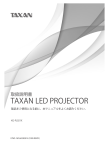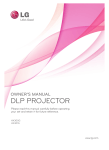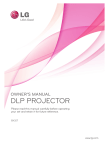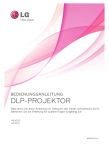Download "取扱説明書"
Transcript
取扱説明書 DLP PROJECTOR 機器を使用する前に本マニュアルを十分にお読みください。 また、以後も参 照できるよう保管してください。 KG-PT401X P/NO : MFL63727110 (1106-REV01) DLP PROJECTOR このたびは、TAXAN DLPプロジェクタをお買いあげいただきありがとうございました。 この製品を正しくお使いいただくために、 この「取扱説明書」を最後までお読みください。 お読みになった後は、 「保証書」 とともに、いつでも見ることができるように大切に保管してください。 万一、 ご使用中にわからないことや不具合が生じたときには、 この「取扱説明書」をお読みください。 注意 この装置は、 クラスB 情報技術装置です。 この装置は、家庭環境で使用することを目的としていますが、 この装置がラジオやテ レビジョン受信機に 近接して使用されると、受信障害を引き起こすことがあります。 取扱説明書にしたがって正しい取り扱いをしてください。VCCI-B ● DLP®(Digital Light Processing)は、米国テキサスインスツルメンツ社の登録商標です。 ● XGA は米国IBM Corp. の登録商標です。 ● S-VGA はVideo Electronics Standards Association の登録商標です。 ● Microsoft、Windows は米国Microsoft Corporation の登録商標です。 ● Macintosh は米国Apple Inc. の商標です。 ● Adobe Acrobat Reader はAdobe Systems Incorporated(アドビシステムズ社)の登録商標です。 ● その他本書に記載されている会社名、製品名は各社の商標または登録商標です。 (1)本書の内容の一部または全部を無断転記することは禁止されています。 (2)本書の内容に関しては将来予告なしに変更することがあります。 (3)本書は内容について万全を期して作成いたしましたが、万一ご不審な点や誤り、記載もれなどお 気付きのことがありましたらご連絡ください。 (4)本製品の使用を理由とする損害、逸失利益等の請求につきましては、当社では(3)項にかかわ らず、いかなる責任も負いかねますので、予めご了承ください。 目次 目次 安全上のご注意............................................................4 部品名 本体..............................................................................................................7 コントロール パネル...............................................................................7 接続部..........................................................................................................8 リモコン .....................................................................................................9 電池の取り付け........................................................................................9 プロジェクタ ステータス インジケータ.......................................... 10 付属品....................................................................................................... 11 設置と配置 設置に関するご注意............................................................................ 12 プロジェクタの基本操作..................................................................... 13 Kensingtonセキュリティ システム.................................................. 14 プロジェクタの電源オン..................................................................... 14 プロジェクタの電源オフ...................................................................... 14 画面映像の焦点と位置....................................................................... 15 入力モードの選択................................................................................. 15 接続 ノートブックPCへの接続.................................................................... 16 ビデオ入力元への接続....................................................................... 16 DVDプレーヤーへの接続................................................................... 17 D-TVセットトップ ボックスへの接続............................................... 17 3Dビデオ機能 3D映像を見る前に............................................................................... 18 3D映像を視聴するには...................................................................... 19 3D映像を見る方法............................................................................... 19 機能 映像メニューのオプション..................................................... 21 投映モード.............................................................................................. 21 投映モードの調整................................................................................. 21 アドバンスト コントロール機能....................................................... 22 色温度機能.............................................................................................. 23 リセット機能............................................................................................ 23 画面メニューのオプション..................................................... 24 投写位置を変更するには................................................................... 24 アスペクト比機能の使用.................................................................... 24 台形補正機能の使用........................................................................... 24 自動画面調整機能................................................................................ 24 RGB入力設定 機能............................................................................... 25 デジタル ズーム機能の使用.............................................................. 25 静止画機能.............................................................................................. 25 オーディオ メニューのオプション........................................... 26 音量調整.................................................................................................. 26 オーディオ機能...................................................................................... 26 スピーカー バランスの調整.............................................................. 26 高音域調整.............................................................................................. 26 低音調整.................................................................................................. 27 オプション メニューのオプション............................................ 29 言語の選択.............................................................................................. 29 ブランク機能........................................................................................... 29 ブランクの選択...................................................................................... 29 画面キャプチャ機能............................................................................. 30 画面の明るさを調整するには........................................................... 30 モニターアウト機能の使用................................................................ 30 セットID.................................................................................................... 31 外部制御機器の接続方法.................................................................. 31 ネットワーク設定................................................................................... 36 高地モード.............................................................................................. 37 情報メニューのオプション..................................................... 37 プロジェクタの情報を参照するには............................................... 37 USB USBデバイスを使用するには................................................ 38 USBデバイスの接続............................................................................. 38 USBのイジェクト.................................................................................... 38 USBデバイス使用時の注意............................................................... 38 写真のリスト.......................................................................... 39 スクリーンの要素.................................................................................. 39 写真の選択およびポップアップ メニュー..................................... 39 全画面メニュー...................................................................................... 40 音楽のリスト.......................................................................... 41 画面構成.................................................................................................. 41 音楽の選択およびポップアップ メニュー..................................... 41 動画のリスト.......................................................................... 42 サポートされるムービー ファイル................................................... 42 DivX再生時の注意 .............................................................................. 42 画面構成.................................................................................................. 43 動画の選択およびポップアップ メニュー..................................... 43 動画の再生.............................................................................................. 44 オプション メニューの選択................................................................ 44 DivX登録コードを表示するには...................................................... 45 ディアクティベーション機能............................................................... 45 ファイル ビューア................................................................... 46 画面構成.................................................................................................. 46 ファイルの表示...................................................................................... 46 情報 サポートしているモニター ディスプレイ....................................... 47 ランプの交換.......................................................................................... 48 プロジェクタへのレンズ キャップの取り付け方法..................... 50 メンテナンス........................................................................................... 51 仕様........................................................................................................... 52 オープンソース ソフトウェアに関する通知.................................. 53 タイマー設定メニューのオプション........................................ 27 スリープ予約機能................................................................................. 27 オート パワー オフ機能....................................................................... 27 プレゼンテーション タイマー機能.................................................. 28 3 安全上のご注意 安全上のご注意 起こりうる事故、 またはプロジェクタの誤使用を防ぐため、安全上の注意事項をよくお読みください。 ꔈ 安全上の注意事項は2種類あります(以下で詳しく説明します)。 警告:この指示を守らないと、重傷を受けたり場合によっては死亡事故につながる恐れがあります。 注意:この指示を守らないと、軽傷を受けたりプロジェクタの破損につながる恐れがあります。 ꔈ本マニュアルを読んだ後には、いつでもすぐに参照できる場所に保管してください。 警告 室内での設置 プロジェクタは、直射日光が当たる場 所や熱を発するもの(ラジエータ、火 元、 ストーブなど) の近くに置かない でください。 プロジェクタのそばに引火性物質を 置かないでください。 火災につながる恐れがあります。 設置したプロジェクタにぶら下がって、 子供が遊ばないように注意してくださ い。 プロジェクタが落下して、けがや死亡事故に つながる恐れがあります。 火災につながる恐れがあります。 通風孔を塞いだり、空気の流れを妨げ ないでください。 蒸気やオイルを噴出するもの(加湿器 など) の近くに置かないでください。 ほこりがかかる場所に置かないでくだ さい。 内部温度が上昇し、火災や装置の破損につ ながる恐れがあります。 火災や感電につながる恐れがあります。 火災や装置の破損につながる恐れがありま す。 水に濡れる可能性がある湿気の多い場 所(浴室など) では使用しないでくださ い。 カーペットやラグの上に直接置いたり、 プロジェクタの周囲では、十分な換気 換気が悪い場所に置かないでください を確保してください。プロジェクタと 壁の間には、必ず20 cm 以上の距離を 内部温度が上昇し、火災や装置の破損につな とってください。 がる恐れがあります。 火災や感電につながる恐れがあります。 内部温度が過度に上昇すると、火災や装置の 破損につながる恐れがあります。 室内での設置 テーブルの上に設置する場合は、テー ブルの端に置かないように注意してく ださい。 注意 移動する前には、電源接続とすべての 接続部を取り外してください。 落下して、けがや装置の破損につながる恐れ があります。 製品が落下して、故障や傷害を負う原因 となるおそれがあります。 製品に適した台のみを使用して下さい 電源 アース線を必ず接続してください。 - アース端子の接続は必ず、電源プラグを 電源につなぐ前に行ってください。また、 アース端子の接続をはずす場合は、必ず電 源プラグを電源から切り離してから行って ください。 - アース線が接続されていないと、漏電によ る感電につながる恐れがあります。 - 接地ができない場合は、有資格の電気技術 者が個別の回路遮断器を設置する必要があ ります。 - 電話線、避雷針、またはガス管には接地し ないでください。 4 水平で安定した場所でのみ使用してく ださい。 警告 電源プラグは電源コンセントに完全に 差し込んでください。 電源コードの上に重いものを 置かないでください。 火災や装置の破損につながる恐れがありま す。 火災や感電につながる恐れがあり ます。 安全上のご注意 警告 電源 濡れた手で電源プラグに触れないでく 電源コンセントには、同時に多くのプ ださい。 ラグを使用しないでください。 感電につながる恐れがあります。 電源コンセントが過熱して、火災につなが る恐れがあります。 電源プラグの端子、または電源コン セントにほこりがたまらないように してください。 火災につながる恐れがあります。 注意 電源 プラグを抜くときには、プラグをしっ かりと持ってください。コードを引っ 張ると、コードが破損する恐れがあり ます。 電源コードまたは電源プラグが破損し ていたり、電源コンセントが緩んでい るときには、電源プラグを差し込まな いでください。 火災につながる恐れがあります。 火災、感電、または装置の破損につながる 恐れがあります。 プロジェクタは、人が電源コードでつ まづいたり、人が電源コードを踏んだ りしない場所に置いてください。 壁面コンセントの電源プラグを抜き差 しして、プロジェクタのオン/オフを切 り替えないでください。(電源プラグを スイッチ代わりに使用しないでくださ い。) 火災、感電、 または装置の破損につながる 恐れがあります。 電源コードは、先が尖ったものや高 温のもの(ヒーターなど) に触れない ように注意してください。 火災、感電、または装置の破損につなが る恐れがあります。 電源コードは本製品以外 の製品には使用出来ません。 機械的な故障や感電につながる恐れがあり ます。 警告 使用時 液体が入ったもの(花瓶、コーヒーカッ プロジェクタが強い衝撃または破損を プ、化粧品、 ろうそくなど) をプロ 受けた場合は、プロジェクタの電源を ジェクタの上に置かないでください。 切り、電源コンセントからプラグを抜 いてサービスセンターにご連絡くださ 火災や装置の破損につながる恐れがありま い。 す。 プロジェクタにものを落とさないで ください。 感電や装置の破損につながる恐れがあり ます。 火災、感電、または装置の破損につながる恐 れがあります。 プロジェクタに水がかかった場合は、ただちに電源コンセ ントからプロジェクタのプラグを抜いて、サービスセン ターにご連絡ください。 使用済み電池は、安全な方法で適切に廃棄してください。 子供が電池を飲み込んだ場合は、ただちに医師の診察を受けて ください。 感電や装置の破損につながる恐れがあります。 カバー類を取り外さないでください(レ ンズカバーを除く)。感電する恐れがあ ります。 プロジェクタの使用中は、 レンズを直 視しないでください。目を損傷する恐 れがあります。 通気孔は非常に熱くなっているので、 使用中/使用直後には金属部分に触れ ないでください。 電源コードに関するご注意 ほとんどの機器では、専用の電気系統(1 つの機器のみの電源を供給し、追加コンセントや電源の分岐がない単一の電気系 統) を使用することが推奨されています。 壁面コンセントに負荷をかけ過ぎないでください。過負荷になった壁面コンセント、緩んだ/破損したコンセントや延長 コード、摩耗した電源コード、亀裂が入った絶縁コードを使用するのは危険です。 このような状態は、感電や火災につなが る恐れがあります。機器のコードを定期的に点検し、外観上の破損または劣化が見られる場合は、そのコードを抜いて、機 器の使用を停止し、同一交換部品との交換を正規のサービス担当者に依頼してください。電源コードが、物理的または機 械的な誤用(ねじれ、 よじれ、締め付け、 ドアの挟み込み、足での踏みつけなど) を受けないよう注意してください。プラグ、 壁面コンセント、および機器からコードが出ている部分には、特に注意を払ってください。 5 安全上のご注意 警告 使用時 ガス漏れが発生した場合は、壁面コン セントに触れないようにし、窓を開け て換気を行ってください。 火災や火花によるやけどにつながる恐れが あります。 レンズの中を直接見ないでください。 プロジェクタの点灯中は、 レンズ 目を損傷する恐れがあります。 キャップを取り外して下さい。 機械的な故障やユーザーのけがにつながる 恐れがあります。 注意 使用時 プロジェクタの上に重いものを置かな いでください。 機械的な故障やユーザーのけがにつながる 恐れがあります。 外装が破損するので、プロジェクタの 上で先が鋭い道具を使用しないでくだ さい。 レンズに衝撃を与えないように注意し てください(特にプロジェクタの移動 時)。 プロジェクタのレンズに触れないで ください。 レンズは傷つきやすく、 破損しやすくなっています。 火災、感電、または装置の破損につながる恐 れがあります。 画像がスクリーンに表示されない場合 は、プロジェクタの電源を切り、電源 からプラグを抜いてサービスセンター にご連絡ください。 プロジェクタを落としたり、強い衝 撃を与えないでください。 機械的な故障やユーザーのけがにつなが る恐れがあります。 火災、感電、または装置の破損につながる 恐れがあります。 警告 クリーニング クリーニングには、水を使用しないで ください。 火災や感電につながる恐れがあります。 プロジェクタから煙が出たり、異臭が する場合は、プロジェクタの電源を切 り、壁面コンセントからプラグを抜い て、販売店またはサービスセンターに ご連絡ください。 投映レンズのほこりや汚れを取り除 く場合は、エアスプレーを使用する か、中性洗剤と水をしみ込ませた柔 らかい布を使用してください。 火災、感電、または装置の破損につながる 恐れがあります。 注意 クリーニング 年に1 度は、サービスセンターにプロ プロジェクタケースなどのプラスチック部品をクリーニングするときには、電源プラグを抜い ジェクタの内部部品のクリーニングを て、柔らかい布で拭いてください。洗剤を使ったり、スプレーで水をかけたり、濡れた布で拭い 依頼してください。 たりしないでください。 特に、洗剤(ガラス用洗剤)、自動車用/工業用の光沢剤、研磨剤、ワックス、ベンジン、アルコール ほこりがたまると、機械的な故障につなが などは使用しないでください。 る恐れがあります。 これらを使用すると、製品を破損する恐れがあります。 投映レンズのほこりや汚れを取り除く場合は、エアスプレーを使用するか、中性洗剤と水をしみ 込ませた柔らかい布を使用してください。 火災、感電、または製品の破損(変形、腐食、損傷) につながる恐れがあります。 その他 警告 プロジェクタの修理を自分でしないでください。販売店またはサービスセンターにご連絡ください。 プロジェクタの破損や感電につながる恐れがあり、保証が無効になる場合もあります。 その他 6 注意 プロジェクタを長い間使用しない場合 は、電源プラグを必ず抜いてください。 新しい電池と古い電池を混ぜて使用し ないでください。 指定されたタイプの電池のみを使用 してください。 ほこりがたまると、火災や装置の破損につ ながる恐れがあります。 電池の過熱や液漏れにつながる恐れがあり ます。 指定以外の電池を使用すると、リモコン の破損につながる恐れがあります。 部品名 部品名 本体 * このプロジェクタは、精密な技術を使用して製造されています。それでも、 プロジェクタ画面に黒い点や明るい点が表れることがあ ります。これは、製造過程の正常な結果であり、必ずしも誤動作を示すものではありません。 コントロール パネル ランプ カバー POWERボタン ズーム リング フォーカス リング 脚調整ボタン 前面のリモコン センサ * リモコン センサをふさぐと、 リモコンが機能しなくなります。 コントロール パネル MENUボタン メニューを表示または閉じ ます。 INPUTボタン RGB1、RGB2、コンポーネント1、コンポーネント2 、HDMI、ビデオ モードに切り替えます。 ∧/∨/</>ボタン メニューの機能を調整します。 AUTOボタン 位置およびRGBモードでの映像の揺れが自 動的に修正されます。 ◉OKボタン 現在のモードを調べて、機能の変更を保存 します。 POWERボタン プロジェクタの電源のオン/オフを切り 替えます。 7 部品名 接続部 RGB 1 IN RS-232C RGB OUT VIDEO(ビデオ) LAN HDMI/DVI AUDIO IN RGB 2 IN AC IN ヘッドフォン ポート Kensingtonセキュリテ ィ システム コネクタ (14ページを参照)。 *HDMI/USBコネクタを使用する場合、 コネクタに接続するジャックのサイ ズが大きすぎると、接続できない可能性があります。標準サイズのジャッ クを使用してください。 8 USB 後面のリモコン センサ * リモコン センサをふさぐと、 リモコンが機 能しなくなります。 部品名 リモコン INPUT(入力)ボタン POWER(電源)ボタン USBボタン MUTE(ミュート)ボタン BLANK(ブランク)ボタン VOLUME ∧/∨(音量)ボタン PAGE ∧/∨(ページ)ボタン RATIO(比率)ボタン AUTO(自動)ボタン MENU(メニュー) Q.MENU(クイック メニュー)ボタン OK◉、∧/∨/</>ボタン SLEEP(スリープ)ボタン BACK(戻る)ボタン MARK(マーク)ボタン L/Rボタン STILL(静止画)ボタン (DivX以外のモードでSTILLボタンと して機能します。) 3Dボタン KEYSTONE(台形補正)ボタン TIMER(タイマー)ボタン ZOOM(ズーム)ボタン 電池の取り付け 注意 正しい電池に交換しないと爆発するおそれがあります。 使用済みの電池は指示に従って処分します。 • リモコンの背面にある電池カバーを開けます。 • 指定の電池を正しい向きで挿入します(+を+に合わせ、-を-に合わせます)。 • 1.5 Vの単4電池2本を使用します。使用済みの電池と新品を混ぜないでください。 9 部品名 プロジェクタ ステータス インジケータ * プロジェクタの上部にあるランプ インジケータ、動作インジケータおよび温度インジケータは、 プロジェクタの動作ステータスを示 すものです。 動作インジケータ /温度インジケータ ランプ インジケータ 赤 スタンバイ。 緑(点滅) ランプが起動中です(20秒/90秒)。 緑 装置が動作中です(ランプがオン)。 ランプを冷却中です(30秒)。 オレンジ(点滅) 過熱が原因で、 プロジェクタがオフになりました (90秒)。 動作インジケータ/温度 インジケータ オフ 電源がオフです。 自然冷却中です(3分間)。 ランプ インジケータ 10 オレンジ プロジェクタがオンになっている場合は、過熱の警告メッセージです。 プロジ ェクタをオフにして、換気を確認します。 赤(点滅) 内部の冷却ファンに問題があるため、電源がオフになりました。サービス セン ターにお問い合わせください。 赤 プロジェクタ ランプが寿命に達しているため、新しいランプに交換する必要が あります。 赤(点滅) プロジェクタ ランプにエラーが発生しました。十分時間をおいてから、 プロジェ クタを再びオンにしてください。インジケータが再び赤い点滅になった場合は、 サービス センターにお問い合わせください。 緑(点滅) ランプ カバーが開いています。 オレンジ(点滅) その他ハードウェア故障。 サービス センターにお問い合わせください。 部品名 付属品 リモコン 単4電池 電源コード コンピュータ ケーブル 取扱説明書 レンズ キャップおよびスト ラップ 11 設置と配置 設置と配置 設置に関するご注意 プロジェクタの適切な換気を確保してください。 ꔈꔈプロジェクタの底部には吸気用の通気孔、前面には排気用の ꔈꔈプロジェクタは、カーペットやラグのような表面の上に置かな いでください。 プロジェクタ底部の十分な換気が妨げられる場 通気孔が装備されています。 これらの通気孔を塞いだり、近く 合があります。本製品は、壁または天井のみに取り付けてくだ にものを置いたりしないでください。内部温度が上昇し、画像 さい。 の劣化やプロジェクタの破損につながる恐れがあります。 • プロジェクタを押して動かしたり、 プロジェクタに液体をかけな • プロジェクタの周囲には、十分な距離(30 cm) をとってくださ いでください。 い。 適した温度/湿度条件の場所に置いてください。 • 適した温度と湿度を満たす場所のみに設置してください。 ほこりがかかる場所に置かないでください。 • 過熱につながる恐れがあります。 プロジェクタの通気孔や開口部を塞がないでください。過熱の原因となり、火災につながる恐れがあります。 プロジェクタは高精度な技術を使用して製造されています。 しかし、非常に小さい黒い点や明るい点がプロジェクタスクリーン上に継 続して表示される場合があります。 これは、製造プロセスによる正常な結果であり、動作不良を示すものではありません。 DTV番組を表示するには、DTVレシーバ(セットトップ ボックス) を購入してプロジェクタに接続する必要があります。 電子安定器や3波長形ランプが取り付けられた照明器具が設定されている場合、 リモコンが機能しないことがあります。リモコンを 正常に使用するには、 それらの照明器具を、国際標準を満たした製品と交換してください。 12 設置と配置 プロジェクタの基本操作 1. プロジェクタを、PCまたはAVの入力元がある、 しっかりとした水平の面に置きます。 2. 画面から適切な距離をおいてプロジェクタを配置します。プロジェクタと画面の距離により、映像の実際のサイズが 決まります。 ンズが画面に対して直角になるようにプロジェクタを配置します。プロジェクタが直角になっていない場合、画面 3. レ に映像が曲がって表示されます。ただし、わずかな角度であれば台形補正を使用して修正できます(24ページを参 照) 。 4. プロジェクタを目的の位置に置いたら、電源ケーブルをプロジェクタと壁のコンセントに接続します。 画面の高さ (X) 映像形式に基づく映写距離 画面 投影オフセット比:115% H 画面の幅(Y) 映写距離(D) 画面 59 mm 映写距離(D) 縦横比4:3 映像 (inch) 対角サイズ 映像(mm) 対角線サイズ 水平 サイズ 映写距離(mm) 垂直サイズ H ワイド距離 テレ距離 40 1016 813 610 92 1595 1849 50 1270 1016 762 114 1999 2317 60 1524 1219 914 137 2403 2786 70 1778 1422 1067 160 2808 3254 80 2032 1626 1219 183 3212 3723 90 2286 1829 1372 206 3616 4191 100 2540 2032 1524 229 4020 4660 120 3048 2438 1829 274 4829 5597 140 3556 2845 2134 320 5637 6534 160 4064 3251 2438 366 6446 7471 180 4572 3658 2743 411 7254 8408 200 5080 4064 3048 457 8062 9345 220 5588 4470 3353 503 8871 10282 240 6096 4877 3658 549 9679 11219 250 6350 5080 3810 572 10084 11688 13 設置と配置 Kensingtonセキュリティ システム • このプロジェクタの側面のパネルには、Kensingtonセキュリティ シス テムのコネクタが付いています。Kensingtonセキュリティ システムの ケーブルを、次のように接続してください。 • Kensingtonセキュリティ システムの詳細な取り付けおよび使用手順 については、Kensingtonセキュリティ システム セットに付属のユーザ ーズ ガイドを参照してください。詳細については、ネットブックPCや プロジェクタなど、高価な電子装置について扱ったKensington社のイ ンターネット ホームページ(http://www.kensington.com)を参照し てください。 • Kensingtonセキュリティ システムは、オプションのアイテムです。 プロジェクタの電源オン 1. 電源コードを適切に接続します。 2. レンズ キャップを取り外します。付けたままにすると、映写ランプが発する熱によって変形するおそれがあります。 3. リモコンまたは上部カバーのPOWERボタンを押します。 (起動サイクル中は、緑の動作インジケータが点滅します。) ꔈꔈ動作インジケータが点灯(緑) した後、映像が表示されます。 ꔈꔈINPUTボタンで入力元モードを選択します。 ꔈꔈ付属の電源コードは本製品専用です。決して他の製品には使用しないで下さい。 注意! * ランプ冷却中は電源コードを抜かないでください。電源コードを抜くと、 ランプの寿命が短くなる場合があります。 プロジェクタの電源オフ 1. 上部カバーまたはリモコンのPOWERボタンを押します。 i 電源を切ります。 よろしければ Powerをもう一度押してください。 POWERを押して下さい。 2. 上部カバーまたはリモコンのPOWERボタンをもう一度押して、電源をオフにします。 3. 動作インジケータLEDがオレンジで点滅しているときは、動作インジケータLEDがオレンジに点灯するまでコンセントから電 源プラグを抜かないでください(30秒)。 ꔈꔈ動作インジケータLEDがオレンジ色で点滅している場合、上部カバーまたはリモコンの電源ボタンは機能しません。 ꔈꔈこのプロジェクタにはクイック電源オン/オフ機能が備えられており、 この機能を使用すると、電源をすばやくオンおよびオフにできます。 *クイック電源オン機能とは何ですか? プロジェクタをオフにした後に自然冷却(約3分間)を行った場合、セットをオンにすると、短時間で動作します。 *クイック電源オフ機能とは何ですか? プロジェクタが、自然冷却されるのを待たずに電源コードを抜くことが可能です。 ただし、次回動作時にクイック電源オン機能は動作しません。 14 設置と配置 画面映像の焦点と位置 映像が画面に表示されたら、焦点が合っていて画面にぴったり合っているかどうかを確認してください。 ズームリング フォーカスリング ꔈꔈ映像の焦点を調整するには、 フォーカス リング(レンズの外側のリング)を回します。 ꔈꔈ映像のサイズを調整するには、ズーム リング(レンズの内側のリング)を回します。 画面上の映像を上下に移動するには、以下のように脚調整ボタンを押して、 プロジェクタ底面の脚を 伸ばしたり縮めたりします。 脚調整ボタン 1. 2. 3. 4. 脚調整ボタンを押しながら、 プロジェクタを上下に移動して画面の映像の位置に合わせます。 ボタンを放して、脚を新しい位置にロックします。 後ろの脚を左または右に回して、 プロジェクタの高さを細かく調整します。 前の脚を上げた後、 プロジェクタを上から押さないでください。 入力モードの選択 1. リモコンのINPUTボタンを押します。 2. INPUTボタンで入力信号を選択すると、接続済み入力のみにプロジェクタが変更されます。<ボタンと>ボタンを使 用して、任意の入力に変更できます。 入力 ビデオ コンポーネント1 コンポーネント2 RGB1 RGB2 HDMI • コンポーネント入力は常にアクティブで、 プラグ アンド プレイ機能はサポートされていません。 15 接続 接続 ノートブックPCへの接続 *プロジェクタは、VGA、SVGA、XGA、SXGA、UXGA出力を使用してコンピュータに接続できます。 *プロジェクタでサポートされる解像度については、47ページを参照してください。 <接続方法> 1. プ ロジェクタのRGB 1 INと、 コンピュータの出力ポートをコ ンピュータ ケーブルで接続します。 2. プ ロジェクタのAUDIO IN RGB 1と、 コンピュータのオーディ オ出力ポートをオーディオ ケーブルで接続します。 *RGB 2 INポートに接続することもできます。 プロジェクタでサ * 場合によっては、PCにより出力される解像度を、 ポートされる解像度に変更する必要があります(47ページを参 照)。 ノートパソコンの画面がオンのとき、 このプロジェクタではノ ートパソコンからの出力がサポートされない場合があります。 *デスクトップPCでWindows設定を変更してHDMI音を有効に し、PC-HDMIを使用してプロジェクタ スピーカー経由で音を再生し てください。 オーディオ ケーブル コンピュータ ケーブル ビデオソースへの接続 *プロジェクタには、VCR、ビデオカメラ、 または互換性のある他のビデオ画像ソースを接続できます。 <接続方法> 1. プ ロジェクタのVIDEO INと、ビデオソースの出力ジャック をビデオ ケーブルで接続します。 2. プ ロジェクタのAUDIO IN VIDEOと、 オーディオソースの出 力ジャックをオーディオ ケーブルで接続します。 LAN ビデオ ケーブル オーディオ ケーブル <VCR> 16 接続 DVDプレーヤーへの接続 *装置によっては、DVDプレーヤーのコンポーネント出力ジャック (Y、PB、PR)のラベルがY、Pb、Pr/Y、B-Y、R-Y/Y、Cb、Crとなっていることがあります。 <HDMIの接続方法> 1. プ ロジェクタのHDMIと、DVDプレーヤーのHDMI出力ポー トを、HDMIケーブルで接続します。 LAN AUDIO IN HDMIケーブル 2. D VDプレーヤーの解像度 を、480p(576p)/720p/1080i/1080pモードのいずれかに 設定します。 <DVDプレーヤー> <コンポーネントの接続方法> VDプレーヤーのコンポーネント ケーブルをRGB-コン 1. D ポーネント ケーブルに接続した後で、 プロジェクタの RGB 1 IN端子に接続します。 オーディオ ケーブル LAN AUDIO IN *コンポーネント ケーブルを接続するときは、 ジャックの色をコ ンポーネント ケーブルと合わせてください(Y = 緑、PB = 青、PR = 赤)。 2. プ ロジェクタのAUDIO IN RGB 1と、 オーディオソースの 出力ジャックをオーディオ ケーブルで接続します。 *RGB 2 INポートに接続することもできます。 <DVDプレーヤー> コンポーネント ケーブル RGB-コンポーネント ケーブル D-TVセットトップ ボックスへの接続 *デジタルTV(D-TV) プログラムを受信するには、D-TV受信機(セットトップ ボックス)を購入してプロジェクタに接続する 必要があります。 *プロジェクタとD-TVセットトップ ボックスの間の接続については、D-TVセットトップ ボックスの取扱説明書を参照してく ださい。 <HDMIの接続方法> LAN 1. プ ロジェクタのHDMIと、DTVセットトップ ボックスのHDMI出 力ポートを、HDMIケーブルで接続します。 AUDIO IN HDMIケーブル 2. D TV受信機の解像度を、480p(576p)/720p/1080i/1080pモ ードのいずれかに設定します。 <D-TVセットトップ ボックス> <コンポーネントの接続方法> 1. D -TVセットトップ ボックス コンポーネント ケーブルを RGB-コンポーネント ケーブルに接続してから、 プロジェク タのRGB 1 INに接続します。 オーディオ ケーブル LAN AUDIO IN *コンポーネント ケーブルを接続するときは、 ジャックの色をコ ンポーネント ケーブルと合わせてください(Y = 緑、PB = 青、PR = 赤)。 2. プ ロジェクタのAUDIO IN RGB 1と、 オーディオソースの出 力ジャックをオーディオ ケーブルで接続します。 *RGB 2 INポートに接続することもできます。 <D-TVセットトップ ボックス> コンポーネント ケーブ ル RGB-コンポーネント ケーブル コンポーネント ケーブル 17 3Dビデオ機能 3Dビデオ機能 * 3D映像は、両眼の視差を利用して、映像を立体に見せる技術です。 3D映像を見る前に 3D映像の視聴中 警告 ►►3D映像を近距離で長時間見ないでください。視力が低下するおそれがあります。 ►►3Dメガネを長時間装着してプロジェクタ画面を見たり、ビデオ ゲームをプレイしたりすると、めまいを感じる場合 があります。 ►►妊娠中の女性、 ご年配の方、心臓に疾患を抱えている方、頻繁に嘔吐を感じる方、酔っている方は、3Dビデオの視 聴を控えてください。 ►►3D映像は、実際の出来事であるかのように錯覚させ、驚きや興奮を引き起こす場合があります。 ►►3D映像を視聴するときは、壊れやすい物や、危害を及ぼす可能性のある物を身に付けないでください。 ►►3D映像は、実際の出来事であるかのように錯覚させ、人や物に危害を与える原因となる場合があります。 ►►5歳未満のお子様には3D映像を見せないでください。視力の発達の妨げとなる可能性があります。 ►►光過敏性発作に関する警告。 ビデオ ゲームで特定の映像(点滅する映像や特定のパターンの映像) を見ると発作を起こす人がいる場合があり ます。自分または家族がてんかんや発作を起こしたことがある場合は、3D映像を見る前に、医師に相談してくださ い。3D映像の視聴中に次の症状を感じた場合は、すぐに視聴を中止し、休憩してください。 - 気分がぼんやりする、視界の変動、眼や表情の無意識の動き、意識不明、けいれん、意識消失、混乱、方向感の消失、 または嘔吐。これらのうち1つ以上の症状が続く場合は、医師に相談してください。 次に示す予防措置によって、3D映像の視聴による発作のリスクを軽減できます。 - 1時間視聴した後に、5~15分休憩する。 - 両目の視力が異なる場合は、視力を矯正して視聴する。 - 視線の高さで正面から視聴する。 - 頭痛、疲労、 または嘔吐を感じた場合は、視聴を中止し、休憩する。 - 眠い、疲れている、具合が悪いときは、長時間視聴しない。 3D映像の視聴中 注意 ►►お子様が視聴するときは、特別な配慮をしてください。 3D映像視聴時の確認事項 ►►有効な角度および距離で映像を視聴してください。 ►►有効な角度および距離で見ないと、3Dにならない場合があります。 ►►電源をオンにした後の初期動作中は、映像が重なって見える場合があります。最適化されるまで、 しばらく待つ必 要があります。 ►►他の箇所を見つめてから、3D映像を再び見ると、3Dに見えるまで少し時間がかる場合があります。 ►►蛍光灯(50 Hz~60 Hz)や三色ライトの下、 または窓際で視聴すると、映像が点滅する場合があります。この場合 は、 カーテンを使用して太陽光を遮断したり、照明を暗くしたりしてください。 ►►DLP-LINK(DLP対応) タイプの3Dメガネを使用します。 ►►プロジェクタと3Dメガネの間に障害物があると、3D映像の効果が十分に発揮されない場合があります。 ►►プロジェクタは、他のデバイスからできるだけ離して設置してください。 18 3Dビデオ機能 3. H DMI-PCまたはRGB-PCで3D映像を視聴する場合、3Dでない部分(壁紙、エクスプローラなど)は、二重に表示されます(オー バーラップ現象)。そのため、ビデオ プレーヤーの全画面モードで映像を再生する必要があります。 3D以外の部分 3D部分 ABCDFG ABCDFG 全画面 3D部分 ABCDFG ABCDFG  4. 3D映像ボタンを押します。 5. < ボタンと>ボタンを押してプロジェクタ画面上の同じ形を選択し、3Dメガネをかけます。 3Dモードに戻るには、 このアイコンを選択します。 ꔁ 移動 ꔉ OK ꕉ 終了 トップ アンド ボトム フレーム シーケンシャル サイド バイ サイド  6. プロジェクタの3D映像を見るときは、メガネのボタンを押します。 7. L/R選択ボタンを押して、左/右の映像を切り替えることができます。きれいに表示される方の映像を選択します。 ꔈꔈ3D映像を見ているときに3D映像ボタンを押すと、映像がノーマルに切り替わります。 8. 画面サイズが2Dビデオで16:9である場合、3Dビデオは16:9で投写されます。画面サイズが2Dビデオで16:9以外である場 合、3Dビデオは4:3で投写されます。 • 3Dビデオでは、画面サイズは調整できません。 2Dビデオの画面サイズ 3Dビデオの画面サイズ 16:9 16:9 その他 4:3 <3Dモードでのみ機能するリモコン機能> 3Dモード POWER INPUT 3D L/R VOL ∧/∨ MUTE USB PAGE ∧/∨ RATIO MENU AUTO Q.MENU MARK SLEEP BACK STILL KEYSTONE ZOOM TIMER 20 トップ アンド ボトム サイド バイ サイド フレーム シーケンシャ ル フレーム パッキング O X O O O O X X X X X X X X O X X X X O X O O O O X X X X X X X X O X X X X O X O O O O X X X X X X X X O X X X X O O X O O O X X X X X X X X O X X X X 機能 機能 *このマニュアルのスクリーン上のディスプレイ (OSD)は、実際のプロジェクタと少し異なることがあります。 *この操作ガイドでは、RGB(PC)モードの操作について主に説明します。 映像メニューのオプション 投映モード *映像が最もきれいになるようにプロジェクタを設定するには、投映モード機能を使用します。 投映モード 1. リモコンのQ.MENUボタンを押します。 2. <ボタンと>ボタンを押して、投映モードに移動します。 標準 3. ∧ボタンと∨ボタンを押して、 プリセットの映像設定を切り替えます。 ビビッド カスタム モード2 標準 カスタム モード1 シネマ スポーツ ゲーム • この機能は、MENUボタンから使用できます。 • BACKボタンを押して、 メニュー画面を終了します。 投映モードの調整 1. M ENUボタンを押します。次に、∧、∨、<、>の各ボタンを使用 して映像に移動し、◉OKボタンを押します。 2. ∧ ボタンと∨ボタンを押して目的の機能に移動し、◉OKボタン を押します。 3. < ボタンと>ボタンを押して必要な調整を行い、◉OKボタンを 押します。 映像 ꔂ移動 ꔉOK 投映モード :標準 • コントラスト 50 • 明るさ 50 • シャープネス 5 • 彩度 70 • 色相 0 • アドバンスト コントロール • リセット G • 入力および投映モードごとに異なる映像値を設定できます。 • 調整後に保存すると、調整された投映モードで(ユーザー)が表示されます。 (カスタムモード1/2を除く) • 工場出荷時のデフォルト設定に戻すには、投映モードの[リセット]を実行します。 • BACKボタンを押して、 メニュー画面を終了します。 21 機能 アドバンスト コントロール機能 <投映モードがビビッド/標準/シネマ/スポーツ/ゲームの場合> 1. M ENUボタンを押します。次に、∧、∨、<、>の各ボタンを 使用して映像に移動し、◉OKボタンを押します。 ボタンと∨ボタンを押してアドバンスト コントロールに移 2. ∧ 動し、◉OKボタンを押します。 3. ∧ボタンと∨ボタンを押して、希望の項目に移動します。 映像 色温度 移動 ꔗ ダイナミック コントラスト 投映モード :標準 ダイナミック カラー • コントラスト 50 ノイズ リダクション 50 • 明るさ • シャープネス 5 ガンマ • 彩度 70 ブラッ ク レベル • 色相 0R TMコントロー • アドバンス Brilliant Colorト • リセット ホワイト ピーキング ボタンと>ボタンを押して必要な調整を行い、◉OKボタ 4. < ンを押します。 中 OK オン 中 中 低G オン 10 フィルム モード オフ 色域 標準 エッジ エンハンサ ꔃ 高 高 閉じる <投映モードがカスタムモード1/2の場合> • 入力および投映モードごとに異なる映像値を設定できます。 • 工場出荷時のデフォルト設定に戻すには、投映モード]の[リセットを実 行します。 • BACKボタンを押して、 メニュー画面を終了します。 映像 ダイナミック コントラスト ꔗ 移動 ノイズ リダクション 投映モード :標準 ガンマ • コントラスト 50 ブラッ ク レベル • 明るさ 50 • シャープネス 5 フィルム モード • 彩度 70 TM Brilliant Color • 色相 0R • アドバンス ト コントロー ホワイ ト ピーキング • リセット カラー標準 オン OK ꔃ オン 中 低 オン オン G 10 HD 標準 色域 エッジ エンハンサ 高 ホワイト バランス ナチュラル ꔍ 閉じる 色温度 ダイナミック コント ラスト ꔈコントラストが画面の明るさに合わせて最適になるように調整します。 明るい部分をさらに明るく、暗い部分をさらに暗くすることで画質が向上します。 ダイナミック カラー - この機能により、 ビビッド/標準/シネマ/スポーツ/ゲームが有効になります。 ꔈ画面のカラーを調整し、 より鮮やかに、かつ鮮明にします。この機能では、色相、彩度、および輝 度が上がり、赤、青、緑、および白がより鮮やかに見えます。 ノイズ リダクション ꔈ画質を下げずに画面のノイズを減らします。 ガンマ 22 - この機能により、 ビビッド/標準/シネマ/スポーツ/ゲームが有効になります。 ꔈ赤などの暖かい色を強調するには暖色に設定し、映像をより青っぽくするには冷色に設定します。 低:映像の暗い部分と中間調の部分を明るくします。 中:オリジナルの映像レベルを指定します。 高:映像の暗い部分と中間調の部分を暗くします。 ꔈ映像の暗い部分と中間調の部分の明るさを調整できます。 ブラック レベル 低:映像が暗くなります。 高:映像が明るくなります。 ꔈ画面のブラック レベルを適切なレベルに設定します。 ꔈRGBモードの場合、 この機能は無効です。 Brilliant Color TM この機能により、画面全体の色をより鮮やかにしたり、落ち着きのある色にするために鮮やかさを 抑えたりします。 ホワイト ピーキング - デフォルト値は、入力モードによって異なります。 - ホワイト ピーキングは、0~10の範囲で調整できます。 - 明るい映像にするには、 より高い設定に調整します。暗い映像の場合はより低い設定に調整します。 フィルム モード ꔈジャダー効果を除去することで、ビデオ クリップがより自然にフィルムに録画されるようにします。 ꔈDVDムービーとブルーレイ ムービーは、24フレーム/秒で録画されています。 機能 色域 エッジ エンハンサ カラー標準 標準:標準的な色領域を表示します。 ワイド:ディスプレイの豊富な色領域の使用と設定を行うモード。 ꔈ色品質を上げるには、色の利用を最大にします。 ꔈビデオのコーナーをよりクリアにはっきりとさせながら、 自然に表示します。 ꔈさまざまなビデオの色をHDカラーに変換します。 ホワイト バランス - この機能により、 カスタムモード1/2が有効になります。 ꔈスクリーンの全体的な色を好みに合わせて調整するための機能です。 a. 方法: 2ポイント - パターン:内部、外部 - 赤/緑/青のコントラスト、赤/緑/青の明るさ:調整範囲は-50~+50です。 b. 方法: 20ポイントIRE - パターン:内部、外部 - IRE(Institute of Radio Engineers)は、ビデオ信号のサイズを表示する単位で、5、10、15 ~95、100の範囲で設定できます。各設定に従って、赤、緑、 または青を調整できます。 - 赤/緑/青:調整範囲は-50~+50です。 カラー マネージメ ント システム - この機能により、 カスタムモード1/2が有効になります。 ꔈ専門家がテスト パターンを使用して調整するときに使用するツールです。他の色には影響せず に、6つの色領域(赤/緑/青/シアン/マゼンタ/黄色) を個別に調整することができます。 色の差異は、一般的な映像で調整しても判別できないことがあります。 赤/緑/青/黄色/シアン、マゼンタを調整します。 - 赤/緑/青/黄色/シアン、 マゼンタのカラー:調整範囲は-30~+30です。 - 赤/緑/青/黄色/シアン、 マゼンタの色相:調整範囲は-30~+30です。 - PCモードの場合、 この機能は無効です。 色温度機能 1. リモコンのQ.MENUボタンを押します。 色温度 2. <ボタンと>ボタンを押して、色温度に移動します。 3. ∧ボタンと∨ボタンを押して、 プリセットの映像設定を切り替えます。 ナチュラル 高 中 高 低 • この機能により、 ビビッド/標準/シネマ/スポーツ/ゲームが有効になります。 • この機能は、MENUボタンから使用できます。 • BACKボタンを押して、 メニュー画面を終了します。 リセット機能 *各入力で選択した映像機能と投映モードの設定が、工場出荷時のデフォルト設定に戻ります。 1. M ENUボタンを押します。次に、∧、∨、<、>の各ボタンを使用 して映像に移動し、◉OKボタンを押します。 ボタンと∨ボタンを押してリセットに移動し、◉OKボタンを押 2. ∧ します。 3. < ボタンと>ボタンを押してはいに移動し、◉OKボタンを押し ます。 映像 ꔂ移動 ꔉOK 投映モード :標準(ユーザー) • コントラスト 50 • 明るさ 50 • シャープネス 5 • 彩度 70 • 色相 0R • アドバンスト コントロール • リセット G • BACKボタンを押して、 メニュー画面を終了します。 23 機能 画面メニューのオプション 投写位置を変更するには *この機能を使用すると、投写される映像の上下または左右が逆になります。 投写位置 1. リモコンのQ.MENUボタンを押します。 2. <ボタンと>ボタンを押して、投写位置に移動します。 フロント 3. ∧ボタンと∨ボタンを押して、 目的のアイテムを選択します。 • 透明画面の裏側から映写する場合は、[リア]を選択します。 • 天井に製品を取り付けた場合は、天井を選択します。 • 投写位置が[リア]/天井であるとき、 スピーカーの左右は自動的に変更されます。 • この機能は、MENUボタンから使用できます。 • BACKボタンを押して、 メニュー画面を終了します。 アスペクト比機能 アスペクト比 RATIO(縦横比)ボタンを使用して、目的の画面サイズを選択します。 4:3 オート オリジナル 16:9 シネマ ズーム1 ズーム 16:9 • 入力信号によっては、使用できないことがあります。 • この機能は、MENUボタンから使用できます。 • BACKボタンを押して、 メニュー画面を終了します。 台形補正機能 *この機能は、 プロジェクタに対する画面の角度が適切でなく、映像が台形になっている場合に使用します。 *台形補正機能は、投写に最適な角度を確保できない場合にのみ使用してください。 1. リモコンのKEYSTONEボタンを押します。 2. <ボタンと>ボタンを押して、画面の条件を希望どおりに調整します。 •台形補正 0 ꔗ - 自動画面調整機能 * この機能を使用すると、映像の横のサイズと同期が自動的に調整されるため、最良のビデオ品質にすることができます。 *自動画面調整機能は、RGB PC入力でのみ機能します。 リモコンのAUTOボタンを押します。 • PCグラフィック信号からビデオの画面調整を実行する場合、最適な状態が見つから ないことがあります。静止画映像の[自動設定]機能を実行します。 • この機能は、MENUボタンから使用できます。 24 + ꔉOK • 台形補正は-40~40で調整できます。 • この機能は、MENUボタンから使用できます。 • BACKボタンを押して、 メニュー画面を終了します。 自動設定 ꔃ 機能 RGB入力設定 機能 1. M ENUボタンを押します。次に、∧、∨、<、>の各ボタンを使用 して画面に移動し、◉OKボタンを押します。 RGB入力設定 水平サイズ ボタンと∨ボタンを押してRGB入力設定に移動し、◉OKボタ 2. ∧ ンを押します。 自動設定 ꔃ ꔂ移動 ꕉ 戻る ꔐ1024 x 768 1280 x 768 1360 x 768 位置 ボタンと∨ボタンを使用して目的のアイテムに移動し、>ボ 3. ∧ タンを押します。 水平サイズ 、∨、<、>の各ボタンを押して画面の条件を希望どおりに調 4. ∧ 整し、◉OKボタンを押します。 リセット 位相 • [解像度]は、768解像度(1024 x 768/1280 x 768/1360 x 768、60 Hz) と1050解像度(1400 x 1050/1600 x 1050、60 Hz)から選択できます。 • BACKボタンを押して、 メニュー画面を終了します。 デジタル ズーム機能 *この機能は、RGB入力モードでのみ使用できます。ズーム-/+および位置の値は、入力元または入力信号を変更するか、電源をオフ にするとデフォルトに戻ります。 ズームの調整 1. リモコンのZOOM(ズーム)ボタンを押します。 2. ∧ボタンと∨ボタンを押して、 ズームするアイテムを選択します。 3. <ボタンと>ボタンを押して、選択したアイテムに対するズームを調整し ます。 • 100%~250%の範囲で5%ずつズーム-/+を調整できます。 • BACKボタンを押して、 メニュー画面を終了します。 位置の調整 1. リモコンのZOOM(ズーム)ボタンを押します。 2. ∧ボタンと∨ボタンを押して、位置を調整するアイテムを選択します。 3. ◉OKボタンを押します。∧、∨、<、>を押して位置を調整します。 • 位置は、[ズーム]が105%より大きく設定されている場合にのみ 有効になります。 • BACKボタンを押して、 メニュー画面を終了します。 静止画機能 1. リモコンのSTILLボタンを押します。 *動いている映像を固定できます。 <動いている映像> <止まっている映像> 2. 静止画を終了するには、いずれかのボタンを押します。 *静止画機能は、約10分後に自動的に解除されます。 25 機能 オーディオ メニューのオプション 音量調整 リモコンのVOLUME∧ボタンか∨ボタンを押します。 オーディオ機能 1. リモコンのQ.MENUボタンを押します。 オーディオ 2. <ボタンと>ボタンを押して、 オーディオに移動します。 3. ∧ボタンと∨ボタンを押して、 目的のアイテムを選択します。 L+R R+R L+R L+L • この機能は、ヘッドフォンを接続している場合に有効になります。 • BACKボタンを押して、 メニュー画面を終了します。 スピーカー バランスの調整 *スピーカーの左右の音は、 自分の好みと部屋の状況に合わせて調整します。 1. MENUボタンを押します。次に、∧、∨、<、>の各ボタンを使用 してオーディオに移動し、◉OKボタンを押します。 2. ∧ボタンと∨ボタンを押してバランスに移動し、◉OKボタンを押 します。 オーディオ 音量 バランス 高域 低域 ꔂ移動 ꔉOK 10 0 50 50 L R 3. < ボタンと>ボタンを押して音バランスを調整し、◉OKボタンを 押します。 • BACKボタンを押して、 メニュー画面を終了します。 高域域調整 *高域を、 自分の好みと部屋の状況に合わせて調整します。 オーディオ 1. M ENUボタンを押します。次に、∧、∨、<、>の各ボタンを使用 してオーディオに移動し、◉OKボタンを押します。 音量 バランス 高域 低域 2. ∧ ボタンと∨ボタンを押して高域に移動し、◉OKボタンを押しま す。 3. < ボタンと>ボタンを押してオーディオの高域を調整し、◉OKボ タンを押します。 • BACKボタンを押して、 メニュー画面を終了します。 26 ꔂ移動 ꔉOK 10 0 50 50 L R 機能 低域調整 *低域を、 自分の好みと部屋の状況に合わせて調整します。 オーディオ ꔂ移動 ꔉOK 音量 バランス 高域 低域 1. M ENUボタンを押します。次に、∧、∨、<、>の各ボタンを使用し てオーディオに移動し、◉OKボタンを押します。 10 0 50 50 L R ボタンと∨ボタンを押して低域に移動し、◉OKボタンを押します。 2. ∧ 3. < ボタンと>ボタンを押してオーディオの低域を調整し、◉OKボ タンを押します。 • BACKボタンを押して、 メニュー画面を終了します。 タイマー設定メニューのオプション スリープ予約機能 オフ タイマー *スリープ タイマーを使用すると、 プリセット時刻にプロジェクタの電源がオフになります。 1. リモコンのQ.MENUボタンを押します。 2. <ボタンと>ボタンを押して、 オフ タイマーに移動します。 オフ 3. ∧ボタンと∨ボタンを押して、 目的のプリセット時刻を選択します。 オフ 240分 10分 180分 20分 120分 30分 60分 90分 • この機能は、MENUボタンから使用できます。 • BACKボタンを押して、 メニュー画面を終了します。 オート パワー オフ機能 *この機能を使用すると、信号がない時間がプリセット時間経過した後自動的にプロジェクタの電源がオフになります。 1. M ENUボタンを押します。次に、∧、∨、<、>の各ボタンを使用して タイマー設定に移動し、◉OKボタンを押します。 2. ∧ ボタンと∨ボタンを押してオート パワー オフに移動し、◉OKボタ ンを押します。 タイマー設定 ꔂ移動 ꔉOK オフ タイマー :オフ オート パワー オフ:60分 プレゼンテーション タイマー 3. ∧ ボタンと∨ボタンを使用して目的のアイテムに移動し、◉OKボタ ンを押します。 • BACKボタンを押して、 メニュー画面を終了します。 27 機能 プレゼンテーション タイマー機能 1. リモコンのTIMER(タイマー)ボタンを押します。 2. ∧ボタンと∨ボタンを押して、 アラーム時間またはタイマー時間アイテムを選択します。 アラーム時間 タイマー時間 オフ オフ 閉じる 3. <ボタンと>ボタンを押して、 目的のプリセット時間を選択します。 4. 特定の時間を選択すると、 タイマーが動作を開始します。 • アラーム機能:特定の時間を選択すると、その時間が分単位で表示されます。1分経過すると、残り時間が 画面右下に表 示され、5秒後に消えます。設定した時間になると、 「0分」 という表示が1秒間隔で10回点滅してから消えます。 • タイマー時間機能:特定の時間を選択すると、その時間が分(‘)および秒(“)単位で継続的に表示されます。他のOSDウィンド ウが表示された場合も、そのウィンドウが閉じられると、残り時間が再び表示されます。設定した時間になると、0’ 00”という 表示が1秒間隔で10回点滅してから消えます。 5. 他のメニューを使用しているために設定時間が表示されない場合は、 リモコンのTIMER(タイマー)ボタンを押す と、設定時間が再び表示されます。 • アラーム時間機能とタイマー時間機能を同時に使用することはできません。 • アラーム時間機能は、5~60分の範囲で5分間隔で設定できます(オフ、5、10、15、20、......、55、60分) • タイマー時間機能は、1~10分の範囲で1分間隔で設定するか、 または10~60分の範囲で5分間隔で設定できます (オフ、1、2 、3、4、..............、8、9、10、15、20、25、..............、55、60分)。 • BACKボタンを押して、 メニュー画面を終了します。 28 機能 オプション メニューのオプション 言語の選択 1. M ENUボタンを押します。次に、∧、∨、<、>の各ボタンを使用し てオプションに移動し、◉OKボタンを押します。 2. ∧ ボタンと∨ボタンを押してメニュー言語(Language)に移動 し、◉OKボタンを押します。 3. ∧ 、∨、<、>の各ボタンを使用して目的のアイテムに移動し、◉OK ボタンを押します。 オプション ꔂ移動 ꔉOK メニュー言語(Language) :日本語 :青 ブランク 画面キャプチャ ランプモード :ノーマル モニターアウト :RGB1 セットID :1 ネットワーク設定 高地モード :オフ 3Dモード • スクリーン上のディスプレイ (OSD)が、選択した言語で表示されます。 • BACKボタンを押して、 メニュー画面を終了します。 ブランク機能 *この機能は、 プレゼンテーション、 ミーティング、の間に聴衆の注意を引き付ける場合に役立つことがあります。 1. リモコンのBLANKボタンを押します。 • 画面が消えて背景色になります。 • 背景色を選択できます。 ( 「ブランクの選択」を参照) 2. ブランク機能をキャンセルするには、任意のボタンを押します。 • 画像表示を一時的にオフにするには、 リモコンのBLANKを押します。プロジェクタの動作中に、映写レンズを物でさえぎら ないでください。物が熱くなって変形したり、火事になったりするおそれもあります。 ブランクの選択 1. M ENUボタンを押します。次に、∧、∨、<、>の各ボタンを使 用してオプションに移動し、◉OKボタンを押します。 2. ∧ ボタンと∨ボタンを押してブランクに移動し、◉OKボタンを 押します。 3. ∧ ボタンと∨ボタンを使用して目的のアイテムに移動 し、◉OKボタンを押します。 オプション ꔂ移動 ꔉOK メニュー言語(Language) :日本語 ブランク :青 画面キャプチャ ランプモード :ノーマル モニターアウト :RGB1 セットID :1 ネットワーク設定 高地モード :オフ 3Dモード • 背景イメージが、選択したブランク機能イメージに変更されます。 • 画面が取り込まれていない場合は、[キャプチャ画面]を選択すると、ロゴが表示されます。 • BACKボタンを押して、 メニュー画面を終了します。 29 機能 画面キャプチャ機能 1. M ENUボタンを押します。次に、∧、∨、<、>の各ボタンを 使用してオプションに移動し、◉OKボタンを押します。 2. ∧ ボタンと∨ボタンを押して画面キャプチャに移動 し、◉OKボタンを押します。 • 入力信号があるときにのみ選択できます。 • 画面のキャプチャには最大で2分かかります。 • BACKボタンを押して、 メニュー画面を終了します。 オプション ꔂ移動 ꔉOK メニュー言語(Language) :日本語 :青 ブランク 画面キャプチャ ランプモード :ノーマル モニターアウト :RGB1 セットID :1 ネットワーク設定 高地モード :オフ 3Dモード 画面の明るさを調整するには ランプモード 1. リモコンのQ.MENUボタンを押します。 2. <ボタンと>ボタンを押して、 ランプモードに移動します。 ノーマル 3. <ボタンと>ボタンを押して、 ノーマルまたはエコを選択します。 • この機能は、3Dモードの場合またはランプが35° Cを超えている場合には使用できませ ん。 • この機能は、MENUボタンから使用できます。 • BACKボタンを押して、 メニュー画面を終了します。 モニターアウト機能 *2つのRGB入力のいずれかを選択できます。 1. M ENUボタンを押します。次に、∧、∨、<、>の各ボタンを 使用して[オプション]に移動し、◉OKボタンを押します。 2. ∧ ボタンと∨ボタンを押してモニターアウトに移動し、◉OK ボタンを押します。 3. <ボタンと>ボタンを押して、RGB1、RGB2、 またはオートを 選択します。 • オートモードは、現在表示されている入力映像をRGB1またはRGB2入力で出 力するモードです。 • BACKボタンを押して、 メニュー画面を終了します。 30 オプション メニュー言語(Language) :日本語 ブランク :青 画面キャプチャ ランプモード :ノーマル モニターアウト :RGB1 セットID :1 ネットワーク設定 高地モード :オフ 3Dモード ꔂ移動 ꔉOK 機能 セットID オプション 1. MENU∧、∨、<、>の各ボタンを使用してオプションに移動し、◉OK ボタンを押します。 2. ∧ボタンと∨ボタンを押してセットIDに移動し、◉OK ボタンを押しま す。 3. <ボタンと>ボタンを押して、 目的の番号を選択します。 4. ◉OKボタンを押して、選択した番号を保存します。 ꔂ移動 ꔉOK メニュー言語(Language) :日本語 ブランク :青 画面キャプチャ ランプモード :ノーマル モニターアウト :RGB1 セットID :1 ネットワーク設定 高地モード :オフ 3Dモード • BACKボタンを押して、 メニュー画面を終了します。 外部制御機器の接続方法 *PCのシリアル ポートを、 プロジェクタのバック パネルにあるRS-232Cジャックに接続します。 *RS-232Cケーブルはプロジェクタに付属しません。 *RS232Cケーブルを使用して、 プロジェクタを外部から制御します (図1を参照) 。 <図1、 RS-232インターフェイス ケーブル> RXD TXD DTR GND DSR RTS CTS 2 3 4 5 6 7 8 2 3 4 5 6 7 8 PC RXD TXD DTR GND DSR RTS CTS 9 5 6 1 プロジェクタ *1、 9ピンの接続なし 通信パラメータの設定 • ボー レート:9600bps(UART) • データ長:8ビット • パリティ:なし • ストップ ビット:1ビット • フロー制御:なし • 通信コード:ASCIIコード 31 機能 コマンド リファレンス リスト Command 1 Command 2 リアル データ マッピング 01.電源 k a 0~1 - 02.アスペクト比 k c * - 03.ブランク k d 0~1 - 04. コントラスト k g 0~64 1 05. 明るさ k h 0~64 1 06. 彩度 k i 0~64 1 07.色相 k j 0~64 2 08. シャープネス k k 0~64 1 09. OSD選択 k l 0~1 - 10. リモコン ロック/キー ロック k m 0~1 - 11. 自動色温度 k u 0~3 - 12.ランプモード n p 0~1 13. 自動画面調整 j u 1 - 14. 入力選択 x b * 15. キー m c - [*]マークの付いたデータについては、詳細情報を参照してください。 通信プロトコル *リアル データ マッピング1 *リアル データ マッピング1 32 Data (16進) キー コード - 機能 1. 伝送方式 [Command1][Command2][ ][Set ID][ ][Data][Cr] * [Command 1] :セットを制御する最初のコマンド(k、j、x、ASCIIコード、1文字) * [Command 2] :セットを制御する2番目のコマンド(ASCIIコード、1文字) :特定のメニューで目的のプロジェクタID番号を選択するようにセットIDを調整できます。前のページを参 * [Set ID] 照してください。 調整の範囲は1~99です。セットID「0」 を選択すると、接続されているすべてのプロジェクタ セットが制御 されます。 「リアル データ マッピング1」を参照してください。 : コマンド [DATA] データを送出します。 ASCIIコードが構成されている場合は、 2文字を送出します。 * *コマンドのステータスを読み取るには、 「FF」データを送出します。 :キャリッジ リターン * [Cr] ASCIIコード「0x0D」 :コマンド、セットID、およびデータを分類するための、 「スペース バー」に対応するASCIIコード文字。 * [ ] 2. OKアクノリッジメント [Command2] [ ] [Set ID] [ ] [OK] [Data] [x] *プロジェクタは、正常なデータを受信した場合に、 この形式に基づいてACK(アクノリッジメント)を送出します。このとき、デー タがデータ読み取りモードだった場合、現在のステータス データを送出します。データがデータ書き込みモードだった場 合、PCコンピュータのデータを返します。 3. エラー アクノリッジメント [Command2] [ ] [Set ID] [ ] [NG] [Data] [x] *プロジェクタは、実行不能な機能または通信エラーから異常なデータを受信した場合、 この形式に基づいて ACK(アクノリッジメント)を送出します。 Data: [1]: 不正なコード(このコマンドはサポートされていません。) [2]: サポートされない機能(この機能は動作しません。) [3]: 待機および試行(数分後に再試行します。) 01. 電源(コマンド:ka) → プロジェクタの電源のオン/オフを制御します。 伝送方式 [k] [a] [ ] [Set ID] [ ] [Data] [Cr] Data 0:電源オフ 1:電源オン Ack [a] [ ] [Set ID] [ ] [OK] [Data] [x] Data 0:電源オフ 1:電源オン → 電源のオン/オフ ステータスを表示します。 伝送方式 [k] [a] [ ] [Set ID] [ ] [FF] [Cr] Ack [a] [ ] [Set ID] [ ] [OK] [Data] [x] Data 0:電源オフ 1:電源オン *同じ方法で他の機能がこの形式で「0xFF」データを送信した 場合、 アクノリッジメント データのフィードバックが各機能に 関するステータスを表します。 02. アスペクト比(コマンド:kc) → 画面の形状を調整します。 伝送方式 [k] [c] [ ] [Set ID] [ ] [Data] [Cr] Data 1:4:3 4:ズーム 9:オート 11:シネマ ズーム2 13:シネマ ズーム4 15:シネマ ズーム6 17:シネマ ズーム8 19:シネマ ズーム10 1B:シネマ ズーム12 1D:シネマ ズーム14 1F:シネマ ズーム16 2:16:9 6:オリジナル 10:シネマ ズーム1 12:シネマ ズーム3 14:シネマ ズーム5 16:シネマ ズーム7 18:シネマ ズーム9 1A:シネマ ズーム11 1C:シネマ ズーム13 1E:シネマ ズーム15 Ack [c] [ ] [Set ID] [ ] [OK] [Data] [x] Data 1:4:3 4:ズーム 9:オート 11:シネマ ズーム2 13:シネマ ズーム4 15:シネマ ズーム6 17:シネマ ズーム8 19:シネマ ズーム10 1B:シネマ ズーム12 1D:シネマ ズーム14 1F:シネマ ズーム16 2:16:9 6:オリジナル 10:シネマ ズーム1 12:シネマ ズーム3 14:シネマ ズーム5 16:シネマ ズーム7 18:シネマ ズーム9 1A:シネマ ズーム11 1C:シネマ ズーム13 1E:シネマ ズーム15 33 機能 07. 色相(コマンド:kj) 03. スクリーン ミュート (コマンド:kd) → スクリーン ミュートのオン/オフを選択します。 伝送方式 [k] [d] [ ] [Set ID] [ ] [Data] [Cr] → 画面の色相を調整します(ビデオ/コンポーネント60 Hzまた はNTSC信号)。 Data 0 :スクリーン ミュート オフ (映像オン) 1 :スクリーン ミュート オン(映像オフ) 伝送方式 [k] [ j ] [ ] [Set ID] [ ] [Data] [Cr] Data 赤:0~緑:64 Ack Ack [d] [ ] [Set ID] [ ] [OK] [Data] [x] Data 0 :スクリーン ミュート オフ (映像オン) 1 :スクリーン ミュート オン(映像オフ) [ j ] [ ] [Set ID] [ ] [OK] [Data] [x] Data 赤:0~緑:64 *「リアル データ マッピング1」を参照してください。 04. コントラスト (コマンド:kg) 08. シャープネス (コマンド:kk) →画面のコントラストを調整します。 → 画面のシャープネスを調整します(ビデオ/コンポーネント)。 伝送方式 [k] [g] [ ] [Set ID] [ ] [Data] [Cr] Data 最小:0~最大:64 伝送方式 [k] [k] [ ] [Set ID] [ ] [Data] [Cr] Data 最小:0~最大:64 Ack Ack [g] [ ] [Set ID] [ ] [OK] [Data] [x] Data 最小:0~最大:64 [k] [ ] [Set ID] [ ] [OK] [Data] [x] Data 最小:0~最大:64 *「リアル データ マッピング1」を参照してください。 *「リアル データ マッピング1」を参照してください。 09. OSD選択(コマンド:kl) 05. 明るさ (コマンド:kh) → 画面の明るさを調整します。 → OSDのオン/オフを選択します。 伝送方式 [k] [h] [ ] [Set ID] [ ] [Data] [Cr] Data 最小:0~最大:64 伝送方式 [k] [ l ] [ ] [Set ID] [ ] [Data] [Cr] Data 0:OSD選択モード オフ 1:OSD選択モード オン Ack [h] [ ] [Set ID] [ ] [OK] [Data] [x] Data 最小:0~最大:64 *「リアル データ マッピング1」を参照してください。 Ack [ l ] [ ] [Set ID] [ ] [OK] [Data] [x] Data 0:OSD選択モード オフ 1:OSD選択モード オン 10. リモコン ロック/キー ロック (コマンド:km) 06. 彩度(コマンド:ki) → 画面の色を調整します。 (ビデオ/コンポーネント) 伝送方式 [k] [ i ] [ ] [Set ID] [ ] [Data] [Cr] Data 最小:0~最大:64 Ack [ i ] [ ] [Set ID] [ ] [OK] [Data] [x] Data 最小:0~最大:64 *「リアル データ マッピング1」を参照してください。 → プロジェクタおよびリモコン上のフロント パネル コントロールをロックします。 伝送方式 [k] [m] [ ] [Set ID] [ ] [Data] [Cr] Data 0:ロック オフ 1:ロック オン Ack [m] [ ] [Set ID] [ ] [OK] [Data] [x] Data 0:ロック オフ 1:ロック オン * リモコンを使用しない場合にこのモードを使用します。 主電源をオン/オフにすると、外部コントロールのロックは 解除されます。 34 機能 15.キー(コマンド:mc) 11. 色温度(コマンド:ku) → 色温度を調整します。ただし、ビデオ モードが[bright(明)]ま たは[golf(ゴルフ)]に設定されている場合、色温度は調整でき ません。 伝送方式 [k] [u] [ ] [Set ID] [ ] [Data] [Cr] Data 0:ノーマル 1:高 2:低 4:ナチュラル Ack → IRリモコンのキー コードを送信します。 伝送方式 [m] [c] [ ] [Set ID] [ ] [Data] [Cr] Data キー コード Ack [c] [ ] [Set ID] [ ] [OK] [Data] [x] [u] [ ] [Set ID] [ ] [OK] [Data] [x] Data 0:ノーマル 1:高 2:低 4:ナチュラル 12. ランプモード (コマンド:np) → プロジェクタの消費電力を削減します。 伝送方式 [ n ] [p] [ ] [Set ID] [ ] [Data] [Cr] Data 0:低電力オフ 1:低電力オン Ack [p] [ ] [Set ID] [ ] [OK] [Data] [x] Data 0:低電力オフ 1:低電力オン 13. 自動画面調整(コマンド:ju) → 自動的に映像の位置を調整し、揺れを最小限に 抑えます。RGBモードだけで機能します。 伝送方式 [ j ] [u] [ ] [Set ID] [ ] [Data] [Cr] Data 1:設定 Ack [u] [ ] [Set ID] [ ] [OK] [Data] [x] Data 1:設定 POWER INPUT 3D L/R ∧ ∨ > < ◉ OK VOL∧ VOL∨ MUTE USB PAGE∧ PAGE∨ RATIO MENU AUTO Q.MENU MARK SLEEP BACK STILL KEYSTONE ZOOM TIMER BLANK AD EF DC DD 40 41 06 07 44 02 03 09 7C 00 01 79 43 92 45 1E 0E 28 BC A4 5C 26 84 14. 入力選択(コマンド:xb) → セットの入力ソースを選択します。 伝送方式 [x] [b] [ ] [Set ID] [ ] [Data] [Cr] Data 20:ビデオ 40:コンポーネント1 41:コンポーネント2 60:RGB1 61:RGB2 90:HDMI Ack [b] [ ] [Set ID] [ ] [OK] [Data] [x] Data 20:ビデオ 40:コンポーネント1 41:コンポーネント2 60:RGB1 61:RGB2 90:HDMI 35 機能 ネットワーク設定 <注意> ▪▪このプロジェクタには、標準的なLANケーブルを使用してください(RJ45コネクタを備えたカテゴリ5以上)。 ▪▪設定時に生じたネットワーク接続の問題の多くは、ルーターまたはモデムをリセットすることで修正できます。プレーヤーをホ ーム ネットワークに接続したら、ホーム ネットワーク ルーターまたはケーブル モデムの電源をすぐにオフにするか、電源ケー ブルを取り外してください。その後、電源をオンにするか、電源ケーブルを接続し直します。 ▪▪このプロジェクトに接続するには、10 Base-Tまたは100 Base-TX LANポートが必要です。ご利用のインターネット サービスで このような接続が許可されていない場合は、 プロジェクタを接続できません。 ▪▪ワイヤレス ルーターを接続するには、 ワイヤレス接続をサポートするルーターが必要で、対応するルーターのワイヤレス接続 機能を有効にする必要があります。 ▪▪ワイヤレス ルーターに接続するには、そのワイヤレス ルーターのSSIDとセキュリティ設定を確認します。ワイヤレス ルーター のSSIDとセキュリティ設定については、対応するルーターのユーザー ガイドを参照してください。 ▪▪アドホックを使用している場合、接続先のデバイスによっては(ノートブック コンピュータなど)接続できないことがあります。 ▪▪接続方法は、 ワイヤレス ルーターのメーカーによって異なることがあります。 LAN AUDIO IN <接続方法> ロジェクタのLANポートとPCまたはネットワークの プ LANポートをLANケーブル(クロス ケーブル)で接続します。 <PC> LANケーブル LAN AUDIO IN LANケーブル <ルーター> PCの接続 36 機能 <使用方法> オプション 1. M ENUボタンを押します。次に、∧、∨、<、>の各ボタンを使 用してオプションに移動し、◉OKボタンを押します。 ꔂ移動 ꔉOK ネットワークが接続されていません。 メニュー言語(Language) :英語 リセットしますか? :青 ブランク 画面キャプチャ ꔗ ꔃ LAN オフ :ノーマル ランプモード モニターアウト :RGB1 IP自動設定 セットID :1 IP手動設定 ネットワーク設定 高地モード :オフ 閉じる 3Dモード 2. ∧ ボタンと∨ボタンを押してネットワーク設定に移動し、◉OK ボタンを押します。 3. < ボタンと>ボタンを押して、LANオプションのオンに移動します。 4. ∧ ボタンと∨ボタンを押してIP自動設定またはIP手動設定に移動し、◉OKボタン を押します。 • ほとんどの場合、IP自動設定を選択します。ルーターを使用している場合、ルーターによっ てIPアドレスが自動的に設定されます。 • 通常のPCの場合は、IP手動設定を選択します。 - PCの設定:PCのインターネット プロトコル(TCP/IP)を任意に設定します。 プロジェクタの設定:PCのIPアドレス形式でIPアドレスを設定し、PCのゲートウェイと同 じゲートウェイを入力した後に閉じるを選択します。ネットワーク設定の詳細について は、eZ-Net Managerのガイドを参照してください。 <[IP手動設定]を選択した場合> ꔁ移動 ꔉOK IPアドレス ꔌ 1 9 2 1 6 8 0 0 0 2 5 4 ꔍ サブネット マスク 2 5 5 2 5 5 2 5 5 0 0 0 0 0 0 0 0 1 ゲートウェイ 1 9 2 1 6 8 閉じる :: 例 :: IPアドレス サブネット マスク ゲートウェイ PC 192.168.0.10 255.255.255.0 192.168.0.1 プロジェクタ 192.168.0.254 255.255.255.0 192.168.0.1 • ネットワーク設定が機能していない場合は、ネットワーク状態を確認します。LANケーブル接続を確認します。 • ネットワーク設定が完了していないと、ネットワーク機能が正常に動作しない場合があります。 • IP自動設定:有線接続経由のローカル エリア ネットワーク(LAN)上にDHCP(Dynamic Host Configuration Protocol)サーバーがある場 合に選択します。プロジェクタには自動的にIPアドレスが割り当てられます。IPアドレスは自動的に決定されます。ファイアウ ォールがインストールされている場合、またはコンピュータのモデルによっては、DHCPに接続できない場合があります。 IP手動設定:ネットワーク上にDHCPサーバーが存在せず、IPアドレスを手動で設定する場合に選択します。 • BACKボタンを押して、 メニュー画面を終了します。 ※eZ-Netに関する情報は下記ホームページより入手して下さい。 http://www.taxan-projector.jp/ 高地モード *高地モードは、1200 mよりも高い環境で使用します。 1. M ENUボタンを押します。次に、∧、∨、<、>の各ボタンを使用 してオプションに移動し、◉OKボタンを押します。 2. ∧ ボタンと∨ボタンを押して高地モードに移動し、◉OKボタン を押します。 3. <ボタンと>ボタンを押してオンに移動し、◉OKボタンを押します。 • BACKボタンを押して、 メニュー画面を終了します。 オプション ꔂ移動 ꔉOK メニュー言語(Language) :日本語 ブランク :青 画面キャプチャ ランプモード :ノーマル モニターアウト :RGB1 :1 セットID ネットワーク設定 高地モード :オフ 3Dモード 情報メニューのオプション プロジェクタの情報を参照するには 1. M ENU∧、∨、<、>の各ボタンを使用して情報に移動し、◉OKボ タンを押します。 • BACKボタンを押して、 メニュー画面を終了します。 情報 モデル名 ランプ時間 入力 水平サイズ Fh/Fv IPアドレス :KG-PT401X :12時間 :RGB1 :1024 x 768 :48.36 Khz/60 Hz :223.212.145.0 37 USB USB *以下の図は、実際のプロジェクタと異なる場合があります。 USBデバイスを使用するには USBデバイスの接続 *USBデバイスを接続すると、 この画面が自動的に表示されます。 USBデバイスに新しいフォルダを追加したり、既存のフォルダを削除したりする ことはできません。 1. セットの背面にあるUSBジャックにUSBデバイスを接続します。 2. DivXのホーム メニューが自動的に表示されます。 USBメモリー スティック 写真のリスト 音楽のリスト 動画のリスト ファイル ビューア USBのイジェクト USBデバイス *USBデバイスをイジェクトするには、 イジェクトを選択します。 1. リモコンのQ.MENUボタンを押します。 2. <ボタンと>ボタンを押して、USBデバイス に移動します。 3. リモコンの◉OKボタンを押します。 イジェクトꔉ • USBをイジェクトすると、USBメモリーは読み取れなくなります。USBメモリーを取り外して再度 接続してください。 • BACKボタンを押して、 メニュー画面を終了します。 USBデバイス使用時の注意 ►►USBストレージ デバイスのみ認識されます。 ►►USBハブ経由でUSBストレージ デバイスを接続した場合、デバイスは認識されません。 ►►自動認識プログラムを使用しているUSBストレージ デバイスは認識されないことがあります。 ►►独自のドライバを使用しているUSBストレージ デバイスは認識されないことがあります。 ►►USBストレージ デバイスの認識速度は、デバイスごとに異なります。 ►►接続したUSBデバイスの動作中に、 プロジェクタの電源をオフにしたり、USBデバイスを取り外したりしないでください。動作中の デバイスが突然外されると、保存されているファイルやUSBストレージ デバイスが破損することがあります。 ►►PC上で人為的に変更が加えられたUSBストレージ デバイスを接続しないでください。製品の誤動作が発生したり、再生が失敗し たりすることがあります。標準的な音楽ファイル、画像ファイル、ムービー ファイル、テキスト ファイルが保存されたUSBストレー ジ デバイスのみを使用してください。 ►►Windowsオペレーティング システムのFAT16、FAT32、およびNTFSファイル システムでフォーマットされたUSBストレージ デバイ スのみを使用してください。別のユーティリティ プログラムによりフォーマットされ、Windowsでサポートされていないストレー ジ デバイスは認識されないことがあります。 ►►外部電源が必要なUSBストレージ デバイスの場合は、専用の電源を接続してください。専用の電源を接続しない場合、デバイス が認識されないことがあります。 ►►USBストレージ デバイスを接続する際は、USBメーカーから提供されているケーブルを使用してください。他メーカー製のケー ブルや過度に長いケーブルを使用すると、デバイスが認識されないことがあります。 ►►一部のUSBストレージ デバイスは、サポートされていないか、円滑に動作しないことがあります。 ►►フォルダまたはファイルの名前が長すぎる場合は、表示されなかったり認識されなかったりします。 ►►USBストレージ デバイスのファイル配置方法はWindows XPに類似しており、ファイル名については、英字で100文字までが認識可能です。 ►►USBデバイスのデータは壊れることがあるため、重要なファイルはバックアップしてください。データ管理はユーザーの責任であ り、データ破損を引き起こした製品をメーカーが保証することはありません。 ►►推奨容量は、USB外付けハード ディスクの場合で1 TB以下、USBメモリーの場合で32 GB以下です。推奨される容量を超える容量 のデバイスは、正常に動作しないことがあります。 ►►FAT32ファイル システムでのみ、削除機能がサポートされています。 ►►USBメモリー デバイスが正常に動作しない場合は、一度取り外して再度接続してください。 ►►省エネ モード」機能搭載のUSB外部ハード ディスクが正常に動作しない場合は、ハード ディスクの電源を一度オフにして再びオ ンにしてください。 ►►USB 2.0以前のUSBストレージ デバイスもサポートされていますが、動画のリストでは正常に機能しないことがあります。 ►►USBメモリー デバイスに複数のパーティションがある場合、 またはUSBマルチカード リーダーを使用している場合、最大で4つの パーティションまたはUSBメモリー デバイスを使用できます。 ►►USBメモリー デバイスの検出速度は、デバイスごとに異なります。 プロジェクタの電源をオンにしたときに、特定のハード ディスクが自動的にロー ►►USBがスタンバイ モードで接続されている場合、 ドされます。 ►►一部のUSBストレージ デバイスは、サポートされていないか、円滑に動作しないことがあります。 38 USB 写真のリスト * USBデバイスの写真ファイル(*.jpg)を再生できます。 下図に示すOSD(オン スクリーン ディスプレイ)は、 ご使用のセットで表示されるものとは異なる場合があります。図内の画像は、 プロ ジェクタ操作を支援するための例です。 写真ファイル(*.JPEG) ベースライン:64 x 64~15360 x 8640 プログレッシブ:64 x 64~1920 x 1440 • 表示できるのはJPEGファイルのみです。 • サポートされていないファイルの場合、あらかじめ設定されたアイコンが代わりに表示されます。 画面構成 3 1. 上位レベル ファイルへの移動 2. プレビュー:選択したフォルダ内の写真のサムネイル/フォ ルダ名を表示します。 2 3. 現在のページ/総ページ数 4. マークされた写真の総数 5. 対応するリモコンのボタン 1 4 写真のリスト Page 1/1 マークなし 1つ上のフォルダ Butterfly Photo X.Box DSC0001 1366 x 768 125KB DSC0002 DSC0003 1つ上のフォルダ ꔂ 移動 ꔉ ポップアップ メニュー ꘧ ページ単位で移動 ꘁ マーク ꕉ 終了 ꘁ マーク ꕉ 終了 5 写真の選択およびポップアップ メニュー 1. USBボタンを押します。次に、<ボタンと>ボタンを使用して 写真のリスト Page 1/1 写真のリストに移動し、◉OKボタンを押します。 [090704] 2. ∧ 、∨、<、>の各ボタンを押して目的の写真ファイルに移動 し、◉OKボタンを押します。 マークなし 1つ上のフォルダ X.Box DSC0002 3. ∧ボタンと∨ボタンを使用して目的のアイテムに移動 し、◉OKボタンを押します。 表示 すべてをマーク 1366 x 768 125KB 1つ上のフォルダ ꔂ 移動 削除 閉じる DSC0004 ꔉ ポップアップ メニュー ꘧ ページ単位で移動 • 表示:選択したアイテムを表示します。 • すべてをマーク:画面上のすべての写真を選択します。 • 削除:選択された写真アイテムを削除します。 • 閉じる:ポップアップ メニューを閉じます。 • 写真ファイルが壊れている場合は、適切に表示されない場合があります。 • 高解像度の写真は、画面全体に表示されるまでに時間がかかる場合があります。 39 USB 全画面メニュー 1. ボ タンを押します。次に、<ボタンと>ボタンを使用して写真 のリストに移動し、◉OKボタンを押します。 2. ∧ 、∨、<、>の各ボタンを押して目的の写真に移動し、◉OK ボタンを押します。 ボタンと∨ボタンを押して表示に移動し、◉OKボタンを押し 3. ∧ ます。 択した写真が全画面で表示され、 4. 選 メニューが表示されるよう になります。 スライド ショー BGM 削除 オプション 非表示 5. ∧、 ∨、<、>の各ボタンを使用して、全画面表示でメニューを 選択および制御します。 • <ボタンと>ボタンを使用して、前の写真または次の写真を選択します。 スライドショーでは • スライド ショー:選択した写真がスライド ショーで表示されます。写真を選択しない場合、 現在のフォルダ内の全写真が表示されます。 - スライドショーの時間間隔は、オプションで設定します。 • BGM:写真を全画面で表示しているときに音楽を再生します。 - BGMデバイスおよびアルバムは、オプションで設定します。 • (回転) :写真を回転させます。 • 削除:写真を削除します。 • オプション:スライド速度および 音楽フォルダの値を設定します。 - BGMの再生中に音楽フォルダを変更することはできません。 • 非表示:全画面表示上のメニューを非表示にします。 - 全画面表示でメニューを再び表示するには、◉OKボタンを押して表示します。 40 USB 音楽のリスト * 音楽のリストメニューを使用して、USBストレージ デバイスからMP3ファイルを再生できます。 ご使用のモデルのOSD(オン スクリーン ディスプレイ)は、多少異なることがあります。 音楽ファイル(*.MP3) ビット レート範囲:32~320 Kbps • サンプリング レート (MPEG1レイヤ3) :32 kHz、44.1 kHz、48 kHz • サンプリング レート (MPEG2レイヤ3) :16 kHz、22.05 kHz、24 kHz • サンプリング レート (MPEG2.5レイヤ3) :8 kHz、11.025 kHz、12 kHz 画面構成 1. 上位レベル ファイルへの移動 2. プレビュー:選択したフォルダ内の音楽のタイトル/フォ ルダ名を表示します。 3. 現在のページ/総ページ数 4. マークされた音楽の総数 5. 対応するリモコンのボタン 3 4 音楽のリスト Page1/1 マークなし Drive1(ドライブ1) 時間 タイトル Flower 1つ上のフォルダ 2 ꔛ 00:00 Flower 05:42 Oblivious 05:24 / 05:42 1つ上のフォルダ 1 ꔂ 移動 ꔉ ポップアップ メニュー ꘧ ページ単位で移動 ꘁ マーク ꕉ 終了 5 音楽の選択およびポップアップ メニュー 1. U SBボタンを押します。次に、<ボタンと>ボタンを使用し て音楽のリストに移動し、◉OKボタンを押します。 音楽のリスト Page 1/1 Arirang ꔛ 00:00 i 3945 KB、128 Kbps Arirang 再生 Good Bye 写真付きで再生 05:30 / 05:42 1つ上のフォルダ ꔂ 移動 時間 タイトル 1つ上のフォルダ 2. ∧ 、∨、<、>の各ボタンを押して目的の音楽ファイルに移動 し、◉OKボタンを押します。 3. ∧ボタンと∨ボタンを使用して目的のアイテムに移動 し、◉OKボタンを押します。 マークなし Drive1(ドライブ1) ꔉ ポップアップ メニュー 04:12 すべてをマーク 削除 閉じる ꘧ ページ単位で移動 ꘁ マーク ꕉ 終了 • 再生:曲の再生が終了すると、選択された次の曲が再生されます。再生する音楽が選択されていない場合、 現在のフォルダ内の次の曲が再生されます。別のフォルダに移動して◉OKボタンを押すと、現在再生 中の音楽は停止します。 音楽の再生時、 が音楽再生時間の前に表示されます。 一定の時間が経過すると、音楽のリストの画面表示が消え、再生情報画面が、 スクリーン セーバーとし て表示されます。◉OK、▇、 またはBACKボタンを押して、 スクリーン セーバーを停止します。 破損した音楽ファイルは再生されず、再生時間は00:00と表示されます。 コピー防止が設定された音楽ファイルは、再生されません。 • 写真付きで再生:選択された音楽の再生を開始してから、写真のリストに移動します。 • すべてをマーク: フォルダにあるすべての音楽を選択します。 • 削除:選択した音楽を削除します。 • 閉じる:ポップアップ メニューを閉じます。 41 USB 動画のリスト * USBが検出されると動画のリストが有効になります。 プロジェクタで動画ファイルを再生するときに使用できます。 サポートする動画 ファイル 拡張子 ビデオ コーデック オーディオ コーデック mpg、mpeg、vob MPEG1、MPEG2 Dolby Digital、MPEG、MP3、LPCM dat MPEG1 Dolby Digital、MPEG、MP3、LPCM ts、trp、tp MPEG2、H.264/AVC Dolby Digital、AAC、MPEG mp4 MPEG4 SP、MPEG4 ASP、Divx 3.11、Dvix 4.12、Dvix 5.x Dvix 6、Xvid 1.00、Xvid 1.01、Xvid 1.02、Xvid 1.03 Xvid 1.10-beta 1、Xvid 1.10-beta 2、H.264/AVC Dolby Digital、HEAAC、 AAC、MPEG、MP3、LPCM avi MPEG 2、MPEG 4 SP、MPEG4 ASP、Divx 3.11、Divx 4 Divx 5、Divx 6、Xvid 1.00、Xvid 1.01、Xvid 1.02、Xvid 1.03 Xvid 1.10–beta 1、Xvid 1.10–beta 2、H.264/AVC Dolby Digital、HEAAC、AAC、MPEG、 MP3、LPCM mkv H.264/AVC、MPEG 1、MPEG 2、MPEG 4 SP、MPEG4 ASP Dolby Digital、HEAAC、AAC、MPEG、MP3、LPCM divx MPEG 2、MPEG 4 SP、MPEG4 ASP、Divx 3.11、Divx 4 Divx 5、Divx 6、Xvid 1.00、Xvid 1.01、Xvid 1.02、Xvid 1.03 Xvid 1.10–beta 1、Xvid 1.10–beta 2、H.264/AVC Dolby Digital、HEAAC、AAC、MPEG、 MP3、LPCM 最大解像度 1920 x 1080 @30p ビット レート範囲:32~320 kbps以内(MP3) 字幕形式:*.smi/*.srt/*.sub(MicroDVD、SubViewer1.0/2.0)/*.ass/*.ssa/*.txt(TMPlayer)/*.psb(PowerDivx) DivX再生時の注意 ►►DivXの動画ファイルと字幕ファイルは、同じフォルダに配置する必要があります。 ►►このとき、動画ファイル名と字幕ファイル名が同じでないと、字幕は表示されません。 ►►ユーザーによって作成された特定の字幕は、正常に動作しない場合があります。 ►►一部の特殊文字は字幕ではサポートされていません。 ►►HTMLタグは字幕ではサポートされていません。 ►►サポートされていない言語の字幕は使用できません。 ►►外部字幕ファイルの時間情報は、再生する昇順で並べる必要があります。 ►►破損した動画ファイルは再生されないことがあり、一部の機能が再生中制限される場合があります。 ►►エンコーダで作成された一部の動画ファイルは、再生されないことがあります。 ►►録画ファイルの映像と音声がインターリーブ構造になっていない場合、映像と音声のいずれかのみが出力されます。 ►►フレームごとにサポートされる最大解像度より解像度が高い映像の滑らかな再生は保証できません。 ►►DTSオーディオ コーデックはサポートされていません。 ►►30 GB(ギガバイト)を超える動画ファイルの再生は、サポートされていません。 ►►高速転送をサポートしていないUSB接続経由で動画を再生すると正常に動作しないことがあります。 ►►動画のリストを使用して動画ビデオを視聴する場合、画面を調整する機能は動作しません。 ►►音声言語を変更するとスクリーンが一時的に乱れる (画像が停止する、再生速度が速くなるなど) ことがあります。 ►►指定した種類および形式以外の動画ファイルは正常に動作しないことがあります。 ►►再生可能な動画ファイルの最大ビット レートは20 Mbpsです。 ►►GMC(グローバル動き補償) でエンコードされたファイルは再生できないことがあります。 ►►動画のリスト機能を使用して 動画を視聴しているときは、各映像モードのユーザー設定は機能しません。 ►►動画の外部字幕では、ASCIIコードで保存されたファイルのみがサポートされています。 ►►字幕の各行には英字500文字、数字500文字まで表示可能です。 ►►字幕ファイルでは、同調ブロック10000個まで使用できます。 ꔈDIVXビデオについて: DivX®は、DivX, Inc.が開発したデジタルビデオフォーマットです。本製品は、DivXビデオの再生に対応した正規のDivX Certified® (DivX認証)デバイスです。詳細情報およびビデオファイルをDivX形式に変換するためのソフトウェアについては、divx.comをご覧ください。 ꔈDIVXビデオオンデマンドについて: DivXビデオオンデマンド (VOD) コンテンツを再生するには、 このDivX Certified®(DivX認証) デバイスを登録する必要があります。登録コードは、 デバイスセットアップメニューのDivX VODセクションで確認できます。詳細情 報と登録方法については、vod.divx.comをご覧ください。 ꔈプレミアムコンテンツを含む最高HD 1080pのDivX®ビデオ再生対応のDivX Certified®(DivX認証)取得済み。 ꔈDivX®、DivX Certified®、 およびこれらの関連ロゴは、DivX, Inc.の登録商標であり、 ライセンス許諾に基づき使用しています。 ꔈ次の1つ以上の米国特許により保護されています:7,295,673; 7,460,668; 7,515,710; 7,519,274 Dolby Laboratoriesからのからのライセンス供与に従って製造されています。 「Dolby」およびダブルDのロゴは Dolby Laboratoriesの商標です。 42 USB 画面構成 1. 上位のフォルダに移動 2. プレビュー:選択したフォルダ内の動画のタイトル/フォルダ 名を表示します。 3. 現在のページ/総ページ数 4. マークされたムービーの総数 5. 対応するリモコンのボタン 3 動画のリスト Page 1/1 4 マークなし ムービー 時間 タイトル 1つ上のフォルダ 2 704 x 396 668 MB 1つ上のフォルダ 1 ꔂ 移動 ꔉ ポップアップ メニュー ꘧ ページ単位で移動 ꘁ マーク ꕉ 終了 5 動画の選択およびポップアップ メニュー 1. U SBボタンを押します。次に、<ボタンと>ボタンを使用し て動画のリストに移動し、◉OKボタンを押します。 動画のリスト Page 1/1 マークなし ムービー 、∨、<、>を押して目的の動画 ファイルに移動し、◉OKボ 2. ∧ タンを押します。 時間 タイトル 1つ上のフォルダ i 704 x 396 668 MB 再生 すべてをマーク 削除 閉じる 704 x 396 668 MB 3. ∧ ボタンと∨ボタンを使用して目的のアイテムに移動 し、◉OKボタンを押します。 1つ上のフォルダ ꔂ 移動 ꔉ ポップアップ メニュー ꘧ ページ単位で移動 ꘁ マーク ꕉ 終了 • 再生:選択された動画 ファイルを再生します。 ファイルがサポートされていない場合は、非サポート ファイルに関するメッセージが表示されます。 i このファイルは無効です。 - 画面が再生されたが、音声 ファイルがサポートされていない場合は、次のメッセージが表示されます。 i オーディオがサポートされていません。 • すべてをマーク:フォルダにあるすべての動画を選択します。 • 削除:選択した動画を削除します。 • 閉じる:ポップアップ メニューを閉じます。 43 USB 動画の再生 * ムービーの再生中はさまざまな方式を調整できます。 1. U SBボタンを押します。次に、<ボタンと>ボタンを使用して 動画のリストに移動し、◉OKボタンを押します。 2. ∧ 、∨、<、>を押して目的の動画 ファイルに移動し、◉OKボ タンを押します。 3. ∧ ボタンと∨ボタンを押して再生に移動し、◉OKボタンを押 します。 オプション ◆ リモコンの使用 ꔈ ▶II(再生/一時停止)ボタンを押して、動画を再生/一時停止しま す。 ꔈ ▇(停止)ボタンを押して、停止します。 ꔈ I ◀◀(スキップ -)ボタンを押して、早戻し再生します。 ꔈ▶ ▶I (スキップ +)ボタンを押して、早送り再生します。 オプション メニューの選択 動画のリスト再生モードで (赤)ボタンを押します。 リモコンの ꔗ アスペクト比 フル ꔈ アスペクト比:フルまたはオリジナル画面サイズを選択します。 投映モード 標準 ꔈ 投映モード:ビビッド 、標準 、シネマ 、スポーツ、または ゲームを選択します。 音声言語 フル ꔈ音声言語:動画の再生中に、音声の言語グループを選択します。 字幕言語 ラテン語1 ꔈ 字幕言語:動画の再生中に、字幕の言語グループを選択します。字幕言語のオプションは、 メ ニューの 言語の選択によって異なります。 - 同期:映像がキャプションと同期していない場合は、0.5秒単位で調整できます。 同期 0 位置 0 閉じる - 位置:字幕の位置を移動します。 字幕言語グループ サポート対象言語 ラテン語1 フランス語、 スペイン語、 カタラン バスク語、ポルトガル語、 イタリア語、 アルバニア語、 レト ロマン語、 オラ ンダ語、 ドイツ語、 デンマーク語、 スウェーデン語、 ノルウェー語、 フィンランド語、 フェロー語、 アイスランド 語、 アイルランド語、 スコットランド英語、英語 ラテン語2 チェコ語、ハンガリー語、ポーランド語、ルーマニア語、 クロアチア語、 スロバキア語、 スロベニア語、セルビ ア語 ラテン語4 エストニア語、バルチック語派のラトビア語(レット語) とリトアニア語、 グリーンランド語、 ラップ語 ラテン語5 英語、 トルコ語 キリル語 ギリシャ語 英語、現代ギリシャ語 ヘブライ語 英語、現代ヘブライ語 中国語 中国語 韓国語 英語、韓国語 アラビア語 44 ブルガリア語、ベラルーシ語、マケドニア語、 ロシア語、セルビア語、1990年より前の(撥ね上げなし) ウク ライナ語 英語、 アラビア語 ꔃ USB DivX登録コードを表示するには * プロジェクタのDivX登録コード番号を確認してください。 登録番号を使用して、www.divx.com/vodでムービーをレンタルしたり購入したりすることができます。 1. M ENUボタンを押します。次に、∧、∨、<、>の各ボタンを使用して USBに移動し、◉OKボタンを押します。 ボタンと∨ボタンを押してDivX登録コードに移動し、◉OKボタンを 2. ∧ 押します。 3. プロジェクタのDivX登録コードを参照できます。 USB ꔂ移動 ꔉOK 写真のリスト 音楽のリスト 動画のリスト ファイル ビューア DivX登録 コード ディアクティベーション • 別のプロジェクタのDivX登録コードを使用してレンタルまたは購入した DivXファイルを再生することはできません(再生できるのは、購入したプロジェクタの登録コードと一致するDivXファイ ルのみです)。 • DivXコーデック標準以外の標準に基づいて変換されたファイルの映像または音声は、破損していることがあるか、再生 できないことがあります。 • BACKボタンを押して、 メニュー画面を終了します。 ディアクティベーション機能 * 既存の認証情報を削除し、 プロジェクタの新しいDivXユーザー認証を受け取ります。この機能を実行すると、DivXユーザー認証を 再実行しないと、DivX DRMファイルを確認できなくなります。 1. M ENUボタンを押します。次に、∧、∨、<、>の各ボタンを使用して USBに移動し、◉OKボタンを押します。 2. ∧ ボタンと∨ボタンを押してディアクティベーションに移動し、◉OKボ タンを押します。 3. < ボタンと>ボタンを使用して目的のアイテムに移動し、◉OKボタン を押します。 USB ꔂ移動 ꔉOK 写真のリスト 音楽のリスト 動画のリスト ファイル ビューア DivX登録 コード ディアクティベーション • DRM(デジタル著作権管理)機能: デジタル コンテンツの違法な使用を防止し、著作権所有者の利益と権利を保護する技術およびサービスです。ファイル は、オンラインなどの方法でライセンスをクリアした後で再生できます。 • BACKボタンを押して、 メニュー画面を終了します。 45 USB ファイル ビューア サポート対象ファイル:XLS、DOC、PPT、TXT、XLSX、PPTX、DOCX、PDF • Microsoft Officeバージョン97/2000/2002/2003/2007 • Adobe PDFバージョン1.0/1.1/1.2/1.3/1.4 - ファイル ビューアでは文書が並べ替えられるので、PCでの表示と異なることがあります。 - 画像を含む文書の場合、解像度は並べ替え処理中に低くなることがあります。 - 文書のボリュームが大きいか、多くのページが文書に含まれる場合は、ロードに時間がかかることがあります。 - サポートされていない一部のフォントは、他のフォントに置き換えらる場合があります。 画面構成 3 1. 上位レベル ファイルへの移動 2. プレビュー:選択したフォルダ内のファイルのタイトル/ フォルダ名を表示します。 3. 現在のページ/総ページ数 4. 対応するリモコンのボタン ファイル ビューア Page 1/1 ドライブ1 タイトル Requiem 2 story.txt Requiem 2 story.txt 2 1 日付 1つ上のフォルダ information.ppt 1つ上のフォルダ ꔂ 移動 ꔉ 開く ꘧ ページ単位で移動 ꕉ 終了 4 ファイルの表示 1. USBボタンを押します。次に、<ボタンと>ボタンを使用し てファイル ビューアに移動し、◉OKボタンを押します。 2. ∧、∨、<、>を押して目的のファイルに移動し、◉OKボタ ンを押します。 メニュー 希望ページへ ズーム • PAGE∧/∨ボタンを使用して、前ページまたは次ページに移動します。 • 希望ページへ:目的のページに移動します。 0 3 /14ページ 1. <ボタンと>ボタンを使用して希望ページへに移動し、∧ボタンを押します。 2. ∧、∨、<、>の各ボタンを押して目的のページを選択し、◉OKボタンを押します。 • ズーム:ズーム インまたはズーム アウトを行います。 100 % - + 幅に合わせる 高さに合わせる ◉OK 1. <ボタンと>ボタンを使用してズームに移動し、∧ボタンを押します。 2. <ボタンと>ボタンを押して目的のページを選択し、◉OKボタンを押します。 • 非表示:メニューを閉じます。 - 全画面表示でメニューを再び表示するには、MENUボタンを押します。 46 非表示 情報 情報 サポートしているモニター ディスプレイ * 次の表に、 プロジェクタでサポートされているディスプレイ解像度を示します。 解像度 垂直周波数(Hz) 水平周波数(kHz) Pixel clock 640*350 70.09 31.468 25.17 Remarks EGA 720*400 70.08 31.469 28.32 PC98 640*480 59.940 31.469 25.17 VGA 640*480 72.80 37.861 31.50 VGA 640*480 75.00 37.500 31.50 VGA 800*600 56.25 35.156 36.00 SVGA 800*600 60.31 37.879 40.00 SVGA 800*600 72.18 48.077 50.00 SVGA 800*600 75.00 46.875 49.50 SVGA 1024*768 60.00 48.363 65.00 XGA 1024*768 70.06 56.476 75.00 XGA 1024*768 75.02 60.023 78.75 XGA 1152*864 60.053 54.348 80 XGA+ 1280*768 59.870 47.776 79.50 1280*960 60 60 108 1280*1024 60.02 63.981 108 SXGA 1400*1050 59.944 65.160 122.5 SXGA+ 1680*1050 60 65.3 146.25 WSXGA+ 1600*1200 59.967 74.479 160.875 UXGA * プロジェクタが入力信号をサポートしていない場合は、画面に「無効なフォーマット」 というメッセージ が表示されます。 としてサポート * プロジェクタは、DDC1/2Bタイプをプラグ アンド プレイ機能(PCモニターの自動認識) しています。 * PCの同期信号伝送方法:セパレート信号方式 * PCのグラフィック カードを1024 x 768に調整すると、最高画質になります。 <DVD/DTV入力> 信号 NTSC(60 Hz) PAL(50 Hz) コンポーネント - *1 HDMI - *2 480i O X 480p O O 720p O O 1080i O O 1080p O O 576i O X 576p O O 720p O O 1080i O O 1080p O O 24/30 Hz 1080p O O 50/60 Hz 1080p O O *ケーブル タイプ 1- RGB-コンポーネント ケーブル 2 - HDMIケーブル 47 情報 ランプの交換 ランプの交換 ランプの交換間隔は、 プロジェクタの使用環境によって異なります。ラン プの使用時間は、 メニューの[ランプ時間]セクションで確認できます。 次のときは、 ランプを交換してください。 *映像が暗くなってきた。 または、 画質が低下してきた。 *ランプ インジケータの色が赤になっている。 *プロジェクタの電源を入れると、 画面に 「ランプを交換してください」 とい うメッセージが表示される。 <プロジェクタのフロント パネル> ランプ インジケータ 動作インジケータ/温度 インジケータ ランプを交換するときの注意事項 - コントロール パネルまたはリモコンのPOWERボタンを押して、 電源を切ってください。 - 動作インジケータLEDがオレンジで点滅しているときは、 オレンジに点灯するまでコンセントから 電源プラグを抜かないでください。 - ランプを交換するときは、 ランプが熱くないように1時間ほど冷ましてください。 - 交換するランプにはサービス センターから入手した同じタイプのものを使用してください。他社製のランプを使用すると、 プロ ジェクタとランプが故障する原因となるおそれがあります。 - ランプを交換するとき以外はランプを取り外さないでください。 - ランプ装置はお子様の手の届かない場所で保管してください。ランプを火気 (ラジエータ、 ヒーターなど) の近くで保管しないで ください。 - ランプに液体をかけたり、 異物と接触させたりしないでください。 発火するおそれがあります。 - ランプを火気の近くに置かないでください。 - 新しいランプはネジでしっかりと固定してください。しっかりと固定されていないと、 映像が暗くなったり、 発火したりするおそれ があります。 - ランプ装置のガラス面に手を触れないでください。 画質が低下したり、 ランプの寿命が短くなったりする可能性があります。 ランプ装置の交換品を入手するには 52ページにランプのモデル番号が記載されています。ランプのモデルを調べ購入します。 他社製のランプを使用すると、 プロジェクタが故障する原因となるおそれがあります。 ランプ装置の処分 一般的な蛍光灯などど同じ分別方法で廃棄してください。 48 情報 1 プロジェクタの電源を切って、 コンセントから電源ケー ブルを抜きます。 やわらかいものの上に慎重に置きます 2 ドライバを使用して、 ランプ カバーのネジを外します。 (使用済みランプをプロジェクタから取り外すときは、 ランプが熱くないように1時間ほど冷ましてください) 。 ランプ ケースのネジ 3 ランプ カバーを取り外したら、 プラスドライバを使用して ランプ ケースの2つのネジを外します。 4 ノブ ネジ 5 7 ランプをプロジェクタから持ち上げます。 ハンドルをゆっくりと取り出して、 ランプ ケースを 取り外します。 手順3で外したネジを取り付けます (ネジでしっかりと固定します) 。 6 新しいランプを正しい位置に慎重に取り付けます。 正しく取り付けられたことを確認します。 8 ランプ カバーを閉じたら、 手順2で外したネジでカ バーを取り付けます。 (ランプ カバーが正しく取り付けられていないと、 装置の電源が入りません。 ) ヒント! 他社製のランプを使用すると、 プロジェクタやランプが故障する原因となるおそれがあります。 ランプ カバーがしっかりと固定されていることを確認します。しっかりと取り付けられていないと、 装置の電 源が入りません。この問題が解消されないときは、 正規のカスタマーセンターにお問い合わせください。 49 情報 プロジェクタのランプの制御について 警告 *プロジェクタの電源を入れたら、 少なくとも5分間は電源を切らないでください。 - 電源を頻繁に入れたり切ったりすると、 ランプの機能が低下する可能性があります。 *プロジェクタまたは冷却ファンの作動中は電源コードを抜かないでください。 - ランプの寿命が短くなり、 壊れるおそれがあります。 *プロジェクタの寿命は、 プロジェクタの使用環境と取り扱い状況によって大きく変わる場合があります。 * このプロジェクタは高圧水銀ランプを使用しているため、 細心の注意が必要です。使用中に振動を与えたり、 取り扱いを誤 ったりすると、 ランプが爆発して破裂する原因となるおそれがあります。 * ランプの交換時期が経過した後も引き続きプロジェクタを使用すると、 ランプが爆発し、 破裂するおそれがあります。 *ランプが破裂した場合は、 次の処置を実行してください。 - 電源コードをただちに抜きます。 - 内部に新鮮な空気を送り込みます (換気) 。 - お近くのカスタマーセンターで製品の状態を確認し、 必要な場合は新しいランプに交換してください。 - 製品を分解する場合は、 認定された専門技術者の立ち会いの下で行ってください。 プロジェクタへのレンズ キャップの取り付け方法 レンズ キャップの取り付け方法 1 付属品として提供されているレンズ キャップとストラップ を用意します。 2 結び目のない方のストラップの端を、 プロジェクタの レンズ部分の下にある穴に挿入します。 3 プロジェクタの穴に挿入したストラップをレンズ キャップの 穴に通し、 輪を作ってレンズ キャップをくぐらせます。 4 下の図のように、 取り付けが完了します。 50 情報 メンテナンス * このプロジェクタはメンテナンスがあまり必要ありません。スクリーンにほこりや汚れが表示されないよう、 レンズは清潔な状態 に保ってください。部品を交換する必要があるときは、販売店にお問い合わせください。プロジェクタの部品を清掃するときは、 必ず電源を切って、 コンセントから電源プラグを抜いてください。 レンズの清掃 ほこりや汚れが付着しないようにレンズを常に清掃する必要があります。エア スプレーを使用するか、清掃用クロスでやさしく拭 いてください。エア スプレーやレンズ清掃用品には推奨品を使用してください。 レンズを清掃するときは、綿棒や、やわらかい布 に少量の洗浄液をしみ込ませてレンズを拭いてください。スプレーをレンズに直接噴射しないでください。洗浄液がレンズ内に 入るおそれがあります。 プロジェクタ ケースの清掃 プロジェクタ ケースを清掃するときは、電源ケーブルを抜いてください。ケースの汚れやほこりを除去するときは、糸くずの出ない乾 いたやわらかい布で拭いてください。しつこい汚れやしみを取り除くには、やわらかい布に水分および中性洗剤を含ませて、ケースを 拭いてください。 アルコール、ベンジン、 シンナーなどの化学洗剤は使用しないでください。ケースが変形したり、変色したりすることがあります。 51 情報 仕様 モデル KG-PT401X 解像度 1024(横)x 768(縦)ピクセル 縦横比 4:3(横:縦) パネル サイズ(mm) 13.97 映写距離 (画面サイズ) 1.6 m~10 m(40 inch - 250 inch) 投影オフセット 115 % リモコンとの距離 6m ビデオ互換性 NTSC/PAL/SECAM/NTSC4.43/PAL-M/PAL-N/PAL-60 電源 AC 100 - 240 V~50/60 Hz、3.0 A オーディオ出力 5W+5W 高さ (mm) 90.5(脚あり)、80(脚なし) 幅(mm) 291.5 長さ (mm) 260 重量(kg) 3.5 USBデバイス 5 V、0.5 A(最大) 動作条件 温度 動作中:0° C~35° C 保管および移動中:-20° C~60° C 湿度 動作中:0%~80%(相対湿度) 非動作中:0%~85%(相対湿度) プロジェクタ ランプ ランプ モデル KG-LPT4230 ランプ消費電力 230 W 52 情報 オープンソース ソフトウェアに関する通知 この製品で使用する以下のGPL実行ファイル、LGPLライブラリおよびMPLライブラリは、GPL2.0/ LGPL2.1/MPL1.1のライセンス契約に従います。 GPL実行ファイル: Linux kernel 2.6、busybox、lzo、u-boot LGPLライブラリ: uClibc MPLライブラリ: nanox TAXAN プロジェクタは, カスタマーサポートにご依頼頂ければ、CD-ROMに記録したソースコードを提 供いたします。 また媒体費用や送料手数料等の配送実費を請求いたします。 GPLおよびLGPLのコピーは http://www.gnu.org/licenses/ から、MPLのコピーは http://www.mozilla. org/MPL/からそれぞれ入手できます。 またGPL、LGPLライセンスの翻訳は、下記から入手できます。 また、次のURLから、GPLおよびLGPLのライセンスの翻訳を入手することもできます。 http://www.gnu.org/licenses/old-licenses/gpl-2.0-translations.html http://www.gnu.org/licenses/old-licenses/lgpl-2.1-translations.html 本製品には、下記のものが含まれます。 ► cmap:copyright © 1990-1998 Adobe Systems Incorporated. ► GIF LZW Decoder:copyright © 1987, by Steven A. Bennett ► md5:copyright © 1991-2, RSA Data Security, Inc ► jpeg:Independent JPEG Group, copyright © 1991 – 1998, Thomas G. Lane. ► libpng:copyright © 2004 Glenn Randers-Pehrson ► OSSP str - String Handling: - copyright © 1999-2005 Ralf S. Engelschall <[email protected]> - copyright © 1999-2005 The OSSP Project http://www.ossp.org/ ► 乱数発生器:copyright © 1990, 1993 The Regents of the University of California. ► 標準C関数 - copyright © 1998 Softweyr LLC - copyright © 1988, 1993 The Regents of the University of California. ► tinyxml:copyright © 2000-2006 Lee Thomason ► zlib:copyright © 1995-2002 Jean-loup Gailly and Mark Adler. 無断複写・転載を禁じます。 以下に定める条件に従い、本ソフトウェアおよび関連文書ファイル(以下「ソフトウェア」)の複製を取得 するすべての人に対し、 ソフトウェアを無制限に扱うことを無償で許可します。 これには、 ソフトウェアの 複製を使用、複写、変更、結合、掲載、頒布、サブライセンス、および/または販売する権利、およびソフトウ ェアを提供する相手に同じことを許可する権利も無制限に含まれます。 ソフトウェアは「現状のまま」で、明示であるか暗黙であるかを問わず、いかなる保証もなく提供されま す。 ここでいう保証とは、商品性、特定の目的への適合性、および権利非侵害についての保証も含みます が、それに限定されるものではありません。作者または著作権者は、契約行為、不法行為、 またはそれ以 外であろうと、 ソフトウェアに起因または関連し、あるいはソフトウェアの使用またはその他の扱いによ って生じる一切の請求、損害、 その他の義務についていかなる責任も負わないものとします。 53 54 万一のトラブルにも安心。 充実のお客様サポートプラン。 TAXAN は、通常の1年間の保証以外に安心・充実のサポートを提供いたします。 TAXAN データ・プロジェクタ サポート ή䎃 ᢱ 䧎 サポート内容 1. ランプが故障した場合、製品購入後6か月以内でかつ使用時間が500時間以内であれば、 無料で新品ランプに交換いたします。(注1) (注2) (注3) 2. 故障が発生した際の、製品の引き取り及び修理完了品のお届を送料無料で行います。(注2) 3. 製品の修理期間中に代替機を無料でお届けいたします。 また、修理完了品のお届け時に代替機の回収を無料で行います。 (修理依頼の際にお申し出があった場合に限ります)(注4) 䧎 お申込み方法 下記のTAXANホームページからユーザー登録及びTAXANデータ・プロジェクタサポートのお申し込みを お願いします。 http://www.taxan-projector.jp/support/maintenance/index.html 䧎 サポート有効期間 ご登録いただいてから保証期間終了時(製品購入から1年)までとなります。 ご登録は、製品購入後から 2 か月以内にお願いいたします。 (2か月を超過した場合、登録を受け付けることができません) 䧎 対象機種 「TAXAN」ブランド製品 (注1)製品購入後6か月を超えた場合には、使用時間が500時間以内でもランプと交換費用は有料となります。使用時間が500時間を超えた場合には、 製品購入後6か月以内でもランプと交換費用は有料となります。 (注2)製品を天吊りしている場合など、製品の取り外し・取り付けに関する費用は有料となります。 (注3)落下・衝撃等適正ではない取扱いで生じたランプ破損は対象外となります。 (注4)代替機のお届けは、お申し出があった場合に限ります。 55 プロジェクタのモデル番号とシリアル番号は、装置 の背面または側面に記されています。サービスご依 頼時に必要となることがあるため、 この番号を下記 に記録しておいてください。 モデル シリアル