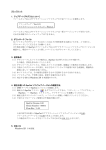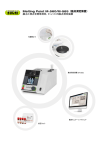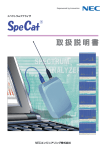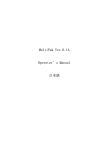Download 補足説明書
Transcript
補足説明書 本補足説明書は「SpeCat 取扱説明書(第 3 版) 」以降に追加された機能について説明しています。 1.新しく追加された機能について 以下の機能が新しく追加されています。 (1)トリガレベルの数値入力機能 (2)WLAN 解析画面からゼロスパン解析画面へのジャンプ機能 (3)ロギングファイル保存場所記憶 (4)ロギング保存フォーマットの複数選択機能 (5)保存データの再表示機能 (6)キーボードショートカットの追加 それぞれの操作方法について説明します。 2.各機能別操作方法 (1)トリガレベルの数値入力機能 トリガレベル設定がマウスによるドラッグによる方法の他に、数値による直接入力も可能です。 ■ゼロスパン解析時 下部ツールバーの「TRG」ボタンから「RISE」あるいは「FALL」を選択すると周波数表示 画面上にトリガラインが現れます。その状態で周波数表示画面上でマウスを右クリックすると 画面上に トリガレベル入力 と表示されたバーが現れます。 バー上をクリックすると Trigger Level 入力ウィンドウが出ますのでその中にトリガレベルを 入力します。 ■WLAN 解析時 下部ツールバーの「TRG」ボタンから「RISE」あるいは「FALL」を選択すると周波数表示 画面上にトリガラインが現れます。その状態で周波数表示画面上でマウスを右クリックすると プルダウンメニューが表示されます。 「トリガレベル」と表示された部分にマウスのカーソルを持っていき、クリックします。 ゼロスパン解析時と同じ Trigger Level 入力ウィンドウが表示されますのでその中に トリガレベルを入力します。 (2)WLAN 解析画面からゼロスパン解析画面へのジャンプ機能 WLAN 解析画面から現在解析中のマウスの場所を中心周波数とするゼロスパン画面を呼び出し ます(シングル CH、全 CH 表示時のいずれの画面からでもジャンプ可能)。 解析中の WLAN 測定画面上でゼロスパン解析をしたい周波数上でマウスを右クリックします。 ポップアップウィンドウが現れるので「この場所をゼロスパン」をクリックします。 新たにゼロスパン解析画面が指定した周波数を中心にして現れます。 WLAN 解析の任意の周波数で ゼロスパン解析にジャンプ WLAN解析画面からゼロスパンジャンプ機能の注意事項 ①WLAN 画面上で指定した中心周波数でゼロスパン解析画面がオープンしますがその時 中心周波数と共にカーソル位置もその周波数(画面中央位置)に設定されます。 次回、ゼロスパン解析画面を立ち上げたときは(WLAN 解析画面からではなく単独で)、 この周波数に中心周波数、カーソル周波数が設定されます。 ②カーソル位置の再設定はWLAN解析画面からゼロスパン解析画面にジャンプする時のみで ゼロスパン解析単独使用の場合は前回終了時の中心周波数、カーソル位置を読み出します。 (3)ロギングファイル保存場所記憶 ユーザが指定したロギング時に取得したファイルの保存場所を記憶します。 (4)ロギング保存フォーマットの複数選択機能 データの保存フォーマットを複数同時にも選択可能です。 複数フォーマットで保存可能 BMP 形式は 1 枚あたりのファイルサイズが大きいのでご注意ください。 【参考】 ① 中心周波数=1000MHz、SPAN=10MHz、RBW=8KHz の場合に取得したデータの ファイルサイズはおおよそ以下のとおりです。 BMP 形式 約 1MB PNG 形式 約 10KB CSV 形式 約 20KB ② 今回新たに追加された PNG 形式のファイル名は下記のとおりです。 BMP、CSV の場合と拡張子以外は同じです。 20060310100000.PNG (2006 年 3 月 10 日 00 時 00 分 00 秒に取得したデータ) (5)保存データの再表示機能 保存していた測定データを、解析画面上に再生可能です。 再現したデータから再度、マーカーによる周波数測定などを行うことが可能です。 再現可能なデータは CSV 形式のもので、現在測定中のデータを下記の方法で保存したものの 他に、ロギングで自動取得したデータも再現可能です。 ■ 測定データの保存 測定中のデータは以下の手順で保存できます。 ① 測定画面上で、「マウスの右クリック」→「CSV ファイル出力」で行う方法。 ② 画面上部のツールバー上の「ファイル」→「CSV ファイル出力」で行う方法 ■ 測定データの再現 測定データを再現する際には下記の操作を行います。 ①画面上部のツールバー上の「ファイル」→「測定データの呼び出し」をクリックする。 (画面の状態によってメニュー表示に違いがある場合があります。) ② 「ファイルを開く」ウィンドウが現れるので再現したいデータ(***.CSV)を選択して ください。 選択した保存データが新しいウィンドウ解析画面上に再現されます。 再現時はデータを取得した解析画面を判定し表示を行います。マーカーなど、解析時に 設定した情報も再現可能です。 ■ 再現データ操作での注意事項 再現したデータでは以下の操作を行うことができます。 ・周波数、レベルなどの読みとり操作 再現データ表示中での注意事項 再現中に測定に係わる各種ボタン(解析、ATT30dB など)を押すと再生中のデータ はクリアされます。 もしクリアされた場合は、再度、上記手順でデータを読み出してください。 操作してはいけないボタン 操作してはいけないボタン また、その他のボタンによっては押しても表示どおりの機能で動作しないものがあります。 (6)キーボードショートカット よく使う操作をキーボードショートカットに割り当てています(下表参照ください) 。 キー F2 F3 F4 F5 F6 解析 ON/OFF ATT30dB ON/OFF START STOP CENTER F7 SPAN F8 RBW F9 画像データ保存 (PNG 形式) F11 F12 MAXHOLD ON/OFF MINHOLD ON/OFF 動作 解析の ON/OFF を切り替えます。 ATT30dB の ON/OFF を切り替えます。 解析開始周波数入力ボックスを呼び出します。 解析終了周波数入力ボックスを呼び出します。 解析中心周波数入力ボックスを呼び出します。 SPAN 選択画面へフォーカスを移します。 キーボードの矢印キー(← → ↑ ↓)で選択可能です。 RBW 選択画面へフォーカスを移します。 キーボードの矢印キー(← → ↑ ↓)で選択可能です。 PNG 形式で画像を保存します。保存場所は SpeCat ソフ トウェアをインストールしたフォルダの temp ディレク トリで、デフォルト場所は下記です。 C:¥Program Files¥NEC Engineering¥SpeCat¥temp (*1) temp フォルダは自動的に作成します。 (*2)お客様側でインストールフォルダを指定した場合は 現在のカレントディレクトリ直下に temp フォルダ を作成し、保存します。 MAXHOLD 機能の ON/OFF を切り替えます。 MINHOLD 機能の ON/OFF を切り替えます。 ――――――――――――――――――――――――――――――――――――――――――――― SpeCat は、NEC エンジニアリング株式会社の登録商標です。 Windows は、Microsoft Corporation の登録商標です。 Copyright (C) 2006 NEC Engineering,Ltd. ALL Right Reserved.