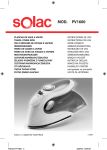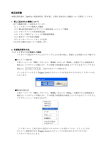Download SpeCat 取扱説明書 第3版
Transcript
ǜǽǒǫȌȃDžǭȌLJǙ R ŊŁĿNjȖǛǮDžȍȖǓѬݶЋޘ はじめに 本製品は、パソコンに接続するだけで利用 できる、USB 接続スペクトラムアナライザで す。お手持ちのパソコンに USB 接続するだ けで、波形の測定・解析が簡単に行えます。 本書は、本製品とソフトウェアの使いかた や、解析画面の見かたなどを説明していま す。必要に応じてご覧ください。 本製品を取り扱う上での注意については、 付属の「快適にお使いいただくために」を ご覧ください。 ご注意 ・本書の内容に関しては、将来予告なしに変更することがあります。 © 2005 NEC Engineering i はじめに ....................................................................... i 目次 .......................................................................... ii ご注意 ......................................................................... v ご使用の前に 1 ■ 本製品の特徴 .................................................... 2 ◆ ◆ ◆ ◆ ◆ ◆ ◆ ◆ ◆ お手持ちのパソコンが、あっという間にスペクトラムアナライザに変身 .......... 測定が簡単! .............................................................. データ分析が容易です ...................................................... データをパソコンに保存すれば、いつでもどこにでも持ち運べます .............. 革新的なイメージキャンセラ技術を採用 ...................................... 測定時間を考慮して解析分解能を変更可能 .................................... タイムドメインでの解析も可能 .............................................. 無線 LAN の信号解析に特化した WLAN モニタ ................................... 測定データを自動的に保存するロギング機能 .................................. 2 2 2 3 3 3 4 4 4 ■ 付属品の確認 .................................................... 5 ■ 本製品の動作環境 ................................................ 6 基本的な使いかた 7 ■ 作業の開始 ...................................................... 8 ◆ 各部の名称 ................................................................ 8 ◆ 接続のしかた .............................................................. 9 ◆ 起動のしかた ............................................................. 10 ■ 作業の終了 ..................................................... 11 ◆ 終了のしかた ............................................................. 11 ◆ 取り外しかた ............................................................. 11 ■ 操作画面の見かた ............................................... 12 ■ メニュー一覧 ................................................... 14 ◆ ◆ ◆ ◆ ◆ ◆ ◆ ◆ ◆ ◆ メニューの階層 ........................................................... ファイルメニュー ......................................................... 編集メニュー ............................................................. 表示メニュー ............................................................. 操作メニュー ............................................................. マーカーメニュー ......................................................... サブトレースメニュー ..................................................... オプションメニュー ....................................................... ウィンドウメニュー ....................................................... ヘルプメニュー ........................................................... 操作のしかた 14 15 16 16 17 17 18 18 19 19 21 ■ 操作例 ......................................................... 22 ◆ アンテナの取り付け ....................................................... 22 ◆ 周波数の設定 ............................................................. 23 ◆ 周波数とレベルを読み取る <カーソル機能> .................................. 26 ii ◆ ◆ ◆ ◆ マーカーを表示する <マーカー機能> ........................................ 固定したマーカーを基準に、ある位置との周波数差とレベル差を測定する ....... マーカーを消去する ....................................................... 帯域内電力レベルの測定 ................................................... 機能の詳細説明 27 29 30 30 31 ■ ファイルメニュー ............................................... 32 ◆ ◆ ◆ ◆ ◆ ◆ ◆ 新規作成 ................................................................. 測定条件を開く/測定条件読み出し/測定条件保存 ........................... 閉じる ................................................................... CSV ファイル出力 .......................................................... 印刷 ..................................................................... プリンタの設定 ........................................................... 終了 ..................................................................... 32 47 49 49 50 50 51 ■ 編集メニュー ................................................... 52 ◆ クリップボードへ ......................................................... 52 ◆ 出力色設定 ............................................................... 53 ■ 表示メニュー ................................................... 54 ◆ ステータスバー ........................................................... 54 ■ 操作メニュー ................................................... 55 ◆ 解析 ..................................................................... 55 ◆ MAXHOLD .................................................................. 56 ◆ MINHOLD .................................................................. 57 ■ マーカーメニュー ............................................... 58 ◆ ◆ ◆ ◆ ◆ ◆ ON/OFF ................................................................... 周波数入力 ............................................................... ピークサーチ ............................................................. NEXT ピーク ............................................................... DELTA .................................................................... PWR Meas ................................................................. 59 61 62 63 64 65 ■ サブトレースメニュー ........................................... 66 ◆ ◆ ◆ ◆ ◆ ON/OFF ................................................................... REFRESH .................................................................. HOLD ..................................................................... MAXHOLD .................................................................. MINHOLD .................................................................. 66 66 67 68 69 ■ オプションメニュー ............................................. 71 ◆ ◆ ◆ ◆ 解析オプション設定 ....................................................... ロギング設定 ............................................................. オフセット設定 ........................................................... 描画設定 ................................................................. 71 72 79 82 ■ ウィンドウメニュー ............................................. 85 ◆ ◆ ◆ ◆ 重ねて表示 ............................................................... 横に並べて表示 ........................................................... 縦に並べて表示 ........................................................... アイコンの整列 ........................................................... 86 87 88 89 ■ ヘルプメニュー ................................................. 90 iii ◆ バージョン情報 ........................................................... 90 ◆ ヘルプ ................................................................... 91 ■ 解析メニューツール ............................................. 93 ◆ ◆ ◆ ◆ ◆ ◆ ◆ ◆ ◆ ◆ ◆ ◆ ◆ 解析 ..................................................................... ATT30dB .................................................................. MAXHOLD .................................................................. MINHOLD .................................................................. START .................................................................... STOP ..................................................................... CENTER ................................................................... SPAN ..................................................................... RBW ...................................................................... REF LEVEL ................................................................ SCALE .................................................................... YAxis Top ................................................................ 描画設定 ................................................................. 93 93 94 94 94 94 95 95 96 96 97 97 97 ■ マウスの右クリックからの操作 ................................... 98 ◆ ◆ ◆ ◆ ◆ ◆ ◆ ◆ ANALYZE .................................................................. MAXHOLD .................................................................. MINHOLD .................................................................. マーカー ................................................................. サブトレース ............................................................. 新規解析 ................................................................. CSV ファイル出力 .......................................................... クリップボードへ ......................................................... 付録 98 98 98 98 98 99 99 99 101 ■ 仕様 .......................................................... 102 ◆ ◆ ◆ ◆ ◆ ◆ 周波数仕様 .............................................................. 振幅仕様 ................................................................ 表示仕様 ................................................................ 特殊機能 ................................................................ その他仕様 .............................................................. USB コネクタ仕様 ......................................................... 102 102 103 103 104 105 ■ 保証期間と補償範囲 ............................................ 106 ◆ ◆ ◆ ◆ 保証規定 ................................................................ 保証期間 ................................................................ 保証期間経過後の修理・補修 .............................................. 補償範囲 ................................................................ iv 106 106 107 107 ご注意 (1) 本製品(以下、本製品と記述した際には専用ソフトウェアを含んでいます)および本書 に係わる著作権は、NEC エンジニアリング株式会社またはそのライセンサーに帰属して います。 従いまして、本製品および本書の内容についてその一部、又は全部を無断で複製、複写、 転載、改変することは法律によって禁止されています。 (2) 本製品および本書の内容は、改良のため予告無く変更することがあります。 (3) 本製品を使用した際に生じる結果に対しては、当社はいかなる責任も負いません。 (4) 本製品は日本国内仕様です。当社は本製品を日本国外で使用された場合に生じるいかな る責任も負いません。 (5) 専用ソフトウェアは本製品の使用目的に限り複数のパソコンにインストールすること ができます。 (6) 本製品に含まれる知的財産権はお客様に移転されません。従いまして、お客様は本製品 に含まれる知的財産権を行使することはできず、かつ第三者に対してこれらの権利につ いて使用許諾、譲渡、移転またはその他の処分を行うこともできません。 (7) 本製品に含まれる専用ソフトウェア、ファームウェアのソースコードはいかなる場合に もお客様に開示、使用許諾を致しません。 また、ソースコードを解明するために本製品に含まれる専用ソフトウェア、ファーム ウェアを解析し、逆アセンブル、逆コンパイルおよびその他のリバースエンジニアリン グを行うことを禁止します。 (8) 本製品は、医療機器、輸送設備、機器など人命に関わる設備や機器としての使用、また それらの機器に組み込んでの使用は意図していません。 これらの機器、システムに本製品を組み込んで使用され、人身事故、火災事故、社会的 な損害などが生じても、当社はいかなる責任も負わないものとします。 (9) この装置は、情報処理装置等電波障害自主規制協議会(VCCI)の基準に基づくクラ ス B 情報技術装置です。この装置は、家庭環境で使用することを目的としていますが、 この装置がラジオやテレビジョン受信機に近接して使用されると、受信障害を引き起こ すことがあります。 取扱説明書に従って正しい取り扱いをして下さい。 v vi ご使用の前に 本製品の特徴 ................................ 2 付属品の確認 ................................ 5 本製品の動作環境 .......................... 6 1 第 1 章 ご使用の前に 本製品の特徴 お手持ちのパソコンが、あっという間にスペクトラムアナライザに変身 パソコンの USB コネクタにつなぐだけ!で、パソコンがスペクトラムアナライザに変身! USB バスパワーで動作するので、外部電源などは不要。 バッテリーでも動作できるので屋外でも使えます。 測定が簡単! 本製品を USB コネクタに接続し、ソフトウェアを起動するだけで測定・解析がスタートします。周波数を 指定した測定や、周波数帯を指定した測定が、マウスや数値入力で簡単に操作できます。 データ分析が容易です データ解析に威力を発揮します。 例えば、広帯域と狭帯域で同時観測。 今までの波形観測では、同時に測定できる波形は 1 画面のみでした。 本製品では、パソコンのメモリが許す限り無制限に、複数の画面で同時観測が可能です。 2 第 1 章 ご使用の前に データをパソコンに保存すれば、いつでもどこにでも持ち運べます 解析データは、CSV 形式および BMP 形式で保存できます。もちろん、LAN や電子メールで、どこにでも送 れます。 革新的なイメージキャンセラ技術を採用 従来のスペクトラムアナライザでは、イメージ周波数を除去する必要があるために、本製品のようなシン グルコンバージョン方式を採用することは困難でした。 本製品では、新信号処理方式を採用することで、シングルコンバージョン方式でありながら、イメージを キャンセルする新技術を採用しました。 測定時間を考慮して解析分解能を変更可能 本製品の周波数解析分解能は、4KHz 固定ですが、ソフトウェア側では、解析分解能を 4KHz、8KHz、20KHz、 40KHz、100KHz に変更することができます。この機能によって、全帯域スイープのように、時間がかかる 測定の処理速度を高速化できます。 3 第 1 章 ご使用の前に タイムドメインでの解析も可能 周波数を固定、あるいは周波数帯域を指定して、タイムドメイン解析ができます。通常のスペクトラムア ナライザでは、固定周波数での解析に限定されますが、本製品では帯域換算機能を持ったゼロスパン解析 も行うことができます。 無線 LAN の信号解析に特化した WLAN モニタ WLAN モニタは、無線 LAN などのような、短い周期で大きな振幅変動があるなど、通常では解析しにくい信 号の解析に特化した解析機能です。WLAN モニタでは、IEEE 802.11b で定められているチャンネルを、プ ルダウンリストから選ぶことができ、中心周波数の指定が簡単に行えます。 また、全チャンネルを同時に表示することもできます。 測定データを自動的に保存するロギング機能 あらかじめ設定した時間ごとに、測定データを自動的に保存できます。保存形式は、CSV 形式または BMP 形式です。 長時間のレベルモニタや突発的な妨害波の観測などに、威力を発揮します。 4 第 1 章 ご使用の前に 付属品の確認 本製品の付属品が、全てそろっているかどうかを確認してください。万一、不足品がありましたら、 弊社までご連絡ください。 アンテナ 本体 USBケーブル 広帯域用 (200MHz~2500MHz) 2.4GHz無線LAN帯域用 冊子 ソフトウェアディスク (CD-ROM) ハードウェア保証書 本体用スタンド ソフトケース 快適にお使いいただくために 5 インストールガイド 第 1 章 ご使用の前に 本製品の動作環境 本製品は、下記の動作環境で使用できます。 ■ 対応機種 ・ NEC PC98-NX シリーズ ・ DOS/V 互換機 ■ 対応 OS ・ Windows XP 日本語版 ※ Windows 2000 は、動作保証外です。 ■ 動作環境 ・ メモリ :128MB 以上を推奨 ・ USB ポート :USB-A コネクタ(USB Ver.1.1 準拠) ・ CD-ROM ドライブ :ソフトウェアのインストールに必要 制限事項 本製品をお使いになる場合、下記のことに注意してください。 ・ 本製品を使用する際には、他の USB 機器との同時使用を避けてください。 本製品は、他の USB 機器に比べて、多くの電力を消費します。同時に他の USB 機器を接続すると、パソコン や本製品の動作に影響をおよぼすことがあります。 ・ USB ハブは使用しないでください。必ず、パソコンの USB コネクタに直接接続してください。 ・ 本製品への最大入力電力が、下記の電力を超えないように注意してください。 下記の電力を超えると、本製品の内部が破損する原因となります。 - 入力アッテネータが 30dB のとき :0dBm - 入力アッテネータが 0dB のとき :- 30dBm ・ 本製品の RF 入力端子にアンテナを接続して測定する場合には、本製品から発生する微弱な電波が、周囲の 機器に影響を与える可能性があります。 ・ 本製品をお使いの間は、パソコンがサスペンドモードに入らないようにしてください。 パソコンがサスペンドモードに入ると本製品の動作も止まります。その後、パソコンがサスペンドモードか ら復帰しても、本製品の動作が継続できない可能性があります。 ・ 本製品の使用を終了してパソコンの電源を切る際には、必ず本製品を先にパソコンから取り外してくださ い。 取り外しかたについては、第 2 章の『作業の終了』を参照してください。 6 基本的な使いかた 作業の開始 ................................... 8 作業の終了 .................................. 11 操作画面の見かた ......................... 12 メニュー一覧 ............................... 14 7 第 2 章 基本的な使いかた 作業の開始 各部の名称 本製品の各部の名称と機能は、下記のとおりです。 本製品のRF入力端子に機器を接続する場合 最大入力電力が、下記の値を超えないように注意してください。下記の電力を超えると、本製品の内部 が破損する原因となります。 ・ 入力アッテネータが 30dB のとき:0dBm ・ 入力アッテネータが 0dB のとき :- 30dBm 8 第 2 章 基本的な使いかた 接続のしかた 測定を始める前に、本製品をパソコンに接続します。 ・ 本製品をパソコンに接続する前に、付属の CD-ROM からソフトウェアおよびデバイスドライバをイン ストールしてください。インストールのしかたは、 「インストールガイド」を参照してください。 ・ USB ハブは使用しないでください。本製品は、USB からのバスパワーで動作しますので、USB ハブを 介して接続すると、正常に動作しません。 ・ USB ケーブルは、両端でコネクタの形状が異なりますのでご注意ください。平たいコネクタをパソコ ン側に、四角いコネクタを本製品に接続します。 1 本製品の USB コネクタに、付属の USB ケーブルの四角いコネクタを接続する アンテナの使いかた アンテナは、電波が弱いときや、特に受信したい電波がある場合などに使用します。本製品には、 広帯域(200MHz ~ 2500MHz)用と、2.4GHz 無線 LAN 帯域用の 2 種類のアンテナが付属されていま す。詳しくは、第 1 章の『付属品の確認』を参照してください。また、アンテナを使用した測定の 方法は、第 3 章の『操作例』を参照してください。 2 パソコンの USB コネクタに、付属の USB ケーブルの平たいコネクタを接続する 3 本製品の POWER ランプが緑点灯することを確認する これで、接続ができました。 本装置をお使いの間は、USBケーブルを抜かないでください USB ケーブルを動作中に抜くと、本装置に電源が供給されなくなり、動作が止まります。 もし、動作中に誤って抜いた場合は、すぐに接続し直してください。 9 第 2 章 基本的な使いかた 起動のしかた ソフトウェアを起動します。 1 [スタート]→ [ すべてのプログラム ] →[SpeCat]→[SpeCat]を、順にクリックする ソフトウェアのインストール時に、 「デスクトップにショートカットアイコンを作成する」をチェックしていた場 合には、デスクトップの「SpeCat」アイコンをダブルクリックします。 これで、ソフトウェアが起動しました。 画面などのデザインは、予告なく変更することがあります。 10 第 2 章 基本的な使いかた 作業の終了 終了のしかた ソフトウェアを終了します。 1 画面右上の閉じるボタンをクリックする または、[ファイル]→[終了]を、順にクリックします。 これで、ソフトウェアが終了しました。 取り外しかた 本製品をパソコンから取り外すときは、必ず下記の手順で行ってください。 1 タスクトレイにある[ハードウェアの安全な取り外し]ボタンをクリックする パソコンに接続されているハードウェアの一覧が表示されます。 2 「NEC Engineering SpeCat を安全に取り外します」をクリックする 【ハードウェアの取り外し】メッセージが表示されます。 3 パソコンから、USB ケーブルを取り外す 4 本製品から、USB ケーブルを取り外す これで、取り外しができました。 本製品の使用を終了してパソコンの電源を切る際には、必ず本製品を先に、上記の手順でパソコンから 取り外してください。 11 第 2 章 基本的な使いかた 操作画面の見かた ここでは、本ソフトウェアのメニューおよびボタンについて説明します。メニューの階層と、各メ ニューの機能については、『メニュー一覧』を参照してください。 操作画面の一例 ① 各種操作ツールバー 各種ファイルやマーカーなどの操作を行います。 ② 表示スケール値表示 現在設定している、1 目盛り当たりの表示分解能値が表示されます。 この値は、必要に応じて変更することができます。詳しくは、第 4 章の『SCALE』を参照してください。 ③ マーカー情報表示 マーカー位置の周波数とレベルが表示されます。詳しくは、第 4 章の『マーカーメニュー』を参照してく ださい。 ④ 測定ウィンドウ 測定した波形が表示されます。解析画面は、何枚でも異なる測定条件で起動することができます。 また、画面の背景色、フォントなども、必要に応じて変更することができます。詳しくは、第 4 章の『描 画設定』を参照してください。 ⑤ RBW 値表示 現在設定している RBW 値が表示されます。詳しくは、第 4 章の『RBW』を参照してください。 12 第 2 章 基本的な使いかた ⑥ オフセット有効表示 オフセットデータが適用されている場合に、“[OFFSET]”と表示されます。 詳しくは、第 4 章の『オプションメニュー』を参照してください。 ⑦ ステータスバー 現在の解析状況を表示します。ステータスバーは、隠すことができます。詳しくは、第 4 章の『表示メ ニュー』を参照してください。 ⑧ レベル表示部 表示するレベルの設定値を示します。この値は、必要に応じて変更することができます。詳しくは、第 4 章 の『REF LEVEL』、『SCALE』、『YAxis Top』を参照してください。 ⑨ 解析メニューツールバー 解析周波数の設定などを行います。詳しくは、第 4 章の『解析メニューツール』を参照してください。 ⑩ 周波数表示部 現在設定している解析周波数が、画面の左下と右下に表示されます。 ・左下:解析周波数の「Start 値」または「Center 値」 ・右下:解析周波数の「Stop 値」または「Span 値」 ⑪ Catcher Rate(C/R)表示 現在設定している Catcher Rate(C/R)値が表示されます。 ⑫ Rejection Rate(R/R)表示 現在設定している Rejection Rate(R/R)値が表示されます。 ⑬ マーカー表示メニューバー マーカーを設定したときのみ表示されます。マーカーの表示/非表示切り替えや設定を行います。マーカー 表示メニューバーは、測定ウィンドウを広くしたいときなどには、隠すこともできます。詳しくは、第 4 章 の『マーカーメニュー』を参照してください。 ⑭ [描画設定]ボタン 解析画面上の色使いやフォントサイズなどの設定を行います。詳しくは、第 4 章の『描画設定』を参照し てください。 ⑮ マーカー表示 「マーカーの設定」で表示させたマーカーです。同一画面上に最大 5 つまで表示させることができます。 ⑯ スペクトラム(波形)表示 解析中の波形が表示されます。 13 第 2 章 基本的な使いかた メニュー一覧 ここでは、本ソフトウェアのメニューの階層と、各メニューの機能について説明します。 メニューの階層 14 第 2 章 基本的な使いかた ファイルメニュー 各種操作ツールバーの[ファイル]をクリックすると、ファイルメニューが表示されます。 メニュー 新規作成 操作 参照先 通常スペクト 信号を、FFT 解析処理に加え、イメージキャンセ 『■ 通常スペクトラム解 ラム解析 ル処理して表示します。 シングル FFT 信号を、FFT 解析処理のみで表示します。イメー 『■ シングル FFT 解析』 解析 ジキャンセル処理は行いません。 ゼロスパン解 析 周波数を固定、あるいは帯域幅を指定して、タイ 『■ ゼロスパン解析』 ムドメイン解析を行います。 WLAN モニタ 無線 LAN 信号を測定・解析します。この機能は、 『■ WLAN モニタ』 析』 短い時間でオン、オフをくり返すような信号の解 析に適します。 測定条件を開く あらかじめ保存しておいた測定データを使って、 『■ 測定条件を開く』 新たな測定を行います。 閉じる ソフトウェアを起動したまま、表示中の解析画面 『閉じる』 だけを閉じます。 測定条件読み出し 表示中の画面に対して、保存しておいた測定デー 『■ 測定条件読み出し』 タを適用します。 測定条件保存 現在表示中の設定値を、測定データとして保存し 『■ 測定条件保存』 ます。 CSV ファイル出力 測定データを CSV 形式で保存します。 『CSV ファイル出力』 印刷 解析画面を印刷します。 『印刷』 プリンタの設定 印刷に使用するプリンタを設定します。 『プリンタの設定』 終了 ソフトウェアを終了します。 『終了』 15 第 2 章 基本的な使いかた 編集メニュー 各種操作ツールバーの[編集]をクリックすると、編集メニューが表示されます。 メニュー クリップボードへ 操作 参照先 測定データを、画像ファイル(ビットマップ形 『クリップボードへ』 式)として、クリップボードにコピーします。 出力色設定 カラー クリップボードにコピーする画像ファイルを、常 『■ カラー』 にカラー画像とするときに (チェック)を付け ます。 白黒 クリップボードにコピーする画像ファイルを、常 『■ 白黒』 に白黒画像とするときに (チェック)を付けま す。 表示メニュー 各種操作ツールバーの[表示]をクリックすると、表示メニューが表示されます。 メニュー ステータスバー 操作 参照先 画面最下行にあるステータスバーの表示/非表 『ステータスバー』 示を切り替えます。 16 第 2 章 基本的な使いかた 操作メニュー 各種操作ツールバーの[操作]をクリックすると、操作メニューが表示されます。 メニュー 操作 参照先 解析 解析を開始します。 『解析』 MAXHOLD 解析データを MAXHOLD 形式で表示します。 『操作メニュー』の 『MAXHOLD』 MINHOLD 解析データを MINHOLD 形式で表示します。 『操作メニュー』の 『MINHOLD』 マーカーメニュー 各種操作ツールバーの[マーカー]をクリックすると、マーカーメニューが表示されます。 メニュー マーカー 1 ~ 5 ON/OFF 操作 マーカーの表示/非表示を切り替えます。 参照先 『マーカーメニュー』の 『ON/OFF』 周波数入力 周波数を入力して、マーカーを表示させます。 『周波数入力』 DELTA マーカーおよび、PWR Meas マーカーを表 示させたときは、マーカー情報表示の数値が “DELTA”表示になります。 ピークサーチ NEXT ピーク 表示データ中の最大値にマーカーを移動します。 『ピークサーチ』 ピークサーチで最大値に移動させたマーカーを、 『NEXT ピーク』 その次に高い値に移動します。 DELTA マーカーの位置を基準にして、任意の場所との周 『DELTA』 波数差とレベル差を表示します。 PWR Meas マーカーの位置から任意の場所までの、範囲内の 『PWR Meas』 電力レベルを表示します。 17 第 2 章 基本的な使いかた サブトレースメニュー 各種操作ツールバーの[サブトレース]をクリックすると、サブトレースメニューが表示されます。 メニュー サブトレース1~4 ON/OFF 操作 トレース表示の表示/非表示を切り替えます。 参照先 『サブトレースメニュー』 の『ON/OFF』 REFRESH 表示中の解析データを最新の状態に更新します。 『REFRESH』 HOLD 現状の解析データを、保持したまま表示します。 『HOLD』 MAXHOLD 保持した解析データを、常に最大値(MAXHOLD 形 『サブトレースメニュー』 式)で表示します。 MINHOLD の『MAXHOLD』 保持した解析データを、常に最小値(MINHOLD 形 『サブトレースメニュー』 式)で表示します。 の『MINHOLD』 オプションメニュー 各種操作ツールバーの[オプション]をクリックすると、オプションメニューが表示されます。 メニュー 操作 参照先 解析オプション設定 Catcher Rate(C/R)と Rejection Rate(R/R)の 『解析オプション設定』 設定を行います。 ロギング設定 あらかじめ設定した時間ごとに、測定データを自 『ロギング設定』 動的に CSV 形式または BMP 形式で保存します。 オフセット設定 入力端子に他のデバイスなどを接続して測定す 『オフセット設定』 る場合に、測定値を補正するデータを適用しま す。 描画設定 解析画面上の、線の色や太さ、文字の色やフォン 『描画設定』 トを設定します。 18 第 2 章 基本的な使いかた ウィンドウメニュー 各種操作ツールバーの[ウィンドウ]をクリックすると、ウィンドウメニューが表示されます。 メニュー 重ねて表示 操作 参照先 複数の解析画面を表示しているときに、画面を重 『重ねて表示』 ねて表示します。 横に並べて表示 複数の解析画面を表示しているときに、画面が重 『横に並べて表示』 ならないように、横に並べて表示します。 縦に並べて表示 複数の解析画面を表示しているときに、画面が重 『縦に並べて表示』 ならないように、縦に並べて表示します。 アイコンの整列 複数の解析画面を最小化しているときに、アイコ 『アイコンの整列』 ンを並べかえます。 現在開いている解析画面の名前 解析画面の名前が表示されます。複数の解析画面 を表示しているときはすべての名前が表示され、 - この名前をクリックして、表示を切り替えること ができます。 ヘルプメニュー 各種操作ツールバーの[ヘルプ]をクリックすると、ヘルプメニューが表示されます。 メニュー バージョン情報 操作 参照先 ソフトウェアバージョンおよび、接続している本 『バージョン情報』 製品のシリアル番号、ファームウェアのリビジョ ンを表示します。 ヘルプ オンラインマニュアルを表示します。 19 『ヘルプ』 第 2 章 基本的な使いかた 20 操作のしかた 操作例 21 ........................................ 22 第 3 章 操作のしかた 操作例 ここでは、実際の測定例として、付属の広帯域(200MHz ~ 2500MHz)用アンテナを使用し、850MHz ~ 900MHz の電波を測定してみます。 付属のアンテナは電波受信モニタ用であり、正確な受信レベルを測定する用途には適していません。 正確な受信レベルの測定を行う際には、利得の校正されたアンテナをお使いください。また、アンテナ利得を オフセット値として適用することによって、さらに精度の高い測定を行うことができます。オフセット値の適 用方法については、第 4 章の『オプションメニュー』を参照してください。 アンテナの取り付け 1 本製品および、付属の広帯域用アンテナを用意する 2 付属の広帯域用アンテナを、本製品の RF 入力端子に取り付ける 3 本製品とパソコンを接続する 詳しくは、第 2 章の『接続のしかた』を参照してください。 4 ソフトウェアを起動する 詳しくは、第 2 章の『起動のしかた』を参照してください。 22 第 3 章 操作のしかた 周波数の設定 電波の測定周波数の範囲(周波数帯)を設定します。 1 解析メニューツールバーの[START]ボタンをクリックする 【Start Frequency】ダイアログが表示されます。 2 “850”と入力する 3 [OK]ボタンをクリックする または、[Enter]キーを押します。 4 解析メニューツールバーの[STOP]ボタンをクリックする 【Stop Frequency】ダイアログが表示されます。 5 “900”と入力する 6 [OK]ボタンをクリックする または、[Enter]キーを押します。 23 第 3 章 操作のしかた 設定した条件で、解析が開始されます。 初期設定状態では、入力のアッテネータが 30dB、RBW が 100KHz に設定されています。このままの状態では、今回 の例のようなレベルの低い信号は、はっきり表示されません。 そこで、入力のアッテネータを 0dB に、RBW を 4KHz に設定してみます。 7 解析メニューツールバーの[ATT30dB]ボタンをクリックする [ATT30dB]ボタンが浮き上がった状態になり、入力アッテネータが 0dB に設定されます。 入力アッテネータを 0dB に設定する場合には、RF 入力端子に- 30dBm 以上の電力が入力されない ことを確認してください。過大な入力は、本製品の内部が破損する原因となります。 24 第 3 章 操作のしかた 8 解析メニューツールバーの「RBW」欄で、[▼]ボタンをクリックする プルダウンリストが表示されます。 200MHz を超えるような、広い解析帯域幅を設定した場合には、 「RBW」欄のプルダウンリストに “200KHz”が表示されます。ここで“200KHz”をクリックすると、通常よりスイープ速度が高速に なり、波形が表示されるまでの時間が短縮できます。 ただし、RBW を“200KHz”に設定すると、通常モードよりも若干、振幅確度などが劣化します。 この設定は、サーチ用としてお使いください。 9 “4KHz”をクリックする 枠内の表示が“4KHz”に変わります。 今度は、解析結果が、はっきり表示されました。 25 第 3 章 操作のしかた 周波数とレベルを読み取る <カーソル機能> 解析画面から、任意の箇所の周波数とレベルを読み取るときは、カーソル機能を使います。 1 画面上の、周波数とレベルを知りたい位置を左クリックする 左クリックした位置から波形まで垂直線が延び、その位置の周波数とレベルが線の上に表示されます。 2 マウスの左ボタンを押しながら左右に動かす 移動に応じて、その位置の周波数とレベルが表示されます。 26 第 3 章 操作のしかた マーカーを表示する <マーカー機能> カーソル機能を使って周波数とレベルを読み取った位置に印を付けたい場合には、マーカー機能を利用し ます。マーカー機能とは、解析画面上の任意の位置に縦線(マーカー)を表示し、その位置の周波数とレ ベルを、解析画面の左上に表示する機能です。なお、マーカーは、同一の解析画面上に最大 5 つまで表示 できます。 1 マーカーを表示したい位置で、マウスを右クリックする ポップアップメニューが表示されます。 2 [マーカー]→[マーカー(1 ~ 5 のいずれか)]→[マーカ移動]を、順にクリックする マーカーが表示されます。また、マーカー位置の周波数とレベルが、画面の左上(M1)に表示されます。 27 第 3 章 操作のしかた 複数のマーカーを表示させたい 手順 1 の操作をくり返します。マーカーは、解析画面 1 画面につき、最大 5 つまで表示できます。 表示させたマーカーを移動したい マーカー位置の周波数を確認しながら、任意の位置に移動したいときは、下記のように操作します。 ① マウスカーソルを、マーカーに重ねる マウスカーソルの形状が、 になります。 マーカーが固定されているときは、マーカー付近をマウスでダブルクリックして、選択します。 ② マーカーを任意の位置にドラッグして移動する 周波数を指定して、マーカーを移動したい 第 4 章の『周波数入力』を参照してください。 マーカーを固定したい 固定したい位置にマーカーを表示させた状態で、画面内をダブルクリックします。固定したマー カーを選択したいときは、そのマーカーをダブルクリックします。 28 第 3 章 操作のしかた 固定したマーカーを基準に、ある位置との周波数差とレベル差を測定する 固定したマーカーを基準にして、任意の周波数での周波数差とレベル差を測定してみます。解析画面上で 複数のマーカーを設定した場合には、それぞれのマーカーに対して、下記の操作ができます。 1 解析メニューツールバーの[DELTA]ボタンをクリックする マウスカーソルの位置に、DELTA マーカー ( マーカーと同じ色の垂直線)が表示されます。さらに、先ほど固定し た基準マーカーとの間に水平線が引かれ、水平線の上に、基準マーカーとの周波数差とレベル差が表示されます。 2 周波数差とレベル差の測定位置を固定する場合は、固定したい位置をダブルクリッ クする DELTA マーカーが固定されます。複数の基準マーカーを表示しているときは、各々の基準マーカーに対して、DELTA マーカーを表示させることができます。 29 第 3 章 操作のしかた マーカーを消去する 表示したマーカーを消去するときは、マーカーの番号ごとに、下記の操作を行います。 1 画面上で、マウスを右クリックする ポップアップメニューが表示されます。 2 [マーカー]→[マーカー(1 ~ 5 のいずれか)]→[ON/OFF]を、順にクリックする マーカーが消去されます。 帯域内電力レベルの測定 DELTA マーカーは、基準カーソルとの周波数差とレベル差を測定しますが、ある帯域内の電力を測定する には下記の操作を行います。 1 解析メニューツールバーの[PWR Meas]ボタンをクリックする マウスカーソルの現在位置に、PWR Meas マーカーがマーカーと同じ色の垂直線で表示され、同時に基準マーカー との間に水平線が引かれます。さらに、水平線の上側に、基準マーカーと PWR Meas マーカー間における、周波数 帯域内での電力値が表示されます。 30 機能の詳細説明 ファイルメニュー ......................... 編集メニュー ............................... 表示メニュー ............................... 操作メニュー ............................... マーカーメニュー ......................... サブトレースメニュー ................... オプションメニュー ...................... ウィンドウメニュー ...................... ヘルプメニュー ............................ 解析メニューツール ...................... マウスの右クリックからの操作 ....... 31 32 52 54 55 58 66 71 85 90 93 98 第 4 章 機能の詳細説明 ファイルメニュー 画面上部にある、各種操作ツールバーの[ファイル]をクリックします。 新規作成 新たに解析を開始します。解析方法には、下記の 4 種類があります。 ・ 通常スペクトラム解析 ・ シングル FFT 解析 ・ ゼロスパン解析 - 固定周波数で解析する - 解析結果の一部分のみを拡大する - 周波数範囲を指定して解析する - ゼロスパン解析時のアベレージング表示 - ゼロスパン解析時のレベルトリガモード機能 - ゼロスパン解析時のロギング ・ WLAN モニタ - 高速解析モード - 全チャンネル表示モード それぞれの特徴は、下記のとおりです。 ■ 通常スペクトラム解析 “FFT アナライズ+イメージキャンセル”の解析を行った後で波形を表示する、通常の処理方法です。 一般的には、この測定方法を使用してください。 ■ シングルFFT解析 “FFT アナライズ”の解析のみを行った状態で波形を表示する、特殊な処理方法です。 この方式では、イメージキャンセル処理を行わないため、処理結果データにイメージ信号(不要な信号) が測定される場合があります。ただし、入力信号に近い結果が表示されますので、通常解析より細かい スペクトラム観測が可能となります。 イメージ信号周波数の位置を特定できない場合には、通常スペクトラム解析を使用してください。 32 第 4 章 機能の詳細説明 ■ ゼロスパン解析 周波数を固定、あるいは周波数帯域を指定して、タイムドメイン解析を行います。ゼロスパンの解析画 面は、時間表示と周波数表示の上下 2 分割画面で表示されます。 ・ 時間表示 解析時間は、解析メニューツールバー上の「LIMIT」欄で、1ms、10ms、50ms、100ms、200ms、500ms、 1s、2s、5s のいずれかを選択できます。 ・ 周波数表示 解析帯域幅が、20.48MHz に固定されます。ここでは、解析メニューツールバー上で、中心周波数を指 定することができます。また、レベル表示部の「SCALE :」欄で表示スケール(1dB、2dB、5dB、10dB) を、「YAxis Top:」欄で画面表示の最大値を、任意の値に設定することができます。 ◆ 固定周波数で解析する場合 1 解析メニューツールバーの[CENTER]ボタンをクリックする 【Center Frequency】ダイアログが表示されます。 2 解析したい周波数を入力する 例えば、“865”と入力します。 3 [OK]ボタンをクリックする 33 第 4 章 機能の詳細説明 4 解析メニューツールバーの[解析]ボタンをクリックする 解析画面の周波数表示部分に、解析結果が表示されます。 このとき、マーカーは周波数表示の中央に設定されています。 解析する周波数を変更したい 下記の手順で操作します。 ① マーカー付近でマウスの左ボタンをダブルクリックする マーカーが太い線に変わり、選択状態になります。 ② マウスの左ボタンを押しながらマーカーをドラッグして、任意の周波数に設定する 5 解析メニューツールバーの「LIMIT」欄で、[▼]ボタンをクリックする 6 解析したい時間をクリックする ここでは、例として“1s”をクリックします。 34 第 4 章 機能の詳細説明 7 解析メニューツールバーの[RUN]ボタンをクリックする 解析が開始されます。完了すると、時間表示の部分に解析結果が表示されます。 解析が始まると、処理が完了するまでの間、画面表示が停止します。この停止時間は、 「LIMIT」欄で選択した値の約 2 倍程度です。手順 6 の例のように“1s(1 秒)”を選択した 場合には、約 2 秒程度かかりますので、そのままお待ちください。 時間表示上では、通常の解析画面と同様のメニュー(マーカー、サブトレース、MAXHOLD、MINHOLD 機能な ど)が使用できます。 ◆ 解析結果の一部分のみを拡大する場合 1 時間表示上で、拡大したい時間の開始位置、または終了位置を右クリックする ポップアップメニューが表示されます。 2 [範囲設定]をクリックする マウスカーソルの位置から、範囲の選択が行えるようになります。 35 第 4 章 機能の詳細説明 3 拡大したい範囲を選択し、マウスの左ボタンをダブルクリックする または、範囲を確定したい位置で右クリックし、 [範囲確定]をクリックします。範囲が確定され、その範 囲が画面一杯になるように拡大表示されます。 範囲指定を中断したい マウスを右クリックして表示されるメニューで、[キャンセル]をクリックします。 同様の操作で、さらに表示を拡大することもできます。 36 第 4 章 機能の詳細説明 元の範囲に戻したい ① 画面の任意の位置でマウスを右クリックする ポップアップメニューが表示されます。 ② [全スパン表示]をクリックする 元の表示サイズに戻ります。 右クリックのポップアップメニューから行える操作 ・ANALYZE :解析の開始、中止を行います。 ・範囲設定 :表示された解析結果を拡大表示します。 ・マーカー :解析結果上のデータにマーカーを表示します。 ・サブトレース :サブトレース機能を呼び出します。 ・CSVファイル出力 :解析データをCSV形式で保存します。 ・クリップボードへ :現在の解析画面を画像データとして保存します。 このときに保存されるビットマップデータのカラー形式は、編集メ ニューの[出力色指定]で設定されている形式となります。 ◆ 周波数範囲を指定して解析する場合 通常のスペクトラムアナライザで行えるゼロスパン解析は、固定周波数での解析に限定されますが、 本製品では帯域換算機能を持ったゼロスパン解析も行うことができます。 この機能によって、最大20.48MHzの周波数帯域幅のうち、任意の帯域幅を指定してタイムドメイン 解析を行うことができます。 1 マーカー付近でマウスの左ボタンをダブルクリックする マーカーが太い線に変わり、選択状態になります。 2 マウスの左ボタンを押しながらマーカーをドラッグして、周波数の下端、また は上端に移動する 3 マーカーメニューバーの[PWR Meas]ボタンをクリックする PWR Meas マーカーが表示されます。 37 第 4 章 機能の詳細説明 4 周波数の範囲を指定後、マウスの左ボタンをダブルクリックする 範囲が確定されます。 5 解析メニューバーの[RUN]ボタンをクリックする 解析が開始されます。完了すると、時間表示の部分に解析結果が表示されます。 以降の操作は、『◆ 固定周波数で解析する場合』と同じです。 38 第 4 章 機能の詳細説明 ◆ ゼロスパン解析時のアベレージング表示について ゼロスパン解析画面では、下記のアベレージング表示を解析メニューツールバーの「AVE」欄で選択 することができます。アベレージング表示は、パソコン上の表示画面サイズを変更すると、表示さ れるデータも変わる場合があります。 ・ MAX : MAX アベレージング表示は、解析したデータをパソコンの画面上に表示する際、測定範囲内 での最大値を表示します。 ・ MIN : MIN アベレージング表示は、解析したデータをパソコンの画面上に表示する際、測定範囲内 での最小値を表示します。 ・ ON : ONアベレージング表示は、解析したデータをパソコンの画面上に表示する際、測定範囲内で の平均値を表示します。 ・ OFF : アベレージングを行いません。 39 第 4 章 機能の詳細説明 ◆ ゼロスパン解析時のレベルトリガモード機能 あらかじめ設定しておいたトリガレベルを基準として、下記のいずれかの場合にゼロスパン解析を 実行するための、ソフトウェアトリガ機能があります。 ・ RISE:設定レベルを超えた信号が入力された場合に解析をスタートする ・ FALL:設定レベルを下回る信号が入力された場合に解析をスタートする ソフトウェアトリガ機能は、解析メニューツールバーの「TRG」欄で選択することができます。 ここでは“RISE”での設定を選択してみます。 1 解析メニューツールバーの「TRG」欄で、[▼]ボタンをクリックする プルダウンリストが表示されます。 2 “RISE”をクリックする 画面下段の周波数表示の欄に、横線(トリガレベルライン)が現れます。この線の左側に示されたレベル が、トリガレベルとなります。また、周波数表示画面の左上には、設定トリガレベルが表示されます。 40 第 4 章 機能の詳細説明 トリガレベルを設定するには 下記の手順で操作します。 ① トリガレベル線上でマウスの左ボタンをダブルクリックする 線が太線に変わります。 ② マウスの左ボタンを押したまま、上下させる 任意のトリガレベルに変更できます。 ③ トリガレベルを設定したい位置で、マウスの左ボタンをダブルクリックする トリガレベル線が細線に変わり、設定が終了します。 3 トリガレベルを設定後、解析メニューツールバーの[RUN]ボタンをクリック する トリガモードでゼロスパン解析がスタートします。 手順 2 で“RISE”を設定しているので、周波数表示画面で設定した周波数のレベルが、ここで設定したト リガレベルを超えたときに、「LIMIT」欄で設定した時間分を解析します。 トリガモードで解析中には、トリガモードで動作中であることを示す“Trigger waiting”が表示されます。 周波数表示画面で周波数範囲を指定した場合 ・「TRG」欄で“RISE”を設定 指定した周波数範囲内のどこか一点でもトリガレベルを超えると、解析がスタートしま す。 ・「TRG」欄で“FALL”に設定 指定した周波数範囲内のどこか一点でもトリガレベルを下回ると、解析がスタートしま す。 トリガレベルを変更、または待機を中断したい 解析メニューツールバーの[RUN]ボタンをクリックすると、動作を止めることができます。 41 第 4 章 機能の詳細説明 下記のような場合には、いつまでも待機し続けます。 ・「TRG」欄で“RISE”を設定 設定したトリガレベルを信号が超えない場合 ・「TRG」欄で“FALL”を設定 設定したトリガレベルを信号が下回らない場合 ◆ ゼロスパン解析時のロギング ゼロスパン解析の動作は通常、解析メニューツールバーの[RUN]ボタンを押したときの1回のみで す。ただし、レベルトリガモードの場合には、[RUN]ボタンをクリックし、トリガがかかって解析 がスタートしてから1回となります。 ロギング機能を使うと、決められた時間間隔でゼロスパン解析を行うことができます。 ロギング機能の使いかたについては、第4章の『ロギング設定』を参照してください。 レベルトリガモードでのロギング レベルトリガモードでは、ロギングで設定した時間に信号レベルが、設定したトリガレベルを超 える(“RISE”の場合)、または下回る(“FALL”の場合)とは限りません。そのため本製品では、 レベルトリガモード設定時のロギング仕様が下記のようになっています。 <トリガモードの設定例> LIMIT :10ms ロギング開始:**** 年 ** 月 ** 日 00:01:00 ロギング終了:**** 年 ** 月 ** 日 00:05:00 ロギング間隔:10 分 出力形式 :CSV <動作イメージ図> <解説> 上記のように、ある日の 0 時 01 分 00 秒から 0 時 05 分 00 秒までの 4 分間を 1 分間隔で、10ms の ゼロスパンデータを取得するように設定した場合を例にとると、 (1)開始後 1 分以内にトリガレベルが ON となっても、データ取得は行わない(状態①) (2)最初のデータ取得時間(0:01:00)にトリガレベルが OFF の場合は、データを取得しない(状 態②) (3)開始後 1 分を過ぎて最初にトリガ ON となったとき、データを 10ms 間取得する(状態③) (4)この時点で、次のデータ取得は 1 分後に行うように設定される (5)1 分後にトリガレベルが ON であれば、データを 10ms 間取得する(状態④) (6)その 1 分後、トリガレベルが OFF の場合は、データを取得しない(状態⑤) (7)次にトリガレベルが ON となったとき、データを 10ms 間取得する(状態⑥) (8)0:05:00 でロギング動作を終了する このように、レベルトリガモードのロギングでは、希望する時間にデータが取得できるかどうか 分かりません。しかし、期間内に生じたトリガレベルを超える信号は確実にとらえることができ るので、測定する項目や目的に応じた使い分けができます。 42 第 4 章 機能の詳細説明 ゼロスパン解析のレベルトリガモードで、ロギングを行ったときのデータ取得について トリガが ON となった時点でゼロスパン解析が行われます。このとき、画面にはトリガが ON になっ たタイミングを中心位置として、解析メニューツールバーの「LIMIT」欄で設定した解析時間前後 のデータが半分ずつ表示されます。 画面上に表示される全データが、「LIMIT」欄で設定した時間分のデータとなります。 したがって、 「LIMIT」機能を“1s”に設定した場合、画面中央がトリガ ON の位置となり、画面左 半分にトリガ ON 以前の 500ms 分のデータが表示され、画面右半分にトリガ ON 以降の 500ms 分の データが表示されます。 この機能によって、トリガが ON になる直前のデータを確認することができます。 トリガが ON になってからの時間は、解析メニューツールバーの「LIMIT」欄で設定する数値の半 分となりますので注意してください。 43 第 4 章 機能の詳細説明 ■ WLANモニタ WLAN モニタは、無線 LAN などの信号のような、短い周期で大きな振幅変動があるなど、通常では解析し にくい信号の解析に特化した解析機能です。 WLAN モニタでは、IEEE 802.11b で定められているチャンネルが、プルダウンリストから選べるように なっています。これにより、中心周波数の指定が簡単に行えます。 また、全チャンネルを一括で表示することもできます。この機能を使うと、WLAN の全チャンネルの状況 が一画面で分かりますので、各チャンネル間の干渉や空きチャンネルの検索が簡単に行えます。 WLAN モニタ画面は、他の解析画面と異なる背景色で表示されます。これは、全チャンネル表示の際 に、チャンネル表示バーを色分けして表示するためです。背景色などは変更できますが、他の画面表 示などもご検討の上、設定してください。 1 各種操作ツールバーの[ファイル]→[新規作成]→[WLAN モニタ]を、順にク リックする WLAN モニタの初期画面が表示されます。 2 解析メニューツールバーの「CH」欄で、[▼]ボタンをクリックする プルダウンリストが表示されます。 3 測定したいチャンネル番号をクリックする 選択したチャンネルの帯域幅が、薄く色付けされて表示されます。 MEMO IEEE 802.11bの周波数とチャンネルの対応について 44 第 4 章 機能の詳細説明 解析結果をわかりやすく表示するには 無線 LAN などの信号は、短い周期で大きな振幅変動があるため、目視で判読することは困難で す。このような場合には、測定信号の最大値を常に保持する、「MAXHOLD」機能をお使いになる ことを推奨します。 「MAXHOLD」機能は、解析メニューツールバーの[MAXHOLD]ボタンをクリッ クすると、利用できます。 詳しくは、『操作メニュー』の『MAXHOLD』を参照してください。 信号が受信できない場合 WLAN モニタは、もともと測定しにくい信号の解析を目的としています。そのために、Catcher Rate(C/R)は、やや大きめの値がデフォルトとして設定されています(デフォルト値:20)。も し、信号が受信できないような場合には、約 100 以下程度をめどに、Catcher Rate の値を大き くしてみてください。 詳しくは、『オプションメニュー』の『解析オプション設定』を参照してください。 ◆ 高速解析モードについて WLANモニタは“高速解析モード”によって、無線LANのチャンネルをプリセットして表示しています。 このモードでは、通常の解析方法に比べて解析速度を速くすることができ、特に、短い周期でオン、 オフをくり返すような波形の観測に適しています。ただし、解析できる周波数幅が40MHzに固定され、 解析分解能は200KHz一定となります。 WLANモニタメニュー画面では、2100MHzから2500MHz間の任意の周波数で、高速解析モードによる測 定を行うことができます。 高速解析モードで周波数を設定する場合 ・[CENTER]ボタンをクリックして、中心周波数を入力してください。 ・ 周波数は、MHz 単位で入力してください。小数点以下は、入力できません。 入力できる中心周波数 2120MHz(2100MHz + 20MHz)~ 2480MHz(2500MHz - 20MHz)です。2120MHz 以下、または 2480MHz 以上の周波数を指定した場合は、それぞれ 2020MHz、2480MHz に設定されます。 45 第 4 章 機能の詳細説明 ◆ 全チャンネル表示モード 解析メニューツールバーの「CH」欄で“ALL”を選択すると、全チャンネル表示となります。 すべてのチャンネルが一括で表示されるので、各チャンネル間の状況などが把握しやすくなります。 全チャンネル表示は、データ表示画面(上図①)とチャンネルセレクト画面(上図②)で行います。 チャンネルセレクト画面内の表示させたいチャンネル番号にチェックを付けると、チャンネル番号 に対応した帯域がデータ表示画面に表示され、帯域がわかりやすくなります。 また、チェックしたチャンネル番号の右側には、そのチャンネル内の総電力値が表示されます。 全チャンネル表示モードの画面をBMP形式で保存した場合 「クリップボードへ」または「ロギング」によって、全チャンネル表示モードの画面を BMP 形式で 保存することもできます。この場合、チャンネルセレクト画面のチェック有無にかかわらず、全 チャンネルの電力値が画面下部に表示されます。 WLANでは、各チャンネルの周波数帯域が隣りなど、近くのチャンネルと重なっています チャンネルセレクト画面のチェックを多くすると、チャンネル表示が重なって見えにくくなりま すのでご注意ください。チャンネル表示色以外の各部の色は、描画設定ウィンドウ内で変更する ことができます。なお、描画設定ウィンドウで設定した色などは、WLAN 測定画面にのみ適用され ます。 46 第 4 章 機能の詳細説明 測定条件を開く/測定条件読み出し/測定条件保存 保存してある測定条件を呼び出したり、新たに作った測定条件を保存したりします。 頻繁に使用する測定条件の各種設定値は、設定データとして保存しておき、いつでも呼び出すことができ ます。 拡張子は変更しないでください ファイル名は、任意の名前を付けることができますが、拡張子は下記のいずれかに固定されています。 変更すると、保存した測定条件を呼び出せなくなります。 ・通常スペクトラム解析の測定条件データ :******.RFN(***は任意の文字列) ・シングルFFT解析の測定条件データ :******.RFS(***は任意の文字列) ・オフセットデータ :******.TXT(***は任意の文字列) ■ 測定条件を開く 保存されている設定データを使って、新規に解析画面を表示します。 1 各種操作ツールバーの[ファイル]→[測定条件を開く]を、順にクリックする 【ファイルを開く】ダイアログが表示されます。 2 開きたい設定データのファイルをクリックする 設定データの拡張子によって、通常解析か、またはシングル FFT 解析のどちらかが決まります。 ・ Default.RFN :通常解析用初期設定データ ******.RFN :通常解析用設定データ(*** は任意の文字列) ・ Default.RFS :シングル FFT 解析用初期設定データ ******.RFS :シングル FFT 解析用設定データ(*** は任意の文字列) 3 [開く]ボタンをクリックする 手順 2 でクリックした設定データの測定条件によって、新しい解析画面が表示されます。 ■ 測定条件読み出し 現在開いている解析画面に対して、読み出した設定データの測定条件を適用します。 1 各種操作ツールバーの[ファイル]→[測定条件読み出し]を、順にクリックする 【ファイルを開く】ダイアログが表示されます。 47 第 4 章 機能の詳細説明 2 開きたい設定データのファイルをクリックする 設定データの拡張子によって、通常解析か、またはシングル FFT 解析のどちらかが決まります。 ・ Default.RFN :通常解析用初期設定データ ******.RFN :通常解析用設定データ(*** は任意の文字列) ・ Default.RFS :シングル FFT 解析用初期設定データ ******.RFS :シングル FFT 解析用設定データ(*** は任意の文字列) 3 4 [開く]ボタンをクリックする 解析メニューツールバーの[解析]ボタンをクリックする 読み出した設定データの測定条件で、解析が始まります。 保存した測定条件を読み出した場合 常に、解析メニューツールバーの[解析]ボタンは浮き上がった状態(解析停止)となります。 測定条件の読み出し後、必ず[解析]ボタンをクリックして、解析を開始してください。 オフセットデータを適用している状態で測定条件を読み込んだ場合 オフセットデータを適用した状態のまま、測定条件を読み込みます。 オフセットデータについて、詳しくは、第 4 章の『オプションメニュー』を参照してください。 ■ 測定条件保存 現在開いている解析画面の測定条件を、設定データとして保存します。 1 各種操作ツールバーの[ファイル]→[測定条件保存]を、順にクリックする 【名前を付けて保存】ダイアログが表示されます。 2 「ファイル名」欄に任意のファイル名を入力する 3 [保存]ボタンをクリックする 初期設定では、保存した設定データは“\Program Files\NEC Engineering\SpeCat”以下のフォルダに保存され ます。任意の場所に変更するときは、「保存する場所」欄で変更してください。 “セーブしました”というメッセージが表示されます。 4 [OK]ボタンをクリックする オフセットデータを適用している状態で測定条件を保存した場合 オフセットデータを適用した状態のまま、測定条件を保存します。後日、測定条件を読み出し たときにオフセットデータファイルが存在しなかった場合には、オフセットデータを適用しな いで起動します。 オフセットデータについて、詳しくは、第 4 章の『オプションメニュー』を参照してください。 48 第 4 章 機能の詳細説明 閉じる ソフトウェアを起動したまま、現在開いている解析画面を閉じます。 1 [ファイル]→[閉じる]を、順にクリックする ソフトウェアが起動したまま、それまで表示していた解析画面が閉じます。 新たに解析画面を開くときは、下記のいずれかの操作をしてください。 ・新規作成:『新規作成』を参照してください。 ・測定条件を開く:『■ 測定条件を開く』を参照してください。 CSV ファイル出力 測定中のデータを、CSV 形式で保存します。保存した CSV データは、グラフ化したり、数値解析したりと、 様々な解析に利用することができます。 CSV データはテキスト形式ですが、測定条件によってはデータ量が大きくなることがあります。おおよそ のデータ量は、下記の計算式で推定することができます。 例:ある中心周波数で、スパン幅を 2MHz、RBW を 40KHz とした場合のデータ量 測定する帯域幅を広くしたり、RBW を狭くすると、データ量が多くなりますので注意してください。 1 各種操作ツールバーの[ファイル]→[CSV ファイル出力]を、順にクリックする 【名前を付けて保存】ダイアログが表示されます。 2 「ファイル名」欄に任意のファイル名を入力する CSVファイルの保存先は? 初期設定では、保存した設定データは“\Program Files\NEC Engineering\SpeCat”以下のフォル ダに保存されます。任意の場所に変更するときは、 「保存する場所」欄で変更してください。 3 [保存]ボタンをクリックする “出力しました”というメッセージが表示されます。 4 [OK]ボタンをクリックする 49 第 4 章 機能の詳細説明 印刷 測定結果をプリントします。 1 各種操作ツールバーの[ファイル]→[印刷]を、順にクリックする 【印刷】ダイアログが表示されます。 2 3 印刷部数などを任意で設定する [OK]ボタンをクリックする 測定結果がプリントされます。 プリンタの設定 使用するプリンタの設定を行います。 1 各種操作ツールバーの[ファイル]→[プリンタの設定]を、順にクリックする 【プリンタの設定】ダイアログが表示されます。 2 3 用紙サイズや給紙方法などを任意で設定する [OK]ボタンをクリックする 50 第 4 章 機能の詳細説明 終了 ソフトウェアを終了します。 1 [ ファイル]→[終了]を、順にクリックする ソフトウェアが終了します。 51 第 4 章 機能の詳細説明 編集メニュー 画面上部にある、各種操作ツールバーの[編集]をクリックします。 クリップボードへ 現在表示中の解析画面を、クリップボードへ一時的に保存します。 保存される画像は、ビットマップ形式です。例えば、画像を任意のソフト(Word など)に貼り付けて、報 告書の作成などに利用できます。 1 各種操作ツールバーの[編集]→[クリップボードへ]を、順にクリックする 解析画面が、クリップボードにコピーされます。 2 Word などを開き、 「貼り付け」の操作をする 解析画面が貼り付けられます。 52 第 4 章 機能の詳細説明 出力色設定 『クリップボードへ』の操作をしたときに、保存される画像のカラー形式を、あらかじめ設定します。 ■ カラー クリップボードに保存する画像ファイルを、常にカラー画像とします。 ■ 白黒 クリップボードに保存する画像ファイルを、常に白黒画像とします。印刷速度を速くしたい場合などに 設定します。 53 第 4 章 機能の詳細説明 表示メニュー 画面上部にある、各種操作ツールバーの[表示]をクリックします。 ステータスバー 解析画面を少しでも広くしたいときに、解析状況を表示するステータスバーを隠します。 1 各種操作ツールバーの[表示]→[ステータスバー]を、順にクリックする 画面最下段のステータスバーが隠れます。 もう 1 度同じ操作をすると、ステータスバーが表示されます。 54 第 4 章 機能の詳細説明 操作メニュー 画面上部にある、各種操作ツールバーの[操作]をクリックします。 解析 解析を開始します。[解析]をクリックするたびに、解析を中止・再開することができます。 ここで行う操作は、画面下部の解析メニューツールバーに表示されている[解析]ボタンと同じ機能です。 1 各種操作ツールバーの[操作]→[解析]を、順にクリックする 解析が始まります。 もう 1 度クリックすると、解析が中断します。 55 第 4 章 機能の詳細説明 MAXHOLD 解析データを、MAXHOLD 形式で表示します。 MAXHOLD 形式で表示すると、各解析周波数での最大値を、常に表示します。 このメニューで行う操作は、画面下部の解析メニューツールバーに表示されている[MAXHOLD]ボタンと 同じです。 1 各種操作ツールバーの[操作]→[MAXHOLD]を、順にクリックする 各解析周波数の最大値が表示されます。 最大値が更新されると、追従して表示も更新されます。 56 第 4 章 機能の詳細説明 MINHOLD 解析データを MINHOLD 形式で表示します。 MINHOLD 形式で表示すると、各解析周波数での最小値を、常に表示します。 このメニューで行う操作は、画面下部の解析メニューツールバーに表示されている[MINHOLD]ボタンと 同じです。 MINHOLD形式で表示する場合には、最初に[解析]による手順を必ず行ってください ソフトウェアの起動直後など、解析画面に波形が表示されていない、解析値が不十分な状態で[MINHOLD] を設定すると、解析結果ではないノイズレベルの値が最小値として設定されてしまいます。一度最小値 が記憶されると、この後に正しい最小値が表示されても、記憶されている最小値(ノイズ)の方が低い 値のため、正しい最小値による更新ができず、MINHOLD 表示が利用できません。 1 各種操作ツールバーの[操作]→[解析]を、順にクリックする 解析が始まります。 2 波形がすべて表示されたら、[操作]→[MINHOLD]を、順にクリックする 各解析周波数の最小値が表示されます。 最小値が更新されると、追従して表示も更新されます。 57 第 4 章 機能の詳細説明 マーカーメニュー 画面上部にある、各種操作ツールバーの[マーカー]をクリックします。 マーカーとは、表示中の解析の、ある位置を指定して、その位置のレベルを調べたり、ある位置から 別の位置までの範囲の周波数差や電力値を調べるときに有効な機能です。 調べる内容ごとに、ピーク、NEXT ピーク、DELTA および PWR Meas があります。1 つの解析画面で複数 のマーカーを並べて比較できるように、マーカーは 1 画面に 5 本まで表示させることができます。 マーカーメニューでは、マーカー 1 ~マーカー 5 に対して、下記の操作を行います。 マーカーは、下記のいずれかの操作方法で操作ができます。 マーカーの操作 操作方法 マーカーメニュー から操作する マウスの右クリッ クで操作する マーカ 移動 ON/OFF 周波数 入力 ピーク サーチ NEXT ピーク DELTA PWR Meas MKR -> CF 非アク ティブ ― ○ ○ ○ ○ ○ ○ ― ― ○ ○ ○ ○ ○ ○ ○ ― ― ― ― ― ○ [PEAK] ○ [NEXT PEAK] ○ [DELTA] ○ ○ ○ マーカーメニュー バーで操作する 58 第 4 章 機能の詳細説明 ON/OFF マーカーの表示、非表示を切り替えます。 マーカーは、1 画面につき 5 つまで表示させることができます。 [マーカー]→[マーカー(1 ~ 5 のいず れか)]→[ON/OFF] を順にクリックすると、解析画面の中央にマーカーが表示されます。 ここでは、下記の測定条件の画面を使用して、マーカーの操作を説明します。 操作説明中の測定条件 項目 測定条件 周波数帯域 START:500MHz STOP :1000MHz 入力アッテネータ ATT 0dB RBW 20KHz 解析モード 通常スペクトラム解析 REF LEVEL - 30dBm 表示画面 Top - 30dBm 画面スケール 10dB/1 目盛り MAXHOLD、MINHOLD なし 59 第 4 章 機能の詳細説明 1 各種操作ツールバーの[マーカー]→[マーカー(1 ~ 5 のいずれか)]→[ON/ OFF]を、順にクリックする 解析画面の中央に、マーカー(1 ~ 5 のいずれか)が表示されます。また、画面の下部にマーカーメニューバーが 表示されます。 任意の位置にマーカーを表示したい マウス操作で、解析画面上の任意の位置にマーカーを表示させることができます。 ① マーカーを表示したい位置でマウスを右クリックする ポップアップメニューが表示されます。 ② [マーカー]→[マーカー(1 ~ 5 のいずれか)]→[ON/OFF]を、順にクリックする 手順①で右クリックした位置に、マーカーが表示されます。 複数のマーカーを表示させたい 手順 1 の操作をくり返します。マーカーは、解析画面 1 画面につき、最大 5 つまで表示できます。 表示させたマーカーを移動したい マーカー位置の周波数を確認しながら、任意の位置に移動したいときは、下記のように操作します。 ① マウスカーソルを、マーカーに重ねる マウスカーソルの形状が、 になります。 マーカーが固定されているときは、マーカー付近をマウスでダブルクリックして、選択します。 ② マーカーを任意の位置にドラッグして移動する 周波数を指定して、マーカーを移動したい 『周波数入力』を参照してください。 マーカーを固定したい 固定したい位置にマーカーを表示させた状態で、画面内をダブルクリックします。固定したマーカーを 選択したいときは、そのマーカーをダブルクリックします。 60 第 4 章 機能の詳細説明 周波数入力 マーカーを表示させたい周波数を、直接入力します。 特定の周波数の、正確な位置にマーカーを表示させたい場合などに使用します。 ここでは、例として 650MHz の位置にマーカーを表示します。 1 各種操作ツールバーの[マーカー]→[マーカー(1 ~ 5 のいずれか) ]→[周波 数入力]を、順にクリックする 【Marker Frequency】ダイアログが表示されます。 2 “650”と入力する 3 [OK]ボタンをクリックする 650MHz の位置に、マーカーが表示されます。 もっと簡単にマーカーを表示したい ① マーカーを表示したい位置でマウスを右クリックする ポップアップメニューが表示されます。 ② [マーカー]→[マーカー(1 ~ 5 のいずれか)]→[ON/OFF]を、順にクリックする 右クリックした位置に、マーカーが表示されます。 61 第 4 章 機能の詳細説明 解析周波数の範囲外の周波数を入力すると マーカーが解析画面の左端に移動して、マーカー情報(解析画面の左上)には“##### OUT OF RANGE #####”が表示されます。 このときは、もう 1 度、手順 1 から手順 3 を行い、解析周波数範囲内の周波数に変更してください。ま たは、解析周波数の範囲を広げてください。詳しくは、『解析メニューツール』を参照してください。 ピークサーチ 画面上に表示されている解析画面上で、最もレベルが高い周波数位置にカーソルを表示します。この位置 の情報は、マーカーと同じく、解析画面の左上に表示されます。 1 マーカーメニューの[PEAK]ボタンをクリックする マーカーメニューが表示されていないときは、各種操作ツールバーをクリック、または解析画面上でマウスを右 クリックし、 [マーカー]→[マーカー(1 ~ 5 のいずれか)]→[ピークサーチ]を、順にクリックします。 解析画面上で、最もレベルの高い位置(ここでは 871.340MHz)に、マーカーが移動します。 62 第 4 章 機能の詳細説明 NEXT ピーク 『ピークサーチ』で移動したマーカーを、その次にレベルが高い周波数の位置に移動します。さらに操作 ごとに、次にレベルが高い周波数の位置へ、マーカーが順次移動します。 1 マーカーメニューの[NEXT PEAK]ボタンをクリックする マーカーメニューが表示されていないときは、各種操作ツールバーをクリック、または解析画面上でマウスを右 クリックし、 [マーカー]→[マーカー(1 ~ 5 のいずれか)]→[NEXT ピーク]を、順にクリックします。 クリックするたびに、レベルが高い位置から順番に低い位置へ、マーカーが移動します。 この例のように、ピーク付近に同じようなレベルの信号が集中している場合などは、マーカーの動きが目立ちま せんが、画面左上の情報(882.440MHz)を見ると、マーカーが移動していることが分かります。 この操作をくり返すことにより、次のピークにマーカーが順次移動します。 63 第 4 章 機能の詳細説明 DELTA 特定の周波数範囲を指定して、基準マーカーと DELTA マーカーとの測定値の差を表示します。 1 マーカーメニューの[DELTA]ボタンをクリックする マーカーメニューが表示されていないときは、各種操作ツールバーをクリック、または解析画面上でマウスを右 クリックし、 [マーカー]→[マーカー(1 ~ 5 のいずれか)]→[DELTA]を、順にクリックします。 マウスカーソルの位置に DELTA マーカーが表示され、基準マーカーとの間に矢印バーと測定値の差が表示されま す。 DELTAマーカーを固定したい 固定したい位置でダブルクリックします。この状態で、さらに他の基準マーカーを表示したり、基準 マーカーに対して DELTA マーカーを表示することができます。固定した DELTA マーカーを選択したいと きは、もう一度基準マーカーをダブルクリックします。 DELTAマーカーの位置(周波数)を指定したい 下記のように操作します。 ① DELTA マーカーが表示されている状態で、マウスを右クリックする ポップアップメニューが表示されます。 ② [マーカー]→[マーカー(1 ~ 5 のいずれか)]→[周波数入力]を、順にクリックする 【Delta Frequency】ダイアログが表示されます。 ③ DELTA マーカーを表示する周波数を入力する 基準マーカーの周波数から、何 MHz くらい上、または下(-)の値を入力します。例えば、 “200”と 入力した場合、基準マーカーが 650MHz であれば、DELTA マーカーは 850MHz となります。 ④ [OK]ボタンをクリックする 64 第 4 章 機能の詳細説明 PWR Meas 特定の周波数範囲を指定して、その範囲の電力レベルを表示します。 1 マーカーメニューの[PWR Meas]ボタンをクリックする マーカーメニューが表示されていないときは、各種操作ツールバーをクリック、または解析画面上でマウスを右 クリックし、 [マーカー]→[マーカー(1 ~ 5 のいずれか)]→[PWR Meas]を、順にクリックします。 マウスカーソルの位置に PWR Meas マーカーが表示され、基準マーカーとの間に矢印バーと電力値が表示されます。 PWR Measマーカーを固定したい 固定したい位置でダブルクリックします。この状態で、さらに他の基準マーカーを表示したり、基準 マーカーに対して PWR Meas マーカーを表示することができます。固定した PWR Meas マーカーを選択し たいときは、もう一度基準マーカーをダブルクリックします。 PWR Measマーカーの位置(周波数)を指定したい 下記のように操作します。 ① PWR Meas マーカーが表示されている状態で、マウスを右クリックする ポップアップメニューが表示されます。 ② [マーカー]→[マーカー(1 ~ 5 のいずれか)]→[周波数入力]を、順にクリックする 【Delta Frequency】ダイアログが表示されます。 ③ PWR Meas マーカーを表示する周波数を入力する 基準マーカーの周波数から、何 MHz くらい上、または下(-)の値を入力します。例えば、 “200”と 入力した場合、基準マーカーが 650MHz であれば、PWR Meas マーカーは 850MHz となります。 ④ [OK]ボタンをクリックする 65 第 4 章 機能の詳細説明 サブトレースメニュー 画面上部にある、各種操作ツールバーの[サブトレース ] をクリックします。 サブトレースとは、ある時点の解析結果を保持して表示させ、最新の解析結果と比較する場合に有効 な機能です。保持した解析結果の波形は、解析中の波形色に対して、約半分の濃さで表示されます。 機能別に、REFRESH、HOLD、MAXHOLD および MINHOLD があります。1 つの解析画面で複数のサブトレー スを並べて比較できるように、サブトレースは 1 画面に 4 本まで表示させることができます。なお、 サブトレースは、測定条件を変更すると、消去されます。 サブトレースメニューでは、サブトレース 1 ~サブトレース 4 に対して、下記の操作を行います。 サブトレースは、下記のいずれかの操作方法で操作ができます。 サブトレースの操作 操作方法 ON/OFF REFRESH HOLD MAXHOLD MINHOLD ○ ○ ○ ○ ○ ○ ○ ○ ○ ○ サブトレースメ ニューから操作する マウスの右クリック で操作する ON/OFF 現在表示しているサブトレースの表示、非表示を切り替えます。また、直前に表示させたサブトレース データを更新します。 1 各種操作ツールバーの[サブトレース]→[サブトレース(1 ~ 4 のいずれか)] →[ON/OFF]を、順にクリックする または、解析画面上でマウスを右クリックし、 [サブトレース]→[サブトレース(1 ~ 4 のいずれか)]→[ON/ OFF]を、順にクリックします。解析画面上に表示されたサブトレースが隠れます。もう 1 度、同じ操作をすると、 再表示されます。 REFRESH サブトレースに使用する解析データを、最新の状態に更新します。 1 各種操作ツールバーの[サブトレース]→[サブトレース(1 ~ 4 のいずれか)] →[REFRESH]を、順にクリックする または、解析画面上でマウスを右クリックし、 [サブトレース]→[サブトレース(1 ~ 4 のいずれか)]→[REFRESH] を、順にクリックします。解析データが更新され、最新情報から作成されたサブトレースが表示されます。 66 第 4 章 機能の詳細説明 HOLD 表示中の解析結果を保持し、最新の解析結果とは別に薄い色で表示します。 サブトレースを利用する場合には、最初に必ず[REFRESH]を操作してください ソフトウェアを終了すると、サブトレースのための解析データは、すべてクリアされます。このため、起 動直後は解析データがありません。この状態では、サブトレースの機能が利用できません。 [REFRESH]を操作すると、最新の解析データを読み込み、サブトレースの機能が使える状態になります。 1 各種操作ツールバーの[サブトレース]→[サブトレース(1 ~ 4 のいずれか)] →[REFRESH]を、順にクリックする 2 各種操作ツールバーの[サブトレース]→[サブトレース(1 ~ 4 のいずれか)] →[HOLD]を、順にクリックする または、解析画面上でマウスを右クリックし、 [サブトレース]→[サブトレース(1 ~ 4 のいずれか) ]→[HOLD] を、順にクリックします。解析データが保持され、その時点の情報から作成されたサブトレースが表示されます。 67 第 4 章 機能の詳細説明 MAXHOLD 表示中の解析画面で、解析周波数ごとの最大値を保持して表示します。 最大値が、保持した値より高い値で、解析結果として更新されると、追従してトレース画面も更新され続 けます。 1 各種操作ツールバーの[サブトレース]→[サブトレース(1 ~ 4 のいずれか)] →[REFRESH]を、順にクリックする 2 各種操作ツールバーの[サブトレース]→[サブトレース(1 ~ 4 のいずれか)] →[MAXHOLD]を、順にクリックする または、解析画面上でマウスを右クリックし、 [サブトレース]→[サブトレース(1 ~ 4 のいずれか)]→[MAXHOLD] を、順にクリックします。解析データが保持され、その時点の情報から作成されたサブトレースが表示されます。 68 第 4 章 機能の詳細説明 MINHOLD 表示中の解析画面で、解析周波数ごとの最小値を保持して表示します。 最小値が、保持した値より低い値で、解析結果として更新されると、追従してトレース画面も更新され続 けます。 1 各種操作ツールバーの[サブトレース]→[サブトレース(1 ~ 4 のいずれか)] →[REFRESH]を、順にクリックする 2 各種操作ツールバーの[サブトレース]→[サブトレース(1 ~ 4 のいずれか)] →[MINHOLD]を、順にクリックする または、解析画面上でマウスを右クリックし、 [サブトレース]→[サブトレース(1 ~ 4 のいずれか)]→[MINHOLD] を、順にクリックします。解析データが保持され、その時点の情報から作成されたサブトレースが表示されます。 69 第 4 章 機能の詳細説明 例えば、サブトレース 1 で“MINHOLD”を設定し、サブトレース 2 で“MAXHOLD”を設定すると、下記のように表 示できます。 70 第 4 章 機能の詳細説明 オプションメニュー 画面上部にある、各種操作ツールバーの[オプション ] をクリックします。 解析オプション設定 解析オプションで設定できるのは、「Catcher Rate(C/R)」と「Rejection Rate(R/R)」の 2 つです。 ■ Catcher Rate(C/R) ソフトウェアでイメージキャンセル処理を行う前の MAXHOLD 処理頻度を、明示的に設定するものです。 ON/OFF が極めて短い時間でくり返されるような、バースト的な信号を解析したいときには、この数値を 大きくしてみてください。ただし、解析スピードが遅くなりますので、通常は、初期値“1”でご使用 になることをおすすめします。 ■ Rejection Rate(R/R) イメージキャンセル処理の度合いを、明示的に設定するものです。 この数値を小さくするとイメージキャンセル度が小さくなり、逆に大きくするとイメージキャンセル度 は大きくなります。この設定値の最適化は非常に曖昧なため、通常は初期値“5”でご使用になること をおすすめします。設定を変更する場合には、スプリアスなどの影響による誤測定の可能性を、十分確 認した上で変更してください。 1 各種操作ツールバーの[オプション]→[解析オプション設定]を、順にクリッ クする 【解析オプション設定】ダイアログが表示されます。 2 設定を変更するときは、数値を直接入力する または、スライドバーをマウスでドラッグします。 3 [OK]ボタンをクリックする 71 第 4 章 機能の詳細説明 ロギング設定 測定データを、一定の間隔ごとに連続で保存することができます。保存できるデータ形式は、CSV 形式ま たは BMP 形式です。 ロギング機能を使用する場合、下記の項目が設定できます。 項目 ロギング間隔 設定 1、10、30 秒 1、5、10、15、30 分 備考 【ロギング設定ダイアログ】画面のプ ルダウンリストから選択します。 1、2、3、6、12 時間 同時ロギング枚数 制限なし 解析画面ごとに、個別で条件設定が できます。 保存データ形式 ・CSV形式 ・BMP形式 データ保存場所 ユーザ設定による ファイル名は、自動で付与されます。 出荷時の設定では、専用ソフトウェ アをインストールしたフォルダに保 存されます。 設定変更により、任意のフォルダに 保存することもできます。 本製品をお使いの間は、パソコンがサスペンドモードに入らないようにしてください パソコンがサスペンドモードに入ると、本製品の動作も止まり、データを保存できなくなる可能性があ ります。また、パソコンがサスペンドモードから復帰しても、本製品の動作が継続できない可能性があ ります。 1 解析画面を表示する 測定データを保存したい解析画面を表示します。 カーソルなどの画面情報は、保存される CSV データには反映されませんので、注意してください。 72 第 4 章 機能の詳細説明 2 各種操作ツールバーの[オプション]→[ロギング設定]を、順にクリックする 【ロギング設定ダイアログ】画面が表示されます。 番号 機能 ① ロギングを開始する時刻を設定します。 ② ロギングを終了する時刻を設定します。 ③ データを取り込む間隔を設定します。 ④ 取り込み 1 回当たりのデータ量(K Byte)が表示されます。 ⑤ 一日当たりのデータ量(K Byte)を表示します。 ⑥ 出力データ形式を選択します(CSV または BMP)。デフォルトは BMP 形式です。 ⑦ MAXHOLD を行いながらデータを取得する場合にチェックします。 ⑧ 取得したデータを保存するフォルダを設定します。 ⑨ 設定した条件でロギングを開始します。 ⑩ ロギング条件の設定を中止します。 73 第 4 章 機能の詳細説明 3 「ロギング開始」にチェックを付け、開始日時を設定する 初期状態では、【ロギング設定ダイアログ】画面を起動した時刻に設定されています。 日付を設定するときは、数値を直接入力するか、または[▼]ボタンをクリックしてカレンダーを表示し、希望 の日付をクリックしてください。 4 「ロギング終了」にチェックを付け、終了日時を設定する 初期状態では、 【ロギング設定ダイアログ】画面を起動した時刻から、前回設定したロギング時間が経過した時刻 に設定されています。 日付を設定するときは、数値を直接入力するか、または[▼]ボタンをクリックしてカレンダーを表示し、希望 の日付をクリックしてください。 5 ロギング間隔を設定する ロギング間隔は、データを取り込む間隔を指定します。この間隔内で、画面上のスイープが完了するように選ん でください。 ロギング機能の時間精度について ロギング機能で使用する時間精度は、PC 内部の時間精度に依存します。また、データ取り込みの タイミングによっては、若干の誤差を生じることがあります。特に、マルチ画面でのロギングな どでは、誤差が大きくなる場合があります。 74 第 4 章 機能の詳細説明 MEMO データを取り込んだ時刻の確認方法 ファイル名および、CSV データまたは BMP データ内の情報で確認することができます。 ・データファイル名称 取り込んだデータは、 【ロギング設定ダイアログ】画面の「保存先フォルダ」欄で設定した場所 に保存されます。 ファイル名は、西暦 年+月+日+時+分+秒.CSVまたは西暦 年+月+日+時+分+秒.BMP の形式で、自動的に保存されます。 例:2004年11月30日9時00分00秒に取り込んだデータの場合 20041130090000.CSV 20041130090000.BMP 「サイズ情報」欄の表示について 【ロギング設定ダイアログ】画面で設定した条件によって、自動的に保存されるファイルサイズの 目安が表示されます。 ・ 「ファイルサイズ」欄 :1回当たりのデータ量(K Byte) ・ 「ディスク使用量 / Day」欄:一日当たりのデータ量(K Byte) 表示されるディスク使用量が、PC のディスク容量などを超えないように注意してください。 特に、出力形式として“BMP”を選択した場合には、データ量が非常に大きく(約 1MB/ 回)なり ますので注意してください。 6 MAXHOLD をかけながらロギングデータを保存する場合は、 「REFRESH」にチェックを 付ける このボタンをチェックした場合、ロギングデータを保存した後に画面のリフレッシュが自動でかかります。 MAXHOLD をかけ、最大値をホールドしてロギングデータを蓄積するような場合に有効です。 7 保存先フォルダを設定する 初期状態では、専用ソフトウェアのインストール先に設定されています。必要に応じて変更してください。 マルチ画面で同時にロギングする場合 それぞれの解析画面でロギング設定を行い、別のフォルダを指定することをおすすめします。ファ イル名は自動的に付与されますので、同じフォルダに保存すると、見分けることが難しくなる恐 れがあります。 75 第 4 章 機能の詳細説明 8 [ロギング開始]ボタンをクリックする ロギングが開始されます。 ロギングを行わずに、解析画面に戻りたい [閉じる]ボタンをクリックしてください。 ロギング情報の表示と意味は、下記のとおりです。 番号 機能 ロギング中に表示され“- " マークが回転し動作中であることを示します。 ロギングを中断する場合は、このボタンをクリックしてください。 ① 中断したロギングを再開する場合は、操作ツールバーの[オプション]→[ロギング設定]を、順に クリックします。 【ロギング設定ダイアログ】画面上で[ロギング開始]ボタンをクリックしてください。 ② 取り込んだデータを保存するフォルダを表示します。 ③ 次にデータを取り込む時刻を表示します。 ④ 最後にデータを取り込む時刻を表示します。 ⑤ “REFRESH" を選択した場合に緑色のボタンで表示されます。 ⑥ 解析画面の最小化ボタン ⑦ ソフトウェアの最小化ボタン 76 第 4 章 機能の詳細説明 ロギング中は、解析画面の最小化ボタン(⑥)をクリックしないでください このボタンをクリックすると、解析が停止してスタンバイ・モードに入るため、ロギングデータ を保存できなくなります。もしロギング中に押してしまった場合は、すぐに元のサイズに戻して ください。戻した時点から、ロギングを再開します。なお、ソフトウェアの最小化ボタン(⑦) は、クリックしても問題ありません。 マルチ画面で、ロギング機能を利用すると、例えば次のようにロギング中画面が表示されます。 77 第 4 章 機能の詳細説明 9 ロギングを終了する 手動でロギングを中断するときは、手順 8 の①をクリックしてください。 自動で終了するときは、【ロギング設定ダイアログ】画面の「ロギング終了」で設定した時刻に終了します。 ロギングが終了すると、画面上のロギング表示が消え、元の解析画面に戻ります。 78 第 4 章 機能の詳細説明 オフセット設定 本製品の測定レベルは、RF 入力端子の位置でレベル校正されているため、ケーブルやアッテネータ、増幅 器など、ほかのデバイスを接続して測定すると、測定レベルが正確に表示できなくなります。このような 場合、接続するデバイスの損失、あるいは利得が分かっていれば、あらかじめ補正値としてオフセット適 用ファイルを作成しておき、適用することができます。オフセット適用ファイルを適用することによって、 測定レベルが自動的に校正され、正しい測定値を表示することができます。 1 各種操作ツールバーの[オプション]→[オフセット設定]を、順にクリックする 【オフセット設定】ダイアログが表示されます。 オフセット適用ファイルが適用されていない場合は「適用データファイル」欄には“設定されていません " と表 示されます。 2 [読み込み]ボタンをクリックする ファイル選択画面が表示されます。 3 あらかじめ作成しておいたオフセット適用ファイル(***.TXT)を選択する 【オフセット設定】ダイアログに、選択したオフセット適用ファイルが簡易表示されます。 オフセット適用ファイルは、正しく選択してください オフセット適用ファイルの拡張子は、通常のテキストファイルである「.TXT」です。 誤ったテキストファイルを指定した場合、ファイル中にオフセット設定値として読み込めるよう な記述があると、設定値として認識されてしまいますので注意してください。 79 第 4 章 機能の詳細説明 4 間違いなければ[有効]ボタンをクリックする 適用しない場合は[無効]ボタンをクリックします。有効にした場合には、オフセット値を適用し、無効とした 場合はオフセット値を適用しないで、解析画面が表示されます。 オフセット値を適用して表示した解析画面の右上部に[OFFSET]と表示されます。 オフセット値を適用した解析設定値は、 [ファイル]→[測定条件保存]で保存しておき、再利用することができ ます。 再利用時に、オフセット適用ファイルが削除されていたり、名前が変更されたりして読み出せなかった場合には “オフセット適用ファイルが見つかりません " というメッセージが表示されます。 このときは、 [OK]ボタンをクリックしてください。オフセット適用ファイルを適用しないで、解析画面を表示し ます。 80 第 4 章 機能の詳細説明 ■ オフセット適用ファイル オフセット適用ファイルは、周波数とオフセット値を記述したテキストファイルです。 データフォーマットは、下記のようになっています。 記述に関する制限は下記のとおりです。 項目 周波数 制限 200MHz から 2500MHz 間の値を、MHz 単位で指定します。最小ステップは 1MHz です。 周波数は、連続していなくてもかまいません。 設定された周波数以外の周波数には、その上下の値で直線補間された値を適用します。 補正値 測定値にプラス(足す)する場合に+値、測定値からマイナス(引く)する場合に-値 を入力します。 例えば、アッテネータを接続して測定するような場合には、設定値はプラス(+)とな り、増幅器のような利得を有するデバイスの場合には、設定値は(-)となります。 拡張子 通常のテキストファイルである「.TXT」として保存してください。 オフセット値の符号は、正しく入力してください 間違えると、測定値が正しく表示されませんのでご注意ください。 81 第 4 章 機能の詳細説明 描画設定 解析画面上の、線の色や太さ、文字の色やフォントを設定します。 変更した色を元に戻すには 「測定条件読み出し」の操作で、「Default.RFN」または「Default.RFS」を読み出してください。 ■ 色の設定 1 各種操作ツールバーの[オプション]→[描画設定]を、順にクリックする 【描画設定】ダイアログが表示されます。 2 色を設定したい項目の[描画色設定]ボタンをクリックする 解析画面の背景色を変更したいときは、 [背景色設定]ボタンをクリックします。 【色の設定】ダイアログが表示されます。 3 「基本色」欄で、好みの色を選ぶ 好みの色がない場合、右の色作成エリアで好みの色を作成し、 [色の追加]ボタンをクリックします。追加した 色が「作成した色」欄に表示され、「基本色」欄と同様に選択できるようになります。 4 [OK]ボタンをクリックする 82 第 4 章 機能の詳細説明 ■ フォントの設定 1 各種操作ツールバーの[オプション]→[描画設定]を、順にクリックする 【描画設定】ダイアログが表示されます。 2 フォントを設定したい項目の[フォント設定]ボタンをクリックする 【フォント】ダイアログが表示されます。 3 「フォント名」欄で、好みのフォントを選ぶ 4 「スタイル」欄で、好みのスタイルを選ぶ 5 「サイズ」欄で、好みの大きさを選ぶ 6 [OK]ボタンをクリックする 83 第 4 章 機能の詳細説明 例えば、下記のような色に変更することができます。 84 第 4 章 機能の詳細説明 ウィンドウメニュー 画面上部にある、各種操作ツールバーの[ウィンドウ ] をクリックします。 複数の解析を同時に行っている場合に、画面を並べて表示するときの表示方法を選択します。 複数の画面を、下記のように、全面に並べることもできます。 3画面を[横に並べて表示] 4画面を[横に並べて表示] 8画面を[縦に並べて表示] 8画面を[横に並べて表示] 12画面を[縦に並べて表示] 12画面を[横に並べて表示] 85 第 4 章 機能の詳細説明 重ねて表示 複数の画面を、少しずつ重ねて表示します。 1 各種操作ツールバーの[ウィンドウ]→[重ねて表示]を、順にクリックする 複数の画面が少しずつ重なって表示されます。 各々の画面に対して、各種解析の操作ができます。 86 第 4 章 機能の詳細説明 横に並べて表示 複数の画面を、重ならないように横に並べて表示します。 1 各種操作ツールバーの[ウィンドウ]→[横に並べて表示]を、順にクリックする 複数の画面が、横に並んで表示されます。 各々の画面に対して、各種解析の操作ができます。 87 第 4 章 機能の詳細説明 縦に並べて表示 複数の画面を、重ならないように縦に並べて表示します。 1 各種操作ツールバーの[ウィンドウ]→[縦に並べて表示]を、順にクリックする 複数の画面が、縦に並んで表示されます。 各々の画面に対して、各種解析の操作ができます。 88 第 4 章 機能の詳細説明 アイコンの整列 複数の画面を最小化(アイコン化)した状態のとき、並べ直します。 1 各種操作ツールバーの[ウィンドウ]→[アイコンの整列]を、順にクリックする 複数のアイコンが整列して表示されます。 89 第 4 章 機能の詳細説明 ヘルプメニュー 画面上部にある、各種操作ツールバーの[ヘルプ ] をクリックします。 ソフトウェアのバージョン情報およびヘルプを表示します。 バージョン情報 ソフトウェアのバージョン情報を表示します。 1 各種操作ツールバーの[ヘルプ]→[バージョン情報]を、順にクリックする 【バージョン情報】ダイアログが表示されます。 2 画面を閉じるときは[OK]ボタンをクリックする 90 第 4 章 機能の詳細説明 ヘルプ オンラインヘルプを表示します。 ■ 操作のしかた 1 各種操作ツールバーの[ヘルプ]→[ヘルプ]を、順にクリックする 【オンラインヘルプ】が表示されます。 番号 名称 説明 ① 非表示/ 表示 「目次・キーワード・検索」欄が隠れます。もう一度クリックすると、元に戻りま す。 ② 戻る 前の画面に戻ります。 ③ 進む ページを移動した履歴の中で、先に進みます。 ④ ホーム 表紙に戻ります。 ⑤ 印刷 表示しているページを印刷します。 ⑥ 目次 、 また、 2 ⑦ キーワード ⑧ 検索 や をクリックすると、そのページが「本文」欄に表示されます。 をクリックすると、さらに小さな項目が表示されます。 目次の全項目が 50 音順に一覧表示されています。上部の入力欄から、項目を検索 することもできます。 自分の知りたい場所を検索することができます。上部の入力欄に単語を入力して、 [検索開始(L)]をクリックすると、検索結果が一覧表示されます。検索結果をク リックすると、該当のページが表示されます。 画面を閉じるときは、右上の[×]ボタンをクリックする 91 第 4 章 機能の詳細説明 ■ 本文の見かた 番号 説明 ① 気を付けていただきたいことが書かれています。 ② 操作の順番です。 ③ 操作のしかたです。 ④ アドバイスやヒントなどが書かれています。 ⑤ 本文中で下線がある箇所をクリックすると、参照先へジャンプします。 画面の[戻る]をクリックすると、元の画面に戻ります。 ⑥ 操作のあと表示される画面や補足説明です。 ⑦ 操作のときに役に立つ一言が書かれています。 92 第 4 章 機能の詳細説明 解析メニューツール 画面下部にある、解析メニューツールの各ボタンをクリックします。 各種の解析条件を設定します。 解析 [解析]ボタンの機能は、操作メニューの[解析]と同じです。 [解析]ボタンをクリックすると、そのとき設定している測定条件で、新たに解析を開始します。 解析の開始・一時停止・再開は、いつでも操作できます。複数の解析画面を表示している場合には、アク ティブ状態の画面に対して有効となります。 多くの解析画面を起動している場合 いま操作しない画面は[解析]ボタンをクリックし、解析を止めておくと、処理速度が速くなります。 [解析]ボタンを押し込んだ状態は動作中を表し、浮き上がった状態は停止中を表します。 ATT30dB [ATT30dB]ボタンをクリックすると、本製品の入力側のアッテネータが“0dB”あるいは“30dB”のいず れかに切り替わります。この切り替えによって、本製品の最大入力レベルが下記のように変化します。 ・ ボタンが浮いた状態 : 入力側アッテネータを使用しない(ATT 0dB)⇒最大入力レベル- 30dBm ・ ボタンが押された状態: 入力側アッテネータを使用する(ATT 30dB)⇒最大入力レベル 0dBm アッテネータ設定時の注意 ATT 値を変更すると、画面のレベル表示の最大値も下記のように変更され、この値以上の設定は、できな くなります。 ・ アッテネータを使用しない → REF LEVEL 表示:- 30dBm ・ アッテネータを使用する → REF LEVEL 表示:0dBm 本製品のRF入力端子に機器を接続する場合 最大入力電力が、下記の値を超えないように注意してください。下記の電力を超えると、本製品の内部 が破損する原因となります。 ・ 入力アッテネータが 30dB のとき:0dBm ・ 入力アッテネータが 0dB のとき :- 30dBm 93 第 4 章 機能の詳細説明 MAXHOLD [MAXHOLD]ボタンの機能は、操作メニューの[MAXHOLD]、または右クリックメニューの[MAXHOLD]と同 じです。 [MAXHOLD]ボタンをクリックすると、解析データを MAXHOLD 形式で表示します。MAXHOLD 形式で表示する と、各解析周波数での最大値を、常に表示します。 詳しくは、『操作メニュー』を参照してください。 MINHOLD [MINHOLD]ボタンの機能は、操作メニューの[MINHOLD]、または右クリックメニューの[MINHOLD]と同 じです。 [MINHOLD]ボタンをクリックすると、解析データを MINHOLD 形式で表示します。MINHOLD 形式で表示する と、各解析周波数での最小値を、常に表示します。 詳しくは、『操作メニュー』を参照してください。 START 解析する周波数の、始まり(下限値)を入力します。 1 解析メニューツールバーの[START]ボタンをクリックする 【Start Frequency】ダイアログが表示されます。 2 3 解析する周波数の、始まり(下限値)を入力する [OK]ボタンをクリックする または、[Enter]キーを押します。 STOP 解析する周波数の、終了(上限値)を入力します。 1 解析メニューツールバーの[STOP]ボタンをクリックする 【Stop Frequency】ダイアログが表示されます。 2 3 解析する周波数の、終了(上限値)を入力する [OK]ボタンをクリックする または、[Enter]キーを押します。 94 第 4 章 機能の詳細説明 CENTER ある周波数を中心にして解析を行う場合は、解析したい中心周波数を入力します。 1 解析メニューツールバーの[CENTER]ボタンをクリックする 【Center Frequency】ダイアログが表示されます。 2 3 解析する中心周波数を入力する [OK]ボタンをクリックする または、[Enter]キーを押します。 4 下記の『SPAN』の操作で、SPAN 周波数を指定する SPAN 中心周波数からの、解析帯域幅を入力します。 ここでの“SPAN”は、解析する全周波数幅を意味します。上記の『CENTER』で指定した周波数を中心とし て、上下に 2 分の 1 ずつを割り振った全体の周波数幅を入力します。 “SPAN”値は、200KHz から 1000MHz までの 12 種類から選択します。 1 解析メニューツールバーの「SPAN」欄で、 [▼]ボタンをクリックする リストメニューが表示されます。 2 解析する周波数の、範囲をクリックする 95 第 4 章 機能の詳細説明 RBW 本製品の周波数解析分解能は 4KHz 固定ですが、ソフトウェア側では、解析分解能を 4KHz、8KHz、20KHz、 40KHz、100KHz に変更できます。解析分解能を変更すると、全帯域スイープのように時間のかかる処理を 高速化できます。 実際の解析に当たっては 表示速度と解析する帯域幅を考慮して、最適な値を探してください。また、この数値はデータ量と比例 します。CSV 形式のデータに保存するようなときには、データ量に注意してください。CSV 形式のデータ 量の、おおよその計算方法については、『CSV ファイル出力』を参照してください。 1 解析メニューツールバーの「RBW」欄で、[▼]ボタンをクリックする リストメニューが表示されます。 2 信号処理上での、解析幅をクリックする REF LEVEL 入力のアッテネータ設定によって、“0dBm”または“- 30dBm”のいずれかが表示されます。 入力のアッテネータの設定値は、[ATT30dB]ボタンで選択します。 ・ 入力側アッテネータの設定値が 30dB の場合([ATT30dB]ボタンが押された状態) :REF LEVEL は 0dBm ・ 入力側アッテネータの設定値が 0dB の場合([ATT30dB]ボタンが浮いた状態) :REF LEVEL は- 30dBm 96 第 4 章 機能の詳細説明 SCALE 縦のレベル表示スケールの、1 目盛り当たりの表示値を設定します。 1、2、5 および 10dB に設定することができます。 1 解析メニューツールバーの「SCALE :」欄で、[▼]ボタンをクリックする リストメニューが表示されます。 2 縦のレベル表示スケールの、1 目盛り当たりの表示値をクリックする YAxis Top 画面表示のレベル最大値を指定します。この値によって、画面上での、最上部位置が決まります。 1 2 解析メニューツールバーの「YAxis Top:」欄に、表示するレベルの最大値を入力する [Set]ボタンをクリックする 描画設定 [描画設定]ボタンの機能は、オプションメニューの[描画設定]と同じです。詳しくは、 『オプションメ ニュー』を参照してください。 97 第 4 章 機能の詳細説明 マウスの右クリックからの操作 解析画面内で右クリックすると、ポップアップメニューが表示されます。このメニューを使用すると、 マウスのみで各種操作ができます。 ANALYZE 解析メニューツールの[解析]ボタン、または操作メニューの[解析]と同じ機能です。 詳しくは、『操作メニュー』の『解析』を参照してください。 MAXHOLD 解析メニューツールの[MAXHOLD]ボタン、または操作メニューの[MAXHOLD]と同じ機能です。 詳しくは、『操作メニュー』の『MAXHOLD』を参照してください。 MINHOLD 解析メニューツールの[MINHOLD]ボタン、または操作メニューの[MINHOLD]と同じ機能です。 詳しくは、『操作メニュー』の『MINHOLD』を参照してください。 マーカー 操作メニューの[マーカー]と同じ機能です。 詳しくは、『マーカーメニュー』を参照してください。 サブトレース 操作メニューの[サブトレース]と同じ機能です。 詳しくは、『サブトレースメニュー』を参照してください。 98 第 4 章 機能の詳細説明 新規解析 ファイルメニューの[新規作成]と同じ機能です。 ・ この場所をセンター [ファイル]→[新規作成]→[通常スペクトラム解析]の操作と同じです。ただし、マウスで右クリッ クした位置(メニューを呼び出した場所)の周波数を中心にして、通常スペクトラム解析画面を新たに 起動します。このときの“SPAN”幅および“RBW”は、前回終了時の設定値を読み込みます。 ・ この場所をシングル [ファイル]→[新規作成]→[シングル FFT 解析]の操作と同じです。ただし、マウスで右クリック した位置(メニューを呼び出した場所)の周波数を中心にして、シングル FFT 解析画面を新たに起動し ます。このときの“SPAN”幅および“RBW”は、前回終了時の設定値を読み込みます。 詳しくは、『ファイルメニュー』を参照してください。 CSV ファイル出力 ファイルメニューの[CSV ファイル出力]と同じ機能です。 詳しくは、『ファイルメニュー』の『CSV ファイル出力』を参照してください。 クリップボードへ 編集メニューの[クリップボードへ]と同じ機能です。 詳しくは、『編集メニュー』を参照してください。 99 第 4 章 機能の詳細説明 100 付録 仕様 ......................................... 102 保証期間と補償範囲 .................... 106 101 第 5 章 付録 仕様 記載している仕様の内容は、予告なく変更することがあります。 周波数仕様 項目 特性 周波数レンジ 0.2GHz ~ 2.5GHz 周波数基準(TCXO) エージングレート ± 2.5 × 10-6/ 年 温度安定度 ± 5 × 10-6 周波数表示確度 4KHz ~ 100KHz(RBW による) マーカ周波数 確度 4KHz(RBW = 4KHz)~ 100KHz(RBW = 100KHz) 分解能帯域幅 4、8、20、40、100KHz 安定度(TCXO) オフセット≦ 10KHz 85dBc/Hz オフセット≦ 100KHz 95dBc/Hz 振幅仕様 項目 特性 振幅確度(@ 20 ℃~ 30 ℃) ± 2dB(CW にて、特殊機能使用時を除く) 入力アッテネータ・レンジ 0、30dB 最大安全入力レベル 平均連続パワー + 0dBm (入力アッテネータ 30dB 時) ピークパルスパワー + 20dBm (入力アッテネータ 30dB 時) 表示平均ノイズレベル(入力終端、0dB 減衰) 102 - 100dBm 以下(RBW = 4KHz) 第 5 章 付録 表示仕様 項目 表示範囲 特性 ログ・スケール 1、2、5、10dB(8 目盛り表示) スケール単位 dBm マーカー表示値分解能 ログ・スケール 0.01dB 基準レベル レンジ + 0、- 30dBm 描画オフセット機能付き 確度 - 10dBm ~- 70dBm ± 2dB(CW にて、特殊機能使用時を除く) 表示機能 トレース REFRESH、HOLD、MAXHOLD、MINHOLD 分割表示 複数条件時分割表示可 特殊機能 項目 ゼロスパン 高速解析 無線 LAN-CH 表示 特性 時間レンジ 1ms ~ 5s サンプリング時間 100μs トリガ ソフトウェア(レベルトリガ機能付き) 周波数レンジ 2.1GHz ~ 2.5GHz 周波数スパン 40MHz RBW 200KHz 表示 CH プリセット:CH1 ~ CH14(IEEE 802.11b)、全 CH 一括 周波数スパン 40MHz 高速スイープモード 0.2GHz ~ 2.5GHz 単一画面時の全帯域スイープ:7 秒以下 103 第 5 章 付録 その他仕様 項目 特性 型番 X0161A 測定速度 80 秒以下(0.2GHz ~ 2.5GHz、100KHz RBW) 7 秒以下(高速スイープモード) パソコンとのデータ転送 USB ケーブルによるダイレクト接続 インターフェース USB 1.1 対応 OS Microsoft® Windows® XP 日本語版 温度範囲 動作時 + 10 ℃~+ 35 ℃ 電波障害 VCCI CLASS-B 接続コネクタ RF:SMA(F) 、PC:USB B レセプタクル 電源 DC 電圧 5V 消費電力 2.5W 未満 高さ×幅×奥行き 35mm × 90mm × 140mm(コネクタの突起部含まず) USB バスパワーから供給 外形寸法 質量 約 300g(本体のみ) 付属品 USB ケーブル(1 本) アンテナ(2 個) 本体用スタンド(1 個) ソフトケース(1 個) CD-ROM(1 枚) (ヘルプ(取扱説明書)を含む) 冊子(一式) 104 第 5 章 付録 USB コネクタ仕様 ■ コネクタピン配列 ■ コネクタ端子番号と信号 端子番号 信号名 意味 1 VCC(+ 5V) 本製品の電源 2 data - データ 3 data + データ 4 GND 接地端子 105 第 5 章 付録 保証期間と補償範囲 保証規定 1. 取扱説明書または冊子(快適にお使いいただくために)のご注意書きに基づくお客様の正常なご使用状 態のもとで保証期間内に万一故障した場合、無償にて故障個所を当社所定の方法で修理させていただき ます。その際は、お買い上げの販売店、当社または当社指定のサービスセンターに保証書を添えてご依 頼ください。 なお、修理は本製品のハードウェア部分に限らせていただきます。また、修理の際、交換した部品はお 返しいたしませんので、ご了承願います。 2. 次のような場合には、保証期間中でも有償修理とさせていただきます。 (1)保証書のご提示がない場合 (2)保証書に型番 / 品名、製造番号、保証期間、販売店名の記入がない場合、または字句を無断で変更 している場合 (3)お買い上げ後の輸送、移動時の落下、衝撃等、不適切な取り扱いのために生じた故障および損傷の 場合 (4)使用上の誤り、あるいは不当な改造、修理による故障および損傷 (5)地震、落雷および風水害、その他天災地変、あるいは異常電圧、火災、塩害、ガス害などの外部要 因に起因する故障および損傷 (6)本製品に接続している当社指定以外の機器および消耗品に起因する故障および損傷 (7)構成部品の磨耗、劣化に起因する故障および損傷で、当該部品の交換により解決する不具合の場合 (8)当社または当社指定のサービスセンター以外で修理、調整、改良を行った場合 3. 離島および離島に準ずる遠隔地への出張修理を行う場合、出張に要する実費を申し受けます。 4. 保証規定は本製品が日本国内で使用される場合のみ有効です。 This warranty is valid only in Japan. 本製品は日本国内でのご使用を前提とするものですが、万一、国外へ持ち出される場合は、日本国政府 等の許可を、お客様の責任において取得していただくものとします。日本国外で使用された場合、当社 は一切責任を負わないものとします。 保証期間 本項と合わせて、保証書もご覧ください。 1. 本製品の保証期間は、お買い上げ日から 1 年間です。この保証期間中、故障が発生した場合、お買い上 げの販売店、当社または当社指定のサービスセンターに保証書をご提示の上、修理をご依頼ください。 2. この保証は保証書に明示した期間、条件のもとにおいて無償修理をお約束するものです。従いまして、 保証書によってお客様の法律上の権利を制限するものではありませんので、保証期間経過後の修理等に ついてご不明の場合は、お買い上げの販売店、当社または当社指定のサービスセンターにお問い合わせ ください。 106 第 5 章 付録 保証期間経過後の修理・補修 本製品の保証期間経過後の修理、補修用性能部品の最低保有期間は、製造打ち切り後 5 年までです。 補償範囲 下記のような場合は、保証の責任を負いかねます。 ・ 本製品の使用によって生じた、お使いのパソコンデータの消失、破損 ・ 本製品の使用によって生じた、いかなる結果やその他の異常 ・ 弊社の責任によらない製品の破損、または改造による故障 107 第 5 章 付録 108 ǜǽǒǫȌȃDžǭȌLJǙ R ޮ̕ठ൦ࠕ ŊŁĿNjȖǛǮDžȍȖǓѬݶЋޘ 2 ৢ௵ (1#HVMU