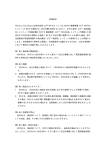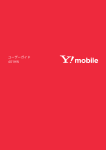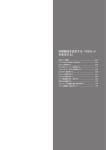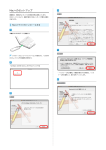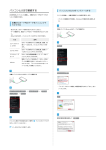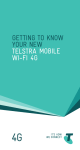Download CAC-LTE W001HW 取扱説明書(PDF)
Transcript
はじめにお読みください 本製品をお使いになる前に 記載内容について ディスプレイ表示、ボタン表示について その他の表記について 動作環境 お買い上げ品の確認 工場出荷時設定について ご利用にあたって 知的財産権について 本製品をお使いになる前に 「クイックスタート」、「お願いとご注意」をご覧になり、正しくお取り扱いください。 ご契約の内容により、ご利用になれるサービスが限定されます。 記載内容について このオンラインマニュアルは、基本的にお買い上げ時の状態での操作方法を説明しています。 ディスプレイ表示、ボタン表示について このオンラインマニュアルで記載しているディスプレイ表示は、実際の表示と異なる場合があります。オンラ インマニュアルで記載しているボタン表示は、説明用に簡略化しているため実際の表示とは異なります。 その他の表記について このオンラインマニュアルでは、本製品のことを「本機」と表記しています。 「microSDTM/microSDHCTM/microSDXCTM カード」は「メモリカード」と表記しています。 動作環境 本機の動作環境は次のとおりです。 次の環境以外では、動作しない場合があります。また、下記に該当する場合でも、パソコン本体、接続され ている周辺機器、使用するアプリケーションなど、お客様がご利用の環境によっては、正常に動作しない場 合があります。 パソコンに対するサポートや OS のバージョンアップなどのサービスに関するお問い合わせは、各パソコ ンのマニュアルなどをお読みの上、各メーカーの定める手順に従ってください。 項目 説明 OS Windows XP Home Edition Service Pack 3 以降 Windows XP Professional Service Pack 3 以降 Windows Vista Home Basic(32 ビットおよび 64 ビット) Windows Vista Home Premium(32 ビットおよび 64 ビット) Windows Vista Business(32 ビットおよび 64 ビット) Windows Vista Ultimate(32 ビットおよび 64 ビット) Windows 7 Starter(32 ビット) Windows 7 Home Basic(32 ビットおよび 64 ビット) Windows 7 Home Premium(32 ビットおよび 64 ビット) Windows 7 Professional(32 ビットおよび 64 ビット) Windows 7 Enterprise(32 ビットおよび 64 ビット) Windows 7 Ultimate(32 ビットおよび 64 ビット) Windows 8(32 ビットおよび 64 ビット) Windows 8 Pro(32 ビットおよび 64 ビット) Windows 8 Enterprise(32 ビットおよび 64 ビット) Mac OS X 10.5~10.8(32 ビットおよび 64 ビット) メモリ Windows XP:256MB 以上(推奨 512MB 以上) Windows Vista:512MB 以上(推奨 1GB 以上) Windows 7:1GB 以上(32 ビット)/2GB 以上(64 ビット) Windows 8:1GB 以上(32 ビット)/2GB 以上(64 ビット) Mac OS X:256MB 以上(推奨 512MB 以上) ハードディスク 推奨 200MB 以上(100MB 以上の空き容量が必要) インターフェイス USB2.0 対応ブラウザ Microsoft Internet Explorer 6、7、8、9、10 Safari 3.0 以降 Firefox 4.0 以降 Chrome 10 以降 Opera 11.0 以降 お買い上げ品の確認 お買い上げ品には次のものが入っています。お使いになる前に確認してください。万一、不足していた場合 には、お問い合わせ先までご連絡ください。保証書を含め付属品は大切に保管してください。 なお、電池は本機本体に内蔵されています。お客様による取り外しは行えません。 W001HW(本体) AC アダプタ(PCD61HWZWC) microUSB ケーブル(PZD61HWZWC) クイックスタート 保証書(本体、AC アダプタ用) お願いとご注意 無線 LAN 初期設定シール 工場出荷時設定について 本機と Wi-Fi(無線 LAN)端末を接続するときに、SSID(ネットワーク名)とセキュリティキーが必要となりま す。工場出荷時は、機器固有の SSID(ネットワーク名)とセキュリティキーが設定されており、同梱されてい る「無線 LAN 初期設定シール」に記載されていますのでご確認ください。 本機には、2 種類の SSID が設定されています。工場出荷時に設定されているセキュリティ設定は、 SSID A に WPA/WPA2、SSID B に WEP が設定されています。 通信の安全性を高めるためには、WEP よりも WPA/WPA2 のセキュリティ設定をおすすめします。ただし、 一部のゲーム機などではこの設定で接続できない場合がありますのでご注意ください。対応しているセ キュリティ設定の詳しくは、ゲーム機などの取扱説明書を参照してください。 ① SSID A とセキュリティキー(WPA、8 桁) ② SSID B とセキュリティキー(WEP、5 桁) ご利用にあたって 4G サービスは、専用機種以外は利用できません。 本機はソフトウェアアップデートに対応しております。ソフトウェアは最新の状態でご利用ください。 回線の混雑状態や通信環境などにより、通信速度が低下、または通信できなくなる場合があります。あ らかじめご了承ください。 海外で無線 LAN をご利用される場合は、その国の法律に基づいた設定変更が必要となります。 知的財産権について Microsoft®、Windows®、Internet Explorer、Windows Vista®は、米国 Microsoft Corporation の米国 及びその他の国における登録商標です。 Windows は Microsoft Windows operating system の略称として表記しています。 iPhone の 商 標 は ア イ ホ ン 株 式 会 社 の ラ イ セ ン ス に 基 づ き 使 用 さ れ て い ま す 。 iPhone 、 iPad 、 Multi-Touch は Apple Inc. の登録商標です。TM and © 2011 Apple Inc. All rights reserved. Apple は Apple Inc. の商標です。 "PlayStation"、"PS3"および"PSP"は株式会社ソニー・コンピュータエンタテインメントの登録商標です。 ニンテンドー3DS、ニンテンドーDS、ニンテンドーDSi およびニンテンドーWi-Fi コネクションは、任天堂の 商標または登録商標です。 microSD、microSDHC、microSDXC ロゴは、SD-3C, LLC の商標です。 「Android™」は、Google Inc.の商標または登録商標です。 その他、本書に記載されている会社名および商品・サービス名は、各社の商標または登録商標です。 各部の名称とはたらき 本体について ディスプレイの見かた アイコンの見かた アニメーション/テキスト表示について ボタンについて スリープモードについて 本体について 名称 説明 WPS ボタン WPS 機能を開始します。 外部接続端子 microUSB ケーブルを接続します。 ディスプレイ 本機の状態が表示されます。 電源ボタン 電源を入/切します。 メモリカードスロット メモリカードを挿入します。 Reset ボタン 本機をお買い上げ時の状態に戻します。 USIM カードスロット USIM カードを挿入します。 ディスプレイの見かた ① ネットワークの受信レベルと種類 ② 無線 LAN 接続状態表示 ③ インターネット接続状態表示 ④ 電池残量表示 ⑤ 接続しているアクセスポイントの SSID(インターネット Wi-Fi 接続中、4G ネットワーク接 続中は非表示) ⑥ インターネット接続モード状態表示 アイコンの見かた 本体ディスプレイに表示されるおもなアイコンは以下のとおりです。 アイコン 説明 受信レベル強(モバイルネットワーク) 受信レベル弱(モバイルネットワーク) 圏外(モバイルネットワーク) 4G ネットワーク接続中 受信レベル強(インターネット Wi-Fi) 受信レベル弱(インターネット Wi-Fi) 無線 LAN 接続状態(数字は接続端末とインターネット Wi-Fi の合計台数) インターネット接続中(接続切断中は非表示) 電池残量は充分です 電池残量が少なくなっています 電池残量がほとんどなくなっています(点滅) インターネット Wi-Fi が「オン」 インターネット Wi-Fi が「オフ」(モバイルネットワークのみ有効) アニメーション/テキスト表示について 本機では、通信状態、異常状態の情報をアニメーションまたはテキストによってお知らせします。 画面表示 説明 No Service 圏外です。 Insert USIM USIM カードが取り付けられていません。 Invalid USIM 無効な USIM カードが取り付けられています。 USIM Locked USIM カードが完全ロック状態です。 Enter PIN PIN コードの入力待ち状態です。W001HW 設定ツールで PIN コード認証 が必要です。 Enter PUK PUK コードの入力待ち状態です。W001HW 設定ツールで PUK コード入 力が必要です。 BATTERY ERROR 内蔵電池の異常です。 Low Battery 電池残量がほとんど残っておりません。直ちに充電してください。 ボタンについて 本機のボタンで以下の操作ができます。 動作 説明 電源を入れる/切る 電源ボタンを約 2 秒押す。 強制的に電源を切る 電源ボタンを約 10 秒以上押す。 本機の動作が停止してしまったときなど、強制的に電源を切ります。 インターネット Wi-Fi のオン/ WPS ボタンを約 1 秒押す。 オフ 現在の SSID/セキュリティキ WPS ボタンを続けて 2 回押すと SSID A の SSID/セキュリティキーが、 ーの確認(無線 LAN がオン 再度 WPS ボタンを続けて 2 回押すとソフトウェアバージョンが表示されま 時) す。 現在の SSID/セキュリティキ WPS ボタンを続けて 2 回押すと SSID A の SSID/セキュリティキーが、 ーの確認(無線 LAN がオフ 再度 WPS ボタンを続けて 2 回押すと SSID B の SSID/セキュリティキー 時) が、さらに WPS ボタンを続けて 2 回押すとソフトウェアバージョンが表示さ れます。 WPS 接 続 ( イ ン タ ー ネ ッ ト WPS ボタンを約 3 秒押す Wi-Fi) WPS ボタンを押す。 WPS 接続(無線 LAN) WPS ボタンを約 3 秒押す 電源ボタンを押す。 ソフトウェア更新(通知画面) 電源ボタンを押すと、ソフトウェア更新を開始します。 WPS ボタンを押すと、ソフトウェア更新はキャンセルされます。 スリープモードについて 本機の操作をしばらく行わなかったときは、本機のディスプレイが自動的に消灯します。再度ディスプレイを 点灯させるには、いずれかのボタンを押してください。 データ通信がされていない状態で、本機の操作をしばらく行わなかったとき、また充電していないときは、 省電力状態のスリープモードになります。 スリープモードになると、インターネット未接続になりますので、いずれかのボタンを押してスリープモード を解除し、インターネットに再接続してください。 ご利用環境や設定により、端末がスリープモードから通信可能な状態に戻るまでの時間は異なります。 USIM カードについて 本機を使用するためには USIM カードを取り付ける必要があります。 USIM カードのお取り扱い USIM カードを取り付ける USIM カードを取り外す USIM カードのお取り扱い 他社製品の IC カードリーダーなどに USIM カードを挿入し故障した場合は、お客様ご自身の責任となり 当社は責任を負いかねますのであらかじめご注意ください。 IC 部分はいつもきれいな状態でご使用ください。 お手入れは乾いた柔らかい布などで拭いてください。 USIM カードにラベルなどを貼り付けないでください。故障の原因となります。 USIM カードのお取り扱いについては、USIM カードに付属している説明書を参照してください。 USIM カードの所有権は当社に帰属します。 紛失・破損による USIM カードの再発行は有償となります。 解約などの際は、当社にご返却ください。 お客様からご返却いただいた USIM カードは、環境保全のためリサイクルされます。 USIM カードの仕様、性能は予告なしに変更する可能性があります。ご了承ください。 お客様ご自身で USIM カードに登録された情報内容は、控えをとっておかれることをおすすめします。登 録された情報内容が消失した場合の損害につきましては、当社は責任を負いかねますのであらかじめ ご了承ください。 USIM カードや本機(USIM カード挿入済み)を盗難・紛失された場合は、必ず緊急利用停止の手続きを 行ってください。詳しくは、お問い合わせ先までご連絡ください。 USIM カードの取り付け/取り外しは、必ず電源を切った状態で行ってください。 ① IC 部分 USIM カードを取り付ける 必ず電源を切った状態で行ってください。 USIM カードスロットカバーを開く USIM カードスロットの下にある凹みに爪を入れて、カバーを引き出しながら本体下側に回します。 USIM カードの IC 部分を上にして、カチッと音がするまで挿入する USIM カードが取り付けられます。 USIM が完全に取り付けられていることを確認し、USIM カードスロットカバーを閉じます。 USIM カードを取り外す 必ず電源を切った状態で行ってください。 USIM カードスロットカバーを開く USIM カードスロットの下にある凹みに爪を入れて、カバーを引き出しながら本体下側に回します。 USIM カードを押し込み、ゆっくり離す USIM カードが少し出てきます。 少し出てきた USIM カードを手前に引き出す USIM カードが取り外されます。 取り外したら、USIM カードスロットカバーを閉じます。 メモリカードについて 本機にメモリカードを取り付けると、microUSB ケーブルで接続したパソコンや無線 LAN 接続 した無線 LAN 端末で、メモリカードを共有することができます。 メモリカードを取り付ける メモリカードを取り外す メモリカードを取り付ける 必ず電源を切った状態で行ってください。 メモリカードスロットカバーを開く メモリカードスロットの下にある凹みに爪を入れて、カバーを引き出しながら本体下側に回します。 メモリカードの金属端子を上に向けて、カチッと音がするまで挿入する メモリカードが取り付けられます。 メモリカードが完全に取り付けられていることを確認し、スロットカバーを閉じてください。 メモリカードを取り外す 必ず電源を切った状態で行ってください。 メモリカードスロットカバーを開く メモリカードスロットの下にある凹みに爪を入れてカバーを持ち上げます。 メモリカードを押し込み、ゆっくり離す メモリカードが少し出てきます。 少し出てきたメモリカードを取り外す メモリカードが取り外されました。 取り外したら、メモリカードスロットカバーを閉じます。 メモリカード利用時のご注意 メモリカードの容量について 本機は最大 2GB(microSD)/32GB(microSDHC)/64GB(microSDXC)までのメモリカードに対応してい ます。ただし、すべてのメモリカードの動作を保証するものではありません。 データ読み出し/書き込み中の操作について メモリカードが動作中には、メモリカードを取り外したり、電源を切ったりしないでください。保存されているデ ータが破損したり、システムがダウンしたり、そのほかの異常を起こしたりする恐れがあります。 取り付けについて メモリカードがカチッと音がするまでしっかりと押し込んでください。確実にロックされる前に指を離すと、メモリ カードが飛び出す可能性がありますのでご注意ください。また、取り付ける時にメモリカードスロットを顔など の方に向けないでください。 取り外しについて メモリカードが出てきてもすぐに指を離さないようにしてください。急に指を離すと、メモリカードが飛び出す可 能性がありますのでご注意ください。また、メモリカードを取り外すときは、メモリカードスロットを顔などの方 に向けないでください。 紛失について 取り外したメモリカードは紛失しないよう、ご注意ください。 データについて メモリカードの登録内容は、事故や故障によって、消失または変化してしまうことがあります。大切なデータ は控えをとっておくことをおすすめします。なお、データが消失または変化した場合の損害につきましては、 当社では責任を負いかねますのであらかじめご了承ください。 電池残量について 電池残量が少ないとデータの読み込みや書き込みができない場合があります。 充電する お買い上げ時、内蔵電池は十分に充電されていません。初めてお使いになるときは、必ず充 電してからお使いください。 AC アダプタで充電する パソコンと接続して充電する AC アダプタで充電する 本機の外部接続端子に microUSB ケーブルの microUSB プラグを接続する microUSB ケーブルのもう一方のプラグ(USB プラグ)を AC アダプタに接続する AC アダプタのプラグを AC コンセントに差し込む 充電が開始されます。 パソコンと接続して充電する 付属の microUSB ケーブルを使用して充電します。 必ずパソコンの電源を入れた状態で行ってください。 パソコンの接続環境によっては、充電できない場合があります。 本機の外部接続端子に microUSB ケーブルの microUSB プラグを接続する microUSB ケーブルのもう一方のプラグ(USB プラグ)をパソコンの USB ポートに接続する 充電が開始されます。 本機を初めてパソコンに接続したときは、デバイスドライバが自動的にインストールされます。詳しくは、 「Windows パソコンへのセットアップ」「Mac へのセットアップ」を参照してください。 充電時のご注意 周辺機器について 充電の際は、必ず付属の AC アダプタと microUSB ケーブルをご利用ください。 取り付けについて microUSB ケーブルを取り付けるときは正しい方向に無理なく取り付けてください。逆方向に取り付けようと すると、破損や故障の原因となります。 パソコンでの充電について AC アダプタを使用した場合より、充電に時間がかかります。また、接続するパソコンにより、充電にかかる時 間が異なります。 本機や AC アダプタの発熱について 充電中は本機や AC アダプタなどが温かくなることがありますが、故障ではありません。ただし、極端に熱くな る場合には異常の可能性がありますので、ただちに使用を中止してください。 長時間ご利用時のご注意 本機を長時間ご使用になる場合や充電中など、特に高温環境では熱くなることがありますので、ご注意くだ さい。長時間肌に触れたまま使用していると、低温やけどになる恐れがあります。 電源を入れる/切る 電源を入れる 電源を切る 強制的に電源を切る 電源を入れる 電源ボタンを約 2 秒押す 電源が入ります。 電源が入ると、無線 LAN ルーター(公衆無線 LAN 含む) し、インターネットに接続されます。 電源を切る 電源が入っている状態で、電源ボタンを約 2 秒押す 電源が切れます。 強制的に電源を切る 本機が動作しなくなった場合などに利用します。 電源が入っている状態で、電源ボタンを約 10 秒押す 4G ネットワークの順番でネットワークを検索 電源が切れます。 インターネット接続について 概要 概要 本機は、さまざまな無線 LAN 対応機器をワイヤレスで接続して、インターネットを楽しむことができるモバイ ル Wi-Fi ルーターです。 自宅や会社の無線 LAN ルーターや公衆無線 LAN サービスを利用して、Wi-Fi でインターネット接続をす ることをインターネット Wi-Fi といいます。簡単な設定で Wi-Fi の高速回線を使ってインターネット接続で きます。 電源が入ると、無線 LAN ルーター(公衆無線 LAN 含む) 4G ネットワークの順番でネットワークを検索 し、インターネットに接続されます。また、通信エリアに合わせて、インターネット Wi-Fi から 4G ネットワー ク(逆も含む)に自動的に回線を切り替えます。 4G ネットワークに接続する 概要 概要 本機の電源を入れると、ネットワークを自動的に検索し、無線 LAN ルーターが検索されない場合は、4G ネ ットワークに接続します。 インターネット Wi-Fi 接続する 自宅や会社の無線 LAN ルーターや公衆無線 LAN サービスと接続して、インターネットに接 続します。 WPS 対応の無線 LAN ルーターに接続する WPS 非対応の無線 LAN ルーターに接続する WPS 対応の無線 LAN ルーターに接続する 自宅や会社の無線 LAN ルーターが WPS 対応機器の場合、簡単な操作でインターネット接続の設定がで きます。 本機の電源を入れた状態で行ってください。 お使いの無線 LAN ルーターによって操作は異なります。詳しくは、無線 LAN ルーターの取扱説明書をご 確認ください。 無線 LAN ルーターの無線 LAN 機能をオンにする 本機の WPS ボタンを 3 秒押す 本機のディスプレイに WPS セットアップ画面が表示されます。 WPS ボタンを押す 無線 LAN ルーターとの WPS 接続を開始します。 無線 LAN ルーターで WPS 機能の接続操作を行う 無線 LAN ルーターとの WPS 機能での接続が完了します。 WPS 接続に成功すると、本体ディスプレイの無線 LAN 接続数表示のカウントが1つ増えます。 WPS 非対応の無線 LAN ルーターに接続する 自宅や会社の無線 LAN ルーターを検索して接続する場合、W001HW 設定ツールで設定します。 詳しくは、「インターネット Wi-Fi の設定」を参照してください。 本機の電源を入れた状態でパソコンと接続し、W001HW 設定ツールを起動してから接続設定を行ってく ださい。 SSID とセキュリティキーの確認操作 無線 LAN での接続を行う場合には、ネットワーク名(SSID)とセキュリティキーが必要です。現状の設定を本 体ディスプレイに表示して確認することができます。 本機の WPS ボタンを続けて 2 回押す SSID A のネットワーク名とセキュリティキーが表示されます。 無線 LAN のセキュリティおよび WPS 機能利用上のご注意 SSID ステルスについて SSID A の SSID ステルスが設定されている場合、WPS 機能による接続は行えません。W001HW 設定ツー ルで SSID ステルスの設定を変更してください。 暗号化方式の変更について SSID A の暗号化方式が WEP の場合でも、WPS 機能が開始されると、暗号化方式が WPA に変更されま す。WPS 接続を行う以前に、SSID A が WEP または暗号化なしの状態で接続していた無線 LAN 端末は暗 号化方式を WPA に変更する必要があります。 暗号化方式が「暗号化なし」の場合 SSID A の暗号化方式が暗号化なしの場合は、WPA 機能を開始できません。暗号化方式を暗号化なし以外 に変更してからご利用ください。 セキュリティについてのご注意 通信の安全性を高めるために、暗号化方式は WEP よりも WPA/WPA2 に設定することをおすすめします。 ただし、一部のゲーム機などではこの方式で接続できない場合がありますのでご注意ください。 無線 LAN(Wi-Fi)について 本機の無線 LAN 機能により、複数のパソコンやゲーム機などの無線 LAN 端末と同時に接続 してデータ通信が行えます。また、モバイルネットワークや無線 LAN を経由してインターネット に接続できます。 概要 概要 本機は IEEE802.11b/g/n の無線 LAN 規格に対応しており、本機と無線 LAN 端末(パソコンやゲーム機な ど)を無線 LAN で接続して、最大 300Mbps(IEEE802.11n 接続時)/最大 54Mbps(IEEE802.11g 接続 時)/最大 11Mbps(IEEE802.11b 接続時)のデータ通信ができます。 また、本機は WPS(Wi-Fi Protected Setup)機能に対応しており、お使いの無線 LAN 端末が WPS 機能 に対応している場合には、無線 LAN の接続設定を簡単に行うことができます。WPS 機能に対応していな い無線 LAN 端末でも、本機に設定された SSID とセキュリティキーを入力するだけで簡単に接続すること ができます。 これらの設定は、初めて接続するときに行います。いったん設定した後は、本機および無線 LAN 端末の 無線 LAN 機能をオンにするだけで、自動的に接続が再開されます(無線 LAN 対応端末側で自動的に再 接続する設定がされている場合)。 本機は microUSB ケーブルでパソコンと接続してデータ通信が行えます。本機を microUSB ケーブルで パソコンと接続した場合は、ドライバのインストールを含むセットアップが必要です。詳しくは、「Windows パソコンとの USB 接続について」「Mac との USB 接続について」を参照してください。 無線 LAN について 詳細設定について 必要に応じて、無線 LAN 機能の詳細設定を変更することができます。詳しくは、「LAN Wi-Fi」を参照してくだ さい。 同時接続台数 無線 LAN 端末は最大 10 台接続できます。ただし、「インターネット Wi-Fi」が「オン」のときは最大 9 台となり ます。また、無線 LAN 接続と USB 接続を同時に利用することもでき、その場合の最大接続台数は無線 LAN 接続 10 台(インターネット Wi-Fi 含む)、USB 接続 1 台の合計 11 台となります。 Wi-Fi 接続を最適化するための自動更新について Wi-Fi 接続している場合、接続を最適化するための設定を自動的に受信/更新することがあります。 SSID とセキュリティキーの確認操作 無線 LAN での接続を行う場合には、ネットワーク名(SSID)とセキュリティキーが必要です。現状の設定を本 体ディスプレイに表示して確認することができます。 本機の WPS ボタンを続けて 2 回押す SSID A のネットワーク名とセキュリティキーが表示されます。 SSID B を設定している場合は、再度続けて 2 回押すと SSID B の情報が表示されます。 無線 LAN のセキュリティについてのご注意 無線 LAN の初期設定について ネットワーク名(SSID)とセキュリティキーの初期設定は、同梱の「無線 LAN 初期設定シール」を参照してくだ さい。 通信の安全性を高めるためには お買い上げ時の SSID とセキュリティキーは変更してお使いになるようおすすめします。 また、暗号化方式は WEP よりも WPA/WPA2 に設定することをおすすめします。ただし一部のゲーム機など ではこの方式で接続できない場合がありますのでご注意ください。 Windows パソコンを接続する 本機の無線 LAN セキュリティ設定の暗号化方式が「WPA/WPA2」の場合を例にして説明し ます。 Windows 8 で接続する Windows 7 で接続する Windows Vista で接続する Windows XP で接続する Windows 8 で接続する 本機の電源が入った状態で行ってください。 パソコンの無線 LAN 機能をオンにする パソコンの無線 LAN 機能をオンにする方法は機種ごとに異なります。各パソコンメーカーに確認してくだ さい。 スタート画面の右端からスワイプ(マウスの場合は画面右上をポイント) チャームで 本機の「SSID」(W001HW-XXXXXX)が表示されている項目をクリック 接続 セキュリティキーを正しく入力 次へ 無線 LAN 接続されます。 無線 LAN 接続に成功すると、本体ディスプレイの無線 LAN 接続数表示のカウントが1つ増えます。 PC の共有についての確認メッセージが表示される場合がありますが、ここでは設定しません。PC の共 有については、Windows のヘルプを参照してください。 Windows 7 で接続する 本機の電源が入った状態で行ってください。 パソコンの無線 LAN 機能をオンにする パソコンの無線 LAN 機能をオンにする方法は機種ごとに異なります。各パソコンメーカーに確認してくだ さい。 スタート コントロールパネル ネットワークとインターネット ネットワークと共有センター ネットワークに接続 本機の「SSID」(W001HW-XXXXXX)が表示されている項目をクリック 接続 セキュリティキーを正しく入力 OK 無線 LAN 接続されます。 無線 LAN 接続に成功すると、本体ディスプレイの無線 LAN 接続数表示のカウントが1つ増えます。 Windows Vista で接続する 本機の電源が入った状態で行ってください。 パソコンの無線 LAN 機能をオンにする パソコンの無線 LAN 機能をオンにする方法は機種ごとに異なります。各パソコンメーカーに確認してくだ さい。 スタート コントロールパネル ネットワークに接続 ネットワークとインターネット ネットワークと共有センター 本機の「SSID」(W001HW-XXXXXX)が表示されている項目をクリック セキュリティキーを正しく入力 接続 接続 無線 LAN 接続されます。 無線 LAN 接続に成功すると、本体ディスプレイの無線 LAN 接続数表示のカウントが1つ増えます。 Windows XP で接続する 本機の電源が入った状態で行ってください。 パソコンの無線 LAN 機能をオンにする パソコンの無線 LAN 機能をオンにする方法は機種ごとに異なります。各パソコンメーカーに確認してくだ さい。 スタート コントロールパネル ネットワークとインターネット接続 ネットワーク接続 ワイヤレス ネットワーク接続 本機の「SSID」(W001HW-XXXXXX)が表示されている項目をクリック 接続 「ネットワークキー」と「ネットワークキーの確認入力」にセキュリティキーを正しく入力 接続 無線 LAN 接続されます。 無線 LAN 接続に成功すると、本体ディスプレイの無線 LAN 接続数表示のカウントが1つ増えます。 SSID とセキュリティキーの確認操作 無線 LAN での接続を行う場合には、ネットワーク名(SSID)とセキュリティキーが必要です。現状の設定を本 体ディスプレイに表示して確認することができます。 本機の WPS ボタンを続けて 2 回押す SSID A のネットワーク名とセキュリティキーが表示されます。 SSID B を設定している場合は、再度続けて 2 回押すと SSID B の情報が表示されます。 無線 LAN のセキュリティについてのご注意 無線 LAN の初期設定について ネットワーク名(SSID)とセキュリティキーの初期設定は、同梱の「無線 LAN 初期設定シール」を参照してくだ さい。 通信の安全性を高めるためには お買い上げ時の SSID とセキュリティキーは変更してお使いになるようおすすめします。 また、暗号化方式は WEP よりも WPA/WPA2 に設定することをおすすめします。ただし一部のゲーム機など ではこの方式で接続できない場合がありますのでご注意ください。 Mac を接続する 無線 LAN セキュリティ設定の暗号化方式が「WPA」の場合を例にして説明します。 Mac を接続する(Mac OS X 10.8 の場合) Mac を接続する(Mac OS X 10.8 の場合) 本機の電源が入った状態で行ってください。 アップルメニュー Wi-Fi システム環境設定... Wi-Fi を入にする ネットワーク 無線 LAN がオンになります。 「ネットワーク名」のプルダウンリストから本機の「SSID」(W001HW-XXXXXX)が表示されて いる項目を選択する セキュリティキーを正しく入力 「このネットワークを記憶」にチェックを付ける 接続 無線 LAN 接続されます。 無線 LAN 接続に成功すると、本体ディスプレイの無線 LAN 接続数表示のカウントが1つ増えます。 SSID とセキュリティキーの確認操作 無線 LAN での接続を行う場合には、ネットワーク名(SSID)とセキュリティキーが必要です。現状の設定を本 体ディスプレイに表示して確認することができます。 本機の WPS ボタンを続けて 2 回押す SSID A のネットワーク名とセキュリティキーが表示されます。 SSID B を設定している場合は、再度続けて 2 回押すと SSID B の情報が表示されます。 無線 LAN のセキュリティについてのご注意 無線 LAN の初期設定について ネットワーク名(SSID)とセキュリティキーの初期設定は、同梱の「無線 LAN 初期設定シール」を参照してくだ さい。 通信の安全性を高めるためには お買い上げ時の SSID とセキュリティキーは変更してお使いになるようおすすめします。 また、暗号化方式は WEP よりも WPA/WPA2 に設定することをおすすめします。ただし一部のゲーム機など ではこの方式で接続できない場合がありますのでご注意ください。 iPhone/iPad を接続する 無線 LAN セキュリティ設定の暗号化方式が「WPA」の場合を例にして説明します。 iPhone を接続する iPad を接続する iPhone を接続する 本機の電源が入った状態で行ってください。 iPhone のホーム画面で設定 Wi-Fi Wi-Fi をオン アクセスポイントを検索します。 すでに Wi-Fi が「オン」の場合は操作 に進みます。 検索結果から本機の「SSID」(W001HW-XXXXXX)が表示されている項目をタッチする セキュリティキーを正しく入力し、接続 無線 LAN 接続されます。 無線 LAN 接続に成功すると、本体ディスプレイの無線 LAN 接続数表示のカウントが1つ増えます。 iPad を接続する 本機の電源が入った状態で行ってください。 iPad のホーム画面で設定 設定リストで Wi-Fi Wi-Fi をオン アクセスポイントを検索します。 本機の「SSID」(W001HW-XXXXXX)が表示されている項目をタッチする パスワードを正しく入力し、接続 無線 LAN 接続されます。 無線 LAN 接続に成功すると、本体ディスプレイの無線 LAN 接続数表示のカウントが1つ増えます。 SSID とセキュリティキーの確認操作 無線 LAN での接続を行う場合には、ネットワーク名(SSID)とセキュリティキーが必要です。現状の設定を本 体ディスプレイに表示して確認することができます。 本機の WPS ボタンを続けて 2 回押す SSID A のネットワーク名とセキュリティキーが表示されます。 SSID B を設定している場合は、再度続けて 2 回押すと SSID B の情報が表示されます。 無線 LAN のセキュリティについてのご注意 無線 LAN の初期設定について ネットワーク名(SSID)とセキュリティキーの初期設定は、同梱の「無線 LAN 初期設定シール」を参照してくだ さい。 通信の安全性を高めるためには お買い上げ時の SSID とセキュリティキーは変更してお使いになるようおすすめします。 また、暗号化方式は WEP よりも WPA/WPA2 に設定することをおすすめします。ただし一部のゲーム機など ではこの方式で接続できない場合がありますのでご注意ください。 スマートフォンを接続する 無線 LAN セキュリティ設定の認証方式が「WPA/WPA2」の場合を例にして説明します。 スマートフォンを接続する スマートフォンを接続する 一般的な Android 端末と本機を接続してインターネットに接続します。本機の電源が入った状態で行ってく ださい。 スマートフォンのメニューから設定 無線とネットワーク Wi-Fi をオン 本機の「SSID」(W001HW-XXXXXX)の項目を選択する セキュリティキーを正しく入力し、接続 無線 LAN 接続されます。 無線 LAN 接続に成功すると、本体ディスプレイの無線 LAN 接続数表示のカウントが1つ増えます。 SSID とセキュリティキーの確認操作 無線 LAN での接続を行う場合には、ネットワーク名(SSID)とセキュリティキーが必要です。現状の設定を本 体ディスプレイに表示して確認することができます。 本機の WPS ボタンを続けて 2 回押す SSID A のネットワーク名とセキュリティキーが表示されます。 SSID B を設定している場合は、再度続けて 2 回押すと SSID B の情報が表示されます。 無線 LAN のセキュリティについてのご注意 無線 LAN の初期設定について ネットワーク名(SSID)とセキュリティキーの初期設定は、同梱の「無線 LAN 初期設定シール」を参照してくだ さい。 通信の安全性を高めるためには お買い上げ時の SSID とセキュリティキーは変更してお使いになるようおすすめします。 また、暗号化方式は WEP よりも WPA/WPA2 に設定することをおすすめします。ただし一部のゲーム機など ではこの方式で接続できない場合がありますのでご注意ください。 ニンテンドー3DS/DSi/DS を接続する 無線 LAN セキュリティ設定の暗号化方式が「WPA」の場合を例にして説明します。 ニンテンドー3DS を接続する ニンテンドーDSi を接続する ニンテンドーDS を接続する ニンテンドー3DS を接続する 本機の電源が入った状態で行ってください。 本書に記載されているニンテンドー3DS の接続方法は、華為技術日本株式会社が独自に検証・制作し たものです。本内容について任天堂へのお問い合わせはご遠慮ください。 ニンテンドー3DS のメニューから本体設定 インターネット接続設定 はじめる インターネット設定 接続先の登録 自分で設定する アクセスポイントを検索 本機の「SSID」(W001HW-XXXXXX)の項目をタッチする セキュリティキーを正しく入力し、決定 OK OK 接続テストが始まります。「接続に成功しました。」または「接続テストに成功しました。」が表示されたら設 定完了です。 無線 LAN 接続に成功すると、本体ディスプレイの無線 LAN 接続数表示のカウントが1つ増えます。 ニンテンドーDSi を接続する 本機の電源が入った状態で行ってください。 本書に記載されているニンテンドーDSi の接続方法は、華為技術日本株式会社が独自に検証・制作した ものです。本内容について任天堂へのお問い合わせはご遠慮ください。 ニンテンドーDSi のメニュー画面から本体設定 インターネット 接続設定 上級者設定 DS 専用ソフトでは「上級者設定」を使った接続は使用できません。 「未設定」と表示されている接続先の 1 つをタッチする アクセスポイントを検索 本機の「SSID」(W001HW-XXXXXX)の項目をタッチする セキュリティキーを正しく入力し、OK OK OK 接続テストが始まります。「接続に成功しました。」または「接続テストに成功しました。」が表示されたら設 定完了です。 無線 LAN 接続に成功すると、本体ディスプレイの無線 LAN 接続数表示のカウントが1つ増えます。 ニンテンドーDS を接続する 本機の電源が入った状態で行ってください。 ニンテンドーDS では、暗号化方式が「WPA/WPA2」では接続できません。W001HW 設定ツールを利用 して、暗号化方式を「WEP」に変更する必要があります。 本書に記載されているニンテンドーDS の接続方法は、華為技術日本株式会社が独自に検証・制作した ものです。本内容について任天堂へのお問い合わせはご遠慮ください。 ニンテンドーDS でニンテンドーWi-Fi コネクション対応ソフトを起動 Wi-Fi 接続先設定 「未設定」と表示されている接続先の 1 つをタッチする Wi-Fi コネクション設定 アクセスポイントを検索 本機の「SSID」(W001HW-XXXXXX)の項目をタッチする セキュリティキーを正しく入力し、決定 はい はい 接続テストが始まります。「接続に成功しました。」または「接続テストに成功しました。」が表示されたら設 定完了です。 無線 LAN 接続に成功すると、本体ディスプレイの無線 LAN 接続数表示のカウントが1つ増えます。 SSID とセキュリティキーの確認操作 無線 LAN での接続を行う場合には、ネットワーク名(SSID)とセキュリティキーが必要です。現状の設定を本 体ディスプレイに表示して確認することができます。 本機の WPS ボタンを続けて 2 回押す SSID A のネットワーク名とセキュリティキーが表示されます。 SSID B を設定している場合は、再度続けて 2 回押すと SSID B の情報が表示されます。 無線 LAN のセキュリティについてのご注意 無線 LAN の初期設定について ネットワーク名(SSID)とセキュリティキーの初期設定は、同梱の「無線 LAN 初期設定シール」を参照してくだ さい。 通信の安全性を高めるためには お買い上げ時の SSID とセキュリティキーは変更してお使いになるようおすすめします。 また、暗号化方式は WEP よりも WPA/WPA2 に設定することをおすすめします。ただし一部のゲーム機など ではこの方式で接続できない場合がありますのでご注意ください。 PlayStation®Vita / (PlayStation®Portable)を接続する PSP® 無線 LAN セキュリティ設定の暗号化方式が「WPA」の場合を例にして説明します。 PlayStation®Vita を接続する PSP®(PlayStation®Portable)を接続する PlayStation®Vita を接続する 本機の電源が入った状態で行ってください。 ©2011 Sony Computer Entertainment Inc. PS Vita のホーム画面から、設定 はじめる ネットワーク Wi-Fi 設定 Wi-Fi にチェックを入れる 本機の「SSID」(W001HW-XXXXXX)の項目をタッチする セキュリティキーを正しく入力し、OK Wi-Fi 設定画面に戻ります。本機の「SSID」が Wi-Fi 接続されていることを確認できたら設定完了です。 無線 LAN 接続に成功すると、本体ディスプレイの無線 LAN 接続数表示のカウントが1つ増えます。 PSP®(PlayStation®Portable)を接続する 本機の電源が入った状態で行ってください。 ©2008 Sony Computer Entertainment Inc. PSP®本体のワイヤレス LAN スイッチをオンにする PSP®のホームメニュー画面から、設定 ネットワーク設定 ○ボタンを押す インフラストラクチャーモード 新しい接続の作成 ○ボタンを押す ○ボタンを押す 検索する ○ボタンまたは右方向キーを押す 本機の「SSID」(W001HW-XXXXXX)の項目を選択 表示された SSID を確認し、右方向キーを押す ○ボタンを押す WPA-PSK(TKIP) 右方向キーを押す ○ボタンを押してセキュリティキーを正しく入力 右方向キーを押す かんたん 右方向キーを押す 接続名を確認 右方向キーを押す PSP-1000 の場合、この画面は表示されません。操作 設定一覧を確認 右方向キーを押す へお進みください。 ○ボタンを押す 設定が保存されます。 保存が完了したら、○ボタンを押す 接続テストが始まります。テストの結果が表示されたら設定完了です。 無線 LAN 接続に成功すると、本体ディスプレイの無線 LAN 接続数表示のカウントが1つ増えます。 SSID とセキュリティキーの確認操作 無線 LAN での接続を行う場合には、ネットワーク名(SSID)とセキュリティキーが必要です。現状の設定を本 体ディスプレイに表示して確認することができます。 本機の WPS ボタンを続けて 2 回押す SSID A のネットワーク名とセキュリティキーが表示されます。 SSID B を設定している場合は、再度続けて 2 回押すと SSID B の情報が表示されます。 無線 LAN のセキュリティについてのご注意 無線 LAN の初期設定について ネットワーク名(SSID)とセキュリティキーの初期設定は、同梱の「無線 LAN 初期設定シール」を参照してくだ さい。 通信の安全性を高めるためには お買い上げ時の SSID とセキュリティキーは変更してお使いになるようおすすめします。 また、暗号化方式は WEP よりも WPA/WPA2 に設定することをおすすめします。ただし一部のゲーム機など ではこの方式で接続できない場合がありますのでご注意ください。 PlayStation®3 を接続する 無線 LAN セキュリティ設定の暗号化方式が「WPA」の場合を例にして説明します。 ©2012 Sony Computer Entertainment Inc. PlayStation®3 を接続する PlayStation®3 を接続する 本機の電源が入った状態で行ってください。 PS3®のホームメニュー画面から、設定 OK ○ボタンを押す ネットワーク設定 インターネット接続設定 かんたん 無線 右方向キーを押す 右方向キーを押す 検索する 右方向キーを押す 本機の「SSID」(W001HW-XXXXXX)の項目を選択 表示された SSID を確認 右方向キーを押す ○ボタンを押す WPA-PSK/WPA2-PSK 右方向キーを押す ○ボタンを押してセキュリティキーを正しく入力 右方向キーを押す 設定一覧を確認 ○ボタンを押す 設定が保存されます。 保存が完了したら、○ボタンを押す 接続テストが始まります。テストの結果が表示されたら設定完了です。 無線 LAN 接続に成功すると、本体ディスプレイの無線 LAN 接続数表示のカウントが1つ増えます。 SSID とセキュリティキーの確認操作 無線 LAN での接続を行う場合には、ネットワーク名(SSID)とセキュリティキーが必要です。現状の設定を本 体ディスプレイに表示して確認することができます。 本機の WPS ボタンを続けて 2 回押す SSID A のネットワーク名とセキュリティキーが表示されます。 SSID B を設定している場合は、再度続けて 2 回押すと SSID B の情報が表示されます。 無線 LAN のセキュリティについてのご注意 無線 LAN の初期設定について ネットワーク名(SSID)とセキュリティキーの初期設定は、同梱の「無線 LAN 初期設定シール」を参照してくだ さい。 通信の安全性を高めるためには お買い上げ時の SSID とセキュリティキーは変更してお使いになるようおすすめします。 また、暗号化方式は WEP よりも WPA/WPA2 に設定することをおすすめします。ただし一部のゲーム機など ではこの方式で接続できない場合がありますのでご注意ください。 WPS 対応の無線 LAN 端末を接続する WPS 対応の無線 LAN 端末を接続する WPS 対応の無線 LAN 端末を接続する 本機の電源が入った状態で行ってください。 WPS 機能を実行して無線 LAN 端末と接続する場合は、「SSID A」に接続されます。 WPS 機能開始から約 2 分の間に機器の接続がない場合には、暗号化方式が元の設定に戻ります。 無線 LAN 対応端末ごとに WPS 機能の設定方法が異なります。お使いの無線 LAN 対応端末に添付さ れている取扱説明書などを参照してください。 無線 LAN 端末の無線 LAN 機能をオンにし、必要に応じて WPS 設定の準備操作を行う 本機の WPS ボタンを約 3 秒押す WPS セットアップ画面が表示されます。 本機の電源ボタンを押す 無線 LAN 端末との WPS 接続を開始します。 無線 LAN 端末で WPS 機能の接続操作を行う WPS 機能での接続が完了します。 無線 LAN 接続に成功すると、本体ディスプレイの無線 LAN 接続数表示のカウントが1つ増えます。 SSID とセキュリティキーの確認操作 無線 LAN での接続を行う場合には、ネットワーク名(SSID)とセキュリティキーが必要です。現状の設定を本 体ディスプレイに表示して確認することができます。 本機の WPS ボタンを続けて 2 回押す SSID A のネットワーク名とセキュリティキーが表示されます。 無線 LAN のセキュリティおよび WPS 機能利用上のご注意 SSID ステルスについて SSID A の SSID ステルスが設定されている場合、WPS 機能による接続は行えません。W001HW 設定ツー ルで SSID ステルスの設定を変更してください。 暗号化方式の変更について SSID A の暗号化方式が WEP の場合でも、WPS 機能が開始されると、暗号化方式が WPA に変更されま す。WPS 接続を行う以前に、SSID A が WEP または暗号化なしの状態で接続していた無線 LAN 端末は暗 号化方式を WPA に変更する必要があります。 暗号化方式が「暗号化なし」の場合 SSID A の暗号化方式が暗号化なしの場合は、WPA 機能を開始できません。暗号化方式を暗号化なし以外 に変更してからご利用ください。 セキュリティについてのご注意 通信の安全性を高めるために、暗号化方式は WEP よりも WPA/WPA2 に設定することをおすすめします。 ただし、一部のゲーム機などではこの方式で接続できない場合がありますのでご注意ください。 Windows パソコンとの USB 接続について 概要 概要 本機は、電源を入れると自動的にインターネットに接続され、microUSB ケーブルでパソコンと接続してデ ータ通信が行えます。また、W001HW 設定ツールを利用して、無線 LAN やインターネット接続の詳細設定 を行うことができます。 本機を microUSB ケーブルでパソコンと接続し、「インターネット Wi-Fi」を「オフ」に設定した場合は、無線 LAN 端末を最大 10 台接続できます。USB 接続した本機とパソコンをアクセスポイントとしたデータ通信 を行うことができます。 Windows パソコンへの取り付け/取り外し Windows パソコンに本機を取り付ける Windows 8/Windows 7 から本機を取り外す Windows Vista から本機を取り外す Windows XP から本機を取り外す Windows パソコンに本機を取り付ける 本機の外部接続端子に microUSB ケーブルの microUSB プラグを接続する microUSB ケーブルのもう一方のプラグ(USB プラグ)をパソコンの USB ポートに接続する 取り付けが完了します。 Windows 8/Windows 7 から本機を取り外す データの送受信が終了していること、W001HW 設定ツールを終了していることを確認してから、取り外して ください。 本機にメモリカードが取り付けられていて、W001HW 設定ツールの「SD カード共有モード」が「USB アク セスのみ」の場合は、Windows 標準の「メモリカードの安全な取り外し」を行ってください。 Windows Vista から本機を取り外す 本機の「USB 大容量記憶装置」について、安全な取り外しの操作を行います。 タスクトレイの をダブルクリックする 「ハードウェアの安全な取り外し」画面が表示されます。 USB 大容量記憶装置を選択 停止 「ハードウェアデバイスの停止」画面が表示されます。 画面左下の「デバイスコンポーネントを表示する」にチェックを付けると、「USB 大容量記憶装置」の詳細 を確認することができます。 デバイスがパソコンから安全に取り外し可能なことを確認して OK 「ハードウェアの安全な取り外し」画面に戻ります。 もう一つの「USB 大容量記憶装置」について、操作 から を繰り返す 安全に取り外し可能なことが表示されます。 パソコンと本機から microUSB ケーブルを取り外す 取り外しが完了します。 Windows XP から本機を取り外す 本機の「USB 大容量記憶装置デバイス」について、安全な取り外しの操作を行います。 タスクトレイの をダブルクリックする 「ハードウェアの安全な取り外し」画面が表示されます。 USB 大容量記憶装置デバイスを選択 停止 「ハードウェアデバイスの停止」画面が表示されます。 画面左下の「デバイスコンポーネントを表示する」にチェックを付けると、「USB 大容量記憶装置デバイ ス」の詳細を確認することができます。 デバイスがパソコンから安全に取り外し可能なことを確認して OK 「ハードウェアの安全な取り外し」画面に戻ります。 もう一つの「USB 大容量記憶装置デバイス」について、操作 から を繰り返す 安全に取り外し可能なことが表示されます。 パソコンと本機から microUSB ケーブルを取り外す 取り外しが完了します。 取り付け/取り外し時のご注意 取り付け中のご注意 本機を Windows パソコンに取り付けたままでスリープ機能、再起動を実行しないでください。正常に動作し ない場合があります。それぞれの機能を実行する場合は、本機を取り外してから行ってください。 取り外し時のご注意 データの送受信が終了していることを確認のうえ、記載の方法で取り外しを行ってください。無理に取り外す と、故障の原因となったり、メモリカードに保存されているファイルが破損したりする恐れがあります。 Windows パソコンへのセットアップ Windows 8 にドライバをインストールする Windows 7 にドライバをインストールする Windows Vista にドライバをインストールする Windows XP にドライバをインストールする Windows 8 に手動でドライバをインストールする Windows 7 に手動でドライバをインストールする Windows Vista に手動でドライバをインストールする Windows XP に手動でドライバをインストールする Windows 8 からドライバをアンインストールする Windows 7 からドライバをアンインストールする Windows Vista からドライバをアンインストールする Windows XP からドライバをアンインストールする Windows 8 にドライバをインストールする パソコンを起動し、本機の電源を入れた状態で実行します。 本機のドライバは、Windows ストア対応アプリではありません。そのため、インストール/アンインストー ルはデスクトップ画面で実行されます。また、インストール後のショートカットアイコンは、デスクトップ画面 にのみ表示されます。 本機をパソコンに接続する 「MobileWiFi」をタップ(マウスの場合はクリック) Autorun.exe の実行 「ユーザーアカウント制御」の画面が表示されたら「はい」をタップまたはクリックします。 「Japanese(日本語)」を選択して OK 次へ 同意する インストール先を選択してインストール インストールが始まります。 完了 デスクトップ画面に「MobileWiFi」ショートカットアイコンが表示されたら、インストール完了です。 Windows 7 にドライバをインストールする パソコンを起動し、本機の電源を入れた状態で実行します。 本機をパソコンに接続する AutoRun.exe の実行 「ユーザーアカウント制御」の画面が表示されたら「はい」をクリックします。 「Japanese(日本語)」を選択して OK 次へ 同意する インストール先を選択してインストール インストールが始まります。 完了 デスクトップに「MobileWiFi」ショートカットアイコンが表示されたら、インストール完了です。 Windows Vista にドライバをインストールする パソコンを起動し、本機の電源を入れた状態で実行します。 本機をパソコンに接続する AutoRun.exe の実行 「ユーザーアカウント制御」の画面が表示されたら「続行」をクリックします。 「Japanese(日本語)」を選択して OK 次へ 同意する インストール先を選択してインストール インストールが始まります。 完了 デスクトップに「MobileWiFi」ショートカットアイコンが表示されたら、インストール完了です。 Windows XP にドライバをインストールする パソコンを起動し、本機の電源を入れた状態で実行します。 本機をパソコンに接続する 「Japanese(日本語)」を選択して OK 次へ 同意する インストール先を選択してインストール インストールが始まります。 完了 デスクトップに「MobileWiFi」ショートカットアイコンが表示されたら、インストール完了です。 Windows 8 に手動でドライバをインストールする 本機を接続してもインストーラーが自動起動しない場合は、下記の手順をお試しください。 本機のドライバは、Windows ストア対応アプリではありません。そのため、インストール/アンインストー ルはデスクトップ画面で実行されます。また、インストール後のショートカットアイコンは、デスクトップ画面 にのみ表示されます。 デスクトップ画面の右端からスワイプ(マウスの場合は画面右上をポイント) アプリ コンピューター 「MobileWiFi」をダブルタップ(マウスの場合はダブルクリック) チャームで 「ユーザーアカウント制御」の画面が表示されたら「はい」をタップまたはクリックします。 「Windows 8 にドライバをインストールする」操作 以降の操作を行う デスクトップ画面に「MobileWiFi」ショートカットアイコンが表示されたら、インストール完了です。 Windows 7 に手動でドライバをインストールする 本機を接続してもインストーラーが自動起動しない場合は、下記の手順をお試しください。 スタート コンピューター 「MobileWiFi」をダブルクリックする 「ユーザーアカウント制御」の画面が表示されたら「はい」をクリックします。 「Windows 7 にドライバをインストールする」操作 以降の操作を行う デスクトップに「MobileWiFi」ショートカットアイコンが表示されたら、インストール完了です。 Windows Vista に手動でドライバをインストールする 本機を接続してもインストーラーが自動起動しない場合は、下記の手順をお試しください。 スタート コンピューター 「MobileWiFi」をダブルクリックする 「ユーザーアカウント制御」の画面が表示されたら「続行」をクリックします。 「Windows Vista にドライバをインストールする」操作 以降の操作を行う デスクトップに「MobileWiFi」ショートカットアイコンが表示されたら、インストール完了です。 Windows XP に手動でドライバをインストールする 本機を接続してもインストーラーが自動起動しない場合は、下記の手順をお試しください。 スタート マイコンピュータ 「MobileWiFi」をダブルクリックする 「Windows XP にドライバをインストールする」操作 以降の操作を行う デスクトップに「MobileWiFi」ショートカットアイコンが表示されたら、インストール完了です。 Windows 8 からドライバをアンインストールする パソコンから本機を取り外してから実行します。 本機のドライバは、Windows ストア対応アプリではありません。そのため、インストール/アンインストー ルはデスクトップ画面で実行されます。 デスクトップ画面の右端からスワイプ(マウスの場合は画面右上をポイント) コントロールパネル プログラムのアンインストール チャームで 「MobileWiFi」を選択 次へ アンインストールと変更 アンインストール元を確認してアンインストール 完了 デスクトップ画面から「MobileWiFi」ショートカットアイコンが消去されたら、アンインストール完了です。 Windows 7 からドライバをアンインストールする スタート コントロールパネル 「MobileWiFi」を選択 プログラムのアンインストール アンインストールと変更 「ユーザーアカウント制御」の画面が表示されたら「はい」をクリックします。 次へ アンインストール元を確認してアンインストール アンインストールが実行されます。 完了 デスクトップから「MobileWiFi」ショートカットアイコンが消去されたら、アンインストール完了です。 Windows Vista からドライバをアンインストールする スタート コントロールパネル 「MobileWiFi」を選択 プログラムのアンインストール アンインストールと変更 「ユーザーアカウント制御」の画面が表示されたら「続行」をクリックします。 次へ アンインストール元を確認してアンインストール アンインストールが実行されます。 完了 デスクトップから「MobileWiFi」ショートカットアイコンが消去されたら、アンインストール完了です。 Windows XP からドライバをアンインストールする スタート コントロールパネル 「MobileWiFi」を選択 プログラムの追加と削除 変更と削除 次へ アンインストール元を確認してアンインストール アンインストールが実行されます。 完了 デスクトップから「MobileWiFi」ショートカットアイコンが消去されたら、アンインストール完了です。 セットアップ時のご注意 ドライバのインストール/アンインストールについて 管理者権限(Administrator)で Windows にログインして操作してください。 ドライバインストール中の取り外しについて インストール中に本機を取り外さないでください。インストールが正常に行われない、または、システムがダウ ンしたり、そのほかの異常を起こしたりする恐れがあります。 Mac との USB 接続について 概要 概要 本機は、電源を入れると自動的にインターネットに接続され、microUSB ケーブルで Mac と接続してデータ 通信が行えます。また、W001HW 設定ツールを利用して、無線 LAN やインターネット接続の詳細設定を行 うことができます。 本機を microUSB ケーブルで Mac と接続し、「インターネット Wi-Fi」を「オフ」に設定した場合は、無線 LAN 端末を最大 10 台接続できます。USB 接続した本機と Mac をアクセスポイントとしたデータ通信を 行うことができます。 Mac への取り付け/取り外し Mac に本機を取り付ける Mac から本機を取り外す Mac に本機を取り付ける 本機の外部接続端子に microUSB ケーブルの microUSB プラグを接続する microUSB ケーブルのもう一方のプラグ(USB プラグ)を Mac の USB ポートに接続する 取り付けが完了します。 Mac から本機を取り外す Finder 「デバイス」の一覧で本機の取り出しアイコンをクリックする 本機の取り外しが可能になります。 デスクトップにある本機のアイコンをゴミ箱へドラッグしても取り出せます。 本機にメモリカードが取り付けられていて、W001HW 設定ツールの「SD カード共有モード」が「USB アク セスのみ」の場合は、「デバイス」の一覧でメモリカードの取り出しアイコンをクリックして取り出します。 Mac と本機から microUSB ケーブルを取り外す 取り外しが完了します。 取り付け/取り外し時のご注意 取り付け中のご注意 本機を Mac に取り付けたままでスリープ機能、再起動を実行しないでください。正常に動作しない場合があ ります。それぞれの機能を実行する場合は、本機を取り外してから行ってください。 取り外し時のご注意 データの送受信が終了していることを確認のうえ、記載の方法で取り外しを行ってください。無理に取り外す と、故障の原因となったり、メモリカードに保存されているファイルが破損したりする恐れがあります。 Mac へのセットアップ Mac にドライバをインストールする Mac に手動でドライバをインストールする Mac からドライバをアンインストールする Mac にドライバをインストールする Mac を起動し、本機の電源を入れた状態で実行します。 本機を Mac に接続する デスクトップにショートカットアイコンが表示され、「MobileWiFi」フォルダが自動的に開きます。 「MobileWiFi_Driver」をダブルクリックする 続ける 続ける 同意する 「インストール先の選択」の画面が表示された場合は、インストール先を選択して、続けるをクリックしま す。 「"Macintosh HD"に標準インストール」の画面が表示されたらインストール 「Macintosh HD」はハードディスクの名称です。ご使用の環境によって表示される名称は異なります。 Mac の名前(ユーザ名)とパスワードを入力して、ソフトウェアをインストール インストールが始まります。 閉じる Dock に「MobileWiFi」ショートカットアイコンが表示されたらインストール完了です。 Mac に手動でドライバをインストールする 本機を接続してもインストーラーが自動起動しない場合は、下記の手順をお試しください。 デバイス 「MobileWiFi」をクリックする 「MobileWiFi_Driver」をダブルクリックする 「Mac にドライバをインストールする」操作 以降の操作を行う Dock に「MobileWiFi」ショートカットアイコンが表示されたらインストール完了です。 Mac からドライバをアンインストールする アプリケーションの画面を表示する 「MobileWiFi Uninstall」アイコンをダブルクリックする OK Mac の名前(ユーザ名)とパスワードを入力して OK OK Dock から「MobileWiFi」ショートカットアイコンが消去されたらアンインストール完了です。 セットアップ時のご注意 ドライバのインストール/アンインストールについて 管理者権限(Administrator)で Mac にログインして操作してください。 ドライバインストール中の取り外しについて インストール中に本機を取り外さないでください。インストールが正常に行われない、または、システムがダウ ンしたり、そのほかの異常を起こしたりする恐れがあります。 W001HW 設定ツールの概要 本機に無線 LAN または microUSB ケーブルで接続したパソコンやモバイル機器で、対応す る Web ブラウザを使用し、本機の各種機能を設定することができます。 W001HW 設定ツールを起動する W001HW 設定ツールを起動する 画面表示や手順は、W001HW 設定ツールに対応する Web ブラウザを搭載したパソコン(Windows 8)を 例にして説明します。 パソコンまたは無線 LAN 端末を起動し、本機と無線 LAN または USB 接続する Web ブラウザを起動し、アドレス入力欄に「web.setting」と入力する W001HW 設定ツールホーム画面が表示されます。 必要に応じて「言語」欄のリストから画面表示に使用する言語を選択してください。 W001HW 設定ツールホーム画面でメインメニューの設定 ログイン画面が表示されます。 パスワードを入力 ログイン W001HW 設定ツールにログインすると、W001HW 設定ツールホーム画面が表示されます。 お買い上げ時の設定ツールのログインパスワードは、「admin」に設定されています。 W001HW 設定ツールは、複数の機器で同時に表示/設定することはできません。 W001HW 設定ツール画面について W001HW 設定ツールホーム画面の見かた W001HW 設定ツール設定画面の見かた W001HW 設定ツールホーム画面の見かた 項目 説明 メインメニュー メニューを切り替えます。 接続状態表示 接続先名、ネットワークの種類など現在の接続状態 を表示します。 接続ステータス表示 インターネット接続、無線 LAN 接続の接続ステータ スを表示します。 圏外通知表示時など、インターネット接続が切断され た場合は、接続を選択します。 言語設定 W001HW 設定ツールの表示言語を切り替えます。 ログイン/ログアウト W001HW 設定ツールへのログイン/ログアウトを選 択します。 SD カードの表示 共有設定したメモリカードの内容を表示します。 W001HW 設定ツール設定画面の見かた 項目 メニューリスト 説明 サブメニューを表示します。メニュー項目をクリックし て設定ページを切り替えます。 設定ページ 各機能の設定/情報画面が表示されます。 ソフトウェア更新通知 :更新可能なソフトウェアが検出されたときに表示 されます。 ネットワークの受信レベルと種類 モバイルネットワーク (強)⇔ (弱)⇔ (圏外) :4G ネットワーク接続中 インターネット Wi-Fi :インターネット Wi-Fi 接続中(公衆無線 LAN 含 む) (強)⇔ (弱) インターネット接続状態表示 :インターネット接続中に表示されます。インター ネット接続が切断された場合は非表示になります。 無線 LAN 接続状態表示 :無線 LAN の接続状態(数字は接続端末とインタ ーネット Wi-Fi の合計台数) 電池残量表示 (多い)⇒ (少ない) (点滅):電池残量がほとんど残っていませんの で、直ちに充電してください。 クイック設定 W001HW 設定ツールのメインメニューで設定を選択すると、クイック設定ウィザードが表示さ れます。クイック設定では、本機のご利用にあたり、主要な設定項目を簡単に設定することが できます。設定した内容は、設定完了後に修正することも可能です。 クイック設定で設定する クイック設定で設定する メインメニューで設定 クイック設定ウィザード画面が表示されます。 次へ LAN Wi-Fi 設定の構成について確認し、次へ LAN Wi-Fi の設定が完了したら次へ 設定項目や操作については、「無線 LAN の基本設定(SSID A)」を参照してください。 インターネット Wi-Fi の設定が完了したら次へ 設定項目や操作については、「インターネット Wi-Fi」を参照してください。 設定内容を確認し、完了 基本的なネットワーク構成が完了します。 モバイルネットワーク設定 本機で 4G ネットワークに接続するうえでの詳細設定を行います。 PIN コードについて PIN 認証の設定 PIN 認証の解除 PIN の変更 プロファイルの作成 プロファイルの編集 プロファイルの削除 PIN コードについて PIN(Personal Identification Number)は、不正ユーザーが USIM カードを使用することを防ぐために使わ れるコードです。PIN 認証のオン/オフの設定、PIN コードの認証や変更などを行うことができます。 一度 PIN コード認証をオンに設定すると、パソコンと接続して PIN コードを入力しないと本機を使用する ことはできません。ご注意ください。 PIN コードを 3 回連続で間違えると PIN ロック状態になります。その場合 PIN ロック解除コード(PUK コ ード)が必要になります。PIN ロック解除コード(PUK コード)については、お問い合わせ先までお問い合 わせください。また PIN ロック解除コード(PUK コード)を 10 回連続で間違えると、完全ロック状態となり ます。完全ロック状態となった場合は所定の手続きが必要になります。お問い合わせ先までご連絡くださ い。 PIN 認証の設定 メニューリストでモバイルネットワーク設定 PIN コード PIN コードを入力 適用 次回パソコンに接続時から PIN 認証を求められます。 PIN 認証の解除 メニューリストでモバイルネットワーク設定 PIN 認証をオフ PIN コードを入力 適用 PIN コード PIN 認証が解除されます。 PIN の変更 メニューリストでモバイルネットワーク設定 PIN 認証を変更 各項目を設定 適用 PIN コード PIN が変更されます。 プロファイルの作成 メニューリストでモバイルネットワーク設定 新規プロファイル プロファイル管理 各項目を設定 保存 作成したプロファイルがプロファイル名に表示されます。 プロファイルの編集 メニューリストでモバイルネットワーク設定 プロファイル管理 プロファイル名を選択 各項目を入力 編集 保存 編集した内容が表示されます。 プロファイルの削除 作成済みのプロファイルを削除します。お買い上げ時に登録されているプロファイルは削除できません。 メニューリストでモバイルネットワーク設定 プロファイル名を選択 OK 削除 プロファイル管理 プロファイルが削除されます。 インターネット Wi-Fi Wi-Fi でインターネット接続をすることを、インターネット Wi-Fi といいます。 インターネット Wi-Fi の設定 インターネット Wi-Fi の設定 インターネット Wi-Fi をオンにすると、自宅や会社の無線 LAN ルーターや公衆無線 LAN サービスを利用し て Wi-Fi でインターネット接続できます。 メニューリストでインターネット Wi-Fi インターネット Wi-Fi をオン パスワードを入力 接続するアクセスポイントの接続 接続 選択したアクセスポイントに接続されます。 LAN Wi-Fi 無線 LAN の基本設定(SSID A) 無線 LAN の基本設定(SSID B) 無線 LAN の詳細設定 MAC アドレスフィルタの設定 MAC アドレスフィルタの解除 DHCP 無線 LAN の基本設定(SSID A) SSID A について無線 LAN の基本的な設定を行います。 ここで設定する項目は次の通りです。 項目 説明 液晶画面にパスワードを表示する チェックを付けると、WPS ボタンを続けて 2 回押した ときに本体ディスプレイに現在接続中の SSID のパ スワードを表示します。 SSID ネットワーク名(SSID)を設定します。 認証方式 認証方式を設定します。 暗号化方式 WPA セキュリティーキー 暗号化方式を設定します。 1 「 認 証 方 式 」 で 「 WPA-PSK 」 「 WPA2-PSK 」 「WPA/WPA2-PSK」のいずれかを選択しているとき に表示されます。セキュリティキーを入力します。 ネットワークキー1~41 「認証方式」で「自動」「Open」「Shared Key」のいず れかを選択し、「暗号化方式」が「WEP」のときに表 示されます。WEP キーを入力します。 現在のネットワークキー 既定値の WEP キーを設定します。 AP アイソレーション LAN 内の端末間の通信を許可するかどうかを設定 します。 SSID ステルス SSID 情報が表示されないように設定します。 1 「パスワードの表示」にチェックを付けると、隠されているパスワードを確認できます。 メニューリストで LAN Wi-Fi LAN Wi-Fi 基本設定 各項目を設定 適用 SSID A の LAN Wi-Fi 基本設定が設定されます。 無線 LAN の基本設定(SSID B) SSID B について無線 LAN の基本的な設定を行います。 SSID B を利用するには、インターネット Wi-Fi を「オフ」にする必要があります。このとき、インターネット 接続はモバイルネットワークのみとなります。 SSID B は WPA/WPA2 の暗号化方式には対応していません。 ここで設定する項目は次の通りです。 項目 SSID 説明 ネットワーク名(SSID)を設定します。 認証方式 認証方式を設定します。 暗号化方式 暗号化方式を設定します。 ネットワークキー1~41 「認証方式」で「自動」「Open」「Shared Key」のいず れかを選択し、「暗号化方式」が「WEP」のときに表 示されます。WEP キーを入力します。 現在のネットワークキー1 既定値の WEP キーを設定します。 AP アイソレーション LAN 内の端末間の通信を許可するかどうかを設定 します。 SSID ステルス SSID 情報が表示されないように設定します。 1 「パスワードの表示」にチェックを付けると、隠されているパスワードを確認できます。 メニューリストで LAN Wi-Fi SSID B をオン LAN Wi-Fi 基本設定 各項目を設定 適用 SSID B の LAN Wi-Fi 基本設定が設定されます。 無線 LAN の詳細設定 ここで設定できる項目は次の通りです。 項目 説明 国 無線 LAN を使用する国名を設定します。 チャネル 無線 LAN のチャネルを設定します。 通信規格 無線 LAN の動作モードを設定します。 スタンバイ 外部電源に接続されていないときに無線 LAN を自 動的に切断するかどうかを設定します。 スタンバイ遷移タイマー(分) スタンバイが「オン」のときに無線 LAN を自動的に切 断する時間を設定します。 周波数幅 周波数帯域幅を設定します。 メニューリストで LAN Wi-Fi LAN Wi-Fi 詳細設定 各項目を設定 適用 LAN Wi-Fi 詳細設定が設定されます。 MAC アドレスフィルタの設定 無線 LAN 端末の MAC アドレスを登録して無線 LAN 接続の許可/禁止を設定し、セキュリティ機能を強化 できます。 「無線 LAN の基本設定(SSID B)」で「SSID B」を「オン」にしている場合は、MAC アドレスフィルタでも SSID B について設定できます。 メニューリストで LAN Wi-Fi LAN Wi-Fi MAC フィルタ LAN Wi-Fi MAC フィルタで許可/拒否 MAC アドレスを入力 入力した MAC アドレスを削除した場合も同様に操作します。 OK 設定されます。 MAC アドレスフィルタの解除 適用 メニューリストで LAN Wi-Fi LAN Wi-Fi MAC フィルタ LAN Wi-Fi MAC フィルタでオフ OK 適用 設定されます。 DHCP LAN 内の端末に IP アドレスを割り当てる機能を設定します。 ここで設定できる項目は次の通りです。 項目 説明 IP アドレス 本機のプライベート IP アドレスを設定します。 サブネットマスク サブネットマスクを設定します。 DHCP サーバー DHCP 機能を利用するかどうかを設定します。 開始 IP アドレス 無線 LAN 端末に割り当てる最小の IP アドレスを設 定します。 終了 IP アドレス 無線 LAN 端末に割り当てる最大の IP アドレスを設 定します。 DHCP リース時間(秒) IP アドレスのリース時間を設定します。 メニューリストで LAN Wi-Fi 各項目を設定 適用 DHCP OK 本機が再起動されると、DHCP が設定されます。 ルーター設定 ファイアウォールスイッチ IP アドレスフィルタの追加 IP アドレスフィルタの削除 ポートマッピングの追加 ポートマッピングの削除 特殊なアプリケーションの追加 特殊なアプリケーションの削除 DMZ SIP ALG UPnP NAT 圏外通知 ファイアウォールスイッチ ファイアウォール機能に関する詳細設定をします。 ここで設定できる項目は次の通りです。 項目 説明 ファイアウォール ファイアウォール機能を使用するかどうかを設定しま す。 IP アドレスフィルタリング IP アドレスフィルタ機能を使用するかどうかを設定し ます。 WAN 側ポート PING 応答 WAN 側からの Ping に応答するかどうかを設定しま す。 メニューリストでルーター設定 各項目を設定 適用 ファイアウォールスイッチ 設定されます。 IP アドレスフィルタの追加 設定したルールに従い、インターネットから送られてきた通信の送信元と送信先のアドレスからファイアウォ ールを通過させるか判断します。 ここで設定できる項目は次の通りです。 項目 説明 LAN IP アドレス ルールを適用する送信元端末の IP アドレスを設定し ます。 LAN ポート ルールを適用する送信元端末のポート番号を設定し ます。 WAN IP アドレス ルールを適用する送信先端末の IP アドレスを設定し ます。 WAN ポート ルールを適用する送信先端末のポート番号を設定し ます。 プロトコル ルールを適用するプロトコルを選択します。 ステータス ルールを適用するかどうかを設定します。 オプション ルールを登録したり削除したりします。 メニューリストでルーター設定 LAN IP フィルタ IP アドレスフィルタを有効にする旨のメッセージが表示された場合は、「ファイアウォールスイッチ」の「IP アドレスフィルタリング」を有効にしてから操作してください。 追加 各項目を入力 OK 適用 OK 設定されます。 IP アドレスフィルタの削除 メニューリストでルーター設定 削除 OK LAN IP フィルタ 削除されます。 適用 OK 削除が適用されます。 ポートマッピングの追加 インターネットから LAN 内の特定の端末にアクセスできるように仮想サーバーを設定します。 ここで設定できる項目は次の通りです。 項目 説明 名前 仮想サーバーの名前を設定します。 WAN ポート 送信元ポート番号を設定します。 LAN IP アドレス サーバとして公開する LAN 側端末の IP アドレスを設 定します。 LAN ポート サーバとして公開する LAN 側の特定の端末に、パケ ットを転送する際の送信先ポート番号を設定します。 プロトコル ルールを適用するプロトコルを選択します。 ステータス ルールを適用するかどうかを設定します。 オプション ルールを登録したり削除したりします。 メニューリストでルーター設定 追加 ポートマッピング 各項目を入力 適用 OK OK ポートマッピングが設定されます。 ポートマッピングの削除 メニューリストでルーター設定 ポートマッピング 削除 OK 削除されます。 適用 OK 削除が適用されます。 特殊なアプリケーションの追加 オンラインゲームやテレビ電話システムなど、特殊なアプリケーションが利用できるようにします。 ここで設定できる項目は次の通りです。 項目 説明 名前 名前を設定します。 ステータス ルールを適用するかどうかを設定します。 起動ポート 制御データ用のポート番号を設定します。 起動プロトコル 制御データ用のプロトコルを選択します。 オープンプロトコル データ転送用のプロトコルを選択します。 オープンポート データ転送用のポート番号を設定します。 オプション ルールを登録したり削除したりします。 メニューリストでルーター設定 追加 特殊なアプリケーション 各項目を入力 適用 OK OK 設定されます。 特殊なアプリケーションの削除 メニューリストでルーター設定 削除 特殊なアプリケーション OK 削除されます。 適用 OK 削除が適用されます。 DMZ LAN 内の特定の端末を、他の端末から隔離された DMZ ホストとして設定することができます。 ここで設定できる項目は次の通りです。 項目 説明 DMZ DMZ ホストを設定するかどうかを選択します。 DMZ IP アドレス DMZ ホストの IP アドレスを設定します。 メニューリストでルーター設定 各項目を設定 適用 DMZ 設定されます。 SIP ALG SIP アプリケーションを使用してインターネット電話などのサービスを利用するときに設定します。 ここで設定できる項目は次の通りです。 項目 説明 SIP ALG1 SIP ALG 機能を有効にするかどうかを選択します。 SIP ポート SIP サービスプロバイダから指定されたポート番号を 入力します。 1 SIP ALG は、本機と接続した端末で SIP アプリケーション(例:X-Lite、Yate、Sipdroid 等)を利用する際 に必要となります。SIP アプリケーションで正常に通話ができない場合は、「SIP ALG」のチェックを付け る/外す 適用を実行後、SIP アプリケーションを再起動してください。 メニューリストでルーター設定 各項目を設定 適用 SIP ALG 設定されます。 UPnP UPnP 対応の周辺機器、AV 機器、電化製品、またはメッセンジャーソフトなどの UPnP 対応アプリケーショ ンを使用するときに設定します。 ここで設定できる項目は次の通りです。 項目 説明 UPnP を利用するかどうかを設定します。 UPnP メニューリストでルーター設定 UPnP オン/オフ 適用 設定されます。 NAT LAN 内で利用しているプライベート IP アドレスをグローバル IP アドレスに変換して、インターネット接続する ことができます。 メニューリストでルーター設定 NAT Cone/Symmetric 適用 設定されます。 圏外通知 インターネット接続圏外になったとき、Web ブラウザに圏外であることを通知するかどうかを設定します。 「オン」にすると、PC やスマートフォンのブラウザの画面にインターネット接続圏外でページの表示ができ ない旨が表示されます。 メニューリストでルーター設定 圏外通知 オン/オフ 適用 設定されます。 システム 本体情報 ログインパスワード変更 本体初期化 再起動 本体情報 本機のデバイス情報を確認します。 メニューリストでシステム 本体情報 本体情報を確認する デバイス名や本機のハードおよびソフトのバージョンなどが確認できます。 ログインパスワード変更 ログイン時に入力するパスワードを変更できます。 メニューリストでシステム ログインパスワード変更 各項目を入力 適用 W001HW 設定ツールホーム画面に戻ります。新しいパスワードが設定されます。 本体初期化 本機の設定をお買い上げ時の状態に戻します。 USIM カードおよびメモリカードの内容を除き、本体設定がすべてお買い上げ時の状態に戻りますので、 ご注意ください。 メニューリストでシステム 本体初期化 初期化 OK 初期化されます。 再起動 本機を再起動します。 メニューリストでシステム 再起動 再起動 OK 本機が再起動されます。 統計を確認する モバイルネットワークの接続時間や無線 LAN ネットワークの接続状態を確認します。 統計を確認する 統計を確認する メインメニューの統計 統計情報を確認する モバイルネットワークまたはインターネット Wi-Fi での接続時間や無線 LAN 接続機器の情報などが確認 できます。 統計情報のクリアをクリックすると、モバイルネットワークの接続履歴が消去されます。 ソフトウェア更新について ソフトウェア更新の実行 ソフトウェア更新の実行 メインメニューのソフトウェア更新 続行 今すぐ更新 OK 最新のソフトウェアに更新されます。 メモリカードの情報について 本機に取り付けたメモリカードに保存されているファイルを、無線 LAN または USB 接続して いるパソコンの W001HW 設定ツール上で確認することができます。 メモリカードの共有を設定する メモリカードの情報を確認する メモリカードに情報を登録する メモリカードの情報をパソコンに保存する メモリカードの情報を削除する メモリカードの共有を設定する メモリカードの共有を設定します。 ここで設定できる項目は次の通りです。 項目 説明 SD カード共有モード メモリカードを共有する種類を設定します。 「Web 共有モード」に設定すると、無線 LAN に接続さ れているパソコンでメモリカードを共有できます。 アクセスタイプ 「SD カード共有モード」が「Web 共有モード」のとき、 他のパソコンが操作できる範囲を設定します。 共有パス 「SD カード共有モード」が「Web 共有モード」のとき、 共有を許可する範囲を設定します。 メインメニューで SD カード共有 メモリカードの共有を設定するには、W001HW 設定ツールへのログインが必要です。ログインしていな い状態でも SD カード共有画面を表示できますが、設定を変更する場合は画面右上の「ログイン」をクリ ックしてログインしてください。 各項目を設定 適用 共有フォルダのリストが表示されます。 メモリカードの情報を確認する 本機に取り付けたメモリカードの内容を、無線 LAN または USB 接続したパソコンで確認します。 この機能を利用するには、「SD カード共有」で SD カード共有モードを「Web 共有モード」に設定しておく 必要があります。 W001HW 設定ツールホーム画面で SD カードの表示 SD カード共有画面が表示されます。 共有フォルダのリストで確認するフォルダをクリック ファイルをクリック ファイルを開く ファイルが表示されます。 フォルダを移動する場合は、上へをクリックすると直前のフォルダに戻ります。 メモリカードに情報を登録する 本機に取り付けたメモリカードに、無線 LAN または USB 接続したパソコンから情報を登録します。 この機能を利用するには、「Web 共有モード設定」でアクセスタイプを「読取り/書込み」に設定しておく 必要があります。 W001HW 設定ツールホーム画面で SD カードの表示 アップロード 参照... 保存するファイルを選択 アップロード 共有フォルダに登録されます。 メモリカードの情報をパソコンに保存する 本機に取り付けたメモリカードの情報を、無線 LAN または USB 接続したパソコンに保存します。 この機能を利用するには、「Web 共有モード設定」でアクセスタイプを「読取り/書込み」に設定しておく 必要があります。 W001HW 設定ツールホーム画面で SD カードの表示 共有フォルダのリストで保存するファイルをクリック 保存 パソコンに保存されます。 メモリカードの情報を削除する 本機に取り付けたメモリカードの情報を、無線 LAN または USB 接続したパソコンで削除します。 この機能を利用するには、「Web 共有モード設定」でアクセスタイプを「読取り/書込み」に設定しておく 必要があります。 W001HW 設定ツールホーム画面で SD カードの表示 共有フォルダのリストで削除するファイルにチェック OK 共有フォルダのリストから削除されます。 削除 トラブルシューティング 故障とお考えになる前に 故障とお考えになる前に 気になる症状の内容を確認しても症状が改善されない場合は、お問い合わせ先までご連絡ください。 こんなときは Q A A A A A 無線 LAN 端末を接続できない 本機と無線 LAN 端末の無線 LAN 機能がオンになっていることを確認してください。 WPA または WPA2 の暗号化方式を設定している場合は、無線 LAN 端末で本機の SSID が選択されて いるか、正しい WPA 事前共有キーを設定しているかを確認してください。SSID または WPA 事前共有 キーを忘れた場合は、本機の WPS ボタンを続けて 2 回押すと本体ディスプレイに表示されます。また、 W001HW 設定ツールの「LAN Wi-Fi」で確認や変更ができます。 無線 LAN 端末によっては、WPA/WPA2 の暗号化方式に対応していない場合があります。お使いの無 線 LAN 端末の取扱説明書をご確認ください。 WEP の暗号化方式を設定している場合は、無線 LAN 端末で本機の SSID が選択されているか、正し い WEP キーを入力しているかを確認してください。SSID または WEP キーを忘れた場合は、本機の WPS ボタンを続けて 2 回押すと本体ディスプレイに表示されます。また、W001HW 設定ツールの「LAN Wi-Fi」で確認や変更ができます。 WPS 機能で接続できない場合は、無線 LAN 端末の取扱説明書などを参照してください。それでも接続 できない場合は、無線 LAN 機能を手動で設定する必要があります。「LAN Wi-Fi」を参照してください。 A WPS 用の PIN コードが指定された無線 LAN 端末を接続する場合は、正しい PIN コードを設定している か、確認してください。 Q A A A パソコンが本機を認識しない 本機が正しくパソコンに接続されているかどうかを確認してください。 本機をパソコンから一度取り外し、パソコンを再起動してから、再度接続してください。 パ ソ コ ン の 「 デ バ イ スマ ネ ー ジ ャ 」 で 「 HUAWEI Mass Storage USB Device 」 「 HUAWEI Mobile Connect - Extra Control Device」「HUAWEI TF CARD Storage USB Device」「HUAWEI Mobile Connect - Network Adapter」「HUAWEI Mobile Connect - PC UI Interface(COMxx)」「HUAWEI Enumerator Device」「HUAWEI Mobile Connect - Bus Enumerate Device」「USB Composite Device」「USB 大容量記憶装置」が表示されていることを確認してください。 Windows 8 の場合:デスクトップ画面の右端からスワイプ(マウスの場合は画面の右上隅/右下隅に移 動) チャームで コントロールパネル システムとセキュリティ デバイスマネージャー Windows 7 の場合:「コンピューター」を右クリック プロパティ システムの詳細設定 ハードウェア デバイスマネージャー Windows Vista の場合:「コンピュータ」を右クリック プロパティ システムの詳細設定 ハードウェア デバイスマネージャー Windows XP の場合:「マイコンピュータ」を右クリック プロパティ ハードウェア デバイスマネージャ Q A A Q A A A A A Q A A A A A A Q A A A 本機をパソコンに接続しても、ドライバが自動的にインストールされない(Windows パソコンのみ) システムが新しいハードウェアを認識してから、インストール準備に時間がかかりますので、数秒程度お 待ちください。一定時間経過してもドライバが自動的にインストールされない場合は、本機を一度パソコ ンから取り外してから、再度接続してください。 手動でインストールしてください。インストール方法については、「Windows 8 に手動でドライバをインスト ールする」「Windows 7 に手動でドライバをインストールする」「Windows Vista に手動でドライバをイン ストールする」「Windows XP に手動でドライバをインストールする」を参照してください。 インターネットへの接続に失敗した サービスエリア内であることをご確認ください。 電波状態が良くないところであれば、電波状態が良いところへ移動して、もう一度接続してください。 時間帯によって接続先が混雑していることもありますので、しばらくしてからもう一度接続してください。 W001HW 設定ツールを起動し、ネットワーク関連の設定が正しく設定されていることを確認してくださ い。 本機の温度が高い状態が続くと、通信速度が低下、または通信できなくなる場合があります。しばらくし てからもう一度接続してください。 通信がすぐに切れる 電波状態が良くない場合があります。電波状態が良いところで確認してください。 本機の電池残量を確認してください。電池残量が少なくなっている場合は、AC アダプタを接続するか、 microUSB ケーブルでパソコンに接続して充電してください。 本機と無線 LAN 端末が正しく接続されていることを確認してください。 本機と無線 LAN 端末を無線 LAN で接続している場合には、本機の電源をいったん切ってからもう一度 電源を入れてください。 本機とパソコンを microUSB ケーブルで接続している場合には、本機をパソコンから取り外してもう一度 接続してください。 上記の操作を行ってもなお接続できない場合、本機を取り外して無線 LAN 端末およびパソコンを再起動 し、もう一度接続してください。 通信速度が遅く感じる 電波状態が良くない場合があります。電波状態の良いところで確認してください。 回線の状態が良くないことがあります。時間を置いて再度試してください。 周辺で使用されている無線 LAN 端末などの電波と干渉していることがあります。本機の無線 LAN チャ ンネルを変更するか、microUSB ケーブルで接続して再度試してください。 Q PIN コードを忘れた/PIN ロック解除コード(PUK コード)を知らない/USIM カードが完全ロック状態で ある A お問い合わせ先までご連絡ください。 Q A A A A A USIM カードが認識されない A Q A 本機の電源を切り、USIM カードが正しく取り付けられていることを確認してください。 指定された正しい USIM カードであることを確認してください。 USIM カードが変形していないことを確認してください。 USIM カードの金属端子部分にキズや腐食がないことを確認してください。 USIM カード(特に金属端子部分)が汚れると認識できない場合もありますので、柔らかい布で軽く拭き 取ってください。 お問い合わせ先までご連絡ください。 管理者権限(Administrator)でログインしているのかわからない Windows 8 の場合は、次の手順で確認してください。 デスクトップ画面の右端からスワイプ(マウスの場合は画面右上をポイント) チャームで コントロー ルパネル ユーザー アカウントとファミリー セーフティのアカウントの種類の変更 現在ログインしている アカウントの種類が「Administrator」であることを確認する Q A 本機の設定を購入時の状態に戻したい(リセット) 本体のリセットボタンを利用します。 電源が入った状態でリセットボタンを約 2 秒押す 本機が再起動します。 A W001HW 設定ツールを利用します。 W001HW 設定ツールで設定 システム 本体初期化 初期化 本機が再起動します。 本機の設定がお買い上げ時の状態に戻ります。設定を変更していた場合は再度設定しなおしてください。 USIM カード、メモリカードの登録内容は変更されません。 Q A A 本機の動作が不安定 極端な高温または低温、多湿の環境、直射日光のあたる場所、ほこりの多い場所などで使用されてい ませんか。「お願いとご注意」をご確認の上、適切な環境でご使用ください。 不正なソフトウェアを利用されていませんか。弊社提供以外のソフトウェアを利用してインターネット接続 などをされている場合は、動作保証の対象外です。 仕様 本体 内蔵電池 AC アダプタ microUSB ケーブル 使用材料(製品本体) 使用材料(AC アダプタ) 使用材料(microUSB ケーブル) GPL 書面によるオファー 本体 項目 説明 サイズ(W×H×D) 約 66×約 104.8×約 15.5mm 質量 約 135g インターフェイス USB 2.0 High Speed(microUSB 端子) microSD カード/microSDHC カード/microSDXC カード対応 消費電力 通信時最大:約 4.3W 通信時一般:約 1.4W 待受時(無線 LAN オフ時):約 23mW ※使用状況により消費電力は変化します。 連続通信時間 AXGP:約 8.5 時間 連続待受時間 AXGP:約 400 時間(無線 LAN オフ時) 充電時間 AC アダプタ使用時:約 4 時間 microUSB ケーブル使用時:約 7.5 時間 環境条件 動作温度範囲:0~35℃ 保管温度範囲:–20~45℃ 湿度:30~85% 通信方式 AXGP 方式(2.5GHz) WLAN:IEEE802.11b/g/n 対応周波数 AXGP: 上り:2545~2575MHz 下り:2545~2575MHz WLAN: 2400~2483.5MHz(全 13ch) 通信速度 AXGP:上り最大 10Mbps/下り最大 110Mbps 内蔵電池 項目 説明 電圧 3.7V 種類 リチウムイオンポリマー 容量 3000mAh AC アダプタ 項目 説明 サイズ(W×H×D) 約 43.3×約 63×約 28.3mm 電源 AC100V~240V 入力電流 最大 0.2A 出力電圧/電流 5.0V/1.0A microUSB ケーブル 項目 説明 長さ 120cm 使用プラグ 標準 USB プラグ 使用材料(製品本体) 項目 説明 表面 PC 樹脂、PET フィルム 側面 PC 樹脂+塗装 操作ボタン(電源) PC 樹脂+塗装、レーザエッチング 操作ボタン(WPS) PC 樹脂+TPU、塗装 底面 PC 樹脂+塗装 USIM カードスロット PC 樹脂+TPU、塗装 メモリカードスロット PC 樹脂+TPU、塗装 使用材料(AC アダプタ) 項目 説明 本体 PC 樹脂、ABS 樹脂 プラグ CuPb 合金 USB コネクタ CuPb 合金 使用材料(microUSB ケーブル) 項目 説明 本体 PPO USB プラグ 鉄、ニッケルメッキ microUSB プラグ ステンレススチール、ニッケルメッキ GPL 書面によるオファー 本機は GNU General Public License(Version2)が適用されたフリーソフトウェアを使用しています。詳細 は、下記のホームページをご参照ください。 http://www.huaweidevice.com/mbb_copyright または、[email protected] までお問い合わせください。 保証とアフターサービス 保証について 修理を依頼される場合 保証について 本機をお買い上げいただいた場合は、保証書が付いております。 お買い上げ店名、お買い上げ日をご確認ください。 内容をよくお読みのうえ、大切に保管してください。 保証期間は、保証書をご覧ください。 本製品の故障、または不具合などにより、通話などの機会を逸したためにお客様または第三者が受けた 損害につきましては、当社は責任を負いかねますのであらかじめご了承ください。 修理を依頼される場合 取扱説明書の「故障とお考えになる前に」をお読みのうえ、もう一度お確かめください。 それでも異常がある場合はお問い合わせ先へご相談ください。 その際できるだけ詳しく異常の状態をお聞かせください。 保証期間中は保証書の記載内容に基づいて修理いたします。 保証期間後の修理につきましては、修理により機能が維持できる場合は、ご要望により有料修理いたし ます。