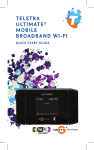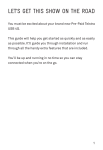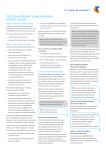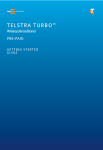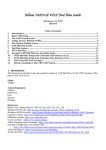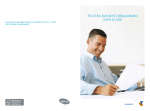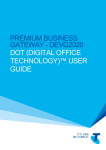Download Sierra Wireless Telstra Elite User guide
Transcript
GETTING TO KNOW YOUR NEW TELSTRA MOBILE WI-FI 4G LET’S GET THIS SHOW ON THE ROAD You must be excited about your brand new Telstra Mobile Wi-Fi 4G. This guide will help you get started as quickly and easily as possible. It’ll guide you through installation, show you how to set up your modem and help you with any tricky bits. WHAT’S INSIDE 03 Safety first 05 Before you get started 07 Let’s get started 08 About your Telstra Mobile Wi-Fi 4G 13 Getting connected 14 Recharging your battery 15 Accessing the internet 16 What about International Roaming? 17 Problem solving 20 Terms and conditions 01 02 SAFETY FIRST Please read all the safety notices before using this device. The Telstra Mobile Wi-Fi 4G is designed to be used at least 20 cm from your body. Do not use the Telstra Mobile Wi-Fi 4G near fuel or chemicals or in any prescribed areas such as service stations, refineries, hospitals, and aircraft. Obey all warning signs where posted. RADIO FREQUENCY SAFETY INFORMATION The Telstra Mobile Wi-Fi 4G has an internal antenna. For optimum performance with minimum power consumption, do not shield the device or cover with any object. Covering the antenna affects signal quality, and may cause the Telstra Mobile Wi-Fi 4G to operate at a higher power level than needed, and may shorten battery life. RADIO FREQUENCY ENERGY Your Telstra Mobile Wi-Fi 4G is a low-power radio transmitter and receiver. When switched on it intermittently transmits radio frequency (RF) energy (radio waves). The transmit power level is optimised for best performance and automatically reduces when there is good reception. Maximum power is only used at the edge of network coverage so under most circumstances, the power output is very low. Under poor network conditions the Telstra Mobile Wi-Fi 4G transmits at a higher power, may get hot and have significantly shorter battery life. 03 DECLARATION OF CONFORMITY — MAXIMUM PERMISSIBLE EXPOSURE The Telstra Mobile Wi-Fi 4G is designed to be used at least 20 cm from the body. We declare that the product detailed in this manual, and in combination with our accessories, conforms with the essential requirements of the Radio Communications (Electromagnetic Radiation — Human Exposure) Standard 2003 and the relevant standards made by the Australian Communications and Media Authority under Section 376 of the Telecommunications Act 1997 when at a distance of not less than 20 cm from the body. RoHS declaration (restriction of hazardous substances) The manufacturer declares that the Telstra Mobile Wi-Fi 4G is free from hazardous materials and complies with EU directive 2002/95/EC (commonly known as RoHS) and the amendments. 04 BEFORE YOU GET STARTED Note: The Telstra Mobile Wi-Fi 4G comes with the SIM card inserted. IF YOU NEED TO REPLACE THE SIM CARD Remove the existing SIM card and slide the new SIM card under the SIM card holder, as shown in the illustration. 05 IMPORTANT: Security settings — Wi-Fi Network Name (SSID) and Wi-Fi Security Key. • The default Wi-Fi Network Name (SSID) and Wi-Fi Security Key are unique to your device and accessible on the LCD screen. The format is: Wi-Fi 4G-xxxx Security Key: xxxxxxxx where x is a randomly generated number. • You need this information to connect to the Telstra Wi-Fi 4G. • You can change the Wi-Fi Network Name and Security Key by going to the device homepage (http://telstra.4g) and logging in with the default Admin Password, admin. • If you can’t locate your Wi-Fi credentials or Admin Password, check the label under the back cover or contact us on 13 2000. • You can access additional information such as data usage, view alerts, and more from the LCD dashboard. 06 LET’S GET STARTED YOUR PACKAGE CONTAINS THE FOLLOWING • Telstra Mobile Wi-Fi 4G • AC adapter • Micro USB charging cable • Battery • This Getting Started Guide • Manufacturer’s Warranty Card 07 ABOUT YOUR TELSTRA MOBILE WI-FI 4G 1 2 3 5 4 4 6 1 LCD Screen Displays status icons, messages, and your Wi-Fi Network Name (SSID) and Security Key 2 Navigation key • Press the Navigation key to cycle through the LCD screens. • If the feature is enabled, press and hold the Navigation key for 3 seconds to lock / unlock all the keys. (Go to http://telstra.4g to enable key lock.) • Press and hold the Navigation key and WPS button for 3 seconds to toggle audio alerts (mute / enable). 08 3 Power key • Press the Power key for a few seconds to turn the Telstra Mobile Wi-Fi 4G on. Power key lights up blue to indicate that the device is powered on. • Press and hold the Power key and WPS button for 5 seconds to reset the Telstra Mobile Wi-Fi 4G to factory defaults. 4 External antenna connectors You can connect an external antenna to boost your signal. The antenna connector type is TS9. Antennas with this connector type are available from selected Telstra stores and partners. For information on the correct way to attach an antenna, see page 18. 5 WPS button Press to connect WPS-enabled Wi-Fi devices to your Wi-Fi network without the use of a keyboard. See page 11. 6 AC adapter / Micro USB port Use the adapter to recharge the battery. See page 14. 09 FEATURES Telstra Telstra WiFi 4G-xxxx Security Key: xxxxxxxx INDICATOR Wi-Fi 4G-xxxx Security Key: xxxxxxxx DESCRIPTION Signal 1 bar — low level strength 5 bars — excellent 4G Network 4G type Dual-Carrier 3G DC 3G Roaming Connected to a network other than Telstra’s 10 Alert Go to the device homepage http://telstra.4g to check for messages. GPS Continuous tracking or searching for a satellite fix Wi-Fi On/Off Shows the number of devices connected Battery level 4 bars — fully charged 1 bar — battery low Battery outline — critical (Less than 10% charge) ADVANCED FEATURES Connect up to 5 Wi-Fi devices to your Telstra Mobile Wi-Fi 4G. You will need the Wi-Fi Network Name (SSID) and Security Key. These are displayed on the LCD. Press any key to reactivate the LCD screen. For WPS-enabled wireless devices 1. Press the WPS button on the Telstra Mobile Wi-Fi 4G. 2. Press the Power key. 3. Within 2 minutes, press the WPS button on the device you want to connect to your Wi-Fi network. The Telstra Mobile Wi-Fi 4G and the other device communicate with each other and establish the connection. For all wireless devices 1. Use the Wi-Fi features on the wireless device (camera, printer, etc.) to connect to your network. 2. Enter the Wi-Fi Network Name (SSID) and Security Key when prompted to do so. 11 CONFIGURATION VIA THE WEB INTERFACE Connect to the web interface (device homepage) to change the settings of your Telstra Mobile Wi-Fi 4G including: • Changing the name of your wireless network • Changing your password Note: If you reset your device, you will need to enter the factory default password. To connect to the web interface, connect your laptop to your wireless network and go to the device homepage by typing http://telstra.4g into your browser. To make changes you’ll need to log in as Administrator. Click the Admin Login icon and enter the default Admin Password, admin. For full details on what can be done through the web interface, click the ‘Help’ button. 12 GETTING CONNECTED 1. Press and hold the Power key for a few seconds to turn on your Telstra Mobile Wi-Fi 4G. The LCD will display your credentials — Wi-Fi Network Name (SSID) and Security Key. 2. On the device, go to Wireless Network Settings and ensure your Wi-Fi function is enabled. Mac users: Make sure AirPort is turned on. PC users: Ensure your Wi-Fi function is turned on. (For all other devices, please refer to your device manual.) Once the Wi-Fi is enabled, select the Wi-Fi Network Name (SSID) displayed on the device LCD (for example, Wi-Fi 4G-xxxx). 3. When prompted, enter your Security Key, as it appears on the LCD screen. 13 RECHARGING YOUR BATTERY Your battery comes partially charged. When you need to recharge it: 1. Plug the micro USB cable into the device. 2. Plug the other end of the cable into the: • AC adapter and plug the adapter into an electrical outlet OR • USB port on your computer 14 ACCESSING THE INTERNET Once you have set up your Telstra Mobile Wi-Fi 4G, you can access the internet at broadband speeds whenever you’re in a Telstra Mobile Network coverage area. The Telstra Mobile Wi-Fi 4G device will seamlessly operate across the entire Telstra Mobile Network, providing you with the benefits of 4G speeds in all capital CBDS (meaning within 5km from the GPO), associated airports and selected regional locations (meaning within 3km from regional town centre) and then automatically switches over to our fastest 3G network speeds available in other coverage areas. To access the internet: 1. Power up your Telstra Mobile Wi-Fi 4G. 2. On your laptop, select the Wi-Fi Network Name (SSID) and click ‘Connect’. Note: You can also share your internet connection with up to 5 other Wi-Fi enabled devices. 15 WHAT ABOUT INTERNATIONAL ROAMING? You can use your Telstra Wi-Fi 4G service while overseas. International Roaming is available by calling Telstra on 13 2000. It is important to note that different charges apply when using your Telstra service overseas and that any monthly allowance included with your Telstra plan excludes use while overseas. For a full list of available countries and charges, go to telstrabusiness.com 16 PROBLEM SOLVING How do I go back to the homepage (web interface)? Open your browser and type in http://telstra.4g What is my Admin Password? The Admin Password for the homepage (web interface) enables you to configure your device. The default Admin Password is admin. What do I do if I changed the Security Key or Admin Password and then forgot it? If you have changed your Admin Password or Security Key and subsequently forgotten it, press and hold the WPS button and Power key for 5 seconds to reset them to the factory defaults. 17 How do I connect an external antenna? 1. Slide the antenna doors open. 2. Connect the antenna. How do I access the LCD dashboard? Use the Telstra Mobile Wi-Fi 4G dashboard to view notice of alerts and messages, update firmware, view your Wi-Fi credentials, etc. Press the Navigation key to cycle through the dashboard LCD screens. Note: If you have configured your device not to show the Wi-Fi credentials on the main LCD screen, you can still access them through the dashboard. 18 Where can I get more information? For more information about your Telstra Mobile Wi-Fi 4G: • View the Online Help. Go to the device homepage by typing http://telstra.4g into your browser and click ‘Help’. • Visit sierrawireless.com/support and select Telstra Mobile Wi-Fi 4G from the list of products on the download page to: • Update the firmware • View the User Guide • View the Telstra Mobile Wi-Fi 4G tutorial • Learn tips and tricks to get the most from your Telstra Mobile Wi-Fi 4G Information on accessories is available at: sierrawireless.com/mobilewifi THINGS YOU NEED TO KNOW Network unlocking fee applies. Telstra Mobile Network coverage depends on your location, device and whether your device has an external antenna attached. Actual speeds vary due to factors such as location, distance from the base station, local terrain, user numbers, hardware & software configuration and download source/ upload destination. If multiple users access the Wi-Fi device the typical speed range per user may be reduced. Visit telstra.com/mobilebbcoverage to check if you are in a coverage area. 19 TERMS AND CONDITIONS It is important that you read and understand the terms that apply to your service. The terms for your Telstra Wi-Fi 4G service are set out in Our Customer Terms (as varied from time to time). For terms governing your Telstra Mobile Wi-Fi 4G service, please go to: telstrabusiness.com or see Our Customer Terms at: telstra.com.au/customerterms. Your pricing brochure contains a summary of the charges that apply to your Telstra Mobile Wi-Fi 4G service. 20 and ® are trade marks and registered trade marks of Telstra Corporation Limited ABN 33 051 775 556 TM 2400196 Rev. 1 21 FOR MORE INFORMATION: CALL 13 2000 VISIT telstrabusiness.com VISIT A TELSTRA STORE OR PARTNER