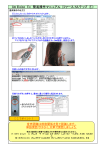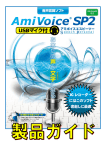Download AmiVoice ® Ex7 簡易操作マニュアル(使用開始時)
Transcript
AmiVoice ® Ex7 簡易操作マニュアル(使用開始時) 【ユーザー登録】 音響学習、候補学習、ユーザー辞書、テンプレート等を活用する為、ユーザー登録を実施して下さい。 ※設定項目、学習結果はユーザー毎に保存されます。 ①AmiVoice Ex7 のツールバー(下図)から、 を選択します。 ②「ユーザー追加(A)」ボタンを押下します。 ③ユーザー名と読み仮名を入力し、「追加」ボタンを押します。 ④続いて、②の画面に戻りますので、 左側の窓にて、先ほど登録したユーザー名を選択し、「ログイン」ボタンを押して下さい。 ⑤AmiVoice Ex7 のツールバーのユーザー名が変更になったことを確認して下さい。(下図参照) その後、②の画面の「閉じる(X)」ボタンを押して下さい。 【入力方式の設定】 直接入力 入力先のエディターとAmiVoiceのエディターで文字転送が行えない場合は直接入力モードをご使用ください。 ・設定⇒入力モード⇒直接入力にチェック⇒適用 【マイク音量の調整】 *マイクの音量を調整してください。 レベルメータ ①AmiVoice Ex7 のツールバー(上図)から、 を選択します。 ②ツールバーのレベルメータを参照し、マイクの音量を変更します。 *声の小さい方は、「大」の方に動かして下さい。 声の大きな方は、「小」の方に動かして下さい。 変更が終わりましたら、右上の×印をクリックして下さい。 便利にカスタマイズ 【スピーチマイクのボタン設定】 *マイクのF1、F2等にキーボード操作と同じ割り当てが出来ます。 ①AmiVoiceのツールバー(上図)から、 を選択します。 ②左の窓から、マイク → ボタン設定を選びます。 リストの中から 好きなボタンを割り当てられます。 AmiVoice ® Ex7 簡易操作マニュアル (ステップ ①) 【通常操作の仕方】 ①入力したいところをマウスでクリックします。 ②マイクの赤いしるしのついたボタン(RECORDボタン)を押下しながら、 マイクを口に近づけて(マイクと口の距離が3~5㎝程度)、発話をします。 ③話した内容が文字化されカーソル位置に表示されます。 ④後ろのボタンを押すと、確定となります。 後ろボタン無しでも次の発話を関知すると前部が確定します。 注)設定→入力モード 「直接入力」の設定になっている 時の入力方法です。 ポイント! 音声認識は前後関係を見て認識します。 単語発話ではなく、文章で発話しましょう。 (例文)脳実質に挫傷や血腫などの外傷性変化は認められません。 ( × )の う じっしつ に ざ しょう や けっしゅ など のがい しょう せい へんかは みとめ られません ( ◎ )のうじっしつに ざしょうやけっしゅなどの がいしょうせいへんかは みとめられません まる AmiVoice ® Ex7 簡易操作マニュアル (ステップ ②) 文字を修正してみよう! ROCORD ①選択肢から修正 EOL(下に) 発話 選択 INS(上に) 選択肢から修正出来ます ↓選 左 ↑選 左右の移 右 <<左に >>右に カーソル移動します 選択肢はEOL 選択肢はEOLボタン(選)で下に動きます EOLボタン(選)で下に動きます EOL選択後は EOL選択後はINS 選択後はINSで上に戻ります INSで上に戻ります ※INSボタンはEOL選択前と選択後で動作が異なります ②上書きモードに慣れよう →EOL EOL未選択時 EOL未選択時 上書 発話内容を取り消し、再入力する場合は「INS」キーを押すと 「上書きモード」になります。 素早く再入力する場合に御使用ください。 ※発話直後確定前の場合、BackSpaceで取り消すことも出来ま す。 スピーチマイクには数多くのボタン機能があります。 ボタン操作に慣れると、手元で多くの操作ができるようになりま す。 また、同等の操作はキーボードでも行えます。 ポイント! ボタンのカスタマイズでより便利になります。 ボタンのカスタマイズでより便利になります。 「BackSpace」や「 BackSpace」や「Del 」や「Del」「 Del」「Enter 」「Enter」などが使えます。 Enter」などが使えます。 SpeechMikeから手を離さないことで、入力時間短縮につながり SpeechMikeから手を離さないことで、入力時間短縮につながり ます。 AmiVoice ® Ex7 簡易操作マニュアル(便利機能) 【単語登録の仕方】 *固有名詞等は辞書に登録されておりません。よく使用するものは単語登録をして下さい。 ①AmiVoiceのツールバー(上図)から、 を選択します。 ②下図が表示されますので、単語と読み(ひらがな)を入力し、「登録」を押してください。 *単語登録は、ユーザー単位に登録されます。他のユーザーにも単語登録内容を反映させたい場合、 ユーザー辞書のエクスポート、インポートにて対応可能です。 詳しくは、取扱説明書のP24、25のインポート・エクスポートを参照して下さい。 【テンプレート登録の仕方】 *よく使う文章を登録し、音声によって入力できる機能です。 ①AmiVoiceのツールバー(上図)から、 を選択します。 ②下図が表示されますので、「テンプレート」をクリックし、「テンプレート登録」をクリックして下さい。 テンプレート登録/編集画面にて、「読み」には音声入力するときの読みかたを入れ、 「テンプレート」には表示したい内容を登録して下さい。 *テンプレートの読みは、 普段使わない言葉にして下さい。 例えば、X線のテンプレートを作る場合、 「えっくすせんてんぷれーと」のように 普段使わない言葉にして下さい。 読みを「えっくすせん」にしてしまうと X線を出したい時も、テンプレートが表示 されてしまいます。 *テンプレート登録も、ユーザー単位に登録されます。他のユーザーにも登録内容を反映させたい場合、 テンプレートのエクスポート、インポートにて対応可能です。 詳しくは、取扱説明書のP24、25のインポート・エクスポートを参照して下さい。 ポイント! 単語登録時の「よみ」は他の言葉と重ならないように工夫してください。 ※語彙数が少ないと誤認識になる確率が高くなります。 同音異義語があると認識率の低下だけでなく、使い勝手が低下します 【音声コマンド一覧】 AmiVoice Exには以下のコマンドで入力できる記号等があります。 ○記号系 ○コマンド系 読み まる てん かんま ぴりおど なかぐろ すぺーす ころん かっこ かっことじ すらっしゅ はいふん,まいなす ぷらす いこーる から くえすちょん,はてな しゃーぷ あすたりすく こめじるし やじるし 記号 。 、 , . ・ (半角スペース) : ( ) / - + = ~ ? # * ※ → 読み かいぎょー ここでかいぎょー たぶ いちもじさくじょ いちもじもどる いちもじすすむ さいしょにもどる さいごにすすむ すべてさくじょ コマンド 改行する 改行する タブを挿入する 1文字削除する 1文字戻る 1文字進む 最初に移動する 最後に移動する すべて削除する ○補助系 読み ひらがなのが 「が」が入力される。 入力内容 ※を・に・は・も・へ・で・と・やでも同じ事が可能。 「ひらがなのを」など