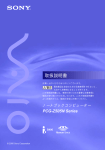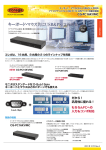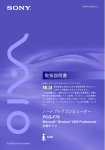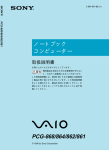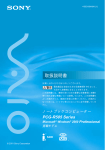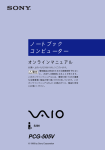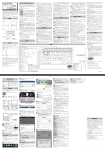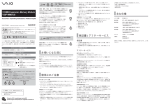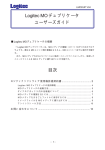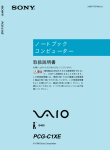Download PCG-F37/36 取扱説明書
Transcript
3-868-307-01 (1) PCG-F37/F36 ノートブック コンピューター 取扱説明書 お買い上げいただきありがとうございます。 電気製品は安全のための注意事項を守らない と、火災や人身事故になることがあります。 この取扱説明書には、事故を防ぐための重要な注意事項 と製品の取り扱いかたを示しています。この取扱説明書 をよくお読みのうえ、製品を安全にお使いください。お 読みになったあとは、いつでも見られるところに必ず保 管してください。 S400 PCG-F37/F36 © 1999 Sony Corporation 警告 安全のために ソニー製品は安全に十分配慮して設計されていま す。しかし、電気製品はまちがった使いかたをする と、火災や感電などにより人身事故につながること があり危険です。事故を防ぐために次のことを必ず お守りください。 警告表示の意味 取扱説明書および製品で は、次のような表示をし ています。表示の内容を よく理解してから本文を お読みください。 安全のための注意事項を守る 6∼12ページの注意事項をよくお読みください。 製品全般の注意事項が記載されています。 故障したら使わない 危険 この表示の注意事項を守 らないと、火災・感電・ 破裂などにより死亡や大 けがなどの人身事故が生 じます。 すぐにVAIOカスタマーリンク修理窓口、または 販売店にご連絡ください。 万一異常が起きたら • 煙が出たら 1 電源を切る • 異常な音、においが 2 電源コードや接続 ケーブルを抜き、 バッテリを取り はずす したら • 内部に水、異物が 入ったら • 製品を落としたり、 キャビネットを破損 したとき b 3 VAIOカスタマー リンク修理窓口、 または販売店に 連絡する 警告 この表示の注意事項を守 らないと、火災・感電な どにより死亡や大けがな どの人身事故につながる ことがあります。 注意 この表示の注意事項を守 らないと、感電やその他 の事故によりけがをした り周辺の物品に損害を与 えたりすることがありま す。 注意を促す記号 注意 火災 感電 行為を禁止する記号 禁止 分解禁止 水ぬれ禁止 ぬれ手禁止 データはバックアップをとる ハードディスク内の記録内容は、バックアップを とって保存してください。ハードディスクにトラブ 行為を指示する記号 ルが生じて、記録内容の修復が不可能になった場 合、当社は一切その責任を負いません。 2 強制 プラグをコン セントから抜く 電波障害自主規制について この装置は、情報処理装置等電波障害自主規制協議会(VCCI)の基準に基 づくクラスB情報技術装置です。この装置は、家庭環境で使用することを 目的としていますが、この装置がラジオやテレビジョン受信機に近接して 使用されると、受信障害を引き起こすことがあります。 取扱説明書に従って正しい取り扱いをしてください。 漏洩電流自主規制について この装置の本体およびディスプレイは、それぞれ社団法人日本電子工業振 興協会のパソコン基準(PC-11-1988)に適合しております。 瞬時電圧低下について 本装置は、落雷等による電源の瞬時電圧低下に対し不都合が生じることが あります。電源の瞬時電圧低下対策としては、交流無停電電源装置等を使 用されることをお薦めします。 (社団法人日本電子工業振興協会のパーソナルコンピュータの瞬時電圧低下対策ガイ ドラインに基づく表示) *充電されたバッテリ使用時には、無停電電源装置等は不要です。 レーザー安全基準について この装置には、レーザーに関する安全基準(JIS・C-6802)クラス1適合 のCD-ROMドライブが搭載されています。 □ 権利者の許諾を得ることなく、本機に付属のソフトウェアおよび取扱説明 書の内容の全部または一部を複製すること、およびソフトウェアを賃貸す ることは、著作権法上禁止されております。 □ 本機、および本機に付属のソフトウェアを使用したことによって生じた損害、 逸失利益、および第三者からのいかなる請求等につきましても、当社は一 切その責任を負いかねます。 □ 本機の保証条件は、同梱の当社所定の保証書の規定をご参照ください。 □ 本機に付属のソフトウェアは、本機以外には使用できません。 □ 本機、および本機に付属のソフトウェアの仕様は、改良のため予告なく変 更することがありますが、ご容赦ください。 3 バッテリで使う ........................... 49 目次 バッテリパックを取り付ける .......................................... 51 ・ ・ .... 6 こんなことができます ................ 13 マニュアルの使いかた ................ 16 セカンドバッテリパックを取り 付ける ............................... 52 バッテリを充電する ............. 54 オンラインマニュアルの使いかた ................................................. 17 VAIOを使いこなす 各部のなまえ ............................... 19 インターネットを楽しむ ............. 55 インターネットに接続する .. 55 操作編 基本的な使いかた 電源を入れる ............................... 26 電源を切るには .................... 28 再起動するには .................... 29 タッチパッドを使う .................... 30 キーボードを使う ....................... 32 文字を入力する ........................... 34 日本語入力のまえに ............. 34 入力のしかたを選ぶ ............. 36 文字を入力する .................... 37 フロッピーディスクを使う ......... 42 外出先でインターネットに アクセスする .................... 56 好みのソフトウェアを自動的に 起動する .................................. 59 プログラマブルパワーキーで ソフトウェアを起動する .. 59 プログラマブルパワーキーに 好みのソフトウェアを 割り当てる ........................ 60 内蔵タイマで好みの ソフトウェアを起動する .. 63 PPK Setupソフトウェアの 制限事項について ............. 65 他の機器とデータをやりとりする ................................................. 66 フロッピーディスクを入れる .......................................... 42 Smart Connectを使って フロッピーディスクドライブを 取りはずす ........................ 43 赤外線(IrDA)でデータを やりとりする .................... 67 データを書き込み禁止にする .......................................... 44 ネットワーク(LAN)につない でデータをやりとりする .. 70 使用できるフロッピーディスク .......................................... 44 シリアルケーブルを使って データをやりとりする ...... 71 CD-ROMを使う ........................ 46 ディスクを入れる ................. 46 使用できるディスク ............. 48 音楽CD/ビデオCDを再生する ................................................. 72 4 データをやりとりする ...... 66 Media Barで音楽CD/ビデオ CDを再生する .................. 72 いろいろなソフトウェアを使う .. 73 拡張編 周辺機器を接続する 内蔵モデムを電話回線につなぐ .. 76 i.LINK対応機器をつなぐ ............ 80 プリンタをつなぐ ....................... 86 外部ディスプレイをつなぐ ......... 87 USB機器をつなぐ ...................... 90 デジタルスチルカメラを使う ..... 91 外部スピーカー/マイクをつなぐ ................................................. 93 キーボード/マウスをつなぐ ..... 94 ポートリプリケーターを 取り付けて使う ........................ 95 本体を拡張する メモリを増設する ....................... 98 PCカードを使う ....................... 103 その他 使用上のご注意 ......................... 108 お手入れ .................................... 112 保証書とアフターサービス ....... 113 主な仕様 .................................... 114 ソフトウェアをアンインストール する/再インストールする .... 117 リカバリCDで本機を再セット アップする ............................. 119 パーティションサイズを変更する ............................................... 122 キーボードショートカット ....... 124 以下の項目については、 「PCG-F37/F36」のオンライン マニュアルをご覧ください。 • 本機の使用環境を設定する (Sony Notebook Setup) • バッテリの消費電力を節約 する(PowerPanel) • バッテリの残量を確認する (BatteryScope) • 画面表示の設定を変更する • 音質の設定を変更する • タッチパッドを便利に使う 故障かな?と思ったら .............. 127 索引 ........................................... 137 オンラインマニュアルを見るには、 「オンラインマニュアルの使いかた」 (17ページ)をご覧ください。 5 下記の注意事項を守らないと火災・感電などに より死亡や大けがの原因となります。 電源コードを傷つけない 電源コードを傷つけると、火災や感電の原因となりま す。 • • • • • 本機と机や壁などの間にはさみこんだりしない。 電源コードを加工したり、傷つけたりしない。 重いものをのせたり、引っ張ったりしない。 熱器具に近づけたり、加熱したりしない。 電源コードを抜くときは、必ずプラグを持って抜く。 万一、電源コードが傷んだら、VAIOカスタマーリン ク修理窓口、または販売店に交換をご依頼ください。 油煙、湯気、湿気、ほこりの多い場所には置かない 上記のような場所に置くと、火災や感電の原因となり ます。取扱説明書に記されている使用条件以外の環境 でのご使用は、火災や感電の原因となります。 内部に水や異物を入れない 水や異物が入ると火災や感電の原因となります。万一、 水や異物が入ったときは、すぐに電源を切り、電源 コードや接続ケーブルを抜いて、VAIOカスタマーリ ンク修理窓口、または販売店にご相談ください。 内部をむやみに開けない • 本機および付属の機器(ケーブルを含む)は、む やみに開けたり改造したりすると火災や感電の原 因となります。内部の点検、修理はVAIOカスタ マーリンク修理窓口、または販売店にご依頼くだ さい。 • メモリを増設するときは、この取扱説明書の 「メモリを増設する」 (98ページ)に従って注意 深く作業してください。また、指定されている 部分以外には触れないでください。指定以外の 部分にむやみに触れると、火災や感電の原因と なります。 6 指定のACアダプタ以外は使用しない 火災や感電の原因となります。 雷が鳴りだしたら、テレホンコードや電源プラグに触れない 感電の原因となります。 ひざの上で長時間使用しない 長時間使用すると本体の底面が熱くなり、低温やけど の原因となります。 本機は日本国内専用です 本機に内蔵されているモデムは国内専用です。海外な どでモデムを使用すると、故障・火災・感電の原因と なることがあります。 モデムは一般電話回線以外に接続しない 本機の内蔵モデムをISDN(デジタル)対応公衆電話の デジタル側のジャックや、構内交換機(PBX)へ接続 すると、モデムに必要以上の電流が流れ、故障・発 熱・火災の原因となります。 特に、ホームテレホン・ビジネスホン用の回線などには、 絶対に接続しないでください。 次のページにつづく 7 下記の注意事項を守らないと、 健康を害するおそれがあります。 ディスプレイ画面を長時間続けて見ない ディスプレイなどの画面を長時間見続けると、目が疲 れたり、視力が低下するおそれがあります。 ディスプレイ画面を見続けて体の一部に不快感や痛み を感じたときは、すぐに本機の使用をやめて休息して ください。万一、休息しても不快感や痛みがとれない ときは医師の診察を受けてください。 キーボードを使いすぎない キーボードやタッチパッドなどを長時間使い続けると、 腕や手首が痛くなったりすることがあります。 キーボードやタッチパッドを使用中、体の一部に不快 感や痛みを感じたときは、すぐに本機の使用をやめて 休息してください。万一、休息しても不快感や痛みが とれないときは医師の診察を受けてください。 8 下記の注意事項を守らないとけがをしたり周辺の 物品に損害を与えたりすることがあります。 ぬれた手で電源プラグにさわらない ぬれた手で電源プラグの抜き差しをすると、感電の 原因となることがあります。 接続するときは電源を切る 電源コードや接続ケーブルを接続するときは、本機や 接続する機器の電源を切り、ACアダプタや電源コー ドをコンセントから抜いてください。感電や故障の原 因となることがあります。 指定された電源コードや接続ケーブルを使う 取扱説明書に記されている電源コードや接続ケーブ ルを使わないと、感電や故障の原因となることがあ ります。 通風孔をふさがない 通風孔をふさぐと内部に熱がこもり、火災や故障の原 因となることがあります。風通しをよくするために次 の項目をお守りください。 • 毛足の長い敷物(じゅうたんや毛布など)の上に 放置しない。 • 布などでくるまない。 通電中の本体やACアダプタに長時間ふれない 長時間皮膚がふれたままになっていると、低温やけど の原因となることがあります。 本体やACアダプタを布や布団などでおおった状態で使用しない 熱がこもってケースが変形したり、火災の原因となる ことがあります。 次のページにつづく 9 下記の注意事項を守らないとけがをしたり周辺の 物品に損害を与えたりすることがあります。 安定した場所に置く ぐらついた台の上や傾いたところなどに置かないでく ださい。また、横にしたり、ひっくり返して置いたり しないでください。落ちたり、倒れたりしてけがの原 因となることがあります。 本機の上に重いものを載せない 壊れたり、落ちたりして、けがの原因となることがあ ります。 お手入れの際は、電源を切ってプラグを抜く 電源を接続したままお手入れをすると、感電の原因と なることがあります。 移動させるときは、電源コードや接続ケーブルを抜く 接続したまま移動させると、ケーブルが傷つき、火災 や感電の原因となったり、接続している機器が落ちたり、 倒れたりしてけがの原因となることがあります。 また、本機を落とさないようにご注意ください。 コネクタはきちんと接続する • コネクタの内部に金属片を入れないでください、 ピンとピンがショート(短絡)して、火災や故障 の原因となることがあります。 • コネクタはまっすぐに差し込んで接続してください。 斜めに差し込むと、ピンとピンがショートして、 火災や故障の原因となることがあります。 • コネクタに固定用のスプリングやネジがある場合は、 それらで確実に固定してください。接続不良が防 げます。 10 長時間使用しないときは電源プラグを抜く 長時間使用しないときは、安全のため電源プラグをコ ンセントから抜いてください。 直射日光のあたる場所や熱器具の近くに設置・保管しない 内部の温度が上がり、火災や故障の原因となることが あります。 液晶画面に衝撃を与えない 液晶画面はガラス製のため、強い衝撃を与えると割れて、 けがの原因となることがあります。 ディスプレイパネルの裏側を強く押さない 液晶画面が割れて、故障やけがの原因となることがあ ります。 本体に強い衝撃を与えない 故障の原因となることがあります。 大音量で長時間つづけて聞きすぎない 耳を刺激するような大きな音量で長時間つづけて聞くと、 聴力に悪い影響を与えることがあります。特にヘッド ホンで聞くときはご注意ください。呼びかけられて返 事ができるくらいの音量で聞きましょう。 11 電池についての安全上のご注意 漏液、発熱、発火、破裂などを避けるため、下記の注意事項を必ず お守りください。 危険 • 指定された充電方法以外で充電しない。 • 火の中に入れない。ショートさせたり、分解しない。電子レンジやオー • • • • ブンで加熱しない。コインやヘヤーピンなどの金属類と一緒に携帯、保 管するとショートすることがあります。 火のそばや炎天下などで充電したり、放置しない。 バッテリパックに衝撃を与えない。 落とすなどして強いショックを与えたり、重いものを載せたり、圧力を かけないでください。故障の原因となります。 バッテリパックから漏れた液が目に入った場合は、きれいな水で洗った後、 ただちに医師に相談してください。 本体付属または別売りのバッテリパック以外は使用しないでください。 警告 バッテリパックを廃棄する場合は、以下のご注意をお守りください。 • 地方自治体の条例などに従う。 • 一般ゴミに混ぜて捨てない。 または、ソニーサービスステーションにお持ちください。 本機の発熱についてのご注意 使用中に本体の底面やACアダプタが熱くなることがあります CPUの動作や充電時の電流によって発熱していますが、 故障ではありません。使用している拡張機器やソフト ウェアによって発熱量は異なります。 本体やACアダプタが普段よりも異常に熱くなったときは 本機の電源を切り、ACアダプタの電源コードを抜き、 バッテリパックを取りはずしてください。次に、 VAIOカスタマーリンク修理窓口、または購入された 販売店に連絡してください。 12 こんなことができます VAIOノートが広げるデジタルワールド 本機はデジタルスチルカメラやデジタルビデオカメラレコーダーなどの AV機器と組み合わせて使うことを想定して設計された、ソニーならでは のノートブックコンピュータです。 ここでは、本機を使ってできることの例をあげてみましょう。 デジタルスチルカメラ から画像を取り込む i.LINKを使って 画像を取り込む 電子アルバムを作る インターネットを楽しむ i.LINKを使って画像を取り込む 本機のi.LINKコネクタにつないだ、i.LINK(IEEE1394)インタフェイス を持つデジタルビデオカメラレコーダーなどから、デジタル信号のままで 美しい動画や静止画を取り込めます。 z i.LINKとは? i.LINKは、i.LINKコネクタを持つ機器間で、デジタル映像やデジタル音声などの データを双方向でやりとりしたり、他機をコントロールしたりするためのデジタル シリアルインタフェイスです。i.LINKについて詳しくは、 「i.LINKとは?」 (81ペー ジ)をご覧ください。 デジタルスチルカメラから画像を取り込む 別売りのソニーデジタルスチルカメラからケーブルをつながずに、 “メモリースティック”や赤外線通信で画像を高速に取り込めます。 次のページにつづく 13 取り込んだ画像を自由自在に活用する デジタルスチルカメラやデジタルビデオカメラレコーダーから取り込んだ 画像は、付属の「PictureGear」ソフトウェアで簡単に管理できます。付 属の「Adobe PhotoDeluxe」ソフトウェアを使えば、取り込んだ画像に タイトルを入れたり、特殊効果をかけたりできます。 本機で作成した画像をデジタルビデオカメラレコーダーで録画することも できるなど、取り込んだ画像を思いのままに活用できます。 VAIO間でファイルを共有する Smart Connectに対応したVAIOと本機を別売りのi.LINKケーブルで接 続し、お互いのファイルをコピーしたり、削除、編集などを行うことがで きます。また、接続先のVAIOにつないだプリンタを使って印刷すること もできます。 AV再生を楽しむ 付属の「Media Bar」ソフトウェアを使って、音楽CDやビデオCDを再生 できます。 プログラマブルパワーキーでワンアクション機能を実現する 付属の「PPK Setup」ソフトウェアを使うことで、プログラマブルパワー キーを押しただけで自動的に電子メールを受信するよう設定したり、音声 メモができるよう設定したりできます。 便利な機能を割り当てておくと、とっさのときに便利です。 インターネットを楽しむ 通信用のモデムを内蔵しているため、インターネットに接続して世界中の 情報に接したり、電子メールをやり取りしたりできます 。 14 ノートブックパソコンとしての特長 本機は軽量で、バッテリで長時間使用できるノートブックパソコンです。 この特長を生かして、本機を使いこなしてください。 外出先でデータ収集 携帯電話やPHSとつないで、外出先でもインターネットに接続して情報収 集したり、電子メールで情報交換できます。 旅行や出張のおともに 旅行先から家族・友人に電子メールを送信できます。旅の便りも電子メー ルで。その日のうちに新鮮な感動が届きます。 使用環境に合わせたバッテリ管理 付属の「PowerPanel」ソフトウェアを使えば、処理速度や、バッテリの 寿命を優先したりなどといった動作環境を簡単に設定できます。また、付 属の「BatteryScope」ソフトウェアを同時に使うことで、バッテリの放 電予測時間なども同時に把握できます。これで「プレゼンテーション中に 突然のバッテリ切れ」といった心配もありません。 15 マニュアルの使いかた 本書は、以下の3章で構成されています。 ❑ 操作編 パソコンを初めてお使いになる方は、「基本的な使いかた」 (26ページ)か らお読みください。一歩進んだ使いかたは「VAIOを使いこなす」 (55ペー ジ)をご覧ください。 ❑ 拡張編 プリンタなどの周辺機器のつなぎかたや、PCカードの使いかたなどにつ いて説明しています。 ❑ その他 本機をご使用になる際のご注意やお手入れのしかたなどについて説明して います。本機がうまく動作しないときは、「故障かな?と思ったら」 (127 ページ)をお読みください。 本機でできることの一部をご紹介します。それぞれ詳しくは右側の参照先 の説明をご覧ください。 また、本機にどんなソフトウェアが付属されているかは、別冊の「付属ソ フトウェア一覧」をご覧ください。 こんなことがしたい 詳しくは インターネットを楽しみたい 「インターネットを楽しむ」 (55ページ) i.LINK対応機器をつなぎたい 「i.LINK対応機器をつなぐ」 (80ページ) デジタルスチルカメラを使いたい 「デジタルスチルカメラを使う」 (91ページ) 他のパソコンのデータを 本機で使いたい 「他の機器とデータをやりとりする」 (66ページ) このマニュアルは、PCG-F37とPCG-F36の2機種に共通です。本機をお使いにな る前に、本体の底面に書かれている機種名をご確認ください。 特に指示のない限り、本文中のイラストや画面はPCG-F37を使用しています。 16 オンラインマニュアルの使いかた 本機の取扱説明書の内容は、オンラインマニュアルとして画面上でお読み いただけます。取扱説明書を持ち歩かなくても、外出先で本書の内容を参 照できます。 また、本機のセットアップのしかたについては、オンラインマニュアルに のみ、記載されています。 オンラインマニュアルを見るには オンラインマニュアルを見るには、本機の電源が入っている状態で、次の ように操作します。 1 [スタート]ボタンをクリックして[VAIO]にポインタを合わせ、 [マニュアル]を選び、 [PCG-F37/F36 マニュアル]をクリック する。 次のページにつづく 17 オンラインマニュアルの表紙が表示されます。 オンラインマニュアルの見かた 基本的なオンラインマニュアルの見かたを説明します。 サムネール(縮小表示)や、しおりを見たいときは、 をクリックし、 それぞれのタブをクリックします。 ページをめ くります。 ダブルクリッ クするとその ページが表示 されます。 オンライン マニュアル を終了しま す。 表示の大きさ を変更します。 各ソフトウェアのヘルプを見るには 本機に付属しているソニー製のソフトウェアにはヘルプが添付されていま す。それぞれのヘルプの使いかたについて詳しくは、各ソフトウェアの取 18 扱説明書をご覧ください。 各部のなまえ 詳しい説明は、 ( )内のページをご覧ください。 PCG-F36のインジケータは中央に配置されています。 1 液晶ディスプレイ 7 (108ページ) 2 内蔵スピーカー (バッテリ)1/2ランプ (49ページ) 8 (ハードディスク)ランプ (130ページ) 3 キーボード(32、124ページ) 9 (Num Lock)ランプ (130ページ) 4 タッチパッド (30ページ) 5 左/右ボタン(30ページ) !º (Caps Lock)ランプ !⁄ (Scroll Lock)ランプ 6 U(パワー)ランプ(27ページ) 19 本機左側面 1 S400 (i.LINK)コネクタ (80ページ) 2 赤外線通信ポート(67ページ) 3 Ú(VIDEO OUT)コネクタ (88ページ) 4 2(ヘッドホン)コネクタ (93ページ) 5 h(マイク)コネクタ (93ページ) 20 6 PCカードスロット(104ページ) 7 バッテリベイ(51ページ) 本機右側面 1 プログラマブルパワーキー (59ページ) 2 パワーボタン(27ページ) 3 CD-ROMドライブ(46ページ) 4 マルチパーパスベイ (43 、52 、53 ページ) 工場出荷時にはあらかじめフロッピー ディスクドライブが装着されています。 5 内蔵マイク 21 本機後面 1 モジュラジャック(77ページ) 2 / MOUSE/ KEYBOARDコネクタ (94ページ) 3 SERIALコネクタ (71ページ) 4 PRINTERコネクタ (86ページ) 22 5 ; MONITORコネクタ (87 、89ページ) 6 USBコネクタ(90ページ) 7 DC INコネクタ(26ページ) 本機底面 1 ポートリプリケーター用 コネクタカバー(96ページ) 2 RELEASEレバー (43 、53 ,54 ページ) 3 チルトスタンド 使いかたは別冊の「はじめにお読みください」 6ページをご覧ください。 23 基 本 的 な 使 い か た 操作編 この章では、最初に本機の基本的な使いかたを、 第 1 次にいろいろな目的にあった本機の使いかたを 説明します。 25 章 基本的な使いかた 電源を入れる ここではAC電源につないだときの電源の入れかたについて説明します。 バッテリを使うときは、 「バッテリで使う」 (49ページ)をご覧ください。 1 AC電源をつなぐ。 本機後面 コンセントへ 3 ACアダプタ(付属) 電源コード(付属) 2 DC INへ 1 2 ディスプレイパネルを開く。 ディスプレイロックレバーを矢印の方向にずらしながら、ディスプレ イパネルを開きます。 ディスプレイロックレバー 26 3 パワーボタンを押し、パワーランプが点灯 (グリーン)したら離す。 本機の電源が入り、しばらくしてWindows 98が起動します。 初めて電源を入れたときは、Windows 98セットアップ画面が表示さ れます。Windows 98セットアップ画面については、別冊の「はじめ にお読みください」をご覧ください。 パワーランプ パワーボタン ご注意 4秒以上パワーボタンを押したままにすると、電源は切れてしまいます。 27 基 本 的 な 使 い か た 電源を切るには 本機の電源を切るときは、次の手順で操作してください。 ご注意 以下の手順通りに電源を切らないと故障の原因になったり、作成した文書などの ファイルが使えなくなることがあります。 1 [スタート]ボタンをクリックする。 「スタート」メニューが表示されます。 2 メニューの[Windowsの終了]をクリックする。 「Windowsの終了」が表示されます。 3 「電源を切れる状態にする」をクリックして選び、つぎに[OK]を クリックする。 「Windowsを終了しています」と数秒表示されてから、本機の電源が 自動的に切れ、パワーランプ(グリーン)が消灯します。 28 「スタート」メニューから[Windowsの終了]を選んでも 電源が切れないときは 以下の作業を行ってから、再度操作してください。 • 使用中のソフトウェアをすべて終了する。 (106ページ)の • PCカードをお使いの場合は、「PCカードを取り出す」 手順に従ってPCカードを取り出す。 • USB機器を接続しているときは取りはずす。 • 赤外線通信を終了する、または使用不可にする。 それでも電源が切れないときは、 「故障かな?と思ったら」の「電源が切れ ない」 (128ページ)をご覧ください。 z 移動するときなどしばらく作業を中断するときや、翌日まで本機を使わないときな どは、システム サスペンドモードやシステム ハイバネーションモードを使うと便利 です。 詳しくは「PCG-F37/F36」のオンラインマニュアルの「バッテリの消費電力を節約 する」 、 「省電力動作モードについて」をご覧ください。 再起動するには 本機の設定を変更したり、ソフトウェアをインストールしたときなどは、 本機を再起動する必要があります。 1 [スタート]ボタンをクリックする。 「スタート」メニューが表示されます。 2 メニューの[Windowsの終了]をクリックする。 「Windowsの終了」が表示されます。 3 「再起動する」をクリックして選び、つぎに[OK]をクリックする。 「Windowsを終了しています」と数秒間表示されてから、本機が再起 動します。 29 基 本 的 な 使 い か た タッチパッドを使う タッチパッドに触れて指を動かすと、画面上のポインタも同じ方向に移動 します。 ポインタ 指の動きに合わせて移動します。 ポインタを目的の位置まで動かして左または右のボタンを押すだけで、 メニューを選んだり、さまざまな命令をコンピュータに伝えることができ ます。 タッチパッド 右ボタン 左ボタン 30 クリックする ポインタを希望の位置に合わせて、タッチパッドの手前にある左ボタンを 1回押します。[OK]や[キャンセル]などのボタンを押したり、メニュー を選ぶときなどに使います。 また、タッチパッドを指で1回軽くたたいても同じ働きをします。 ダブルクリックする ポインタを希望の位置に合わせて、左ボタンを2回続けて押します。 ワードプロセッサや表計算などのソフトウェアを実行したり、作成した文 書などのファイルを開くときなどに使います。 またタッチパッドを、2回続けて軽くたたいても同じ働きをします。 ドラッグする ポインタを希望の位置に合わせて、左ボタンを押したまま、タッチパッド 上で指を動かし、希望の位置でボタンを離します。ファイルを移動した り、ウィンドウの大きさを変更するときなどに使います。 また、タッチパッドを2回続けて軽くたたき、そのままタッチパッド上で 指を動かして希望の位置で離しても同じ働きをします。 右クリックする ポインタを希望の位置に合わせて、右ボタンを1回押します。 押したときのポインタの位置によって、さまざまな内容のポップアップメ ニューが表示されます。 スクロールする 指をタッチパッド上の右端に合わせて、上下に動かします。選択されてい るウィンドウ上の垂直方向のスクロールバーを移動できます。 また、指をタッチパッドの下端に合わせて、左右に動かします。選択され ているウィンドウ上の水平方向のスクロールバーを移動できます。 z 上記は工場出荷時の設定です。設定を変更したり、タッチパッドをより便利に使う には、 「PCG-F37/F36」のオンラインマニュアルの「タッチパッドを便利に使う」 をご覧ください。 31 基 本 的 な 使 い か た キーボードを使う キーボードを使って文字や記号を入力したり、パソコンへ命令を送ること ができます。ここでは、他のキーと組み合わせて使う、特殊なキーのなま えと機能を紹介します。 文字の入力のしかたについては、 「文字を入力する」 (34ページ)をご覧く ださい。 Escキー ファンクションキー PrtScキー Shiftキー Ctrlキー Altキー Fnキー アプリケーションキー Windowsキー なまえ 機能 ファンクションキー 使用するソフトウェアによって働きが異なり ます。 Ctrl(コントロール)キー 文字キーなどと組み合わせて使うと、特定の 機能を実行します。使用するソフトウェアに よって働きが異なります。詳しくはソフト ウェアの取扱説明書をご覧ください。 例)Ctrlキーを押しながら、Sキーを押す。 メニューから「保存する」を選ばずに、 ファイルを保存できます。 32 なまえ 機能 Alt(オルト)キー 文字キーなどと組み合わせて使うと、特定の機 能を実行します。オルタネートキーともいいま す。 使用するソフトウェアによって働きが異なりま す。詳しくはソフトウェアの取扱説明書をご覧 ください。 Shift(シフト)キー 文字キーと組み合わせて使うと、大文字を入力 できます。また、文字キーと他の機能キーと組 み合わせて使うと、特定の機能を実行できます。 Windows Windows 98の「スタート」メニューが表示さ (ウィンドウズ)キー アプリケーションキー Fn(エフエヌ)キー Esc(エスケープ)キー れます。 他のキーと組み合わせて使うと、特定の機能を 実行できます。使用するソフトウェアによって 働きが異なります。詳しくはソフトウェアの取 扱説明書をご覧ください。 「Windowsキーとの主な組み合わせと機能」 (124ページ)をご覧ください。 タッチパッドの右ボタンを押したときと同じ働 きをします。 キーボード上で紫色で表記されている機能を使 うとき、このキーと組み合わせて押します。 「Fnキーとの主な組み合わせと機能」 (125ペー ジ)をご覧ください。 設定を取り消したり、実行を中止するときなど に押します。 PrtSc(プリントスクリーン) 表示されている画面を取り込みます。取り込ん キー だ画像は「ペイント」などのソフトウェア上に 貼りつけられます。詳しくはソフトウェアの取 扱説明書をご覧ください。 次のページにつづく 33 基 本 的 な 使 い か た 文字を入力する ここでは、文字の入力のしかたについて説明します。文字を入力するには キーボードを使います。本機に付属している、「ワードパッド」という文章を 作成するためのソフトウェアを使って、文字入力を練習してみましょう。 キーボード上の各キーのなまえと機能について詳しくは、「キーボードを 使う」 (32ページ)をご覧ください。 日本語入力のまえに ここでは、ワードパッドを起動して、日本語を入力できるようにするまで の手順を説明します。 1 ワードパッドを起動する まず、ワードパッドを起動します。 1 [スタート]ボタンをクリックする。 スタートメニューが表示されます。 34 2 [プログラム]にポインタを合わせ、[アクセサリ]から[ワード パッド]をクリックする。 ワードパッドが起動し、文字を入力する画面が表示されます。 基 本 的 な 使 い か た 2 日本語入力を選ぶ キーボード上の各キーにはアルファベットやひらがなが印刷されています が、ただキーを押しても、漢字やカタカナは入力できません。 日本語を入力するためには、画面に表示されているMS-IMEツールバーを 使って、入力文字を切り換える必要があります。 MS-IMEツールバー 1 MS-IMEツールバーの[ A ]をクリックする。 文字入力選択メニューが表示されます。 2 [ひらがな]をクリックする。 画面上に表示されているツールバーの表示が[ A ]から[あ]に変わ り、日本語を入力できるようになります。 [ A ]から[あ]に変わる。 次のページにつづく 35 ツールバーが表示されていないときは タスクトレイにある をクリックして、 「ツールバーを表示」をクリックします。 ツールバーについて詳しくは、付属のMicrosoft Windows 98ファーストステップ ガイドをご覧ください。 入力のしかたを選ぶ 日本語を入力する方法として、ローマ字入力方式とかな入力方式があり ます。お好みにあわせて、入力方法を選んでください。 なお、工場出荷時はローマ字入力に設定されています。 ローマ字入力 キーボード上のアルファベットを組み合わせて、ローマ字で日本語を入力 する方法です。1文字を入力するために2つのキーを組み合わせるので、操 作が多少めんどうですが、英文タイプライタに慣れている方はこちらが便 利です。 かな入力 キーボード上の各キーに印刷されているひらがなを使って、日本語を入力 する方法です。1文字につき1つのキーを押せばよいので操作は楽ですが、 50音それぞれのキーの配置を覚える必要があります。 かな入力とローマ字入力を切り換える MS-IMEツールバーの[KANA]をクリックするか、Ctrlキーを押しなが ら英数キーを押す。 ローマ字入力とかな入力とが切り換わります。 かな入力 KANAの文字が 押された状態 [KANA]をクリックするか、Ctrlキーを押しな がら英数キーを押す。 ローマ字入力 KANAの文字が 押されていない状態 36 文字を入力する ここでは、具体的な文字の入力のしかたを説明します。 例として、「世界中にひろがったVAIOノート」という言葉を入力してみます。 1 漢字を入力する 1 「世界中に」の読みを入力する。 • ローマ字入力の場合 S 、E 、K 、A 、I 、J 、U 、U 、N 、I の順にキーを押します。 • かな入力の場合 せ、か、い、し、゛ (濁点) 、ゅ(Shiftキーを押しながら「ゆ」を押 します)、う、に、の順にキーを押します。 キーを押すごとに、カーソルが文字の入力位置に動きます。 2 スペースキーを押す。 入力した読みに当てはまる漢字が表示されます。 まちがった漢字が表示されたときは、正しい漢字が表示されるまで、 何回かスペースキーを押します。 次のページにつづく 37 基 本 的 な 使 い か た 3 Enterキーを押す。 変換が確定します。 間違って入力したときは 次のキーを使って修正します。 Backspaceキー:カーソルの直前の1字を消し、カーソルの位置が戻ります。 Deleteキー:カーソルのある位置の1字を消します。 Escキー:確定していない文字をすべて消去します。 2 ひらがなを入力する 1 「ひろがった」の読みを入力する。 • ローマ字入力の場合 H 、I 、R 、O 、G 、A 、T 、T 、A の順にキーを押します。 • かな入力の場合 ひ、ろ、か、゛ (濁点) 、っ(Shiftキーを押しながら「つ」を押しま す) 、た、の順にキーを押します。 キーを押すごとに、カーソルが文字の入力位置に動きます。 38 2 Enterキーを押す。 基 本 的 な 使 い か た 変換する必要がないので、スペースキーを押す必要はありません。 3 英字を入力する 1 MS-IMEツールバーの[あ]をクリックして、[半角英数]を選 ぶ。 ツールバーの表示が[ A ]になり、アルファベットが入力できる状態 になります。 2 Shift キーを押しながら、V、A、I、Oの順にキーを押す。 3 Enterキーを押す。 z アルファベットの小文字や数字を入力するときは、 Shiftキーを押す必要はありません。 39 4 カタカナを入力する 1 MS-IMEツールバーの[ A ]をクリックして、[全角カタカナ]を 選ぶ。 ツールバーの表示が[カ]になり、カタカナが入力できる状態になり ます。 2 「ノート」の読みを入力する。 • ローマ字入力の場合 N、O、-(長音、 キー)、T 、O の順にキーを押します。 • かな入力の場合 の、―(長音、 キー) 、と、の順にキーを押します。 キーを押すごとに、カーソルが文字の入力位置に動きます。 40 3 Enterキーを押す。 基 本 的 な 使 い か た 変換する必要がないので、スペースキーを押す必要はありません。 これで「世界中にひろがったVAIOノート」と入力できました。 キーボード上にない文字や記号の入力のしかたや、漢字に変換する文節の 位置の調節のしかたなどについて詳しくは、付属のMicrosoft Windows 98ファーストステップガイドまたはMS-IMEのヘルプをご覧ください。 z • 全角の「∼」を入力するには、MS-IMEツールバーで「ひらがな」を選び(35ペー ジ)、ひらがなで「から」と入力し、 「∼」が選ばれるまでスペースキーを押しま す。 • URLで使われる半角の「~」を入力するには、MS-IMEツールバーで「半角英数」 (39ページ)または「直接入力」を選び、Shiftキーを押しながら「^」を押しま す。 41 フロッピーディスクを使う フロッピーディスクは、薄くて軽い、手軽に取り扱うことのできる記録 メディアです。ここでは、フロッピーディスクドライブやフロッピー ディスクの取り扱いについて説明します。 フロッピーディスクを入れる フロッピーディスクをフロッピーディスクドライブに入れます。 フロッピーディスク ディスクの上下を確認して から入れてください。 本機で使うフロッピーディスクは、あらかじめ初期化しておく必要があり ます。市販されているフロッピーディスクをお使いになるときは、「DOS/ V 1.44MBフォーマット済」のものをご購入ください。初期化する必要が なくなります。 その他、本機で使えるフロッピーディスクについて詳しくは、「使用でき るフロッピーディスク」 (44ページ)をご覧ください。 フロッピーディスクを取り出すには フロッピーディスクドライブのアクセスランプが点灯していないことを確 認してから、イジェクトボタンを押します。 ご注意 アクセスランプが点灯しているときにイジェクトボタンを押すと、ディスクの破損 の原因となります。 イジェクトボタン アクセスランプ イジェクトボタンを押してもフロッピーディスクが取り出せないときは フロッピーディスクドライブを取りはずして、VAIOカスタマーリンクにご連絡くだ 42 さい。 フロッピーディスクドライブを取りはずす 工場出荷時には、あらかじめフロッピーディスクドライブがマルチパー パスベイに取り付けられています。セカンドバッテリを取りつけるとき などは、マルチパーパスベイからフロッピーディスクドライブを取りは ずす必要があります。 電源を切ってから、本機底面のRELEASEレバーを矢印の方向にずらした まま、フロッピーディスクドライブを引き出します。 本機底面 RELEASEレバー ご注意 マルチパーパスベイを使用しない場合は、ウェイトセーバーをマルチパーパスベイ に取り付けておいてください。 ウェイトセーバーの取り付けかたについては、 「ウェイトセーバーを取り付けるに は」 (53ページ)をご覧ください。 フロッピーディスクドライブを取り付けるには 電源を切ってから取り付けてください。 マルチパーパスベイ フロッピーディスクドライブ (付属) ラベルが貼られている面を上にし て、カチッと音がするまでゆっく りと押し込んでください。 43 基 本 的 な 使 い か た データを書き込み禁止にする 大切なデータを誤って消してしまうことのないように、フロッピーディス クには書き込み禁止のタブがついています。このタブを上下に動かして、 フロッピーディスクを書き込み可能に、あるいは書き込み禁止にできます。 ❑ 書き込み可能 データの書き込みが可能な状態です。 ❑ 書き込み禁止 穴が見える位置にタブをスライドさせると、書き込み禁止の状態になり ます。データの読み出しはできますが、書き込みはできません。 フロッピーディスク裏面 書き込み可能 書き込み禁止 使用できるフロッピーディスク 3.5インチフロッピーディスクには、2HD(両面高密度)タイプと2DD (両面倍密度倍トラック)タイプのものがあり、フォーマットによって 2HD 1.44Mバイト、2DD 720Kバイト、2HD 1.2Mバイトの3種類に分 けることができます。 本機はこれらのフロッピーディスクに対応しています。 44 種類 本機でできること 2HD 1.44Mバイト フォーマット、読み書きともに可。 2DD 720Kバイト フォーマット、読み書きともに可。 2HD 1.2Mバイト 読み書きともに可。 FORMAT、SYS、DRVSPACE(ドライブスペー ス) 、DISKCOPYコマンドは実行不可。 ご注意 • データを保存するときは、2HD 1.44Mバイトまたは2DD 720Kバイトタイプの フロッピーディスクをご使用ください。 • 他のパソコンとデータのやりとりをする場合は、下記のフロッピーディスクをご 使用ください。 データをやりとりしたいパソコンの フロッピーディスクドライブの種類 使用するフロッピーディスク 1.44Mバイトの 2HD 1.44Mバイトまたは 2DD 720Kバイト フロッピーディスクドライブ 1.2Mバイトの フロッピーディスクドライブ 2HD 1.2Mバイトまたは 2DD 720Kバイト • 市販のソフトウェアはフロッピーディスクの種類に関係なく作られていますが、 一部のソフトウェアには2HD 1.44Mバイトおよび2DD 720Kバイト専用に作ら れているものがあります。これらのソフトウェアから2HD 1.2Mバイトのフロッ ピーディスクに読み書きを行ったときは、一部の機能が正しく動作しない場合が あります。 45 基 本 的 な 使 い か た CD-ROMを使う CD-ROMは、コンピュータで扱うプログラムやデータを記録した、読み 取り専用の記録メディアです。ここでは、CD-ROMの取り扱いについて 説明します。 ディスクを入れる 本機の電源を入れてから、ディスクを入れます。 1 イジェクトボタンを押す。 ディスクトレイが出てきます。 イジェクトボタン 2 ディスクをトレイにのせ、トレイ下部を手で支えながら、トレイ 中央の突起部にカチッと音がするまでディスクをはめ込む。 ご注意 きちんとディスクをはめ込まないでトレイを閉じると、トレイが開かなくなる ことがあります。 ディスク 文字の書いてある面を上に します。 46 3 ディスクトレイを軽く押して、トレイを閉める。 ディスクを取り出すには ディスクドライブのアクセスランプが点滅していないことを確認してか ら、イジェクトボタンを押します。 基 本 的 な 使 い か た アクセスランプ ご注意 本機がシステム サスペンドモードまたはシステム ハイバネーションモードのとき は、ディスクを取り出せません。本機を通常の動作モードに復帰させてから、 イジェクトボタンを押してください。 システム サスペンドモード、システム ハイバネーションモードについて詳しくは、 「PCG-F37/F36」のオンラインマニュアルの「バッテリの消費電力を節約する」、 「省電力動作モードについて」をご覧ください。 イジェクトボタンを押してもディスクが取り出せない ときは 針金のようなもの(太めのクリップで代用可)を、マニュアルイジェクト 穴に押し込んでください。 47 使用できるディスク 本機のCD-ROMドライブで再生できるディスクは以下の通りです。 ディスクの種類 マーク CD-ROM 音楽CD CD Extra ビデオCD CD TEXT CD-R CD-RW フォトCD –––––––– 電子ブックTM ご注意 本機ではCD(円形ディスク)のみお使いいただけます。 円形以外の特殊な形状(星形、ハート型など)をしたディスクを使用すると、本機の 故障の原因となります。 48 バッテリで使う 充電したバッテリパックを本機に装着していると、AC電源につながなく ても本機を使えます。付属のバッテリパックに加えて、別売りのバッテリ パックを取り付けることもできます(52ページ)。 ご注意 • 出荷時に装着されているバッテリは完全には充電されていないため、はじめてお使 いになるときからバッテリが消耗している状態になっていることがあります。 • 本機は、バッテリの残量がわずかになると、自動的にシステム ハイバネーション モード*になるよう工場出荷時に設定されていますが、ご使用中のソフトウェアや 接続している周辺機器によっては、Windowsからの指示で作業を一時中断するこ とができないため、この機能が正しく働かないことがあります。 自動的にシステム ハイバネーションモードにならない場合は、バッテリが消耗し たときに本機の電源が切れ、作業中のデータが失われてしまうおそれがありま す。 バッテリでご使用のときは、こまめにデータを保存したり、手動でシステム サスペンドモードまたはシステム ハイバネーションモードにしてください。 * システム ハイバネーションモードでは、作業中の状態がハードディスクに保存され、 本機の電源が切れます。 「PCG-F37/F36」のオンラインマニュアルの「省電 操作のしかたなど詳しくは、 力動作モードについて」をご覧ください。 バッテリランプ バッテリパック (バッテリ2 、別売り) バッテリパック (バッテリ1 、付属) 49 基 本 的 な 使 い か た バッテリランプについて 本機の動作状態を示します。 点灯 バッテリ動作中 パワーランプと一緒に点滅 バッテリの残量が少ない状態 2度連続点滅 バッテリ充電中 消灯 バッテリ切れ、またはAC電源で動作中 ❑ バッテリランプ1 本機左側面に取り付けたバッテリの状態を示します。 ❑ バッテリランプ2 本機右側面のマルチパーパスベイに取り付けたバッテリの状態を示しま す。 z • 完全に充電したバッテリで本機を約2∼3時間使用できます。バッテリの使用可能 時間は、お使いになる機種やその使用状況によって変わることがあります。バッ テリの使用時間について詳しくは、「PCG-F37/F36」のオンラインマニュアルの 「バッテリの残量を確認する」をご覧ください。 • AC電源につないでいるときは、バッテリパックを装着しているときでも、AC電 源から電源が供給されます。 • バッテリで長時間使うには 付属の「PowerPanel」ソフトウェアを使って本機の動作モードをスタミナモード に変更することで、バッテリの使用時間をのばすことができます。詳しくは 「PCG-F37/F36」のオンラインマニュアルの「バッテリの消費電力を節約する」を ご覧ください。 • バッテリの残量を確認するには 付属の「BatteryScope」ソフトウェアを起動すると、バッテリの残量と放電予想 時間を確認できます。詳しくは「PCG-F37/F36」のオンラインマニュアルの 「バッテリの残量を確認する」をご覧ください。 50 バッテリパックを取り付ける 本機左側面のバッテリベイにバッテリパックを取り付けます。 1 バッテリベイのふたを開ける。 2 バッテリを挿入する。 基 本 的 な 使 い か た バッテリパック (付属) ラベルのない面を上にして挿入します。 3 バッテリベイのふたを閉じる。 カチッと音がするまでしっかりと閉じてください。 バッテリパックを取りはずすには バッテリベイのふたを開けて、バッテリを引き出します。 ご注意 • ACアダプタをつながない状態で、本機の電源を入れたままバッテリを取りはずす と、作業中のデータが失われます。 • ACアダプタをつながない状態で、本機がシステム サスペンドモードのときに バッテリを取りはずすと、保存されていないデータは失われます。 • 本機に別売りのポートリプリケーターを取り付けているときは、バッテリの抜き 差しを行わないでください。本機がポートリプリケーターからはずれるおそれが あります。 51 セカンドバッテリパックを取り付ける 付属のバッテリに加えて、別売りのバッテリパックを取り付けると、 バッテリでの使用時間が約2倍になります。 1 本機右側面のマルチパーパスベイにバッテリを取り付ける。 マルチパーパスベイ バッテリパック(別売り) ラベルのない面を上にして 挿入します。 ご注意 工場出荷時、本機のマルチパーパスベイにはフロッピーディスクドライブが 取り付けられています。バッテリを取り付けるには、本機の電源をいったん 切り、フロッピーディスクドライブを取りはずす必要があります。詳しくは、 「フロッピーディスクドライブを取りはずす」 (43ページ)をご覧ください。 2 ウェイトセーバー(付属)を取り付ける。 ウェイトセーバーはバッテリを固定するために必要です。マルチパー パスベイにバッテリを取り付けたときは、必ずウェイトセーバーを装 着してください。 装着後、ウェイトセーバー底面のRELEASEレバーを手前にずらして ロックします。 バッテリパック ウェイトセーバー (付属) 52 バッテリパックを取りはずすには ウェイトセーバーの底面にあるRELEASEレバーを矢印の方向にずらしま す(1)。次に本体底面のRELEASEレバーを矢印の方向にずらしたまま (2)、ウェイトセーバーを取りはずしてバッテリパックを引き出します。 1 RELEASEレバー 本体底面 2 RELEASEレバー ご注意 マルチパーパスベイを使用しない場合は、ウェイトセーバーをマルチパーパスベイ に取り付けておいてください。 ウェイトセーバーを取り付けるには ウェイトセーバーのガイドを下図のように引き出してから押して固定さ せ、マルチパーパスベイに取り付けます。 装着後、ウェイトセーバー底面のRELEASEレバーを手前にずらしてロッ クします。 ウェイトセーバー ガイド 53 基 本 的 な 使 い か た ウェイトセーバーを取りはずすには ウェイトセーバーの底面にあるRELEASEレバーを矢印の方向にずらしま す(1) 。次に本体底面のRELEASEレバーを矢印の方向にずらしたまま (2) 、ウェイトセーバーを引き出します。 1 RELEASEレバー 本体底面 2 RELEASEレバー バッテリを充電する 本機をAC電源につないでいれば、本機を使っていてもバッテリは充電さ れます。充電中は、バッテリランプが2度連続で点滅します。 本機を使用しながら充電した場合、バッテリの残量が空の状態から充電さ れるまでに約2時間かかります(85%充電、使用状況による)。 バッテリが85%まで充電されると、バッテリランプは消灯します。85% まで充電されたバッテリは、約1時間後に完全に充電されます。 本機に2つのバッテリを取り付けているときは 最初に取り付けたバッテリから充電されます。バッテリの充電が85%まで 完了したら、次に取り付けたバッテリが充電されます。 どのバッテリが充電されているかは、本機のバッテリランプで確認してく ださい。 54 VAIOを使いこなす VAIO インターネットを楽しむ 本機には電話回線に接続して通信を行うためのモデムが内蔵されているの で、電話線につないでインターネットを楽しむことができます。 インターネットに接続する ここではインターネットに接続するための大まかな流れを説明します。 電話線につなぐ 本機に内蔵しているモデムを電話線につなぎます。 詳しくは、「はじめにお読みください」の「カスタマー登録する/ インターネットに接続する」および「内蔵モデムを電話回線につな ぐ」 (76ページ)をご覧ください。 インターネット接続サービスを提供する会社と契約する 詳しくは、「はじめにお読みください」の「カスタマー登録する/ インターネットに接続する」および「はじめてのインターネット!」 をご覧ください。 インターネットに接続する 詳しくは、「はじめてのインターネット!」をご覧ください。 55 を 使 い こ な す 外出先でインターネットにアクセスする ここでは、外出先でインターネットにアクセスする方法の概略を説明しま す。外出先でアクセスできるようにしておくと、外出先でどうしても電子 メールを送信したいときや、電子メールを確認したいときに便利です。 外出先でインターネットにアクセスするには、4通りの方法があります。 • • • • 公衆電話を使ってアナログ接続する 公衆電話を使ってISDN接続する デジタル携帯電話を使って接続する PHSを使って接続する 公衆電話を使ってアクセスする デジタル携帯電話やPHSを使ってアクセスする 56 公衆電話を使ってアナログ接続する 本機はモデムを内蔵しているので、モジュラジャックのある公衆電話に直 接つなげます。 テレホンコードとモジュラジャック付きの電話機さえあれば、どこからで もアクセスできますが、アナログ接続のため、使用する電話機によっては すぐに接続が切れてしまうことがあります。 本機と電話機のアナログポートをテレホンコードでつなぐ。 VAIO 1 2 3 4 電話機の「データ通信」ボタンを押す。 を 使 い こ な す テレホンカードを入れる。 通信用のソフトウェアを起動する。 これでインターネットにアクセスできます。 通信を終了するときは 次の2つの方法があります。使用するソフトウェアにあわせて使い分けて ください。 • タスクトレイの を右クリックして、ポップアップメニューを表示さ せてから、[切断]を選ぶ。 • 通信用ソフトウェアで、通信を終了するコマンドを実行する。 ご注意 公衆電話のデジタルポートにはつながないでください。故障の原因となります。 公衆電話を使ってISDN接続する ISDNのTA(ターミナルアダプタ)カードを本機に装着してモジュラジャック のある公衆電話につなぐと、外出先でもISDN経由で接続できます。 通信速度が速く(最大64kbps) 、安定した状態でアクセスできますが、 市販のISDNのターミナルアダプタカードが必要です。 ご注意 アクセスしようとしているプロバイダがISDNに対応しているかどうかをあらかじめ 確認しておいてください。プロバイダによっては通常のアナログ接続用とISDN接続 用で、異なる電話番号を用意していることがあります。 57 デジタル携帯電話を使って接続する 本機をデジタル携帯電話に接続して、インターネットにアクセスできます。 デジタル携帯電話が使えるところではどこからでも、また移動中でもアク セスできますが、通信速度が遅く、携帯電話にあわせた接続キットが必要 です。 ご注意 接続キットや接続のしかたについて詳しくは、電話会社にお問い合わせください。 PHSを使って接続する 本機をPHSに接続して、インターネットにアクセスできます。 通信速度が速く、PHSが使えるところではどこからでもアクセスできます が、PHSにあわせた接続キットが必要です。また、PIAFS方式で接続す るときは、契約しているプロバイダなどがPIAFSに対応している必要があ ります。 ご注意 • 接続キットや接続のしかたについて詳しくは、電話会社にお問い合わせください。 本機のPCカードスロットに直接装着できるPHSもあります。 • PIAFS方式でアクセスするときは、接続しようとしている電話番号がPIAFS方式 に対応しているかどうかをあらかじめ確認しておいてください。 58 好みのソフトウェアを自動的に 起動する 「PPK Setup」ソフトウェアを使うことにより、プログラマブルパワー キーを押すだけで、好みのソフトウェアやスクリプトファイルを起動でき ます。 プログラマブルパワーキー 本機には3つのプログラマブルパワーキーが用意されています。それぞれ のキーはあらかじめ以下の通りに初期設定されています。 P1( )キー Microsoft® Internet ExplorerでVAIOホームページ (http://www.vaio.sony.co.jp/)が表示されます1 )。 P2( )キー メールソフトウェア(Microsoft Outlook)が起動しま す2 )。 P3( )キー システム サスペンドモードになります。 本機の電源が切れているときに押すと、本機の電源が 入りWindows 98が起動します。 1) VAIOホームページを見るには、あらかじめインターネットに接続するための設 定をしておく必要があります。設定をしていない場合にP1キーを押すと「イン ターネット接続ウィザード」が表示されます。 2) メールを送受信するには、あらかじめメールソフトウェアが使えるように設定を しておく必要があります。設定をしていない場合にP2キーを押すと「インター ネット接続ウィザード」が表示されます。 59 VAIO プログラマブルパワーキーでソフトウェアを起動する を 使 い こ な す プログラマブルパワーキーに好みのソフトウェアを割り当てる プログラマブルパワーキーにはこのほかにもワープロソフトウェアの起動 や音楽鑑賞用ソフトウェアの起動などがあらかじめ登録されています。こ れらのソフトウェアをAltまたはCtrl、ShiftキーとP1∼P3キーとの組み合 わせに割り当てることができます。 ここではAltキーとP2キーとの組み合わせに、好みのソフトウェアを割り 当てる手順について説明します。 1 画面右下の をダブルクリックする。 「PPK Setup」が表示されます。 2 [PPK2設定]タブをクリックする。 設定画面が表示されます。 3 [Alt+P2]ボタンをクリックする。 「登録方法の選択」が表示されます。 60 4 「現在登録されている設定をリストから選択する」を選び、 [次へ>]をクリックする。 「機能の割り当て」が表示されます。 VAIO 5 を 使 い こ な す 好みの設定を選び、 [完了]をクリックする。 手順2の画面に戻ります。 6 [OK]をクリックする。 これで設定は完了です。 引き続き他のボタンにも設定を割り当てたいときには、[適用]をク リックして、手順2から5を行ってください。 z AltまたはCtrl、ShiftキーとP1キーに割り当てられているソフト ウェアについて 工場出荷時にはあらかじめ以下の通りに設定されています。 Alt+P1( )キー Ctrl+P1( )キー Shift+P1( )キー 「PictureGear」が起動します。 本機の オンラインマニュアル が表示されます。 「Smart Capture」が起動します。 上記以外のソフトウェアを割り当てることもできます。詳しくは、 62ページの「設定の割り当てを変更する」をご覧ください。 z P1またはP3キーでの設定割り当て P1またはP3キーとの組み合わせでソフトウェアを割り当てる場合に は、60ページの手順2で「PPK1設定」または「PPK3設定」タブをク リックしてください。 z CtrlまたはShiftキーでの設定割り当て CtrlまたはShiftキーとの組み合わせでソフトウェアを割り当てる場合 には、60ページの手順3で「Ctrl+P2(またはP1、P3) 」、「Shift+P2 (またはP1、P3)」ボタンをクリックしてください。 61 設定の割り当てを変更する 1 画面右下の をダブルクリックする。 「PPK Setup」が表示されます。 2 設定を変更したいキーまたはキーの組み合わせをクリックする。 「機能の割り当て(変更の確認) 」が表示されます。 3 「現在の設定を無効にして別の設定を割り当てる」を選択して、 [次へ>]をクリックする。 「登録方法の選択」が表示されます。 4 「プログラマブルパワーキーに好みのソフトウェアを割り当てる」 の手順4∼6(61ページ)を行う。 設定の割り当てを無効にする 上記の手順2で、 「現在の設定を無効にする」を選択して、[完了]をクリッ クしてください。 「現在登録されているソフトウェアリスト」以外のソフト ウェアを指定するには 「プログラマブルパワーキーに好みのソフトウェアを割り当てる」の手順4 (61ページ)で「新規作成(1∼3) 」を選択して、好みのソフトウェアを指 定することもできます。詳しくは、「PPK Setup」のヘルプをご覧くださ い。 62 内蔵タイマで好みのソフトウェアを起動する 内蔵タイマを使うと、本機が1通常の動作状態のとき、2システム サスペ ンドモードのときに、好きな時刻に好みのソフトウェアを起動できます。 プログラマブルパワーキーにソフトウェアを割り当てるときと同様に、 スクリプトファイルを好きな時刻に実行することもできます。 ラインマニュアルの「省電力動作モードについて」をご覧ください。 1 画面右下の を 使 い こ な す をダブルクリックする。 「PPK Setup」が表示されます。 2 [タイマー設定]タブをクリックする。 設定画面が表示されます。 3 をクリックする。 「登録方法の選択」が表示されます。 4 「現在登録されている設定をリストから選択する」を選び、 [次へ>]をクリックする。 「機能の割り当て」が表示されます。 VAIO システム サスペンドモードについて詳しくは、「PCG-F37/F36」のオン 次のページにつづく 63 5 好みの設定を選び、 [完了]をクリックする。 手順2の画面に戻ります。 6 [設定]をクリックする。 「タイマーの設定方法の指定」が表示されます。 「日付と時刻を指定して一回だけ起動する」を選んだときは設定した 1回のみ、「曜日と時刻を指定して繰り返し起動する」を選んだとき は、毎週決まった時間にタイマが起動します。 7 [次へ>]をクリックする。 タイマ起動時刻を設定します。 手順6で「日付と時刻を指定して一回だけ起動する」を選んだときは日 付と時刻を、「曜日と時刻を指定して繰り返し起動する」を選んだとき は曜日と時刻を設定します。 8 [次へ>]をクリックする。 9 [完了]をクリックする。 これで設定は完了です。 z 自動的にソフトウェアを起動したあと、本機を一定時間後に省電力動作 モードにすることもできます 上記の手順8で[時間による制御]をクリックし、処理を中断するまでの時間などを 設定します。 ご注意 タイマ起動後、実際にソフトウェアが動作を始めるまでに時間がかかることがあり ます。どれくらい時間がかかるかを、あらかじめ確認しておくことをおすすめしま す。 タイマ設定の割り当てを無効にする [タイマー設定]タブをクリックし、 [解除]をクリックしてください。 64 PPK Setupソフトウェアの制限事項について 電話回線を使用するソフトウェアを起動する場合は 通信状態やサーバーの状態によっては、正常に回線を切断できないことが あります。 で回線を切断してください。 VAIO プログラム実行中は実行状態を監視して、異常が発見された場合には手動 電話回線自動接続機能を持つ電子メールソフトウェアを 使うときは を 使 い こ な す 電子メールソフトウェアには、 「Microsoft Outlook Express」などの 電話回線に自動的に接続する機能を持つものもあります。 このような機能を持った電子メールソフトウェアを使用するときは、 「PPK Setup」のダイヤルアップ機能(スクリプトなど)を使ってイン ターネットに接続するよりも、電子メールソフトウェアの機能を使ってイ ンターネットに接続したほうが、接続不良などの異常事態が発生したとき に、安定して回線を切断できる可能性が高くなります。 「PPK Setup」の簡易設定では、電子メールソフトウェアなどの起動前に ダイヤルアップネットワークに自動的に接続します。そのため、電子メー ルソフトウェア側でダイヤルアップできるときは、電子メールソフトウェ ア側でダイヤルアップするように設定を変更するようおすすめします。 スクリプト実行中はパソコンの操作をしないでください 簡易設定によるメール取り込みには「Smart Script」で作成したスクリプ トを使用しています。 これらのスクリプトを実行中に本機の操作をすると、誤動作の原因となり ますのでご注意ください。 65 他の機器とデータをやりとりする 本機で作成したデータを他機に送ったり、他機で作成したデータを本機で 受け取ったりすることができます。自宅や職場などで複数のパソコンをお 使いのときは、作成したデータをやりとりすることで、本機をより活用い ただけます。また、データ交換の方法を工夫することで、Macintoshな ど、Windowsが動作しない機種とデータをやりとりすることもできます。 例えば... 外出するときに、必要なデータだけを職場のデスクトップパソコンから本機に読み 込んで、外出先でデータを修正します。職場に戻ってから、本機で修正したデータ をデスクトップパソコンに戻して、データを加工したり保存したりできます。 ここでは、データ交換で使われている、以下の方法について説明します。 • • • • Smart Connectを使ってやりとりする 赤外線(IrDA)を使ってやりとりする ネットワークを使ってやりとりする シリアルケーブルを使ってやりとりする Smart Connectを使ってデータをやりとりする Smart Connectに対応したVAIOと本機をi.LINKケーブルで接続し、お 互いのファイルをコピーしたり、削除、編集などを行うことができます。 また、接続先のVAIOにつないだプリンタを使って印刷することもできま す。 詳しくは、Smart Connectの取扱説明書およびオンラインマニュアルを ご覧ください。 Smart Connect対応VAIO 本機 S400 へ i.LINK接続ケーブル 66 赤外線(IrDA)でデータをやりとりする 本機左側面の赤外線通信ポートを使って、IrDA対応の赤外線通信ポートの 付いた他の機器とデータをやりとりできます。ケーブルを使わずにデータ の送受信ができるため、ケーブルをつなぐ手間が省けます。 パソコンだけでなく、赤外線通信ポートを持っている機器であればデータ VAIO をやりとりできます。 を 使 い こ な す 約1m 約15˚ 赤外線通信ポート 他のノートパソコンとデータをやりとりするときは、下図のように配置し てください。 本機 次のページにつづく 67 z 赤外線通信ポートのない機器でも、別売りの赤外線通信アダプタを取り付けると、 本機と赤外線でデータをやりとりできるようになるものもあります。 詳しくは、お持ちの機器の販売店にご相談ください。 デスクトップ パソコンなど 本機 赤外線通信アダプタ 赤外線でデータをやりとりするには 実際にデータをやりとりするには、本機に付属のソフトウェアを使います。 •「 PictureGear 」:デジタルスチルカメラなどから画像データを取り 込む。 • Windowsの赤外線通信:パソコン間での文書などのデータをやりと りする。 工場出荷時の設定では、赤外線でデータをやりとりすることができませ ん。次の操作を行って、赤外線通信を行えるようにしてください。 1 [スタート]ボタンをクリックして[設定]にポインタを合わせ、 [コントロールパネル]をクリックする。 2 「コントロールパネル」の中の[赤外線モニタ]をダブルクリック する。 68 3 [オプション]タブをクリックし、「赤外線通信を使用可能にする」 をチェックする。 VAIO を 使 い こ な す 4 [OK]をクリックする。 ご注意 • 手順3で「赤外線通信を使用可能にする」をチェックすると、一定時間ごとに通信 相手を探すため、バッテリの消耗が早まります。バッテリの消耗を防ぐため、 データのやりとりが終わったあとは、 「赤外線通信を使用可能にする」のチェック をはずしておくことをおすすめします。 を右クリックして、赤外線通信の設定を変更しないでくださ • タスクトレイの い。手順3で設定するか、タスクトレイの をクリックし、赤外線モニタを起動し て設定してください。 • データを正しく送受信するために、赤外線でデータをやりとりするときは以下の 点にご注意ください。 – – – – 通信を行う機器を近づけすぎない。 赤外線通信ポートは真正面で向き合うように配置する。 赤外線通信ポート間に物を置かない。 強い直射日光の当たる場所や、インバーター蛍光灯の下では赤外線通信を避ける。 69 ネットワーク(LAN)につないでデータをやりとりする 本機を職場などのネットワーク(LAN)に接続して、ネットワーク内の他 の機器とデータをやりとりできます。 本機とネットワークをつなぐには、ネットワークPCカードが必要です。 この場合、接続したいネットワークに合わせた種類のネットワークカード をお使いください。 また、別売りのポートリプリケーターPCGA-PRF1を本機に装着している ときは、ポートリプリケーター後面のNETWORKコネクタを使って、 10BASE-Tタイプのイーサネットのネットワークに接続できます。ポート リプリケーターについて詳しくは、 「ポートリプリケーターを取り付けて使 う」 (95ページ)をご覧ください。 ネットワークに接続するために必要な周辺機器や設定については、職場な どのネットワークのシステム管理担当者にご相談ください。 本機 PCカードスロットへ ネットワークへ ネットワーク(LAN) NETWORKへ ポートリプリケーター (PCGA-PRF1、別売り) ご注意 本機用のポートリプリケーターは、PCGA-PRF1のみです。 70 シリアルケーブルを使ってデータをやりとりする 本機とデスクトップパソコンなどを接続ケーブルを使って接続して、デー タをやりとりできます。赤外線通信に比べて通信に多少時間はかかります が、シリアルコネクタのある機器とならRS-232Cケーブル1本でデータを やりとりできます。 デスクトップパソコンなど VAIO 本機後面 を 使 い こ な す シリアル コネクタへ SERIALへ RS-232Cケーブル (クロスケーブル、別売り) ご注意 • RS-232Cケーブルを接続するときは、本機と接続する機器および周辺機器の電源 を切り、コンセントからACアダプタや電源コードを抜いてから接続してくださ い。 • 電源を入れるときは、周辺機器の電源を入れてから本機の電源を入れてください。 • RS-232Cケーブルは、クロスケーブルをお使いください。ストレートケーブルで 接続しても、データをやりとりできません。 • RS-232Cケーブルを購入されるときは、コネクタの形状に十分ご注意ください。 71 音楽CD/ビデオCDを再生する 音楽CDやビデオCDを再生して楽しむことができます。音楽CDを再生し て音楽を聞きながら、他のソフトウェアを操作することもできます(一部 ソフトウェアを除きます。) Media Barで音楽CD/ビデオCDを再生する 付属の「Media Bar」ソフトウェアを使うとMIDIファイルなどの音声・動 画ファイルを再生することもできます。「Media Bar」を使うには以下の 流れに沿って行います。 画面上の「AV再生の設定」をダブルクリックする 「Media Bar」を設定するための画面が表示されます。 画面の指示に従って操作する 画面の指示に従って必要な項目を設定します。 再生する 設定が終了すると、 「Media Bar」の操作画面が表示されます。 「Media Bar」の使いかたについては、「Media Bar」の取扱説明書 をご覧ください。 z 一度「Media Bar」ソフトウェアの再生のための設定が終了すると、[AV再生の設 定]アイコンは表示されず、2回目以降はすぐに再生を楽しむことができます。 72 いろいろなソフトウェアを使う 本機には、さまざまな用途に応じたソフトウェアがあらかじめインストー ルされています。これらのソフトウェアを使用して、これまで説明してき た使いかたの他にも、幅広く本機を活用していただけます。 ここでは、付属のソフトウェアの中から一部をご紹介します。 VAIO ❑ i.LINK対応機器から動画や静止画を取り込む 「DVgate motion」ソフトウェアを使います。 本機のi.LINKコネクタにi.LINK対応のデジタルビデオカメラレコーダーな どをつなぐことにより、動画を本機に取り込むことができます。 使いかたについて詳しくは、 「DVgate motion」の取扱説明書をご覧くだ さい。 ご注意 「DVgate motion」ソフトウェアを使うには、データスペースとしてD:ドライブが 必要です。本機は、ハードディスクがC:ドライブとD:ドライブの2つに分かれてい ます(工場出荷時) 。操作のしかたなど、詳しくは「パーティションサイズを変更す る」 (122ページ)をご覧ください。 ❑ i.LINK対応機器から静止画を取り込む 「DVgate still」ソフトウェアを使います。 本機のi.LINKコネクタにi.LINK対応のデジタルビデオカメラレコーダーな どをつなぐことにより、静止画を本機に取り込むことができます。 使いかたについて詳しくは、 「DVgate still」の取扱説明書をご覧くださ い。 ❑ i.LINK対応機器から画像を取り込む 「Smart Capture」ソフトウェアを使います。 本機のi.LINKコネクタにi.LINK対応のデジタルビデオカメラレコーダーを つなぐことにより、画像を本機に取り込むことができます。 取り込んだ静止画を表示したり、動画を再生できます。また、それらの画 像を電子メールに添付して送ることもできます。 使いかたについて詳しくは、 「Smart Capture」の取扱説明書をご覧くだ さい。 73 を 使 い こ な す ❑ 画像データを管理する 「PictureGear」ソフトウェアを使います。 デジタルスチルカメラなどから取り込んだいろいろな種類の画像データを 表示し、まとめて管理できます。 使いかたについて詳しくは、「 PictureGear」の取扱説明書をご覧くだ さい。 ❑ 仮想世界を散歩する 「さぱり(3Dマルチユーザーチャットワールド) 」ソフトウェアを使います。 インターネット上に点在する仮想世界を、現実の世界のように散歩しま す。また、「さぱり」の「公園」や「コースト」などのマルチユーザー対応 の仮想世界ではチャット(会話)も楽しめます。 使い方について詳しくは、 「さぱり」のオンラインマニュアルをご覧ください。 ❑ 地図を見る 「Navin' You」ソフトウェアを使います。 ハードディスクにあらかじめインストールされている株式会社アルプス社 製「プロアトラス98/2000」シリーズのほかに、市販されているナビ研 規格(S規格拡張/S規格/Ver.2.01/Ver.2.1)に準拠している地図ディ スクを見たり、ルート探索などが行えます。お使いになる地図によっては 機能の制限があります。 使いかたについて詳しくは、 「Navin' You」の オンラインマニュアルを ご覧ください。 このほかにも、以下のような使いかたができます。 • • • • 画像を加工する インターネットのホームページを見る 辞書を使う ゲームを楽しむ 別冊の「付属ソフトウェア一覧」では、本機に付属しているソフトウェア をまとめてご紹介しています。あわせてご覧ください。 74 周 辺 機 器 を 接 続 す る 拡張編 この章では、本機と電話回線やプリンタなどの周 第 2 章 辺機器との接続のしかたや、メモリの増設のしか たなどを説明します。 75 周辺機器を接続する 内蔵モデムを電話回線につなぐ 本機には、ファックスモデムが内蔵されています。付属のテレホンコード を使って本機と電話回線を接続すると、インターネットなどのデータ通信 をしたり、ファックスを送受信できるようになります。 内蔵モデム(V.90、K56flex対応)の通信速度は、データ受信時最大 56kbps、データ送信時最大33.6kbpsです。電話回線の状況によって通 信速度は変化することがあります。 1 お使いの電話回線のダイヤル方法を確認する。 電話機のダイヤルボタンを押すと「ピポパ」と音がし、「カチカチ」と いう音がしないときはトーン式ダイヤルです。ボタンではなくダイヤ ルを回す電話機、またはダイヤルボタンを押すたびに「カチカチ」と いう音がする電話機は、パルス式ダイヤルです。 2 モデムのダイヤル方法を設定する。 1[スタート]ボタンをクリックして[設定]にポインタを合わせ、 [コントロールパネル]をクリックする。 2「コントロールパネル」の中の[モデム]をダブルクリックする。 3[ダイヤルのプロパティ]をクリックする。 4「ダイヤル方法」から手順1で確認したお使いの電話回線のダイヤ ル方法に合わせて[トーン]または[パルス]を選択する。 76 3 電話回線に接続する。 「カチッ」と音がするまでテレホンコードを差し込みます。 モジュラジャック モジュラ ジャックへ テレホンコード(付属) 電話回線の コンセントへ モジュラジャックが2つある電話機をお使いのときは、下図のように 接続します。 電話機へ 電話回線の コンセントへ モジュラ ジャックへ テレホンコード(付属) ご注意 接続したあとにソフトウェアで、使用する電話、ファックス、通信などの設定をす る必要があります。詳しくは、それぞれのソフトウェアの取扱説明書をご覧くださ い。 77 周 辺 機 器 を 接 続 す る 電話回線についてのご注意 • 使用可能な回線は、一般電話回線です。 • 職場内でPBX(構内交換機)を使用しているときは、モジュラ型電話回線差し込み 口にモデムを直接接続すると、うまく送受信できないことがあります。これは呼 び出し信号の使われかたが、一般の電話回線と異なるためです。 PBX回線に接続するときは、PBX回線の電気的条件がNTTの電話回線と同じであ る必要があります。接続できるかどうかは、PBXメーカーまたはPBX保守業者に お問い合わせください。 • PBXの種類によっては、故障・発火の原因になることがあります。 • 本機の内蔵モデムは、通信相手が応答しない場合、50秒で電話を切るように設定 されています。30秒以内に電話を切るようにモデムの設定を変更することもでき ますが、この場合、交換機の接続遅延時間によっては接続できないことがありま す。設定を変更する場合でも、30秒以上に設定することをおすすめします。 • ISDN回線などでTA(ターミナルアダプタ)をお使いのときは、TAとの接続やTA の設定を確認してください。 • 契約したプロバイダがV.90またはK56flexに対応している場合、最大56kbpsで 通信が可能です。ただし、電話回線の状態によって、通信速度は変化します。 V.90、K56flexは自動的に選択されます。 • 分配器を使用して電話回線を分岐すると、モデムが正しく動作しないことがあり ます。 • モデムのプロパティからは国選択ができますが、本機を使用する場合は必ず日本 国モード(工場出荷時のまま)でご使用ください。 他国のモードをご使用になると電気通信事業法(技術基準)に違反する行為となり ます。 PBX回線で0発信が必要なときは 1 [スタート]ボタンをクリックして、[設定]にポインタを合わせ、[コントロー ルパネル]をクリックする。 2 [モデム]アイコンをダブルクリックする。 (ゼロ、カンマ) 3 [ダイヤルのプロパティ]をクリックし、「外線発信番号」に“0,” を入力する。 4 [OK]をクリックする。 5 [全般]タブに表示されているモデムから使用したいモデムを選択し、[プロパティ] をクリックする。 6 [接続]タブをクリックし、「トーンを待ってからダイヤルする」のチェックを はずす。 7 [OK]をクリックする。 8 「モデムのプロパティ」の[閉じる]をクリックする。 78 電話回線のコンセントの種類 電話回線のコンセントは以下の4種類があります。ご自宅、外出先のコン セントに合った方法で接続してください。 コンセントの型 接続に必要なソニーの別売りアクセサリ モジュラ型 不要(そのままつなぐことができます) 3ピンジャック型 テレホンモジュラアダプタTL-30 直付け型ローゼット1 ) モジュラローゼットTL-32CRなど 埋め込み型 1) 2) 周 辺 機 器 を 接 続 す る テレホンモジュラジャックコンセントTL-31 直付けタイプからモジュラジャックへの交換工事が必要です。NTT(局番なし の116番)へご依頼ください。 2) 電話工事担任者による取り付け工事が必要です。NTT(局番なしの116番)へ ご依頼ください。 ご注意 ビジネスホン、ホームテレホンなどの電話機やドアホン付きの電話機をお使いのとき は、工事が必要となるものがあります。電話機を取り付けた業者にご相談ください。 79 i.LINK対応機器をつなぐ 本機左側面のS400 (i.LINK)コネクタを使ってデジタルビデオカメラレ コーダーなどのi.LINK対応機器に接続し、画像をデジタルのまま取り込む ことができます。 デジタルビデオカメラ レコーダーなどの i.LINK対応機器 S400 へ 本機左側面 i.LINK接続ケーブル z i.LINK対応機器として、DV端子を備えたソニー製のデジタルビデオカメラレコーダー を接続することができます。 ご注意 • 一度に接続できるデジタルビデオカメラレコーダーは1台のみです。ソフトウェア の制限により、同時に2台のデジタルビデオカメラレコーダーを接続することはで きません。 • 本機のi.LINKコネクタは、i.LINK対応機器に電源を供給しません。i.LINKコネクタ からの電源供給が必要な一部の機器は、正しく使用できないことがあります。 • 本機のi.LINKコネクタは最大400Mbpsのデータ転送に対応していますが、実際 の転送速度は接続したi.LINK対応機器の転送速度により変わります。 • 接続のしかたや画像の取り込みかたは、接続するi.LINK対応機器や使用するソフト ウェアによって異なります。詳しくは、i.LINK対応機器の取扱説明書や、本機に付 属している「DVgate still」などの各ソフトウェアの取扱説明書をご覧ください。 • i.LINKを使った接続や操作には、機器によって異なるものがあります。接続に必 要なケーブルや、操作できる機器について詳しくは、「必要なi.LINKケーブル」 (84ページ)および「本機で操作できるi.LINK対応機器」 (85ページ)をご覧くだ さい。 80 i.LINKとは? i.LINKは、i.LINKコネクタを持つ機器間で、デジタル映像やデジタル音声 などのデータを双方向でやりとりしたり、他機をコントロールしたりする ためのデジタルシリアルインタフェイスです。 i.LINK対応機器は、i.LINKケーブル1本で接続できます。多彩なデジタル AV機器を接続して、さまざまな操作やデータのやりとりができます。ま た将来、さらに多様な機器を接続して、操作やデータのやりとりができる ことが考えられています。 複数のi.LINK対応機器を接続した場合、直接つないだ機器だけではなく、 他の機器を介してつながれている機器に対しても、操作やデータのやりとり ができます。このため、機器を接続する順序を気にする必要はありません。 ただし、接続する機器の特性や仕様によっては、操作のしかたが異なった り、接続しても操作やデータのやりとりができない場合があります。 z • i.LINK(アイリンク)はIEEE1394の親しみやすい呼称としてソニーが提案し、国 内外多数の企業からご賛同いただいている商標です。 IEEE1394は電子技術者協会によって標準化された国際標準規格です。 • 著作権保護に対応したi.LINK対応機器には、デジタルデータのコピー・プロテク ション技術が採用されています。 この技術は、DTLA(The Digital Transmission Licensing Administrator)と いうデジタル伝送における著作権保護技術の管理運用団体から許可を受けている ものです。 このDTLAのコピー・プロテクション技術を搭載している機器間では、コピーが 制限されている映像/音声/データにおいて、i.LINKでのデジタルコピーができ ない場合があります。 また、DTLAのコピー・プロテクション技術を搭載している機器と搭載していな い機器との間では、i.LINKでデジタルの映像/音声/データのやりとりができな い場合があります。 81 周 辺 機 器 を 接 続 す る i.LINKでの接続について i.LINK対応機器は、i.LINKケーブルで数珠つなぎにして接続します。この ような接続のしかたを「デイジー・チェーン」と呼びます。 i.LINK ケーブル i.LINK 対応機器 i.LINK 対応機器 i.LINK 対応機器 i.LINK 対応機器 i.LINK 対応機器 2つの機器の間に他の機器がつながれていても、 操作やデータのやりとりを行うことができます。 途中から分岐してつなぐこともできます • i.LINKコネクタを3つ以上持つ機器の場合、途中から分岐してつなぐこ ともできます。 • i.LINK対応機器は、本機を含めて63台まで接続できます。ただし、一 番長い経路の接続は17台までです。(i.LINKケーブルは、一番長い経路 に対して連続して16本まで使用することができます。) ひとつの経路に対して使用したi.LINKケーブルの数を「ホップ」と呼び ます。例えば、下図のA→Cの経路は 6ホップ、A→Dの経路は3ホップとなります。 A B D A → B 、A → C 、A → D 、B → C 、B → D 、C → D 、 いずれの経路も最大17台の機器を接続できます (最大16ホップ)。 82 C 接続が輪にならないようにご注意ください デジタル信号は、接続したすべてのi.LINKケーブルに流れます。信号を出 力した機器に同じ信号が戻らないよう、接続が輪にならないようにつない でください。接続が輪(環状)になることを「ループ」と呼びます。 正しい接続例 ループの接続例 周 辺 機 器 を 接 続 す る 接続についてのご注意 • パソコンなど一部のi.LINK対応機器の中には、電源が切られているとデータを中 継しない機器があります。i.LINKでの接続の際は、接続する機器の取扱説明書も ご覧ください。 • i.LINK対応機器には、その機器が対応している最大データ転送速度がi.LINKコネ クタの周辺に表記されています。i.LINKの最大データ転送速度は、約100/200 /400Mbpsが定義されており、それぞれS100、S200、S400と表記されます。 最大データ転送速度が異なる機器を接続した場合や、機器の仕様により、実際の 転送速度が表記と異なることがあります。 83 必要なi.LINKケーブル ソニーのi.LINKケーブルをお使いください i.LINK対応機器の接続には、本機で操作できるi.LINK対応機器に付属の i.LINKケーブルまたは、下記のソニー製i.LINKケーブル(別売り)をお使 いください。 4ピンy4ピン • VMC-IL4415(1.5 m) • VMC-IL4435(3.5 m) 4ピンy6ピン • VMC-IL4615(1.5 m) • VMC-IL4635(3.5 m) ご注意 DVケーブルはご使用になれません。 84 本機で操作できるi.LINK対応機器 本機では、下記のi.LINK対応機器と組み合わせて操作できます。 (1999年8月10日現在) • i.LINKコネクタを持つソニーパーソナルコンピュータ • i.LINKコネクタを持つソニーノートブックコンピュータ1) 1) 別売りのドッキングステーションやポートリプリケーターを取り付ける必要が あるモデルもあります。取り付けかたについて詳しくは、お使いのノートブッ クコンピュータの取扱説明書をご覧ください。 • ソニーが1999年7月末日までに日本国内で発売した、NTSC方式のDV 端子付きの家庭用DV機器(メディアコンバーターおよびDigital 8デジ タルビデオカメラレコーダーを含む、ツーリストモデルは除く) ご注意 本機はDTLAコピープロテクション技術(81ページ)に対応していないため、デジタ ルCSチューナーやD-VHSデッキなどのDTLAコピープロテクション技術に対応し た機器に接続しても操作することはできません。 85 周 辺 機 器 を 接 続 す る プリンタをつなぐ Windows 98に対応しているプリンタを本機に接続して、作成した書類な どを印刷できます。 本機後面 プリンタ 電源コード コンセントへ PRINTERへ プリンタケーブル (プリンタに付属) ご注意 • 本機とプリンタの電源を切り、コンセントからACアダプタや電源コードを抜いて から接続してください。 • 電源コードは、すべての接続が終わってから接続してください。 • 電源を入れるときは、周辺機器の電源を入れてから本機の電源を入れてください。 • Windows 98に対応していないプリンタを本機に接続しても、正常に動作しない ことがあります。 • USBに対応したプリンタをお使いになるときは、USBコネクタに接続してくださ い。詳しくは、 「USB機器をつなぐ」 (90ページ)をご覧ください。 プリンタを使用するには プリンタを使用するには、次の準備が必要です。 • プリンタに付属のドライバソフトを本機にインストールする。 詳しくはプリンタの取扱説明書をご覧ください。 • プリンタポートを設定する。 詳しくは、「PCG-F37/F36」のオンラインマニュアルの「パラレルポー トの設定を変更する」をご覧ください。 86 外部ディスプレイをつなぐ 大きな画面で内容を確認したいときなどは、本機に外部ディスプレイなど を接続します。 ご注意 • 本機と接続する機器の電源を切り、コンセントからACアダプタや電源コードを抜 いてから接続してください。 • 電源コードは、すべての接続が終わってから接続してください。 • 電源を入れるときは、周辺機器の電源を入れてから本機の電源を入れてください。 • コンピュータ用ディスプレイやプロジェクタの種類によっては、本機の液晶ディ スプレイと同時表示できないものもあります。 z 本機のディスプレイと接続した外部ディスプレイの表示を切り換えられます。 詳しくは、 「PCG-F37/F36」のオンラインマニュアルの「表示するディスプレイを 選ぶ」をご覧ください。 コンピュータ用ディスプレイをつなぐ ディスプレイの他に外部アクティブスピーカーとマイクを別に接続するこ とで、AV環境をよりお楽しみいただけます。 外部スピーカーなどの接続のしかたについては、「外部スピーカー/マイ クをつなぐ」 (93ページ)をご覧ください。 本機後面 コンピュータ用ディスプレイ 電源コード コンセントへ MONITORへ 接続ケーブル 87 周 辺 機 器 を 接 続 す る テレビをつなぐ 映像/音声接続ケーブルを使って、本機とテレビをつなぎます。接続して から、テレビの入力切り換えを「外部入力」に合わせます。 本機側の設定も必要です。詳しくは「PCG-F37/F36」のオンライン マニュアルの「表示するディスプレイを選ぶ」をご覧ください。 ご注意 MONITORコネクタにつないだ接続ケーブルをはずしてください。 テレビ 本機左側面 コンセントへ 音声入力 端子へ VIDEO OUTへ 2へ 音声ケーブル (別売り) 映像ケーブル(付属) 88 電源コード 映像入力端子へ 液晶プロジェクタをつなぐ 液晶プロジェクタを使うと、プレゼンテーションをするときなどに便利で す。 接続のしかたは機器によって異なります。詳しくは、液晶プロジェクタの 取扱説明書をご覧ください。 本機後面 液晶プロジェクタ 2へ コンセントへ MONITORへ 電源コード 接続ケーブル 音声ケーブル 89 周 辺 機 器 を 接 続 す る USB機器をつなぐ 本体後面のUSBコネクタを使って、USB機器を接続することができます。 詳しくは接続する機器の取扱説明書をご覧ください。 本体後面 USBマウスなどの USB機器 へ z 別売りのソニー製USBマウス(PCGA-UMS1)を接続できます。 本機にはあらかじめPCGA-UMS1用のドライバがインストールされているので、 接続するだけでご使用になれます。 90 デジタルスチルカメラを使う デジタルスチルカメラで撮影した画像を本機に取り込めます。 ここではソニーデジタルスチルカメラまたは他の機種をお使いのときの 一般的な使いかたを説明します。 ご注意 • 接続のしかたや画像の取り込みかたは、デジタルスチルカメラによって異なりま す。詳しくはデジタルスチルカメラの取扱説明書をご覧ください。 • 赤外線で接続するには、赤外線通信を行えるようにする必要があります。詳しく は「赤外線(IrDA)でデータをやりとりする」 (67ページ)をご覧ください。 ソニーデジタルスチルカメラを使う 以下の方法で本機にデータを取り込むことができます。 •“メモリースティック”を使う •赤外線を使う “メモリースティック”でデータを取り込むには “メモリースティック”に画像を記録するソニーデジタルスチルカメラをお 使いのときは、別売りのメモリースティックPCカードアダプタを使って、 本機のPCカードスロットに挿入しデータを取り込みます。 赤外線でデータを取り込むには 赤外線通信機能があるソニーデジタルスチルカメラをお使いのときは、本 機とデジタルスチルカメラの赤外線通信ポートが向き合うように設置し、 本機にデータを取り込みます。 画像を取り込むには 本機に付属の「PictureGear」ソフトウェアを使って画像を取り込みま す。 詳しくは、「PictureGear」ソフトウェアの取扱説明書をご覧ください。 ご注意 ソニーデジタルスチルカメラ「MDサイバーショット」をお使いの場合は、 「PictureGear」ソフトウェアを使って画像を取り込むことはできません。 91 周 辺 機 器 を 接 続 す る 他のデジタルスチルカメラを使う デジタルスチルカメラから撮影した画像を取り込むには、一般的に次の方法 があります。お使いの機種に合った方法で、画像を取り込んでください。 • 画像を記録したフロッピーディスクを本機のフロッピーディスクドライブ に入れる。 ソニーデジタルスチルカメラ「デジタルマビカ」などで記録したフ ロッピーディスクの画像は、本機に付属の「 PictureGear 」ソフト ウェアで取り込めます。 • デジタルスチルカメラと本機のSERIALコネクタをケーブルで接続する。 接続するケーブルやソフトウェアは、お使いのデジタルスチルカメラ 専用品をお使いください。 • PCカードに画像を記録するデジタルスチルカメラのときは、メモリ カードを本機のPCカードスロットに差し込む。 (103ページ)をご覧 PCカードについて詳しくは、「PCカードを使う」 ください。 ご注意 お使いの機種およびソフトウェアが本機に対応しているかどうかについては、デジ タルスチルカメラおよびソフトウェアの販売元にお問い合わせください。 92 外部スピーカー/マイクをつなぐ ご注意 • 接続ケーブルを接続するときは、本機と接続する機器の電源を切ってから接続し てください。 • 電源コードは、すべての接続が終わってから接続してください。 • 電源を入れるときは、周辺機器の電源を入れてから本機の電源を入れてください。 外部スピーカーを接続する 周 辺 機 器 を 接 続 す る スピーカーの取扱説明書もあわせてご覧ください。 アクティブスピーカー (別売り) 2へ ご注意 • 電源を入れるときは、外部スピーカーの音量を最小にしてください。 • 外部スピーカーの上にフロッピーディスクなどを置かないでください。スピー カーの磁気によりディスクに記録されているデータが破壊されることがありま す。 マイクをつなぐ マイクの取扱説明書もあわせてご覧ください。 hへ マイク(市販品) ご注意 プラグインパワーマイクに対応したマイクを使用してください。 93 キーボード/マウスをつなぐ PS/2準拠のキーボードやマウスを接続できます。 本機後面 マウス MOUSE/ KEYBOARDへ または ˘ を上にして差し込む キーボード キーボードとマウスを同時に使用するときは、市販のPS/2コネクタ分配 ケーブルを使ってつなぎます。 ご注意 • 接続ケーブルを接続するときは、本機と接続する機器の電源を切ってから接続し てください。 • 本機の電源が入っている状態でPS/2デバイス(キーボードやマウス)を接続した り、はずしたりしないでください。誤動作の原因になります。 • 別売りのソニー製USBマウスPCGA-UMS1はUSB機器ですので、USBコネクタ に接続してください(90ページ)。 94 ポートリプリケーターを取り付けて使う 別売りのポートリプリケーターPCGA-PRF1を取り付けると、より多くの 周辺機器を接続できます。AC電源コードやプリンタなどを常にポートリ プリケーターに接続しておけば、毎回接続する手間がはぶけ便利です。 レバー DC IN ランプ コネクタ はじめてお使いになるときは 本機にポートリプリケーターを取り付けると、自動的にネットワーク (LAN)ドライバがインストールされます。 ポートリプリケーターに付属のフロッピーディスクを使って、ドライバを インストールする必要はありません。 主な接続例 具体的な接続のしかたについては、 ( )内のページを参照してください。 10BASE-Tの イーサネットで 構築されているLANへ (70ページ) 外部ディスプレイ (87ページ) NETWORKへ MOUSE/ KEYBOARDへ マウスやキーボード (94ページ) USBへ USB対応機器 (90ページ) 他のコンピュータ など(71ページ) MONITORへ SERIALへ PRINTERへ プリンタ (86ページ) DC INへ ACアダプタ コンセントへ 95 周 辺 機 器 を 接 続 す る ポートリプリケーターを準備する ポートリプリケーターを取り付ける前に、次の準備が必要です。 • 本機の電源を切り、接続したすべての機器を取りはずす。 • ポートリプリケーターをAC電源に接続する。 DC IN ランプが点灯します。 ポートリプリケーター後面 ACアダプタ(本機に付属) 2 DC INへ 1 電源コード(本機に付属) 3 ご注意 ポートリプリケーターはACアダプタ以外の電源では動作しません。必ず指定のAC アダプタをお使いください。 ポートリプリケーターを取り付ける 1 2 本機および周辺機器の電源を切る。 本機底面にあるポートリプリケーターコネクタのカバーをずらし て開く。 本体底面 ポートリプリケーターコネクタ 96 3 ポートリプリケーターの幅にあわせて本機を垂直におろし、下図 のように接続する。 カチッと音がするまでしっかりと接続してください。 この面と本機の後面が 沿うように置く ポートリプリケーターを取りはずすには 1 2 周 辺 機 器 を 接 続 す る 本機および周辺機器の電源を切る。 ポートリプリケーター両側面のレバーを同時に引く。 レバー 3 本機がはずれたら、そのまま本機を上に持ち上げる。 本機をはずしたあとは、本機底面にあるポートリプリケーターコネクタ のカバーを閉じます。 ご注意 • 本機にポートリプリケーターを取り付けているときは、バッテリの抜き差しを行わ ないでください。本機がポートリプリケーターからはずれるおそれがあります。 • ポートリプリケーターを本機から取りはずすときは、必ず本機の電源を切ってか ら取りはずしてください。電源を切らずに取りはずすと、作業中のデータが失わ れるおそれがあります。 97 本体を拡張する メモリを増設する メモリを増設すると、データの処理速度や、複数のソフトウェアを同時に 起動したときの処理速度が向上します。 ご注意 • コンピュータ内部はとても精密にできています。そのため、メモリの増設は注意 深く行う必要があります。取り付けかたや取りはずしかたを誤ると、本機の故障 の原因になります。破損した場合は有償修理となります。 メモリ増設に関するご相談やご質問は、販売店またはVAIOカスタマーリンクまで ご連絡ください。 • 別売りのソニー製メモリモジュール以外では、正常に認識されなかったり、 Windowsの動作が不安定になるものがあります。別売りのソニー製メモリモ ジュール以外をお使いになる場合には、販売店またはメモリモジュールの製造 メーカーにご相談ください。 メモリモジュールを取り付ける 別売りのメモリモジュールを取り付けることにより、メモリを増設しま す。本機にはメモリモジュールを取り付けるスロットが2つあり(標準 メモリが1スロット使用) 、最大256Mバイトまでメモリを増設できます。 メモリモジュールの取りはずしかたについて詳しくは、101ページをご覧 ください。 メモリモジュール取り扱い上のご注意 • 静電気でメモリモジュールを破壊しないように、メモリモジュールを取り扱うと きは、次のことをお守りください。 ー メモリを増設するときは、静電気の起こりやすい場所(カーペットの上など) では作業しないでください。 ー 静電気を体から逃がすため、本体の金属部に触れてから作業を始めてください。 ー メモリモジュールは静電気防止袋に入っています。取り付け直前まで袋から出 さないでください。 • メモリモジュールを保管するときは、静電気防止袋またはアルミホイルで覆って ください。 98 1 本機と周辺機器の電源を切り、接続しているすべての機器を取り はずす。 バッテリも取りはずしてください。 2 しばらくしてから本機を裏返し、底面のふたを開ける。 電源を切ったすぐあとは、本機の内部が熱くなっており、やけどをす るおそれがあります。電源を切って約1時間ほどおいてから作業を 行ってください。 プラスドライバ ネジ ご注意 ドライバはネジのサイズにあったもの(精密ドライバなど)をお使いくださ い。 3 メモリモジュールを梱包から取り出す。 本体の金属部に触れて体の静電気を逃がしてから、メモリモジュール を静電気防止袋から取り出します。 次のページにつづく 99 本 体 を 拡 張 す る 4 メモリモジュールを取り付ける。 1 メモリモジュールのエッジコネクタ部分を下にむけ、切り欠き部分 をスロットの溝にあわせて、しっかりと差し込む。 2 カチッと音がするまで、矢印の方向にメモリモジュールを倒す。 メモリモジュールの両端が固定されます。 1 コネクタ部分から差し込む 5 ふたを元に戻す。 ネジをしっかり締めてください。 100 2 カチッと音がするまで倒す メモリモジュールを取りはずす 1 本機と周辺機器の電源を切り、接続しているすべての機器を取り はずす。 バッテリも取りはずしてください。 2 本機を裏返し、底面のふたを開ける。 電源を切ったすぐあとは、本機の内部が熱くなっており、やけどをす るおそれがあります。電源を切って約1時間ほどおいてから作業を 行ってください。 3 メモリモジュールを取りはずす。 本体の金属部に触れて体の静電気を逃がしてから、行ってください。 1 メモリモジュールを固定しているタブを、注意しながら同時に押し 広げる。 2 メモリモジュールを矢印の方向に引き抜く。 本 体 を 拡 張 す る 4 ふたを元に戻す。 ネジをしっかり締めてください。 101 メモリの増設を確認する 1 本機の電源を入れる。 2 [スタート]ボタンをクリックして[VAIO]にポインタを合わせ、 [ノートブック ユーティリティ]から[Sony Notebook Setup] をクリックする。 Sony Notebook Setupが起動し、「Sony Notebook Setup」が 表示されます。 3 [システム情報]タブをクリックして、「システム メモリ」の項目 が増設後のメモリ容量になっていることを確認する。 メモリの容量の表示が正しければ、メモリの増設は完了しました。 メモリの容量が増えていないときは、本機の電源を切って、 もう1度増設の手順を繰り返してください。 102 PCカードを使う 本機には、PC CardタイプIとタイプII、タイプIIIに準拠したPCカードを 挿入できるPCカードスロットがあります。タイプIとタイプIIのカードは 同時に2枚挿入できます。また 、本機のPCカードスロットは16ビット CardおよびCardBusに対応しています(ZV(Zoomed Video)Portに は対応していません)。 ご注意 • PCカードによっては本機で使用できないものや、機能が制限されるものがあります。 • PCカードによっては、ドライバを最新のものにすることによって不具合が改善さ れる場合があります。PCカードの製造メーカーから最新のドライバを入手してお 使いください。 本 体 を 拡 張 す る 次のページにつづく 103 PCカードを取り付ける 本機のPCカードスロットは2つあります。タイプIIIカードは下段のスロッ トに取り付けてください。タイプIとタイプIIカードは、上下段どちらのス ロットにも取り付けられます。 PCカードを取り付けるときに本機の電源を切る必要はありません。 1 PCカードスロットプロテクタを取り出す。 スロットを保護するために、PCカードスロットプロテクタが装着さ れています。PCカードを挿入する前に、プロテクタを取り出す必要 があります。 1 イジェクトボタンを起こしてから、ボタンを押す。 プロテクタが出ます。 2 プロテクタの端を持って、スロットから引き抜く。 タイプIIIカードをお使いになるときは、上下段ともプロテクタを取り 出してください。 104 2 カードをスロットに挿入する。 スロットの奥にあるコネクタに、カードがしっかりと固定されるまで 押し込みます。カードを挿入すると、イジェクトボタンが出ます。 カードがうまく入らない場合は、無理にカードを押し込まずに、カー ドの挿入方向を確認してからもう1度挿入し直してください。 矢印の方向から挿入する PCカード PCカードスロットへ 取り付けたあとの使いかたについては、PCカードの取扱説明書をご 覧ください。 ご注意 • PCカードによっては、「Sony Notebook Setup」を起動し、使用しないデバイ スを一時的に無効にする必要のある場合があります。詳しくは「PCG-F37/F36」 のオンラインマニュアルの「デバイスを一時的に使用できないようにする」をご覧 ください。 • お使いのPCカードのメーカーが提供する最新のドライバをお使いください。 •「システムのプロパティ」の[デバイスマネージャ]タブでPCカードに「!」が付 いている場合は、ドライバを削除し、再度インストールしてください。 105 本 体 を 拡 張 す る PCカードを取り出す ご注意 本機の電源が入っているときにカードを取り出すときは、必ず以下の手順に従って ください。誤った取り出しかたをすると、システムが正常に動作しない可能性があ ります。本機の電源が切れているときは、手順1∼4の操作は不要です。 1 [スタート]ボタンをクリックして[設定]にポインタを合わせ、 [コントロールパネル]をクリックする。 2 [PCカード]をダブルクリックする。 3 リストから取り出したいPCカードをクリックし、次に[停止]を クリックする。 4 「このデバイスは安全に取りはずせます。」と表示されたら[OK] をクリックする。 5 PCカードスロットのイジェクトボタンを押す。 カードがコネクタからはずれます。カードの端を持って、スロットか ら引き抜いてください。 上段イジェクトボタン 下段イジェクトボタン カードを引き抜いたあとは、スロットを保護するために、必ずPC カードスロットプロテクタを挿入してください。 106 その他 第 3 107 そ の 他 章 使用上のご注意 液晶ディスプレイについて • 液晶ディスプレイの表面を濡れたも ので拭かないでください。内部に水 本機の取り扱いについて が入ると故障の原因となります。 • 液晶ディスプレイに物をのせたり、 • 本体に手やひじをつくなどして力を 落としたりしないでください。ま 加えないでください。本機の液晶 た、手やひじをつくなどして力を加 ディスプレイはガラスでできていま えないでください。 す。力を加えると、ガラスが割れて しまいます。 • 本機を戸外など寒冷な場所から室内 へ持ち込むと、液晶ディスプレイに • 衝撃を加えたり、落としたりしない 結露が生じることがあります。結露 でください。記録したデータが消失 が生じたら、水滴をよく拭き取って したり、本機の故障の原因となりま からご使用ください。水滴を拭き取 す。 るときは、ティッシュペーパーをお • 炎天下や窓をしめきった自動車内な 使いになることをおすすめします。 ど、異常な高温になる場所には置か 液晶面が冷えているときは、水滴を ないでください。本機が変形し、故 拭き取っても、また結露が生じてし 障の原因となることがあります。 まいます。液晶面が室温に暖まるま • クリップなどの金属物を本機の中に 入れないでください。 • 振動する場所や不安定な場所では使 用しないでください。 でお待ちください。 • 液晶ディスプレイは非常に精密度の 高い技術でつくられていますが、黒 い点が現れたり、赤と青、緑の点が 消えないことがあります。また、見 結露について る角度によってすじ状の色むらや明 るさのむらが見える場合がありま 結露とは本機を寒い場所から急に暖か す。これらは、液晶ディスプレイの い場所に持ち込んだときなどに、本機 構造によるもので、故障ではありま の表面や内部に水滴がつくことで、そ せん。 のままご使用になると故障の原因とな ります。 結露が起きたときは、電源を入れずに 約1時間放置してください。 ハードディスクの取り扱 いについて ハードディスクは、フロッピーディス クに比べて記憶密度が高く、データの 書き込みや読み出しに要する時間も短 いという特長があります。その一方、 108 衝撃や振動、ほこりに弱い装置でもあ ります。また、フロッピーディスク同 様に磁気を帯びた物に近い場所での使 用は避けなければなりません。 ハードディスクには衝撃や振動、ほこ りからデータを守るための安全機構が フロッピーディスクの 取り扱いについて フロッピーディスクに記録されている データなどを保護するため、次のこと 組み込まれていますが、記憶したデー にご注意ください。 タを失ってしまうことのないよう、次 • テレビやスピーカー、磁石などの磁 の点に特にご注意ください。 気を帯びたものに近づけないでくだ • 衝撃を与えないでください。 • 振動する場所や不安定な場所では使 さい。フロッピーディスクに記録さ 用しないでください。 • 電源を入れたまま、本機を動かさな いでください。 • データの書き込み中や読み込み中 は、電源を切ったり再起動したりし ないでください。 れているデータが消えてしまうこと があります。 • 直射日光のあたる場所や、暖房器具 の近くに放置しないでください。フ ロッピーディスクが変形し、使用で きなくなります。 • 手でシャッターを開けてディスクの • 急激な温度変化(毎時10℃以上の変 表面に触れないでください。フロッ 化)のある場所では使用しないでく ピーディスクの表面の汚れや傷によ ださい。 り、データの読み書きができなくな 何らかの原因でハードディスクが故障 ることがあります。 そ の 他 した場合、データの修復はできません のでご注意ください。 バックアップをとる ハードディスクは非常に多くのデータ を保存することができますが、その反 面、ひとたび事故で故障すると多量の データが失われ、取り返しのつかない ことになります。万一のためにも、 ハードディスクの内容は定期的にバッ クアップを取ることをおすすめしま • フロッピーディスクに液体をこぼさ ないでください。 • 大切なデータを守るため、フロッ ピーディスクはフロッピーディスク ドライブから取り出して、必ずケー スなどに入れて保管してください。 す。ソフトウェアはオリジナルがCD- ROMやフロッピーディスクにありま すので、バックアップが必要なのは データなどです。ハードディスクの バックアップ、バックアップの内容の 戻しかたについて詳しくは、 Windows 98のヘルプをお読みくださ い。 109 ディスクの取り扱いに ついて ディスクに記録されているデータなど • ACアダプタを海外旅行者用の「電子 式変圧器」などに接続しないでくだ さい。発熱や故障の原因となりま す。 を保護するため、次のことにご注意く ださい。 • 紙などを貼ったり、傷つけたりしな いでください。 コンピュータウィルスに ついて コンピュータウイルスとは、コンピュー タの中のファイルやプログラムに悪影響 を与えるプログラムのことです。ほとん どがいたずら半分で作成されたものです • 文字の書かれていない面(再生面) に触れないようにして持ちます。 が、下記の「コンピュータウイルスに侵 に見られるような被害が 入されると…」 起きてしまいます。 コンピュータウイルスは他のプログラム と異なり、それ自体が増殖し、データの コピーなどを通じて他のコンピュータに も悪影響を及ぼしていきます。 • ほこりやちりの多いところ、直射日 く、湿気の多いところには保管しな コンピュータウイルスに侵入 されると… いでください。 • 意味不明なメッセージや、ウイルス 光の当たるところ、暖房器具の近 • ディスクに液体をこぼさないでくだ さい。 • 大切なデータを守るため、ディスク は必ずケースなどに入れて保管して ください。 が侵入したことを知らせるメッセー ジが画面上に表示される。 • ファイルがかってに消去される。 • ハードディスク上の情報が意味のな いものに書き換えられる。 • 画面上に意味のないものが表示され る。 ACアダプタについて • 本機には、付属のACアダプタをご 使用ください。指定以外のACアダ プタを使用すると、故障の原因にな ることがあります。 110 • ハードディスクの空き容量が急に少 なくなる。 コンピュータウイルスを侵入 させないために ソフトウェアの 不正コピー禁止について • 見知らぬ人から送られてきた、また はネットワーク経由で入手した文書 本機に付属のソフトウェアは、ライセ やプログラムなどのデータは必ず ンスあるいはロイヤリティ契約のもと ウィルスチェックをする。 に供給されています。これらのソフト • 本機にはコンピュータウィルス検 ウェアを不正にコピーすることは法律 査・ウィルス除去用ソフトウェアと で禁止されています。 して、 「VirusScan」ソフトウェアが また、店頭で購入したソフトウェアを人 付属しています。 に貸したり、人からソフトウェアを借り 使いかたについて詳しくは、 てコピーして使うことは禁じられていま 「VirusScan」ソフトウェアのヘルプ をご覧ください。 す。ソフトウェアの使用許諾書をよくお 読みのうえ、お使いください。 また、ウィルスに関するデータファ イルを常に更新することをお勧めし ます。 データのバックアップについて インターネット上で、下記のURLか ハードディスクドライブに保存してい ら最新のデータファイルを入手でき る文書などのデータは、定期的にバッ ます。 クアップをとるようおすすめします。 http://www.nai.com/japan/ データの損失については、一切責任を • コンピュータウイルスはフロッピー 負いかねます。 ディスクなどを介して広がることが ありますので、他人のフロッピー ディスクなどを使うときはご注意く ださい。フロッピーディスクなどの データを共有する場合は、共有する 人を限定してください。 ソフトウェアと周辺機器 の動作について 一般的にWindows 98用、DOS/V用 などと表記している市販ソフトウェア ウイルスが侵入して被害を受けてし や周辺機器の中には、本機で使用でき まったときに備えて、日頃から作成 ないものがあります。ご購入に際して した文書のバックアップをとる習慣 は、販売店または各ソフトウェアおよ をつけましょう。 び周辺機器の販売元にご確認くださ い。 市販ソフトウェアおよび周辺機器を使 用された場合の不具合や、その結果生 じた損失については、一切責任を負い かねます。また、本機に付属のOS以 外をインストールした場合の動作保証 はいたしかねます。 111 そ の 他 お手入れ • 汚れがひどいときは、水で少し湿ら せた布で拭いたあと、さらに乾いた 布で水気を拭き取ってください。 • 本機についたゴミやほこりなどは、 • ベンジンやレコードクリーナー、静 乾いた布で軽く拭き取ってくださ 電気防止剤などはディスクを傷める い。 ことがありますので、使わないでく • 液晶ディスプレイは、乾いた柔らか い布で軽く拭いてください。汚れて きたと思ったら、こまめに拭くよう に心がけてください。 ご注意 • 濡れたもので液晶ディスプレイを拭かな いでください。内部に水が入ると故障の 原因となります。 • アルコールやシンナーなど揮発性のもの は、表面の仕上げを傷めますので使わな いでください。 化学ぞうきんをお使いになるときは、そ の注意書きに従ってください。 ディスクのお手入れ • 指紋やほこりによるディスクの汚れ は、読みとりエラーの原因になりま す。いつもきれいにしておきましょ う。 • ふだんのお手入れは、柔らかい布で ディスクの中心から外の方向へ軽く 拭きます。 112 ださい。 保証書と アフターサービス 保証書 • この製品は保証書が添付されていま すので、お買い上げの際、お買い上 げ店からお受け取りください。 • 所定事項の記入および記載内容をお 確かめのうえ、大切に保存してくだ さい。 • 保証期間は、お買い上げ日より3か 月間です。ユーザー登録していただ いたお客様は1年間になります。 アフターサービス 調子が悪いときはまずチェックを この取扱説明書をもう1度ご覧になっ てお調べください。 それでも具合の悪いときは VAIOカスタマーリンクへご 連絡ください VAIOカスタマーリンクについては、 添付の「VAIOサービス・サポートのご 案内」をご覧ください。 保証期間中の修理は 保証書の記載内容に基づいて修理させ ていただきます。ただし、故障の原因 が不当な分解や改造であると判明した 場合は、保証期間内であっても、有償 修理とさせていただきます。 詳しくは保証書をご覧ください。 保証期間経過後の修理は 修理によって機能が維持できる場合 は、ご要望により有料で修理させてい ただきます。 修理について 当社ではノートブックコンピュータの 修理は引取修理を行っています。 当社指定業者がお客様宅に修理機器を お引き取りにうかがい、修理完了後に お届けします。詳しくは添付の「VAIO サービス・サポートのご案内」をご覧 ください。 データのバックアップのお願い 修理に出すまえに、ハードディスクなどの 記録媒体のプログラムおよびデータは、お 客様にてバックアップされますようお願い いたします。当社の修理により、ハード ディスク内のプログラムおよびデータが万 一消去あるいは変更された場合に関して も、当社は一切の責任を負いかねますので あらかじめご了承ください。 なお、ハードディスクなどの記録媒体その ものの故障の場合には、プログラムおよび データの修復はできません。 交換部品の所有権について 修理によって交換された旧部品は、当社の 所有となりますので、あらかじめご了承く ださい。 部品の保有期間について 当社ではノートブックコンピュータの 補修用性能部品(製品の機能を維持す るために必要な部品)を、製造打ち切 り後最低8年間保有しています。この 部品保有期間を修理可能の期間とさせ ていただきます。保有期間が経過した あとも、故障箇所によっては修理可能 の場合がありますので、お買い上げ店 か、VAIOカスタマーリンク修理窓口 にご相談ください。 ご相談になるときは次のことをお知 らせください。 型名および製造番号は本体底面または 保証書に記載されています。 • 型名: • 製造番号: • 故障の状態:できるだけ詳しく • 購入年月日: 113 そ の 他 主な仕様 本体 プロセッサ Intel® モバイルPentium® III プロセッサ 450 MHz キャッシュ(プロセッサに内蔵) 1次: 32Kバイト 2次: 256Kバイト プロセッサシステムバスクロック 100 MHz チップセット ® Intel 440BX AGPセット メインメモリ 64 Mバイト SODIMM(SDRAM) 最大256Mバイトまで拡張可能 メモリバスクロック 100 MHz 外部ディスプレイ表示モード 1,280 × 1,024ドット(256色) 1,024 × 768ドット(約1,677万色) 800 × 600ドット(約1,677万色) 640 × 480ドット(約1,677万色) フロッピーディスクドライブ 3.5インチ、1.44 Mバイト/1.2 Mバイト/ 720 Kバイト ハードディスクドライブ 12.0 Gバイト C:ドライブ 7.0 Gバイト D:ドライブ 5.0 Gバイト(工場出荷時) (1 Gバイト=10億バイトで算出) CD-ROMドライブ 最大24倍速、平均17倍速 マルチセッション対応、 12/8 cm対応トレイタイプ 外部接続 MONITORコネクタ アナログRGB、ミニD-SUB15ピン(1) PRINTERコネクタ メモリスロット SODIMMスロット(2) (標準メモリが1スロット使用) ECP、D-SUB25ピン(1) MOUSE/KEYBOARDコネクタ PS/2、ミニDIN6ピン(1) グラフィックアクセラレーター SERIALコネクタ 128ビット高速グラフィックアクセラレーター NeoMagic Graph 256AV(NM2200) AGP接続 RS-232C、D-SUB9ピン(1) ビデオメモリ 2.5 Mバイト(ビデオチップ内蔵) 液晶ディスプレイ 15.0インチ、XGA対応、TFTカラー液晶 (PCG-F37) 14.1インチ、XGA対応、TFTカラー液晶 (PCG-F36) USBコネクタ USB4ピン(2) MIC入力コネクタ モノラルミニジャック(1) i.LINK(IEEE1394)コネクタ S400 4ピン(1) S400=400Mbps ヘッドフォン出力コネクタ ステレオミニジャック(1) VIDEO OUT コネクタ NTSC/PAL 対応、ミニジャック(1) 液晶ディスプレイ表示モード モデムコネクタ 1,024 × 768ドット(約1,677万色1)) 800 × 600ドット(約1,677万色1)) 640 × 480ドット(約1,677万色1)) モジュラジャック(1) 1) グラフィックアクセラレーターのディザリング により実現 114 赤外線通信ポート IrDA 1.1、最大4 Mbps(1) ポートリプリケーターコネクタ 専用コネクタ、132ピン(1) インジケータ パワーランプ バッテリランプ1 、2 ハードディスクランプ NumLockランプ CapsLockランプ ScrollLockランプ PCカードスロット Type III × 1またはType I/II × 2、 16bit/CardBus対応 オーディオ機能 YAMAHA YMF744B-V AC97準拠/Sound Blaster Pro互換(PCI接続、オンボード)、 ハードウェアMIDI音源(XG/GM互換) 、 3Dサウンド機能、ステレオスピーカー、 内蔵マイク 内蔵ファックスモデム V.90およびK56flex対応 データ受信時最大56kbps データ送信時最大33.6kbps ファックス送受信時最大14.4kbps ポインティングデバイス インテリジェント タッチパッド 電源・その他 電源 ACアダプタまたはバッテリパック バッテリ駆動時間 約2∼3時間(1本) 、約4∼6時間(2本) 動作温度 5 ℃∼35 ℃(温度勾配10 ℃/時以下) 動作湿度 20 %∼80 %(結露のないこと) ただし35 ℃における湿度は65 %以下(湿球温度 29 ℃以下) 保存温度 –20 ℃∼60 ℃(温度勾配10 ℃/時以下) 保存湿度 外形寸法 PCG-F37 約 324 × 38.53) × 265.5 mm PCG-F36 約 324 × 35.83) × 265.5 mm (幅/高さ/奥行き) 3) 最薄部 質量 PCG-F37 約 3.3 kg4) PCG-F36 約 3.1 kg4) 4) バッテリ1本、ウェイトセーバー装着時 ACアダプタ (PCGA-AC71またはPCGA-ACX1) PCGA-AC71 電源 AC 100∼240 V、50/60 Hz (付属電源コードはAC100V用) 消費電力 最大80 W 出力電圧・電流 最大19.5 V、3.3A 動作温度 5 ℃∼35 ℃(温度勾配10 ℃/時以下) 動作湿度 20 %∼80 %(結露のないこと) ただし35 ℃における湿度は65 %以下(湿球温度 29 ℃以下) 保存温度 –20 ℃∼60 ℃(温度勾配10 ℃/時以下) 保存湿度 10 %∼90 %(結露のないこと) ただし60 ℃における湿度は20 %以下(湿球温度 35 ℃以下) 外形寸法 約60 × 30 × 125 mm(幅/高さ/奥行き) 質量 約 300 g 10 %∼90 %(結露のないこと) ただし60 ℃における湿度は20 %以下(湿球温度 35 ℃以下) 次のページにつづく 115 そ の 他 PCGA-ACX1 電源 AC 100∼240 V、50/60 Hz (付属電源コードはAC100V用) 消費電力 最大49.5 W 出力電圧・電流 最大19.5 V、2.15 A 動作温度 5 ℃∼35 ℃(温度勾配10 ℃/時以下) 動作湿度 20 %∼80 %(結露のないこと) ただし35 ℃における湿度は65 %以下(湿球温度 29 ℃以下) 保存温度 –20 ℃∼60 ℃(温度勾配10 ℃/時以下) 保存湿度 10 %∼90 %(結露のないこと) ただし60 ℃における湿度は20 %以下(湿球温度 35 ℃以下) 外形寸法 約60 × 30 × 125 mm(幅/高さ/奥行き) 質量 約 370 g バッテリパック 出力電圧・容量 14.8 V、2600 mAh 動作温度 5 ℃∼35 ℃(温度勾配10 ℃/時以下) 動作湿度 20 %∼80 %(結露のないこと) ただし35 ℃における湿度は65 %以下(湿球温度 29℃以下) 保存温度 –20 ℃∼60 ℃(温度勾配10 ℃/時以下) 保存湿度 10 %∼90 %(結露のないこと) ただし60 ℃における湿度は20 %以下(湿球温度 35℃以下) 外形寸法 約77 × 19 × 141 mm(幅/高さ/奥行き) 質量 約360 g 116 付属品・別売り品 付属品 「はじめにお読みください」の「付属品を確かめ る」をご覧ください。 別売り品 ACアダプタ PCGA-AC71、PCGA-ACX1 リチャージャブルバッテリパック PCGA-BP71 ポートリプリケーター PCGA-PRF1 メモリモジュール 64Mバイト増設メモリモジュール PCGA-MMX64 128Mバイト増設メモリモジュール PCGA-MMX128 USBマウス PCGA-UMS1 仕様および外観は改良のため予告なく変更する ことがありますが、ご了承ください。 ソフトウェアをアンインストールする /再インストールする ハードディスクの空き容量が足りないために、新しいソフトウェアをイン ストールできないときは、すでにインストールされているソフトウェアを ハードディスクから削除(アンインストール)できます。 ソフトウェアをアンインストールする 1 [スタート]ボタンをクリックして[設定]にポインタを合わせて [コントロールパネル]をクリックする。 「コントロールパネル」が表示されます。 2 [アプリケーションの追加と削除]をダブルクリックする。 「アプリケーションの追加と削除のプロパティ」が表示されます。 そ の 他 3 [インストールと削除]タブをクリックする。 4 削除したいソフトウェアをクリックしてから、[追加と削除]を クリックする。 アンインストーラーが起動し、 「ファイル削除の確認」が表示されます。 5 「はい」をクリックする。 選んだソフトウェアがアンインストールされます。 117 ソフトウェアを再インストールする アンインストールしたソフトウェアを再インストールすることもできま す。 本機に付属しているソフトウェアは、付属のプロダクト リカバリ CDROM(以降、リカバリCDと略します)を使って再インストールします。 ソフトウェアによって再インストールのしかたが異なります • ソニー製のソフトウェアの場合 詳しくは、それぞれのソフトウェアの取扱説明書をご覧ください。 • ソニー製以外のソフトウェアの場合 「リカバリCDで本機を再セットアップする」 (119ページ)をご覧くださ い。 ご注意 リカバリCDを使う前に、大切なデータはバックアップをとっておいてください。 118 リカバリCDで本機を再セットアップする ここでは、付属のプロダクト リカバリ CD-ROMを使って、本機を再セッ トアップする方法を説明します。 リカバリCDとは リカバリCDには、出荷時のハードディスク中のファイルが保存されてい ます。誤ってハードディスクを初期化してしまったり、プリインストール されているソフトウェアを削除してしまった場合には、リカバリCDを使っ てハードディスクの内容を出荷時の状態に戻すことができます。 なお、再セットアップ後に付属のOffice 2000 Personalプレインストー ル パッケージでMicrosoft® Office 2000 Personalのすべての機能を インストールし直してください。 リカバリCDを使うと、次のことができます • ハードディスクを初期化したうえで、ファイルを復元する。 • ハードディスクを初期化せずに、ファイルを復元する。 • ハードディスクのパーティションサイズを変更する。 詳しくは「パーティションサイズを変更する」 (122ページ)をご覧ください。 ご注意 • 付属のリカバリCDは本機でのみ使用できます。他の製品では動作しません。 • リカバリCDで再セットアップできるのは、本機に標準で付属されているソフト ウェアのみです。ご自分でインストールしたソフトウェアや、作成したデータを復 元することはできません。またWindows 98だけを復元することもできません。 • ご自分で変更された設定は、再セットアップ後はすべて初期値に戻ります。再 セットアップ後に、もう1度設定し直してください。 • ハードディスクを初期化した場合、それ以前にハードディスク上にあったファイ ルはすべて消えてしまいます。また、ハードディスクを初期化しない場合でも、 ハードディスク上のファイルが保存されることを保証するものではありません 。 再セットアップを行う前に、大切なデータはフロッピーディスクに保存するなど して、必ずバックアップをとってください。 • ハードディスクを初期化せずにファイルを復元した場合、システムが正常に動作し ないことがあります。このような場合は、もう1度再セットアップを行って、ハー ドディスクを初期化してから、ファイルを復元してください。 • リカバリCDで再セットアップしたあと、続いてWindows 98のセットアップを 行う必要があります。その際、付属のMicrosoft Windows 98ファーストステッ プガイドの表紙に記載されている、プロダクト キーが必要になります。 Microsoft Windows 98ファーストステップガイドは大切に保管してください。 119 そ の 他 再セットアップする 本機をAC電源に接続してから、作業を行ってください。 パーティションサイズを変更するときは、122ページの「パーティション サイズを変更する」をご覧ください。 1 付属の「プロダクト リカバリCD-ROM vol.1 of 2」をディスク ドライブに入れてから、 [スタート]ボタンをクリックし、 [Windowsの終了]をクリックする。 2「電源を切れる状態にする」をクリックして選択し、[OK]をク リックする。 3 電源を入れ、SONYのロゴマークが表示されてから、F2キーを 押す。 画面左下に「Entering Setup…」と表示されたあと、BIOSセット アップ画面が表示されます。 「Entering Setup…」と表示されない場合は、F2キーを数回押してく ださい。 4 5 Escキーを押す。 ↑または↓キーで[Get Default Values]を選択し、Enterキー を押す。 6 「Load default configuration now?」と表示されるので、 「YES」を選択して、Enterキーを押す。 7 Enterキーを押す。 8 「Save configuration changes and exit now?」と表示される ので、 「YES」を選択して、Enterキーを押す。 リカバリCDから本機が再起動します。 9 画面の指示に従って操作する。 操作を続けるかどうか表示されたときはYキーを押し、Enterキーを 押してください。 画面の指示に従って操作をしていくと、メニュー画面が表示されます。 再セットアップの方法を選び、引き続き画面の指示に従って操作して ください。 再セットアップを中止するときは5を選びEnterキーを押します。 120 10「2枚目のディスクをいれてください」というメッセージが表示さ れたら、付属の「プロダクト リカバリCD-ROM vol.2 of 2」を ディスクドライブに入れてから、いずれかのキーを押す。 本機が再起動し、再セットアップの続きが始まります。 再セットアップが終了するとメッセージが表示されるので、画面の指 示に従って本機を再起動してください。 そ の 他 121 パーティションサイズを変更する 本機のハードディスクはC:ドライブとD:ドライブの2つのパーティション に分かれており、D:ドライブは、「DVgate motion」ソフトウェアなどで 取り込んだ動画などの容量が大きいデータを保存したり、操作したりする ための領域(データスペース)として使えるように設定されています(工 場出荷時)。付属のリカバリCDを使ってパーティションサイズを変更でき ます。 動画の取り込みや書き出しを行う場合は大容量のデータを高速で読み書き するため、ハードディスクの断片化が起こり、フレーム落ちの原因となり ます。そのためデータスペースとしてお使いになるパーティションは、 ハードディスクの空き容量が常に連続になるよう、最適化(デフラグ)ま たはフォーマットを行ってください。 パーティションを区切ると、Windows 98はC:ドライブにインストール されます。C:ドライブを最適化するには非常に時間がかかる場合がありま すので、D:ドライブをデータベースとしてお使いになることをおすすめし ます。 ご注意 ハードディスクのパーティションサイズを変更すると、それ以前にハードディスク 上にあったファイルは、C:ドライブだけでなくD:ドライブのものも含めてすべて消 えてしまいます。パーティションサイズを変更する前に、大切なデータはフロッ ピーディスクに保存するなどして、必ずバックアップをとってください。 1 「再セットアップする」(120ページ)の手順1∼9を行う。 2 メニュー画面が表示されたら、「3.パーティションサイズの 変更…」を選び、Enterキーを押す。 パーティションサイズの選択画面が表示されます。 ESCキーを押すと、現在のパーティションサイズを確認できます。 3 パーティションサイズを選び、Enterキーを押す。 サイズの変更を中止する場合は、Nキーを押してからEnterキーを押 すと手順2の画面に戻ります。 122 4 画面の指示に従って操作をする。 操作を続けるかどうか表示されたときはYキーを押し、Enterキーを 押してください。 パーティションサイズが変更され、自動的に本機が再起動します。 再起動後、各ドライブが初期化され、再セットアップが始まります。 5 「2枚目のディスクをいれてください」というメッセージが表示さ れたら、付属の「プロダクト リカバリCD-ROM vol.2 of 2」を ディスクドライブに入れてから、いずれかのキーを押す。 本機が再起動し、再セットアップの続きが始まります。 再セットアップが終了するとメッセージが表示されるので、画面の指 示に従って本機を再起動してください。 そ の 他 123 キーボードショートカット Windowsキーとの主な組み合わせと機能 キー操作の表記 例: +F /Windowsキーを押しながらFキーを押す。 組み合わせ +F1 Windowsのヘルプを表示します。 +Tab タスクバーに表示されているボタンの選択を切り換えます。 +E エクスプローラ1 )を表示します。 +F 「ファイルやフォルダ」の「検索」ウィンドウを表示します。 [スタート]メニューから[検索]の[ファイルやフォルダ]を選 んだときと同じです。 +Ctrl+F 「ほかのコンピュータ」の「検索」ウィンドウを表示します。 [スタート]メニューから[検索]の[ほかのコンピュータ]を選 んだときと同じです。 表示されているすべてのウィンドウを最小化します。 +M Shift+ +R 1) 機能 +M 最小化されているすべてのウィンドウをもとのサイズに戻しま す。 「ファイル名を指定して実行」ウィンドウを表示します。 [スタート]メニューから[ファイル名を指定して実行…]を選ん だときと同じです。 コンピュータの内容(ファイルやフォルダ)をツリー図で表示します。作成したファイ ルなどがコンピュータのどこに保存されているか、一目で確認できます。 124 Fnキーとの主な組み合わせと機能 キー操作の表記 例:Fn + (Esc) /Fnキーを押しながらEsc(エスケープ)キーを押す。 組み合わせ 機能 Fn+ 本機の液晶ディスプレイとハードディスクドライブへの電源供給 を停止して、使用電力を削減します。CPUへの電源供給も停止 (Esc) します。 (システム サスペンドモード) 使用電源の状況を表示します。 例) Fn+∫ (F2) AC電源で使用中 バッテリを充電中 Fn+¤ (F3) 本機の内蔵スピーカーの音声を入/切します。 Fn+. (F4) 本機の内蔵スピーカーの音量が調節できます。このコマンドを実 行すると、数秒間だけ音量表示が表示されます。このときに↑ま たは→キーを押すと大きくなり、←または↓キーを押すと小さく なります。 Fn+¨ (F5) 液晶ディスプレイの明るさを調節できます。このコマンドを実行 すると、数秒間だけ明るさ表示が表示されます。このときに↑ま たは→キーを押すと明るい画像になり、←または↓キーを押すと 暗い画像になります。 Fn+ / (F7) MONITORコネクタに接続したコンピュータ用ディスプレイと、 本機の液晶ディスプレイの表示を切り換えます。 液晶ディプレイのみ→液晶ディスプレイと外部ディスプレイ同時 表示→外部ディスプレイのみ→液晶ディスプレイのみ→... Fn+ / (F8) Fn+ (F12) VIDEO OUTコネクタに接続したテレビなどの外部モニタと、本 機の液晶ディスプレイの表示を切り換えます。 液晶ディスプレイのみ→液晶ディスプレイと外部モニタの同時表 示→液晶ディスプレイのみ... 本機の液晶ディスプレイとハードディスクドライブだけでなく、 CPUやメモリへの電源供給も停止します。使用環境はハード ディスクに書き込まれるので、復帰後もそのまま作業できます。 (システム ハイバネーションモード) 次のページにつづく 125 そ の 他 組み合わせ 機能 Fn+F 画面の解像度を液晶パネルの解像度より低くしているとき、液晶 ディスプレイの表示を拡大/縮小することができます。 Fn+D 本機の画面が暗くなります。いずれかのキーを押すともとの状態 に戻ります。 Fn+S 本機の液晶ディスプレイへの電力供給を停止して、使用電力を削 減します。ただし、CPUへの電力供給は停止しないため、シス テムサスペンドモード(Fn+Esc)よりも早く通常の動作状態に 復帰できます。 (システムアイドルモード) ご注意 Windows 98起動後でないと作動しないものがあります。 126 故障かな?と思ったら VAIOカスタマーリンクにご相談になる前にもう1度チェックしてみてくだ さい。またソフトウェアについては、各ソフトウェアに付属の取扱説明書 またはヘルプもあわせてご覧ください。それでも具合が悪いときはVAIO カスタマーリンクまたはお買い上げ店にご相談ください。 z VAIOカスタマーリンクのホームページ(http://vcl.vaio.sony.co.jp/)では、お客 様からのお問い合わせが多い質問と回答を掲載するとともに、VAIOカスタマーリン クの電話サポート担当者が利用しているQ&A集を「Q&A Search」にてご提供して おります。 インターネットに接続できる場合は、VAIOカスタマーリンクのホームページにアク セスして該当するQ&Aがないか検索されることをおすすめします。 ご注意 再起動または電源を入れ直す場合は、かならず「電源を切るには」 (28ページ)の 手順に従い、いったん電源を切ってください。 他の方法で本機の電源を切ると、作成したファイルが使えなくなることがあります。 症状 原因/対策 電源が入らない。 • 本機とACアダプタ、ACアダプタと電源コード、電源 コードとコンセントがそれぞれしっかり接続されてい るか確認する。 • バッテリが正しく装着されているか確認する。 • バッテリが放電しきっている。バッテリを充電し、電源 を入れ直す。 • 結露している。1時間くらい待って電源を入れ直す。 • 本機からACアダプタとバッテリパックを1度はずしてか ら、再度ACアダプタを接続し、電源を入れる。 次のページにつづく 127 そ の 他 症状 原因/対策 電源が切れない。 •「「スタート」メニューから[Windowsの終了]を選んで も電源が切れないときは」 (29ページ)をご覧ください。 • それでも電源が切れないときは、下記のいずれかの操 作を行ってください。 p 壁紙が表示された状態のまま電源が切れないときは 1 CtrlキーとAltキーを押しながらDeleteキーを押す。 「プログラムの終了」が表示されます。 2 「応答なし」と表示されているプログラムを選択 し、[終了]をクリックする。 3 再度「スタート」メニューの「Windows の終了」 を選ぶ。 それでも電源が切れないときは、もう一度上記手順1 に従って「プログラムの終了」を表示させ、[シャッ トダウン]をクリックすると、すべてのプログラムを 終了して電源が切れます。 p 「Windowsを終了しています」または「電源を切る 準備ができました」が表示されたまま電源が切れな いときは Escキーを押すと電源が切れます。 • 以上の操作を行っても電源が切れないときは、パワー ボタンを4秒以上押したままして電源を切る。この操作 をして、パワーランプが消灯しない場合は、ACアダプ タとバッテリをはずして電源を切ってください。 省電力動作モードへ移行 使用中のソフトウェアを終了して、本機を再起動してく せず、すぐに戻ってしまい、 ださい。再起動できない場合は、パワーボタンを4秒以上 押したままにして電源を切ってください。 Windowsの動作状態が 不安定になる。 液晶ディスプレイに 何も表示されない。 • ビデオスタンバイ状態になっている。いずれかのキー を押す。 • 外部モニタに表示が切り換えられている。Fnキーを押 しながら、F7キーを何回か押す。 外部ディスプレイの 表示サイズ、表示位置が おかしい。 128 ディスプレイの調整つまみで設定する。詳しくはディス プレイの取扱説明書をご覧ください。 症状 原因/対策 電源を入れたあと、「No System disk or disk error. Replace and press any key when ready.」というメッセージ フロッピーディスクがフロッピーディスクドライブに 入っている。イジェクトボタンを押して、フロッピー ディスクを取り出し、キーボードのいずれかのキーを押 す。 が出て、ハードディスクを 立ち上げられない。 電源を入れたあと、「Press 内蔵バックアップバッテリが消耗している。 133ページの「BIOSの設定」をご覧ください。 <F1> to resume, <F2> to Setup」と表示され、 Windowsが起動しない。 フロッピーディスクが 取り出せない。 42ページをご覧ください。 「ディスクがいっぱいです」 フロッピーディスクの容量の空きがない。容量の空きが 充分にある、別のフロッピーディスクを使って、保存し というメッセージが 表示され、ファイルなどを 直す。 フロッピーディスクに 保存できない。 「書き込み禁止」という メッセージが表示された。 フロッピーディスクが書き込み禁止になっている。タブ を動かして書き込み可能にする。(44ページ) 「マイコンピュータ」から フロッピーディスクを 選んで初期化しようとした ができない。 • フロッピーディスクが書き込み禁止になっている。タ ブを動かして書き込み可能にする。 (44ページ) • フロッピーディスクがフロッピーディスクドライブに きちんと入っているか確認する。 •「アプリケーションが使用中です」というメッセージが 出たときは、フロッピーディスクの内容がウィンドウ で表示されている。表示されているときは初期化でき ないので、フロッピーディスクのウィンドウを閉じる。 ディスクが取り出せない。 47ページをご覧ください。 ディスクが再生できない。 • ディスクが正しくトレイに置かれているか確認する。 (46ページ) • ディスクの再生面を柔らかい布できれいにふき、汚れ をとる。 • 結露している。1時間くらい待って電源を入れ直してか ら、もう1度再生してみる。 • 再生音量を確認する。 次のページにつづく 129 そ の 他 症状 原因/対策 ディスクの再生時、 音がとぎれる。 • ディスクの再生面を柔らかい布できれいにふき、汚れ をとる。 • 再生用のバッファの量を調整する。詳しくは、 Windows 98のヘルプをご覧ください。 スピーカーから 音が出ない。 • 本機の内蔵スピーカーが「ミュート」になっている。 Fnキーを押しながら、F3キーを押す。 • 本機の内蔵スピーカーの音量が最小になっている。Fn キーを押しながら、F4キーを押したあと、↑または→ キーを押して音量を上げる。 (125ページ) • 再生音量を確認する。 • 外部スピーカーをお使いの場合は、本機とスピーカー が正しく接続されているか確認する。 • 外部スピーカーの音量が最小になっている。音量つま みで音量を上げる。詳しくは、スピーカーに付属の取 扱説明書をご覧ください。 • 2コネクタにケーブルをつないでいるときは、ケーブル をはずす。 内蔵マイクで音声を 録音すると雑音が入る。 ハードディスクのアクセス音などが録音されてしまうた めで、故障ではありません。 Smart Labelで音声が 録音デバイスとしてマイクが選択されていない可能性が あります。 録音できない。 1 タスクトレイの をダブルクリックする。 2[オプション]メニューから[オプション]を選ぶ。 3「音量の調整」の[録音]と「表示するコントロール」の[マ イクロフォン]をチェックし、 [OK]をクリックする。 4「マイクロフォン」の[選択]がチェックされているこ とを確認する。 チェックされていないときは、クリックしてチェック する。 日本語が入力できない。 「文字を入力する」 (34ページ)をご覧ください。 アルファベットのかわりに 数字が入力される。 Num Lockキーを押して、 (Num Lock)ランプを消 入力した文字が 表示されない。 文字を入力したいソフトウェアのウィンドウが前面に出 ていない。 (画面上では薄い色のウィンドウになりま す。)ウィンドウのどこかをクリックするか、Altキーと Tabキーを同時に押して目的のソフトウェアを前面に出 し、使える状態にする。 130 灯させる。 症状 原因/対策 指がタッチパッドの 端まできてしまい、 これ以上動かせない。 指をいったんタッチパッドからはなし、中央に戻す。 指がタッチパッドに 触れただけで、 クリックしてしまう。 タッチパッドの設定を変更する。詳しくは、「PCG- 誤ってハードディスクを 初期化してしまった。 リカバリCDを使って、本機を再セットアップする必要 があります。「リカバリCDで本機を再セットアップす る」 (119ページ)をご覧ください。 ハードディスクから 起動できない。 フロッピーディスクドライブに、フロッピーディスクが 入っていないか確認する。 画面上のすべてのものが 動かなくなってしまった。 CtrlキーとAltキーを押しながら、Deleteキーを押して本 画面上のポインタが動かな い。 • F37/F36」のオンラインマニュアルの「タッピング機能 を無効にする」をご覧ください。 機を再起動する。 キーを押して[スタート]メニューを表示させ、↑ キーまたは↓キーを押して[Windowsの終了]を選 び、Enterキーを押す。 • 上記の操作で電源が切れないときは、CtrlキーとAltキー を押しながら、Deleteキーを押して本機を再起動する。 • 上記の操作でも何も起こらないときは、パワーボタン を4秒以上押したままにして電源を切る。 • ディスクを再生しているときなどに、ポインタが動か なくなってしまった場合は、CtrlキーとAltキーを押し ながら、Deleteキーを押してディスクの再生を強制的 に終わらせ、本機を再起動する。 DV機器が使用できない。 または、 「DV機器が接続 されていないか、電源が 入っていないので、動作し ません。」などのメッセー ジが表示される。 • DV機器の電源が入っているか、またはケーブルが 正しく接続されているか確認する。 • i.LINKでは、複数の機器を接続して動くように設計さ れていますが、機器との組み合わせによっては、動作 が不安定になることがあります。接続されている機器 すべての電源をいったん切り、なるべく不要な機器を 取りはずして、ケーブルの接続を確認したあと、再度 電源を入れてください。 次のページにつづく 131 そ の 他 症状 原因/対策 PCカードが使えない。 • Windows 98対応でないPCカードは使えないことがあ ります。 • IRQが足りない。「Sony Notebook Setup」で、現在 使用していないデバイスを一時的に使用できないよう にする。詳しくは、「PCG-F37/F36」のオンラインマ ニュアルの「デバイスを一時的に使用できないようにす る」をご覧ください。 • PCカードを2枚取り付けるときは、「Sony Notebook Setup」で、現在使用していないデバイスを一時的に使 用しないようにする。詳しくは、「PCG-F37/F36」の オンラインマニュアルの「デバイスを一時的に使用でき ないようにする」をご覧ください。 内蔵モデムからダイヤルで きない。 • お使いの電話回線がトーン式ダイヤルかパルス式ダイ ヤルかを確認し、モデムのダイヤル方法を確認する。 (76ページ) PBX回線をお使いの場合は、78ページの 設定を行ってください。 • 電話回線のコンセントに直接テレホンコードを接続して いるか確認する。テレホンコードが長すぎないか、電話 機の子機に接続していないか確認する。 (77ページ) • テレホンコードを「カチッ」と音がするまでモジュラ ジャックに差し込む。 (77ページ) • 3分以内に3回以上同じところにダイヤルした場合はリ ダイヤル規制がかかり、連続してダイヤルすることが できません。3分以上時間をおいてからリダイヤルして ください。 • 134ページの「モデムの設定」をご覧ください。 モデムはダイヤルしてい るが、接続できない。 134ページの「ダイヤルの設定」をご覧ください。 携帯電話で接続できない。 136ページの「COMポートの設定」をご覧ください。 COMポートの設定を変えた い。 インターネットに接続でき ない。 • ディスプレイ画面上の[インターネットに接続]アイコ ンをダブルクリックして、設定を確認する。 • インターネット接続について詳しくは、別冊の「はじめ てのインターネット!」をご覧ください。 132 症状 原因/対策 プリンタで印刷できない。 パラレルポートのモード設定を変更する。詳しくは、 「PCG-F37/F36」のオンラインマニュアルの「パラレル ポートの設定を変更する」をご覧ください。 ファンの音が大きい。 「PowerPanel」の「放熱制御の方法」を「サイレント」 に変更する。詳しくは、 「PowerPanel」のヘルプをご覧 ください。 BIOSの設定 1 電源を入れ、SONYのロゴマークが表示されてから、F2キーを押す。 画面左下に「Entering Setup...」と表示されたあと、BIOSセットアップ画面 が表示されます。 「Entering Setup...」と表示されない場合は、F2キーを数回押してください。 2 日時を確認する。 「System Date」 、 「System Time」に正しい日時が表示されているか確認する。 間違った日時が表示されている場合は次の操作をしてください。 1「System Date」の項目に月/日/年(西暦)を入力する。 例:1999年1月31日と設定するには、 1+Enterキー+31+Enterキー+1999+Enterキーの順で入力します。 2 ↓キーで[System Time]を選び、時刻を入力する。 例:午後2時35分00秒と設定するには、 14+Enterキー+35+Enterキー+00+Enterキーの順で入力します。 3 →キーで[Exit]を選び、次に↓キーで[Get Default Values]を選んでから Enterキーを押す。 「Load default configuration now?」と表示されます。 4 [Yes]が選ばれていることを確認してから、Enterキーを押す。 [No]が選ばれているときは←キーで[Yes]を選び、Enterキーを押します。 5 「Exit(Save Changes)」を選び、Enterキーを押す。 「Save configuration changes and exit now?」と表示されます。 6 [Yes]が選ばれていることを確認してから、Enterキーを押す。 [No]が選ばれているときは←キーで[Yes]を選び、Enterキーを押します。 本機が再起動します。 上記の操作を行っても本機が起動しない場合は、VAIOカスタマーリンクにご相談 ください。 133 そ の 他 モデムの設定 モデムがWindowsに正しく認識されているか確認します。 1 [スタート]ボタンをクリックして[設定]にポインタを合わせ[コントロール パネル]をクリックする。 2 [モデム]アイコンをダブルクリックする。 3 [検出結果]タブをクリックする。 4 [COM2]を選択し、[詳細情報]をクリックする。 [詳細情報...]ダイアログボックスが表示されたら、モデムは正しく認識されて います。 正しく認識されていないときは COMポートのリソース(IRQなど)が他のデバイスと競合していないか確認します。 「システムのプロパティ」の[デバイスマネージャ]で、デバイスのアイコンに「!」 がついているものは、他のデバイスと競合を起こしています。 ダイヤルの設定 うまく接続できないときは、以下の項目を確認してください。 ケーブルの接続を確認する 「発信音が聞こえません」や「ダイヤル先のコンピュータが応答しません」といった メッセージが表示されたときは、テレホンコードの接続を確認します。本体側のモ ジュラジャックと壁側のモジュラジャックの接続を確認してください。 予備のテレホンコードがあれば、コードを交換して試してください。 接続速度を遅くしてみる 電話回線の状態がよくないときには、接続速度を遅くするとうまく接続できる場合 があります。 1 [スタート]ボタンをクリックして[設定]にポインタを合わせ[コントロール パネル]をクリックする。 2 [モデム]アイコンをダブルクリックする。 3 [Rockwell HCF 56K Speakerphone PCI Modem]を選択し、[プロパ ティ]をクリックする。 4 [接続]タブをクリックし、[詳細]をクリックする。 5 「追加設定」に「+MS=V34」と入力し、[OK]をクリックする。 「モデムのプロパティ」を閉じると33.6Kbps以下の速度で接続されます。 134 ダイヤルトーンを検出しないようにする ダイヤルトーン(受話器を上げたときの「ツー」という音)の検出に失敗してダイヤ ルできないときは、ダイヤルトーンを検出しないようにします。 1 [スタート]ボタンをクリックして[設定]にポインタを合わせ[コントロールパ ネル]をクリックする。 2 [モデム]アイコンをダブルクリックする。 3 [全般]タブに表示されているモデムから使用したいモデムを選択し、[プロパ ティ]をクリックする。 4 [接続]タブをクリックし、「トーンを待ってからダイヤルする」のチェックをは ずす。 5 [OK]をクリックする。 6 「モデムのプロパティ」の[閉じる]をクリックする。 接続中の動作が長く続くとき 接続中の動作が長く続き、接続が完了しないときは、いったん回線を切断してから かけ直してください。高い通信速度で接続する場合、まれに接続に失敗して接続確 認の動作が終わらなくなることがあります。 ダイヤルアップネットワークやプロトコルの設定を確認する 「ダイヤル先のコンピュータから切断されました。接続のアイコンをダブルクリック して、やり直してみてください。」や「ダイヤル先のコンピュータは、ダイヤルアッ プネットワーク接続を確立できません。パスワードを確認してから、やり直してみ てください。」といったメッセージが表示されたときは、プロバイダやネットワーク に接続するための設定を確認してください。 設定などに問題がなかった場合は、ダイヤルアップネットワークとプロトコルを組 み込み直してください。 ダイヤルアップネットワークの設定の確認 1 [マイコンピュータ]をダブルクリックし、[ダイヤルアップネットワーク]を ダブルクリックする。 2 接続先のアイコンを右クリックし、[プロパティ]をクリックする。 3 契約しているプロバイダから提供された資料に従って設定を確認する。 特に、次の点を重点的に確認してください。 •[全般]タブの「電話番号」の設定(ISDN用の回線が別番号になっていること もあります) •[サーバーの種類]タブの設定 •[サーバーの種類]タブの[TCP/IP設定]ボタンでの設定 135 そ の 他 プロトコルの設定の確認 1 [スタート]ボタンをクリックして[設定]にポインタを合わせ[コントロール パネル]をクリックする。 2 [ネットワーク]アイコンをダブルクリックする。 3 契約しているプロバイダから提供された資料に従って設定を確認する。 特に、次の点を重点的に確認してください。 •[現在のネットワークコンポーネント]に組み込まれているコンポーネント • 各コンポーネントのプロパティの設定 COMポートの設定 本機では、標準状態でCOM1∼COM4までが使われています。 新しい周辺機器(PCカードなど)を接続するとCOM5以降が割り当てられることが ありますが、ソフトウェアによってはCOM5以降をサポートしていないものがあ り、正しく周辺機器などを使用できない場合があります。このような場合には、割 り当てられているCOMポートの設定を変更します。 COMポートの設定を変更するためには、次の(1)、(2)の方法があります。 (1)使用しないデバイスを無効にする 使用しないデバイスを無効にし、そのデバイスが使っていたCOMポートをほかの周 辺機器が使用できるよう解放します。 1 [スタート]ボタンをクリックして[VAIO]にポインタを合わせ、[ノートブッ クユーティリティ]から[Sony Notebook Setup]をクリックする。 2 [使用デバイス]タブをクリックし、以下のデバイスのうち使わないものの チェックを外す。 •[シリアル通信ポート] •[赤外線通信ポート] 3 本機の電源を切り、周辺機器を接続してから周辺機器と本機の電源を入れる。 空いているCOMポートが周辺機器に割り当てられます。正しく設定されている か、「システムのプロパティ」 の[デバイスマネージャ] で確認してください。 136 (2)COM3を空ける COM3を空け、増設する周辺機器にCOM3を割り当てます。 1 [スタート]ボタンをクリックして[VAIO]にポインタを合わせ、[ノートブッ クユーティリティ]から[Sony Notebook Setup]をクリックする。 2 [プロパティ]タブをクリックし、[高度な設定]をクリックする。 3 [赤外線通信]タブをクリックする。 4 [I/Oアドレス]を「3E8h-3EFh」以外のリソース競合がないアドレスに変更 する。 5 [OK]をクリックする。 ご注意 この設定を行うと、ソフトウェアによってはまれに赤外線通信が正常に動作しない ことがあります。 そ の 他 137 索引 五十音順 ア行 アンインストール .................................. 117 インストール アンインストールする ...................... 117 再インストールする ......................... 118 インターネット インターネットを楽しむ .................... 55 ウェイトセーバー ............ 43, 52, 53, 54 液晶ディスプレイ ....................... 108, 114 液晶プロジェクタをつなぐ ...................... 89 音楽CD CDを再生する .................................... 72 オンラインマニュアル ............................. 17 ソフトウェア さぱり ................................................. 74 内蔵タイマで起動する ........................ 63 不正コピー禁止について .................. 111 プログラマブルパワーキーで起動する ......................................................... 59 プログラマブルパワーキーに割り当てる ......................................................... 60 ワードパッド ...................................... 34 Adobe PhotoDeluxe ....................... 14 BatteryScope ................................... 15 DVgate motion ................................ 73 DVgate still ....................................... 73 Media Bar ................................. 14, 72 Navin' You ........................................ 74 PictureGear ...................... 14, 68, 74 PowerPanel ................................ 5, 15 PPK Setup ................ 59, 60, 63, 65 Smart Connect ........................ 14, 66 Sony Notebook Setup ..................... 5 VirusScan ....................................... 111 カ行 外部スピーカー 外部スピーカーをつなぐ .................... 93 外部ディスプレイ 外部ディスプレイをつなぐ ................ 87 外部マイク 外部マイクをつなぐ ........................... 93 キーボード キーボードショートカット .............. 124 キーボードを使う ............................... 32 キーボードをつなぐ ........................... 94 クリック ................................................... 31 ダブルクリック .................................. 31 右クリック .......................................... 31 結露 ........................................................ 108 コンピュータウィルス ........................... 110 サ行 再起動 ...................................................... 29 シリアルコネクタ .................................... 71 スピーカー 外部スピーカーをつなぐ .................... 93 内蔵スピーカー ........................ 19, 130 赤外線 赤外線通信ポート ....................... 20, 67 赤外線データ通信 ............................... 67 138 タ行 タッチパッド クリックする ...................................... 31 スクロールする .................................. 31 タッチパッドを使う ........................... 30 ダブルクリックする ........................... 31 ドラッグする ...................................... 31 右クリックする .................................. 31 ダブルクリック ........................................ 31 データ 書き込み禁止にする ........................... 44 バックアップをとる ......................... 109 やりとりする ...................................... 66 ディスプレイ 外部ディスプレイをつなぐ ................ 87 ディスプレイパネル 開く .................................................... 26 デジタルスチルカメラ デジタルスチルカメラから画像を 取り込む .................................. 13, 91 デジタルスチルカメラを使う ............. 91 デジタルビデオカメラレコーダー デジタルビデオカメラレコーダーから 画像を取り込む ........................ 14, 80 電源 電源を入れる ...................................... 26 電源を切る .......................................... 28 電話回線 電話回線のコンセントの種類 ............. 79 電話回線をつなぐ ............................... 76 トーン式ダイヤル .................................... 76 ドラッグ ................................................... 31 ナ行 内蔵モデム 内蔵モデムを電話回線につなぐ ......... 76 日本語入力 ............................................... 34 ネットワーク ネットワークにつなぐ ........................ 70 ネットワークカード ................................. 70 ハ行 パーティション パーティションサイズを変更する .... 122 ハードディスク 取り扱いについて ............................. 108 バックアップをとる ............................... 109 バッテリ 充電する ............................................. 54 セカンドバッテリ ............................... 52 取り付ける .................................. 51, 52 取りはずす .................................. 51, 53 ランプ ................................................. 50 バッテリベイ ................................... 20, 51 パルス式ダイヤル .................................... 76 ビデオCD ................................................ 72 プリンタ プリンタをつなぐ ............................... 86 プログラマブルパワーキー ...... 21, 59, 60 プロダクト リカバリ CD-ROM ............ 119 フロッピーディスク 入れる ................................................. 42 使用できるフロッピーディスク ......... 44 初期化する .......................................... 42 データを書き込み禁止にする ............. 44 取り扱いについて ............................. 109 取り出す ............................................. 42 フロッピーディスクドライブ 取り付ける .......................................... 43 取りはずす .......................................... 43 ポートリプリケーター ..................... 70, 95 ポインタ ................................................... 30 マ行 マイク マイクをつなぐ .................................. 93 マウス マウスをつなぐ .......................... 90, 94 マルチパーパスベイ ................. 21, 43, 52 右ボタン ........................................... 30, 31 メモリ .................................................... 114 増設する ............................................. 98 メモリモジュール 取り付ける .......................................... 98 取りはずす ........................................ 101 文字入力 ................................................... 34 モジュラジャック ............................ 22, 77 モデム .................................. 76, 133, 134 ラ行 リカバリCD 本機を再セットアップする .............. 119 ワ行 ワードパッド ........................................... 34 そ の 他 次のページにつづく 139 アルファベット順 S Smart Connect ............................. 14, 66 Sony Notebook Setup ........................... 5 A ACアダプタ ............................................. 26 AC電源 .................................................... 26 Adobe PhotoDeluxe ............................ 14 U USB ......................................................... 90 V B VirusScan ............................................ 111 BatteryScope .................................. 5, 15 C CD-ROM 入れる ................................................. 46 お手入れ ........................................... 112 使用できるディスク ........................... 48 取り扱いについて ............................. 110 取り出す ............................................. 47 CPU ....................................................... 114 D DVgate motion ...................................... 73 DVgate still ............................................ 73 I IrDA ......................................................... 67 ISDN ................................................. 7, 56 L LAN ......................................................... 70 M Media Bar ...................................... 14, 72 MS-IME ................................................... 35 N Navin' You ............................................. 74 P PBX ................................................... 7, 78 PCカード PCカードを使う .............................. 103 PCカードを取り出す ....................... 106 PCカードを取り付ける .................... 104 PHS ......................................................... 56 PictureGear ........................... 14, 68, 74 PowerPanel ..................................... 5, 15 PPK Setup ..................... 59, 60, 63, 65 PS/2 ......................................................... 94 この説明書は再生紙を使用しています。 140 当社は国際エネルギースタープログラムの参加事業者として、 本製品が国際エネルギースタープログラムの対象商品に関 する基準を満たしていると判断します。 国際エネルギースタープログラムは、コンピュータをはじめとしたオフィス機器の 省エネルギー化推進のための国際的なプログラムです。このプログラムは、エネル ギー消費を効率的に抑えるための機能を備えた製品の開発、普及の促進を目的とし たもので、事業者の自主判断により参加することができる任意制度となっております。 対象となる製品はコンピュータ、ディスプレイ、プリンタ、ファクシミリおよび複 写機等のオフィス機器で、それぞれの基準ならびにマーク(ロゴ)は参加各国の間で 統一されています。 • VAIOはソニー株式会社の商標です。 • “Memory Stick”(“メモリスティック”)および は、ソニー 株式会社の商標です。 • i.LINKは、IEEE1394-1995およびその拡張仕様を示す呼称です。i.LINKと i.LINKロゴ“ ”は商標です。 • Microsoft、Windows、Outlook、Bookshelfは、米国Microsoft Corporation の米国およびその他の国における登録商標です。 • Intel、Pentium、Celeronは、Intel Corporationの商標または登録商標です。 • IBMおよびPC/AT、PS/2は、米国International Business Machines Corporationの商標および登録商標です。 • K56flexはConexant Systems, Inc.とLucent Technologies社の商標です。 • 電子ブックはソニー株式会社の商標です。 • その他、本書で登場するシステム名、製品名、サービス名は、一般に各開発メー カーの登録商標あるいは商標です。なお、本文中では™ 、®マークは明記して いません。 「Sony online」は、インターネット上のソニーのエレク トロニクスとエンターテインメントのホームページです。 お電話の前に、必ず付属の「 お電話の前に、必ず付属の「VAIO サービス・サポートのご案内」をご覧ください。 をご覧ください。 VAIOサービス・サポートのご案内」 Printed in Japan














































































































































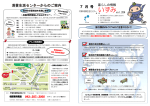

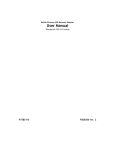
![取扱説明書 [F-08E]](http://vs1.manualzilla.com/store/data/006643700_2-0e505b787167401ee6dc96e76ba9b478-150x150.png)