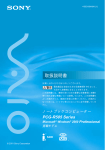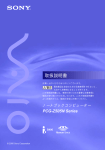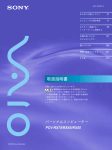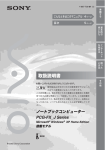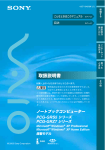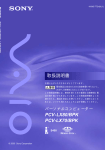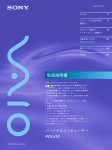Download "取扱説明書"
Transcript
4-650-832-01 (1) 取扱説明書 お買い上げいただきありがとうございます。 電気製品は安全のための注意事項を守らないと、 火災や人身事故になることがあります。 この説明書には、事故を防ぐための重要な注意事項と本機を 使う前の必要な準備について説明しています。この説明書を よくお読みのうえ、製品を安全にお使いください。お読みに なったあとは、いつでも見られるところに必ず保管してくだ さい。 ノートブックコンピューター PCG-F79 Microsoft ® Windows ® 2000 Professional 搭載モデル S400 © 2000 Sony Corporation 安全のために ソニー製品は安全に十分配慮して設計されていま す。しかし、電気製品はまちがった使いかたをする と、火災や感電などにより人身事故につながること があり危険です。事故を防ぐために次のことを必ず お守りください。 警告表示の意味 取扱説明書および製品で は、次のような表示を しています。表示の内容 をよく理解してから本文 をお読みください。 安全のための注意事項を守る 5∼11ページの注意事項をよくお読みください。 製品全般の注意事項が記載されています。 故障したら使わない この表示の注意事項を 守らないと、火災・ 感電・破裂などにより 死亡や大けがなどの人身 事故が生じます。 すぐにVAIOカスタマーリンク修理窓口、または 販売店に修理をご依頼ください。 万一異常が起きたら • 煙が出たら 1 電源を切る • 異常な音、においが 2 電源コードや接続 ケーブルを抜き、 バッテリを取り はずす したら • 内部に水、異物が 入ったら • 製品を落としたり、 キャビネットを破損 したとき b 3 VAIOカスタマー リンク修理窓口、 または販売店に 修理を依頼する この表示の注意事項を 守らないと、火災・感電 などにより死亡や大けが などの人身事故につなが ることがあります。 この表示の注意事項を 守らないと、感電やその 他の事故によりけがを したり周辺の物品に損害 を与えたりすることが あります。 注意を促す記号 行為を禁止する記号 データはバックアップをとる ハードディスク内の記録内容は、バックアップを とって保存してください。ハードディスクにトラブ ルが生じて、記録内容の修復が不可能になった場合、 当社は一切その責任を負いません。 2 行為を指示する記号 技術基準適合認定について このノートブックコンピュータは、電気通信事業法に基づく技術基準適合 認定を受けています。認証機器名は次のとおりです。 認証機器名:PCG-9224 電波障害自主規制について この装置は、情報処理装置等電波障害自主規制協議会(VCCI)の基準に 基づくクラスB情報技術装置です。この装置は、家庭環境で使用することを 目的としていますが、この装置がラジオやテレビジョン受信機に近接して 使用されると、受信障害を引き起こすことがあります。 取扱説明書に従って正しい取り扱いをしてください。 漏洩電流自主規制について この装置の本体およびディスプレイは、それぞれ社団法人日本電子工業振興 協会のパソコン基準(PC-11-1988)に適合しております。 瞬時電圧低下について 本装置は、落雷等による電源の瞬時電圧低下に対し不都合が生じることが あります。電源の瞬時電圧低下対策としては、交流無停電電源装置等を 使用されることをお薦めします。 (社団法人日本電子工業振興協会のパーソナルコンピュータの瞬時電圧低下対策ガイド ラインに基づく表示) *充電されたバッテリ使用時には、無停電電源装置等は不要です。 レーザー安全基準について この装置には、レーザーに関する安全基準(JIS・C-6802)クラス1適合の DVD-ROMドライブが搭載されています。 □ 権利者の許諾を得ることなく、本機に付属のソフトウェアおよび取扱説明書 の内容の全部または一部を複製すること、およびソフトウェアを賃貸する ことは、著作権法上禁止されております。 □ 本機、および本機に付属のソフトウェアを使用したことによって生じた損害、 逸失利益、および第三者からのいかなる請求等につきましても、当社は一切 その責任を負いかねます。 □ 本機の保証条件は、同梱の当社所定の保証書の規定をご参照ください。 □ 本機に付属のソフトウェアは、本機以外には使用できません。 □ 本機、および本機に付属のソフトウェアの仕様は、改良のため予告なく変更 することがありますが、ご容赦ください。 3 その他 目次 ・ ・ ...... 5 付属品を確かめる ...................... 12 こんなことができます ............... 14 各部のなまえ .............................. 16 準備する 電源を入れる .............................. Windows 2000を準備する ...... 電源を切る ................................. カスタマー登録する/ インターネットに接続する ..... 22 25 29 30 基本的な使いかた タッチパッドを使う ................... 38 キーボードを使う ...................... 40 キーボードショートカット ......................................... 43 マニュアルの使いかた マニュアルの使いかた ............... 48 オンラインマニュアルを 見るには ........................... 49 ヘルプを見るには ................ 50 困ったときは トラブルを解決するには ............ 52 主なトラブルとその解決方法 .... 53 「Q&A Search」を使って トラブルを解決する ............... 66 4 メモリを増設する ...................... 68 リカバリCDで本機を 再セットアップする ............... 73 パーティションサイズを変更する ................................................ 77 使用上のご注意 .......................... 79 お手入れ ..................................... 83 保証書とアフターサービス ........ 83 主な仕様 ..................................... 85 付属ソフトウェアについて ........ 88 索引 ............................................ 95 下記の注意事項を守らないと火災・感電などに より死亡や大けがの原因となります。 電源コードを傷つけない 電源コードを傷つけると、火災や感電の原因となります。 • 本機と机や壁などの間にはさみこんだりしない。 • 電源コードを加工したり、傷つけたりしない。 • 重いものをのせたり、引っ張ったりしない。 • 熱器具に近づけたり、加熱したりしない。 • 電源コードを抜くときは、必ずプラグを 持って抜く。 万一、電源コードが傷んだら、VAIOカスタマー リンク修理窓口、または販売店に交換をご依頼 ください。 油煙、湯気、湿気、ほこりの多い場所には置かない 上記のような場所に置くと、火災や感電の原因と なります。取扱説明書に記されている使用条件 以外の環境でのご使用は、火災や感電の原因と なります。 内部に水や異物を入れない 水や異物が入ると火災や感電の原因となります。 万一、水や異物が入ったときは、すぐに電源を 切り、電源コードや接続ケーブルを抜いて、VAIO カスタマーリンク修理窓口、または販売店に 点検・修理をご依頼ください。 内部をむやみに開けない • 本機および付属の機器(ケーブルを含む)は、 むやみに開けたり改造したりすると火災や 感電の原因となります。内部の点検、修理は VAIOカスタマーリンク修理窓口、または 販売店にご依頼ください。 • メモリを増設するときは、「メモリを増設する」 に従って注意深く作業してください。 (68ページ) また、指定されている部分以外には触れないで ください。 指定以外の部分にむやみに触れると、火災や 感電の原因となります。 次のページにつづく 5 下記の注意事項を守らないと火災・感電などに より死亡や大けがの原因となります。 指定のACアダプタ以外は使用しない 火災や感電の原因となります。 ひざの上で長時間使用しない 本機は日本国内専用です 本機に内蔵されているモデムは国内専用です。 海外などでモデムを使用すると、故障・火災・感電 の原因となることがあります。 モデムは一般電話回線以外に接続しない 本機の内蔵モデムをISDN(デジタル)対応公衆電 話のデジタル側のジャックや、構内交換機(PBX) へ接続すると、モデムに必要以上の電流が流れ、 故障・発熱・火災の原因となります。 特に、ホームテレホン・ビジネスホン用の回線 などには、絶対に接続しないでください。 6 下記の注意事項を守らないと、 健康を害するおそれがあります。 ディスプレイ画面を長時間続けて見ない ディスプレイなどの画面を長時間見続けると、 目が疲れたり、視力が低下するおそれがあり ます。 ディスプレイ画面を見続けて体の一部に不快感や 痛みを感じたときは、すぐに本機の使用をやめて 休息してください。万一、休息しても不快感や 痛みがとれないときは医師の診察を受けてくだ さい。 キーボードを使いすぎない キーボードやタッチパッドなどを長時間使い続けると、 腕や手首が痛くなったりすることがあります。 キーボードやタッチパッドを使用中、体の一部に 不快感や痛みを感じたときは、すぐに本機の使用 をやめて休息してください。万一、休息しても 不快感や痛みがとれないときは医師の診察を受け てください。 大音量で長時間つづけて聞きすぎない 耳を刺激するような大きな音量で長時間つづけて 聞くと、聴力に悪い影響を与えることがあります。 特にヘッドホンで聞くときはご注意ください。 呼びかけられて返事ができるくらいの音量で聞き ましょう。 7 下記の注意事項を守らないとけがをしたり周辺の 物品に損害を与えたりすることがあります。 ぬれた手で電源プラグにさわらない ぬれた手で電源プラグの抜き差しをすると、 感電の原因となることがあります。 接続するときは電源を切る 電源コードや接続ケーブルを接続するときは、 本機や接続する機器の電源を切り、ACアダプタや 電源コードをコンセントから抜いてください。 感電や故障の原因となることがあります。 指定された電源コードや接続ケーブルを使う 取扱説明書に記されている電源コードや接続 ケーブルを使わないと、感電や故障の原因となる ことがあります。 電源コードや接続ケーブルをACアダプタに巻き付けない 断線や故障の原因となることがあります。 通風孔をふさがない 通風孔をふさぐと内部に熱がこもり、火災や 故障の原因となることがあります。風通しを よくするために次の項目をお守りください。 • 毛足の長い敷物(じゅうたんや毛布など)の 上に放置しない。 • 布などでくるまない。 通電中の本体やACアダプタに長時間ふれない 長時間皮膚がふれたままになっていると、 低温やけどの原因となることがあります。 8 本体やACアダプタを布や布団などでおおった状態で使用しない 熱がこもってケースが変形したり、火災の原因と なることがあります。 安定した場所に置く ぐらついた台の上や傾いたところなどに置かない でください。また、横にしたり、ひっくり返して 置いたりしないでください。落ちたり、倒れたり してけがの原因となることがあります。 本機の上に重いものを載せない 壊れたり、落ちたりして、けがの原因となること があります。 お手入れの際は、電源を切ってプラグを抜く 電源を接続したままお手入れをすると、 感電の原因となることがあります。 移動させるときは、電源コードや接続ケーブルを抜く 接続したまま移動させると、ケーブルが傷つき、 火災や感電の原因となったり、接続している機器 が落ちたり、倒れたりしてけがの原因となること があります。 また、本機を落とさないようにご注意ください。 コネクタはきちんと接続する • コネクタの内部に金属片を入れないでください、 ピンとピンがショート(短絡)して、火災や 故障の原因となることがあります。 • コネクタはまっすぐに差し込んで接続して ください。斜めに差し込むと、ピンとピンが ショートして、火災や故障の原因となること があります。 • コネクタに固定用のスプリングやネジがある 場合は、それらで確実に固定してください。 接続不良が防げます。 次のページにつづく 9 下記の注意事項を守らないとけがをしたり周辺の 物品に損害を与えたりすることがあります。 落雷のおそれがあるときは、電源プラグなどを抜く 落雷のおそれがあるときは、テレホンコードや 電源プラグを抜いてください。落雷により本機が 破壊され、故障の原因となることがあります。 長時間使用しないときは電源プラグを抜く 長時間使用しないときは、安全のため電源プラグ をコンセントから抜いてください。 直射日光のあたる場所や熱器具の近くに設置・保管しない 内部の温度が上がり、火災や故障の原因となる ことがあります。 液晶画面に衝撃を与えない 液晶画面はガラス製のため、強い衝撃を与えると 割れて、けがの原因となることがあります。 ディスプレイパネルの裏側を強く押さない 液晶画面が割れて、故障やけがの原因となること があります。 本体に強い衝撃を与えない 故障の原因となることがあります。 10 電池についての安全上のご注意 漏液、発熱、発火、破裂などを避けるため、下記の注意事項を必ず お守りください。 危険 • 指定された充電方法以外で充電しない。 • 火の中に入れない。ショートさせたり、分解しない。電子レンジや • • • • オーブンで加熱しない。コインやヘヤーピンなどの金属類と一緒に携帯、 保管するとショートすることがあります。 火のそばや炎天下などで充電したり、放置しない。 バッテリに衝撃を与えない。 落とすなどして強いショックを与えたり、重いものを載せたり、圧力を かけないでください。故障の原因となります。 バッテリから漏れた液が目に入った場合は、きれいな水で洗った後、 ただちに医師に相談してください。 本体付属または別売りのバッテリ以外は使用しないでください。 警告 バッテリを廃棄する場合は、以下のご注意をお守りください。 • 地方自治体の条例などに従う。 • 一般ゴミに混ぜて捨てない。 または、ソニーサービスステーションにお持ちください。 本機の発熱についてのご注意 使用中に本体の底面やACアダプタが熱くなることがあります CPUの動作や充電時の電流によって発熱してますが、 故障ではありません。使用している拡張 機器やソフトウェアによって発熱量は異なります。 本体やACアダプタが普段よりも異常に熱くなったときは 本機の電源を切り、ACアダプタの電源コードを抜き、 バッテリを取りはずしてください。次に、VAIO カスタマーリンク修理窓口、または購入された 販売店に修理をご依頼ください。 11 付属品を確かめる 本機を初めて使うにあたって、以下のものがすべてそろっているかご確認 ください。 ❑マークにチェックしながら確認すると便利です。 バイオ 付属品が足りないときや破損しているときは、VAIOカスタマーリンク または販売店にご連絡ください。 ❑パソコン本体(1) ❑電源コード(1) ❑テレホンコード(1) ❑ ACアダプタ(1) ❑バッテリ(1) 12 説明書およびCD-ROM ❑ 取扱説明書(本書、1) (1 ) ❑ はじめてのインターネット! ❑「OpenMG Jukebox」インストールCD-ROM及び取扱説明書(1) ❑「Microsoft® Windows® 2000 Professional*」クイックスタート ガイド(1) ❑ リカバリ CD-ROM パッケージ(1) ❑「Office 2000 Personalプレインストール パッケージ(1) ご注意 Microsoft Office 2000 Personalを初めて使うときは、いずれかのソフトウェア を起動すると「Microsoft Office 2000 ユーザー情報」画面が表示されますので、 付属のOffice 2000 Personalプレインストール パッケージのCD-ROMケースに 貼られているCDキーを入力します。 * 以降、Windows 2000と略します。 その他 ❑ VAIOカスタマー登録、保証書お申込書(1) ❑ VAIOサービス・サポートのご案内(1) ❑ VAIOカルテ(1) ❑ ソフトウェア使用許諾契約書(1) ❑ その他パンフレット類 z 本機に付属のソフトウェアについては、「付属のソフトウェアについて」 (88ページ) をご覧ください。 13 こんなことができます 本機は大型液晶ディスプレイを搭載し、デジタルスチルカメラやデジタル ビデオカメラレコーダーなどのAV機器と組み合わせて使うことを想定した、 ソニーならではのノートブックコンピュータです。 また、携帯電話やPHSとつないで、外出先でもインターネットに接続して 情報収集したり、電子メールで情報交換できます。 ここでは、本機を使ってできることの例をご紹介します。 使用状況に応じて動作速度が自動的に切り替わる ACアダプタに接続して使用しているときは、CPUのスピードを上げて 本機の動作の速度を速くすることができます。 バッテリを装着して使用するときは、CPUのスピードを下げて バッテリ駆動時間を長持ちさせます。 i.LINKを使って画像を取り込む アイリンク アイトリプルイー 本機のi.LINKコネクタにつないだ、i.LINK(IEEE1394)インターフェイス を持つデジタルビデオカメラレコーダーなどから、デジタル信号のままで 美しい動画や静止画を取り込めます。 z i.LINKとは? i.LINKは、i.LINKコネクタを持つ機器間で、デジタル映像やデジタル音声などの データを双方向でやりとりしたり、他機をコントロールしたりするためのデジタル シリアルインターフェイスです。i.LINKについて詳しくは、本機オンラインマニュアル の「i.LINKとは?」をご覧ください。 “ メモリースティック”を使って画像を取り込む “メモリースティック”対応のソニーデジタルビデオカメラレコーダーや デジタルスチルカメラで撮影した画像を“メモリースティック”に取り込み、 別売りのメモリースティック用PCカードアダプタを使って、本機のPC カードスロットに挿入してデータを取り込みます。 14 取り込んだ画像を自由自在に活用する デジタルスチルカメラやデジタルビデオカメラレコーダーから取り込んだ ピクチャーギア 画像は、付属の「PictureGear」ソフトウェアで簡単に管理できます。 アドビ フォト デラックス 付属の「Adobe PhotoDeluxe」ソフトウェアを使えば、取り込んだ画像 にタイトルを入れたり、特殊効果をかけたりできます。 本機で作成した画像をデジタルビデオカメラレコーダーで録画することも できるなど、取り込んだ画像を思いのままに活用できます。 AV再生を楽しむ メディア バー 付属の「Media Bar」ソフトウェアを使って、音楽CDやビデオCDなどを 再生できます。 プログラマブルパワーキーでワンアクション機能を実現する バイオ アクション セットアップ 付属の「VAIO Action Setup」ソフトウェアを使うことで、プログラマブル パワーキーを押しただけで好みのソフトウェアを起動したり、自動的に電子 メールを受信するよう設定できます。 便利な機能を割り当てておくと、とっさのときに便利です。 VAIO間でファイルを共有する スマート コネクト 「Smart Connect」に対応したVAIOと本機を別売りのi.LINKケーブルで 接続し、お互いのファイルをコピーしたり、削除、編集などを行うことが できます。また、接続先のVAIOにつないだプリンタを使って印刷する こともできます。 バッテリを上手に使う パワー パネル バッテリー スコープ 付属の「PowerPanel」ソフトウェアや「BatteryScope」ソフトウェアを 使って、処理速度やバッテリでの使用時間を優先する動作環境に設定したり、 バッテリの残量などを簡単に把握することができます。 これらの機能をお使いいただくには、最初に、本書に沿って一通りに準備 を完了しておく必要があります。 「準備する」 (21ページから)の説明に 従って、本機の準備を行ってください。 また、それぞれの操作について詳しくは、本機または各ソフトウェアの オンラインマニュアルをご覧ください(48ページ)。 15 各部のなまえ 詳しい説明は、 ( )内のページをご覧ください。 1 液晶ディスプレイ (57 、79ページ) 7 (バッテリ)ランプ 8 (ハードディスク)ランプ 2 内蔵スピーカー(65ページ) 3 キーボード(40、57ページ) 4 タッチパッド(38、58ページ) 5 左/右ボタン(38ページ) 6 !(パワー)ランプ(23ページ) 16 9 (Num Lock)ランプ (42 、56 、57 ページ) q; (Caps Lock)ランプ (57ページ) qa (Scroll Lock)ランプ 本機左側面 1 S400 (i.LINK)コネクタ (14ページ) 2 i(ヘッドホン)コネクタ (65ページ) 4 IDラベル(52、84ページ) 型名が記載されています。 5 PCカードスロット 6 バッテリベイ(22ページ) 3 m(マイク)コネクタ 17 本機右側面 1 プログラマブルパワーキー 2 1(パワー)ボタン(23ページ) 3 DVD-ROMドライブ 4 フロッピーディスクドライブ (59ページ) ご注意 本機底面のリリースレバーの操作により フロッピーディスクドライブは取り はずすことができますが、異物等が 入り故障の原因となりますので、装着 したままでご使用ください。 18 本機後面 1 モジュラジャック (31 、62 ページ) 2 MOUSE/KEYBOARDコネクタ 3 SERIALコネクタ 4 PRINTERコネクタ 5 aMONITORコネクタ 6 USBコネクタ 7 DC INコネクタ(22ページ) 19 本機底面 1 ポートリプリケーター用 コネクタカバー 2 RELEASEレバー 3 リセットスイッチ(54ページ) 4 チルトスタンド 20 準備する 電源を入れる 以下の手順に従って、本機の電源を入れてください。 1 バッテリを取り付ける。 停電や誤ってAC電源がはずれ、作業中のデータが失われてしまう ことのないよう、付属のバッテリを取り付けます。 1 バッテリベイのふたを開ける。 2 バッテリを挿入する。 3 バッテリベイのふたを閉じる。 カチッと音がするまでしっかりと閉じてください。 バッテリ(付属) ラベルのない面を上にして挿入します。 2 AC電源をつなぐ。 本機と壁のACコンセントを接続します。 1 電源コードのプラグをACアダプタに差し込む。 2 電源コードのもう一方のプラグを、壁のコンセントに差し込む。 3 ACアダプタのプラグを、本機後面のDC INに差し込む。 本機後面 コンセントへ 2 ACアダプタ(付属) 3 DC INへ 1 22 電源コード(付属) 3 ディスプレイパネルを開く。 1 ディスプレイロックレバーを矢印の方向にずらす。 2 ディスプレイパネルを開く。 ディスプレイロックレバー 準 備 す る 2 1 4 1(パワー)ボタンを押し、!(パワー)ランプが点灯(グリーン) したら離す。 キーボード右上の 1(パワー)ボタンを押します。 電源が入ると、!(パワー)ランプが点灯します。 !(パワー)ランプ 1(パワー)ボタン 次のページにつづく 23 Microsoft Windows 2000 Professionalのロゴの画面が表示され、 しばらくして「Windows 2000 セットアップ ウィザードの開始」 画面が表示されます。 「Windows 2000を準備する」 (25ページ)の手順に従って、 Windows 2000のセットアップを行ってください。 ご注意 1(パワー)ボタンを4秒以上押したままにすると、電源が切れてしまいます。 !(パワー)ランプが点灯したら指を離してください。 z 本機はエネルギースター規格に基づいて設計されており、工場出荷時の設定では、 ACアダプタでご使用中に30分以上操作しないと、自動的に本機のディスプレイ 画面が暗くなります。タッチパッドに触れるか、キーボードのいずれかのキーを押すと 元の状態に戻ります。 24 Windows 2000を準備する 本機を使う前に、Windows 2000を使うための準備が必要です。 Windows 2000が使える状態になると、本機に付属のソフトウェアや いろいろな機能も使えるようになります。以下の手順に従って、Windows 2000を使う準備をします。 z • 停電や誤ってAC電源がはずれ、作業中のデータが失われてしまうことのないよう、 以下の操作を行う前に付属のバッテリを本機に取り付けてください。 取り付けかたについては、「電源を入れる」 (22ページ)の手順1をご覧ください。 (38ページ)では、タッチパッドやキーボードの使い方について •「基本的な使い方」 説明しています。そちらもあわせてご覧ください。 1 「Windows 2000セットアップウィザードの開始」画面が表示され たら(24ページ) 、[次へ]をクリックする。 タッチパッドに触れて指を動かし、 の上までポインタ を移動し、左ボタンをカチッと1回押してすぐに離します。 これを「クリックする」と言います。 ポインタ 指の動きに合わせて 移動します。 タッチパッド 左ボタン 「ライセンス契約」画面が表示されます。 次のページにつづく 25 準 備 す る 2 表示された内容を読み、内容に同意するときは[同意します]の をクリックして にし、 [次へ]をクリックする。 「地域」画面が表示されます。 ご注意 [同意しません]の をクリックすると、Windows 2000の準備作業は中止さ れ、Windows 2000と本機に入っているソフトウェアはお使いになれません。 3 [次へ]をクリックする。 設定を変更したい場合は[カスタマイズ]をクリックして設定し直し、 [次へ]をクリックします。 「ソフトウェアの個人用設定」画面が表示されます。 4 名前と、必要ならば組織名を入力し、 [次へ]をクリックする。 「コンピュータ名とAdministratorのパスワード」画面が表示されます。 26 5 Administratorのパスワードを入力し、必要ならばコンピュータ名 を変更して[次へ]をクリックする。 「日付と時刻の設定」画面が表示されます。 準 備 す る z Administratorは、ハードウェアやソフトウェアの設定を変更できる管理者権限 (Administrators)のある、あらかじめ用意されたユーザー名です。 セキュリティ確保のためにパスワードを設定しておくことをおすすめします。 また、パスワードは忘れないよう充分ご注意ください。 6 日付と時刻およびタイムゾーンを確認し、[次へ]をクリックする。 「ネットワークの設定」画面が表示されます。 7 ネットワークの設定方法を選び、 [次へ]をクリックする。 「ワークグループまたはドメイン名」画面が表示されます。 次のページにつづく 27 8 ネットワーク環境に合わせて設定し、 [次へ]をクリックする。 自動的に設定が行われ、「Windows 2000 セットアップ ウィザード の完了」画面が表示されます。 9 [完了]をクリックする。 本機が自動的に再起動し、「ネットワーク識別ウィザード」が表示され ます。 10[次へ]をクリックする。 「このコンピュータのユーザー」画面が表示されます。 11 ログオン時のオプションを選択し、[次へ]をクリックする。 「ネットワーク識別ウィザードの終了」画面が表示されます。 z 「常に次のユーザーがこのコンピュータにログオンすると仮定する」を選択した 場合、表示されるユーザー名は管理者権限(Administrators)のあるユーザー です。 セキュリティ確保のためにパスワードを設定しておくことをおすすめします。 また、パスワードは忘れないよう充分ご注意ください。 12[完了]をクリックする。 これでWindows 2000が使えるようになりました。 ご注意 オペレーティング システム 本機に付属のOS(Operating System)以外をインストールした場合の動作保証は 28 いたしかねます。 電源を切る 準 備 す る 以下の手順に従って、本機の電源を切ります。 ご注意 必ず下記の手順に従って電源を切ってください。手順に従って電源を切らないと、本機の 故障の原因となったり、作成した文書などのファイルが使えなくなることがあります。 1 [スタート]ボタンをクリックし、スタートメニューの[シャット ダウン]をクリックする。 「Windowsのシャットダウン」の画面が表示されます。 2 をクリックして、一覧の中から「シャットダウン」を選び、 [OK]をクリックする。 「Windowsをシャットダウンしています」が表示されてからしばらく すると、本機の電源が自動的に切れ、!(パワー)ランプ(グリーン) が消灯します。 これで、本機を使う上で必要な準備と操作はひと通り終わりました。 引き続きいろいろな操作をするためには、本機オンラインマニュアルを ご覧ください(49ページ)。 29 カスタマー登録する/ インターネットに接続する ここでは、本機を電話回線につなぎ、オンラインカスタマー登録をしてから、 インターネット接続サービスにオンラインで入会する手順を説明します。 ご注意 オンラインカスタマー登録は、管理者権限(Administrators)のユーザのみ行うこと ができます。 zインターネット接続サービスとは インターネットにつなぐためには、インターネット接続サービスを提供する会社と 契約する必要があります。インターネット接続サービスはインターネットとパソコン との間を仲介する役割を持っており、インターネット接続サービスを提供する会社と 契約すると、インターネットを使っていろいろな情報を記述したホームページを簡単 に見たり、電子メールを送受信したりできるようになります。 カスタマー登録をすると、正規のユーザーとして登録され、登録カスタマー 専用の各種アップグレードサービスなどが受けられます。サービスの内容 については、VAIOホームページ(http://www.vaio.sony.co.jp/)をご覧 ください。 また、本機に付属の保証書(未登録のお客様用)の保証期間はお買い上げ日 から3か月ですが、ご登録後にVAIOカスタマー専用デスクから、お買い上 げ日より1年間の保証書とVAIOカスタマー登録証をお送りします。 (すでに登録証をお持ちの方へは登録証は送付されません。)保証について 詳しくは、「保証書とアフターサービス」 (83ページ)をご覧ください。 カスタマー登録に関するお問い合わせ先 VAIOカスタマー専用デスク 電話番号:03-3584-6651 zはがきでも登録できます 付属の「VAIOカスタマー登録、保証書お申込書」に記入し投函することによって カスタマー登録することができます。 z ご登録内容は、ソニーから外部へは一切開示致しません。 30 1 電話回線につなぐ。 付属のテレホンコードを使って、本機を電話回線に接続します。 準 備 す る モジュラジャック モジュラ ジャックへ 電話回線の コンセントへ テレホンコード(付属) モジュラジャックが2つある電話機をお使いのときは、下図のようにつ なぎます。 テレホンコード(付属) モジュラ ジャックへ 電話回線の コンセントへ 電話機へ ご注意 • 使用可能な回線は、一般電話回線です。PBX(構内交換機)回線には接続しない でください。故障・発火の原因になります。 • 分配器を使用して電話回線を分岐すると、モデムおよび分岐先の機器が正しく 動作しないことがあります。なお、屋内配線の中には分配器経由で各部屋に 配線されている場合があります。 • オンラインカスタマー登録は、上記の手順1に従って、必ず本機のモジュラ ジャックを電話回線のコンセントに接続して行ってください。 • ISDN回線をお使いになる場合は、本体のモジュラジャックをターミナルアダ プタのアナログポートに接続してください。ISDN回線やターミナルアダプタ について詳しくは、NTT(局番なしの116番)または、ターミナルアダプタの 製造元にお問い合わせください。 z • 電話回線への接続について詳しくは、本機オンラインマニュアルの「内蔵モデム を電話回線につなぐ」をご覧ください。 • 電話回線のコンセントの形状が付属のテレホンコードにあわないときは交換 工事や取り付け工事が必要な場合があります。詳しくは、本機オンライン マニュアルの「内蔵モデムを電話回線につなぐ」の「電話回線のコンセントの 種類」をご覧ください。 • テレホンコードは、「カチッ」と音がするまでモジュラジャックに差し込んで ください。 次のページにつづく 31 2 本機の電源を入れる。 管理者権限(Administrators)のユーザー名とパスワードを入力して ログオンしてください。 3 画面上の[Welcome!]ボタンをクリックする。 ここをクリックする。 「Welcome」の画面が表示されます。 zカスタマー登録をしない、または後でするときは [キャンセル]をクリックします。 [キャンセル]をクリックすると、 「ここでこのアプリケーションを終了すると 登録が完了しません。」というメッセージ画面が表示されます。[終了]を クリックすると、「インターネット接続サービスのご紹介」の画面が表示されます。 その後の手順について詳しくは、34ページの手順6をご覧ください。 [継続]をクリックすると、元の画面に戻ります。 32 4 [次へ]をクリックする。 VAIOオンラインカスタマー登録の画面が表示されます。 画面の指示に従って操作してください。 準 備 す る z1つ前の画面が見たいときは [戻る]をクリックします。 この画面が表示されたときは お使いの電話回線のダイヤル方法を確認し、発信方法を選びます。 お使いの電話回線の ダイヤル方法を選ぶ。 z • トーン式ダイヤルとは 電話機のダイヤルボタンを押すと「ピポパ」と音がし、 「カチカチ」という 音がしない電話機のダイヤル方法です。 • パルス式ダイヤルとは ボタンではなくダイヤルを回す電話機、またはダイヤルボタンを押すたびに 「カチカチ」という音がする電話機のダイヤル方式です。 次のページにつづく 33 5 [登録]をクリックする。 「インターネット接続サービスのご紹介」の画面が表示されます。 z入会手続きをしない、または後でするときは [キャンセル]をクリックします。 6 [次へ]をクリックする。 「インターネット接続サービスご紹介」画面が表示されます。 34 7 お好みのインターネット接続サービスのアイコンをクリックする。 インターネット接続サービスに入会する手続きを開始します。 画面の指示に従って操作してください。 z 一部のインターネット接続サービスでは、オンラインカスタマー登録をしてから 入会手続きを行うと、同じユーザー情報を何度も入力する手間が省けます。 オンラインカスタマー登録をしなくても、インターネット接続サービスへの 入会手続きをすることはできます。 お好みのインターネット接続 サービスのアイコンをクリック する。 zインターネット接続を手動で設定する、またはLAN(ネットワーク)を 使って接続するときは 画面右下の[こちらへ]をクリックします。 「インターネット接続ウィザード」画面が表示されるので、画面の指示に従って 必要事項を入力してください。 z入会手続きをしない、または後でするときは 画面右上の をクリックします。 入会手続きが終わると、インターネットが使えるようになります。 インターネットについてさらに詳しくは、別冊の「はじめての インターネット!」をご覧ください。 35 準 備 す る 36 基本的な使いかた タッチパッドを使う タッチパッドに触れて指を動かすと、画面上のポインタも同じ方向に移動 します。 ポインタ 指の動きに合わせて移動します。 ポインタを目的の位置まで動かして左または右のボタンを押すだけで、 メニューを選んだり、さまざまな命令をコンピュータに伝えることができ ます。 タッチパッド 右ボタン 左ボタン 38 クリックする ポインタを希望の位置に合わせて、タッチパッドの手前にある左ボタンを 1回押します。[OK]や[キャンセル]などのボタンを押したり、メニュー を選ぶときなどに使います。 また、タッチパッドを指で1回軽くたたいても同じ働きをします。 ダブルクリックする ポインタを希望の位置に合わせて、左ボタンを2回続けて押します。 ワードプロセッサや表計算などのソフトウェアを実行したり、作成した 文書などのファイルを開くときなどに使います。 またタッチパッドを、2回続けて軽くたたいても同じ働きをします。 ドラッグする ポインタを希望の位置に合わせて、左ボタンを押したまま、タッチパッド 上で指を動かし、希望の位置でボタンを離します。ファイルを移動したり、 ウィンドウの大きさを変更するときなどに使います。 また、タッチパッドを2回続けて軽くたたき、そのままタッチパッド上で 指を動かして希望の位置で離しても同じ働きをします。 ドラッグアンドドロップする ファイルなどのアイコンをドラッグし、他のフォルダやウィンドウ、ソフト ウェアのアイコンなどの上で左ボタンを離します。ファイルを移動したり、 コピーするときなどに使います。 右クリックする ポインタを希望の位置に合わせて、右ボタンを1回押します。 押したときのポインタの位置によって、さまざまな内容のポップアップ メニューが表示されます。 スクロールする 指をタッチパッド上の右端に合わせて、上下に動かします。選択されてい るウィンドウ上の垂直方向のスクロールバーを移動できます。 指をタッチパッドの右上または右下に置いたままにして、上方向または 下方向にスクロールし続けることができます。 また、指をタッチパッドの下端に合わせて、左右に動かします。選択され ているウィンドウ上の水平方向のスクロールバーを移動できます。 z 上記は工場出荷時の設定です。設定を変更したり、タッチパッドをより便利に使うに は、本機オンラインマニュアルの「タッチパッドを便利に使う」をご覧ください。 39 基 本 的 な 使 い か た キーボードを使う キーボードを使って文字や記号を入力したり、パソコンへ命令を送ること ができます。ここでは、他のキーと組み合わせて使う、特殊なキーのなま えと機能を紹介します。 Escキー ファンクションキー NumLkキー PrtScキー Shiftキー Ctrlキー アプリケーションキー Altキー Fnキー Windowsキー なまえ 機能 ファンクションキー 使用するソフトウェアによって働きが異なり ます。 Ctrl(コントロール)キー 文字キーなどと組み合わせて使うと、特定の 機能を実行します。使用するソフトウェアに よって働きが異なります。詳しくはソフトウェア のオンラインマニュアルをご覧ください。 例)Ctrlキーを押しながら、Sキーを押す。 メニューから「保存する」を選ばずに、 ファイルを保存できます。 40 なまえ 機能 Alt(オルト)キー 文字キーなどと組み合わせて使うと、特定の 機能を実行します。オルタネートキーともいい ます。使用するソフトウェアによって働きが 異なります。詳しくはソフトウェアのオンライン マニュアルをご覧ください。 Shift(シフト)キー 文字キーと組み合わせて使うと、大文字を入力 できます。また、文字キーと他の機能キーと組み 合わせて使うと、特定の機能を実行できます。 Windows (ウィンドウズ)キー Windows 2000の「スタート」メニューが表示 されます。他のキーと組み合わせて使うと、 特定の機能を実行できます。使用するソフト ウェアによって働きが異なります。詳しくは ソフトウェアのオンラインマニュアルおよび 「Windowsキーとの主な組み合わせと機能」 (43ページ)をご覧ください。 アプリケーションキー タッチパッドの右ボタンを押したときと同じ 働きをします。 Fn(エフエヌ)キー キーボード上で紫色で表記されている機能を 使うとき、このキーと組み合わせて押します。 ファンクションキーなどと組み合わせて使う と、特定の機能を実行できます。 詳しくは、 「Fnキーとの主な組み合わせと 機能」 (44ページ)をご覧ください。 Esc(エスケープ)キー 設定を取り消したり、実行を中止するときなど に押します。 Num Lk(ナムロック)キー テンキーと組み合わせて使うと、数字を入力 できます。Num Lkキーを押すと、 (Num Lock)ランプが点灯します。もう1度Num Lk キーを押すと、消灯します。詳しくは、「Num Lk キーの機能」 (42ページ)をご覧ください。 PrtSc(プリントスクリーン) 表示されている画面全体をクリップボードに取 キー り込みます。Altキーを押しながらこのキーを 押すと、選択されているウィンドウだけを取り 込みます。取り込んだ画像は「ペイント」など のソフトウェアで保存、加工、印刷できます。 41 基 本 的 な 使 い か た Num Lkキーの機能 Num Lkキーを押し、液晶ディスプレイ下の (Num Lock)ランプが 点灯しているときにテンキーを押すと、キー前面左側に印字されている 数字を入力できます。 例: Uキーを押すと「4」が入力されます。 Num Lkキー テンキー 42 キーボードショートカット メニューを開かなくても、キーボードから各種コマンドを実行できます。 Windowsキーとの主な組み合わせと機能 F1キー Eキー Rキー 基 本 的 な 使 い か た Tabキー Shiftキー Ctrlキー Windowsキー Fキー Mキー キー操作の表記 例: +F , Windowsキーを押しながらFキーを押す。 組み合わせ +F1 Windowsのヘルプを表示します。 +Tab タスクバーに表示されているボタンの選択を切り替えます。 +E エクスプローラ*を表示します。 +F 「ファイルやフォルダ」の「検索」ウィンドウを表示します。 [スタート]メニューから[検索]の[ファイルやフォルダ] を選んだときと同じです。 +Ctrl+F 「ほかのコンピュータ」の「検索」ウィンドウを表示します。 [スタート]メニューから[検索]の[ほかのコンピュータ] を選んだときと同じです。 表示されているすべてのウィンドウを最小化します。 +M Shift+ +R * 機能 +M 最小化されているすべてのウィンドウをもとのサイズに 戻します。 「ファイル名を指定して実行」ウィンドウを表示します。 [スタート]メニューから[ファイル名を指定して実行…] を選んだときと同じです。 コンピュータの内容(ファイルやフォルダ)をツリー図で表示します。作成した ファイルなどがコンピュータのどこに保存されているか、一目で確認できます。 43 Fnキーとの主な組み合わせと機能 F4キー F5キー F3キー F2キー Escキー F7キー F12キー Fキー Fnキー Sキー キー操作の表記 例:Fn + (Esc) , Fnキーを押しながらEsc(エスケープ)キーを押す。 組み合わせ Fn+ 機能 (Esc) Fn+t (F2) 本機の液晶ディスプレイとハードディスクドライブ、 CPUへの電源供給を停止して、使用電力を削減します (システム サスペンドモード)。 使用電源の状況を表示します。 例) AC電源で使用中 バッテリを充電中 Fn+% (F3) 本機の内蔵スピーカーの音声を入/切します。 Fn+2 (F4) 本機の内蔵スピーカーの音量が調節できます。この コマンドを実行すると、数秒間だけ音量表示が表示され ます。↑または→キーを押すと大きくなり、←または ↓キーを押すと小さくなります。 Fn+8 (F5) 液晶ディスプレイの明るさを調節できます。このコマンド を実行すると、数秒間だけ明るさ表示が表示されます。 ↑または→キーを押すと明るい画像になり、←または ↓キーを押すと暗い画像になります。 Fn+ / (F7) MONITORコネクタに接続したコンピュータ用ディス プレイと、本機の液晶ディスプレイの表示を切り替えます。 液晶ディプレイのみ→液晶ディスプレイと外部ディス プレイ同時表示→外部ディスプレイのみ→液晶ディス プレイのみ→... 44 組み合わせ 機能 Fn+ 本機の液晶ディスプレイとハードディスクドライブだけ でなく、CPUやメモリへの電源供給も停止します(シス テム ハイバネーションモード)。使用環境はハードディスク に書き込まれるので、復帰後もそのまま作業できます。 (F12) Fn+F 画面の解像度を液晶パネルの解像度より低くしているとき、 液晶ディスプレイの表示を拡大/縮小することができます。 Fn+S 本機の液晶ディスプレイへの電力供給を停止して、使用 電力を削減します(システムアイドルモード)。ただし、 CPUへの電力供給は停止しないため、システムサスペンド モード(Fn+Esc)よりも早く通常の動作状態に復帰できます。 ご注意 Windows 2000起動後でないと作動しないものがあります。 45 基 本 的 な 使 い か た 46 マニュアルの使いかた マニュアルの使いかた 本機には、本書のほかに、以下のオンラインマニュアル(PDF*)があらかじめ インストールされています。それぞれの目的にあわせてお読みください。 オンラインマニュアルの見かたについては、 「オンラインマニュアルを見る には」 (49ページ)をご覧ください。 本機に付属のソニー製のソフトウェアには、以下のオンラインマニュアル のほかにヘルプがあります。オンラインマニュアルでは基本操作を、ヘルプ ではソフトウェアのより詳しい使いかたを説明しています。 ヘルプの見かたについては、 「ヘルプを見るには」 (50ページ)および、 それぞれのソフトウェアのオンラインマニュアルをご覧ください。 また、88ページの「付属ソフトウェアについて」では、本機に付属のソフト ウェアについて簡単に説明しています。そちらもあわせてご覧ください。 本機に付属のオンラインマニュアル ❑ PCG-F79 オンラインマニュアル 本機の詳しい使いかたを説明しています。 ❑ PCG-F79 付属ソフトウェア一覧 本機に付属のソフトウェアの起動方法やお問い合わせ先などを説明して います。本機に付属のソフトウェアについては、「付属ソフトウェアに ついて」 (88ページ)もあわせてご覧ください。 ❑「DVgate」オンラインマニュアル ❑「Media Bar」オンラインマニュアル ❑「MovieShaker」オンラインマニュアル ❑「Navin' You」オンラインマニュアル ❑「PictureGear」オンラインマニュアル ❑「Smart Capture」オンラインマニュアル *PDF(Portable Document Format)のファイルです。 48 オンラインマニュアルを見るには オンラインマニュアルを見るには、本機の電源が入っている状態で、次の ように操作します。 1 [スタート]ボタンをクリックして[VAIO]にポインタを合わせ、 [マニュアル]を選び、見たいオンラインマニュアルをクリックする。 本機に付属の「Adobe Acrobat Reader」ソフトウェアが起動し、 オンラインマニュアルが表示されます。 「Adobe Acrobat Reader」を初めて起動したときは 「ソフトウェア使用許諾契約書」が表示されますので、契約書の内容を読み、 [同意する]をクリックしてください。 49 マ ニ ュ ア ル の 使 い か た オンラインマニュアルの見かた サムネール(縮小表示)やしおりを見たいときは、 をクリックし、そ れぞれのタブをクリックします。 詳しくは、「Adobe Acrobat Reader」のヘルプメニューをクリックして ヘルプをご覧ください。 ヘルプメニュー オンライン マニュアルを 終了します。 ページを めくります。 ダブルクリック するとその ページが表示 されます。 表示の大きさ を変更します。 ヘルプを見るには ソフトウェアによってヘルプの見かたが異なり、以下の2通りあります。 本機の電源が入っている状態で操作します。お使いになるソフトウェアの ヘルプの開きかたや使いかたについて詳しくは、「付属ソフトウェア一覧」 オンラインマニュアル内各ソフトウェアの「操作が分からなくなったとき は」 、または各ソフトウェアのオンラインマニュアルをご覧ください。 •[スタート]ボタンをクリックして[プログラム]にポインタを合わせ、 各ソフトウェアを選び、ヘルプ または をクリックする。 • ソフトウェアを起動し、[ヘルプ]メニューをクリックする。 50 困ったときは トラブルを解決するには トラブルが発生したら、あわてずに下記の流れにしたがってください。 また、メッセージなどが表示されている場合は、書きとめておくことを おすすめします。 「主なトラブルとその解決方法」 (53ページ)をチェックする お使いのコンピュータの症状に合うものがないか確認してください。 また、ソフトウェアについてのトラブルは、各ソフトウェアのオン ラインマニュアルまたはヘルプも合わせてご覧ください。Windows 2000の使いかたについては、[スタート]メニューの[ヘルプ]を クリックして、 「Windows 2000のヘルプ」をご覧ください。 「Q&A Search」を使う VAIOカスタマーリンクのホームページ(http://vcl.vaio.sony.co.jp/) では、お客様からのお問い合わせが多い質問と回答や Q&A集を掲載 しています。詳しくは、「Q&A Searchを使ってトラブルを解決する」 (66ページ)をご覧ください。 それでも具合が悪いときは VAIOカスタマーリンクまたはお買い上げ店にご相談ください。 VAIOカスタマーリンクにお問い合わせいただくときは 付属のVAIOカルテと筆記用具をご用意ください。また、事前に以下の ことを確認してください。 • お客様のカスタマーID • 本機の型名:IDラベル(17ページ)または保証書に記載されています • 本機に付属していないソフトウェアをインストールした場合は、その ソフトウェアの名前とバージョン • 本機に接続している機器 • トラブルの状況と発生時期/頻度 • その他お気づきの点 52 主なトラブルとその解決方法 ここでは、本機の主なトラブルとその解決方法を説明します。 ご注意 再起動または電源を入れ直す場合は、必ず「電源を切る」 (29ページ)の手順に 従い、いったん電源を切ってください。 他の方法で本機の電源を切ると、作成したファイルが使えなくなることがあります。 • • • • • • • • • • • • • 電源が入らない/切れない、起動しない(54ページ) 液晶ディスプレイ、外部ディスプレイがおかしい(57ページ) 文字が入力できない、表示されない(57ページ) タッチパッドを使いこなせない、ポインタが動かない(58ページ) ハードディスクを初期化してしまった/起動できない(59ページ) フロッピーディスクが取り出せない/保存できない(59ページ) ディスクが再生できない/音がとぎれる/取り出せない(60ページ) DV機器/i.LINK機器が使えない(60ページ) プリンタで印刷できない(61ページ) PCカードが使えない(61ページ) ファンの音が大きい(62ページ) 電話やインターネットに接続できない(62ページ) スピーカーから音が出ない(65ページ) 53 困 っ た と き は 電源が入らない/切れない、起動しない 電源が入らない。 電源が入らないときの状況によって対処方法が異なります。ACアダプタや バッテリが正しく接続されていることを確認してください。 t プログラム動作中に異常が発生したので電源を切った場合 プログラムの異常で、電源を制御するコントローラが停止している可能性が あります。クリップなどの細い棒で本機底面のリセットスイッチ(20ページ) を押してから、電源を入れ直してください。シャープペンシルの芯など折れ やすいものは、本機の故障の原因となりますので使用しないでください。 それでも電源が入らない場合は、 ACアダプタとバッテリをはずして 1分ほど 待ってから再度取り付け直し、電源を入れてください。 t 寒い戸外から暖かい屋内に持ち込んだり、または湿度の高い場所で 使用する場合 本機内部に結露が生じている可能性があります。その場合は、1時間ほど 待ってから電源を入れ直してください。また、湿度の高い場所(80 %以上) でのご使用は、本機の故障の原因となりますのでおやめください。 電源が切れない。 電源が切れないときの状況によって対処方法が異なります。以下の点を確認 した上で、それぞれの操作を行ってください。 • 新しくインストールしたプログラムやデータ、その操作などを確認して ください。 • デバイスドライバがWindows 2000に適したものであるか確認してください。 • 周辺機器を接続している場合やネットワークを使用している場合には、それら を使用しない状態にしてから電源を切る操作を行ってください。Windows 2000は、周辺機器やネットワークと通信を行っている間は、電源が切れない しくみになっています。また、周辺機器のデバイスドライバによっては、OSの 強制的なプログラムの終了に対応していないものもあります。 t「電源を切る」 (29ページ)の操作をしても、壁紙が表示されたまま 動かない場合 1 CtrlキーとAltキーを押しながらDeleteキーを押す。 「Windows のセキュリティ」が表示されます。 2[タスク マネージャ]をクリックし、[Windows タスク マネージャ]を 表示させ、[アプリケーション]タブをクリックする。 3「応答なし」と表示されているプログラムを選択し、[タスクの終了]を クリックする。 54 4 再度[スタート]メニューの[シャットダウン]を選び、電源を切る。 それでも電源が切れないときは、もう1度上記手順1を行って「Windows の セキュリティ」を表示させて[シャットダウン]をクリックし、「Windows のシャットダウン」で[シャットダウン]を選んでから[OK]をクリック すると、すべてのプログラムを終了して電源が切れます。 それでも電源が切れないときは、1(パワー)ボタンを4秒以上押したまま にして電源を切る。 t 本機のu u(パワー)ボタンを4秒以上押したままにしても、電源が切れない 場合 クリップなどの細い棒で本機底面のリセットスイッチ(20ページ)を押して ください。シャープペンシルの芯など折れやすいものは、本機の故障の原因 となりますので使用しないでください。 t 上記の操作を行っても電源が切れない場合は、ACアダプタとバッテリを はずしてください。 これらの操作を行うと、作成中のデータが破壊されるおそれがあります。また、 本機の電源を入れ直した際、ディスクのチェックが行われます。その場合は、 Windowsのデスクトップ画面が表示されるまで画面の指示に従って操作し、 その後「電源を切る」 (29ページ)の手順に従っていったん本機の電源を 正しく切ってください。 電源を入れると、 「No System disk or disk error. Replace and press any key when ready.」というメッセージが出て、ハードディスクを立ち 上げられない。 t フロッピーディスクがフロッピーディスクドライブに入っているときは、 イジェクトボタンを押して、取り出す。その後、キーボードのいずれかの キーを押す。 電源を入れると、 「Operating system not found」と表示され、Windows が起動できない。 t 再起動してもこのメッセージが表示されWindowsが起動しない場合は以下 の項目を確認してください。 t フロッピーディスクが入っている場合は、ディスクを取り出してからCtrl キーとAltキーを押しながらDeleteキーを2回押して本機を再起動する。 t 再起動してもこのメッセージが表示され、Windowsが起動しない場合は、 指定された方法以外のやりかたでパーティションサイズを変更している 可能性があります。本機に付属のリカバリCDを使って、パーティション サイズを変更し、本機を再セットアップしてください。 詳しくは、 「リカバリCDで本機を再セットアップする」 (73ページ) および「パーティションサイズを変更する」 (77ページ)をご覧ください。 次のページにつづく 55 困 っ た と き は 電源を入れると「System Disable」と表示され、Windowsが起動しない。 t パワーオンパスワードを3回間違えて入力すると、 「System Disable」と 表示されWindowsが起動しません。 本機の 1(パワー)ボタンを4秒以上押したままにして、!(パワー) ランプが消灯するか確認してください。その後、再度本機の電源を入れ、正 しいパスワードを入力してください。 パスワードを入力する際は、 (Num Lock)や (Caps Lock)ランプが 点灯していないか確認してください。点灯してる場合は、Num Lkキーを 押すか、またはShiftキーを押しながらCaps Lockキーを押してランプを 消灯させてから入力してください。 ハードディスクから起動できない。 t フロッピーディスクドライブに、フロッピーディスクが入っていないか 確認する。 電源を入れたあと、 「Press <F1> to resume, <F2> to Setup」と表示 され、Windowsが起動しない。 t 内蔵バックアップバッテリが消耗している。 以下の操作を行ってください。 1 電源を入れ、SONYのロゴマークが表示されてから、F2キーを押す。 画面左下に「Entering Setup...」と表示されたあと、BIOSセットアップ画面 が表示されます。 「Entering Setup...」と表示されない場合は、F2キーを数回押してください。 2 日時を確認する。 「System Date」、 「System Time」に正しい日時が表示されているか確認する。 間違った日時が表示されている場合は次の操作をしてください。 1「System Date」の項目に月/日/年(西暦)を入力する。 例:2000年1月31日と設定するには、 1+Enterキー+31+Enterキー+2000+Enterキーの順で入力します。 2 ↓キーで[System Time]を選び、時刻を入力する。 例:午後2時35分00秒と設定するには、 14+Enterキー+35+Enterキー+00+Enterキーの順で入力します。 3 Escキーを押す。 4 ↓キーで[Get Default Values]を選択し、Enterキーを押す。 5 「Load default configuration now?」と表示されるので、「Yes」を選択し て、Enterキーを押す。 6 [Exit (Save Changes)]が選ばれていることを確認して、Enterキーを押す。 7 「Save configuration changes and exit now?」と表示されるので、「Yes」 を選択して、Enterキーを押す。 上記の操作を行っても本機が起動しない場合は、VAIOカスタマーリンクに 56 ご相談ください。 液晶ディスプレイ、外部ディスプレイがおかしい 液晶ディスプレイに何も表示されない。 t 外部ディスプレイに表示が切り替えられている。Fnキーを押しながら、 F7キーを何回か押す。詳しくは、「Fnキーとの主な組み合わせと機能」 (44ページ)をご覧ください。 液晶ディスプレイが暗い。 t Fnキーを押しながら、F5キーを押すと、液晶ディスプレイの明るさを調節 できます。詳しくは、 「Fnキーとの主な組み合わせと機能」 (44ページ)を ご覧ください。 外部ディスプレイの表示サイズ、表示位置がおかしい。 t ディスプレイの調整つまみで設定する。詳しくは、ディスプレイの取扱説明 書をご覧ください。 ウィンドウを最大表示しても、ディスプレイ画面の端に隙間が空く。 t 自動的に隠すよう設定したアプリケーションバーが、同じ場所に複数存在 している可能性があります。PowerPanelツールバーをドラッグして移動 させてください。 文字が入力できない、表示されない キーボードを使って正しく入力できない。 t U 、I 、O 、J 、K 、L 、M 、@ などの文字が入力できない場合は、 Num Lock(ナムロック)が有効になっている場合があります。 (Num Lock)ランプが点灯していないか確認してください。点灯してい る場合は、Num Lkキーを押してランプを消灯させてから入力してください。 t コントロールパネル内の[システム]アイコンをダブルクリックし、 [ハードウェア]タブの[デバイス マネージャ]をクリックして、キーボード の項目が「日本語 PS/2 キーボード(106/109キー Ctrl+英数)」に設定されて いるか確認してください。異なるキーボードタイプに設定していると、入力 したい文字と違う文字が表示されることがあります。 全角の「∼」が入力できない。 t MS-IMEツールバーで「ひらがな」を選んで、ひらがなで「から」と入力し、 「∼」が選ばれるまで、スペースキーを押します。 次のページにつづく 57 困 っ た と き は (チルダ)が入力できない。 URLで使われる半角の「~」 t MS-IMEツールバーで「半角英数」または「直接入力」を選び、Shiftキーを 押しながら キーを押します。 入力した文字が表示されない。 t 文字を入力したいソフトウェアの画面が前面に出ていない。(ディスプレイ 上では薄い色の画面になります。)画面のどこかをクリックするか、Alt キーとTabキーを同時に押して目的のソフトウェアを前面に出し、使える 状態にする。 タッチパッドを使いこなせない、ポインタが動かない 指がタッチパッドに触れただけで、クリックしてしまう。 t タッチパッドの設定を変更してください。詳しくは、本機オンラインマニュアル の「タイピング機能を無効にする」をご覧ください。 画面上のポインタが動かない。 t キーを押して[スタート]メニューを表示させ、↑キーを押して [シャットダウン]を選んでEnterキーを押し、↑キーまたは↓キーを 押して[シャットダウン]または[再起動]を選びEnterキーを押す。 t 上記の操作で電源が切れないまたは再起動しない場合は、CtrlキーとAlt キーを押しながらDeleteキーを押して「Windowsのセキュリティ」を表示 させ、Sキーを押してから↑キーまたは↓キーを押して[シャットダウン] または[再起動]を選びEnterキーを押す。 t 以上の操作でも何も起こらないときは、1(パワー)ボタンを4秒以上 押して電源を切る。 画面上のすべてのものが動かなくなってしまった。 t CtrlキーとAltキーを押しながらDeleteキーを押して「Windowsのセキュリ ティ」を表示させ、Sキーを押してから↑キーまたは↓キーを押して [再起動]を選びEnterキーを押して本機を再起動する。 58 ハードディスクを初期化してしまった/起動できない 誤ってハードディスクを初期化してしまった。 t リカバリCDを使って、本機を再セットアップする必要があります。 (73ページ)を 詳しくは、 「リカバリCDで本機を再セットアップする」 ご覧ください。 ハードディスクから起動できない。 t フロッピーディスクドライブに、フロッピーディスクが入っていないか 確認する。 フロッピーディスクが取り出せない/保存できない フロッピーディスクが取り出せない。 t 本機オンラインマニュアルの「フロッピーディスクを取り出すには」をご覧 ください。 「ディスクがいっぱいです」というメッセージが表示され、ファイルなどを フロッピーディスクに保存できない。 t フロッピーディスクの容量の空きがない。容量の空きが充分にある別の フロッピーディスクを使って保存し直す。 「書き込み禁止」というメッセージが表示された。 t フロッピーディスクが書き込み禁止になっている。タブを動かして書き込み 可能にする。 「マイコンピュータ」からフロッピーディスクを選んで初期化しようとしたが できない。 t フロッピーディスクが書き込み禁止になっている。タブを動かして書き 込み可能にする。 t フロッピーディスクがフロッピーディスクドライブにきちんと入っているか 確認する。 t「アプリケーションが使用中です」というメッセージが出たときは、フロッピー ディスクの内容が画面で表示されている。画面表示されているときは初期化 できないので、フロッピーディスクのウィンドウを閉じる。 59 困 っ た と き は ディスクが再生できない/音がとぎれる/取り出せない ディスクが再生できない。 t ディスクが正しくトレイに置かれているか確認する。 t ディスクの再生面を柔らかい布できれいに拭き、汚れをとる。 (83ページ) t 結露が生じている可能性があります。1時間くらい待って電源を入れ直して から、もう1度再生してみる。 t 再生音量を確認する。 ディスクの再生時、音がとぎれる。 t ディスクの再生面を柔らかい布できれいに拭き、汚れをとる。 (83ページ) t 再生用のバッファの量を調整する。詳しくは、Windows 2000のヘルプを ご覧ください。 ディスクが取り出せない。 t 本機オンラインマニュアルの「ディスクを取り出すには」をご覧ください。 DV機器/i.LINK機器が使えない DV機器が使用できない。または、「DV機器が接続されていないか、電源が 入っていないので、動作しません。」などのメッセージが表示される。 t DV機器の電源が入っているか、またはケーブルが正しく接続されているか 確認する。 t i.LINKでは、複数の機器を接続して動くように設計されていますが、機器 との組み合わせによっては、動作が不安定になることがあります。接続され ている機器すべての電源をいったん切り、なるべく不要な機器を取りはずし て、ケーブルの接続を確認した後、再度電源を入れてください。 本機と接続したi.LINK対応機器が認識されない。または、 「DV機器が接続さ れていないか、電源が入っていないので、動作しません。」などのメッセージ が表示される。 t いったんi.LINKケーブルを抜き、再度接続し直してください。 60 「DV機器への録画に 「DVgate」ソフトウェアを使用してテープに録画中、 失敗しました。DV機器の電源、接続の状態を確認して操作をやり直してくだ さい」というメッセージが表示される。 t DV機器の電源やケーブルが正しく接続されているかどうか確認してくださ い。また、続けて録画を行っていると、機器が正しく接続されていても、 録画できなくなる場合があります。その場合、すべてのソフトウェアを終了 してから本機を再起動してください。 さらに快適な環境でご使用いただくためには、メモリの増設をおすすめします。 「DVgate」ソフトウェアを使用中にフレーム落ちが生じる。 t 使用状況によってはフレーム落ちが生じることがあります。 その場合は、メモリの増設をしてください。 プリンタで印刷できない t プリンタポートのモード設定を変更する。詳しくは、本機オンライン マニュアルの「パラレルポートの設定を変更する」をご覧ください。 困 っ た と き は PCカードが使えない t Windows 2000対応でないPCカードは使えないことがあります。 t 以前使用できたPCカードが使用できなくなった場合は、[コントロールパネル] 内の[システム]アイコンをダブルクリックし、 [ハードウェア]タブの [デバイス マネージャ]をクリックしてから動作しないPCカードのプロパティ 画面を表示させ、 [ドライバ]タブの[ドライバの更新]をクリックして、ドラ イバの更新を行ってください。 t ドライバの更新を行っても使用できない場合は、PCカードの製造元にお問い 合わせください。 61 ファンの音が大きい t「PowerPanel」の「放熱制御の方法」を「サイレント」に変更する。詳しく は、 「PowerPanel」のヘルプをご覧ください。 電話やインターネットに接続できない 内蔵モデムからダイヤルできない。 t お使いの電話回線がトーン式ダイヤルかパルス式ダイヤルかを確認し、モデム のダイヤル方法を確認する。 (33ページ) t 分配器を使わずに、電話回線のコンセントにテレホンコードを直接接続して いるか確認する。また、テレホンコードが長すぎないか、電話機の子機に 接続していないか確認する。 t テレホンコードを「カチッ」と音がするまでモジュラジャックに差し込む。 (31ページ) t 3分以内に3回以上同じところにダイヤルした場合はリダイヤル規制がかか り、連続してダイヤルすることができません。3分以上時間をおいてから リダイヤルしてください。 t モデムがWindowsに正しく認識されているか確認します。 1[スタート]ボタンをクリックして[設定]にポインタを合わせ、[コントロール パネル]をクリックする。 2[電話とモデムのオプション]をダブルクリックし、[モデム]タブをクリックする。 3[プロパティ]をクリックし、[診断]タブをクリックする。 4[モデムの照会]をクリックする。 コマンドとその応答が表示されたら、モデムは正しく認識されています。 正しく認識されていないときは 次の点を確認してください。 t COMポートのリソース(IRQなど)が他のデバイスと競合していないか確認 します。[コントロールパネル]内の[システム]をダブルクリックし、[ハード ウェア]タブの[デバイス マネージャ]をクリックして、デバイスのアイコンに 「!」がついているものは他のデバイスと競合を起こしています。 62 モデムはダイヤルしているが、接続できない。 t うまく接続できないときは、以下の項目を確認してください。 ケーブルの接続を確認する 「発信音が聞こえません」や「ダイヤル先のコンピュータが応答しません」と いったメッセージが表示されたときは、テレホンコードの接続を確認します。 本体側のモジュラジャックと壁側のモジュラジャックの接続を確認します。 予備のコードがあれば、コードを交換して試してみます。 接続速度を遅くしてみる 電話回線の状態がよくないときには、接続速度を遅くするとうまく接続できる 場合があります。 1[スタート]ボタンをクリックして[設定]にポインタを合わせ、[コントロール パネル]をクリックする。 2[電話とモデムのオプション]アイコンをダブルクリックし、[モデム]タブを クリックする。 3[Conexant SoftK56 Data,Fax PCI Modem]を選択し、[プロパティ]を クリックする。 4[ポートの最高速度]に遅めの数値(標準は115200)を選ぶ。 5 少しずつ数値を小さくして試す。 ダイヤルトーンを検出しないようにする ダイヤルトーン(受話器を上げたときの「ツー」という音)の検出に失敗して ダイヤルできないときは、ダイヤルトーンを検出しないようにします。 1[スタート]ボタンをクリックして[設定]にポインタを合わせ、[コントロール パネル]をクリックする。 2[電話とモデムのオプション]をダブルクリックし、[モデム]タブをクリック する。 3 リストからモデムを選び、[プロパティ]をクリックする。 4[全般]タブにある「ダイヤルの管理」の「発信音を待ってからダイヤルする」 のチェックボックスをクリックしてチェックをはずす。 5[OK]をクリックする。 手順3の画面に戻ります。 6[OK]をクリックする。 次のページにつづく 63 困 っ た と き は 接続中の動作が長く続くとき 接続中の動作が長く続き、接続が完了しないときは、いったん回線を切断して かけ直します。高い通信速度で接続する場合、まれに接続に失敗して、接続 確認の動作が終わらなくなることがあります。 ダイヤルアップ接続やプロトコルの設定を確認する 「指定したポートは接続されていません」または、「リモートコンピュータが応答 していません」、「ユーザー名またはパスワード、あるいはその両方が無効なため、 このドメインにアクセスできませんでした」といったメッセージが表示されるとき は、プロバイダやネットワークに接続するための設定を確認します。 設定などに問題がなかった場合は、「ネットワークとダイヤルアップ接続」の [新しい接続の作成]で作り直してください。 ネットワークとダイヤルアップ接続の設定の確認 1[スタート]ボタンをクリックして[設定]にポインタを合わせ、[コントロール パネル]をクリックする。 2[ネットワークとダイヤルアップ接続]をダブルクリックする。 3 接続先のアイコンを右クリックし、[プロパティ]をクリックする。 4 契約しているプロバイダから提供された資料に従って設定を確認する。 特に次の点を重点的に確認してください。 •[全般]タブ 「接続の方法」と「電話番号」の設定 •[ネットワーク]タブ 「呼び出すダイヤルアップサーバーの種類」の設定と「チェックボックスがオン になっているコンポーネントはこの接続で使用されます」の「インターネット プロトコル(TCP/IP)」がチェックされていることを確認してください。 また、 「インターネットプロトコル(TCP/IP) 」のプロパティを開き、その 設定内容も確認してください。 携帯電話を使って接続できない。 t 所在地情報を確認してください。 1[スタート]ボタンをクリックして[設定]にポインタを合わせ、[コントロール パネル]をクリックする。 2[電話とモデムのオプション]をダブルクリックする。 3[ダイヤル情報]タブで所在地を選び、[編集]をクリックする。 4[全般]タブの「市外局番」に何も入力されていないときは、「000」や「999」 など実在しない番号を入力する。 64 インターネットに接続できない。 t ディスプレイ画面上の[インターネットに接続]アイコンをダブルクリック して設定を確認する。 t インターネット接続について詳しくは、「カスタマー登録をする/インター ネットに接続する」 (30ページ)および「はじめてのインターネット!」を ご覧ください。 最高の通信速度で通信できない。 t 回線が混み合っている場合や回線の品質が悪い場合は、エラーが発生しない よう自動的に通信速度を落とします。 システム ハイバネーションモードに移行できない。 下記の操作を行ってください。 t モデム通信やプリンタユーティリティなどが使用中の場合は、終了するか 一時的に使用不可にする。 t Fnキーを押しながらF12を押してシステム ハイバネーションモードに移行 できない場合は、 「コントロール パネル」内の[アプリケーションの追加と 削除]をダブルクリックして、 「Hotkey Utility」が表示されるか確認して ください。表示されない場合は、PowerPanelツールバーの をクリック してください。 t[コントロールパネル]内の[電源オプション]をダブルクリックし、[休止 状態]タブで「休止状態をサポートする」がチェックされているか確認して ください。チェックされていないときは、チェックボックスをクリックして チェックをつけてください。 スピーカーから音が出ない スピーカーから音が出ない。 t 本機の内蔵スピーカーが「切」になっている。Fnキーを押しながら、F3キー を押す。詳しくは、「Fnキーとの主な組み合わせと機能」 (44ページ)をご覧 ください。 t 本機の内蔵スピーカーの音量が最小になっている。Fnキーを押しながら、 F4キーを押したあと、↑または→キーを押して音量を上げる。 詳しくは、「Fnキーとの主な組み合わせと機能」 (44ページ)をご覧ください。 t iコネクタにケーブルをつないでいるときは、ケーブルをはずす。 Fnキーを押しながらF3キーまたはF4キーを押しても、何も表示されない。 t コントロールパネル内の[システム]アイコンをダブルクリックし、[ハード ウェア]タブの[デバイスマネージャ]をクリックしてから、サウンドデバイス を使用できるように設定する。 65 困 っ た と き は 「Q&A Search」を使ってトラブルを 解決する VAIOカスタマーリンクのホームページ(http://vcl.vaio.sony.co.jp/)に は、 「Q&A Search」があり、VAIOに関する質問に対する回答を掲載 しています。 「Q&A Search」を使うには、あらかじめインターネットに接続できる よう設定をしておいてください。インターネットへの接続については、 「カスタマー登録する/インターネットに接続する」 (30ページ)および 別冊の「はじめてのインターネット!」をご覧ください。 1 VAIOカスタマーリンクのホームページにアクセスする。 2 [Q&A Search]をクリックする。 「Q&A Search」が表示されます。 3 検索したい内容を入力し、[検索]をクリックする。 「検索結果一覧」が表示されます。 4 読みたい文面をクリックする。 回答の内容が表示されます。 z VAIOカスタマーリンクのホームページでは、VAIOに関する最新情報や修正 プログラムなどがあります。困ったら、まず1度ご覧ください。 66 その他 メモリを増設する メモリを増設すると、データの処理速度や、複数のソフトウェアを同時に 起動したときの処理速度が向上します。 ご注意 • コンピュータ内部はとても精密にできています。そのため、メモリの増設は注意 深く行う必要があります。取り付けかたや取りはずしかたを誤ると、本機の故障の 原因になります。破損した場合は有償修理となります。 メモリ増設に関するご相談やご質問は、販売店またはVAIOカスタマーリンクまで ご連絡ください。 • 別売りのソニー製メモリーモジュールPCGA-MMX64/MMX128以外では、正常 に認識されなかったり、Windowsの動作が不安定になるものがあります。別売り のソニー製メモリモジュール以外をお使いになる場合には、販売店またはメモリ モジュールの製造メーカーにご相談ください。 メモリモジュールを取り付ける 別売りのメモリモジュールを取り付けることにより、メモリを増設します。 本機にはメモリモジュールを取り付けるスロットが2つあり(1つはすでに メモリが内蔵) 、最大256 Mバイトまでメモリを増設できます。 メモリモジュールの取りはずしかたについて詳しくは、 「メモリモジュール を取りはずす」 (71ページ)をご覧ください。 メモリモジュール取り扱い上のご注意 • 静電気でメモリモジュールを破壊しないように、メモリモジュールを取り扱うときは、 次のことをお守りください。 ー メモリを増設するときは、静電気の起こりやすい場所(カーペットの上など) では作業しないでください。 ー 静電気を体から逃がすため、本体の金属部に触れてから作業を始めてください。 ー メモリモジュールは静電気防止袋に入っています。取り付け直前まで袋から 出さないでください。 • メモリモジュールを保管するときは、静電気防止袋またはアルミホイルで覆って ください。 68 1 本機と周辺機器の電源を切り、電源コードおよび接続している すべての機器を取りはずす。 バッテリも取りはずしてください。 2 しばらくしてから本機を裏返し、底面のふたを開ける。 電源を切ったすぐあとは、本機の内部が熱くなっており、やけどをする おそれがあります。電源を切って約1時間ほどおいてから作業を行って ください。 プラス ドライバー ネジ ご注意 ドライバーはネジのサイズにあったもの(精密ドライバーなど)をお使いください。 3 メモリモジュールを梱包から取り出す。 本体の金属部に触れて体の静電気を逃がしてから、メモリモジュール を静電気防止袋から取り出します。 次のページにつづく 69 そ の 他 4 メモリモジュールを取り付ける。 1 メモリモジュールのエッジコネクタ部分を下にむけ、切り欠き部分 をスロットの溝にあわせて、しっかりと差し込む。 2 カチッと音がするまで、矢印の方向にメモリモジュールを倒す。 メモリモジュールの両端が固定されます。 1 コネクタ部分から差し込む 5 ふたを元に戻す。 ネジをしっかり締めてください。 70 2 カチッと音がするまで倒す メモリモジュールを取りはずす 1 本機と周辺機器の電源を切り、接続しているすべての機器を取り はずす。 バッテリも取りはずしてください。 2 本機を裏返し、底面のふたを開ける。 電源を切ったすぐあとは、本機の内部が熱くなっており、やけどを するおそれがあります。電源を切って約1時間ほどおいてから作業を 行ってください。 3 メモリモジュールを取りはずす。 本体の金属部に触れて体の静電気を逃がしてから、行ってください。 1 メモリモジュールを固定しているタブを、注意しながら同時に押し 広げる。 2 メモリモジュールを矢印の方向に引き抜く。 そ の 他 4 ふたを元に戻す。 ネジをしっかり締めてください。 71 メモリの増設を確認する 1 本機の電源を入れる。 2 [スタート]ボタンをクリックして[VAIO]にポインタを合わせ、 [ノートブック ユーティリティ]から[Sony Notebook Setup] をクリックする。 Sony Notebook Setupが起動し、「Sony Notebook Setup」が 表示されます。 3 [システム情報]タブをクリックして、「システム メモリ」の項目 が増設後のメモリ容量になっていることを確認する。 メモリの容量の表示が正しければ、メモリの増設は完了しました。 メモリの容量が増えていないときは、本機の電源を切って、もう1度 正しく増設の手順を繰り返してください。 72 リカバリCDで本機を再セットアップする ここでは、付属のリカバリ CDを使って、本機を再セットアップする方法を 説明します。 リカバリCDとは 付属のリカバリCDには「システム リカバリ CD-ROM」と「アプリケー ション リカバリ CD-ROM」2種類あり、出荷時のハードディスク内のす べてのファイルが保存されています。誤ってハードディスクを初期化して しまったり、あらかじめインストールされているソフトウェアを消して しまった場合には、 「システム リカバリ CD-ROM」と「アプリケーション リカバリ CD-ROM」の両方のリカバリCDを使って本機を再セットアップ することで、ハードディスクの内容を出荷時の状態に戻すことができます。 なお、再セットアップ後に付属のOffice 2000 Personalプレインストール パッケージで、Microsoft® Office 2000 Personalのすべての機能を インストールし直してください。 リカバリCDを使うと、次のことができます • ハードディスクを初期化したうえで、すべてのファイルを復元する。 • ハードディスクのパーティションサイズを変更する。詳しくは 「パーティションサイズを変更する」 (77ページ)をご覧ください。 ご注意 • 付属のリカバリCDは本機でのみ使用できます。他の製品では動作しません。 • リカバリCDで再セットアップできるのは、本機に標準で付属されているソフト ウェアのみです。ご自分でインストールしたソフトウェアや、作成したデータを 復元することはできません。またWindows 2000だけを復元することもできません。 • ご自分で変更された設定は、再セットアップ後はすべて初期値に戻ります。 再セットアップ後に、もう1度設定し直してください。 • 再セットアップする際は、必ず「システム リカバリ CD-ROM」と「アプリケー ション リカバリ CD-ROM」の両方のリカバリCDを使って行ってください。 また、再セットアップ後に付属のOffice 2000 Personalプレインストール パッケージで、Microsoft® Office 2000 Personalのすべての機能をインストール し直してください。 上記の操作を行わないと、本機の動作が不安定になる場合があります。 73 そ の 他 再セットアップする前に 本機のハードディスクは、C:ドライブとD:ドライブの2つのパーティション に分かれています。リカバリ CDを使って本機を再セットアップすると、 C:ドライブにあるファイルはすべて消えてしまいますが、D:ドライブに あるファイルは残ります。 C:ドライブに保存している大切なデータは、再セットアップを行う前に 必ずバックアップを取ってください。 保存しているデータは、次の方法で残しておくことができます。 • フロッピーディスクにコピーする。 • D:ドライブにデータを残して、再セットアップを行う。 ご注意 ハードディスクのパーティションサイズを変更すると、それ以前にハードディスク上 にあったファイルは、C:ドライブだけでなくD:ドライブのものも含めてすべて 消えてしまいます。パーティションサイズを変更する前に、大切なデータはフロッピー ディスクに保存するなどして、必ずバックアップをとってください。 再セットアップする すべての周辺機器をはずし、ACアダプタのみを本機に接続してから、作業 を行ってください。 1 付属の「システム リカバリCD-ROM vol.1 of 2」をディスク ドライブに入れてから、[スタート]ボタンをクリックし、[シャット ダウン]をクリックする。 2 「シャットダウン」を選択し、[OK]をクリックする。 3 電源を入れ、SONYのロゴマークが表示されてから、F2キーを 押す。 画面左下に「Entering Setup…」と表示されたあと、BIOSセット アップ画面が表示されます。 「Entering Setup…」と表示されない場合は、F2キーを数回押して ください。 74 4 5 Escキーを押す。 ↑または↓キーで[Get Default Values]を選択し、Enterキー を押す。 6 「Load default configuration now?」と表示されるので、 「YES」を選択して、Enterキーを押す。 7 Enterキーを押す。 8 「Save configuration changes and exit now?」と表示される ので、 「YES」を選択して、Enterキーを押す。 リカバリCDから本機が再起動します。 9 画面の指示に従って操作する。 操作を続けるかどうか表示されたときはYキーを押し、Enterキーを 押してください。 画面の指示に従って操作をしていくと、メニュー画面が表示されます。 再セットアップの方法を選び、引き続き画面の指示に従って操作して ください。 再セットアップを中止するときは「4」を選び、Enterキーを押します。 10「システム リカバリ CD-ROM」のセットアップが終わると メッセージが表示されるので、画面の指示に従って「システム リカバリ CD-ROM」を取り出してから、本機を再起動する。 11「Windows 2000を準備する」(25ページ)の手順に従って、 Windows 2000のセットアップを行う。 12 Windowsのセットアップが終了したら、付属の「アプリケーション リカバリ CD-ROM」をドライブに入れる。 自動的にアプリケーションソフトウェアのセットアップが始まります。 アプリケーションソフトウェアのセットアップが終わると、メッセージ が表示されるので、[OK]をクリックして本機を再起動してください。 次のページにつづく 75 そ の 他 13 付属のOffice 2000 Personalプレインストール パッケージで、 Microsoft® Office 2000 Personalのすべての機能をインストール する。 Office 2000 Personalプレインストール パッケージには、2枚の CD-ROMが付属しています。下記の手順でインストールしてくださ い。詳しくは、パッケージに付属の活用ガイドをご覧ください。 1「Microsoft® Office 2000 Personal」CD-ROMで、Office 2000 personalをインストールする。 「インストールの準備」画面が表示されたら、[カスタマイズ]を クリックしてください。さらに、 「機能の選択」画面が表示された ら、 「Microsoft Office」左横のアイコンをクリックし、表示され たポップアップメニューから[マイ コンピュータから全て実行]を クリックしてください。 インストールが終了したら、画面の指示に従って本機を再起動して ください。 2 再起動完了後、 「Bookshelf® Basic」CD-ROMで、Microsoft/ Shogakukan Bookshelf® Basicをインストールする。 76 パーティションサイズを変更する 本機のハードディスクはC:ドライブとD:ドライブの2つのパーティション に分かれており、D:ドライブは、「DVgate」ソフトウェアなどで取り込ん だ動画などの容量が大きいデータを保存したり、操作したりするための 領域(データスペース)として使えるように設定されています(工場出荷 時) 。付属のリカバリCDを使ってパーティションサイズを変更できます。 動画の取り込みや書き出しを行う場合は大容量のデータを高速で読み書き するため、ハードディスクの断片化が起こり、フレーム落ちの原因となり ます。そのためデータスペースとしてお使いになるパーティションは、 ハードディスクの空き容量が常に連続になるよう、最適化(デフラグ) またはフォーマットを行ってください。 パーティションを区切ると、Windows 2000はC:ドライブにインストール されます。C:ドライブを最適化するには非常に時間がかかる場合があります ので、D:ドライブをデータスペースとしてお使いになることをおすすめ します。 ご注意 ハードディスクのパーティションサイズを変更すると、それ以前にハードディスク上 にあったファイルは、C:ドライブだけでなくD:ドライブのものも含めてすべて 消えてしまいます。パーティションサイズを変更する前に、大切なデータはフロッピー ディスクに保存するなどして、必ずバックアップをとってください。 1 「再セットアップする」(74ページ)の手順1∼9を行う。 2 メニュー画面が表示されたら、「2.パーティションサイズの 変更…」を選び、Enterキーを押す。 パーティションサイズの選択画面が表示されます。 Escキーを押すと、現在のパーティションサイズを確認できます。 3 パーティションサイズを選び、Enterキーを押す。 サイズの変更を中止する場合は、Nキーを押してからEnterキーを 押すと手順2の画面に戻ります。 4 画面の指示に従って操作をする。 操作を続けるかどうか表示されたときはYキーを押し、Enterキーを 押してください。 パーティションサイズが変更され、自動的に本機が再起動します。 再起動後、各ドライブが初期化され、再セットアップが始まります。 次のページにつづく 77 そ の 他 5 「システム リカバリ CD-ROM」のセットアップが終わると メッセージが表示されるので、画面の指示に従って「システム リカバリ CD-ROM」を取り出してから、本機を再起動する。 6 「Windows 2000を準備する」(25ページ)の手順に従って、 Windows 2000のセットアップを行う。 7 Windowsのセットアップが終了したら、付属の「アプリケーション リカバリ CD-ROM」をドライブに入れる。 自動的にアプリケーションソフトウェアのセットアップが始まります。 アプリケーションソフトウェアのセットアップが終わると、メッセージ が表示されるので、[OK]をクリックして本機を再起動してください。 8 付属のOffice 2000 Personalプレインストール パッケージで、 Microsoft® Office 2000 Personalのすべての機能をインストール する。 Office 2000 Personalプレインストール パッケージには、2枚の CD-ROMが付属しています。下記の手順でインストールしてくださ い。詳しくは、パッケージに付属の活用ガイドをご覧ください。 1「Microsoft® Office 2000 Personal」CD-ROMで、Office 2000 personalをインストールする。 「インストールの準備」画面が表示されたら、[カスタマイズ]を クリックしてください。さらに、 「機能の選択」画面が表示された ら、 「Microsoft Office」左横のアイコンをクリックし、表示され たポップアップメニューから[マイ コンピュータから全て実行]を クリックしてください。 インストールが終了したら、画面の指示に従って本機を再起動して ください。 2 再起動完了後、 「Bookshelf® Basic」CD-ROMで、Microsoft/ Shogakukan Bookshelf® Basicをインストールする。 78 使用上のご注意 液晶ディスプレイについて • 液晶ディスプレイの表面を濡れた もので拭かないでください。内部に 本機の取り扱いについて • 本体に手やひじをつくなどして力を 加えないでください。本機の液晶 ディスプレイはガラスでできて います。力を加えると、ガラスが 割れてしまいます。 • 衝撃を加えたり、落としたりしない でください。記録したデータが消失 したり、本機の故障の原因となり ます。 • 炎天下や窓をしめきった自動車内 など、異常な高温になる場所には 置かないでください。本機が変形し、 故障の原因となることがあります。 • クリップなどの金属物を本機の中に 入れないでください。 • 振動する場所や不安定な場所では 使用しないでください。 水が入ると故障の原因となります。 • 液晶ディスプレイに物をのせたり、 落としたりしないでください。また、 手やひじをつくなどして力を加え ないでください。 • 本機を戸外など寒冷な場所から室内 へ持ち込むと、液晶ディスプレイに 結露が生じることがあります。結露 が生じたら、水滴をよく拭き取って からご使用ください。水滴を拭き取る ときは、ティッシュペーパーをお使い になることをおすすめします。液晶 面が冷えているときは、水滴を拭き 取っても、また結露が生じてしまい ます。液晶面が室温に暖まるまで お待ちください。 • 画面上に常時点灯している輝点(赤、 青、緑など)や滅点がある場合があ ります。液晶パネルは非常に精密な 技術で作られていますが、ごくわず かの画素欠けや常時点灯する画素が 結露について あります。また、見る角度によって すじ状の色むらや明るさのむらが 結露とは本機を寒い場所から急に暖かい 見える場合があります。これらは、 場所に持ち込んだときなどに、本機の 液晶ディスプレイの構造によるもの 表面や内部に水滴がつくことで、その で、故障ではありません。 ままご使用になると故障の原因となり ます。 結露が起きたときは、電源を入れずに 約1時間放置してください。 ハードディスクの取り 扱いについて ハードディスクは、フロッピーディスク に比べて記憶密度が高く、データの書き 込みや読み出しに要する時間も短いと いう特長があります。その一方、 次のページにつづく 79 そ の 他 衝撃や振動、ほこりに弱い装置でも あります。また、フロッピーディスク 同様に磁気を帯びた物に近い場所での 使用は避けなければなりません。 ハードディスクには衝撃や振動、ほこり からデータを守るための安全機構が 組み込まれていますが、記憶したデータ を失ってしまうことのないよう、次の 点に特にご注意ください。 • 衝撃を与えないでください。 • 振動する場所や不安定な場所では 使用しないでください。 • 電源を入れたまま、本機を動かさない でください。 • データの書き込み中や読み込み中は、 電源を切ったり再起動したりしない でください。 • 急激な温度変化(毎時10℃以上の 変化)のある場所では使用しないで ください。 何らかの原因でハードディスクが故障 フロッピーディスクの 取り扱いについて フロッピーディスクに記録されている データなどを保護するため、次のことに ご注意ください。 • テレビやスピーカー、磁石などの 磁気を帯びたものに近づけないで ください。フロッピーディスクに 記録されているデータが消えてしまう ことがあります。 • 直射日光のあたる場所や、暖房器具 の近くに放置しないでください。 フロッピーディスクが変形し、使用 できなくなります。 • 手でシャッターを開けてディスクの 表面に触れないでください。フロッピー ディスクの表面の汚れや傷により、 データの読み書きができなくなる ことがあります。 した場合、データの修復はできません のでご注意ください。 バックアップをとる ハードディスクは非常に多くのデータ を保存することができますが、その 反面、ひとたび事故で故障すると多量 のデータが失われ、取り返しのつかない • フロッピーディスクに液体をこぼさ ないでください。 • 大切なデータを守るため、フロッピー ことになります。万一のためにも、 ディスクはフロッピーディスク ハードディスクの内容は定期的にバック ドライブから取り出して、必ずケース アップを取ることをおすすめします。 などに入れて保管してください。 ソフトウェアはオリジナルがCD-ROM やフロッピーディスクにありますので、 バックアップが必要なのはデータなど です。ハードディスクのバックアップ、 バックアップの内容の戻しかたについて 詳しくは、Windows 2000のヘルプ をお読みださい。 80 ディスクの取り扱いに ついて ディスクに記録されているデータなど を保護するため、次のことにご注意 ください。 • 紙などを貼ったり、傷つけたりしな いでください。 コンピュータウイルスに ついて コンピュータウイルスとは、コン ピュータの中のファイルやプログラム に悪影響を与えるプログラムのことで す。ほとんどがいたずら半分で作成さ れたものですが、下記の「コンピュー タウイルスに侵入されると…」に見ら れるような被害が起きてしまいます。 コンピュータウイルスは他のプログラム と異なり、それ自体が増殖し、データの コピーなどを通じて他のコンピュータに • 文字の書かれていない面(再生面) も悪影響を及ぼしていきます。 に触れないようにして持ちます。 コンピュータウイルスに 侵入されると… • 意味不明なメッセージや、ウイルス が侵入したことを知らせるメッセー ジが画面上に表示される。 • ほこりやちりの多いところ、直射日 光の当たるところ、暖房器具の近く、 湿気の多いところには保管しないで ください。 • ディスクに液体をこぼさないでくだ さい。 • 大切なデータを守るため、ディスク は必ずケースなどに入れて保管して ください。 ACアダプタについて • 本機には、付属のACアダプタをご 使用ください。指定以外のACアダ • ファイルがかってに消去される。 • ハードディスク上の情報が意味の ないものに書き換えられる。 • 画面上に意味のないものが表示される。 • ハードディスク上の空き容量が急に 小さくなる。 コンピュータウイルスを 侵入させないために • 見知らぬ人から送られてきた、また はネットワーク経由で入手した文書 やプログラムなどのデータは必ず ウイルスチェックをする。 • 本機にはコンピュータウイルス プタを使用すると、故障の原因にな 検査・ウイルス除去用ソフトウェア ることがあります。 として、「VirusScan」ソフトウェア • ACアダプタを海外旅行者用の「電子 式変圧器」などに接続しないでくだ さい。発熱や故障の原因となります。 がインストールされています。 コンピュータウイルスから守るため、 定期的なウイルスチェックをおすすめ します。 次のページにつづく 81 そ の 他 • コンピュータウイルスはフロッピー ディスクなどを介して広がることが ありますので、他人のフロッピー ディスクなどを使うときはご注意 ください。フロッピーディスクなどの データを共有する場合は、共有する 人を限定してください。 • 新種のウイルスに対応するため、 ウイルスに関するデータファイルは 常に更新することをおすすめしま す。インターネット上で、下記の URLより最新のデータファイルを 入手できます。 http://www.nai.com/japan/ • ウイルスデータファイルの更新や 「VirusScan」ソフトウェアの使いか たについて詳しくは、「VirusScan」 のヘルプをご覧ください。 データのバックアップ について ハードディスクドライブに保存してい る文書などのデータは、定期的にバッ クアップをとるようおすすめします。 データの損失については、一切責任を 負いかねます。 ソフトウェアと周辺機器 の動作について 一般的にWindows 2000用、DOS/V用 などと表記している市販ソフトウェアや 周辺機器の中には、本機で使用できない ものがあります。ご購入に際しては、販 売店または各ソフトウェアおよび周辺機 器の販売元にご確認ください。 ウイルスが侵入して被害を受けてし 市販ソフトウェアおよび周辺機器を使 まったときに備えて、日頃から作成 用された場合の不具合や、その結果生 した文書のバックアップをとる習慣 じた損失については、一切責任を負い をつけましょう。 かねます。また、本機に付属のOS以 外をインストールした場合の動作保証 ソフトウェアの 不正コピー禁止について 本機に付属のソフトウェアは、ライセ はいたしかねます。 DVD-ROMドライブの 地域番号書き替えについて ンスあるいはロイヤリティ契約のもと 工場出荷時、本機DVD-ROMドライブ に供給されています。これらのソフト の地域番号(リージョンコード)は ウェアを不正にコピーすることは法律 「2」 (日本)に設定されています。 で禁止されています。 Windows 2000および一部のソフト また、店頭で購入したソフトウェアを人 ウェアには地域番号を書き替える機能 に貸したり、人からソフトウェアを借り がありますが、ご使用にならないでく てコピーして使うことは禁じられていま ださい。これらの機能を使用した結果 す。ソフトウェアの使用許諾書をよく 生じた不具合につきましては、保証期 お読みのうえ、お使いください。 間内であっても、有償修理とさせてい ただきます。 82 お手入れ • 本機についたゴミやほこりなどは、 保証書と アフターサービス 乾いた布で軽く拭き取ってください。 • 液晶ディスプレイは、乾いた柔らか い布で軽く拭いてください。汚れて 保証書 きたと思ったら、こまめに拭くよう に心がけてください。 • この製品は保証書が添付されていま すので、お買い上げの際、お買い上 ご注意 • 濡れたもので液晶ディスプレイを拭かな いでください。内部に水が入ると故障の 原因となります。 • アルコールやシンナーなど揮発性のもの は、表面の仕上げを傷めますので使わな げ店からお受け取りください。 • 所定事項の記入および記載内容をお 確かめのうえ、大切に保存してくだ さい。 • 保証期間は、お買い上げ日より3か いでください。 月間です。ユーザー登録していただ 化学ぞうきんをお使いになるときは、 いたお客様は1年間になります。 その注意書きに従ってください。 ディスクのお手入れ • 指紋やほこりによるディスクの汚れは、 読みとりエラーの原因になります。 いつもきれいにしておきましょう。 • ふだんのお手入れは、柔らかい布で ディスクの中心から外の方向へ軽く 拭きます。 アフターサービス 調子が悪いときはまずチェックを この取扱説明書をもう1度ご覧になっ てお調べください。 それでも具合の悪いときは VAIOカスタマーリンクへ ご連絡ください VAIOカスタマーリンクについては、 添付の「VAIOサービス・サポートの ご案内」をご覧ください。 • 汚れがひどいときは、水で少し湿ら せた布で拭いたあと、さらに乾いた 布で水気を拭き取ってください。 • ベンジンやレコードクリーナー、 静電気防止剤などはディスクを傷め ることがありますので、使わないで ください。 次のページにつづく 83 そ の 他 保証期間中の修理は 部品の保有期間について 保証書の記載内容に基づいて修理させ 当社ではノートブックコンピュータの ていただきます。ただし、故障の原因 補修用性能部品(製品の機能を維持す が不当な分解や改造であると判明した るために必要な部品)を、製造打ち切 場合は、保証期間内であっても、有償 り後最低8年間保有しています。この 修理とさせていただきます。 部品保有期間を修理可能の期間とさせ 詳しくは保証書をご覧ください。 ていただきます。保有期間が経過した あとも、故障箇所によっては修理可能 保証期間経過後の修理は の場合がありますので、お買い上げ店 修理によって機能が維持できる場合 か、VAIOカスタマーリンク修理窓口 は、ご要望により有料で修理させてい にご相談ください。 ただきます。 ご相談になるときは次のことを お知らせください。 修理について • 型名:IDラベル(17ページ)または 当社ではノートブックコンピュータの 修理は引取修理を行っています。 当社指定業者がお客様宅に修理機器を お引き取りにうかがい、修理完了後に お届けします。詳しくは添付の「VAIO 保証書に記載されています • 製造番号:本体底面または保証書に 記載されています • 故障の状態:できるだけ詳しく • 購入年月日: サービス・サポートのご案内」をご覧 ください。 部品の交換について データのバックアップのお願い この製品は修理の際、交換した部品を 修理に出すまえに、ハードディスクなどの 再生、再利用する場合があります。 記録媒体のプログラムおよびデータは、お その際、交換した部品はご同意をいた 客様にてバックアップされますようお願い いたします。当社の修理により、ハード ディスク内のプログラムおよびデータが 万一消去あるいは変更された場合に関して も、当社は一切の責任を負いかねますので あらかじめご了承ください。 なお、ハードディスクなどの記録媒体その ものの故障の場合には、プログラムおよび データの修復はできません。 84 だいた上で回収させていただきます ので、ご協力ください。 主な仕様 プロセッサ Intel® Speed StepTMテクノロジ対応 Pentium® III プロセッサ 650 MHz1) 1) ACアダプタ使用(最高パフォーマンス)時 バッテリ使用(最適化パフォーマンス)時は 500 MHz(工場出荷時) キャッシュ(プロセッサに内蔵) 1次: 32 Kバイト 2次: 256 Kバイト プロセッサシステムバスクロック 100 MHz チップセット Intel®440BX AGPセット メインメモリ 64 Mバイト SODIMM(SDRAM) 最大256 Mバイトまで拡張可能 メモリバスクロック 100 MHz メモリスロット SODIMMスロット(2) (標準メモリが1スロット使用) ビデオメモリ 6.0 Mバイト(ビデオチップ内蔵) 液晶ディスプレイ 15.0 型、XGA対応、TFTカラー液晶 液晶ディスプレイ表示モード 1,024 × 768 ドット(約1,677万色2)) 800 × 600 ドット(約1,677万色2)) 640 × 480 ドット(約1,677万色2)) 2) グラフィックアクセラレータのディザリングに より実現 外部ディスプレイ表示モード 1,280 × 1,024 ドット(65,536色) 1,024 × 768 ドット(約1,677万色) 800 × 600 ドット(約1,677万色) 640 × 480 ドット(約1,677万色) フロッピーディスクドライブ 3.5 型、1.44 Mバイト/720 Kバイト ハードディスクドライブ 20.0 Gバイト3) 3) C:ドライブ 10.0 Gバイト D:ドライブ 10.0 Gバイト(工場出荷時) (1 Gバイト=10億 バイトで算出) DVD-ROMドライブ グラフィックアクセラレータ 128 ビット高速グラフィックアクセラレータ NeoMagic MagicMedia 256XL+ (NM2380)AGP接続 CD-ROM 最大24倍速 DVD-ROM 最大8倍速 マルチセッション対応、 12/8 cm対応トレイタイプ 次のページにつづく 85 そ の 他 外部接続 MONITORコネクタ アナログRGB、ミニD-SUB15ピン(1) PRINTERコネクタ オーディオ機能 YAMAHA YMF744B-V AC97準拠 、ハードウェアMIDI (PCI接続、オンボード) 音源(XG/GM互換) 、3Dサウンド機能、 ステレオスピーカー ECP、D-SUB25ピン(1) MOUSE/KEYBOARDコネクタ 内蔵ファックスモデム PS/2、ミニDIN6ピン(1) SERIALコネクタ RS-232C、D-SUB9ピン(1) USBコネクタ V.90およびK56flex対応 データ受信時最大56 kbps データ送信時最大33.6 kbps ファックス送受信時最大14.4 kbps USB4ピン(2) ポインティングデバイス MIC入力コネクタ モノラルミニジャック(1) i.LINK(IEEE1394)コネクタ インテリジェント タッチパッド S400 4ピン(1) S400=400 Mbps ヘッドフォン出力コネクタ ステレオミニジャック(1) モデムコネクタ モジュラジャック(1) ポートリプリケーターコネクタ 専用コネクタ、132ピン(1) インジケータ ! (パワー)ランプ (バッテリ)ランプ (ハードディスク)ランプ (Num Lock)ランプ (Caps Lock)ランプ (Scroll Lock)ランプ 電源・その他 電源 ACアダプタまたはバッテリ バッテリ駆動時間 約2∼3時間4) 4) 最適化パフォーマンス時 動作温度 5 ℃∼35 ℃(温度勾配10 ℃/時以下) 動作湿度 20 %∼80 %(結露のないこと) ただし35 ℃における湿度は65 %以下(湿球温度 29 ℃以下) 保存温度 –20 ℃∼60 ℃(温度勾配10 ℃/時以下) 保存湿度 PCカードスロット Type III × 1またはType I/II × 2、 16 bit/CardBus対応 10 %∼90 %(結露のないこと) ただし60 ℃における湿度は20 %以下(湿球温度 35 ℃以下) 外形寸法 約 324.0 × 38.55) × 265.5 mm (幅/高さ/奥行き) 5) 最薄部 質量 約 3.5 kg (バッテリ装着時) 86 ACアダプタ 電源 AC 100∼240 V、50/60 Hz (付属電源コードはAC100 V用) 消費電力 最大49.5 W 出力電圧・電流 最大19.5 V、2.15 A 動作温度 5 ℃∼35 ℃(温度勾配10 ℃/時以下) 動作湿度 20 %∼80 %(結露のないこと) ただし35 ℃における湿度は65 %以下(湿球温度 29 ℃以下) 保存温度 –20 ℃∼60 ℃(温度勾配10 ℃/時以下) 保存湿度 10 %∼90 %(結露のないこと) ただし60 ℃における湿度は20 %以下(湿球温度 35 ℃以下) 外形寸法 約60 × 30 × 125 mm(幅/高さ/奥行き) 質量 約 370 g 付属品 「付属品を確かめる」 (12ページ)をご覧くだ さい。 別売り品 ACアダプター PCGA-AC19V リチャージャブルバッテリーパック PCGA-BP71 ポートリプリケーター PCGA-PRF1A メモリーモジュール 64 Mバイト増設メモリーモジュール PCGA-MMX64 128 Mバイト増設メモリーモジュール PCGA-MMX128 USBマウス PCGA-UMS1/A バイオ用カメラ PCGA-VC1/A 仕様および外観は改良のため予告なく変更する ことがありますが、ご了承ください。 バッテリ 出力電圧・容量 14.8 V、2600 mAh 動作温度 5 ℃∼35 ℃(温度勾配10 ℃/時以下) 動作湿度 20 %∼80 %(結露のないこと) ただし35 ℃における湿度は65 %以下(湿球温度 29 ℃以下) 保存温度 –20 ℃∼60 ℃(温度勾配10 ℃/時以下) 保存湿度 10 %∼90 %(結露のないこと) ただし60 ℃における湿度は20 %以下(湿球温度 35 ℃以下) 外形寸法 約77 × 19 × 141 mm(幅/高さ/奥行き) 質量 約360 g 87 そ の 他 付属ソフトウェアについて 本機には以下のソフトウェアが付属しています。 「付属ソフトウェア一覧」オンラインマニュアルでは、各ソフトウェアの 起動方法やお問い合わせ先などを説明しています。また、ソフトウェアの 使いかたが分からなくなったときのために、各ソフトウェアにつき「操作 がわからなくなったときは」の項目があります。あわせてご覧ください。 ソフトウェアに関するお問い合わせについて それぞれのソフトウェアによってお問い合わせ先が異なります。 各ソフトウェアごとに記載された先へお問い合わせください。 特に指示のない場合は、VAIOカスタマーリンクへお問い合わせください。 ご注意 Windows 2000は、Windows 98などとは異なり、使用者がOS上で作業を行うには 一定のユーザー権利とアクセス許可が必要です。本機に付属のソフトウェアの中には、 ある一定以上の権限をもつユーザー権利とアクセス許可が必要なものがあります。 インストールができない、機能の一部が使用できない、またはソフトウェアが起動 できない場合などは、ログインしているユーザーに必要なユーザー権利とアクセス 許可が与えられていない可能性があります。その場合はシステム管理が可能なユーザー 名で再度ログインするか、お使いのユーザー名に「Administrators」などの権限を 与える設定にして作業をやり直してください。 「Administrators」などの権限使用を 許可されていない場合は、職場などのシステム管理者にご相談ください。 ユーザーへの権利とアクセス許可は、そのユーザーが属するユーザーグループの グループメンバーシップによって決まります。詳しくは、付属の「クイック スタート ガイド」の「ユーザーアカウントの作成」をご覧ください。 88 クリエーション ❑ Adobe PhotoDeluxe for ファミリー 画像を修正/加工するためのソフトウェア お問い合わせ先: アドビ システムズ株式会社 Adobe CustomerFirst ホットライン 電話番号:(03)5350-8688 初回コールより90日間の無料サポート。以後は同社による有料サポート メニューが用意されています。 ❑ DVgate 動静止画編集用にデジタルビデオカメラレコーダーなどの機器から動画 や静止画を取り込むためのソフトウェア ❑ MovieShaker 取り込んだ動画を編集するためのソフトウェア ❑ PictureGear 静止画や動画を見たり、保管するためのソフトウェア オーディオ&ビジュアル そ の 他 ❑ Media Bar 音楽を聞いたり、映像を見たりするためのソフトウェア ❑ OpenMG Jukebox ハードディスクに保存したデジタル音楽コンテンツを楽しむための ソフトウェア ❑ QuickTime 動画を再生したり静止画を表示するためのソフトウェア マルチプラットフォーム対応マルチメディア・アーキテクチャの業界標準 です。 ❑ RealPlayer インターネットで配信されている動画を再生するためのソフトウェア お問い合わせ先:リアルネットワークス株式会社 サポートセンター 電話番号:(03)5466-1458 次のページにつづく 89 ❑ YAMAHA MIDPLUG、YAMAHA XGplayer ホームページ上にあるMIDIの音楽データを再生するためのソフトウェア コミュニケーション ❑ DIONオンラインサインアッププログラム インターネット接続サービス「DION」に入会するためのソフトウェア お問い合わせ先:DDIカスタマーサービスセンター サービス内容に関するお問い合わせ 電話番号:(0077)-7192(無料) 接続・設定などに関するお問い合わせ 電話番号:(0077)-20227(有料、全国一律1分10円) 上記番号につながらない場合は 札幌(011)232-7012/東京(03)5351-9333(有料) ❑ Microsoft® Internet Explorer インターネット用ブラウザ ❑ Netscape Communicator インターネット用ブラウザ ❑ NEWEBオンラインサインアップ用ソフトウェア インターネット接続サービス「NEWEB」に入会するためのソフトウェア お問い合わせ先:KDDカスタマーサービスセンター NEWEB担当 電話番号:(0070)800-870415(無料) ❑ @niftyでインターネット インターネット接続サービス「@nifty」に入会するためのソフトウェア お問い合わせ先:ニフティ株式会社 @niftyサービスセンター 電話番号:(0120)816-042(フリーダイヤル) 受付時間:9時∼21時 年中無休 ❑ ODNスターターキットソフトウェア インターネット接続サービス「ODN」に入会するためのソフトウェア お問い合わせ先:日本テレコム株式会社 ODNサポートセンター 電話番号:0088-86(無料) 90 ❑ P'zDialer ネットワークサービス「ぷらら」を利用するためのソフトウェア お問い合わせ先:株式会社ぷららネットワークス「ぷららダイアル」 電話番号:(03)5954-5330 ❑ Smart Capture インターネット配信用にデジタルビデオカメラレコーダーなどの機器から 動画や静止画を取り込むためのソフトウェア ❑ Smart Connect i.LINKケーブルで接続したVAIO間でファイルを共有するためのソフト ウェア ❑ Smart Connectモニタ 「Smart Connect」を使って接続しているコンピュータを一覧表示したり、 データの転送状況を見るためのソフトウェア ❑ Smart Publisher 作成したデータをHTML形式で出力し、インターネットに送信するため のソフトウェア そ の 他 ❑ So-netオンラインサインアップソフトウェア インターネットサービスプロバイダ「So-net」に入会するための ソフトウェア お問い合わせ先:So-netインフォメーションデスク 電話番号:(0570)00-1414(全国共通) 携帯・PHSからおかけになる場合は、こちらへおかけください。 東京(03)3446-7555/名古屋(052)819-1300/ 大阪(06)6577-4000/札幌(011)711-3765/ 仙台(022)256-2221/広島(082)286-1286/ 福岡(092)624-3910 受付時間:10時∼18時 年中無休 ご入会方法、サービス内容のお問い合わせ、各種会員情報の変更方法や 課金状況の確認などのお問い合わせは、上記の電話番号のほか、ファックス や電子メールでも承ります。 ファックス番号: (03)3446-7557 電子メール:[email protected] 次のページにつづく 91 ❑ VAIOネットワークサービスオンラインサインアップ VAIOカスタマー専用のインターネット接続サービス「VAIOネットワー クサービス」に入会するためのソフトウェア お問い合わせ先: ソニースタイルドットコム・ジャパン(株) VAIOネットワークサービスセンター 電話番号:(03)5783-1133 ❑ さくらのブラウザバンキングサービス さくら銀行の各種サービス(照会や振込みなど)を利用するための ソフトウェア お問い合わせ先:さくらテレホンダイレクト 電話番号:(0120)506-390(フリーダイヤル) ❑ さぱり インターネット上の仮想空間「さぱり」を楽しむためのソフトウェア ❑ 10円メールマスター 10円メールを使うためのソフトウェア お問い合わせ先:マスターネット株式会社 会員サポートダイヤル 電話番号:(0120)526-900(フリーダイヤル) ❑ マスターネットサインアップツール インターネット接続サービス「マスターネット」に入会するための ソフトウェア お問い合わせ先:マスターネット株式会社 入会案内ダイヤル 電話番号:(0120)526-988(フリーダイヤル) リファレンスツール ❑ Adobe Acrobat Reader 本機や各ソフトウェアオンラインマニュアルなどのPDF形式の書類を 画面上で読むためのソフトウェア ❑ Navin' You 付属のプロアトラス2000地図データを見たり、インターネットから 店舗情報を検索したりするためのソフトウェア 92 ❑ Roboword 英単語を和訳するためのソフトウェア お問い合わせ先:株式会社テクノクラフト Robowordユーザーサポート 電話番号:(03)5821-1830 ❑ ハイパーダイヤ 時刻表や運賃などを検索するためのソフトウェア ❑ 郵便番号検索ツール 郵便番号から住所を検索したり、住所から郵便番号を検索するための ソフトウェア ステーショナリ ❑ Microsoft® Office 2000 Personal Microsoft Word 2000、Microsoft Excel 2000、Microsoft Outlook® 2000、Microsoft/Shogakukan Bookshelf® Basic 2.0 からなる統合ソフトウェア お問い合わせ先:マイクロソフト スタンダードサポート 電話番号:東京(03)5354-4500/ 大阪(06)6245-8490 初回コールより90日間の無料サポート。以後は同社による有料サポート メニューが用意されています。 ❑ Smart Label 画像や音声を記録し、メモのようにデスクトップに貼り付けてメモの ように使うためのソフトウェア ❑ Smart Write 文字や音声、画像を組み合わせて手軽に編集し、データを作成するため のソフトウェア ユーティリティ ❑ BatteryScope バッテリの残量を確認するためのソフトウェア ❑ PowerPanel 本機の動作モードを切り替えるためのソフトウェア 次のページにつづく 93 そ の 他 ❑ Sony Notebook Setup 本機の使用状況に合わせた動作環境をつくるためのソフトウェア ❑ UI Design Selector ソニー製ソフトウェアのインターフェイスデザインを変更するための ソフトウェア ❑ VAIO Action Setup 本機のプログラマブルパワーキーの働きやタイマーを設定するための ソフトウェア ❑ VirusScan コンピュータウイルスを検出/除去するためのソフトウェア お問い合わせ先: 日本ネットワークアソシエイツ株式会社 テクニカルサポート 電話番号:(03)5428-1101 ❑ VisualFlow “メモリースティック”に保存されている静止画、動画、音声のファイル 表示し、選択したファイルを他のソフトウェアで表示/再生するための ソフトウェア ❑ メモリースティックフォーマッタ “メモリースティック”をフォーマット(初期化)するためのソフトウェア その他 ❑ VAIOオンラインカスタマー登録 本機のカスタマー登録をするためのソフトウェア カスタマー登録の手順について詳しくは、 「カスタマー登録する/ インターネットに接続する」 (30ページ)をご覧ください。 お問い合わせ先:ソニー株式会社 VAIOカスタマー専用デスク 電話番号:(03)3584-6651 94 索引 五十音順 ア行 アプリケーション リカバリ CD-ROM .............................................. 73, 75, 78 インターネットに接続する ...................... 30 液晶ディスプレイ .................... 16, 57, 79 オンラインマニュアル ..................... 48, 49 カ行 キーボード ............................................... 16 キーボードショートカット ................ 43 使う .................................................... 40 クリック ダブルクリック .................................. 39 右クリック .......................................... 39 結露 .......................................................... 79 コンピュータウイルス ............................. 81 サ行 システム アイドルモード ........................ 45 システム サスペンドモード ..................... 44 システム ハイバネーションモード .......... 45 システム リカバリ CD-ROM .............................................. 73, 74, 78 シリアルコネクタ .................................... 19 スピーカー 内蔵スピーカー .................................. 16 ソフトウェア 不正コピー禁止について .................... 82 付属ソフトウェア ............................... 88 Acrobat Reader .............................. 49 Sony Notebook Setup ................... 72 VirusScan ......................................... 81 タ行 タッチパッド クリックする ...................................... 39 スクロールする .................................. 39 ダブルクリックする ........................... 39 使う .................................................... 38 ドラッグアンドドロップする ............. 39 ドラッグする ...................................... 39 左ボタン ............................................. 38 右クリックする .................................. 39 右ボタン ............................................. 38 ダブルクリック ........................................ 39 データのバックアップをとる .......... 80, 82 ディスク お手入れ ............................................. 82 取り扱いについて ............................... 81 ディスプレイパネルを開く ...................... 23 テレホンコード ........................................ 12 電源 入れる ................................................. 22 切る .................................................... 29 コード ................................................. 12 電話回線につなぐ .................................... 31 トーン式ダイヤル .................................... 33 ドラッグ ................................................... 39 ドラッグアンドドロップ ......................... 39 ナ行 内蔵スピーカー ........................................ 16 内蔵モデム ....................................... 31, 62 ハ行 パーティションサイズを変更する ........... 77 ハードディスク 取り扱いについて ............................... 79 パーティションを区切る .................... 77 バックアップをとる ......................... 80, 82 バッテリ ........................................... 12, 22 バッテリベイ .............................. 17, 22 ランプ ................................................. 16 パルス式ダイヤル .................................... 33 パワーボタン ................................... 18, 23 左ボタン ................................................... 38 プリンタコネクタ .................................... 19 プログラマブルパワーキー ...................... 18 フロッピーディスク ドライブ ............................................. 18 取り扱いについて ............................... 80 ヘルプ ...................................................... 50 ポインタ ................................................... 38 マ行 右ボタン ................................................... 38 メモリモジュール 取り付ける .......................................... 68 取りはずす .......................................... 71 メモリを増設する .................................... 68 モジュラジャック ............................ 19, 31 モデム .............................................. 31, 62 ラ行 リカバリCD 再セットアップする ........................... 73 リカバリCDとは ................................ 73 次のページにつづく 95 そ の 他 アルファベット順 A Acrobat Reader .................................... 49 ACアダプタ ............................. 12, 22, 81 AC電源 .................................................... 22 D DVD-ROM DVD-ROMドライブ .......................... 18 お手入れ ............................................. 83 取り扱いについて ............................... 81 地域番号 ............................................. 82 F Fnキー ..................................................... 44 I i.LINK .............................................. 17, 60 ISDN ................................................. 6, 31 N Num Lkキー ............................................ 42 P PBX ................................................... 6, 31 PCカードスロット .................................. 17 PDF ......................................................... 48 S Sony Notebook Setup ......................... 72 U USBコネクタ .......................................... 19 V VirusScan .............................................. 81 W Windows 2000 .............................. 24, 25 96 商標について はソニー株式会社の商標です。 • • “Memory Stick”(“メモリースティック”)および は、ソニー 株式会社の商標です。 • i.LINKは、IEEE1394-1995およびその拡張仕様を示す呼称です。i.LINKと i.LINKロゴ“ ”は商標です。 • Microsoft、Windows、Outlook、Bookshelfは、米国Microsoft Corporationの米国 およびその他の国における登録商標です。 • Intel、Pentium、Celeronは、Intel Corporationの商標または登録商標です。 • IBMおよびPC/AT、PS/2は、米国International Business Machines Corporationの商標および登録商標です。 • K56flexはConexant Systems, Inc.とLucent Technologies社の商標です。 • So-net、ソネットおよびSo-netロゴはソニー株式会社の登録商標です。 • OpenMGはソニー株式会社の商標です。 • Adobe®、Adobe® PhotoDeluxe®、Adobe® Acrobat® ReaderおよびAdobe® CustomerFirstTM はAdobe Systems Incorporated(アドビ システムズ社)の商標です。 • QuickTime and the QuickTime logo are trademarks used under license. QuickTime is registered in the U.S. and other countries. • 「RealPlayer」は、米国また諸各国において、米国 RealNetworks, Inc.社の登録商標 あるいは登録申請中の商標です。 • Copyright © 1996-1999 YAMAHA CORPORATION All Rights Reserved. • DIONは第二電電株式会社の登録商標です。 • Netscape、Netscape NavigatorおよびNetscapeのNロゴは、米国およびその他の諸 国のNetscape Communications Corporation社の登録商標です。Netscapeのロゴ、 Netscape Communicatorおよびその他の製品名とサービス名は、Netscape Communications Corporation社の商標です。(一部の国では、登録商標となっていま す。)Netscape Navigatorの著作権は、Netscape Communications社に帰属します。 • NEWEBはKDD株式会社の商標です。 • @niftyはニフティ株式会社の商標です。 • ODNは日本テレコム株式会社の商標です。 • 「ぷらら」は株式会社ぷららネットワークスの商標です。 • 10円メールマスター、マスターネットサインアップツールはマスターネット株式会社の 商標です。 • • • • • • プロアトラスは株式会社アルプス社の商標です。 ロボワードのロゴおよびロボワード、Robowordは、株式会社テクノクラフトの登録商標です。 ハイパーダイヤは、 (株)日立情報システムズの登録商標です。 PowerPanel およびBatteryScope は米国フェニックス テクノロジーズ社の商標です。 VirusScanは日本ネットワークアソシエイツ株式会社の商標です。 その他、本書で登場するシステム名、製品名、サービス名は、一般に各開発メー カーの登録商標あるいは商標です。なお、本文中では™、®マークは明記していま せん。 ソフトウェアをお使いになる前に、必ずお買い上げのパソコンに添付のソフトウェア使用許諾 契約書をご覧ください。 97 この説明書は再生紙を使用しています。 そ の 他 98 当社は国際エネルギースタープログラムの参加事業者として、 本製品が国際エネルギースタープログラムの対象商品に関 する基準を満たしていると判断します。 国際エネルギースタープログラムは、コンピュータをはじめとしたオフィス機器の省 エネルギー化推進のための国際的なプログラムです。このプログラムは、エネルギー 消費を効率的に抑えるための機能を備えた製品の開発、普及の促進を目的としたもので、 事業者の自主判断により参加することができる任意制度となっております。対象とな る製品はコンピュータ、ディスプレイ、プリンタ、ファクシミリおよび複写機等のオ フィス機器で、それぞれの基準ならびにマーク(ロゴ)は参加各国の間で統一されて います。 お願い リチウムイオン電池は、リサイクルできます。不要になった リチウムイオン電池は、金属部にセロハンテープなどの絶縁 テープを貼って充電式電池リサイクル協力店へお持ちください。 充電式電池の回収・リサイクルおよびリサイクル協力店に 関する問い合わせ先: 財団法人電池工業会 TEL:03-3434-0261 ホームページ:http://www.baj.or.jp 99 「Sony online」は、インターネット上のソニーのエレク トロニクスとエンターテインメントのホームページです。 お電話の前に、必ず付属の「VAIOサービス・サポートのご案内」をご覧ください。 Printed in Japan