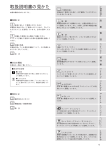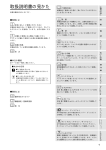Download 「アプリ操作マニュアル Android版」 (050plus for Biz / W
Transcript
050 plus for Biz 050 plus W-mode ver 3.0.0 操作マニュアル for Android 2015年3月 目次( 目次(1) 基本画面 P.4 設定一覧 P.34 発信画面 ステータスバーの説明 発信中画面 設定一覧から各種情報を確認・変更する 着信中画面 設定一覧画面各ボタン機能紹介 050番号を確認する 電話をかける 電話をかける P.8 アプリの設定画面各ボタン機能紹介 電話をかける 高度な設定画面各ボタン機能紹介 電話帳から電話をかける エコーキャンセラを設定する お気に入りから電話をかける 内線番号/050番号の発信者番号の通知/非 通知を設定する 無料通話先050番号判別機能 050通話料のおトク額表示機能 携帯電話モードについて 携帯電話モードについて (050 plus W−mode契約者 契約者のみ 契約者のみ) のみ) 050番号設定値をクリアする 着信方法を選択する P.15 プッシュ通知を設定する 携帯電話モード発信設定を変更する 050 plus for Bizの通話音量を設定する 携帯電話モードについて おトク額表示設定を変更する 携帯電話モードで発信する おトク額表示用のキャリアプランを変更する 事前設定 おトク額情報を表示する 電話帳機能 P.22 デフォルトの通話アプリ設定を解除する デフォルトの通話アプリを設定する 電話帳を開く アプリのバージョン情報を確認する 新しいグループを作成する このアプリのバージョンを表示する グループを編集する アプリを終了する アプリをアンインストールする ワンタッチコール機能 ワンタッチコール機能 P.28 お気に入りに連絡先を登録する アプリの着信音変更 アプリの着信音変更 お気に入りに登録されている連絡先を削除する アプリの着信音を変更する Bluetoothでの での通話 での通話 P.59 P.31 事前準備 Bluetooth機器を用いた通話 2 目次( 目次(2) 転送・ 転送・留守電機能 P.63 接続状態測定 転送機能(WEBカスコン設定) 自動モニタリング 転送機能(ダイヤル設定) 手動モニタリング 転送機能(アプリからの設定) 通話中モニタリング P.106 留守電機能(メッセージBOX設定) 留守電機能(WEBカスコン) 留守電機能(ガイダンス聴取) 留守電機能(アプリからの設定) ログ送付 ログ送付 P.89 制約事項 ログを記録する 制約事項 ログを停止する Bluetooth利用時の注意事項 P.110 ログをメールで送る ログを削除する Universal One連携 One連携 P.96 デフォルトの通話アプリ設定を解除する VPN接続設定画面各ボタン機能紹介 接続モードを設定する Wi-Fi SSIDを設定する Wi-Fi SSIDを削除する SIPアドレスモードを設定する SIPサーバを設定する 通話不可状態からの 通話不可状態からの 手動回復機能 P.102 通話不可状態からの手動回復機能 3 基本画面 4 基本画面 発信画面 7 1 2 3 4 機能名 5 6 機能説明 1 電話番号欄 入力した電話番号を表示します。 2 発信先件名 電話番号欄に対応する発信先名称を表示します。 3 12キーボタン 電話番号を入力するためのキーパッドです。「0」キーの長 押しにより「+」が入力されます。 4 携帯電話モードボタン 標準携帯発信を行います。ROS端末ではタップできません。 5 IP電話発信ボタン IP電話発信を行います。 6 Deleteボタン 入力した電話番号を削除します。タップすると末尾の一文 字、長押しで全て削除します。 7 登録ボタン 電話番号欄に表示している電話番号を連絡先に登録する ことができます。 5 基本画面 発信中画面 発信方法は 発信方法は、本マニュアルの「 マニュアルの「電話をかける 電話をかける」( をかける」(P.8 」(P.8) P.8)をご覧 をご覧ください。 ください。 1 11 4 2 3 5 6 7 8 9 機能名 10 機能説明 1 タイトルバー 「050 plus for Biz」を表示します。 2 発信先電話番号 発信先の電話番号を表示します。 3 発信先件名 発信先電話番号に対応する発信先名称を表示します。 4 登録画像 発信先電話番号に対応する画像を表示します。登録画像 が存在しない場合、デフォルトの画像を表示します。 5 発信終了ボタン 発信処理を終了させ、終了画面に移ります。 6 キーパッドボタン キーパッド画面を表示します。 7 スピーカーボタン スピーカーから音声を再生させます。 8 ミュートボタン 送信音声を消音します。 9 保留ボタン 通話を保留します。 10 Bluetooth Bluetoothヘッドセットから音声を出力します。 11 ステータス欄 「発信中」と表示します。 6 基本画面 着信中画面 1 7 4 2 3 5 6 機能名 8 機能説明 1 タイトルバー 「050 plus for Biz」を表示します。 2 相手先電話番号 相手先の電話番号を表示します。 3 相手先件名 相手先電話番号に対応する相手先名称を表示します。 登録画像 相手先電話番後に対応する画像を表示します。登録画像 が存在しない場合、デフォルトの画像を表示します。 5 応答ボタン 着信に応答します。 6 拒否ボタン 着信を拒否させ、前画面に移ります。 7 ステータス欄 「着信中」と表示します。 8 「メッセージで返信」表示ボタン 着信中にメッセージを選んで相手に返信することができる ボタンを表示します。メッセージ返信機能については、別紙 「050 plus for Biz/050 plus W-mode ver 1.0 操作マニュア ル for Android Web電話帳編」を御覧ください。 4 7 電話をかける 電話をかける (IP電話 電話モードで 電話モードで発信 モードで発信する 発信する) する) 8 電話をかける 電話をかける 電話をかける 電話をかける キーパッドを利用して電話をかける相手の電話番号を入力します ▼通話相手の指定方法 1 ①キーパッドからダイヤルボタンをタップして 相手の電話番号を入力する ②「お気に入り(ワンタッチコール機能)」から連絡先を指定する(P.12) ③「電話帳機能」から連絡先を指定する(P.11) ④「発着信履歴」 発着信履歴」から連絡先 から連絡先を 連絡先を指定する 指定する 着信と発信の 履歴を選択する ことができます 2 発着信履歴画面 キーパッド画面 ホーム画面上の 1 をタップし、ダイヤルボタンをタップして相手先の電話番号を入力します ※番号を間違えた場合 : Deleteキー で間違えた番号を削除してください ※携帯電話の標準のキーパッドに相手先の電話番号を入力して[発信]をタップし、発信アプリ選択画面で[050 plus for Biz]をタップしても、ダイヤルボタンの画面に移ります。相手先の番号は既に入力されていますので、[IP電話]を タップすれば電話がかかります。 2 をタップします(電話がかかります) ※ご注意 [プライベート通話]ボタンをタップするとスマホ端末からの発信(090/080など)となります 9 電話をかける 電話をかける 3 通話が終わったら、 をタップします(通話が終了します) 各ボタンの機能 ボタンの機能 1 キーパッドを表示する 2 スピーカから音声を出力する 3 音声を消音する 4 通話を保留する 3 5 通話中画面 4 Bluetoothヘッドセットから音声を出力 する。 【対応規格】 AndroidOS:2.2以上 Bluetoothバージョン:2.0+EDR 以上 プロファイル:HSP対応 (※Bluetoothの利用については、 P.31-33、P.112をご確認ください) Android端末のメニューキーを表示させ をタッチする 事で「050 plus for Biz」を完全に終了させることができます。 4 10 Android端末メニュー画面 電話をかける 電話をかける 電話帳から 電話帳から電話 から電話をかける 電話をかける 電話帳から電話をかける相手の電話番号を選択します 1 4 3 2 キーパッド画面 電話帳画面 キーパッド画面 1 ホーム画面上の をタップ→電話帳ボタン 電話帳が表示されます をタップすると 2 電話帳画面から電話をかける相手をタップします 3 連絡先情報画面に遷移しますので、画面内の発信ボタンをタップします。 ※1つの連絡先に複数の電話番号が登録されている場合は、発信する電話番号をもう一度指定する必要があります キーパッド画面に通話相手の電話番号が正しく表示されていることを確認し、 4 をタップします(電話がかかります) 11 電話をかける 電話をかける お気に入りから電話 りから電話をかける 電話をかける 電話をかける相手の電話帳をお気に入りから呼び出し、簡単に電話をかけることができます 3 1 2 1 電話帳ボタン 2 登録されている連絡先をタップするとダイヤラに遷移します 3 をタップして、その中のお気に入りタブボタン をタップします 登録されている番号がダイヤラに入力された状態に遷移しますので、発信ボタンをタップして 電話をかけることができます 12 電話をかける 電話をかける 無料通話先050 無料通話先050番号判別機能 050番号判別機能 「050 plus」やOCNドットフォン、無料通話先プロバイダが提供する050IP電話に発信する際は 番号を判別して表示します ▼電話帳の表示 1 1 1 2 無料通話先のグループが標準で作成 されています ※登録されているメンバは 登録されているメンバは無料通話 されているメンバは無料通話が 無料通話が 可能です 可能です。 です。 2 無料通話先の050番号が登録された 場合、電話帳には050 plusのマーク 2 が付与されます キーパッド画面 1 ホーム画面上の をタップして、無料通話先050番号を入力されると 電話番号表示欄の背景が緑色になります。 2 同時にIP電話ボタン が となり、無料通話先050番号の判別ができます。 ■注意点 ・ひかりラインなど、050 050から始まらない電話番号については 無料通話対象であっても 050 無料通話対象であっても、 であっても 本機能による表示は行いません(実際の通話は無料になります) 13 電話をかける 電話をかける 050通話料 050通話料のおトク 通話料のおトク額表示 のおトク額表示機能 額表示機能 おトク額設定*1においておトク額の表示を行っていた場合、発信終話時に本アプリで通話した通話額 (目安)と携帯電話で通話した場合の通話料(目安)が表示されます。 1 1 2 3 おトク額ダイアログ画面 (プラン選択*2あり) おトク額ダイアログ画面 (プラン選択*2なし) 1 本アプリで発信した際の通話時間と通話料(目安)を表示します。 2 おトク額設定*1で設定したキャリアプランで発信した場合の通話料(目安)、また、本アプリの通話料 との差額を表示します。 3 月間累計のおトク額とおトク額表示についての注意を表示します。 *1:設定一覧の「おトク額設定」項目(P.49) *2:おトク額設定内の「携帯プラン設定」項目(P.50) *携帯電話モード使用時はおトク額ダイアログは表示されません。 14 携帯電話モードについて 携帯電話モードについて (050 plus W−mode契約者 契約者のみ 契約者のみ) のみ) 15 携帯電話モードについて 携帯電話モードについて 携帯電話モードについて 携帯電話モードについて 携帯電話モードとは 携帯電話モードとは ・BYOD(社員個人 社員個人の 社員個人の携帯電話などを 携帯電話などを業務利用 などを業務利用すること 業務利用すること) すること)を、便利にご 便利にご利用 にご利用できるサービスです 利用できるサービスです。 できるサービスです。 050番号 番号で 番号で発信し 発信し、携帯電話モード 携帯電話モード発 モード発の通話料金についてはご 通話料金についてはご契約企業 についてはご契約企業へ 契約企業へ請求いたします 請求いたします。 いたします。 これまで携帯電話モードでの発信には、専用アプリの導入や特定番号のダイヤルが必要 でしたが、本アプリを利用すれば簡単なボタン操作で発信方法の切替ができます。 『プライベート通話』、『社内の人間とのビジネス通話(音質よりコストを重視)』、『お客様とのビジネス通 話(音質を重視)』、簡単 簡単な 簡単な切替操作で 切替操作で、ご利用シーンごとに 利用シーンごとに最適 シーンごとに最適な 最適な発信方法をお 発信方法をお選 をお選びいただけます。 びいただけます。 携帯電話モードと 携帯電話モードとIP電話 モードと 電話モードの 電話モードの違 モードの違いについて 【携帯電話モード】 音声通信用のネットワークを利用して通話するので、通話品質が安定しています。 携帯電話宛への通話料は31.5円/分、固定電話宛へは21円/分です。 (050 plus W-mode加入者同士の通話は、無料通話とはなりません。) 【IP電話モード】 データ通信用のネットワークを利用して通話するので、混雑した場所などでは 通話品質が不安定になる場合があります。 携帯電話宛への通話料は16.8円/分、固定電話宛へは8.4円/3分です。 NTTコミュニケーションズや、無料通話先プロバイダの050番号への通話は、無料通話 となりお得です。 ※050 plus for Bizのみの申込の方は、IP電話モードのみのご利用となります。 ・お客様への通話など音声品質 音声品質を 音声品質を重視したい 重視したい場合 したい場合、 場合、携帯電話モードでの 携帯電話モードでの通話 モードでの通話 での通話 ・コストを重視 コストを重視したい 重視したい場合 したい場合、 場合、050 plus for Bizでの での通話 目的によって2つのサービスを使い分けることで、もっと便利に050 plus for Bizをご利用する ことが可能です!! 16 携帯電話モードについて 携帯電話モードについて 携帯電話モード 電話モード 携帯電話モード / IP電話 電話モード / プライベート通話 プライベート通話 090/080番号を通知 050番号を通知 IP電話 電話モード 電話モード(コスト重視 コスト重視) 重視) プライベート通話 プライベート通話 IP電話モード で発信 関連部署・同僚など 通常の携帯発信 携帯電話モード 携帯電話モード(音質重視) 音質重視) 家族・友人など 携帯電話モード で発信 お客様など 通話料は 通話料は、ご利用の 利用の携帯電話会社から 携帯電話会社から 携帯電話のご 携帯電話のご契約者様 のご契約者様へ 契約者様へ請求 通話料は コミュニケーションズから 通話料は、NTTコミュニケーションズから ご契約企業へ 契約企業へ請求( 請求(全契約者分を 全契約者分を一括請求) 一括請求) 携帯電話モードの概要については、NTTコミュニケーションズのホームページ (http://www.ntt.com/050plus_wmode/)にてご確認ください。 ※携帯電話モードは をご契約頂 携帯電話モードは、 モードは、050 plus W-modeをご をご契約頂いている 契約頂いている方 いている方がご利用頂 がご利用頂けます 利用頂けます。 けます。 (ご ご利用には 利用には、 、 別途「 別途 「 050 plus W-modeオプション オプション」 」 のお申 のお 申 し 込 みが必要 みが 必要です です。 には オプション 必要です。) ※携帯電話モード 携帯電話モード発信機能 モード発信機能をご 発信機能をご利用 をご利用する 利用する際 する際の注意 ・docomo、 以外の 携帯電話( イー・モバイル等 )、PHSご 利用の 、au、 、Softbank以外 以外 の携帯電話 (イー・モバイル 等)、 ご利用 の方は、 [携帯電話 携帯電話モード 携帯電話モード]ボタンをご モード ボタンをご利用 ボタンをご利用頂 利用頂けない場合 けない場合があります 場合があります。 があります。 携帯電話モード を発信して 携帯電話モード発信 モード発信する 発信する場合 する場合は 場合は、[0120-0035-43]を 発信して下 して下さい。 さい。 また、 また、ガイダンスに従 ガイダンスに従って、 って、相手先電話番号をダイヤルし 相手先電話番号をダイヤルし最後 をダイヤルし最後に 最後に # を押してください ・「0035ビジネスモード ビジネスモード」 はご利用 ビジネスモード」 ビジネスモード」アプリ はご利用できませんので 利用できませんので、「 できませんので、「0035ビジネスモード 、「 ビジネスモード」 アプリをアンインストール、 アプリをアンインストール、もしくは起動 もしくは起動しないでください 起動しないでください。 しないでください。 17 携帯電話モードで 携帯電話モードで発信 モードで発信する 発信する 携帯電話モードで 携帯電話モードで電話 モードで電話をかける 電話をかける キーパッドを利用して携帯電話モードで電話をかける相手の電話番号を入力します 1 2 Android 発信画面 キーパッド画面 1 ダイヤルボタンをタップして相手先の電話番号を入力します ※番号を間違えた場合 : Deleteキー 2 で間違えた番号を削除してください をタップします(携帯電話モードで電話がかかります) ※携帯電話モードで発信した電話番号はアプリの発信履歴に青文字で登録されます。 ※ご注意 [携帯電話モード]ボタンをタップすると「携帯電話モード」からの発信となります [IP電話モード]ボタンをタップするとIP電話からの発信となります ※ 携帯電話モードを 携帯電話モードを解除 モードを解除する 解除する場合 する場合は 場合は [携帯電話モード 携帯電話モード] モード] ボタンを1秒以上長押 ボタンを1秒以上長押し 秒以上長押し、ボタン表示 ボタン表示が 表示が に変わったことを確認 わったことを確認した 確認した上 した上で、発信してください 発信してください。 してください。 から、 から、 ※ 携帯電話モードでの発信では、発信番号の先頭に「184003543(非通知の場合)」「186003543(通知の場合)」が付加 されます。「通知」・「非通知」の設定方法については、p.21「携帯電話モード発信時の通知設定」 をご参照ください。 18 事前設定 携帯電話モードについて 携帯電話モードについて 1 2 1 アプリの設定の[携帯電話モード発信設定]をタップすると、携帯電話発信の設定 画面が表示されます。 2 携帯電話発信設定の[携帯電話モードについて]をタップすると、 携帯電話モードについてのご案内が表示されます。 19 事前設定 携帯電話発信ボタンの 携帯電話発信ボタンの優先設定 ボタンの優先設定 3 1 2 3 携帯電話モード発信設定の[発信ボタン設定]をタップすると、発信時の発信ボタン 設定画面が表示されますので、[携帯電話モードのみを表示]を選択してください。 機能紹介 1 携帯電話モード・プライベート 通話を表示 キーパッド画面の左側の発信ボタンが「携帯電話モード」 に固定されます。 キーパッド画面で、携帯電話モードボタンを長押しすることで、プライ ベート通話 に変更することができます。 2 携帯電話モードのみ表示 キーパッド画面の左側の発信ボタンが「携帯電話モード」 に固定されます。 3 表示しない キーパッド画面の左側に発信ボタンを表示しません。 20 事前設定 携帯電話モード 携帯電話モード発信時 モード発信時の 発信時の通知設定 1 2 1 2 1 アプリの設定の[携帯電話モード発信設定]をタップすると、携帯電話モード発信の 設定画面が表示されます。 2 携帯電話モード発信設定の[通知・非通知設定]をタップすると、携帯電話モード発 信時の通知・非通知設定画面が表示されます。 機能紹介 1 2 通知 携帯電話モード発信が「通知」に設定されます。 キーパッド画面から携帯電話モードで発信した場合、相手先には端末 の050番号が通知されます。 非通知 携帯電話モード発信が「非通知」に設定されます。 キーパッド画面から携帯電話モードで発信した場合、相手先には非通 知での着信であることが表示され、端末の050番号は通知されません。 21 電話帳機能 22 電話帳機能 電話帳を 電話帳を開く 電話帳機能のメニューを活用することで「新しいグループの作成」や「グループ編集」などが行えます 1 ホーム画面上の をタップして、電話帳ボタン をタップすると 登録されている電話帳の一覧が表示されます 1 2 キーパッド画面 電話帳画面 23 電話帳機能 電話帳画面の 2 をタップすると電話帳のグループ一覧が表示されます ※グループ一覧画面では、すでに登録済の電話帳の一覧を表示したり、 新たな電話帳を登録することができます 機能紹介 全ての連絡先一覧が表示されます ※( )内は登録されている数 1 1 1 2 2 無料通話先のグループははじめから作成さ れています ※登録されるメンバーは無料通話先050 番号が登録された連絡先です 3 内線番号の一覧が表示されます ※先頭が0,1から始まらない電話番号は、 こちらに登録されます 1 3 ※選択したボタンにより、表示される項目が変わります 機能紹介 新しいグループを追加登録します 「新しいグループを作成する」(P.25)へ 4 電話帳(グループ一覧)画面 登録済みのグループについて、名称や登録 メンバーの変更ができます 5 1 登録済みのグループを削除します ※グループに登録されているメンバーは削 除されません 6 1 メニュー画面に表示しきれなかった以下の2 つのメニューを表示します。 7 1 グループの色変更が設定できます 1 新規連絡先を登録します 4 5 8 6 7 Android端末 端末メニューキー 端末メニューキー ※自分で作成したグループを選択して いる場合の表示例 8 Android端末 端末 メニューキー 設定メニューが表示されます ※選択しているグループにより、表示される 項目が変わります 24 24 電話帳機能 新しいグループを作成 しいグループを作成する 作成する 電話帳をグループ分けをすることによって、電話帳の情報整理・活用が行なえます 1 電話帳画面で をタップします 2 グループ一覧画面でAndroid端末のメニューキー をタップします。 ※ご使用のAndroid端末の環境により異なります。 1 2 Android端末 端末 メニューキー 電話帳画面 3 グループの追加ボタンをタップします グループ一覧画面 【4-1】今回追加するグループの名前を入力します 【4-2】グループのメンバーに登録する連絡先をタップし、 「 ✓ 」マークが表示されたことを確認します 【4-3】左下の「作成」ボタンをタップして完了です 4 4-1 4-2 ✓ 3 4-3 グループ一覧画面 新規グループ設定画面 25 電話帳機能 グループを編集 グループを編集する 編集する グループの編集や削除を行うことができます 1 電話帳画面で をタップします 編集したいグループを指定します 2 1 2 電話帳画面 グループ一覧画面 26 電話帳機能 3 Android端末のメニューキーを押しグループの編集メニューを表示させます。 1 2 3 4 グループ一覧画面 機能紹介 1 新しいグループを追加します 2 グループ名を変更します 3 グループを削除します 4 メニュー画面に表示しきれなかった以下の2つのメ ニューを表示します グループボタンの色設定をします 新しい連絡先を追加します ※本アプリケーションでは電話帳、グループ情報は端末の標準データをそのまま使用します。 Googleアカウント(Gmail等)以外のデータを使用した場合グループの追加やグループの編集が 一部正常に動作しない場合があります。 27 27 ワンタッチコール機能 ワンタッチコール機能 28 28 ワンタッチコール機能 ワンタッチコール機能 お気に入りに連絡先 りに連絡先を 連絡先を登録する 登録する よく電話をかける連絡先をお気に入り(ワンタッチコール)に登録することで、簡単に電話を かけることができます 2 3 1 1 電話帳 2 「連絡先情報」の 3 連絡先に複数の電話番号が登録されている場合は、登録したい電話番号を複数選んでタップしてください をタップして登録したい連絡先 1 をタップします をタップしてお気に入りに登録したい連絡先を登録します 29 ワンタッチコール機能 ワンタッチコール機能 お気に入りに登録 りに登録されている 登録されている連絡先 されている連絡先を 連絡先を削除する 削除する お気に入りに登録されている連絡先を削除することができます 1 2 3 電話帳のお気に入りボタン 1 をタップして 連絡先名称の右側の詳細ボタン 2 お気に入りから削除したい連絡先の 3 お気に入りから連絡先が削除されます をタップします をタップします ※「ワンタッチコール」の登録から削除されますが、「電話帳」の登録は削除されません 30 Bluetoothでの での通話 での通話 31 Bluetoothでの Bluetoothでの通話 での通話 事前準備 Android端末のBluetooth機能をONにしてください。 ご利用になるBluetooth機器をAndroid端末へ登録(ペアリング)してください。 ペアリングの方法については各機種ごとに異なりますので、ご不明な場合はAndroid端末や、 Bluetooth機器の取扱説明書等をご確認ください。 Bluetooth機器とのペアリング状態がご不明な場合は、下記手順にてご確認いただけます。 ( Android端末によって、若干画面遷移は異なります。) 1 2 3 1 ホーム画面上でAndroid端末のメニューボタンをタップし、[設定]ボタンをタップします。 設定一覧で「無線とネットワーク」をタップします。 2 「Bluetooth設定」をタップします。 3 使用するBluetooth機器が「ペアリング済み」になっていることをご確認ください。 ※本アプリは、HSPプロファイルのみに対応しています。 ペアリングが成功しても、 Bluetooth機器側がHSPプロファイルに対応していない場合は ご利用ができません。アプリのBluetooth ボタンは、P.33の(参考)の状態となります。 その他、Bluetooth利用に関する注意事項については、P.112をご確認ください。 32 Bluetoothでの Bluetoothでの通話 での通話 Bluetooth機器 Bluetooth機器を 機器を用いた通話 いた通話 ご利用になるBluetooth機器の電源を入れ、 Android端末との接続が行われた状態で 050 plus for Bizでの発着信をお試しください。 ■ Bluetooth機器との接続が成功している場合 Bluetoothボタンをタップし、ボタンが水色に変わりますとBluetooth機器を利用した通話が可能 です。 ※Android端末のマイク/スピーカー、ヘッドセット(有線)等での通話に戻したい場合は再度 Bluetoothボタンをタップしてください。 ■ (参考) Bluetooth機器との接続が成功していない場合 Bluetoothボタンをタップしても水色に変わらない場合は、Bluetooth機器が未登録、もしくは接 続されていない可能性があります。P32の手順にて、 Android端末とBluetooth機器が接続状態 になっているかをご確認ください。 33 設定一覧 34 設定一覧 ステータスバーの説明 ステータスバーの説明 1 050 plus for BizのIP電話の状態を表します。 1 アイコン 説明 通話可能な状態です。 通話するためネットワークに接続中です。 接続状態が不安定です。 通話不可状態です。 (設定が誤っています。) ※ この状態のときは発信ボタンがタップできません。 圏外状態です。 (ネットワークが繋がっていない状態です。) ※ この状態のときは発信ボタンがタップできません。 通話中状態です。 アプリをバージョンアップしてください。 新着の不在着信が存在することを表しています。 複数の不在着信がある場合、本アイコン上に不在着 信の数が表示されます。新着の不在着信がある場合、 本アイコンはステータス表示域に追加されます。履歴 を参照すると本アイコンは消去されます。 35 設定一覧 設定一覧から 設定一覧から各種情報 から各種情報を 各種情報を確認・ 確認・変更する 変更する 1 2 1 ホーム画面上の をタップします。 2 メニューから「設定」をタップすると、一覧画面から各種メニューを確認できます。 36 設定一覧 設定一覧画面各ボタン 設定一覧画面各ボタン機能紹介 ボタン機能紹介 機能紹介 1 2 1 050番号 自端末の050番号が表示されます。 P.38 2 アプリの設定 アプリの設定画面に移ります。 P.40 3 アプリの着信 音設定 アプリの着信音設定画面に移りま す。 P.60 サウンド/バイ ブ設定 Android標準の「サウンド/バイブ設 定」画面を表示します。 - 4 デフォルトの通 話アプリ解除 発信時のデフォルト通話アプリを解 除します。ROS端末では表示されま せん。 P.52 5 設定の確認 転送/留守電の設定条件の確認画 面に移ります。 P.76 P.82 設定の登録・ 変更 転送/留守電の登録・変更画面に移 ります。 P.72 P.85 設定の停止 転送/留守電の停止画面に移ります。 P.77 P.88 テストコール 通話テスト画面に移ります。 - 再接続 タップすると、再接続を行います。 P.105 接続状態測定 タップすると、ネットワークの接続状 態を測定します。 P.108 利用者ポータ ル タップすると、ブラウザで利用者 ポータルサイトを表示します。 - 12 お知らせ・工事 情報 メンテナンス情報を表示します。ア プリのバージョンアップもここから行 います。 P.54 13 14 このアプリにつ いて バージョン情報画面に移ります。 P.55 3 4 5 6 6 7 7 8 8 9 9 10 10 11 11 12 13 14 37 設定一覧 050番号 050番号を 番号を確認する 確認する 1 1 自端末の050番号が表示されます。タップするとアカウントの設定画面に移ります。 ROS端末では設定画面への移動は行われません。 38 設定一覧 050番号設定値 050番号設定値をクリアする 番号設定値をクリアする 設定値を誤ってしまった場合や050番号を入れ替える場合に設定値をクリアします。 2 3 4 1 1 ホーム画面上でAndroid端末のメニューボタンをタップし、 をタップします。設定一覧で「アプリケーション」をタップします。 [設定]ボタン 2 アプリケーション一覧で「アプリケーション管理」をタップします。 3 アプリケーション管理一覧で「全て」タブをタップし、一覧で「050 plus for Biz」をタッ プします。 4 「データを消去」をタップすると、ポップアップが表示されます。 「OK」ボタンをタップすると、050 plus for Biz内の設定値が削除されます。 39 設定一覧 アプリの設定画面各 アプリの設定画面各ボタン 設定画面各ボタン機能紹介 ボタン機能紹介 機能紹介 1 2 3 発信者番号の 通知/非通知 発信者番号の通知・非通知の選択 を行うことができます。 P.44 着信方法 着信方法を設定できます。 P.45 3 アプリの自動 起動 端末起動時に本アプリの起動を行う かどうかの設定を行います。 - 4 携帯電話モー ド発信設定 携帯電話発信設定の設定画面が表 示されます。ROS端末では表示さ れません。 P.15 P.47 通話音量設定 通話音量設定画面を表示し、マイク、 スピーカーの音量レベルを変更する ことができます。 P.48 おトク額設定 おトク額の表示設定やキャリアプラ ン選択、直近3か月のおトク額情報 を確認できます。 P.49 Universal One 接続設定 Universal One接続設定について は、本マニュアル「Universal One接 続設定画面各ボタン機能紹介」を御 覧ください。 P.97 Web電話帳設 定 Web電話帳設定については、別紙 「050 plus for Biz/050 plus Wmode ver 1.0 操作マニュアル for Android Web電話帳編」を御覧くだ さい。 - 8 メッセージの設 定 メッセージの設定については、別紙 「050 plus for Biz/050 plus Wmode ver 1.0 操作マニュアル for Android Web電話帳編」を御覧くだ さい。 - 9 高度な設定 高度な設定については、本マニュア ルの「高度な設定画面各ボタン機能 紹介」をご覧ください。 P.41 1 2 4 5 6 7 8 5 6 7 9 10 10 40 設定一覧 高度な 高度な設定画面各ボタン 設定画面各ボタン機能紹介 ボタン機能紹介 機能紹介 1 スリープ中の Wi-Fi起動 端末スリープ中のWi-Fi接続状態の 設定を行います。 - 2 エコーキャンセ ラ設定 エコーキャンセラを有効にするかど うかを設定出来ます。 - 3 受話音製遅延 制御 受話音声の遅延を制御するかどう かを設定出来ます。 - 4 送話音声遅延 制御 送話音声の遅延を制御するかどう かを設定出来ます。 - 4 5 ログ送信機能 ログ送信設定については、本マニュ アルの「ログ送付」をご覧ください。 P.93 6 ネットワークモ ニタ ネットワークモニタ機能を有効にす るかどうかを設定出来ます。 P.42 5 1 2 3 6 41 設定一覧 高度な 高度な設定画面各ボタン 設定画面各ボタン機能紹介 ボタン機能紹介 7 1 8 機能紹介(ネットワークモニタ 機能紹介 ネットワークモニタ) ネットワークモニタ 7 8 1 接続状態自動測定 接続状態の自動測定を実施するかどうかを設定出 来ます。 接続状態測定機能については、本マニュアルの「接 続状態測定」をご覧ください。 P.107 接続状態アラーム音 通話品質アラーム音を鳴動するかを設定できます。 - ネットワークモニタ機能の使用についてポップアップ画面が表示されます。 ・アカウント設定済みの場合:バージョンアップ後のアプリ起動時 ・アカウント未設定の場合:新規インストール、バージョンアップ時 「はい」を選択すると、接続状態自動測定が「ON」に設定されます。 ※ネットワークモニタ機能の利用有無は設定画面で変更できます。 42 設定一覧 エコーキャ コーキャン キャンセラを設定 ラを設定する 設定する 1 2 1 1 高度な設定の[エコーキャンセラ設定]をタップするとエコーキャンセラの設定画面 が表示されます。 機能紹介 1 通常通話時エコーキャンセ ラ設定チェックボックス チェックONするとエコーキャンセラが有効になります。 2 スピーカ通話時エコーキャ ンセラ設定チェックボックス チェックONするとエコーキャンセラが有効になります。 43 設定一覧 内線番号 番号の 内線番号/050番号 番号 番号の発信者番号の 発信者番号の通知/非 通知 非通知を 通知を設定する 設定する 1 1 2 3 1 アプリの設定の[発信者番号]をタップすると、通知・非通知の設定画面が表示さ れます。 機能紹介 1 通知ボタン タップすると通知に設定されます。 2 非通知ボタン タップすると非通知に設定されます。 3 キャンセルボタン 「アプリの設定」へ戻ります。 ※携帯電話モード発信時の通知/非通知設定は、P.21をご確認ください。 44 設定一覧 着信方法を 着信方法を選択する 1 1 2 3 1 アプリの設定の[着信方法]をタップすると、通知・非通知の設定画面が表示されます。 機能紹介 1 プッシュ通知ボタン タップすると「プッシュ通知」に設定されます。 2 通常ボタン タップすると「通常」に設定されます。 3 キャンセルボタン 「アプリの設定」へ戻ります。 「着信方法」 着信方法」を選択できない 選択できない場合 できない場合 ・オプション「Universal One接続設定」で「Universal Oneモード」に 設定されている場合は、プッシュ通知が選択できません。 ・「プッシュ通知」を選択可能にするためには、接続モードを「イン ターネットモード」に設定してください。 45 設定一覧 プッシュ通知 プッシュ通知を 通知を設定する 設定する 「プッシュ通知」を設定すると、アプリを立ち上げていない状態でも、着信を受けること ができます。 1 2 1 アプリの設定一覧下部に表示されている[着信方法]をタップします。 2 [プッシュ通知]をタップします。 [プッシュ通知] の選択が反映されれば、設定完了です。 「プッシュ通知」を選択すると、話中/ /圏外の転送・留守電機能は動作し ません。転送・留守電機能を利⽤する場合は、無応答転送・留守電とし 「呼出時間」を15 15秒以上に設定してご利⽤ください。 15 「プッシュ通知 プッシュ通知」 通知」の使用についてポップアップ 使用についてポップアップ画面 についてポップアップ画面が 画面が表示されます 表示されます。 されます。 ・アカウント設定済みの場合:バージョンアップ後のアプリ起動時 ・アカウント未設定の場合:新規インストール、バージョンアップ時 「はい」を選択すると、プッシュ通知が「ON」に設定されます。 ※プッシュ通知機能の利用有無は設定画面で変更できます。 46 設定一覧 携帯電話モード 携帯電話モード発信設定 モード発信設定を 発信設定を変更する 変更する 1 2 3 4 1 1 1 アプリの設定の[携帯電話モード発信設定]をタップすると、携帯電話発信の設定 画面が表示されます。 機能紹介 1 2 3 4 通知・非通知設定ボタン タップすると携帯電話モード発信時の通知設定画 面が表示されます。 P.21 発信ボタン設定ボタン キーパッド画面の「携帯電話モード」ボタンの表示 設定を行うことができます。 P.20 優先設定ボタン キーパッド画面の「携帯電話モード」ボタンに携帯 電話モード/プライベート通話のどちらをデフォルト 表示するがの設定を行うことができます。 - 携帯電話モードについて 携帯電話モードの情報が表示されます。 P.19 47 設定一覧 050 plus for Bizの の通話音量 通話音量を設定する 設定する 1 2 2 2 3 1 4 6 7 5 6 1 7 アプリの設定の[送話音量設定]をタップすると、050 plus for Bizの送話音量・受 話音量の設定画面が表示されます。 機能紹介 2 1 送話音量自動調整 送話音量を相手に聞き取りやすい音量に自動調整します。 2 送話音量 送話音量調整スライダーを表示します、 3 受話音量 受話音量調整スライダーを表示します。 4 送話音量調整スライダー 5 受話音量調整スライダー スライダーを動かすと設定値を表示します。スライダーの最小値、 最大値はそれぞれ「-12」「+12」です。 6 OKボタン 設定値を登録して「マスタ音量」の画面へ戻ります。 7 キャンセルボタン 「マスタ音量」の画面へ戻ります。 [送話音量自動調整]にチェックを入れると、送話音量をアプリが自動調整します。 チェックを外すと、手動で送話音量を調整することが可能です。 48 設定一覧 おトク額表示設定 おトク額表示設定を 額表示設定を変更する 変更する 2 1 2 3 1 1 アプリの設定の[おトク額設定]をタップすると、050 plus for Bizのおトク額表示設 定画面が表示されます。 機能紹介 2 1 おトク額の表示 チェックしている場合、通話終了後におトク額を表示します。 2 携帯プラン設定 通話終了後に計算を行うキャリアプランを設定します、 3 おトク額情報 直近3か月のおトク額を表示します。 [おトク額の表示]にチェックを入れると、通話終了時におトク額表示を行います。 チェックを外すと、通話終了時のおトク額表示を行わなくなり、携帯プラン設定、お トク額情報が選択できなくなります。 49 設定一覧 おトク額表示用 おトク額表示用の 額表示用のキャリアプランを キャリアプランを変更 リアプランを変更する 変更する 3 3 4 1 2 [携帯プラン設定]をタップすると、おトク額表示用のキャリアプラン選択画面が表 示されます。 3 機能紹介 1 携帯電話会社選択ボタン 携帯電話会社選択ダイアログを表示します。 2 プラン選択ダイアログ プラン選択ダイアログを表示します。 3 携帯電話会社選択ダイアログ 携帯電話会社をダイアログから選択します。その他(おトク額計算し ない)を選択するとキャリアプランのおトク額は計算しません。 4 プラン選択ダイアログ キャリアプランをダイアログから選択します。表示されるプランは携帯 電話会社毎に異なります。 50 設定一覧 おトク額情報 おトク額情報を 額情報を表示する 表示する 1 2 4 3 4 5 6 4 [おトク額情報]をタップすると、直近3か月のおトク額情報が表示されます。 機能紹介 1 おトク額情報表示月 選択されている月のおトク額情報を表示します。スワイプで月を変更 することができます。 2 通話回数 表示月の総通話回数を表示します。 3 総通話時間 表示月の総通話時間を表示します。 4 通話料総額 表示月のアプリ通話料の総額を表示します。 5 月間累計おトク額 表示月のアプリ通話料の総額とキャリアプラン通話料の差額を表示 します。 6 おトク額についての注意事項 ボタン おトク額表示についてのWeb画面と表示します。 51 設定一覧 デフォルトの デフォルトの通話 ルトの通話アプリ 通話アプリ設定 アプリ設定を 設定を解除する デフォルト設定した通話アプリの解除について説明します。ROS端末では表示され ません。 設定されている 設定されている場合 されている場合 1 設定されていない 設定されていない場合 されていない場合 1 発信時にアプリケーションの選択画面で「常にこの操作で使用する」にチェックを付 けて発信した場合のデフォルトの通話アプリの設定を解除できます。 [デフォルトの通話アプリ解除]をタップすると、解除結果が表示されます。 52 設定一覧 デフォルトの デフォルトの通話 ルトの通話アプリを 通話アプリを設定 アプリを設定する 設定する 通話アプリのデフォルト設定について説明します。ROS端末では設定できません。 3 2 1 1 ホーム画面上の 電話アプリをタップし、キーパッドの状態でダイヤルボタンを タップして相手先の電話番号を入力し、 をタップします。 2 「常にこの操作で使用」にチェックを入れます。 3 チェックが入ったことを確認し、[050 plus for Biz]をタップすると、050 plus for Biz がデフォルトの通話アプリに設定されます。 53 設定一覧 アプリのバージョン情報 アプリのバージョン情報を 情報を確認する 確認する 1 1 [お知らせ・工事情報]をタップすると、050 plus for Bizのバージョンアップ 情報が表示されます。バージョンアップがなければ、「最新版のソフトウェ アをご利用中です。」と表示されます。 54 設定一覧 このアプリのバージョンを表示 このアプリのバージョンを表示する 表示する Ver 3.0.0 1 1 [このアプリについて]をタップすると、050 plus for Bizのバージョン画面が 表示されます。 55 設定一覧 アプリを終了 アプリを終了する 終了する 1 2 1 キーパッド画面でAndroid端末のメニューボタンをタップするとメニューが表示され ます。 2 [終了]をタップするとアプリ終了の確認画面が表示され、[OK]をタップするとアプ リを終了します。 56 設定一覧 アプリをアンインストールする 通常のアプリケーションと同じアンインストール方法で行います。 2 3 1 1 ホーム画面上でAndroid端末のメニューボタンをタップし、 をタップします。設定一覧で「アプリケーション」をタップします。 [設定]ボタン 2 アプリケーション一覧で「アプリケーション管理」をタップします。 3 アプリケーション管理一覧で「全て」タブをタップし、一覧で「050 plus for Biz」を タップします。 57 設定一覧 アプリをアンインストールする 4 5 6 4 [アンインストール]をタップします。 5 アンインストールの確認が表示されます。[OK]をタップします。 6 アンインストールが完了しました。[OK]をタップし、画面を閉じます。 ※再び、インストールする場合 インストールする場合は 場合は、050 plus for Biz Biz公式サイト 公式サイト (http http://www ://www.ntt. www.ntt.c .ntt.com/050 m/050p 050plusb lusbiz/data z/data/m ata/manual.ht /manual.htm anual.html)の「ご利用までの 利用までの流 までの流れ」をご覧 をご覧ください。 ください。 58 アプリの着信音変更 アプリの着信音変更 59 アプリの着信音変更 アプリの着信音変更 アプリの着信音 アプリの着信音を 着信音を変更する 変更する 1 2 2 1 3 4 5 6 1 [アプリの着信音設定]をタップすると、アプリ着信音の設定画面が表示されま す。 2 [端末の着信音から選択]または[SDカードから選択]をタップすると、着信音の 選択画面が表示されます。 機能紹介 1 携帯の設定に合わせる 標準電話アプリに設定された着信音が再生されます。 2 端末の着信音から選択 端末の「着信音」内音源が着信音として再生されます。 3 SDカードから選択 外部ストレージ(SDカード)にある音源を着信音として再生されます。 4 選択着信音 タイトル名を押下すると選択され、音源が再生されます。 5 OKボタン 選択された着信音を登録して「アプリの着信音設定」の画面へ戻ります。 6 キャンセルボタン 「アプリの着信音設定」の画面へ戻ります。 60 転送・ 転送・留守電機能 61 転送・ 転送・留守電機能 転送設定・留守電設定を行う場合は、下記フローに従い参照ページをご確認ください。 また、設定する手段は「WEBカスコン設定」「ダイヤル設定」「アプリからの設定」と3種類あり、 設定内容が異なりますのでご注意ください。 【転送設定】 転送設定】 ダイヤル 設定 アプリからの 設定 ①転送先設定 P.65-66 P.72-73 ②転送条件の設定 P.67-68 P.74-75 P.69 P.76 P.70 P.77 ※ ガイダンスなしで 設定する場合はP.71 v1.9.0から追加 ダイヤル 設定 アプリからの 設定 手順 ③転送設定の確認 WEBカスコン 設定 P.63-64 ④転送設定の停止 【留守電設定】 留守電設定】 手順 WEBカスコン 設定 P.78 (共通設定) ①メッセージBOX設定 ※留守電を 留守電を利用する 利用する場合 する場合は 場合は、 事前に 設定をして 事前にメッセージBOX設定 ージ 設定をして下 をして下さい ②留守電条件の設定 P.80-81 P.85-86 P.82 P.87 P.83 P.88 ※ ガイダンスなしで 設定する場合はP.84 v1.9.0から追加 ③留守電設定の確認 ④留守電設定の停止 P.79 62 転送機能( 転送機能(WEBカスコン WEBカスコン設定 カスコン設定) 設定) 転送機能を 転送機能を利用する 利用する 2 1 1 WEBカスコンのログインページ(https://bizvoipcc.ocn.ne.jp/webcuscon/login)を開 きます。ご利用内容のご案内に記載されているID/パスワードを入力しログインしま す。 2 画面左欄の「転送設定」から変更をクリックします。 63 転送機能( 転送機能(WEBカスコン WEBカスコン設定 カスコン設定) 設定) 転送機能を 転送機能を利用する 利用する 3 4 3 「転送先番号」欄に転送したい電話番号を入力します。 4 転送条件を選択し、[入力内容確認]をタップします。 ※「転送」と書かれたラジオボタンにチェックを入れます 64 転送機能( 転送機能(ダイヤル設定 ダイヤル設定) 設定) 転送機能を 転送機能を利用する 利用する 転送時の通話料金は、050 plus for Bizご契約者様へ請求されます。 発信元 → 050 plus for Biz : 発信者が通話料を負担 050 plus for Biz → 転送先電話番号 : 050 plus for Bizご契約者様の負担 2 1 1 転送機能の設定方法を説明します。 142をダイヤルします。通話中に画面左下の[キーパッド]ボタンをタップすると、 キーパッドが表示されます。 2 ガイダンスに沿って、転送サービスの設定や、転送先番号を入力してください。 以上が共通的な操作フローになります。 65 転送機能( 転送機能(ダイヤル設定 ダイヤル設定) 設定) 転送先電話番号の 転送先電話番号の登録、 登録、変更 転送先電話番号の登録は以下の手順になります(手順に沿って操作すると、それ ぞれ次のガイダンスが流れます)。 1 「142」をダイヤル ガイダンス 転送サービスの設定を行います。サービスの停止は数字の「0」、転送モードの 指定とサービスの開始は数字の「1」、転送先の登録は数字の「2」、リモコン設 定は数字の「3」を、利用状況確認は数字の「8」、終了する場合は数字の「9」を 押してください。 2 「2」をダイヤル ガイダンス 転送先の電話番号の登録を行います。転送先の電話番号を押して、最後に 「#」を押してください。 3 転送先の電話番号を入力して、最後に「#」を押してください。 ガイダンス 転送先を xxxxxxxxxx に設定しました。続けて転送モードの登録とサービスの 開始を行う場合は数字の「1」を、トップメニューにもどる場合は数字の「2」を、 終了する場合は数字の「9」を押してください。 ※一般電話の場合は市外局番から、内線番号の場合は拠点番号から登録してく ださい。携帯電話、PHSも登録できます。国際電話は設定できません。 4 「9」をダイヤルし終了 66 転送機能( 転送機能(ダイヤル設定 ダイヤル設定) 設定) 転送の 転送の開始・モードの指 ・モードの指定 転送モードを指定し、転送を開始するには、以下の手順になります(手順に沿って 操作すると、それぞれ次のガイダンスが流れます) 。 1 「142」をダイヤル ガイダンス 転送サービスの設定を行います。サービスの停止は数字の「0」、転送モードの 指定とサービスの開始は数字の「1」、転送先の登録は数字の「2」、リモコン設 定は数字の「3」を、利用状況確認は数字の「8」、終了する場合は数字の「9」を 押してください。 2 「1」をダイヤル ガイダンス 転送モードの指定とサービスの開始を行います。無条件転送は数字の「1」、圏 外転送は数字の「2」、話中転送は数字の「3」、話中・圏外転送する場合は数字 の「4」、無応答転送は数字の「5」、話中・圏外・無応答転送は数字の「6」、圏 外・無応答転送は数字の「7」、話中・無応答転送は数字の「8」を押してください。 67 転送機能( 転送機能(ダイヤル設定 ダイヤル設定) 設定) 3 転送モードを指定します。 利用する転送モードに応じてダイヤルします。 ダイヤル番号 ダイヤル番号 転送モード 転送モード ガイダンス 「1」 無条件転送 無条件転送サービスを開始しました。留守番機能は無効になり ます。(以降、共通ガイダンス) 「2」 圏外転送 圏外で転送サービスを開始しました。(以降、共通ガイダンス) 「3」 話中転送 話中で転送サービスを開始しました。(以降、共通ガイダンス) 「4」 話中+圏外転送 話中・圏外で転送サービスを開始しました。(以降、共通ガイダン ス) 「5」 無応答転送 呼び出し秒数の指定を行います。5から30までのいずれかの数 字を押して、最後に#を押してください。 ⇒「5~30」(呼び出し秒数)+「#」をダイヤル 無応答で転送サービスを開始しました。呼び出し時間は[xx]秒で す。(以降、共通ガイダンス) 「6」 話中+圏外+無 応答転送 「呼び出し秒数の指定を行います。5から30までのいずれかの数 字を押して、最後に#を押してください。」 ⇒「5~30」(呼び出し秒数)+「#」をダイヤル 話中・圏外・無応答で転送サービスを開始しました。呼び出し時 間はxx秒です。(以降、共通ガイダンス) 「7」 圏外+無応答転 送 「呼び出し秒数の指定を行います。5から30までのいずれかの数 字を押して、最後に#を押してください。」 ⇒「5~30」(呼び出し秒数)+「#」をダイヤル 圏外・無応答で転送サービスを開始しました。呼び出し時間はxx 秒です。(以降、共通ガイダンス) 「8」 話中+無応答転 送 「呼び出し秒数の指定を行います。5から30までのいずれかの数 字を押して、最後に#を押してください。」 ⇒「5~30」(呼び出し秒数)+「#」をダイヤル 話中・無応答で転送サービスを開始しました。呼び出し時間はxx 秒です。(以降、共通ガイダンス) 共通ガイダンス 続けて転送先電話番号の変更を行う場合は数字の「1」を、トップメニューにもど る場合は数字の「2」を、終了する場合は数字の「9」を押してください。 4 「9」をダイヤルし終了 68 転送機能( 転送機能(ダイヤル設定 ダイヤル設定) 設定) 転送設定の 転送設定の確認 転送の設定内容(開始、停止、モードなど)を確認するには以下の手順になります。 (手順に沿って操作すると、それぞれ以下のガイダンスが流れます) 1 「142」をダイヤル ガイダンス 転送サービスの設定を行います。サービスの停止は数字の「0」、転送モードの 指定とサービスの開始は数字の「1」、転送先の登録は数字の「2」、リモコン設定 は数字の「3」を、利用状況確認は数字の「8」、終了の場合は数字の「9」を押し てください。 2 「8」をダイヤル 状態 ガイダンス 転送を開始している場合 ①現在、サービスは開始中です。 ②転送モードは、○○です。 ③(無応答転送のみ)呼び出し時間はxx秒です。 ④転送先は、xxxxxxxxxxです。 転送を停止している場合 現在、サービスは停止中です。 69 転送機能( 転送機能(ダイヤル設定 ダイヤル設定) 設定) 転送の 転送の停止 転送を停止するには、以下の手順になります(手順に沿って操作すると、それぞれ 次のガイダンスが流れます) 。 1 「142」をダイヤル ガイダンス 転送サービスの設定を行います。サービスの停止は数字の「0」、転送モードの 指定とサービスの開始は数字の「1」、転送先の登録は数字の「2」、リモコン設定 は数字の「3」を、利用状況確認は数字の「8」、終了の場合は数字の「9」を押し てください。 2 「0」をダイヤルし終了 ガイダンス サービスを停止いたしました。 70 転送機能( 転送機能(ダイヤル設定 ダイヤル設定) 設定) ガイダンスなしで設定 ガイダンスなしで設定する 設定する場合 する場合 ガイダンスを省略して転送設定を行う場合は、下の表のダイヤル番号をタップ、ま たはアプリからの設定(P.72)を行ってください。 ※転送設定ダイヤル番号一覧 機能名 内容 操作( 操作(ダイヤル番号 ダイヤル番号) 番号) 転送先番号登録 転送先番号を登録します。 1422+転送先電話番号 無条件転送 全ての着信呼を転送します。 14211 圏外転送 圏外・電源OFFの場合に転送します。 14212 話中転送 通話中に転送します。 14213 話中+圏外転送 通話中・圏外・電源OFFの場合に転送します。 14214 無応答転送 一定時間(5~30秒)応答しない場合に転送 します。 14215+呼出秒数「5~30」 話中+圏外+無応答転送 通話中・圏外・電源OFF、一定時間(5~30 秒)応答しない場合には転送します。 14216+呼出秒数「5~30」 圏外+無応答転送 圏外・電源OFF、一定時間(5~30秒)応答し ない場合には転送します。 14217+呼出秒数「5~30」 話中+無応答転送 通話中、一定時間(5~30秒)応答しない場 合に転送します。 14218+呼出秒数「5~30」 転送設定確認 転送設定を確認します。 1428 転送停止 各種転送を停止します。 1420 71 転送機能( 転送機能(アプリからの設定 アプリからの設定) 設定) 転送先電話番号の 転送先電話番号の登録、 登録、変更 3 2 1 1 [転送先番号の登録]をタップすると、転送先番号の登録画面が表示されます。 2 [転送先番号]をタップすると、転送先番号の入力画面が表示されます。 3 転送先の電話番号を入力して、「OK」をタップします。 72 転送機能( 転送機能(アプリからの設定 アプリからの設定) 設定) 転送先電話番号の 転送先電話番号の登録、 登録、変更 6 5 7 4 4 転送先の電話番号を入力後、[登録]をタップします。 5 ポップアップが表示されますので、[OK]をタップします。 6 SIPカスコンの発信画面が表示され、次のガイダンスが流れます。 ガイダンス 転送先を xxxxxxxxxx にセットいたしました。 7 [終了]をタップ、もしくはガイダンス終了で通話を終了します。 ※音声ガイダンスを 音声ガイダンスを最後 ガイダンスを最後まで 最後まで聴取 まで聴取しないと 聴取しないと、 しないと、設定は 設定は反映されません 反映されません。 されません。 また、 また、アプリに設定情報 アプリに設定情報は 設定情報は残りませんのでご注意 りませんのでご注意ください 注意ください。 ください。 73 転送機能( 転送機能(アプリからの設定 アプリからの設定) 設定) 転送の 転送の開始・モードの指 ・モードの指定 1 2 1 3 4 5 2 1 [転送条件の変更]をタップすると、転送条件の変更画面が表示されます。 2 転送条件を選択後、[変更]をタップします。 機能紹介 1 全て転送 転送条件を「無条件転送」にします。 2 圏外転送 転送条件に「圏外転送」を追加します。 3 話中転送 転送条件に「話中転送」を追加します。 4 無応答転送 転送条件に「無応答転送」を追加します。 5 呼出時間設定 無応答転送の呼出時間(5~30s)を設定します。 74 転送機能( 転送機能(アプリからの設定 アプリからの設定) 設定) 転送の 転送の開始・モードの指 ・モードの指定 4 3 5 3 ポップアップが表示されますので、[OK]をタップします。 4 SIPカスコンの発信画面が表示され、次のガイダンスが流れます。 ガイダンス 転送サービスを開始いたします。 5 [終話]をタップ、もしくはガイダンス終了で終了します。 ※音声ガイダンスを 音声ガイダンスを最後 ガイダンスを最後まで 最後まで聴取 まで聴取しないと 聴取しないと、 しないと、設定は 設定は反映されません 反映されません。 されません。 また、 また、アプリに設定情報 アプリに設定情報は 設定情報は残りませんのでご注意 りませんのでご注意ください 注意ください。 ください。 75 転送機能( 転送機能(アプリからの設定 アプリからの設定) 設定) 転送設定の 転送設定の確認 3 2 4 1 1 転送条件の確認を選択後、[確認]をタップします。 2 ポップアップが表示されますので、[OK]をタップします。 3 SIPカスコンの発信画面が表示され、次のガイダンスが流れます。 状態 4 ガイダンス 転送を開始している場合 現在、サービスは開始中です。 転送モードは、○○です。 (無応答転送のみ)呼び出し時間はxx秒です。 転送先は、xxxxxxxxxxです。 転送を停止している場合 現在、サービスは停止中です。 転送先は、xxxxxxxxxxです。 [終了]をタップ、もしくはガイダンス終了で通話を終了します。 ※音声ガイダンスを 音声ガイダンスを最後 ガイダンスを最後まで 最後まで聴取 まで聴取しないと 聴取しないと、 しないと、設定は 設定は反映されません 反映されません。 されません。 また、 また、アプリに設定情報 アプリに設定情報は 設定情報は残りませんのでご注意 りませんのでご注意ください 注意ください。 ください。 76 転送機能( 転送機能(アプリからの設定 アプリからの設定) 設定) 転送設定の 転送設定の停止 3 2 4 1 1 転送の停止を選択後、[停止]をタップします。 2 ポップアップが表示されますので、[OK]をタップします。 3 SIPカスコンの発信画面が表示され、次のガイダンスが流れます。 ガイダンス 転送サービスを停止いたします。 4 [終了]をタップ、もしくはガイダンス終了で通話を終了します。 ※音声ガイダンスを 音声ガイダンスを最後 ガイダンスを最後まで 最後まで聴取 まで聴取しないと 聴取しないと、 しないと、設定は 設定は反映されません 反映されません。 されません。 また、 また、アプリに設定情報 アプリに設定情報は 設定情報は残りませんのでご注意 りませんのでご注意ください 注意ください。 ください。 77 留守電機能( 留守電機能(メッセージBOX メッセージBOX設定 BOX設定) 設定) メッセージBO ージBOX BOXを設定する 設定する( する(共通設定) 通設定) 2 1 1 メッセージボックスの設定を行います。 WEBカスコンログイン後に、「メッセージボックス」の「メールアカウント」をクリックします 2 設定情報入力画面にて、以下の設定を行います。 ・「メッセージ取出パスワード」設定 ・「メールアドレス」の登録 ・「ボイスメール」のONをチェック ・メール送信設定のチェック (着信時に送信、メッセージ録音時に送信) 78 留守電機能( 留守電機能(WEBカスコン WEBカスコン) カスコン) 留守電機能 留守電機能を 機能を利用する 利用する 3 4 3 WEBカスコン画面左欄の「転送」をクリックします 4 転送動作の無条件の欄に「留守電録音」にチェックを入れます。 その後、「入力内容確認」をクリックし、留守電設定は完了です。 79 留守電機能( 留守電機能(ガイダンス聴取 ガイダンス聴取) 聴取) 留守電の 留守電の開始・モードの指 ・モードの指定 転送モードを指定し、転送を開始するには、以下の手順になります(手順に沿って 操作すると、それぞれ次のガイダンスが流れます) 。 1 「141」をダイヤル ガイダンス 留守番サービスの設定を行います。サービスの停止は数字の「0」、留守番 モードの指定とサービスの開始は数字の「1」、リモコン設定は数字の「3」、利 用状況確認は数字の「8」、終了する場合は数字の「9」を押してください。 2 「1」をダイヤル ガイダンス 留守番モードの指定とサービスの開始を行います。無条件留守番は数字の 「1」、圏外留守番は数字の「2」、話中留守番は数字の「3」、話中・圏外留守番 する場合は数字の「4」、無応答留守番は数字の「5」、話中・圏外・無応答留守 番は数字の「6」、圏外・無応答留守番は数字の「7」、話中・無応答留守番は数 字の「8」を押してください。 80 留守電機能( 留守電機能(ガイダンス聴取 ガイダンス聴取) 聴取) 3 留守電モードを指定します。 利用する留守電モードに応じてダイヤルします。 ダイヤル番号 ダイヤル番号 留守電モード 留守電モード ガイダンス 「1」 無条件留守電 無条件留守電サービスを開始しました。(以降、共通ガイダンス) 「2」 圏外留守電 圏外で留守電サービスを開始しました。(以降、共通ガイダンス) 「3」 話中留守電 話中で留守電サービスを開始しました。(以降、共通ガイダンス) 「4」 話中+圏外留守 電 話中・圏外で留守電サービスを開始しました。(以降、共通ガイダ ンス) 「5」 無応答留守電 呼び出し秒数の指定を行います。5から30までのいずれかの数 字を押して、最後に#を押してください。 ⇒「5~30」(呼び出し秒数)+「#」をダイヤル 無応答で留守電サービスを開始しました。呼び出し時間は[xx] 秒です。(以降、共通ガイダンス) 「6」 話中+圏外+無 応答留守電 「呼び出し秒数の指定を行います。5から30までのいずれかの数 字を押して、最後に#を押してください。」 ⇒「5~30」(呼び出し秒数)+「#」をダイヤル 話中・圏外・無応答で留守電サービスを開始しました。呼び出し 時間はxx秒です。(以降、共通ガイダンス) 「7」 圏外+無応答留 守電 「呼び出し秒数の指定を行います。5から30までのいずれかの数 字を押して、最後に#を押してください。」 ⇒「5~30」(呼び出し秒数)+「#」をダイヤル 圏外・無応答で留守電サービスを開始しました。呼び出し時間は xx秒です。(以降、共通ガイダンス) 「8」 話中+無応答留 守電 「呼び出し秒数の指定を行います。5から30までのいずれかの数 字を押して、最後に#を押してください。」 ⇒「5~30」(呼び出し秒数)+「#」をダイヤル 話中・無応答で留守電サービスを開始しました。呼び出し時間は xx秒です。(以降、共通ガイダンス) 共通ガイダンス 転送機能は無効になります。トップメニューにもどる場合は数字の「1」を、終了 する場合は数字の「9」を押して下さい。 4 「9」をダイヤルし終了 81 留守電機能( 留守電機能(ガイダンス聴取 ガイダンス聴取) 聴取) 留守電設定 留守電設定の 設定の確認 留守電の設定内容(開始、停止、モードなど)を確認するには以下の手順になりま す。(手順に沿って操作すると、それぞれ以下のガイダンスが流れます) 1 「141」をダイヤル ガイダンス 留守電サービスの設定を行います。サービスの停止は数字の「0」、留守電モー ドの指定とサービスの開始は数字の「1」、留守電先の登録は数字の「2」、リモコ ン設定は数字の「3」を、利用状況確認は数字の「8」、終了の場合は数字の「9」 を押してください。 2 「8」をダイヤル 状態 ガイダンス 留守電を開始している場合 ①現在、サービスは開始中です。 ②留守電モードは、○○です。 ③(無応答留守電のみ)呼び出し時間はxx秒です。 ④留守電先は、xxxxxxxxxxです。 留守電を停止している場合 現在、サービスは停止中です。 82 留守電機能( 留守電機能(ガイダンス聴取 ガイダンス聴取) 聴取) 留守電の 留守電の停止 留守電を停止するには、以下の手順になります(手順に沿って操作すると、それぞ れ次のガイダンスが流れます) 。 1 「141」をダイヤル ガイダンス 留守電サービスの設定を行います。サービスの停止は数字の「0」、留守電モー ドの指定とサービスの開始は数字の「1」、留守電先の登録は数字の「2」、リモコ ン設定は数字の「3」を、利用状況確認は数字の「8」、終了の場合は数字の「9」 を押してください。 2 「0」をダイヤルし終了 ガイダンス サービスを停止いたしました。 83 留守電機能( 留守電機能(ガイダンス聴取 ガイダンス聴取) 聴取) ガイダンスなしで設定 ガイダンスなしで設定する 設定する場合 する場合 ガイダンスを省略して留守電設定を行う場合は、下の表のダイヤル番号をタップ、 またはアプリからの設定(P.85)を行ってください。 ※留守電設定ダイヤル番号一覧 機能名 内容 操作( 操作(ダイヤル番号 ダイヤル番号) 番号) 無条件留守電 全ての着信呼を留守電します。 14111 圏外留守電 圏外・電源OFFの場合に留守電します。 14112 話中留守電 通話中に留守電します。 14113 話中+圏外留守電 通話中・圏外・電源OFFの場合に留守電し ます。 14114 無応答留守電 一定時間(5~30秒)応答しない場合に留守 電します。 14115+呼出秒数「5~30」 話中+圏外+無応答留守 電 通話中・圏外・電源OFF、一定時間(5~30 秒)応答しない場合には留守電します。 14116+呼出秒数「5~30」 圏外+無応答留守電 圏外・電源OFF、一定時間(5~30秒)応答し ない場合には留守電します。 14117+呼出秒数「5~30」 話中+無応答留守電 通話中、一定時間(5~30秒)応答しない場 合に留守電します。 14118+呼出秒数「5~30」 留守電設定確認 留守電設定を確認します。 1418 留守電停止 各種留守電を停止します。 1410 84 留守電設定( 留守電設定(アプリからの設定 アプリからの設定) 設定) 留守電の 留守電の開始・モードの指 ・モードの指定 1 2 1 3 4 5 2 1 [留守電条件の変更]をタップすると、留守電条件の変更画面が表示されます。 2 留守電条件を選択後、[変更]をタップします。 機能紹介 1 全て留守電 留守電条件を「無条件留守電」にします。 2 圏外留守電 留守電条件に「圏外留守電」を追加します。 3 話中留守電 留守電条件に「話中留守電」を追加します。 4 無応答留守電 留守電条件に「無応答留守電」を追加します。 5 呼出時間設定 無応答留守電の呼出時間(5~30s)を設定します。 85 留守電設定( 留守電設定(アプリからの設定 アプリからの設定) 設定) 留守電の 留守電の開始・モードの指 ・モードの指定 4 3 5 3 ポップアップが表示されますので、[OK]をタップします。 4 SIPカスコンの発信画面が表示され、次のガイダンスが流れます。 ガイダンス 留守番録音サービスを開始いたします。 5 [終話]をタップ、もしくはガイダンス終了で終了します。 ※音声ガイダンスを 音声ガイダンスを最後 ガイダンスを最後まで 最後まで聴取 まで聴取しないと 聴取しないと、 しないと、設定は 設定は反映されません 反映されません。 されません。 また、 また、アプリに設定情報 アプリに設定情報は 設定情報は残りませんのでご注意 りませんのでご注意ください 注意ください。 ください。 86 留守電設定( 留守電設定(アプリからの設定 アプリからの設定) 設定) 留守電設定の 留守電設定の確認 3 2 4 1 1 留守電条件の確認を選択後、[確認]をタップします。 2 ポップアップが表示されますので、[OK]をタップします。 3 SIPカスコンの発信画面が表示され、次のガイダンスが流れます。 状態 4 ガイダンス 留守電を開始している場合 ①現在、留守番録音サービスは開始中です。 ②留守電モードは、○○です。 ③(無応答転送のみ)呼び出し時間はxx秒です。 留守電を停止している場合 現在、留守番録音サービスは停止中です。 [終了]をタップ、もしくはガイダンス終了で通話を終了します。 ※音声ガイダンスを 音声ガイダンスを最後 ガイダンスを最後まで 最後まで聴取 まで聴取しないと 聴取しないと、 しないと、設定は 設定は反映されません 反映されません。 されません。 また、 また、アプリに設定情報 アプリに設定情報は 設定情報は残りませんのでご注意 りませんのでご注意ください 注意ください。 ください。 87 留守電設定( 留守電設定(アプリからの設定 アプリからの設定) 設定) 留守電設定の 留守電設定の停止 3 2 4 1 1 留守電の停止を選択後、[停止]をタップします。 2 ポップアップが表示されますので、[OK]をタップします。 3 SIPカスコンの発信画面が表示され、次のガイダンスが流れます。 ガイダンス 留守番録音サービスを停止いたします。 4 [終了]をタップ、もしくはガイダンス終了で通話を終了します。 ※音声ガイダンスを 音声ガイダンスを最後 ガイダンスを最後まで 最後まで聴取 まで聴取しないと 聴取しないと、 しないと、設定は 設定は反映されません 反映されません。 されません。 また、 また、アプリに設定情報 アプリに設定情報は 設定情報は残りませんのでご注意 りませんのでご注意ください 注意ください。 ください。 88 ログ送付 ログ送付 89 ログ送付 ログ送付 ログを記 ログを記録する IP電話の通話に不具合が発生した場合、症状の問診と併せて、050 plus for Bizの ログ(操作や入出力の記録)の送信をお願いする場合があります。 本項目では、ログの記録方法と送信方法についてご案内します。 1 3 2 1 ホーム画面上の をタップします。メニューから[設定]をタップし、050 plus for Biz設定一覧を表示し、[アプリの設定]をタップします。 2 アプリの設定一覧から[高度な設定]をタップします。 3 高度な設定一覧で[ログ送信]をタップしてログ送信設定画面を表示します。 90 ログ送付 ログ送付 ログを記 ログを記録する IP電話の通話に不具合が発生した場合、症状の問診と併せて、050 plus for Bizの ログ(操作や入出力の記録)の送信をお願いする場合があります。 本項目では、ログの記録方法と送信方法についてご案内します。 4 5 4 5 [ログの取得]をタップするとログ記録が開始されます。 ポップアップが表示されますので、「OK」をタップします。 91 ログ送付 ログ送付 ログを停止 ログを停止する 停止する 不具合事象の再現が確認できたら、ログの記録を停止し、ログを保存します。 7 6 6 高度な設定一覧で[ログ送信]をタップしてログ送信設定画面を表示します。 7 [ログの取得]を再タップすると記録を停止し、ログが保存されます。 92 ログ送付 ログ送付 ログをメ ログをメールで送 ールで送る 保存したログをメールで送ります。 8 7 9 7 高度な設定一覧で[ログ送信]をタップしてログ送信設定画面を表示します。 8 [ログの送信]をタップします。 9 ポップアップが起動するため、「OK」ボタンをタップします。 93 ログ送付 ログ送付 ログをメ ログをメールで送 ールで送る 10 11 10 メールアプリケーションが複数インストールされている場合、起動するアプリケー ションを選択します。 11 メールアプリケーションが起動しますので、内容を確認し、[送信]ボタンをタップし て送信してください。 94 ログ送付 ログ送付 ログを削除 ログを削除する 削除する 保存したログを削除します。 13 14 12 12 アプリの設定一覧で[ログ送信]をタップしてログ送信設定画面を表示します。 13 [ログを削除]をタップします。 14 「ログをすべて削除します」が表示され、[OK]をタップします。 95 Universal One連携 連携 (Universal One接続 接続オプション 接続オプション契約者 オプション契約者のみ 契約者のみ) のみ) ※本機能を 本機能を利用する 利用する場合 する場合、 場合、端末本体の 端末本体の設定メニューにて 設定メニューにて お客様ネットーワーク を登録する 客様ネットーワーク内 ネットーワーク内のWi-Fi SSIDを 登録する必要 する必要が 必要が あります。 機能有効にする あります。また、 また、Wi-Fi機能有効 機能有効にする 必要があります 必要があります。 があります。 96 Universal One連携 One連携 Universal One接続設定画面各 One接続設定画面各ボタン 接続設定画面各ボタン機能紹介 ボタン機能紹介 機能紹介 1 1 接続モード 接続モードの切り替えを行うことが できます。 P.98 2 Wi-Fi登録 Wi-Fi SSIDの設定を行うことができ ます。 P.99 3 IP電話サーバ 設定 IP電話サーバアドレス設定を行うこ とができます。 P.101 4 IP電話サーバ 接続するSIPサーバのアドレスを表 示します。SIPアドレスモードが「任 意」の場合、手動で入力することが できます。 P.101 2 3 4 97 Universal One連携 One連携 接続モードを 接続モードを設定 モードを設定する 設定する 1 1 2 3 1 Universal One接続設定の[接続モード]をタップすると、接続モードの設定画面が 表示されます。 機能紹介 1 2 3 インターネットモードボタン タップするとインターネットモードに設定されます。 Universal Oneモードボタン タップするとUniversal Oneモードに設定されます。 キャンセルボタン 「Universal One接続設定」へ戻ります。 「Universal One接続 One接続設定 接続設定」 設定」が設定できない 設定できない場合 できない場合 ・「着信方法」を「プッシュ通知」に設定されている場合は、 「Universal One接続設定」が利用できません。 ・「Universal One接続設定」を選択可能にするためには、「着信方法」 を「通常」に設定してください。 98 Universal One連携 One連携 Wi-Fi SSIDを SSIDを設定する 設定する 1 2 3 1 1 Universal One接続設定の[Wi-Fi 登録]をタップすると、Wi-Fi SSIDの登録画面が 表示されます。 機能紹介 1 2 3 追加ボタン タップするとSSIDを入力することができます。追加された SSIDを持つWiFi-APに端末が接続された場合は自動的に Universal Oneモードで動作します。 OKボタン タップすると入力したSSIDを登録します。 キャンセルボタン Wi-Fi SSID事前設定画面に戻ります。 99 Universal One連携 One連携 Wi-Fi SSIDを SSIDを削除する 削除する 1 2 1 削除を行うWi-Fi SSIDを選択します。 2 削除ボタンをタップすることで該当のWi-Fi SSIDを削除します。 100 Universal One連携 One連携 IP電話 電話サーバのアド 電話サーバのアドレ サーバのアドレスモードを設定 スモードを設定する 設定する 1 1 2 3 4 1 Universal One接続設定の[IP電話サーバ設定]をタップすると、 IP電話サーバ設 定画面が表示されます。 機能紹介 1 2 3 4 固定プライベートボタン タップすると固定プライベートモードに設定されます。 固定グローバルボタン タップすると固定グローバルモードに設定されます。 任意ボタン 本機能は2013年11月現在利用できません。 キャンセルボタン 「Universal One接続設定」へ戻ります。 ※固定プライベートと固定グローバルのどちらを利用するかは「Universal One 接続オプション」お申し込み時にご指定頂いておりますので、お客様ネット ワーク管理者へお申し込み内容をご確認ください。 101 通話不可状態からの 通話不可状態からの 手動回復機能 102 通話不可状態からの 通話不可状態からの手動回復機能 からの手動回復機能 復旧方法 050 plus for Bizを起動した際、認証エラー等で通話不可(赤アイコン)となってしまう場合が ありますが、以下の操作を行っていただくことで復旧します。 ※端末の電波が不安定な環境にある場合を除きます。 【アイコンをタップして復旧する方法】 通話不可(赤)で あることを確認 通話可能(緑)で あることを確認 1 4 3 2 1 ステータスバーのアイコンが通話不可(赤アイコン)と表示されていることを確認 します 2 端末のホームボタンをタップし、アプリ一覧画面を表示します 3 アプリ一覧画面から「050 plus for Biz」をタップします 4 ステータスバーのアイコンが通話可能(緑アイコン)に変わったことを確認し ます 103 通話不可状態からの 通話不可状態からの手動回復機能 からの手動回復機能 復旧方法 【アプリ内の画面を遷移して復旧する方法】 通話不可(赤)で あることを確認 1 1 通話可能(緑)で あることを確認 2 3 ステータスバーのアイコンが通話不可(赤アイコン)と表示されていることを確認 します 2 アプリ内の別画面に遷移させます。(例:上記画面は設定画面に遷移させた場合) 画面遷移後、再度接続状態(黄色アイコン)に遷移します。 3 ステータスバーのアイコンが通話可能(緑アイコン)に変わったことを確認します 104 通話不可状態からの 通話不可状態からの手動回復機能 からの手動回復機能 復旧方法 【再接続機能を使用して復旧する方法】 通話可能(緑)で あることを確認 2 3 1 1 アプリの設定画面を表示し、[再接続]の項目をタップします。 2 [再接続]の項目をタップ後、再度接続状態(黄色アイコン)に遷移します。 3 ステータスバーのアイコンが通話可能(緑アイコン)に変わったことを確認します 105 接続状態測定 106 接続状態測定 自動モニタリング 対象の画面*1が表示された際、ネットワークの自動モニタリングが行われます。 アイコンの通知により、発信前にネットワークの状態を確認することができます。 ※接続状態自動測定がONの状態である場合に限ります。 ネットワークが不安定に なるとアイコンを黄色にし て通知します。 *1:対象の画面はタブが表示されている以下の画面です。 ・メッセージ画面 ・電話帳画面 ・キーパッド画面 ・履歴画面 107 接続状態測定 手動モニタリング 手動モニタリング 接続状態測定をタップすることで、ネットワークの手動モニタリングが行われます。 表示文言、アイコンの通知により、現在のネットワークの状態を確認することができます。 ※接続状態自動測定がON・OFFどちらの状態でも確認出来ます。 2 【ネットワーク状態:悪】 【ネットワーク状態:良】 1 【ネットワーク状態:不明・未取得】 【ネットワーク状態:測定終了】 1 アプリの設定画面を表示し、[接続状態測定]の項目をタップします。 2 接続状態測定画面が表示され、手動モニタリングを開始します。 108 接続状態測定 通話中モニタリング 通話中モニタリング 通話中状態になるとネットワークの自動モニタリングが行われます。 表示文言、アイコンの通知により、通話中にネットワークの状態を確認することができます。 ※接続状態自動測定がONの状態である場合に限ります。 ネットワークが不安定に なるとアイコンと文言を 表示して通知します。 ※接続状態アラーム音がONの状態で、通話中ネットワークが不安定になった場合、 通知音でも接続状態をお知らせします。 109 制約事項 110 制約事項 電波状況が悪い場所では、IP電話の通話が不安定になることがあります。音切 れ、音声品質の劣化、音声の遅延、通話の終了などが発生します。 マイクデバイスを使用する他のアプリとの競合により、通話ができない場合があ ります。この場合、警告画面が表示されます。 auをご利用の方は、050 plus for Bizでの通話中に080/090番号に着信が入ると、 080/090番号での通話が優先され、050 plus for Bizでの通話が切断されます。 通話ができなくなったときから通信が切断されるまでの時間(最大で約170秒 間)には、通話料金が発生します。 auをご利用の方は、080/090番号で通話中に050 plus for Bizに着信が入ると、 080/090番号での通話が優先され、050 plus for Bizに発信した側は無音となり、 しばらくすると通信が切断されます。通話ができなくなったときから通信が切断 されるまでの時間(最大で約170秒間)には、通話料金が発生します。 050 plus for Bizでの通話中に、080/090番号へ着信が入ると、着信音が鳴り、 応答/拒否画面に移ります。応答すると050 plus for Biz通話が切断され、 080/090番号での通話となります。拒否すると050 plus for Biz通話が継続します。 050 plus for Biz通話中に、080/090番号から発信すると、050 plus for Biz通話 は切断され、080/090番号での通話となります。 着信設定を「通常」としている場合、080/090番号での通話中に、050 plus for Bizへ着信が入ると、発信者には通話中を知らせるメッセージが流れ、080/090 番号での通話は継続します。 着信設定を「プッシュ通知」としている場合、 080/090番号での通話中に、 050 plus for Bizへ着信が入ると、発信者には呼出音の後に通話中音が流れます。 着信者には不在着信が残ります。 080/090番号での通話中に、050 plus for Bizから発信するとアプリのキーパッド に発信した電話番号が表示され、080/090番号での通話は継続します。 auのVoLTE非対応端末では、080/090番号での通話中に「プッシュ通知」を受け 取れません。 111 Bluetooth利用時 Bluetooth利用時の 利用時の注意事項 1. Bluetooth機器は下記条件にて利用可能です。 Android OS バージョン 2.2 以上 Bluetooth バージョン 2.0+EDR 以上 対応プロファイル HSP (HFPには非対応) ※上記に対応しているBluetooth機器、及びAndroid端末でも、ご利用できない場合があります。 ご利用の際はBluetooth機器やAndroid端末の取り扱い説明書をよく読み、注意事項に従ってください。 2. 下記原因により、音声の途切れやノイズなどで通話が困難になる場合があります。 ・Bluetooth機器とAndroid端末との相性や距離、遮蔽物の影響 ・Bluetooth機器やAndroid端末の状態(電池残量が残り少ない状態での利用等) ・電波干渉の影響 (Wi-Fi(iEEE802.11b/g)等) 3. Bluetooth機器に搭載されたオンフックボタン等での発着信操作はできません。 発信、着信応答は、 Android端末より行ってください。 4. Bluetooth機器での通話 ⇔ Android端末本体のマイク/ヘッドセット(有線)での通話 の切り替えができない場合、Bluetooth機器を一度切断し、接続し直してください。 解決しない場合は、再度ペアリングから設定を行ってください。 5.A2DP対応 Bluetooth機器(通話機能付、音楽再生用ヘッドフォン等)についての注意事項 ・機器によって、着信音の鳴動の仕方が異なる可能性があります。 A2DP対応 Bluetooth機器 本体スピーカー+Bluetooth機器の双方が鳴動する A2DP非対応 Bluetooth機器 本体スピーカーのみが鳴動する ・Bluetoothでの通話後、音楽再生アプリ等を起動しても音楽を聴くことができなくなった場合、 Bluetooth機器を一度切断し、接続し直してください。 解決しない場合は、再度ペアリングから設定を行ってください。 <<参考情報>> ・プロファイルとは、 Bluetooth機器の種類ごとに機能を標準化した規格のことです Bluetoothでの通話を実現する場合、Android端末(スマートフォン等)、 Bluetooth機器(ヘッドセット等)、 利用するアプリケーションが同一のプロファイルに対応している必要があります HSP (Headset Profile) Bluetooth機器と通信を行う規格。モノラル音声の受信、マイクによる双方向通信を可能とする HFP (Hands-Free Profile) Bluetooth機器でハンズフリー通話を行う規格。HSPに加えて、発信・着信操作等が可能となる A2DP (Advanced Audio Distribution Profile) 音声をレシーバー付きヘッドフォン(またはイヤホン)に伝送するための規格。 HSP/HFPと異なり、ステレオ音声・高音質となるため、音楽、動画等の再生用として利用される 112 ※携帯電話モード発信は端末標準の電話機能を使用するため、端末のBluetooth仕様に準 拠します。