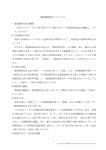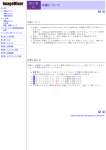Download 超パソコン初心者用ステップバイステップ
Transcript
超パソコン初心者用ステップバイステップ byデジタルワーク この教材では、これからパソコンをお持ちでない方、または一度もパソコンに触れたことが ない方がネットビジネスを始めるまでの手順を解説していきます。 初歩的な部分で躓いている人も多いのでインターネットの接続、パソコンをどこで何を買 えばいいのかという疑問に対しても回答していきます。 はじめに 現在はインターネットというのが、当たり前のように日常的に使われています。 インターネットの歴史は、たかだか10年ちょっとですが、どうしてこんなに普及しているのか というと、やはり便利だからです。 便利というのは、インターネットで物が買える、日本中または世界中の物が瞬時に手に 入るということです。 瞬時にというのは、申し込んだ次の日ぐらいには品物が届きます。 従って、最近のビジネスモデル、物を売る手法も昔ながらの店舗を構える方法とは別に、 インターネットショップを設ける、インターネット上にお店を公開するというところも多く出て きました。 ただ、パソコンをお持ちでない、やったことがないなど、いろいろな理由があると思うんです が、そのうちの一つは、インターネットは便利かもしれないけど、別に必要ないと、というの が一つです。 もう一つは、やってみたい、おもしろそうでやってみたい、あの店もインターネットで稼いでる らしい、うちもぜひやってみたいけども、パソコン自体がどうも苦手だ。 かといって、代わりにやってくれる人間もいない、なので二の足を踏んでいる状態というの があるかと思います。 ただ、何事もそうなんですけども、便利なものは使いましょうというのが一つですね。それが Copyright©2011 digital work. All Rights Reserved. 3 時代の波に乗るとうことです。 確かに、目の前にお客さんを相手にして、一つ一つ商品を売って、お客さんを大切にし ていくという考えは全く変わりません。 しかし、インターネットを通じれば、もっともっと多くの場所、自分の商圏以外にも、日本 全国から問い合わせがあり、日本全国に物を送ることになる。 今まで電話で注文を受け付けていたのが、メールで受け付けたり、ホームページから受け 付けたりと、そういう手段が変わっただけです。 基本的なビジネス、お客さんに物を売って、喜んで頂いて、また次に商品を買って頂く、 そういったスタンスはぜんぜん変わりません。 しかも、パソコンが得意でない、インターネットをやりたいけど、なかなかなって方が多くい るわけです。従って、一歩ですね。 半歩でもいいんですけども、ちょっと勇気を出してもらって先へ進めば、ライバルの先を行 くことになります。 同じ同業種の中でも、周りを見渡せば、先駆けて何かをやっているとこというのは、それ なりに苦労もあったかと思うんですが、利益を得ているっていうのがほとんどです。 従って、時代の波に乗るっていうのは、商売人としては、当たり前ではないかなと思いま す。 インターネットなんて大したことない 次に、インターネットインターネットってカタカナで言いますけども、ぜんぜん大したことはなく て、言ってみれば昔からあるようなカタログショッピングです。それと同じです。 どうもパソコンを使うっていうと、敷居が高く感じられるようなところがあるかと思うんですが、 Copyright©2011 digital work. All Rights Reserved. 4 ぜんぜんそんなことはありません。 この後、順番に解説していきますけども、テレビをつける、それぐらいのレベルで、捉えて 頂ければいいかなと思います。 パソコンは難しい これも大きな壁になっていると思います。昔ながらの神話と言いますか、確かに昔のパソ コンは画面上に文字だけ出ていて、しかも英語しか打てず、自分がやりたいことを命令 文として打ち込むという本当にマニアのおもちゃという感じでした。 しかし、今はウィンドウズっていうのがありまして、アイコンをクリックするだけで、いろいろなこ とができます。 ゲーム感覚で電源を入れれば、画面が立ち上がって、いろんなボタンがあります。いろん なソフトがあります。 それをポチポチっとクリックすると、例えば年賀状のソフトが立ち上がる、家計簿のソフトが 立ち上がるというふうに、本当に手取り足取り、簡単にできるようにソフトも作られている ので、思っているほど難しくありません。 言い換えれば、思っていたよりもぜんぜん簡単じゃないかっていうのが印象になるかと思い ます。 Copyright©2011 digital work. All Rights Reserved. 5 目次 第一章 パソコン導入編・・・・・・・・・・・・・・・・・・・・・・・・・・・・・・・・・・・・・・・・・・・・・・・・・・・・・・・・・ 1.そもそもパソコンを持っていない・・・・・・・・・・・・・・・・・・・・・・・・・・・・・・・・・・・・・・・・・・・・・ 2.パソコンへのイメージ・・・・・・・・・・・・・・・・・・・・・・・・・・・・・・・・・・・・・・・・・・・・・・・・・・・・・・ 3.パソコンは高くて手が出ない・・・・・・・・・・・・・・・・・・・・・・・・・・・・・・・・・・・・・・・・・・・・・・・・ 4.どんなパソコンを買えばいいのか分からない・・・・・・・・・・・・・・・・・・・・・・・・・・・・・・・・・・・ 5.インターネット接続に関して・・・・・・・・・・・・・・・・・・・・・・・・・・・・・・・・・・・・・・・・・・・・・・・・ 6.購入後の疑問・・・・・・・・・・・・・・・・・・・・・・・・・・・・・・・・・・・・・・・・・・・・・・・・・・・・・・・・・・ 第二章 設定編・・・・・・・・・・・・・・・・・・・・・・・・・・・・・・・・・・・・・・・・・・・・・・・・・・・・・・・・・・・・・・・・・ 1.パソコンに初めて電源を入れる。・・・・・・・・・・・・・・・・・・・・・・・・・・・・・・・・・・・・・・・・・・・・ 2.インターネットの接続に関して・・・・・・・・・・・・・・・・・・・・・・・・・・・・・・・・・・・・・・・・・・・・・・・ 7 7 10 11 15 25 32 33 33 35 第三章 ソフトウェア編・・・・・・・・・・・・・・・・・・・・・・・・・・・・・・・・・・・・・・・・・・・・・・・・・・・・・・・・・・・・・ 1.使用するソフト・・・・・・・・・・・・・・・・・・・・・・・・・・・・・・・・・・・・・・・・・・・・・・・・・・・・・・・・・・・ 2.マイクロソフト エクセル・・・・・・・・・・・・・・・・・・・・・・・・・・・・・・・・・・・・・・・・・・・・・・・・・・・・ 3.スカイプ・・・・・・・・・・・・・・・・・・・・・・・・・・・・・・・・・・・・・・・・・・・・・・・・・・・・・・・・・・・・・・・・・ 4.ペイント・・・・・・・・・・・・・・・・・・・・・・・・・・・・・・・・・・・・・・・・・・・・・・・・・・・・・・・・・・・・・・・・・ 48 48 501 51 54 第四章 トラブル編・・・・・・・・・・・・・・・・・・・・・・・・・・・・・・・・・・・・・・・・・・・・・・・・・・・・・・・・・・・・・・・・ 1.インターネットに繋がらない・・・・・・・・・・・・・・・・・・・・・・・・・・・・・・・・・・・・・・・・・・・・・・・・・ 2.メールの設定に関して・・・・・・・・・・・・・・・・・・・・・・・・・・・・・・・・・・・・・・・・・・・・・・・・・・・・・ 3.その他のトラブル・・・・・・・・・・・・・・・・・・・・・・・・・・・・・・・・・・・・・・・・・・・・・・・・・・・・・・・・・・ 56 56 63 63 1.最近の取説・・・・・・・・・・・・・・・・・・・・・・・・・・・・・・・・・・・・・・・・・・・・・・・・・・・・・・・・・・・・・ 2.トラブル解決法・・・・・・・・・・・・・・・・・・・・・・・・・・・・・・・・・・・・・・・・・・・・・・・・・・・・・・・・・・ 3.やってはいけないと言われている嘘・・・・・・・・・・・・・・・・・・・・・・・・・・・・・・・・・・・・・・・・・・ 68 73 81 1.SEの実際の現場風景・・・・・・・・・・・・・・・・・・・・・・・・・・・・・・・・・・・・・・・・・・・・・・・・・・・ 2.問合せ先・・・・・・・・・・・・・・・・・・・・・・・・・・・・・・・・・・・・・・・・・・・・・・・・・・・・・・・・・・・・・・・ 3.SEと言われる人種の実態・・・・・・・・・・・・・・・・・・・・・・・・・・・・・・・・・・・・・・・・・・・・・・・・ 4.役得・・・・・・・・・・・・・・・・・・・・・・・・・・・・・・・・・・・・・・・・・・・・・・・・・・・・・・・・・・・・・・・・・・・ 95 97 98 107 Copyright©2011 digital work. All Rights Reserved. 6 第一章 パソコン導入編 1.そもそもパソコンを持っていない まず今、現在パソコンを持っていない方、実はそれでも問題ありません。 今回のインターネット集客の PPC 広告を使うには、持っていなくても問題ありません。 例えば近くにインターネットカフェ、最近では漫画喫茶とか、市役所とか、図書館とか、あ りとあらゆるところで、無料で1時間2時間触れるようなパソコンコーナーのようなものがあ ります。 そこに行ってやってもらっても構いません。 そのレンタルの1時間、2時間で十分終わる作業なので、現在持ってなくても、とりあえ ずやってみたい、様子を見てみたい、それからパソコンを買うか買わないか考えるというの も選択肢の一つです。 もう一つは、お子様がパソコンをやっておられる場合、親御さんはパソコンをやっていなくて も、お子様がインターネットをやりたくてやっているという家庭は結構あるかと思うんですが、 そのパソコンでも構いません。 基本的に、インターネット回線さえあれば、全く問題ありません。 ウィンドウズのパソコンの場合はほぼ必ずと言っていいほど、マイクロソフトのオフィスという 商品、エクセル、ワード、パワーポイントというソフトが入っています。 大体の人は、それで文章を作ったり、表を作ったり、ということをします。 ワードでホームページを作ることもできるし、エクセルというソフトでキーワードを整理したり、 まとめてアップロード、登録するということも可能です。 それはエクセル、ワードじゃないとできないのかと言いますと、そんなことはありません。 ここで同じような言葉だけど、大きく違うというのが、私が今までツールツールと言っていま Copyright©2011 digital work. All Rights Reserved. 7 すが、ツールとソフト、どう違うのか? 厳密には、言い方からして違うんですけども、私が言うツールとソフトの解釈を、少し覚え ていて頂きたいです。 ツールというのは、自分のパソコンに入れない、インストールしないということです。 自分のパソコン本体の中に、例えば買ってきたソフトウェア、CD なり DVD を入れて、中に 組み込むということをインストールというんですけども、それをしなくてもいい。 じゃパソコンに最初から入っているのかというとそういうわけではありません。 ホームページ上で、その画面上で、そういうソフトのような画面が出てきます。そこで全て、 操作できます。それをツールと呼んでいます。 従って、アドワーズに限らずヤフーが提供している PPC 広告もそうなんですが、オンライン 上、ホームページ上でツールが公開されていますので、新しくソフト買うということは全く必 要ありません。 パソコン一台とインターネットの回線があれば、できます。先ほど申し上げたとおり、パソコ ンすらなくてもいけるということです。 Copyright©2011 digital work. All Rights Reserved. 8 2.パソコンへのイメージ 割と年配の方がこういう認識をされていることがあるかと思うんですが、パソコンと言うと、 どうもアレルギーを起こす。 キーボードを見ただけで、嫌になるとか、文字を見ると疲れてくる、肩が凝りそう、目が悪 くなりそう、または難しい機械なので、下手に触れない。 そういうふうに手がつけられない高級な機械、または体に良くない機械というイメージがあ るかと思います。 しかし、今のパソコンというのは、ディスプレイ、画面は普通の家電屋さんで売られている ような、一般のテレビの液晶テレビのように、薄型で大きくて、非常に見やすくて、何時間 見ていても疲れません。 昔は、ブラウン管を使っていて、もっともっと大きな画面、奥行きあって、そして熱も出て、 そして電磁波がガンガン出て、本当にドライアイになるし、肩が疲れるし、妙に寒気がし てくるということが本当にありました。 従って、電磁波エプロンとか電磁波メガネっていうのがあって、実際にそれをかけて、事務 員さんとかは、仕事をしていたのですが、今は全くそんなことはありません。 私もそうなんですけども、朝9時頃からパソコンに向かいます。時々、離れたりもしますけ ども、基本的にはパソコンの前にいます。 そして、文字を打ったり、がんばってホームページを見ているときなどは、かなり凝視してい ます。 でも、別に疲れはしないわけですね。目が痛くなるわけでもなく、肩が凝ったりといったこと もありません。 従って、昔のようなイメージ、体に悪いとか、そういうのは考えなくていいと思います。 Copyright©2011 digital work. All Rights Reserved. 9 3.パソコンは高くて手が出ない パソコンは高い、高級なものだ、というイメージがあるかと思います。 確かにパソコンは安くなりました。しかし、安くなったと言ってもまだまだ高いです。 昔は本当に、ノートパソコンというと30万円台というのがザラにありまして、中級レベルで 20万円台でした。 しかし今は、10万円以下からあります。しかし10万円以上するノートパソコンだと、かな りハイスペックです。従って安くて良いパソコンが巷には溢れています。 安くて良いパソコンと言っても、一番最初、全くやったことないっていう人には、10万円で もちょっとなって考える場合もありますよね。そういう場合は、中古パソコンでも十分です。 中古パソコンというのは、大手家電でも最近は扱っています。 例えば、ヤマダ電機とか、ビッグカメラとか、新品のパソコンを売っているところ、大型店舗、 ビルの何階も構えているようなところだと、中古コーナーとか、アウトレットコーナー、または 型落ちだけを集めたパソコンコーナーがあります。 そこで売っているのは、本当に中古もあれば、去年の春モデルとか、一年前とか、二年 前とかっていうのが叩き売りされています。それは本当に驚くほど、安いです。 ただ、それはどうなんだってなった時に、全く問題ありません。 これはどうしてかと言いますと、業界だけのことなんですけども、パソコンメーカー、NEC と か富士通とか、実は、何も変えるとこがなくても、年に四回は必ず新しいパソコンを出さ ないとダメなんです。 春モデル、秋モデル、夏モデル、冬モデル、携帯電話みたいなものなんですけども、カタロ グを取った時に、ちょっと注意してもらえれば分かるかと思います。 ちなみのその前の、例えば春モデルと冬モデルを比べてみたりすると、ほとんど変わってい ません。 Copyright©2011 digital work. All Rights Reserved. 10 何が変わったかというと、デザインが少し変わったとか、おまけでついてくるソフトが一つ増 えたとか、そういう程度です。 もしくは、インターネット回線、例えば、ヤフーBB が今なら半額で入れるとか、イーモバイ ルが無料でついてくるとか、何かしらの付加価値がついているだけで、中身は変わってい ません。 なぜならば、そうそう中身は変えれないからです。 中身というのは、メモリーとか、CPU という主となる基盤、CPU っていうのは実は年に一回 新しいモデルが出ればいいとこです。 新しいモデルと言っても、CPU にも速度っていうのがあるんですけども、例えば、車で言う と、100キロ出せる車があったとします。それが冬モデルのパソコンの性能。 春モデルが出た。どうかというと、110キロ出るっていうレベルです。 110キロでそして、前と違って、ソファーが革張りになりました。っていうような違いだけで、 根本的なことは何一つ変わっていません。 従って、中古パソコンでも十分です。実際に、本当に中古、どなたかが一年間使ったと か、半年使ったっていうようなパソコンでも十分です。 ただ、気をつけてもらわないといけないのは、消耗品というのがあります。消耗品というの は、モーターとか、回転部品、パソコンで言うところ、ハードディスクという部品があります。 ハードディスクというのは、円盤状の記憶する装置がぐるぐる回っているわけです。 そこに、レコード盤のように針が降りていて、情報をどんどん書き込んでいくんですが、本 当に超小型のモーターがいくつも入っているので、それは回れば回るほど、エンジンが傷 むように、そのモーターもだんだん傷んできます。 従って、気をつけないといけないのは、外見はものすごくきれいだけども、パソコン自身は 四年前のものだとか、そういった場合はハードディスクが傷んでいるという可能性がありま すので、あまりおすすめはできません。 それ以外の部品、メモリーとか CPU、これらも最終的には、寿命があることはあるんです Copyright©2011 digital work. All Rights Reserved. 11 けども、基本的には全てパーツです。 回転するものがなくて、小さなチップとか、IC とか、そういうものが埋め込まれているだけな ので、動いたり、モーターとかっていう部品がないので、そういうハードディスクよりも、寿命 が長いです。 大事に使っていれば10年ぐらいは普通に使えるので、それは五年前のパソコンでも構い ません。 従って、心配であれば5年前のパソコンが2,3万で安く売っています。それを買ってきて、 ハードディスクだけ交換する。 ハードディスクを交換すると言っても、何か難しい技術がいるのかというとそんなことはあり ません。 これは買う前に気をつけないといけないんですけども、ドライバ二本で、裏のネジをピピっ と外して、引き出しをひくみたいにガシャっと引くと、そこにハードディスクが入っています。 そこに、お店で買ってきたハードディスクをそこにカポンと入れて、また差し込むと、それだけ でハードディスクの入れ替えというのは完成します。 ただ、中身は全部入れ替わってしまいますので、新しく使うために、ウィンドウズの CD とか、 リカバリーCD、初期化 CD といったものはもちろん、用意しておかないといけないんですけ ども、もともとそれらの CD がついているという中古パソコンもあります。 そういったものがあれば、安く買ってきて、ハードディスクだけ交換する。 ハードディスクなんて一万円、または、9千円とかで今、何百ギガっていうものが売ってい ますので、それを買えば、本当に最新モデルとして売られているパソコンとなんら変わりの ない性能を手に入れることができます。 従って、型落ちパソコンでも十分です。 Copyright©2011 digital work. All Rights Reserved. 12 4.どんなパソコンを買えばいいのか分からない 例えば、パソコンコーナーにパソコンを買いに行った場合に、デジカメとかプリンタもそうなん ですが、本当にズラっと並んで、全く違いが分からない、何を選んでいいのか分からないと いうことがあります。 そもそも、どこで買えばいいのか分からない。 大手家電で買う方が多いかと思うんですけども、大手家電でも安くていい商品というの はあるんですけども、もし可能であれば、ぜひとも出向いてもらいたいのが東京ならば秋 葉原、大阪ならば日本橋です。 秋葉原でも日本橋でもそうなんですけども、ここに行くと、ここにも当然、大手の家電が あります。 ここの大手の家電というのは、安くていい商品、それがたくさんあります。 例えば、田舎の方の郊外型の大きな大きな家電に行くと、確かに安くは売っています。 安くは売っているんですけども、秋葉原とかに行くと、それよりも安く売っています。 安くって言うとどれぐらいかと言いますと、例えば、郊外型の大手家電だとどんなに安くて も3万円ぐらいのデスクトップ、そしてその3万円ぐらいのデスクトップていうのはあまり聞い たことがないメーカー、イーなんとかですね。 秋葉原とかに行くと、型落ちっていうのがたくさんあります。 業界だけの話なんですけども、あるパソコンを売っているショップ、今年は冬モデルが売れ るだろうと思って、30台在庫抱えたけども、10台しか売れなくて、20台残った。 自分とこでは裁けない場合、そういう人たちが、そういう企業が、たくさん買い取ってくれる、 秋葉原とか日本橋のアウトレットショップとかに持ち込みます。 そういうのは本当に安く売っています。 NEC とか富士通ではなくて、その大手家電のオリジナルブランドがあります。 Copyright©2011 digital work. All Rights Reserved. 13 中身は中国製なんですけども、例えば、つくも電気というようなとこがありますけども、つく も電気とかも自社でパソコンパーツでパソコンを組み立てています。そういうものが安売り されているんです。 従って、NEC とか富士通とか、そういうメーカー品が好きな方、安くていいのかもしれない けど、やはり、最初は心配なので、富士通とか NEC とかを買っておきたいというのは、もち ろんのことなので、そういうパソコンていうのは、秋葉原とか日本橋に行かないとなかなか 安くは手に入りません。 秋葉原とか日本橋に行きますと、当然ですね、店員さんの質もぜんぜん違います。 郊外型の大手家電屋さんに行くと、せいぜいちょっとパソコン好きなサラリーマンの方が転 職したとか、近くのパソコン好きのお兄さんが担当しているとか、ひどい時には、その大型 店舗の中にパソコン担当が一人しかいなくて、あとはただ突っ立ってるだけの女の子とか、 っていう場合が多いです。 なので、ちょっと突っ込んだ質問をしたい場合は、その人が他の方との会話が終わるまで 待たないといけないということが多いんですけども、秋葉原とか日本橋っていうのは、本当 に詳しくて、パソコンが大好き、心から好きな人が多いです。 なので、買う前にぶっちゃけた話とかも聞けます。 ぶっちゃけた話というのは、どういうことかといいますと、パソコンを買うときのノウハウの一つ なんですけども、実際にパソコン屋さんに行って、値段だけで見て、自分で悩んで、これ 下さいっていうのが普通の人の買い方です。 それでもいいんですけども、もっといい買い方は、電卓を持っている人、ポケットに電卓を 入れていたり、お客さんと喋るときに電卓を叩いている人というのがよく見るといます。 それはどういうことかと言いますと、その人の裁量で、金額を動かせます。金額を動かせる っていうのは、まけてもらえるってことです。 まけてもらうっていうのは、恥ずかしいっていうような人もいるかと思うんですけども、それを 単純に5万円のやつを4万5千にしてくれよ、という言い方だと勇気がいったり、向こうもち ょっといやな感じがするんですけども、 Copyright©2011 digital work. All Rights Reserved. 14 そうではなくて、例えば、どうせついでに買うものがありますよね。プリンタとかマウスとか。そ ういうとこからまず入っていくんです。電卓叩いている人に、例えば、このパソコンを買った 場合、パソコン以外に何かついてるんですか?と。 いやいや、パソコンだけなんですよと。だったら、今日ここで現金で買って持ち帰りたいん で、マウスかマウスパッドぐらいちょっとつけて下さいよ。って言うわけです。 そうすると、結構 OK だったりします。マウスならいいですよと。っていうふうになってきます。 そこでいい感触、例えば、その人が、マウスをつけるって権限を持っているわけです。 もっと下の人だと全く、融通がきかなくて、いやいやそれも無理です。値段はここに書いて あるとおりで、ビタ一文まけれません。ていうような人もいるわけです。 金額を動かせないバイトさん達とか、そういう人じゃなくて、ある程度30代から、20代で も店長クラスっぽい人のところに行って話をすれば、割と見極めができます。 そして、そういったマウスの会話から入って、例えば、プリンタも一緒に買うから、5千円ぐら いまけてもらうことってできないんですか?とか、USB メモリをつけてもらえませんか?とか、 いろいろ交渉してみるわけです。 順番としてはまず、マウス。マウスついてないんですか?と。ついてますよ、と言われた場 合、ソフトはどういうものがついてるんですか?と。 ソフトはまったくついてません、と言った場合、あらかじめ自分がついでに欲しいものをピッ クアップしておくわけです。 どうせ行くならプリンタも欲しいし、マウスも欲しいし、いろいろ出てくるわけです。 デスクトップを買いに行くなら、液晶も買うつもりでいってるわけですから、液晶も買おうと、 それを最初に言うんじゃなくて、小出しにしていくわけです。 デスクトップパソコン3万円で売っているけども、あのディスプレイと一緒にしたら、いくらに なりますか?とか、とにかくセットセットでいくらになると。 大体5800円とかなら、せいぜい端数ぐらいは引いてくれます。 Copyright©2011 digital work. All Rights Reserved. 15 次に、ポイント。大体そのお店で買うと、ポイントっていうのがつきます。 ポイントっていうのはなかなか教えてくれない人もいるんですけども、ここのお店っていうの は何か現金ポイントとか、クレジットカードのポイントとか、そういうのがついたり貯まったりし ないんですかと、聞くと、大体ついています。 ついていますとか、ヤマダ電機とか、そういう家電屋さんというのは、ポイントカードってのが あります。大体、無料のパターンと、入会金500円だけど5%引いてくれるっていうのが あります。 5%っていうと、たかだか消費税分かと思いますが、今回の買い物、プリンタとかパソコンと いうと、消費税だけでも結構な金額になりますので、それだけでも500円払ったところで 十分ペイできる。得するっていうことですね。 なおかつそこでポイントが生まれます。今回、買うと5000ポイントつきますと、いうような 場合ですね。じゃ先にパソコンだけ買うわと、そうするとすぐポイントがつきますよね。 そのポイントを使って、次のディスプレイ、という形で2回買うわけですよね。そういうことは できないかと。これ、大体できるんですね。 これ結構大きくて、初回会員とかポイントセールやってるお店とかあります。 今なら入ると1万ポイントもらえて、しかも2倍ポイント。さらに5%割引となると、1万ちょ っとぐらい得します。 そうすると、ただでプリンタが手に入ったりするわけです。 このようなやり方を秋葉原、日本橋で実際、私もやってきたので、プリンタとかダタに近い 値段ですね、別にプリンタは今、家にあるから欲しくない場合、デジカメとかつけてもらって もいいし、 もし必要なくても、またそこで商品だけ手にしておいて、封を切らずにヤフーオークションと かに出しても十分お小遣いにはなりますよね。 そういったことができるので、ぜひとも少し出かけられるんであれば、秋葉原とか日本橋と かに行って頂きたいです。あとは、そういうとこがなくても、大手の家電屋でも都会にある Copyright©2011 digital work. All Rights Reserved. 16 家電屋ですね、東京・大阪・名古屋・福岡とか、電気街じゃなくても、家電屋がひしめ いているところがあります。 例えば、大阪であれば、駅のまん前にヨドバシカメラがそびえ立つように建っていたりだと か、そういうところも、権限を持っている方が各フロアにはおられるので、そういう人を見つ けて、交渉していってもらえればいいと思います。 スペックが分からない スペックというのは性能のことです。カタログとかを取り寄せると、デュアルコアなんたらとか、 インテルなんたらとか、CPU なんたらとか、いろいろ英語が並んでいるかと思います。 そもそもあのカタログの英語を見ただけで、もうイヤになると、もうどれでもいいじゃないか、 っていうふうに考える方もいると思うんですけども、正直言いまして、今、現在ですね、店 頭に出ている商品、これは中古も含めてですけども、大差ありません。 CPU っていうのは心臓部分のことで、みんな一番ここを気にするのと、店員さんもここを 一番押してきます。このパソコンは何といっても、デュアルコアですよと。デュアルコアってな んぞやと。いわば、エンジンが2つ入ってるようなものです。 また違うところにいくと、クオッドだとか、CPU なんたらだとか、CPU が4つ入ってる5つ入っ てるっていうのがあるわけです。CPU が5つ入ってる、7つ入ってるっているのは、基本的に はぜんぜん、必要ありません。 ぜんぜん必要ないっていうのは、例えばそれで、デザイナーがですね、大きな画像を扱っ て、修正したりとか、音楽を作っているミュージシャンとか、とにかくパソコンの性能が大事 な人。 そういった人たちっていうのは、エンジン部分の CPU がたくさんあればあるほど、いいんです が、今回はあくまで、PPC 広告を出すまでのステップなので、1つあれば十分です。現在、 市場に出回っているものであれば、全く問題ありません。 まったく問題なっていうのは、例えば以前、ウィンドウズ98とか、ウィンドウズ XP の頃にあ Copyright©2011 digital work. All Rights Reserved. 17 ったんですが、言ってしまえば、そのウィンドウズ98の頃のパソコンですら、問題ないという ことです。 少し、インターネットの画面が出てくるのが遅いとか、そういう程度はありますが、PPC 広 告を打つだけの専用マシーンとして、毎日広告をチェックする、見たいホームページを見 る、メールを流す、っていう程度であれば、 ウィンドウズ98のパソコンがもし、家で眠っているとか、タダでもらえる、または近くのリサイ クルショップに行ったら、5千円とかで売ってたりします。 そういうのを買ってきて、やるっていうのも全く問題ありません。た だ、どうしても欲が出てきて、年賀状をやってみたいとか、デジタルカメラで撮った写真を 加工してみたいっていうことがありますけども、それは別の話になってきます。さすがに、そ れをやるには、ちょっとしんどいです。 で、メモリーっていうのがあるんですけども、メモリーだけは少し気をつけてもらいたいです。 メモリーっていうのは、実際には、ハードディスクに書き込む前に、一旦、その作業をメモリ ーが請け負うわけです。 例えば、あるファイルを、ある書類を作ろうと、そしてその書類の中にはずっと文章を書い ていったり、写真を貼り付けたりした場合、 それをそのハードディスク、記憶装置に保存するまでの間に、一旦そのメモリーっていうの が預かってくれるわけです。 そのメモリーっていうのが預かってくれるので、そこがやはり大きくなければ、作業がどんどん 遅くなるわけです。 例えば、買い物に行った時に、自分では荷物がいっぱいになったので、隣の友人に少し これを持っておいてと、その人が本当に力持ちで、いくらでも荷物を持てる人であれば、 いくらでも渡して、しばらくずっと買い物をして、最後の最後に車のトランク。 これが例えばハードディスクとすれば、車のトランクに入れる、というようなことができますけ ども、例えばそれが、か細い女の人の場合、少ししか渡せないですよね。 Copyright©2011 digital work. All Rights Reserved. 18 すぐにハードディスクに保存しないと、メモリーがいっぱいいっぱいになって作業に支障がで てきます。そういった点からメモリーっていうのは、多いほうがいいです。 多いっていうのはどれぐらい多いといいかと言いますと、ウィンドウズ98の頃のパソコンをも し買われるつもりであれば、最低でも512メガ、512MB と書いてあります。 最低でも512メガは欲しいところです。最近のパソコンでは、メモリーが1ギガ、2ギガって いうのが平気なので、1ギガあれば十分です。 じゃあウィンドウズ98の頃のパソコンに、メモリーを1ギガ積めばいいのかというと、それは、 パソコンの性能上、できないことになっています。 OS と言いまして、ウィンドウズ98と言うのはですね、1ギガのメモリーを認識できないって いう機械が多いです。 1ギガのメモリーを入れたとしても700ぐらいしか認識しないというふうに、宝の持ち腐れに なるので、1ギガのパソコンを使いたいのであれば、1ギガが最初から標準装備されてい る、パソコンを購入して頂ければいいかと思います。 モバイルでは駄目なのか? 最近よく売られているモバイル PC、ノート PC ってやつですね。これはどういうことかと言い ますと、これはよく勘違いしやすいんですけども、最近、B5 サイズぐらいの小さなノートパ ソコンが店頭に並んでいます。 イーブックとか、実際にはそういうのでもインターネットができたり、メールもできたり、そして 見た目は画面が小さいだけで、ちゃんとキーボードがついていて、 今ならインターネットの無料アクセスイーモバイルがついていて、1円っていうふうに、巷で1 円パソコンとか、言われているような商品があります。 あれはノートパソコンとは違います。電子文具です。簡単なメールを見て、返事を出す。 またはそれで、スケジュール管理をする程度なら使えるんですけども、実際にあれで何か Copyright©2011 digital work. All Rights Reserved. 19 しらの作業をするとなると、 そもそも DVD がついていないので、外付けにしなければいけなかったり、プリンタに接続す る場合も、USB しかないので、なかなか確証できなかったりとか、昔のプリンタが使えなか ったり、っていうふうになります。 性能としても、小さくするために、どうしても CPU とかメモリーなどの熱を食う部分が最小 化されているので、基本的にウィンドウズが立ち上がってる程度と思ったほうがいいです。 それで PPC 広告はやれないのか?というと、性能的にはやれます。性能的には実際に PPC の管理画面にアクセスして、そこで広告を編集したりっていうのはできるんですけど も、 ただ、あまりにも画面が小さくて、キーワードとかが、3つ4つしかまとめて見れなかったりし ます。 キーワードによって、どれぐらい売れたのかっていうのが一覧表で出てくるので、それらを一 覧で見ないと、大体の流れっていうのが見えません。 今日は大体5,6本売れてるのかと、ざっと見た感じ、このへんのキーワードが売れるんだ なという、その感覚がつかめないので、 モバイルパソコン、イーブックと呼ばれる、3万円とか4万円で売られている小さなパソコン がありますけども、それは使わない方がいいです。 大手じゃなくても大丈夫か? 大手っていうのは NEC、富士通のことです。もちろん大丈夫なんですが、それ以外に先 ほど言いました、パソコン店が自社ブランドで作っているやつとか、秋葉原とか日本橋に 行くと分かるんですが、パソコンのパーツショップというのがあります。 有名なところでは、マウスコンピューターとかフェイスコンピューターって会社があるんですけ ども、そこに行っても自社ブランドのパソコンを売っています。そしてそれらはかなり安く売っ ています。 安いけど聞いたことないし、なんとなくオタクっぽい人たちばかりいるし、大丈夫かなって思 Copyright©2011 digital work. All Rights Reserved. 20 われるか思いますが、性能的にはどっちかというと、そういう NEC とか、富士通よりもぜん ぜん上で、しかも安い。 どうしてそういうことができるかと言いますと、彼らは直接、中国から部品を仕入れて、そし ていい部品を使っています。なぜならばパソコンにこだわりのある人たちが、そのショップを やっていて、 そのショップに来るお客さんたちも、1つ1つのパーツにすらうるさい人が多いので、そういう 人たちを満足させるだけのものを、提供できないといけないので、 中に入っている部品とか基盤の性能は一般の大手メーカーのパソコンに比べると、遥か にいいです。 ただ、気をつけないといけないのは、そういうマニアの人たち向けなので、ウィンドウズ自体 が入っていないパソコンていうのがあります。 OS なしとして売っているパソコンです。OS なしっていうのを間違って買ってきてしまった場 合、電源を入れると、最初にバイオスを呼ばれる初期画面が英語で流れてきます。それ が出て終わりっていうふうになります。 慌てて壊れているってなりがちなんですが、それはウィンドウズ自体を自分で入れれる人 向けの商品です。 ウィンドウズっていうのは、ウィンドウズの CD 自体を販売していますので、そこで例えばソフ トのショップに行って、ウィンドウズビスタとかウィンドウズ XP とかを買ってきて、それを自分 で入れるという使い方です。 それができる場合は安く手に入れることができます。しかもそのウィンドウズの CD っていう のも、それすら中古で売ってるので、5千円ぐらいで CD が売っています。 そういったフェイスコンピューター、マウスコンピューターだと、3万円も出すと、大手で言うと ころの、7万、8万クラスのパソコンが買えます。CD 代を出したとしても、十分助かるとい うことです。 しかもサポートもしっかりしてるし、当然そこのショップの店員さんもよく知っています。なの で怖がることなく、選択肢の1つにしてもらえればいいかなと思います。 Copyright©2011 digital work. All Rights Reserved. 21 5.インターネット接続に関して パソコンを買ってきたとして、インターネットに繋げようという場合、これもパソコンと同じよう に多くの選択肢があります。基本的には ADSL という回線を使います。 ヤフーBB とか、フレッツなんとかとかなどです。もう一つは、地元のケーブルテレビが提供し ている CATV という回線。 大きく分けますと、ADSL というのは、現在自宅にある電話回線を利用して、インターネッ トに接続します。 インターネットに繋ぐ回線を電話回線の中に同じように信号を走らせるわけです。従って 工事をする必要はありません。 工事というのは、壁に穴を開けたり、電気屋さんが大きな車に乗ってきて、電柱から線を 引っ張ってとか、そういう大掛かりになることはなく、当然その費用も発生しません。 申し込んでから、2,3日すると ADSL モデムというものが送られてきて、宅内工事、NTT とか、そういうところだけで工事があって、開通しましたよという連絡がきます。 そうすると、ケーブルモデムにさえ繋いでおけばネットに繋がるようになります。 これがもっとも手軽で安くて普及しているんですけども、これはデメリットがありまして、デメ リットというのは、基本的に NTT の回線を使っていますので、NTT の基地局ですね、基 地局というのは大体、○○市、東大阪市とか、 そういうような市のところには、大体 NTT なんとかっていうちょっとしたビルが建っています。 そこの中に基地があるわけです。 その基地から2キロが最高の速度が出るっていう決まりがあります。その基地から直線で はなくて、線の回線ですね、途中山を越えていれば山を手繰った線で2キロまでが保障 されています。 実際には2.5キロとか、3キロぐらいまでは使い物になるんですけども、4キロとかってなる と、そもそも工事を受け付けてもらえなかったり、繋がったとしてもものすごく遅かったり、途 Copyright©2011 digital work. All Rights Reserved. 22 中でぶちぶち切れたりするので、ADSL は使えないという場合があります。 そういう場合は、ケーブルテレビ、ケーブルテレビというのは、電話回線のようにケーブルテ レビ会社が自社の基地から、光ファイバーケーブルを電信柱に引いてるわけです。 従って、そのケーブルテレビの基地局から、あなたの家まで直接一本引き込むことになり ます。 従って、目の前の電信柱にその回線さえ来てれば、 そこから引き込む手数料だけで、インターネットができるようになり、まさしく常時接続って ことなので、切れたりすることがなく、速度も速いです。 ただ、これもいろいろな縛りがありまして、まずは家に穴を開けないと駄目です。電信柱 から壁に、分配器というものをくっつけて、そこから宅内に引き込むわけです。 家の中に引き込んだ場合、家の外側に分配器というものをつけますので、そこから家の 中までの距離が20メートルと決められています。 その20メートルの範囲内に、ケーブルテレビが用意したモデムを置かないと、最高速度 が保障できないということが言われています。 従って、万が一2階にひっぱっていきたいとか、離れてやりたい場合っていうのは、なにもそ こまで引っ張らなくても、まずは、20メートル以内にケーブルテレビのモデムを置いて、そこ から無線 LAN で飛ばすなり、LAN ケーブルを使って引いていきます。 LAN ケーブルというのは、基本的に直線で100メートルまで有効とされています。直線 で100メートルっていうのは、1本で100メートルっていうわけではなく、トータルの距離な ので、 例えば、パソコン2台あってそこにルーターですね、複数台のパソコンでインターネットを使 う場合に必要な機械でルーターというものがありますが、ルーターを通して線を引いた場 合、 それが例えばまた離れていて、何十メートルかいくと、例えばそれが、10メートル、50メ ートル、50メートルっていうふうになると、合計110メートルですね、 Copyright©2011 digital work. All Rights Reserved. 23 その線の合計数でいくので、そのメーター数が越えれば、通信が不安定になったり、速度 が落ちたり、ということがあります。 ただ、一般の家で、宅内に引き込んで何百メートルも引くということはないと思いますので、 それは意識しなくていいと思いますが、ケーブルテレビというのは工事もかかるだけに、費 用が高くつきます。 大体、毎月5千円から、高いところでは6千円。そして、最初の工事費が高いところでは 2万円ぐらいします。 多くのケーブル会社は、その2万円の分は、ケーブル会社が負担ですね、無料キャンペ ーンとか大体ずっとやっていますので、そういう時に契約してしまえば、その工事費は無料 になります。うまくいけば、初月無料っていう形にもなります。 これも少しでも得するやり方なんですけども、申し込まない方がいいのは月末です。 大体、申し込んだ初月っていうのは、ヤフーBB もそうなんですけども、1ヶ月無料なので、 1赤月無料っていっても、30日間無料ではなくて、その月が無料ってところが多いので、 少しでも無料期間を多くするんために、最初の週に申し込んだ方が少しでも多く使えま す。 NTT フレッツとかヤフーBB なんですが、ややこしくて、ヤフーBB の中にも ADSL タイプと、 光回線のタイプがあります。光回線とは先ほど言った、ケーブルテレビとは違って、細い5 ミリぐらいの光ファイバーケーブルを引っ張ります。 CATV っていうのは、テレビの線のような同軸ケーブルと言われる直径1センチぐらいの太 い黒いケーブルを引っ張るんですが、光回線ていうのは、本当に光ファイバーが束になっ た細いデリケートな線を部屋の中まで引き込むことになります。 ケーブルテレビの方も、それは光っていうところもよくあるんですが、厳密的な光っていうの は、光ファイバーを引き込むのが光回線です。 光ファイバーを引き込んだ場合っていうのは、ものすごく速度が速いです。100メガって言 われていますが、実際には100メガも出ないです。 途中途中にいろいろなノイズがあったりして、最高でも30メガです。ADSL の場合は、8 Copyright©2011 digital work. All Rights Reserved. 24 メガとか、安いやつだと2メガっていうのがあるんですけども、 その速度はどうやって選べばいいのか?という基準なんですけども、8メガあれば今回の PPC 広告をやる分には十分です。 100メガとか、光ファイバーじゃなくてケーブルテレビ、そういう場合、実際の速度は30メ ガぐらい出るわけですが、そういうのはどういった時にいいかというと、インターネット上で公 開されている動画が、ストレスなくサクサクと見ることができます。 または何か大きいファイルをダウンロードする時に、全く時間がかからずダウンロードするこ とができます。 例えば、動画を見る場合ですけども、8メガとか、格安の2メガタイプだと、再生が途中 で止まって、次を読み込むのに時間がかかったり、固まったりするんですけども、光ファイバ ーの場合は、 さーっと先に、先読みというんですが、100メガぐらいのファイルがあれば、一気に100メ ガ読み込みつつ、どんどんどんどん再生してくれるので、普通にテレビを見ているような感 覚で、ずっと動画が見れるので、全く違和感なく見ることができます。 ただ、その8メガとか2メガっていうのは、先読み自体が追いつかないので、途中でカクカク したり、途切れたりします。どれぐらいの差があるかと言いますと、8メガだと大体2千いくら、 100メガだと5千いくら、そこの差ですね。 PPC 広告をやる分には、8メガあれば十分です。ダウンロードする場合、ダウンロードとい うのは、インターネット上に公開されているフリーウェア、無料で使えるお得なソフトとか、 音楽が無料でダウンロードできたりとかありますけども、 そういう時に便利なだけで、そういうことをしないというんであれば、最初から8メガにしてお いても構わないかと思います。 極端な例で言えば、2メガでも PPC 広告をやる分であれば、ぜんぜん問題ありません。 PPC 広告の画面にログインして、メールをやりとりするだけであれば、問題ありません。 しかし、PPC 広告といっても、実際に使うツールは、ホームページで操作するので、どうし ても読み込む時間というのはある程度必要になってきます。 Copyright©2011 digital work. All Rights Reserved. 25 100メガっていうのが実際は30メガしか速度が出ていないように、8メガでは3メガぐらい、 2メガであれば半分以下、1メガ出てればいいとこなので、 あまりにも遅い速度っていうのは、時間帯を選べば問題なく使えますけども、みんながイ ンターネットに集中している頃であれば避けた方が無難です。 次に気をつけないといけないのが、NTT フレッツとか申し込んだ場合、NTT に限らずフレッ ツという言葉、を申し込んだ場合、プロパイダ料金が発生します、っていうふうに書いてあ ります。 これはどういうことかと言いますと、基本的にはプロパイダというのは、あなたのパソコンをイ ンターネットの入り口まで連れて行く会社がプロパイダです。 それは ID とパスワードを入れて、プロパイダ会社のサーバーにアクセスをすることになります。 そこにアクセスして、毎月1000円ぐらい払っておいて、プロパイダからインターネットに繋 げてもらうという形です。 ADSL とかヤフーBB の常時接続、先ほど言ったケーブルテレビとかっていうのは、毎月ケ ーブルテレビ会社に払うだけで、プロパイダも兼ねているのでそういう料金はいらないんで すけども、電話回線を使う場合、途中にプロパイダというのが発生する場合があります。 そういう場合は、料金が2つ。プロパイダ会社、ソーネットとか、そういう会社があるんです けども、そういうとこに月1000円ぐらい、 そして、NTT フレッツの方に、1000円ぐらいと、合計2500円ですと、っていうように、毎 月毎月2500円っていっても、料金の内訳はそうなっている場合があります。 または、それもインターネットに繋がれば問題ないので、あまり深くは考えなくていいかと思 います。お住まいの地域の状況、都会であればケーブルテレビとか、光が引けるんですけ ども、 郊外のほうに行けば、なかなかそういった環境はないので、どうしてもプロパイダを使わな いと仕方がないといったことも出てくると思いますので、それに合わせてインターネット回線 を用意して頂ければいいかと思います。 Copyright©2011 digital work. All Rights Reserved. 26 6.購入後の疑問 パソコンを買って、インターネットもしてみたと、メールもやっていて、いろいろ使っている場 合、いろいろな疑問が出てきます。先ほどはインターネットに繋ぐことを解説しましたが、 そもそもどうやってネットに繋げばいいのかとか、どんなものが必要なのか、速度はどれぐら いがいいのか、っていうのがあるかと思います。 そういうものは最初に調べておけば一番なんですけども、この音声を聞いてもらった通り、 インターネットに関してはそういう感じです。 どんなものが必要なのかというと、言ってしまえば、パソコンとインターネット回線さえあれ ば必要なものはありません。 あとは個人的に必要なもの、プリンタとマウスが欲しければ、購入して頂ければいいかと 思いますけども、PPC をやるにあたってはパソコンとインターネット回線があればいいです。 速度はどれぐれらいがいいかというと、最低でも ADSL の8メガがあれば十分です。 Copyright©2011 digital work. All Rights Reserved. 27 第二章 設定編 1.パソコンに初めて電源を入れる。 パソコンを購入してきて、電源を入れた場合、ここでの話は新品です。新品のウィンドウ ズのパソコンを買ってきて、家に持って帰ってきて、 初めて電源を入れてみたと、そうすると実は、すぐに使えるわけではなくて、最初の初期 設定という画面が出てきます。 初期設定の画面と言いますか、ウィンドウズのセットアップということなんですけども、それ は何を意味するかと言いますと、あなた自身の名前を登録してもらったり、パソコンに対 してパスワードをかけたり、 インターネットの設定、例えばADSLなのかケーブルテレビなのか、そういったものがあるん ですが、それらを選択して下さいというような、ウィンドウズの簡単な初期設定が出てきま す。 それは決して難しくはなくて、マウス1つでやれます。まずはお名前を入れてくださいとか、 現在の時間を確認して下さいというように出てくるので、次へというボタンがありますので、 次へ次へとクリックしていって下さい。 途中でインターネットの設定というのが出てくるんですけども、最初はインターネットが繋が ってなかったり、いきなりそんなこと言われても分からなかったりしますよね。 そういう時には、省略というボタンがありますので、省略を押してとにかく先にそのセットアッ プだけを終わらせてください。 そのセットアップが終わると、もう一度再起動して、次はよくパソコンショップとかに置かれて いる、いつもの画面、マイコンピューターっていうのがあって、 アイコンをクリックすると、ソフトが立ち上がったり、フォルダの中身が見れたり、そういった画 面になります。 Copyright©2011 digital work. All Rights Reserved. 28 2.インターネットの接続に関して プロパイダとかADSL、ケーブルテレビの申し込みができて、自宅にモデムも届いて、予定 ではケーブルさえ繋げばインターネットが接続できるであろう状態になっている場合。 まずは有線、無線ていうのがあります。有線っていうのはお使いのパソコンに、LANケーブ ルを直接挿す、直接挿すっていうのは、ケーブルモデムとか、ADSLのアダプタから、お使 いのパソコンに、直接LANケーブルを挿すというやり方が一つ。 もう一つは、無線で繋げる場合。大きく分けてこの2つがあります。そして注意事項を解 説させて頂きます。 有線の場合 まず、有線接続の場合、ケーブルの確認、これはどういうことかといいますと、LANケーブ ルには、実は2種類ありまして、ストレートケーブルとクロスケーブルというのがあります。 最近のほとんどは、ほとんどというのは、ケーブルモデムとか、ADSLのモデムどれもほとん どそうなんですけども、パソコンと繋ぐ時っていうのは、ストレートケーブルというのを繋ぎま す。 ストレートケーブルっていうのは、両端にコネクタがついているんですけども、一番のコネク タについている信号が、反対側のコネクタの1番、2番が2番、3番が3番っていうふうに 普通に配線されているケーブルのことをストレートケーブルと言います。 このストレートケーブルというのは、主にHUBと言われるたくさんパソコンを繋ぐ装置があり ますが、それとパソコンを繋いだりだとか、そういった主にLANケーブルというのは、ストレー トケーブルを指します。 注意しなければいけないのが、クロスケーブルと言いまして、1番のピンのケーブルが、反 対側では3番にささってるわけですね。3番のケーブルが1番にささっているというふうにクロ スになっています。 どうしてそういうケーブルがあるのかといいますと、少し前の規格では、ケーブルモデムという のは、パソコンと繋ぐ時っていうのはストレートケーブルではそのパソコンを認識することが Copyright©2011 digital work. All Rights Reserved. 29 できなかったんです。クロスケーブルにしないと。 それで、パソコンとモデムだけはクロスケーブルで繋ぐと。プリンタとかはストレートケーブルで 繋ぐっていうことがありましたので、クロスケーブルというのが、標準で付属されていたりしま した。 今は機械が優秀になりました。なので実は、配線がクロスになっているんですけども、挿 されたケーブルを自動で判断する機能があります。 本当はクロスケーブルを用いて、配線しなければいけない部分でも、間違ってストレート ケーブルを挿したとしても、機械側の方で自動的にピンを入れ替えます。3番を1番、1 番を3番っていうふうに。 なのでクロスケーブルを買うっていうのはほとんどなくなりました。 ただ、間違って買ってきてしまって、繋いだ場合とかは、パソコンが認識できなかったり、ル ーターと接続できなかったり、そういうことがあります。 または中古ショップとかで、ケーブルモデムとか、ADSLのモデムを買ってきた場合、1,2 年間前のちょっと古いモデムだと、自動認識っていうのがなくて、クロスケーブルをお使い 下さいっていうふうに書かれたものがまだ売られています。 なのでそれを買った場合は、1本だけクロスケーブルが必要になるということです。 HUBのポートの確認 HUBというのは、複数台パソコンを繋ぐ場合のことです。 またはプリンタをネットワークで繋ぐ場合。これはイメージとしては、これはケーブルテレビ、 またはADSLなど、インターネット接続事業者が用意しくれた機械がまずあります。 そして、パソコン一台だけであれば、それと繋ぐだけでいいんですけども、複数台繋げたい 場合は、ルーターと呼ばれる機械を繋ぐことになります。 そして、そのルーターというのは、以前のルーターだと、IPアドレスというのがありまして、IP Copyright©2011 digital work. All Rights Reserved. 30 アドレスをグローバルIPアドレスとローカルIPアドレスっていうのがあります。 これは技術的なことなので、簡単にだけ触れておきますけども、インターネットに接続する 場合は、グローバルIPアドレスというのがありまして、決まった番号があります。 210の259のというような番号があります。 それとは違って家の中だけとか、社内だけで使うネットワーク、そういう場合は、ローカルIP アドレスといいまして、192の168のというように番号が決められているわけです。 192の168っていうようなそのローカルのIPアドレスのネットワークの繋がっている機械っ ていうのは、そのままではインターネットに接続できません。 そこでルーターという機械が自動で変換してくれるわけです。 192の168っていうようなIPアドレスのパソコンなんだけれども、インターネットに接続した い場合は自動的にインターネット用のIPアドレスの210のいくつっていう変換してくれる 機械があります。 それをルーターというんですが、以前のルーターというのはLANケーブルを挿すところが一 つしかありませんでした。従ってそのルーターとは別に、 HUBと言われるLANケーブルがいくつも8つとか4つとか挿すところがあるんですけども、 そういうふうにたくさん挿すところがある、 HUBという機械を別途買わなければいけなかったんですけども、最近ではそのルーター に組み込まれています。従っていらないことがほとんどです。 ただ、また中古ショップとかで買ったとか、友人からもらっただとかいう場合は、HUBを用 意することがあるかと思いますので、注意点だけ聞いて頂ければいいかと思うんですけど も、 先ほど言ったローカルIPアドレスとか、グローバルIPっていうのは、ケーブルを挿すところが 違っていまして、ケーブルモデムの裏側、その線を挿すところを見ると、LAN、ローカルエリ アネットワークの略称なんですけども、 Copyright©2011 digital work. All Rights Reserved. 31 社内にあるパソコンっていうのはそのLANといわれるほうのポートですね、ポートというのは ケーブルを挿す穴にLANケーブルとパソコンを繋いでください。 そして、もう一つWANっていうのがあります。ワールドエリアネットワーク、これがインターネ ットに繋がるほうです。 インターネットに繋がるほうなので、それには何を挿すかというと、インターネットに繋げる用 の機械、モデムとかルーターとかっていうのを、そのWANのポートに繋いでください。 なのでそこでLANとWANを間違って接続してしまうと、ケーブルの形、穴の大きさを同じ なので、プチっとケーブルが挿せてしまいます。 だけどそれではいつまで経ってもインターネットに接続することはできません。そして用意し たプリンタとかから印刷することもできません。 なので必ずHUBのポートっていうのを確認して下さい。 開通の確認 これも意外と忘れがちなんですが、開通の確認です。開通の確認といいますのは、AD SLとか、フレッツとか、そういうのを申し込んだ時っていうのは、先に機械が届きます。 ADSLモデム、光ファイバーのモデムっていうのが届きます。 宅内工事や電話の基地局での工事がまだ終わっていない場合がほとんどです。 先に機械だけ送ってくれて。なので設置をしたと、 LANポートもWANポートも間違っていないと、なのにインターネットが繋がらないって言う 場合は、そもそもまだ開通してない、工事が終わってない場合があります。 ケーブルテレビの場合は、申し込んだ後、ケーブルテレビ会社の方で接続を確認して、そ れから、家の方にケーブルモデムを持ってきます。 そしてケーブルモデムを持ってくる場合は、そのままそこでケーブルモデムとテスト用のパソ コンを設置して、即インターネットに繋がります。インターネットに繋がった状態じゃないと、 Copyright©2011 digital work. All Rights Reserved. 32 ケーブルモデムは届きません。 なのでケーブルモデムを申し込んだ場合はいいんですが、ADSLとか、電話回線のインタ ーネットを申し込んだ場合は、宅内工事、NTT側の工事が終わっていないとインターネッ トに繋がりません。 それはじゃあどうやって見分けるのか?といいますと、例えば向こうが用意したケーブルモ デムに電源を挿して、全部電話線も挿して、LANポートも挿した場合、本来であれば、 3つも4つもランプがつきます。 LANポート、WANポート、そういうランプがありまして、そこに緑色のランプがつきます。 電話の場合は、電話というようなところがありまして、そこにランプがつきます。 それ以外にもリンクだとか、いろいろな場所があって、少なくとも3つ4つはランプはつくはず なんですが、開通されていない場合は、電源ランプ以外は、線を挿してもランプがつきま せん。 ただ、電話は使えます。電話は使えるというのは、ADSLというのは、申し上げた通り、 電話回線を使うので、両方使えるようになるわけです。 普通に音声の電話も使えるし、それとは別にインターネットも繋がると。 従って、インターネットが開通していないからといって、その間、電話が止まると困りますよ ね。なので電話だけはとりあえず繋がります。 電話は繋がるけどもインターネットは繋がらない。見分け方としては、ランプがぜんぜんつ いていなければ、まだ開通していないということです。 無線LANの場合 無線LANというのは、インターネットに接続するための電波が、飛んでいるわけです。 従って、例えば隣の家とか、外の駐車場でパソコンを使っている人がいたとすると、その電 波っていうのはテレビの電波と一緒なので、その電波を受信されてしまうと、ぜんぜん知ら Copyright©2011 digital work. All Rights Reserved. 33 ない人からインターネットにアクセスされてしまうということがあります。 インターネットのタダ乗りっていうんですけども、それを目当てにやっている悪い人もいるぐら いです。車でずっと走っていて、自分のパソコンの無線LANを生かしておいて、そうすると たまに接続されたりします。 そういうところはセキュリティがぜんぜんできていないので、簡単にインターネットに接続され てしまうと、 例えばその人がインターネットで何か掲示板に危険な書き込みをしたりとか、迷惑メール を送った場合は、そのインターネットの回線の持ち主である、あなたのところにクレームが いきます。 なので無線LANというのは、セキュリティ、誰でもかれでも簡単に繋がるようにしてはいけ ないので、セキュリティが必要になります。 そしてそれはSSIDというものがあります。機種によってはSIDとでもいうんですけども、セ キュリティIDのことなんですけども、合言葉みたいなものです。 ID、パスワードを無線LANの方で発行します。そして電波を受信したと、電波を受信し た人にはIDとパスワードを入れて下さいという画面が出てきます。 そこで当然、IDとパスワードが分からなければ、無線接続できないわけです。従って、無 線接続するためには、SSIDを合わさないとだめなわけです。 従って、お使いのノートパソコンに無線LANのアダプタがついていると、電源入れて、無 線LANのところへ持っていけば、電波を受信します。なのに接続できないという場合があ ります。 従って、SSIDっていうのは、取扱説明書に書かれていたり、箱の中のユーザー登録のは がきにシールが貼ってあったりします。 それらに暗証番号とか、初期のSIDが書かれているので、それをよく確認して下さい。 もう一つは、例えばお店で売っている無線LANの子機、子機というのはUSBタイプであ ったり、カードタイプであったりするんですが、 Copyright©2011 digital work. All Rights Reserved. 34 それを使えば、現在無線のアダプタがついていないパソコン、昔からあるデスクトップとか、 ノートパソコンでも無線が内臓されていないやつとかは、市販で無線LANの子機さえ買 ってくれば、無線接続することができます。 ただそれはSIDを合わす前に、ドライバ、ドライバと言われるその機器を使うために入れな いといけないソフトウェアがあります。 それを入れて初めて、その無線アダプタが認識されて、SIDの画面までいけますので、必 ずSIDとかを合わす前にCDとか入っていますので、それでネットワークのドライバっていう のをインストールしてから行って下さい。 そして、最近のパソコン、ビスタとかウィンドウズ7とか、そういった新しいパソコンに多いんで すけども、ファイヤーウォール、ファイヤーウォールというのは以前からパソコンに入っている んですけども、 遮断する、見えない電子的な壁、インターネットに接続してても、反対側、外側から自 分のパソコンに向けて、ハッカーのようなパソコンのIDやパスワードを盗んで、 いたずらをしようと考えている人たちからの攻撃を守るための見えない電子的な壁って言 うのがあります。それをファイヤーウォールと呼びます。 それはウィンドウズXPの場合は、ちょうどいい感じに初期設定されていまして、インターネ ットは繋がるけども、他のやつは遮断するっていうのがあったので、あまり意識していなくて もよかったんですけども、 最近のOS、ビスタとか、そのクラスになってからはやたらとセキュリティが厳しくなりすぎて、 ファイヤーウォールの設定ががちがちになっています。 なのでいちいちメッセージが出てくるわけです。ホームページを見る場合でも、ホームペー ジに接続しても大丈夫でしょうか?イエス、ノー。 例えば、先ほどの、ネットワークドライバをインストールする時でも、不明なソフトウェアがイ ンストールされようとしています。よろしいですか?イエス、ノー。みたいにやたらしつこく出 てきます。 そのイエス、ノーで繋がればいいんですけども、ひどい場合は、初期設定ではインターネッ Copyright©2011 digital work. All Rights Reserved. 35 トに繋がらなくて、きちんとある設定をしないと、インターネットに繋がらないっていうことが あります。 そのある設定というのは何かというと、よく読んでれば分かるんですけども、外部ネットワー クに接続しますか?とか、そういうことです。 外部ネットワークに接続しますか?っていうのは要はインターネットに接続しますか?って ことなので、そこでついインターネットとかパソコンのことに詳しくない場合、これを接続する と外部に情報が漏れる恐れがありますというような怖いメッセージが出たりします。 それでビビっていいえってしてしまうんですけども、それをいいえってやっている限りはインタ ーネットに接続できないし、メールの受信もできません。 なのでファイヤーウォールでメッセージが出てきた場合は、インターネットに繋げるまではひ とまずはイエスでやってみてください。 もしどうしても繋がらない場合、ファイヤーウォールを一時停止とかっていうこともできます ので、一旦、停止してみてから、繋げてみるっていうこともやってみて下さい。 メールの設定に関して メールの設定っていうのは、2つやる作業があります。 送信と受信です。 送信と受信、同じように見えますけども、メールを送る時というのは、メールサーバーという ところにメールを渡して、配達して下さいとお願いすることになります。それが送信する時 です。 それを送信サーバーでSMTPサーバーと言います。 次にメールを受信する場合、あれはいきなり自分のパソコンにメールが飛び込んできてい るわけではなくて、まずは自分の契約しているプロパイダとか、メールサービスのメールサー バー、メールの受信用サーバーにメールが届くわけです。 Copyright©2011 digital work. All Rights Reserved. 36 そこで次にあなたがパソコンを立ち上げて、メールのチェックというのを押した場合、自分の パソコンからそこに自分宛のメールが来ていないか、要はポストに見に行くようなもので す。 そこに行きます。来てれば取ってくるし、なければメールが来ていない。そういう仕組みに なっています。 送信ができない場合、先ほど言いましたSMTPサーバーの設定というものがあります。 ○○.jp っていうふうに決められたドメイン名を入れないとだめなんです。 これが例えばケーブルテレビとかADSLを契約した場合、送られてきた中に設定ファイル として一枚の紙が入っていたりします。 メールのSMTPサーバーのIPアドレスはこれです、またはドメイン名はこれにして下さいと、 POPサーバー、受信サーバーの方はこうして下さいっていうふうなことが書かれていますの で、その通り入力して下さい。 そして、最近は迷惑メールをブロックするために、25番ポートブロックという技術がありま す。 メールというのは以前は、25番ポートという、その通信するためのパイプ、それが1番とか、 ホームページなら80番とかいろんな番号が割り振られているんですけども、25番というト ンネルを使って、メールの送受信っていうのは一般的に行われていました。 ただし、それが最近、迷惑メールがあまりにもひどいと、迷惑メールというのは大体25番 で送られてくるので、多くのプロパイダがじゃあもう25番は止めようよと、 例えば587番という新しい規格があったりするんですけども、そちらのポートを使おうよっ てことになりました。 そうすると、25番さえブロックしておけば、587番の方はメールの送信ができるわけです から、そういうふうに迷惑メールが届かない、または迷惑メールを送ることができないんです。 そういう設定があります。 ただそれが、自分では迷惑メールを送っているつもりはないんだけども、相手に届かない と、自分のパソコンでは送信したことになっているのに、相手の方ではメールを受け取って Copyright©2011 digital work. All Rights Reserved. 37 いないという場合があります。 それはSMTPサーバーの設定ミスではなくて、一旦メールは出たわけで、向こうでブロック されているということがありますので、迷惑メール対策されている可能性があります。従っ て、ポートを変えないとダメなんです。 そうではなくて、そこまでいくまでの間にメールの送信ボタンを押したら、エラーメッセージが 出たと、それはSMTPサーバーの設定が間違っているということがあります。 そして、送信ができても受信ができないということがあります。誰かからメールをもらったの にいつまで経っても自分の所に届かない。そういう場合は、POPサーバー、受信用サー バーを確認して下さい。 そして、同じく今度は、お使いのパソコンの中にウィルスソフト、ウィルスバスターとか、いろ いろウィルスソフトが販売されていて、またはマカフィーというウィルスソフトがあったりするん ですけども、それらは最近のパソコンを買ってくれば、3ヶ月だけ無料で使えたりします。 その3ヶ月後は購入しないとだめなんですけども、購入したての時はそういうセキュリティソ フトが働いていて、メールの送受信も監視しています。 そして、そこの設定が強すぎる場合、例えば、相手が何かデータ送ってきた場合、添付 ファイルを送ってきた場合、 ウィンドウズのウィンドウズメールとか、アウトルックエクスプレスという標準でついているメー ルのソフトが添付ファイルがついている場合は、メールを開かないようにするっていうチェック が最初から入っていたりします。 従って、その人から送られてきたメールは、メールの文章は読めるんだけども、ファイルが 開けないっていうことがあります。 そのチェックを外してしまえば、ファイルを開けるようになるんですけども、それが入っている 限りは、もう一度送って下さいと言って、何度やっても、添付ファイルで送られてくる限りは 開かないということになってしまいます。 なので、メール自体がまず届かない場合は、POPサーバー、受信サーバーを確認して 下さい。 Copyright©2011 digital work. All Rights Reserved. 38 そして、メールは受信できるんだけども、送ってもらったファイルが開けない場合は、ウィル スソフトを確認するっていうのと、向こうが大きすぎるデータを送ってくる場合があるわけで す。 大体一般的なプロパイダで契約すると、1つのメールに添付できるファイルの容量は5メ ガです。または2メガってとこもありますので、それを超える場合っていうのは、 メールでは添付して送れませんので、ファイルの送信サービス、宅ファイル便とか、ファイヤ ーストレージという名前で検索すれば、出てくるんですけども、 それらを使えば1ギガまでのファイルは無料でそのサイトにアップロードできて、ダウンロード するホームページのアドレス、ダウンロードURLというものを発行してくれます。 そして、それを相手に送って、ここからダウンロードして下さいっていうふうにすれば、1ギガ までのファイルなら無料でメールで送ることが出来ます。 従って、それぞれのトラブルに合わせて、設定する項目は変わってきますので、トラブルに 合わせて対応して頂ければと思います。 Copyright©2011 digital work. All Rights Reserved. 39 第三章 ソフトウェア編 1.使用するソフト ネットビジネスをするにあたって使うソフトについて解説します。 まずはインターネットエクスプローラー、ウィンドウズであれば標準でついています。 インターネットに繋ぐためのブラウザというんですけども、インターネットエクスプローラーは無 料で標準でついているんですが、ファイヤーフォックスとか、インターネットに繋がるやつであ れば、なんでも構いません。 その違いはなんなのかと言いますと、例えばインターネットエクスプローラーは、IEってよく 言われるんですけども、メモリをよく使うので、結構動作が重たいです。 重たいというのは、ホームページを見て、パッパパッパ次のページに行きたいとか、切り替え たい場合、なかなか表示されなかったり、固まったっりていうことが出てきます。 従って、例えば、同じホームページなのにファイヤーフォックスで見たらサクサク行ったとか、 っていうこともあります。ただ、インターネットエクスプローラーっていうのは、パソコンの電源 を入れて、セットアップさえすれば、 本当にすぐに使えて、ほとんど8割の人が、そのままインタネットエクスプローラーを使われ ているので、その後、例えば何かトラブルがあった時に、友人に聞く場合とか、どこどこの ホームページの動画が再生できないといった場合に、 あまり変わったブラウザを使っていると、なかなか聞かれた方も、解決できないんですけど も、インターネットエクスプローラーの場合は、あまりにも多くの人が使っていますので、対 応方法とか、トラブルの解決法っていうのもインターネット上にたくさんアップされています。 インターネットエクスプローラーも、バージョンがいくつもあります。インターネットエクスプロー ラーバージョン5とか6とか、たくさんあります。 それらによってまた機能も違います。最近のインターネットエクスプローラーであれば一画 面で、タブといいまして、いろんなホームページがボタン一つでどんどん切り替えられます。 Copyright©2011 digital work. All Rights Reserved. 40 しかし、以前のインターネットエクスプローラーは1回のインターネットエクスプローラーで、ホ ームページが1つしか表示できないので、 3つも4つも見たい場合は、3つも4つもインターネットエクスプローラー、何度も同じソフト が立ち上がります。 何度も同じソフトが立ち上がるので、デスクトップの画面上はインターネットエクスプローラ ーだらけになってしまいます。少し見にくかったんですけども、 最近はタブというやつで、ボタンでいろいろ簡単に切り替えることができるようになったので、 インターネットエクスプローラーをそのまま使われてもいいかなと思います。 2.マイクロソフト エクセル マイクロソフトのエクセルというソフトがありまして、これは表計算、表を作る時に便利なソ フトです。 ただ、これは絶対必要というわけではなくて、エクセルはエクセルじゃなくても開くことができ ます。 というのは、グーグルの提供しているツール、それを使えば開くことができますし、それ以外 でもエクセルのファイルを開くことのできる、編集できるソフトが無料で公開されているので、 なにもエクセルを買う必要はありません。 周りがエクセルを使ってる人が多いと思うので、エクセルというふうにさせて頂きましたけど も、これも最初の頃はなくてもいいです。 別に使わないので、インターネットのグーグルが提供しているツールとか、ヤフーが提供し ているツールだけで広告の設定はできますので、特別必要ではありません。 Copyright©2011 digital work. All Rights Reserved. 41 3.スカイプ スカイプとは、チャットっていうのを聞いたことがあるかもしれませんけども、これは世界中ど こでもそうなんですけども、その人と、電話が繋がるように一対一で繋がることができま す。 それはどういうことかといいますと、携帯のメールでやりとりしているように、例えば日本にい るAさんと、アメリカにいるBさんのこの2人だけで、メールを打ち合うみたいに、「こんにちは、 今元気?」っていうのが同じ2人の画面出ます。 ある2人で共有する画面がありまして、そこに「こんにちは」って打つと、Bさんの方にも「こ んにちは」と表示されます。 Bさんがそれを見て、「元気にしてますか?」って打つと、今度日本にいるAさんにも「元 気ですか?」っていうそういうふうにリアルタイムでやれるわけです。 それが特徴の1つなんですけども、スカイプのすごいところというのは、そういった文字だけ じゃなくて音声も電話と同じようにリアルタイムで話すことができます。 このスカイプというのは無料で使えます。 そしてインターネット回線も1回いくらではなくて、ブロードバンドなので1月いくらですよね。 そうするとアメリカにいる人と日本にいる人、アメリカじゃなくても、 例えば、大阪と東京の両親とか、兄弟とか、どんなに離れていても、お互いがインターネ ット回線で結ばれていれば、話をすることができます。 さらにそれにウェブカメラというものをつければ、テレビ電話状態になります。これは非常に 便利です。 AさんとBさんが話している会話っていうのはもちろん他の人は見えません。 自分たち2人だけのプライベートな空間っていうのが作れますので、これはもう本当にパソ コンに詳しいというだけではなくて、 Copyright©2011 digital work. All Rights Reserved. 42 単身赴任で行っておられる方とか、留学している娘さんと毎日話すとか、そういったことが 日常でやれるようになっています。 これは非常に便利です。しかも、5人まで無料で話することができます。 5人までっていうのは同時通話です。だから、家族ばらばらになったとしても、インターネッ トで話ができます。 インターネットで実際に顔は見れなかったり、カメラごしでしか見えなかったりしますけども、 1つのリビングにいるかのように、全員で同時に喋れるわけです。 これをビジネスによく使われているのが、インターネットコンサルティングっていうのがありま す。 これは今後、私の方でも提供していくんですけども、電話だと当然、電話代がかかります よね。 そして、メールだとパソコンに不慣れな方は、なかなか文字が打てなったり、メールを打っ ている時点で疲れてたりしてしまうので、話をした方が早いですよね。 そして、このスカイプの機能を使えば、こちらからその方のパソコンを操作したりもできま す。 私のパソコンをあなたに見せることもできます。 こういう画面でこうなんですよと。 ただそれは、どうも気持ち悪く思われるかもしれませんけども、もちろん許可をしないとそ れができないようになっています。 勝手にあなたのパソコンが遠隔でいじられるわけではなくて、こちらからあるソフトを送ると、 そちらの方に今井の方から、コンタクトの連絡が来ているけども、許可しますか?どうしま すか?っていうふうに出ます。 拒否すれば操作されないし、許可をすると、私の方から例えばあなたのパソコンの設定 を見ることができます。ここが間違っていますよとか、ここをこうやってやると広告が出るんで Copyright©2011 digital work. All Rights Reserved. 43 すよとか、あたかもあなたの横にいて、あなたのパソコンを操作しているようなことができる わけです。 従って、これは非常に便利なので、パソコンに少し慣れたら、インターネットもできてメール もできるようになれば、スカイプを入れて頂ければ、 もしこちらに質問がある場合も、非常にスムーズにいきます。なので便利なツールなので 紹介させて頂きました。 オンラインで、インターネット上で話が出来て、しかも無料で使用できるというのが大きい です。そして、コンサルティングにも使えるし、メールでは使いきれない、伝えにくい細かな ニュアンスも伝えることができるということです。 4.ペイント これもウィンドウズなら標準でついていますけども、ペイントと呼ばれるソフトがあります。ペ イントというのは画面上で絵を描いたりとか、 写真の簡単な修整もできるんですけども、それよりも便利なのが、パソコンの画面を保 存することができることです。 よくお客さんでパソコンがおかしいんですと、変なメッセージが出るんですと、変なメッセー ジと言われても、 どんなメッセージかそれを見ないことには、こちらとしても手の打ちようがないんですけども、 その方からすれば、とにかく変だとしか言いようがなかったりする時があります。 そういう場合は、パソコンのキーボードのプリントスクリーンというボタンを押せば、その画面 全体が、カメラで撮るようにカシャっと撮れるわけです。 そして、そのペイントというところに貼り付ければ、現在自分のパソコンのデスクトップがどう いう状態になって、どんな画面で、どういうエラーメッセージが出ているかっていうのが、そこ Copyright©2011 digital work. All Rights Reserved. 44 で撮ることができます。 それをキャプチャするとよく言うんですけども、キャプチャさえしてもらえば、それをメールで送 ってもらうなり、スカイプで送ってもらって、今こうなっているんですと、っていうふうにしてもら えれば、その時に解決できることもありますし、こちらで改めて時間を作って、調べることも できるので、ペイントも使えるようになって頂けるといいかと思います。 トラブルや操作説明、こちらからペイントを送る場合もあります。このソフトのこの部分のこ のボタンをクリックして下さいねっていうのは絵で送るのが一番、便利なので、 それらをボタンの画像とか、こういう画面のここをクリックっていうような画像を作って送りま すので、それをペイントで開いてもらって確認してもらえれば、より一層理解が深まるとい うことになります。 Copyright©2011 digital work. All Rights Reserved. 45 第四章 トラブル編 1.インターネットに繋がらない 昨日までインターネットに繋がっていた、さっきまでインターネットに繋がっていたのに、繋が らなくなった。これはたまに発生します。 モデムのリセット まず一番簡単なのはモデムのリセットです。モデムというのはケーブルテレビのモデムとか、 ADSLから支給されたモデムのリセットですね、リセットというのは、電源を一旦切って、も う一度入れる。っていう作業なんですけども、電源スイッチっていうのがないモデムがありま す。 電源スイッチがないモデム、そして電源スイッチがあるモデム、電源スイッチがあるモデムも そのスイッチで切るのはもちろんなんですけども、やって頂きたいのは、コンセントを抜くこと です。 コンセント側のアダプタを抜いても構わないですし、本体の方、モデム側の方に電源ケー ブルがささっているので、それを抜いてもらっても結構です。 要は、まったく電気の流れていない状態っていうのを5分間ぐらい作って欲しいんですね。 電源スイッチがある場合は、それで電源を切れば電源は切れたことになってるんですけど も、 コンセントがささっている、繋がっている限りは、その機械の中にまだ電気が流れていま す。 なので、一旦抜いて、ぜんぜん電気が繋がっていない状態にしてもらいたいです。 どうしてかと言いますと、小さなメモリーっていうのがどんな機械にもついているものなので、 そのメモリーの中に先ほど繋がらなかったっていうのが記憶された場合、 Copyright©2011 digital work. All Rights Reserved. 46 すぐに5分待たずに電源プっと抜いて、すぐプっとさしたりとか、そういった場合は、まだその 情報が残っていたりします。 なので必ず5分ぐらい放置して、電源が水が抜けていくみたいに、メモリーっていうのは帯 電と言いまして、電気を帯びてしばらくはずっとコンセントが抜けても電気を持っていま す。 電気を持っている間はその前の、メモリーが残っていますので、5分ぐらいするとそれがだん だん放電していって、コップの中の水がなくなるみたいに、中の帯電電流が抜けていって、 メモリーもきれいに消えるという仕組みになっているので、必ず5分ぐらい抜いて下さい。う 一度入れると、大抵は繋がるようになります。 HUBのリセット それでもだめな場合は、今度はHUB。モデムから先っちょに、パソコンを複数台使ってい るのであれば、HUBですね、LANケーブルを挿す穴がいっぱい開いている機械がありま す。 それでも小さいながらも、小さいメモリーを持っていたり、そこで不具合が起きたりする場 合がありますので、その電源も抜いて、リセットさせてください。 有線接続の場合 次に、有線ですね。LANケーブルをパソコンに直接挿して、インターネット接続をしてい る場合、ケーブルが抜けかけている、半分しかささっていない場合があります。 抜けかけていてもランプがついてしまうので、大丈夫と思ってしまいがちなんですけども、い っそのこと一回カチっと抜いて、もう一度カチっと音がするまで挿して下さい。 それはそれぞれのケーブルですね、パソコンとHUBを結ぶケーブル。 Copyright©2011 digital work. All Rights Reserved. 47 HUBとモデムを結んでいたり、ルーターと繋がっていたり、そのありとあらゆるコネクタをカチ ンとちゃんと挿して下さい。 そしてこれは、よく社内で起こることなんですけども、HUBのポートですね、その前に解説 したみたいに、社内のパソコンっていうのは、LANポートに繋げなければいけないのに何 かの拍子に、 ちょっと線がぐちゃぐちゃになったから整理しようとか、自宅から持ってきたパソコンを挿そうと 思ったとか、いつの間にか自分の知らない間にHUBの回線が入れ替わってたり、 LANのポートがWANにささっていたり、というような人為的なミスが起こる場合がありま す。そういう場合がありますので、きちんとささるべきところにささっているのかを確認して下 さい。 それと、もう一つは開通、もともと繋がっているものなのかどうなのかっていうことです。 これは例えば、先ほど言いましたように、ADSLでもケーブルモデムでもそうなんですけど も、正常に繋がっている時っていうのは、ランプが4つほどついています。 ただそれがついていない場合があると、だけどインターネットを解約した覚えはないし、お かしいじゃないか、っていう場合、そこの会社、ケーブルモデムの会社とか、NTTならNTT のフレッツを担当している会社に電話してみて下さい。 なぜならば、たまに緊急のトラブルがあって、サーバーダウンして、向こうが接続できない 状況になっている場合がたまにあります。 それとか、こっちが知らなかっただけで、例えばある日の夜中の11時から朝6時までは繋 がりませんって告知が出ている場合があるんですね、工事のように。 そういう場合は、そういうランプは消えますので、いくらインターネットの契約をしていても繋 がらないってことがあります。そうなればどうしようもありませんので、その向こうのメンテナン スが終わるまでは使えないということです。 Copyright©2011 digital work. All Rights Reserved. 48 無線LANの場合 SSID、ID、パスワードを設定したにも関わらず、何かの拍子に一旦クリアになって消え てしまう場合があります。 例えば自宅で無線LANを繋げている時、住宅の密集地だと、例えば上の家も下の家 も無線LANをやっている場合があります。 そしてあなたの家は無線LANのセキュリティをかけていても、他の家が無線LANのセキュ リティをかけていなければ、あなたは知らず知らずのうちに隣の家にアクセスしてインターネ ットしていたっていうことがありえるわけです。 そうするとパソコンはそっちの方を最優先にこれから繋げるようになります。 そして例えば、その人がおもむろに、その人っていうのは知らないうちにインターネットに繋 げられてしまってる方、隣の家の人がパスワードでも入れておくかっていうふうに設定をして しまえば、 その後あなたはそこに繋がらなくなるわけですね、もちろんのこと、IDもパスワードも知らな いので。そうすると、繋がらないっていうことがおきます。 そして元々設定してあったはずの設定も、それも基本的に隣の家にまずは繋がっていた ので、一旦はそこを切断っていうボタンを押して、一旦切って、もう一度ネットワークの一 覧を更新というところがありますので、 それで更新して、自分のところの無線LANにあえて手動でもう一回繋げると、そうすると そこに開通して、その設定が次からは有効になるので、繋がるんですけども、そういったこ とが起きます。 次に、ネットワークドライバ、ネットワークドライバを入れてても、何かの不具合、何かの不 具合というのは例えば、もういらなくなったからあるソフトを消したとか、あのプリンタは使わ ないので、そのプリンタのドライバを削除した場合とか、 アンインストールという機能を使って、そのプリンタで使われていたドライバーファイルを全部 削除するんですけども、ドライバーをインストールする、削除する時っていうのは、他のドラ イバーにも影響しやすいんです。 Copyright©2011 digital work. All Rights Reserved. 49 例えば、これで使っていたファイルは全て削除されますけどもいいですかっていうメッセージ が出て、普通は「はい」をするんですけども、そうした場合、そのプリンタでは確かに不要か もしれないけども、ネットワークドライバーでは必要だったファイルまで消えてしまうことがあ ります。 そうすると、ネットワークドライバーのインストールは出来ているっていう表示にはなっている んですけども、不完全なので、接続がおかしくなったり、そのソフトを削除してからは繋が らなくなったりします。 そういう場合は、そのドライバーをもう一度インストールしなおすか、またはそのドライバー 自体に不具合がある場合がありますので、 そのメーカーのサイトに行くと、新しいドライバーがバージョンアップされている場合がありま すので、それをダウンロードして入れて下さい。 基本的に、ホームページ上にあるドライバーっていうのは常に最新にされているので、いろ んな不具合が解決されたものがアップロードされています。 なのでまずは、インターネットに繋がる段階で、ちょっと調子が悪いなっていうまだ間に合う レベルの場合は、新しいドライバーをインターネット上からダウンロードして下さい。 しかし、インターネットに繋がらなくなってしまってる場合は、もう一度お手元の箱の中から ドライバーファイルというCD-ROMが入っているかと思いますので、それを使ってドライバ ーを再インストールして下さい。 ファイヤーウォールを確認 何かのサイトを見た時に、ファイヤーウォールが緊急に働く場合があります。 これはウィルスソフトもそうなんですけども、なにげなしに見ていたサイトが実はウィルスがあ ったサイトで、 次からはそこのサイトに行かないようになるわけですけども、危険だということでインターネッ ト接続自体をとめられてしまう場合があります。 Copyright©2011 digital work. All Rights Reserved. 50 なので、ファイヤーウォールを確認して下さい。 そこに大体、緊急メッセージみたいなのが出ています。遮断しましたとか、隔離しましたっ ていうふうにですね。 そうなっていた場合は、解除するとか、ウィルスと思われたファイルを削除しますか、どうし ますかっていうふうになっていますので、それだけ削除してまた元のように復活する。ってい うパターンですね。 パソコンの再起動 そして、どんなトラブルもそうなんですけども、何か触った後は必ず一旦パソコンを再起動 して下さい。ファイヤーウォールとか SID の設定とかもそうなんですけども、一応、設定した らそこで、使えることは使えるようになってるんですけども、再起動すればもう一度、その 設定を再度、読み込みなおしにいきますので、それが一番、確実です。 2.メールの設定に関して 送信ができない これは SMTP サーバーを確認して下さい。たまにこの SMTP サーバーっていうのは定期的 に変わるプロパイダがあります。迷惑メールを送信されないように定期的に変えたりする 場合があります。 それとか、あなたの送っていた相手のメールとか、相手のメールというのは、相手の方のメ ールアドレスのプロパイダですね、そこが25番のポートブロックを採用した場合だとか、って いうことがあり得ます。 この前まで、その人に送れていたのに、遅れなくなったっていう場合はその方のメールサー バーの会社が、セキュリティ対策をしたってことがありえます。 Copyright©2011 digital work. All Rights Reserved. 51 受信ができない これも POP サーバー、受信サーバーとウィルスソフト、ウィルスソフトが働いて一時的にメ ールが止められている場合があります。 それを確認するのが2つなんですけども、あとあなた自身のメールがいっぱいになっている 場合があります。相手がちょっと重たい動画を送ってきてしまった場合とか、そういう場合 は、あなたのメールボックスがパンパンになってしまって、次のメールは受け付けなくなりま す。 あなたに対して A さんが、まず大きな動画を送ってしまったと、それをもちろんメールサーバ ーの方は受信しています。 だけど、次のメールは受けれなくなりますので、次に C さんが、あなた宛にメールを送った 場合、もう受けれないのでむりですとはじかれるわけです。 そうすると C さんの方は、メールが送れませんでしたっていうふうに返ってくるわけです。 なので、先ほどのメールの送信ができないっていうのは、SMTP も問題ない、ポートブロッ クも問題っていう場合は、相手のメールがパンパンになっている場合があります。 それは電話連絡なりして、メールボックス確認してみてと、パンパンになってない?と、そう いうのを見てもらって下さい。 どうしようもない場合、自分のメールを受信しているサーバー会社に電話をして、解除し てもらうしかないんです。 大体、電話するとそのサポートセンターの方で、あなたのメールボックスを調べてくれます ので、誰々から来たメールが容量が大きすぎて、それ以降メールを受けれなくなってます と、このメールはどうしましょう、削除されますか?と、聞いてきますので、 その人のメールアドレスだけ聞いておいて、削除して下さいと、その人には別の方法で送 って下さいと言って、とにかく一旦自分のメールのポスト、それを空っぽにしないと次を受け れませんので、 Copyright©2011 digital work. All Rights Reserved. 52 そういう場合は、直接プロパイダ、ケーブルテレビの会社とか、ADSL の会社に一旦、電 話してみて、サポートセンターに電話してみて、メールが受けれないけど、何かおかしくな い?と、いうふうに聞いてみてください。 まず、そういう連絡をする場合、先ほどのペイントを使って、どういう画面が出ているのか 保存して、メールソフトからどんなメッセージが、エラーメッセージが出ているのかっていうの を保存して下さい。 でないと、向こうも繋がらない繋がらないと行っても、必ずまずはあなたを疑ってきます。 そもそもパソコンがインターネットに繋がっているんですか?とか、設定はできているんです か?とか、そういう言い方をしてきますので、 まずこちらはまったく問題なく、万全の体制だと、しかも昨日まで繋がってたっていうふうな ことを明確に言うためにも、少し丁寧に証拠、この人のところにこういうメールを送った、こ ういうファイルを送ったけども、送れていないようだと、 またはこの人からこういうファイルを送ったっていうんだけども、私の方には届いていないと、 だけど他の人からメールは来るんだと、っていうような、あらかじめ向こうが言ってくるであろ うことは前もって用意しておく。 そのためにも、テキストで保存しておいたり、画面をキャプチャーして、画像として残してお いて、向こうもメールを送ってくれとか言ってきたりしますので、それらが出来る様にしてお いて下さい。 3.他のトラブル 今後いろいろなトラブルが出てきます。プリンタを買ったけど、プリンタが繋がらないとか、 印刷したけども、カラーで印刷できない、両面で印刷できないとか、いろんなことが起きて きます。 このホームページのアドレス、http://homepage2.nifty.com/winfaq/ ウィンドウズ FAQ、 ウィンドウズの処方箋というサイトがありまして、いろんな人たちがここにいろんなトラブルの Copyright©2011 digital work. All Rights Reserved. 53 報告をしています。 キャノンのプリンタを使ってた時は、こうなったけど、どうなんでしょうとか、画面が真っ暗に なりました、なぜでしょう?とか、マウスが使えません、キーボードが使えませんとかありとあ らゆるトラブルがここで報告されていますので、 これは非常に便利なので、まずはこの教材以外のトラブルで対応できなければ、このサ イトを覗いて頂ければいいかなと思います。 下手にグーグルとかヤフーで一生懸命、トラブルの検索をするよりも、まずはここに行くっ ていうのが一番です。 1.最近の取説 どんな機械にも、取扱説明書、取説っていうのがついています。 ただ、最近の取説っていうのは、CD-ROM に入っていたりする場合があります。紙代の 節約ですね。 昔はパソコンを買うと、けっこう分厚いマニュアルがいろんな章にわたって入っていたりしまし た。 同じくソフトウェアの説明書も入っていましたので、パソコンを買うとその書籍自体がすごく たくさんあるっていうことが多かったです。 小さな機械、ルーターとか、プリンタとかを買っても、それなりにやはり何十ページの説明 書というのがついていましたが、それらの経費を削減するためにも、今は CD-ROM として 配布されている場合が多いです。 それは、例えばドライバ CD っていうふうなものがついているんですけども、ドライバ CD を 開けるとその中に、ドライバーと一緒に説明書ファイルっていうのが入っていたりして、 それをクリックして、パソコンで見たり、必要な部分だけ印刷したり、っていうような配布の 仕方がされています。 Copyright©2011 digital work. All Rights Reserved. 54 従って、誰も見ないんですね。 取説っていうのは残念ながら、そういう宿命で、そもそも印刷物の頃から、分厚い大きな 電話帳みたいな説明書が入っていても、なかなか見る気はしないですよね、その厚みを 見ただけで。 ましてや CD-ROM なんかに入ったらなおさら、見ないし、CD-ROM とかでクリックしてパソ コンで見た場合、何百ページもあるのが当然データになっているので、パソコンで見ても1 00ページは100ページなんですね。 そんなパソコンの画面で100ページもずっと読んでられませんし、検索もなかなか大変で、 目次からやるにしてもなかなか思い通りのトラブルのところまで辿り着けなかったり、 操作方法が見つからなかったりと、いうふうになります。 そもそも取説を見る取説が欲しいってぐらいですね。 ひどいところになれば、取り扱い説明書はなくて、サポートサイト、富士通の例えば、サポ ートサイトとか、NEC のサポートサイトっていうのがあるんですけども、そこの URL、ホーム ページのアドレスが記載されているだけで、 分からないことはそこで見てくださいと、商品番号を入れて検索すれば、大体よくある質 問っていうのは出てきますっていうような取説ではなく、サポートサイトの紹介っていうのも あります。 その取説なんですが、中身見たとして、どういう内容かと言いますと、そもそも難しい言葉 が多すぎます。 インターネットの例えばルーターの取説とかを見ても、グローバル IP はルーターの192のこ こにブラウザからアクセスして、ルートの ID とパスワードを入れて、調整してからリブートして 下さい。 っていうふうに書いてあるんですけども、私たちから見れば、理解できますけども、まったく 初心者の方から見れば、日本語とは思えないような、まったく意味不明な言葉を平気 で羅列してあるわけです。 Copyright©2011 digital work. All Rights Reserved. 55 本当にひどいなといつも見ながら思うわけですけども、かといって難しい言葉が多い割りに、 その用語集、グローバル IP とは何かとか、ブラウザとは何かとか、そういうことはぜんぜん書 かれていないわけです。 本当にその技術者よりの、技術者が作ったマニュアルっていうようなスタイルになっていて、 これでは読まれないだろうなと、仕方がないなってできのものを平気で堂々と作っているっ ていうのが、実際の取扱説明書の中身です。 トラブルがあった場合、その説明書の後ろの方にも、こんな場合はこうだみたいな文章が あるんですけども、それを見てても、何も解決しないと、これはないだろうっていうような文 章しか書いてないわけです。 例えば、パソコンの説明書を見た場合、パソコンが動かなくなったと、固まった場合どうす ればいいのか、電源ボタンを長押しして、電源切ってくださいとか、サポートセンターのここ にかけてくださいみたいな、それはサポート解決でもなんでもないですよね。 ただの、まるぶりなので、そういうのが平気で載っていて、しかも後半にちょろっと載っている だけなので、それを見ると売り逃げみたいな感じがするわけです。 あれ買え、これ買え、なんて便利なんだっていうような売り方をしておいて、肝心のトラブ ルのとこだけはそうなるのかよっていうような、 そしてサポートセンターに電話した場合、実際はパートの女性の方とかが、ヘッドセット、 電話のマイクとイヤホンをぶらさげてまして、そこからそれっぽいトラブルを検索してはじきだ して、それを伝えるだけなんですね。 なので、別にスキルのある人間が出てくるわけではありません。そして散々聞いても、当 然その人もスキルがないので、書かれたことしか言わないので、説明できないです。 IP アドレスを変更されましたかって向こうは言うわけですけども、IP アドレスって何ですかっ てなっても、IP アドレスとはホームページ上でいうところの、ドメインとかそういう住所の番地 として、番号に変えたようなものですよみたいな、そういう親切なことは言ってくれません。 IP アドレスというのは IP アドレスですと、とにかくもう冷たいわけです。 冷たくならざるを得ないんですけども、その人のスキルがないので。 Copyright©2011 digital work. All Rights Reserved. 56 そしてあなたじゃらちがあかないから、もっと技術力のある人間を出してくれとか、他の人と 変わって下さいと言っても、 少々お待ち下さいっていうことで、一旦は男の人が出てきて、大変失礼しましたと、その ままお待ち下さいっていうふうに、ぐるぐる回されて、最終的には申し訳ありません、担当 の者が外出してまして、っていうふうになるわけです。 しかもフリーダイヤルじゃなくて、自分で自腹で電話をかけた、しかも、東京とかにしかなか ったりするんですよ。東京までかけた電話代がまったくのむだになる。しかも購入者じゃな いと使えない場合があります。 中古の購入者だと相手にしてくれなかったり、要は正規ユーザーじゃないとだめだったりす るわけです。シリアルナンバーを言って下さいとか、ご登録頂いてますか?と、いや登録し てませんと、 では、残念ながらむりですと、そうは言っても困ってるのでって言うと、では申し訳ありませ んが1回答2千円ですとお金をとられたりします。 これは実際にマイクロソフトとかもそうなんですけども、トラブルを電話します。なるほど、な るほどとトラブルを聞いてくれます。そもそも正規ユーザーですか?みたいな、トラブルを受 けるにしても、有料サポート会員みたいにならないと、教えてもらえなかったりします。 しかもその有料サポート会員でも、1ヶ月5回までしか無料ではないとか、そういうのは本 当にじゃあお金を払ってから、もう一回電話して下さいみたいなことを言われるわけです。 あなたの質問番号はいくついくつですと、まずは入金してからご連絡下さい。というふうに なるので、ぜんぜん緊急のお助けにはならないってことです。 それではかわいそうというか、あまりにもインターネットとかパソコンの便利さに触れてもらう ことが出来ないので、いろんな状況があるわけですけども、 代表例、トラブルを解決していく手順っていうのを、私の方で解説していきますので、それ に沿ってやって頂ければ、ほとんど解決できます。 基本的に私が SE として在職中の時は、これから話すトラブルの対応法で解決できなか ったことはないので、問題ないかなと思います。 Copyright©2011 digital work. All Rights Reserved. 57 2.トラブル解決法 一番のトラブルはインターネットに繋がらない、これですよね。 今いろいろと HUB を確認して下さいとか、モデムを確認して下さいとか、そういう機械を 確認して下さいっていうのは、先ほどの教材のところを見ていただければいいかと思うんで すけども、 俗に切り分けと言われる手法なんですけども、そもそもどこがトラブルの原因なのかってい う大元を探らないとだめなんです。 そのためにチェックして欲しい項目があります。 じゃあパソコンが使えなくなったと、インターネットが使えなくなったという状況を思い浮かべ てください。 まず、ご自身だけならいいんですけども、家族で使っているとか、会社で使っている場合、 複数台パソコンがあって、基本的には、インターネットみんな繋がっていると、そうなった場 合、 インターネットに繋がらなくなったらまず他のパソコンを見てください。 自分以外のパソコンはどうなのかと、繋がっているのかと、繋がっている場合、自分以外 は繋がっている場合、原因はもちろん自分にあるわけです。 そうすると、自分の PC の設定の確認、先ほどのインターネットのセキュリティとか、ファイヤ ーウォールとかそのへんを確認することになります。 ここでむやみにルーターを抜いたりとか、そういうことをすると、他の方の影響が出てくる、イ ンターネットで作業していたかもしれない、その作業が保存できなかったり、無効になりま すので、やらないで下さい。 まずは自分以外のパソコンが繋がっているのかどうなのかっていうのを確認して下さい。自 分だけが繋がっていないというのであれば、まずケーブルです。 Copyright©2011 digital work. All Rights Reserved. 58 自分のパソコンのケーブルっていうのが、以外と抜けていたりします。 それとか切れている場合もあります。LAN ケーブルっていうのは中に8本、線が入っていま す。 その8本の1本ぐらい切れても、接続ランプは繋がっています。接続ランプは光っていま す。 だから、ケーブルは繋がっていると、電気も光っていると、なのに繋がらない、おかしいなっ ていうことになるわけです。 だから、そういう場合は、順番から言うと、まずは自分のケーブル、LAN ケーブルを変えて みて下さい。 それでもだめだと、そういう場合は、自分の LAN ケーブルの先っちょ、それは HUB に繋が ってると思います。 そして、その HUB には当然、他の方のパソコンも繋がっているでしょうから、一旦声をかけ て、自分のパソコンに繋がっているこの HUB を一回電源切るからねっていうふうに声をか けてやってみて下さい。 なぜならば、HUB っていうのは、ポートと言われまして、LAN ケーブルがいくつもささる穴が 開いているわけですけども、電気的な寿命で、例えば8個穴が開いていても、2番だけ 使えないっていうことがやはりあるわけです。 例えば、雷があって停電したと、すぐに復旧したと、そういう場合、バーンと大容量の電源 がいきなり HUB の中に流れて、チップが飛んだりするわけです。焼けたりとか。 そして、そのたまたま焼けたのが、全部死ねばまだいいんですけども、1番ポートと2番ポ ートだけ焼けたとか、っていうことがあるわけです。 そういう場合は、リセットしても直りません。HUB を買い換えないと。 それか、1番ポートは繋がらないけども、自分のそのケーブルを他の人が繋がっているとい う、3番ポートに挿してみたと、そうすると使えたりするわけです。 Copyright©2011 digital work. All Rights Reserved. 59 そうすると、その1番ポートは使えないと、他のポートが開いていれば、1番ポートはテープ でふたしてもらって、使えないようにして、他のポートを使うと、そのためにも他の人が生き ているかどうかっていうのが大事なんです。 なぜならば、隣の人のパソコンが確かにインターネットが繋がっていると、その人は2番ポ ートに繋がっていると、ということは2番ポートはまだ生きているわけです。 自分もそこにささっているのに、おかしいってことは明らかにポートがおかしいですよね。1 番ポートを抜いて、その人が使えている2番ポートに繋げてみて繋がれば、当たり前とい えば当たり前のことなんですが、 そこまで順を追ってなかなかみんな対応できないので、慌てずに根元から、自分の根元 からたぐるということが大切です。 次に全員繋がらない場合、機械がやはり怪しいです。 ルーター、ケーブルモデム、リセットの方法を解説したかと思いますが、その手順でいろい ろリセットしていくわけですけども、やっていく順番というのがあります。電源を切る、リセット する順番です。 やみくもに切らないことです。 でないと、何が原因だったのかと、あちこちぐちゃぐちゃやってるうちにいつの間にか繋がった と、まぁいいやってやってると、次のトラブルの対応にならないんですね。 要は先ほどの手順で、HUB がおかしいってことがわかって、また何かトラブルがあれば、じ ゃあまたポートが死んだんじゃないかとか、この間モデムをやったから直ったっていうふうに、 どんどんトラブル対応のノウハウが蓄積していくんですけども、 闇雲にやってあっちもこっちも同時に何が原因だったっていうのがわからなくなるので、これ も根元から末端からいきます。 まずは自分たちの PC が繋がっていないわけですから、自分たちのパソコンの電源を切り ます。 再起動ではだめです。お伝えしたとおり、パソコンの中にも帯電流といって電池があって、 Copyright©2011 digital work. All Rights Reserved. 60 間違った情報とか、トラブルの情報がそのまま残っていますので、パソコンの電源を切って、 コンセントを抜いて、ルーターとか、モデムのリセットと同じように、まったく電源が流れてい ない状態での10分ぐらいを作ってください。 繋がれば OK ですよね。 それでも繋がらないってことはパソコンではないんだと、次に自分たちのパソコンが繋がって いる HUB を疑います。HUB の電源のリセット、そもそもこの HUB 自体が、電源が抜けて いる場合があるわけですね。 事務所の机の裏側に電源がぐっちゃぐちゃになっていて、何かの拍子に足をひっかけて、 スポンと抜けたとかっていうことが結構あります。 机の下にもぐっていって、まず見て下さい。 抜けている場合があります。それとか半挿しです。 軽くささってるだけの時があります。なので HUB の電源を切ってみてください。 それでもだめだと、そうすると、HUBではありません。 次にルーターです。ルーターというのはケーブルモデムとそのHUBの間に、一つかませてい る、IPアドレスを変換してくれる機械です。それをリセットします。大体はここで直ります。 このルーターっていうのが、IPアドレスっていうのを持ってやっているわけですが、これがいろ んな役目をしていまして、インターネットとの橋渡しもそうなんですけども、事務所のパソコ ンにも1人に1つずつきちんとIPアドレスを配ってくれます。 配る時に、配りきれなかったり、同じIPアドレスを配ってしまったり、バッティングする場合と かがあります。そうするとそのバッティングした2人っていうのは繋がらなくなるわけです。 そもそもIPアドレスを、パソコンに電源を入れた時に、パソコンはそのルーターのところに行 って、今日の僕のIPアドレスを下さいと、行くわけです。 はい、どうぞって渡すんですけども、電源が抜けかけてたりとか、特に通気の悪いところで、 ルーター自体がものすごく熱くなってて、熱がこもっていた場合は、暴走したりします。 Copyright©2011 digital work. All Rights Reserved. 61 なので、一旦はそのルーターを切って、もう一回入れて、全員またパソコンを入れてみると、 改めてそのIPアドレスっていうのをもらいに行くので、繋がるっていうパターンですね。 次にケーブルモデム。ケーブルモデムっていうのは本当に一番、プロパイダに近い部分です。 プロパイダが用意したADSLのモデムとか、ケーブルモデム、これをリセットしてみて下さ い。 これで直らなければ、プロパイダに一度、電話してみて下さい。 プロパイダに電話しても、同じことをまず言われるんですね。 まず、ケーブルモデムをリセットしてみて下さいと、お使いのルーターをリセットしてみて下さ いと、それを言われてからやってたらこちらも手間なので、やれることは全部やっておくわけ です。 ケーブルテレビ会社に電話して、向こうがこうしてくれああしてくれって言ってくるわけですけ ども、いや、それはもう全部やったと、ルーターもやったし、ケーブルモデムもやったし、全部 やったと、 だからおかしいと、一度来てくれないか、っていうふうに連絡するっていう形ですね。 次に、電話をする前に一度やって頂きたいのが、直挿しです。直挿しっていうのは例えば、 パソコンが2,3台ある場合、順番としてはケーブルモデムとルーターが繋がって、そこから いろんなパソコンに行ってるんですけども、 そうじゃなくて、本来はケーブルモデム対パソコンっていう1の1の関係でネットっていうのは 繋がるんですね。 なのでルーターも外して、HUBも外して、全部外して、まずはノートパソコン1台でも、デ スクトップでもいいので、そのケーブルモデムと直接繋いでみて下さい。 そうすると、あなたのパソコンには、LANですね、ローカルIPアドレスではなくて、インターネ ットに繋げるための専用のグローバルIPアドレスを割り当てるようになります。直接繋がる 状態ですね。 そうなった場合、繋がったと。繋がったっていうことは、インターネットはこの会社には来てる、 Copyright©2011 digital work. All Rights Reserved. 62 この事務所には来てる、家には来てる、っていうことです。となると、ケーブル会社に電話 しても、だめです。 向こうからその家までの回線っていうのはチェックできるので、こちらからチェックしたところ、 あなたの家までは開通してますよと、そこから先はお宅の問題ですよ、というふうに言われ てしまいます。 だから、ケーブルモデムに自分のパソコンに直挿しした場合、そしてIPアドレスの再取得、 なぜならば、もともとは自分の会社のネットワークですね、ローカルエリアのネットワーク、1 92の168っていうIPアドレスをもらっている場合、 すぐにパチンと挿しても、そのままの192のアドレスっていうのは残っているので、パソコンを 再起動してやると、もう一度IPアドレスをもらいにいきますので、そうなるとインターネット 用のケーブルモデムが出している、 ケーブルテレビ会社とか、ADSLの会社が発行しているIPアドレスをもらうことになります。 海外旅行に行くようなチケットみたいなものですね。そういうのをもらうようになります。 そして、繋がった場合は、社内の内部がおかしいっていうことになります。 そうすると、先ほどの順番でチェックしていくしかないわけです。 そうなると、HUBを変えてみるとか、そういうふうにまたはルーターもおかしくなることがあり ます。ルーターも何年か使っているとおかしくなることがありますので、 他部署のルーターを持ってきて使ってみるとか、機械を丸ごと変えてみるということになりま す。 だから、先ほどの順番に電源を切っていった順番ですね。違うHUBを持ってくる、違うル ーターを持ってくる、っていうふうにやっていくわけです。 ただ、持ってくるところがないと、新しく買うしかない場合、直挿しして、インターネットが繋 がったってことは、もうインターネットは家まで来ているので、やはりルーターっていうのは買 い換えて下さい。HUBも買って下さい。 半年前に買ったばかりとかっていうことがあるかもしれません。 Copyright©2011 digital work. All Rights Reserved. 63 しかし、こういうのは電源とか、やはり熱・ほこりに弱いので、机と机の隙間に掘り込んで、 ほこりが溜まって、そのほこりに電気が入って、パチパチパチっと簡単な火花が散るんです ね。 それで小さなチップとかも飛んで、死んでしまうので、何年使ってても飛ぶときは飛ぶ。昨 日買ってきても飛ぶときは飛びます。 なのでこれはそんなに高いものではないので、家にインターネットが来てると、直挿しにし て確認さえできれば、買い替えて下さい。 次に、無線でおかしくなった場合っていうのは、まず無線は繋がずに有線にしてみて下さ い。 有線っていうのは無線ポートを使わずに、あなたのそのパソコンに、LANケーブルを挿すと ころがあると思いますので、そこにまず挿してみて下さい。 それで、繋がった場合、無線がおかしいってなるわけです。 こうやって切り分けをしていくわけです。そうすると的確な処理ができて、最短で直すこと ができます。 無線がおかしいってことは、SIDがおかしかったりとか、 いろいろ先ほど喋った原因がありますので、それらをもう一度、確認してみて下さい。とり あえず、急ぎだったらそのまま有線で作業をして下さい。 有線にしても繋がらない場合は、そもそもって話になりますので、インターネットが家に来 てるのかとか、ルーター自体が生きているのかとか、HUBは生きてるのかってそっちの話に なりますので、 また先ほどのところに戻ると、いうふうになるわけです。そうやって闇雲に動かずに、まずは 順を追って見ていくっていうことです。 これでインターネットに繋がらないっていうのは、ほぼ確実に対応できます。こちらの問題 であればの話です。 Copyright©2011 digital work. All Rights Reserved. 64 向こうがメンテナンスをしているとか、向こうのケーブルテレビのモデムがおかしくなったとか、 こちらではどうしようもないトラブル以外は、これでほぼ解決できます。 3.やってはいけないと言われている嘘 PCの電源をいきなり切る まず、パソコンの電源をいきなり切ると、それやっちゃいかんだろうと、言われるわけです。 一般的にはそれはそうなんですね。 パソコンの電源を切るっていうのは、最後の最後ですね。 それはどういうことかと言いますと、パソコンが固まった、マウスも何も動かない、キーボード やっても動かない、こういう状況は必ず一度は遭遇します。 そうなった場合、よく言われるのが、コントロールと、ALTと、デリートで、3つ押して、再起 動の画面を出すっていうパターンですね。 それをやったら、コントロールとデリートで強制再起動っていうのが出せるんですけども、そ もそもキーボード叩いても、何してもおかしい場合は、そんなのやっても出ない場合があ るんですね。 じゃあどうすればいいかと、もうそうなったら、パソコンの電源をずっと長押しするわけですね、 ボタンを。ずーっとずーっと長押しします。 そうするとデスクトップであれば、1分間も電源ボタンを押していれば、必ず切れます。 残念ながら、その時に開いていた書類とかは壊れる可能性はあります。保存できない場 合もあります。 でも、それは言ってられないので、なんとしてでも電源を切って下さい。 Copyright©2011 digital work. All Rights Reserved. 65 そして先ほど言ったみたいに、コンセントを抜いて放置してれば、大体直ります。 ただ、やっかいなのはノートパソコンです。ノートパソコンっていうのは電源アダプタを抜いて も、バッテリーがあるので、電源が入っています。 そういう場合はどうするかというと、もうそれは致し方ないので、電源入ったまま、パソコン をひっくり返して、ちょと乱暴ですけども、いきなりバッテリーをガチンと抜き取ってしまって下 さい。 そうすると、大丈夫かと、決してよくはないんですけども、電源を落とすにはそれしかない んですね。 ノートパソコンで、よくあるトラブルっていうのが、そのバッテリーパックが原因になってる場合 があります。 バッテリーパックっていうのは、中に充電する媒体が入っているわけですけども、基本的に ノートパソコンを持ち歩く人ならともかく、家のスペースの関係上、ノートパソコンにしてい る場合は、持ち歩くことなんかないですよね。 ほとんどデスクトップ状態でずーっと常にバッテリーには電源が流れている状態です。 そうすると、携帯電話でも体験されたことがあるかと思いますけども、バッテリーっていうの はずーっと使っているとだんだん、弱ってくるわけですね。 しまいには電源が入らなくなったりします。そうなった場合、パソコンが壊れたのではなくて、 バッテリーを外した状態で、電源ケーブルをもう一度挿して、電源を入れてみて下さい。 要はバッテリーなしで、電源ケーブルだけで立ち上げるということです。それで大体、電源 が入ります。そうなると、そのバッテリーがおかしかったってことなんですね。 先ほど言ったみたいに、そのままどこにも持っていかないのであれば、バッテリーなしで使っ ていて構いません。まったく問題ありません。 それはメーカー側から言うと、そういう使い方は推奨できないと、新しいバッテリーパックを ご購入して下さいと、でないと保障の対象外になりますって言ってくるんですけども、そも そもバッテリー自体が結構、高額だったりですね、少し前の機種だったりすると、そのバッ Copyright©2011 digital work. All Rights Reserved. 66 テリーパックが手に入らなかったりします。 なので、そういうのは聞かなくていいです。とりあえず使えればいいので、ノートパソコンの 場合は、そういうやり方もありと。デスクトップの場合は、電源を抜いて挿してやれば、大 体直ります。 もう一つやってはいけないと言われているのが、パソコンのふたを開けるってことです。パソ コンなんて言うのはドライバー1本で、簡単にふた開きますので、ふたを開けて中身を見 るんですね。 ただ、それをやってしまうと保障対象外ですっていうふうに言うので、やってはいけないと、 開けたらいろんな見たことないパーツがあってなんかもう怖くて触れないっていうふうに思う んですけども、開けちゃってOKです。 ただ、電源ケーブルを必ず抜いて開けて下さい。 でないと下手にドライバーを突っ込んだ時に、そのドライバーでパチンとなって、パソコンが 本当に死ぬ場合がありますので、必ずコンセントは抜いて、そのパソコンに電流が流れな い状態で、開けて下さい。 そうすると、よく見ると、パソコンの中に、ボタン電池というのがあります。ボタン電池ってい うのはぺったんこの10円玉みたいな電池があるんですね。 シーモス電池というんですけども、大体CRのいくつっていうような、ぺったんこの電池が入 っています。 それは何かと言いますと、パソコンの中の時計ですね、パソコンの電源が切れても、次に 電源を入れた時に、時計が合ってますよね。 それはその電池が記憶しているっていうかメモリに電流がを流して記憶しているからなん ですけども、それはやはり電池なので、どうしても寿命が出てくるわけですね。 基本的にコンセントが繋がっている場合は、その電池を使わずに、家の電流でパソコン の時計を保存しているんですけども、 例えば、1ヶ月、2ヶ月、使わなくて置いておいたとか、去年買ってもらってきたやつとか、 Copyright©2011 digital work. All Rights Reserved. 67 っていうのは、ずーっとその電池が流れているわけですね。 そうすると、当然電池なので、電池がなくなります。そうすると、久々にパソコンに電源を 入れてみたら、つかないじゃないかと、 半年前までは普通に使えてたのにっていう場合は、その電池が切れいている可能性が 高いです。なので、その電池っていうのは、マイナスドライバーで10円玉をはがすように、 はがせますので、しかもその電池っていうのは100均で売っています。 100均で買ってきて、また2年ぐらい持ちますので、電池買ってきて、もう一回、電池を 入れなおして、電源を入れてやれば、ほぼ確実に立ち上がります。 ただ、そうすることによって、パソコンの時計は狂います。0年0月0日っていうふうになりま すので、それはもう一度合わさないとだめです。 しかも、少しめんどくさいのは、ウィンドウズで時計の設定ができますね、ウィンドウズで時 計の設定ができると、そのパソコンの基盤、マザーボードというんですけども、マザーボード の中にも時計の機能が入っています。 最近のいいパソコンっていうのはウィンドウズ上で時計を合わせば、自動的にそのマザー ボードと同期して、マザーボードの方も合うんですけども、ちょっと前のパソコンだと、合わ ないんですね。マザーボードはマザーボードで設定しないとだめなんですね。 それはどうやるかといいますと、電源を入れた時、よく見ていると、真っ黒な画面の中に、 バイオスと言われる、英語の画面が立ち上がってきます。 そして、よく見ていると、セットアップフォーデルとか、セットアップキーF1とかっていうふうに出 るわけですね。 その画面がでた時に、キーボードのFの1キーとか、デリートのキーっていうのを押すと、見 たことない画面が出てくるんですけども、それがパソコンの基盤の設定、マザーボードの設 定画面が出てきます。 英語ですけども、大体デイト、タイムとかっていうふうに、これが時計だろうなっていうような 画面がありますので、矢印キーでそこまでいって、西暦何月何日何時何分と、入れてや れば、そのパソコンはこれからは使えるようになります。 Copyright©2011 digital work. All Rights Reserved. 68 それらは基本的には、メーカーがやる作業なんですね。 パソコンがおかしくなって、修理に出します。 実はパソコンメーカーがやっていることなんていうのは、私が今言ったことをまずやるんです ね。 シーモス電池を変えてみたりとか、電源変えて見たり、マザーボードを変えてみたりってい うことをやるんですね。そしてそれで、何万もとられます。 だったらまずは、自分でやってみて下さいと、そもそもサポートを受けるにしても、保障期 間が過ぎていれば、有償サポートになるんですから、だったら自分でやって、100均で電 池1個買って、直るんであれば、安いものだなと、いうことですね。 ただ、これは本当に自己責任でやって頂かないといけないので、そのへんだけは了承して 頂ければいいかと思います。 USBデバイスをいきなりはずす。 USBデバイスっていうのは、USBメモリーとか、USBのハードディスク、プリンタ、DVDド ライバ、いろいろありますね。 それらは本来は、ウィンドウズ上で、何々のデバイスを外すとか、停止するっていうのをや って、そしたらメッセージが出て、このUSBデバイスは外すことができます、というようなメッ セージが出て、初めて外すんですけども、それをやらなくても、それが出ない時があるんで すね。 それが出ない時とか、繋がってるのに、マイコンピューター開けたら認識してないとか、そう いう場合、どうしようもない場合、一番確実なのは、一旦パソコンの電源を落として、U SBケーブルを抜いて、またパソコンの電源を入れて、USBケーブルを挿してみる、ってい うのがいいんですけども、だんだん使ってるとパソコンが立ち上がるまでに5分ぐらいかかる ようなパソコンも出てきます。 それだとなかなか1つの手順に時間がかかりますので、まずはUSBケーブルをブチっと抜 Copyright©2011 digital work. All Rights Reserved. 69 いてしまって下さい。 当然開けていたデータは保存できないんですけども、仕方ないので抜いて下さい。 次にUSBポートがいくつかあると思います。 それをそれぞれパソコン側では別々で認識していますので、今挿していたUSB、パソコン 側ですね、パソコン側でUSBポートが3つか4つあれば、さっきからだめなとこ以外のとこ に挿してみて下さい。 そうすると、また認識し始めて、またしばらくすると、このデバイスは使えるようになりましたっ ていうふうになります。 パソコンの方でUSBドライバーっていうのを再構築しますので、そうやってパソコンの電源 が入ったままで、USBケーブルを一旦抜いて、もう一回挿すっていうことは、やって構わな いです。大体それで、違うポートにさえ挿せばいけます。 それでもだめな場合、先ほどのインターネットのやり方と同じように、そのケーブルとUSB デバイス、USBメモリとかを持って、違う人のパソコンに行って下さい。 その人のUSBに挿してみて下さい。そうすると、認識したとなると、ケーブルもおかしくない、 ハードディスクもおかしくない、ということになります。 となると、自分のパソコンのもしかしたら、マザーボードがおかしいのかもしれない、っていう ことになるわけです。 だけど、その人のパソコン、違う人のパソコンに持っていってもやはり認識しないとなった場 合、今度、原因は違うとこを探っていかないとだめです。 まずはそもそもそのケーブルは、USBケーブルは、生きているのか、っていうことになります ので、違うUSBケーブルを持ってきて、繋いでみると、そして繋がれば、ケーブルが原因だ った、ということが分かります。 ケーブルを変えてもだめ、パソコンを変えてもだめってなると、そもそもそのUSBメモリーや ばいんじゃないかってことになるわけです。 Copyright©2011 digital work. All Rights Reserved. 70 そうなった場合は、USBメモリーのドライバーを入れなおすとかってこともあるんですけども、 ケーブル変えてもだめ、USBメモリーの場合、USBでそのまま直接挿せるんですけど も、 ハードディスクですね、ハードディスクを外付けしてる場合とか、そういう場合は、そのハー ドディスクがもうおかしくなっている可能性があります。 なので、そうなった場合は、メーカーに修理に出すとか、外付けキットというのが売っていま す。 外付けキットというのは、例えばそのハードディスクっていうのは小さなお弁当箱みたいな ものに入っているかと思うんですけども、そこにも基盤が入っているんですね。 それが死んでいる場合があります。ハードディスクケースというやつですね。 ハードディスクは生きているけども、そのハードディスクケースが死んでいると認識できない んですね。 なので、ハードディスクのケースなんて安いものなので、電気屋さんに行けば同じようなも のが売っていますので、買ってきて、なかのハードディスクだけ入れ替えてみると、外側の ケースを入れ替えるってことですね。 挿すと直ったっていう場合は、それがだめだったわけですね。そのように慌てずに順番に、 切り分けていくっていうのはUSBでも同じことです。 通信中にLANケーブルを抜く 自分が今、インターネットを見ていると、それでLANケーブルを抜くっていくことは、絶対だ めだと、だって今見てるしっていうようなことですね。 それはインターネットを見る仕組み上、実は問題ないんですね。 インターネットのホームページを見る時に、ブラウザですね、インターネットエクスプローラー とかの左下を見てもらえば分かるんですけども、何何を読み込み中、何何を読み込み Copyright©2011 digital work. All Rights Reserved. 71 中ってばーって流れていくんですね。 それはどういうことかと言いますと、まず一旦自分のパソコンに全部ダウンロードしてるんで すね、実は。 実は自分のパソコンに全部ダウンロードしてから表示させるので、完全に表示さえしてし まえば、実は通信していないんですね。 次のページに行った時とか、そういう読み込みしてる時っていうのは、関係ありますけども、 今自分がずーっとパソコンでホームページを見ていると、もう読み込みのメッセージとかも 出ていない場合は、 それ実は、自分のパソコンに入ったホームページのデータを見ているだけなので、例えば 先ほどのように、隣の人がトラブった場合、ちょっとインターネット抜きたいんだけどってなっ た場合、 慌てて自分のパソコンを閉じなくても、あっいいよと、こっちはもう別に表示されているので、 抜いてくれていいよっていうふうに、通信中でもケーブルを抜いても構わないんですね。 DVDやCDをいきなり抜く 同じように、DVDやCDっていうのも、DVDドライブですね、本体についているDVDとか CDを読むやつっていうのは、モーターなので、 やはり何年か使っていると、レンズの部分がおかしくなってきたり、変な音が出たりして、C Dを読み込まないと、ソフトがインストールできないっていう場合があります。 そういう場合っていうのは、出したくても出せなかったりするんですね。 CDが出せない、例えば、マイコンピューターでCDドライブを右クリックすると、取り出しっ ていうのがあるので、それをやればガシャンと出てくるんですけども、それもやれない場合、 どうすればいいのかと言うと、パソコンのCDドライブ、DVDドライブのところをよく見てもらう Copyright©2011 digital work. All Rights Reserved. 72 と、実は本当に小さな穴が開いています。 それは何かっていうと、強制イジェクトと言いまして、クリップですね、普通に書類を留める ようなクリップ、または針、裁縫するような針、細いやつで結構なんですけども、 とにかくその穴に、入りそうなピンですね、それをぐーっと奥まで突っ込んでやると、ちょっと 手ごたえがあります。 それでグっと押し込むとガシャっと出てくるんですね。 そうやってCDとかDVDを取り出すことができます。 でないと、電源を次に切っても入れても、いつまでたってもそのCDが取り出せなくなるの で、それでは困りますよね。なので、そうやって、強制イジェクトで取り出すっていう方法が あります。 それは別に構いません、やっても。 次にまた、トラブルの切り分け方法なんですけども、例えばDVDが読み込めない、借り てきたソフトがインストールできない場合、そのソフト、そのディスク、そのCDディスク、DV Dディスクを持って違う人のパソコンに行きます。 そこでそのDVD、CDが認識できれば、あなたのパソコンのドライブがおかしいっていうこと です。みんなのパソコンとかに持っていっても、やはり読み込めないってなると、そのディスク がおかしい、っていう場合があります。 裏返してみると、傷だらけになっていなかとか、柔らかい布で一旦軽く拭いてあげるだけで も、もう一度読み込んだりします。 そうやってテストしてみて下さい。 どのパソコンでもだめ、掃除してもだめ、となった場合は、残念ながらそのディスクは読み 込めないという場合があります。そうすると、最終手段ですけども、そのDVD、CDを焼い てくれた人、それを作ったパソコンに行きます。そうすると、それでは読み込んだりすること があります。 Copyright©2011 digital work. All Rights Reserved. 73 そこでその人がもう一度、中身を吸いだして、今度は別のディスクで焼いてもらうということ をやってもらって下さい。 そうすれば、また新しいディスクが出来上がるので、それで再インストールするっていうよう な対応の仕方で、ディスク関係、DVD、CDのトラブルは対応して下さい。 PCに風をあてて冷やす これは本当にある話なんですけども、パソコンっていうのは、意外と温度にデリケートで す。 どのパソコンにもほとんど、埋め込まれてるんですけども、サーモセンサーと言いまして、温 度によって自動的にパソコンを保護するという機能がついています。 高温で言うと、40度、低温で言うと、マイナス10度になった場合、自動的にシャットダウ ンして、パソコンというのは切れます。 なぜかというと、熱で暴走するのを防ぐ、または寒すぎておかしくなるのを防ぐために自らシ ャットダウンします。 これは例えば、サーバールームとか、学校とかでよくあるんですけども、 大量にパソコンの置いてあるとことか、パソコンの授業とか、パソコンの業務以外は誰も 入ることのない密封された部屋っていうとこだと、温度が上昇するわけです。 そして、40度ぐらいっていうのは真夏だとそれぐらい軽くいくので、落ちてしまうと。落ちるな らまだ分かりやすいんですけども、困るのは暴走するんですね。 暴走するっていうのはどういうことかと言いますと、電源は入ってるわけですね、電源は入 っているんだけども、ファイルが読み込めなかったりとか、Aさんはそのファイルを見れるけど も、Bさんが見れなかったりとか、そういうおかしなことが出てきます。 そういう場合はどうするかっていうと、人間と同じように冷やすしかないです。 Copyright©2011 digital work. All Rights Reserved. 74 冷やすんですけども、どうやって冷やすかっていうと、扇風機を当てたりとか、クーラーのあ る部屋に持っていくとか、日陰に入れるとか、本当に病人を扱うような状態ですね。 そうやってパソコンに風を当てると、ほこりが舞い込んで、よくないですよと、よく言われるん ですけども、そんなのはぜんぜん嘘で、そもそもパソコンには循環ファンっていうのが回って るんですね。 パソコンの循環ファンっていうのは、闇雲にファンがついているんじゃなくて、きちんと吸い込 みファン、吐き出しファンっていうのが決まっていまして、中の風が巡るように、くるくる回って 入ったやつは出てっていうふうになってるんですね。 昔のパソコンだと、例えばマザーボードにひたすら電源を当てるだけの、本当のファンです ね、ばーってやってたので、そこに風を当てるためには、要は扇風機をひっくり返したような ものなので、吸い込みますよね。 外のほこりを吸い込んで、いつの間にか中のパソコンはほこりだらけで、基盤もほこりだら けで、帯電してパチっとトラブルってことがあったんですけども、最近は静かな静音ファン、 静かなファンがついていて、 大体AとBで、空気を動かしてくれるので、ただ、小さなファンでは物足りない環境のとこ ろは、普通に市販の扇風機でいいので、当ててあげて下さい。そうすると随分、ましにな ります。 そして、次に寒い場合、これも少し山奥のとことか、窓際にパソコンを置いている人ってい う場合は、本当に朝方とかシンシン冷えたりして、電源が入らなかったり、落ちたりしてい る場合があります。 そういう場合は、どうすればいいのかというと、これはストーブであっためてもいいんですけど も、そうすると本体に熱が加わってしまうのであまりよくないです。 そうではなくて、毛布で巻いてあげて下さい。 毛布でくるっと巻く。ただ先ほど言ったみたいにファンがありますので、ファンだけは循環す るようにしないといけないので、ファンのところは毛布でくるまないようにして下さい。 くるんでしまうと結局は吐き出したはずのほこりをまた吸いこむことになって、よくないので、 Copyright©2011 digital work. All Rights Reserved. 75 ファンのところは開けといて、あとは毛布でくるんでやると。それだけでも、マイナス10度は 避けれます。マイナス10度は避けれるので、普通に使えることができると。 そういうふうにしておかないと、パソコンをやると、パソコンの中の温度で、だんだん上がって くると、だけど夜は寒くてシンシンと冷えると結露を起こすんですね。 結露に一番、弱いのは、レンズ関係なので、DVDが壊れてきたり、おかしくなったりしま す。 デジカメも同じようなことなんですけども、デジカメも温度変化の激しいところに置いておく と、シャッターがおりなくなったりとか、なってしまいますので、そういうようなことは避けるため に、寒いところであれば、 そのまま寒いところに置いておくっていうか、昼間は暖かくなるけども、夜は寒いっていうよ うな、温度変化の激しいところにはレンズものとか、精密機械は置かないようにして下さ い。 今言ったことは、実際にエンジニアの私たちが現場で、やることなので、ちょっと掟破りとか、 パソコンに詳しい人に聞いたらそんなことは絶対やっちゃいかんと聞いていたっていうような こともあるかと思うんですけども、 緊急事態の場合は、そうは言ってられないので、いいと。そもそも緊急事態じゃなくても、 パソコンのコンセントを抜くとか、そういうのは、例えばパソコンに電源が入っていて、画面 が移ってても固まった場合、ぶちっと抜くのは、確かによくないんですね。 確かによくないんだけども、実はそれが一番、よく直る方法だったりします。 当然そんな解決方法、無茶な解決方法っていうのは取説には載っていません。当然サ ポートセンターからもそういうようなことは言いません。 だけども、長年トラブルを見てきた私からすれば、一番の解決方法っていうのは、ルータ ーにしろモデムにしろ、パソコンもそうなんですけども、根元からコンセントを抜いてやって、 10分放置する、これが一番の解決方法です。 Copyright©2011 digital work. All Rights Reserved. 76 業界裏話 最後になりますが、業界の裏話をおまけ程度でしてみたいと思います。 今まではトラブルの解決方法の解説をしてきたわけですけども、息抜きにと言いますか、 我々SEっていうのは、割と特殊な存在とか、頭カチカチのっていうような目で見られること があるんですけども、実は笑ってしまうような実態っていうのがありまして、それをちょっと暴 露してみたいと思います。 1.SEの実際の現場風景 SE達は現場に行ったら、どういうことをしているのか、どういう人たちがいるのか、っていうと こなんですけども、SEと言えど、知らないことはたくさんあるわけですね。 ありとあらゆるトラブル、想像できないトラブル、っていうのがあります。 修理方法っていうのは、今言ったみたいに、長年の経験からチョイスしてやる場合もある んですけども、特殊な事例とかがあるわけです。それとか、最新のトラブルとか。 例えば、自分が不得手の部分、知らない部分っていうのがあるわけですね。例えば、XP は得意だけれども、セブンは触ったことがないと、いう時があるわけです。 ウィンドウズ7のネットワークの解決方法とか分からない場合っていうのは、現場でノート パソコンを持っていって、そこでメーカーサイトから調べてみたり、ネットから探します。 ネットから探して当然、専門的なことが書いてあるので、そこから引っ張ってくるっていうや り方です。あとは、同じようなトラブルを解決した人が割りとネットにいるので、そういう技 術系で詳しい人とかっていうのを、参考にさせてもらったりすることもあります。 ただ、私の場合は、マイクロソフト系のトラブルの場合、ウィンドウズのトラブルとか、オフィ ス、エクセルのトラブルとかっていう場合は、MCPっていう資格を持っていれば、技術者デ Copyright©2011 digital work. All Rights Reserved. 77 ータベースっていうのがありまして、そこには世界各国の技術者のレポートっていうのが論 文として報告されてるわけです。 割と英語でも分かるっていうのがありまして、私自身が英語が好きだったので、読み書き はしんどくない、英語は話せないんですけども、英語の文面を見る限り基本的に、ネット の言葉ですね。 インターネットとか、ルーティングとか、IPアドレスっていうのはそのまま英語になっているので、 大体その文面を見れば分かるんですね。 その文面を見れば分かるので、普通の技術者では見ることのできない文献とか、世界 事例っていうのをMCPの資格さえ持っていれば見ることができたので、そこから引っ張っ てきて、参考にして、解決したっていうことが結構ありました。 ただ、MCPを持ってなくても、そうやってサポートサイトに、実際に見に行って、例えば一 般の方ではまったく分からない、トラブルの解決方法でも我々から見れば、 非常に分かりやすくて、我々の方は逆に、専門用語がないと、かえって分かりにくいって 感じなんですね。 専門用語バリバリの方が、ピンとくるっていうのがありますので、それで現場で対応したり、 機器メーカーから、最新のドライバをダウンロードしたりとかっていうふうに、現場ではリアル タイムの方法で解決していくわけです。 2.問合せ先 私たちはそのサポートセンターですね、サポートセンターの実態を知っているだけに、間違 ってもサポートセンター、略してサポセンっていうんですけど、サポセンには電話しません。 じゃあどこに電話を入れるかというと、出入りしている営業ですね、NECならNECの営 業マン、必ず知り合いの営業マンが何人もいるので、その人に電話して、おかしいじゃな いかと、こういうトラブルが出てるけど、そっちとしては何か報告されていないのか?って聞く Copyright©2011 digital work. All Rights Reserved. 78 わけですね。 そして、技術の人間がいれば、技術の人間と代わってもらったり、向こうから電話を入れ てもらったり、まったくどうにもならない時っていうのは、向こうから直接走らせたりするわけ です。 SEと言ってもメーカーの人間には負ける部分、例えばNECの機械のことはNECの技 術者が一番、よく知っているので、我々の手出しのできない部分、マザーボードのチップ セットはどうなっているんだ?とか、 そこまで突き止めるのがSEで、チップセットとかおかしいから、すぐにマザーボードを交換に 来てくれとか、っていうのは技術の者に来てもらって交換するわけです。 だから我々の作業っていうのはひたすら切り分けて、絶対にこれが原因だなと、ほぼこれ が原因だなっていうのを、言い切れるとこまで絞り込んでいくっていうのが僕たちの職業な んです。 3.SEと言われる人種の実態 パソコンオタクばっかり 実はSEの中でも使えるやつっていうのは、10人いれば2人いればいいとこです。じゃ残り の8割の人間っていうのは、どういう人間かと言うと、パソコンオタクですね、パソコンが好き で好きで大好きでっていう人たちが多いです。 どういう人かと言うと、ゲームが好きなゲーマーとか、アニメ好きな、萌えキャラが好きな人 たちとか、そういう人たちですね。 変なやつっていうとあれなんですけども、萌え系のやつとかっていうのは、ちょっと変というと 申し訳ないんですけど、結構いってるんで、パソコンには確かに詳しいんですね。 パソコンには詳しいけど、どういう部分に詳しいかっていうと、最新式のインテルのCPUは ここはこうで、ここはこうで、チップセットがうんたらでっていうようなことを、ものすごく詳しくて、 どこどこの会社から出たビデオボードっていうのは、画質がものすごくよくてとかって言うんで Copyright©2011 digital work. All Rights Reserved. 79 すけども、残念ながらそういうのって、トラブルとか現場では何の役にも立たないんです ね。 ただ、パソコンが詳しくて、面接した人たちっていうのはこいつはすごいなーとパソコンに詳 しそうだから雇おうかなっていう人があまりにも多いので、そういうやつらが現場に来ると非 常に困るわけです。 うんちくばかり多くて、実は経験なくて、トラブルの対応ができない。 しかも萌え系で、気持ち悪いやつがいるんで、キティちゃんっていうのはあのキティちゃんで すね。年は30過ぎてて、ぽちゃっとしてて、体が太くて、冬でも大汗かいてるっていうよう な、 そして出勤するスタイルは、スーツなんだけども、リュックを背負ってると、もちろん足元はス ニーカーっていうような、うわっていう秋葉原とかに絶対にいる典型的な人たちなんです ね。 私の場合は残念ながら、そういう部下がいたんですけども、キティちゃんの筆箱を持ってい て、現場の報告書とかを、そのキティちゃんの筆箱を出して書こうとするわけです。 それはちょっと止めてよって思うんですけども、その個人の趣味なので、そこまでは突っ込 めない。仕方ないので富士通の営業に電話してくれよって言うと、なんとその携帯の壁 紙が、エバ。 エバっていうのはエバンゲリオンの略なんですけども、エバンゲリオンっていう、そのマニア達 では有名なマンガがありまして、そういうキャラが携帯の壁紙とかになってるわけですね。そ ういうやつがうようよいます。 ハードの知識ばっかりでソフトを知らない ソフトを知らないっていうのは、そもそもエクセルを使えないやつがいる。 エクセルっていうのは本当にそのへんの事務員さんでも、今や使えるというか、使えなけれ ば食ってけないっていうぐらいなんですけども、彼らはエクセルとかっていうのは日常ではま Copyright©2011 digital work. All Rights Reserved. 80 ったく必要ないわけですね。 何が必要かっていうと、ゲームの便利な一括ダウンロードとか、ファイル交換のソフトとか、 そういう系にはすごく詳しいんですけども、業務用のフォローが出来ないわけですね。 例えば、エクセルが使えない、ワードが使えないとか。 我々は現場に行くと、確かにハードの修理に行くんですけども、終わった後やはり、聞か れるわけですね。 ちなみにエクセルでこういう関数ができないんですか?とか、ワードで差し込み印刷ってい うのはどうやってするのか分かります?とか、 ソフト面でも聞かれるんですね。そこでやはりある程度、答えられないと、恥ずかしいとい うか、僕たちのブランディングにならないわけですね。 僕たちっていうのは、売られていくっていうか、もちろん月給で会社から雇われて動いてい るんですけども、その行く企業には、僕の場合はですけども、 1日っていうか1トラブルですね、何かトラブルがあったから来てくれと言われた場合、10 万円もらっていくわけですね。 そのレベルの段階はありまして、新人の頃だと2万円とか、チーフクラスになってくると6万 円とかってなってくるんですけども、一応、私の場合は、MCPも持っているっていうのもあ って、割と新人たちとか、中堅でなかなか解決できないところに行ってたんですけども、1 0万円もらって行く限りは、ほぼ解決してこないと、お金がもらえないんですね。 恥ずかしいというか。エクセルとかもかなり詳しく勉強しました。 プログラムもやってたので、そのへんのことはやれないと、向こうも10万円出してるのにその 程度かよってなるんですね。 Copyright©2011 digital work. All Rights Reserved. 81 ネットワークに詳しい人間がいない SEなのに、ネットワークに詳しい人間っていうのもあまりいません。 ネットワークに詳しくないっていうのは、要は、社内とか、何十台、何百台ってパソコンがあ る場合とか、そういう時のトラブルはやれるんですけども、そんな大企業ばかりではなくて、 小さな工務店で、5,6人の社員さんだけのとことかも行くわけです。そこで印刷ができな いとかっていうところにも対応に行くわけですけども、そういった現場でトラブルの解決がで きないんですね。大きい現場ばっかり行ってると。 そもそもそういう小さなところとか、パソコン初心者の方ばかりいるところだと、僕たちからは 考えられないっていうか、ありえないことをする人たちっていうのがいるので、想像を絶して しまうわけですね。先ほどの熱を持ってとかっていう話ですね。 行く時に、インターネットに繋がらないと、じゃあ、あそこを見て下さい、ここを見て下さいと、 何かおかしいことはないですか?と、なった時に、HUBが触れないぐらいにチンチンになっ てます。熱いですと。 あぁ、それが原因ですよと、今から行きますので、その間、少し冷やしておいてくれます か?っていうふうに現場に行ったわけですね。 現場に行ったら、HUBがないと、HUBはどうされましたか?っていうと、今ちょっと冷やし てますとっていうふうに言われたので、僕たちとしては扇風機に当ててるのかなとか、クーラ ーがんがんの部屋に置いているのかなとか、そういう程度のことを思ってたわけですけど も、 連れて行かれたのが炊事場で、なぜ炊事場かなと思っていると、炊事場にたらいみたい なものが置いてあって、そこに水が一杯はってあって、その中にHUBが沈めてあるんです ね。 えっ?みたいな、これはどういうことでしょうか?みたいなで聞くと、いやーあっつあつだった ので、こうやって冷やしてるんですよと、絶句っていうか、麦茶じゃないねんから、っていうと こなんですね。 もうキョトンっていうか、ありえないけども、その人たちからすると、アツアツになってたんだか ら、よくやかんの麦茶を冷やすようにジャボンとつけたんでしょうけども、それをされてるわけ Copyright©2011 digital work. All Rights Reserved. 82 ですね。 それはどうなるかっていうと、もちろんああいうものは水は絶対厳禁なので、携帯と同じで すね。 携帯と同じように、水っていうのは、電気を通すので、 例えばそれでいくら乾かしたとしても、例え一滴でも残っていれば電源を入れた途端にシ ョートするんですね。パチパチパチっと。 完全に分解してきれいに乾かしてやれば、確かに使えます。 逆に、ほこりとかも流れて、よくなる場合もあります。 ちょっと余談ですけども、リサイクルの人たちですね、テレビが映らなくなったっていう人たち っていうのは、テレビ持って帰って完全に分解して、本当に洗剤とかでジャバジャバと洗う んですね。 ゴシゴシと。きれいに洗って、何日間か天日で干しとくと、完全に水分が飛んで、ほこりも なくなるので、テレビが直ったりします。 それも荒治療の一つで、ありといえばありというか、リサイクルの人たちでは当たり前のこと なんですけども、そういうHUBとかっていうのは分解しても、たかだかしれてて、分解しき れないんですね。 なので死んでしまってると。 そういうふうなことがあるので、そういう現場に行ったことない、関わったことがないっていう人 があまりにも多いので、トラブルの解決ができないっていう人が結構多かったです。 ネットワークに詳しくないっていうのは、そもそもネットワークを組んだことないってやつも入っ てきたりして、パソコンは作れると、パソコンのスキルはものすごくあって、パソコンのハード は詳しいけども、 ネットワークを組んだことないと、パソコン3台ですら、LANが組めないとか、プログラマーと 入社してるのに、プログラムができないとかっていう人がいるので、 Copyright©2011 digital work. All Rights Reserved. 83 SEっていうと高学歴、高収入、高スキルって思われてるんですけども、ぶっちゃけそんな ことはありません。どっちかっていうと、使えないやつの方が多いと。 実は新人ばっかり 新人ばっかりで、その新人が現場で何をするかっていうと、我々は確かに先ほど言ったみ たいに、ネットからいろいろトラブルのやり方を調達してくるわけです。 当然その調達の方法っていうのは、言ったみたいに、MCPのサイトからダウンロードしてき たりとか、サポートセンターではなくて、そのメーカーが出している技術者向けのところから ダウンロードしたりするっていうふうな手法なんですけども、 その新人がやっていることっていうのは、なんと現場で教えてgooとか、はてなに、今トラブ ル対応中で困ってますっていうふうに書き込んだりしてるわけですね。 一緒に行って、じゃあおれはこことここを直すからと、お前はあっち見て来いと、プリンタが 印刷できてないみたいだから、ちょっと行ってこいと、っていうふうに分かれて、私は自分の トラブルを終わって帰ってきたら、一生懸命何か打ち込んでるわけですね。 まぁ検索してるのかと、大体プリンタが印刷できなかった場合っていうのは、LANポートと かそのへんに行くんですけども、プリンタドライバをダウンロードしてるのかなとか、そういうふ うに思ってたんですけども、 なんのことはなくて、リアルタイムではてなとかに、書き込んでるわけです。助けてくださいみ たいな。もう情けないというか、どうよっていうようなやつがいると。 残念ながらそういうやつでも、何万かはお金を頂戴してるっていう、実はSEってすごい現 場なんですね。SEたちの現場っていうのは。 もっと笑えるのは、笑い話にもならないんですけども、NASっていうのがありまして、それは ネットワークエリアストレージといいまして、例えば何かデータを保存する時っていうのは、 自分のパソコンに基本的に保存しますよね。 だけどそえれが会社とかになってくると、10人がいて、全員同じような作業をしていると、 Copyright©2011 digital work. All Rights Reserved. 84 そうするとそれぞれのパソコンにデータを保存されると、あとで管理者はその人たちのパソコ ンに全員1つ1つ見ていかないとだめなので、めんどくさいんですね。 そうじゃなくてNASを使えば、ネットワーク対応のハードディスクなので、サーバーですね、 そこにアクセスしてみんなそこからデータを引っ張ってきて、保存すると。だから自分のパソ コンにはデータは残らないんですね。 万が一、自分のパソコンがトラブった時とか、そういうふうになった時でも、そのNASさえバ ックアップで保存しておけば、自分が今使っているパソコンっていうのはどうなろうと大丈夫 なんですね。 そういうセキュリティ面とか、作業のバックアップも考えて、導入するのがNASってやつなん ですけども、我々は企業にそのNASの提案をして、NASをお買い上げ頂くんですけど も、 そこでやはり現場で聞かれたわけですね、現場でも情報処理部とか、電算部っていうの があって、我々のようなSEを対応する部署っていうのがあるんですね。 大きな会社になってくると、電算部とかっていうのがあって、その人のその部署でいろんな 部署のパソコンをまずは対応していると。 その社内で持ってるサポートセンターみたいな、その人たちで対応できない場合は、 我々が行くわけですけども、従ってその人たちも下手すると資格を持ってたりですね、結 構、一緒に我々とメシが食えるんじゃないかなっていうぐらいスキルの高い人とかもいるわ けですね。 よく調べてよく知っている人。その人がうちの新人と会話をしていた場合、私は他で仕事 をしてその話を聞いてた程度なんですけども、向こうがねー○○くんと、NASってどうかな っていうふうに、NASの導入を考えておられたので、聞いたわけですね。 NASっていいって聞くけど、NASってどうなの?って聞いたんですね。 そうすると、その彼が言ったのは、あー結構おしいですねって言うんですよね。 もうまさしくあの茄子、食べる茄子と勘違いしてるわけですね。 Copyright©2011 digital work. All Rights Reserved. 85 そうすると向こうは一瞬、キョトンとしてるわけですね。 ん?っていうような顔をしてると、さらにそのA君が真顔で、この時期、秋茄子とかいいっ すねとか、言うわけですよ。秋茄子ってどうよって、思うわけですよね。 本当にそこでその担当の方が、ちょっとこいつはギャグだなと分かって頂いて、いやいやその 茄子じゃなくてさーと、フォローしてくれたわけですね。 まま、その茄子は置いといて、NASだよNASっていうと、彼はまだピンときてないわけです けども、僕の方でこいつもしかしてちょっと勘違いしてると、今秋茄子って言ったよなってち ょっと不安になってきたわけですね。 キョトンとしてるので、いや、あのー茄子でしょ?とかって言ってるわけですよ。 いや、もう喋るなと、もうNASどころか、お前がボケナスっていう、これはやばいなと思って ですね、 あーいやいや、あの○○さんちょっとこいつ、けっこうそういうおもしろいところがありまして、 あっNASですよねと、NASだと今だったらバッファローとか、あのへんが結構速度も速くて、 結構いいかなっていうふうにうちではオススメしてるんですよー っていうふうに、慌てて入ってですね、なんとか取り繕ったっていう、これは本当に笑うに笑 えない実話なんですけども、そういうことがあったりしてですね、そういうやつらがいるってこと なんですね。 彼は先ほど言った、キティちゃんの人なんですけども、そういうように、SEなんて大したこと なくて、理系ばっかりって思われるんですけども、ぜんぜんそんなことなくて、バンドやってた やつとか、バリバリ文系でとか、数学はだいっきらいですっていうような人も結構いるんで、 あんまり堅苦しく考えず、同じ人間なんだなと、親しみ、実際に私が元SEなんですけど も、見た目がちょっと難しそうとか言われることがあるんですけども、そんなことはなくて、普 通の人間なので、そういうふうに捉えて頂ければいいかなと思います。 Copyright©2011 digital work. All Rights Reserved. 86 4.役得 最後に得したこと、何がいいかっていうと、パソコンの入れ替えですね、パソコンの入れ替 えに携わることが多いです。 パソコンの入れ替えに携わるっていうのは、例えば、大手の会社だったら、パソコンが決ま ってるんですね、5年に一度入れ替えると、それは例えばそこの大手の部長さんとかメー カーとの癒着を防ぐために、現在はNECが百台入っているけども、三年後にはもう一度 入札しますと、っていうふうになって次はIBMが取ったりとか、HITACHIが取ったりとかな るわけです。 そうすると残念ながらそのNECのパソコンっていうのはどうなるかというと、全部捨てるんで すね。全部捨てるので、それらに1つ1つ中身を消去して、本当に新品みたいなものです ね、 まだまだ使えるんですけども、捨てるわけです。 ただ、そのまま捨てると、個人情報とか会社の情報が入っているので、それらは専用の機 械があって、すさまじくぶっとい釘みたいなのがありまして、業務用のクラッシャーってやつな んですけども、それでハードディスクをガッチャンコーンとやると、串刺しになって、円盤が潰 れて読み書きできなくなるわけです。 そうやって潰すんですけども、本体は残りますよね。 その本体をただでもらえると、もともと捨てるので。それでハードディスクだけ買ってくれば、 新品に近いパソコンがもらえると。 なのでパソコンは、例えば、私の場合は、勉強するために、家でネットワークを組もうと思 って、自分のところでサーバーを立てて、家で立てて、リビングにサーバーを置いて、2階に 3台、そして子供部屋に1台とか、いろいろ擬似的にネットワークを組んで、勉強のため にやってたんですけども、10台ぐらいパソコンがあっても全部ただっていうことがありました。 それが一つうれしかったっていうのと、あとはソフトですね。 製品版が出る前に、プロダクト版っていうお試し版っていうにが我々は頂けます。 Copyright©2011 digital work. All Rights Reserved. 87 例えばある経理ソフトとかが出る場合、その経理ソフトを売っているベンダーさん、売って いる人たちと、営業的な付き合いがあれば、発売前の、お試し版みたいなものですね、 ただ完全に使えるんですけども、そういうのがもらえたりとか。 あとは当然そのNECとか富士通と付き合っていると、自分で個人でですね、子供用とか、 家族用に買ったパソコンでも、有料サポートが無料になる。 一般の人たちでは手に入らない新商品っていうのは何ヶ月も前に我々は発売されるって いうのを知っているので、取っておいてと、いうことがいえるわけですね。 人気になるのが目に見えている商品とかっていうのは、これもいくら業界筋といってもなか なか手に入らない場合もありますけども、一般の方よりは遥かに確実に手に入れること ができます。しかも卸値で、格安で売ってもらえたりできます。 もっといいのは、出る前の商品自体ですね、デジカメとかそういうやつが、ただでもらえま す。 それはモニターでってことでもらえるんですけども、モニターでっていっても半年ぐらいとかず ーっと貸してくれて、 これどうすればいいのっていうと、あーもういいっすよっていうふうに、そのまま、まるごともらえ たりするので、そのへんは非常においしかったです。 なので役得といえばそういうことがいいかなっていうのがあったんですけども、ただ、SEって いうのは、そういう今言ったみたいに、技術面での苦労っていうよりも、意外と変なやつの 集まりなので、そのへんで苦労したっていうのが、内情っていうか、そういうとこですね。 Copyright©2011 digital work. All Rights Reserved. 88 最後に ご覧頂いたように実はネットビジネスをするのにそんなに大層な機材や知識は必要ありま せん。最低限日本語が打てれば結構です。 それよりも人間性ですね。 メールのやり取りといっても相手は人間なので失礼の無いように返信したり、あいさつ文 などもそうですが、ネットの先には人間が居る事を忘れないで下さい。 ですので人として普通に生きてきていれば問題なくネットビジネスはやれます。 それにパソコンが苦手だからと言って逃げている場合ではないはずです。 ぜひがんばって一歩を踏み出してください。 今井秀明 Copyright©2011 digital work. All Rights Reserved. 89