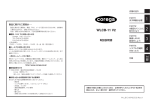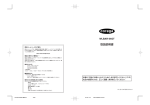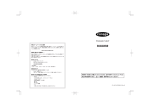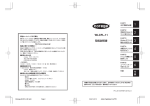Download corega WLUSB-11 Key取扱説明書
Transcript
WLUSB-11 Key
弊社ホームページのご案内
弊社ホームページでは、各種商品の最新の情報、最新ファームウェア、よくあるお
問い合わせなどを提供しています。本製品を最適にご利用いただくために、定期的
にご覧いただくことをお勧めします。
取扱説明書
PART1
まず準備が必要
1
PART2
本製品をパソコンに
取り付けよう
2
PART3
無線 LAN の設定を
しよう
3
PART4
トラブルや疑問
があったら
4
PART5
ユーティリティー
を見てみよう
5
http://www.corega.co.jp/
製品に関するご質問は・・・
製品のご質問はコレガサポートセンターまで必要事項をご記入して FAX または電
話にてお問い合わせください。
お問い合わせの際には、下記の必要事項をご記入いただいた書面を FAX いただく
か、電話にてお知らせください。
■お問い合わせ先
corega サポートセンター
TEL.045-476-6268
FAX.045-476-6294
<受付時間>
10:00 ∼ 12:00、13:00 ∼ 18:00 月∼金(祝・祭日を除く)
付録
■修理品受付け先
〒 222-0033 横浜市港北区新横浜 1-19-20
corega 修理センター
(詳しくは、本書「付録」
「保証と修理について」
(P.**)を参照してください)
■お問い合わせ修理依頼に関する必要事項
あらかじめ下記の必要事項を控えておいてください。
・製品名
・シリアル番号(S/N)
、リビジョンコード(Rev.)
・お名前、フリガナ
・連絡先電話番号、FAX 番号
・購入店
・購入日付
・お問い合わせ内容(できる限り詳しくお知らせください)
本書の「安全にお使いいただくために 必ずお守りください」
(P.2)を必ずお
読みになり、正しく取り付け・操作を行ってください。
PN J617-M7388-00 Rev.A
32corega-wlkey-H-M1.pm6
Page 2
03.5.7, 3:36 PM
Adobe PageMaker 6.0J/PPC
付
録
作業の流れ
本書では、本製品を使って無線LANに接続できるようになるまでの作業をPARTに
分けて説明しています。各 PART での作業は次のとおりです。順番に読んで、作業
を進めてください。
まず準備が必要
PART1
① 添付品の確認
② 使用環境の確認
本製品を取り付けられるパソコンの条件や対応OS、
通信相手
の機器の設定などを確認してください。
③ 各部の名称と機能の確認
本製品をパソコンに取り付けよう
PART2
① ソフトウェアのインストール
添付のCD-ROMからユーティリティーをインストールします。
② 本製品の取り付け
本製品をパソコンの USB ポートに取り付けます。
本製品をパソコンに取り付けると、自動的にドライバーのイ
ンストールが行われます。使用する OS に対応した箇所を読
んでください。
無線 LAN の設定をしよう
PART3
① パソコンのネットワーク設定の確認
② 無線 LAN の設定
添付のユーティリティーで設定します。
③ 接続状態の確認
④ セキュリティーの設定
必要に応じて、通信内容の暗号化の設定をします。
PART3 までの作業が終われば、無線 LAN に接続できるようになります。
PART4 以降は、必要に応じて読んでください。
32corega-wlkey-H-M1.pm6
Page 3
03.5.7, 3:36 PM
Adobe PageMaker 6.0J/PPC
トラブルや疑問があったら
PART4
PART3 までの作業で、無線 LAN への接続ができなかった場合
や、本製品の操作でわからないことがあった場合には、この
PART を読んで解決方法を探してください。
ユーティリティーを見てみよう
PART5
本製品は、添付のユーティリティーによって、詳細な設定ができ
ます。この PART では、ユーティリティーで設定できる項目に
ついて説明しています。
付録
付 録
製品仕様、保証と修理に関する説明があります。
1
安全にお使いいただくために 必ずお守りください
本書では、製品を安全にお使いいただくための注意事項を次のように記載してい
ます。
注意事項を守っていただけない場合、
どの程度の影響があるかを表しています。
警告
人が死亡または重傷を負う可能性が想定される内容を
示します。
注意事項を守っていただけない場合、発生が想定される障害または事故の内容
を表しています。
感電の可能性が想定される
感電注意
ことを示します。
発煙または発火の可能性が
発火注意
高温による傷害の可能性が
けがを負う可能性が想定さ
けが注意
れることを示します。
想定されることを示します。
高温注意
想定されることを示します。
障害や事故の発生を防止するための、その他の注意事項は次のマークで表して
います。
電源プラグを抜く
電源ケーブルのプラグを抜くように指示するものです。
2
警告
分解や改造をしない
発火注意
けが注意
感電注意
本製品は、取扱説明書に記載のない分解や改造はしないでく
ださい。
火災や感電、けがの原因となります。
○
○
○
○
○
○
○
○
○
○
○
○
○
○
○
○
○
○
○
○
○
○
○
○
○
○
○
○
○
○
○
○
○
○
雷のときはケーブル類・機器類にさわらない
感電注意
感電の原因となります。
設置・移動のときは電源プラグを抜く
感電の原因となります。
○
○
○
○
○
○
○
○
○
○
○
○
○
○
○
○
○
○
○
○
○
○
○
○
○
○
異物は入れない 水は禁物
発火注意
火災や感電の恐れがあります。水や異物を入れないように注意してくださ
い。万一水や異物が入った場合は、電源プラグをコンセントから抜いて、当
社のサポートセンターまたは販売店にご連絡ください。
感電注意
湿気やほこりの多いところ、油煙や湯気のあたる場所
には置かない
内部回路のショートの原因になり、火災や感電の恐れがあります。
高温注意
高温注意
本製品の使用直後は高温になっています。不用意に触れると、やけどの恐
れがあります。
3
ご使用にあたってのお願い
次のような場所での使用や保管はしないでください。
・直射日光の当たる場所
・暖房器具の近くなどの高温になる場所
・急激な温度変化のある場所(結露するような場所)
・湿気の多い場所や、水などの液体がかかる場所(湿度80%以下の環境でご使用
ください)
・振動の激しい場所
・ほこりの多い場所や、ジュータンを敷いた場所(静電気障害の原因になります)
・腐食性ガスの発生する場所
○
○
○
○
○
○
○
○
○
○
○
○
○
○
○
○
○
○
○
○
○
○
○
○
○
○
○
○
○
○
静電気注意
本製品は、静電気に敏感な部品を使用しています。部品が静電破壊する恐れがありま
すので、コネクターの接点部分、ポート、部品などに素手で触れないでください。
○
○
○
○
○
○
○
○
○
○
○
○
○
○
○
○
○
○
○
○
○
○
○
○
○
○
○
○
○
○
取り付け・取り外しのときの注意
パソコンの USB ポートに本製品を取り付ける作業は、必ず本取扱説明書、およびご
使用のパソコンの取扱説明書を参照の上、正しく行ってください。
○
○
○
○
○
○
○
○
○
○
○
○
○
○
○
○
○
○
○
○
○
○
○
○
○
○
○
○
○
○
長期保管時は袋に入れて
本製品を長期間ご使用にならない場合は、パソコンから取り外して必ず添付の袋(静
電防止)に入れて保管してください。
○
○
○
○
○
○
○
○
○
○
○
○
○
○
○
○
○
○
○
○
○
○
○
取り扱いはていねいに
落としたり、ぶつけたり、強いショックを与えないでください。
お手入れについて
清掃するときは電源を切った状態で
誤動作の原因になります。
4
○
○
○
○
○
○
○
○
○
○
○
○
○
○
○
○
○
○
○
○
○
○
○
○
○
○
○
○
○
○
○
○
○
○
○
○
○
機器は、乾いた柔らかい布で拭く
汚れがひどい場合は、柔らかい布に薄めた台所用洗剤(中性)をしみこませ、堅く
絞ったものでふき、乾いた柔らかい布で仕上げてください。
○
○
○
○
○
○
○
○
○
○
○
○
○
○
○
○
○
○
○
○
○
○
○
○
○
○
○
○
○
○
お手入れには次のものは使わないでください
・石油・みがき粉・シンナー・ベンジン・ワックス・熱湯・粉せっけん(化学ぞうき
んをご使用のときは、その注意書に従ってください)
。
電波に関する注意
本製品を下記のような状況でご使用になることはおやめください。
また設置の前に、「安全にお使いいただくために」を必ずお読みください。
・ 心臓ペースメーカーをご使用の近くで、本製品をご使用にならないでください。
心臓ペースメーカーに電磁妨害を及ぼし、生命の危険があります。
・ 医療機器の近くで、本製品をご使用にならないでください。
医療機器に電磁妨害を及ぼし、生命の危険があります。
・ 電子レンジの近くで、本製品をご使用にならないでください。
電子レンジによって、本製品の無線通信への電磁妨害が発生します。
この機器の使用周波数帯では、電子レンジ等の産業・科学・医療機器のほか、工場の
製造ラインで使用されている移動体識別用の構内無線局(免許を要する無線局)およ
び特定小電力無線局(免許を要しない無線局)が運用されています。
1 この機器を使用する前に、
近くで移動体識別用の構内無線局および特定小電力無
線局が運用されていないことを確認してください。
2 万が一、
この機器から移動体識別用の構内無線局に対して電波干渉の事例が発生
した場合には、速やかに本製品の周波数を変更して、混信を回避してください。
3 その他、
この機器から移動体識別用の特定小電力無線局に対して電波干渉の事例
が発生した場合など何かお困りのことが起きたときは、
弊社サポートセンターま
でお問い合わせください。
この装置は、情報処理装置等電波障害自主規制協議会(VCCI)の基準に基づ
くクラス B 情報技術装置です。この装置は、家庭環境で使用することを目的
としていますが、
この装置がラジオやテレビジョン受信機に近接して使用され
ると、受信障害を引き起こすことがあります。
取扱説明書に従って正しい取り扱いをしてください。
5
はじめに
このたびは、
「corega WLUSB-11 Key」をお買い上げいただきまして誠にありが
とうございます。本書は、本製品を正しくご利用いただくための手引きです。必要な
ときにいつでも参照していただけるように、大切に保管してください。
本製品に関する最新情報(ソフトウェアのバージョンアップ情報など)は、弊社の
ホームページでお知らせします。無線LANに関する情報や活用例などもご紹介して
おります。
http://www.corega.co.jp/
本書の読み方
本書で使用している記号や表記には、次のような意味があります。
●記号について
操作中に気を付けていただきたい内容です。必ずお読み
ください。
補足事項や、参考となる情報を説明しています。
●表記について
本製品
corega WLUSB-11 Key のことです。
「 」−「 」−「 」「 」で囲まれた項目を順番に選択することを示します。
Windows 98
Microsoft® Windows® 98 Second Edition operating
system 日本語版
次のいずれかを指します。
・Microsoft® Windows® XP Home Edition operating
Windows XP
system 日本語版 Service Pack 1
・Microsoft® Windows® XP Professional operating
system 日本語版 Service Pack 1
●イラスト、画面について
本文中に記載のイラストや画面は、実際と多少異なることがあります。
6
目次
作業の流れ
……………………………………………………………………… 表紙裏
安全にお使いいただくために 必ずお守りください …… 2
ご使用にあたってのお願い …………………………………………………………
4
お手入れについて ……………………………………………………………………
4
電波に関する注意
……………………………………………………………………
5
はじめに ………………………………………………………………………………
6
本書の読み方
6
…………………………………………………………………………
PART1 まず準備が必要 …………………… 10
添付品の内容を確認しよう ………………………………………………………… 10
使用環境を確認しよう ……………………………………………………………… 11
チェック 1 パソコンの環境は問題ないですか? ………………………… 11
チェック 2 無線 LAN でどんなことをしますか? ………………………… 11
チェック 3 通信相手の機器は準備できていますか? …………………… 13
チェック 4 通信距離は問題ないですか? ………………………………… 14
チェック 5 設定に必要な情報は準備できていますか? ………………… 14
各部の名称と機能を覚えよう ……………………………………………………… 15
本体表面 ………………………………………………………………………… 15
本体裏面 ………………………………………………………………………… 15
PART2 本製品をパソコンに取り付けよう … 16
ソフトウェアをインストールする ………………………………………………… 16
本製品をパソコンに取り付ける …………………………………………………… 20
Windows XP の場合 …………………………………………………………… 21
Windows 2000 の場合 ……………………………………………………… 23
Windows Me/98 の場合
…………………………………………………… 24
本製品が正しく動作しているか確認する ………………………………………… 25
本製品の取り外し …………………………………………………………………… 27
7
PART3 無線 LAN の設定をしよう ……… 28
パソコンのネットワーク設定を確認する ………………………………………… 28
無線 LAN の設定をする ……………………………………………………………… 36
通信相手を自動で検索し、設定する ………………………………………… 36
通信相手を自動で検索できない場合 ………………………………………… 38
接続状態を確認しよう ……………………………………………………………… 41
セキュリティーの設定をしよう …………………………………………………… 42
PART4 トラブルや疑問があったら ……… 45
解決のステップ ……………………………………………………………………… 45
マニュアルを再確認する。管理者に確認する …………………………………… 46
Q&A …………………………………………………………………………………… 46
本製品用ソフトウェアのインストールができない ………………………… 46
「デバイスマネージャ」に本製品が正しく表示されない …………………… 47
「デバイスマネージャ」で「×」が付く ……………………………………… 47
通信ができない ………………………………………………………………… 48
「マイネットワーク」に他のパソコンが表示されない ……………………… 49
通信速度が遅い ………………………………………………………………… 50
ソフトウェアを削除するには? ……………………………………………… 51
より安定した通信をするには? ……………………………………………… 52
ホットスポットサービスを利用するには? ………………………………… 52
PART5 ユーティリティーを見てみよう … 53
ユーティリティーを表示する ……………………………………………………… 53
設定項目について …………………………………………………………………… 54
「通信状態」タブについて ……………………………………………………… 54
「設定」タブについて …………………………………………………………… 56
「拡張設定」について …………………………………………………………… 57
「AP 検索」タブについて
……………………………………………………… 58
「接続情報」タブについて ……………………………………………………… 59
「バージョン情報」タブについて ……………………………………………… 60
8
付 録 …………………………………………… 61
製品仕様 ……………………………………………………………………………… 61
工場出荷時の設定 …………………………………………………………………… 62
MAC アドレスについて ……………………………………………………………… 62
保証と修理について ………………………………………………………………… 63
保証について …………………………………………………………………… 63
修理について …………………………………………………………………… 63
おことわり …………………………………………………………………………… 64
9
PART1 まず準備が必要
添付品の内容を確認しよう
本製品のパッケージには、次のものが同梱されています(下記以外に添付紙が同梱さ
れている場合があります)。お買い上げ商品についてご確認いただき、万一不足する
ものがございましたら、お手数ですがご購入元までご連絡ください。
□ corega WLUSB-11 Key 本体
WLUSB-11 Key
取扱説明書
PART1
まず準備が必要
1
PART2
本製品をパソコンに
取り付けよう
2
PART3
無線 LAN の設定を
しよう
3
PART4
トラブルや疑問
があったら
4
PART5
ユーティリティー
を見てみよう
5
付録
□ユーティリティーディスク
(CD-ROM 1 枚)
付
録
本書の「安全にお使いいただくために 必ずお守りください」
(P.2)を必ずお
読みになり、正しく取り付け・操作を行ってください。
PN J617-M7388-00 Rev.A
□ USB 延長ケーブル(1 本)
□『取扱説明書』(本書)
□製品保証書
□電波干渉注意ラベル(1 枚)
10
使用環境を確認しよう
本製品を接続する前に、
以下の項目を確認し、□ のようにチェックを付けてください。
企業などで本製品を利用する場合は、
ネットワーク管理者にご相談のうえ、
1
必要な機器の準備、設定を行ってください。
チェック1
パソコンの環境は問題ないですか?
本製品は、次のパソコン、オペレーティングシステム(OS)に対応しています。本
製品を取り付けるパソコンが以下の条件を満たしているか、確認してください。
対応パソコン
対応オペレーティングシステム
本製品は、
以下の条件を満たすパソコンに対応し
ています。
・USB ポート(USB 1.0 または 1.1 に対応)を
搭載している
・CD-ROM ドライブが装備されている
・PC/AT互換機、またはPC98-NX(NEC社製)
本製品および添付のユーティリティーは、
次のオペ
レーティングシステムに対応しています。
・Windows 98 Second Edition
・Windows Me
・Windows 2000
・Windows XP Professional(32bit)/Home Edition
・本製品を含め、1 台のパソコンで LAN アダプターを 2 つ使用した場合の
動作保証はしておりません。
・本製品の使用中は、パソコンのレジューム、サスペンド、省電力機能を使
用しないでください。これらの機能を無効にする方法については、各パソ
コンメーカーにお問い合わせください。
チェック2
無線 LAN でどんなことをしますか?
無線 LAN には、
「インフラストラクチャーモード」と「802.11 アドホックモード」
の 2 種類の通信モードがあります。無線 LAN でどんなことをするかによって、使用
するモードが異なります。モードが異なると、ネットワークの設定も大きく変わりま
す。無線 LAN でどんなことをしたいか、そのためにはどちらのモードを使うか、こ
こで確認しておいてください。
11
● アクセスポイントを使ってインターネットに接続するなら
「インフラストラクチャーモード(Infrastructure mode)」
「インターネット接続を家族みんなで共有したい」
「ケーブルなしでインターネットに
接続したい」といった場合には、次の図のように、アクセスポイントを使ってイン
ターネット接続をします。このときには「インフラストラクチャーモード
(Infrastructure mode)
」にします。
アクセスポイントとパソコンが通信をする方式です。アクセスポイントが ADSL や
CATV、ISDNに接続されていれば、インターネットにもアクセスできるようになり
ます。
また、既にケーブルを使ってネットワークが構築されている環境に、無線LAN を追
加するときなども、インフラストラクチャーモードにします。
アクセスポイントは、別途ご購入いただく必要があります。
12
● パソコン同士でファイルのやり取りをするだけなら
「802.11 アドホックモード(802.11 Ad Hoc mode)」
「離れた場所にあるパソコン同士でファイル交換ができればいい」という場合には、
アクセスポイントは不要です。次の図のように、無線 LAN 機能があるパソコン同士
で直接通信をします。このときには「802.11アドホックモード(802.11 Ad Hoc
mode)
」にします。
チェック3
通信相手の機器は準備できていますか?
本製品は、無線 LAN で一般的な「IEEE802.11b」規格に対応しています。通信相
手の機器が、「IEEE802.11b」規格に対応しているか、確認してください。
また、通信相手の機器で、無線 LAN に必要な設定をしておいてください。設定方法
については、各機器の取扱説明書を参照してください。
・接続の可否については、無線LAN機器のメーカーまたは販売店にお問い
合わせください。また、コレガのホームページで、本製品と通信可能な機
器を紹介しています。他の無線 LAN 機器を購入する前に、こちらもご覧
ください。
・
「IEEE802.11a」規格の無線 LAN 機器とは接続できません。
13
1
チェック4
通信距離は問題ないですか?
本製品の最大通信距離は、理論上、屋外で 150m 、屋内で 50m です。本製品を取
り付けるパソコンと、通信相手の機器との距離が離れすぎたり、周辺に障害物があっ
たりしないか、確認しておいてください。
・周辺の環境(障害物など)
、通信相手機器の性能、相手側機器との距離な
どにより、通信速度、距離が大きく変動します。
・通信速度や距離を改善するためのヒントを、
「PART4 トラブルや疑問が
あったら」
「より安定した通信をするには?」
(P.52)で紹介しています。
チェック5
設定に必要な情報は準備できていますか?
本製品の設定をするには、次の情報が必要になります。
会社などで既存のLANに無線で接続する場合は、ネットワーク管理者にご
相談のうえ、必要な情報を準備してください。
ESSID
無線 L A N に接続する機器を識別する名前です。
「SSID」と呼ばれることもあります。通信相手の機器
と同じにします。通信相手の機器で設定されている
「ESSID」を確認しておいてください。
チャンネル
(アドホックモードの場合)
使用する電波の周波数(無線チャンネル)です。通信相
手の機器と同じにします。通信相手の機器で設定され
ているチャンネルを確認しておいてください。
暗号キー(WEP キー)
(通信相手にも暗号が
設定されている場合)
通信するデータを保護するための暗号です。必要に応
じて設定します。暗号キー(WEP キー)は、通信相手
の機器と同じにします。通信相手の機器で暗号キー
(WEP キー)を設定している場合は、設定されている
暗号キー(WEP キー)を確認しておいてください。
設定について詳しくは、
「PART3 無線 LAN の設定を
しよう」
「セキュリティーの設定をしよう」
(P.42)を参
照してください。
14
各部の名称と機能を覚えよう
■本体表面
① USB プラグ
①
このプラグをパソコンの USB ポートに直
接差し込みます。
パソコンの USB ポートに本製品を直接取
り付けられない場合は、添付の USB 延長
ケーブルをこのプラグに接続して、USB延
長ケーブルのプラグをパソコンに接続して
ください。
②
② Pwr/Lnk LED(緑)
通信相手の機器との接続状態を表します。
点灯:通信相手と接続している状態
点滅:接続可能な通信相手の検索中
■本体裏面
① 警告ラベル
本製品を安全にご使用いただくための重要
な情報が記載されておりますので、必ずお
読みください。
①
② MAC アドレスラベル
本製品のMAC アドレスが記載されていま
す。
②
③
③ シリアル番号ラベル
本製品のシリアル番号とリビジョンが記載
されています。シリアル番号とリビジョン
は、ユーザーサポートへの問い合わせの際
に必要となります。
上の図で
2 .4 D S 4
は次の内容を意味しています。
使用周波数帯域
2.4GHz 帯
変調方式
DS-SS 方式
想定干渉距離
40m 以下
周波数変更の可否
全帯域を使用し、かつ「構内局」あるいは「特小局」
帯域を回避可能
15
1
PART2 本製品をパソコンに取り付けよう
ソフトウェアをインストールする
●インストールする前の確認
本書ではご使用のパソコンのドライブ構成を次のように想定して説明しています。
ド
ライブ名が異なる場合は、実際の環境に合わせて読み替えてください。
起動ドライブ(ハードディスク)
C ドライブ(C:)
CD-ROM ドライブ
E ドライブ(E:)
●ソフトウェアのインストール
本製品を使用するためのソフトウェア(ドライバー、ユーティリティー)を、パソコ
ンにインストールする方法を説明します。ここでは、Windows XP の画面を使用し
て説明しています。基本的な操作は、Windows XP/2000/Me/98 で共通です。
差異のある操作等に関しては、該当の記載内容を参照してください。
・ソフトウェアのインストールは、
パソコンに本製品を取り付けないで行っ
てください。
・Windows XP の場合は、
「コンピューターの管理者」または同等の権限
をもつユーザー名でログオンしてください。
・Windows 2000 の場合は、
「Administrator」または Administrators
グループのユーザー名でログオンしてください。
1
2
ユーティリティーディスクをパソコンのCD-ROMドライブにセットします。
Windows XPの場合は、
「スタート」
ボタン−
「マイコンピュータ」
の順にクリッ
クします。
Windows XP以外は、デスクトップにある「マイコンピュータ」アイコン(
をダブルクリックします。
16
)
3
「CD-ROM」アイコンをダブルクリックします。
2
ダブルクリックします。
4
「setup」アイコンをダブルクリックします。
ダブルクリックします。
5
「InstallShield Wizard」が起動するので、
「次へ」をクリックします。
クリックします。
17
6
「次へ」をクリックします。
クリックします。
インストール先のフォルダーを変更したい場合は、
「参照」をクリック
し、
インストールするフォルダーを選択してください。
通常は、
変更する
必要はありません。
「プログラムフォルダの選択」が表示されます。
7
「次へ」をクリックします。
クリックします。
「スタート」
メニューで表示されるプログラムフォルダーを変更したい
場合は、一覧から選択してください。通常は、変更する必要はありませ
ん。
「ファイルコピーの開始」が表示されます。
ここでは本製品用のデバイスドライバーと設定用ユーティリティーをインス
トールする旨のメッセージが表示されます。
18
インストールが行われ、しばらくすると
「InstallShield Wizardの完了」
が表示
されます。
8
ユーティリティーディスクをCD-ROMドライブから取り出し、
「完了」
をクリッ
クします。
2
クリックします。
パソコンが再起動されます。
これでソフトウェアのインストールは完了です。
19
本製品をパソコンに取り付ける
● 本製品を取り付けるときの注意
・本製品を取り付ける前に、必ずソフトウェアをインストールしてください。インス
トール方法は、
「ソフトウェアをインストールする」
(P.16)を参照してください。
・Windows XPの場合は、
「コンピューターの管理者」または同等の権限をもつユー
ザー名でログオンする必要があります。
・Windows 2000 の場合は、
「Administrator」または Administrators グループ
のユーザー名でログオンする必要があります。
・USB ポートの位置は、お使いのパソコンによって異なります。
・USB対応機器の取り付け方について詳しくは、ご使用のパソコンの取扱説明書を
ご覧ください。
・本製品を USB HUB に取り付けて使用すると、動作が不安定になる場合がありま
す。パソコン本体の USB ポートに直接取り付けて使用してください。
● 本製品の取り付け手順
・Windows XP をご使用の場合は、
「Windows XP の場合」
(P.21)へ進みます。
・Windows 2000 をご使用の場合は、
「Windows 2000 の場合」(P.23)へ進
みます。
・Windows Me/98 をご使用の場合は、「Windows Me/98 の場合」(P.24)へ
進みます。
20
■ Windows XP の場合
1
差し込む向きに注意して、本製品をパソコンのUSBポートに取り付けます。
2
USBポートに本製品を直接取り付けることができない場合は、添付の
USB延長ケーブルを使い、本製品を取り付けてください。
「新しいハードウェアの検出ウィザード」が起動します。
2
「ソフトウェアを自動的にインストールする」
が選択されていることを確認し、
「次へ」をクリックします。
①「ソフトウェアを自動
的にインストールす
る」が選択されている
ことを確認します。
②クリックします。
Windowsとの互換性に関するメッセージが表示された場合は、
「 続行」をク
リックします。
互換性については弊社において確認済みです。
インストールが終了すると「新しいハードウェアの検索ウィザードの完了」が
表示されます。
21
3
「完了」をクリックします。
「新しいハードウェアの検出ウィザード」が終了します。
デスクトップ右下の通知領域に無線アイコンとネットワークアイコンが表示
されます。
ネットワークアイコン
無線アイコン
この時点でいくつか通知領域付近に吹き出しのメッセージが表示され
ますが、無視してかまいません。
(メッセージの例)
・ 新しいネットワークデバイスがインストールされました
・ 新しいハードウェアが見つかりました
次に「本製品が正しく動作しているか確認する」
(P.25)で本製品が正しくインス
トールされているか確認してください。
22
■ Windows 2000 の場合
1
差し込む向きに注意して、本製品をパソコンのUSBポートに取り付けます。
2
USBポートに本製品を直接取り付けることができない場合は、添付の
USB延長ケーブルを使い、本製品を取り付けてください。
2
デジタル署名に関するメッセージが表示された場合は、
「はい」をクリックし
ます。
Windowsでの動作については弊社において確認済みです。
ドライバーのインストールが完了すると、
デスクトップ右下のタスクトレイに
無線アイコンが表示されます。
無線アイコン
次に「本製品が正しく動作しているか確認する」(P.25)で本製品が正しくインス
トールされているか確認してください。
23
■ Windows Me/98 の場合
1
差し込む向きに注意して、本製品をパソコンのUSBポートに取り付けます。
USBポートに本製品を直接取り付けることができない場合は、添付の
USB延長ケーブルを使い、本製品を取り付けてください。
ドライバーがインストールされる旨のメッセージが表示され、
ドライバーがイ
ンストールされます。
2
ドライバーのインストールが完了すると、
デスクトップ右下のタスクトレイに
無線アイコンが表示されます。
無線アイコン
次に「本製品が正しく動作しているか確認する」
(P.25)で本製品が正しくインス
トールされているか確認してください。
24
本製品が正しく動作しているか確認する
本製品のインストールが正常に行われていることを確認します。
●「デバイスマネージャ」で確認する
1
「スタート」ボタン−
「設定」−
「コントロールパネル」
(Windows XPの場合は、
「スタート」ボタン−「コントロールパネル」)の順にクリックします。
2
「システム」アイコンをダブルクリックします(Windows XPの場合は、
「パ
フォーマンスとメンテナンス」−「システム」の順にクリックします)。
3
「デバイスマネージャ」
タブをクリックします
(Windows XP/2000の場合は、
「ハードウェア」タブをクリックして表示される画面で「デバイスマネージャ」
ボタンをクリックします)。
4
「ネットワークアダプタ」の左にある
をクリックします。
インストールが正常に行われていれば、
「 ネットワークアダプタ」の下に
「corega WLUSB-11 Key」が表示されます。
ここを確認します。
デバイスのアイコンに「×」
「?」
「!」などのマークが付いている場合、またはアイ
コンが「ネットワークアダプタ」の下ではなく、
「不明なデバイス」や「その他のデ
バイス」の下にある場合は、インストールに失敗しています。詳しくは、
「PART4
トラブルや疑問があったら」
(P.45)をご覧ください。
25
2
● 無線アイコンの表示を確認する
インストール完了後、本製品が正常に認識されると、タスクバーに無線アイコンが表
示されます。
無線アイコン
工場出荷時は、通信モードが「Infrastructure」に設定されています。アクセスポイ
ントとの接続状況によって表示される無線アイコンが以下のように変化します。
・アクセスポイントと通信されている場合 :
・アクセスポイントと通信されていない場合 :
次に無線 LAN の設定をします。
「PART3 無線 LAN の設定をしよう」(P.28)へ進んでください。
26
本製品の取り外し
本製品を USB ポートから取り外す場合は、以下の手順で取り外してください。正し
い手順で取り外さないと、パソコンが正常に動作しなくなることがあります。
● Windows XP/2000 の場合
・本製品を取り外す前に、
ご使用のパソコンがネットワークに接続していな
いこと、また、他のパソコンからアクセスされていないことを確認してく
ださい。
・以下の操作を行うと、
実際に本製品を取り外さなくてもデバイスの使用を
停止したとみなされ、本製品は使用できなくなります。再度使用するとき
は、一度本製品を取り外してから再び取り付けてください。
1
画面右下のタスクトレイのアイコン
または
をクリックし、
「 corega
WLUSB-11 Keyを停止します」または「corega WLUSB-11 Keyを安全に
取り外します」をクリックします。
安全に取り外せる旨のメッセージが表示されます。
Windows 2000をご使用の場合はメッセージを確認後
「OK」
をクリックして
ください。
2
本製品をパソコンのUSBポートから取り外します。
以上で取り外しの手順は終了です。
再度使用する場合は、そのまま USB ポートに接続します。
● Windows Me/98 の場合
本製品を取り外す前に、ご使用のパソコンがネットワークに接続していな
いこと、また、他のパソコンからアクセスされていないことを確認してく
ださい。
1
Windowsを終了します。
2
本製品をパソコンのUSBポートから取り外します。
以上で取り外しの手順は終了です。
再度使用する場合は、Windows を起動してから、USB ポートに接続します。
27
2
PART3 無線 LAN の設定をしよう
パソコンのネットワーク設定を確認する
無線 LAN でデータをやりとりしたり、インターネットに接続したりするには、ネッ
トワークの設定が必要です。
● インターネットに接続するとき
本製品を接続したパソコンでインターネットに接続するには、TCP/IPの設定が必要
です。次の手順で設定を確認してください。
・ Windows XP の場合
1
「スタート」−「コントロールパネル」をクリックします。
2
「コントロールパネル」にある「ネットワークとインターネット接続」をクリッ
クします。
「ネットワークとインターネット接続」が表示されていない場合は、画面左側の
「カテゴリの表示に切り替える」をクリックしてください。
3
28
「ネットワーク接続」アイコンをクリックします。
4
「ワイヤレスネットワーク接続」
を右クリックし、
メニューから
「プロパティ」を
選択します。
5
「全般」
タブで
「インターネットプロトコル
(TCP/IP)
」
が有効になっているか確
認します。
①ここに本製品の名称
が表示されているこ
とを確認してくださ
い。
②チ ェ ッ ク マ ー ク が
入っていることを確
認してください。
6
「インターネットプロトコル(TCP/IP)」を選択し、
「プロパティ」ボタンをク
リックします。
29
3
7
「全般」タブを選択し、次のようにIPアドレスの設定をします。
①DHCPサーバー機能を持ったルーターなどを使ってインターネットに接続
する場合は、
「IPアドレスを自動的に取得する」を選択します。
②DHCPサーバー機能を使用しない場合や、特定のIPアドレスを割り当てる
必要がある場合は、
「次のIPアドレスを使う」を選択して、使用するIPアドレ
スとサブネットマスクを入力してください。
①
②
8
「OK」ボタンをクリックします。
9
「ワイヤレスネットワーク接続のプロパティ」画面で、
「OK」ボタンをクリック
します。
10
再起動を促すメッセージが表示された場合は、再起動します。
メッセージが表示されなかった場合も、手動で再起動してください。
インターネットに接続するにはルーターなどの設定も必要です。
各機器の取扱説明書
を参照して、設定を行ってください。
30
・ Windows 2000 の場合
この作業は、
「Administrator」または同等の権限を持つユーザー名でログ
インして行ってください。ユーザー権限については、OSの取扱説明書を参
照してください。
1
「スタート」−「設定」−「ネットワークとダイヤルアップ接続」をクリックしま
す。
2
「ローカルエリア接続」アイコンを右クリックし、
メニューの
「プロパティ」
をク
リックします。
3
①「ローカルエリア接
続」のアイコンを右ク
リックします。
②「プロパティ」をクリッ
クします。
※「ローカルエリア接続」の名称はご使用のパソコンの環境により異なる場合
があります。
3
「インターネットプロトコル
(TCP/IP)
」
が有効になっていることを確認します。
①ここに本製品の名称
が表示されているこ
とを確認してくださ
い。
②チ ェ ッ ク マ ー ク が
入っていることを確
認してください。
31
4
「インターネットプロトコル(TCP/IP)」を選択し、
「プロパティ」ボタンをク
リックします。
5
次のようにIPアドレスの設定をします。
①DHCPサーバー機能を持ったルーターなどを使ってインターネットに接続
する場合は、
「IPアドレスを自動的に取得する」を選択します。
②DHCPサーバー機能を使用しない場合や、特定のIPアドレスを割り当てる
必要がある場合は、
「次のIPアドレスを使う」を選択して、使用するIPアドレ
スとサブネットマスクを入力してください。
①
②
6
「OK」ボタンをクリックします。
7
「ローカルエリア接続のプロパティ」画面で「OK」ボタンをクリックします。
8
再起動を促すメッセージが表示された場合は再起動します。
メッセージが表示されなかった場合も、
手動で再起動してください。
インターネットに接続するにはルーターなどの設定も必要です。
各機器の取扱説明書
を参照して、設定を行ってください。
32
・ Windows Me/98 の場合
ここでは例として Windows Me を使用しています。Windows 98 をご使用の場合
も手順は同様です。
1
「スタート」−「設定」−「コントロールパネル」をクリックします。
Windows Meの場合、
よく使うコントロールパネルのオプションだ
けが表示されているときは、
「 すべてのコントロールパネルのオプ
ションを表示する」をクリックすると、
「ネットワーク」アイコンが表
示されます。
2
「コントロールパネル」にある「ネットワーク」アイコンをダブルクリックしま
す。
3
「ネットワークの設定」タブ内で「現在のネットワークコンポーネント」の欄に
「TCP/IP ー>corega WLUSB-11 Key」が表示されていることを確認して
選択したあと、
「プロパティ」ボタンをクリックします。
①ここに本製品の名称
が表示されているこ
とを確認して選択し
てください。
※認識されているネット
ワークアダプタが 1
台しかない場合は「イ
ンターネットプロトコ
ル(TCP/IP)
」
、
「TCP/
IP」などと表示される
場合もあります。
②「プロパティ」ボタン
をクリックします。
33
3
4
「IPアドレス」タブで、次のようにIPアドレスの設定をします。
①DHCPサーバー機能を持ったルーターなどを使ってインターネットに接続
する場合は、
「IPアドレスを自動的に取得する」を選択します。
②DHCPサーバー機能を使用しない場合や、特定のIPアドレスを割り当てる
必要がある場合は、
「次のIPアドレスを使う」を選択して、使用するIPアドレ
スとサブネットマスクを入力してください。
①
②
5
「OK」ボタンをクリックします。
6
「ネットワーク」画面の、
「OK」ボタンをクリックします。
WindowsのOS用ディスクを入れるようにダイアログが表示された
場合はドライブにWindowsのOS用ディスクを挿入し、メッセージ
にしたがって操作します。
再起動を促すメッセージが表示されたら再起動します。
インターネットに接続するにはルーターなどの設定も必要です。
各機器の取扱説明書
を参照して、設定を行ってください。
34
●他のパソコンとファイルやプリンターの共有をするとき
使用するネットワーク環境に応じて、次のような設定を行ってください。設定方法に
ついて詳しくは、Windowsの取扱説明書やヘルプを参照してください。企業などで
利用する場合は、ネットワーク管理者に設定内容を確認してください。
・必要なサービスやプロトコルを追加、有効にする
・コンピューター名とワークグループ名を設定する
・フォルダーやプリンターの共有設定をする
これで無線 LAN を使って他のパソコンとファイルのやりとりをしたり、インター
ネットへ接続したりできるようになります。
次に「無線 LAN の設定をする」
(P.36)に進んでください。
3
35
無線 LAN の設定をする
ユーティリティーを使用して本製品で無線通信するための設定を行います。
設定が終
わったら、通信できるかどうか確認します。
● ユーティリティーを表示する
設定を行うときは、通信相手の機器(アクセスポイントなど)の電波が届
く場所に本製品を取り付けたパソコンを置いてください。通信相手の機器
の電波が届かない場所で設定を行うと、通信相手の機器が正しく認識され
ないことがあります。
1
デスクトップ右下のタスクトレイにある無線アイコン(
または
)
をダブ
ルクリックします。
「WLUSB-11 Key Configuration Utility」が表示されます。
■通信相手を自動で検索し、設定する
通信相手機器を自動的に検索し、設定をおこないます。
1
2
通信相手機器(アクセスポイントなど)を起動しておきます。
「AP検索」タブをクリックします。
しばらくすると、検索された通信相手機器が表示されます。
「AP 検索」をクリック
します。
この欄に接続できる通
信相手機器が表示され
ます。
・ AP検索で表示された通信相手機器のうち、
WEPキーがかかっている
ものは、同じWEPキーを設定しないと、接続できません。
36
・ 接続したい通信相手機器が表示されない場合は、
「再検索」
をクリック
して検索しなおしてみてください。
・「再検索」
をクリックしても接続したい通信相手機器が表示されない
ときは、通信相手機器側でESSIDを検出できないように設定されて
いる可能性があります。通信相手機器側の設定を確認してください。
3
接続できる通信相手機器が表示されたら、次のように操作します。
ここをダブルクリック
します。
「通信状態」タブが表示され、接続状況が確認できます。
無線アイコンが通信相手機器と接続された状態になります。
これで通信相手機器と通信できるようになりました。
● 無線 LAN の設定を確認しよう
相手の無線LAN機器とファイルをやりとりできるか、またはインターネットに接続
できる環境がある場合は、無線LANを使ってインターネットに接続できるか確認し
てください。うまくいかない場合は、
「PART4 トラブルや疑問があったら」
(P.45)
および「PART5 ユーティリティーを見てみよう」
(P.53)をご覧ください。
次に「接続状態を確認しよう」(P.41)に進んでください。
37
3
■通信相手を自動で検索できない場合
通信相手を自動で検索できない場合は、
利用する通信モードに合わせて手動で設定を
おこないます。
・インフラストラクチャーモードの場合は、
「インフラストラクチャーモードの場合」
(本ページ)に進みます。
・8 0 2 . 1 1 アドホックモードの場合は、「8 0 2 . 1 1 アドホックモードの場合」
(P.39)に進みます。
● インフラストラクチャーモードの場合
アクセスポイントを使用して無線 LAN に接続するときは、次のように設定します。
1
2
アクセスポイントを起動しておきます。
「WLUSB-11 Key Configuration Utility」が表示されたら「設定」タブをク
リックして、表示される画面で次のように設定します。
・「ESSID」欄には、接続したいアクセスポイントに設定されている
ESSIDと同じ文字列を入力する必要があります。
アクセスポイント側に設定されているESSID の調べ方については、
アクセスポイントに添付の取扱説明書をご覧ください。
・ ESSIDには、32文字以内の半角英数文字および記号を使用できま
す。使用できる記号は、次の通りです。
! " # $ % & '( )* + , - . / : ; < = > ? @ [ ¥ ] ^ _ { | } ~
工場出荷時のESSID は「corega」に設定されています。
①「設定」タブをクリッ
クします。
②通信相手側機器と同じ
ESSIDを入力します。
③「Infrastructure」を
選択します。
④「設定変更」をクリッ
クすると設定が保存
されます。
⑤「OK」をクリックして
終了します。
これで無線LANアクセスポイントを通じて、インターネットや他の機器とのデータ
交換ができるようになりました。
38
● 802.11 アドホックモードの場合
802.11アドホックモード対応の無線LAN機器をご使用の場合に選択することがで
きます。選択する前にお使いの無線 LAN 機器の対応状況をご確認ください。
802.11 アドホックモードでは、ESSID や認証チェックが行なわれます。
1
2
無線LANの設定が完了している機器を起動しておきます。
「WLUSB-11 Key Configuration Utility」が表示されたら「設定」タブをク
リックして、表示される画面で次のように設定します。
・「ESSID」
欄には、通信相手側機器と同じESSIDを入力する必要があ
ります。
通信相手側機器に設定されているESSID の調べ方について
は、通信相手側機器に取り付けられている無線LANアダプターに添
付の取扱説明書をご覧ください。
・ ESSIDには、32文字以内の半角英数文字および記号を使用できま
す。使用できる記号は、次の通りです。
! " # $ % & '( )* + , - . / : ; < = > ? @ [ ¥ ] ^ _ { | } ~
工場出荷時には、
ESSID は
「corega」
に設定されていますが、
変更す
ることをおすすめします。
①「設定」タブをクリッ
クします。
②通信相手側機器と同じ
ESSIDを入力します。
③「802.11 Ad Hoc」
を選択します。
④通信相手側機器と同じ
チャンネルにします。
⑤「設定変更」をクリッ
クすると設定が保存
されます。
⑥「OK」をクリックして
終了します。
これで無線 LAN 機能のあるパソコン同士で通信できるようになりました。
39
3
●無線 LAN の設定を確認しよう
相手の無線LAN機器とファイルをやりとりできるか、またはインターネットに接続
できる環境がある場合は、無線LANを使ってインターネットに接続できるか確認し
てください。うまくいかない場合は、
「PART4 トラブルや疑問があったら」
(P.45)
および「PART5 ユーティリティーを見てみよう」(P.53)をご覧ください。
次に「接続状態を確認しよう」
(P.41)に進んでください。
40
接続状態を確認しよう
ユーティリティーを使って無線 LAN 通信の接続状態を確認します。
1
タスクバーに表示されている無線アイコンをダブルクリックします。
ダブルクリックします。
2
「WLUSB-11 Key Configuration Utility」
が表示されたら、
「通信状態」タブ
をクリックします。
現在の無線LAN通信の状態が表示されます。
これを選択します。
3
ここで電波状態と通信
状態を確認できます。
・
「802.11 Ad Hoc」モード時には、
「電波状態」および「通信状態」は
表示されません。
●通信状態が不安定な場合
通信状態が不安定な場合は、
「再検索」をクリックしてください。また、
「PART4 ト
ラブルや疑問があったら」の「より安定した通信をするには?」(P.52)を参照し
て、通信環境を再確認してみてください。
次に「セキュリティーの設定をしよう」(P.42)に進んでください。
41
セキュリティーの設定をしよう
無線 LAN ではデータの通信に電波を利用しているため、電波が届く範囲であれば、
通信内容を傍受されたり、不正侵入されたりする恐れがあります。本製品では、これ
らの対策として次のようなセキュリティー機能を用意しています。
●通信相手を識別するための ESSID(Extended Service Set IDentifier)
無線 LAN に接続する機器を識別する名前です。SSID と呼ばれることもあります。
同じESSIDを持つ無線LAN機器同士でしか通信できないため、独自の ESSIDを設
定することにより、外部から不正侵入される危険が減少します。工場出荷時の
ESSID は「corega」に設定されています。セキュリティーのために ESSID を変更
することをおすすめします。
設定方法については、この PART の「無線 LAN の設定をする」
(P.36)を参照して
ください。
●通信内容を暗号化する WEP(Wired Equivalent Privacy)
通信内容を暗号化すると、仮に通信データを傍受された場合でも、通信内容の復元を
容易に行うことができなくなります。このWEP機能を有効にして通信データを暗号
化することをお勧めします。
ただし、通信相手側機器も WEP 機能を持っていないと使えません。
本製品は、
「64Bit」と「128Bit」の 2 種類の WEP に対応しています。
「128Bit
WEP」の方がより安全です。また、定期的に暗号キーを変更することで、より安全
性が高まります。
・
「64Bit WEP」
:16 進数で 10 桁の暗号キーを利用可能
・
「128Bit WEP」
:16 進数で 26 桁の暗号キーを利用可能
・16 進数:0 ∼ 9、a ∼ f までの英数字であらわします。
・
「128Bit WEP」を使用する場合は、メモリの消費量が増加するため、無
線ネットワークのパフォーマンスに多少影響があります。
・アクセスポイントを使って通信を行うときは、アクセスポイント側にも
WEP 暗号化の設定が必要になります。設定方法は、アクセスポイントの
取扱説明書をご覧ください。
・通信する無線 LAN 機器はすべて同じ WEP を使用する必要があります。
42
● WEP(Wired Equivalent Privacy)の設定
・WEP 機能を使用する場合は、通信相手の機器が WEP 機能を持っている
必要があります。
・通信する無線 LAN 機器はすべて同じ WEP を使用する必要があります。
1
デスクトップ右下のタスクトレイの無線アイコン
(
)
をダブルクリックします。
「WLUSB-11 Key Configuration Utility」が表示されます。
2
「設定」タブをクリックし、
「拡張設定」ボタンをクリックします。
①ここをクリックしま
す。
②ここをクリックしま
す。
43
3
3
表示される画面で次のように設定します。
①通信相手側機器と同
じ設定にします。
②通信相手側機器と同じ
キーを選択します。
③通信相手側機器と同じ
暗号キーを入力しま
す。
④設定が完了したら「設
定変更」をクリックし
ます。
①「暗号」欄から「64Bit」または「128Bit」のどちらかを選択します。
・ 相手側機器と同じWEP に設定してください。
・ より解読されにくい「128Bit」を選択することをおすすめします。
②相手側通信機器と同じ番号を選んでください。
③手順②で選択したキーの入力欄に暗号キー
(任意の16進数:0∼9、
a∼fまで
の英数字)を入力します。
「 6 4 B i t 」を選択した場合は1 6 進数で1 0 桁、
「128Bit」を選択した場合は16進数で26桁の暗号キーを入力します。
・ 通信相手側機器と同じ暗号キーを使ってください。
異なった暗号キー
では通信できません。
・ 英数字は半角で入力してください。
④「設定変更」をクリックします。
4
5
ボタンをクリックします。
「設定」画面で「OK」をクリックします。
これで通信内容を暗号化できるようになりました。
44
PART4 トラブルや疑問があったら
本製品を使っていて「困ったな」
「うまく動かない…」と思ったとき、疑問があった
ときは、この章で解決方法を探してください。
解決のステップ
①マニュアルを再確認する。管理者に確認する
②この章の Q&A を確認する
<トラブルは?>
本製品用ソフトウェアのインストールができない
4
「デバイスマネージャ」に本製品が正しく表示されない
「デバイスマネージャ」で「×」が付く
通信ができない
「マイネットワーク」に他のパソコンが表示されない
通信速度が遅い
<疑問は?>
ソフトウェアを削除するには?
より安定した通信をするには?
ホットスポットサービスを利用するには?
③コレガのホームページの情報を活用する
④それでも解決しなければ、サポート窓口に問い合わせてみる
45
マニュアルを再確認する。管理者に確認する
本書以外にも通信相手の機器のマニュアル、
パソコンに添付のマニュアルをお手元に
ご用意ください。ネットワークにつながらない原因は複雑なため、本製品の設定が正
しくても、他の設定が間違っていたり、通信相手の機器の問題で正しく動作しないこ
ともあります。
このほか…
・企業などでお使いの場合は … ネットワークの設定がオフィスによって決められて
いることがあります。ネットワーク管理部門などに確認してください。
・インターネットにつながらないときは … インターネットプロバイダーから送られ
てきた各種設定項目を確認して、設定してください。
Q&A
■本製品用ソフトウェアのインストールができない
・ソフトウェアのインストール方法は、P.16 で紹介しています。
・最新のソフトウェアは、コレガのホームページで提供しています。
次のことを確認してください。
● 本製品に対応の機種、OS をお使いですか?
「PART1 まず準備が必要」「チェック 1 パソコンの環境は問題ないですか?」
(P.11)を参照して確認してください。
● インストール権限のあるユーザーですか?
Windows 2000 や Windows XP では、
「Administrator」や「コンピューターの
管理者」権限を持つユーザーでないと、ソフトウェアのインストールやネットワーク
の設定ができないことがあります。
●「マイコンピュータ」に CD-ROM ドライブが表示されていて、使える状態
になっていますか?
● 本製品をパソコンに取り付けた状態でインストールしていませんか?
本製品は、ソフトウェアのインストール後に取り付けてください。
46
■「デバイスマネージャ」に本製品が正しく表示されない
本製品のアイコンが以下のようになっている場合は、
ドライバーのインストールに失
敗しています。このようなときは、
「ソフトウェアを削除するには?」
(P.51)の手
順を参照してソフトウェアをいったん削除し、
「PART2 本製品をパソコンに取り付
けよう」
「本製品をパソコンに取り付ける」
(P.20)を参照して、再インストールし
てください。
・「その他のデバイス」や「不明なデバイス」の下に入った
・「ネットワークアダプタ」の項目がない
・「corega WLUSB-11 Key」アイコンに「!」「?」マークが付く
・「corega WLUSB-11 Key」アイコンが 2 つ以上ある
Windows 2000 をお使いの場合、
「本製品の取り外し」
(P.27)の手順
で、
をクリックした後、本製品を取り外すまで一時的に、デバイスマ
ネージャの「corega WLUSB-11 Key」アイコンに「!」が付きます
が、ドライバーのインストールの失敗ではありません。
4
■「デバイスマネージャ」で「×」が付く
「デバイスマネージャ」の「corega WLUSB-11 Key」アイコンに「×」マークが
付いているときは、本製品が「使用不可」または「無効」に設定されています。
次の手順で、本製品を使用できるように設定してください。
● Windows Me/98 の場合
1
「デバイスマネージャ」
の
「corega WLUSB-11 Key」
をクリックして選択
(反
転表示)し、
「プロパティ」をクリックします。
「全般」タブが表示されます。
2
「このハードウェアプロファイルで使用不可にする」のチェックを外し、
「すべ
てのハードウェアプロファイルで使用する」にチェックを付けます。
3
「OK」をクリックします。
47
● Windows XP/2000 の場合
1
「コントロールパネル」
の
「システム」
アイコンをダブルクリックし、
「ハードウェ
ア」タブの「デバイスマネージャ」をクリックします。
2
「ネットワークアダプタ」をダブルクリックし、その下に表示される「corega
WLUSB-11 Key」を右クリックして「有効」を選択します。
■通信ができない
● 本製品は正しく取り付けられていますか?
パソコンのUSBポートに本製品または専用アダプターのコネクターがきちんと差し
込まれているか再確認してください。パソコンの電源が入っている状態で「Pwr/
Lnk」が点灯していれば、正しく取り付けられています。
● 本製品用ソフトウェアは、インストールされていますか?
「PART2 本製品をパソコンに取り付けよう」「ソフトウェアをインストールする」
(P.16)を参照してインストールしてください。
●ネットワークの設定は済んでいますか?
「PART3 無線 LAN の設定をしよう」(P.28)を参照して、設定してください。
● 通信相手の機器は、本製品と通信できるタイプですか?
無線LANにはいくつかの方式があり、
同じ方式を使う機器でないと通信できません。
「PART1 まず準備が必要」
「チェック3 通信相手の機器は準備できていますか?」
(P.13)を参照して確認してください。
48
● セキュリティーの設定を確認してください
「PART3 無線 LAN の設定をしよう」
「セキュリティーの設定をしよう」
(P.42)
を参照して、セキュリティーの設定を確認してください。特に、すでに無線 LAN が
構築されている環境に機器を追加するときなどは注意が必要です。
アクセスポイント
側で「WEP 暗号化」を設定している場合は、本製品を取り付けたパソコン側にも同
じ暗号を設定してください。
● ESSID を確認してください
通信相手の ESSID と本製品の ESSID が同じである必要があります。
「PART3 無
線 LAN の設定をしよう」
(P.28)を参照して、本製品の ESSID を通信相手に合わ
せて設定してください。
コレガのアクセスポイント製品の ESSID または SSID の初期設定は、
「corega」または「corega WL PCC-11」のいずれかになっています。
■「マイネットワーク」に他のパソコンが表示されない
「マイネットワーク」の「ローカルネットワーク」に他のパソコンが表示されない場
合は、現在設定中のパソコンが属している「ワークグループ」または「ドメイン」と
一致していない可能性があります。
● Windows Me/98 の場合
1
デスクトップにある「ネットワークコンピュータ」を右クリックし、
「 プロパ
ティ」をクリックします。
2
「識別情報」タブをクリックします。
「識別情報」タブの画面が表示されます。ここで、表示したいパソコンと同じ
「ワークグループ」または「ドメイン」を設定します。
● Windows 2000 の場合
1
デスクトップの「マイコンピュータ」を右クリックして、
「プロパティ」
をクリッ
クします。
49
4
2
「ネットワークID」タブをクリックして、
「プロパティ」をクリックします。
「識別の変更」ウィンドウが表示されます。ここで、表示したいパソコンと同じ
「ワークグループ」または「ドメイン」を設定します。
● Windows XP の場合
1
2
「スタート」ボタン−「マイコンピュータ」の順にクリックします。
画面左の「システムのタスク」にある「システム情報を表示する」をクリックし
ます。
「システムのプロパティ」が表示されます。
3
4
「コンピュータ名」タブをクリックして、
「変更」をクリックします。
「コンピュータ名の変更」から、
表示したいパソコンと同一の
「ワークグループ」
または「ドメイン」を設定します。
■通信速度が遅い
通信速度や通信距離を確保するための情報をこの PART の「より安定した
通信をするには?」
(P.52)で紹介しています。あわせて参照してください。
● 通信相手側機器との距離を確認してください。
通信相手側機器との距離によって、通信速度が大きく変わることがあります。
● 電子レンジを使用していませんか?
電子レンジで使用される電磁波は、無線 LAN で使用される周波数に近いので、無線
LAN に影響を与えることがあります。
● 複数台のパソコンで、無線 LAN を使っていませんか?
無線LANで接続されているパソコンが多くなると、それぞれの通信速度が遅くなり
ます。
50
■ソフトウェアを削除するには?
本製品用ソフトウェア(ドライバー、ユーティリティー)をパソコンから削除する方
法を説明します。
1
「本製品の取り外し」
(P.27)の手順を参照して、パソコンから本製品を取り外
します。
本製品を取り付けた状態でアンインストールを実行すると、
正常にア
ンインストールが行えない場合があります。
2
「スタート」
ー「プログラム」
−
「corega WLUSB-11 Key」
−
「アンインストー
ル」
の順にクリックします(Windows XPの場合は、
「スタート」−
「すべてのプ
ログラム」
−
「corega WLUSB-11 Key」−
「アンインストール」
の順にクリッ
クします)。
「ファイル削除の確認」が表示されます。
3
「OK」をクリックします。
4
クリックします。
「ロックされたファイルの検出」が表示されたら「無視」をクリックしてくださ
い。
アンインストールが始まります。
4
次の画面が表示されたら、
「完了」をクリックします。
クリックします。
これでソフトウェアの削除は終了です。
51
■より安定した通信をするには?
● 相手側の無線 LAN 機器との距離を近づける
● 相手側の無線 LAN 機器との間に障害物を置かない
● 金属製のラックなどに無線 LAN 機器を設置しない
通信速度が遅い、通信が途切れるような場合は、まず各機器の距離を近づけて試して
ください。また、相手側機器との間に、壁や床、金属製の家具などがあると、通信に
影響することもあります。
●電子レンジや医療機器から離して使用する
意外に思うかもしれませんが、電子レンジは無線 LAN の大敵です。電子レンジが調
理に使う電磁波と、無線 LAN が使用する周波数が近いため影響が出てしまいます。
● 本製品の向きを変えてみる
アンテナの向きが変わって、電波が入りやすくなることもあります。
● 設定を変更してみる
802.11 アドホック(Ad Hoc)モードのときは、チャンネルを変更すると通信が
安定することがあります。このほかのネットワークの設定変更も試してください。
■ホットスポットサービスを利用するには?
ホットスポットのサービス提供形態はさまざまで、無料で公開されているもの、会員
制などで手続きが必要なものなどがあります。
「DHCP を使う」
「ESSID は ANY または空欄」が一般的な設定です。詳しくはホッ
トスポットの管理者などにお問い合わせください。
不特定多数に向けてサービスされている「ホットスポット」は、便利な反
面、セキュリティー上の問題も考えられます。次のような方法で対策をし
てください。詳しくは、Windows、各ソフトウェアの取扱説明書やヘルプ
を参照してください。
・ファイルやフォルダーの共有をしないようにする
・ファイルやフォルダーにパスワードを設定する
・ウイルス検出ソフトやファイアウォールソフトを組み合わせて使う
52
PART5 ユーティリティーを見てみよう
ここでは、本製品の設定ユーティリティー「corega WLUSB-11 Key Configuration Utility」について説明します。本製品の設定や接続状態の確認は、このユー
ティリティーを使って行うことができます。ユーティリティーでは、以下のことが行
えます。
タブ名
内容
通信状態
現在の通信状態を表示します。正常に通信が行われているか
どうか確認できます。
設定
本製品の設定を行うことができます。
拡張設定
「設定」タブの「拡張設定」ボタンをクリックすると表示され
る画面です。WEP機能による暗号化、省電力などの設定を行
うことができます。
AP 検索
利用可能なアクセスポイントの一覧を表示できます。
接続情報
通信相手機器との接続状態を表示します。
バージョン情報
本製品の現在のソフトウェアのバージョンを確認できます。
ユーティリティーを表示する
ユーティリティーはパソコンの起動時に自動的に起動し、常駐しています。ユーティ
リティーの画面を表示するには、次の手順で操作します。
設定を行うときは、通信相手の機器の電波が届く場所に本製品を取り付け
たパソコンが置かれていることを確認してください。通信相手の機器の電
波が届かない場所で設定を行うと、通信相手の機器が正しく認識されない
ことがあります。
1
デスクトップ右下のタスクトレイにある無線アイコン(
または
)
をダブ
ルクリックして、ユーティリティーを表示します。
53
5
● ユーティリティーの画面を消す
ボタンをクリックすると、ユーティリティーの画面が消えます。この状態では、
画面は消えますが、ユーティリティーは終了していません。
●ユーティリティーを終了する
1
デスクトップ右下のタスクトレイにある無線アイコン(
または
)
を右ク
リックして、表示されたメニューから「Exit」をクリックします。
再度、ユーティリティーを起動するときは、
「スタート」−「プログラム」−「corega
WLUSB-11 Key」−「WLUSB-11 Key Configuration Utility」をクリックしま
す。
設定項目について
■「通信状態」タブについて
「WLUSB-11 Key Configuration Utility」が表示されたら「通信状態」タブを選択し
ます。
①
②
③
④
⑤
・「802.11 Ad Hoc」モード時には、
「電波状態」および「通信状態」は
表示されません。
・「電波状態」および「通信状態」で表示される送信速度、通信状態、電波
状態などの値は、目安です。
54
項目名
説明
① Access Point ESSID
通信相手機器の ESSID が表示されます。
② Access Point MAC
③再検索
通信相手機器の MAC アドレスが表示されます。
「AP 検索」で選択した「ESSID」で接続可能な通
信相手機器を再検索する場合にクリックします。
クリックしても何も表示されない場合は「ESSID」
が正しく設定されていないので「設定」タブを確認
してください(P.56)
。
④電波状態
現在の電波状態をパーセンテージで表示します。
⑤通信状態
現在の通信状態をパーセンテージで表示します。
5
55
■「設定」タブについて
「WLUSB-11 Key Configuration Utility」
が表示されたら「設定」タブを選択します。
ここをクリックします。
①
②
③
④
⑤
⑥
⑦
「拡張設定」画面が表示されます(P.57)
。
項目名
説明
①コンピュータ名
本製品を使用しているパソコンの名前
(ネットワーク上
での識別名)が表示されます。
②プロファイル
ご利用の環境によって複数の設定を使い分けたい場合な
ど、それぞれの設定内容に名前を付けて「プロファイ
ル」欄のリストに登録しておくことができます。設定を
登録する場合は、
「プロファイル」欄のリストから未設
定の「プロファイル」
(工場出荷時のプロファイル名は、
Default、Default1 ∼ 4 ※になっています)を選択し、
登録したい設定内容にしてから「設定変更」をクリック
します。登録した設定情報を呼び出すときは、「プロ
ファイル」
欄のリストから使用するプロファイル名を選
択し、「OK」をクリックします。
※プロファイル名は、後で変更できます。
③ ESSID
通信相手機器と同じ ESSID を選びます。
④通信モード
通信相手機器に合わせて通信モードを「Infrastructure」
「802.11 Ad Hoc」から選択します。
⑤チャンネル
通信相手機器のチャンネルと同じチャンネルに合わせま
す。
⑥設定変更
⑦ OK
56
変更した設定を反映します。
「設定」を終了し、
「通信状態」が表示されます。
■「拡張設定」について
「WLUSB-11 Key Configuration Utility」が表示されたら「設定」タブを選択し、
「拡
張設定」をクリックします。
①
②
③
④
⑤
項目名
説明
①転送レート
転送レートを選択します。
通常は変更する必要はありま
せん。
②省電力
「Enabled」を選択すると、本製品を省電力モードで運
用できます。省電力モードの場合、無通信時に本製品へ
の電力供給が自動的に抑えられます。バッテリーで動作
するパソコンの場合、
省電力モードを使用しないときに
比べて稼働時間が長くなります。
※ 省電力モードに設定した場合、環境によっては通常
より通信状況が悪くなることがあります。その場合
は、
「Disabled」で運用してください。
※ 工場出荷時の設定は「Disabled」です。
③暗号
通信内容を暗号化します。設定について詳しくは、
PART3 の「セキュリティーの設定をしよう」
(P.42)
を参照してください。
④設定変更
変更した設定を反映します。
⑤キャンセル
設定を変更しないで、
「拡張設定」を終了します。
※「設定変更」をクリックした後は、
「キャンセル」をク
リックしても設定内容は取り消せません。
57
5
■「AP 検索」タブについて
「WLUSB-11 Key Configuration Utility」が表示されたら「AP 検索」タブを選択し
ます。
・ 主に次のような条件を満たす接続相手がリストアップされます。
・802.11 アドホックモードに設定されている無線 LAN 機器
・
「ブロードキャスト SSID」が有効になっているアクセスポイント
・ アクセスポイントに WEP が設定されている場合は、同じ WEP を設定し
なければ接続できません。
①
②
項目名
説明
①相手機器情報表示欄
通信可能な相手機器の情報が表示されます。
BSSID:通信相手機器のBSSID(MACアドレス)が
表示されます。
ESSID:通信相手機器の ESSID が表示されます。
Signal:受信電波状態が表示されます。
Channel:通信相手機器のチャンネルが表示されま
す。
WEP:WEP の使用状態が表示されます。
Supported Rates:通信相手機器の対応通信速度
が表示されます。
②再検索
複数の通信相手機器から接続したい通信相手機器を探し
たい場合にクリックしてください。新たに通信相手機器
を検索できます(
「ESSID」の検索を行います)。
58
■「接続情報」タブについて
「WLUSB-11 Key Configuration Utility」が表示されたら「接続情報」タブを選
択します。
①
②
③
④
⑤
⑥
⑦
項目名
説明
①チャンネル
使用しているチャンネルが表示されます。
②通信速度
本製品で設定した通信速度が表示されます。
③ MAC アドレス
本製品の MAC アドレスが表示されます。
④ BSS ID
通信相手機器の BSSID(MAC アドレス)が表示
されます。
⑤ IP アドレス
接続しているLANで本製品に割り当てられたIPア
ドレスが表示されます。
⑥サブネットマスク
接続しているLANのサブネットマスクが表示され
ます。
⑦デフォルトゲートウェイ
接続しているLANのデフォルトゲートウェイが表
示されます。
59
5
■「バージョン情報」タブについて
「WLUSB-11 Key Configuration Utility」が表示されたら「バージョン情報」タブ
を選択します。
これを選択します。
①
②
③
項目名
説明
① Firmware
現在のファームウェアのバージョンを表示します。
② Driver
現在のドライバーのバージョンを表示します。
③ Utilty
現在のユーティリティーのバージョンを表示します。
60
付録
製品仕様
製品名
サポート規格
corega WLUSB-11 Key
(国際規格)IEEE 802.11 、IEEE 802.11b
(国内規格)ARIB STD-T66/RCR STD-33
無
線
部
周波数帯域
2.4 ∼ 2.497GHz
チャンネル数
14 チャンネル
伝送方式
直接拡散型スペクトラム拡散方式(DS-SS 方式)
アクセス制御方式
CSMA/CA
データ転送速度
11/5.5/2/1 Mbps 自動切り替え
スクランブル処理
WEP(64/128bit)
、ESSID
アンテナ形式
内蔵 PIFA アンテナ
通信モード
Infrastructure/802.11 Ad Hoc
ローミング
IEEE 802.11 準拠
PC インターフェース
電
源
部
環
境
条
件
USB 規格 Ver.1.1
動作電圧
DC 5V
消費電流
送信時 205mA、受信時 190mA
保管時温度
− 20 ∼ 60℃
保管時湿度
95% 以下(結露なきこと)
動作時温度
0 ∼ 40 ℃
動作時湿度
外形寸法
付
録
80% 以下(結露なきこと)
83.3(W)× 28.0(D)× 13.2(H)mm
(キャップを含む)
重量
18g(キャップを含む)
取得承認
EMI 規格 VCCI クラス B 、技術基準適合認定、Wi-Fi
61
工場出荷時の設定
本製品は工場出荷時に以下の設定となっています。
通信モード
Infrastructure
ESSID
corega
チャンネル
6
転送レート
Fully Auto
MAC アドレスについて
本製品の MAC アドレスは、本体裏面に記入されています。MAC アドレスは本製品
の内部に書き込まれているため、ユーザーが変更することはできません。
「PART1 まず準備が必要」「各部の名称と機能を覚えよう」(P.15)を参照して、
MAC アドレスを確認してください。
62
保証と修理について
■保証について
製品保証書裏面に記載されている「製品保証規定」を必ずお読みになり、本製品を正
しくご使用ください。無条件で本製品を保証するということではありません。正しい
使用方法で使用した場合のみ、保証の対象となります。また、物理的な破損等が見受
けられる場合は、保証の対象外となりますので予めご了承ください。本製品の保証期
間については、保証書に記載されている保証期間をご覧ください。
■修理について
故障と思われる現象が生じた場合は、まず取扱説明書を参照して、設定や接続が正し
く行われているかを確認してください。現象が改善されない場合は、裏表紙に記載の
必要事項をご記入の上、保証書および購入日の証明できるもののコピー(レシート等
可)を添付し、弊社サポートセンター宛てに製品(付属品一式を含む)を送付くださ
い。製品を送付する際は、以下の点にご注意ください。
・ 修理期間中の代替機等は弊社では用意しておりませんので、
予めご了承ください。
・ 保証書に販売店の押印がない場合は、保証期間内であっても有償修理になる場合
があります。
・ 製品購入日の証明ができない場合、無償修理の対象となりませんのでご注意くだ
さい。
・ 弊社サポートセンターへ製品を送付する際の送付料金につきましては、お客様の
ご負担とさせていただきます。尚、運送中の故障や事故に関しては、弊社はいか
なる責任も負いかねますので、予めご了承ください。
・ 宅配便などの送付状の控えが残る方法で送付願います。普通郵便による送付は固
くお断りいたします。
・ 修理期間は、製品到着後、約 10 日程度(弊社営業日数)を予定しております。
63
付
録
おことわり
・ 本書は、株式会社コレガが作成したもので、全ての権利を弊社が保有しています。
弊社に無断で本書の一部または全部をコピーすることを禁じます。
・ 予告なく本書の一部または全体を修正、変更することがありますがご了承くださ
い。
・ 改良のため製品の仕様を予告なく変更することがありますがご了承ください。
・ 本製品の内容またはその仕様により発生した損害については、いかなる責任も負
いかねますのでご了承ください。
©2003 株式会社コレガ
corega は、株式会社コレガの登録商標です。
Windowsは、米国Microsoft Corporation の米国およびその他の国における登録
商標または商標です。
その他、この文書に掲載している会社名、製品名はそれぞれの会社の商標または登録
商標です。
2003 年 5 月 Rev.A 初版
64
WLUSB-11 Key
弊社ホームページのご案内
弊社ホームページでは、各種商品の最新の情報、最新ファームウェア、よくあるお
問い合わせなどを提供しています。本製品を最適にご利用いただくために、定期的
にご覧いただくことをお勧めします。
取扱説明書
PART1
まず準備が必要
1
PART2
本製品をパソコンに
取り付けよう
2
PART3
無線 LAN の設定を
しよう
3
PART4
トラブルや疑問
があったら
4
PART5
ユーティリティー
を見てみよう
5
http://www.corega.co.jp/
製品に関するご質問は・・・
製品のご質問はコレガサポートセンターまで必要事項をご記入して FAX または電
話にてお問い合わせください。
お問い合わせの際には、下記の必要事項をご記入いただいた書面を FAX いただく
か、電話にてお知らせください。
■お問い合わせ先
corega サポートセンター
TEL.045-476-6268
FAX.045-476-6294
<受付時間>
10:00 ∼ 12:00、13:00 ∼ 18:00 月∼金(祝・祭日を除く)
付録
■修理品受付け先
〒 222-0033 横浜市港北区新横浜 1-19-20
corega 修理センター
(詳しくは、本書「付録」
「保証と修理について」
(P.63)を参照してください)
■お問い合わせ修理依頼に関する必要事項
あらかじめ下記の必要事項を控えておいてください。
・製品名
・シリアル番号(S/N)
、リビジョンコード(Rev.)
・お名前、フリガナ
・連絡先電話番号、FAX 番号
・購入店
・購入日付
・お問い合わせ内容(できる限り詳しくお知らせください)
本書の「安全にお使いいただくために 必ずお守りください」
(P.2)を必ずお
読みになり、正しく取り付け・操作を行ってください。
PN J617-M7388-00 Rev.A
32corega-wlkey-H-M1.pm6
Page 2
03.5.13, 15:40
Adobe PageMaker 6.0J/PPC
付
録