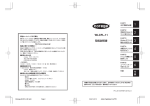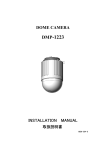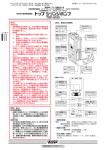Download 取扱説明書 無線設定編
Transcript
作業の流れ
Wireless LAN アダプター
PART1
無線 LAN の設定
をしよう
1
PART2
トラブルや疑問
があったら
2
取扱説明書
無線設定編
本製品の取扱説明書は2部構成になっております。
『インストール編』
(別冊)をまずお読みになり、次に
『無線設定編』
(本書)をお読みください。
http://www.corega.co.jp/
PN J613-M3551-03 Rev.B
はじめに
このたびは、コレガの無線LAN製品をお買い上げいただきまして誠にありがとうご
ざいます。本書は、本製品を正しくご利用いただくための手引きです。必要なときに
いつでも参照していただけるように、大切に保管してください。
本製品に関する最新情報(ソフトウェアのバージョンアップ情報など)は、弊社の
ホームページでお知らせします。
コレガのホームページ http://www.corega.co.jp/
本書の読み方
本書で使用している記号や表記には、次のような意味があります。
●記号について
操作中に気を付けていただきたい内容です。必ずお読み
ください。
補足事項や、参考となる情報を説明しています。
●表記について
本製品
本設定ユーティリティーを使用するコレガの無線LAN製
品のことです。
「 」−「 」−「 」 「 」で囲まれた項目を順番に選択することを示します。
次のいずれかを指します。
・Microsoft® Windows® XP Home Edition operating
Windows XP
system 日本語版 Service Pack 1
・Microsoft® Windows® XP Professional operating
system 日本語版 Service Pack 1
●イラスト、画面について
・ 本文中に記載のイラストや画面は、実際と多少異なることがあります。
作業の流れ
本書では、本製品を使って無線LANに接続できるようになるまでの作業をPARTに
分けて説明しています。各 PART での作業は次のとおりです。順番に読んで、作業
を進めてください。
本書では、無線LANの設定について説明しています。必ず、
『インストール編』
(別冊)を先に読み、添付品の確認やソフトウェアのインストールを行ってく
ださい。
PART1
無線 LAN の設定をしよう
PART1
① パソコンのネットワーク設定の確認
② 無線 LAN の設定
添付のユーティリティーで設定します。
③ 接続状態の確認
④ セキュリティーの設定
必要に応じて、通信内容の暗号化の設定をします。
ここまでの作業が終われば、無線 LAN に接続できるようになります。
以降は、必要に応じて読んでください。
トラブルや疑問があったら
PART2
PART1での作業で、無線LANへの接続ができなかった場合や、
本製品の操作でわからないことがあった場合には、この PART
を読んで解決方法を探してください。
1
目次
はじめに
………………………………………………………………………… 表紙裏
本書の読み方 …………………………………………………………………… 表紙裏
作業の流れ ……………………………………………………………………………
PART1 無線 LAN の設定をしよう ………
パソコンのネットワーク設定を確認する …………………………………………
1
3
3
無線 LAN の設定をする ……………………………………………………………… 10
接続状態を確認しよう
……………………………………………………………… 14
無線 LAN 機能をオフにする …………………………………………………… 16
セキュリティーの設定をしよう
…………………………………………………… 17
ユーティリティーを見てみよう
…………………………………………………… 20
ユーティリティーの画面を表示する ………………………………………… 21
「統計」タブについて …………………………………………………………… 21
「AP 検索」タブについて
……………………………………………………… 24
「設定情報」タブについて ……………………………………………………… 25
「バージョン情報」タブについて ……………………………………………… 26
PART2 トラブルや疑問があったら ……… 27
解決のステップ ……………………………………………………………………… 27
マニュアルを再確認する。管理者に確認する
…………………………………… 28
Q&A …………………………………………………………………………………… 28
通信ができない ………………………………………………………………… 28
より安定した通信をするには? ……………………………………………… 29
通信速度が遅い ………………………………………………………………… 30
「マイネットワーク」に他のパソコンが表示されない ……………………… 30
ホットスポットサービスを利用するには? ………………………………… 31
おことわり …………………………………………………………………………… 32
2
PART1 無線 LAN の設定をしよう
corega WLCB-11 をご使用の場合、カードが挿入されていない状態でパ
ソコンを起動するとエラーメッセージが表示され、ユーティリティが終了
します。その場合は、カードを挿入後パソコンを再起動してください。
パソコンのネットワーク設定を確認する
無線 LAN でデータをやりとりしたり、インターネットに接続したりするには、ネッ
トワークの設定が必要です。
● インターネットに接続するとき
本製品を接続したパソコンでインターネットに接続するには、
TCP/IPの設定が必要
です。次の手順で設定を確認してください。
・ Windows 98/Me の場合
ここでは例として Windows Me を使用しています。Windows 98 をご使用の場合
も手順は同様です。
1
「スタート」
−「設定」−「コントロールパネル」をクリックします。
2
「コントロールパネル」にある「ネットワーク」アイコンをダブルクリックしま
す。
Windows Meの場合、
よく使うコントロールパネルのオプションだ
けが表示されているときは、
「 すべてのコントロールパネルのオプ
ションを表示する」
をクリックすると、
「ネットワーク」
アイコンが表
示されます。
3
1
3
「ネットワークの設定」タブ内で「現在のネットワークコンポーネント」の欄に
「TCP/IP ー>XXXXX
(ネットワークアダプタ名)
」が表示されていることを
確認します。
ここに本製品の名称が
表示されていることを
確認してください。
※ネットワークアダプタ
が本製品だけの場合
は「インターネットプ
ロトコル(TCP/IP)
」
、
「TCP/IP」などと表示
される場合もありま
す。
※画面はcorega WLCB-11を使用した場合の例です。
4
「現在のネットワークコンポーネント」
の一覧から
「TCP/IP ー>XXXXX(ネッ
トワークアダプタ名)」を選択し、
「プロパティ」ボタンをクリックします。
①本製品名が表示されて
いるものを選択しま
す。
②「プロパティ」ボタン
をクリックします。
4
5
「IPアドレス」
タブで、次のように設定をします。
①DHCPサーバー機能を持ったルーターなどを使ってインターネットに接続
する場合は、
「IPアドレスを自動的に取得する」
を選択します。
通常はこちら
を選択します。
②DHCPサーバー機能を使用しない場合や、特定のIPアドレスを割り当てる
必要がある場合は、
「次のIPアドレスを使う」
を選択して、
使用するIPアドレ
スとサブネットマスクを入力してください。
①
②
6
「OK」ボタンをクリックします。
7
「ネットワーク」
画面の、
「OK」ボタンをクリックします。
WindowsのOS用ディスクを入れるようにダイアログが表示された
場合はドライブにWindowsのOS用ディスクを挿入し、メッセージ
にしたがって操作します。
再起動を促すメッセージが表示されたら再起動します。
・ Windows 2000 の場合
この作業は、
「Administrator」または同等の権限を持つユーザー名でログ
インして行ってください。ユーザー権限については、OSの取扱説明書を参
照してください。
1
「スタート」−「設定」−「ネットワークとダイヤルアップ接続」をクリックしま
す。
5
1
2
「ローカルエリア接続」
アイコンを右クリックし、
メニューの
「プロパティ」
をク
リックします。
①「ローカルエリア接
続」のアイコンを右ク
リックします。
②「プロパティ」をクリッ
クします。
※「ローカルエリア接続」の名称はご使用のパソコンの環境により異なる場合
があります。
3
「インターネットプロトコル
(TCP/IP)
」
が有効になっていることを確認します。
①ここに本製品の名称
が表示されているこ
とを確認してくださ
い。
②チ ェ ッ ク マ ー ク が
入っていることを確
認してください。
※画面はcorega WLCB-11を使用した場合の例です。
4
「インターネットプロトコル(TCP/IP)」を選択し、
「プロパティ」ボタンをク
リックします。
6
5
次のようにIPアドレスの設定をします。
①DHCPサーバー機能を持ったルーターなどを使ってインターネットに接続
する場合は、
「IPアドレスを自動的に取得する」
を選択します。
通常はこちら
を選択します。
②DHCPサーバー機能を使用しない場合や、特定のIPアドレスを割り当てる
必要がある場合は、
「次のIPアドレスを使う」
を選択して、
使用するIPアドレ
スとサブネットマスクを入力してください。
①
②
6
「OK」ボタンをクリックします。
7
「ローカルエリア接続のプロパティ」画面で「OK」ボタンをクリックします。
8
再起動を促すメッセージが表示された場合は再起動します。
メッセージが表示されなかった場合も、
手動で再起動してください。
・ Windows XP の場合
1
「スタート」
−「コントロールパネル」
をクリックします。
2
「コントロールパネル」にある「ネットワークとインターネット接続」をクリッ
クします。
「ネットワークとインターネット接続」
が表示されていない場合は、
画面左側の
「カテゴリの表示に切り替える」をクリックしてください。
3
「ネットワーク接続」アイコンをクリックします。
7
1
4
「ワイヤレスネットワーク接続」
を右クリックし、
メニューから
「プロパティ」
を
5
「全般」
タブで
「インターネットプロトコル
(TCP/IP)
」
が有効になっているか確
選択します。
認します。
①ここに本製品の名称
が表示されているこ
とを確認してくださ
い。
②チ ェ ッ ク マ ー ク が
入っていることを確
認してください。
※画面はcorega WLCB-11を使用した場合の例です。
6
「インターネットプロトコル(TCP/IP)」を選択し、
「プロパティ」ボタンをク
リックします。
8
7
「全般」
タブを選択し、次のように設定をします。
①DHCPサーバー機能を持ったルーターなどを使ってインターネットに接続
する場合は、
「IPアドレスを自動的に取得する」
を選択します。
通常はこちら
を選択します。
②DHCPサーバー機能を使用しない場合や、特定のIPアドレスを割り当てる
必要がある場合は、
「次のIPアドレスを使う」
を選択して、
使用するIPアドレ
スとサブネットマスクを入力してください。
①
②
8
「OK」ボタンをクリックします。
9
「ワイヤレスネットワーク接続のプロパティ」
画面で、
「OK」
ボタンをクリック
します。
10
再起動を促すメッセージが表示された場合は、再起動します。
メッセージが表示されなかった場合も、手動で再起動してください。
インターネットに接続するにはルーターなどの設定も必要です。
各機器のマニュアル
を参照して、設定を行ってください。
●他のパソコンとファイルやプリンターの共有をするとき
使用するネットワーク環境に応じて、次のような設定を行ってください。設定方法に
ついて詳しくは、Windowsのマニュアルやヘルプを参照してください。企業などで
利用する場合は、ネットワーク管理者に設定内容を確認してください。
・必要なサービスやプロトコルを追加、有効にする
・コンピューター名とワークグループ名を設定する
・フォルダーやプリンターの共有設定をする
9
1
これで無線 LAN を使って他のパソコンとファイルのやりとりをしたり、インター
ネットへ接続したりできるようになります。
無線 LAN の設定をする
ユーティリティーを使用して本製品で無線通信するための設定を行います。
設定が終
わったら、通信できるかどうか確認します。
● ユーティリティーを表示する
設定を行うときは、通信相手の機器(アクセスポイントなど)の電波が届
く場所に本製品を取り付けたパソコンを置いてください。通信相手の機器
の電波が届かない場所で設定を行っても、通信相手の機器が正しく認識さ
れないことがあります。
1
デスクトップ右下のタスクトレイにある無線アイコン
(
または
または
)をダブルクリックします。
● 通信相手先の検索をする
1
「corega Wirerless LAN設定ユーティリティ」が表示されたら、
「AP検索」
タ
ブをクリックします。
しばらくすると、
検索された無線LAN機器が表示されます。
①クリックします。
②この欄に接続できる
無線LAN 機器が表示
されます。
③しばらく待っても表示
されないときは
「検索」
をクリックします。
10
「検索」
をクリックしても接続したいアクセスポイントが表示されな
いときは、
アクセスポイント側でESSIDを検出できないように設定
されている可能性があります。
アクセスポイント側の設定を確認して
ください。
2
接続できる無線LAN機器が表示されたら、接続したい無線LAN機器を、ダブル
クリックします。
自動的に
「接続情報」画面に切り替わります。
デスクトップ右下のタスクトレイにある無線アイコンが無線LAN機器と接続
された状態
(インフラストラクチャーモードの場合は
に、
アドホックモード
)になります。
の場合は
無線アイコン
AP検索で表示された無線LAN機器のうち、
暗号キーの設定をしてい
るものは、
同じ暗号キーを設定しないと、
接続できません。
これで無線 LAN 機器と通信できるようになりました。
相手の無線LAN機器とファイルをやりとりできるか、またはインターネットに接続
できる環境がある場合は、無線LANを使ってインターネットに接続できるか確認し
てください。うまくいかない場合は、
「PART2 トラブルや疑問があったら」
(P.27)
をご覧ください。
次に「接続状態を確認しよう」
(P.14)に進んでください。
● 通信相手先が表示されなかった場合
「AP 検索」画面で通信相手先が表示されなかった場合は、各通信モードに合わせて
設定を行います。
・インフラストラクチャーモードの場合は、
「インフラストラクチャーモードの場合」
(P.12)に進みます。
・アドホックモードの場合は、
「アドホックモードの場合」
(P.13)に進みます。
11
1
〈インフラストラクチャーモードの場合〉
アクセスポイントを使用して無線 LAN に接続するときは、次のように設定します。
1
2
アクセスポイントを起動しておきます。
「corega Wireless LAN 設定ユーティリティ」
が表示されたら
「設定」タブを
クリックして、
表示される画面で次のように設定します。
・「設定」タブ内の「ESSID」
欄には、
接続したいアクセスポイントに設
定されているESSIDと同じ文字列を入力する必要があります。
アクセスポイント側に設定されているESSID の調べ方については、
アクセスポイントに添付の取扱説明書をご覧ください。
・ ESSIDには、32文字以内の半角英数文字および記号を使用できま
す。使用できる記号は、次の通りです。
! " # $ % & '( )* + , - . / : ; < = > ? @ [ ¥ ] ^ _ { | } ~
工場出荷時には、ESSID は「corega」に設定されています。
①クリックします。
②「変更」をクリックし
ます。
③「Infrastructure」に
なっていることを確
認します。
⑤設定が完了したら「適
用」をクリックしま
す。
④接続するアクセスポ
イントと同じ ESSID
を入力します。
「適用」
をクリックすると、自動的に
「接続情報」画面に切り替わります。
無線アイコンがアクセスポイントと接続された状態(
12
)になります。
〈アドホックモードの場合〉
同じESSID を設定した無線LAN 機器同士で通信するときは、次のように設定します。
本製品のアドホックモードは、802.11 アドホックモードです。
1
2
無線LANの設定が完了している機器を起動しておきます。
「corega Wireless LAN 設定ユーティリティ」
が表示されたら
「設定」タブを
クリックして、
表示される画面で次のように設定します。
・「設定」タブ内の
「ESSID」
欄には、
通信相手側機器と同じESSIDを入
力する必要があります。
通信相手側機器に設定されているESSID の
調べ方については、通信相手側機器に取り付けられている無線LAN
アダプターに添付の取扱説明書をご覧ください。
・ ESSIDには、32文字以内の半角英数文字および記号を使用できま
す。使用できる記号は、次の通りです。
! " # $ % & '( )* + , - . / : ; < = > ? @ [ ¥ ] ^ _ { | } ~
工場出荷時には、ESSID は「corega」に設定されています。
①クリックします。
②「変更」をクリックし
ます。
③「802.11 Ad-Hoc」
を選択します。
⑥設定が完了したら「適
用」をクリックしま
す。
④通信相手側機器と同じ
ESSIDを入力します。
⑤通信相手側機器と同
じチャンネルを選択
してください。
「適用」
をクリックすると、自動的に
「接続情報」画面に切り替わります。
無線アイコンが無線LAN機器と通信可能な状態(
)になります。
13
1
「設定」タブのその他の設定項目について
・通信 ON/OFF:無線 LAN 機能の ON/OFF を設定します。詳しくは、こ
のPARTの「無線LAN機能をオフにする」
(P.16)を参照してください。
・転送速度:無線 LAN で使用する送信速度を設定できます。通常は工場出
荷時の「11Mbps」のままで変更する必要はありません。
・プリアンブル:プリアンブルデータの設定をします。通常は工場出荷時の
「Auto」のままで変更する必要はありません。
・暗号、デフォルトキー、認証方式:WEP の設定をします。詳しくは、こ
の PART の「セキュリティーの設定をしよう」
(P.17)を参照してくだ
さい。
接続状態を確認しよう
ユーティリティーを使って無線 LAN 通信の接続状態を確認します。
1
タスクバーに表示されている無線アイコンをダブルクリックします。
ダブルクリックします。
14
2
「corega Wireless LAN 設定ユーティリティ」
が表示されたら
「接続情報」タ
ブをクリックします。現在の無線LAN通信の状態が表示されます。
これを選択します。
ここで通信状態と電波
状態を確認できます。
①デバイス情報
② Wireless 情報
③接続状況
①デバイス情報 : 製品名やドライバーのバージョンが表示されます。
②Wireless情報: ESSIDや通信モードなど、
無線LANの設定が表示されます。
③接続状況
: 設定や通信の状態により、以下のように表示されます。
・接続範囲 … 通信相手側機器が、
接続可能な範囲にある場合は「接続可能」
と表示されます。
通信可能な範囲内に通信相手側機器がない場合は
「圏外」
と表
示されます。
本製品を取り付けたパソコンや、
通信相手側機器
などの位置を変えてください。
・接続速度 … 選択した転送速度により、
「1Mbps」
「 2Mbps」
「5.5Mbps」
「11Mbps」のいずれかが表示されます。
・接続状態 … 通信相手側機器との現在の接続状態により、
「接続中」
または
「未接続」
と表示されます。
・接続品質 … 通信相手側の機器との状況により、
「Excellent」、
「Poor」な
ど5段階で表示されます。
・
「corega Wireless LAN 設定ユーティリティ」をはじめて起動したと
きは、「接続情報」画面が表示されます。
・802.11Ad-Hoc モードを選択している時には「電波状態」、および「接
続品質」は表示されません。
次に「セキュリティーの設定をしよう」(P.17)に進んでください。
15
1
■無線 LAN 機能をオフにする
使わないときには、無線LAN機能を無効にすることができます。無効にしておけば、
セキュリティー対策にもなります。
1
デスクトップ右下のタスクトレイの無線アイコン
(
または
)
をダブルク
リックします。
「corega Wireless LAN設定ユーティリティ」が表示されます。
2
「設定」
タブをクリックし、表示される画面で次のように設定します。
①ここをクリックしま
す。
②「変更」をクリックし
ます。
③「OFF」を選択します。
④設定が完了したら「適
用」をクリックしま
す。
16
セキュリティーの設定をしよう
無線 LAN ではデータの通信に電波を利用しているため、電波が届く範囲であれば、
通信内容を傍受されたり、不正侵入されたりする恐れがあります。本製品では、これ
らの対策として次のようなセキュリティー機能を用意しています。
1
●通信内容を暗号化する WEP(Wired Equivalent Privacy)
通信内容を暗号化すると、仮に通信データを傍受された場合でも、通信内容の復元を
容易に行うことができなくなります。このWEP機能を有効にして通信データを暗号
化することをお勧めします。
ただし、通信相手側機器も WEP 機能を持っていないと使えません。
本製品は、
「64Bit」と「128Bit」の 2 種類の WEP に対応しています。
「128Bit
WEP」の方がより安全です。また、定期的に暗号キーを変更することで、より安全
性が高まります。
・
「64Bit WEP」 :16 進数で 10 桁の暗号キーを利用可能
・
「128Bit WEP」:16 進数で 26 桁の暗号キーを利用可能
・
「128Bit WEP」を使用する場合は、メモリの消費量が増加するため、無
線ネットワークのパフォーマンスに多少影響があります。
・アクセスポイントを使って通信を行うときは、アクセスポイント側にも
WEP 暗号化の設定が必要になります。設定方法は、アクセスポイントの
取扱説明書をご覧ください。
・通信する無線 LAN 機器はすべて同じ暗号キーを使用する必要がありま
す。
設定方法については、
「WEP(Wired Equivalent Privacy)の設定」
(P.18)を参
照してください。
17
●通信相手を識別するための ESSID(Extended Service Set IDentifier)
無線 LAN に接続する機器を識別する名前です。SSID と呼ばれることもあります。
同じESSID を持つ無線LAN 機器同士でしか通信できないため、独自の ESSID を設
定することにより、外部から不正侵入される危険が減少します。
設定方法については、この PART の「無線 LAN の設定をする」
(P.10)を参照して
ください。
● WEP(Wired Equivalent Privacy)の設定
・WEP機能を使用する場合は、通信相手の機器が暗号キー機能を持ってい
る必要があります。
・通信する無線 LAN 機器はすべて同じ暗号キーを使用する必要がありま
す。
1
デスクトップ右下のタスクトレイの無線アイコン
(
または
または
)
を
ダブルクリックします。
「corega Wireless LAN 設定ユーティリティ」が表示されます。
2
「設定」
タブをクリックし、表示される画面で次のように設定します。
①
②
③
⑤
④
①「変更」
をクリックします。
②「暗号」
欄から「64Bit」または「128Bit」のどちらかを選択します。
相手側機器と同じWEP に設定してください。
③「デフォルトキー」
欄からkey1からkey4のうち、
使用する暗号キーを選択し
ます。
18
④「暗号キーの入力」
欄に任意の暗号キーを入力します。
「64Bit」
を選択した場合は16進数で10桁、
「128Bit」
を選択した場合は、
16進数で26桁の暗号キーを入力します。
・ 通信相手側機器と同じ暗号キーを使ってください。
異なった暗号キー
では通信できません。
・ 暗号キーは0∼9、a∼fまでの半角英数字で入力してください。
・ 入力欄はすべて入力してください。
桁数が少ないと、
WEP暗号化がで
きません。
・「キー初期化」をクリックすると、入力した暗号キーがクリアされま
す。
⑤「適用」
をクリックします。
自動的に「接続情報」画面に切り替わります。
これで通信内容を暗号化できるようになりました。
19
1
ユーティリティーを見てみよう
ここでは、本製品の設定ユーティリティー「corega Wireless LAN 設定ユーティ
リティ」について説明します。本製品の設定や接続状態の確認は、このユーティリ
ティーを使って行うことができます。ユーティリティでは、以下のことが行えます。
タブ名
内容
接続情報
現在の接続状態が表示されます。正常に通信が行われている
かどうか、確認できます。詳しくは、この PART の「接続状
態を確認しよう」
(P.14)を参照してください。
統計
本製品のネットワーク統計値が表示されます。
設定
通信モードや ESSID、WEP など、無線 LAN に接続するため
の本製品の設定を行うことができます。詳しくは、このPART
の「無線 LAN の設定をする」
(P.10)を参照してください。
AP 検索
利用可能なアクセスポイントの検索、一覧表示ができます。
設定情報
本製品の設定情報の保存、読込み、削除ができます。
バージョン情報
本製品のソフトウェアの現在のバージョンを確認できます。
20
■ユーティリティーの画面を表示する
ユーティリティーはパソコンの起動時に自動的に起動し、常駐しています。ユーティ
リティーの画面を表示するには、次の手順で操作します。
設定を行うときは、通信相手の機器の電波が届く場所に本製品を取り付け
たパソコンが置かれていることを確認してください。通信相手の機器の電
波が届かない場所で設定を行っても、通信相手の機器が正しく認識されな
いことがあります。
1
デスクトップ右下のタスクトレイにある無線アイコン
(
または
または
)をダブルクリックして、ユーティリティーを表示します。
● ユーティリティーの画面を消す
画面右上の
をクリックすると、ユーティリティーの画面が消えます。この状態で
は、画面は消えますが、ユーティリティーは終了していません。
●ユーティリティーを終了する
1
デスクトップ右下のタスクトレイにある無線アイコン
(
または
または
)
を右クリックして、表示されたメニューから「閉じる」
をクリックします。
再度、ユーティリティーを起動するときは、
「スタート」−「プログラム」−「corega
Wireless LAN」ー「corega Wireless LAN 設定ユーティリティ」をクリックし
ます。
■「統計」タブについて
送受信されたパケット数やエラー数など、
本製品のネットワーク統計値が表示されま
す。通信速度が遅い場合や通信状態が不安定な場合に、これらの値を確認してみてく
ださい。
「corega Wireless LAN 設定ユーティリティ」が表示されたら、「統計」タブを選
択します。
21
1
ここをクリックします。
①
②
③
④
項目名
説明
①送信ステータス
本製品からのデータの送信状況が表示されます。
・ Total Packets Transmitted…送信パケットの総数
・ Bytes Transmitted(Bps)…送信パケットのサイズ(バ
イト / 秒)
・ Tx Multicast Packets…マルチキャスト宛先を指定さ
れた送信パケットの数
・ Tx Broadcast Packets…ブロードキャスト宛先を指
定された送信パケットの数
・ Transmitted Error…送信エラーの総数
・ Transmit Collisions…コリジョンのため未送信となっ
たパケットの数
・ Transmit Underrun…サイズが64バイト未満の送信パ
ケットの数
・ Transmit Deferred…メディアビジーのため未送信と
なったパケットの数
・ Tx Fragment Count…送信フラグメントのカウント値
・ Tx Failure Count…送信できなかったパケットの総数
・ Tx Retry Count…再試行回数
22
項目名
説明
②受信ステータス
本製品へのデータの受信状況が表示されます。
・ Total Packets Received…受信パケットの総数
・ Bytes Received(Bps)…受信パケットのサイズ(バイ
ト / 秒)
・ Rx Multicast Packets…マルチキャスト宛先を指定さ
れた受信パケットの数
・ Rx Broadcast Packets…ブロードキャスト宛先を指
定された受信パケットの数
・ Received CRC Error…イーサネット巡回冗長検査でエ
ラーとなった受信パケットの数
・ Receive Overrun…サイズが 1518 バイト以上の受信
パケットの数
・ Rx Fragment Count…受信フラグメントのカウント値
・ ACK Failure Count…ACK が受信できなかったパケッ
トの総数
・ Numbers Of Beacon…誤り箇所のあるビーコンの数
③動作時間
本製品の動作時間が表示されます。
④リセット
各統計値のカウントをリセットします。
23
1
■「AP 検索」タブについて
複数のアクセスポイントを使用して、
ローミング環境を構築している場合に利用可能
なアクセスポイントを検索できます。
「corega Wireless LAN 設定ユーティリティ」が表示されたら「AP 検索」タブを選
択します。
・ 通常、アクセスポイントの検索は、自動的に行われます。
・ 主に次のような条件を満たす接続相手がリストアップされます。
・802.11 アドホックモードに設定されている無線 LAN 機器
・
「ブロードキャスト SSID」が有効になっているアクセスポイント
・ アクセスポイントに WEP が設定されている場合は、同じ WEP を設定し
なければ接続できません。
ここをクリックします。
現在接続中のアクセスポ
イントを表しています。
この欄に利用可能なア
クセスポイントが表示
されます。
①
項目名
説明
①検索
複数のアクセスポイントから接続したいアクセスポイン
トを探したい場合にクリックしてください。
新たにアク
セスポイントを検索できます。
※本製品は、リストに表示されません。
● 表示されたアクセスポイントに接続するには
接続したいアクセスポイントをダブルクリックすると、
アクセスポイントに接続でき
ます。WEP 設定されているアクセスポイントの場合は、
「AP に接続するためには、
接続先と同じ暗号設定をしてください」というメッセージが表示されます。
「OK」ボ
タンをクリックすると「設定」タブが表示されるので、設定を行ってください。
24
■「設定情報」タブについて
通信モード、ESSID、WEPなどの本製品の設定情報をテキストファイルに保存でき
ます。また、保存したファイルから設定情報を読み込むことで、本製品の設定を自動
的に変更できます。
例えば、企業内の無線 LAN とホットスポットを使うなど、複数の無線 LAN を使い
分ける場合に、それぞれの設定情報を保存しておくと便利です。
「corega Wireless LAN 設定ユーティリティ」が表示されたら、
「設定情報」タブ
を選択します。
ここをクリックします。
この欄に現在の設定情報
が表示されます。
ここで設定情報の保存、
読込み、削除を行いま
す。
● 現在の設定情報を保存するには
1
2
3
「ステータス」
欄で、現在の設定内容を確認します。
「新規」
ボタンをクリックします。
「新しいプロフィール名」
画面が表示されたら、ファイル名を入力して「OK」
ボ
タンをクリックします。
ここでは、
例として
「corega-new」
と入力しています。
ファイルの保存場所を変更したいときは、
ファイル名欄右側の
をク
リックして保存場所とファイル名を指定します。
4
「保存」
ボタンをクリックします。
設定情報がテキストファイルとして保存されます。
25
1
● 設定情報を読み込むには
1
「読込み」
ボタンをクリックします。
2
「読込み」
画面が表示されたら、読み込みたい設定情報のファイル名を選択し、
「開く」
ボタンをクリックします。
設定情報が読み込まれ、本製品の設定が変更されます。
3
変更後の設定が反映された
「設定」
タブが表示されるので、
設定内容が正しいか
確認します。
変更後の設定で無線 LAN に接続するには、
「AP 検索」タブでアクセスポイントを検
索し、接続してください(P.24)
。
● 設定情報を削除するには
1
2
ファイル名欄右側の
をクリックします。
「表示」
画面が表示されたら、削除したい設定情報のファイルを選択し、
「開く」
ボタンをクリックします。
3
「削除」
ボタンをクリックします。
4
「ファイルを削除しました」と表示されたら、
「OK」ボタンをクリックします。
設定情報が削除されます。
■「バージョン情報」タブについて
「corega Wireless LAN 設定ユーティリティ」が表示されたら「バージョン情報」
タブを選択します。
本製品のソフトウェアの現在のバージョンが表示されます。
26
PART2 トラブルや疑問があったら
本製品を使っていて「困ったな」
「うまく動かない…」と思ったとき、疑問があった
ときは、この章で解決方法を探してください。
解決のステップ
2
①マニュアルを再確認する。管理者に確認する
②この章の Q&A を確認する
通信ができない
より安定した通信をするには?
通信速度が遅い
「マイネットワーク」に他のパソコンが表示されない
ホットスポットサービスを利用するには?
③コレガのホームページの情報を活用する
④それでも解決しなければ、サポート窓口に問い合わせてみる
コレガのホームページのアドレス、サポート窓口の連絡先、問い合わせ時
間などについては、
『インストール編』
(別冊)の「付録」
「ユーザーサポー
トについて」を参照してください。
27
マニュアルを再確認する。管理者に確認する
本書以外にも通信相手の機器のマニュアル、
パソコンに添付のマニュアルをお手元に
ご用意ください。ネットワークにつながらない原因は複雑なため、本製品の設定が正
しくても、他の設定が間違っていたり、通信相手の機器の問題で正しく動作しないこ
ともあります。
このほか…
・企業などでお使いの場合は … ネットワークの設定がオフィスによって決められて
いることがあります。ネットワーク管理部門などに確認してください。
・インターネットにつながらないときは … インターネットプロバイダーから送られ
てきた各種設定項目を確認して、設定してください。
Q&A
■通信ができない
● CardBus 対応の PC カードスロットにセットしていますか?
PCカードタイプの場合、本製品をセットしているPCカードスロットが、CardBus
に対応しているか確認してください。CardBus 非対応の PC カードスロットに本製
品をセットしても、本製品は動作しません。無理に差し込もうとすると、本製品や
PC カードスロットを破損する恐れがありますので、ご注意ください。
● 本製品は正しく取り付けられていますか?
パソコンの PC カードスロットや PCI スロットに本製品がきちんと差し込まれてい
るか再確認してください。パソコンの電源が入っている状態で「Power LED」が点
灯していれば、正しく取り付けられています。
● 本製品用ソフトウェアは、インストールされていますか?
『インストール編』
(別冊)の「PART2 本製品をパソコンに取り付けよう」
「ソフ
トウェアをインストールする」を参照してインストールしてください。
●ネットワークの設定は済んでいますか?
本書の「PART1 無線 LAN の設定をしよう」
(P.3)を参照して、設定してくださ
い。
28
● 通信相手の機器は、このパソコンと通信できるタイプですか?
無線LANにはいくつかの方式があり、同じ方式を使う機器でないと通信できません。
『インストール編』
(別冊)の「PART1 まず準備が必要」
「チェック 3 通信相手
の機器は準備できていますか?」を参照して確認してください。
● セキュリティーの設定を確認してください
本書の「PART1 無線 LAN の設定をしよう」「セキュリティーの設定をしよう」
(P.17)を参照して、セキュリティーの設定を確認してください。特に、すでに無線
LAN が構築されている環境に機器を追加するときなどは注意が必要です。アクセス
ポイント側で「WEP 暗号化」を設定している場合は、本製品を取り付けたパソコン
側にも同じ暗号を設定してください。
● ESSID を確認してください
通信相手の ESSID と本製品の ESSID が同じになっていないと通信ができません。
本書の「PART1 無線 LAN の設定をしよう」
(P.3)を参照して、本製品の ESSID
を通信相手に合わせて設定してください。
コレガのアクセスポイント製品の ESSID または SSID の初期設定は、
「corega」または「corega WL PCC-11」のいずれかになっています。
■より安定した通信をするには?
● 相手側の無線 LAN 機器との距離を近づける
● 相手側の無線 LAN 機器との間に障害物を置かない
● 金属製のラックなどに無線 LAN 機器を設置しない
通信速度が遅い、通信が途切れるような場合は、まず各機器の距離を近づけて試して
ください。また、相手側機器との間に、壁や床、金属製の家具などがあると、通信に
影響することもあります。
●電子レンジや医療機器から離して使用する
意外に思うかもしれませんが、電子レンジは無線 LAN の大敵です。電子レンジが調
理に使う電磁波と、無線 LAN が使用する周波数が近いため影響が出てしまいます。
● パソコンの向きを変えてみる
パソコンの向きを変えると本製品のアンテナの向きも変わって、
電波が入りやすくな
ることもあります。
29
2
● 設定を変更してみる
アドホックモードのときは、チャンネルを変更すると通信が安定することがありま
す。このほかのネットワークの設定変更も試してください。
■通信速度が遅い
通信速度や通信距離を確保するための情報をこの PART の「より安定した
通信をするには?」
(P.29)で紹介しています。あわせて参照してください。
● 通信相手側機器との距離を確認してください。
通信相手側機器との距離によって、通信速度が大きく変わることがあります。
● 電子レンジを使用していませんか?
電子レンジで使用される電磁波は、無線 LAN で使用される周波数に近いので、無線
LAN に影響を与えることがあります。
● 複数台のパソコンで、無線 LAN を使っていませんか?
無線LANで接続されているパソコンが多くなると、それぞれの通信速度が遅くなり
ます。アクセスポイントに接続するパソコンの台数を減らしてみてください。
■「マイネットワーク」に他のパソコンが表示されない
「マイネットワーク」の「ローカルネットワーク」に他のパソコンが表示されない場
合は、現在設定中のパソコンが属している「ワークグループ」または「ドメイン」と
一致していない可能性があります。
● Windows 98/Me の場合
1
デスクトップにある「ネットワークコンピュータ」を右クリックし、
「 プロパ
ティ」
をクリックします。
2
「識別情報」
タブをクリックします。
「識別情報」タブの画面が表示されます。ここで、表示したいパソコンと同じ
「ワークグループ」
または「ドメイン」
を設定します。
30
● Windows 2000 の場合
1
デスクトップの
「マイコンピュータ」
を右クリックして、
「プロパティ」
をクリッ
クします。
2
「ネットワークID」タブをクリックして、
「プロパティ」をクリックします。
「識別の変更」ウィンドウが表示されます。ここで、
表示したいパソコンと同じ
「ワークグループ」
または「ドメイン」
を設定します。
● Windows XP の場合
1
2
2
「スタート」
ボタン−「マイコンピュータ」
の順にクリックします。
画面左の
「システムのタスク」にある「システム情報を表示する」をクリックし
ます。
「システムのプロパティ」が表示されます。
3
4
「コンピュータ名」タブをクリックして、
「変更」をクリックします。
「コンピュータ名の変更」から、
表示したいパソコンと同一の
「ワークグループ」
または
「ドメイン」を設定します。
■ホットスポットサービスを利用するには?
ホットスポットのサービス提供形態はさまざまで、無料で公開されているもの、会員
制で手続きが必要なものなどがあります。
「DHCP を使う」
「ESSID は ANY または空欄」が一般的な設定です。詳しくはホッ
トスポットの管理者などにお問い合わせください。
不特定多数に向けてサービスされている「ホットスポット」は、便利な反
面、セキュリティー上の問題も考えられます。次のような方法で対策をし
てください。詳しくは、Windows、各ソフトウェアのマニュアルやヘルプ
を参照してください。
・ファイルやフォルダーの共有をしないようにする
・ファイルやフォルダーにパスワードを設定する
・ウイルス検出ソフトやファイアウォールソフトを組み合わせて使う
31
おことわり
・ 本書は、株式会社コレガが作成したもので、全ての権利を弊社が保有しています。
弊社に無断で本書の一部または全部をコピーすることを禁じます。
・ 予告なく本書の一部または全体を修正、変更することがありますがご了承くださ
い。
・ 改良のため製品の仕様を予告なく変更することがありますがご了承ください。
・ 本製品の内容またはその仕様により発生した損害については、いかなる責任も負
いかねますのでご了承ください。
©2003 株式会社コレガ
corega は、株式会社コレガの商標です。
Windowsは、米国Microsoft Corporation の米国およびその他の国における登録
商標または商標です。
その他、この文書に掲載しているソフトウェアおよび周辺機器の名称は各メーカーの
商標または登録商標です。
2003 年 3 月 Rev.B 第二版
32