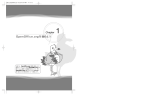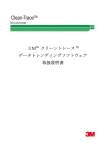Download SAMPLE
Transcript
パソコンの基礎知識強化版 情 報 処 理 入 門 SAMPLE SAMPLE パソコンの基礎知識強化版 情 報 処 理 入 門 SAMPLE 目 次 Table of Contents Section 6 1章 Windowsの基礎 Section 1 1 2 Section 2 1 2 3 4 5 6 7 8 9 10 Windowsの基本操作 ・・・・・・・1-4 Windowsの起動と終了・・・・・・・・・・・・・・・・・・1-4 ログオンとログオフ ・・・・・・・・・・・・・・・・・・・・・1-5 Windowsの画面構成・・・・・・・・・・・・・・・・・・・・1-7 Windowsの主なアイコン・・・・・・・・・・・・・・・・1-8 Windowsの設定・・・・・・・・・・・・・・・・・・・・・・・・1-8 プログラムの起動 ・・・・・・・・・・・・・・・・・・・・・1-11 ウィンドウの操作 ・・・・・・・・・・・・・・・・・・・・・1-12 フロッピーディスクのフォーマット ・・・・・1-13 データの管理 ・・・・・・・・・・・・・・・・・・・・・・・・・1-15 強制終了の方法 ・・・・・・・・・・・・・・・・・・・・・・・1-20 Section 3 1 2 3 4 5 Windowsとは ・・・・・・・・・・・・・1-2 Windowsとは・・・・・・・・・・・・・・・・・・・・・・・・・・1-2 マウスの操作 ・・・・・・・・・・・・・・・・・・・・・・・・・・・1-2 日本語入力システムを使った 文字の入力 ・・・・・・・・・・・・・・・1-21 入力方法の設定 ・・・・・・・・・・・・・・・・・・・・・・・1-21 文字の入力 ・・・・・・・・・・・・・・・・・・・・・・・・・・・1-23 文字の修正 ・・・・・・・・・・・・・・・・・・・・・・・・・・・1-26 読めない文字の入力 ・・・・・・・・・・・・・・・・・・・1-27 単語の登録 ・・・・・・・・・・・・・・・・・・・・・・・・・・・1-28 Section 7 Section 4 Wordの基本操作 ・・・・・・・・・・・2-2 1 Wordの概要 ・・・・・・・・・・・・・・・・・・・・・・・・・・・2-2 2 Wordの起動と終了 ・・・・・・・・・・・・・・・・・・・・・2-3 3 Wordの画面構成 ・・・・・・・・・・・・・・・・・・・・・・・2-4 4 コマンドの実行 ・・・・・・・・・・・・・・・・・・・・・・・・・2-5 5 ファイルの操作 ・・・・・・・・・・・・・・・・・・・・・・・・・2-6 6 画面のスクロール ・・・・・・・・・・・・・・・・・・・・・・・2-6 7 表示モードの切り替え ・・・・・・・・・・・・・・・・・・・2-7 課 題・・・・・・・・・・・・・・・・・・・・・・・・・・・・・・・・・・・・・2-8 Section 8 文書の作成 ・・・・・・・・・・・・・・・・2-9 1 文書の入力 ・・・・・・・・・・・・・・・・・・・・・・・・・・・・・2-9 2 範囲の選択 ・・・・・・・・・・・・・・・・・・・・・・・・・・・2-11 3 文書の移動・コピー ・・・・・・・・・・・・・・・・・・・2-11 4 段落位置の調整 ・・・・・・・・・・・・・・・・・・・・・・・2-13 5 インデントの設定 ・・・・・・・・・・・・・・・・・・・・・2-13 6 文字の書式設定 ・・・・・・・・・・・・・・・・・・・・・・・2-14 7 ファイルの保存 ・・・・・・・・・・・・・・・・・・・・・・・2-15 8 文書の印刷 ・・・・・・・・・・・・・・・・・・・・・・・・・・・2-16 課 題 ・・・・・・・・・・・・・・・・・・・・・・・・・・・・・・・・・・・2-18 文書の飾り付け ・・・・・・・・・・・2-42 1 クリップアート ・・・・・・・・・・・・・・・・・・・・・・・2-42 2 ワードアート ・・・・・・・・・・・・・・・・・・・・・・・・・2-44 3 ページ罫線 ・・・・・・・・・・・・・・・・・・・・・・・・・・・2-47 4 オートシェイプ ・・・・・・・・・・・・・・・・・・・・・・・2-48 5 図表ギャラリー ・・・・・・・・・・・・・・・・・・・・・・・2-50 課 題 ・・・・・・・・・・・・・・・・・・・・・・・・・・・・・・・・・・・2-54 その他の便利な機能 ・・・・・・・2-55 1 文例ウィザード ・・・・・・・・・・・・・・・・・・・・・・・2-55 2 テンプレート ・・・・・・・・・・・・・・・・・・・・・・・・・2-57 3 文字列の検索 ・・・・・・・・・・・・・・・・・・・・・・・・・2-58 4 文字列の置換 ・・・・・・・・・・・・・・・・・・・・・・・・・2-59 5 文書の校正 ・・・・・・・・・・・・・・・・・・・・・・・・・・・2-61 6 単語の翻訳 ・・・・・・・・・・・・・・・・・・・・・・・・・・・2-62 課 題 ・・・・・・・・・・・・・・・・・・・・・・・・・・・・・・・・・・・2-63 3章 Excel Section 10 Section 5 文書の編集 ・・・・・・・・・・・・・・・2-29 1 さまざまな書式設定 ・・・・・・・・・・・・・・・・・・・2-29 2 定型句 ・・・・・・・・・・・・・・・・・・・・・・・・・・・・・・・2-33 3 縦書き ・・・・・・・・・・・・・・・・・・・・・・・・・・・・・・・2-34 4 段組み ・・・・・・・・・・・・・・・・・・・・・・・・・・・・・・・2-36 5 書式をスタイルに登録 ・・・・・・・・・・・・・・・・・2-38 6 ヘッダーとフッターの作成 ・・・・・・・・・・・・・2-40 課 題 ・・・・・・・・・・・・・・・・・・・・・・・・・・・・・・・・・・・2-41 Section 9 2章 Word 表の作成 ・・・・・・・・・・・・・・・・・2-19 1 表の作成 ・・・・・・・・・・・・・・・・・・・・・・・・・・・・・2-19 2 範囲の選択 ・・・・・・・・・・・・・・・・・・・・・・・・・・・2-21 3 セル・行・列の調整 ・・・・・・・・・・・・・・・・・・・2-22 4 セルの結合と分割 ・・・・・・・・・・・・・・・・・・・・・2-24 5 表の飾り付け ・・・・・・・・・・・・・・・・・・・・・・・・・2-24 6 オートフォーマットの利用 ・・・・・・・・・・・・・2-27 課 題 ・・・・・・・・・・・・・・・・・・・・・・・・・・・・・・・・・・・2-28 Excelの基本操作・・・・・・・・・・・3-2 1 Excelの概要 ・・・・・・・・・・・・・・・・・・・・・・・・・・・3-2 2 Excelの起動と終了 ・・・・・・・・・・・・・・・・・・・・・3-3 3 Excelの画面構成 ・・・・・・・・・・・・・・・・・・・・・・・3-4 4 コマンドの操作 ・・・・・・・・・・・・・・・・・・・・・・・・・3-6 5 ファイルの基本操作 ・・・・・・・・・・・・・・・・・・・・・3-8 課 題 ・・・・・・・・・・・・・・・・・・・・・・・・・・・・・・・・・・・3-10 SAMPLE 2 目 次 Section 11 データの作成 ・・・・・・・・・・・・・3-11 1 データの入力 ・・・・・・・・・・・・・・・・・・・・・・・・・3-11 2 データの計算 ・・・・・・・・・・・・・・・・・・・・・・・・・3-13 3 セルの選択・データの消去 ・・・・・・・・・・・・・3-14 4 データの移動・コピー ・・・・・・・・・・・・・・・・・3-15 5 ブックの保存 ・・・・・・・・・・・・・・・・・・・・・・・・・3-16 6 シートの印刷 ・・・・・・・・・・・・・・・・・・・・・・・・・3-17 課 題 ・・・・・・・・・・・・・・・・・・・・・・・・・・・・・・・・・・・3-19 Section 12 表の作成 ・・・・・・・・・・・・・・・・・3-20 1 オートフィル ・・・・・・・・・・・・・・・・・・・・・・・・・3-20 2 関数の入力 ・・・・・・・・・・・・・・・・・・・・・・・・・・・3-22 3 罫線の編集 ・・・・・・・・・・・・・・・・・・・・・・・・・・・3-23 4 表の書式設定 ・・・・・・・・・・・・・・・・・・・・・・・・・3-25 5 表の構成変更 ・・・・・・・・・・・・・・・・・・・・・・・・・3-27 課 題 ・・・・・・・・・・・・・・・・・・・・・・・・・・・・・・・・・・・3-29 Section 13 表の編集 ・・・・・・・・・・・・・・・・・3-30 1 セルの参照 ・・・・・・・・・・・・・・・・・・・・・・・・・・・3-30 2 便利な機能 ・・・・・・・・・・・・・・・・・・・・・・・・・・・3-32 課 題 ・・・・・・・・・・・・・・・・・・・・・・・・・・・・・・・・・・・3-35 Section 14 グラフの作成(棒グラフ)・・3-36 1 グラフの作成 ・・・・・・・・・・・・・・・・・・・・・・・・・3-36 2 グラフの編集 ・・・・・・・・・・・・・・・・・・・・・・・・・3-38 3 グラフの種類を変更 ・・・・・・・・・・・・・・・・・・・3-43 課 題 ・・・・・・・・・・・・・・・・・・・・・・・・・・・・・・・・・・・3-45 Section 15 グラフの作成(円グラフ)・・3-46 1 円グラフの作成 ・・・・・・・・・・・・・・・・・・・・・・・3-46 2 円グラフの編集 ・・・・・・・・・・・・・・・・・・・・・・・3-48 課 題 ・・・・・・・・・・・・・・・・・・・・・・・・・・・・・・・・・・・3-51 Section 16 複数のシートの連携 ・・・・・・・3-52 1 シートの編集 ・・・・・・・・・・・・・・・・・・・・・・・・・3-54 2 複数のシートの操作 ・・・・・・・・・・・・・・・・・・・3-57 3 シート間での計算 ・・・・・・・・・・・・・・・・・・・・・3-59 4 シートのリンク ・・・・・・・・・・・・・・・・・・・・・・・3-60 課 題 ・・・・・・・・・・・・・・・・・・・・・・・・・・・・・・・・・・・3-62 Section 17 データの並べ替え・抽出 ・・・3-64 1 リストの作成 ・・・・・・・・・・・・・・・・・・・・・・・・・3-64 2 データの並べ替え ・・・・・・・・・・・・・・・・・・・・・3-65 3 フィルタでの抽出 ・・・・・・・・・・・・・・・・・・・・・3-67 課 題 ・・・・・・・・・・・・・・・・・・・・・・・・・・・・・・・・・・・3-72 Section 18 ExcelからWordへの貼り付け・・3-73 1 オブジェクトを使った貼り付け ・・・・・・・・・3-73 2 その他の貼り付け ・・・・・・・・・・・・・・・・・・・・・3-76 課 題 ・・・・・・・・・・・・・・・・・・・・・・・・・・・・・・・・・・・3-79 4章 PowerPoint Section 19 1 2 3 4 5 6 7 8 9 10 11 PowerPointを使って プレゼンテーションを行う ・・4-2 PowerPointの概要 ・・・・・・・・・・・・・・・・・・・・・4-2 PowerPointの起動と終了 ・・・・・・・・・・・・・・・4-3 PowerPointの画面構成 ・・・・・・・・・・・・・・・・・4-4 スライドの作成 ・・・・・・・・・・・・・・・・・・・・・・・・・4-5 文字の入力 ・・・・・・・・・・・・・・・・・・・・・・・・・・・・・4-7 オブジェクトの挿入 ・・・・・・・・・・・・・・・・・・・・・4-9 表組みの挿入 ・・・・・・・・・・・・・・・・・・・・・・・・・4-10 グラフの挿入 ・・・・・・・・・・・・・・・・・・・・・・・・・4-11 アニメーションの設定 ・・・・・・・・・・・・・・・・・4-13 スライドショーの実行 ・・・・・・・・・・・・・・・・・4-15 スライドの印刷 ・・・・・・・・・・・・・・・・・・・・・・・4-16 5章 HTML文書 Section 20 1 2 3 4 Section 21 1 2 3 4 5 6 HTML文書の基礎知識 ・・・・・・5-2 HTMLの概要・・・・・・・・・・・・・・・・・・・・・・・・・・・5-2 HTML文書の作成手順・・・・・・・・・・・・・・・・・・・5-2 タグの概要 ・・・・・・・・・・・・・・・・・・・・・・・・・・・・・5-5 ファイルの指定 ・・・・・・・・・・・・・・・・・・・・・・・・・5-6 HTML文書の編集 ・・・・・・・・・・5-7 基本的な構造タグ ・・・・・・・・・・・・・・・・・・・・・・・5-7 レイアウトの調整 ・・・・・・・・・・・・・・・・・・・・・・・5-8 文字の書式の調整 ・・・・・・・・・・・・・・・・・・・・・5-10 イメージの挿入 ・・・・・・・・・・・・・・・・・・・・・・・5-11 表の作成 ・・・・・・・・・・・・・・・・・・・・・・・・・・・・・5-13 リンクの設定 ・・・・・・・・・・・・・・・・・・・・・・・・・5-15 6章 情報セキュリティと情報モラル Section 22 情報セキュリティ ・・・・・・・・・・6-2 1 ID・パスワードの管理・・・・・・・・・・・・・・・・・・・6-2 2 コンピュータウイルスとは ・・・・・・・・・・・・・・・6-4 3 コンピュータウイルスの予防と対策 ・・・・・・・6-6 4 インターネットのセキュリティ ・・・・・・・・・・・6-8 5 電子メールのセキュリティ ・・・・・・・・・・・・・6-10 6 インターネットショッピングの利用 ・・・・・6-11 7 ネット詐欺 ・・・・・・・・・・・・・・・・・・・・・・・・・・・6-12 8 スパイウェア ・・・・・・・・・・・・・・・・・・・・・・・・・6-15 9 共用パソコンから漏れる個人情報 ・・・・・・・6-15 10 ファイル交換ソフトの危険性 ・・・・・・・・・・・6-16 11 ネットストーカの対策 ・・・・・・・・・・・・・・・・・6-16 12 有害サイトの対策 ・・・・・・・・・・・・・・・・・・・・・6-16 13 パソコンを廃棄するときは ・・・・・・・・・・・・・6-17 14 暗号化と電子署名 ・・・・・・・・・・・・・・・・・・・・・6-17 課 題 ・・・・・・・・・・・・・・・・・・・・・・・・・・・・・・・・・・・6-19 SAMPLE 3 目 次 Section 23 情報モラル ・・・・・・・・・・・・・・・6-20 1 個人情報の保護 ・・・・・・・・・・・・・・・・・・・・・・・6-20 2 著作権の保護 ・・・・・・・・・・・・・・・・・・・・・・・・・6-23 3 プライバシーの保護 ・・・・・・・・・・・・・・・・・・・6-26 4 ネチケットとは ・・・・・・・・・・・・・・・・・・・・・・・6-26 5 ホームページのマナー ・・・・・・・・・・・・・・・・・6-27 6 電子メールのマナー ・・・・・・・・・・・・・・・・・・・6-28 7 コミュニティのマナー ・・・・・・・・・・・・・・・・・6-29 課 題 ・・・・・・・・・・・・・・・・・・・・・・・・・・・・・・・・・・・6-31 Section 27 1 2 3 Section 28 1 2 3 Section 24 1 2 3 4 5 Section 25 1 2 3 4 5 6 インターネット ・・・・・・・・・・・・7-2 インターネットの活用 ・・・・・・・・・・・・・・・・・・・7-2 インターネットの用語 ・・・・・・・・・・・・・・・・・・・7-3 インターネットへの接続 ・・・・・・・・・・・・・・・・・7-3 WWWの利用 ・・・・・・・・・・・・・・・・・・・・・・・・・・・7-5 インターネットによる情報検索 ・・・・・・・・・7-10 8章 パソコンの基礎 1 2 3 4 5 6 7 8 9 10 11 12 13 14 15 16 17 18 19 4 ネットワーク ・・・・・・・・・・・・・8-26 ネットワークの概念 ・・・・・・・・・・・・・・・・・・・8-26 ネットワークの種類 ・・・・・・・・・・・・・・・・・・・8-27 ネットワークの構築 ・・・・・・・・・・・・・・・・・・・8-28 ネットワークへのログオンとログオフ ・・・8-29 電子メール送受信のしくみ ・・・・・・・・・・・・・8-30 インターネットの接続形態 ・・・・・・・・・・・・・8-31 ファイアウォール ・・・・・・・・・・・・・・・・・・・・・8-31 ネットワーク使用時の注意 ・・・・・・・・・・・・・8-32 電子メール ・・・・・・・・・・・・・・・7-13 電子メールの概念 ・・・・・・・・・・・・・・・・・・・・・7-13 メーラーの起動 ・・・・・・・・・・・・・・・・・・・・・・・7-14 電子メール作成の準備 ・・・・・・・・・・・・・・・・・7-14 電子メールの送信 ・・・・・・・・・・・・・・・・・・・・・7-15 電子メールの受信 ・・・・・・・・・・・・・・・・・・・・・7-16 電子メールの返信 ・・・・・・・・・・・・・・・・・・・・・7-16 Section 26 1 2 3 4 5 6 7 8 パソコンの取り扱い ・・・・・・・8-20 パソコンの利用手順 ・・・・・・・・・・・・・・・・・・・8-20 パソコンの正しい利用方法 ・・・・・・・・・・・・・8-20 パソコンの障害時の対策 ・・・・・・・・・・・・・・・8-21 Section 29 7章 インターネットと電子メール 情報の表現形式 ・・・・・・・・・・・8-16 アナログとデジタル ・・・・・・・・・・・・・・・・・・・8-16 数値データの表現方法(基数表記法)・・・・8-17 数値データの表現方法(基数計算)・・・・・・8-18 パソコンの概念 ・・・・・・・・・・・・8-2 パソコンとは ・・・・・・・・・・・・・・・・・・・・・・・・・・・8-2 パソコンの歴史 ・・・・・・・・・・・・・・・・・・・・・・・・・8-3 パソコンの構成 ・・・・・・・・・・・・・・・・・・・・・・・・・8-4 パソコンの種類 ・・・・・・・・・・・・・・・・・・・・・・・・・8-4 パソコンの形態 ・・・・・・・・・・・・・・・・・・・・・・・・・8-5 ハードウェアとソフトウェア ・・・・・・・・・・・・・8-6 OS(オペレーティングシステム)・・・・・・・・・8-7 周辺機器 ・・・・・・・・・・・・・・・・・・・・・・・・・・・・・・・8-8 入力装置の種類と特徴 ・・・・・・・・・・・・・・・・・・・8-8 出力装置の種類と特徴 ・・・・・・・・・・・・・・・・・8-10 解像度 ・・・・・・・・・・・・・・・・・・・・・・・・・・・・・・・8-11 記憶装置の種類と特徴 ・・・・・・・・・・・・・・・・・8-12 データの単位 ・・・・・・・・・・・・・・・・・・・・・・・・・8-13 ソフトウェアの種類 ・・・・・・・・・・・・・・・・・・・8-14 ソフトウェアライセンス ・・・・・・・・・・・・・・・8-14 種類 ・・・・・・・・・・・・・・・・・・・・・・・・・・・・・・・・・8-14 文字コード ・・・・・・・・・・・・・・・・・・・・・・・・・・・8-15 シャットダウンとログオフ ・・・・・・・・・・・・・8-15 ファイルの拡張子 ・・・・・・・・・・・・・・・・・・・・・8-15 Word・Excel問題集 Word問題集 1 2 3 4 5 6 文書の作成 ・・・・・・・・・・・・・・・・・・・・・・・・・・・・・・・2 表の作成 ・・・・・・・・・・・・・・・・・・・・・・・・・・・・・・・XX 文書の編集 ・・・・・・・・・・・・・・・・・・・・・・・・・・・・・XX 表現力をアップする機能 ・・・・・・・・・・・・・・・・・XX 文例の利用 ・・・・・・・・・・・・・・・・・・・・・・・・・・・・・XX 文書作成をサポートする機能 ・・・・・・・・・・・・・XX Excel問題集 1 2 3 4 5 6 データの入力 ・・・・・・・・・・・・・・・・・・・・・・・・・・・XX 表の作成 ・・・・・・・・・・・・・・・・・・・・・・・・・・・・・・・XX 表の編集 ・・・・・・・・・・・・・・・・・・・・・・・・・・・・・・・XX グラフを作成する ・・・・・・・・・・・・・・・・・・・・・・・XX ワークシートの連携 ・・・・・・・・・・・・・・・・・・・・・XX データベースの利用 ・・・・・・・・・・・・・・・・・・・・・XX 索 引 ・・・・・・・・・・・・・・・・・・・・・・・・・・・・・索引-1 SAMPLE 1章 C h a p t e r 1 Windowsの基礎 Basics of Windows 1 Windowsとは ・・・・・・・・・・・・・・・・・・・・・・・・・・・・・・・・・・・・・1-2 2 Windowsの基本操作 ・・・・・・・・・・・・・・・・・・・・・・・・・・・・・・・1-4 3 日本語入力システムを使った文字の入力 ・・・・・・・・・・・・1-21 SAMPLE Section 1 Windowsとは 学習 1 ポイント 本書で紹介しているアプリケーションソフト の操作は、Windowsと呼ばれるOSを使って行 いす。 ここでは、Windowsの概要と、Windowsの操作 でもっともよく使う、マウスの操作について 学習しましょう。 1 Windowsとは 2 マウスの操作 Windowsとは パソコンを使うには、パソコンのシステムを管理す るためのソフトウェアが必要です。このソフトウェ アを、OS(オペレーティングシステム)と呼びます。 WindowsはOSの一種で、DOS/V機と呼ばれる種類 のパソコンで使われます。 Windowsの特長は、次のとおりです。 ・ファイルなどが画像化(アイコン化)され、操 作対象(アイコン)をマウスで選択して操作で きる。 ・基本的な操作に、専門的な知識を必要としない。 ・一般的に、Windows上で動くアプリケーション プログラムは基本的な操作が統一化されている ため、扱いやすい。 ・複数のアプリケーションプログラムを同時に起 動できる。また、それらを簡単に切り替えるこ とができるので、効率的な作業が行える。 ・新たに接続した周辺機器などのハードウェアが 自動的に設定され、すぐに使用できる。 ・LANやインターネットなどへの接続が、画面の 指示に従って簡単に行える。 2 マウスの操作 Windowsでは文字入力以外の、ほとんどの操作を マウスによって行います。 マウスの種類には機械式マウスと光学式マウスが あったり、マウスによってはボタンがたくさん付 いているものがありますが、基本的な操作方法は 同じです。マウスは、利き手で卵を持つようにし て操作します。 平面上でマウスを動かすと、マウスの動きに合わ せて画面上の (マウスポインタ)が動きます。 プログラムの起動や、命令の選択・実行は、マウ スポインタを画面上のメニュー位置に合わせ、マ ウスの左ボタンをクリックします。 SAMPLE 1-2 Windowsとは ここでは、クリック、ダブルクリックといった、 マウスの基本的な使い方と、用語を覚えましょう。 ポイント マウスを動かし、マウスの動きと連動している 画面上のポインタ( )を対象または特定の領 域に合わせる操作のことです。 クリック マウスの左ボタンを1回押す操作のことです。 「○○をクリックする」とは、対象となるもの をポイントした後、マウスの左ボタンを1回押 すことです。 クリックには左クリックと右クリックがありま すが、本書の「クリック」は左クリックを意味 します。 ※左クリックは、主に対象を選択する際に使用 します。右クリックは、ショートカット メニューを表示する際などに使用し ます。 Section 1 ドラッグ 対象をポイントした後クリックし、マウスの左ボ タンを押したままマウス自体を動かす操作のこと です。 "カチッ" ボタンは押したまま "ズズズッ" ドロップ マウスをドラッグした後、押したままの左ボタ ンを離す操作のことです。 「○○をドラッグアンドドロップする」とは、 対象となるものをポイントした後にクリック し、左ボタンを押した状態のままマウスを目的 の場所まで移動させ、押し続けていた左ボタン を離すことをいいます。 "カチッ" "パッ" "ズズズッ" "カチッ" ダブルクリック マウスの左ボタンを素早く2回続けて押す操作 のことです。 「○○をダブルクリックする」とは、対象とな るものをポイントした後、マウスの左ボタンを 素早く2回押すことです。 スクロール マウスにホイール(通常は、左ボタンと右ボタ ンの間にあります)がある場合は、そのホイー ルを人差し指で回すだけでスクロール(縦横に 長すぎてディスプレイに表示されない画面やペ ージを表示させること)できます。 マウスにホイールがない場合は、画面に表示さ れるスクロールバーを上下(あるいは左右)に ドラッグすることでも同じ操作が行えます。 (☞ 1-13ページ) "カチカチッ" SAMPLE 1-3 Section 2 Windowsの基本操作 学習 1 ポイント 一般的に、Windows用として作成されたアプリ ケーションソフトは、操作方法が統一されて います。そのため、Windowsの基本操作を知っ ていれば、はじめて扱うアプリケーションソ フトでも、ある程度の操作方法が直感的にわ かります。 ここでは、Windowsの基本的な操作方法と、起 動や終了などよく使う操作について説明します。 1 Windowsの起動と終了 2 ログオンとログオフ 3 Windowsの画面構成 4 Windowsの主なアイコン 5 Windowsの設定 6 プログラムの起動 7 ウィンドウの操作 8 フロッピーディスクのフォーマット Windowsの起動と終了 ここではWindowsの起動方法と終了方法を説明し ます。 Windowsの起動 1 パソコンとディスプレイの電源を入れます。 →しばらくするとWindowsが起動し、次のよ うな画面が表示されます。 9 データの管理 10 強制終了の方法 ※複数のユーザーが使用できるように設定されて いるパソコンでは、Windowsが起動する前に、 ユーザーの一覧が表示されます。 一覧からユーザーを選択し、パスワードを入力 すると、Windowsが起動します。 このように、パソコンに使用者を認識させる作 業をログオンといいます。 SAMPLE Windowsへのログオンの方法は、一覧から選択する 方法と、c +a +d を押して任意のユーザーを 指定する方法があります。 c +a +d を押してパソコンにログオンする方 法については、次ページを参照してください。 1-4 Windowsの基本操作 Windowsの終了 Windowsを終了する場合は、必ず次の手順で行って ください。直接パソコンの電源を切るなどすると、 パソコンが正常に動作しなくなる可能性があります。 1 画面左下の (スタートボタン)をク リックし、表示されるスタートメニューから 「終了オプション」を選択します。 →<コンピュータの電源を切る>ダイアログ が表示されます。 2 「電源を切る」ボタンをクリックします。 2 Section 2 ログオンとログオフ 複数のユーザーが使用できるように設定されてい るパソコンでは、ログオンの作業が必要です。 ここでは、 c 、 a 、 d を同時に押してパソ コンにログオンする方法について説明します。 ログオンとWindowsの起動 パソコンの電源を入れたら、ログオンを行います。 ログオンとは、ユーザー名とパスワードを入力し て、パソコンにあなたを認識させる作業のことを いいます。Windowsがあなたをユーザーとして認 めると、個人情報の保護といった必要なセキュリ ティが確保されるだけではなく、最近使用したフ ァイルなど個人の設定を呼び出したり、保存して おくことができます。 1 パソコンとディスプレイの電源を入れます。 →しばらくすると、次の画面が表示されます。 →Windowsが終了し、パソコンの電源が自動 的に切れます。必要に応じてディスプレイ の電源を切ります。 2 キーボードからc、a、dを同時に押し ます。 →<Windowsへログオン>画面が表示されます。 3 ユーザー名およびパスワードを入力します。 最後に「OK」ボタンをクリックします。 →Windowsが起動します。 SAMPLE 1-5 Section 2 Windowsの基本操作 ログオフ パソコンを使用したあとは、必ずログオフの作業 を行ってください。ログオフの作業を行わずに長 い間席を離れていると、ログオンしたあなたの個 人情報がそのまま保持され、第三者があなたにな りすましてパソコンを利用する恐れがあります。 パソコンを使用したら、ログオフする習慣をつけ ましょう。 1 画面左下の (スタートボタン)をク リックし、表示されるスタートメニューから 「ログオフ」を選択します。 →<Windowsのログオフ>画面が表示されます。 2 「ログオフ」をクリックします。 →<Windowsへようこそ>ダイアログが表示 されます。 SAMPLE 1-6 Windowsの基本操作 3 Section 2 Windowsの画面構成 Windowsを起動して、最初に表示される画面を「デスクトップ」といいます。 ここでは、デスクトップの各部の名称とはたらきを説明します。 ②スタートメニュー ①スタートボタン ③タスクバー ① スタートボタン クリックするとスタートメニューが表示されます。 ② スタートメニュー ボタンをクリックすると表示されます。 使用頻度の高いプログラムやフォルダなどが、 絵文字(アイコン)形式で登録されています。 各アイコンをクリックすることで、プログラム を起動したり、フォルダの中身が表示されます。 コンピュータの設定変更、ファイルの検索、 Windowsの終了などに使用します。 ③ タスクバー プログラムを実行したり、フォルダを開いたり すると、プログラムの名称やフォルダの名称が、 ボタン形式でここに表示されます。 ④言語バー ⑤ごみ箱 プログラムを同時に複数起動(実行)している 場合は、タスクバーに表示されているそれぞれ のボタンをクリックすることで、利用するプロ グラムを簡単に切り替えることができます。 ④ 言語バー 日本語入力システムの入力方式や入力モードな どが一覧で表示されています。 (☞ 1-22ページ) ⑤ ごみ箱 削除したいファイルやフォルダを一時的に保管 します。ファイルやフォルダはごみ箱を空にす るまで一時的に保管されるので、誤って削除し た場合でも取り戻すことができます。 ただし、ごみ箱に保管されたファイルやフォル ダは一定の容量を超すと、古いものから自動的 SAMPLE に削除されていきます。(☞ 1-19ページ) 1-7 Section 2 4 Windowsの基本操作 5 Windowsの主なアイコン スタートメニューに登録されているアイコンと、 デスクトップのアイコンのうち代表的なものを説 明します。 マイドキュメント 作成したファイルを保存する場所とし て用意されているフォルダです。 作成したファイルを保存する場合、初期設定では このフォルダ内に保存されます。 マイコンピュータ 現在操作しているパソコン(コンピュ ータ)本体を表します。 アイコンを開くと、使用しているパソコンのドラ イブ構成が表示されます。 Windowsの設定 Windowsは、デスクトップの背景を変更したり、 マウスやキーボードの動作を設定するなど、より 使いやすい環境に設定できます。また、アプリケ ーションソフトを追加/削除したり、セキュリティ の設定を行うなど、システムに関する設定もでき ます。 これらの設定は、「コントロールパネル」と呼ば れる画面で行います。 ・学校のパソコンは、ネットワーク管理者の許可な く設定を変更しないでください。 ・学校やインターネットカフェなど、不特定多数の 人が使うパソコンでは、Windowsの設定が変更で きないように、あらかじめ管理されていることが あります。 コントロールパネルの起動 ヘルプとサポート Windowsのオンラインヘルプを起動しま す。Windowsの操作で分からないことが あれば、この「ヘルプとサポート」で解決できます。 検 索 保存場所が分からないファイルやフォ ルダを、使用しているパソコンのハー ドディスク内やネットワーク内から検索します。 コントロールパネルの起動方法は、次のとおりです。 1 ボタンをクリックします。 →スタートメニューが表示されます。 2 スタートメニューの「コントロールパネル」 をクリックします。 ショートカット プログラムやファイルのリンク情報 (ハードディスクのどの場所に格納・ 保存されているか、という情報)が記録されてお り、ユーザが任意で作成できます。 プログラムは本来、 ボタンをクリックし て表示されるスタートメニューから起動させます が、デスクトップなどの見つけやすい場所にプロ グラムのショートカットを作成することで、起動 までの手順を短縮できます。 同じように、ファイルやフォルダのショート カットも任意の位置に作成できます。 →<コントロールパネル>ウィンドウが表示 されます。 SAMPLE 1-8 Windowsの基本操作 Section 2 コントロールパネルの構成 コントロールパネルを起動すると、はじめにコン トロールパネルで設定できる項目が、分野別にわ けられて表示されます。 分野ごとのアイコンをクリックすると、それぞれ 設定項目が表示されます。 コントロールパネルの表示形式には、 「カテゴリ表示」 と「クラシック表示」があります。本書では、「カテ ゴリ表示」について説明します。「クラシック表示」 では、設定できる項目が分野ごとにわけられず、設 定項目のアイコンが一覧表示されます。 カテゴリ表示 分野 クラシック表示 ① ② ① 作業を選びます 選択した分野のなかで、設定できる内容が文章 として表示されます。ただし、設定できる内容 がすべて表示されるわけではありません。 設定できる内容が表示されている場合は、ここ から選択します。 ② コントロールパネルを選んで実行します 選択した分野のなかで、設定できる項目がアイ コンとして表示されます。アイコンをクリック すると、各項目を設定するダイアログが表示さ れます。 「①作業を選びます」に表示されない設定を行 う場合は、ここから選択します。 SAMPLE 1-9 Section 2 Windowsの基本操作 設定できる内容 コントロールパネルで設定できる内容を、分野ご とに紹介します。 ① ⑥ ② ⑦ ③ ⑧ ④ ⑨ ⑤ ⑩ ① デスクトップの表示とテーマ Windowsの表示方法について設定し ます。おもに、次のものに対する表 示の設定ができます。 ・タスクバー ・スタートメニュー ・フォルダ ・デスクトップ ・スクリーンセーバー ・ウィンドウやダイアログなどの画面 ② ネットワークとインターネット接続 ネットワークについて設定します。 おもに、次のものに対する設定がで きます。 ・ファイアウォール ・インターネット ・有線LAN ・無線LAN ③ プログラムの追加と削除 アプリケーションソフトの追加/削除 を行います。市販のアプリケーショ ンソフトだけでなく、Windowsに標 準搭載されているアプリケーション (Windowsコンポーネントと呼びま す)の追加/削除もできます。 ④ サウンド、音声、およびオーディオ デバイス 音声について設定します。おもに、 次のものに対する設定ができます。 ・スピーカからの音量 ・Windows操作時に鳴る音の種類 ・パソコンに接続している音声入出 力機器 ・音声合成 ・音声認識 ⑤ パフォーマンスとメンテナンス Windowsのシステムについて設定し ます。おもに、次のものに対する設 定ができます。 ・Windowsの視覚効果 ・システムの復元 ・タスクの管理 ・スタンバイや休止状態などの電源 管理 ⑥ プリンタとその他のハードウェア パソコンに接続している周辺機器に ついて設定します。おもに、次のも のに対する設定ができます。 ・キーボード ・ゲームコントローラ ・スキャナ ・プリンタ ・マウス ・モデム ⑦ ユーザーアカウント Windowsにログオンするユーザのア カウントを追加/削除したり、アカウ ントごとの権限を設定します。 ⑧ 日付、時刻、地域と言語のオプション 時間について設定します。おもに、 次のものに対する設定ができます。 ・日付 ・時刻 ・日付を表示する言語 ・タイムゾーン SAMPLE 1-10 Windowsの基本操作 ⑨ ユーザー補助のオプション ユーザがより直感的にWindowsを操 作したり、身障者でもWindowsが操 作できるように設定します。おもに、 次の操作に対する設定ができます。 ・キーボード ・音 ・画面表示 ・マウス ⑩ セキュリティセンター パソコンのセキュリティについて設 定します。おもに、次のものに対す る設定ができます。 ・Internet Explorerのインターネット セキュリティ ・Windows Updateの自動更新 ・Windowsファイアウォール 「⑩セキュリティセンター」は、パソコンにWindows XP Service Pack 2が導入されている場合のみ表示さ れます。 6 Section 2 プログラムの起動 アプリケーションプログラムの起動、パソコンの 設定変更、ファイルの検索、Windowsの終了など は、「スタートメニュー」から操作します。 スタートメニューは ボタンをクリックす ると表示されます。 ここでは例として、「ペイント」という描画プロ グラムを起動してみましょう。 1 ボタンをクリックします。 →スタートメニューが表示されます。 2 スタートメニューの「すべてのプログラム」 をポイントします。 →サブメニューが表示されます。 3 サブメニューから「アクセサリ」をポイント します。 →アクセサリのサブメニューが表示されます。 SAMPLE 4 「ペイント」をクリックします。 →「ペイント」が起動し、<ペイント>ウィ ンドウが表示されます。 1-11 Section 2 7 Windowsの基本操作 ウィンドウの操作 ファイルやフォルダを開いたり、ペイントなどのプログラムを実行すると「ウィンドウ」が表示されます。 それぞれのウィンドウに共通した各部の名称とはたらきは次のとおりです。 ここでは、ペイントのプログラムを例に、ウィンドウの各部の機能について説明します。 ②メニューバー ③最小化 ①タイトルバー ⑤閉じる ④最大化 ① タイトルバー 通常、起動したアプリケーションプログラムの 名称と、そのプログラムで開いているファイル 名称が表示されます。 ※フォルダのタイトルバーの場合は、フォルダ 名称とその格納場所が表示されます。 デスクトップ上でウィンドウを移動させたい 場合は、タイトルバーをドラッグし任意の位 置にドロップします。 ② メニューバー 各プログラムに用意されているメニュー(処理 する命令)を表示します。それぞれのメニュー 項目はその処理の命令内容によって、いくつか に分類されています。 例えば、「ファイル」メニュー上をクリックす ると、「新規作成」や「保存」などの処理命令 が表示され、それぞれの項目を選択することに よって、処理を実行します。 ③ 最小化 クリックすると、デスクトップに表示されてい たウィンドウは一時的に画面から消えます。た だし、プログラム自体が終了したわけではなく、 起動したままタスクバーにボタンとして格納さ れます。 ウィンドウを元のように表示させるには、タスク バーに表示されているボタンをクリックします。 ④ 最大化 クリックすると、ウィンドウがデスクトップ いっぱいに表示されます。 ※ウィンドウを最大化すると、 の表示が に変わります。 をクリックすると、ウィン ドウは最大化する前のサイズに戻ります。 SAMPLE 1-12 ⑤ 閉じる クリックすると、表示しているプログラムを 終了してウィンドウを閉じます。 ※フォルダの場合は、単に表示しているウィン ドウを閉じます。 Windowsの基本操作 ウィンドウの移動 ウィンドウを移動するには、タイトルバーにマウ スポインタを合わせ、移動したい場所までドラッ グします。 ドラッグ ウィンドウサイズの調整 ウィンドウのサイズを調整するには、ウィンドウ の四隅のいずれかをポイントし、カーソルが に なったら、拡大・縮小したいサイズまでドラッグ します。 8 Section 2 フロッピーディスクのフォーマット 最近では、「フォーマット済み」のフロッピーデ ィスクが市販されていますが、そうでない場合は、 データを保存する前に必ずフォーマット(初期化) を行う必要があります。 フォーマット(初期化)の作業は、駐車場を作る ために、何もない土地に均等に線を引く作業に似 ています。正しい場所に車を駐車させるのと同様 に、ディスク上の正しい位置にデータを書き込め るようにする作業のことをいいます。 使用しているOSによって、フォーマット方法が異 なります。そのため、WindowsのOSでフォーマッ トしたディスクは、MacintoshのOSでは使用でき ませんので、注意してください。 すでにデータが書き込まれているフロッピーディス クをフォーマットすると、保存していたデータはす べて消去されます。フォーマットをする際には十分 注意しましょう。 ※ウィンドウを横または縦方向にサイズを調整す る場合は、ウィンドウの左右、またはウィンド ウの上下にマウスポインタを合わせ、ドラッグ します。 ウィンドウのスクロール ウィンドウ内に表示される内容をスクロールして 見る場合は、ウィンドウの右端、または下に表示 されるスクロールバーをドラッグします。 WindowsのOSでフロッピーディスクをフォーマッ トする方法は、次のとおりです。 1 フロッピーディスクを用意します。 2 フロッピーディスクを、パソコンのフロッピ ーディスクドライブに挿入します。 3 ボタン⇒「マイコンピュータ」をク リックします。 →<マイコンピュータ>ウィンドウが表示さ れます。 スクロールバー SAMPLE 1-13 Section 2 Windowsの基本操作 4 「3.5インチFD」アイコンを右クリックし、表 示されるショートカットメニューから「フォ ーマット」を選択します。 →<フォーマット>ダイアログが表示されます。 8 「開始」ボタンをクリックします。 →<警告>ダイアログが表示されます。 ※すでにデータが書き込まれているフロッピ ーディスクをフォーマットすると、保存し ていたデータはすべて消去されます。 フォーマットしてよいフロッピーディスク かどうかを再度確認してください。 9 「OK」ボタンをクリックします。 →フォーマットが始まります。 ※フォーマットの作業は通常、1分から2分ほ どかかります。 5 「容量」を「3.5インチ、1.44MB、512バイト/ セクタ」に設定します。 フォーマットの作業が終わるまでは、絶対にフロッ ピーディスクを取り出さないでください。途中で取 り出すとフロッピーディスクや、フロッピーディス クドライブが破損する恐れがあります。 →フォーマットが終了すると、フォーマットの 終了を知らせるダイアログが表示されます。 10 「OK」ボタンをクリックします。 →<フォーマット>ダイアログに戻ります。 ※「3.5インチ、1.44MB、512バイト/セクタ」 になっていない場合は、容量ボックスの をクリックして、表示される一覧から「3.5 インチ、1.44MB、512バイト/セクタ」を選 択します。 6 「ファイルシステム」を「FAT」に設定します。 7 「アロケーションユニットサイズ」を「標準 のアロケーションサイズ」に設定します。 SAMPLE 1-14 Windowsの基本操作 11 「閉じる」ボタンをクリックします。 →これでフロッピーディスクのフォーマット が終了しました。 クイックフォーマット クイックフォーマットはフロッピーディスクが フォーマット済みであり、フロッピーディスクに障 害がないことが確実な場合だけ使用できます。 クイックフォーマットは、通常のフォーマットよりも 素早くフロッピーディスクをフォーマットできます。 クイックフォーマットを実行するときは、「フォー マットオプション」の「クイックフォーマット」 を にします。 9 データの管理 パソコンに保存されているデータは、ドライブ、 フォルダ、ファイルといった単位で管理されてい ます。 ドライブ 記憶装置の単位で、データを読み書き する領域のことです。 例えばハードディスクドライブ、フロッピーディ スクドライブ、CD-ROMドライブなどがあります。 ※ドライブの種類によりアイコンの形は異なりま す。「マイコンピュータ」アイコンをダブルク リックするとドライブが一覧表示されます。 フ ロ ッ ピ ー デ ィ ス ク ド ラ イ ブ は 「 A : 」、 ハードディスクドライブ(ローカルディスクド ライブとも呼びます)は「C:」など、各ドライブ には、アルファベットが割り当てられています。 Section 2 フォルダ ファイルを整理するための入れ物で す。任意に作成することができ、識 別しやすいように名前を自由に付けることがで きます。 ※フォルダの中にもフォルダを作成できます。 ファイル WordやExcelなどの各プログラムによ って作成されたデータのことです。フ ァイルは、直接ドライブに保存して格納すること ができますが、フォルダを上手く利用して、ドラ イブ内を整理しておくとよいでしょう。 ※プログラムの種類によりアイコンの形は異なり ます。このアイコンはWindowsの「ペイント」 で作成したファイルです。 ファイルの作成 各プログラムによって作成されたデータは、「フ ァイル」という単位で保存されます。ファイルを 保存するときは、識別しやすいようファイルに名 前を付けます。 例として、1-11ページで起動した描画プログラム 「ペイント」で絵を描き、名前を付けて保存しま しょう。 1 ボタン⇒「すべてのプログラム」⇒ 「アクセサリ」⇒「ペイント」を選択します。 →ペイントが起動します。 SAMPLE 2 ペイントのウィンドウ内にある白いキャンバ スの上でマウスをドラッグし、自由に絵を描 きます。 ローカルディスク パソコンに内蔵されているハードディスクのことで す。デスクトップも、ローカルディスクの領域に含 まれます。 1-15 Section 2 Windowsの基本操作 3 メニューバーの「ファイル」⇒「名前を付け て保存」を選択します。 →<名前を付けて保存>ダイアログが表示さ れます。 6 「保存」ボタンをクリックします。 →入 力 し た フ ァ イ ル 名 で ア イ コ ン が 作 成 さ れます。 ※デスクトップにアイコンが表示されます。 デスクトップが<ペイント>ウィンドウで 隠れている場合は、<ペイント>ウィンド ウを最小化させて、ペイントプログラムで 作成したファイルを確認します。 フォルダの作成 フォルダは、ファイルを格納するための入れ物です。 任意に作成することができ、識別しやすいように 名前も自由に付けることができるので、 格納するファイルを種類や目的別に整理できます。 実際に、デスクトップにフォルダを作成してみま しょう。 4 保存する場所を指定します。 →「 保 存 す る 場 所 」 横 の を ク リ ッ ク し 、 一覧から「デスクトップ」を選択します。 ※ここでは、デスクトップにファイルを作成 します。 1 デスクトップの背景部分を右クリックします。 →ショートカットメニューが表示されます。 5 「ファイル名」にカーソルを合わせ、保存す る名前を入力します。 SAMPLE 1-16 Windowsの基本操作 2 ショートカットメニューから「新規作成」⇒ 「フォルダ」を選択します。 →フォルダアイコンが表示され、アイコンの 下に反転した文字で「新しいフォルダ」と 表示されます。 3 「新しいフォルダ」の文字が反転した状態の まま、キーボードからフォルダ名を入力し、 «を押します。 →デスクトップ上にフォルダが作成されます。 Section 2 2 ショートカットメニューから「名前の変更」 を選択します。 →フォルダの名称が反転して表示されます。 3 文字が反転した状態のまま、キーボードから 新しいフォルダ名を入力し、«を押します。 →フォルダの名称が変更されました。 ファイルとフォルダの移動 ファイルとフォルダの名称変更 ファイルやフォルダの名称は、作成後いつでも変 更できます。 「フォルダの作成」(☞ 前項)で作成したフォルダ の名称を変更してみましょう。 ※名称変更の操作方法はファイル・フォルダ共に 共通です。 1 名称を変更したいフォルダの上で右クリック します。 →ショートカットメニューが表示されます。 ファイル・フォルダは、作成後いつでも別の格納 場所へ移動させることができます。 「ファイルの作成」(☞ 1-15ページ)で作成したフ ァ イ ル を 、「 フ ァ イ ル と フ ォ ル ダ の 名 称 変 更 」 ( ☞ 前項)で名称を変更したフォルダに移動させ ましょう。 ※移動方法はファイル・フォルダ共に共通です。 1 移動させたいファイル(移動元)の上で右ク リックします。 →ショートカットメニューが表示されます。 SAMPLE 2 ショートカットメニューから「切り取り」を 選択します。 →選択したファイルが半透明になります。 1-17 Section 2 Windowsの基本操作 3 移動先のフォルダをダブルクリックします。 →フォルダウィンドウが開きます。 4 フォルダウィンドウ内で右クリックします。 →ショートカットメニューが表示されます。 ファイルとフォルダのコピー ファイルとフォルダは、作成後いつでも別の格納 場所へコピー(複写)できます。 「ファイルとフォルダの移動」(☞ 1-17ページ)で 移動したフォルダをフロッピーディスクにコピー しましょう。 ※コピー方法はファイル・フォルダ共に共通です。 1 コピーしたいファイル(複写元)の上で右ク リックします。 →ショートカットメニューが表示されます。 2 ショートカットメニューから「コピー」を選 択します。 5 ショートカットメニューから「貼り付け」を 選択します。 →フ ォ ル ダ 内 に フ ァ イ ル が 移 動 さ れ ま す 。 移動元のファイルはデスクトップから削除 されます。 3 ※フォルダ単位で移動すると、フォルダに格 納されている下層のフォルダやファイルも あわせて移動されます。 「2 マウスの操作」( ☞ 1-6ページ)で説明した「ド ラッグアンドドロップ」でも同じ操作が行えます。 1 移動先のフォルダをダブルクリックします。 →フォルダウィンドウが開きます。 ※フォルダウィンドウのタイトルバーをドラッグ して、移動させたいファイル(移動元)が見え る位置に配置します。 2 移動させたいファイル(移動元)をドラッグし、そ のままフォルダウィンドウの中へドロップします。 →ファイルがフォルダ内に移動されます。 ボタン⇒「マイコンピュータ」を選 択し、「3.5インチFD」アイコンをダブルク リックします。 →<3.5インチFD>ウィンドウが表示されます。 4 <3.5インチFD>ウィンドウ内で右クリック し、表示されるショートカットメニューから 「貼り付け」を選択します。 →フロッピーディスクにフォルダがコピーさ れます。 ※フォルダ単位でコピーすると、フォルダに 格納されている下層のフォルダやファイル もあわせてコピーされます。 SAMPLE 1-18 Windowsの基本操作 「2 マウスの操作」( ☞ 1-6ページ)で説明した「ド ラッグアンドドロップ」でも同じ操作が行えます。 ※先にフロッピーディスクをフロッピーディスクド ライブに挿入しておきます。 1 「3.5インチFD」アイコンをダブルクリック し、<3.5インチFD>ウィンドウを表示させます。 ※<3.5インチFD>ウィンドウのタイトルバーを ドラッグして、コピーしたいファイル(複写元) が見える位置に配置します。 2 コピーしたいファイル(複写元)をドラッグし、 そのまま<3.5インチFD>ウィンドウの中へドロ ップします。 →ファイルがフロッピーディスクにコピーされま す。 Section 2 2 ショートカットメニューから「削除」を選択 します。 →<フォルダの削除の確認>ダイアログが表 示されます。 3 「はい」ボタンをクリックします。 →フォルダが削除されます。 ※フォルダ単位で削除すると、フォルダに格 納されている下層のフォルダやファイルも あわせて削除されます。 ファイルとフォルダの削除 ファイルとフォルダは、作成後にいつでも削除で きます。 「ファイルとフォルダの移動」(☞ 1-17ページ)で 使用したデスクトップにあるフォルダを削除して みましょう。 ※削除方法はファイルとフォルダ共に共通です。 アプリケーションプログラムは、この方法では削除 できません。 1 削除したいフォルダの上で右クリックします。 →ショートカットメニューが表示されます。 ファイルやフォルダは、ごみ箱を空にするまで一時 的に保管されるので、誤って削除した場合でも取り 戻すことができます。 誤って削除したファイルやフォルダを復元する方法 は、「ファイルとフォルダの復元」( ☞ 次項)を参照 してください。また、完全にハードディスクから削 除(消去)する場合は、同ページのメモを参照して ください。 ファイルとフォルダの復元 削除したファイルやフォルダは、「ごみ箱」とい う領域にいったん集められます。削除した時点で は、そのファイルやフォルダはハードディスク内 に残っています。 「ごみ箱」に移動したファイルやフォルダは、一 定期間保管されます。そのため、誤って削除して しまったファイルやフォルダは「ごみ箱」から別 の場所に移動すると復元されます。 「ファイルとフォルダの削除」(☞ 前項)で削除し たフォルダを復元しましょう。 ※復元方法はファイル・フォルダ共に共通です。 SAMPLE 1-19 Section 2 Windowsの基本操作 1 デスクトップの「ごみ箱」アイコン( )を ダブルクリックします。 →<ごみ箱>ウィンドウが表示されます。 10 強制終了の方法 Windowsを使っていると、突然キーボードやマウ スが効かなくなったり、表示している画面が動か なくなってしまうことがあります。 これは現在起動しているプログラムが、何らかの 異常を起こしていることが原因と考えられます。 このような場合は、しばらく待ってみましょう。 それでも動かない場合は、異常を起こしているア プリケーションプログラムを強制的に終了させる ことで解決することがあります。 ここでは、強制終了の操作方法を説明します。 2 復元するファイル・フォルダを右クリックし て、表示されるショートカットメニューから 「元に戻す」を選択します。 →ごみ箱にあったフォルダが、元にあった場 所に復元されます。 1 キーボードからc、a、dを同時に押し ます。 →<Windowsタスクマネージャ>ウィンドウ が表示されます。 ※フォルダ単位で復元すると、フォルダに格 納されていた下層フォルダ・ファイルもあ わせて復元されます。 ハードディスクから完全にデータを削除する場合 は、<ごみ箱>ウィンドウの左側上部の「ごみ箱を 空にする」をクリックします。確認ダイアログが表 示されるので、「はい」ボタンをクリックします。 この操作を行うとデータを復元させることはできま せんので、注意してください。 ※<Windowsタスクマネージャ>ウィンドウ の「状態」欄に「応答なし」と表示されて いるプログラムが、異常を起こしています。 2 「応答なし」と表示されているプログラムを 選択し、「タスクの終了」ボタンをクリックし ます。 →プログラムが強制終了します。 3 すべての「応答なし」と表示されているプロ グラムを強制終了させてから、再度、プログ ラムを起動します。 SAMPLE プログラムを起動し直しても、動作が不安定な場合 は、Windowsそのものを再起動します。 ボタン⇒「終了オプション」⇒「再起動」 を選択します。 1-20 Section 3 日本語入力システムを使った文字の入力 学習 1 ポイント パソコンを利用するには、文字や数値の入力 は必要不可欠です。 日本語を入力するには日本語入力システムが 必要です。 ここでは、Windowsに用意されている 「IME2003」を使って、入力した文字を変換す る方法を学習しましょう。 入力方法の設定 文字を入力する前に、入力する文字の種類(ひら がな、英数字など)や、入力方法(ローマ字入力、 かな入力)などを設定する必要があります。また、 設定は文字の入力中に変更することもできます。 ここでは、文字を入力するために必要な設定につ いて説明します。 プログラムの起動 1 入力方法の設定 2 文字の入力 3 文字の修正 4 読めない文字の入力 5 単語の登録 ここでは、「メモ帳」という文字を入力するため のアプリケーションプログラムを使って文字を入 力する方法を説明します。他のアプリケーション プログラムでも、文字を入力する基本的な操作は 同じです。 それではまず、メモ帳を起動しましょう。 1 ※本書で使用する入力システムは「IME2003」 です。 ボタンをクリックします。 →スタートメニューが表示されます。 2 「すべてのプログラム」⇒「アクセサリ」⇒ 「メモ帳」をクリックします。 SAMPLE 1-21 Section 3 日本語入力システムを使った文字の入力 →メモ帳が起動します。 →入力モードのメニューが表示されます。 入力モードの切り替え 文字を入力するための設定は、メモ帳などのプログ ラムを起動したときに表示される「言語バー」で行 います。 2 任意の入力モードを選択します。 →入力モードが切り替わり、「入力モード」ボ タンの表示が変更されます。 変更した「入力モード」ボタンと、選択された入 力モードは、次のように対応しています。 ボタン ・上の画面のように言語バーに全てのボタンが表示 されていないときは、バーの右下に表示されてい る をクリックして、追加表示させたい項目を選 択します。 ・アプリケーションを起動しても「言語バー」が表 示されない、またアプリケーションを使っている 途中に「言語バー」が表示されなくなった場合は、 タスクバーに格納されていることがあります。タ スクバーの をクリックすると表示されます。 メニュー ひらがな 全角カタカナ 全角英数 半角カタカナ 半角英数または直接入力 入力方法の切り替え 文字の入力方法には、「ローマ字入力」と「かな 入力」があります。「ローマ字入力」と「かな入 力」を切り替えるには、言語バーの「KANAキー ロック状態」ボタンをクリックします。 まず、言語バーを使って入力モードを切り替えま しょう。入力モードを切り替えて、キーボードの 文字を押したときに、画面にどのような文字が表 示されるかを設定します。 例えば、キーボードの左側にあるAのキーを押し たとき、入力モードによって「あ」と入力された り、「a」と入力されたりします。 入力モードを切り替える方法は、次のとおりです。 1 言語バーの「入力モード」ボタンをクリック します。 「KANAキーロック状態」ボタン ここでは、どちらを選択しても構いません。次の 説明を読み、使いやすいほうを選択してください。 ローマ字入力 「ローマ字入力」とは、キーボードに表記されてい るアルファベットをもとに、文字を組み合わせて入 力する方法のことです。例えば「さ」と入力する場 合は、キーボードのSを押して、Aを押します。 ローマ字入力の利点は、キーボードのボタンを26 個(かな入力では約50個)覚えるだけで、文字が 入力できることです。 SAMPLE 「入力モード」ボタン 1-22 日本語入力システムを使った文字の入力 かな入力 「かな入力」とは、キーボードに表記されている “ひらがな”をもとに、文字を入力する方法のこ とです。例えば「さ」と入力する場合は、キーボ ードの を押します。 2 Section 3 文字の入力 文字を入力するための設定が終われば、実際に文 字を入力してみましょう。入力する文字の種類に よって、入力方法は異なります。 かな入力の利点は、ローマ字入力に比べて、より 少ないキー打数で文字が入力できることです。 ひらがなの入力 ひらがなを入力する方法は、次のとおりです。こ こでは例として、「がらす」と入力します。 入力方式の切り替え ワープロソフトの代表ともいえるMicrosoft社の Wordでは、「ナチュラルインプット」という入力 方式が利用できます。ナチュラルインプットを使 うと、文節などが自動的に認識されて漢字の変換 が素早くできたり、顔文字や人名、地名が簡単に 入力できます。(ただし、パソコンの設定によっ ては利用できないこともあります。) 通常、Word以外のアプリケーションでは、「IME スタンダード」方式で入力を行います。 1 言語バーの「入力モード」ボタンを、 らがな)に変更します。 2 「がらす」と入力します。 (ひ 3 «を押します。 →ひらがなが入力されます。 入力方式を切り替えるには、言語バーの「入力方 式」ボタンをクリックして行います。 「入力方式」ボタン カタカナの入力 カタカナを入力する方法は、次のとおりです。こ こでは例として、「ガラス」と入力します。 1 言語バーの「入力モード」ボタンを、 らがな)に変更します。 2 「がらす」と入力します。 3 (ひ を押します。 →文字が「ガラス」と変換されます。 本章では、「IMEスタンダード」を使用した場合の入 力 方 法 で 説 明 し て い ま す が 、「 ナ チ ュ ラ ル イ ン プット」を使用する場合でも、入力方法にあまり違 いはありません。 カタカナに変換されない場合は、「ガラス」と変換さ れるまで を押します。 SAMPLE 1-23 Section 3 日本語入力システムを使った文字の入力 4 «を押します。 →カタカナが入力されます。 漢字の入力 ・言語バーの「入力モード」ボタンを、 (全角カ タカナ)に変更してから、文字を入力します。 ・「がらす」と入力して、¶を押します。 漢字を入力する方法には、単語ごとに変換する方 法と、複数の単語を一度に変換する方法がありま す。それぞれの入力方法は、次のとおりです。 単語ごとに変換 ここでは例として、「硝子」と入力します。 アルファベットの入力 アルファベットを入力する方法は、次のとおりで す。ここでは例として、「Glass」と入力します。 1 言語バーの「入力モード」ボタンを、 (ひ らがな)に変更します。 2 sを押しながら、「G」を入力します。 →大文字のGが入力されます。 3 sを離して、「LASS」を入力します。 →小文字で「lass」と入力されます。 1 言語バーの「入力モード」ボタンを、 らがな)に変更します。 2 「がらす」と入力します。 3 を押します。 →文 字 が 「 ガ ラ ス 」 と 変 換 さ れ ま す 。 漢字に変換された場合は、そのまま手順 5 に進んでください。 4 「硝子」と変換されるまで、 ます。 4 «を押します。 →アルファベットが入力されます。 上記の手順 3 の後にºを押すと、押した回数により 入力したアルファベットの大文字と小文字が、次の ように切り替わります。 回数 変換例 説 明 1回 Glass 入力された文字が選択されます 2回 GLASS 全ての文字が大文字になります 3回 glass 全ての文字が小文字になります 4回 Glass 1文字目が大文字になります 5回 gLASS 2文字目以降が大文字になります 5 «を押します。 →漢字が入力されます。 ・入力方式が「IMEスタンダード」の場合、言語バー の「入力モード」ボタンを、 (半角英数)また は (直接入力)に変更してから、文字を入力し ます。 ・入力方式が「ナチュラルインプット」の場合、言 語バーの「入力モード」ボタンを、 (半角英数) に変更してから、文字を入力します。 SAMPLE 1-24 (ひ を押し 日本語入力システムを使った文字の入力 Section 3 複数の単語を変換 複数の単語で構成される文字を単語ごとに変換し ていく場合は、Ωまたは≈を使用して、変換する 単語を選択します。 ここでは例として、「窓硝子」と入力します。 1 言語バーの「入力モード」ボタンを、 らがな)に変更します。 2 「まどがらす」と入力します。 3 (ひ を押します。 →文字が「窓ガラス」と変換され、 「窓」に太い 下線、 「ガラス」に細い下線が表示されます。 4 ≈を押します。 →太い下線が、「ガラス」に移動します。 文節とは、文を構成する最小の単位のことです。上 記の例の場合、「わたし」「はきものを」「ぬぐ」と、 3つの文節に分けられます。 1 「わたしはきものをぬぐ」と入力します。 2 を押します。 →「私は着物を脱ぐ」と変換され、「私は」に 太い下線、「着物を」「脱ぐ」に細い下線が 表示されます。 「私履物を脱ぐ」と変換された場合は、同じような手 順で「私は着物を脱ぐ」と変換しましょう。 3 sを押しながら、Ωを押します。 →「わたし」が反転表示されます。 4 5 「硝子」と変換されるまで、 ます。 6 «を押します。 →漢字が入力されます。 を押し を押します。 →「 わ た し 」 が 「 私 」 と 変 換 さ れ 、 続 い て 「履物を」「脱ぐ」と変換されます。 5 «を押します。 →文章が入力されます。 文節区切りの修正 入力した文字によっては、文節の区切り方の違い によって、漢字の変換方法が異なる場合がありま す。例えば、「わたしはきものをぬぐ」という文 章の場合は、「私は着物を脱ぐ」なのか「私履物 を脱ぐ」なのか、どちらかわかりません。 上記の例で、「私履物を脱ぐ」と入力したいのに、 「私は着物を脱ぐ」と変換された場合は、 s と Ωまたは≈を使用して、文節区切りを修正してか ら変換します。 SAMPLE 1-25 Section 3 3 日本語入力システムを使った文字の入力 文字の再変換 文字の修正 一度入力した文字の間に、文字を挿入することが できます。また、一度変換して入力した文字を、 再度変換し直すこともできます。 文字の挿入 入力した文字の間に文字を挿入する手順は、次の とおりです。ここでは例として、「ここに挿入す る」という文字に、「文字を」という文字を挿入 しましょう。 入力した文字を再変換する方法は、次のとおりで す。ここでは例として、「すぐに直る」と入力し て、「すぐに治る」と再変換しましょう。 1 「すぐに直る」と入力します。 2 「直る」という文字をドラッグして選択します。 →文字が反転表示されます。 3 xを押します。 →変換候補一覧が表示されます。 1 「ここに挿入する」と入力します。 2 「に」と「挿」の間をクリックします。 3 「文字を」と入力し、«を押します。 →「ここに」と「挿入する」の間に「文字を」 が挿入されます。 Wordを利用している場合は、「直る」の文字を右クリ ックして、表示されるメニューから「治る」を選択 します。 4 「治る」を選択し、«を押します。 →「直る」が「治る」に再変換されます。 文字の上書き 入力した文字を、別の文字に書き替える手順は次 のとおりです。ここでは例として、「文字を挿入 する」という文字の、「挿入」を「追加」に書き 替えましょう。 1 「文字を挿入する」と入力します。 2 「挿入」という文字をドラッグします。 →文字が反転表示されます。 3 「追加」と入力し、«を押します。 →「挿入」という文字が、「追加」と変更され ます。 文字の削除 文字を削除するには、削除する文字にカーソルを 合わせ、bまたはdを押します。 b :カーソルの左にある文字を削除 d :カーソルの右にある文字を削除 カーソル位置 SAMPLE 削除する文字数が多い場合や、行ごとに削除する場 合は、削除する範囲を選択して、dを押します。 1-26 日本語入力システムを使った文字の入力 4 読めない文字の入力 文字を入力していると、漢字は知っているが読 み方が分からない、漢字の一部は思い出せるが 文字全体が浮かんでこない、変換候補に挙げら れない特殊な漢字を入力したい、といったこと があります。 その場合はIME2003に用意されている、「手書き」、 または「IMEパッド」を利用します。 手書き :読めない漢字を、マウスを使って 入力します。 IMEパッド :読めない漢字を、画数や部首など から検索して入力します。 Section 3 IMEパッド 読めない漢字を、画数や部首などから検索して入 力します。 1 文字を入力する位置にカーソルを移動します。 2 言語バーの をクリックし、表示されるメニ ューから「総画数」または「部首」を選択し ます。 →<IMEパッド>ダイアログが表示されます。 手書き 読めない漢字を、マウスを使って入力します。 1 文字を入力する位置にカーソルを移動します。 2 言語バーの をクリックし、表示されるメニ ューから「手書き」を選択します。 →<IMEパッド>ダイアログが表示されます。 3 左側の枠内にマウスで、入力したい漢字を書 きます。 ※マウスで文字を書く(ドラッグする)と、 自動的に認識され、右側の枠内に候補が表 示されます。 3 総画数の場合は検索する漢字の総画数を、部 首の場合は検索する漢字の部首の画数を、そ れぞれ指定します。 4 該当する漢字が表示されたら、目的の漢字を クリックします。 ※ をクリックして「詳細表示」に切り替 えると、選択した漢字の画数や部首を確認 できます。 SAMPLE 4 入力したい漢字を、候補の一覧からクリック します。 1-27 Section 3 5 日本語入力システムを使った文字の入力 単語の登録 特定分野での専門用語や、一部のグループで使用 されている略語などは、1度に正しく変換されな いことがあります。「単語の登録」機能を利用す ると、よりスムーズに文字を変換して入力するこ とができます。 また、頻繁に入力する長い語句や文章を単語で登 録することによって、1字1句入力する手間が省け ます。 1 言語バーの 3 「閉じる」ボタンをクリックして、ダイアロ グを閉じます。 ※次 回 か ら は 、 登 録 し た 読 み を 入 力 し またはx を押すと、登録した語句 が変換候補一覧に表示されます。 をクリックします。 ・上の画面のように言語バーに全てのボタンが表示 されていないときは、バーの右下に表示されてい る をクリックして、追加表示させたい項目を選 択します。 ・アプリケーションを起動しても「言語バー」が表 示されない、またアプリケーションを使っている 途中に「言語バー」が表示されなくなった場合は、 タスクバーに格納されていることがあります。タ スクバーの をクリックすると表示されます。 →<単語/用例の登録>ダイアログが表示され ます。 2 「読み」「語句」(変換する単語・句・文章) 「品詞」 「ユーザーコメント」を入力し、 「登録」 ボタンをクリックします。 SAMPLE 1-28 2章 C h a p t e r 2 Word Word Processing Software 4 Wordの基本操作 ・・・・・・・・・・・・・・・・・・・・・・・・・・・・・・・・・・2-2 5 文書の作成 ・・・・・・・・・・・・・・・・・・・・・・・・・・・・・・・・・・・・・・・2-9 6 表の作成 ・・・・・・・・・・・・・・・・・・・・・・・・・・・・・・・・・・・・・・・・2-19 7 文書の編集 ・・・・・・・・・・・・・・・・・・・・・・・・・・・・・・・・・・・・・・2-29 8 文書の飾り付け ・・・・・・・・・・・・・・・・・・・・・・・・・・・・・・・・・・2-42 9 その他の便利な機能 ・・・・・・・・・・・・・・・・・・・・・・・・・・・・・・2-55 SAMPLE Section 4 Wordの基本操作 学習 1 ポイント ここでは、Wordの概要から、基本画面の各部 名称とその機能について紹介しています。 また、Wordの起動・終了、ファイルの開き方、 コマンドの使い方といった、Wordを使う上で の基本となる操作について説明しています。 文書の作成を始める前に、Wordの基本的な操 作方法を学習しましょう。 1 Wordの概要 2 Wordの起動と終了 3 Wordの画面構成 4 コマンドの実行 5 ファイルの操作 6 画面のスクロール 7 表示モードの切り替え Wordの概要 Wordは、パソコンで使用できるワープロソフトです。 文字の大きさやフォントを自由に変えるだけでな く、表組やイラストの挿入なども簡単に行え、独 自の文章を簡単に作成することができます。 Wordの特長は次のとおりです。 ・文字の大きさ、網掛けなどの修飾が可能 ・あらかじめ用意されている書式を使用すること で、メリハリのある文書作成が可能 ・豊富なテンプレートと、ウィザード機能で定型 文書をすばやく作成 ・目次、索引、引用文献一覧が自動で作成でき、 小冊子を作るときも便利 ・スペルチェックと文章校正機能で、入力ミスや 表記のゆれを修正可能 SAMPLE 2-2 Wordの基本操作 2 Wordの起動と終了 Wordの起動方法と終了方法は、次のとおりです。 Wordの起動 1 ボタンをクリックします。 →スタートメニューが表示されます。 2 「すべてのプログラム」⇒「Microsoft Office」⇒ 「Microsoft Office Word 2003」をクリックします。 Section 4 Wordの終了 1 タイトルバーの をクリックします。 →Wordが終了します。 メニューバーの「ファイル」⇒「終了」を選択します。 「終了」が表示されていないときは、メニュー下 の をクリックして、すべて のメニュー内容を表示させてから「終了」を選択し ます。 →<Microsoft Word>ウィンドウが表示されます。 Wordを起動すると、「Microsoft Wordへようこそ!」 というダイアログが表示されることがあります。そ の場合は、「今すぐMicrosoft Wordを使ってみる」を 選択してください。 SAMPLE 2-3 Section 4 3 Wordの基本操作 Wordの画面構成 Wordを構成する各部名称と、その役割を確認しましょう。 ②「標準」ツールバー ⑨ウィンドウの操作ボタン ①メニューバー ⑩文書ウィンドウを 閉じるボタン ④水平/垂直ルーラー ③「書式設定」ツールバー ⑤カーソル ⑥マウスポインタ ⑦文書ウィンドウ ⑪作業ウィンドウ ⑫ファンクションキーの表示バー ⑧文書表示モードボタン ⑬ステータスバー ① メニューバー Wordの操作で使用できる命令(作業を進める ための指示)が表示されます。 ②「標準」ツールバー よく使う命令を登録したボタンの集まりです。 ③「書式設定」ツールバー 書式設定に関する命令を登録したボタンの集ま りです。 ④ 水平/垂直ルーラー 文字の入力開始の位置や、タブ、インデントの位置 などを表示します。 ⑤ カーソル 文字の入力位置を示します。 ⑧ 文書表示モードボタン 文書の画面表示モードを切り替えます。 ⑨ ウィンドウの操作ボタン :ウィンドウが一時的に非表示になり、タス クバー上にボタンとして表示されます。 :ウィンドウが最大化する前のサイズに戻り ます。ウィンドウを元のサイズに戻すと、 ボタンの形が (最大化)に切り替わり ます。 :作業中のウィンドウを終了します。 SAMPLE ⑥ マウスポインタ マウスの動きに連動して移動します。画面上の 作業状況に応じて、形が変わります。 2-4 ⑦ 文書ウィンドウ 文字の入力および編集を行うウィンドウです。 ⑩ 文書ウィンドウを閉じるボタン 文書ウィンドウを終了します。 ⑪ 作業ウィンドウ 作業の状況に関連する命令が一覧表示されま す。作業を効率よく行うためのウィンドウです。 Wordの基本操作 ⑫ ファンクションキーの表示バー キーボードにあるそれぞれのファンクションキ ーに割り当てられている命令が表示されます。 ⑬ ステータスバー 文書ウィンドウに表示している文書の、現在の状 態や文書に関するその他の情報が表示されます。 4 Section 4 ショートカットメニューからの操作 「ショートカットメニュー」を表示させるには、 画面上の任意の場所を右クリックします。 右クリックした場所で実行できるコマンドがメニ ューに表示されます。 コマンドの実行 文書の入力・編集・保存といった操作命令を「コ マンド」といいます。 コマンドを実行するには、次の4つの方法があります。 メニューバーからの操作 「メニューバー」には、使用できるコマンドが機 能別に分類されて表示されています。 メニュー名をクリックすると、「ドロップダウン メニュー」が表示され、ドロップダウンメニュー から実行したいコマンドを選択します。 ドロップダウンメニューには一部のコマンドのみが 表示されることがあります。隠れたコマンドを表示 させるには、 をクリックし てください。 ツールバーからの操作 「ツールバー」は、よく使われるコマンドをボタ ンにして集めたものです。ボタンをクリックする だけでコマンドが実行できます。 ボタンにマウスポインタをポイントすると、その ボタンの機能が表示されます。 作業ウィンドウからの操作 通常、Wordを起動すると、画面右側に「作業ウィ ンドウ」が表示されます。作業ウィンドウには、 作業状況に応じて、よく使うコマンドが表示され ます。表示されているコマンドをクリックするこ とで、各コマンドが実行されます。 作業ウィンドウの をクリックすると、作業ウィ ンドウの種類が表示され、目的の作業ウィンドウ を選択できます。 また、作業ウィンドウの をクリックすると、作 業ウィンドウが閉じます。 SAMPLE ツールバーには、 が表示される場合があります。 これはすべてのボタンが表示されていないことを表 します。隠れたボタンを表示させるには をクリッ クします。 2-5 Section 4 5 Wordの基本操作 ファイルを閉じる ファイルの操作 一度作成して保存した文書ファイルは、いつでも 呼び出すことができます。 ここでは、保存されているファイルを開く作業と、 作業の終わったファイルを閉じる方法を説明します。 ファイルを開く 保存したファイルを呼び出すことを「ファイルを 開く」といいます。 文書ウィンドウに表示されているファイルを終了 することを「ファイルを閉じる」といいます。 1 文書ウィンドウ右上端の ボタンをクリック します。 →文書ウィンドウが閉じます。 文書の内容を変更してファイルを閉じようとすると、 次のダイアログが表示されます。ファイルを保存す る場合は「はい」ボタン、保存しない場合は「いい え」ボタンをクリックします。 1 メニューバーの「ファイル」⇒「開く」を選 択します。 →<ファイルを開く>ダイアログが表示され ます。 6 画面のスクロール 文書が長くなると、一定以上の文書が画面に表示 されなくなります。表示されていない画面を表示 するには、「スクロールバー」を使用します。 「標準」ツールバーの ① をクリックします。 2 「ファイルの場所」の をクリックして、表 示される一覧からファイルが保存されている 場所を指定します。 ※<ファイルを開く>ダイアログの左側にあ るアイコン(プレースバーといいます)を 選択すると、ファイルの場所を切り替える ことができます。 3 目的のファイルを選択します。 4 「開く」ボタンをクリックします。 →ファイルが文書ウィンドウに表示されます。 ② ③ ① クリックすると画面が上に移動します。 ② ドラッグすると任意の位置まで移動します。 ③ クリックすると画面が下に移動します。 SAMPLE 2-6 Wordの基本操作 7 表示モードの切り替え 画面左下端にある文書表示モードボタンを使用し て、画面の表示を変更できます。表示モードの種 類と特長は、次のとおりです。 下書き表示( 印刷レイアウト表示( Section 4 ) 印刷されるイメージで文書を表示します。ヘッダ ーやフッターの編集、余白の確認、および段組み などの調整が視覚的に行えます。 ) 下書き表示では、ページのレイアウトが簡略化さ れて表示されるため、文字の入力や編集が簡単に 行えます。 Web レイアウト表示( アウトライン表示( ) 文書全体の構成、見出しの階層を表示します。文 書の構造を確認しながら、編集できます。 ) Web レイアウト表示では、Web ブラウザで表示し たときと同じように、背景、文字列の折り返しの 状態、画像が表示されます。 閲覧レイアウト( ) 現在開いている文書を読むために、最適な状態で 文書が表示されます。まるで本を読むようにして、 画面上で文書の内容が確認できます。 SAMPLE 2-7 Section 4 Wordの基本操作 課題 ①Wordの特徴として間違っているものを次から選びなさい。 (ア)インターネット上のWebページを見ることができる (イ)文字の飾り付けが可能である (ウ)入力ミスや、表記のゆれを簡単に修正できる (エ)表組みを作成する機能を持っている ②Wordの画面の説明について間違っているものを選びなさい。 (ア) ・ ・ ・ ・ は文書の表示モードを切り替えるボタンである (イ) をクリックすると、Wordの画面が最大表示になる (ウ) をクリックすると、画面が非表示になり、タスクバーにボタンで表示される (エ) は文字や表、画像などを入力する位置を表している ③Webレイアウト表示について間違っているものを選びなさい。 (ア)Webページを作成するのには適していない (イ)文書の構造を確認するのには適していない (ウ)ヘッダー/フッターを編集するには適していない (エ)印刷時のイメージで編集するには適していない SAMPLE 解答:①-(ア) 、②-(ウ) 、③-(ア) 2-8 Section 5 文書の作成 学習 1 ポイント ここでは、文字を入力し、文字の開始位置を揃 え、文書を保存し印刷するといった、文書を作 成する際の一連の作業を学習しましょう。 1 文書の入力 2 範囲の選択 3 文書の移動・コピー 4 段落位置の調整 5 インデントの設定 6 文字の書式設定 7 ファイルの保存 8 文書の印刷 文書の入力 文書は、キーボードから文字を入力して作成します。 また、Wordには「拝啓」などの頭語を入れること によって「敬具」といった結語が自動的に入力さ れたり、あらかじめ用意されている語句を選択す るだけであいさつ文を入力できます。ここでは、 これら機能を使用して、実際に文書を作成してみ ましょう。 新規作成 Wordを起動して文書を作成します。新規文書が開 いたら、次の文字を入力してください。 200X年4月15日 株主各位 ○○○○○株式会社 代表取締役 ○○○○ 定時株主総会召集のご案内 文書作成 保 存 印 刷 SAMPLE ・文字の入力は、Section 3を参照して行ってください。 ・すでに別の文書ファイルが開いている場合は、「標 準」ツールバーの をクリックして新規文書を開 きます。 2-9 Section 5 文書の作成 あいさつ文の入力 文書の入力中、画面上に や などの記号が表示さ れますが、実際には印刷されません。 は文書の改行、 は全角スペースを表します。 表示されない場合は、「標準」ツールバーの をクリ ックします。 頭語と結語の入力 (オートフォーマット機能) 文書でよく入力する「拝啓」といった頭語は、入 力すると自動的に文字の配置が調整され、頭語に 対応した「結語」が右揃えで自動的に入力されま す。このように対応した語句を自動的に判断し、 書式を整える機能を「オートフォーマット」機能 と呼びます。 例として「拝啓」と文字を入力して改行してみま しょう。 頭語(「拝啓」「前略」など)を入力すると、「あ いさつ文」ツールバーが表示されます。このツー ルバーから、あらかじめ用意されているあいさつ 文を選択するだけで、文書に挿入できます。 「あいさつ文」ツールバーが表示されない場合は、メ ニューバーの「表示」⇒「ツールバー」を選択し、 「あいさつ文」の左横にチェックを入れます。 1 「あいさつ文」ツールバーから「あいさつ文 の挿入」を選択します。 →<あいさつ文>ダイアログが表示されます。 1 「拝啓」と入力します。 2 «を押します。 →1行下に「敬具」と自動的に入力されます。 このとき「あいさつ文」ツールバーが自動 的に表示されます。 2 「月のあいさつ」の をクリックして、任意 の月を選択し、一覧から任意のあいさつを選 択します。 3 「安否のあいさつ」、および「感謝のあいさつ」 の一覧から任意のあいさつを選択します。 4 「OK」ボタンをクリックします。 →あいさつ文が文書に挿入されます。 SAMPLE 5 あいさつ文の後ろに、次の画面のように文書 を入力して文書を完成させます。 ※「日 時」や「場 所」のあとにtを入力 すると、次に続く文字を頭揃えにすること ができます。 2-10 文書の作成 Section 5 2 クリックします。 →行単位で選択されます。 ・マウスポインタの形が の状態でドラッグすると、 連続する複数の行を選択できます。 ・マウスポインタの形が の状態で2回クリックする と段落を、3回クリックすると文書全体を選択でき ます。 「記」を入力して改行すると、オートフォーマット機 能が働き、「記」は中央揃え、「以上」は右揃えに配 置されます。 2 範囲の選択 文字を移動・コピーしたり、複数の文字を一度に 消去するなどの、コマンドを実行するには、対象 となる範囲を選択する必要があります。範囲は 「文字」「行」の単位で選択できます。 文字の選択 3 文書の移動・コピー 選択した文書を移動、またはコピーすると、効率 よく文書を編集できます。 移 動 先頭の文字から最後の文字までをドラッグします。 選択した文書を、任意の場所に移動します。 1 移動する文書を選択します。 2 メニューバーの「編集」⇒「切り取り」を選 択します。 ・「さて」などの単語は文字の上でダブルクリック すると単語ごと選択できます。 ・離れた場所にある複数の文字を選択するときは、 文字を選択後、cを押しながら他の文字を選択し ます。 行の選択 行を選択する方法は、次のとおりです。 3 移動先の位置にカーソルを移動します。 4 メニューバーの「編集」⇒「貼り付け」を選 択します。 →手順 1 で選択した文書が移動します。移動 先の右端に (スマートタグ)が表示され ます。 SAMPLE 1 選択したい行の左端にマウスポインタを移動 させます。 →マウスポインタの形が に変わります。 2-11 Section 5 文書の作成 5 スマートタグをクリックします。 →貼り付けのオプション一覧が表示されます。 6 必要に応じてオプションを選択します。 ※スマートタグを非表示にするには、eを押 します。 ・移動する文書を選択し、「標準」ツールバーの を クリックします。次に移動先を指定して、 をク リックします。 ・移動する文書を選択し、右クリックして表示され るショートカットメニューから「切り取り」を選 択します。次に移動先を指定して、右クリックし て表示されるショートカットメニューから「貼り 付け」を選択します。 コピー 選択した文書と同じ文書を、任意の場所にコピー します。 1 コピーする文書を選択します。 2 メニューバーの「編集」⇒「コピー」を選択 します。 3 コピー先の位置にカーソルを移動します。 4 メニューバーの「編集」⇒「貼り付け」を選 択します。 →手順 1 で選択した文書がコピーされます。 コピー先の右端に (スマートタグ)が表 示されます。 5 スマートタグをクリックします。 →貼り付けのオプション一覧が表示されます。 6 必要に応じてオプションを選択します。 ※スマートタグを非表示にするには、eを押 します。 ・コピーする文書を選択し、「標準」ツールバーの をクリックします。次にコピー先を指定して、 をクリックします。 ・コピーする文書を選択し、右クリックして表示さ れるショートカットメニューから「コピー」を選 択します。次にコピー先を指定して、右クリック して表示されるショートカットメニューから「貼 り付け」を選択します。 クリップボードの使い方 移動やコピーを行うとき、選択した範囲は一時的 に別の領域に保存されます。この領域のことを、 「クリップボード」と呼びます。クリップボード には、最大24個までのデータを保存できます。 クリップボードに保存されているデータを利用す るには、<クリップボード>作業ウィンドウを使 います。 1 データを貼り付けたい位置にカーソルを移動 します。 2 作業ウィンドウが表示されていない場合は、 メニューバーの「表示」⇒「作業ウィンドウ」 を選択します。 →作業ウィンドウが表示されます。 3 作業ウィンドウ右上の をクリックします。 →メニュー一覧が表示されます。 SAMPLE 2-12 文書の作成 4 「クリップボード」を選択します。 →<クリップボード>作業ウィンドウが表示 されます。 5 Section 5 インデントの設定 段落各行の行頭位置を任意に変更することをイン デントの設定といいます。インデントの設定は、 水平ルーラーの (インデントマーカー)をドラ ッグします。 マーカーの役割は次のとおりです。 ①1行目のインデント ②ぶら下げインデント ③左インデント ④右インデント 5 一覧からコピーしたいデータにマウスポイン タを合わせます。 →データの右端に が表示されます。 6 をクリックして表示されるメニューから 「貼り付け」を選択します。 ① 段落の1行目の開始位置を設定します。 ② 段落の2行目以降の開始位置を設定します。 ③ 段落全体の開始位置を設定します。 ④ 段落全体の行末位置を設定します。 インデントは段落単位で設定されます。設定する 段落内にカーソルを移動し、インデントを設定し ます。インデントの位置と文字の位置の関係は、 次のようになります。 1行目のインデントを設定 →データが文書ウィンドウのカーソル位置に コピーされます。 4 段落位置の調整 ぶら下げインデントを設定 入力した文書は、通常、左寄せの両端揃えで配置さ れます。 ( の段落の状態。 ) を使うと右揃えに、 を使うと中央揃えに、ボ タン一つで簡単に段落位置を変更できます。 ここでは、行を中央揃えにする方法を説明します。 1 調整したい段落にカーソルを移動します。 ※段落単位で処理される書式は、段落内にカ ーソルがあれば機能は有効です。 2 「書式設定」ツールバーの をクリックします。 左インデントを設定 右インデントを設定 SAMPLE 2-13 Section 5 6 文書の作成 太字/斜体 文字の書式設定 文字の大きさや書体の情報を「書式」といいます。 ここでは、入力した文字の書式を変更しましょう。 フォントサイズ 文字の大きさ(フォントサイズ)を変更します。 フォントサイズは、「pt(ポイント)」という単位 で表します。 1 対象となる文字列(文字、段落)を選択します。 2 「書式設定」ツールバーの の をクリッ クします。 →数値の一覧が表示されます。 3 一覧から「16」を選択します。 →文字列の大きさが変更されます。 文字を太くしたり、斜体にすることで、文字を強 調できます。 1 対象となる文字列(文字、段落)を選択します。 2 「書式設定」ツールバーの (太字)また は (斜体)をクリックします。 →文字列が変更されます。 ・上と同じ手順で、囲み線の設定( )や、網かけ の設定( )ができます。 ・太字や斜体を解除するには、対象となる文字列を 選択後、再度 または をクリックします。 下 線 文字に下線を引きます。下線は様々な太さや形状 のものが、あらかじめ用意されています。 フォント 文字の書体(フォント)を変更します。使用でき るフォントは、パソコンの環境によって違います。 1 対象となる文字列(文字、段落)を選択します。 2 「書式設定」ツールバーの の をクリックします。 →フォントの一覧が表示されます。 3 一覧から「HGPゴシックE」を選択します。 →文字列の種類が変更されます。 1 対象となる文字列(文字、段落)を選択します。 2 「書式設定」ツールバーの をクリックし ます。 →文字列に下線が引かれます。 ※ の右横にある をクリックすると下線の 線種一覧が表示されます。線の種類と色を 任意で選択できます。 SAMPLE 2-14 文書の作成 書式の詳細設定 文字にどのような書式が設定されているかは、作 業ウィンドウの<書式の詳細設定>ウィンドウで 確認できます。書式を変更する場合も、このウィ ンドウから行えます。 1 作業ウィンドウが表示されていない場合は、 メニューバーの「表示」⇒「作業ウィンドウ」 を選択します。 →作業ウィンドウが表示されます。 2 作業ウィンドウ右上の をクリックします。 →メニュー一覧が表示されます。 3 「書式の詳細設定」を選択します。 →<書式の詳細設定>ウィンドウが表示され ます。 7 Section 5 ファイルの保存 作成した文書をファイルに保存します。 名前を付けて保存 ファイルを保存する場所とファイル名を指定して 保存します。新規に作成した文書は、この方法で ファイルに保存します。 1 メニューバーの「ファイル」⇒「名前を付け て保存」を選択します。 →<名前を付けて保存>ダイアログが表示さ れます。 2 「保存先」の をクリックして、表示される 一覧から保存先を選択します。 ※<名前を付けて保存>ダイアログの左側に あるアイコン(プレースバーといいます) を選択すると、保存場所を切り替えること ができます。 3 ファイル名を入力します。 4 「保存」ボタンをクリックします。 →ファイルが保存されます。 上書き保存 すでに作成・保存されているファイルに修正を加 えた後、保存先やファイル名を変更せずに、上書 きして保存します。 4 書式を確認後、必要に応じて書式を変更します。 1 メニューバーの「ファイル」⇒「上書き保存」 を選択します。 SAMPLE 「標準」ツールバーの をクリックします。 2-15 Section 5 8 文書の作成 ページ設定 文書の印刷 入力やその編集が終わったら、印刷してみましょう。 印刷には各種の設定が必要です。 プリンタの接続を確認 印刷前にプリンタが正しく接続されているか確認 します。 1 メニューバーの「ファイル」⇒「印刷」を選 択します。 →<印刷>ダイアログが表示されます。 印刷する用紙のサイズ、上下左右の余白の幅、1 行あたりの文字数、1ページあたりの行数など、 文書の体裁を調整します。 新規文書の作成を選択したときは、あらかじめ次 の設定になっています。 用紙サイズ:A4 用紙の向き:縦 文字数:40文字 行数:36行 余白:上35mm、下30mm、左・右:30mm 上余白 ○○○○○○○○○○○○○○○○○ ○○○○○○○○○○○○○○○○○ ○○○○○○○○○○○○○○ 文字数 右余白 行数 2 「プリンタ名」に、パソコンに接続している プリンタの名称が表示されているか確認して ください。 プリンタ名が表示されないときは、印刷できません。 プリンタが正しく接続されていない、プリンタの設 定が間違っているなどの原因が考えられます。その 場合は、プリンタに付属の取扱説明書を参照して、 対処してください。 3 「キャンセル」ボタンをクリックします。 →<印刷>ダイアログが閉じます。 下余白 左余白 ページ設定は、文書の編集中や印刷前に、いつで も変更することができます。文書の体裁をあらか じめ決めている場合は、ページ設定をはじめに行 ってから、文書を編集してください。 ページ設定の設定の方法は、次のとおりです。 SAMPLE 2-16 用紙サイズ 文書の作成 1 メニューバーの「ファイル」⇒「ページ設定」 を選択します。 →<ページ設定>ダイアログが表示されます。 Section 5 印刷プレビュー 「印刷プレビュー」機能は文書の印刷イメージを 画面上で確認できる機能です。表示画面がプレビ ュー用のウィンドウに切り替わります。 1 メニューバーの「ファイル」⇒「印刷プレビ ュー」を選択します。 →画面上に文書の印刷イメージが表示されます。 2 「文字数と行数」「余白」「用紙」「その他」の タブの各項目を設定します。 3 「OK」ボタンをクリックします。 →印刷条件が設定されます。 文書の印刷 プリンタが正しく接続されていることを確認した ら、印刷してみましょう。 1 メニューバーの「ファイル」⇒「印刷」を選 択します。 →<印刷>ダイアログが表示されます。 「標準」ツールバーの をクリックします。 2 印刷イメージに問題がなければ、 クします。 →印刷が始まります。 をクリッ 文書ウィンドウのメニューバーから「ファイル」⇒ 「印刷」を選択します。 3 をクリックします。 →元の画面に戻ります。 SAMPLE 2 「印刷範囲」 「印刷部数」を設定します。 3 「OK」ボタンをクリックします。 →文書の印刷が始まります。 2-17 Section 5 文書の作成 課題 次の画面のとおり文字を入力してから、完成見本のように文書を編集しなさい。また、作成した文書を 印刷しなさい。 ①1行目「盆踊り大会のお知らせ」のフォントを「MS ゴシック」、フォントサイズを22ptに設定しなさい。 ②1行目「盆踊り大会のお知らせ」を中央揃えにしなさい。 ③1行目「盆踊り大会のお知らせ」に下線と網掛けを設定しなさい。 ④9行目∼11行目(開催日∼場所)を同時に選択して、「太字」「斜体」にしなさい。 ⑤9行目∼11行目(開催日∼場所)の左インデントを12字分右に設定しなさい。 ⑥文書を2部印刷しなさい。 ⑦ファイルを保存せずに終了しなさい。 (完成見本) SAMPLE 2-18 Section 6 表の作成 学習 1 ポイント Wordは文書中に表を作成することができます。 表の作成は、まず表を作成する場所を決めて、 格子状に区切られた四角い領域を確保するこ とから始めます。 領域を確保した後、表内の行や列を増やした り、表内の文字の書式を整えます。 1 表の作成 2 範囲の選択 3 セル・行・列の調整 4 セルの結合と分割 5 表の飾り付け 6 オートフォーマットの利用 表の作成 表とは、行と列を線で区切った枠組みのことです。 表の中に、文字や図形を挿入できます。 列 行 セル 表を作成するには、次の3つの方法があります。 ・ツールバーから作成 ・<表の挿入>ダイアログから作成 ・罫線を引いて作成 ツールバーから作成 ツールバーのボタンを使うと、表の列数と行数を マウスで範囲指定するだけで、簡単な表がすぐに 作成できます。 1 「標準」ツールバーの をクリックします。 →格子状のマス目が表示されます。 2 表に必要な行と列のマス目を、ドラッグしな がら指定します。 →指定したマス目の部分が反転表示されます。 3 マス目の指定ができたところでクリックします。 →表が作成されます。 SAMPLE 2-19 Section 6 表の作成 <表の挿入>ダイアログから作成 表の列数と行数を指定して、表を作成します。 1 メニューバーの「罫線」⇒「挿入」⇒「表」 を選択します。 罫線を引いて作成 文書ウィンドウに罫線を直接引いて表を作成しま す。セル単位でサイズが異なる表を作る場合や、文 書ウィンドウにすでにデータが入力されていて、そ の上に表の枠線を作る場合などに有効な方法です。 1 「標準」ツールバーの をクリックします。 → が選択された状態で、「罫線」ツールバー が表示されます。さらに、マウスポインタ の形が になります。 「罫線」ツールバーが表示されていない場合は、メニ ューバーの「表示」⇒「ツールバー」⇒「罫線」を選 択します。 →<表の挿入>ダイアログが表示されます。 2 表を作成する領域をマウスでドラッグします。 →表の外枠ができます。 3 表の縦線と横線を引きます。それぞれの始点 から終点までマウスでドラッグします。 2 「表のサイズ」から、列数・行数を指定します。 3 「OK」ボタンをクリックします。 →表が作成されます。 文書ウィンドウに既にデータが入力されていて、そ の上に表の枠線を作る場合、それぞれのセルに入る データとデータの境目をドラッグします。 SAMPLE 2-20 表の作成 セルへの文字の入力 複数セルの選択 罫線で囲まれた表内のマス目のことを、「セル」 と呼びます。セルに文字を入力する方法は、次の とおりです。 1 マウスポインタの形が の場合、「罫線」ツー ルバーの をクリックします。 →マウスポインタの形が に変わります。 2 文字を入力したいセルをクリックします。 →セル内にカーソルが表示されます。 3 文字を入力します。 ・文字を入力した後、カーソルを次のセルへ移動す るときは、tを押します。 ・セル内で«を押すと、改行されて表の高さが1 行分広がります。改行を取り消すには、bを 押します。 2 Section 6 範囲の選択 ここでは、セル・行・列・表全体の選択方法を説 明します。 複数のセルを選択する方法は、次のとおりです。 1 選択したいセル内の左端にマウスポインタを 移動します。 →マウスポインタの形が に変わります。 2 選択したい範囲のセルをドラッグしながら指 定します。 →選択したセルが反転表示されます。 1行の選択 表の1行を選択する方法は、次のとおりです。 1 選択したい行の左端にマウスポインタを移動 します。 →マウスポインタの形が に変わります。 2 クリックします。 →選択した行が反転表示されます。 単数セルの選択 1つのセルを選択する方法は、次のとおりです。 1 選択したいセル内の左端にマウスポインタを 移動します。 →マウスポインタの形が に変わります。 2 クリックします。 →選択したセルが反転表示されます。 行内にカーソルを移動して、メニューバーの「罫線」 ⇒「選択」⇒「行」を選択します。 複数行の選択 表の複数行を選択する方法は、次のとおりです。 セル内にカーソルを移動して、メニューバーの「罫 線」⇒「選択」⇒「セル」を選択して、セルを選択 します。 1 選択したい行の左端にマウスポインタを移動 します。 →マウスポインタの形が に変わります。 2 選択したい範囲の行をドラッグしながら指定 します。 →選択した行が反転表示されます。 SAMPLE 2-21 Section 6 表の作成 1列の選択 表の1列を選択する方法は、次のとおりです。 1 選択したい列の上部にマウスポインタを移動 します。 →マウスポインタの形が に変わります。 2 クリックします。 →選択した列が反転表示されます。 3 セル・行・列の調整 表内のセル・行・列の追加や削除を行ったり、セ ルの幅を変更して表の体裁を調整します。 追 加 セル・列・行を追加する方法は、次のとおりです。 セルの追加 列内にカーソルを移動して、メニューバーの「罫線」 ⇒「選択」⇒「列」を選択します。 1 セルを追加する行、または列を選択します。 2 メニューバーの「罫線」⇒「挿入」⇒「セル」 を選択します。 →<表の行/列/セルの挿入>ダイアログが表示 されます。 複数列の選択 表の複数列を選択する方法は、次のとおりです。 1 選択したい列の上部にマウスポインタを移動 します。 →マウスポインタの形が に変わります。 2 選択したい範囲の列をドラッグしながら指定 します。 →選択した列が反転表示されます。 3 条件を選択します。 4 「OK」ボタンをクリックします。 →セルが追加されます。 行または列の追加 1 追加したい行、または列を選択します。 2 メニューバーの「罫線」⇒「挿入」⇒「行」 または「列」を選択します。 表全体の選択 表全体を選択する方法は、次のとおりです。 1 表のいずれかの箇所にマウスポインタを合わ せます。 →表の左上に が表示されます。 2 をクリックします。 →表全体のセルが反転表示されます。 行 ま た は 列 の 単 位 で 範 囲 を 選 択 す る と 、「 標 準 」 ツールバーの が 、または に変わります。クリ ックすると、行または列が挿入されます。 ・行または列を選択して、「罫線」ツールバーの の をクリックし、表示される一覧から挿入する 行または列の方向を選択します。 ・行または列を選択して、右クリックし、「行(列) の挿入」を選択します。 SAMPLE 2-22 表の作成 削 除 Section 6 行・列の幅の変更 セル・行・列、または表全体を削除する方法は、 次のとおりです。 行・列の幅を拡大・縮小します。幅は直接マウス をドラッグして変更する方法と、自動的に変更す る方法があります。 セルの削除 1 削除したいセルを選択します。 2 メニューバーの「罫線」⇒「削除」⇒「セル」 を選択します。 →<表の行/列/セルの削除>ダイアログが表示 されます。 手動で変更 3 条件を選択します。 4 「OK」ボタンをクリックします。 →セルが削除されます。 行の高さ・列の幅の均等揃え 行・列・表全体の削除 1 削除したい行・列・表全体を選択します。 2 メニューバーの「罫線」⇒「削除」⇒「表」 (「行」または「列」)を選択します。 →表全体(行または列)が削除されます。 1 マウスポインタを行または列の境界線に合わ せます。 →マウスポインタの形が に変わります。 2 変更したい位置までドラッグします。 1 均等に揃えたい複数の行または列を選択します。 2 メニューバーの「罫線」⇒「自動調整」を選 択します。 →サブメニューが表示されます。 3 「行の高さを揃える」または「列の幅を揃え る」を選択します。 均等に揃えたい複数の行または列を選択して、 「罫線」 ツールバーの または をクリックします。 表サイズの変更 表全体のサイズを拡大・縮小します。 1 表内にマウスポインタを合わせます。 →表の右下に が表示されます。 2 の上にマウスポインタを合わせます。 →マウスポインタの形が に変わります。 3 変更したい位置までドラッグします。 列の幅を自動で変更 1 表内をクリックします。 2 メニューバーの「罫線」⇒「自動調整」を選 択します。 →サブメニューが表示されます。 SAMPLE 2-23 Section 6 表の作成 ・表内をクリックして、「罫線」ツールバーの の をクリックします。 ・表内を右クリックして「自動調整」を選択します。 2 メニューバーの「罫線」⇒「セルの分割」を 選択します。 →<セルの分割>ダイアログが表示されます。 3 「文字列の幅に合わせる」、「ウィンドウサイ ズに合わせる」、または「列の幅を固定する」 のいずれかを選択します。 4 セルの結合と分割 複数の隣り合ったセルを、1つのセルに結合でき ます。また、1つのセルを複数のセルに分割でき ます。 セルの結合 3 ダイアログ内の項目を設定します。 4 「OK」ボタンをクリックします。 →セルが分割されます。 複数のセルを結合する方法は次のとおりです。 1 複数の隣り合ったセルを選択します。 2 メニューバーの「罫線」⇒「セルの結合」を 選択します。 →セルが結合されます。 ・分割するセルを選択し、「罫線」ツールバーの を クリックします。 ・分割するセルを選択し、右クリックして「セルの 分割」を選択します。 ・「罫線」ツールバーの をクリックして、結合し たいセルの境界線をドラッグして追加します。 ・結合する隣り合ったセルを選択し、「罫線」ツール バーの をクリックします。 ・結合する隣り合ったセルを選択し、右クリックし て「セルの結合」を選択します。 ・「罫線」ツールバーの をクリックして、削除し たいセルの境界線をドラッグして削除します。 セルを複数に分割する方法は、次のとおりです。 2-24 表の飾り付け 表内の文字の配置を調整したり、表に色をつけて、 表の体裁を整えましょう。 文字の配置 セルの分割 1 分割したいセルを選択します。 5 セル内の文字の、垂直方向と水平方向の配置を変 更します。 SAMPLE 1 文字の配置を設定するセルを選択します。 ※複数のセルも選択できます。 表の作成 2 「罫線」ツールバーの の をクリックし ます。 3 表示される一覧から希望する配置を選択します。 番号 ① ② ③ ④ ⑤ ⑥ ⑦ ⑧ ⑨ ① ④ ⑦ ② ⑤ ⑧ ③ ⑥ ⑨ 水 平 両端揃え 両端揃え 両端揃え 中央揃え 中央揃え 中央揃え 垂 直 上揃え 中央揃え 下揃え 上揃え 中央揃え 下揃え 右揃え 右揃え 右揃え 上揃え 中央揃え 下揃え 文字の配置を設定するセルを選択して、右クリック して「セルの配置」を選択し、一覧から希望する配 置を選択します。 Section 6 3 希望する網かけの色を選択します。 →色が変更されます。 ・セルを選択してメニューバーの「罫線」から「線 種とページ罫線と網かけの設定」を選択して、「網 かけ」タブを選択します。 ・セルを選択して、右クリックして「線種とページ 罫線と網かけの設定」を選択して、「網かけ」タブ を選択します。 ■均等割り付け セル内の文字を、セル幅に合わせて均等に配置します。 網かけ セル・行・列に網かけを設定できます。 1 網かけを設定したいセルを選択します。 ※複数のセルも選択できます。 2 「罫線」ツールバーの の をクリックし ます。 →一覧が表示されます。 1 均等割り付けを設定したいセルを選択します。 ※複数のセルも選択できます。 2 「書式設定」ツールバーの をクリックし ます。 メニューバーの「表示」⇒「ツールバー」⇒「罫線」 を選択します。 SAMPLE ・「書式設定」ツールバーが表示されていない場合 は、メニューバーの「表示」⇒「ツールバー」⇒ 「書式設定」を選択します。 ・均等割り付けを解除するにはもう一度同じボタン をクリックします。 2-25 Section 6 表の作成 罫線の種類の設定 表の配置 すでに作成している表の、罫線の種類と色を変更 します。 表全体の位置を両端揃え・中央揃え・右揃えのい ずれで揃えるかを設定します。 1 罫線を変更したいセル・行・列、または表全 体を選択します。 2 「罫線」ツールバーの をクリッ クします。 →線種の一覧が表示されます。 3 一覧から使用する線種を選択します。 1 表全体を選択します。 2 「書式設定」ツールバーの のいずれ かをクリックします。 (両端揃え):表全体を左端に配置します。 (中央揃え):表全体を中央に配置します。 (右揃え) :表全体を右端に配置します。 ・表全体を選択した状態で、メニューバーの「罫線」 ⇒「表のプロパティ」を選択し、配置を選択します。 4 の をクリックして、線の太さを設定し ます。 5 の をクリックして、 線の色を設定します。 6 の をクリックして、表のどの部分の罫線 (外枠、右縦、左縦など)を変更するのかを指 定します。 →罫線の線種と色が変更されます。 の から きます。 ・表全体を選択した状態で、右クリックして表示さ れるメニューから「表のプロパティ」を選択し、 配置を選択します。 を選択すると、斜線を引くことがで SAMPLE 2-26 表の作成 6 オートフォーマットの利用 前項までは、表の作成に関する基本的な内容を説 明してきました。ここではWordに用意されている 表の書式を利用して、本格的な表を簡単に作成す る方法を説明します。 オートフォーマットの書式の利用 オートフォーマットで表を作成する方法は、次の とおりです。 Section 6 オートフォーマットの書式の登録 自分で作成した表の書式を、新しいスタイルとし てオートフォーマットに登録することができます。 1 表内をクリックします。 2 メニューバーの「罫線」⇒「表のオートフォ ーマット」を選択します。 →<表のオートフォーマット>ダイアログが 表示されます。 3 「作成」ボタンをクリックします。 →<新しいスタイルの作成>ダイアログが表 示されます。 1 表内をクリックします。 2 メニューバーの「罫線」⇒「表のオートフォ ーマット」を選択します。 →<表のオートフォーマット>ダイアログが 表示されます。 4 各項目を設定します。 5 「OK」ボタンをクリックします。 →表の書式がオートフォーマットとして登録 されます。 3 「表のスタイル」から目的のスタイルを選択 します。 4 「適用」ボタンをクリックします。 →表の書式が変更されます。 SAMPLE 2-27 Section 6 表の作成 課題 本章を参考にして、次の時間割表を作成しなさい。 ①曜日および数字の欄の各セルに網掛けを設定しなさい。(灰色25%) ②曜日および数字の欄の各セルの配置を、垂直方向・水平方向ともに中央揃えにしなさい。 ③それぞれのセルの列の幅を均等にしなさい。 ④外枠のみ線の太さを1.5ptにしなさい。 ⑤一行目(曜日の欄)の下の線のみ、線を二重線にしなさい。 ⑥空白のセルに斜線を引きなさい。 (完成見本) SAMPLE 2-28 Section 7 文書の編集 学習 1 ポイント Wordには、文字に特殊な効果を与えたり、文 書をより見栄えよく調整する機能があります。 ここでは、入力した文書にさまざまな設定を 行う方法について学習しましょう。 1 さまざまな書式設定 2 定型句 3 縦書き 4 段組み 5 書式をスタイルに登録 6 ヘッダーとフッターの作成 さまざまな書式設定 文字そのものを強調したり、読み方などの補助を する特殊な効果を付加できます。 ここでは、よく使われる書式を中心に、その適用 方法について説明します。 均等割り付け 文字数の異なる単語を、指定した文字数の幅で、 均等に揃えることができます。 1 均等割り付けしたい文字列を選択します。 2 「書式設定」ツールバーの をクリックし ます。 →<文字の均等割り付け>ダイアログが表示 されます。 3 「現在の文字列の幅」を確認した後、「新しい 文字列の幅」を指定します。 4 「OK」ボタンをクリックします。 →文字が指定した文字数の幅で、均等に割り 付けられます。 SAMPLE 均等割り付けを解除するには、均等割り付けを設定 した文字列を選択し、再度 をクリックします。 2-29 Section 7 文書の編集 行 間 箇条書き/段落番号 段落単位で行間隔を変更できます。 1 行間を設定したい段落にカーソルを移動させ ます。または、行間を変更したい複数の段落 を選択します。 2 「書式設定」ツールバーの の をクリック します。 →一覧が表示されます。 3 一覧から希望する行間隔の数値を選択します。 段落の先頭に行頭文字(「●」「■」など)、もし くは連番を挿入できます。 1 設定したい段落を選択します。 連続していない複数行を選択するときは、1つ目の範囲 を選択して、cを押しながら次の範囲を選択します。 2 「書式設定」ツールバーの (箇条書き)、ま たは (段落番号)をクリックします。 ※行間隔はひとつの段落の行間すべてに設定 されます。 ・段落にカーソルを移動し、メニューバーの「書式」 ⇒「段落」を選択し、「インデントと行間隔」タブ の「行間」と「間隔」を設定します。 ・段落にカーソルを移動し、右クリックして表示さ れるメニューから「段落」を選択します。 段落内の行間の調整だけでなく、段落の前後の間隔 も変更できます。行間を調整した段落にカーソルを 移動し、メニューバーの「書式」⇒「段落」を選択 し、「インデントと行間隔」タブの「段落前」および 「段落後」の欄で前後の行間の開きを設定します。 ・段落を選択し、メニューバーの「書式」⇒「箇条 書きと段落番号」を選択し、「箇条書き」タブ、も しくは「段落番号」タブの一覧から選択します。 ・段落を選択し、右クリックして表示されるメニュ ーから「箇条書きと段落番号」を選択します。 ・設定した行頭文字/連番と段落の間のスペースが開 きすぎる、または狭すぎる場合、設定した範囲を 選択し、水平ルーラー上の を左右にドラッグし て、左揃えタブの位置を調整します。左揃えタブ を調整したら、tを押して、形を整えます。 ・箇条書き/段落番号を解除するには、箇条書き/ 段落番号を設定した段落にカーソルを移動し、再 度 または をクリックします。 SAMPLE 2-30 文書の編集 ル ビ Section 7 囲い文字 難しい読みの名前や地名などにルビ(ふりがな) を付けることができます。 などのように、文字を「○」や「△」など の記号で囲むことができます。使用できる文字は、 全角1文字もしくは半角2文字以内です。 1 ルビを付ける文字列を選択します。 2 「書式設定」ツールバーの をクリックし ます。 →<ルビ>ダイアログが表示されます。 1 囲い文字を設定したい文字を選択します。ま たは、囲い文字を挿入したい位置にカーソル を移動します。 2 「書式設定」ツールバーの をクリックし ます。 →<囲い文字>ダイアログが表示されます。 3 文字単位でルビを割り付ける場合は、「文字単 位」ボタンをクリックします。 →ルビが文字単位で分割されます。 メニューバーの「書式」⇒「拡張書式」⇒「囲い文 字」を選択します。 4 各項目を設定します。 5 「OK」ボタンをクリックします。 →ルビがふられます。 3 「文字」欄に手順 1 で選択した文字が表示さ れていることを確認します。文字を選択して いない場合は、文字の一覧から囲い文字にす る文字を選択することもできます。 4 「囲い文字」の一覧から記号を選択します。 5 「OK」ボタンをクリックします。 →囲い文字が挿入されます。 SAMPLE 文字列を選択し、メニューバーの「書式」⇒「拡張 書式」⇒「ルビ」を選択します。 2-31 Section 7 文書の編集 傍 点 組み文字 文字の上部に傍点を表示できます。強調部分を表 現するのに便利です。 1文字分のスペースに、最大6文字までの文字を収 めることができます。 1 傍点を表示させたい文字列を選択します。 2 「拡張書式設定」ツールバーが表示されてい ない場合は、メニューバーの「表示」⇒「ツ ールバー」の「拡張書式設定」を選択します。 →「拡張書式設定」ツールバーが表示されます。 3 「拡張書式設定」ツールバーの をクリック します。 →傍点が表示されます。 1 組み文字を設定する文字列を選択します。ま たは、組み文字を挿入したい位置にカーソル を移動します。 2 「拡張書式設定」ツールバーの をクリック します。 →<組み文字>ダイアログが表示されます。 ・Wordには2種類の傍点が用意されています。メニュ ーバーの「書式」⇒「フォント」を選択し、表示 されるダイアログから「フォント」タブをクリッ クします。「傍点」の をクリックして、一覧から 傍点の種類を選択します。 「拡張書式設定」ツールバーを表示させるには、メニ ューバーの「表示」⇒「ツールバー」⇒「拡張書式 設定」を選択します。 メニューバーの「書式」⇒「拡張書式」⇒「組み文 字」を選択します。 3 「対象文字列」欄に手順 1 で選択した文字列 が表示されていることを確認します。文字列 を選択していない場合は、組み文字にする文 字列を入力します。 4 「フォント」と「サイズ」を設定します。 5 「OK」ボタンをクリックします。 →組み文字になります。 ・傍点を解除するには、傍点を設定した文字列を選 択し、再度 をクリックします。 SAMPLE 2-32 文書の編集 割 注 用語説明や脚注、引用などを2行で書き入れます。 1 割注を設定したい文字列を選択します。または、 割注を挿入したい位置にカーソルを移動します。 2 メニューバーの「書式」⇒「拡張書式」⇒ 「割注」を選択します。 2 Section 7 定型句 日常よく使う文章などは、定型句として登録でき ます。定型句にはあらかじめ登録されているもの もありますが、ここでは新しく定型句を登録し、 それを挿入する方法を説明します。 定型句の作成 入力した文章を、定型句として登録します。 1 対象となる文字列(文字、段落)を選択します。 →<割注>ダイアログが表示されます。 3 「対象文字列」欄に手順 1 で選択した文字列 が表示されていることを確認します。文字列 を選択していない場合は、割注にする文字列 を入力します。 4 割注に括弧をつける場合は、「括弧で囲む」 を し、 「括弧の種類」を選択します。 2 メニューバーの「挿入」⇒「定型句」⇒「新 規作成」を選択します。 →<定型句の作成>ダイアログが表示されます。 3 任意の定型句の名前を入力します。 SAMPLE 5 「OK」ボタンをクリックします。 →割注が挿入されます。 2-33 Section 7 文書の編集 4 「OK」ボタンをクリックします。 →定型句が登録されます。 定型句の入力 あらかじめ登録されている定型句を使う場合は、メ ニューバーの「挿入」⇒「定型句」で表示されるメ ニューのいずれかから、定型句を選択します。 先ほど登録した定型句を、別の文章に入力します。 1 定型句を挿入したい位置にカーソルを移動し ます。 3 2 メニューバーの「挿入」⇒「定型句」⇒「標 準」で表示されるメニューから、先ほど登録 した定型句を選択します。 縦書き Wordで作成した文書は、通常横書きで表示されま すが、これを縦書きに変更することができます。 また、縦書きにした際、読みづらくなる半角の数 値や英字を横書きに調整することができます。 縦書きの設定 横書きの文字を縦書きにする方法は、次のとおり です。 1 縦書きにしたい文書を表示します。 →定型句が挿入されます。 SAMPLE 2-34 文書の編集 2 メニューバーの「書式」⇒「縦書きと横書き」 を選択します。 Section 7 数値・英字の設定 書式が縦書きのときに、数値や英字を横向きに設 定する方法は、次のとおりです。 1 横書きにしたい文字を選択します。 →<縦書きと横書き>ダイアログが表示され ます。 3 「文字の向き」から、縦書きの文字列を選択 します。 2 メニューバーの「書式」⇒「拡張書式」⇒ 「縦中横」を選択します。 4 「OK」ボタンをクリックします。 →文書が縦書きになります。 →<縦中横>ダイアログが表示されます。 文書を作成する前に、あらかじめページを縦書きに 設定しておくこともできます。 SAMPLE 2-35 Section 7 文書の編集 3 「OK」ボタンをクリックします。 →文字が横書きになります。 4 段組み 1行が長すぎて読みづらい場合は、段組を設定し ます。 段組みを設定するには、ツールバーから設定する 方法と、<段組み>ダイアログから設定する方法 があります。それぞれの方法で、設定できる項目 が違います。 ツールバーから設定 数字や英字を横書きにしたあと、文書全体を横書き に戻すと、先ほど横書きにした文字が、横書きのま ま表示されます。 ツールバーのボタンを使うと、複数の段をマウス で指定するだけで、簡単に設定できます。 1 段組みを設定したい文書を選択します。 この文字を戻すには、文字を選択して、メニューバ ーの「書式」⇒「拡張書式」⇒「縦中横」を選択し、 表示される<縦中横>ダイアログの「解除」ボタン をクリックします。 2 「標準」ツールバーの をクリックします。 →段を設定するマス目が表示されます。 3 設定したい段の数を、ドラッグしながら指定 します。 →指定したマス目の部分が反転表示されます。 5段以上の段組は、<段組み>ダイアログで設定します。 (☞ 2-37ページ) SAMPLE 2-36 文書の編集 4 段数の指定ができたところで、クリックします。 →文書が段組みになります。 Section 7 3 「種類」から段組みの種類を選択します。 4 4段以上を指定する場合は、「段数」に指定す る段の数を入力します。 5 段組みの境界に線を引く場合は、「境界線を引 く」を にします。 6 必要に応じ、「段の幅と間隔」の項目を設定し ます。 <段組み>ダイアログから設定 段の幅・間隔・境界線などの詳細な設定をする場 合は、<段組み>ダイアログを使って設定します。 1 段組みを設定したい文書を選択します。 7 「OK」ボタンをクリックします。 →文書が設定した段数で段組みになります。 2 メニューバーの「書式」⇒「段組み」をクリ ックします。 ・段組みはページ単位だけではなく、行単位で設定 することもできます。 ・段組みを解除するには、段組みを設定した文書を 選択し、1段組みとして設定し直します。 →<段組み>ダイアログが表示されます。 SAMPLE 2-37 Section 7 文書の編集 段区切り 次の段に文書を送りたい場合は、段区切りを行い ます。段区切りの方法は、次のとおりです。 4 「OK」ボタンをクリックします。 →指定した箇所で段区切りされます。 1 段区切りを挿入したい位置にカーソルを移動 します。 5 2 メニューバーの「挿入」⇒「改ページ」を選 択します。 書式をスタイルに登録 「スタイル」には、フォントやインデントなどの 書式情報をまとめて登録できます。スタイルを使 うことにより、フォントやインデントなどの書式 を一度の操作で適用できます。 スタイルの登録 スタイルを登録する方法は、次のとおりです。 1 メニューバーの「書式」⇒「スタイルと書式」 を選択します。 →<スタイルと書式>作業ウィンドウが表示 されます。 →<改ページ>ダイアログが表示されます。 3 「段区切り」を にします。 「書式設定」ツールバーの SAMPLE 2-38 をクリックします。 文書の編集 2 「新しいスタイル」ボタンをクリックします。 →<新しいスタイルの作成>ダイアログが表 示されます。 Section 7 2 <スタイルと書式>作業ウィンドウの「適用 する書式の選択」一覧から適用させたいスタ イルを選択します。 →スタイルが適用されます。 「書式設定」ツールバーの の して表示される一覧より選択します。 をクリック スタイルの変更・削除 3 「プロパティ」の「名前」に任意の名称を入 力します。 4 「プロパティ」の「種類」から適用する種類 を選択します。 5 その他、必要に応じて書式を任意に設定します。 6 「OK」ボタンをクリックします。 →<スタイルと書式>作業ウィンドウの「適 用する書式の選択」一覧に、登録したスタ イルが追加されます。 登録したスタイルの変更・削除は<スタイルと書 式>作業ウィンドウで実行します。 1 <スタイルと書式>作業ウィンドウの「適用 する書式の選択」一覧から変更・削除したい スタイルの上にマウスポインタを合わせます。 →項目の右端に が表示されます。 2 をクリックします。 →メニューが表示されます。 スタイルの適用 スタイルの適用は<スタイルと書式>作業ウィン ドウで実行します。 1 スタイルを適用したい位置にカーソルを移動 します。 ※複数の箇所を選択できます。 3 メニューから実行したい作業をクリックします。 文字や段落に設定されている書式を別の箇所にコピ ーするには、コピー元の範囲を選択し、「標準」ツー ルバーの をクリックします。マウスポインタの形 が に変わるので、コピー先を選択します。 ただし、「スタイル」の適用とは異なり、コピー元の 書式を変更しても、貼り付け先の書式は更新されま せん。 SAMPLE 2-39 Section 7 6 文書の編集 ヘッダーとフッターの作成 ヘッダーとは各ページの上部に印刷される情報、 フッターとは各ページの下部に印刷される情報の ことです。全てのページに同じ内容が反映される ので、複数のページに共通する内容を印刷すると きに便利な機能です。 ヘッダー・フッターの情報は、「印刷レイアウト」 表示モードか「印刷プレビュー」で確認できます。 ヘッダーの入力 フッターの入力 フッターを入力する方法は、次のとおりです。 1 メニューバーの「表示」⇒「ヘッダーとフッ ター」を選択します。 →ヘッダーの編集エリアが表示されます。 2 「ヘッダーとフッター」ツールバーの をク リックします。 →フッターの編集エリアに切り替わります。 3 「ヘッダーとフッター」ツールバーを利用し て、文字などを入力します。 ヘッダーを入力する方法は、次のとおりです。 1 メニューバーの「表示」⇒「ヘッダーとフッ ター」を選択します。 →ヘッダーの編集エリアが表示され、「ヘッ ダーとフッター」ツールバーが表示されます。 2 「ヘッダーとフッター」ツールバーを利用し て、文字などを入力します。 ページ番号、日付、ファイル名など、ヘッダーとフ ッターとしてよく使用するものは、「ヘッダーとフッ ター」ツールバーから選択できます。 ・ヘッダーとフッターの作成を終了し、もとの文書 入力画面に戻るには、「ヘッダーとフッター」ツー ルバーの をクリックします。 ・ヘッダーとフッターの入力を切り替えるには、「ヘ ッダーとフッター」ツールバーの をクリックし ます。 ・先頭ページのみヘッダーやフッターを表示させた くない場合や、偶数と奇数ページごとに異なるヘ ッダーとフッターを挿入することができます。メ ニューバーの「ファイル」⇒「ページ設定」を選 択し、<ページ設定>ダイアログの「その他」タ ブで、「先頭ページのみ別指定」または「奇数/偶 数ページ別指定」を選択します。 SAMPLE 2-40 文書の編集 Section 7 課題 本章を参考にして、次の文書を作成しなさい。 ①本文全体の行間を1.5にしなさい。 ②各段落に箇条書きを設定しなさい。 ③「ほとんどすべての国では著作権法が制定されています。」に傍点を入れなさい。 ④「出典」にルビをふりなさい。 ⑤ヘッダーに「電子メールガイドライン」と入力しなさい。 ⑥フッターにページ番号をふりなさい。 (完成見本) SAMPLE 2-41 Section 8 文書の飾り付け 学習 1 ポイント Wordにはクリップアート、ワードアート、ペ ージ罫線、オートシェイプ、図表ギャラリー といった、文書を飾り付ける機能があります。 これらの機能を使って、どのようにして表現 豊かな文書を作成するかを学習しましょう。 クリップアート 「クリップアート」とは、あらかじめWordに用意 されているイラストや写真のファイルです。風景、 地図、建物、人物など様々なイラストが数多く用 意され、文書に挿し絵として使用できます。 挿 入 1 クリップアート 2 ワードアート 3 ページ罫線 4 オートシェイプ 5 図表ギャラリー クリップアートを挿入してみましょう。 1 クリップアートを挿入する位置にカーソルを 移動します。 2 「図形描画」ツールバーの をクリックし ます。 →<クリップアート>作業ウィンドウが表示 されます。 「図形描画」ツールバーが表示されていない場合は、 「標準」ツールバーの をクリックします。 メニューバーの「挿入」⇒「図」⇒「クリップアー ト」を選択します。 SAMPLE <オーガナイザにクリップを追加>ダイアログが表 示されたときは、「今すぐ実行」ボタンをクリックし ます。 2-42 文書の飾り付け 3 「検索」欄に挿入したいクリップアートのキ ーワードを入力します。 4 「探す場所」欄が「すべてのコレクション」 になっていることを確認して、「検索」ボタン をクリックします。 →キーワードに関するクリップアートが表示 されます。 Section 8 <クリップアート>作業ウィンドウ下部の「クリッ プの整理」をクリックすると、<クリップオーガナ イザ>ウィンドウが表示されます。<クリップオー ガナイザ>ウィンドウでは、種類ごとにクリップア ートを管理できます。 <クリップオーガナイザ>ウィンドウに表示されて いるクリップアートは、文書にドラッグアンドドロ ップすることで挿入できます。 レイアウト 挿入したクリップアートの前に文字を入力する と、入力した文字だけ、クリップアートが字送り されます。これは、クリップアートが文字として 挿入されたためです。 「テキストの折り返し」を変更することで、クリ ップアートの周りに文字を回りこませたり、任意 の位置に移動することができます。 ここでは、クリップアートの周りに沿って本文が 回りこむよう、「テキストの折り返し」を設定し ましょう。 1 クリップアートを選択します。 →周りにハンドルが表示され、「図」ツールバ ーが表示されます。 「なにも見つかりませんでした」と表示された場合は、 キーワードを変更して検索し直します。 5 一覧から希望するクリップアートをクリック します。 →クリップアートが挿入されます。 6 クリップアートにマウスポインタを合わせる と、ハンドル(■)が表示されます。ドラッ グして、クリップアートのサイズを調整して ください。 SAMPLE 「図」ツールバーが表示されていない場合は、メニュ ーバーの「表示」⇒「ツールバー」⇒「図」を選択 します。 2-43 Section 8 文書の飾り付け 2 「図」ツールバーの をクリックします。 回 転 クリップアートを回転させます。 ※この機能はクリップアートが「行内」に配置さ れている場合は使用できません。 3 メニューから「四角」を選択します。 →クリップアートの周りに沿って本文が回り こむように配置されます。 1 回転させたいクリップアートを選択します。 →クリップアートのハンドルの形が に変わ ります。 2 緑色のハンドルの上にマウスポインタを合わ せます。 →マウスポインタが の形に変わります。 3 ドラッグして回転させます。 2 サイズ変更 クリップアートのサイズを変更する方法は、次の とおりです。 1 サイズを変更したいクリップアートを選択し ます。 →クリップアートのハンドルの形が に変わ ります。 2 いずれかのハンドル部分にマウスポインタを 合わせます。 →マウスポインタが の形に変わります。 3 ドラッグしてサイズを変更します。 移 動 クリップアートが目的の位置に配置されなかった ときなどは、次の方法で移動させます。 ※ここで説明する移動方法は、クリップアートが 「行内」以外に配置されている場合に有効です。 ワードアート 「ワードアート」を使うと、文字のサイズや色の 変更だけでなく、立体的に表示させたり、角度を 付けるなど、様々な効果を付けて表示できます。 挿 入 ワードアートを挿入してみましょう。 1 ワードアートを挿入する位置にカーソルを移 動します。 2 「図形描画」ツールバーの をクリックし ます。 →<ワードアートギャラリー>ダイアログが 表示されます。 「図形描画」ツールバーが表示されていない場合は、 「標準」ツールバーの をクリックします。 SAMPLE 1 移動させたいクリップアートにマウスポイン タを合わせます。 →マウスポインタが の形に変わります。 2 移動先までドラッグします。 2-44 文書の飾り付け Section 8 レイアウト 挿入したワードアートの前に文字を入力すると、 入力した文字だけ、ワードアートが字送りされま す。これは、ワードアートが文字として挿入され たためです。 「テキストの折り返し」を変更することで、ワー ドアートの周りに文字を回りこませたり、任意の 位置に移動することができます。 ここでは、ワードアートの上下に沿って本文が回 りこむよう、「テキストの折り返し」を設定し、 配置を中央揃えに変更しましょう。 メニューバーの「挿入」⇒「図」⇒「ワードアート」 を選択します。 1 ワードアートを選択します。 →周りにハンドルが表示され、 「ワードアート」 ツールバーが表示されます。 3 一覧から希望するワードアートスタイルを選 択します。 4 「OK」ボタンをクリックします。 →<ワードアートテキストの編集>ダイアロ グが表示されます。 5 テキストを入力します。 「ワードアート」ツールバーが表示されていない場合 は、メニューバーの「表示」⇒「ツールバー」⇒ 「ワードアート」を選択します。 6 「OK」ボタンをクリックします。 →ワードアートが挿入されます。 2 「ワードアート」ツールバーの をクリック します。 →<ワードアートの書式設定>ダイアログが 表示されます。 3 「レイアウト」タブを選択します。 4 「詳細設定」ボタンをクリックします。 →<レイアウトの詳細設定>ダイアログが表 示されます。 7 ワードアートにマウスポインタを合わせると、 ハンドル(■)が表示されます。ドラッグして、 ワードアートのサイズを調整してください。 SAMPLE 2-45 Section 8 文書の飾り付け 5 「文字列の折り返し」タブを選択します。 6 「折り返しの種類と配置」から「上下」を選 択します。 7 「OK」ボタンをクリックします。 →<ワードアートの書式設定>ダイアログに 戻ります。 移 動 ワードアートが目的の位置に配置されなかったと きなどは、次の方法で移動させます。 ※ここで説明する移動方法は、ワードアートが 「行内」以外に配置されている場合に有効です。 1 移動させたいワードアートにマウスポインタ を合わせます。 →マウスポインタが の形に変わります。 2 移動先までドラッグします。 回 転 ワードアートを回転させます。 ※この機能はワードアートが「行内」に配置され ている場合は使用できません。 8 「水平方向の配置」から「中央揃え」を選択 します。 9 「OK」ボタンをクリックします。 →ワードアートのハンドルの形が に変わり ます。 ワードアートの上下に本文が配置されます。 1 回転させたいワードアートを選択します。 →ワードアートのハンドルの形が に変わり ます。 2 緑色のハンドルの上にマウスポインタを合わ せます。 →マウスポインタが の形に変わります。 3 ドラッグして回転させます。 斜体化 サイズ変更 ワードアートのサイズを変更する方法は、次のと おりです。 1 サイズを変更させたいワードアートを選択し ます。 →ワードアートのハンドルの形が に変わり ます。 2 いずれかのハンドル部分にマウスポインタを 合わせます。 →マウスポインタが の形に変わります。 3 ドラッグしてサイズを変更します。 ワードアートの文字を斜体にします。文字の傾き 方は、ワードアートスタイルにより異なります。 ※この機能はワードアートが「行内」に配置され ている場合は使用できません。 1 斜体化させたいワードアートを選択します。 →ワードアートのハンドルの形が に変わり ます。 2 黄色のハンドルの上にマウスポインタを合わ せます。 →マウスポインタが の形に変わります。 3 ドラッグして文字を斜体化させます。 SAMPLE 2-46 文書の飾り付け ワードアートの編集 作成したワードアートは、後からフォントや太字 などの書式を変更できます。 Section 8 6 希望する形状を選択します。 →形状が変更されます。 1 ワードアートを選択します。 →周りにハンドルが表示され、 「ワードアート」 ツールバーが表示されます。 「ワードアート」ツールバーが表示されていない場合 は、メニューバーの「表示」⇒「ツールバー」⇒ 「ワードアート」を選択します。 2 「ワードアート」ツールバーの をクリックします。 →<ワードアートテキストの編集>ダイアロ グが表示されます。 3 フォントの一覧からフォントを選択し、 を クリックします。 4 「OK」ボタンをクリックします。 5 「ワードアート」ツールバーの をクリック します。 →形状の一覧が表示されます。 3 ページ罫線 ページの周りに罫線を引いて、ページを飾ること ができます。 1 文書を開きます。カーソルは本文中に配置し ます。 2 メニューバーの「罫線」⇒「線種とページ罫 線と網かけの設定」を選択します。 →<線種とページ罫線と網かけの設定>ダイ アログが表示されます。 3 「ページ罫線」タブをクリックします。 4 「種類」「線の太さ」「絵柄」などを指定しま す。 SAMPLE 2-47 Section 8 文書の飾り付け 5 「OK」ボタンをクリックします。 3 希望するオートシェイプをクリックします。 →マウスポインタの形状が に変わります。 ・「描画をここに作成します」と書かれた描画キャ ンバスが表示された場合は、eキーを押すと描画 キャンパスは削除されます。 ・描画キャンバスの中に複数のオートシェイプを作 成すると、一括で移動や、拡大・縮小ができます。 4 オートシェイプを挿入する位置にマウスポイ ンタを合わせます。 5 右下に向けてドラッグし、サイズを調整します。 6 希望のサイズになったところでマウスボタン を離します。 →オートシェイプが表示されます。 4 オートシェイプ 「オートシェイプ」とは、文書内で使用するため にあらかじめ用意されている、線、矩形、シンボ ル、星とリボン、吹き出しなどの図形のことです。 オートシェイプは目的の図形を検索しやすいよ う、形状別に分類されています。 挿 入 オートシェイプの挿入は「図形描画」ツールバー から実行します。 1 「図形描画」ツールバーの リックします。 →メニューが表示されます。 文字の入力 オートシェイプの中には、図形内に文字を入力で きるものがあります。 1 文字を入力したいオートシェイプを選択します。 2 オートシェイプにマウスポインタを合わせます。 →マウスポインタの形状が に変わります。 3 右クリックします。 →ショートカットメニューが表示されます。 をク 「図形描画」ツールバーが表示されていない場合は、 「標準」ツールバーの をクリックします。 SAMPLE 2 一覧から希望するオートシェイプのカテゴリ にマウスポインタを合わせます。 →カテゴリ内に登録されているオートシェイ プ一覧が表示されます。 2-48 文書の飾り付け 4 「テキストの追加」をクリックします。 →オートシェイプ内でカーソルが点滅します。 5 文字を入力します。 Section 8 6 「OK」ボタンをクリックします。 →前面に配置されるので、本文の上にオート シェイプを配置できます。 サイズ変更 オートシェイプのサイズを変更する方法は、次の とおりです。 レイアウト オートシェイプのレイアウトは<オートシェイプ の書式設定>ダイアログで設定します。 ここではオートシェイプを本文より前面に表示さ れるように配置を設定しましょう。 1 レイアウトを調整したいオートシェイプにマ ウスポインタを合わせます。 →マウスポインタの形状が に変わります。 2 右クリックします。 →ショートカットメニューが表示されます。 3 「オートシェイプの書式設定」をクリックし ます。 →<オートシェイプの書式設定>ダイアログ が表示されます。 4 「レイアウト」タブをクリックします。 5 「折り返しの種類と配置」から「前面」を選 択します。 1 サイズを変更したいオートシェイプを選択し ます。 →オートシェイプのハンドルの形が に変わ ります。 2 いずれかのハンドル部分にマウスポインタを 合わせます。 →マウスポインタの形が に変わります。 3 ドラッグしてサイズを変更します。 移 動 オートシェイプを移動する方法は、次のとおりです。 1 移動させたいオートシェイプにマウスポイン タを合わせます。 →マウスポインタの形が に変わります。 2 移動先までドラッグします。 形状の調整 ほとんどのオートシェイプには黄色のハンドル (調整ハンドル)が付いていて、オートシェイプ の形状を調整できます。 1 調整したいオートシェイプを選択します。 →オートシェイプのハンドルの形が に変わ ります。 2 黄色の (調整ハンドル)の上にマウスポイ ンタを合わせます。 →マウスポインタの形が に変わります。 SAMPLE 2-49 Section 8 文書の飾り付け 3 ドラッグしてオートシェイプの形状を整えます。 5 図表ギャラリー 「図表ギャラリー」を使用すると、組織図、ドーナ ツ型図表、放射型図表、ピラミッド型図表、ベン 図形型図表、ターゲット型図表などの図表を簡単 に文書内に挿入できます。 図表の種類 図表ギャラリーで作成できる図表は、それぞれ次 のものがあります。 回 転 ① ② ③ ④ ⑤ ⑥ オートシェイプを回転する方法は、次のとおりです。 1 回転させたいオートシェイプを選択します。 →オートシェイプのハンドルの形が に変わ ります。 2 緑色の (ハンドル)の上にマウスポインタ を合わせます。 →マウスポインタの形が に変わります。 3 ドラッグして回転させます。 ① 組織図 会社の組織などのような、階層構造を表すとき に使用します。 ② ドーナツ型図表 繰り返し行われる製作工程などのような、作業 の手順や経路などを表すときに使用します。 SAMPLE 2-50 文書の飾り付け ③ 放射型図表 企業の業務体系などのような、中心となる要素と、 それを取り巻く要素を表すときに使用します。 Section 8 図表の作成 図表ギャラリーを使って図表を作成します。ここ では例として、 「組織図」を作る方法を説明します。 1 図表を挿入する位置にカーソルを移動します。 2 「図形描画」ツールバーの をクリックし ます。 →<図表ギャラリー>ダイアログが表示され ます。 ④ ピラミッド型図表 動物の分類別頭数などのような、上部の数が少 なく、下部になるほど数が多くなる要素を表す ときに使用します。 ⑤ ベン図形型図表 色彩の混色などのような、複数の要素が重なり あう要素を表すときに使用します。 ⑥ ターゲット型図表 目標を達成するための計画表などのような、大 きな概念から小さな概念へ向かう工程の要素を 表すときに使用します。 「図形描画」ツールバーが表示されていない場合は、 「標準」ツールバーの をクリックします。 3 「組織図」を選択します。 4 「OK」ボタンをクリックします。 →組織図が挿入されます。 5 「クリックしてテキストを入力」をクリック し、文字を入力します。 SAMPLE 2-51 Section 8 文書の飾り付け 要素の追加 組織図を挿入すると、はじめは4つの要素しか表 示されていません。要素を追加する方法は、次の とおりです。 1 増やしたいレベルと同一の階層にある要素を クリックします。 →要素のまわりに の形のハンドルが表示さ れます。 2 「組織図」ツールバーの「図形の挿入」⇒ 「同レベル」を選択します。 →要素が1つ追加されます。必要に応じ、追加 された要素に文字を入力します。 「組織図」ツールバーの「レイアウト」を使用すると、 要素のレイアウトを変更できます。 左右に分岐 左に分岐 右に分岐 選択している要素よりも下の階層を追加する場合は、 「組織図」ツールバーの「図形の挿入」⇒「部下」を 選択します。 SAMPLE 2-52 文書の飾り付け Section 8 3 ハンドルをドラッグし、サイズを変更します。 要素の削除 要素を削除する方法は、次のとおりです。 1 削除したい要素の輪郭をクリックします。 →要素のまわりに の形のハンドルが表示さ れます。 →必要に応じ、他の要素も同じようにしてサ イズを調整します。 全体のサイズを調整する場合は、要素の四隅に表示 されている をドラッグします。 2 dを押します。 →選択した要素が削除されます。 要素のデザイン変更 組織図全体のデザインを変更する方法は、次のと おりです。 要素のサイズ変更 組織図の各要素のサイズを変更する方法は、次の とおりです。 1 サイズを変更させたい要素を選択します。 →要素のまわりに の形のハンドルが表示さ れます。 2 「組織図」ツールバーの「レイアウト」⇒ 「組織図のオートレイアウト」を選択します。 →選択した要素のハンドルの形が ます。 に変わり 1 組織内をクリックします。 2 「組織図」ツールバーの を選択します。 →<組織図スタイルギャラリー>ダイアログ が表示されます。 3 「図表の種類を選択」から、任意の種類を選 択します。 4 「OK」ボタンをクリックします。 →要素のデザインが変更されます。 SAMPLE 2-53 Section 8 文書の飾り付け 課題 本章を参考にして、次の文書を作成しなさい。 ①1行目に「3年B組同窓会のお知らせ」という文字列のワードアートを挿入しなさい。 ワードアートは<ワードアートギャラリー>ダイアログの上から2番目、左から5番目のものを選ぶこと。 フォントはMS Pゴシック、36ptにすること。 ②2行目に「シンボル」のコレクションよりクリップアートを挿入しなさい。 レイアウトは「背面」に設定すること。 ③ページ全体にページ罫線を挿入しなさい。 ページ罫線は絵柄から選ぶこと。 (完成見本) SAMPLE 2-54 Section 9 その他の便利な機能 学習 1 ポイント Wordには、対話形式で文字を入力していくだ けで文書が作成できる「文例ウィザード」機 能や、あらかじめ書式やスタイルが設定され た文書の「ひな形」(テンプレート)が用意さ れています。 これらの機能を使って、効率良く文書を作成 する方法を学習しましょう。 1 文例ウィザード 2 テンプレート 3 文字列の検索 4 文字列の置換 5 文書の校正 6 単語の翻訳 文例ウィザード 対話形式で文字を入力していくことで文書が簡単 に作成できる「文例ウィザード」を使って、FAX 送付状、宛名ラベル、Webページ、会議メモなど が作成できます。 文例ウィザードの利用 ここでは例として社外文書の文例ウィザードを使用 して「新規開店のご挨拶」を作成してみましょう。 1 メニューバーの「ファイル」⇒「新規作成」 を選択します。 →<新しい文書>作業ウィンドウが表示され ます。 SAMPLE 2-55 Section 9 その他の便利な機能 2 「このコンピュータ上のテンプレート」をク リックします。 →<テンプレート>ダイアログが表示されます。 3 「社外文書」タブをクリックします。 4 テンプレートの一覧から「文例ウィザード (社外)」を選択します。 5 「OK」ボタンをクリックします。 8 「次へ」ボタンをクリックします。 9 スタイルを選択し、「次へ」ボタンをクリック します。ここでは例としてスタイル2を選択し ます。 10 受取人の情報を入力し、「次へ」ボタンをクリ ックします。 →<文例ウィザード(社外)>ダイアログが 表示されます。 6 「次へ」ボタンをクリックします。 11 差出人の情報を入力し、「次へ」ボタンをクリ ックします。 7 「分類」から「開店」を選択し、「文例」から 「新規開店のご挨拶」を選択します。 SAMPLE ※「本文」欄には、文書のサンプルが表示さ れます。 2-56 その他の便利な機能 12 印刷する用紙の種類を選択し、「次へ」ボタン をクリックします。 13 日付、文書番号を入力して、「次へ」ボタンを クリックします。 Section 9 →「新規開店のご挨拶」が完成しました。 2 テンプレート Wordには、見出しや書式のスタイルがあらかじめ 設定されている文書の「ひな形」が用意されてお り、これをテンプレートといいます。テンプレー トに必要な文字を入力していくことで、文書を作 成できます。 すでに用意されているテンプレートを修正して名 前を変えて保存すれば、オリジナルのテンプレー トも作成できます。 14 「完了」ボタンをクリックします。 テンプレートの利用 社内文書のテンプレートで「社内連絡メモ」を作 成してみましょう。 1 メニューバーの「ファイル」⇒「新規作成」 を選択します。 →<新しい文書>作業ウィンドウが表示され ます。 2 「このコンピュータ上のテンプレート」をク リックします。 →<テンプレート>ダイアログが表示されます。 3 「社内文書」タブをクリックします。 SAMPLE 2-57 Section 9 その他の便利な機能 4 テンプレートの一覧から「メモ1」をクリック します。 4 任意でファイル名を入力して、「保存」ボタン をクリックします。 ※「保存先」が「Templates」になっているこ とを確認してください。 5 「OK」ボタンをクリックします。 →「メモ1」を元に作成された新規文書が表示 されます。 ※保存したテンプレートは<テンプレート> ダイアログの<標準>タブに格納されます。 6 必要に応じて内容を修正し、文書を完成させ ます。 テンプレートの保存 作成した文書を、テンプレートとして保存します。 ここでは前項で作成した文書を、テンプレート (文書形式は「.dot」 )として保存しています。 1 メニューバーの「ファイル」⇒「名前を付け て保存」を選択します。 →<名前を付けて保存>ダイアログが表示さ れます。 2 「ファイルの種類」の をクリックします。 →リストが表示されます。 3 リストから「文書テンプレート」を選択します。 3 文字列の検索 「検索」機能を使って、文書中にある文字列や記 号を検索してみましょう。 文字列だけでなく、書式も検索できます。 ここでは、例として文書中にある「プロバイダ」 という言葉を検索します。 1 カーソルを文頭に移動します。 ※文頭とは、1ページ目の1行目の左端のこと です。 2 メニューバーの「編集」⇒「検索」を選択し ます。 →<検索と置換>ダイアログが表示されます。 SAMPLE ∞を押して表示されるダイアログの「検索」タブを クリックします。 3 <検索>タブの「検索する文字列」欄に検索 したい文字列を入力します。 2-58 その他の便利な機能 4 「次を検索」ボタンをクリックします。 →検索条件に該当する1つ目の文字列が反転表 示されます。 4 Section 9 文字列の置換 文書中の文字列を検索して、別の文字や書式に置 き換えます。 文字列の置き換え 文書中の文字列を別の文字列に置換します。 5 続けて検索する場合は、もう一度「次を検索」 ボタンをクリックします。 →次に該当する文字列が反転表示されます。 1 カーソルを文頭に移動します。 2 メニューバーの「編集」⇒「置換」を選択し ます。 →<検索と置換>ダイアログが表示されます。 ∞を押して表示されるダイアログの「置換」タブを クリックします。 →文字列の検索が終わると、次のような画面 が表示されます。 6 「OK」ボタンをクリックします。 7 <検索と置換>ダイアログの をクリックし ます。 →<検索と置換>ダイアログが閉じます。 3 「検索する文字列」欄に検索する文字列を入 力します。 4 「置換後の文字列」欄に置換したい文字列を 入力します。 5 「置換」ボタンをクリックします。 →置換条件に該当する1つ目の文字列が反転表 示されます。 「次を検索」ボタンをクリックすると、すぐに置換さ れず、検索だけを実行します。置換したい場合は、 「置換」ボタンをクリックします。この方法だと、文 章を確認しなから置換ができます。 SAMPLE 2-59 Section 9 その他の便利な機能 6 もう一度「置換」ボタンをクリックします。 →該当する文字列が置換され、次の置換条件 に該当する文字列が反転表示されます。 6 「書式」ボタンをクリックします。 →メニューが表示されます。 7 続けて置換する場合は、さらに「置換」ボタ ンをクリックします。 →文字列の検索・置換が終わると、次のよう な画面が表示されます。 7 「フォント」をクリックします。 →<検索する文字>ダイアログが表示されます。 8 「スタイル」欄から「太字」を選択します。 8 「OK」ボタンをクリックします。 9 <検索と置換>ダイアログの をクリックし ます。 →<検索と置換>ダイアログが閉じます。 書式の置き換え 「置換」機能は、文字列だけでなく、書式も置き 換えできます。 ここでは例として、「メモ」という文字を検索し た後、太字にして、背景色を付けます。 1 カーソルを文頭に移動します。 2 メニューバーの「編集」⇒「置換」を選択し ます。 →<検索と置換>ダイアログが表示されます。 3 「検索する文字列」欄に検索条件として「メ モ」と入力します。 4 「置換後の文字列」欄にカーソルを移動します。 5 「オプション」ボタンをクリックします。 →オプション項目が追加表示されます。 9 「OK」ボタンをクリックします。 →<検索と置換>ダイアログに戻ります。 10 「書式」ボタンをクリックします。 →メニューが表示されます。 SAMPLE 2-60 その他の便利な機能 11 「蛍光ペン」をクリックします。 →<検索と置換>ダイアログの「置換後の文 字列」の書式の項目が、「フォント:太字、 蛍光ペン」になっていることを確認します。 Section 9 自動文章校正 作成した文書で、文法的な誤りがある文字には、 緑色の下線が付いた状態で表示されます。 ここでは例として、「サービスしてます」を「サ ービスしています」に修正します。 1 「サービスしてます」の「してます」に緑色 の下線が表示されていることを確認し、単語 を右クリックします。 →メニューが表示されます。 ※蛍 光 ペ ン の 色 は 「 書 式 設 定 」 ツ ー ル バ ー の で選択されている色が適用されます。 「蛍光ペン(なし) 」が選択されていると、蛍 光ペン(文字の背景)の色が表示されません。 12 「すべて置換」ボタンをクリックします。 →該当文字列の検索が終われば、結果を表示 するダイアログが表示されます。 2 メニューから「しています」を選択します。 →「サービスしています」に修正され、緑色 の下線が消えます。 表記ゆれチェック 13 「OK」ボタンをクリックし、<検索と置換> ダイアログを閉じます。 →変換が正しく行われているか確認しましょう。 5 文書内に、同じ単語が違う表記になっていること を、「表記ゆれ」といいます。表記ゆれは一括で 修正することができます。 ここでは例として、文書内にある「インターネッ ト」と「インタネット」の単語の不一致を、「イ ンターネット」に統一します。 1 メニューバーの「ツール」⇒「表記ゆれチェ ック」を選択します。 →<表記ゆれチェック>ダイアログが表示さ れます。 文書の校正 Wordで文書を入力していると、文字列の下に赤ま たは緑色の波線が表示されることがあります。こ れは、Wordの「自動文章校正」機能が働いた結果 で、誤字や脱字、文書として不適切な用語(「ら」 抜き言葉など)を自動的に知らせてくれます。 Wordには自動文章校正のほか、表記ゆれや単語の スペルをチェックする校正機能があります。 SAMPLE 2-61 Section 9 その他の便利な機能 2 「修正候補」の一覧から適切な語を選択します。 3 「変更」ボタンをクリックします。 ※一括して修正する場合は「すべて修正」ボ タンをクリックします。 4 「閉じる」ボタンをクリックします。 5 表記ゆれチェックが終われば、次のような画 面が表示されるので、「OK」ボタンをクリッ クします。 6 単語の翻訳 入力した英単語の意味を調べることができます。 ここでは例として、 「provider」の意味を調べましょう。 Wordに翻訳機能がインストールされていない場合は 使えません。 緑色の波線が表示されている部分を右クリックし、 表示される一覧から適切な表記を選択します。 自動スペルチェック 英単語にスペルミスの可能性がある場合は、単語 の下に赤色の波線がついた状態で表示されます。 ここでは例として、「probider」を「provider」に修 正してみましょう。 1 「provider」を選択します。 2 右クリックします。 →ショートカットメニューが表示されます。 3 「翻訳」を選択します。 →<リサーチ>作業ウィンドウが表示され、 英単語の意味が表示されます。 1 「probider」を右クリックします。 2 一覧から「provider」を選択します。 →赤色の下線が消え、正しいスペル「provider」 が入力されます。 SAMPLE 2-62 その他の便利な機能 Section 9 課題 次の英文と全く同じ文章を入力して、次の問題に答えなさい。 ①文章中の「mail」を「Mail」に置換しなさい。 置換箇所は書式の「蛍光ペン」で強調させること。 ②自動スペルチェック機能で「consavative」を「conservative」に修正しなさい。 ③翻訳機能で「conservative」の意味を調べなさい。 SAMPLE 2-63 Section 9 その他の便利な機能 SAMPLE 2-64 3章 C h a p t e r 3 Excel Spreadsheet and Analysis Software 10 Excelの基本操作 ・・・・・・・・・・・・・・・・・・・・・・・・・・・・・・・・・・3-2 11 データの作成 ・・・・・・・・・・・・・・・・・・・・・・・・・・・・・・・・・・・・3-11 12 表の作成 ・・・・・・・・・・・・・・・・・・・・・・・・・・・・・・・・・・・・・・・・3-20 13 表の編集 ・・・・・・・・・・・・・・・・・・・・・・・・・・・・・・・・・・・・・・・・3-30 14 グラフの作成(棒グラフ)・・・・・・・・・・・・・・・・・・・・・・・・・3-36 15 グラフの作成(円グラフ)・・・・・・・・・・・・・・・・・・・・・・・・・3-46 16 複数のシートの連携 ・・・・・・・・・・・・・・・・・・・・・・・・・・・・・・3-52 17 データの並べ替え・抽出 ・・・・・・・・・・・・・・・・・・・・・・・・・・3-64 18 ExcelからWordへの貼り付け ・・・・・・・・・・・・・・・・・・・・・・3-73 SAMPLE Section 10 Excelの基本操作 学習 1 ポイント ここでは、Excelの概要から、基本画面の各部 名称とその役割について紹介しています。 また、Excelの起動・終了、ファイルの開き方、 コマンドの使い方といった、Excelを使う上で の基本となる操作について説明しています。 実際に表計算を始める前に、Excelの基本的な 操作方法を学習しましょう。 Excelの概要 Excelは、複雑な計算式を簡単に処理したり、表の データをもとにグラフを作成できる、総合型表計 算ソフトです。 その他にも、表を見栄えよくするための機能や、 計算したデータから必要なデータだけを抜き出す 機能など、便利な機能が数多く用意されています。 Excelの機能を大きく分けると、次の4つになります。 1 Excelの概要 2 Excelの起動と終了 表計算の実行 3 Excelの画面構成 4 コマンドの操作 5 ファイルの基本操作 セルと呼ばれるマス目に、数字や数式を入力する ことにより、複雑な計算も簡単に処理できます。 また、データに色を付けたり罫線を入れるなどし て、表を見栄えよくできます。 グラフの作成 「表計算の実行」で作成したデータを、グラフに して表示できます。 数値をグラフ化することで、例えば売上げデータ の遷移や増減パターンなど、データの比較が視覚 的に分かりやすくなります。 データベースの作成 社員名簿や顧客台帳などのように、関連するデー タを集めて、管理できます。(以下データベース と記載。)データベースを作ることで、データの並 び替え、特定条件に該当するデータの抽出、デー タの検索ができます。 プログラムの作成・実行(マクロ機能) 決まった手順の作業や複雑な作業を登録して、作 業を自動化します。よく使う操作を登録すること で、効率よく、かつ正確にデータを処理できます。 記録した作業は、何度でも実行できます。 SAMPLE 3-2 Excelの基本操作 Section 10 2 Excelの起動と終了 Excelの起動方法と終了方法は、次のとおりです。 Excelの起動 1 ボタンをクリックします。 →スタートメニューが表示されます。 2 「すべてのプログラム」⇒「Microsoft Office」⇒ 「Microsoft Office Excel 2003」をクリックします。 Excelの終了 1 タイトルバーの をクリックします。 →Excelが終了します。 メニューバーの「ファイル」⇒「終了」を選択します。 「終了」が表示されていないときは、メニュー下 の をクリックして、すべて のメニュー内容を表示させてから「終了」を選択し ます。 →<Microsoft Excel>ウィンドウが表示されます。 SAMPLE 3-3 Section 10 Excelの基本操作 3 Excelの画面構成 Excelを構成する各部名称と、その役割を確認しましょう。 画面構成 ⑤全セル選択ボタン ③名前ボックス ②「標準」ツールバー ⑫数式バー ①メニューバー ⑭マウスポインタ ⑯ウィンドウの操作ボタン ⑬列番号 ⑰ブックの操作ボタン ⑨「書式設定」ツールバー ⑥アクティブセル ⑦行番号 ⑮スクロールバー ⑧セル ④シート ⑲ステータスバー ⑱作業ウィンドウ ⑩見出しスクロールボタン ⑪シート見出し ① メニューバー Excelの操作で使用できる命令(作業を進める ための指示)が表示されます。 ②「標準」ツールバー よく使う命令を登録したボタンの集まりです。 ③ 名前ボックス 選択されているセル(アクティブセル)の位置 が表示されます。 ⑤ 全セル選択ボタン シート内のすべてのセルを選択します。 ⑥ アクティブセル 現在選択されているセルのことで、太枠で囲ま れて表示されます。アクティブセルに対応する 列番号と行番号は、他と異なった色で強調表示 されます。 ⑦ 行番号 シートの行についている番号です。 1∼65536行までの数字で表示されます。 SAMPLE ④ シート 表やグラフを作成する領域です。1つのブック に複数のシートを持つことができます。一番手 前に表示され、操作の対象となっているシート を「アクティブシート」といいます。 3-4 ⑧ セル 列と行が交わるマス目のことです。 Excelの基本操作 Section 10 ⑨「書式設定」ツールバー 書式設定に関する機能を登録したボタンの集ま りです。 ⑩ 見出しスクロールボタン シート数が多い場合、表示しきれないシート見 出しを表示させるときに使います。 ⑪ シート見出し 各シートの名前が表示され、クリックすると シートが切り替わります。 ⑫ 数式バー アクティブセルのデータの内容が表示されます。 ここでセルの編集もできます。 ⑬ 列番号 シートの列に付いている番号です。 A∼IV列までのアルファベットで表示されます。 ⑭ マウスポインタ マウスの動きに連動して移動します。 シート内での作業状況に応じて、形が変わります。 形 内 容 セルやセル範囲を選択する メニューやツールバーのボタンなど を選択する セル内または数式バー内でデータを 編集する フィルハンドルを指定する(☞3-20) 列の幅を変更する 行の高さを変更する 行を選択する 列を選択する ⑮ スクロールバー 画面に表示されている内容を上下に移動する際 に使用します。 ⑯ ウィンドウの操作ボタン :ウィンドウが一時的に非表示になり、タス クバー上にボタンとして表示されます。 :ウィンドウが最大化する前のサイズに戻りま す。ウィンドウを元のサイズに戻すと、ボタ ンの形が (最大化)に切り替わります。 :作業中のウィンドウを終了します。 ⑰ ブックの操作ボタン :ブックが一時的に非表示になり、ウィンド ウ上にボタンとして表示されます。 :ブックがウィンドウから独立した形で表示 されます。ブックを独立させると、ボタン の形が (最大化)に切り替わります。 :作業中のブックを終了します。ウィンドウ は表示されたままになります。 ⑱ 作業ウィンドウ 作業の状況に関連する機能が一覧表示されま す。作業を効率よく行うためのウィンドウです。 ⑲ ステータスバー 現在の作業状況や処理手順を確認できます。 画面構成の変更 ツールバーのボタンや作業ウィンドウの表示・非 表示など、画面構成は必要に応じて変更すること ができます。ここでは例として、次の画面構成に 変更しましょう。 ・「標準」ツールバーと「書式設定」ツールバー を2行に並べて配置 ・すべてのメニューを表示 ・作業ウィンドウを非表示 上の画面と同じ画面構成に変更するには、次の手 順に従ってください。 1 メニューバーの「ツール」⇒「ユーザー設定」 を選択します。 →<ユーザー設定>ダイアログが表示されます。 2 「オプション」タブをクリックします。 SAMPLE 3-5 Section 10 Excelの基本操作 3 「[標準]と[書式設定]ツールバーを2行に 並べて配置する」を します。 4 「常にすべてのメニューを表示する」を に します。 メニューバーの「ツール」から「ユーザー設定」を 選択して、「オプション」タブを選択します。「常に すべてのメニューを表示する」が になっている場 合、メニュー内のコマンドのそれぞれの使用頻度に より一部のコマンドが非表示になることがあります。 隠れたコマンドを表示させるには、メニュー下 の をクリックします。 ツールバーからの操作 ツールバーには、頻繁に使われるコマンドがボタ ンの形で表示され、個々のボタンが機能別に分類 されています。ボタンをクリックすることで、コ マンドが実行できます。 5 「閉じる」ボタンをクリックします。 →<ユーザー設定>ダイアログが閉じます。 6 作業ウィンドウの をクリックします。 →作業ウィンドウが閉じます。 ツールバーの表示領域が足りない場合、あまり使わ れないボタンはツールバーの表示領域から消えて、1 度でも使ったボタンが優先的に表示されます。 ツールバーに表示されていないボタンを使うには、 ツールバー右端の をクリックして、表示されるメ ニューからボタンをクリックします。 4 コマンドの操作 Excelで表計算やグラフ編集などのさまざまな操作 を行うには、「コマンド」と呼ばれる命令を実行 します。コマンドはメニューバーやツールバーな どから実行します。 メニューバーからの操作 Excelの各コマンドは機能別に分類され、メニュー バーに登録されています。各メニューをクリック すると、「ドロップダウンメニュー」が表示され ます。ドロップダウンメニューには各コマンドが 表示されており、ここで実行したいコマンドを選 択します。 SAMPLE 3-6 Excelの基本操作 Section 10 ショートカットメニューからの操作 「ショートカットメニュー」を表示させるには、 ウィンドウ内の任意の場所を右クリックします。 右クリックした場所で実行できるコマンドがメニ ューに表示されます。 作業ウィンドウには、「作業の開始」「ヘルプ」 「検索結果」「クリップアート」などがあります。 状況に合わせて、それぞれの作業ウィンドウが自 動的に表示されます。 作業ウィンドウの種類を切り替える 作業ウィンドウ上部の をクリックし、表示させ たい作業ウィンドウをクリックします。 ショートカットメニューを解除するには、eを押す か、ウィンドウ内の何もない場所をクリックし ます。 作業ウィンドウからの操作 通常、Excelを起動すると、画面右側に「作業 ウィンドウ」が表示されます。作業ウィンドウに は、作業状況に応じて、よく使うコマンドが表示 されます。表示されているコマンドをクリックす ることで、各コマンドが実行されます。 作業ウィンドウを閉じる 作業ウィンドウは、表示される内容を切り替えた り、シートの表示領域を広げたいときに閉じるこ とができます。 作業ウィンドウを閉じるには、作業ウィンドウ上 部の をクリックします。 作業ウィンドウ SAMPLE 3-7 Section 10 Excelの基本操作 5 ファイルの基本操作 ブックとはExcelのファイルを指し、1つまたは複 数のシートで構成されます。Excelを起動すると、 新しいブックが自動的に作成され、あらかじめ用 意された3枚のシートが表示されます。 シートは、必要に応じて増やしたり、削除するこ とができます。 ブックを開く ブックをExcelに表示させることを、「ファイルを 開く」または「ブックを開く」といいます。 ブックを開く手順は、次のとおりです。ここでは 例として、「マイドキュメント」にある「決算書」 という名前のブックを開きます。 1 メニューバーから「ファイル」⇒「開く」を 選択します。 →<ファイルを開く>ダイアログが表示され ます。 2 一覧から「決算書」を選択します。 アクティブセルの選択 シートにある個々のマス目を「セル」といい、操 作の対象となっている「アクティブセル」は太枠 で囲まれて表示されます。アクティブセルに対応 する列番号と行番号も色が変わっていることを確 認してください。 マウスカーソルを任意のセルにあわせてクリック すると、アクティブセルになります。例えば、セ ル「A1」をクリックすると、「A1」はアクティブ セルになります。 アクティブシートの選択 Excelを起動すると、新しいブックが自動的に作成 され、あらかじめ用意された3枚のシートがそれ ぞれ「Sheet1」「Sheet2」「Sheet3」という見出しで 表示されます。シートの見出し名は、ウィンドウ 左下部分のタブで確認できます。 タブの形をした「シート見出し」をクリックする と、選択したシートが一番手前に表示され、「ア クティブシート」になります。アクティブシート はシート見出しが白色で表示されていることでも 確認できます。 例えば、「Sheet2」をアクティブシートにしたい場 合、「Sheet2」のシート見出しをクリックします。 3 「開く」ボタンをクリックします。 →「マイドキュメント」にある「決算書」ブ ックが開きます。 SAMPLE 3-8 Excelの基本操作 Section 10 ブックを閉じる(終了) 作業が終了したら、ブックを閉じます。ブックを 閉じるには、ブックの操作ボタン をクリックし ます。 ブックの内容を変更後、上書き保存せずに をクリ ックすると、次のダイアログが表示され、上書き保 存の確認が行われます。 :内 容 変 更 を 上 書 き 保 存 し て 閉 じ ま す 。 ブックを「新規作成」で作成したときは 「はい」ボタンをクリックすると、<名前 を付けて保存する>ダイアログが表示さ れます。任意に名前を付けて保存してく ださい。名前を付けてブックを保存する 方法は、3-16ページを参照してください。 :内容変更を保存せずにブックを閉じます。 :ブックを閉じずに、元の画面に戻ります。 SAMPLE 3-9 Section 10 Excelの基本操作 課題 次の文章のうち、正しいものを1つ選択しなさい。 ①Excelについて (ア)Excelとは、複雑な計算式を簡単に処理するためだけの、総合型表計算ソフトです。 (イ)Excelとは、簡単な計算式を複雑に処理するための、総合型表計算ソフトです。 (ウ)Excelとは、複雑な計算式を簡単に処理するための、総合型表計算ソフトです。 (エ)Excelとは、複雑な計算式を簡単に処理するための、総合型文書入力ソフトです。 ②Excelが持つ機能について (ア)表計算機能とは、数値や文字列を計算する機能です。 (イ)グラフ機能とは、「表計算機能」で作成した表をグラフ化する機能です。 (ウ)データベース機能とは、「表計算機能」で作成した表に色を付けたりする機能です。 (エ)マクロ機能とは、「表計算機能」で作成した表のデータを並べ替えたり、抽出する機能です。 ③画面の内容について (ア)セルとは、計算などの処理の対象となっているマス目のことで、太枠で囲まれて表示されます。 (イ)メニューバーには、アクティブセルの内容が表示されます。 (ウ)全セル選択ボタンをクリックすると、シート内のすべてのデータが削除されます。 (エ)マウスポインタは、シート内の位置や作業の状態に応じて、様々な形に変化します。 ④基本操作について (ア)アクティブセルを指定するには、アクティブセルにしたいセルをクリックするだけで構いま せん。 (イ)ブックの内容を変更した後にブックを閉じるときは、閉じる前に必ずブックを保存する必要が あります。 (ウ)新しくブックを開くと、シートは4枚用意されます。 (エ)Excelでは、ファイルのことを「シート」といいます。 SAMPLE 解答:①-(ウ) 、②-(イ) 、③-(エ) 、④-(ア) 3-10 Section 11 データの作成 学習 1 ポイント ここでは、データを入力し、作成したブック を保存し印刷するといった、Excelを使用する 上での一連の作業を学習しましょう。 データの入力 Excelで扱うデータの種類と、データの入力方法を 説明します。 Excelで扱うデータ 1 データの入力 2 データの計算 3 セルの選択・データの消去 4 データの移動・コピー 5 ブックの保存 6 シートの印刷 Excelで扱うデータには、大きく分けて2つあります。 文字列 ひらがな、カタカナ、漢字などの文字のことです。 Excelの計算式を使っても、計算はできません。セ ル内での配置は左詰めになります。 数値 Excelの計算式を使うと、いろいろな計算ができま す。セル内での配置は右詰めになります。 ・データの入力、修正 ・数値の計算 文字列 数値 入力方法(文字列) データを入力する基本的な手順は次のとおりです。 1 データを入力するセルを、アクティブセルに します。 保 存 印 刷 SAMPLE 3-11 Section 11 データの作成 2 文字列を入力したら、 « を押して入力内 容を確定します。 3 «を押します。 →アクティブセルが下に移動します。 入力方法(数値・日付) 数値の入力方法は基本的に文字列と同じです。半 角で入力するのが基本ですが、全角で入力しても、 Excelが自動的に判別して、半角に変換します。 また、「2005年3月22日」のように、時間や日時を 入力した場合は、自動的に「2005/3/22」と、日付 の形式に変換されます。日付は数値の一種で、数 式による計算が可能です。 ・数字や日付を、文字列の扱いで入力するには、先頭 に「’」(アポストロフィー)を入力します。(アポ ストロフィーは実際にはセル内に表示されません。 ) ・列幅を超える数値の入力 セルの列幅より長い数値を入力すると、自動的に 列幅が広がったり、セル上での表示が浮動小数点 (下記参照)を含んだ表示になります。 列幅を超える文字列の入力 セルの列幅より長い文字列を入力すると、右隣のセ ルに続けて表示されます。セル内に収まらないデー タが、右隣にはみ出ているだけで、右隣のセルにデ ータが入っているわけではありません。 ※右隣のセルをアクティブセルにしても数式バー (☞ 3-5ページ)には何も表示されません。 ・11桁以上の数値の入力 11桁を超える数値を入力すると、セル上での表示 が、浮動小数点を含んだ表示になります。 セルをアクティブセルにすると、数式バーに入力 したとおりの数値が表示されます。 例えば、セル「A2」に「100000000000」を入力す ると、次のようになります。 浮動小数点を含んだ表示にしたくない場合は、あ らかじめセルの列幅を広げておく必要があります。 SAMPLE 3-12 データの作成 Section 11 入力したデータの修正 すでに入力したデータを修正する方法は、次のと おりです。 1 修正するセルをダブルクリックします。 →セル内にカーソルが表示されます(これを 編集状態といいます) 。 2 データの計算 セルに入力した数値を計算するには、次の4つの 方法があります。Excelを使って加算、減算、乗算、 除算、べき乗を、どのように計算するのか試して みましょう。 ・数値の入力 ・セルを指定して計算 ・セルを選択して計算 ・関数の入力 数値の入力 ・修正するセルを選択し、™を押します。 ・修正するセルを選択し、数式バーをクリックします。 数値と計算式を、直接セルに入力します。 入力方法は、セルの1文字目に「=(イコール)」 を入力し、続いて数式と数値を入力します。 2 修正したい場所にカーソルを移動します。 3 bまたはdを押し、不要な部分を削除 します。 4 正しいデータを入力します。 5 «を押します。 具体的な入力例は、次のとおりです。 計 算 加算(+) 減算(―) 乗算(×) 除算(÷) べき乗 演算記号 + − * / ^ 入力例 =5+2 =5-2 =5*2 =5/2 =5^2 セルを指定して計算 数値の合計を求めるセルに、計算の対象とする数 値を、それぞれセルで指定します。 セル「B2」と「B3」に入っているデータを加算す るときは、式の結果を表示するセル「B4」に「= B2+ B3」と入力して、«を押します。 SAMPLE 3-13 Section 11 データの作成 これで、セル「B4」に、セル「B2」と「B3」の 計算結果が表示されます。 セル「B2」または「B3」の数値を変更すると、自動 的にセル「B4」の計算結果が更新されます。 関数の入力 合計や平均値など、あらかじめ用意されている関 数を使って、数式を計算できます。 関数については、「関数の入力」で詳細を説明し ています。(☞ 3-22ページ) セルを選択して計算 数値の合計を求めるセルに、計算の対象とする数 値の入ったセルを、クリックして指定します。 1 セル「B4」に「=」を入力します。 3 セルの選択・データの消去 セルを移動・コピーしたり、複数のセルの内容を 一度に消去するなどの、コマンドを実行するには、 対象となるセルを選択する必要があります。範囲 は「セル範囲」「行」「列」「全体」の単位で選択 できます。 セル範囲の選択 2 セル「B2」をクリックします。 隣り合ったセルの集まりを、「セル範囲」といい ます。セル範囲を選択するには、選択するセル範 囲の始点から終点のセルをドラッグします。 例えば、セル「B2」「B3」「C2」「C3」を選択する 場合は、セル「B2」から「C3」をドラッグします。 3 「+」を入力します。 4 セル「B3」をクリックします。 ドラッグ 行・列の選択 任意の行番号または列番号をクリックすると、ク リックした行または列のすべてのセルを選択でき ます。 例えば、B列のすべてのセルを選択する場合は、 列番号Bをクリックします。 5 «を押します。 これで、「= B2+B3」と同様の計算結果がセル 「B4」に表示されます。 クリック セル「B2」または「B3」の数値を変更すると、自動 的にセル「B4」の計算結果が更新されます。 SAMPLE 隣り合った行番号または列番号を複数ドラッグする と、複数行・複数列の選択ができます。 3-14 データの作成 Section 11 シート全体の選択 「全セル選択」ボタンをクリックすると、シート 内のすべてのセルが選択されます。 4 データの移動・コピー セルに入力したデータを、他のセルへ移動・コピ ーできます。データはセル範囲の単位でも移動・ コピーできます。 クリック データの移動 セルのデータを、他のセルへ移動します。 次のテキストを入力して、セル「A2」のデータを セル「B2」へ移動しましょう。 ・連続した複数の範囲の選択 範囲の始点を選択し、範囲の終点を s を押した ままクリックします。 クリック s+クリック ・連続していない複数の範囲の選択 範囲の始点を選択し、cを押したまま、別の範囲 をクリックします。 1 セル「A2」を選択します。 2 「標準」ツールバーの をクリックします。 →セル「A2」の境界線が点滅します。 c+クリック 3 移動先のセル「B2」を選択します。 4 「標準」ツールバーの をクリックします。 →セル「A2」のデータが、セル「B2」へ移動 します。 データの消去 セルを選択してdを押すと、選択したセル内の データが消去されます。また、セル範囲を選択し てd押すと、範囲内のデータはすべて消去され ます。 SAMPLE 3-15 Section 11 データの作成 ・移動させたいセルを選択して、メニューバーの 「編集」⇒「切り取り」を選択します。移動先のセ ルを選択して、メニューバーの「編集」⇒「貼り 付け」を選択します。 ・移動させたいセルを右クリックして、ショートカ ットメニューから「切り取り」を選択します。移 動先のセルを右クリックして、ショートカットメ ニューから「貼り付け」を選択します。 ・移動させたいセルを選択して、セルの境界線にマ ウスポインタを移動し、マウスポインタが に変 わったときに、移動先のセルまでドラッグします。 データのコピー セルのデータを、他のセルへコピーします。 先程入力したデータを、セル「B3」へコピーしま しょう。 5 ブックの保存 作成したブックをファイルに保存します。 名前を付けて保存 ブックを保存する場所とファイル名を指定して保存 します。新規に作成したブックは、この方法でファ イルに保存します。 1 メニューバーの「ファイル」⇒「名前を付け て保存」を選択します。 →<名前を付けて保存>ダイアログが表示さ れます。 1 セル「A3」を選択します。 2 「標準」ツールバーの をクリックします。 →セル「A3」の境界線が点滅します。 3 セル「B3」を選択します。 4 「標準」ツールバーの をクリックします。 →コピー元のデータが貼り付けられます。 ・コピーさせたいセルを選択して、メニューバーの 「編集」⇒「コピー」を選択します。コピー先のセ ルを選択して、メニューバーの「編集」⇒「貼り 付け」を選択します。 ・コピーさせたいセルを右クリックして、ショート カットメニューから「コピー」を選択します。コ ピー先のセルを右クリックして、ショートカット メニューから「貼り付け」を選択します。 ・コピーさせたいセルを選択して、セルの境界線に マウスポインタを移動し、マウスポインタが に 変わったときに、cを押しながらコピー先のセル までドラッグします。 2 ダイアログ上にある「保存先」の をクリッ クして、表示される一覧から保存する場所を 選択します。 3 「ファイル名」に任意の名前を入力します。 ※ファイル名は、見ただけでどのような内容 か判断できるものを、なるべく少ない字数 で入力します。 4 「保存」ボタンをクリックします。 →指定した場所にブックが保存されます。 ・次の記号はファイル名には使用できません。 ¥、/、:、*、?、"、>、<、| ・ファイル名は拡張子を含めて半角218文字(全角 109文字)まで指定できます。 SAMPLE 3-16 データの作成 Section 11 上書き保存 すでに保存されているファイルで、修正を加えた 場合など、上書きするときに使用します。 画面をクリックすると、クリックした場所が拡大さ れます。 1 メニューバーの「ファイル」⇒「上書き保存」 をクリックします。 ブックに名前が付けられていない場合は、<名前を 付けて保存>ダイアログが表示されます。前項目の 「名前を付けて保存」の手順どおりに、ブックを保存 してください。 6 ページ設定 シートの印刷 入力・編集が終わったら、印刷してみましょう。 印刷には、各種の設定が必要です。 印刷プレビュー 「印刷プレビュー」機能は、シートの印刷イメー ジを画面上で確認できる機能です。 1 メニューバーの「ファイル」⇒「印刷プレビ ュー」を選択します。 →<印刷プレビュー>ウィンドウが表示され ます。 「標準」ツールバーの もう一度クリックすると、ページ全体の印刷プレ ビューに戻ります。 シートを印刷する用紙とレイアウトを設定しま す。ページ設定は、<印刷プレビュー>ウィンド ウから設定できます。 ここでは例として、ブックをA4用紙・縦の中央に 印刷するための設定をします。 1 <印刷プレビュー>ウィンドウの上部にある 「設定」ボタンをクリックします。 →<ページ設定>ダイアログが表示されます。 をクリックします。 2 「ページ」タブをクリックします。 3 「印刷の向き」の「縦」を にします。 4 「用紙サイズ」の をクリックし、表示され る一覧から「A4」を選択します。 SAMPLE 3-17 Section 11 データの作成 5 「余白」タブをクリックします。 ・プリンタの「名前」が表示されていないときは、 印刷できません。プリンタが正しく接続されてい ない、プリンタの設定が間違っているなどの原因 が考えられます。その場合は、プリンタに付属の 取扱説明書を参照して、対処してください。 ・印刷対象として次の範囲を指定して印刷できます。 選択した部分 :選択したセル範囲とオブジェク トのみを印刷します。 ブック全体 :データが入力されている全ての シートを印刷します。 選択したシート :一番手前に表示されているシー トを印刷します。 リスト :選択したリストのみを印刷します。 6 「ページ中央」の「水平」と「垂直」を に します。 7 「OK」ボタンをクリックします。 →<印刷プレビュー>ウィンドウに戻り、ブ ックの印刷イメージがA4用紙・縦の中央に 配置されます。 印刷プレビューを実行せずに印刷するときは、 「標準」 ツールバーの をクリックするか、メニューバーの 「ファイル」⇒「印刷」を選択します。 印 刷 シートを印刷します。印刷前に、プリンタの電源 が入っているか、プリンタに用紙がセットされて いるかを確認してください。 1 <印刷プレビュー>ウィンドウ上部にある 「印刷」ボタンをクリックします。 →<印刷>ダイアログが表示されます。 2 「OK」ボタンをクリックします。 →印刷が始まります。 SAMPLE 3-18 データの作成 Section 11 課題 表1のデータを入力して、①∼⑤の手順に従って、表2のデータに作り変えなさい。 表1 表2 ①「りんご」を「キウイ」に変更しなさい。 ②セル「E5」「E6」「E7」に、果物ごとの売上合計(単価×個数)を計算しなさい。 ③セル「E4」を、セル「B8」へコピーしなさい。 ④セル「E8」に、果物売上の総合計を計算しなさい。 ⑤セル「E1」に学籍番号またはクラス名、セル「E2」に自分の名前を入力し、A4用紙・縦の中央に印刷 しなさい。 SAMPLE 3-19 Section 12 表の作成 学習 1 ポイント ここでは、「1回生」「2回生」「3回生」といっ た数値が連続するデータを自動的に作成する オートフィル、および作成した表の書式を編 集する機能について説明しています。 作成した表を、いかに体裁よく整えるか、こ れらの機能を使って学習しましょう。 1 オートフィル 2 関数の入力 3 罫線の編集 4 表の書式設定 5 表の構成変更 オートフィル オートフィルとは「1回生」「2回生」「3回生」… といった連続するデータを、隣り合ったセルに自 動的に入力させる機能です。オートフィルには、 主に次のコピー方法があります。 セルのコピー :セル内のデータと書式をコピー 連続データ :セル内の連続データと書式をコピー 書式のみコピー(フィル) :セル内の書式のみをコピー 書式なしコピー(フィル) :セル内の連続データをコピー(書 式はコピーされない) オートフィルの手順 オートフィルの基本的な手順は、次のとおりです。 コピー元のデータによって、どのようなデータが コピーされるのか確認しましょう。 1 コピー元となるセルをアクティブセルにします。 →アクティブセルの右下に「■(フィルハン ドル)」が表示されます。 フィルハンドル 2 ■(フィルハンドル)にマウスポインタを合 わせます。 →ポインタが に変わります。 SAMPLE 3-20 表の作成 Section 12 3 コピー先のセル範囲をドラッグします。 連続データ 入力したデータに数値が含まれている場合、自動 的に1ずつ加算してコピーされます。曜日などの 連続性があるデータも、月、火、水といったよう に連続してコピーされます。 この例では、「2回生」「3回生」「4回生」と、数字 が連続して入力されました。しかしコピー元の データが文字のみの場合、文字列がそのまま コピーされます。このように、コピー元のデータ によって、コピーされるデータ内容が異なります。 オートフィルの形式 コピー先にどのようなデータを入力するかを選択 できます。例えばコピー先のデータをすべて「1 回生」にすることもできます。オートフィルを行 った後に表示される をクリックして表示される メニューから、コピーしたいデータの内容を選択 できます。 書式のみコピー(フィル) コピー元のセルのデータはコピーされず、セルの 書式(太字・斜体など)のみが指定した範囲まで コピーされます。 書式なしコピー(フィル) コピー元のセルの書式はコピーされず、セルの データのみが連続してコピーされます。 セルのコピー 「コピー」⇒「貼り付け」の手順でコピーすると きと同じように、セル内のデータと書式がそのま ま隣り合ったセルにコピーされます。 SAMPLE 3-21 Section 12 表の作成 2 合計の計算 関数の入力 「関数」とはあらかじめ用意された計算式のこと です。関数を利用すると、計算に必要な値を一定 の書式に従って指定するだけで、複雑な計算式を 覚えなくても、簡単に計算結果を求めることがで きます。 ここでは、関数を使って「合計」と「平均値」を 求めてみましょう。 関数の書式 関数を使って合計を求めるには、「SUM関数」を 使います。SUM関数を使うときは、「標準」ツー ルバーの (オートサム)を使用すると、自動 的にSUM関数を入力でき、簡単に合計を求められ ます。 1 セル範囲「C4:E4」を選択します。 2 「標準」ツールバーの をクリックします。 →セル「F4」に、セル範囲「C4:E4」の合計が 表示されます。 書式は関数によって異なりますが、基本的な構造は 同じです。数式バーに次のような式を入力します。 関数の始まりは、=(等号)を入力 引数は括弧でくくる また、関数はオートフィル機能を使ってコピーで きます。 =関数名 (引数1,引数2,・・,引数n) 引数と引数の間はカンマを入力 関数名とは、計算式を表すアルファベット(合計 の場合は“SUM”)のことです。引数とは、関数 を実行する際に、計算に必要な情報(数値など) のことです。引数として数値の入ったセル名を入 力しても構いません。 合計や平均値など、よく使われる関数は、「標準」 ツールバーの を使用して簡単に入力できます。 セル範囲「C8:F8」も同様に、合計を求めましょう。 平均値の計算 関数を使って平均値を求めるには、「AVERAGE関 数」を使います。AVERAGE関数を使うときは、 SUM関数と同じように、「標準」ツールバーの を使用します。 1 セル「G4」を選択します。 2 「標準」ツールバーの の右にある をクリ ックします。 3 表示される一覧から「平均」を選択します。 ここでは、上図のような表を使って説明します。 同じような表を作成してください。 SAMPLE 3-22 表の作成 Section 12 4 セル範囲「C4:E4」を選択します。 5 «を押します。 →セル「G4」に平均値が表示されます。 3 罫線の編集 罫線を引くと、データの境界がわかりやすくなり ます。罫線を引くには、「書式設定」ツールバー の を使うか、「罫線」ツールバーを使います。 また、二重線、斜め線も引くことができます。そ れぞれの罫線の引き方は、次のとおりです。 6 オートフィル機能を使って、セル「G4」を、 セル範囲「G5:G8」にコピーします。 格子線 「書式設定」ツールバーの 引きます。 「合計」や「平均値」以外にも、 を使って、次の 関数を求められます。 ・データの個数 :セル範囲にあるセルのうち、数値の入っ ているセルの個数を求めます。 ・最大値:セル範囲にある数値のうち、最大である 値を求めます。 ・最小値:セル範囲にある数値のうち、最小である 値を求めます。 ・その他:上記で説明したもの以外の関数を設定し ます。それぞれの関数の設定方法は、本 書では説明しません。Excelのヘルプなど を参照してください。 を使って、格子線を 1 前項目で使用した表の、セル範囲「B3:G8」を 選択します。 2 「書式設定」ツールバーの の をクリック します。 3 表示される一覧から を選択します。 →選択したセル範囲に格子線が引かれます。 SAMPLE 罫線を消すには、消したい罫線のあるセルまたはセ ル範囲を選択し、 から を選択します。 3-23 Section 12 表の作成 二重線 「罫線」ツールバーを使って、二重線を引きます。 5 セル範囲「B3:G3」とセル範囲「B4:G4」の境 界線をドラッグします。 →二重線が引かれます。 1 ツールバー上を右クリックします。 2 表示される一覧から「罫線」を選択します。 6 2重線を引き終えたら、「罫線」ツールバー の をクリックして、選択を解除します。 直線を引く場合は、セルの境界線に沿ってドラッグ します。境界線以外をドラッグすると、囲い線とな ります。 斜め線 セルには縦線や横線だけでなく、斜め線も引くこ とができます。ここでは例として、セル「B3」に 右下がりの斜め線を引きます。 1 セル「B3」を選択します。 2 メニューバーの「書式」⇒「セル」を選択し ます。 →「罫線」ツールバーが表示されます。 →<セルの書式設定>ダイアログが表示され ます。 3 「罫線」タブをクリックします。 3 の をクリックします。 4 表示される一覧から「二重線」を選択します。 →マウスポインタが になります。 SAMPLE 3-24 表の作成 Section 12 4 「罫線」の をクリックします。 2 表示される一覧の中の「書式設定」を選択し ます。 「書式設定」ツールバーが表示されたら、先程 作成した表に書式を設定してみましょう。 桁区切り記号の設定 5 「OK」ボタンをクリックします。 →セル「B3」に、右下がりの斜め線が引かれます。 数値データに、3桁区切りで「,(カンマ)」を入 れます。 1 セル範囲「C4:E7」を選択します。 2 「書式設定」ツールバーの をクリックし ます。 →3桁区切りのカンマが付きます。 「罫線」ツールバーの をクリックして、斜め線を引 きたいセルの左上から右下へドラッグします。斜め 線を引き終えたら、 をクリックして、選択を解除 しておきましょう。 ドラッグ 3桁区切りのカンマを解除するには、「書式設定」ツ ールバーの を再度クリックします。 通貨記号の設定 4 合計欄の数値の前に「¥」を入れ、さらに3桁区 切りで「,」を入れます。 表の書式設定 セルに入力したデータの書式を設定できます。セ ルの書式は、セル単位だけでなく、セル範囲ごと にも設定できます。 1 セル範囲「F4:F7」を選択します。 2 「書式設定」ツールバーの をクリックし ます。 →セル範囲「F4:F7」に「¥」と「,」が付き ます。 「書式設定」ツールバーの表示 SAMPLE 書式の設定は、「書式設定」ツールバーから操作 します。「書式設定」ツールバーが表示されてい ない場合は、次の手順で表示させます。 1 ツールバーを右クリックします。 3-25 Section 12 表の作成 3 同様に、セル範囲「C8:F8」に「¥」と「,」 を入れます。 通貨記号を解除するには、「書式設定」ツールバー の を再度クリックします。 ・小数の値をパーセント表示させるには「書式設定」 ツールバーの をクリックします。 3 表示される一覧から「14」を選択します。 →文字が大きくなります。 4 「書式設定」ツールバーの をクリックし ます。 →文字が太くなります。 5 「書式設定」ツールバーの をクリックし ます。 →「電化製品販売実績」の文字が斜めになり ます。 太字・斜体を解除するには、「書式設定」ツールバー の ・ を再度クリックします。 文字配置の設定 セル範囲「C3:G3」の文字を、セルの中央に揃え ます。 ・「書式設定」ツールバーの をクリックすると、 小数点以下の数値を表示できます。小数点以下の 数値の桁数を減らすには、「書式設定」ツールバー の をクリックします。 フォントの設定 1 セル範囲「C3:G3」を選択します。 2 「書式設定」ツールバーの をクリックし ます。 →文字がセルの中央に揃えられます。 セル「B2」の「電化製品販売実績」の文字を、次 のように書式を変え、目立つようにしましょう。 ・文字を大きくする ・文字を太くする ・文字を斜めにする 1 セル「B2」を選択します。 2 「書式設定」ツールバーの クします。 の をクリッ SAMPLE 3-26 表の作成 Section 12 セルを結合して中央揃え セル「B2」の「電化製品販売実績」の文字を、表 の上部中央に表示します。表の中央に表示するに は、セル範囲「B2:G2」を1つのセルとして結合し てから、中央揃えにします。 1 セル範囲「B2:G2」を選択します。 2 「書式設定」ツールバーの をクリックし ます。 →「電化製品販売実績」の文字が、表の上部 中央に表示されます。 3 「幅:2.00(21ピクセル)」になるまで左側にド ラッグします。 →A列の幅が「2.00」になります。 複数列の列幅の変更 C列からE列の列幅を、すべて同じ幅に変更しま しょう。 結合したセルを元に戻すには、 「書式設定」ツールバー の を再度クリックします。 5 1 C列からE列を選択します。 2 C列とD列の境界線を、ポップヒントが 「幅:11.00(93ピクセル)」になるまでドラッグ します。 表の構成変更 列幅と行幅を自由に広げたり縮めたりすることがで きます。また、新しい行・列を任意の位置に挿入し たり、不要な行・列を削除することもできます。こ こでは、列幅の変更と、列の挿入・削除を例に手順 を説明します。行幅の変更と、行の挿入・削除は列 の場合と同じ手順で操作してください。 →C列からE列の列幅が「11.00」になります。 列幅の変更 先程作成した表の列幅を変更しましょう。 1 A列とB列の列番号境界線にマウスポインタを 合わせます。 →マウスポインタが に変わります。 SAMPLE 2 境界線を左側にドラッグします。 →マウスポインタのすぐ近くに数値が表示さ れます。 3-27 Section 12 表の作成 列幅の自動調整 列の挿入 列番号の境界線にマウスポインタを置きダブルク リックすると、列幅が、対象とする列中の一番長 い文字列に合わせて自動調整されます。ここでは B列の幅を自動調整します。 列を挿入します。ここでは例として、D列とE列の 間に、新しい列を挿入しましょう。 1 E列の列番号を右クリックします。 2 表示されるメニューから「挿入」を選択します。 1 B列とC列の境界線にマウスポインタを合わせ ます。 →マウスポインタの形が に変わります。 2 境界線をダブルクリックします。 →B列の幅が自動的に調整されます。 列の削除 →D列とE列の間に新しい列が挿入されます。 不要な列を削除できます。 1 A列の列番号を右クリックします。 2 表示されるショートカットメニューから「削 除」を選択します。 挿入した列には、列の左側にある書式が適用されま す。行を挿入した場合は、行の上の書式が適用され ます。 →A列が削除され、右側にあった列が1列ずつ 左へ移動します。 SAMPLE 3-28 表の作成 Section 12 課題 表1のデータを入力して、①∼⑤の手順に従って、表2のデータに作り変えなさい。 表1 表2 ①セル範囲「D3:G3」に、オートフィル機能を使って「第2週」 「第3週」 「第4週」 「第5週」と入力しなさい。 ②セル範囲「H4:H6」および「C7:H7」に、数値の合計を求めなさい。 ③セル「I3」に「平均」と入力し、セル範囲「I4:I7」に、電池の種類ごとの平均売上個数を求めなさい。 ④表全体に格子線を引き、セル範囲「B6:I6」と「B7:I7」の境界線を二重線にしなさい。 ⑤「第5週」のデータの右に、 「第6週」のデータを入れなさい。 「第6週」のデータは上から「6」 「30」 「1」 を入力し、週の売上合計を求めなさい。 SAMPLE 3-29 Section 13 表の編集 学習 1 ポイント 数式に指定するセルの参照形式には、「相対参 照」と「絶対参照」があります。項目ごとの 合計を求める場合などは「相対参照」、全体の 数値に対する比率を求める場合は「絶対参照」 というように、作成する表によって、これら を使い分ける必要があります。 ここでは、「相対参照」と「絶対参照」の違い を学習しましょう。 1 セルの参照 2 便利な機能 相対参照 数式 セルの参照 数式に指定するセルの参照先には、「相対参照」 と「絶対参照」という2つの形式があります。 実際に操作して、これらの違いを確認してみま しょう。 相対参照のコピー 数式を他のセルへコピーすると、セルの参照先が どのように調整されるのかを確認しましょう。 まず、次の条件で表を作成します。 ・B列からF列は、それぞれ幅を「10.00」以上に 広げる。 ・セル範囲「F3:F7」の書式をパーセント表示に する。(☞ 3-26ページ) =C3+D3 =C4+D4 =C5+D5 =C6+D6 =C7+D7 数式をコピーすると、位置に合わせて 数式中のセルの参照先が調整されます。 絶対参照 1 セル「E3」に「合計」(=上半期+下半期)を 求める計算式(=C3+D3)を入力します。( ☞ 3-13ページ) 2 オートフィル機能を使って、セル範囲「E4:E6」 まで、数式をコピーします。(☞ 3-20ページ) 数式 =C3/$C$7 =C4/$C$7 =C5/$C$7 =C6/$C$7 =C7/$C$7 セルの参照先を固定する場合は、参照 先のセル番地に$を付けて、コピーし ます。 セル「E3」からセル「E6」までを、数式バーを見 ながら順番に選択してみましょう。セルの数式が、 上から「C3+D3」、「C4+D4」、「C5+D5」…と、行 番号が1ずつ増えていることが確認できます。 SAMPLE 3-30 表の編集 Section 13 数式 =C3+D3 =C4+D4 =C5+D5 =C6+D6 =C7+D7 このように、数値を含むセルの位置に合わせて、 数式中にあるセルの参照先が自動的に調整される 方式を「相対参照」といいます。 絶対参照の入力 では、参照先のセルを固定させたいときは、どう すればよいのでしょうか。参照先を指定する場合 は、数式を「絶対参照」にします。 「相対参照のコピー」で作成したデータを元にし て、絶対参照の指定方法を確認しましょう。 1 セル範囲「C7:E7」に、関数を使ってそれぞれ合 計を求めます。 (☞ 3-22ページ) どうしてエラーが表示されたのでしょうか。セル 「F3」からセル「F8」までを、数式バーを見なが ら順番に選択してみましょう。 よ く 見 る と 、 計 算 式 の 分 母 が 、「 E 8 」「 E 9 」 「E10」・・・と、自動的に調整されています。 ここでは、セル「E7」に対する構成比を求めたいの で、分母はすべて「E7」にしなければなりません。 分母を「E7」に固定するには、先程の手順 2 で、 セル「F3」に数式(=E3/E7)を入力後、« を 押す前に、¢を1度押します。セル「F3」の数式 が「=E3/$E$7」と変わり、「E7」が絶対参照にな ります。E7に$を付けることで、セル「F3」のデ ータをセル範囲「F4:F7」にコピーしても、先程 のようにセル「E7」のデータは変化しません。 ¢ を押すごとに、絶対参照の対象となるセルが 「$F$7」(特定のセルを参照)⇒「F$7」(行番号のみ 固定)⇒「$F7」(列のみ固定)⇒「F7」(絶対参照の 解除)と変わっていきます。 セル「F4」からセル「F7」までを、数式バーを見 ながら順番に選択してみましょう。セルの数式が、 上から「E4/$E$7」、「E5/$E$7」、「E6/$E$7」…と、 「E7」が参照先として固定されていることが確認 できます。 2 セル「F3」に、数式「=E3/E7」を入力します。 数式 =E3/$E$7 =E4/$E$7 =E5/$E$7 =E6/$E$7 =E7/$E$7 3 オートフィル機能を使い、セル「F3」のデー タを、セル範囲「F4:F7」にコピーします。 →「#DIV/0!∼」といったエラーが表示されます。 このように、数値を含むセルの位置に関わらず、 数式中にあるセルの参照先が固定されている方式 が「絶対参照」です。 SAMPLE 3-31 Section 13 表の編集 2 →「表2」として用意されている表の書式が反 映されます。 便利な機能 Excelをより快適に操作するための機能について説 明します。 オートフォーマット Excelには、フォント、罫線、行の高さ、列の幅な どの書式があらかじめ登録された表のフォーマッ トが複数用意されています。「オートフォーマッ ト」機能を使ってフォーマットを選択するだけで、 簡単に表の書式を変更できます。 先程作成した表に、オートフォーマットの「表2」 に登録されたフォーマットを適用してみましょう。 オートフォーマットを解除するには、表内のいずれ かのセルを選択して、メニューバーの「書式」⇒ 「オートフォーマット」を選択し、<オートフォーマ ット>ダイアログの「書式削除」をクリックします。 「書式削除」のアイコンが表示されない場合は、画面 を一番下までスクロールさせてください。 オートフォーマットを使うときは、表全体に隣りあう セルを空白にしておくか、オートフォーマットを適用 する範囲をあらかじめ選択しておく必要があります。 1 1行目と2行目に、1行挿入します。( ☞ 3-27 ページ) ウィンドウ枠の固定 2 表内のいずれかのセルをクリックします。 3 メニューバーの「書式」⇒「オートフォーマッ ト」を選択します。 →表全体が選択され<オートフォーマット> ダイアログが表示されます。 4 「表2」を選択して、「OK」ボタンをクリック します。 表のデータが下方向や横方向に長いとき、画面を下 にスクロールすると、表の見出しが見えなくなる場 合があります。 このようなときは、 「ウィンドウ枠の固定」機能を使 って常に見出しが表示されるように設定できます。 先程のデータを使用して、行番号3より上の行を 固定してみましょう。 1 行番号4を選択します。 2 メニューバーの「ウィンドウ」⇒「ウィンド ウ枠の固定」を選択します。 →シートを下にスクロールしても、行番号3よ り上はスクロールされません。 SAMPLE ・列を固定するときも、手順は同じです。 ・ウィンドウ枠の固定を解除するには、メニュー バーの「ウィンドウ」⇒「ウィンドウ枠固定の解 除」を選択します。 3-32 表の編集 Section 13 しかし、先程のように入力の候補が表示されません。 オートコンプリート 同一の列内に入力したデータと同じ読みのデータ を再度入力するときは、「オートコンプリート」 機能が働き、前回入力した同じ読みのデータが優 先的に入力候補として表示されます。何度も同じ 文字を入力する場合に、入力の手間を省けます。 次のデータを作成して、オートコンプリート機能 を確認してみましょう。 同じ列内に、「安永 佳代子」「山田 真吾」と、 「や」で始まる文字列が複数あるためです。 このような場合は、「や」と入力したあとに、も う一文字「す」を入力します。すると「安永 佳 代子」と表示されます。« を押して、文字を 確定しましょう。 セル「C6」に「あ」と入力してみましょう。する と、入力した文字「あ」の右隣に、「阿部(あべ) 道夫」と表示されます。 データを入力した時点で、候補となる文字を絞り 込みながら表示されます。 同じ列内に、「あ」で始まる文字列「阿部 道夫」 が存在するためです。 « を押すと、セル「C6」に「阿部 道夫」と 入力されます。 次に、セル「C7」に「や」と入力してみましょう。 リストからの選択 同一列内に入力したデータを一覧で表示させて、 選択形式で入力できます。∼県、∼市など繰り返 し入力される文字列の場合に便利な機能です。 次のデータを作成して、確認してみましょう。 SAMPLE 1 セル「D6」を選択します。 3-33 Section 13 表の編集 2 右クリックして表示されるショートカットメ ニューから、 「ドロップダウンリストから選択」 を選択します。 3 表示される一覧から入力したデータを選択し ます。 SAMPLE 3-34 表の編集 Section 13 課題 表1のデータを入力して、①∼⑤の手順に従って、表2のデータに作り変えなさい。 表1 表2 ①セル範囲「C7:C9」に、上から「品川フード販売」「新鮮食材株式会社」「品川フード販売」と入力し なさい。ただし、入力にはオートコンプリート機能を使うこと。 ②各食材の税別小計(単価×個数)を求めなさい。 ③各食材の合計(税別小計×税率)を求めなさい。ただし、セル「G2」を絶対参照にすること。 ④表に、オートフォーマット機能の「カラフル2」を設定しなさい。 ⑤行番号4の見出しが常に表示されるよう固定にしなさい。 SAMPLE 3-35 Section 14 グラフの作成(棒グラフ) 学習 1 ポイント 数値をグラフ化することで、例えば売上げデ ータの遷移や増減パターンなど、データの比 較が視覚的に分かりやすくなります。 ここでは表のデータをグラフ化する手順を学 習しましょう。 1 グラフの作成 2 グラフの編集 3 グラフの種類を変更 グラフの作成 グラフを作るには、「グラフウィザード」を使い ます。グラフウィザードを使うことにより、グラ フの種類やデータ系列(行または列のデータ範囲) を選択するだけで、簡単にグラフを作ることがで きます。 グラフウィザードの実行 グラフウィザードを使って、縦棒グラフを作成し ましょう。次のデータを入力してください。 1 セル範囲「B3:D7」を選択します。 2 「標準」ツールバーの をクリックします。 →<グラフウィザード-1/4->ダイアログが表 示されます。 3 「標準」タブの「グラフの種類」から「縦棒」 を選択します。 4 「形式」から「集合縦棒-項目ごとに値を比較 します。」を選択します。 SAMPLE 3-36 グラフの作成(棒グラフ) Section 14 5 「次へ」ボタンをクリックします。 →<グラフウィザード-2/4->ダイアログが表 示されます。 6 「データ範囲」タブの「系列」から「列」を クリックして、 にします。 11 「オブジェクト」をクリックして、 ます。 にし 「新しいシート」を選択すると、新規に作成された 「Graph1」というシートにグラフが作成されます。 7 「次へ」ボタンをクリックします。 →<グラフウィザード-3/4->ダイアログが表 示されます。 8 「タイトルとラベル」タブをクリックします。 9 「グラフタイトル」に「支店別売上」と入力 します。 12 「完了」ボタンをクリックします。 →商品別の売上を表す縦棒グラフが作成され ます。また、グラフ編集時に使用する「グ ラフ」ツールバーが表示されます。 「グラフ」ツールバー 10 「次へ」ボタンをクリックします。 →<グラフウィザード-4/4->ダイアログが表 示されます。 表とグラフの連携 作成したグラフは、表の数値と連携しています。 表の数値を変更すると、グラフに反映されること を確認しましょう。 変更した数値は、次の学習に備えて、元に戻して おきましょう。 SAMPLE 3-37 Section 14 グラフの作成(棒グラフ) グラフの構成要素 2 棒グラフは、次の要素で構成されています。 ① ⑥ グラフウィザードで作成したグラフを編集して、 見やすいグラフにしましょう。 ② ⑦ グラフの編集 ③ グラフの位置の変更 先程作成したグラフの左端と、表の左端を揃えます。 ④ ⑤ 1 グラフエリアにマウスポインタを合わせます。 →マウスポインタの下に「グラフエリア」と 表示されます。 ① グラフタイトル グラフのタイトルが表示される範囲です。 ② グラフエリア グラフ全体の範囲です。 ③ 凡例 データ系列の名前が、色別に表示されます。 ④ データ系列 データの値が図形化されたものです。 2 グラフをクリックします。 →グラフエリアに■(ハンドル)が表示され ます。 3 グラフエリアをドラッグし、グラフの左上を セル「B9」まで移動して、ドロップします。 ※ドラッグしている間は、マウスポインタの 形は に変わります。 ⑤ 項目軸 データ系列の各項目です。 ⑥ 数値軸 データ系列の項目を測る目盛りです。 ⑦ プロットエリア グラフのデータ系列全体が表示される範囲です。 →グラフが移動します。 SAMPLE 3-38 グラフの作成(棒グラフ) Section 14 グラフのサイズ変更 グラフタイトルの書式の変更 グラフのサイズは自由に拡大・縮小ができます。 ここでは、グラフのサイズを拡大してみましょう。 グラフタイトルの書式を、視覚的に強調しま しょう。 1 グラフエリアをクリックします。 →グラフエリアのまわりに■(ハンドル)が 表示されます。 2 グラフエリア右下の■(ハンドル)にマウス ポインタを合わせます。 →マウスポインタが に変わります。 3 ■(ハンドル)をセル「I27」あたりまでドラ ッグします。 1 グラフタイトル「支店別売上」をクリックし ます。 →グラフタイトルに■(ハンドル)が表示さ れます。 2 「グラフ」ツールバーの をクリックします。 →<グラフタイトルの書式設定>ダイアログ が表示されます。 セルのマス目にそってグラフエリアのサイズを変更 するには、aを押しながら■(ハンドル)をドラッ グします。 ・要素を右クリックして表示されるショートカット メニューから、「グラフタイトルの書式設定」を選 択します。 ・要素をダブルクリックします。 3 「パターン」タブをクリックします。 4 「領域」の「色」から「薄い緑」を選択します。 5 「輪郭」の「影付き」を にします。 →グラフが拡大されます。 グラフを削除するには、グラフエリアを選択し、 dを押します。 SAMPLE 3-39 Section 14 グラフの作成(棒グラフ) 6 「フォント」タブをクリックします。 7 「スタイル」から「太字」を選択します。 8 「サイズ」から「16」を選択します。 2 「グラフ」ツールバーの をクリックします。 →<軸の書式設定>ダイアログが表示されます。 3 「目盛」タブをクリックします。 4 「表示単位」の をクリックします。 5 表示される一覧から「万」を選択します。 6 「表示単位のラベルをグラフに表示する」 を にします。 9 「OK」ボタンをクリックします。 →設定した書式がグラフタイトルに反映され ます。 7 「OK」ボタンをクリックします。 →数値軸の表示単位が万に変更され、新たに 軸ラベル「万」が表示されます。 数値軸の書式の変更 数値軸の表示単位を「万」に変更しましょう。 1 数値軸をクリックします。 →グラフと数値軸の間に■(ハンドル)が表 示されます。 SAMPLE 3-40 グラフの作成(棒グラフ) Section 14 軸ラベルの文字列の変更 軸ラベル「万」を「単位:万」と書き替えましょう。 1 軸ラベル「万」をクリックします。 →■(ハンドル)が表示されます。 軸ラベルの書式の変更 軸ラベルの書式と表示位置を次のように変更しま しょう。 ・フォントサイズを9ptにする ・横書きにする ・数値軸の上に移動する 1 軸ラベル「単位:万」をクリックします。 →軸ラベルに■(ハンドル)が表示されます。 2 「グラフ」ツールバーの をクリックします。 →<表示単位ラベル>ダイアログが表示され ます。 3 「フォント」タブをクリックします。 4 「サイズ」から「9」を選択します。 2 軸ラベルの枠線内をクリックします。 →軸ラベルにカーソルが表示されます。 3 「万」を「単位:万」に修正します。 4 枠外でマウスをクリックします。 →軸ラベルの文字列が変更されます。 5 「配置」タブをクリックします。 6 「方向」の一番右の◆をクリックします。 クリック SAMPLE 3-41 Section 14 グラフの作成(棒グラフ) 7 「OK」ボタンをクリックします。 →<表示単位ラベル>ダイアログが閉じ、軸 ラベルの書式が変更されます。 背景色の変更 プロットエリアの背景色を変更できます。 ここでは、薄い黄色に変更しましょう。 1 プロットエリアをクリックします。 →■(ハンドル)が表示されます。 8 軸ラベルの枠線をドラッグし、グラフ右上部 に移動します。 →軸ラベルの位置が変更されます。 2 「グラフ」ツールバーの をクリックします。 →<プロットエリアの書式設定>ダイアログ が表示されます。 3 「領域」の「色」から「薄い黄色」を選択し ます。 4 「OK」ボタンをクリックします。 →プロットエリアが薄い黄色に変更されます。 SAMPLE 3-42 グラフの作成(棒グラフ) Section 14 3 グラフの種類を変更 作成したグラフを横棒グラフに変更し、項目軸も 変更してみましょう。一度作成したグラフは、何 度でも表示方法を変更できます。 ・グラフエリアを選択して、メニューバーの「グラ フ」⇒「グラフの種類」を選択します。 ・要素を右クリックして表示されるショートカット メニューから、「プロットエリアの書式設定」を選 択します。 項目軸の変更 横棒グラフへの変更 前項目で作成した縦棒グラフを、横棒グラフに変 更しましょう。 1 グラフエリアをクリックします。 →■(ハンドル)が表示されます。 グラフの項目軸は、データの行・列のどちらでも 適用できます。 「上半期」「下半期」ごとに、支店別の売り上げが 確認できるグラフにしましょう。 1 グラフエリアをクリックします。 →■(ハンドル)が表示されます。 2 「グラフ」ツールバーの「系列を行方向に定 義」ボタンをクリックします。 →「上半期」「下半期」の支店別売り上げのグ ラフになります。 2 「グラフ」ツールバーの の をクリックし ます。 →表の種類が表示されます。 3 「横棒グラフ」をクリックします。 →縦棒グラフが横棒グラフに変更されます。 SAMPLE 3-43 Section 14 グラフの作成(棒グラフ) 項目軸の反転 項目軸の並び順を変更できます。 ここでは、上から「上半期」「下半期」となるよ うに変更しましょう。 1 項目軸をクリックします。 →■(ハンドル)が表示されます。 2 「グラフ」ツールバーの をクリックします。 →<軸の書式設定>ダイアログが表示されます。 3 「目盛」タブをクリックします。 4 「軸を反転する」を にします。 5 「OK」ボタンをクリックします。 →上から並びが「上半期」 「下半期」となります。 このとき、数値軸、軸ラベル、データ系列、 凡例もそれぞれ反転されます。 SAMPLE 3-44 グラフの作成(棒グラフ) Section 14 課題 表1のデータを入力して、①∼⑤の手順に従って、表2のグラフを作りなさい。 表1 表2 ①「期末テスト成績表」とグラフタイトルを付けて、「集合縦棒」を作りなさい。 ②グラフを、セル範囲「B11:J28」に配置しなさい。 ③グラフタイトルの輪郭に影を付け、背景色を薄い黄色にして、文字のサイズを14ptにしなさい。 ④プロットエリアの背景色を、薄い緑色にしなさい。 ⑤グラフの種類を、「3-D縦棒グラフ」に変更しなさい。 SAMPLE 3-45 Section 15 グラフの作成(円グラフ) 学習 1 ポイント 円グラフはデータ全体の構成比を比較するの に便利なグラフです。ここでは、表のデータ を円グラフにする手順を学習しましょう。作 成した円グラフはさらに編集が可能で、特定 のデータのみを切り出して強調することがで きます。 1 円グラフの作成 2 円グラフの編集 円グラフの作成 データ全体の構成比など、比率を求めるときは、 円グラフを使用します。 次の表を入力して、支店別の売上構成比を表す円 グラフを作成しましょう。 1 セル範囲「B4:B7」を選択します。 2 c を押しながら、セル範囲「E4:E7」を選択 します。 3 「標準」ツールバーの をクリックします。 →<グラフウィザード-1/4->ダイアログが表 示されます。 SAMPLE 3-46 グラフの作成(円グラフ) Section 15 4 「グラフの種類」から「円」を選択します。 5 「形式」から「3-D効果の付いた円グラフです。 」 を選択します。 10 「グラフタイトル」に「支店売上構成比」と 入力します。 11 「データラベル」タブをクリックします。 12 「ラベルの内容」から「分類名」と「パーセ ンテージ」を にします。 6 「次へ」ボタンをクリックします。 →<グラフウィザード-2/4->ダイアログが表 示されます。 7 「系列」から「列」をクリックして、 ます。 にし 13 「次へ」ボタンをクリックします。 →<グラフウィザード-4/4->ダイアログが表 示されます。 8 「次へ」ボタンをクリックします。 →<グラフウィザード-3/4->ダイアログが表 示されます。 9 「タイトルとラベル」タブをクリックします。 14 「グラフの場所」から「オブジェクト」をク リックして、 にします。 15 「完了」ボタンをクリックします。 →支店別の売上構成比を表す円グラフが作成 されます。 SAMPLE 3-47 Section 15 グラフの作成(円グラフ) 2 5 「OK」ボタンをクリックします。 →「北支店」のデータ系列が手前に表示され ます。 円グラフの編集 円グラフは、角度を指定して、自由に回転できま す。また、特定のデータ系列を切り出したり、グ ラフエリア内にテキストを入力できます。 円グラフの回転 前項目で作成した円グラフを回転させ、「北支店」 のデータ系列を手前に表示しましょう。 1 円グラフをクリックします。 →■(ハンドル)が表示されます。 データ系列の切り出し 円グラフから、特定のデータ系列を切り出すこと ができます。「北支店」のデータ系列を切り出し ましょう。 2 「グラフ」ツールバーの をクリックします。 →<データ系列の書式設定>ダイアログが表 示されます。 3 「オプション」タブをクリックします。 4 「グラフの基線位置」の をクリックして 「70」度にします。 1 円グラフをクリックします。 →円グラフのまわりに■(ハンドル)が表示 されます。 2 「北支店」のデータ系列をクリックします。 →「北支店」のデータ系列だけに、■(ハン ドル)が表示されます。 3 「北支店」のデータ系列を下にドラッグします。 →「 北 支 店 」 の デ ー タ 系 列 が 切 り 出 さ れ ます。 SAMPLE 3-48 グラフの作成(円グラフ) Section 15 テキストの入力 グラフエリア内の自由な場所に、テキストを入力 できます。 1 「標準」ツールバーの をクリックします。 →画面の下に、「図形描画」ツールバーが表示 されます。 2 「図形描画」ツールバーの をクリックし ます。 →マウスポインタの形が になります。 3 テキストを挿入する箇所をドラッグします。 →テキストを入力する領域(以下テキストボ ックスと記載)が表示されます。 5 テキストボックス以外の箇所をクリックします。 →グラフエリア内にテキストが入力できました。 グラフエリア内には、テキストボックス以外に、ク リップアート・ワードアート・オートシェイプも挿 入できます。 グラフの印刷 印刷を行うときに、作成したグラフだけを印刷す ることができます。 1 印刷するグラフを選択します。 4 カーソルが表示されていることを確認して、 「シェア50%突破!」と入力します。 ※カーソルが表示されていない場合は、テキ ストボックスをクリックします。 2 メニューバーの「ファイル」⇒「印刷プレビ ュー」を選択します。 →<印刷プレビュー>ウィンドウが表示され ます。 「標準」ツールバーの をクリックします。 SAMPLE 3-49 Section 15 グラフの作成(円グラフ) 3 「設定」ボタンをクリックします。 →<ページ設定>ウィンドウが表示されます。 4 「グラフ」タブをクリックします。 5 「印刷するグラフのサイズ」のいずれかを にします。 6 「OK」ボタンをクリックします。 →<印刷プレビュー>ウィンドウに戻ります。 7 「印刷」ボタンをクリックします。 →グラフが印刷されます。 ・手順1の後、メニューバーの「ファイル」⇒「印刷」 を選択します。 ・手順1の後、ツールバーの をクリックします。 SAMPLE 3-50 グラフの作成(円グラフ) Section 15 課題 表1のデータを入力して、①∼⑤の手順に従って、表2のグラフを作りなさい。 表1 表2 ① 「大気中の気体の割合」とグラフタイトルをつけ、データラベルにパーセンテージを表示させて、 「3-D効果の付いた円グラフ」を作りなさい。 ②グラフタイトルの背景色を薄い黄色にし、文字のサイズを16ptにして、文字を太くしなさい。 ③ 「酸素」が手前になるように、グラフを回転しなさい。 ④ 「酸素」を、手前に切り出しなさい。 ⑤ 「酸素」の横に、「※酸素が5分の1を占める」とテキストを挿入しなさい。 SAMPLE 3-51 Section 16 複数のシートの連携 学習 ポイント 複数のシートの同じ位置にあるセルまたはセル範囲を参照することを、3-D参照と呼びます。 複数のシートを使って3次元的にデータを集計する方法を学習しましょう。 1 シートの編集 2 複数のシートの操作 3 シート間での計算 4 シートのリンク シートの編集 シートの挿入 シートの移動 シートの削除 シートのコピー データの修正 シート見出しの名称の変更 シート見出しの色の変更 複数のシートの操作 複数のシートを一括で処理 SAMPLE 3-52 複数のシートの連携 Section 16 学習 ポイント シート間での計算 複数のシートにあるデータを集計 シートのリンク 他のシートにあるデータを参照 (参照元データを変更すると、参照先データも変更) SAMPLE 3-53 Section 16 複数のシートの連携 1 2 「Sheet3」のシート見出し右隣にマウスカーソ ルを合わせます。 →「Sheet3」の右横に「▼」が表示されます。 シートの編集 新しいブックを開くと、はじめに「Sheet1」 「Sheet2」「Sheet3」と名前が付いた3つのシートが 用意されます。 これらのシートは、シート単位で挿入・移動・削 除・コピーすることができ、区別しやすいように シートに見出しを付けることができます。 3 ドロップします。 →「Sheet4」が、「Sheet3」の右隣に移動しま した。 シートの挿入 「Sheet2」のシート見出し左側に、新しいシートを 1枚挿入しましょう。シートを挿入する手順は、 次のとおりです。 シートの削除 シート「Sheet4」を削除しましょう。 1 「Sheet2」のシート見出しをクリックします。 1 「Sheet4」のシート見出しをクリックします。 2 メニューバーの「編集」⇒「シートの削除」 を選択します。 2 メニューバーの「挿入」⇒「ワークシート」 を選択します。 →新しいシート「Sheet4」が、「Sheet2」のシ ート見出し左側に挿入されます。 シート見出しを右クリックして表示されるショート カットメニューから「挿入」を選択します。「標準」 タブの「ワークシート」を選択して、「OK」ボタンを クリックします。 →「Sheet4」が削除されます。 シートの移動 シートを移動します。先程挿入した「Sheet4」を、 「Sheet3」の右隣に移動しましょう。 SAMPLE 1 「Sheet4」のシート見出しを右へドラッグし ます。 3-54 シート見出しを右クリックして表示されるショート カットメニューから「削除」を選択します。 複数のシートの連携 Section 16 シートの挿入、移動、削除はうまくできたでしょ うか。さて、ここからが本題です。 複数のシートの連携操作を学習するために、まず 「Sheet1」に次のようにデータを入力しましょう。 データの修正 「Sheet1(2)」、「Sheet1(3)」、「Sheet1(4)」を、 それぞれ次のように修正します。 1 「Sheet1(2) 」のシートを選択し「C5:E8」に入 力されているデータを次のように変更します。 Sheet1 Sheet1 (2) シートのコピー シートをコピーすると、コピー元のシート内にあ るデータも一緒にコピーできます。書式が同じよ うな表を作成するときは、シートのコピー機能を 使うと便利です。 1 「Sheet1」の表を作成したら、「Sheet1」のシ ート見出しを選択します。 2 c を押したまま、「Sheet1」のシート見出し を右方向へドラッグします。 →マウスポインタが に変わります。 3 マウスポインタを右へ移動し、「Sheet1」と 「Sheet2」のシート見出しの間にマウスカーソ ルをあわせます。 →「Sheet1」と「Sheet2」の間に「▼」が表示 されます。 2 「Sheet1(3)」のシートを選択し、セル「B2」 を「売上集計表」に変更して、セル「F2」に 「全支店」と入力します。 3 セル範囲「C5:E8」に入力されているデータを 消去します。 Sheet1 (3) 4 「Sheet1(4)」のシートを選択し、セル「B5」 に「東京店」、セル「B6」に「大阪店」と入力 し、7行目および8行目を削除します。 4 cを押したまま、ドロップします。 →Sheet1がコピー(複製)されます。コピーさ れたシートは「Sheet1(2)」と自動で名前が 付きます。 5 手順 2 から 4 の操作を繰り返して、「Sheet1」 を 、 さ ら に 2 枚 コ ピ ー し 、「 S h e e t 1 ( 3 )」 「Sheet1(4)」を作成します。 Sheet1 (4) 5 何も入力されていない「Sheet2」「Sheet3」は 使用しないので、削除しておきます。 SAMPLE 3-55 Section 16 複数のシートの連携 ここまでの操作で完成したそれぞれのシートは、 次のようになります。 Sheet1 シート見出しの名称の変更 ここまでの作業では、シート見出しの名称は 「Sheet1」「Sheet1(2) 」 「Sheet1(3) 」「Sheet1(4) 」 になっています。シートの内容がすぐに分かるよ うに、それぞれのシート見出しの名称を変更しま しょう。 1 「Sheet1」のシート見出しをダブルクリックし ます。 →シート名が反転表示されます。 Sheet1(2) Sheet1(3) 2 「東京」と入力して、«を押します。 →「Sheet1」が「東京」に変更されます。 他のシート見出しの名称は、次のように変更しま しょう。 「Sheet1(2)」 →「大阪」 「Sheet1(3)」 →「売上集計表」 「Sheet1(4)」 →「支店別集計」 Sheet1(4) SAMPLE 3-56 複数のシートの連携 Section 16 シート見出しの色の変更 「売上集計表」と「支店別集計」を、他のシート と区別するために、シート見出しの色を変えてみ ましょう。まず、「売上集計表」のシート見出し を薄い黄色に変更します。 1 「売上集計表」のシート見出しを右クリック します。 2 表示されるショートカットメニューから、「シ ート見出しの色」を選択します。 同様に、「支店別集計」のシート見出しを「薄い 水色」に変更しましょう。 薄い水色 2 複数のシートの操作 複数のシートを選択した状態でコマンドを実行す ると、コマンドは選択したすべてのシートに対し て実行されます。複数のシートが選択された状態 を「作業グループ」といいます。「作業グループ」 を設定するには、次のように操作します。 作業グループの設定 作業グループの設定方法は、次のとおりです。 1 「東京」のシート見出しをクリックします。 2 sを押しながら、「売上集計表」のシート見 出しをクリックします。 →<シート見出しの色の設定>ダイアログが 表示されます。 3 「薄い黄色」を選択します。 →「東京」から「売上集計表」までのシート 見出しが白くなります。これは、「東京」か ら「売上集計表」までのシートが作業グル ープとなったことを表します。 タイトルバーに[作業グループ]と表示されてい ることを確認しましょう。 連続していないシートを複数選択するには、任意の シート見出しを選択して、cを押したまま他のシー ト見出しを選択します。 4 「OK」ボタンをクリックします。 5 「売上集計表」以外のシート見出しを選択し て、「売上集計表」のシート見出しが薄い黄色 になっていることを確認します。 作業グループの解除 ブック内の全てのシートを作業グループにした場合 は、作業グループ内のいずれかのシート見出しをク リックします。作業グループに設定されていないシ ートがブック内にある場合は、そのシート見出しを クリックすることで、作業グループを解除できます。 SAMPLE 薄い黄色 3-57 Section 16 複数のシートの連携 作業グループの書式変更 「東京」から「売上集計表」の各シートにある表 の書式を、次のように変更しましょう。 ・セル「B2」のフォントを「16pt」にする ・セル範囲「C5:E8」に3桁区切りカンマを付ける 1 「東京」から「売上集計表」までの各シートが 作業グループになっていることを確認します。 2 セル「B2」をクリックします。 3 「書式設定」ツールバーの の をクリッ クし、表示される一覧から「16」を選択します。 4 セル範囲「C5:E8」を選択します。 5 「書式設定」ツールバーの をクリックし ます。 →すべてのシートのセル「B2」およびセル範 囲「C5:E8」の書式が変更されました。「東 京」「大阪」「売上集計表」のシート見出し をそれぞれクリックして確認しましょう。 作業グループの合計 前項目と同じように、作業グループのすべてのシ ートに計算式を同時に入力できます。ここでは例 として、「東京」から「売上集計表」までの各シ ートの、商品ごとの合計と月別の合計を求めま しょう。 1 「東京」から「売上集計表」までの各シートが 作業グループになっていることを確認します。 2 セル範囲「C5:F9」を選択します。 3 「標準」ツールバーの をクリックします。 →すべてのシートの、商品ごとの合計と各月 の合計が1度に求められます。 「東京」 「大阪」 「売上集計表」のシート見出しをそれぞれク リックして確認しましょう。 ※必要に応じて、各列の列幅を調整します。 すべての作業終了後、次項目の学習に備え て、作業グループを解除してください。 SAMPLE 3-58 複数のシートの連携 Section 16 3 シート間での計算 Excelの「3D参照」を使うと、複数のシートのデ ータを、1つのシート上で集計できます。 ※「3D参照」の集計の対象となるセルは、各シー ト間で同じ位置を指定します。 集計を始める前に、作業グループを解除してお いてください。 3D参照での集計 5 sを押したまま、「大阪」のシート見出しを クリックします。 →「=SUM('東京:大阪'!C5)」が数式バーに表 示されます。 ※数式が表示されたら、s キーから指を離して ください。 6 をクリックします。 →「東京」「大阪」の各セル「C5」の値が、 「売上集計表」シートに集計されます。 「東京」と「大阪」の売上データを、 「売上集計表」 シートに集計しましょう。 1 「売上集計表」のシート見出しをクリックし ます。 2 セル「C5」をクリックします。 また、オートフィル機能( ☞ 3-20ページ)を 使って、「売上集計表」シートの表を完成させ ましょう。 3 をクリックします。 →「=SUM()」が数式バーに表示されます。 4 「東京」のシート見出しをクリックし、セル 「C5」をクリックします。 →「=SUM(東京!C5)」が数式バーに表示され ます。 SAMPLE 3-59 Section 16 複数のシートの連携 3D参照の確認 3D参照が正確に設定できたか、確認しましょう。 1 「売上集計表」シートのセル「C5」が 「68,000」になっていることを確認します。 2 「東京」のシート見出しをクリックします。 3 セル「C5」を「60,000」と変更します。 4 シートのリンク 異なるシートにあるセルのデータを参照すること を、「リンク」といいます。 リンク元のセルのデータが変更されると、リンク を貼り付けた先のセルのデータも同時に変更され ます。 リンクは異なるブック間でも設定できます。 リンク貼り付け 「支店別集計」のシートに、「東京」シートの各月 の合計をリンクさせましょう。 リンクの設定方法は、次のとおりです。 4 「売上集計表」のシート見出しをクリックし ます。 →「売上集計表」シートのセル「C5」が自動 的に「80,000」になります。 1 「東京」のシート見出しをクリックします。 2 セル範囲「C9:F9」を選択します。 3 「標準」ツールバーの をクリックします。 4 「支店別集計」のシート見出しをクリックし ます。 5 セル「C5」を選択します。 6 「標準」ツールバーの の をクリックし ます。 SAMPLE 3-60 複数のシートの連携 Section 16 7 表示される一覧から、「リンク貼り付け」を選 択します。 リンクの確認 実際にリンクが設定されたか、確認しましょう。 1 「支店別集計」シートのセル「C6」が 「49,000」になっていることを確認します。 2 「大阪」のシート見出しをクリックします。 3 セル「C5」を「50,000」に変更します。 →「支店別集計」シートに「東京」シートの 各月の合計データがリンクされます。 4 「支店別集計」のシート見出しをクリックし ます。 →セル「C6」が「79,000」になっていること を確認します。 「大阪」シートの各月の合計も、「支店別集計」の シートにリンクさせましょう。すべてのリンクを 設定したら、各月の合計を集計しましょう。 SAMPLE 3-61 Section 16 複数のシートの連携 課題 表1∼表3のデータを入力して、①∼⑥の手順に従って、表4のデータに作り変えなさい。 表1 表2 表3 SAMPLE 3-62 複数のシートの連携 Section 16 課題 表4 ①「Sheet1」 「Sheet2」 「Sheet3」のシート見出しに、それぞれ「1月」 「2月」 「集計」と名前を付けなさい。 ②「2月」シートの右隣に、次の「3月」シートを作りなさい。ただし、データは表5のとおりに入力する こと。 表5 ③すべてのシートの文字列を太字にして、数値に3桁区切りで「,」を付けなさい。 ④「1月」「2月」「3月」の各シート「合計」欄に、各都道府県の販売合計を求めなさい。 ⑤「集計」シートのセル範囲「C5:E7」に、「1月」「2月」「3月」の各シートのセルにあるデータの合計 値を求めなさい。 ⑥「集計」シートのセル範囲「C9:E11」に、「1月」「2月」「3月」の各シートのセル範囲「C8:E8」をリ ンク貼り付けしなさい。 SAMPLE 3-63 Section 17 データの並べ替え・抽出 学習 1 ポイント Excelでは、列見出しが付いたリスト形式の表 を、データベース(秩序に基づいて作成され たデータの集まり)として管理できます。 ここでは、リストの作成方法、作成したリス トのデータの並べ替え、および特定のデータ の抽出手順を学習しましょう。 リストの作成 データベースの機能を使用するには、まず、リス トの作成から始めます。 条件に合ったリストを作成することで、データの 並べ替え、特定の条件に合うデータの抽出、デー タの検索が簡単にできます。 データの並べ替え 1 リストの作成 2 データの並べ替え 3 フィルタでの抽出 データを大きい順(降順)または小さい順(昇順) に並べ替えます。 データの抽出 列見出しを付けて表を作成します。 任意に設定した条件に合致するデータのみを表示 します。 リストの構成要素 リストの構成要素は、次のようにフィールド、レ コード、および列見出しに分かれます。 ③ ② 並べ替え 「住所」をあいうえお順(昇順)に並べ替え ① ① フィールド リスト内の各列のことです。各フィールドに同 じ種類のデータを入力します。 ② レコード 実際のデータが入力される行のことです。リス トの2行目から入力します。 抽 出 条件を指定して「会社員」のみのデータを 抽出する ③ 列見出し 「名前」や「住所」など、各フィールドの見出 し項目を示した行のことです。リストの先頭に 入力します。 SAMPLE 3-64 データの並べ替え・抽出 Section 17 リスト作成時の条件 リストの作成の際には、次のことに注意してくだ さい。 リスト全体 1枚のシートに複数のリストがある場合、隣り合 うリストとの間に、必ず1つ以上の空白の行また は空白の列を挿入する必要があります。 (リストの周囲に空白行と空白列がないと、リス トの範囲を自動認識できなくなります。) 2 データの並べ替え フィールドを選択して、レコードを昇順(小さい 順)または降順(大きい順)に並べ替えます。 並べ替えの基準 レコードは昇順と降順で並べ替えができます。 それぞれ次のように並べ替わります。 ※文字として入力された数値は、通常の文字列の 前に並びます。 ※空白セルは常にリストの末尾に並びます。 空白の行 昇順(小さい順) ・数値 ・アルファベット ・かな ・日付 空白の列 行や列を挿入・削除すると、隣り合うリストに影響 を及ぼす恐れがあります。できるだけ、1つのリスト に対して、1枚のシートを用意してください。 列見出し ・リストの先頭行に入力します。 (列見出しは並べ替えや抽出を実行するため、 先頭行に配置する必要があります。) ・レコードのセルと異なる書式設定にします。 レコード/フィールド ・セル内の先頭に余分な空白を入力しないでくだ さい。 (先頭に空白が入っていると、並べ替えや抽出 が正しく実行できなくなります。) ・同じフィールドに対して同じ種類のデータを入 力します。 :1⇒9 :A⇒Z :あ⇒ん :古いもの⇒新しいもの 降順(大きい順) ・数値 ・アルファベット ・かな ・日付 :9⇒1 :Z⇒A :ん⇒あ :新しいもの⇒古いもの ツールバーを使った並べ替え ツールバーのボタンをクリックするだけで、フィ ールドの内容を基準に、レコードを並べ替えるこ とができます。次のリストを入力して、「名前」 のフィールドを基準に、すべてのレコードをあい うえお順に並べ替えてみましょう。 1 セル「C4」をクリックします。 ※リスト内のC列のセルであれば、どこでも構 いません。 SAMPLE 3-65 Section 17 データの並べ替え・抽出 2 「標準」ツールバーの (昇順で並べ替え) をクリックします。 →「名前」のフィールドを基準に、すべてのレ コードがあいうえお順に並べ替えられます。 3 「最優先されるキー」の をクリックし、表 示される一覧から「住所」を選択し、「昇順」 を にします。 4 「2番目に優先されるキー」の をクリック し、表示される一覧から「購入額合計」を選 択し、「降順」を にします。 5 「範囲の先頭行」の「タイトル行」が に なっていることを確認します。 ※ になっていない場合は、 をクリックし ます。 降順に並べ替えるときは、 (降順で並べ替え)を クリックします。 複数のフィールドを基準にした並べ替え 複数のフィールドを基準にして、レコードを並べ 替えることができます。その場合、<並べ替え> ダイアログを使用します。ここでは例として、次 の基準で並べ替えてみましょう。 ・「住所」を基準にして昇順(あいうえお順)で 並べ替え(最優先) ・「購入額合計」を基準にして降順(大から小) で並べ替え 1 リスト内のいずれかのセルをクリックします。 2 メニューバーの「データ」⇒「並べ替え」を 選択します。 →並べ替えるセル範囲「B4:F10」が自動的に 選択され、<並べ替え>ダイアログが表示 されます。 6 「OK」ボタンをクリックします。 →「住所」を基準に昇順で、さらに同一の住 所を持つレコードを「購入額合計」を基準 に降順で並べ替えられました。 ふりがなを付ける 人名、会社名などの漢字にふりがなを付けて、漢 字を入力したときのかな順に、並べ替えができま す。 SAMPLE 1 ふりがなを付ける列の、セル範囲を選択します。 3-66 データの並べ替え・抽出 Section 17 2 ツールバーの「書式」⇒「ふりがな」を選択 します。 3 フィルタでの抽出 リスト形式でデータを作成すると、複数のレコー ドから、特定の条件に合うレコードのみを抽出で きます。この機能のことを、「フィルタ」といい ます。Excelでは、フィルタをマウス操作のみで使 用できる「オートフィルタ」という機能がありま す。オートフィルタを使って、特定のレコードを 抽出してみましょう。 3 メニューから「表示/非表示」を選択します。 →ふりがなが付きます。 オートフィルタの適用 オートフィルタを、先程使用した表に適用してみ ましょう。 1 リスト内のいずれかのセルをクリックします。 2 メニューバーの「データ」⇒「フィルタ」⇒ 「オートフィルタ」を選択します。 →リストの列見出しに が表示されます。 SAMPLE オートフィルタが起動している状態を「フィルタ モード」といいます。 3-67 Section 17 データの並べ替え・抽出 オートフィルタによるデータ抽出 オートフィルタの抽出条件の解除 「職業」が「会社員」であるレコードを抽出しま しょう。 オートフィルタで設定した抽出条件をすべて解除 します。 1 セル「E3」にある をクリックします。 2 表示される一覧から「会社員」を選択します。 1 セル「D3」の をクリックして、表示される 一覧から「(すべて)」を選択します。 →「職業」が「会社員」であるレコードが抽 出されます。 2 セル「E3」の をクリックして、表示される 一覧から「(すべて)」を選択します。 複数のフィールドを基準にしたデータ抽出 先程抽出した「職業」が「会社員」であるレコー ドから、さらに「住所」が「大阪市」であるレ コードを抽出しましょう。 →全ての条件が解除されます。 1 セル「D3」の をクリックします。 2 表示される一覧から「大阪市」を選択します。 メニューバーから「データ」⇒「フィルタ」⇒「す べて表示」を選択します。 ※全ての条件が一度に解除されます。 →大阪市在住で会社員である会員が抽出され ます。 SAMPLE 3-68 データの並べ替え・抽出 Section 17 トップテンオートフィルタ 「トップテンオートフィルタ」とは、数値の高い 順または低い順のレコードを、指定したレコード 数だけ抽出する機能です。ここでは例として、 「購入額合計」の多い順に3人のレコードを抽出し て、並べ替えましょう。 1 セル「F3」の をクリックします。 2 表示される一覧から「(トップテン...)」を選択 します。 7 セル「F3」をクリックします。 ※リスト内のF列のセルであれば、どこでもか まいません。 8 をクリックします。 →「購入額合計」の多い順に3人のレコードを が並べ替えられます。 ※すべての作業終了後、次項目の学習に備え て、オートフィルタによる抽出を解除して ください。 セル「F3」の をクリックして、表示され る一覧から「(すべて)」を選択すると、抽 出が解除され、全てのレコードが表示され ます。 →<トップテンオートフィルタ>ダイアログ が表示されます。 3 左のボックスを「上位」に設定します。 4 中央のボックスを「3」に設定します。 5 右のボックスを「項目」に設定します。 SAMPLE 6 「OK」ボタンをクリックします。 →「購入額合計」の多い3人のレコードが抽出 されます。 3-69 Section 17 データの並べ替え・抽出 「∼以上」の条件 基準となるフィールドの数値が、設定した数値以 上のレコードを抽出します。ここでは、「購入累 計」が1万円以上のレコードを抽出しましょう。 1 セル「F3」の をクリックします。 2 表示される一覧から「オプション」を選択し ます。 6 「OK」ボタンをクリックします。 →「購入累計」が1万円以上のレコードが抽出 されます。 ※全ての作業終了後、次項目の学習に備えて、 オートフィルタによる抽出を解除してくだ さい。 セル「F3」の をクリックして、表示され る一覧から「(すべて)」を選択すると、抽 出が解除され、全てのレコードが表示され ます。 「∼以上∼未満」の条件 →<オートフィルタオプション>ダイアログ が表示されます。 3 左上のボックスに「10000」と入力します。 4 右上のボックスの をクリックします。 5 表示される一覧から「以上」を選択します。 「∼以上∼未満」のように、複数条件の範囲にあ る数値を抽出できます。例えば「購入額合計」が 「1万円台」という条件を指定する場合は、「購入 額合計」が「1万円以上」かつ「2万円未満」のよ うに、2つの条件を組み合わせて指定します。 2つの条件を組み合わせる場合は、<オートフィ ルタオプション>ダイアログの「AND」または 「OR」を使います。「AND」は2つの条件とも満た していること、「OR」は2つの条件のうち1つは満 たされていることを表します。 それでは、「購入額合計」が「8,000円以上12,000 円未満」のレコードを抽出しましょう。 1 セル「F3」の をクリックします。 2 表示される一覧から「オプション」を選択し ます。 →<オートフィルタオプション>ダイアログ が表示されます。 SAMPLE 3-70 データの並べ替え・抽出 Section 17 3 4 5 6 7 8 9 左上のボックスに「8000」と入力します。 右上のボックスの をクリックします。 表示される一覧から「以上」を選択します。 「AND」を にします。 左下のボックスに「12000」と入力します。 右下のボックスの をクリックします。 表示される一覧から「より小さい」を選択し ます。 10 「OK」ボタンをクリックします。 →「購入額合計」が「8千円以上1万2千円未満」 のレコードが抽出されます。 フィルタモードの解除 オートフィルタを解除するには、メニューバーの 「データ」⇒「フィルタ」⇒「オートフィルタ」 を選択すると、フィルタモードが解除されます。 SAMPLE 3-71 Section 17 データの並べ替え・抽出 課題 表1のデータを入力して、①∼⑥の設問のとおり、データを抽出しなさい。 表1 ①チーム名がアルファベット順になるように、並べ替えなさい。 ②表にオートフィルタを設定しなさい。 ③所在地が大阪で、優勝経験のあるチームを抽出しなさい。 ④設問③の条件を解除して、チームを抽出する前の状態に戻しなさい。 ⑤総合得点が10点台のチームを抽出しなさい。 ⑥オートフィルタを解除しなさい。 SAMPLE 3-72 Section 18 ExcelからWordへの貼り付け 学習 1 ポイント Excelで作成したデータを、様々な形式でWord に貼り付けることができます。 ここでは、特によく使われる「リンクオブジ ェクト」と「埋め込みオブジェクト」を中心 に、貼り付ける手順や、貼り付ける形式の各 特徴を説明します。貼り付けた形式によって、 どのような違いがあるのかを学習しましょう。 1 オブジェクトを使った貼り付け 2 その他の貼り付け オブジェクトを使った貼り付け Excelで作成したデータは、Wordに貼り付けるこ とができます。 貼り付けるデータの情報を「オブジェクト」とい います。Excelデータを、Wordに貼り付けるとき は、「リンクオブジェクト」と「埋め込みオブジ ェクト」があります。 データの大きさ、操作の簡便さなど、それぞれの 特徴をよく考慮したうえで、貼り付けの形式を選 択してください。 リンクオブジェクト Word 反映される 「リンクオブジェクト」の場合、Wordに貼り付け られたデータは、Excelと連携しています。 Excelデータを修正すると、Wordに貼り付けたデ ータが連動して修正されます。 Wordに貼り付けたデータを直接Word上で修正するこ ともできますが、この場合、修正した内容はExcelデ ータには反映されません。 リンクオブジェクト Excel上のデータを変更すると、 Wordデータも連動して変更 次の表を作成して、リンクオブジェクトとして挿 入してみましょう。 11に変更すると Excel Excelデータを変更しても、 Wordデータは変更されない 1 セル範囲「B2:E6」を選択します。 2 「標準」ツールバーの をクリックします。 埋め込みオブジェクト Word 反映されない SAMPLE Wordで編集が必要 3-73 Section 18 ExcelからWordへの貼り付け 3 Wordを起動します。 4 「標準」ツールバーの をクリックします。 →Excelデータが貼り付けられます。 Excel 「10」に変更 Word 「10」に更新 5 表の右下に表示される をクリックします。 6 表示される一覧から「元の形式を保持して Excelにリンクする」「貼り付け先の表のスタイ ルに合わせてExcelにリンク」のいずれかを選 択します。 ① ② 貼り付け元のExcelデータを削除・移動・ファイル名 を変更すると、Wordに貼り付けたデータと連動しな くなります。 ①Excelデータの書式や体裁が、そのままWord に反映されます。例えば半角数字が入力さ れたExcelデータを貼り付ける場合、Excelで は半角数字は右詰めとなるため、右詰めで 貼り付けられます。 ②Excelデータの書式や体裁ではなく、Wordの 書式や体裁に変換されて、反映されます。 例えば半角数字が入力されたExcelデータを 貼り付ける場合、Wordでは文字は左詰めと なるため、左詰めで貼り付けられます。 →ExcelデータがWordに、リンクオブジェクト として貼り付けられます。Excelデータを変 更して、Wordに貼り付けたデータが連動し て変更されることを確認しましょう。 SAMPLE 3-74 ExcelからWordへの貼り付け Section 18 埋め込みオブジェクト 「埋め込みオブジェクト」の場合、Wordに貼り付 けられたデータは、独立したWordデータになりま す。 データを編集するときは、Word上で貼り付けたオ ブジェクトをダブルクリックすることで、直接 Word上で編集ができます。 次の表を作成して、埋め込みオブジェクトとして 挿入しましょう。 1 セル範囲「B2:E6」を選択します。 2 「標準」ツールバーの をクリックします。 5 「貼り付け」を にします。 6 「貼り付ける形式」の一覧から「Microsoft Excel ワークシートオブジェクト」を選択します。 7 「OK」ボタンをクリックします。 →ExcelデータがWordデータに、埋め込みオブ ジェクトとして貼り付けられます。 貼り付けたデータをダブルクリックすると、 Excelワークシートが表示され、Excelと同様 の操作で編集できます。 3 Wordを起動します。 4 メニューバーの「編集」⇒「形式を選択して 貼り付け」を選択します。 Excelワークシート が表示 「埋め込みオブジェクト」の場合、情報はWordに埋め 込まれているので、貼り付け元のExcelデータを削 除・移動・ファイル名を変更しても構いません。 →<形式を選択して貼り付け>ダイアログが 表示されます。 SAMPLE 3-75 Section 18 ExcelからWordへの貼り付け 2 その他の貼り付け 「リンクオブジェクト」や「埋め込みオブジェク ト」以外に、ExcelデータをWordに貼り付ける方 法があります。 形式を選択せずに貼り付け Word内で文字を別の場所へコピーするのと同じ方 法で、ExcelファイルをWordにコピーできます。 リンクオブジェクトと違って元のExcelファイルと 連動せず、また埋め込みオブジェクトと違って Excelと同様の操作でデータを編集することはでき ません。変更する必要のないExcelデータを貼り付 けたり、Word編集の作業時間を少しでも短縮した いときに、有効です。 次の表を使用して、形式を選択せずに貼り付けを しましょう。 リンク貼り付け 「リンク貼り付け」とは、Wordに、Excelデータを 呼び出すためのリンク情報のみを貼り付ける方法 です。リンク貼り付けをした部分をダブルクリッ クすると、Excelデータが起動します。 リンクオブジェクトはExcelデータと連動したデー タがWordに挿入されますが、リンク貼り付けでは データは挿入されません。Excelデータのサイズが 大きく、Wordに貼り付けたときに、Wordデータ のサイズも大きくなる、といった場合に使用して ください。 次の表を使用して、リンク貼り付けをしましょう。 1 セル範囲「B2:E6」を選択します。 2 「標準」ツールバーの をクリックします。 1 セル範囲「B2:E6」を選択します。 2 「標準」ツールバーの をクリックします。 3 Wordを起動します。 4 メニューバーの「編集」⇒「形式を選択して 貼り付け」を選択します。 3 Wordを起動します。 4 「標準」ツールバーの をクリックします。 →Excelデータが貼り付けられます。 SAMPLE →<形式を選択して貼り付け>ダイアログが 表示されます。 3-76 ExcelからWordへの貼り付け Section 18 5 「リンク貼り付け」を にします。 6 「貼り付ける形式」の一覧から「Microsoft Excel ワークシートオブジェクト」を選択します。 7 「OK」ボタンをクリックします。 →ExcelデータがWordに、リンク貼り付けされ ます。 貼り付けたデータをダブルクリックすると、 Excelが起動し、Excelデータが自動的に表示 されます。 画像として貼り付け Excelデータを、画像として貼り付けることができ ます。画像となって貼り付けられているため、 Excelファイルの数値などは、編集することはでき ません。ただし、画像を編集するときと同じ方法 で、全体の大きさを変更したり、角度を変えるこ とができます。 次の表を使用して、画像として貼り付けましょう。 1 セル範囲「B2:E6」を選択します。 2 「標準」ツールバーの をクリックします。 3 Wordを起動します。 4 メニューバーの「編集」⇒「形式を選択して 貼り付け」を選択します。 Excelにデータ が表示される 貼り付け元のExcelデータを削除・移動・ファイル名 を変更すると、Wordに貼り付けたデータもWordから 削除されます。 →<形式を選択して貼り付け>ダイアログが 表示されます。 5 「貼り付け」を にします。 SAMPLE 3-77 Section 18 ExcelからWordへの貼り付け 6 「貼り付ける形式」の一覧から「図(Windows メタファイル)」「ビットマップ」「図(拡張メタ ファイル)」のいずれかを選択します。 ① ② ③ ①高画質な画像として貼り付けられます。 ②Excelファイルが画面に表示されているとおりの 画像として貼り付けます。 ③拡大・縮小しても、汚くなりにくい画像(拡張メ タファイルと呼びます)として貼り付けます。 7 「OK」ボタンをクリックします。 →ExcelデータがWordに、画像ファイルとして 貼り付けられます。 また、画像を編集するときと同じ操作で、 任意に編集できます。 ワードアートやオートシェイプの ように拡大・縮小、回転が可能 SAMPLE 3-78 ExcelからWordへの貼り付け Section 18 課題 表1のデータを入力して、①②の設問どおりにデータをWordに貼り付けなさい。また、③④の問いに答 えなさい。 表1 ①表1のデータを、リンクオブジェクトとしてWordに貼り付けなさい。また、表1のセル「H6」を「3」 に変更して、Word上のデータと連動していることを確認しなさい。 ②表1のデータを、埋め込みオブジェクトとしてWordに貼り付けなさい。また、Word上のデータをダブ ルクリックして、表1のセル「H6」を「3」に変更しなさい。 ③次の文章のうち、リンクオブジェクトの説明として正しいものを選択しなさい。 (ア)「リンクオブジェクト」とは、Word文書内にホームページへのハイパーリンクを挿入したも のである。 (イ)Excelのデータを変更すると、自動的にWord文書内のデータも変更される。 (ウ)Word文書内のデータを変更すると、自動的にExcelデータも変更される。 (エ)Wordに挿入された表をダブルクリックするとExcelが起動し、挿入元のデータが表示される。 ④次の文章のうち、埋め込みオブジェクトの説明として正しいものを選択しなさい。 (ア)「埋め込みオブジェクト」とは、Word文書内にあるExcelデータを編集するときに、Word上に Excelシートを表示させて編集するものである。 (イ)Word文書内のデータを変更すると、自動的にExcelのデータも変更される。 (ウ)「埋め込みオブジェクト」で連携できるデータは、数値と数式のみである。 (エ)Excelデータを閉じると、埋め込みオブジェクトのデータは編集できなくなる。 解答:③-(イ)④-(ア) SAMPLE 3-79 Section 18 ExcelからWordへの貼り付け SAMPLE 3-80 4章 C h a p t e r 4 Po w e r Po i n t Presentation Software 19 PowerPointを使ってプレゼンテーションを行う・・・・・・・4-2 SAMPLE Section 19 PowerPointを使ってプレゼンテーションを行う 学習 1 ポイント プレゼンテーションの場において、PowerPoint を使うと、イラストやグラフ、表などを使っ て視覚的に説明でき、自分の意見をより明確 に伝えることができます。 ここでは、PowerPointを使用したプレゼンテー ション・ファイルの作成方法を学習します。 スライドへのデザインとレイアウトの適用か ら、スライドショーの実行・スライドの印刷ま での、一連の作業を説明します。 1 PowerPointの概要 2 PowerPointの起動と終了 3 PowerPointの画面構成 4 スライドの作成 5 文字の入力 6 オブジェクトの挿入 7 表組みの挿入 8 グラフの挿入 9 アニメーションの設定 PowerPointの概要 プレゼンテーションを行う際、 「ビジュアル・エイ ド(Visual Aid:視覚情報により受け手の理解を助 けるツール類) 」を用いることで、より効果的で分 かりやすい説明を行うことができます。 PowerPointは、ビジュアル・エイドとなる資料を作 成するアプリケーションです。 PowerPointでは、プレゼンテーション内で提示する 1ページのビジュアル・エイドを「スライド」、 PowerPointで作成するファイル(複数のスライドを まとめたもの)を「プレゼンテーション・ファイ ル」と呼びます。 ここでは、次のような6枚のスライドを作成し、プ レゼンテーションを実行する手順を説明します。 1枚目(☞ 「5 文字の入力」) 10 スライドショーの実行 11 スライドの印刷 2枚目(☞ 「5 文字の入力」) SAMPLE 4-2 PowerPointを使ってプレゼンテーションを行う Section 19 3枚目(☞ 「6 オブジェクトの挿入」) 2 PowerPointの起動と終了 PowerPointの起動方法と終了方法は次のとおりです。 PowerPointの起動 4枚目(☞ 「7 表組みの挿入」) 5枚目(☞ 「8 グラフの挿入」) 1 をクリックします。 2 「すべてのプログラム」⇒「Microsoft Office」 ⇒「Microsoft Office PowerPoint 2003」をクリ ックします。 →<Microsoft PowerPoint>ウィンドウが表示 されます。 PowerPointの終了 1 タイトルバーの をクリックします。 →PowerPointが終了します。 メニューバーの「ファイル」⇒「終了」を選択します。 「終了」が表示されていないときは、メニュー下 の をクリックして、すべて のメニュー内容を表示させてから「終了」を選択し ます。 6枚目(☞ 「5 文字の入力」) SAMPLE 4-3 Section 19 PowerPointを使ってプレゼンテーションを行う 3 PowerPointの画面構成 画面の名称と役割を確認しましょう。 ④「書式設定」ツールバー ⑩プレゼンテーションウィンドウを 閉じるボタン ③「標準」ツールバー ②メニューバー ⑨ウィンドウの操作ボタン ①タイトルバー ⑪プレゼンテーションウィンドウ ⑫作業ウィンドウ ⑤アウトラインペイン ⑦表示モード切替ボタン ⑧ステータスバー ⑥「図形描画」ツールバー ① タイトルバー アプリケーションの名称と、ファイルの名称 (ファイルを指定していない場合は、[プレゼン テーション1])が表示されます。 目的のツールバーが表示されていない場合は、メ ニューバーの「表示」⇒「ツールバー」を選択し、 表示される一覧から必要なツールバーを選択します。 ② メニューバー PowerPointの操作で使用できる命令(作業を進 めるための指示)が表示されます。 SAMPLE ③「標準」ツールバー よく使う命令を登録したボタンの集まりです。 ④「書式設定」ツールバー 書式設定に関する命令を登録したボタンの集ま りです。 4-4 PowerPointを使ってプレゼンテーションを行う Section 19 それぞれのツールバーが1行に表示されている場合 は、操作しやすいように2行に分けて表示させること ができます。2行に分けて表示するには、ツールバー 横の をクリックして、「ボタンを2行に表示」をク リックします。 ⑨ ウィンドウの操作ボタン :ウィンドウが一時的に非表示になり、タス クバー上にボタンとして表示されます。 :ウィンドウが最大化する前のサイズに戻り ます。ウィンドウを元のサイズに戻すと、 ボタンの形が (最大化) に切り替わります。 :作業中のウィンドウを終了します。 ⑩ プレゼンテーションウィンドウを閉じるボタン 作業中のプレゼンテーションウィンドウを閉じ ます。 ⑪ プレゼンテーションウィンドウ PowerPointのメインウィンドウです。この領域 でスライドを作成していきます。 ⑫ 作業ウィンドウ 作業の状況に関連する機能が一覧表示されま す。作業を効率よく行うためのウィンドウです。 ⑤ アウトラインペイン 現在作成しているすべてのスライドが、一覧と して表示されます。 ⑥「図形描画」ツールバー 図形描画に関する命令を登録したボタンの集ま りです。 ⑦ 表示モード切替ボタン スライドの画面表示モードを切り替えます。 :通常スライドを作成する場合は、この表示 モードを使います。 :スライドをサムネイルで一覧表示するモー ドです。全体のスライドの雰囲気や流れを 一度に把握することができます。 :実際にプレゼンテーションを行う際や、リ ハーサルを行う際に表示するモードです。 選択しているスライドからスライドショー が再生されます。 ⑧ ステータスバー 作成中のスライドの総数、現在のスライドのペー ジ番号、デザインテンプレートを使用している場 合はそのテンプレート名などが表示されます。 4 スライドの作成 ここでは、プレゼンテーション・ファイル全体の デザインを決めて、あらかじめレイアウトが決め られた複数枚のスライドを、必要な枚数分用意し ましょう。 デザインテンプレートの選択 デザインテンプレートには、スライドの背景イメ ージだけでなく、背景イメージに合う配色(8つ の色のグループ)、書式(フォントやサイズ)、行 頭文字(●や■といった行頭に付く記号や画像) の情報が含まれています。 スライドの編集を始める前に、全てのスライドに 共通のデザインを適用しましょう。 ここでは、例として「Profile」というデザインテ ンプレートを適用します。 デザインテンプレートは、スライド作成中にいつで も変更することができます。 SAMPLE 4-5 Section 19 PowerPointを使ってプレゼンテーションを行う 1 メニューバーの「書式」⇒「スライドのデザ イン」を選択します。 ※すでに作業ウィンドウが表示されている場 合は、作業ウィンドウの をクリックして、 メニューから「スライドのデザイン−デザ インテンプレート」を選択します。 →作業ウィンドウがデザインテンプレートの 一覧に切り替わります。 2 適用したいデザインテンプレートをクリック します。 →スライドにデザインテンプレートが適用さ れます。 プレースホルダ PowerPointを起動すると1枚目のスライドがすでに 用意されており、そのスライドには「タイトルス ライド」のレイアウトが適用されています。 ここでは、2枚目以降のスライドを追加し、それ ぞれにレイアウトを適用していきます。 1 メニューバーの「書式」⇒「スライドのレイ アウト」を選択します。 ※すでに作業ウィンドウが表示されている場 合は、作業ウィンドウの をクリックして、 メニューから「スライドのレイアウト」を 選択します。 →作業ウィンドウがレイアウトの一覧に切り 替わります。 2 「タイトルとテキスト」の右横の をクリッ クして表示されるメニューから、「新しいスラ イドの挿入」をクリックします。 追加するスライドにも自動的に同じデザインが適 用されます。 スライドの追加とレイアウトの選択 PowerPointに登録されているスライドのレイアウ トは「テキスト」「コンテンツ」「テキストとコン テンツ」「その他」に分類されています。 各レイアウトは、その目的に応じて複数の領域 (プレースホルダ)に分かれており、それぞれの プレースホルダに文字を入力したり、画像やグラ フを挿入していきます。 →2枚目のスライドが追加され、「タイトルと テキスト」のレイアウトが適用されます。 それぞれのレイアウトにマウスをポイントすると、 レイアウト名称が表示されます。 SAMPLE 4-6 PowerPointを使ってプレゼンテーションを行う Section 19 3 手順2を繰り返して、次のスタイルで4枚のス ライドを作成しておきます。 3枚目 タイトルと コンテンツ 4枚目 タイトル、 テキスト、 コンテンツ タイトルと グラフ 5枚目 6枚目 プレースホルダに入力された文字は、自動的に枠内 に収まるようにその大きさや行間が調整されます。 デザインテンプレートを適用している場合は、フォ ント、文字の大きさや色があらかじめ設定されてい ますが、個々に変更することもできます。 タイトルと テキスト テキストボックスに入力 4 メニューバーの「ファイル」⇒「名前を付け て保存」を選択し、表示されるダイアログで 任意の場所と名前を指定して保存しましょう。 5 プレースホルダに表示されている「クリックしてタ イトルを入力」や「クリックしてテキストを入力」 の文字は、スライドショー実行時には表示されませ ん。入力する必要のない項目は、そのままにしてお いて構いません。 文字の入力 先ほど作成したスライドに文字を入力していきま しょう。 文字を入力するには、次の方法があります。 あらかじめ用意されたプレースホルダ以外に、文 字を入力・配置させたい場合は、テキストボック スを使用します。 1 プレゼンテーションウィンドウ下部にある 「図形描画」ツールバーの を選択します。 2 文字を入力したい位置でクリックして、その ままキーボードから文字を入力していきます。 →入力される文字に応じてボックスの大きさ が自動調節されます。 プレースホルダに入力 スライドには「クリックしてタイトルを入力」や 「クリックしてテキストを入力」と書かれた文字 列入力用のプレースホルダが表示されます。この プレースホルダに文字を入力します。 1 アウトラインペインから、1枚目のスライドを 選択します。 2 プレースホルダをクリックして、文字を入力 します。 ※文字の配置を右揃えにする場合は、「書式設 定」ツールバーの を選択します。 SAMPLE 4-7 Section 19 PowerPointを使ってプレゼンテーションを行う ・オブジェクトの移動 オブジェクト(プレースホルダやテキストボックス、 画像など)を選択して、ポインタの表示が に変わ ったら、任意の位置にドラッグします。 ※箇条書きの階層を1つ下げるには、行頭にカ ーソルを移動させて、t を押します。t を1回押すごとに階層が1つずつ下がります。 ・オブジェクトの拡大・縮小 オブジェクト(プレースホルダやテキストボック ス、画像など)を選択して、 の位置にポインタ を移動します。ポインタの表示が に変わったら、 任意の大きさにドラッグします。 階層を1つ上げるには、行頭位置にカーソルを 移動させて、sを押しながらtを押します。 ・段落を変えずに改行するには、s を押しながら «を押します。 箇条書きスタイルで文字を入力 箇条書きのスタイルで文字を入力します。 2枚目のスライドの「クリックしてテキストを入 力」と書かれたプレースホルダには、あらかじめ 「箇条書き」のスタイルが適用されています。 1 アウトラインペインから、2枚目のスライドを 選択し、タイトルに文字を入力します。 2 うすく表示された□の次の位置から、文字を 入力して«を押します。 →行頭文字(●や■などの見出し)が付加さ れて次の段落に移動します。 ・ア ウ ト ラ イ ン ペ イ ン の 「 ア ウ ト ラ イ ン 」 タ ブ ( )をクリックすると、各スライドに入力し た文字情報が表示されます。このペインで文字の 編集を行うと、編集内容がそのまま各スライドに 反映されます。 ただし、 「アウトライン」タブでは、図形やグラフ、 表組み、テキストボックスに入力した文字情報は 編集できません。 書式の設定 SAMPLE スライド内での文字列の書式(フォント、サイズ、 書体、色、配置など)、およびインデントやタブ 位置の設定などは、Wordと同じ操作手順で変更す ることができます。 4-8 PowerPointを使ってプレゼンテーションを行う Section 19 6 オブジェクトの挿入 スライドには、図形やクリップアートなどのオブ ジェクトを挿入できます。 図形の挿入 図形を作成して挿入する際には、「図形描画」ツ ールバーを使用します。 「オートシェイプ」のほとんどの図形内に文字列 を入力することができます。 ここでは、3枚目のスライドにオートシェイプを 挿入しましょう。 クリップアートの挿入 クリップアートとは、あらかじめ用意された多数 のイラスト、写真、音声データのことです。 ここでは、3枚目のスライドにクリップアートを 挿入しましょう。 1 アウトラインペインから、3枚目のスライドを 選択します。 ※クリップアートが挿入できるスライドレイ アウトには が表示されています。 2 クリップアート用のプレースホルダをダブル クリック、あるいはプレースホルダに表示さ れる をクリックします。 →<図の選択>ダイアログが表示されます。 1 アウトラインペインから、3枚目のスライドを 選択します。 2 「図形描画」ツールバーの「オートシェイプ」 を選択し、表示される一覧から、挿入したい 形状を選択します。 3 オブジェクトを配置したい位置でマウスをクリ ックし、大きさを決めるまでドラッグします。 3 検索文字列にキーワードを入力して、「検索」 ボタンをクリックします。 4 挿入したいクリップアートを選択し、「OK」 をクリックします。 →クリップアートが貼り付けられます。 4 オートシェイプが選択されている状態で、文 字を入力します。 SAMPLE ・オブジェクトの移動、拡大・縮小は、前のページ のメモを参照してください。 ・図形の配置/整列、順序、グループ化は、Wordや Excelでの操作と同様に行えます。 4-9 Section 19 PowerPointを使ってプレゼンテーションを行う メニューバーの「挿入」⇒「図」⇒「クリップアー ト」を選択します。または、「図形描画」ツールバー の をクリックします。作業ウィンドウがクリップ アート検索用の表示に変わったら、「検索」欄にキー ワードを入力して、探す場所を指定し、挿入したい クリップアートを検索します。 スライドにはその他にも、動画ファイルや音声、音 楽ファイルを挿入できます。メニューバーの「挿入」 ⇒「ビデオとサウンド」⇒「ファイルからビデオ」 または「ファイルからサウンド」を選択します。 ※マルチメディアファイルのサイズが100KBを超え る場合、そのファイルはスライドに埋め込まれる のではなく、ファイルのリンク情報だけが保存さ れます。スライドを他のパソコンで再生したり、 プレゼンテーション・ファイルを外部に移す場合 は、リンクされているマルチメディアファイルも 一緒に移動させてください。 外部ファイルの挿入 スライドに、デジタルカメラで撮影した画像やオ リジナルで作成した画像ファイルなどを挿入する ことができます。外部画像ファイルを挿入するに は、次の2通りの方法があります。 7 表組みの挿入 表組みを挿入します。 ここでは、4枚目のスライドに表組みを挿入して みましょう。 スライドレイアウトから挿入 スライドレイアウトの「コンテンツのレイアウト」 または「テキストとコンテンツのレイアウト」を 選択します。プレースホルダに表示される をク リックして、挿入したい外部画像ファイルの保存 場所を指定します。 1 アウトラインペインから4枚目のスライドを選 択し、タイトルと箇条書きの項目(2行分)を 入力します。 メニューバー、またはツールバーから挿入 メニューバーの「挿入」⇒「図」⇒「ファイルか ら」を選択します。または、「図形描画」ツール バーの をクリックして、挿入したい外部画像フ ァイルの保存場所を指定します。 どちらの場合も外部画像ファイルを挿入すると、 プレゼンテーションウィンドウに「図」ツールバ ーが表示されます。「図」ツールバーを使用して、 画像の色を変更したり、明るさやコントラストを 調整できます。 2 スライド内のアイコン( )をクリックしま す。 →<表の挿入>ダイアログが表示されます。 SAMPLE 4-10 PowerPointを使ってプレゼンテーションを行う Section 19 3 「列数:5」「行数:2」を指定し、「OK」をク リックします。 8 グラフの挿入 スライドにグラフを挿入するには、次の方法があ ります。 ここでは、5枚目のスライドに百分率を示す円グ ラフを作成してみましょう。 →スライド内に指定した表組みの罫線が表示 されます。 ※表組みをスライドに挿入すると、プレゼンテ ーションウィンドウに「罫線」ツールバーが 表示されます。「罫線」ツールバーを使用し て、罫線の太さを変えたり、文字列の配置を 設定することができます。 4 ポインタを表組みの四隅のいずれかに合わせて 形状が に変わったら、ドラッグしてサイズ を調整します。またポインタの形状が に変 わったら、ドラッグして配置場所を確定します。 5 次のように文字列を入力したら、 「書式設定」ツ ールバーや「罫線」ツールバーを使って、それ ぞれの文字列の書式や配置を任意に変更します。 メニューバーの「挿入」⇒「表」を選択します。(< 表の挿入>ダイアログが表示されます。) また、「標準」ツールバーの をクリックした場合は マス目が表示されるので、作成したい表の列数と行 数をマス目で指定します。 1 アウトラインペインから5枚目のスライドを選 択し、タイトルを入力します。 2 グラフ挿入用のプレースホルダをダブルクリ ックします。 メニューバーの「挿入」⇒「グラフ」を選択します。 または、「標準」ツールバーの をクリックします。 3 メニューバーの「グラフ」⇒「グラフの種類」 を選択します。 →<グラフの種類>ダイアログが表示されます。 4 「グラフの種類」から「円」を選択します。 5 「形式」から「3-D効果の付いた円グラフです。 」 を選択します。 SAMPLE 4-11 Section 19 PowerPointを使ってプレゼンテーションを行う 6 「OK」ボタンをクリックします。 →<データシート>ウィンドウの内容が円グ ラフ用のデータになり、サンプルのグラフ が3-D効果の付いた円グラフになります。 ※サンプルのグラフは、<データシート>ウ ィンドウに入力されている数値データと連 動しているため、<データシート>ウィン ドウの見出しや数値データを変更すると、 簡単にグラフを変更できます。 7 <データシート>ウィンドウの「全セル選択」 ボタンをクリックし、dを押します。 →セルの内容がすべて削除されます。 12 「凡例を表示する」の を にします。 13 「データラベル」タブをクリックします。 14 「分類名」「値」および「引き出し線を表示す る」を にし、「区切り文字」から「(改行)」 を選択します。 全セル選択ボタン 8 各セルに次のように入力します。 9 セル範囲「A1:E1」選択し、「書式設定」ツ ールバーの をクリックします。 →選択した数値が、パーセンテージ表示にな ります。 ※小数点の表示桁数を調整する場合は、メニ ューバーの「書式」⇒「表示形式」で「パ ーセンテージ」の項目を変更します。 10 メニューバーの「グラフ」⇒「グラフのオプ ション」を選択します。 →<グラフオプション>ダイアログが表示さ れます。 11 「凡例」タブをクリックします。 15 「OK」ボタンをクリックします。 16 円グラフを囲む線上(ポインタに「プロット エリア」と表示されます)を選択します。 →円グラフのまわりに■(ハンドル)が表示 されます。 17 いずれかの■(ハンドル)にマウスポインタ を合わせます。 →マウスポインタが に変わります。 18 ハンドルを、任意の位置にドラッグします。 →円グラフの大きさが変わります。 SAMPLE 4-12 PowerPointを使ってプレゼンテーションを行う Section 19 19 「プロットエリア」を選択したまま、メニュ ーバーの「書式」⇒「選択したプロットエリ ア」を選択します。 →<プロットエリアの書式設定>ダイアログ が表示されます。 20 「輪郭」から「なし」をクリックして、 に します。 ここでは例として、1枚目のスライドに、徐々に 表示される「ディゾルブ」という効果を付けてみ ましょう。 1 画面切り替え効果を付けたいスライドを、ア ウトラインペインから選択します。 2 メニューバーの「スライドショー」⇒「画面 切り替え」を選択します。 →「画面切り替え」の作業ウィンドウが表示 されます。 3 「選択したスライドに適用」欄から、「ディゾ ルブ」を選択します。 21 「OK」ボタンをクリックします。 22 「視覚 83.0%」や「聴覚 11.0%」などの文 字列を選択して、ドラッグし、見やすい位置 に配置します。また、任意でそれぞれの文字 列の書式を変更します。 23 グラフ挿入用のプレースホルダ以外の場所を クリックします。 →プレゼンテーションウィンドウに戻ります。 9 アニメーションの設定 スライドを表示するときや次のスライドへ切り替え るとき、または文字や図形などのオブジェクトに、 アニメーションや音声を付けることができます。 →作業ウィンドウ下の がチェックさ れている場合は、プレゼンテーションウィン ドウで選択した効果がプレビューされます。 4 必要に応じて「画面切り替えの編集」欄や 「画面切り替えのタイミング」欄で詳細を設定 します。設定後は、「再生」ボタンをクリック して、設定した内容を確認します。 SAMPLE 画面切り替え効果の設定 画面切り替えの効果は、スライドごとに変更でき ます。 をクリックすると、手順3∼4で設定 した内容が全てのスライドに適用されます。 4-13 Section 19 PowerPointを使ってプレゼンテーションを行う アニメーションの設定 スライド上の文字列や図形などのオブジェクトに、 アニメーションの効果を付けることができます。 ここでは例として、3枚目の図形に「チェッカーボ ード」という効果を付けてみましょう。 1 アニメーションを付加したいスライドを、ア ウトラインペインから選択します。 2 メニューバーの「スライドショー」⇒「アニ メーションの設定」を選択します。 →「アニメーションの設定」の作業ウィンドウが 表示されます。 3 効果を付けたいオブジェクト(タイトル、プ レースホルダ、文字列、図形、イラストなど) を選択します。 アニメーション効果の設定は、次の4つに大きく分かれます。 ・開始:開始の効果を設定します。例えば、文字が スライド上に浮き上ってくるようなアニメ ーション効果が設定できます。 ・強調:スライド表示中に、オブジェクトを強調させ たいときに使用します。例えば、文字列を振 動させたり、一時的に大きく表示されるよう なアニメーション効果が設定できます。 ・終了:終了の効果を設定します。例えば、文字が スライドから徐々に消えていくようなアニ メーション効果が設定できます。 ・アニメーションの軌跡:オブジェクトを自由に動か したいときに使用します。 5 「開始」「方向」「速さ」などのその他の詳細 を設定します。設定後は、 をクリック して、設定した内容を確認します。 ※これらの内容は、選択したアニメーション によって異なります。 4 「効果の追加」ボタン⇒「開始」⇒「チェッ カーボード」の順に選択します。 アニメーション効果の削除 アニメーション効果のリストから削除したいアニメ ーション効果を選択します。右横に表示される を クリックして、表示されるメニューから「削除」を 選択します。 ※文字列を選択した場合、アニメーションの 効果は「段落」ごとに設定されます。 ※作業ウィンドウ下の がチェックさ れている場合は、プレゼンテーションウィン ドウで選択した効果がプレビューされます。 ※アニメーションと同時に音声の効果を付加したい 場合は、上記のメニューにある「効果のオプショ ン」で設定します。 SAMPLE 4-14 PowerPointを使ってプレゼンテーションを行う Section 19 10 スライドショーの実行 スライドショーを実行するには、メニューバーの 「スライドショー」⇒「実行」を選択します。先 頭のタイトルスライドが画面いっぱいに表示され ます。 スライドショー再生中の操作 スライドショー再生中の操作は、スライドの左下の アイコン で行うことができます。アイ コンが表示されていない場合は、マウスを動かすと 表示されます。 また、スライド上を右クリックすると次のメニュー が表示され、このメニューからでも同様の操作を行 うことができます。 表示モード切り替えボタンの を選択すると、選択 したスライドからスライドショーが始まります。 スライドの切り替え コメントの挿入 スライド上をマウスでクリックすると、次のスラ イドに切り替わります。(アニメーションの設定 によっては、マウスのクリックにより動作が実行 されます。)右クリックすると、前のスライドに 戻ります。 キーボードによるスライド操作 ・次のスライドへ切り替え:r、≈またはç ・前のスライドへ切り替え:b、Ωまたは√ ・スライドショーの終了 :e スライドショーの再生中に、スライドへ注意書き やコメントを入れることができます。 1 まず、色を選択します。スライドショー再生 中に左下のアイコン の を右クリ ックして、表示されるメニューの「ポインタ オプション」⇒「インクの色」から自由に色 を選択します。 2 再度 を右クリックし、 「ポインタオプション」 ⇒「ボールペン」「フェルトペン」「蛍光ペン」 のいずれかを選択して、スライド上をマウス でドラッグします。 スライドショーの終了 最終スライドの再生が終わると、黒い画面が表示 されます。再度クリックすると、スライドショー が終了します。終了後は通常のプレゼンテーショ ンウィンドウに戻ります。 3 これ以降は、 をクリックするだけで、何度 でも同じ設定で書き込みができます。 SAMPLE 挿入したコメントは、スライドショー終了後に、保 存しておくことも、破棄することもできます。 4-15 Section 19 PowerPointを使ってプレゼンテーションを行う 11 スライドの印刷 作成したスライドは、紙でプレゼンテーションす るための資料、またはプレゼンテーション時の配 布資料として印刷することができます。ここでは、 「印刷プレビュー」機能を使って印刷する方法を 説明します。 「印刷プレビュー」ツールバーにある「オプション」 からヘッダーやフッターを追加したり、印刷する用 紙に合わせてスライド画面の大きさを調節したりで きます。 1 メニューバーの「ファイル」⇒「印刷プレ ビュー」を選択します。 →印刷プレビュー画面が表示されます。 3 をクリックして、表示される<印刷> ダイアログで印刷対象を再度確認し、「OK」 ボタンをクリックします。 4 をクリックして、印刷プレビュー画面を 閉じます。 「標準」ツールバーの を選択します。 2 「印刷プレビュー」ツールバーにある「印刷 対象」の右横の をクリックして、印刷を行 いたい項目を選択します。「スライド」「配布 資料」「ノート」「アウトライン表示」から選 択できます。 SAMPLE 4-16 5章 C h a p t e r 5 HTML文書 Hyper Text Markup Language 20 HTML文書の基礎知識 ・・・・・・・・・・・・・・・・・・・・・・・・・・・・・5-2 21 HTML文書の編集 ・・・・・・・・・・・・・・・・・・・・・・・・・・・・・・・・・5-7 SAMPLE Section 20 HTML文書の基礎知識 学習 1 ポイント ホームページは、HTMLと呼ばれる言語を使って 作成します。 ここでは、HTMLの概要や、HTMLを使って HTML文書を作るための基本的な手順を学習し ましょう。 1 HTMLの概要 2 HTML文書の作成手順 3 タグの概要 4 ファイルの指定 HTML文書をメモ帳で作成 HTMLの概要 ホームページは「HTML(Hyper Text Markup Language)」と呼ばれる言語を使って作成します。 HTMLは、タグと呼ばれる<>で囲まれた書式を使 用して、ブラウザに表示される文字の大きさや色 などを指定します。 文字の書式指定だけではなく、表示させる画像の 指定や表示位置、他のホームページへのリンクな ども、タグで指定します。 文字の大きさをタグで指定した例 <font size="5">文字を大きく</font> タグ ホームページを作成するには、タグが記述された 文書(HTML文書)を作るためのテキストエディ タと、HTML文書がどのように表示されるかを確 認するためのブラウザが必要です。 ここでは、Windowsに標準で付属している、「メモ 帳」というテキストエディタと、 「Internet Explorer」 というブラウザを使用して、ホームページを作成 してみましょう。 ブラウザで表示させると... 作成したホームページをインターネットで公開するに は、「アップロード」と呼ばれる作業が必要です。本 書はHTML文書の作成を目的としているため、アップ ロードについては説明していません。アップロードに ついては、HTMLに関する文献やホームページなどを 参照してください。 2 HTML文書の作成手順 ここでは、HTML文書を作成して、ブラウザで表 示してみる、といったホームページ作成の基本的 な手順を操作してみましょう。 SAMPLE HTML文書の作成 メモ帳を起動し、簡単なHTML文書を作成します。 5-2 HTML文書の基礎知識 Section 20 1 ボタン⇒「すべてのプログラム」⇒ 「アクセサリ」⇒「メモ帳」を選択します。 →メモ帳が起動します。 ホームページをインターネットに公開する場合、ファ イル名は半角英数字のみで入力する必要があります。 2 メモ帳に次のとおりに入力します。 ※タグは全て半角で入力します。<>で囲まれた 中にある文字は、大文字でも小文字でも構い ません。タグの意味は気にせず、画面のとお りに入力してください。ここで使用している タグは、次のSectionで詳しく説明します。 6 「保存」ボタンをクリックします。 →ファイルが保存されます。 HTML文書の表示 先ほど作成したHTML文書を、Internet Explorerで 表示してみましょう。 1 ボタン⇒「インターネット」を選択 します。 3 メニューバーの「ファイル」⇒「名前を付け て保存」を選択します。 →<名前を付けて保存>ダイアログが表示さ れます。 4 「保存する場所」の右横の をクリックして、 表示される一覧から保存先を選択します。 ※<名前を付けて保存>ダイアログの左側に あるアイコン(プレースバーといいます) を選択すると、保存場所を切り替えること ができます。 5 「sample」というファイル名に続いて半角で 「.html」と入力します。 ※ファイル名のあとに「.html」または「.htm」 と入力すると、ファイルがHTML文書とし て保存されます。 →Internet Explorerが起動します。 2 Internet Explorerのメニューバーの「ファイル」 ⇒「開く」を選択します。 →<ファイルを開く>ダイアログが表示されます。 SAMPLE 5-3 Section 20 HTML文書の基礎知識 3 「参照」ボタンをクリックします。 →ファイルを参照するダイアログが表示され ます。 4 先ほど保存したHTML文書を選択します。 1 メモ帳でHTML文書を修正し、メモ帳のメニ ューバーの「ファイル」⇒「上書き保存」を 選択し、上書き保存します。 5 「開く」ボタンをクリックします。 →<ファイルを開く>ダイアログに戻ります。 2 Internet Explorerの 「更新」ボタンをクリッ クします。 →編集されたHTML文書の内容が表示されます。 6 「OK」ボタンをクリックします。 →Internet Explorerが、HTML文書に記述された タグの内容を理解し、ホームページとして 表示します。 このように、手順 1 ∼ 2 を繰り返し、HTML文書 を作成していきます。 ブラウザからHTML文書を表示 ・先ほど保存したHTML文書のアイコンを、直接ダブル クリックします。 ・先ほど保存したHTML文書のアイコンを、ブラウザに ドラッグします。 ホームページを見ていると、どのようなHTML文 書で作成されているか、気になることがあります。 その場合は、ブラウザから、HTML文書を表示さ せることができます。 1 Internet Explorerのメニューバーの「表示」⇒ 「ソース」を選択します。 レイアウトの確認 通常、HTML文書を作成するときは、ブラウザで 正しく表示されるかを確認しながら、HTML文書 に修正を加えていく、という作業を繰り返します。 そのため、メモ帳とInternet Explorerは、編集が終 了するまで、開いたままにしておくと作業がしや すくなります。 SAMPLE 5-4 HTML文書の基礎知識 Section 20 →別のウィンドウが開き、HTML文書が表示 されます。 タグの属性 タグによって指定されるフォントの大きさや色な どの情報を「属性」と呼びます。 例えば、<font size="5">の場合、文字の大きさを指 定する「size="5"」が属性にあたります。属性の前 には、半角のスペースを入れます。 また、1つのタグに複数の属性を記述する場合、属 性と属性の間に、半角スペースを入れます。 例えば、文字を大きくし、かつ色を変更する場合は、 <font size="5" color="#FF0000">大きさと 色</font> と記述します。 3 タグの概要 先ほどメモ帳で入力したタグの記述方法や、機能 について詳しく見ていきましょう。文章の改行、 文字の書式の設定、表示する画像の名前、表組み の幅や行列の数など、ホームページの構成要素は、 すべてタグで指定します。 本書で紹介しているタグ、属性、指定できる色は、 特によく使われるものを抜粋したものです。全ての タグを知りたい場合は、HTMLに関する文献やホーム ページなどを参照してください。 タグの記述方法 タグは、 <> の間に記述します。例えば、文章を 改行する場合は < b r > 、画像を表示する場合は <img src="gazo.gif">といった記述をします。 タグは、大文字でも小文字でも表記できますが、 必ず半角文字で表記してください。 タグには、「オープンタグ」と「クローズタグ」 があります。オープンタグは開始タグ、クローズ タグは終了タグともいいます。タグの中には、ク ローズタグの無いもの、必ずクローズタグを付け なければならないものがあります。 後ろに付けるタグは、前にあるタグに / (スラッ シュ)を付けます。 例えば、文字を太くする<b>タグの場合は、必ず </b>で閉じる必要があります。 <b">文字を太く</b> 基本的に、属性を記述する順番は決まっていません。 タグによって、追加できる属性は違います。また、 属性を付けられないタグもあります。 色の指定 色を指定する属性には、「color」や「bgcolor」な どがあります。色は、英数字で指定する方法と、 アルファベットで指定する方法があります。 例えば、<font>タグで赤色を指定するとき、英数 字では<font color="#FF0000">、アルファベット では<font color="red">と記述します。 英数字およびアルファベットは、半角であれば大 文字でも小文字でも構いません。色を英数字で指 定するときは、#の後に、0∼9およびA∼Fの6桁の 英数字を組み合わせたものを付けます。 主な色の英数字およびアルファベットは次のよう になります。 色 白 灰色 黒 青 緑 黄 英数字 #FFFFFF #808080 #000000 #0000FF #008000 #FFFF00 アルファベット white gray black blue green yellow 橙 赤 紫 水色 黄緑 桃色 #FFA500 #FF0000 #800080 #00FFFF #00FF00 #FF00FF orange red purple aqua lime fuchsia SAMPLE 5-5 Section 20 HTML文書の基礎知識 上位のファイルの指定 色をアルファベットで指定すると、ブラウザの種類 によっては正しく表示されない場合があります。 4 ファイルの指定 ホームページに画像を表示させるには、HTML文 書の中に、ブラウザが参照する画像のファイル名 を指定するタグを記述します。 ファイルを指定するには、" と" の間にファイル名 を入力します。 例えば、image1.gifという画像ファイルを指定する 場合は、 HTML文書よりも、1つ上の階層にあるファイルを 指定するには、../の後にファイル名を記述します。 先ほどのように、フォルダ名は記述する必要はあ りません。 例えば、参照元のindex.htmlよりも上の階層にある、 image1.gifというファイルを指定する場合は、 <img src="../image1.gif"> と記述します。 <img src="image1.gif"> と記述します。 ファイル名は、拡張子(.htmlや.gifなど、ピリオ ドで区切られた名称)まで書く必要があります。 上記の記述は、作成中のHTML文書と、参照先の ファイルが同じフォルダ内に保存されている場合 に限られます。通常、ファイルの管理のしやすさ から、画像ファイルなどは、別のフォルダを作成 して保存します。 次に、指定するファイルが別のフォルダにある場 合の記述について説明しましょう。 下位フォルダ内のファイルの指定 HTML文書から、特定のフォルダにあるファイル を指定するには、 フォルダ名 と / の後にファイル 名を記述します。 例えば、index.htmlに、gazoフォルダ内の image1.gifというファイルを指定する場合は、 指定するファイルが2つ上の階層にある場合は、../ を2つ付けて<img src="../../image1.gif" >と記述しま す。つまり、上にある階層の数だけ../を付けて指 定します。 異なるフォルダ間のファイルの指定 HTML文書と指定するファイルが、それぞれ異な るフォルダにある場合は、1つ上のフォルダを../で 指定してから、フォルダ名とファイル名を記述し ます。 例えば、gazoフォルダ内にあるindex.htmlから、 imgフォルダにあるimage1.gifというファイルを指 定する場合は、 <img src="../img/image1.gif"> となります。 <img src="gazo/image1.gif"> と記述します。 このように、参照先のファイルがどこに保存され ているかで、記述方法が異なりますが、参照先が 上の階層にある場合は「../」を、下にある場合は 「フォルダ名/」を記述することが基本になります。 SAMPLE 指定するファイルが、gazoフォルダの中のさらにimg フォルダにある場合は<img src="gazo/img/image1.gif" > と記述します。 5-6 Section 21 HTML文書の編集 学習 1 ポイント ここでは、よく使われるタグの使い方とその 機能を説明します。 実際に「index.html」と「gaiyo.html」という HTML文書を作成し、各タグの使い方を学習し ましょう。 1 基本的な構造タグ 2 レイアウトの調整 3 文字の書式の調整 4 イメージの挿入 5 表の作成 6 リンクの設定 基本的な構造タグ タグには、HTML文書であることを宣言する <html>タグや、HTML文書全体のタイトルを記述 する<head>タグなど、HTML文書中に必ず記述し なければならないものがあります。 HTML文書には欠かせない<html>、<head>、 <title>、<body>の4つのタグを「構造タグ」といい、 HTML文書には、<html>、<head>、<title>、 <body>の順番で記述する必要があります。 これ以降では例として、「index.html」というファ イル名のHTML文書を作成します。 メモ帳を起動して、index.htmlと名前を付けたファ イルを用意し、まずは、構造タグの記述から始め ましょう。 「index.html」 タグは、半角の英数字で表記する必要がありますが、 大文字でも小文字でも構いません。 本書では、すべてのタグを小文字で紹介しています。 <html>∼</html> 作成する文書がHTML文書であることを宣言します。 ブラウザは<html>から</html>までに記述されている 内容を解釈します。 クリックすると 「gaiyo.html」 を表示 「gaiyo.html」 <head>∼</head> HTML文書全体のタイトルや特徴などの文書情報 を<head>と</head>の中に記述します。ここで記述 した情報は、ブラウザの本文には表示されません。 <head>タグの中に記述するものとして、主に、次 に紹介する<title>タグがあります。 SAMPLE 5-7 Section 21 HTML文書の編集 <title>∼</title> HTML文書のタイトルを付けます。ここで付けたタ イトルは、ブラウザのタイトルバーに表示されます。 HTML文書 2 レイアウトの調整 ここでは、改行や中央揃えなど、レイアウトを調 整するためのタグを説明します。 <br> メモ帳に入力した文章を r を押して改行しても、 ブラウザで表示させると改行されていません。 改行は、基本的に<br>タグを使用して強制的に改 行させます。 ブラウザ表示 HTML文書 <body>∼</body> HTML文書の本文を表します。基本的にこのタグに はさまれた部分が、ブラウザに表示されます。 <body>タグには背景色を指定できる「bgcolor」属 性を付けることができます。例えば、背景色を黄 緑色に指定するときは、次のように記述します。 ※<body>タグには次の属性を付けられます。 属性 alink background bgcolor link text vlink 効果 リンク( ☞ 5-15ページ)をクリック したときの色を指定します。 背景の画像を指定します。 背景色を指定します。 リンクの色を指定します。 文字色を指定します。 一度読み込んだページへのリンク ブラウザ表示 <hr> 横罫線を引きます。境界を区切るときなどに使い ます。 HTML文書 の色を指定します。 SAMPLE 5-8 HTML文書の編集 Section 21 ブラウザ表示 HTML文書 ※<hr>タグには次の属性を付けられます。属性を 何も指定しない場合は、2ピクセルの横罫線が 画面の幅いっぱいに表示されます。 属性 align noshade size 効果 横罫線の位置を指定します。 left :左詰め center :中央 right :右詰め 横罫線の影をなくします。 横罫線の太さを調整します。 width 横罫線の長さを調整します。 <center>∼</center> 文字列や画像を、ブラウザの横幅に対して中央に 揃えます。 ブラウザ表示 箇条書きの項目の先頭には、それぞれ「・」が付 きます。 ※<ul>および<li>タグには次の属性を付けられます。 属性 type HTML文書 効果 箇条書きの、左につくマークの形 を指定します。 disc :黒丸 circle :白丸 square :黒四角 ・<li>の後に続く文字列は自動的に改行されます。 <br>タグは不要です。 ・<li>タグは半角スペースを使って1文字分ずらして 記述すると、編集しやすくなります。 ブラウザ表示 <ul> <li>ハイキング <li>BBQ <li>サイクリング </ul> ・項目に、1、2、3・・・といった連番を付けたいとき は、<ul>の代わりに<ol>タグを使います。 <ul>∼</ul>、<li> SAMPLE 箇条書きの項目を作成します。箇条書きにしたい 文字列の前にそれぞれ<li>タグを付け、それらの 文をすべて<ul>タグで囲みます。 <ol> <li>ハイキング <li>BBQ <li>サイクリング </ol> → 5-9 Section 21 HTML文書の編集 3 文字の書式の調整 ここでは、文字の書体や大きさ、色などを調整す るためのタグを説明します。 <b>∼</b>、<i>∼</i>、<u>∼</u> 文字の書体を変えます。<b>タグは太字、<i>タグ は斜体、<u>タグは下線付きの書体になります。 HTML文書 <h1>∼</h1> 文字列を見出しとして設定します。<h>タグには、 <h1>から<h6>までの見出しが設定でき、数字が小 さいほど文字が大きな見出しとなります。 本来、見出しタグは、文書の構造を示すために使わ れ、章、節、項といった次のような構造を表します。 <h1>第1章</h1> <h2>第1節</h2> <h3>第1項</h3> <h3>第2項</h3> <h2>第2節</h2> <h3>第1項</h3> <h3>第2項</h3> : HTML文書 ブラウザ表示 <font>∼</font> 文字の大きさ、または色を変えます。 大きさを変更するときは「size」属性、色を変更 するときは「color」属性を付けます。 文字の大きさは1∼7段階の数字で指定し、数字が 大きいほど文字が大きくなります。色は背景の色 と同様に#と6桁の英数字の組み合わせで指定しま す。(☞ 5-5ページ) HTML文書 ブラウザ表示 ブラウザ表示 SAMPLE <h1>タグは、「見出しを表す文に必ずつける」という 必要はありません。しかし、文章の構造を区別する うえでは便利です。 5-10 HTML文書の編集 Section 21 4 2 キャンバス(画面の白い部分)右下をドラッ グし、作成するイラストの大きさにあわせて、 キャンバスを調整します。 イメージの挿入 ここでは、イラストや写真などの画像ファイルを、 ブラウザに表示する方法を説明します。 使用できる画像ファイル ブラウザで表示できる画像ファイルには、GIF形 式、JPG形式、PNG形式の3種類があります。 GIF形式は、画像を256色以内で表現するものです。 ファイルの拡張子は「.gif」です。主に色数の少な いイラストなどに使用します。 JPG形式は、画像を約1600万色で表現できます。 ファイルの拡張子は「.jpg」です。主に写真や、グ ラデーションを使ったイラストなどに使用します。 3 キャンバスにイラストを描きます。 PNG形式は、GIF形式とJPG形式の両方の長所を持 つものです。ファイルの拡張子は「.png」です。 主にGIFと同じように、イラストなどに使用しま す。ただし、PNG形式は古いブラウザでは表示で きません。 画像ファイルの作成 ブラウザで表示させる画像ファイルは、デジタル カメラで取り込んだり、自分で作成します。 ここでは例として、Windowsに用意されている 「ペイント」と呼ばれるソフトウェアを使って、 GIF形式の画像ファイルを作成する方法を説明し ます。 1 4 メニューバーの「ファイル」⇒「名前を付け て保存」を選択します。 →<名前を付けて保存>ダイアログが表示さ れます。 5 保存先を指定します。 6 ファイル名を入力します。 7 「ファイルの種類」から「GIF」を選択します。 ボタン⇒「すべてのプログラム」⇒ 「アクセサリ」⇒「ペイント」を選択します。 →ペイントが起動します。 SAMPLE ホームページをインターネットに公開する場合、ファ イル名は半角の英数字で入力します。 8 「保存」ボタンをクリックします。 →ファイルが保存されます。 5-11 Section 21 HTML文書の編集 画像ファイルの指定 画像ファイルを表示するには<img>タグを使いま す。<img>タグには、ファイル名を指定する「src」 属性を必ず付ける必要があります。 例えば、先程作成した「logo.gif」というファイル を指定するには、<img src="logo.gif"> と書き ます。 画像ファイルの指定方法は、「4 ファイルの指定」 (☞ 5-6ページ)を参照してください。 HTML文書 属性 alt 効果 画像ファイルが正しく表示されない場 合に、画像ファイルの代わりに表示さ れる文字を指定します。また、画像ファ イルにマウスポインタを重ねると、こ こで指定した文字が表示されます。 border 画像ファイルの周りに表示される境界 線の幅を、数値で指定します。 height 表示される画像ファイルの高さを、数 値またはパーセンテージで指定します。 hspace 表示される画像ファイルの左右の空白 スペースを、数値で指定します。 src 画像ファイルのファイル名を指定します。 vspace 表示される画像ファイルの上下の空白 スペースを、数値で指定します。 表示される画像ファイルの横幅を、数 値またはパーセンテージで指定します。 width さらに、上記の属性を使用して、画像の表示を調 整します。 HTML文書 ブラウザ表示 ※<img>タグには次の属性を付けられます。 属性 align ブラウザ表示 効果 画像に続く文字の表示位置を指定します。 top :文字を画像上部にあわせて表示 middle :文字を画像中央にあわせて表示 bottom :文字を画像下部にあわせて表示 left :画像を文字の左側に表示 right :画像を文字の右側に表示 SAMPLE 5-12 HTML文書の編集 Section 21 5 ブラウザ表示 表の作成 ここでは、表を作成する方法を説明します。 表の構成 HTMLで表を作成するには、表の最小単位であるセ ルを、行ごとに1つずつ指定します。各セルを作成 するタグは<td>、行を作成するタグは<tr>を使用 します。<tr>と</tr>の間に、<td>を1つ以上挿入す ることで、1行の表が完成します。 <tr> <td></td> <td></td> <td></td> </tr> 必要に応じ、行を複数作成することで、表が完成し ます。ただし、2行目以降では、基本的に1行目と同 じ数のセルを<td>で指定する必要があります。 表の見出し セルに見出しを指定するには、<td>タグの代わり に、<th>タグを使います。<th>タグで指定したセ ル内のテキストは、太字になり、中央揃えになり ます。左の列を見出しに設定してみましょう。 HTML文書 すべての行を指定し終えたあとは、前後を<table>タ グで囲みます。ただし、<table>と入力しただけでは 表の境界線が表示されません。境界線を表示すると きは、<table>タグに属性「border」を付けます。 表の作成 では実際に、<table>タグを使って表を作ってみま しょう。ここでは例として、新しいHTML文書 「gaiyo.html」を作り、4行2列の表を作成します。 HTML文書 ブラウザ表示 SAMPLE 5-13 Section 21 HTML文書の編集 セルの結合(縦に並ぶセル) HTML文書 縦に隣り合ったセルを結合するには、<td>タグま たは<th>タグに、「rowspan」属性を付けます。 「rowspan」属性が入ったセルも含めて、下方向の セルをいくつ結合するかを、数値で指定します。 「会員」という2つのセルを結合する方法は次のと おりです。 ブラウザ表示 HTML文書 ブラウザ表示 追加した行は、2つのセルが結合されるため、セ ルが1つしか指定されていないことに注意してく ださい。 ※<table>タグには次の属性を付けられます。 属性 align 最下部の行では、左側のセルが結合されるため、 セルが1つしか指定されていないことに注意して ください。 セルの結合(横に並ぶセル) 横に隣り合ったセルを結合するには、<td>タグま たは<th>タグに、「colspan」属性を付けます。 「colspan」属性が入ったセルも含めて、右方向の セルをいくつ結合するかを、数値で指定します。 表の最上部に、結合されたセル「サークル構成」 を追加します。 background bgcolor border cellpadding cellspacing height SAMPLE width 5-14 効果 ブラウザの横幅に対して、表の横 の位置を指定します。 left :ブラウザの左側に表示 center :ブラウザの中央に表示 right :ブラウザの右側に表示 表の背景となる画像を、ファイル 名で指定します。 表の背景となる色を指定します。 (「■色の指定」☞5-5ページ) 表の境界線を表示します。また、 border="数値"と表記すると、境界 線の太さを指定できます。 セル内の文字と、境界線との間の スペースを、数値で指定します。 隣接するセルとセルの間隔を、数 値で指定します。 表の縦幅を、数値またはパーセン テージで指定します。 表の横幅を、数値またはパーセン テージで指定します。 HTML文書の編集 Section 21 ※<tr>タグには次の属性を付けられます。 属性 align valign 効果 セル内の文字の、横の位置を指定 します。 left :セルの左側に表示 center :セルの中央に表示 right :セルの右側に表示 セル内の文字の、縦の位置を指定 します。 top :セルの上側に表示 middle :セルの中央に表示 bottom :セルの下側に表示 他ページへのリンク リンクを使って他のページを表示させるには、 <a>タグを使用します。<a>タグに「href」属性を 追加し、「href」属性でファイル名を指定します。 また、リンクに設定したい文字または画像を、 <a>タグで囲みます。 ここでは、先ほど作成した「index.html」から、 「gaiyo.html」を表示する方法を説明します。記述 方法は、次のとおりです。 HTML文書 ※<td>タグ、および<th>タグには次の属性を付け られます。 属性 align background colspan height rowspan width 6 ブラウザ表示 ル名で指定します。 セルの背景となる色を指定します。 (「■色の指定」☞5-5ページ) bgcolor valign 効果 セル内の文字の、横の位置を指定 します。 left :セルの左側に表示 center :セルの中央に表示 right :セルの右側に表示 セルの背景となる画像を、ファイ 横に隣り合ったセルを結合します。 結合するセル数を、数値で指定します。 セルの縦幅を、数値またはパーセ ンテージで指定します。 縦に隣り合ったセルを結合します。 結合するセル数を、数値で指定します。 セル内の文字の、縦の位置を指定 します。 top :セルの上側に表示 middle :セルの中央に表示 bottom :セルの下側に表示 セルの横幅を、数値またはパーセ ンテージで指定します。 リンクの設定 クリックすると、「gaiyo.html」が表示 SAMPLE ブラウザの特定の箇所をクリックすることで、他の ページを呼び出したり、同一ページ内の特定の箇所 に移動する機能のことを、「リンク」と呼びます。 リンクは、文字だけでなく画像にも指定できます。 ここでは、リンクの指定方法を説明します。 5-15 Section 21 HTML文書の編集 ※<a>タグには次の属性を付けられます。 属性 href name target HTML文書 効果 他のページへのリンク先を指定し ます。 「#」+「nameの目印名」を指定す ると、「name」属性で指定した、 ページ内の特定箇所へ移動します (☞次項「■ページ内の指定場所 へのジャンプ」)。 「mailto:」+「メールアドレス」を 指定すると、メーラーが起動します。 ページ内に、目印をつけます。(☞ 次項「■ページ内の指定場所への ジャンプ」) リンクで指定したページの、表示 方法を指定します。 _blank :別ウィンドウに表示 画像をリンクに指定すると、画像のまわりに枠が表 示されます。表示させたくないときは、<img>タグ ( ☞ 5-12ページ)の「border」属性を0に指定してく ださい。 ブラウザ表示 ページ内の指定場所へのジャンプ 多くの情報が入っているページを必要な情報が表 示されるまでスクロールさせたり、先頭のページ にスクロールさせて戻るのは大変不便です。 ここでは、クリックすると、設定した位置にジャ ンプするように設定しましょう。 設定した位置にジャンプさせる場合は、まず、 ジャンプ先となる箇所に目印を付けます。目印 には、 「name」属性を使います。 「name」属性には、 判別しやすい任意の名前を付けます。例えば、 「top」という目印を付ける場合は、 <a name="top">と記述します。 次に、ジャンプ元となる箇所に「href」属性を付 けます。このとき、#を付けたあとに、先ほど付 けた目印の名前を入力します。例えば、先ほどの 「top」を指定してリンクさせる場合は、 <a href="#top">と記述します。 クリックすると、topへ移動 SAMPLE 5-16 6章 C h a p t e r 6 情報セキュリティと 情報モラル Information Security & Information Morals 22 情報セキュリティ ・・・・・・・・・・・・・・・・・・・・・・・・・・・・・・・・・6-2 23 情報モラル ・・・・・・・・・・・・・・・・・・・・・・・・・・・・・・・・・・・・・・6-20 SAMPLE Section 22 情報セキュリティ 学習 1 ポイント 実社会において、暴力行為や盗難などの犯罪 があるように、インターネット社会において も、ネットワークシステムの破壊行為や、情 報の盗難など様々な犯罪があります。 情報セキュリティとは、これら破壊・盗難行 為などのあらゆる攻撃から、情報資産を守る ための、物理的・論理的な安全対策です。 ここでは、私たちがインターネットなどのネッ トワークを安全に利用するために、どのような ことに気を付けるべきかを学習しましょう。 1 ID・パスワードの管理 2 コンピュータウイルスとは 3 コンピュータウイルスの予防と対策 4 インターネットのセキュリティ 5 電子メールのセキュリティ 6 インターネットショッピングの利用 7 ネット詐欺 8 スパイウェア 9 共用パソコンから漏れる個人情報 14 暗号化と電子署名 インターネットなどのネットワークを使っている と、IDおよびパスワードの入力を求められること があります。 IDを「銀行のキャッシュカード」に例えると、パ スワードは「暗証番号」です。「銀行のキャッシ ュカード」が第三者の手に渡っても「暗証番号」 で不正利用が防げるように、パスワードも第三者 による不正利用を防ぐ役割があります。 自分のキャッシュカードを他人に貸さないよう に、IDも他人に貸してはいけません。また、パス ワードは絶対に他人に知らせてはいけません。 パスワードが知られると 10 ファイル交換ソフトの危険性 11 ネットストーカの対策 12 有害サイトの対策 13 パソコンを廃棄するときは ID・パスワードの管理 インターネット上にあるショッピングサイトなど では、IDとパスワードによって、個人の住所や電 話番号、購入履歴などを管理しています。もし、 IDとパスワードが他人に知られると、本人になり すましてショッピングサイトなどを不正利用(な りすましという)され、自分の情報を盗み見られ ることになります。最悪の場合は、ショッピング サイトに登録した自分のクレジットカード番号を 利用され、知らない間に買い物をされてしまうこ とがあります。 また、企業や学校などで運用されているネットワ ークは、ID・パスワードによって情報の閲覧や変 更の権限が与えられている(アクセス制御という) ため、なりすましによって、情報が盗まれたり、 改ざん・破壊されてしまうことがあります。 ID・パスワードが悪用されると、自分自身に不利 益となるばかりではなく、場合によっては、ネッ トワークシステムを運用する組織にも被害が発生 します。 SAMPLE 6-2 情報セキュリティ Section 22 パスワードの管理について パスワードは第三者に知られないように、次のこ とに注意して、厳重に管理しなければなりません。 ・定期的に変更する ・入力しているところを見られないようにする ・人に教えない ・パスワードが書かれた書類などを他人の目に届 く場所に置かない ・インターネットカフェなどの共用パソコンでは できるだけ入力しない 他人のID・パスワードを使用しない 親しい間柄や肉親であっても、他人のID・パスワ ードを使用してはいけません。 他人のID・パスワードを使用して不正にネットワ ークにアクセスすることは、「不正アクセス禁止 法」により禁止されており、処罰の対象になりま す。何らかの理由で他人のID・パスワードを知っ てしまったら、速やかに本人に連絡してください。 また、他人のID・パスワードを第三者に提供する ことも、「不正アクセスを助長する行為」として 処罰の対象になります。 適切なパスワードの決め方 単純な文字の並びのパスワードは、他人に推測さ れやすくパスワードとしての意味をなしません。 また、同じパスワードを長期間使用していると、 第三者に知られる可能性が高くなります。 ほとんどの場合、パスワードは自分で決めること ができます。次のことに注意して、他人に推測さ れにくい適切なパスワードに変更しましょう。 ・電話番号、生年月日、氏名、学校名など、第三 者に推測されやすい名称を使わない ・ユーザーIDや、学籍番号などと一緒の文字列に しない ・過去に使ったパスワードを再び使わない ・辞書にのっている単語を使わない 不正アクセス禁止法 正しくは「不正アクセス行為の禁止等に関する法律」 といい、電気通信回線を通じて行われる電子計算機 に係る犯罪の防止、およびアクセス制御機能により 実現される電気通信に関する秩序の維持を図り、高 度情報通信社会の健全な発展に寄与することを目的 とした法律です。 次のようなパスワードは、推測されにくいとされ ています。 ・-(ハイフン)、_(アンダースコア)などの記号 を混ぜたもの ・英字と数字を混ぜたもの ・小文字と大文字を混ぜたもの ただし、ネットワークによっては、パスワードに 使用できない文字(記号など)があります。パス ワードを決める前に、ネットワークの管理者に使 用できる文字を確認してください。 SAMPLE 6-3 Section 22 情報セキュリティ 2 ウイルスの種類 コンピュータウイルスとは コンピュータウイルスとは、パソコンのシステム や保存されているデータに、何らかの被害を与え ることを目的に作成されたプログラムです。 コンピュータに侵入し(感染)、一定の条件が満たさ れるまで症状を出さず(潜伏)、あるタイミングでシ ステムやデータに障害を与えるなどの不正な処理を 行い(発病)、また、感染したコンピュータから次々 に他のコンピュータへと移っていきます(伝染)。 「ウイルス」は基本的に他のファイルやディスク に寄生して増殖しますが、その活動方法によって 「ワーム」や「トロイの木馬」など、異なる名称 で呼ばれています。 ① ワーム 単独の不正プログラムとして存在し、自分自身 の複製を電子メールの添付ファイルにして送信 したり、ネットワークドライブに保存されてい るファイルに感染したりするなど、ユーザーの 操作を介さずに自動的に増殖します。 ② トロイの木馬 感染したコンピュータの内部に潜伏し、外部か らコンピュータに侵入しやすいように、裏口 (バックアドア)を開けます。バックドアが作ら れると、インターネットを通じて、感染したコ ンピュータを外部から自由に操作されてしまう こともあります。 コンピュータウイルスの定義 コンピュータウイルスの定義としては、第三者のプ ログラムやデータベースに対して意図的に何らかの 被害を及ぼすように作られたプログラムであり、次 の機能を1つ以上有するものとされています。 最近では、複数の特徴を備えたウイルスが多くあ り、区別するのが難しくなっています。 ここでは、悪意のある不正プログラムをまとめて 「ウイルス」と呼びます。 ウイルスに感染すると・・・ 感染 潜伏 発病 ① 自己伝染機能 自らの機能によって他のプログラムに自らをコ ピーし、またはシステム機能を利用して自らを 他のシステムにコピーすることにより、 他の システムに伝染する機能 ② 潜伏機能 発病するための特定時刻、一定時間、処理回数 等の条件を記憶させて、発病するまで症状を出 さない機能 ウイルスに感染すると、 ・電子メールを自動送付する ・個人情報や機密情報が流出する ・気付かぬうちにダイヤルQ2や国際電話に接続さ れ、高額料金を請求される ・データやシステムが破壊され、ウイルスによっ ては元の状態に復旧できなくなる ・駆除や復旧作業に膨大な時間や手間、費用がかかる ・気付かぬうちにパソコンが乗っ取られ、加害者となる など、被害内容も深刻なものとなっています。 DoS攻撃 インターネット上のWebサーバーに許容量を超えたア クセスがあった場合、サーバー機能がダウンしてしま う場合があります。このようなサーバーのダウンを意 図的に行うことをDoS攻撃(サービス拒否攻撃)とい います。攻撃者は、インターネット上でウイルスをば ら撒き、感染したパソコンを攻撃の「踏み台」として 利用し、何万台ものパソコンから一斉に対象のサーバ ーを攻撃するよう操作します。本来なら踏み台にされ たパソコンの持ち主は不正アクセスの被害者ではあり ますが、踏み台にされるセキュリティの甘さを問われ、 加害者の責任を負うことにもなりかねません。 SAMPLE ③ 発病機能 プログラム、データ等のファイルの破壊を行っ たり、設計者の意図しない動作をする等の機能 6-4 情報セキュリティ Section 22 ウイルスの感染経路 ウイルスの感染経路は、以前は他人から借りたフ ロッピーディスクやMOディスク、雑誌の付録CDROMなどの記録媒体を介して侵入する場合がほと んどでした。しかし、現在ではインターネットの 利用者の拡大とともに、「電子メール」に添付され たファイルや、ホームページからダウンロードし たプログラムによってウイルスに感染するなど、 ネットワークを介して侵入するケースが大半を占 めるようになりました。 ②Webサイト ①電子メール ③ネットワーク ④ダウンロード ファイル ⑤FD、CD-ROM など ① 電子メール ・ウイルスに感染している添付ファイルを開い て感染 ・ウイルスに感染しているメールを開く(プレ ビューする)ことにより感染 ② Webサイト ・ブラウザでホームページを見て感染 ⑤ FD、CD-ROM、MOなどの記憶媒体 ・ウイルスに感染した記憶媒体を介してウイル スに感染 ・雑誌の付録に付いているCD-ROMのお試し版 ソフトや市販のソフトから感染 ウイルス感染時の症状例 ウイルスに感染すると、主に以下のような症状が 起きます。ハードウェアやソフトウェアのトラブ ルに似た症状が多数あり、ウイルスによっては、 感染に気付きにくいものもあります。 ・画面上の表示が崩れる ・画面上に覚えのないメッセージや画像、アニメ ーションなどが表示される ・音が勝手に鳴りだす ・覚えのないファイルが作成されている ・データファイルが破壊されたり、削除されたりする ・プログラムファイルのサイズが大きくなる ・アイコンが変更されている ・アプリケーションソフトが起動しなくなる ・ダイヤルアップの接続先が変更されている ・勝手にインターネットに接続しようとする ・メールソフトの送信済みトレイに覚えのない履 歴がある ・ハードウェアの設定がおかしくなっている ・メモリが不足する ・動作速度が遅くなる ・エラーやハングアップが頻繁に起こる ・パソコンが起動できなくなる ③ ネットワークによる外部からの侵入 ・外部からの不正アクセスにより直接感染 ・ウイルスに感染しているパソコンから、LAN で接続されている他のパソコンへ共有フォル ダを経由して感染 ④ ダウンロードファイル ・ウイルスに感染しているソフトをダウンロー ドしたり、実行したりして感染 ・怪しいサイトで、気付かないうちにウイルス を勝手にダウンロードされて感染 SAMPLE 6-5 Section 22 情報セキュリティ 3 コンピュータウイルスの予防と対策 コンピュータウイルスによる被害からの復旧には 多大な費用と労力がかかるため、コンピュータウ イルスの一番の対策は「侵入を未然に防ぐ」こと に限ります。ここでは、コンピュータウイルスの 侵入を未然に防ぐための手段について説明します。 ウイルス対策ソフトをインストールすると自動的 にインジケータにアイコンなどが表示されます。 アイコンが表示されているときは、ウイルス対策 ソフトのプログラムが常駐している状態です。 ウイルス対策ソフトを活用する ウイルス対策ソフトとは、コンピュータウイルス を発見・駆除するソフトウェアのことです。ワク チンソフトやアンチウイルス・ソフトともいいま す。パソコンに、ウイルス対策ソフトをインスト ールしておくことで、パソコンへの侵入を防ぎま す。特に、次のようなファイルは、ウイルス対策 ソフトでチェックした後に使用しましょう。 ・インターネットからダウンロードしたファイル ・受信メールに添付されているファイル ・外部から持ち込まれたファイル 最近では、「ホームページを見ただけ」、「電子メ ールを見ただけ」で感染するコンピュータウイル スも存在します。このようなコンピュータウイル スに対しては、パソコンへの侵入を水際で防ぐウ イルス対策ソフトが効果的です。 しかし、ウイルス対策ソフトを導入したからとい ってウイルス感染対策が万全になるわけではあり ません。また、単にインストールしているだけで は十分な効果は期待できません。 ここでは、ウイルス対策ソフトの正しい使用方法 を紹介します。 ウイルス対策ソフトを常駐させる 常駐させることで、ウイルスを常時監視している状 態になります。しかしながら、常駐機能をオンにす ると、少なからずパソコンの処理速度に影響するた め、つい常駐機能をオフにすることがあります。 ウイルス対策ソフトは、インストールしても常駐 (常に起動)させていないと意味がありません。 必ずパソコンに常駐させておき、自動的にスキャ ン(ウイルスに感染しているかどうかのチェック) するようにします。 常駐時はインジケータに アイコンが表示されている ※アイコンの形状はウイルス対策ソフトによって 異なります。 ウイルス定義ファイルの更新 ウイルス対策ソフトは、ウイルスに関する情報を 定義したファイルを元にウイルスに感染している かどうかのチェックを行います。このウイルス定 義ファイル(パターンファイル)が更新されていな いと、ファイルに定義されていない新種や亜種の ウイルスの感染には対処できません。 ウイルス定義ファイルは、各ウイルス対策ソフトの 開発元などから提供されており、Webサイトからダ ウンロードできます。また、自動更新の機能を利用 すれば、常に最新の状態に更新することもできます。 しかし、自動更新の設定もパソコンの電源が切られ ていると行われないこともあるため、自動更新だけ に頼らず、手動で更新チェックも行うように心がけ ましょう。 ウイルス対策ソフト パターンが同じなら ウイルスと判断 KNA001ABC チェックするファイル SAMPLE 6-6 パターン定義ファイル ABC DEF GHI KNA001ABC KLN MOP AAA BBB CCC DDD EEE 情報セキュリティ Section 22 ファイルを定期的にスキャン Windows Update ウイルス対策ソフトによっては、初期設定が特定 のファイルに対してのみスキャンするようになっ ているものもあります。 パソコンの電源を入れると自動的にバックグラウ ンド(画面に見える作業の裏)でスキャンをして います。万全を期すのであれば自動スキャンだけ に頼らず、意識的に週1回は手動でウイルス定義 ファイルを更新後、すべてのファイルをスキャン すると確実です。 環境によっては作業に1時間以上かかる場合があ るので、時間のあるときに行いましょう。 Windows Updateを実行すると、WindowsやInternet Explorerの修正プログラムをMicrosoftのサイトか らダウンロードし、パソコンの環境を最適な状態 に更新します。 Office Update WordやExcelのマクロ機能に感染するウイルスも 存在します。これらセキュリティホールに対応し たWordおよびExcelの修正プログラムをMicrosoftの サイトからダウンロードし、不具合を調整します。 Microsoft Update 試用期間が過ぎているものは使わない パソコンの購入時にすでにインストールされてい るウイルス対策ソフトは、体験版として試用期間 が3カ月などに設定されている場合があります。 試用期間を過ぎると、パターン定義ファイルなども更 新されないため、新種のウイルスに対応できません。 契約を更新するなど、ウイルス対策ソフトを必ず 使用するようにしましょう。 また、パソコンにインストールするウイルス対策 ソフトは、1種類だけにしておきます。複数のウ イルス対策ソフトを導入したからといって、セキ ュリティ効果が向上するわけではありません。逆 にお互いのソフト同士で干渉してしまい、パソコ ンが不安定になることもあります。 使用しているOSがWindowsXPならば、Microsoft Updateを使用することにより、Windows とOffice を同時に更新できます。 Microsoftの ホームページ Windows Update Windows Internet Exproler 使用しているOSがWindowsならば、次のような方 法でOSやソフトウェアを容易に更新できます。 Microsoft Update Word Windows Internet Exproler Excel Windowsと WordやExcel Internet Exprolerを などOffice製品を 更新 更新 Word Excel Windowsと Internet Exprolerの 更新と同時に WordやExcelなど Office製品も更新 OSやソフトウェアを最新の状態に 更新する コンピュータウイルスの中には、パソコンのオペ レーティングシステム(OS)やソフトウェアの設計 上不完全な部分(セキュリティホール)を狙って 感染するものがあります。 OSやソフトウェアを開発している会社は、この不 完全な部分を補うプログラムを、ホームページな どで公開しています。これらのプログラムをダウ ンロードし、OSやソフトウェアを常に最新の状態 に更新しておきましょう。 Office Update パーソナルファイアウォール WindowsXPからパーソナルファイアウォールの機能 が標準で搭載されました。パーソナルファイアウォ ールは、外部からの不正アクセスをしゃ断する働き があります。 WondowsXPのセキュリティ機能を強化した SP2とい うバージョンでは、パーソナルファイアウォールの 機能が初期設定でオンになっています。 定期的にバックアップをとる SAMPLE コンピュータウイルスによって削除されたデータ は、基本的に元に戻すことはできません。また、 コンピュータウイルスによっては、ウイルス対策 ソフトを使用しても駆除できないものがあり、そ の場合はOSなどのシステムをインストールし直す 必要があります。 6-7 Section 22 情報セキュリティ 被害を最小限に抑えるためにも、大切なデータは 定期的にバックアップをとりましょう。また、次 のデータも復旧に備えてバックアップすることを おすすめします。 ・アドレス帳に登録されたメールアドレスや、メ ールアカウントのデータ ・電子メールで送受信したメール内容 ・ホームページの「お気に入り」に登録されてい るホームページアドレス 感染してしまった場合は もし、コンピュータウイルスに感染してしまった 場合は、感染したパソコンを即座にネットワーク から切り離します。ネットワークを通して他のパ ソコンにまで感染する恐れがあるからです。 その後、ウイルス対策ソフトなどを使用し、コン ピュータウイルスを駆除します。ネットワークの 管理者への連絡も忘れないでください。 コンピュータウイルスを駆除した後に、システム やデータの復旧を行います。 ウイルスを駆除しても何らかの不具合が残る場合 は、パソコンを購入したときに付属されている 「リカバリCD-ROM」などを使って、購入時の状 態まで戻してしまう方法もあります。 フロッピーディスク、CD-R、MOディスクやUSB メモリーなど、その他の記録媒体にバックアップ しているデータも、コンピュータウイルスに感染 していないか確認してください。感染したデータ を使用すると、パソコンが再びコンピュータウイ ルスに感染してしまう恐れがあります。 また、感染の恐れがあるデータを知人などに渡し てしまった場合は、ウイルスチェックをするよう に電話などを使って連絡してください。 本書ではウイルスを取り除く行為に対し「駆除」と いう言葉を使用していますが、ウイルス対策ソフト では明確に「駆除」「削除」「隔離」という言葉で対 応方法を切り分けています。 ・駆除:ファイルに感染しているウイルスのみを取 り除きます。 ・削除:「ワーム」や「トロイの木馬」などの悪影 響を与えるプログラム自体を取り除きます。 ・隔離:ウイルスを完全に駆除、または削除できな い場合は、ウイルスが復活できないように 特別なフォルダに格納(隔離)します。 4 インターネットのセキュリティ インターネットにも現実社会と同様、おいしい話 を持ちかけて、違法商品を販売したり、違法なマ ルチ商法への入会をすすめるサイトがあります。 これらは現実社会と同様、違法な行為に対して断 固拒否することによって、被害を未然に防ぐこと ができます。 インターネットの被害者にならないよう、次のこ とに注意しましょう。 怪しいホームページを見ない 知らない相手からの電子メールにホームページの アドレスが書かれていたり、ホームページに怪し げなアドレスのリンクがある場合は、なるべくそ のホームページを見ないようにしましょう。中に は、アンケートと称して個人情報の盗用だけを目 的としたものや、コンピュータウイルスに感染さ せることを目的としたホームページがあります。 心当たりのない相手から「当選しました。今すぐ ○○のホームページをクリックしてください」と いう電子メールが来たり、ホームページに「クリ ックするともれなく豪華商品が当たります」とい ったリンクなど、思わずクリックしたくなるよう に仕掛けられたものがありますので、むやみにア クセスしないように注意してください。 ファイルのダウンロードには注意する インターネット上には便利で無料のプログラムが 数多く存在します。しかし、その中にはパソコン に悪影響を及ぼすプログラムも存在します。安易 にそれらのプログラムをダウンロードして実行す ると、次のようなトラブルを引き起こす恐れがあ ります。 ・コンピュータウイルスに侵入されやすくなる ・ダイヤルQ2や国際電話に自動的に接続され、後 日法外な料金を請求される ・ハードディスク内のデータが破壊される ・外部の第三者にパソコンを遠隔操作される ・ハードディスク内のファイルが盗まれる SAMPLE 6-8 情報セキュリティ Section 22 パソコンに悪影響を及ぼすプログラム(スパイウ ェア☞ 6-15ページ)は、コンピュータウイルスで はないので、ウイルス対策ソフトでは検出されな い可能性があります。このようなプログラムから 被害にあわないためにも、次のことに注意してく ださい。 ・信頼できるホームページ以外からはファイルを ダウンロードしない ・本当に必要なものだけをダウンロードする もし、パソコンに悪影響を及ぼすプログラムに侵 入された場合は、確実な消去方法が無いため、最 悪の場合、ハードディスクを初期化して、OSをイ ンストールし直す必要があります。 「SSL」を採用しているホームペー ジを利用する インターネットショッピングなどで、クレジット カードの番号など、大事な情報を入力しなければ ならないときは、そのホームページが「SSL」を 採用しているかどうかを確認しましょう。 SSL(エスエスエル)とは、「Secure Socket Layer」 の略で、データを暗号化して送受信する通信規格 のひとつです。SSLを採用しているホームページ では、通信を盗聴されても、データが暗号化され ているので、大事な情報を他人に読まれる危険性 が少なくなります。 暗号化とは 情報を並び替えてすぐには分からない形式に変換す ることです。これに対して、情報を元に戻すことを 復号といいます。情報の暗号化、復号には、情報を 並び替えたり元に戻すための規則が定義された鍵が 必要です。 SSLを採用しているホームページは、ブラウザの ステータスバーに、鍵の形をしたアイコンが表示 されます。また、SSLを採用しているホームペー ジは、URLが「https://」で始まります。 Cookie(クッキー)について Cookie(クッキー)とは、ホームページにアクセス したときに、パソコンの内部に残される履歴情報 です。再度、同じホームページにアクセスすると、 パソコンに保存されているCookieから前回の履歴 情報が呼び出されます。 例えばインターネットショッピングなど、住所や 電話番号などの情報は、2回目の利用であれば前 回入力した情報がCookieから呼び出されます。 入力の手間が省けるなど便利な機能である反面、 信頼のおけないホームページでは、Cookieを使用 して本人の断りなしに個人情報を収集するなど、 悪用される恐れもあります。 Cookie(クッキーのしくみ) 個人(○○さん) のパソコン ①Webサーバーへアクセス ②Cookieが登録される ホームページ (Webサーバー) ③再度Webサーバーへアクセス ABC*** ④以前に登録した Cookieを読み出す ようこそ ○○さん ⑤Cookieとデータベースを 参照し○○さんと判断 データベース インターネットショッピングのホームページは、 Cookieの使用が前提になっているものが多く、 Cookie無しでは利用できません。 Cookieの存在が気になる場合は、そのサイトが社会 的に信用されているかどうか、またCookieの利用規 則などを明示しているかどうかを確認してください。 近年では、個人情報保護法により、Cookieで個人 情報を収集することは禁止されています。どのよ うな情報が収集されているか不安な場合は、その ホ−ムページのセキュリティポリシーを読み、個 人情報の扱いについて確認するようにしましょう。 ブラウザのセキュリティレベルを設 定する ブラウザには、セキュリティレベルを段階的に設 定できる機能があります。 ただし、セキュリティを高く設定すると、今まで 見ていたホームページや、一部の画像や動画が表 示されなくなることがあります。セキュリティレ ベルを設定するときは、パソコンのセキュリティ について書かれている書籍やホームページを参考 にしたうえで行ってください。 SAMPLE 6-9 Section 22 情報セキュリティ 5 不可解な件名の電子メールは開かない 電子メールのセキュリティ 電子メールのアドレスをインターネットに公開す ると、憶えのない誹謗中傷のメールや、ウイルス メールなどが送られることがあります。また、電 子メールは多くのコンピュータを経由して手元に 届くため、知らない間に電子メールの内容を盗み 見られることもあります。電子メールを使った被 害にあわないよう、次のことに注意しましょう。 知らない相手からの電子メールは無 視する 「○○が当たりました。今すぐ連絡を」や「あな たにピッタリの恋人がすぐに見つかります」とい った、見知らぬ相手から不特定多数の人間に送ら れる電子メールをスパムメール(迷惑メール)と いいます。スパムメールが届いたときは、そのま ま無視して削除してください。絶対に対応(電子 メールで返信するなど)してはいけません。 スパムメールの送信者は、インターネット上に公 開されているあらゆるメールアドレスのリストを 元に、多数の電子メールを送信します。うっかり、 スパムメールに反応すると、それをきっかけに個 人名などが割り出され、市場価値のある個人情報 として売買されるのです。しばらくすると、売買 された情報によって、広告や宣伝を目的とした、 さらに多くのスパムメールが届くようになります。 最近では「架空請求」と呼ばれるスパムメールが横 行しています。そのほとんどが、憶えのないアダル ト系サイトへのアクセス料金を請求する内容で、う っかりその電子メールに反応してしまうと、恐喝ま がいのメールや電話が次々と届き、支払う義務のな い法外な料金を脅し取られる恐れがあります。 次のようなメールアドレスが、スパムメールの目 的で収集されます。 ・掲示板に書き込まれたメールアドレス ・個人のホームページに公開されたメールアドレス ・懸賞サイトに応募した際に入力したメールアドレス メールアドレスは、可能な限り公開したり、安易 に教えたりしないでください。また、どうしても 公開が必要な場合は、メールアドレスを複数持ち、 使い分けをすることで対処してください。 コンピュータウイルスは不特定多数の相手に電子 メールを送りつけて、パソコンに侵入しようとし ます。見知らぬ相手から届いた電子メールは、可 能な限り開かずに削除するようにしましょう。 また、コンピュータウイルスの中には、知人のメ ールアドレスを偽って、ウイルスメールを送りつ けられることがあります。知人からの電子メール でも、件名が意味のわからない英語や記号などに なっていたら、念のためファイルを開く前に送信 者本人に確認しましょう。 添付ファイルに注意する コンピュータウイルスや悪質なプログラムは、電 子メールの添付ファイルとして届くことがありま す。電子メールに、送られる覚えのないファイル が添付されていた場合は、開かずに削除しましょ う。また、知人から添付ファイルが送られてきた 場合は、念のためファイルを開く前に、送信者本 人に確認しましょう。 HTML形式の電子メールに注意する 電子メールには、HTML形式とテキスト形式の2種 類があります。HTML形式の電子メールは、コン ピュータウイルスなどの悪意あるプログラムを埋 め込みやすい特性があります。HTML形式の電子 メールを開く場合は、送信者が知人であることを 確認したり、開く前にウイルス対策ソフトでコン ピュータウイルスを検索するなど、十分注意して から開いてください。 電子メールを暗号化する 電子メールの内容を暗号化して、送受信する方法 です。万一盗み見られても、電子メールの内容は 暗号化されているので、読まれる恐れが少なくな ります。電子メールの暗号化については、電子メ ールの暗号化について書かれている書籍やホーム ページを参考にしてください。 SAMPLE 6-10 情報セキュリティ Section 22 6 インターネットショッピングの利用 インターネットショッピングは、家に居ながら買 い物ができるので大変便利ですが、実際の商品を 見ずに取引するため、様々なトラブルが発生して います。トラブルに巻き込まれないように、次の 点に注意しましょう。 信頼できる会社を選ぶ ・会社名、会社代表者名(担当責任者名)、所在地、 電話番号などが公開されていることを確認する ・可能であれば、会社が実在するかどうかを調べ る ・電話番号が携帯電話であったり、住所が局留め になっている会社は避ける ・インターネットで商品を販売するために必要 な、「特定商取引法に基づく表示」がホームペ ージにあるか確認する ・オンラインマーク(プライバシーマークなど)を 取得していることを会社選びの目安にする ・ネットショッピングサイト(複数の会社の商品を 取り扱っているサイト)を利用する場合、取引先 の多さや商品点数・サイト自体の知名度から、 そのサイトが信用できるかを判断する 控えを保管する ・返品時の控え、代金支払いの領収書などは、し ばらくの間保管する ・納期または代金支払期限など、注文したときの 条件をプリントアウトして保管する トラブルが発生したら インターネットショッピングでトラブルが発生し たら、ネットショッピングサイトの場合はそのサ イトへ、そうでない場合は次の団体・機関に相談 しましょう。 ・国民生活センター (http://www.kokusen.go.jp/) ・日本通信販売協会 (http://www.jadma.org/) ・日本消費生活アドバイザー・コンサルタント協会 (http://www.nacs.or.jp/) ・日本消費者協会 (http://www1.sphere.ne.jp/jca-home/) 総額や到着までの期間を確認する ・送料および振込手数料なども含めた、商品の総 額を把握しておく ・商品を返品できるのか確認する ・注文してから発送にかかる期間を確認する 決済方法を確認する ・事前に決済の規約を熟読する ・インターネット上で決済するときは、事前にセ キュリティを確認する ・SSLが導入されていないホームページで決済す ることは避ける ・電子メールで決済することは避ける。特にID・ パスワード、クレジット番号などは、電子メー ルで送信しない ・可能なら、届いた商品と引き換えに現金を支払 う「商品代引」を利用し、クレジットカードに よる決済は避ける SAMPLE 6-11 Section 22 情報セキュリティ 7 次点詐欺 ネット詐欺 インターネット上のシステムを利用して詐欺行為 を働くネット詐欺が横行しています。 ここでは、着実に増え続けるネット詐欺と、年々 多様化するその手口について説明します。 ネット詐欺は、ネットオークション詐欺、出会い 系・アダルトサイトの詐欺、悪徳商法、企業を名 乗って個人情報をだまし取るフィッシング詐欺な どがあります。 落札者や次点者(2番目に高い購入価格を付けた 者)が商品の購入を辞退したので、あなたと取引 をしたいというメールが送られてきます。ほとん どが好条件での取引を提示されるため、それに応 じて代金を振り込みますが、いつまでたっても商 品が届かない、といった詐欺の手口です。 他人同士のオークションのやりとりを監視し、類 推されるメールアドレスをターゲットにして、次 点詐欺を仕組まれます。 空出品詐欺 ネットオークション詐欺 ネットオークションとは、インターネット上で行 われる競売取引のことで、一番高価な買値を付け た者が、出品者の品物を落札するシステムです。 相手の姿が見えない個人間での取引は、詐欺師に とって格好の場となり、「お金を振り込んだのに 品物が届かない」「落札したブランド品が偽物だ った」などの被害が発生しています。 主なネットオークション詐欺の手口として、次の ものがあります。 自転車操業詐欺(チャリンカー) 落札者が振り込んだお金で商品を購入し、落札者 に送ることを繰り返します。出品者の購入価格は、 落札価格よりも通常高いため、最後は金銭的に破 綻し、落札した商品が手元に届かないなどの被害 に遭うことになります。 実際に商品は無い デジカメ デジカメ デ ジカメ 自転車操業者 (出品者) お金の振込 落札者 ¥10.000 デジカメ 実際に商品を購入し、落札者に送る 最初の落札者には品物が届くが、 落札価格が購入価格より低くなるため、 繰り返すうちに金銭的に破綻する 商品が無いのに出品する詐欺です。初めは少額の取 引を繰り返して、出品者としての評価を高めます。 信用を得たところで高額な取引に切り替え、実際に 無い商品の代金だけを騙し取るといった手口です。 なりすまし詐欺 盗んだオークションIDやパスワードを使って、不 正な出品を繰り返します。詐欺師の手元に商品は無 いので、代金を振り込んでも当然商品は届きません。 落札者側が詐欺にあうケースがほとんどですが、出品 者側が詐欺にあうケースもあります。例えば、商品の 傷などを理由に返金の要求があり、それに応じても商 品が戻らないことや、返品要求の際に、ニセモノが送 り返されてくる、などの詐欺の手口があります。 オークション詐欺に遭うことを避けるため、次の ようなことに気をつけましょう。 ・出品者の評価や出品傾向を確認する(落札後に すぐに高評価はつきません) ・品物の状態や納期などを確認する ・オークションシステムを通さない直接の取引は 避ける ・出品物の写真が掲載されているか(広告や他の サイトからの流用ではないか) ・商品の納期がかなり先に設定されていないか ・市場価格に比べて極端に安く設定されていないか 不自然に評価が高い場合は、同一人物が複数のユ ーザーIDを取得し、相互に評価をつり上げるとい う手口もあるので、入金口座がトラブル口座リス トにのっていないか確認したり、直接出品者に電 話などで連絡をとり、信用のおける人物かどうか を確認しましょう。 SAMPLE 6-12 情報セキュリティ Section 22 また、最近のネットオークションでは、代行業者を 介して金品のやりとりを行う「エスクローサービス」 というシステムが導入されています。これらのシス テムを利用するのも、詐欺を回避する手段でしょう。 エスクローサービスのしくみ ②入金された ①入金 ことを通知 ③商品の発送 出品者 ⑤送金 エスクロー ④商品受取 落札者 サービス の承諾 事業者 架空請求 利用していないサービスなのに、身におぼえのな いアダルトサイトなどの運営業者から利用料金の 請求が届きます。架空請求のメールの宛先は、イ ンターネット上に散在するメールアドレスから無 作為に選び出されます。 請求金額が比較的支払い可能な額になっているケ ースもあり、メールを受け取った人が、「家族の 誰かが利用したかもしれない」といった勘違いや 恐怖心から、請求に応じて支払うことを狙った手 口です。 姉妹サイト詐欺 実際にオークション被害にあってしまったら、警 察に被害届を出すなどの対応策がありますが、損 害賠償請求額が少額である場合、高額な弁護士費 用を考えると訴訟を起こすことは現実的ではあり ません。オークションサイトの補償制度(詐欺な どにあった場合、金銭による補償を受けられる制 度)を利用するとよいでしょう。 とにかく詐欺にあわないよう細心の注意を払う必 要があります。 無料のサイトに登録したら、自動的に有料サイト に登録され、不当な請求を受ける詐欺です。 また、登録だけは無料で、利用には料金が発生す るといったサイトや、無償で提供されたポイント を使い切ると有料に切り変るといった紛らわしい サイトもあります。 たとえ無料のサイトでも利用規約を確認した上で 利用しましょう。 違法品販売詐欺 出会い系・アダルトサイトの詐欺 携帯電話でのメールのやりとりが増えたこともあっ て、いまだに出会い系・アダルトサイトの詐欺被害 は多くあります。下心につけ込み、家族やその他の 人に相談できないような心理状況に追い込んで、不 当請求に応じさせるケースが目立ちます。 主な出会い系、アダルトサイトの詐欺として、次の ものがあります。 ワンクリック詐欺 クリックしただけで、高額な入会金や利用料金を 請求する画面が表示されます。詐欺対象を無作為 としてるため、メールや電話などで問い合わせた ら最後、脅迫まがいのメールや電話で、高額な料 金を払わざるをえない状況に追い込まれます。 ツークリック詐欺 ワンクリック詐欺を違法とする「電子消費者契約 法」という法律が施行されたので、入会や利用の 承認操作を2段階にすることで、この法律を逃れて 不当な請求をしようとする詐欺の手口です。 いずれにせよ、有料コンテンツのサービスを申し 込むという意図が無い限り契約は成立せず、支払 う義務はありません。 違法コピーソフトや、偽ブランド品など、違法性 のある品物のため、品物が届かなくても訴えるこ とができないといった消費者の心理を利用した詐 欺です。また、違法性のある商品を購入したこと で、購入したサイトからゆすりを受けるといった 被害もあります。 出会い系・アダルトサイトの詐欺の始まりは、ほ とんどがスパムメールによる勧誘から始まりま す。スパムメールの内容はまず疑ってかかる、利 用規約で契約内容や退会方法などを確認する、な ど自己防衛に心がけましょう。 ワンクリック詐欺や、架空請求など、不当請求の 対策は、無視することです。 裁判所からの通知は無視しない 詐欺師の手口も巧妙になり、不当請求に対して無視 をし続けると、裁判所を通して少額訴訟を起こされ る場合もあります。 裁判所からの通知は「特別送達」という封書で届き ますので、答弁書で訴訟の無効を申し立てるなどの 対応が必要です。 SAMPLE 6-13 Section 22 情報セキュリティ 悪徳商法 企業を名乗って個人情報を騙し取る 詐欺 うまい話をもちかけ、金銭を騙し取る手口です。昔か らある詐欺ですが、スパムメールによって無作為に多 数の人に送られるため、被害者が後を断ちません。 実在の金融機関などをかたって電子メールを送信 し、個人情報を入力させる新たな詐欺があります。 モニター詐欺 フィッシング詐欺 パソコンなどの新製品のモニター(使用感などを レポートやアンケートを提出してもらうシステ ム)を呼びかけ、モニター会員と称する登録料な どの回収が終了したら姿をくらますといった詐欺 の手口です。 また、「高収入のアルバイト」、「市場調査」など のうたい文句で人を集め、「マーケットリサーチ のために指定のサラ金で融資カードの契約をして きてくれ」などと偽り、契約したカードで融資金 を騙し取るといった「名義貸し」といった手口も あります。 銀行やクレジットカード会社など実在する金融機 関を名乗るメールが届き、個人情報を不正に取得 する詐欺の手口です。クレジットカード番号や、 オンラインバンクのユーザーIDやパスワードの変 更を促すメールが届き、指定のサイト(金融機関 そっくりのホームページに誘導されます)でこれ らを入力すると、個人情報が盗まれます。後日、 銀行口座の現金が、覚えのない口座に振り込まれ てしまうなど金銭的な被害にあいます。 フィッシング詐欺のしくみ 実在する金融機関を かたったメール 当選詐欺(懸賞詐欺) 当選詐欺の代表例として、「高級国産自動車が当 選しました。受領するか辞退するか3日以内にご 返答ください。受け取る場合には、税金、保険、 登録諸費用などで40万円ほどの実費が必要です」 といった内容のメールが届き、諸費用名目の料金 を払っても自動車は送られてこないといった手口 が実際には存在しています。 また、個人情報を収集することを目的としたメール が届くこともあります。 「懸賞に当選しました」と いったメールに対し、住所、氏名、年齢などの個人 情報を返信したところ、何も届かず、後日、送信し た個人情報が悪用され、数多くのスパムメールが届 いたり、他のネット詐欺に使われたりします。 ○×銀行 パスワードを 確認してください 偽のサイト 届いたメールのリンクを クリックすると偽のサイトに接続 ○×銀行 パスワードを 入力してください ¥10.000 ¥10.000 入手したパスワードで 口座から現金引き落し 銀行やクレジットカード会社などの金融機関は、メ ールを使って個人情報の取得は行わないことが原則 とされています。もし、そのようなメールが届いた ら、メールによる問い合わせではなく、電話で直接 問い合わせることが、フィッシング詐欺を未然防ぐ 手段です。 内職商法詐欺 「自宅でカンタンに稼げます」、「在宅副業で高収 入をお約束」などといった非常に魅力のあるうた い文句で内職応募者を募り、仕事を始めるにあた って必要な教材の購入や研修費などの名目で、高 額な料金を支払わせる詐欺の手口です。 実際に詐欺に会った場合は、次のような機関に相 談するとよいでしょう。 ・国民生活センター (http://www.kokusen.go.jp/) ・警察庁サイバー犯罪対策 (http://www.npa.go.jp/cyber/) SAMPLE 見知らぬ人からのメールは注意する、うまい話し はすべて疑ってかかる、スパムメールの中にある URLやメールアドレスには返信しないなどの予防 策が必要です。 6-14 ・インターネットホットライン連絡協議会 (http://www.iajapan.org/hotline/) ・インターネット消費者被害対策弁護団 (http://www1.neweb.ne.jp/wb/licp/) 情報セキュリティ Section 22 8 9 スパイウェア 最近、コンピュータウイルスとあわせて、「スパ イウェア」という言葉をよく聞きます。 スパイウェアの明確な定義はありませんが、単に 広告を表示するだけの「アドウェア」、ブラウザ などの画面をのっとってしまう「ブラウザハイジ ャッカー」、ダイヤルQ2などに強制的に接続させ る「ダイヤラー」、アフィリエイト料金を稼ぐた めにバナー広告などを表示させる「アフィリエイ トグラバー」など、迷惑な不正プログラムの総称 で、金銭的なもうけを目的にしている場合がほと んどです。 スパイウェアは、ウイルスのようにパソコンを破 壊してしまうほどの損害はありませんが、種類に よっては、個人情報を盗み取るための手段として 悪用される恐れがあります。 「キーロガー」と呼ばれるプログラムは、キーボ ードからの入力情報を記録して外部に送信しま す。また、「バックドア」と呼ばれるプログラム は、外部からのパソコンへの侵入を許可するプロ グラムで、パソコンを遠隔操作され、ファイルを 盗まれることもあります。 共用パソコンから漏れる個人情報 インターネットカフェに代表されるように、自宅 以外にも、様々な場所でインターネットが利用で きるようになりました。しかし、このような誰で も利用可能なパソコンを使用する場合は、注意が 必要です。例えば、共用パソコンでインターネッ トショッピングなどをすると、パソコンに残され た購入履歴などの個人情報を盗み見られたり、故 意にインストールされた悪質なプログラム(キー ロガー)により、クレジットカード番号が盗み取 られる恐れがあります。 共用パソコンを使用するときは、次のことに注意 しましょう。 ・I D ・ パ ス ワ ー ド が 必 要 な 用 途 に 使 用 し な い (ID・パスワードを入力しない) ・懸賞サイトやアンケートなど、個人情報の入力 が必要なホームページを利用しない ・クレジットカード番号の入力を必要とするホー ムページを利用しない ・個人情報や機密情報が書かれたファイルを、パ ソコンに置いたままにしない スパイウェアの対策としては、スパイウェアのプ ログラム自体がインストールされないよう自己防 衛することです。不要なフリーソフトや、出所が 不明なソフトウェアはダウンロードしないように しましょう。また、アダルトサイトなどで不用意 にクリックを繰り返すと、そのタイミングでスパ イウェアがインストールされてしまうこともあり ます。 未然にインストールを防ぐためにも、スパイウェ ア対策ソフトなどの導入も検討しましょう。 SAMPLE 6-15 Section 22 情報セキュリティ 10 ファイル交換ソフトの危険性 ファイル交換ソフトとは、インターネットを使っ て「ファイルを交換すること」を目的としたソフ トです。ファイル交換ソフトの代表的なものに、 Winnyがあります。 ここでは、Winnyのしくみと、ファイル交換ソフ トの危険性について説明します。 Winnyのしくみ Winnyは、Winnyユーザ同士のパソコンが、イン ターネットを使って相互に接続しあい、ファイル や情報を共有します。 Winnyには、ファイルリストというものがあります。 ファイルリストには、どのパソコンに、どのような ファイルがあるか、という情報が書かれています。 Winnyユーザ同士のパソコンは、自動的にファイル リストを交換しあい、常に最新の状態にしています。 Winnyユーザは、ファイルリストから交換したいフ ァイルを見つけて、ファイルを交換するしくみです。 しかし、この「自動的にファイルリストを交換す るしくみ」を悪用して、個人情報を流出させるコ ンピュータウイルスが蔓延しています。その結果、 重大な社会問題にまで発展しています。 相次ぐ個人情報の流出問題 Winnyから入手したファイルを通じて感染するコ ンピュータウイルスにより、個人情報が流出する 事件が多発しています。 これまでに流出した個人情報は、個人の名前や住 所、連絡先だけではなく、デジタルカメラの写真 データ、電子メール、パスワードが書かれたメモ ファイルなど、多くの情報が流出しています。 また、個人のパソコンだけではなく、会社のパソ コンでもWinnyを使用していたために、会社内の 機密情報や顧客名簿が流出したというケースも少 なくありません。 11 ネットストーカの対策 「チャット」や「電子掲示板」など、インターネ ット上のコミュニティで知り合った特定の個人に 対して、相手を誹謗・中傷する書き込みを繰り返 したり、恫喝など悪質な内容の電子メールを送り 続ける行為をネットストーカと呼びます。 ときには、ネットワークの世界だけにとどまらず、 一部の個人情報から、住所や電話番号がつきとめ られ、尾行やいやがらせ電話などのストーカ行為 に及ぶ危険性もあります。ネットストーカによる 被害を防ぐためにも、次のことに注意しましょう。 ・安易に個人情報をインターネット上で公開しな い(特に、チャットや電子掲示板などでは実名、 メールアドレスを公開しない) ・特定の個人を誹謗、中傷するようなことは避ける ・インターネット上で知り合った人と実際に会う ときは、時間や場所に十分に配慮する ネットストーカの行為は「ストーカ行為等の規制 等に関する法律」によって禁止された犯罪です。 どうしても解決できない場合は、警察に相談する のがよいでしょう。 12 有害サイトの対策 現実の社会で禁止されている行為、例えば法律で禁 止されている薬物の売買や、ギャンブル行為などは、 インターネットでも同様、処罰の対象となります。 また、インターネットオークションなどで、架空の 商品を販売することは、詐欺罪にあたります。 このように法律に触れるものだけではなく、わい せつな画像を掲載したり、殺人や過激な暴力に関 する情報など、倫理的に問題とされる情報もイン ターネットには存在します。有害な情報の対策と しては、行政による法的な規制もありますが、情 報を受け取る側の自主的な判断も必要です。有害 な情報を未然に防ぐ手段としてはフィルタリング がります。フィルタリングには、個々のパソコン のブラウザで設定するものと、ネットワークサー バーにフィルタリングソフトをインストールする 方法があります。 実際のフィルタリングの利用については、フィル タリングについて書かれている書籍やホームペー ジを参考にしてください。 SAMPLE 一度流出した個人情報や機密情報を削除すること はほとんど不可能です。個人情報の流出は、重大 な社会問題となっています。 6-16 情報セキュリティ Section 22 13 パソコンを廃棄するときは 廃棄したパソコンのハードディスクから個人情報 が盗まれる恐れがあります。データを削除する方 法としてゴミ箱を空にする方法がありますが、こ れだけでは管理領域の情報が消去されただけで、 実際のデータは削除されていません。 また、フォーマット機能を使用しても、実際に消 去されているのは、管理領域の情報だけで、「復 元ソフト」を使用することで、消去したはずのデ ータは簡単に復元することができます。 パソコンを廃棄、譲渡するときは、「データ消去 ソフト」などを使ってデータ本体を消去してしま いましょう。「データ消去ソフト」はハードディ スク全体を無意味なデータで何回も上書きするこ とで、データを復元できなくします。 管理領域 ハードディスク A Aの実データ B Bの実データ C Cの実データ D Dの実データ Dのファイルを削除しても、 管理領域の情報が削除されるだけ。 14 暗号化と電子署名 インターネットなどのネットワーク上では、メール のやりとりなどが盗聴されている場合があります。 盗聴された内容に、パスワードなどの情報があると、 これらが悪用されるため、盗聴されても内容が読み 取られないようにする技術が暗号化です。 暗号化の技術は「共通かぎ暗号」方式と、「公開 かぎ暗号」方式があります。 共通かぎ暗号方式 共通かぎ暗号方式は秘密かぎ暗号方式とも呼ば れ、送信者と受信者がそれぞれ共通の「非公開暗 号かぎ」を利用してデータをやりとりします。共 通かぎ暗号方式は、かぎの受け渡しが必要である ため、暗号化を戻すためのかぎ自身が盗難にあっ た場合、いくらでも内容を解読できてしまうとい う欠点があります。 共通かぎの暗号方式として、DES方式などがあります。 秘密かぎを 使って暗号化 送信者 同じ秘密かぎを 使って復号 受信者 公開かぎ暗号方式 公開かぎ暗号方式は、暗号化のかぎと、復号かぎ が異なる暗号方式です。送信者は送信するデータ を秘密かぎで暗号化し、受信者は公開かぎで復号 します。インターネットなど、複数の相手に送信 する場合に利用されます。 秘密かぎを 使って暗号化 SAMPLE 送信者 あらかじめ入手 しておいた公開 かぎを使って復号 受信者 公開かぎ暗号方式として、RSAなどがあります。 6-17 Section 22 情報セキュリティ 電子署名 電子署名とは、なりすましや改ざんを防ぐために 送信内容を暗号化する技術で、「秘密かぎ」と 「公開かぎ」を使った「公開かぎ暗号方式」の暗 号化技術を使用します。 ここでは電子署名を使った通信手順についてみて みましょう。 送信者は事前に「認証局」(CAと呼ばれている) に「公開かぎ」を登録します。認証局は、「公開 かぎ」が送信者(申請者)のものであることの証 明書(電子証明書)を発行します。 認証局には、登記所や、政府の認定を受けた民間の 認証機関があります。 送信者は、送信内容を「秘密かぎ」で暗号化し、 送信内容に「電子署名」 「公開かぎ」 「電子証明書」 を添付して相手に送信します。この「秘密かぎで 暗号化すること」を「電子署名」と呼んでいます。 受信者は、認証局に照会して、その「電子証明書」 が有効であるかどうかを確認し、有効であること が確認されれば「電子証明書」に添付されている 送信者の「公開かぎ」を使って、電子署名から送 信内容を復号し、照合します。 「電子証明書」により、間違いなく送信者から送 られているという事実と、「電子署名」により、 送信内容が途中で他のものによって改ざんされて いないことを確認できます。 ①公開かぎの登録 ②「電子証明書」 の発行 認証局 (CA) ⑤「電子証明書」 の正当性の確認 送信者 受信者 ③送信内容を 暗号化 ⑥公開かぎで 復号して照合 送信内容 (送信された) 送信内容 ④送信内容に、 「電子署名」と 秘密かぎ 「公開かぎ・電子証明書」を 付けて送信 電子署名 照 合 (復号された) 送信内容 SAMPLE 公開かぎ 電子署名 6-18 情報セキュリティ Section 22 課題 ①パスワードの管理方法として間違っているも のを選択しなさい。 (ア)パスワードを定期的に変更する (イ)忘れてはならないのでメモ書きしてパソ コンに貼っておく (ウ)不特定多数の人間が使うようなパソコン では入力しない (エ)電子メールには書かない ②パスワードの決め方として正しいものを選択 しなさい。 (ア)過去に使ったパスワードを定期的に使用 する (イ)分かりにくいように、-(ハイフン)や_ (アンダースコア)などの記号を混ぜる (ウ)忘れてはならないので自分の誕生日など 覚えやすいものする (エ)変更しないように心がける ③パスワードの取扱いとして正しいものを選択 しなさい (ア)他の人のパスワードを入手してしまった ので、公開して呼びかけた (イ)業務の効率化の為に他の人にパスワード を知らせた (ウ)誰にも知られないようにメモもとらずに 記憶した (エ)他の人のパスワードを入手したので、誰 のものか調べるためにアクセスしてみた ④ネットワークに接続されているパソコンがコ ンピュータウイルスに感染したときの対処と して正しいものを選択しなさい。 (ア)被害が大きくならないように、なるべく 自分で対応する (イ)不安をあおるので、影響が少ないウイル スの場合は放置する (ウ)被害が大きくならないように電子メール を使ってみんなに知らせる (エ)ネットワークから感染したパソコンを切 り離し、管理者に相談する ⑤コンピュータウイルスの予防対策として正し いものを選択しない。 (ア)W i n d o w s を 安 定 し て 使 用 す る た め 、 Windows Updateはなるべく控える (イ)ウイルス対策ソフトの試用期間が過ぎて いたが、いままでウイルスに感染しなか ったので継続使用しない (ウ)業務に支障をきたすので、ウイルス対策 ソフトの常駐機能をオフにする (エ)定期的にウイルススキャンをかける ⑥身に覚えの無いWebサイトから高額な使用料を 請求する電子メールが届きました。対応とし て正しいものを選択しなさい。 (ア)すぐに抗議のメールを送り返す (イ)直接電話して抗議する (ウ)無視する (エ)抗議の手紙を書く ⑦Windows Updateの役割として正しいものを選択 しなさい。 (ア)ライセンスを認証するため (イ)セキュリティホールをふさぐため (ウ)Officeのアップデートをするため (エ)ウイルスの情報を得るため ⑧ネット犯罪にまきこまれないための予防策と して正しい行為を選択しなさい。 (ア)スパムメールにはなるべく返信し、被害 を未然にくい止める (イ)懸賞サイトにむやみに登録しない (ウ)著作権のためにも自分の住所や電話番号 は必ずホームページに記載する (エ)ネットオークションはなるべくインター ネットカフェから行う SAMPLE 解答:①-(イ)、②-(イ) 、③-(ウ) 、④-(エ) 、⑤-(エ) 、⑥-(ウ) 、⑦-(イ) 、⑧-(イ) 6-19 Section 23 情報モラル 学習 1 ポイント インターネットは私たちの生活を便利にする 反面、思いもよらない誹謗・中傷に出くわし たり、知らないうちに他人の権利を侵害して しまったり、不正なネットワークの利用によ り不利益をこうむってしまうなど、様々な問 題も増加しています。 情報モラル(情報倫理ともいう)とは、イン ターネットという情報化社会の中でトラブル に巻き込まれず、おたがいに快適な生活を送 るために、「他人に迷惑をかけない」「自分の 身を守る」といった、みずからがルールやマ ナーを守り判断できるような、一般的な道徳 や常識と考えられます。 ここでは、インターネット社会で、どのよう なマナーやルールを守るべきか、実例とあわ せて学習しましょう。 1 個人情報の保護 2 著作権の保護 3 プライバシーの保護 4 ネチケットとは 5 ホームページのマナー 6 7 電子メールのマナー コミュニティのマナー 個人情報の保護 相次ぐ企業からの顧客情報の流出や、個人情報保 護法の施行、住民基本台帳ネットワーク(通称、 住基ネット)のサービス開始など、個人情報に対 する関心も高まっています。ここでは個人情報と は何か、またその取り扱いについて説明します。 住基ネット 住民基本台帳(市区町村単位で管理される、どこに 誰が住んでいるのかその居住関係を証明する情報) の中でも、本人を特定する基本4情報(氏名、生年月 日、性別、住所)、住民票コード、およびこれらの変 更情報の「6情報」を、各都道府県がネットワークで 共有し、日本全国で本人確認ができるシステムです。 住民負担の軽減と、行政サービスの向上のため、平 成14年から開始されました。 個人情報とは 個人情報とは、氏名、性別、住所、および年齢な ど、個人を特定できる情報、または他の情報を組 み合わせて個人を特定できる情報を指します。 個人情報は、主に次のように分類されます。 基本事項 家庭生活に 関わる情報 社会生活に 関わる情報 財産に関わ る情報 氏名、住所、生年月日、年齢、性 別、電話番号、国籍 親族関係、婚姻歴、家庭状況、居 住状況 学業、学歴、資格、成績、評価、 職業、職歴、賞罰 資産、収入、借金、預金、納税額 個人情報の中でも、次のものは公開してはいけま せん。また、事業者などはこれらを収集・利用・ 提供することが禁止されています。 ・思想、信条及び宗教に関する事項 ・人種、門地、身体・精神障害、犯罪暦、病歴そ の他、社会的差別の原因となる恐れとなる事項 SAMPLE 6-20 情報モラル Section 23 個人情報の流出 個人情報の流出事件としては、会員情報がホーム ページで閲覧できるようなっていた、ホームペー ジのアンケートなどで収集された個人情報が電子 メールで不特定多数の人にばらまかれるといった ことが起こっています。これら流出の原因として は、ネットワークを管理する人間の単純なミスや、 不正アクセスやコンピュータウイルスによって起 こるネットワーク障害などが考えられます。 また、売買を目的として企業内部から個人情報が 持ち出されるという事件も起こっています。 組織では個人情報を厳格に管理するシステムを確 立することが必要です。 個人情報が流出してしまうと、個人のプラバシー が守られなくなるだけでなく、知らない間に悪用 される恐れもあります。個人でできる個人情報の 保護対策としては、インターネット上のアンケー トや懸賞など、むやみに応募しないことです。 組織としては、個人情報を厳格に管理するシステ ムを確立することや、個人情報の売買をしないこ とが基本となります。 個人情報保護法とは 個人情報保護法(正式名称は「個人情報の保護に 関する法律」)が2005年4月1日より全面施行され ました。これにより公的機関に加え、民間事業者 についても個人情報の取り扱いに関するルールが 定められ、個人情報の適正な取り扱いが義務付け られることになりました。 ・従業者、委託先に対する必要な監督を行わなけ ればならない ・取得したときは利用目的を通知、または公表し なければならない ・利用目的などを本人の知り得る状態に置かなけ ればならない ・本人の求めに応じて保有個人データを開示しな ければならない ・本人の求めに応じて訂正などを行わなければな らない ・本人の求めに応じて利用停止などを行わなけれ ばならない ・苦情の適切かつ迅速な処理に努めなければなら ない 消費者のメリット この法律によって、私たち消費者は事業者に対して、 自分の情報に対する開示や訂正、利用停止等を求め ることができます。また、個人情報に関する苦情が ある場合、事業者に直接申し出るだけでなく、地方 公共団体の相談窓口などで相談ができます。 ・地方公共団体の相談窓口一覧 (http://www5.cao.go.jp/seikatsu/kojin/index.html) 私の個人情報を 見せてください! 本 人 この個人情報は 間違っています! 個人情報の利用を 止めてください! 事業者の守るべきルール この法律は、個人情報の利用と保護の両面から構 成されており、個人情報を取り扱う事業者には、 以下の義務が発生します。 ・個人情報の利用目的をできる限り特定する ・利用目的の達成に必要な範囲を超えて取り扱っ てはならない ・本人の同意を得ずに第三者に提供してはならない ・偽りその他不正な手段により取得してはならない ・正確かつ最新の内容に保つように努めなければ ならない ・安全管理のための必要な措置を講じなければな らない 開示: 本人に開示しなければ なりません。 訂正: 内容に誤りがあるときは、訂正、 追加または削除を行わなければ なりません。 利用停止: この法律の義務規定に違反して いることが判明したときは、利用 停止または消去を行わなければ なりません。 個人情報取扱事業者 個人情報取扱事業者とは 「個人情報取扱事業者」とは、個人情報を、コンピュ ータなどを用いて検索することができるよう体系的 に構成した「個人情報データベース」等を事業活動 に利用している事業者のことです。紙に書いてある 情報であっても、個人情報を五十音順、生年月日順、 勤務部署順など一定の方式によって整理し、目次・ 索引等をつけて容易に検索できる状態に置いていれ ば、個人情報データベースとなります。 SAMPLE 6-21 Section 23 情報モラル OECD8原則 プライバシーマーク制度 個人情報保護法は世界的な個人情報保護の流れに も準拠しており、OECD(経済協力開発機構)に より1980年に制定されたOECD8原則(「プライバ シー保護と個人データの国際流通についてのガイ ドラインに関する理事会勧告(OECDガイドライ ン)」 )を踏まえたものです。 OECD(経済協力開発機構)が採決した、「個人情 報保護に関する8原則」は次のものです。 ① 収集制限の原則 個人データは適法、かつ公正な手段で収集し、 収集の際は、本人への通知または同意を得なけ ればならない ② データ内容の原則 個人データは、その利用目的に沿ったものであ るべきで、利用目的に必要な範囲内で正確、完 全、最新の状態を維持しなければならない ③ 目的明確化の原則 個人データを収集する際にはその目的を明らか にし、利用において目的を変更してはならない 民間事業者では、適正な個人情報保護活動を行っ ている事業者に対して認定される「プライバシー マーク」を取得することで、個人情報の保護に対 する姿勢を示しています。 プライバシーマーク制度とは、個人情報保護JIS Q 15001に適合したコンプライアンスプログラム (法令遵守義務)を整備し、個人情報の取り扱い を適切に行っている事業者を、第三者機関である 経済産業省の外郭団体である日本情報処理開発協 会(JIPDEC)が評価・認定し、その証としてプラ イバシーマークと称するロゴの使用を許諾する制 度です。 プライバシーマークを取得するには、個人情報を 保護する仕組みを社内に構築し、外部の機関によ って評価・認定を受ける必要があります。 そのため、このマークを使用している企業は、個 人情報の取り扱いが適切であるということが判断 できます。 ④ 利用制限の原則 本人の同意がある場合や法律の規定による場合 を除いて、個人データをその目的以外に使用し てはならない ⑤ 安全保護の原則 個人データは、紛失、破壊、使用、修正、開示 等のリスクに対し、合理的な安全保護装置によ って適正に管理されなければならない ⑥ 公開の原則 個人データの作成、運用、方針は一般に公開さ れるべきで、情報の存在、利用目的、管理責任 者を明示しなければならない ⑦ 個人参加の原則 本人からの要請があったときは、個人データの 有無の確認、および内容の確認ができなければ ならない、また、異議申立ができ、削除、訂正 ができなければならない ⑧ 責任の原則 個人情報の取り扱いの責任者は、以上の原則に ついて責任を持たなければならない SAMPLE 6-22 Axxxxxx(xx) プライバシ ー マ ーク 情報モラル Section 23 2 著作権は著作物を創作した時点で権利が発生する のに対して、産業財産権は、特許庁に出願または 登録してはじめて権利が発生します。 著作権の保護 インターネット上にあるホームページの画像や文 書など無形のデジタルコンテンツには、書籍など と同様に著作権が存在します。これらは法律で保 護されており、無断で使用すると法的に処罰され ることがあります。 ここでは著作権とは何か、また、インターネット 上での著作権の侵害例について説明します。 知的財産権の保護期間 権 利 著作権 特許権 実用新案権 意匠権 商標権 保護期間 創作者の死後50年 出願から20年 出願から10年 登録から15年 登録から10年(更新登録が可能) 知的財産権とは 知的財産権とは、人間の精神的な創作や産業活動 における発明などに関する権利の総称です。知的 財産権は大きく「著作権」と「産業財産権(工業 所有権)」、およびその他の権利に分かれます。 産業財産権(工業所有権)とは 産業財産権は、産業の発展に寄与することを目的 として制定された知的財産権の一部です。発明に 対する保護(特許権)、その応用技術に対する保 護(実用新案権)、デザインの保護(意匠権)、営 業上の信用の保護(商標権)に分かれます。 ① 特許権 新規性のある産業状有用な発明に対して与えられ る独占権です。物または方法の技術面のアイデア のうち、技術が高度なもので、実用新案と比べて ライフサイクルが長いものが保護対象となります。 ② 実用新案権 物品の形状、構造などの技術面のアイデア、ま た組み合わせに関する考案に与えられる独占権 です。早期実施、ライフサイクルが短いもので、 特許に比べて技術が高度でなくても保護の対象 となります。 ③ 意匠権 美観、新規性、創作性のある物品(物品の部分 を含む)の形状、模様、色彩などの物の外観と してのデザインを保護するための権利です。 著作権とは 著作権は知的財産権の一つで、人間の思想または 感情を創作的に表現した著作物を、保護する権利 です。著作物の中には、コンピュータプログラム やホームページのような無形のデジタルコンテン ツも含まれます。 著作権は、著作権者が著作物を創作した時点で、 自動的に著作権者に与えられ、著作者の死後50年 間保護されます。 著作権には、人格的な利益を保護する「著作者人 格権」と、財産的な利益を保護する「著作権(財 産権)」の2つに分かれます。「著作者人格権」は 著作者だけが持つ権利で、譲渡・相続はできませ ん。一方、財産的な利益を保護する「著作権(財 産権)」は、権利の一部または全部を譲渡したり 相続したりすることができます。 著作者人格権 著作者には、「著作者人格権」という、次の3つの 権利が与えられます。 ① 公表権 公表するかどうかを決定する権利。 ② 氏名表示権 実名または変名を表示するかどうかを決定する 権利。 ③ 同一性保持権 意に反して著作物の内容を改変されない権利。 SAMPLE ④ 商標権 商品やサービスを識別するための文字、図形、 記号、立体的形状を保護するための権利です。 6-23 Section 23 情報モラル 著作権(財産権) 著作隣接権 「著作権(財産権) 」としては、著作物の利用を許諾し たり禁止することができる、次の権利が与えられます。 ① 複製権 著作物を印刷、写真、複写、録音、録画などの 方法により、有形的に再製する権利。 ② 上演権・演奏権 著作物を公に上演したり、演奏したりする権利。 ③ 上映権 著作物を公に上映する権利。 ④ 公衆送信権・伝達権 著作物を公衆送信、放送、または有線放送する 権利。また、公衆送信された著作物を、受信装 置を使って公に伝達する権利。 著作権には、「著作者の権利」として著作者人格権 と著作権(財産権)の他に、実演家・レコード製 作者・放送事業者・有線放送事業者が、関係する 行為を行った瞬間に自動的に付与される「著作隣 接権」といった権利があります。 例えば誰かが作った歌を普及させるには、歌手、 CDの作成・販売、テレビやラジオなどの放送局 など様々な人の活躍が必要です。しかし、これら の人々には著作権がないので、著作権の隣の権利 として「著作隣接権」を与え、これらの人々の権 利を守る必要があります。したがって、歌を無断 でホームページに流すことは、著作権だけではな く、著作隣接権も侵害することになります。 ⑤ 口述権 著作物を講演や朗読など、口頭による手段で公 に伝える権利。 ⑥ 展示権 美術の著作物、または未発行写真の著作物の原 作品を公に展示する権利。 ⑦ 頒布権 映画の著作物の複製物を譲渡、貸与する権利。 ⑧ 譲渡権 映画以外の著作物の原作品、または複製物を公 衆へ譲渡する権利。 ⑨ 貸与権 映画以外の著作物の複製物を公衆へ貸与する権利。 ⑩ 翻訳権・翻案権等 著作物を翻訳、編曲、変形、脚色、映画化、翻案 する権利。 ⑪ 二次的著作物の利用に関する権利 翻訳物、翻案物などの二次的著作物を利用する 権利。 SAMPLE 6-24 情報モラル Section 23 知的財産権(知的所有権)の種類 知的創造物についての権利 営業標識についての権利 特許権(特許法) ●「発明」を保護 ●出願から20年 実用新案権 (実用新案法) ●物品の形状などの考案を保護 ●出願から10年 意匠権(意匠法) ●物品のデザインを保護 ●登録から15年 著作権(著作権法) ●「商標」を保護 ●登録から10年(更新あり) 商号(商法) ●登録された「商号」を保護 商品表示、形態等 【以下の行為を禁止】 (不正競争防止法) ●周知表示との混同 ●著名ブランドのただ乗り ●商品形態のデッドコピー ●原産地等の虚偽表示 ●ドメインネームの不正取得 ●文芸、学術、美術、音楽、プロ グラムなどの精神的作品を 保護 ●死後50年(法人は公表後50 年、映画は公表後70年) (半導体集積回路の回路配置に 関する法律) ●半導体集積回路の回路配置 の利用を保護 ●登録から10年 育成者権(種苗法) ●植物の新品種を保護 ●登録から20年(樹木25年) 回路配置利用権 商標権(商標法) 産業財産権=特許庁所管 ※ 特許、実用新案、意匠、商標を 産業財産権という。 ●ノウハウや顧客リストの盗用 営業秘密 など不正行為を禁止 (不正競争防止法) (特許庁ホームページから引用:http://www.jpo.go.jp) 著作権の侵害例 次の事例は著作権の侵害となります。 ・美術作家の作品の一部を、無断でホームページ に掲載した ・アニメのキャラクターのイラストを、無断でホ ームページに掲載した ・音楽CDから取り込んだデータおよび歌詞を、 無断でホームページに掲載した ・不特定多数のホームページからイラストや写真 をダウンロードして販売した ・テレビ番組を録画したDVDディスクをコピーし て友人にプレゼントした ・音楽CDをダビングして友達にプレゼントした ・複数のパソコンにインストールし、家族で利用 した P2P(ピアツーピア)とファイル共有ソフト インターネット上で不特定多数の相手と直接ファイ ルのやり取りを行なう形態をP2P(ピアツーピア)と いい、「WinMX」や「Winny」などのファイル共有ソ フトを利用することで、相互の持つ画像、映像、音 楽などのファイルを交換することができます。 しかしながら、こういったファイルが自由に交換で きる環境は、著作権のあるソフトウェアや、映画、 音楽などをダウンロードし違法に使用されるといっ たことに使われ、配布したものや使用したものに対 して著作権侵害などの逮捕者を出すなどの問題を引 き起こしています。 SAMPLE 6-25 Section 23 情報モラル 著作物の引用 自分の意見を補足したり、自分の意見と比較する 目的で、著作物を利用することを「引用」といい ます。 引用は法律で認められた行為であり、著作権者に 許可を求める必要はありません。ただし、引用を 行うには、次の条件を全て満たす必要があります。 引用する内容・範囲に必要性があること 自分の意見を補足するためであっても、必要以上 の内容を使用してはいけません。例えば、「次の ホームページは、私の意図と一致している」とし て、そのあとにそのホームページの全文を掲載す ることは、引用とは認められません。 自分の意見が「主」、引用元が「従」である こと 引用とは自分の意見に対する付加情報であるた め、引用する量が自分の意見よりも主体になって はいけません。例えば、「面白い画像を引用した ページです」として、他の人が制作した画像を集 めたホームページを作ることは、引用とは認めら れません。 自分の意見と引用部分を明確に区別すること かぎかっこを付けたり、段落を調整するなどして、 引用している箇所を、本文と明確に区別する必要 があります。 出所を明示すること 引用先が何であるか、誰がいつ発行したものなの かなどを明示する必要があります。書物の場合な ら書籍名・著者名・出版社名、ホームページなら ホームページのタイトル・制作社名(著者名)・ ホームページのアドレス(URL)などを明記しま す。また新聞やニュースサイトなど、頻繁に更新 されるものであれば、掲載された日付も記載する 必要があります。 3 プライバシーの保護 個人の顔写真や映像などを、本人に無断でインタ ーネット上に公開することは、肖像権の侵害にあ たります。肖像権を考える上では、プライバシー 権と、パブリシティ権が大きく関係します。 プライバシー権とは プライバシー権は、個人の問題や私生活を、みだ りに他人に知られることを拒否できる権利です。 個人の肖像(姿・カタチ)も含めて、私生活など を、テレビや雑誌またはインターネットを通して 勝手に公開されることは、プライバシーの侵害と なります。 パブリシティ権とは パブリシティ権は、肖像の経済的価値を守る権利 です。 芸能人やスポーツ選手などの有名人の肖像には、 経済的価値が発生します。芸能人のブロマイドな どはその一例です。パブリシティ権は、この経済 的価値を不当に利用されることを防ぐ役割があり ます。 次のようなことが、パブリシティ権の侵害にあた ります。 ・試合のときに撮影したサッカー選手の写真を無 断でホームページに掲載した ・歌手のコンサートを無断でビデオ撮影し、複製 して販売した 4 ネチケットとは インターネットを利用する際のマナーやルールを 「ネチケット」(ネットワークエチケットの略)と いいます。ネチケットを無視すると、他人に不快 な思いや迷惑をかけるだけでなく、誤解や思い違 いにより、相手からも思わぬ誹謗や中傷を受ける ことがあります。 インターネットを利用する場合は、ネチケットを 正しく理解し、実行することを常日頃から心がけ ましょう。 SAMPLE 6-26 情報モラル Section 23 5 閲覧者に対する配慮 ホームページのマナー インターネットには数多くのホームページがあ り、さまざまな情報を簡単に収集できます。また、 私たちもホームページを使って、世界中に情報を 発信できます。 しかし、膨大な数の多種多様な情報から信頼のお ける情報を収集することは容易ではありません。 また、ホームページで情報を発信するときには、 個人情報の取り扱いや、著作権の侵害など、気を つけなければならない問題があります。 情報を発信するときは 個人情報の取り扱い インターネット上の情報は容易に複製(コピー) できるデジタルデータです。よって、ひとたび個 人情報をインターネット上に掲載してしまうと、 その情報は様々な人間によってコピーや配布が可 能なため、消すことも、回収することもできなく なります。特に、次のような情報は、犯罪に利用 される恐れもあるため、ホームページなどインタ ーネット上に公開するべきではありません。 ・自宅の住所、電話番号、携帯電話の電話番号 ・名前、性別、顔写真 ・家族の名前、家族構成、家族の職業・勤務先 ・出身校、通学先 ・銀行の口座番号、クレジットカード番号 著作権に対する配慮 ホームページは、作成した時点で作成者に著作権 が発生します。気に入ったホームページだからと いって、作成者に無断で文章や写真を流用するこ とは著作権を侵害する行為となります。 著作権については、「2 著作権の保護」(6-10ペー ジ)を参照してください。 ホームページは、あらゆる地域、年齢、性別の人 間に公開されています。ホームページを作成する ときは、見る人が不快にならないよう、次のこと に注意しましょう。 ・誹謗や中傷など、第三者が見て不快なことは書 かない ・不快を与えるような写真などは掲載しない ・ブラウザが自動的にいくつも開いたり、閲覧者 のブラウザの設定を勝手に変更するなど、閲覧 者に迷惑となる動作をさせない ・ホームページで音楽を鳴らすときは、あらかじ め音楽が流れる旨を警告しておく。また音を消 すための設定を用意する 情報を収集するときは 信ぴょう性の確認 ホームページ上に公開されている情報は、全てが 正しい情報というわけではありません。特に、個 人で運営しているようなホームページの場合は、 信ぴょう性に欠ける情報が掲載されていたり、運 営者の思想などで、情報が書き換えられているこ とがあります。嘘の情報にふりまわされたり、第 三者に誤った情報を伝えたために自分自身の信用 を失うこともあります。 次のようなことに気をつけ、情報の信頼性を見極 めたうえで、情報を活用しましょう。 ・発信者の連絡先が明記されているか確認する ・引用元の情報(出典や著作者の所在など)が明 記されているか確認する ・更新日が古くないか確認する ・同様の情報が、他のホームページ、または他の メディアでどのように掲載されているか参照す る ・企業サイトの場合、その企業が本当に実在する かを確認する 肖像権に対する配慮 顔写真などを、本人に無断でホームページに公開 することは、肖像権の侵害になります。どちらに せよ、本人を特定できる個人情報は、ホームペー ジなどに掲載するべきではありません。肖像権に ついては、「3 プライバシーの保護」(6-12ページ) を参照してください。 SAMPLE 6-27 Section 23 情報モラル 有害なホームページ 電子メールのマナー ホームページの中には、性表現や暴力表現など、 未成年者にとって有害な情報があります。このよ うなホームページを未成年者に見せたくない場合 は、有害なホームページを自動的に遮断するフィ ルタリングを活用しましょう。 フィルタリングについては、フィルタリングにつ いて書かれている書籍やホームページを参考にし てください。 6 電子メールのマナー 電子メールは大変便利な情報伝達手段ですが、 使い方を間違えると、電子メールが届かない、 うまく内容が伝わらないといった、一方通行の コミュニケーションになってしまいます。電子 メールを上手に活用するために、次のことに注 意しましょう。 急ぐときは電話などの連絡手段を考 える インターネットの性質上、電子メールは様々なコ ンピュータを介して手元に届きます。仲介するコ ンピュータによっては故障などの恐れもあるた め、確実に手元に届くという保障はありません。 急ぐ場合は、電話やFAXなど、より確実な手段で 連絡をとりましょう。また、通信経路の障害によ って、電子メールの到着が遅れる場合があります。 相手の回答を必要とする場合は、時間的に余裕を もつよう心がけてください。 迷惑メールの対応 不幸の手紙などのように、他の人に文書の転送を 強要する電子メール(チェーンメールという)を 受け取っても他の人に転送してはいけません。チ ェーンメールの中には、コンピュータウイルスの 情報や、輸血の依頼など、いたずらに不安をあお るものや嘘の情報もあります。自分が送られて不 愉快になる電子メールは、他の人にも送ってはい けません。 電子メールは、文字で相手に意思を伝えるという 点では手紙と同じです。しかし、手紙と違って、 入力した内容が送信ボタンひとつで相手に届くた め、書きかけや、不適切な内容のまま送信してし まい、相手に不快感や誤解を与えてしまうことが あります。 電子メールを作成、送信するときは、次のことに 注意しましょう。 電子メールの作成時 電子メールを作成するときは、次のことに注意し ましょう。 ・要件が簡単に分かるようなタイトルを入れる ・半角カナおよび機種依存文字(①、㈱、Ⅲなど) は、受信側のパソコンによっては文字化けする ので使用しない ・読みやすくするため、1行当たりの長さを半角 文字で65文字未満、全角文字で32文字未満に制 限する。また、行の終わりには改行を入れる ・あまりに長いメッセージ(目安として100行以 上)を送信する場合は、タイトルに「長文」と ことわっておく ・対面したことのない人にはじめて電子メールを 送るときは、自己紹介などをする ・メッセージには、自分の名前や連絡先などを入 れる ・不確かな噂や、コンピュータウイルス情報は書 かない ・IDやパスワードなど、第三者に漏れると事件や 事故につながる恐れのある情報を書かない。ど うしても書く必要がある場合は、電子メールを 暗号化する ・HTML形式で電子メールを作成することは、な るべく避ける 電子メールを送信する前に 作成した電子メールを送信する前に、次のことに 注意しましょう。 ・送信する前に、不適切な表現はないか、内容を 読み直す ・メールアドレスが間違って入力されていない か、送信前に再度確認する ・自分のパソコンがコンピュータウイルスに感染 していないか調べる SAMPLE 6-28 情報モラル Section 23 電子メールの返信・転送時 受け取った電子メールを返信、または転送する場 合は、次のことに注意しましょう。 ・回答を求めるメールの場合は、相手の都合や通 信状況を考慮して、相手の返信に時間的余裕を 与える ・受け取ったメッセージを、相手に断りなく転送 および公表しない ・受け取ったメッセージを、送信者に断りなく変 更しない 電子メールの受信時 定期的に電子メールをチェックする習慣をつけま しょう。 7 コミュニティのマナー インターネットには、リアルタイムに複数の人と メッセージを交換する「チャット」、特定のテー マを決めて意見を書き込みあう「電子掲示板」、 また、共通の趣味や話題を持ったメンバーに同じ 内容の電子メールを同時に送信する「メーリング リスト」などがあります。 このように、お互いに情報を交換し、交流をはか る場所を「コミュニティ」と呼びます。 コミュニティを利用する際にもマナーがありま す。次のことに気をつけましょう。 礼儀を守る ファイルを添付するときは 送付先によっては受け取れるファイルサイズに制 限があります。ファイルを添付するときは、次の ことに注意しましょう。 ・添付ファイルのサイズが大きい場合は、受け取 ることが可能かどうかを、あらかじめ確認する ・送信先のパソコンの環境で、添付ファイルを読 めるかどうか(対応したソフトウェアがあるか) を考慮する ・添付ファイルの内容を、メッセージで説明する コミュニティにはあらゆる地域、年齢、性別の人 間が参加しています。インターネット上とはいえ、 人と人との交流には違いありません。他人が傷つ くような発言はやめましょう。 また、初めてコミュニティに参加する場合は挨拶 をする、簡単な自己紹介をするなど、現実社会と 同じく礼儀を守りましょう。 運営に協力する コミュニティには管理者・運営者がいます。コミュ ニティごとに規則や契約が異なるため、参加する際 には運営方針を理解し、協力するようにしましょう。 質問・回答時の注意 コミュニティの中には、参加者からの質問と、そ の回答でコミュニケーションが成立するものがあ ります。 このようなコミュニティで質問や回答をするとき は、次のことに注意しましょう。 質問時 質問をするときは、どのようなことで困っている のか、内容を明確にしましょう。 過去によく似た質問が出されていることがありま す。質問の前にそれらを検索し、問題解決の参考 にならないか検討しましょう。 また、コミュニティでのQ&Aは、あくまでも個人 の善意によって運営されています。回答がない、回 答が遅い、回答の意味が分かりにくいといったこと で不満を言うのは間違いです。もちろん、回答を得 たときは、お礼を忘れないようにしましょう。 SAMPLE 6-29 Section 23 情報モラル 質問するときは、次のような順番で書き始めると 良いでしょう。 ・初参加であれば簡単な自己紹介 ・質問したいこと(困っている原因や現象) ・ここまでは調べたが、この先が分からない(自 分の努力) ・具体的にどのようなことが知りたいか コミュニティでの反論 回答時 文字によるコミュニケーション 質問とは逆に、あなたの持っている知識で問題が 解決できる場合は、協力してあげましょう。 その際には間違った回答、不確かな回答をするべき ではありません。また、コミュニティを利用してい る人のレベルはさまざまです。初歩的な質問だから といって無視したり、非難するのはやめましょう。 コミュニティでは文字だけでコミュニケーション が行われるために、感情が伝わりにくいことがあ ります。 会話と違って、このような文字でのコミュニケー ションでは、相手の表情や、イントネーションな どでのニュアンスが伝わらないため、不用意な発 言で、意図せず相手を不快にさせてしまうことが あります。 書き込みをする際には、他の参加者が誤解するよ うな内容になっていないか再度確認するようにし ましょう。 個人情報の扱い コミュニティでの書き込みは、公開されているホ ームページで行われるため、不特定多数の人に知 られてしまいます。うかつに個人情報を書き込む と、悪用される恐れがあるので気をつけましょう。 発言に自己責任を持つ コミュニティでは世界中の人があなたの発言を目 にするため、言葉を注意して選ぶことが重要です。 コミュニティは匿名で参加でき、直接顔を合わせ ることがないためか、自分の発言に責任を持たな い人や、暴言などを書き込む人がいます。これは 明らかにマナー違反です。自分の発言に責任を持 ち、間違いや無礼があれば謝罪する気持ちを持ち ましょう。 コミュニティ上で反対意見や批判を書き込むと きは、相手の人格を否定するような書き方をし てはいけません。あまり酷い状況が続くと、法 的な責任を問われる事態に発展します。批判・ 評価と、誹謗・中傷を混同しないように気をつ けましょう。 匿名により過熱する議論 心理学的に、人は「自分の名前を出さず、罰を受 けるなどの責任を持たないですむ場合は、攻撃的 になる」傾向があるようです。コミュニティでも、 匿名で参加できる、相手にこちら側が見えないな どの理由から過激な書き込みが交わされ、激しい 議論に発展することがあります。 自分が過激な書き込みを受けたときは、あまり感 情的にならず冷静に対処しましょう。そのような 場合は、無視するのが得策です。被害が大きく なったり、不快に感じるときは、コミュニティの 運営者に相談してもよいでしょう。 発言の多様性を認める インターネットは世界中の人が利用しているた め、多くの価値観、風習、文化、宗教が混在して います。自分とは違う意見だからといって、むや みに否定や拒絶するのではなく、相手のことを理 解することが大切です。もちろん、偏見にもとづ く発言はするべきではありません。 SAMPLE 6-30 情報モラル Section 23 課題 ①個人情報保護に関するコンプライアンス・プ ログラムの要求事項として正しい名称を選択 しなさい。 (ア)ISO 9001 (イ)JIS Q 15001 (ウ)ISO 14000 (エ)ISBN ②商品のサービスやマークを保護する権利とし て正しいものを選択しなさい。 (ア)特許権 (イ)実用新案権 (ウ)商標権 (エ)著作権 ③著作権を侵害する行為を選択しなさい。 (ア)自分の写真をホームページに掲載した (イ)携帯電話で撮影したタレントの写真をホ ームページに掲載した (ウ)友達のすばらしい詩を有名にしてあげよ うと内緒でホームページに掲載した (エ)自分の日記をホームページに掲載した ④知的財産権のうち、産業財産権でないものを 選択しなさい。 (ア)著作権 (イ)商標権 (ウ)実用新案権 (エ)特許権 ⑤著作権を侵害する行為を選択しなさい。 (ア)経済白書の一部を引用して無断でホーム ページに掲載した (イ)自分の日記をホームページに掲載した (ウ)自分のホームページに今日のトピックと して新聞の記事や写真を掲載した (エ)自分で作詞作曲した音楽をメールで配信した ⑦電子メールの使い方として最も間違っている ものを選択しなさい。 (ア)一刻をあらそう緊急の用事があったので、 「緊急!」というタイトルをつけてメー ルした (イ)感情が伝わらないと思ったが、絵文字は 避けた (ウ)用件を箇条書きにした (エ)HTMLメールの作り方が分からなかった のでHTMLメールはやめた ⑧ファイルを電子メールに添付して送るときの 最も不適切な方法を選択しなさい。 (ア)サイズが大きかったので圧縮して送付した (イ)PDFファイルに変換して送付した (ウ)送付するサイズをあらかじめ電話で連絡 した (エ)そのまま送付した ⑨肖像権を最も侵害する恐れがある行為を選択 しなさい (ア)友達をデジタルカメラで撮影した (イ)タレントを電車内でみかけたので携帯電 話で撮影してホームページに掲載した (ウ)上野の西郷さんの銅像を撮影してホーム ページに掲載した (エ)友達の似顔絵を書いて電子メールで送付 した ⑩「Rhマイナスの血液が足りません。出来るだ け多くの人にこのメールを転送してください」 という電子メールが送られてきました。対処方 法として最も間違っているものを選択しない。 (ア)緊急事態なので、できるだけたくさんの 人にメールを送る (イ)忙しいのでメールは送らない (ウ)ホームページなどで事実関係を確認する (エ)電子メールをすぐに削除する ⑥ホームページに最も記載してはならないもの を選択しなさい。 (ア)自分のメールアドレス (イ)自分の日記 (ウ)自分のハンドルネーム (エ)自分の電話番号 SAMPLE 解答:①-(イ) 、②-(ウ) 、③-(ウ) 、④-(ア) 、⑤-(ウ) 、⑥-(エ) 、⑦-(ア) 、⑧-(エ) 、⑨-(イ) 、⑩-(ア) 6-31 Section 23 情報モラル SAMPLE 6-32 7章 C h a p t e r 7 インターネットと 電子メール Network Communication 24 インターネット ・・・・・・・・・・・・・・・・・・・・・・・・・・・・・・・・・・・7-4 25 電子メール ・・・・・・・・・・・・・・・・・・・・・・・・・・・・・・・・・・・・・・7-12 SAMPLE Section 24 インターネット 学習 1 ポイント 現在、インターネットは日常生活の中で、ご く普通に使われるようになりました。インタ ーネットが世界規模で普及したことで、時間 的・空間的な制約を受けることなく、世界中 の様々なサービスを利用できます。 ここでは、インターネットで利用できるサービス、 およびブラウザでホームページを見る手順を学習 しましょう。 1 インターネットの活用 2 インターネットの用語 3 インターネットへの接続 4 WWWの利用 5 インターネットによる情報検索 インターネットの活用 インターネットで利用できる主なサービスと、活 用事例について説明します。 インターネットの主なサービス WWW (World Wide Web) 「WWW(ワールドワイドウェブ)」、または単に 「Web(ウェブ)」と呼ばれ、文章の中に画像や音 声等などの文字以外のデータを埋め込んだり、他 のファイルや文書にジャンプ(ハイパーリンク) できる、インターネット標準のドキュメントシス テムです。 パソコンの種類や機種、携帯電話などの媒体にと らわれず、様々な情報を閲覧したり、手に入れる ことができます。ホームページの閲覧とは、この WWW上のデータを利用することです。 電子メール インターネットを介して、文字や絵といった電子 データをメール(手紙)の形で交換するシステム です。 相手が電子メールアドレスを持っていれば、世界 中の誰とでも電子メールの交換ができます。 3526 15iho84 47ko@o1+45 48ljihau84a khouico.jpimhv ,ihjipjpov3656 5http://mko vkv9554b fb4ca5f 電子掲示板 電子メールが1対1、あるいは1対特定少数の通信 手段とすれば、電子掲示板は不特定多数と情報交 換や議論をする電子会議室です。 誰もが読むことができ、誰もが自分の意見を投稿 したり、議論に参加することができます。 インターネットで広がるサービス インターネットの広がりとともに、経済、教育、 医療などの分野で、これを活用した様々な情報サ ービスが登場しています。 SAMPLE 経済の分野においては、企業間取引(B to B)、企 業−個人間取引(B to C)、個人間取引(C to C) といった形態でインターネットを利用した電子商 取引が盛んになりました。企業間取引では、日本 7-2 インターネット Section 24 国内にとどまらず、世界中の企業との商取引が従 来以上に進展しています。企業−個人間取引、個 人間の取引としては「インターネットショッピン グ」や「オークション」などがあります。 自治体では、「電子入札」といった、これまでの 入札制度をインターネット上で行うシステムが導 入されはじめています。 仕事を自宅で行うSOHO(スモールオフィス・ホ ームオフィス)といったスタイルもインターネッ トを利用することで実現しています。 教育の分野においては、電子美術館、電子博物館、 電子図書館などができ、自宅や学校などから、 様々な情報にふれる機会が増えました。また、時 間的・距離的な制約なしに様々な学習が行える 「インターネットスクール」もあります。これま で、会議や研修など、特定の場所に集まらなけれ ばできなかったことも「テレビ会議」や「eラー ニング」によって、距離的な制約を受けずに開催 できるようになりました。 医療の現場でも、診断などをインターネットで行 う遠隔医療に役立てられています。 URL (Uniform Resource Locator) インターネット上でのホームページの「住所」の 役割を果たします。ホームページを閲覧するとき には、このURLを指定します。 ブラウザ ホームページを閲覧するためのアプリケーションです。 HTML (HyperText Markup Language) ホームページを作成するための言語のことです。 3 インターネットへの接続 ブラウザを起動して、実際にインターネットに接 続してみましょう。 ※本書では、Microsoft社の「Internet Explorer」を 例に説明します。 ここでの説明は、プロバイダとの契約、ブラウザの インストールなど、インターネットの接続環境が既 に整えられていることを前提にしています。 ブラウザの起動 2 インターネットの用語 インターネットを利用する前に、知っておきたい 基本的な用語を説明します。 ブラウザを起動します。 1 ボタン⇒「インターネット」を選択 します。 プロバイダ インターネットへの接続を提供する組織のこと で、インターネット・サービス・プロバイダとも いいます。通常、インターネットを個人で利用す る場合は、インターネットへの接続を代行してい るプロバイダに依頼する必要があります。プロバ イダは接続の代行だけでなく、電子メールのサー ビスも提供しています。 IDとパスワード プロバイダへの加入が終了(プロバイダに登録) すると、プロバイダからID(ユーザー名)とパス ワードが割り当てられます。 IDとパスワードは、インターネット上でユー ザー個人を特定するための身分証明書のようなも ので、これらがないとインターネットに接続でき ません。 SAMPLE →ブラウザが起動します。 2 必要であればIDとパスワードを入力します。 →インターネットに接続され、ホームページ が表示されます。 7-3 Section 24 インターネット ブラウザの画面構成 ブラウザの画面構成は次のとおりです。 ③アドレスバー ②ツールバー ①メニューバー ④ステータスインジケータ ⑥「移動」ボタン ⑤リンクバー ① メニューバー ブラウザに用意されているメニュー(処理する 命令)を表示します。それぞれのメニュー項目 はその処理の命令内容によって、いくつかに分 類されています。 例えば、「ファイル」メニュー上をクリックす ると、「新規作成」や「印刷」といった、いく つかの命令が表示され、それぞれの項目を選択 することによって、処理が実行されます。 ③ アドレスバー ここに、閲覧したいホームページのURLを直接 入力すると、目的のホームページに移動するこ とができます。 また、現在表示されているホームページのアド レスが表示されます。 ② ツールバー 使用頻度の高い命令を、ボタン化したものです。 ここに表示されているボタンをクリックすれ ば、メニューバーから命令を選択しなくても、 簡単に対応する命令を実行できます。 ⑤ リンクバー 登録されているリンク先を選択すると、登録先 のホームページに移動します。 ④ ステータスインジケータ ホームページの読み込み中に ⑥「移動」ボタン クリックすると、アドレスバーに入力したURL のホームページに移動します。 SAMPLE 7-4 が動きます。 インターネット Section 24 4 4 « を押すか、アドレスバー右端にあ る をクリックします。 →入力したURLのホームページが表示されます。 WWWの利用 現在では「インターネットで手に入らない情報は ない」といわれるほど、様々な情報を扱ったホー ムページがあります。ここでは、それらホームペ ージを見るための方法を説明します。 本来「ホームページ」とは、一連のWebページで用 意されている一番初めのページ(Webページを本に 例えると表紙にあたります)を指します。現在日本 では、Webページそのものをホームページと呼ぶこ とが一般的になっています。本書も通例に従いWeb ページそのものをホームページと表現します。 ※入力したURLが正しくないと、表示されま せん。 アドレスの指定 見たいホームページのアドレスが分かっていると きには、直接URLを指定します。 例としてWindowsの開発元である、Microsoft社の ホームページに移動してみましょう。 1 アドレスバー内をクリックします。 →表示されている文字が反転します。 2 キーボードのdを押します。 →反転している文字が消えます。 リンクの利用 ホームページ内の文字列や画像をマウスでポイン トすると、マウスポインタが に変化する場所が あります。 この箇所を「ハイパーリンク」または単に「リン ク」と呼び、ポイントした箇所に関連する情報 (別のホームページなど)が存在していることを 意味しています。クリックすると、関連先のホー ムページに移動します。 リンクを利用したホームページの移動は、閲覧し ているホームページに関連する情報を集めたい場 合などに有効です。 3 アドレスバーに「http://www.microsoft.com/japan/」 と半角英数字で入力します。 ※URLの入力は、基本的に半角英数字を使用 します。 リンクを利用して現在のホームページから別の ホームページへ移動し、関連する情報を次々と閲 覧していくことを「ネットサーフィン」といい ます。 SAMPLE 7-5 Section 24 インターネット ツールバーの利用 検索エンジンの利用 ブラウザには、閲覧したホームページのアドレス を記憶する機能があります。 ネットサーフィンをしているとき、先程まで見て いたページに戻りたいときなどは、ツールバーの ボタンを使用します。 戻る 見たいホームページのURLが分からない場合は 「検索エンジン」を利用してURLを調べます。「検 索エンジン」は目的のホームページを検索するた めのホームページです。 検索方法は、カテゴリ別に検索する方法と、キー ワードを入力して検索する方法があります。 ※インターネットには、数多くの検索エンジンが ありますが、ここでは「Yahoo! JAPAN」を例に 説明します。 直前に見たホームページを、もう一度表示させます。 カテゴリを利用した検索 進む 「戻る」ボタンをクリックする前に見たホームペ ージを、もう一度表示させます。 中止 ホームページの読み込みを中止します。 ブラウザの反応がないときや、ページがなかなか 表示されないときにクリックします。 検索エンジンでは、様々なホームページがカテゴ リ順に分類・整理されています。 分類されているカテゴリをたどり、目的のホーム ページを探します。 1 アドレスバーに「http://www.yahoo.co.jp/」と入 力し、 をクリックします。 →「Yahoo! JAPAN」のホームページが表示さ れます。 2 画面中央にあるカテゴリの一覧から該当する ものをクリックします。 →カテゴリ内で、さらに詳細に分類された一 覧が表示されます。 更新 アドレスバーに入力されているURLのホームペー ジを、再度読み込みます。 「中止」ボタンをクリックした後や、表示してい るホームページを最新の情報に更新したいときに 使用します。 カテゴリの一覧 ホーム ブラウザ起動時に表示するように設定されている ホームページへ移動します。 SAMPLE 7-6 インターネット Section 24 3 目的のホームページが見つかるまで、カテゴ リを選択します。 1 検索エンジンを表示します。 ※前項の「カテゴリを利用した検索」を参照 してください。 2 キーワード入力欄に条件を入力します。 4 該当するサイト(件名)をクリックします 3 「検索」ボタンをクリックします。 →該当するホームページの件数と件名の一覧 が表示されます。 ※件数が多い場合は、絞り込みの条件を追加 します。以降の手順を参考にしてください。 4 キーワード入力欄を表示させます。 ※スクロールバーを利用し、画面の一番下を 表示させます。 →絞込検索欄に入力した、1つ目のキーワード が表示されています。 5 1つ目のキーワードの文字の末尾をクリックし ます。 →カーソルが表示されます。 6 キーボードの を押し空白を1つ入れて、 追加キーワードを入力し「検索」ボタンをク リックします。 →目的のホームページが表示されます。 キーワードを利用した検索 検索エンジンに用意されているキーワードの入力 欄に検索条件となるキーワードを入力して、その キーワードを含むホームページを探し出します。 複数のキーワードを入力することで検索条件を絞 り込むことができ、効率よく検索ができます。 空白を入れることで、最初に入力したキーワードと 区別されます。 空白を入れないと、入力した2つのキーワードは一つ の文字列として認識されるので注意してください。 SAMPLE 7 該当するサイト(件名)をクリックします。 →ホームページが表示されます。 7-7 Section 24 インターネット ホームページの保存 ホームページのデータは、ファイルとして保存で きます。 1 保存したいホームページを表示します。 4 「ファイルの種類」で「Webページ、完全 (*.htm;*.html)」が選択されていることを確 認します。 「Webページ、完全(*.htm;*.html)」は、ホームペ ージを保存する際のファイル形式です。この形式を 選択することで、Webページ内で使用されている画 像も合わせて保存されます。 5 「保存」ボタンをクリックします。 →指定した場所にホームページのデータが保 存されます。 2 メニューバーの「ファイル」⇒「名前を付け て保存」を選択します。 ・ホームページには著作権があります。保存したホ ームページの文章や画像を使うときは、著作権に 触れないように注意してください。 ・「Webページ、完全(*.htm;*.html)」で保存した場合、 保存ファイル名と同名のフォルダが自動的に作成 され、フォルダ内にホームページで使用されてい る画像などが保存されます。ファイルとフォルダ はリンクされているため、フォルダの名前を変更 したり、移動・削除するとWebページは正常に表 示されません。 ホームページの印刷 画面に表示されているホームページを印刷します。 1 印刷したいホームページを表示します。 →<Webページの保存>ダイアログが表示さ れます。 3 保存場所とファイル名を指定します。 SAMPLE 7-8 インターネット Section 24 2 メニューバーの「ファイル」⇒「印刷」を選 択します。 4 「印刷」ボタンをクリックします。 →印刷が始まります。 →<印刷>ダイアログが表示されます。 1ページにより多くの情報を印刷したいときは、印刷 の前に、ブラウザに表示される文字サイズを小さく しておきます。文字サイズを変更する方法は、ホー ムページを表示した状態で、メニューバーの「表示」 ⇒「文字のサイズ」を選択し、サブメニューから文 字サイズを選択します。 現在選択されている文字サイズには「●」が表示さ れます。 3 印刷条件を設定します。 ※必要に応じて、「オプション」タブの項目を 設定します。 項 目 ページ範囲 概 要 すべて :フレームを含む表示されて いるページ全体を印刷 選択した部分 :表示されているページ内で 選択した部分のみ印刷 現在のページ :現在表示・選択されている ページのみ印刷 ページ指定 :開始・終了のページを指定 して印刷 部数 フレームの 印刷 印刷部数を設定 ホームページがフレーム形式(複数 のページで1つのホームページを構 成した形式)で作成されているときは、 「オプション」タブをクリック SAMPLE すると、どのフレームを印刷す るかを指定することができます。 7-9 Section 24 インターネット 5 ロボット型検索エンジン インターネットによる情報検索 ここでは、インターネット上の情報を検索するた めに、各種データベースの紹介と、ロボット型検 索エンジン「Google」を活用する方法について説 明します。 「ロボット型検索エンジン」とは、ロボットプログラ ムがインターネット上を巡回し、ホームページのキー ワードを登録して、データベースを作成します。利用 者はキーワードを入力して、目的の情報を探します。 「Google」(http://www.google.co.jp/) 検索エンジンの種類 インターネットで情報を探すには、検索エンジン の利用が必須です。検索エンジンは、「ディレク トリ型」と「ロボット型」の2種類に分けること ができ、次のようなメリットとデメリットがあり ます。それぞれの特長を考えて、目的の情報検索 に適した検索エンジンを利用しましょう。 型 メリット デメリット ディレクトリ 信頼性が高い 情報量が少ない ロボット 情報量が多い 情報の質はさまざま ディレクトリ型検索エンジン 「ディレクトリ型検索エンジン」とは、インター ネット上のホームページの中から、信頼性の高い ホームページをカテゴリ別に細かく分けて登録し ています。利用者は、カテゴリをたどって、目的 の情報を探します。ディレクトリ型の代表として、 国内では「Yahoo! JAPAN」が有名です。 「Yahoo! JAPAN」(http://www.yahoo.co.jp/) データベースの利用 多くの図書館、調査機関、および民間のデータベ ース専門会社では、インターネットを利用して蔵 書を検索できるデータベースサービスを提供して います。データベースを活用すれば効率的に情報 が収集できます。次のような著名な蔵書データベ ースが存在します。 NDL-OPAC:http://opac.ndl.go.jp/ 提供機関は国立国会図書館で、日本で出版された ほとんどの書籍のタイトルを検索できます。 Webcat Plus:http://webcatplus.nii.ac.jp/ SAMPLE 提供は国立情報学研究所で、目録所在データベー スを基にして、図書・雑誌の書誌情報・所在大学 図書館情報を検索できます。 人間の思考方法に近い検索技術「連想検索機能」 が採用されています。 7-10 インターネット Section 24 Googleの便利な検索 Googleでは、便利な検索機能と検索オプションが 用意されています。 ここではその一例を紹介します。 イメージ検索(http://images.google.co.jp/) インターネット上で使用されている画像を検索す る機能です。検索結果は縮小画像で表示されます。 CiNii:http://ci.nii.ac.jp/cinii/servlet/CiNiiTop 提供機関は国立情報学研究所で、学協会で発行さ れた学術雑誌および大学等で発行された研究紀要 から、論文タイトルおよび本文を検索・閲覧がで きます。論文本文の閲覧は有料です。 ユニバーシティ検索 (http://www.google.co.jp/intl/ja/options/ universities.html) 任意の大学のウェブサイト内限定で検索を行う機 能です。 MAGAZINE PLUS: http://www.nichigai.co.jp/database/ mag-plus.html 提供機関は日外アソシエーツで、約150種類の一般雑 誌の記事タイトルを1981年以降から検索できます。 I'm Feeling Lucky 「I'm Feeling Lucky」ボタンをクリックすると、検 索結果の最高位にあがったホームページを自動的 に表示します。検索結果自体は表示されません。 SAMPLE 7-11 Section 24 インターネット Googleは、豊富な検索オプションがあります。 検索オプションを上手に使うと、効率よく情報を 検索できます。 and検索 複数のキーワードを入力すると、キーワードをす べて含んでいるページを検索します。キーワード 間は半角スペースを入力します。 (例) 「事件」を含み、かつ「オリンピック」を 含むページを検索 行政情報 国の各府省はインターネット上で、法令および行 政手続きなどを公開しています。 「電子政府の総合窓口」では、各府省のホームペ ージアドレス、および各府省がインターネットで 提供している行政情報を横断的に検索できます。 「電子政府の総合窓口」(http://www.e-gov.go.jp/) マイナス検索 検索結果から特定のキーワードが含まれているペ ージを除くことができます。 キーワードの直前にマイナス記号「-」をつけて検 索すると、「-」がついているキーワードを含むペ ージを除外した検索結果が表示されます。 (例) 「事件」を含み、かつ「オリンピック」を 含まないページを検索 統計情報 総務省の統計局では、国勢調査をはじめとした、 さまざまな統計調査を定期的に実施しています。 「統計局ホームページ」では、統計調査の結果を 閲覧・引用できます。 「統計局ホームページ」(http://www.stat.go.jp/) フレーズ検索 複数のキーワードを、引用符(")で囲むと、1つ のフレーズとして検索できます。 (例) 「Japanese sushi」というフレーズを検索 ドメイン制約検索(特定のサイト内限定で検索) 特定のドメインまたはサイト内限定でキーワード を検索できます。 ドメイン制約検索では、演算子「site:」を使用し ます。 (例) 「www.google.co.jp」のサイト内だけで「事 件」というキーワードを含むページを検索 出所の明示について 資料を引用する場合は、一般的に次の内容を明示する 必要があります。したがって、情報を収集する際は、 情報だけでなく、情報の出所も確認しておきましょう。 SAMPLE 調査データ 新聞記事・書籍 7-12 調査者 (調査機関) 、 調査時期、 調査名称 新聞(書籍)名、掲載年月日、 記事タイトル Section 25 電子メール 学習 1 ポイント インターネットのサービスのひとつに「電子 メール」があります。ここでは、電子メール の概念と、送受信の手順について学習しまし ょう。 1 電子メールの概念 2 メーラーの起動 3 電子メール作成の準備 4 電子メールの送信 5 電子メールの受信 6 電子メールの返信 電子メールの概念 電子メールとは、インターネット上で交換する手 紙のようなものです。インターネットを利用する ため、郵便と違って配達時間や金銭的な制約はあ りません。相手がメールアドレスを持っていれば、 世界中のインターネット利用者と電子メールを交 換できます。 電子メールは文字だけでなく、画像や音声ファイ ルなども送信できます。また、送信・受信した電 子メールはいつでも読み返すことができます。 電子メールのしくみ 電子メールは、プロバイダのメールサーバを介し てやりとりされます。電子メールを送信すると、 まず、送信側プロバイダのメールサーバにメール が送られます。メールはインターネットを経由し て受信側のメールサーバに送られます。 電子メールの受け手が受信操作をすると、メールサ ーバのメールボックスからメールが受け取れます。 電子メールアドレスについて 電子メールアドレスは、手紙で例えると住所にあ たります。一字でも間違えると相手に届かないの で、注意して入力しましょう。 電子メールアドレスは、次のように一定の並びで 構成されています。 組織名 組織種別 国別コード [email protected] ユーザーID ドメイン名 区切りマーク 組織種別には、主に次のようなものがあります。 記 号 ac co go ne or SAMPLE 組織種別 大学教育機関 企業 政府機関 プロバイダなど 会社以外の団体 7-13 Section 25 電子メール 2 メーラーの起動 ここではメーラーの起動方法と画面構成について 説明します。 メーラーの起動 メーラーの起動方法について説明します。 ※本書では、Microsoft Outlook Expressを例に説明 します。 1 ボタン⇒「すべてのプログラム」⇒ 「Outlook Express」を選択します。 ① メニューバー メーラーに用意されているメニュー(処理する 命令)を表示します。それぞれのメニュー項目 はその処理の命令内容によって、いくつかに分 類されています。 例えば、「ファイル」メニュー上をクリックす ると、「新規作成」や「印刷」といったいくつ かの命令が表示され、それぞれの項目を選択す ることによって、処理が実行されます。 ② ツールバー 使用頻度の高い命令を、ボタン化したものです。 ここに表示されているボタンをクリックすれ ば、メニューバーから命令を選択しなくても、 簡単に対応するコマンドを実行できます。 ③ フォルダ一覧 電子メールを保存しているフォルダを一覧表示 します。 →メーラーが起動します。 2 必要であればIDとパスワードを入力します。 →インターネットに接続されます。 ④ フォルダ内一覧 フォルダ一覧で選択した、フォルダ内に格納さ れている電子メールを一覧表示します。 ここでの説明はプロバイダとの契約、メーラーのイ ンストールなど、インターネットの接続環境が既に 整えられていることを前提に説明しています。 メーラーの画面構成 Outlook Expressの画面構成は次のとおりです。 ①メニューバー ②ツールバー 3 電子メール作成の準備 電子メールを送信するときに使用する<メッセー ジの作成>ウィンドウの起動方法と画面構成を説 明します。 電子メールを送受信するには、インターネットに接 続している必要があります。 <メッセージの作成>ウィンドウの 起動 1 ③フォルダ一覧 7-14 ボタン⇒「すべてのプログラム」⇒ 「Outlook Express」を選択します。 →メーラーが起動します。 2 ツールバーの「メールの作成」ボタンをクリッ クします。 →<メッセージの作成>ウィンドウが表示さ れます。 SAMPLE ④フォルダ内一覧 電子メール Section 25 画面構成 <メッセージの作成>ウィンドウの画面構成は次 のとおりです。 ①宛先 ②CC ③件名 ④添付 3 ツールバーの「送信」ボタンをクリックします。 ① 宛先 送信先の電子メールアドレスを入力します。 ② CC カーボン・コピー(Carbon Copy)の略です。 電子メールの内容を「宛先」に入力した送信者 以外の人に送信できます。 複数人に送信する場合は、アドレスを「;」(セ ミコロン)、または「,」(半角コンマ)で区切 って入力します。 例)[email protected] ; [email protected] ③ 件名 内容がわかるような見出し名を入力します。 ④ 添付 添付するファイルが表示されます。 ※添付ファイルがないときには表示されません。 4 →電子メールが送信されます。 「送信」ボタンをクリックしないと、電子メールは送 信されません。 ファイルを添付する 画像や音声ファイルなどを、メールに添付できま す。ファイルを添付する方法は、次のとおりです。 1 送信する電子メールを準備します。 2 メニューバーの「挿入」⇒「添付ファイル」 を選択します。 電子メールの送信 電子メールの送信方法を説明します。 電子メールにはテキストのみ送信する他に、画像 や音声ファイルなどの電子データを添付して送信 することもできます。 電子メールを送信する 電子メールの送信方法を説明します。 →<添付ファイルの挿入>ダイアログが表示 されます。 3 添付するファイルを指定します。 1 電子メールの宛先、件名を記入します。 2 電子メールの本文を入力します。 SAMPLE 7-15 Section 25 電子メール 4 「添付」ボタンをクリックします。 →「件名」の下に「添付」が追加され、添付 されたファイルの名前が表示されます。 6 電子メールの返信 受信した電子メールに返事を出す方法を説明します。 返信機能を利用すると、送信先のアドレスの入力 を省略できたり、どの電子メールに対して返事し ているか分かりやすいなどの利点があります。 1 <Outlook Express>ウィンドウの「フォルダ一覧」 から「受信トレイ」フォルダをクリックします。 →フォルダ内一覧に受信した電子メールが表 示されます。 2 返信する電子メールをダブルクリックします。 ・複数のファイルを選択することもできます。 ・容量の大きいファイルを添付すると、送信先に迷 惑がかかることがありますので、注意しましょう。 5 電子メールの受信 →受信したメールが表示されます。 電子メールは、いったん自分の利用しているプロバ イダの電子メールサーバに保管されます。パソコン でメーラーに受信命令を出すことで、サーバから自 分のパソコンに、未読の電子メールが転送されます。 電子メールは、受信命令を実行しない限り受信され ません。メーラーによっては、指定した時間ごとに 受信命令を自動的に実行するものがあります。 受け取る側が利用 している メールサーバ 送る側が利用している メールサーバ 送 信 命 令 インターネット 受 信 命 令 1 ツールバーの「送受信」ボタンをクリックし ます。 3 ツールバーの「返信」ボタンをクリックします。 →受信電子メールのタイトルに「Re:」が付い た件名でウィンドウが表示されます。 ※元のメッセージは「>」 (Outlook Expressでの 初期設定)などの記号付きで表示されます。 メニューバーの「メッセージ」⇒「送信者へ返信」 を選択します。 SAMPLE →サーバに保管されている未読分の電子メー ルが受信されます。 サーバに未読の電子メールがない場合は受 信されません。 7-16 4 返信内容を入力します。 5 「送信」ボタンをクリックします。 →電子メールが送信されます。 「CC」に指定されているメールアドレスの相手にも、 返信メールを送る場合は、ツールバーの「全員へ返 信」ボタンをクリックします。 8章 C h a p t e r 8 パソコンの基礎 Basics of Personal Computer 26 パソコンの基礎 ・・・・・・・・・・・・・・・・・・・・・・・・・・・・・・・・・・・8-2 27 情報の表現形式 ・・・・・・・・・・・・・・・・・・・・・・・・・・・・・・・・・・8-16 28 パソコンの取り扱い ・・・・・・・・・・・・・・・・・・・・・・・・・・・・・・8-20 29 ネットワーク ・・・・・・・・・・・・・・・・・・・・・・・・・・・・・・・・・・・・8-26 SAMPLE Section 26 パソコンの基礎 学習 1 ポイント 情報技術の発達に伴い、現代ではコンピュー タなしの生活は考えられないようになりまし た。しかし、コンピュータとは何か、という ことを明確に理解している人は多くいません。 ここでは、コンピュータのなかでも、特に 我々の身近にあるパソコンを例にして基本的 な概念を学習しましょう。 1 パソコンとは 2 パソコンの歴史 3 パソコンの構成 4 パソコンの種類 5 パソコンの形態 6 ハードウェアとソフトウェア 7 OS(オペレーティングシステム) 8 周辺機器 9 入力装置の種類と特徴 10 出力装置の種類と特徴 11 解像度 12 記憶装置の種類と特徴 13 データの単位 パソコンとは パソコンとはパーソナルコンピュータ(Personal Computer)の略称で、その名の通り、個人向けに 開発されたコンピュータです。 開発当初は、専門家などの間でしか利用されてい ませんでしたが、今日では一般家庭にまで普及し、 誰もが目的に応じて気軽に利用できるものになり ました。 パソコンでは、ワープロソフトを使って年賀状を 作成したり、表計算ソフトを使って家計簿を作成 したり、ペイントソフトを使って絵を描くことが できます。 また、パソコンはインターネットを通じて、世界 中の最新の情報を手に入れたり、さまざまな人と 電子メールを交換することができます。 パソコンの機能 パソコンには、主に次の4つの機能があります。 これらの機能を使い、情報をいかに利用するかが、 パソコンの活用方法となっています。 機 能 情報の蓄積 14 ソフトウェアの種類 15 ソフトウェアライセンス 16 ヘルプ 17 文字コード 情報の 取り出し 18 シャットダウンとログオフ 19 ファイルの拡張子 情報の加工 情報の伝達 SAMPLE 8-2 概 要 大量の情報をデジタルデータとし て記憶する。 例:データベースの構築など 蓄積されたデータから、必要な情 報を取り出す。 例:データベースの活用、検索 など 取り出した情報を加工する。 例:データの計算、 レポートの清書、 プレゼンテーションの作成 など ネットワークを通じて、必要な情 報を伝達する。 例:LAN、インターネットなど パソコンの基礎 Section 26 2 電子計算機の発明 パソコンの歴史 現在コンピュータは、我々が社会活動を維持して いく上で、必要不可欠なものとなっています。 もともとコンピュータは軍事目的として開発さ れ、開発初期には「電子計算機」と呼ばれていた ように、計算が主な機能でした。しかし、技術の 発達・情報のデジタル化にともない、高性能・コ ンパクト化が進み、現在ではその機能は計算だけ でなく、情報処理・制御・開発・流通・ネットワ ーク・マルチメディア、その他、あらゆる分野で 使用されるようになりました。 また、現在ではWindows(☞ 8-7ページ)の普及に より、コンピュータ言語などの専門知識がなくても、 パソコンを簡単に操作できるようになりました。 ここでは、コンピュータがどのような経緯で開発さ れ、進化したかを簡単に説明します。 計算機の発明 人間は古来より、計算をいかに素早く・正確に・ 大量にこなすかに努力を傾けてきました。 そして、その結果として「計算機」が発明されま した。15世紀にはそろばんが商業の世界で普及し、 17世紀には「人間は考える葦である」の言葉を残 したパスカル(1623∼1662年 科学者・哲学者)が、 加減算のみを扱った歯車式の計算機を考案しまし た。それ以来、四則計算機、タイガー計算機など の計算機が発明されてきました。 しかし、これらはあくまでも人間が操作するため に、手間がかかる・間違いが起きるなどの様々な 問題を抱えていました。 機械式計算機の発明 機械式計算機は人的・力学的な制約から、動作や正 確さに問題がありました。そこで20世紀に入ると電子 工学の発達に伴い、電子素子(真空管・集積回路・ 半導体など)を利用した計算機が発明されました。 特にフォン・ノイマンが1945年に発明した電子計 算機は、プログラムの基礎となる部分を固定とし、 計算や処理を行う部分を取り替えることで様々な 処理ができるように設計されました。これはノイ マン式計算機と呼ばれ、今で言う「コンピュータ (電子計算機)」の誕生となりました。 コンピュータは使用された年代と電子素子によ り、4世代に分けられます。 年 代 世 代 電子素子 その他の特長 1945年頃 第1世代 真空管 ・ノイマン式計算機の ∼ 発明 ・最初のコンピュータ 1950年代末 ENIAC、EDSACの登場 ・商用コンピュータ UNIVAC Iの登場 1950年代末 第2世代 トランジ ・半導体素子(トラン ∼ ジスタ)の採用 スタ 1960年代末 1960年代末 第3世代 集積回路 ・OSの体系化 ∼ ・BASIC、C言語など (IC) コンピュータ言語の 1980年頃 大規模 普及 集積回路 (LSI) ・パソコンの登場 1981年頃 第4世代 マイクロプ ・パソコンの普及 ∼ ロセッサ ・UNIX、MS-DOSの普及 ウルトラLSI ・Windowsの登場 2000年頃 現在のパソコン 19世紀には、紙製のパンチカードに穴をあけ、穴 の位置で情報を表現する機械式計算機が発明され ました。ただ、大規模な設備とパンチカードの解 読に専門的な知識が必要だったため、一般には普 及しませんでした。しかし、計算手順などを情報 として表現し、組み替えるという方法は現在のプ ログラム(プログラミング)概念の始祖ともいえ ます。 コンピュータは前項のように発展し、現代「第4 世代」として普及しています。 パソコンは、第4世代の初期には主に業務用とし て使われていましたが、年を重ねるごとに高性 能・低価格なパソコンが開発されて、現在では一 般家庭でも使われるようになりました。 SAMPLE 一般家庭に普及することで、計算機としてだけで はなく、音楽やDVDの再生、TVの鑑賞や録画、 デジタルカメラで撮影した写真の編集や管理、シ ョッピング、オンラインバンキングや株式取引な ど、日常生活に役立つ機能が追加されました。 8-3 Section 26 パソコンの基礎 3 4 パソコンの構成 パソコンは一般的に、次のような構成になってい ます。(デスクトップ型を例に説明します。) ディスプレイ パソコンの種類 現在、一般的に使用されているパソコンは次の2 種類です。 PC/AT互換機 本体 1984年にIBM社が発売したパソコン「PC/AT」と 互換性があるパソコンのことです。Windowsマシ ンやDOS/V機などといわれています。 おもにWindowsというOS(オペレーティングシス テム)が使われています。 現在、このPC/AT互換機が圧倒的なシェアを持ち、 事実上の世界標準機となっています。 ※本書ではPC/AT互換機のことを「DOS/V機」と 表記しています。 キーボード マウス ① ディスプレイ 本体が処理した結果を表示します。 ② 本体 入力装置(キーボードやマウスなど)から受け た命令を処理し、ディスプレイに表示します。 ③ キーボード 文字、数字、記号などを入力するためのもので、 本体に命令を送ります。 Macintosh 1984年にアップル社が発売を開始したパソコンで す。Macという愛称で親しまれています。 MacintoshにはMac OSというOSが搭載されています。 直感的な操作性に定評があり、出版・編集・デザ イン・マルチメディア業界では根強いシェアがあ ります。 OSについては、8-7ページで詳しく説明します。 ④ マウス 画面上のカーソルなどと連動し、ボタンの操作 によって本体に命令を送ります。 本体に接続する機器を、「周辺機器」と呼びます。 上の図の場合、ディスプレイ、キーボード、マウ スが周辺機器です。 その他の周辺機器には、パソコンの音声を出力す るヘッドホンやスピーカ、パソコンに音声を入力 するマイク、パソコンで作成したデータを印刷す るプリンタなどがあります。 SAMPLE 8-4 パソコンの基礎 Section 26 5 タワー型 パソコンの形態 パソコンの主な形態は次のとおりです。 デスクトップ型 ディスプレイとパソコン本体が別になっています。 最近では、省スペース設計のパソコン本体に液晶 ディスプレイがセットになったモデルが主流です。 ディスプレイと本体が別になっていて、本体を縦 に置くタイプのパソコンです。パソコン本体が大 きいため、デスクトップ型にくらべて高い拡張性 があります。 大きさにより「フルタワー」「ミドルタワー」「ミニ タワー」などがあります。 ノート型 一体型 ディスプレイとパソコン本体が一体化したものです。 省スペース型のため、機器の拡張性は高くありま せん。 液晶ディスプレイとパソコン本体、キーボードが 一体化し、持ち運びできるように軽量化されたも のです。ひざに乗せて利用できることから、ラッ プトップ型パソコンとも呼ばれます。 SAMPLE 8-5 Section 26 パソコンの基礎 その他 最近では、これら先に説明した種類の他に、新し い携帯用パソコンも普及しています。 モバイル型 ノートパソコンより、さらに機能を限定し小型 化・軽量化を図ったものです。バッテリで長時間 使用できるために、携帯性に優れています。 6 ハードウェアとソフトウェア パソコンを操作する際によく聞く「ハードウェア」 「ソフトウェア」という言葉の意味を説明します。 ハードウェアもソフトウェアも、パソコンを利用 する上で欠かすことができません。 ハードウェア パソコン本体や、本体を構成している部品、装置、 また本体に搭載したり接続することのできるあら ゆる周辺機器(ディスプレイ、キーボード、マウ ス、スピーカなど)を指します。 ソフトウェア PDA型 パソコンというより、携帯情報端末としての機能 を追及したものです。手のひらサイズで、キーボ ードやペンを使って情報を入力し、手帳の代わり として利用されています。スケジュール管理やメ ール閲覧など、パソコンに比べると利用できる機 能は限られますが、更に小型化されており、どこ でも持ち運びができます。 パソコンを操作するのに必要なデータや、プログ ラム全般を指します。WindowsやMac OSなどのオ ペレーティングシステムから、文書作成や表計算 をするためのアプリケーションプログラム、また そこで使用するデータを指します。 ハードウェアとソフトウェアの関係を、 「DVDプレー ヤ」と「DVDディスク」の関係に例えて説明します。 DVDディスク (ソフトウェア) PDA型のような“手にのるサイズ”のパソコンを 「パームトップ型」と呼ぶこともあります。 DVDプレーヤ (ハードウェア) DVDプレーヤとDVDディスクは、お互いに単品で は映像を再生できません。DVDプレーヤ(ハードウ ェア)に、DVDディスク(ソフトウェア)を入れる ことで、はじめて映像が再生できます。 同様に、パソコンでも仕事を処理するハードウェ アと、仕事の指示を与えるためのソフトウェアが 必要です。 SAMPLE ソフトウェアの種類について8-14ページで詳しく 説明します。 8-6 パソコンの基礎 Section 26 7 OS(オペレーティングシステム) OSとはOperating System(オペレーティングシス テム)の略称で、利用者がパソコンを操作するた めの環境を準備するソフトウェアです。 OSが用意されていないパソコンでは、ワープロソ フトなどのソフトウェアは動きません。 現在、パソコンに搭載されているOSは、Windows やMac OSがあります。 Windows Microsoft社が開発したOSです。DOS/V機のほとん どのパソコンで使われています。 Windowsには、Windows 2000やWindows XPなどい くつかのバージョンがあります。 その他 MS-DOS 1981年にMicrosoft社が開発したOSです。元々は IBM PC用に開発されたOSで、IBM PCに採用され たことにより爆発的に普及しました。1995年に Windows95が発売されるまでは、パソコン用OSの 主流でした。 UNIX 1968年にアメリカAT&T社のベル研究所で開発さ れたOSです。ネットワークに強く、安定性・信頼 性に優れています。主に大学や研究機関などを中 心に広く普及し、企業の基幹業務用のサーバとし ても多く採用されています。 Linux 1991年にフィンランドのヘルシンキ大学のLinus Torvalds氏が中心となって開発された、UNIX互換 のOSです。厳密には「Linux」はカーネル(kernel) と呼ばれるOSの中核部分にあたるもので、他の OSと同じように使用するためにはシステムの構 築・運用に必要なソフトウェア群とともに使用す る必要があります。 Mac OS Apple社のMacintoshに搭載されているOSです。直感 的な操作性に定評があり、出版・編集・デザイン・ マルチメディア業界では根強いシェアがあります。 DOS/V機とMacintoshの互換性 Mac OSが搭載されたMacintoshとWindowsが搭載さ れたDOS/V機は、機械の構造や搭載されているOSが 異なるので互換性はありません。そのため、 MacintoshにWindows専用のアプリケーションソフト をインストールすることも、DOS/V機にMac OS専用 のアプリケーションソフトをインストールすること もできません。ただし、両方のOSに対応したアプリ ケーションであれば利用することができます。 SAMPLE 8-7 Section 26 パソコンの基礎 8 マウス 周辺機器 一般的に、パソコン本体に接続する機器を「周辺 機器」と呼びます。主なものには「入力装置」「出力 装置」「記憶装置」などがあります。 机やマウスパッドなどの上で動かすことにより底 面のボールが回転し、ボールの移動方向・移動速度 などの情報がコンピュータに入力されます。それに より画面上のマウスポインタ(マウスカーソル)が 連動し、コンピュータを操作することができます。 入力装置 パソコン本体に命令を与えたり、処理に必要な情 報(文字・数字・記号・図形・画像など)を入力した りするための装置です。 例:キーボード、マウス、スキャナ 出力装置 パソコン本体で処理した情報を出力するための装 置です。 例:ディスプレイ、プリンタ 記憶装置 ホイールマウス ボタンの間に回転可能な円盤(ホイール)を取り 付けたマウスです。この円盤(ホイール)を指で 回すことにより、マウス本体を移動させることな く画面のスクロールなどの操作を行うことができ るので操作性が向上します。 情報を記憶したり読み出したりするための装置です。 例:ハードディスク、フロッピーディスク、MOディ スク、CD-R/RWドライブ、DVD-R/RWドライブ 9 入力装置の種類と特徴 代表的な入力装置として「キーボード」、「マウス」、 「スキャナ」があります。 キーボード 文字や数字などの情報を入力するときに使用しま す。また、キーボードの右側に配置されている数 字キーのことを「テンキー」といいます。電卓と同 じ配列なので、数字や計算式の入力などに便利で す。ノートブック型パソコンでは、作業スペース 節約のために省略されている場合がほとんどです。 光学式マウス マウスの底面に発光器と受光器を装備し、移動 量・方向・速度を光学的に検出するマウスです。通 常のマウスは、底面のボールの回転を読み取り移 動量・方向・速度を検出するため摩耗やほこりに弱 いのですが、光学式マウスはボールが無いので摩 擦やほこりの影響を受けません。 SAMPLE 8-8 パソコンの基礎 Section 26 ワイヤレスマウス スキャナ パソコン本体と受信機(レシーバ)をケーブルで 接続し、受信機とマウスが電波や赤外線で通信で きるようにした、ケーブルが無いマウスです。ケ ーブルが無いので、操作の邪魔になりません。 絵や写真や印刷物などに、光を当て、反射光によ り読み取ったイメージをデジタル化して画像デー タとして読み込む装置です。 フラットベッドスキャナ コピー機のように、原稿をガラスの上に載せて読 み込むタイプのスキャナです。 マウスの接続方法 パソコンとの接続方法はPS/2ポートによる接続と USBポートによる接続の2種類あります。 PS/2は、パソコンにマウスやキーボードを接続す るための規格で、接続口は6ピンの丸型です。 PS/2ポートは、キーボード用のポートと、マウス 用のポートがあります。間違って接続すると機器 が使用できないので、専用のポートに正しく接続 します。 USBは、さまざまな周辺機器を接続するための規 格で、接続口は細く長い形状をしています。パソ コンが起動した状態で抜き差しでき、すぐに使用 できるのが特長です。最近のパソコンには標準で USBポートが装備されているため、USBポートに よる接続が増えています。 ハンドスキャナ スキャナを手で持ち、原稿の上をゆっくりなぞっ て読み取るタイプのスキャナです。 スキャナで読み取った画像データは、「ドット」 と呼ばれる点の集まりで構成されており、ドット の細かさにより、画質が決まります。1インチに どれだけのドットが集まっているかをあらわす単 位を、「dpi」と呼びます。dpiの値が高いほど、高 画質の画像が得られます。 最近では、スキャナの機能だけではなく、プリン タやコピーなど、複数の機能が組み込まれた複合 機が主流になっています。 SAMPLE 8-9 Section 26 パソコンの基礎 10 出力装置の種類と特徴 代表的な出力装置として、「ディスプレイ」と 「プリンタ」があります。 液晶ディスプレイ 液晶を利用したディスプレイです。CRTディスプ レイなどと比較して薄くて軽いのが特徴です。最 近では、液晶ディスプレイが主流となっています。 ディスプレイ パソコン本体から出力された文書や画像などを表 示する装置です。 ディスプレイの大きさは、画面の対角線の長さを インチで表します。 17インチ 項目 奥行き 価格 消費電力 15インチ CRTディスプレイ 厚い 安い 多い 液晶ディスプレイ 薄い 高い 少ない プリンタ ディスプレイには、主に次のような種類があります。 パソコン本体から出力された情報を用紙に印刷す る装置です。 CRTディスプレイ CRT(ブラウン管)を利用したディスプレイです。 重量も設置面積も大きいですが、比較的安価です。 プリンタには、主に次のような種類があります。 インクジェットプリンタ 印字ヘッドのノズルからインクの粒子を紙に吹き 付けて印刷するプリンタです。インクカートリッ ジを使用します。動作音が静かで、簡単に高品質 なカラー印刷ができます。最近では低価格化・高 速化・高画質化が進み、家庭用プリンタとして現 在最も広く普及しています。 SAMPLE 8-10 パソコンの基礎 Section 26 レーザープリンタ コピー機と同じように、レーザー光線を利用して 感光ドラムに印刷イメージを写し、トナー(黒炭 の粉)を紙に焼き付けて印刷するプリンタです。 トナーカートリッジを使用します。高品質で高速 に印刷することができ動作音も静かですが、比較 的高価です。主に企業などで普及しています。 11 解像度 ディスプレイの表示能力やプリンタの印刷能力な どの、きめ細かさや画質の滑らかさを表すものを 「解像度」といいます。 文字や絵を構成する小さな1つの点のことを「ドッ ト」と呼び、ドットサイズが小さいほど単位面積 あたりのドット数が増え、細かな文字や絵を表現 することができます。モノクロ表示では白と黒の ドットしか使いませんが、カラー表示では色の情 報を持ったドット(ピクセル)を使います。 ディスプレイの解像度 ドットインパクトプリンタ インクを染み込ませたリボンを印字ヘッドでたた いて印刷するプリンタです。動作音が大きく高価 なため、最近ではカーボン式伝票などの複写式用 紙の印刷以外にはあまり使用されていません。 ディスプレイでは、640×480や1024×768などの ように、ディスプレイ上に横×縦で表示できるド ット数で表されます。数値が大きいほど高解像度 になります。 ディスプレイの大きさと画質の関係 ディスプレイの大きさが大きくなるほど、図形や画 像を高画質で表示できるわけではありません。ディ スプレイのきめ細やかさや画質の滑らかさは、解像 度により決まります。 プリンタの解像度 項目 ドットインパクト インク インクリボン 動作音 大きい 印字速度 遅い 印字品質 低い 価格 4万円台∼ インクジェット レーザー インクカートリッジ トナーカートリッジ やや小さい 速い 高い 1万円台∼ プリンタでは、1インチあたりのドット数で表さ れ、単位はdpi(Dot Per Inch)です。インクジェ ットプリンタでは近年4800dpi以上の解像度が主流 になっています。 小さい 高速 高い モノクロ: 2万円台∼ カラー: 4万円台∼ SAMPLE 8-11 Section 26 パソコンの基礎 12 記憶装置の種類と特徴 記憶装置は「主記憶装置」と「補助記憶装置」に大別 されます。 入力装置 制御装置 演算装置 出力装置 補助記憶装置(外部記憶装置) パソコン内でデータやプログラムを記憶する装置 で、「外部記憶装置」とも呼ばれます。メインメモ リに比べるとデータを読み書きする速度は遅いで すが、ハードディスクなどは主記憶装置よりも大 きな記憶容量を持ち、パソコンの電源を切っても 情報は消えません。 CPU キーボード・マウス etc メモリ ディスプレイ プリンタ ハードディスク(HD) 主記憶装置 内蔵ハードディスク 補助記憶装置 ハードディスク 主記憶装置(メインメモリ) パソコン内でデータやプログラムを記憶する装置 で、一般的には「メインメモリ」と呼ばれます。デ ータを読み書きする速度が速く、たくさんの情報 を記憶することができますが、パソコンの電源を 切ると情報は消えてしまいます。そのため、デー タ作成・編集などの処理作業にはメインメモリを 利用し、データの保存には補助記憶装置を利用す るのが一般的です。 外付けハードディスク フロッピーディスク(FD) MO CD-ROM SAMPLE 8-12 パソコンの基礎 Section 26 SD 13 データの単位 コンピュータが扱う情報の最小単位を1ビット (bit)といいます。ビットが8個集まったものをバ イト(byte)といいます。 Compact Flash コンピュータは1バイトで半角1文字を表現しま す。また、2バイトで全角1文字を表現します。 「A」や「1」などの半角文字は1バイト、「あ」や 「亜」などの全角文字は2バイトのデータです。 1ビット(bit)= 情報の最小単位 8ビット(bit)= 1バイト(byte)= 半角文字 16ビット(bit)= 2バイト(byte)= 全角文字 Memory Stick また、データの転送スピードをあらわす単位であ る、bps(Bit Per Second)にも、ビット(bit)が 使われています。 主記憶装置や補助記憶装置が記憶できる情報量を 表す単位には、次のようなものがあります。 種類 特徴・用途 ハードディスク 記憶容量が大規模 フロッピーディスク 記憶容量が小さい MO FDより記憶容量が大 きい CD-ROM 読み取り専用 CD-R 1度だけ書き込める CD-RW DVD-ROM DVD-R DVD-RW DVD-RAM 容量 40GB∼1TB 1.2MB/1.44MB 128MB∼2.3GB 1キロバイト(KB)= 1024バイト(byte) 1メガバイト(MB)= 1024キロバイト(KB) 1ギガバイト(GB)= 1024メガバイト(MB) 1テラバイト(TB)= 1024ギガバイト(GB) 650MB/700MB 読み書き可能 読み取り専用 4.7GB 1度だけ書き込める 1000回程度の書き込 みが可能 10万回程度の書き込 みが可能 SD 20∼50万回程度の書 8MB∼4GB Compact Flash き込みが可能 Memory Stick SAMPLE 8-13 Section 26 パソコンの基礎 14 ソフトウェアの種類 ソフトウェアには、次のような種類があります。 市販ソフトウェア 家電量販店などの店頭で購入できるソフトウェア を、市販ソフトウェア(またはパッケージソフト ウェア)といいます。 ソフトウェアはCDやDVDなどに収められて、説 明書とともに、1つのパッケージに納められて販 売されるのが一般的です。 オンラインソフトウェア 市販ソフトウェアとは違い、インターネットなど を通じて配布されているソフトウェアを、オンラ インソフトウェアといいます。 オンラインソフトウェアには使用料が無料のフリ ーウェアと、使用料が有料のシェアウェアがあり ます。 フリーウェア 使用料が無料のソフトウェアです。使用料は無料 ですが、著作権はソフトウェアの作者に存在する ので、作成者に無断で自分のホームページに掲載 したり、ソフトウェアを販売するなど、著作権を 侵害するような行為は禁止されています。 15 ソフトウェアライセンス ソフトウェアライセンスとは、ソフトウェアを使 用する法的権利を許諾するものです。ライセンス を許諾されない状態でソフトウェアを使用する と、著作権の侵害になります。 ライセンスの数え方はソフトウェアメーカーによ ってさまざまですが、1つのライセンスにつき1 台のパソコンでの使用を許可するものや、1つの ライセンスにつき1人の使用を許可するものがあ ります。 ソフトウェアをライセンスの数以上のパソコンで 使用するとライセンス違反となり、著作権法違反 で刑事責任を追及されたり、損害賠償を請求され ることがあります。 16 ヘルプ Windowsには、ヘルプ機能が用意されています。 使い方などがわからないときに、ヘルプを呼び出 して問題を解決します。 Windowsのヘルプを起動するには、[スタート]ボ タンをクリックして、表示される[スタート]メニ ューから[ヘルプとサポート]をクリックします。 シェアウェア 使用料が有料のソフトウェアです。使い始めて一 定の期間は試用することができます。継続して使 用するには使用料を支払うのが一般的です。使用 料を支払うことで、ソフトウェアの使用契約が成 立します。ソフトウェアを使用する際には、使用 許諾契約書に従って使用する必要があります。 ヘルプはパソコン上で対応策を探すことができま す。トピック別にわかれていて、語句からヘルプ を検索することもできるので、上手に利用すれば 比較的短時間で問題を解決することができます。 SAMPLE 8-14 パソコンの基礎 Section 26 17 文字コード 19 ファイルの拡張子 パソコン上で文字を利用するために、文字の1つ1 つには固有の番号が割り当てられています。文字 固有の番号と、番号の割り当て表(コード体系と いいます)のことを、文字コードと呼びます。 欧文用(英数字)の文字コードはASCIIコードが 広く使われています。 日本語では、JIS、シフトJIS、EUC_JPの3つの文 字コードが使われています。 その他に、IBMが汎用コンピュータ向けに策定し たEBCDICという文字コードがあります。 ファイル名の末尾には、拡張子という文字例が設 定されています。拡張子はファイルの種類を表し ます。 例えば「Document.txt」というファイルであれば、 「.」より後ろの「txt」が拡張子です。 拡張子には、次のような種類があります。 拡張子 doc xls txt jpg bmp 説 明 Microsoft Word文書ファイル Microsoft Excelワークシートファイル テキストファイル JPEG形式の画像ファイル bmp ビットマップ形式の画像ファイル 最近では、世界中の主な言語の文字すべてを1つ のコードとして取り扱うために、Unicodeという文 字コードが策定され、標準化が進められています。 18 シャットダウンとログオフ シャットダウンとは、OSを終了させて、パソコン 自体の電源を切ることです。シャットダウンする と、それまで起動していたすべてのアプリケーシ ョンソフトが終了します。スタンバイなどの低電 力モードとは異なりメインメモリには何も保存さ れません。 一方、ログオフは、パソコン自体の電源はそのま まで、ログインしていたユーザーが使用していた メインメモリを開放し、他のユーザーが使用でき る状態にすることをいいます。パソコンを複数の ユーザーで共有している場合は、ログオフして電 源を入れたしたままにします。 しかし、利用する 人がいない場合は、節電のためにもシャットダウ ンするようにします。 SAMPLE 8-15 Section 27 情報の表現形式 学習 1 ポイント コンピュータで処理される情報は、すべて電 気信号で行われています。数値や文字だけで なく、音声や画像など全ての情報を「0」と「1」 の組み合わせで表現されます。ここでは、そ の基本となる情報の表現形式について学習し ましょう。 1 アナログとデジタル 2 数値データの表現方法(基数表記法) 3 数値データの表現方法(基数変換) アナログとデジタル 情報を表現するとき、連続的・図形的・量で表す方 法を「アナログ方式」、不連続・数量的・0と1のよう な数値で表す方法を「デジタル方式」といいます。 また、アナログ方式で表現されるデータを「アナ ログデータ」、デジタル方式で表現されるデータ を「デジタルデータ」といいます。 アナログ デジタル 0 1 0 1 0 1 0 1 0 1 0 1 遅い 悪い 速い 良い 信号波形 伝送速度 伝送品質 アナログデータ 私たちが目や耳で感じる情報は、値が連続的に変 化するアナログデータです。例えば、アナログレ コードは、普通人間の耳では聞き取れないような 周波数まで記録されるため、音声情報が忠実に記 録されます。そのため、深みのある滑らかな音声 になります。しかし、アナログデータは、経年変 化や情報の複製により劣化しやすいという欠点が あります。 デジタルデータ デジタルデータは、情報を数値化して記録してい るので、情報の大小を簡単に表現することができ ます。コンピュータ内部の情報処理は、デジタル 方式で行われています。例えば、CDやDVDに記 録された音声や画像は、音や色の情報を0と1のデ ータに変換して記録しています。デジタルデータ は、0と1の情報さえ読み取ることができれば情報 が再生できるため、データを複製しても劣化しま せん。 SAMPLE 例 アナログ 時計 短針と長針 音声記録媒体 レコード カメラ記憶媒体 フィルム 8-16 デジタル 数値 CD、 DVD コンパクトフラッシュ 情報の表現形式 Section 27 2 数値データの表現方法(基数表記法) 数値の表現方法には「10進数」「2進数」「8進数」「16 進数」があります。コンピュータ内部では、すべ ての処理を0と1で行う2進数が使われています。 また、2進数と関連して8進数は2の3乗、16進数は 2の4乗の意味で利用されています。 10進数 私たちが普段の生活で使用している数値表現には 「10進数」が使われています。これは、0∼9までの10 種類の数字を用いて、0,1,2,3,4,5,6,7,8, 9…と増えて、10になると桁(位)が1つ繰り上が ります。基数(基本となる単位の数)は「10」です。 例:10進数の「1024」を、基数を使って表すと次のよ うになります。 1の位=100、10の位=101、100の位=102、 1000の位=103 ※0乗=1 1×103+0×102+2×101+4×100 =1×1000+0×100+2×10+4×1 =1000+0+20+4 =1024 2進数 0と1の2種類の数字を用いてすべての数値を表現 する方式を「2進数」といいます。これは、0,1と 増えて、2になると桁(位)が1つ繰り上がり、次 は10,11となります。基数は「2」です。コンピュ ータ内部では、すべての数字を2進数に置き換え て処理しています。 例:2進数の「10101」を、基数を使って表すと次のよ うになります。 1の位=2 0、10の位=2 1、100の位=2 2、1000の 位=23、10000の位=24 ※0乗=1 1×24+0×23+1×22+0×21+1×20 =1×16+0×8+1×4+0×2+1×1 =16+0+4+0+1 =21 2進数の「10101」は、10進数では「21」になります。 8進数 0∼7までの8種類の数字を用いて数値を表現する 方式を「8進数」といいます。これは、0,1,2,3, 4,5,6,7…と増えて、8になると桁(位)が1つ 繰り上がり、次は10,11,12,13,14,15,16, 17…となります。基数は「8」です。 例:8進数の「120」を、基数を使って表すと次のよう になります。 1の位=80、10の位=81、100の位=82 ※0乗=1 1×82+2×81+0×80 =1×64+2×8+0×1 =64+16+0 =80 8進数の「120」は、10進数では「80」になります。 16進数 0∼9までの10種類の数字とA∼Fまでの6種類の英 文字の、合わせて16種類を用いて0∼15の数字を 表現する方式を「16進数」といいます。これは、0, 1,2,3,4,5,6,7,8,9,A,B,C,D,E, F…と増えて、16になると桁(位)が1つ繰り上が り、次は10,11,12,13,14,15,16,17,18, 19,1A,1B,1C,1D,1E,1F …となります。基 数は「16」です。 0 0 1 1 2 2 3 3 4 4 5 5 6 6 7 7 8 8 9 9 10 A 11 B 12 C 13 D 14 E 15 F 例:16進数の「3E8」を、基数を使って表すと次のよ うになります。 1の位=160、10の位=161、100の位=162 ※0乗=1 3×162+14×161+8×160 =3×256+14×16+8×1 =768+224+8 =1000 16進数の「3E8」は、10進数では「1000」になります。 SAMPLE 8-17 Section 27 情報の表現形式 各進数の関係 10進数 0 1 2 3 4 5 6 7 8 9 10 11 12 13 14 15 16 17 18 19 20 21 22 23 24 25 26 27 28 29 30 31 32 2進数 0 1 10 11 100 101 110 111 1000 1001 1010 1011 1100 1101 1110 1111 10000 10001 10010 10011 10100 10101 10110 10111 11000 11001 11010 11011 11100 11101 11110 11111 100000 8進数 0 1 2 3 4 5 6 7 10 11 12 13 14 15 16 17 20 21 22 23 24 25 26 27 30 31 32 33 34 35 36 37 40 16進数 0 1 2 3 4 5 6 7 8 9 A B C D E F 10 11 12 13 14 15 16 17 18 19 1A 1B 1C 1D 1E 1F 20 3 数値データの表現方法(基数変換) 10進数への変換 2進数から10進数 例:2進数「10101」→10進数へ変換 10000の位=24 1000の位=23 100の位=22 10の位=21 16 8 4 2 1 0 1 0 1×24+0×23+1×22+0×21+1×20 =1×16+0×8+1×4+0×2+1×1 =16+0+4+0+1 =21 8進数から10進数≫ 例:8進数「346」→10進数へ変換 100の位=82 64 3 10の位=81 8 4 1の位=80 1 6 3×82+4×81+6×80 =3×64+4×8+6×1 =192+32+6 =230 16進数から10進数 例:16進数「1A2C」→10進数へ変換 1000の位=163 4096 1 1 100の位=162 256 A 10 10の位=161 16 2 2 1×163+10×162+6×161+15×160 =1×4096+10×256+2×16+12×1 =4096+2560+32+12 =6700 SAMPLE 8-18 1の位=20 1 1 1の位=160 1 C 12 情報の表現形式 Section 27 10進数からの変換 各進数に変換するときは、各進数の基数で割り算 を繰り返し、余りを求めていきます。 ≪10進数から2進数≫ 例:10進数「59」→2進数へ変換 基数「2」で割り算を繰り返します。 2 59 2 29 2 14 2 7 2 3 1 … … … … … 1 1 0 1 1 111011 ≪10進数から8進数≫ 例:10進数「59」→8進数へ変換 基数「8」で割り算を繰り返します。 8 59 7 … 3 73 ≪10進数から16進数≫ 例:10進数「59」→16進数へ変換 基数「16」で割り算を繰り返します。 16 59 3 … 11 3B SAMPLE 8-19 Section 28 パソコンの取り扱い 学習 1 ポイント パソコンを安全に使用するためには、正しい 取り扱い方法を知る必要があります。ここで は、パソコンを利用する際の正しい電源投入 手順やトラブル発生時の対応について学習し ます。 1 パソコンの利用手順 2 パソコンの正しい利用方法 3 パソコンの障害時の対策 パソコンの利用手順 パソコンの起動と終了は、以下の手順に従って行 います。 起動方法 1 周辺機器の電源を入れる 2 パソコン本体の電源を入れる 3 OSが起動する 終了方法 1 2 3 4 すべてのアプリケーションソフトを終了する OSを終了する パソコン本体の電源を切る 周辺機器の電源を切る ※アプリケーションソフトやOSを正しく終了 せずにパソコン本体の電源を切ると、作成 していたデータが保存されなかったり、正 常に起動しなくなったりすることがありま すので注意が必要です。 2 パソコンの正しい利用方法 パソコンを正しく利用するには、次の点に注意し ます。 設置環境 パソコンを設置する環境に適している場所は、以 下のとおりです。 ・直射日光が当たらない場所 ・風通しが良く、ホコリの少ない場所 ・暑すぎたり寒すぎたりしない、気温の安定した 場所 ・湿気の少ない場所 ・水気の無い場所 ・強い磁気などの影響を受けない場所 ・振動の少ない安定した場所 SAMPLE 8-20 パソコンの取り扱い Section 28 パソコンの取り扱い パソコンを取り扱うときは、以下の点に注意する 必要があります。 ・持ち運ぶときには電源を切る ・パソコン内部の熱気を排気するための通風孔は ふさがない ・1つのコンセントに電圧負荷が掛かりすぎない ように、分けて配線する(タコ足配線にしない) ・安易に分解や改造などしない 雷鳴時の取り扱い 雷鳴時には、以下の点に注意する必要があります。 ① 雷がなり始めたら、作業中のデータを保存して 電源を切ります。 ② パソコンや周辺機器の電源コネクタを抜きます。 ③ モデムの電話線や電源コネクタを抜きます。 パソコンのお手入れ パソコンのお手入れをする際は、乾いた柔らかい 布で拭きましょう。濡れた布でパソコン本体やデ ィスプレイを拭かないでください。 記録メディアの取り扱い CD-ROMやDVD、MO、フロッピーディスクなどの外 部記録メディアを長期間使わないときは、メディアに 付属しているケースに入れて、直射日光があたらない 場所やできるだけホコリの少ない環境で保管します。 3 パソコンの障害時の対策 パソコンを使用していると、様々なトラブルが発 生します。発生しやすいトラブルとその対処方法 は以下のとおりです。 パソコンが起動しない パソコンの電源スイッチを押しても起動しない場 合、以下のことを確認します。 ① 電源ケーブルの接続を確認 ・電源ケーブルがコンセントにきちんと差し込 まれているか確認しましょう。 ・電源ケーブルがパソコン本体から抜けかかっ ていないか確認しましょう。 どちらかが抜けていた場合は、一旦電源を OFFにしてケーブルを接続し直してから電源 を入れます。 ② ディスプレイの電源を確認 ・パソコン本体の電源は入るが、ディスプレイ に何も表示されない場合は以下のことを確認 しましょう。 ・ディスプレイの電源が入っているかを確認し ましょう。 ・本体とディスプレイの接続ケーブルが抜けか かっていないか確認しましょう。 ③ フロッピーディスクドライブを確認 フロッピーディスクドライブに、フロッピーデ ィスクが入っていないか確認しましょう。 システムディスク以外のフロッピーディスクが 入っているとWindowsが起動できないので、フ ロッピーディスクを抜いてパソコンを再起動し ます。 システムディスク システムディスクとは、OSが起動するために必要な システムファイルが入ったディスクのことです。シ ステムディスクがフロッピーディスクドライブに入 っていると、システムファイルをもとにOSが起動し ます。 SAMPLE 8-21 Section 28 パソコンの取り扱い セーフモードで起動する パソコンを起動しようとすると、正常に起動でき ず「セーフモード」で起動することがあります。 「セーフモード」とは、Windowsが正常に終了しな かった時などに、機能を最小限にしてWindowsを 安全に立ち上げ、問題を解決するための診断モー ドです。 セーフモードで起動すると、画面は640×480ドッ ト(VGA)の16色になるため画面が粗くなります。 またほとんどの周辺機器が使えなくなります。そ して画面の四隅に「セーフモード」または「safeモー ド」と文字で表示が出ます。また最近のWindowsは、 セーフモードについて説明するメッセージや画面 も出るようになっています。 ③ ドライバをインストールした ハードウェアの追加を行ったことにより、それ が正しく機能せずにセーフモードで立ち上がる ことがあります。その場合、追加した部品に原 因があるようなら、ドライバ(周辺機器を動作 させるためのソフトウェア)を正しくインスト ールし直したり、削除したりして、正しい状態 になるようにして再起動します。 ログオンできない Windowsが起動し、ネットワークパスワードの入 力画面でログオンしようとしても、ログオンでき ない場合は、以下のような原因が考えられます。 ① ユーザ名が登録されていない 入力されているユーザ名が、サーバに登録され ていません。管理者に依頼し新しいユーザーア カウント(コンピュータやネットワーク上の資 源を利用できる権利)を登録してもらうか、登 録済みのアカウントを確認しましょう。 ② ユーザ名が違う ユーザ名が正しいかどうかを確認しましょう。 ③ パスワードが違う パスワードを正しく入力しているか確認しましょ う。パスワードは大文字、小文字を区別します。 セーフモードで起動する原因としては以下のよう なことが考えられます。 ① 正常に終了しなかった 前回Windowsを正常に終了しなかった場合(手 動で電源を切ったなど) 、セーフモードで起動す ることがあります。その場合は再度メニューか ら正しい方法で電源を切り、再起動を行います。 ④ ログオン先ドメインが違う ログオンするユーザーアカウントが登録されて いるドメイン(インターネット上に存在するコ ンピュータやネットワークにつけられる識別 子)を、正しく設定しているか確認しましょう。 ドメイン名が異なる場合は、正しいドメイン名 に変更しましょう。 ② 画面の設定を変更した 画面のプロパティなどで画面表示の設定を変更 した場合、それが原因でセーフモードになって いることがあります。その場合、設定を元に戻 して再起動します。 SAMPLE 8-22 パソコンの取り扱い Section 28 マウスが動かない マウスが正常に動かない場合は、以下のことを確 認してください。 ① コネクタの接続を確認 マウスの接続部分(コネクタ)が、本体にきち んと差し込まれているか確認しましょう。抜け かかっている場合は、コネクタを差し直してパ ソコンを再起動してください。 ② ボールの汚れを確認 マウスボールが汚れていないか確認してくださ い。マウスボールが汚れているとマウスポイン タの動作が鈍くなります。パソコンの電源を切 ってマウスをパソコン本体から取り外し、マウ スボールを取り出してボールやその接触部分を 清掃してください。その後、マウスを差し直し パソコンの電源を入れてください。 ③ マウスのプロパティを確認 マウスボタンをクリックした際に右クリックの 動作をしたり、逆に右クリックした際にクリッ クの動作をしたりする場合には、[コントロー ルパネル]の[マウス]をダブルクリックし、 [ボタンを選択]が左利き用になっていないか 確認してください。 ③ NumLock を確認 テンキーがついているキーボードを使用してい る場合に、テンキーから数値が入力できないこ とがあります。その場合は、NumLockの状態を 確認してください。NumLockは、テンキーの有 効・無効を切り替えるキーで、OFFになってい るとテンキーからの数値入力ができません。 NumLockをONにして使用してください。 また、テンキーがないノートパソコンなどでも、 一部のキーを数字入力専用のテンキーに切り替 えられることがあり、その場合はNumLockが ONになっているとそのキー本来の文字が入力 できません。 日本語が入力できない 日本語が入力できない場合は、日本語入力システ ムが起動している(ONになっている)ことを確 認してください。起動しているのに入力できない 場合は、日本語入力システムの入力モードを確認 してください。全角英数や半角英数、または直接 入力モードになっていると、ひらがななどの日本 語が入力できません。 キーボードから文字が入力できない キーボードのキーを押しても何も表示されない場 合は、以下のことを確認してください。 ① コネクタの接続を確認 キーボードのコネクタが本体にきちんと接続さ れているか確認してください。抜けかかってい た場合は、コネクタを差し直してパソコンを再 起動してください。 ② 画面のカーソル位置を確認 カーソルが文字を入力できない場所にある場合 は、キーを押しても文字が表示されません。画 面の状態を確認し、文字が入力できる場所にカ ーソルを置いてください。 SAMPLE 8-23 Section 28 パソコンの取り扱い アプリケーションが処理途中で停止する アプリケーションソフトなどを使用中に、キーボ ードやマウスからの入力にまったく反応しなくな ることがあります。この現象を「フリーズ」と呼び ます。このような場合は、以下の手順でアプリケ ーションソフトを強制終了しましょう。 1 キーボードのc+a+dキーを同時に押 します。 →[Windowsタスクマネージャ]ダイアログ ボックスが表示されます。 ブラウザの文字が正しく表示されない ブラウザでホームページを閲覧するときに、ペー ジ内の文字が文字化けして読めないことがありま す。その場合は、文字コード(エンコード)を確 認します。海外のホームページを見た場合などエ ンコードが勝手に変更されることがありますので 設定を確認しましょう。 文字コードは、Internet Explorerが起動した状態で、 [表示]→[エンコード]から変更することが出 ます。 ファイルを保存できない [Windowsのセキュリティ]ダイアログボックスが表 示される場合は、[タスクマネージャ]ボタンをクリ ックします。 2 [状態]が「応答なし」となっているアプリ ケーションソフトを選択し、[タスクの終了] ボタンをクリックします。 →アプリケーションソフトが終了します。 3 しばらく待っても終了できない場合は、8-25 ページの「Windowsが終了できない」の手順 に従って、Windowsを強制終了してください。 操作途中で青い画面が表示される パソコンを操作中に突然、真っ青の画面が表示さ れ、「例外0Eが、0000:xxxxで発生しました」など のメッセージが表示されることがあります。その ままキーを押すとWindowsの画面に戻れることも ありますが、ほとんどの場合、戻ることができな いため、あきらめて c + a + d キーを同時 に押してパソコンを再起動します。それまでに保 存していなかったデータは消えてしまいます。 ユーザの操作ミスでこの青い画面が出ることはほ とんどなく、大抵Windowsなどソフトの問題です。 あるいは、メモリ部品の異常が原因で出ることも あります。 頻繁に出るようであれば、原因を特定して対処す る必要があります。例えば、Windowsに問題があ るようなら、スキャンディスク、あるいは修復イ ンストールや再セットアップを行います。メモリ に問題があるようなら部品の交換などが必要です。 ユーザが作成したファイルを保存したり、インタ ーネットからダウンロードを繰り返していると、 ディスクの空き容量不足によりファイルを保存で きなかったり、アプリケーションが起動できない ような場合もあります。このような状態に対して は、ディスク上に保存できる領域、容量を増やす ことが必要になります。 ・ファイルを圧縮ツールで圧縮し、容量を減らす ・デフラグ、ディスクのクリーンアップ機能を実 行し、ディスクの領域内を整理する ・ごみ箱の中に残っているファイルを削除する ごみ箱の中のファイルは実際にはディスク内に 残っています。 [ごみ箱を空にする]で完全に削除します。 ファイル圧縮、ディスクのクリーンアップ機能を実 行するには、マイコンピュータ内の各ドライブアイ コンを右クリックし、ショートカットメニューの [プロパティ]を選択します。 SAMPLE 8-24 パソコンの取り扱い Section 28 Windowsが終了できない 正しい手順でシャットダウンしてもWindowsが終了 できないときは、以下の手順に従って終了します。 1 a+¢キーを同時に押します。 →[終了オプション]ダイアログボックスが 表示されるので、[シャットダウン]を選択 します。 しばらく待っても終了できない場合は、次の手順 に従って終了します。 1 c+a+dキーを同時に押します。 →[Windowsタスクマネージャ]ダイアログ ボックスが表示されます。 2 [シャットダウン]→[コンピュータの電源 を切る]を選択します。 この方法でも終了できない場合は、次の手順に従 って終了します。 1 パソコン本体の電源ボタンを5秒以上押したま まにして、パソコンの電源を強制的に切断し ます。 ただし、強制的にパソコンの電源を切ったりする と、システムに不具合が発生することがあります。 むやみに行わず、パソコンの取扱説明書などをよ く読んでから実施してください。 SAMPLE 8-25 Section 29 ネットワーク 学習 1 ポイント 近年ではインターネットに代表されるように、 ネットワークを利用することが、身近なこと となりました。 ここでは、ネットワークとは何か、ネットワ ークにはどのような種類があるのかといった 基本的な知識や、ネットワーク使用時の注意 事項を学習しましょう。 1 ネットワークの概念 2 ネットワークの種類 3 ネットワークの構築 4 ネットワークへのログオンとログオフ 5 電子メール送受信の仕組み 6 インターネットの接続形態 7 ファイアウォール 8 ネットワーク使用時の注意 ネットワークの概念 1台以上のパソコンを相互に接続し、データを受 け渡ししたり、共有できるようにした環境をネッ トワークといいます。プリンタなどの周辺機器も、 ネットワークに接続することで、複数のパソコン で1台の機器を共同で利用することができます。 ネットワークを構築することによって、空間的な 距離を気にせずに、ありとあらゆるデータをやり 取りすることができます。例えば、単体のパソコ ン同士では、データのやり取りにフロッピーディ スクなどの記録媒体を使用していましたが、ネッ トワークを介すと、そのような記録媒体を使用し なくても簡単にWordやExcelのファイルを受け渡 すことができます。 ソフトウェアとハードウェアの共有 SAMPLE 8-26 ネットワーク Section 29 2 ネットワークの種類 ネットワークの種類を大きく分類すると、次の2 つに分かれます。 LAN(Local Area Network) 家庭内や大学内など、同一の建物内などの比較的 限られた範囲内で構築されるネットワークです。 パソコンやプリンタなどの機器間の接続には、通 信ケーブル(LANケーブル)が使用されます。最 近では、通信ケーブルの代わりに電波や光などを 利用した「無線LAN」も使用されています。 WAN(Wide Area Network) LANのシステム LANのシステムを分類すると、次の2つに分かれ ます。 クライアントサーバシステム アプリケーションソフトやデータなどを、統括し て管理する「サーバ」と呼ばれるパソコンと、サ ーバにあるアプリケーションソフトやデータなど を使用する「クライアント」と呼ばれるパソコン で構成されているシステムのことです。データを 共有したり、セキュリティをサーバ側で一括管理 したり、プリンタなどの周辺機器を共有できると いうメリットがあります。主に、中規模∼大規模 のLANを構築するときに使用します。 サーバ モデムやルータなどの通信機器を利用し、通信事 業会社が提供する通信回線(アナログ電話回線、 ISDN、ADSL、CATV、光ファイバーなど)を介 して、遠隔地にあるLAN同士をつなげたネットワ ークです。 WANを世界規模で構築したものが「インターネ ット」です。 クライアント クライアント クライアント ピアツーピアシステム LAN パソコン同士を、直接ケーブルでつないで構成す るシステムです。クライアントサーバシステムと 比べて設定が簡単で、主に小規模のLANを構築す るときに使用します。 LAN WAN SAMPLE 8-27 Section 29 ネットワーク LANの規格 よく使われるLANの規格には、次の2つがあります。 3 ネットワークの構築 ネットワーク構築には、次の機器が必要です。 Ethernet(イーサネット) 現在ほとんどのLANで使われる規格です。接続形 態は、1本のケーブルを主軸としてパソコンを接続 する「バス型」と、制御装置を中心として各パソ コンを放射状に接続する「スター型」があります。 ・バス型 LANケーブル パソコンとネットワークを結ぶ配線です。 LANケーブルにはカテゴリという品質規格があっ て、伝送速度に応じて使用できるカテゴリが決まっ ています。LANケーブルを選ぶときは、ネットワー クの伝送速度にあわせたLANケーブルを使います。 10MbpsLAN カテゴリ3 ○ カテゴリ5 ○ カテゴリ6 ○ 100MbpsLAN 1000MbpsLAN × × ○ × ○ ○ ・スター型 LANカード パソコンとネットワークをつなぐLANケーブルを パソコンにつなぐ機器です。最近は、パソコンに 内蔵されています。現在はEthernet(イーサネッ ト)方式のLANカードが一般的です。 制御装置 トークンリング パソコンを環状に接続して通信を行う規格です。 この接続形態そのものを「リング型」と呼びます。 1つのパソコンに障害が起きるとLANそのものが 通信できなくなるため、ケーブルを2 重に接続す ることがあります。 SAMPLE 8-28 ネットワーク Section 29 ルータ 家庭内、大学内のLANとインターネット、大学の キャンパス間のLANを接続するときなど、異なる ネットワークをつなぐための機器です。 4 ネットワークへのログオンとログオフ ネットワークから提供されるサービスを受けるため に、クライアントのパソコンからネットワークに入 る操作をログオン、またはログインと呼びます。 通常、ネットワークには「ユーザ名」とパスワー ドを入力しでログオンします。 「ユーザ名」と「パスワード」が認証されれば、ネ ットワークのサービスを受けることができます。 しかし、パソコンを操作する権限が与えられてい ない場合は、ネットワークを利用できません。 ハブ、ブリッジ、リピータ LANを構築するとき、装置同士の距離を延長する 場合にリピータ、1つのLANケーブルに複数のパ ソコンを接続する場合にハブやブリッジを使用し ます。 さらに、パソコンをネットワークに接続して、サ ーバを利用するときには、「ユーザ認証」が必要 になります。ユーザ認証とは、サーバを利用でき る人と、利用できない人を識別(認証)すること です。ユーザ認証をするためのユーザの識別情報 は、あらかじめサーバに登録しておく必要があり ます。この登録情報を「ユーザーアカウント」と 呼びます。「ユーザーアカウント」には、ユーザ 認証で使用される「ユーザ名」と「パスワード」 以外に、「利用権限」、「個別環境設定情報」があ ります。 SAMPLE 8-29 Section 29 ネットワーク 5 電子メール送受信のしくみ パソコンで作成した電子メールを送信したり受信 するときには、さまざまなコンピュータを経由し て、電子メールがやり取りされます。 5 BさんはAさんからの電子メールを受信するこ とができます。 Aさん SMTPサーバ ① SMTPサーバ 電子メールを送信するときには、SMTPサーバと いうコンピュータにアクセスします。 SMTPは、Simple Mail Transfer Protocolの略で、ユ ーザから送信された電子メールを、あて先アドレ スに転送する仕組みのことです。 ② POPサーバ インターネット 電子メールを受信するときには、POPサーバとい うコンピュータにアクセスします。 POPは、Post Office Protocolの略で、POPサーバに 届いている電子メールを、要求があった受信者に 届けるしくみのことです。 ② Bさん ④ 最近では、1つのコンピュータがSMTP・POPサー バ両方の役割を持つことが多いために、2つをま とめてメールサーバと呼んでいます。メールサー バは学校内や会社内、プロバイダに用意されてい ますので、それを利用して電子メールを送受信す るのが一般的です。 AさんがBさん宛てに電子メールを送信して、Bさ んが受信するまでの流れは、次のようになります。 1 AさんがBさん宛てに電子メールを送信する と、Aさんが契約しているプロバイダのSMTP サーバに電子メールが送信されます。 2 SMTPサーバは、受け取った電子メールに指定 されているあて先アドレスを元に、Bさんが契 約しているプロバイダのPOPサーバに転送し ます。 3 POPサーバに転送された電子メールはBさんが 受信するまで、電子メール保管用コンピュー タに保管されます。 4 Bさんが電子メールを受信しようとすると、 POPサーバに受信要求が出されて、電子メー ル保管用コンピュータに入っているメールが、 Bさんのパソコンに送信されます。 ③ 電子メール保管用 コンピュータ サーバとは ネットワーク上には数々のサーバが存在します。 サーバとは、「サーバコンピュータ」のことで、特定 の機能を提供するために使われるコンピュータのこ とです。 サーバは1つの機能に特化していることが多いです。 例えば、 Webサーバは、ホームページを保存するサーバ メールサーバは、メールを送受信するサーバ など、機能を特化させています。 SAMPLE 8-30 POPサーバ ネットワーク Section 29 6 インターネットの接続形態 インターネットに接続する形態は、大きく分けて 5種類あります。 ダイヤルアップ接続 アナログ回線・ISDN回線を使用してインターネッ トに接続する形態です。インターネットに接続す る際は、パソコンから電話をかけて(ダイヤルし て)インターネットに接続します。回線の種類に よって、モデムやターミナルアダプタが必要にな ります。 通信速度 ∼56Kbps(アナログ) ∼128Kbps(ISDN) 7 ファイアウォール 「ファイアウォール」とは、インターネットなど の外部ネットワークから、家庭内・大学内LANな どの内部ネットワークに不正アクセスされないよ うにするセキュリティ対策機能です。 必要な通信と不要な通信をあらかじめ設定してお き、その設定に基づいてデータを通過させたり遮 断させます。 内部から外部へのアクセスは可能で、外部から内 部へのアクセスが制限されるタイプのファイアウ ォールが一般的です。 専用線接続 ある特定の2地点を通信専用の回線で常時接続す る形態です。主に企業や大学などの組織で利用さ れています。 通信速度 64Kbps∼600Mbps ADSL接続 既存の電話線を利用して、インターネットに接続 する形態です。電話とADSLが混信しないように、 ADSLは電話が使用していない部分を使って通信 しています。伝送損失があるため、電話線の品質 により通信速度が大きく変わります。 通信速度 1Mbps∼50Mbps 光接続(FTTH) 光ファイバケーブル使用してインターネットに接 続する形態です。 光を使用しているので伝送損失が少なく、高速で 安定した通信ができます。 通信速度 100Mbps ケーブルテレビインターネット接続(CATV) ケーブルテレビ回線を利用した形態です。 通信速度 1Mbps∼30Mbps SAMPLE 8-31 Section 29 ネットワーク 8 ネットワーク使用時の注意 学内や社内などの、ネットワークに接続されてい るパソコンは、複数の人間が共同で使用するため、 次のことに注意しましょう。 共同財産の意識を持つ 学内や社内など、複数の人間が操作する環境にあ るパソコンを使用する場合、常に共同財産を使用 しているという意識を持ち、次のような行為は絶 対にしないでください。 ・無断でパソコンの設定や環境を変更する ・自分のログオンパスワードを第三者に教える ・他人のログオンパスワードでアクセスする ・無断でアプリケーションソフトウェアをインス トール、またはアンインストールする ・無断でデータを削除する ・長時間専有する 使用規則を守る 使用規則は、共有パソコンやネットワークごとに 定められています。使用前に規則を確認し、正し く利用してください。もし、操作方法が分からな くなった場合は、必ずネットワーク管理者に相談 してください。 トラブルが発生したとき トラブルが発生した場合は放置せず、必ずネット ワーク管理者に連絡してください。個人の判断で 対処すると、更なるトラブルに発展する場合があ ります。 SAMPLE 8-32 Word・Excel問題集 Word問題集 1 文書の作成・・・・・・・・・・・・・・・・・・・・・・・・・・・・・・・・・・・・・・・・・2 2 表の作成・・・・・・・・・・・・・・・・・・・・・・・・・・・・・・・・・・・・・・・・・・・8 3 文書の編集・・・・・・・・・・・・・・・・・・・・・・・・・・・・・・・・・・・・・・・・14 4 表現力をアップする機能・・・・・・・・・・・・・・・・・・・・・・・・・・・・19 5 文例の利用・・・・・・・・・・・・・・・・・・・・・・・・・・・・・・・・・・・・・・・・24 6 文書作成をサポートする機能・・・・・・・・・・・・・・・・・・・・・・・・30 Excel問題集 1 データの入力・・・・・・・・・・・・・・・・・・・・・・・・・・・・・・・・・・・・・・・2 2 表の作成・・・・・・・・・・・・・・・・・・・・・・・・・・・・・・・・・・・・・・・・・・・6 3 表の編集・・・・・・・・・・・・・・・・・・・・・・・・・・・・・・・・・・・・・・・・・・10 4 グラフを作成する・・・・・・・・・・・・・・・・・・・・・・・・・・・・・・・・・・14 5 ワークシートの連携・・・・・・・・・・・・・・・・・・・・・・・・・・・・・・・・18 6 データベースの利用・・・・・・・・・・・・・・・・・・・・・・・・・・・・・・・・22 SAMPLE Word問題集 1.文書の作成 3-2∼3-18ページで学んだことを確認します。 次の問題に答えなさい。 ※文章の折り返しは、図と全く同じでなくても構いません。 ※すべての文字(表)を入力してから、編集しなさい。 1 次の図1を入力し、問題の手順に従って図2に変更しなさい。 (図1) ・図2のとおりの文書を、5行目は<あいさつ文>ダイアログを使い、7行目以降は手入力で、それぞれ入力 しなさい。 ・7行目の行頭を1文字分字下げしなさい。 ・12行目に「記」を入力し、14行目の「以上」を自動入力しなさい。 ・2行目、3行目、16行目、17行目、18行目の各行を、右揃えにしなさい。 ・すべての文字を、緑にしなさい。 (図2) SAMPLE 2-Word・Excel問題集 1.文書の作成 Word問題集 2 先ほど 1 で作成した文書を、問題の手順に従って変更しなさい。 ・「記」と「以上」の間に、図のとおり行を挿入しなさい。 ・「FAX送信票」のフォントサイズを「20pt」、太字にしなさい。 ・「 様」のフォントを「HGゴシックE」 、フォントサイズを「18pt」 、下線にしなさい。 ・「件名:」のフォントサイズを「16pt」 、文字の網掛けにしなさい。 ・「発信者:松尾 秀樹」のフォントを「MS ゴシック」 、フォントサイズを「14pt」 、斜体にしなさい。 ・「 年 月 日」を、「FAX送信票」と同じ行に移動しなさい。 ・「FAX送信票」と「 年 月 日」の文字列の間にタブを入力し、 「 年 月 日」 の文字列を右揃えにしなさい。 3 先ほど2)で作成した文書を、「FAX送信票」と名前を付けて保存しなさい。 SAMPLE Word・Excel問題集-3 Word問題集 1.文書の作成 4 次の文書を作成しなさい。 ・「パソコンの部品構成」の文頭に「■」を入力し、行全体を他の行より全角1文字分字下げしなさい。 ・「パソコンの頭脳 -CPU-」の文頭に「◇」を入力し、行全体を他の行より全角3文字分字下げしなさい。 ・「パソコンは電子計算機・・・」以下の行を、他の行より全角5文字分字下げしなさい。 ・「パソコンは電子計算機・・・」の段落、および「CPUのブランド名・・・」の段落の、1文字目を字下 げしなさい。 ・作成した文書を、「パソコンの仕組み」と名前を付けて保存しなさい。 5 先ほど 4 で作成した文書を、問題の手順に従って変更しなさい。 ・「1 パソコンの仕組みを理解しよう」のフォントを「HG丸ゴシックM-PRO」、フォントサイズを「16pt」、 太字、囲み線にしなさい。 ・「パソコンの部品構成」のフォントを「HGゴシックE」、フォントサイズを「14pt」、文字の網かけにしな さい。 ・「◇パソコンの頭脳 -CPU-」のフォントを「MS ゴシック」 、フォントサイズを「12pt」 、太字にしなさい。 ・「パソコンは電子計算機・・・」以下の行のフォントを「MS Pゴシック」、フォントサイズを、「10pt」 にしなさい。 ・「CPUはCentral・・・」の文頭に「※」を入力し、段落を文字の縮小「90%」にしなさい。 ・文書を上書き保存しなさい。 4-Word・Excel問題集 SAMPLE 1.文書の作成 Word問題集 6 先ほど 5 で作成した文書を、問題の手順に従って変更しなさい。 ・1行目「1 パソコンの仕組みを理解しよう」の文字に、「影付き」と「中抜き」の文字飾りを付けなさい。 ・7行目「※CPUはCentral・・・」の文字を切り取り、6行目「CPU」の後に「()」を入力し、()内に貼り付 けなさい。 ・貼り付けた「※CPUはCentral・・・」の段落を、貼り付け先の書式に合わせなさい。 ・6行目「Central Processing Unit」の文字に、点線の下線を付けなさい。 ・10行目「3GHz」に、傍点を付けなさい。 ・10行目「これ」を削除し、削除した場所に10行目「数字と記号」の文字をコピーしなさい。 ・文書を上書き保存しなさい。 SAMPLE Word・Excel問題集-5 Word問題集 2.表の作成 3-22∼3-31ページで学んだことを確認します。 次の問題に答えなさい。 ※文章の折り返しは、図と全く同じでなくても構いません。 ※すべての文字(表)を入力してから、編集しなさい。 1 次の表を作成しなさい。 ・6行6列の表を作成しなさい。 ・それぞれのセルに、文字および数値を入力しなさい。 ・「前期日程」のフォントを「HGゴシックE」 、斜体にし、中央揃えにしなさい。 ・「1限」∼「5限」、および「月」∼「金」を、それぞれ太字にし、中央揃えにしなさい。 ・2行2列目から6行6列目までのフォントを「MS Pゴシック」にしなさい。 2 先ほど 1 で作成した表を、問題の手順に従って変更しなさい。 ・1行目のセルの背景を、緑に変更しなさい。 ・2行目・4行目・6行目のセルの背景を、10%灰色に変更しなさい。 ・「前期日程」のセルの背景を赤にし、文字の色を白にしなさい。 ・「1限」∼「5限」のセルの背景を、黄に変更しなさい。 ・データが入力されていないセルに、斜線を引きなさい。 ・水曜3限と水曜4限の「ゼミ」のセルを結合しなさい。 ・結合したセルにある1行目の「ゼミ」の行を削除し、残りの文字を行幅の中央に配置しなさい。 SAMPLE 6-Word・Excel問題集 2.表の作成 Word問題集 3 先ほど 2 で作成した表を、問題の手順に従って変更しなさい。 ・表の上に「履修一覧表」と入力し、フォントを「MS Pゴシック」、フォントサイズを「14pt」、太字、斜 体にし、中央揃えにしなさい。 ・2行目以降の行幅を、図のとおり広げなさい。 ・表内の文字を、すべて行幅の中央に配置しなさい。 ・「前期日程」の文字を、3文字の幅に均等割り付けしなさい。 ・1列目の「前期日程」以外の文字を、セル幅にあわせて均等割り付けしなさい。 ・1列目の列幅を、図のとおり縮めなさい。 ・2列目以降の列幅が均等になるよう、自動調整しなさい。 ・表の外枠を、図のとおりの線に変更しなさい。 ・作成した文書を、「履修一覧表」と名前を付けて保存しなさい。 4 次の文書を作成しなさい。 ・5行目は、<あいさつ文>ダイアログを使って入力しなさい。 ・本文の各段落の文頭を、1文字分字下げしなさい。 ・2行目のフォントサイズを「16pt」 、太字、下線にし、中央揃えにしなさい。 ・表の1列目を、すべて3文字の幅に均等割り付けしなさい。 ・表の1列目の列幅を、図のとおり縮めなさい。 SAMPLE Word・Excel問題集-7 Word問題集 2.表の作成 5 先ほど 4 で作成した表を、問題の手順に従って変更しなさい。 ・「備考」の行を削除しなさい。 ・「場所」と「参加〆切」の間に行を挿入し、図のとおり文字を入力しなさい。「費用」の文字は、3文字 の幅に均等割り付けしなさい。 ・「参加者」の右のセルを、8列6行に分割しなさい。 ・分割したセルに、図のとおり名前を入力しなさい。 ・入力したすべての名前を、4文字の幅に均等割り付けしなさい。 ・入力したすべての名前の、セルの背景を20%灰色に変更しなさい。 6 先ほど 5 で作成した表を、問題の手順に従って変更しなさい。 ・表の1列目の文字を太字にし、セルの背景をゴールドにしなさい。 ・すべての行幅を、図のとおり広げなさい。 ・表内の文字を、すべて行幅の中央に配置しなさい。 ・表の2行目「13:00」を、1列目「7月1日」の後ろに移動しなさい。 ・表の2行目を削除しなさい。 ・表の4行目「6月20日」の後ろに、「厳守!」と入力し、目立つように任意の編集をしなさい。 ・ページの行数を「25行」に設定し、文書を印刷しなさい。パソコンが印刷できる環境にない場合は、< 印刷プレビュー>ウィンドウを表示しなさい。 SAMPLE 8-Word・Excel問題集 2.表の作成 Word問題集 ・作成した文書を、「組合5周年ボーリング」と名前を付けて保存しなさい。 SAMPLE Word・Excel問題集-9 Word問題集 3.文書の編集 3-34∼3-40ページで学んだことを確認します。 次の問題に答えなさい。 ※文章の折り返しは、図と全く同じでなくても構いません。 ※すべての文字(表)を入力してから、編集しなさい。 ※作成した文書は、必要に応じて任意の名前を付け保存しなさい。 1 次の文書を作成しなさい。 ・6行目「記」は自動的に中央揃えにし、11行目「以上」は自動的に入力しなさい。 ・「ソフトボール大会のお知らせ」のフォントサイズを「16pt」 、太字にし、中央揃えにしなさい。 ・3行目の文章の先頭を、1文字分字下げしなさい。 ・3行目「来週の日曜日」を囲み線にしなさい。 ・「日時」と「会場」を、それぞれ4字の幅に均等割り付けしなさい。 ・「日時」から「会場」までの文章を、箇条書きにしなさい。 ・「日時」から「会場」までの文章の、「:」の左側にタブを入れなさい。 2 先ほど 1 で作成した文書を、問題の手順に従って変更しなさい。 ・4行目「集合時間を厳守」のフォントサイズを「12pt」にし、傍点を入れなさい。 ・6行目「記」と11行目「以上」を太字にし、文字の拡大「150%」にしなさい。 ・「私市グラウンド」の「私市」に、「きさいち」とルビ(ふりがな)を付けなさい。 ・「日時」から「会場」までの文章の行間を「1.5」にし、図のとおりインデントを設定しなさい。 ・ヘッダーに「部員各位」と入力しなさい。 SAMPLE 10-Word・Excel問題集 3.文書の編集 Word問題集 3 先ほど 2 で作成した文書の下に、次の文書を作成しなさい。 ・2行目と8行目「緊急連絡先」に文字の網かけをしなさい。 ・1行目と2行目の左側に、それぞれ囲い文字で「注」と入力しなさい。 ・3行目から6行目を、箇条書きにしなさい。ただし、箇条書きの行頭文字は図のとおりにしなさい (Wingdings)。 ・3行目から6行目に、図のとおりインデントを設定しなさい。 ・最終行の「携帯」の文字を、組み文字にしなさい。 4 先ほど 3 で作成した文書を、問題の手順に従って変更しなさい。 ・1行目にカーソルをあわせ、<スタイルと書式>作業ウィンドウで、次のスタイルを作成しなさい。 「名前:注記」「フォント:MS Pゴシック」「フォントサイズ:12pt」「太字」「斜体」、「自動的に更新す る」をチェック ・1行目、2行目、8行目に、先ほど作成したスタイル「注記」を適用しなさい。 ・1行目のフォントの色を赤に変更しなさい。また、そのときに2行目と8行目のフォントの色が自動的に赤 になることを確認しなさい。 ・1行目以下の文書の行間を、それぞれ「1.5」に変更しなさい。 5 次の文書を作成しなさい。 ・1行目と12行目を、箇条書きにしなさい。ただし、箇条書きの行頭文字は図7のとおりにしなさい。 ・2行目、3行目、7行目、13∼16行目を、箇条書きにしなさい。ただし、箇条書きの行頭文字は図のとおり にしなさい。 ・最終行以外の残りの行を、箇条書きにしなさい。ただし、箇条書きの行頭文字は図のとおりにしなさい (Wingdings2)。 ・図のように自動的にインデントが調整されないときは、手動でインデントを調整しなさい。 SAMPLE Word・Excel問題集-11 Word問題集 1.文書の作成 6 先ほど 5 で作成した文書を、問題の手順に従って変更しなさい。 ・<スタイルと書式>作業ウィンドウで、次の3つのスタイルを作成しなさい。 【1行目にカーソルをあわせてから作成】 「名前:注意事項」「フォント:MS ゴシック」 「フォントサイズ:16pt」 「太字」 【2行目にカーソルをあわせてから作成】 「名前:項目」「フォント:MS 明朝」「フォントサイズ:14pt」 「斜体」 【4行目にカーソルをあわせてから作成】 「名前:詳細」「フォント:MS Pゴシック」「フォントサイズ:12pt」 ・1行目と12行目にスタイル「注意事項」、2行目、3行目、7行目、13∼16行目にスタイル「項目」、その他 の箇条書きにスタイル「詳細」を、それぞれ適用しなさい。 ・最終行の氏名に「みくりや」「ゆたか」とルビ(ふりがな)を付け、右詰めにしなさい。 ・ヘッダーに「部室管理資料1」、フッターにページ数(-1-)を入力しなさい。 SAMPLE 12-Word・Excel問題集 Word問題集 4.表現力をアップする機能 3-43∼3-51ページで学んだことを確認します。 次の問題に答えなさい。 ※文章の折り返しは、図と全く同じでなくても構いません。 ※すべての文字(表)を入力してから、編集しなさい。 ※作成した文書は、必要に応じて任意の名前を付け保存しなさい。 1 「3 文書の編集」の7)で作成した文書を、問題の手順に従って変更しなさい。 ・「医者」に関するクリップアートをタイトルの下に挿入しなさい。 ・クリップアートの周りに沿って本文が表示されるように設定しなさい。 ・クリップアートを、本文の左側に移動しなさい。 ・クリップアートを、縮小しなさい。 2 先ほど 1 で作成した文書を、問題の手順に従って変更しなさい。 ・タイトルの「日射病・熱中症についての警告」を、行ごと削除しなさい。 ・ワードアートを挿入しなさい。形状は任意とする。 「フォント:24pt」 「テキスト:日射病・熱中症についての警告」 ・ワードアートを、中央揃えにしなさい。 ・ワードアートの傾きを任意で調整しなさい。 ・必要に応じ、ワードアートとクリップアートの位置を調整して、文書を整えなさい。 3 先ほど 2 で作成した文書を、問題の手順に従って変更しなさい。 ・クリップアートを1つ追加しなさい。追加するクリップアートの形状や大きさは任意とする。 ・追加したクリップアートを任意の場所に移動し、斜めに回転しなさい。 ・次の形式で、ページ罫線を付けなさい。 「線の種類:二重線」「線の色:青」「線の太さ:1.5pt」 SAMPLE Word・Excel問題集-13 Word問題集 4.表現力をアップする機能 4 複数のクリップアートを使って、次の図を作成しなさい。 SAMPLE ・クリップアートの文字の折り返しはすべて「四角」に設定すること。 ・クリップアートの大きさは、必要に応じて変更すること。 14-Word・Excel問題集 4.表現力をアップする機能 Word問題集 5 先ほど 4 で作成した文書を、問題の手順に従って変更しなさい。 ・次の形式で、文書の1行目にワードアートを挿入しなさい。形状は<ワードアートギャラリー>ダイアロ グの左上のものを使用すること。 「テキスト:研究室・配置換えのお知らせ」 「フォントサイズ:32pt」 「太字」 ・ワードアートの縦幅を拡大しなさい。 ・文書の2行目に、画面のとおり文章を入力しなさい。 ・レイアウトを、図のとおり調整しなさい。 6 先ほど 5 で作成した文書を、問題の手順に従って変更しなさい。 ・ワードアートに塗りつぶしの色「黄」を設定しなさい。 ・ワードアートに「三角形」の形状を設定しなさい。 ・ワードアートを中央揃えにしなさい。 ・次の形式で、ページ罫線を付けなさい。 「線の種類:影付き」「線の色:緑」「線の太さ:3pt」 SAMPLE Word・Excel問題集-15 Word問題集 5.文例の利用 3-54∼3-58ページで学んだことを確認します。 次の問題に答えなさい。 ※文章の折り返しは、図と全く同じでなくても構いません。 ※すべての文字(表)を入力してから、編集しなさい。 ※作成した文書は、必要に応じて任意の名前を付け保存しなさい。 1 テンプレート(ウィザード)を利用して、次の文書を作成しなさい。 ・<文例ウィザード(社内)>ダイアログを使用しなさい。 ・文例の分類を「連絡」、文例を「アイディアの募集について」にしなさい。 ・スタイルは「スタイル3」を使用しなさい。 ・差出人の名前を「喜田 伸介」、部署名/役職名を「宴会部長」にしなさい。 ・印刷する用紙の種類は「白紙」に設定しなさい。 ・任意の日付を入力し、文書番号を「1」とし、ページ番号を付けなさい。 ・図のとおり、各文書の内容を変更しなさい。 2 テンプレート(ウィザード)を利用して、次の文書を作成しなさい。 ・<会議メモウィザード>ダイアログを使用しなさい。 ・スタイルは「スタイル1」を使用しなさい。 ・「開催日」を任意に入力し、開催時刻を「16:00」、議題を「新年会のイベントについて」、開催場所を 「山田食堂」にしなさい。 ・見出しに「会議の種類」「必携資料」を設定しなさい。 ・項目に「主催」「司会」「書記」「出席者」を設定しなさい。 ・議題に「先日皆から集めた、新年会のイベントのアイデアを検討する。」と入力しなさい。 ・メモを記入する欄は、追加しないように設定しなさい。 ・図のとおり、各文書の内容を変更しなさい。 SAMPLE 16-Word・Excel問題集 5.文例の利用 Word問題集 3 テンプレート(ウィザード)を利用して、次の文書を作成しなさい。 ・<FAX送付状ウィザード>ダイアログを使用しなさい。 ・「必要事項を記入して送付状だけを送る」を選択しなさい。(選択できない場合は、この操作は割愛しなさい。) ・ファクシミリ送信ソフトウェアは使わず、 「印刷してからファクシミリを送る」ためのものを作成しなさい。 ・送付先を、「パーティー会場 FREE SPACE」と入力しなさい。 ・スタイルは「スタイル2」を使用しなさい。 ・送付元の名前を「喜田 伸介」、住所・電話番号・FAX番号を任意に入力しなさい。 ・図のとおり、各文書の内容を変更しなさい。 ・「□ご返信ください」の□に、チェックマークを入れなさい。 SAMPLE Word・Excel問題集-17 Word問題集 5.文例の利用 4 既存のテンプレートを加工して、新しいテンプレートを作成しなさい。 ・「レター2」を呼び出しなさい。 ・図のとおり、各項目を入力しなさい。 ・「新年会案内状」と名前を付けて、テンプレートとして保存しなさい。 5 先ほど 4 で作成したテンプレートを使って、次の文書を作成しなさい。 ・「新年会案内状」を呼び出しなさい。 ・図のとおり、各項目を入力しなさい。 ・「新年会案内状-落語K」と名前を付けて保存しなさい。 SAMPLE 18-Word・Excel問題集 5.文例の利用 Word問題集 6 テンプレート(ウィザード)を利用して、次のテンプレートを作成しなさい。 ・<はがき文面印刷ウィザード>ダイアログを使用しなさい。 ・文面を、「招待状」にしなさい。 ・レイアウトを、「招待状(ポピュラー4)」にしなさい。 ・題字は、図のとおりのものを挿入しなさい。 ・あいさつ文は「なし」を選択し、ダイアログを終了してから、手入力で図のとおり入力しなさい。書式 は任意とする。 ・[サークル名][氏名][サークル代表者]のフォントの色を、青にしなさい。 ・「新年会招待状」と名前を付けて、テンプレートとして保存しなさい。 SAMPLE Word・Excel問題集-19 Word問題集 6.文書作成をサポートする機能 3-61∼3-65ページで学んだことを確認します。 次の問題に答えなさい。 ※文章の折り返しは、図と全く同じでなくても構いません。 ※すべての文字(表)を入力してから、編集しなさい。 ※作成した文書は、必要に応じて任意の名前を付け保存しなさい。 1 次の図を入力し、問題の手順に従って変更しなさい。誤字やスペルミスは、そのまま打つこと。 ・自動文章校正機能を使用して、1行目の誤字「ま」を見つけ、「め」に修正しなさい。 ・自動文章校正機能を使用して、英文の1行目の誤字「buying」を「buy」に修正しなさい。 ・自動スペルチェック機能を使用して、英文の2行目の誤字「countor」を「counter」に修正しなさい。 ・表記ゆれチェック機能を使用して、2行目の「トレー」を「トレイ」、3行目の「カウンタ」を「カウンタ ー」に修正しなさい。 2 先ほど 1 で作成した文書を、問題の手順に従って変更しなさい。 ・「vending」という文字列を検索しなさい。 ・翻訳機能を使用して、「vending」(vend)という単語の意味を調べなさい。(翻訳機能がインストールされて いない場合は、この操作は割愛しなさい。) ・「トレイ」という文字列を、すべて太字に置換しなさい。 ・「tray」という文字列を、すべて「tableware tray」にし、すべて太字に置換しなさい。 ※<検索と置換>ダイアログの「書式の削除」ボタンで置換時に設定した書式の解除ができます。 SAMPLE 20-Word・Excel問題集 6.文書作成をサポートする機能 Word問題集 3 次の図を入力し、問題の手順に従って変更しなさい。誤字やスペルミスは、そのまま打つこと。 ・表記ゆれチェック機能を使用して、1行目の「ニューアンス」を「ニュアンス」に修正しなさい。 ・自動文章校正機能を使用して、3行目の誤字「もを」を見つけ、「のを」に修正しなさい。 ・自動スペルチェック機能を使用して、4行目の誤字「wacth」を「watch」、5行目の誤字「glinpse」を 「glimpse」に修正しなさい。 ・自動文章校正機能を使用して、6行目の誤字「使い分けれる」を「使い分けられる」に修正しなさい。 4 先ほど 3 で作成した文書を、問題の手順に従って変更しなさい。 ・翻訳機能を使用して、すべての単語の意味を調べなさい。(翻訳機能がインストールされていない場合は、 この操作は割愛しなさい。) ・「見る」という文字列を、すべて太字にし、下線(一重線)を引きなさい。 ・「言葉」という文字列を、すべて太字斜体にし、蛍光ペンで強調しなさい。蛍光ペンの色は、任意でよい。 ※<検索と置換>ダイアログの「書式の削除」ボタンで置換時に設定した書式の解除ができます。 SAMPLE Word・Excel問題集-21 Word問題集 6.文書作成をサポートする機能 5 次の図を入力し、問題の手順に従って変更しなさい。誤字やスペルミスは、そのまま打つこと。 ・表記ゆれチェック機能を使用して、4行目の「フリマーケット」を「フリーマーケット」、8行目の「パー ティ」を「パーティー」に修正しなさい。 ・自動スペルチェック機能を使用して、5行目の誤字「frea」を「free」に修正しなさい。 ・自動文章校正機能を使用して、5行目のくだけた表現「ん」を「の」、7行目の「見れませんでした」を 「見られませんでした」、9行目の「見てる」を「見ている」に修正しなさい。 6 先ほど 5 で作成した文書を、問題の手順に従って変更しなさい。 ・「flea」という文字列を検索しなさい。 ・翻訳機能を使用して、「flea」という単語の意味を調べなさい。また、4行目と8行目の●●に、調べた単 語を全角カタカナで入力しなさい。(翻訳機能がインストールされていない場合は、この操作は割愛しな さい。) ・「フリマ」という文字列を、すべて「フリーマーケット」にしなさい。 ※<検索と置換>ダイアログの「書式の削除」ボタンで置換時に設定した書式の解除ができます。 SAMPLE 22-Word・Excel問題集 6.文書作成をサポートする機能 Word問題集 SAMPLE Word・Excel問題集-23 Excel問題集 1.データの入力 4-2∼4-16ページで学んだことを確認します。 次の問題に答えなさい。 3 先ほど 2 で作成した表を、問題の手順に従っ て変更しなさい。 1 次の表を作成しなさい。 ・セ ル 範 囲 「 A 1 2 : B 1 6 」 お よ び セ ル 範 囲 「A18:A20」を、下記の表のとおり入力しなさい。 ・セル「B18」に総合計(パーティーにかかった費 用)の値を、数式で求めなさい。 ・セル「B19」に余り(集めた総費用に対して、パ ーティーにかかった費用との差額)の値を、数式 で求めなさい。 ・セル「B20」に返金(回収した費用を返金する場 合の、1人あたりの金額)の値を、数式で求めな さい。 ・数字や記号は、半角で入力しなさい。 ・作成したブックを、「新入生歓迎会」と名前を 付けて保存しなさい。 2 先ほど 1 で作成した表を、問題の手順に従っ て変更しなさい。 ・セル「A1」の「新入生歓迎会」を「新入生歓迎 パーティー」に変更しなさい。 ・セル「A7」に「参加人数」、セル「B7」に「45」、 セル「A9」に「総費用」と入力しなさい。 ・セル「B9」に総費用金額を、数式で求めなさい。 ・ブックを上書き保存しなさい。 SAMPLE 24-Word・Excel問題集 1.データの入力 Excel問題集 4 先ほど 3 で作成した表を、問題の手順に従っ て変更しなさい。 ・「食事代」の値を「63000」に、「飲み物代」の 値を「45000」に変更しなさい。 ・セル「C12」に「一人あたり」と入力し、セル 「C13」「C14」「C15」「C16」に、「場所代」「食 事代」「飲み物代」「ビンゴ代」の一人あたりの 費用を、数式を使って求めなさい。 ・返金額の値であるセル「B20」を、セル「C20」 へ移動しなさい。 ・ブックを上書き保存しなさい。 ・4等の下に、「5等」「安住」「たわし」「100」と 入力しなさい。ただし、「安住」はセル「B4」 をコピーすること。入力後、セル「D10」の数 式を修正し、景品総額の値が「8000」となるこ とを確認しなさい。 ・景品総額の下に「ビンゴカード」「1000」と入力し なさい。カタカナは半角で入力すること。 ・ビンゴカードの下に、 「ビンゴ総額」と入力し、ビン ゴゲームでかかった費用の総合計金額を、数式 で求めなさい。カタカナは半角で入力すること。 ・作成したブックを、「ビンゴ結果」と名前を付 けて保存しなさい。 (表2) 6 次の指示に従って、ブックを完成させなさい。 5 表1を入力して、次の条件で表2を作成しなさい。 ・表1を入力するとき、セル「D10」は数式を使っ て求めなさい。 ・新しいブックを開きなさい。 ・先ほど保存したブック「新入生歓迎会」「ビン ゴ結果」を開きなさい。 ・新しいブックのシート「Sheet1」に「新入生歓 迎会」の内容、シート「Sheet2」に「ビンゴ結 果」の内容を、それぞれコピーしなさい。 ・新しいブックを、「新入生歓迎パーティー報告 書」と名前を付けて保存しなさい。また、保存 後に「新入生歓迎会」と「ビンゴ結果」のファ イル(ブック)を削除しなさい。 (表1) SAMPLE Word・Excel問題集-25 Excel問題集 2.表の作成 4-18∼4-27ページで学んだことを確認します。 次の問題に答えなさい。 3 先ほど 2 で作成した表を、問題の手順に従っ て変更しなさい。 1 次の表を作成しなさい。 ・A列の左側に、1列挿入しなさい。 ・挿入した列の幅を、「幅:1.88(20ピクセル)」に 変更しなさい。 ・セル「B15」に「割合」と入力し、セル「C15」 「D15」にそれぞれ男女の割合を、数式を使って 求めなさい。 ・表に、格子線を引きなさい。 ・セル「B3」に、斜め線を引きなさい。 ・セル範囲「D3:I3」は、オートフィルを使って入 力しなさい。 ・B列からI列の列幅を、それぞれ自動調整しなさい。 ・セル範囲「C3:I3」、およびセル範囲「B4:B6」 の文字を太字にしなさい。 ・表に、格子線を引きなさい。 ・表の外枠を、太い罫線にしなさい。 2 シートをシート「Sheet2」に切り替え、次の表 を作成しなさい。 ・セル範囲「A5:A13」は、オートフィルを使って 入力しなさい。 ・セル「D4」は、関数を使って求めなさい。 ・セル範囲「D5:D13」は、オートフィルを使って 式のコピーをしなさい。 ・セル範囲「B14:D14」は、関数を使って求めな さい。 SAMPLE 26-Word・Excel問題集 2.表の作成 Excel問題集 4 先ほど 3 で作成した表を、問題の手順に従っ て変更しなさい。 ・セル「B1」の文字を、16ポイント・斜体・下線 に変更し、表幅の中央に表示されるよう、セル 範囲「B1:E1」を結合して中央揃えにしなさい。 ・セル範囲「C3:E3」、およびセル範囲「B4:B15」 の文字を太字にし、セルの中央に配置しなさい。 ・セル範囲「C15:D15」を%表示にし、小数点2位 まで表示しなさい。 ・C列、D列、E列の幅を、それぞれ自動調整しな さい。 ・表の罫線を、次の図のように変更しなさい。 5 次の表を作成しなさい。 ・セル範囲「A5:A6」に、オートフィルを使って 曜日を入力しなさい。 ・セル範囲「B7:C7」に、関数を使って合計値を 求めなさい。 ・セル範囲「B8:C8」に、関数を使って平均値を 求めなさい。 ・セル「D4」に達成率を数式を使って求め、オー トフィルを使って数式をセル範囲「D5:D7」に コピーしなさい。 6 先ほど 5 で作成した表を、問題の手順に従っ て変更しなさい。 ・作成したブックを、「テニスサークル人数表」 と名前を付けて保存しなさい。 ・セル範囲「B3:C3」、およびセル範囲「A4:A6」 の文字を、斜体にしなさい。 ・セル「D3」、およびセル範囲「A7:A8」の文字 を、太字にしなさい。 ・セル範囲「B4:C8」に、通貨スタイルの「¥(エ ンマーク)」を表示しなさい。 ・セル範囲「D4:D7」を%表示にし、小数点1位ま で表示しなさい。 ・表の罫線を、次の図のように変更しなさい。 ・作成したブックを、「テニスサークル学園祭」 と名前を付けて保存しなさい。 SAMPLE Word・Excel問題集-27 Excel問題集 3.表の編集 4-29∼4-33ぺージ、および4-35∼4-36ぺージで学ん だことを確認します。 次の問題に答えなさい。 ※作成したブック(ファイル)は、必要に応じて任 意の名前を付け保存しなさい。 1 表を入力して、次の条件に従って表を編集し なさい。 3 先ほど 2 で作成した表を、次の条件に従って 印刷しなさい。パソコンが印刷できる環境に ない場合は、次の条件に従ってページ設定し なさい。 ・セル範囲「C6:C8」の値引額を、数式で求めな さい。ただし、式のコピーができるように、絶 対参照を指定すること。 ・セル範囲「D6:D8」の購入金額を、数式で求め なさい。 ・数値データをすべて通貨スタイルで表示しなさい。 ・用紙の向き:横 ・拡大/縮小:200% ・用紙サイズ:B5(B5用紙がない場合はA4) ・ページ中央:水平 2 先ほど 1 で作成した表を、問題の手順に従っ て変更しなさい。 ・セ ル 「 A 9 」 に 「 合 計 」 と 入 力 し 、 セ ル 範 囲 「B9:D9」は関数を使って求めなさい。そのとき、 数値データが自動的に通貨スタイルで表示され ることを確認しなさい。 ・表にオートフォーマットの「一般2」を設定し なさい。 ・セル範囲「A3:B3」に、格子線を引きなさい。 ・セル「A3」を太字にし、A列の幅を「7.00(61ピ クセル)」にしなさい。 ・セル「A1」の書式を14ポイント、斜体、下線に しなさい。 SAMPLE 28-Word・Excel問題集 3.表の編集 Excel問題集 4 表1を入力して、次の条件で表4を作成しなさい。 5 先ほど 4 で作成した表を、問題の手順に従っ て変更しなさい。 (表1) ・表にオートフォーマットの「カラフル2」を設 定しなさい。 ・セル「C9」に、表3のように罫線を引きなさい。 ・8行目と9行目の間に1行挿入しなさい。 ・セル「A9」に「その他」、セル「B9」に「12」 と入力しなさい。そのとき、セル「C9」が自動 的に表示されることと、その他の数値が連動し て再計算されることを確認しなさい。 (表3) ・セル「B9」は関数を使って求めなさい。 ・セル範囲「C4:C8」に、絶対参照を使って利用 人数の割合を求めなさい。 ・セル範囲「C4:C8」を%表示にし、小数点1位ま で表示しなさい。 (表2) 6 先ほど 5 で作成した表を、次の条件に従って 印刷しなさい。 ・用紙の向き:縦 ・拡大/縮小:200% ・用紙サイズ:A4 ・ページ中央:水平・垂直 ・ヘッダー:中央部に「アンケート集計結果」と 入力 ・フッター:「中央部」に「ページ番号」(ページ 番号が自動的に入る)、「右側」に「日付」(印刷 時の日付が自動的に入る) SAMPLE Word・Excel問題集-29 Excel問題集 4.グラフを作成する 4-37∼4-45ぺージ、および4-47∼4-53ぺージで学ん だことを確認します。 次の問題に答えなさい。 ※作成したブック(ファイル)は、必要に応じて任 意の名前を付け保存しなさい。 1 表を入力して、次の条件でグラフを作成しな さい。 3 先ほど 1 ・ 2 で作成したグラフを、問題の手 順に従って変更しなさい。 ・円柱の形をした縦棒グラフにしなさい。 ・「グラフタイトル」を「携帯電話販売台数」に しなさい。 ・グラフを、表の下に配置しなさい。 ・グラフを、セル範囲「A9:D19」の大きさに調整 しなさい。 ・ 1 で作成した円柱縦棒グラフを削除しなさい。 ・ 2 で作成した3-D効果の付いた円グラフを、セ ル範囲「A9:G26」の大きさに調整しなさい。 ・A社のデータ項目を、右に切り出しなさい。 ・切り出したデータ項目の上に、吹き出しを挿入 しなさい。 ・吹き出しに「A社が過半数を占める!」と入力 しなさい。 ・吹き出しの文字を、横位置・縦位置ともに中央 揃えにしなさい。 2 先ほど 1 で入力した表を使って、5月度の各社 携帯電話販売台数の比率を確認するための円 グラフを作成しなさい。 ・グラフの種類:3-D効果の付いた円グラフ ・グラフタイトル:5月 ・データラベル:%を表示 ・グラフの作成場所:オブジェクト、円柱縦棒グ ラフの下 ・グラフタイトル:12ポイント、太字 ・グラフエリア:うすい緑色 ・プロットエリア:うすい黄色 ・D社の5月の販売台数を「60」に変更しなさい。 SAMPLE 30-Word・Excel問題集 4.グラフを作成する Excel問題集 4 表1を入力して、次の条件でグラフ1を作成し なさい。 (表1) ・グラフの種類:3-D折れ線グラフへ変更 ・数値軸:表示単位を「万」、軸ラベルの文字列 を「10,000円単位」 、横書き ・軸ラベルの位置:グラフエリアの右上 ・吹き出しを作成し、1回生・11月のデータの上 部にかかるように配置しなさい。 ・吹き出しに「1ヶ月間泊り込みしたリゾートア ルバイトが、いちばん収入が良かった。」とテ キストを入力しなさい。 6 表を入力して、次の条件でグラフを作成しな さい。 (グラフ1) ・グラフの種類:折れ線グラフ ・グラフタイトル:アルバイト収入推移 ・グラフの作成場所:新しいシート(Graph1) ・グラフタイトル:16ポイント、斜体、背景はう すい紫色 ・壁面:うすいだいだい色 5 先ほど 4 で作成したグラフを、問題の手順に 従って変更しなさい。 ・グラフの種類:円グラフ(全体に関する値の関係 や比較をあらわすもの) ・グラフに%を表示させなさい。 ・グラフを、「モスコミュール」が下になるよう に回転しなさい。 ・「モスコミュール」のデータ系列を切り出しな さい。 ・吹き出し(雲形以外のもの)を作成し、「モスコミ ュール」のデータ系列にかかるように配置しな さい。 ・吹き出しに「過半数を占める」とテキストを入 力しなさい。 ・吹き出しに、3-D効果を設定しなさい。 ※雲形の吹き出し、および線吹き出しの各種には、 3-D効果を設定できません。 SAMPLE Word・Excel問題集-31 Excel問題集 5.ワークシートの連携 4-55∼4-63ぺージで学んだことを確認します。 次の問題に答えなさい。 ※作成したブック(ファイル)は、必要に応じて任 意の名前を付け保存しなさい。 1 次の表を作成しなさい。 ・シート「Sheet1」「Sheet2」「Sheet3」に、次のと おり表を作成しなさい。 ・行列の幅は、表が見やすいように必要に応じて 変更しなさい。 2 先ほど 1 で作成した表を、問題の手順に従っ て変更しなさい。 ・シート「Sheet1」のシート名を「単価」、シート 「 S h e e t 2 」 の シ ー ト 名 を 「 個 数 」、 シ ー ト 「Sheet3」のシート名を「合計」に変更しなさい。 ・シート「合計」のセル範囲「B5:D8」に、各商 品の合計販売金額を、数式を使って求めなさい。 ・シート「合計」のシート見出しの色を青色にし なさい。 (合計) (Sheet1) (Sheet2) 3 先ほど 2 で作成した表を、問題の手順に従っ て変更しなさい。 ※ここで作成して保存したデータは、7)で使用し ます。 ・シート「単価」をコピーして、シート「単価」 の右へ挿入しなさい。 ・先ほどコピーしたシートのシート名を「原価」 に変更し、セル範囲「B5:D8」をすべて通貨ス タイルにし、値を次のとおり変更しなさい。 (Sheet3) (原価) SAMPLE 32-Word・Excel問題集 5.ワークシートの連携 Excel問題集 ・シート「合計」をコピーして、シート「合計」 の右へ挿入しなさい。 ・先ほどコピーしたシートのシート名を「原価合 計」に変更し、セル範囲「B5:D8」のデータを、 各商品の原価合計金額に変更しなさい。 ・シート「単価」「原価」「合計」「原価合計」の 数値データを、すべて通貨スタイルにしなさい。 ・作成したブックを、名前を付けて保存しなさい。 (Sheet3) (原価合計) 5 先ほど 4 で作成した表を、問題の手順に従っ て変更しなさい。 ・シート「Sheet1」のシート名を「A組」、シート 「Sheet2」のシート名を「B組」、シート「Sheet3」 のシート名を「C組」に変更しなさい。 ・シート「A組」「B組」「C組」を作業グループに 設定し、セル範囲「A3:G3」および「A4:A12」 の背景をうすい緑色にしなさい。 ・シート「C組」の右に、新しいシートを挿入し なさい。シート名は「学年平均」とし、次のと おり入力しなさい。 4 次の表を作成しなさい。 ・シート「Sheet1」「Sheet2」「Sheet3」に、次のと おり表を作成しなさい。 ・行列の幅は、表が見やすいように必要に応じて 変更しなさい。 ・科目別、および学籍番号別の平均値を求めなさ い。平均値は、小数点1位まで表示しなさい。 (学年平均) (Sheet1) 6 先ほど 5 で作成した表を、問題の手順に従っ て変更しなさい。 ※ここで作成して保存したデータは、8)で使用し ます。 (Sheet2) ・シート「学年平均」のセル範囲「B4:G6」に、 各組の教科ごとの平均値をリンク貼り付けしな さい。 ・シート「学年平均」のセル範囲「B7:G7」に、 各教科の平均値を求めなさい。 ・作成したブックを、名前を付けて保存しなさい。 SAMPLE Word・Excel問題集-33 Excel問題集 6.データベースの利用 4-65∼4-73ぺージで学んだことを確認します。 次の問題に答えなさい。 ※作成したブック(ファイル)は、必要に応じて任 意の名前を付け保存しなさい。 2 先ほど 1 で作成した表から、次のとおりにデ ータを抽出しなさい。 ※データの抽出には、オートフィルタを使うこと。 ※データを抽出したあとは、次のデータを抽出す る前に再度すべてのデータを表示させること。 1 表1を作成し、次のとおりに並べ替えなさい。 (表1) ・「氏名」を基準に、昇順に並べ替えなさい。 ・「野球経験(年)」を基準に、降順に並べなさい。 ・「氏名」を基準に昇順、かつ「学年」を基準に 昇順に並べ替えなさい。 ・「守備位置」を基準に昇順、かつ「野球経験 (年)」を基準に降順に並べ替えなさい。 ・「学年」が「1」であるデータを抽出しなさい。 ・「守備位置」が「外野」で、かつ「野球経験 (年)」が「2」であるデータを抽出しなさい。 ・「学年」が「1」で、かつ「守備位置」が「外 野」であるデータを抽出しなさい。 ・「野球経験(年)」が多い順に、上位4つのデータ を抽出しなさい。 ・「学年」が「2」で、かつ「守備位置」が「内 野」で、かつ「野球経験(年)」が「7」以上であ るデータを抽出しなさい。 ・オートフィルタを解除しなさい。 SAMPLE 34-Word・Excel問題集 6.データベースの利用 Excel問題集 3 先ほど 1 で作成した表から、次のとおりにデ ータを自動集計しなさい。 ・「学年」を基準に昇順、かつ「守備位置」を基 準に昇順に並べ替えなさい。 ・「学年」別の、 「野球経験(年)」の平均を求めなさい。 ・「学年」別、かつ「守備位置」別の、「野球経 験(年)」の平均を求めなさい。 ・自動集計した結果の、平均行のみを表示しなさい。 5 先ほど 4 で作成した表から、次のとおりにデ ータを抽出しなさい。 ※データの抽出には、オートフィルタを使うこと。 ※データを抽出したあとは、次のデータを抽出す る前に再度すべてのデータを表示させること。 4 表2を作成し、次のとおりに並べ替えなさい。 (表2) ・「団体名」が「PTA会」であるデータを抽出し なさい。 ・「用途」が「イベント」であるデータを抽出し なさい。 ・「団体名」が「バレー連盟」で、かつ「用途」 が「練習」であるデータを抽出しなさい。 ・「人数」が多い順に、上位5つのデータを抽出 しなさい。 ・「金額」が「¥5,000」以上、かつ「¥10,000」未 満のデータを抽出しなさい。 ・「団体名」が「バドミントン部」で、かつ「時 間」が「8」であるデータを抽出しなさい。 ・「団体名」が「卓球部」で、かつ「用途」が 「練習」で、かつ「人数」が「45」以上である データを抽出しなさい。 ・「団体名」を基準に昇順に並べ替えなさい。 ・「団体名」を基準に昇順、かつ「人数」を基準 に昇順に並べ替えなさい。 ・「団体名」を基準に昇順、かつ「時間」を基準 に降順に並べ替えなさい。 ・「団体名」を基準に昇順、かつ「人数」を基準 に降順、かつ「時間」を基準に昇順に並べ替え なさい。 SAMPLE Word・Excel問題集-35 Excel問題集 6.データベースの利用 6 オートフィルタを解除し、次のとおりにデー タを自動集計しなさい。 ・「団体名」を基準に昇順、かつ「用途」を基準 に昇順に並べ替えなさい。 ・「団体名」別の、「金額」の合計を求めなさい。 ・「団体名」別、かつ「用途」別の、「金額」の 合計を求めなさい。 ・「団体名」別の、「人数」の平均を求めなさい。 ・自動集計した結果の、合計行および平均行のみ を表示しなさい。 SAMPLE 36-Word・Excel問題集 索 引 1章 パソコンの基礎 パソコンの歴史 ・・・・・・・・・・・・・・・・・・・・・・・・・・・・・1-3 ハードウェア ・・・・・・・・・・・・・・・・・・・・・・・・・・・・・・・1-5 アイコン・・・・・・・・・・・・・・・・・・・・・・・・・・・・・・・・・・1-11 ひらがなの入力・・・・・・・・・・・・・・・・・・・・・・・・・・・・1-23 アプリケーションプログラム・・・・・・・・・・・・・・・・1-21 ファイル ・・・・・・・・・・・・・・・・・・・・・・・・・・1-15∼1-20 アルファベットの入力・・・・・・・・・・・・・・・・・・・・・・1-24 フォーマット ・・・・・・・・・・・・・・・・・・・・・・1-13∼1-15 ウィンドウサイズの調整・・・・・・・・・・・・・・・・・・・・1-13 フォルダ ・・・・・・・・・・・・・・・・・・・・・1-15、1-16∼20 ウィンドウの移動・・・・・・・・・・・・・・・・・・・・・・・・・・1-13 プログラムの起動・・・・・・・・・・・・・・・・・・・・・・・・・・1-11 ウィンドウのスクロール・・・・・・・・・・・・・・・・・・・・1-13 フロッピーディスク・・・・・・・・・・・・・・・・・・・・・・・・1-13 カタカタの入力・・・・・・・・・・・・・・・・・・・・・・・・・・・・1-23 ヘルプとサポート・・・・・・・・・・・・・・・・・・・・・・・・・・1-11 かな入力・・・・・・・・・・・・・・・・・・・・・・・・・・・・・・・・・・1-23 ポイント ・・・・・・・・・・・・・・・・・・・・・・・・・・・・・・・・・・・1-7 漢字の入力 ・・・・・・・・・・・・・・・・・・・・・・・・1-24∼1-25 マイコンピュータ・・・・・・・・・・・・・・・・・・・・・・・・・・1-11 キーボード ・・・・・・・・・・・・・・・・・・・・・・・・・・・・・・・・・1-4 マイドキュメント・・・・・・・・・・・・・・・・・・・・・・・・・・1-11 強制終了・・・・・・・・・・・・・・・・・・・・・・・・・・・・・・・・・・1-20 マウス ・・・・・・・・・・・・・・・・・・・・・・・・・・1-4、1-6∼1-7 クイックフォーマット・・・・・・・・・・・・・・・・・・・・・・1-15 メニューバー・・・・・・・・・・・・・・・・・・・・・・・・・・・・・・1-12 クリック ・・・・・・・・・・・・・・・・・・・・・・・・・・・・・・・・・・・1-7 文字の修正・・・・・・・・・・・・・・・・・・・・・・・・・・・1-25∼26 言語バー ・・・・・・・・・・・・・・・・・・・1-10、1-22∼1-28 文字の入力 ・・・・・・・・・・・・・・・・・・・1-23∼25、1-27 検索・・・・・・・・・・・・・・・・・・・・・・・・・・・・・・・・・・・・・・1-11 ログオフ ・・・・・・・・・・・・・・・・・・・・・・・・・・・・・・・・・・・1-9 ごみ箱・・・・・・・・・・・・・・・・・・・・・・・・・・・・・・・・・・・・1-10 ログオン ・・・・・・・・・・・・・・・・・・・・・・・・・・・・・・・・・・・1-9 最小化・・・・・・・・・・・・・・・・・・・・・・・・・・・・・・・・・・・・1-12 ローマ字入力・・・・・・・・・・・・・・・・・・・・・・・・・・・・・・1-22 最大化・・・・・・・・・・・・・・・・・・・・・・・・・・・・・・・・・・・・1-12 IMEスタンダード ・・・・・・・・・・・・・・・・・・・・・・・・・・1-23 周辺機器 ・・・・・・・・・・・・・・・・・・・・・・・・・・・・・・・・・・・1-4 IMEパッド ・・・・・・・・・・・・・・・・・・・・・・・・・・・・・・・・1-27 ショートカット・・・・・・・・・・・・・・・・・・・・・・・・・・・・1-11 Mac OS ・・・・・・・・・・・・・・・・・・・・・・・・・・・・・・・・・・・1-5 スクロール ・・・・・・・・・・・・・・・・・・・・・・・・・・・・・・・・・1-7 OS ・・・・・・・・・・・・・・・・・・・・・・・・・・・・・・・・・・・・・・・・1-5 スタートボタン・・・・・・・・・・・・・・・・・・・・・・・・・・・・1-10 UNIX ・・・・・・・・・・・・・・・・・・・・・・・・・・・・・・・・・・・・・・1-5 スタートメニュー・・・・・・・・・・・・・・・・・・・・・・・・・・1-10 Windows ・・・・・・・・・・・・・・・1-3、1-5、1-6∼1-20 ソフトウェア ・・・・・・・・・・・・・・・・・・・・・・・・・・・・・・・1-5 タイトルバー・・・・・・・・・・・・・・・・・・・・・・・・・・・・・・1-12 2章 Word タスクバー・・・・・・・・・・・・・・・・・・・・・・・・・・・・・・・・1-10 ダブルクリック ・・・・・・・・・・・・・・・・・・・・・・・・・・・・・1-7 あいさつ文・・・・・・・・・・・・・・・・・・・・・・・・・・・・・・・・2-10 単語の登録・・・・・・・・・・・・・・・・・・・・・・・・・・・・・・・・1-28 アウトライン表示 ・・・・・・・・・・・・・・・・・・・・・・・・・・・2-7 ディスプレイ ・・・・・・・・・・・・・・・・・・・・・・・・・・・・・・・1-4 網かけ・・・・・・・・・・・・・・・・・・・・・・・・・・・・・・・・・・・・2-25 手書き・・・・・・・・・・・・・・・・・・・・・・・・・・・・・・・・・・・・1-27 移動 ・・・・・・・・・・・・・・・・・・・・・・・・・・・・・・2-11∼2-12 デスクトップ型 ・・・・・・・・・・・・・・・・・・・・・・・・・・・・・1-4 印刷 ・・・・・・・・・・・・・・・・・・・・・・・・・・・・・・2-16∼2-17 閉じる・・・・・・・・・・・・・・・・・・・・・・・・・・・・・・・・・・・・1-12 印刷プレビュー・・・・・・・・・・・・・・・・・・・・・・・・・・・・2-17 ドライブ・・・・・・・・・・・・・・・・・・・・・・・・・・・・・・・・・・1-15 印刷レイアウト表示 ・・・・・・・・・・・・・・・・・・・・・・・・・2-7 ドラッグ ・・・・・・・・・・・・・・・・・・・・・・・・・・・・・・・・・・・1-7 インデント・・・・・・・・・・・・・・・・・・・・・・・・・・・・・・・・2-13 ドラッグアンドドロップ ・・・・・・・・・・・・・・・・・・・・・1-7 ウィンドウの操作ボタン ・・・・・・・・・・・・・・・・・・・・・2-4 ドロップ ・・・・・・・・・・・・・・・・・・・・・・・・・・・・・・・・・・・1-7 上書き保存・・・・・・・・・・・・・・・・・・・・・・・・・・・・・・・・2-15 ナチュラルインプット・・・・・・・・・・・・・・・・・・・・・・1-23 閲覧レイアウト ・・・・・・・・・・・・・・・・・・・・・・・・・・・・・2-7 入力モード・・・・・・・・・・・・・・・・・・・・・・・・・・・・・・・・1-22 オートシェイプ ・・・・・・・・・・・・・・・・・・・・2-48∼2-50 ノート型 ・・・・・・・・・・・・・・・・・・・・・・・・・・・・・・・・・・・1-4 オートフォーマット・・・・・・・・・・・・・・・・・・・・・・・・2-27 パソコン ・・・・・・・・・・・・・・・・・・・・・・・・・・・・・・・・・・・1-2 オートフォーマット機能・・・・・・・・・・・・・・・・・・・・2-10 SAMPLE 索引-1 索 引 囲い文字・・・・・・・・・・・・・・・・・・・・・・・・・・・・・・・・・・2-31 「標準」ツールバー ・・・・・・・・・・・・・・・・・・・・・・・・・・2-4 箇条書き・・・・・・・・・・・・・・・・・・・・・・・・・・・・・・・・・・2-30 表の飾り付け ・・・・・・・・・・・・・・・・・・・・・・2-24∼2-26 下線・・・・・・・・・・・・・・・・・・・・・・・・・・・・・・・・・・・・・・2-14 表のサイズ変更・・・・・・・・・・・・・・・・・・・・・・・・・・・・2-23 カーソル ・・・・・・・・・・・・・・・・・・・・・・・・・・・・・・・・・・・2-4 表の削除・・・・・・・・・・・・・・・・・・・・・・・・・・・・・・・・・・2-23 画面のスクロール ・・・・・・・・・・・・・・・・・・・・・・・・・・・2-6 表の選択 ・・・・・・・・・・・・・・・・・・・・・・・・・・2-21∼2-22 行間・・・・・・・・・・・・・・・・・・・・・・・・・・・・・・・・・・・・・・2-30 表の挿入・・・・・・・・・・・・・・・・・・・・・・・・・・・・・・・・・・2-20 行の幅の変更・・・・・・・・・・・・・・・・・・・・・・・・・・・・・・2-23 表の追加・・・・・・・・・・・・・・・・・・・・・・・・・・・・・・・・・・2-22 均等割り付け ・・・・・・・・・・・・・・・・・・・・・・2-25、2-29 表の配置・・・・・・・・・・・・・・・・・・・・・・・・・・・・・・・・・・2-26 組み文字・・・・・・・・・・・・・・・・・・・・・・・・・・・・・・・・・・2-32 ファイル ・・・・・・・・・・・・・・・・・・・・・・・・・・・・・・・・・・・2-6 クリップアート ・・・・・・・・・・・・・・・・・・・・2-42∼2-44 ファイルの保存・・・・・・・・・・・・・・・・・・・・・・・・・・・・2-15 クリップボード ・・・・・・・・・・・・・・・・・・・・2-12∼2-13 ファンクションキーの表示バー・・・・・・・・・・2-4∼2-5 罫線 ・・・・・・・・・・・・・・・・・・・・・・・・・・・・・・2-20∼2-27 フォント・・・・・・・・・・・・・・・・・・・・・・・・・・・・・・・・・・2-14 結語・・・・・・・・・・・・・・・・・・・・・・・・・・・・・・・・・・・・・・2-10 フォントサイズ・・・・・・・・・・・・・・・・・・・・・・・・・・・・2-14 検索 ・・・・・・・・・・・・・・・・・・・・・・・・・・・・・・2-58∼2-59 フッター・・・・・・・・・・・・・・・・・・・・・・・・・・・・・・・・・・2-40 校正 ・・・・・・・・・・・・・・・・・・・・・・・・・・・・・・2-61∼2-62 太字・・・・・・・・・・・・・・・・・・・・・・・・・・・・・・・・・・・・・・2-14 コピー・・・・・・・・・・・・・・・・・・・・・・・・・・・・・・・・・・・・2-12 ぶら下げインデント・・・・・・・・・・・・・・・・・・・・・・・・2-13 作業ウィンドウ・・・・・・・・・・・・・・・・・・・・・・・・2-4、2-5 プリンタ名・・・・・・・・・・・・・・・・・・・・・・・・・・・・・・・・2-16 下書き表示 ・・・・・・・・・・・・・・・・・・・・・・・・・・・・・・・・・2-7 文書ウィンドウ ・・・・・・・・・・・・・・・・・・・・・・・・・・・・・2-4 自動スペルチェック・・・・・・・・・・・・・・・・・・・・・・・・2-62 文書ウィンドウを閉じるボタン ・・・・・・・・・・・・・・・2-4 斜体・・・・・・・・・・・・・・・・・・・・・・・・・・・・・・・・・・・・・・2-14 文書表示モードボタン ・・・・・・・・・・・・・・・・・・・・・・・2-4 書式設定 ・・・・・・・・・・・・・・・・・・・・・・・・・・2-13∼2-15 文例ウィザード ・・・・・・・・・・・・・・・・・・・・2-55∼2-57 「書式設定」ツールバー ・・・・・・・・・・・・・・・・・・・・・・2-4 ページ罫線 ・・・・・・・・・・・・・・・・・・・・・・・・2-47∼2-48 書式の詳細設定・・・・・・・・・・・・・・・・・・・・・・・・・・・・2-15 ページ設定・・・・・・・・・・・・・・・・・・・・・・・・・・・・・・・・2-16 ショートカットメニュー ・・・・・・・・・・・・・・・・・・・・・2-5 ヘッダー・・・・・・・・・・・・・・・・・・・・・・・・・・・・・・・・・・2-40 水平/垂直ルーラー ・・・・・・・・・・・・・・・・・・・・・・・・・・2-4 傍点・・・・・・・・・・・・・・・・・・・・・・・・・・・・・・・・・・・・・・2-32 スタイル ・・・・・・・・・・・・・・・・・・・・・・・・・・2-38∼2-39 保存・・・・・・・・・・・・・・・・・・・・・・・・・・・・・・・・・・・・・・2-15 ステータスバー・・・・・・・・・・・・・・・・・・・・・・・・2-4∼2-5 翻訳・・・・・・・・・・・・・・・・・・・・・・・・・・・・・・・・・・・・・・2-62 図表ギャラリー ・・・・・・・・・・・・・・・・・・・・2-50∼2-53 マウスポインタ ・・・・・・・・・・・・・・・・・・・・・・・・・・・・・2-4 セル・・・・・・・・・・・・・・・・・・・・・・・・・・・・・・・・・・・・・・2-21 メニューバー・・・・・・・・・・・・・・・・・・・・・・・・・・2-4、2-5 セルの結合・・・・・・・・・・・・・・・・・・・・・・・・・・・・・・・・2-24 ルビ・・・・・・・・・・・・・・・・・・・・・・・・・・・・・・・・・・・・・・2-31 セルの分割・・・・・・・・・・・・・・・・・・・・・・・・・・・・・・・・2-24 列の幅の変更・・・・・・・・・・・・・・・・・・・・・・・・・・・・・・2-23 選択・・・・・・・・・・・・・・・・・・・・・・・・・・・・・・・・・・・・・・2-11 ワードアート ・・・・・・・・・・・・・・・・・・・・・・2-44∼2-47 縦書き ・・・・・・・・・・・・・・・・・・・・・・・・・・・・2-34∼2-36 割注・・・・・・・・・・・・・・・・・・・・・・・・・・・・・・・・・・・・・・2-33 段区切り・・・・・・・・・・・・・・・・・・・・・・・・・・・・・・・・・・2-38 Webレイアウト表示・・・・・・・・・・・・・・・・・・・・・・・・・2-7 段組み ・・・・・・・・・・・・・・・・・・・・・・・・・・・・2-36∼2-38 段落・・・・・・・・・・・・・・・・・・・・・・・・・・・・・・・・・・・・・・2-13 3章 Excel 段落番号・・・・・・・・・・・・・・・・・・・・・・・・・・・・・・・・・・2-30 置換 ・・・・・・・・・・・・・・・・・・・・・・・・・・・・・・2-59∼2-61 定型句 ・・・・・・・・・・・・・・・・・・・・・・・・・・・・2-33∼2-34 アクティブシート ・・・・・・・・・・・・・・・・・・・・・・・・・・・3-8 ツールバー・・・・・・・・・・・・・・・・・・・・・・・・・・・・2-4、2-5 アクティブセル・・・・・・・・・・・・・・・・・・・・・・・・3-4、3-8 テンプレート ・・・・・・・・・・・・・・・・・・・・・・2-57∼2-58 移動 ・・・・・・・・・・・・・・・・・・・・・・・・・・・・・・3-15∼3-16 頭語・・・・・・・・・・・・・・・・・・・・・・・・・・・・・・・・・・・・・・2-10 印刷 ・・・・・・・・・・・・・・・・・・・・・・・・・・・・・・3-17∼3-18 範囲の選択 ・・・・・・・・・・・・・・・・・2-11、2-21∼2-22 印刷プレビュー・・・・・・・・・・・・・・・・・・・・・・・・・・・・3-17 表 ・・・・・・・・・・・・・・・・・・・・・・・・・・・・・・・・2-19∼2-28 ウィンドウの操作ボタン・・・・・・・・・・・・・・・・3-4∼3-5 表記ゆれチェック ・・・・・・・・・・・・・・・・・・2-61∼2-62 ウィンドウ枠の固定・・・・・・・・・・・・・・・・・・・・・・・・3-32 表示モード ・・・・・・・・・・・・・・・・・・・・・・・・・・・・・・・・・2-7 埋め込みオブジェクト・・・・・・・・・・・・・・・・・・・・・・3-75 SAMPLE 索引-2 索 引 上書き保存・・・・・・・・・・・・・・・・・・・・・・・・・・・・・・・・3-17 ツールバー ・・・・・・・・・・・・・・・・・・・・・・・・・・・・・・・・・3-6 オートコンプリート・・・・・・・・・・・・・・・・・・・・・・・・3-33 データ系列・・・・・・・・・・・・・・・・・・・・・・・・・・・・・・・・3-38 オートフィル ・・・・・・・・・・・・・・・・・・・・・・3-20∼3-21 データの計算・・・・・・・・・・・・・・・・・・・・・・・・・・・・・・3-13 オートフィルタ ・・・・・・・・・・・・・・・・・・・・3-67∼3-71 データの並べ替え ・・・・・・・・・・・・・・・・・・3-64∼3-67 オートフォーマット・・・・・・・・・・・・・・・・・・・・・・・・3-32 データベース・・・・・・・・・・・・・・・・・・・・・・・・・・・・・・3-64 関数 ・・・・・・・・・・・・・・・・・・・・・・・・・・・・・・3-22∼3-23 トップテンオートフィルタ・・・・・・・・・・・・・・・・・・3-69 起動 ・・・・・・・・・・・・・・・・・・・・・・・・・・・・・・・・・・・・・・・3-3 斜め線 ・・・・・・・・・・・・・・・・・・・・・・・・・・・・3-24∼3-25 行幅の変更・・・・・・・・・・・・・・・・・・・・・・・・・・・・・・・・3-27 名前ボックス ・・・・・・・・・・・・・・・・・・・・・・・・・・・・・・・3-4 行番号 ・・・・・・・・・・・・・・・・・・・・・・・・・・・・・・・・・・・・・3-4 二重線・・・・・・・・・・・・・・・・・・・・・・・・・・・・・・・・・・・・3-24 グラフ(円グラフ)・・・・・・・・・・・・・・・・・3-46∼3-51 パーセント表示・・・・・・・・・・・・・・・・・・・・・・・・・・・・3-26 グラフ(棒グラフ)・・・・・・・・・・・・・・・・・3-36∼3-45 凡例・・・・・・・・・・・・・・・・・・・・・・・・・・・・・・・・・・・・・・3-38 グラフウィザード ・・・・3-36∼3-37、3-46∼3-47 「標準」ツールバー ・・・・・・・・・・・・・・・・・・・・・・・・・・3-4 グラフエリア・・・・・・・・・・・・・・・・・・・・・・・・・・・・・・3-38 ファイル ・・・・・・・・・・・・・・・・・・・・・・・・・・・・・・・・・・・3-8 グラフタイトル・・・・・・・・・・・・・・・・・・・・・・・・・・・・3-38 フィルタ ・・・・・・・・・・・・・・・・・・・・・・・・・・3-67∼3-71 「グラフ」ツールバー・・・・・・・・・・・・・・・・・・・・・・・3-37 フィールド・・・・・・・・・・・・・・・・・・・・・・・・・・・・・・・・3-65 グラフの印刷・・・・・・・・・・・・・・・・・・・・・・・・・・・・・・3-49 フィルハンドル・・・・・・・・・・・・・・・・・・・・・・・・・・・・3-20 計算 ・・・・・・・・・・・・・・・・・・・・・・・・・・・・・・3-13∼3-14 フォント・・・・・・・・・・・・・・・・・・・・・・・・・・・・・・・・・・3-26 罫線 ・・・・・・・・・・・・・・・・・・・・・・・・・・・・・・3-23∼3-25 ブック ・・・・・・・・・・・・・・・・・・・・・・・・・・・・・・・・・・・・・3-8 桁区切り記号・・・・・・・・・・・・・・・・・・・・・・・・・・・・・・3-25 ブックの操作ボタン・・・・・・・・・・・・・・・・・・・・3-4∼3-5 合計・・・・・・・・・・・・・・・・・・・・・・・・・・・・・・・・・・・・・・3-22 ふりがな・・・・・・・・・・・・・・・・・・・・・・・・・・・・・・・・・・3-66 格子線・・・・・・・・・・・・・・・・・・・・・・・・・・・・・・・・・・・・3-23 プロットエリア・・・・・・・・・・・・・・・・・・・・・・・・・・・・3-38 項目軸・・・・・・・・・・・・・・・・・・・・・・・・・・・・・・・・・・・・3-38 平均値 ・・・・・・・・・・・・・・・・・・・・・・・・・・・・3-22∼3-23 コピー・・・・・・・・・・・・・・・・・・・・・・・・・・・・・・・・・・・・3-16 ページ設定・・・・・・・・・・・・・・・・・・・・・・・・・・・・・・・・3-17 コマンドの操作・・・・・・・・・・・・・・・・・・・・・・・・3-6∼3-7 保存・・・・・・・・・・・・・・・・・・・・・・・・・・・・・・・・・・・・・・3-16 作業ウィンドウ ・・・・・・・・・・・・・・・・・・3-4∼3-5、3-7 マウスポインタ・・・・・・・・・・・・・・・・・・・・・・・・3-4∼3-5 作業グループ ・・・・・・・・・・・・・・・・・・・・・・3-57∼3-58 見出しスクロールボタン・・・・・・・・・・・・・・・・3-4∼3-5 シート ・・・・・・・・・・・・・・・・・・・・・・・・・・・・・・・・・・・・・3-4 メニューバー・・・・・・・・・・・・・・・・・・・・・・・・・・3-4、3-6 シートのリンク ・・・・・・・・・・・・・・・・・・・・3-60∼3-61 文字配置・・・・・・・・・・・・・・・・・・・・・・・・・・・・・・・・・・3-26 シート見出し・・・・・・・・・・・・・・・・・・・・・・・・・・3-4∼3-5 文字列 ・・・・・・・・・・・・・・・・・・・・・・・・・・・・3-11、3-12 修正・・・・・・・・・・・・・・・・・・・・・・・・・・・・・・・・・・・・・・3-13 リスト・・・・・・・・・・・・・・・・・・・・・・・・・・・・・・・・・・・・3-64 終了 ・・・・・・・・・・・・・・・・・・・・・・・・・・・・・・・・・・・・・・・3-3 リンク ・・・・・・・・・・・・・・・・・・・・・・・・・・・・3-60∼3-61 書式設定 ・・・・・・・・・・・・・・・・・・・・・・・・・・3-25∼3-27 リンクオブジェクト ・・・・・・・・・・・・・・・・3-73∼3-75 「書式設定」ツールバー ・・・・・・・・・3-4∼3-5、3-25 リンク貼り付け・・・・・・・・・・・・・・・・・・・・・・・・・・・・3-76 ショートカットメニュー ・・・・・・・・・・・・・・・・・・・・・3-7 レコード・・・・・・・・・・・・・・・・・・・・・・・・・・・・・・・・・・3-65 数式バー・・・・・・・・・・・・・・・・・・・・・・・・・・・・・・3-4∼3-5 列の削除・・・・・・・・・・・・・・・・・・・・・・・・・・・・・・・・・・3-28 数値 ・・・・・・・・・・・・・・・・・・・・・・・・・・・・・・3-11、3-12 列の挿入・・・・・・・・・・・・・・・・・・・・・・・・・・・・・・・・・・3-28 数値軸・・・・・・・・・・・・・・・・・・・・・・・・・・・・・・・・・・・・3-38 列幅の自動調整・・・・・・・・・・・・・・・・・・・・・・・・・・・・3-28 スクロールバー・・・・・・・・・・・・・・・・・・・・・・・・3-4∼3-5 列幅の変更 ・・・・・・・・・・・・・・・・・・・・・・・・3-27∼3-28 ステータスバー・・・・・・・・・・・・・・・・・・・・・・・・3-4∼3-5 列番号・・・・・・・・・・・・・・・・・・・・・・・・・・・・・・・・3-4∼3-5 絶対参照・・・・・・・・・・・・・・・・・・・・・・・・・・・・・・・・・・3-31 列見出し・・・・・・・・・・・・・・・・・・・・・・・・・・・・・・・・・・3-65 セル ・・・・・・・・・・・・・・・・・・・・・・・・・・・・・・・・・・・・・・・3-4 3D参照 ・・・・・・・・・・・・・・・・・・・・・・・・・・・3-59∼3-60 セルの結合・・・・・・・・・・・・・・・・・・・・・・・・・・・・・・・・3-27 SAMPLE 全セル選択ボタン ・・・・・・・・・・・・・・・・・・・・3-4、3-15 選択 ・・・・・・・・・・・・・・・・・・・・・・・・・・・・・・3-14∼3-15 4章 PowerPoint 相対参照・・・・・・・・・・・・・・・・・・・・・・・・・・・・・・・・・・3-30 アウトラインペイン・・・・・・・・・・・・・・・・・・・・4-4∼4-5 通貨記号 ・・・・・・・・・・・・・・・・・・・・・・・・・・3-25∼3-26 アニメーション ・・・・・・・・・・・・・・・・・・・・4-13∼4-14 索引-3 索 引 印刷・・・・・・・・・・・・・・・・・・・・・・・・・・・・・・・・・・・・・・4-16 タイトル ・・・・・・・・・・・・・・・・・・・・・・・・・・・・・・・・・・・5-8 印刷プレビュー・・・・・・・・・・・・・・・・・・・・・・・・・・・・4-16 タグ ・・・・・・・・・・・・・・・・・・・・・・・・・・・・・・・・・・・・・・・5-2 ウィンドウの操作ボタン・・・・・・・・・・・・・・・・4-4∼4-5 中央揃え ・・・・・・・・・・・・・・・・・・・・・・・・・・・・・・・・・・・5-9 オブジェクト ・・・・・・・・・・・・・・・・・・・・・・・・4-9∼4-10 表の作成 ・・・・・・・・・・・・・・・・・・・・・・・・・・5-13∼5-15 外部ファイル・・・・・・・・・・・・・・・・・・・・・・・・・・・・・・4-10 ファイルの指定 ・・・・・・・・・・・・・・・・・・・・・・・・・・・・・5-6 箇条書きスタイル ・・・・・・・・・・・・・・・・・・・・・・・・・・・4-8 太字・・・・・・・・・・・・・・・・・・・・・・・・・・・・・・・・・・・・・・5-10 グラフ ・・・・・・・・・・・・・・・・・・・・・・・・・・・・4-11∼4-13 ブラウザ ・・・・・・・・・・・・・・・・・・・・・・・・・・・・・・・・・・・5-2 クリップアート ・・・・・・・・・・・・・・・・・・・・・・・・・・・・・4-9 見出し・・・・・・・・・・・・・・・・・・・・・・・・・・・・・・・・・・・・5-10 コメントの挿入・・・・・・・・・・・・・・・・・・・・・・・・・・・・4-15 文字の調整・・・・・・・・・・・・・・・・・・・・・・・・・・・・・・・・5-10 作業ウィンドウ・・・・・・・・・・・・・・・・・・・・・・・・4-4∼4-5 リンクの設定 ・・・・・・・・・・・・・・・・・・・・・・5-15∼5-16 「書式設定」ツールバー ・・・・・・・・・・・・・・・・・・・・・・4-4 レイアウトの調整・・・・・・・・・・・・・・・・・・・・・・5-8∼5-9 書式の設定 ・・・・・・・・・・・・・・・・・・・・・・・・・・・・・・・・・4-8 <a>∼</a> ・・・・・・・・・・・・・・・・・・・・・・・・5-15∼5-16 図形 ・・・・・・・・・・・・・・・・・・・・・・・・・・・・・・・・・・・・・・・4-9 <b>∼</b> ・・・・・・・・・・・・・・・・・・・・・・・・・・・・・・・5-10 「図形描画」ツールバー・・・・・・・・・・・・・・・・・4-4∼4-5 <body>∼</body> ・・・・・・・・・・・・・・・・・・・・・・・・・5-8 ステータスバー・・・・・・・・・・・・・・・・・・・・・・・・4-4∼4-5 <br>・・・・・・・・・・・・・・・・・・・・・・・・・・・・・・・・・・・・・・・5-8 スライド ・・・・・・・・・・・・・・・・・・・・・・・・・・・・・・・・・・・4-2 <center>∼</center> ・・・・・・・・・・・・・・・・・・・・・・5-9 スライドショー・・・・・・・・・・・・・・・・・・・・・・・・・・・・4-15 <font>∼</font> ・・・・・・・・・・・・・・・・・・・・・・・・・5-10 スライドレイアウト・・・・・・・・・・・・・・・・・・・・4-6∼4-7 GIF形式 ・・・・・・・・・・・・・・・・・・・・・・・・・・・・・・・・・・5-11 タイトルバー ・・・・・・・・・・・・・・・・・・・・・・・・・・・・・・・4-4 <h1>∼</h1> ・・・・・・・・・・・・・・・・・・・・・・・・・・・・5-10 テキストボックス ・・・・・・・・・・・・・・・・・・・・・・・・・・・4-7 <head>∼</head> ・・・・・・・・・・・・・・・・・・・・・・・・・5-7 デザインテンプレート ・・・・・・・・・・・・・・・・・・・・・・・4-5 <hr> ・・・・・・・・・・・・・・・・・・・・・・・・・・・・・・・・・5-8∼5-9 表組み ・・・・・・・・・・・・・・・・・・・・・・・・・・・・4-10∼4-11 <html>∼</html> ・・・・・・・・・・・・・・・・・・・・・・・・・・5-7 表示モード切替ボタン・・・・・・・・・・・・・・・・・・4-4∼4-5 HTML ・・・・・・・・・・・・・・・・・・・・・・・・・・・・・・・・・・・・・5-2 「標準」ツールバー ・・・・・・・・・・・・・・・・・・・・・・・・・・4-4 HTML文書 ・・・・・・・・・・・・・・・・・・・・・・・・・・・・・・・・・5-2 プレースホルダ ・・・・・・・・・・・・・・・・・・・・・・・・・・・・・4-6 HTML文書の作成手順 ・・・・・・・・・・・・・・・・・5-2∼5-5 プレゼンテーション ・・・・・・・・・・・・・・・・・・・・・・・・・4-2 <i>∼</i>・・・・・・・・・・・・・・・・・・・・・・・・・・・・・・・・・5-10 プレゼンテーションウィンドウ・・・・・・・・・・4-4∼4-5 <img> ・・・・・・・・・・・・・・・・・・・・・・・・・・・・・・・・・・・5-12 プレゼンテーションウィンドウを閉じるボタン JPG形式 ・・・・・・・・・・・・・・・・・・・・・・・・・・・・・・・・・5-11 ・・・・・・・・・・・・・・・・・・・・・・・・・・・・・・・・・・・・4-4∼4-5 <li>・・・・・・・・・・・・・・・・・・・・・・・・・・・・・・・・・・・・・・・・5-9 プレゼンテーション・ファイル ・・・・・・・・・・・・・・・4-2 PNG形式 ・・・・・・・・・・・・・・・・・・・・・・・・・・・・・・・・・5-11 メニューバー ・・・・・・・・・・・・・・・・・・・・・・・・・・・・・・・4-4 <table>∼</table> ・・・・・・・・・・・・・・・・5-13∼5-15 文字の入力・・・・・・・・・・・・・・・・・・・・・・・・・・・・4-7∼4-8 <td>∼</td> ・・・・・・・・・・・・・・・・・・・・・・5-13∼5-15 レイアウト ・・・・・・・・・・・・・・・・・・・・・・・・・・・・・・・・・4-6 <th>∼</th> ・・・・・・・・・・・・・・・・・・・・・・5-13∼5-15 <title>∼</title> ・・・・・・・・・・・・・・・・・・・・・・・・・・・5-8 5章 HTML文書 イメージの挿入 ・・・・・・・・・・・・・・・・・・・・5-11∼5-12 <tr>∼</tr> ・・・・・・・・・・・・・・・・・・・・・・・5-13∼5-15 <u>∼</u> ・・・・・・・・・・・・・・・・・・・・・・・・・・・・・・・5-10 <ul>∼</ul>・・・・・・・・・・・・・・・・・・・・・・・・・・・・・・・・5-9 色 ・・・・・・・・・・・・・・・・・・・・・・・・・・・・・・・・・・・・・・・・・5-5 改行 ・・・・・・・・・・・・・・・・・・・・・・・・・・・・・・・・・・・・・・・5-8 箇条書き ・・・・・・・・・・・・・・・・・・・・・・・・・・・・・・・・・・・5-9 6章 情報セキュリティと情報モラル 下線・・・・・・・・・・・・・・・・・・・・・・・・・・・・・・・・・・・・・・5-10 アクセス制御 ・・・・・・・・・・・・・・・・・・・・・・・・・・・・・・・6-2 画像ファイル・・・・・・・・・・・・・・・・・・・・・・・・・・・・・・5-11 暗号化 ・・・・・・・・・・・・・・・・・・・・・・・6-9、6-10、6-17 構造タグ ・・・・・・・・・・・・・・・・・・・・・・・・・・・・・・・・・・・5-7 意匠権・・・・・・・・・・・・・・・・・・・・・・・・・・・・・・・・・・・・6-23 斜体・・・・・・・・・・・・・・・・・・・・・・・・・・・・・・・・・・・・・・5-10 違法品販売詐欺・・・・・・・・・・・・・・・・・・・・・・・・・・・・6-13 セルの結合・・・・・・・・・・・・・・・・・・・・・・・・・・・・・・・・5-14 インターネット・・・・・・・・・・・・・・・・・・・・・・・・6-8∼6-9 属性 ・・・・・・・・・・・・・・・・・・・・・・・・・・・・・・・・・・・・・・・5-5 インターネットショッピング・・・・・・・・・・・・・・・・6-11 SAMPLE 索引-4 索 引 引用・・・・・・・・・・・・・・・・・・・・・・・・・・・・・・・・・・・・・・6-26 トロイの木馬 ・・・・・・・・・・・・・・・・・・・・・・・・・・・・・・・6-4 ウイルス対策ソフト ・・・・・・・・・・・・・・・・・・・・・・・・・6-6 内職商法詐欺・・・・・・・・・・・・・・・・・・・・・・・・・・・・・・6-14 ウイルス定義ファイル ・・・・・・・・・・・・・・・・・・・・・・・6-6 なりすまし ・・・・・・・・・・・・・・・・・・・・・・・・・・・・・・・・・6-2 エスクローサービス・・・・・・・・・・・・・・・・・・・・・・・・6-13 なりすまし詐欺・・・・・・・・・・・・・・・・・・・・・・・・・・・・6-12 架空請求・・・・・・・・・・・・・・・・・・・・・・・・・・・・・・・・・・6-13 ネチケット・・・・・・・・・・・・・・・・・・・・・・・・・・・・・・・・6-26 空出品詐欺・・・・・・・・・・・・・・・・・・・・・・・・・・・・・・・・6-12 ネットオークション詐欺・・・・・・・・・・・・・・・・・・・・6-12 感染経路 ・・・・・・・・・・・・・・・・・・・・・・・・・・・・・・・・・・・6-5 ネット詐欺・・・・・・・・・・・・・・・・・・・・・・・・・・・・・・・・6-12 共通かぎ暗号方式・・・・・・・・・・・・・・・・・・・・・・・・・・6-17 ネットストーカ・・・・・・・・・・・・・・・・・・・・・・・・・・・・6-16 共用パソコン・・・・・・・・・・・・・・・・・・・・・・・・・・・・・・6-15 廃棄・・・・・・・・・・・・・・・・・・・・・・・・・・・・・・・・・・・・・・6-17 キーロガー・・・・・・・・・・・・・・・・・・・・・・・・・・・・・・・・6-15 パスワード・・・・・・・・・・・・・・・・・・・・・・・・・・・・6-2∼6-3 クッキー ・・・・・・・・・・・・・・・・・・・・・・・・・・・・・・・・・・・6-9 バックアップ ・・・・・・・・・・・・・・・・・・・・・・・・・・・・・・・6-7 懸賞詐欺・・・・・・・・・・・・・・・・・・・・・・・・・・・・・・・・・・6-14 発病機能 ・・・・・・・・・・・・・・・・・・・・・・・・・・・・・・・・・・・6-4 公開かぎ暗号方式・・・・・・・・・・・・・・・・・・・・・・・・・・6-17 パブリシティ権・・・・・・・・・・・・・・・・・・・・・・・・・・・・6-26 工業所有権・・・・・・・・・・・・・・・・・・・・・・・・・・・・・・・・6-23 ファイアウォール ・・・・・・・・・・・・・・・・・・・・・・・・・・・6-7 個人情報 ・・・・・・・・・・・・・・・・・・・・・・・・・・6-20∼6-22 フィッシング詐欺・・・・・・・・・・・・・・・・・・・・・・・・・・6-14 個人情報取扱事業者・・・・・・・・・・・・・・・・・・・・・・・・6-21 フィルタリングソフト・・・・・・・・・・・・・・・・・・・・・・6-16 個人情報保護法・・・・・・・・・・・・・・・・・・・・・・・・・・・・6-21 不正アクセス禁止法 ・・・・・・・・・・・・・・・・・・・・・・・・・6-3 コミュニティ ・・・・・・・・・・・・・・・・・・・・・・6-29∼6-30 プライバシーマーク・・・・・・・・・・・・・・・・・・・・・・・・6-22 コンピュータウィルス・・・・・・・・・・・・・・・・・・6-4∼6-8 プライバシー権・・・・・・・・・・・・・・・・・・・・・・・・・・・・6-26 産業財産権・・・・・・・・・・・・・・・・・・・・・・・・・・・・・・・・6-23 ホームページ ・・・・・・・・・・・・・・・・・・6-8∼6-9、6-28 自己伝染機能 ・・・・・・・・・・・・・・・・・・・・・・・・・・・・・・・6-4 迷惑メール ・・・・・・・・・・・・・・・・・・・・・・・・6-10、6-28 実用新案権・・・・・・・・・・・・・・・・・・・・・・・・・・・・・・・・6-23 モニター詐欺・・・・・・・・・・・・・・・・・・・・・・・・・・・・・・6-14 次点詐欺・・・・・・・・・・・・・・・・・・・・・・・・・・・・・・・・・・6-12 有害サイト・・・・・・・・・・・・・・・・・・・・・・・・・・・・・・・・6-16 自転車操業詐欺・・・・・・・・・・・・・・・・・・・・・・・・・・・・6-12 予防 ・・・・・・・・・・・・・・・・・・・・・・・・・・・・・・・・・・・・・・・6-6 住基ネット・・・・・・・・・・・・・・・・・・・・・・・・・・・・・・・・6-20 ワクチンソフト ・・・・・・・・・・・・・・・・・・・・・・・・・・・・・6-6 肖像権・・・・・・・・・・・・・・・・・・・・・・・・・・・・・・・・・・・・6-26 ワーム ・・・・・・・・・・・・・・・・・・・・・・・・・・・・・・・・・・・・・6-4 商標権・・・・・・・・・・・・・・・・・・・・・・・・・・・・・・・・・・・・6-23 ワンクリック詐欺・・・・・・・・・・・・・・・・・・・・・・・・・・6-13 情報セキュリティ ・・・・・・・・・・・・・・・・・・・・・・・・・・・6-2 Cookie ・・・・・・・・・・・・・・・・・・・・・・・・・・・・・・・・・・・・6-9 姉妹サイト詐欺・・・・・・・・・・・・・・・・・・・・・・・・・・・・6-13 Dos攻撃 ・・・・・・・・・・・・・・・・・・・・・・・・・・・・・・・・・・・6-4 スパイウェア・・・・・・・・・・・・・・・・・・・・・・・・・・・・・・6-15 HTML形式・・・・・・・・・・・・・・・・・・・・・・・・・・・・・・・・6-10 スパムメール・・・・・・・・・・・・・・・・・・・・・・・・・・・・・・6-10 ID ・・・・・・・・・・・・・・・・・・・・・・・・・・・・・・・・・・・6-2∼6-3 セキュリティレベル ・・・・・・・・・・・・・・・・・・・・・・・・・6-9 OECD8原則 ・・・・・・・・・・・・・・・・・・・・・・・・・・・・・・6-22 潜伏機能 ・・・・・・・・・・・・・・・・・・・・・・・・・・・・・・・・・・・6-4 OS ・・・・・・・・・・・・・・・・・・・・・・・・・・・・・・・・・・・・・・・ 6-7 ダウンロード ・・・・・・・・・・・・・・・・・・・・・・・・・・・・・・・6-5 SSL ・・・・・・・・・・・・・・・・・・・・・・・・・・・・・・・・・・・・・・6-9 知的財産権・・・・・・・・・・・・・・・・・・・・・・・・・・・・・・・・6-23 著作権 ・・・・・・・・・・・・・・・・・・・・・・・・・・・・6-23∼6-25 著作権(財産権)・・・・・・・・・・・・・・・・・・・・・・・・・・・6-24 7章 ネットワーク 著作者人格権・・・・・・・・・・・・・・・・・・・・・・・・・・・・・・6-23 宛先・・・・・・・・・・・・・・・・・・・・・・・・・・・・・・・・・・・・・・7-14 著作隣接権・・・・・・・・・・・・・・・・・・・・・・・・・・・・・・・・6-24 アドレス ・・・・・・・・・・・・・・・・・・・・・・・・・・・・7-7、7-12 ツークリック詐欺・・・・・・・・・・・・・・・・・・・・・・・・・・6-13 アドレスバー ・・・・・・・・・・・・・・・・・・・・・・・・・・・・・・・7-6 電子証明書・・・・・・・・・・・・・・・・・・・・・・・・・・・・・・・・6-18 「移動」ボタン ・・・・・・・・・・・・・・・・・・・・・・・・・・・・・・7-6 電子署名・・・・・・・・・・・・・・・・・・・・・・・・・・・・・・・・・・6-18 印刷 ・・・・・・・・・・・・・・・・・・・・・・・・・・・・・・7-10∼7-11 添付ファイル・・・・・・・・・・・・・・・・・・・・・・・・・・・・・・6-10 インターネット ・・・・・・・・・・・・・・・・・・・・・・7-4∼7-11 電子メール ・・・・・・・・・・・・・・・・・6-10、6-28∼6-29 カテゴリ ・・・・・・・・・・・・・・・・・・・・・・・・・・・・・・・・・・・7-8 当選詐欺・・・・・・・・・・・・・・・・・・・・・・・・・・・・・・・・・・6-14 キーワード ・・・・・・・・・・・・・・・・・・・・・・・・・・・・・・・・・7-9 特許権・・・・・・・・・・・・・・・・・・・・・・・・・・・・・・・・・・・・6-23 検索エンジン・・・・・・・・・・・・・・・・・・・・・・・・・・7-8∼7-9 SAMPLE 索引-5 索 引 件名・・・・・・・・・・・・・・・・・・・・・・・・・・・・・・・・・・・・・・7-14 更新 ・・・・・・・・・・・・・・・・・・・・・・・・・・・・・・・・・・・・・・・7-8 進む ・・・・・・・・・・・・・・・・・・・・・・・・・・・・・・・・・・・・・・・7-8 ステータスインジケータ ・・・・・・・・・・・・・・・・・・・・・7-6 中止 ・・・・・・・・・・・・・・・・・・・・・・・・・・・・・・・・・・・・・・・7-8 ツールバー ・・・・・・・・・・・・・・・・・・・・7-6、7-8、7-13 電子掲示板 ・・・・・・・・・・・・・・・・・・・・・・・・・・・・・・・・・7-4 電子メール ・・・・・・・・・・・・・・・・・・・7-4、7-12∼7-16 電子メールの作成・・・・・・・・・・・・・・・・・・・・・・・・・・7-14 電子メールの受信・・・・・・・・・・・・・・・・・・・・・・・・・・7-15 電子メールの送信 ・・・・・・・・・・・・・・・・・・7-14∼7-15 電子メールの返信・・・・・・・・・・・・・・・・・・・・・・・・・・7-16 添付 ・・・・・・・・・・・・・・・・・・・・・・・・・・・・・・7-14∼7-15 ネットワーク・・・・・・・・・・・・・・・・・・・・・・・・・・7-2∼7-3 パスワード ・・・・・・・・・・・・・・・・・・・・・・・・・・・・・・・・・7-5 フォルダ一覧・・・・・・・・・・・・・・・・・・・・・・・・・・・・・・7-13 フォルダ内一覧・・・・・・・・・・・・・・・・・・・・・・・・・・・・7-13 ブラウザ ・・・・・・・・・・・・・・・・・・・・・・・・・・・・・・・・・・・7-5 プロバイダ ・・・・・・・・・・・・・・・・・・・・・・・・・・・・・・・・・7-5 保存・・・・・・・・・・・・・・・・・・・・・・・・・・・・・・・・・・・・・・7-10 ホーム ・・・・・・・・・・・・・・・・・・・・・・・・・・・・・・・・・・・・・7-8 ホームページ ・・・・・・・・・・・・・・・・・・・・・・・・7-7∼7-11 <メッセージの作成>ウィンドウ・・・・・・・・・・・・7-14 メニューバー ・・・・・・・・・・・・・・・・・・・・・・・・7-6、7-13 メーラー・・・・・・・・・・・・・・・・・・・・・・・・・・・・・・・・・・7-13 戻る ・・・・・・・・・・・・・・・・・・・・・・・・・・・・・・・・・・・・・・・7-8 リンク ・・・・・・・・・・・・・・・・・・・・・・・・・・・・・・・・・・・・・7-7 リンクバー ・・・・・・・・・・・・・・・・・・・・・・・・・・・・・・・・・7-6 CC・・・・・・・・・・・・・・・・・・・・・・・・・・・・・・・・・・・・・・・7-14 ID ・・・・・・・・・・・・・・・・・・・・・・・・・・・・・・・・・・・・・・・・・7-5 HTML ・・・・・・・・・・・・・・・・・・・・・・・・・・・・・・・・・・・・・7-5 LAN ・・・・・・・・・・・・・・・・・・・・・・・・・・・・・・・・・・・・・・・7-3 URL ・・・・・・・・・・・・・・・・・・・・・・・・・・・・・・・・・7-5、7-7 WAN ・・・・・・・・・・・・・・・・・・・・・・・・・・・・・・・・・・・・・・7-3 WWW・・・・・・・・・・・・・・・・・・・・・・・・・・・・・・・・7-4、7-7 SAMPLE 索引-6 SAMPLE 情報処理入門(パソコンの基礎知識強化版-2007年度) 2007年3月1日 初版発行 著者 発行所 株式会社プロデュース 株式会社プロデュース 〒550-0003 大阪府大阪市西区京町堀1-6-2 肥後橋ルーセントビル7F 電話06-6447-5430 Microsoft、MS、MS-DOS、Windowsは、米国Microsoft Corporationの登録商標または商標です。 Macintosh、Mac、MacOS、Appleは、Apple Computer,Inc.の登録商標または商標です。 その他本書に記載されている会社名および製品名は、各販売元または開発メーカーの登録商標です。 本文中には、TMおよび®マークは明記していません。 本書に記載されているホームページは、2004年10月現在のものです。ホームページの内容は、予告なく 変更されることがあります。 本書は、著作権の保護を受けています。本書の一部あるいは全部を無断で複写・複製することは、法律で 禁じられています。 SAMPLE ※乱丁・落丁はお取り替えいたします。 All Rights Reserved, Copyright 株式会社プロデュース 2003∼2007 ISBN4-9901217-3-2 Printed in Japan SAMPLE パソコンの基礎知識強化版 C O M P U T E R 情 報 処 L I T E R A C Y 理 入 門 SAMPLE