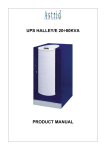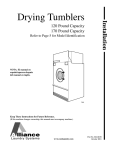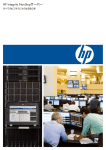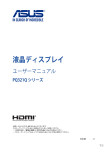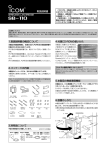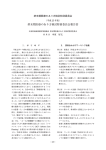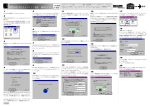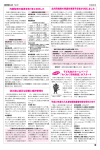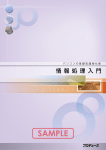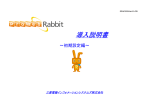Download OpenOffice.orgを始めよう
Transcript
Chapter OpenOffice.orgを始めよう 本章では、OpenOffice.org の概要を解説します。 統合オフィスソフトである OpenOffice.org の特 徴とともに 2.0 での新機能を紹介します。また、 OpenOffice.org を導入するための基礎知識と、 使い始めるための基本操作について解説します。 1 OpenOffice.orgって、どんなソフトなの? OpenOffice.orgは、次のような特徴を持ってます。 OpenOffice.orgを始めよう OpenOffice.org って、どんなソフトなの? 1 ・多機能な統合オフィスソフト ・ Microsoft Office と高い互換性を持っている OpenOffice.orgを始めよう 1 ・ Windows や Linux など、いろいろなプラットフォームで動作する OpenOffice.orgは非常に多機能なソフトウェアです。ここでは、OpenOffice.orgがど のような特徴を持っているのかを紹介します。 ・日本語版だけでなく、英語や中国語などの各国語版が用意されている ・データと書式が分かれているので、効率よく作業できる ・オープンソースで公開されている OpenOffice.org は統合オフィスソフト では、これらの特徴について、順番に説明していきましょう。 OpenOffice.org(オープンオフィス ドット オルグ)は、ワープロや表計算ソフトと いったオフィスワークでよく使うツールを1つにまとめた「統合オフィスソフト」です。 多機能な統合オフィスソフト ちょっと変わった名前ですが、末尾に「.org」を付けた「OpenOffice.org」が正式名称 です。 「オープンオフィス」や「OpenOffice」と表記されることもありますが、それは 統合オフィスソフトとは、ワープロや表計算ソフトなどをセットにしたアプリケーシ 特定企業の登録商標になっています。とはいえ、日常の会話では気軽に“おーぷんおふ ョンソフトです。Microsoft Officeや、一太郎オフィス、ロータスSuperOfficeと同じよ ぃす”と呼んでください。 うなソフトで、オフィスワークには欠かせない存在です。 OpenOffice.orgは、次ページの表の機能が統合されています。見かけ上は、いくつか ▼無償で入手できて自由に利用できる統合オフィスソフトOpenOffice.org のツールの寄せ集めに見えるかもしれませんが、実際には、OpenOffice.orgという1つ のアプリケーションソフトです。たとえば、ワープロ機能であるWriterのツールバー で、表計算やプレゼンテーションを新規作成できるようになっています。各機能の使い 方が整理統合されているため、1つのツールの操作を理解すると他のツールの操作も感 覚的に分かります。 そのため、ワープロだけ表計算だけをインストールすることはできません。 OpenOffice.org のコミュニティ OpenOffice.org には、OpenOffice.org という同じ名前のコミュニティーが存在しており、ここが 日本語版を含めて OpenOffce.org を開発しています。日本では、OpenOffice.org 日本ユーザー会 が、情報の提供などを行っています。 ・ OpenOffice.org(英語) http://www.openoffice.org/ ・ OpenOffice.org 日本ユーザー会(日本語) http://ja.openoffice.org/ O N E 14 P O I N T 15 OpenOffice.orgって、どんなソフトなの? Mathは、複雑な数式を記述するツールです。科学や教育の場で活躍します。 1 機能 ツール名 作成するデータ OpenOffice.orgを始めよう ワープロ Writer 文書データ 表計算 Calc 表計算ワークシート 発表資料 Impress プレゼンテーション ドロー Draw 図形描画 データベース Base データベース データソースは、データベースとの接続機能で、既存のデータベースと簡単に情報を やり取りできます。 1 エクスポートは、作成した文書ドキュメントや表計算ドキュメントを、Acrobat OpenOffice.orgを始めよう ▼OpenOffice.orgの主な機能 Readerで読めるPDFファイルなどに変換する機能です。プレゼンテーションや図形描 画を、Flashファイルに変換することも可能です。 ユーザーの操作をマクロプログラムとして記録する機能も装備しています。マクロプ ▼1つのアプリケーションとして統合されているOpenOffice.org ログラムは、独自のOpenOffice.org Basicとして記述されます。また、JavaやC++に より、外部からOpenOffice.orgを制御することも可能です。サーバー上でOpenOffice.org を動かして、ネットワーク経由で操作する、といった応用例も増えてくるでしょう。 Microsoft Office と高い互換性を持っている Writerから表計算やプレゼンテーション を新規作成できる OpenOffice.orgの特徴として、ユーザーから最も注目を集めているのが、Microsoft Officeと高い互換性です。そのために、OpenOffice.orgへ乗り換えるユーザーも増えて います。 マイクロソフト社のMicrosoft Office(マイクロソフト オフィス)は、統合オフィス ソフトの代表選手ともいえる存在で、ワープロソフトであるWordや、表計算ソフト Excelがセットになっています。Windowsパソコンにプリインストールされている場合 もあるので、使っているユーザーも多いでしょう。 OpenOffice.orgは、このMicrosoft Officeと高い互換性があります。操作方法も、と てもよく似ている上、Wordで作成した文書ファイルをOpenOffice.orgで読み込んだり、 OpenOffice.orgで作成した文書ファイルをWordのファイル形式で保存するというよう 便利な補助機能 に、相互にファイルをやり取りできます。 OpenOffice.org は、次のような補助機能も備えています。これらの機能は、 OpenOffice.orgのメイン機能から簡単に利用できます。 とはいえ、OpenOffice.orgは、完全なMicrosoft Office互換ソフトではありません。 Microsoft Officeをバリバリ使ってきた人ほど、細かな違いが気になるでしょう。しか し、OpenOffice.orgのほうが新しく作られた分だけ、より使いやすくなっています。そ の違いに気をつければ、もっと便利に操作できます。 ▼OpenOffice.orgの補助機能 ツール名 概要 スタイルと書式 書式設定の一括管理する ナビゲータ 作成したデータ全体を効率よく操作する ギャラリー イラストやクリップアートなどを管理する フォントワーク WordArtに相当するロゴ作成機能 マスタードキュメント 複数の文書ファイルを1つの文書にまとめる Math 数式エディタ データソース データベースの接続機能 エクスポート PDF/Flashファイルに変換して出力する ▼OpenOffice.orgとMicrosoft Officeとの対応 機能 OpenOffice.org Microsoft Office ワープロ Writer Word 表計算 Calc Excel 発表資料 Impress PowerPoint ドロー Draw なし データベース Base、データソース Access 数式エディタ Math 数式エディタ マクロとプログラミング OOoBasic、Java、C++などにより制御できる 16 17 OpenOffice.orgって、どんなソフトなの? ▼OpenOffice.orgで作成したファイルをMicrosoft Officeで表示する 1 いろいろなプラットフォーム/多国語に対応した OpenOffice.org ・Writerで作成した文書 OpenOffice.orgは、Windowsだけでなく、LinuxやSolarisなどUNIX互換OSでも動 1 OpenOffice.orgを始めよう OpenOffice.orgを始めよう 作します。また、Macintosh版も開発されています。 すべてのプラットフォーム版は、設計図にあたるソースコードがほぼ共通化されてお り、機能や操作に違いはありません。Windows版とLinux版などで操作は共通になって います。ファイルを相互にやりとりすることも可能です。 プラットフォームが異なっても同じように使用できるよう、多くの工夫を盛り込んで います。たとえば、プラットフォーム間で異なるフォントを対応付けるための「フォン ト置換」機能を持っています。 ▼いろいろなプラットフォームで動作するOpenOffice.org ・Windows ・Docファイルに変換してWordで表示する ・Linux さらに、日本語版だけでなく、英語版や中国語版などの各国語版が用意されていま す。この各国語版は、設計図にあたるソースコードが共通化されており、操作やファイ ルフォーマットが同じになっています。日本語版のメニュー中にも「ハングルまたはハ ンジャに変換」 、 「中国語翻訳」といった他言語向けの機能が表示されます。使いたい言 語のフォントと入力ツール(インプットメソッド)を用意すれば、OpenOffice.orgの日 本語版で中国語や韓国語などを扱うことも可能です。 18 19 OpenOffice.orgって、どんなソフトなの? OpenOffice.orgを始めよう ▼OpenOffice.orgの主な対応言語 ・ Windows ・日本語 ・ Linux ・中国語 ・ Solaris ・韓国語 ・ FreeBSD ・英語 ・ Mac OS X ・ドイツ語 ▼スタイルを変更すると、それを適用している見出しの書式を一括変更できる 1 OpenOffice.orgを始めよう 1 ▼OpenOffice.orgの対応プラットフォーム ・フランス語 ・イタリア語 ・スペイン語 など ▼日本語版で、中国語や韓国語も扱えるOpenOffice.org OpenOffice.org 開発の歴史 OpenOffice.org のルーツは、ドイツの StarDivision 社が販売していた StarOffice にあります。日 本語版がなかったので日本での知名度はイマイチですが、ヨーロッパを中心に多くのユーザーに使わ れてきました。 1999 年 Sun Microsystems 社が StarDivision 社を買収し、StarOffice5.1 を無償配布開始、その 後 5.2、5.2a をリリースした 2000 年 Sun Microsystems 社、StarSuite6.0/StarOffice6.0 の開発途中のソースコードを公開 した。 データと書式が分かれているので、効率よく作業できる OpenOffice.orgは、統合オフィスソフトとして、洗練された使いやすい機能をたくさ 2002 年 OpenOffice.org 1.0/StarSuite6.0/StarOffice6.0 をリリース 2003 年 OpenOffice.org 1.1/StarSuite7.0/StarOffice7.0 をリリース 2005 年 OpenOffice.org 2.0/StarSuite8.0/StarOffice8.0 をリリース ん持っています。特に、文章や表といったデータと、それをどう表示するかという書式 が明確に分かれているため、データの体裁を効率よく設定できます。 これは「スタイルと書式」という機能で実現しています。この機能は、書式を一括し までに、何度もバージョンアップが行われました(そして名前が変わりました) 。ソ て管理するための機能です。たとえば、ワープロ文書の見出しに「見出し1」というス フトウェアでは、最初のバージョンではあまり使い物にならないこともあるのです タイルを設定しておくと、 「見出し1」スタイルの書式を変更するだけで、そのスタイル が、OpenOffice.org にはそんな心配は無用です。その前身のおかげで、最初のバ が設定されているすべての見出しの体裁を一括して変更できます。「スタイルと書式」 ージョンから驚くほどの完成度を備えていました。 は、Writerだけでなく、OpenOffice.orgのすべてのツールで利用できます。 20 このように、OpenOffice.org は実績のあるソフトウェアです。現在の姿になる O N E P O I N T 21 OpenOffice.org 2.0の新機能を知る OpenOffice.orgは、オープンソースソフトウェアです。オープンソースについては、 OpenOffice.orgを始めよう 本書の前書きで説明しています。詳しくは、そちらをご覧ください。 OpenOffice.org 2.0の新機能を知る の新機能を知る OpenOffice.org2.0 1 OpenOffice.orgを始めよう 1 オープンソースで公開されている 2005年、OpenOffice.orgが2.0にバージョンアップします。ここでは、この2.0の特徴 OpenOffice.orgの技術的な特徴 とユーザーにとってのメリットを紹介します。 このほかにOpenOffice.orgは、次のような技術的な特徴を持っています。 2.0 の特徴 ・XMLにもとづくファイルフォーマット 2.0は、従来の機能的な特徴はそのままに、さらに便利に使いやすくなりました。2.0 ・Unicodeによる多言語対応 のバージョンアップは、次の点に重点を置いて進められました。 ・マルチプラットフォーム ・プログラミング言語から独立したオープンなAPI ・処理速度を向上させる ・独自の分散オブジェクト技術UNO ・操作性を向上させる ・ Microsoft Office との互換性をさらに向上させる ・デスクトップ環境を統合させる StarSuite とOpenOffice.org との関係 ・プログラム制御機能を向上させる StarSuite(スタースィート)は、Sun Microsystems 社が開発/販売している統合オフィスソフ トで、OpenOffice.org とは兄弟のような関係にあります。ほぼ同じ機能を持ち、ファイルフォーマッ 処理速度の向上では、起動速度、ファイルの読み込み速度、ファイルの保存速度など トも同じです。具体的には、OpenOffice.org に次の機能やサービスを追加したものになっています。 を改善しています。操作性の向上では、メニューやツールバーの構成、ウィンドウのレ イアウトなどを改善しています。 ▼StarSuiteに追加されている主な機能/サービス Microsoft Officeとの互換性は、多くのユーザーが期待している機能です。従来のバ ・一太郎/ 1-2-3 のファイル読み込みフィルタ ージョンでも高い互換性を持っていましたが、さらに完成度の高いものに仕上がってい ・日本語フォント ます。 ・クリップアート デスクトップ環境との統合のためには、KDEやGnomeといった統合デスクトップ環 ・各種テンプレート 境とデザインを一致させる機能を装備しました。これにより、他のアプリケーションと ・企業向けの管理ツール ・ユーザーサポート デザインを一致させられるようになり、ユーザーが違和感なくOpenOffice.orgを使える など ようになります。 プログラム制御の機能向上では、マクロプログラムを使いやすくしたり、外部プログ 前ページのコラムでも説明したように、Sun Microsystmes 社は StarOffice という統合オフィス ソフトのソースコードを公開(オープンソース化)し、OpenOffice.org の開発が ラムからOpenOffice.orgを制御しやすくすることで、処理の自動化を一層簡単にしてい ます。 始まりました。Sun Microsystmes 社は、現在も OpenOffice.org の開発に密接に 関わっており、公開されている OpenOffice.org のソースコードを元にして、 StarOffice として開発/販売しています。日本では、この製品名が商標の関係で使 えなかったため、 「StarSuite」という名前になっています。 O N E 22 P O I N T 2.0 の機能の改善 2.0では、多くの機能を追加したり改善したりしています。その中で、ユーザーにと って影響が大きいものを具体的に見ていきましょう。 23 OpenOffice.org 2.0の新機能を知る ファイルフォーマットと拡張子の変更 1 ▼新しく追加されたOpenOffice.org Base 1 OpenOffice.orgのファイルフォーマットが、OASISという標準化団体により「OASIS Open Document」として標準化されたため、次のようにファイルフォーマットと拡張 OpenOffice.orgを始めよう OpenOffice.orgを始めよう 子が変更されました。 ▼OpenOffice.orgのファイル拡張子 機能 2.0 1.x .odt .sxw 表計算 .ods .sxc プレゼンテーション .odp .sxi 図形描画 .odg .sxd データベース .odb なし 文書ドキュメント Calc の最大行数 Calcでは、1シートの最大行数が65536行と拡大されました。Microsoft Excelは、同 じく1シートの最大行数が65536行になっていますが、OpenOffice.orgのこれまでのバー ジョンでは、この半分の32000行となっていました。そのため、データが32000行以上 あるExcelファイルはOpenOffice.orgに読み込めませんでした。今回のバージョンアッ プで、最大行数がExcelと同じになったため、このような問題は起こりません。 2.0では、OpenOffice.orgを使いやすくするため、操作についても見直されました。こ ▼表計算の表サイズ 項目 2.0 操作性の向上 1.x Excel れには、Microsoft Officeとよく似た操作が採用されており、Microsoft Officeに慣れて いるユーザーが、操作に戸惑うことが少なくなっています。 行 65536 32000 65536 列 256 256 256 シート 256 256 256 ツールバーの変更 2.0では、ツールバーの役割が単純化されています。 まず、常に表示されるのは、 「標準」ツールバーと「書式」ツールバー/ステータス データベースツールの強化 2.0では、データベースツールとして「OpenOffice.org Base」が追加されました。従 24 バーだけになりました。 「書式」ツールバーは、選択している要素に合わせて、自動的 に切り替わります。 来のバージョンでも、外部のデータベースを利用するために「データソース」機能が用 その上で、必要なツールバーは自動的に表示されます。たとえば、文書ドキュメント 意されていましたが、2.0では自分自身でデータベースファイルを作れるようになりま の表をクリックすると、自動的に「表」ツールバーが表示されます。画面をクリックす した。 れば自動的に表示されるので、必要な機能を簡単に呼び出せます。 25 OpenOffice.org 2.0の新機能を知る 「標準」ツールバーの新しいボタン 1 「標準」ツールバーには、Microsoft Officeと同じようなボタンが配置されました。こ 標準ツールバー 書式ツールバー OpenOffice.orgを始めよう メニューバー のおかげで、これまでMicrosoft Officeを使ってきたユーザーが戸惑うことが少なくな タイトルバー りました。 1 OpenOffice.orgを始めよう ▼2.0のツールバー構成 ▼「標準」ツールバーに追加されたボタン 印刷プレビュー 書式コピー 作表 ズーム 画面構成の変更 表ツールバー:表を選択すると自動的に表示される 2.0では、画面の構成も変更されました。これは、プレゼンテーションツールImpress ステータスバー と図形描画ツールDrawで変更になっています。 従来のImpressでは、単一の画面が表示され、それを標準・スライド一覧・アウトラ インというように切り替えていました。2.0では、画面は複数のフレームに分割され、フ レームごとに機能が割り振られています。画面構成が、Office97風からOffice2000風に 変更されたのです。 ・タイトルバー :現在作業中のファイル名とツール名を表示する ・メニューバー : OpenOffice.org の機能を呼び出す ▼複数のフレームに分割されたImpressの画面構成 ・ 「標準」ツールバー : OpenOffice.org の主な機能を呼び出す ・ 「書式」ツールバー :選択している要素の書式を設定する テキストの他、画像や図形の書式も設定できる ・ステータスバー 26 :作成中のデータの状態を表示する 27 OpenOffice.orgを導入/移行するには 必要なツールとその入手 OpenOffice.orgを始めよう OpenOffice.org を導入/移行するには OpenOffice.orgでは、基本的にOSが標準装備しているソフトウェアだけで動作する 1 ので、追加ソフトウェアは必要ありません。しかし、環境によっては必要なソフトウェ OpenOffice.orgを始めよう 1 アが揃っていない場合もあるでしょう。そこで、次のソフトウェアが用意してあるか確 ここでは、OpenOffice.orgの動作環境やインストールについて説明します。 認してください。 今までMicrosoft Officeなどを使ってきたユーザーにとって、新しい統合オフィスソ フトに移行するのは、大変なことだと感じるかもしれません。OpenOffice.orgでは、ユ ・日本語入力/変換ツール(インプットメソッド) ーザーがスムーズに移行できるよう、操作やファイルの互換性をできるだけ確保してい ・日本語アウトラインフォント ます。互換性の詳細については、「第7章 Microsoft Officeから移行する」(253ページ) ・ JRE(Java 実行環境)バージョン 1.4.1 以降 をご覧ください。 ・解凍ツール 無償で入手できるので、実際に使ってみるのも早道です。手持ちのWordファイルな どをOpenOffice.orgで読み込んでみるといいでしょう。 グラフィカルなデスクトップOSでは、日本語入力/変換ツールと日本語アウトライ ンフォントは必須です。Windowsには標準装備されていますし、LinuxなどUNIX互換 OpenOffice.org の動作環境 OSで商用ディストリビューションであれば問題ないと思います。UNIX互換OSの場合、 日本語入力/変換ツールではIIIMF互換またはXIM互換が使えます。 まずは、OpenOffice.orgの動作環境を確認しておきましょう。Linux版およびWindows 版の動作環境は次のようになっています。 導入に際しては、JRE(Java実行環境)を用意しておくといいでしょう。OpenOffice.org は、Javaでプログラミングされているわけではありませんが、データベースやマクロプ ログラムといった一部の機能で必要になります。JRE(Java実行環境)は、Java公式サ ▼Linuxでの動作環境 CPU Pentium互換プロセッサ HDD 300MB以上(英語版:250MB) RAM 128MB以上 ディスプレイ 256色以上、800×600以上 Linuxカーネル version 2.2.13以降 ライブラリ glibc2 Version 2.2.0以上がインストール済みであること XFree86 XFree86 Version 4.0以上 イト(http://java.sun.com/j2se/1.4.2/ja/)からダウンロードできます。 解凍ツールは、ダウンロードしたファイルを解凍するために使います。 OpenOffice.org を入手するには OpenOffice.orgの最新版は、次のサイトからダウンロードできます。 ・ OpenOffice.org(英語) http://www.openoffice.org/ ・ OpenOffice.org 日本ユーザー会(日本語) http://ja.openoffice.org/ ▼Windowsの動作環境 CPU Pentium互換プロセッサ HDD 300MB以上(英語版:250MB) RAM 128MB以上 ディスプレイ 256色以上、800×600以上 OS OpenOffice.orgは、不具合などに迅速に対応するため、頻繁にバージョンアップされ ています。導入に際しては、最新版が出ていないかチェックしてみてください。 Microsoft Windows98、Me、NT(Service Pack 6以降)、2000または XP(Service Pack 2以上) 具体的なインストール方法は、本書付録(367ページ)またはOpenOffice.orgに 同梱されている導入ガイドを参照してください。 28 29 OpenOffice.orgを起動する あります。また、インストールしただけではメニューに登録されない場合があります。 詳しい登録方法は、KDEなどの統合オフィス環境のドキュメントを参照してください。 OpenOffice.orgを始めよう OpenOffice.org を起動する Windows で起動するには Windows で起動するには、次のように操作します。 インストールが完了したら、早速起動してみましょう。OpenOffice.orgは、いろいろ な方法で呼び出すことができます。 標準的な起動方法 ここでは、Linuxで起動したいツールを選択する方法を説明します。 1 OpenOffice.orgを始めよう 1 q スタート ボタンをクリックする ]→[OpenOffice.org 2.0]→[OpenOffice.org Writer] w [プログラム(P) ▼WindowsでOpenOffice.org Writerを起動する スタートメニューから起動する KDEなど統合デスクトップ環境でOpenOffice.orgを起動するには、画面左下のKメ ニューをクリックします。 ここでは、ワープロ機能であるWriterを呼び出してみましょう。 q Kメニューをクリックする w [プログラム]→[OpenOffice.org 2.0 Writer]を選択する ▼LinuxのKDEでOpenOffice.org Writerを起動する O N E P O I N T はじめて起動したときはユーザー登録する OpenOffice.orgをはじめて起動したときには、次の「ようこそ」というウィザードが 表示されます。ここでは、利用確認とユーザー登録を行います。 「登録する(A) 」を選んで 完了 ボタンをクリックすると、英語の登録ページが表示 されます。ここでは、OpenOffice.orgコミュニティにユーザー情報を登録できます。た だしOpenOffice.orgは、このユーザー登録をしなくても使用できます。ユーザー登録し たくない場合は、 「登録しない」を選択します。 Writer以外のツールも、このメニューから起動できます。 ただし、Linuxディストリビューションによって、メニュー上の位置が異なる場合が 30 31 OpenOffice.orgを起動する q 「OpenOffice.orgへようこそ」というウィザードが表示されたら、 次へ(N)>> ボタン 1 1 をクリックする OpenOffice.orgを始めよう OpenOffice.orgを始めよう r 「ユーザー名」ページが表示されたら、ユーザー名を入力して 次へ(N)>> ボタンをク リックする w 「ライセンス条項」ページが表示されたら、スクロールバーをドラッグして、文章の一番下 を表示させて、 同意する ボタンをクリックする 一番下までドラッグする t 「登録」ページが表示されたら、「登録いない」を選択して 完了 ボタンをクリックする e 「個人データ」ページが表示されたら、 次へ(N)>> ボタンをクリックする 32 33 OpenOffice.orgを起動する WindowsでOpenOffice.orgを高速起動するクイック起動機能 1 クイック起動は、Windows 版の OpenOffice.org を高速起動するための機能です。プログラムの 1 OpenOffice.orgを始めよう OpenOffice.orgを始めよう 一部を常駐させておくことで、OpenOffice.org を高速で起動できるようになります。 クイック起動は、インストール時に標準でオンになり、パソコンを立ち上げるたびに自動的に常駐 します。不要であれば、設定を変更しましょう。また、アンインストール時にもオフにしましょう。 ▼クイック起動の状態は、タスクトレイに表示される ●クイック起動をオフにする 常駐しているクイック起動を終了するには、次のように操作します。 手順rで入力したユーザー名は、ドキュメントやテンプレートを作成、修正したとき にプロパティに記録されます。 q タスクトレイの「OpenOffice.org クイック起動」を右クリックする w [クイック起動の終了]を選択する ●クイック起動を使わないようにする クイック起動を常駐させないようにするには、次のように操作します。 ファイルから呼び出す KDEやGNOMEなど統合デスクトップ環境でファイルが関連付けされていれば、ア イコンやファイルからOpenOffice.orgを起動できます。このとき、呼び出し時に選択し q タスクトレイの「OpenOffice.org クイック起動」を右クリックする w [OpenOffice.org をシステム起動に読み込む]を選択する たファイルがOpenOffice.orgで開かれます。 これには、次の操作を使えます。 ・ファイルアイコンをダブルクリックする ]→[オプション(O) ]でも設定できます。 また、 [ツール(T) ▼オプションで、クイック起動を設定する ・ファイルアイコンを右クリック→[アプリケーションで開く]を選択する (ファイルを選択する) ] ・ K メニュー→[最近開いたドキュメント]→[ ▼ファイルアイコンをダブルクリックしてOpenOffice.orgを起動する O N E 34 P O I N T 35 基本操作を学ぶ ▼文書ドキュメントを作成するため、Writerを呼び出す 1 OpenOffice.orgを始めよう 基本操作を学ぶ では、OpenOffice.orgを実際に使ってみましょう。ここでは、すべてのツールで共通 OpenOffice.orgを始めよう 1 スタイルと書式 になっている基本操作について解説します。サンプルとして、1ページの書類をWriter を使って作成します。 操作は、Microsoft Officeなどの一般的な統合オフィスソフトとほぼ同じですが、異 なる操作も少しあります。初めてOpenOffice.orgを使う人がつまずきやすいところなの で、それも簡単に紹介します。 文書ドキュメントを作成する 最初に、新規の文書ドキュメントを作成したり、既存のファイルを読み込みます。 新規作成する これには、次のような方法があります。 ・ K メニュー →[プログラム]→[OpenOffice.org 2.0 Writer]を選択する ]→[新規作成(N) ]→ ・OpenOffice.org を起動してから、メニューバーで[ファイル(F) [文書ドキュメント]を選択する 「標準」ツールバーの 新規作成 ボタン( ・OpenOffice.org を起動してから、 )をクリ ックする ワープロ機能であるWriterを呼び出すと、次の画面が表示されます。このとき、 「ス 「スタイルと書式」の表示/非表示を切り替える 「スタイルと書式」ウィンドウがじゃまな場合は、次のようにして表示/非表示を切り替えます。 「書式」ツールバーの スタイルと書式 ボタン( )をクリックする タイルと書式」ウィンドウが表示されます。 このボタンをクリックするたびに、 「スタイルと書式」ウィンドウの表示/非表示されます。 ▼「スタイルと書式」ウィンドウを表示/非表示する スタイルと書式 ボタン O N E 36 P O I N T 37 基本操作を学ぶ 既存の OpenOffice.org ファイルを呼び出す 元に戻す ボタンをクリックする 既存のOpenOffice.orgファイルを呼び出すには、次のように操作します。ここで、 元に戻す ボタン やり直し ボタン Microsoft Officeの文書ファイルなどを開くこともできます。 OpenOffice.orgを始めよう q 標準ツールバーの 開く ボタン( 1 OpenOffice.orgを始めよう 1 ▼作業に失敗したときは、 )をクリックする w 「ファイルを開く」ダイアログボックスが表示されたら、開きたいファイルを選択する e 開く ボタンをクリックする ▼「ファイルを開く」ダイアログボックスで開きたいファイルを選択する 拡大/縮小表示する Writerで、用紙を拡大したり縮小して表示すると、作業がやりやすくなることがあ ります。たとえば、拡大表示すると、細かな作業が簡単になります。縮小表示すると、 文書の全体像を把握できます。 w 拡大/縮小表示するには、次のように操作します。 e ① 「標準」ツールバーのズームボタン( )をクリックする ② 「ズーム」ダイアログボックスが表示されたら、 「ズーム率」を選択する ③ OK ボタンをクリックする 現在のズーム率は、ステータスバーにパーセント値として表示されています。このス テータスバーを右クリックしても、ズーム率を変更できます。 基本機能を使う ▼用紙を拡大/縮小表示する 続いて、文章を入力し書式設定します。文章の入力方法は説明するまでもないでしょう。 q ズーム ボタンをクリック w e 元に戻す/やり直し 文章を入力したり編集するといった作業に失敗したときは、ツールバーの 元に戻す ボタン( )をクリックして、前の状態に戻します。このボタンをクリックするたび に、1つ前の状態に戻ります。 前の状態に戻りすぎてしまったときは、 やり直し ボタン( 38 )をクリックします。 39 基本操作を学ぶ 書式を設定する 1 ▼ファイル名を指定して、文書ドキュメントを保存する 1 文章を入力したら、文字のサイズやフォントの種類を変えたり、位置を調整して、文 章の体裁を整えます。このような書式は、 「書式」ツールバーで設定します。タイトル OpenOffice.orgを始めよう OpenOffice.orgを始めよう の文章の書式を設定してみましょう。 q ドラッグして、タイトルを選択する w 「書式」ツールバーで次の設定をする ・フォント名 IPA Gothic ・フォントサイズ 18 ・中央揃え オン w e これで、文章に書式を設定できました。「書式」ツールバーを使う他に、 [書式(O) ] メニューや右クリックでも設定できます。 保存 ボタンは、次のように動作します。 ▼文章に書式を設定する w ・一度も保存していない → 「名前を付けて保存」ダイアログボックスを表示 ・保存したことがある → 同じ名前のファイルで上書き保存 Microsoft Offcie のファイルフォーマットで保存する Microsoft Wordのファイルフォーマットで保存するには、 「名前を付けて保存」ダイ q アログボックスで、 「ファイルの種類」を選択します。 q [ファイル(F)]→[名前を付けて保存(A)]を選択する w 「名前を付けて保存」ダイアログボックスが表示されたら「ファイル名」を入力する e 「ファイルの種類」を選択する ファイルに保存する (例)Microsoft Word 97/2000/XP (.doc) 文書を作成したら、ファイルに保存します。ここでは、OpenOffice.orgファイルで保 存する手順と、Microsoft Officeのファイルで保存する手順を説明します。 r 保存(S) ボタンをクリックする OpenOffice.org ファイルで保存する OpenOffice.orgのファイルフォーマットで保存するには、次のように操作します。 q 「標準」ツールバーの 保存 ボタン( )をクリックする w 「名前を付けて保存」ダイアログボックスが表示されたら「ファイル名」を入力する e 40 保存(S) ボタンをクリックする 41 基本操作を学ぶ 文書を印刷する ▼ファイルの種類を選択して、文書ドキュメントを保存する 1 文書が完成したら、プリンタで印刷します。2.0では、 印刷プレビュー ボタン( ) 1 OpenOffice.orgを始めよう OpenOffice.orgを始めよう が「標準」ツールバーに追加されたので、一段と使いやすくなりました。 印刷プレビューを表示する 印刷プレビューを表示するには、次のように操作します。 「標準」ツールバーの 印刷プレビュー ボタン( )をクリックする ▼印刷プレビューを表示した 印刷プレビュー ボタン プレビューを印刷する 通常の画面に戻る PDF ファイルとして出力する OpenOffice.org は、作成した文書ドキュメントなどを PDF ファイルとして出力する機能を持って います。PDF ファイルは、Adobe の Acrobat Reader で閲覧できます。閲覧者は内容を改変できな いので、文書の安全性が高まります。PDF ファイルとして出力するには、次のように操作します。 q 「標準」ツールバーの 直接PDFとしてエクスポート ボタン( )をクリックする w 「エクスポート」ダイアログボックスが表示されたら、 「ファイル名」を入力する e エクスポート ボタンをクリックする ]→[PDF としてエクスポート]を使うと、さらに細かく出力する PDF ファ また、 [ファイル(F) イルについて設定できます。 ▼文書ドキュメントをPDFファイルとして出力する 印刷プレビューから印刷するには、「プレビュー」ツールバーの プレビューの印刷 ボタン( )か、 「標準」ツールバーの 印刷 ボタン( )をクリックします。 印刷プレビューから通常の作業画面に戻るには、 印刷プレビューを閉じる ボタンを クリックするか、 「標準」ツールバーの 印刷プレビュー ボタン( w e O N E 42 )をもう一度クリ ックします。 P O I N T 43 基本操作を学ぶ 文書を印刷する 1 ▼文書ドキュメントの用紙サイズを設定する 1 w 通常の画面で文書ドキュメントを印刷するには、次のように操作します。 w 「印刷」ダイアログボックスが表示されたら OK ボタンをクリックする OpenOffice.orgを始めよう OpenOffice.orgを始めよう q メニューから[ファイル(F)]→[印刷(P)]を選択する e ▼「印刷」ダイアログボックス r w 終了する これで文書作成は完了です。OpenOffice.orgを終了しましょう。 印刷は、 「標準」ツールバーの 印刷 ボタンでも印刷できます。この場合、 「印刷」ダ イアログボックスは表示されず、直接印刷されます。 OpenOffice.orgを終了するには、メニューから[ファイル(F)]→[終了(X)]を選択 します。 表示されている文書がまだ保存されていない場合には、確認のダイアログボックスが 用紙を設定する 表示されるので、次のように操作します。 作成する文書ドキュメントの用紙サイズは、次のように設定します。Microsoft Office のWordでは、この設定が [ファイル( F)]→[ページ設定( U)] にあるのに対して、 ▼終了時の確認ダイアログボックス OpenOffice.orgではページ書式で設定します。使い始めたばかりのユーザーが迷いやす いところなので注意しましょう。 q メニューから[書式(O)]→[ページ(G)]を選択する w 「ページスタイル」ダイアログボックスが表示されたら、「ページ」タブをクリックする e 「用紙サイズ」の「書式」を設定する r OK ボタンをクリックする ・ 保存(S) ボタンをクリック → 一度も保存していない → 「名前を付けて保存」ダイアログボックスを表示 → 保存したことがある 44 → 同じ名前のファイルで上書き保存 ・ 保存しない(D) ボタンをクリック → ファイルを保存しないで終了 ・ キャンセル ボタンをクリック → 終了をキャンセルする 45 使いこなしのヒントを知る ▼ 1 新規作成 ボタンの▼マークで、作成するデータの種類を選択する 長押し、または▼マークをクリックする OpenOffice.orgを始めよう OpenOffice.orgを始めよう 使いこなしのヒントを知る 1 本章の最後として、OpenOffice.orgを使う上で知っておくと便利な機能を紹介しま す。設定変更やオンラインヘルプの使い方も簡単に説明します。 三角マークボタンには、複数の機能が割り当てられている ツールバーのボタンには、複数の機能が割り当てられている場合があります。 「標準」 ツールバーの 新規作成 ボタンを見ると、小さな▼マークが表示されています。これ が、複数の機能が割り当てられているという目印です。 このボタンを次のように操作すると、複数の機能を選択するためのメニューや追加ツ 元に戻す 元に戻す と やり直し ボタンにも▼マークが付いています。この▼マークを使って、 ールバーが表示されます。 以前の作業をまとめて元に戻すことができます。 ・長押し(マウスの左ボタンを押したままにする) ・▼マークをクリックする ▼ 元に戻す ボタンの▼マークで、以前の作業をまとめて元に戻すことも可能 たとえば、 新規作成 ボタンでは、文書ドキュメントの他、表計算ドキュメントや プレゼンテーションの作成を選択できます。なお、この▼マークは 元に戻す ボタンや 貼り付け ボタンなどにも付いてます。 ▼三角マークのボタンは、複数の機能が割り当てられている 形式を選択して貼り付け 貼り付け ボタンの▼マークでは、 「形式を選択して貼り付け」機能を呼び出すこと では、この機能のいくつかの例を見ていきましょう。 ができます。たとえば、Webページから文章をコピーしてWriterに貼り付けると、Web ページの書式設定がそのままコピーされてしまいますが、 「書式設定されていないテキ 新規作成 スト」を選ぶと、テキストだけを貼り付けることができます。 OpenOffice.orgは、ワープロや表計算といった複数のツールが統合されているため、 新規作成でどのようなデータを作成するか、この▼マークで選択できます。たとえば、 Writerの 新規作成 ボタンで、表計算やプレゼンテーションの新規作成を選択できま す。 46 47 使いこなしのヒントを知る ▼ 貼り付け ボタンの▼マークで、形式を選択して貼り付けできる ▼置換するフォントを設定する 1 e r t y 1 OpenOffice.orgを始めよう OpenOffice.orgを始めよう w フォントの置換機能 他の環境から持ってきたファイルを表示すると、よく起こるのが文字化けです。文書 ファイルなどの文字が表示されなかったり、おかしな記号になったり、四角い枠だけが 表示されます。 これは、異なる環境で同じフォントが導入されていないことが原因です。Windows でよく使われる「MS P ゴシック」 「MS P 明朝」といったフォントは、Linuxには導入 されていないため、文書ファイルで「MS P ゴシック」を指定した部分は、正しい文字 u i として表示されず、文字が化けるといった現象が現れるのです。 このような場合は「フォントの置換」機能を使います。これは「MS P ゴシック」と いったフォントをどのフォントに置き換えるか、ユーザーが設定しておく機能です。置 手順rのフォント名は、 「書式」ツールバーのフォント欄からコピー&貼り付けでき き換え先のフォントとして、その環境にインストールしてあるフォントを設定します。 ます。 q メニューから[ツール(T)]→[オプション(O)]を選択する オンラインヘルプを調べる w 「オプション」ダイアログボックスが表示されたら、左フレームから[OpenOffice.org] →[フォント]をクリックする e 「置換テーブルを使う(A)」をオンにする r 「フォントの種類」に置き換え元のフォント名を入力する(ここでは「MS P ゴシック」) OpenOffice.orgは、とても多機能なアプリケーションですから、その機能を最初から すべて把握することは大変です。 ここでは、OpenOffice.orgの機能を調べるための機能を紹介します。 t 「置換候補」で置き換え先のフォント名を選択する(ここでは「IPA UI ゴシック」) y 適用 ボタン(緑色のチェックマーク)をクリックする u 置き換えるフォントの一覧に表示されたら、「常に」をオンにする i OK ボタンをクリックする メニューやダイアログボックスが文字化けする場合は メニューやダイアログボックス、オンラインヘルプが文字化けしたり、□で表示される場合は、次 のフォントを他に置き換えすると直ることがあります。 ・ Andale Sans UI ・ HG Mincho Light J ・ Helvetica O N E 48 P O I N T 49 使いこなしのヒントを知る オンラインヘルプで調べる 1 ▼マウスポインタをボタンに合わせておくと、バルーンヘルプが表示される 1 使い方で分からない点があったら、オンラインヘルプで調べましょう。これは、 OpenOffice.orgに内蔵されている取扱説明書です。簡単な操作で読むことができ、各機 OpenOffice.orgを始めよう OpenOffice.orgを始めよう 能ごとに内容が分類されています。 オンラインヘルプを呼び出すには、メニューから[ヘルプ(H)]→[OpenOffice.org ヘルプ(H) ]を選択します。 ダイアログボックスが表示されている場合には、 「標準」ツールバーの ヘルプ ボタ ン( )か F1 キーで、オンラインヘルプの該当する項目を表示します。 [ヘルプ(H) ]→[ヘルプ(T) ]をオンにした場合 ▼オンラインヘルプで使い方を調べる アドバイスを表示するヘルプエージェント OpenOffice.orgを操作していると、次のような電球マークが表示されることがありま す。これが、ヘルプエージェントです。 ヘルプエージェントは、ユーザーが行った操作について、アドバイスを表示する機能 です。表示された電球マークをクリックすると、オンラインヘルプの関連項目が表示さ れます。 ▼ユーザーの操作についてアドバイスするヘルプエージェント オンラインヘルプを呼び出したくない場合は、 × ボタンをクリックして、ヘルプエ ージェントを閉じます。 オンラインヘルプの使い方は、インターネットでホームページを閲覧するブラウザと よく似ています。青く表示されたリンクをクリックすると、リンク先の内容が表示され ます。 バルーンヘルプを表示する OpenOffice.orgにはたくさんのツールバーがありますが、各ボタンの役割が分からな くなることもあるでしょう。 バルーンヘルプは、ボタンの説明を表示する機能です。ボタンの上にマウスポインタ を合わせておくと、そのボタンの役割が表示されます。また、 [ヘルプ(H) ]→[ヘルプ (E) ]をオンにしておくと、さらに詳しい説明が表示されます。この機能は、画面のど こかをクリックするとオフになります。 50 51 1 OpenOffice.org − ファイルの中身を見てみよう − OpenOffice.org 2.0 のファイル形式は、OpenDocument 1.0 という仕様の XML が基本となって いるファイル形式です。HTML のデータと同様にXML はテキスト形式であり、何回も同じ要素(HTML OpenOffice.orgを始めよう ではタグと呼ぶ)が使われるため、ファイルサイズが大きくなりがちです。また、バイナリー形式の データ(埋め込み画像イメージなど)を効率よく扱えません。そこで「ZIP 圧縮」技術を使ってファ イルの圧縮と統合を行っています。 ファイルの中身を見てみましょう。Linux の場合はunzip コマンドで解凍します(例: unzip exam- ple.odt)。Windows の場合は[名前の変更]でファイル名の拡張子を.zip に変更し(例: example.odt → example.odt.zip)、Windows XP ではダブルクリックして中身を直接開くか、右クリッ クの「すべて展開...」メニューで解凍します。その他の Windows では圧縮解凍ソフト(フリーソフ トとして入手可能)などで解凍しましょう。複数のファイルが展開されます(以下の表参照) 。ドキ ュメントの本文 content.xml をダブルクリックして内容を確認してみましょう(98ページ、154ペー ジ参照) 。お使いの環境にもよりますが、もし読みにくいようでしたら、OpenOffice.org のメニュー ]→[オプション(O) ]で「読み込みと保存」−「全般」にある「XML 形式でサイ の[ツール(T) 」チェックボックス(デフォルトでオン)をオフにして保存 ズを最適化する(pretty printing なし) し直してみてください。改行と段下げが行われた読みやすい形式で保存されるようになります。 OpenOffice.org 2.0 のファイル形式は、アプリケーション種別(Writer、Calc、Impress など) に係わらず、同じ内部構造をしています。エディタや自作ソフトで content.xml ファイルを作成し、 ZIP 圧縮とファイル名の拡張子の変更で、OpenOffice.org で読み込めるファイルを簡単に作成でき ます。ぜひ挑戦してみてください。 ▼各ファイルの持つ情報 ファイル名 META-INF/manifest.xml 内容 各内部ファイルのMIMEタイプ、ファイル名、暗号化や電子署名などの情報 mimetype このOpenOffice.orgファイルのMIMEタイプ情報 meta.xml [ファイル(F)]→[プロパティ(I)]で設定した情報(タイトル、コメン ト、など) styles.xml [書式(O)]→[スタイルと書式(Y)]で設定した情報(ページスタイル、 段落スタイル、など) content.xml ドキュメントの本文 settings.xml 保存時の作業状況(ウィンドウの位置や大きさ、プリンタ設定など) Pictures/* 埋め込んだ画像イメージ(.jpg、.png、.gifなど) Basic/* OpenOffice.org Basicのモジュールやソースコードなど Object 通し番号/* 埋め込みオブジェクト Thumbnails/thumbnail.png サムネイル画像イメージ C 52 O L U M N