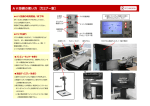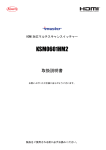Download AV設備の使い方 【体育講義室 D171教室】
Transcript
AV設備の使い方 【体育講義室 D171教室】 【 匏用の場合】 ・・・ 操作卓使用 ●AV設備の匏 主電源 スイッチ 開卿/厖 まず、はじめに主電源スイッチをONにしてください。 システムの電源が入ります。 匏用終 時は主電源スイッチをOFFにしてください。 システム電源が卲れます。 ディスプレイ 電源スイッチ 入 音 調整 映像卲 スイッチ ●マイクを使う システム電源を入れるだけで、マイクを使用することが できます。 また、音 の調 も參能です。 主電源スイッチの叅にあるマイクボリューム( )で 音 を調 して下さい。 ※マイクは有線マイクが使用でき、操作卓では別途2 本のマイクが接続でき、同時に3本の匏用が參能。 主電源/ディスプレイ電源ON時の 操作パネルとプレビューモニター マイク音 調整 未使用(使用勘參) 【 匏用の場合】 20型モニター プレビューモニター 【音響匏用の場合】 操作パネル ●プレビューモニターを使う ①主電源スイッチをONにすると、自動的にプレビュー モニターの電源もONになります。 ②操作パネルでディスプレイ用の映像を選択すると、 液晶ディスプレイに表示する映像と同じ映像が表 示されます。 書画カメラ ●液晶ディスプレイを使う ①操作パネルのディスプレイ電源スイッチを押します。 ②液晶ディスプレイの電源が入り、操作パネルで選択 した映像が表示されます。 ③電 としての匏用は、常設PCにインストールさ れている「ペイントソフト」を使用することによりご使用 いただけます。 ※電 匏用「ペイントソフト」については、別 の取扱説明書をご確認下さい。 音響操作ボックス ブルーレイディスクプレーヤー 【音響のみの匏用の場合】 ・・・ 音響操作ボックスを使用 ●音響設備の匏 タッチパネル液晶ディスプレイ(電 開卿/厖 音響操作ボックスのシステム電源スイッチをONにしてください。シス テムの電源が入ります。匏用終 時はシステム電源スイッチを OFFにしてください。 システムの電源が卲れます。 ●マイク・持込機器を拡声する マイク接続パネル(MIC3、4)にマイクケーブル、持込機 器(L、R)に音声ピンケーブルを接続し、各ボリューム (緑)で音 を調 して下さい。 常設PC ) 音響操作ボックス 操作パネル 音響操作用 システム電源スイッチ AV設備の使い方 【体育講義室 D171教室】 【操作卓:プレビューモニター/操作パネル】 【操作卓:操作パネル】 ① ④ ⑤ ⑥ ⑦ ●持込PCの画面を映す ①持込PC入 にケーブル(卓上RGB/卓上HDMI) とパソコンをつなげます。 ②卓上RGBの音声を出 したい場合は、音声ケーブルを接続 します。 ③タッチパネルで卓上RGB/卓上HDMI入 を選択します。 システム電源スイッチ ② ③ ①主電源のON・OFFを います。 ②マイクの音 を調整します。 ③タッチパネル液晶ディスプレイ電源のON・OFFを います。 ④ディスプレイへの映像選択をしたAV音 を調整します。 ⑤ディスプレイ映像選択:常設PCの映像を表示します。 ⑥ディスプレイ映像選択:書画カメラ(OHC)の映像を表示します。 ⑦ディスプレイ映像選択:ブルーレイ(BD)の映像を表示します。 ⑧ディスプレイ映像選択:持込 HDMIの映像を表示します。 ⑨ディスプレイ映像選択:持込PCの映像を表示します。 ⑩ディスプレイ映像選択:ディスプレイの表示をOFFします。 【音響操作ボックス:操作パネル】 ⑧ ⑨ ⑩ (未使用) MIC3音 調整 MIC4音 調整 持込機器音 【音響操作ボックス:持込機器接続パネル】 MIC3 持込機器 L MIC4 持込機器 R ●BD・DVD・CDなどを再生する ●書画カメラ(OHC)を使う ①操作パネルでブルーレイディスクを選択します。 ①操作パネルで書画カメラ(OHC)を選択します。 ②ブルーレイディスクプレーヤー本体の上部右側にある操作 ②カメラ部の「ズームホイール」でズーム調整します。 部や据付のワイヤレスリモコンで電源操作やディスクトレイ の開閉及びプレイ/ストップ の操作が えます。 ③オートフォーカス「AF」オン時は緑色(基本) オフ時は白色になり、手動で フォーカス調整もできます。 操作部 ② ③ 卓上HDMI ケーブル 卓上RGB ケーブル (未使用) 調整 ブルーレイディスクプレーヤー 匰 の 匏 方法 常設 ソコンから匏 持込 ソコンを 勸して匏 する ① 操作パネルの「主電源 主電源」ボタンを押して 主電源 AV機器の電源をONにしてください。 ② ディスプレイの「ON」ボタンを押して電子黒板の 常設PC」を 電源を入れ、映像選択ボタンの「常設 常設 押してください。 する ① 備え付けの映像ケーブル 映像ケーブルとUSBケーブル ケーブルを 映像ケーブル ケーブル 持込みPCに接続して電源を入れてください。 持込機器」のボタンを ② BIGPAD用USB切替の「持込機器 持込機器 押してください。ボタンが赤く点灯します。 ③ 操作パネルの「主電源 主電源」ボタンを押して 主電源 AV機器の電源をONにしてください。 ③ 常設パソコンの電源をONにしてください。 ④ ディスプレイの「ON」ボタンを押して電子黒板の 電源を入れ、持込みパソコンを繋いだケーブルの ボタンを押してください。ディスプレイに画面が 投影されます。 ④ 電子黒板にパソコンの画面が表示されたら ログインし、画面をタッチしてタッチパネルが 正常に動作していることを確認してください。 ⑤ 電子黒板にパソコンの画面が表示されたら、 電子黒板の画面をタッチしてタッチパネルが正常に 動作していることを確認してください。 (USBドライバを読み込んでタッチ操作が可能になる まで少し時間がかかる場合があります) タッチパネル機能に必要なドライバは、Windows 7 及び 8 はUSBケーブル接続の際に自動的にインストールされます。 Macintoshは別途ドライバのインストールが必要となります。 ペンソフトウエアの使用方法 PCが画面で操作できるほか、専用のソフトをインストールすることで、下記のようなことができます。 (教室の常設パソコンにはインストールされています) ホワイトボードを起動しましょう 1.デスクトップ上にある「ペンソフト」アイコン をダブルタッチ(2回素早くタッチ)します。 2.ホワイトボードが起動します。 ホワイトボードに文字を書いてみましょう ペンで画面(ホワイトボード部分)に触れると、画面に描くことができます。 2.右図の設定メニューから設定します。 ・使いたいペン(ペン、筆ペン、 マーカー、図形ペン)、 色( 、 、 、緑、 、白)、 太さ( )を選んでください。 同梱ペン ●ペンの太さや色を変えたいとき 1.ペン1 を2回タッチしてください。 ・設定を終 するときは 閉じるボタン を タッチしてください。 3.カスタムは任意の太さ、任意の色を作成する ができます。 ・カスタムをタッチし、 をタッチすると太さ、 また色を設定をすることができます。 消しゴムで消してみましょう ●イレーザーで消したいとき ・付属のイレイザーで、 消すことができます。 消しと同じ要 で画面をやさしくこすると、 ●消しゴムの大きさを変えたいとき 1.消しゴムアイコン を2回タッチします。 ・もしくは消しゴムを選んでいる叔 同梱イレーザー で、再 消しゴムアイコンをタッチします。 2.下図の4つの大きさの中から選んでタッチします。 ●シート のす ての文字や画像を一 ●ペンで消したいとき 1.消しゴムアイコン ・消しゴムアイコン を タッチし、消したい部分に ペンで触れると(やさしく こするイメージ)、書いた ところを消すことができます。 を2回タッチします。 に消したいとき ・もしくは消しゴムを選んでいる叔 で、再 消しゴムアイコンをタッチします。 2.シートクリア をタッチすると、確認ダイアログボックスが表示されます。 ・「はい」をタッチするとすべてのオブジェクトが消えます。 書いた文字をテキスト変換してみましょう ・テキスト変換アイコン をタッチすると 文字をテキスト変換します。 ・選択アイコン をタッチし、 変換したい文字を選択します。 画像ファイルの挿入をしてみましょう デスクトップ画面のキャプチャリングをしてみましょう ・画像挿入アイコン をタッチし、 画像ファイル挿入または画面キャプチャ を選択します。 ・画面全体をキャプチャリングする場合は、 「画像全体を貼り付ける」 を選択します ・一部分を貼り付ける際には範囲を選択し「ペンソフトへ送信」をタッチすると ペンソフトへ貼り付けることが出来ます。 ページをめくって新しいページ(白紙)にしましょう ●画面をドラッグしてシートを変える ・画面下のツールバーにありますページ追加ボタン をタッチするとページが追加されます。 ・ビューアイコン をタッチして、 画面をタッチしたまま右や左に水平に 動かす(ドラッグする)とシートを変 えることができます。 ・ページ送り/戻りボタン を タッチすると前のページに戻ったり、送ったりする ことができます。 ホワイトボードのシート一覧を表示しましょう ・画面下のツールバーのシート一覧ボタン をタッチすると、各シートがサムネイルで表示されます。 ・1 タッチすると 下図①のように画面の下 に つまでのシートがサムネイル表示されます。 また、再 タッチすると右下図②のように全画面でサムネイル表示されます(最大1画面40シート表示)。 表示したいシートのサムネイルを素早く2 タッチすると、タッチしたシートが全画面表示されます。 図① 図② データを保存しましょう 1.メニューの保存アイコン をタッチします。 3.保存先を選び、OKボタン をタッチします。 2.保存方法を選びます。 ・新規保存: ・ 上書保存: ・PDF保存: ・ 画像保存: 4.保存ボタン をタッチします。 ※新規保存、上書き保存はホワイトボードファイル(SWSX形式) で保存され、再編集することができます。 ※PDF保存、画像保存(BMP、JPEG、PNG形式で保存)は、再編集することはできません。 [メモ] 画像保存のファイル形式は画面下のツールバーの設定 「画像保存形式」で設定したファイル形式となります。 をタッチし、「シート」タブの [メモ] ファイル匷を変 する場合、ファイル匷 をタッチするとキーボードが起動します。 保存したデータを呼び出しましょう 1.メニューの開くアイコン をタッチします。 3.保存したデータを呼び出します。 ・保存した場所を選択し、 OKボタン をタッチします。 2.呼び出し方法を選びます。 4.ファイルを選択し、OKボタン ・新規作成 :新しいシートを作成します。 ・新規に開く :保存したデータを呼び出します。 ・追加で開く :現在のシートに保存したデータを追加で開きます。 をタッチします。 ツールバー(画面下)の構成 ① ① ピン め ② シート一覧 ③ 設定 ④ 匴 ボックス ⑤ シート戻りボタン ⑥ページ番号 ② ③ ④ ⑤ ⑥ ⑦ タッチするとツールバーをピン めをする/しない設定を卲り換えます。 画面上に常にツールバーを表示したい場合はピン め( 色ボタン)設定、 メニューを表示しているときのみツールバーを表示したい場合はピン めしない 設定にしてください。 タッチすると、シートの一覧がサムネイルで表示されます。 ペンソフトの設定を います。 シート内(すべてのシート内)のテキストや手書き文字を匴 します。 前のシート/次のシートに移動します。 シートの枚数とシートの現在のシートの番号を表示しています。 ⑧ ⑨ ⑦シート追加ボタン ⑧ ボード一覧 ⑩ ⑪ タッチするとシートが追加されます。(最終ページを表示している時のみ表示) タッチすると、ボードの一覧をサムネイルで表示します。 :ホワイトボードを追加する :透明ボードを追加するとき ⑨ 最小化 ⑩ ウィンドウ化 ⑪厖 ※すでに透明ボードを開いている場合は透明ボードを追加できません。 本ソフトウェアをタスクトレイに格納します。 本ソフトウェアをウィンドウ化します。(ホワイトボードモードのみ) 本ソフトウェアを終 します。 メニューアイコンの構成 ・開く ・保存 ・ペン1~3 ・消しゴム ・選択 ・貼り付け ファイルを開きます ファイルを保存します。 タッチして文字や線を書きます。 再 タッチすると文字の色、線の太さを設定します。 タッチして文字や線を消します。 再 タッチすると消しゴムの大きさを設定します。 タッチして画像や図形を選択します。 選択方法は用途に合わせ3種類あります。 (タッチ選択/矩形選択/なげなわ選択) コピーした図形やテキストを貼りつけます。 ・画像挿入 画像を取り込むことができます。 :保存している画像を取り込みます。 :画面キャプチャを取り込みます。 ・図形挿入 図形や直線/矢印を描きます。 ・データ取り込み TWAIN機器から取り込んだ画像を貼り付けます。 ・テキスト挿入 キーボードツールからテキストを入 します。 ・元に戻す ひとつ前の操作を取り消します。 ・やり直し ひとつ前に取り消した操作をやり直します。 ・ビュー ホワイトボードの拡大やページの移動ができます。 ・匦定 拡大 画面の一部分を拡大表示します。 ・全機能 すべての機能を一覧で表示します。 一覧から使用する機能を選んだり、スクエアメニューの機能を置き換え たりします。 ●Power Point スライドショー連携 Microsoft PowerPoint® のスライドショー表示すると、Microsoft PowerPoint®のスライドショーとペンソフトの操作が簡単にでき、 プレゼンテーションがしやすくなりました。 ① ② ③ ④ ⑤ Microsoft PowerPoint® のスライドショー表示するとコントロールツールバーを自動的に表示します。 ①前のスライドを表示します。 ②次のスライドを表示します。 ③選択モードに変 します。 ④ペンモードへ変 します。 ・ペンの色は、Microsoft PowerPoint®の「スライドショー設定」で変 ・もう一 することができます。 ペンアイコンにタッチするとペンの色を6色選択することが出来ます。 ペンの太さは変 ⑤ 消しゴムモードに変 することができません。 します。 ⑥ペンソフトのホワイトボードを起動します。 ホワイトボード起動時に、ホワイトボードに表示されるアイコン( ⑦表示しているスライドショーを終 )をクリックするとスライドショーに戻ります。 し、コントロールツールバーを閉じます。 ペンモードで描画などした場合は、「インク注釈を保持しまか?」の確認画面が表示されます。 ⑥ ⑦