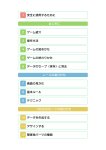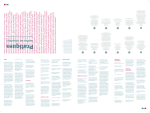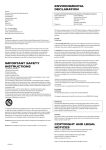Download Novation UltraNova エディタ&ライブラリアン 日本語ユーザーマニュアル
Transcript
エディターとライブラリアン 日本語ユーザーマニュアル 日本語マニュアル制作:株式会社ハイ・リゾリューション 目 次 はじめに�������������������������������������������������������������������������������������������������������������������������������������������������������������������������������������������������������������������� 4 システム条件����������������������������������������������������������������������������������������������������������������������������������������������������������������������������������������������������������� 4 ソフトウェアインストール����������������������������������������������������������������������������������������������������������������������������������������������������������������������������������� 5 UltraNovaを音楽ソフトウェアで使用する�������������������������������������������������������������������������������������������������������������������������������������������������������� 6 UltraNovaのオーディオインターフェイス機能を使用する場合............................................................................................................................. 6 別のオーディオインターフェイスを使用する場合........................................................................................................................................................ 7 MIDIルーティング.............................................................................................................................................................................................................................. 7 エディターソフトウェアを使用しない場合....................................................................................................................................................................... 7 ローカルコントロールに関する情報....................................................................................................................................................................................... 7 UltraNovaエディタープラグイン������������������������������������������������������������������������������������������������������������������������������������������������������������������������ 7 音楽ソフトウェア内でUltraNovaエディターをプラグインとして起動.............................................................................................................. 7 エディター画面.................................................................................................................................................................................................................................... 8 オーディオとグローバル設定...................................................................................................................................................................................................... 9 UltraNovaの操作(エディターとMIDIの違い)................................................................................................................................................................ 9 プロジェクト内のパッチ保存...................................................................................................................................................................................................... 10 パッチをライブラリアンソフトウェアに送る.................................................................................................................................................................. 10 UltraNovaライブラリアンソフトウェア������������������������������������������������������������������������������������������������������������������������������������������������������������ 10 概要............................................................................................................................................................................................................................................................. 10 ライブラリアンからのパッチ転送............................................................................................................................................................................................ 11 バンクとフォルダー.......................................................................................................................................................................................................................... 11 特定のバンクをUltraNovaに転送.............................................................................................................................................................................................. 11 バンク内のパッチ項目をUltraNovaに転送.......................................................................................................................................................................... 11 ファクトリーパッチのリストア................................................................................................................................................................................................. 11 バンク内のパッチの並び替え...................................................................................................................................................................................................... 11 パッチ操作.............................................................................................................................................................................................................................................. 11 パッチとイニシャルパッチの再設定....................................................................................................................................................................................... 12 パッチ名とカテゴリー..................................................................................................................................................................................................................... 12 パッチ検索.............................................................................................................................................................................................................................................. 12 システムエクスクルーシブの読込みと書出し.................................................................................................................................................................. 13 システムエクスクルーシブのドラッグ&ドロップ.......................................................................................................................................................... 13 3 はじめに この度は、Novation 製品をお求めいただき、誠に有難うございます。 このマニュアルは、UltraNova を末永く、ご愛用いただくための設定や操作に関する情報、およびご使用のソフトウェアでご使用する際の設定や注意点などについて解説いたします。UltraNova は、 専用の UltraNova エディタープラグインを使用する事により、更にその能力を発揮します。 Macintosh と Windows で動作するこれらのソフトウエアは、直感的に操作する事が可能な分かりやすいユーザーインターフェイスにより、全てのシンセ・パラメーターをすぐに操作できます。エディター プラグインは VST 及び AU そして RTAS に対応しており、Ableton Live、Apple Logic、AVID ProTools、Cakewalk Sonar、MOTU DigitalPerformer、Steinberg Cubase/Nuendo など殆ど全てのホスト アプリケーション(DAW ソフトウェア)で使う事ができます。 また UltraNova ソフトウエアパッケージにはエディタープラグインに加えて、音色を管理できるライブラリアンソフトウェアも付属します。ライブラリアンを使用する事により、作成した音色パッチの バックアップや整理をおこなう事ができます。 UltraNova 本体の操作につきましては、付属のユーザーマニュアルをご参照します。 システム条件 UltraNova のオーディオ機能および、エディター / ライブラリアンソフトウェアの動作システム条件は次の通りです。 ● Macintosh:OS X 10.5(Leopard)以降、OS X 10.6(Snow leopard) ● Windows:XP SP3 以降、Vista、Windows 7 詳細については製品ウェブページ(http://www.h-resolution.com/Novation/UltraNova.html)に記載しています。 ソフトウェアインストール エディタープラグイン及びライブラリアンのインストール手順は次の通りです。 1:ソフトウェアのダウンロード UltraNova のエディター / ライブラリアンソフトウェアおよび USB オーディオインターフェイスや MIDI コントローラーとしてご使用いただくためのファイルは Novation のウェブページからダ ウンロードする必要があります。これは常に最新かつ最適な状態でご使用いただくために、このような配布方法を採用しました。これらのソフトウェアは無償でダウンロードできます。 お手数をおかけしますが、次の手順でダウンロードをおこないます。 ・まず始めに Novation のウエブサイト <http://www.novationmusic.com/support/downloads/ >へアクセスし、“Find downloads for” という項目で “UltraNova” を選択します。 ・次に下記の “UltaNova Software Package” を、お使いのコンピューター(WIndows か Macintosh)に合わせてダウンロードを実行します。 4 2:インストール Macintosh 環境の場合 ダウンロードが完了しましたら、UltraNova 本体を付属の USB ケーブルで接続した後にファイルをダブルクリックしてインストーラーを起動し、ソフトウエアのインストールを開始します。 画面表示の手順に従ってインストール作業を実行します。最後に “インストールは成功しました” と表示されましたら、“再 起動” ボタンをクリックして Macintosh を再起動します。 以上でインストールは完了です。またインストールしている際に、接続している UltraNova 本体のファームウエアが古い場 合は更新作業をおこないます。表示されている “UltraNova OS Updates” で “Check and Update” をクリックするとファー ムウエアを確認して、古い場合は更新をおこないます。以上の手順でインストール及びファームウエアの更新は終了です。 Windows 環境の場合 ダウンロードが完了しましたら、UltraNova 本体を付属の USB ケーブルで接続した後に、ファイルをダブルクリックしてセッ トアップウィザードを開始します。 画面表示の手順に従ってインストール作業を実行します。 【ご注意】 ・RTAS 版のエディターソフトウェアは Pro Tools をご使用している場合のみインストールします。 ・何らかのマイクロソフトの警告が表示される場合は、「続行」を選択します。 次にソフトウエアのインストールが開始されます。 インストールが完了しましたら “Finish” ボタンを押すと、最後に接続している UltraNova 本体のファームウエアが古い場合、 更新作業をおこないます。 表示されている “UltraNova Firmware check” で “OK” ボタンをクリックするとファームウエアを確認して、古い場合は更 新をおこないます。 更新が終了すると “Your UltraNova Firmware us up to date[Rev X.xx]” と表示されます。 以上の手順でインストール及びファームウエアの更新は終了です。 5 UltraNova を音楽ソフトウェアで使用する 単体およびコンピューターとの併用について UltraNova は 2 入力 4 出力の USB オーディオインターフェイス(サウンドカード)機能を搭載しており、主要なホストプリケーション(DAW ソフトウェア)でお使いいただけます。 UltraNovaをオーディオインターフェイスとして使用する場合 UltraNova を 2 入力 4 出力の USB オーディオインターフェイスとして使用する場合、まず始めに UltraNova 本体とコンピュータを USB ケーブルで接続した後、DAW ホストアプリケーション内で設定をお こないます。設定方法の詳細は各 DAW の取扱説明書のオーディオ設定に関する記載項目をご参照します。 Windows 環境では ASIO 対応のオーディオインターフェイスとして機能します。DAW の設定で “Novation USB ASIO Driver” を選択します。(画面例は Cubase) ソースのミックス ソースのミックス USB経由の USB経由の DAWからの DAWからの サウンド サウンド シンセサイザーと シンセサイザーと オーディオ入力1/2 オーディオ入力1/2 . Macintosh 環境では Core Audio 対応のオーディオインターフェイスとして機能します。DAW の設定で “UltraNova” を選択します。(画面例は Cubase) . 正常に動作している場合は、UltraNova 本体の入力が DAW の入力ソースとして選択できます。更に 2 つの入力は、DAW の設定次第ではステレオペアとしても使用する事ができます。また DAW で録音か モニターを有効にすると、入力したオーディオを出力から聴く事もできます。 DAW からの音だけをモニターする場合は、本体の「MONITOR」(モニター)コントロールを反時計回りに回し、UltraNova 本体のシンセ音源部が鳴らないようにします。“MONITOR” ツマミが中央(時計で 0時の位置)に設定されていると、DAW ホストアプリケーションからの出力と UltraNova 本体のシンセ音源部が同じレベルでミックスされた状態で出力されてしまいます。この設定の詳細は UltraNova の 日本語ユーザーマニュアルをご参照します。 【ご注意】 以前に UltraNova の入出力を設定変更していない場合は、入力 1 と 2 は USB ポートが選択されています。詳細はユーザーガイド“UltraNova のオーディオルーティング”の項をご参照します。ここでは その設定について簡単にご説明します。 設定 UltraNova の「AUDIO」(オーディオ)ボタンを押して、次に LED ディスプレイ左の「NEXT」(ネクスト)または「BACK」(バック)ボタンで “オーディオメニュー” の 3 ページ目 “Output 1+2 & Host Source” にアクセスします。 次に RE7(7 番目のロータリーエンコーダー)を回して、“RECORD Mode” を設定します。ここでは USB(コンピューター)へ出力するオーディオの種類を選択します。“Synth”(シンセサイザー部のみ)、“Input” (外部入力)、“Synth + Input”(シンセサイザー部と外部入力のミックス)の 3 つが選択できます。今回は、シンセサイザー部と外部入力の両方をご説明するため、“Synth + Input” に設定します。詳細につ きましてはユーザーガイドの 35 ページをご参照します。 モニター 設定が完了すると、DAW ホストアプリケーションの入力ソースとして、外部入力とシンセサイザー部の両方を同時に使用できるほか、オーディオ出力もおこなう事ができます。またオーディオ出力はア ナログのライン出力に加えて S/PDIF デジタル出力へも送る事ができます。出力は「MONITOR」コントロールを時計回りに回し切ると “Synth + Input”(シンセサイザー部と外部入力のミックス)が、反時 計回りに回し切ると DAW ホストアプリケーションの出力のみが出力されます。 ソースのミックス USB経由の DAWからの サウンド 6 シンセサイザーと オーディオ入力1/2 別のオーディオインターフェイスを使用する場合 すでに別のオーディオインターフェイスをDAWホストアプリケーションで設定している場合、UltraNovaの出力をオーディオインターフェイスの入力に接続します。この場合でも出力の「MONITOR」コン トロールは有効ですので、UltraNovaのオーディオインターフェイス機能を使用しない場合は、「MONITOR」コントロールを“Synth + Input”に設定します。この場合のDAWからの音はUltraNovaにルーティ ングされませんので、“FROM HOST”に設定した場合、音は出なくなります。 MIDIルーティング UltraNova はコンピュータと USB 接続する事により、背面の MIDI In/Out/Thru 端子を使用して MIDI 信号の送受信をおこなう事もできます。 これらの MIDI 端子は標準的な MIDI 機能に対応していますが、この端子を経由してエディターやライブラリアンソフトウェアを使う事はできません。エディターとライブラリアンは、USB 接続の場合のみ 動作します。 【ご注意】 UltraNova の MIDI 入出力は、MIDI インターフェイス機能は持っていません。DAW ホストアプリケーションへ送られる MIDI 信号は UltraNova で操作したものだけとなり、MIDI 入力で受けた MIDI 信号を DAW ホストアプリケーションへ送る事はできません。MIDI 入力で受けた MIDI 信号は、UltraNova のシンセサイザー部を操作するのみとなります。 エディターソフトウェアを使用しない場合 UltraNova は伝統的なシンセサイザーの構成で、レコーディングシステムの一部として機能します。しかしながら、UltraNova エディターソフトウェアは UltraNova の一部としてデザインされているため、 使用しない場合は若干の制限が発生します。エディターを使用しない場合は、全てのパラメーターを UltraNova 本体で操作する必要があり、ライブラリアンソフトウェアを使用しない場合は、音色パッチは UltraNova 本体だけにしか保存できません。 ローカルコントロールに関する情報 UltraNova のローカルコントロールについて補足します。“Local Control On/Off” は、外部機器と接続した際の不意な MIDI ループを防ぐ事ができます。UltraNova のキーボードは、内部のシンセサイザー と MIDI 出力へ同時に MIDI 信号を出力します。この時に外部に送信した MIDI 信号が MIDI 入力から入り、内部のシンセサイザーへ伝わるのを防ぎます。 UltraNova エディタープラグイン UltraNova エディターソフトウェアのメイン画面は、どの DAW ホストアプリケーションでもほぼ同じように表示されます。このマニュアルでは DAW ホストアプリケーション毎の細かい操作の違いにつ いては、省略させていただきます。今回は STEINBERG NUENDO のスクリーンショットを基に説明しています。 音楽ソフトウェア内でUltraNovaエディターをプラグインとして起動 DAW ホストアプリケーションによってエディターの起動方法は少しづつ異なります。プラグインの起動方法に関しては、ご使用の DAW ホストアプリケーションのマニュアル(のプラグインに関する項目)を ご参照します。エディタープラグインを起動する方法に特別な手順は必要ありません。 UltraNova エディターを起動した際の画面表示 エディターの操作画面 【ご注意】 UltraNova エディターは、インストゥルメントのプラグインですが、このプラグインは一 般的なインストゥルメントプラグインと異なり、MIDI 信号のみの送受信をおこないます。 オーディオ信号は、UltraNova 内蔵、もしくは別のオーディオインターフェイスの入力を 通じて、DAW のオーディオトラックに入力されます。 エディターを起動した場合、まずこのことを喚起する画面が表示されます。ここで、OK show”(ドント ボタンを押すことで、エディターの操作画面に切り替ります。“don't アニメートコントロール ショー)にチェックを入れておくことで、次回起動時にこの画面表示をパスすることがで きます。 オシレーター、ミキサー、ボイス、アンプリチュードの エンヴェロープ 【ご注意】 UltraNova はマルチティンバーのシンセサイザーではありませんので、UltraNova エディ ターは、DAW ホストアプリケーション内で 1 つだけ起動する事を想定した設計になって います。従いましてエディターを 2 つ同時に起動した場合、問題が発生する可能性があり フィルターおよびフィルターエンヴェロープ ますので、ご遠慮ください。 【ご注意】 モジュレーション、エンヴェロープ、LFO エディターを起動すると、UltraNova は自動でローカルコントロールをオフにします。オ フになったローカルコントロールは、エディターを終了するとオンになります。 エフェクト(FX)、アルペジエーター、コーダー、ボコーダー 【ご注意】 ローカルコントロールがオフになると、UltraNova はマスター MIDI コントローラーとして機能します。他の MIDI 音源やインストゥルメントを操作する事ができますが、内部のシンセサイザー と切り離されます。UltraNova のシンセサイザー部は、DAW ホストアプリケーションからの(エディターを通じた)MIDI 制御を受ける形になります。 7 エディター画面 UltraNova エディターは、UltraNova のコントロール部及びシンセサイザー部を 1 つの画面で表示する事ができます。機能別に大きく 5 つのグループに別れており、左側をクリックする事で簡単に選択す る事ができます。 アニメートコントロール オシレーター、ミキサー、ボイス、アンプリチュードの エンヴェロープ フィルターおよびフィルターエンヴェロープ モジュレーション、エンヴェロープ、LFO エフェクト(FX)、アルペジエーター、コーダー、ボコーダー 5 つのグループはタブ表示され、選択すると右側の大きなエリアに各パラメーターが表示されます。これらはオーバービュー表示のように素早く切り替わり、すぐに音色編集へはいる事ができます。 アニメートコントロール(Animate Control)画面 オシレーター、ミキサー、ボイス、アンプリチュードエンヴェロープ操作画面 フィルターおよびフィルターエンヴェロープ操作画面 8 フィルターおよびフィルターエンヴェロープ操作画面 エフェクト(FX)、アルペジエーター、コーダーおよびボコーダー操作画面 既に UltraNova 本体の操作を覚えている場合は、エディターに表示されているパラメーターが何であるか直ぐにお分かり頂けるはずです。また、シンセサイザーの操作をあまり経験した事がない方でも心 配する必要はありません。1 つの画面でいくつものパラメーターを表示できるので、操作が非常に直観的で簡単です。しかしながら、エディターを使用される場合は UltraNova のユーザーガイドをご参照 頂く事をお勧めします。各パラメーターの機能やコントロールの設定など、全てを詳細に解説しています。エディターのパラメーターを操作すると、本体側の対応するパラメーターが変更されます。また 変更されたパラメーターの効果を聴く事ができるほか、視覚的に数値も変更されるのが確認できます。 また 6 つ目のコントロールエリアとして、左上にパッチコントロールスイッチと、パッチ名を表示するディスプレイがあります。 オーディオとグローバル設定 UltraNova エディターは、UltraNova のシンセサイザー部を操作するためのソフトウェアですので、UltraNova の AUDIO(オーディオ)と GLOBAL(グローバル)設定は、エディターでは表示、操作できま せん。これらの 2 つメニューは UltraNova 本体で操作、設定する必要があります。 UltraNovaの操作(エディターとMIDIの違い) オートメーションでコントロールするパラメーターは、エディターを使用して操作した方が、MIDI の数値を変更するのよりも効果的です。エディターを使用してパラメーターを変化させた場合は、VST や AU または RTAS オートメーションデーターとして記録されます。各パラメーターは全て、MIDI コントロール情報として正確に記録する事ができますが、いくつかの DAW ホストアプリケーションでは、 MIDI の機器固有のパラメーターである NRPN を正常に扱う事ができない場合があり、その場合、MIDI 端子経由でのコントロールでは正確にコントロールできない場合があります。 エディターを起動すると、UltraNova 本体のローカルコントロールは自動的にオフになります。MIDI ポートを使用する必要がある場合は、手動で設定をする必要があります。 9 プロジェクト内のパッチ保存 DAW ホストアプリケーションのプロジェクト(またはセッション)は、使用している UltraNova のパッチやパラメーターを保存する事ができます。保存後にプロジェクトをロードすると、現在の設定に 関わらず UltraNova は自動的に保存した設定をロードします。ここで重要なのは、プロジェクトが保存された時にどのパッチが UltraNova にロードされていたかというだけでは無く、有効だったあらゆる パラメーターも含んでいるという事です。これらは MIDI データーとして保存されるのでは無く、VST や AU または RTAS プラグインインストゥルメントのデーターとしてプロジェクトに保存されます。 【ご注意】 UltraNova を使用して新しい音色パッチを作成した場合、プロジェクトをロードする前にそれらを保存します。DAW ホストアプリケーションのロードをおこなった場合、作成した音色パッチ がプロジェクトで使用する音色パッチのロードによって、上書きされてしまう場合があります。 パッチをライブラリアンソフトウェアに送る エディターで作成した音色パッチをライブラリアンへ送るには、エディター画面左上の “Send to Librarian” ボタンを押します。このライブラリアンでは、ユーザーパッチをコンピューターに保存する事がで きます。パッチは UltraNova 本体とは別に独立した形で保存できます。“Send to Librarian” ボタンをクリックすると、ライブラリアンが起動して次の画面が表示されます: “The New Patch Received” ダイアログ画面が表示され、3 つのオプションボタンが選択できます。 ・Add to grabbed patches folder:“grabbed patches” フォルダーに現在の設定を追加します。 ・Overwrite selected patch:このボタンは “grabbed patches” フォルダーが開いている状態で、音色パッチが選択されている場合にこのオプションが選択できます。このボタンを選択すると、現在の設定 が選択したパッチに上書きされます。 ・Ignore it:何もせずにダイアログを閉じますが、ライブラリアンは開いたままになります。 【ご注意】 音色パッチが “grabbed patches” フォルダーに送られるとき、それがオリジナルの音色パッチ名で保存される事にご注意ください。元のパラメーターから変更をおこなった際は、異なる名前を 付ける事をお勧めします。 UltraNova ライブラリアンソフトウェア UltraNova ライブラリアンは、エディターと同時にインストールされるアプリケーションです。ライブラリアンは本体のメモリとは別に音色パッチを管理する事ができます。また、本体のように保存でき る音色数に制限はございません。(ただし、一度に UltraNova に送れる音色数は本体で扱える数に制限されます。) ライブラリアンは、エディター画面左上の “Launch Librarian” ボタンを押すか、アプリケーションに直接アクセスして起動をします。 Windows 環境の場合:スタート / 全てのプログラム /Novation/UltraNova/UltraNova Librarian Macintosh 環境の場合:アプリケーション > UltraNova Librarian にインストールされています。 概要 ライブラリアンの画面は、左側のフォルダを階層表示する領域と、右側の内容を表示する領域の 2 つで構成されています。左側のフォルダーシステムは、コンピューター内の設定と UltraNova 本体の 2 つ が第一階層として表示されます。この 2 つをクリックすると中の階層が右側に表示されて、音色パッチ情報が右側に表示されます。フォルダーの内容は次の通りです: ・My Patches:自由に保存する事ができる領域です。“My Patches” アイコンを選択すると、“My Patches” フォルダーの中に新しいフォルダを作成する、また作成する場合のフォルダー名を入力するように なっています。 ・Grabbed patches:UltraNova から送られた音色パッチをキャプチャーします。詳しくはこのマニュアルの 10 ページの「ライブラリアンへ音色パッチを送る」の項をご参照します。 ・Factory:工場出荷時のオリジナル音色パッチのバックアップがコピーされたもので、変更できません。UltraNova 本体の音色パッチを工場出荷時状態に元に戻す際に使用します。 “On My UltraNova” フォルダーは、現在の UltraNova に保存されている音色パッチです。コンピューターに USB 接続すると更新されます。このフォルダは、4 つのバンク(それぞれ 128 個の音色パッチ)に 分割されています。 【ご注意】 初回の接続時にはライブラリアンが同期するのにある程度の時間(20 秒程度)を要する場合があります。 10 ライブラリアンからのパッチ転送 どのフォルダのパッチも、右側のエリアに表示されている音色パッチをダブルクリックする事で UltraNova にロードします。シングルクリックでは名前をハイライト表示するだけです。またエディターが 起動していると、新しい音色パッチとそのパラメーターの値は、画面上に反映されます。 ライブラリアンの “On My PC” または “On My Mac” 内の音色パッチを UltraNova に転送した場合、シンセサイザーの設定が現在のパッチに反映されているだけです。この場合、UltraNova 本体のメモリを 上書きしません。“On My UltraNova” 内の音色パッチを選択してロードすると、UltraNova 本体にロードされます。 UltraNova 本体のディスプレイ画面は、以前のパッチナンバーを表示し続けますが、音色パッチの名前は新たにロードされたものに変化します。しかしながら元の音色パッチは本体メモリー内に残ってい るままです。(もちろんこれは上書きする事もできます。詳細に関しては、UltraNova のユーザーガイドをご参照します。) 【ご注意】 UltraNova 本体の「PATCH」ノブを回してパッチナンバーを変更した場合、ライブラリアンからロードされたパッチは本体から失われます。 「PATCH」ノブはライブラリアン上の音色パッチリストではなく、あくまで本体の音色パッチをコントロールします。 【ヒント】 ツールバー上の “ー”(Previous)と “+” (Next)ボタンを押すと、音色パッチの試聴をおこなう事ができます。試聴した音色パッチをダブルクリックすると本体へロードできます。 バンクとフォルダー UltraNova 本体のパッチは、A ~ D の各バンクに別れています。ライブラリアン上でもその通りに “On My UltraNova” フォルダ内に納められています。 バンクアイコン: また新しいバンクを “My Patches” 内に作成する事もできます。1 つのバンクには 128 個の音色パッチを保存する事ができます。これらを使って音色パッチを管理するメリットは次の通りです: ・一度の操作だけで全体のバンクを UltraNova にロードできます。 ・バンク内の特定のパッチだけロードします。これは例えばライブ演奏などにおいて、曲のセットリストに合わせてパッチを組み替えるなど、大きなアドバンテージとなるでしょう。 フォルダアイコン: ライブラリアンはコンピューターの保存領域(HDD 容量)が許す限り、音色パッチを管理する事ができますが、フォルダー内でサブフォルダーを作成して管理した方が良いかも知れません。つまりコンピュー ターのブラウザーと同じ感覚でファイルを管理できます。しかしながらこれらのフォルダーにある音色パッチは、パッチナンバーに関連付けられていないので、区分けする際に分かりやすいよう、フォル ダーのアイコン別に管理する方法が非常に有効です。 特定のバンクをUltraNovaに転送 左側の階層表示でロードしたいバンクを選択して、それを“On My UltraNova”の 4 つあるバンクへドラッグするだけで完了します。更新されたバンクの中では、音色パッチはライブラリアンと同じナンバーに なっています。この作業は UltraNova 本体の内容が上書きされますので、ご注意ください。 バンク内のパッチ項目をUltraNovaに転送 ライブラリアンは、特定の音色パッチだけを UltraNova 本体へロードする事もできます。右側の一覧表示から必要な音色を選びます。複数のパッチを選ぶ場合はコンピューターのシフト(shift)キーもしくは コントロール / コマンド(ctrl/command)キーを押しながら選択します。選択が終了したら、左側に表示しているバンクへドラッグするだけでロードは完了します。 ファクトリーパッチのリストア On My PC もしくは On My Mac の“Factory”フォルダーに工場出荷時の音色プリセットがあります。UltraNova 本体に工場出荷時のプリセットを戻すには、この“Factory”フォルダーを“On My UltraNova”フォ ルダーにマウスドラッグするだけです。 バンク内のパッチの並び替え “On My PC” や “On My Mac” のユーザーバンクは、音色パッチの並び順を自由に変更する事ができます。これは特に UltraNova をライブ演奏で使用する際に音色の並び順を変更したい時に有効です。並び 替える方法は、右側のリストで音色パッチをドラッグして目的の順番のところで離すだけです。 パッチ操作(パッチのグラブ) UltraNova で使用中の音色パッチは、ツールバーの Grab(グラブ)アイコン(大きい緑色の矢印)を押すだけで、いつでも直ぐに保存できます。Grab アイコンを押すと、“The New Patch Received”と表示されます。 詳細は 8 ページの「ライブラリアンへ音色パッチを送る」の項目をご参照します。 “Grabbed Patches” フォルダーにある使用中の音色は、リネーム(名前を変更)して “On My PC” もしくは “On My Mac” へドラッグする事で保存できます。 このように “Grabbed Patches” は、使用中の音色を直ぐ保存するのに非常に有効です。またいつでも任意のファクトリープリセットだけを呼び出しできるので、元の音色パッチが消える事を気にする事は ありません。 11 パッチとイニシャルパッチの再設定 もし最初から音色を作成したい場合は、イニシャルパッチ(Int Patch)を使用します。イニシャルパッチは、オシレーターにノコギリ波が選択され、フィルターやエンヴェロープなどは未設定の状態になって います。 UltraNova 本体のバンク D とライブラリアンの “Factory” フォルダー内のバンク D は、初期状態で 128 個のイニシャルパッチがあります。 この手順はライブラリアンで他のパッチをロードするのと全く同じです。ツールバーの Reset(リセット)アイコンをクリックする事によって、イニシャルパッチのパラメーターを UltraNova に送ります。 この時に UltraNova 本体では前に選択されたパッチが表示されていますが、指定した音色パッチは “Init Patch” と表示されているはずです。また元の音色パッチの位置は変更されていません。 欲しい音色パッチが作成できたとき、先にご説明した方法でライブラリアンに戻す事ができます。その方法は、11 ページの「パッチ操作」の項目をご参照します。 【ご注意】 リセットボタンはライブラリアンのフォルダーやバンクに影響しません。この操作は単純にイニシャルパッチを UltraNova 本体にロードするだけです。 ライブラリアンのバンクにある音色パッチのリストからも、音色をリセットする事ができます。この操作は、必要の無い音色パッチをバンクから完全に消去します。実行するには、ライブラリアン右側の 一覧から、消したい音色パッチを選択して、右クリックをします。表示されたメニューから “Delete/Reset” を選択します。この手順はライブラリアンの設定変更となり、UltraNova 本体は変更せず、現在 のデーターがそのまま残ります。同じ手順を繰り返す事で、フォルダーに保存された同様の音色パッチを消去する事ができます。 【ご注意】 アンドゥ(取消)とリドゥ(やり直し)は、ツールバーのボタンを押して使う事ができます。これらを使用する事で、誤って消したりリセットしてしまった音色パッチを元に戻す事ができます。 また通常のキーボードショートカットの “Ctrl + z” など、コンピューターの OS に準じたショートカット操作もお使いいただけます。アンドゥとリドゥを使う上でご注意頂きたいのは、ライブ ラリアンを終了すると全ての履歴が失われて使えなくなるという事です。“Delete/Reset” を実行すると、完全に失ってしまう可能性がある事をご理解ください。 パッチ名とカテゴリー 音色パッチが “Grab” の状態では、名前を変更する事をお勧めします。どのバンク・フォルダにある音色パッチでも、ライブラリアン右側の音色パッチ一覧で右クリック操作で、メニューから “Rename”(リ ネーム)を選択すれば、名前を変更する事ができます。そうすると音色パッチ名が青く反転表示されますので、ここでコンピューターのキーボードを使用して名前を入力することができます。入力が完了 したら最後にリターンキーで名称変更が確定します。この方法で UltraNova 本体のの音色パッチ名も変更できます。 また新たに作った音色パッチは、Category(カテゴリー)と Genre(ジャンル)を設定することもできます。それぞれの音色パッチでジャンルとカテゴリー欄をシングルクリックすると、選べる項目が表 示されます。ここで作成した最も近いイメージのカテゴリーとジャンルを選択します。 名称変更とカテゴリー設定は “My Patches” と “Grabbed Patches” フォルダーやバンク内のどの音色パッチに対しもおこなう事ができます。 【ご注意】 名称変更をする際、必ず半角英字を使用します。 パッチ検索 ライブラリアンは、名前に含まれる文字などからリアルタイムに音色パッチを検索する事ができます。ツールバー “Search”(サーチ)の “In” から、検索する項目(Name = 名前、Genre = ジャンル、 Category = カテゴリー、Location = ロケーション)を選択して、次に “Type here to search” 欄に(半角英字で)文字を入れると、入力した時点から直ぐに検索を開始します。見つかった音色パッチは、ツー ルバー上の “ー”(Previous)と “+” (Next)を押すと、音色パッチの試聴をおこなう事ができます。オーディションについての詳細は、11 ページの “ライブラリアンからのパッチ転送” をご参照します。 ライブラリアンはリアルタイムに検索をおこなうため、何か文字が入力されていると全てを表示しなくなります。検索しない場合は、コンピューターのバックデリートやデリート(delete)キーを使って 検索欄の文字を消去します。 【ご注意】 検索機能は “My Patches” と “Grabbed Patches” フォルダーに対して有効です。またその下層フォルダーに対しても同じように有効です。 12 システムエクスクルーシブの読込みと書出し 音色パッチは、MIDI のシステムエクスクルーシブデーター形式で送受信する事ができます。右側の一覧から選択して右クリック操作で、ポップアップメニューが表示されます。その中から “Export SysEx” を選択すると、ファイルとして書き出す事ができます。また複数を同時に選択して書き出す事もできます。書き出す際には名前を付けて、保存先を指定する必要があります。 また MIDI システムエクスクルーシブデーターは、読込む事も簡単です。保存が可能な “My patches” などのフォルダーで右クリックをして、“Import SysEx” を選択するとファイル選択画面になります。ここで SysEx データー(拡張子 =.syx)を選択すると、直ぐに読込む(インポートする)事ができます。 【ご注意】 フォルダーに関して、インポートされた全てのパッチが右側の既存の音色パッチ一覧の下に追加される形でインポートされます。バンクをインポートした場合は、パッチの全てが 000 番から並 ぶ形になります。 バンクの特定の場所へインポートするには、右側のインポートしたい位置のパッチを選んでからインポートを実行します。SysEx データが複数の音色パッチを含む場合は、選択した位置から下へ並ぶように インポートされます。 【ご注意】 バンクにパッチをインポートした場合、既存のパッチに上書きされますのでご注意ください。 システムエクスクルーシブのドラッグ & ドロップ ライブラリアンは “Import” と “Export” コマンドに加えて、ドラッグ&ドロップでもシステムエクスクルーシブデーターのエクスポートとインポートができます。書出しをしたい音色パッチをドラッグして デスクトップへドロップすれば、システムエクスクルーシブデーターのファイルが作成されます。またシステムエクスクルーシブファイルを右側の一覧へドロップすると、読込む事もできます。ドロップ する位置で、特定の場所に取込む事ができます。 13