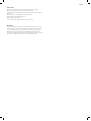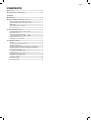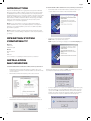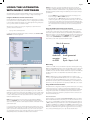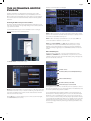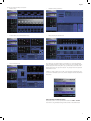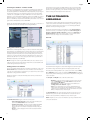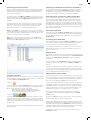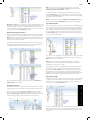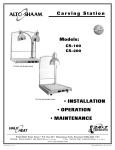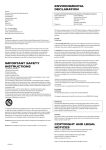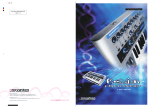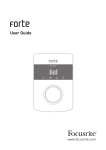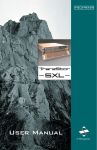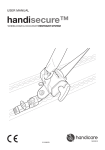Download UltraNova Editor & Librarian User Guide
Transcript
UltraNova Editor and Librarian User Guide FA0535-01 English Trade marks Novation is a registered trade marks of Focusrite Audio Engineering Limited. UltraNova is a trade mark of Focusrite Audio Engineering Limited. Sony/Philips Digital Interface (SPDIF) is a trade mark of Sony Corporation and Philips Electronics. VST is a trade mark of Steinberg Media Technologies GmbH. Audio Units (AU) is a trade mark of Apple, Inc. RTAS is a trade marks of Avid, Inc. 2010 © Focusrite Audio Engineering Limited. All rights reserved. Disclaimer Focusrite has taken all possible steps to ensure that the information given here is both correct and complete. In no event can Novation accept any liability or responsibility for any loss or damage to the owner of the equipment, any third party, or any equipment which may result from use of this manual or the equipment which it describes. The information provided in this document may be modifi ed at any time without prior warning. Specifi cations and appearances may differ from those listed and illustrated. 2 English CONTENTS Introduction ...................................................................................................4 Operating System Compatibility .............................................................4 Installation Mac/Windows ...............................................................................................4 Using the UltraNova with music software ............................................5 Using the UltraNova as the main audio interface ............................................. 5 Using the UltraNova with another audio interface ........................................... 5 MIDI routing .................................................................................................................. 5 Using UltraNova without the Editor ....................................................................... 5 Info on Local Control .................................................................................................. 5 The UltraNova Editor Plug-in ....................................................................6 Launching the Editor from your music software ............................................... 6 Editor window layouts ................................................................................................ 6 Audio Routing and Global Settings ....................................................................... 7 Controlling the UltraNova – the Editor vs MIDI ................................................. 8 Saving patches within a project .............................................................................. 8 Sending patches to the Librarian ........................................................................... 8 The UltraNova Librarian..............................................................................8 Overview ......................................................................................................................... 8 Transferring a patch from the Librarian................................................................ 9 Using Banks and Folders .......................................................................................... 9 Transferring an entire Bank from the Librarian to the UltraNova ................ 9 Transferring subsets of patches from a Bank to the UltraNova .................. 9 Restoring Factory Defaults ...................................................................................... 9 Re-ordering patches within a Bank ....................................................................... 9 Grabbing patches ........................................................................................................ 9 Resetting patches and the Init Patch .................................................................... 9 Naming and Categorising patches ......................................................................... 10 Searching for patches ................................................................................................ 10 Import/Export SysEx .................................................................................................. 10 Drag and Drop SysEx .................................................................................................. 10 3 English INTRODUCTION The power of the UltraNova synthesizer is greatly enhanced using Novation’s UltraNova Editor plug-in. Running on a Mac or Windows computer, this plug-in provides an intuitive user GUI (Graphical User Interface) enabling immediate access to all synth parameters and vastly simplifi es the process of sound creation. The Editor is designed to integrate with any VST-, AU- or RTAS-based music software application (often referred to as a Digital Audio Workstation or DAW). Included with the Editor download package, the UltraNova Librarian is a separate dedicated software application, which provides a powerful management tool for on and off-line synth patches. To install the UltraNova Editor and Librarian on a PC, follow the procedure below: • Download the installer from the Novation website to a suitable location on your computer. Double-click the installer to initiate the Installation Wizard. • Follow the on screen instructions in the usual manner. NOTE: RTAS is only required for ProTools users. NOTE: If any Microsoft warnings are displayed, click the Continue Anyway button. NOTE: The scope of this manual is to introduce the software features available in the Editor and Librarian. It does not provide detailed explanations of each synthesizer parameter. For a more detailed explaination, please refer to the UltraNova User Guide supplied with the synthesizer. NOTE: The UltraNova is capable of generating audio with a large dynamic range, and if taken to extremes, could cause damage to loudspeakers or other components, and also to your hearing! OPERATING SYSTEM COMPATIBILITY Macintosh OSX Leopard OSX Snow Leopard Windows XP Service Pack 3 Vista Windows 7 For more information on compatibility visit www.novationmusic.com/ultranova. INSTALLATION MAC/WINDOWS To install the UltraNova Editor and Librarian on a Mac, follow the procedure below: • • • 4 Download the installer from the Novation website to a suitable location on your computer. Double-click the installer to initiate the installation process and follow the on-screen instructions. When the Editor and Librarian are installed you will see the screen below. The Editor and Librarian are now installed. Click Finish. The installation process will now check whether the UltraNova has the latest firmware installed. • Connect the UltraNova to the computer via the USB cable (supplied with the synth), and turn the synthesizer on (see the UltraNova User Guide for details of powering options). Then click OK on the UltraNova Firmware check pane. The UltraNova’s firmware revision will be checked, and if an update is available, the latest firmware will be downloaded. On completion, the UltraNova will automatically reboot. • Once complete, a message will confirm that the firmware is up to date. The installation process will now check whether the UltraNova has the latest firmware installed. Click Check and Update and follow the onscreen instructions. English USING THE ULTRANOVA WITH MUSIC SOFTWARE The UltraNova has an integrated 2-in/4-out USB audio interface (soundcard). This may be used as the main interface to/from any music recording or editing software package. Using the UltraNova as the main audio interface Using the UltraNova as the main audio interface enables two inputs and up to four outputs to be routed to/from the computer via USB. The process of configuring the music software to interface with the UltraNova will depend on the software application being used (please refer to your music software’s user manual if in doubt). Whichever music software you are using, the configuration procedure will follow the general procedure described below: • Open your music software application. To enable the UltraNova as the ASIO audio interface for Windows, select Novation USB ASIO Driver from within the application. NOTE: Before any audio connected to the UltraNova’s inputs can be recorded it is necessary to configure the UltraNova’s audio settings so that Inputs 1 and 2 are routed to the USB port. Full details of UltraNova’s audio routing capabilities can be found in the UltraNova User Guide (see Audio Routing in the UltraNova ); however a quick summary is provided below: • • Press the AUDIO button on the UltraNova and navigate to the third page of the Audio menu (using the BACK and NEXT buttons). Using Rotary Encoder 7 - RE7 (RECORD mode), select whether the USB feed comprises only synth sounds, only the signals at the audio inputs, or a mix of the two. For the purposes of this example, we are assuming that both the UltraNova’s synth sounds and external audio input signals are required; therefore select Synth+Inputs. This combined audio will now route directly to the music software application via USB. Using the UltraNova with another audio interface If already using an audio interface (soundcard) with your music software application then it is still possible to mix the audio inputs of the UltraNova together with the synthesizer and route the output mix to the audio interface (see Audio Routing in the UltraNova User Guide). In this situation, connect the UltraNova’s outputs using either via the analogue Line outputs or the S/PDIF output. Ensure that the MONITOR rotary control on the UltraNova is fully clockwise (SYNTH/INPUTS). If the MONITOR control is set to HOST (fully anticlockwise), no audio will be present at the UltraNova outputs. Mix of all sources Audio from computer via USB For the Mac’s Core Audio driver, select UltraNova. Audio generated from Synth / Inputs 1 & 2 MIDI routing In addition to the USB connection, the UltraNova is capable of transmitting and receiving MIDI via its standard MIDI In/Out/Thru sockets. Using these MIDI connections will provide a basic level of MIDI functionality, though it is not possible to use the Editor or Librarian with MIDI connected in this manner. The Editor and Librarian only function when MIDI uses the USB connection. Refer to the Global Menu in the UltraNova User Guide for further information. NOTE: The UltraNova does not function as a MIDI interface as it is unable to route incoming or outgoing MIDI data. All MIDI data that is sent to the computer via USB is only generated by the synth. Likewise MIDI data sent from the computer will only control the UltraNova. Also note that any data received at the MIDI input port on the UltraNova’s rear panel will only control the synth and will not be passed up the USB cable to the computer. Using UltraNova without the Editor With the driver enabled, it will be possible use the UltraNova in your music software. The UltraNova’s two inputs and four outputs will now be available in your music software. Add a stereo audio channel to your music software application. With the stereo channel’s record or monitor enabled, audio will now be routed to and from the music software using the UltraNova’s USB audio interface. NOTE: There are two methods of monitoring when using the UltraNova’s USB audio interface. The MONITOR rotary control on the UltraNova adjusts the balance between audio from the Host (i.e., the music software application) and the combined audio from the synth and audio inputs. To only monitor audio from the music software application ensure that the rotary control is turned fully anti-clockwise. Setting the control fully clockwise will monitor the output of the synth (i.e., pre the audio software). Note that if the rotary control is in the centre position it is very likely that the audio at outputs 1 and 2 will ‘double up’ due to being a mix of Host and Synth/Inputs. Refer to the UltraNova User Guide for further information. The UltraNova can be configured as a ‘traditional’ synthesizer and form part of a recording system; however, this mode of operation is somewhat limiting as the Editor has been conceived as an integral part of the UltraNova’s design. Without the Editor, any parameter changes will need to be made on the UltraNova itself; without the Librarian element of the software, the storage and organisation of synth patches will also be restricted to the facilities found within the synth. Info on Local Control Note the signifi cance of the UltraNova’s Local Control On/Off parameter (see Global Menu in the UltraNova User Guide). The primary use of Local Control On/Off is to avoid the occurrence of unwanted MIDI loops between the UltraNova and computer. When set to OFF, the UltraNova’s keyboard and all other controls still transmit MIDI messages from the USB port (and MIDI OUT port if MIDI OUT On/Off (RE4) is enabled). However notes played do not directly trigger the synth, but if the computer/sequencer is set to re-transmit MIDI back to the UltraNova, then the synth will be triggered. This avoids notes sounding twice, resulting in unwanted polyphony loss or any other unpredictable effects. 5 English THE ULTRANOVA EDITOR PLUG-IN The Editor control window itself is now displayed: The Editor’s main window looks and behaves the same with any music software application, but the scope of this manual does not permit detailed depictions of the Editor’s operation when used with all the various music software in current popular use. The screenshots shown were obtained with the Editor installed in a Steinberg Nuendo environment. Launching the Editor from your music software The method of launching the Editor will vary slightly with the Host application. If you are unsure how to launch a plug-in of the type supported by your music software, please refer to your software user manual. To load the UltraNova Editor plug-in, follow the standard procedure for loading any Instrument plug-ins in your music software application. NOTE: The Editor is designed to only exist as a single instance within the music software application. This means that once the Editor has been launched, do not attempt to launch it a second time, as unpredictable results may occur. NOTE: The Editor automatically sets the UltraNova’s Local control state to OFF. Local control is turned back on if the Editor or session is closed. NOTE: Having LOCAL CONTROL set to OFF enables the UltraNova to be used as a master MIDI controller. When another MIDI/Instrument track is put into record, the UltraNova can trigger that synth, without generating any sounds itself. The UltraNova’s synth engine will only be triggered by pre-recorded MIDI data transmitted from the music software. Editor window layouts The Editor provides a complete set of on-screen controls which mimic those on the CONTROL and SYNTH EDIT areas of the UltraNova’s control panel. The set of controls is divided into fi ve functional groups, which are made visible by clicking in the appropriate area on the left-hand side of the screen. The UltraNova Editor information window opens: Animate controls Oscillators, Mixer, Voice and Amplitude Envelope Filters and Filter Envelope Modulation, Envelopes and LFOs Effects (FX), Arp, Vocoder and Chord NOTE: Although the UltraNova Editor is an Instrument plug-in, it is important to understand that the Editor is not an audio source; it is a means for transferring control data. The source for the audio is the UltraNova, thus to hear/record audio a dedicated audio channel will need to be used in the music software. Click the OK button to cancel this window. (If you do not wish to see this window again, click the Don’t show check box as well). 6 Clicking anywhere in one of the fi ve control tabs will open the set of parameter controls for that group in the remainder of the screen. Note that the graphics in the tabbed area provide an overview of parameter settings and are not editable. If you are already familiar with the UltraNova’s hardware controls and menu system, you should experience no diffi culty in identifying which on-screen control affects which synth parameter. If you are not yet familiar with the synth controls, don’t worry, because the onscreen controls are so well-laid out that you will easily find your way around them. However, you should still study the UltraNova User Guide as you use the Editor, because it describes in full detail the precise function and effect of every control parameter on the synth, and these descriptions apply whether the synth is being operated using its hardware controls, or from the Editor. English The fi ve sets of tabs which may be selected are: • Animate controls • Modulation, Envelopes and LFOs • Oscillators, Mixer, Voice and Amplitude Envelope • Effects (FX), Arp, Vocoder and Chord • Filters and Filter Envelope As you adjust any of the synth parameters from the Editor the corresponding parameter value in the synth will change, you will be able to hear the effect as you make the changes, and if the appropriate menu on the synth is open, you will be able to see the value in the display change as well. The opposite also applies – any changes made on the synth itself will be visible on-screen. In addition to the above, there is also a “sixth” control area at the top left-hand side of the screen, which is dedicated to patch control, and also displays the last-selected parameter and its value. Audio Routing and Global Settings Note that there are no on-screen equivalents of the UltraNova’s AUDIO or GLOBAL menus. Audio routing and Global settings and must be made on the UltraNova itself. 7 English Controlling the UltraNova – the Editor vs MIDI Automation of control parameters is more effectively accomplished using the Editor than by recording changing MIDI values. Using the Editor, changes in parameter values are recorded directly as VST, AU or RTAS automation data (as applicable), using the plug-in’s automation lanes (making use of the read/write/overwrite functions). This has a number of benefits over recording MIDI control data on a MIDI track of the music software: each parameter is correctly named rather than appearing as an anonymous MIDI control change parameter. Furthermore, some music software applications do not cater for the NRPN extension to the MIDI spec (implemented in the UltraNova), which allows control of a much greater number of MIDI parameters than non-NRPN MIDI. The Editor also automatically disables the UltraNova’s Local control (see “Info on Local Control” on page 5) which would need to be set manually if connected using the MIDI ports. Note that when a patch is saved to the Grabbed Patches folder it is saved with a name the same as the original UltraNova patch name. If you have made changes to the synth parameters from the original values, you are advised to Rename the patch to avoid the situation of having two different patches with the same name. THE ULTRANOVA LIBRARIAN The Librarian is a separate software application which will have been installed on your computer at the same time as the Editor. The LIbrarian lets you save and organise your synth patches in a manner which is much easier to access and manage than with the UltraNova’s internal patch management system. The LIbrarian can be launched either from the Editor, by clicking Launch Librarian in the Patch Control area, or as a stand-alone application from Start > All Programs > Novation > UltraNova > UltraNova Librarian (for Windows) and Applications > UltraNova Librarian (for Mac). Thus neither the Editor, nor its host music software application need to be running in order for the Librarian to operate. Overview Saving patches within a project When the music software application’s Project (or session) is saved the currently loaded patch parameters on the UltraNova will also be saved. Loading the Project at a subsequent time will automatically reset the UltraNova to those settings, regardless of which patch is loaded previously. The important point to note here is that your Project file will not just include a record of which patch was loaded into the UltraNova at the time, but also every parameter value that was in force. These settings are saved in the Project as VST, AU or RTAS data (as applicable), not as MIDI data. NOTE: If creating new sounds using the UltraNova Editor, take care to save these prior to loading any new Projects. Any unsaved patch information will be lost as the UltraNova will recall the settings saved as part of the Project. Sending patches to the Librarian Access to the UltraNova Librarian application is available from the Editor by clicking on the Send to Librarian button in the Patch Control area of the Editor screen. This allows you to save the current synth settings as a User Patch in your computer. This procedure is quite independent of saving patches in the hardware. When Send to Librarian is clicked, the Librarian application launches, and the window shown below opens: The Librarian window is arranged as a conventional file management screen with two panes – the left hand one listing folders and the right hand one listing files (patches in this case). The folder system is basically divided into two – patches stored in the computer (On My PC or On My Mac) and those stored on the UltraNova (On My UltraNova). In addition to the patch name, the Genre and Category are listed, and also the pathname showing the file location of the patch. The On My PC or On My Mac folder contains three further folders: • My Patches – where any patches you want to keep are stored. You can rightclick on the My Patches icon, select Create Folder and create and name further folders within My Patches. • Grabbed Patches – reserved for patch capture from the UltraNova, see “Sending patches to the Librarian” on page 8. • Factory – this contains backup copies of all the original UltraNova factory patches. These cannot be altered, so will be available even if you overwrite the original versions in the UltraNova itself. This folder is divided into the four patch Banks (of 128 patches each) to match the synth. The On My UltraNova folder contains the patches which are currently stored on your UltraNova. These patches are visible in the Librarian when connected. This folder is divided into the four patch Banks (of 128 patches each) to match the synth. The New Patch Received dialogue box offers two or three options: • Add to grabbed patches folder – will save the current synth settings as a patch into the Grabbed Patches folder in the Librarian. • Overwrite selected patch – this button will only be available if the Grabbed Patches folder in the Librarian is open and a patch is currently selected. Selecting this option will overwrite the selected patch with the current synth settings. • Ignore it – closes the dialogue box with no further action, but the Librarian remains open. 8 NOTE: It may take up to 20 seconds for the Librarian to sync with your UltraNova when connected for the first time. English Transferring a patch from the Librarian Transferring an entire Bank from the Librarian to the UltraNova Any patch, in any folder, may be immediately loaded into the UltraNova by double-clicking anywhere on its entry in the right-hand pane. (A single-click merely highlights the patch in the list). If the Editor is also running, the new patch and its parameter values will be reflected in the on-screen display. This can be simply achieved by selecting the Bank to be uploaded in the left-hand pane, and dragging it to one of the four Banks in My UltraNova. The patches contained in the new Bank will occupy the equivalent locations in the UltraNova, but note that this procedure will overwrite the previous contents of the UltraNova’s internal Bank. Note that loading a patch from On My PC or On My Mac merely configures the synth to the settings corresponding to that patch, and does not overwrite any patch memory in the UltraNova. Selecting patches listed in On My UltraNova will load the patches stored in the hardware. Transferring subsets of patches from a Bank to the UltraNova The UltraNova’s display will continue to show the previous local patch location, but the patch name will change to that of the newly uploaded patch. However, the original patch remains in its correct location. (It is, of course, possible to overwrite it by using the UltraNova’s patch write function – see UltraNova User Manual for details). NOTE: Turning the PATCH knob on the UltraNova will increment or decrement the patch loaded into the synth with the next original patch stored in the hardware, thus overriding the patch loaded in from the Librarian. The PATCH knob does not control the patch list in the software, it controls the patches stored in the UltraNova. HINT: A series of patches may be auditioned in sequence by using the Next (+) and Previous (-) keys on the toolbar. Double-click the first patch in the sequence to load it into the UltraNova and use Next and Previous as required. It is also possible to load a subset of patches of a Bank into the UltraNova. To do this, select all the patches to be uploaded by clicking on their entries in the list in the righthand pane, using SHIFT and/or CTRL/Cmd keys as necessary to select contiguous or individual patches. The selected subset can then be dragged from the right-hand pane to the destination Bank. Hold the pointer over the destination bank and its list of presets will then be displayed in the right-hand pane. Move the pointer to the location where you want the first patch to occupy and release. The transferred patches will sequentially occupy the bank, starting at the chosen location. Restoring Factory Defaults Because the Factory folder (in On My PC or On My Mac) always contains a locked set of the original factory patches, restoring the UltraNova to its initial factory default settings is simply accomplished by dragging one Factory Bank folder to the corresponding folder in On My UltraNova. Re-ordering patches within a Bank When working with patches in User Banks in On My PC or On My Mac, it will be generally useful to arrange the patches in sequential order. If the UltraNova is being used in live performance, this will be the order in which they will be required in the set list. To re-order patches within a Bank, click on the patch to be moved in the list in the righthand pane and drag it to its new position. All patches with a higher location will “move down one” to make room for it. Grabbing patches The UltraNova’s current patch may be stored in the Librarian at any time by clicking on the Grab icon on the toolbar (a large green arrowhead). This opens the New Patch Received dialogue box. See “Sending patches to the Librarian” on page 8 for details of the options offered. Once the current patch is in the Grabbed Patches folder, it can be renamed (if wished) and dragged to a different folder or Bank location in On My PC or On My Mac for future use. The usefulness of grabbing patches in this way is that it enables you to rapidly store the sound currently in use, whether that has been created “from scratch”, or as a modifi cation to a factory patch. There is clearly no advantage in grabbing an unchanged factory patch, as they are always available from the Librarian in any case. Using Banks and Folders The UltraNova’s internal patches are arranged for convenience into four Banks, A, B, C and D. This arrangement is continued in the Librarian, with pre-existing sets of four Banks being provided in the Factory and On My UltraNova folders. • Bank icon: It is also possible to create a new Bank in My Patches. This is effectively a new folder with provision for 128 patches. You can rename such Banks at will. The advantages of using Banks over folders as the basis for your patch management are: • An entire Bank can be uploaded to the UltraNova as a single action. • Patches can be assigned specific patch numbers within a Bank, which is of enormous benefit when creating a live performance set list. • Folder icons: Folders have no limit on the number of patches which they may contain, but can contain further folders, and can be organised in whatever manner – just like any other computer file management system – that suits your method of working. However, because patches in a folder are not associated with any specifi c patch number, it is not possible to “re-order” the patches in a folder. Note that for easy reference, the icon in the left-hand pane denoting a bank is different from that denoting a folder. Resetting patches and the Init Patch If you want to create a sound “from scratch”, a good starting point is to use the Init Patch. This is a basic single sawtooth oscillator sound, with no filtering, envelopes, modulation or other effects present. Bank D of the UltraNova’s internal patch system is pre-loaded with 128 copies of Init Patch. Bank D of the Factory folder contains the same set. This procedure is essentially no different from loading any other patch from anywhere else in the Librarian; the parameters of Init Patch are transferred to the UltraNova by clicking on the Reset icon (similar to a “New document” icon) on the toolbar. As with other patch loading, the previous patch location is still shown in the UltraNova’s display, but is now named Init Patch. The contents of the original patch location is not overwritten. When you have created the sound you want, the amended version of Init Patch can be grabbed back into the Librarian in the manner already described (see “Grabbing patches” on page 9). Note that use of the Reset button does not alter the contents of any folder or Bank in the Librarian – it simply loads a copy of Init Patch into the UltraNova. Patches in Librarian Banks may be reset to Init Patch using a different procedure. This method permanently removes unwanted patches from a Bank. To do this, select the patch(es) to be replaced with Init Patch, and right-click. Select Delete/Reset from the pop-up menu. This will overwrite the selected patch(es) with the Init Patch. This procedure does not change anything in the UltraNova; its patch and all its current settings will remain unaltered. Similary patches stored in folders can be deleted in the same manner, using the Delete/Reset command. 9 English HINT: Once a subset has been found by the Search function, its contents may be auditioned in sequence by using the Next (+) and Previous (-) keys, as described in “Transferring a patch from the Librarian” on page 9. The Search criterion may be cleared by clicking in the box and using your computer keyboard’s Backspace key to delete the text characters one at a time, or by selecting the text and pressing the Delete key. Deleting the search text string will automatically display the full patch list in the selected folder. NOTE: The Search function only works in the My Patches and Grabbed Patches folders. It will also work with any subfolders of My Patches, but not with patches located in Banks. NOTE: Undo and Redo buttons are available in the toolbar. Inadvertently deleted or reset patches in the Librarian can be restored using these buttons. The usual keyboard shortcuts should also be available. It is important to remember that all Undo history will be lost as soon as the Librarian is shut down. Care should be taken so that you do not unintentionally lose any sounds when using the Delete/Reset command. Naming and Categorising patches Once a patch has been Grabbed it will generally be desirable to rename it. Right-clicking anywhere on any patch entry (in any folder/Bank) will open a pop-up menu, from which Rename may be selected. This will select the patch name (it turns blue), for editing. Click outside the fi eld or hit Return on the keyboard when finished. Patch names stored on the UltraNova can also be renamed in this way. Import/Export SysEx Patches can be imported or exported to/from the Librarian in the form of MIDI SysEx (*.syx) files. It is possible to export either entire folders/Banks by selecting them in the left-hand pane, or a subset of patches by selecting them in the right-hand pane, using the SHIFT and/or CTRL/Cmd keys as necessary to select contiguous or individual patches. Once the chosen folder/Bank or patches are selected, a right-click will open a pop-up menu from which Export SysEx may be selected. Choose the file name and location where the *.syx file is to be stored in the usual manner. The new patch may also be assigned a Category and/or Genre by positioning the cursor over the Category or Genre name and left-clicking. A pop-up list of available categories or genres will be displayed; select the one that best suits your sound. The procedure for importing SysEx files is very similar. To import a file into a folder or Bank, select the destination in the left-hand pane and right-click. From the pop-up select Import SysEx and choose the file to be imported. NOTE: For folders, all imported patches will be added to the bottom of the patch list displayed in the right-hand pane. For Banks, all imported patches will be added sequentially from patch location 000 onwards. To import patches to specifi c locations in a Bank, first (in the right-hand pane) highlight the chosen patch location where you want the initial patch to be imported into. Then right-click and select Import SysEx. Choose the desired *.syx file and the patch(es) will be imported. If the file contains multiple patches, the first patch will be loaded into the highlighted location and the remaining patches will load sequentially thereafter. Note that importing patches into Banks will overwrite any existing patches in those locations. Drag and Drop SysEx Naming and Categorising can be performed on patches in any of the My Patches and Grabbed Patches folders or Banks. In addition to the Import/Export SysEx command, it is also possible to select a folder, Bank or patch(es) and, with a left-click and hold action, drag it/them off the Librarian window and directly on to the computer’s desktop or into an open directory or folder. This is, in effect, a shortcut to using the Export SysEx feature. Searching for Patches The Librarian includes a convenient real-time Search function which allows you to display only patches with text in their various fi elds which match that entered as search criteria. The text to search for is entered in the Type here to search box on the toolbar. Click the arrow to open a drop-down list of the fi elds to which the search criterion is to be applied: Patch Name, Category, Genre and Location are available and any or all may be selected. The displayed subset of patches may then be used in the normal way. Likewise, it is possible to drag and drop a *.syx file into the Librarian. If dragging a file into a Bank you can position the pointer over the location where you want the patches to load. Once released, the patch(es) will import directly into that Bank starting from the location of the pointer. 10