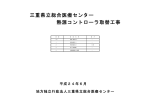Download V7 標準取扱説明書 (標準マニュアル) (pdf)
Transcript
表紙 特許文書分析・調査・査読支援・グラフ化システム ぱっとマイニング JP 「標準取扱説明書 (標準マニュアル) 」 2015年 8月19日版 1 基本操作編 【基本操作編】 はじめての【ぱっとマイニング JP】ガイド 【基本操作編】 2 誕生の秘密 ぱっとマイニングJP 誕生の秘密 【 ぱっとマイニングJP 】 っていったい何? ■ 【ぱっとマイニングシリーズ】 は、テキストデータから有益な情報を発掘 するためのテキストマイニングツールです。数値化がむずかしい文章や言 葉を細分化して分析し、「あっ、そうだったんだ」 と新しい発見をすることが できる魅力的なソフトです。 ■ マウス操作だけでカンタンにグラフが描ける便利さを持ち、しかも使い 方次第で高度な分析もこなすことができる実力派のテキストマイニングソフ トとして、初心者からプロフェッショナルまでご満足いただける内容になって おります。 ■ 【ぱっとマイニングシリーズ】 は特許調査の現場から生まれました。大 量特許文書の仕分けや査読、パテントマップ作成のためのツールとして、 実際の作業に当たるスタッフの要望によって生み出され、鍛えられてまい りました。このツールを使用すると、査読業務に要する時間が、それまでの 三分の一となりました。 ■ 【ぱっとマイニングJP】 は、ユーザーの皆様の声を反映し、今後も常に 進化を続けて生きます。ぜひご愛顧をよろしくお願い申し上げます。 販売元 JPDS 日本パテントデータサービス株式会社 http://www.jpds.co.jp □ ■ 【ぱっとマイニングJP】 は、そうして誕生し、好評をいただいておりまし た【ぱっとマイニング】 のバージョンアップ進化版です。特許の専門家だけ でなく、あまり特許にお詳しくない方でも気軽にご利用いただけるように、 実用的且つわかりやすい操作を主眼に、改良を重ねてまいりました。 ■ 何から何まですべて自動で分析してくれる、高機能なテキストマイニン グソフトが各社から発売されています。しかし、そうしたソフトは一様に高価 であり、なおかつ操作が非常に複雑であるという難点を持っています。 ■ 【ぱっとマイニングJP】 は、本当に必要な機能に絞り、直感的な操作で、 実際の作業に役立つ実用的なツールとして、低価格高機能を実現いたし ました。 〒105-0003 東京都港区西新橋2丁目8番6号 住友不動産日比谷ビル TEL 03-3580-8021 FAX 03-5512-7810 □ 〒460-0008 名古屋市中区栄2-10-19 名古屋商工会議所ビル TEL 052-219-4561 FAX 052-219-4581 □ 〒550-0004 大阪市西区靭本町1-7-18 旭センチュリービル TEL 06-6448-7401 FAX 06-6459-4588 □ 〒812-0013 福岡市博多区博多駅東2-6-23 博多駅前第2ビル7F TEL 092-405-2341 FAX 092-405-2342 開発元 ワイズ特許サービス株式会社 □ 〒612-0012 京都府京都市伏見区深草一ノ坪町12-2 久安ビル TEL 075-646-0667 URL http://www.wides.com/ FAX 075-646-0668 E-mail [email protected] 【基本操作編】 3 【ご注意ガイド】 【 ご注意ガイド 】 ☑ ぱっとマイニングのポイントはここ! 【基本操作編】 4 辞書機能を積極的に活用しよう! 1 ご注意ガイド 辞書機能を積極的に活用しよう! 1 専門用語が簡単登録! ■エレクトロルミネッセンス ■オージェ電子分光分析装置 ■オキシプロピオン酸メチル ■カップリングレンズ ■シクロヘキサンジメタノール ■モノシリック集積回路 ■ローパスフィルタ ■化学気相成長法 ■近接場光学顕微鏡 ■高周波トランジスタ ■酢酸ビニール共重合体 ■積層セラミックコンデンサ + こんな単語を グループとして扱うことも・・・ + おまけに CSVファイルで 一括登録もできる! 携帯電話 ケータイ ケイタイ 携帯型情報端末 携帯型通話装置 携帯型電話機 ・ ・ 結論:辞書機能を活用すれば、 コストをかけずに、カンタンに グレードアップできるソフトです 専門用語集を購入すれば、数万円~数十万円!! でも インターネットなどで拾ってくれば、うーんと安上がり! 【基本操作編】 5 辞書機能を積極的に活用しよう! 2 ご注意ガイド 辞書機能を積極的に活用しよう! 2 ユーザ追加辞書 分析をはじめる前に、 まず辞書を設定! 注目!! これが【ぱっとマイニングJP】の辞書画面 ■ 最も活用していただきたいのは、【ぱっとマイニングJP】の辞書機能で す。 ■ メニューの〔システム〕’ 〔辞書設定〕で、ユーザーご自身で単語を登録 していただくことができます。 ■ たとえば「2次元コード」という単語は、ワード分解では「2次元」「コー ド」という二つの単語に分割してカウントされます。しかし、辞書設定画面で、 「2次元コード」という単語を登録しておくと、「2次元コード」をひとつの単語 として取り扱い、分析やグラフ作成に利用することができます。 ■ デフォルトで専門用語を80万語以上内蔵していますが、ご利用用途 に合わせて、単語を追加すればするほど、分析の精度がアップします。 【ぱっとマイニングJP】は、ユーザーによって育てられ、グレードアップして いくアプリケーションなのです。 ワード辞書には専門用語 80万語以上が登録されています。 ユーザが辞書に単語を追加するたびに、分析精度がアップします。 2次元 + コード 簡単登録! = 2次元コード 【基本操作編】 6 辞書機能を積極的に活用しよう! 3 ご注意ガイド 辞書機能を積極的に活用しよう! 3 複数の辞書ファイル が利用できる!! ユーザー・ワード辞書の登録 (1単語ずつの登録方法) 2.単語入力 3.初期状態の チェック 1.クリック 4.クリック 5.クリック ※ デフォルトでは、(908)ユーザー・日本語ワード辞書 というファイル名の辞書が設定され ています。ワードの追加にはこちらの辞書をご利用いただくか、新規に辞書ファイルを作成して ご利用ください。 ■ 上の図は「メタボリック症候群」という単語を登録する際の例です。初 期状態を確認すると、「メタボリック」「症候群」という2つの単語に分割され ていることがわかります。ここで追加単語として登録しておくと、「メタボリッ ク症候群」というひとつの単語として取り扱うことができます。 ■ 単語登録後は、必ず保存ボタンをクリックして、追加単語を保存してく ださい。 ■ 追加された単語は〔ランキング再集計〕ボタン、〔分析実行〕ボタンをク リックすると、結果に反映されます。 【基本操作編】 7 辞書機能を積極的に活用しよう! 4 ご注意ガイド 辞書機能を積極的に活用しよう! 4 ユーザー・ワード辞書の登録 (CSVファイルで一括登録) CSVファイルで専門用語を一括登録! 保存されてい るファイル名 ■ ワード辞書はCSV形式で保存されています。このCSVファイルを直接 編集することもできます。 ■ ネットで検索した用語集や、市販されている専門用語集をCSVファイ ルに流し込み、一括して【ぱっとマイニングJP】に読み込ませることもでき ます。 ■ 自社内で保有していた用語集も、CSVファイルにして読み込むことが できます。 ■ 分析する対象の分野に合わせて、ワード辞書ファイルを分けておくこと もできます。 ※スペースを含む複合語もそのまま登録できます。スペースは全角で入力してください。 【基本操作編】 8 辞書機能を積極的に活用しよう! 5 ご注意ガイド 辞書機能を積極的に活用しよう! 5 分析目的に合わせて辞書を選択 辞書操作・・・・・複数辞書を選択して利用 保存されてい るファイル名 ■ 『ワード辞書設定』や『グループ辞書設定』では複数の辞 書ファイルを読み込んでおき、チェックボックスにチェックを入 れる、入れないによって、どの辞書ファイルを使用するか選 択することができます。 ■ 〔新規ファイル作成〕ボタンをクリックすると、新たに辞書 ファイルを作成することができます。 ■ 複数の辞書ファイルを利用する時には、辞書の優先順位 を指定することができます。〔ファイルを上に〕〔ファイルを下 に〕ボタンによって、辞書ファイルの優先順位を変更すること ができます。 ■ 〔ファイル結合〕ボタンをクリックすると、複数の辞書ファイ ルを結合してひとつにすることができます。 ■ 分析目的に合わせて辞書ファイルを選択できるため、分 析精度がアップします。 クリック 【基本操作編】 9 辞書機能を積極的に活用しよう! 6 ご注意ガイド 辞書機能を積極的に活用しよう! 6 同義語、類語を自在に登録可能! グループ辞書設定・・・・・設定自在な類語辞書 保存されてい るファイル名 ■ 『グループ辞書設定』は、たとえば「テレビ」「TV」「受像機」というような 同じ意味合いの単語を、グループ化する設定です。同じグループの単語は、 使用回数のカウントや抽出・検索時に、同じ単語として取り扱うことができ るようになります。 ■ 〔編集〕ボタンをクリックするか、セルをダブルクリックすると入力・編集 状態になります。 ■ 同じグループに設定された単語は、総合ランキングやランキング分析 では代表語で表示されます。 ■ 検索・抽出入力枠では、代表語を入力するだけで、同じグループに登 録された単語がすべて検索・抽出対象となります。 ■ 同じ分野の商品名や材料名を、同じグループとして登録するなど、分 析方法や目的に合わせて、いろいろな登録方法が考えられます。 ■ 分析する対象の分野に合わせて、追加単語ファイルを分けておくこと もできます。 「携帯電話」と入力するだけで、 「ケータイ」「携帯型情報端末」 「携帯型通話装置」「携帯型電話機」が クリック 全部一度に抽出できる! 【基本操作編】 10 分析対象・ワード種別に注目!! ご注意ガイド 分析対象・ワード種別に注目!! 分析対象・ワード種別の選択 請求の範囲では・・・? 課題・解決手法だけを対象に・・・? きめ細かな設定ができる ■ 総合ランキング、各種分析画面において、「分析対象」「ワード種別」を 選択することができます。 ■ 「分析対象」では、特許請求の範囲や要約、発明を実施するための最 良の方法など、分析対象とする項目を選択することができます。 ■ 「ワード種別」では、分析の対象とする単語の種類や品詞を選択するこ とができます。 請求項でよく使われる単語は? 実施例で類似表現を検索! 特許特有の項目ごとに 名詞や形容詞など、 ワード種別を限定して分析!! 右クリックメニューで 『全て選択』『全て解除』 が可能 【基本操作編】 11 接続語と意味ベクトルの活用 ご注意ガイド 判断ワードと意味ベクトルの活用 ■ “判断ワード”とは、 【判断ワード】という概念の搭載 「・・・を用いて」 前置支持(ポジティブ) 「・・・を使用せず」 前置支持(ネガティブ) 「・・・接続し」 前後組合せ(相乗効果) ・・・等にように、言葉、文、段落などを“つなぐ・判断する”用語の総称とし て、位置づけとして定義しています。 この“判断ワード”の用い方により、文脈の意味の方向性を変えたり、強 調したりすることができます。 ※ 文章の末尾に用いられることもあります。 例: ******とは限らない。 ■ “意味ベクトル”とは、 上記の接続語を含む各単語が持つ意味の【方向性】を言います。 LEDを用いて、照明を構成する。 LEDを用いず、照明を構成する。 このちがいを明確にできるのが、 「接続語」と「意味ベクトル」のチカラ! 【基本操作編】 12 【ぱっとマイニングの基本的な使い方】 【 こんな利用方法があります。 】 ☑ ぱっとマイニングの基本的な使い方 【基本操作編】 13 基本作業フロー1 ぱっとマイニングの基本的な使い方 基本作業フロー 1 膨大なデータから、新しい側面を発見する!! 【 ぱっとマイニング 基本作業フロー例 】 1 次の2,3,4の作業を、条件を変更しながら繰り返し、各階層での結果をグラフで 確認します。 ビジュアルに結果を眺めることで、数値だけではつかめなかった新しい事実や傾 向がつかめる場合があります。 データの読み込み 2 データの抽出 (文書一覧) 2 データの抽出 (文書一覧) 抽出条件A 抽出条件B 2 データの抽出 (文書一覧) 抽出条件C キーワードの選択 (総合ランキング) 3 キーワードの選択 (総合ランキング) 3 キーワードA キーワードB キーワードの選択 (総合ランキング) 3 キーワードC 4 グラフ作成 (グラフブラウザ) 4 グラフ作成 (グラフブラウザ) 4 グラフ作成 (グラフブラウザ) 結果を確認しながら、段階的に書面やキーワードを絞り込んでいくこと によって、精度の高い分析作業を行うことができます。 【基本操作編】 14 基本作業フロー2 ぱっとマイニングの基本的な使い方 基本作業フロー 2 たとえば・・・ こんな活用方法は!? 1 データの読み込み 2 データの抽出 (文書一覧) 3 キーワードの選択 (総合ランキング) 4 グラフ作成 (グラフブラウザ) 【 ぱっとマイニング 基本作業フロー例 】 当該分野の関連公報を全文テキストデータとしてダウンロードし、ぱっとマイニングJ Pに読み込ませる。 検索条件に主要な技術名を入力して抽出する。 材料の種類に関するキーワードに着目してみる。 キーワード×出願人×出願数のグラフを作成する。 すると・・・・・企業ごとに得意とする材料・技術分野が異なることが明確になった。 2.データの抽出に戻り、条件を変更して分析してみる。 こうした繰り返しによって、様々な切り口から分析を行うことができる。 【基本操作編】 15 基本作業フロー3 ぱっとマイニングの基本的な使い方 基本作業フロー 3 ファイルを開く 1 データの読み込み ファイルを選択する ここでの注意ポイント! ■ ぱっとマイニングJPで扱えるデータ ぱっとマイニングJPが分析対象として読み込むこと ができるのは、JP-NET形式のテキストデータとC SV2形式のデータです。 オプションをお申し込みいただくと、JP-NETの海 外データベースのCSV形式データの読み込みにも 対応します。 2.データを選択 1.クリック ■ ファイルを読み込む メニューバーの [ファイル(F)] から読み込みを行う 場合は、 [ファイルを開く(O)]をクリックしてファイル を選択します。 ■ データの追加読み込み 3.クリック ぱっとマイニングJPを起動すると、[ファイルを開く]の ウィンドウが現れます。 分析したいファイルを指定すると、データの読み込み を開始します。 メニューバーの[ファイル(F)] から [ファイルを開く (O)]をクリックして、ファイルを指定して開くこともできま す。 複数のファイルを指定して、一度に読み込ませること も可能です。 読み込むファイルの選択時に、複数のファイルを選 択することができます。また、すでにファイルが読み 込まれている状態でも、メニューバーの [ファイル (F)]→ [ファイルを追加(P)] をクリックしてファイル を追加読み込みすることができます。 【基本操作編】 16 基本作業フロー4 ぱっとマイニングの基本的な使い方 基本作業フロー 4 1 データの読み込み 『ワード分解を使用する』にチェックを入れる ここでの注意ポイント! ■ 選択ファイルの確認 読み込むデータを選択すると、文書データの確認 ウィンドウが表示されます。 選択したファイルが間違っていないかどうか、ファイ ル名やファイル形式などを確認してください。 1.チェック を入れる ■ ワード分解モードの選択 [ワード分解を使用する(E)] に、チェックがい入って いるかどうかを確認します。 [ワード分解を使用しない(D)] を選択すると、パソ コンへの負荷は少なくなりますが、キーワード関連の 機能が利用できませんのでご注意ください。 ■ データの追加読み込み 文書データの確認ウィンドウで 『はい』 をクリックす ると、【ぱっとマイニングJP】にファイルが読み込まれ ます。 確認ウィンドウが出た場合は、『はい』 をクリックし てください。 横にスクロールして内容を 確認することが出来る 2.クリック 3.クリック 【基本操作編】 17 基本作業フロー5 ぱっとマイニングの基本的な使い方 基本作業フロー 5 2 データの抽出 (文書一覧) 文書一覧の抽出条件入力欄にキーワードを入力する ここでの注意ポイント! 1.抽出条件を入力する ■ 文書抽出の基本手順 1.検索項目をプルダウンで選択します。 2.条件入力欄に、キーワードを入力します。 2.クリック 3.『抽出実行』 ボタンをクリックします。 ※『解除』 ボタンをクリックすると、抽出前の状態に 戻ります。 総合ラン キング クリックすると選択候 補が表示される AND または OR の 選択が 可能 ■ データの追加読み込み 条件入力欄では論理演算子(+& ( ))が利用でき ます。 たとえば 電波+アンテナ と入力すると、《電波ま たはアンテナというキーワードの最低限どちらかひと つを含む文書》を抽出することが出来ます。 横にスクロールして内容を 確認することが出来る 電波&アンテナ と入力すると、《電波とアンテナの 両方のキーワードをどちらも含む文書》を抽出するこ とができます。 検索は、文字の部分一致となります。※単語一致で はありません。 【基本操作編】 18 基本作業フロー6 ぱっとマイニングの基本的な使い方 基本作業フロー 6 3 キーワードの選択 (総合ランキング) 文書抽出後、『ランキング再集計』ボタンをクリック! ここでの注意ポイント! ■ ランキング再集計 文書を抽出した後、総合ランキングの 『ランキング 再集計』 ボタンをクリックすると、抽出・選択された文 書だけを対象にした総合ランキングが表示されます。 ■ 注目したいキーワードにチェックを入れる 総合ランキングの中から、注目したいキーワードを 選択し、チェックをつけます。 総合ラン キング デフォルトで上位20位までのキーワードに自動的 にチェックが入るので、キーワードの数を少なくした い場合には、先に 『全解除』 ボタンをクリックして、す べてのチェックをはずしてから、必要なキーワードに だけチェックを入れるとよいでしょう。 マウスで複数行を選択し、一箇所にチェックを入れ ると、選択した行のすべてにチェックが入ります。 2.チェック をつける 1.クリック 3.クリック 【基本操作編】 19 基本作業フロー7 ぱっとマイニングの基本的な使い方 4 基本作業フロー 7 グラフ作成 (グラフブラウザ) 総合ランキングと連動したグラフ作成 ここでの注意ポイント! ■ 選択ファイルの確認 1.クリック グラフ選択ツリーをダブルクリックするか、『グラフ ブラウザ』 ボタンをクリックすると、グラフがすぐに描 画されます。 2.クリック ■ 総合ランキングとの連携 総合ラン キング グラフの軸にキーワードを選択した場合は、総合ラ ンキングでチェックを入れたキーワードが対象となり ます。 3.プルダウンで 条件を変更する ことができる 4.クリック 文書数は、文書一覧で抽出・選択した文書が対象 となります。 ■ プルダウンで条件変更が可能 『種類』 『集計対象』 『X軸』 『Y軸』 はプルダウンで 選択することができます。選択後、『グラフ作成(E)』 ボタンをクリックしてください。 タイトルの変更も可能です。 ■ グラフ画像の変形・保存 5.グラフをクリック すると、グラフ内文 書一覧が起動する グラフ画像は、拡大縮小、タテヨコ比の変更がマウス 操作で行えます。所望のサイズに変更後、クリップ ボードにコピーしたり、画像データとして保存すること ができます。 【基本操作編】 20 【インストールしましょう】 【 インストールしましょう。 】 ☑ ぱっとマイニング JPの導入 【基本操作編】 21 インストールの前に インストールしましょう インストールの前に ここでの注意ポイント! 32ビット版と64ビット版のちがい - インストーラの選択 ■ OSのバージョンの確認 32ビット版インストーラー 64ビット版インストーラー ぱっとマイニングJPには、32ビット版と64ビット版 があります。ご利用のOSの種類をよく確認して、対 応したプログラムをインストールしてください。 32ビット版 ファイル名: patm_jp32_*_**_****_setup.exe 64ビット版 ファイル名: patm_jp64_*_**_****_setup.exe ■ 推奨環境 ぱっとマイニングJPの高速性を実感していただくた めには、以下の推奨環境でご利用ください。 Windows64ビット版 CPUは、core i7,i5ファミリーを強く推奨。 ご利用のOSを確認してください core i3、セレロンでは、過負荷となるため大きな効 果が期待できません。 メモリは、8GB以上を必須とし、16GB以上を推奨し ます。 画面解像度は、横幅1280ピクセル以上が必要。 【基本操作編】 22 インストールの方法1 インストールしましょう インストールの方法とシリアル入力1 Setupアイコンをダブルクリック! あとは指示に従うだけ! 使用許諾について Wクリック インストールファイル(setup.exe) をマウスで指定し、 ダブルクリックして実行します。 インストーラーが起動します。一般的なソフト のインストールと変わったことはありません。指 使用許諾契約書をお読みいただき、「使用許諾契約 の条項に同意します(A)」を選択します。 示に従って進めてください。 【基本操作編】 23 インストールの方法2 インストールしましょう インストールの方法とシリアル入力2 ユーザー名を入力 ユーザー名と所属を入力し、「次へ」をクリックます。 インストール先を選ぶ インストール先のフォルダを選びます。表示してある フォルダとは別のフォルダにインストールする場合は、 「変更」をクリックします。 確認画面 確認画面が出たら、『インストール』をクリックします。 【基本操作編】 24 インストールの方法3 インストールしましょう インストールの方法とシリアル入力3 インストール開始 インストール完了! インストール完了! ぱっとマイニングJP ファイル結合ツール 環境移行ツール インストールが開始されます。 ぱっとマイニングJPのインストールが完了しました。 『完了』をクリックして、インストーラを終了させてくださ い。 インストール後は、デスクトップに3つのアイコンが生 成されます。 1.「ぱっとマイニングJP」 P本体です。 ・・・ぱっとマイニングJ 2.「ぱっとファイル結合ツール」・・・読み込み用ファイ ルの結合のためのツールです。 3.「V7環境移行ツール」 ・・・旧バージョンの環 境設定を移行するためのツールです。 【基本操作編】 25 インストールの方法4 インストールしましょう インストールの方法とシリアル入力4 使用するにはシリアルが必要! シリアルコードの入力 シリアルコードの登録完了! Wクリック デスクトップのアイコン をマウスでダブルクリックして 実行します。 製品シリアルコードとオプション登録用コードを入力し ます。 ぱっとマイングJPの製品シリアルコードの登録が完 了しました。 製品シリアルコードとオプション登録用コードは、CDRのレーベル面に記載されています。 ※ オプション登録用コードは、ぱっとマイニングJP起 動後からでも入力できます。 ※ オプション登録用コードを入力しないと、JP-NET のCSV形式ファイルの読み込みができません。 ※ 海外対応のオプション登録用コードをお持ちの場 合は、ここに入力してください。 【基本操作編】 26 【準備しましょう】 【 準備しましょう。 】 ☑ ぱっとマイニング JPの準備 【基本操作編】 27 使う前の設定 ちょっと待って!使う前の設定はこれだけ! システム設定って何? メインウィンドウの 『システム』 から こんな画面です。 クリック メインウィンドウ メインウィンドウからの環境設定メニューには、ソフト の動作のための設定が集まっています。 文字の色や、形態素分析を利用するかどうか、追加 単語辞書のメンテナンスなどです。 気になる場合には、メインウィンドウの [システム] の [環境設定] をクリックし、どのような設定があるの か、見ておくとよいでしょう。 それぞれの設定は、別途ご説明します。 すぐソフトを使いたい場合には、何もいじる必 要はありません。 【基本操作編】 28 ワード分解のオン・オフ それでも気になる設定はコレ!1 その他の設定 1 ワード分解の ☑ だけは気をつけよう! 【注意】 ここにチェックが付いていないと キーワードをもとにした分析がで きなくなります。 「ワード分解を使用する」 のチェックの意味 チェックを外すと、ワード分解を利用している機能は使えなくなります。ワード分解し ていないと、文章の言葉をバラバラにしないので、 「言葉 = キーワードを基にした 分析 」、たとえばキーワードのランキング機能や、キーワードを利用したグラフ表示な どができなくなります。 では、なぜ 「ワード分解を利用しない」 というモードがあるのでしょう。 「ワード分解」 = 言葉をバラバラにするには、コンピュータに大変な負荷が一時的にかかります。 ファイルの読み込み時に、読み込むファイルが大きいほど、この時間が増大します。 キーワードを利用した分析やグラフ描画の必要のない業務、「査読業務」 「文書の ソート・抽出業務」 に 【ぱっとマイニングJP】 を利用する場合、このチェックをはずし ておいたほうが、快適に利用できるということになります! クリック 【基本操作編】 29 PMGSの設定 それでも気になる設定はコレ!2 特許データ関連の設定 1 PMGS(パテントマップガイダンス)の設定 文書ブラウザのIPCコードをクリックすると、PM GSブラウザが起動します。 このとき、上図の例であれば、IPC8版のコードだ けを表示するか、それとも全版の該当コードを表 示するかを、環境設定で指定しておくことができま す。 【基本操作編】 30 公報番号の設定 それでも気になる設定はコレ!3 特許データ関連の設定2 特許コード・公報番号の設定 『特許コード取得(表示)時、親階層の説明を含 める』・・・チェックを入れると、特許分類コードの説 明表示に、親階層の説明を含めることができます。 説明表示をシンプルにしたい場合はチェックを外し ます。 各親階層の最大文字数、階層間の区切り文字を 指定することができます。 『特許コード取得(表示)時、当該コードがない場 合は【当該コードなし】と表示』・・・当該コードの説 明がない場合に、空白表示にするか、【当該コード 無し】と表示するかを選択することができます。 ぱっとマイニングJPでは、データ読み込み時に、 出願番号、公報番号をすべて西暦表示に統一しま す。 JP-NETデータのままの出願番号、公報番号 にしたい場合は、ここにチェックを入れることで、平 成11年以前の出願番号、公報番号を和暦表示に 変更します。 クリック 【基本操作編】 31 文字列処理の設定 それでも気になる設定はコレ!4 文字列処理の設定 スペース、長音符、ハイフン、除去する文字、未知語の設定 公報データの中には、複数のスペースが連続していたり、 長音符「ー」とハイフン「• 」が混在していることがあります。 「インターネット」と「インタ• ネット」のような状態です。 これらのスペースや長音符、ハイフンの扱いをここで設定す ることができます。 読み込み時に除去する文字を指定することができます。独 自項目などに不必要な文字コードが含まれている場合など、 この設定によって正しく分析することができるようになります。 ワード分解後に未知語に分類された単語を対象に、追加 単語で分解する機能 です。 「サービスプロバイダ」という単語 を例にあげると、「サービ ス」という語は本来、ワード分解時に「名詞」と判定されますが、 「サービスプロバイダ」のように、ワード分解辞書にない単語 と続けて記述されている場合は、区切りが判断できず「未知 語」扱いとなります。 ここにチェックをいれ、追加単語に「プロバイダ」を登録した 場合、「サービス(未知語)/プロバイダ(追加単語)」の2単 語に分解して扱います。 このように、ワード分解後に、「未知語」となったものを、追 加単語で分解する機能です。 ※ 元データによっては、この機能を有効にすることで、 不自然な結果となる場合があります。その際はここのチェック をはずしてお試しください。 チェックを入れると、英字の大文字と 小文字を同一の文字として扱います クリック 【基本操作編】 32 重要度の設定 それでも気になる設定はコレ!5 重要度をCSVファイルとして保存しておくことができるので、 分析内容に合わせて、重要度設定を使い分けることができる! 重要度の設定 重要度は公報を仕分けるための分類フラグです。 分析目的や社内の分類ルールなどに合わせて、自由に設定していただくこと ができます。 重要度の設定ファイルはCSV形式で保存されるので、 社内で共有するなどの利用方法が可能です。 ファイル名や保存場所 は自由に設定できる ひとつの重要度の中で 複数の項目を選択する ことができる 表示名や重要度の内容 は自由に変更すること ができる 昇順/降順の並 び替えができる 設定ファイルに未登録の重 要度がデータ内にある場合、 このボタンで抽出できる クリック 【基本操作編】 33 【はじめてみましょう】 【 はじめてみましょう。 】 ☑ データを読み込もう! 【基本操作編】 34 データの読込 JP-NETからデータをGET! JP-NET全文テキストに対応! データを読み込もう! ここでの注意ポイント! チェック ■ JP-NETの全文ダウンロードに対応 ぱっとマイニングJPはJP-NETの全文ダウンロー ドに対応しています。請求項や要約、発明の詳細、 実施例など、特許特有の項目を認識して分解します ので、JP-NETでのダウンロード時に必要な選択項 目をチェックしてダウンロードします。 ■ JP-NETテキストを読み込む クリック ダウンロードしたJP-NETデータ、または保存して おいたぱっとマイニング形式テキストデータ(.pmx)ま たはぱっとマイニング形式CSVデータ(.csv)を指定す ると、ぱっとマイニングJPでデータの読み込みが行 われます。 クリック JP-NETの 「結果一覧」 画面から、必要な公報に テキスト形式、またはCSV2 形式でダウンロードします。 チェックをつけ、 ぱっとマイニングJPを起動し、JP-NETでダウン ロードしたファイルを指定すると、データの読み込みを 開始します。 ■ データの追加読み込み 読み込むファイルの選択時に、複数のファイルを選 択することができます。また、すでにファイルが読み 込まれている状態でも、メニューバーの [ファイル (F)]→ [ファイルの追加(P)] をクリックしてファイル を追加読み込みすることができます。その際、重複し ている文書について除くかどうか選択することができ ます。 読み込みが終わると 『文書データの確認』 ウィンド ウが表示されますので、ファイル名、文書数を確認し、 ワード分解機能を使用する/しない のラジオボタンを選択して 『はい』 をクリックします。 ※ JP-NETのデータのダウンロード形式には、「テキスト形式」「CSV形式」「CSV2形式」「エクセル形式」の4種類の形式があります。 ぱっとマイニングで読み込み可能な形式は、「テキスト形式」と「CSV2形式」です。 【審査経過項目】をご利用になる場合は、「CSV2形式」で、作成モードを『タイプ3』に設定してデータをダウンロードし、テキスト形式のデータと結合してご使用ください。 【基本操作編】 35 中国特許、ドイツ特許の英文公報に対応 JP-NETからデータをGET! 中国特許、ドイツ特許の英文公報に対応!! 英文公報でも、日本特許と同様の分析、マップ作成が可能に!! 出願年、公開年、発行日 などの軸項目を累積して 表示できる JP-NETの海外特許、US、EP、WOに加えて、 中国・ドイツの英文公報に対応しました。 日本特許と同じ手順で分析・査読・マップ作成ができます。 【基本操作編】 36 JDreamⅢのデータに対応(1) JDreamⅢからデータをGET! JDreamⅢのデータに対応(1) 文献データベースJDremⅢのデータで、日本特許と同様の分析、マップ作成が可能に!! ここでの注意ポイント! ・JDreamⅢのデータの読み込み、分析に対応しまし た。 ・JDreamⅢのデータを選択すると、「ファイル形式選 択」ウィンドウが開きます。 (9) JDreamⅢ形式が選択されていることを確認し て、「OK」をクリックします。 ・「文書データの確認」ウィンドウが表示されるので、 ファイル名、文書数に問題がないか確認します。 ・「ワード分解を使用」 「ワード分解を不使用」のどち らかにチェックを入れます。 「ワード分解を不使用」を選択すると、読み込み速 度が早くなり、メモリのし湯量が少なくて済みますが、 ワード分解を利用している機能は使えなくなります。 たとえばキーワードのランキング機能や、キーワード を利用したグラフ表示などができなくなります。 JDreamⅢ形式を選択 ・「OK」をクリックすると、ファイルを読み込みます。 【基本操作編】 37 JDreamⅢのデータに対応(2) JDreamⅢからデータをGET! JDreamⅢのデータに対応!! JDremⅢの項目名を、ぱっとマイニングJPの項目に読み替えて分析 ここでの注意ポイント! ・ぱっとマイニングJPは、本来、特許公報専用に設 計しておりますので、JDreamⅢのデータ読込み時 に、項目名の変換(読み替え)が行われます。 JDreamⅢ項目名 →ぱっとマイニングJPでの項目名 和文標題 → 発明の名称 抄録 → 要約 発行年 → 出願日 著者名のみ → 発明者/氏名 所属機関名のみ → 出願人/氏名又は名称 JDreamⅢデータを読み込んだ一例 【基本操作編】 38 JDreamⅢのデータに対応(3) JDreamⅢからデータをGET! JDreamⅢのデータに対応!! 独自項目「合算シソーラス」による分析 ここでの注意ポイント! ・JDreamⅢのデータ読み込み時に、「合算シソーラス _」「合算シソーラス*」「シソーラス用語*」「準シソー ラス用語*」を独自項目として生成し、グラフや分析 に活用できます。 ・「シソーラス用語」「準シソーラス用語」「分類コード」 「物質索引」が、総合ランキングで集計され、グラフ の軸として選択することもできます。 ☑ 「合算シソーラス_」は、「シソーラス用語」と「準シ ソーラス用語」を合算して集計します。 ☑ 「シソーラス用語*」は「シソーラス用語」の中で *が付けられた用語(文献のテーマに関して特に重 要な用語に付けられる)だけを集計しています。 「準シソーラス用語*」も同様です。 「分類コード」を軸にしたグラフの例 【基本操作編】 39 NRI2のデータに対応 NRIサイバーパテントデスク2からデータをGET! NRI2のデータに対応!! ここでの注意ポイント! ・NRI2の日本公報、海外公報(US)に対応しています ぱっとマイニングJPでNRI2のUS公報を読み込むた めのダウンロード条件は以下のとおりです。 ・一覧DL形式: 「csv形式(項目内パイプ区切)」を 選択してください。 ・DL項目設定: 「公開番号」「USC(公報)」 に必 ずチェックを入れてください。 ※「公報番号」は必須ですが、DL時に自動的に 選択されるため、チェックの必要はありません。 【基本操作編】 40 重複文書のチェック JP-NETからデータをGET! 複数ファイルの同時読み込み時に、文書の重複をチェックします! 利用中の辞書ファイルなどの設定が確認できる ・ぱっとマイニングで複数のファイルを読み込む場 合、従来は重複文書のチェックを行っておりません でしたが、今回から、文書の重複をチェックして表 示するようになりました。 ・文書が重複している場合は、先に読み込んだ ファイルを優先し、あとに読み込んだファイルの文 書は除外します。 重複ファイルがある場合 は、上段の公報を優先し、 下段の公報は除外する 『文書重複表示の種類』 1.既存ファイルとの重複 …追加読込で先に読込まれている文書との重複 2.ファイル内で重複 …今回読み込もうとしているファイル内での重複 3.公報番号不明 …公報番号が特定できないイレギュラーな文書 【基本操作編】 41 【メインウィンドウ】 メインウインドウのこれだけは攻略! これがメインウインドウだ! ここでの注意ポイント! PMGSブラウ ザ起動ボタン メニューバー 文書を3件表示する 時はこのボタン 各種分析に移る ときはこのボタン をクリック! データを読み込んだ直後に開かれるのは、この 『メ インウインドウ』 です。 『メインウインドウ』 では、まず 文書一覧画面が表示されます。 ■ ランキング表示 グラフ描画は このボタン 文書ブラウザ 起動ボタン ■ 起動時は文書一覧表示 データを読み込んだ段階で、ランキングが表示され ます (「ワード分解を使用しない」 という設定の場合 はキーワードランキングは表示されません)。 ■ ランキング集計ボタン 総合ランキ ング表示 条件を設定して文書を 選択することができる 「ランキング再集計(R)」をクリックすると、読み込ん だ文書すべてに関してのランキングを再集計します。 いくつかの文書を選択してランキングを行いたいとき にも「ランキング再集計(R)」をクリックします。 ■ グラフボタン 『グラフ』 タブをクリックすると、グラフ選択画面に変 わります。グラフ選択画面では選択できるグラフのツ リー表示と、ガイドが表示されます。 ランキング再集計ボタン ■ 各種分析ボタン 『各種分析』 タブをクリックすると、分析画面に変わ ります。 ワード分解進行状況表示 【基本操作編】 42 文書一覧 メインウインドウのこれだけは攻略! データを読み込んだあとの文書一覧 がこれだ! ここでの注意ポイント! ■ セルの横一行が一文書 データを読み込んだ直後はメインウィンドウの文書 一覧が表示されます。文書一覧では、横一行にひと つの文書が表示されます。 表示する項目を選択 することができる 抽出式入力行は5行 文書ブラウザ 起動ボタン 抽出件数を表 示します 総合ランキ ング表示 一行がひとつ の公報を示す 表示する項目の順序を変更 することができる(ドラッグ& ドロップでも変更できます) 多彩な 辞書機能 ・同義語の 設定 ・無視キーの 設定 ステータスバー ひとセル内に表示される文字 数は全角512文字までです ■ 項目の並べ替え 『表示項目選択』 でチェックボックスにチェックを入 れると、その項目が文書一覧に表示されます。また、 表示項目をドラッグ&ドロップすることで表示順番を変 更することができます。 ■ 辞書機能 単語グループや無視キーの設定ができます。 □ 単語グループを有効にして集計する ランキング集計に、単語グループの設定を 反映させます。 □ 無視キーの単語グループを無視する 無視キーに単語グループの設定を反映させ ます。 □ 一字のかな文字を無視する 一文字のひらがな、カタカナを分析対象か らはずします。 ■ ステータスバー 『メインウィンドウ』下端のステータスバーには、現在 開いている分析ウィンドウの数、ワード分解状態、現 在読み込んでいるファイル名が表示されます。 【基本操作編】 43 メニュー構成 メインウインドウのこれだけは攻略! タブ切り替えで各種機能を活用 「ぱっとクリップ」「ぱっとごみ箱」 マイメニュー機能の新設 ここでの注意ポイント! ・各種の機能をまとめた”タブ”内に、それぞれの機能 をメニュー形式で配置しました。 メニューより、複数の子ウインドウを呼び出せます。 ・メニュー内で、分析の種類ごとに整理され、見出し、 説明文が記載されています。 ・メニュー内の右端に、各機能に対応する WEBヘ ルプへのリンクを追加しました。 クリックすると 分析ウィンドウが開く クリックすると WEBヘルプが開く 【基本操作編】 44 ファイル読み込みの強化 メインウインドウのこれだけは攻略! 読み込みファイルの形式をデフォルトにする ここでの注意ポイント! ・CSVファイルの読み込み時に、形式選択ウィンドウ 上で、該当すると思われるCSVファイル形式をソフト ウエアで簡易に判断し、太字で表示するようになりま した。 ・CSVファイル読み込み時に、多くのファイル形式名 称から、適合するファイル形式を探すことが容易にな りました。 ・読み込んだファイルに、種別や公報番号等の公報を 分別する上で必要な情報がない公報データが含まれ ていた場合、該当する件数を通知し、注意を促すよう にしました。 ・これによって、JP-NET等のデータベースから、 データを取得した場合などに、必要な情報が揃ってい ないことでの「ぱっとマイニングJP」上での、想定外の 動作を回避することができるようになりました。 このチェックをはずしてお くと、該当すると思われる ファイル形式を自動的に 選択する 適した形式の太字表示と、アラート表示! 【基本操作編】 45 表示項目順番の変更 メインウインドウのこれだけは攻略! 表示項目順番の変更 Shift + クリックで、 複数の表示項目を選択。 ドラッグ&ドロップで 表示順番を入れ替え ここでの注意ポイント! ■ 複数項目の並べ替え 『文書一覧』 『文書ブラウザ』 などにおける表示項 目の順番を入れ替える際、複数の表示項目を選択し て、一度に移動させることができます。 ■ 複数項目の選択 Shiftキーを押しながら、マウスカーソルで範囲を選択 すると、複数の項目を選択することができます。 Ctrlキーを押しながら、マウスカーソルで項目を選択 すると、複数の項目を選択することができます。 複数の項目を選択し、 ドラッグ&ドロップで 順番を入れ替えるこ とができます ■ 選択した項目の移動 選択された項目名は反転表示されます。 反転表示された項目を、マウスカーソルでドラッグ& ドロップすると、選択された項目が全て一緒に移動し ます。 ■ 複数項目にチェックを入れる 反転表示された項目のチェックボックスにチェックを 入れると、選択された項目すべてのチェックボックス に、同時にチェックが入ります。 ■ 『先頭へ』『末尾へ』ボタン 『先頭へ』『末尾へ』ボタンをクリックすると、選択し た項目が先頭か末尾に移動します。 【基本操作編】 46 ファイル読込み時の項目名表示順番の選択 メインウインドウのこれだけは攻略! ファイル読込み時の項目名表示順番の選択 CSVファイル読込み時に、表示項目順の選択ができます。 チェックをつけると、 CSVファイルの項目順に、 文書一覧が表示される ・〔システム〕→〔環境設定〕→〔その他〕タブで「CSVファ イル読込み時、ファイル内の項目順を維持する」に チェックを入れると、 CSVファイルの項目順番と同じ順 番で『文書一覧』の表示項目が表示されます。 ※「CSVファイル読込み時、ファイル内の項目順を維持する」のチェックを外している場合は、前回終了時の項目順に表示します。 前回終了時にはなかった新しい項目が増えた場合は、項目順の末尾に表示されます。 ※【出願人】という項目は、【出願人/氏名又は名称】をもとにぱっとマイニングJPが生成する独自項目です。グラフ作成時は【出願人】が集計の対象となります。 【基本操作編】 47 ぱっとマイニングの独自項目を追加 メインウインドウのこれだけは攻略! ファイルにぱっとマイニングの独自項目を追加 更新項目が抽出可能!! 文書の項目に、以下の項目を追加しました。 抽出、ソートや、特許評価2の採点条件に利 用できます。 【出願人の数】・・・【出願人】の数 【発明者の数】・・・【発明者】の数 【代理人の数】・・・【代理人】の数 【文書中の引用公報数】 ・・・【文書中の引用公報】に含まれる、 重複のない公報番号数 【更新項目_】 ・・・ぱっとファイル結合ツールで 更新された項目 【更新項目_】は、総合ランキングに表示する ことができます。 ※ ぱっとファイル結合ツールによる結合で 新たに増えた公報は、 【更新項目_】に 「新規公報」と記載されます。 【基本操作編】 48 ランキング/集計関連機能 メインウインドウのこれだけは攻略! ランキング・集計関連機能 ここでの注意ポイント! ■ ランキング表示切替タブの項目一覧 多彩な項目 発明者、代理人、キーワード、筆頭IPC、筆頭FI、引 用公報、IPC、FI、ファッセット、Fターム、出願人 ■ ランキング表示 ランキングを最大何位まで表するかは、環境設定で 設定することができます。設定をはずせば無制限とな ります。 ■ ランキングセル ランキングの最大 表示数は、環境 設定で設定 ランキングセルを複数選択し、右クリックメニューを つかって、エクセルやテキストファイルなどにコピーす ることができます。抽出条件の入力窓に貼り付けるこ ともできます。 ランキングセルの複 数選択・コピー 抽出条件への貼り付 けが可能 コードの階層が 指定できる ■ コードのランキング化 IPCやFI、Fタームコードのランキング集計時、集計 する階層が指定できます。 ■ 右クリックメニュー ランキング表示の上で、ウスの右 ボタンをクリックすると、メニューが 出ます。キーボードのショートカッ トキーもご利用いただけます。 右クリック メニュー 【基本操作編】 49 ランキング/集計関連機能 メインウインドウのこれだけは攻略! ランキング・集計関連機能 分類コードをアルファベット順に並 べ替えることができる クリックすると・・・ 出現回数の少ないキー ワードを上位に表示する ことができる 集計基準を選択後、 「ランキング再集計」 をクリックします。 【基本操作編】 50 検索機能 メインウインドウのこれだけは攻略! 操作関連機能 便利な検索機能を搭載!! クリック 複数のキーワードを 検索することができる マウスの 右クリックメニュー 総合ランキング、文書一覧、各分析画面のグリッド上で、右クリックメ ニューから検索をクリックし、キーワードを入力すると、そのキーワード を含むグリッドが反転表示されます。 気になるキーワードの順位や位置を確認する際に とても便利な検索機能 キーワードを含む グリッドが反転表示される 【基本操作編】 51 CPCコードに対応! メインウインドウのこれだけは攻略! CPCコードに対応! CPCコードの説明を表示 ・総合ランキングにCPCコードを表示することができるようになりました。 ・コードの説明も表示されます。 ・コード名、または説明欄をダブルクリックすると、PMGSブラウザが開き、 CPCコードの説明が表示されます。 【基本操作編】 52 総合ランキングから文書一覧が起動可能! メインウインドウのこれだけは攻略! 総合ランキングから文書一覧が起動可能! キーワードからPMGSの起動も!! ・総合ランキングの順位・出現数・文書数の いずれかの欄をダブルクリックすると、 該当する公報の一覧表が表示されます。 ・データ欄(分類コードの場合は、説明欄も)を ダブルクリックすると、PMGSブラウザが開き、 関連するコードとその説明を表示します。 ・分類コード(FI、IPC、Fターム、CPC)を クリックすると、コードを説明するPMGS ブラウザが開きます。キーワードの場合は、 そのキーワードを説明文中に含むコードの 説明が表示されます。 右クリックメニュー から、文書一覧、 PMGSブラウザを 起動することも可能 出願人、発明者、代理人では、PMGSブラウザを選択できません。 【基本操作編】 53 コピー履歴の呼び出し メインウインドウのこれだけは攻略! 操作関連機能 コピーの履歴が呼び出せる!! マウスの 右クリックメニュー マウスの 右クリックメニュー 入力窓上で右クリックすると、その時点までにコピーしたキーワードの 履歴を表示することができます。選択するとそのまま入力することがで きます。 コピーしたキーワードの履歴を10件まで保持します。 総合ランキングでいくつものキーワードをコピーしておき、 検索条件や分析画面で選択して入力することができます。 ※キーワード以外のコピー履歴は保持されません。 【基本操作編】 54 メインウィンドウを最背景 メインウインドウのこれだけは攻略! 操作関連機能 「メインウインドウを最背面」ボタン。 うしろに隠れていた分析画面等を1クリックで前面に出すことができる! クリック このボタンをクリックすると、 メインウィンドウが最背面に なり、メインウィンドウのうしろ に隠れていた画面を表示す ることができる 〔メインウインドウを最背面〕ボタンをクリックすると、メインウインドウ の後ろに隠れてしまった、分析画面やグラフ画面を全面に出して表示 することができます。 【基本操作編】 55 分類コードの意味の確認 メインウインドウのこれだけは攻略! 操作関連機能 分類コードの意味をその場で確認できる!! 「コード説明」をクリックすると、 各分析コードの説明を取得 することができます 分類コードの説明を検索対象にできる 「コード説明」をクリックすると、各分類コードの意味を、公報文書内に 追加表示します。 文書ブラウザでも確認できる 文書一覧、文書ブラウザなどで、その公報に使用されているコードの 意味を確認することができます。 分類コードの説明文による検索も可能です。 【基本操作編】 56 右クリックメニュー メインウインドウのこれだけは攻略! 「分析対象」 「ワード種別」の選択画面上で右クリックすると、 『全てチェック』『全て解除』ができる!! 操作関連機能 右クリックメニュー 「分析対象」 「ワード種別」の選択画面上で右クリックすると、『全てチェックする』 『全 てチェック解除』 のメニューが出ます。 『全てチェックする』 をクリックすると、すべてのチェックボックスにチェックが入ります。 『全てチェック解除』 をクリックすると、すべてのチェックボックスにチェックが入ってい ない状態となります。 「分析対象」では、さらに、『タイトル~クレーム(HTC)にチェックする』 『全文の語句 (HTX)にチェックする』 を選択することができます。 『タイトル~クレーム(HTC)にチェックする』 をクリックすると、【発明の名称】【要約】 【要約/課題】【要約/解決手段】【解決/その他の項目】【特許請求の範囲】にチェッ クが入ります。 『全文の語句(HTX)にチェックする』 をクリックすると、【その他の項目】【筆頭請求項】 を除いた項目にチェックが入ります。 他画面とのチェックの連動、チェック状態の記憶・呼び出し Ver.7.15.9.から、分析画面において、分析対象、ワード種別のチェック状態を、総合ラン キングの下の分析対象、ワード種別 のチェック状態と同じにするチェックボックスと、 「記憶」 「呼出」ボタンを設置しました。 右クリックメニュー 連動チェックボックス 連動チェックボックスにチェックを入れると、 分析対象、ワード種別 のチェック状態を 総合ランキングの下の分析対象、ワード種別 のチェック状態と同じ状態にします。 「記憶」 「呼出」 ボタンをクリックすると、分析対象、ワード種別の、それぞれのチェッ ク状態を、記憶・呼び出しができます。 記憶できるのは、分析対象、ワード種別のそれぞれに、1種類のみです。分析対象の 「記憶」ボタンをクリックすると、記憶内容が上書きされ、前に記憶しておいた分析対象 の状態は消えます。(分析対象の「記憶」ボタンによって、ワード種別の記憶が上書き されることはありません。) 【基本操作編】 57 保存形式の選択 メインウインドウのこれだけは攻略! データの保存形式の選択(1) ここでの注意ポイント! ■ ぱっとマイニング形式で保存 ■ こんなに便利!ぱっとマイニング形式での保存 入力した重要度やメモを含めて保存します。 選択した公報だけを保存することもできます。 CSVやTXTなど違う形式のファイルも、それぞれを ぱっとマイニング形式(.pmxまたはcsv)で保存してお くと、複数のファイルを一度に読み込んだり、結合した りすることができます。 ※各種分析のランキング色分けは保存できません。 データの保存は 『メインウィンドウ』 から行います。 [ファイル(F)] ’ [名前を付けて保存(S)] をクリックし、データを保存します。 保存したデータの読み込みは 『メインウィンドウ』 から行います。 [ファイル(F)] ’ [ファイルを 開く(O)] をクリックし、[.pmx]形式のデータを選択します。 【基本操作編】 58 保存形式の選択2 メインウインドウのこれだけは攻略! データの保存形式の選択(2) ここでの注意ポイント! ■ DNO(公報番号)形式で保存 公報番号保存を選ぶと、JP-NETのDNOコマンドに対応した形式で保存することが できます。出力されたDNO形式のデータをJP-NETで読み込めば、手軽にファイル をダウンロードすることができます。 ■ 公報番号を保存して、JP-NETと連携 保存時に、保存設定ウィンドウで、「すべての文書を 保存」「表示中の文書を保存」「選択中の文書を保存」 を選択することができます。 (1) 保存したDNOファイルをJP-NETのコマンド検索画 面で呼び出すことができるように、クリップボードに検 索式をコピーすることができます。 クリップボードの検索式をJP-NETの検索画面に 貼りつけるだけで、保存した公報番号に該当する公 報をすぐに検索することができます。 公報PDFや代表図のダウンロードなどにご活用い ただけます。 [ファイル(F)] ’ [公報番号保存(Z) ]を選びます。 (2) クリック クリック 『メインウィンドウ』の右上部にある『公報番号保存』をクリック します。 保存設定をチェックし、『保存』をクリックします。 【基本操作編】 59 保存形式の選択3 メインウインドウのこれだけは攻略! データの保存形式の選択(3) ここでの注意ポイント! ■ CSV形式で保存 [CSV形式で保存(C)] を選びます。表計算ソフトに対応しています。 ※CSV形式で保存したものを、もう一度ぱっとマイニングJPで読み込むことができま す。 ■ こんなに便利!ぱっとマイニング形式での保存 CSV形式で保存する場合、従来は文書一覧で表示 されている項目だけを保存する仕様でしたが、保存時 に保存設定ウィンドウが表示され、保存する項目を選 択することができるようになりました。 「すべての項目を保存」を選択すると、文書一覧で の表示項目にかかわらず、すべての項目を保存しま す。 「表示されている項目のみ保存」を選択すると、文書 一覧で表示されている項目だけを保存します。 保存作業時に、保 存設定ウィンドウ が表示される 重要度やユーザーメモの内容も保存することができ ます。 CSV形式で保存したデータを、もう一度ぱっとマイ ニングJPで読み込み、分析作業を行うことができま す。 ※【出願人】という項目は、【出願人/氏名又は名称】をもとにぱっとマイニングJPが生成する独自項目です。グラフ作成時は【出願人】が集計の対象となります。 【基本操作編】 60 ファイル結合ツールの起動 メインウインドウのこれだけは攻略! [ファイル]’ [ぱっとファイル結合ツールを起動]をクリックして、ファイル 結合ツールを起動します。 ファイル結合ツールの起動 クリックすると、 ファイル結合ツール が起動する 新旧のデータを比較し、どちらのデータを優先するかを選択しながら結合 させることができる機能を搭載しました。既存のデータに新しい経過情報 を結合させる場合などに、有効に利用することができます。 ※ JP-NETのデータのダウン ロード形式には、「テキスト形 式」「CSV形式」「CSV2形式」 「エクセル形式」の4種類の形式 があります。ぱっとマイニングで 読み込み可能な形式は、「テキ スト形式」と「CSV2形式」です。 【審査経過項目】をご利用になる 場合は、「CSV2形式」で、作成 モードを『タイプ3』に設定して データをダウンロードし、テキス ト形式のデータと結合してご使 用ください。 デスクトップのアイコン をクリックしてファイル 結合ツールを起動させ ることもできる 【基本操作編】 61 文書のソート メインウインドウのこれだけは攻略! 必要な文書をソート&抽出 ここでの注意ポイント! 条件を入力して文 書を抽出する ■ ソート 各列の一番上をクリックすると、昇順・降順に並べ 替えることができます。 ■ 抽出 各項目のこの部分をクリッ クすると昇順/降順に並 べ替えることができる 抽出条件を選択し、『抽出を適用』 にチェックを入れ ると、条件に適合したデータだけが抽出されて表示さ れます。抽出されたデータだけを保存することができ ます。チェックをはずすと、読み込み時の全データが 表示されます。 ・抽出式の入力行は3行です。 ・FI、IPCコードに正式対応。使用されているコードを ポップアップ表示する選択ボタンを実装しています。 ・条件式各行内は「+」「&」「((カッコ)」演算子に対応 しています。 ■ メモ編集 文書を選択し、右クリックメニューの [ユーザメモ編 集(Z)] をクリックすると、ユーザメモ編集ウインドウを 起動することができます。 マウスの右クリックメニューで 『ユーザーメモ編集ウインド ウ』を起動することができる 【基本操作編】 62 抽出条件の詳細 メインウインドウのこれだけは攻略! 抽出条件の詳細 ここでの注意ポイント! ■ 抽出条件 検索項目を選択し、抽出条件を入力し、「抽出実行」 ボタンをクリッ クすると、条件に適合したデータだけが抽出されて一覧に表示されま す。 ・検索項目は、プルダウンで選択します。 ・検索項目を選択しない(---------と表示されている)状態では、条 件欄に入力があっても抽出条件の対象となりません。 ・条件欄には、リストボックスからの選択、または手入力ができます。 ・キーワードは全て全角で入力します。半角文字のキーワードは全角 に変換されます。 ・複数のキーワード等を入力する際には、「+」か「&」で連結してくだ さい。「+」「&」「(カッコ)」の演算子に対応しています。 ・「+」「&」「(カッコ)」を全角で入力すると、抽出実行時に自動的に半 角に変換します。 全角スペースは、そのまま変換されずに抽出条件となります。半角スペースは全角スペースに変換されます。 ただし、「+」「&」「(カッコ)」の前後に入れられたスペースは、抽出実 行時に自動的に削除されます。 ・「+」「&」「(カッコ)」や、半角スペースを含むキーワード、半角文字を抽出対象にしたい場合は、ダブルクォート(” “)で囲んでください。 ・キーワードや名称において、英単語の大文字と小文字は同一視するように設定することができます。[システム]→「環境設定]→「文字列処理タブ」の「英字の大文字と小文字を同一 視する」にチェックを入れて下さい。 ・条件欄にリストボックスから複数の対象を選択した場合は、自動的に「+」で連結されます。「&」や「()」を使用する場合は、手入力で変更してください。 ・「単語・名称グループ機能を有効にする」 にチェックを入れると、単語グループ設定、名称グループ設定が有効になります。 ・抽出条件入力欄どうしの間は、「AND」 「OR」のどちらかの演算子で接続できます。 「AND」の場合は、「A かつ B であるもの」、「OR」の場合は、「A または B であるもの」、という条件となります。 【基本操作編】 63 抽出条件の入力 メインウインドウのこれだけは攻略! 右クリックで抽出条件をコピー&ペースト チェックを入れると、抽出条 件の単語・名称グループ機 能を有効にすることができ る ここでの注意ポイント! ■ 右クリックメニュー ランキングの上で、マウスの右ボタンをクリックする と、メニューが出ます。キーボードのショートカットキー もご利用いただけます。 条件を入力して文 書を抽出する ■ 抽出条件の末尾に貼り付け 右クリックメニューで『抽出条件の末尾に貼り付け』 をクリックすると、選択したキーワードやコード等が抽 出条件入力枠の末尾にコピー&ペーストされます。 ■ 抽出項目を指定して貼り付け 赤いマークのついた入力窓が、右クリック メニューの[貼り付け]の対象枠になる 右クリックメニューで『抽出項目を指定して貼り付 け』 をクリックすると、選択したキーワードやコード等 が抽出条件入力枠にコピー&ペーストされます。分 類コードや出願人、発明者、代理人を選択した場合 は、検索項目に自動的に分類コード、出願人、発明 者、代理人が指定されます。 右クリックメニュー 【基本操作編】 64 ワード一致と文字一致 メインウインドウのこれだけは攻略! ワード一致と文字一致 ここでの注意ポイント! ■ ワード一致と文字一致の選択 文書を抽出する各機能に、ワード一致(単語一致) か文字一致の選択機能を追加しました。 ワードをカウントすることで意味のある分析、文字一 致で幅広く検索することで効果が高まる調査作業な ど、各種のニーズに対応するため、 各種の分析画 面の抽出部分に、両方の機能を選択して利用できる ようにしました。 ■ ワード一致と文字一致のちがい (例) ”電池自動車”と入力して抽出/検索する場合 「文字一致」と「ワード一致」を クリックで変更できる ワード一致: 辞書に”燃料電池自動車”や”水素電池 自動車”はあるが、”電池自動車”がなかった場合、 「該当なし」とされる。 ワード一致(単語一致)= 辞書に登録されているワード(分解さ れ、ランキング表示にあるようなワード を対象に、該当するワードを探索します。 文字一致 = 辞書やワード分解の影響を受けずに、 文字一致: 辞書に”電池自動車”がなかったとしても、 文書内を一文字ずつ検索していき、”電池自動車”と 同じ文字の並びのある部分を見つけ、カウントします。 ここで、”電池自動車”が辞書にあった場合には、ワー ド一致において、”燃料電池自動車””水素電池自動 車””電池自動車”が、それぞれ適切にカウントされま す。 しかし、文字一致では、そのすべてに含まれる”電池 自動車”部分を見つけますので、ランキング表示など の件数と一致しなくなることがあります。 ”入力した文字列”と同じ文字の並びが あるか探索します。 【基本操作編】 65 抽出条件の入力支援 メインウインドウのこれだけは攻略! 抽出条件の入力支援 ここでの注意ポイント! クリックすると、チェッ クをつけた対象だけを 集めることができる クリックすると、リ ストボックスが開く ■ リストボックス 検索項目を選択すると、『▼』ボタン が有効になります。『 ▼ 』ボタンをク リックすると、リストボックスが開きま す。 チェックをつけた対象が、抽出条件 欄に入力されます。 複数の対象を選択した場合は、 「+」で連結されます。「&」や「()」を 使用する場合は、手入力してください。 ■ 総合ランキングとの連動 クリックすると、昇順・ 降順にソートできる チェックをつけた対象が 条件欄に入力される 分類コードの区切り指定を変更する と、リストボックスの内容も変化します。 ■ リストボックス内の並び替え リストボックスの上部セルをクリック すると、昇順・降順に並び替えること ができます。 ■ 単語・名称グループ機能 『単語・名称グループ機能を有効に する』にチェックを入れると、単語グ ループ設定、名称グループ設定が有 効になります。 【基本操作編】 66 総合ランキングからの抽出 メインウインドウのこれだけは攻略! 総合ランキングからワンタッチで抽出 〔チェック状態を抽出条件に反映させる〕 にチェック を入れると、『総合ランキング』内のチェックをつけた 項目が抽出条件となり、自動的に公報を抽出します。 チェックをつけたキーワードを 使用している文書を自動抽出 総合ランキングの表示数上限 を自由に設定することができる 【基本操作編】 67 範囲選択 メインウインドウのこれだけは攻略! 範囲選択機能 ここでの注意ポイント! ■ 選択 文書一覧左端のチェックボックス☑にチェックを入れ ると、その行の文書が選択されます。 ■ 選択反転 『選択反転』 ボタンをクリックすると、チェックボック スにチェックが入っていなかった文書がすべて選択さ れます。 ■ 全解除 チェックボックスをクリックして文 書を選択(複数ファイルを選択し たい場合は、範囲をドラッグしま チェックボックスのチェックをすべてはずします。 ■ 削除 す。)一旦マウスの指を離すと、そ の部分の色が変わります。色が変 わった部分のチェックボックスの一 箇所をクリックすると・・・ 右クリックメニューの [削除] で、選択された文書を 一括削除することができます。 チェックボックスすべてにチェックが 入ります。 なおこの機能は『メインウインドウ』 に限らず、全てのウインドウでお使 いいただけます。 【基本操作編】 68 複数セルの選択/コピー メインウインドウのこれだけは攻略! 複数セルの選択・コピー ここでの注意ポイント! ■ 複数セルの選択 コピーしたい範囲をドラッグアンドドロップし、右クリッ クします。コピーの項目をクリックします。エクセルやテ キストファイルにコピーペーストすることができます。 コピーしたい範囲を ドラッグして、右ク リックメニューを出す エクセルやテキストファイルに コピーペーストできます。 【基本操作編】 69 スコアの加算/減算 メインウインドウのこれだけは攻略! 公報ごとにスコアを加算・減算 公報を選択して、 右クリックする ここでの注意ポイント! ■ 右クリックメニューでスコア編集 公報を選択し、右クリックメニューからスコア編集をク リックすると、スコア編集ウィンドウを立ち上げることが できます。 スコアまたはノイズに、任意の点数を加算または上 書きすることができます。 文書一覧だけでなく、「特許評価」や各種分析画面な ど、文書が選択できる画面で、スコア編集ウィンドウを 立ち上げることができます。 右クリックメニューからス コア編集ウィンドウを立 ち上げることができる 【基本操作編】 70 辞書 簡単登録ウィンドウの起動 メインウインドウのこれだけは攻略! 右クリックで“ワード辞書 簡単登録”起動! 辞書機能:簡単登録ツール 総合ランキングのキーワードタブ、ランキング分析、関連分析において、 キーワードのセルを選択し、右クリックメニューから「辞書に追加」をク リックすると、「カンタン登録」ウィンドウを起動することができます。 「ワード辞書 簡単登録」では、キーワードの前後によく利用されるキー ワードをリスト表示しているので、キーワード+キーワードによる複合語 をこの画面から辞書登録することができます。 気になるキーワードを用いた複合語を手軽に 検索し、辞書登録することができる! 総合ランキングから クリック マウスの 右クリックメニュー 【基本操作編】 71 スペースを含む複合語の辞書登録 メインウインドウのこれだけは攻略! 辞書機能:スペースを含む複合語の登録 ここでの注意ポイント! ■ 右クリックメニューでスコア編集 ・スペースを含む複合語を辞書登録できるようになりま した。 スペースを含む複合語 ・分析ウィンドウに半角スペースを含む複合語や半角 文字を入力する場合は、ダブルクォート(” “)で囲み ます。(ダブルクォートで囲まない半角文字・半角ス ペースは、自動的に全角に変換されます。) 登録された! ・英単語の大文字と小文字を同一視するように設定す ることができます。[システム]→「環境設定]→「文字 列処理タブ」の「英字の大文字と小文字を同一視す る」にチェックを入れて下さい。 文書一覧では「+」の他に 「&」「(カッコ)」の半角記号が そのまま利用できる 分析時には半角文字を ダブルクォート(” ”)で 囲んで入力する 【基本操作編】 72 単語グループ設定(1) メインウインドウのこれだけは攻略! 単語グループ設定で、同義語などを登録! 辞書機能 : 単語グループの設定(1) ここでの注意ポイント! ■ 単語グループの設定 『メインウィンドウ』の[システム(S)]をクリックし、 [辞 書設定(U) ]をクリックします。単語グループ設定タブ を開き、『編集』ボタンをクリックし、同義語を増やして いきます。 同義語として扱いたい単語や、同じ製品として扱い たい製品名など、分析目的に合わせて設定ファイル を使い分けると、スムーズで正確な分析が行えます。 ファイルに保存 【基本操作編】 73 単語グループ設定(2) メインウインドウのこれだけは攻略! 辞書機能 : 単語グループの設定(2) ここでの注意ポイント! ■ 単語グループ設定ファイルを選択する 単語グループ設定はCSV形式で保存されます。 複数のファイルを使用する場合は、チェックボックで 使用するファイルを選択することができます。 チェックしたファイルの設 定だけが有効になる 各設定ファイルに含まれている設定語数(代表語数) が表示されます。 ■ 単語グループ設定ファイルの操作 新規ファイルの作成、ファイルの追加読み込み、作 成/変更したファイルに名前を付けて保存する、ファ イルを削除(除外)する、ことができます。 ■ 単語グループ設定ファイルの優先順 複数の設定ファイルを使用する場合は、上位に表 示されるファイルの優先度が高くなります。同じ単語 が異なるファイルに登録されている場合、優先度の高 いファイルの設定が有効になります。 ファイルの優先順は、〔ファイルを上に〕 〔ファイルを 下に〕 ボタンをクリックすると、変更することができま す。 設定ファイル選択 → 〔編集〕をクリック → 単語グループ入力 【基本操作編】 74 単語グループ設定(3) メインウインドウのこれだけは攻略! 辞書機能 : 単語グループの設定(3) ここでの注意ポイント! ■ 単語グループを追加する 〔編集〕 ボタンをクリックするか、セルをダブルクリッ ク、またはセルにフォーカスを移してEnterキーを押す と、編集モードとなります。 左端のセルに入力した 単語が代表語になる ファイルの内容 が編集されると 「変更あり」と表 示される 編集モード状態 左端のセルに入力された単語が、そのグループの 代表語となり、『総合ランキング』 などに表示されます。 単語を入力し、Enterキーを押すと、セル内に単語が 入力されます。 同じグループとして扱う単語を、順に右隣のセルに 入力します。 ■ 変更内容の保存 単語を追加・削除したファイルは、「変更あり」と表示 されます。 編集後は〔ファイル保存〕 ボタンをクリックし、必ず ファイルを保存しておきます。 単語を入力して Enterキーを押す 編集後は忘れずに ファイルを保存する 【基本操作編】 75 単語グループ設定(4) メインウインドウのこれだけは攻略! 辞書機能 : 単語グループの設定(4) 単語グループ設定を有効にする ここでの注意ポイント! ■ 単語グループ設定を有効にする チェックを入れると 単語グループ設定 が有効になる 文書を抽出する際に、同義語を有効にするかどうか 選択することができます。 『同義語を有効にする』 に チェックを入れておくと、キーワードの同義語もマーキ ングされます。 チェックを入れると 単語グループ設定 が有効になる 【基本操作編】 76 無視するキーワードの設定(1) メインウインドウのこれだけは攻略! 辞書機能 :無視するキーワードの設定(1) ここでの注意ポイント! ■ 無視するキーワードとは ランキング分析するにあたって、ピックアップする必 要のないキーワードのことです。 ■ 無視するキーワード設定ファイルを選択する 無視するキーワード設定はCSV形式で保存されま す。 複数のファイルを使用する場合は、チェックボックス で使用するファイルを選択することができます。 ■ 無視するキーワード設定ファイルの操作 新規ファイルの作成、ファイルの追加読み込み、作 成/変更したファイルに名前を付けて保存する、ファ イルを削除(除外)することができます。 ■ 無視するキーワード設定ファイルの優先順 複数の設定ファイルを使用する場合は、上位に表 示されるファイルの優先度が高くなります。同じ単語 が異なるファイルに登録されている場合、優先度の高 いファイルの設定が有効になります。 ファイルの優先順は、〔ファイルを上に〕 〔ファイルを 下に〕 ボタンをクリックすると、変更することができま す。 メインウィンドウ左下の無視するキー ワード設定から、無視するキーワード 設定画面を呼び出すことができます。 【基本操作編】 77 無視するキーワードの設定(2) メインウインドウのこれだけは攻略! 辞書機能 :無視するキーワードの設定(2) 無視するキーワー ドが追加される 無視するキーワード設 定画面が起動できる ここでの注意ポイント! 無視するキーワードを保存 ■ 右クリックメニューからのキーワード追加 『総合ランキング』や各分析画面で、キーワード上で 右クリックし、〔無視するワードに追加〕をクリックする と、無視するワード欄にキーワードが追加されます。 ■ 追加したキーワードを辞書登録する 〔登録〕ボタンをクリックすると、追加した無視する ワードをどの設定ファイルに追加するかを選択する、 記録先選択画面が立ち上がります。ファイルを設定し、 保存してください。 〔辞書設定〕ボタンをクリックすると、無視するワード 設定画面が立ち上がります。 ■ 重複キーワードの自動チェック 重複するキーワードがあると、『重複している単語が あります』と表示します。 無視するキーワー ドが追加される 無視するキーワード設 定画面が起動できる 【基本操作編】 78 表示項目を先頭に固定 メインウインドウのこれだけは攻略! 表示項目を先頭に固定 ここでの注意ポイント! ■ 常時表示項目 『文書一覧』において、右クリックメニューの『先頭 に固定表示』にチェックを入れると、文書一覧で右へ スクロールしても、指定した項目を左端に常時表示し ておくことができます。 ※選択した項目列のコピーを、文書一覧の左端に 表示します。 マウスの右クリックメ ニューで、[先頭に固 定表示] にチェック を入れる 文書一覧で右へスク ロールしても、先頭 の項目は常に表示さ れるようになる 常時表示しておきたい項目がある場合に効果的!! 【基本操作編】 79 ぱっとぱっとごみ箱機能 メインウインドウのこれだけは攻略! ぱっとごみ箱機能 ここでの注意ポイント! ■ 削除文書をぱっとごみ箱に蓄積 削除した公報は、一旦ぱっとごみ箱に蓄積されます。 削除した文書を復元することが可能!! ぱっとごみ箱アイコンをクリックして『削除済み文書 一覧』を開け、チェックをつけた文書をもとに戻すこと ができます。 『ぱっとごみ箱を空にする』ボタンをクリックすると、 ぱっとごみ箱に入っていた公報を完全に削除され、も とに戻すことができなくなります。 ぱっとごみ箱に蓄積された公報は、ぱっとマイニン グJPを終了すると、もとに戻すことはできなくなります。 ぱっとごみ箱アイコン 【基本操作編】 80 重要度・メモの一括入力 メインウインドウのこれだけは攻略! 重要度・メモの一括入力 ここでの注意ポイント! 複数公報を選択可能 ■ 背景色や文字の太さに注目! ・複数公報を選択して、右クリックで『ユーザーメモ 編集』画面を起動したとき、文書ごとに内容の相違が ある項目は、背景がクリーム色で表示されます。 選択した公報内で重要度やメモの内容に相 違がある場合は、背景がクリーム色になる ・編集・変更された重要度項目は、項目名が太文字で 表示されます。 ・ 〔記録(差分)〕ボタンか〔記録(上書き)〕ボタンをクリッ クすると太文字表示の項目のみ記録が行われます。 編集した重要度の項 目名が太文字になる ・〔記録(差分)〕ボタンをクリックすると、背景がクリー ム色で表示された重要度項目は、元の状態を維持し ながら追加・削除が適用されます。 ・ 〔記録(上書き)〕ボタンをクリックすると、上書きで記 録します。元の状態は残りません。 ・〔消去〕ボタンをクリックすると、該当項目のデータを 消去します。 【基本操作編】 81 ユーザメモで差分追記 メインウインドウのこれだけは攻略! ユーザーメモの差分入力 ここでの注意ポイント! ■ 複数の文書のメモに一斉追記が 可能! ・複数の文書を指定してユーザメモ 編集を起動した際、ユーザーメモに入 力して「記録(差分)」をクリックすると、 先に入力されていた文面は残された まま、新たに追記した文面が加えられ ます。 ・「記録(上書き)」をクリックすると、先 に入力されていた文面は消去され、 新たに入力した文面だけが記録され ます。 【基本操作編】 82 重要度設定の「ソート」「候補追加」 メインウインドウのこれだけは攻略! 重要度の候補追加 ここでの注意ポイント! ■ 重要度の候補追加ボタン ・〔ソート〕ボタンをクリックすると、重要度の並び順(昇 順/降順)を切り替えることができます。 ・重要度の並び順は、『文書ブラウザ』、『ユーザーメ モ編集』にも反映されます。 ・ 〔候補追加〕ボタンをクリックすると、公報データに手 入力されていて、重要度ファイルにはまだ反映されて いなかった重要度項目が抽出され、その件数が表示 されます。〔OK〕をクリックすると、抽出された重要度 項目が追加されます。 【基本操作編】 83 名称グループ設定 メインウインドウのこれだけは攻略! 辞書設定:名称グループ設定 社名が変化していても同一視できる ここでの注意ポイント! ■ 名称グループ設定とは 出願人・代理人・発明者において、名称の表記が違 うが同じ会社や人物である、などの場合に、ランキン グ分析するにあたって、同一出願人・代理人・発明者 と定義するための設定のことです。 例)JSR株式会社とジェイエスアール株式会社 ’ JSR株式会社 と定義される。 ■ 名称グループの設定方法 『メインウィンドウ』の[システム(S)]をクリックし、 [名 称グループ設定(X)]をクリックします。 次に『同一人物の可能性一覧(参考)』の 該当行の チェックボックスにチェックを入れ、『選択行を別名定 義に一括登録』 のボタンをクリックします。『表示名』 に定義する名前を入力します。『OK』 をクリックします。 ■ 名称グループの削除 『メインウィンドウ』の[システム(S)]をクリックし、 [名 称グループ設定(X) ] をクリックします。次に 『名称グ ループ設定』 の削除したい行のチェックボックスに チェックを入れ、『削除』 ボタンをクリックします。 ■ 名称グループ設定の保存 『保存』 ボタンをクリックし、名前をつけて保存します。 次回分析時には、『読み込み』 ボタンをクリックし、保 存しておいた設定を読み込みます。 【基本操作編】 84 自動名寄せ機能 メインウインドウのこれだけは攻略! 辞書設定:名称グループ設定 簡易名寄せ機能 ここでの注意ポイント! ■ 簡易名寄せ機能 「名称グループ設定」において、簡易名寄せ機能を 搭載しました。 「名称グループ設定」ウインドウの、「人名・社名が 類似したものは設定をしなくても同一とみなす」に チェックを入れると機能します。 チェックを付けておくと、 簡易名寄せ機能が働く ■ 名称グループの設定方法 簡易名寄せ機能は、「システム」>「名称の表記ゆ らぎ同一視設定」をクリックすると、 設定の内容を確認・変更することができます。 【基本操作編】 85 未登録の別名候補に対する処理 メインウインドウのこれだけは攻略! 辞書設定:名称グループ設定 未登録の別名候補に対する処理設定 同じ表記の名称の 扱いを設定 ここでの注意ポイント! ■ 処理の設定方法 名称グループ設定(「出願人」「発明者」「代理人」 「%独自項目」ともに共通)において、識別番号の異る 同じ名称や、識別番号のない名称などの取り扱いを、 次の4つの動作から選択できます。 1.「未登録のものは同一視をしない」 ・・・同じ名称(識別番号が異る)であっても、名称グ ループ設定に登録されていなければ、同一の名称と して扱わない。 2.「登録済みのものとは分けて別名候補を同一視 する」 ・・・登録されている名称と同じ名称であっても、 識別番号が異なれば、同一の名称として扱わない。 3.「登録済みのものも含めて同一視するが、別行 のものは含めない」 ・・・登録済みのものも含めて、同じ名称であれば、す べて同一視する。ただし、同じ名称であっても識別番 号ごとに行を分けて登録している名称の場合は、同 一の名称として扱わない。 4.「別行に登録されたものも含め別名候補をすべ て同一視する」 ・・・登録済みのものも含めて、同じ名称であればすべ て同一視する。 【基本操作編】 86 名称の表記ゆらぎ同一視設定 メインウインドウのこれだけは攻略! 辞書設定:名称の表記ゆらぎ同一視設定 簡易名寄せ機能の設定 ここでの注意ポイント! ■ 類似した名称を同一視するための辞書の編集 システム]>[名称の表記ゆらぎ同一視設定]をク リックすると、設定画面が開きます。 「同一とみなす文字列設定」 ・・・「and」と「&」のように、社名などで同一視する文 字列を登録します。 「同一判定時に無視する文字列設定」 ・・・「インコーポレーテッド」と「インコーポレーテツド」 のように、同一視の判定を行う際に、無視する文字列 を登録します。 ☑ 「グラフ軸などに表示する際の省略文字列設定」 ・・・グラフ軸に名称を表記する場合に、省略する文字 列を登録します。 同一視する文字列を、 同じ行に列記する ■ 注意点 上記のいずれの設定も、CSV形式のファイルとして保 存されます。複数のファイルを同時に使用することが 可能です。 システム辞書はアップデート時に上書きされるため、 文字列を追加する場合はユーザ辞書を編集するよう にしてください。 【基本操作編】 87 独自項目設定 メインウインドウのこれだけは攻略! CSVファイルの項目名に、 『%』 の記号をつけると、 独自項目設定 総合ランキングやグラフの軸にすることができます!! ここでの注意ポイント! CSVファイル ■ 独自項目の設定 CSVファイルの項目名の頭に % を付けておくと、 独自項目として読み込むことができます。 独自項目は『総合ランキング』に反映され、グラフの 軸に選択することができます。 『名称グループ設定』画面でグループ設定を行うこと ができます。 独自項目をグループ 設定することができる ※ %の記号を付けた項目は、ワード分解、 ランキング分析の対象外となります。 独自項目を軸にし て作成したグラフ 【基本操作編】 88 ヘルプ機能 メインウインドウのこれだけは攻略! ヘルプ機能 ヘルプメニューから、 ガイドやマニュアルを開くことができる! ここでの注意ポイント! ■ ヘルプを見る ヘルプメニューから、 ・ぱっとマイニングのホームページ ・Webヘルプ ・ソフトウエア更新のチェック ・バージョン情報 を見ることができます。 ■ ソフトウェア更新のチェック 最新バージョンをインターネットで 確認することができる! 〔ソフトウェア更新のチェック〕 をクリックすると、お使 いいただいているぱっとマイニングが最新版であるか どうか、確認していただくことができます。 ※インターネットに接続しますので、ネット接続環境 にないときはご利用いただけません。 ご利用中のソフトウェアよりも新しいバージョンが公 開されている場合は、ダウンロードページへとご案内 します。 「はい」をクリックすると、ぱっと マイニングJPの最新版ダウン ロードのためのログインページ に接続されます。 【基本操作編】 89 ガイドボタン メインウインドウのこれだけは攻略! ガイドボタン ここでの注意ポイント! 操作に困ったときは、 ガイドボタンを押してみましょう! クリック ■ ガイドボタン 画面の各所にガイドボタンを配置しています。クリッ クすると、操作方法や活用方法が別ウィンドウで表示 されます。 クリック 【基本操作編】 90 New CSSの 『識別ID』 『キーワード』 メインウインドウのこれだけは攻略! ここでの注意ポイント! 自社で付番したIDやキーワードを 識別ID、キーワードを 読み込んだところ 軸にグラフが作成できます! ・New CSS に特有の『識別ID』 『キーワー ド』項目に対応しました。 ・『総合ランキング』に反映され、グラフの軸 に選択することができます。 総合ランキング に反映 識別ID、キーワードを 軸にしたグラフ 【基本操作編】 91 代表図ブラウザ メインウインドウのこれだけは攻略! 代表図ブラウザ ここでの注意ポイント! クリックすると 代表図ブラウザが開く 画像サイズが変更できる ■ 代表図ブラウザを開く 「代表図ブラウザ」をクリックすると、代表図ブラウザ が開きます。 代表図を一覧表示(複数タイル表示)し、必要そうな ものをチェックすることができます。 ■ ソフトウェア更新のチェック 画像をクリックすると、画像の背景色が変わり、選 択状態となります。 代表図ブラウザ 選択した画像を対象に、「文書ブラウザ」を起動、 「ユーザメモ編集」「スコア編集」ができます。 プルダウンで画像サイズを変更できます。 画像をクリックすると 「システム」>「環境設定」から、代表図面ファイル格 納フォルダの場所を指定することができます。 背景が選択色になる 【基本操作編】 92 ぱっとクリップの使い方-1 メインウインドウのこれだけは攻略! 【ぱっとクリップ】-1 ぱっとマイニングの中で利用できるクリップボード! クリック クリック 各種のキーワード入力枠や選択チェックで一度利用した ”キーワード群”を、 別の分析でも、そのまま利用したい、といったニーズにお応えする、 ぱっとマイニングの中で利用できるクリップボード「ぱっとクリップ」を搭載。 □ 記憶したキーワードは終了しても維持 キーワードの履歴を、最大10パターンまで記憶できます。 ぱっとマイングを終了しても記憶しており、次回の分析にご利用いただけます。 □ ぱっとクリップを開く 「文書一覧」画面の左上のアイコンをクリックするか、右クリックメニューの『ぱっとクリップ』をクリックすると 「ぱっとクリップ」ウィンドウが開きます。 【基本操作編】 93 ぱっとクリップの使い方-2 メインウインドウのこれだけは攻略! 【ぱっとクリップ】-2 入力枠のキーワードをクリップに保存! 右クリックメニューで 「チェックした項目をぱっと クリップに送る」 をクリック キーワードを コピーする ぱっとクリップの クリップ履歴一覧に 追加されます □ 選択したキーワードをぱっとクリップに送る キーワード入力枠でコピーするか、選択したキーワード上で右クリックし、 『チェックした項目をぱっとクリップに送る』をクリックすると、「ぱっとクリップ」に、 選択したキーワードが送られます。 【基本操作編】 94 ぱっとクリップの使い方-3 メインウインドウのこれだけは攻略! 【ぱっとクリップ】-3 ぱっとクリップのキーワードを入力枠に送る! 上段のクリップ履歴から クリックして選択すると 下段の内容が連動する 貼り付けたい 入力欄上で右 クリックする ぱっとクリップ (チェック中) から貼り付け をクリックする 貼り付けたい キーワードに チェックを付 ける チェックを付けた キーワードが入力 される 【基本操作編】 95 ぱっとクリップの使い方-4 メインウインドウのこれだけは攻略! 【ぱっとクリップ】-4 グラフ作成時にも、ぱっとクリップが大活躍!! ぱっとクリップ を開くことがで きる チェックボックスの状態を ぱっとクリップから一括変更 チェックボックスの 項目一覧枠の上で 右クリックする チェックボックスの状態を ぱっとクリップに保存 グラフブラウザ等のチェックボックス式の項目選択においても「ぱっとクリップ」を活用することができます。 □ ぱっとクリップからチェックを付ける 軸項目の設定画面など、チェックボックスからキーワードを選ぶタイプの一覧枠で右クリックして、『ぱっとクリップからチェックを付ける』 を選択すると、「ぱっとクリップ」で選択しておいたキーワードのチェックボックスの状態と同じものだけにチェックをつけた状態にすること ができます。 □ チェックした項目をぱっとクリップに送る 右クリックメニューの『チェックした項目をぱっとクリップに送る』を選択すると、『軸項目の設定』ウィンドウ上で選択したキーワードを、 ぱっとクリップに保存することができます。 【基本操作編】 96 数値単位検索の強化-1 メインウインドウのこれだけは攻略! 「○○~□□ナノメートル」という範囲の記述を検索可能に! 数値&単位検索の強化 -1 「0.1%~30%」 という条件で検索 した例 (1)範囲を表す記述への検索が可能に なりました。 公報中の 「波長が650ナノメートルから720ナノメートル」 範囲のある数値& 単位の記述を検索 することができる 「波長が650~720ナノメートルの・・・」 「波長が650~約720ナノメートルの・・・」 といった記述を、数値・単位検出できるように なりました。 ※ 文書中に、数字単位・範囲表記・数字単位 の順で記載されていることが条件です。 ※ 最初の数字の直後の単位は省略されてい ても検索できます。 ※ 単位の設定は、[システム]⇒[辞書設定(数値&単位 単位マスタ設定)]で設定することができます。 【基本操作編】 97 数値&単位検索の強化2 数値単位検索の強化-2 メインウインドウのこれだけは攻略! 数値&単位検索の強化 -2 単位の指定のない数値範囲の検索が可能に! (2)漢数字表記に対応しました。 数値だけでの検索 「波長が約七百二十ナノメートル」 といった表記を検出できます。 (3)マイナス値に対応しました。 (4)「単位指定なし」での検索が可能に なりました。 「重量%が4~10・・・」という記述が 検索できます。 (5)範囲条件に、「を含む」が選択できるように なりました。 ※ 数値入力時には漢数字を使用できません。 文書中の漢数字については、直後に単位がある ものだけを数字として認識します。 「を含む」 と 「と等しい」の動作のちがい 〈例1〉 「10」「ミリメートル」「を含む」 5~30ミリメートル ヒットする 1cm ヒットする ※ 「と等しい」を選択した場合は、 範囲を示す値(5~30ミリメートルなど)は 検索にヒットしません。 〈例2〉 「10」「ミリメートル」 「と等しい」 10mm ヒットする 5~30ミリメートル ヒットしない 1cm ヒットする ※ 単位の設定は、[システム]⇒[辞書設定(数値&単位 単位マスタ設定)]で設定することができます。 【基本操作編】 98 数値&単位検索の強化2 数値単位検索の強化-3 メインウインドウのこれだけは攻略! 数値&単位検索の強化 -3 キーワード入力欄での数値&単位の入力ルール 数値&単位検索欄以外の検索条件入力欄に、数値と単位を入力する場合は、以下の入力規則となります。 例:10トン を検索する場合 ・「と等しい」 0010トン ※ 数値の前に「00」を付けてください。 ・「を含む」 10トン ・「以上」 10トン-* ・「以下」 *-10トン ・「から」 10トン-30トン (10~30トンを検索する場合) ※ 両方の数値に単位を付けてください。 ※ ハイフンの左側に小さい方の値を入れてください。 “10cmと「等しい」” を検索した場合は、 『文書ブラウザ』の キーワード欄に “0010cm” と表示 される ※ 漢数字は文字として認識するため、数値設定としての入力には ご利用いただけません。 ※ 単位の設定は、[システム]⇒[辞書設定(数値&単位 単位マスタ設定)]で設定することができます。 【基本操作編】 99 数値&単位検索の強化3 数値単位検索の強化-4 メインウインドウのこれだけは攻略! 数値&単位 範囲記述設定辞書を追加 数値&単位検索の強化 -4 ・数値の範囲を示す記述の用語、範囲記述の中で無視すべき用語を設定できる、 範囲記述設定の辞書を新たに搭載しました。 ・[システム]⇒[辞書設定(数値&単位 範囲記述設定)]で設定することができます。 「波長が650ナノメートル から720ナノメートル・・」の 「から」のように、範囲を示 す用語を登録 「 650~約720ナノメート」の 「約」のように、範囲記述の中 で無視すべき用語を登録 【基本操作編】100 数値単位検索の強化-5 メインウインドウのこれだけは攻略! 従来の入力枠でも「数値&単位」での公報抽出が可能に!! 数値と単位のかけあわせで公報を抽出! 5トン以下 20センチから 80センチまで 5トン以上 1~3段目の条件入力欄でも、数値と単位を入力することができま す。 「数値と単位」を入力する(例:5トン)と、入力した内容と等しい数値 と単位を記載した公報を抽出することができます。 「数値と単位」の前にアスタリスク(*)とハイフンをつける(例:*- 5トン)と、「以下」となり、後ろにハイフンとアスタリスク(*)をつける (例:5トン-*)と、「以上」となります。 『文書ブラウザ」 でマーカー表示 される 「数値と単位」-「数値と単位」と入力する(例:5トン-30トン)と、 「から」と同様に範囲を設定することができます。ハイフンの左側に 最小値、右側に最大値を入れてください。 ※ ハイフンは半角で入力してください。 ※ 単位の設定は、「システム」→「辞書設定(単位設定)」でご確認ください。 【基本操作編】101 数値単位検索の強化-6 メインウインドウのこれだけは攻略! 「数値辞書」で単位の読み換えができます!! 100ミリ=10センチ といった変換機能を搭載! この画面で登録した単位が、【文書一覧】の抽出条件のプルダウン に候補として表示されます。 「1トン」と「1000キログラム」のように、単位の表記が異なる同一 の値を1行に列記することで、同じ値の同じ単位として取り扱うことができます。 単位だけでなく、必ず数値と単位の組み合わせにして登録してください。 摂氏と華氏のように、0基準が異なる単位は同じ単位として扱うことができません。 ハイフン(-)、アスタリスク(*)、カンマ( , )、ピリオド( . )は、単位として使用できません。漢数字は数値として使用できませんが、 単位としては使用できます。 この設定は、CSV形式のファイルで保存されていますので、CSVファイルを表計算ソフトで編集することも可能です。 ※ 単位の設定は、「システム」→「辞書設定(単位設定)」でご確認ください。 【基本操作編】102 数値単位検索の強化-7 メインウインドウのこれだけは攻略! 「数値&単位」での単位検索機能!! 単位を入力すると、 関連する単位が選 択候補になる 希望の単位を素早く選択できる! 単位ではない文字を 入力すると・・・ 入力した文字を含む 単位と、その関連単 位が表示される 単位の入力欄には、候補となる単位を絞り込んでくれる、単位検索機能が搭載されています。 単位検索機能は、次のような3種類の動作をします。 1. 単位入力欄を空白にしたまま、プルダウンをクリックすると、 「辞書設定(単位設定)」に記載されている単位が全て表示されます。 候補の中から選択してクリックすると、選択した単位が入力されます。 2. 単位入力欄に「キログラム」などの単位を入力してからプルダウンをクリックすると、「トン」や「グラム」など、「キログラム」に関連する 単位だけが表示されます。 3. 単位入力欄に、たとえば「バ」など、単位ではない文字を入力すると、「バ」という文字を含む単位(部分一致で抽出)と、 その単位に関連する単位だけが表示されます。 ※ 関連する単位とは、「辞書設定(単位設定)」によって単位変換ができる関係にある単位のことです。 【基本操作編】103 特許コードの取得(表示)方法の選択 メインウインドウのこれだけは攻略! 特許コードの取得(表示)方法の選択 各階層の文字数、区切り文字を設定 ・[システム]→[環境設定]→「特許データ関連」タブ を開くと、「特許コード取得(表示)方法」の設定が できます。 ・『特許コード取得(表示)時、親階層の説明を含める』 ・・・チェックを入れると、特許分類コードの説明表示 に、親階層の説明を含めることができます。 説明表示をシンプルにしたい場合はチェックを外し ます。 ・各親階層の最大文字数、階層間の区切り文字を 指定することができます。 ※ 区切り文字は全角文字、半角文字のどちらも 使用可能です。 複数文字(>>>など)を使用することができます。 ・『特許コード取得(表示)時、当該コードがない場合 は【当該コードなし】と表示』 ・・・当該コードの説明がない場合に、空白表示に するか、【当該コード無し】と表示するかを選択する ことができます。 【基本操作編】104 【マイメニュー】 【マイメニュー】 ☑ マイメニューの使い方 【基本操作編】105 マイメニューの使い方 マイメニュー マイメニューの使い方(1) マイメニュー マイメニュー ここでの注意ポイント! ■ マイメニューへの登録 分析やグラフを、分析時/グラフ作成時の条件など も含めて「マイメニュー」に登録することができます。 「起動時にマイメニューを表示」にチェックを入れて おくと、ぱっとマイニングJPの起動時に 「マイメニュー」を開くようになります。 ■ マイメニューの活用 登録した「マイメニュー」の項目をクリックすると、下 記のようなことができます。 ・同じ条件での分析の再現 ・別のデータで、同様の条件でのグラフ作成、 ・プレゼンへの活用、 ・業務担当ごとに、よく使う機能のメニュー、グループ 化 ・・・など、多彩に応用できます。 ■ マイメニューの活用 各機能はグループ化し、順番を入れ替えることがで きます。 クリックすると 例えば、「~分野の分析フロー」や「~調査の手順」 など、分野/目的ごとにグループ化し、順番を整理し ておくことで、同じ作業を同じ手順で繰り返すことがで きるようになります。 分析/グラフウィンドウが開く 【基本操作編】106 マイメニューの登録 マイメニュー マイメニューの使い方(2) マイメニューへの登録 グラフウインドウや ここでの注意ポイント! 分析ウインドウ ■ マイメニューへの登録 マイメニューに登録する手順は、以下のとおりです。 グラフウィンドウや分析ウィンドウの左下にある「マイ メニューに登録」をクリックします。 マイメニュー登録ウィンドウで、グループ名、表示名、 備考・メモを入力します。 「OK」をクリックすると、マイメニューに登録されます。 マイメニュー登録ウィンドウ ■ 詳細な条件を含める 詳細な条件を含める(グラフ軸の内容や分析キー ワード等)」にチェックを入れておくと、直前に実行され たグラフ作成や分析のパラメータ(ワード種別やキー ワードなどの選択状態)を含めて登録することができ ます。 ■ 備考・メモ欄の活用 クリックすると マイメニュー登録ウィンドウが開く 備考・メモの入力欄に、分析の目的やグラフの種別、 作業上の注意点などを入力しておくと、もう一度同じ 分析を行う際にメニューが選択しやすくなります。 入力する 【基本操作編】107 マイメニューの編集 マイメニュー マイメニューの使い方(3) クリックすると マイメニューの編集 ここでの注意ポイント! マイメニュー登録ウィンドウが開く ■ マイメニューの編集 マイメニュー」のグループ名やメニューを編集したり、 表示順を入れ替えたり、所属するグループを変更した りすることができます。 「編集」をクリックすると「マイメニュー登録ウィンド ウ」が開き、メニューのグループ名、表示名、備考・メ モを編集することができます。 ■ 株のボタンの活用 「マイメニュー」の下部の各ボタンをクリックすると、 グループやメニューの表示順を入れ替えたり、削除す ることができます。 上記の各作業は、右クリックメニューからも行うこと ができます。 表示順を入れ替えたり、 グループやメニューを削除できる 【基本操作編】108 マイメニューのエクスポート マイメニュー マイメニューの使い方(4) マイメニューのエクスポート ここでの注意ポイント! ■ マイメニューのエクスポート マイメニューやマイメニューのグループを外部出力 することができます。 ■ エクスポートの手順 右クリックメニューで、 エクスポートを選択 1.マイメニュー上で、マウスを右クリックし、「メニュー をエクスポート」または「グループをエクスポート」をク リックします。 2.任意の保存先を選択し、ファイルを保存します。 3.メニューは .prm 形式で保存されます。 グルー プはフォルダとして保存されます。 ■ マイメニューのインポート 保存されたファイルを、マイメニュー画面上にドラッ グ&ドロップすると、マイメニュー画面にインポートす ることができます。 【基本操作編】109 【ぱっとファイル結合ツール】 【ぱっとファイル結合ツール】 ☑ データのマージ方法 【基本操作編】110 ぱっとファイル結合ツールの使い方(1) ぱっと結合ツールの使い方(1) 【ぱっとファイル結合ツールの使い方】-1 ぱっとファイル結 新機能紹介 合ツール ファイル結合機能をパワーアップ! ぱっとマイニングのファイル結合機能が進化しました! クリックすると、 ファイル結合ツール が起動する 新旧のデータを比較し、どちらのデータを優先するかを選択しながら結合させ ることができる機能を搭載しました。既存のデータに新しい経過情報を結合さ せる場合などに、有効に利用することができます。 [ファイル]→[ぱっと ファイル結合ツールを 起動]をクリックして、 ファイル結合ツールを 起動します。 デスクトップのアイコン をクリックしてファイル 結合ツールを起動させ ることもできる 【基本操作編】111 ぱっとファイル結合ツールの使い方(2) ぱっとファイル結 新機能紹介 合ツール ぱっと結合ツールの使い方(2) 【ぱっとファイル結合ツールの使い方】-2 ① クリックして 基になるファイ ルを選択 ② クリックして フォルダを選択 『ファイル結合ツール』が起動 したら、以下の手順でファイル を結合します。 1.基になるファイルを選択し ます。 ※基になるファイルは1ファイ ルのみが選択できます。 2.結合するファイルのある フォルダを選択します。 選択したフィルダ 内のファイルが一 覧表示される ※JP-NETのデータのダウンロード形式には、 ※結合するファイルは、複数 ファイルが選択できます。 フォルダを選択すると、フォル ダ内のファイルが一覧表示さ れます。 (1)「テキスト形式」 ※ぱっとマイニングで利用可能。 (2)「CSV形式」 (3)「CSV2形式」 ※ぱっとマイニングで利用可能。 ※作成モードを 『タイプ3』 に指定してください。 (4)「エクセル形式」 ・・・の4種類があります。 【審査経過項目】をご利用の場合は、「CSV2形式」『タイプ3』でダウンロードしたデータをご使用ください。 【基本操作編】112 ぱっとファイル結合ツールの使い方(3) ぱっとファイル結 新機能紹介 合ツール ぱっと結合ツールの使い方(3) 【ぱっとファイル結合ツールの使い方】-3 3.ファイルの一覧の中から、 結合するファイルをクリックし、 4.『追加』ボタンをクリック。 ※ ファイル名をダブルクリックし ても、『追加』ボタンをクリックした 場合と同じ効果があります。 ※ 一度に複数のファイルを結合 することが可能です。 ④ クリックして 結合するファイ ルを指定 ③ 追加したファイル が表示される 『追加』をクリック。 複数のファイル を一度に結合す ることもできる ※ 結合するファイルの一覧から ファイルを選択し、『除外』ボタンを クリックすると、選択したファイル を除外することができます。 ※ 『全て除外』ボタンをクリックす ると、ファイルがすべて除外されま す。 ⑤ 「OK」をクリック ※基になるファイルと、形式の異なるファイルを選択しても、結合できます。 ※ 『全て追加』ボタンをクリックす ると、表示されたファイルがすべて 追加されます。 5.「OK」 をクリックすると、 ファイルの読み込みが始まり ます。 ※結合するファイルに、複数のファイルを選択する際、ファイル形式の一致を意識する必要はありません。異なる形式のファイルでも、結合できます。 ※エクセル形式(.xls)(.xlsx)のファイルを結合することもできます。ただし、PCにマイクロソフトのエクセルがインストールされている必要があります。 【基本操作編】113 ぱっとファイル結合ツールの使い方(4) ぱっとファイル結 新機能紹介 合ツール ぱっと結合ツールの使い方(4) 【ぱっとファイル結合ツールの使い方】-4 ファイルの読み込み時に、重複文書のチェックが行われ、読 み込んだファイルの文書数と、重複件数が表示されます。 【結合後の件数】・・・ファイル結合後の文書数 【A.】・・・基になるファイルの文書数 【B.】・・・結合するファイルの文書数 ※複数のファイルを結合する場合は、ユニークな(重複の ない)文書数を表示します。異なるファイルに同じ文書が含 まれる場合は、合わせて1とカウントします。 データが更新される公 報にチェックが入る 【B.総数】・・・結合するファイルの総文書数 ※複数のファイルを結合する場合は、文書数を積算して表 示します。異なるファイルに同じ文書が含まれる場合は、2と カウントします。 【ABの重複】・・・基になるファイルと、結合するファイルの、 重複する文書の数 ※チェックをオン/オフしても結合動作に変化はありません。 ※ JP-NETのデータのダウンロード形式には、「テキスト形式」「CSV形式」「CSV2形式」「エクセ ル形式」の4種類の形式があります。そのうち、ぱっとマイニングで読み込み可能な形式は、「テキス ト形式」と「CSV2形式」です。 【審査経過項目】をご利用になる場合は、「CSV2形式」で、作成モードを『タイプ3』に設定してデータ をダウンロードし、テキスト形式のデータと結合してご使用ください。 【チェック】・・・チェックが付いた文書の数。 ※基になるファイルと結合するファイルの両方に同じ公報 番号があり、少しでもデータが異なる場合と、基になるファイ ルにない公報番号の場合に、チェックボックスにチェックが入 ります。 【基本操作編】114 ぱっとファイル結合ツールの使い方(5) ぱっとファイル結 新機能紹介 合ツール ぱっと結合ツールの使い方(5) 【ぱっとファイル結合ツールの使い方】-5 青いセル:基になるファ イルのデータを使用す るセル 緑のセル:基になるファイルの セルが空白で、結合するファイ ルのデータで更新されるセル 黄色いセル:結合 するファイルの データで上書きす るセル 本権利は抹消され 白いセル:2つの ファイルのデータが 同じセル 青いセル: 基になるファイルと、結合するファイルとで、異 なるデータが記載されていて、基になるファイルのデータを 使用する。 黄色いセル:結合するファイルのデータで上書きする。 緑のセル:基になるファイルのセルが空白で、結合するファ イルのデータで上書きする。 白いセル:基になるファイルと、結合するファイルのデータが 同じ場合。または、基になるファイルにデータがあり、結合 するファイルにデータがない場合。 データが更新される公 報にチェックが入る ※結合するファイルが複数ある場合は、日付(ファイル日時)が最も新しいファイルのデータを優先します。 ※チェックをオン/オフしても結合動作に変化はありません。 ファイルの読み込みが終わると、セルごとに 色分けされた一覧表が表示されます。 ※基になるファイルと結合するファイルの両方 に同じ公報番号があり、少しでもデータが異 なる場合と、基になるファイルにない公報番号 の場合に、チェックボックスにチェックが入りま す。 【基本操作編】115 ぱっとファイル結合ツールの使い方(6) ぱっと結合ツールの使い方(6) 【ぱっとファイル結合ツールの使い方】-6 ⑥ ぱっとファイル結 新機能紹介 合ツール ファイルの更新方法 を設定する 右クリックメニューで も更新方法を設定す ることができる 6.ファイルの更新方法を、次の3つから選択します。 ・「A.基になるファイル」に対し、「B.結合するファイル」にのみある項目を追加 ・・・基になるファイルと、結合するファイルの同じセルにデータがある場合、基になるファイルのデータを残します。基になるファイルの セルが空白で、結合するファイルのセルにデータがある場合は、結合するファイルのデータが残されます。 ・「A.基になるファイル」に対し、「B.結合するファイル」にある項目を、すべて更新 ・・・結合するファイルのデータがあるセルのデータを残します。結合するファイルのセルが空白で、基になるファイルのセルにデータが ある場合は、基になるファイルのデータが残されます。 ・「A.基になるファイル」と「B.結合するファイル」の項目を、新しい情報で更新 ・・・基になるファイルと、結合するファイルの同じセルにデータがある場合、日付(ファイル日時)の新しい方のファイルの データを残します。どちらか一方のファイルのセルが空白の場合は、データがある方のファイルのデータを残します。 【基本操作編】116 ぱっとファイル結合ツールの使い方(7) ぱっとファイル結 新機能紹介 合ツール ぱっと結合ツールの使い方(7) 【ぱっとファイル結合ツールの使い方】-7 セルを選択する。 一度に複数のセルを 選択することもできる 選択したセルの更新 方法を選択する 選択したセルの情報 が表示される 更新の方法を、文書内のセル毎に個別に設定する場合は、設定したいセルを選択してから、左下にある「個別の更新方法の設定」の、 4つの設定のいずれかを選択します。 ・全体の更新設定を使用・・・全体の更新方法の設定で選択した更新方法を適用します。 ・「A.基になるファイル」にある情報を使用・・・基になるファイルのデータを残します。 ・「B.結合するファイル」にある情報を使用・・・結合するファイルのデータを残します。 ・「日付の新しいファイル」の情報を使用・・・日付(ファイル日時)が新しい方のファイルのデータを残します。 ※更新方法を個別に設定したセルは、背景色が濃く表示されます。 【基本操作編】117 ぱっとファイル結合ツールの使い方(8) ぱっとファイル結 新機能紹介 合ツール ぱっと結合ツールの使い方(8) 【ぱっとファイル結合ツールの使い方】-8 7.ファイルの設定が終了したら、『ぱっとマ イニング形式で保存』、または『ぱっとCSV 形式で保存』をクリックし、任意のファイル 名をつけて保存します。 8.ぱっとマイニングが起動している場合は、 ぱっとマイニングを終了します。 9.『最後に保存したファイルを使用して ぱっとマイニングを起動』をクリックすると、 ぱっとマイニングが起動し、保存したファイ ルを読み込みます。 更新方法を個別に設定した セルは、背景色が濃くなる 「新規追加行をすべて更新色として保存する」 ・・・チェックを入れておくと、「基になるファイル」にはな い文書を追加した場合、ぱっとマイニングに読み込んだ 際に、該当文書のセルがすべて背景色付きとなるため、 追加文書が見分けやすくなリます。 『ぱっとマイニング形式で保存』 ・・・ぱっとマイニングのオリジナル形式(pmx形式)で 保存します。 『ぱっとCSV形式で保存』 ・・・CSV形式で保存します。 設定終了後、名前をつけ てファイルを保存する ⑦ クリックして、 ぱっとマイニン グを起動する ⑨ ⑧ ぱっとマイニングが起動し ている場合は、終了して から、『保存したファイルを ぱっとマイニングで開く』を クリックする 【基本操作編】118 ぱっとファイル結合ツールの使い方(9) ぱっとファイル結 新機能紹介 合ツール ぱっと結合ツールの使い方(9) 【ぱっとファイル結合ツールの使い方】-9 結合したファイルを読 み込んだ状態。データ が更新されたセルが黄 色く表示される 保存したファイルをぱっとマイニングで読み込むと、ファイ ルの結合時にデータが更新されたセルが、黄色い背景 色で表示されます。 文書一覧 ※ ぱっとマイニングでファイルを保存すると、次回の読 み込み以降は黄色い背景色が表示されなくなります。 グラフ内文書一覧 簡単抽出 【基本操作編】119 利用上の注意点 ぱっと結合ツールの使い方(10) 【ぱっとファイル結合ツールの使い方】-10 1.ダウンロード形式の違いによるデータの差異 ぱっとファイル結 新機能紹介 合ツール 【結合ツール利用上の注意点】 → 同じ公報で、内容に変更がない場合あっても、ダウンロード形式が異なると、データが差異が生じる場合があります。 たとえば、JP-NETの場合、テキスト形式でダウンロードすると、段落の先頭にスペースが入りますが、CSV2形式でダウンロードすると、 スペースが入りません。 この違いをなるべく吸収するために、ファイル結合ツールで読み込む際(ぱっとマイニング本体で読み込む場合も同様)に、文章の先頭と末尾に入る 不要なスペースを削除するようにしていますが、その他にも差異が出る場合があります。 2.結合したファイルのデータサイズについて ファイル結合ツールによる結合後のデータは、結合時に「変更した項目名」のデータを持っているため、以前のバージョンのぱっとマイニング本体で結合 した場合よりもデータサイズが大きくなります。 ※ ぱっとマイニングで読み込んで保存すると、「変更した項目名」のデータを保存しないため、データサイズが保存前よりも小さくなる場合があります。 3.エクセルファイルの結合について ぱっとファイル結合ツールでは、エクセル形式(.xls)(.xlsx)のファイルを結合することもできます。 ただし、PCにMicrosoft Exel(マイクロソフト・エクセル)(バージョン2007以降)がインストールされている必要があります。 また、一行目がタイトル行となっており、公報種別、公報番号、出願番号が入っていなければなりません。 エクセル形式のデータは、汎用CSVデータとして取り扱います。 【基本操作編】120 【グラフ作成】 【グラフ作成機能 】 ☑ グラフブラウザの紹介 【基本操作編】121 軸の選択 グラフ作成 グラフ作成機能1 グラフ作成:軸の選択 マウス操作だけですぐにグラフが作成できる ここでの注意ポイント! ■ グラフの軸を選択 『グラフ選択』画面で、グラフの軸にする項目を選択 します。 ①ヨコ軸の項目を選択 クリックすると、タテ軸 項目が展開される 棒線グラフ オレンジ丸マークの横に書かれた項目が、グラフの 横軸の項目となります。項目名をダブルクリックすると、 横軸項目に対応する縦軸項目が展開されます。 オレンジ丸マークの左にある + マークをクリックし ても、同様に縦軸項目が展開します。 ②タテ軸の項目を選択 縦軸項目をダブルクリックすると、グラフブラウザが 開き、グラフが表示されます。 ■ グラフの種類 折れ線グラフ ・棒グラフ・・・棒の長さが量を表します。項目ごとの 量を比較する際に便利です。 ・折れ線グラフ・・・量の変化を知るとともに、量の中 間値がわかるなどの利点があります。 ・バブルチャート・・・縦軸、横軸、円の大きさで、3つ の項目の関連性を表すことができます。 ※ ワード分解機能を使用していない場合は、キー ワードを軸としたグラフの作成ができません。 バブルチャート 【基本操作編】122 総合ランキングとの連動 グラフ作成機能2 グラフ作成:総合ランキングとの連動 グラフ作成 ここでの注意ポイント! ■ 総合ランキングとの連動 『総合ランキング』で、チェックをつけた項目が、グラ フの軸となります。 チェックを活用することで、希望のキーワードや出願 人等を軸としたグラフが描けます。 ※ 『総合ランキング』の表示数(集計順位の上限)は、 環境設定で変更することができます。 ※ グラフの軸にしたいキーワードや出願人名などが 見つけにくいときは、検索機能をご利用ください。マウ スの右クリックメニュからご利用いただけます。 総合ランキングでチェッ クを入れた項目が軸と なる 総合ランキングのチェックとグラフの軸が連動する 【基本操作編】123 「スコア」 「ノイズ」 「合計」 「合計%」の選択 グラフ作成機能3 グラフの軸:「スコア」「ノイズ」「合計」「合計%」 グラフ作成 描画する点数範囲も設定できる ・グラフの軸に、「スコア」 「ノイ ズ」 「合計」 「合計%」が選択で きるようになりました。 ・「合計」はスコアからノイズを減 算したもの。「合計%」は、合計を 100分率表示したものです。 ・軸設定において、下図のように 点数範囲や軸の表示順番等を設 定することができます。 何点毎に集計して グラフにするか等が 設定できる 【基本操作編】124 グラフブラウザでの軸選択 グラフ作成 グラフ作成機能4 重要度 を軸にしたグラフ作成が可能 グラフ作成:グラフブラウザでの軸選択 ここでの注意ポイント! グラフ画像の保存、 データの保存ができる ■ グラフブラウザでの軸選択 グラフの種類、集計対象、横軸項目、縦軸項目を、 プルダウンで選択することができます。 プルダウンでグラフの 軸や項目を選択するこ とができる 〔縦横入替〕ボタンをクリックすると、グラフの縦軸項 目と横軸項目をワンクリックで入れ替えることができ ます。 ■ グラフ画像の保存 〔画像の保存〕ボタンをクリックすると、グラフ画像を 画像ファイルとして保存することができます。.bmp形 式での保存となります。 〔グラフ画像をコピー〕ボタンをクリックすると、グラフ 画像をクリップボードにコピーします。そのままエクセ ルに貼り付けるなど、ご活用いただけます。 〔CSV形式で保存〕ボタンをクリックすると、グラフ作 成のもととなる数値データを、CSV形式で保存するこ とができます。 「グラフ内文書一覧」が表示される グラフをクリックすると・・・ 重要度を軸にグラフ作成 重要度の内容はユーザーが自 由に設定できます。 グラフタイトルの変更も自在です。 画像は旧バージョンのものです ・グラフをクリックすると「グラフ内文書一覧」が表示されます。 【基本操作編】125 軸項目の詳細変更 グラフ作成 グラフ作成機能5 グラフの軸設定がその場で変更できる グラフ作成:軸項目の詳細変更 ここでの注意ポイント! ■ 軸設定ウィンドウ 〔選択〕ボタンをクリックすると、『軸設定』ウィンドウ が立ち上がり、チェックボックスで軸項目の詳細を設 定することができます。 項目欄をクリックすると、 昇順・降順にソートできる ■ 〔デフォルト〕 ボタン 『軸設定』ウィンドウの〔デフォルト〕ボタンをクリック すると、総合ランキングでの選択状態に戻すことがで きます。 ■ 総合計を集計する 選択したキーワード等の総合計を軸に加えます。 チェックを入れた項目 がグラフの軸になる 【基本操作編】126 軸項目-権利状態判定 グラフ作成機能6 グラフの権利状態判定の「軸項目の設定」 グラフ作成 存続期間完了日から権利消滅を判定!! グラフの軸項目に、『権利状態詳細判定』か『権利状態簡易判定』を選 択した場合、「軸設定」をクリックすると、左のような「軸項目の設定」画 面が表示されます。 □ 存続期間満了日を過ぎた公報を権利無効とする ・・・グラフ作成時に、経過情報の「存続期間満了日」を過ぎている 場合、当該公報を「権利化後消滅」または「権利化前消滅」に分 類します。 □ 存続期間満了日の記載のないものは出願からの年数で判断する ・・・「存続期間満了日」のデータがない場合は、出願日から20年を 経過している場合に、当該公報を「権利化後消滅」または「権利 化前消滅」に分類します。 □ 特許公報の存続期間を25年とする(医療系特許など) ・・・「存続期間満了日」のデータがない場合は、出願日から25年を 経過している場合に、当該公報を「権利化後消滅」または「権利 化前消滅」に分類します。 □ 次期納付期限を過ぎたものを権利無効とする ・・・グラフ作成時に、経過情報の「次期納付期限」を過ぎている 場合、年金不納と判定し、当該公報を「権利化後消滅」または 「権利化前消滅」に分類します。 ※ 経過情報が最新でない場合は、データ取得後に年金が支払 われ、権利が抹消されていない場合があるため、注意が必要 ※ JP-NETのデータのダウンロード形式には、「テキスト形式」「CSV形式」「CSV2形 式」「エクセル形式」の4種類の形式があります。ぱっとマイニングで読み込み可能な形式 です。 は、「テキスト形式」と「CSV2形式」です。 【審査経過項目】をご利用になる場合は、「CSV2形式」で、作成モードを『タイプ3』に設 定してデータをダウンロードし、テキスト形式のデータと結合してご使用ください。 ※権利状態判定の詳細は次々ページをご参照ください。 【基本操作編】127 グラフな文書一覧 グラフ内文書一覧 グラフ作成 グラフ作成機能7 グラフをクリックすると一覧が表示される クリック ここでの注意ポイント! 関連図 ■ グラフ内文書一覧を表示 作成したグラフの、X軸とY軸の交点をクリックする と、そこに含まれる文書の一覧が表示されます。 ■ 文書ブラウザを表示 グラフ内文書一覧は、横一行がひとつの文書と なっています。 気になる文書のセルのどれかをダブルクリックする と、文書ブラウザが立ち上がり、文書の内容を読む ことができます。 ■ 関連図の範囲選択 関連図では、マウスでドラッグして範囲を選択し、 『選択一覧』ボタンをクリックすると、範囲に含まれる ラベルの文書がすべて一覧表示されます。 ダブルクリック 文書ブラウザ グラフ内文書一覧 【基本操作編】128 グラフ種類の変更 百分率表示 グラフ作成 グラフ作成機能8 表現方法の変更 ここでの注意ポイント! ■ グラフ表示設定の変更 棒グラフで割合を表示 グラフの種類で、『棒グラフ』『バブル』『バブル3D』 『複数_棒』『複数_バブル』を選択すると、縦軸の並べ 方やバブルの色分けなどを選択する、プルダウンが 表示されます。 ■ 百分率の活用 「縦軸を百分率として積み重ねる」を選択すると、横 軸に対する縦軸項目が、文書数ではなく比率(%)で 表現されます。 左図のように、出願人別の権利状態など、割合を 対比させたい場合に効果的です。 縦軸を百分率として積み重ねる 縦軸を前後に並べる 縦軸を左右に並べる 縦軸を積み重ねる 縦軸ごとに纏めて並べる 【基本操作編】129 背景色の変更 グラフ作成機能9 グラフ作成:背景色の変更 グラフ作成 ここでの注意ポイント! ■ フォント・背景色の選択 〔フォント・色選択〕ボタンをクリックすると、グラフ表示 設定ウィンドウが立ち上がります。色を選択して「OK」 をクリックすると、背景色が適用されます。 チェックを外すと、色の適用が外されます。 「フォントの設定」・・・フォント、スタイル、文字サイズ、 文字飾りが設定できます。ラベルと、縦軸と横軸の項 目名は、表示角度が設定できます。 「ラベルを表示」のチェックをはずすと、グラフ内ラベ ルが非表示になります。 「凡例を表示」のチェックをはずすと、凡例が非表示と なります。 「初期値に戻す」・・・表示色の設定、フォントの設定を 初期状態に戻します。 グラフの背景色が変更できる!! グラフ内ラベルの書 体・文字サイズ、表示 角度、表示/非表示 が選択できる 【基本操作編】130 関連図 グラフ作成 グラフ作成機能10 グラフ作成:関連図 ここでの注意ポイント! ■ 関連図 「中心への引力」・・・各ノードを画面の中心部に引き 寄せる強さです。 「類似要素引力」・・・類似するコードなどを近くに集め ることができます。 ノード一覧でノードの選 択やソートができる。 チェックを外すと、その ノードは非表示になる 「線の張力」・・・関連線でつながれたノード同士を近 づけようとする力です。 「係数」・・・件数×係数を「線の張力」に合算します。 件数の多い、つまり関連度合いの強いノードを近くに 寄せることができます。 「重なり防止」・・・チェックを入れておくと、ノードが重 なりあって表示されることを防止します。 ラベルをクリックすると 『グラフ内文書一覧』が 表示される 「反発力」・・・ノード間の反発力です。数値が大きいほ ど、ノード同士が離れようとします。 ズーム、横位置、縦位置 はスライダーで調節 【基本操作編】131 関連図(コンビ) グラフ作成 グラフ作成機能11 グラフ作成:関連図(コンビ) ここでの注意ポイント! ■ 関連図(コンビ) 関連図(コンビ)は、X軸に選んだ項目と、Y軸に選ん だ項目を対比して、要素間のつながりをビジュアル化 することができます。 Z軸を用いて、3軸の対比を行うこともできます。 右クリックメニューで、ノードを整列させると、要素間 の関係性がわかりやすくなります。 右クリックメニュー でノードを整列させ ることができる 『系列毎に縦に配置』を 選んだ状態。X軸対Y軸 の関係性がわかる 出願人×キーワードなど、項目ごとの対比ができる 【基本操作編】132 関連図(ミックス) グラフ作成 グラフ作成機能12 グラフ作成:関連図(ミックス) ここでの注意ポイント! ■ 関連図(ミックス) 関連図(ミックス)は、X軸とY軸に同じ項目の異なる 要素を選択することを前提にしています。 たとえばX軸とY軸で、それぞれ異なるキーワードを 選択し、X軸のキーワード群と、Y軸のキーワード群の 関連性を浮き彫りにすることができます。 X軸とY軸に同じ要素(たとえば同じ単語)を選択した 場合は、要素の重複を防ぐため、X軸の要素だけを残 して整合性を図ります。 Z軸を用いて、3軸の対比を行うこともできます。 右クリックメニューで、ノードを整列させると、要素間 の関係性がわかりやすくなります。 キーワードどうしの 関係性がわかる キーワード×キーワードなど、同一項目内でのつながりをビジュアル化 【基本操作編】133 関連図(ツリー) グラフ作成 グラフ作成機能13 グラフ作成:関連図(ツリー) ここでの注意ポイント! ■ 関連図(ツリー) 関連図(ツリー)は、X軸に選んだ要素を環状に整 列させ、その内側にY軸の要素を、外側にZ軸の要素 を展開します。 Z軸の要素は、X軸の要素ごとに展開します。 たとえば出願人をX軸とし、Y軸に技術分野を示す分 類コード、Z軸に課題に関するキーワードを選択する と、当該分野における企業ごとの開発・出願傾向を簡 単にビジュアル化することができます。 X軸の要素は、 環状に整列する Z軸の要素は、 X軸の要素ごと に展開する 内側と外側の要素が、X軸の特徴を 浮き彫りにする! 【基本操作編】134 関連図の範囲選択 グラフ作成 グラフ作成機能14 選択範囲に含まれる文書だけを抽出できる――関連図 範囲選択した文書が一覧表示できるようになりました! ・「関連図」で気になる範囲をマウ スで選択すると、その範囲に含ま れるラベルに対応した公報が一 覧表示できます。 マウスで範囲を選択して、 「選択一覧」ボタンをクリック すると… ・グラフ画面左の「全文書一覧」ボ タンをクリックすると、グラフ内に 含まれるすべての公報の一覧が 表示されます。 ・「選択一覧」ボタンをクリックする と、選択した範囲に含まれる公報 の一覧が表示されます。 ・右クリックメニューにも、「選択し た文書一覧」を追加しました。 選択した範囲に含まれ る公報の一覧を表示 【基本操作編】135 複数グラフ表示 グラフ作成 グラフ作成機能15 グラフ作成:複数グラフ ここでの注意ポイント! ■ 複数グラフ グラフの種類で 、 「複数_棒」 「複数_折線」 「複数_バブル」 「複数_データ表」 が選択できます。 「表示高さ」を調節すると 見比べやすくなる 複数のグラフを縦に並べ、比較しやすく 表示します。 それぞれのグラフ の画像やデータを 保存できる 【基本操作編】136 3Dバブル グラフ作成 グラフ作成機能16 グラフ作成:3Dバブル ここでの注意ポイント! ■ 3Dバブル 左の図の、「キーワード」 × 「項目」 × 「コード」 × 「文書数」のように、タテ× ヨコ×奥行×数量の4つの軸でグラフ が作成できます。 戦略分析で「3Dバブル」が選択できる のは、 「競合出願時系列分析」、 「項目/キーワード分析」 です。 グラフブラウザからは、いつでも「3Dバ ブル」が選択できます。 Shiftキーを押しながらマウス操作をす ると、 「回転」「仰角」のスライダと同じ 操作が行えます。 Ctrlキーを押しながらマウス操作をする と、 、 「ズーム」「奥行き」のスライダと 同じ操作が行えます。 ズーム、横位置、縦位 置はスライダーで調節 【基本操作編】137 フロート グラフ作成 グラフ作成機能17 作成したグラフを消さないまま、新しいグラフを作成。 「条件の異なる複数のグラフ」を比較する! グラフ作成:フロート 「+」をクリックすると、新 しいグラフを作成するこ とができる グラフ種類に「フロート」と「複数_フロート」を追加しました。 折線グラフの線を省略し、ポイントを円にした形になります。 【基本操作編】138 軸項目の編集 グラフ作成 グラフ作成機能18 軸項目の名称編集 グラフの軸項目を好きな表記に変更できる! 右クリックメニューで 名称の変種が可能 グラフを複製し、条件や グラフ種類を変更して新 しいグラフが作成できる グラフの軸項目の編集機能が追加されました。 項目名上で右クリックして、「名称編集」をクリックします。 【基本操作編】139 軸名の一括編集 グラフ作成 グラフ作成機能19 グラフの軸にコードの説明を記載可能 グラフの軸名を一括編集できる!! 軸名一括編集 ボタンをクリック ・グラフブラウザの「軸名一括編集」ボタンをクリックすると、 「軸の表示名を一括編集」ウィンドウが表示され、 軸名を編集することができます。 ・また、2行目に説明を追記することができます。 軸名と説明文 を編集 クリックするとコードの説 明が自動で入力される ・分類コード(FI、Fターム、ファセット、IPC、CPC)を軸にした グラフの場合は、「PMGS説明を2行目に入力」ボタンを クリックすると、コードの説明が入力されます。 ※ 「軸名の字数」は、最大99文字まで設定できます。 【基本操作編】140 バブル円(バブル内・円比率グラフ) グラフ作成 グラフ作成機能20 グラフ作成:バブル円 バブルチャート内に割合グラフが作成可能。 表示された各比率の要素 をクリックすると、該当の 公報がチェックできる マウスで指定した範囲内に含まれる 各比率の要素をクリックする、該当の 公報がチェックできる グラフ種類に「バブル円」を設け、バブルチャート内の各バブルに、Z軸で設定した項目データに基づく 円比率グラフを表示します。バブルの大きさは「大きさを一定」「大きさを可変」の2種が選択できます。 【基本操作編】141 スケールの調整 グラフ作成 グラフ作成機能21 グラフのスケールを任意に調整できる!! 複数のグラフを比較するときに、スケールを揃えることができる! 範囲の設定は 以下のグラフの 縦軸 で使用可能 です。 複数のグラフを、同じスケー ルで比較することができる ・「棒グラフ」 ・「折れ線グラフ」 ・「フロート」 ・「複数_棒」 ・「複数_折線」 ・「複数_フロート」 ・数値軸をもつグラフでは、縦軸に表示する範囲を手動で設定できるようになりました。 ・複数のグラフを作成した時、同じスケールでグラフを比較することができます。 ・デフォルトでは、「自動」にチェックが入っています。最大、最小の値を変更すると、「自動」のチェックがはずれ、 任意のスケールに変更することができます。 グラフのスケールの最大 値と最小値を設定できる ・グラフごと(タブごと)にスケールを変更することができます。グラフを閉じる(タブを閉じる)と、 設定は消え、 新しいグラフを作成する際には、「自動」にチェックが入ります。 【基本操作編】142 スコアのカウント グラフ作成 グラフ作成機能22 【グラフブラウザ】スコアのカウント 「特許評価」などで 文書スコアを付けて 【合計_ 】を準備する 文書のスコアをグラフに反映して傾向を把握! 各軸に含まれる文書の スコア合計をまとめて グラフ集計可能! □ 集計方法について スコア合計カウントの集計方法は 以下の3種類から選択できます。 ・スコア合計 最高点 該当する文書の中での最高点 「グラフブラウザ」の 「カウント」選択肢から スコア合計を選択 ・スコア合計 合計点 該当する文書すべての合算 ・スコア合計 平均点 該当する文書すべての平均点 【スコア合計の集計について】 各文書には「スコア」に関する項目は 【スコア_】+【スコア2_】-【ノイズ_】=【合計_】 の式で合計が自動計算されています。 (※ 「特許評価1」で【スコア_】【ノイズ_】を、「特許評価2」で【スコア2_】を付与できます) グラフブラウザのスコア合計は、この【合計_】を対象として集計を行います。 【基本操作編】143 軸名の表示位置設定 グラフ作成 グラフ作成機能23 【グラフブラウザ】軸名の表示位置設定 ここでの注意ポイント! 「フォント・色指定」クリックすると グラフ詳細設定ウィンドウが開く ■ グラフの軸名の表示位置を上下左 右に指示できるようになりました。 ☑ 「グラフブラウザ」において、グラフ の軸名の表示位置を設定することがで きるようになりました。 ☑ 「フォント・色指定」をクリックして、 グラフ詳細設定ウィンドウを開き、上下 左右のいずれかにチェックを入れ、軸 ラベルの表示位置を指定します。 ☑ フォントの指定などをより細やかに 指定できるようになりました。 ☑ 縦軸、横軸、奥軸、凡例で、軸名 (軸ラベル)の表示文字数を、それぞれ 個別に指定できるようになりました。 【基本操作編】144 描画スペースの拡張 グラフ作成機能24 【グラフブラウザ】描画スペースの拡張 グラフ作成 ▲マークのクリックで、表示設定パネルの開閉 □ グラフ表示設定パネルの折り たたみ 「グラフブラウザ」のグラフ表示設 定パネルを折りたたんだり、展開 したりできるようになりました。 グラフ表示設定パネルの「▲」マー クをクリックすると、グラフ表示設 定パネルが開閉します。 ▲ をクリックすると グラフ表示設定を折りたたんだり、 展開したりできる 【基本操作編】145 チェック数と全件数の表示 グラフ作成 グラフ作成機能25 【グラフブラウザ】チェック数と全件数の表示 ここでの注意ポイント! 設定アイコンをクリックすると、 ランキング設定ウィンドウが開く ■ グラフの軸設定画面に、チェック数 と全件数の表示を追加しました。 ☑ 軸設定画面に、ランキング順位の 上限や自動チェック数の設定アイコン を追加しました。 ☑ 「軸設定」ボタンをクリックして開く 「軸項目の設定」ウィンドウ内に、設定 アイコンを配置しました。 設定アイコンをクリックすると、「環境 設定・ランキング」ウィンドウが開き、 ・ランキングの集計順位の制限 ・ランキング集計後に自動的に チェックをつける順位を変更することが できます。 チェックを付けた数と ☑ 「軸項目の設定」ウィンドウ内に、 現在、チェックを付けている数の表示と、 全件数を表示するようにしました。 。 全件数が表示される 【基本操作編】146 【分析機能】 【分析機能 】 ☑ 7つの分析機能の紹介 【基本操作編】147 分析機能の入力ルール ランキング 各種分析機能 分析機能のキーワード入力ルール ここでの注意ポイント! ■ 入力ルール 「マークするキーワード」「無視するキーワード」の入 力欄には、リストボックスからの選択、または手入力 ができます。 手入力の場合、キーワードは全て全角で入力します。 半角文字は全角に変換されます。 複数のキーワードを入力する際には、「+」で連結し てください。 「&」「(カッコ)」の演算子は使用できません。 全角スペースは、そのまま変換されずにキーワード 対象となります。半角スペースは全角スペースに変 換されます。ただし、「+」の前後に入れられたスペー スは、分析実行時に自動的に削除されます。 「+」「&」「(カッコ)」や、半角スペースを含むキー ワード、半角文字をキーワード対象にしたい場合は、 ダブルクォート(” “)で囲んでください。 英単語の大文字と小文字は同一視したい場合は、 [システム]→「環境設定]→「文字列処理タブ」の「英 字の大文字と小文字を同一視する」にチェックを入れ て下さい。 【基本操作編】148 ランキング分析 ランキング分析機能 ランキング 全文書 ランキング :各行ごとのキーワードランキング ここでの注意ポイント! ■ 分析実行 をクリック 一公報(横一行)ごとに、よく出現するワードをランキ ング表示します。 『分析実行』 をクリックすると結果が表示されます。 ■ 右クリックメニューで、マークするキーワードに追 加 マークするキーワードに追加したいセルの上で右ク リックし、右クリックメニューの中から、『マークする キーワードに追加(Q)』 をクリックすると、選択した キーワードのセルがすべて同じマーカー色で塗りつぶ されます。 ここをクリックすると、昇順または 降順に並べ替えできる ■ マーク数とマーク総数で並び替え ● マーク数 : 分析対象中に出現している、マー クするキーワードの数。同じキーワードが何回出現し ていても1とカウントします。 ● マーク総数 : マークするキーワードが分析対 象中に出現している出現数の総数。 右クリックメニューで マークするキーワードに追加 マーク数またはマーク総数の多い順に並び替えるこ とで、類似した内容の行を上位に集めることが出来ま す。 【基本操作編】149 項目別ランク(全文書) 項目別ランク 項目別ランク機能 全文書 全文書 :『公報ごと&項目ごと』 のキーワードランキング ここでの注意ポイント! ■ 分析実行 をクリック 一公報(横一行)ごとに、よく出現するワードを、【請 求の範囲】や【要約】など特許項目ごとにランキング 表示します。 『分析実行』 をクリックすると結果が表示されます。 ■ 『詳細を表示』のチェック 『詳細を表示』にチェックを入れると、各キーワードの 同義語が表示されます。 ■ 文書ブラウザで公報を確認 セルをダブルクリックすると、文書ブラウザが立ち上 がり、該当公報の内容を確認することができます。 項目ごとに、よく使われ ているキーワードのラン キングが表示される 【請求項】【要約】・・・によく出るキーワードは!? 【基本操作編】150 項目別ランク(総合計) 項目別ランク 項目別ランク機能 総合計 総合計 :読み込んだ公報全体でのキーワードランキング ここでの注意ポイント! ■ 分析実行 をクリック 読み込んだ公報全体を対象に、よく出現するワード を、【請求の範囲】や【要約】など特許項目ごとにラン キング表示します。 『分析実行』 をクリックすると結果が表示されます。 ■ 『詳細を表示』のチェック 『詳細を表示』にチェックを入れると、各キーワード の同義語が表示されます。 ■ 文書ブラウザで公報を確認 項目ごとに、よく使われ ているキーワードのラン キングが表示される セルをダブルクリックすると、文書ブラウザが立ち上 がり、該当公報の内容を確認することができます。 ■ 右クリックメニューで、マークするキーワードに追 加 マークするキーワードに追加したいセルの上で右ク リックし、右クリックメニューの中から、『マークする キーワードに追加』 をクリックすると、選択したキー ワードのセルがすべて同じマーカー色で塗りつぶされ ます。 読み込んだ公報全体でのランキング 【基本操作編】151 含数分析(全文書) 含数分析機能 含数分析 全文書 含数分析 :各項目ごとのキーワード出現回数 ここでの注意ポイント! ■ キーワード入力 → 分析実行をクリック キーワードの欄に入力された単語が、一公報(横一 行)ごとに、請求項や実施例などの各項目ごとに、何 回出現しているかを分析します。 ■ 合計と総合計 ● 合計 : 各キーワードが、分析対象中に出現し ている回数を表示します。 ここをクリックすると、昇順または 降順に並べ替えできる ● 総合計 : 複数のキーワードを入力したとき、 各キーワードの出現回数を合計した数字を表示しま す。 合計を降順に並び替えると、複数のキーワードを入 力している場合、全キーワードが使用されている行を 上位に表示します。 ■ 単語一致と文字一致 単語一致 : ワード分解した単語数で出現回数をカ ウントします。 文字一致 : 文字コードによる一致回数をカウントし ます。 各公報ごとの項目別キーワード出現回数 【基本操作編】152 含数分析(総合計) 含数分析機能 総合計 含数分析 含数分析 :各項目ごとのキーワード出現回数 読み込んだ公報全体での、項目別キーワード出現回数 ここでの注意ポイント! ■ キーワード入力 → 分析実行をクリック 読み込んだ公報全体を対象に、キーワードの欄に 入力された単語が、請求項や実施例などの各項目ご とに、何回出現しているかを分析します。 【基本操作編】153 関連分析(単文書) 関連分析機能 単文書 関連分析 :単語と単語の関連を探る! 関連分析 ここでの注意ポイント! ■ メインキーワードを入力 → 分析実行をクリック メインキーワード欄に注目したい単語を入力し、『分 析実行』 をクリックします。 分析結果画面では、メインキーワードがタテに配置 され、各メインキーワードの前後によく出てくるキー ワードが、出現回数順にランキング表示されます。 ひとつの分析画面に、ひとつの公報の分析結果が 表示されます。 ■ 『文末を認識』 にチェックを入れる 『検索深さ』 は、メインキーワードの前後の何単語ま でを検索するか、検索範囲を指定するものです。 『文末を認識』 にチェックを入れておくと、句点「。」ま での範囲内で検索します。 ■ 右クリックメニューで、マークするキーワードに追 加 単文書 : ひとつの画面にひとつの公報を表示 マークするキーワードに追加したいセルの上で右ク リックし、右クリックメニューの中から、『マークする キーワードに追加(Q)』 をクリックすると、選択した キーワードのセルがすべて同じマーカー色で塗りつ ぶされます。 【基本操作編】154 関連分析(全文書) 関連分析機能 全文書 関連分析 :単語と単語の関連を探る! 関連分析 ここでの注意ポイント! ■ メインキーワードを入力 → 分析実行をクリック メインキーワード欄に注目したい単語を入力し、『分 析実行』 をクリックします。 分析結果画面では、メインキーワードがタテに配置 され、各メインキーワードの前後によく出てくるキー ワードが、出現回数順にランキング表示されます。 一公報(横一行)ごとに、分析結果が表示されます。 ■ 『文末を認識』 にチェックを入れる 『検索深さ』 は、メインキーワードの前後の何単語ま でを検索するか、検索範囲を指定するものです。 『文末を認識』 にチェックを入れておくと、句点「。」ま での範囲内で検索します。 ■ 右クリックメニューで、マークするキーワードに追 加 マークするキーワードに追加したいセルの上で右ク リックし、右クリックメニューの中から、『マークする キーワードに追加(Q)』 をクリックすると、選択した キーワードのセルがすべて同じマーカー色で塗りつ ぶされます。 全文書 : 横一行にひとつの公報を表示 【基本操作編】155 関連分析(総合計) 関連分析機能 総合計 関連分析 :単語と単語の関連を探る! 関連分析 ここでの注意ポイント! ■ メインキーワードを入力 → 分析実行をクリック メインキーワード欄に注目したい単語を入力し、『分 析実行』 をクリックします。 分析結果画面では、メインキーワードがタテに配置 され、各メインキーワードの前後によく出てくるキー ワードが、出現回数順にランキング表示されます。 ひとつの分析画面に、読み込んだ全公報を対象とし た合計が表示されます。 ■ 『文末を認識』 にチェックを入れる 『検索深さ』 は、メインキーワードの前後の何単語ま でを検索するか、検索範囲を指定するものです。 『文末を認識』 にチェックを入れておくと、句点「。」ま での範囲内で検索します。 ■ 右クリックメニューで、マークするキーワードに追 加 マークするキーワードに追加したいセルの上で右ク リックし、右クリックメニューの中から、『マークする キーワードに追加(Q)』 をクリックすると、選択した キーワードのセルがすべて同じマーカー色で塗りつ ぶされます。 読み込んだ公報全体でのランキング 【基本操作編】156 近傍検索 近傍検索機能 近傍検索 :3つのキーワードでセンテンスを検索する 近傍検索 ここでの注意ポイント! ■ 3つのキーワードの並び順を指定 たとえば「光で発電する腕時計」という文章を検索す る場合、「光」 「発電」 「腕時計」 という3つの単語 を、条件設定欄に入力して 『分析実行』 をクリックし ます。 検索結果欄に、 「光」 「発電」 「腕時計」 の順に キーワードを使用している文章が表示されます。 ■ キーワードの順番を入れ替える 『入替』 ボタンをクリックして、キーワードの並び順を 入れ替えて検索を行うと、「効率を向上させる業務改 善」というような、別の表現をしている文章を見つける ことも出来ます。 ■ 複数キーワード入力で検索範囲を広げる 各キーワード欄には、複数のキーワードを入力する ことも出来ます。キーワードとキーワードの間にはス ペースを挟んでください。 ■ 『文末を認識』 にチェックを入れる 『検索深さ』 は、メインキーワードの前後の何文字ま で(単語一致の場合は何単語まで)を検索するか、検 索範囲を指定するものです。 『文末を認識』 にチェックを入れておくと、句点「。」ま での範囲内で3つのキーワードの組み合わせを検索 します。 【基本操作編】157 意味ベクトル分析(1) 意味ベクトル 意味ベクトル分析機能(1) 文脈の方向性をつかむ! 意味ベクトル分析 : キーワードの持つ方向性によって、センテンスを検索 ここでの注意ポイント! ■ 意味ベクトルとは・・・ 単語や文節の方向性、たとえば協調や肯定、否定、 課題を表すもの、解決方法を表すものなど・・・を導入 することにより、文意を的確につかんだ検索が実現で きるようになりました。 意味ベクトルは、辞書設定画面で追加・変更・削除 することができます。 ベクトルはユー ザーが自由に 設定可能 【基本操作編】158 意味ベクトル分析(2) 意味ベクトル 意味ベクトル分析機能(2) 意味のつながりを特定した表現を持つセンテンスを探す!! 意味ベクトル分析 : キーワードの持つ方向性によって、センテンスを検索 ここでの注意ポイント! ■ 意味ベクトル分析 辞書に登録した意味ベクトルを用い、【近傍検索】と 同じように、意味のつながりを特定した表現を持つセ ンテンス(文章)を、抽出することが来ます。 ■ 3つのキーワードの並び順を指定 たとえば「液晶セルを “使わず” に、表示する」 とい う文章を検索する場合、 1.『前置を否定』 の意味ベクトルを選択し、 2.前方キーワードに「液晶セル」 3.後方キーワードに「表示」 に関するキーワードを 入力して、 4. 『分析実行』 をクリックします。 【基本操作編】159 参考・引用公報 参考・引用公報機能 文中で引用されている公報番号を抽出! 参考・引用公報 ここでの注意ポイント! ■ 分析実行をクリック → 分析結果表示 「参考・引用公報分析」では、文書中に記述された” 引用公報”の番号を探し出し、表示します。 また、読み込まれている文書中から引用されている 場合”被引用”として引用元の公報番号を表示します。 参考文献・引用公 報の番号を取得 する項目を選択 被参考文献・被引用 公報の番号を取得 する項目を選択 「分析対象(引用)」で引用公報番号を抽出する項目 を選択します。 ここで見つかった公報番号が「引用公報番号」として 表示されます。 また、読み込み済みの文書中に、該当する引用公報 が含まれている場合には、その公報の「被引用公報 番号」として、引用元の公報番号が表示されます。 条件設定を確認した後、『分析実行』ボタンをクリッ クすると、参考・引用分析が終わります。 引用公報番号の欄に表示されている公報番号(赤 枠で囲んだ番号)を引用している書面(青枠で囲んだ 番号)が表示されます。 ■ 被引用公報番号は・・・。 「分析対象(被引用)」で被引用公報番号を抽出する 項目を選択します。 被引用公報番号を含んだデータを利用される場合 には、上記の引用公報番号から取得した被引用公報 番号の情報と併せて、ここで指定された項目からも、 被引用公報番号を取得できます。 【基本操作編】160 【戦略分析】 【戦略分析機能 】 ☑ ワンクリックで特徴点を抽出 【基本操作編】161 キーワード間 関連分析 戦略分析 戦略分析(1) メインキーワードと同時に出現する キーワードの関連がひと目で分かる! キーワード間 関連分析 1.集計基準を選択します。 『検索深さ』・・・メインキーワードの前後何単語までを抽出範囲 にするかを設定することができます。 5.クリック 『以降5位まで』・・・各メインキーワードごとに、メインキーワード と一緒に出現する頻度の高いキーワードの内、2軸目に該当 するキーワード以外で、何位までを3軸目にするかを設定する ことができます。 1.集計基準を 選択 3.クリック 2.対象項目を 選択 『上位5位まで』・・・各メインキーワードごとに、メインキーワード と一緒に出現する頻度の高いキーワードの内、上位何位まで を2軸目にするかを設定することができます。 2.ワード種別を選択します。 3.[一覧を更新]をクリックします。 4.分析対象としたいキーワードを選択し、チェックを入れます。 5.[分析実行]をクリックします。 4.分析対象にしたいキー ワードにチェックを入れる 位置 ・・・メインキーワード(1軸目)は青色で表示され、環状に配置されます。 姿勢 ・・・上位キーワード(2軸目)は黄色く表示され、 メインキーワードの内側に配置されます。 関連図(ツリー) 関連図(コンビ) 配置 ・・・下位キーワード(3軸目)は緑色で表示され、 メインキーワードごとに展開されます。 デフォルトではグラフの種類が「関連図(ツリー)」で表示されます。 「関連図(コンビ)」を選択すると、下位キーワード(3軸目)は、 メインキーワードごとに展開されず、複数のメインキーワードの関連を含めた 図になります。 【基本操作編】162 キーワード間 前後関連分析 戦略分析 戦略分析(2) キーワード間 前後関連分析 メインキーワードの前後によく出てくる ワードの関連図が簡単に作成できる! 1.集計基準を 選択 5.クリック 2.分節種を選択 3.クリック 4.分析対象にしたいキー ワードにチェックを入れる 『検索深さ』・・・メインキーワードの前後何単語までを抽出範囲にするか を設定することができます。 1.集計基準を選択します。 2.前方キー、メインキー、後方キーそれぞれのワード種別を選択します。 3. [一覧を更新]をクリックします。 4.分析対象としたいキーワードを選択し、チェックを入れます。 5.[分析実行]をクリックします。 位置 ・・・メインキーワード(1軸目)は青色で表示され、環状に配置されます。 姿勢 ・・・前方キーワード(2軸目)は黄色く表示され、 メインキーワードの内側に配置されます。 配置 ・・・後方キーワード(3軸目)は緑色で表示され、 メインキーワードごとに展開されます。 検索深さを「0」にすると、メインキーワードの前後に隣接している単語を 抽出します。 「10」にすると、メインキーワードの前後それぞれ11単語までを分析対 象とします。 『前方5位まで』・・・各メインキーワードごとに、メインキーワードの前に 出現する頻度の高いキーワードの内、上位何位までを2軸目にするか を設定することができます。 『後方5位まで』・・・各メインキーワードごとに、メインキーワードの後方 に出現する頻度の高いキーワードの何位までを3軸目にするかを設定 することができます。 デフォルトではグラフの種類が「関連図(ツリー)」で表示されます。「関連図(コンビ)」を選択すると、後方キーワード(3軸目)は、メインキーワードごとに展開され ず、複数のメインキーワードの関連を含めた図になります。 【基本操作編】163 キーワード間 目的関連図 戦略分析 戦略分析(3) キーワード目的関連分析 4.クリック 2.クリック 1.対象項目を 選択 3.分析対象にしたいキー ワードにチェックを入れる 1.集計基準を選択します。 2.前方キー、メインキー、後方キーそれぞれのワード種別を選択します。 3.それぞれの [一覧を更新]をクリックします。 4.分析対象としたいキーワードを選択し、チェックを入れます。 5.検索深さを設定します。 たとえば、「〇〇を、××して、△△する」というような表現が、当該分野に どれくらい出てくるのかを、簡単にビジュアル化することができます。 ラベルをクリックすると『グラフ内文書一覧』が表示されます。 6.[分析実行]をクリックします。 【基本操作編】164 キーワード・項目間 関連分析 戦略分析 戦略分析(4) 項目間 キーワード関連分析 4.クリック 2.クリック 1.対象項目を 選択 3.分析対象にしたいキー ワードにチェックを入れる 1.集計基準を選択します。 2.分析対象の項目を選択します。 3.前方キー、後方キーそれぞれの分析対象・ワード種別を選択します。 3.それぞれの [一覧を更新]をクリックします。 4.分析対象としたいキーワード等を選択し、チェックを入れます。 5.[分析実行]をクリックします。 たとえば出願人を分析対象とし、前方キーに技術分野、後方キーに課題 に関するキーワードを選択すると、当該分野における企業ごとの開発・出 願傾向を読み取ることができます。 【基本操作編】165 スコア分布分析 戦略分析 戦略分析(5) スコア分布分析 文書スコアの傾向が一目瞭然! スコアの【合計_】の値の 合計点が高いものが上へ 合計点が低いものが下へ スコアの【合計_】の値の、 最高点が高いものが右へ 最高点が低いものが左へ 任意の1軸を指定して スコア分布を比較できる この分析のグラフ表現は分布図となっており、スコア値に基づいて縦横の位置が変化するため、 似たスコアのものが複数ある場合には円が重なって描画されます。 任意の1軸 例:出願人ごとの全公報トータルでのスコア合計の分布を表示できます。 【基本操作編】166 時系列項目分析 追加 スコア分布権利化率分析 戦略分析 戦略分析(6) スコア分布権利化率分析 文書スコアの傾向に加えて、権利化の状況も把握できる! 権利化状態を円グラフや 色・大きさで表現 スコアの【合計_】の値の 合計点が高いものが上へ 合計点が低いものが下へ スコアの【合計_】の値の、 最高点が高いものが右へ 最高点が低いものが左へ 任意の1軸を指定して スコア分布を比較できる この分析のグラフ表現は分布図となっており、スコア値に基づいて縦横の位置が変化するため、 似たスコアのものが複数ある場合には円が重なって描画されます。 任意の1軸+権利化状態 例:出願人ごとの全公報トータルでのスコア合計の分布と共に、権利化状態を円グラフで表示できます。 【基本操作編】167 スコア分布時系列分析 戦略分析 戦略分析(7) スコアの分布状況を時系列に確認 時系列スコア分布分析 ・スコアの【合計】に基づいた、時系列のスコア 分布図が作成できます。 5.クリック 1.横軸項目を 選択 3.クリック 2.対象項目を 選択 ・どれぐらいのスコアを持つ公報が、いつ頃に 分布しているかがすぐに分かります。 ・ひとつのバブルがひとつの公報を意味します。 4.分析対象にしたい項目 にチェックを入れる 1.横軸項目(出願年・公開年・登録年)を選択します。 2.対象項目(キーワード・出願人・分類コードなど)を選択します。 3. [一覧を更新]をクリックします。 4.分析対象としたい項目を選択し、チェックを入れます。 5.[分析実行]をクリックします。 スコアの分布状況を 時系列に確認できる! 「縦軸範囲」「横軸範囲」を主導で選択することができます。 範囲を縮小した際にバブルが枠からはみ出す場合は、 「範囲外除外」にチェックを入れると、はみ出したバブルを非表示に します。 ※ 年月日に基づいてバブルが描画されるため、横軸の項目名の 推薦状にバブルが位置するとは限りません。 【基本操作編】168 ベクトル/キーワード分析 戦略分析 戦略分析(8) ベクトル/キーワード分析 1.集計基準を選択します。 9.クリック 8.検索深さ を設定 2.ベクトルの種類を選択します。 3. [一覧を更新]をクリックします。 6.クリック 1.集計基準 を選択 選択されたベクトル種類に属する、よく利用さ れているキーワードが、一覧に表示されます。 4.分析対象としたいキーワードを選択し、 チェックを入れます。 3.クリック 5.ワード種別を選択します。 2.ベクトルの 種類を選択 6. [一覧を更新]をクリックします。 7.重要そうなキーワード にチェックを入れる 4.分析対象にしたい キーワードにチェックを 入れる 選択されたワード種別に属する、よく利用され ているキーワードが、一覧に表示されます。 バブルチャート 5.ワード種 別を選択 7.重要そうなキーワードを選択し、チェックを 入れます。 8.検索深さを設定します。 9.[分析実行]をクリックします。 インターネットを利用すると主張している公報数、利用しないと記載している公報数、など、 当該分野の傾向を読み取ることができます。 【基本操作編】169 ベクトル/キーワード分析2 戦略分析 戦略分析(9) 方向性の異なる複数のベクトルを指定し、キーワードの使用状況を確認できます。 ベクトル/キーワード分析2 1.集計基準を選択します。 2.縦軸の [一覧を更新]をクリックします。 8.クリック 7.検索深さ を設定 用いられているベクトル種類が一覧表示され ます。 3.分析対象としたいベクトル種類を選択し、 チェックを入れます。 2.クリック 1.集計基準 を選択 4.ワード種別を選択します。 5.クリック 5. [一覧を更新]をクリックします。 6.重要そうなキーワード にチェックを入れる 3.分析対象にしたいベクト ル種類にチェックを入れる 選択されたワード種別に属する、よく利用され ているキーワードが、一覧に表示されます。 6.重要そうなキーワードを選択し、チェックを 入れます。 4.ワード種 別を選択 バブルチャート 7.検索深さを設定します。 8.[分析実行]をクリックします。 【基本操作編】170 ベクトル/キーワード関連図 戦略分析 戦略分析(10) ベクトル/キーワード関連分析 4.クリック 2.クリック 1.対象項目を 選択 3.分析対象にしたいキー ワードにチェックを入れる 1.集計基準を選択します。 2.前方キー、メインキー、後方キーそれぞれのワード種別・ ベクトルを選択します。 3.それぞれの [一覧を更新]をクリックします。 4.分析対象としたいキーワードを選択し、チェックを入れます。 5.検索深さを設定します。 6.[分析実行]をクリックします。 「〇〇を、用いて(前置支持:ポジティブ)、△△する」と、「〇〇を、用いず に(前置支持:ネガティブ)、△△する」というような表現が、どれくらい出て くるのかを、簡単にビジュアル化することができます。 【基本操作編】171 利用頻度急変分析 戦略分析 戦略分析(11) 分析基準日以降に急に出現してきたキー ワードを一覧表示してグラフ作成 急に利用頻度が高まったキーワードをピックアップ! 利用頻度急変分析 5.クリック 1.分析目的を 選択 プルダウンでグラフの 種類を変更可能 2.対象項目を 選択 「キーワード」だけでなく、他 の項目でも集計することが できるようになりました! 3.クリック 4.キーワード を選択 【基本操作編】172 時系列項目分析 戦略分析 戦略分析(12) 時系列項目分析 1.対象項目を選択します。(対象項目 となるのは、「出願年」「公開年」「登録 年」です。) 2.集計方法(横軸の単位)を選択しま す。 「項目/キーワード分析」を 時系列グラフにすることが できます。 ※「1年単位」…年単位で変化を見ま す。 ※「6ヶ月単位」「3ヶ月単位」「2ヶ月 単位」 「1ヶ月単位」…月単位で集計 します。 ※「月別1ヶ月単位」…データが複数 年にまたがっていても、月別に合算して 集計します。 3.描画期間を設定します。 4.分析対象項目を選択します。 5.分析対象項目の〔 一覧を更新〕をク リックします。 6.分析対象としたい項目にチェックを 入れます。 7.対象キーワードの対象項目を選択し ます。 8. 〔一覧を更新〕 をクリックします。 分析対象の項目と、キーワードを選択すると、出願時期(または公開時期、登録時期)を軸にグラフを作成し ます。どの出願者がどの時期にどのキーワードを使っているかを、簡単にビジュアル化することができます。 9.重要そうなキーワードにチェックを入 れます。 10.〔分析実行〕をクリックします。 【基本操作編】173 時系列ランキング分析 戦略分析 戦略分析(13) 時系列ランキング分析 年月を軸にした、2軸の時系列ランキングを一覧表示できます。 1.対象項目を 選択 2.集計方法を 選択 3.描画期間を 選択 6.分析実行を クリック 4.集計対象を 選択 5.分析対象を 選択 1.対象項目を選択します。(対象項目となるのは、「出願年」「公開年」「登録年」です。) 3.描画期間を設定します。 2.集計方法を選択します。 4.ランキング集計対象を選択します。 ※「1年単位」…年単位で変化を見ます。 5.分析対象項目を選択します。 ※「6ヶ月単位」「3ヶ月単位」「2ヶ月単位」「1ヶ月単位」…月単位で集計します。 6.〔分析実行〕をクリックします。 ※「月別1ヶ月単位」…データが複数年にまたがっていても、月別に合算して集計します。 ※ 分析対象が多い場合は、分析に時間がかかる場合があります。 【基本操作編】174 時系列項目別ランキング分析 戦略分析 戦略分析(14) 時系列項目別ランキング分析 年月を軸にした、3軸の時系列ランキングを項目別に一覧表示できます。 1.対象項目を 選択 2.集計方法を 選択 3.描画期間を 選択 7.集計対象を 選択 8.分析実行を クリック 4.分析対象を 選択 5.一覧を更新 をクリック 3.描画期間を設定します。 4.分析対象項目を選択します。 1.対象項目を選択します。(対象項目となるのは、「出願年」「公開年」「登録年」です。) ※「総合計を集計する」にチェックを入れると、個別の分析対象とは別に、分析対象となる文 書の合計ランキングが表示されます。 2.集計方法を選択します。 5.分析対象項目の 〔一覧を更新〕をクリックします。 ※「1年単位」…年単位で変化を見ます。 6.分析対象としたい項目にチェックを入れます。 ※「6ヶ月単位」「3ヶ月単位」「2ヶ月単位」「1ヶ月単位」…月単位で集計します。 7.ランキング集計対象項目を選択します。 ※「月別1ヶ月単位」…データが複数年にまたがっていても、月別に合算して集計します。 8.〔分析実行〕をクリックします。 ※ 分析対象が多い場合は、分析に時間がかかる場合があります。 【基本操作編】175 時系列項目含有率分析 戦略分析(15) 戦略分析 時系列項目含有率分析 任意の1軸を指定して 時系列で比較できる 同一時期の全公報のうち、 縦軸項目を含む文書の割合 時系列+任意の1軸 例:ある出願年に含まれる全公報のうち、ある出願人の公報の占める数を割合で表示できます。 ※ 分析対象が多い場合は、分析に時間がかかる場合があります。 【基本操作編】176 時系列直近年度成長率分析 戦略分析 戦略分析(16) 時系列 直近年度成長率分析 1.対象項目への出願数が、近年に 至ってどれくらい伸びているかを比率で 表示する機能です。 2.たとえば、直近10年(A)の出願数 合計と、直近3年(B)の出願数合計を 比較し、B/Aを%で表示します。「比 率%」が大きいほど、近年の出願数が 伸びている(成長率が高い)と考えるこ とができます。 3.時系列/直近年度成長率分析は以 下の手順で利用できます。 ・対象項目を、「出願年」「公開年」「登 録年」などから選択し、「一覧を更新」を クリックします。 ・「直近**年(A)に対し、>直近** 年(B)の成長率」の**の年数を設定 します。 ・「一覧を更新」をクリックすると、成長 率(比率%)の高いデータから順に一覧 表示されます。 近年の出願数の伸び率を グラフで確認することができる ・一覧の中から、気になる項目にチェッ クを入れ、「分析実行」をクリックすると、 成長率のグラフが表示されます。 4.グラフのラベルには、その時点での B/A、比率%が表示されます。 5.当該分野に、近年になって参入して きている出願人や、近年に新しく広がっ た利用用途、近年に導入された技術な どを分析/抽出することができます。 【基本操作編】177 権利状態時系列分析 戦略分析 戦略分析(17) 権利状態時系列分析 経過情報をフルに活用して、出願人別や分野別に、権利状態の推移を比較する! 任意の2軸と権利状態が 時系列で比較できる ※ JP-NETのデータのダウンロード形式には、 「テキスト形式」「CSV形式」「CSV2形式」「エク セル形式」の4種類の形式があります。 【審査経過項目】をご利用になる場合は、「CSV 2形式」で、作成モードを『タイプ3』に設定して データをダウンロードし、テキスト形式のデータと 結合してご使用ください。 任意の2軸+時系列+権利状態 例:あるキーワードが利用されている公報について、企業毎・時系列に、権利状態を確認することができます。 【基本操作編】178 権利状態項目分析 戦略分析 戦略分析(18) 権利状態項目分析 任意の項目を選択して、様々な切り口から権利状態を比較! 任意の3軸と権利状態が 比較できる ※ JP-NETのデータのダウンロード形式には、「テキスト形式」「CSV形式」 「CSV2形式」「エクセル形式」の4種類の形式があります。 【審査経過項目】をご利用になる場合は、「CSV2形式」で、作成モードを『タイ プ3』に設定してデータをダウンロードし、テキスト形式のデータと結合してご使 用ください。 任意の3軸+権利状態 例:あるIPCコードが利用されており、かつ、あるキーワードが利用されている公報について、企業毎に、権利状態を確 認する。権利状態を、バブルグラフに、さらに円比率グラフにて表示できます。 【基本操作編】179 競合出願時系列分析 戦略分析 戦略分析(19) 知財戦略、経営戦略に直結したワンクリック分析! 競合出願時系列分析 ・ワンクリックで、競合 他社の傾向をクロー ズアップすることがで きる分析機能です。 5.クリック 「設定期間の範囲外も集計する」 にチェックを入れると、この軸が 追加される 1.対象期間を 設定 2.対象項目を 選択 分析対象を選択して 「分析実行」ボタンをク リックするだけ 3.クリック 4.対象を選択 【基本操作編】180 発明者グループ分析(表計算) 戦略分析 戦略分析(20) 発明者グループ分析(表計算) ① 分析したい出願人に チェックを入れる グループごとの「タイトルの語句」 「タイトル~クレーム」の ワードランキングを同時に表示! ② 時系列を設定する ③ 「分析実行」をクリック ☑ 発明者グループ分析は、以下 の手順で行います。 ① 分析したい出願人にチェックを 入れます。 ② 「横軸 時系列設定」ボタンを クリックして、 ・対象項目(「出願年」「公開年」 「登録年」「出願日」「公開日」など) ・集計方法(「1年単位」「6ヶ月単 位」「3ヶ月単位」など) を選択し ます。 ③ 「分析実行」をクリックすると分 析結果が表示されます。 ☑ 分析結果をHTML形式で保存 することができます。保存した HTMLファイルを、Excelにドラッグ& ドロップすると、手軽にExcelで表 示ができ、編集が行えます。 【基本操作編】181 発明者グループ分析(関連図) 戦略分析 戦略分析(21) 発明者グループ分析(関連図) ① 分析したい出願人に チェックを入れる 発明者のグループを関連図で表示! ② 注目する発明者に チェックを入れる ③ 「分析実行」をクリック ☑ 発明者グループ分析(関連 図)は、以下の手順で行います。 ① 分析したい出願人にチェックを 入れます。 ② 注目する発明者にチェックを 入れます。 ※ 発明者にチェックを入れなくて も分析が行えます。 ③ 「分析実行」をクリックすると関 連図が作成されます。 ☑ 「チェック連動抽出」にチェック を入れると、選択した出願人の発 明者が自動的に抽出されて、右画 面に表示されます。 ☑ グラフ画面で「スケルトン」に チェックを入れると、発明者ごとに、 最大のリンク数の関連線だけが表 示されます。 【基本操作編】182 出願人グループ分析(関連図) 戦略分析 戦略分析(22) 出願人グループ分析(関連図) ① 分析したい出願人に チェックを入れる 共同出願状況を関連図で表示! ② 「分析実行」をクリック ☑ 出願人グループ分析(関連 図)は、以下の手順で行います。 ① 分析したい出願人にチェックを 入れます。 ② 「分析実行」をクリックすると関 連図が作成されます。 ☑ グラフ画面で「スケルトン」に チェックを入れると、出願人ごとに、 最大のリンク数の関連線だけが表 示されます。 【基本操作編】183 集計項目3軸分析 戦略分析 戦略分析(23) 集計項目3軸グラフ 課題×解決グラフ 1.課題×解決グラフ(集計項目/3軸 分析)において、3軸目を選択すること ができるようになりました。 2.課題によく使われるワード群」 × 「解決によく使われるワード群」に、さら に、「Fターム」や「出願人」を3軸目に追 加したグラフの描画が可能です。 3.分類コードや出願人を3軸目に選択 すると、分野ごと、出願人ごとの「課題 ×解決」の傾向を1枚のグラフで見るこ とができます。 課題×解決グラフ (集計項目/3軸分析)で 3軸目を選択することができる 【基本操作編】184 項目別キーワード分析 戦略分析 戦略分析(24) 分類コード別にキーワードの出現数をチェック!! 1.対象項目を 選択 3.対象項目を 選択 出願人ごとのキーワード使用傾向も一目瞭然! 5.クリック 4.キーワード を選択 項目別キーワード分析 2.クリック 項目別のキーワード使 用数(出願数)が、出願 人ごとに表示される。 バブルチャートやグラ フでの描画も可能 ・分析対象とキーワードを選択すると、項 目別にキーワードの出現数を一覧表示し ます。 ・分析対象の項目には、分類コードや出 願人、発明者、代理人、引用公報などが 選択できます。 【基本操作編】185 マルチ階層化分析(1) 戦略分析 戦略分析(25) マルチ階層化分析(1) 分類軸 第一階層 ワード 横軸 時系列 1.出願人ごと、Fタームごとなど、任意の軸を 選択し、「関連分析」 「ランキング分析」 「ラ ンキング」の分析を行い、結果を階層化表示 することができます。 2.左図の例では、課題によく使われるキー ワード、解決方法によく使われるキーワードを、 出願人ごとにランキング表示しています。 3.「分析対象項目」 「分析対象」 「ワード種 別」 を任意に選択することができます。 4.階層を追加、削除することができます。 5.分析結果を、html形式で保存し、Excelや ウェブブラウザで表示することができます。 6.ランキング機能と関連分析機能と近傍検 索機能が複合的に動作して結果を表示します。 【基本操作編】186 マルチ階層化分析(2) 戦略分析 戦略分析(26) マルチ階層化分析(2) 1.左袖の分類軸の対象項目を選択します。 1.分類軸を選択 3.下階層に追加する 分析種類を選択 2.第一階層に追加する分析種類を選択しま す。 3.下階層に追加する分析種類を選択します。 4.「横軸 時系列設定」をクリックして、横軸を 設定します。 2.第一階層に追加する 分析種類を選択 4.「横軸 時系列設定」を クリックして、横軸を設定 5.「分析実行」をクリックすると、分析が始ま り、結果が表示されます。 5.「分析実行」 をクリック 6.必要に応じて、分析結果をHTML形式で保 存します。 6.「HTML保存」 をクリック 【基本操作編】187 マルチ階層化分析(3) 戦略分析 戦略分析(27) マルチ階層化分析(3) 1.対象項目をプルダウンで選択します。 1.対象項目を選択 2.「一覧を更新」をクリック 2.「一欄を更新」をクリックします。 Fターム、 IPC、FIを選択した場合は、区切り指定を設定 する(メイングループまで、サブグループまで、 等)ことができます。 3.分析対象としたいデータにチェックを付け ます。 ・(ShiftボタンやCtriボタンを利用すると、複数 のデータを選択することができます。) ・(「全選択」ボタンをクリックすると、全データ にチェックをつけることができます。) ・(「総合ランキングから取得」をクリックすると、 総合ランキングでの選択状態をそのまま移す ことができます。) 3.チェックを付ける 4. 「使用しない」を選択することができます。 【基本操作編】188 マルチ階層化分析(4) 戦略分析 戦略分析(28) マルチ階層化分析(4) 第一階層に追加する分析種類を選択 1.第一階層に追加することができる分析種 類は、以下の3種類です。 ① 関連分析 ・・・メインキーワードの前後によく出てくるキー ワードをランキング表示します。 分析対象、ワード種別、検索深さ(キー ワードとキーワードの距離)を設定することが できます。 関連分析 ② ランキング分析 ・・・キーワードのランキングを表示します。 分析対象、ワード種別を設定することがで きます。 ③ ランキング ・・・キーワード以外の項目のランキングを表 示します。 ランキング分析 2.第一階層に、いくつでも分析を設定するこ とができます。 「この条件と従属条件を削除」をクリックする と、その階層以下の分析を削除することがで きます。 ランキング 【基本操作編】189 マルチ階層化分析(5) 戦略分析 戦略分析(29) マルチ階層化分析(5) 分析条件の名称を入力する 1.下階層に追加する分析種類を選択します。 第一階層と同様に、以下の3種類の分析が 選択できます。 関連分析・・・メインキーワードの前後によく出 てくるキーワードのランキング。 ランキング分析・・・キーワードのランキング。 ランキング・・・キーワード以外のランキング。 下階層に追加する分析種類を選択 分類軸 第一階層 A-1 下階層 B-1 下階層 B-2 下階層 B-3 階層はいくつでも追加することができる 下階層 C-1 第一階層 A-1 下階層 B-1 下階層 C-1 ・・・・・ 下階層 D-1 【基本操作編】190 マルチ階層化分析(6) 戦略分析 戦略分析(30) マルチ階層化分析(6) クリックすると、 入力支援マスタ一覧が開く 1.関連分析を追加し、「マスタ」ボタンをクリッ クすると、入力支援マスタ一覧が開きます。 あらかじめ登録しておいたメインワードを選 択し、メインワード欄に入力することができま す。 2.入力支援マスタ一覧の中から、入力したい キーワードにチェックを入れます。 複数のキーワードにチェックを入れること ができます。 3.入力支援マスタ一覧は、辞書設定で編集、 保存ができます。 [システム]>[辞書設定(入力支援辞書)] を開き、編集します。 入力支援辞書設定画面 【基本操作編】191 マルチ階層化分析(7) 戦略分析 戦略分析(31) マルチ階層化分析(7) クリックすると、設定画面が表示される 1. 「横軸 時系列設定」ボタンをクリックする と、時系列表示の設定が行えます。 2.対象項目は、出願年、公開年、登録年、出 願日、公開日、登録日などが選択できます。 3.集計方法は、1年単位、6ヶ月単位、3ヶ月 単位、2ヶ月単位、1ヶ月単位、月別1ヶ月単 位から選択できます。 4. ▲ をクリックすると、条件入力欄が閉じ、 結果表示のスペースが広がります。 クリックすると、 結果表示画面が広がる 時系列(出願年別出願数)表示 【基本操作編】192 マルチ階層化分析(8) 戦略分析 戦略分析(32) マルチ階層化分析(8) 1. 「HTML保存」ボタンをクリックし、ファイル 名と保存場所を指定して保存します。 分析結果をHTML形 式で保存できる 2.保存したHTMLファイルを、Excelにドラッグ &ドロップすると、手軽にExcelで表示ができ、 編集が行えます。 3.ウェブブラウザで表示ができるため、Excel などの表計算ソフトがインストールされていな い環境でも、閲覧が可能です。 エクセルでの表示例 【基本操作編】193 戦略分析の複数起動・コピー機能 戦略分析 戦略分析(33) 戦略分析の複数起動・コピー機能搭載!! 複数のグラフウィンドウを同時に起動可能! プレゼンや会議に!! クリックすると、グラフ ウィンドウが複製される ・「グラフ」と「分析」条件がセットになったウインドウを、複数 表示可能として実現しました。 ・分析実行ボタンをクリックする毎に、新しいグラフウィンド ウが表示されます。 ・グラフウィンドウ内に「グラフ」と「分析条件」のタブを設け、 「分析条件」タブ内で条件変更できます。 ・「ウィンドウを複製」メニューにて、表示中のグラフウィンド ウを条件内容を含めて複製することができます。 ・条件を少しずつ変更したグラフを描画して、検討する場合 などに利用いただけます。 【基本操作編】194 タテ軸のスケールの調整 戦略分析 戦略分析(34) 【戦略分析】縦軸、横軸のスケールが調整可能に!! スケールを合わせて精度の高い比較分析を! 複数のグラフを、同じスケー ルで比較することができる ・ 「戦略分析」の【スコア分布分析】【スコア分布権利化率分析】では、縦軸範囲、横軸範囲を手動設定できる ようになりました。 縦軸と横軸のスケールの最 大値と最小値を設定できる ・デフォルトでは、「自動」にチェックが入っています。最大、最小の値を変更すると、「自動」のチェックがはずれ、 任意のスケールに変更することができます。 【基本操作編】195 【簡単抽出】 【簡単抽出】 ☑ 数値&単位と近傍検索 【基本操作編】196 簡単抽出1(標準)(1) 簡単抽出 簡単抽出1(標準) 【簡単抽出】1-1 入力枠1~3は必須項目 (キーワードとコードのどちら か一方だけでも可) Q&A形式で、より直感的に注目すべき公報を抽出することができます。 各種分類コードを 併用することもできる 入力枠4~6は 任意のAND条件枠 キーワード間の 距離を選択 【近傍条件とコードの並行使用による厳密な抽出】 1~3の入力枠にキーワードを入力するだけで、注目公報を抽出することができます。 1~3は単純なAND条件ではなく、近傍検索での条件となり、キーワード間の距離が近いもののみが抽出 されます。 (近傍の距離は7番で変更できます) 1~2にコードを入力した場合、キーワード&コードのAND条件による抽出も並行して行われます。 【基本操作編】197 簡単抽出1(標準)(2) 簡単抽出 簡単抽出1(標準) 【簡単抽出】1-2 分類コードを自動で探し出してくれる!! PMGSからキーワード検索し、 当するコードを自動入力 【近傍条件とコードの並行使用による厳密な抽出】 1~2はキーワードのほかにIPC・FI・Fタームなどの各種コードを条件とすることができます。 「コード自動追加」 をクリックすると、キーワード枠の語をPMGSから検索し、読み込まれている全文書で 実際に使用されているコードが追加されます。(読込まれている文書にないコードは除外されます。) 入力枠の右側のボタンをクリックすると入力済みコード一覧がドロップダウン表示され、不要なコードを除去 できます。 (入力枠にないコードはドロップダウンには表示されません) 【検索対象となる項目】 1・2・3・6 : すべての文章項目 (HTX相当) 4 : 課題に関する項目: 【要約/課題】【発明が解決しようとする課題】【背景技術】 5 : 解決手段に関する項目: 【要約/解決手段】【課題を解決するための手段】【特許請求の範囲】 ※ 「簡単抽出」で抽出を行っても、他の機能へは抽出の影響を与えません。 ※ 文書一覧の画面にて文書抽出を行っている場合、抽出状態からさらに「簡単抽出」の条件で抽出が行われます。 【基本操作編】198 簡単抽出1(標準)(3) 簡単抽出 簡単抽出1(標準) 抽出条件式 ここでの注意ポイント! ■ 抽出条件式 「簡単抽出」の抽出条件式に、「+」「&」「( )」 が 使用できるようになりました。 ■ 入力ルール 「+」「&」「( )」は半角で入力します。 複数のキーワードを入力する場合は、「スマホ+ス マートフォン」というように、「+」 で区切って入力しま す。 Aであり、かつBである という条件を入力する場合 は、「画面&サイズ」というように、「&」でつなぎます。 抽出条件に & ( ) が使える 【基本操作編】199 キーワード&数値単位(1) 簡単抽出 簡単抽出2(キーワード&数値単位) 【簡単抽出】簡単抽出2-1 キーワードと数値単位の組み合わせ近傍検索が実現! スクロールして最大6件まで OR条件で追加可能 キーワードと数値 の距離を指定 「重量が100kg以下」 等の組合わせ指定 【キーワードと数値単位の近傍条件による抽出】 探したいキーワードの前後に数値単位が記述されているものを抽出することができます。 文書中の離れた場所にあるキーワードに偶然一致してしまうことがなく、目的の文章を素早く見つけられます。 OR条件で複数の条件を記述することができます。 【基本操作編】200 キーワード&数値単位(2) 簡単抽出 簡単抽出2(キーワード&数値単位) 「AND」と「OR」の使い分け ここでの注意ポイント! ■ AND条件での検索が可能に 「簡単抽出2」では、抽出条件が1から6まで設定で きます。 抽出条件間は、旧バージョンでは「OR」条件での接 続でしたが、バージョン7では「AND」条件を設定でき るようになりました。 ■ 組成の検索方法 「ワード一致」による抽出が可能になったことと合わせ て、 「炭素15%、ニッケル25%、酸素6%」 という組成を記載した文書を、簡単に抽出することが できるようになりました。 組成を抽出する際には、探したい組成の表記が ワード辞書に登録されているかどうかを、最初に確認 しましょう。 「C:15%」と「CO:15%」を区別したい場合は、 「ワード一致」を選択します。 抽出条件間を 「AND」「OR」 切り替えられる 【基本操作編】201 キーワード&数値単位(3) 簡単抽出 簡単抽出2(キーワード&数値単位) キーワードと数値単位の表記順を指定 ここでの注意ポイント! ■ 表記順の指定方法 キーワードと数値単位の表記順を指定することがで きるようになりました。 次の3種類のパターンから選択できます。 キーワード・数値単位の順 ・・・ 炭素:15% 数値単位・キーワードの順 ・・・ 15%の炭素 前後どちらでも良い でもヒットします。 ・・・ 上記のどちらの記述 ■ 注意点 分野や出願人によって、キーワードと数値単位の記 述に傾向があるようです。 目的の分野の傾向を見極めて、キーワードと数値 単位の表記順を指定するようにすると、抽出の精度 を上げることができます。 プルダウンで キーワードと数値単位の 表記順が切り替えられる 【基本操作編】202 【特許評価】 【特許評価】 ☑ 自動得点付与機能の紹介 【基本操作編】203 特許評価1 特許評価 特許評価(1) 特許評価1 任意の項目で自在に点数を加算・減算 分類コードや出願人など、スコアの対象とな る条件を設定します。 1.条件を設定 3.集計方法を設定 4.クリック 2.点数を設定 プルダウンでリストボックスを表示し、選択し たい対象にチェックを入れて、[OK] をクリッ クします。 点数を設定します。上下をクリックして点数 を変更することができます。キーボードから 直接に数字を入力することもできます。 スコアに加算 スコアに減算 ノイズに加算 ノイズに減算 の4つの集計方法から一つを選択します。 [集計実行]をクリックすると、条件に当ては まる公報に点数が加算または減算され、点 数の高い順に公報が整列するので、上位の 公報から優先して査読することで業務の効 率アップが図れます。 任意の項目に対して、 入力支援リストの項目は、 総合ランキングと連動 自由に条件と得点を設定し、 [条件を保存(S)] をクリックすると、入力した 条件を保存することができます。保存先は任 意に設定できます。[条件を読込(O)]をクリッ クすると、保存しておいた条件を読み込むこ とができます。 複数のキーワード等を入力する際には、 「+」か「&」で連結してください。「+」「&」 「(カッコ)」の演算子に対応しています。 有効な公報を抽出することができる。 【基本操作編】204 スコアとノイズの「合計」表示 特許評価 特許評価(2) スコアとノイズの「合計」表示 特許評価と簡単ノイズスコアの合計を自動 集計して表示します。 [特許評価] - (マイナス)[簡単ノイズスコ ア」 = 合計となります。 クリックすると、降 順・昇順にソート 特許評価と簡単ノイズスコアの合 計を自動表示 「合計」と書かれたセルをクリックすると、降 順・昇順に並べ直すことができます。 合計点数の高い順に表示することで、重要 な公報から効率よく査読することができます。 スコアが高く、ノイズ率の低い 公報から査読することができます! 【基本操作編】205 スコアとノイズの合計を%で表示 特許評価(3) 特許評価 スコアとノイズの合計を % で表示!! 2種類の計算方法が選択できます! スコアの合計得点を%で表示します。 合計得点のプラス側の最高点を100%とし て計算します。 0点を0%とする計算方法と、 最低点を0%とする計算方法を、選択できま す。 計算方法の切り替えは、 [システム] → [環境設定]の「その他」の タブで、「合計%」計算時、合計の最低点数 を0%の基準として扱う に、チェックを入 れるか入れないかで行えます。 0点を0%とする計算方法の場合、マイナス の%数値が非常に大きくなる場合がありま す。 ここにチェックを入れると、最低点を から最高点の間を百分率で表示する マイナスの%数値が大 きくなりそうな場合は、 注意書きが表示される 【基本操作編】206 特許評価 特許評価 特許評価(4) 特許評価で有用公報を自動抽出 条件を入力して、集計 実行をクリック! 抽出完了 有用公報 の抽出 スコアの高い公報=重要性の高 い公報順に自動整列! ノイズ の抽出 上位の公報から査読するだけ! 「特許評価」と「簡単ノイズスコア」の得点を見て、重要性の高い公報から査読すれ ば、業務の効率アップが図れる! 複数のキーワードを入力する際には、「+」で連結してください。 シンプルスコア以外では、「&」「(カッコ)」の演算子は使用できません。 【基本操作編】207 簡単スコア① コード & タイトル・クレーム 特許評価 特許評価(5) 簡単スコア① コード & タイトル・クレーム A:に今回注目するコードを入力します。 2.クリック B:に、タイトル(発明の名称)、クレーム(請 求項)に含まれていれば重要だと思われる キーワードを入力します。 キーワードや分類コードの選択は、総合ラン キングを参照するとよいでしょう。 1.条件を入力 [集計実行]をクリックすると、条件に当ては まる公報の【スコア】という項目に点数が加 算され、点数の高い順に公報が整列するの で、上位の公報から優先して査読することで 業務の効率アップが図れます。 【スコア】が高い = 重要性が高い公報 ■点数加算の諸元■ A:のコード と B:のキーワード の両方を 含む公報について、 (キーワードが含まれていた数)/(タイトル、 クレームの総語数) = ”キーワード含数率” を点数として付 加しています。 複数のキーワードを入力する際には、「+」で 連結してください。 「&」「(カッコ)」の演算子は使用できません。 分類コードとキーワードの含数率で、 重要公報を抽出できます。 キーワードに悩んだら、総合 ランキングを参照する 【基本操作編】208 簡単スコア② テーマ & 解決 特許評価 特許評価(6) 簡単スコア② テーマ & 解決 ※ スコアを加算していく 場合は、こちらをクリック 2.クリック A:に(テーマ)に関するキーワードを入力し ます。 B:に(解決)に関わるするキーワードを入力 します。 [集計実行]をクリックすると、 1.条件を入力 A:B:ともに条件を満たす公報の【スコア】と いう項目に点数が点数が加算され、点数の 高い順に公報が整列するので、上位の公報 から優先して査読することで業務の効率アッ プが図れます。 ■点数加算の諸元■ 【スコア】が高い = 重要性が高い公報 A:に入力したキーワードが、(発明の名称) に含まれた場合点数を加算。 A:に入力したキーワードが、(技術分野)(背 景技術)に含まれた場合、点数を加算。 B:に入力したキーワードが、(特許請求の 範囲)(要約:解決手段)(課題を解決するた めの手段)に含まれた場合、点数を加算。 ※ いずれの点数も、当該項目の総語数に 対するヒットキーワード数 = ”キーワード 含数率” を基にしています。 キーワードの含数率と、キーワード同士の関連度合いに よって、重要公報を抽出できます。 B:に入力したキーワードの後ろ20ワード以 内に、(解決)もしくは(前置を肯定)をほのめ かすベクトル・ワードがあった場合、点数を 加算。 複数のキーワードを入力する際には、「+」で連結してください。 「&」「(カッコ)」の演算子は使用できません。 【基本操作編】209 簡単ノイズスコア① コード & タイトル・クレーム 特許評価 特許評価(7) 簡単ノイズスコア① コード & タイトル・クレーム 2.クリック A:に今回注目するコードを入力します。 B:に、タイトル(発明の名称)、クレーム(請 求項)に含まれていれば重要だと思われる キーワードを入力します。 1.条件を入力 【ノイズ】が高い = 重要性が低い公報 [集計実行]をクリックすると、コードとキー ワードを含んでいない公報の【ノイズ】という 項目に点数が加算され、点数の高い順に公 報が整列します。 【ノイズ】の点数が高く、【スコア】の点数が低 いものほど、ノイズ公報であると判断するこ とができますので、効率よくノイズ公報が除 去できます。 複数のキーワードを入力する際には、「+」で 連結してください。 「&」「(カッコ)」の演算子は使用できません。 分類コードとキーワードの含数率で、 ノイズ公報を抽出できます。 【基本操作編】210 簡単ノイズスコア② テーマ & 解決 特許評価 特許評価(8) 簡単ノイズスコア② テーマ & 解決 2.クリック ※ スコアを加算していく 場合は、こちらをクリック A:に(テーマ)に関するキーワードを入力し ます。 B:に(解決)に関わるするキーワードを入力 します。 1.条件を入力 [集計実行]をクリックすると、A:B:ともに”条 件を満たさない公報”の【ノイズ】という項目 に点数が加算され、点数の高い順に公報が 整列します。 【ノイズ】が高い = 重要性が低い公報 【ノイズ】の点数が高く、【スコア】の点数が低 いものほど、ノイズ公報であると判断するこ とができますので、効率よくノイズ公報が除 去できます。 複数のキーワードを入力する際には、「+」で 連結してください。 「&」「(カッコ)」の演算子は使用できません。 キーワードの含数率と、キーワード同士の関連度合いに よって、ノイズ公報を抽出できます。 【基本操作編】211 マルチスコア・マルチノイズスコア 特許評価 特許評価(9) マルチスコア・マルチノイズスコア(手動詳細設定) 5.加算する点 数を設定する ※ スコアを加算していく 場合は、こちらをクリック 1.分析対象項目を選択します。 2.ワード種別を選択します。 6.クリック 3.クリック 3.[一覧を更新]をクリックします。 選択された対象項目内で、選択されたワード 種別に属する、よく利用されているキーワー ドが、一覧に表示されます。 4.一覧の中から、重要そうなキーワードに チェックを付けます。 2.ワード種 別を選択 4.重要視するキーワー ドにチェックを入れる 1.分析対象 項目を選択 5.加算したい点数を入力します。 6.[集計実行]をクリックします。 ※マルチスコアと、マルチノイズスコアは、同 じ手順で動作します。 項目とワード種別、加算する得点を自在に設定することができます。 【基本操作編】212 スコア定義 検証用 特許評価(10) スコア定義 検証用 特許評価 特許評価/簡単ノイズスコアのパラメータチェック専用:分析には使わないでください ・特許評価/簡単ノイズスコアの設定条件 (パラメータ)を検証するための機能です。 ※この機能でスコアをつけた結果を、分析や 仕分け等に用いられることはお避け下さい。 ※特許評価/簡単ノイズスコアのカスタマイ ズとその結果については、ユーザの自己責 任で行ってください。 【基本操作編】213 右クリックメニューでスコア編集 特許評価(11) 特許評価 右クリックメニューでスコア編集が可能 公報を選択し、右クリックメニューからスコア 編集をクリックすると、スコア編集ウィンドウ を立ち上げることができます。 スコア、またはノイズに、任意の点数を加算 または上書きすることができます。 公報を選択して、 右クリックする 右クリックメニューからス コア編集ウィンドウを立 ち上げることができる 「文書一覧」だけでなく、「特許評価」や各種 分析画面など、文書が選択できる画面でス コア編集ウィンドウを立ち上げることができ ます。 選択した公報ごとにスコアを加算することができます! 【基本操作編】214 【パテントマップガイダンス】 【PMGS機能 】 ☑ 内蔵パテントマップガイダンスの紹介 【基本操作編】215 PMGS PMGS PMGS機能(1) 複数の分類コードを串刺しで検索!! 内蔵されたパテントマップ・ガイダンス ここでの注意ポイント! ■ 検索条件を入力 → 検索実行をクリック 『PMGS』ボタンをクリックすると、PMGSブラウザ が起動します。 検索条件を入力し、〔検索実行〕ボタンをクリックする と、分類コードの意味が表示されます。 左画面には検索結果が一覧表示され、右画面上に は該当分類コードとその上位コード、左下画面内には、 下位コードが表示されます。 コードをダブルクリックするか、『PMGSツリー』タ ブをクリックすると、左画面にコードがツリー表示され ます。 ■ キーワード検索 キーワードを入力してコードを検索します。 複数のキーワードを入力する場合は、半角プラス + で区切ります。 ■ コード検索 該当コードだけでなく、上層コード、下 層コードも表示 分類コードを入力して検索します。 複数のコードを入力する場合は、改行で区切ります。 ツリー表示でも確認できる 【基本操作編】216 PMGSブラウザの起動 PMGS PMGS機能(2) 分類コードの意味をその場で確認できる!! ダブルクリックでPMGSブラウザが起動 ここでの注意ポイント! ■ 総合ランキングから 総合ランキングの、各分類コードをダブルクリックす ると、PMGSブラウザが起動し、当該コードを表示し ます。 検索条件を入力し、〔検索実行〕ボタンをクリックする と、分類コードの意味が表示されます。 ■ 文書ブラウザから 『文書ブラウザ』 内の分類コードをクリックすると、 、 PMGSブラウザが起動し、当該コードを表示します。 ます。 コードの意味が確認できる クリックするとPMGSブラウ ザが起動し、コードの意味が 確認できる 【基本操作編】217 PMGS機能の設定 PMGS PMGS機能(3) 該当コードがない場合の動作を設定 PMGS機能の設定 ここでの注意ポイント! ■ 総合ランキングから PMGSの設定は『環境設定』で行います。 IPCの検索対象を、たとえば8版だけに限定するか、 それともすべての版を対象にするか、設定することが できます。 『特許コード取得(表示)時、親階層の説明を含め る』・・・チェックを入れると、特許分類コードの説明表 示に、親階層の説明を含めることができます。 説明表示をシンプルにしたい場合はチェックを外しま す。 各親階層の最大文字数、階層間の区切り文字を指 定することができます。 『特許コード取得(表示)時、当該コードがない場合 は【当該コードなし】と表示』・・・当該コードの説明がな い場合に、空白表示にするか、【当該コード無し】と表 示するかを選択することができます。 【基本操作編】218 【文書ブラウザ】 【 最強の文書ブラウザを攻略! 】 ☑ 文書ブラウザの便利機能を活用しよう! 【基本操作編】219 キーワード入力 文書ブラウザの便利機能攻略!1 キーワードの設定ですばやく査読 メインキーワード 入力欄 入力したキーワードを 記録、更新することが できる ここでの注意ポイント! ■ メインキーワード 特に注目したいキーワードを入力しておきます。文書 内で太い赤字で表示されます。複数のキーワードを入 れるときは間にスペースを挟みます。 ■ マークするキーワード 注目したいキーワードを入力しておくと、文書内でカラ フルにマーキングされます。複数のキーワードを入力 するときは間に + を挟みます。 マークするキーワード 入力欄 ■ 記録・更新 『記録』 ボタンを押すと、入力したキーワードが記録さ れます。新しいキーワードを入力したときは、『記録』ボ タンをクリックして記録しておき、『更新』 ボタンをクリッ クして表示を反映させます。 キーワードをダブルクリック すると、文中のキーワードに ジャンプします ■ 文書削除 『編集(S) 』をクリックし、 『削除(D)』をクリックすると、 そのとき開いていた文書が削除されます。 ■ 単語・名称グループ機能 『単語・名称グループ機能を有効にする』 にチェックを 入れておくと、キーワードの同義語もマーキングされま す。 メインキーワードは赤太 文字で表示され、マーク するキーワードはカラフ ルにマーカー表示される マークするキーワード メインキーワードの 出現数 ■ キーワードの出現数表示 メインキーワードとマークするキーワードの文書内で の出現回数が表示されます。『不使用キー非表示』に チェックを入れておくと、出現回数1回以上のキーワー ドだけが出現回数表示されるので、キーワードが出現 しているかいないか判断しやすくなります。 【基本操作編】220 キーワード入力ルール 文書ブラウザの便利機能攻略!2 キーワードの入力ルール メインキーワード 入力欄 ここでの注意ポイント! ■ 入力ルール メインキーワード、マークするキーワードはどちらも複 数のキーワードを入力することができます。 ▼マークをクリック する 記録しておいたキーワード を呼び出すことができる 複数のキーワードを入力する際には、「+」で連結し てください。 「&」「(カッコ)」の演算子は使用できません。 入力する文字は全角が基本です。半角文字の入力も 可能です。入力できる文字数の制限はしていません。 全角スペースは、そのまま変換されずに入力されま す。半角スペースは全角スペースに変換されます。 ただし、「+」」の前後に入れられたスペースは、抽出 実行時に自動的に削除されます。 入力欄上で右クリックす ると、コピー履歴を呼び 出すことができる 「+」「&」「(カッコ)」や、半角スペースを含むキー ワード、半角文字をキーワード対象にしたい場合は、ダ ブルクォート(” “)で囲んでください。 英単語の大文字と小文字を同一視したい場合は、 [システム]→「環境設定]→「文字列処理タブ」の「英字 の大文字と小文字を同一視する」にチェックを入れて下 さい。 ※キーワードの検索は文字一致で行うため、単語一致 で行った分析結果とはヒット件数が異なる場合がありま す。 【基本操作編】221 重要度とメモ 文書ブラウザの便利機能攻略!3 重要度の複数選択が可能!! 重要度フラグとメモ欄を有効に活用! ここでの注意ポイント! ■ 4つのメモ欄を装備 重要度入力欄 ユーザーメモスペースには自由にメモを記入すること ができます。記入した内容は 『メインウィンドウ』 の文 書一覧に反映されます。半角文字は使用できません。 ■ 重要度 50の重要度が設定でき、仕分け記号やしおりなどに 活用できます。プルダウンの内容は[重要度・ユーザー メモ項目設定] で任意に設定することができます。プル ダウンを使わずに直接テキストを入力することもできま す。重要度には半角文字も使用できます。 自由に記入できる ユーザーメモスペース 表示項目 の選択 【基本操作編】222 PDFファイルとの連動 文書ブラウザの便利機能攻略!4 PDFファイルとの連動 ここでの注意ポイント! 文字の表示サイズ・ 色を変更 ■ 検索 『検索』 ボタンをクリックすると『検索ウィンドウ』が開 きます。検索したい語句を入力すると、書面内の検索 ができます。 ■ PDFファイルの表示 文書一覧 タブ マークするキーワード 入力欄 入力したキーワードを 記録 『PDFを表示』 ボタンをクリックすると、『文書ブラウ ザ』 で表示している書面のPDFファイルを見ることが できます。 ■ PDF自動表示 『PDF自動表示』 にチェックをつけておくと、文書を 開くたびに、その文書に対応したPDFを自動表示しま す。 ■ PDFファイルの設定 PDFファイルを表示するためには、『メインウィンド ウ』 の [システム(S)] → [環境設定(X)] → [フォルダ/URL]タブ で、PDFファイルを格納している フォルダの場所を設定しておきます。また、元データ にPDFファイル名を入力しておく必要があります。 【基本操作編】223 代表図との連動 文書ブラウザの便利機能攻略!5 代表図との連動 ここでの注意ポイント! ■ 代表図の表示 『代表図を表示』 ボタンをクリックすると、『文書ブラ ウザ』 で表示している書面の代表図を見ることができ ます。 ■ 代表図自動表示 『代表図自動表示』 にチェックをつけておくと、文書 を開くたびに、その文書に対応した代表図を自動表 示します。 ■ 代表図ファイルの設定 代表図を表示するためには、『メインウィンドウ』 の [システム(S)] → [環境設定(X)] → [フォルダ /URL]タブ で、代表図ファイルを格納しているフォル ダの場所を設定しておきます。 【基本操作編】224 3件表示と代表図の連動 文書ブラウザの便利機能攻略!6 3件表示と代表図の連動 ここでの注意ポイント! クリックすると 3件ブラウザが開く チェックを入れると 代表図が表示される ■ 代表図の表示 公報を3件ずつ表示できる「3件ブラウザ」で、代表図 を表示する機能を搭載しました。「3件ブラウザ」の 「代表図」にチェックを入れると、3件ブラウザに代表 図が表示されます。 ■ 代表図ファイルの設定 代表図を表示するためには、『メインウィンドウ』 の [システム(S)] → [環境設定(X)] → [フォルダ /URL]タブ で、代表図ファイルを格納しているフォル ダの場所を設定しておきます。 代表図 【基本操作編】225 インデックスの自動更新 文書ブラウザの便利機能攻略!6 インデックスの自動更新 ここでの注意ポイント! ■ PDF/代表図ファイルの設定 PDFファイルや代表図を表示するためには、『メイン ウィンドウ』 の [システム(S)] → [環境設定(X)] → [フォルダ/URL]タブ で、PDFファイルや代表図 ファイルを格納しているフォルダの場所を設定してお きます。 ■ インデックスの作成 格納フォルダの場所を指定した後、〔インデックス作 成〕ボタンをクリックします。格納フォルダの下のサブ フォルダにもファイルがある場合は、「サブフォルダも 対象に含める」にチェックを入れてから、インデックス を作成します。 ■ インデックスの自動更新 文書ブラウザを起動すると、インデックスが更新され ます。格納フォルダに新しいファイルを追加した場合 でも、新しくインデックス作成を行う必要はありません。 ※インデックスファイルがないフォルダでは、インデッ クスの自動更新は行われません。インデックス作成 済みのフォルダでのみ、自動更新します。 ※初めて格納フォルダを設定する場合や、新しいフォ ルダを指定する場合は、インデックス作成作業を必ず 行ってください。 【基本操作編】226 表示文字数の制限 文書ブラウザの便利機能攻略!7 表示文字数の制限 ここでの注意ポイント! ■ 表示文字数の制限 [環境設定]→[表示タブ]をクリックし、「文書ブラウザ に表示する文字数を○○○○に制限する」にチェック を入れると、文書ブラウザに表示する文字数を制限 することができます 。 ゲノム塩基配列表記など、非常に文字数の多い書 面を全文表示しようとして、メモリ容量をオーバーする ことを防ぐ効果があります。 入力できる値は、500~99999999です。 チェックを入れると、文 書ブラウザに表示さ れる文字数が制限さ れる 【基本操作編】227 【おわりに/資料】 【 おわりに/資料 】 ☑ 著作権、動作環境についてなど。 【基本操作編】228 著作権について 著作権について 【ぱっとマイニング】は著作権法によって保護されています。 ■ 「ぱっとマイニング」(以下、本システムと言います。)は、ワイズ特許サービス株式会社(以下、弊社と言います。)の著作物であり、国際法及び日本国著作権 法で保護されています。また各機能において特許を出願済みの仕様が含まれておりますのでご注意ください。 ■ 本システムを無断で再配布、貸与、複製、偽造、逆アセンブルによる解析、等を行うことはできません。万が一、上記をはじめとする知的財産権侵害を発見し た場合には、弊社は速やかに顧問弁護士・顧問弁理士とともに法的な解決と相応の賠償を求めるものです。 【基本操作編】229 動作環境 動作環境 【ぱっとマイニングJP】の動作条件は以下の通りです。 1. Windows 7 (32bit・64bit)、 Windows 8 (32bit・64bit) が正常に動作するDOS/V互換パソコン 2.CPUは、コアを2以上搭載した Intel製のCPU core i5 以上を推奨いたします。 3.ハードディスクの空き容量が、システムの導入用に約200MB以上あること 【注意】 実際のご利用には、作業内容に伴った作業用のハードディスク容量が必要になります。 4.メモリ(RAM)は、4GB(32ビット版)以上、8GB以上(64ビット版)を必須、16GB以上を推奨いたします。 【注意】 大量の文書の分析には、より多くのメモリを搭載していますと、より快適にご利用になれます。 5.画面解像度は、横幅1280ピクセル以上が必要です。 6.マッキントッシュ(アップル社)、改造PC、NEC98シリーズなどでは動作いたしません。 7.特許・実用新案の公報に対応しています。意匠・商標には対応していません。 【基本操作編】230 ショートカットキー一覧 ショートカットキー一覧 知って得するショートカット • • • • キーボード使いの決めワザ メインウィンドウ、分析ウィンドウのグリッド部で有効なキーボードショートカット 一覧 メインウィンドウ、文書ブラウザ、分析ウィンドウで有効なキーボード ショートカット一覧 Ctrl + 1 ランキングを呼出す Ctrl + C セルの内容をクリップボードにコピー Ctrl + 2 項目別ランクを呼出す Ctrl + Q マークするキーワードに追加 Ctrl + 3 含数分析を呼出す Ctrl + W Ctrl + 4 近傍検索を呼出す Ctrl + A 全項目を選択する Ctrl + 5 関連分析を呼出す Ctrl + D 全項目の選択を解除 Ctrl + 6 意味ベクトル分析を呼出す Ctrl + I 全項目の選択を反転する Ctrl + F 検索 F5 分析実行 F4 メインウィンドウを表示 Ins ユーザーメモ編集画面を呼出す F5 分析実行 Space 文書ブラウザを呼び出す Delete F6 無視するキーワードに追加 行を選択/選択解除 選択行を削除 グラフブラウザを呼び出す F7 全画面表示 F11 Shift + F4 メインウィンドウを最背面に表示 Ctrl + Tab 次の分析ウィンドウを表示 Shift + Ctrl + Tab 前の分析ウィンドウを表示 【基本操作編】231 ダウンロード項目一覧 ダウンロード項目一覧 データベースJP-NETでは、以下のような項目がダウンロードできます。 テキストデータ・CSV2形式 共通項目 ダウンロード形式には「テキストデータ」と「CSV2」の2種類 があり、ダウンロードできる項目が異なります。 テキストデータ 特有項目 CSV2形式 特有項目 公報種別 発行日 課題を解決するための手段 代表図 FI(審) 参考文献(被) 出願番号 国際特許分類 技術分野 データ発行日 テーマコード(審) 引用文献数 出願日 IPC 背景技術 出願人識別番号(審) Fターム(審) 引用文献 国際出願番号 FI 発明の詳細な説明 出願人(審) 出願中間記録 引用文献数(被) 国際出願日 ファセット 発明の効果 出願人住所(審) 審判中間記録 引用文献(被) 公開番号 テーマコード 発明が解決しようとする課題 請求項数・出願(審) 登録中間記録 ファミリー文献数 公開日 Fターム 請求項数・登録(審) 優先権証明書の有無 ファミリー文献 国際公開番号 出願人/識別番号 発明を実施するための最良 の形態 査定種別 早期審査の有無 査定発送日 早期審理の有無 最終処分種別 査定不服審判の有無 最終処分日 無効審判請求数 審査種別 出訴の有無 権利者識別番号(審) 閲覧回数 権利者(審) 情報提供回数 国際公開日 特許番号 登録日 公告番号 公告日 出願人/氏名又は名称 出願人/住所又は居所 発明者/氏名 発明者/住所又は居所 代理人/識別番号 産業上の利用可能性 図面の簡単な説明 OCR その他の項目 請求項の数 全頁数 優先権主張番号 代理人/氏名又は名称 優先日 発明の名称 権利者住所(審) 庁面接回数 優先権主張国 特許請求の範囲 本権利抹消識別 関連出願(親) 指定国 要約/課題 存続期間満了日 関連出願(子) 分割の表示 要約/解決手段 次期納付期限 参考文献 【基本操作編】232 使用許諾書 使用許諾書 製品名 : ぱっとマイニング バージョン : 7.00 ライセンス数 : 1 【重要!】 かならずお読みください 本使用許諾契約書(以下、本契約という)は、ワイズ特許サービス株式会社(以下、 弊社という)の上記製品を(以下、本製品という)をお客様にご利用いただく際の前提 条件を記したものです。本製品の媒体を開封することで、お客様は本契約に同意いた だいたものとします。なお、本契約に同意頂けない場合には、媒体の梱包を開封せず、 ご購入後30日以内に領収書とともに、弊社にご返却いただければ、代金の全額を返 金いたします。なおこの場合、返送にかかる費用等は、お客様にご負担いただくものと します。 本契約書に同意頂いたお客様は、ユーザー登録用紙、インターネットのホームペー ジ、その他弊社指定の方法でユーザー登録を行ってください。 第1条 (使用の許諾) 弊社は、お客様が本契約を承諾し遵守されることを条件として、本製品のソフトウエ ア(以下、本ソフトウエア)について日本国内で使用する権利(以下、ライセンスという) をお客様に許諾いたします。また、本製品に付属する取扱い説明書(マニュアル)等に ついては、お客様が本契約を承諾し遵守されることを条件として、お客様に譲渡いたし ます。なお弊社は、本製品(本ソフトウエアおよびマニュアル等)に関する著作権その 他の知的所有権をお客様に譲渡するものではありません。 第2条 (使用条件) 弊社は、本製品1ライセンスにつきコンピュ一タ1台に限り本ソフトウェアのインストー ルおよび使用を許諾いたします。また、コンピュータ1台で複数ユーザーが使用する事 を許諾しますが、複数のコンピュータに本ソフトウェアをインストールおよび使用するこ とは許諾しません。複数のコンピュ一夕による同時使用を行う場合には、別途複数ラ イセンスを必要とします。 第3条 (禁止事項) お客様が、以下の各号の行為を行うことは禁止いたします。 1. ライセンス数以上の使用。 2. ソフトウェアの改変・リバ一スエンジニアリング(逆アセンブル)等の解析。 3. 本ソフトウエアの複製、偽造。他ソフトウエアへの組込み。 4. 本製品またはその複製物の譲渡・貸与・再使用許諾等。 第4条 (有効期間) 1. 本契約の効力は、お客様が本製品を受領した日に発生するものとします。 2. お客様が、本契約のいずれかの条項に違反した場合、または弊社の著作権その 他の知的所有権を侵害した場合には、弊社は本契約を解除し、お客様のライセンスの 許諾、使用する権利を終了させることが出来ます。 3. 本契約が終了した場合には、本製品をお客様のご負担で速やかに破棄するもの とします。 第5条 (保証と責任) 1. 弊社は、本製品に関する一切の保証責任または瑕疵担保責任も負いません。本 製品を使用した効果や結果についてはお客様の責任において処理されるものとします。 また本ソフトウエアの欠陥によって発生する直接的もしくは間接的な効果や結果につい て、仮に当該損害が発生する可能性があると告知されていた場合であっても、弊社は 何らの責任を負いません。 2. 弊社は予告の有無に関わりなく本ソフトウェアの機能の修正・改定を行い、お客様 に無償提供する場合がありますが、当該ソフトウエアに関しても、本契約がそのまま通 用されるものとします。 3. 弊社は、ユーザー登録をしたお客様に限り、本製品に関する弊社所定のサ一ビス、 サポ一トを行うものとします。また、ユーザー登録をしたお客様は、本製品を利用・運用 することで情報加工サービスなどの業務を第三者から受託することができるものとしま す。 第6条 (その他) 1. 本契約は日本国法に準拠するものとします。 2. 本使用許諾契約書の条件については、法規の訂正、または弊社の事情によって 弊社が変更する事があり、お客様はそれに同意するものとします。変更については、弊 社から通知・表示します。 3. 本契約にかかわる紛争については、弊社の所在地の管轄裁判所で解決するもの とします。 本契約について不明な点がございましたら、弊社まで書面・電子メールにてお問合せ くださいますようお願いいたします。 ワイズ特許サービス株式会社 [email protected] 【基本操作編】233 文書同一判定のルール 文書同一判定のルール ファイル結合の際に、文書の同一判定に用いる公報番号は、 公開番号、国際公開番号、公告番号、登録番号 です。 公報種別ごとに、以下のとおりの番号を使用しております。 ●「公開番号」を使用するもの 公開特許公報(A) 公表特許公報(T) 公開実用新案公報(U) 公表実用新案公報(TU) ●「国際公開番号」を使用するもの 再公表特許公報(S) 再公表実用新案公報(SU) 先行再公表(SP) ●「公告番号」を使用するもの ※JP-NETにて公報番号のダウンロードの際に得られる、DNO番号と同じものを内部で生 成して比較しております。このため、同一出願番号でも公開時のものと、権利化されたも のが結合されることはありません。 公告実用新案公報(Y) 公告特許公報(B) ※データに欠損がある等の理由でDNO番号が生成できない場合は結合ができない状態 となることがあります。 ●「登録番号」を使用するもの 特許公報(B9) 登録実用新案公報(U9) 実用新案登録公報(Y9) 【基本操作編】234 別名定義 別名定義 公報中の【】カッコ内の表記揺らぎには、以下のような別名が定義されています。 (別名の末尾に * があるものは前方一致で処理されます。) 【特許請求の範囲】 実用新案登録請求の範囲 請求の範囲 【課題】 目的 解決課題 【解決手段】 構成 解決の手段 【発明の詳細な説明】 考案の詳細な* 【発明の効果】 発明の効果* 考案の効果* 発明の作用* 考案の作用* 作用* 【技術分野】 発明の属する* 発明の技術* 発明が属す* 産業上の利用分野 【技術分野】 発明の属する* 発明の技術* 発明が属す* 産業上の利用分野 【背景技術】 背景技術* 従来技術* 従来の技術* 背景となる技術* 発明の背景* 背景の技術* 背景および* 【発明が解決しようとする課題】 発明が解決* 考案が解決* 本発明が解決* 発明の解決* 発明の目的* 解決しようとする課題* 発明しよう* 【課題を解決するための手段】 課題解決の手段* 課題を達* 課題を解* 課題の解* 課題が解* 問題を解* 問題点を解* 発明を解決する* 発明の概要* 発明の開示* 発明の構成* 【発明を実施するための最良の形態】 【産業上の利用可能性】 産業上の利用の可能性 【図面の簡単な説明】 図面の* 【符号の説明】 符号の* 【微生物の受託番号】 受託番号 【参考文献】 先行技術文献 発明の実施* 考案の実施* 発明を実施* 考案を実施* 発明実施* 考案実施* 本発明の実施* 本考案の実施* 好適な実施* 実施の* 実施例 具体例 【基本操作編】235 権利状態判定-詳細判定 権利状態判定の詳細 権利状態判定の詳細 1ー詳細判定 権利状態の定方法と読み込むデータの種別の関係は以下のとおりです 「権利状態詳細判定」について この判定が利用されている分析機能(画面) No 表示名 状態内容 ① グラフブラウザ 「権利状態詳細判定」 ② 戦略分析 「権利状態時系列分析」 の詳細判定 ③ 戦略分析 「権利状態項目分析」 の詳細判定 読み込むデータの種別 経過情報を含むCSV JP-NET全文テキストデータ 1 権利存続中 特許査定され、権利が存続しているもの。 ○ - 2 権利化済・状態不明 特許査定されているが、【本権利抹消識別】の項目の情報がないもの。 ○ ○ (「公報種別」で判定) 3 権利化後消滅 特許査定されているが、存続期間満了日を過ぎたり、年金不納により抹消と なったもの。 ○ △ (「出願からの年数で判断する」に チェックを入れた場合のみ) 4 権利化前消滅 未審査請求による取下など、審査請求を行わずに権利が消滅したもの。 ○ △ (「出願からの年数で判断する」に チェックを入れた場合のみ) 5 審査請求済(拒絶確定) 審査請求後に取下、放棄などにより、権利化されないことが確定したもの。 ○ - 6 審査請求済(拒絶) 審査請求後に拒絶査定となったもの。(ただし不服審判で覆る可能性があ る。) ○ - 7 審査請求済(未確定) 審査請求後に査定が出ていないもの。 ○ ○ (「審査請求」「早期審査」で判定) 8 未審査 審査請求されていず、消滅していないもの。 ○ ○ (「審査請求」「早期審査」で判定) ※権利状態簡易判定の詳細は次ページをご参照ください。 【基本操作編】236 権利状態判定-簡易判定 権利状態判定の詳細 権利状態判定の詳細 2ー簡易判定 権利状態の定方法と読み込むデータの種別の関係は以下のとおりです 「権利状態簡易判定」について ① グラフブラウザ 「権利状態簡易判定」 この判定が利用されている分析機能(画面) ② 戦略分析 「権利状態時系列分析」 の簡易判定 ③ 戦略分析 「権利状態項目分析」 の簡易判定 No 表示名 状態内容 読み込むデータの種別 経過情報を含むCSV JP-NET全文テキストデータ 1 権利化済 特許査定されたもの。 ○ ○ (「公報種別」で判定) 2 権利化後消滅 特許査定されているが、存続期間満了日を過ぎたり、年金不納により抹消と なったもの。 ○ △ (「出願からの年数で判断する」に チェックを入れた場合のみ) 3 権利化前消滅 未審査請求による取下など、審査請求を行わずに権利が消滅したもの。 審査請求後に取下、放棄などにより、権利化されないことが確定したもの。 ○ △ (「出願からの年数で判断する」に チェックを入れた場合のみ) 4 審査請求済 審査請求されているが、上記「3.権利化前消滅」に該当しないもの。 (審査請求があり、【審査最終処分】が記載されていないもの。) ○ ○ (「審査請求」「早期審査」で判定) 5 未審査 審査請求されていず、消滅していないもの。 ○ ○ (「審査請求」「早期審査」で判定) ※権利状態詳細判定の詳細は前ページをご参照ください。 【基本操作編】237 特許評価-判定条件(1) 特許評価 判定条件 【特許評価2】―判定条件一覧-1 項目 該当条件 【査定種別】 A01 取下・放棄 A02 審査請求 A03 早期審査請求 A04 拒絶理由通知 A05 意見申立書 【審査最終処分種別】 【本権利抹消識別】 "取下"を含むもの "登録"を含むもの "登録"を含むもの "拒絶"を含むもの "拒絶"を含むもの その他の条件 "出願取下"を含むもの 何か記述があるもの (※ 審査請求がないものは "出願審査請求"を含むもの この項目は空欄であるた "早期審査"を含むもの め) "早期審査"を含むもの "拒絶"を含むもの "拒絶"を含むもの 【公報種別】が登録系のもの 【審査請求】があるもの 【早期審査】があるもの 【早期審査】があるもの "拒絶理由通知"を含むもの "拒絶"を含むもの 【査定種別】 【出願中間記録】 “意見”を含むもの 【審査最終処分種別】 【本権利抹消識別】 B01 特許査定・登録査定 "登録"を含むもの "登録"を含むもの 登録された形跡のあるもの (年金不納や期間満了 等) B02 登録料不納 "登録料不納"を含むもの B03 存続期間満了 "存続期間満了"を含むもの B04 年金不納 "年金不納"を含むもの B05 放棄 "放棄"を含むもの B06 抹消 B07 異議申立書 登録後に抹消された形跡の あるもの "異議"を含むもの 【出願中間記録】 その他の条件 【公報種別】が登録系のもの 【登録中間記録】に"権利放棄"を含む もの 【登録中間記録】に"本権抹消登録申 請書"を含むもの 【登録中間記録】に"異議"を含むもの 【基本操作編】238 特許評価-判定条件(2) 特許評価 判定条件 【特許評価2】―判定条件一覧-2 項目 該当条件 C01 優先権主張の表記あり 【査定種別】 その他の条件 【優先権主張番号】があるもの C02 存続期間満了の残り年 数× 【存続期間満了日】と本日の差で残り年数を算出 ※ただし権利が消滅しているものは除外する C03 請求項の件数 × 【請求項数・登録(審)】 【請求項数・出願(審)】 【請求項の数】 【請求項】の件数 C04 C05 C06 C07 引用文献の件数 × 被引用文献の件数 × 分割出願の親 分割出願の子 【引用文献数】 【被引用文献数】 【関連出願(子)】に"分割"を含むもの 【関連出願(親)】に"分割"を含むもの 国内広報かつ国際表記 あり 【出願番号】があり、以下の条件のどれかを含む もの ・【国際出願番号】【国際公開番号】のいずれかを 含む ・公報種別が公表・再公表系のもの C09 国外出願 【国際出願番号】【国際公開番号】のいずれかを 含むもの 公報種別が公表・再公表系のもの 海外DBの公報 C10 C11 C12 代理人の数 × 発明者の数 × 共同出願人の数 × 【代理人】の件数 【発明者】の件数 【出願人】の件数 C08 【審査最終処分種別】 【本権利抹消識別】 【出願中間記録】 【基本操作編】239 ファイル読み込みルール一覧-1 ファイル読込みルール一覧 ひとつのファイルを読込む場合 旧スタンダード版 日本特許対応版 (CSV対応版) 海外公報対応版 1 テキスト JP-NET・NewCSSの全文テキストに対応 ○ ○ ○ 2 PMX ぱっとマイニングJPで保存したぱっとマイニ ング形式(.pmx)に対応 ○ ○ ○ 3 ぱっとマイニングCSV ぱっとマイニングJPで保存したCSV形式に 対応 ○ ○ ○ JP-NET・NewCSSのCSV2形式に対応 (CSV形式には対応しておりませんので、ご 注意ください) × ○ ○ 株式会社パトリスが提供する特許データ ベース「パトリスⅣ」のCSV形式に対応 × ○ ○ 4 JP-NET CSV2 5 パトリスⅣ CSV 6 NRIサイバーパテントデスク CSV エヌ・アール・アイ・サイバーパテント株式会 社が提供する特許データベース「NRIサイ バーパテントデスク」のCSV形式に対応 × ○ ○ 7 シェアリサーチ CSV 株式会社日立製作所が提供する特許デー タベース「シェアリサーチ」のCSV形式に対 応 × ○ ○ 【基本操作編】240 ユーザー登録 ファイル読み込みルール一覧-2 ファイル読込みルール一覧 旧スタンダード版 日本特許対応版 (CSV対応版) 海外公報対応版 上記の対応形式以外の一般的なCSV形式 に対応 (データによって項目や内容が正しく読込め ない場合があります) × ○ ○ JP-NET・NewCSSの海外データベースのCS V形式に対応 × × ○ ひとつのファイルを読込む場合 8 9 汎用CSV JP-NET 海外公報CSV 10 PMX(E) ぱっとマイニングJPで保存したぱっとマイニ ング形式(.pmx)の海外公報データに対応 × × ○ 11 ぱっとマイニングCSV(E) ぱっとマイニングJPで保存したCSV形式の 海外公報データに対応 × × ○ 12 PMX(J・E) ぱっとマイニングJPで保存した、海外公報 と日本公報が混在する、ぱっとマイニング 形式(.pmx)に対応 △ ※1 △ ※1 ○ 13 ぱっとマイニングCSV(J・E) ぱっとマイニングJPで保存した、海外公報 と日本公報が混在する、CSV形式に対応 △ ※1 △ ※1 ○ ※1 海外公報を除去し、日本公報のみを読込む 【基本操作編】241 ファイル読み込みルール一覧-3 同時に複数のファイルを読込む場合 ※ (A)と(B)を同時に指定して読込めるか? ファイル形式 (A) ファイル形式 (B) 旧スタンダード版 日本特許対応版 (CSV対応版) 海外公報対応版 1 テキスト ○ ○ ○ 2 PMX × × × 3 ぱっとマイニングCSV × × × 4 CSV × × × PMX(E) × × × 6 PMX(J・E) × × × 7 ぱっとマイニングCSV(E) × × × 8 ぱっとマイニングCSV(J・E) × × × 9 海外公報CSV × × × 10 テキスト × × × 11 PMX ○ ○ ○ 12 ぱっとマイニングCSV × × × 13 CSV × × × PMX(E) × ※5 × ※5 ○ 15 PMX(J・E) △ ※6 △ ※6 ○ 16 ぱっとマイニングCSV(E) × × × 17 ぱっとマイニングCSV(J・E) × × × 18 海外公報CSV × × × 5 14 テキスト PMX 【基本操作編】242 ファイル読み込みルール一覧-4 同時に複数のファイルを読込む場合 ※ (A)と(B)を同時に指定して読込めるか? ファイル形式 (A) ファイル形式 (B) 旧スタンダード版 日本特許対応版 (CSV対応版) 海外公報対応版 19 テキスト × × × 20 PMX × × × 21 ぱっとマイニングCSV ○ ○ ○ 22 CSV × × ※3 × ※3 PMX(E) × × × 24 PMX(J・E) × × × 25 ぱっとマイニングCSV(E) △ ※2 △ ※2 ○ 26 ぱっとマイニングCSV(J・E) △ ※2 △ ※2 ○ 27 海外公報CSV × × ※4 × ※3 28 テキスト × × × 29 PMX × × × 30 ぱっとマイニングCSV × × ※3 × ※3 31 CSV × ○ ○ 異なるタイプのCSV × × ※3 × ※3 33 PMX(E) × × × 34 PMX(J・E) × × × 35 ぱっとマイニングCSV(E) × × ※4 × ※3 36 ぱっとマイニングCSV(J・E) × × ※4 × ※3 37 海外公報CSV × × ※4 × ※3 23 ぱっとマイニングCSV 32 CSV ※2 海外公報を除去し、日本公報のみを読込む ※3 読込めるが、1種類のタイプしか指定できないため、項目やデータが抜け落ちたり、正しく読込めない可能性がある ※4 読込めるが、1種類のタイプしか指定できないため、項目やデータが抜け落ちたり、正しく読込めない可能性がある。海外公報は除去される 【基本操作編】243 ファイル読み込みルール一覧-5 追加でファイルを読込む場合 ※ (A)が読込まれている時に、(B)が追加で読込めるか? ファイル形式 (A) ファイル形式 (B) 旧スタンダード版 日本特許対応版 (CSV対応版) 海外公報対応版 1 テキスト (J,E) ○ ○ ○ 2 PMX × × × 3 ぱっとマイニングCSV × × × 4 CSV形式 × × × PMX (E) × × × 6 PMX (J・E) × × × 7 ぱっとマイニングCSV(E) × × × 8 ぱっとマイニングCSV(J・E) × × × 9 海外公報CSV × × × 10 テキスト × × × 11 PMX ○ ○ ○ 12 ぱっとマイニングCSV × × × 13 CSV × × × PMX(E) × ※5 × ※5 ○ 15 PMX(J・E) △ ※6 △ ※6 ○ 16 ぱっとマイニングCSV(E) × × × 17 ぱっとマイニングCSV(J・E) × × × 18 海外公報CSV × × × 5 14 テキスト PMX 【基本操作編】244 ファイル読み込みルール一覧-6 追加でファイルを読込む場合 ※ (A)が読込まれている時に、(B)が追加で読込めるか? ファイル形式 (A) ファイル形式 (B) 旧スタンダード版 日本特許対応版 (CSV対応版) 海外公報対応版 19 テキスト × × × 20 PMX × × × 21 ぱっとマイニングCSV ○ ○ ○ 22 CSV × ○ ○ PMX(E) × × × 24 PMX(J・E) × × × 25 ぱっとマイニングCSV(E) × ※5 × ※5 ○ 26 ぱっとマイニングCSV(J・E) △ ※6 △ ※6 ○ 27 海外公報CSV × × ※5 ○ 28 テキスト × × × 29 PMX × × × 30 ぱっとマイニングCSV × ○ ○ 31 CSV × ○ ○ 異なるタイプのCSV × ○ ○ PMX(E) × × × 34 PMX(J・E) × × × 35 ぱっとマイニングCSV(E) × × ※5 ○ 36 ぱっとマイニングCSV(J・E) × △ ※6 ○ 37 海外公報CSV × × ※5 ○ 23 ぱっとマイニングCSV 32 33 CSV 【基本操作編】245 ファイル読み込みルール一覧-7 追加でファイルを読込む場合 ※ (A)が読込まれている時に、(B)が追加で読込めるか? ファイル形式 (A) ファイル形式 (B) 旧スタンダード版 日本特許対応版 (CSV対応版) 海外公報対応版 38 テキスト × × × 39 PMX × × ○ 40 ぱっとマイニングCSV × × × 41 CSV × × × PMX(E) × × ○ 43 PMX(J・E) × × ○ 44 ぱっとマイニングCSV(E) × × × 45 ぱっとマイニングCSV(J・E) × × × 46 海外公報CSV × × × 47 テキスト × × × 48 PMX × × × 49 ぱっとマイニングCSV × × ○ 50 CSV × × ○ PMX(E) × × × 52 PMX(J・E) × × × 53 ぱっとマイニングCSV(E) × × ○ 54 ぱっとマイニングCSV(J・E) × × ○ 55 海外公報CSV × × ○ 42 51 PMX (E) ぱっとマイニングCSV (E) 【基本操作編】246 ファイル読み込みルール一覧-8 追加でファイルを読込む場合 ※ (A)が読込まれている時に、(B)が追加で読込めるか? ファイル形式 (A) ファイル形式 (B) 旧スタンダード版 日本特許対応版 (CSV対応版) 海外公報対応版 56 テキスト × × × 57 PMX × × × 58 ぱっとマイニングCSV × × ○ 59 CSV × × ○ 異なるタイプのCSV × × ○ 61 PMX(E) × × × 62 PMX(J・E) × × × 63 ぱっとマイニングCSV(E) × × ○ 64 ぱっとマイニングCSV(J・E) × × ○ 65 海外公報CSV × × ○ PMX(J・E) △ ※6 △ ※6 ○ ぱっとマイニングCSV(J・E) △ ※6 △ ※6 ○ 60 海外公報CSV 66 PMX (J・E) 67 ぱっとマイニングCSV (J・E) ※5 読込めるが、海外公報が除去されるため追加は0件となる ※6 海外公報を除去し、日本公報のみを読込む 【基本操作編】247