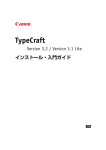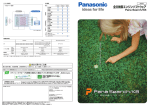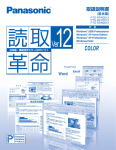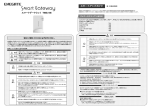Download 取扱説明書(PDF:15772KB)
Transcript
ご注意 1. このソフトウェアの著作権は、 日本国 マックス株式会社にあります。 2. ソフトウェアは、 コンピュータ1台につき1セット購入が原則です。 3. このソフトウェアおよびマニュアルの一部または全部を無断で使用、複製、 レンタルすることはで きません。 4. このソフトウェアおよびマニュアルは、 このソフトウェアのインストール時に行なう使用許諾契約 のもとでのみ使用する事が出来ます。 5. パソコンに保存した内容は永久的な保存はできません。故障・修理などに起因するデータ消失に よる損害ならび逸失利益については責任を負いかねます。あらかじめご了承ください。 6. このソフトウェアの仕様、およびマニュアルに記載されている事柄は、将来予告なしに変更する 事があります。 7. 本取扱説明書に提示されている資料に依拠したために生じた損害(間接的損害を含む) に対し ては、出版物に含まれる誤植、 その他の誤りを含め、一切の責任を負いません。 8. このマニュアルで作成するサンプルに表示されている団体名・人名は架空のもので実在する団 体・個人とは一切関係ありません。 Microsoft、Windowsは米国Microsoft Corporationの米国およびその他の国における登録商 標です。 Adobe illustratorは、Adobe Systems Incorporated(アドビ システムズ社) の米国ならびに他 の国における商標または登録商標です。 その他、記載されている会社名、製品名は、各社の商標および登録商標です。 1 はじめに この度は書家の筆SF-700をご購入いただき、誠にありがとうございます。本製品は筆文字 の印刷物を作成するためのアプリケーションです。印刷物作成作業の効率化を図り、 また 良きパートナーとして末永くご愛用いただくために、 この取扱説明書にしたがってお取り 扱いいただきますようお願い申し上げます。 マニュアルの表記規則 このマニュアルは、次の表記規則に従って記述されます。 ■メニュー、 コマンド、 ダイアログボックスの表記 表記 メニューの「ファイル」 メニューの「ファイル」 − 「開く」 [ボタン名] 説明 メニューはカッコ (「 」) で囲んで表記します。 コマンド名はコマンドが含まれているメニューの次にハイフン (−) をつけて、次にカッコ (「 」) で囲んで表記します。 ボタン名は大カッコ ( [] ) で囲んで表記します。 ■その他の表記 表記 2 説明 メモ 操作上のポイントおよび知っていると便利なことが書いて あります。 参照 説明のページが異なる場合に参照するところが、書かれ ています。 注意 取り扱いを誤った場合、作成したデータが消失する可能 性があり、 絶対に行ってはいけないことが書いてあります。 書家の筆でできること 書家の筆を使い始めていただく前に、書家の筆でできることをご紹介いたします。 オリジナルでレイアウトを作成して、表示物を作成する 自由な位置に文字レイアウトを作成して、表示物を作成することができます。 参照 第2章 「レイアウトを作成する」 効率的に表示物を作成する テキストデータの差込や連続して複数レイアウトを作成する事で、筆耕作業の時間を短縮します。 参照 参照 第4章 「差込印刷をする」 第4章 「表入力をする」 3 書家の筆でできること 画像の編集をおこなう 読み込んだ画像を切り取ったり、 ボカシたりすることで、見栄えのよい表示物を作成することができます。 参照 第3章 「画像を編集する」 伝票の作成をおこなう 印刷したレイアウトデータをもとに、簡単に伝票の作成をおこなうことができます。 参照 4 第4章 「伝票を作成する」 レイアウトした画面を画像変換する 編集画面でデザインした画面を画像データ(BMP、JPEG)に変換して、液晶パネルなどに表示する 際に、使用できます。 参照 第4章 「レイアウト画面を画像変換する」 同梱内容 書家の筆セットアップCD USBプロテクトキー リファレンスマニュアル (本書) 漢字一覧表 レイアウトパターン一覧表 ソフト登録書 動作環境 対応OS Windows 7 Home Premium/Professional/Ultimate Windows Vista Basic/Premuim/Business/Ultimate Windows XP Home/Professional ※Windows XP,Vistaの64bit版には対応しておりません。 CPU/メモリ 上記OSが正常に動作し、OSが推奨する環境以上 ディスクドライブ CD-ROMが読み込めるドライブ USBポート プロテクトキーによりパソコン本体のUSBポートをひとつ使用します。 ハードディスク 200MB以上の空き容量 (ディスク内に保存するデータ量によっては、 これ以上必要となります) ディスプレイ 解像度:1024×768ドット以上 色数:TrueColor以上 フォント 当社販売のオプション書体 TrueTypeフォント 5 目次 ご注意 ………………………………………………………………………………………………… 1 はじめに ……………………………………………………………………………………………… 2 マニュアルの表記規則 …………………………………………………………………………… 2 書家の筆でできること ……………………………………………………………………………… オリジナルでレイアウトを作成して、 表示物を作成する …………………………………………… 効率的に表示物を作成する……………………………………………………………………… 画像の編集をおこなう …………………………………………………………………………… 伝票の作成をおこなう …………………………………………………………………………… レイアウトした画面を画像変換する ……………………………………………………………… 同梱内容 ………………………………………………………………………………………… 動作環境 ………………………………………………………………………………………… 3 3 3 4 4 5 5 5 第1章 準備する 書家の筆のインストール ………………………………………………………………………… 標準インストールを行う ………………………………………………………………………… 個別インストールを行う ………………………………………………………………………… 書家の筆プログラムのインストール ……………………………………………………………… レイアウトファイルのインストール ………………………………………………………………… 書体のインストール …………………………………………………………………………… USBプロテクトキーのインストール ……………………………………………………………… パススルードライバ (RP-970T、 RP-950T、 RP-390T) をインストールする …………………… パススルードライバ (RP-395T) をインストールする …………………………………………… PDF閲覧用プログラムをダウンロードする …………………………………………………… 12 12 17 17 18 18 18 19 21 23 書体のインストール ……………………………………………………………………………… 24 書体のインストール …………………………………………………………………………… 24 書体のパスワード取得 …………………………………………………………………………… 26 書体パスワードの取得 ………………………………………………………………………… 26 書体パスワードの再確認 ……………………………………………………………………… 27 書体の設定………………………………………………………………………………………… 28 書体パスワードを登録する …………………………………………………………………… 28 環境設定…………………………………………………………………………………………… 環境設定を起動する…………………………………………………………………………… 初期値の設定を行う…………………………………………………………………………… グリッド設定を行う ……………………………………………………………………………… 画面設定 ……………………………………………………………………………………… フォルダ設定を行う …………………………………………………………………………… 30 30 30 30 31 31 設定ファイルの一括変更 ………………………………………………………………………… 旧バージョンの書家の筆で作成したレイアウトファイルを SF-700用レイアウトファイルに更新する ……………………………………………………… レイアウトファイルに登録保存されているプリンタを変更する ………………………………… これまで作成した外字、 家紋データを読み込む………………………………………………… 33 33 35 36 アンインストール ………………………………………………………………………………… 37 書家の筆のアンインストール …………………………………………………………………… 37 書体のアンインストール………………………………………………………………………… 40 6 第2章 レイアウト編集(基本編) 書家の筆を起動する ……………………………………………………………………………… 42 メインメニューを起動する ……………………………………………………………………… 42 各メニューの紹介 ……………………………………………………………………………… 42 レイアウトを作成する …………………………………………………………………………… 43 新規編集する用紙を作成する ………………………………………………………………… 43 文字枠を作成する……………………………………………………………………………… 44 文字枠へ文字の連続入力をする ……………………………………………………………… 47 連続入力する順番を変える …………………………………………………………………… 47 一文字だけ移動やサイズ変更を行う ………………………………………………………… 48 日付データを自動的に入力する ……………………………………………………………… 49 文字枠をグループ化する ……………………………………………………………………… 50 文字枠をロックする …………………………………………………………………………… 51 レイアウトを保存する …………………………………………………………………………… 53 名前を付けて保存する (手動操作で保存する方法) ………………………………………… 53 上書き保存する………………………………………………………………………………… 53 印刷レイアウトをすべて保存する (自動的に保存する方法)…………………………………… 53 保存済みレイアウトを呼び出す ………………………………………………………………… 54 ファイルを開く ………………………………………………………………………………… 54 レイアウトを印刷する …………………………………………………………………………… 55 印刷設定画面を表示する……………………………………………………………………… 55 印刷設定を行う………………………………………………………………………………… 55 印刷を実行する………………………………………………………………………………… 56 登録している外字の呼び出し方 ………………………………………………………………… 57 厳選外字画面を開く…………………………………………………………………………… 57 外字を検索して入力する ……………………………………………………………………… 58 家紋枠を作成する……………………………………………………………………………… 59 家紋を検索して入力する ……………………………………………………………………… 60 リストファイルを使って、 レイアウトデータを作成する ………………………………………… 61 リストファイルを使用してレイアウトを作成する ………………………………………………… 62 席札配置複写機能を使う……………………………………………………………………… 63 差込ファイルを使って、 レイアウトデータを作成する ………………………………………… 65 差込ファイルを使用してレイアウトを作成する ………………………………………………… 65 シンボル、画像の読込 …………………………………………………………………………… 67 シンボルの読込 ………………………………………………………………………………… 67 インポート ……………………………………………………………………………………… 68 画像やオブジェクトを挿入する/エクスポートする……………………………………………… 69 オブジェクトの作成と貼り付けを行う …………………………………………………………… 69 7 目次 第3章 レイアウト編集(応用編) 印刷した内容を保存する(発行履歴保存)……………………………………………………… 環境設定を行い、 レイアウトファイルを保存する設定にする …………………………………… 保存先フォルダを作成する …………………………………………………………………… 印刷前に保存先フォルダを選択する ………………………………………………………… 72 72 72 73 外字を作成する …………………………………………………………………………………… 外字編集画面を起動する……………………………………………………………………… 外字編集画面で、作成したい外字に近い漢字を呼び出す …………………………………… 編集機能を使って、外字を作成する …………………………………………………………… 作成した外字を保存する ……………………………………………………………………… 外字編集の機能について …………………………………………………………………… 74 74 74 75 77 78 外字の共有化……………………………………………………………………………………… 共有外字より使用したい外字を検索する……………………………………………………… 使用したい外字をコピーする…………………………………………………………………… 共有家紋をコピーする ………………………………………………………………………… 81 81 82 82 作成外字の一覧印刷……………………………………………………………………………… 83 一覧印刷を行う………………………………………………………………………………… 83 画像を編集する …………………………………………………………………………………… 画像編集画面を起動する……………………………………………………………………… 編集したい画像を取り込む …………………………………………………………………… 画像を編集する………………………………………………………………………………… 選択 ………………………………………………………………………………………… ぼかし ……………………………………………………………………………………… 明るさ・コントラスト …………………………………………………………………………… 切り取り・コピー・貼り付け ……………………………………………………………………… 画像を保存する………………………………………………………………………………… 85 85 85 86 86 86 86 87 87 背景画像を作成する ……………………………………………………………………………… 背景画像を取り込む …………………………………………………………………………… 背景画像を編集する…………………………………………………………………………… 画像を背景画像化する………………………………………………………………………… 88 88 88 89 第4章 その他の機能 差込印刷をする …………………………………………………………………………………… 差し込みレイアウトを作成する …………………………………………………………………… 差し込み内容を作成する………………………………………………………………………… 差込印刷を起動する …………………………………………………………………………… 差込内容を作成する …………………………………………………………………………… 手入力の場合 …………………………………………………………………………………… CSVファイルから読み込む場合 …………………………………………………………………… 差し込むレイアウトファイルを読み込む ………………………………………………………… 発行履歴保存を行う …………………………………………………………………………… 印刷を行う ……………………………………………………………………………………… 1台のプリンタで印刷する場合 …………………………………………………………………… 複数台のプリンタで分散印刷する場合 ………………………………………………………………… 8 92 92 93 93 94 94 94 95 96 96 96 96 表入力をする ……………………………………………………………………………………… レイアウトを作成する …………………………………………………………………………… 表入力を起動する ……………………………………………………………………………… レイアウトを作成する …………………………………………………………………………… 文字を入力して印刷を実行する ………………………………………………………………… 98 98 98 98 100 一括印刷をする …………………………………………………………………………………… ミニ印刷をする…………………………………………………………………………………… 一括印刷をする ………………………………………………………………………………… 目録印刷をする ………………………………………………………………………………… CSV出力をする ………………………………………………………………………………… 102 102 103 104 106 レイアウト画面を画像変換する ………………………………………………………………… 108 画像データを保存する…………………………………………………………………………… 108 保存済画像を送信する ………………………………………………………………………… 109 伝票を作成する …………………………………………………………………………………… 伝票作成の準備 ………………………………………………………………………………… 伝票機能を起動する……………………………………………………………………………… 初期設定を行う ………………………………………………………………………………… 伝票の作成 ……………………………………………………………………………………… 伝票データを作成する …………………………………………………………………………… CSVファイルから伝票データを入力する ……………………………………………………………… 登録したマスタデータから請求先情報を入力する …………………………………………………… 手入力で伝票データを入力する …………………………………………………………………… 伝票データ作成時の操作について ………………………………………………………………… 伝票データを追加する …………………………………………………………………………… 伝票データを保存する …………………………………………………………………………… 伝票データを削除する …………………………………………………………………………… 伝票の参照と印刷 ……………………………………………………………………………… 保存した伝票データを参照する …………………………………………………………………… 伝票データを印刷する …………………………………………………………………………… 入金処理 ………………………………………………………………………………………… DB更新 ………………………………………………………………………………………… 作成済み伝票データを更新する …………………………………………………………………… 更新した過去の伝票データを参照する……………………………………………………………… バックアップと復元 ……………………………………………………………………………… データベースのバックアップ ……………………………………………………………………… バックアップの復元 ……………………………………………………………………………… 110 110 110 110 112 112 113 114 115 115 116 116 116 117 117 118 118 119 119 120 121 121 122 バックアップをとる ……………………………………………………………………………… 123 バックアップをとる ……………………………………………………………………………… 123 バックアップデータを読み込む…………………………………………………………………… 125 ユーティリティの各機能について ………………………………………………………………… ファイル管理 …………………………………………………………………………………… バージョン情報 (フォント)………………………………………………………………………… バージョン情報 (システム) ……………………………………………………………………… レイアウト自動展開(ファイル単位)………………………………………………………………… 文字設定 ………………………………………………………………………………………… ユーティリティの終了 …………………………………………………………………………… 126 126 126 126 127 127 127 9 10 第1章 準 備 する 書家の筆のインストール ………………………………………………………………… 12 標準インストールを行う ………………………………………………………………… 12 個別インストールを行う ………………………………………………………………… 17 書家の筆プログラムのインストール ……………………………………………………… 17 レイアウトファイルのインストール ………………………………………………………… 18 書体のインストール …………………………………………………………………… 18 USBプロテクトキーのインストール ……………………………………………………… 18 パススルードライバ (RP-970T、 RP-950T、 RP-390T) をインストールする …………… 19 パススルードライバ (RP-395T) をインストールする …………………………………… 21 PDF閲覧用プログラムをダウンロードする …………………………………………… 23 書体のインストール ……………………………………………………………………… 24 書体のインストール …………………………………………………………………… 24 書体のパスワード取得 …………………………………………………………………… 26 書体パスワードの取得 ………………………………………………………………… 26 書体パスワードの再確認 ……………………………………………………………… 27 書体の設定………………………………………………………………………………… 28 書体パスワードを登録する …………………………………………………………… 28 環境設定…………………………………………………………………………………… 30 環境設定を起動する…………………………………………………………………… 30 初期値の設定を行う…………………………………………………………………… 30 グリッド設定を行う ……………………………………………………………………… 30 画面設定 ……………………………………………………………………………… 31 フォルダ設定を行う …………………………………………………………………… 31 設定ファイルの一括変更 ………………………………………………………………… 33 旧バージョンの書家の筆で作成したレイアウトファイルを SF-700用レイアウトファイルに更新する ……………………………………………… 33 レイアウトファイルに登録保存されているプリンタを変更する ………………………… 35 これまで作成した外字、 家紋データを読み込む………………………………………… 36 アンインストール ………………………………………………………………………… 37 書家の筆のアンインストール …………………………………………………………… 37 書体のアンインストール………………………………………………………………… 40 第1章 準備する 書家の筆のインストール 書家の筆を使用するために必要なインストール作業について説明します。標準的なイン ストール、必要なプログラムだけを選択して行う個別インストール、 マックス製各種出力機 のパススルードライバのインストール、取扱説明書を参照するためのPDFプログラムの ダウンロードを行ってください。 注意 インストールするには、パソコンの管理者権限が必要です 標準インストールを行う 書家の筆プログラム、 レイアウトファイル、書体、USBプロテクトキーのインストールを一度にインストールします。 1 パソコンへCD-ROMをセットします。 2 SF-700インストールランチャ画面が起動するので、 [標準インストール] をクリックします。 メモ 3 ランチャ画面が起動しない場合、CD内にある「 flauncher. exe」 ファイルをダブルクリックしてください。 書家の筆SF-700のインストールウィザードが起動するので、 [次へ] をクリックします。 使用許諾が表示されますので、 よく読んで いただいたあとに、[ 同意する ] に チェックを入れて、[ 次へ ] をクリック します。 4 5 インストール先を決めて、 [次へ] をクリックします。 インストール先を変更する場合は、 [ 変更] をクリックして、変更するインストール先を選択して、 [OK] をクリックします。 12 第1章 準備する 6 インストールする機能を選択します。 デスクトップにショートカットを作成する場合や、パソコン起動時に書家の筆を自動起動する場合 は、 チェックを入れ、 [ 次へ] をクリックします。 デスクトップ チェックを入れるとデスク トップにショートカットを 作成します。 パソコン起動時 チェックを入れるとパソコン に書家の筆を 起動時にメインメニューを 自動起動する 自動起動させます。 7 入力した設定でよければ、 [インストール] をクリックします。 8[完了] をクリックして、書家の筆プログラムのインストールを完了します。 9 続いて、 レイアウトファイルをインストールする画面が起動するので、 [次へ] を クリックします。 13 第1章 準備する 書家の筆のインストール 10 インストール先を決めて、 [次へ] をクリックします。 インストール先を変更する場合は、 [ 変更] をクリックして、変更するインストール先を選択して、 [OK] をクリックします。 11 インストールしたいレイアウトファイルにチェックを入れて、 [次へ] をクリックします。 12 入力した設定でよければ、 [インストール] をクリックします。 13[完了] をクリックして、 レイアウトファイルのインストールを完了します。 14 第1章 準備する 14 続いて、オプション書体をインストールする画面が表示されるので、 [次へ] をクリック します。 メモ 15 オプション書体は、SF-700Fのみ インストールします。SF-700は、 書体が同梱されていませんので、 別途ご用意ください。 インストール先を決めて、 [次へ] をクリックします。 インストール先を変更する場合は、 [ 変更] をクリックして、変更するインストール先を選択して、 [OK] をクリックします。 16 XP対応書体またはVista対応書体にチェックを入れて、 [次へ] をクリックし、イン ストールしたい書体にチェックを入れて、 [次へ] をクリックします。 XP対応書体 XPで採用されているJIS90の 字形でインストールします。 Vista対応書体 Vistaから採用されているJIS2004 の字形でインストールします。 17 入力した設定でよければ、 [インストール] をクリックします。 15 第1章 準備する 書家の筆のインストール 18[完了]をクリックして、オプション書体のインストールを完了します。 19 最後にUSBプロテクトキー用ドライバをインストールする画面が表示するので、USB プロテクトキーをパソコンに挿入せず、[インストール]をクリックします。 *Windowsセキュリティの画面が起動した場合、[インストールします]を選択してください。 20 ドライバのインストールが完了した画面が起動するので、[OK]をクリックして、USB プロテクトキーをパソコンに挿入します。 21 新しいハードウェアの検出ウィザード画面が起動するので(XPのみ)、 「ソフトウェアを 自動的にインストールする」にチェックを入れ、[次へ]をクリックします。 22 ドライバーソフトウェアのインストールの画面(Windows7/vista)または、新しいハード ウェアの検索ウィザードの完了画面が起動する(WindowsXP)ので、[閉じる]または [完了] をクリックして、USBプロテクトキーのインストールを完了します。 以上で、標準のインストールは完了です。 16 第1章 準備する 個別インストールを行う 書家の筆プログラム、 レイアウトファイル、書体 (SF-700Fのみ) 、USBプロテクトキーのインストールを 個別にインストールします。 書家の筆プログラムのインストール 1 パソコンへCD-ROMをセットします。 2 SF-700インストールランチャ画面が起動するので、 [個別インストール] をクリック します。 メモ 3 ランチャ画面が起動しない場合、CD内にある「 flauncher. exe」 ファイルをダブルクリックしてください。 SF-700個別インストール画面が起動するので、 [プログラムのインストール] をクリック します。 4 「標準インストールを行う (P.12)」の手順3から手順8にしたがって、インストールを 行います。 以上で書家の筆プログラムのインストールは完了です。 17 第1章 準備する 書家の筆のインストール レイアウトファイルのインストール 1 パソコンへCD-ROMをセットします。 2 SF-700インストールランチャ画面が起動 3 SF-700個別インストール画面が起動するの で、 [書体のインストール] をクリックします。 するので、 [個別インストール] をクリックし ます。 メモ 3 ランチャ画面が起動しない場 合、CD内にある 「flauncher. exe」 ファイルをダブルクリック してください。 4 「標準インストールを行う (P.12)」の手順 14から手順18にしたがって、 インストールを 行います。 SF-700個別インストール画面が起動する ので、 [レイアウトファイルのインストール] を 以上でレイアウトファイルのインストールは クリックします。 完了です。 USBプロテクトキーのインストール 1 パソコンへCD-ROMをセットします。 2 SF-700インストールランチャ画面が起動する ので、 [個別インストール] をクリックします。 4 「標準インストールを行う (P.12)」の手順 9から手順13にしたがって、インストールを 行います。 メモ 以上でレイアウトファイルのインストールは 完了です。 3 書体のインストール(SF-700Fのみ) 1 パソコンへCD-ROMをセットします。 2 SF-700インストールランチャ画面が起動 ランチャ画面が起動しない場 合、CD内にある 「flauncher. exe」 ファイルをダブルクリック してください。 SF-700個別インストール画面が起動するの で、 [プロテクトキー用USBドライバのインス トール] をクリックします。 するので、 [個別インストール]をクリック します。 メモ ランチャ画面が起動しない場 合、CD内にある 「flauncher. exe」 ファイルをダブルクリック してください。 4 「標準インストールを行う (P.12)」の手順19から 手順22にしたがって、インストールを行います。 以上でUSBプロテクトキーのインストールは 完了です。 18 第1章 準備する パススルードライバ(RP-970T、RP-950T、RP-390T)を インストールする 注意 • インストールするにはパソコンの管理者(Administrator)権限が必要です。 • 本説明は、 パラレルケーブルで接続する場合のインストール手順となります。プリンタ をUSBもしくはLANケーブルで接続する場合は、 ラスタドライバをインストールして プリンタポートを作成し、 インストールしたパススルードライバのプリンタポートに 設定する必要があります。詳しくは、各プリンタの取扱説明書に記載されている ラスタドライバのインストール手順をご参照下さい。 1 パソコンへSF-700のCD-ROMをセットします。 2 パソコンのコントロールパネルを起動して、 「プリンタとFAX(XPの場合)」、 「プリンタ (Vistaの場合)」または「デバイスとプリンタ (7の場合)」画面を表示させます。 3 「プリンタの追加 (XPの場合)」、 「プリンタのインストール(Vistaの場合)」または 「プリンタの追加(7の場合)」を選択します。 以降の手順を進めるなかで次のようなメッセージが表示されることがあります。 メッセージが表示されたら [インストールします] または [続行] をクリックします。 ※本製品は当社規定の厳しい品質基準をクリアしていますので問題なくお使い いただけます。 注意 7/Vistaの表示 XPの表示 4 「ローカルプリンタを追加します」 を選択して、次の画面へ移動します。 以下はWindows 7を例に説明します。 19 第1章 準備する 書家の筆のインストール 5 プリンタポートを「LPT1」に設定して、 9 します。 [次へ] を選択します。 6[ディスクを使用] をクリックして、表示される 画面で [参照] をクリックします。 プリンタ名を入力して、 [次へ] をクリック 10「プリンタの共有をしない」 にチェックを入れ て、 [次へ] をクリックします。 11 通常使うプリンタに設定する場合は、 「 通 常 使うプリンタに 設 定 する 」へ チェックを入れて、 [完了] をクリックします。 7 CD-ROMの中にある「Driver」フォルダを開い て、XP/Vista/7(32bit版)OSをお使いの場合は、 「2K」フォルダ内にある「MAXRPPAS.INF」 ファイルを、7(64bit版)OSをお使いの場合は、 「64」フォルダ内にある「MAXRPPAS.INF」 ファイルを選択して、 [OK]をクリックします。 8 インストールする機種名を選択して、 [次へ] をクリックします。 以上でパススルードライバ(RP-970T、RP950T、RP-390T)のインストールが完了 です。 20 第1章 準備する パススルードライバ(RP-395T)をインストールする 注意 インストールするには、パソコンの管理者権限が必要です 1 RP-395T本体とパソコンをご使用になるケーブルで接続し、本体の電源を入れます。 2 添付のCD-ROMをパソコンにセットします。 *セットアップ画面が起動する場合は、終了させて下さい。 3 SF-700インストールランチャ画面が起動するので、[パススルードライバの インストール]をクリックします。 メモ 4 ランチャ画面が起動しない場合、CD内にある 「flauncher.exe」 ファイルをダブルクリック してください。 [ドライバのインストール] をクリックします。 5 「機種一覧」 からRP-395Tを選択し、 [次へ] をクリックします。 以降の手順を進めるなかで次のようなメッセージが表示されることがあります。 メッセージが表示されたら [インストールします] または [続行] をクリックします。 ※本製品は当社規定の厳しい品質基準をクリアしていますので問題なくお使い いただけます。 注意 7/Vistaの表示 XPの表示 21 第1章 準備する 書家の筆のインストール USBケーブルの場合 1 「USBケーブル」 にチェックし、 [次へ] LANケーブルの場合 1 「 LANケーブル」 にチェックし、 [次へ] ボタンをクリックします。 ボタンをクリックします。 ※使用OS、パソコン機種に応じて選択可能 なもののみ表示されます 2 [インストール] をクリックします。 注意 まだUSBケーブルでパソコンとRP395T本体を接続していない場合 は、RP-395T本体の電源をONに し、USBケーブルを接続します。 ※使用OS、パソコン機種に応じて選択 可能なもののみ表示されます。 2 [インストール] をクリックします。 3 LAN接続用の、ポート名とIPアドレスを 入力し、 [OK] をクリックします。 ※IPアドレスについてはネットワーク管理者に お問い合わせ下さい。 3 「はい、 直ちに再起動します」をチェックし、 [完了] をクリックします。 4 22 パソコンを再起動し、インストールは終了です。 注意 RP-395Tラスタドライバと併用する 場合は、ポート名をラスタドライバと 異なる名前に設定して下さい。 第1章 準備する 4 「はい、 直ちに再起動します」をチェックし、 [完了] をクリックします。 5 パソコンを再起動し、 インストールは終了です。 メモ RP-395Tのプリンタドライバのインストールが終了し、パソコンを再起動すると、 タスクバー にRP-395Tのアイコン が表示されます。 このアイコンをダブルクリックすると、 ステータスモニタ機能がはたらき、RP-395T本体の 状態確認を行なえます。 PDF閲覧用プログラムをダウンロードする 取扱説明書を参照するために必要なPDF閲覧用プログラムがパソコンにインストールされていない 場合は、 インターネットからダウンロードします。 1 パソコンへCD-ROMをセットします。 2 SF-700インストールランチャ画面が起動するので、 [Adobe Readerのダウンロード] をクリックします。 メモ 3 ランチャ画面が起動しない場合、CD内にある「 flauncher. exe」 ファイルをダブルクリックしてください。 Adobeのホームページが表示されるので、 ホームページの指示にしたがってPDF閲覧 用プログラムをダウンロードします。 以上でPDFのダウンロードは完了です。 23 第1章 準備する 書体のインストール 書家の筆オプション書体をインストールする手順について説明します。 注意 インストールするには、パソコンの管理者権限が必要です 書体のインストール オプション書体をインストールします。オプション書体は、書体ごとに次の表に示したハードディスク 容量が必要となり、 インストール時にはその約2倍程度のハードディスク容量を必要とします。 書体名 田中極太楷書体N 35 MB 田中常貴楷書体N 35 MB マックスEB楷書体 18 MB マックスLB楷書体N 20 MB 彩銘行書体 12 MB 彩銘太楷書体 11 MB 彩銘中楷書体 11 MB 彩銘隷書体 10 MB マックス極太楷書体 7 MB マックス太角ゴシック体 4 MB マックス中角ゴシック体 4 MB マックス太丸ゴシック体 4 MB マックス中丸ゴシック体 4 MB マックス太明朝体 4 MB マックス中明朝体 4 MB 注意 書体をインストールする前に、書家 の筆SF-700のインストールが完了 していることを確認してください。 1 パソコンへCD-ROMをセットします。 2 自動再生画面から 「SETUP.EXEの実行」をクリックしてください。 メモ 3 CD-ROMをセットしてもセットアッププログラムが起動しない場合は、CD-ROM内にある 「SETUP.EXE」 をダブルクリックしてください。 書体セットアップへようこそ書体をインストールする画面が起動するので、 [次へ] を クリックします。 24 ハードディスク容量 第1章 準備する 4 インストール先を決めて [次へ] をクリックします。 インストール先を変更する場合は、 [ 変更] をクリックして、変更するインストール先を選択して、 [OK] をクリックします。 5 XP対応書体またはVista対応書体にチェックを入れて、 [次へ] をクリックします。 XP対応書体 XPで採用されているJIS90の字形でインス トールします。 Vista対応書体 Vistaから採用されているJIS2004の字形で インストールします。 6 入力した設定でよければ、 [インストール] をクリックします。 7[完了] をクリックして、 オプション書体のインストールを完了します。 以上で、書体のインストールは完了です。 25 第1章 準備する 書体のパスワード取得 一部の書体を使用するためには、書体パスワードが必要となります。マックスWebページ より、ユーザー登録を行い、書体パスワードを取得してください。書体パスワードが必要な 書体は、FT-210N、FT-211N、FT-221Nです。 書体パスワードの取得 マックスWebページより、お客様登録を行ってください。必要事項へ記入のうえ、登録していただき ますと、書体のパスワードが発行されます。 1 マックスWebページにアクセスします。 マックスWebページより、お客様登録ページに入ってください。下記のアドレスからも入ることが できます。 HPアドレス http://wis.max-ltd.co.jp/user_regi/ 2 お客様登録を行います。 書体パスワードを取得するためには、 お客様登録を行う必要があります。 「お客様登録」 から、 ご購入 いただいた商品を選択して必須事項を記入していただくと、書体のパスワードが発行されます。 メモ 26 書体認識番号: CDケースにシールで 表記しています。 書家の筆USBシリアル番号: USBプロテクトキーの 裏面にシールで表記 しています。 製品シリアル番号: ソフト登録書にシール で表記しています。 第1章 準備する 書体パスワードの再確認 パスワードがわからなくなった場合に、 マックスWebページより、再確認することができます。 1 マックスWebページににアクセスします。 下記のアドレスより、書体パスワード再確認ページに入ってください。 HPアドレス http://wis.max-ltd.co.jp/user_regi/password_remind_sf.html 2 ユーザー登録していただいた書体認証番号、書家の筆用USBプロテクトキーの シリアル番号を入力し、書体パスワードを再確認してください。 メモ 書体認識番号: CDケースにシールで 表記しています。 書家の筆USBシリアル番号: USBプロテクトキーの 裏面にシールで表記 しています。 製品シリアル番号: ソフト登録書にシール で表記しています。 27 第1章 準備する 書体の設定 一部の書体を使用するためには、書家の筆を起動し、環境設定から書体の登録を行なって ください。書体パスワードが必要な書体は、FT-210N、FT-211N、FT-221Nです。 書体パスワードを登録する 特定の書体(FT-210N、FT-211N、FT-221N) ごとに、 マックスWebページで取得したパスワード を登録する必要があります。 1 インストールしたパソコンのデスクトップ画面に、書家の筆アイコンが作成されます ので、 ダブルクリックで書家の筆メインメニューが起動します。 2 メインメニューの[環境設定] をクリックし、環境設定画面を起動します。 3[書体登録] をクリックして、書体の登録画面を起動します。 28 第1章 準備する 4 書体の登録画面で、登録(使用) したい書体名を選択し、マックスWebページで取得 した書体パスワードを入力して、 [OK] をクリックします。 以上で、書体の登録は完了です。 29 第1章 準備する 環境設定 書体、用紙サイズ等の初期値設定や、グリッドの設定、書体登録、フォルダ設定を 行なってください。 環境設定を起動する メインメニューから、 [ 環境設定] をクリックすると、環境設定画面が起動します。 初期値の設定を行う レイアウトで使用する書体、新規にレイアウトを作成する用紙サイズ、 レイアウトへ入力した文字の 履歴数の初期値を設定します。 書体 プルダウンメニューより、 レイアウトファイルではじめ に使用する書体を選択します。選択できる書体は、 マックス専用書体とTrueTypeフォントになります。 用紙 プルダウンメニューより、 レイアウトファイルではじめ に使用する用紙サイズを選択します。選択できる 用紙サイズは、書家の筆で登録している用紙サイ ズです。 最大登録履歴数 数字入力により、 レイアウトファイルの文字入力 画 面で選 択できる文 字 の 履 歴 数を設 定でき ます。 グリッド設定を行う グリッド (レイアウトファイル上に表示させ、 目安とする点)の表示有無、 グリッドに文字枠等を吸着 させる設定の有無、 グリッドの間隔の設定を行います。 グリッド表示 グリッド有効 幅 30 グリッドを表示するかしないかを設定します。 チェックボックスにチェックが入っている場合には、 グリッドが表示されます。 グリッドに吸着するかしないかを設定します。 チェックボックスにチェックが入っている場合には、 グリッドに吸着します。 グリッドの間隔を設定します。 第1章 準備する 画面設定 用紙の中心線を表示有無の設定を行います。 用紙中心線の表示 用紙作図サイズの中心に縦・横の ガイド線を表示します。 フォルダ設定を行う 書体ファイル、 レイアウトファイル等の、読込先フォルダ、保存先フォルダの設定を行います。 1 環境設定画面の[フォルダ設定] をクリックすると、 フォルダ設定画面が起動します。 31 第1章 準備する 環境設定 2 各フォルダの読込/保存場所の選択は、 [参照] をクリックして、読込/保存場所を 選択して [OK] をクリックすることで確定します。 書体 インストールした書体ファイル、作成した外字ファイルの読込/保存先の設定を行います。 家紋 インストールした家紋データ、作成した家紋ファイルの読込/保存先の設定を行います。 データ読込 保存しているレイアウトファイルの読込先の設定を行います。 データ保存 作成したレイアウトファイルの保存先の設定を行います。 テキスト出力 文字入力画面の、 [テキスト出力] をクリックした際のテキストの保存先の設定を行います。 表入力 表入力機能のレイアウト保存/読込先の設定を行ないます。 共有外字 共有外字ファイルの読込/保存先の設定を行います。 発行履歴 レイアウトファイルのコピーとレイアウトファイルに入力されている文字データを、 レイアウトファイル 保存先 印刷時に自動保存する先の設定を行います。 CSVファイルを レイアウトファイル内の文字枠に入力されている文字データをCSVファイルと 保存する して保存する場合、 チェックを入れます。 レイアウトファイルを レイアウトファイルをコピー保存する場合、 チェックを入れます。 保存する 発行履歴保存の プルダウンメニューより、発行履歴の保存先を参照できる有効期限を選択し 保存期限 ます。有効期限が経過した場合、 自動的に「更新」 フォルダへ移動されます。 「更新」 フォルダは、発行履歴保存先と同じ場所に、 自動的に作成されます。 一日で更新 作成した発行履歴フォルダが、作成後1日で「更新」 フォルダへ移動します。 1週間で更新 作成した発行履歴フォルダが、作成後1週間で 「更新」 フォルダへ移動します。 1ヶ月で更新 作成した発行履歴フォルダが、作成後1ヶ月で 「更新」 フォルダへ移動します。 3 32 フォルダ設定画面の[OK] をクリックして、設定を完了します。 第1章 準備する 設定ファイルの一括変更 旧バージョンの書家の筆からバージョンアップした場合、 プリンタを買い替えた場合や パソコンを買い替えた場合に、 これまで作成したレイアウトファイルや、外字、家紋データ を継続して使用できるようにする設定と、 レイアウトファイルごとに登録保存している プリンタを変更する設定を、行なってください。 旧バージョンの書家の筆で作成したレイアウトファイルをSF-700用 レイアウトファイルに更新する 1 メインメニューより、 [ユーティリティ] をクリックして、 「ユーティリティ」画面を起動 します。 2 ユーティリティ画面の[ファイルの更新] をクリックして、ファイルを開く画面を起動 します。 メモ ファイル単位で更新する場合は、 「ファイルの更新(ファイル単位)」 を選択し、 フォルダ単位で 更新する場合は、 「ファイルの更新(フォルダ単位)」 を選択してください。 33 第1章 準備する 設定ファイルの一括変更 3 SF-700で使用したいファイルを選択し、 [実行] をクリックして、書体選択画面が起動 します。 4 書体選択画面の[OK] をクリックします。 レイアウトファイルが更新され、SF-700のレイアウトファイルとなります。ファイルの拡張子は 「la7」 となります。 34 第1章 準備する レイアウトファイルに登録保存されているプリンタを変更する 1 「旧バージョンの書家の筆で作成したレイアウトファイルをSF-700用レイアウトファイル に更新する (P.33)」の手順にしたがって、変更したいファイルを選択し、書体選択 画面を起動します。 2 書体選択画面で、 [出力プリンタ設定] をクリックして、印刷設定画面を起動します。 3 変更したいプリンタ名を選択して、 [更新] をクリックします。 35 第1章 準備する 設定ファイルの一括変更 4 書体選択画面で [OK] をクリックします。 レイアウトファイルが更新され、 プリンタの登録が変更されます。 これまで作成した外字、家紋データを読み込む これまで作成した外字や家紋データを、新しいパソコンの書体読込先フォルダまたは家紋読込先 フォルダへ移動します。 読み込むデータ 36 ユーザー作成外字 ユーザー作成家紋 保存先 環境設定の「フォルダ設定」内にある 環境設定の「フォルダ設定」内にある 「書体」項目欄で設定している場所。「家紋」項目欄で設定している場所。 初期値:C:¥Maxfont 初期値:C:¥MAXKAMON データフォルダ名 書体名 (例、田中極太楷書体の場合、 MY 「FT210」 というフォルダ名) 第1章 準備する アンインストール 書家の筆プログラムやオプション書体をアンインストールするには、製品のCD-ROMを 使用します。 書家の筆のアンインストール インストールした書家の筆プログラム、 レイアウトファイル、書体、USBプロテクトキーのアンインストール を行います。 1 パソコンへSF-700のCD-ROMをセットします。 2 SF-700インストールランチャ画面が起動するので、 [標準インストール] をクリック します。 メモ 3 ランチャ画面が起動しない場合、CD内にある「 flauncher. exe」 ファイルをダブルクリックしてください。 書家の筆プログラムをアンインストールする画面が表示されるので、 「削除」を選択 して、 [次へ] をクリックします。 4 選択したアプリケーション、およびすべての機能を完全に削除するかを確認する画面 が表示されるので、 [はい] をクリックします。 37 第1章 準備する アンインストール 5 アンインストール完了の画面が表示されるので、 「再起動する」を選択して、 [完了] を クリックします。 メモ レイアウトファイル、書体、USBプロテクト キーのアンインストールを行なう場合は、 「いいえ、後でコンピュータを再起動します。」 を選択して[完了]をクリックして下さい。 以上で、書家の筆プログラムのアンインストールは完了です。 6 続いて、 レイアウトファイルをアンインストールする画面が表示されるので、 「削除」を 選択して、 [次へ] をクリックします。 7 選択したアプリケーション、およびすべての機能を完全に削除するかを確認する画面 が表示されるので、 [はい] をクリックします。 8 アンインストール完了の画面が表示されるので、 [完了] をクリックします。 以上で、 レイアウトファイルのアンインストールは完了です。 38 第1章 準備する 9 続いて、書体(FT-210N、FT-211N、FT-221N) をアンインストールする画面が表示 されるので、 「削除」を選択して、 [次へ] をクリックします。 メモ 10 書体のアンインストールはSF-700Fのみ です。 FT-210N、FT-211N、FT-221N以外の 書体は、 ご購入いただきましたCDを使って アンインストールを行ってください。 選択したアプリケーション、およびすべての機能を完全に削除するかを確認する画面 が表示されるので、 [はい] をクリックします。 11 アンインストール完了の画面が表示されるので、 [完了] をクリックします。 以上で、書体のアンインストールは完了です。 12 最後に、USBプロテクトキーをアンインストールする画面が表示するので、 USBプロテクトキーをパソコンに挿入せず、[アンインストール]をクリックします。 13 ドライバのアンインストールが完了した画面が起動するので、[OK]をクリックします。 以上で、USBプロテクトキーのアンインストールは完了です。 39 第1章 準備する アンインストール 書体のアンインストール 1 パソコンへ書体のCD-ROMをセットします。 個別に購入していただきました書体のアンインストールをおこないます。 2 自動再生画面から 「SETUP.EXEの実行」をクリックしてください。 メモ 3 CD-ROMをセットしてもセットアッププログラムが起動しない場合は、CD-ROM内にある 「SETUP.EXE」 をダブルクリックしてください。 書体をアンインストールする画面が起動するので、 「削除」を選択して、 [次へ] を クリックします。 4 選択したアプリケーション、およびすべての機能を完全に削除するかを確認する画面 が表示されるので、 [はい] をクリックします。 5 アンインストール完了の画面が表示されるので、 [完了] をクリックします。 以上で、書体のアンインストールは完了です。 40 第2章 レイアウト編 集(基本編) 書家の筆を起動する ……………………………………………………………………… 42 メインメニューを起動する ……………………………………………………………… 42 各メニューの紹介 ……………………………………………………………………… 42 レイアウトを作成する …………………………………………………………………… 43 新規編集する用紙を作成する ………………………………………………………… 43 文字枠を作成する……………………………………………………………………… 44 文字枠へ文字の連続入力をする ……………………………………………………… 47 連続入力する順番を変える …………………………………………………………… 47 一文字だけ移動やサイズ変更を行う ………………………………………………… 48 日付データを自動的に入力する ……………………………………………………… 49 文字枠をグループ化する ……………………………………………………………… 50 文字枠をロックする …………………………………………………………………… 51 レイアウトを保存する …………………………………………………………………… 53 名前を付けて保存する (手動操作で保存する方法) ………………………………… 53 上書き保存する………………………………………………………………………… 53 印刷レイアウトをすべて保存する (自動的に保存する方法)…………………………… 53 保存済みレイアウトを呼び出す ………………………………………………………… 54 ファイルを開く ………………………………………………………………………… 54 レイアウトを印刷する …………………………………………………………………… 55 印刷設定画面を表示する……………………………………………………………… 55 印刷設定を行う………………………………………………………………………… 55 印刷を実行する………………………………………………………………………… 56 登録している外字の呼び出し方 ………………………………………………………… 57 厳選外字画面を開く…………………………………………………………………… 57 外字を検索して入力する ……………………………………………………………… 58 家紋枠を作成する……………………………………………………………………… 59 家紋を検索して入力する ……………………………………………………………… 60 リストファイルを使って、 レイアウトデータを作成する ………………………………… 61 リストファイルを使用してレイアウトを作成する ………………………………………… 62 席札配置複写機能を使う……………………………………………………………… 63 差込ファイルを使って、 レイアウトデータを作成する ………………………………… 65 差込ファイルを使用してレイアウトを作成する ………………………………………… 65 シンボル、画像の読込 …………………………………………………………………… 67 シンボルの読込 ………………………………………………………………………… 67 インポート ……………………………………………………………………………… 68 画像やオブジェクトを挿入する/エクスポートする……………………………………… 69 オブジェクトの作成と貼り付けを行う …………………………………………………… 69 第2章 レイアウト編集(基本編) 書家の筆を起動する メインメニューを起動し、各メニューを選択してください。 メインメニューを起動する デスクトップ画面の書家の筆アイコンをダブルクリックすることで、 メインメニューが起動します。 各メニューの紹介 メインメニューから実行することができる各メニューを紹介します。 新規編集 編集 新規にレイアウトを作成します。 すでに保 存しているレイアウトを 呼び出して使用します。 差込印刷 C S V 形 式で保 存しているデータ を、特定のレイアウトへ流し込んで まとめて印刷します。 表入力 複 数 のレイアウトへ 一 度に文 字 入力し、 まとめて印刷します。 一括印刷 レイアウトイメージを小さく並べて 印刷するミニ印刷などを行います。 伝票 印刷したレイアウトデータを使って、 各種帳票を作成します。 ユーティリティ ファイルの変 換やバックアップを 行います。 環境設定 書体の登録やフォルダの参照先を 設定します。 42 第2章 レイアウト編集(基本編) レイアウトを作成する 新規に作成するお好みの用紙サイズの設定、文字の入力、 レイアウトのバランス調整を 行い、 レイアウトを作成してください。 新規編集する用紙を作成する レイアウトを新規に作成するために、用紙サイズや余白の設定を行います。 1 メインメニューの[新規編集] をクリックします。 2 フォルダ選択画面が表示されるので、新規に作成するレイアウトの保存先を設定します。 フォルダを選択して、 [ OK] をクリックしてください。 新規にフォルダを作成する場合は、 [ 新規フォルダ作成] をクリックしてください。 3 用紙設定画面が表示されるので、新規に作成するレイアウトの用紙サイズ、用紙方向、 余白を設定し、 [実行] をクリックします。 用紙 用紙サイズ 用紙方向 余白 実行 キャンセル 用紙登録 用紙削除 枠更新 以上で新規の用紙作成は完了です。 用紙登録している名前から選択します。 新規に作成したい用紙サイズの縦横を㎜単位 で入力します。 入力している用 紙サイズをもとに、縦 長もしく は横長方向を選択します。 上下左右の余白を設定します。設定した余白は 点線でレイアウト上に表示されます。 設定した内容が確定され、 レイアウトファイルが 表示されます。 設定した内容は反映されず、 レイアウトファイルが 表示されます。 入力している設定値を登録します。用紙登録画 面が表示されるので、名前をレイアウトファイル 名を入力してください。 登録している用紙を削除します。 チェックを入れると、設定した用紙で文字枠が 拡縮されます。 43 第2章 レイアウト編集(基本編) レイアウトを作成する 文字枠を作成する 例として以下のようなレイアウトを作成します。 1 ツールバーの「 」をクリックして、 レイアウト枠内でドラッグし、文字枠を作成 します。 2 作成した文字枠の周囲にあるピンク色の点をドラッグして、拡大縮小を行います。 文字枠を選択してドラッグすることで、文字枠の移動が行えます。 文字枠をすべて選択した状態で、 サイズ揃えボタン ( または ) をクリックすると、 ピンク色 の点が表示されている文字枠を基準として、縦横のサイズが均一になります。 横サイズ揃え 基準枠(ピンク色の点で表示された枠) の幅を基準に選択したすべての枠幅を揃えます。 縦サイズ揃え 基準枠(ピンク色の点で表示された枠) の高さを基準に選択したすべての枠高さを揃えます。 44 第2章 レイアウト編集(基本編) 3 文字枠を均等に整列します。 文字枠すべてを選択して、下揃えボタン ( 文字枠を基準として、下揃えとなります。 ) をクリックすると、 ピンク色の点が表示されている 基準枠(ピンク色の点で表示された枠) に対する揃え設定です。 左揃え 上揃え 左右中央揃え 基準枠の左側ラインに揃えます。 基準枠の上側ラインに揃えます。 基準枠の左右中心に揃えます。 右揃え 下揃え 上下中央揃え 基準枠の右側ラインに揃えます。 基準枠の上側ラインに揃えます。 基準枠の上下中心に揃えます。 文字枠すべてを選択して、横均等揃えボタン ( ) をクリックすると、 ピンク色の点が表示されて いる文字枠を基準として、横方向に均等揃えとなります。 横均等揃え 縦均等揃え 4 選択した枠の左右端内に枠を等間隔に揃えます。 選択した枠の上下端内に枠を等間隔に揃えます。 作成した文字枠をダブルクリックします。 45 第2章 レイアウト編集(基本編) レイアウトを作成する 5 文字入力画面が表示されるので、文字の入力、文字属性、枠情報の各種設定を行います。 [文字入力] タブでは文字の入力が行えます。 また、書体や字型などを設定できます。 書体 入力文字 種類 表示する書体を選択します。 表示する文字を入力します。 文字列欄で選択させる文字の候補を切り替え ます。入力履歴、会社名、役員名、特殊記号、 室名、 ブライダル、 セレモニーから選択します。 文字列 種類で選択したカテゴリに合わせて、文字列を 選択します。 厳選外字 厳選外字画面を表示させ、外字を選択します。 登録文字列 よく使用される文字列を登録し、参照して入力 文字欄へ入れることができます。 外部参照 CSVファイルを読み込んで、CSVファイルの データを入力文字欄へ入れることができます。 マウス入力 画 面 上 にキーボードが 表 示しマウス操 作で 文字入力することができます。 文字枠に記入されている文字の方向を選択します。 文字方向 太字 入力文字を太くします。 斜形 入力文字を斜めにたおします。 [文字属性] タブでは、文字の縦横比率や字詰めなど、文字の調整が行えます。 文字サイズ 文字間 文字の縦横比率を変更します。 文字枠に対して、入力文字をギリギリに寄せる 設定します。 かな縮小 ひらがなと、 カタカナの縮小率を設定します。 揃え 文字枠に入力する文字の揃えを設定します。 文字描画 入力文字を描画する有無を設定します。 文字列反転 入力文字を逆順に並び替えます。 [枠情報] タブでは、文字枠の位置やサイズなどを設定できます。 枠開始位置 枠サイズ 塗り潰し 枠線 回転角度 薄墨 前景色 背景色 左右反転 上下反転 移動禁止 6 各種設定を行ったら、 [OK]、 [キャンセル] または[適用] をクリックします。 OKボタン 文字入力画面 設定内容 46 文字枠の左角の位置を設定します。 文字枠の縦横サイズを設定します。 文字枠を塗りつぶす設定をします。 枠線の描画有無と線幅の設定をします。 文字枠の回転角度の設定をします。 薄墨の濃度設定をします。 文字の色を設定します。 文字以外の色を設定します。 左右ミラー反転します。 上下ミラー反転します。 文字枠の移動ができなくなります。 キャンセルボタン 適用ボタン 消える 消える 消えない 文字枠へ反映する 文字枠へ反映しない 文字枠へ反映する 以上で文字枠の作成は完了です。 第2章 レイアウト編集(基本編) 文字枠へ文字の連続入力をする 文字入力した枠をすべて選択してから、 [ 文字の連続入力] をクリックすると、文字入力画面が表示 され、選択している文字枠へ連続して文字を入力していくことができます。 書体 入力文字 種類 表示する書体を選択します。 表示する文字を入力します。 文字列欄で選択させる文字の候補 を切り替えます。入力履歴、会社名、 役員名、特殊記号、室名、 ブライダル、 セレモニーから選択します。 文字列 種類で選択したカテゴリに合わせて、 文字列を選択します。 OK 文字入力画面が消え、入力文字、 設定が反映します。 キャンセル 文字入力画面が消え、入力文字、 設定は反映しません。 適用 文字入力画面は立ち上がったまま、 入力文字、 設定が反映します。 テキスト 入力した文字を、環境設定している 場所へテキストファイルで出力します。 出力 並び替え 入力する文字枠の順番を入れ替える ことができます。 厳選外字 厳選外字画面を表示され、外字を 選択します。 登録 よく使用される文字列を登録し、参照 文字列 して入力文字 欄へ入れることがで きます。 外部参照 CSVファイルを読み込んで、CSV ファイルのデータを入力文字欄へ入 れることができます。 マウス入力 画面上にキーボードが表示しマウス 操作で文字入力することができます。 連続入力する順番を変える [並び替え] をクリックして、文字枠を選択していくことで、入力する文字枠の順番を入れ替えることが できます。 1[文字の連続入力] をクリックして、文字入力画面が表示されている状態で、 [並び 替え] をクリックします。 47 第2章 レイアウト編集(基本編) レイアウトを作成する 2 文字枠入力順設定画面が表示されるので、入力したい文字枠を順番に選択して、 最後に[OK] をクリックします。 一文字だけ移動やサイズ変更を行う 文字枠に対する文字のバランスを調整するために、一文字だけ位置やサイズの変更を行うことができます。 48 1 編集したい文字枠を選択して、1文字編集ボタン ( ) をクリックします。 2 1文字編集画面が表示されるので、編集したい文字を1文字選択します。 第2章 レイアウト編集(基本編) 3 1文字編集画面で、位置やサイズの変更を行います。 拡縮 1文字の拡大または縮小を行います。 拡大 文字を設定している率 (%) で拡大します。 縮小 文字を設定している率 (%) で縮小します。 横拡 文字を設定している率(%) で横方向に 拡大します。 横縮 文字を設定している率(%) で横方向に 縮小します。 縦拡 文字を設定している率(%) で縦方向に 拡大します。 縦縮 文字を設定している率(%) で縦方向に 縮小します。 位置 1文字の位置を移動します。 上へ 文字を設定している距離 (㎜) で上へ移動 します。 下へ 文字を設定している距離 (㎜) で下へ移動 します。 左へ 文字を設定している距離 (㎜) で左へ移動 します。 右へ 文字を設定している距離 (㎜) で右へ移動 します。 OK 拡縮、位置の編集内容を反映し、1文字編集画面を 閉じます。 キャンセル 拡縮、位置の編集内容を反映せず、1文字編集画面 を閉じます。 適用 1文字編集画面を表示したまま、拡縮、位置の編集 内容を反映します。 日付データを自動的に入力する 日付枠機能を使って、 日付枠を描き、 日付データを表示させます。 1 ツールバーの日付枠作成ボタン ( ) をクリックして、 レイアウト枠内でドラッグし、 日付枠を作成します。 日付枠を作成すると、現在の日付が表示されます。 49 第2章 レイアウト編集(基本編) レイアウトを作成する 2 作成した日付枠をダブルクリックして、 日付入力画面を表示させて、 日付枠の設定を 行います。 書体 表示形式 現在の日付を 使用する 日付を入力する 表示する書体を選択します。 日付データの形式を選択します。 チェックを入れると、パソコンで設定されて いる現在日付が表示されます。 チェックを入れると、任意の日付を入力する ことができます。 日付を加算する 日付枠参照または、現在の日付から一定の 加算をした日付データが表示されます。 日付枠を参照する画面が表示され、選択した 日付枠参照 日付枠を基準として、加算することができます。 文字方向 文字枠に記入されている文字の方向を選択 します。 太字 入力文字を太くします。 斜形 入力文字を斜めにたおします。 設定内容を反映し、 日付入力画面を閉じます。 OK キャンセル 設定内容を反映せず、 日付入力画面を閉じます。 適用 日付入力画面を閉じずに、設定内容を反映します。 3 他の日付枠から日付を参照する場合は、 日付入力画面で [日付枠参照] をクリックします。 日付枠参照画面が表示されるので、基準として参照したい日付枠を選択し、 [ OK] をクリックすると、 基準枠として設定されます。 文字枠をグループ化する 複数の文字枠をひとつのグループとすることで、 レイアウト編集を行いやすくします。 1 2つ以上の文字枠を選択して、 グループ化ボタン ( グループ化 グループ化解除 50 ) をクリックします。 選択した複数の枠を一つの枠として操作 できるようにします。 選択したグループ化を解除します。 第2章 レイアウト編集(基本編) 2 グループ化した文字枠をダブルクリックすると、枠情報画面が表示されます。 枠開始位置 枠サイズ 塗り潰し 枠線 薄墨 前景色 背景色 文字入力 左右反転 上下反転 移動禁止 文字枠の左角の位置を設定します。 文字枠の縦横サイズを設定します。 文字枠を塗りつぶす設定をします。 枠線の描画有無と線幅の設定をします。 薄墨の濃度設定をします。 文字の色を設定します。 文字以外の色を設定します。 グループ化した状態で、文字を入力できるよう にします。 左右ミラー反転します。 上下ミラー反転します。 文字枠の移動ができなくなります。 3[文字入力] にチェックを入れると 「文字入力」タブが表示し、 グループ化した文字枠へ 文字を入力できるようになります。 文字枠をロックする 文字枠の位置を固定して、誤って動かさないようにする機能です。文字枠をロックしても文字入力は 行うことができます。 1 ロックしたい文字枠を選択して、 [ロック] をクリックします。 ロック ロック解除 選択した枠の移動・変形を禁止します。 文字入力のみ可能にします。 選 択した枠の位 置 固 定を解 除し、移 動・ 変形を可能にします。 51 第2章 レイアウト編集(基本編) レイアウトを作成する 2 52 文字枠をダブルクリックして、文字入力を行います。 第2章 レイアウト編集(基本編) レイアウトを保存する レイアウトファイルを保存する場合は、手動操作でレイアウトファイルを保存する方法 と、印刷実行時に自動的に印刷するレイアウトを保存する方法があります。 名前を付けて保存する(手動操作で保存する方法) 開いているレイアウトを任意の場所へ保存することができます。 1 「ファイル」 メニューから 「名前を付けて保存」を選択します。 2 名前を付けて保存画面が表示されるので、保存する場所を選択(保存する場所の下 矢印を押すことで選択を行う) し、 ファイル名を入力して、 [保存] をクリックします。 以上でファイルの保存は完了です。 上書き保存する 「ファイル」 メニューから 「上書き保存」 を選択し、 レイアウトファイルを上書き保存します。 印刷レイアウトをすべて保存する(自動的に保存する方法) 環境設定で発行履歴の保存先の設定を行うことで、保存先選択画面でフォルダ名を選択すれば、 印刷実行時に自動的に発行レイアウトを保存できます。詳しくは、第3章の「印刷した内容を保存す る」 を参照してください。 53 第2章 レイアウト編集(基本編) 保存済みレイアウトを呼び出す レイアウトを呼び出して編集したい場合は、保存済みレイアウトを開いて編集画面に 読み込んでください。 ファイルを開く ファイルを開く画面を表示させて、保存しているファイルを選択して呼び出します。 1 メインメニューの[編集] または、編集画面の「ファイル」メニューより「開く」を選択 してください。 2 ファイルを開く画面が表示されるので、保存しているレイアウトファイルを選択します。 レイアウトファイルは、 ファイル名またはサムネイル画像から選択することができます。 ファイル名 サムネイル画像 3[開く] をクリックして、 レイアウトファイルを呼び出します。 54 第2章 レイアウト編集(基本編) レイアウトを印刷する 印刷設定画面では、印刷するための各種設定を行うことができます。 印刷設定画面を表示する 印刷ボタン ( されます。 ) または「ファイル」 メニューの「印刷」 をクリックすることで、印刷設定画面が表示 印刷設定を行う プリンタの選択、用紙サイズの設定、印刷方向、印刷枚数などを設定します。 プリンタ 用紙 印刷の向き 用紙設定 出力方向 位置(縦) 位置(横) 通常出力/ プロッタ出力 その他 名前 ポート 印刷したいプリンタを選択します。 選択したプリンタが使用するポート が表示されています。 サイズ プリンタで設定されている用紙サイ ズを選択します。 給紙方法 プリンタで選択できる給紙方法を 選択します。 縦横を選択することで、印刷する向きが変わります。 現在の用紙 書 家の筆で設 定されている用 紙 サイズが表示されています。 印刷用紙 プリンタで選択している用紙サイズ が表示されています。現在の用紙 と印刷用紙のサイズが異なってい る場合、印刷のズレや、 白紙での出 力、印刷が複数枚に分かれてしまう などのトラブルが発生します。 書家の筆の画面基準で、印刷する方向を上下 左右から選択します。 印刷する位置を、中央、 上、 下から選択します。 印刷する位置を、中央、 左、 右から選択します。 一般的なプリンタ (レーザープリンタ、 インクジェット プリンタ、 サーマルプリンタ等) を使用する場合は、 通常出力を選択してください。カッティングプリンタ など、 アウトラインデータを使用して印刷する出力機 を使用する場合は、 プロッタ出力を選択してください。 拡縮率 画面上に表示しているサイズから、 縦横の拡大、 縮小率を設定します。 回転 画面上に表示しているレイアウトの 回転をかけます。 コピー部数 同じ印 刷 物を複 数 枚 印 刷したい 場合に、 枚数を入力してください。 55 第2章 レイアウト編集(基本編) レイアウトを印刷する 印刷を実行する 印刷プレビューを確認したあとで、印刷を実行します。 1 印刷設定画面を表示します。 2[印刷プレビュー] クリックして、 レイアウトを確認します。 3 印刷設定画面の[印刷実行] をクリックします。 設定した内容(プリンタ名、印刷の向きなど)を、 レイアウトファイル単位で保存しておく場合は、印刷 設定画面の [更新] をクリックします。 以上で印刷は完了です。 56 第2章 レイアウト編集(基本編) 登録している外字の呼び出し方 マックスオリジナルの厳選外字または、お客様で作成登録している外字を検索して 呼び出してください。 厳選外字画面を開く 外字を入力するには、 まず厳選外字画面を表示させます。 1 外字を入力したい文字枠をダブルクリックして、文字入力画面を表示させます。 2[厳選外字] をクリックして、厳選外字画面を表示させます。 57 第2章 レイアウト編集(基本編) 登録している外字の呼び出し方 外字を検索して入力する 外字を検索して、文字入力画面の入力文字欄へ入力します。 1 厳選外字画面で、外字の総画数や部首、シフトJISコードを入力して、外字を検索 します。 ○シフトJISコード別で検索する場合は、 [シフトJISコード別] を選択して、 [ 漢字コード (SJIS)]欄 に漢字コード (シフトJISコード) を入力します。表示されるタブから絞り込むこともできます。 メモ お客様が使用できるシフトJISコードの厳選外 字エリアは、84C0∼888F、EAA5∼F9FB、 FC4C∼FFFCまでの範囲です。 ○部首別で検索する場合は、 [ 部首別] を選択して、外字の部首の画数を選択します。表示される タブから外字の部首を選択します。外字の部首を絞り込むことで、外字を選択しやすくなります。 ○総画数で検索する場合は、 [ 総画数] を選択します。表示されるタブから外字の総画数を選択 します。総画数で絞り込むことで、外字を選択しやすくなります。 2 外字を選択して [OK] をクリックすると、文字入力画面の入力文字欄へ外字が入力 されます。 以上で外字の入力は完了です。 58 第2章 レイアウト編集(基本編) 家紋枠を作成する 家紋枠を描き、家紋データを呼び出して作成します。 1 ツールバーの「 2 作成した家紋枠の周囲にあるピンク色の点をドラッグして、拡大縮小をおこないます。 3 家紋枠をマウスで選択しながらドラッグすることで移動することができます。 」をクリックして、 レイアウト枠内でドラッグし、家紋枠を作成します。 59 第2章 レイアウト編集(基本編) 登録している外字の呼び出し方 4 家紋枠をダブルクリックして家紋属性画面を起動します。 家紋を検索して入力する 1 家紋属性画面で、家紋コードを入力するか、検索をかけて家紋を選択します。 家紋コード 家紋のコード番号を入力して、 家紋を選択します。 50音分野 「標準検索文字」 を50音で絞り込めます。 標準検索文字 家紋が属するグループで絞り込めます。 検索文字列 家紋名の一部で絞り込めます。 BMP家紋を使用する 会葬礼状などで使用する小さな家紋の場合は BMP家紋を使用するにチェックを付けると家紋が つぶれにくくなります。 枠開始位置: 枠サイズ: 塗り潰し: 枠線: 回転角度: 薄墨: 前景色: 背景色: 左右反転: 上下反転: 移動禁止: 2 60 文字枠の左角の位置を設定します。 文字枠の縦横サイズを設定します。 文字枠を塗りつぶす設定をします。 枠線の描画有無と線幅の設定をします。 文字枠の回転角度の設定をします。 薄墨の濃度設定をします。 文字の色を設定します。 文字以外の色を設定します。 左右ミラー反転します 上下ミラー反転します。 文字枠の移動ができなくなります。 [OK]をクリックすれば、選択した家紋が家紋枠に表示します。 第2章 レイアウト編集(基本編) リストファイルを使って、 レイアウトデータを作成する 印刷したいデータ (ExcelやCSVなどのデータ) を読み込んで、 レイアウトに配置した 文字枠へデータを一気に流し込むことができます。 リストファイルを使用してレイアウトを作成する リストファイルを呼び出して、編集画面上に作成した文字枠へ文字入力を行います。 1 「ファイル」 メニューから「開く」を選択して、 リストファイルから文字を流し込みたいレ イアウトファイルを開きます。 2 「ファイル」 メニューから「リストファイルを開く」を選択して、流し込むリストファイルを 選択します。 メモ 使用できるリストファイルは拡 張子がcsv、xls、xlsx、mdb のデータです。 61 第2章 レイアウト編集(基本編) リストファイルを使って、 レイアウトデータを作成する 3 流し込みたい文字列が記載されている列にチェックを入れて、 [OK] をクリックします。 [OK] をクリックする、選択した列のデータのみが表示されます。 4 データを流し込みたい文字枠をダブルクリックして、文字入力画面を表示させ、 [フィールド名称]欄からリストファイルの項目名を選択します。 5 データを流し込みたい文字枠を選択して、画面上のデータをクリックすると、選択した 文字枠へデータが入力されます。 以上でリストファイルを使用したレイアウトファイルの作成は完了です。 印刷は2章「レイアウトを印刷する」を参照してください。 62 第2章 レイアウト編集(基本編) 席札配置複写機能を使う 基準となるレイアウトをひとつ作成して、用紙に自動配列することができます。 1 リストファイルを読み込み、必要な列を選択して、 [OK] をクリックます。 2 基準となるレイアウトを作成します。 参照 第2章 「リストファイルを使用してレイアウトを作成する」 3[編集] メニューから [席札配置複写] を選択します。 4 席札面付配置設定画面が表示されるので、用紙のサイズや並びの間隔の設定を 行います。 [OK] をクリックすると、設定したとおりに文字枠が配置されます。 63 第2章 レイアウト編集(基本編) リストファイルを使って、 レイアウトデータを作成する 5 データを流し込みたい文字枠を選択して、画面上のデータをクリックすると、選択した 文字枠へデータが入力されます。 以上で席札配置複写機能を使用したレイアウトファイルの作成は完了です。 印刷は第2章「レイアウトを印刷する」を参照してください。 64 第2章 レイアウト編集(基本編) 差込ファイルを使って、 レイアウトデータを作成する 印刷したいデータ (ExcelやCSVなどのデータ) を読み込んで、 レイアウトに配置した 文字枠へデータを差し込みながら印刷することができます。 差込ファイルを使用してレイアウトを作成する 差込ファイルをもとに文字枠を作成し、差込ファイル内の選択したデータのみ印刷します。 1 「ファイル」 メニューから「差込ファイルを開く」を選択して、差し込むファイルを選択 します。 2 読み込んだ差込ファイルから印刷に使用したい列を選択し、文字枠を作成する場合 と同様にレイアウト枠内でドラッグすると、自動的にデータが差し込まれます。 65 第2章 レイアウト編集(基本編) 差込ファイルを使って、 レイアウトデータを作成する 3 データが差し込まれている状態で、差込ファイルのデータを選択すると、差し込む文字 が変更されます。印刷したい差込ファイルの左端にチェックし、[選択印刷]を押すこと で、選択したファイルのみ印刷することができます。 切り取り コピー 貼り付け レコード挿入 レコード削除 選択印刷 最小化 閉じる 選択しているセルの文字を切り取ります。 選択しているセルの文字をコピーします。 選択しているセルへ、切り取りまたは、 コピーした文字を貼り付けます。 選択しているセルに一行レコードを追加挿入します。 選択しているセルから一行レコードを削除します。 左のチェックボックスにチェックされているレコードのみを印刷します。 データベース画面を最小化します。 データベースを閉じます。 以上で差込ファイルを使用したレイアウトファイルの作成は完了です。 印刷は第2章「レイアウトを印刷する」を参照してください。 66 第2章 レイアウト編集(基本編) シンボル、画像の読込 シンボルや画像を読み込んで、 レイアウトを作成することができます。 シンボルの読込 指差しや矢印などのシンボルを読み込んで看板作成などに使用することができます。 1 「ファイル」 メニューより、 「シンボル読み込み」を選択します。 2 シンボル呼出画面が表示されるので、 シンボルを選択して、 [OK] をクリックします。 メモ シンボルは、初期値としてCドライブ内の「MAXPART」 フォルダに収 納されています。 「参照」で呼び出せば表示します。 67 第2章 レイアウト編集(基本編) シンボル、画像の読込 インポート 画像ファイル (bmp/jpg/eps) を読み込んで、 レイアウトに使用することができます。 1 「ファイル」 メニューから 「インポート」を選択します。 2 インポート画面が表示されるので、画像ファイル(bmp/jpg/eps) を選択して、 [開く] をクリックします。 68 第2章 レイアウト編集(基本編) 画像やオブジェクトを挿入する/エクスポートする 「ファイル」 メニューには、図形の書き出しや読み込みを行う各種機能が用意されています。 エクスポート 書家の筆で作成した図形を epsファイルに変換して保存する ことができます。 スキャナ読み込み コンピュータに接続されている TWAIN対応のスキャナーから データを読込みます。 オブジェクトの作成と OLEオブジェクトの作成・貼り付けを 貼り付け 行います。 画像の貼り付け bmp/jpg/epsファイルを書家の筆に 呼び出すことができます。 オブジェクトの作成と貼り付けを行う 「ファイル」 メニューから 「オブジェクトの作成と貼り付け」 を選択すると、Excelの表やPowerPoint のスライドなどのOLEオブジェクトを貼り付けることができます。 [新規作成] を 選択した場合 [オブジェクトの種類] を選択して [OK] をクリックすると、 新規オブジェクトが挿入されます。 [ファイルから作成] を [参照] をクリックしてオブジェクト 選択した場合 ファイルを読み込み、 [ OK] をクリック すると、 オブジェクトが挿入されます。 69 第2章 レイアウト編集(基本編) 70 第3章 レイアウト編 集(応用編) 印刷した内容を保存する(発行履歴保存)……………………………………………… 72 環境設定を行い、 レイアウトファイルを保存する設定にする …………………………… 72 保存先フォルダを作成する …………………………………………………………… 72 印刷前に保存先フォルダを選択する ………………………………………………… 73 外字を作成する …………………………………………………………………………… 74 外字編集画面を起動する……………………………………………………………… 74 外字編集画面で、作成したい外字に近い漢字を呼び出す …………………………… 74 編集機能を使って、外字を作成する …………………………………………………… 75 作成した外字を保存する ……………………………………………………………… 77 外字編集の機能について …………………………………………………………… 78 外字の共有化……………………………………………………………………………… 81 共有外字より使用したい外字を検索する……………………………………………… 81 使用したい外字をコピーする…………………………………………………………… 82 共有家紋をコピーする ………………………………………………………………… 82 作成外字の一覧印刷……………………………………………………………………… 83 一覧印刷を行う………………………………………………………………………… 83 画像を編集する …………………………………………………………………………… 85 画像編集画面を起動する……………………………………………………………… 85 編集したい画像を取り込む …………………………………………………………… 85 画像を編集する………………………………………………………………………… 86 選択 ………………………………………………………………………………… 86 ぼかし ……………………………………………………………………………… 86 明るさ・コントラスト …………………………………………………………………… 86 切り取り・コピー・貼り付け ……………………………………………………………… 87 画像を保存する………………………………………………………………………… 87 背景画像を作成する ……………………………………………………………………… 88 背景画像を取り込む …………………………………………………………………… 88 背景画像を編集する…………………………………………………………………… 88 画像を背景画像化する………………………………………………………………… 89 第3章 レイアウト編集(応用編) 印刷した内容を保存する (発行履歴保存) レイアウトファイルと文字枠へ入力されている文字のCSVデータを、印刷実行時に保存 することができます。保存先は、 フォルダ名を指定して保存することができます。 これにより、葬家単位で供物札の印刷レイアウトを管理したり、帳票発行機能に役立て たりすることができます。 環境設定を行い、レイアウトファイルを保存する設定にする 第1章の「環境設定」に記載している、 「 発行履歴保存先設定」 をおこないます。 発行履歴保存先 レイアウトファイルのコピーとレイアウトファイルに 入力されている文字データを、 レイアウトファイル 印刷時に自動保存する先の設定をおこないます。 CSVファイル レイアウトファイル内の文字枠に入力されてい を保存する る文字データをCSVファイルとして保存する 場合、 チェックを入れます。 レイアウトファイル レイアウトファイルをコピー保 存する場 合 、 を保存する チェックを入れます。 発行履歴保存 プルダウンメニューより、発行履歴の保存先を の保存期限 参照できる有効期限を選択します。有効期限 が経過した場合、 自動的に「更新」 フォルダへ 移動されます。 「更新」 フォルダは、発行履歴 保存先と同じ場所に、 自動的に作成されます。 一日で更新 作成した発行履歴フォルダが、作成後1日で 「更新」 フォルダへ移動します。 1週間で更新 作成した発行履歴フォルダが、 作成後1週間で 「更新」 フォルダへ移動します。 1ヶ月で更新 作成した発行履歴フォルダが、作成後1ヶ月で 「更新」 フォルダへ移動します。 保存先フォルダを作成する レイアウトファイルを保存するフォルダを作成します。 「保存先フォルダの登録」画面より、保存先 フォルダ名を入力して登録します。 1 編集メニューの中から、 「発行履歴設定」「 - 保存先フォルダ追加」を選択すると、 保存先フォルダ登録画面が起動します。 2 保存先フォルダ登録画面に、保存するフォルダ名を入力し、 「保存」ボタンを押せば、 環境設定の発行履歴保存先に選択されている場所へ、 フォルダが作成されます。 72 第3章 レイアウト編集(応用編) 印刷前に保存先フォルダを選択する 編集画面にある、保存先選択ボックスより、登録しているフォルダ名を選択します。 ※環境設定で設定してある、発行履歴保存の保存期限を過ぎたフォルダは選択できません。 もう一度、保存先フォルダを作成しなおしてください。 印刷を実行して、 レイアウトファイルを保存する 印刷を実行する事で、選択している保存先にレイアウトファイルとCSVデータが保存されます。 保存先フォルダ 73 第3章 レイアウト編集(応用編) 外字を作成する 外字編集画面より、外字を編集して、保存することで、外字を作成することができます。 外字編集画面を起動する 編集画面の外字編集アイコンまたは、拡張の中にある外字メニューをクリックします。 外字編集アイコン 外字編集画面で、作成したい外字に近い漢字を呼び出す 作成したい外字に近い漢字を 「参照」 または、 「 編集」で呼び出します。 「文字を参照で開く」は、呼び出した漢字を変更して、上書き保存したい場合に選んで下さい。 「文字を編集で開く」は、呼び出した漢字を変更して、別のコードで保存したい場合に選んで下さい。 ■「文字を参照で開く」または、 「文字を編集で開く」を選択して、文字参照画面を起動 させます。 ■参照したい文字を入力して「OK」ボタンを押します。 74 第3章 レイアウト編集(応用編) 編集機能を使って、外字を作成する 「 各種編集機能を使って、字形を変更します。試しに、 という字を作成してみます。 」 1 「 「文字を参照で開く」より、 2 「 カーソルをドラッグさせて、 3 コピーボタンを押します。 4 画面左の空欄へカーソルを移動させ、貼り付けボタンを押します。 (図A参照) 耕 」という字を呼び出します。 井」の部分を選択します。 コピーボタン 75 第3章 レイアウト編集(応用編) 外字を作成する 図A コピーボタン 貼り付けボタン 拡大 図形合成 図形選択 図形任意分割 5「文字を参照で開く」 より、 「松」という字を 9 呼び出します。 先ほど ( 3 ⇒ 4 ) と同じ操作で、 コピー⇒貼り付けを行います。 10「井」と 「木」が少し重なっている為、 重なっている部分を合成します。 6「木」 辺を選択したいのですが、 「公」の点が つながっている為、点のみを分割させます。 重なっている部分を選択し、 「図形合成」を 押します。 ( 図A参照) 11「木」 へんを拡大(図A参照) してみると、7 で 切り取った一部が残っています。 「図形任意分割」 を選択します。 (図A参照) 12 7「公」 の点のあたりで、マウスをドラッグさせて、 分割させます。 8 76 マウスを「図形選択」に戻し (図A参照)、 2 と同じように、 「木」辺を選択します。 必要ない部分を削除するために、 「要素削除(個別)」を選択します。 要素削除(個別) 13 必要ない点を選択すると、削除することが できます。 14 以上で、外字の完成です。 第3章 レイアウト編集(応用編) 作成した外字を保存する 「編集」で呼び出していた場合は、同じShiftJISコードで上書き保存し、 「 参照」で呼び出していた場合は、 保存したいShiftJISコードを選択して保存します。 ※保存時に、総画数、部首の設定を行なっておくと、後で外字を呼び出す際に、検索しやすくなります。 試しに、先ほど作成した「 みます。 1 という字を保存して 」 ファイルメニュー内の「文字を保存」を選択 共有外字として保存すれば、別のパソコンから 参照したりすることができて便利です。 1 を押せば、共有外字画面が起動します。 します。 2 外字保存の画面にある「共有外字」ボタン あいているShiftJISコードのあいているエリ アを選択して、保存します。 2 共 有 外 字の保 存 先を同 様に選 択して、 「OK」ボタンを押せば、自PCと共有外字 3 書体、部首画数、部首、総画数等を設定し の両方に外字が保存されます。 て、OKボタンを押せば保存できます。 77 第3章 レイアウト編集(応用編) 外字を作成する 外字編集の機能について 外字を作成するためのメニューについて説明いたします。 ■「ファイル」 メニュー 名称 アイコン 機能 新規作成 新しい外字編集ウィンドウを開きます。 外字を編集で開く すでに作成した外字またはマックス厳選外字を読み込みます。編集後、新規 保存または上書き保存で登録できます。 外字を参照で開く 外字を参照モードで読み込みます。塗り潰しイメージ表示およびデータの 保存は行えません。 文字を編集で開く 既存の文字フォントを読み込みます。編集後、新規保存または上書き保存で 登録できます。 文字を参照で開く 文字を編集で開くとほぼ同じ機能ですが、新規保存や上書き保存ができない点が 異なります。 また、呼び出したウィンドウには、塗り潰しイメージは表示されません。 文字を保存 − アクティブウィンドウの編集データを指定した外字コード領域または家紋データ として保存します。 すでに作成された家紋データを読み込みます。編集後、家紋を保存または 上書き保存で登録できます。 1. 呼び出す家紋コードまたは、一覧より家紋を選択 します。 2. [OK ] をクリックすると、選択した家紋が画面上に 呼び出されます。 家紋を編集で開く 家紋を参照モードで読み込みます。塗り潰しイメージ表示およびデータの 保存は行えません。 1. 呼び出す家紋コードまたは、一覧より家紋を選択 します。 2. [OK ] をクリックすると、選択した家紋が画面上に 呼び出されます。 家紋を参照で開く アクティブウィンドウの編集データを家紋データとして保存します。 1. 保存する家紋コードを「 MY 」から続く連番3桁で 入力します。 2. 分類に入力されている文字が含まれる名前を [家 紋名称] に入力して、 [ OK] をクリックすると、家紋 が保存されます。 家紋を保存 スキャナー 78 − コンピュータに接続されているTWAIN対応のスキャナーからデータを読込みます。 輪郭線抽出 白黒2値のbmp、tiff (tif) 、jpgファイルから輪郭線を抽出します。 ファイルを 選択後 [開く] をクリックすると自動的に輪郭線抽出を開始します。 上書き保存 アクティブウィンドウの編集データを同じデータ名で保存します。 閉じる − 編集しているデータを閉じます。データが保存されていないときは保存するか どうか選択します。 終了 − 外字編集を終了します。未保存のデータがあるときは保存するかどうか選択 します。 第3章 レイアウト編集(応用編) ■「編集」 メニュー 名称 アイコン 機能 元に戻す 行った操作を元に戻します。 切り取り 選択した範囲を切り取って、 クリップボードに保存します。 コピー 選択した範囲をコピーして、 クリップボードに保存します。 貼り付け クリップボードのデータを貼り付けます。 拡大表示 左クリックで選択した場所を拡大表示します。 縮小表示 右クリックで選択した場所を縮小表示します。 全体表示 レイアウト全体が見えるように表示します。 グリッド グリッドに関する設定を行います。表示・配置の有無とサイズを設定できます。 フォント情報設定 − 編集ウィンドウ中の赤十字丸(文字基点位置) と赤線(文字送り量)の設定をします。 文字基点位置は印字時の原点を、文字送り量は文字のサイズを表わしています。 アイコン 機能 ■「作業」 メニュー 名称 複写や移動を行う図形を選択する時使用します。 メニュー選択後、 マウスで 図形を囲んで選択します。マウスの右ボタンをクリックすると、選択される図形 の種類を選べます。選択できる図形の種類は次の5種類です。 • 閉ループ指定 選択された範囲に含まれる制御点の属する閉ループを選択します。 • 制御点矩形指定 選択された範囲に含まれる制御点の属する制御点を選択します。 選択 • 制御点多角形指定 制御点を選択するとき多角形を用いて指定します。 ダブル クリックすると始点と終点が結ばれ選択されます。 • 制御点間指定 選択開始点、通過点、選択終了点の順番に3つの制御点を 指定することで選択ルート上の制御点を全て選択します。 • 線分・円弧指定 線分・円弧を指定することで、線分の場合は始終点、 円弧の 場合は始終点と通過点の各制御点を選択します。 5種類の図形の作図が行えます。 • 多角形 頂点をマウスで指定して作図します。 ダブルクリックすると始点と 終点が結ばれ選択されます。 • 四角形 マウスで対角線の始点と終点を指定して作図します。 作図 • 円 マウスで円の半径を指定して作図します。 • 正多角形 画数入力後、 マウスで図形の中心と頂点の1つを指定して作図 します。 • 楕円 マウスで始点と終点を指定して作図します。始点と終点を対角線 とする長方形に接する楕円が作図されます。 1つの図形を2つの図形に分割します。分割方法は次の2つの方法があります。 切り離し • 任意 図形を分割する直線を書くことで分割します。 • 制御点 2つの制御点を指定することで分割します。 合成 図形の重なり合った部分を囲むようにドラッグすると、重なり部分を削除し合成 することができます。右クリックすると矩形指定モードと多角形指定モードとを切替 えることができます。下側に現在のモードが表示されます。 分離 2つの図形の重なり合った部分で分離します。実行後、最初に分離しない図形を、 次に分離する図形をクリックします。 クリックすると分離する図形が分割されます。 79 第3章 レイアウト編集(応用編) 外字を作成する 名称 アイコン 機能 型抜 図形の重なり合った部分を囲むように選択して図形を分割します。 オフセット 2種類のオフセット処理が行えます。 • オフセットA 1つの図形に対して指定した数値にオフセット (縁取り) を作成 します。 • オフセットB 文字などの複数の図形に対して指定したオフセット (縁取り) を 作成します。 変形 図形の形状を変換します。図形変換は次の6種類が行えます。 • 直線化 指定された制御点の区間を直線化します。始点と終点を指定し、 直線化で削除される点を1つ指定すると直線化されます。 • 円弧化 指定された制御点の区間を円弧化します。 始点・通過点・終点の順に指定すると円弧化されます。 • 折線化 円弧を2本直線に変換します。始点・終了・制御点の順に指定 すると折線化されます。 • 真円化 閉ループを真円に変換します。真円化する閉ループの制御点を 指定します。指定した閉ループが削除され、3つの円弧で構成 される真円の閉ループが作成されます。 • 直線→円弧 円弧に変換したい直線を、 マウスで指定した後、図形選択のカー ソルで直線を選択し、 円弧化します。 • 円弧→直線 直線に変換したい円弧をマウスで指定し、直線化します。 整列 基準を指定し、次に移動点を指定すると、移動点が基準点と同じX座標または Y座標に移動します。移動する座標はマウスの右ボタンをクリックすると切り 替わり、 モードはステータスバーに表示されます。 拡縮 指定した図形の拡大・縮小を行います。マウスで範囲を指定すると、選択された 図形を囲むように赤い矩形枠が表示されます。 その枠をマウスで移動させること で拡大縮小が行えます。 回転 指定した図形を回転させます。マウスで範囲を指定すると、選択された図形を囲むよう に青い矩形枠が表示されます。その枠の四隅をマウスで移動させることで回転が 行えます。枠内の十字線を移動させることで回転の中心を変えることができます。 反転 マウスで指定した図形を反転します。上下・左右の切り替えはサブメニューで 行います。マウスの右ボタンをクリックすると、 全エリアを選択するメニューが表示 され、全エリアのを反転が行えます。 要素分割 直線や円弧を2当分して、直線や円弧の中心点に制御点を追加します。 要素削除 制御点を削除し2つの線分を1つの線分にします。 削除の方法は個別削除と一括削除がありサブメニューで切り替えます。 − データ編集 選択されているデータのサイズ、位置をデータ編集ダイアログのボタンで 変更することができます。 ■「ウィンドウ」 メニュー 名称 アイコン 機能 重ねて表示 − 編集ウィンドウ内で複数個開いたレイアウトウィンドウを、 少しずつずらして タイトルバーがすべて見えるように並べます。 並べて表示 − 編集ウィンドウ内で複数個開いたレイアウトウィンドウを、 上下左右に敷きつめて 重ならないように並べます。 アイコンの整列 − 編集ウィンドウ内でアイコン化された複数レイアウトウィンドウアイコンを、 きれい に整列します。 ■「ヘルプ」 メニュー 名称 80 アイコン 機能 目次 − ヘルプを表示します。 バージョン情報 − 現在使用している 「外字編集」のバージョン情報を表示します。 第3章 レイアウト編集(応用編) 外字の共有化 共有ドライブや、外部メモリに保存された別のパソコンで作成した外字を共有外字 画面より選択して、自分のパソコンにコピーすることができます。これにより、外字作成 の手間を省くことができます。 共有外字より使用したい外字を検索する 共有外字画面を表示させて、探している外字を検索します。 1 編集画面で作成した文字枠をダブルクリックし、文字入力画面から厳選外字を選択 します。 参照 2 厳選外字画面の[共有外字] をクリックして、共有外字画面を表示させます。 メモ 3 第2章 「厳選外字画面を開く」 共有外字画面と厳選外字画面が上下 2段に表示されます。 部首や総画数で外字を検索します。 81 第3章 レイアウト編集(応用編) 外字の共有化 使用したい外字をコピーする 共有外字画面からコピーしたい外字を選択した後、厳選外字画面のコピー先を指定し、 [コピー]をクリッ クすると、 外字がコピーされます。 共有家紋をコピーする 家紋を共有家紋画面から選択して、 自分のパソコンにコピーすることができます。 1 編集画面で作成した家紋枠をダブルクリックし家紋属性画面を表示させます。 2 家紋属性画面の「共有家紋」をクリックし、 「共有家紋属性」画面を表示させます。 共有家紋画面からコピーしたい家紋データを選択し、 コピー先の家紋コードを入力し て、 [コピー] をクリックします。 コピー先の家紋コードは、 「 MY」 から始まり数字3桁が続く番号となります。 82 第3章 レイアウト編集(応用編) 作成外字の一覧印刷 外字、家紋一覧印刷画面から、印刷したい外字または家紋を選択して、作成した外 字、家紋を一覧表で印刷することができます。 一覧印刷を行う 1 「編集」 メニューから 「外字、家紋一覧印刷」を選択し、外字、家紋一覧印刷画面を表 示させます。 2[外字一覧印刷] または[家紋一覧印刷] を選択し、外字一覧印刷の場合は書体を 設定します。 印刷するサイズを、20㎜∼100㎜の範囲で設定します。 3[印刷] をクリックします。 83 第3章 レイアウト編集(応用編) 作成外字の一覧印刷 4 印刷画面から一覧表を出力するプリンタを指定し、 プロパティで用紙のサイズ、縦 横方向等を設定します。 5 印刷プレビュー画面の [印刷] または、印刷画面の [OK] をクリックし印刷を実行します。 印刷プレビューは印刷画面から[プレビュー]をクリックして確認できます。 プリンタ名 すべて 範囲指定 個別指定 84 一覧印刷するプリンタを選択します。 選択した外字または、 家紋のユーザー作成分をすべて印刷します。 印刷するページ範囲を選択します。 印刷するページを個別に指定します(ページ間はカンマ区切りです)。 第3章 レイアウト編集(応用編) 画像を編集する 画像を読み込んで、切り取り、ぼかしなどの編集を行うことができます。 画像編集画面を起動する 編集画面の「拡張」 メニューから 「画像編集」 を選択します。 編集したい画像を取り込む 画像編集画面の「ファイル」 メニューから 「開く」 を選択して、取り込みたい画像を選択します。 85 第3章 レイアウト編集(応用編) 画像を編集する 画像を編集する 取り込んだ画像を、矩形や円形で範囲選択したり、範囲内の画像をぼかしたりすることができます。 選択 画像編集画面の「編集」 メニューから、4種類の選択方法を選びます。 全選択 矩形選択 円形選択 自由選択 表示している画像をすべて選択します。 四角形で選択範囲を指定します。 円形で選択範囲を指定します。 ドラッグすることで選択するエリアを指定します。 ぼかし 画像編集画面の「編集」 メニューから、2種類のぼかし方法を選びます。 ぼかす度合は、 スライドバーまたは数値入力により設定が可能です。 全体ぼかし 選択している画像全体をぼかします。 周囲ぼかし 選択している画像の周囲をぼかします。 明るさ・コントラスト 画像編集画面の「編集」 メニューから、明るさ調整とコントラスト調整を行うことができます。 各度合は、 スライドバーまたは数値入力により設定が可能です。 明るさ調整 コントラスト調整 86 明るさを調整します。 コントラストを調整します。 第3章 レイアウト編集(応用編) 切り取り・コピー・貼り付け 画像編集画面の「編集」 メニューから、切り取り、 コピー、貼り付けを行うことができます。 切り取り 選択している画像を切り取ります。 コピー 選択している画像をコピーします。 貼り付け コピーまたは切り取った画像を貼り付けます。 画像を保存する 書家の筆のレイアウトで使用するために、編集した画像を保存します。 「ファイル」 メニューから 「名前 を付けて保存」 を選択すると、編集した画像を保存することができます。保存形式は、jpgまたはbmp 形式です。 87 第3章 レイアウト編集(応用編) 背景画像を作成する bmpデータやjpgデータを背景画像として取り込み、明るさやコントラストの編集を行う ことができます。 背景画像を取り込む 背景画像にする画像を読み込みます。複数の画像を読み込み、背景画像にすることができます。 1 「拡張」 メニューから 「背景画像読込」を選択し、 イメージ読込画面を起動させます。 2 読み込む画像を選択して、 [開く] をクリックします。 背景画像を編集する 背景画像の明るさ等は、背景画像編集画面で調整することができます。 3 背景画像編集画面が表示されるので、必要に応じて編集を行います。 メモ 複数の背景画像を取り込んでいる場合、背景画像を選択しなおすことで、編集する対象の 画像が切り替わります。 背景画像編集画面では、背景画像の「明るさ」 と 「コントラスト」 を調整することができます。各度合は、 スライ ドバーまたは数値入力により設定が可能です。変更した画像は、背景画像編集画面に反映されます。 明るさ コントラスト 88 明るさを調整します。 コントラストを調整します。 第3章 レイアウト編集(応用編) 背景画像編集画面では、背景画像の印刷有無、背景画像の解除、背景画像の拡張 (用紙サイズ 全体に拡大される) の設定を行うことができます。各度合は、 スライドバーまたは数値入力により設 定が可能です。 画像も印刷する チェックを入れると、印 刷する際に 背景画像も印刷されます。 背景画像解除 チェックを入れると、背景画像ではなく 画像として扱われます。 背景画像拡張 チェックを入れると、用紙サイズ全面に 背景画像が拡張されます。 背景画像編集画面の [枠属性] をクリックすると、画像の位置やサイズの設定を数値で行うことが できます。 4 編集中の背景画像データは、マウスで拡大縮小したり、移動したりすることができ、 Backspace、Deleteで消去することもできます。 [適用] をクリックすると、編集した設 定が適用されます。 5[終了] をクリックして、背景画像編集画面を閉じます。 メニューから 「背景画像編集」 を選択した場合も同様に編集します。 メモ 「拡張」 画像を背景画像化する 編集画面に表示している画像を選択し、 「 拡張」 メニューから 「背景画像化」 を選択すると、画像が 背景画像になります。 89 第3章 レイアウト編集(応用編) 90 第4章 その他の機能 差込印刷をする ……………………… 差し込みレイアウトを作成する ……… 差し込み内容を作成する…………… 差込印刷を起動する ……………… 差込内容を作成する ……………… 手入力の場合 ……………………… CSVファイルから読み込む場合 ……… 差し込むレイアウトファイルを 読み込む …………………………… 発行履歴保存を行う ……………… 印刷を行う ………………………… 1台のプリンタで印刷する場合 ……… 複数台のプリンタで分散印刷する場合 …… 92 92 93 93 94 94 94 95 96 96 96 96 表入力をする ………………………… 98 レイアウトを作成する ……………… 98 表入力を起動する ………………… 98 レイアウトを作成する ……………… 98 文字を入力して印刷を実行する …… 100 一括印刷をする ……………………… 102 ミニ印刷をする……………………… 102 一括印刷をする …………………… 103 目録印刷をする …………………… 104 CSV出力をする …………………… 106 レイアウト画面を画像変換する …… 108 画像データを保存する……………… 108 保存済画像を送信する …………… 109 伝票を作成する ……………………… 110 伝票作成の準備 …………………… 110 伝票機能を起動する………………… 110 初期設定を行う …………………… 110 伝票の作成 ………………………… 112 伝票データを作成する ……………… 112 CSVファイルから伝票データを入力する … 113 登録したマスタデータから 請求先情報を入力する ……………… 114 手入力で伝票データを入力する ……… 115 伝票データ作成時の操作について …… 115 伝票データを追加する ……………… 116 伝票データを保存する ……………… 116 伝票データを削除する ……………… 116 伝票の参照と印刷 ………………… 117 保存した伝票データを参照する ……… 117 伝票データを印刷する ……………… 118 入金処理 …………………………… 118 DB更新 …………………………… 119 作成済み伝票データを更新する ……… 119 更新した過去の伝票データを参照する… 120 バックアップと復元 ………………… 121 データベースのバックアップ ………… 121 バックアップの復元 ………………… 122 バックアップをとる ………………… 123 バックアップをとる ………………… 123 バックアップデータを読み込む……… 125 ユーティリティの各機能について …… 126 ファイル管理 ……………………… 126 バージョン情報 (フォント)…………… 126 バージョン情報 (システム) ………… 126 レイアウト自動展開(ファイル単位)…… 127 文字設定 …………………………… 127 ユーティリティの終了 ……………… 127 第4章 その他の機能 差込印刷をする ひとつのレイアウトファイルへ、複数の文字データを差し替えて、連続して印刷することが できます。下図の場合、 「敬供」と「謹んで哀悼の意を表します」は共通で、その他の 文字枠が可変の文字枠となっています。 この可変の文字枠へデータを流し込んで一度に 印刷することを差込印刷と呼びます。 差し込みレイアウトを作成する 差込入力を行うためには、元となる差し込みファイルを作成する必要があります。書家の筆でレイアウトを 新規に作成し、差し込みたい文字枠へ「差込」+「数字」(例: 「差込1」、 「 差込2」)と連番で入力して ください。 レイアウトファイルを作成したあと、名前を付けて保存します。 92 第4章 その他の機能 差し込み内容を作成する 差し込むデータは、CSV 形式のデータが使用できます。Excel で作成したデータをCSV に変換して保存してください。 (例) 差込1 松楠太郎 差込2 松楠次郎 山田太郎 山田花子 箱崎一郎 箱崎二郎 差込印刷を起動する メインメニューの「差込印刷」 を選択します。手入力で差込データを作成する場合、項目/件数の設 定画面で、差し込む項目数と件数を入力します。 93 第4章 その他の機能 差込印刷をする 差込内容を作成する 差込印刷する文字データは「手入力」 または、 「 CSVファイルから読み込む」により、入力することが できます。 手入力の場合 差込入力画面に文字を入力していきます。横列がレイアウトファイルで作成した差し込む文字枠となり、 縦列が差込件数となります。 CSVファイルから読み込む場合 1 「ファイル」 メニューから「開く」を選択し、テキストファイルの読み込み画面を表示 させます。 2 テキストファイルの読み込み画面の[参照] をクリックして、読み込むCSVファイルを 選択します。 94 第4章 その他の機能 3 テキストファイルの読み込み画面の[OK] をクリックします。 差込画面に差し込みデータが入力されます。 差し込むレイアウトファイルを読み込む 事前に作成した差込レイアウトファイルを読み込みます。 1 「ファイル」 メニューから 「レイアウトファイルの読み込み」を選択します。 第4章 参照 「差し込みレイアウトを作成する」で作成 したレイアウトを読み込んでください。 2 ファイルを開く画面で、 レイアウトファイルを選択して、 [開く] をクリックします。 レイアウトファイルと差し込みデータが連動すると、 レイアウトファイルのイメージが画面右下に 表示され、選択している差込項目が黒く反転します。 95 第4章 その他の機能 差込印刷をする 発行履歴保存を行う 差し込み入力画面のレイアウトイメージより、 レイアウトファイルを保存するフォルダ名を選択します。 フォルダ名が登録されていない場合、 「 編集」 メニューから 「保存先設定」 − 「保存先フォルダの追加」 を 選択し、表示された画面で保存先フォルダ名を入力して登録します。 メモ 発行履歴保存先に保存されているレイアウトファイルへ差込印刷 を行った場合、以下のいずれかを選択する画面が表示されます。 1. 印刷したファイルを [修正] して保存しなおす 2.[追加保存] する 3.[キャンセル] して保存しない 参照 第3章 印刷した内容を保存する(発行履歴保存) 印刷を行う 印刷は、1台のプリンタで行う方法と複数台のプリンタで分散印刷する方法があります。 1台のプリンタで印刷する場合 1台のプリンタで印刷する場合は、 「ファイル」 メニューから 「印刷」 を選択し、印刷設定画面を表示 させて、印刷を実行してください。 複数台のプリンタで分散印刷する場合 1 「出力先指定」 メニューを選択して、出力先指定画面を表示させます。 96 第4章 その他の機能 2 出力先画面でプリンタを選択し、最大4台のプリンタへ1件ごと振り分けて、印刷する ことができます。差込項目を選択して、出力先ごとの [追加] をクリックすれば、各出力先 に出力する内容が決定します。 3 [印刷実行] をクリックすると、印刷が行われます。 97 第4章 その他の機能 表入力をする 複数のレイアウトファイルへ、複数の文字データを入力して、連続して印刷することが できます。 レイアウトを作成する 表入力する参照レイアウトを作成します。すでにレイアウトを作成保存している場合は、必要ありません。 表入力を起動する 表入力機能をメインメニューより起動します。 レイアウトを作成する 表入力画面より、 レイアウトファイルを呼び出し、手入力します。 1 レイアウトファイルの保存先を選択して、 [OK] をクリックします。保存する先を新規に 作成する場合は、 [新規フォルダ作成] をクリックしてください。 98 第4章 その他の機能 2[ファイル参照] をクリックして、参照するレイアウトファイルが格納されているフォルダ を選択し、 [OK] をクリックします。 3[ファイル参照] 欄からレイアウトを選択すると、選択欄にレイアウトが反映します。 4 レイアウトの設定を行います。 選択 参照 印刷時にレイアウトを保存する場所 (発行履歴保存場所) を選 択しま す。フォルダ名が登録されていない 場合、 「 編集」 メニューから 「保存先 設定」−「保存先フォルダの追加」 を選択し、表示された画面で保存先 フォルダ名を入力して登録します。 第3章 「印刷した内容を保存する (発行履歴保存)」 印刷 データ流用 枚数 チェックを入れている場合、印刷を 行います。 参 照するレイアウトデータに入力 されている文 字を流 用する場 合 、 チェックを入れます。 同じレイアウトを複 数 枚 印 刷する 場合枚数設定します。 99 第4章 その他の機能 表入力をする 文字を入力して印刷を実行する 参照したレイアウトごとに文字を入力し、一括して印刷します。 1 1レイアウトごと、文字を手入力してレイアウトを完成させます。 2 入力した文字は、Enterキーを押すごとに、 レイアウトイメージへ反映され、次の行へ カーソルが移動します。 3 レイアウトの最終行でEnterキーを押すことで、参照するレイアウトをコピーして、次の レイアウトへ移ることができます。 100 第4章 その他の機能 4 印刷アイコンをクリックします。 印刷欄にチェックが入っているレイアウトのすべてが一度に印刷されます。 メモ 参照 発行履歴保存先に保存されている ファイルを参照して印刷を行った場合、 以下のいずれかを選択する画面が表 示されます。 1. 印刷したファイルを [修正] して 保存しなおす 2.[追加保存] する 3.[キャンセル] して保存しない 第3章 「印刷した内容を保存する (発行履歴保存)」 101 第4章 その他の機能 一括印刷をする 保存しているレイアウトファイルを小さいイメージで印刷する「ミニ印刷」機能、複数 レイアウトを一括で印刷する機能などを使用することができます。 ミニ印刷をする レイアウトファイルのイメージデータを一括印刷することができるので、供物札の印刷内容の確認や、納 品時の供物札の確認作業で使用すると便利です。 1 メインメニューで [一括印刷] をクリックし、一括印刷選択画面から [ミニ印刷] を選択 します。 ミニ印刷機能が起動します。 2 ファイル選択画面から、 ミニ印刷するレイアウトファイルを選択します。 メモ 102 Ctrlキーを押しながら選択すると複数のレイアウトを選択できます。 [ 全選択] をクリックす ると、 フォルダ内のレイアウトファイルをすべて選択することができます。 第4章 その他の機能 3 レイアウトファイルを選択している状態で、 [ミニ印刷] をクリックすると、コメントを 入力する画面が表示されるので、必要に応じてコメントを入力します。 メモ 4 コメントを入力すると、 ミニ印刷時にコメントも印刷されます。 コメント入力後[OK] をクリックすると、印刷画面が表示されるので、 [OK] をクリック して印刷を実行します。 以上で、 ミニ印刷は完了です。 一括印刷をする 保存済レイアウトファイルを一括して印刷することができます。 1 「ミニ印刷」 と同様に一括印刷選択画面を起動し、 [一括印刷] を選択すると、 ファイル 選択画面が表示されます。 103 第4章 その他の機能 一括印刷をする 2 ファイル選択画面より、一括印刷するレイアウトファイルを選択します。 メモ 3 Ctrlキーを押しながら選択すると複数のレイアウトを選択できます。 [ 全選択] をクリックする と、 フォルダ内のレイアウトファイルをすべて選択することができます。 レイアウトファイルを選択している状態で、 [一括印刷] をクリックすると、印刷設定 画面が表示されるので、 プリンタを選択して、 [印刷実行] をクリックして、印刷を実行 します。 以上で、一括印刷は完了です。 目録印刷をする 保存済レイアウトファイルに入力している文字を目録として印刷することができます。 1 「ミニ印刷」 と同様に、一括印刷選択画面を起動し、 [目録印刷] を選択すると、 ファイル 選択画面が表示されます。 104 第4章 その他の機能 2 ファイル選択画面より、 目録印刷するレイアウトファイルを選択します。 メモ 3 Ctrlキーを押しながら選択すると複数のレイアウトを選択できます。 [ 全選択] をクリックする と、 フォルダ内のレイアウトファイルをすべて選択することができます。 レイアウトファイルを選択している状態で、 [目録印刷] をクリックすると、 コメントを 入力する画面が表示されるので、必要に応じてコメントを入力します。 メモ 4 コメントを入力すると、 目録印刷時にコメントも印刷されます。 コメント入力後[OK] をクリックすると、印刷画面が表示されるので、 [OK] をクリック して印刷を実行します。 以上で、 目録印刷は完了です。 105 第4章 その他の機能 一括印刷をする CSV出力をする 保存済レイアウトファイルに入力している文字を、CSVデータに出力することができます。 1 「ミニ印刷」 と同様に、一括印刷選択画面を起動し、 [CSV出力] を選択すると、 ファイル 選択画面が表示されます。 2 ファイル選択画面より、CSV出力するレイアウトファイルを選択します。 メモ 3 Ctrlキーを押しながら選択すると複数のレイアウトを選択できます。 [ 全選択] をクリックする と、 フォルダ内のレイアウトファイルをすべて選択することができます。 レイアウトファイルを選択している状態で、 [CSV出力] をクリックすると、名前を付けて 保存画面が表示されるので、保存場所を決め、名前を付けて [保存] をクリックします。 106 第4章 その他の機能 4 コメントを入力する画面が表示されるので、必要に応じてコメントを入力し、 [OK] を クリックすると、指定した保存場所へCSVファイルが保存されます。 メモ コメントを入力すると、CSV出力時にコメントも出力されます。 以上で、CSV出力は完了です。 107 第4章 その他の機能 レイアウト画面を画像変換する 編集画面上で作成したレイアウトデータを、サイズ指定して保存します (bmp、jpg形式)。 画像データをUSBメモリや液晶パネル用フォルダへ送ることでできます。 画像データを保存する 編集画面上に作画した画像や文字を液晶パネルに表示させる画像として、名前を付けて保存します。 1 編集画面で、液晶パネルへ表示させたい画像データを作成します。 メモ 背景画像として表示している画像を、画像として保存する場合、背景画像編集 画面の [画像も印刷する] にチェックを入れる必要があります。 2 「ファイル」 メニューから、 「イメージ出力」−「名前を付けて保存」を選択します。 108 第4章 その他の機能 3 名前を付けて保存画面が表示されるので、画像データの保存ファイル名と縦横の ドット数を入力して [保存] をクリックします。 保存データ形式は、bmp、jpg形式です。 横ドット数 縦ドット数 縦横比を 固定にする 保存する画像の横ドット数を設定します。 保存する画像の縦ドット数を設定します。 横ドット数または縦ドット数のどちらかを入力 したときに、編集画面で設定している用紙 サイズの縦 横 比に合わせて、 もう一 方の ドット数が入力されます。 画像のコピー チェックを入れると、 保存先とは別のフォルダ を保存する に画像のコピーを保存することができます。 参照 画像をコピー保存する場所を参照すること ができます。 保存済画像を送信する 保存している画像データを呼び出して、別の場所へ保存します。 1 「ファイル」 メニューから 「イメージ出力」−「保存済み画像を送信する」を選択します。 2 画像をコピー保存する画面が表示されるので、別の場所へ保存したい画像データを 選択し、 [参照] をクリックして、保存先を選択します。 3[保存] をクリックします。 109 第4章 その他の機能 伝票を作成する 書家の筆で作成した供物などの請求書を、簡単に作成することができます。 レイアウト 印刷時に保存しているCSVデータやレイアウトファイルを使用して、伝票データを作成 し、作成した伝票データごとに入金管理を行うことができます。 伝票作成の準備 伝票を作成するには、 まず商品情報や請求先などのデータを登録する必要があります。 注意 SF-700の伝票機能は、1台のパソコンで使用する事を想定した仕様です。 複数台のパソコンでネットワークで使用することはできません。 伝票機能を起動する メインメニューの [伝票] をクリックすると伝票画面が起動します。 伝票画起動時は、請求明細書の画面が表示されます。 初期設定を行う 1[メンテナンス] をクリックします。 2 110 メンテナンス画面が表示されるので、 [マスター登録] をクリックします。 第4章 その他の機能 3 マスタ登録画面から、 [商品マスター]、 [基本情報マスター]、 [請求先情報マスター] をクリックして、各種マスタ登録作業を行います。 商品マスタ画面では、 請求する商品情報の商品名、 品番、 価格を作成します。書家の筆のレイアウト ファイルが保存されているフォルダ単位で登録します。 商品番号 商品名 価格 レイアウト 備考 削除 登録 終了 商品固有の番号です。 価格を設定するフォルダ単位で商品名を登録します。 商品名ごとに設定する販売価格を入力します。 [参照]ボタンを押して、 レイアウトが保存されている フォルダを指定します。指 定したフォルダごとに商品 番号、商品名、価格を登録します。 追記する必要がある場合には、記入してください。 登録しているマスタを削除します。 新たにマスタ登録します。 商品マスタ画面を終了させます。 自社情報画面では、伝票に記載する自社情報を作成します。自社情報は、社名、郵便番号、 住所、電話番号、取引銀行名、口座番号を登録します。 社名1 社名2 各伝票に印刷する自社名を入力します。 自社名が長い場合や支店名など分割して印刷した 場合に入力します。 郵便番号 自社の郵便番号を入力します。 住所 自社の住所を入力します。 長い場合、 2行に分けて入力してください。 電話番号 自社の電話番号を入力します。 FAX番号 自社のFAX番号を入力します。 銀行名 振込み先になる自社の銀行名を入力します。2行まで 入力することができます。 支店名 銀行の支店名を入力します。 口座種類 銀行口座の種類を普通と当座から選択します。 口座番号 銀行の口座番号を入力します。 登録 入力した自社情報を登録します。 キャンセル 入力した情報を登録せずに画面を閉じます。 請求先情報画面では、頻繁に請求のある得意先の情報を作成します。請求先情報は、社名、 部署名、代表者名、電話番号、FAX番号、郵便番号、住所を登録します。 請求先名 代表者名 電話番号 FAX番号 郵便番号 住所 備考 削除 登録 終了 請求先の社名や名前を入力します。 請求先の代表者名を入力します。 請求先の電話番号を入力します。 請求先のFAX番号を入力します。 請求先のFAX番号を入力します。 請求先の住所を入力します。 追記する必要がある場合には、記入 してください。 登録している請求先を削除します。 新たに請求先を登録します。 請求先マスタ画面を終了させます。 111 第4章 その他の機能 伝票を作成する 伝票の作成 請求明細書や個別請求書などの伝票にデータを入力します。データの入力方法は、CSVファイル の読み込み、 マスタデータの参照、手入力の3種類があります。 伝票データを作成する [レイアウト] をクリックして、起動したレイアウト選択画面より、作成する伝票の種類を選択し、 [ OK] をクリックします。 伝票レイアウトの種類は、 「請求明細書」、 「個別請求書」、 「納品書領収書」の3種類から選択します。 112 請求明細書 ひとつの請求先に対して、複数商品の請求を行う場合に 使用します。 個別請求書 ひとつの請求先に対して、ひとつの商品の請求を行う場合 に使用します。 納品書領収書 ひとの請求先に対して、 ひとつの商品の請求を行い、 それに 対する受領書を受け取る場合に使用します。 第4章 その他の機能 CSVファイルから伝票データを入力する レイアウトファイルを印刷する際に作成されるCSVファイル(発行履歴保存時に作成されるCSV ファイル)を読み込むことで、 「 供物札入力内容」、 「 商品名」、 「 価格」に情報が反映されます。 発行履歴保存先フォルダ 商品マスタで 「商品 名」 「価格」 を登録 例、 『 01セレモニー』 フォルダを、 商品名:花環、 価格:3万円と登録 履歴保存 レイアウトファイル 読み込んだCSVファイルをもとに CSVファイル CSVファイルに、 印刷した 「文字入力 内容」 が保存される 例、 『 花環1連』 ファイルに、 文字入力内容:親族一同と入力 ①商品マスタで登録している ②発行履歴保存の設定が フォルダ内のレイウアト されていると、CSVファイル ファイルを印刷する。 が作成される。 参照: 「初期設定を行う(P.104)」 「商品名」 「価格」 「文字入力内容」 が伝票データに反映できる。 ③CSVファイルを読み込むことで、 商品マスタの『商品名』 『 価格』 が参照され、 『 文字入力内容』 も 自動入力される。 1[CSV読込] をクリックして、CSV読込画面を表示させます。 2[CSV参照] をクリックして、 ファイルを開く画面を表示させます。 3 参照したいCSVファイルを選択して、 [開く] をクリックすると、CSV読込画面に反映 されます。 113 第4章 その他の機能 伝票を作成する 4 取り込みたいデータの左端にチェックを入れて、 [データ取込] をクリックします。 登録したマスタデータから請求先情報を入力する [請求先情報] をクリックすることで、請求先情報に情報が反映されます。 1[請求先情報] をクリックして、請求先選択画面を起動させます。 2 114 反映させたい請求先を選択して、 [選択] をクリックすると、請求先が反映されます。 第4章 その他の機能 手入力で伝票データを入力する 「供物札入力内容」、 「 商品名」、 「 価格」、 「 数量」、 「 値引き額」、 「 請求先情報」は手入力すること ができます。 供物札入力内容 商品名 価格 数量 値引き額 請求先情報 全角文字、半角文字どちらも入力可能です。 全角文字、半角文字どちらも入力可能です。 半角数字が入力可能です。 半角数字が入力可能です。 半角数字が入力可能です。マイナスを入力する 必要はありません。 全角文字、半角文字どちらも入力可能です。 伝票データ作成時の操作について 請求明細書作成画面で、1行削除したい場合は、行ごとにある [削除] をクリックして、 [ OK] をクリック します。 CSVファイルの読み込みで伝票データを入力した場合、印刷した供物札などの印刷イメージデータ を印刷することができます。印刷イメージデータが不要の場合は、 [ 非表示] にチェックを入れると、 イメージデータを印刷しない設定となります。 115 第4章 その他の機能 伝票を作成する 伝票データを追加する [ 伝票追加 ] をクリックすると、伝票データの追加を行うことができます。開いている伝票データを 保存するかどうかを確認する画面が起動します。 保存する 保存しない キャンセル メモ 開いている伝票データを保存します。 開いている伝票データを保存せずに伝票を 追加します。 伝票を追加せず、伝票画面に戻ります。 個別請求書、納品書領収書:新しい伝票番号が追加されます。 請求明細書:新しい行が追加されます(伝票番号は追加されません)。 伝票データを保存する 伝票データの作成途中で一時保存しておきたい場合は、 [ 保存] をクリックします。 伝票データを削除する 伝票データの作成中に、開いている伝票番号の伝票データを削除したい場合、 [ 伝票削除] をクリック して、確認画面の [OK] をクリックします。 116 第4章 その他の機能 伝票の参照と印刷 データの作成と各種設定を行ったあと印刷を行います。 保存した伝票データを参照する 伝票参照画面から、過去に保存した伝票データを参照することができます。 1[参照] をクリックすると、伝票参照画面が起動します。 2 参照することができる伝票データを、絞り込むことができます。 プルダウンメニューで、CSV読込して取り込んだCSVファイル単位で絞り込みます。 印刷前 入金前 入金後 3 伝 票 の 印 刷がまだ行われていない データを絞り込みます。 伝票の印刷を行ったデータで入金前 のものを絞り込みます。 入金後のデータを絞り込みます。 伝票参照画面で参照したい伝票データを選択して、 [選択] をクリックすることで、 該当のデータを呼び出すことができます。 メモ 印刷前の伝票データ:入力と印刷ができます。 入金前の伝票データ:印刷のみできます。 入金後の伝票データ:画面参照のみできます。 4[CSV保存] をクリックすることで、表示している伝票データをCSVデータとして保存 することができます。 117 第4章 その他の機能 伝票を作成する 伝票データを印刷する 伝票の印刷を行うには、 [ 印刷] をクリックし、表示された印刷画面の [OK] をクリックします。 プリンタ名 プロパティ プレビュー すべて 現在のページ ページ指定 OK キャンセル 印刷するプリンタを選択します。 選択したプリンタの設定を行います。 印刷する伝票データのプレビューを表示します。 開いている伝票番号 すべてを印刷します。 パソコン画面上に見えている伝票データのみを印刷します。 開いている伝票番号のうち、ページを指定して印刷します。 「個別請求書」、 「 納品書領収書」のみ有効です。 印刷が実行されます。 請求書明細画面に戻ります。 入金処理 請求した金額が入金された際に、確認把握する目的で、入金処理画面で入金のあった伝票データ へチェックします。 1[メンテナンス] をクリックして、 メンテナンス画面の[入金処理] をクリックします。 118 第4章 その他の機能 2 入金する伝票データを、絞り込むことができます。 プルダウンメニューで、CSV読込して取り込んだCSVファイル単位で絞り込みます。 請求明細書 個別請求書 納品書領収書 入金済みを表示しない 3 チェックを入れると請求明細書データのみ表示します。 チェックを入れると個別請求書データのみ表示します。 チェックを入れると納品書領収書データのみ表示します。 チェックを入れると過去に入金処理したデータを表示しません。 入金処理画面の左端にあるチェックボックスヘチェックを入れ、 [終了] をクリックする と入金処理されます。 DB更新 伝票機能を使い続けるうちに、伝票データがたまってくると、参照や入金管理時に、必要のないデータ も表示され、作業がわずらわしくなります。 このような場合「DB更新」 を行うと、 これまでに作成した伝票 データを別の場所に移動し、表示させないようにできます。 作成済み伝票データを更新する 「DB更新」 を行うと、入金済みのデータが更新され、新たなデータベースとして保存されますので、区 切りのよい時期(例えば元旦などの1年単位など) に行っていただくことをおすすめします。 メモ 伝票印刷後で入金処理前の伝票データは、DB更新後に継続して同じ伝票番号で再登録され ます。入金処理は新しい伝票番号のデータで行ってください。 1[メンテナンス] をクリックして、 [DB更新] をクリックすると、DB更新画面が表示されます。 注意 伝票番号は、999999が最大値です。そ れ以上になると、新規に作成する事ができ ません。継 続してご使 用いただくために、 SF-700をアンインストールして、 これまで 作成した伝票に関するDBを全て別の場 所に移動のうえ、新規にご使用いただくこ とをお勧めいたします。 119 第4章 その他の機能 伝票を作成する 2 [OK] をクリックするとデータベースが保存されます。 保存先は、SF-700がインストールされているフォルダ内に年月日のフォルダ名で保存されます。 例えば、2012年7月17日にDB更新した場合、SF-700フォルダ内に「 20120717 」 という フォルダ名で保存されます。 更新した過去の伝票データを参照する メモ 更新した伝票データを読み込んで、参照することができます。 印刷や入力は行えません。 1[メンテナンス] をクリックして、 [過去のDB参照] をクリックすると、 ファイル参照画面 が表示されます。 2 読み込みたいデータベースを選択して、 [開く] をクリックすると、データベースが参照 されます。 120 第4章 その他の機能 3[戻る] をクリックすると、参照していた過去のデータベースを閉じ、現在の伝票データ に戻ります。 バックアップと復元 データベースは必要に応じてバックアップすることができます。バックアップしたデータを復元すること もできます。 データベースのバックアップ 現在のデータベースを保存して、バックアップをとります。 1[メンテナンス] をクリックして、 [DBのバックアップ] をクリックします。 2 名前を付けて保存する画面が表示されるので、バックアップするファイルにファイル名 を付けて [保存] をクリックすると、バックアップデータが保存されます。 121 第4章 その他の機能 伝票を作成する バックアップの復元 保存したバックアップデータを読み込んで復元します。 1[メンテナンス] をクリックして、 [DBの復元] をクリックします。 2 ファイルを開く画面が表示されるので、保存しているバックアップデータを選択して、 [開く] をクリックすると、バックアップデータが復元されます。 注意 復元を行う場合は、現在のデータベースがすべて 上書きされます。 DB更新と過去のDB参照 :更新したDBは、 参照することのみできます。データの修正、印刷は一切できません。 DBのバックアップで作成されたデータベースは、DB参照で参照することはできません。 メモ DBのバックアップとDBの復元 :復元したDBは、修正、印刷することができます。DB更新で作成されたデータベースは、 DBの復元で読み取ることはできません。 122 第4章 その他の機能 バックアップをとる 外字データ、MY家紋データ、 レイアウトデータのバックアップをとり、万が一パソコンが 壊れた場合に備えます。また、保存したバックアップデータを読み込み復元することが できます。 バックアップをとる 外字、家紋、 レイアウトのバックアップをとることができます。 1 メインメニューの[ユーティリティ] をクリックして、ユーティリティ画面を起動します。 2 [バックアップ] をクリックして、バックアップ画面を起動します。 3 バックアップするデータの種類とバックアップ先を選択します。 ○外字のバックアップをとる場合は、 [ Maxfontのバックアップをとる] にチェックを入れ、 [ 参照] をク リックして、バックアップ先を選択します。 123 第4章 その他の機能 バックアップをとる ○家紋のバックアップをとる場合は、 [ MaxKAMONのバックアップをとる]にチェックを入れ、 [ 参照] をクリックして、バックアップ先を選択します。 ○レイアウトデータのバックアップをとる場合は、 [ MaxDATAのバックアップをとる] にチェックを 入れ、 [ 参照] をクリックして、バックアップ先を選択します。 4[実行] をクリックすると、チェックを入れた項目のデータが指定した保存先にバック アップされます。 メモ 124 複数の項目にチェックを入れて、 [ 実行] をクリックすることで、 同時にバックアップをとることができます。 第4章 その他の機能 バックアップデータを読み込む バックアップしたデータ (外字、家紋、 レイアウト) を読み込むことができます。 1 バックアップ時と同様の操作で、バックアップ画面を起動します。 2 復元するデータの種類とバックアップするデータを選択します。 ○ 外 字を読み込む場 合は、 [ M a x f o n tのバックアップデータを読み込む]にチェックを入れ、 [ 参照] をクリックして、バックアップしたデータを選択します。 ○家紋を読み込む場合は、 [ MaxKAMONのバックアップデータを読み込む] にチェックを入れ、 [参照] をクリックして、バックアップしたデータを選択します。 ○レイアウトファイルを読み込む場合は、 [ MaxDATAのバックアップデータを読み込む] にチェック を入れ、 [ 参照] をクリックして、バックアップしたデータを選択します。 3 [実行]をクリックすると、 チェックを入れた項目のデータを読み込みます。 125 第4章 その他の機能 ユーティリティの各機能について ユーティリティ画面に表示されている、各機能について説明します。 ファイル管理 [ファイル管理 ] をクリックする、 ファイル管理画面が起動し、 レイアウトファイルのコピー、移動、 削除、属性変更を行うことができます。 コピー ファイルのコピーを行います。 コピーしたいファイルを選択し、 [コピー] をクリックするとコピー先の指定を求められます。 コピー先を指定して [OK] をクリックするとコピーされます。 移動 ファイルの移動を行います。移動したいファイルを選択し、 [移動] をクリックすると移動先の指定を求められます。 移動先を指定して [OK] をクリックすると移動します。 削除 ファイルの削除を行います。削除したいファイルを選択し、 [はい] をクリックすると、確認のうえ削除されます。 バージョン情報(フォント) [バージョン情報(フォント)] をクリックすると、書体のバージョン情報が表示されます。バージョン表示 した書体などを選択するとバージョンが表示されます。 バージョン情報(システム) [バージョン情報(システム)] をクリックすると、 システムのバージョン情報が表示されます。バージョン 表示したプログラムを選択するとバージョンが表示されます。 126 第4章 その他の機能 レイアウト自動展開(ファイル単位) 保存しているレイアウトの用紙サイズを一括して変更することができます。 1[レイアウト自動展開 (ファイル単位)] をクリックします。 2 ファイル選択の画面が表示されるので、保存してあるレイアウトをファイル単位で 選択し、 [実行] をクリックします。 3 用紙選択の画面が表示されるので、変更する用紙サイズを選択して、 [OK] をクリック します。 文字設定 [文字設定] をクリックすると、書体ごとに太さとサイズを設定する画面が表示されます。 太さ設定 サイズ設定 マックス専用のフォントごとに、文字の太さを変更することが できます。倍率で設定することができます。 マックス専用のフォントごとに、文字の大きさを変更すること ができます。倍率で設定することができます。 ユーティリティの終了 [ユーティリティの終了] をクリックすると、ユーティリティ画面が終了します。 127 第4章 その他の機能 128