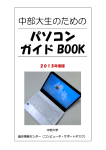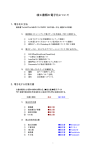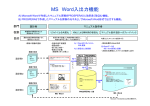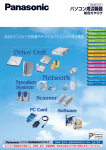Download 読取革命Ver.12 取扱説明書(基本編)
Transcript
はじめに
このたびは、日本語・英語活字カラー OCR ソフト「読取革命 Ver.12」をお買い上げいただき、まことにありが
とうございます。
「読取革命 Ver.12」は、活字書体で印刷された原稿をスキャナー、デジタルカメラ、カメラ付き携帯電話などか
ら読み取り、編集可能な文字データに変換するソフトウェアです。
個人的または家庭内、その他これに準ずる限られた範囲内で使用する以外で、著作権の対象となっている著作物
を読み取るには著作権者の承諾が必要となります。
このソフトウェアおよび本書は、本製品の使用許諾書のもとでのみ使用することができます。
このソフトウェアおよび本書を運用した結果の影響については、一切の責任を負いかねますのでご了承ください。
・Microsoft、Windows、Windows Vista、Excel、PowerPoint は、米国 Microsoft Corporation の米国およびその他の
国における商標または登録商標です。
・Includes Microsoft Agent technology
・ABBYY ™ FineReader ™ 7.1 Engine © ABBYY Software Ltd. OCR by ABBYY Software House.
ABBYY, FineReader are registered trademarks of ABBYY Software Ltd.
・Pentium は、アメリカ合衆国およびその他の国におけるインテル コーポレーションまたはその子会社の商標または
登録商標です。
・QR コードは、株式会社デンソーウェーブの登録商標です。
・その他、本書に記載の会社名および製品名は、各社の商標または登録商標です。
・本ソフトウェアを無断複製することを禁止します。
・本書の一部または全部を無断転載することを禁止します。
・本書の内容に関しては、将来予告なしに変更する場合があります。
Copyright © 1995-2008 Panasonic Communications Co., Ltd. All Rights Reserved.
Copyright © 1995-2008 Panasonic Solution Technologies Co., Ltd. All Rights Reserved.
読取革命 Ver.12 取扱説明書について
「読取革命 Ver.12」の取扱説明書は基本編と、応用編の 2 部に分かれています。
※ PDF ファイル形式の取扱説明書 基本編と応用編の保存先
[ スタート ]-[ すべてのプログラム ]-[ 読取革命 Ver.12]-[ ドキュメント ]
本書の使い方
操作モード
タイトルと内容
タイトルの下の欄には、こ
の機能についての簡単な説
明やどのような場面で使う
と有効であるかを記載して
います。
「読取革命」には 5 つの操作モードが
あり、常にいずれかの操作モードに
なっています。
本文中にモードが指定されている場合
は、そのモード以外では、操作できま
せん。
ノイズ除去
白黒画像 (2 値画像 ) の範囲指定を行った部分からノイズ ( 黒点状の汚れ ) が除去されます。ノイズは、認識率を
低下させる大きな原因の 1 つです。ノイズ除去を行ってから文字認識を実行されることをお勧めします。
1
章のタグ
領域設定モード
参照先
関連する機能や、
2
除去するノイズの大きさを選択する
[ 画像 ] をクリック
[ ノイズ除去 ] を選択
いずれかを選択
詳細な説明が記載
されている項目を
「☞」のあとに紹介
します。
取扱説明書には、
「基本編」と「応用
▼をクリック
いずれか
を選択
3
編」があります。
※操作を取り消すには
( ☞「取り消し」基本編 P.123)
参照先の取扱説明
※範囲指定を行わずに実行した場合は、
画像全体に対して実行されます。
書をご確認のうえ、
または画像編集ツールバーの
※除去される必要がない部分まで除去さ
れてしまった場合は、すぐに [ 取り消し ]
を実行し、除去するノイズの大きさを変
更して再度ノイズ除去を実行してくだ
さい。
実行結果
範囲指定した領域内のノイズ
が除去されます。
参照してください。
95
補足説明
本文
補足説明や別の操作手順
タイトルの操作を行う基
を記載しています。
本的な手順を記載してい
また、本タイトルの操作
ます。
に関連する応用機能など
の説明も記載しています。
章ごとに違い
基本操作
ノイズ除去を行う部分を範囲指定
※ ( ☞「領域の範囲指定」基本編 P.87)
※ツールバーのボタンには、前回選択し
た機能を示すアイコンが前面に表示さ
れます。同じ操作を行う場合は、ボタン
部分をクリックするだけで前回と同じ
操作を実行できます。
タグの位置は
ノイズ除去する部分を範囲指定する
ます。
章のタイトル
基本編 目 次
読取革命について....................................................................................................................... 9
読取革命の概要......................................................................................................................................................... 10
画面構成............................................................................................................................................................... 10
基本操作の流れ................................................................................................................................................. 11
その他の主な機能紹介................................................................................................................................... 13
クリップボード OCR....................................................................................................................................... 14
フォルダーウォッチャー............................................................................................................................... 14
簡単! PDF for Office...................................................................................................................................... 14
簡単! PDF 変換................................................................................................................................................ 15
ウィンドウとバーの表示と変更......................................................................................................................... 16
操作モード................................................................................................................................................................... 19
セットアップ.............................................................................................................................. 21
インストール.............................................................................................................................................................. 22
アンインストール..................................................................................................................................................... 25
自動アップデート..................................................................................................................................................... 28
スキャナーの設定..................................................................................................................................................... 31
メーカーダイアログを利用する場合........................................................................................................ 31
専用ダイアログを利用する場合................................................................................................................. 32
ScanSnap の設定.............................................................................................................................................. 34
読取革命を起動する................................................................................................................. 35
起動する....................................................................................................................................................................... 36
終了する....................................................................................................................................................................... 37
読取革命を使ってみよう......................................................................................................... 39
操作手順....................................................................................................................................................................... 40
入門ウィザードで自動認識処理を行う............................................................................................................ 41
かんたん認識で自動認識する.............................................................................................................................. 45
認識方法の追加................................................................................................................................................. 46
認識方法の複製................................................................................................................................................. 47
認識方法の変更................................................................................................................................................. 48
認識方法の削除................................................................................................................................................. 49
認識方法の整理................................................................................................................................................. 50
かんたん認識の処理内容を設定する................................................................................................................ 53
[ 画像の入力 ] の設定...................................................................................................................................... 53
[ 画像編集 ] の設定........................................................................................................................................... 54
[ レイアウト認識 ] の設定............................................................................................................................. 55
レイアウトを編集する................................................................................................................................... 57
[ 認識結果 ] の設定........................................................................................................................................... 65
かんたんナビで対話しながら処理を行う....................................................................................................... 67
基本操作...................................................................................................................................... 71
画像を入力する......................................................................................................................................................... 72
デジタルカメラ入力........................................................................................................................................ 72
スキャナー入力................................................................................................................................................. 74
画像ファイルを開く........................................................................................................................................ 75
クリップボード画像の入力.......................................................................................................................... 77
画面キャプチャー入力................................................................................................................................... 78
PDF ファイルを解析して入力する..................................................................................................................... 79
画像を表示・選択する............................................................................................................................................ 81
クリックで直接選択する............................................................................................................................... 81
前ページ・次ページで表示する................................................................................................................. 81
ページ呼出で表示する................................................................................................................................... 82
すべてのページを選択する.......................................................................................................................... 83
ページを移動する..................................................................................................................................................... 84
前へ・次へで移動する................................................................................................................................... 84
ドラッグで移動する........................................................................................................................................ 85
画像の表示倍率を変更する................................................................................................................................... 86
指定倍率に変更する........................................................................................................................................ 86
一定倍率で拡大・縮小する.......................................................................................................................... 86
領域の範囲指定......................................................................................................................................................... 87
領域枠の設定.............................................................................................................................................................. 88
領域枠の作成...................................................................................................................................................... 88
領域枠の選択...................................................................................................................................................... 89
領域枠のサイズ変更........................................................................................................................................ 90
領域枠の統合...................................................................................................................................................... 91
領域枠の削除...................................................................................................................................................... 91
領域枠の属性変更............................................................................................................................................ 92
ノイズ除去................................................................................................................................................................... 95
傾き補正....................................................................................................................................................................... 96
自動傾き補正...................................................................................................................................................... 96
手動傾き補正...................................................................................................................................................... 97
見開き補正.......................................................................................................................................................... 98
回転..............................................................................................................................................................................100
認識結果と文字画像の連動.................................................................................................................................101
認識結果から文字画像を表示する..........................................................................................................101
文字画像から認識結果を表示する..........................................................................................................101
操作モードの切り替え..........................................................................................................................................102
ドラッグモード...............................................................................................................................................102
領域設定モード...............................................................................................................................................103
消しゴムモード...............................................................................................................................................103
作図モード........................................................................................................................................................103
表編集モード....................................................................................................................................................103
画像の表示位置を変える.....................................................................................................................................104
レイアウト認識を行う..........................................................................................................................................105
選択したページ...............................................................................................................................................105
現在のページ....................................................................................................................................................106
選択した領域....................................................................................................................................................106
文字認識を行う.......................................................................................................................................................108
画像 / 認識結果ウィンドウを表示する..........................................................................................................109
認識結果ウィンドウの表示を切り替える.....................................................................................................111
テキスト表示....................................................................................................................................................111
領域表示.............................................................................................................................................................112
カラーリアル表示..........................................................................................................................................112
ハイパーチェッカー......................................................................................................................................112
切り取り・コピー・貼り付けをする..............................................................................................................113
画像の切り取り・コピー・貼り付け......................................................................................................113
文字列の切り取り・コピー・貼り付け.................................................................................................114
削除する.....................................................................................................................................................................115
領域枠を削除する..........................................................................................................................................115
文字列を削除する..........................................................................................................................................116
半角・全角を変換する..........................................................................................................................................117
修正機能で認識結果を編集する.......................................................................................................................118
一括修正で複数の文字を一度に修正する.............................................................................................118
候補文字修正で 1 文字ずつ修正する.....................................................................................................119
検索する.....................................................................................................................................................................121
置換する.....................................................................................................................................................................122
取り消し.....................................................................................................................................................................123
保存する.....................................................................................................................................................................124
画像の保存........................................................................................................................................................124
認識結果の保存...............................................................................................................................................125
転送する.....................................................................................................................................................................126
印刷する.....................................................................................................................................................................127
画像の印刷........................................................................................................................................................127
認識結果の印刷...............................................................................................................................................128
ページを閉じる.......................................................................................................................................................129
トラブルシューティング・FAQ...........................................................................................131
トラブルシューティング.....................................................................................................................................132
インストール....................................................................................................................................................132
起動・画像入力...............................................................................................................................................132
アドインの設定と解除.................................................................................................................................132
画像......................................................................................................................................................................133
認識......................................................................................................................................................................133
認識結果編集....................................................................................................................................................134
転送・終了........................................................................................................................................................134
その他.................................................................................................................................................................135
FAQ...............................................................................................................................................................................136
画像の入力........................................................................................................................................................136
画像修正.............................................................................................................................................................136
表領域の編集....................................................................................................................................................136
領域枠の設定....................................................................................................................................................136
その他.................................................................................................................................................................136
付録............................................................................................................................................137
エラー・メッセージ......................................................................................................................................138
仕様......................................................................................................................................................................146
動作確認済み機器..........................................................................................................................................148
動作環境.............................................................................................................................................................148
認識対象文字一覧..........................................................................................................................................149
用語解説.............................................................................................................................................................151
アフターサービス..........................................................................................................................................153
索引......................................................................................................................................................................155
製品について....................................................................................................................................................157
読取革命について
読取革命の概要............................................................................................................................... 10
画面構成..................................................................................................................................... 10
基本操作の流れ......................................................................................................................... 11
その他の主な機能紹介............................................................................................................. 13
クリップボード OCR................................................................................................................ 14
フォルダーウォッチャー......................................................................................................... 14
簡単! PDF for Office............................................................................................................... 14
簡単! PDF 変換........................................................................................................................ 15
ウィンドウとバーの表示と変更.................................................................................................. 16
操作モード....................................................................................................................................... 19
読取革命の概要
「読取革命 Ver.12」は、活字書体で印刷された原稿をスキャナー、デジタルカメラ、カメラ付き携帯電話などか
ら読み取り、編集可能な文字データに変換するソフトウェアです。
ここでは画面構成・基本操作の流れ・主な機能・同梱アプリケーションについて紹介します。
画面構成
■メニューを表示します。■使用頻度の高い機能をアイ
コンボタンで表示します。
メニューバー
ツールバー
■認識結果を指定した形式でア ■連携できるアプリケー
プリケーションへ転送します。 ションを表示します。
転送先アプリ
ツールバー
アプリケーション
ツールバー
ツールバー
ページ一覧
ウィンドウ
画像
ウィンドウ
認識結果
ウィンドウ
かんたんナビ
ウィンドウ
■認識結果が表示されます。 ■対話形式で操作をご案内
■読み込んだ画像を表示します。 ■選択した文書の画像を
します。
下部のスライダーを移動させ
1 ページずつ表示します。 認識された文字の修正
作業を行います。
ると表示倍率が変更します。
※ツールバーの詳細については、「ツールバーのカスタマイズ」応用編 P.34 を参照してください。
10
基本操作の流れ
「読取革命」は、Windows の [ スタート ] ボタンから選択して起動できるほか、
デスクトップ上のショートカットアイコンからも起動できます。
また、アドイン設定を行ったアプリケーションからも起動できます。
画像を読み込む
画像ファイル、スキャナー、デジタルカメラ、クリップボードなどから画像を読み
込みます。
( ☞「画像を入力する」基本編 P.72)
特長 ・自動画像補正を設定すると、文字認識に最適な画像
へ自動変換して読み込みます。
※「自動画像補正」は [ オプション ]-[ 環境設定 ][ 自動画像補正 ] タブで変更できます。
( ☞「[ 自動画像補正 ] タブの設定」応用編 P.81)
・A3 版までのスキャナーに対応しています。
レイアウト認識をする
入力された画像を、文字 ( 日本語・英語 )・表・画像・図形・手書きなどの属性に
分類し、領域枠を設定します。領域枠の設定は、自動・手動いずれも可能です。
また、選択した領域をレイアウト認識すると、指定範囲内だけを認識できます。
特長
・レイアウト認識には、ページ ( 画像 ) 全体を認識する [ 選択したページ ]/[ 現
在のページ ] のほかに、指定した領域内だけを認識する [ 選択した領域 ] が
あります。
・手動で領域枠を設定しても、
「属性変更」ダイアログボックス内の [ 領域属性 ]
が [ 自動判定 ] に設定されていれば、領域の属性を自動判定できます。
・[ 自動罫線追加 ] 機能で、色分けだけで構成された表も罫線として認識可能
です。
・領域を設定すると、文字認識を行う順番が自動的に決められますが、任意
に変更することもできます。( ☞「読取順序の変更」応用編 P.28)
・一度設定した領域のサイズ変更・統合・削除・属性変更ができます。
( ☞「領域枠の設定」基本編 P.88)
・領域設定をテンプレートとして保存し、他の同じレイアウトのページを認
識するときに利用できます。
( ☞「テンプレートで同じ形式のページを認識する」応用編 P.19)
● 認識させる範囲を、マウスのドラッグ操作で選択して領域に設定します。この操作で作成される枠を領域
枠といいます。
● 属性の設定 →読み取る領域に合わせて、文字方向、文字種、表、手書き文字、および画像など、 領域ごと
の設定を行います。この設定を属性といいます。それぞれの設定に合わせて領域枠の色を変
更できます。
※この機能をレイアウト認識といいます。
11
読取革命について
「読取革命」を起動する
文字認識をする
設定された領域枠の属性に合わせて文字認識を行います。レイアウト認識を行っ
ていなくても、文字認識を実行すると、同時にレイアウト認識が実行されます。
特長
・文字認識には、ページ ( 画像 ) 全体を認識する [ 選択
したページ ]/[ 現在のページ ] と、指定した領域内だ
けを文字認識する [ 選択した領域 ] があります。
・英文書を認識する場合、英語認識モードにすると高
い認識率でスピーディーに認識できます。
( ☞「認識モードを変更する」応用編 P.8)
・背景が網掛けされた見出しなどの文字も認識できます。
この機能を見出し認識といいます。
( ☞「見出し認識」応用編 P.14)
・認識結果が未確定の文字は、テキスト表示では赤色、領域表示・カラーリアル表示・ハイパーチェッ
カーでは背景が灰色で表示されます。認識結果を印刷して未確定文字を確認すると、テキスト表示で
は下線付きで印字され、領域表示・カラーリアル表示では背景が灰色で印刷されます。また、ハイパー
チェッカーでは印刷できませんので別の表示に変更してから印刷してください。
※未確定文字表示は解除することもできます。
( ☞「[ 一般 ] タブの設定」応用編 P.79)
保存・転送・印刷する
特長
・認識結果を他のアプリケーションに転送できます。
( ☞「転送する」基本編 P.126)
Microsoft Word・Microsoft Excel・Microsoft PowerPoint・一太郎・ブラウザー・Adobe Reader/
Adobe Acrobat・メモ帳などのテキストエディター・クリップボードに転送できます。
編集可能なアプリケーションであれば、転送した認識結果を編集できます。
・原稿のレイアウト・表・罫線・地図や写真などの画像を、そのまま文書に活かすことができます。
原稿のレイアウトを再現させるには、Microsoft Word(*.doc,*.docx,*.rtf)・一太郎 (*.jtd)・Microsoft
Excel(*.xls,*.xlsx)・Microsoft PowerPoint(*.ppt,*.pptx)・Adobe Reader/Adobe Acrobat(*.pdf)・ブラウザー
(*.htm,*.xml) の形式で保存します。
※ TXT、CSV 形式で保存した場合はテキストだけが転送されます。 「読取革命」を終了する
12
その他の主な機能紹介
「読取革命」では、入力した画像を文字認識に最適な画像に修正するためにさまざ
まな機能を用意しています。モードを変更することにより、[ 消しゴム ] や [ 作図 ]
機能が利用できます。また、[ 画像 ] メニューからは、画像の状態に応じて下記の
機能を選択できます。
・消去
・色の反転
・トリミング ・ノイズ除去
・コピー
・切り取り ・傾き補正 ・回転
・上下反転
・左右反転 ・傾斜 ・リサイズ
・シャープネス・エッジ強調 ・減色 ・明るさ
・コントラスト・ガンマ補正 ・長方形化 ・カラーフィルター
・カラードロップアウト
・一括画像編集 ・作図
・消しゴム ・貼り付け
ユーザー辞書
頻繁に使用する単語や、誤認識しやすい文字画像を辞書に登録することにより、
より高い認識結果を得ることができます。
特長
パターン辞書:
誤認識しやすい文字画像を登録します。
単語辞書:
認識で頻繁に使用する単語を、辞書種別を指定して辞書
ファイルに登録します。
その他の機能・特長
・
「かんたんナビ」は、対話形式で操作を行い、操作画面、操作案内や質問に対するヘルプが表示されます。
期待した認識結果が得られず、操作にお困りの方のお手伝いをします。
( ☞「かんたんナビで対話しながら処理を行う」基本編 P.67)
・「入門ウィザード」は、初めてご利用いただく方でも基本操作の流れを簡単に学ぶことができます。
( ☞「入門ウィザードで自動認識処理を行う」基本編 P.41)
・「かんたん認識」は、画像読み込みから保存・転送までを一度に設定し、自動的に処理できます。
大量の原稿をスピィーディーに処理します。
( ☞「かんたん認識で自動認識する」基本編 P.45)
・「認識結果の読み上げ」で、認識結果を音声出力します。
( ☞「認識結果の読み上げ」応用編 P.15)
・
「認識結果の翻訳」は、翻訳ソフトウェア「ATLAS」、
「ATLAS 翻訳パーソナル」、
「コリャ英和!一発翻訳」
と連携し、認識結果を翻訳します。
( ☞「認識結果の翻訳」応用編 P.16)
・作業状態を保存できます。保存を実行したときの状態を再現しますので、中断した作業の続きがすぐに
再開できます。
( ☞「作業ファイルを保存して作業を中断する」応用編 P.17)
( ☞「作業ファイルを開いて作業を再開する」応用編 P.18)
・自動アップデートは、
「読取革命」の更新内容を自動的に検出し、常にプログラムを最新の状態に保ちます。
( ☞「自動アップデート」基本編 P.28)
※「自動アップデート」は、インターネットに接続可能な環境に限りご利用いただけます。
13
読取革命について
画像編集機能
クリップボード OCR
機能概要
「クリップボード OCR」は、「読取革命」インストール時にインストールさ
れる独立した 1 つのアプリケーションです。
「読取革命」を起動することなく、指定した画像を文字認識し、編集可能な
文字データに変換します。
また、QR コードを読み取り、情報を取得できます。
画像入力は、以下の 2 とおりが用意されています。
画面キャプチャー入力:
画面上の指定した範囲を文字認識します。
クリップボード画像:
クリップボードに保存された画像を文字認識します。
フォルダーウォッチャー
機能概要
「フォルダーウォッチャー」は、「読取革命」インストール時にインストール
される独立した 1 つのアプリケーションです。
「読取革命」を起動することなく使用できます。
「フォルダーウォッチャー」は、
指定したフォルダーを常に監視し、そこに保存された画像ファイルを自動的
に文字認識して、指定ファイル形式で出力先フォルダーに保存します。
簡単! PDF for Office
機能概要
「簡単! PDF for Office」は、「読取革命」インストール時にインストールさ
れる独立した 1 つのアプリケーションです。
「読取革命」を起動することなく使用できます。
「簡単! PDF for Office」は、
メイン画面にドラッグ & ドロップされた PDF ファイルを Word・Excel・テ
キスト・JPEG・BMP 形式のファイルに変換、および「読取革命」に読み込
みます。
※作成ファイルから [ 読取革命 ] を選択した場合は、「読取革命」が起動し、
ファイルが画像変換され「読取革命」に読み込まれます。
14
簡単! PDF 変換
「簡単! PDF 変換」は、「読取革命」インストール時にインストールされる独立した 1 つのアプリケーショ
ンです。
「読取革命」を起動することなく使用できます。画像ファイルを右クリックすると表示されるコンテキスト
メニューから「簡単! PDF 変換」を選択して、ダイレクトに PDF ファイルに変換します。
複数の画像ファイルを一度に PDF ファイルに変換できるほか、作成する PDF ファイルの各種設定が行え
ます。
15
読取革命について
機能概要
ウィンドウとバーの表示と変更
画像ウィンドウ・認識結果ウィンドウ・ページ一覧ウィンドウ・転送先アプリツールバー・ツールバーは、表示
のオン / オフと形態の変更が行えます。
また、ステータスバーは、操作中に実行している処理の進行状況を表すプログレスバーを表示することがあります。
画像ウィンドウと認識結果ウィンドウ
●形態の変更
画像ウィンドウと認識結果ウィンドウの境目でマウスの左ボ
タンを押したまま動かすと、ウィンドウの割合を変更できま
す。
文字認識を実行する前は、認識結果ウィンドウは表示されず、
このバーは右端に表示されています。
また、右図のようにウィンドウの並びを上下に変更すること
もできます。
( ☞「画像・認識結果ウィンドウを上下に並べるには」応用
編 P.33)
画像ウィンドウや認識結果ウィンドウだけを表示させること
もできます。
( ☞「画像 / 認識結果ウィンドウを表示する」基本編 P.109)
ページ一覧ウィンドウ
●表示のオン / オフ
[ ページ一覧 ] をクリック
してオン / オフ
表示されているときは、
チェックマークがつい
ています。
●形態の変更
ページ一覧ウィンドウのタイトルバーでマウスの左ボタン
を押したまま動かすと、表示位置を自由に変更できます。
また、ページ一覧ウィンドウは、画面の上下部、左右端に固
定できます。
ページ一覧ウィンドウ
●表示サイズの変更
ページ一覧ウィンドウのスライダーを移動して、
一覧の表示サイズを変更できます。
スライダーを移動
16
※ページ一覧ウィンドウを画面内に戻すには、ページ一覧
ウィンドウのタイトルバーをダブルクリックします。
転送先アプリツールバー
読取革命について
認識結果を他のアプリケーションへ転送するツールバーです。
( ☞「転送する」基本編 P.126)
( ☞「転送先アプリの設定」応用編 P.29)
●形態の変更
●表示のオン / オフ
転送先アプリツールバーの上 ( ボタン以外の場所 ) でマウスの左
ボタンを押したまま動かすと、表示場所を自由に変更できます。
[ 転送先アプリ ] をク
また、画像ウィンドウ、認識結果ウィンドウ上下部、左右端に
リックしてオン / オフ
固定できます。
転送先アプリツールバー
ツールバー
表示されているとき
は、チェックマーク
がついています。
利用頻度の高い機能はあらかじめツールバーにボタンとして表示されています。
なお、ツールバーは、表示 / 非表示を選択して切り替えることができます。
●種類
基本操作
アプリケーション
標準
ページ一覧
画像編集
設定
候補文字修正
認識結果編集
かんたんナビ
●表示のオン / オフ
[ ツールバー ] を選択
それぞれをクリック
してオン / オフ
表示されているとき
は、チェックマーク
がついています。
各ツールバーに表示されるボタンは表示 / 非表示を変更
できます。
( ☞「ツールバーのカスタマイズ」応用編 P.34)
※デフォルトでは表示されていないボタンがあります。
※▼があるボタンは、前回選択した機能を示すアイコン
が前面に表示されます。次回同じ操作を行う場合は、
ボタン部分をクリックするだけで前回と同じ操作を実
行できます。
17
ステータスバー
ステータスバー
カーソルがメニューやツールバーのボタン上に
あるとき、メニューやボタンの説明、あるいは
表示中のページ番号 / 総ページ数をステータス
バーに表示します。
ステータスバー
18
プログレスバー
処理の進行状況はプログレスバーで表示し、
[ 中止 ] をクリックして中断できます。
プログレスバー
「読取革命」には [ ドラッグモード ]・[ 領域設定モード ]・[ 消しゴムモード ]・[ 作図モード ]・[ 表編集モード ]
の 5 つの操作モードがあり、常にいずれかの操作モードになっています。
ドラッグモード
操作説明内に例えば という記述がある場合は、
表記されているモードで操作を行ってください。
現在の操作モードは何?
次の方法で現在の操作モードを確認できます。
●メニューを表示させて確認
●ツールバーで確認
●画像ウィンドウ上のカーソルの
状態で確認
現在の操作モードは、アイコ
ンの背景色で区別されます。
ドラッグモード
領域設定モード
消しゴムモード
作図モード
表編集モード
マウスカーソルの形状は、モードごとに
変化します。
[ 編集 ] メニューを開くと現在
の操作モードを確認できます。
現在の操作モードは、アイコ
ンの背景色で区別されます。
操作モードを変更するには?
目的の操作に合わせて、操作モードを変更できます。
●メニューを表示させて変更
●ツールバーで変更
●右クリックで変更
変更したいモード
をクリック
変更したいモード
をクリック
変更したいモード
をクリック
19
読取革命について
操作モード
このページは空白ページです。
20
セットアップ
インストール................................................................................................................................... 22
アンインストール........................................................................................................................... 25
自動アップデート........................................................................................................................... 28
スキャナーの設定........................................................................................................................... 31
メーカーダイアログを利用する場合.................................................................................... 31
専用ダイアログを利用する場合............................................................................................ 32
ScanSnap の設定...................................................................................................................... 34
21
21
インストール
「読取革命」をパソコンにインストールします。
※インストールは、「読取革命」をパソコンでご利用いただくために必要な作業です。
※「読取革命」をインストールする前に、
必ずすべてのアプリケーションを終了
してください。
※インストールは、Administrator または
コンピューターの管理者権限を持つ
ユーザーで行ってください。
1
インストールプログラムを開始する
付属のセットアップ CD-ROM をドライブにセットしてください。
インストールプログラムは自動的に開始します。
※ Windows Vista をご使用の場合は、
「ユー
ザー アカウント制御」画面が表示され
ますので、[ 許可 ] をクリックしてくだ
さい。
[ 次へ ] をクリック
インストールプログラムが
開始されない場合
■パッケージ版
タスクバーの [ スタート ] ボタンをク
リック。
[ ファイル名を指定して実行 ] をクリッ
ク。
[D:¥setup] と入力。([D:] は CD-ROM ドライブ名で、お使いの環境によっ て異なります )
ダウンロード版の場合
インストールプログラムを実行する
ダウンロードした「YomiV12.exe」は、自己解凍ファイルです。
「YomiV12.
exe」 を ダ ブ ル ク リ ッ ク し て 実 行 す る と、 指 定 し た 場 所 に「 読 取 革 命
Ver.12」フォルダーが解凍され、
ファイルが展開します。展開が完了すると、
インストールプログラムが自動的に開始されます。
2
[ ソフトウェア使用許諾契約書 ] を確認する
[OK] をクリック。
■ダウンロード版
「YomiV12.exe」を解凍し、「読取革命
Ver.12」-「セットアップ」 フォルダーを
開き、「setup.exe」ファイルをダブルク
リックしてください。
22
ソフトウェア使用許諾契約書の内容を確認
し、
(同意される場合は)[ 使用許諾契約の
条項に同意します ] をクリック
[ 次へ ] をクリック
3
[ ユーザ情報 ] を入力する
セットアップ
ユーザ名、所属、
シリアル番号を入
力してください
[ 次へ ] をクリック
※シリアル番号を誤って入力した場合は、警告
メッセージが表示されます。確認のうえ、再度
入力してください。
アップグレード版の場合
指定したフォルダー名
が表示されます。
[ 参照 ] をクリックし、
アップグレード対象製品
がインストールされてい
るフォルダーを選択
[ 次へ ] をクリック
読取革命 Ver.12
の CD-ROM が CDROM ドライブに
入っていることを
確認して [ 次へ ] を
クリック
23
4
[ セットアップタイプ ] を選択する
※ [ カスタム ] を選択すると、インストー
ル先フォルダーの変更や追加機能を指
定できます。
[ すべて ] をクリック
[ 次へ ] をクリック
[ インストール ] をクリックす
るとインストールを開始します
・読取革命デジタルカメラ監視をスタートアップに登録しない場合は、
[ 読取革命デジタルカメラ監視をスタートアップに登録する ] のチェック
ボックスをクリックしてオフにしてください。
・「読取革命」へのショートカットをデスクトップに作成しない場合は、
[ 読取革命へのショートカットをデスクトップに作成する ] のチェックボッ
クスをクリックしてオフにしてください。
・ご愛用者登録へのショートカットをデスクトップに作成しない場合は、
[ ご愛用者登録へのショートカットをデスクトップに作成する ] のチェック
ボックスをクリックしてオフにしてください。
5
インストール完了
※インストールが完了すると、再起動を促
すメッセージダイアログボックスが表示
される場合があります。その場合は、
[ はい ] をクリックして、Windows の再
起動を行ってください。
[ 完了 ] をクリック
24
アンインストール
※アンインストールは、Administrator ま
たはコンピューターの管理者権限を持
つユーザーで行ってください。
1
コントロールパネルを選択する
[ コントロールパネル ]
をクリック
※アンインストールを実行する前に、「読
取革命」とすべてのアプリケーションを
終了してください。
[ スタート ] を
クリック
2
[ プログラムのアンインストール ] を開く
※「プログラムのアンインストール」は、
お使いの OS によって異なります。
Windows 2000 をご利用の場合:
[ アプリケーションの追加と削除 ]
Windows XP をご利用の場合:
[ プログラムの追加と削除 ]
[ プログラムのアンインストール ]
をクリック
25
セットアップ
インストールされている「読取革命」をアンインストール ( パソコンから削除 ) します。
再度インストールが必要な場合は、最初に「読取革命」をアンインストールしてください。
※アドインの設定を行っているアプリケーションがある場合は、アドインの解除後にアンインストールを行って
ください。(☞「アドインの解除」応用編 P.95)
3 「読取革命」を選択する
※「プログラムのアンインストールまたは
変更」画面の表示は、お使いの OS によっ
て異なります。
[ アンインストール ]
をクリック
リストの中から「読取革命 Ver.12」
をクリック
4 「読取革命」を削除する
※ Windows Vista をご使用の場合は、
「ユー
ザー アカウント制御」画面が表示され
ますので、[ 許可 ] をクリックしてくだ
さい。
[ はい ] をクリック
5
辞書の削除を確認する
前回使用したパターン辞書と単語辞書、および音声辞書の削除について、
それぞれメッセージダイアログボックスが表示されます。
※再度インストールを行って、パターン
辞 書 / 単 語 辞 書 を 再 利 用 す る 場 合 は、
[ いいえ ] を選択してください。
パターン辞書を削除する場合は、
[ はい ] をクリック
単語辞書を削除する場合は、
[ はい ] をクリック
※ほかのアプリケーションでも音声辞書
を使用する場合は、[ いいえ ] を選択し
てください。
音声辞書を削除する場合は、
[ はい ] をクリック
26
6
アンインストール完了
セットアップ
インストール先のフォルダーが
削除されない場合
インストール先のフォルダー内にお客様
が作成されたファイルがある場合は、
この操作ではフォルダーを削除できま
せん。手動でフォルダーの削除を行って
ください。
※デフォルトのインストール先フォル
ダーのパス
(C:¥Program Files¥Panasonic¥YomikakuV12)
27
自動アップデート
「読取革命」のインターネット・サイトに接続し、自動でアップデートを行います。
自動アップデートは、「読取革命」の更新内容を自動的に検出し、常にプログラムを最新の状態に保ちます。
※ 自動アップデートを行うには、あらかじめインターネットをご利用いただける環境が必要となります。
1
自動アップデートを選択する
メニューから
[ ヘルプ ] をクリック
[ 自動アップデート ]
をクリック
スタートメニューから
[ 自動アップデート ]
をクリック
[ 読取革命 Ver.12]
を選択
[ すべてのプログラ
ム ] を選択
[ スタート ] をクリック
2
※ Windows Vista をご使用の場合は、
「ユー
ザー アカウント制御」画面が表示され
ますので、[ 許可 ] をクリックしてくだ
さい。
28
インターネット環境を設定する ( 初回接続時 )
[ 設定 ] を
クリック
ダイヤルアップ接続の場合
※インターネット接続形態がダイヤル
アップ方式以外の場合、[LAN で接続 ]
を選択してください。
(☞次項「LAN で接続の場合」)
▼をクリックして、
使用するダイヤルアッ
プ接続名を選択
[OK] をクリック
LAN で接続の場合
[LAN で接続 ] を
クリック
■ Proxy
「代理」の意。
企業などの LAN 環境からインターネッ
トにアクセスする場合、直接アクセス
せずに、代理としてインターネットの
接続をプロキシサーバーが行う。
インターネット接続が Proxy サーバー経由でない場合、手順 に進みます。
また、Proxy サーバー経由の場合は、続けて手順 以降を行ってください。
[Proxy] タブをクリック
[HTTP 接続にプロキ
シを使う ] をクリック
してオン
各設定が正しいこと
を確認
[OK] をクリック
※ 各テキストボックス内
には、通常のインター
ネット設定が自動で表
示されます。変更が必
要な場合は、サーバー
の管理者に問い合わせ
て [ アドレス ] を入力し
てください。
29
セットアップ
[ ダイヤルアップで接
続 ] をクリック
3
自動アップデートを開始する
[OK] をクリック
エラーメッセージが表示され、
自動アップデートが行えない場合
インターネット接続の設定、または接続す
るサーバーに問題があると、自動アップ
デートが正常に行えない場合があります。
インターネットが正常に接続されている
ことを確認し、再度「自動アップデート」
をお試しください。
また、正常にインターネット接続されて
いるにもかかわらず、問題が解決されな
い場合は、サポートセンターまでご連絡
ください。なお、お問い合わせの際は、
表示されるエラーメッセージの番号をあ
わせてお知らせください。
(☞「アフターサービス」基本編 P.153)
※お急ぎの場合は、「読取革命」のホーム
ページから手動でアップデートを行っ
てください。
(http://panasonic.co.jp/pss/pstc/
products/yomikaku/index.html)
アップデート確認が開始されます。
アップデートが必要な場合
[ はい ] をクリック
アップデートが不要な場合
[ 閉じる ] をクリック
30
スキャナーの設定
1
[ スキャナー設定 ] を選択する
[ ファイル ] をクリック
[ スキャナー設定 ] をク
リック
■ドライバー
パソコンの画面からスキャナーを動作
させるためのソフトウェアです。
既に、スキャナーを使用されている場合
は、「読取革命」用に改めてインストー
ルする必要はありません。
また、一度ドライバーを設定すると、
次回起動時からの設定は不要です。
※ EPSON GT-F500/520/550/570 をご利用
の場合メーカーダイアログからマルチ
フォトフィーダを利用しての連続読み
込みは行えません。
■ [ スキャン終了後スキャンダイアログを
閉じる ]
チェックボックスをオンにすると、読み
込み終了後にスキャナー入力のダイア
ログボックスを閉じます。チェックボッ
クスをオフにすると、スキャナー入力の
ダイアログボックスは閉じません。連続
読み込みを行う場合などに便利です。
メーカーダイアログに同様の設定項目
がある場合は、メーカーダイアログの設
定に依存します。
またはツールバーの
ボタンをクリック
2
ドライバーを選択する
リストの中から、スキャナーの
ドライバー名をクリック
3
入力用ダイアログを選択する
メーカーダイアログを利用する場合
※ WIA ドライバーを選択した場合は、[ ス
キャン終了後スキャンダイアログを閉
じる ] は無効化され、選択できません。
[ 選択 ] をクリック
[ 専用ダイアログを使用する ] を
クリックしてオフ
31
セットアップ
「読取革命」は、スキャナーを使用して画像を読み込むことができます。
スキャナー付属の取扱説明書をご確認のうえ、ドライバーのインストールを行ってください。
ここでは、スキャナーのドライバーがインストールされた環境で、「読取革命」をご利用いただくための設定方
法を説明します。
専用ダイアログを利用する場合
「読取革命」には、専用ダイアログが用意されています。
「読取革命」に登録されているスキャナーであれば、専用ダイアログを利用
して、最適な濃度でのスキャンや設定した読み込み間隔での連続スキャン
が可能です。
[ 選択 ] をクリック
[ 専用ダイアログを使用する ]
をクリックしてオン
※選択したドライバー名によっては、チェックボックスが無効となる場合
があります。
■専用ダイアログの詳細
1 2 3
4
6
7
8
9
10
5
13
15
16
17
11
12
14
[ 領域選択 ]
プレビュー画像を範
囲選択し、読み込む
領域を設定します。
[ スクロール ]
マウスポインターで
直接画像をつかみ、
上下左右にスクロー
ルします。
[ 全選択 ]
プレビュー画像を全
選択します。
[ 表示倍率 ]
プレビュー画像の表示倍率を設定します。
プレビュー ウィンドウ
設定した内容で読み込む原稿をプレビューします。
[ 画像階調 ]
画像の階調を設定します。設定できる画像階調は、[ 白黒 (2 値 )]、[ グ
レースケール 16 階調 ]、[ グレースケール 256 階調 ]、[ カラー 256 階
調 ]、[ フルカラー ] です。
※ 選択しているスキャナーの種類によって、表示される項目は異な
ります。
[ 解像度 ]
解像度を設定します。設定できる解像度は [100]、[200]、[300]、[400]、
[600]dpi です。
※ 選択しているスキャナーの種類によって、表示される項目は異な
ります。
[ 原稿サイズ ]
原稿サイズを設定します。設定できる原稿サイズは [A3]、[A4]、[A5]、
[A6]、[B4]、[B5]、[B6] のサイズです。
※ 選択しているスキャナーの種類によって、表示される項目は異な
ります。
32
33
セットアップ
[ 原稿種別 ]
画像階調が白黒 (2 値 ) の場合に、原稿の種類を選択できます。原稿種
別には、[ 雑誌 ]、[ 新聞 ]、[ ワープロ原稿 ]、[ 論文 ]、[ マニュアル ]、
[ カタログ ]、[ その他 ] があります。
[ 濃度調整 ( 白黒 2 値 )]/[ 濃度値設定 ]
画像階調が白黒 (2 値 ) の場合に、濃度値を調整できます。スライダー
を移動して、画像の濃度 [0( 薄 ) ~ 255( 濃 )] を設定できます。
また、[ 濃度値設定 ] をクリックすると、
「濃度設定」ダイアログボッ
クスが表示され、各原稿種別に対する濃度値の調整が行えます。
※ 選択しているスキャナーの種類によって、濃度変更が有効でない
場合があります。専用ダイアログの濃度変更が有効でない場合は、
メーカーダイアログを利用し濃度値の変更を行ってください。
[ 明るさ調整 ]
画像階調が白黒 (2 値 ) 以外の場合に、スライダーを移動して、画像の
明るさを調整できます。
[ コントラスト ]
画像階調が白黒 (2 値 ) 以外の場合に、スライダーを移動して、画像の
コントラストを調整できます。
[ADF 読込 ]
ADF から原稿を読み込む場合に [ADF 読込 ] のチェックボックスをク
リックしてオンにします。
※ 選択しているスキャナーの機種によって、選択できない場合があ
ります。
[ 読込間隔の設定 ]/[ 間隔設定 ]
チェックボックスをクリックしてオンにすると、[ 間隔設定 ] が有効
になります。
[ 間隔設定 ] をクリックすると、
「間隔設定」ダイアログボックスが表
示され、読み込み間隔の詳細設定が行えます。ダイアログボックス内
の数値は半角数値で入力してください。
[ リセット ]
設定を初期値に戻すことができます。
プレビュー画面に、A4 以外の原稿サイズが表示されている場合は、
原稿サイズが変更されるので、プレビュー画像が消去されます。
[ プレビュー ]
スキャナーで読み込んだ画像をプレビュー表示します。
[ スキャン ]
設定した値で、画像を読み込みます。
ScanSnap の設定
カラーイメージスキャナー「ScanSnap」をご使用の場合は、[ スキャン ]
を押すだけで「読取革命」に読み込むことができます。
連携を行うためには、次の設定が必要となります。
【設定を行う前に】
・ ScanSnap の設定は、Administrator またはコンピューターの管理者権
限を持つユーザーで行ってください。
・ ScanSnap と連携するためには、ScanSnap Manager V3.1L10 以上が必
要です。
■ ScanSnap Manager の設定(初回だけの設定です)
ScanSnap のドライバーをインストールし、
ScanSnap をコンピューター
に接続します。
・操作の詳細については、
ScanSnap のマニュアルを参照してください。
「読取革命」を起動します。
・
「読取革命」を「ScanSnap Manager」に登録するかしないかの確認メッ
セージダイアログボックスが表示されます。
※ [ いいえ ] ボタンをクリックしたあとに、
「読取革命」を「ScanSnap Manager」
に登録する場合は、「読取革命」を再
度インストールし、登録を行ってくだ
さい。
※ ScanSnap を使用する場合は、「読取革
命」からスキャナー入力することはで
きません。
[ はい ]:「読取革命」を「ScanSnap Manager」に登録します。
[ いいえ ]:「読取革命」を「ScanSnap Manager」に登録しません。
[ 次回確認 ]: 次回「読取革命」起動時に確認メッセージダイアロ グボックスを表示します。
確認メッセージダイアログボックスの [ はい ] をクリックします。
Windows Vista の場合
Windows Vista をご利用の場合は、「ユーザーアカウント制御」画面
が表示されますので、[ 許可 ] をクリックしてください。
「ScanSnap Manager」を起動します。
1. Windows の [ スタート ] ボタンをクリックし、
[ すべてのプログラム ]
にマウスポインターを合わせます。
・インストールされているアプリケーション一覧が表示されます。
2.「ScanSnap Manager」にマウスポインターを合わせます。
3.「ScanSnap Manager」をクリックします。
・タスクバーに「ScanSnap Manager」の常駐アイコンが表示されます。
「ScanSnap Manager」の設定を行います。
・「ScanSnap Manager」の常駐アイコンを右クリックし、リストの中
から [ 設定 ] を選択します。
・「ScanSnap Manager」ダイアログボックスが表示されます。
[ アプリ選択 ] タブの [ アプリケーションの選択 ] の▼をクリックし、
リストの中から「読取革命 Ver.12」を選択します。
[OK] をクリックします。
■ ScanSnap からの読み込み
ScanSnap の [ スキャン ] を押します。
・
「読取革命」が自動的に起動し、読み込みが完了すると、読取結果を
画像ウィンドウに表示します。
・
「読取革命」が既に起動している場合は、読み込んだ画像が末尾以降
に追加されます。
34
読取革命を起動する
起動する........................................................................................................................................... 36
終了する........................................................................................................................................... 37
35
35
起動する
「読取革命」は、Windows の [ スタート ] ボタンから選択して起動できるほか、デスクトップ上のショートカッ
トアイコンからも起動できます。
また、アドイン設定を行ったアプリケーションからも起動できます。
1 「読取革命」を起動する
スタートメニューから
[ すべてのプログラム ]
を選択
※ [ スタート ]-[ すべてのプログラム ] の表
示はお使いの OS によって異なります。
※デスクトップ上のショートカットアイ
コンは、インストール時に、[ 読取革命
へのショートカットをデスクトップに
作成する ] のチェックボックスをオンに
した場合に表示されます。
アドイン対象アプリケーション
・Microsoft Word 2000/2002/2003/2007
・Microsoft Excel 2000 ※ /2002/2003/
2007
・Microsoft PowerPoint 2000/2002/2003/
2007
・Adobe Acrobat 6/7/8
※ Microsoft Excel 2000 は、SR-1 以上に
対応しています。
※ ScanSnap Manager V3.1L10 以上が
インストールされている場合は、「読
取革命」起動時に、「読取革命」を
「ScanSnap Maneger」に登録するか
しないかの確認メッセージダイアログ
ボックスが表示されます。「ScanSnap
の設定」を参照して、設定を行ってく
ださい。( ☞「ScanSnap の設定」基
本編 P.34 )
36
[ 読取革命 Ver.12]
をクリック
[ 読取革命 Ver.12] を選択
[ スタート ] をクリック
デスクトップ上のショートカットアイコンから
デスクトップ上の「読取革命 Ver.12」の
ショートカットアイコンをダブルクリック
アドイン設定ボタンから
「読取革命」では、アドインの設定と解除を行うことができます。
アドインの設定については、
「アドインの設定と解除」応用編 P.91 を参照し
てください。
メニューコマンドの [ 読取革
命 ]-[ 読取革命の起動 ] か、ツー
ルバーのボタンをクリック
終了する
「読取革命」を終了します。
メニューを選択する
[ ファイル ]
をクリック
[ 読取革命の終了 ]
をクリック
またはウィンドウのコントロールメニューの
[ 閉じる ] を
クリック
2
画像・認識結果の保存を確認する
保存確認ダイアログボックスの表示
・[ 環境設定 ] で表示のオン / オフを設定
できます。( ☞
「[ 認識結果・画像の保存 ]
タブの設定」応用編 P.84)
・文字認識を行っていない場合は、「認識結
果を保存しますか?」というメッセージ
ダイアログボックスは表示されません。
・画像を読み込んでいない場合は、「画像を
を保存しますか?」というメッセージダ
イアログボックスは表示されません。
保存する場合は [ はい ] をクリック
保存しない場合は [ いいえ ] をクリック
保存する場合は [ はい ] をクリック
保存しない場合は [ いいえ ] をクリック
37
読取革命を起動する
1
このページは空白ページです。
38
読取革命を使ってみよう
操作手順........................................................................................................................................... 40
入門ウィザードで自動認識処理を行う...................................................................................... 41
かんたん認識で自動認識する...................................................................................................... 45
認識方法の追加......................................................................................................................... 46
認識方法の複製......................................................................................................................... 47
認識方法の変更......................................................................................................................... 48
認識方法の削除......................................................................................................................... 49
認識方法の整理......................................................................................................................... 50
かんたん認識の処理内容を設定する.......................................................................................... 53
[ 画像の入力 ] の設定............................................................................................................... 53
[ 画像編集 ] の設定................................................................................................................... 54
[ レイアウト認識 ] の設定....................................................................................................... 55
レイアウトを編集する............................................................................................................. 57
[ 認識結果 ] の設定................................................................................................................... 65
かんたんナビで対話しながら処理を行う.................................................................................. 67
39
39
操作手順
は、基本的な操作です。
は、必要に応じて行う操作です。
通常の手順
入門ウィザードの手順
かんたん認識の手順
☞ 基本編 P.41
1
2
起動する
☞ 基本編 P.36
画像を入力する
☞ 基本編 P.72 ~ P.78
画像を編集する
☞ 応用編 P.39
3
1
2
3
レイアウト認識する
4
見出しを認識する
☞ 応用編 P.14
☞ 応用編 P.9 ~ P.11
☞ 応用編 P.27 ~ P.28
保存・転送する
☞ 基本編 P.124 ~ P.126
印刷する
☞ 基本編 P.127 ~ P.128
40
起動する
2
かんたん認識を選択する
画像を入力する
3
画像を入力する
☞ 基本編 P.36
☞ 基本編 P.45
☞ 基本編 P.53
┣スキャナー
☞ 基本編 P.42
┣スキャナー
┣ファイル
┣ファイル
┗デジタルカメラ
┗デジタルカメラ
終了する
☞ 基本編 P.37
4
画像の処理を行う
画像の編集を行う
┣画像のノイズ除去
☞ 基本編 P.43
┣画像の回転
┣画像の傾き補正
┣画像の回転
┗カラーフィルター
┗画像の傾き補正
認識の種類を選択する
┣日本語
5
☞ 基本編 P.54
レイアウトを指定する
┣レイアウト認識
☞ 基本編 P.43
☞ 基本編 P.55
┣レイアウト編集
┗英語
☞ 基本編 P.108
☞ 基本編 P.114 ~ P.123
7
5
文字認識する
認識結果を編集する
6
入門ウィザードを選択する
1
☞ 基本編 P.41
☞ 基本編 P.88 ~ P.94
5
☞ 基本編 P.36
☞ 基本編 P.105 ~ P.107
領域枠の手動設定・変更
4
起動する
☞ 基本編 P.45
┗テンプレート使用
6
認識結果の出力を選択する
┣ウィンドウへ表示
☞ 基本編 P.44
┗アプリケーションへ転送
■ [ 入門ウィザード ]
入門ウィザードのステップに沿って
設定をするだけで、画像の読み込み
から認識結果の出力までを自動で行
う機能です。
初めて「読取革命」を使用される方は、
基本操作の流れを学ぶことができ
ます。
6
認識結果の出力を選択する
☞ 基本編 P.65 ~ P.66
┣ウィンドウへ表示
┣ファイルへ保存
┗アプリケーションへ転送
■ [ かんたん認識 ]
簡単な設定をするだけで、画像の読
み込み、画像編集、レイアウト認識、
文字認識、保存 ( 転送 ) を自動で行う
機能です。
入門ウィザードで自動認識処理を行う
初めて「読取革命」を使用される方は、
「入門ウィザード」で基本操作の流れを学ぶことができます。
「入門ウィザード」を利用するには、メニューバーやツールバーから選択する以外に、「読取革命」起動時に表示
される「読取革命へようこそ!」ダイアログボックスからも表示できます。
入門ウィザードを表示する
「読取革命へようこそ!」ダイアログから表示する
「読取革命」を起動すると「読
取革命へようこそ!」ダイアロ
グボックスが表示されます。
「読取革命へようこそ!」ダイアログ
ボックスを起動しないようにするには
以下の 2 とおりの手順があります。
[ 入門ウィザード ]
をクリック
・[ 次回起動時からこのダイアログを表
示しない ] をクリックしてオンにする。
・[ 環境設定 ] の [ 一般 ] タブで [ 起動時
に「読取革命へようこそ!」を表示す
る ] のチェックボックスをオフにする。
( ☞「[ 一般 ] タブの設定」応用編 P.79)
※起動時に「読取革命へようこそ!」
ダイアログボックスを表示しないよう
設定した場合は、ツールバーおよび
メニューバーから [ 入門ウィザード ]
を選択して表示してください。
[ ヘルプ ] をクリックすると、
「読
取革命」の基本的な機能や操作手
順がわかる「ヒント」が表示され
ます。
メニューやツールバーから表示する
[ ファイル ] をクリック
[ 入門ウィザード ]
をクリック
またはツールバーの
▼をクリック
[ 入門ウィザード ]
をクリック
2
文字認識の条件設定を行う
※ここでは、文字認識のための条件を [ 入門ウィザード ] のステップに沿っ
て設定していきます。
41
読取革命を使ってみよう
1
ステップ 1・・・画像の入力
画像の読み込み方法を選択します。
次のいずれか 1 つのラジオボタンを選択してください。
■スキャナーから読み込む
[ スキャナーから ] を選択すると、ステップ 4 で認識を実行したあとに
「 スキャナー入力」ダイアログボックスが表示されます。
( ☞「 スキャナー入力」基本編 P.74)
また、[ スキャナー設定 ] をクリックすると、
「ソースの選択」ダイアロ
グボックスが表示され、スキャナーを選択できます。
( ☞「 スキャナーの設定」基本編 P.31)
複数ファイルを指定する場合
・離れたファイルを指定する
[Ctrl] キーを押したまま、ファイルを
1 つずつクリックすると、任意のファ
イルが選択されます。
■ファイルから読み込む
[ ファイルから ] を選択し、[ 参照 ] をクリックすると「画像ファイルを
開く」ダイアログボックスが表示されます。
( ☞「画像ファイルを開く」基本編 P.75)
クリックしてオン
・連続したファイルを指定する
選択したいファイルが連続して並んで
いる場合、選択したい範囲の先頭の
ファイルをクリックし、[Shift] キーを
押したまま、選択したい範囲の最後の
ファイルをクリックすると、間に挟ま
れたファイルがすべて選択できます。
[ 参照 ] を
クリック
指定したファイルが表示さ
れます。
※同じフォルダーの中でだけ複数のファ
イルを指定できます。
※各ファイルの合計 999 ページまで読み
込むことができます。
[ 次へ ] を
クリック
※ PDF ファイル、または *.xdw/*.xbd 形式のファイルを
読み込む場合 ( ☞「画像ファイルを開く」基本編 P.75)
■デジタルカメラから読み込む
[ デジタルカメラから ] を選択し、[ 参照 ] をクリックすると、デジタル
カメラ入力のダイアログボックスが表示されます。
( ☞「デジタルカメラ入力」基本編 P.72)
クリックしてオン
[ 参照 ] を
クリック
「デジタルカメラ入力」ダイアログボック
スが表示され、読み込む画像を選択する
[ 次へ ] を
クリック
42
ステップ 2・・・画像の修正
■画像の回転を行う
画像の回転を設定します。画像の回転を行う場合は、[ 画像の回転を行
う ] のチェックボックスをクリックしてオンにし、次のいずれか 1 つの
ラジオボタンを選択してください。
・左 90 度 ・180 度 ・右 90 度 ・自動判定
■画像の傾き補正を行う
[ 画像の傾き補正を行う ] のチェックボックスをクリックしてオンにす
ると、自動で傾き補正が行われます。
■カラーフィルター処理を行う
※画像ウィンドウに表示された画像が回
転している場合は文字認識できません。
画像の向きが正常となるように回転さ
せてください。
[ 次へ ] を
クリック
ステップ 3・・・認識の種類
認識する原稿の種類を指定します。原稿の種類に合わせて、次のいずれか
1 つのラジオボタンを選択してください。
・日本語 ・英語
いずれかをクリック
してオン
[ 次へ ] を
クリック
43
読取革命を使ってみよう
[ カラーフィルター処理を行う ] のチェックボックスをクリックしてオ
ンにすると、自動で文字認識に最適な画像処理が行われます。
選択できる転送ファイル形式の詳細
●レイアウト枠付き文書で出力する場合
・Microsoft Word 文書 (*.doc,*.docx)
・Microsoft Excel 文書 (*.xls)
・Microsoft PowerPoint 文書 (*.ppt,
*.pptx)
・書式付きファイル (*.rtf)
・一太郎ファイル (*.jtd)
●レイアウト枠なし文書で出力する場合
・Microsoft Word( 本文 ) 文書 (*.doc)
・Microsoft Excel 文書 (*.xlsx)
・一太郎 ( 本文 ) ファイル (*.jtd)
※表・画像・図形は、レイアウト枠
付きで出力されます。
● PDF ファイルに出力する場合
PDF ファイルの文字 ( 認識結果 ) は、
テキストのコピーおよび検索が可能
です。
・PDF ファイル (*.pdf)
元画像の上に文字認識で再現された文
字色の認識結果を重ねて出力します。
・PDF( 透明文字 ) ファイル (*.pdf)
元画像の上に透明の認識結果を重ね
て出力します。元画像がそのまま
PDF ファイルに再現されます。
・PDF( 高圧縮 ) ファイル (*.pdf)
カラー画像やグレースケール画像の
ファイルサイズを小さく抑えて出力し
ます。文字画像と背景画像を分離し、
それぞれ適した圧縮率でファイルが作
成されるため、文字をはっきりと表示
できます。文字画像と背景画像の上に
透明の認識結果を重ねて出力します。
●インターネットのホームページ文書
に出力する場合
・HTML 文書 (*.htm)
・XML 文書 (*.xml)
■ページ区切り
・RTF の場合
ページの切れ目にはページ区切り記号
が挿入されます。
・TXT の場合
ページの切れ目には改行が挿入され
ます。
・CSV の場合
ページの切れ目には空白行が挿入さ
れます。
※アプリケーションがインストールされ
ていない場合、転送できません。
44
ステップ 4・・・認識結果の出力
認識結果ウィンドウへ表示する、または他のアプリケーションへ転送します。
■認識結果を認識結果ウィンドウへ表示する場合
[ 認識結果を転送する ] のチェックボックスはオフのまま [ 認識実行 ] を
クリックします。
■認識結果を転送する場合
[ 認識結果を転送する ] のチェックボックスをオンにして、[ 転送先アプ
リ一覧 ] から転送先を選択します。
クリックしてオン
1 つ選択
[ 認識実行 ]
をクリック
かんたん認識で自動認識する
原稿のタイプを選択するだけで最適な設定で認識を行い、縦書き・横書きテキスト、画像、図、表などが混在し
た原稿もレイアウトをそのままに再現できます。
簡単な設定をするだけで、お好みに合わせた認識方法が作成でき、画像の読み込みから画像修正・認識・保存・
転送までを自動で行えます。
1
メニューを選択する
[ 認識 ] を
クリック
・一般文書
・新聞を読み込みます
・縦書きの雑誌を読み込みます
・横書きの雑誌を読み込みます
・小説を読み込みます
・歌詞カードを読み込みます
・論文を読み込みます
・伝票を読み込みます
[ かんたん認識 ] を
クリック
またはツールバーの
▼をクリック
[ かんたん認識 ]
をクリック
同じ形式の画像を大量に処理する場合、
認識方法を登録しておくと便利です。
2
かんたん認識を実行
認識方法を選択
[ 実行 ] をクリック
※認識方法の編集については次ページ以降に記載しています。
45
読取革命を使ってみよう
認識方法一覧
選択できる認識方法の一覧です。
認識方法の追加
新規に認識方法を登録します。
1
追加を選択する
[ 追加 ] をクリック
2
処理内容を設定する
認識方法の名称を入力
※処理内容の設定方法については、次の
項目を参照してください。
( ☞「[ 画像の入力 ] の設定」基本編 P.53)
( ☞「[ 画像編集 ] の設定」基本編 P.54)
( ☞「[ レイアウト認識 ] の設定」
基本編 P.55)
( ☞「[ 認識結果 ] の設定」基本編 P.65)
設定したい処理内容
を選択
処理内容を選択
[OK] をクリック
3
実行結果
※ [ 認識方法一覧 ] に登録できる認識方法は、
100 件までです。
認識方法が追加されます。
46
認識方法の複製
登録されている認識方法を複製し、新規の認識方法として登録します。
1
複製を選択する
複製したい認識方法
を選択
読取革命を使ってみよう
[ 複製 ] をクリック
2
処理内容を設定する
複製した認識方法の名称を変更
※処理内容の設定方法については、次の
項目を参照してください。
( ☞「[ 画像の入力 ] の設定」基本編 P.53)
( ☞「[ 画像編集 ] の設定」基本編 P.54)
( ☞「[ レイアウト認識 ] の設定」
基本編 P.55)
( ☞「[ 認識結果 ] の設定」基本編 P.65)
設定したい処理内容
を選択
処理内容を選択
[OK] をクリック
3
実行結果
認識方法が追加されます。
47
認識方法の変更
登録されている認識方法の処理内容を変更します。
1
変更を選択する
変更したい認識方法
を選択
[ 変更 ] をクリック
2
処理内容を変更する
名称を変更する場合は入力
※処理内容の設定方法については、次の
項目を参照してください。
( ☞「[ 画像の入力 ] の設定」基本編 P.53)
( ☞「[ 画像編集 ] の設定」基本編 P.54)
( ☞「[ レイアウト認識 ] の設定」
基本編 P.55)
( ☞「[ 認識結果 ] の設定」基本編 P.65)
設定したい処理の項
目を選択
処理内容を選択
[OK] をクリック
3
実行結果
認識方法が変更されます。
48
認識方法の削除
登録されている認識方法を削除します。
1
削除を選択する
削除したい認識方法
を選択
読取革命を使ってみよう
[ 削除 ] をクリック
2
削除の確認
[ はい ] をクリック
3
実行結果
認識方法が削除されます。
49
認識方法の整理
認識方法を並び替えます。また、認識方法の設定は、インポート / エクスポー
トできます。
1
認識方法の整理を選択する
[ 認識方法の整理 ] をクリック
認識方法の並び替え
移動する認識方法を選択
[ 上へ ]、
または [ 下へ ]
をクリック
または、移動先にドラッ
グ&ドロップ
選択した認識方法が移動します。
[OK] をクリック
認識方法のインポート
認識方法のインポートを行います。
以前使用していた認識方法をエクスポートしている場合、インポートして再利
用できます。
[ インポート ] をクリック
50
▼をクリックして認識方法
ファイルが保存されている
フォルダーを選択
リストの中からインポート
するファイル名をクリック
読取革命を使ってみよう
表示されている
ファイル名を確認
[ 開く ] を
クリック
認識方法がインポートされます。
[OK] をクリック
認識方法のエクスポート
認識方法のエクスポートを行います。
「読取革命」の再インストールが必要となった場合、既存の認識方法をエクス
ポートしてパソコンに保存できます。
[ エクスポート ] をクリック
▼をクリックして保存先
フォルダーを選択
ファイル名を
入力
[ 保存 ] を
クリック
51
認識方法がエクスポートされ、認識方法
ファイル (*.ert) が保存されます。
[OK] をクリック
52
かんたん認識の処理内容を設定する
認識方法に設定できる処理内容は、[ 画像の入力 ]、[ 画像編集 ]、[ レイアウト認識 ]、[ 認識結果 ] です。
「認識方法の追加」、「認識方法の複製」
、
「認識方法の変更」画面から行えます。
[ 画像の入力 ] の設定
[ 画像の入力 ]
をクリック
いずれかを選択
[ 画像の入力 ] の処理
内容が変更されます。
[OK] をクリック
[ スキャナー ]
スキャナーから画像を読み込みます。
[ スキャナー設定 ] をクリックすると、
「ソースの選択」ダイアログボッ
クスが表示され、スキャナーを選択できます。
( ☞「 スキャナーの設定」基本編 P.31)
「かんたん認識」画面の [ 実行 ] をクリックすると スキャナーからの読
み込みが開始されます。
[ ファイル ]
ファイルから画像を読み込みます。
「かんたん認識」画面の [ 実行 ] をク
リックすると 「画像ファイルを開く」ダイアログボックスが表示され
ます。( ☞「画像ファイルを開く」基本編 P.75)
[ デジタルカメラ ]
デジタルカメラから画像を読み込みます。
「かんたん認識」画面の [ 実
行 ] をクリックすると 「デジタルカメラ入力」ダイアログボックスが表
示されます。( ☞「デジタルカメラ入力」基本編 P.72)
53
読取革命を使ってみよう
画像の入力方法を設定します。
[ 画像編集 ] の設定
ノイズ除去、回転、傾き補正を設定します。
■ノイズ除去
ノイズ除去を設定します。
[ 画像編集 ] のノイ
ズ除去の項目をク
リック
必要に応じて設定
[ 画像編集 ] の処理内
容が変更されます。
[OK] をクリック
[ ノイズ除去を行う ]
チェックボックスをクリックしてオンにし、除去したいノイズの大きさ
を選択します。
■回転
回転を設定します。
[ 画像編集 ] の回転
の項目をクリック
必要に応じて設定
[ 画像編集 ] の処理内
容が変更されます。
[OK] をクリック
[ 回転を行う ]
チェックボックスをクリックしてオンにし、画像の回転角度を選択します。
54
■傾き補正
傾き補正を設定します。
[ 画像編集 ] の傾き補
正の項目をクリック
必要に応じて設定
[ 画像編集 ] の処理内
容が変更されます。
[ 傾き補正を行う ]
チェックボックスをクリックしてオンにし、傾き補正方法を設定します。
[ 傾き角度指定 ] を選択した場合は、傾き角度を設定します。
▲▼をクリックするか、またはテキストボックスに数値を入力します。
傾き角度指定の有効角度は、-45.0 ~ +45.0 度で、0.1 度刻みで設定でき
ます。
[ レイアウト認識 ] の設定
領域設定の方法を設定します。
[ レイアウト認識 ]
をクリック
必要に応じて設定
[ レイアウト認識 ] の処
理内容が変更されます。
[OK] をクリック
[ レイアウト認識を行う ]
レイアウト認識により領域を自動抽出します。領域属性をあらかじめ設
定したい場合は、[ 領域属性 ] をクリックし、設定の変更を行います。
( ☞「領域枠の属性変更」基本編 P.92)
[ レイアウト編集を行う ] チェックボックスをクリックしてオンにすると、
画像ファイルの読み込み後、
「レイアウト編集」が起動します。
文字認識を行う前にレイアウトの編集や読取順序の変更が行えます。
( ☞「レイアウトを編集する」基本編 P.57)
[ テンプレートを使用する ]
テンプレートを使用して文字認識を行います。使用するテンプレートを
選択します。
55
読取革命を使ってみよう
[OK] をクリック
テンプレートを使用する
※テンプレート
( ☞「テンプレートで同じ形式のページ
を認識する」応用編 P.19)
[ テンプレートを使
用する ] をクリック
してオン
[ 参照 ] をクリック
▼をクリックしてテンプ
レートファイルが保存され
ているフォルダーを選択
リストの中から使用するテン
プレートファイル名をクリック
表示されている
ファイル名を確認
指定したファイルが表示
されます。
56
[ 開く ] を
クリック
レイアウトを編集する
「レイアウト編集」は、かんたん認識から起動する「読取革命」に組み込まれ
たソフトウェアです。
かんたん認識から送られてくる画像ファイルを読み込み、レイアウトを編集し
ます。「読取革命」で文字認識を行う前にあらかじめレイアウトを編集したい
場合などに便利です。
画面構成
■メイン画面の構成
メニューバー
機能ツールバー
ツールバー
画像ウィンドウ
ページ一覧ウィンドウ
ステータスバー
■メニューバー
メニューを表示します。
■ツールバー
レイアウト編集画面に切り替える [ 編集 ] や、変換して終了する [ 終了 ] を
表示します。また、操作方法を案内する「HINT」を表示します。
■機能ツールバー
使用頻度の高い機能をアイコンボタンで表示します。
■ページ一覧ウィンドウ
読み込まれた画像を一覧表示します。ウィンドウ下部のページ一覧スライ
ダーを動かすと、表示倍率が変更できます。
■画像ウィンドウ
ページ一覧ウィンドウで選択している画像を表示します。
■ステータスバー
カーソルがメニューやツールバーのボタン上にあるとき、メニューやツー
ルバーのボタンの意味、
あるいは表示中のページ番号 / 総ページ数をステー
タスバーに表示します。
57
読取革命を使ってみよう
「メイン画面」では、レイアウト編集が行えるページをページ一覧ウィンド
ウに表示させ、レイアウト編集するページを選択できます。
■レイアウト編集画面の構成
「レイアウト編集画面」では、レイアウトの修正を行います。
「レイアウト編集
画面」は、「メイン画面」から表示できます。
機能ツールバー
メニューバー
ツールバー
画像ウィンドウ
ステータスバー
属性ウィンドウ
■メニューバー
メニューを表示します。
■ツールバー
編集の終了時に編集内容を反映してメイン画面に切り替える [ 編集終了 ] や、
編集内容を取り消してメイン画面に切り替える [ キャンセル ] を表示します。
また、操作方法を案内する「HINT」を表示します。
■機能ツールバー
使用頻度の高い機能をアイコンボタンで表示します。
■属性ウィンドウ
選択している領域枠の領域属性を表示します。選択された領域枠がない場合
は、規定値を表示します。
■画像ウィンドウ
画像を表示します。
■ステータスバー
カーソルがメニューやツールバーのボタン上にあるとき、メニューやツール
バーのボタンの意味をステータスバーに表示します。
58
■読取順序変更画面の構成
「読取順序変更画面」では、各領域の読取順序番号を変更します。
「読取順序
変更画面」は、「レイアウト編集画面」から表示できます。
機能ツールバー
メニューバー
ツールバー
読取革命を使ってみよう
画像ウィンドウ
ステータスバー
■メニューバー
メニューを表示します。
■ツールバー
編集の終了時に編集内容を反映してレイアウト編集画面に切り替える [ 編
集終了 ] や、編集内容を取り消してレイアウト編集画面に切り替える [ キャ
ンセル ] を表示します。また、操作方法を案内する「HINT」を表示します。
■機能ツールバー
使用頻度の高い機能をアイコンボタンで表示します。
■画像ウィンドウ
画像を表示します。
■ステータスバー
カーソルがメニューやツールバーのボタン上にあるとき、メニューやツー
ルバーのボタンの意味をステータスバーに表示します。
59
レイアウト編集画面を表示する
レイアウト編集画面を表示します。レイアウト編集画面では、レイアウト認識さ
れた領域枠を手動で調整したり、領域枠の属性を正しい属性に再設定できます。
また、レイアウト編集画面から「読取順序変更画面」を表示させることができ
ます。
ページ一覧ウィンドウで編集したい
ページを選択
[ ファイル ] をクリック
[ 編集 ] をクリック
またはツールバーの
ボタンをクリック
またはページ一覧ウィンドウの
ページをダブルクリック
レイアウト編集画面が表示されます。
60
レイアウトを編集する
手動で領域枠の設定ができます。また自動レイアウト認識ができます。
各領域枠の読取順序が変更できます。
■領域枠の設定
手動で領域枠の設定ができます。また、領域枠の属性を変更して、正しい属
性に手動で設定します。
・ 領域枠の作成は、
「領域枠の作成」基本編 P.88 を参照してください。
・ 領域枠の選択は、
「領域枠の選択」基本編 P.89 を参照してください。
・ 領域枠のサイズ変更は、
「領域枠のサイズ変更」基本編 P.90 を参照してく
ださい。
複数の領域枠を 1 つにまとめます。
[Shift] キーを押したまま各
領域をクリック、または領域
枠を範囲選択し複数選択
( ☞「領域枠の選択」基本編 P.89)
[ 領域 ] をクリック
※統合された領域の属性は、選択した領
域の中でもっとも読取順序が早い値の
領域属性を継承します。統合後の属性
は変更できます。
( ☞「領域枠の属性変更」基本編 P.92)
[ 統合 ] をクリック
または機能ツールバーの
ボタンをクリック
2 つの領域が 1 つの領域に統合
されます。
・領域枠の削除
指定した領域枠を削除します。
領域内をクリック
[ 編集 ] をクリック
[ 削除 ] をクリック
または、[Delete] キーを押す
領域枠が削除されます。
61
読取革命を使ってみよう
・領域枠の統合
・領域枠の属性変更
領域枠の属性を変更し、正しい属性に手動で設定できます。
※文字認識の対象は [ 文字 ]、[表 ]、[手書き ]
領域です。
英文書の場合
認識モードを [ 英語 ] にしてください。
[ 英語 ] を選択すると、英文書専用の文
字認識が行われるため、[ 日本語 ] の場
合よりも認識率が向上します。
認識モードを [ 英語 ] にした場合、文字
方向は指定できません。
日英混合文書の場合
認識モードを [ 日本語 ] にしてください。
※ [ 自動判定 ] では、手書き文字を [ 手書き ]
の属性として認識できません。
属性ウィンドウの各項目について、いずれか
1 つのラジオボタンをクリック
※属性の詳細については、
「[ 認識 ] タブの設定」応用
編 P.83 を参照してください。
読取順序
選択した領域の文字認識する順序を表示します。▲▼を
クリックして読取順序を確認できます。
読取順序を変更するには、
「読取順序を変更する」基本
編 P.63 を参照してください。
■自動レイアウト認識
※領域属性の規定値の設定は、「レイアウ
ト編集」の起動ごとにリセットされ、[ 自
動判定 ] となります。
※図形領域を画像領域として認識できます。
「環境設定」ダイアログボックスで設定
できます。
( ☞「[ 認識 ] タブの設定」応用編 P.83)
設定済みの領域枠を削除して、自動で領域属性 ( 文字・表・画像・図形 ) を
分類し、領域枠の再設定を行います。自動レイアウト認識は、領域属性の規
定値に設定した内容でレイアウト認識を行います。規定値を設定するには、
領域枠外をクリックし、領域属性の設定を行います。
( ☞「領域枠の属性変更」基本編 P.92)
[ 領域 ] をクリック
[ 自動レイアウト認識 ] を
クリック
または機能ツールバーの
ボタンをクリック
※領域枠がない場合、確認メッセージダ
イアログボックスは表示されません。
[OK] をクリック
画像ウィンドウに領域枠が表示されます。
領域枠は属性ごとに色分けされて表示されます。
62
■読取順序を変更する
各領域には、認識をする順番を決める読取順序番号が付けられています。読
取順序番号はこの操作により変更できます。
・読取順序変更画面を表示する
[ 領域 ] をクリック
[ 読取順序変更 ] をクリック
または機能ツールバーの
ボタンをクリック
読取順序変更画面が表示されます。
※読取順序の変更方法については、
「読取順序の変更」応用編 P.28 を参照し
てください。
・読取順序変更画面を終了する
[ ファイル ] をクリック
[ 編集終了 ] をクリック
またはツールバーの
ボタンをクリック
読取順序変更画面が終了し、レイアウト編集画面が
表示されます。
■取り消し
※ 2 つ以上前の状態に戻すことはできま
せん。「取り消し」は、直前に行った編
集操作に対してだけ有効です。
直前に行った領域枠の編集・属性変更などの操作を取り消して、操作を 1 つ
前の状態に戻します。
[ 編集 ] をクリック
[ 取り消し ] をクリック
または機能ツールバーの
ボタンをクリック
■レイアウト編集を終了する
※ 領域枠がない場合は、「領域が設定され
ていないため、このページは全体を画像
領域として設定されます。編集を終了し
てもよろしいですか?」というメッセー
ジダイアログボックスが表示されます
ので、[OK] をクリックし、メイン画面
に戻ります。
※ メニューバーの [ ファイル ]-[ キャンセ
ル ]、またはツールバーの [ キャンセル ]
をクリックすると、編集内容を反映せず
にレイアウト編集を終了し、メイン画面
に戻ります。
編集を終了し、編集した内容をメイン画面に反映します。
[ ファイル ] をクリック
[ 編集終了 ] をクリック
またはツールバーの
ボタンをクリック
レイアウト編集画面が終了し、メイン画面が表示さ
れます。編集内容がメイン画面に反映されます。
63
読取革命を使ってみよう
※編集作業中にツールバーの [ キャンセ
ル ] をクリックすると、編集前の状態に
戻ります。
「レイアウト編集」を終了する
ページ一覧ウィンドウに表示されているすべてのページ ( 画像 )、およびレイア
ウト情報を「読取革命」に送り、「レイアウト編集」が終了します。
[ ファイル ] をクリック
[ レイアウト編集の終了 ] を
クリック
またはツールバーの
ボタンをクリック
[ はい ] をクリック
「レイアウト編集」が終了し、ページ一覧ウィンドウのすべ
てのページおよびレイアウト情報を「読取革命」に送ります。
「読取革命」が起動し、かんたん認識で設定した処理が実行
されます。
64
[ 認識結果 ] の設定
[ 認識結果 ] の設定方法は、
「認識方法の追加」
、
「認識方法の複製」
、
「認識方法
の変更」画面の共通の操作となります。
認識結果の保存先を設定します。
[ 認識結果 ] を
クリック
必要に応じて設定
[OK] をクリック
[ 認識結果を修正する ]
認識結果を認識結果ウィンドウへ表示します。かんたん認識終了後に、
手動で保存や認識結果の編集が可能です。
[ ハイパーチェッカーを使用する ] チェックボックスをクリックしてオ
ンにすると、かんたん認識終了後にハイパーチェッカーで認識結果が表
示されます。
[ ファイルへ保存 ]
認識結果をファイルへ保存します。
[ ファイルへ保存 ]
をクリックしてオン
[ 参照 ] をクリック
▼をクリックして保存先
フォルダーを選択
ファイル名を
入力
[ 保存 ] を
クリック
65
読取革命を使ってみよう
[ 認識結果 ] の処理内
容が変更されます。
選択できる転送ファイル形式の詳細
●レイアウト枠付き文書で出力する場合
・Microsoft Word 文書 (*.doc,*.docx)
・Microsoft Excel 文書 (*.xls)
・Microsoft PowerPoint 文書
(*.ppt,*.pptx)
・書式付きファイル (*.rtf)
・一太郎ファイル (*.jtd)
●レイアウト枠なし文書で出力する場合
・Microsoft Word( 本文 ) 文書 (*.doc)
・Microsoft Excel 文書 (*.xlsx)
・一太郎 ( 本文 ) ファイル (*.jtd)
※表・画像・図形は、レイアウト枠
付きで出力されます。
● PDF ファイルに出力する場合
PDF ファイルの文字 ( 認識結果 ) は、
テキストのコピーおよび検索が可能
です。
指定したファイルが表示
されます。
[ 認識結果を転送 ]
認識結果を転送します。
[ 認識結果を転送 ]
をクリックしてオン
・PDF ファイル (*.pdf)
元画像の上に文字認識で再現された文
字色の認識結果を重ねて出力します。
・PDF( 透明文字 ) ファイル (*.pdf)
元画像の上に透明の認識結果を重ね
て出力します。元画像がそのまま
PDF ファイルに再現されます。
[ 参照 ] をクリック
・PDF( 高圧縮 ) ファイル (*.pdf)
カラー画像やグレースケール画像の
ファイルサイズを小さく抑えて出力し
ます。文字画像と背景画像を分離し、
それぞれ適した圧縮率でファイルが作
成されるため、文字をはっきりと表示
できます。文字画像と背景画像の上に
透明の認識結果を重ねて出力します。
転送先のアプリケーション名
をクリック
[OK] をクリック
●インターネットのホームページ文書
に出力する場合
・HTML 文書 (*.htm)
・XML 文書 (*.xml)
※認識結果の転送は、パソコンにインス
トールされているアプリケーションに
限り有効です。
指定したファイル形式が表示
されます。
66
かんたんナビで対話しながら処理を行う
対話形式で操作を案内する「かんたんナビ」をご用意しています。
各質問に答えていけば、「かんたんナビ」が問題解決のための操作をすばやくご案内し、「かんたんナビ」ウィン
ドウ内から機能を直接実行することもできます。また、ウィンドウ内の関連ヘルプをクリックすると、知りたい
項目の該当ヘルプが起動します。
期待した結果が得られず、お困りの際に是非お試しください。
かんたんナビを表示する
かんたんナビウィンドウ
1
メニューを選択する
●表示のオン / オフ
かんたんナビは、メニューから表示 / 非表示を切り替えることができます。
[ 表示 ] をクリック
[ かんたんナビ ] ウィンドウを表
示する場合はクリックしてオン、
非表示の場合はクリックしてオフ
表示されているときはチェック
マークがついています。
67
読取革命を使ってみよう
初回起動時は、かんたんナビウィンドウが画面右端に表示されています。
●形態の変更
かんたんナビウィンドウと認識結果ウィンドウの境目のバーの上でマウスの
左ボタンを押したまま動かすと、ウィンドウの割合を変えることができます。
かんたんナビウィンドウのタイトルバーをマウスの左ボタンを押したまま動
かすと、読取革命のメイン画面から切り離して移動させることができます。
※かんたんナビウィンドウを画面内に戻
すには、かんたんナビウィンドウのタ
イトルバーをダブルクリックします。
かんたんナビウィンドウの並びを上下左右に変更して固定することもでき
ます。
68
2
項目を選択する
※「かんたんナビ」は、画像入力、レイ
アウト認識、文字認識後に操作にそっ
た画面に自動的に切り替わります。( 入
門ウィザード、またはかんたん認識処
理中は除く )
操作手順画面
操作解説画面
読取革命を使ってみよう
ヘルプ
「かんたんナビ」ウィンドウに表示される項目を
クリックしていくと、操作手順画面や操作解説画
面、またはヘルプが起動して確認したい項目の内
容を表示します。
■「かんたんナビ」ウィンドウの詳細
※ツールバーの表示 / 非表示については、
「ツールバーのカスタマイズ」応用編
P.34 を参照してください。
[ 戻る ]
直前に表示したページに戻ります。
[HOME]
先頭ページに戻ります。かんたんナビで
迷った場合に、先頭ページからやりなおせ
ます。
[ 文字サイズ ]
表示される文字サイズを指定します。
デフォルトの文字サイズは、
「中」です。
1 2 3 4
ツールバー
▼をク
リック
いずれか
を選択
選択できる文字サイズ
・最大
・大
・中
・小
・最小
[ 操作方法 ]
かんたんナビの操作方法を表示します。
69
このページは空白ページです。
70
基本操作
画像を入力する............................................................. 72
現在のページ.........................................................106
デジタルカメラ入力............................................... 72
選択した領域.........................................................106
スキャナー入力....................................................... 74
文字認識を行う...........................................................108
画像ファイルを開く............................................... 75
画像 / 認識結果ウィンドウを表示する...................109
クリップボード画像の入力................................... 77
認識結果ウィンドウの表示を切り替える..............111
画面キャプチャー入力........................................... 78
テキスト表示.........................................................111
PDF ファイルを解析して入力する............................ 79
領域表示.................................................................112
画像を表示・選択する................................................. 81
カラーリアル表示.................................................112
クリックで直接選択する....................................... 81
ハイパーチェッカー.............................................112
前ページ・次ページで表示する.......................... 81
切り取り・コピー・貼り付けをする......................113
ページ呼出で表示する........................................... 82
画像の切り取り・コピー・貼り付け................113
すべてのページを選択する................................... 83
文字列の切り取り・コピー・貼り付け............114
ページを移動する......................................................... 84
削除する.......................................................................115
前へ・次へで移動する........................................... 84
領域枠を削除する.................................................115
ドラッグで移動する............................................... 85
文字列を削除する.................................................116
画像の表示倍率を変更する......................................... 86
半角・全角を変換する...............................................117
指定倍率に変更する............................................... 86
修正機能で認識結果を編集する..............................118
一定倍率で拡大・縮小する................................... 86
一括修正で複数の文字を一度に修正する........118
領域の範囲指定............................................................. 87
候補文字修正で 1 文字ずつ修正する................119
領域枠の設定................................................................. 88
検索する.......................................................................121
領域枠の作成........................................................... 88
置換する.......................................................................122
領域枠の選択........................................................... 89
取り消し.......................................................................123
領域枠のサイズ変更............................................... 90
保存する.......................................................................124
領域枠の統合........................................................... 91
画像の保存.............................................................124
領域枠の削除........................................................... 91
認識結果の保存.....................................................125
領域枠の属性変更................................................... 92
転送する.......................................................................126
ノイズ除去..................................................................... 95
印刷する.......................................................................127
傾き補正......................................................................... 96
画像の印刷.............................................................127
自動傾き補正........................................................... 96
認識結果の印刷.....................................................128
手動傾き補正........................................................... 97
ページを閉じる...........................................................129
見開き補正............................................................... 98
回転...............................................................................100
認識結果と文字画像の連動.......................................101
認識結果から文字画像を表示する....................101
文字画像から認識結果を表示する....................101
操作モードの切り替え...............................................102
ドラッグモード.....................................................102
領域設定モード.....................................................103
消しゴムモード.....................................................103
作図モード.............................................................103
表編集モード.........................................................103
画像の表示位置を変える...........................................104
レイアウト認識を行う...............................................105
選択したページ.....................................................105
71
71
画像を入力する
文字認識をする画像を「読取革命」に読み込みます。
画像の読み込みには、画像ファイル、スキャナー、デジタルカメラ、クリップボード、画面キャプチャーを使用
する方法があります。
デジタルカメラ撮影ポイント
・内蔵ストロボはできるだけ発光させず
に明るい場所で撮影しましょう。
・三脚などを使用して手ぶれしないよう
にしましょう。
デジタルカメラ入力
1
[ デジタルカメラ入力 ] を選択する
※デジタルカメラをパソコンに接続します。
・原稿が傾かないように原稿の真上から
撮影しましょう。
[ ファイル ]
をクリック
デジタルカメラから
直接入力するための条件
[ デジタルカメラ入力 ]
をクリック
・デジタルカメラが DCF に準拠している。
またはツールバーの
・デジタルカメラ、またはメディアをパ
ソコンに接続したとき、エクスプロー
ラーでリムーバブルディスクと認識さ
れる。
▼をクリック
[ デジタルカメラ ]
をクリック
デジタルカメラのメディアとは
・スマートメディア
・メモリースティック
・コンパクトフラッシュ
・SD カード
・マイクロドライブ
・xD-Picture Card など
2
読み込む画像を指定する
画像の表示方法が選択でき
ます。
[ 常駐タスクの設定 ] の詳細につい
ては次ページに記載しています。
※画像が暗かったり原稿に傾きがあると
認識率が低下します。
※お使いのデジタルカメラが DCF に準拠
しているかはデジタルカメラの製造元
に確認してください。なお、準拠して
いない場合は、いったんハードディス
クに画像をコピーして、ファイルから
入力してください。
入力したい 画像
をクリック
※お使いのパソコンの OS がプリインス
トール版ではない場合、デジタルカメ
ラとパソコンを USB 接続できないこと
があります。
※既に読み込んでいる画像を残したまま
次のページに画像を追加するには、[ 画
像ファイルを追加して読み込む ] の
チェックボックスをクリックしてオン
にします。
72
選択した画像を読み込みたい場合は、画像を
選択し、[ 取り込み ] をクリック
すべての画像を読み込みたい場合は、[ すべ
て取り込み ] をクリック
■常駐タスクの設定
「読取革命」では、デジタルカメラのメディアが接続されたことを常駐
タスクで監視できます。
※ FD アダプターを使用して接続した場合
など、エクスプローラーでリムーバブル
メディアと認識されないものは、常駐タ
スクで監視できません。
またはタスクトレイの
をクリック
いずれか
をクリック
「読取革命」が起動していない場合でも、デジタルカメラとパソコン
を接続したときに「読取革命」が起動し、
「デジタルカメラ入力」ダ
イアログボックスが表示され、画像入力を行うことができます。
[ 読取革命起動中に監視する ]
「読取革命」が起動しているときにデジタルカメラとパソコンを接続
した場合、
「デジタルカメラ入力」ダイアログボックスが表示され、
画像入力を行うことができます。
[ 監視しない ]
常に監視しません。
[ 終了 ]
常駐タスクを終了します。
■スタートアップの [ 読取革命デジタルカメラの監視 ] を追加 / 削除する
Administrator またはコンピューターの管理者権限を持つユーザーで、
以下の設定を行ってください。
[ スタートアップに追加する ]
( 例:Windows Vista の場合 )
Windows の [ スタート ] ボタンをクリック
[ すべてのプログラム ]-[ 読取革命 Ver.12]-[ 読取革命デジタルカメ
ラ監視 ] をクリック
「スタートアップに登録しますか?」というダイアログボックス
の [ はい ] をクリック
※名称はお使いの OS によって異なる場合があります。
[ スタートアップから削除する ]
タスクトレイの [ 読取革命デジタルカメラ監視 ] アイコンをクリック
[ 終了 ] をクリック
「スタートアップの登録を解除しますか?」というダイアログボッ
クスの [ はい ] をクリック
73
基本操作
[ 常に監視する ]
スキャナー入力
1
[ スキャナー入力 ] を選択する
[ ファイル ]
をクリック
[ スキャナー入力 ]
をクリック
またはツールバーの
▼をクリック
[ スキャナー ] を
クリック
2
読み込みの設定を行う
解像度は 400dpi に設定することをお勧めします。
■ 解像度
画像のきめ細かさや情報量を表現する
単位です。画像の情報量はピクセル ( 画
像を構成する点の数 ) で表します。ドッ
トの数が多いほど、きめ細かく美しい
画像となり、ドットの密度を表現する
単位として dpi が用いられます。
※原稿をセットするときは、原稿が傾か
ないように注意してスキャナーにセッ
トしてください。原稿に傾きがあると
認識率が低下します。
※既に「読取革命」に画像が読み込まれ
ている場合、スキャナーから読み込ん
だ画像は末尾ページ以降に追加されま
す。
スキャナーが動作しない場合
ディスプレイに表示されるエラーメッ
セージをご確認ください。エラー・メッ
セージを参照して該当する項目をご覧
ください。
( ☞「エラー・メッセージ」基本編 P.138)
74
表示されるダイアログボックスはスキャナーメーカーごとに異なります。操
作については、お手持ちのスキャナーの取扱説明書を参照してください。
「読取革命」独自の専用ダイアログボックスを表示させることもできます。
( ☞「 専用ダイアログを利用する場合」基本編 P.32)
3
読み込みを開始する
読み込みが完了すると、画像ウィンドウに表示されます。
※パソコンやスキャナーの性能、または設定した解像度によって、読み込み
に多少時間がかかる場合があります。
※スキャナー入力のダイアログボックスを閉じずに連続して読み込む場合
は、「ソースの選択」ダイアログボックスで [ スキャン終了後スキャンダイ
アログを閉じる ] チェックボックスをオフにしてください。
( ☞「 スキャナーの設定」基本編 P.31)
画像ファイルを開く
1
[ 画像ファイルを開く ] を選択する
[ ファイル ] をクリック
[ 画像ファイルを開く ]
をクリック
またはツールバーの
▼をクリック
[ 画像ファイル ]
をクリック
複数ファイルを指定する場合
イルが選択されます。
2
読み込む画像ファイルを指定する
▼をクリックして、画像ファイルが
保存されているフォルダーを選択
・連続したファイルを指定する
選択したいファイルが連続して並んで
いる場合、選択したい範囲の先頭の
ファイルをクリックし、[Shift] キーを
押したまま、選択したい範囲の最後の
ファイルをクリックすると、間に挟ま
れたファイルがすべて選択できます。
※既に読み込んでいる画像を残したまま
次のページに画像を追加するには、[ 画
像ファイルを追加して読み込む ] の
チェックボックスをクリックしてオン
にします。
リストの中から読
み込むファイル名
をクリック
[ 開く ] を
クリック
表示されているファ
イル名を確認
▼をクリックして、画像
ファイルの種類を選択
*.xdw/*.xbd ファイルを入力するには
*.xdw /*. xbd 形式のファイルを入力画像として選択するには、お使いのパ
ソコンに富士ゼロックス社 DocuWorks 6 が別途インストールされている
必要があります。
※ PDF ファイル入力時の解像度は、環境
設定で設定できます。設定は「環境設定」
ダイアログボックスの [ 入力 ] タブで
行ってください。
( ☞「[ 入力 ] タブの設定」応用編 P.85)
ただし、最大原稿サイズを超えた場合
は、認識可能な解像度に変更され、読み
込まれます。
PDF ファイルを入力するには
複数ページの PDF ファイルは、読み込むときに「ページ指定」ダイアログ
ボックスで読み込むページを指定できます。
「ページ指定」ダイアログボックスを表示するには、
「環境設定」ダイアロ
グボックスの [ 入力 ] タブで [ ファイルごとにページを選択するダイアロ
グを表示する ] チェックボックスをクリックしてオンにしてください。
( ☞「[ 入力 ] タブの設定」応用編 P.85)
パスワード付き PDF ファイルを入力するには
ファイルを開くためのパスワードが設定されている PDF ファイルは、パス
ワードを入力するためのダイアログボックスが表示されます。パスワード
を入力すると、「読取革命」に読み込むことができます。
「パスワードの入力」ダイアログボックスに PDF ファイルを開くための
パスワードを入力します。
[OK] をクリックします。
75
基本操作
・離れたファイルを指定する
[Ctrl] キーを押したまま、ファイルを
1 つずつクリックすると、任意のファ
■「ページ指定」ダイアログボックスの詳細
PDF ファイル情報
ファイル名、ファイルの保存場所、ファイルのページ数を表示します。
読み込むページの指定
[ すべてのページ ]:すべてのページを読み込みます。
[ ページ指定 ]:ページ番号をカンマで区切り、指定します。または 読み込むページの範囲をハイフン (-) で指定します。
[ 次回から表示しない ( 常にすべてのページを読み込む )]:チェック
ボックスをクリックしてオンにすると、複数ページの
PDF ファイルを読み込むときに「ページ指定」ダイア
ログボックスは表示されません。この場合、すべての
ページを読み込みます。
3
実行結果
※複数の画像ファイルを読み込んだ場合、
画像ウィンドウには最後に読み込んだ
画像が表示されます。
( ☞「画像を表示・選択する」基本編 P.81)
読み込んだ画像
は、ページ ( 画像 )
ごとに一覧表示さ
れます。
76
選択中の画像
クリップボード画像の入力
「読取革命」の画像ウィンドウに表示された画像や、その他のアプリケーション
で開いた画像上でコピーや切り取りした画像を取り込むことができます。
1
画像を切り取り ( またはコピー ) する
※画像の切り取り・コピーを行う場合
( ☞ 「 画像の切り取り・コピー・貼り
付け 」 基本編 P.113)
編集したい部分を [ 切り取り ]
または [ コピー ] する
2
画像の入力を実行する
[ ファイル ]
をクリック
[ クリップボード画像の入力 ]
をクリック
またはツールバーの
▼をクリック
[ クリップボード ]
をクリック
3
実行結果
[ 切り取り ] または [ コピー ] した範
囲が新規画像として表示されます。
77
基本操作
※他のアプリケーションで開いている画像か
ら切り取り・コピーした画像でもクリップ
ボード入力が可能です。
画面キャプチャー入力
ディスプレイに表示されている画像を、範囲指定して、
「読取革命」に取り込
むことができます。
Web ページの取り込みを行いたい場合などに便利です。
1
[ 画面キャプチャー入力 ] を選択する
[ ファイル ]
をクリック
[ 画面キャプチャー入力 ]
をクリック
またはツールバーの
▼をクリック
[ 画面キャプチャー ]
をクリック
※ [ 画面キャプチャー入力 ] が選択される
と、「読取革命」のウィンドウは最小化
されます。選択する前に不要なウィンド
ウはあらかじめ閉じておきましょう。
2
範囲指定する
座標が表示されます。
※ [ 画面キャプチャー入力 ] を中止するに
はキーボードの [Esc] キーを押します。
※ Windows の [ 画面のプロパティ ] の色
数の設定によって、キャプチャーする画
像のビット数が変わります。色数が 256
色に設定されている場合は 8 ビットへ、
色数が 16 ビット、24 ビット、32 ビッ
トに設定されている場合は 24 ビットの
画像になります。
取り込みたい部分を範囲指定
※ ( ☞「領域の範囲指定」基本編 P.87)
3
実行結果
読み込んだ画
像は、ページ
ごとに一覧表
示されます。
78
選択中の画像
PDF ファイルを解析して入力する
読み込むファイルがテキストデータを含む PDF ファイルの場合、テキストデータを解析して認識結果を表示で
きます。
対象となる PDF ファイル
1
[PDF を解析して入力 ] を選択する
・PDF1.2 ~ 1.7 の仕様に準拠し、Adobe
Acrobat で作成された PDF ファイル
※ Adobe Acrobat 8 で保存した PDF1.7 仕
様のパッケージ形式には対応していま
せん。
基本操作
[ ファイル ]
をクリック
・「読取革命」で作成された PDF ファイル
[PDF を解析して入力 ]
をクリック
解析可能な PDF ファイルの制限事項
・PDF ファイルで使用している、[ 圧縮方
式 / カラースペース / フォント / グラ
フィックス ] の一部の設定には対応して
いないため、データを取得できない場合
があります。
・PDF ファイルに文字データが存在しない
場合は、画像として入力します。「読取
革命」に入力後、文字認識を行ってくだ
さい。
2
解析して読み込む PDF ファイルを選択する
▼をクリックして、PDF ファ
イルが保存されているフォル
ダーを選択
・Unicode、Windows で使用できない特殊
記号などの文字は対応していません。
・日本語、英語以外の文字は対応していま
せん。
リストの中から解析し
て読み込む PDF ファイ
ル名をクリック
・フォームデータは読み込みできません。
複数の PDF ファイルを選択する場合
[Ctrl] キーを押したままファイル名を
クリックします。
または、選択したい範囲の最初のファ
イル名をクリックし、[Shift] キーを押
したまま最後のファイル名をクリック
します。
※ PDF ファイル入力時の解像度は、環境
設定で設定できます。設定は「環境設定」
ダイアログボックスの [ 入力 ] タブで
行ってください。
( ☞「[ 入力 ] タブの設定」応用編 P.85)
ただし、最大原稿サイズを超えた場合
は、認識可能な解像度に変更され、読み
込まれます。
[ 開く ] をクリック
表示されているファ
イル名を確認
複数ページの PDF ファイルを入力するには
複数ページの PDF ファイルは、読み込むときに「ページ指定」ダイアログ
ボックスで読み込むページを指定できます。
( ☞「ページ指定ダイアログボックスの詳細」基本編 P.80)
「ページ指定」ダイアログボックスを表示するには、
「環境設定」ダイアロ
グボックスの [ 入力 ] タブで [ ファイルごとにページを選択するダイアロ
グを表示する ] チェックボックスをクリックしてオンにしてください。 ( ☞「[ 入力 ] タブの設定」応用編 P.85)
79
パスワード付き PDF ファイルを入力するには
ファイルを開くためのパスワードが設定されている PDF ファイルは、パス
ワードを入力するためのダイアログボックスが表示されます。パスワード
を入力すると、
「読取革命」に読み込むことができます。
「パスワードの入力」ダイアログボックスに PDF ファイルを開くための
パスワードを入力します。
[OK] をクリックします。
■ページ指定ダイアログボックスの詳細
PDF ファイル情報
ファイル名、ファイルの保存場所、ファイルのページ数を表示します。
読み込むページの指定
[ すべてのページ ]:すべてのページを読み込みます。
[ ページ指定 ]:ページ番号をカンマで区切り、指定します。または 読み込むページの範囲をハイフン (-) で指定します。
[ 次回から表示しない ( 常にすべてのページを読み込む )]:チェック
ボックスをクリックしてオンにすると、複数ページの
PDF ファイルを読み込むときに「ページ指定」ダイア
ログボックスは表示されません。この場合、すべての
ページを読み込みます。
※複数ページの PDF ファイルを読み込ん
だ場合、画像ウィンドウには最後に読み
込んだ画像が表示されます。
( ☞「画像を表示・選択する」基本編 P.81)
3
実行結果
読み込んだ画像
は、ページ ( 画像 )
ごとに一覧表示さ
れます。
80
画像を表示・選択する
「読取革命」に入力されているページ ( 画像 ) を選択して、編集作業を行うことができます。ページはクリック、
またはメニューから選択できます。
クリックで直接選択する
ページ一覧ウィンドウに表示されたページ ( 画像 ) をクリックして直接選択し
ます。
1
ページ一覧ウィンドウから選択する
基本操作
複数ページを指定する場合
・離れたページを指定する
[Ctrl] キーを押したまま、ページを 1
つずつクリックすると、任意のページ
が選択されます。
・連続したページを指定する
選択したいページが連続して並んでい
る場合、選択したい範囲の先頭のペー
ジをクリックし、[Shift] キーを押した
まま、選択したい範囲の最後のページ
をクリックすると、間に挟まれたペー
ジがすべて選択できます。
ページをクリック
マウスによって選択された画像は、
枠で囲まれ、背景色が変わります。
選択されたページは、画像ウィンド
ウに反映されます。
前ページ・次ページで表示する
現在のページの 1 つ前のページと、次のページを選択できます。
1
[ 前ページ ] または [ 次ページ ] を選択する
[ 表示 ] をクリック
前のページを表示する場合
[ 前ページ ] をクリック
またはページ一覧ツールバーの
ボタンをクリック
次のページを表示する場合
[ 次ページ ] をクリック
またはページ一覧ツールバーの
ボタンをクリック
81
ページ呼出で表示する
ページ番号を指定してページ ( 画像 ) を選択します。
1
[ ページ呼出 ] を選択する
[ 表示 ] をクリック
[ ページ呼出 ] をクリック
またはページ一覧ツールバーの
ボタンをクリック
2
ページを指定する
いずれかをクリック
してオン
※ [ 指定ページ ] を選択した場合は、表示
するページ番号を半角数字で入力、また
は▲▼をクリックしてページ番号を変
更してください。
※ [ 指定ページ ] に末尾ページを超えた数
字を入力すると末尾ページを表示します。
82
[OK] をクリック
すべてのページを選択する
ページ一覧ウィンドウに表示されているすべてのページ ( 画像 ) を一度に選択
します。
1
ページ一覧ウィンドウを選択する
ページ一覧ウィンドウをクリック
基本操作
2
メニューを選択する
[ 編集 ] をクリック
[ すべて選択 ] を
クリック
または、ページ一覧ウィンドウに
表示されているページの上で右ク
リックし、メニューから [ すべて
選択 ] を選択します。
3
実行結果
選択されたページは背景色が変わります。
83
ページを移動する
ページ一覧ウィンドウに表示されたページ ( 画像 ) は、表示順序を入れ替えることができます。
1
複数ページを指定する場合
・離れたページを指定する
[Ctrl] キーを押したまま、ページを
1 つずつクリックすると、任意のペー
ジが選択されます。
・連続したページを指定する
選択したいページが連続して並んでい
る場合、選択したい範囲の先頭のペー
ジをクリックし、[Shift] キーを押した
まま、選択したい範囲の最後のページ
をクリックすると、間に挟まれたペー
ジがすべて選択できます。
移動するページを選択する
ページをクリック
マウスによって選択されたページは、
背景色が変わります。
前へ・次へで移動する
選択したページの表示順序が 1 つずつ移動します。
2
[ 前へ ] または [ 次へ ] を選択する
[ 表示 ] をクリック
[ ページ移動 ] を選択
前のページへ移動する場合
[ 前へ ] をクリック
またはページ一覧ツールバーの
ボタンをクリック
次のページへ移動する場合
[ 次へ ] をクリック
またはページ一覧ツールバーの
ボタンをクリック
84
ドラッグで移動する
ドラッグでページを移動します。
2
ページを移動する
移動先にはバーが表示されます。
マウスの左ボタンを離す
移動するページを、マウスの左
ボタンを押したままマウスを移動
基本操作
3
実行結果
ドラッグしたページが移動
します。
85
画像の表示倍率を変更する
画像ウィンドウに表示している画像の表示倍率を変更できます。
画像のかすれやつぶれの確認、小さい領域の編集や各種設定を手動で行う場合に、作業のしやすい表示倍率を選
択できます。
変更方法には、倍率を指定する方法と一定倍率で拡大・縮小する方法の 2 とおりがあります。
※表示倍率の変更は、画像データ全体に対して行われます。部分的な変更はできません。
指定倍率に変更する
1
倍率を選択する
[ 表示 ] をクリック
[ 表示倍率 ] を選択
いずれかの
倍率を選択
または標準ツールバーの
▼をクリック
いずれかの倍
率を選択
または
2 ~ 400 の数値を半角で入力し
[Enter] キーを押す (%は入力不要 )
一定倍率で拡大・縮小する
※表示倍率に関する設定は [ 環境設定 ]-[ 表
示 ] タブで行うことができます。
( ☞「[ 表示 ] タブの設定」応用編 P.80)
1
拡大または縮小を選択する
[ 表示 ] をクリック
拡大して表示する場合
[ 拡大 ] をクリック
または標準ツールバーの
ボタンをクリック
縮小して表示する場合
[ 縮小 ] をクリック
または標準ツールバーの
ボタンをクリック
86
領域の範囲指定
範囲指定をして、画像の部分的な修正 ( 消去・色の反転・トリミング・ノイズ除去・長方形化・カラードロップ
アウト ) を行うことができます。なお、回転・傾き補正・上下反転・左右反転・傾斜・リサイズ・シャープネス・
エッジ強調・減色・明るさ・コントラスト・ガンマ補正・カラーフィルターは、画像全体に対して実行されます
ので、範囲指定は必要ありません。
領域設定モード
1
領域設定モードにする
基本操作
[ 編集 ] を
クリック
[ 領域設定モード ]
をクリック
または標準ツールバーの
ボタンをクリック
2
※画像全体を選択したい場合は、画像ウィ
ンドウをクリックして、[ 編集 ] メニュー
の [ すべて選択 ] を実行してください。
範囲指定する
画像ウィンドウで、範囲指定
したい部分の角にマウスポイン
ターを合わせ、マウスの左ボタ
ンを押す
左ボタンを押したままマウス
を移動させ、範囲指定したい部
分を枠で囲む
マウスの左ボタンを離す
87
領域枠の設定
複雑なレイアウトの原稿は、手動で領域設定を行うことができます。また、誤った認識をした領域枠の属性を変
更して、認識実行前に正しい属性に手動で設定します。
※領域枠とは、認識させる範囲を指定するものです。
領域設定モード
領域枠の作成
認識させる範囲を、範囲指定する要領で作成します。
1
範囲指定する
領域枠を範囲指定する
※ ( ☞「領域の範囲指定」基本編 P.87)
2
領域として確定する
※ここで設定した領域の属性は「属性変更」
ダイアログボックスで設定された規定値
( 領域設定や領域統合を行ったときに用
いられる属性 ) が反映されます。
[ 領域属性 ] で [ 自動判定 ] が選択されて
いる場合は、属性は自動で判定されます。
[ 領域 ] をクリック
[ 設定 ] をクリック
または標準ツールバーの
ボタンをクリック
※領域の属性を変更する
( ☞「領域枠の属性変更」基本編 P.92)
※領域を削除する
( ☞「領域枠の削除」基本編 P.91)
または、範囲指定をして、画像ウィンドウ上の領域
外をクリックします。
3
実行結果
[ 領域設定枠 ] が表示されます。領域枠が
太くなり、枠上に■が表示されます。
88
領域枠の選択
領域を確定したあとの領域の属性・サイズ変更や、領域を限定した文字認識を
させるには領域を選択しておく必要があります。選択方法には、クリックによ
る選択と範囲指定による選択の 2 とおりがあります。
クリックによる選択
複数の領域を選択する場合
1
クリックで選択する
2 つ目以降の領域を選択するには [Shift]
キーを押したまま別の領域枠をクリッ
クします。
マウスの左ボタンで領域内
をクリック
すべての領域を一度に選択する場合
基本操作
または、1 つのときと同様に、選択した
い複数の領域を 1 つの枠で囲んでくださ
い。
選択されると、領域枠が太
くなり、枠上に■が表示さ
れます。
画像ウィンドウをクリックして、[ 編集 ]
メニューの [ すべて選択 ] を実行します。
選択を解除する場合
画像ウィンドウ上の領域外をクリック
します。複数の領域を選択していて、1
つだけ解除したい場合は、[Shift] キー
を押したまま、解除したい領域の内側
をクリックします。
範囲指定による選択
1
範囲指定で選択する
マウスの左ボタンを押し
たまま領域を枠で囲む
マウスの左ボタンを離す
選択されると、領域枠が太
くなり、枠上に■が表示さ
れます。
89
領域枠のサイズ変更
指定した領域枠のサイズを変更します。
1
領域を選択する
領域内をクリック
2
サイズ変更の方向を決める
枠上の■にマウスポイン
ターを合わせる
マウスポインターの形が変化します。
※領域サイズの変更は、1 領域ごとに行っ
てください。複数領域を選択しても、
同時に変更は行えません。
※サイズ変更した領域の認識結果は削除
されます。再度、文字認識を実行してく
ださい。
※領域枠を移動させるには、領域枠の■以
外の場所にマウスポインターを合わせ、
ドラッグします。
※操作を取り消すには
( ☞「取り消し」基本編 P.123)
90
※縦のサイズを変える場合は「上」または「下」の■に
横のサイズを変える場合は「左」または「右」の■に
縦横を同時に変える場合は四隅のいずれかの■に合わせてください。
3
サイズを変える
ドラッグ ( 左ボタンを押した
まま動かす ) でサイズを変更
領域枠の統合
複数の領域枠を 1 つにまとめます。
1
2 つ以上の領域を選択する
[Shift] キーを押したまま各領域
をクリック
または、領域枠を範囲選択し複
数選択
2
統合する
[ 統合 ] をクリック
※統合された領域の属性は、選択した領
域の中でもっとも読取順序が早い値の
領域属性を継承します。統合後の属性は
変更できます。
( ☞「領域枠の属性変更」基本編 P.92)
※統合された領域の認識結果は削除され
ます。
再度、文字認識を実行してください。
基本操作
[ 領域 ] をクリック
または標準ツールバーの
ボタンをクリック
3
※このボタンをツールバーに表示させるには「ツールバー
のカスタマイズ」応用編 P.34 を参照してください。
実行結果
2 つの領域が 1 つの領域
に統合されます。
※操作を取り消すには
( ☞「取り消し」基本編 P.123)
領域枠の削除
指定した領域枠を削除します。
1
領域を選択する
マウスで領域内をクリック
2
※削除された領域の認識結果は、削除さ
れます。
※操作を取り消すには
( ☞「取り消し」基本編 P.123)
削除する
[ 編集 ] をクリック
[ 削除 ] をクリック
または、[Delete] キーを押します。
91
領域枠の属性変更
指定した領域枠の属性を変更します。
1
領域を選択する
領域内をクリック
2
※領域の属性を変更せずに、規定値だけを
変更したい場合、領域の外側をダブルク
リックして「属性変更」ダイアログボッ
クスを開き、設定を行ってください。 [ 属性変更 ] を選択する
[ 領域 ] をクリック
[ 属性変更 ] を
クリック
または標準ツールバーの
ボタンをクリック
※このボタンをツールバーに表示させるには「ツー
ルバーのカスタマイズ」応用編 P.34 を参照して
ください。
■ [ 規定値として設定 ]
チェックボックスをクリックし、オンに
して設定を終了すると、新しい設定を規
定値として登録します。
■ [ 単語辞書と照合する ]
チェックボックスをクリックしてオン
にすると、単語辞書を参照しながら文字
認識が行われます。頻繁に出てくる単語
を単語辞書に登録しておくと認識率が
向上します。
■ [ 変換 ] タブ
認識結果のスタイル ( 改行・空白・全角 /
半角など ) の設定を行うことができます。
( ☞「[ 変換 ] タブの詳細」基本編 P.94)
92
3
設定を変更する
各グループの項目につい
ていずれか 1 つのラジオ
ボタンをクリック
[OK] をクリック
※ [ 領域属性 ]-[ 自動判定 ] を選択すると、範囲指定した領域の属性が自動判
定されます。
■ [ 認識 ] タブの詳細
※文字認識の対象は [ 文字 ]、[表 ]、[手書き ]
領域です。
英文書の場合
日英混合文書の場合
認識モードを [ 日本語 ] にしてください。
※ [ 自動判定 ] では、手書き文字を [ 手書き ]
の属性として認識できません。
領域属性
各ラジオボタンを選択して、領域枠内の認識対象の属性を設定します。
[ 自動判定 ]:レイアウト認識で得られた領域属性を採用し、文字認識
を行います。規定値は [ 自動判定 ] になっています。既存の
領域の属性は、[ 自動判定 ] に変更できません。
[ 文字 ]:文字領域として、認識を行います。
[ 表 ]:表領域として、認識を行います。
[ 画像 ]:画像領域として、認識を行います。
[ 図形 ]:直線や点、円などで構成されている領域として、認識を行
います。
[ 手書き ]:1 行の手書き文字範囲を選択して、文字認識を行います。
読み込んだ画像に手書き文字が含まれている場合に使用で
きます。
※ただし、認識可能な文字種は、アルファベット・数字・
記号となります。
認識モード
各ラジオボタンを選択して、認識するモードを設定します。
[ 日本語 ]:日本語領域として、文字認識を行います。
[ 英語 ]:英語領域として、文字認識を行います。
文字種
各チェックボックスを選択して、認識する文字の種類を限定します。
[ ひらがな ]:ひらがなの領域として、文字認識を行います。
[ カタカナ ]:カタカナの領域として、文字認識を行います。 [ 漢字 ]:漢字の領域として、文字認識を行います。
[ アルファベット ]:アルファベットの領域として、
文字認識を行います。
[ 数字 ]:数字の領域として、文字認識を行います。
[ 記号 ]:記号の領域として、文字認識を行います。
[ ユーザー定義 ]:任意の全角文字を定義して、文字認識を行います。
文字方向
各ラジオボタンを選択して、認識する文字方向 ( 横書き / 縦書き ) を
指定します。
[ 自動判定 ]:レイアウト認識で得られた領域枠内の文字方向を採用
し、文字認識を行います。
[ 横書き ]:横書きの文書として、文字認識を行います。 [ 縦書き ]:縦書きの文書として、文字認識を行います。
※全領域の読取順序を変更するには
( ☞「読取順序の変更」応用編 P.28)
読取順序
選択した領域の読取順序を変更します。
▲▼をクリックして変更するか、数字を入力して読取順序を変更します。
93
基本操作
認識モードを [ 英語 ] にしてください。
[ 英語 ] を選択すると、英文書専用の文
字認識が行われるため、[ 日本語 ] の場
合よりも認識率が向上します。
認識モードを [ 英語 ] にした場合、文字種、
文字方向は指定できません。
改行の例
■ [ 変換 ] タブの詳細
原文
今日は良い
天気だ。
散歩にでも
行こう。
[ 行毎 ]
今日は良い
天気だ。
散歩にでも
行こう。
[ なし ]
今日は良い天気だ。散歩にでも行こう。
[ 自動判定 ]
今日は良い天気だ。
散歩にでも行こう。
※認識結果ウィンドウの幅が狭いと、見
かけ上、設定とは異なるところで次の
行へ送られることがあります。幅の調
整をしてください。
空白 ( 先頭 ) の例
原文 今日は良い天気だ。
[ あり ] 今日は良い天気だ。
[ なし ] 今日は良い天気だ。
空白 ( 文字間 ) の例
原文 A B C
[ あり ]A B C
[ なし ]ABC
原稿どおりにしたい場合の設定例
[ 改行 ] →行毎
[ 空白 ( 先頭・文字間 )] →なし
[ アルファベット・数字・記号・カタカナ ]
→自動判定
文書サイズを小さくしたい場合の設定例
[ 改行 ] →なし
[ 空白 ( 先頭・文字間 )] →なし
[ アルファベット・数字・記号・カタカナ ]
→半角
英文書の設定例
[ 改行 ] →自動判定
[ 空白 ( 先頭・文字間 )] →なし
[ アルファベット・数字・記号・カタカナ ]
→自動判定
94
改行
改行の設定を行います。
[ 行毎 ]:行ごとに改行します。
[ なし ]:改行しません。
[ 自動判定 ]:行ごとに改行の必要性を自動判定します。
空白 ( 先頭 )
行頭に空白を挿入する設定を行います。
[ あり ]:行頭に空白を挿入します。
[ なし ]:行頭に空白を挿入しません。
空白 ( 文字間 )
文字間に空白を挿入する設定を行います。
[ あり ]:文字間に空白を挿入します。
[ なし ]:文字間に空白を挿入しません。
アルファベット
アルファベットの表示を全角 / 半角に設定します。
[ 全角 ]:アルファベットをすべて全角にします。
[ 半角 ]:アルファベットをすべて半角にします。 [ 自動判定 ]:画像での大きさを見て、全角か半角かを自動判定します。
数字
数字の表示を全角 / 半角に設定します。
[ 全角 ]:数字をすべて全角にします。
[ 半角 ]:数字をすべて半角にします。 [ 自動判定 ]:画像での大きさを見て、全角か半角かを自動判定します。
記号
記号の表示を全角 / 半角に設定します。
[ 全角 ]:記号をすべて全角にします。
[ 半角 ]:記号をすべて半角にします。 [ 自動判定 ]:画像での大きさを見て、全角か半角かを自動判定します。
カタカナ
カタカナの表示を全角 / 半角に設定します。
[ 全角 ]:カタカナをすべて全角にします。
[ 半角 ]:カタカナをすべて半角にします。 [ 自動判定 ]:画像での大きさを見て、全角か半角かを自動判定します。
ノイズ除去
白黒画像 (2 値画像 ) の範囲指定を行った部分からノイズ ( 黒点状の汚れ ) が除去されます。ノイズは、認識率を
低下させる大きな原因の 1 つです。ノイズ除去を行ってから文字認識を実行されることをお勧めします。
1
ノイズ除去する部分を範囲指定する
領域設定モード
基本操作
ノイズ除去を行う部分を範囲指定
※ ( ☞「領域の範囲指定」基本編 P.87)
※ツールバーのボタンには、前回選択し
た機能を示すアイコンが前面に表示さ
れます。同じ操作を行う場合は、ボタン
部分をクリックするだけで前回と同じ
操作を実行できます。
2
除去するノイズの大きさを選択する
[ 画像 ] をクリック
[ ノイズ除去 ] を選択
いずれかを選択
または画像編集ツールバーの
※除去される必要がない部分まで除去さ
れてしまった場合は、すぐに [ 取り消し ]
を実行し、除去するノイズの大きさを変
更して再度ノイズ除去を実行してくだ
さい。
▼をクリック
いずれか
を選択
3
実行結果
※操作を取り消すには
( ☞「取り消し」基本編 P.123)
※範囲指定を行わずに実行した場合は、
画像全体に対して実行されます。
範囲指定した領域内のノイズ
が除去されます。
95
傾き補正
画像ウィンドウに表示された画像に対して、自動的に傾斜角度を検出し傾き補正を行います。また、傾き補正は
手動でも行えます。
画像が見開きページの場合は、左右のページごとに自動・手動で傾きを補正できます。
1
メニューを選択する
[ 画像 ] をクリック
[ 傾き補正 ] を選択
※ 45 度以上傾いている画像は傾き補正で
きません。画像を [ 回転 ] させたあとで、
傾き補正を実行してください。
( ☞「回転」基本編 P.100)
いずれかを選択
※ツールバーのボタンには、前回選択し
た機能を示すアイコンが前面に表示さ
れます。同じ操作を行う場合は、ボタン
部分をクリックするだけで前回と同じ
操作を実行できます。
または画像編集ツールバーの
▼をクリック
いずれか
を選択
[ 自動 ] 傾き補正を中止する場合
実行中にステータスバーの [ 中止 ] をク
リックすると [ 傾き補正 ] を中止し、補
正開始前の状態に戻ります。
※操作を取り消すには
( ☞「取り消し」基本編 P.123)
自動傾き補正
2
実行結果
傾きが自動で補正されます。
96
手動傾き補正
傾き角度調整スライダーを操作して、画像の傾きを補正します。
2
基本操作
■ [ 表示倍率 ]
画像の拡大表示、または縮小表示がで
きます。
■ [ グリッド ]
[ グリッド ] のチェックボックスをク
リックしてオンにすると、グリッド線に
画像を合わせて水平な位置を確認でき
ます。
■ [ 傾き角度 ]
[ 傾き角度 ] のスライダーを左右に動か
し、傾きを補正できます。
または、[-]/[+] をクリック、[ 傾き角度 ]
のテキストボックスに直接入力できます。
(-45.0 ~ +45.0 度までの数値 )
傾き角度を調整する
[ 実行 ] をクリック
傾き角度調整スライダーを移動
3
実行結果
※操作を取り消すには
( ☞「取り消し」基本編 P.123)
設定した角度に補正されます。
97
見開き補正
ページの境目を指定し、
画像を見開きの形で傾き補正します。[ 自動 ] と [ 手動 ]
の 2 とおりが用意されています。
自動補正
ページの境目を指定し、[ 自動 ] をクリックすると、左右ページの傾き補正
が同時に行われます。
※操作を取り消すには
( ☞「取り消し」基本編 P.123)
2
[ 自動 ] を選択する
マウスポインターを
バーに合わせると、マウ
スポインターの形状が
“⇔” に変わります。
マウスで左右のページ
の境目を指定
[ 自動 ] をクリック
手動補正
ページの境目を指定し、
[ 手動 ] ボタンをクリックすると、
「見開き補正 ( 手動 )」
ダイアログボックスが表示されます。左右のページの傾き角度を手動で設定
できます。
2
[ 手動 ] を選択する
マウスポインターを
バーに合わせると、マ
ウスポインターの形状が
“⇔” に変わります。
マウスで左右のページ
の境目を指定
[ 手動 ] をクリック
98
3
■ [ 表示倍率 ]
画像の拡大表示、または縮小表示がで
きます。
■ [ グリッド ]
[ グリッド ] のチェックボックスをク
リックしてオンにすると、グリッド線に
画像を合わせて水平な位置を確認でき
ます。
■ [ 傾き角度 ]
[ 傾き角度 ] のスライダーを左右に動か
し、傾きを補正できます。
または、[-]/[+] をクリック、[ 傾き角度 ]
のテキストボックスに直接入力できます。
(-45.0 ~ +45.0 度までの数値 )
傾き角度を調整する
[ 実行 ] をクリック
基本操作
傾き角度調整スライダーを移動
4
実行結果
傾き補正機能だけでは正確な
方向に修正できない場合
横書き文書を縦方向に読み込んだ場合
縦書き文書を横方向に読み込んだ場合
上記の条件の画像の場合は、補正実行後、
[ 回転 ] を行ってください。
( ☞「回転」基本編 P.100)
左右のページがそれぞれ
補正されます。
※操作を取り消すには
( ☞「取り消し」基本編 P.123)
99
回転
画像ウィンドウに表示された画像の向きを変更します。
認識は画面に表示されている文字方向に対して行いますので、画像ウィンドウに表示された画像が回転している
場合は文字認識できません。画像の向きが正常となるように回転させてください。
1
※ツールバーのボタンには、前回選択し
た機能を示すアイコンが前面に表示さ
れます。同じ操作を行う場合は、ボタン
部分をクリックするだけで前回と同じ
操作を実行できます。
回転角度を選択する
[ 画像 ] をクリック
[ 回転 ] を選択
いずれかを選択
※画像の回転は、画像全体に対して行わ
れます。部分的な回転はできません。
※操作を取り消すには
( ☞「取り消し」基本編 P.123)
または画像編集ツールバーの
▼をクリック
いずれか
を選択
100
認識結果と文字画像の連動
認識結果の文字を選択すると、それに対応する文字画像が反転して表示されます。また、文字画像を選択すると、
それに対応する認識結果の文字が反転して表示されます。選択した箇所が互いに文字画像と認識結果のどの部分
に該当するかを知るのに便利です。
認識結果から文字画像を表示する
1
認識結果より文字を指定する
基本操作
画像が見えにくい場合
画像ウィンドウの表示倍率を変更して見
やすくできます。
( ☞「画像の表示倍率を変更する」基本
編 P.86)
( ☞「[ 表示 ] タブの設定」応用編 P.80)
対応する文字画像が反転表
示されます。
認識結果の文字の前
にカーソルをおく
文字画像から認識結果を表示する
1
領域設定モード
文字画像を指定する
文字画像をクリック
対応する認識結果の文字
が反転表示されます。
101
操作モードの切り替え
「読取革命」の画像ウィンドウには 5 つの操作モードがあります。使用する機能に応じて操作モードの切り替え
作業を行ってください。
1
操作モードを選択する
[ 編集 ] をクリック
画像の表示位置を変更する場合
[ ドラッグモード ] をクリック
または標準ツールバーの
ボタンをクリック
領域設定を行う場合
[ 領域設定モード ] をクリック
または標準ツールバーの
ボタンをクリック
消しゴムをかける場合
[ 消しゴムモード ] をクリック
または標準ツールバーの
ボタンをクリック
作図を行う場合
[ 作図モード ] をクリック
または標準ツールバーの
ボタンをクリック
表領域の編集を行う場合
[ 表編集モード ] をクリック
または標準ツールバーの
ボタンをクリック
ドラッグモード
ドラッグモードでは、画像を上下左右にスクロールさせることができます。
画像ウィンドウにマウスポインター
を移動すると、マウスポインターの
形状が " 手 " に変わります。
※ドラッグモードの詳細については「画像の表示位置を変える」基
本編 P.104 を参照してください。
102
領域設定モード
画像の編集操作や、レイアウト枠を選択する場合は領域設定モードで行います。
画像ウィンドウにマウスポインター
を移動すると、マウスポインターの
形状が " 矢印 " に変わります。
※領域設定モードの詳細については「領域枠の設定」基本編 P.88、
「領
域の範囲指定」基本編 P.87 を参照してください。
消しゴムモード
画像内の黒点や汚れを、実際に消しゴムを使うようにして消去できます。
消しゴムモードが選択
されると、消しゴムの大
きさを選択できるツール
ボックスが表示されます。
※消しゴムモードの詳細については「消しゴム」応用編 P.42 を参照
してください。
作図モード
画像領域内に作図を行う場合に選択します。
画像ウィンドウにマウスポインター
を移動すると、マウスポインターの
形状が " 鉛筆 " に変わります。
作図モードが
選択されると、
描画の種類を選
択するツール
ボックスが表示
されます。
※作図モードの詳細については「作図」応用編 P.62 を参照してください。
表編集モード
表領域の詳細設定を行う場合に選択します。罫線の追加や消去、セルごとの属
性変更が行えます。画像ウィンドウ内に表属性の領域枠がある場合に選択でき
ます。
画像ウィンドウにマウ
スポインターを移動する
と、マウスポインターの
形状が " 鉛筆 " や " ハサ
ミ " に変わります。
表編集モードが選択され
ると、罫線の追加や削除・
属性変更が行えるツール
ボックスが表示されます。
※表編集モードの詳細については「表を編集する」応用編 P.12 を参
照してください。
103
基本操作
画像ウィンドウにマウスポ
インターを移動すると、マ
ウスポインターの形状が
" □ " に変わります。
画像の表示位置を変える
ドラッグモードを選択し、マウスポインターが手の形になっているとき、マウスの左ボタンを押したまま上下左
右にスクロールすることで画像の移動が行えます。
※画像全体が表示されているときは、スクロールできません。
ドラッグモード
1
メニューを選択する
[ 編集 ] をクリック
[ ドラッグモード ]
をクリック
または標準ツールバーの
ボタンをクリック
2
画像を動かす
画像ウィンドウにマウスポ
インターを移動すると、マ
ウスポインターの形状が
“手” に変わります。
マウスの左ボタンを押す
左ボタンを押したまま ( グー
のまま ) 画像を動かしたい方
向へマウスを動かす
マウスの左ボタンを離す
104
レイアウト認識を行う
入力された画像に対して、文字・表・画像・図形の属性を判定し、領域の設定を行います。領域の設定は、自動
でも手動でも設定できます。
※レイアウト認識を行うときの領域属性の設定については、「領域枠の属性変更」基本編 P.92 を参照してくださ
い。
選択したページ
ページ一覧ウィンドウで選択されているページ ( 画像 ) に対して、レイアウト
認識が実行されます。
1
ページを選択する
基本操作
複数ページを指定する場合
・離れたページを指定する
[Ctrl] キーを押したまま、ファイルを
1 つずつクリックすると、任意のファ
イルが選択されます。
・連続したページを指定する
選択したいファイルが連続して並ん
で い る 場 合、 選 択 し た い 範 囲 の 先 頭
のページをクリックし、[Shift] キーを
押したまま、選択したい範囲の最後の
ページをクリックすると、間に挟まれ
たページがすべて選択できます。
※ツールバーのボタンには、前回選択し
た機能を示すアイコンが前面に表示さ
れます。同じ操作を行う場合は、ボタン
部分をクリックするだけで前回と同じ
操作を実行できます。
ページをクリック
2
[ 選択したページ ] を選択する
[ 認識 ] を
クリック
※文字領域と画像領域が重なっていると正
しくレイアウト認識できません。画像領
域と重なっている文字領域は、手動で領
域を設定することで認識できます。
※領域の色と属性の対応は、「環境設定」ダ
イアログボックスで確認・変更できます。
( ☞「[ 一般 ] タブの設定」応用編 P.79)
※読取順序は「環境設定」ダイアログボッ
クスで表示 / 非表示を設定できます。
( ☞「[ 一般 ] タブの設定」応用編 P.79)
[ 選択したページ ]
をクリック
またはツールバーの
▼をクリック
[ レイアウト
認識 ] を選択
3
[ 選択したページ ]
をクリック
実行結果
ページ一覧ウィンドウで選択されたページがレイアウト認識されます。
レイアウト認識後は領域枠が表示され、領域枠は文字や画像・図形・表
などの属性ごとに色分けされ、それぞれに読取順序が設定されます。
※読取順序は [ 領域 ]-[ 読取順序変更 ] で変更できます。
( ☞「読取順序の変更」応用編 P.28)
105
現在のページ
画像ウィンドウに表示されているページ ( 画像 ) に対して、レイアウト認識が
実行されます。
1
[ 現在のページ ] を選択する
[ 認識 ] を
クリック
※ツールバーのボタンには、前回選択し
た機能を示すアイコンが前面に表示さ
れます。同じ操作を行う場合は、ボタ
ン部分をクリックするだけで前回と同
じ操作を実行できます。
※文字領域と画像領域が重なっていると
正しくレイアウト認識できません。
画像領域と重なっている文字領域は、
手動で領域を設定することで認識でき
ます。
※領域の色と属性の対応は、「環境設定」
ダイアログボックスで確認 / 変更できま
す。
( ☞「[ 一般 ] タブの設定」応用編 P.79)
※読取順序は「環境設定」ダイアログボッ
クスで表示 / 非表示を設定できます。
( ☞「[ 一般 ] タブの設定」応用編 P.79)
[ 現在のページ ]
をクリック
またはツールバーの
▼をクリック
[ レイアウト
認識 ] を選択
2
[ 現在のページ ]
をクリック
実行結果
画像ウィンドウに表示されたページがレイアウト認識され、領域枠が表
示されます。領域枠は文字や画像・図形・表などの属性ごとに色分けが
なされ、それぞれに読取順序が設定されます。
※読取順序は [ 領域 ]-[ 読取順序変更 ] で変更できます。
( ☞「読取順序の変更」応用編 P.28)
選択した領域
画像ウィンドウに表示されたページ内で、範囲指定した領域、または選択した
1 つの領域枠を対象としてレイアウト認識が実行されます。
1
範囲指定する
画像ウィンドウ内で
範囲指定する
または領域枠を 1 つ
選択する
106
2
[ 選択した領域 ] を選択する
[ 認識 ] を
クリック
[ 選択した領域 ] を
クリック
またはツールバーの
▼をクリック
[ レイアウト
認識 ] を選択
3
実行結果
読取順序
指定した範囲内に、既に領域枠が存在す
る状態で [ 選択した領域 ] を実行した場合、
読取順序が変更される場合があります。
また、画像ウィンドウに、既に領域枠が存
在し、領域枠を含まない範囲を指定した場
合は、読取順序の最後に追加されます。
※読取順序は [ 領域 ]-[ 読取順序変更 ] で
変更できます。
( ☞「読取順序の変更」応用編 P.28)
画像ウィンドウに表示されたペー
ジがレイアウト認識され、領域枠が
表示されます。領域枠は文字や画像・
図形・表などの属性ごとに色分けが
なされ、それぞれに読取順序が設定
されます。
107
基本操作
[ 選択した領域 ]
をクリック
文字認識を行う
入力された画像に対して文字領域・表領域内の文字・図形領域を認識します。
ページ一覧ウィンドウで選択されたページ ( 画像 ) に対して実行されます。
1
文字認識を実行する
[ 認識 ] を
クリック
※ツールバーのボタンには、前回選択し
た機能を示すアイコンが前面に表示さ
れます。同じ操作を行う場合は、ボタン
部分をクリックするだけで前回と同じ
操作を実行できます。
[ 文字認識 ]
を選択
いずれかを選択
選択したページ:
ページ一覧ウィンドウで選択さ
れている画像を認識します。
現在のページ:
画像ウィンドウに表示されてい
る画像を認識します。
選択した領域:
選択した領域だけを認識します。
またはツールバーの
▼をクリック
いずれかを
選択
2
実行結果
■認識対象文字サイズ
認識の対象となる文字サイズは、6 ~
60 ポイントです (400dpi の場合 )。
文字サイズが認識対象外の場合、正しく
認識されないことがあります。
※レイアウト認識、または領域設定が行
われていない場合は、自動的にレイアウ
ト認識したあとに全領域が文字認識さ
れます。
文字認識の結果が認識結果
ウィンドウに表示されます。
※認識結果の表示方法は 4 とおりあります。用途に合わせて表示を切
り替え、効率よく操作を行ってください。
( ☞「認識結果ウィンドウの表示を切り替える」基本編 P111)
108
画像 / 認識結果ウィンドウを表示する
画像ウィンドウと認識結果ウィンドウを任意に切り替えて画面に表示させることができます。
※ただし、認識結果がハイパーチェッカーの場合は、この機能は無効となります。
1
メニューを選択する
[ 表示 ] をクリック
画像ウィンドウと認識結果ウィンド
ウを表示する場合
[ 画像と認識結果を表示 ] を
クリック
または標準ツールバーの
ボタンをクリック
画像ウィンドウを表示する場合
[ 画像を表示 ] をクリック
または標準ツールバーの
ボタンをクリック
認識結果ウィンドウを表示する場合
[ 認識結果を表示 ] をクリック
または標準ツールバーの
ボタンをクリック
2
※認識結果の表示方法は、変更できます。
( ☞「認識結果ウィンドウの表示を切り
替える」基本編 P.111)
実行結果
■ [ 画像と認識結果を表示 ] を選択した場合
画像ウィンドウと認識結果ウィンドウを表示します。
画像ウィンドウ
認識結果ウィンドウ
109
基本操作
[ 画像と認識結果ウィンドウ ]
を選択
■ [ 画像を表示 ] を選択した場合
画像ウィンドウだけを表示します。
画像ウィンドウ
■ [ 認識結果を表示 ] を選択した場合
認識結果ウィンドウだけを表示します。
認識結果ウィンドウ
110
認識結果ウィンドウの表示を切り替える
認識結果ウィンドウでの表示を [ テキスト表示 ]、[ 領域表示 ]、[ カラーリアル表示 ]、[ ハイパーチェッカー ] か
ら選択できます。
1
メニューを選択する
[ 表示 ] を
クリック
基本操作
認識結果ウィンドウの表示
4 つの表示形式から選択できます。
テキストだけを表示する場合
・[ テキスト表示 ] 文字だけを表示
[ テキスト表示 ] をクリック
・[ 領域表示 ] レイアウトを表現
または認識結果編集ツールバーの
・[ カラーリアル表示 ] 画像を忠実に表現
ボタンをクリック
・[ ハイパーチェッカー ] 認識結果を画像
のすぐ下に 1 行ずつ表示
領域枠ごとに表示する場合
[ 領域表示 ] をクリック
または認識結果編集ツールバーの
ボタンをクリック
領域枠の背面も含めてすべて表示する場合
[ カラーリアル表示 ] をクリック
または認識結果編集ツールバーの
ボタンをクリック
認識結果と画像を見比べたい場合
[ ハイパーチェッカー ] をクリック
または認識結果編集ツールバーの
ボタンをクリック
2
※ [ テキスト表示 ] の場合、認識結果ウィ
ンドウの表示倍率は変更できません。)
切り替え結果
テキスト表示
認識結果の文字だけを表示します。
※ [ テキスト表示 ] の場合、認識結果文字
列のフォント名・文字サイズ・文字色を
変更できます。
( ☞「フォントの設定」応用編 P.27)
[ カラーリアル表示 ] から [ テキスト表示 ]
に変更されます。
111
※ [ 領域表示 ] の場合、認識結果ウィンド
ウの表示倍率は、2 ~ 400%まで設定で
きます。( ☞「[ 表示 ] タブの設定」応用
編 P.80)
領域表示
縦書き・横書きなどのレイアウトが反映されます。
バックグラウンド ( 背景など ) は表示されません。
※ [ 領域表示 ] の場合、認識結果文字列の
フォント名・文字サイズ・文字色・行間・
文字間を変更できます。フォントを設定
することで認識結果を読み込んだ画像
により近付けることができます。
( ☞「フォントの設定」応用編 P.27)
[ テキスト表示 ] から [ 領域表示 ]
に変更されます。
※ [ カラーリアル表示 ] の場合、認識結果
ウィンドウの表示倍率は、2 ~ 400%ま
で設定できます。
( ☞「[ 表示 ] タブの設定」応用編 P.80)
カラーリアル表示
縦書き・横書きなどのレイアウトが反映され、カラー画像などではバック
グラウンド ( 背景など ) が表示されます。
認識結果を読み込んだ画像に近い形で見ることができます。
※ [ カラーリアル表示 ] の場合、認識結果
文字列のフォント名・文字サイズ・文字
色・行間・文字間を変更できます。フォ
ントを設定することで認識結果を読み
込んだ画像により近付けることができ
ます。
( ☞「フォントの設定」応用編 P.27)
[ 領域表示 ] から [ カラーリアル表示 ]
に変更されます。
※ [ ハイパーチェッカー ] の場合、認識結
果ウィンドウの表示倍率は変更できま
せん。
ハイパーチェッカー
画像と認識結果が 1 行ずつ表示されます。画像と認識結果を比較しながら
編集するときに便利です。この表示の場合、改行を入力できません。
※ [ ハイパーチェッカー ] の場合、認識結
果文字列のフォント名・文字サイズを変
更できます。
( ☞「フォントの設定」応用編 P.27)
[ カラーリアル表示 ] から [ ハイパーチェッカー ]
に変更されます。
112
切り取り・コピー・貼り付けをする
画像ウィンドウや認識結果ウィンドウに表示された画像や文字列は、切り取り、コピー、貼り付けが行えます。
画像の切り取り・コピー・貼り付け
1
領域設定モード
領域を設定する
基本操作
画像ウィンドウ上でマウスの 左ボ
タンを押したまま、画像領域を指
定する
切り取りとコピーの違い
2
メニューを選択する
[ 編集 ] をクリック
■切り取りを選択した場合、指定した領
域が切り取られ、クリップボードにコ
ピーされます。
( 切り取りの実行結果 )
切り取る場合
[ 切り取り ] をクリック
または標準ツールバーの
ボタンをクリック
コピーする場合
[ コピー ] をクリック
または標準ツールバーの
■コピーを選択した場合、指定した領域
は切り取られず、クリップボードにコ
ピーされます。
( コピーの実行結果 )
ボタンをクリック
3
※このボタンをツールバーに表示させるには「ツー
ルバーのカスタマイズ」応用編 P.34 を参照してく
ださい。
貼り付けを実行する
[ 編集 ] をクリック
[ 貼り付け ] をクリック
新規画像としてページ一覧ウィン
ドウに表示されます。
※「読取革命」以外の画像編集ソフトウェ
アで、切り取り、コピーされたクリップ
ボード画像も、新規画像として「読取革
命」に入力できます。
※「貼り付け」を行った場合、
「解像度設定」ダイア
ログボックスが表示されます。
( ☞「解像度の設定」応用編 P.26)
113
文字列の切り取り・コピー・貼り付け
1
切り取る文字を指定する
認識結果ウィンドウで、コピー、
または切り取りたい文字の前でマ
ウスの 左ボタンをクリックしたま
まドラッグ
切り取りとコピーの違い
2
文字列を切り取る
[ 編集 ] をクリック
■切り取りを選択した場合、選択した文
字列が切り取られ、クリップボードにコ
ピーされます。
( 切り取りの実行結果 )
切り取る場合
[ 切り取り ] をクリック
または標準ツールバーの
ボタンをクリック
コピーする場合
[ コピー ] をクリック
■コピーを選択した場合、選択した文字
列は切り取られず、クリップボードにコ
ピーされます。
( コピーの実行結果 )
または標準ツールバーの
ボタンをクリック
3
※このボタンをツールバーに表示させるには「ツー
ルバーのカスタマイズ」応用編 P.34 を参照してく
ださい。
貼り付け先を選択し、実行する
[ 編集 ] をクリック
文字列をキー操作で編集するには
各項目に入力された文字列は、対象とな
る文字列を範囲選択して、以下の方法で
編集できます。
[ 貼り付け ] をクリック
【文字列の削除】
[Delete] キーまたは [BackSpace] キー
を押す。
【文字列の切り取り】
[Ctrl]+[X] キーを押す。
【文字列のコピー】
[Ctrl]+[C] キーを押す。
【文字列の貼り付け】
[Ctrl]+[V] キーを押す。
114
コピーした場合は、指定した [ 唐辛子 ] という文字
列はそのまま表示され、切り取りを行った場合は、
[ 唐辛子 ] の文字列が切り取られます。
削除する
画像ウィンドウに表示された領域枠や、認識結果ウィンドウの文字列を削除します。
※ページ一覧ウィンドウに表示されたページ ( 画像 ) を「読取革命」から削除するには「ページを閉じる」基本
編 P.129 を参照してください。
領域枠を削除する
1
領域設定モード
領域枠を選択する
基本操作
削除する領域枠をクリック
※操作を取り消すには
( ☞「取り消し」基本編 P.123)
2
[ 削除 ] を選択する
[ 編集 ] を
クリック
[ 削除 ] を
クリック
または標準ツールバーの
ボタンをクリック
※このボタンをツールバーに表示させるには「ツール
バーのカスタマイズ」応用編 P.34 を参照してくだ
さい。
※削除対象の領域枠に認識結果がある場
合は確認のダイアログボックスが表示
されます。
認識結果が不要な場
合は [OK] をクリック
115
文字列を削除する
1
削除する文字を指定する
認識結果ウィンドウで、削除した
い文字の前でマウスの左ボタンを
クリックしたままドラッグする
2
[ 削除 ] を選択する
[ 編集 ] を
クリック
[ 削除 ] を
クリック
または標準ツールバーの
ボタンをクリック
※このボタンをツールバーに表示させるには「ツー
ルバーのカスタマイズ」応用編 P.34 を参照してく
ださい。
3
※操作を取り消すには
( ☞「取り消し」基本編 P.123)
116
実行結果
[ 唐辛子 ] の文字列が削除されます。
半角・全角を変換する
選択された文字列に対して、半角や全角文字に変換できます。変換対象となる文字列は、アルファベット・数字・
記号 ( 一部 )・カタカナとなります。
1
文字列を選択する
基本操作
文字列を選択
2
メニューを選択する
[ 結果 ] を
クリック
半角から全角へ変換する場合
[ 半角→全角変換 ] をクリック
または認識結果編集ツールバーの
ボタンをクリック
全角から半角へ変換する場合
[ 全角→半角変換 ] をクリック
または認識結果編集ツールバーの
ボタンをクリック
※このボタンをツールバーに表示させるには
「ツールバーのカスタマイズ」応用編 P.34 を参
照してください。
3
実行結果
■半角→全角変換を実行した場合
■全角→半角変換を実行した場合
選択された文字列内の対象
文字は、全角、または半角
文字に変換されます。
117
修正機能で認識結果を編集する
「読取革命」には、認識結果の文字列に対して自動で文字を修正する「一括修正」や「候補文字修正」があります。
[ 一括修正 ] と [ 文字列の置換 ] の違い
■ [ 一括修正 ]
「読取革命」の認識結果を対象にして
修正を行います。修正対象の文字画
像と認識結果を確認しながら修正で
きます。固有名詞や旧字体など、認
識結果からだけでは、正しいか正し
くないか判断しにくい文字を含んで
いる場合には [ 一括修正 ] で修正する
ことをお勧めします。
既に一括修正で修正された文字や、
キーボードから直接入力された文字
は [ 一括修正 ] の対象になりません。
[ 文字列の置換 ] を行ってください。
■ [ 文字列の置換 ]
認識結果ウィンドウに表示されてい
る文字列を対象にして、置換を行い
ます。
一括修正で複数の文字を一度に修正する
形状の似た文字を検索し、一括して修正する機能です。修正作業を効率的に行
うことができます。
一括修正の対象は表示しているページだけです。
1
修正したい文字を指定する
認識結果ウィンドウで、修正した
い文字の前に カーソルをおく
2
[ 一括修正 ] を選択する
[ 結果 ] を
クリック
[ 一括修正 ] を
クリック
または認識結果編集ツールバーの
修正対象からはずすには
ボタンをクリック
修正したくない文字画像をクリック
→反転表示されます。
[ 修正対象からはずす ] をクリックま
たは、①を行わずに修正したくない文
字画像をダブルクリック。
→はずした文字画像はリストから削除
されます。
3
一括修正を実行する
複数画像を選択する場合
修正対象の文字画像が表示
されます。
□で囲まれているのが修正
対象文字です。
・離れた画像を指定する
[Ctrl] キーを押したまま画像を 1 つずつ
クリックすると任意の画像を複数選択
されます。
・連続した画像を指定する
初めの画像をクリックし、[Shift] キー
を押したまま最後の画像をクリックす
ると、間に挟まれた画像がすべて選択
できます。
118
[ 修正後の文字 ] に
正しい文字を入力
[OK] をクリック
候補文字修正で 1 文字ずつ修正する
「読取革命」は、1 つの文字画像に対して複数の候補文字を選び出し、その中
で最も近いと思われる文字を認識結果として表示します。認識結果が正しくな
いときは、候補文字の一覧を表示させ、その中から正しい文字を選択して修正
できます。
1
修正したい文字を指定する
認識結果ウィンドウで、修正し
たい文字の前に カーソルをおく
基本操作
2
[ 候補文字修正 ] を選択する
[ 結果 ] を
クリック
[ 候補文字修正 ]
をクリック
または、修正したい文字の前にマウスカーソルを
当て、ダブルクリックします。
または認識結果編集ツールバーの
※ [ 候補文字修正 ] 以外の場所をクリック
すると、表示中の [ 候補文字修正 ] は閉
じます。
※英語認識モードで認識すると候補文字は、
表示されません。
■ [ パターン辞書登録を行う ]
チェックボックスをクリックしてオン
にすると候補文字修正を行った文字画
像と修正文字とを関連づけて、パターン
辞書へ登録します。
( ☞「パターン辞書」応用編 P.66)
■ [ 一括修正を行う ]
チェックボックスをクリックしてオン
にすると候補文字修正が行われる際に、
「一括修正」ダイアログボックスが開き、
修正対象の文字画像と似た複数の文字
画像の認識結果も一度に修正できます。
( ☞「一括修正で複数の文字を一度に修
正する」基本編 P.118)
ボタンをクリック
※このボタンをツールバーに表示させるには「ツー
ルバーのカスタマイズ」応用編 P.34 を参照して
ください。
3
正しい文字を設定する
候補の中から正しい文字を
クリック
※候補文字の中に正しい文字がない
場合は、次ページを参照してくだ
さい。
119
候補文字一覧に正しい文字がない場合
候補文字に正しい文字がない場合は、手動で文字を入力できます。
■ [ 文字入力 ]
[ 文字入力 ] で修正できるのは、1 回の
操作で 1 文字だけです。修正したい文
字が複数ある場合は、1 文字ずつ候補文
字修正を行ってください。
[ 文字入力 ]
をクリック
正しい文字
を入力
[OK] をクリック
ツールバーから候補文字を選択する場合
認識結果文字列を選択すると、
「読取革命」ウィンドウ下に候補文字修正の
ツールバーが表示されます。
※候補文字のフォントサイズは、「環境設
定」ダイアログボックスで変更できます。
( ☞「[ 表示 ] タブ」応用編 P.80)
※ツールバーに候補文字が最大 10 文字まで表示されます。
正しい文字をクリックして、修正できます。
120
検索する
指定した文字列を認識結果の中から検索します。
事前に認識結果ウィンドウをクリックしておく必要があります。
1
[ 文字列の検索 ] を選択する
[ 結果 ] を
クリック
基本操作
[ 文字列の検索 ]
をクリック
または認識結果編集ツールバーの
ボタンをクリック
■ [ 単語単位で探す ]
チェックボックスをクリックしてオン
にすると、入力した文字列と完全に一致
する単語だけを検索します。入力した文
字列より長い単語は、一部が一致してい
ても検索されません。
例 : [ 該当 ] と入力した場合
→ [ 該当事項 ] は検索されません。
2
[ 次を検索 ]
をクリック
■ [ 大文字と小文字を区別する ]
チェックボックスをクリックしてオン
にすると、アルファベットやカタカナの
大文字と小文字を区別した検索を行い
ます。
※「検索」ダイアログボックスを開く前
に認識結果ウィンドウ内で文字列を範
囲指定しておけば、その文字列が [ 検索
する文字列 ] に自動的に入力されます。
検索の設定をし、実行する
検索する文字列
を入力
3
実行結果
※「検索」ダイアログボックスを閉じた
あとも、検索する文字列は記憶されてい
ます。[ 結果 ] メニューの [ 次を検索 ] を
クリックするか、[F3] キーを押すと検索
します。
検索された文字列が反転表示されます。
[ 次を検索 ] をクリックすると、別の場所に
ある文字列を検索して反転表示します。
121
置換する
指定した文字列を別の文字列に置き換えます。
事前に認識結果ウィンドウをクリックしておく必要があります。
[ 文字列の置換 ] と [ 一括修正 ] の違い
1
[ 文字列の置換 ] を開く
[ 結果 ] を
クリック
・[ 文字列の置換 ]
認識結果ウィンドウに表示されてい
る文字列を対象にして、置換を行い
ます。
[ 文字列の置換 ]
をクリック
・[ 一括修正 ]
「読取革命」の認識結果を対象にして
修正を行います。修正対象の文字画
像と認識結果を確認しながら修正で
きます。固有名詞や旧字体など、認
識結果からだけでは、正しいか正し
くないか判断しにくい文字を含んで
いる場合には [ 一括修正 ] で修正する
ことをお勧めします。
既に一括修正で修正された文字や、
キーボードから直接入力された文字
は [ 一括修正 ] の対象になりません。
[ 文字列の置換 ] を行ってください。
2
置換の設定をし、実行する
検索する文字列
を入力
または、[ 置換 ] を開く前に文字列を範囲
指定しておけば、その文字列が [ 検索する
文字列 ] に自動的に入力されます。
■ [ 単語単位で探す ]
前ページを参照してください。
[ すべて置換 ]
をクリック
■ [ 大文字と小文字を区別する ]
前ページを参照してください。
置換後の文字列
を入力
検索する文字列を確認してから
置換する場合
[ 次を検索 ] をクリック
反転表示されている文字列を置換する
場合は [ 置換して次に ] をクリック。 置換しないで次の置換対象文字列を見
る場合は [ 次を検索 ] をクリック。
3
実行結果
対象となった文字列がすべて置換されます。
122
取り消し
直前に行った領域枠の編集・属性変更・表編集・読取順序の変更・画像編集などの操作を取り消して、操作を
1 つ前の状態に戻します。
※「取り消し」は、一部の機能にだけ有効です。
1
操作を取り消す
[ 編集 ] を
クリック
基本操作
[ 取り消し ]
をクリック
または標準ツールバーの
ボタンをクリック
※ 2 つ以上前の状態に戻すことはできません。
「取り消し」は直前に行った編集操作に対してだけ有効です。
123
保存する
「読取革命」に入力した画像は画像ファイルに、また認識結果は対応するアプリケーション形式のファイルに保
存できます。認識結果は単ページだけでなく、複数ページの認識結果も 1 つのファイルへ保存できます。
用途に応じてレイアウトの再現が可能な形式や、テキストだけを保存する形式を選択してください。
保存できるファイル形式の説明は「用語解説」基本編 P.151 に記載しています。
画像の保存
選択できる保存ファイル形式
・TIFF ファイル (*.tif,*.tiff)( 注 )
・TIFF[ 非圧縮 ] ファイル (*.tif,*.tiff)
・BMP ファイル (*.bmp)
・DCX ファイル (*.dcx)
・PCX ファイル (*.pcx)
・JPEG ファイル (*.jpg,*jpeg)
ファイル形式についての説明は、「用語
解説」基本編 P.151 に記載しています。
( 注 ) カラー画像の場合は、TIFF[JPEG 圧
縮 ] で保存されます。白黒画像 (2
値画像 ) の場合は、TIFF[G4 圧縮 ]
で保存されます。
異なる形式のファイルから入力した複数
ページの画像を 1 つのファイルに保存す
る場合
1
メニューを選択する
[ ファイル ]
をクリック
[ 画像ファイルを保存 ]
をクリック
またはツールバーの
▼をクリック
[ 画像ファイル ]
をクリック
2
画像ファイルを保存する
▼をクリックして、保存
先のフォルダーを選択
TIFF または DCX 形式で保存してください。
現在表示されているページの
画像だけを保存する場合
BMP/PCX/JPEG 形式で保存します。こ
の形式で複数ページの保存はできませ
ん。複数ページ保存の場合は、ページ
ごとにファイルを作って保存してくだ
さい。
▼をクリックして、保存
するファイル形式を選択
ファイル名を入力
※保存先フォルダーに、同名・同形式の
ファイルが存在する場合は、上書き確認
のダイアログボックスが表示されます。
[ 保存 ] をクリック
[ ページ指定 ] を選択した場合、保存
するページ番号を半角数字で入力
いずれかをクリックして
オン
■保存範囲
[ すべてのページ ]:ページ一覧ウィンドウに表示されたすべての画像
[ 現在のページ ]:画像ウィンドウに表示された画像
[ 選択されたページ ]:ページ一覧ウィンドウで選択されたページの画像
[ ページ指定 ]:指定されたページに該当する画像
124
選択できる保存ファイル形式の詳細
●レイアウト枠付き文書で出力する場合
・Microsoft Word 文書 (*.doc,*.docx)
・Microsoft Excel 文書 (*.xls)
・Microsoft PowerPoint 文書
(*.ppt,*.pptx)
・書式付きファイル (*.rtf)
・一太郎ファイル (*.jtd)
※ *.docx、*.xlsx、*.pptx:
図形領域は、画像として転送されます。
認識結果の保存
1
メニューを選択する
[ ファイル ] を
クリック
[ 認識結果を保存 ] を
クリック
またはツールバーの
▼をクリック
●レイアウト枠なし文書で出力する場合
・Microsoft Word( 本文 ) 文書 (*.doc)
・Microsoft Excel 文書 (*.xlsx)
・一太郎 ( 本文 ) ファイル (*.jtd)
※表・画像・図形は、レイアウト枠
付きで出力されます。
2
基本操作
● PDF ファイルに出力する場合
PDF ファイルの文字 ( 認識結果 ) は、
テキストのコピーおよび検索が可能
です。
[ 認識結果 ] を
クリック
保存する
▼をクリックして、保存
先のフォルダーを選択
・PDF ファイル (*.pdf)
元画像の上に文字認識で再現された文
字色の認識結果を重ねて出力します。
・PDF( 透明文字 ) ファイル (*.pdf)
元画像の上に透明の認識結果を重ね
て出力します。元画像がそのまま
PDF ファイルに再現されます。
・PDF( 高圧縮 ) ファイル (*.pdf)
カラー画像やグレースケール画像の
ファイルサイズを小さく抑えて出力し
ます。文字画像と背景画像を分離し、
それぞれ適した圧縮率でファイルが作
成されるため、文字をはっきりと表示
できます。文字画像と背景画像の上に
透明の認識結果を重ねて出力します。
●インターネットのホームページ文書
に出力する場合
・HTML 文書 (*.htm)
・XML 文書 (*.xml)
■ページ区切り
・RTF の場合
ページの切れ目にはページ区切り記号が
挿入されます。
・TXT の場合
ページの切れ目には改行が挿入されます。
・CSV の場合
ページの切れ目には空白行が挿入されます。
※保存先フォルダーに、同名・同形式の
ファイルが存在する場合は、上書き確認
のダイアログボックスが表示されます。
▼をクリックして、保存
するファイル形式を選択
ファイル名を入力
[ 保存 ] をクリック
[ ページ指定 ] を選択した場合、保存
するページ番号を半角数字で入力
いずれかをクリックして
オン
■保存範囲
[ すべてのページ ]:文字認識を行ったすべてのページの認識結果
[ 現在のページ ]:認識結果ウィンドウに表示された認識結果
[ 選択されたページ ]:ページ一覧ウィンドウで選択されたページの認識結果
[ ページ指定 ]:指定されたページに該当する認識結果
※ Office 2000/2002/2003 をご利用の環境で、認識結果を Office 2007 形式
(*.docx、*.xlsx、*.pptx) に保存してファイルを開く場合は、
「Word/Excel/
PowerPoint 2007 ファイル形式用 Microsoft Office 互換機能パック」のイン
ストールが必要です。互換機能パックをインストールする場合は、必ず
Office のサービスパックを最新にしてください。
125
転送する
認識結果を他のアプリケーションに転送します。
転送が完了すると、転送先のアプリケーションが自動で起動し、認識結果のファイルを開きます。
Word 形式、Excel 形式、PowerPoint 形式、RTF 形式、一太郎形式、PDF 形式、HTML 形式、XML 形式で転送すると、
画像領域や元のレイアウトを再現できます。
※アプリケーションがインストールされていない場合、転送できません。
選択できる転送ファイル形式の詳細
●レイアウト枠付き文書で出力する場合
・Microsoft Word 文書 (*.doc,*.docx)
・Microsoft Excel 文書 (*.xls)
・Microsoft PowerPoint 文書 (*.ppt,*.pptx)
・書式付きファイル (*.rtf)
・一太郎ファイル (*.jtd)
※ *.docx、*.xlsx、*.pptx:
図形領域は、画像として転送されます。
●レイアウト枠なし文書で出力する場合
・Microsoft Word( 本文 ) 文書 (*.doc)
・Microsoft Excel 文書 (*.xlsx)
・一太郎 ( 本文 ) ファイル (*.jtd)
※表・画像・図形は、レイアウト枠
付きで出力されます。
● PDF ファイルに出力する場合
PDF ファイルの文字 ( 認識結果 ) は、テ
キストのコピーおよび検索が可能です。
1
メニューを選択する
[ ファイル ]
をクリック
[ 認識結果を転送 ]
をクリック
または、転送先アプリツールバーに表示されて
いるアプリケーションのボタンをクリックする
と、レイアウト認識・文字認識・転送までを自
動で行います。
既に認識が行われている場合は、転送だけを行
います。
2
転送先アプリケーションを選択する
転送先アプリケーション
名をクリック
・PDF ファイル (*.pdf)
元画像の上に文字認識で再現された文
字色の認識結果を重ねて出力します。
Microsoft Word に RTF、DOC、DOCX
形式で転送した場合、レイアウト情
報を表示させるには、Microsoft Word
のメニューバーの [ 表示 ]-[ 印刷レイ
アウト ] を選択してください。
※転送先アプリケーションの表示は、
お使いの OS によって異なります。
・PDF( 透明文字 ) ファイル (*.pdf)
元画像の上に透明の認識結果を重ね
て出力します。元画像がそのまま
PDF ファイルに再現されます。
・PDF( 高圧縮 ) ファイル (*.pdf)
カラー画像やグレースケール画像の
ファイルサイズを小さく抑えて出力し
ます。文字画像と背景画像を分離し、
それぞれ適した圧縮率でファイルが作
成されるため、文字をはっきりと表示
できます。文字画像と背景画像の上に
透明の認識結果を重ねて出力します。
●インターネットのホームページ文書
に出力する場合
・HTML 文書 (*.htm)
・XML 文書 (*.xml)
■ページ区切り
・RTF の場合
ページの切れ目にはページ区切り記号が
挿入されます。
・TXT の場合
ページの切れ目には改行が挿入されます。
・CSV の場合
ページの切れ目には空白行が挿入されます。
126
3
[OK] をクリック
転送するページを選択する
いずれかをクリックし
てオン
[ ページ指定 ] を選択した場合、転送
するページ番号を半角数字で入力
[OK] をクリック
※ Office 2000/2002/2003 をご利用の環境で、認識結果を Office 2007 形式
(*.docx、*.xlsx、*.pptx) に転送する場合は、
「Word/Excel/PowerPoint 2007
ファイル形式用 Microsoft Office 互換機能パック」のインストールが必要
です。互換機能パックをインストールする場合は、必ず Office のサービス
パックを最新にしてください。
印刷する
入力した画像や、認識結果は印刷できます。
認識結果の印刷は認識結果ウィンドウに表示されている内容と同じものが印刷されます。
画像の印刷
ページ一覧ウィンドウに表示されている画像を印刷します。
メニューを選択する
基本操作
1
[ ファイル ]
をクリック
[ 画像を印刷 ]
をクリック
または標準ツールバーの
ボタンをクリック
※このボタンをツールバーに表示させるには
「ツールバーのカスタマイズ」応用編 P.34
を参照してください。
2
印刷の設定をする
▼をクリックし、使用する
プリンタ名を選択
※表示モードがハイパーチェッカーの場合
は印刷できません。ほかの表示モードに
切り替えてから印刷を行ってください。
[OK] をクリック
いずれかをクリック
してオン
[ ページ指定 ] を選択した場合、印刷
するページ番号を半角数字で入力
127
認識結果の印刷
認識結果の印刷は認識結果ウィンドウで表示されている表示と同じように印刷
されます。( ☞「認識結果ウィンドウの表示を切り替える」基本編 P.111)
1
メニューを選択する
[ ファイル ]
をクリック
[ 認識結果を印刷 ]
をクリック
または標準ツールバーの
ボタンをクリック
※このボタンをツールバーに表示させるには
「ツールバーのカスタマイズ」応用編 P.34
を参照してください。
未確定文字がある場合
テキスト表示は未確定文字に下線が付い
て印刷され、領域表示・カラーリアル表
示の場合は、未確定文字の背景が灰色で
印刷されます。
( ☞「[ 一般 ] タブの設定」応用編 P.79)
2
印刷の設定をする
▼をクリックし、使用する
プリンタ名を選択
※表示モードがハイパーチェッカーの場合
は印刷できません。ほかの表示モードに
切り替えてから印刷を行ってください。
[OK] をクリック
いずれかをクリック
してオン
128
[ ページ指定 ] を選択した場合、印刷
するページ番号を半角数字で入力
ページを閉じる
任意のページを「読取革命」から閉じます。
スキャナーやデジタルカメラから直接読み込んだ画像や、保存していない修正部分・認識結果は、必要があれば
ページを閉じる前に、ファイルに保存するか他のアプリケーションへ転送しておいてください。
1
ページを指定する
同じファイルから複数読み込んでいる場合
基本操作
ファイル名は同じですが、「読取革命」
上では、別ページ扱いとなりますので、
ページ表示で選択しているものだけを閉
じます。
ページ一覧から閉じたいページを
クリック
2
[ 閉じる ] または [ すべて閉じる ] を選択する
[ ファイル ] をクリック
選択したページだけを閉じる場合
[ 閉じる ] をクリック
すべてのページを閉じる場合
[ すべて閉じる ] をクリック
または、ページ一覧ウィンドウに表示さ
れているページの上で右クリックし、メ
ニューから [ 閉じる ] または [ すべて選択 ]
を選択します。
いずれかを選択
129
このページは空白ページです。
130
トラブルシューティング・FAQ
トラブルシューティング.............................................................................................................132
インストール...........................................................................................................................132
起動・画像入力.......................................................................................................................132
アドインの設定と解除...........................................................................................................132
画像...........................................................................................................................................133
認識...........................................................................................................................................133
認識結果編集...........................................................................................................................134
転送・終了...............................................................................................................................134
その他.......................................................................................................................................135
FAQ..................................................................................................................................................136
画像の入力...............................................................................................................................136
画像修正...................................................................................................................................136
表領域の編集...........................................................................................................................136
領域枠の設定...........................................................................................................................136
その他.......................................................................................................................................136
131
131
トラブルシューティング
インストール
●「正しいシリアル番号を入力してください。」と表示されます。
【原因】入力したシリアル番号が間違っているか、シリアル番号の入力に全角と半角文字が混在していると思われます。
【対策】シリアル番号を確認し、半角で再入力してください。
●「読取革命」がインストールできません。
パッケージ版をご利用の場合
【原因】パソコンの CD-ROM ドライブが正常に動作していない可能性があります。
【対策】お使いのパソコンのハードディスクに十分な空き容量がある場合は、
「読取革命」のセットアップ CD-ROM 内
のファイルをハードディスクにすべてコピーし、インストールをお試しください。
コピー先フォルダー内の setup.exe をダブルクリックしてインストールを開始できます。
起動・画像入力
●「辞書の読み込みに失敗しました。」と表示されます。
【原因 1】「読取革命」が正しくインストールされていない可能性があります。
【対策 1】「読取革命」を再度インストールしてください。( ☞「インストール」基本編 P.22)
【原因 2】辞書ファイルが壊れている可能性があります。
【対策 2】以下の辞書ファイルを削除し、「読取革命」を再起動してください。
・upstdict.pst ・urcgdict.rcg
●起動時に前回の作業状態が表示されます。新規に始めるにはどうしたらよいですか?
【原因】[ 起動時に前回の作業状態を開く ] のチェックボックスがオンになっています。
【対策】起動時に新規の状態で始めたい場合、以下の設定を行ってください。
[ オプション ] メニューの [ 環境設定 ] をクリック
[ 認識結果・画像の保存 ] タブをクリック ( ☞「[ 認識結果・画像の保存 ] タブの設定」応用編 P.84)
[ 起動時に前回の作業状態を開く ] のチェックボックスをクリックしてオフにする
[OK] をクリック
●起動すると、1,2 秒経って Windows の例外処理が発生します。
【原因】ウィルスチェックなどの常駐ソフトが起動されています。( ウィルスチェックなどの常駐ソフトが起動してい
ると、「読取革命」が起動できない場合があります )
【対策】常駐ソフトを終了し、「読取革命」を起動してください。
アドインの設定と解除
●アドイン設定できるアプリケーションは?
次のアプリケーションにアドイン設定できます。
・Microsoft Word 2000/2002/2003/2007
・Microsoft Excel 2000 ※ /2002/2003/2007
・Microsoft PowerPoint 2000/2002/2003/2007
・Adobe Acrobat 6/7/8
※ Microsoft Excel 2000 は、SR-1 以上に対応しています。
●読取革命のアンインストール後に、アドインの設定を解除できますか?
アンインストール後でも、アドインの設定を解除できます。詳細は、
「アンインストール後にアドインの設定を解除す
る場合」応用編 P.95 を参考にして解除を行ってください。
132
● Microsoft Word/Excel/PowerPoint/Adobe Acrobat のバージョンが複数存在している環境で、アドイン設定され
るバージョンは?
Microsoft Word/Excel/PowerPoint では、最新バージョンにアドイン設定されます。
Adobe Acrobat では、インストール日時の新しいものにアドイン設定されます。
アドイン設定されるバージョンは、任意に選択できません。
画像
●自動で傾き補正できません。
【原因】画像によっては、自動傾き補正できない場合があります。
【対策】スキャナーやデジタルカメラから画像を再入力する場合は、画像が傾かないように注意して入力しなおしてく
ださい。また、手動で傾き補正を行いたい場合は、[ 画像 ] メニューの [ 傾き補正 ] から [ 手動 ] を選択します。
「かんたん認識」の場合は [ 画像編集 ] の傾き補正の [ 傾き角度指定 ] ラジオボタンをオンにし、数値を入力し
てください。( ☞「かんたん認識で自動認識する」基本編 P.45)、( ☞「傾き補正」基本編 P.96)
●カラーフィルターが実行されません。
【原因】現在の状態が文字認識に最適と判断しています。
【対策】現在の画像状態が認識に最適と判断した場合、カラーフィルターは実行されません。
【原因】編集している画像が白黒画像 (2 値画像 ) です。
【対策】表示されている画像が白黒画像 (2 値画像 ) の場合、白か黒以外設定できません。
表示する画像の色数によって、設定できる色が異なります。
●カラードロップアウトで色を設定したが反映されません。
【原因 1】RGB 値が異なるため。
【対策 1】スキャナーやデジタルカメラなどから読み込まれた画像は、色ムラが発生する場合があります。また、画像
の保存ファイル形式によっても色ムラが発生します。肉眼では同色に見えても微妙に色が異なってしまうと、
設定した色が反映されません。
本機能は、色ムラの少ない部分や、画面キャプチャーで入力された画像を対象とすることをお勧めします。
【原因 2】表示されている画像のカラー数を超えているため。
【対策 2】表示されている画像のカラー数を超えて設定された場合、一番近い RGB 値の色へ自動的に変更されます。
すべての色に対応するには、画像が 24bit のカラー画像である必要があります。
認識
●手動で領域を設定し、文字認識を実行したところ、領域を自動で設定しなおされてしまいました。
【原因】[ 領域設定済みのページをレイアウト認識する ] チェックボックスがオンになっています。この設定では、領
域の設定を解除し、新たに自動で領域を設定しなおしてから、文字認識を行います。
【対策】領域の設定を変えたくない場合、以下の設定を行ってください。
[ オプション ] メニューの [ 環境設定 ] をクリック
[ 認識 ] タブをクリック ( ☞「[ 認識 ] タブの設定」応用編 P.83)
[ 領域設定済みのページをレイアウト認識する ] のチェックボックスをクリックしてオフにする
([ 文字認識 ] の項目だけ、または「レイアウト認識」と「文字認識」の 2 項目 )
[OK] をクリック
●文字認識を実行後、画像や領域を修正して再び文字認識したら、認識結果が変わりませんでした。
【原因】[ 文字認識済みのページを再認識する ] のチェックボックスがオフになっています。
【対策】一度文字認識をさせた画像を再認識させたい場合、以下の設定を行ってください。
[ オプション ] メニューの [ 環境設定 ] をクリック
[ 認識 ] タブをクリック ( ☞「[ 認識 ] タブの設定」応用編 P.83)
[ 文字認識済みのページを再認識する ] のチェックボックスをクリックしてオンにする
[OK] をクリック
133
トラブルシューティング・
●作図モードで色を設定したが設定色が黒か白になってしまい、反映されません。
F
A
Q
●認識率が悪いです。
【原因 1】解像度が低い (200dpi 以下 ) 場合は、認識率が低下します。
【対策 1】「読取革命」は、解像度 400dpi を推奨しています。スキャナーで読み込む際に、400dpi を基準として解像
度を変更し、再度認識をお試しください。
【原因 2】画像がかすれていたり、文字がつぶれている可能性があります。
【対策 2】濃度設定などを変更し、スキャナーで読み込んでから、再度認識をお試しください。
【原因 3】背景色と文字色が近いものは文字認識率が低下します。
【対策 3】コントラストなど、画像の色調整を行うことにより認識率が上がる場合があります。
認識結果編集
● 2 文字を 1 文字として認識していたので、[ 候補文字修正 ] を開き、[ 文字入力 ] に 2 文字入力したところ、「1 文
字入力してください。」とダイアログボックスが表示され、修正できません。
【原因】[ 候補文字修正 ] の [ 文字入力 ] では 2 文字以上の入力はできません。
【対策】 [ 一括修正 ] では 1 文字を 2 文字に修正できます。修正したい文字の前にカーソルをおき [ 一括修正 ] を開い
て [ 修正後の文字 ] に正しい文字を入力してください。( ☞「一括修正で複数の文字を一度に修正する」基本
編 P.118) または、「文字の分離 (2 文字 )」を行ってください。( ☞「文字の分離をするには」応用編 P.10)
●「読取革命」旧バージョンのパターン辞書は使えますか?
使用できます。パターン辞書変更 ( ☞「変更する」応用編 P.68)、またはパターン辞書のインポート ( ☞「インポート
する」応用編 P.69) で以前のバージョンのパターン辞書ファイル (*.rcg) を指定してください。
●候補文字が表示されません。
英語認識モードで認識すると候補文字は、表示されません。
転送・終了
●どのようなアプリケーションに転送できますか?
本書の「仕様」基本編 P.146 に記載しています。また、メモ帳などのテキストエディターや、クリップボードを経由
して認識結果を他のアプリケーションへ転送することもできます。
●転送したいアプリケーションのアイコンがありません。
「読取革命」起動時に、転送先アプリに登録されていないアプリケーションを追加したい場合は、
[ オプション ] メニュー
の [ 転送先アプリの設定 ] で、ご希望のアプリケーションを追加してください。
( ☞「転送先アプリの設定」応用編 P.29)
●終了時に保存確認のダイアログボックスを表示しないようにできますか?
【原因】[ 認識結果を保存 ]・[ 画像を保存 ] のチェックボックスがオンになっています。
【対策】保存確認のダイアログボックスが不要な場合、以下の設定を行ってください。
[ オプション ] メニューの [ 環境設定 ] をクリック
[ 認識結果・画像の保存 ] タブをクリック ( ☞「[ 認識結果・画像の保存 ] タブの設定」応用編 P.84)
[ 認識結果を保存 ]・[ 画像を保存 ] のチェックボックスをクリックしてオフにする
[OK] をクリック
●転送後、文字などの周りにできる枠 ( テキストボックス ) をつけないようにできますか?
Microsoft Word( 本文 ) ファイル (*.doc)、一太郎 ( 本文 ) ファイル (*.jtd) 形式を選択すると、
文字属性の枠 ( テキストボッ
クス ) なしで転送できます。本文以外の転送形式では、枠は元画像のレイアウトを再現させるためのものですので、
枠をはずすことはできません。レイアウトの再現が不要で、文字だけの認識結果が必要な場合は、テキスト形式、ま
たは CSV 形式を選択してください。
134
● Acrobat に転送後、転送先で保存ができません。
転送先のアプリケーションが [Adobe Reader] の場合は、読み込み専用ですので保存できません。転送先での保存が必
要な場合は、Adobe Systems 社の [Adobe Acrobat] をインストールし、転送先アプリケーションに指定してください。
●図形領域が正しく転送・保存できません。
【原因】図形領域の対象画像は連続した面や線が濃い単色で描画された線画です。写真など線画以外の画像は正しく転
送・保存できない場合があります。
【対策】図形認識の対象に適さない領域は、画像属性に変更して、転送・保存してください。
●認識結果ウィンドウ内で、認識結果が斜体文字として表示されません。
【原因】斜体文字は認識結果ウィンドウ内で反映されません。
【対策】斜体文字は転送、または保存したアプリケーションウィンドウ内で反映されます。
[ 環境設定 ]-[ 出力 ] タブ -[ 斜体を反映する ] をオンにし、認識結果を転送、または保存してください。
( ☞「[ 出力 ] タブの設定」応用編 P.86)
●翻訳ソフトウェアはインストールされているが、メニューが無効になり使用できない。
インストールされている翻訳ソフトウェアのバージョンが対象外の可能性があります。翻訳ソフトウェアの対応バー
ジョンは、「仕様」基本編 P.146 を参照してください。
● Office 2007 形式 (.docx/.xlsx/.pptx) に転送できません。
その他
●使用可能なスキャナーは?
TWAIN 対応のスキャナーであれば基本的に問題ありません。
●動作確認済みのスキャナーを教えてください。
本書 の「動作確認済み機器」基本編 P.148 に記載しています。また、
「読取革命」のホームページに、動作確認済み
のスキャナーの最新情報を記載しています。(http://panasonic.co.jp/pss/pstc/products/yomikaku/index.html)
●ダイアログボックスが表示され「読取革命」が強制的に終了します。
【原因】「読取革命」または、パソコンの動作環境に問題があります。
【対策】以下の内容を P3 カスタマーサポートセンターへご連絡ください。( ☞「アフターサービス」基本編 P.153)
・現象および頻度 ( どのようになるかをできるだけ詳しく、また毎回発生するのか )
・Windows の種類とバージョン (2000 Professional / XP Home Edition / XP Professional / Vista Home Basic /
Vista Home Premium / Vista Business / Vista Enterprise / Vista Ultimate)
・現象が発生する直前に行った操作 ( できるだけ詳しく )
・設定 ( 領域属性・詳細な設定など )
・ページ違反が出るモジュール名とアドレス ([ 詳細 ] ボタンで表示 )
・特定の画像で現象が発生するか
●シリアル番号がわかりません。
パッケージ版をご利用の場合
シリアル番号は取扱説明書 ( 製本版 ) の最後のページに記載されています。
ダウンロード版をご利用の場合
販売店へお問い合わせください。
●デジタルカメラ監視の常駐をはずしたい。
Administrator またはコンピューターの管理者権限を持つユーザー名で、以下の設定を行ってください。
タスクトレイの [ 読取革命デジタルカメラ監視 ] アイコンをクリック
[ 終了 ] をクリック
「スタートアップの登録を解除しますか?」というダイアログボックスの [ はい ] をクリック
135
トラブルシューティング・
認識結果を Office 2007 形式 (*.docx/*.xlsx/*.pptx) に転送、または保存してファイルを開く場合は、以下のいずれかの
環境が必要です。
・Office 2007(Word/Excel/PowerPoint 2007)
・Office 2000/2002/2003
Office 2000/2002/2003 をご利用の環境で、認識結果を Office 2007 形式 (*.docx、*.xlsx、*.pptx) に保存して
ファイルを開く場合は、「Word/Excel/PowerPoint 2007 ファイル形式用 Microsoft Office 互換機能パック」のインス
トールが必要です。互換機能パックをインストールする場合は、必ず Office のサービスパックを最新にしてください。
F
A
Q
FAQ
画像の入力
■原稿はオリジナル ( 原本 ) を使いましょう。
FAX で受け取ったものや、何度もコピーしたものは、にじんで認識しにくい文字になっています。
■原稿が傾かないようにスキャナーにセットし、プレビューで傾きを確認しましょう。
■暗い原稿は、濃度を明るめに設定しましょう。
■解像度は 400dpi に設定することをお勧めします。 ■デジタルカメラを使用する場合は、明るい場所で手ぶれや傾きがないように三脚などを使用して撮影しましょう。
画像修正
■傾いている画像は [ 傾き補正 ] を行いましょう。
[ 傾き補正 ] では、-45.0 ~ +45.0 度の間で補正が行われます。それ以上傾いている画像は [ 回転 ] を行ってから、[ 傾
き補正 ] を実行してください。
■複数ページの画像を一括で [ 回転 ]、[ 傾き補正 ] する場合は、[ 一括画像編集 ] を実行しましょう。
( ☞「一括画像編集」応用編 P.59)
■汚れている画像は [ ノイズ除去 ] できれいにしましょう。
■必要のない画像は消去しましょう。
必要のない画像を残したままでは、認識処理に余計な時間がかかるうえ、認識結果の編集も煩雑になります。
■ルビのついている文字はルビを消しましょう。
ルビがついていると、ルビも含めて 1 つの文字として認識してしまいます。
■黒地に白の文字で書かれている画像は、[ 色の反転 ] を行いましょう。( ☞「色の反転」応用編 P.48)
■網掛けをしている文字は、その部分に対して [ ノイズ除去 ] を行って、網掛けを除去しましょう。 ( ☞「ノイズ除去」基本編 P.95)
表領域の編集
■表領域の罫線が正しく認識されない場合は、[ 表編集モード ] で罫線を追加・削除できます。また、[ 自動罫線追加 ]
を利用すると、選択した領域を表領域として強制的に認識させることができ、セルの色の違いを認識して自動的に
罫線を挿入します。誤認識される表領域は、[ 作図モード ] で、あらかじめ画像に直線や長方形を追加しておくと便
利です。
( ☞「表を編集する」応用編 P.12、「自動罫線追加」応用編 P.13、
「作図」応用編 P.62)
領域枠の設定
■領域枠の属性は正しく設定しましょう。
表領域を文字領域と設定していたり、横書きを縦書きと設定していたりすると、正しく認識できません。
■日本語文書と英文書の領域を分けましょう。
英文書を認識する場合は、[ 英語認識モード ] にした方が速く正確に認識できます。
■罫線を含む文書は、罫線をはずすように領域を設定するか、表領域として設定しましょう。
罫線を含んだまま文字領域として設定すると、罫線を文字の一部として認識してしまう場合があります。
その他
■見出しは、[ 見出し認識 ] を行いましょう。そのまま [ 文字認識 ] を行うと、見出しの背景に模様が使用されている
場合、誤認識の原因となります。
( ☞「見出し認識」応用編 P.14)
■誤認識の多い文字は [ パターン辞書 ] に登録しましょう。
( ☞「パターン辞書」応用編 P.66)
■よく出てくる固有名詞や旧漢字の単語は [ 単語辞書 ] に登録しましょう。
( ☞「単語辞書」応用編 P.70)
136
付録
エラー・メッセージ...............................................................................................................138
仕様...........................................................................................................................................146
動作確認済み機器...................................................................................................................148
動作環境...................................................................................................................................148
認識対象文字一覧...................................................................................................................149
用語解説...................................................................................................................................151
アフターサービス...................................................................................................................153
索引...........................................................................................................................................155
製品について...........................................................................................................................157
137
137
エラー・メッセージ
エラーメッセージが表示された場合は、下記の表をご覧になり、対策を実行してください。対策を実行しても解決しない場
合は、パナソニック P3 カスタマーサポートセンターまでお問い合わせください。( ☞「アフターサービス」基本編 P.153 )
■読取革命 エラー・メッセージ
メッセージ
英 -100 ~ 100 までの値を入力して
数 ください�
。
原因
シャープネス、明るさ、コントラストのい
ずれかで、範囲が正しく設定されていませ
ん。
-45.0 ~ 45.0 までの値を入力して かんたん認識の傾き補正、画像の手動傾き
ください�
。
補正、画像の手動見開き補正、自動画像補
正の傾き補正、または傾斜ダイアログボッ
クスの傾斜角のいずれかで、角度の範囲が
正しく設定されていません�
。
0.01 ~ 4.99 までの値を入力して ガンマ補正ダイアログで、範囲が正しく設
ください�
。
定されていません。
1 ~ 7136 までの値を入力してく リサイズの値が正しく設定されていませ
ださい�
。
ん。
1 ~ 8 までの値を入力してくださ ページ数の値が正しく設定されていませ
い。
ん。
1 文字入力してください�
。
2 文字以上の文字を入力しようとしていま
す。
20 文字以内で入力してください�
。 入力文字数が 20 文字を超えています。
50 ~ 2400 までの整数を入力して 解像度の範囲が正しく設定されていませ
ください�
。
ん。
100 文字以内で入力してくださ
い。
1000 ページ以上の入力はできま
せん�
。
OLE の初期化に失敗しました。
OLE ライブラリーのバージョンが
正しいことを確認してください。
PDF ファイルの解析に失敗しまし
た。
あ アクセス権限がないため、アプリ
行 ケーションを起動できません�
。
対策
範囲を正しく設定してください。
範囲を正しく設定してください。
範囲を正しく設定してください。
範囲内で正しい値を入力してください。
範囲内で正しい値を入力してください。
入力する文字数を 1 文字にしてください。
入力する文字数を 20 文字以内にしてくだ
さい。
解像度の範囲を正しく設定してください。
101 文字以上の文字を入力しようとしてい 入力する文字数を 100 文字以内にしてくだ
ます。
さい。
1000 ページ�������������
以上の����������
画像��������
を�������
入力しようとし
ています。
本ソフトウェア������������
の動作に必要な環境が整っ
ていません。
対応している形式の PDF ファイルを選択し
てください。
アクセス権限を追加するか、Administrator
またはコンピューターの管理者権限を持つ
ユーザーで実行してください。
印刷範囲が正しくありません�
。 印刷範囲が正しく設定されていません。
印刷範囲を正しく設定してください。
上書きしようとしているファイル 読み取り専用のファイルに上書き保存しよ 別のファイル名を指定するか、読み取り専
が読み取り専用のため、保存でき うとしています。
用を解除して保存してください。
ません。
お気に入りがありません。
「ファイル管理革命」にお気に入りが存在 「ファイル管理革命」にお気に入りを作成
しません。
して、再度実行してください。
か 解像度が異なるため、結合できま 指定した 2 つの画像ファイルの解像度が異 同じ解像度の 2 つの画像ファイルを指定し
行 せん。
なります。
てください。
画像が大きすぎます�
。
最大サイズ (A4 版 /600dpi) より大きな画像 最大サイズ (A4 版 /600dpi) 以下の原稿��
およ
を読み込もうとしています。
び�����������������
解像度で画像を読み込んでください。
画像が小さいか、極端に細長いた 画像が小さいか、極端に細長いため分割で 大きな画像か、縦横均等な画像を使用して
め分割できません。
きません。
ください。
画像が入力されていません�
。
入力済みの画像ファイルがありません。
画像ファイルを読み込むか、画像の入力方
法を変更してください。
138
対応していない形式の PDF ファイルのた
め、解析できません。
作業フォルダー�����������
への���������
アクセス権限がない
ユーザーで起動しようとしています。
999 ページ以内で画像の入力をしてくださ
い。
本ソフトウェアを�����������
再度インストール���
してく
ださい。
139
付録
メッセージ
原因
対策
か 画像ファイルが選択されていませ 入門ウィザードの画像入力で画像ファイル 画像ファイルを選択するか、画像の入力方
行 ん�
。
が選択されていません。
法を変更してください。
画像ファイルが見つかりません�
。 選択された画像ファイルが存在しません。 画像ファイル名、フォルダー名を確認して
ください。
画面の色の設定を High Color(16 画面の色の設定が High Color(16 ビット ) コントロールパネルの画面のプロパティか
ビット ) 以上に設定してくださ
未満に設定されています。
ら、画面の色の設定を High Color(16 ビッ
い�
。
ト ) 以上の色に変更してください。
関連づけられたアプリケーション 指定されたアプリケーションが見つかりま 指定されたアプリケーションが正しくイン
がありません�
。
せん。
ストールされているか確認してください。
またメモリー不足の場合があります。不要
なアプリケーションを終了し������
、�����
再度実行し
てください。
罫線が密集しているため認識でき 表の罫線間隔が狭いために文字認識できま 表領域を複数の表領域に分割して認識して
ません。
せん。1cm 中に 20 本以上の罫線が存在す ください。表領域を分割してもこのメッ
るとみなした場合に表示されます。
セージが表示される場合は、その表領域の
文字認識はできません。
罫線を追加できません�
。
表の行数または列数が上限 98 を超えまし 表の行数または列数を 98 以内にしてくだ
セルの行数または列数の上限を超 た。
さい。
えました�
。
現在の起動モードでは実行できま Windows XP の「別のユーザーとして実行」Windows XP の「別のユーザーとして実行」
せん。
ダイアログボックスにある [ 許可されてい ダイアログボックスにある [ 許可されてい
ないプログラムの動作からコンピュータと ないプログラムの動作からコンピュータと
データを保護する ] チェックボックスをオ データを保護する ] チェックボックスをオ
ンにした状態で、本ソフトウェアを起動し フにして、本ソフトウェアを起動してくだ
ようとしました。
さい。
この画像は傾きが補正できませ 領域が複雑なため、画像の傾きを補正でき 手動で傾きを補正してください。���
スキャ
ん�
。
ません。
ナー�����������������
から画像を入力した場合、画像が傾か
手動で傾き補正をしてください�
。
ないように注意して、画像を再入力してく
ださい。
この形式の画像は読めません�
。 スキャナーの色設定が 48bit ������
に�����
設定されて スキャナーの色設定������������
を 48bit
�����������
以外に設定し
います。
てください。
この形式の画像ファイルは読めま 画像ファイルが壊れているか、本ソフト
対応している画像ファイルを読み込んでく
せん�
。
ウェアで対応していない形式の画像ファイ ださい。
ルを読み込もうとしています。
この形式のテンプレートは読めま 本ソフト���������������
ウェア������������
で対応していない形式のテ 本ソフト���������������
ウェア������������
で作成したテンプレートを
せん�
。
ンプレートを読み込もうとしています。
読み込んでください。
この文字は登録できません�
。
ユーザー辞書に登録しようとした文字列
非 JIS コードの文字や記号、空白は入力し
に�������������������
、������������������
非 JIS コードの文字や記号、または空 ないでください。
白が含まれています。
さ 作業用ファイルの保存に失敗しま 本ソフトウェア������������
をインストールした���
ハード 本ソフトウェア������������
をインストールした���
ハード
行 した�
。
ディスク���������������
ドライブの空き容量が不足してい ディスク���������������
ドライブから不要なファイルを削
不要なファイルを削除してくださ ます。
除してください。
い�
。
作業用ファイルの読み込みに失敗 作業用ファイルに異常があります。
本ソフトウェア�����������
を再起動してください。
しました�
。
辞書が見つかりません�
。
インストールされた専門用語辞書が、何ら 本ソフトウェア������������
を再度インストールしてく
かの原因で破棄されてしまいました。
ださい。
辞書選択に失敗しました�
。
選択したファイルが辞書ファイルでないか、異なるファイルを選択するか、選択した
辞書ファイルに異常があります。
ファイルを削除してください。
辞書の読み込みに失敗しました�
。 辞書ファイルに異常があります。
本ソフトウェア������������
を再度インストールしてく
ださい。
システム単語辞書またはユーザー 登録済みの単語を再び登録しようとしてい 同じ単語����������
は、��������
登録できません。
単語辞書に登録済みです�
。
ます。
指定された名称は既に存在します。指定された名称は既存の認識方法の名称と 別の名称を入力してください。
別の名称を指定してください。
して使用されています。
指定されたファイルは既に存在し「ファイル管理革命」に同じ名前のファイ 別の名前を指定して、保存してください。
ます。
ルが既に登録されています。
メッセージ
原因
対策
さ 指定したアプリケーションへの転 指定したアプリケーション�������
への�����
転送中にエ 指定されたアプリケーションが、正しくイ
行 送に失敗しました。
ラーが発生しました。
ンストールされているか確認してください。
また、認識結果がない可能性があります。
メモリー不足からエラーメッセージが表示さ
れる場合があります。不要なアプリケーショ
ンを終了してから再度実行してください。
指定のアプリケーションは既に登 指定したアプリケーションは転送先アプリ アプリケーションの保存先パスを確認して
録されています。
ケーションとして既に登録されています。 ください。
自動表罫線追加に失敗しました�
。 表が複雑すぎます。
選択範囲を小さくして、再度、実行してく
ださい。
修正後の文字が入力されていませ「一括修正」ダイアログボックスの [ 修正後 [ 修正後の文字 ] テキストボックスに修正
ん�
。
の文字 ] テキストボックスに文字を入力し 後の文字を入力して [OK] をクリックして
ていません�
。
ください。
常駐タスクの設定保存に失敗しま 読取革命デジタルカメラ監視の登録に失敗 本ソフトウェアを再度インストールしてく
した。
しました。
ださい。
初期化に失敗しました�
。
実行環境の初期化に失敗しました。
本ソフトウェアを�����������
再度インストール���
してく
ださい。
処理に必要なディスクの空き容量 本ソフトウェア������������
をインストールした���
ハード 本ソフトウェア������������
をインストールした���
ハード
が不足しています�
。
ディスク���������������
ドライブの空き容量が不足してい ディスク���������������
ドライブから不要なファイルを削
不要なファイルを削除して���
再実行 ます。
除してください。
してください�
。
スキャナーが正しく接続されてい スキャナーでエラーが発生しました。
スキャナーの接続、電源を確認してくださ
るか、確認してください。
い。また、スキャナー付属の説明書をご覧
になり、ドライバーを正しくインストール
してください。
既にアプリケーションが起動され 本ソフトウェア������������
を多重起動しようとしてい 本ソフトウェア�����������
は多重起動できません。
ています�
。
ます。
た 正しい値を入力してください�
。 表示���������������
倍率�������������
の範囲が正しくありません。
表示����������������
倍率��������������
の範囲を正しく設定してくださ
行 入力値の範囲は、2 ~ 400%です�
。
い。
単語辞書の保存に失敗しました�
。 本ソフトウェア������������
をインストールした���
ハード 本ソフトウェア������������
をインストールした���
ハード
ディスク���������������
ドライブの空き容量が不足してい ディスク���������������
ドライブから不要なファイルを削
ます。
除してください。
ディスクの空き容量が不足してい 本ソフトウェア������������
をインストールした���
ハード 本ソフトウェア������������
をインストールした���
ハード
ます�
。
ディスク���������������
ドライブの空き容量が不足してい ディスク���������������
ドライブから不要なファイルを削
不要なファイルを削除してくださ ます。
除してください。
い�
。
データを転送できませんでした�
。 他の�����������������
アプリケーション���������
がクリップボードを 実行中の他のアプリケーションを閉じた�
あ
使用中のため、認識結果の転送ができませ と������������
で�����������
再度実行�������
してください。
んでした。
転送先アプリケーションを指定し かんたん認識の結果保存で転送先アプリ
転送先アプリケーションを指定するか、結
てください�
。
ケーションが指定されていません。
果保存の方法を変更してください。
転送範囲が正しくありません�
。 転送範囲が正しく設定されていません。
転送範囲を正しく設定してください。
テンプレートが見つかりません�
。 指定したテンプレートが見つかりません。 テンプレートの名前、フォルダー名を確認
してください。
テンプレートを指定してくださ かんたん認識のレイアウト認識でテンプ
テンプレートファイルを指定するか、レイ
い�
。
レートファイルが指定されていません。
アウトの方法を変更してください。
な 認識結果がないため、印刷できま 認識結果の印刷指定ページに認識結果がな 認識を行ったあと、認識結果の印刷を行っ
行 せん。
いため印刷できません。
てください。
認識結果の保存に失敗しました�
。 指定した形式の保存中にエラーが発生しま 指定されたアプリケーションが、正しくイ
した。
ンストールされているか確認してください。
また������������������
、�����������������
メモリー不足からエラーメッセージが
表示される場合があります。不要なアプリ
ケーションを終了し������������
、再度実行�������
してください。
認識した領域がないので文字入力 認識した領域がない場合、文字入力ができ 認識を行った�������������
あと�����������
、文字入力を行ってくだ
できません�
。
ません。
さい。
認識できません�
。
140
認識対象領域内に文字以外の画像が含まれ 正しく文字領域を設定して認識を行ってく
ています。または、手書き文字認識に指定 ださい。または、手書き文字認識に指定し
した領域が大きすぎます。
た領域を小さくして再度認識してください。
メッセージ
原因
対策
な 認識方法登録数の上限を超えまし 認識方法を 100 件以上登録しようとしてい 登録可能な認識方法は 100 件までです。
行 た。
ます。
認識方法ファイルが壊れているか 指定された認識方法ファイルが壊れている 正しい認識方法ファイルを指定して、再度
不正です。
か、正しい認識方法ファイルではありません。実行してください。
は パターン辞書の保存に失敗しまし 本ソフトウェア������������
をインストールした���
ハード
行 た�
。
ディスク���������������
ドライブの空き容量が不足してい
ます。
表が複雑なため認識できません�
。 表の構造が複雑すぎるために認識できませ
ん。
や
行
ら
行
141
付録
ま
行
本ソフトウェア������������
をインストールした���
ハード
ディスク���������������
ドライブから不要なファイルを削
除してください。
表領域を複数の表領域に分割して認識して
ください。
表領域を分割しても、このメッセージが表
示される場合は、文字認識できません。
ファイル管理革命がインストール ファイル管理革命連携には「ファイル管理 「ファイル管理革命」をインストール後、
されていません。
革命」が必要です。
再度実行してください。
ファイルの保存に失敗しました�
。 保存先の���������������
ハードディスク��������
ドライブの空き容 保存先の���������������
ハードディスク��������
ドライブから不要
量が不足しています。
なファイルを削除してください。
ファイルの読み込みに失敗しました�
。ファイルに異常があります。
正常なファイルを読み込んでください。
ファイル名には次の文字は使えま「¥/ : * ? " < > |」は使用できません。
「¥/ : * ? " < > |」は使用しないでください。
せん。
¥/ : * ? " < > |
ブラウザーの起動に失敗しまし WWW ブラウザーが正常にインストールさ WWW ブラウザーをインストールしてくだ
た�
。
れていません。
さい。
分離線の上限を超えました�
。
文字の分離線の上限 100 個を超えました。 文字の分離線を 100 個以内にしてくださ
100 個以内にしてください�
。
い。
ページ数が 1000 ページ以上にな 実行後のページ数が 1000 ページ以上にな 実行後のページ数が 999 ページ以内になる
るため、実行できません。
ります。
ようにしてください。
ヘルプの起動に失敗しました。 表示するヘルプのページが見つかりません [ ヘルプ ] メニューからヘルプを表示して
でした。またはヘルプファイルが見つかり ください。または本ソフトウェアを���
再度イ
ませんでした。
ンストール�������
してください。
保存するファイル名を指定してく かんたん認識の認識結果で保存するファイ 保存するファイル名を指定するか、結果保
ださい�
。
ル名が指定されていません。
存の方法を変更してください。
保存範囲が正しくありません�
。 画像ファイル、または認識結果保存で、保 保存範囲を正しく設定してください。
存範囲に存在しないページ番号を設定して
います。
メモリーが足りません�
。
処理を実行するため����������
の���������
十分なメモリーがあ 不要なアプリケーションを終了し、再度実
他のアプリケーションを閉じてく りません。
行してください。
ださい�
。
この操作で解決しない場合は、仮想メモ
リーを増やすか、メモリーを増設してくだ
さい。
(Windows やご使用のパソコンの説明書を
参照してください )
文字が多すぎます�
。
文字が多すぎるため認識できません。
文字領域を複数の文字領域に分割して認識
してください。
文字サイズが大きすぎます�
。
パターン辞書に登録できる文字画像サイズ 60 ポイント ( 縦・横が 21mm、400dpi の
の上限を超えています。
場合 ) 以下の文字パターンを登録してくだ
または、文字の分離・結合�������
を������
しようとして さい。
いる文字画像サイズが大きすぎます。
または、選択している範囲�������
の文字数���
を少な
くし、再度実行してください。
ユーザー辞書登録数の上限を超え 1 つのユーザー辞書に登録できるパターン ユーザー辞書登録数の上限は、単語辞書が
ました�
。
数、または単語数の上限を超えました。
10,000、パターン辞書は 10,000 です。
ユーザー定義文字中に認識できな 認識できない文字を指定しているため、登 認識できる文字を指定してください。
い文字があります。
録できません。
予期しないエラーが発生しました。認識処理中に問題が発生し、処理を中止し 本ソフトウェアを一度終了し、再度実行し
ました。
てください。
領域が複雑なためレイアウトが認 領域が複雑なためレイアウトが自動認識で 手動で領域を設定してください。
識できません�
。
きません。
領域中に文字データがありませ かんたん認識、または入門ウィザード実行 領域のない画像を削除し、かんたん認識、
ん。
の際に、領域のない画像が含まれています。または入門ウィザードを実行してください。
レイアウト編集の起動に失敗しま 本ソフトウェアの動作に必要な環境が整っ 本ソフトウェアを再度インストールしてく
した。
ていません。
ださい。
■レイアウト編集 エラー・メッセージ
メッセージ
か 起動に失敗しました。
行
原因
対策
直接������������������
「レイアウト編集」���������
が起動されました。
「レイアウト編集」����������
を自動的に起動するに
または、「かんたん認識」からのファイル は、
「かんたん認識」から実行する必要が
の読み込みに失敗しているか、認識エンジ あります。または�����������
「読取革命」�����
を再度イン
ンの初期化に失敗しています。
ストールしてください。
現在の起動モードでは実行できま Windows XP の「別のユーザーとして実行」Windows XP の「別のユーザーとして実行」
せん。
ダイアログボックスにある [ 許可されてい ダイアログボックスにある [ 許可されてい
ないプログラムの動作からコンピュータと ないプログラムの動作からコンピュータと
データを保護する ] チェックボックスをオ データを保護する ] チェックボックスをオ
ンにした状態で、「レイアウト編集」を起 フにして、
「レイアウト編集」を起動して
動しようとしました。
ください。
これ以上領域を作成することはで 作成できる領域は 1500 個までです。
領域の数が 1500 個以内になるようにレイ
きません。
アウトを編集してください。
さ 処理に必要なディスクの空き容量「読取革命」をインストールしたハード
「読取革命」������������
をインストールしたハード
行 が不足しています。
ディスクドライブの空き容量が不足してい ディスクドライブから不要なファイルを削
不要なファイルを削除して再実行 ます。
除してください。
してください。
は 表が複雑なため認識できません。 表の構造が複雑すぎるために認識できませ 表領域を複数の表領域に分割して認識して
行
ん。
ください。
表領域を分割しても、このメッセージが表
示される場合は、文字認識できません�
。
ヘルプの起動に失敗しました。 表示するヘルプのページが見つかりません [ ヘルプ ] メニューからヘルプを表示して
でした。またはヘルプファイルが見つかり ください。または�����������
「読取革命」�����
を����
再度��
イン
ませんでした。
ストールしてください。
編集中はレイアウト編集を終了で 編集中に「レイアウト編集」を終了しよう 編集を終了、または、キャンセルし、メイ
きません。
としました。編集中は、「レイアウト編集」 ン画面から��������������
「レイアウト編集」�����
を終了して
を終了できません。
ください。
ま メモリーが足りません。
処理を実行するための十分なメモリーがあ 不要なアプリケーションを終了し、再度実行
行 他のアプリケーションを閉じてく りません。
してください。
ださい。
この操作で解決しない場合は、仮想メモリー
を増やすか、メモリーを増設してください。
(Windows やご使用のパソコンの説明書を参
照してください )
や 予期しないエラーが発生しました。認識処理中に問題が発生し、処理を中止し 「レイアウト編集」を一度終了し、再度実
行
ました。
行してください。
ら 領域が複雑なためレイアウトが認 領域が複雑なためレイアウトが自動認識で 手動で領域を設定してください。
行 識できません。
きません。
■アドインの設定と解除 エラー・メッセージ
メッセージ
原因
対策
英 Acrobat アドインを設定または解 Acrobat のアドイン設定と解除は、制限
管理者ユーザーで再度実行してください。
数 除できません。
ユーザーでは行えません。
管理者ユーザー (Administrator)
で行ってください。
Microsoft Excel 2000 を SR-1 以上 Microsoft Excel 2000 がアドインに対応し Office のアップデートを実行し、Microsoft
にバージョンアップさせてくださ ていないバージョンです。
Excel 2000 を SR-1 以上にしてください。
い。
Microsoft Excel の起動に失敗しま お使いの環境が不安定な状態になっている コンピューターを再起動してください。
した。
可能性があります。
Microsoft PowerPoint の起動に失 お使いの環境が不安定な状態になっている コンピューターを再起動してください。
敗しました。
可能性があります。
Microsoft Word の起動に失敗し お使いの環境が不安定な状態になっている コンピューターを再起動してください。
ました。
可能性があります。
OLE の初期化に失敗しました。 「アドインの設定と解除」の動作に必要な 「読取革命」�������������
を������������
再度インストール����
してくだ
OLE ライブラリーのバージョンが 環境が整っていません。
さい。
正しいことを確認してください。
142
メッセージ
原因
対策
さ 既にアプリケーションが起動され「アドインの設定と解除」を多重起動しよ 「アドインの設定と解除」は多重起動でき
行 ています。
うとしています。
ません。
や 読取革命が見つかりません。
「読取革命」が起動できませんでした。
「読取革命」�������������
を������������
再度インストール����
してくだ
行
さい。
読取革命の起動に失敗しました。「読取革命」が起動できませんでした。
「読取革命」�������������
を������������
再度インストール����
してくだ
さい。
読取革命の情報が見つかりませ 「読取革命」が起動できませんでした。
「読取革命」�������������
を������������
再度インストール����
してくだ
ん。
さい。
■クリップボード OCR エラー・メッセージ
メッセージ
原因
対策
既にアプリケーションが起動され「クリップボード OCR」を多重起動しよう 「クリップボード OCR」は多重起動できま
ています。
としています。
せん。
ブラウザーの起動に失敗しまし WWW ブラウザーが正常にインストールさ WWW ブラウザーをインストールしてくだ
た。
れていません。
さい。
ヘルプの起動に失敗しました。 表示するヘルプのページが見つかりません [ ヘルプ ] メニューからヘルプを表示して
でした。またはヘルプファイルが見つかり ください。または�����������
「読取革命」�����
を����
再度イン
ませんでした。
ストール�������
してください。
や 予期しないエラーが発生しました。認識処理中に問題が発生し、処理を中止し 「クリップボード OCR」を一度終了し、再
行
ました。
度実行してください。
さ
行
は
行
メッセージ
原因
あ アクセス権限がないため、アプリ 作業フォルダー�����������
への���������
アクセス権限がない
行 ケーションを起動できません�
。 ユーザーで起動しようとしています。
対策
アクセス権限を追加するか、Administrator
またはコンピューターの管理者権限を持つ
ユーザーで実行してください。
か 監視フォルダーに指定されたパス 監視フォルダーに指定されたフォルダーが 「環境設定」で存在するフォルダーを指定
行 が見つかりません�
。
見つかりません。
してください。
監視フォルダーに指定されたフォ 制限ユーザーで、監視フォルダーに書き込 書������������������
き�����������������
込み可能なフォルダーを指定してくだ
ルダーへの����������
書き込み������
権限がありま み不可のフォルダーを指定しました�
。
さい。
せん�
。
アクセス権の取得については管理
者に相談してください�
。
監視フォルダーのパスが長すぎま 指定可能なパスの長さを超えています。
指定可能な長さの範囲で指定してくださ
す�
。
い。
監視フォルダーを指定してくださ 監視フォルダーが指定されていません。 「環境設定」で監視フォルダーを指定して
い�
。
ください。
さ 既にアプリケーションが起動され「������������������
フォルダーウォッチャー�������
」を多重起動し 「������������������
フォルダーウォッチャー�������
」は多重起動で
行 ています。
ようとしています。
きません。
既に出力するファイルが存在して「環境設定」-[ ファイル名設定 ] タブで、
[ ファ 重複するファイルを削除、または移動して
います。
イル名に数値をつけて別名にする ] を選択 再度実行してください。
し、重複するファイルが 999 を超えたため
数値が付けられませんでした。
実行中にエラーが発生していま 認識処理中に問題が発生し、処理を中止し 状態ウィンドウに表示されるログを確認
す�
。
ました。
し、問題を解決してください。
確認してください�
。
出力フォルダーに指定されたパス 出力フォルダーに指定されたフォルダーが 「環境設定」で、存在するフォルダーを指
が見つかりません。
存在しません。
定してください。
出力フォルダーに指定されたフォ 制限ユーザーで、出力フォルダーに書き込 書き込み可能なフォルダーを指定してくだ
ルダーへの書き込み権限がありま み不可のフォルダーを指定しました。
さい。
せん。
アクセス権の取得については管理
者に相談してください。
出力フォルダーのパスが長すぎま 指定可能なパスの長さを超えています。
指定可能な長さの範囲で指定してくださ
す。
い。
出力フォルダーを指定してくださ 出力フォルダーが指定されていません。 「環境設定」で出力フォルダーを指定して
い。
ください。
143
付録
■フォルダーウォッチャー エラー・メッセージ
メッセージ
原因
対策
さ 前回実行中にエラーが発生してい 前回の実行時に問題が発生し、変換処理中 状態ウィンドウに表示されるログを確認
行 ます�
。
に「フォルダーウォッチャー」が終了して し、問題を解決してください。
確認してください�
。
いる可能性があります。
た ディスクの空き容量が不足してい「読取革命」をインストールしたハード
「読取革命」をインストールしたハード
行 ます�
。
ディスクドライブ、または出力フォルダー ディスクドライブ、または出力フォルダー
不要なファイルを削除してくださ に指定されているハードディスクドライブ に指定されているハードディスクドライブ
い�
。
の空き容量が不足しています。
から不要なファイルを削除してください。
ディスクの空き容量が不足してい 空き容量が不足したため、監視処理を中止 出力フォルダーに指定されているハード
ます�
。
しました。
ディスクドライブから不要なファイルを削
不要なファイルを削除してくださ
除してください。
い�
。
監視を中断しました�
。
な ネットワーク上のフォルダーは指 ネットワーク上のフォルダーが指定されま ネットワーク上のフォルダーは指定できま
行 定できません。
した。
せん。パソコン内のフォルダーを指定して
ください。
は フォルダー監視間隔には 1 ~ 60 フォルダー監視間隔に 1 ~ 60 以外の数値、 1 ~ 60 までの半角数字を入力してくださ
行 までの数字を指定してください�
。 または文字列が指定されています。
い。
フォルダー監視間隔を指定してく フォルダー監視間隔が指定されていませ 「環境設定」で、フォルダー監視間隔を指
ださい�
。
ん。
定してください。
ヘルプの起動に失敗しました。 表示するヘルプのページが見つかりません [ ヘルプ ] メニューからヘルプを表示して
でした。またはヘルプファイルが見つかり ください。または�����������
「読取革命」�����
を����
再度イン
ませんでした。
ストール�������
してください。
ま メモリーが足りません�
。
処理を実行するため����������
の���������
十分なメモリーがあ 不要なアプリケーションを終了し、再度実
行 他のアプリケーションを閉じてく りません。
行してください。
ださい�
。
この操作で解決しない場合は、仮想メモ
リーを増やすか、メモリーを増設してくだ
さい。
(Windows やご使用のパソコンの説明書を
参照してください。)
メモリーが足りません�
。
メモリー不足のため監視処理を中止しまし 不要なアプリケーションを終了し、再度実
他のアプリケーションを閉じてく た。
行してください。
ださい�
。
監視を中断しました�
。
や 予期しないエラーが発生しました。認識処理中に問題が発生し、処理を中止し 「フォルダーウォッチャー」を一度終了し、
行
ました。
再度実行してください。
■簡単! PDF 変換 エラー・メッセージ
メッセージ
原因
対策
英 1000 ページ以上の PDF ファイル 1000 ページ以上の画像ファイルを PDF
999 ページ以内で画像ファイルを変換して
数 は作成できません。
ファイルに変換しようとしています。
ください。
PDF ファイルへの変換に失敗しま「読取革命」������������
をインストールしたハード
「読取革命」������������
をインストールしたハード
した。
ディスクドライブの空き容量が不足してい ディスクドライブから不要なファイルを削
ます。または処理を実行するために十分な 除してください。またはメモリー不足から
メモリーがありません。
エラーメッセージが表示される場合があり
ます。不要なアプリケーションを終了して
から再度実行してください。
か 現在の起動モードでは実行できま Windows XP の「別のユーザーとして実行」 Windows XP の「別のユーザーとして実行」
行 せん。
ダイアログボックスにある [ 許可されてい ダイアログボックスにある [ 許可されてい
ないプログラムの動作からコンピュータと ないプログラムの動作からコンピュータと
データを保護する ] チェックボックスをオン データを保護する ] チェックボックスをオ
にした状態で、「簡単! PDF 変換設定」ダイ フにして、
「簡単! PDF 変換設定」ダイア
アログボックスを起動しようとしました。 ログボックスを起動してください。
この形式の画像ファイルは読めま 画像ファイルが壊れているか、または「簡 対応している画像ファイルを読み込んでく
せん。
単! PDF 変換」で対応していない形式の画 ださい。
像ファイルを読み込もうとしています。
144
145
付録
メッセージ
原因
対策
さ 処理中です。
前回の変換処理中に、再度変換が実行され 前回の変換処理が終了してから、再度変換
行 処理が終了後、再度実行してくだ ました。
を実行してください。
さい。
既にアプリケーションが起動され「簡単! PDF 変換設定」ダイアログボック 「簡単! PDF 変換設定」ダイアログボック
ています。
スを多重起動しようとしています。
スは多重起動できません。
た ディスクの空き容量が不足してい「読取革命」をインストールしたハード
「読取革命」をインストールしたハード
行 ます。
ディスクドライブの空き容量が不足してい ディスクドライブから不要なファイルを削
不要なファイルを削除してくださ ます。
除してください。
い。
は ファイルの保存ができませんでし 保存先のフォルダーが書き込み不可になっ 保存先のフォルダーを書き込み可能な状態
行 た。
ているか、保存先のハードディスクドライ に設定してください。または保存先のハー
画像ファイルをデスクトップなど ブの空き容量が不足している可能性があり ドディスクドライブから不要なファイルを
の書き込み可能な場所にコピーし ます。
削除してください。
てから変換を行ってください。
ヘルプの起動に失敗しました。 表示するヘルプのページが見つかりません [ ヘルプ ] メニューからヘルプを表示して
でした。またはヘルプファイルが見つかり ください。または「読取革命」を再度イン
ませんでした。
ストールしてください。
ま メモリーが足りません�
。
処理を実行するため����������
の���������
十分なメモリーがあ 不要なアプリケーションを終了し、再度実
行 他のアプリケーションを閉じてく りません。
行してください。
ださい�
。
この操作で解決しない場合は、仮想メモ
リーを増やすか、メモリーを増設してくだ
さい。
(Windows やご使用のパソコンの説明書を
参照してください。)
や 予期しないエラーが発生しました。認識処理中に問題が発生し、処理を中止し 再度変換を実行してください。
行
ました。
仕様
入力画像
解像度
原稿サイズ
ファイル書式
50 ~ 2,400dpi (400dpi を推奨 )
・最大 A4 版 (600dpi の場合 ) ・最大 A3 版 (400dpi の場合 )
・TIFF 形式 ( 非圧縮 /G3/G4/JPEG/Exif/PackBits)(*.tif/*.tiff)
・ペイントブラシファイル (*.dcx/*.pcx)
・BMP 形式 (*.bmp)
・Kodak 形式 (*.fpx/*.pcd)
・JPEG 形式 (*.jpg/*.jpeg)
・Icon および Cursor ファイル (*.ico/*.cur/*.ani) ・FAX 形式 (*.fxs/*.ica)
・Windows メタファイル (*.wmf/*.emf)
・Macintosh Pict(*.pct)
・XpicMap(*.xpm)
・Windows クリップボード (*.clp)
・Windows AVI(*.avi)
・Interchange File Format(*.iff)
・Dr. Halo(*.cut)
・Portable Bitmap Utilities(*.pbm)
・Portable Network Graphics(*.png)
・Photoshop 3.0(*.psd)
・Encapsulated PostScript(*.eps)
・Truevision TARGA(*.tga)
・WordPerfect(*.wpg)
・Sun Raster(*.ras)
・XBit Map(*.xbm)
・X window Dump(*.xwd)
・Silicon Graphics Image(*.sgi)
・Flic Animation(*.flc)
・Adobe PDF ファイル (*.pdf)
・IntergraphRLE(*.itg)
・Graphic Interchange Format(*.gif) ・DocuWorks 文書 (*.xdw) ※
・DocuWorks バインダー文書 (*.xbd) ※
※ *.xdw/*.xbd ファイルを入力する場合は、別途、富士ゼロックス社の DocuWorks 6 を
インストールする必要があります。
・消去
・色の反転
・トリミング ・ノイズ除去 ・コピー
・切り取り
画像編集
・傾き補正
・回転
・上下反転
・左右反転
・傾斜
・リサイズ
・シャープネス ・エッジ強調
・減色
・明るさ
・コントラスト・ガンマ補正
・長方形化
・カラーフィルター ・カラードロップアウト
・一括画像編集・作図
・消しゴム
・貼り付け
マルチフォント ( 明朝体 , ゴシック体 , 教科書体 , ワープロ体 , 新聞文字 など斜体も可 )
日本語
対象書体
約 4,000 字
文字認識
対象文字種
英字 , 数字 , ひらがな , カタカナ , JIS 記号 ( 一部 ) 151 字 , ギリシャ文字 ( 一部 ) 32 字 ,
JIS 第 1 水準漢字 , JIS 第 2 水準漢字 ( 一部 ) 551 字
6 ~ 60 ポイント (400dpi の場合 )
対象文字
サイズ
約 140,000 語 ( ユーザー登録も可能 )
単語辞書
ジャンル
単語数
ジャンル
単語数
専門用語辞書
CAD
1,342 語 軍事22,500 語
LAN3,077 語 計測・精密機械
1,996 語
インターネット
942 語 建築
11,239 語
エネルギー3,153 語 原子力3,717 語
ガス・ガス設備全般
8,753 語 光学・カメラ・レンズ2,631 語
テレコミュニケーション
7,458 語 航空工学・エアロスペース
71,672 語
パソコン・パソコンソフト4,430 語 情報工学・一般情報処理
52,227 語
ビジネス48,912 語 生物化学バイオ関連
18,214 語
プラント20,505 語 繊維・衣服3,310 語
マッキントッシュ
1,414 語 船舶
9,239 語
レーダー
893 語 鉄道
1,320 語
医学・薬学
199,992 語 電気・電子22,507 語
化学・有機
11,046 語 半導体3,092 語
科学・一般自然科学
19,370 語 飛行機・ヘリ4,618 語
環境・エコロジー2,814 語 物理3,140 語
機械・メカトロ20,431 語 物流 ( ロジステック )2,275 語
気象
1,491 語 米軍軍事規格
10,898 語
金属・鉱物
5,066 語 法律4,503 語
金融2,357 語 輸入車マニュアル
3,323 語
マルチフォント (Century, Helvetica, Courier など斜体も可 )
英語
対象書体
101 字
文字認識
対象文字種
英字 , 数字 , 記号
6 ~ 60 ポイント (400dpi の場合 )
対象文字
サイズ
印刷文書
レイアウト認識 対象文書
抽出する領域 文字領域(縦書き / 横書きを自動判定)、表領域、図形、画像、手書き(規定値に設定
した場合)
表認識
対象とする表 縦罫線と横罫線からなる表
実線類 , 点線類 , 破線類 , 鎖線類
対象線種
行列の最大値 98 行× 98 列 ( セル数= 9,604 個 )
146
図形認識
QR コード
認識結果
出力形式
対象とする
画像
対象線種
出力色
線幅
対象とするモデル
対象とするバー
ジョン
エラー訂正レベル
モード
漢字
モジュールサイズ
解像度
転送
直線 , ベジェ曲線 , 円弧
各輪郭線の内部、および中心線ごとに 1 色
線幅の出力は 1 種類 ( 線幅の再現は行わない )
モデル 2
2~6
L/M/Q/H
数字 / 英数字 /8 ビットバイト / 漢字 / 混在
シフト JIS 0x8140 ~ 0x9ffc, 0xe040 ~ 0xebbf
7 ピクセル以上
400dpi を推奨
Microsoft® Word (2000 / 2002 / 2003 / 2007)
Microsoft® Excel® (2000 / 2002 / 2003 / 2007)
Microsoft® PowerPoint® (2000 / 2002 / 2003 / 2007)
一太郎 ®(2006 / 2007 / 2008)
Adobe® Reader® (6 / 7 / 8), Adobe® Acrobat® (6 / 7 / 8)
Internet Explorer® 6.0 以上
Netscape® Navigator 7.0 以上 (XML は非対応 )
メモ帳などのテキストエディター
その他 ( クリップボードに出力 )
Windows に対応したアプリケーション
付録
クリップボー
ド経由
ファイル書式
連続した面、および線が濃い単色で描画された線画
TXT, CSV, RTF, JTD ( 一太郎 ®2006 / 2007 / 2008),
DOC (Word 2000 / 2002 / 2003 / 2007), DOCX (Word 2007),
XLS (Excel® 2000 / 2002 / 2003 / 2007), XLSX (Excel® 2007),
PPT (PowerPoint® 2000 / 2002 / 2003 / 2007), PPTX (PowerPoint® 2007),
HTML, XML, PDF
・TIFF 形式 ( 非圧縮 /G4/JPEG)
・JPEG 形式
画像出力形式 ファイル書式 ・BMP 形式
・PCX 形式
・DCX 形式
アドイン対象 Microsoft® Word (2000 / 2002 / 2003 / 2007)
Microsoft® Excel® (2000 ※ / 2002 / 2003 / 2007)
アプリケー
Microsoft® PowerPoint® (2000 / 2002 / 2003 / 2007)
ション
Adobe® Acrobat® (6 / 7 / 8)
※ Microsoft® Excel® 2000 は、SR-1 以上に対応しています。
翻訳対応アプリ ATLAS (V12 / V13 / V14)
ケーション
ATLAS 翻訳パーソナル (2006 / 2007)
コリャ英和!® 一発翻訳 (2007 / 2008)
・文字列の検索
・文字列の置換
・文字列の全角→半角変換
その他
機能
・文字列の半角→全角変換
・自動罫線追加
147
動作確認済み機器
スキャナー (TWAIN 対応機種 )
▲
スキャナー・
デジタルカメラ 松下電器
キヤノン
( 当社における
動作確認状況 )
エプソン
KV-S2026C / S2046C / S7065CN / S3065C / S1025CN
CanoScan 9950F / 9950FV / 8400F / 8400FV / 5200F / 9900F / 8200F / 8600F / 8800F /
4400F / 3000F / LiDE80 / LiDE40 / LiDE60 / LiDE70 / LiDE90 / LiDE500F / LiDE500FV /
LiDE600F / 8000F / 5000F / 5000 / 5400F / LiDE50 / LiDE30 / LiDE20 / D2400UF,
PIXUS MP950 / MP900 / MP830 / MP800 / MP790 / MP770 / MP730 / MP610 / MP600 /
MP 500 / MP370 / MP170
CC-600PX , ES-10000G ,
GT-7300U / 7400U / 8300UF / 8400UF / 9300UF / 9400UF / 9800F / F500* / F520* / F550* /
F570* / F600 / F650 / F700 / S600 / X700 / X750 / X770 / X800 / X900 ,
PM-A750 / A820 / A850 / A890 / A950 , PX-A650
* メーカーダイアログから、マルチフォトフィーダを利用しての連続読み込みは行えません。
日本 HP
Lexmark
ブラザー
HP PSC 1315 / 2355 / 2450 , HP Photosmart 2575 / 2710 / C4175 , HP Officejet 7210 / 7410 /
L7580
X2250 / X2350 / X5270 / X6170 / X9350
MFC-410CN
/ 5840CN / 630CD*1 / 5860CN*1 , DCP-1000J
1
* WIA に限り読み込み可能です。
▲
PFU
ScanSnap S500 / S510 / S300
コクヨ
NS-CA1
デジタルカメラ
松下電器
Lumix DMC- LC1 / LC20 / LC33 / LC40 / LC43 / LC70 / F1 / FZ1 / FZ2 / FZ3 / FZ10 / FZ20 /
FX1 / FX2 / FX5 / FX7 / FX8 / FX01 / FX07/ FX33 / TZ3 , D-snap SV-AS10
キヤノン
IXY Digital 200a / 30a / 300a / 320 / 400 / 450 / 500 / 55 / 70 / 800 IS / 910 IS / 10 / L ,
PowerShot A30 / A40 / A60 / A70 / A80 / A85 / A95 / A100 / A200 / A300 / A400 / G3 / G5 /
G6 / G9 / Pro1 / S1 IS / S45 / S50 / S60 / S70
カシオ
QV-R4 / R40 , GV-20 , EXILIM EX-P600 / S2 / S3 / S20 / S770 / Z3 / Z40 / Z500 / Z1000 / Z700 /
Z1200
リコー
Caplio GX / RR1/ RX / 400G wide
エプソン
PhotoPC Link L-300 / 400
コダック
DCS Pro 14n , EasyShare LS743 Zoom
コニカ
Revio C2 , Digital Revio KD-310Z / 400Z / 500Z / 510Z , DiMAGE A1 / F200 / F300 / G400 /
ミノルタ G530 / G600 / Xg / Xt / X20 / X50 / Z1
富士写真
FinePix A202 / A203 / A210 / A303 / A310 / A330 / A340 / A345 / E510 / E550 / F401 / F402 /
F410 / F420 / F440 / F450 / F601 / F610 / F700 / F710 / F810 / F50fd / Z100fd / M603 / S304 /
S602 / S5000 / S7000 / S2Pro / 4500 Plus / 4800Z / Z3 / Z30
三洋電機
DSC-SX560 / MZ2 / MZ3 / AZ1 / AZ3 / J1 / J2 / J4 / S1 / S3 / S4 , DMX-C1 / C4
PENTAX
Optio E40
※各機種の対応 OS は製造元へお問い合わせください。
※上記以外の機種についても、順次確認予定です。
なお、最新の動作確認機種につきましては、
「読取革命」のホームページをご覧ください。
(http://panasonic.co.jp/pss/pstc/products/yomikaku/index.html)
動作環境
コンピューター本体
最小稼動メモリー
Pentium® Ⅲ以上の CPU を搭載したパーソナルコンピューター
( パッケージ版をご利用の場合、インストール時に CD-ROM ドライブが必須 )
Windows® 2000 Professional 日本語版 SP4 以上 , Windows® XP Home Edition 日本語版 SP2 以上 ,
Windows® XP Professional 日本語版 SP2 以上 , Windows Vista® Home Basic 日本語版 ,
Windows Vista® Home Premium 日本語版 , Windows Vista® Business 日本語版 ,
Windows Vista® Enterprise 日本語版 , Windows Vista® Ultimate 日本語版
※ Windows Vista® の各エディションは 32bit 版に限り対応しています。
256MB(512MB 以上を推奨 )
ハードディスク
370MB 以上の空き容量
ディスプレイ
800 × 600 ピクセル以上 (1024 × 768 ピクセル以上を推奨 )、High Color(16 ビット ) 以上
基本ソフトウェア
148
認識対象文字一覧
▲
日本語文字認識------------------------------------------------------------------------------------------------
英字 52 字 ( 下記の文字は、手書き領域に対しても認識対象の文字です。)
ABCDEFGHIJKLMNOPQRSTUVWXYZ
abcdefghijklmnopqrstuvwxyz
数字 10 字 ( 下記の文字は、手書き領域に対しても認識対象の文字です。)
0123456789
ひらがな 82 字
ぁあぃいぅうぇえぉおかがきぎくぐけげこごさざしじすずせぜそぞただちぢっつづてでとどなにぬねのはばぱひ
びぴふぶぷへべぺほぼぽまみむめもゃやゅゆょよらりるれろわゐゑをん
カタカナ 85 字
ァアィイゥウェエォオカヵガキギクグケヶゲコゴサザシジスズセゼソゾタダチヂッツヅテデトドナニヌネノハバ
パヒビピフブプヘベペホボポマミムメモャヤュユョヨラリルレロワヰヱヲンヴ
ギリシャ文字 ( 一部 ) 32 字
ΓΘΛΞΠΣΥΦΨΩ
αβγδεζηθιλμνξπρστυφχψω
JIS 記号 ( 一部 ) 169 字
、。,. ・:;?!゛゜ ´ `¨^ ̄_ヽヾゝゞ〃仝々〆〇ー—‐/\~ |…‥ ‘’ “” ()〔〕[] {}〈〉《》「」『』
【】+-±×÷=≠<>≦≧∞∴♂♀°′″℃¥$¢£%#&*@§☆★○●◎◇◆□■△▲▽▼※〒→←↑↓∈
ⅥⅦⅧⅨ㎜㎝㎞㎎㎏㎡㈱㈲㈹
※下記の文字は、手書き領域の認識対象文字です。(67 字 )
、。,.:;?!゛゜〃々/~…‥ ‘ “” ()〔〕[]{}〈〉《》
「」『』【】+-±×÷=≠<>≦≧∞∴¥$%#&*@○●□■※〒→←↑↓
JIS 第 1 水準漢字 2,965 字
亜唖娃阿哀愛挨姶逢葵茜穐悪握渥旭葦芦鯵梓圧斡扱宛姐虻飴絢綾鮎或粟袷安庵按暗案闇鞍杏以伊位依偉囲夷委威
尉惟意慰易椅為畏異移維緯胃萎衣謂違遺医井亥域育郁磯一壱溢逸稲茨芋鰯允印咽員因姻引飲淫胤蔭院陰隠韻吋右
宇烏羽迂雨卯鵜窺丑碓臼渦嘘唄欝蔚鰻姥厩浦瓜閏噂云運雲荏餌叡営嬰影映曳栄永泳洩瑛盈穎頴英衛詠鋭液疫益駅
悦謁越閲榎厭円園堰奄宴延怨掩援沿演炎焔煙燕猿縁艶苑薗遠鉛鴛塩於汚甥凹央奥往応押旺横欧殴王翁襖鴬鴎黄岡
沖荻億屋憶臆桶牡乙俺卸恩温穏音下化仮何伽価佳加可嘉夏嫁家寡科暇果架歌河火珂禍禾稼箇花苛茄荷華菓蝦課嘩
貨迦過霞蚊俄峨我牙画臥芽蛾賀雅餓駕介会解回塊壊廻快怪悔恢懐戒拐改魁晦械海灰界皆絵芥蟹開階貝凱劾外咳害
崖慨概涯碍蓋街該鎧骸浬馨蛙垣柿蛎鈎劃嚇各廓拡撹格核殻獲確穫覚角赫較郭閣隔革学岳楽額顎掛笠樫橿梶鰍潟割
喝恰括活渇滑葛褐轄且鰹叶椛樺鞄株兜竃蒲釜鎌噛鴨栢茅萱粥刈苅瓦乾侃冠寒刊勘勧巻喚堪姦完官寛干幹患感慣憾
換敢柑桓棺款歓汗漢澗潅環甘監看竿管簡緩缶翰肝艦莞観諌貫還鑑間閑関陥韓館舘丸含岸巌玩癌眼岩翫贋雁頑顔願
企伎危喜器基奇嬉寄岐希幾忌揮机旗既期棋棄機帰毅気汽畿祈季稀紀徽規記貴起軌輝飢騎鬼亀偽儀妓宜戯技擬欺犠
疑祇義蟻誼議掬菊鞠吉吃喫桔橘詰砧杵黍却客脚虐逆丘久仇休及吸宮弓急救朽求汲泣灸球究窮笈級糾給旧牛去居巨
拒拠挙渠虚許距鋸漁禦魚亨享京供侠僑兇競共凶協匡卿叫喬境峡強彊怯恐恭挟教橋況狂狭矯胸脅興蕎郷鏡響饗驚仰
凝尭暁業局曲極玉桐粁僅勤均巾錦斤欣欽琴禁禽筋緊芹菌衿襟謹近金吟銀九倶句区狗玖矩苦躯駆駈駒具愚虞喰空偶
寓遇隅串櫛釧屑屈掘窟沓靴轡窪熊隈粂栗繰桑鍬勲君薫訓群軍郡卦袈祁係傾刑兄啓圭珪型契形径恵慶慧憩掲携敬景
桂渓畦稽系経継繋罫茎荊蛍計詣警軽頚鶏芸迎鯨劇戟撃激隙桁傑欠決潔穴結血訣月件倹倦健兼券剣喧圏堅嫌建憲懸
拳捲検権牽犬献研硯絹県肩見謙賢軒遣鍵険顕験鹸元原厳幻弦減源玄現絃舷言諺限乎個古呼固姑孤己庫弧戸故枯湖
狐糊袴股胡菰虎誇跨鈷雇顧鼓五互伍午呉吾娯後御悟梧檎瑚碁語誤護醐乞鯉交佼侯候倖光公功効勾厚口向后喉坑垢
好孔孝宏工巧巷幸広庚康弘恒慌抗拘控攻昂晃更杭校梗構江洪浩港溝甲皇硬稿糠紅紘絞綱耕考肯肱腔膏航荒行衡講
貢購郊酵鉱砿鋼閤降項香高鴻剛劫号合壕拷濠豪轟麹克刻告国穀酷鵠黒獄漉腰甑忽惚骨狛込此頃今困坤墾婚恨懇昏
昆根梱混痕紺艮魂些佐叉唆嵯左差査沙瑳砂詐鎖裟坐座挫債催再最哉塞妻宰彩才採栽歳済災采犀砕砦祭斎細菜裁載
際剤在材罪財冴坂阪堺榊肴咲崎埼碕鷺作削咋搾昨朔柵窄策索錯桜鮭笹匙冊刷察拶撮擦札殺薩雑皐鯖捌錆鮫皿晒三
傘参山惨撒散桟燦珊産算纂蚕讃賛酸餐斬暫残仕仔伺使刺司史嗣四士始姉姿子屍市師志思指支孜斯施旨枝止死氏獅
祉私糸紙紫肢脂至視詞詩試誌諮資賜雌飼歯事似侍児字寺慈持時次滋治爾璽痔磁示而耳自蒔辞汐鹿式識鴫竺軸宍雫
七叱執失嫉室悉湿漆疾質実蔀篠偲柴芝屡蕊縞舎写射捨赦斜煮社紗者謝車遮蛇邪借勺尺杓灼爵酌釈錫若寂弱惹主取
守手朱殊狩珠種腫趣酒首儒受呪寿授樹綬需囚収周宗就州修愁拾洲秀秋終繍習臭舟蒐衆襲讐蹴輯週酋酬集醜什住充
十従戎柔汁渋獣縦重銃叔夙宿淑祝縮粛塾熟出術述俊峻春瞬竣舜駿准循旬楯殉淳準潤盾純巡遵醇順処初所暑曙渚庶
緒署書薯藷諸助叙女序徐恕鋤除傷償勝匠升召哨商唱嘗奨妾娼宵将小少尚庄床廠彰承抄招掌捷昇昌昭晶松梢樟樵沼
消渉湘焼焦照症省硝礁祥称章笑粧紹肖菖蒋蕉衝裳訟証詔詳象賞醤鉦鍾鐘障鞘上丈丞乗冗剰城場壌嬢常情擾条杖浄
状畳穣蒸譲醸錠嘱埴飾拭植殖燭織職色触食蝕辱尻伸信侵唇娠寝審心慎振新晋森榛浸深申疹真神秦紳臣芯薪親診身
149
付録
∋⊆⊇⊂⊃∪∩∧∨ ¬ ⇒⇔∀∃∠⊥⌒∂∇≡≒≪≫√∽∝∵∫∬ʼn〒♪†‡¶ ①②③④⑤⑥⑦⑧⑨ ⅠⅡ Ⅲ Ⅳ
辛進針震人仁刃塵壬尋甚尽腎訊迅陣靭笥諏須酢図厨逗吹垂帥推水炊睡粋翠衰遂酔錐錘随瑞髄崇嵩数枢趨雛据杉椙
菅頗雀裾澄摺寸世瀬畝是凄制勢姓征性成政整星晴棲栖正清牲生盛精聖声製西誠誓請逝醒青静斉税脆隻席惜戚斥昔
析石積籍績脊責赤跡蹟碩切拙接摂折設窃節説雪絶舌蝉仙先千占宣専尖川戦扇撰栓栴泉浅洗染潜煎煽旋穿箭線繊羨
腺舛船薦詮賎践選遷銭銑閃鮮前善漸然全禅繕膳糎噌塑岨措曾曽楚狙疏疎礎祖租粗素組蘇訴阻遡鼠僧創双叢倉喪壮
奏爽宋層匝惣想捜掃挿掻操早曹巣槍槽漕燥争痩相窓糟総綜聡草荘葬蒼藻装走送遭鎗霜騒像増憎臓蔵贈造促側則即
息捉束測足速俗属賊族続卒袖其揃存孫尊損村遜他多太汰詑唾堕妥惰打柁舵楕陀駄騨体堆対耐岱帯待怠態戴替泰滞
胎腿苔袋貸退逮隊黛鯛代台大第醍題鷹滝瀧卓啄宅托択拓沢濯琢託鐸濁諾茸凧蛸只叩但達辰奪脱巽竪辿棚谷狸鱈樽
誰丹単嘆坦担探旦歎淡湛炭短端箪綻耽胆蛋誕鍛団壇弾断暖檀段男談値知地弛恥智池痴稚置致蜘遅馳築畜竹筑蓄逐
秩窒茶嫡着中仲宙忠抽昼柱注虫衷註酎鋳駐樗瀦猪苧著貯丁兆凋喋寵帖帳庁弔張彫徴懲挑暢朝潮牒町眺聴脹腸蝶調
諜超跳銚長頂鳥勅捗直朕沈珍賃鎮陳津墜椎槌追鎚痛通塚栂掴槻佃漬柘辻蔦綴鍔椿潰坪壷嬬紬爪吊釣鶴亭低停偵剃
貞呈堤定帝底庭廷弟悌抵挺提梯汀碇禎程締艇訂諦蹄逓邸鄭釘鼎泥摘擢敵滴的笛適鏑溺哲徹撤轍迭鉄典填天展店添
纏甜貼転顛点伝殿澱田電兎吐堵塗妬屠徒斗杜渡登菟賭途都鍍砥砺努度土奴怒倒党冬凍刀唐塔塘套宕島嶋悼投搭東
桃梼棟盗淘湯涛灯燈当痘祷等答筒糖統到董蕩藤討謄豆踏逃透鐙陶頭騰闘働動同堂導憧撞洞瞳童胴萄道銅峠鴇匿得
徳涜特督禿篤毒独読栃橡凸突椴届鳶苫寅酉瀞噸屯惇敦沌豚遁頓呑曇鈍奈那内乍凪薙謎灘捺鍋楢馴縄畷南楠軟難汝
二尼弐迩匂賑肉虹廿日乳入如尿韮任妊忍認濡禰祢寧葱猫熱年念捻撚燃粘乃廼之埜嚢悩濃納能脳膿農覗蚤巴把播覇
杷波派琶破婆罵芭馬俳廃拝排敗杯盃牌背肺輩配倍培媒梅楳煤狽買売賠陪這蝿秤矧萩伯剥博拍柏泊白箔粕舶薄迫曝
漠爆縛莫駁麦函箱硲箸肇筈櫨幡肌畑畠八鉢溌発醗髪伐罰抜筏閥鳩噺塙蛤隼伴判半反叛帆搬斑板氾汎版犯班畔繁般
藩販範釆煩頒飯挽晩番盤磐蕃蛮匪卑否妃庇彼悲扉批披斐比泌疲皮碑秘緋罷肥被誹費避非飛樋簸備尾微枇毘琵眉美
鼻柊稗匹疋髭彦膝菱肘弼必畢筆逼桧姫媛紐百謬俵彪標氷漂瓢票表評豹廟描病秒苗錨鋲蒜蛭鰭品彬斌浜瀕貧賓頻敏
瓶不付埠夫婦富冨布府怖扶敷斧普浮父符腐膚芙譜負賦赴阜附侮撫武舞葡蕪部封楓風葺蕗伏副復幅服福腹複覆淵弗
払沸仏物鮒分吻噴墳憤扮焚奮粉糞紛雰文聞丙併兵塀幣平弊柄並蔽閉陛米頁僻壁癖碧別瞥蔑箆偏変片篇編辺返遍便
勉娩弁鞭保舗鋪圃捕歩甫補輔穂募墓慕戊暮母簿菩倣俸包呆報奉宝峰峯崩庖抱捧放方朋法泡烹砲縫胞芳萌蓬蜂褒訪
豊邦鋒飽鳳鵬乏亡傍剖坊妨帽忘忙房暴望某棒冒紡肪膨謀貌貿鉾防吠頬北僕卜墨撲朴牧睦穆釦勃没殆堀幌奔本翻凡
盆摩磨魔麻埋妹昧枚毎哩槙幕膜枕鮪柾鱒桝亦俣又抹末沫迄侭繭麿万慢満漫蔓味未魅巳箕岬密蜜湊蓑稔脈妙粍民眠
務夢無牟矛霧鵡椋婿娘冥名命明盟迷銘鳴姪牝滅免棉綿緬面麺摸模茂妄孟毛猛盲網耗蒙儲木黙目杢勿餅尤戻籾貰問
悶紋門匁也冶夜爺耶野弥矢厄役約薬訳躍靖柳薮鑓愉愈油癒諭輸唯佑優勇友宥幽悠憂揖有柚湧涌猶猷由祐裕誘遊邑
郵雄融夕予余与誉輿預傭幼妖容庸揚揺擁曜楊様洋溶熔用窯羊耀葉蓉要謡踊遥陽養慾抑欲沃浴翌翼淀羅螺裸来莱頼
雷洛絡落酪乱卵嵐欄濫藍蘭覧利吏履李梨理璃痢裏裡里離陸律率立葎掠略劉流溜琉留硫粒隆竜龍侶慮旅虜了亮僚両
凌寮料梁涼猟療瞭稜糧良諒遼量陵領力緑倫厘林淋燐琳臨輪隣鱗麟瑠塁涙累類令伶例冷励嶺怜玲礼苓鈴隷零霊麗齢
暦歴列劣烈裂廉恋憐漣煉簾練聯蓮連錬呂魯櫓炉賂路露労婁廊弄朗楼榔浪漏牢狼篭老聾蝋郎六麓禄肋録論倭和話歪
賄脇惑枠鷲亙亘鰐詫藁蕨椀湾碗腕
JIS 第 2 水準漢字 ( 一部 ) 551 字
丼丿乖舒于仄佛佗佇侈佻佩侑俎俘俑俐俤倚倅伜俯倆會偕傀傅傲僊僥僣價儡兌兪冑冤冦冪冲冰冽凛几處凩凭凰刄刎
刮刳刹剋剌剔剪剽剱劈辨勁勣匈匍匯厖厠厦參簒雙叟曼吽吼吝呵咎呟呻咀咄咆咸咬咤哭哺啜啖唸喀喊喘啼喩喇嗚嗅
嗜嘔嘴嘲嘸噫噪囁囃囮圀圈國圓團圖嗇址坏垠埃埓堡毀塹墟壹壽夥夭奎奘奢奸妁佞姜姚娑婬婉娶婢媚嫂嬌孕孚孵學
宦宸寇寞寥寫對尨尹屁屎屏屹岑岫峙崔嵌嶮嶽嶼巍巫已帚帑帛帷幄幔幟幇廂廣廬廳廸彝弑弩彗彙彭彷彿徊徘徨忖悳
忿恚恪恟恍恣恂恬恙悍惧悄悛悒悋悸悴悽惘愕惶惺愧慄慟憬憚憑罹懺戈戌截戮扁扨抒拗拿拉拵挾掟揆揉搦摯撥攬擲
攘敞敲斂斟旁旛旱昶昴晏晨晟晰暉曖昿曰朧杞枡柩柝檜栞條梵棹椚楷楸楡槐槃榜榴槨樅檄檻櫃歿殤殯殲殷殼毬毫毯
汪沁泄泗洽洸洙洵洒浚浹浙濤涅渕涵涸淆淮渾渫游滉滓溥漑滸漿漱漓潭澪瀋濾瀾炒炳烋焉焙煥煕煌熹熾燎燧爛爰珈
珀琥琲瑕瑶璋璧瓊甕甦疆疵疸疼痍痙痰瘍瘤癈癩皓皺盧眩眸睨瞎瞑瞰瞼矣礦礪磋礒祀祠祗祚祓禧秉笏笙笞筥筧筰筝
篁篆簑籐籤粳紆絆絲絨絣綺總綸緞緻繩纒罠羞翔耘聊聘聚聳聶肆肛胚胱脛脩隋腱膀膠臍舅芒茉茲茫荼莉萍莽萬蔡蓼
蕭薔藪薇蘆虔蛉蛛蛯蜀蜃蜷蜻蝸螢雖袁袱裔裴襄訃訥誂誄誦諧謔謐謳謨譚豺貪貳賤贅赳趙趾蹊踪躇躊躬躾軋輛輦轜
辣迢迪逡逍逞隨邁邨邱鄙醵鉉銕鋏鍼鎬鎔鏃鏝閔閻雍霖靉勒靫竟頌頷颯餉饉饅饒饌馥馮駝駱騏驀鬘魏鮑鮨鴉鶯鸚鸞
黎
▲
英語文字認識---------------------------------------------------------------------------------------------------
英字 52 字
ABCDEFGHIJKLMNOPQRSTUVWXYZ
abcdefghijklmnopqrstuvwxyz
数字 10 字
0 1 2 3 4 5 6 7 8 9
記号 39 字
! " # $ % & ' () * + , - . / : ; < = > ? @ [ \ ] ^ _ { | } ~ £¥§≪¬ °± ≫
150
用語解説
DCX
米 Zsoft 社が開発した複数ページ対応のビットマップファ
イルフォーマット。PC 用のビットマップアプリケーショ
ンの多くが対応している。
DOC
ワープロソフトで使用するファイル書式。Microsoft Word
で使用できる。
DOCX
ワープロソフトで使用する Microsoft Office Open
XML(OpenXML) に対応したファイル書式。Microsoft
JPEG
Joint Photographic Coding Experts Group の略。
カラー静止画像の圧縮方式の国際規格。
フルカラー画像のファイルサイズを小さく抑えたい場合に
よく用いられる。
「読取革命」では、JTIF/JFIF/ プログレッシブ JPEG/Exif 形
式の読み込みが可能。
JTD
ワープロソフトで使用するファイル書式。一太郎で使用で
きる。
PBM
Word 2007 で使用できる。
Portable Bitmap Utilities で定義されている 3 つのファイル
EMF
形式の 1 つ。pbm はモノクロファイル形式となる。
EMF(Enhanced Meta File) は図や絵などクリップアートを
PCD
保存する画像ファイル形式。
Eastman Kodak 社と Philips 社が共同で開発した
EPS
PhotoCD という CD-ROM の規格。写真画像をデジタルデー
EPS(Encapsulated PostScript file) は、解像度の低いディス
タとして収録できる。
プレイでの表示用データを内部に持った PostScript ファイ
PCT
ル形式。
Macintosh で一般的な画像ファイル形式。QuickDraw で使
FXS
用される。
画像ファイル形式の 1 つ。Delrina 社によって開発された
FAX 形式の画像フォーマット。
151
付録
ADF
FLC
Auto Document Feeder の略。原稿を自動的に連続して読
Autodesk 社のソフトウェアで使用される動画ファイル形
み込むことができる装置。
式。
ANI
FPX
アニメーションのカーソルファイルに与えられる拡張子。
Hewlett-Packard 社、Eastman Kodak 社、Live Picture 社、
Microsoft 社 が共同で開発した Flash Pix という画像ファイ
AVI
ル形式の 1 つ。複数の解像度のデータを 1 つのファイルに
Audio Video Interleaved Format の略。RIFF 仕様を採用し
持ち、出力に応じて適切な解像度で表示できる。
たサウンドや動画のための Windows マルチメディアファ
GIF
イル形式。
Graphics Interchange Format の略。CompuServe 社で開発
BMP
された画像形式。256 色までの画像を保存できる。
画像ファイルの書式の 1 つ ( ビットマップ )。画像ファイ
HTML
ルを扱うアプリケーションの多くが対応している。
Hyper Text Markup Language の略。文章の中に画像や音
CLP
声、動画にリンクを持たせ、クリックすることで関連項目
Windows のクリップボードの内容を保存したファイル形
を表示できる。インターネットのブラウザーで閲覧できる。
式。
ICA
CSV
IBM によって開発されたファイル形式。
「読取革命」では
表計算ソフトで使用するファイル書式。Microsoft Excel や
MO:DCA 形式 CCITT Group3 または Group4 画像の IOCA
Lotus1-2-3 などで使用できる。
ファイルと MO:DCA なしの形式に対応している。
CUT
Dr.Halo ファイル形式の 1 つで、デバイス非依存型の画像 ICO
アイコンファイルに与えられる拡張子。
ファイル。
IFF
CUR
コモドール社製のアミガシステムとファイルのやりとりを
カーソルファイルに与えられる拡張子。
する場合に使用される形式。グラフィックス以外に音声の
DCF
保存も可能。
Design rule for Camera File system の略。日本電子工業振
興協会の規格。デジタルカメラ、および関連機器における ITG
Intergraph 社の ITG で単色のビットマップ形式で保存され
画像ファイル、画像に関連するファイルの記録、再生など
る。
取り扱いに関する仕様。
PCX
米 Zsoft 社が開発したビットマップファイルフォーマット。
海外で幅広く使用されている画像ファイルの書式の 1 つ。PC
用のビットマップアプリケーションの多くが対応している。
PDF
Portable Document Format の略。Adobe Systems 社が開
発し、特定のプラットフォームに依存せずに表示できる。
PNG
Portable Network Graphics の略。GIF 形式よりも多くの色
数が扱え、圧縮してもデータの損失がない。現在 Web 上
で使われる GIF や JPEG に代わるものといわれている。
PPT
プレゼンテーションソフトで使用するファイル書式。
Microsoft PowerPoint で使用できる。
PPTX
プレゼンテーションソフトで使用する Microsoft Office
Open XML(OpenXML) に対応したファイル書式。Microsoft
PowerPoint 2007 で使用できる。
Proxy
「代理」の意。
企業などの LAN 環境からインターネットにアクセスする場
合、直接アクセスせずに、代理としてインターネットの接
続をプロキシサーバーが行う。
の形式の読み込み、非圧縮、JPEG 圧縮および G4 圧縮の保
存に対応している。
TWAIN
Tool Without An Interesting Name の略。このシステムを
パソコンに組み込むことで、スキャナー、デジタルカメラ
などを使用できる。
TXT
文字データを扱うための基本的なファイル書式 ( テキス
ト )。ワープロソフトなど、文字を扱うアプリケーション
で使用される。
WIA
Windows Imaging Acquisition の略。画像をスキャナー、デジ
タルカメラなどの周辺機器から取り込む機能。TWAIN が行っ
ていた機能を Windows の機能として提供することで、アプリ
ケーションソフトウェアを使わすに取り込みが行える。
WMF
WMF(Windows Meta File) は図や絵などクリップアートを
保存する画像ファイル形式。
WPG
コーレル社の Draw 系ソフトやワードプロセッサーで使用
されるファイル形式。
XBD
富士ゼロックス社の DocuWorks バインダー文書。
「読取革命」は DocuWorks 6 に対応している。
PSD
Adobe Systems 社の Adobe Photoshop で作成されたファ XBM
イル形式。
MIT で開発された X Windows システムで使用されるカー
ソルとアイコン用のファイル形式。
QR コード
2 次元コードの一種で、株式会社デンソーウェーブが開発。 XDW
縦、横に情報を持つことで、記録できる情報量を増加させ
富士ゼロックス社の DocuWorks 文書。
たコード。
「読取革命」は DocuWorks 6 に対応している。
RAS
XLS
Sun Raster 形式で、UNIX ではごく一般的に使用されるファ
表計算ソフトで使用するファイル書式。Microsoft Excel で
イル形式。
使用できる。
RGB
XLSX
光の 3 原色をコンピューターで表現する表記法の 1 つ。
表計算ソフトで使用する Microsoft Office Open
R( 赤 )、G( 緑 )、B( 青 ) の組み合わせですべての色が表現
XML(OpenXML) に対応したファイル書式。Microsoft
できる。
Excel 2007 で使用できる。
RTF
Rich Text Format の略。文字サイズなどの文字属性を含む
文書情報を記述したファイル書式。Microsoft Word、ワー
プロソフトなどで使用できる。
SGI
Silicon Graphics 社のワークステーションで作成された
RGB 形式のファイル。
TGA
Truevision 社のグラフィックボードで使用されていた画像
形式。TGA は Targa のビットマップ形式ファイル。
XML
eXtensible Markup Language の略。文字、画像、動画、音
を統合管理し、統一した操作性で処理するための形式。
XPM
X Windows システムで使用される X PixMap 形式。メモ帳
などで表示できる。
XWD
X Windows システムで画面上のウィンドウの内容を保存す
るファイル形式。
チェックボックス
TIFF
オプション項目の選択や非選択を決めるボックス。
Tag Image File Format の略。この書式ではファイルを圧縮 ラジオボタン
して保存できる。複数の圧縮形式に対応しているが、「読
グループの中から 1 つの項目を選択するボタン。
取革命」では G3、G4 圧縮、非圧縮、JPEG、Exif、PackBits
152
アフターサービス
本製品に対するご意見、ご質問は、下記にお問い合わせください。
お問い合わせに対するご返答に多少時間を頂戴する場合がありますので、あらかじめご了承ください。
名称
P3 カスタマーサポートセンター
電話・FAX によるお問い合わせ窓口です。
TEL
03-3436-1888
FAX
03-3436-1889
受付時間
月曜日~金曜日 ( 土日・祝日を除きます )
10:00 ~ 12:00、12:45 ~ 17:00
お願い
付録
お問い合わせの際は、ご質問内容と併せて、次ページの「サポート依頼書」の項目を弊社窓口までお知ら
せ願います。
お問い合わせ窓口における個人情報のお取り扱い
松下電器産業株式会社およびその関係会社は、お客様の個人情報やお問い合わせ内容を対応や確認などの
ために使用し、その記録を残すことがあります。また、折り返し電話させていただくときのため、ナンバー・
ディスプレイを採用しています。なお、個人情報を適切に管理し、サポート業務を委託する場合やその他
正当な理由がある場合を除き、当社以外の第三者に開示・提供しません。
「P3 カスタマーサポートセンター」の Web サイトにおける個人情報の取り扱いについてはこちらをご参
照ください。
http://panasonic.jp/info/privacy.html
153
P3 カスタマーサポートセンター 行
(FAX 03-3436-1889)
【サポート依頼書】整理番号: — お問い合わせ日
年
月 日 お買い上げ日
年
月 日 PTS-RPN0012
品番 PTS-RPV0012
PTS-RDN0012
フリガナ
お名前
ご住所
( ご連絡先 )
ご愛用者登録手続き
済 未
ご自宅 〒
TEL ( ) FAX ( )
勤務先 〒
会社名:
TEL ( ) FAX ( )
販売店名
パソコン
メーカー名 :
メモリー :
機種名 :
ハードディスク容量 :
型番 :
スキャナー /
メーカー名 :
デジタルカメラ 機種名 :
OS
型番 :
ドライバーの
バージョン :
Windows:
2000 Professional / XP Home Edition / XP Professional /
Vista Home Basic / Vista Home Premium / Vista Business /
Vista Enterprise / Vista Ultimate
どのような状況になりましたか? ( できるだけ詳しくお書きください )
※本用紙はプリントアウトしてご使用ください。
154
索引
【英数字】
2 文字.................................................................. 応用編 10
3 文字以上......................................................... 応用編 11
PDF を解析して入力...................................... 基本編 79
QR コード認識.............................................. 応用編 102
ScanSnap の設定............................................ 基本編 34
【あ行】
明るさ................................................................. 応用編 53
アドインの解除............................................... 応用編 92
アドインの設定と解除................................. 応用編 92
アンインストール.......................................... 基本編 25
一括画像編集.................................................... 応用編 59
一括修正.......................................................... 基本編 118
印刷.......................................................... 基本編 127, 128
インストール.................................................... 基本編 22
英語認識モード................................................. 応用編 8
エッジ強調........................................................ 応用編 52
【か行】
作業状態を開く............................................... 応用編 18
作業状態を保存............................................... 応用編 17
削除.................................................. 基本編 91, 115, 116
作図...................................................................... 応用編 62
作図モード............................................ 基本編 102, 103
左右反転............................................................. 応用編 44
自動アップデート.......................................... 基本編 28
自動傾き補正.................................................... 基本編 96
自動罫線追加.................................................... 応用編 13
次ページ............................................................. 基本編 81
シャープネス.................................................... 応用編 51
縮小...................................................................... 基本編 86
手動傾き補正.................................................... 基本編 97
消去...................................................................... 応用編 40
上下反転..............................................................応用編 43
スキャナー設定................................................基本編 31
スキャナー入力................................................基本編 74
ステータスバー............................................... 基本編 18
応用編 113
全角→半角変換............................................ 基本編 117
選択したページ................................... 基本編 105, 108
選択した領域........................................ 基本編 107, 108
専門用語辞書.................................................... 応用編 75
操作モード.............................................. 基本編 19, 102
属性変更............................................................. 基本編 92
付録
解像度の設定.................................................... 応用編 26
回転................................................................... 基本編 100
拡大...................................................................... 基本編 86
画像ウィンドウ............................................... 基本編 16
画像ファイルを開く...................................... 基本編 75
画像ファイルを保存................................... 基本編 124
画像を印刷..................................................... 基本編 127
傾き補正............................................................. 基本編 96
画面キャプチャー入力................................. 基本編 78
画面構成............................................................. 基本編 10
カラードロップアウト................................. 応用編 56
カラーフィルター.......................................... 応用編 50
カラーリアル表示.............................. 基本編 111, 112
環境設定................................................... 応用編 78, 109
監視しない..................................................... 応用編 108
監視する.......................................................... 応用編 108
簡単! PDF for Office.................................... 基本編 14
応用編 116
簡単! PDF 変換.............................................. 基本編 15
応用編 122
かんたんナビ.................................................... 基本編 67
かんたん認識.................................................... 基本編 45
ガンマ補正........................................................ 応用編 55
起動...................................................................... 基本編 36
切り取り................................................. 基本編 113, 114
クリップボード OCR..................................... 応用編 98
クリップボード画像の入力........................ 基本編 77
傾斜...................................................................... 応用編 45
消しゴムモード................................... 基本編 102, 103
応用編 42
現在のページ........................................ 基本編 106, 108
減色...................................................................... 応用編 49
候補文字修正................................................. 基本編 119
コピー..................................................... 基本編 113, 114
コントラスト.................................................... 応用編 54
【さ行】
【た行】
縦に分割して表示.......................................... 応用編 33
単語辞書............................................................. 応用編 70
長方形化............................................................. 応用編 46
ツールバー........................................................ 基本編 17
応用編 34, 35, 113
次へ...................................................................... 基本編 84
テキスト表示................................................. 基本編 111
デジタルカメラ入力...................................... 基本編 72
転送................................................................... 基本編 126
転送先アプリツールバー..............................基本編 17
転送先アプリの設定.......................................応用編 29
テンプレートを開く...................................... 応用編 20
テンプレートを保存...................................... 応用編 19
閉じる.............................................................. 基本編 129
ドライバー........................................................ 基本編 31
ドラッグモード................................... 基本編 102, 104
トリミング........................................................ 応用編 41
【な行】
日本語認識モード............................................ 応用編 8
入門ウィザード............................................... 基本編 41
認識結果ウィンドウ...................................... 基本編 16
認識結果の読み上げ...................................... 応用編 15
認識結果を印刷............................................ 基本編 128
認識結果を転送............................................ 基本編 126
認識結果を保存............................................ 基本編 125
ノイズ除去........................................................ 基本編 95
155
【は行】
ハイパーチェッカー.......................... 基本編 111, 112
パターン辞書.................................................... 応用編 66
貼り付け................................................. 基本編 113, 114
半角→全角変換............................................ 基本編 117
表示倍率............................................................. 基本編 86
表編集モード........................................ 基本編 102, 103
応用編 12
ファイル管理革命へ送る............................. 応用編 36
フォルダーウォッチャー............................. 基本編 14
応用編 106
フォント設定.................................................... 応用編 27
ページ一覧ウィンドウ................................. 基本編 16
ページ移動........................................................ 基本編 84
ページ呼出........................................................ 基本編 82
ページ結合........................................................ 応用編 23
ページ分割........................................................ 応用編 21
保存.................................................................... 基本編 124
翻訳...................................................................... 応用編 16
【ま行】
前へ...................................................................... 基本編 84
前ページ............................................................. 基本編 81
見出し認識........................................................ 応用編 14
見開き補正........................................................ 基本編 98
メーカーダイアログ...................................... 基本編 31
文字認識.......................................................... 基本編 108
文字の結合.......................................................... 応用編 9
文字の分離........................................................ 応用編 10
文字列の検索................................................. 基本編 121
文字列の置換................................................. 基本編 122
【や行】
横に分割して表示.......................................... 応用編 33
読取革命の終了............................................... 基本編 37
読取順序変更.................................................... 応用編 28
【ら行】
リサイズ............................................................. 応用編 47
領域設定モード........................... 基本編 87, 102, 103
領域表示................................................. 基本編 111, 112
領域枠................................................................. 基本編 88
領域枠の設定.................................................... 基本編 88
領域枠の統合.................................................... 基本編 91
レイアウト認識............................................ 基本編 105
156
製品について
製品名
日本語・英語活字カラー OCR ソフト
「読取革命 Ver.12」
品番
PTS-RPN0012
PTS-RPV0012
PTS-RDN0012
取扱説明書
「読取革命 Ver.12」 取扱説明書 基本編
2008 年 2 月 第 1 版
松下電器産業株式会社
パナソニック ソリューションテクノロジー株式会社
〒 105-0014
東京都港区芝 1 丁目 7 番 17 号 住友不動産芝ビル 3 号館