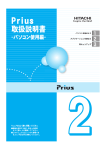Download Prius取扱説明書 入門編
Transcript
パソコンの基本を覚えよう はじめてパソコンの画面を表示すると、カラフルな画面と [ スタート ] ボタンが出迎え てくれます。 Microsoft Windows Vista Home Premium 、または Microsoft Windows Vista Home Basic ( 以下、Windows、または Windows Vista) は、[ スタート ] ボタンから操作します。はじ めから難しい操作を覚える必要はありません。 このマニュアルでは、パソコン入門に必要な基本的内容を説明しています。はじめから 順番にお読みください。パソコンの基本操作を身につけることができます。 1章 パソコンを始めよう ここでは、マウスやキーボードの操作を練習します。マウスやキーボードに慣れれば、パソコンの操 作がぐんと楽になります。 パソコンの起動方法や終了方法も覚えます。 2章 ウィンドウとデスクトップを使おう Windows では、一度にたくさんのウィンドウを開きながら操作します。 画面を机の上に見立ててデスクトップで操作します。 ここでは、ウィンドウの開き方、動かし方やデスクトップを使いやすくする方法などを覚えます。 3章 ファイルを使おう Windows では、ファイルの移動やコピーなどをエクスプローラというプログラムで行います。 ここでは、ファイルを操作するエクスプローラの基本的な使い方を覚えます。 4章 コントロール パネルを使おう コントロール パネルを使うと、マウスの使い方など、パソコンを使いやすい環境に変えることがで きます。 ここでは、パソコンを使う環境を変える方法を覚えます。 5章 日本語を入力しよう メールを出したり、はがきソフトで年賀状を作るときなど、パソコンを使うときは日本語を入力しま す。ここでは、日本語を入力する方法を覚えます。 このマニュアルの操作を一通り覚えた方は、次のマニュアルへお進みください。操作に不安がある場 合や困ったときは、このマニュアルで繰り返し練習してください。機種によっては、付属していない マニュアルもあります。 インターネットやメールを行いたいときは →『インターネット編』 動画を見たいときは →『エンターテインメント編』 操作中に問題が起きたときは →『サポート&サービス編』 はがきを作ったり、アプリケーションを使いたいときは →『アプリケーション編』 2 このマニュアルの使い方 このマニュアルは、あなたがパソコンの基本操作を身につけるための案内書です。 はじめから順にお読みください。 マニュアルの表記について 重要事項や使用上の制限事項を示します。 パソコンを活用するためのヒントやアドバイスです。 参照先を示します。 CD/DVD ドライブ DVD スーパーマルチドライブなど光学式ディスクドライブを表記します。 Windows、 Microsoft Windows Vista Home Premium、Microsoft Windows Vista Home Basic を Windows Vista 表記します。 マニュアルで使用している画面およびイラストは一例です。機種によっては、異なる場合がありま す。説明の都合で、画面のアイコンやイラストのケーブルなど、省略している場合があります。 特に記述のない限り、画面はすべて Microsoft Windows Vista Home Premium のものです。 このマニュアルはいろいろなタイプのパソコンに共通する内容を説明しています。各パソコン固有の 使い方については、 『設置と配線編』と『パソコン応用編』 、 『Prius 製品仕様』をご参照ください。 URL、お問い合わせ先、画面などは、マニュアル制作時点のものです。 3 もくじ パソコンの基本を覚えよう . . . . . . . . . . . . . . . . . . . . . . . . . . . . . . . . .2 このマニュアルの使い方 . . . . . . . . . . . . . . . . . . . . . . . . . . . . . . . . . . . . . . . . 3 もくじ. . . . . . . . . . . . . . . . . . . . . . . . . . . . . . . . . . . . . . . . . . . . . . . . . . . .4 1章 パソコンを始めよう マウスを使おう. . . . . . . . . . . . . . . . . . . . . . . . . . . . . . . . . . . . . . . . . . .10 マウスの持ち方. . . . . . . . . . . . . . . . . . . . . . . . . . . . . . . . . . . . . . . . . . . . . . . . 10 マウスポインターの移動 . . . . . . . . . . . . . . . . . . . . . . . . . . . . . . . . . . . . . . . 11 ポイント . . . . . . . . . . . . . . . . . . . . . . . . . . . . . . . . . . . . . . . . . . . . . . . . . . . . . . 11 クリック . . . . . . . . . . . . . . . . . . . . . . . . . . . . . . . . . . . . . . . . . . . . . . . . . . . . . . 11 ダブルクリック. . . . . . . . . . . . . . . . . . . . . . . . . . . . . . . . . . . . . . . . . . . . . . . . 12 ドラッグ . . . . . . . . . . . . . . . . . . . . . . . . . . . . . . . . . . . . . . . . . . . . . . . . . . . . . . 12 ドラッグアンドドロップ . . . . . . . . . . . . . . . . . . . . . . . . . . . . . . . . . . . . . . . 12 狭い場所でマウスを使う . . . . . . . . . . . . . . . . . . . . . . . . . . . . . . . . . . . . . . . 13 ポインティングパッドを使おう ( ノートモデルのみ ). . . . . . . . .14 指の置き方 . . . . . . . . . . . . . . . . . . . . . . . . . . . . . . . . . . . . . . . . . . . . . . . . . . . . 14 マウスポインターの移動 . . . . . . . . . . . . . . . . . . . . . . . . . . . . . . . . . . . . . . . 14 ポイント . . . . . . . . . . . . . . . . . . . . . . . . . . . . . . . . . . . . . . . . . . . . . . . . . . . . . . 15 クリック . . . . . . . . . . . . . . . . . . . . . . . . . . . . . . . . . . . . . . . . . . . . . . . . . . . . . . 15 ダブルクリック. . . . . . . . . . . . . . . . . . . . . . . . . . . . . . . . . . . . . . . . . . . . . . . . 15 ドラッグ、ドラッグアンドドロップ . . . . . . . . . . . . . . . . . . . . . . . . . . . . . 16 スクロールしよう. . . . . . . . . . . . . . . . . . . . . . . . . . . . . . . . . . . . . . . . .17 キーボードを使おう . . . . . . . . . . . . . . . . . . . . . . . . . . . . . . . . . . . . . .18 キーを押してみよう. . . . . . . . . . . . . . . . . . . . . . . . . . . . . . . . . . . . . . . . . . . . 18 Windows Vista デモで Windows を体験しよう . . . . . . . . . . . . . . . . .25 知りたいことをヘルプやマニュアルから探そう. . . . . . . . . . . . . .28 CyberSupport を使って探そう . . . . . . . . . . . . . . . . . . . . . . . . . . . . . . . . . . . . 28 アプリケーションの電子マニュアルやヘルプから探そう . . . . . . . . . . 30 2章 ウィンドウとデスクトップを使おう ウィンドウを開こう / 閉じよう. . . . . . . . . . . . . . . . . . . . . . . . . . . . .36 4 ウィンドウ各部の名前と働き . . . . . . . . . . . . . . . . . . . . . . . . . . . . . .37 ウィンドウの大きさを変えよう . . . . . . . . . . . . . . . . . . . . . . . . . . . .38 スクロールして隠れている部分を見よう. . . . . . . . . . . . . . . . . . . .39 スクロールボタンでスクロールしよう. . . . . . . . . . . . . . . . . . . . . . . . . . . 39 スクロールバーでスクロールしよう . . . . . . . . . . . . . . . . . . . . . . . . . . . . . 40 ウィンドウの表示を変えよう . . . . . . . . . . . . . . . . . . . . . . . . . . . . . .41 複数のウィンドウを切り替えよう . . . . . . . . . . . . . . . . . . . . . . . . . .43 ウィンドウを隠そう. . . . . . . . . . . . . . . . . . . . . . . . . . . . . . . . . . . . . . . . . . . . 43 ウィンドウを表示しよう . . . . . . . . . . . . . . . . . . . . . . . . . . . . . . . . . . . . . . . 44 タスクバーを使おう . . . . . . . . . . . . . . . . . . . . . . . . . . . . . . . . . . . . . .45 3章 ファイルを使おう ファイルを探そう. . . . . . . . . . . . . . . . . . . . . . . . . . . . . . . . . . . . . . . . .48 フォルダーの中を見よう . . . . . . . . . . . . . . . . . . . . . . . . . . . . . . . . . .49 フォルダーの中の画像をスライドショーで見よう. . . . . . . . . . . .50 ファイルを整理するフォルダーを作ろう. . . . . . . . . . . . . . . . . . . .51 ファイルをコピーしよう . . . . . . . . . . . . . . . . . . . . . . . . . . . . . . . . . .52 [ コピー ]、[ 貼り付け ] を使ってコピーしよう. . . . . . . . . . . . . . . . . . . . 52 ドラッグアンドドロップでコピーしよう. . . . . . . . . . . . . . . . . . . . . . . . . 53 ファイルを移動しよう . . . . . . . . . . . . . . . . . . . . . . . . . . . . . . . . . . . .54 [ 切り取り ]、[ 貼り付け ] を使って移動しよう. . . . . . . . . . . . . . . . . . . . 54 ドラッグアンドドロップで移動しよう. . . . . . . . . . . . . . . . . . . . . . . . . . . 55 不要なファイルを削除しよう . . . . . . . . . . . . . . . . . . . . . . . . . . . . . .56 ファイルをごみ箱に移動しよう . . . . . . . . . . . . . . . . . . . . . . . . . . . . . . . . . 56 ごみ箱を空にして完全に削除しよう . . . . . . . . . . . . . . . . . . . . . . . . . . . . . 57 複数のファイルを選ぼう . . . . . . . . . . . . . . . . . . . . . . . . . . . . . . . . . .59 連続しているファイルを選ぼう . . . . . . . . . . . . . . . . . . . . . . . . . . . . . . . . . 59 ファイルを追加しよう. . . . . . . . . . . . . . . . . . . . . . . . . . . . . . . . . . . . . . . . . . 59 すべてのファイルやフォルダーを選ぼう. . . . . . . . . . . . . . . . . . . . . . . . . 60 フロッピーディスクをフォーマットしよう. . . . . . . . . . . . . . . . . .61 DVD-RAM をフォーマットしよう. . . . . . . . . . . . . . . . . . . . . . . . . . . .63 5 使えるディスク. . . . . . . . . . . . . . . . . . . . . . . . . . . . . . . . . . . . . . . . . . .66 フロッピーディスク. . . . . . . . . . . . . . . . . . . . . . . . . . . . . . . . . . . . . . . . . . . . 66 CD-R、CD-RW . . . . . . . . . . . . . . . . . . . . . . . . . . . . . . . . . . . . . . . . . . . . . . . . . . 67 DVD-R . . . . . . . . . . . . . . . . . . . . . . . . . . . . . . . . . . . . . . . . . . . . . . . . . . . . . . . . . 67 DVD-RW . . . . . . . . . . . . . . . . . . . . . . . . . . . . . . . . . . . . . . . . . . . . . . . . . . . . . . . 68 DVD-RAM . . . . . . . . . . . . . . . . . . . . . . . . . . . . . . . . . . . . . . . . . . . . . . . . . . . . . . 68 DVD+R. . . . . . . . . . . . . . . . . . . . . . . . . . . . . . . . . . . . . . . . . . . . . . . . . . . . . . . . . 69 DVD+RW . . . . . . . . . . . . . . . . . . . . . . . . . . . . . . . . . . . . . . . . . . . . . . . . . . . . . . . 69 CD/DVD の読み込み、書き込み . . . . . . . . . . . . . . . . . . . . . . . . . . . . .70 4章 コントロール パネルを使おう マウス / ポインティングパッドの使い方を変えよう . . . . . . . . . .72 ダブルクリックの速度を変えよう . . . . . . . . . . . . . . . . . . . . . . . . . . . . . . . 72 マウスポインターの動く速さを変えよう. . . . . . . . . . . . . . . . . . . . . . . . . 74 プリンターを設定しよう . . . . . . . . . . . . . . . . . . . . . . . . . . . . . . . . . .75 メモリーなどのシステムの設定を確認しよう. . . . . . . . . . . . . . . .77 一台のパソコンを複数の人で使おう . . . . . . . . . . . . . . . . . . . . . . . .79 新しいユーザーを作ろう . . . . . . . . . . . . . . . . . . . . . . . . . . . . . . . . . . . . . . . 79 パソコンを起動したときにユーザーを選ぶ. . . . . . . . . . . . . . . . . . . . . . . 81 パソコンの使用中にユーザーを変える. . . . . . . . . . . . . . . . . . . . . . . . . . . 81 自動的にユーザーの画面を起動しよう. . . . . . . . . . . . . . . . . . . . . . . . . . . 82 ユーザー名などを変えよう . . . . . . . . . . . . . . . . . . . . . . . . . . . . . . . .83 ユーザー名を変えよう. . . . . . . . . . . . . . . . . . . . . . . . . . . . . . . . . . . . . . . . . . 83 コンピューター名を変えよう . . . . . . . . . . . . . . . . . . . . . . . . . . . . . . . . . . . 84 CD/DVD などの自動再生をやめよう . . . . . . . . . . . . . . . . . . . . . . . . .87 5章 日本語を入力しよう 日本語を入力できるようにしよう . . . . . . . . . . . . . . . . . . . . . . . . . .90 ローマ字入力とかな入力、どっちで入力?. . . . . . . . . . . . . . . . . .91 日本語を入力しよう . . . . . . . . . . . . . . . . . . . . . . . . . . . . . . . . . . . . . .93 メモ帳を起動しよう. . . . . . . . . . . . . . . . . . . . . . . . . . . . . . . . . . . . . . . . . . . . 93 ローマ字入力 / かな入力で入力しよう . . . . . . . . . . . . . . . . . . . . . . . . . . . 94 入力方法を確認しよう. . . . . . . . . . . . . . . . . . . . . . . . . . . . . . . . . . . . . . . . . . . . . . . . . . . 95 6 ローマ字で入力しよう. . . . . . . . . . . . . . . . . . . . . . . . . . . . . . . . . . . . . . . . . . . . . . . . . . . 95 カタカナを入力する. . . . . . . . . . . . . . . . . . . . . . . . . . . . . . . . . . . . . . . . . . . . . . . . . . . . . 98 英字 / 記号を入力する . . . . . . . . . . . . . . . . . . . . . . . . . . . . . . . . . . . . . . . . . . . . . . . . . . . 99 かな入力で入力しよう. . . . . . . . . . . . . . . . . . . . . . . . . . . . . . . . . . . . . . . . . . . . . . . . . . 102 カタカナを入力する. . . . . . . . . . . . . . . . . . . . . . . . . . . . . . . . . . . . . . . . . . . . . . . . . . . . 104 英字 / 記号を入力する . . . . . . . . . . . . . . . . . . . . . . . . . . . . . . . . . . . . . . . . . . . . . . . . . . 106 入力中の間違いを修正する . . . . . . . . . . . . . . . . . . . . . . . . . . . . . . . . . . . . 108 漢字変換後の間違いを修正する . . . . . . . . . . . . . . . . . . . . . . . . . . . . . . . . 109 ローマ字かな対応表 . . . . . . . . . . . . . . . . . . . . . . . . . . . . . . . . . . . . .112 さくいん. . . . . . . . . . . . . . . . . . . . . . . . . . . . . . . . . . . . . . . . . . . . . . . .115 7 8 1章 パソコンを始めよう この章では、マウスとキーボードの使い方について説明します。 >>・マウスを使おう (P.10) >>・ポインティングパッドを使おう ( ノートモデルのみ )(P.14) >>・スクロールしよう (P.17) >>・キーボードを使おう (P.18) >>・Windows Vista デモで Windows を体験しよう (P.25) >>・知りたいことをヘルプやマニュアルから探そう (P.28) マウスを使おう Windows では、主にマウスを使って操作します。 はじめにマウスの使い方を覚えましょう。 ・ ・ ・ ・ ・ ・ ・ ・ マウスの持ち方 マウスポインターの移動 ポイント クリック ダブルクリック ドラッグ ドラッグアンドドロップ 狭い場所でマウスを使う ● マウスのイラストは、一般的なものを記載しています。 マウスの持ち方 1 マウスを右手のひらで包み込むように持ち、人差し指を左ボタンに、中指は右 ボタンにかかるようにする ホイールボタン 1 左ボタン 右ボタン ● マウスを落としたり、ぶつけるなどの強い衝撃を与えないでください。 ● マウスケーブルを引っ張ったり、マウスをぶら下げて運んだりしないでください。 ● マウスは凹凸がない水平な面で使用してください。 ● 光学式マウス底面のセンサー部分から発せられる赤い光を直接見ないでください。眼を傷める場合があります。 ● 光学式マウス底面のセンサー部分を汚したり、傷をつけないでください。 10 マウスポインターの移動 1 マウスを動かす マウスの動きに合わせてマウスポインターが画面上を動きます。 1 1 マウスポインター ● 光学式マウスは、マウス底面からの赤い光により照らし出されている陰影を、オプティカルセンサーで検知し、 マウスの動きを判断しています。 ● オプティカルセンサーは非接触でマウスの動きを検知します。特にマウスパッドを必要としませんが、マウス 本体は接触しているため、傷がつきやすい机やテーブルの上では傷防止のためにマウスパッドなどを使用する ことをお勧めします。 ポイント マウスを動かし、マウスポインターを移動し目的の位置に合わせることを、「ポイント」といいます。 クリック 1 マウスのボタンを 1 回押す 1 左クリック 右クリック 11 ダブルクリック 1 マウスの左ボタンを、2 回続けて押す 1 ● ダブルクリックするときの速さは、[ マウスのプロパティ ] で調整できます。 ● Windows で設定を変更すると、1 回のクリックでフォルダーを開いたり、アプリケーションを起動したりできま す。設定の変更については、エクスプローラ画面で [ 整理 ] − [ フォルダと検索のオプション ] をクリックし、 [ フォルダオプション ] の [ 全般 ] タブで [ シングルクリックで選択し、ダブルクリックで開く ] を選択します。 マウスの設定の変更について→「マウス / ポインティングパッドの使い方を変えよう」 ドラッグ 1 マウスの左ボタンを押したまま、マウスを動かす 1 ドラッグアンドドロップ アイコンなどを左ボタンを押して選び、ボタンを押したまま別の場所に移動して指をはなすことを、 「ドラッグアンドドロップ」といいます。ファイルの移動やコピーなどに使います。 12 狭い場所でマウスを使う マウスポインターをもっと動かしたいのに、マウスを動かす場所がなくなってしまったら、いったん マウスを持ち上げて、元の場所からもう一度動かします。 1 マウスを動かす 2 マウスを持ち上げる 3 また移動する 1 2 1 3 ● ドラッグしているときは、ボタンを押したまま持ち上げます。 13 ポインティングパッドを使おう(ノートモデルのみ) ノート型のパソコンでは、ポインティングパッドを使って操作します。 はじめにポインティングパッドの使い方を覚えましょう。 ・ ・ ・ ・ ・ ・ 指の置き方 マウスポインターの移動 ポイント クリック ダブルクリック ドラッグ、ドラッグアンドドロップ ● ポインティングパッドを使う場合は、USB マウスは取り外してください。 ● ポインティングパッドのイラストは、一般的なものを記載しています。 指の置き方 1 ポインティングパッドの上に軽く人さし指を置き、左のクリックボタンの上に 軽く親指を置く 1 ポインティングパッド 左のクリックボタン 右のクリックボタン マウスポインターの移動 1 ポインティングパッドの上で指を動かす 指の動きに合わせてマウスポインターが画面上を動きます。 マウスポインター 14 ポイント ポインティングパッドの上で指を動かし、マウスポインターを移動し目的の位置に合わせることを、 「ポイント」といいます。 1 クリック 1 クリックボタンを 1 回押す 左クリック 右クリック ダブルクリック 1 左のクリックボタンを、2 回続けて押す ● ダブルクリックするときの速さは、[ マウスのプロパティ ] で調整できます。 ● Windows で設定を変更すると、1 回のクリックでフォルダーを開いたり、アプリケーションを起動したりできま す。設定の変更については、エクスプローラ画面で [ 整理 ] − [ フォルダと検索のオプション ] をクリックし、 [ フォルダオプション ] の [ 全般 ] タブで [ シングルクリックで選択し、ダブルクリックで開く ] を選択します。 ポインティングパッドの設定の変更について→「マウス / ポインティングパッドの使い方を変えよう」 15 ドラッグ、ドラッグアンドドロップ ドラッグ ①左のクリックボタンを押したまま、②ポインティングパッドの上で指を動かすことを、「ドラッグ」 といいます。画面上で範囲を指定するときなどに使います。 ドラッグアンドドロップ ①アイコンなどを左のクリックボタンを押して選び、②ボタンを押したまま別の場所へ移動し、③指 をはなすことを、「ドラッグアンドドロップ」といいます。 ファイルの移動やコピーなどに使います。 16 スクロールしよう ウィンドウに表示されている内容を上下左右に移動して、見えない部分を表示すること をスクロールといいます。 ホイールボタンを使うと、簡単にスクロールできます。 1 ●k機種によっては、マウスのスクロール機能が異なります。 縦にスクロールする マウスのホイールボタンを回転させると縦にスクロールします。 ホイールボタン 横にスクロールする マウスのホイールボタンを左右に押すと横にスクロールします。 ホイールボタン 自在にスクロールする ホイールボタンをクリックしたあと、マウスを上下左右に動かすと、マウスを動かした方向とスピー ドに合わせてスクロールします。マウスの動きを止めてもスクロールは続きます。もう一度ホイール ボタンをクリックすると、スクロールが止まります。 ● アプリケーションによっては、スクロールできないことがあります。 17 キーボードを使おう キーボードを使うと、文字を入力できます。 デスクトップのキーボードを例に説明します。操作や説明が大きく異なるところは、デ スクトップ、ノートの両方で説明します。 キーを押してみよう メモ帳でキーの押し方を練習しましょう。 ・ メモ帳を起動する ・ 英字を入力する ・ 数字を入力する ・ 文字を削除する ・ 特殊文字を入力する ・ キーの押し方の練習を終わる メモ帳を起動する 1 [ スタート ] ボタンをクリック 2 [ すべてのプログラム ] をクリック 1 2 3 18 [ アクセサリ ] をクリック 4 [ メモ帳 ] をクリック メモ帳が起動します。 3 1 4 カーソル 文字を入力する位置を示します。 19 英字を入力する キーを押して英字を入力しましょう。 1 [H] [I] [T] [A] [C] [H] [I] キーを押す 「 hitachi 」と入力されます。 2 [Shift] キーを押しながら [Caps Lock] キーを押す キャプスロックランプが点灯し、英字の大文字が入力できるようになります。 キャプスロックランプ ● [Shift] キーを押しながら [Caps Lock] キーを押すたびに、英字の大文字と小文字が切り替わります。 [Shift] キーを押しながら英字キーを押すと、1 文字ずつ大文字または小文字にできます。 3 [H] [I] [T] [A] [C] [H] [I] キーを押す 「 HITACHI 」と入力されます。 20 数字を入力する 数字は、キーボード上部にある数字が書かれたキーか、テンキーを押して入力します。 1 ナムロックランプの点灯を確認する 点灯していないときは、[Num Lock] キーを押す ノートパソコンの場合は、[Fn] + [Ins] キーを押す テンキーで数字が入力できるようになります。 1 ナムロックランプ テンキー ● [Num Lock] キーを押すたびにナムロックランプが点灯 / 消灯します。点灯しているときは、テンキーで数字など を入力できます。消灯しているときは、カーソルキーなどと同じ働きをします。 2 [ 4 ] [ 8 ] [ 3 ] キーを押す 「 483 」と入力されます。 文字を削除する 入力した文字を削除しましょう。 1 [ ← ] キーを 2 回押す カーソルが「 4 」と「 8 」の間に移動します。 カーソル ● カーソルキー [ ↑ ] [ ↓ ] [ ← ] [ → ] を押すと、カーソルが上下左右に移動します。 21 2 [Backspace] キーを押す カーソルの前 ( 左 ) の文字が削除されます。 3 [Delete] キーを押す カーソルの後 ( 右 ) の文字が削除されます。 特殊文字を入力する キー上の特殊文字や特殊記号などを入力しましょう。 1 [Shift] キーを押しながら [ 1 ] キーを押す 「 ! 」が入力されます。 ● [Shift] キーは、左右どちらかのキーを押してください。両方のキーを同時に押す必要はありません。 ● [Shift] キーを押しながら、[ ^ ] や [ \ ] キーを押すと、 “∼”や“_”の記号が入力されます。[ ^ ] や [ \ ] な ど [Shift] キーを押してもキー上の特殊文字が入力できないときは、[ 文字一覧 ] から入力してください。 キー上に文字や記号がない場合は、[ 文字一覧 ] から入力しましょう。 22 2 言語バーの [IME パッド ] をクリック [IME パッド ] が表示されます。 1 2 3 [ 文字一覧 ] ボタンをクリック [ 文字一覧 ] に切り替わります。 4 入力したい特殊文字や記号をクリックし、[Enter] ボタンをクリック 特殊文字や記号が入力されます。 3 ここをクリックすると閉じます。 4 キーの押し方の練習を終わる 1 [ ファイル ] メニューをクリック 2 [ メモ帳の終了 ] をクリック 保存確認のメッセージが表示されます。 1 2 23 3 [ 保存しない ] ボタンをクリック メモ帳が終了します。 3 これで、キーを使った練習を終わります。 日本語の入力は、 「5章 日本語を入力しよう」をご参照ください。 24 Windows Vista デモで Windows を体験しよう Windows Vista デモを使うと、音声ガイダンスやアニメーションを見ながら、Windows Vista の基本的な使い方やパソコンの活用方法などを体験することができます。 1 [ スタート ] ボタンをクリック 2 [ ウェルカム センター ] をクリック 1 [ ウェルカム センター ] が表示されます。 1 2 ● [ ウェルカム センター ] は、[ スタート ] ボタンー [ すべてのプログラム ]ー [ アクセサリ ]ー [ ウェルカム セン ター ] をクリックしても表示することができます。 3 [ すべて 14 個の項目を表示 ] をクリック 25 4 [Windows Vista デモ ] をダブルクリック [Windows ヘルプとサポート ] が表示されます。 4 5 [ デモ:コンピュータの各部 ] をクリック 5 6 [ デモを見る ] をクリック 6 26 7 アイコンなどをクリックしてデモを体験する デモを終了する 1 連続再生のオン / オフ を切り替える 音声のオン / オフ を切り替える ● Windows Vista デモは、次の操作を体験できます。 ・はじめに パソコン、マウス、デスクトップの使い方など、Windows の基本操作を体験できます。 ・プログラム、ファイル、フォルダー アプリケーション、ファイル、フォルダーの操作を体験できます。 ・インターネットと電子メール インターネットに接続してホームページを見たり、メールをやり取りする操作を体験できます。 ・セキュリティとメンテナンス セキュリティの基本、ユーザーアカウント、困ったときの対処とヘルプの使い方を体験できます。 ・その他のデモ インターネットに接続して、Windows オンラインヘルプを体験できます。 27 知りたいことをヘルプやマニュアルから探そう CyberSupport for HITACHI( 以下、CyberSupport) を使うと、パソコンについて知りたいこと を、ヘルプやマニュアルの中から探し出せます。 ・ CyberSupport を使って探そう ・ アプリケーションの電子マニュアルやヘルプから探そう CyberSupport を使って探そう ● CyberSupport についてのご質問は、「安心コールセンター」までお問い合わせください。株式会社ジャストシステ ムでは、お問い合わせを直接受け付けていません。 ● CyberSupport の詳しい使い方については、CyberSupport を起動した後に、[ 使い方 ] ボタンをクリックしてくださ い。「 CyberSupport ヘルプ」が表示されますので、そちらをご覧ください。 1 デスクトップの [CyberSupport for HITACHI] アイコンをダブルクリック [CyberSupport 使用許諾の確認 ] が表示されます。 ● 機種によっては、ワンタッチキーに「 CyberSupport 」が設定されています。 ● 「 CyberSupport 」は、[ スタート ] ボタン− [ すべてのプログラム ] − [CyberSupport for HITACHI] をクリックして起動 することもできます。 ● [CyberSupport 使用許諾の確認 ] が初回起動時に表示されます。2 回目以降は表示されません。 2 [ 同意する ] ボタンをクリック [CyberSupport for HITACHI] が表示されます。 3 [ 検索対象を選択 ] ボタンをクリック [ 検索対象の選択 ] が表示されます。 3 28 4 検索対象にしたいマニュアル、ヘルプにチェックを付ける 4 1 5 [OK] ボタンをクリック 6 質問を入力する ここでは「インターネットを始める」と入力します。 7 [ 検索 ] ボタンをクリック 類似度が高い順に検索結果が表示されます。 6 7 ● 質問にどのような言葉を入力すると、どこが検索されるかいくつか例をあげてみます。 ・「メールを送ろう」 →『インターネット編』の「同じメールを複数の人に送ろう」 ・「ホームページを見たい」 →『インターネット編』の「見たいホームページを探そう」 ・「プロバイダーに加入!」 →『インターネット編』の「プロバイダーに加入する」 ・「 USB 」 →『パソコン応用編』の「 USB 機器を接続する」 ● 質問には、知りたい内容をできるだけ詳しく入力したほうが、期待する答えが返ってきやすくなります。 ● [ 質問文例 ] ボタンをクリックすると、 『入門編』など電子マニュアルごとに、質問の文例が掲載されています。 質問を入力する代わりに、文例から探すこともできます。 ● [ キーワード ] ボタンをクリックすると、[ カテゴリ別 ]、[50 音別 ] にキーワードが掲載されています。質問を入 力する代わりに、キーワードから探すこともできます。 ●『サポート&サービス編』 、 『Prius 製品仕様』は電子マニュアルがないため、CyberSupport での検索はできません。 29 8 検索結果のタイトルをクリック 検索されたページが表示されます。 8 ● Adobe Reader で表示中の文書ファイルは、CyberSupport で検索すると正しく表示されません。 Adobe Reader を終了し、再度 CyberSupport で検索・表示してください。 アプリケーションの電子マニュアルやヘルプから探そう パソコンにインストールされているアプリケーションの電子マニュアルなどを検索対象に追加する と、CyberSupport で探せるようになります。 ・ インストールされているアプリケーションの電子マニュアルなどを追加する ・ 任意のアプリケーションの電子マニュアルなどを追加する インストールされているアプリケーションの電子マニュアルなどを追加する 1 デスクトップの [CyberSupport for HITACHI] アイコンをダブルクリック [CyberSupport for HITACHI] が表示されます。 2 30 [ メニュー ] ボタンをクリック 3 [ 検索対象の追加 ] をクリック [ 検索対象の追加 ] が表示されます。 1 2 3 4 追加したいアプリケーション名の左の アプリケーション名の左が 5 から をクリック に変わります。 [OK] ボタンをクリック 4 5 ● 検索対象からアプリケーションを外すときは、 をクリックして にします。 ● すべてのアプリケーションを検索対象に追加するときは、[ 全て選択 ] ボタンをクリックします。 31 6 「編集した内容を反映します。よろしいですか?」と表示されたら、[ はい ] ボタ ンをクリック 検索情報の更新が始まります。検索情報の更新が終わると、自動的に検索の画面に戻ります。 6 検索対象にアプリケーションが追加され、アプリケーションの電子マニュアルやヘルプが検索できるようになります。 任意のアプリケーションの電子マニュアルなどを追加する 1 [ 検索対象の追加 ] で、[ アプリケーションの追加 ] ボタンをクリック [ アプリケーションの追加 ] が表示されます。 1 2 追加したいアプリケーションの電子マニュアルなどを選ぶ 3 [ 追加 ] ボタンをクリック [ 検索対象ファイル ] に、追加したファイル名が表示されます。 32 4 [ 次へ ] ボタンをクリック 2 1 3 4 ● 検索対象に追加できるのは、拡張子が .TXT、.HTM、.HTML、.CHM、.PDF のファイルです。ただし、一部追加でき ないファイルもあります。 5 アプリケーション名を入力し、[ 完了 ] ボタンをクリック アプリケーション名が [ 検索対象の追加 ] の [ アプリケーション一覧 ] に追加され、 が付きま す。 5 ● アプリケーション名は、全角で 128 文字 ( 半角 256 文字 ) まで入力できます。 ● 追加したアプリケーション名を削除するときは、[ アプリケーション一覧 ] でアプリケーション名を選び [ 削除 ] ボタンをクリックします。 ● 追加したアプリケーション名や検索対象のマニュアルなどを変えるときは、[ アプリケーション一覧 ] でアプリ ケーション名を選び [ 変更 ] ボタンをクリックし、手順 2 から操作し直します。 6 [OK] ボタンをクリック 7 「編集した内容を反映します。よろしいですか?」と表示されたら、[ はい ] ボタ ンをクリック 検索情報の更新が始まります。検索情報の更新が終わると、自動的に検索の画面に戻ります。 7 検索対象にアプリケーションが追加され、アプリケーションの電子マニュアルやヘルプが検索できるようになります。 33 34 2章 ウィンドウとデスクトップを使おう この章では、ウィンドウとデスクトップの基本的な使い方について説 明します。 >>・ウィンドウを開こう / 閉じよう (P.36) >>・ウィンドウ各部の名前と働き (P.37) >>・ウィンドウの大きさを変えよう (P.38) >>・スクロールして隠れている部分を見よう (P.39) >>・ウィンドウの表示を変えよう (P.41) >>・複数のウィンドウを切り替えよう (P.43) >>・タスクバーを使おう (P.45) ウィンドウを開こう / 閉じよう Windows では、ファイルを見たり、アプリケーションを起動すると、ウィンドウと呼ば れる画面が開きます。 作業は、画面を机の上に見立てて行います。この画面をデスクトップといいます。 ウィンドウを開いて、中を見てみましょう。 ここでは、スタートメニューから [ コンピュータ ] ウィンドウを開きます。 1 [ スタート ] ボタンをクリック 2 [ コンピュータ ] をクリック [ コンピュータ ] ウィンドウが開きます。 3 ([ 閉じる ] ボタン ) をクリック [ コンピュータ ] ウィンドウが閉じます。 1 2 3 [ コンピュータ ] ウィンドウ 36 ウィンドウ各部の名前と働き ウィンドウにあるものを見て、その名前と働きを覚えましょう。 コマンドバー [ 最小化 ] ボタン [ 最大化 ] ボタン [ 閉じる ] ボタン 2 ナビゲーション ペイン 詳細ペイン ●コマンドバー ・・・・ いろいろな操作を行うコマンドを表示します。選択されたアイコンや ファイルによってコマンドは変わります。 ●ナビゲーションペイン ・・・・ よく使うフォルダーやフォルダー構成を表示します。 ●詳細ペイン ・・・・ 選択したアイコンやファイル、フォルダーの詳細情報を表示します。 ([ 最小化 ] ボタン ) ・・・・ ウィンドウをデスクトップから隠します。 ([ 最大化 ] ボタン ) ・・・・ ウィンドウをデスクトップいっぱいに広げます。 最大化すると、このボタンは [ 元に戻す ] ボタン ( ) に変わります。 ([ 閉じる ] ボタン ) ・・・・ ウィンドウを閉じます。 ● 機種により、表示されるドライブのアイコンは異なります。 37 ウィンドウの大きさを変えよう ウィンドウの大きさを変えましょう。 ウィンドウは、四隅や境界線をドラッグして自由に大きさを変えることができます。 1 ウィンドウの境界線をポイント マウスポインターの形が 2 に変わります。 そのまま右にドラッグして、左ボタンを離す ウィンドウの大きさが変わります。 1 ● マウスポインターの形はポイントする位置によって、 ● 38 2 、 、 、 に変わります。 ([ 最大化 ] ボタン ) をクリックすると、画面いっぱいにウィンドウが拡大します。元の大きさに戻すときは、 ([ 元に戻す ] ボタン ) をクリックします。 最大化したウィンドウのサイズは変えられません。 スクロールして隠れている部分を見よう アイコンや文字などが多すぎてウィンドウにすべてが表示されないときは、スクロール して隠れている部分を見ましょう。 ウィンドウ内に収まらないデータがあるときは、スクロールバーが表示されます。 2 スクロールバー ウィンドウ内に表示されている 部分を示します。 スクロールボタン ウィンドウ内に表示されていない 部分を示します。 スクロールするには、次の方法があります。 ・ スクロールボタンでスクロールしよう ・ スクロールバーでスクロールしよう ・ マウスのホイールボタンでスクロールする マウスのホイールボタンについて→「スクロールしよう」 スクロールボタンでスクロールしよう スクロールボタンを使ってスクロールすると、少しずつスクロールします。 1 を何回かクリック 下に隠れている画面が、クリックするたびに少しずつ上がります。 1 39 ● 左右にスクロールするときは、 や をクリックします。 スクロールバーでスクロールしよう スクロールバーを使うと、上下左右にスクロールすることができます。 1 スクロールバー内のウィンドウの表示範囲を示す部分をドラッグ ドラッグに合わせて、画面がスクロールされます。 1 ● 左右のスクロールバーも同じようにドラッグして操作します。 ● スクロールバー内のウィンドウに表示されていない範囲を示す部分をクリックすると、1 画面ずつスクロールし ます。 40 ウィンドウの表示を変えよう ウィンドウ内の情報を、見やすいように変えましょう。 次のような表示に変えることができます。 特大アイコン フォルダーやファイルの内容をイメージした特大アイコンで表示します。 大アイコン フォルダーやファイルの内容をイメージした大アイコンで表示します。 中アイコン フォルダーやファイルの内容をイメージした中アイコンで表示します。 小アイコン フォルダーやファイルの内容をイメージした小アイコンで表示します。 アイコンはウィンドウの大きさに合わせて複数列で表示されます。 一覧 フォルダーやファイルが小アイコンで一覧表示されます。たくさんの ファイルがあるフォルダーの内容などを一覧するときに便利です。 詳細 開いているフォルダーの内容が一覧表示され、名前、更新日時、ファイ ルの種類、サイズなどの詳細な情報が表示されます。 並べて表示 フォルダーやファイルの内容をイメージした中アイコンで表示します。 ファイルやフォルダーの種類とサイズも表示されます。 2 41 1 コマンドバーの [ 表示▼ ] の [ ▼ ] をクリック [ 表示 ] メニューが表示されます。 ● コマンドバーの [ 表示 ] をクリックすると、大アイコン表示→一覧表示→詳細表示→並べて表示→大アイコン表 示・・・と切り替わります。 2 [ 一覧 ] をクリック アイコンが小アイコンの一覧表示に切り替わります。 2 1 「並べて表示」の場合 アイコンの大きさや、表示を変えるメニュー ● メニューのツマミが付いている項目は、その項目が現在選択されていることを示します。 42 「一覧」の場合 複数のウィンドウを切り替えよう ウィンドウが複数開いているときは、見たいウィンドウに切り替えましょう。 ・ ウィンドウを隠そう ・ ウィンドウを表示しよう 2 ウィンドウを隠そう 現在最前面に表示されているウィンドウを、デスクトップから隠しましょう。 1 ([ 最小化 ] ボタン ) をクリック デスクトップからウィンドウが隠れます。 1 ウィンドウ内をクリックしても、 ウィンドウを切り替えられます。 43 ウィンドウを表示しよう 隠れているウィンドウを表示しましょう。 1 タスクバーで切り替えたいウィンドウをクリック ウィンドウが切り替わります。 1 44 タスクバーを使おう タスクバーには、開いているウィンドウと、時刻などが表示される通知領域が表示され ています。 タスクバーを使うと、作業が効率的になります。 ここでは、日付と時刻を設定してみましょう。 ● 日付や時刻は、コンピューターの管理者しか変更できません。 1 2 タスクバー右の通知領域の時刻表示をクリック カレンダーと時計が表示されます。 2 [ 日時と時刻の設定の変更 ] をクリック [ 日付と時刻 ] が表示されます。 1 2 ● [ コントロール パネル ] の [ 時計、言語、および地域 ] をクリックし、[ 日付と時刻 ] をクリックしても [ 日付と 時刻 ] を表示できます。 3 [ 日付と時刻の変更 ] ボタンをクリック [ ユーザーアカウント制御 ] が表示されます。 3 4 [ 続行 ] ボタンをクリック [ 日付と時刻の設定 ] が表示されます。 45 5 年月表示の または をクリック 年月が変わります。 6 カレンダーの日付をクリック 7 時刻欄をクリックし、時刻を入力する 8 [OK] ボタンをクリック 指定した日付と時刻に設定されます。 5 6 7 8 ● 12 時間制で表示するには、[ コントロール パネル ] の [ 時計、言語、および地域 ] をクリックし、[ 日付、時刻ま たは数値の形式の変更 ] をクリックします。[ 地域と言語のオプション ] の [ 形式 ] タブで [ この形式のカスタマイ ズ ] ボタンをクリックし、[ 地域のオプションのカスタマイズ ] の [ 時刻 ] タブにある [ 時刻の形式 ] 欄で、[H : mm : ss] を [h : mm : ss] に変更します。 46 3章 ファイルを使おう この章では、ファイルを整理する「エクスプローラ」を使って、ファイ ルを移動したり削除する方法について説明します。 >>・ファイルを探そう (P.48) >>・フォルダーの中を見よう (P.49) >>・フォルダーの中の画像をスライドショーで見よう (P.50) >>・ファイルを整理するフォルダーを作ろう (P.51) >>・ファイルをコピーしよう (P.52) >>・ファイルを移動しよう (P.54) >>・不要なファイルを削除しよう (P.56) >>・複数のファイルを選ぼう (P.59) >>・フロッピーディスクをフォーマットしよう (P.61) >>・DVD-RAM をフォーマットしよう (P.63) >>・使えるディスク (P.66) >>・CD/DVD の読み込み、書き込み (P.70) ファイルを探そう パソコンに慣れるにつれて、アプリケーションで作ったデータなどがたまってしまいま す。中にはいらないものも出てきます。 必要なファイルを探すときは、エクスプローラを使うと便利です。 1 [ スタート ] ボタンをクリック 2 [ すべてのプログラム ] をクリック 3 [ アクセサリ ] をクリック 4 [ エクスプローラ ] をクリック エクスプローラが起動します。 3 1 4 2 フォルダーの階層が表示されます。 をクリックすると上位のフォルダー を、 をクリックすると選択したフォルダーの下のフォルダーを表示する ことができます。 左側には、最近使った フォルダーなどのお気 に入りのフォルダー と、フォルダーの階層 構成が表示されます。 48 右側には、左側で選択 されているフォルダー の内容が表示され ます。 フォルダーの中を見よう エクスプローラを使ってフォルダーの中を見ましょう。 1 見たいフォルダー名の左にある をクリック フォルダーが開き、右側にフォルダーの中の構成が表示されます。 2 見たいフォルダーの をダブルクリック 3 右側にフォルダーの内容が表示されます。 1 2 フォルダーアイコン ( ● や ) の左の と の意味は のあるフォルダーには、その中にさらにフォルダーがあります。 をクリックすると、中のフォルダーが表 示され、 は になります。 をクリックすると、中のフォルダーの表示が閉じ、 に変わります。 49 フォルダーの中の画像をスライドショーで見よう フォルダー内の画像をスライドショーで見ましょう。 1 [ スタート ] ボタンー [ ピクチャ ] をクリック フォルダーが開き、右側にフォルダーの中の構成が表示されます。 2 [ サンプルピクチャ ] をダブルクリック 画像が表示されます。 1 3 2 [ スライドショー ] をクリック スライドショーが始まります。 3 4 [Esc] キーを押す スライドショーが終わります。[ → ]、[ ← ] キーで画像を送ったり、戻したりできます。 50 ファイルを整理するフォルダーを作ろう ファイルを保管し整理するフォルダーを作りましょう。 フォルダーを作ってファイルを整理すると、ファイルを置いた場所がわかりやすくな り、探す手間が省けます。 1 エクスプローラを起動し、フォルダーを作るドキュメントなどを表示する 2 [ 整理 ] をクリック 3 [ 新しいフォルダ ] をクリック 3 新しいフォルダーが作られます。 2 3 4 フォルダーの名前を入力し、[Enter] キーを押す 新しいフォルダーに名前が付きます。 4 ● フォルダーの名前は、半角文字で 255 文字以内で入力できます。全角の日本語やスペースも使えます。 ¥、/、 :、*、?、 ” 、<、>、|は使えません。 51 ファイルをコピーしよう 同じ内容のファイルを別のフォルダーにコピーしましょう。 コピーする方法には、次の 2 つがあります。 ・ [ コピー ]、[ 貼り付け ] を使ってコピーしよう ・ ドラッグアンドドロップでコピーしよう [ コピー ]、[ 貼り付け ] を使ってコピーしよう 1 コピーするファイルをクリック ファイルが選択されます。 2 [ 整理 ] − [ コピー ] をクリック 選択したファイルがクリップボード ( 一時的に保管しておく場所 ) に保管されます。 1 2 3 コピー先のフォルダーをクリック 右側にコピー先のフォルダーの内容が表示されます。 52 4 [ 整理 ] − [ 貼り付け ] をクリック コピー先のフォルダーにファイルがコピーされます。 3 4 3 ● クリップボードにあるファイルなどのデータは、別のファイルなどをクリップボードに保管するまで何回でも はり付けることができます。 ドラッグアンドドロップでコピーしよう 1 コピーするファイルを選択し、コピー先のフォルダーに [Ctrl] キーを押しなが らドラッグアンドドロップ 1 ● [Ctrl] キーを押さないでドラッグアンドドロップすると、ファイルが移動します。 ただし、別のドライブにドラッグアンドドロップすると、コピーされます。 53 ファイルを移動しよう ファイルをフォルダーに移動して整理しましょう。 移動する方法には、次の 2 つがあります。 ・ [ 切り取り ]、[ 貼り付け ] を使って移動しよう ・ ドラッグアンドドロップで移動しよう [ 切り取り ]、[ 貼り付け ] を使って移動しよう 1 移動するファイルをクリック ファイルが選択されます。 2 [ 整理 ] − [ 切り取り ] をクリック 選択したファイルが切り取られ、クリップボードに保管されます。 1 2 3 移動先のフォルダーをクリック 右側に移動先のフォルダーの内容が表示されます。 54 4 [ 整理 ] − [ 貼り付け ] をクリック 移動先のフォルダーにファイルが移動します。 3 4 3 ● クリップボードにあるファイルなどのデータは、別のファイルなどをクリップボードに保管するまで何回でも はり付けることができます。 ドラッグアンドドロップで移動しよう 1 移動するファイルを、移動先のフォルダーにドラッグアンドドロップ ファイルが指定したフォルダーに移動します。 1 ● 移動するファイルが入っているドライブとは別のドライブのフォルダーにファイルをドラッグアンドドロップ すると、ファイルがコピーされます。移動したいときには、ファイルを選択し [Shift] キーを押しながらドラッ グアンドドロップします。 55 不要なファイルを削除しよう 不要なファイルやフォルダーは削除しましょう。 ごみ箱に捨てるだけで削除できます。 削除は、次の手順で操作します。 ・ ファイルをごみ箱に移動しよう ・ ごみ箱を空にして完全に削除しよう ファイルをごみ箱に移動しよう 不要になったファイルを削除してごみ箱に移動しましょう。 1 ごみ箱に移すファイルをクリック ファイルが選択されます。 2 [Delete] キーを押す 削除確認のメッセージが表示されます。 1 ● ごみ箱にファイルを直接ドラッグアンドドロップしても移動できます。 56 3 [ はい ] ボタンをクリック 選択したファイルがごみ箱に移り、[ ごみ箱 ] アイコンの形が変わります。 3 3 ごみ箱に削除したファイルやフォルダー が入っていることを示します。 ● [ ごみ箱 ] アイコンは、ごみ箱が空の状態のときと、削除したファイルやフォルダーが入っているときでは、形 が異なります。 ごみ箱を空にして完全に削除しよう 削除したファイルやフォルダーは、まだごみ箱の中にあります。 ごみ箱を空にして、完全に削除しましょう。 ● 削除したファイルは、ごみ箱に残っています。ごみ箱を空にすると、完全に削除されます。 もし間違えて削除しても、ごみ箱を空にする前であれば、ごみ箱から元の場所に戻すことができます。 1 [ ごみ箱 ] アイコンをダブルクリック [ ごみ箱 ] が表示されます。削除したファイルとフォルダーが入っています。 1 57 2 [ ごみ箱を空にする ] をクリック 削除確認のメッセージが表示されます。 2 3 [ はい ] ボタンをクリック ごみ箱が空になり、ファイルやフォルダーが完全に削除され、[ ごみ箱 ] アイコンの形が元に戻 ります。 3 ● ごみ箱を空にしてファイルやフォルダーを削除しても、復旧させることのできるソフトウェアが販売されてい ます。 ● パソコンの廃棄や譲渡時は、ハードディスク内に書き込まれたデータを消去する専用ソフトウェアやサービス を、ご利用になることをお勧めします。 パソコンの廃棄や譲渡時のデータ消去について→『サポート&サービス編』3 章の「パソコンの廃棄およびリサイクルに ついて」 58 複数のファイルを選ぼう 複数のファイルを選びましょう。 選択方法には、次の 3 つがあります。 ・ 連続しているファイルを選ぼう ・ ファイルを追加しよう ・ すべてのファイルやフォルダーを選ぼう 3 連続しているファイルを選ぼう 1 選択するファイルを囲むようにドラッグ 1 ファイルを追加しよう 選択したファイルに指定したファイルを追加します。 1 [Ctrl] キーを押しながらクリック 1 59 ● 選択されている複数のファイルから、1 つのファイルの選択を解除するときも、[Ctrl] キーを押しながらクリッ クします。 すべてのファイルやフォルダーを選ぼう 右側に表示されているファイルやフォルダーをすべて選択します。 1 [ 整理 ] をクリック 2 [ すべて選択 ] をクリック 1 2 60 フロッピーディスクをフォーマットしよう 新しいフロッピーディスクを使えるように、フォーマットしましょう。 ● フロッピーディスクドライブのないパソコンの場合、フロッピーディスクを使うには、別途フロッピーディス クドライブが必要です。 オプションのフロッピーディスクドライブについては、 『設置と配線編』3 章の「オプション情報」をご参照くだ さい。 フォーマットできるフロッピーディスクについて→「使えるディスク」 ● 使用しているフロッピーディスクをフォーマットすると、記録されていたデータはすべて消去されます。 3 フォーマットする前に内容をご確認ください。 1 新しいフロッピーディスクをフロッピーディスクドライブに、カチッと音がす るまで入れる 2 [ スタート ] ボタン− [ コンピュータ ] をクリック [ コンピュータ ] が表示されます。 3 [ フロッピーディスクドライブ ] アイコンを右クリック 4 [ フォーマット ] をクリック [ フォーマット - フロッピーディスクドライ. . .] が表示されます。 3 4 5 [ フォーマットオプション ] で [ クイックフォーマット ] が 認する のときは、クリックして であることを確 にします。 61 6 [ 開始 ] ボタンをクリック 確認の画面が表示されます。 5 6 ● フォーマットできないときは、そのフロッピーディスクが書き込み禁止になっている可能性があります。いっ たんフロッピーディスクを取り出して、書き込み禁止を解除してください。 フロッピーディスクへの書き込み禁止について→「使えるディスク」 ● フロッピーディスクを 720KB の容量でフォーマットすることはできません。 7 [OK] ボタンをクリック フォーマットが始まります。フォーマットが終わると、完了の画面が表示されます。 7 8 [OK] ボタンをクリック [ フォーマット - フロッピーディスクドライ. . .] に戻ります。 8 9 62 [ 閉じる ] ボタンをクリック DVD-RAM をフォーマットしよう DVD-RAM をご購入後、はじめて使用するときは、フォーマットする必要があります。 フォーマットすると、HDD と同じように操作できます。 ● DVD スーパーマルチドライブが搭載されているモデルのみ、DVD-RAM をフォーマットできます。 ● 使用している DVD-RAM ディスクをフォーマットすると、記録されていたデータはすべて消去されます。 フォーマットする前に内容をご確認ください。 1 新しい DVD-RAM ディスクを DVD スーパーマルチドライブに入れる 2 [ スタート ] ボタン− [ コンピュータ ] をクリック 3 [ コンピュータ ] が表示されます。 3 [DVD RW ドライブ ] アイコンを右クリック 4 [ フォーマット ] をクリック [ フォーマット -DVD RW ドライブ ] が表示されます。 3 4 5 [ フォーマットオプション ] で [ クイックフォーマット ] が 認する のときは、クリックして であることを確 にします。 63 6 [ 開始 ] ボタンをクリック 確認の画面が表示されます。 5 6 7 [OK] ボタンをクリック 確認の画面が表示されます。 7 8 [ はい ] ボタンをクリック フォーマットが始まります。フォーマットが終わると、完了の画面が表示されます。 8 64 9 [OK] ボタンをクリック [ フォーマット -DVD RW ドライブ ] に戻ります。 9 10 [ 閉じる ] ボタンをクリック ● ファイルシステム ( フォーマット種別)で UDF 形式を選択した場合、ボリュームラベルを入力してください。 3 入力しないと”PANA-UDF”が自動的に設定されます。 ● DVD-RAM をフォーマットするときは、節電機能を設定しないでください。フォーマット中に節電状態になると フォーマットが失敗します。失敗したときは、節電機能を「なし」に設定し、再度フォーマットを行ってくださ い。 ● UDF2.50 とは、RAM2(6 ∼ 16 倍速の DVD-RAM) やブルーレイディスク /HD DVD で使用されるフォーマット形式で す。UDF2.50 形式の DVD-RAM は、「ビデオレコーディング規格」準拠の DVD ビデオレコーダーや同規格準拠のパ ソコン用記録ソフトでは使用できません。 ● DVD-RAM を UDF2.50 でフォーマットした場合、UDF2.50 に対応していない機器では DVD-RAM の読み込み / 書き 込みは行えません。UDF2.50 に対応した機器でご使用ください。 ●「DVD MovieWriter 5」をご使用になる場合は、UDF2.00 形式でフォーマットを行ってください。 ● フォーマットにかかる時間は、ディスクの種類によって異なります。 節電機能を解除する→『パソコン応用編』2 章の「節電機能を使わないようにするとき」 65 使えるディスク フロッピーディスクや CD-R/RW、DVD-R/RW、DVD-RAM、DVD+R/RW は、作成したデー タを保存したり、データを相手に渡すときなどに使います。 ここでは、これらのディスクについて紹介します。 CD/DVD ドライブで使用できるディスクの詳細について→『設置と配線編』3 章の「ドライブの仕様」 ・ ・ ・ ・ ・ ・ ・ フロッピーディスク CD-R、CD-RW DVD-R DVD-RW DVD-RAM DVD+R DVD+RW フロッピーディスク フロッピーディスクドライブのあるパソコンで使用できます。 フロッピーディスクドライブのないパソコンの場合、フロッピーディスクを使用するには、別途フ ロッピーディスクドライブが必要です。使用できるフロッピーディスクは、次の 2 種類です。 2HD 2DD 1.44MB にフォーマット して使うもの 720KB にフォーマット して使うもの ● 2DD は読み書きできますが、フォーマットできません。 ● オプションのフロッピーディスクドライブについては、 『設置と配線編』3 章の「オプション情報」をご参照くだ さい。 66 フロッピーディスクへの書き込みを禁止する 大切なデータを誤って消してしまわないように、フロッピーディスクへの書き込みを禁止しましょ う。 1 フロッピーディスクの裏側のライトプロテクトノッチを矢印の向きにスライド フロッピーディスクへの書き込みが禁止されます。 1 書き込み禁止状態 3 ライトプロテクトノッチ CD-R、CD-RW CD-R、CD-RW は、DVD スーパーマルチドライブのあるパソコンで使用できます。 なお、CD-R や CD-RW にデータを書き込むには、DVD スーパーマルチドライブと、「 Roxio Easy Media Creator 」などの専用ソフトが必要です。 DVD-R DVD-R は、DVD スーパーマルチドライブのあるパソコンで使用できます。 なお、DVD-R にデータを書き込むには、DVD スーパーマルチドライブと「 Roxio Easy Media Creator 」など の専用ソフトが必要です。 ・DVD-R 4.7GB for General ・DVD-R 4.7GB for Authoring ・DVD-R 3.95GB for Authoring ・DVD-R DL 8.5GB ・・・・・・・ ・・・・・・・ ・・・・・・・ ・・・・・・・ 書き込み / 読み込み 読み込み 読み込み 書き込み / 読み込み ● DVD スーパーマルチドライブによっては、DVD-R DL は読み込み、書き込みできない場合があります。 ● DVD-R DL は、追記書き込みはできません。 67 DVD-RW DVD-RW は、DVD スーパーマルチドライブのあるパソコンで使用できます。 なお、DVD-RW にデータを書き込むには、DVD スーパーマルチドライブと「 Roxio Easy Media Creator 」 などの専用ソフトが必要です。 ・DVD-RW 4.7GB(Ver 1.2) ・・・・・・・ 書き込み / 読み込み DVD-RAM DVD-RAM は、DVD スーパーマルチドライブのあるパソコンで使用できます。 ・DVD-RAM 9.4GB( 両面 ) ・DVD-RAM 5.2GB( 両面 ) ・DVD-RAM 2.8GB( 両面 ) ・DVD-RAM 4.7GB( 片面 ) ・DVD-RAM 2.6GB( 片面 ) ・ データ書き込み用として使う場合 ・ ビデオ記録用として使う場合 ・ カートリッジ式ディスクの取り出し方 データ書き込み用として使う場合 パソコンで UDF1.50 形式でフォーマットしてから使用します。 ビデオ記録用として使う場合 パソコンで UDF2.00 形式でフォーマットするか、DVD-RAM レコーダーや DVD カメラなどでフォー マットしてから使用します。一般的にビデオ用 DVD-RAM はフォーマットされた状態で販売されてい ます。 なお、DVD-RAM にビデオ映像データを書き込むには、「 DVD MovieWriter 5 」などの専用ソフトが必要で す。 例: DVD-RAM 4.7GB( 片面 ):約 120 分 DVD ビデオレコーダー用 DVD-RAM 2.8GB( 両面 ):約 60 分 DVD ビデオカメラ用の 8cm ディスク ● DVD-RAM は、指紋などの汚れが付くとエラーになりやすいので、汚れが付かないように取り扱ってください。 ● データ書き込みと、ビデオ映像の録画を 1 枚の DVD-RAM に行わないでください。データやビデオ映像が読み出 せなかったり、再フォーマットを要求されることがあります。 ● DVD スーパーマルチドライブでは、ノンカートリッジまたは、カートリッジから取り出すことのできる DVD- RAM ディスクが使用できます。DVD-RAM TYPE Ⅰディスクは、カートリッジから取り出せないため、使用できま せん。 ● DVD スーパーマルチドライブは、2.6GB( 片面 )、5.2GB( 両面 ) の DVD-RAM は、読み込みのみです。 ●「DVD MovieWriter 5」を使って DVD-RAM にデータを保存できるディスクは、UDF2.00 形式でフォーマットされた 2.8GB( 両面 )、4.7GB( 片面 )、9.4GB( 両面 ) の DVD-RAM のみです。 ● DVD スーパーマルチドライブで読み書きできる DVD-RAM のフォーマット形式は、FAT32、UDF1.02/1.50/2.00/2.01 です。 68 カートリッジ式ディスクの取り出し方 1 カートリッジの表面を上にし、ディスク取り出しロックピンを、ボールペンな どの先のとがったもので押し下げ、開閉ふたを外す 表面 ( ロゴなどがある面 ) ディスク取り出しロックピン 1 2 3 開閉ふたを開け、円盤状のディスクを取り出す 2 開閉ふた ディスク ● ディスクを取り出すときは、記録面 ( データを書き込む面 ) に直接触らないようにしてください。 ● カートリッジから DVD-RAM を取り出す方法の詳細については、DVD-RAM カートリッジに添付の取扱説明書をご 参照ください。 DVD+R DVD+R は、DVD スーパーマルチドライブのあるパソコンで使用できます。 なお、DVD+R にデータを書き込むには、DVD スーパーマルチドライブと「 Roxio Easy Media Creator 」など の専用ソフトが必要です。 ・DVD+R 4.7GB ・DVD+R DL 8.5GB ・・・・・・・ 書き込み / 読み込み ・・・・・・・ 書き込み / 読み込み ● DVD スーパーマルチドライブによっては、DVD+R DL は読み込み、書き込みできない場合があります。 DVD+RW DVD+RW は、DVD スーパーマルチドライブのあるパソコンで使用できます。 なお、DVD+RW にデータを書き込むには、DVD スーパーマルチドライブと「 Roxio Easy Media Creator 」 などの専用ソフトが必要です。 ・DVD+RW 4.7GB ・・・・・・・ 書き込み / 読み込み 69 CD/DVD の読み込み、書き込み CD/DVD ドライブで読み込み、書き込みできるディスクは、次のとおりです。 次の表は一般的な一例です。詳しくは、 『設置と配線編』3 章の「ドライブの仕様」を ご参照ください。 メディア ドライブ DVD スーパーマルチ CD-ROM △ CD-R 〇 CD-RW 〇 DVD-ROM △ *1 〇* 3 DVD-R DVD-RW 〇 DVD-RAM * 2 9.4GB( 両面 ) 〇 5.2GB( 両面 ) △ 4.7GB( 片面 ) 〇 2.8GB( 両面 ) 〇 2.6GB( 片面 ) △ DVD+R 〇*3 DVD+RW 〇 ○ △ × * * : 読み込み、書き込み可能 : 読み込みのみ可能 : 使用不可 1 : DVD ビデオを作成する場合は、4.7GB for General の DVD-R のみ作成可能です。 2 :「DVD MovieWriter 5」を使って DVD-RAM にデータを保存できるディスクは、UDF2.00 形式で フォーマットされた 2.8GB( 両面 )、4.7GB( 片面 )、9.4GB( 両面 ) の DVD-RAM のみです。 * 3 : DVD スーパーマルチドライブによっては、DVD-R DL、DVD+R DL は読み込み、書き込みできな い場合があります。 ● Windows Vista( エクスプローラー)で書き込んだディスクは、 「Roxio Easy Media Creator」では追記書き込みできま せん。同様に、 「Roxio Easy Media Creator」で書き込んだディスクは、エクスプローラーでは追記書き込みできま せん。追記書き込みを行う場合は、同一ソフトウェアで作成したディスクに行ってください。ディスクの内容 が読み込めなかったり、正常に書き込みできない場合があります。 70 4章 コントロール パネルを使おう この章では、コントロール パネルを使ってマウスやポインティング パッドを使いやすくする方法について説明します。 >>・マウス / ポインティングパッドの使い方を変えよう (P.72) >>・プリンターを設定しよう (P.75) >>・メモリーなどのシステムの設定を確認しよう (P.77) >>・一台のパソコンを複数の人で使おう (P.79) >>・ユーザー名などを変えよう (P.83) >>・CD/DVD などの自動再生をやめよう (P.87) マウス/ポインティングパッドの使い方を変えよう パソコンを使う環境を設定するには、コントロール パネルを使います。マウスやポイ ンティングパッド、キーボードの使い方などを変更できます。 ここでは、マウスやポインティングパッドのダブルクリックの速度、マウスポインター の動く速さを変更しましょう。 ・ ダブルクリックの速度を変えよう ・ マウスポインターの動く速さを変えよう ダブルクリックの速度を変えよう ダブルクリックするときの速度を変えることができます。 1 [ スタート ] ボタンをクリック 2 [ コントロール パネル ] をクリック [ コントロール パネル ] が表示されます。 1 2 72 3 [ マウス ] をクリック [ マウスのプロパティ ] が表示されます。 3 4 [ ボタン ] タブをクリック 5 [ ダブルクリックの速度 ] の 6 フォルダーのアイコンをダブルクリック を [ 遅く ] または [ 速く ] の方向にドラッグ 変更した速度内でダブルクリックすると、絵が変わります。 7 [OK] ボタンをクリック 4 5 6 7 ● マウスボタン左右の動きを入れ替えるには次のようにします。[ ボタン ] タブをクリックし、[ ボタンの構成 ] で [ 主と副のボタンを切り替える ] の左の をクリックして にします。 ● 機種によっては、プロパティー画面が異なります。 73 マウスポインターの動く速さを変えよう マウスを動かしたときのマウスポインターの動く速さを変えることができます。 1 [ マウスのプロパティ ] を表示する 2 [ ポインタオプション ] タブをクリック 3 [ 速度 ] の を [ 遅く ] または [ 速く ] の方向にドラッグ マウスポインターの動く速さが変わります。 4 [OK] ボタンをクリック 指定したマウスポインターの動く速さに設定されます。 2 3 4 ● 機種によっては、プロパティー画面が異なります。 74 プリンターを設定しよう プリンターの設定を変えたり、テスト印刷して印刷状態を確認しましょう。 新しいプリンターを追加することもできます。 1 [ コントロール パネル ] を表示する 2 [ プリンタ ] をクリック [ プリンタ ] が表示されます。 2 3 設定を確認するプリンターをクリック 4 [ 整理 ] − [ プロパティ ] をクリック プリンターのプロパティー画面が表示されます。 3 4 ● 新しいプリンターを追加するときは、[ プリンタのインスト−ル ] をクリックします。このあと画面の指示に 従って操作します。 詳細について→プリンターに付属のマニュアルをご参照ください。 75 5 テスト印刷するときは、プリンターの接続と電源が入っていることを確認し、 [ テストページの印刷 ] ボタンをクリック 5 ● 画面は一例です。 6 プリンターの設定を確認するときは、[ 詳細設定 ] タブなどをクリック 7 [OK] ボタンをクリック 6 7 ● 印刷時にひんぱんにタイムアウトエラーが表示されるときは、プリンターのプロパティー画面の [ ポート ] タブ で印刷するポートを選択し [ ポートの構成 ] ボタンをクリックします。[xxx ポートの構成 ] で再送信の秒数を変 更します。 76 メモリーなどのシステムの設定を確認しよう パソコンのメモリー容量や CPU などを確認しましょう。 1 [ コントロール パネル ] を表示する 2 [ システムとメンテナンス ] をクリック [ システムとメンテナンス ] が表示されます。 2 3 [ システム ] をクリック [ システム ] が表示されます。 3 77 4 システムの設定を確認する 4 Windows のバージョン [ システム ] 画面 CPU メモリー容量 ● 表示されるメモリー容量は、実際と少し異なることがあります。 78 一台のパソコンを複数の人で使おう お互いの秘密を守りながら、一台のパソコンを複数の人で使えるようにするには、新し くユーザーを作成します。ユーザーを作成すると、ほかの人から個人用のファイルや メールなどが見られなくなります。 ・ ・ ・ ・ 新しいユーザーを作ろう パソコンを起動したときにユーザーを選ぶ パソコンの使用中にユーザーを変える 自動的にユーザーの画面を起動しよう ● 複数の人が同じ状態でパソコンを使うときは、新しくユーザーを作成する必要はありません。 新しいユーザーを作ろう 1 [ コントロール パネル ] を表示する 2 [ ユーザーアカウントの追加または削除 ] をクリック [ ユーザーアカウント制御 ] が表示されます。 2 3 [ 続行 ] ボタンをクリック [ アカウントの管理 ] が表示されます。 79 4 [ 新しいアカウントの作成 ] をクリック [ 新しいアカウントの作成 ] が表示されます。 4 5 新しいユーザーの名前を入力する 6 [ 標準ユーザー ] または [ 管理者 ] をクリック ここでは、[ 標準ユーザー ] の左を 7 にします。 [ アカウントの作成 ] ボタンをクリック 新しいユーザーが作成されます。 5 6 7 ● ユーザーの名前は、パソコンを起動したときに表示される画面と [ スタート ] メニューに表示されます。 ● [ 管理者 ] は、アプリケーションのインストール、パソコンの設定変更、ユーザーの作成・変更・削除など、す べての操作を行うことができます。 ● [ 標準ユーザー ] は、ほとんどのアプリケーションを使うことができ、ほかのユーザーやパソコンのセキュリ ティーに影響しないシステム設定を変更することができます。なお、ほかのユーザーが作成した個人用データ を見ることはできません。 80 パソコンを起動したときにユーザーを選ぶ パソコンを起動したときの画面でユーザーを選んでパソコンを使います。 1 パソコンの電源を入れる ユーザー選択画面が表示されます。 2 ユーザーをクリック 選んだユーザーのデスクトップが表示されます。 ● ユーザー選択画面でユーザーを選ぶと、各ユーザー用にデスクトップのデザインを変えるなど、パソコン環境 を変えることができます。 ● ユーザー選択画面では、テレビの録画予約などが実行されません。予約を実行するためには、「管理者」権限の ある「 OWNER 」などのユーザーでパソコンを起動してください。 パソコンの使用中にユーザーを変える パソコンの使用中にほかのユーザーに変えます。 1 [ スタート ] ボタンをクリック 2 [ ]ー [ ユーザーの切り替え ] をクリック ユーザー選択画面が表示されます。 2 3 ユーザーをクリック 選んだユーザーのデスクトップが表示されます。 81 自動的にユーザーの画面を起動しよう ユーザー選択画面を表示しないでパソコンを起動するには、ほかの人と共同で使用できる共有ユー ザーを作成します。パソコンの電源を入れたとき、自動的に共有ユーザーの画面が起動します。 ● ユーザー選択画面を表示しないでパソコンを起動すると、テレビの録画予約などを実行することができます。 ただし、スリープや休止状態などの節電状態から戻ったときは、ユーザー選択画面のままでも予約などが実行 されます。 1 「新しいユーザーを作ろう」の手順で共有ユーザーを作る ここでは、ユーザー名を「共有」とし、ユーザーの種類を「標準ユーザー」にします。 2 [ スタート ] ボタン− [ すべてのプログラム ] − [Prius ツール ] − [ 自動ログオン 設定 ] をクリック [ 自動ログオン設定 ] が表示されます。 3 共有ユーザー名を入力する ここでは、「共有」を入力します。 4 [ 設定する ] ボタンをクリック 3 4 ● パスワードは必要に応じて、設定してください。 このあと、パソコンを再起動すると、ユーザー選択画面が表示されず、共有ユーザーの画面が表示さ れます。各ユーザーの画面に切り替えるときは、 「パソコンの使用中にユーザーを変える」の手順で 操作します。 82 ユーザー名などを変えよう ユーザー名とコンピューター名、コンピューターの説明を変更します。 ・ ユーザー名を変えよう ・ コンピューター名を変えよう ユーザー名を変えよう パソコンを使うユーザー名を変更します。 1 [ コントロール パネル ] を表示する 2 [ ユーザーアカウントの追加または削除 ] をクリック [ ユーザーアカウント制御 ] が表示されます。 2 3 [ 続行 ] ボタンをクリック [ アカウントの管理 ] が表示されます。 4 変更するユーザー名をクリック 4 83 5 [ アカウント名の変更 ] をクリック 5 ● ユーザーの画像を変更するときは、[ 画像の変更 ] をクリックします。 6 新しい名前を入力する 7 [ 名前の変更 ] ボタンをクリック ユーザー名が変更されます。 6 7 コンピューター名を変えよう パソコンのコンピューター名とコンピューターの説明を変更します。 ● ネットワーク上では、コンピューター名でコンピューターを識別します。ネットワークに接続するには、各コ ンピューターがほかと異なる名前を持っている必要があります。2台のコンピューターに同じ名前がついてい ると、ネットワーク通信の競合が起こります。 1 84 [ コントロール パネル ] を表示する 2 [ システムとメンテナンス ] をクリック [ システムとメンテナンス ] が表示されます。 2 3 [ システム ] をクリック [ システム ] が表示されます。 3 4 [ 設定と変更 ] をクリック [ ユーザーアカウント制御 ] が表示されます。 4 5 [ 続行 ] ボタンをクリック [ システムのプロパティ ] が表示されます。 85 6 [ コンピュータ名 ] タブをクリック 7 コンピューターの説明を入力する 8 [ 変更 ] ボタンをクリック [ コンピュータ名 / ドメイン名の変更 ] が表示されます。 6 7 8 ● [ コンピュータの説明 ] には、パソコンの使用場所や使い方などの説明を入力します。 9 コンピューター名を入力する 10 [OK] ボタンをクリック コンピューター名が変更されます。 9 10 ● LAN 接続するとき、コンピューター名を別のパソコンのコンピューター名や、Windows ドメインの名前と同じに することはできません。 ● ワークグループとは複数のパソコンを LAN 接続し、グループとして編成したものです。プリンターや共有フォ ルダーなどを探しやすくします。 11 [OK] ボタンをクリック コンピューターの説明が変更されます。 86 CD/DVD などの自動再生をやめよう CD/DVD などのディスクを CD/DVD ドライブにセットすると、自動的に再生するように 設定されています。 自動再生をやめるときは、次のように設定してください。 1 [ スタート ] ボタンをクリック 2 [ コントロール パネル ] をクリック [ コントロール パネル ] が表示されます。 1 2 3 [ ハードウェアとサウンド ] をクリック [ ハードウェアとサウンド ] が表示されます。 3 87 4 [ 自動再生 ] をクリック [ 自動再生 ] が表示されます。 4 5 自動再生しないメディアをクリック 6 [ 何もしない ] をクリック 7 [ 保存 ] ボタンをクリック 5 6 7 ● 自動的に再生する設定に戻すときは、[ オーディオ CD の再生 ] を選択します。 88 5章 日本語を入力しよう この章では、日本語の入力方法について説明します。 >>・日本語を入力できるようにしよう (P.90) >>・ローマ字入力とかな入力、どっちで入力? (P.91) >>・日本語を入力しよう (P.93) >>・ローマ字かな対応表 (P.112) 日本語を入力できるようにしよう 日本語を入力するには、はじめに日本語入力システムを使えるようにします。 ● ここでは、日本語入力システムが「 Microsoft IME 」の場合を例に説明します。 ● Microsoft IME の詳しい使い方は、言語バーの 1 ([ ヘルプ ] アイコン ) をクリックし、ヘルプをご参照ください。 [ 半角 / 全角 ] キーを押す 画面右下の言語バーの表示が変わります。 もう一度押すと、元に戻ります。 英数字のみ 入力できます。 言語バー 日本語も 入力できます。 ● 言語バーでは、日本語入力システムの入力状態などを設定します。 90 ローマ字入力とかな入力、どっちで入力? 日本語の入力方法には、「ローマ字入力」と「かな入力」があります。入力しやすい方法を 選びましょう。 ローマ字入力とかな入力の違いは? ローマ字入力とかな入力は、次のように切り替えてから入力します。 1 言語バーの が をクリック に変わり、かな入力に切り替わります。 をクリックし、 にすると、ローマ字入力に戻ります。 この表示がローマ字入力です。 選択されていません。 この表示がかな入力です。 選択されています。 ・ ローマ字入力の場合 ・ かな入力の場合 ★ローマ字入力の場合 ローマ字入力では、母音と子音を組み合わせたローマ字つづりで入力します。 例 「びっくり!」と入力するとき 1 [B] [I] [K] [K] [U] [R] [I] [!] とキーを押す 「!」は [Shift] キーを押しながら [1] キーを押します。 キーの左上の記号は、 [Shift] キーを押しながら このキーを押します。 91 ★かな入力の場合 かな入力では、キーボードに刻印されているひらがなを直接押して入力します。 例 「びっくり!」と入力するとき 1 [ ひ ] [゛] [っ ] [ く ] [ り ] とキーを押します。 小さい「っ」は [Shift] キーを押しながら [っ ] キーを押します。 [Shift] キーを押しながら このキーを押します。 2 言語バーの 3 [ 全角英数 ] をクリック をクリック 2 4 92 [Shift] キーを押しながら [1] キーを押す 3 日本語を入力しよう それでは、日本語入力の練習をしてみましょう。 ここでは、メモ帳を使って日本語を入力します。 はじめはキーの位置を確かめながら、あわてずゆっくりと入力していきましょう。 ・ ・ ・ ・ メモ帳を起動しよう ローマ字入力 / かな入力で入力しよう 入力中の間違いを修正する 漢字変換後の間違いを修正する メモ帳を起動しよう 入力の練習をするメモ帳を起動しましょう。 1 [ スタート ] ボタンをクリック 2 [ すべてのプログラム ] をクリック 1 2 3 [ アクセサリ ] をクリック 93 4 [ メモ帳 ] をクリック メモ帳が起動します。 3 4 カーソル 文字を入力する位置を示します。 ローマ字入力 / かな入力で入力しよう 「今日から始まるパソコン life !」と入力してみます。 自分の入力しやすい方法で練習してください。 ・ ・ ・ ・ ・ ・ ・ 94 入力方法を確認しよう ローマ字で入力しよう カタカナを入力する 英字 / 記号を入力する かな入力で入力しよう カタカナを入力する 英字 / 記号を入力する 入力方法を確認しよう ローマ字入力で入力するときは、ローマ字入力になっているか確かめてください。 この表示がローマ字入力です。 選択されていません。 かな入力で入力するときは、言語バーの さい。 をクリックし に変え、かな入力に切り替えてくだ この表示がかな入力です。 選択されています。 ここからは、ローマ字入力とかな入力で分けて説明します。 ローマ字入力の場合 かな入力の場合 ローマ字で入力しよう ローマ字入力で入力する練習をしてみましょう。 ひらがなを漢字に変換する 1 [K] [Y] [O] [U] [K] [A] [R] [A] とキーを押す 95 2 [ スペース ] キーを押す 漢字に変換されます。 目的の漢字に変換されないときは、変換されるまで [ スペース ] キーを押します。 ● [ スペース ] キーを 2 回押すと、変換候補の一覧が表示されます。続けて [ スペース ] キーを押すと、次の候補 が選択されます。[ ↑ ] キーを押すと、前の候補が選択されます。[Enter] キーを押し、選択されている候補を確 定します。 3 [Enter] キーを押す 漢字が確定されました。 引き続き「始まる」を入力してみましょう。 ● [ スペース ] キーなどを押し、目的の漢字が表示されたときは、続けて読みを入力します。[Enter] キーを押さな くても確定されます。 96 4 [H] [A] [J] [I] [M] [A] [R] [U] とキーを押す 5 [ スペース ] キーを押す 6 [Enter] キーを押す 97 カタカナを入力する カタカナは、読みを入力して [F7] キーを押します。 ● ローマ字入力でカタカナを入力するときは、[Shift] キーを押しながら、[ カタカナ ひらがな ] キーを押します。 カタカナが入力できます。 ひらがな入力に戻すには [ カタカナ ひらがな ] キーを押します。 1 [P] [A] [S] [O] [K] [O] [N] [N] とキーを押す 2 [F7] キーを押す カタカナに変換されます。 98 ● 「パソコン」など一般的な用語は、[ スペース ] キーを押しても変換できます。 3 [Enter] キーを押す 英字 / 記号を入力する 英字 / 記号は、キーを押し、[F9] キーを押します。半角英字にするときは、このあと [F8] キーを押し ます。 ● [F9]、[F8] キーの代わりに [F10] キーを押しても半角英字に変換できます。 1 [L] [I] [F] [E] とキーを押す 99 2 [F9] キーを押す 全角の「 life 」に変換されます。 3 [F8] キーを押す 半角の「 life 」に変換されます。 ● [Shift] キーを使って先頭の英字を大文字で入力すると、自動的に半角英字 ( 「 Life 」 ) になります。 100 4 [Enter] キーを押す 5 [ スペース ] キーを押す 6 [Shift] キーを押しながら [ 1 ] キーを押す 7 [Enter] キーを押す 101 かな入力で入力しよう かな入力で入力する練習をしてみましょう。 ひらがなを漢字に変換する 1 [ き ] [ょ ] [ う ] [ か ] [ ら ] とキーを押す 小さい「ょ」は [Shift] キーを押しながら [ょ ] キーを押します。 2 [ スペース ] キーを押す 漢字に変換されます。 目的の漢字に変換されないときは、変換されるまで [ スペース ] キーを押します。 ● [ スペース ] キーを 2 回押すと、変換候補の一覧が表示されます。続けて [ スペース ] キーを押すと、次の候補 が選択されます。[ ↑ ] キーを押すと、前の候補が選択されます。[Enter] キーを押し、選択されている候補を確 定します。 102 3 [Enter] キーを押す 漢字が確定されました。 引き続き「始まる」を入力してみましょう。 ● [ スペース ] キーなどを押し、目的の漢字が表示されたときは、続けて読みを入力します。[Enter] キーを押さな くても確定されます。 4 [ は ] [ し ] [゛] [ ま ] [ る ] とキーを押す 「じ」 ( 濁音 ) は、[ し ] に続けて [゛]( 濁音のキー ) を押します。 103 5 [ スペース ] キーを押す 6 [Enter] キーを押す カタカナを入力する カタカナは、読みを入力して [F7] キーを押します。 ● カタカナを直接入力するときは、[Shift] キーを押しながら、[ カタカナ ひらがな ] キーを押します。戻すとき は、もう一度押します。 カタカナを入力できます。 1 104 [ は ] [゜] [ そ ] [ こ ] [ ん ] とキーを押す 2 [F7] キーを押す カタカナに変換されます。 ● 「パソコン」など一般的な用語は、[ スペース ] キーを押しても変換できます。 3 [Enter] キーを押す 105 英字 / 記号を入力する 英字 / 記号は、キーを押し、[F9] キーを押します。半角英字にするときは、このあと [F8] キーを押し ます。 ● [F9]、[F8] キーの代わりに [F10] キーを押しても半角英字に変換できます。 1 [L] [I] [F] [E] とキーを押す 2 [F9] キーを押す 全角の「 life 」に変換されます。 106 3 [F8] キーを押す 半角の「 life 」に変換されます。 4 [Enter] キーを押す 5 [ スペース ] キーを押す 6 言語バーの 7 [ 全角英数 ] をクリック 6 をクリック 7 107 8 [Shift] キーを押しながら [1] キーを押す 9 [Enter] キーを押す 入力中の間違いを修正する 読みを入力中に間違いに気づいたときは、次のように修正します。 例 「じょうから」を「きょうから」に修正するとき 1 「じょうから」を入力する 2 [ ← ] キーを 4 回押す カーソルが「じ」と「ょ」の間に移動します。 108 3 [Backspace] キーを押す ● [Backspace] キーを押すと、カーソルの前 ( 左 ) の文字が削除されます。[Delete] キーを押すと、カーソルの後 ( 右 ) の 文字が削除されます。 4 「き」を入力する 漢字変換後の間違いを修正する 正しい漢字に変換されないときは、次のように修正します。 例 1 「最後方にいる」と入力するところを、「さいこうひうにいる」と入力して [ スペース ] キーを押 した直後に修正するとき 「さいこうひうにいる」と入力し、[ スペース ] キーを押す 109 2 [Esc] キーを 2 回押す [Esc] キーを押すたびに、先頭の文節から読みに戻ります。 ● [Esc] キーを押すたびに、先頭の文節から読みに戻ります。 110 3 [ ← ] キーを 5 回押す 4 [Delete] キーを押す 5 「ほ」を入力し、[ スペース ] キーを押す 文節の区切りが違って変換されています 6 [Shift] キーを押しながら [ ← ] キーを 5 回押す 文節の区切りが5文字短くなります ● 文節の区切りを短くするときは [Shift] キーを押しながら [ ← ] キー、長くするときは [Shift] キーを押しながら [ → ] キーを押します。 ● 読みに戻す文節を選択するときは、[ ← ]、[ → ] キーを押します。 7 [ スペース ] キーを 2 回押す 8 [Enter] キーを押す 111 ローマ字かな対応表 あ行 あ a い i yi う u wu whu え e お o ぁ la xa うぁ wha ヴ vu か行 か ka ca き ki く ku cu qu ヵ lka xka さ行 た行 ヴぁ va け ke こ ko co ヶ lke xke が ga ぎ gi ぐ gu げ ge ご go さ sa し si ci shi す su せ se ce そ so ざ za じ zi ji ず zu ぜ ze ぞ zo た ta ち ti chi つ tu tsu て te と to っ ltu xtu ltsu な行 は行 だ da ぢ di づ du で de ど do な na は ha に ni ひ hi ぬ nu ふ hu fu ね ne へ he の no ほ ho ヴゃ vya きゃ kya くゃ qya くぁ qwa qa kwa ぎゃ gya ぐぁ gwa しゃ sya sha ま行 112 び bi ぶ bu べ be ぼ bo ぱ pa ま ma ぴ pi み mi ぷ pu む mu ぺ pe め me ぽ po も mo きぃ kyi くぃ qwi qi qyi ぎぃ gyi ぐぃ gwi しぃ syi すぁ swa じゃ zya ja jya ちゃ tya cha cya つぁ tsa cyi つぃ tsi てゃ tha とぁ twa ぢゃ dya でゃ dha どぁ dwa にゃ nya ひゃ hya てぃ thi とぃ twi ぢぃ dyi でぃ dhi どぃ dwi にぃ nyi ひぃ hyi ふゃ fya ふぁ fwa fa ば ba ぃ li xi lyi xyi いぇ ye うぃ whi wi ヴぃ vi vyi びゃ bya ヴぁ va ヴゃ vya ぴゃ pya みゃ mya すぃ swi じぃ zyi jyi ちぃ tyi ふぃ fwi fi fyi びぃ byi ヴぃ vi ヴぃ vyi ぴぃ pyi みぃ myi ぅ lu xu ヴゅ vyu きゅ kyu くゅ qyu くぅ qwu ぎゅ gyu ぐぅ gwu しゅ syu shu ぇ le xe lye xye ぉ lo xo うぇ whe we ヴぇ ve vye うぉ who きぇ kye くぇ qwe qe qye ぎぇ gye ぐぇ gwe しぇ sye she ヴぉ vo ヴょ vyo きょ kyo くょ qyo くぉ qwo qo ぎょ gyo ぐぉ gwo しょ syo sho すぅ swu じゅ zyu ju jyu ちゅ tyu chu cyu すぇ swe じぇ zye je jye ちぇ tye che cye つぇ tse すぉ swo じょ zyo jo jyo ちょ tyo cho cyo つぉ tso てゅ thu とぅ twu ぢゅ dyu でゅ dhu どぅ dwu にゅ nyu ひゅ hyu てぇ the とぇ twe ぢぇ dye でぇ dhe どぇ dwe にぇ nye ひぇ hye てょ tho とぉ two ぢょ dyo でょ dho どぉ dwo にょ nyo ひょ hyo ふゅ fyu ふぅ fwu びゅ byu ヴ vu ヴゅ vyu ぴゅ pyu みゅ myu ふぇ fwe fe fye びぇ bye ヴぇ ve ヴぇ vye ぴぇ pye みぇ mye ふょ fyo ふぉ fwo fo びょ byo ヴぉ vo ヴょ vyo ぴょ pyo みょ myo や行 や ya ら行 ら ra わ wa わ行 ゆ yu り ri る ru よ yo れ re ろ ro を wo ゎ lwa xwa ゃ lya xya りゃ rya ん n nn n' xn りぃ ryi ゅ lyu xyu りゅ ryu りぇ rye ょ lyo xyo りょ ryo 注 っ: n 以外の子音の連続も可。 例:itta ん: → いった 子音の前のみ n。母音の前は nn または n’ 。 例:kanni → かんい 例:kani → かに ヴ: ひらがなはありません。 ゐ: W I キーを押して変換すると入力できます。 ゑ: W E キーを押して変換すると入力できます。 113 114 さくいん 数字 2DD 66 2HD 66 B [Backspace] キー 22, 109 C [Caps Lock] キー 20 CD-R 67 CD-RW 67 CyberSupport 28 D [Delete] キー 22, 109 DVD+R 69 DVD+RW 69 DVD-R 67 DVD-RAM 63, 68 DVD-RW 68 N カーソルキー 21 書き込み禁止 67 カタカナを入力する 98, 104 かな入力 92 き キーボード 18 キャプスロックランプ 20 [ 切り取り ] 54 く クリック 11 こ [ コピー ] 52 コマンドバー 37 ごみ箱 56 [ ごみ箱を空にする ] 58 コントロール パネル 72 コンピューター名 84 さ S [ 最小化 ] ボタン 37 [ 最大化 ] ボタン 37 削除 21, 56 [Shift] キー 20 し W 新しいプリンターを追加する 75 自在にスクロールする 17 [ システム ] 78 [ システムとメンテナンス ] 77 システムの設定 77 修正 108, 109 詳細ペイン 37 う す ウィンドウ 36 ウィンドウの大きさを変える 38 ウィンドウの表示を変える 41 ウィンドウを隠す 43 ウィンドウを切り替える 43 ウィンドウを表示する 44 数字を入力する 21 スクロール 17 スクロールバー 39 スクロールボタン 39 え タスクバー 45 縦にスクロールする 17 ダブルクリック 12 [Num Lock] キー 21 Windows のバージョン 78 あ 英字 / 記号を入力する 99, 106 英字を入力する 20 エクスプローラ 48 か た て テンキー 21 カーソル 19 115 と も [ 閉じる ] ボタン 37 ドラッグ 12 ドラッグアンドドロップ 12 [ 元に戻す ] ボタン 37 な ナビゲーションペイン 37 ナムロックランプ 21 に 日本語入力システム 90 は [ 貼り付け ] 52 半角英字 99, 106 ひ 左ボタン 10 ふ ファイル 48 ファイルを移動する 54 ファイルを選ぶ 59 ファイルをコピーする 52 ファイルを削除する 56 ファイルを追加する 59 フォーマット 61, 63 フォーマットできないとき 62 フォルダー 49 プリンター 75 フロッピーディスク 61 へ ヘルプ 28 ほ ホイールボタン 10 ポインティングパッド 14 ポイント 11 ま マウス 10 マウスポインターの移動 11 み 右ボタン 10 め [ メモ帳 ] 19 メモ帳を起動する 18 116 よ 横にスクロールする 17 ろ ローマ字かな対応表 112 ローマ字入力 91 重要なお知らせ 1. 本書の内容の一部または全部を無断で複写することは、禁止されています。 2. 本書の内容については、将来予告なしに変更することがあります。 3. 本書の内容について、万一ご不審な点や誤りなどお気付きのことがありましたら、お買い求め先へご一 報くださいますようお願いいたします。 4. 運用した結果の影響については 3 項にかかわらず責任を負いかねますので、あらかじめご了承ください。 ・ Microsoft、Windows は、米国 Microsoft Corp. の登録商標です。 ・ DVD ロゴは商標です。 ・その他、各会社名、各製品名は、各社の商標または登録商標です。 Prius 取扱説明書 入門編 初 版 2006 年 12 月 無断転載を禁止します。 株式会社 日立製作所 ユビキタスシステム事業部 〒 244-0817 神奈川県横浜市戸塚区吉田町 292 番地 お問い合わせ先 : 安心コールセンター 0120-885-596 Hitachi, Ltd. 2006. All rights reserved. PR0T031P0-1