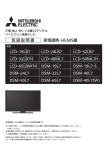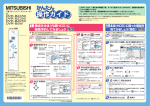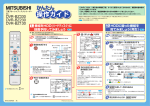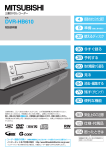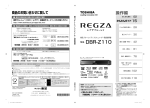Download インターネット編 取扱説明書
Transcript
三菱 地上・BS・110度CSデジタル ハイビジョン液晶テレビ 取扱説明書 インターネット編 形名 エルシーディー エルエス エルシーディー エックス ピーアール LCD-58LS1 LCD-X58PR1 エルシーディー エルシーディー エルエス LCD-65LS1 エックス ピーアール LCD-X65PR1 インターネットに接続して使用する機能についての取扱説明書です。 ●ご使用の前に、この取扱説明書および本機に付属の取扱説明書をよくお読みになり、正しく お使いください。 ●保証書は 「お買上げ日・販売店名」 などの記入を確かめて、販売店からお受け取りください。 ● 「取扱説明書」 と 「保証書」は大切に保存してください。 製造番号は安全確保上重要なものです。お買上げの際は、製品本体および保証書に記載の製造番号をお確かめに なり、本機に付属の取扱説明書裏表紙の「お客さま便利メモ」 に記入しておいてください。 もくじ ページ ページ インターネットにつなぐ ̶̶̶̶̶̶̶̶̶̶̶̶ 3 HEMSを使う ̶̶̶̶̶̶̶̶̶̶̶̶̶̶̶̶̶ 25 「ネットワーク」で動画を楽しむ̶̶̶̶̶̶̶̶̶ 5 ● 本機でHEMSを使うために必要な接続と設定̶̶̶̶ 25 「HEMSメニュー画面」 を表示する ̶̶̶̶̶̶̶̶̶̶ 27 ● 「ネットワーク」を利用するために必要な接続と設定 ̶ 6 ● 利用するサービスを選び、専用画面を表示する ̶̶̶ 6 機器の使用状況を見る ̶̶̶̶̶̶̶̶̶̶̶̶̶̶̶̶ 27 ● 「ネットワーク」を利用中の文字入力のしかた̶̶̶̶̶ 8 機器を遠隔操作する ̶̶̶̶̶̶̶̶̶̶̶̶̶̶̶̶̶ 28 ● 複数の機器をまとめて操作する (一括設定)̶̶̶̶̶ 29 ● 現在の電力状況を見る ̶̶̶̶̶̶̶̶̶̶̶̶̶̶̶̶ 29 ● 節電目標を見る ̶̶̶̶̶̶̶̶̶̶̶̶̶̶̶̶̶̶̶̶ 29 ● 使用電力量を見る ̶̶̶̶̶̶̶̶̶̶̶̶̶̶̶̶̶̶ 30 ● お知らせ画面を見る ̶̶̶̶̶̶̶̶̶̶̶̶̶̶̶̶̶ 30 ● ● ● 携帯端末で本機を操作する ̶̶̶̶̶̶̶̶̶̶̶ 9 ● 携帯端末で本機を操作するために必要な 接続と設定 ̶̶̶̶̶̶̶̶̶̶̶̶̶̶̶̶̶̶̶̶̶̶̶ 9 「REAL Remote」 アプリで操作する場合 ̶̶̶̶̶̶ 10 ● 「REAL Remote 音声操作」アプリで操作する場合 ̶ 12 ● 携帯端末から録画予約する(リモート予約)̶̶ 14 ● 本機に携帯端末を登録(ペアリング)する ̶̶̶̶̶̶ 14 ● 携帯端末の登録(ペアリング)を解除するときは ̶̶ 15 ● 携帯端末から録画予約する̶̶̶̶̶̶̶̶̶̶̶̶̶̶ 16 ● 携帯端末から不要な予約を削除する̶̶̶̶̶̶̶̶̶ 17 ● 携帯端末から録画予約状況を確認する ̶̶̶̶̶̶̶ 17 家電連携で当社製エアコンを操作する ̶̶̶̶ 18 ● 家電連携でエアコンを操作するために必要な 接続と設定 ̶̶̶̶̶̶̶̶̶̶̶̶̶̶̶̶̶̶̶̶̶̶ 18 「家電連携画面」を表示する ̶̶̶̶̶̶̶̶̶̶̶̶̶̶ 20 本機からネットワーク経由で他の機器に ダビングする(LANダビング)̶̶̶̶̶̶̶̶̶ 31 ● ネットワークダビングに対応した レコーダーとの接続 ̶̶̶̶̶̶̶̶̶̶̶̶̶̶̶̶̶ 31 ● LANダビングをする ̶̶̶̶̶̶̶̶̶̶̶̶̶̶̶̶̶ 32 通信設定をする ̶̶̶̶̶̶̶̶̶̶̶̶̶̶̶̶ 36 ● ネットワーク設定をする ̶̶̶̶̶̶̶̶̶̶̶̶̶̶̶ 36 ● 携帯端末設定をする ̶̶̶̶̶̶̶̶̶̶̶̶̶̶̶̶̶ 39 機能設定をする ̶̶̶̶̶̶̶̶̶̶̶̶̶̶̶̶ 40 ● ネットワーク利用制限を設定する ̶̶̶̶̶̶̶̶̶̶ 40 ● 2 ● 接続機器の使用状況を見る̶̶̶̶̶̶̶̶̶̶̶̶̶̶ 20 ● 接続機器を遠隔操作する ̶̶̶̶̶̶̶̶̶̶̶̶̶̶̶ 21 ● 複数の機器をまとめて操作する (一括設定)̶̶̶̶̶ 22 ● 一括設定の編集をする ̶̶̶̶̶̶̶̶̶̶̶̶̶̶̶̶ 22 ● お知らせ画面を見る ̶̶̶̶̶̶̶̶̶̶̶̶̶̶̶̶̶ 24 ● ログアウトする ̶̶̶̶̶̶̶̶̶̶̶̶̶̶̶̶̶̶̶̶ 24 ネットワーク情報の内容を初期化する ̶̶̶̶ 41 故障かな?と思ったら ̶̶̶̶̶̶̶̶̶̶̶̶̶ 42 著作権等について ̶̶̶̶̶̶̶̶̶̶̶̶̶ 裏表紙 インターネットにつなぐ デジタル放送のデータ放送を行っている放送局との双方向通信は、ブロードバンド環境 (FTTH、ADSL、CATVなど) をお 持ちの場合、本機のLAN端子を使用することにより一層充実したデータ放送サービスなどを楽しむことができます。サー ビスの詳細は各放送局にお尋ねください。「動画配信サービス」 を利用するためにはブロードバンド環境が必要です。 ブロードバンド環境をお持ちでない場合 ■ まず、ブロードバンド環境が必要です。 ● プロバイダおよび回線事業者と別途ご契約(有料)をしていただく必要があります。 くわしくは、プロバイダまたは回線事業者にお問い合わせください。 既にブロードバンド環境をお持ちの場合 ■ まず、次のことをご確認ください。 回線事業者やプロバイダとの契約 必要な機器の準備 ● FTTH回線終端装置、またはADSLモデムやブロードバンドルーターなどの接続と設定 ● ● ■ 回線の種類や回線事業者、プロバイダにより、必要な機器と接続方法が異なります。 FTTH回線終端装置、またはADSLモデムやブロードバンドルーター、ハブ、スプリッター、ケーブルは、 回線事業者やプロバイダが指定する製品をお使いください。 ● お使いのモデムやブロードバンドルーター、ハブの取扱説明書も合わせてご覧ください。 ● 本機では、ブロードバンドルーターやブロードバンドルーター機能付きADSLモデムなどの設定はできませ ん。パソコンなどでの設定が必要な場合があります。 ● 必ず電気通信事業法に基づく認定品ルーター等に接続してください。 ● FTTH(光ファイバー)回線をご利用の場合 ● 接続方法などご不明な点につきましては、プロバイダや回線事業者へお問い合わせください。 利用するサービスにより接続するLAN端子が異なります。どのサービスを利用するのか、よく確認して接続して ください。ネットワーク(動画配信サービス)を利用するときは、デジタル放送を受信するか時刻設定をしてくだ さい。 接続後は、 「ネットワーク設定」 →P.36∼37 を行ってください。 家庭内ネットワーク、LAN録画 ! ( 「スカパー プレミアムサービス Link」 (録画) 、CATV録画、LAN ダビング) 専用 アクトビラ、TSUTAYA TV、 双方向データ放送、携帯端末連 携、家電連携、三菱HEMS専用 LAN1端子へ FTTH回線終端装置 LAN2 端子へ ブロードバンド ルーター(市販品) LAN 1 2 3 光ファイバー LANケーブル (市販品) 4 WAN LANケーブル (市販品) E FTTH回線終端装置にブロードバンド ルーター機能がある場合は、FTTH回線 終端装置とテレビを直結します。 3 インターネットにつなぐ(つづき) ADSL回線をご利用の場合 ブリッジ型ADSLモデムをお使いの場合は、ブロードバンドルーター(市販品)が必要です。 USB接続のADSLモデムをお使いの場合などは、ADSL事業者にご相談ください。 ● プロバイダや回線事業者、モデム、ブロードバンドルーターなどの組合わせによっては、本機と接続できない 場合や追加契約などが必要になる場合があります。 ● ADSLモデムについてご不明な点は、ご利用のADSL事業者やプロバイダにお問い合わせください。 ● ADSLの接続については、専門知識が必要なため、ADSL事業者にお問い合わせください。 ● ● 利用するサービスにより接続するLAN端子が異なります。どのサービスを利用するのか、よく確認して接続して ください。ネットワーク(動画配信サービス)を利用するときは、デジタル放送を受信するか時刻設定をしてくだ さい。 接続後は、 「ネットワーク設定」 →P.36∼37 を行ってください。 家庭内ネットワーク、LAN録画 ! ( 「スカパー プレミアムサービス Link」 (録画) 、CATV録画、LAN ダビング) 専用 アクトビラ、TSUTAYA TV、 双方向データ放送、携帯端末連 携、家電連携、三菱HEMS専用 壁の電話 コンセント LAN1端子へ モジュラー ケーブル (市販品) ADSLモデム(市販品) LAN2 端子へ ブロードバンド ルーター(市販品) LAN 1 2 モジュラー ケーブル (市販品) LANケーブル(市販品) 3 4 WAN スプリッター (市販品) ADSLモデムにブロードバンドルーター 機能がある場合は、ADSLモデムとテレ ビを直結します。 LANケーブル (市販品) モジュラーケーブル(電話機に接続のもの) CATV(ケーブルテレビ)回線をご利用の場合 ● ● 接続についてのお願い ● 本機のMACアドレスの確認方法 LANケーブルは、10BASE-T/100BASE-TXタ イプのものをご使用ください。 ● LANケーブルには、ストレートケーブルとクロ スケーブルの2種類があり、回線終端装置、ま たはモデムやルーターなどの種類によって使用 するものが異なります。くわしくは、回線終端 装置、またはモデムやルーターの取扱説明書を ご覧ください。 ● 電話回線のみで通信が行われる場合は、対応で きません。 ルーターの設定などで本機のMACアドレスを確認 する場合は、→P.36 をご覧ください。 ● 4 接続方法などご不明な点につきましては、ケーブルテレビ会社へお問い合わせください。 ● 動画配信サービスを利用するには 時刻情報を得るために、アンテナ線を接続してデジ タル放送を受信してください。 デジタル放送の受信ができない場合は、時刻設定を 行ってください。 「ネットワーク」 で動画を楽しむ 本機をブロードバンド環境に接続して、役立つ情報や映画などの映像をテレビで見ることができます。 本機では 「アクトビラ」 「TSUTAYA TV」の動画配信サービスをお楽しみいただけます。 各サービスの利用には料金はかかりません(一部有料のサービスもあります)。ただし、回線利用料やプロバイダとの 契約・使用料金は別途必要です。 「アクトビラ」 の最新情報は アクトビラ公式情報サイト http://actvila.jp/ 「アクトビラ」 に関するお問い合わせは アクトビラ・カスタマーセンター 受付時間 10:00 ~ 19:00 年中無休(元旦除く) TEL 0570-09-1017 メールアドレス [email protected] (2014年10月現在) 「アクトビラ (acTVila)」について 本機は、 「アクトビラ ベーシック」 「アクトビラ ビデオ」 「アク トビラ ビデオ・フル」のコンテンツをお楽しみいただけます。 ●「アクトビラ」 のサービスの内容は、予告なく変更されるこ とがあります。 ●「 アクトビラ」 の最新情報は、アクトビラ公式情報サイト http://actvila.jp/ をご覧ください。 (2014年10月現在) ●「アクトビラ」 の利用条件については、アクトビラ公式情報 サイトでご確認のうえ、ご利用ください。 ■全般 録画予約の開始時刻になると、各サービスは終了し、テレビ放 送の画面に戻ります。 ● 回線事業者やプロバイダが採用している接続方法・契約内容に よっては、各サービスを利用できない場合があります。 ● 災害やシステム障害などにより、各サービスを表示できない場 合があります。 ● 各サービスを利用してホームページに登録した情報は、その ホームページのサーバーに登録されます。本機を譲渡または廃 棄される場合には、登録時の規約などに従って必ず登録情報の 消去を行ってください。 ● 本機を譲渡または廃棄される場合は、次のいずれかの方法を 行って、本機に記録されたネットワーク履歴情報を消去してく ださい。 を行う →P.41 ・「ネット情報初期化」 「本機を工場出荷時の設定に戻す」の「すべ ・ 本機取扱説明書の ての設定内容を初期化する」 を行う ● ■接続 「TSUTAYA TV」 に関するお問い合わせは TSUTAYA TV公式情報サイトでご確認ください。 または、 「TSUTAYA TV」トップページの「ヘルプ」からもご確 認いただけます。 「TSUTAYA TV」 の最新情報は TSUTAYA TV公式情報サイト http://tsutaya-tv.jp/ (2014年10月現在) 「TSUTAYA TV」 について 本機で可能な視聴形式は、レンタル(ストリーミング)だけで す。 お客さまの利用環境や通信環境、接続回線の混雑状況により、 「アクトビラ ビデオ」 「アクトビラ ビデオ・フル」 をご利用の場合 は映像が乱れる/途切れる、表示が遅くなる、などの症状が出 る場合があります。実行速度12Mbps以上のFTTH (光)での接 続をおすすめします。 ●「アクトビラ」 、 「TSUTAYA TV」を利用する場合は、時刻情報を デジタル放送から取得しますので、デジタル放送の受信が必要 です。受信できない場合は時刻設定を行ってください。 ● ■各サービスについて サービスの内容は、予告なく変更されることがあります。 サービスの最新情報は、各サービスの公式情報サイトやトップ ページをご覧ください。 ● 利用条件については、各サービスの公式情報サイトでご確認の うえ、ご利用ください。 ● ● 5 「ネットワーク」で動画を楽しむ(つづき) 「ネットワーク」 を利用するために 必要な接続と設定 本機で 「ネットワーク」を利用するためには、ブロード バンド環境 (ADSL、FTTH、CATVなど)が必要です。 事前に、次の接続や準備をしておいてください。 ❶LAN1端子の接続をする →P.3・4 ❷ネットワーク設定をする →P.36 ご使用のネットワーク環境に応じてLAN1の設定を行って ください。 動画配信サービスを利用する場合は、光ファイバー(FTTH)の ブロードバンド環境と接続することをおすすめします。 「ネットワーク」 の閲覧制限について 本機には、 「ネットワーク」を利用するときにお子さ まなどに見せたくないホームページなどの閲覧を制 限するための機能が付いています。お子さまなどが 本機を使って「ネットワーク」を利用になるご家庭で は、 「ネットワーク」を利用する際に暗証番号を入力 するように設定することをおすすめします。 設定のしかたは、本機に付属の取扱説明書をご覧く ださい。 ● 1 ツールバー(便利機能)を表示して操作するとき 利用するサービスを選び、専用 画面を表示する 各サービスを利用中、配信された映像を全画面表示して いないときは、ツールバーを表示させて便利な操作がで きます。 放送や外部入力を視聴中に、 1 を押す ネットワーク アクトビラ TSUTAYA TV 放送 録画中など、本機の動作中は表示され ません。 ● 2 押す で見たいサービスを選び、 を押す 画面下に 「ツールバー」 が表示されます。 ● を ■ 「メニュー」→「機能設定」→「制限設定」→ 「視聴制限設定」で、 「ネットワーク利用制 限」 を 「する」に設定している場合は 各サービスを視聴中に 戻る 2 ● 6 機 能 1つ先のページへ移動する。 ページの読み込みを中止する。 です。 中止 (ページの読み込み中のみ表示されます。) 再読み込み (ページの読み込み中は表示されません。) 表示中のページを再度読み込む。 ホーム画面に戻る。 ホーム お気に入り 気に入ったページを 「お気に入り一覧」に登録 したり、一覧から呼び出したりする。 表示履歴の一覧を表示する。 表示履歴 表示する文字の大きさや各種設定を行う。 メニュー を押す のいずれかを押すと、①の選択画面を出 さずに放送の画面に変わります。 パソコン用のホームページなど、テレビ用に作られていないホー ムページでは、表示が崩れたり、表示ができないことがあります。 ● 各サービス内容は、予告なく変更されることがあります。 ● 利用するネットワークのサービスは、 「メニュー」→ 「見る(再 生)」→「ネットワーク」でも、選ぶことができます。 ● を押す 進む を押して、選択画面を表示する で放送または外部入力を選び、 メニュー 戻る ■放送や外部入力の視聴に戻るときは ② お気に入り 表示履歴 1つ前のページへ移動する。 こ こからは各サービスが提供する画面とな りますので、ご不明な点等は各サービスへ お問い合わせください。 ① ホーム 項 目 3 選択したサービスの画面が表示される ので、画面に沿って操作する と 再読み込み で項目を選び、 暗証番号を入力して、視聴制限を一時的に解除 してください。 主に使用するのは、 進む 3 操作が終わったら、 「ツールバー」 が消えます。 ● を押す 気に入ったページを登録して、あとで見るとき お気に入りに登録する 1 気に入ったページを表示中に を押す ● 画面下に「ツールバー」が表示されます。 2 す 3 で 「お気に入り」 を選び、 を押 で「 お 気 に 入 り に 登 録 」を 選 び、 を押す ● 表示中のページがお気に入りに登録されます。 (最大50件まで) 登録したお気に入りページを見る 1 上記 (お気に入りに登録する) の手順3のときに で「お気に入り一覧」を選び、 を押す 2 を押すで表示したいページを選び、 ● 登録したページが、提供者の都合で削除されたり、アド レスが変更された場合には、表示できません。 不要なお気に入りページを削除する 1 上記 (お気に入りに登録する) の手順3のときに で「お気に入り一覧」を選び、 を押す で「編集」を選び、 を押す 2 で削除したいページを選ぶ 3 を押して「 」を「 」に変更し、 4 を押す 5 6 7 、 ● で「削除」を選び、 を押す 選んだページが削除されます。 で「完了」を選び、 で「×」を選び、 を押す を押す 登録したお気に入りページの名前を変更する 1 左記 (お気に入りに登録する) の手順3のときに で「お気に入り一覧」を選び、 を押す 2 3 び、 で「編集」を選び、 を押す で名前を変更したいページを選 を押す ページの名前を変更する 4 (→P.8) 5 6 、 で「完了」を選び、 で「×」を選び、 を押す を押す 全画面表示で動画コンテンツを操作するとき 全画面表示で動画コンテンツを視聴中に、本機のリモコン で一時停止や前スキップ/次スキップなどの操作ができます。 早送り/早戻し、前スキップ/次スキップの操作は、動画コンテ ンツによって対応していない場合があります。 ● 全画面表示で動画コンテンツを視聴中に 、 、 で操作する 、 、 、 、 ■動画コンテンツを視聴中に を押すと 視聴中のコンテンツの題名、長さと経過時間、全チャ プター数と現在チャプターが確認できます。 ○○○○「アクション△」 周兵衛の日記 ネットワーク 00:20:31 / 02:30:00 チャプター 3/ 16 ■操作パネルを表示して操作するときは 全画面表示で動画コンテンツを視聴中に、操作パネル を表示させて操作することもできます。 ① 全画面表示で動画コンテンツを視聴中に、 のいずれかを押す 画面左下に 「操作パネル」 が表示されます。 ● ②操 作パネルに表示されている各ボタンに割り振られ た機能にしたがって、リモコンのボタンを押して操 作する ③ 操作が終わったら、 を押す 「操作パネル」 が消えます。 ● 7 「ネットワーク」で動画を楽しむ(つづき) 「ネットワーク」 を利用中の文字 入力のしかた 「ネットワーク」を利用中は、文字入力が必要になること があります。 下記のように、画面にキーボードを表示させて、リモコ ンのボタンを使って入力します。 サービスによっては独自の文字入力画面を提供している場合も あります。その場合は、画面表示に沿って操作してください。 ● 入力したい文字をすべて確定したら、 5 でボタンエリアの「完了」 を 選び、 元の画面に戻ります。 ● ■文字入力を途中でやめて元の画面に戻る ときは 基本的な使いかた 1 検索文字入力欄など、文字の入力がで きるところを選び、 を押す まい 1/2 枚 舞い 舞 米 マイ 麻衣 毎 埋 妹 売 昧 迷 瑁 眛 苺 かな カナ 英数 記号 区点 あ い う え お か き く け こ さ し す せ そ た ち つ て と な に ぬ ね の あ い う 削除 え お 全削除 、。 … 0 ! ? つ や ゆ よ / 確定 改行 空白 中止 入力 エリア 候補 エリア は ひ ふ へ ほ 「 」( ) ま み む め も ・ 1 2 3 。 ー 4 5 6 や ゆ よ ゛ ら り る れ ろ ∼ 7 8 9 わ を ん ボタン エリア 完了 ② でボタンエリアの文字の 中から入力したい文字を選び、 を押す 文字を入力していくごとに、キーボード画面の候補エリ アに変換する候補の文字列が表示されます。 ● 3 変換候補文字列が表示されたら ① を何度か押してカーソルを候補 エリアに移動する ②変 換したい文字列を で 選び、 を押す 続けて入力したい文字があるときは 4 手順 2、3 の操作を行う 8 入力エリアに文字がないときは、 す。 を押しま 最後に入力した文字を消す場合 を押す または、 でボタンエリアの 「削除」 を選び、 を押します。 2 ①を移動する でカーソル(黄色い部分) でボタンエリアの「中止」を選び、 を押します。 文字の削除、かな以外の文字の入力 「キーボード画面」が表示されます。 ● を押す 入力エリアの文字列の途中の文字を消す場合 ① でカーソルを入力エリアに移動する ② でキャレット(文字と文字の間の縦 線)を消したい文字の左横に移動させる ③ を押す キャレット 毎年、さくら のの季節には 枚 舞い 舞 米 マイ 麻衣 毎 埋 妹 売 昧 迷 瑁 眛 苺 かな あ い う え お は ひ ふ へ ほ 「 」( ) め も ・ 1 2 3 た ち つ て と ら り る れ ろ あ つ や ゆ よ か き く け こ ま み む カナ 入力した文字をすべて消す場合 さ し す せ そ や ゆ よ 英数 ゛ 。 ー 4 5 6 ∼ 7 8 9 でボタンエリアの 。 … 0 ! ? を な に ぬ ね の わ を ん 、「全削除」 区点 空白 / 選び、 を押す 削除 全削除 確定 改行 中止 完了 記号 い う え お かな以外の文字の入力 でボタンエリア左端の文字の 種類から入力したい文字の種類を選び、 を押す 携帯端末で本機を操作する 無線LAN(Wi-Fi) 環境があるご家庭では、本機と連携して、携帯端末で本機を操作することができます。 携帯端末で本機を操作するために必要な接続と設定 接続のしかた 携帯端末 必ずLAN1に接続 してください。 LAN1端子へ 無線LANルーター (Wi-Fiアクセスポイント) LANケーブル (市販品) 本機と携帯端末は直接無線接続できません。 本機に無線LAN機能はありません。 本機能を使用するには、携帯端末 が無線LANルーター (Wi-Fiアクセ スポイント)と無線接続が成立し ていることが必要です。 ※無線LANルーター以外にも機器を使って ネットワークを構成している場合、本機 と携帯端末とが同一サブネット内に無い 構成においては、本機能をお使いになれ ません。同一サブネット内となるように 構成を変更してください。ネットワーク の構成については、お使いのネットワー ク機器メーカーにお問い合わせください。 本機の設定 ① ネットワーク設定をする 「メニュー」→「設定」→「通信設定」→「ネットワーク設定」→P.36 で、ご使用のネットワーク環境に応じてLAN1の設定を行ってく ださい。 ② 携帯端末設定をする 「メニュー」→「設定」→「通信設定」→「携帯端末設定」→P.39 で、 携帯端末連携を「入」にしてください。 専用アプリについて 携帯端末で本機を操作するためには、専用アプリのインストールが必要です。 「REAL Remote」……Hybridcastのセカンドスクリーン機能に対応しています。→P.10 「REAL Remote 音声操作」……音声操作に対応しています。→P.12 9 携帯端末で本機を操作する(つづき) ※ 画面デザインや操作のしかたは2014年10月現在のものです。実際と異なる場合があります。 「REAL Remote」アプリで操作する場合 Hybridcastのセカンドスクリーン機能に対応しており、本機と携帯端末を連携させたサービスを楽しむことができます。 対応している携帯端末は、iPhone、iPad です。 対応しているOSは、iOS6以降です。(2014年10月現在) 携帯端末の設定 例:iPhoneをご使用の場合 準 備 Apple社 App Store から対応アプリをダウンロードする 対応アプリ名:REAL Remote ● 1 ダウンロードに発生する通信費用はお客様の負担となります。 本機の電源が 「入」 のときに、ダウンロードしたアプリを起動する 対応アプリのアイコン 起動中の画面 ● REAL Remote 2 画面下部の設定アイコンをタップして、「設定画面」 を開く 設定画面 「接続先テレビ」に表示される名称は、「本機名称設定」 で設定された名称です。 工場出荷時の名称は次のとおりです。 ・LS1シリーズ…… 「三菱テレビ−LS1」 ・PR1シリーズ…… 「三菱テレビ−PR1」 ● 形名の後に “−2”が表示されます。本機の2つあるLAN 端子を区別するための数字です。LAN1、LAN2に必ず しも一致しません。また、この表示は消せません。 ●「接続先テレビ」 に本機名称が表示されないときは、本 機と無線LANルーター(Wi-Fiアクセスポイント)との 接続を確認してください。本機や無線LANルーター に電源を入れた後は、表示されるまでに時間がかかる ことがあります。 ● 「設定画面」に本機の名称が表示されていればiPhoneで本機を操作 できる状態です。 ● ■ 本機または本機能に対応している当社製テレビ が複数台あるときは 「本機名称設定」を工場出荷時から変更して いないとき、同じ名称が複数表示されます ので、「本機名称設定」で名称を変更して区 別がつくようにしておくと便利です。 チェックマークがついているテレビが現在 操作できるテレビです。 10 右の画面が表示 されるときは、 iPhoneと 無 線 LANル ー タ ー と の接続を確認し てください。本機に係るところではありませんので、 わからないときはiPhoneサポート部門や無線LANル ーターのメーカーへお問い合わせください。 ● そのままテレビの操作をするときは→P.11 手順 2 へ ※ 画面デザインや操作のしかたは2014年10月現在のものです。実際と異なる場合があります。 基本的な使いかた 例:iPhoneをご使用の場合 1 本機の電源が 「入」のときに、ダウンロードしたアプリを起動する 対応アプリのアイコン 起動中の画面 ● REAL Remote 2 主電源を 「入」 にした直後は、携帯端末との接続に時間 がかかる場合があります。少し待ってから操作してく ださい。接続が完了すると 「現在選局中」 のマークが表 示されます。 画面下部の操作したい項目のアイコンをタップする 「リモコン画面」について 本機に付属のリモコンと同じ 操作ができます。 ● 表示されるリモコンは、携帯 端末連携機能を持つ当社製テ レビ用の汎用リモコンとなり ます。本機付属のリモコン上 にない機能のボタンについて は動作保証いたしません。 ● 本機にない機能のボタンを操 作しても動作しません。 ● リモコン画面 Hybridcast画面 設定画面 使い方画面 各放送局から送信 されるコンテンツ が表示されます。 ■「前回操作していたテレビが見つかりません」と 表示されるときは お使いの携帯端末で直前まで操作してい たテレビと接続できない状態です。同じ テレビを使う場合は、そのテレビの主電 源が「切」になっていないか、「携帯端末設 定」→P.39 が「切」になっていないか確認 してください。別のテレビを使う場合は、 携帯端末の「設定画面」→P.10 手順 2 で操 作したいテレビを選び直します。 3 本機を操作する ● 携帯端末で操作してから本機が反応するまでに間があくことがあります。 11 携帯端末で本機を操作する(つづき) ※ 画面デザインや操作のしかたは2014年10月現在のものです。実際と異なる場合があります。 「REAL Remote 音声操作」アプリで操作する場合 画面上のボタンを探す代わりに、音声で使いたい機能を呼び出せます。 Hybridcastのセカンドスクリーン機能には対応していません。 対応している携帯端末は、iPhone、iPad です。 対応しているOSは、iOS7 です。(2014年10月現在) 携帯端末の設定 例:iPhoneをご使用の場合 準 備 Apple社 App Store から対応アプリをダウンロードする 対応アプリ名:REAL Remote 音声操作 ● 1 ダウンロードに発生する通信費用はお客様の負担となります。 本機の電源が 「入」 のときに、ダウンロードしたアプリを起動する 対応アプリのアイコン 起動中の画面 ● REAL Remote 音声操作 2 画面下部の設定アイコンをタップして、「設定画面」 を開く 設定画面 「接続先テレビ」に表示される名称は、「本機名称設定」 で設定された名称です。 工場出荷時の名称は次のとおりです。 ・LS1シリーズ…… 「三菱テレビ−LS1」 ・PR1シリーズ…… 「三菱テレビ−PR1」 ● 形名の後に “−2”が表示されます。本機の2つあるLAN 端子を区別するための数字です。LAN1、LAN2に必ず しも一致しません。また、この表示は消せません。 ●「接続先テレビ」 に本機名称が表示されないときは、本 機と無線LANルーター(Wi-Fiアクセスポイント)との 接続を確認してください。本機や無線LANルーター に電源を入れた後は、表示されるまでに時間がかかる ことがあります。 ● 「設定画面」に本機の名称が表示されていればiPhoneで本機を操作 できる状態です。 ● ■ 本機または本機能に対応している当社製テレビ が複数台あるときは 「本機名称設定」を工場出荷時から変更して いないとき、同じ名称が複数表示されます ので、「本機名称設定」で名称を変更して区 別がつくようにしておくと便利です。 チェックマークがついているテレビが現在 操作できるテレビです。 12 右の画面が表示 されるときは、 iPhoneと 無 線 LANル ー タ ー と の接続を確認し てください。本機に係るところではありませんので、 わからないときはiPhoneサポート部門や無線LANル ーターのメーカーへお問い合わせください。 ● そのままテレビの操作をするときは→P.13 手順 2 へ ※ 画面デザインや操作のしかたは2014年10月現在のものです。実際と異なる場合があります。 操作のしかた 例:iPhoneをご使用の場合 1 本機の電源が 「入」のときに、ダウンロードしたアプリを起動する 対応アプリのアイコン 起動中の画面 ● 主電源を 「入」 にした直後は、携帯端末との接続に時間 がかかる場合があります。少し待ってから操作してく ださい。 REAL Remote 音声操作 2 画面下部のマイクのアイコンをタップするか、左スワイプする 音声認識画面 「音声認識画面」へ入ります。 「音声認識画面」から「リモコン画面」に戻る場合は、 「音声認識画面」右下の × をタップするか、画面を 右スワイプしてください。 ● ● 3 携帯端末のマイクに向かって操作したいことを言う ただし、リモコンの および は、音声による操作対象ではありません。 「リモコン画面」について 本機に付属のリモコンと同じ 操作ができます。 ● 表示されるリモコンは、携帯 端末連携機能を持つ当社製テ レビ用の汎用リモコンとなり ます。本機付属のリモコン上 にない機能のボタンについて は動作保証いたしません。 ● 本機にない機能のボタンを操 作しても動作しません。 ● 検出言葉と機能を関連づけ操作候補を表示しますので、その中から選んで操作がで きます。 ● 音声認識中は画面下部に青い横線が表示されます。 ● …… 音声認識中 …… 音声認識停止中 音声認識中/停止中は、マイクのアイコンをタップするごとに切り換わります。 操作候補が表示された後、続けて音声で操作を呼び出す場合はマイクのアイコンを タップしてください。 ● 携帯端末で操作してから本機が反応するまでに間があくことがあります。 ● ■「前回操作していたテレビが見つかりません」と 表示されるときは お使いの携帯端末で直前まで操作してい たテレビと接続できない状態です。同じ テレビを使う場合は、そのテレビの主電 源が「切」になっていないか、「携帯端末設 定」→P.39 が「切」になっていないか確認 してください。別のテレビを使う場合は、 携帯端末の「設定画面」→P.12 手順 2 で操 作したいテレビを選び直します。 13 携帯端末から録画予約する(リモート予約) 外出先などで、携帯端末から録画予約することができます。 携帯端末に専用アプリケーションをインストールするこ とで、携帯端末から番組検索や録画予約ができます。 携帯端末の画面に表示される番組表を見ながら、見たい 番組の録画予約を行ったり、お気に入りに登録した好き なタレントの出演番組をすばやく検索することも可能で す。また、放送局がおすすめする番組リストから気にな る番組を見つけて録画予約することもできます。 本機に携帯端末を 登録(ペアリング)する 事前に、次の接続や準備をしておいてください。 本 機 ❶LAN1端子の接続をする →P.3・4 ❷ネットワーク設定をする →P.36 ご使用のネットワーク環境に応じてLAN1の設定を行って ください。 対応している携帯端末は、iPhone、iPadです。 対応しているOSは、iOS7 です。 (2014年10月現在) リモート予約できるのは、地上デジタル放送とBS放送だけです。 携帯端末ごとの画面サイズが異なるため、リモート予約対応ア プリ使用時に、画面が拡大や縮小する場合やボタン位置がずれ る場合があります。 ● インターネット接続には、別途回線利用料やプロバイダとの契 約・使用料金が必要です。 ● すべての使用環境での性能を保証するものではありません。 ネットワーク環境、リモート予約管理サーバー、本機の動作状 態によっては、予約されない場合があります。 ● テレビ側のチャンネル設定に隣接地域の放送局が設定されてい るような場合、携帯端末側の番組表にある放送局がテレビ側で 受信できないため予約ができません。 「REAL Remote 予約」の地域選択をテレビ側の受信放送局に合 わせ切り換えてください。 ● リモート予約は予告なしに変更される場合があります。 ● 番組表は、米国Rovi Corporationが開発したGガイドを採用し ています。 携帯端末 ❶Apple社App Storeから、リモート予約対応アプリ 「REAL Remote 予約」 をダウンロードする ダウンロードに発生する通信費用はお客様の負担となります。 ● ● 【免責事項】 当社は、以下の内容について一切その責任を負いません。あらか じめご了承ください。 ● 機器故障や通信回線の障害など万が一何らかの不具合により、 録画されなかった場合や予約設定などが行われなかった場合の 内容の補償、データの損失、ならびにこれに関する直接・間接 の損害など、本サービスに起因して利用者または第三者が被っ た損害。 ● リモート予約の利用者が他の利用者、コンテンツ提供元もしく はその他の第三者との間で生じた一切のトラブル。 ● リモート予約サービス、対応するアプリに関して、利用者への 事前通知および承諾なしに変更・停止すること。 ● 利用者が著作権法で定める利用者個人の私的使用の範囲を超え て発生した問題に関する責任。 ● その他、当社側に法令上の責任が認められる場合を除き、リ モート予約対応アプリ使用により生じた機器故障、不具合、ま たはそれらに基づく損害。 本機のGガイド設定をする 「Gガイド設定」が設定済みの場合は、手順1 ~ 3は不 要です。手順4に進んでください。 1「 メ ニ ュ ー」→「 設 定 」→「 初 期 設 定 」→ 本 機 「Gガイド設定」の順に選ぶ 2 Gガイド設定が、お住まいの地域に設定 本 機 されているか確認する 正しく設定されていないときは ① でお住まいの地域を選び、 ② で「受信テスト」を選び、 を押す 受信テストが開始され、問題ない場合は 「成功」が表 示されます。 (テスト終了まで、約3分かかります。) ● ③受信テストが終わったら、 3 本 機 を押す を押す リモート予約対応アプリ「REAL Remote 予約」を 起動する 4 リモート予約対応アプリ 携帯端末 「REAL Remote 予約」を起動する 対応アプリの アイコン REAL Remote 予約 次ページへつづく 14 を押す ※ 画面デザインや操作のしかたは2014年10月現在のものです。実際と異なる場合があります。 携帯端末の地域選択と登録名設定をする 5 地域選択をする 携帯端末 10 手順9で表示された登録コードを入力 携帯端末 する 本機と携帯端末がペアリングされます。 ペアリングが完了するまで少し時間がかかりますので、 しばらくお待ちください。 ● 地域は、本機が設置されている場所の地域で設定してく ださい。 ● ペアリングが完了すると 本 機 ・・・ 登録完了メッセージが表示されます。 携帯端末 ・・・ 番組表が表示されます。 これで携帯端末側の設定は終わりです。 本機と携帯端末のペアリングが完了したら 11 「 確認」が選ばれているので、そのまま 本 機 を押す 6 携帯端末の登録名を設定する 携帯端末 登録名は、本機で表示できる文字・記号で設定してくだ さい。 本機で表示できる文字・記号については、本機に付属の 取扱説明書をご覧ください。 ● 手順3で設定した携帯端末の名称が表示されます。 ● 12 本 機 を押す 最大で6台まで登録できます。 ● 登録名を設定すると、登録コード入力画面が表示されま す。 ● 携帯端末の登録(ペアリング)をすると、 「高速起動設定」の設定 が 「入」に変わります。 ● 本機と携帯端末をペアリングする 7「 メニュー」 → 「設定」 → 「通信設定」 を選ぶ 本 機 「通信設定」画面が表示されます。 ● 8 本 機 で 「リモート予約設定」 を選び、 を押す 「機器名称」画面が表示されます。 ● 9 本 機 を押す リモート予約管理サーバーから、本機に16桁の登録 コードが送られ、、本機の画面に表示されます。 登録コードが送られてくるまで少し時間がかかりますの で、しばらくお待ちください。 携帯端末の登録 (ペアリング) を 解除するときは 1 左記の手順7、8を行う 本 機 2 本 機 で登録(ペアリング)を解除したい 携帯端末を選び、 を押す 3 本 機 4 本 機 ● を押す で確認メッセージの 「はい」 を選び、 を押す 5 登録(ペアリング)解除が終わったら、 本 機 を押す 15 携帯端末から録画予約する(リモート予約)(つづき) ※ 画面デザインや操作のしかたは2014年10月現在のものです。実際と異なる場合があります。 携帯端末から録画予約する 4「 録画予約」をタップする 携帯端末 事前に、次の接続や準備をしておいてください。 ❶携帯端末を本機に登録しておく →P.14 021 ○○テレビ 閉じる 第8回○響演奏会 08/15 15:00 - 16:00(60分) HD[16:9] コピー制限 1 リモート予約対応アプリ 携帯端末 録画予約 音楽 XXXXXXXXXXXXXXXXXXXXXXXXXXXXX XXXXXXXXXXXXXXXXXXXXXXXXXXXXX XXXXXXX 「REAL Remote 予約」を起動する 出演者 XXXX,XXXX 出演者 / スタッフ 対応アプリの アイコン XX XX 録画設定画面が表示されます。 REAL Remote 予約 ● 2 画面下部の「番組表」をタップする 携帯端末 5 必要に応じて、録画モードの変更や、 携帯端末 毎週/毎日録画の設定をする 番組表が表示されます。 ● 「録画画質」 ・・・・・・・ DR、AF、AN、AE 「繰り返し設定」 ・・・ 今回のみ、毎日、毎週 3 希望の番組を選び、タップする 携帯端末 別の日に 切り換える とき 08/15 021 ○○テレビ 15:00 第8回○響演奏会 15 15: すて 第8回○響演奏会 XXXXXXXXXXXXXXXX 08/15(金)15:00 - 16:00 021 ○○テレビ 放送の種類 (地上デジタル/ BSデジタル) を 切り換えるとき XXXXXXXXXXXXXXXXXXXXXXXXXXXXXXX XX XXXXXXXXXXXXXXXXXXXXXXXXXXXXXXX XX XXXXXX 15: さわ XX XX 16:00 サッカーJリーグ △△△×□□□ 番組表を 表示する とき 16 16: 名画 現在放送中の番組を 表示するとき 16: 17: 6「 実行」をタップする 携帯端末 XXXXXXXXXXXXXXXXXXXXXXXXXXXXXXX XX XXXXXXXXXXXXXXXXXXXXXXXXXXXXXXX XX XX XXXXXXXXXXXXXXXXXXXXXXXXXX ジャンル検索、 お気に入りを表示、 予約リストを表示 するとき 「結果 成功」 が表示されたら、 「OK」 をタップします。 (この時点では、まだ予約は完了していません。) ● しばらくすると、リモート予約管理サーバーから本機に 予約が転送され、予約完了となります。 (最大で数分か かります。 ) ● ワード検索するとき おすすめで検索するとき 番組の詳細が表示されます。 ● 現在放送中の番組や予約済みの番組は、リモート予約できません。 リモート予約は、インターネット上のリモート予約管理サーバー を介して本機に予約設定を行うため、実際に予約が転送される まで多少時間がかかります。 (最大で数分) そのため、予約したい番組が始まる前に余裕を持って、リモー ト予約することをおすすめします。 ● 携帯端末の登録 (ペアリング)完了後、5分程度はリモート予約 で予約設定ができません。 ● 本機が番組表の番組データを取得できていない場合は、本機に 録画予約が転送されないことがあります。 ● 本機の 「高速起動設定」の設定が「切」になっている場合は、本機 へ予約を転送できません。 (携帯端末の登録(ペアリング)が完了すると、本機の「高速起動 設定」の設定が「入」に変わります。設定を「切」に変更している 場合は、 「入」 に切り換えてください。 ) ● 希望の番組は、画面下部の「ワード検索」「おすすめ」 や、 画面下部の「その他」→「ジャンル検索」で検索することが できます。 また、出演者をお気に入り登録しておくと、出演者で検 索することもできます。 ● 16 ● ※ 画面デザインや操作のしかたは2014年10月現在のものです。実際と異なる場合があります。 携帯端末から不要な予約を削除する 1 リモート予約対応アプリ 携帯端末 「REAL Remote 予約」を起動する 対応アプリの アイコン 携帯端末から録画予約状況を確認する 1 上記(予約の削除)の手順1、2を行う 携帯端末 2 予約状況を確認する 携帯端末 「予約済」 ・・・・・予約済みのとき。 REAL Remote 予約 「予約中」 ・・・・・リモート予約サーバーから本機に予約転送 待ちのとき。 (数分後には転送されます。) 2 画面下部の「その他」をタップ →「予約 携帯端末 「予約重複」 ・・・リモート予約サーバーから本機に予約転送 された時点で、予約が重なっているとき。※1 リスト」をタップする 「残量不足」 ・・・リモート予約サーバーから本機に予約転送 された時点で、残量不足で録画ができない可 能性があるとき。※1 「予約失敗」 ・・・予約済みの番組のときや、予約件数が満杯 などで本機側で予約を受け付けられないとき。 「削除中」 ・・・・・予約の削除待ちのとき。 (数分後には削除さ れます。 ) 「削除失敗」 ・・・予約が削除できなかったとき。 ※1 予 約転送完了後に予約重なりや残量不足が発生した 場合には表示されません。この場合は、録画されな いことがあります。 ● 予約リストが表示されます。 3 不要な予約を選び、タップする 携帯端末 4「 予約削除」をタップする 携帯端末 本体で外部入力予約した番組やLAN録画した番組の場合、携帯 端末の予約リストに番組名などの番組情報は表示されません。 ●「予約重複」 で予約が重なった場合、どの予約が重なっているか は、本体の 「予約一覧」 画面で確認してください。 ● ●「結果 成功」 が表示されたら、 「OK」をタップします。 (この時点では、まだ予約の削除は完了していません。 ) ● しばらくすると、予約が削除されます。 (最大で数分か かります。) 17 家電連携で当社製エアコンを操作する 無線LAN (Wi-Fi) 環境があるご家庭では、本機と連携して当社製エアコン※1を遠隔操作することができます※2。 また、家電連携している本機以外のテレビ※3を遠隔操作で電源 「切」にすることもできます。 ※1:対応機種…霧ヶ峰REMOTE対応エアコン(2014年10月現在) ※2:対応エアコン専用の無線LANアダプターによる専用の無線通信環境を作ることが必要です。 ※3:対応機種…BHR4シリーズ、LSR5シリーズ、BHR6シリーズ、LSR6シリーズ、LB6シリーズ、LS1シリーズ、PR1シリーズ、LSR7シリーズ 家電連携でエアコンを操作するために必要な接続と設定 接続のしかた 霧ヶ峰REMOTEでお使いの無線LANルーターと本機をLANケーブル (市販品) で接続してください。 霧ヶ峰REMOTE対応エアコン 専用の無線LAN アダプター 必ずLAN1に接続 してください。 LAN1端子へ LANケーブル (市販品) 本機とエアコンは直接無線接続できません。 本機に無線LAN機能はありません。 無線LANルーター (Wi-Fiアクセスポイント) お知らせ 家電連携対応のテレビは最大5台、遠隔操作対応のエアコンは最大 10台まで接続して操作できます。 本機能を使用するには、専用の無 線LANアダプターが無線LANル ーター(Wi-Fiアクセスポイント) と無線接続が成立していることが 必要です。 ※無線LANルーター以外にも機器を使って ネットワークを構成している場合、本機 と専用の無線LANアダプターとが同一サ ブネット内に無い構成においては、本機 能をお使いになれません。同一サブネッ ト内となるように構成を変更してくださ い。ネットワークの構成については、お 使いのネットワーク機器メーカーにお問 い合わせください。 エアコンの設定 お使いになるエアコンが霧ヶ峰REMOTEでスマートフォン による操作ができるように設定されていることを確認してく ださい。 ● くわしくは霧ヶ峰REMOTEの取扱説明書をご覧ください。 ● ご使用についてのご注意 ● ● 18 本紙内容は、2014年10月現在のものです。 本機、接続機器共に、ソフトウェア更新、新モデルでの仕様変更等により記載内容と異なることがあります。 本機の設定 初めて使うとき 本機の設定で主に使うリモコンボタンは、 、 です。 、 メニューについてくわしくは、本機に付属の取扱説明書を ご覧ください。 ① ネットワーク設定をする 「メニュー」→「設定」→「通信設定」→「ネットワーク設定」 →P.36 で、ご使用のネットワーク環境に応じてLAN1 の設定を行ってください。 あらかじめログイン情報の登録作業が必要です。 初めて本機で家電連携機能を使うときは、霧ヶ峰REMOTE で登録したログイン情報を入力してください。 ● →P.24 のログアウト後、再ログインする場合もログイン情報 の入力が必要です。 1 「サブメニュー」→「家電連携」の順に選ぶ →P.18 の接続がされ、左記①と左記②で「入(操作あり)」に設 定していないと、 サブメニューに 「家電連携」 は表示されません。 「ログイン画面」 が表示されます。 ● ② 家電連携制御の設定をする 本機で家電連携を初めて使うときは、必ず「家電連携制 御」の設定を「入(操作あり)」にしてください。 → 「設定」 → 「機能設定」 → 「家電連携設定」 1 「メニュー」 → 「家電連携制御」の順に選ぶ 2 で 「入 (操作あり)」 または 「入 (操作なし)」 を 選び、 を押す 「入 (操作あり)」… 家電連携が使えます。 「入 (操作なし)」… 家電連携で他の機器から本機の電源を 「切」にすることはできますが、本機から 他の機器を操作できません。 「切」……………… 本機で家電連携は使えません。 ● まい この家電連携機能では、他機器の操作ができるテレビは常に1台の みです。先に電源を「入」にしたテレビからのみ操作できます。他 機器の操作をしないテレビは「入(操作なし)」に設定しておきます。 3 設定が完了したら、 1/2 枚 舞い 舞 米 マイ 麻衣 毎 埋 妹 売 昧 迷 瑁 眛 苺 を押す → 「設定」 → 「機能設定」 → 「家電連携設定」 1 「メニュー」 → 「お知らせ設定」の順に選ぶ で設定を選び、 設定が完了したら、 を押す ④ 必要に応じて時刻設定をする 本機でデジタル放送を受信していない場合は、「メニュ ー」→「設定」→「初期設定」→「時刻設定」で、現在時刻の 設定が必要です。 デジタル放送が受信できるときは、自動で時刻が設定・修正さ れますので、この設定は不要です。 あ い う え お か き く け こ 記号 な に ぬ ね の わ を ん 区点 あ つ や ゆ よ / い う 削除 ● 2 を押す 「すべて」… すべてのお知らせが表示されます。 「重要なお知らせのみ」 …… 各機器との接続状態などが表示されます。 「切」……… お知らせを表示しません。 ● さ し す せ そ た ち つ て と カナ 視聴中の画面に家電連携からのお知らせを表示させるこ とができます。また、お知らせの一部を表示されないよ うに設定することもできます。 3 英数 は ひ ふ へ ほ 「 」( ) ま み む め も ・ 1 2 3 。 ー 4 5 6 や ゆ よ ゛ ら り る れ ろ ∼ 7 8 9 かな ③ 必要に応じてお知らせ表示の設定をする 2 で 「キーボード画面」 が表示されます。 ● え お 全削除 確定 、。 … 0 ! ? 改行 空白 中止 完了 キーボード画面上での入力方法については→P.8 をご覧く ださい。 霧ヶ峰REMOTEで登録したログインID とパスワードを入力し、ログインする ● ログインに成功すると「家電連携画面」が表示されます。 →P.20 ■「ログインIDまたはパスワードが正しくありません。」 と表示されるときは、 ● ● ログイン情報の入力をやり直してください。 ログインID、パスワードを忘れてしまった場合は、ログイ ン情報を登録したスマートフォンで確認してください。 くわしくは、霧ヶ峰REMOTEの取扱説明書をご覧ください。 ログイン後の操作で主に使うリモコンボタンは、 、 、 です。 サブメニューについてくわしくは、本機に付属の取扱説明 書をご覧ください。 19 家電連携で当社製エアコンを操作する(つづき) ※ 画面イラストは表示の一例です。 「家電連携画面」 を表示する 接続機器の使用状況を見る 家電連携している機器を本機から遠隔操作するときは 「家 電連携画面」を表示します。 表示のしかた 「サブメニュー」→ 「家電連携」の順に選ぶ サブメニューについてくわしくは、本機に付属の取扱説明 書をご覧ください。 家電連携している機器の現在の使用状況を確認できます。 1 「家電連携画面」を表示する サブメニューから が選ばれているので、 2 「機器一覧」 使用状況を確認する 「家電連携画面」 が表示されます。 ● アイコン 機器名称 現在の使用状況 アイコンの種類 設定項目 表示中の画面についての 説明が表示されます。 「家電連携画面」 で主に使うリモコンボタンは、 、 です。 、 表示の消しかた をくり返し押し、通常画面に戻す →P.20 「機器一覧」を表示して、ご家庭内のエアコンとテレビの使 用状況を見ることができます。また、本機から簡単な操作 をすることもできます。 一括設定 →P.22 暮らしに合わせた設定をあらかじめ登録しておいて、複数 の機器をまとめて操作することができます。 20 テレビ 機器の状態によるアイコンの変化 (エアコンの例) (緑色) 電源 「入」 のとき (灰色) 電源 「切」 のとき (灰色) 通信できないとき (赤色) エラーが発生しているとき お知らせ メニューの項目 機器一覧 エアコン 一括設定の編集 →P.22 お知らせ一覧 ログアウト →P.24 →P.24 「高速起動設定」 を 「切」 にしていると、 電源 「切」 で が表示されます。 3 「家電連携画面」を消す 確認が終わったら、 (灰色) ※ 画面イラストは表示の一例です。 接続機器を遠隔操作する 「機器選択画面」を表示させて、家電連携している機器を操作します。 機器選択画面の見かた 機器選択の項目 選択した機器を 遠隔操作するとき で操作したい機器を 選び、 を押します。 機器選択の項目を 編集するとき 遠隔操作するとき 機器選択の項目を編集するとき 1 「家電連携画面」を表示する 1 「家電連携画面」を表示する 2 「機器一覧」で 2 「機器一覧」で サブメニューから サブメニューから を押す 「機器選択画面」 が表示されます。 「機器選択画面」 が表示されます。 ● 3 4 操作したい機器を選び、 を押す ● を押す 操作項目を選んで操作する 3 4 編集したい機器を選び、 項目を選んで編集する 編集項目 操作項目 ● 基本的な操作ができます。オフタイマーなど操作項目に 表示されない操作はできません。 5 「家電連携画面」を消す 操作が終わったら、 を押す 「機器並び替え」 … お好みの順番に並び替えます。 「機器削除」 ……… 本機から遠隔操作しない機器を削除し ます。 「機器名称編集」 … 機器の名称を変更します。 5 「家電連携画面」を消す 編集が終わったら、 お知らせ テレビの遠隔操作は電源の 「切」操作のみで他の操作はできません。 21 家電連携で当社製エアコンを操作する(つづき) ※ 画面イラストは表示の一例です。 複数の機器をまとめて操作する(一括設定) 1 「家電連携画面」を表示する サブメニューから 一括設定の編集をする 一括設定の項目を追加する → 一括設定の項目を選び、 2 「一括設定」 を押す 一括設定の項目は、最大8つまで登録できます。 1 「家電連携画面」を表示する サブメニューから → 「+新規追加」 で 2 「一括設定の編集」 を押す 一括設定の項目 ● 工場出荷時に設定されている一括設定項目は 「外出」だけ です。 3 4 5 各機器の動作内容が表示されるので、 内容を確認して を押す 3 一括設定の名称を入力する 一括設定名称欄で を押すと、キーボード画面が表示 されます。 設定内容を思い起こせるような名称にします。 ● 一括設定名称は、半角・全角にかかわらず最大9文字まで 入力できます。 ● 4 新規追加した一括設定を選び、 を押す 5 機器を選び、設定内容を決める 「一括設定を編集する」 →P.23 を参考に操作してください。 ● 確認メッセージの 「はい」で を押す 設定完了メッセージが表示されたら、 を押す 『「(一括設定の名称) 」の設定に失敗しました。…』の表示が 出たときは、お知らせ一覧の内容を確認してください。 ● 6 「家電連携画面」を消す お知らせ 一括設定の項目を追加することができます。また、追加した項目 は名称や設定内容の変更、項目の削除などの編集ができます。 設定内容 (エアコン) 運転 入/切/操作しない モード 暖房/除湿/冷房/送風/操作しない 設定内容 (テレビ) 電源 切/操作しない( 「入」 にはできません。) 6 「家電連携画面」を消す すべての機器の設定が終わったら、 22 ※ 画面イラストは表示の一例です。 一括設定を編集する 項目の名称を変更するとき 1 「家電連携画面」を表示する 7 「名称編集」で を押す 8 名称を入力する サブメニューから → 変更したい一括設 2 「一括設定の編集」 定項目を選び、 を押す ● 一括設定名称欄で されます。 を押すと、キーボード画面が表示 項目の設定内容を変更するとき 9 機器を選び、設定内容を変更する 設定内容 (エアコン) 運転 入/切/操作しない モード 暖房/除湿/冷房/送風/操作しない 設定内容 (テレビ) 電源 切/操作しない( 「入」 にはできません。) 10 「家電連携画面」を消す 項目の順番を変更するとき 3 「並び替え」で を押す で位置を変更し、 4 変更が終わったら、 を押す 不要な項目を削除するとき 5 「削除」で 6 を押す 確認メッセージの 「はい」で を押す 23 家電連携で当社製エアコンを操作する(つづき) ※ 画面イラストは表示の一例です。 お知らせ画面を見る 1 「家電連携画面」を表示する サブメニューから 2 「お知らせ一覧」で を押す 3 お知らせの内容を確認する 未読マーク お知らせの種類 未確認のお知らせには左上に (未読マーク)が表示さ れます。選択すると未読マークが消えます。 ● … 選択しているお知らせの種類の全項を既読にしま す。種類にかかわらずすべてのお知らせを既読に するには、 「すべて表示」を選択します。 ● お知らせの種類を選んで を押すと、「お知らせ一覧」 には項目ごとにお知らせの内容が表示されます。 ● 「すべて表示」……… すべてのお知らせが表示されます。 「重要なお知らせ」… 各機器との接続状態などが表示さ れます。 「機器稼働履歴」…… 各機器の稼働履歴が表示されます。 4 「家電連携画面」を消す 読み終わったら、 24 ログアウトする ログアウトすると、テレビ内のログイン情報 (ID、パスワ ード)が消去され、次回サブメニュー 「家電連携」を実行し たときログイン画面に戻ります。 1 「家電連携画面」を表示する サブメニューから 2 「ログアウト」で を押す 3 確認メッセージの「はい」で を押す HEMSを使う � � � すでにHEMS (家庭内エネルギー管理システム) を導入されているご家庭では、本機をシステムに組み込むことができます。 ※1 また、HEMS用のタブレットの代わりに 本機から操作することもできます。 ※1:タブレットに比べ操作項目は限られます。 HEMS HM-ST03によるシステムに本機を組み込んだ場合について説明しています。 HM-ST03対応機種…LS1シリーズ、PR1シリーズ、LSR7シリーズ(2014年10月現在) HM-ST02をご使用の場合は、接続可能製品および表示・操作内容が本紙記載内容より制限されます。LCD-50LSR6の取 扱説明書インターネット編をご覧ください。 本機でHEMSを使うために必要な接続と設定 接続のしかた 必ずLAN1に接続 してください。 LAN1端子へ LANポートへ LANポートへ WANポートへ LANケーブル LANケーブル (市販品) (市販品) ブロードバンドルーター 情報収集ユニット 本機と情報収集ユニットは直接無線接続できません。 本機に無線LAN機能はありません。 お知らせ ブロードバンドルーターがない場合は、情報収集ユニットの LANポートに接続してください。 ● このHEMSシステムで 「霧ヶ峰REMOTE」は使えません。 ● HEMSの設定 ご家庭内の機器がHEMS用のタブレットによる操作ができる ように設定されていることを確認してください。 ● くわしくはHEMSの取扱説明書をご覧ください。 ● ご使用についてのご注意 ● ● 本紙内容は、2014年10月現在のものです。 本機、接続機器共に、ソフトウェア更新、新モデルでの仕様変更等により記載内容と異なることがあります。 25 HEMSを使う(つづき) 本機の設定 初めて使うとき 本機の設定で主に使うリモコンボタンは、 、 です。 、 メニューについてくわしくは、本機に付属の取扱説明書を ご覧ください。 ① ネットワーク設定をする あらかじめログイン情報の登録作業が必要です。 初めて本機でHEMSを使うときは、タブレットで登録し たログイン情報を入力してください。 →「HEMSトップメニ 1 「サブメニュー」 ュー」の順に選ぶ 「メニュー」→「設定」→「通信設定」→「ネットワーク設定」 →P.36 で、ご使用のネットワーク環境に応じてLAN1 の設定を行ってください。 →P.25 の接続がされ、左記①と左記②で「入(操作あり)」に 設定していないと、 サブメニューに 「HEMSトップメニュー」 は表示されません。 「ログイン画面」 が表示されます。 ● ② 家電連携制御の設定をする 本機でHEMSを初めて使うときは、必ず「家電連携制御」の 設定を 「入 (操作あり)」 または 「入 (操作なし)」 にしてください。 → 「設定」 → 「機能設定」 → 「家電連携設定」 1 「メニュー」 →「家電連携制御」の順に選ぶ 2 で 「入 (操作あり)」 または 「入 (操作なし) 」 を 選び、 を押す 「入 (操作あり)」… HEMSが使えます。 「入 (操作なし)」… HEMSで他の機器から本機の電源を「切」 にすることはできますが、本機から他の 機器を操作できません。 「切」……………… 本機でHEMSは使えません。 で 「キーボード画面」 が表示されます。 ● まい 1/2 このHEMS機能では、他機器の操作ができるテレビは常に1台 のみです。先に電源を 「入」 にしたテレビからのみ操作できます。 他機器の操作をしないテレビは「入(操作なし)」に設定しておき ます。 ● 設定すると、自動的に情報収集ユニットに接続してメニューが 終了します。その後、「機能設定」メニューを表示すると、「家 電連携設定」 は「HEMS設定」 という名称に切り替わります。 ● 枚 舞い 舞 米 マイ 麻衣 毎 埋 妹 売 昧 迷 瑁 眛 苺 英数 さ し す せ そ た ち つ て と は ひ ふ へ ほ 「 」( ) ま み む め も ・ 1 2 3 。 ー 4 5 6 や ゆ よ ゛ ら り る れ ろ ∼ 7 8 9 記号 な に ぬ ね の わ を ん 区点 あ つ や ゆ よ / かな カナ あ い う え お か き く け こ い う 削除 ③ 必要に応じてお知らせ表示の設定をする 視聴中の画面にHEMSからのお知らせを表示させること ができます。また、お知らせの一部を表示されないよう に設定することもできます。 ● 2 →「設定」→「機能設定」→「HEMS設定」 1 「メニュー」 →「お知らせ設定」の順に選ぶ 2 で設定を選び、 を押す 「すべて」… すべてのお知らせが表示されます。 「重要なお知らせとアドバイス」 …… 各機器との接続状態と運転状態などが表示され ます。 「重要なお知らせのみ」 …… 各機器との接続状態などが表示されます。 「切」……… お知らせを表示しません。 3 26 設定が完了したら、 を押す え お 全削除 確定 、。 … 0 ! ? 改行 空白 中止 完了 キーボード画面上での入力方法については→P.8 をご覧く ださい。 タブレットで登録したログインIDと パスワードを入力し、ログインする ● ログインに成功すると「HEMSメニュー画面」が表示され ます。→P.27 ■「ログインIDまたはパスワードが正しくありません。」 と表示されるときは、 ● ● ログイン情報の入力をやり直してください。 ログインID、パスワードを忘れてしまった場合は、ログイ ン情報を登録したタブレットで確認してください。くわし くは、HEMSの取扱説明書をご覧ください。 ログイン後の操作で主に使うリモコンボタンは、 、 、 です。 サブメニューについてくわしくは、本機に付属の取扱説明 書をご覧ください。 ※ 画面イラストは表示の一例です。 「HEMSメニュー画面」を表示する 本機でHEMSを使うときは 「HEMSメニュー画面」を表示し ます。 表示のしかた 機器の使用状況を見る 間取りで見るとき 間取り表示で機器の状態が一目で確認できます。 1 「HEMSメニュー画面」を表示する サブメニューから 「サブメニュー」→「HEMSトップメニュー」 の順に選ぶ 「間取り画面」 が表示されます。 ● サブメニューについてくわしくは、本機に付属の取扱説明 書をご覧ください。 「HEMSメニュー画面」 が表示されます。 ● 2 機器の状態を確認する アイコンの種類と意味については、HEMSの取扱説明書 をご覧ください。 ● 本機では間取りの編集や操作はできません。タブレット で行ってください。 ● 設定項目 表示中の画面についての 説明が表示されます。 「HEMSメニュー画面」で主に使うリモコンボタンは、 、 、 です。 3 「HEMSメニュー画面」を消す 確認が終わったら、 機器一覧で見るとき 1 「HEMSメニュー画面」を表示する サブメニューから 表示の消しかた をくり返し押し、通常画面に戻す 2 「機器一覧」を選ぶ 「機器一覧画面」 が表示されます。 ● 「HEMSメニュー画面」 の項目 間取り 機器一覧 一括設定 →P.27 →P.27 →P.29 現在の電力状況 節電目標 →P.29 →P.29 使用電力量 お知らせ一覧 →P.30 →P.30 3 機器の状態を確認する 4 「HEMSメニュー画面」を消す 確認が終わったら、 お知らせ 最新の状況を確認したいときは、HEMSメニュー上で一旦別の項 目を選んだ後「間取り」または「機器一覧」を選んでください。使用 状況の確認は、HEMSメニュー上で 「間取り」 または 「機器一覧」 を選んだときに行われます。 27 HEMSを使う(つづき) ※ 画面イラストは表示の一例です。 機器を遠隔操作する 機器の状況を一覧で表示します。一つずつ機器の設定ができます。 1 「HEMSメニュー画面」を表示する サブメニューから → 操作したい機器を選び、 2 「機器一覧」 を押す 機器選択 3 操作項目を選んで操作する 操作項目 基本的な操作ができます。オフタイマーなど操作項目に 表示されない操作はできません。 ● 遠隔操作で主に使うリモコンボタンは、 、 、 です。 ● 画面に表示される説明文をよく読んで、選択や決定など の操作をしてください。 ● 例:エアコンの電源を 「切」にしたいとき 1 ○ で 「運転」 を選び、 2 ○ で 「切」を選び、 を押す を押す 4 「HEMSメニュー画面」を消す 操作が終わったら、 お知らせ 遠隔操作でテレビの電源を 「入」にすることはできません。 28 本機から確認と操作ができる機器 機器 テレビ ※1 エアコン 表示・操作項目 電源 運転 運転モード 設定温度 設定湿度 設定除湿強さ 冷蔵庫 ドア開閉記録 エコヌクール床暖房(暖房) 運転 設定温度 水温モード 設定水温 ひかえめ運転 エコヌクールパネルヒーター(暖房) 運転 水温モード 設定水温 ひかえめ運転 エコヌクールパネルヒーター(冷暖房) 運転 運転モード 水温モード 設定水温 ひかえめ運転 エコキュート給湯 運転 使用可能時間 お湯のレベル 満タンボタン状態 わき上げ休止ボタン状態 わき上げ中状態 運転 エコキュート風呂 ふろ自動状態 風呂湯量設定 風呂温度設定値 循環洗浄設定 エア抜き設定 湯切れ設定 IHクッキングヒーター 運転 加熱状態 高温状態 メーカー異常コード チャイルドロック設定 EV用パワコン 運転プラン バッテリー残量 充電最低保証量 モード運転を停止する ※2 プラン運転を停止する ※2 充電する ※2 運転プランを再開する ※2 カウンターアローファン 運転 風量 循環モード ダクト用換気扇 運転 風量 急速連続運転 レンジフードファン 運転 風量 換気風量自動連動 ロスナイセントラル 換気風量 排気運転 冬季風量抑制 エコヌクール床暖房(冷暖房) 運転 設定温度 水温モード 設定水温 ひかえめ運転 運転モード バス乾燥・暖房・換気システム 運転状態 モード 換気モード 冬期24時間換気設定 ※1:対応機種…LS1シリーズ、PR1シリーズ、LSR7シリーズ (2014年10月現在) ※2:状態によって表示される項目が変わります。 ※ 画面イラストは表示の一例です。 複数の機器をまとめて操作する(一括設定) 現在の電力状況を見る 1 「HEMSメニュー画面」を表示する 1 「HEMSメニュー画面」を表示する → 一括設定の項目を選び、 2 「一括設定」 を押す 2 「現在の電力状況」を選ぶ サブメニューから 3 「HEMSメニュー画面」を消す 一括設定の項目 3 サブメニューから 各機器の動作内容が表示されるので、 内容を確認して を押す 節電目標を見る 1 「HEMSメニュー画面」を表示する サブメニューから 2 「節電目標」を選ぶ 4 5 確認メッセージの 「はい」で を押す 設定完了メッセージが表示されたら、 を押す 『「(一括設定の名称) 」の設定に失敗しました。…』の表示が 出たときは、 を押すと通信できなかった機器に が ついているので、その機器の状態を 「機器一覧」→P.27 で 確認してください。 ● 6 「HEMSメニュー画面」を消す ● で日付にカーソルが移動し見たい年月が選べます。 3 「HEMSメニュー画面」を消す お知らせ 一括設定の追加・編集はタブレットから行ってください。本機から の追加・編集はできません。 29 HEMSを使う(つづき) ※ 画面イラストは表示の一例です。 使用電力量を見る お知らせ画面を見る 1 「HEMSメニュー画面」を表示する 1 「HEMSメニュー画面」を表示する 2 「使用電力量」を選ぶ 2 「お知らせ一覧」で を押す 3 お知らせの内容を確認する サブメニューから ● サブメニューから で日付にカーソルが移動し見たい日付が選べます。 3 「HEMSメニュー画面」を消す 未読マーク お知らせの種類 未確認のお知らせには左上に (未読マーク)が表示さ れます。選択すると未読マークが消えます。 ● … 選択しているお知らせの種類の全項を既読にし ます。 ● お知らせの種類を選んで を押すと、「お知らせ一覧」 には項目ごとにお知らせの内容が表示されます。 ● 「すべて表示」……… すべてのお知らせが表示されます。 「重要なお知らせ」… 各機器との接続状態などが表示さ れます。 「アドバイス」……… 各機器の運転状態などが表示され ます。 「機器稼働履歴」…… 各機器の稼働履歴が表示されます。 「省エネ目標」……… 節電目標に対する達成度などが表 示されます。 4 「HEMSメニュー画面」を消す 読み終わったら、 画面表示について 画面左上 HEMS省エネモード 開始/停止 タブレットで節電モードを設定すると、その設定内容に合わせて本機が節電状態になるとき、および節電状態で なくなるときに表示されます。 ※ 節電状態になると画面は暗くなります。 30 本機からネットワーク経由で他の機器にダビングする(LANダビング) ネットワーク対応機器(レコーダーなど)をご利用の場合、本機の録画番組をネットワーク経由でネットワーク対応機 器にダビング(LANダビング)することができます。 動作試験済み機器については、http://www.mitsubishielectric.co.jp/home/ctv/feature/nw_dubbing.html を ご覧ください。 ネットワークダビングに対応したレコーダーとの接続 本機はネットワークダビングに対応しています。 本機でネットワークダビングをするためには、ネットワークダビングに対応したレコーダーとの接続が必要です。 接続後は本機の「ネットワーク設定」→P.36〜37、「ホームサーバー設定」と、ネットワークダビング対応レコーダーの ネットワーク設定を行ってください。 ネットワークダビング対応レコーダーの設定方法につきましては、ネットワークダビング対応レコーダーの取扱説明書をご覧ください。 差し込める向きがあります。 端子とプラグの形をよく確かめ てから差し込んでください。 ブロードバンドルーター経由での接続例 録画専用 の接続 LAN2 端子へ ルーターに直接接続 できない場合 LANケーブル (ストレート) (市販品) ブロードバンド ルーター (市販品) LAN スイッチング ハブ(市販品) 1 110度CS対応 BSデジタル アンテナ HDMI映像・音声 入力端子へ または HDMIケーブル (市販品) 2 3 1 2 3 4 4 WAN UHFアンテナ 信号の 流れ デジタル放送が受信できない 場合は、時刻設定を行ってく ださい。 ネットワークダビング 対応レコーダーの 操作や視聴などのため の接続 (この接続からの録画 はできません。 ) HDMI出力 端子から LAN端子へ ネットワークダビング対応 レコーダー お願い! LANケーブルは、カテゴリー5以上のものをご使用ください。 本機とデジタル放送用アンテナとの接続も行ってください。本 機は録画予約に必要な時刻設定をデジタル放送から取得してい ます。デジタル放送の受信ができない場合は、時刻設定を行っ てください。 ● ネットワークダビング対応レコーダーの取扱説明書もあわせて ご覧ください。 ● ネットワークへの接続方法などにつきましては、プロバイダや 回線事業者へご確認ください。 ● LAN接続を無線化される場合は、環境により映像や音声が乱れ たり、とぎれたりすることがありますのでご注意ください。 無線化についてはご使用になる機器のメーカー等、専門知識の あるところへご相談ください。 ● LANケーブル (ストレート) (市販品) お知らせ 本機の 「LAN2端子」のみ対応しています。 ● 31 本機からネットワーク経由で他の機器にダビングする(LANダビング)(つづき) LANダビングをする 事前に、次の接続や準備をしておいてください。 ❶本機とLANダビング対応機器の接続をする →P.31 ❷本機の 「通信設定」画面の「ホームサーバー設定」-「ホーム サーバー機能」の設定を「入」にする 「切」にすると、ネットワーク対応機器と通信ができないた め、ダビングできません。 →設定のしかたは、本機に付属の取扱説明書をご覧くださ い。 1. ダビング先の機器を選択し、 ダビング用の録画一覧画面を表示する 1 ダビングする前に、本機に付属の取扱説明書の 「ダビン グする前に必ずお読みください」もお読みください。 本機で録画された録画モードで、高速ダビングされます。 録画モードを変更してダビングすることはできません。 ● 本機の本体に録画された番組だけダビングできます。 外付に移動した番組はダビングできません。いったん本体に移 動させてからダビングしてください。 ● 1.ダビング先の機器を選択し、ダビング用の録画一覧画 面を表示する(手順1 ~ 2) 2.ダビング一覧に番組を追加する/番組を削除する/ダビ ング順や番組名などを変更する(手順3 ~) 3.ダビングを開始する(手順~) 8/15 金 PM 3:15 機器一覧 XXXXXXXXXX XXXXXXXXXXXX LANダビング対応機器の中から ダビング先の機器を選択してください XXXXXXXX 機器が見つからない場合は ネットワーク機器の設定や ダビング先機器の設定を確認してから 操作しなおしてください。 ● 機器の一覧が表示されない場合は、ダビング先の機器の 設定を確認してから操作し直してください。 でダビング先の機器(本機に接続 2 しているLANダビング対応機器) を選び、 を押す ● ● 次の順序でダビングします。 「ダビング先ネットワーク機器一覧」 画面が表示されます。 ダビング先ネットワーク機器一覧 ❸本機のネットワーク設定をする →P.36 ご使用のネットワーク環境に応じてLAN2の設定を行って ください。 ❹ネットワーク対応機器のネットワーク設定をする →設定のしかたは、ネットワーク対応機器の取扱説明書を ご覧ください。 を押す ダビング用の録画一覧画面が表示されます。 2. ダビング一覧に番組を登録(追加)する/番組を 削除する/ダビング順や番組名などを変更する 次のようなことができます。 2-あ. ダビング一覧に番組を登録 (追加) する場合 ・・ 手順3 ~ 6へ 2-い. 全番組を削除する場合 ・・・・・・・・・・・・・・・・・・・・ 手順7 ~ 8へ 2-う. 一部の番組を削除する場合 ・・・・・・・・・・・・・・・・ 手順9 ~ へ 2-え. ダビング順を変更する場合 ・・・・・・・・・・・・・・・・ 手順 ~ へ 2-お. ダビングする番組名を変更する場合 ・・・・・・・・手順 ~ へ 2-あ. ダビング一覧に番組を登録(追加)する場合 3 で登録(追加)する番組を選ぶ 本体からネットワーク機器へダビング すべて 映画 アニメ ドラマ NEW (映像) i ダビングする番組を選んでください。 緑 で登録し 決定 で確認画面に進みます。 8/15 金 PM 3:15 音楽 バラエティ スポーツ ニュース 撮影 ビデオ 14/ 8/14木 プロジェクトZ NEW カウントダウンポップス カウントダウンポップス NEW 世界ウルウル体験記 9回 安心 BS 161 PM 9:00∼(2時間00分) HD画質DR 14/ 8/10日 14/ 8/10日 14/ 8/ 9土 スペシャル「京都」 14/ 8/ 9土 大リーグ ○○○○○×◇◇◇ 14/ 8/ 8金 カウントダウンポップス 14/ 8/ 6水 14/ 8/ 4月 京都・奈良 古都の社寺めぐり 保護された番組やコピー制限のある番組はダビングでき 14/ 8/ 3日 ません。 ● 14/ 8/ 2土 ■別のページを表示するときは 、 を押します。 ■一覧の並び順を変えたいときは ① 「ダビング先ネットワーク機器一覧」画面は、 「メニュー」→「残す (ダビング)」からでも表示することができます。 ● 32 を押して、サブメニュー画面を表示する ② で「並べ替え」を選び、 ③ で希望の並び順を選び、 次ページへつづく を押す を押す を押して、登録(追加)する番組 4 (1番目) の左に「 」を表示する 本体からネットワーク機器へダビング すべて ドラマ 映画 アニメ NEW (映像) i ダビングする番組を選んでください。 緑 で登録し 決定 で確認画面に進みます。 8/15 金 PM 3:15 音楽 バラエティ スポーツ ニュース 撮影 ビデオ NEW NEW 世界ウルウル体験記 14/ 8/10日 14/ 8/10日 14/ 8/ 9土 HD画質DR スペシャル「京都」 14/ 8/ 9土 大リーグ ○○○○○×◇◇◇ 14/ 8/ 8金 カウントダウンポップス 14/ 8/ 6水 京都・奈良 古都の社寺めぐり ■取り消すときは 5 本体からネットワーク機器へダビング 14/ 8/14木 9回 安心 BS 161 PM 9:00∼(2時間00分) 「 」の番組を選んで ます。 7 ダビング一覧画面を表示中に、 で左側の一覧に移動し、 プロジェクトZ カウントダウンポップス カウントダウンポップス 2-い. 全番組を削除する場合 カウントダウンポップス カウントダウンポップス を押し、 「 14/ 8/ 3日 14/ 8/ 2土 」を消し 8 8/15 金 PM 3:15 14/ 8/10日 14/ 8/ 3日 カウントダウンポップス HD画質DR 14/ 7/27日 カウントダウンポップス HD画質DR 14/ 7/20日 (映像) ダビング一覧画面を表示中に、 9 、 で、左側の一覧から希望の番 組を選ぶ ■別のページを表示するときは ダビング開始 で 「はい」を選び、 を押してください。 本体からネットワーク機器へダビング 8/15 金 PM 3:15 ■ダビング一覧画面表示中に、番組を追加 14/ 8/10日 カウントダウンポップス するときは 14/ 8/ 3日 カウントダウンポップス HD画質DR HD画質DR (映像) カウントダウンポップス HD画質DR 14/ 7/27日 右側の 「ダビング開始」 HD画質DR 14/ 7/20日 カウントダウンポップス が選ばれている場合は、 番組登録に戻る(追加) で 「番組登録に 戻る (追加) 」に移動し、 ダビング開始 を押します。 左側の一覧が選ばれている場合は、 、 で 「番組登録に戻る (追加) 」に移動し、 を押し ます。 で確認メッセージの 「はい」 を選び、 を押す 2-う. 一部の番組を削除する場合 番組登録に戻る(追加) ■確認メッセージが表示されるときは (映像) 右側の「番組登録に戻る(追加)」が選ばれている ので、そのまま を押します。 ダビング用の録画一覧画面が表示されますので、 2-あ.の手順3以降の操作を行ってください。 番組が登録(追加)されたダビング一覧が表示されます。 HD画質DR HD画質DR 14/ 7/20日 ■このあと、ダビング一覧画面に番組を追 加するときは ● HD画質DR 14/ 7/27日 ダビング一覧の全番組が削除されます。 する番組を選び終わったら、 6 登録(追加) を押す カウントダウンポップス HD画質DR カウントダウンポップス ● (最大18番組まで) カウントダウンポップス カウントダウンポップス 番組登録に戻る(追加) 手順3 ~ 4を行い、登録 (追加)する 番組 (2番目以降) の左に 「 」 を表示する 本体からネットワーク機器へダビング 14/ 8/10日 14/ 8/10日 14/ 8/ 3日 HD画質DR HD画質DR 14/ 8/ 4月 2番目以降を一括して登録(追加)する場合のみ 8/15 金 PM 3:15 HD画質DR 9回 BS 161 カウントダウンポップス を押す 10 、 を押します。 を押す 11 で確認メッセージの 「はい」 を選び、 を押す 選んだ番組が削除されます。 ● すべての登録(追加)/削除変更が終わったら ・・・ 3. の手順へ 次ページへつづく ダビング用の録画一覧画面が表示されますので、 手順3以降の操作を行ってください。 すべての登録 (追加) /削除変更が終わったら ・・・ 3. の手順へ 33 本機からネットワーク経由で他の機器にダビングする(LANダビング)(つづき) 2-え. ダビング順を変更する場合 12 3. ダビングを開始する ダビング一覧画面を表示中に、 、 で、左側の一覧から希望の番 組を選ぶ ■別のページを表示するときは 、 13 14 を押します。 を押す 本体からネットワーク機器へダビング カウントダウンポップス カウントダウンポップス 8/15 金 PM 3:15 HD画質DR 14/ 8/10日 14/ 8/10日 14/ 8/ 3日 カウントダウンポップス HD画質DR 14/ 7/27日 カウントダウンポップス HD画質DR 14/ 7/20日 9回 BS 161 カウントダウンポップス で右側の「ダビング開始」 に移 を押す 20 で確認メッセージの 「はい」 を選び、 を押す ■ダビングの開始を中止するときは で順番を移動する位置を選び、 を押す 、 19 動し、 HD画質DR HD画質DR ダビングの順番が変更されます。 (映像) 「いいえ」を選び、 を押してください。 (または、 を押します。) コピー制限情報 (メッセージが表示されます) の確認後に、 ダビングが始まります。 コピー制限情報のメッセージ表示中に を押すと、 メッセージが消え、テレビを見ることができます。 番組登録に戻る(追加) ● すべての登録 (追加)/削除変更が終わったら ・・・ 3. の手順へ 2-お. 番組名を変更する場合 ダビング一覧画面を表示中に、 15 、 で、左側の一覧から希望の番 ダビング一覧画面の見かた 組を選ぶ ダビング 方向 ■別のページを表示するときは 16 、 を押します。 選択中の番組の音声付き 早見再生(約1.3倍速)画面 を押す 17 名前を変更する (左側の一覧を選択中のみ) 本体からネットワーク機器へダビング カウントダウンポップス カウントダウンポップス HD画質DR 14/ 8/10日 HD画質DR カウントダウンポップス HD画質DR 14/ 7/27日 カウントダウンポップス HD画質DR 14/ 7/20日 HD画質DR 14/ 8/ 3日 (映像) 番組登録に戻る(追加) を押して、文字入力を終了する ダビング開始 選んだ番組の名前が変更されます。 ● すべての登録 (追加)/削除変更が終わったら ・・・ 3. の手順へ i 各番組を選択すると番組の移動、番組名の変更、番組の削除ができます。 ダビング番組一覧(最大18番組まで追加可能) ●一覧の上から順に、追加された全番組がダビング されます。 (一部の番組だけを選んでダビングする ことはできません。) ダビング順は、変更することができます。 一覧には、以前のダビングで追加した番組が表示される場 合があります。不要な全番組または一部番組を削除するこ とができます。 ● 34 8/15 金 PM 3:15 9回 BS 161 カウントダウンポップス → 設定のしかたは、本機に付属の取扱説明書をご覧くださ い。 18 選択中の番組と情報(青色) 9 回:コピー可能(数字はコピー可能回数) :ムーブ (移動) のみ可能 LANダビング実行中に、途中で 中止するときは 1 LANダビング実行中にダビング先の残量が 足りなくなったときは ダビング先の残量が足りなくなった時点で、ダビング を終了します。 ダビング中に、 「ダビングを中止しています」 メッセージ が表示されるまで、 を押し続ける ダビング終了時点で、ダビングが完了している番組は、ダ ビングされます。 ● ダビング終了時点で、ダビングが完了していない番組は、 ダビングされません。 ● 2 中止完了メッセージが表示されたら、 を押す LANダビング実行中に途中で中止したときの 録画内容、再生内容 再生側 (本体) 内容がそのまま残ります。 ● ダビング中に、サブメニュー画面から「サブメニュー」→「ダビ ングを中断する」→確認メッセージの「はい」から、ダビングを 中止することもできます。 ● ● 録画側 (ネットワーク対応機器) ダビングされません。 (「制限なしに録画可能」番組は、ネットワーク対応機器に よってはダビングを中止したところまで録画される場合が あります。 ) LANダビング実行中に停電があったときは ダビングを中止します。 停電でダビングを中止したときの録画内容、再生内容につ いては、上記 「LANダビング実行中に途中で中止したとき の録画内容、再生内容」 の場合と同様となります。 ● 停電発生の状況やタイミングによっては、正しくダビング されないことがあります。 場合によっては、初期化が必要となることがあります。 ● LANダビングできなかったときのメッセージについて ・ LANダビングできなかったときにテレビが放送の画面に なっている場合は、画面にメッセージが表示されます。 (こ の場合、 「テレビからのお知らせ」 は発行されません。) ・ LANダビングできなかったときにテレビが放送の画面に なっていない場合は、 「テレビからのお知らせ」でお知らせし ます。 ● 35 通信設定をする ネットワーク設定をする プロキシサーバーを使用していない場合、接続した方の LAN端子側のIPアドレスが表示されていれば、この設 定は完了しています。 を押して、通常画面に戻してください。 ● 本機にLANケーブルを接続して、ブロードバンド経由で データ放送の双方向通信や「ネットワーク」を利用したり、 LAN録画をすることができます。 LAN録画をするときは、必ず「メニュー」 →「設定」→「通信設定」 → 「ホームサーバー設定」-「ホームサーバー機能」の設定を「入」にし てください。 (「切」にすると録画できません。) → 設定のしかたは、本機に付属の取扱説明書をご覧ください。 IPアドレスが表示されない場合は、手順4、5へ進み 設定を確認してください。 DHCP」 の 「使用する」 にチェックマーク 4「 があることを確認して、 で 「手順3へ」 を選び、 LAN録画とは、ネットワーク経由で録画する次のような録画 です。 (録画) ・「スカパー! プレミアムサービスLink」 ・ CATV(ケーブルテレビ)セットトップボックスからの録画 など ネットワーク設定 手順 1 2 3 4 ●プロバイダとの契約時に提供された資料や接続する機器の取扱 説明書を参考に、設定してください。 ●設定内容はプロバイダや回線事業者の提供するサービス内容や お使いになっている機器によりますので、わからない場合はプ ロバイダや回線事業者へまずお問合せください。 ●プロキシサーバーを設定すると、 「ネットワーク」の動画コンテ ンツサービスが正常に視聴できない場合があります。設定する 際には、プロバイダや回線事業者に確認してください。 (ケーブル ●スカパー! プレミアムサービスチューナーやCATV テレビ)セットトップボックスのネットワーク設定は、その機 器の取扱説明書をご覧ください。 を押す DHCPを使用すると接続時にIPアドレス・サブネット マスク・ゲートウェイ・DNSアドレスを自動取得します。 DHCP : 使用する 使用しない IPアドレスLAN1 : 0. 0. 0. 0 IPアドレスLAN2 : 0. 0. 0. 0 サブネットマスク : 0. 0. 0. 0 ゲートウェイ 0. 0. 0. 0 : 戻る 5 手順3へ で「手順4へ」を選び、 を押す ネットワーク設定 手順 1 2 3 プロキシサーバーを設定すると、「ネットワーク」の動画コンテンツ サービスが正常に視聴できない場合があります。 プロキシサーバー: 使用する 使用しない サーバー名 : 4 ポート番号 : DHCP を使用して必要な情報を自動取得する場合 1 「 メニュー」 → 「設定」 → 「通信設定」 を選ぶ 2 「 ネットワーク設定」 が選ばれていること を確認して、 を押す 「通信設定」画面が表示されます。 ネットワーク設定 本機名称設定 ホームサーバー設定 リモート予約設定 携帯端末設定 「 設定変更」が選ばれていることを確認 して、 を押す LAN1 LAN2 ゲートウェイ DNS プロキシサーバー LAN1 MACアドレス LAN2 IPアドレス 戻る 設定消去 完了」が選ばれていることを確認して、 6「 を押す ネットワーク設定 手順 1 2 4 現在の設定状況 接続方法 DHCP プロバイダよりプロキシサーバーの指定がある場合は、→P.37 をご覧ください。 ●プロキシサーバーを設定すると、 「ネットワーク」の動画コンテ ンツサービスが正常に視聴できない場合があります。設定する 際には、プロバイダに確認してください。 ● 3 ネットワーク設定 36 手順4へ ● 通信設定 3 戻る LAN 使用する 自動取得[ーーー.ーーー.ーーー.ーーー] 自動取得[ーーー.ーーー.ーーー.ーーー] 自動取得 自動取得 使用しない 00-00-00-00-00-01 00-00-00-00-00-02 設定変更 入力した内容を受信機に登録します。 接続方法 DHCP LAN1 LAN2 ゲートウェイ DNS プロキシサーバー LAN1 MACアドレス LAN2 IPアドレス LAN 使用する 自動取得[123.123.123. 1] 自動取得[ 0. 0. 0. 0] 自動取得 自動取得 使用しない 00-00-00-00-00-01 00-00-00-00-00-02 戻る 7 設定が完了したら、 完了 を押す 必要な情報を手動で入力する場合 1 →P.36 の手順1 ~ 3を行う 「DHCP」の「使用しない」を選び、 2 でを押す 6 DNSアドレスの数値を入力する ① で「DNSアドレスプライマリ」に移動し、 手順 1 2 3 4 DHCP : 0. 0. 0. 0 IPアドレスLAN2 : 0. 0. 0. 0 サブネットマスク : 0. 0. 0. 0 ゲートウェイ 0. 0. 0. 0 : 7 使用する 使用しない IPアドレスLAN1 : 戻る 3 IPアドレス、サブネットマスク、ゲー トウェイの数値を入力する ① で 「IPアドレスLAN1」に移動し、 で数値を入力する 入力中に数値を間違えたときは、 し直してください。 ∼ で戻って、入力 ● プロバイダより指定されている場合は設定してください。 4 DNSアドレス プライマリ DNSアドレス セカンダリ 1. で「手順3へ」を選び、 : 1 . 123 を押す 12 . 123 . 123 . 123 手順3へ 8 →P.36 の手順5 ~ 7を行う ネットワーク設定 手順 1 2 3 4 入力した内容を受信機に登録します。 接続方法 DHCP LAN 使用しない LAN1 123.123.123. 1(255.255. 0. 0) IPアドレス LAN2 123.123.123. 2(255.255. 0. 0) ゲートウェイ 123. 1. 1.123 12.123.123.123 DNS 123.123.123. 2 プロキシサーバー 使用しない LAN1 00-00-00-00-00-01 MACアドレス LAN2 00-00-00-00-00-02 戻る ② で 「IPアドレスLAN2」に移動し、 で数値を入力する : 123 . 戻る 手順2へ で戻って、入力 ②同様に 「DNSアドレスセカンダリ」 の数値を入力 1 DNS : 使用する 使用しない 2 する 3 DHCPを使用すると接続時にIPアドレス・サブネット マスク・ゲートウェイ・DNSアドレスを自動取得します。 で数値を入力する 入力中に数値を間違えたときは、 ネットワーク設定 し直してください。 ● ネットワーク設定 手順 ∼ 完了 ∼ ③同様に 「サブネットマスク」 と 「ゲートウェイ」 にも、 必要に応じて数値を入力する ネットワーク設定 手順 1 2 3 4 手順 1 2 3 4 4 DHCPを使用すると接続時にIPアドレス・サブネット マスク・ゲートウェイ・DNSアドレスを自動取得します。 DHCP : 使用する 使用しない IPアドレスLAN1 : 123 . 123 . 123 . 1 ネットワーク設定 IPアドレスLAN2 : 123 . 123 . 123 . 2 DHCPを使用すると接続時にIPアドレス・サブネット サブネットマスク : 255 . 255 . 0 . 0 マスク・ゲートウェイ・DNSアドレスを自動取得します。 ゲートウェイ . 222 . 111 . 222 DHCP : 111 使用する 使用しない IPアドレスLAN1 : 123 . 123 . 123 . IPアドレスLAN2 : 123 . 123 手順2へ . 123 . 戻る で「手順2へ」を選び、 サブネットマスク : 255 . 255 . ゲートウェイ 0. 1 2 を押す 0 : 111 . 222 . 111 . 222 戻る 手順2へ DNS設定が必要な場合、 5 で「DNS」の「使用する」を選び、 を押す ネットワーク設定 手順 1 2 3 4 プロバイダより指定されている場合は設定してください。 DNS DNSアドレス プライマリ DNSアドレス セカンダリ 戻る : 使用する 使用しない : 0. 0. 0. 0 : 0. 0. 0. 0 手順3へ 37 通信設定をする(つづき) ネットワーク設定 手順 1 2 3 プロバイダよりプロキシサーバーの指定がある場合 プロキシサーバーを設定すると、 「ネットワーク」の動画コンテン ツサービスが正常に視聴できない場合があります。設定する際に は、プロバイダに確認してください。 1 →P.36 の手順5のときに、 で 「プロキシサーバー」の 「使用する」 を選び、 を押す 1 2 3 手順4へ で 「サーバー名」に移動し、 ② を押す を押す で文字または数字/記号を選び、 手順②をくり返して入力します。 ● ∼ 数字は、 ● でも入力できます。 間違えたときは、 「キャンセル」 に移動し、 ださい。 ● で 「確定」に移動し、 で「一字削除」または を押して、入力し直してく を押す ネットワーク設定 1 2 3 プロキシサーバーを設定すると、「ネットワーク」の動画コンテンツ サービスが正常に視聴できない場合があります。 プロキシサーバー: 使用する 使用しない サーバー名 : proxy_server.ne.jp 4 y z a b c Y Z A B C - . 0 1 2 ポート番号 : 一字削除 確定 キャンセル ④ 戻る 手順4へ で 「ポート番号」に移動し、 を押す ⑤上記の手順②~③を行い、同様に 「ポート番号」 の数値を入力して確定する ネットワーク設定 手順 1 2 3 プロキシサーバーを設定すると、「ネットワーク」の動画コンテンツ サービスが正常に視聴できない場合があります。 プロキシサーバー: 使用する 使用しない サーバー名 : proxy_server.ne.jp 8 9 0 1 2 4 ポート番号 : 80 一字削除 確定 キャンセル 戻る 38 手順4へ 9 0 1 2 を押す 一字削除 確定 キャンセル 戻る 手順4へ 4 →P.36 の手順6 ~ 7を行う ネットワーク設定 手順 1 2 入力した内容を受信機に登録します。 接続方法 DHCP 戻る 2 プロキシサーバーのサーバー名とポート 番号を入力する 手順 ポート番号 : 80 サーバー名 : 戻る ③ で「手順4へ」を選び、 3 4 ポート番号 : 8 4 プロキシサーバーを設定すると、「ネットワーク」の動画コンテンツ サービスが正常に視聴できない場合があります。 プロキシサーバー: 使用する 使用しない 4 ① サーバー名 : proxy_server.ne.jp LAN1 LAN2 ゲートウェイ DNS プロキシサーバー LAN1 MACアドレス LAN2 ネットワーク設定 手順 3 プロキシサーバーを設定すると、「ネットワーク」の動画コンテンツ サービスが正常に視聴できない場合があります。 プロキシサーバー: 使用する 使用しない IPアドレス LAN 使用する 自動取得[123.123.123. 1] 自動取得[123.123.123. 2] 自動取得 自動取得 proxy_server.ne.jp 80 00-00-00-00-00-01 00-00-00-00-00-02 完了 携帯端末設定をする 本機と本機に対応した携帯端末を無線LANを介して接続 して、携帯端末から本機のさまざまな操作ができます。 →P.9 ●本機の携帯端末連携機能を利用する場合は、必ず「携 帯端末連携」の設定を「入」にしてください。 →「設定」→ 「通信設定」→ 1 「メニュー」 「携帯端末設定」 → 「携帯端末連携」の順 に選ぶ 2 で 「入」 を選び、 通信設定 ネットワーク設定 を押す 携帯端末設定 携帯端末連携: 入 本機名称設定 ホームサーバー設定 入 切 リモート予約設定 携帯端末設定 「高速起動設定」の設定が「入」で固定され、待機時の消費 電力が増えます。 ● ■ 携帯端末連携機能を利用しない場合は 「切」に設定してください。 3 設定が完了したら、 を押す 39 機能設定をする ネットワーク利用制限を設定する 視聴制限を解除するための暗証番号を設定すると、ネッ トワークを利用するときに、暗証番号の入力が必要とな ります。 3 4 で 「ネットワーク利用制限」 を選ぶ で設定を選び、 視聴の許可年齢 : を押す 制限なし お知らせ ● ここで設定する暗証番号(パスワード)は、次のようなときの共 通の番号になります。 ・デジタル放送の視聴制限の解除 ・ネットワークの利用 (録画)した番組の視聴 ・「スカパー!プレミアムサービスLink」 制限の解除 1 2 「メニュー」→ 「設定」 → 「機能設定」→ 「制 限設定」→ 「視聴制限設定」の順に選ぶ 〜 で4桁の暗証番号を入力し、「確定」 が選ばれたら、 暗証番号 : を押す **** 確定 入力した数字は 「*」で表示されます。 ■「0」を入力するときは を押す ■ 間違えたときは を押して、1文字消すことができます 2 初めて設定するとき (暗証番号が未設定のとき) ○ は、もう一度、同じ暗証番号を入力し、「確定」 が選ばれたら、 を押す 暗証番号 : **** 確定 確認のため、もう一度入力してください。 確認入力: **** 確定 ■ 2回目に入力した暗証番号が間違って いたときは 「入力した番号と異なります。再度入力して ください。」と表示されます。 画面の説明に従って、もう一度始めから暗 証番号を入力してください。 お知らせ 万一、暗証番号を忘れた場合には、「全情報の初期化」後に、再設 定していただく必要があります。ただし、「全情報の初期化」をす ると全ての設定が工場出荷状態に戻ります。 40 する しない 「する」…………「ネットワーク」を利用するときに、暗証番 号の入力が必要となります。 「しない」………「ネットワーク」を利用するときに、暗証番 号の入力が不要となります。 5 設定が終わったら、 を押す お知らせ 暗証番号を入力する 1 ○ ネットワーク利用制限: 視聴の許可年齢を指定したり、ネットワーク利用制限を「する」に 設定すると、暗証番号の入力が必要となりますので暗証番号を忘 れないようにご注意ください。万一、暗証番号を忘れた場合は、 全ての設定が工場出荷状態に戻る「全情報の初期化」を行う必要が あります。 ネットワーク情報の内容を初期化する 「ネット情報初期化」では、ネットワークの表示履歴や「お気に入り」などの情報を初期化します。 (ネットワーク上で 行った各種契約情報は初期化されません。) ●初期化の実行中は、本機の電源を切ったり主電源(本体右側)を「切」にしないでください。 本体の故障の原因となります。 メニュー」→「設定」→「設定初期化」の 1「 順に選ぶ 4 初期化が終わったら、 2 5 で「 ネ ッ ト 情 報 初 期 化 」を 選 び、 を押す を押す を押す 設定初期化 画質設定初期化 音質設定初期化 ヘッドホン音質設定初期化 ネット情報初期化 メディア管理(初期化) 全情報の初期化 ● 3 「ネット情報初期化」画面が表示されます。 で「はい」を選び、 を押す ネット情報初期化 ネットワークの表示履歴や「お気に入り」などの情報を 初期化します。 ネットワーク上で行った各種契約情報は初期化されません ので、譲渡や廃棄の際は個別に解約手続きを行ってください。 よろしいですか? はい いいえ 戻る 41 故障かな?と思ったら ■ テレビを見ているとき このようなときは… 携帯端末でテレビの操作が できない。 ここをお調べください ● 同じ名称の別のテレビを選択していませんか。 参照ページ 10・12 ■ 動画配信サービス このようなときは… 「ネットワーク」 が利用でき ない。 ここをお調べください 参照ページ 「ネットワーク」 を利用するためには、 ブロードバンド環境との接続が必要です。 また、 「動画配信サービス」 を利用する場合は、 光ファイバー (FTTH) のブロードバンド環境 と接続することをおすすめします。 3∼4 ● ● ネットワークの接続と設定は正しいですか。 「通信設定」画面の 「プロキシ」 が「使用する」 に設定されている場合は、 「動画配信サー ビス」 が利用できないことがあります。 38 ● 利用環境や接続回線の混雑状況などによって、 動画コンテンツの映像が乱れたり、 映 らない場合があります。 − ● 連続して絶え間なくCookieの受信の確認が行われています。 「次回からこのダイアロ グを表示しない」 にチェックマークを入れ 「OK」 とすると確認せず受信するようにな るためこの画面は出なくなり、次の画面が表示されます。 − ● Cookieを受信しますか? の画面が消えず次の画面が 表示されない。 36∼38 ■ ダビング このようなときは… ここをお調べください 参照ページ 内部メール 「ダビング先の機器で中断 されたためダビングできま せんでした。 」 が発行されダビングできない。 ● ダビング先の機器に番組をすべてダビングできる容量がない、 またはダビング先の機 器でダビングより優先される動作が行われた等が考えられます。 ダビング先の機器や取り扱いを確認してください。 − 「ダビング先ネットワーク 機器一覧」 に機器が表示さ れない。 ● ネットワークに接続された機器の設定に問題がない場合は、 ネットワークの不具合も 考えられます。 お使いのネットワーク機器メーカーにお問い合わせください。 − ここをお調べください 参照ページ ■ リモート予約 このようなときは… 予約中のままで予約ができ ない。 ● 携帯端末の通信状態が良好な状態でも 「予約中」 表示から 「予約済」 とならない場合、 ・テレビの主電源が 「切」 になっている。 ・テレビのインターネット接続が遮断されている。 などが考えられます。宅外からの対応は難しいので、在宅の際に確認をしてください。 − 予約の削除ができない。 ● すでに録画が始まっていませんか。 録画の停止操作はできません。 また、 その先の毎週/毎日録画予約の削除も録画中は できません。録画が終わってから操作してください。 − 「リモート予約設定」 が薄く 表示され選択できない。 ● テレビの電源を切り、 LAN1端子からケーブルを抜き、 その状態で電源を入れた後 LAN1端子にケーブルを差し、 もう一度「リモート予約設定」 を行ってください。 − 予約が出ないチャンネルが ある。 ● 「REAL Remote 予約」 の地域選択をテレビ側の受信放送局に合わせ切り換えてく ださい。 − 42 家電連携 ■ メニュー このようなときは… サブメニューに 「家電連携」 が表示されない。 サブメニュー 「家電連携」 で 「初期化処理中です。 ・ ・ ・」 と 表示され操作できない。 ここをお調べください 参照ページ ブロードバンドルーターとテレビの 「LAN1」端子をLANケーブルで接続し、 さらに、 スマートフォン操作対応の三菱エアコンの無線LANアダプターまたは、 家電連携機 能付の別の三菱テレビを1台以上ブロードバンドルーターに接続した上で、 メニュー 「設定」→「機能設定」→ 「家電連携設定」 → 「家電連携制御」 を 「入 (操作あり) 」 にしてく ださい。 「入(操作なし) 」 では表示されませんのでご注意ください。 18∼19 ● ● テレビの電源を入れた直後は、家電連携機能の初期化処理、 接続機器の状態取得を行 っており、操作ができません。 数十秒待ってから再度サブメニューを開いてください。 − ■ ログイン このようなときは… ここをお調べください 参照ページ ● スマートフォン 「霧ヶ峰REMOTE」 アプリの 「設定」 − 「ログイン情報確認変更」 画面で 確認してください。 機器一覧で特定のエアコン に “?” アイコンがついてい て操作できない。 ● ブロードバンドルーターとエアコンの間の無線通信ができなくなっている可能性があ ります。 エアコンの取扱説明書をご確認ください。 − 機器一覧で特定のエアコン に “!” アイコンがついてい て操作できない。 ● お知らせ (お知らせ一覧) の表示内容に従ってください。 改善されないときは、 エアコンの無線アダプターとエアコン本体の間の通信ができて いない可能性がありますので、 サービスセンターへお問い合わせください。 24 機器一覧で特定のテレビに “?” アイコンがついていて 操作できない。 ● ID、 パスワードを忘れてし まった。 − ■ 機器一覧 このようなときは… ここをお調べください “?” アイコンがついているテレビの電源がすでに切れています。 他のテレビからは、 テレビの電源を 「入」 にすることはできません。 参照ページ − 43 故障かな?と思ったら(つづき) 家電連携(つづき) ■ 機器操作、 一括設定 このようなときは… ここをお調べください 参照ページ 「操作できません。 ・ ・ ・は他の人が操作中です。 しばらくしてから操作して ください。 」 と表示されるこ とがある。 ● あるエアコンを同時に2人以上が遠隔操作できません。 スマートフォンやテレビから 操作を始めると、操作中のみならず、 操作後数分間はその人以外は操作できません。 − 「エアコンに異常が発生して います。エアコン本体を確認 してください。」 と表示される。 ● エアコン本体に異常が発生していますので、 サービスセンターへお問い合わせくださ い。 − 「テレビの電源はすでに切れ テレビの電源が実際に切れている場合 ●「高速起動設定」 が「切」 に設定されていませんか。 電源オフ中に通信ができない “低消 ているようです。 (完全スタンバイモード) になります。 電源が切れていない場合は、 費電力モード” テレビの電源が入っている場合 ネットワーク不良の可能性 があります。」 と表示される。 ● テレビの「LAN1」端子とブロードバンドルーターの間を接続しているLANケーブル − の接続状態を確認してください。 「エアコンと正常に通信でき ません。 宅内の接続環境を 確認してください。」 と表示 される。 スマートフォンからも操作できない場合 ● 無線アダプターやスマートフォンとブロードバンドルーター間の通信不良が考えられ ます。 電子レンジなど、強い電磁波を出す機器を使っていませんか。 スマートフォンからは操作できる場合 ● ブロードバンドルーターとテレビ間の通信不良が考えられます。 「LAN1」 端子の接続 を確認してください。 44 − HEMS ■ メニュー このようなときは… ここをお調べください 情報収集ユニットを導入し たが、 サブメニューに 「HEMSトップメニュー」 が 表示されない。 ● ブロードバンドルーター (インターネットと接続していない場合は情報収集ユニット) のLAN端子とテレビの 「LAN1」端子をLANケーブルで接続した上で、 メニュー 「設 定」→「機能設定」→「家電連携設定」 → 「家電連携制御」 を 「入 (操作あり) 」 にしてくだ さい。 「入(操作なし)」 では表示されませんのでご注意ください。 「初期化中です。 …」 と表示 され、 サブメニュー 「HEMS トップメニュー」 が操作でき ない。 ● テレビの電源を入れた直後は、HEMS機能の初期化処理を行っており、 操作ができま せん。数十秒待ってから再度サブメニューを開いてください。 参照ページ 25∼26 − ■ ログイン このようなときは… ID、 パスワードを忘れてし まった。 ここをお調べください ● タブレットの三菱HEMSアプリのログイン画面で “パスワード、IDを忘れた” を実行し てください。 ● 間取りは表示だけで編集はできません。 ● 間取りの編集はタブレットで行ってください。 参照ページ − ■ 間取り、 機器一覧 このようなときは… 間取りの編集ができない。 ここをお調べください “?” アイコンがついているテレビの電源がすでに切れています。 タブレットや他のテレビからは、 テレビの電源を 「入」 にすることはできません。 間取りや機器一覧表示で特 定のテレビに “?” アイコン がついていて操作できない。 ● 間取り表示でエアコンなど その他の機器に “?” アイコ ンがついていて操作できな い。 ● 間取りや機器一覧表示でエ アコンなどその他の機器に “!” アイコンがついていて 操作できない。 ブロードバンドルーターと機器の間の無線通信ができなくなっている可能性があり ます。 エアコンの取扱説明書をご確認ください。 以下の可能性があります。 ● 機器のアダプターとエアコン本体の間の通信ができません。 →お知らせ (お知らせ一覧) の表示内容に従ってください。 参照ページ − − − − ● 機器本体から異常コード (エラーコード) が返ってきています。 →故障の可能性が高いため、 サービスセンターへお問い合わせください。 ■ 機器操作 (共通) このようなときは… ここをお調べください 2人以上が同時に遠隔操作はできません。 タブレットやテレビから操作を始めると、操 作中のみならず、 操作後数分間はその人以外は操作できません。 「他のユーザーが操作してい るため、送信できません。 し ばらくしてからやりなおして ください。」 と出ることがある。 ● 「送信に失敗しました。」 と 表示される。 タブレットからも操作できない場合 ● 機器と情報収集ユニット間の通信不良が考えられます。 電子レンジなど、強い電磁波を出す機器を使っていませんか。 参照ページ − − タブレットからは操作できる場合 ● ブロードバンドルーターとテレビ間の通信不良が考えられます。 「LAN1」 端子の接続 を確認してください。 45 故障かな?と思ったら(つづき) HEMS(つづき) ■ 機器操作 (IHクッキングヒーター) このようなときは… 「IHクッキングヒータに接 続できません。 電源が切られているか、 通 信が不安定になっている可 能性があります。 」 と表示さ れる。 ここをお調べください ● IHクッキングヒーターの電源を切ると、通信ができない状態になります。 参照ページ − ■ 一括設定 このようなときは… ここをお調べください 参照ページ 「他のユーザーが操作してい るため、 送信できません。 しばらくしてからやり直し てください。 」 と表示される。 ● 遠隔操作ができるのは、 1人だけです。 タブレットやテレビから操作を始めると、 操作 中のみならず、 操作後数分間はその人以外は操作できません。 − 「指定された操作が見つか りません。 」 と表示される。 ● タブレットで一括設定が削除された可能性があります。 表示を更新するには、 一旦HEMSメニューを終了し、 再度サブメニューから入り直し てください。 − 46 著作権等について ディスクを無断で複製、放送、上映、有線放送、公開演奏、 レンタル(有償、無償を問わず)することは、法律により禁止 されています。 ● 本製品は、著作権保護技術を採用しており、ロヴィ社および その他の著作権利者が保有する米国特許およびその他の知的 財産権によって保護されています。 この著作権保護技術の使用は、ロヴィ社の許可が必要で、ま た、ロヴィ社の特別な許可がない限り家庭用およびその他の 一部の鑑賞用以外には使用できません。分解したり、改造す ることも禁じられています。 ● 本機は、コピーガード (複製防止)機能を搭載しており、著作 権者などによって複製を制限するコピー制御信号が記録され ているソフトや放送番組を録画することはできません。 ● ロヴィ、Rovi、Gガイド、G-GUIDE、およびGガイドロゴは、 米国Rovi Corporationおよび/またはその関連会社の日本 国内における商標または登録商標です。 Gガイドは、米国Rovi Corporationおよび/またはその関連 会社のライセンスに基づいて生産しております。 米国Rovi Corporationおよびその関連会社は、Gガイドが供 給する放送番組内容および番組スケジュール情報の精度に関し ては、いかなる責任も負いません。また、Gガイドに関連する 情報・機器・サービスの提供または使用に関わるいかなる損害、 損失に対しても責任を負いません。 ● マーク、 および「acTVila」、「アクトビラ」は(株)アク トビラの商標または登録商標です。 ●「TSUTAYA TV」 「 」は、カルチュア・コンビニエンス・クラ ブ株式会社の登録商標です。 ●『 「スカパー ! プレミアムサービスLink」ロゴ』は、スカパー JSAT株式会社の商標です。 ● Apple®、Appleのロゴ、iPhone、iPod touch®は、米国お よび他の国々で登録されたApple Inc.の商標です。iPadは Apple Inc.の商標です。App StoreSMはApple Inc.のサービ スマークです。 ● 京都製作所 〒617-8550 京都府長岡京市馬場図所1番地 iPhone の商標は、アイホン株式会社のライセンスに基づき使 用されています。 ● Wi-Fi® and Wi-Fi Alliance® are registered trademarks of the Wi-Fi Alliance. ● 本 製 品 は 、 AVC Patent Portfolio Licenseお よ び VC-1 Patent Portfolio Licenseに基づきライセンスされており、お 客さまが個人的かつ非営利目的において以下に記載する行為に かかわる個人使用を除いてはライセンスされておりません。 ・AVC規格に準拠する動画を記録する場合 ・個人的かつ非営利活動に従事する消費者によって記録され たAVC規格に準拠する動画およびVC-1規格に準拠する動 画を再生する場合 ・ライセンスを受けた提供者から入手されたAVC規格に準拠す る動画およびVC-1規格に準拠する動画を再生する場合 詳細については米国法人MPEG LA, LLC (http://www.mpegla.com)をご参照ください。 ● DLNA ® 、DLNAロゴ、DLNA CERTIFIED ® は、Digital Living Network Allianceの商標、サービスマーク、または 認定マークです。 ● ACCESS、ACCESSロゴ、NetFrontは、株式会社ACCESS の日本国、米国またはその他の国における登録商標または商 標です。 © 2012-2014 ACCESS CO., LTD. All rights reserved. ● ● その他に記載されている会社名、ブランド名、ロゴ、製品名、 機能名などは、それぞれの会社の商標または登録商標です。