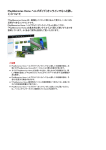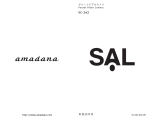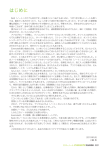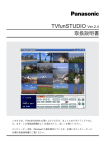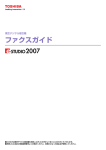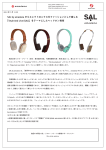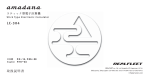Download 取扱説明書 - amadana
Transcript
こんなことができます 2 準備 3 インストール方法 4 起動する / 終了する 8∼9 ムービー、写真を取り込む 10∼12 ムービー、写真を閲覧する 13∼17 ムービー、写真を整理する 18∼23 ムービーを編集する 24∼28 アドレス帳の管理 29∼33 インターネットサービスを活用する 34∼37 その他 38∼40 41 商標・著作権について 1 こんなことができます amadana アプリは、ムービーや写真の閲覧、管理、簡易編集、メール送信やインターネットへアップ ロードすることができるソフトウェアです。 ムービーや写真は SAL だけでなく、他のビデオカメラやデジカメ、USB メモリなどからも取り込むこ とができます。 amadana アプリでは、主に以下のようなことができます。 ■ ムービー、写真の管理 ( タグ、ラベル、フォルダ ) ムービーや写真を、タグ *、ラベル *、フォルダごとに分けて管理することができます。 * タグ それぞれのムービーや写真に自由に設定できるキーワードです。タグを設定することで検索 ボックスからファイルを抽出することができるようになります。 * ラベル 事前に設定するキーワード。事前に作成したラベルをファイルに設定することによって、ラベ ルメニューより設定したラベルごとにファイルを抽出することができます。 ■ ムービー、写真の閲覧 ムービーや写真を、サムネイル表示から選んで見たり、スライドショー再生することができます。 ■ ムービー、写真の簡単アップロード ムービーや写真を、YouTube、mixi、Twitter に簡単にアップロードすることができます。 ■ ムービーの簡単メール送信 ムービーや写真をメールに添付して、送信することができます。 ■ ムービーの簡易編集機能 ( トリミング ) 、写真切り出し ムービーの必要なシーンのみを保存 ( トリミング *) したり、写真を切り出すことができます。 * トリミング ムービーから必要なシーンを切り出し、保存する機能です。 ■ 携帯電話、Gmail のアドレス帳に対応 携帯電話や Gmail のアドレス帳を amadana アプリにインポートすることができます。 ※本取扱説明書内の SAL とは VC-242 のことです。 2 準備 動作環境 ■ パソコン本体 ・PC-AT 互換機 ・USB ポート ・ディスプレイ解像度 800x600 ドット以上を推奨 ・インターネットに接続できる環境 OS ・Windows XP Service Pack 2 以降 ・Windows Vista (32 ビット版、64 ビット版は非対応 ) ・Windows 7 (32 ビット版、64 ビット版は非対応 ) * MacOS には対応していません。 CPU ・Pentium 4 1GHz 以上 (HD ムービー再生には Core 2 Duo 1GHz 以上を推奨 ) (XP) ・Pentium 4 1GHz 以上 (HD ムービー再生には Core 2 Duo 2GHz 以上を推奨 ) (Vista、7) メモリ ・1G 以上 (XP) ・2G 以上 (Vista、7) その他 ・ハードディスク空き容量:200MB 以上 ・Windows Media Player バージョン 11 以上 ( 最新のものを推奨 ) ■ 対応する携帯電話 ・docomo N-04A ・docomo N-07B ■ 対応するファイルフォーマット ・写真 ( 静止画 ) Bmp、Emf、Exif、Gif、Icon、Jpeg、Png、Tiff、Wmf ・ムービー ( 動画 ) 3GP、AAC、AVCHD、MPEG-4、WMV、AVI、DivX、MOV、Xvid * 上記のファイルフォーマットでも、正常に再生したりサムネイルが取得できない場合が あります。 3 インストール方法 パソコンの電源を入れます。 インストール時には administrator 権限、またはコンピューターの管理者権限でログインしてくだ さい。また、インストールの途中でインターネットに接続しますので、必ずインターネットに接 続できる環境でインストールをしてください。 ウィルスチェックソフトを含め、すべての起動中のソフトウェアを終了してくだ さい。 正しくインストールできない恐れがあります。 SAL の電源を入れ、パソコンの USB ポートに接続します。 SAL APP というフォルダが現れます。 「setup」をダブルクリックします。 4 インストール方法 ライセンス条項が表示されます。内容を確認していただき、同意できる場合は 「ソフトウェアライセンス条項に同意します」にチェックを入れ、 をクリックします。 インストールの途中でインターネットに接続します。お使いの回線によっては 10 分程度時間が かかることがあります。 インストール中、以下のようなセキュリティ警告が表示されることがありますが、問題ありませ んので、 をクリックしてください。 タスクトレイに amadana マーク ( ) が表示されるとインストールは完了です。 5 インストール方法 amadana アプリを修復する amadana アプリが起動しないなどの不具合が発生した場合、アプリケーションを修復することで回復 できることがあります。 「インストール方法」の手順 から を行います。 「setup」をダブルクリックすると、下記の画面が表示されます。 をクリックします。 をクリックします。 画面の指示にしたがって、修復作業を行ってください。 作業が正しく完了すると次の画面が表示されます。 6 インストール方法 をクリックします。 7 起動する / 終了する 起動する パソコンの電源を入れると amadana アプリのランチャーが自動で起動します。 タスクトレイの amadana マーク ( ) を右クリックして、 「amadana アプリを開く」を選びます。 ・ タスクトレイに amadana マークが表示されない場合は、[ スタート ] - [ すべてのプログラム ] - [amadana] - [amadana Application] の順に選んでランチャーを起動してください。 終了する amadana アプリは、以下のいずれかの方法で終了できます。 ・ [ファイル]メニューから[終了]をクリックします。 ・ 画面右上の閉じるボタン ( ) をクリックします。 8 起動する / 終了する ■ 基本画面の説明 11 10 1 メイン画面 2 3 4 5 アドレス帳や ムービー、写真 のサムネイルが 表示されます。 ムービーアイコン ムービーの時に 表示されます。 6 9 7 8 1 フォルダメニュー フォルダごとに分類・表示します。 2 カレンダーメニュー 撮影日時にて分類・表示します。 3 ラベルメニュー 設定したラベルに基づいて分類・表示します。 4 共有メニュー ネットワークサービスにアップロードしたムービー、写真を サービス別に分類・表示します。 5 アドレス帳メニュー アドレス帳を表示・編集管理します。 6 カレンダー表示 保存されているファイルの撮影日を元に、カレンダー上に青字で 表示します。 7 各種共有ボタン ネットワークサービスを利用する際に使用します。 8 サムネイル関連ボタン サムネイル画像のサイズや、ムービーのサムネイル表示形式を変更 します。 9 タグ表示 選択されているファイルにタグが入力されている場合、タグを表示 します。 10 検索ボックス タグ、共有履歴、ファイル名、フォルダ名を検索します。 11 表示選択 サムネイルに表示されるファイルの種類をムービー、ムービーと 写真、写真というように選択することができます。 9 ムービー、写真を取り込む カメラをパソコンにつないで、撮影したムービー、写真をパソコンに取り込みます。 パソコンに SAL のデータを保存する際は、必ず SAL の電池残量が十分なことを確認して、電源を入れ た状態で行ってください。 SAL からムービー、写真を取り込む SAL の USB 端子カバーを開きます。 SAL の USB 端子取り出しレバーを上にスライドします。 USB 端子がスライドして露出します。 1 2 ボタンを 1 秒以上押します。 電源ランプ、液晶画面が点灯し、撮影モードになります。 パソコンの USB ポートに SAL を接続します。 接続されると本体の液晶画面は消えます。 ご注意 ・USB ハブを使用しての接続は SAL を認識できない場合がありますので、ご使用にならないでく ださい。 ・パソコンの形状や USB ポートの位置によっては、SAL を接続できない場合があります。その際 は市販の USB 延長ケーブルを使用して接続してください。 ・SAL の電源が入っていない状態ではパソコンに認識されません。 amadana アプリを起動します。 (自動起動の設定をしている場合は必要ありません。) 10 ムービー、写真を取り込む 画面右下の「SAL」をクリックします。(SAL を接続しているときは画面右下に SAL というタブが表れます。 ) SAL に保存されているファイル一覧が表示されます。 画像の取り込み方法を選びます。 1 2 3 amadana アプリに読み込まれていない画像のみを表示したい場合は、「すでに読み込んだ画像を 隠す」にチェックを入れます。 1 すべて取り込む SALに保存されているすべての画像を取り込みます。 2 チェックがついたものを取り込む チェックされている画像のみ取り込みます。 3 新規ファイルを取り込む 新規にSALに保存された画像のみ取り込みます。 11 ムービー、写真を取り込む ファイルを取り込みます。 手順 で (1) ∼ (3) のいずれかをクリックすると、取り込み先のフォルダを選択する画面が表示 されます。 「自動でフォルダを作成する」を選ぶと、撮影日に応じたフォルダが自動的に作成されます。 フォルダを指定して取り込みたい場合は、 「フォルダに保存する」を選んで クし、取り込みたいフォルダを選びます。 をクリッ をクリックすると、画像の取り込みが始まります。 他のビデオカメラやデジカメ、USB メモリなどから取り込む 他のビデオカメラやデジカメ、USB メモリなどからファイルを取り込みたいときは、エクスプローラ などで取り込みたいファイルが含まれているフォルダを開き、メイン画面にファイルをドラッグ & ド ロップします。 SAL をパソコンから取り外す コピーが終わったら、画面右下のタスクバーに表示されている 「リムーバブルディスク」のアイコン ( ) を左クリックします。 「***- ドライブ (*:) を安全に取り外す」 もしくは「***- ドライブ (*:) を停止」 を左クリックします。( 表示内容は OS により一部異なります。(*:) はお使いの 環境により異なります。) 以上の操作で、SAL をパソコンから取り外せます。 12 ムービー、写真を閲覧する amadana アプリに取り込んだムービーや写真を、撮影した日付やフォルダ、ラベルごとに分類・サム ネイル表示、再生をすることができます。 写真を見る 撮影した日付ごとに表示したい場合、カレンダーメニュー、またはカレンダーよ り見たい写真を撮影した日付をクリックします。 撮影日ごとにサムネイルが一覧表示されます。 カレンダーメニュー カレンダー フォルダまたはラベルごとに表示したい場合は、フォルダメニュー、ラベルメ ニューより見たい写真のフォルダまたはラベルをクリックします。 選択したフォルダ、ラベル内の写真のサムネイルが一覧表示されます。 フォルダメニュー ラベルメニュー メイン画面で、ムービー、写真以外の部分で右クリックして「整列」をクリックすると、サムネ イル画像を並べ替えることができます。 13 ムービー、写真を閲覧する サムネイルをダブルクリックします。 表示が切り替わり、選んだ写真が拡大表示されます。 90°回転アイコン(右) 写真を時計回り(右)に90°回転します。 90°回転アイコン(左) 写真を反時計回り(左)に90°回転します。 ズームアウトアイコン ズームアウトします。 ズームインアイコン ズームインします。 再生アイコン スライドショーを開始します。 スキップアイコン 次/前の写真を表示します。 メールアイコン 写真をメールに添付します。 mixiアイコン 写真をmixiにアップロードします。 再生を終えるときは、 または をクリックします。 14 ムービー、写真を閲覧する ムービーを再生する メイン画面で、再生したいムービーのサムネイルをダブルクリックします。 再生が始まります。 再生アイコン 再生を開始します。 一時停止アイコン 再生を一時停止します。(再生時のみ表示) スキップアイコン クリックするごとに10秒ずつスキップします。 早送り/早戻しアイコン クリックするごとに2倍、4倍、8倍速で早送り/早戻し します。また、一時停止中にクリックすると、1/2倍、 1/4倍、1/8倍速でスロー再生します。 ミューティング(消音) 䜦䜨䜷䝷 クリックすると再生音が消えます。 もう一度クリックすると元の音量に戻ります。 メールアイコン ムービーをメールに添付します。 YouTubeアイコン ムービーをYouTubeにアップロードします。 Twitterアイコン ムービーをTwitterにアップロードします。 mixiアイコン ムービーをmixiにアップロードします。 再生を終えるときは、 または をクリックします。 15 ムービー、写真を閲覧する ムービー、写真をスライドショーで再生する 好みの画像を選んで、全画面でスライドショー再生することができます。 ムービーと写真を組み合わせることもできます。 メイン画面で、スライドショー再生したい画像をダブルクリックします。 表示が切り替わり、選んだ写真が拡大表示されます。 16 ムービー、写真を閲覧する をクリックします。 または再生画面を右クリックして「スライドショー」を選びます。 全画面でスライドショー再生が始まります。 スライドショー再生を終了するには、 ます。 をクリックもしくはキーボードの [esc] キーを押し スライドショーの表示間隔を変更したり、表示するフォルダやラベルを指定することができます。 また、リピートやシャッフル再生することもできます。(詳しくは 38 ページをご覧ください。) 17 ムービー、写真を整理する フォルダを編集する メイン画面左の「フォルダ」部で右クリックすると、次のことができます。 ・フォルダの作成:フォルダを新規に作成します。 ・フォルダの削除:フォルダを削除します。 ・フォルダ名の変更:フォルダの名前を変更します。 ・プロパティ:フォルダのプロパティを表示します。 ご注意 フォルダを削除すると、フォルダ内の画像もすべて削除されます。 フォルダ間で画像を移動する 画像を別のフォルダに移動できます。 メイン画面で、サムネイル画像をフォルダにドラッグ & ドロップすると移動できます。 18 ムービー、写真を整理する ( タグ、ラベルによる分類 ) タグで整理する タグを挿入することで検索ボックスからファイルを抽出することができるようになります。 メイン画面で、タグを挿入したい画像を右クリックします。 「タグ」をクリックします。 タグの入力画面が表示されます。 タグを入力します。 をクリックします。 19 ムービー、写真を整理する ( タグ、ラベルによる分類 ) 検索ボックスから、タグが挿入された画像を検索する タグが挿入された画像は、検索ボックスから検索することができます。 検索ボックスにある をクリックして、「タグ」にチェックを入れます。 検索したいキーワードを検索ボックスに入力して をクリックします。 検索したキーワードがタグに含まれている画像がメイン画面に表示されます。 20 ムービー、写真を整理する ( タグ、ラベルによる分類 ) ラベルで整理する 事前に作成したラベルをファイルに設定することによって、ラベルメニューより設定したラベルごと にファイルを抽出することができます。 ラベルの作成 メイン画面左の「ラベル」をクリックします。 をクリックします。 ラベル名を入力し、[Enter] キーを押して確定します。 21 ムービー、写真を整理する ( タグ、ラベルによる分類 ) ファイルにラベルを設定する ファイルに上記で作成したラベルを設定します。一つのファイルに複数のラベルを設定することも可 能です。 メイン画面で、ラベルをつけたい画像を右クリックします。 「ラベル」をクリックします。 設定されているラベル一覧が表示されます。 設定したいラベルにチェックを入れます。 をクリックします。 22 ムービー、写真を整理する ( タグ、ラベルによる分類 ) ムービー、写真を削除する ムービー、写真を削除するには、削除したい画像のサムネイルをクリックして、 をクリックします。 メイン画面上で、削除したい画像のサムネイルを右クリックし、「削除」をクリックして削除す ることもできます。 23 ムービーを編集する ムービーから写真を切り出す ムービーから特定の場面を切り出して、画像として保存することができます。 メイン画面で、写真を切り出したいムービーをダブルクリックし、再生します。 をクリックします。 24 ムービーを編集する 「静止画保存」をクリックします。 写真切り出しの画面が立ち上がります。 ムービーを再生し、写真として切り出したい場面を選びます。 で再生するか、 をクリックして場面を選びます。 をクリックします。 ムービーから写真が切り出され、ムービーと同じフォルダに保存されます。 25 ムービーを編集する ムービーをトリミングする ムービーから必要なシーンを切り出し、保存することができます。 メイン画面で、トリミングしたいムービーをダブルクリックし、再生します。 をクリックします。 「トリミング」をクリックします。 トリミング画面が立ち上がります。 26 ムービーを編集する トリミングポイントをドラッグしながら動かして、始点と終点 ( 残したい部分の 最初と最後 ) を設定します。 再生ボタンをクリックしてムービーを再生し、再生バーでトリミングポイントを確認しながら、 始点と終点を設定してください。 再生ボタン または をクリックして、選択した ( ピンク表示 ) トリミングポイントを移動すること もできます。 再生バー トリミングバー トリミングポイント ( 始点 ) トリミングポイント ( 終点 ) 選択した部分を再生して確認したいときは、「選択した区間のみ再生する」にチェックを入れて をクリックします。 27 ムービーを編集する をクリックします。 フォルダ一覧が表示されます。保存したいフォルダにチェックを入れてください。 新規にフォルダを作成したいときは、 をクリックして、フォルダ名を入力してください。 保存先とファイル名を設定して をクリックします。 トリミングが実行され、設定したフォルダにムービーが保存されます。 28 アドレス帳の管理 アドレス帳を作成すると、メールを送るときにメールアドレスを入力せずアドレス帳から選んで送る ことができます。 アドレス帳を作成するには3つの方法があります。 ・直接入力する ・Gmail からアドレス帳をインポートする ・携帯電話 (N-04A、N-07B) からアドレス帳をインポートする 注意 ・携帯電話のアドレス帳のバックアップとしての用途には使用しないでください。 ・携帯電話のアドレス帳に発生した損失や損害について、当社では一切の責任を負いかねます。 29 アドレス帳の管理 直接入力する amadana アプリに、アドレス帳の情報を直接入力することができます。 メイン画面左の「アドレス帳メニュー」をクリックします。 をクリックします。 「アドレスデータの編集」画面が表示されます。 必要な情報を入力します。 入力が終わったら、 をクリックします。 30 アドレス帳の管理 携帯電話からデータをインポートする 携帯電話 (N-04A、N-07B) からアドレス帳をインポートすることができます。 接続には、FOMA 充電機能付 USB 接続ケーブル 02 ( 別売 ) または FOMA USB 接続ケーブル ( 別売 ) が 必要です。詳しくは、携帯電話の取扱説明書を参照してください。 メイン画面左の「アドレス帳メニュー」をクリックします。 をクリックします。 「携帯」をクリックする。 「携帯」をクリックすると、下記の注意事項が表示されます。 表示される注意事項を確認し、次の手順に進んでください。 31 アドレス帳の管理 携帯電話 (N-04A、N-07B) を接続します。 をクリックします。 画面の指示に従ってアドレス帳をインポートします。 32 アドレス帳の管理 Gmail からアドレス帳をインポートする メイン画面左の「アドレス帳メニュー」をクリックします。 をクリックします。 「Google」をクリックします。 Gmail のアカウントとパスワードを入力します。 Gmail に登録してあるアドレス帳が自動的に読み込まれます。 33 インターネットサービスを活用する プロフィールを設定する Gmail、YouTube、Twitter のアカウントを設定します。 プロフィールを設定しておくと、ムービー、写真をアップロードするごとにログインする必要がなく、 ログインされた状態を維持します。 [ プロフィール ] – [ メール ]、[Youtube]、[twitter] をクリックします。 アカウントとパスワードを入力します。 例:Gmail の場合 をクリックします。 プロフィールが設定されます。 34 インターネットサービスを活用する 写真をインターネット (mixi) にアップロードする 写真を mixi にアップロードすることができます。 メイン画面で、アップロードしたい画像をクリックします。 をクリックします。 ログインします。 「タイトル」や「アルバム」など、情報を入力します。 をクリックします。 選択した写真がアップロードされます。 35 インターネットサービスを活用する ムービーをインターネットにアップロードする ムービーを YouTube や mixi にアップロードすることができます。 メイン画面で、アップロードしたい画像をクリックします。 または をクリックします ログインします。 YouTube の場合、プロフィールが設定されている場合は表示されませんので、次の手順に進んで ください。 「タイトル」、「説明」、「タグ」を入力します。 例:YouTube の場合 例:mixi の場合 をクリックします。 選択した写真がアップロードされます。 36 インターネットサービスを活用する ムービー、写真をメールで送る アップロードしたい画像を選択し、 をクリックします。 既にアップロードしてあるファイルの場合は、確認画面が表示されます。 そのまま使用する場合は「いいえ」を選択してください。再度アップロードする場合、 またはアッ プロードしたことがないファイルの場合は「はい」を選択し、P35、36 の手順にしたがいアップ ロードしてください。 Gmail にログインします。 「プロフィール」が設定されている場合は表示されませんので、次の手順に進んでください。 「宛先」、「CC」、「BCC」、「件名」、「本文」を入力します。 をクリックします。 37 その他 詳細設定画面の説明 ( 設定 ) ■ ファイル設定 [ 詳細 ]-[ ファイル設定 ]-[ ムービー ]、[ 写真 ]、[ スライドショー ] で選びます。 ムービー 再生方法 ムービーの再生方法を設定します。 シャッフル:サムネイル表示されているムービーをランダムに再生します。 1ファイルごと:サムネイル表示されているムービーを1回ずつ再生します。 リピート:ムービーを繰り返し再生します。 再生サイズ ムービーの再生サイズを設定します。 画面に合わせる:画面の大きさに合わせます。 1倍:ムービーファイルに設定されている大きさで再生します。 簡易再生 「ON」に設定すると、サムネイル上でムービーを簡易再生することができます。 ムービー展開表示 1つのムービーで、設定した時間ごとのサムネイルを並べて表示します。 10sec(10秒ごと)が一番細かくムービーのサムネイルを生成しますが、長時間の ムービーの場合はサムネイルの表示が非常に長くなってしまいますので、用途に 合わせて設定してください。 10sec:10秒ごと 30sec:30秒ごと 1m:1分ごと 3m:3分ごと サムネイル メイン画面のサムネイルに、ムービーの初めの部分または1秒後を表示させるか設 定します。 写真 再生サイズ 写真の表示方法を設定します。 全画面:全画面で表示します。 1倍:写真ファイルに設定されている大きさで表示します。 スライドショー 間隔 スライドショーの表示間隔を設定します。 フォルダ スライドショーで表示させるフォルダを設定します。 全て:全てのフォルダのムービー、写真を再生します。 そのフォルダ:選択されているフォルダ内のムービー、写真のみを再生します。 リピート 「ON」にすると、スライドショーを繰り返し再生します。 シャッフル 「ON」にすると、ムービー、写真がランダムに再生されます。 種類 スライドショーの再生対象を設定します。 ラベル 選択したラベルのムービー、写真をスライドショー再生します。 38 その他 ■ 取り込み設定 [ 詳細 ]-[ 取り込み設定 ] で選びます。 取り込み SAL2 「自動取込」にチェックを入れると、起動時にSALに保存されているムービー、写真 が表示されます。 取り込み方法 「自動取込」の取り込み方法を設定します。 全て取り込む:SALに保存されているすべての画像を取り込みます。 新規ファイルを取り込む:新規にSALに保存された画像のみ取り込みます。 選択して取り込む:チェックされている画像のみ取り込みます。 ■ 表示設定 [ 詳細 ]-[ 表示設定 ] で選びます。 表示 一般 コンテンツの表示:サムネイルにムービーのみまたは写真のみを表示させたい場 合、チェックを外します。 共有履歴の表示:共有履歴を表示する/しないを設定します。 表示したい場合はチェックを入れます。 アルバム サムネイルのムービー、写真の並びを名前順または作成日順に設定することがで きます。 カレンダー 祝日:カレンダーで日本を含む11カ国の祝日に合わせて表示させることができます。 サムネイル サムネイルに表示される情報を選択することができます。 39 その他 ■ アドレス帳 [ 詳細 ]-[ アドレス帳設定 ] で選びます。 アドレス帳 連携 携帯電話またはGmailのアドレス帳と連携させることができます。連携させたい 場合はチェックを入れます。 amadana アプリをアップデートする ( アップデータの確認をする ) [ ヘルプ ] - [amadana アプリのアップデートの確認 ] をクリックすると、最新のアップデータを入手す ることができます。 amadana アプリのヘルプファイルをダウンロードする [ ヘルプ ] - [amadana アプリヘルプ ] をクリックすると、インターネットブラウザが立ち上がり、ヘル プファイルのダウンロードページにジャンプします。 アンインストール方法 コントロールパネルの [ プログラムの追加と削除 ] からアンインストールを行ってください。 アンインストールの方法について、詳しくはパソコンの取扱説明書 ( またはヘルプ ) をご覧ください。 40 商標・著作権について 商標について Microsoft、Windows XP、Windows Vista、Windows 7、Windows Media Player は Microsoft Corporation の米国およびその他の国における登録商標または商標です。 Pentium は、アメリカ合衆国およびその他の国におけるインテル コーポレーション またはその子会社の商標または登録商標です。 Twitter は Twitter,Inc. の登録商標です。 mixi は株式会社ミクシィの登録商標です。 YouTube および YouTube ロゴは、Google Inc. の商標または登録商標です。 Gmail は、Google Inc. の商標または登録商標です。 著作権について あなたが撮影したものは、個人として楽しむほかは、著作権法上、権利者に無断で 使用できません。なお、実演や興行、展示物などのうちには、個人として楽しむな どの目的があっても、撮影を制限している場合がありますのでご注意ください。 41