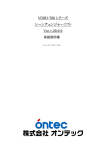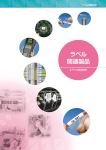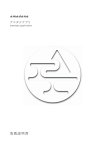Download PROG-WIN2CD
Transcript
Windows 対応 TM Pan-Mark 印字ソフトウェア 取扱説明書 (部品番号:PROG-WIN2CD) パンドウイットコーポレーション日本支社 このソフトウェアの著作権は、米国Panduit Corporationにあります。 Pan-Mark for Windows User’s Guide Version 2.5 Copyright © Panduit Corp. 1998, All Rights Reserved COPYRIGHT NOTICE Copyright © 1998 Panduit Corp. All rights reserved. No part of this publication may be reproduced, transmitted, transcribed, stored in a retrieval system, or translated into any language or computer language, in any form or by any means, electronic, mechanical, magnetic, optical, chemical, manual or otherwise, without the prior written permission of Panduit Corp., 17301 Ridgeland Avenue, Tinley Park, IL 60477-0981. RESTRICTED RIGHTS LEGEND Use, duplication or disclosure by the Goverment is subject to restrictions as set forth in subparagraph (c)(1)(ii) of the Rights in Technical Data and Computer Software clause at DFARS 52.277-7013. TRADEMARKS Microsoft Access, Microsoft Office, and Microsoft Excel are registered trademarks of Microsoft Corporation. Microsoft Windows, Microsoft Windows for Workgroups, and Windows NT are trademarks of Microsoft Corporation. dBASE is a registered trademark of Borland International, Inc. Pan-Mark is a registerd trademark of Panduit Corporation. CONTENTS 第1章 Windows 対応 Pan-Mark のインストール インストールの手順 ……………………………………………………6 頻繁に使用するラベルフォーマットの選択 …………………………9 第2章 Windows 対応 Pan-Mark の主な内容 Windows 対応 Pan-Mark の操作環境 ………………………………14 マウスの使用 ……………………………………………………………14 マウスの右ボタンの使用 ………………………………………………15 キーボードの使用 ………………………………………………………16 ショートカットの使用 …………………………………………………17 Pan-Mark ウィンドウの名称 …………………………………………18 メニューバー ……………………………………………………………19 ツールバー ………………………………………………………………20 1.スタンダードバー ………………………………………………20 2.移動バー …………………………………………………………21 3.位置調整バー ……………………………………………………21 4.ズームバー ………………………………………………………22 5.アイテムバー ……………………………………………………23 6.ドキュメントバー ………………………………………………24 7.ステータスバー …………………………………………………24 第3章 メニューバーの主な内容 ファイルメニュー ………………………………………………………26 1.New ー新規ラベルを作成する …………………………………26 2.Open ー既存ラベルを開く………………………………………28 3.Close ーラベルを閉じる…………………………………………28 4.Save ーラベルを上書きする ……………………………………28 5.Save as ー新しい名前をつけてラベルを保存する……………28 6.Print ーラベルを印刷する………………………………………28 2 Windows対応 Pan-Mark印字ソフト取扱説明書 フォーマットメニュー ………………………………………………34 1.New ー新しいラベルフォーマットを作成する ………………34 2.Open ー既存ラベルフォーマットを開く………………………36 編集メニュー ……………………………………………………………38 1.Cut ーアイテムをカットする …………………………………38 2.Copy ーアイテムをコピーする …………………………………39 3.Paste ーアイテムを貼り付ける…………………………………40 4.Delete ーアイテムを削除する …………………………………40 ビューメニュー …………………………………………………………41 1.Label Text ーラベルテキスト機能 ……………………………42 2.Zoom ーズームオプション ……………………………………43 フォントメニュー ………………………………………………………44 1.Typeface ーフォントスタイルを選択する ……………………44 2.Color ー前面/背景の色を選択する……………………………44 3.Rotate ーテキストを回転させる ………………………………45 アイテムメニュー ………………………………………………………46 ◆アイテムを選択・配置する ………………………………………46 ◆重なっているアイテムについて …………………………………48 ◆テキストアイテムを編集する ……………………………………50 ◆アイテムを移動する ………………………………………………50 ◆アイテムのサイズを変更する ……………………………………50 レイアウトメニュー ……………………………………………………52 1.Align ーアイテムの左右上下の位置調整 ……………………52 2.Center ーアイテムのセンターリング …………………………52 3.Size ー2つ以上のアイテムの大きさを揃える ………………53 3 ラベルメニュー …………………………………………………………54 1.Properties ーラベルフォーマットのプロパティを開く ……54 2.Move to ー他のラベルへ移動する ……………………………54 3.Insert ーラベルを挿入する ……………………………………55 4.Remove ーラベルを削除する …………………………………57 オプションメニュー ……………………………………………………59 1.Units ールラーの単位を選択する ……………………………59 2.Cut mark ー切り取り線を設置する …………………………59 3.ODBC Administrator ー外部データベースへ接続する ……60 ウインドウメニュー ……………………………………………………63 1.New Windows ー新しいウィンドウを開く …………………63 2.Arrange Icons ーウィンドウを整理する ……………………64 第4章 ラベルに入力 テキストを入力する ……………………………………………………68 イメージアイテムを挿入する …………………………………………75 ライン(線)を挿入する ………………………………………………78 連続番号を作成する ……………………………………………………80 現在の日付を挿入する …………………………………………………83 現在の時刻を挿入する …………………………………………………86 ODBC によって外部データを挿入する ………………………………89 Input ダイアログボックスを使ってデータを印字する ……………92 バーコードを作成する …………………………………………………96 ヘルプメニュー ………………………………………………………100 付 録 1.コマンドメニューの一覧表 ………………………………………102 2.Wire Markers(ワイヤーマーカー)の作成 …………………103 3.Pan-Mark2.14 以前のファイルのコンバート…………………107 4 Windows対応 Pan-Mark印字ソフト取扱説明書 Windows対応 Pan-Markの 第 章 インストール この章の内容 インストールの手順 頻繁に使用するラベルフォーマットの選択 第1章 Windows対応 Pan-Markのインストール インストールの手順 Pan-Mark をインストールする前に ◆すべてのプログラムを終了します。 ◆ハードディスクに最低 34MB の空容量を確保してください。 ◆これからの作業の為、本製品のシリアル番号を書き留めておいてください。 PROG-WIN2CD をインストールするには ・ [設定]を順にクリックして、 [コントロール パネル]を選び、 [スタート] [アプリケーションの追加と削除]を選択します。 「アプリケーションの追加と削除のプロパティ」のウィンドウにある [セットアップ]をクリックしてください。 CD-ROM ドライブに PROG-WIN2CD の CD-ROM を入れてください。 しばらくすると Welcome 画面が表示されます。 [Next]をクリックしてください。 6 Windows対応 Pan-Mark印字ソフト取扱説明書 Windows対応 Pan-Markのインストール 第 1 章 [User Information]のウインドウが表示されます。お名前、会社名及び シリアル番号を入力してから、 [次へ]をクリックしてください。 シリアル番号は、Windows 対応 Pan-Mark 製品が入っている封筒と箱の外 側に貼ってあるラベルに書かれています。 Windows 対応 Pan-Mark を「C:¥PMWIN」フォルダにセットアップする場合、 「C:¥PMWIN」のフォルダ名を確認し、 [Next]をクリックし、画面の指示に従っ て操作してください。 違うフォルダにセットアップする場合、その場所を指定し[Next]をクリックし、 画面の指示に従って操作してください。 7 第1章 Windows対応 Pan-Markのインストール セットアップが完了したら、次の画面が表示されます。 [Finish]をクリックし、パソコンを再起動してください。 パソコンが再起動した後、自動的に Pan-Mark For Windows 2.5 の項目がプロ グラムフォルダに加えられます。この項目の中にある Read me ファイルを確認す ることをお勧めします。Read me ファイルは、Windows 対応 Pan-Mark に関す る重要な事項を含んでいます。 これでインストールが終了しました。 8 Windows対応 Pan-Mark印字ソフト取扱説明書 Windows対応 Pan-Markのインストール 第 1 章 頻繁に使用するフォーマットの選択 通常、よく使うラベルは、Windows 対応 Pan-Mark に登録されている数百種類の中 の10から20ラベル程度です。 頻繁に使用されるラベルのフォーマットを選んで、Pan-Mark ウィンドウから直接引 き出せるラベルのショートリストを作ると、フォーマット選択時に全てのリストを検 索せずに、ラベルを選択することができます。 その手順は、次の通りです。 Pan-Mark ウィンドウに、ラベルが登録されていない状態で、メニューバーから [Format](フォーマット)をクリックし、ドロップダウンメニューの[Select] (選択)をクリックします。 [Select Often Used Format] (頻繁に使用するフォーマット)ウィンドウが開き、 Windows 対応 Pan-Mark に登録されているラベルフォーマットのリストが表示 されます。 9 第1章 Windows対応 Pan-Markのインストール これから、頻繁に使用されるラベルのフォーマットをクリックします。 連続している複数のフォーマットを一度に選択するには: ・[Shift]キーを押しながら、例えば、PDL-5 と PDL-8 の2つの型番をクリック します。これで PDL-6 と PDL-7 も同時に選ばれます。または、必要なフォー マット上でマウスの左ボタンを押しながら、ドラッグします。 連続していないフォーマットを一度に選択するには: ・[Ctrl]キーを押しながら、必要なフォーマットをクリックします。 [Copy]をクリックして、右側のボックスに選ばれたフォーマットが表示されます。 10 Windows対応 Pan-Mark印字ソフト取扱説明書 Windows対応 Pan-Markのインストール 第 1 章 必要なフォーマットを選び終えたら、[OK]をクリックし、このウィンドウを終 了します。 選択したフォーマットが Pan-Mark のウィンドウから直接に使えるようになります。 これで Windows 対応 Pan-Mark を使用する準備ができました。 11 Windows対応 Pan-Markの 第 章 主な内容 この章の内容 Windows 対応 Pan-Mark の操作環境 マウスの使用 マウスの右ボタンの使用 キーボードの使用 ショートカットの使用 メニューバー ツールバー 第2章 Windows 対応 Pan-Mark の操作環境 Windows 対応 Pan-Mark の操作環境 他の Windows 対応のソフトウェアと同様に、Windows 対応 Pan-Mark もメニューや コマンドを実行する際に、メニューボックスやダイアログボックスを使用しています。 ◆コマンドはドロップダウンメニューに表示されます。 ◆メニューバーの下に、ドロップダウンメニューが表示されます。 ◆よく使われるコマンドのアイコンは、ツールバーに表示しています。 メニューバー ツールバー コマンドを実行するには、適切なアイコンをクリックしてください。 マウスの使用 選択を行うには、マウスのポインター(矢印)を必要なメニュー、またはコマンドに 移動し、マウスの左ボタンを押します。 このマウスのボタンを押す動作は、クリックと呼ばれます。 リストでの作業中に選択を行う時は、以下のどちらかの動作を行ってください。 ◆リストエントリーで1回クリックを行い、 [OK]ボタン等の確認をクリックします。 ◆リストエントリーをダブルクリックします。 14 Windows 対応 Pan-Mark 印字ソフト取扱説明書 Windows 対応 Pan-Mark の操作環境 マウスの右ボタンの使用 ラベルが開いている時、アイテムの領域外の所でマウスの右ボタンをクリックすると、 アイテムメニューが表示されます。 ラベルの中でアイテムが領域表示された時、 マウスの右ボタンをクリックすると、 アイテ ムプロパティーやアライメント(位置調整)のポップアップメニューが表示されます。 15 第2章 第2章 Windows 対応 Pan-Mark の操作環境 キーボードの使用 キーボードを使用してメニューバーから選択を行う場合、[Alt]キーを押しながら メニュータイトルのアンダーラインのある文字を押してください。 例えば、[File](ファイル)メニューを開くには、[Alt]キーと[F]キーを同時に押 してください。 ドロップダウンメニューから選択を行う場合は、コマンドのアンダーラインのある文 字を押してください。 例えば、ファイルメニューの[Print SetUp](プリンタの設定)では[R]キーを押 してください。 16 Windows 対応 Pan-Mark 印字ソフト取扱説明書 Windows 対応 Pan-Mark の操作環境 ショートカットの使用 いくつかのコマンドを入力するのに、ショートカットを使用するとメニューを開くこ となく、またマウスを使用しなくても迅速に行えます。 例えば、次のどちらの方法でもラベルを開くことができます。 ◆メニューバーの[File] (ファイル) 、 [Open] (オープン)を順にクリックします。 ◆[Ctrl]キーを押しながら[O]押してください。([Ctrl]+[O]) この取扱説明書では、マウスやショートカットの使い方を両方説明していますが、 どちらか使いやすい方法をご利用ください。 Windows 対応 Pan-Mark のショートカットの一覧表は、以下の通りです。 Ctrl + N 新規作成 Ctrl + O Ctrl + S ラベルダイアログボックスを開く ラベルファイルの保存 Ctrl + P 印字 Ctrl + X Ctrl + C テキストの切り取り テキストのコピー Ctrl + V Del テキストの貼り付け テキストの削除 Ctrl + F フォントタイプフェースの選択 Ctrl + G ラベルプロパティのアクセス Ctrl + F4 ラベルを閉じる F1 F7 ヘルプ 選択されているラベルエリアを最小化する、または選択され Ctrl + たグラフィックを元のサイズに戻す ズームイン Ctrl − ズームアウト Ctrl + Shift + T Ctrl + Shift + I テキストの挿入 イメージの挿入 Ctrl + Shift + L Ctrl + Shift + S ラインの挿入 連番の挿入 Ctrl + Shift + D 現在の日付の挿入 Ctrl + Shift + M Ctrl + Shift + A 時間の挿入 ODBC によって外部データの挿入 Ctrl + Shift + S オペレータインポート 17 第2章 第2章 Windows 対応 Pan-Mark の操作環境 Pan-Mark ウインドウの名称 Windows 対応 Pan-Mark ウインドウの名称は、以下の通りです。 メニューバー ツールバー ドキュメントバー タイトルバー アイテムバー ラベルエリア ラベルワークエリア 18 Windows 対応 Pan-Mark 印字ソフト取扱説明書 ステータスバー Windows 対応 Pan-Mark の操作環境 メニューバー メニューバーは、Windows 対応 Pan-Mark のメニュータイトルを表示し ます。 Windows 対応 Pan-Mark を実行すると、下記のメニューバーが開きます。 任意のメニューバーをクリックすると、それに関連したドロップダウンメニューが表 示されます。 指定したラベルの新規作成を実行すると、メニューバーが次のように変わります。 19 第2章 第2章 Windows 対応 Pan-Mark の操作環境 ツールバー Windows 対応 Pan-Mark に5つのツールバーがあります。 最初の4つのツールバーはメニューバーのすぐ下にあります。 スタンダードバー 移動バー 位置調整バー ズームバー 1.スタンダードバー アイテムの切り取り アイテムのコピー アイテムの貼り付け プリント ファイルの保存 ファイルを開く ラベルの新規作成 20 Windows 対応 Pan-Mark 印字ソフト取扱説明書 Pan-Mark 情報 ヘルプ Windows 対応 Pan-Mark の操作環境 2.移動バー 移動バーは、ラベルを素早く移動する時に使用します。 最後のラベルへ移動 次のラベルへ移動 前のラベルへ移動 最初のラベルへ移動 3.位置調整バー 位置調整バーは、ラベルの中で素早くアイテムの位置調整を可能にします。 左右センタリング 上下センタリング 下寄せ 上寄せ 右寄せ 左寄せ 21 第2章 第2章 Windows 対応 Pan-Mark の操作環境 4.ズームバー ズームバーは、ラベルのウィンドウ中で入力中のラベルのサイズを調整します。 通常のビューに戻る ズームアウト ズームイン 自動調整 注:ズームバーでのサイズ調整は、画面上でのみ適応される機能であり、 印字されたラベルには何の効果ももたらしません。 22 Windows 対応 Pan-Mark 印字ソフト取扱説明書 Windows 対応 Pan-Mark の操作環境 5.アイテムバー アイテムバーは、Pan-Mark ウィンドウの右側に縦に表示されます。このアイテムバ ーは、ラベルアイテムを素早く挿入することを可能にします。 テキストアイテム 連続番号アイテム イメージアイテム ラインアイテム 日付アイテム 時間アイテム ODBC によってデータ挿入アイテム ヘルプアイテム バーコードアイテム 23 第2章 第2章 Windows 対応 Pan-Mark の操作環境 6.ドキュメントバー ドキュメントバーは、左から右へ次のような情報を表示します。 ・現在のドキュメントの種類:ラベル、ワイヤーマーカー、またはパイプマーカー ・現在のラベルフォーマット。他のラベルを選ぶには、矢印をクリックし、ドロッ プダウンリストの中に、変更したいラベルをクリックします。 ・現在のテキストフォント。他のフォントを選ぶには、矢印をクリックし、ドロッ プダウンリストの中に、変更したいフォントをクリックします。 ・現在のテキストのスタイル。他のスタイルを選ぶには、矢印をクリックし、ドロ ップダウンリストの中に、変更したいスタイルをクリックします。 ・現在のフォントサイズ。他のフォントサイズを選ぶには、矢印をクリックし、ド ロップダウンリストの中に、変更したいサイズをクリックします。または、フォ ントサイズボックスの中でクリックをし、変更したいサイズを入力します。 ・現在のラベル番号。1つのファイルに2つ以上のラベルがある場合には、ドキュ メントバーの最後にあるボックスをクリックして、表示させたいラベルの番号を 入力すると、そのラベルが表示されます。 7.ステータスバー ステータスバーは、左から右へ次の情報を表示します。 ・ラベルのページ数 ・ラベルの行、列番号 ・現在のラベル番号 ・ ラベルの幅と高さ 24 Windows 対応 Pan-Mark 印字ソフト取扱説明書 第 章 メニューバーの 主な内容 この章の内容 ファイルメニュー フォーマットメニュー 編集メニュー ビューメニュー フォントメニュー アイテムメニュー レイアウトメニュー ラベルメニュー オプションメニュー ウィンドウメニュー 第3章 メニューバーの主な内容 ファイルメニュー ファイルメニューには、次のコマンドが含まれています。 1.New ー新規ラベルを作成する 2.Open ー既存ラベルを開く 3.Close ーラベルを閉じる 4.Save ーラベルを上書きする 5.Save As ー新しい名前をつけてラベルを保存する 6.Print ーラベルを印刷する 7.Print Preview ープレビューを見る 8.Print Setup ープリンタを設定する 9.Exit ー Pan-Mark を終了する * * * 1.New ― 新規ラベルを作成する 新規ラベルを作成する前に、ドキュメントタイプの確認とラベルフォーマットの選択 をしなければなりません。即ち、 まず、ドキュメントタイプを確認します。 Windows 対応 Pan-Mark ソフトには、ラベル、ワイヤーマーカー及びパイプマーカ ーの三種類のドキュメントタイプがあります。ラベルタイプが初期設定されています。 初期設定を変更するには、ドキュメントタイプボックスの矢印をクリックし、ドロッ プダウンリストにあるワイヤーマーカー、またはパイプマーカーをクリックしてくだ さい。 次にラベルフォーマットを選択します。 このソフトをインストールした直後に、頻繁に使用するラベルフォーマットの選択を 行ったため(9ページをご参照ください)、フォーマットボックスにすでにラベルフォー マットが登録されているとします。 フォーマットボックスの矢印をクリックし、ドロップダウンリストからこれから使う ラベルをクリックしてください。 26 例)PDL-7 Windows 対応 Pan-Mark 印字ソフト取扱説明書 メニューバーの主な内容 新規作成を実行するには ・ [File](ファイル) 、[New](新規作成)を順にクリックしてください。 または、 ・スタンダードバーにある をクリックしてください。 新しいラベルのウィンドウが表示されます。 27 第3章 第3章 メニューバーの主な内容 2.Open ― 既存ラベルを開く [File](ファイル)、[Open](開く)を順にクリックしてください。 または、スタンダートバーの中にある[Open](開く)ボタンをクリックしてく ださい。 「開く」ダイアログボックスを開いたら、開きたいファイル名をダブルクリックし てください。 3.Close ― ラベルを閉じる [File](ファイル) 、[Close](閉じる)を順にクリックしてください。 4.Save ― ラベルを上書きする ・ [File](ファイル) 、[Save](保存)を順にクリックしてください。 または、 ・ツールバーにある[Save](保存)アイコンをクリックしてください。 5.Save As ― 新しい名前をつけてラベルを保存する [File](ファイル)、[Save As](保存)をクリックします。 ラベルのファイル名を入力する。ファイル名を入力すると、ドキュメントタイプ に基づいて拡張子が自動的に付けられます。 例)ラベルの場合 ワイヤーマーカー パイプマーカー ******.LBL ******.WIR ******.PIP [OK]をクリックしてください。 6.Print ― ラベルを印刷する 印字に関しては、ファイルメニューに3種類のオプションがあります。 (1)Print(印字) 印字範囲や、印字するラベルなど印字に関する機能を設定します。 プリンタ、用紙サイズ、用紙種類などのプリンタ関連機能も設定することができます。 [File](ファイル)、[Print](印字)を順にクリックすると、プリントラベルダイア ログボックスを開きます。 28 Windows 対応 Pan-Mark 印字ソフト取扱説明書 メニューバーの主な内容 このダイアログボックスの中にある主な項目について説明します。 ・ Print Range(印字範囲)の中の Selection(選択) [Selection] (選択)をクリックすると、次のダイアログボックスが表示されます。 29 第3章 第3章 メニューバーの主な内容 ここで、次の例を挙げて説明をします。 例)50枚のラベルにそれぞれのアイテムを入力し、ラベルファイルを作成済みとします。 印字の仕様は、次のようになります。 ・ 1 枚目から 9 枚目まで、1 枚ずつ印字します。 ・ 21 枚目から 50 枚目まで、1 枚ずつ印字します。 ・ 40 枚目から 50 枚目まで、1 枚ずつ印字します。 操作手順は、下記の通りです。 「From」の所に「1」を、「To」の所に「9」を、「Copy」の所に「1」を順に入 力し、[Add](追加)をクリックしてください。 「From」の所に「21」を、「To」の所に「50」を、「Copy」の所に「1」を順 に入力し、[Add](追加)をクリックしてください。 「From」の所に「40」を、「To」の所に「50」を、「Copy」の所に「1」を順 に入力し、[Add](追加)をクリックしてください。 入力の結果は、次のように表示されます。 印字されるラベルの順序を変更する場合、変更したい範囲を選択し、リストの中 で上へもっていきたい場合[Move Up](上へ移動)を、または下にもっていき たい場合[Move 30 Down](下へ移動)をクリックしてください。 Windows 対応 Pan-Mark 印字ソフト取扱説明書 メニューバーの主な内容 例えば、40番目から50番目までのラベルをリストの上に置きたいとしたら、その範 囲を選択してから[Move Up]をクリックします。 [OK]をクリックして、Print Label Selection ダイアログボックスを終了します。 Print(印字)ダイアログボックスにある[OK]をクリックして、選択されたラ ベルを印字します。 ・ Features(機能) [Feature](機能)をクリックして Print Feature(印字機能)ダイアログボックス を開きます。 このダイアログボックスには2つの機能があります。 31 第3章 第3章 メニューバーの主な内容 Start at Label Position(ラベル使用開始位置) この機能は、使いかけのラベルシートを途中から使用する為に使います。例えば、50枚 のラベルがついているラベルシートの最初の15枚を使用し、残りのシート上のラベル を使用するには、スタート位置(Start at Label Position)に16を入力してください。 レーザープリンタの場合、印字中内部は高温になります。この場合、ラベル シートが何回もプリンタを通過すると、ラベルの裏側についている接着剤が とけだしてラベルがプリンタの内部で剥がれることがありますので、ご注意 ください。 Top Origin(上余白)、Left Origin(左余白) これは、プリンタ印字の開始位置を調整するために使われます。 プリンタによっては、ラベルシートの縁から異なった紙送りスペースが必要となります。 (通常は1/8インチから3/8インチ) ・印字の位置が上寄せすぎた場合は、Top Origin(上余白)に適当のマー ジンを入れて印字位置を下へ下げます。 ・印字の位置が左に寄りすぎた場合、Left Origin(左余白)に適当のマー ジンを入れて印字位置を右へ移動させます。 ・反対の方向に印字位置を移動させたい場合、適当なマージンのマイナスの 数値を入力してください。 ・ Align(位置調整) [Align](位置調整)をクリックすると、ラベルレイアウトが自動的に印字されます。 印字する前に、印字位置の調整にこの[Align] (位置調整)機能を使用してください。 (2)Print Preview(印字プレビュー) このオプションは、ラベルシート上でラベルと印字内容がどのようにレイアウトされ ているかを表示します。 [File]をクリックし、次に[Print Preview](印字プレビュー)をクリックしてくだ さい。 32 Windows 対応 Pan-Mark 印字ソフト取扱説明書 メニューバーの主な内容 (3)Print Set Up(プリンタの設定) このオプションは、プリンタ、用紙サイズ及び用紙種類などのプリンタ関連機能を設 定します。 [File](ファイル)、[Print Set Up](プリンタの設定)をクリックし、プリンタの設 定ダイアログボックスを開きます。 印字する前に、用紙のサイズを確認して下さい。間違った用紙サイズが設定 されてしまうと、ラベルに一部しか印刷されないことがあります。 33 第3章 第3章 メニューバーの主な内容 フォーマットメニュー フォーマットメニューには、次のコマンドが含まれています。 1.New ー新しいラベルフォーマットを作成する 2.Open ー既存のフォーマットを開く 3.Select ー頻繁に使用するフォーマットを選ぶ 4.Open Database ー既存のラベルデータベースを開く * * * 1.New ― 新しいラベルフォーマットを作成する 本ソフトでは、お客様ためのカスタムラベルフォーマットを作成することができます。 新しいラベルフォーマットを作成するには すべての開かれているラベルを閉じてください。 [Format](フォーマット)、[New](新規作成)を順にクリックし、Format Properties(フォーマットプロパティ)のダイアログボックスを開きます。 34 Windows 対応 Pan-Mark 印字ソフト取扱説明書 メニューバーの主な内容 新しいラベルフォーマットの名前、ラベルのサイズ、マージンサイズを入力して ください。 35 第3章 第3章 メニューバーの主な内容 2.Open ― 既存のラベルフォーマットを開く このオプションでは、既に作成済みのラベルフォーマットを開くことができます。 ・フォーマットの適性を確認できます。 ・保護されていないフォーマットの編集ができます。 フォーマットプロパティがグレーで表示されている場合、フォーマットは保 護されており編集できません。 既存のフォーマットを開く 開いているラベルをすべて閉じてください。 [Format](フォーマット)、[Open](開く)を順にクリックすると、Format Properties(フォーマットプロパティ)のダイアログボックスが表示されます。 36 他のフォーマットを開くには、 [Format Name](フォーマット名)の所で矢印を クリックし、フォーマットのドロップダウンリストを表示します。 Windows 対応 Pan-Mark 印字ソフト取扱説明書 メニューバーの主な内容 必要なフォーマットをクリックし、そのプロパティを開きます。 ラベルフォーマットの編集 保護されていないフォーマットを編集するには 開いているラベルを全部閉じる。 [Format](フォーマット)、[Open](開く)を順にクリックすると、Format Properties(フォーマットプロパティ)のダイアログボックスが表示されます。 この後の手順については、本章“新しいラベルフォーマットを作成する”をご参照く ださい。 37 第3章 第3章 メニューバーの主な内容 編集メニュー 編集メニューには、次のコマンドが含まれています。 1.Cut ーアイテムをカットする 2.Copy ーアイテムをコピーする 3.Paste ーアイテムを貼り付ける 4.Delete ーアイテムを削除する * * * 1.Cut ― アイテムをカットする アイテムをラベルからカットするには マウスのポインターをアイテムの上でクリックして選択します。 [Edit](編集)、[Cut](カット)を順にクリックしてください。 または、ツールバーの[Cut](カット)アイコンをクリックします。 38 Windows 対応 Pan-Mark 印字ソフト取扱説明書 メニューバーの主な内容 2.Copy ― アイテムをコピーする ラベルの中でアイテムをコピーするには マウスポインターをアイテムの上にクリックして選択します。 [Edit](編集)、[Copy](コピー)を順にクリックしてください。 または、ツールバーの[Copy](コピー)アイコンをクリックします。 39 第3章 第3章 メニューバーの主な内容 3.Paste ― アイテムを貼り付ける アイテムがカットまたはコピーされたら、 [Paste](貼り付け)コマンドを使用してそ のラベルを他の場所、または他のラベルに貼りつけることができます。 アイテムをラベルに貼り付けるには [Edit](編集)、[Paste](貼り付け)を順にクリックしてください。 または、ツールバーの[Paste](貼り付け)アイコンをクリックします。 マウスのポインターを貼り付けたアイテムの上に置き、マウスの左ボタンを押し たまま希望の場所にドラッグします。 4.Delete ― アイテムを削除する アイテムを削除するには、 マウスのポインターをアイテム上に置き、クリックで選択します。 [Edit](編集)、[Delete](削除)を順にクリックします。これでそのアイテムは、 ラベルから完全に削除されます。 40 Windows 対応 Pan-Mark 印字ソフト取扱説明書 メニューバーの主な内容 ビューメニュー [View] (表示)メニューの中で、下記のメニューバーの表示のオン/オフを行います。 ・ Standard Bar(スタンダードバー) ・ Status Bar(ステータスバー) ・ Document Bar(ドキュメントバー) ・ Movement Bar(移動バー) ・ Alignment Bar(位置調整バー) ・ Item Bar(アイテムバー) ・ Zoom Bar(ズームバー) ・ Format Layout(フォーマットレイアウト) ・ Label Text(ラベルテキスト) ・ Refresh the(リフレッシュ) ここで、Label Text(ラベルテキスト)機能と Zoom(ズーム)オプションについて より具体的に説明します。 41 第3章 第3章 メニューバーの主な内容 1.Label Text ― ラベルテキスト機能 ラベルテキストを使って、ラベルにテキストを素早く入れます。 ラベルテキストを使うには: [File](ファイル)、[New](新規作成)を順にクリックします。新しいラベルが 表示されます。 [View](ビュー)、[Label Text](ラベルテキスト)を順にクリックします。 42 テキストを直接に入力します。 Windows 対応 Pan-Mark 印字ソフト取扱説明書 メニューバーの主な内容 テキストの位置調整をするには[Layout](レイアウト)を選択してから、 [Center](センターリング)、[Left](左揃え)、[Right](右揃え)のいずれか を選んでください。 2.Zoom ― ズームオプション ラベルのウィンドウが開いている場合、[View](ビュー)中から[Zoom](ズーム) を使ってラベルのサイズを調整します。(ツールバーの[Zoom](ズーム)バーからこ の機能を使うこともできます。 ) この機能は画面上の表示を調整するだけですが、印字する時には機能しません。 Zoom(ズーム)を使うには [View](ビュー)、[Zoom](ズーム)を順にクリックします。 以下にある表示したたいオプションをクリックします。 Auto Fit 自動的にラベルのウィンドウ内に入るサイズを選択します。 In Out ラベルを拡大表示させる。画面に徐々に近づいて拡大します。 ラベルを縮小表示させる。画面から徐々に遠ざかって縮小します。 Normal 標準の表示に戻します。 43 第3章 第3章 メニューバーの主な内容 フォントメニュー フォントメニューには、次のコマンドが含まれています。 1.Typeface ーラベルのフォントスタイルや、 [Bold] (太字)や[Italics] (斜体) などの選択をする 2.Clolor ー文字や背景の色を選択する(カラープリンタを使用している場合) 3.Rotate ーラベルの中のテキストを回転させる * * * 1.Typeface ― フォントスタイルを選択する テキストや連続番号、時間、日付や挿入データに特定のフォントスタイルを使用する には、Typeface(書体)コマンドを使用します。 フォントを選択するには [Font](フォント)、[Typeface](書体)を順にクリックしてください。または、 [Cntrl+F]を押してください。 フォントダイアログボックスが表示されたら、ラベルに使用したいフォントなど を設定してください。 [OK]をクリックしてください。 2.Color ― 前面(文字、イメージ)または背景の色を選択する ラベルの前面(文字、イメージ)と背景の色を特定することができます。 前面または背景の色を選択するには [Font](フォント)、[Color](色)を順にクリックします。 [Foreground](前面)または[Background](背景)をクリックし ます。 カラーパレットから特定の色を選んでください。 [OK]をクリックします。 44 Windows 対応 Pan-Mark 印字ソフト取扱説明書 メニューバーの主な内容 3.Rotate ― テキストを回転させる ラベルの中でテキストを回転させるには 回転させるテキストアイテムを選択します。 [Font](フォント)、[Rotate](回転)をクリックします。 回転させたい度数をクリックします。 45 第3章 第3章 メニューバーの主な内容 アイテムメニュー アイテムメニューには、次のコマンドが含まれています。 ・ Static(固定)||テキスト、図柄、ラインなどのようにラベルによって変化しな いアイテム。 ・ Dynamic(変動)|次のようにラベルによって変化する可能性のあるアイテム。 || 連続番号 || 現在の日付 || 現在の時間 || Excel(エクセル)や Access(アクセス)などの 外部データベースへの接続 || オペレーターの入力デ−タ || バーコード ・ Proeprties(プロパティ) これらのコマンドについては、第4章で詳しく説明します。 * * * ここで、アイテムに関する操作について説明します。 ◆アイテムを選択し配置する 次のいずれかの方法を使用してアイテムを選択できます。 ・メニューバーの中から[Item](アイテム)をクリックしてアイテムメニューを 表示し、アイテムを選択する。 ・マウスの右ボタンをクリックしてアイテムメニューを表示し、アイテムを選択する。 ・Pan-Mark ウィンドウの右側に表示されるアイテムバーの中のアイテムをクリッ クする。 アイテムを選択した後、マウスのポインターをラベルエリアに移動すると、ポインター は選択されたアイコンを反映して変化します。 本ソフトのラベルに配置されるものは、全てアイテムと呼ばれます。 例えば、次の頁の図ではテキストアイテムと図柄アイテムの2つのアイテムがあります。 46 Windows 対応 Pan-Mark 印字ソフト取扱説明書 メニューバーの主な内容 それぞれのアイテムは、斜線のボックスで表示されているように、別々に選択します。 選択されたアイテムは、コピーしたり、移動したり、削除したりすることができます。 47 第3章 第3章 メニューバーの主な内容 ◆重なっているアイテムについて ラベル上でのアイテムの選択がうまくいかない時、同じラベル上に他のアイテムが重 なってしまっていることがあります。例えば、ラベルにはテキストアイテムとイメー ジアイテムの2つが含まれています。この状況でイメージアイテムを選択しようとし たのにできなかったとします。 テキストアイテムを選択すると、実際にテキストアイテムがイメージアイテムに重な っていることが分かります。そのためにイメージアイテムを選ぶことができずに、テ キストアイテムが選ばれてしまうからです。 48 Windows 対応 Pan-Mark 印字ソフト取扱説明書 メニューバーの主な内容 この問題の解決策として、[F7]キーを押してテキストアイテムの範囲を最小化にし ます。この時テキストアイテムの斜線ボックスからイメージアイテムの部分をはみ出 させて、選択できるようにしておく必要があります。 これでイメージアイテムを選べるようになります。 この状況を防ぐために、アイテムを決定し終わった後に、常に「F7」キー を押して、アイテムの範囲を最小化にしてください。 49 第3章 第3章 メニューバーの主な内容 ◆テキストアイテムを編集する テキストアイテムを編集するには、テキストアイテム上でダブルクリックして、テキ ストの入力モードに入ってから、テキストを編集してください。 ◆アイテムを移動する 移動したいアイテムをクリックして、新しい場所にドラッグし、マウスボタンを離し てください。 ◆アイテムのサイズを変更する グラフィックアイテム(イメージ、ライン等)は、ラベルのサイズに合わせて拡大と 縮小ができます。 アイテムのサイズを決めるには 50 アイテムをクリックし、グラフィックアイテムを選択してください。斜線の四角 の上に8カ所のハンドルが表示されます。 Windows 対応 Pan-Mark 印字ソフト取扱説明書 メニューバーの主な内容 このハンドルの1つの上でマウスの左ボタンをクリックしたままに、グラフィッ マウスのボタンを離すと、グラフィックはドラッグされた位置まで拡大されます。 グラフィックの外でクリックをするとハンドルが消えます。 クを拡大させたい所までマウスをドラッグします。 51 第3章 第3章 メニューバーの主な内容 レイアウトメニュー レイアウトメニューには、次のコマンドが含まれています。 1.Align ーアイテムの左右上下の位置調整 2.Center ーアイテムのセンターリング 3.Size ー2つ以上のアイテムの大きさを揃える * * * 1.Align ― アイテムの左右上下の位置調整 Layout メニューの中の Align(位置調整)コマンドを使って、アイテムのラベル内で の位置を決めます。 アイテムをクリックします。 [Layout](レイアウト)、[Align](位置調整)を順にクリックします。 ・[Left](左)をクリックすると左いっぱいに移動します。 ・[Right](右)をクリックすると右いっぱいに移動します。 ・[Top](上)をクリックすると一番上に移動します。 ・[Bottom](下)をクリックすると一番下に移動します。 これらの機能は Movement Bar(移動バー)を使用しても可能です。 2.Center ― アイテムのセンターリング Layout メニューの中の Center(センター)コマンドを使って、アイテムをラベル内 で上下左右のセンターリングをします。 アイテムをクリックします。 [Layout](レイアウト)、[Center](センター)を順にクリックしてください。 ・ [Horizontal](水平方向)をクリックして、左右のセンターリングします。 ・ [Vertical](垂直方向)をクリックして、上下のセンターリングします。 ・ [Both](両方向)をクリックして左右上下のセンターリングします。 これらの機能は Movement Bar(移動バー)を使用しても可能です。 52 Windows 対応 Pan-Mark 印字ソフト取扱説明書 メニューバーの主な内容 3.Size ― 2つ以上のアイテムの大きさを揃える Size(サイズ)コマンドを利用して2つ以上のアイテムの大きさを同時に揃えること ができます。 これらのアイテムの大きさを揃えるには 左側のアイテムをクリックしてください。 [Shift]キーを押したまま、右側のアイテムをクリックします。最後にクリック するアイテムが大きさの基準となります。 [Layout](レイアウト)、[Size](大きさ)を順にクリックし、 ・ [Width](幅)をクリックし、2つ以上のアイテムの幅を揃えます。 ・ [Height](高さ)をクリックし、2つ以上のアイテムの高さを揃えます。 ・ [Both](両方向)をクリックし、2つ以上のアイテムの高さと幅を揃えます。 53 第3章 第3章 メニューバーの主な内容 ラベルメニュー ラベルメニューに含まれている主なコマンドについて説明します。 1.Properties ーラベルフォーマットのプロパティを開く 2.Move to ー他のラベルへ移動する 3.Insert ーラベルを挿入する 4.Remove ーラベルを削除する * * * 1.Properties ― ラベルフォーマットのプロパティを開く (36ページ参照) 2.Move to ― 他のラベルへ移動する メニューバーの中の Move To(移動)コマンドを使用して、同じシリーズ内で他のラ ベルに移動することができます。 例えば、100枚ラベルがあるとします。そのうち50枚目のラベルを現在作業してい るとします。 [Label](ラベル)、[Move To](移動)を順にクリックします。 次に: ・ [First](第1番目)をクリックして、シリーズの最初のラベル(ラベル1)に 移動します。 ・ [Previous] (前)をクリックしてシリーズの1枚前のラベル(ラベル49)に移動 します。 ・ [Next](次)をクリックしてシリーズの次のラベル(ラベル51)に移動します。 ・ [Last](最後)をクリックして、シリーズの最後のラベル(ラベル100)に移動 します。 54 Windows 対応 Pan-Mark 印字ソフト取扱説明書 メニューバーの主な内容 3.Insert ― ラベルを挿入する Insert(挿入)コマンドを使って、既存のラベルの中に他のラベルを挿入できます。 例えば、5枚のラベルが存在しているとします。 新たに1枚のラベルを既存の1枚目と2枚目の間に挿入します。 この機能は、連番アイテムには使えません。 Movement bar(移動バー)の[Next Label] (次のラベル)のアイコンをクリッ クして2枚目ラベルに移動します。 このボタンを押して ください または、ラベルプレビュー上の2枚目のラベルをクリックします。 55 第3章 第3章 メニューバーの主な内容 [Label](ラベル)、[Insert](挿入)を順にクリックしてください。 56 新しいラベルとして空白のラベルが挿入されます。 Windows 対応 Pan-Mark 印字ソフト取扱説明書 メニューバーの主な内容 4.Remove ― ラベルを削除する Remove(削除)コマンドを使用して、既存するラベルからあるラベルを削除するこ とができます。例えば、5枚のラベルが存在しているとして、その中から2枚目のラ ベルを削除します。 この機能は、連番アイテムには使えません。 Movement bar(移動バー)の[Next Label] (次のラベル)のアイコンをクリッ クし、2枚目のラベルへ移動します。 または、ラベルプレビュー上の2枚目をクリックしてください。 57 第3章 第3章 メニューバーの主な内容 [Label](ラベル)、[Remove](削除)を順にクリックしてください。 58 2枚目のラベルは削除されました。 Windows 対応 Pan-Mark 印字ソフト取扱説明書 メニューバーの主な内容 オプションメニュー オプションメニューには、次のコマンドが含まれています。 1.Utnits ールラーの単位を選択する 2.Cut Mark ー切り取り線を設置する 3.ODBC Administrator ー外部のデータベースへ接続する * * * 1.Units ― ルラーの単位を選択する ラベル設計に使うルラーの単位を選択するには [Options] (オプション) 、 [Unit] (単位)をクリックし、その後[Inches] (インチ)、 または[Millimeters](ミリ)をクリックしてください。 2.Cut Mark ― 切り取り線を設置する パンドウイット社製の PTR2E をプリンタで、連続ロール紙に目印として Cut Mark (切り取り線)を印字することができます。この線は、印字した後、連続ロール紙から ラベルを切る際に役立ちます。 このオプションは、連続ロール紙のみに適応され、ラベルやワイヤマーカー のドキュメントタイプでは使用できません。 Cut Mark を設置するには [Option](オプション)、[Cut Here Mark](切り取り線)をクリックしてください。 この機能が作動している場合、メニューにチェックマークが表示されます。それをオ フにするには、もう一度クリックしてください。 59 第3章 第3章 メニューバーの主な内容 3.ODBC Administrator ― 外部データベースへ接続する Windows の ODBC(外部データベースの接続)インターフェイスを使って、 Microsoft 社の Excel や Access などのデータベースにリンクし、リングしたデータを ODBC アイテムとしてラベルに挿入することができます。 ODBC Administrator は、ラベルが開いていない状態の Option(オプション)メニュー で使えます。 ここでは、ODBC データベースをセットアップする基本的なステップが含ま れています。詳しくは、それぞれのデータベースの書類を参照してください。 ODBC Administrator を利用する前に、以下の2つの準備ができていることが前提です。 ・外部のデータベースが既に作成してある。 ・ Windows の ODBC へデータベースの登録済みである。 ここで、Microsoft 社の Excel でデータベースの作成を例として、具体的な手順 を説明します。 外部のデータベースを作ります。その場合、下記の原則を予め理解してください。 ・最初の行は、見出しとして列名を記入してください。 ・二行目からは、データを必ず文字型の書式で入力してください。 ・ Excel のファイルを名づけて適当なフォルダーに、保存してください。 ODBC へデータベースを登録します。 すべてのラベルを閉じて、[Option](オプション)、[ODBC Administrator]を クリックしてください。 現在の ODBC によって定義されているユーザーデータソースが表示されます。 60 Windows 対応 Pan-Mark 印字ソフト取扱説明書 メニューバーの主な内容 このリストに表示されるデータソースは、各々のシステムのセットアップによって異 なります。 「ODBC データソースアドミニストレータ」のダイアログボックスにある「追加」 ボタンをクリックしてください。 システムにインストールされた ODBC ドライバーの一覧が、「データソースの新規 作成」のダイアログボックスが表示されます。 Excel のドライバーを選択し、 「完了」をクリックしてください。 61 第3章 第3章 メニューバーの主な内容 新たなデータソース名を入力し、必要なコメントを入力してください。 Excel のバージョンを確認してください。 「ブックの選択」でフォルダー、ドライバー及びファイル名を指定してください。 「OK」をクリックしてすべてを終了し、デスクトップへ戻ります。 これで Windows の ODBC へデータベースの登録が完了しました。 62 Windows 対応 Pan-Mark 印字ソフト取扱説明書 メニューバーの主な内容 ウィンドウメニュー ウィンドウメニューに含まれている主なコマンドについて説明します。 1.New Window ー新しいウィンドウを開く 2.Arrange Icons ーウィンドウを整理する * * * 1.New Window ― 新しいウィンドウを開く このオプションを使って、他のウィンドウを同時に表示することができます。 次の例では現在10枚シリーズの8枚目を作業していて、同時にラベル1のウィンドウ を表示させた場合です。 63 第3章 第3章 メニューバーの主な内容 [Window](ウィンドウ)、[New Window](新しいウィンドウ)を順にクリックし てシリーズの中のラベル1が表示されます。 2.Arrange Icons ― ラベルウィンドウを整理する 複数枚のラベルが開いていると、作業エリアは混乱してきます。これら開いているラ ベルを整理することによって、作業を組織的に行うことができます。 ウィンドウを手作業で整理するには ラベルウィンドウのタイトルエリアでクリックし、ラベルを新しい場所にドラッ この手順を繰り返して行い、ウィンドウを希望の場所に整理します。 グしてください。 ラベルウィンドウの整理を自動的に行うのは、以下のどちらかの手順に従 って進めて下さい: ・[Window](ウィンドウ)、[Cascade](カスケード)を順にクリックし、ラベル を階段状に重ねて開くスタイルにする。 64 Windows 対応 Pan-Mark 印字ソフト取扱説明書 メニューバーの主な内容 ・[Window](ウィンドウ)、[Tile](タイル)を順にクリックし、ラベルを縦に重ね て開くスタイルにする。 65 第3章 第 章 ラベルに入力 この章の内容 テキストを入力する イメージアイテムを挿入する ライン(線)を挿入する 連続番号を作成する 現在の日付を挿入する 現在の時刻を挿入する ODBC によって外部データを挿入する Input ダイアログボックスを使ってデータを印字する バーコードを作成する ヘルプメニュー 第4章 ラベルに入力 テキストを入力する テキストを入力するには 新規、または既存のラベルを開いて、次の中から 1 つの操作を行ってください。 ・ [Item] (アイテム) 、 [Static] (固定) [Text] (テキスト)と順にクリックします。 ・ [Ctrl+Shift+T]を押して下さい。 ・アイテムバーの[Text](テキスト)アイコンをクリックします。 ・マウスの右ボタンをクリックして、出てきたメニュー中から[Text](テキスト) をクリックします。 テキストポインターをラベルエリアに移動させます。テキストポインターはラベ ラベルにテキストを挿入したい場所にポインターを置いてください。 68 ルエリアに入ると、選択されたアイコンがポインターに表示されます。 Windows 対応 Pan-Mark 印字ソフト取扱説明書 ラベルに入力 クリックしたままドラッグし、テキスト入力エリアを広げます。必要と思う十分 マウスのボタンを離すと、テキスト入力エリアの中にカーソルが表示されます。 なスペースをとってください。テキストエリアは後で縮小できます。 これで実際にラベルテキストを入力できます。 69 第4章 第4章 ラベルに入力 テキスト入力エリアにテキストを入力してください。 挿入したいアイテムのための場所を作ります。 70 Windows 対応 Pan-Mark 印字ソフト取扱説明書 ラベルに入力 アイテムの位置が希望通りであれば、[F5]キーを押すか、アイテムのほかでク リックして終了します。 ラベルの中でテキストの位置決め Windows 対応 Pan-Mark では、文字をラベルの中で左揃え、右揃え、センターリン グのいずれにも揃えられます。 (左揃えが標準です) ラベルの中でテキストを揃える場合は、テキストアイテムエリアとラベルエリアの違 いを覚えておくことが重要です。 ・テキストアイテムエリアは、テキストを入力する前にテキストアイコンをドラッ グして、開くエリアです。これが領域表示されると斜線に囲まれた実線の四角が あらわれます。 ・ラベルエリアはラベルそのものの大きさです。テキストアイテムエリアは、テキ ストアイコンをどれだけドラッグして広げたかによって、ラベルエリアと同じく らい大きくなったり、またはラベルエリアの一部分のみであったりします。 71 第4章 第4章 ラベルに入力 テキストの文字揃えは、テキストアイテムエリアの中で行われているのであってラベ ルエリアの中ではありません。 ラベルエリア ラベルアイテムエリア テキストをセンターリングにする テキストを中央揃えにするには、2段階のプロセスがあります。 ・まずテキストアイテムエリアの中でテキストをセンターリングします。 ・次にラベルエリアの中でテキストアイテムをセンターリングします。 例えば、次のラベルのテキストをセンターリングにするには 72 Windows 対応 Pan-Mark 印字ソフト取扱説明書 ラベルに入力 テキストアイテムをダブルクリックします。 「Ctrl+G」キーを押すと、テキストプロパティのウインドが開きます。 [Text Alignment]項目内の[Center]ボタンをクリックしてから、[OK]ボタ ンを押してください。 これで、テキストがテキストアイテムエリア内でセンターリングされます。 73 第4章 第4章 ラベルに入力 Alignment(位置調整)バーの中から[Center Vertically] (上下センタリング) アイコンをクリックし、次に[Center Horizontally](左右センタリング)アイ コンをクリックしてください。 このボタンを順にクリック してください。 これですべてのセンターリングされました。 [F5]キーを押して、センターリングされたテキストを確定してください。 74 Windows 対応 Pan-Mark 印字ソフト取扱説明書 ラベルに入力 イメージアイテムを挿入する Windows 対応 Pan-Mark は、ラベルに会社のロゴ、記号等のビットマープイメージ (.BMP)を挿入することができます。 イメージアイテムをを挿入するには 新規、または既存のラベルを開いて、次の中から一つの操作を行ってください。 ・アイテムバーの[Image](イメージ)アイコンをクリックします。 ・ [Item] (アイテム) 、 [Static] (固定) [Image] (イメージ)と順にクリックします。 ・マウスの右ボタンをクリックして、出てきたメニューの中から[Image](イメー ジ)をクリックします。 イメージのポインターをラベルエリアに移動させ、イメージを挿入したい場所に ポインターをセットします。 マウスボタンを押したまま希望の大きさまでボックスをドラッグさせて、開いた らボタンを離します。 75 第4章 第4章 ラベルに入力 Image Properties(イメージのプロパティ)のダイアログボックスが開きます。 Image File(イメージファイル)の欄にある矢印をクリックしてリストの中から イ メ ー ジ を 選 択 す る 。 リ ス ト に な い イ メ ー ジ を 挿 入 し た い 場 合 に は[ Load Custom Image](カスタムイメージを読み込む)をクリックし、希望のイメージ のあるフォルダーとファイル名を選択します。選択したイメージが Preview(プ レビュー)画面に表示されます。 76 Windows 対応 Pan-Mark 印字ソフト取扱説明書 ラベルに入力 ダイアログボックスの中の回転や反転を選択することができます。 [Create]ボタンをクリックしてイメージをラベルに挿入します。 ポインターをラベルの外に移動させてクリックし、イメージを確定してください。 77 第4章 第4章 ラベルに入力 ライン(線)を挿入する Windows 対応 Pan-Mark では、垂直や水平のラインを挿入できます。 ラベルにラインを挿入するには 新規、または既存のラベルを開いて、次の中から一つの操作を行ってください。 ・[Item](アイテム) 、[Static](固定)、[Line](線)と順にクリックする。 ・アイテムバーの[Line](ライン)アイコンをクリックする。 ・マウスの右ボタンをクリックして、現れてきたメニューの中から[Line] (ライン) をクリックする。 ポインターをラベルエリアに移動し、ラインを引きたい場所にポインターを設定 ラインを引きたい部分にマウスをドラッグし、マウスボタンを離します。 78 します。 Windows 対応 Pan-Mark 印字ソフト取扱説明書 ラベルに入力 ポインターを上下に動かすことによって水平の線の太さを変えられます。 また、左右に動かすことによって垂直の線の太さを変えられます。 マウスのボタンを離すと、ハンドルのついた線が表示されます。 ポインターを線から離してクリックすると確定します。 79 第4章 第4章 ラベルに入力 連続番号を作成する Windows 対応 Pan-Mark は、各種の連続番号を入力できます。 この例では、ラベルの連続番号を10枚作成するとします。 新規、または既存のラベルを開いて、次の中から一つの操作を行ってください。 ・[Item] (アイテム、 ) [Dynamic] (変動) 、 [Series] (連続)と順にクリックする。 ・アイテムバーの[Series](連続)アイコンをクリックする。 ・マウスの右ボタンをクリックして、出てきたメニューの中から[Series] (連続) をクリックする。 80 ポインターをラベルエリアに移動し、連続番号を入れたい場所にポインターをセッ トしてください。 Windows 対応 Pan-Mark 印字ソフト取扱説明書 ラベルに入力 マウスをクリックしたまま、エリアが希望の大きさになるまでドラッグして下さい。 マウスボタンを離すと、Series Properties(連番プロパティ)ダイアログボック スが表示されます。 81 第4章 第4章 ラベルに入力 前頁記のダイアログボックスにある項目について説明します。 ・[Begin String]は、連番の頭につける文字(記号)です。 ・[End String]は、連番の後につける文字(記号)です。 ・[Start Value]は、連番の開始番号です。 ・[Stop Value]は、連番の終了番号です。 ・[Step Value]は、連番の増分です。 ・[Quantity]をクリックすると、設定された連番の数が[Range]の所に表示さ れます。 ・[ALL] をクリックすると、現在使用するラベルの1シートに連番が全部貼りつ けられます。 ・ 特定の枚数で連番を印字したい場合、[Range]をクリックして、[From](開 始ラベル)と[To](終了ラベル)の所に数字を入力すると、指定した枚数で連 番が印字されます。 次の例では Series Properties(連続番号プロパティ)ダイアログボックスに、次 の数値を入力します。 Start Value (開始数値) 1 Stop Value (終了数値)10 Begin String(頭文字) A [Quantity]をクリックしてから、[Create]をクリックしてください。 ラベルに最初の連続番号が表示されます。 連続番号を変更、または訂正するには、連続番号の上で左クリックした後、右クリッ クを押して Series Properties(連番プロパティ)ボックスに再度に開いてください。 82 Windows 対応 Pan-Mark 印字ソフト取扱説明書 ラベルに入力 現在の日付をラベルに挿入する Date(日付)のアイテムを設定すると、お客様のコンピューターのカレンダーに基づ いて、現在の日付が印字できます。 この機能を使用する場合、コンピューターのカレンダーの日付が正しくセッ トされていることを確認してください。 システムの日付や時間は、Windows のコントロールパネルの中で変えられ ます。必要がある場合、Windows 解説書をご参照して下さい。 ラベルに日付のアイテムを入力するには 新規、または既存のラベルを開いて、次の中から一つの操作を行ってください。 ・ [Item] (アイテム) 、 [Dynamic] (変動) 、 [Date] (日付)と順にクリックする。 ・アイテムバーの[Date](日付)アイコンをクリックする。 ・マウスの右ボタンをクリックして出てきたメニューの中から[Date]をクリッ クする。 [Date](日付)のポインターをラベルエリアの中に移動し、日付を入れたい場所 にポインターをセットしてください。 83 第4章 第4章 ラベルに入力 マウスをクリックしたままドラッグし、エリアを希望のサイズにします。 マウスのボタンを離すと、Date Properties(日付プロパティ)ダイアログボック 84 スが表示されます。 Windows 対応 Pan-Mark 印字ソフト取扱説明書 ラベルに入力 Date Format(日付のフォーマット)ダイアログボックスの中で希望の日付の フォーマットのボタンをクリックします。 例えば、8ー15ー96(1996年8月15日)という日付のフォーマットを作るには Month(月) :1ー12 Separator(数字の間に入れる記号):ダッシュ(−) Day of the Month(日) :1−31 Separator(数字の間に入れる記号):ダッシュ(−) Year (年) :96 ボタンをクリックすると、日付が Date(日付)グループに貼りつきます。変更す る場合に、[<<<]ボタンをクリックして入力したものを消します。 [OK]をクリックしてください。日付の記号が表示されます。 アイテムの外でクリックし、または[F5]キーを押してアイテムを確定してください。 85 第4章 第4章 ラベルに入力 現在の時刻を挿入する Time(時刻)アイテムをラベルに入れることにより、コンピュータの時計に基づいて 現在の時刻が印字できます。 この機能を使用する際には、コンピュータの時計が正しく設定されているかを確認し て下さい。 現在の時刻を入力するには 新規、または既存のラベルを開いて、次の中から一つの操作を行ってください。 ・[Item] (アイテム) 、 [Dynamic] (変動) 、 [Time] (時刻)と順にクリックする。 ・アイテムバーの[Time](時刻)アイコンをクリックする。 ・マウスの右ボタンをクリックして、出てきたメニューの中から[Time]をクリッ クする。 86 Time(時刻)のポインターをラベルエリアの中に移動し、時刻を入れる場所にポ インターをセットしてください。 Windows 対応 Pan-Mark 印字ソフト取扱説明書 ラベルに入力 マウスをクリックしたままドラッグして、アイテムエリアを希望のサイズにします。 マウスボタンを離すと Time Properties(時刻の特性)ダイアログボックスが表 示されます。 87 第4章 第4章 ラベルに入力 Time Format(時刻のフォーマット)グループの中で希望の時刻にあたるところ のボタンをクリックします。 例えば、9:43AM(午前9時43分)という時刻のフォーマットを作るには: Hour(時間) :0ー12 Separator(数字の間に入れる記号):コロン(:) Minute(分) :00ー59 Separator(数字の間に入れる記号):スペース Hour(時間)0ー12 :am/pm ボタンをクリックすると時刻が Time(時刻)グループに貼りつきます。変更する 場合には、[<<<]ボタンをクリックし、入力したものを消します。 [OK]をクリックしてください。 ラベルに時刻が表示されます。 ポインターをアイテムの外側に持っていてクリックし、または[F5]キーを押 してアイテムを確定します。 88 Windows 対応 Pan-Mark 印字ソフト取扱説明書 ラベルに入力 ODBC によって外部データを挿入する 外部のデータベースからデータをラベルに挿入することができます。 Windows の Open Database Connectivity(ODBC −外部データベースの接続)の インターフェイスを利用して、Excel(エクセル)や Access(アクセス)や dBASE (ディーベース)などで作ったデータベースにリンクさせ、ODBC アイテムとしてラベ ルにデータを挿入します。 具体的な手順については、下記のように説明します。 マイクロソフト社の Excel でデータベースを作ります。 データベースを作るのに、次の原則を予め理解してください ・最初の行は、見出しと列名を記入してください。 ・2行目からは、データを必ず文字型の書式で入力してください。 ・ Excel のファイルを名前を付けて適当なフォルダに保存してください。 ODBC へデータソースを登録します。 ・32ビット ODBC を起動してください。 ・[Add]をクリックし、Excel のドライバーを選択して、[完了]をクリックし てください。 ・新たなデータソース名を入力し、必要なコメントを入力してください。 ・ Excel のバージョンを確認してください。 ・ブックの選択でフォルダー、ドライブ及びファイル名を指定してください。 ・[OK]をクリックして全てを終了し、デスクトップへ戻ります。 データをラベルに挿入します。 ・ Pan-Mark を起動します。 ・使用するラベルを選択して、新規作成を実行します。 ・ ODBC アイテムをクリックして、ラベル内で枠を引きます。 89 第4章 第4章 ラベルに入力 ODBC データベースプロパティのウインドウが開きます。 90 Windows 対応 Pan-Mark 印字ソフト取扱説明書 ラベルに入力 [Database]の[Source]の中からデータソース名を選択してください。 [From<table>]の中から Excel のシート名を選択してください。 [Select<field>]の中から見出しを選択して、[Add]をクリックしてください。 [Display Range]の中の[Total]をクリックすると、そのシートに保存されて いる行数が[Range]に表示されます。 [OK]をクリックすると、ラベルの枠内にデータが挿入されます。 91 第4章 第4章 ラベルに入力 Input ダイアログボックスを使ってデータを印字する 印字時に、Input ダイアログボックスを使用して、印字したいデータを入力すること ができます。 新規、または既存のラベルを開いて、次の中から一つの操作を行ってください。 ・[Item] (アイテム) 、 [Dynamic] (変動) 、 [Input] (インプット)を順にクリッ クします。 ・アイテムバーの[Input](インプット)アイコンをクリックします。 ・マウスの右ボタンをクリックして、出てきたメニューの中から[Input](イン プット)をクリックします。 92 入力のポインターをラベルエリアに移動し、入力を表示したい場所にポインター をセットしてください。 Windows 対応 Pan-Mark 印字ソフト取扱説明書 ラベルに入力 マウスをクリックしたままドラッグし、入力エリアを希望のサイズにしてください。 マウスボタンを離すと、Input Properties(インプットプロパティ)のダイアロ グボックスが表示されます。 93 第4章 第4章 ラベルに入力 Prompt(プロンプト)に印字したい指定事項、例えば、製品番号などをその場 Length(長さ)の所に入力文字の最長の桁数を入力してください。選択しない場 合は10桁となります。 で入力します。 [Display Range](表示範囲)を設定します。 [Create]をクリックします。 94 Windows 対応 Pan-Mark 印字ソフト取扱説明書 ラベルに入力 #####がインプットアイテムのシンボルとして表示されます。ポインターを アイテムエリアの外側にもっていてクリックしてください。または、「F5」キー を押してください。 印字を実行すると、[Input](インプット)ダイアログボックスが表示され、そこで 印字したいテキストを入力してください。 この入力アイテムは表示されません。 印字する直前に入力したデータが、実際に印字されます。 95 第4章 第4章 ラベルに入力 バーコードを作成する Windows 対応 Pan-Mark には、20種類のバーコードが登録されています。 バーコードの作成方法は、以下の通りです。 新規、または既存のラベルを開いて、次の中から一つの操作を行ってください。 ・ [Item](アイテム)、[Dynamic](変動)、[Bar Code](バーコード)を順に クリックする。 ・アイテムバーの[Bar Code](バーコード)アイコンをクリックする。 ・マウスの右ボタンをクリックして、出てきたメニューの中から[Bar (バーコード)をクリックする。 96 Code] Bar Code のポインターをラベルエリアの中に移動し、バーコードを入力したい場 所にポインターをセットしてください。 Windows 対応 Pan-Mark 印字ソフト取扱説明書 ラベルに入力 マウスの左ボタンを押しながらドラッグし、エリアを希望のサイズにします。 マウスのボタンを離すと、Bar Code Properties(バーコードプロパティ)ダイア ログボックスが表示されます。 97 第4章 第4章 ラベルに入力 Symbology Properties ボックスの中から[Bar Code]のシンボルを選んでくだ さい。 [Bar Code Text](バーコードテキスト)のボタンをクリックし、バーコードの テキストを入力します。 98 Windows 対応 Pan-Mark 印字ソフト取扱説明書 ラベルに入力 [Preview](プレビュー)のボタンをクリックしてください。 ここをクリックしてテキストの 位置を調整してください [OK]をクリックすると、ラベルにバーコードが表示されます。 99 第4章 第4章 ラベルに入力 ヘルプメニュー このメニューを使って本ソフトに関してオンラインヘルプを使うことができます。 [Help](ヘルプ)をクリックし次の中から1つを選びます: Contents(目次) オンラインヘルプの内容についての一覧表を表示する。 Index(索引) 索引にアクセスして機能を見つけるアルファベット順 の索引からトピックを探す。または、単語の見出しを 見つけてトピックスの検索を絞る。 Using Help (ヘルプの使用) About Pan-Mark (本ソフトについて) 100 ヘルプの使い方。 ヘルプでのトピックの探し方、ヘルプトピックからの 情報やコピー及び印字やその他についての説明。 本ソフトのバージョン、リリースナンバー、発表の日 付を含んでいます。 本ソフトカスタマーサポートに電話をかけたときにこ れらの情報について尋ねられることがあります。 Windows 対応 Pan-Mark 印字ソフト取扱説明書 付 録 この章の内容 1.コマンドメニューの一覧表 2.Wire Markers(ワイヤーマーカー)の作成 3.Pan-Mark2.14 以前のファイルのコンバート 付録 付録1:コマンドメニューの一覧表 メニューバーのそれぞれのタイトルをクリックすると、以下のようなドロップダウン メニューが表示されます。 ファイルメニュー New Open Close Save Save As Print Print Preview Print Setup Exit フォントメニュー Typeface Color Foreground Background Rotate 0˚ 90˚ 180˚ 270˚ オプションメニュー Units Inches Millimeters Cut Here Mark ODBC Admin ODBC Editor ODBC Designer 102 フォーマットメニュー New Open Select Open Database アイテムメニュー Static Text Image Line Dynamic Series Date Time Data Input Bar Code Properties 編集メニュー Cut Copy Paste Delete レイアウトメニュー Align Left Right Top Bottom Center Horizontal Vertical Both Size. Width Height Both ウインドウメニュー New Windows Cascade Tile Arrange Icons ヘルプメニュー Contents Index Using Help About Pan-Mark Windows 対応 Pan-Mark 印字ソフト取扱説明書 ビューメニュー Toolbars Standard bar Status bar Document bar Movement bar Alignment bar Items bar Zoom bar Format layout Label text Zoom Auto Fit In Out Normal Refresh ラベルメニュー Properties Move To First Previous Next Last Insert Remove Operator Prompt 付録 付録2: Wire Markers(ワイヤーマーカー)の作成 Wire Markers(ワイヤーマーカー)について ラベルに同じ文字を繰り返し印字することによって、ラベルをどの様な太さのワイヤ ーに巻き付けても、印字した文字は判別できます。 Windows 対応 Pan-Mark では、この繰り返し印字を自動的に行います。 テキスト、または連続番号の情報を入力するだけで、あとは印字をするのみです。 この情報についての例 ・ Static Text(固定のテキスト) 製品名や部品番号など(名前や番号がどのワイヤーマーカーにも共通のテキスト) ・ Serial numbers(連続番号) それぞれのワイヤーマーカー上で番号を繰り返すが、どのワイヤーも独自の番号を 持っています。 テキストワイヤーマーカーの作成 作成するには 全てのラベルを閉じる。 Document Type(ドキュメントタイプ)の[▼]をクリックし、Wire Marker (ワイヤーマーカー)を選んでください。 103 付録 Format(フォーマット)の[▼]をクリックし、ワイヤーマーカーによく使わ れるラベルのフォーマットを選んでください。 例えば、PDLー6。 [File](ファイル)、[New](新規作成)を順にクリックしてください。または、 Standard Tool Bar(スタンダードツールバー)の中から[New](新規作成) アイコンをクリックします。 空欄のワイヤーマーカーが表示されます。 Item Bar(アイテムバー)の中の[Text] (テキスト)アイコンをクリックしてく Text Properties(テキストプロパティ)ダイアログボックスが表示されます。 Text(テキスト)の欄に Part#123456 とタイプします。 104 ださい。 Windows 対応 Pan-Mark 印字ソフト取扱説明書 付録 [OK]をクリックすると、下記のようにラベルに表示されます。ラベル上で打ち出さ れる行数は、ラベルとフォントサイズによって決定されます。 連続番号ワイヤーマーカーの作成 連続番号のワイヤーマーカーを作成するには 全てのラベルを閉じてください。 Document Type(ドキュメントタイプ)の[▼]をクリックして WireMarker (ワイヤーマーカー)を選択してください。 Label Format(フォーマット)の[▼]をクリックし、ワイヤーマーカーによく 使われるラベルのフォーマットを選んでください。 例えば、PDLー6。 [File](ファイル)、[New](新規作成)をクリックしてください。または、 Standard Tool Bar(スタンダードツールバー)の中から[New](新規作成)ア イコンをクリックしてください。 空欄のPDLー6のラベルが表示されます。 Item Bar(アイテムバー)の中の[Series](連続番号)アイコンをクリックし てください。Series Properties(連続番号のプロパティ)ダイアログボックスが 表示されます。 105 付録 Start Value(開始数)のフィールドでクリックし、001と打ち込みます。ワイ ヤーマーカーの連番の設定はラベルの場合と同様です。 (80ページ参照) ・アルファベットの連番の場合、例えばAAA、AAB、AACでは Start Value (開始数)にAAAと入力してください。 ・001、 002、 003などの連番の場合、Start Value(開始数)に001と入力して ください。 100枚のラベルが必要なので Stop Value(終了数)のフィールドで100と入力 してください。 Begin String(先頭文字)のフィールドでクリックしABCと入力します。 印字されるワイヤーマーカーの合計数を調べるには[Quantity](数量)を クリックしてください。 [OK]をクリックし、Serial Properties(連続番号のプロパティ)のダイアロ グボックスを閉じます。 ワイヤーマーカーのラベルは、複数行の連続番号を表示します。 ラベル上で打ち出される行数は、ラベルとフォントサイズによって、決定されます。 106 Windows 対応 Pan-Mark 印字ソフト取扱説明書 付録 付録3:既存ファイルのコンバート Windows 対応 Pan-Mark2.14 以前のバージョン(Pan-Mark2.14 は含まない)で作 ったファイルを Pan-Mark2.5 バージョンで使用する場合、既存のファイルをコンバ ートする必要があります。 コンバートするには [Pan-Mark for Windows2.5]フォルダにあるコンバートプログラム [Convert 2.x To 2.5]をクリックしてください。 次の画面が表示されます。 一部のファイルをコンバートする場合、ラベルを選択した後に[Convert] (変換) をクリックしてください。 また、すべてのファイルをコンバートする場合、[Convert All](すべて変換)を クリックしてください。 107 付録 コンバージョンが完了したら、確認の画面が表示されます。[OK]をクリックし てください。 コンバージョン済みのラベルが Windows対応 Pan-Mark2.5で使用する準備ができ ました。 108 Windows 対応 Pan-Mark 印字ソフト取扱説明書 本製品に関するご質問は、 下記のお電話にお問い合わせください。 03-3767-7011 本 社 名古屋営業所 大阪営業所 大宮営業所 福岡営業所 〒143ー0016 東京都大田区大森北6ー31ー5 〒460ー0008 名古屋市中区栄5ー22ー7 坪井南久屋ビル 〒564ー0063 大阪府吹田市江坂町1ー16ー15 NSビル 〒330ー0021 埼玉県大宮市東大宮4ー2ー8 スズキビル 〒815ー0035 福岡県福岡市南区向野1ー5ー26ー402 1(03)3767-7011 1(052)242-2381 1(06)6338-1394 1(048)668-0471 1(092)552-5400 ★インターネットのホームページはhttp://www.panduit.com/jp/です。 FAX(03)5762-7736 FAX(052)261-6359 FAX(06)6384-0798 FAX(048)668-0551 FAX(092)552-5405