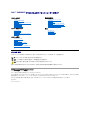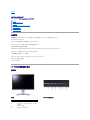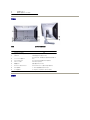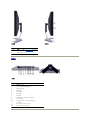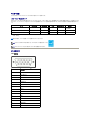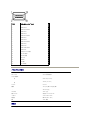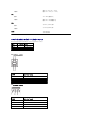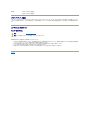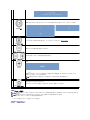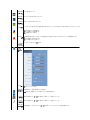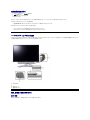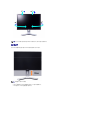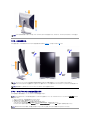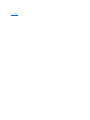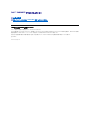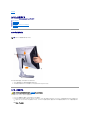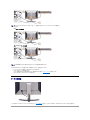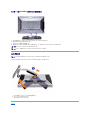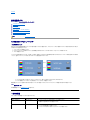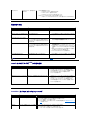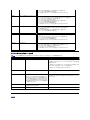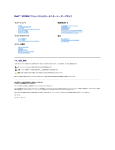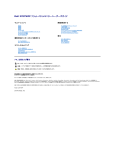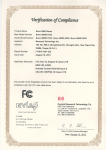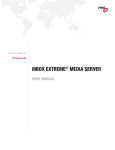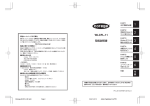Download Dell™ 2408WFP フラットパネルカラーモニターユーザーズガイド
Transcript
Dell™ 2408WFP フラットパネルカラーモニターユーザーズガイド モニターについて 問 題を解 決す る 主な特徴 パーツおよび制御機能の説明 モニター仕様 ユニバーサルシリアルバス(USB)インターフェスス カードリーダーの仕様 プラグアンドプレイ機能 メンテナンス・ガイドライン モニターのセットアップ モニタ固有のトラブルシューティンググ 一般的な問題 ビデオに関する問題 製品固有の問題 ユニバーサルシリアルバス(USB)に特有の症状 Soundbar (オプション)のトラブルシューティング カードリーダーのトラブルシューティング 補足 スタンドの取り付け モニターを接続する ケーブルの収納 モニターへのSoundbar(オプション)の取り付け スタンドを外す 注意:安全のしおり FCC規定(米国のみ) Dell™ に問い合わせ モニターの調 整 正面パネルボタンを使う OSDを使う 最適解像度を設定する Dellサウンドバー(オプション)を使う 傾き、回転、高さを利用する モニターの回転を変える オペレーティングシステムにて回転の設定をする メ モ、注意、警告 このガイドには、アイコンが先頭に付いた文章があります(一部については太字で示されています)。 これらの文章は、メモ、注意、警告を表します。 メ モ: コンピュータシステムをより有効に利用するための大切な情報を示します。 注 意:ハードウェア損傷やデータ損失の可能性を示し、この問題を回避する方法を説明します。 警 告: 「警告」の内容は、物体への被害、人物への危害、または死亡の可能性があることを示しています。 警告には、表記方法が異なるものやアイコンがないものもあります。この場合、警告の特別な表記法が認可機関により義務づけられています。 本 書に記 載さ れ て い る事 項は 事 前 通 告な し に変 更さ れ る こ と が あ り ま す。 © 2007 す べ て の著 作権 は Dell™Inc に あ り ま す。 Dell™ Inc.の書面による承諾書なしに本書を複製することは、いかなる方法といえども、固く禁止します。 本文における商標の使用: Dell および DELL のロゴは、Dell Inc. の登録商標です。Microsoft および Windows は米国あるいは他の国々で Microsoft Corporation の商標または登録商標です。 ENERGY STARは、米国環境 保護局の登録商標です。 ENERGY STARのパートナーとして、Dell Inc. は本製品をエネルギー効率に関するENERGY STARのガイドラインに準拠させています。 本書に引用される他の登録商標や商標名はその商標や商標名を有する企業もしくは製品に所属します。Dell™ IncはDell Incに所属しない全ての登録商標及び商標名の所有権についてはこれを放棄します。 型名 2408WFP 2007年 12 月 改定. A00 目次へ戻る モニターについて Dell™ 2408WFP フラットパネルモニター ユーザーガイド 主な特徴 パーツおよび制御機能の説明 モニター仕様 ユニバーサルシリアルバス(USB)インターフェスス カードリーダーの仕様 プラグ・アンド・プレイ機能 メンテナンス・ガイドライン 主な特徴 2408WFPフラットパネルディスプレイには、AM-TFT 液晶ディスプレイ技術を使用しています。 モニターの主な特徴は以下のとおりです。 ■ 24インチ(609.6 mm)ディスプレイ ■ 1920 x 1200 の高解像度に加え、低解像度のフルスクリーン表示をサポート ■ 座っていても、立っていても、横に動いても見ることができる広視野角ディスプレイ ■ 傾斜、回転、垂直延長、回転調整などの機能 ■ 取り付けを自由に行える取り外し可能なペデスタルおよび VESA (Video Electronics Standards Association) 100mm マウントホール ■ プラグ・アンド・プレイ機能(お使いのシステムでサポートされている場合のみ) ■ OSD調整機能による簡単なセットアップと最適化 ■ INFファイル、ICMファイルと製品ドキュメントが含まれたソフトウェアとドキュメンテーションCD ■ Energy Star 準拠の省エネ機能 ■ セキュリティロックスロット パーツおよび制御機能の説明 前面図 前 面図 フロントパネルの制 御 機 能 ラベル 説明 1 入力ソースの選択 2 PIP (ピクチャ・イン・ピクチャ)/PBP (ピクチャ・バイ・ピクチ ャ) の選択 3 OSD メニュー/選択 4 輝度およびコントラスト/下ボタン (-) 5 自動調節/上ボタン (+) 6 電源ボタン(電源ライトインジケータ付き) 背面図 背 面図 スタンド取り付け時の背 面図 ラベル 説明 1 VESA 取り付け穴 (100mm) (同梱のベースプレートの裏側にあります) モニタの取り付けに使用します。 2 コネクタラベル コネクタの位置とタイプが表示されています。 3 バーコード シリアル番号ラベル Dell テクニカルサポート部に問い合わせる必要があるときに参照してく ださい。 4 セキュリティロック スロット セキュリティロックはモニタを固定するために使用します。 5 スタンドリリース ボタン モニタからスタンドを外します。 6 準拠規格ラベル 合格した規格がリストされています。 7 Dell サウンドバー取り付けブラケット オプションの Dell サウンドバーを取り付けるときに使用します。 ロック / 解除ボタン モニタを下に押してこのボタンを押すとモニタのロックが解除されますの で、 次にモニタを任意の高さに引き上げてください。 ケーブル整理用穴 ケーブルをホルダーにひとまとめにしておくことができます。 8 9 側面図 右 側 面図 左 側 面図 ラベル 説明 1 カードリーダー:詳細は、 カードリーダーの仕様 をお読みくだ さい 2 USB ダウンストリームポート 底面図 底 面図 ラベル 説明 1 AC電源コードコネクタ 2 Dell™ Soundbar 専用DC電源コネクタ 3 DisplayPort コネクタ 4 HDMI コネクタ 5 DVI コネクタ-1 6 DVI コネクタ-2 7 VGA コネクタ 8 Composite video (コンポジットビデオ) コネクタ 9 S-Video コネクタ 10 Component video (コンポーネントビデオ) コネクタ 11 オーディオ出力 12 USB アップストリームポート(上りポート) 13 USB ダウンストリームポート(下りポート) モニター仕様 以下では、様々なパワーマネージメントモードモードやコネクタピンの割り当てについて説明いたします。 パワーマネージメントモード お使いのコンピュータに VESA の DPMS 準拠ディスプレイカードやソフトウェアがインストールされている場合、モニターを長時間使用しないと、自動的に消費電力を抑えます。これは省電力モードと呼 ばれています*。 キーボードやマウス、その他の入力デバイスからの入力信号を検知すると、モニターは自動的に通常の動作に戻ります。以下の表は、消費電力および自動省電力機能の信号の一覧 です。 VESA モ ー ド 水 平 同 期 信号 垂 直 同 期 信号 ビデオ 電 源イ ン ジ ケ ー タ 消費電力 通常動作 アクティブ アクティブ アクティブ 緑 110 W (最大)* 57 W (標準)** アクティブオフモード 非アクティブ 非アクティブ 非表示 黄色 2W 未満 オフ 1W 未満 電源オフ - - *Audio + USB 付き *Audio + USB なし OSDを使用する場合は、コンピュータを起動し、モニターを復帰(ウェイクアップ)させてください。 メ モ: 本モニターは、ENERGY STAR®に準拠しており、TCO '99/TCO '03 の規格に対応しています。 メ モ: モニターからメインケーブルを外した場合のみ、オフモード時に消費電力がゼロになります。 ピンの割り当て VGA コネクタ ピ ン番号 接続す る信号ケ ー ブ ル の15ピ ンコネクタ 1 ビデオ信号 - 赤 2 ビデオ信号 - 緑 3 ビデオ信号 - 青 4 GND 5 自己診断テスト 6 GND-R 7 GND-G 8 GND-B 9 PC 5V/3.3V 10 GND-sync 11 GND 12 DDC データ 13 水平同期信号 14 垂直同期信号 15 DDC クロック信号 - DVI コネクタ ピ ン番号 接続す る信号ケ ー ブ ル の24ピンコネクタ 1 TMDS RX2- 2 TMDS RX2- 3 TMDS Ground 4 フローティング信号 5 フローティング信号 6 DDC クロック信号 7 DDC データ 8 フローティング信号 9 TMDS RX1- 10 TMDS RX1+ 11 TMDS Ground 12 フローティング信号 13 フローティング信号 14 +5V/+3.3V 電源 15 自己診断テスト 16 ホットプラグ検出 17 TMDS RX0- 18 TMDS RX0+ 19 TMDS Ground 20 フローティング信号 21 フローティング信号 22 TMDS Ground 23 TMDS クロック+ 24 TMDS クロック- S-video コネクタ ピ ン番号 信号ケ ー ブ ル の 5 ピ ン側 (ケ ー ブ ル は含ま れ て い ま せ ん) 1 GND 2 GND 3 ルミナス(輝度) 4 クロマ(色) 5 GND Composite video (コンポジットビデオ) コネクタ ルミナスコンポジットクロマ Component video (コンポーネントビデオ) コネクタ ピ ン番号 信号ケ ー ブ ル に 3 ピ ン側 (ケ ー ブ ル は含ま れ て い ま せ ん) 1 Y (輝度信号) 2 Pb (色差信号) 3 Pr (色差信号) DisplayPort コネクタ ピ ン番号 接続し た信号ケ ー ブ ル の20ピ ン側 1 ML0(p) 2 GND 3 ML0(n) 4 ML1(p) 5 GND 6 ML1(n) 7 ML2(p) 8 GND 9 ML2(n) 10 ML3(p) 11 GND 12 ML3(n) 13 GND 14 GND 15 AUX(p) 16 GND 17 AUX(n) 18 HPD 19 Re-PWR 20 PWR HDMI コネクタ ピ ン番号 接続し た信号ケ ー ブ ル の19ピ ン側 1 TMDS DATA 2+ 2 TMDS DATA 2 SHIELD 3 TMDS DATA 2- 4 TMDS DATA 1+ 5 TMDS DATA 1 SHIELD 6 TMDS DATA 1- 7 TMDS DATA 0+ 8 TMDS DATA 0 SHIELD 9 TMDS DATA 0- 10 TMDS クロック+ 11 TMDS CLOCK SHIELD 12 TMDS クロック- 13 Floatingフローティング信号 14 フローティング信号 15 DDC クロック信号 16 DDC データ 17 GROUND 18 +5V 電源 19 ホットプラグ検出 フラットパネルの仕様 スクリーンタイプ AM-TFT 液晶ディスプレイ スクリーン寸法 24インチ(対角表示領域) プりセット表示領域: 横 518.4 mm (20.4 インチ) 縦 324 mm (12.7 インチ) ドットピッチ 0.27 mm 視野角 178° (上下) 標準、178° (左右) 標準 輝度 400 cd/m ²(typ) コントラスト比 1300:1 (typ) 表面コーティング 反射防止ハードコーティング(3H) バックライト 7 CCFL U-タイプ システム 応答速度 標準 6ms (グレイ-グレイ) 色域 102% (標準) 解像度 水平スキャン範囲 30 kHz ~ 83 kHz(自動) 垂直スキャン範囲 56 Hz ~ 75 Hz 最適プリセット解像度 1920x 1200 (60 Hz) 最大プリセット解像度 1920 x 1200 (60 Hz) ビデオサポートモード ビデオ表示機能 (DVI 再生) 480p/576p/720p/1080p (HDCP 対応) ビデオ表示機能 (コンポジット再生) NTSC/PAL ビデオ表示機能 (S ビデオ再生) NTSC/PAL ビデオ表示機能 (HDMI 再生) 480i/480p/576i/576p/720p/1080i/1080p ビデオ表示機能 (コンポーネント再生) 480i/480p/576i/576p/720p/1080i/1080p プリセットディスプレイモード Dell では、以下の表に記載しているすべてのプリセットモードについて、画像サイズと中央揃えが適切に設定されることを保証しています。 ディスプレイモード 水 平 周 波数(kHz) 垂 直 周 波数(Hz) ピクセルクロッ ク (MHz) 同 期 極 性 (水 平/ 垂 直) VGA, 720 x 400 31.5 70.1 28.3 -/+ VGA, 640 x 480 31.5 59.9 25.2 -/- VESA, 640 x 480 37.5 75.0 31.5 -/- VESA, 800 x 600 37.9 60.3 40.0 +/+ VESA, 800 x 600 46.9 75.0 49.5 +/+ VESA, 1024 x 768 48.4 60.0 65.0 -/- VESA, 1024 x 768 60.0 75.0 78.8 +/+ VESA, 1152 x 864 67.5 75.0 108.0 +/+ VESA, 1280 x 1024 64.0 60.0 108.0 +/+ VESA, 1280 x 1024 80.0 75.0 135.0 +/+ VESA, 1600 x 1200 75.0 60.0 162.0 +/+ VESA, 1920 x 1200 74.5 60.0 154.0 +/- 電気的 仕様 次の表には電気的仕様が記載されています。 ビデオ入力信号 アナログ RGB、0.7 V +/-5 %、入力インピーダンス 75 オーム デジタル DVI-D TMDS、各差動ラインに 600 mV、入力インピーダンス 50 オ ーム S-video、Y 入力電圧 1 V(p-p)、C 入力電圧 0.286 V(p-p)、入力インピー ダンス 75 オーム コンポジット、1 V(p-p)、入力インピーダンス 75 オーム コンポーネント、Y, Pb, Pr はすべて 0.5~1 V(p-p), 75 Ω入力インピーダンス 同期入力信号 別々の水平信号と垂直信号; 3.3V CMOS または 5V TTL レベル、正同期または負同期 SOG (Sync on green) AC 入力電圧/周波数/電流 100 ~ 240 VAC/50 または 60 Hz + 3 Hz/2.0 A(最大) 突入電流 120V: 40A (最大) 240V: 80A (最大) 物理的仕様 次の表には物理的特性が記載されています。 コネクタタイプ l D-SUB: 青いコネクタ l DVI-D: 白いコネクタ l DisplayPort: 黒いコネクタ l S-video 信号ケ ー ブ ル タ イ プ l Composite l Component l HDMI l D-Sub: 15 ピン、アナログ(取り外し可能)、出荷時はモニターに接続さ れています。 l DVI-D:デジタル(取り外し可能)、24 ピン、出荷時はモニターに接続され ています。 DisplayPort: 取り外し可能、デジタル、20ピン、モニターからは外され た状態で出荷されます l l S-video l Composite l Component l HDMI メ モ: S ビデオ、コンポジット、コンポーネント、HDMI などのケーブルはモニ ターには含まれていません。 寸 法 (スタンド込み) 高さ (縮小時) 高さ (拡張時) 396.8 mm (15.62 インチ) 496.8 mm (19.56 インチ) 幅 559.7 mm (22.04 インチ) 奥行き 207.6 mm (8.17 インチ) 寸 法 (スタンド未装 着) 高さ 359.6 mm (14.4 インチ) 幅 559.7 mm (22.04 インチ) 奥行き 87.5 mm (3.44 インチ) ス タ ン ド の寸 法 高さ (縮小時) 高さ (拡張時) 338.2 mm (13.31 インチ) 379.2 mm (14.93 インチ) 幅 432 mm (17.01 インチ) 奥行き 207.6 mm (8.17 インチ) 重量 重量 (パッケージを含む) 11.7 kg ( 26.41 lb ) 重量 (スタンド組み立て部品とケーブルを含む) 9.58 kg ( 21.74 lb ) 重量 (スタンド組み立て部品を含まない) (壁 取り付け ま た は VESA 取 り付け に配 慮してケーブルはありません) 6.74 kg ( 15.48 lb ) スタンド組み立て部品の重量 2.16 kg (4.76 lb ) 設置環境 次の表には設置環境上の制限が記載されています。 温度 : 運転時 5° ~ 35°C (41° ~ 95°F) 保管時: 0° ~ 60°C (32° ~ 140°F) 輸送時: -20° ~ 60°C (-4° ~ 140°F) 非運転時 湿度 : 運転時 10% ~ 80% (結露なきこと) 非運転時 保管時: 5% ~ 90% (結露なきこと) 輸送時: 5% ~ 90% (結露なきこと) 海抜: 運転時 3,657.6 m (12,000 ft) 最大 非運転時 12,192 m (40,000 ft) 最大 熱放散 375 BTU/時(最大) 195 BTU/時(標準) ユニバーサルシリアルバス(USB)インターフェース 本モニターは High-Speed Certified USB 2.0 インターフェースをサポートしています。* 転送ス ピ ー ド デ ー タ転送 速 度 消 費 電 力 高速 480 Mbps 2.5W (最大、各ポート) フル速度 12 Mbps 2.5W (最大、各ポート) 低速 1.5 Mbps 2.5W (最大、各ポート) USB ア ッ プ ス ト リ ー ム コ ネ ク タ ピ ン番号 信号ケ ー ブ ル の 4 ピ ン側 1 DMU 2 VCC 3 DPU 4 GND USB ダウンストリームコネクタ ピ ン番号 信号ケ ー ブ ル の 4 ピ ン側 1 VCC 2 DMD 3 DPD 4 GND USB ポ ー ト: l l アップストリーム(1) - 背面 ダウンストリーム(4) - 背面(2)、左側面(2) メ モ: USB 2.0 機能を使用するには、2.0 に対応したコンピュータが必要です。 メ モ: *モニターの USB インターフェースは、モニターの電源がオンのとき、または省電力モードの時のみ作動します。モニターの電源をオフにしてから再びオンにすると、周辺機器が通 常の機能を回復するまで、数秒かかります。 カードリーダーの仕様 概要 l l l l Flash Memory Card Reader は メモリカードに情報を書き込んだり、カード上の情報を読み取ったりするための USB ストレージデバイスです。 Flash Memory Card Reader は Windows® 2000, XP および Vista が自動的に読み取ります。 メモリカード(スロット)がインストールされ、識別されると、個別にドライブ/ドライブ文字として表示されます。 標準的なファイル操作(コピー、削除、ドラッグアンドドロップなど)は、このドライブで行うことができます。 機能 Flash Memory Card Reader の機能は次の通りです。 l l l l l Windows 2000, XP および Vista 対応 Dell は Windows 9X についてはサポートを行っておりません。 マスストレージ クラスデバイス (Windows 2000, XP および Vista 環境ではドライバは必要ありません) USB-IF 認証 各種メモリカード メディアに対応 次の表には、スロットが記載されており、どの種類のメモリーカードをサポートするか示されています。 ス ロ ッ ト番号 フ ラ ッ シ ュ メ モ リ カ ー ド の種 類 1 Compact Flash type I/II Card (CF I/II)/ USB 2.0バス接続用CFフォームファクタATAハードディスクドライブ 2 xD-ピクチャカード Memory Stick Card (MS)/高速 メモリスティック (HSMS)/Memory Stick Pro Card (MS PRO) /Memory Stick Duo (アダプタ付き) Secure Digital Card (SD)/Mini Secure Digital (アダプタ付き)/TransFlash カード (アダプタ付き)/Multi Media Card (MMC) /縮小版マルチメディアカード (アダプタ付き) 全般 接続タイプ USB 2.0高速デバイス (USBフルスピード デバイス対応) サポートOS Windows 2000, XP および Vista 性能 転送速度 読み取り: 480 Mb/s (最高速度) 書き込み: 480 Mb/s (最高速度) プラグ・アンド・プレイ機 能 このモニターは、あらゆるプラグアンドプレイ対応システムでご利用いただけます。モニターは、DDC(ディスプレイデータチャネル)プロトコルを使用して EDID(拡張ディスプレイ認識データ)をコンピュ ータシステムに自動的に出力するため、システムが自動設定され、モニタ設定が最適化されます。ユーザーは必要に応じて異なる設定を選択できますが、多くの場合、モニタの設定は自動的に行われ ます。 メンテナンス・ガイドライン モニターのお手 入れ 警 告 : モニターを掃除する時には、安全にお使いいただくためにを良く読んで指示にしたがってください。 警 告 : モニターを掃除するときには、モニターの電源コードをコンセントから抜いてください。 最高の動作を得るために、開梱、清掃、および移動時には、以下に従ってください。 l l l l 本ディスプレイは静電防止対策を施していますので、汚れを取る際には、柔らかい、清潔な布を軽く水に濡らして拭いてください。可能な場合、静電防止コーティング用の特別な布か溶液を使用 してください。ベンジン、シンナー、アンモニア、表面の粗い布や圧搾空気などは使用しないでください。 プラスチック部分は軽く水で濡らした暖かい布で拭いてください。 プラスチック部分に乳白状の薄膜を作るので、洗剤は一切使用しないでください。 モニターを箱から取り出すと白い粉が付着している場合がありますので布で拭き取ってください。 暗い色のモニターはキズが付くと白く擦り切れたようになり、このキズは明るい色のモニターよりも目立ちますので取り扱いによりご注意ください。 目次へ戻る 目次へ戻る 付録: Dell™ 2408WFP フラットパネルモニター ユーザーガイド 注意:安全のしおり FCC規定(米国のみ) Dell™ に問い合わせ 注意:安全のしおり 警 告 :このガイドで指定されている コントロール、調整機能、または手順 以外のものを使用する場合、感電、電気・機械上の危険性にさらされる恐れがあります モニターをコンピュータに接続して使用するときは、次の使用上の注意をよく読んでそれに従ってください: l コンピュータの損傷を防止しようとするなら、コンピュータ用 電力供給のための電圧選択スイッチを該当する地域に合う交流 と合うように選択してください。 ¡ 115 V/60 Hz:北米および南米の大半と、 日本、 韓国(220 v /60 Hzも可能 )、 台湾などの極東地域。 ¡ 230 V/50 Hz:ヨーロッパ全域と、 中近東、 および上記以外の極東地域 また、モニターの電力規格がその国で使用している電源で作動するかどうかを常に確認 してください。 メ モ: このモニターは AC電圧入力設定のための電圧選択スイッチがなかったら、必要ありません。“電気仕様” 部分で定義さ れた範囲内のどんな種類のAC電圧入力も自動的に受容します。 l l l l l l l l l l l l l l l l l l l l l 熱、直射日光、または極端な低温にさらされる場所でLCDモニターを保管または使用しないでください。 大きな温度差がある場所でのLCDモニターの移動は避けてください。 LCDモニターを激しい振動や強い衝撃にさらさないでください。例えば、LCDモニターを車のトランクに置かないでください。 LCDモニターを、高い湿度にさらされる場所や埃っぽい環境で保管または使用しないでください。 水やその他の液体をLCDモニターの上または内部にこぼさないでください。 フラットパネルモニターは、室温状態で保管してください。極端な低温または高温状態は、ディスプレイの液晶に悪影響をおよぼします。 モニターの隙間には絶対に金属類を挿入しないでください。感電の危険が生ずる恐れがあります。 感電の危険性を避けるため、モニターの内部には絶対に手を触れないでください。モニターケースを開くことのできるのは、技術資格のある者に限られています。 電源コードが破損しているときは、モニターを絶対に使用しないでください。電源コードの上に 物を置かないようにして下さい。また、人がつまずくような場所に電源コードを設置しない様、注意して 下さい。 モニターのコンセントを抜くときには、コードではなく必ずプラグ部分をつかんで抜いてください。 モニターキャビネットの隙間は換気用のものです。 加熱を防ぐために、これらの隙間をふさいだり、覆ったりしないでください。また、モニターをベッドやソファ、カーペットなどの柔らかい物の上に 置いて使用しないでください。そのような物の上での使用は、キャビネット底面の換気用の隙間を塞ぐ恐れがあります。 本棚等の閉ざされたスペースにモニターを置くときは、換気が十分に行わ れるよう気をつけて下さい。 モニターを設置する時は湿度が低く、ほこりの少ない場所に設置してください。湿気の多い地下室やほこりの多い通路などへの設置は避けてください。 モニターを雨にさらしたり、水の近く(台所、スイミングプールの側など)で使用したりしないでください。誤ってモニターを濡らしてしまったときは、ただちにプラグを抜いて正規のサービス業者に 連 絡してください。 必要によっては湿った布でモニターを拭くことができますが、はじめにモニターのプラグを抜いてからにしてください。 モニターは固い面の上に置き、取り扱いに注意してください。画面はガラス製なので、落としたり物にぶつけたりすると破損する恐れがあります。 コンセントの近くにモニターを設置するようにしてください。 モニターが正常に作動しない場合、特にモニターから異常な音や臭いがする場合は、すぐにモニターのプラグを抜き、正規のサービス業者またはサービスセンターに連絡してください。 モニターの後面のカバーをはずさないでください。感電する恐れがあります。カバーを外す作業は、技術資格のある者に限られています。 高温での使用は問題を引き起こす原因となります。モニターは直射日光を避けて使用し、ヒーターやストーブ、煖炉などの熱器具から離して使用して下さい。 モニターを長期間使用しない場合は、モニターのプラグを抜いてください。 お手入れや点検修理などを行う前には 必ずコンセントからモニターのプラグを抜いてください。 本製品内部のHg Lamp(s)には水銀が含まれているため、地方自治体、州または連邦法に仕上がってリサイクルまたは廃棄する必要があります。詳細については、米国電子工業会: WWW.EIAE.ORG にお問い合わせください。 FCC規定(米国のみ) FCC規 定クラスB 本デバイスはラジオ周波エネルギーを発生、使用し、さらに放射する可能性があり、指示にしたがってインストールおよび使用しなければ、無線およびTV受信に障害を与える場合があります。 この装置 は、FCC規定の第15条に準じ、Class Bデジタル機器の制限に従っています。 本装置はFCC規定パート15に準拠しています。次の2つの条件にしたがって操作を行うことができます。 1. 2. 本装置が有害な障害を発生しないこと 。 本装置が不具合を生じ得るような障害に対応し得ること 。 注 意 : FCC規定は、Dell Inc. の文書による許可なく変更や修正を行った場合は、本装置を操作する権利が失われることを認めています。 これらの制限は家庭内設置において障害を防ぐために設けられています。しかしながら、特定の方法で設置すれば障害を発生しないという保証は何もありません。 このデバイスがラジオやTV受信装置 に有害な障害を与える場合は(デバイスの電源を一度切って入れなおすことにより確認できます)、障害を取り除くために次の方法にしたがってください。 l l l l 受信アンテナの向きを変える 受信装置に合わせてシステムの設置場所を変える システムを受信装置から遠ざける システムと受信装置が別の電源から電源供給を受けられるように、システムを別のコンセントに差し込む 必要なときには、Dell Inc. の担当者か、経験のある無線/TV技術者にお尋ねください。 次の情報は、 FCC 規制に準拠し、このマニュアルでカバーするデバイスに用意されたものです。 l l l 製品名 :2408WFP フラットパネル モニター モデル番号: 2408WFPb 会社名: Dell Inc. Worldwide Regulatory Compliance & Environmental Affairs One Dell Way Round Rock, Texas 78682 USA 512-338-4400 Dell™ に問い合わせ Dell へのお問い合わせは、以下のウェブサイト経由かあるいは電話でお願いいたします。 l l オンラインサポートをご利用になる場合は、support.dell.comにアクセスしてください。 米国内のお客様専用サポートダイヤルは、800-W W W-DELL (800-999-3355) です。 メ モ: インターネット接続環境をお持ちでない場合は、請求書、送り状、またはDellの製品カタログに記されている連絡先までお問い合わせください。 Dell では様々なオンラインサービスやサポートコールサービスなどのサービスオプションをご提供しております。 ただし、国や製品によっては、ご利用になれない場合もございますのでご了承ください。 販売、技術サポートやカスタマーサービスに関するお問い合わせは、以下の手順で行ってください。 1. 2. 3. 4. 5. support.dell.comにアクセスしてください。 ページ下部のChoose A Country/Region(国・地 域を選択)プルダウンメニューでお客様が製品をご利用になっている国または地域を選択してください。 ページ左のContact Us(お問い合わ せ)ボタンをクリックしてください。 ご希望のサービスまたはサポートのリンクを選択してください。 ご希望の連絡方法を選択してください。 目次へ戻る 目次に戻る モニターのセットアップ Dell™ 2408WFP フラットパネルモニター Dell™のデスクトップコンピュータ、または、Dell™のポータブルコンピュータの使用で、インターネットの接続 がある場合 1. http://support.dell.com を訪問し、サービスタグを入力し、画像カードに最新のドライバーをダウンロードします。 2. インストールを完 了し た ら、も う一度解像度を1920x1200 に設 定してみます。 メ モ:もし解像度を1920x1200に設定できない場合は、解像度をサポートできるグラフィクアダプターを求める為に、Dell™に 連絡してください。 目次に戻る 目次に戻る モニターのセットアップ Dell™ 2408WFP フラットパネルモニター Dell™以外のデスクトップ、ポータブル コンピュータ、グラフィックカードの場合 1. デスクトップ上で右クリックし、Properties(プロパティ)を選択します。 2. Settings(設定)タブを選択します。 3. Advanced(アドバンスト)を選択します。 4. ウインドーの最上端の記述を見て、グラフィックカードのベンダーを確認します。(例えば、NVIDIA, ATI, Intel)。 5. グラフィックカードの各ベンダーのウェブサイトで、最新のドライバーをダウンロードします (例えば、http://www.ATI.com, http://www.NVIDIA.com) 。 6. インストールを完 了し た ら、も う一度解像度を1920x1200 に設 定してみます。 メ モ:もし解像度を1920x1200に設定できない場合は、コンピュータのメーカーと連絡してください。または、1920x1200の解像度をサポートできるグラフィックアダプターを購入してく ださい。 目次に戻る 目次ページに戻る モニターの調整 Dell™ 2408WFPフラットパネルカラーモニターユーザーズガイド 正面パネルボタンを使う OSDメニューを使う 最適解像度を設定する サウンドバー(オプション)を使う 傾き、回転、高さを利用する モニターの回転を変える オペレーティングシステムにて回転の設定をする 正面パネルボタンを使う モニタ前面のボタンを使用して画像設定を調整します。 入力ソース選択ボタンを使って、2つのビデオ信号のうち、モニターに接続するいずれかを選択します。 A l l 入 力ソ ー ス選択ボタン l l l l l l VGA 入力 DVI-D 1 入力 DVI-D 2 入力 DisplayPort 入力 HDMI 入力 コンポーネントビデオ入力 S ビデオ入力 コンポジットビデオ入力 入力ソースを選択すると、その時点で選択されているソースに関する以下のメッセージが表示されます。 イメージが表示されるまで数秒かかります。 ま た は ま た は ま た は ま た は VGA 入力またはDVI-D入力が選択されており、VGA ケーブルも DVI-D ケーブルも接続されていない場合、以下のダイアログボックスが表示されま す。 または S ビデオ、コンポジット、HDMI あるいはコンポーネント入力のいずれかが選択されており、ケーブルが接続されていない、またはビデオソースがオフに なっている場合は、スクリーンには何も画像が映りません。いずれかのボタンを押すと(電源ボタン以外)、次のようなメッセージが表示されます。 このボタンはPIP (Picture-in-Picture)/PBP (Picture-by-Picture) モードの調整を行います。 B このボタンを続けて押すと、モニタのモードを OFF (オフ)-->PIP-->PBP の順番で切り替えます。選択したモードによって、次のメッセージが表示され ます。 → PIP/PBP選択 → C メニューボタンを使って、画面上表示(OSD)を開いて終了し、メニューおよびサブメニューを終了します。 OSDメニューを使う。 OSDメ ニ ュ ー/選択 D 輝度およびコントラストを調整する場合に調整メニューを表示します。 明る さ/コ ン ト ラ ス ト ホ ッ ト キ ー D & E これらのボタンを使って、OSDメニューの項目(幅の減少/増加)を調整します。 ダ ウ ン (-) お よ び ア ッ プ (+) このボタンを使って、自動設定および調整を有効にします。モニターが電流入力を自己調整するときに、黒スクリーン上に次のダイアログボックスが表示 されます。 E 自動調整 自動調整 ボタンを使って、モニターが入力ビデオ信号に対して自己調整できます。自動調整を使った後、OSDのピクセル・クロック(粗い)、フェーズ (微調整)コントロールを使って、モニターをさらに調整できます。 メ モ: 自動調整は、有効ビデオ入力信号またはケーブルが接続されていない状態でボタンを押した場合には機能しません。 F 電源ボタンを使って、モニターをオンおよびオフにします。 緑のライトは、モニターがオンで、完全に機能していることを表します。 別のライトは、電源セーブ・モードを表します。 電 源ボタン (LEDイ ン ジ ケ ー タ付き) OSDメニューを使う メ モ: 設定を変更し、別のメニューに進むか、またはOSDメニューを終了する場合、モニターは、その変更を自動的に保存します。設定を変更して、OSDメニューが閉じるのを待った場合も、変 更は保存されます。 メ モ:設定を変更した後、別のメニューに移動するかOSDメニューを終了すると、モニターは自動的にこれらの変更内容を保存します。設定を変 更した後、しばらくして OSD メニューが消えてしまった場合も変更内容は保存されます。 1. [メニュー]ボタンを押すと、OSD メニューが起動してメインメニューが開きます。 アナログ(VGA) 入 力の メ イ ン メ ニ ュ ー または 非アナログ( 非VGA) 入 力の メ イ ン メ ニ ュ ー メ モ:[AUTO ADJUST (自動調整)]はアナログ(VGA)コネクタを使用しなければ有効になりません。 2. 設定オプションを移動するには、 ださい。 と ボタンを使います。あるアイコンから別のアイコンへ移動するとオプション名がハイライト表示されます。設定可能なオプションについては、表をご覧く 3. [メニュー]ボタンを1回押すとハイライトされたオプションが有効になります。 4. 任意のパラメータを選択するには と ボタンを使います。 5. 変更を行うには、[メニュー]を押してスライドバーを表示し、メニューのインジケータにしたがって と ボタンをお使いください。 6. メインメニューに戻るには [Back (戻り)]を選択し、OSD メニューを終了するには[Exit (終了)]を選択します。 アイコン メニューとサブ メニュー 説明 EXIT(終 了) メインメニューを終了します。 BRIGHTNESS & CONTRAST (輝 度と コ ン ト ラ ス ト) このメニューは輝度/コントラスト調整を有効にします。 を押すと、メインメニューに戻ります。 Back(戻り) [輝度]はバックライトの明るさを調整します。 ボタンを押すと輝度を高め、 Brightness (輝 度) ボタンを押すと輝度を下げます(最低 0 ~ 最高 100)。 まず[輝度]を調整し、その後さらに調整が必要な場合にのみ[コントラスト]を調整してください。 Contrast (コ ン ト ラ ス ト) ボタンを押すとコントラストを上げ 、 ボタンを押すとコントラストを下げます(最低 0 ~ 最高 100)。 コントラスト機能はモニタスクリーン上の位部分と明るい部分の差を調整します。 OSD メインメニューを終了するには、 を押します。 Exit Menu (終 了メ ニ ュ ー) コンピュータはスタートアップ時にモニタを認識しますが、自動調整機能を使用することによって特定の設定を使用できるようにディスプレイ設定を最適化します。 AUTO ADJUST (自 動 調 整) メ モ:ほとんどの場合、自動調整機能を使用すると選択した設定で最高の画像を実現します。 メ モ:[AUTO ADJUST (自動調整)]はアナログ(VGA)コネクタを使用しなければ有効になりません。 INPUT SOURCE (入 力ソ ー ス) Back(戻り) VGA [入力信号(入力ソース)]メニューはモニタに接続するビデオ信号を選択するためのメニューです。 を押すと、メインメニューに戻ります。 アナログ(VGA)コネクタを使用している場合はVGA入力を選択してください。 を押して VGA 入力ソースを選択します。 DVI-D 1 & 2 デジタル (DVI) コネクタを使用しているときには、DVI-D 入力を選択してください。 DVI 入力ソースを選択するには DisplayPort DisplayPort コネクタを使用しているときには、DisplayPort 入力を選択してください。 DisplayPort 入力ソースを選択するには HDMI Component S-Video Composite Exit Menu (終 了メ ニ ュ ー) HDMI コネクタを使用しているときには、HDMI 入力を選択してください。 HDMI 入力ソースを選択するには を押してください。 を押してください。 を押してください。 コンポーネントビデオ コネクタを使用しているときには、コンポーネント入力を選択してください。 コンポーネント入力ソースを選択するには S-Video コネクタを使用している場合は S-Video オ入力を選択してください。 を押して S ビデオ入力ソースを選択します。 Composite ビデオコネクタを使用している場合はコンポジットビデオ入力を選択してください。 OSD メインメニューを終了するには、 を押してください。 を押してコンポジット入力ソースを選択します。 を押します。 PRESET MODES (プ リ セ ッ ト モ ー ド) 使用目的に応じていくつかの画像モードが用意されています。 VGA/DVI-D 入 力 用イ メ ー ジ モ ー ド の サ ブ メ ニ ュ ー ビ デ オ入 力 用イ メ ー ジ モ ー ド の サ ブ メ ニ ュ ー ま た は メ モ:イメージモードは VGA/DVI-D とビデオ入力によって異なります。 Back (戻り) Input Color Format (入 力 カ ラ ー形 式) Gamma Color Setting mode (カ ラ ー 設 定モ ー ド) を押すと、メインメニューに戻ります。 PC RGB と HD YPbPr (HD YPbPr は DVI で HDビデオを再生するのに適しています。 PC RGB はDVI での通常の PC グラフィックディスプレイに適しています) ます。 PC と Macでは異なるカラーモードを提供します。 グラフィックモードかビデオモードかのどちらかを選択することができます。 コンピュータにモニタが接続されている場合は、[グラフィック]を選択してください。 モニタに る場合は、[ビデオ]を選択してください。 VGA/DVI-D 入 力 Desktop Mode (デ ス ク ト ッ プ モ ー ド) Multimedia Mode (マ ル チ メ デ ィ ア モ ー ド) Game Mode (ゲ ー ム モ ー ド) sRGB Mode (sRGB モ ー ド) Warm Mode (暖 色モ ー ド) Cool Mode (寒 色モ ー ド) Custom (R, G, B) (カ ス タ ム (R, G, B)) ビ デ オ入 力 デスクトップアプリケーションに適しているモードです。 ビデオ再生などのマルチメディアアプリケーションに適しているモードです。 ゲームアプリケーションに適しているモードです。 NTSC カラーを 72% 模倣するモードです。 赤みを強めます。 この色設定は色を重視するアプリケーション (写真イメージ編集、マルチメディア、ムービーなど) に適しています。 青みを強めます。 この色設定はテキストベースのアプリケーション (スプレッドシート、プログラミング、テキストエディタなど) に適しています。 赤、緑、青の 3 色をそれぞれ個別に増加または減少させるには、[XX]または[XX]ボタンを使用します。1回ボタンを押す毎に1 レベルずつ0 から100 までの範囲で調整 Movie Mode (ム ー ビ ー モ ー ド) Sports Mode (ス ポ ー ツ モ ー ド) Nature Mode (自 然 色モ ー ド) Hue (色 相) ムービー再生に適したモードです。 スポーツのシーンを表示するのに適しているモードです。 自然のシーンを表示するのに適しているモードです。 ユーザー設定: 赤、緑、青の 3 色をそれぞれ個別に増加または減少させるには、+または-ボタンを使用します。1回ボタンを押す毎に1 レベルずつ0 から100 までの す。 はビデオ映像のシェードの緑を強調します。 はビデオ映像のシェードの紫を強調します。 メ モ: 色相調整はビデオ入力専用です。 Saturation (彩 度) ビデオ映像の色を緑または紫にシフトさせます。 これは肌色を調整するために使用します。 色相は-または+を使って0 から 100 の範囲で調整してください。 はビデオ映像をモノクロのように表示します。 はビデオ映像をよりカラフルに表示します。 Exit Menu (終 了メ ニ ュ ー) OSD メインメニューを終了するには、 を押します。 DISPLAY SETTINGS (デ ィ ス プ レ イ 設 定) Back(戻り) Wide Mode (ワイドモード) を押すと、メインメニューに戻ります。 画像の表示比率を 1:1、縦横比、全画面のいずれかに調整います。 メ モ:最適なプリセット解像度1920 x 1200の場合は、ワイドモード調整は必要ありません。 H. Positione (水 平 位 置) 画像を左右に調整するには、 か ボタンを使用します。最低は 0 (-) です。最高は 100 (+) です。 V. Position (垂 直 位 置) 画像を上下に調整するには、 か ボタンを使用します。最低は 0 (-) です。最高は 100 (+) です。 Sharpness (シ ャ ー プ ネ ス) この機能は画像をシャープまたはソフトにします。 か ボタンを使ってシャープネスを 0 から 100 までの範囲で調整してください。 Zoom (ズ ー ム) Zoom (ズーム)機能は特定のエリアを拡大表示するときに使用します。 ズームインまたはズームアウトするには、 Horizontal Pa n (水 平パ ン) Vertical Pan (垂 直パ ン) Pixel Clock (周 波数) キーを使用します。 ズームインした後は、縦横パン機能を実行するとそれぞれ画像を左右または上下に拡大します。 画像を左右に調整するには、 か ボタンを使用します。最低は 0 (-) です。最高は 100 (+) です。 画像を上下に調整するには、 か ボタンを使用します。最低は 0 (-) です。最高は 100 (+) です。 Phase (フェーズ)とPixel Clock (周波数)設定は、モニターを使用環境に合わせて調整することができます。これらの設定は[Image Settings (画像設定)]を選択 ことができます。 と Phase (フ ェ ー ズ) と ボタンを使って最高の画質になるように調整してください。 フェーズ調整を行っても満足のいく結果が得られない場合は、Pixel Clock (周波数) (おおまかな調整)調整を行った後で再びフェーズ(細かい調整)を調整してください メ モ:Pixel Clock (周波数)と Phase (フェーズ)調整は VGA 入力でしか実行できません。 Dynamic Cont rast (動 的コ ン ト ラ ス ト) ダイナミックコントラストはコントラストのレベルを上げて、よりシャープで鮮明な画質を実現します。 Display Info (デ ィ ス プ レ ー 情 報) すべての設定はこのモニターに関連します。 Display Reset (デ ィ ス プ レ ー リ セ ッ ト) 画像を工場出荷時の値に戻します。 Exit Menu (終 了メ ニ ュ ー) OSD メインメニューを終了するには、 を押します。 OTHER SETTINGS (そ の他の設 定) Back(戻り) Language (言 語) Menu Transparency を押すと、メインメニューに戻ります。 [Languag (言語)]オプションを使って OSD ディスプレイを 5ヶ国語(English、Espanol、Francais、Deutsch、日本語)の中からいずれかを選択します。 この機能は OSD の背景を不透明から透明までの間で調整します。 (メ ニ ュ ー透 明 化) Menu Timer (メ ニ ュ ー タ イ マ ー) OSD ホールド時間:最後にボタンを押してから、OSD が無効になるまでの時間を設定します。 Menu Lock (メ ニ ュ ー ロ ッ ク) 調整機能へのアクセスを制御します。[Yes (はい)](+) が選択されているときには、どの調整機能も実行できません。メニュー と ボタンを使って 5 秒間隔で 5 秒から 60 秒の間に設定してください。 Menu Rotation (メ ニ ュ ー回 転) Audio Option (オ ー デ ィ オ選 択) DDC/CI LCD Conditioning (LCD コ ン デ ィ シ ョ ニ ン グ) ボタンを除き、すべてのボタンはロックされます メ モ:OSD がロックされているときにメニューボタンを押すと、OSD ロックがあらかじめ選択された状態で直接 OSD 設定メニューに入ります。[NO (いいえ)](-) を選 を調整することができます。 OSD を 90°ずつ反時計回りに回転させます。ディスプレイの回転に基づいて調整することができます。 省電力モードでオーディオ電源をオン/オフにします。 DDC/CI(ディスプレイデータチャンネル/コマンドインターフェース)で、モニタパラメータ(明るさ/色バランス等)をPCのソフトウェア上で調整することができるようになります の機能を無効にできます。 ユーザーがもっとも使いやすいように、また、モニタを最適パフォーマンスにするには、この機能を有効にします。 画像がモニターに重なって表示される場合は、LCD Conditioning (LCD コ ン デ ィ シ ョ ニ ン グ) を選択すると画像の停滞を解決することができます。 LCD コンディショニングには があります。 画像がひどく重なる現象を「焼き付き」と呼びます。LCDコンディショニング機能は焼き付きを除去するものではありません。 すべての OSD 設定を工場出荷時の値に戻します。 Factory Reset (リ セ ッ ト) OSD メインメニューを終了するには、 を押します。 Exit Menu (終 了メ ニ ュ ー) PIP SETTINGS (PIP設 定) この機能は別の入力ソースから取り込んだ画像が表示されたウィンドウを映し出します。 PIP/PBP がオフのときの PIP/PBP サ ブ メ ニ ュ ー メ イ ン入 力が VGA/DVI-D 入 力の と き PIP/PBP がオフのときの PIP/PBP サ ブ メ ニ ュ ー メ イ ン ソ ー ス が ビ デ オ入 力の と き) ま た は PIP/PBP がオンのときの PIP/PBP サ ブ メ ニ ュ ー (メ イ ン入 力が VGA/DVI-D 入 力の と き) PIP/PBP がオンのときの PIP/PBP サ ブ メ ニ ュ ー (メ イ ン ソ ー ス が ビ デ オ入 力の と き) ま た は メ モ:DVI 入力を使用する場合は、コントラスト調整は実行できません。 を押すと、メインメニューに戻ります。 Back (戻り) 2つのモードしかありません: PIP (Picture in Picture) と PBP (Picture By Pciture)。 Mode (モ ー ド) と を使って参照し、 を使って[Off (オフ)]、[PIP]または[PBP]を選択します。 PIP/PBP がオンのときに[SWAP (スワップ)]を選択すると、メインスクリーンと PIP/PBP ウィンドウを切り替えることができます。 When PIP/PBP activated (PIP/PBP が オンのとき) PIP/PBP Sour ce (PIP/PBP 入 力) PIP Size (PIP サ イ ズ) PIP の入力信号を選択します(VGA/DVI-D 1/DVI-D 2/DP (DisplayPort)/HDMI/S ビデオ/コンポジット/コンポーネント)。 か を使って参照し、 を使って選択します。 PIP ウィンドウのサイズを選択します。 か を使って参照し、 を使って選択します。 PIP ウィンドウの位置を選択します。 PIP Position (PIP 位 置) か を使って参照し、 を使って選択します。 PIP/PBP モードでの画像の輝度レベルを調整します。 Brightness (輝 度) は輝度を下げます。 は輝度を上げます。 PIP/PBP モードの画像のコントラストを調整します。 PIP/PBP Cont rast (PIP/PBP コ ン ト ラ ス ト) コントラストを下げます。 コントラストを上げます。 この機能は PIP/PBP 画像の色を緑または紫にシフトします。これは肌色を調整するときに使用します。 PIP/PBP Hue/Tint (PIP/PBP 色 相) 画像の色を緑にシフトさせます。 画像の色を紫にシフトさせます。 PIP/PBP 画像の彩度を調整します。 PIP/PBP Saturaiton (PIP/PBP 彩 度) 画像をよりモノクロに近づけます。 画像をよりカラフルにします。 OSDメインメニューを終了するには、 Exit Menu (終 了メ ニ ュ ー) OSD 警 告メッセージ を押します。 モニタが特定の解像度モードに対応していない場合は、次のメッセージが表示されます: このメッセージは、コンピュータから受信している信号にモニタが同期できていないことを示しています。 使このモニタで対応している垂直および水平周波数範囲については、 モニター仕様 を参照してください。 推奨モードは 1920 X 1200 です。 モニターが省エネルギーモードに入ると、以下のどちらかのメッセージが表示されます: OSD を使用する場合は、コンピュータを起動し、モニターを復帰(ウェイクアップ)させてください。 電源ボタン以外のボタンを押すと、選択した入力に応じて、次のいずれかのメッセージが表示されます: ビ デ オ入 力 VGA/DVI-D 入 力 ま た は PIPモードでは、モニタが選択した第二信号入力を感知しない場合は、OSD スクリーンが閉じられているときに限り、選択した入力に基づいて次のいずれかのメッセージが表示されます。 2. DVI-D 1 1. VGA 3. DVI-D 2 ま た は ま た は 4. HDMI ま た は 5. DisplayPort 6. S-Video 7. Composite ま た は ま た は 8. Component ま た は VGA、DVI-D、HDMI あるいは DisplayPort 入力のいずれかが選択されており、VGA、DVI-D、HDMI、DisplayPort のケーブルがいずれも接続されていない場合は、下のようなダイアログボック スが表示されます。 ま た は ま た は ま た は メ モ:ケーブルをモニタの入力に戻すと、表示されていた PIP/PBP ウィンドウは消えます。PIP/PBP ウィンドウを再び表示するには、PIP/PBP サブメニューに入ってください。 メ モ:PIP/PBP 機能を使うと、二番目のイメージソースから画像を表示することができます。つまり、1 つの PC ソース (D-Sub または DVI) と、もう 1 つのビデオソース (コンポジットか S-video またはコンポーネント) 能を使って 2 つの PC ソースまたは 2 つのビデオソースから PIP/PBP を行うことはできません。 詳細については、問題を解決するを参照してください。 最適解像度を設定する 1. 2. 3. 4. デスクトップを右クリックして、プ ロ パ テ ィを選択します。 設 定タブを選択します。 画面解像度を1920 x1200 に設定します。 OKをクリックします。 オプションとして1920 x1200 がない場合は、グラフィック・ドライバを更新する必要があります。 コンピュータによっては、以下の手順のいずれかを完了してください。 Dellデスクトップまたはポータブル・コンピュータをご使用の場合: ¡ support.dell.comに進み、サービス・タグを入力し、グラフィックス・カードに最新のドライバをダウンロードします。 Dell以外のコンピュータ(ポータブルまたはデスクトップ)をお使いの場合: ¡ ¡ コンピュータのサポートサイトに進み、最新のグラフィックス・ドライバをダウンロードします。 グラフィックス・カード・ウェブサイトに進み、最新のグラフィックス・ドライバをダウンロードします。 Dellサウンドバー(オプション)を使う DellサウンドバーはDellフラットパネルディスプレイの取り付けに適した2つのチャンネルシステムから成っています。 ?サウンドバーには全体システム・レベルを調整する回転音量とオン/オフ・コントロー ル、電源表示用の青のLEDおよびオーディオ・ヘッドセット・ジャック2つが搭載されています。 1. 取り付け機構 2. ヘッドフォンジャック 3. 電源インジケータ 4. 電源/音量コントロール 傾き、回転および高さを利用する 傾き/回転 組込まれた台座を使用して、最も快適に見えるアングルにモニタを傾けることができます。 メ モ:モニターが工場から出荷されるときにはスタンドは取り外されて、伸ばした状態で出荷されます。 縦に伸ばす スタンドはロック/解除ボタンを使って最大100mmまで縦に引き伸ばすことができます。 メ モ:下方位置にロックされている場合 1. モニタを押し下げます。 2. スタンド下部後方の[ロックダウン/解除]ボタンを押して、モニタをロック解除します。 3. モニタを持ち上げ、スタンドを必要な高さに延ばします。 注 意: モニターを他の場所に移動したり動かしたりする前に、モニタースタンドがロックされていることを確認してください。ロックするには、パネルがカチッとロックされるまで、パネルの位置を下 げます。 モニターの回転を変える モニタを回転させる前に、モニタの下端部分が当たらないようにモニタを完全に縦方向に引き伸ばし(縦に伸ばす)、 さらに完全に上に傾けて(傾き)ください。 メ モ: Dell™ のコンピュータで「ディスプレイの回転」機能(横長画面対縦長画面)をご利用になるには最新の画像用ドライバー(モニターには含まれていません)が必要です。 support.dell.comからgraphics driver(画像用ドライバー)をダウンロードし、最新のドライバーアップデート情報「Video Driver(ビデオドライバー)」の「ダウンロード」の項目を参照してくだ さい。 メ モ: 「縦長の画面モード」ではグラフィック・インテンシブ・アプリケーション(3Dのゲームなど)で性能劣化がみられます。 オペレーティングシステムにて回転の設定をする モニターを回転させて使用する場合、オペレーティングシステムにて次の手順を踏んでください。 メ モ: モニターをDell以外のコンピュータでご使用の場合、画像ドライバーのW e bサイトを訪問するか、コンピュータメーカーのW e bサイトでオペレーティングシステムの回転の設 定に関する情 報を入手してください。 1. 2. 3. デスクトップ上で右クリックし、次にProperties(プロパティ)をクリックします。 Settings(設定)タブを選択し、Advanced(アドバンスト)をクリックします。 ATI グラフィックカードをお持ちの場合は、回転タブを選択して適切な状態に設定してください。 nVidia グラフィックカードをお持ちの場合は、左側のnVidiaタブをクリックしてNVRotateを選択し、任意の状態に設定してください。 Intel グラフィックカードをお持ちの場合は、Intel グ ラ フ ィ ッ クタブを選択してグ ラ フ ィ ッ ク の プ ロ パ テ ィをクリックし、次に回転タブを選択して任意の状態に設定してください。 メ モ: 回転のオプションがみつからない場合や、正しく機能しない場合には、support.dell.com を訪問し、グラフィックカードの最新ドライバーをダウンロードしてください。 目次ページに戻る 目次に戻る モニターのセットアップ Dell™ 2408WFP フラットパネルモニター 重要:ディスプレイの解像度を 1920x1200 (最適) に設定してください。 Microsoft Windows® を使用する場合は、次の手順で、解像度を1920x1200にセットします。 1. デスクトップ上で右クリックし、Properties(プロパティ)を選択します。 2. Settings(設定)タブを選択します。 3. マウスの左ボタンを押すと、画面上のスライダーバーを右に移動して、スクリーンの解像度を1920x1200に設定します。 4. OKをクリックします。 オプションに1920x1200がない場合は、画像ドライバーをアップデートする必要があります。下記の記述から、使用しているコンピュータのの状況を選択し、指示に従ってください: 1: Dell™の デ ス ク ト ッ プ コ ン ピ ュ ー タ、ま た は、Dell™のポータブルコンピュータの使 用で、インターネットの接続がある場 合 2: Dell™以 外の デ ス ク ト ッ プ、ポ ー タ ブ ル コ ン ピ ュ ー タ、グ ラ フ ィ ク カ ー ド の場 合 目次に戻る Dell™ 2408WFP フラットパネルモニター ユーザーズガイド 重要:ディスプレイの解像度を 1920x1200 (最 適) に設 定してください。 本 書に記 載さ れ て い る事 項は 事 前 通 告な し に変 更さ れ る こ と が あ り ま す。 © 2007 す べ て の著 作権 は Dell™ Inc に あ り ま す。 Dell™ Inc.の書面による承諾書なしに本書を複製することは、いかなる方法といえども、固く禁止します。 本文における商標の使用: Dell および DELL のロゴは、Dell Inc. の登録商標です。Microsoft および Windows は米国あるいは他の国々で Microsoft Corporation の商標または登録商標です。 ENERGY STARは、米国環境 保護局の登録商標です。 ENERGY STARのパートナーとして、Dell Inc. は本製品をエネルギー効率に関するENERGY STARのガイドラインに準拠させています。 本書に引用される他の登録商標や商標名はその商標や商標名を有する企業もしくは製品に所属します。Dell™ IncはDell Incに所属しない全ての登録商標及び商標名の所有権についてはこれを放棄します。 型名 2408WFP 2007年 12 月 改定. A00 目次へ戻る モニターを設定する Dell™ 2408WFP フラットパネルモニター ユーザーガイド スタンドの取り付け モニターを接続する ケーブルの収納 モニターへのSoundbar(オプション)の取り付け スタンドを外す スタンドの取り付け メ モ:スタンドは、工場出荷時は取り外されています。 スタンドを平らな場所に設置し、以下の手順でモニターに取り付けます。 モニター背面の溝をスタンド上部の2箇所の突起部にはめ込みます。 モニタの取り付け部分がスタンドにしっかり収まるよう、パチンと音がするまでモニターを下ろしてください。 1. 2. モニターを接続する 警 告 : こ の セ ク シ ョ ン で手続きをはじめる前に、安 全 指 示 書にしたがってください。 以下の手順にしたがってコンピュータにモニターを接続します。 l l コンピューターの電源を切り、電源ケーブルのプラグをコンセントから抜きます。 白 (デジタル DVI-D) または青 (アナログ VGA) のディスプレイ コネクターケーブルか、あるいは黒い DisplayPort ケーブルをコンピューター背面の対応するビデオポートに接続してくださ い。1 台のコンピューターですべてのケーブルを使用しないでください。 すべてのケーブルを使用できるのは、適切なビデオシステムが搭載された異なるコンピューターに接続する場合のみで す。 DVI( 白 )ケ ー ブ ル の接続 メ モ: このモニターは2 つの DVI ポートに対応しています。 ソース選択ボタンを使って DVI-D 1 か DVI-D 2 のいずれかを選択するこ とができます。 VGA(青)ケ ー ブ ル の接続 黒いDisplayPort ケ ー ブ ル を接続 メ モ: 画像は説明用のものです。実際にご使用になるコンピュータと外観が異なる場合があります。 DVI/VGA/DisplayPort ケーブルを接続した後は、次の手順に従ってモニターの設定を完了してください。 l l l コンピューターとモニターの電源コードを近くにあるコンセントに差し込みます。 モニターおよびコンピュータの電源を入れます。 モニターに画像が表示されれば、設定作業は完了です。画像が表示されない場合は、トラブルシューティングを参照してください。 モニタースタンドのケーブルホルダーにケーブルを収納します。 ケーブルの収納 すべての必要なケーブルをモニターとコンピューターに取り付けてから( モニターを接続する を参照)、ケーブルホルダーを使用して、上記にあるようにすべてのケーブルをきちんと整えます。 モニターへのSoundbar(オプション)の取り付け 1. モニタの背面を表に向け、下のほうにある 2 つのツメを Soundbar の 2 つのスロットにはめ込みます。 2. 固定されるまで Soundbar を左にスライドさせます。 3. Soundbar に DC 電源のコネクタを接続します。 4. 緑色のステレオミニプラグの一方の端を Soundbar の背面に差し込み、もう一方の端をコンピュータのオーディオ出力ジャックへ差し込みます。 注 意: Dell サウンドバー以外のデバイスと一緒に使用しないでください。 メ モ:サウンドバーの電源コネクタ +12V DC出力は、オプションのDell™サウンドバー専用です。 スタンドを外す メ モ: スタンドを取り外す際LCDスクリーンにキズがつかないよう、モニタの周りにはモノを置かないでください。 モニターのパネルを柔らかい布またはクッションに伏せて、LCDの取り外しボタンを押し、スタンドを取り外します。 1. 2. 3. スタンドを回転させて、スタンドリリース ボタンの位置を確認します。 スタンドリリース ボタンを押したままにします。 スタンドを持ち上げてモニターから外します。 目次へ戻る 目次へ戻る 問題を解決する Dell™ 2408WFP フラットパネルモニター ユーザーガイド モニタ固有のトラブルシューティング 一般的な問題 ビデオに関する問題 製品固有の問題 ユニバーサルシリアルバス(USB)に特有の症状 Soundbar (オプション)のトラブルシューティング カードリーダーのトラブルシューティング 警 告: この章の作業を始める前に、安全にお使いいただくために に従ってください。 モニタ固有のトラブルシューティング 自己診断機 能チ ェ ッ ク お使いのモニタには自己診断機能が搭載されており、モニタが適切に機能しているかどうかを確認できます。 モニターとコンピュータが正しく接続されているが、モニタ画面に何も表示されない場合、以 下の手順でモニタの自己診断を行ってください。 1. 2. 3. コンピュータとモニターの電源をオフにします。 ビデオケーブルをコンピュータの背面から外します。 自己診断機能を正常に実行するため、アナログ(青いコネクタ)ケーブルをコンピュータの背面から外します。 モニターの電源をオンにします。 モニターがビデオ信号を感知することができず、正しく作動している場合は、浮動の ダイアログボックスが 画面(黒の背景)に現れなければなりません。 テストモードの間は、電源の LED が緑のまま です。また、選択した入力によって、以下に示されたダイアログの一つが、引き続き画面上でスクロールします。 または または 4. 5. システムが正常に動作している場合でも、ビデオケーブルが外れていたり、損傷している場合にはこのダイアログボックスが表示されます。 モニターの電源をオフにしてビデオケーブルを再び接続し、コンピュータとモニターの電源を入れてください。 最後に電源を入れても、モニター画面に何も表示されない場合は、モニターは正しく機能しているため、ビデオコントローラとコンピュータに問題があると思われるので確認してください。 OSD 警 告メッセージ OSD関連の問題については、OSD 警告メッセージをお読みください。 一般的な問題 モニターに関する一般的な問題についてまとめた表を以下に示します。 一 般 的な症状 画像なし/ 電源LED オフ 発生す る問 題 画像が表示されない 解決方法 l l l 画像なし/ 電源LED オン 画像が表示されない、モニターの 画面が明るくならない。 l l l ビデオケーブルがモニターに完全に接続されていることを確認してください。 電源コードがコンセントに完全に挿入されていることを確認してください。 電源ボタンが完全に押されていることを確認してください。 OSDで、明るさとコントラストを調整してください。 モニターの自己診断機能チェックを実行してください。 ビデオケーブルコネクタのピンが曲がったり、折れたりしていないか確認してください。 フォーカスのずれ 不鮮明な画像、ブレ、ゴースト l l l l l 画像の揺れ 画像が歪むまたは揺れる l l l l l ドット欠け 液晶画面に黒い点が出る l l ドットの常時点灯 液晶画面に明るい点が出る l l 明るさの問題 画像が暗すぎる、または明るすぎ る l l l 画の歪み 画面が正しく中央に表示されな い。 l l l OSD で自動調整を実行してください。 OSDで位相とピクセルクロックを調整してください。 ビデオ延長ケーブルは使用しないでください。 モニターを初期設定にリセットしてください。 ビデオ解像度を調整してアスペクト比を正しく設定してください(16:10)。 OSD で自動調整を実行してください。 OSDで位相とピクセルクロックを調整してください。 モニターを初期設定にリセットしてください。 設置環境に問題がないことを確認してください。 別の場所にモニターを設置し、テストしてください。 電源を切った後、入れ直してください。 液晶は技術上、ドット欠けは避けられないものですのでご了承ください。 電源を切った後、入れ直してください。 液晶は技術上、ドット欠けは避けられないものですのでご了承ください。 モニターを初期設定にリセットしてください。 OSD で自動調整を実行してください。 OSDで、明るさとコントラストを調整してください。 モニターを初期設定にリセットしてください。 OSD で自動調整を実行してください。 OSDで、明るさとコントラストを調整してください。 メ モ:'2: DVI-D' を使用している場合、調整することができませんのでご注意ください。 水平/垂直線 画面に 1 本以上の線が表示され る l l l l l モニターを初期設定にリセットしてください。 OSD で自動調整を実行してください。 OSDで位相とピクセルクロックを調整してください。 モニターの自己診断機能チェックを実行して、これらの線が自己診断モードでも表示されるかどうか確認してください。 ビデオケーブルコネクタのピンが曲がったり、折れたりしていないか確認してください。 メ モ:'2: DVI-D' を使用している場合、ピクセルクロックと位相は調整することができませんのでご注意ください。 同期の問題 画面にスクランブルがかかる、途 切れる l l l l l l 安全に関する問題 煙や火花が出る l l 断続的な問題 モニタが断続的に動作しなくなる l l l 色抜けがある 画像で色が抜けている l l l 正しい色が表示されない 画像の色がよくない l l l モニターに長時間にわたり、残像が残る 画面に静止画像の影が表示され る。 l l モニターを初期設定にリセットしてください。 OSD で自動調整を実行してください。 OSDで位相とピクセルクロックを調整してください。 モニターの自己診断機能チェックを実行して、自己診断モードでもスクランブルがかかるかどうか確認してください。 ビデオケーブルコネクタのピンが曲がったり、折れたりしていないか確認してください。 セーフモードでコンピュータを再起動してください。 トラブルシューティングは一切行わないで下さい。 早急にDellまでご連絡ください。 ビデオケーブルがモニターに完全に接続されていることを確認してください。 モニターを初期設定にリセットしてください。 モニターの自己診断機能チェックを実行して、自己診断モードでも同様の問題が見られるかどうか確認してください。 モニターの自己診断機能チェックを実行してください。 ビデオケーブルがモニターに完全に接続されていることを確認してください。 ビデオケーブルコネクタのピンが曲がったり、折れたりしていないか確認してください。 カラー設定OSDのカラー設定モードを用途に応じてグラフィックか、ビデオに変更してください。 カラー設定OSDで予め提供されている設定を試してください。 カラーマネジメントがオフになっている場合は、カラー設定 値を調整してください。 Advance Setting OSD でInput Color Format を PC RGB または YPbPr に変更します。 省電力機能を使い、モニターを使用していない時は電源を切るように設定してください(詳細については、省電力モードを または、ダイナミックに変わるスクリーンセーバーを使用してください。 ビデオに関する問題 一 般 的な現 象 よくあるケース 処置 ビデオが映らない 信号表示が出ない l ビデオ入力の選択を確認してください。 ¡ Composite:黄色の RCA ジャック ¡ S-VIDEO:一般的には丸型の4ピンジャック ¡ Component (コンポーネント):赤、蒼、緑の RCA ジャック DVD 再生時の品質が悪い 画面(ピクチャー)が不鮮明で色が歪ん で見える l DVD の接続を確認してください。 ¡ Composite でピクチャー(画面)が良くなります。 ¡ S-Video でピクチャー(画面)が良くなります。 ¡ Component (コンポーネント):赤、蒼、緑の RCA ジャック ビデオのちらつき ビデオがちらついたり、途切れ途切れに 表示されます l l DVD の接続を確認してください。 ¡ Composite でピクチャー(画面)が良くなります。 ¡ S-Video でピクチャー(画面)が良くなります。 ¡ Component (コンポーネント):赤、蒼、緑の RCA ジャック DVD プレーヤーが HDCP に対応しているかどうか確認してください。 ¡ 非対応プレーヤーの中にはビデオがちらついたり、ラスター画面になったりするものがあります。 製品固有の問題 問題 状態 画面の画像が小さすぎる 画像が画面中央に表示されるが、表示領域全体に表示され ない。 解決方法 l [工場設定値にリセット]機能でモニタをリセット 前面パネルのボタンでモニタの調整ができない OSD が画面に表示されない。 OSD が画面に表示されない。 l モニタの電源をオフにして電源コードを抜き、再びコードを差し込ん で電源をオンにします。 モニターが省エネルギーモードにならない。 LED ランプが緑になり、画像が表示されない。[+]、[-]、 [メニュー]キーを押すと、[Sビデオ入力信号がありません] または[コンポーネント入力信号がありません]というメッセー ジが表示されます。 l マウスを動かすか、コンピュータのキーボードのキーを押します。ま たは、ビデオ再生ソフトを 起動します。 次に、OSD にアクセスし て、オーディオとビデオの両方をオフにします。 画面調節ボタンを押しても、入力信号がない。 LED ランプが緑になり、画像が表示されない。[+]、[-]、 [メニュー]キーを押すと、[Sビデオ入力信号がありません] または[コンポーネント入力信号がありません]というメッセー ジが表示されます。 l 信号ソースを確認します。このとき、マウスを動かすかキーボード のキーを押して、コンピュータが省エネルギーモードに入っていな いことを確認します。 S-Video ビデオ、コンポジットまたはコンポーネントのビデオソース の電源が入っていて、ビデオメディアが再生されていることを確認し ます。 信号ケーブルが正しく挿入されていることを確認します。 必要に応 じて、信号ケーブルを外してから接続し直します。 コンピュータまたはビデオプレイヤーを再起動します。 l l l モニター画面全体に表示されない。 画像が画面の縦または横いっぱいに表示されない。 l DVD が標準フォーマットでないことが原因で、モニター画面全体に 画像が表示されないことがあります。 メ モ: DVI-D、DisplayPort、HDMI、S ビデオ、コンポジットまたはコンポーネントビデオを選択した場合は、自動調整機能は使用できません。 ユニバーサルシリアルバス(USB)に特有の症状 特 有の症状 発生す る問 題 USB インターフェースは、作動していませ ん。 USB 周辺装置は、作動していません。 可 能な解 決 方 法 l l l l l 高速 USB2.0 のインターフェースは、遅くな ります。 高速 USB2.0 の周辺装置は、動作が遅くなるかまたは全 く作動しなくなります。 l l l l l モニターの電源がオンになっているか確認してください。 アップストリームケーブルをコンピューターに再接続してください。 USB の周辺装置(ダウンストリームコネクター)を再接続してください。 スイッチを切ってから、再びモニターの電源を入れます。 コンピュータを再起動します。 お使いのコンピューター が USB2.0 に対応できるかどうか確認してく ださい。 お使いのコンピューター上で USB2.0 のソースを検証してください。 アップストリームケーブルをコンピューターに再接続してください。 USB の周辺装置(ダウンストリームコネクター)を再接続してください。 コンピュータを再起動します。 Soundbar (オプション)のトラブルシューティング 問題 音が出ない 状態 Soundbarに電源入っていません – 電源表示 がオフです。 (DC電源内蔵 2408WFP) 解決方法 l l l l 音が出ない Soundbar の電源がオンになっていて、電源イ ンジケータも点灯している。 l l l Soundbar の電源とボリュームのつまみを時計回りに真ん中の位置まで回してください。Soundbar の 前面の電源表示(緑のLED)が輝いているか確認してください。 Soundbar の電源コードがモニターに接続されているか確認してください。 モニターに電源が入っているか確認してください。 モニターに電源が入っていない場合は、モニターの一般的な問題に関するモニタ固有のトラブルシューテ ィングを参照してください。 オーディオ入力ケーブルをコンピュータの出力ジャックに差し込みます。 Windows のすべての音量コントロールを最大に設定します。 コンピュータでオーディオ(音楽 CD、MP3 ファイルなど)を再生します。 l l l 音が歪む 使用している音源はコンピュータのサウンドカード である。 l l l l l l l l 音が歪む 使用している音源はサウンドカードではない。 l l l l l サウンド出力が左右 で違う Soundbar の片側からしか音が出ない。 l l l l l l 音が小さい 音が非常に小さい。 l l l l l Soundbar の電源/ 音量コントロールを時計回りに回して、音量を上げます。 オーディオ入力プラグを掃除して差し込み直します。 別の音源(ポータブル CD プレーヤーなど)を使用して Soundbar をテストします。 Soundbar とユーザーの間にある障害物を取り除きます。 オーディオ入力プラグがサウンドカードのジャックに完全に差し込まれていることを確認します。 Windows のすべての音量コントロールを中間に設定します。 オーディオアプリケーションの音量を下げます。 Soundbar の電源/ 音量コントロールを半時計回りに回して、音量を下げます。 オーディオ入力プラグを掃除して差し込み直します。 コンピュータのサウンドカードの問題を解決します。 別の音源(ポータブル CD プレーヤーなど)を使用して Soundbar をテストします。 Soundbar とユーザーの間にある障害物を取り除きます。 オーディオ入力プラグが音源のジャックに完全に差し込まれていることを確認します。 音源の音量を下げます。 Soundbar の電源/ 音量コントロールを半時計回りに回して、音量を下げます。 オーディオ入力プラグを掃除して差し込み直します。 Soundbar とユーザーの間にある障害物を取り除きます。 オーディオ入力プラグがサウンドカードまたは音源のジャックに完全に差し込まれていることを確認しま す。 Windows のすべてのオーディオバランスコントロール(L-R)を中間に設定します。 オーディオ入力プラグを掃除して差し込み直します。 コンピュータのサウンドカードの問題を解決します。 別の音源(ポータブル CD プレーヤーなど)を使用して Soundbar をテストします。 Soundbar とユーザーの間にある障害物を取り除きます。 Soundbar の電源/ 音量コントロールを時計回りに回して、音量を最大に上げます。 Windows のすべての音量コントロールを最大に設定します。 オーディオアプリケーションの音量を上げます。 別の音源(ポータブル CD プレーヤーなど)を使用して Soundbar をテストします。 カードリーダーのトラブルシューティング 注 意 : メディアに情報の書き込み、または読み取りが行われている間にデバイスを外すと、データが失われたり、メディアの故障の原因となります。 問題 原因 解決方法 ドライブが指定されない場合 (Windows XP only) ネットワーク・ドライブ名の衝突 A. Windows のマイ・コンピューターのメニューで右クリックして管理を選択します。 コンピ ューターの管理メニューで、ディスク管理を選択します。 B. 右画面のドライブ・リストの中で、リムバル・デバイスで右クリックをしてドライブ名及び経 路変更をクリックします。 C. 変更をクリックして、下位画面でリムバル・デバイスに対するドライブ名を指定して、対応 ネットワーク・ドライブに割り当てられていないドライブ名を選択します。 D. OK をクリックして、次の画面で OK をもう一度クリックします。 ドライブは指定されるが、メディアが読 み取れない場合 メディアを再度フォーマットしなければなりません。 エクスプローラを開いて、ドライブを選択してから、当該ドライブで右クリックをして、メニュー でフォーマットを選択します。 書き込み、または削除する途中にメデ ィアが排出される場合。 次のエラーメッセージが表示されます。「ファイルまたはフォル ダのコピーエラーです」 再度メディアを挿入し、再び書き込みまたは消去を行ってください。 次のエラーメッセージが表示されます。書き込む途中に"フォル ダ(フォルダ名)、またはファイル(ファイル名)が書き込めませ ん"、または削除をする途中に"フォルダ(フォルダ名)、またはフ ァイル(ファイル名)が削除できません"のようなメッセージが表 示される場合には同一フォルダ、またはファイル名を書き込んだ り、削除することができません。 データの記録、またはフォーマットがで きない場合。 目次へ戻る 書き込む途中に PopUp Windows が消えたといっても、 LED がまだ点滅するうちにメディアを排出すれば、メディアに対 する実行を完了することはできません。 書き込みプロテクト・スィッチを使用。 同じ名前を持つフォルダまたはファイルを書き込む、または消去するために、メディアをフォ ーマットしてください。 同じ名前を持つフォルダまたはファイルを書き込む、または消去するために、メディアをフォ ーマットしてください。 メディアの書込み保護スイッチがロックされていないことを確認してください。