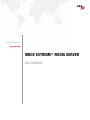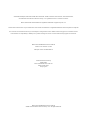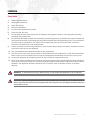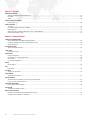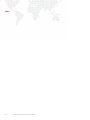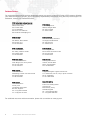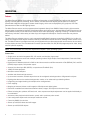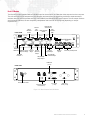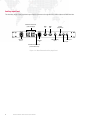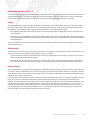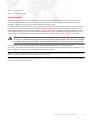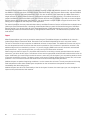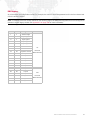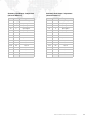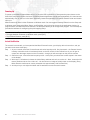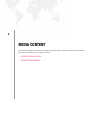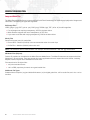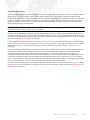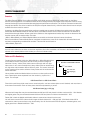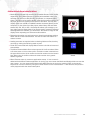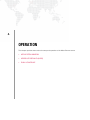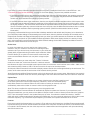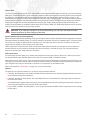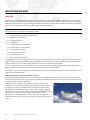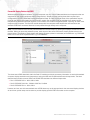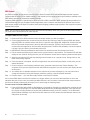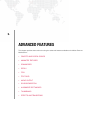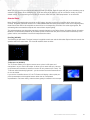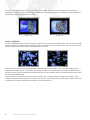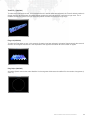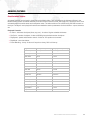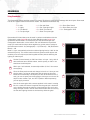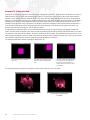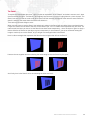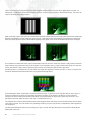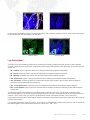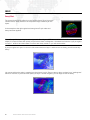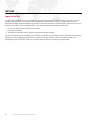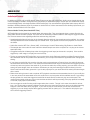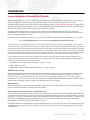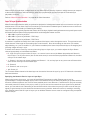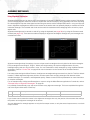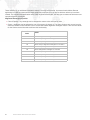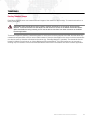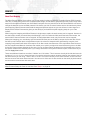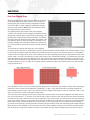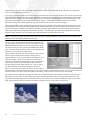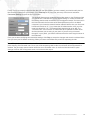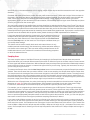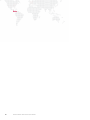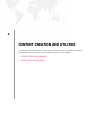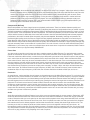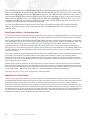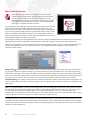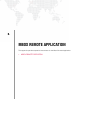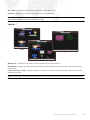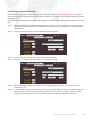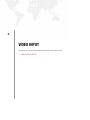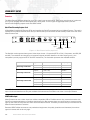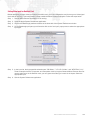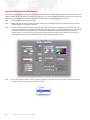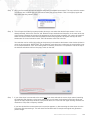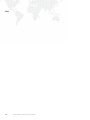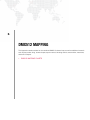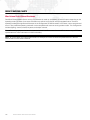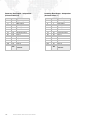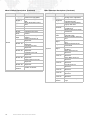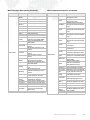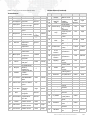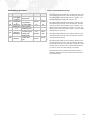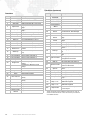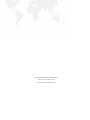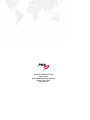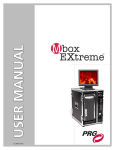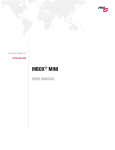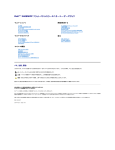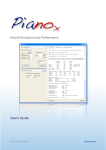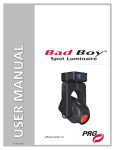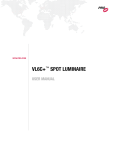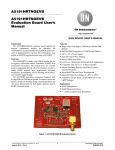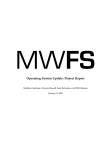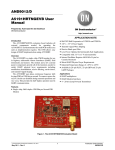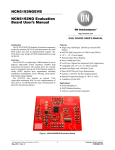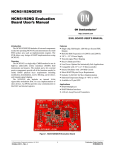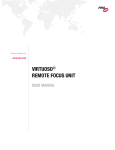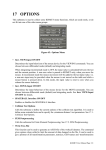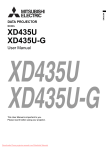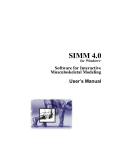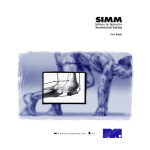Download MBOX EXTREME® MEDIA SERVER
Transcript
SOFTWARE VERSION 3.2 WWW.PRG.COM MBOX EXTREME® MEDIA SERVER USER MANUAL AutoPar®, Bad Boy®, PRG Series 400®, Mbox Extreme®, V676®, Virtuoso®, Virtuoso® DX, and Virtuoso® DX2, are trademarks of Production Resource Group, LLC, registered in the U.S. and other countries. Mac®, QuickTime® and FireWire® are registered trademarks of Apple Computer, Inc. All other brand names which may be mentioned in this manual are trademarks or registered trademarks of their respective companies. This manual is for informational use only and is subject to change without notice. Please check www.prg.com for the latest version. PRG assumes no responsibility or liability for any claims resulting from errors or inaccuracies that may appear in this manual. Mbox Extreme® Media Server User Manual Version as of: October 15, 2010 PRG part number: 02.9800.0001.32 Production Resource Group Dallas Office 8617 Ambassador Row, Suite 120 Dallas, Texas 75247 www.prg.com Mbox Extreme® Media Server User Manual ©2006-2010 Production Resource Group, LLC. All Rights Reserved. FOREWORD Safety Notice 1) Read these instructions. 2) Keep these instructions. 3) Heed all warnings. 4) Follow all instructions. 5) Do not use this apparatus near water. 6) Clean only with dry cloth. 7) Do not install near any heat sources such as radiators, heat registers, stoves, or other apparatus (including amplifiers) that produce heat. 8) Do not defeat the safety purpose of the polarized or grounding-type plug. A polarized plug has two blades with one wider than the other. A grounding type plug has two blades and a third grounding prong. The wide blade or the third prong are provided for your safety. If the provided plug does not fit into your outlet, consult an electrician for replacement of the obsolete outlet. 9) Protect the power cord from being walked on or pinched particularly at plugs, convenience receptacles, and the point where they exit from the apparatus. 10) Only use attachments/accessories specified by the manufacturer. 11) Use only with the cart, stand, tripod, bracket, or table specified by the manufacturer, or sold with the apparatus. When a cart is used, use caution when moving the cart/apparatus combination to avoid injury from tip-over. 12) Unplug this apparatus during lightning storms or when unused for long periods of time. 13) Refer all servicing to qualified service personnel. Servicing is required when the apparatus has been damaged in any way, such as power-supply cord or plug is damaged, liquid has been spilled or objects have fallen into the apparatus, the apparatus has been exposed to rain or moisture, does not operate normally, or has been dropped. WARNING: To reduce the risk of fire or electric shock, do not expose this apparatus to rain or moisture. CAUTION: These servicing instructions are for use by qualified service personnel only. To reduce the risk of electric shock do not perform any servicing other than that contained in the operating instructions unless you are qualified to do so. MBOX EXTREME® MEDIA SERVER USER MANUAL I Revision History This manual has been revised as follows: II Version Release Date Notes 02.9800.0001 September 27, 2006 Initial release. 02.9800.0001.22 October 23, 2007 Updated to include v2.2 changes. Incorporated QuickStart Guide. 02.9800.0001.30 October 15, 2010 Updated for to include v3.0 changes. Updated to include Dual I/O Module. 02.9800.0001.30 A March 28, 2009 Revised “Important Safety Instructions” on page i. 02.9800.0001.32 February 15, 2010 Updated to include v3.1.1 and v3.2 changes. Re-organized and updated the DMX512 Mapping Charts at the end of the manual. 02.9800.0001.32 A October 15, 2010 Updated book format. (No changes to technical information.) MBOX EXTREME® MEDIA SERVER USER MANUAL TABLE OF CONTENTS Introduction About This Manual........................................................................................................................................................................ 1 Additional Documentation ............................................................................................................................................................ 1 Customer Service ......................................................................................................................................................................... 2 Chapter 1. Overview Description Features........................................................................................................................................................................................ 4 Controllable Elements .................................................................................................................................................................. 5 Components Mbox Extreme Case Assembly .................................................................................................................................................... 6 Dual I/O Module ........................................................................................................................................................................... 7 Auxiliary Input Panel ..................................................................................................................................................................... 8 Theory of Operation DMX512 Input Configuration: Single Media Server with DMX512 Devices ................................................................................. 9 Art-Net Input Configuration: Network Switch and Multiple Media Servers................................................................................ 10 Output Configuration: Single Media Server with Plasma Display and LCD Projector................................................................ 11 Fixture Descriptions Mbox Extreme Environment Concept ........................................................................................................................................ Ambient Light and Spot Lights 1 - 4 .......................................................................................................................................... Camera ...................................................................................................................................................................................... Shutter Control ........................................................................................................................................................................... Keystone Control........................................................................................................................................................................ Texture + Object = Layer ............................................................................................................................................................ Texture ........................................................................................................................................................................................ Object ......................................................................................................................................................................................... 12 13 13 13 13 14 14 14 Chapter 2. Installation Setup Case Components...................................................................................................................................................................... 16 System Connections .................................................................................................................................................................. 17 Getting Started Patching Fixtures........................................................................................................................................................................ Layers ......................................................................................................................................................................................... DMX Mapping............................................................................................................................................................................. Powering Up............................................................................................................................................................................... Instant Gratification .................................................................................................................................................................... 18 20 21 24 24 Chapter 3. Media Content Content Specification Image and Video Files ................................................................................................................................................................ 26 Recommended Practices ........................................................................................................................................................... 27 Content Management Overview..................................................................................................................................................................................... Folder and File Numbering ......................................................................................................................................................... Additional Media Organization Guidelines ................................................................................................................................. Adding Content .......................................................................................................................................................................... Video and Image Files ......................................................................................................................................................... 3D Objects .......................................................................................................................................................................... MBOX EXTREME® MEDIA SERVER USER MANUAL 28 28 29 30 30 30 III Chapter 4. Operation Application Window Starting the Mbox Extreme Application...................................................................................................................................... 32 Overview ..................................................................................................................................................................................... 32 Setup .......................................................................................................................................................................................... 33 Heads Up Displays (HUDs) Using HUDs ................................................................................................................................................................................ 38 Dual I/O Module Overview ..................................................................................................................................................................................... Connected Display Devices and EDID ....................................................................................................................................... EDID Capture.............................................................................................................................................................................. SDI Output (SD - Standard Definition & HD - High Definition).................................................................................................... Genlock (Generator Lock)........................................................................................................................................................... 39 41 42 43 45 Chapter 5. Advanced Features Objects and Digital Gobos About 3D Models and Digital Gobos (Objects)........................................................................................................................... 48 Creating a Digital Gobo with Adobe Illustrator CS3 ................................................................................................................... 50 Animated Gobos......................................................................................................................................................................... 51 Animated Textures About Animated Textures ........................................................................................................................................................... 55 Layer Copy Using Layer Copy ....................................................................................................................................................................... 56 Drawmodes Using Drawmodes ...................................................................................................................................................................... Drawmode 16 - Orthographic View ............................................................................................................................................ The Stencil .................................................................................................................................................................................. Layer Blending Modes................................................................................................................................................................ 57 58 59 61 Decay Decay Effect................................................................................................................................................................................ 62 Fog Fog Effect ................................................................................................................................................................................... 63 Text Files Support for Text Files.................................................................................................................................................................. 64 Audio Output Audio Output Features................................................................................................................................................................ 65 Synchronization Timecode Synchronization (Timecode Sync Playmode) ............................................................................................................ 67 Layer To Layer Synchronization.................................................................................................................................................. 68 Alignment Rectangles Using Alignment Rectangles....................................................................................................................................................... 69 Thumbnails Creating Thumbnail Images........................................................................................................................................................ 71 Effects and Transitions Effects and Transitions with Additional Input Files ..................................................................................................................... 72 Adding Custom Effects or Transitions ........................................................................................................................................ 72 IV MBOX EXTREME® MEDIA SERVER USER MANUAL Chapter 6. Pixel Mapping Concept About Pixel-Mapping.................................................................................................................................................................. 76 Basic Setup Basic Pixel-Mapping Setup ........................................................................................................................................................ 77 Advanced Pixel-Mapping Custom Fixture Creation............................................................................................................................................................. 80 Sampling Areas .......................................................................................................................................................................... 81 Chapter 7. Maintenance Routine Maintenance Cleaning or Replacing the Air Filter ............................................................................................................................................ 84 Removing the Computer ............................................................................................................................................................ 85 Appendix A. Content Creation and Utilities Content Creation Guidelines Creating Movies and Audio Files................................................................................................................................................ 88 Alpha Channel in Movies – the Animation Codec ...................................................................................................................... 90 Applications for Content Creation .............................................................................................................................................. 90 Media Utility Applications Mbox Extreme Media Lock ........................................................................................................................................................ 91 Mbox Extreme File Converter..................................................................................................................................................... 92 Mbox Extreme plist Editor .......................................................................................................................................................... 93 Appendix B. Mbox Remote Application Mbox Remote Operation Using Mbox Remote................................................................................................................................................................... Setup Tab............................................................................................................................................................................ Status Tab ........................................................................................................................................................................... Control Tab ......................................................................................................................................................................... Thumbs Tab ........................................................................................................................................................................ Example Setup of Alignment Rectangles ................................................................................................................................... 96 96 97 98 98 99 Appendix C. Video Input Video Input Setup Overview................................................................................................................................................................................... QuickTime Streaming Capture Card ................................................................................................................................. USB/FireWire Input ........................................................................................................................................................... Setting Video Input for Decklink Card ...................................................................................................................................... Configuring Video Input within Mbox Extreme......................................................................................................................... Deinterlacing............................................................................................................................................................................. Interlaced (i) vs. Progressive (p) Content/Input (Deinterlacing) ......................................................................................... Guide to Deinterlacing....................................................................................................................................................... 102 102 102 103 104 106 106 107 Appendix D. DMX512 Mapping DMX512 Mapping Charts Mbox Extreme Control Channel Breakdown ............................................................................................................................ 110 MBOX EXTREME® MEDIA SERVER USER MANUAL V Notes VI MBOX EXTREME® MEDIA SERVER USER MANUAL INTRODUCTION About This Manual This manual provides necessary information regarding product safety, installation, and operation for the following PRG equipment: + Mbox Extreme® Media Server v3.2 Familiarizing yourself with this information will help you get the most out of your PRG product. WARNING: It is important to read ALL accompanying safety and installation instructions to avoid damage to the product and potential injury to yourself or others. Additional Documentation For more information on using the Mbox Extreme® Media Server with PRG consoles, refer to the following manuals: + V676® Control Console User Manual (02.9814.0001.10) + Virtuoso® Series Control Console User Manual (02.9651.0001) For more information regarding DMX512 systems, refer to the DMX512/1990 & AMX 192 Standards publication available from United States Institute for Theatre Technology, Inc. (USITT). USITT 6443 Ridings Road Syracuse, NY 13206-1111 USA 1-800-93USITT (phone) www.usitt.org For more information regarding Art-Net protocol, refer to the specification for Art-Net II Ethernet Communication Standard available from Artistic Licence Ltd. Artistic Licence (UK) Ltd (Registered Office) 24 Forward Drive, Christchurch Avenue, Harrow, Middlesex, HA3 8NT, United Kingdom +44 (0)20 88 63 45 15 (phone) +44 (0)20 84 26 05 51 (fax) www.artisticlicence.com MBOX EXTREME® MEDIA SERVER USER MANUAL 1 Customer Service Our comprehensive technical services department ensures you get the full benefit of being a PRG customer. Whether your needs are simple or complex, our full-time staff of experienced professionals are on-hand to provide support. For assistance, contact your nearest PRG office: PRG Dallas (International Service) 8617 Ambassador Row, Suite 120 Dallas, Texas 75247 Ph: 214.630.1963 Fx: 214.630.5867 Service Fx: 214.638.2125 Service Email: [email protected] PRG Atlanta 1053 Willingham Dr. Atlanta, Georgia 30344 Ph: 404.214.4800 Fx: 404.214.4801 PRG Chicago 90 Rawls Rd. Des Plaines, Illinois 60018 Ph: 847.227.5171 Fx: 847.557.9033 PRG Las Vegas 6050 South Valley View Blvd. Las Vegas, Nevada 89118 Ph: 702.942.4774 Fx: 702.942.4775 PRG Los Angeles 9111 Sunland Blvd. Sun Valley, California 91352 Ph: 818.252.2600 Fx: 818.252.2620 PRG Nashville 8351 Eastgate Blvd. Mount Juliet, Tennessee 37122 Ph: 615.834.3190 Fx: 615.834.3192 PRG New Jersey 7777 West Side Avenue North Bergen, New Jersey 07047 Ph: 201.758.4000 Fx: 201.758.4312 PRG Orlando 1902 Cypress Lake Dr. Orlando, Florida 32837 Phone: 407.855.8060 Fax: 407.855.8059 PRG Canada 2480 Tedlo Street Mississauga, Ontario L5A 3V3 Canada Ph: 905.270.9050 Fx: 905.270.2590 PRG Asia Asagami Fukagawa Logistics Center B-4F 2-2-1 Shiohama, Koto-ku, Tokyo, Japan 135-0043 Ph: 81.3.5683.0011 Fx: 81.3.5683.0330 PRG Europe The Cofton Centre Grovely Lane Longbridge, Birmingham B31 4PT, England Ph: +44 (0) 845.470.6400 Fx: +44 (0) 845.470.6401 Essential Lighting Unit E Imber Court Trading Estate Orchard Lane East Molesey, Surrey KT8 0BY, England Ph: +44 (0) 208.335.6000 Fx: +44 (0) 208.398.7205 For additional resources and documentation, please visit our website at: www.prg.com 2 MBOX EXTREME® MEDIA SERVER USER MANUAL 1. OVERVIEW This chapter provides an overview of product features, components, and operations. + DESCRIPTION + COMPONENTS + THEORY OF OPERATION + FIXTURE DESCRIPTIONS DESCRIPTION Features The Mbox Extreme Media Server allows for advanced integration of video playback and effects with automated lighting. Powerful real time rendering, built-in effects, and interactive 3D objects provide tools for combining prerecorded video and still images to create visual imagery, which can be displayed by any projector, LED wall, plasma screen or low-res LED lighting fixture. The Mbox Extreme server can be programmed and operated directly from DMX512-based moving light consoles, allowing ease of coordination between video/image effects and lighting cues. Intricate Mbox Extreme sequences can be generated instantly on site without the need for offline video processing, rendering or editing. The Mbox Extreme stock library includes a wide variety of video clips, still images and 3D objects. Custom media files may also be added. The Mbox Extreme software runs on a rack-mounted Apple® Mac® computer controlled by DMX512 or Art-Net. All video, still images and 3D objects are stored directly on the Mbox Extreme hard drive, allowing instant access to any file. The Mbox Extreme is a single server rack unit equipped with two video outputs that can be used to drive a variety of video display devices. The included dual I/O module provides VGA, DVI, SDI (SD/HD) stage outputs for video, along with DVI preview capability. Note: The provided Mac Pro computer requires the Leopard™ (10.5) operating system. Feature List + Single-server rack with integrated UPS, I/O module, and Auxiliary Input panel. + Dual video output per server with multiple operating modes: Single Output, Dual Independent, Panoramic Wide, and Panoramic Dual. + Digital Dual I/O Module with built-in DMX-to-Art-Net conversion and Ethernet switch. VGA (RGBHV), DVI, and SDI (SD/HD) stage outputs, DVI preview output. + Accepts live video input SDI (HD/SD), composite and FireWire® (DV). + 1080p HD Video playback. + Movable camera viewpoint. + Ambient and directional light sources. + Up to twelve interactive, scalable layers that can be configured as backgrounds or 3D geometric objects. + Digital gobos that can be used as backgrounds, masks, or for advanced layer blending effects. + Image tiling and edge-blending for multiple-server configurations. + Pixel mapping. + Mapping of textures (videos or still images) to 3D objects and digital gobos. + Real-time crossfades and transitions between videos, images, and objects on the same layer. + Effects including blur, pixelate, LED wall, twirl, color, exposure and alpha adjustment can be applied individually or in combination. + Advanced video playback with direction, speed, and in-point/out-point control. + User-configurable aspect ratio and output resolution control. + Control by DMX512 or Art-Net. + Stores up to 65,535 videos and still images. + Stores up to 65,535 3D objects. 4 MBOX EXTREME® MEDIA SERVER USER MANUAL Controllable Elements Light + Intensity + Color Camera + Intensity + Orbit X and Y + Dolly, Pitch and Yaw + Camera Roll (Spin) + Theatrical Framing Shutters (four modes) + Shutter X and Y + Shutter Scale and Rotation + Keystone X and Y + Keystone Scale and Rotation + Edge Blending + Tiling (with overlap control) + Master Effect (2) + Master Color + Fog and Decay + Pixel mapping output level + Audio output level Layer: Texture/Object + Opacity + Texture + Object + Texture Effect (2 per layer) + Object Effect (2 per layer) + Color + Playmode and Playspeed + Frame Blending + Transitions (Type and Timing) + X, Y, Z Position, Rotation, and Scale + Sync (Timecode and Layer-to-Layer) MBOX EXTREME® MEDIA SERVER USER MANUAL 5 COMPONENTS Mbox Extreme Case Assembly The following illustrations show the case components for the Mbox Extreme v3 hardware. Auxiliary Input Panel ** Dual I/O Module * UPS Power Unit UPS Power Unit FRONT VIEW ETHERNET M O D E L 20 -980 4 -010 0 PREVIEWDIM STAGEBLACK OUT EDID CAP T UR E OUTPUT1 A ACTIVE B IN D VI 1 STAGEBLACK OUT SDI 1 P RE V IE W 1 PREVIEWDIM EDIDCAP TUR E ACTIVE SMPTE IN MIDI IN GENLOCK 1 Dual I/O M odu le A B IN DMX USB OUT MIDI OUT SDI IN Y IN R - Y IN B - Y IN (COMPOSITE) BALANCED AUDIO OUT ETHERNET DMX Rx LINK RDM Rx Tx RDM Tx D VI 2 RIGHT POWER COMPUTER OUTPUT2 V GA 2 LEFT USB OUT TM VG A 1 REAR VIEW P RE V IE W 2 SDI 2 GENLOCK 2 Rx INPUT 1 INPUT 2 PORT1 PORT 2 A B USB POR T OVERL OAD PROTECTOR INPUT PUSH TO RESET SITE WIRING FAULT OUTPUT: 12 0V 50/60 Hz SENSIBILITY 2 1 2 optical in audio out 1 Headphone and USB Connections Mac Computer (under faceplate cover) Mac Computer DETAIL: Rear Connections 2 * Refer to "Dual I/O Module" on page 7. 1 ** Refer to "Auxiliary Input Panel" on page 8. 2 optical in audio out 1 Video Capture Card Ethernet Audio USB Genlock Graphics Card FireWire SPDIF Audio In/Out Figure 1-1: Mbox Extreme v3 Single Rack Unit 6 MBOX EXTREME® MEDIA SERVER USER MANUAL Dual I/O Module The Dual I/O module handles DMX and Art-Net input for the computer, and also the video outputs from the computer. The unit receives two DVI outputs from the computer and uses these two signals to provide two separate output sections with DVI and SDI preview and DVI, VGA (RGBHV) and SDI (HD & SD) stage outputs. The two output sections are functionally identical, but are completely independent and each can be configured depending on output requirements. Preview Dim Switch Stage Blackout Switch FRONT VIEW LED Indicates Active Server LED EDID Capture Indicates Switch USB MODEL 20-9804-0100 STAGE BLACKOUT PREVIEW DIM EDID CAPTURE OUTPUT 1 A ACTIVE IN B USB POWER OUT TM VGA 1 DVI 1 PREVIEW 1 SDI 1 Dual I/O Module GENLOCK 1 DMX STAGE BLACKOUT PREVIEW DIM EDID CAPTURE ACTIVE ETHERNET USB COMPUTER OUTPUT 2 A B IN OUT DMX Rx LINK RDM Rx Tx Rx RDM Tx VGA 2 DVI 2 PREVIEW 2 SDI 2 SERVER DVI OUTPUT 1 RGBHV (VGA) Output to Preview Output to Stage Stage (Monitor) Output SERVER OUTPUT 2 SDI (SD/HD) Stage Output INPUT 1 GENLOCK 2 Genlock Input/Output INPUT 2 DMX512 Inputs PORT 1 PORT 2 A B Ethernet (Art-Net) Ports SDI (SD/HD) Preview Output USB Ports (1 & 2) REAR VIEW AC IN 100 -240 VAC 50 / 60 Hz 1A MAX ETHERNET A A/C Input Connector USB 1 DVI IN 1 VIDEO SYNC 1 USB 2 DVI IN 2 VIDEO SYNC 2 ETHERNET B Ethernet (Art-Net) Ports (A & B) DVI Inputs (1 & 2) Video Sync Ports (1 & 2) Figure 1-2: Mbox Extreme Dual I/O Module MBOX EXTREME® MEDIA SERVER USER MANUAL 7 Auxiliary Input Panel The Auxiliary Input Panel provides input/output connectors for signals other than video and DMX/Art-Net. Balanced Audio Out (Left and Right) ETHERNET LEFT RIGHT MIDI In MIDI Out MIDI IN MIDI OUT Y Input (composite) SMPTE IN SMPTE In SDI (SD/HD) Input Unbalanced Audio Out (3.5mm Mini Jack) Figure 1-3: Mbox Extreme Auxiliary Input Panel 8 MBOX EXTREME® MEDIA SERVER USER MANUAL R - Y IN B - Y IN (COMPOSITE) BALANCED AUDIO OUT Ethernet Port 2 Y IN SDI IN B-Y Input R-Y Input THEORY OF OPERATION DMX512 Input Configuration: Single Media Server with DMX512 Devices In the following configuration, DMX512 control signal is distributed from one DMX512 console to multiple DMX512 devices and one Mbox Extreme Media Server. Data is then distributed from the Mbox Extreme Media Server to the other components as shown below. VIDEO OUT SDI PRO JECTOR VIDEO OUT SDI VIDEO OUT PRO JECTOR PREVIEW MONITOR DMX IN DMX CO NSOLE VIDEO OUT VIDEO IN PREVIEW MONITOR VIDEO CAMERA 2 1 1 2 opt ci a l in aud io ou t FRON T VIEW REAR VIEW Figure 1-4: Single Media Server with DMX512 Devices MBOX EXTREME® MEDIA SERVER USER MANUAL 9 Art-Net Input Configuration: Network Switch and Multiple Media Servers In the following configuration, Art-Net control signal is distributed from one control console to one network switch. The network switch then distributes the control signal to all Mbox Extreme Media Servers. Art-Net DMX CONSOLE NETWORK SWITCH IN MBOX EXTREME IN MBOX EXTREME Figure 1-5: Network Switch and Multiple Media Servers 10 MBOX EXTREME® MEDIA SERVER USER MANUAL IN MBOX EXTREME Output Configuration: Single Media Server with Plasma Display and LCD Projector In the following configuration, a Plasma Display and LCD Projector are connected to a single Mbox Extreme Media Server. VGA IN PLASMA DISPLAY DVI 1 OUT LCD PROJECTOR MBOX EXTREME Figure 1-6: Single Media Server with Plasma Display and LCD Projector MBOX EXTREME® MEDIA SERVER USER MANUAL 11 FIXTURE DESCRIPTIONS Mbox Extreme Environment Concept In order to get the most out the Mbox Extreme Media Server, it is important to understand the overall concept of the Mbox Extreme environment, which is essentially a building platform for "virtual scenery." The final "look" of this virtual scenery can be comprised of backgrounds, 3D objects, camera angles, and lighting, all of which are controllable elements within the Mbox Extreme environment. Likewise, each of these elements has a set of controllable parameters such as color, texture, size, and movement. When all combined, you can achieve an infinite number of possibilities for your virtual scenery. At first, the interaction of these elements may seem complicated, but as they are broken down into individual components, you will find that they are similar to automated lighting parameters which you may already be familiar with. The only difference is that luminaire parameters coincide with physical hardware - e.g. a motor that controls an iris - while the Mbox Extreme parameters coincide with software elements. For example, just as you would control a luminaire’s beam color from a console encoder or keypad, you can control the color of an Mbox Extreme 3D object. Once configured, the entire Mbox Extreme environment (i.e. the virtual scenery) can be sent to any compatible video device connected to the unit. The following illustration is a virtual representation of each element within the Mbox Extreme Environment. (More detailed descriptions of each element are provided on subsequent pages.) 3D OBJECT DIRECTIONAL SPOT LIGHT 3D OBJECT DIRECTIONAL SPOT LIGHT 3D OBJECT DIRECTIONAL SPOT LIGHT 3D OBJECT AMBIENT LIGHT ORBIT Y 3D OBJECT 2 3D OBJECT 3 ORBIT X 3D OBJECT 6 3D OBJECT 1 Note: 3D OBJECT 4 CAMERA 3D OBJECT 5 DIRECTIONAL SPOT LIGHT This concept drawing shows six backgrounds and six 3D objects. The system allows up to 12 active entities at one time. For example, 12 backgrounds; 6 backgrounds and 6 objects; 3 backgrounds and 9 objects; 1 background and 11 objects; etc. Figure 1-7: Mbox Extreme 3D Environment 12 MBOX EXTREME® MEDIA SERVER USER MANUAL Ambient Light and Spot Lights 1 - 4 The Ambient and Spot lighting fixtures are used to light 3D objects or digital gobos and have no effect upon textures used as backgrounds. If no lights are turned on you will not be able to see 3D models on the screen. Each lighting fixture has an intensity parameter and red, green, and blue controls for adjusting the color of the light. Camera The Camera fixture’s primary function is to adjust the perspective view of 3D objects. You can control Orbit, Dolly, Roll, Spin, Field of View, Pitch, and Yaw. The Camera’s secondary function is to provide mastering controls for the final output’s color, intensity, pixel-mapping intensity and control, and audio output volume. + The Camera’s intensity control must be above 0 to see any output from the stage (DVI, VGA, or SDI) outputs on the I/O Module. + Textures that are not applied to 3D objects or digital gobos are referred to as backgrounds. Backgrounds remain in a fixed positional relationship to the camera. The camera cannot move around them as it can with 3D objects and digital gobos. The Camera fixture has overall color mixing and two texture effects that affect the composite image created by the twelve content layers. Shutter Control Mbox Extreme has shutters much like a leko. Shutters can be positioned, scaled, rotated, colored, and softened. The shutters act upon the composite image created by layers 1 through 6. + The first channel of the Shutter fixture (mode) controls the mode/shape of the shutters; it must be set to a value other than default to activate the shutters. + Each shutter has two channels of control for its position/angle; these channels operate differently depending on the chosen shutter mode: two depth controls in moving light mode or depth and angle controls in leko mode. Keystone Control The Keystone fixture controls geometrical keystone adjustments, edge blending, and tiling. To allow precise keystone corrections, there are individual X and Y controls for each corner of the output. Scale, rotation and overall X/Y position controls allow further manipulation of the keystone frame. The keystone adjustments act upon the composite image created by the twelve content layers. If you are using arrayed display devices to create one larger image, Mbox Extreme can assist with edge blending and tiling. There are four independent edge blend controls and three blending curves that may be selected: steep, medium, and shallow. The tile mode, tile scale, and tile overlap controls allow you to automatically subdivide or "tile" a single image to play on multiple display devices. With the tile mode control you can select a 2 x 2, 3 x 3, or 4 x 4 array and the grid position within that array which corresponds to the desired position for each server’s output. To help in creating the best edge blend between servers, the tile scale and overlap controls allow you to control how large the image is and the overlap between each server’s output. MBOX EXTREME® MEDIA SERVER USER MANUAL 13 Texture + Object = Layer Each of Mbox Extreme's twelve content layers incorporates both Texture (2D) and Object (3D) functionality. The Texture element displays still images and movies as backgrounds. The Object element displays 3D objects or gobos. The combination of the Texture and Object elements make up the final composition of each layer. CAUTION: Even if you are not actively using 3D objects or digital gobos, there are object-related controls on each layer that can affect a background texture on that layer (e.g. X & Y Scale, Z Rotation). Texture In addition to texture selection, the Texture controls allow further manipulation of each layer. For the most part, the Texture controls act in 2D space. You can color each layer individually; change the position, aspect ratio, and scale; affect the playback mode, rate, in/out points, and frame blending; modify the transition type and timing; and apply effects. Each layer has two texture effects that are applied in order. There are approximately 90 different texture effects to select from, and each effect has up to two modifying controls. IMPORTANT! Mbox Extreme can transition from one texture to another on the same layer. This feature makes Mbox Extreme both powerful and convenient. The ability to transition on the same layer speeds up programming and can help in live situations. No need to worry about two or more layers when transitioning, just one! You can set a transition style (e.g. dissolves, wipes, bleeds) and a time for the Texture transition on each layer. If a layer’s transition time control is set above 0, Mbox Extreme will use the layer’s current transition mode to change from one image to the next in the time designated. Object The Object controls govern the selection of 3D objects and digital gobos. Additionally the Object controls allow further manipulation of the layer in 3D space, as well as control over transitions and effects within the 3D environment. The Object controls included: scaling on all three axes; rotations and spins on all three axes; object transitions (on the same layer), transition rotation, and transition timing; control over animated gobos and object effects (two per layer). 14 MBOX EXTREME® MEDIA SERVER USER MANUAL 2. INSTALLATION This chapter provides instructions for unpacking the Mbox Extreme case, connecting to the system and powering up for the first time. + SETUP + GETTING STARTED SETUP Case Components To interconnect the case components: Step 1. Remove front and back covers from case (Figure 2-1). Step 2. Remove keyboard and trackball from case. Step 3. At rear of case, verify that Monitor (2), USB (3), Ethernet (2), Video In (2) and Power cables are connected to computer. 2 Remove components 1 Remove covers 3 Verify rear connections ETHERNET LEFT RIGHT 4 Connect monitor and power source SMPTE IN MIDI IN MIDI OUT SDI IN Y IN R - Y IN B - Y IN (COMPOSITE) BALANCED AUDIO OUT Auxiliary Input Connections Connect monitor AC cable to UPS or local AC US B PORT Connect monitor data cable to DVI Preview OVERLOAD PROTECTOR INPUT PUSH TO RE SET SITE WIR ING FAULT SENSIBILITY OUTPU T: 120V 50/60 Hz To AC Power Monitor, USB, and Ethernet Connections (permanently connected - do not alter) To AC Power Figure 2-1: Removing Covers and Components Step 4. At front of case, connect local monitor data cable to DVI Preview connector. Step 5. Connect local monitor power cable to UPS or to local AC power service. Step 6. Connect UPS power cable to local AC power service. 16 MBOX EXTREME® MEDIA SERVER USER MANUAL Step 7. Turn on UPS. Step 8. Turn on computer. System Connections All Mbox Extreme computers are provided with two Ethernet ports as standard equipment. The computer’s first Ethernet port is connected to the two Ethernet ports on the front of the I/O module and is dedicated to Art-Net reception. Therefore, this port on the computer and the two ports on the I/O module should not be used for any other purpose. If you want to network your Mbox Extreme servers together for the purpose of content distribution or remote monitoring, you must use the second Ethernet port located on the Auxiliary Input Panel at the rear of the rack (refer to "Auxiliary Input Panel" on page 8). The Mac’s two Ethernet ports have preset addressing for this purpose and their settings should not be modified as changing these settings may lead to a loss of functionality. Some exceptions do apply, see "Pixel Mapping" chapter on page 75 for details. CAUTION: Using File Sharing or Apple® Remote Desktop will affect the performance of the Mbox Extreme server. It is not recommended that these features be used during show situations. They can both be disabled in the System Preferences on the Mac, or from a connected console by using the Camera control channel. A local preview monitor can be connected to the DVI connector labeled "Preview" on the face of the I/O module. Your stage output should be connected to one of the other outputs as desired. Please note that you may require adapters or converters to convert these outputs to your needs. Note: All of the DVI connectors on the Dual I/O module are DVI-D (digital) only. There is no analog signal present on these connectors. Therefore a DVI-to-VGA adapter will not work. Review the front and rear panel illustrations provided in "Components" on page 6 if you are unsure of the connections to and from the Mbox Extreme server. MBOX EXTREME® MEDIA SERVER USER MANUAL 17 GETTING STARTED Patching Fixtures The Mbox Extreme server is designed to work with moving-light consoles. Consequently, most of its features are not compatible with conventional consoles. If you are unsure about which consoles are compatible with Mbox Extreme, please contact PRG for more information. PRG can provide a console profile for your console if one is available. Mbox Extreme v3 has four primary modes of operation that allow flexibility of operation and several legacy modes that allow compatibility with previously programmed shows or older consoles. Mbox Extreme's Setup tab allows you to change the operating mode of the software (refer to "Setup" on page 33). The primary purpose of the operating mode is to configure the screen arrangement and required DMX profile for the server. The four primary operating modes are as follows: + Single Output Mode - one video output from the server. The output has one set of lighting, camera, shutter, and keystone fixtures. The output can display up to twelve content layers. + Panoramic Wide Mode - two video outputs from the server. The two outputs create a single display surface and the overlap and blending between the two outputs can be adjusted. Outputs can be arranged either horizontally or vertically. The two outputs share one set of lighting, camera, shutter, and keystone fixtures. Any of the server's twelve possible content layers can be displayed on either screen or across the overlap with a portion on each screen. 18 MBOX EXTREME® MEDIA SERVER USER MANUAL + Panoramic Dual Mode - two video outputs from the server. The two outputs create two cooperative display surfaces. The outputs have separate geometrical correction and the overlap and blending between the two outputs can be adjusted. Outputs can be arranged either horizontally or vertically. The two outputs share one set of lighting and camera fixtures, but each output has its own shutter and keystone fixtures. Any of the server's twelve possible content layers can be displayed on either screen or with a portion on each screen (with or without an overlap). + Dual Independent Mode - two video outputs from the server. The two outputs create two independent display surfaces. Each output has its own set of lighting, camera, shutter, and keystone fixtures. Each output can display up to six content layers. IMPORTANT! Mbox Extreme v3 works with the following consoles: PRG Virtuoso® consoles, MA Lighting grandMA consoles, High End Systems Hog® 3 or iPC consoles (running Hog 3 software only), the ChamSys MagicQ console, and the Martin Maxxyz™ console. Mbox Extreme v3 is not compatible with the High End Systems Hog® 2 or iPC consoles running Hog 2 software. Neither PRG nor High End Systems will support the use of Mbox Extreme v3 on any console running Hog 2 software. In general, if you are using Mbox Extreme with any console other than Virtuoso or grandMA, it is a good idea to contact PRG for more information. MBOX EXTREME® MEDIA SERVER USER MANUAL 19 One Mbox Extreme Media Server running v3 software requires at least 466 DMX512 channels. You will need at least one DMX512 universe per server for Single Output, Panoramic Wide, and Panoramic Dual modes, and two DMX512 universes per server for the Dual Independent mode. You are not able to patch more than one Mbox Extreme to a single universe. By default, Mbox Extreme is configured to respond to Art-Net universe 0. This allows the server to respond to DMX512 data via the DMX to Art-Net converter built into the I/O module. If you wish to control an Mbox Extreme server with Art-Net rather than DMX512, you must choose a unique Art-Net universe for each server. This setting can be modified on the Setup tab of the application. For ease of operation, the many channels that make up one Mbox Extreme v3 server are divided into multiple fixtures. Unless you are an advanced user, it is strongly recommended that you patch all fixtures that are part of the Mbox Extreme profile. If you do not patch all of the associated fixtures, undesirable results may occur! The chart on the following page shows all fixtures that make up a single Mbox Extreme server. The fixtures must be patched in the order shown. Layers Mbox Extreme allows you to use up to twelve content layers. The additional layers are available in all of the v3.x modes (Single Output, Panoramic Wide, Panoramic Dual, and Dual Independent) but not in any other modes. The use of more than six layers requires an additional universe of control data. This additional universe can only be the next sequential universe to the one that the server is patched to. So if the server is patched to universe 0, the additional layers will be controlled by universe 1. If you are plugging DMX into the server, these two universes will always be 0 and 1, if you are using Art-Net, you may use any two consecutive universes. When using more than six layers, it is important that the server be receiving correctly patched data on the second universe. If you fail to do this, layers 7 and above will not receive appropriate values and will interfere with the first six layers. Additionally you must make sure that the server is set to only use six layers if you are patching another server in the next consecutive universe. The data to control a full server (including lighting fixtures, camera, etc.) will cause problems if it is on the same universe that another server thinks its extra layers are patched to. Additional layers are patched beginning at address 1 on the consecutive universe. The only exception to this being Dual Independent mode where added layers are patched on the universe that corresponds to each screen – immediately after the existing layers. Additional layers have all of the functionality of the fist six layers. However, the more layers you use, the higher the impact on the performance of the machine. 20 MBOX EXTREME® MEDIA SERVER USER MANUAL DMX Mapping All 16-bit values are in Big Endian format. For example, the value 23 would be presented as 0 in the first channel and 23 in the second channel. Note: In addition to the four modes outlined on the following pages, the Mbox Extreme software can be configured to operate in several legacy modes. See Appendix D on page 109 for more information. Start Size Type 1 4 Ambient Light 5 4 Spot Light 1 9 4 Spot Light 2 13 4 Spot Light 3 17 4 Spot Light 4 21 32 Camera Control 53 20 Shutter Control 73 22 Keystone Control 95 62 Layer 1 157 62 Layer 2 219 62 Layer 3 281 62 Layer 4 343 62 Layer 5 405 62 Layer 6 1 62 Layer 7 63 62 Layer 8 125 62 Layer 9 187 62 Layer 10 249 62 Layer 11 311 62 Layer 12 Universe 1st 466 Total DMX Channels 2nd 372 Total DMX Channels MBOX EXTREME® MEDIA SERVER USER MANUAL 21 Summary: Dual Output - Panoramic Wide 22 Start Size Type 1 4 5 Summary: Dual Output - Panoramic Dual Universe Start Size Type Ambient Light 1 4 Ambient Light 4 Spot Light 1 5 4 Spot Light 1 9 4 Spot Light 2 9 4 Spot Light 2 13 4 Spot Light 3 13 4 Spot Light 3 17 4 Spot Light 4 17 4 Spot Light 4 21 32 Camera Control 21 32 Camera Control 53 20 Shutter Control 53 20 Shutter Control 1 73 22 Keystone Control 1 95 20 Shutter Control 2 1st 466 Total DMX Channels 73 22 Keystone Control 95 62 Layer 1 157 62 Layer 2 115 22 Keystone Control 2 219 62 Layer 3 137 62 Layer 1 281 62 Layer 4 199 62 Layer 2 343 62 Layer 5 261 62 Layer 3 405 62 Layer 6 323 62 Layer 4 385 62 Layer 5 447 62 Layer 6 1 62 Layer 7 63 62 Layer 8 125 62 Layer 9 187 62 Layer 10 249 62 Layer 11 311 62 Layer 12 1 62 Layer 7 63 62 Layer 8 125 62 Layer 9 187 62 Layer 10 249 62 Layer 11 311 62 Layer 12 Universe 1st 508 Total DMX Channels 2nd 372 Total DMX Channels MBOX EXTREME® MEDIA SERVER USER MANUAL 2nd 372 Total DMX Channels Summary: Dual Output - Independent (Universe Offset +0) Summary: Dual Output - Independent (Universe Offset +1) Start Size Type Start Size Type 1 4 Ambient Light 1 4 Ambient Light 5 4 Spot Light 1 5 4 Spot Light 1 9 4 Spot Light 2 9 4 Spot Light 2 13 4 Spot Light 3 13 4 Spot Light 3 17 4 Spot Light 4 17 4 Spot Light 4 21 32 Camera Control 21 32 Camera Control 53 20 Shutter Control 53 20 Shutter Control 73 22 Keystone Control 73 22 Keystone Control 95 62 Layer 1 95 62 Layer 1 157 62 Layer 2 157 62 Layer 2 219 62 Layer 3 219 62 Layer 3 281 62 Layer 4 281 62 Layer 4 343 62 Layer 5 343 62 Layer 5 62 Layer 6 405 466 Total DMX Channels 405 62 Layer 6 466 Total DMX Channels MBOX EXTREME® MEDIA SERVER USER MANUAL 23 Powering Up To power up the Mbox Extreme Media Server, be sure the UPS is powered up, then press the power button on the front of the computer and allow it to boot. The Mbox Extreme application should start automatically. If it does not start automatically, click on the icon in the dock. Alternately, locate the application in the Mbox Extreme folder and doubleclick on it. Mbox Extreme can start in either Fullscreen or Window mode. You can toggle this startup behavior on the Setup tab. In Window mode, three tabs: Mbox, Setup, and Pixel Map; can be found at the top of the application window. At program launch, the Mbox tab will be selected. The Setup tab allows you to configure the program. The Pixel Map tab provides the interface for configuring the pixel mapping setup. Note: While Mbox Extreme is running, there are two important key combinations that may be used: + To toggle between Fullscreen or Window mode, press [a F]. + To quit Mbox Extreme, press [a Q]. Instant Gratification The console is connected, you have patched the Mbox Extreme fixtures, your display device is turned on, and you just want to see some video play… Step 1. At your console, select the Camera fixture and set its intensity to full. Very Important! – the Camera fixture’s intensity controls the built-in hardware dimmer on the I/O module. If this channel is at 0, you will get no output from the stage outputs on the I/O module – though you will see output on the preview monitor. Step 2. Select the Layer 1 fixture and set its opacity to full – at this point you should see a white square in the center of the display. Step 3. With Layer 1 still selected, choose the folder/library attribute and set it to a value of 1. Next, choose the file/ texture attribute and set it to a value of 1. You should see an image of bubbly water on the display. (Every Mbox Extreme media server comes preloaded with approximately 1400 content files.) Step 4. At this point you can adjust the folder and file attributes to scan the stock content. 24 MBOX EXTREME® MEDIA SERVER USER MANUAL 3. MEDIA CONTENT This chapter provides instructions for managing media files which reside on the Mbox Extreme Media Server and for adding your own custom content. + CONTENT SPECIFICATION + CONTENT MANAGEMENT CONTENT SPECIFICATION Image and Video Files The Mbox Extreme Media Server supports Apple® QuickTime® technology for rendering and playback of images and video files. The following file types are supported: Still Image Files JPEG (.jpeg or .jpg), PICT (.pict or .pct), PNG (.png), TARGA (.tga), TIFF (.tiff or .tif) for still image files. + For still images not requiring transparency, JPEG is the best choice. + Mbox Extreme supports the use of transparency in TIFF files. + If you want to use files with varying transparency, PNG is the best choice. Movie Files QuickTime format (.mov) for movie files. + Photo JPEG – Medium (50-60%) is the recommended codec for movie clips. + DV/DVCPro – Medium (50-60%) also works well. Note: File extensions are not case-sensitive. For example, files with extension .JPG and .jpg are the same. 3D Model Files (Objects) Custom 3D models can be added to the Mbox Extreme Media Server. The Mbox Extreme server supports the Alias Wavefront™ 3D .obj format. There are several third-party applications that can export files to this format, including Maya®, Poser®, Bryce® and Cheetah3D to name a few. File extensions for 3D object files: + .obj is the standard format. + .vle is a PRG proprietary format for encrypted model files. Additional File Types Scalable Vector Graphics (.svg) and Adobe® Illustrator (.ai) for digital gobo files, .aiff for audio files, and .rtf or .txt for text files. 26 MBOX EXTREME® MEDIA SERVER USER MANUAL Recommended Practices JPEG and PNG file types are recommended for creating still image content for optimum output on the Mbox Extreme Media Server. For movie content, Photo-JPEG (medium quality) is the recommended codec for optimum video playback. Mbox Extreme will play movies that use other QuickTime® codecs if the appropriate codec is installed on the server. However, sometimes those movies may not load as quickly or play as smoothly as movies that use the preferred codecs. For best results, all custom content should be created in a single, common format. The PhotoJPEG codec is strongly recommended. Note: In this manual, "preferred movie codecs" refers to Photo-JPEG, DV, Apple Intermediate, Animation, and Apple ProRes 422. All other movie codecs are "non-preferred." Typically, movie files should not have embedded audio tracks, although in certain cases embedded audio tracks in movies can be made to play. To remove audio tracks from movies, you can use your preferred application to re-render or export the movie without its audio tracks or you can try dropping the file onto the MbE Movie Converter application (see "Mbox Extreme File Converter" on page 92). If you change the file extension of a DV movie file from .mov to .vid, you can cause Mbox Extreme to deinterlace that movie on the fly. The results of de-interlacing on the fly are not as good as when using deinterlaced content, but this feature means that you can play interlaced content without it looking as noticeable. Refer to "Deinterlacing" on page 106. As is the case with all media servers, the Mbox Extreme server’s playback performance decreases as the resolution of the files used increases. You can play content up to and including 1080p (two layers as a recommended limit). Extremely large still images may take slightly longer to appear on screen than smaller files. The amount of compression used when creating a file will also affect performance. Given equal file resolutions, higher quality (lower compression) files will not play as well as higher compression (lower quality) files. Depending on your final display device, high-resolution or low-compression files may not look better than lower-resolution, more highly-compressed files. For best results, you need to find a compromise between quality and performance. All stock movie and object content on the Mbox Extreme server has been copy protected. It will not play on another computer. You may use the Media Lock application to lock your own custom content if desired (see "Mbox Extreme Media Lock" on page 91). MBOX EXTREME® MEDIA SERVER USER MANUAL 27 CONTENT MANAGEMENT Overview The Mbox Extreme Media Server offers a flexible media folder structure. Media can reside locally on the Mbox Extreme server hard-drive or on additional hard-drives or storage devices connected to the computer. However, using external devices is not recommended because playback performance will suffer. The v3 server hardware includes four internal hard-drives. One drive is used for the OS (the computer boots from it), while the other three drives are striped as RAID-0 and are used for content. At startup, the Mbox Extreme application performs a media scan to search all folders that reside within the /Mbox/ Media and Mbox/Models folders on the boot drive of the Mbox Extreme server. External media can be attached to these folders through aliases. Aliases must link to folders on the supplemental media, they cannot be aliased to files. An alias cannot refer to another alias. The main /Mbox, /Mbox/Media, and /Mbox/Models folders must reside on the boot drive and cannot be aliases. Each time the Mbox Extreme Media Server completes a media scan, a text file is created with all media files found and their corresponding combined file numbers. This text file can be found at /Mbox/Media_Report.txt Note: The initial media scan allows for the locations of files to be resolved at startup, therefore the "distance" of a file from the main folder has no effect on the time required to find a file. In addition, the content in the Media folder is allowed to be nested (folders within folders) to a limit of 64 folders deep. Folder and File Numbering Content files are located within the /Mbox/Media or /Mbox/Models folders on the Mbox Extreme computer’s hard-drive array and are arranged in individual "Library" folders. Each folder name must begin with a 3-digit index value. In turn, each file within the Library folder must be named using a 3-digit index value between 000 to 255 as a prefix. Two control channels on the console will be used to select a Library folder and the numbered file within that folder. Library folders within the Media folder must have a number prefix and can have a descriptive name separated from the number by a period or a space. For example: MboxExtremeRAID/Mbox/Media 001.videos 001.rain.mov 002.drops.jpg etc. 025.Central Park or 025 Central Park Files within each library folder must have a numerical prefix, can have a descriptive name if desired, and must have a three-letter file extension. Each of these parts should be separated by a period: 001.Great Lawn.jpg or 001.jpg Video and still image files may be numbered between 000 and 255 and placed in folders numbered 001 - 254. Models and digital gobos may be numbered between 000 and 255 and placed in folders numbered 001 - 255. Folder 000 in both the Media and Models folders is reserved and should not be used. You will find the stock PRG video and still images in Media folders 001 - 038 and 248 - 254. Media folder 255 is reserved for video inputs and layer copy functionality. You will find the stock PRG 3D objects, animated gobos, and digital gobo files in Model folders 001 - 006. 28 MBOX EXTREME® MEDIA SERVER USER MANUAL Additional Media Organization Guidelines + Media folders 000 and 255 are reserved for default files and video inputs respectively. Every Mbox Extreme v3 server has a standard video input card that can receive an SDI (SD/HD), component, or composite video signal. This input can be used to display video from an external source on any layer, as if it were content on the server's hard-drive. You may also display video from a USB or FireWire® camera connected directly to the computer. To view video from video inputs, select library 255 and either texture 255, 254, 253, or 252 - the Setup tab allows you to assign up to four video inputs to these values. If no capture card or camera is detected and diagnostics are enabled, you will see the "No Camera" image on the display when requesting one of these media locations. + Remember that when you add content you should not duplicate existing folder and file number combinations. It is best to make new folders for custom content. No Camera + Leading zeros are not required when numbering folders or files, but they can help by making the file listing easier to read. + Folder 255, texture 000 will display Mbox Extreme's Art-Net universe and start address. + The Mbox Extreme Media Server also supports 16-bit file numbers. When a file name uses a 16-bit number prefix, the folder number is derived from the upper 8 bits of the 16-bit number and the file number from the lower 8 bits. When using 16-bit file numbers the folder number of any parent folders is ignored. Address + Mbox Extreme scans for content at application startup. If new content is added while the Mbox Extreme application is running you must rescan the Media and Models folders to use that new content. You can rescan these folders while Mbox Extreme is running by pressing [a R] on the server's keyboard or from the console by using the control channel on the Camera fixture. There will be a brief pause in movie playback while the rescan takes place. MBOX EXTREME® MEDIA SERVER USER MANUAL 29 Adding Content Video and Image Files Step 1. On RAID hard-drive, open Mbox/Media folder. Step 2. At File menu, select New Folder and enter a unique 3-digit number (that is not already being used) followed by a descriptive name. For example, "075.mycontentfolder". Step 3. Copy image and/or video files into the new folder. Step 4. For each file, add a unique 3-digit index value to each file (between 0-255) along with a descriptive name that includes the file extension. For example, "001.earth.jpg", "002.wind.mov", "003.fire.mov", etc. Note: When adding files, it is recommended that you create new unique folder numbers. However, it is possible to have more than one folder with the same numerical prefix - as long as the content files within such folders don't have the same numerical prefix. Also, folders need not have numerical prefixes. Caution: Numbered content files will be assigned a folder number that is equal to the numerical prefix of their immediate parent folder. Therefore, using folders without numbers requires care. A file at this location - Media/022.Water/BlueWater/001.SomeWater.mov - will be assumed to be in folder 000, because the immediate parent of the numbered file has no numerical prefix The correct method - Media/BlueWater/022.Water/001.SomeWater.mov - would work as desired, assigning the file to folder 022. 3D Objects Step 1. On RAID hard-drive, open Mbox/Models folder. Step 2. At File menu, select New Folder and enter a unique 3-digit number (that is not already being used) followed by a descriptive name. For example, "012.mymodels". Step 3. Copy model files into the new folder. Step 4. For each file, add a unique 3-digit index value to each file (between 0-254) along with a descriptive name that includes the file extension. For example, "001.man.obj", "002.hammer.obj", "003.airplane.obj", etc. 30 MBOX EXTREME® MEDIA SERVER USER MANUAL 4. OPERATION This chapter provides instructions for setup and operation of the Mbox Extreme server. + APPLICATION WINDOW + HEADS UP DISPLAYS (HUDS) + DUAL I/O MODULE APPLICATION WINDOW Starting the Mbox Extreme Application The Mbox Extreme application should start automatically when the computer is turned on. If the application does not start automatically, locate the Mbox Extreme icon on the Apple® Dock and click once. Upon launch, Mbox Extreme will begin in Window mode. Depending on the preference settings, the application may stay in Window mode or switch to Fullscreen mode once the media scan has finished. When starting the application, if a large number of 3D models have been selected to preload, there may be a brief delay. While 3D models are preloading, the computer will not respond to any user input. Overview The Mbox Extreme application window allows you to view the Mbox Extreme Media Server output in either Window or Fullscreen mode on the local monitor. While in Window mode you can access tabs to change the information that Mbox Extreme displays. CAUTION: In Window mode, there is no output from the stage outputs of the I/O module. The application window contains four tabs: + Mbox tab - for viewing the server’s video output. + Setup tab - for configuration of the server. + Pixel Map tab - for configuration of the Pixel Map and its Art-Net output. (See "Pixel Mapping" chapter on page 75.) 32 MBOX EXTREME® MEDIA SERVER USER MANUAL Setup The Setup tab is used to: + Set operating mode and address for this media server. + Set application default to start in Window mode and specify window size. + Set application default resolution when starting in Fullscreen mode. + Set Texture size. + Configure other options. + Input License Key to authorize the application. Select Operation Mode Set FullScreen Mode (size) and preferences Set Window Mode preferences Set Active Area preferences Set Server Address Set Network Synchronization Port Set License Key Select Camera(s) Set screen arrangement preferences Set Texture Size Dual I/O Module Control Set Options: + Diagnostics (it is recommended that this option be checked during show conditions) + Deinterlace Video Inputs + Pixel Map Enable/Disable + Audio Playback Enable/Disable (requires restart to take effect) Refer to the following pages for in-depth explanations of each of the window settings. MBOX EXTREME® MEDIA SERVER USER MANUAL 33 DMX Profile: In the DMX Profile section of the Setup tab, you can set the operating mode for the software. As noted earlier, there are several modes that can be used with Mbox Extreme. Therefore, take care to match the operating mode to the console profile that you are using. If you do not match the operating mode to the console profile, you will have little or no control over the server. (Refer to "Patching Fixtures" on page 18 for more information regarding the modes.) The Universe field refers to the Art-Net universe that Mbox Extreme is listening to for its control information. Mbox Extreme responds to Art-Net data even when DMX512 is connected to the I/O module. The I/O module incorporates a built-in DMX512 to Art-Net converter whose two DMX ports are preset to universe 0 and universe 1. Therefore, you should leave the server’s universe set to 0 if you use DMX512 for control. If you use a direct Art-Net connection, then you should modify the server’s universe to match that of the control signal. There are several methods of referring to the 256 available universes within the Art-Net protocol. Mbox Extreme numbers these universes 0 - 255 and therefore universe 0 is the first universe. Other Art-Net devices may call this first universe "universe 1" or "subnet 0:universe 0." Window Mode: The Window mode settings only affect the startup behavior and window size when Mbox Extreme is not running in Fullscreen mode. It is intended that you see an accurate representation of the fullscreen output while in Window mode. The Window Mode controls allow you to pick a window size that is a percentage of the fullscreen size. 50% is a good place to start. The resulting window size is shown under the scale pop-up menu (960 x 540 in the example to the right). By default, window mode will be sized to an exact percentage of the fullscreen mode dimensions – 50% of 1920 x 1080 is 960 x 540. However, if you want the aspect ratio of fullscreen mode to be taken into account in window mode you must check the "Keep Aspect" checkbox. This will cause the window mode dimensions to take the fullscreen aspect into account and size the window appropriately. Keeping the aspect correct can be critical for correct aspect viewing in window mode. For example: NTSC SDI has a resolution of 720 x 480, but a true aspects ratio of 1.364. A window scale setting of 50% results in a window size of 360 x 240, which is an actual aspect ratio of 1.5, the image will be stretched. Checking the "Keep Aspect" checkbox will result in a window that is 327 x 240, thus keeping the aspect ratio at 1.364. Fullscreen Mode: In most cases the Fullscreen mode settings will be set to the native resolution, frequency, and aspect ratio of the stage display device you are using. If you select one of the standard modes (e.g. SDI 720p), the resolution, frequency, and aspect values will be automatically set to match. If you select the custom mode, you can manually adjust these values to meet your needs. All video output connectors on the I/O module will output a signal with the same resolution, frequency, and aspect ratio. The only exception being the SDI outputs which will not output signal if the Fullscreen mode is not compatible with a standard SDI format. The Fullscreen mode settings will also be applied to the video signal that is output from the Preview connectors on the I/O module. You should make sure that your preview monitor is able to display an image when receiving a signal with that resolution and frequency. If the native aspect ratio of the monitor does not match that of your Fullscreen mode, you may see an image with the wrong aspect ratio, but you will see an image. It is more important to tailor your Fullscreen mode settings to the stage device than to the preview monitor. The Dual I/O module does allow you to set output resolutions that may not work with some preview monitors. The most likely case being when SDI output is used - see "SDI Output (SD - Standard Definition & HD - High Definition)" on page 43 for further details. 34 MBOX EXTREME® MEDIA SERVER USER MANUAL If you select a custom fullscreen resolution that does not match a resolution listed in the current EDID set - see "Connected Display Devices and EDID" on page 41 for further details - there are two possible outcomes: + If the EDID set does not have any resolutions that are higher than the requested setting, the operating system will pick a resolution from among those in the current EDID set. In this situation the Mbox Extreme software has no control over what resolution the operating system provides. + If the EDID set does have higher resolutions, then the next highest available resolution with a similar aspect ratio will be used and the selected fullscreen resolution will be inserted in the bottom-left corner of the screen, inside the higher resolution. The extra screen area outside the requested fullscreen dimension will be rendered in black. You are not able to place any content in that area. As in the prior case, the Mbox Extreme software has no control over the actual resolution that the operating system provides. (See Active Area section below for further information.) It is strongly recommended that you set the Mac's desktop resolution and refresh rate (frequency) to be identical to your Fullscreen mode settings. If these settings are not the same, then any devices connected to the media server's outputs (both Preview and Stage) will temporarily lose sync when you switch between the Fullscreen and Window modes or when you launch or quit the Mbox Extreme application. With some display devices, the results of losing sync, even temporarily, can be quite disruptive. With identical settings for the Mac's desktop and Mbox Extreme's Fullscreen mode, there will be no loss of sync. Active Area: In some circumstances you may need to use a large output resolution, but your content is not sized to fill that large output resolution (and you wish to keep pixel accurate) or your show has already been programmed using a smaller output resolution. Mbox Extreme allows you to embed a custom active screen area (the screen area that Mbox Extreme can use) within a larger output raster. To enable this feature you must select the "Custom" fullscreen mode, then check the "Active Area Controls" checkbox and edit the values to the right. In the example screen capture above, the fullscreen mode has been set to 1920 x 1080, but the active area has been limited to 1280 x 720 and moved to the top left of the output raster. At this point, Mbox Extreme will not be able to display content outside of the rectangle defined by the active area. The portion of the raster outside the active area will be colored black by default. Note: Remember that Mbox Extreme’s screen origin is the bottom-left of the output raster. When Active Area controls are enabled, the Window mode size will be a percentage of the Active Area size rather than the Fullscreen mode size. Update Rate: The Mbox Extreme software will always try to output video frames to the Mac’s graphics card at the same rate as the current output frequency. However in some circumstances (heavy load), Mbox Extreme is unable to deliver the full number of frames per second, and must automatically reduce the number of frames it delivers to the graphics card. Note: This does not affect the output frequency from the graphics card. By default the Mbox Extreme software will automatically adjust its update rate. However, if you experience poor playback smoothness, you may want to force Mbox to output a lower number of frames per second to the graphics card. There are multiple entries in the Update Rate pop-up menu. Your selection should be limited to: "default" which will result in Mbox automatically adjusting the update rate; or to the numerical value that is 50% of the current fullscreen frequency. e.g. If fullscreen output frequency is 59.94Hz, then update rate would be set to 29.97. License: Every server should be licensed when you receive it. Even without a valid license key, the Mbox Extreme software will be licensed as long as the I/O module remains connected to the computer via USB. If the server is unlicensed and the I/O module is disconnected, then the video output will be a watermarked and the application will quit automatically after 30 minutes of use. MBOX EXTREME® MEDIA SERVER USER MANUAL 35 Texture Size: The Texture Size setting should be set to the resolution of the largest content (still or movie) that you intend to display. Setting the Texture Size to overly large values can negatively affect performance; this setting should be kept as small as possible. If you attempt to display content that is larger than the Texture Size - either in width or height - it will automatically be reduced in size (in 50% increments) until it fits within the Texture Size. This automatic resizing affects image quality but ensures that oversized content can be displayed quickly. You should find a compromise between keeping the Texture Size as small as possible and keeping your image quality as high as required. Because the majority of stock content on the Mbox Extreme hard-drive is 720px x 480px, the Texture Size should never be set lower than this value if you intend to use any stock content. CAUTION: If you make any changes to the Texture Size settings, you must quit and restart the Mbox Extreme application for these changes to take effect. Screen Selection (Screen Arrangement): When using the Single Output operating mode, you are able to select whether the Mbox Extreme application will enter Fullscreen mode on the Main (output 1 on the I/O module) or Alt (output 2 on the I/O module) screen. The other output will continue to display the Mac desktop. Alternately, you can select the "Mirror Screens" checkbox to cause the single output to appear on both screens at the same time. When using either of the Panoramic Wide or Panoramic Dual operating modes, you are able to set and adjust the overlap between the two screens and whether they are horizontally or vertically arrayed. You may also swap the outputs by selecting the "Swap Screens" checkbox. Video Input Setup: The video setup controls allow you to select and configure the local video inputs to the server. These inputs can be the standard Blackmagic Decklink Extreme HD card or an optional USB or FireWire® camera. When setting up the video inputs, make sure that none of the layers are attempting to display the camera that you are configuring. You may also need to open the Decklink Preference Panel (in the Mac's System Preferences) to select the type of signal that is being received (SDI, Composite, or Component) by the Decklink card. Refer to the Appendix "Video Input" on page 101 for more information. Options: The settings in the Options section turn on and off various software features: + Checking "No Diagnostics" will disable the Mbox Extreme automatic error-reporting images (checking this box is recommended during show situations). + Checking "Deinterlace Video Inputs" will cause Mbox Extreme to deinterlace the video signal that it receives on the local video inputs. + "Pixel Map Enable" toggles the processing of pixel-mapping patches and the resulting Art-Net output. Unless you are using pixel-mapping, this box should be left unchecked. + If you enable or disable "Audio Playback," you must quit and restart the Mbox Extreme application for the change to take effect. 36 MBOX EXTREME® MEDIA SERVER USER MANUAL I/O Module: The I/O Modules settings area is used for verifying the configuration of the connected I/O module output sections. This is important when using Dual Independent mode, as Mbox Extreme has to know which output to dim with Camera 1 and which to dim with Camera 2. When using Dual Independent mode, if you find that Camera 1 dims the right screen and Camera 2 dims the left screen then your output sections are reversed. Each light grey button in the I/O Modules section serves a purpose: + The numbered buttons underneath the words "Left" and "Right" indicate that an I/O module output section has been found. If you see "---" on one or both buttons, this would indicate that the Mbox Extreme application cannot find the I/O module circuit board in question.* These buttons also serve to identify which output section is which. If you press the left-hand button, the top I/O module output section should flash its LEDs rapidly. Likewise pressing the right-hand button should cause the bottom output section’s LEDs to flash rapidly. + If you find that the left button flashes the bottom LEDs and the right button flashes the top LEDs, you should press the "< >" button to swap the order of the sections. You can then verify the swap by pressing the numbered buttons again. + Once you have verified the correct ordering, you should always press the Remember Modules button to save the information. This information will be used whenever the Mbox Extreme application launches. * If this occurs you should check all USB connections between the Mac and the I/O module. Note: The Mbox Extreme plist Editor application can help in setting Mbox Extreme's preferences. Refer to "Mbox Extreme plist Editor" on page 93. MBOX EXTREME® MEDIA SERVER USER MANUAL 37 HEADS UP DISPLAYS (HUDS) Using HUDs Mbox Extreme can display Heads Up Displays (HUDs) that provide you with detailed information on the state of the server. There are two methods for calling up most of these HUDs: the Camera fixture control channel or the keyboard. Refer to the chart on page 116 for a listing of discrete values for the Camera control channel. For keyboard activation of the HUDs, you will need to press one of the function keys listed below: Note: On some keyboards you may need to press a combination of the [fn] key and the function [F1 - F10] key since the function keys are mapped to OS-specific tasks. + F1 - Lights, Camera, Keystone, Shutter HUD + F2 - Objects HUD (Texture) + F3 - Objects 3D HUD + F4 - DMX HUD + F5 - Pixel-mapping previsualization + F6 - Pixel-mapping sample areas + F7 - Alignment Rectangles + F8 - Software version HUD + F9 - Performance HUD + F10 - Timecode/Activity HUD Any HUD called from the keyboard will override a request for a HUD from the Camera control channel. You can press [esc] to clear any keyboard HUD or press the activating key a second time. HUDs activated from the keyboard can also be cleared from the control console through the use of the Camera control channel. [F5] and [F7] allow you to cycle through the two modes for Pixel-mapping and Alignment Rectangles respectively: Mode 1, Mode 2, Off. Please see the relevant manual sections for more information. [F10] allows you to cycle through the five display positions for the Timecode/Activity HUD - center, top-right, top-left, bottom-left, and bottom-right. Activity/Timecode On-Screen Notification [F10] Program activity and timecode input can be monitored on the display. Since the screen may be programmed to go black at certain points in time, this provides an indication that Mbox Extreme is still running, and also provides an onscreen indication of current timecode. Using the Camera control channel (page 116) you can display the notification in five different positions on the screen: center, top-right, top-left, bottom-right, and bottom-left. The green rectangle moves across the gray notification area from left to right, indicating program activity. When valid timecode is being received (using the Mbox Remote application), the current timecode value (HH:MM:SS:FF) will be displayed in the notification area. If timecode stops, the timecode notification will go away, but the green activity rectangle will continue to move. 38 MBOX EXTREME® MEDIA SERVER USER MANUAL DUAL I/O MODULE Overview The Mbox Extreme v3 server rack includes a new version of the I/O module. This new Dual I/O module handles DMX and Art-Net input for the computer and also the video outputs from the computer. The unit receives two DVI outputs from the computer and uses these two signals to provide two separate output sections with DVI and SDI preview and DVI, VGA (RGBHV) and SDI (SD/HD) stage outputs. The two output sections are functionally identical, but are completely independent; each can be configured depending on output requirements. The Dual I/O module allows the DVI signal from the computer to be easily reconfigured to work with many display devices without the need for an external scan converter. Whether you need DVI, VGA, or SDI, all of these options are now available with some simple changes to settings on the Dual I/O module or on the Mbox Extreme Setup tab (refer to "Setup" on page 33). The preview outputs are for local monitors and are not affected by the hardware dimmer in the Dual I/O module (controlled by the intensity channel on the Camera fixture). The DVI, VGA, and SDI stage outputs can have their output intensity mastered by the Camera fixture. Stage Blackout Switch FRONT VIEW Preview Dim Switch LED Indicates Active Server LED EDID Capture Indicates Switch USB MODEL 20-9804-0100 STAGE BLACKOUT PREVIEW DIM EDID CAPTURE OUTPUT 1 A ACTIVE B IN USB POWER OUT TM VGA 1 DVI 1 PREVIEW 1 SDI 1 Dual I/O Module GENLOCK 1 DMX STAGE BLACKOUT PREVIEW DIM EDID CAPTURE ACTIVE ETHERNET USB COMPUTER OUTPUT 2 A B IN OUT DMX Rx LINK RDM Rx Tx Rx RDM Tx VGA 2 DVI 2 PREVIEW 2 SDI 2 SERVER DVI OUTPUT 1 RGBHV (VGA) Output to Preview Output to Stage Stage (Monitor) Output SERVER OUTPUT 2 SDI (SD/HD) Stage Output * GENLOCK 2 INPUT 1 Genlock Input/Output INPUT 2 DMX512 Inputs PORT 1 PORT 2 A B Ethernet (Art-Net) Ports SDI (SD/HD) Preview Output * * *The firmware allows one of the SDI ports to be an SDI preview output and the other to be an SDI stage output. The ports follow the action of the Blackout and Dim switches (just as the Figure 4-1: Mbox Extreme Dual I/O Module (Front View) Also found on the front panel are two DMX connectors and two Ethernet connectors. The DMX connectors can be used to input DMX signal to the server. The left-hand connector will be converted to Art-Net universe 0, the right-hand connector to Art-Net universe 1. The two Ethernet ports can be used for Art-Net input and daisy-chaining Art-Net from server to server. MBOX EXTREME® MEDIA SERVER USER MANUAL 39 Each output section on the Dual I/O module has three toggle switches on the front panel. When active, the left-most switch blacks out the stage outputs. When active, the middle switch causes the preview outputs to dim in parallel with the stage outputs. The right-hand switch controls the EDID capture functions of the I/O module (refer to Connected Display Devices and EDID below for more explanation). The rear panel of the I/O Module provides DVI connectors for the signals from the computer. The rear panel also includes two USB ports and two Ethernet ports. The USB allows for control of the unit from the computer and must be connected for proper function. The Ethernet allows DMX/Art-Net control signals to pass from the Dual I/O module to the computer. Finally there are two connectors for Genlock. Only one of these two connectors will be connected at any time. USB Ports (1 & 2) AC IN 100 -240 VAC 50 / 60 Hz 1A MAX ETHERNET A A/C Input Connector USB 1 DVI IN 1 VIDEO SYNC 1 USB 2 DVI IN 2 VIDEO SYNC 2 ETHERNET B Ethernet (Art-Net) Ports (A & B) DVI Inputs (1 & 2) Video Sync Ports (1 & 2) Figure 4-2: Mbox Extreme Dual I/O Module (Rear View) 40 MBOX EXTREME® MEDIA SERVER USER MANUAL Connected Display Devices and EDID Without special hardware or software, a typical computer can only output video resolutions and frequencies that are supported by the display equipment that is connected to it. Display devices communicate their required input configurations via EDID (Extended Display Identification Data). In order to provide some of the specialized outputs (typically the various SDI signals) from the Dual I/O module, the computer must be told that it can output certain frequencies or resolutions that are required. For this reason, the module incorporates EDID "spoofing" for both video outputs on the computer. The Dual I/O module always tells the computer what frequencies and resolutions are available. EDID from connected devices is never passed through directly to the computer. Note: You can determine the currently selected EDID set for each output by opening the Displays Preference Pane on the Mac. When you open this preference pane, each output of the server will show a window similar to that in the picture below. The header of each window will display the name (circled in red below) of the EDID set. e.g. PRG-MbE 60Hz or the name of the captured EDID. e.g. LCD 2408WFP. The three sets of EDID data held within the Dual I/O module provide the necessary information to work with standard computer display resolutions and frequencies, and typical SD and HD-SDI resolutions and frequencies. The three standard sets include common VESA and SD/HD SDI resolutions at different frequencies: + Set 1: PRG-MbE 60 Hz - 60Hz, 30Hz, 24Hz + Set 2: PRG-MbE 59.94 Hz - 59.94Hz, 29.97Hz, 23.98Hz + Set 3: PRG-MbE 50 Hz - 50Hz, 25Hz However at times, one of these standard sets of EDID data may not be appropriate for the connected display devices. At such time, special steps can be taken to provide display-specific EDID information to the computer. MBOX EXTREME® MEDIA SERVER USER MANUAL 41 EDID Capture Any EDID compliant device can be connected to the Dual I/O module and have its EDID data read and captured. Captured data is stored in non-volatile memory in the module until it is replaced when the firmware is updated or the EDID data is intentionally reverted to standard settings. Capturing EDID data from a specific device requires a DVI or VGA connection. When performing this procedure it is recommended that you quit the Mbox Extreme application, have a monitor connected to the preview output of the other output section of the Dual I/O module, and that the Displays preference pane (found in the computer's System Preferences) be open. Note: You will need to capture EDID for each output section separately. When using one of the dual output modes, you must use the same EDID set on both outputs. To capture EDID for each output: Step 1. Remove all DVI or VGA connectors from the output section you wish to program. Step 2. On the appropriate section, reconnect only the device from which you want to capture EDID data. When capturing EDID, the module looks at the ports in a specific order (Stage DVI, Stage VGA, Preview DVI) and the first connected device found is the only data that is captured. Typically, only one device would be connected to the stage DVI or VGA connector as appropriate. To reduce the possibility of incorrect capture, it is best if only one device is connected at this time. Step 3. IMPORTANT: Set both the Blackout and Preview Dim switches to their ON position (to the left). Step 4. Flip the momentary EDID capture switch to the right and hold it in that position. The indicator LED will flash rapidly for four seconds. During this time you can release the switch and no capturing action will take place. Step 5. After four seconds the LED will stop flashing and will remain on for a period of time. During this time, the EDID data is being captured. Step 6. Once the capture is complete, the LED will again flash, but more slowly than before. At this point you can release the switch. Step 7. On the computer, in the Displays preference pane, press the button that says "Detect Displays." The computer will re-sync the outputs and the new EDID will be applied. (You can connect your display devices at this point.) Step 8. You should have a viewable resolution on the output that you were reconfiguring. You may still need to change this resolution (using the Displays preference pane) to a specific desired resolution. Step 9. Perform steps 1 - 8 on the other output section of the Dual I/O module. If the custom EDID data in the Dual I/O module is no longer needed, you can revert that data back to one of the standard data sets. In this case, you should quit Mbox Extreme, have a monitor connected to both output sections, and have the Displays preference pane open prior to performing the following steps. To revert back to standard EDID data: Step 1. For the PRG-MbE 60Hz EDID set (24/30/60Hz), move both the Preview Dim and Blackout switches to their OFF position (to the right). For the PRG-MbE 59.94Hz EDID set (23.98/29.97/59.94Hz), move the Preview Dim switch to its ON position (to the left) and the Blackout switch to its OFF position. For the PRG-MbE 50Hz EDID set (25/50Hz), move the Preview Dim switch to its OFF position and the Blackout switch to its ON position (to the left). 42 MBOX EXTREME® MEDIA SERVER USER MANUAL Step 2. Follow steps 4 - 9 in the previous section. CAUTION! When using the 59.94Hz and 50Hz EDID sets, you should never use the frequency setting for 60Hz that the Displays preference pane offers. CAUTION: Because the EDID data in the Dual I/O module can be reprogrammed, the computer can output resolutions that your display devices may not be able to support. If you connect a display device and cannot get a picture, even with the Mbox Extreme application not running (you may see a message like "Unsupported resolution" on the display) then you should revert the EDID data to the standard 60Hz set. SDI Output (SD - Standard Definition & HD - High Definition) The Mbox Extreme hardware supports an SD/HD-SDI output directly from the Dual I/O Module - no scan converter required. You can output SDI from both outputs of the I/O module simultaneously. You will still need to have a standard DVI monitor connected to the Preview output(s) of the I/O module so that you can view the Mac's desktop when Mbox Extreme is not running in Fullscreen mode. In order to output SDI, the Mac's graphics card must be set to display output resolutions and frequencies that some computer monitors may not support. The EDID spoofing built into the Dual I/O Module allows the module to output the special resolutions and frequencies. In order to output SDI, you merely need to ask Mbox Extreme to use the appropriate Fullscreen mode setting and the Dual I/O module will automatically output SDI at that resolution and frequency setting (refer to "Connected Display Devices and EDID" on page 41 for further info on frequency settings). When SDI has been enabled, normal VGA or DVI monitors connected to the Dual I/O module may not be able to display a picture. DVI monitors provide the most compatibility, but compatibility is not guaranteed. However, the two SDI connectors (A & B) on the face of the module do act as Preview and Stage SDI outputs. SDI connector A will be the Stage output, and connector B will be the Preview output. In this way you can have a local monitor when using the SDI output. Please note that most SD-SDI monitors cannot display an HD-SDI signal, but HD-SDI monitors can display SD-SDI signals. When you enter Fullscreen mode with Mbox Extreme set to output an SDI-compatible resolution, the SDI indicator LED to the left of SDI connector A will illuminate. SDI will be output if you select one of the pre-determined SDI settings or if you use the Custom mode and enter a resolution that matches one of the possible SDI resolutions. When using SDI output, it may not be possible to run the Mac's desktop at the same resolution and frequency as your selected (SDI) Fullscreen mode. If you are also using Genlock, this means that genlock sync will be lost when switching between Fullscreen and Window modes or when quitting the Mbox Extreme application (see "Setup" on page 33 for more information on Fullscreen mode). You should plan accordingly to enter Fullscreen mode with enough time to allow the genlock to sync. Supported SDI Resolutions: + SD - NTSC 480i (720 x 480) @ 60Hz (non-square pixels) + SD - PAL 576i (720 x 576) @ 50Hz (non-square pixels) + HD - 720p (1280 x 720) @ 59.94/60Hz + HD - 1080i (1920 x 1080) @ 50/59.94/60Hz + HD - 1080p (1920 x 1080) @ 23.98/24/25/29.97/30Hz Note: Many standard resolution/frequency combinations can be selected in the Fullscreen Mode section of the application Setup tab. If you want to use a resolution and/or frequency that is different from the standard choices, you need to select "custom" on the popup menu and manually enter the resolution and frequency in the fields below the pop-up. MBOX EXTREME® MEDIA SERVER USER MANUAL 43 For example, to get Mbox Extreme to output 720p/59.94Hz: Step 1. Open the Displays preference pane. Step 2. Using the switch combinations outlined on page 42, change the EDID set on both outputs of the I/O module to the PRG-MbE 59.94Hz set. Step 3. Press the Detect Displays button on the Displays preference panel. Reset the desktop resolution/frequency of both displays to 1280 x 720 and 59.94Hz. Step 4. On the Mbox Extreme Setup tab (refer to page 33), in the Fullscreen mode section: select "Custom" in the mode pop-up menu, enter 1280 and 720 in the width and height fields respectively, enter 59 in the combo box for frequency, and 1.778 in the aspect ratio box. Note: The Frequency combo box has preset values that cover most of the desired frequencies, although this is not obvious at first glance. When using the 59.94Hz EDID set, the combo box entries for 30Hz and 24Hz are used in lieu of 29.97Hz and 23.98Hz respectively. The result of the settings will depend on the current EDID set (an "X" indicates an invalid combination that should not be used): Frequency Entry 60Hz EDID Set 59.94Hz EDID Set 50Hz EDID Set - 60Hz 60Hz X X - 59Hz X 59.94Hz X - 50Hz X X 50Hz - 30Hz 30Hz 29.97Hz X - 25Hz X X 25Hz - 24Hz 24Hz 23.98Hz X The result of any selection when using custom EDID (captured from an external display device) will depend on which frequencies the device supports. If the frequency that you select is supported in the custom EDID set, you will get it. In all cases, when you attempt to use an unsupported frequency, you will get an undesirable result. 44 MBOX EXTREME® MEDIA SERVER USER MANUAL Genlock (Generator Lock) The Mbox Extreme Dual I/O Module provides the user with the ability to synchronize (or genlock) the stage video outputs of the module to an external genlock source. The Dual I/O module can also output a genlock signal to other devices if desired. There are two genlock in and two genlock out connectors on the face of the Dual I/O module. Only the top pair of connectors on each module is active. Note: The Dual I/O Module only supports composite sync input. It does not support tri-level sync. Genlock on Mbox Extreme uses an additional connection between the rear of the I/O module and a card in the Mac. This card is located just above the graphics card and has two LED indicators - one red and one green. If the card is receiving power but no data, the red LED will turn on. When the card is receiving data (i.e. when a genlock input is connected to the I/O module), the red LED will turn off and the green LED will turn on. When a genlock input is first connected to the I/O module, a green LED to the left of the Genlock In connector will flash rapidly. This is to indicate that the module has recognized the presence of an incoming signal and is attempting to synchronize to it. Once synchronization has occurred, the LED will stop flashing and stay illuminated. It may take up to two minutes for the synchronization process to complete, so it is advisable to establish sync a few minutes before you need it. To ensure that genlock input and output work successfully you must make sure that the devices you are attempting to synchronize are set to refresh at identical rates. If Mbox Extreme is set to output video with a refresh rate of 60Hz, then its output can only be usefully connected to another device that is set to refresh at 60Hz. Similarly, if you intend to synchronize Mbox Extreme's video output to a video source refreshing at 59.94Hz, you must set Mbox Extreme to output video with a refresh rate of 59.94Hz. Please note that not all video refresh rates are available on all devices or are compatible with all devices. You will need to find a rate that works with all of your equipment. If you attempt to synchronize Mbox Extreme's video output to an external source with a dissimilar refresh rate, the two devices will never synchronize. The genlock LED on the front of the Dual I/O Module will continue to flash forever. Additionally, it is strongly recommended that you configure the Mac's desktop resolution to be the same as Mbox Extreme's Fullscreen mode setting (see "Setup" on page 33 for more information on Fullscreen mode) as failing to do so will result in a loss of genlock synchronization every time you quit Mbox Extreme or switch from Fullscreen to Window mode. MBOX EXTREME® MEDIA SERVER USER MANUAL 45 Notes 46 MBOX EXTREME® MEDIA SERVER USER MANUAL 5. ADVANCED FEATURES This chapter provides instructions for using the advanced features available on the Mbox Extreme Media Server. + OBJECTS AND DIGITAL GOBOS + ANIMATED TEXTURES + DRAWMODES + DECAY + FOG + TEXT FILES + AUDIO OUTPUT + SYNCHRONIZATION + ALIGNMENT RECTANGLES + THUMBNAILS + EFFECTS AND TRANSITIONS OBJECTS AND DIGITAL GOBOS About 3D Models and Digital Gobos (Objects) Lighting All 3D models and digital gobos require some amount of lighting to be properly visible! If you attempt to use an object file without turning on one of Mbox Extreme’s lighting fixtures or using Drawmode 1 (Light), then the object will appear on the screen as a black silhouette. 3D models will respond well to the spotlight fixtures – the resulting shadows can help enhance the 3D nature of the model. Digital gobos respond better to the ambient light fixture or to Drawmode 1. Vertex Array files (Compiling) When you want to display a 3D model or digital gobo file on the screen, that file is read from the hard-drive just like the 2D content. But loading model and digital gobo files in their original format (.obj, .svg) and converting them to be used within the Mbox Extreme environment can be a slow process. Instead, Mbox Extreme generates a new version of files in the Mbox/Models folder using a proprietary format. The resulting vertex array files have been optimized to allow for shorter load times when the files are requested for display. The process of creating the vertex array files is called "compiling." All appropriate files in the Models folder will be compiled automatically the first time that Mbox Extreme finds them upon startup. Thereafter, files in the Models folder will only be compiled if they are new or if they have been modified since the last time Mbox Extreme was used. Compiling all of the stock files in the Models folder takes some time but this task occurs in the background; all other functions are available during this process. If you try to display models or digital gobos that are still waiting to be compiled, Mbox Extreme will display a substitute image until the requested file has been compiled. If you request a file that hasn't been compiled yet, you will see the "Waiting for Gobot" gobo. If you place a large number of new files in the Models folder don't expect them to be available as soon as the application launches, but once compiled, the files will be available immediately. Waiting For Gobot Compiled object files are automatically placed in the Mbox/model_cache folder. These files are given a numerical prefix and the .vtxa (vertex array) suffix. You cannot edit or renumber the vertex array files. Any additions, deletions, or renumbering of model or digital gobo content should be done in the Models folder rather than in the model_cache folder. Preloading 3D objects into system RAM If large, complex 3D models are used, you may find that they do not appear on screen as quickly as desired. You can force Mbox Extreme to preload specific 3D models into system RAM at application startup. In order to force a file to preload you can either append ".preload" to its filename or to the name of its immediate parent folder - which would cause all of the files in that folder to be preloaded. file - 001.Object.preload.obj folder - 002.LargeObjects.preload Preloading a very large number of objects will cause Mbox Extreme to take longer to start up and should only be done if the models in question do not appear on screen as rapidly as desired. When models are preloaded, it is the vertex array file that is preloaded rather than the original .obj or .vle file. Because of this, preload time is reduced, but could still be longer than desirable. 48 MBOX EXTREME® MEDIA SERVER USER MANUAL Normalization By default, both model and digital gobo files are normalized when they are compiled. Mbox Extreme's vertex array compiler performs this task to ensure that the files appear at a usable scale rather than being too large or too small. Given the wide variety of applications that can be used to create models or digital gobos, an object that appears to be "just right" when created might appear to be gigantic or tiny when displayed by Mbox Extreme. Different applications may use different units of scale – pixels, inches, meters – but each of these units of measure may be saved as a “generic unit” in an .obj or .svg file. Therefore when compiling, Mbox Extreme's default action is to normalize all models and digital gobos. Normalization is accomplished by scaling objects to fit into a bounding cube that is 480px on each side. Objects are scaled up or down so that their largest dimension is 480px and their other dimensions are then scaled proportionally. If you create an object that you do not want the compiler to normalize, you can add the suffix "noscale" to its name before the file is compiled and the file will not be normalized when it is compiled. If you use this option, one generic unit will equal 240 pixels in Mbox Extreme's 3D environment. a file named - 001.MyObject.obj should be renamed as - 001.MyObject.noscale.obj If you create an object and wish to apply a scale factor (relative to other files), you can use the "scale" switch. In this example the second file would appear at half the size of the original. a file named - 023.DigiGobo.svg would be renamed as - 023.DigiGobo.scale_0.50.svg If you create an object that is scaled to match a particular piece of 2D content (which is measured in pixels), and you want Mbox Extreme to treat generic units as pixels, you can add the suffix "pixels" to the file's name before it is compiled. a file named - 001.NewObject.obj should be renamed as - 001.NewObject.pixels.obj In this case, an object that is 200 generic units tall will appear as 200 pixels tall in Mbox Extreme. And a piece of 2D content that is 200px high would fit exactly when applied to that object. More About Digital Gobos A selection of DHA and VARI❋LITE® gobos are included in the Models folder. They are "digital gobos," and are treated much like 3D models in many regards. There are four folders of gobos (003, 004, 005, and 006) saved as .svg (Scalable Vector Graphics) files. The files are copy protected using the same scheme that copy protects the stock movie content. You can create your own custom digital gobo content in two formats. These formats are SVG and AI (Adobe Illustrator). Adobe Illustrator is the best application for the purposes of creating custom digital gobos because it provides the best toolset for features that Mbox Extreme supports. You will have the most success (compatibility) with SVG files; they provide better functionality than AI files. Mbox Extreme's vertex array compiler pays attention to object fill information in these file types. Path and Stroke information is ignored unless you take special steps with the file. Read the Illustrator documentation for more information on path, fill, and stroke. MBOX EXTREME® MEDIA SERVER USER MANUAL 49 Creating a Digital Gobo with Adobe Illustrator CS3 Note: Newer or older versions of Illustrator may require slightly different steps to achieve the same results. Before you begin, you should decide the intent of your digital gobo. If you create an SVG gobo file, you have two options for how a texture is mapped to the digital gobo: Option one (scale to fit) is to have a texture stretched or squashed to fit onto the digital gobo - if you have a shape that you want to accept a texture; Option two (arbitrary fit) is to have a texture applied to a digital gobo with a specific fill factor given to the texture - if you are using a digital gobo as a texturable masking aid or if you don't want the texture scaled. If you create an AI gobo file, you are limited to Option one, and the procedure is slightly different. Start a new document and name it appropriately. The size of the artboard and orientation of the document don't matter too much. Just make the document big enough to hold all the objects that you put into it. The document color space (RGB or CMYK) doesn't matter. Use the various drawing tools to compose your gobo. The best tools to use are the objects (ellipse, rectangle, polygon, or star), the paintbrush, the linear tools (line, arc, spiral), text tool, and the pencil. All of these tools except the line tool will create a filled object. Filled objects will be compiled as solid areas in Mbox Extreme and will be the areas that accept a texture if one is applied. If you want to make an outline of an object you need to turn off the object's fill and then expand the object. To turn off the fill in Illustrator, select the object in question and then make sure the Fill/Stroke portion of the toolbar looks like the picture to the right. To expand an object, first select the object, then choose the Object menu in the menu bar. From there choose "Expand…" This will open a pop up window. You don't need to change any of the options in the window, just press "OK." Add more objects as desired. You can use multiple layers. Text is a special case. Use the text tool to create the text you want. Switch to the Selection Tool and select the text. Select "Type" in the menu bar, and then select "Create Outlines." You cannot make outlined text (stroke only), it has to be filled. If you are creating an SVG gobo, you need to apply a crop area to the document. The size and location of this crop area will determine whether your digital gobo will fall under Option 1 or Option 2. The texture applied to the gobo will fill the crop area when the gobo is used in Mbox Extreme. Note: It is not recommended that the crop area be sized or positioned so that any portion of an object fall outside the crop area. Option 1: If you just want to apply a texture to your gobo so that the texture completely fills the gobo, then create the crop area so its borders are just outside the edges of all of the objects in your composition. Option 2: If you have a texture that you do not want scaled (or want scaled to a specific size) and only want to show that texture in the positive areas of the gobo without any further scaling, then create the crop area at the size of your content and arrange the objects in the file inside that crop area. In this case the gobo acts as a mask since the result is like putting a black mask over areas of an unscaled texture. If you are creating an AI gobo, you can't use crop areas, and the applied texture will be stretched or squashed automatically to cover all of the objects in the file. You can use rectangles with no dimensions (0px x 0px) to affect how the texture is applied. To add a rectangle with no dimensions, select the rectangle tool and click and release on the drawing area. In the dialog box that opens, enter 0 for the horizontal and vertical size of the rectangle. You won't be able to see these objects in Mbox Extreme, but they will affect how the texture is applied. Before you save the file, you still need to consider where the center of the file should be. By default, the center of a digital gobo will appear in the center of Mbox Extreme's screen and the gobo will rotate around that center point. If you save the file as an AI file you can set the center by modifying the origin of the file in Illustrator. To modify the origin of a file in Illustrator you need to click and hold on the small, dotted set of crosshairs at the top-left of the document window then drag the crosshairs to where you want the origin to be. For optimal results, your new origin must be within the boundaries of one of the objects in the file. Note: You must have rulers turned on to see the origin and crosshairs. If you save your file as an SVG file, then the rotational center of the file can either be the center of the crop area, or you can add a rectangle with no dimensions which then defines an alternate center point. This 0px x 0px rectangle can be either inside or outside of other objects in the file and inside or outside the crop area. 50 MBOX EXTREME® MEDIA SERVER USER MANUAL When you save your file you need to pick either the SVG or AI format. Both file types will give you a secondary pop up window to set options when saving the file. If you are saving as an SVG file you do not need to modify any of the default values. If you are saving as an AI file you need to make sure that "Use Compression" is not checked. Animated Gobos Mbox Extreme animated gobos are similar to SVG gobos, but they have built-in functions which have their own controls. Animated gobos are located in the /Mbox/Models/002.Animated gobos folder. Unlike normal digital gobos, these files do not need to be compiled so there will be no corresponding .vtxa files. Like other digital gobos, the animated gobos are treated as objects and most of them require lighting. The animated gobos use three other previously unused channels on the Object fixture: Animation Speed, Animation Modifier A, and Animation Modifier B. Animation Speed will affect the rate (and in some cases the direction) of the gobos’ motion, and modifiers A and B will manipulate other traits. EuroFlag (002/000) The EuroFlag is quite basic. The layer’s texture is applied to each star and the Animation Speed channel controls the speed at which the stars rotate. The A and B modifiers have no effect. TV Screen v1.4 (002/001) The TV Screen allows you to place a texture onto a plane in 3D space and manipulate it as you would a 3D object. It allows you to rotate and spin a texture on all three axes (remember a texture on its own will only rotate on the Z axis). The TV Screen will automatically light itself - you do not have to set the Drawmode to 1 for it to be visible. If you set the A modifier above 127, the TV Screen will display a direct pixel-perpixel representation of the applied texture rather than an interpolated representation. For better clarity, scale has been greatly increased in this example. A mod <= 127 A mod > 127 MBOX EXTREME® MEDIA SERVER USER MANUAL 51 If you set the B modifier above 127, the TV Screen will no longer obey the rules of 3D space and will always be completely in front of a lower-numbered layer, whether it’s a background texture or a 3D object. In this example, the foremost layer has been rotated on the Y axis. B mod <= 127 B mod > 127 Snow v1.2 (002/002) The Snow animated gobo is quite complicated. In order to have complex snowflake shapes, you must create a folder named "snowflakes" within the Mbox folder and place numbered (1 to 254) .vtxa files into it. You can copy .vxta files from the model_cache folder into the snowflakes folder if you like. In the left-hand image you see the default (000) snowflake shape: a round flake. In the right-hand image you see several different flake shapes - the shape is set to random (255). If you set the shape to a particular value between 1 and 254, you will get the corresponding numbered shape from the snowflake folder. If no corresponding shape exists, you will get the default shape. Animation Speed controls the rate at which the snow falls. The A modifier selects the shape of the flakes. The B modifier selects the number of flakes on the screen at one time. Texture Scale (on the same layer) will affect the size of the flakes and Z-rotation will affect the direction in which the flakes fall. 52 MBOX EXTREME® MEDIA SERVER USER MANUAL Tunnel v1.1 (002/003) To make the Tunnel easier to see, in this example X and Y rotation have been adjusted; the Tunnel’s default position is directly head-on to the camera. Animation Speed controls the rate and direction in which the rings move. The A modifier controls the number of rings and the B modifier controls the thickness of the rings. Flag v1.0 (002/004) To make the Flag easier to see, in this example X rotation has been adjusted. Animation Speed controls the rate and direction of the ripples. Modifier A is the amplitude of the ripples and modifier B is the number of ripples. Ring Stripe (002/005) Animation Speed controls the scale. Modifier A is the segment thickness and modifier B is the number of segments (= value +1). MBOX EXTREME® MEDIA SERVER USER MANUAL 53 Stripe Ring (002/006) Animation Speed controls the central diameter. Modifier A is the line thickness and modifier B is the number of lines (= value +1). Fisheye (002/007) Animation Speed controls the seam blending and mirroring (0-126 = mirrored, 127 – 255 = normal). Modifier A is the push from center and modifier B is the push from edge. fisheye fisheye mirrored CylinderScreen (002/008) The Cylinder Screen gobo allows you to have a surface similar to the TV Screen gobo that you can also bend around its Y-axis. Animation speed (default = 127) controls the amount of the curved surface that is covered by the texture applied to the layer. Adjusting this control makes it look like the texture is being scaled up and down, but you will notice that the apparent curvature of the texture changes as it fills more of the curved surface. Modifier A (default = 127) controls the radius of the curve of the screen and the direction of the curve. Modifier B (default = 127) controls the rotation of the screen around its own Y-axis (rather than around the global Y axis of Mbox Extreme's 3D environment). 54 MBOX EXTREME® MEDIA SERVER USER MANUAL ANIMATED TEXTURES About Animated Textures Animated Textures can be found in folder 248 of the Media folder. They are similar to the Animated Gobos in the Models folder, but are controlled differently and cannot have a texture (movie, still image, etc.) applied to them. Each animated texture has white areas and transparent areas. The white areas can be colored using the RGB controls on the layer. The layer’s movie playback controls are retasked to set the parameters for the animation – speed, direction, etc. Playback Controls: + In Point – thickness of objects (lines, rays, etc.). A value of 0 gives a default thickness. + Out Point - number of objects. A value of 65535 gives a default number of objects. + PlaySpeed - speed and direction control. A value of 127 equals no movement. + PlayMode – see chart below. + Frame Blending - decay. A value of 0 equals no decay, 255 is full decay. PlayMode Radar_Texture(248.001) Stripe_Texture(248.002) FWD Loop Sweep Left-Right scroll REV Loop Bounce Bounce FWD Once Once Once REV Once Scrub Scrub FWD Bounce Mirrored sweep Top-Bottom scroll REV Bounce Bounce Bounce Random Once Once FWD IPR Scrub Scrub Scrub In Mirrored fan Mirrored L-R Scrub Out Bounce Bounce FWD Loop XF Once Once Rev Loop XF Scrub Scrub FWD Loop IPR n/a Mirrored T-B Timecode sync n/a Bounce Layer Slave n/a Once Layer Master n/a Scrub MBOX EXTREME® MEDIA SERVER USER MANUAL 55 LAYER COPY Using Layer Copy There are times when you need to play the same movie content on more than one layer at the same time. As before, you can still request the same content on multiple layers. But doing so causes the content to be read from the harddrive more than once, as well as being decompressed more than once. This is a waste of resources if you intend to display the same frame of the same movie on multiple layers at the same time. The Layer Copy function allows you to copy the content from one layer to another and to receive the source layer’s effects and transitions, or to ignore the source layer’s effects and transitions. There are three modes of Layer Copy: FX-, FX+, and Raw. + FX- is defined as being a layer copy where the source layer sends its effects and transitions to the destination layer. The destination layer cannot add more effects via its own controls. + FX+ is defined as being a layer copy where the source layer sends its effects and transitions to the destination layer. The destination layer can add more effects via its own controls (allowing up to four effects to be visible on a destination layer). + Raw is defined as being a layer copy where the source layer does not send its effects or transitions to the destination layer. The destination layer can add more effects via its own controls. Layer Copy functionality is selected as if it were a piece of content in the media folder. Folder 255 is selected, and the file number attribute controls which layer is being copied and which mode of copying takes place. Folder 255 / File # Mode Layers 101 - 112 FX- 1 - 12 File numbers 101-112 correspond to the FX- mode for Layers 1-12. i.e. 101 = Layer 1 FX- copy mode, 102 = Layer 2 FX- copy mode, and so on. 121 - 132 FX+ 1 - 12 File numbers 121-132 correspond to the FX+ mode for Layers 1-12. i.e. 121 = Layer 1 FX+ copy mode, 122 = Layer 2 FX+ copy mode, and so on. 141 - 152 Raw 1 - 12 File numbers 141-152 correspond to the Raw mode for Layers 1-12. i.e. 141 = Layer 1 Raw copy mode, 142 = Layer 2 Raw copy mode, and so on. Note Notes: + Layer Copy does not work with transition 255 (Object Dissolve) at present time. + When using the Raw copy mode, if a source layer makes a timed transition, any destination layers using that source will not receive the transition. Their content will change immediately. + A layer cannot copy another layer that is already copying a third layer. 56 MBOX EXTREME® MEDIA SERVER USER MANUAL DRAWMODES Using Drawmodes The Drawmodes feature provides control over how a 3D object is lit and how it interacts with other layers. Drawmode has its own control channel with several modes. The different Drawmodes are: + + + + 0 = Idle 1 = Light 2 = Cut Stencil 3 = Cut plus Light + + + + + 8 = Draw Onto Stencil + 9 = Draw Onto plus Light + 16 = Orthographic View 4 = Cut and Draw 5 = Cut, Draw plus Light 6 = Draw Thru Stencil 7 = Draw Thru plus Light Drawmodes 0-9 listed above can be used in various combinations with the Orthographic mode (page 58) and the Layer Blending mode (page 61) to achieve the desired result. For example: If you want to have a layer use Orthographic drawmode, cut the stencil, and use Subtractive Layer blend mode you would add the three values together to get the value to assign to the Drawmode channel: 16 (Orthographic) + 2 (Cut Stencil) + 128 (Subtractive Blend) = 146 1 Mode 1, Light, automatically raises the ambient lighting level to 100% for the selected layer only. This control works with both gobos and 3D objects and enables you to see objects (and their applied textures) without affecting the lighting on other layers. 1 Set the Camera intensity to 100% and then, on Layer 1 only, with all other attributes set to default values, set the opacity to 100%. You should see a white square. 2 With Layer 1 still selected, choose object folder 3, file 0. You cannot see anything. 3 4 Go to the Drawmode control and change it from 0 to 1. Now you can see the gobo. Feel free to experiment with the gobo at this point. Because it is essentially a 3D object (but with no thickness on the Z axis), you can do pretty much everything to it that you can do to a 3D object: scale, rotation, spin, and X/Y/Z position. Most importantly, you can apply a texture. Here is the same gobo with a texture applied. In this case it is acting like it is a mask; the texture is applied onto the gobo but it looks like you’re looking through the gobo to a layer behind it. But you’re only using one layer not two. You can set the Drawmode back to 0 and try out the other lighting fixtures to see how they affect the gobo. 2 3 4 MBOX EXTREME® MEDIA SERVER USER MANUAL 57 Drawmode 16 - Orthographic View Drawmode 16 causes 3D objects to be drawn using orthographic projection. Typically when 3D objects are drawn in Mbox Extreme, they all share one vanishing point, which is a fixed point at the center of the screen (assuming the camera is in its default position). Because of this, any object that has depth will show some amount of perspective shift as it is moved around the screen or as the camera moves. If the object is being used as a mask or to simulate a shifting piece of scenery, the perspective shift within Mbox Extreme may not match that of the actual object. This situation may arise when using a projector. The degree to which the perspective shift causes issues will depend on many factors including the type of projector used, the throw distance of the projector, the type of lens used, the amount of movement of the object, and the object's depth. To eliminate the perspective shift, you can tell Mbox Extreme to draw an object using an orthographic projection mode. This will cause the object to me drawn so that its vanishing point is always directly behind the object, no matter the position of the object or the camera. In order to properly scale the object, this drawmode causes a section to be taken through the object's center of depth. Due to the constraints of the modeling process, this mode only works well with rectilinear objects which have one major face perpendicular to the camera. The following illustration show an example of Drawmode 16: A cube from the front, centered on the screen The same cube positioned off the center axis. Note the perspective shift. The cube, off axis using Drawmode 16. Note that the cube appears to be smaller. This is because the section is taken through the center of the object. The following illustration shows an example of when Drawmode 16 is not very useful: a pig using Drawmode 0 58 MBOX EXTREME® MEDIA SERVER USER MANUAL the same pig using Drawmode 16 (not useful) The Stencil To explain the Drawmodes other than "Light" requires an explanation of the "Stencil" and what it means to cut it, draw onto it and draw through it. The Stencil is an imaginary layer that can be cut as if cutting holes in a piece of paper. The Stencil can then be used as a tool to tell other layers how their textures are applied: either onto the areas where the stencil is whole or the areas where the Stencil has holes in it. There are two important things to note: When you use a layer to cut the Stencil, the holes that it makes in the Stencil will only affect higher numbered layers – if Layer 3 is used to cut the stencil, that cut will not affect Layer 1 or 2 no matter what Drawmode they are set to. For useful results, the layer you use to cut the Stencil must have some transparency – use a 3D object or gobo or apply a texture effect to the texture on that layer to give it transparency in some areas. If you set an unaltered rectangular image or movie clip to cut the Stencil, all you will get is a rectangular hole in the Stencil. Here is a blue rectangle that represents the Stencil and a red gobo that will cut the Stencil: Here are the two together and then showing the holes being cut into the Stencil by the gobo: And finally, here is the Stencil on its own showing the holes cut into it: MBOX EXTREME® MEDIA SERVER USER MANUAL 59 Here is an example of using the Stencil to affect a higher numbered layer. On the left, a digital gobo on Layer 1 in Drawmode 1 (Light) so it can be seen. And then next to it, a movie clip on Layer 2 in Drawmode 0 (idle). The movie on Layer 2 obscures the gobo on Layer 1. Now on the left, Layer 2 has been set to Drawmode 6 (Draw thru Stencil) and on the right it has been set to Drawmode 8 (Draw onto Stencil). In both cases, the gobo on Layer 1 has been set to Drawmode 2 (Cut) otherwise it would not have any effect upon the Stencil. Note that the lighting on the gobo is off, since the Drawmode has been changed. draw thru stencil draw onto stencil It is important to realize that when a layer’s Drawmode is set to 6, the term "Draw thru Stencil" really means, Draw this layer’s texture only where the holes are in the Stencil. In the opposite case, if a layer’s Drawmode is set to 8, the term "Draw onto Stencil" really means, Draw this layer’s texture only where the Stencil hasn’t got holes. By setting Layer 1 to Drawmode 5 (Cut and Draw plus Light) and applying a texture to Layer 1, Layer 1’s texture can be shown instead of the black areas seen in the right-hand image above. In the illustration above, Drawmode 5 causes the shape of Layer 1’s gobo to be cut into the Stencil. Also, Layer 1’s texture is applied to the gobo and, therefore, that texture is shown in the holes in the Stencil. In this particular example, the same result could be achieved without using Drawmodes by placing the green clip on Layer 1 and placing the textured gobo on Layer 2 with Layer 1’s Drawmode set to 1. The benefits of the various Drawmodes become more apparent when the holes cut into the Stencil are used to affect more than one layer. You can achieve very interesting results if you use a movie with a transparency effect applied to cut the Stencil. The left-hand illustration shows a movie playing on Layer 1 and on the right that same movie with the White Alpha Effect (056) turned on. 60 MBOX EXTREME® MEDIA SERVER USER MANUAL In the next two illustrations, Layer 1 is using Drawmode 5 and a movie is placed on Layer 2, shown with Drawmode 6 on the left and then with Drawmode 8 on the right. draw thru stencil draw onto stencil Layer Blending Modes There are seven layer blending modes. Many of these layer blending modes have been chosen to best replicate common modes found in commercial image editing software (e.g. PhotoShop®, After Effects®). The modes and their values are: + 32 - Additive: layer’s colors are added to underlying colors (blacks appear transparent). + 64 - Screen: similar to above, with less of underlying color (blacks appear transparent). + 96 - Multiply: multiplies layer’s color with underlying color (blacks appear opaque). + 128 - Subtractive: layer’s colors are subtracted from underlying colors (blacks appear transparent). + 160 - Exclusion: underlying colors are inverted where layer color is lighter; layer’s colors are then added to underlying colors (blacks appear transparent). + 192 - Invert Subtractive: underlying colors are subtracted from layer’s colors (blacks appear opaque). + 224 - Invert Additive: layer’s colors are inverted and are added to inverse of underlying colors (blacks appear transparent). The blending modes are accessed using the Drawmode control on each layer. Their discrete values have been structured so that you can still use the pre-existing drawmode controls in combination with the new blend modes. As noted in "Using Drawmodes" on page 57, the Drawmode control uses values between 1 and 31 to select combinations of functionality. These original values can be added to the blend mode values noted above to in order to combine the functions. For example, Drawmode "Draw thru stencil" has a value of 6. Blend Mode Exclusion has a value of 128. To use these two items together, set the drawmode channel to a value of 6 + 128 = 134. MBOX EXTREME® MEDIA SERVER USER MANUAL 61 DECAY Decay Effect The control for the Decay effect is on the Camera fixture. Since it is on the Camera fixture, decay works on the composite image created by all five layers. In the example to the right a gobo has been given a Z-spin value and decay has been applied. Note: Decay will only work against a background of "nothingness." This means the absence of content (no texture or object). If no layer is above 0% opacity, all you have is black "nothingness," the absence of content. If you put a gobo on Layer 1, texture it and then rotate or move it with decay turned on, you will see the effect. If you put a gobo on Layer 2 in front of a full-screen texture on Layer 1 and then turn on decay, you will not see any decay. You cannot tell that the gobo is rotating from the picture, but it is. But you see no decay, as there is no "nothingness" behind it. However, if you reduce the opacity of Layer 1 behind the gobo, you can begin to see the decay. 62 MBOX EXTREME® MEDIA SERVER USER MANUAL FOG Fog Effect The control for the Fog effect is also found on the Camera fixture. Like Decay, it works on the composite picture created by all five layers. However, fog only has an effect on 3D objects (or digital gobos) if they have been lit. The objects can be lit by the Ambient fixture, any of the four Spot fixtures, or by having their Drawmode set to one of the modes that includes lighting. The fog effect causes objects that are further from the camera to be dimmer (harder to see) than objects that are closer to the camera. In this picture there are three objects that are all at different distances from the camera – their Z-Position has been modified. The teapot is closest, followed by the cube, and then the sphere. They are all using the same lighting created by the four spot fixtures. They have been scaled and arranged so that they all appear to be roughly the same size. They look as if they are all the same distance from the camera. In this second picture the fog effect has been turned on. The object furthest from the camera is darkest. MBOX EXTREME® MEDIA SERVER USER MANUAL 63 TEXT FILES Support for Text Files The Mbox Extreme Media Server can display text from documents saved as RTF (Rich Text Format) files. You can quickly create an RTF file by using the TextEdit application on the Mac® computer. Just type some text into a document and then save that document as an RTF file. Give the document a numerical prefix, make sure it has a file extension of .rtf, and put it in the Media folder. There are a few basic rules to follow for RTF files: + Do not use multiple fonts on the same line of text. + Keep font sizes large. + Justification in the document is ignored, use spaces in the text instead. You can also display text by creating a .txt file. If there is more than one line of text in the file, Mbox Extreme will "play" that file line by line. Adjusting play speed will cause the file to play faster or slower. Text quality is quite low in comparison to that of RTF files. Also, the .txt format does not allow for text sizing or custom fonts. 64 MBOX EXTREME® MEDIA SERVER USER MANUAL AUDIO OUTPUT Audio Output Features In addition to movies, still, and 3D objects, Mbox Extreme can also play audio files. Audio can be played through the internal speaker on the Mac, through the XLR connectors (for balanced output) or 3.5mm jack (for unbalanced output) on the Auxiliary Panel, or through the Mac's SPDIF audio jack. You must select the appropriate audio output device in the Mac's Sound preference panel. If you want to use the XLR or 3.5mm connectors on the Auxiliary Input Panel, you should choose the Mac’s Line Out output. External Audio Tracks (Associated AIFF Files) AIFF audio files can be placed in the media folder with texture files. They are triggered when a content file with the same folder and file number is played. You must have an identically numbered movie or still image to trigger the audio file. There are several rules regarding audio files and how they play back: + Associated audio files will only play in the forward direction and their play speed cannot be modified. You cannot use Play Modes other than Forward Loop or Forward Once. If you pause or scrub movie playback, the audio will not follow. + Audio files must be AIFF files - Stereo (L&R), 16-bit Integer, Linear PCM encoding, Big-Endian or Little-Endian. + The sample rate of the audio file must match the default sample rate of the computer for it to play at the correct speed (44.1kHz) . + A triggered audio file will always loop when the triggering movie loops (at the movie's out point). If the audio is triggered by a still image, it will play once and not loop. + To play any associated AIFF audio files, you must check the Audio Playback checkbox on Mbox Extreme's Setup tab. Remember that for this preference to take effect, you must quit and restart the application after changing the setting. + If you trigger an audio file with a movie, with that movie's playmode set to Forward Loop, the audio file loops at the exact same time as the movie. This means that audio files that are longer or shorter than the triggering movie will not loop at the end point of the audio file. If you want an audio clip to loop properly, you must have a movie of exactly the same length, down to the frame. Oftentimes you may be extracting an audio file directly from the QuickTime® movie file that it goes with. If you do this properly then your audio file will be exactly the same length as the movie. + Rather than having its own in and out points, AIFF playback uses those of the associated movie. If you modify the in and out points of the associated movie, the audio file's in and out points will be modified as well. If you modify the play speed of a movie that triggers an audio file the audio file will continue to play at normal speed. This means that the audio will be out of sync with the video and that it will loop too early (if the play speed is increased) or too late (if play speed is decreased). + You can trigger an audio file using a still image rather than a movie. Though in this case, the audio file will not loop. You would need to request a different content file on the same layer and then return to the initial triggering image to cause the audio file to play again. If you want to play an audio file but not see the content that is triggering it you can simply request the triggering content with an opacity of 0. The audio file will play but you won't see the triggering content. MBOX EXTREME® MEDIA SERVER USER MANUAL 65 Embedded Audio Tracks in QuickTime® Movies Mbox Extreme can also play audio that is embedded in a movie clip. To get Mbox Extreme to play the embedded audio in these files, you need to rename the file: a file named - 001.MyMovie.mov would be renamed as - 001.MyMovie.audio.mov In order to do play back the embedded audio tracks, Mbox Extreme must play the movie in "Main Thread Mode." Main Thread Mode is the mode that allows playback of some less-desirable codecs and embedded audio. When playing audio in this manner, you do have the advantage that movie and audio playback are always synced, the playspeed can be adjusted, and you can scrub the movie. But Main Thread Mode also has drawbacks. See Appendix A for more information on Main Thread Mode. Embedded audio tracks can use any audio format and rate. They can also use as many channels as can be handled by the computer (typically 5.1). Please note, however, that any audio output using more than two channels will require the use of the optical digital audio output on the Mac. The Audio Playback checkbox on the Setup tab need not be checked for this feature to work. 66 MBOX EXTREME® MEDIA SERVER USER MANUAL SYNCHRONIZATION Timecode Synchronization (Timecode Sync Playmode) Mbox Extreme v3 allows you to synchronize movie playback to both external SMPTE or MIDI timecode as well as a simple internal clock. Timecode sync works with both 30 fps non-drop and 30 fps drop-frame timecode. Timecode sync requires the use of the Mbox Remote application (refer to "Mbox Remote Operation" on page 96). In addition to its monitoring and remote control functions, Mbox Remote acts as the receiving host for timecode signals and can then pass that information locally or over the Ethernet network. By default, with no action taken by the user, every movie file is automatically linked to a time of 01:00:00:00 (HH:MM:SS:FF). Therefore to simply trigger any file, you can set it to the timecode sync playmode (see below) and then run the clock signal up to 1 hour. If you want a file to respond to a specific time, you need to modify the name of the file appropriately. For example, a file called 001.Movie.mov could be renamed as 001.Movie.TC-03-15-23-15.mov In this case, the movie would play when the clock signal reaches 3 hours, 15 minutes, 23 seconds, and 15 frames. The timecode sync does not control the opacity of a layer. That function must be programmed separately. If a movie is set to the timecode sync playmode, it will sit, paused on the in-frame until the appropriate time is reached. Thereafter, the movie will play in time until it reaches the out-frame, upon which it stops on that frame. It will not loop or fade out. If timecode is dropped or stopped then the movie will pause playback. Timecode is followed strictly, therefore rolling the clock backwards will cause the movie to run backwards (this is not recommended as an actual function). If you modify the in point of the movie, playback will start from that point when the correct time is reached. The Timecode Offset channel on each layer allows you to modify a file's start time by approximately 4 seconds without having to rename the file and rescan the content. + 0 > 126 - Positive offset (movie plays later) - 1 point = 1 frame + 127 - Default, no offset + 128 > 255 - Negative offset (movie plays sooner) - 1 point = 1 frame SMPTE Timecode (LTC) SMPTE timecode input can be achieved either directly through the audio line-in port on the Mac or via the Auxiliary Input Panel's SMPTE input XLR. The input on the Aux panel is connected to the line in connector on the Mac. Therefore, line in must be selected as the audio input source in the Sound preference pane in the Mac's system preferences. The input volume may need to be adjusted accordingly. Both balanced and unbalanced SMPTE signals are accepted, as are both 30fps non-drop-frame and 30fps drop-frame formats. MIDI Timecode MIDI timecode input is achieved through the MIDI in connector on the Auxiliary Input panel. This connector passes signal to a MIDI/USB adapter, and from there into the Mac. Setup of Mbox Remote Application for Timecode Input The Mbox Remote app has a tab called "Setup" which allows you to set the preferences for incoming timecode. Here you select the timecode input - Generator, Audio Input (via Auxiliary Input Panel or line in) or MIDI timecode - and also an output - local only, or a destination Ethernet port (selected from those available on the computer). There is a Start/ Stop button to enable the processing of timecode data. The AutoStart checkbox will cause Mbox Remote to automatically start listening for timecode when it is opened. Since Mbox Remote can retransmit the timecode data via Ethernet, you are able to connect a timecode source to only one Mbox Extreme server and to sync multiple units. The servers must be networked together using a compatible network setup. MBOX EXTREME® MEDIA SERVER USER MANUAL 67 When using a timecode input, multiple layers on one Mbox Extreme server or layers on multiple servers can respond to the same timecode but need not have any other layer properties set the same (except the Timecode Sync playmode, of course). Refer to "Mbox Remote Operation" on page 96 for more information. Layer To Layer Synchronization Mbox Extreme also offers the ability to synchronize playback of a designated master layer on one server to a layer on another server. You can have a layer on one server sync to the same numbered layer on another server or select one of 16 sync streams for both sync mastering and slaving. Layer to Layer sync typically requires that most or all of the layer playback settings between two synced layers would be identical with exception of the playmode which would designate master or slave: + 140 > 149 - Layer to Layer Slave + 150 > 159 - Layer to Layer Master - FWD Loop + 160 > 169 - Layer to Layer Master - FWD Once In practice it is possible to modify the in and out points of the layers, and to change the movie. This can lead to odd results however if the length of the resulting clips is not the same. Also, other settings on the server (Tile modes, edge-blending, etc.) can be modified. If you initiate a crossfade (at the same time) with both layers, the outgoing and incoming images will stay in sync. To select which stream is used by a server when using Layer to Layer sync, you need to adjust the Sync Stream channel appropriately on both Master and Slave: + 0 - Layer to Layer by layer number: If Layer 1 on a server is set to one of the Master playmodes and Stream 0, then if Layer 1 on any other server (but not the same server) is set to the Slave playmode and Stream 0, the slave will sync to the master layer. + 1 - Stream 1: Any layer can be set to Master and Stream 1 - 16, and any layer on any server set to Slave and the same Stream # will sync to that master layer. + 2 - Stream 2 + 3 - Stream 3, and so on up to... + 16 - Stream 16 The Timecode Offset channel of the slave layer can be used to fine tune the sync by up to 127 frames in a forward or backward direction. Specifying the Network Port for Layer to Layer Sync When using Layer to Layer sync, you must tell each Mbox Extreme server which Ethernet port to use for synchronization. The Synchronization popup menu in the Network area of the Setup tab allows you to select which of the server's Ethernet ports to use. There are three possible ports: Local, Ethernet 1, and Ethernet 2. (Only the currently connected ports will be shown in the pop-up menu.) If you do not want to transmit the sync signal from a particular server, you can select Local. Otherwise you should select which of the other two ports you want to use for the sync signal. In typical setups, the port should be the same on every machine, whether the server is sending or receiving sync. Ethernet ports used for Layer to Layer sync on all Mbox Extreme servers must be configured using compatible network setups. 68 MBOX EXTREME® MEDIA SERVER USER MANUAL ALIGNMENT RECTANGLES Using Alignment Rectangles Alignment Rectangles can be used to aid in the placement of content on Mbox Extreme's video outputs. Oftentimes you will need to program content to conform to a particular area of the output. This is especially true when outputting to a device that will crop the video signal or when using one server to drive multiple LED screens - using one layer per screen. Alignment rectangles are drawn on the screen as the outline and can optionally display a crosshair and circle inside the rectangle. The crosshair and circle can be useful for assistance with overlapping and to check for proper aspect ratio. Alignment rectangles can be turned on and off by using the keyboard (see page 38) or by using the Camera control channel (see page 116). There are two modes of display for alignment rectangles: rectangle only and rectangle with crosshair and circle. Alignment rectangles have five settings, four are unique to each rectangle and one is global to all simple rectangles. Every rectangle has and Origin X, Origin Y, Width, and Height setting. All simple rectangles share a common lineweight setting and can only be white in color. You can create basic, white rectangles by using the Mbox Remote application. (Refer to "Control Tab" on page 98 for more information on the Control tab of the Mbox Remote application.) Like many other settings for Mbox Extreme, the alignment rectangle settings are stored in a plist file. This file's default location is /Mbox/alignment/alignment.plist You can also create more complex rectangles with alternate colors, variable lineweight, no crosshairs, and adjustable opacity. Please contact a PRG representative for more information on complex rectangles. For an example setup of Alignment Rectangles on a server using the Mbox Remote application's Control tab, refer to "Example Setup of Alignment Rectangles" on page 99. It is possible to automatically crop and center content to any alignment rectangle. This is accomplished through the use of the Object effect called "AutoCrop." # 012 Name Description Mod A Mod B AutoCrop Crops content to Alignment Rectangle Rectangle #, 0-255 Value > 64 = Center content If you choose not to center the content in the alignment rectangle, then only the portion of that content that overlaps the position of the alignment rectangle will be shown. You can designate if a rectangle appears on only the first output screen, on only the second output screen, or on both output screens. MBOX EXTREME® MEDIA SERVER USER MANUAL 69 These features rely on additional information stored in the alignment.plist file. At present time the Mbox Remote application is unable to create some of these additional properties, but it is able to edit them after they have been created. The supplemental application called "MbE Alignment Rectangles" will help you to create and edit these more complex alignment rectangles. Alignment Rectangle properties: + Color & Opacity – any rectangle can be assigned a custom color and opacity value. + Group – rectangles can be assigned to one of five groups, 0 through 4. The Group number only comes into play when the Camera control channel is set to a value that makes alignment rectangles visible. There are new values for the Camera control channel to achieve this functionality: Control Channel Value 70 Result 90 Show all alignment rectangles w/o circle & X 91 Show Group 1 alignment rectangles w/o circle & X 92 Show Group 2 alignment rectangles w/o circle & X 93 Show Group 3 alignment rectangles w/o circle & X 94 Show Group 4 alignment rectangles w/o circle & X 95 Show all alignment rectangles w/ circle & X 96 Show Group 1 alignment rectangles w/ circle & X 97 Show Group 2 alignment rectangles w/ circle & X 98 Show Group 3 alignment rectangles w/ circle & X 99 Show Group 4 alignment rectangles w/ circle & X MBOX EXTREME® MEDIA SERVER USER MANUAL THUMBNAILS Creating Thumbnail Images Each Mbox Extreme server can create thumbnail images of the content on the machine. To create thumbnails on a server, press [a T]. CAUTION: While thumbnails are being created, playback performance on the server will be severely affected. Thumbnail creation time will depend on the amount of content in the Media and Models folders. While thumbnails are being created, you will not be able to view them from either a browser or the Mbox Remote application. Thumbnail images are stored in a standard location on every server and are grouped with HTML files that allow any networked computer (Mac or PC) to use an HTML browser to view the thumbnails on the server. Individual thumbnails can also be used by consoles connected to the server (e.g. ChamSys MagicQ™ consoles). The thumbnail files are located in folders on each server at /Library/Webserver/Documents/Mbox. The HTML pages can be browsed by entering http://IP Address of remote server/Mbox/MboxContent.html in the address line of the browser application. MBOX EXTREME® MEDIA SERVER USER MANUAL 71 EFFECTS AND TRANSITIONS Effects and Transitions with Additional Input Files Effects and transitions that require additional image input files will use numbered files placed in a specific location inside the Mbox folder on the RAID hard-drive. The actual parent folder of the image files will depend on the effect or transition in question: + Alpha Mask From File Effect - RAID drive/Mbox/plugins/images/masks/… + Custom Wipe Transition and Shaded Material Effect - RAID drive/Mbox/plugins/images/grayscale/… Within each of these folders, you may have numbered files. In the case of the Alpha Mask effect, you may have up to 255 files, numbered 001 – 255. In the case of the Custom Wipe transition, you may have up to 20 files – ten are hardedge wipes 001 – 010, and ten are soft-edge wipes 011 – 020. Numbering, naming, and file extensions conventions follow the same rules as standard Mbox Extreme content. [e.g. 001.MyFile.png] The input image files must be sized appropriately for their intended purpose. To use the Alpha Mask effect on a layer, you need to make sure the additional input image file is the same size as the content you wish to use it on. i.e. If you want to mask content that is 1024 x 768, you will require a mask file that is also 1024 x 768. To use the Alpha Mask effect on the Camera fixture, you need to make sure the input image file is the same size as your fullscreen output size. To use the Custom Wipe transition, you need to make sure the additional input image file is the same size as the content that you are using it with. For best results the outgoing and incoming content also need to be the same size. Furthermore, the input image files themselves need to be formatted correctly to work. The Alpha Mask input image file must be either a PNG or TIFF file saved with an alpha channel. The effect uses the alpha channel information in the input file to generate the mask. The Custom Wipe input image file can be a JPG, PNG, or TIFF and can be grayscale or color. No alpha channel is required since that information is ignored. The grayscale file will provide you with the best indication of how the transition will work as this effect uses luminance values to create the wipe. The darker areas will start to show the incoming content first, followed by lighter areas. Adding Custom Effects or Transitions Mbox Extreme provides the user with the ability to add their own effects and transitions or to make custom versions of existing effects and transitions. This process is quite complex and the following information only outlines the process. If you wish to modify existing effects or create your own effects, the process should not be attempted without talking to a PRG representative for further instruction. The Mbox Extreme software can access Image Units placed in the folder: /Library/Graphics/Image Units. In order to enable Mbox Extreme to use these Image Units properly, a file must be created to define the parameters of the effect. These files are saved in the standard Apple Property List Editor format but with special file extensions – not ".plist". For effects, the file extension will be ".txfx" (texture effect), and for transitions, the file extension will be ".txtx" (texture transition). Creating a working Image Unit (the basis of effects and transitions) is far harder than generating the definition file and this document will not go into the process or creating an Image Unit. It is much easier to modify existing effects and transitions to create new versions. In order to do so you must know the predetermined input structure of the Image Unit you are using. The easiest way to do this is to look at the plist file that dictates how the stock Image Unit is used. You can then modify certain variables in that file to end up with a different version and then save your new version appropriately for use with Mbox Extreme. 72 MBOX EXTREME® MEDIA SERVER USER MANUAL Example: Reworking the White Diagonal Transition This is how the White Diagonal transition normally looks about halfway through the transition. It moves from top left corner to bottom right corner. The stripe at the transition point is white and has a particular thickness. This is what the plist information for this transition looks like: MBOX EXTREME® MEDIA SERVER USER MANUAL 73 All of the various properties of this transition have been expanded to show their "children." It is critical to get all of the properties set to both correct types and appropriate values with the only real exceptions being the Thumbnail and UserVisibleName properties. If you fail to use the correct type or an appropriate value for a property then it is likely that the entire effect or transition will fail when used with Mbox Extreme. It is best to start by modifying values to a small extent to examine the result of those changes. The Quartz Composer application that is available as part of Apple’s Developer tools can be helpful in determining how the various properties of an Image unit work. However, keep in mind that the values used in Mbox Extreme’s effect and transition property list don’t always match the values you will see in Quartz Composer. Properties and values used for the White Diagonal transition: + Filter Name: string = CISwipeTransition – This is the name of the Image Unit for this particular transition. The "CI" portion is an acronym for CoreImage. From this, you can tell that this Image Unit is one that Apple has created. Most PRG Image Units will begin with "ME," short for Mbox Extreme. + inputAngle, Value: number = -0.7854 – This is the angle of the swipe of the transition. + inputColor, Color: array = four values (Red, Green, Blue, Alpha) = 1, 1, 1, 1 – These four values relate to the color of the swipe of the transition. Although this includes a value for alpha, in the case of this transition, there is a separate control, inputOpacity, that controls the opacity of the edge. + inputExtent, Extent: array = two values (X, Y) = 1, 1 – These two values relate to how far across the image the transition will move from beginning to start. To ensure a complete transition, these two values must be left at 1.0. + inputOpacity, Value: number = 1 – This is the opacity of the colored swipe of the transition. + ineptitudes, Value: number = 150 – This is the width of the colored swipe of the transition. + inputImage, inputTargetImage, inputTime, outputImage: You should not edit these values. So if we’d like to change the transition around a bit, you can change the following properties: + inputAngle – 0.7854 + inputColor – 0, 1, 0, 1 + inputOpacity – 0.5 + inputWidth – 500 + UserVisibleName – Green Diagonal You should always keep in mind that if you edit an existing entry in the effects or transitions plists, all instances of that effect or transition will be changed. If you want to make a new version of the effect or transition, you should add a new entry to the appropriate plist and give it a new, unique number. Alternately, you can save your edits to a new .txfx or .txtx file and place it in the correct folder. 74 MBOX EXTREME® MEDIA SERVER USER MANUAL 6. PIXEL MAPPING This chapter provides a description of setup and operation for the pixel-mapping functionality of the Mbox Extreme Media Server. + CONCEPT + BASIC SETUP + ADVANCED PIXEL-MAPPING CONCEPT About Pixel-Mapping The Mbox Extreme Media Server allows you to map certain functions of DMX512-controlled fixtures (RGB, Intensity, CMY, etc.) to each of the pixels in the composite video image. Art-Net data is generated from the screen image and is output from the second Ethernet port of the Mac® computer. You may need to use an Art-Net to DMX512 converter to change the data into a more suitable protocol if the device you wish to control cannot receive Art-Net directly. When pixel-mapping, Mbox Extreme retains both the stage and preview outputs so you can still send a video signal to a display device. Mbox Extreme also gives you the ability to previsualize the pixel-mapping setup on your video monitor. When using pixel-mapping with Mbox Extreme in single-output mode, the entire screen can be mapped. However in the dual output modes you should keep the following in mind: In Panoramic Wide and Panoramic Dual modes, the entire width of the two screens can be mapped. In Dual Independent mode, only first screen can be mapped. When pixel-mapping, you must always use the second Ethernet port on the Mac to output the Art-Net data. If both Art-Net input and output share a single Ethernet port, the volume of network traffic generated by complex pixelmapping configurations will affect the reception of Art-Net control data. Because of this, each Mbox Extreme server has two supplemental Network Locations that enable you to quickly configure the second Ethernet port on the Mac for Art-Net output without affecting the first port. You can change network locations from the Apple® menu or from the System Preferences, Network pane. If you change locations in the System Preference pane, make sure that you click the Apply Now button. These two additional locations are called "2.ArtNet" and "10.ArtNet." This is because virtually all Art-Net devices work on either a 2.x.x.x or 10.x.x.x network subnet. You need to select the network location based on the subnet of the ArtNet devices that you are using - either 2-dot or 10-dot. To function correctly on the same network, all of the Art-Net devices must use the same network subnet. You cannot mix 2-dot and 10-dot devices on the same physical network and have them communicate with each other. Note: In order to use the previsualization features and to output Art-Net data, the "Pixel Map Enable" box on the Mbox Extreme Setup tab must be checked. See "Setup" on page 33. 76 MBOX EXTREME® MEDIA SERVER USER MANUAL BASIC SETUP Basic Pixel-Mapping Setup While in Window mode, select the Pixel Map tab at the top of the Mbox Extreme window. If there is no current pixelmapping file, you will see an empty configuration like the one to the right. If a pixel-mapping configuration already exists, you can click the New button and choose a name and save location for your new file. The gridded area to the top left is the pixel-mapping context. This is where you will arrange your fixtures so as to assign their pixels to various areas of the screen image. The grid lines are colored white every tenth division. The table to the right of the grid shows the fixture patch information. You may select a fixture on either the grid or in the table; it will become highlighted in both places. Below the context grid you will find various controls that modify the pixel-mapping setup. The first step is to define how large your pixel-mapping context should be. Set this by modifying the values in the boxes labeled "Context Width" and "Context Height." Trying to determine how large to make the context may be difficult before you place your fixtures, however, it is possible to modify the size of the grid at any time. Each rectangle on the pixel-mapping context not only represents an area of the screen image – the grid is laid directly over the video image, which is divided accordingly – but additionally, each grid rectangle relates to one pixel on a patched fixture. For the purposes of pixel-mapping, the screen image size is the same size as the FullScreen mode selected on the Setup tab, or twice that size if one of the Panoramic output modes is being used (see "Setup" on page 33). The pixel-mapping context’s origin is at the bottom left of the grid and that origin is position (0,0). In the illustration above, a 50 x 50 context has been applied over a fullScreen size of 800px x 600px. Each rectangular subdivision of the context will be (800px/50) x (600px/50), or 16px x 12px. Mbox Extreme will average (sample) the color/intensity values for each 16px x 12px area of the screen image. Each sample is used to create one "pixel" in the map. This pixel is then used to generate Art-Net levels. The size of the pixel-mapping context plays a large role in how the pixels in the screen image are converted into ArtNet. You could create a 1 x 1 context or one that is 1000 x 1000. In the first case, the entire screen would be reduced to one pixel in the map, and the results would be pointless. In the second case, you could have a very high resolution setup, but it would require a great number of fixtures and Art-Net to be worthwhile. You should try to avoid extremely large context sizes, as doing so requires extra processing. If you need a large amount of pixel-for-pixel mapping of your video to LED fixtures, you may be better served by using an existing video pixel-mapping product rather than the Mbox Extreme pixel-mapping. You should strive to create a pixel-mapping context that is as small as possible while still allowing you to map your content to fixtures in the manner that you desire. Initially some trial and error may be MBOX EXTREME® MEDIA SERVER USER MANUAL 77 required. If you are unsure where to begin, start with the context at its default size of 50 x 50 and then experiment once you have patched your fixtures. If you click on the pop-up list in the fixtures area, you will find a list of stock fixture choices. The fixtures in this list are mainly RGB LED fixtures, but there are also selections for intensity fixtures (dimmers) and moving light fixtures (both CMY and CYM). To begin, pick one simple type of fixture from the list. To place one or more of these fixtures in the pixel-mapping context, click the "Place New Fixtures" button - it will darken to indicate that you are in fixture placement mode - then click anywhere on the grid. This will place a fixture on the context grid. Notice that the fixture, when highlighted, has one red pixel (the origin) and the remaining pixels are blue. Even when not highlighted, the origin pixel will be slightly darker than the rest. When you place a fixture on the context grid, an entry for that fixture is added to the table on the right of the grid. Mbox Extreme will automatically patch fixtures in order (as you place them) beginning with Art-Net universe 1. Therefore you can reduce your patch time by placing fixtures in order. However, you can modify the patch information for any fixture at any time. Note: If you edit your patch and allow two fixtures to share a range of DMX512 channels, the name, universe, and address of both overlapping fixtures will turn red. Once you have placed several fixtures on the context grid, you are ready to see what they can do. Press [Return] or the Place New Fixtures button to exit fixture placement mode. You should save your file by clicking the Save button at this time. The text field above the file action buttons displays the location of the current pixel-mapping file. Click the Mbox tab at the top of the window to return to the Window view and play some content. Initially, there is nothing different, but if you press [F5] on the keyboard, your view will change – press once to see the context view, a second time to see the patched fixture view, a third time to return to the normal view. Pressing [F5] affects both the preview output and the stage outputs, so if you are using one Mbox Extreme for both pixel-mapping and video output, you should not leave the view set to context view or patched fixture view when outputting video for your show. Initially, the patched fixture view may not look any different from the context view. Both views will appear to be blocky versions of the content that you are playing. Go back to the Pixel Map tab and adjust the slider for the DMX Ghosting control. Reduce the level of this control to about 30% and then return to the Window view. Now, the patched fixture view will display patched fixtures at full brightness and unpatched pixels at a reduced intensity. This enables you to better visualize the result of your setup (both context sizing and fixture placement) without needing to set up the rest of your equipment. DMX Ghosting @ 100% 78 MBOX EXTREME® MEDIA SERVER USER MANUAL DMX Ghosting @ 30% Finally, in order to properly output Art-Net data with the configuration you have created, you should modify the ArtNet connection settings for your system. Go to Pixel Map in the menu bar at the top of the screen and select Connection Settings to open the pop-up window. This window allows you to customize the Art-Net output. In the IP Address field you should see "2.255.255.255" as the default setting. In virtually all instances, this setting should remain untouched. In more advanced setups, the first octet in this field will match the first octet of the second Ethernet port on the Mac® computer. If you chose the network location called 2.ArtNet, then your first octet here should remain as "2." If you chose the 10.ArtNet location, then your first octet here should be "10." The Protocol field should be left at Art-Net. The "Universe From" and "Universe To" fields need to be updated to reflect which Art-Net universes you are using in your patch. If you are using universes 1 through 3 in your patch, you need to make sure that the same range is shown in the fields here. Once you are done modifying the connection settings, click Okay to accept the changes and close the window. Make sure you save your file before continuing. When you return to the Mbox tab you will be outputting Art-Net. Note: The pixel-map level channel on the Camera fixture masters the overall Art-Net output levels generated when pixel-mapping. If this channel is at 0, then you will be outputting valid Art-Net, but all levels will be suppressed. In addition, the pixel-map control channel should be set to its default value, 0, to allow all Art-Net levels to pass settings of 254 or 255 will suppress some or all of the Art-Net output. MBOX EXTREME® MEDIA SERVER USER MANUAL 79 ADVANCED PIXEL-MAPPING Custom Fixture Creation The Mbox Extreme Media Server allows you to create custom fixture profiles for use in your patch. At the Pixel Map tab, click on the Fixture Type pop-up menu and choose Create New Profile. A window will open to enable you to set up a new fixture profile. You can select the shape of the pixels (rectangle or circle) that your new fixture will display on the screen, the type of fixture (RGB, CMY, CYM, or Intensity), and its default rotation (in 90° increments). The "Pixel Fill" slider will determine the fill factor of the fixture’s pixels, i.e. whether they completely fill their context grid rectangle or not. The pixel fill control has no effect on the Art-Net output, it is merely used to help you better visualize certain fixtures. On the other hand, the "Fixture Level" slider does have an effect on the Art-Net output. The fixture level is a mastering control for the Art-Net levels generated by this fixture type. At any level below 100%, the fixture will be dimmed proportionally. The "Mask" checkbox allows you designate fixtures that will be suppressed (all color or intensity levels sent to 0) when the pixel map control channel on the Camera fixture is set to 254 (suppress masked fixtures). The mask attribute is intended for use with fixtures that have two sources of color information - from both the Mbox Extreme server and a lighting console. For shared control in these situations, a DMX512 merger (in HTP mode) can be used to merge the outputs of the Mbox Extreme server and the lighting console. In order to give the lighting console control over the fixtures’ color, Mbox Extreme must reduce its Art-Net levels for the fixture to 0. At times it may be impractical to reduce Art-Net output from only a few fixtures, especially if the Mbox Extreme server is also outputting video. Suppressing fixtures (even just a few) would require dimming the output or removing content to make screen pixels black and would affect other fixtures and the video output as well. The mask attribute allows you to turn off fixtures without affecting the overall video composition, while still retaining output from fixtures that do not have the mask attribute turned on. When masked fixtures are suppressed, the lighting console can be used to modify the attributes that the Mbox Extreme server would otherwise have control over. The "Slew Rate" setting provides the ability to limit the speed at which fixtures can change color. This control is particularly useful with moving lights as the rapid color changes possible when pixel-mapping may cause excessive noise or even damage to the fixture. The default slew rate is 0 seconds - Mbox Extreme will allow the fixture to change color as fast as it can. The other settings allow you to reduce the speed of the changes progressively, up to a maximum of 8 seconds. While the slower speeds are impractical for realistic video mapping, they can be used to create a particular "look." The final step in fixture creation is to define the scan order of the pixels in the fixture. A fixture’s scan order is the order in which the pixels of the fixture are addressed. For a fixture that is a single line of pixels this is easy; it goes from one side to the other in order. If you create a linear fixture, the only scan order selection that matters is the origin setting; the direction and sequence will be determined by the height and width. A horizontal fixture’s origin would be left or right and a vertical fixture’s origin would be top or bottom. For either of these linear fixture types you can select either of the choices that include the side on which you want the origin to be placed. For example, if your fixture is 16px x 1px (W x H), then its orientation can be on the left or the right. Choosing either Top-Left or Bottom-Left for the origin pixel will ensure that the origin is at the left side of the fixture. For a rectangular fixture the origin is far more important. Again, width and height should be set to match the orientation in which the fixture will typically be used. Now you must select the origin of the fixture, which is always in one of the corners of the fixture. You then select whether the scan moves in a vertical or horizontal fashion – this will depend on the fixture and its orientation. Finally, you select if the scan is linear (moves across one row and then 80 MBOX EXTREME® MEDIA SERVER USER MANUAL across the next in the same direction) or if it is zigzag (moves across one row and then across the next in the opposite direction). Go ahead and create a new fixture profile. Give the profile a name and then a width and a height. Select a shape for the pixels in the fixture and then a pixel type and a fixture rotation if desired. For the time-being, leave the slew rate, mask, fixture level, and pixel fill controls at their default settings. Finally, adjust the scan order of your fixture appropriately. When you are done with your fixture creation, click the Okay button to return to the Pixel Map and place some of your fixtures on the context grid. You can import custom fixture profiles from previous show files by selecting the last entry in the Fixture Type pop-up list and then selecting the patch file in which the custom fixtures are included. If you create numerous custom fixture profiles, save your patch file to an external drive and take them with you for the next show. PRG has the capability to create special fixture types that cannot be created by the on-board fixture creation tool. If you require a custom fixture type that cannot be created with the profile creator, please contact your PRG representative for assistance. If you have placed a fixture onto the context grid, you can select that fixture (or multiple fixtures) and edit fixture properties: pixel shape, pixel type, fixture level, slew rate, and mask. Select one or more fixtures and then choose Edit Fixture from the Pixel Map menu on the menu bar. This will open a window where you can modify those settings. This feature can be used to modify both stock and custom fixtures. It only modifies patched fixtures though, not the read-only profiles used when adding a new fixture to the context grid. Take care when editing multiple fixtures as the modifications shown in the window will overwrite all of the existing properties on all of the selected fixtures. Sampling Areas The most complex aspect of the Mbox Extreme pixel-mapping is the Sample Area. Sample Areas are powerful objects that allow you to sample different areas of the screen in different ways so as to better map on-screen content to fixture types with different resolutions. Without Sample Areas you always have the same fixed relationship between screen pixels and pixels on fixtures, no matter what type of fixture you are using. Typically this works well, but only if you are using one type of fixture. To create a new Sample Area, click the New Sample Area button in the context area to open the Sample Area creation window. There are two areas that you need to define in order to use sampling: the Sample Area and the Output Area. The sample area is the rectangular area of the screen image from which pixel information is taken. The output area is the rectangular area of the pixel-mapping context to which the information from the sample area is applied. Each of these two areas has an origin setting found at the lower-left corner of the rectangle. The sample origin is a point within the screen image (Texture Size) and the output origin is a point within the context grid. Without the use of Sample Areas, the entire pixel-mapping context is sampled from the entire screen image (see illustration on page 79). When using Sample Areas, each rectangle is a sample of only part of the screen image. Furthermore, each sample can be scaled uniquely and applied to a specific portion of the context. For example, you are programming a show that uses two different types of LED fixtures. Fixture type A has large pixels that are fewer in number and widely spaced (center to center). Fixture type B has many smaller pixels whose centers are close together. It is your intent to play low resolution content on fixture type A but to play higher resolution content on fixture type B. The problem is that you have only one media server. Sample Areas allow you to use one server to provide appropriately sampled content to both fixture types at the same time. In fact, you can even play the exact same content on both fixture types (at different sampling resolutions) if desired. If you want to play different content on each of your fixture types, then first split up the screen in some manner and use part of it for one fixture type and the other part for the other fixture type. Use separate layers to place content on each area of the screen. Your sample area for fixture type A is the entire bottom half of the screen. If your Texture Size is set to 800px x 600px then the sample area will be 800px x 300px and its origin is (0,0) – the bottom left corner of the screen. Your sample area for fixture type B is the top-left quarter of the screen so it is 400px x 300px and its origin is (0,300). MBOX EXTREME® MEDIA SERVER USER MANUAL 81 The second task is to determine the portion of the context grid onto which each screen sample will be mapped. Without Sample Areas, the entire screen image is mapped directly to the context for conversion to Art-Net - so something at the top of the screen will always be mapped to fixtures that are placed at the top of the context grid. Because Sample Areas allow you to manually select how the areas are applied on the grid, it does not matter where on the grid your fixtures lie (any area of the screen can be mapped to any area of the context grid). Two things to remember are 1) that each group of fixtures needs to occupy an area that can have a rectangular boundary drawn around it, and 2) that no sample areas can overlap on the context grid. You can however overlap the screen sample areas if you want to sample the same area of the screen differently. Unless you intend to create a pixel-for-pixel sample between the screen image and the pixel-mapping context, your sample area and output area will not be the same size. Once a sample area has been created, you can right-click on it in the Pixel Map window to edit its attributes or to delete it. In the picture to the right, the red sample area denotes the type A (low-res) fixtures and the green sample area denotes the type B (hi-res) fixtures. The 800px x 300px screen area has been sampled to map to the type A fixtures. This will give an impressionistic effect with large blocks of color, but there will not be much visible detail. A smaller screen area has been sampled to map to a larger number of the type B fixtures. Since the type B fixtures are higher resolution, they can display the video mapped to them more accurately. This layout will look like the following three pictures when in Window mode: Normal View Context View Patched Fixture View You can press [F6] on the keyboard while in Window mode to see the outlines of the screen sample areas overlaid on the screen image. The outlines will be the same color as the sample area they belong to. This helps to align your content to fit within (and to fill, if necessary) the sampling areas. Like the context view and patched fixture views, the outlines are visible on the stage video output and should be turned off if a video output is being used. However you will probably not be using a video output if you are using Sample Areas. Outlines of sample areas 82 MBOX EXTREME® MEDIA SERVER USER MANUAL Layers placed inside areas Previsualization 7. MAINTENANCE This chapter contains procedures for extended care of the Mbox Extreme Media Server. + ROUTINE MAINTENANCE ROUTINE MAINTENANCE Cleaning or Replacing the Air Filter The air filters, located at front of the computer, should be cleaned or replaced as needed. To clean/remove air filter: Step 1. Disconnect power from case. Step 2. At front of rack, remove six screws to release grill. Step 3. Remove grill and air filter. Step 4. Clean filter with compressed air (or water, if allowed to fully dry). Step 5. Re-install. Air Filter Grill Screw (6) Figure 7-1: Air Filter Removal 84 MBOX EXTREME® MEDIA SERVER USER MANUAL Removing the Computer The Mac Pro® computer can be removed from the case to be cleaned or replaced. To remove computer: Step 1. At rear of rack, disconnect all cables from computer. Step 2. At front of rack, remove grill and air filter. Refer back to Figure 7-1 on page 84. Step 3. Carefully slide computer out of case (Figure 7-2). Step 4. Remove side brackets from computer. Figure 7-2: Computer Removal MBOX EXTREME® MEDIA SERVER USER MANUAL 85 Notes 86 MBOX EXTREME® MEDIA SERVER USER MANUAL A. CONTENT CREATION AND UTILITIES This Appendix contains information on the proper formatting of content for playback on the Mbox Extreme Media Server, along with content management and conversion utilities. + CONTENT CREATION GUIDELINES + MEDIA UTILITY APPLICATIONS CONTENT CREATION GUIDELINES Creating Movies and Audio Files As discussed earlier in this manual, Mbox Extreme cannot play some QuickTime® movies as well as those created using preferred codecs. While Mbox Extreme will do the best job possible to play any movie, if you do not optimize your movie content specifically for Mbox Extreme you may experience poor results. There are many elements of movie files that need to be considered when creating content: file extension, codec, compression, frame rate, movie resolution, and audio. We’ll take a look at them in that order. File Extension Mbox Extreme can open any file that QuickTime on the Mac® computer can open. However, Mbox Extreme will only open movie files with either a .mov or .vid file extension unless you intervene and tell the application to use other extensions; e.g. .mp4, .qtz. By default some of these extensions have been enabled, but you may find that you need to enable additional extensions. Keep in mind that any movie file that does not have a .mov or .vid file extension is treated as a special case for playback and as such may respond differently to playmodes, effects, and transitions. You should always test such clips in advance. In order to add file extension types to Mbox Extreme, you can use Mbox Remote or the MbE plist Editor application that is included in the MboxEx Utilities folder – see "Mbox Extreme plist Editor" on page 93 for information about this application. Codec Beyond the file extension, the movies’ codec (compressor/decompressor) is very important. Mbox Extreme will try to play any QuickTime movie, no matter what its codec is. However only movies using the Photo-JPEG, Apple Intermediate, Apple Animation, Apple ProRes 422, or DV codecs will receive preferred treatment and be able to take advantage of all of the Mbox Extreme functionality. Photo-JPEG should be your first choice when creating content for Mbox Extreme, Apple ProRes and DV will work very well, though there are some additional considerations when using these codecs. Any other codec will be treated as non-preferred and may not play as well as a movie that uses a preferred codec. + Photo-JPEG is a high quality, scalable format that does not use any temporal compression. As such, it is perfect for use with Mbox Extreme. You can create a quality movie of any resolution (within performance limits) and take full advantage of Mbox Extreme’s many playmodes. Photo-JPEG is a processor-intensive codec so care must be taken to keep movies to a reasonable quality setting otherwise playback will not be smooth. Typically a setting of Medium or 50%-60% is appropriate for Mbox Extreme. + Apple Intermediate is a scalable codec that uses spatial compression. In many ways it is similar to Photo-JPEG but tends to place a lighter load on the processor. + Animation is the only codec that allows for an alpha channel and which Mbox Extreme can use. The only reason to use the Animation codec is if you need to have a movie with transparency. Be aware that the bit rate of Animation movies can be very high as its compression scheme is actually optimized for large areas of the same color - essentially for animated cartoon content. If you want to play movie files with alpha channel information, the MbE Movie Converter application (see page 92) provides a method of re-rendering Animation codec movies to a format that may be easier to play. + Apple ProRes is a high-quality codec that was designed to compress HD content sufficiently to keep bit rates at SD levels. Like Animation, the bit rate of ProRes content can be very high, so care should be used when creating movies. + DV is a compression format typically used by video cameras. For best results DV-encoded movies must conform to either NTSC or PAL resolutions, and therefore, you should not use any random resolution. The quality of DV is typically not as high as that of Photo-JPEG either, although it is less processor intensive. DV movies from a camera or DVD source will often be interlaced. If you have an interlaced DV movie file, you can change the file extension from .mov to .vid and Mbox Extreme will deinterlace the file as it plays. However you may get better quality by converting/re-rendering such movies to Photo-JPEG in advance. DV movies may also have embedded audio tracks that should be separated from the video before you attempt to play the movie with Mbox Extreme. 88 MBOX EXTREME® MEDIA SERVER USER MANUAL + Other codecs, when treated as non-preferred, are played in a QuickTime "wrapper" rather than natively in Mbox Extreme. Because of this, playback may be poor: playmodes other than FWD Loop and FWD Once may not work; movies may not loop unless the in/out points are rolled inwards slightly; frame blending will not work; some transitions and effects may not work properly. On the plus side, embedded audio tracks in movies with nonpreferred codecs may play when the movie is played. You can force Mbox Extreme to attempt to play nonpreferred codecs natively, however this is not recommended. Please contact your PRG representative if you would like further information about this feature. Compression (Bit Rate) Movie compression can have a large impact on playback performance. There is a balance between quality and performance that can be tipped in either direction by adjusting the amount of compression when you render a movie. Typically compression is labeled as Compressor Quality or something similar and the scale goes from "least" to "best" or 0% to 100% - more compression to less compression. The more compression you use, the smaller the movie file will be and the bit rate (or data rate) of the movie will be lower. Lower bit rates theoretically lead to better playback performance, but below a certain point the quality may be unacceptable. Alternately, lowering compression will provide a higher quality movie, but due to a higher bit rate, playback performance may suffer. At a certain limit in either direction there will be a point of diminishing returns where either quality or playback is unacceptable. Typically Mbox Extreme will provide the best performance to quality ratio at Medium or 50%-60%. Higher quality settings may not look noticeably better for the trade-off in performance. As a rule of thumb, movie bit rates should be kept below 65Mbits/sec if you want to play content on multiple layers at the same time. In special circumstances, Mbox Extreme can handle bit rates up to approximately 200Mbits/sec. Frame Rate You also need to consider movie frame rate when creating content for Mbox Extreme. For optimal results, content should be rendered at a frame rate that is a divisor of the current Fullscreen mode output frequency. Therefore, if the Fullscreen mode has a 60Hz refresh, movies that play at 30fps will synchronize nicely with the output of the graphics card – each frame of the movie will be repeated twice to equal two fields of the output. While content with lesser frame rates will work, there may be some noticeable effects. In the above example, if the movie has fewer than 30fps, then the graphics card will need to repeat some frames more than twice and the movie may appear to play less smoothly. Depending on the frame rate of the movie, this effect may be more or less noticeable. If the movie’s frame rate divides evenly into 60 then the movie will play more smoothly; so 20fps, 15fps, and 10fps will look better than other frame rates. So if Mbox Extreme's output frequency is 50Hz, then it would be best to create content that is rendered at 25fps. If output frequency is 59.94Hz, then content should be rendered at 29.97fps, and so on... Resolution As noted above, movie resolution has an impact on the performance of the Mbox Extreme server. To put it simply, the larger the movie’s pixel dimensions, the harder it is to play. For best results you should always try to play the smallest movie possible. Furthermore, you should always make sure that the Mbox Extreme texture size setting is no larger than the largest piece of content that you intend to play. Setting the texture size larger than necessary will affect movie playback. Of course there are factors outside of Mbox Extreme that need to be taken into consideration when choosing a content resolution: type of output signal, display device native resolution, size of projection surface. But for the most part, there isn’t much point in playing content that has a higher resolution than your selected fullscreen output size. But admittedly, sometimes the smallest possible movie isn’t the one that looks the best with your setup so make sure you test in advance if possible. Audio Audio file manipulation for Mbox Extreme is one of the more complicated tasks in content creation. Particularly, AIFF audio files that are associated with movie files rather than audio that is embedded in movies that use non-preferred codecs. Remember that you can’t speed up or slow down audio playback when using associated AIFF files, and that audio files will loop when the movie hits its out-point. So it is imperative to make sure that your audio file’s playback rate matches the movie’s default playback rate and that the audio file is exactly the same length as the movie. The best way to do this is to keep the audio and video tracks of your movie together until the very last minute - all throughout the editing process. Once the editing process is complete, then you create the two files. You should avoid any manipulations of either file (especially the movie file) once the two have been separated. You can always shorten the movie or play portions of it by adjusting the in and out points. MBOX EXTREME® MEDIA SERVER USER MANUAL 89 AIFF audio files for playback on Mbox Extreme must be encoded as 2-channel [Stereo (L&R)], LPCM, 16-bit Integer (Big or Little Endian) at a sample rate of 44.1 kHz. Other sample rates will play, but will not play at the correct speed. Mbox Extreme cannot play more than one AIFF audio file at a time. The most recent file requested will play. There is a slight crossfade between tracks that play back, but this is only there to eliminate any pops or clicks when the audio switches files. On the other hand, if you choose to play the audio that is embedded in movies (refer to "Audio Output" on page 65 for further info) you can play more than one audio track at a time. This can get messy since there is no crossfade or volume control when playing embedded audio. You can use the audio volume control channel on the Camera to modify the volume of AIFF audio file playback. However, at present time the volume control does not affect embedded audio tracks in movies that use a nonpreferred codec. Alpha Channel in Movies – the Animation Codec It is often very useful to be able to add areas of transparency to a layer when using Mbox Extreme. So as to see other layers behind, to create a "knockout" for IMAG, or for proper display of a movie that uses green-screen technology. When creating content, there are several QuickTime® codecs that allow an alpha channel (transparency information) to be embedded in the movie. For the purposes of Mbox Extreme, the only useful codec is the Animation codec. The name of this codec hints at why it was created, for use in rendering cartoon animation. Because of this, the compression scheme is optimized for large areas that are the same color. So using the Animation codec ends up being a bit of a compromise, for live-action movies it isn’t the best choice. Re-rendering a typical Photo-JPEG movie into the Animation codec will drastically increase the bit-rate of the movie, even if there is no variation in the alpha channel information. If you create a movie that uses the Animation codec and play it on Mbox Extreme, the non-preferred playback engine will handle it. One positive is that when played in this manner, Mbox Extreme is able to use the alpha channel information in the movie and to display transparent areas as transparent. However, unless the movie is quite small and/or has a low bit-rate (< 60mbits/sec), the movie may not play very smoothly, and all other playback on the server may be affected to some extent. Another way to create a movie with an alpha channel is to use the Animation codec conversion built into the Mbox Extreme File Converter application. This application will convert the movie into a format that Mbox Extreme is better able to play while still retaining the alpha channel information. When the movie is played in Mbox Extreme, the bit-rate is significantly lower – allowing for better playback – and the transparent areas are still transparent. See "Mbox Extreme File Converter" on page 92 for more information. Applications for Content Creation There are many applications that you can use to create movie content for Mbox Extreme. They vary from the higher end (Adobe After Effects®, Apple Final Cut®) to the lower end (QuickTime® Pro). All of them have their uses but there are some warnings. You should never create a movie with compressed headers or prepare a movie for internet streaming. If you want to modify both the framerate of a movie and trim the movie you should not use QuickTime Pro as this will modify the headers of the QuickTime file to the point where Mbox Extreme cannot play it. However you can use QuickTime Pro to convert a movie from one codec to another or to trim an existing movie. It is recommended that you perform more complex tasks (changing the framerate) in such a way that the movie’s source elements are rerendered into a new file. This is especially critical if audio is involved. 90 MBOX EXTREME® MEDIA SERVER USER MANUAL MEDIA UTILITY APPLICATIONS Mbox Extreme Media Lock The Mbox Extreme Media Lock application allows you to lock (copy protect) custom content that you place on the Mbox Extreme server. Before going any further, please note that you should never lock your original copy of any content. Once you lock content it can only be played on Mbox Extreme and not on any other computer. Only lock content that you place onto an Mbox Extreme! All of the stock movie, object and digital gobo content on Mbox Extreme is also locked and cannot be used on any other computer or media server. Media Lock can lock .mov, .obj, .ai, and .svg files. Media Lock is based upon a username and password system. You can enter a username and password and then lock a piece of content under that username/password combination. Once locked, content cannot be unlocked and can only play on another Mbox Extreme server where the same username and password have been entered into the Media Lock application. This means that you can lock your content on one Mbox Extreme server and it will always be available to you on any Mbox Extreme server if you enter the same username and password into the Media Lock application on that machine. Mbox Extreme Media Lock can be found in the MboxEx Utilities folder. Open the application and you will see this window on the screen. There may already be some existing usernames entered on the server. You can view the existing usernames (but not the passwords) by pressing the "+" and "-" buttons. Do not remove any existing usernames as this may lead to the stock content becoming unplayable. To add your own username and password to the system, type each into the appropriate box. Do not use spaces or any punctuation marks in either field; letters and numbers only. Capitalization does matter, so if in doubt, do not capitalize anything. Once you have entered a username and password, click the Add button to add this information to the system. If you want to remove yourself as a user, click the "+" or "-" button until your username appears in the field (password will not appear) and click the Remove button. Once again, do not remove any usernames other than your own. Once you have entered yourself as a user, you can begin to lock your content. To lock your content, make sure that your username is being displayed and either choose Lock Files... from the File menu on the menu bar at the top of the screen or press [a L] on the keyboard. This will open a file selection dialog window. Navigate to the file you wish to lock, select and click the Open button to lock. You can select multiple files in one folder by using the [Shift] or [a] keys while selecting files. You can also select an entire folder by selecting a folder that holds numbered files. After pressing the Open button, the dialog window will disappear and Media Lock will lock the items. If you are locking a great number of files, this process may take a minute. Mbox Extreme will display an indication of how many files were processed and if there were errors. Look at the fields "Files" and "Errors" for information. If errors occurred, you can click the Log... button to open the console log and see more information about the errors. Errors will occur if content is already locked or if the file type is not compatible. To render your custom content unplayable on an Mbox Extreme server, simply remove your username from the system. To make it playable again, re-enter the username and password with which the content was originally locked. If you attempt to play locked content on an Mbox Extreme server and the correct username and password are not in the system, you will see the locked content image on the screen. CAUTION: There is no undo function! Once content is locked, it cannot be unlocked. You will only see this image if "No Diagnostics" is not checked on the Setup tab. Otherwise, you will receive no notification that a file is locked as nothing will appear on the screen. MBOX EXTREME® MEDIA SERVER USER MANUAL 91 Mbox Extreme File Converter Mbox Extreme may not be able to play QuickTime® movies created by some applications. In such cases you may find that they do not play properly or at all. If "No Diagnostics" is not checked on the Setup tab, you will see the broken movie image when Mbox Extreme cannot play a movie. This image indicates that there is a problem with the movie file. If you experience poor playback or see the broken movie image, first confirm that the movie uses one of Mbox Extreme’s preferred codecs. If it is not using one of these codecs, you should convert it before doing anything else. If your movie is already using the one of the preferred codecs, then you can drop it on the Mbox Extreme File Convertor icon or application window to attempt to eliminate the problem. In some cases movies that do not use one of the preferred codecs can also be converted. If you drop files directly onto the application’s icon, then they will be processed with the most recently used settings (if applicable). If you open the application and drop files onto the app’s window, you can adjust the settings first. There are two settings that can be modified when using the application: Quality and Pre-multiplied Alpha (PMA). The Quality setting applies to any movie that is converted. The Use PMA setting only applies to the conversion of Animation codec movies. Quality Setting: This setting has six possible values: five levels of quality from minimum to maximum and preserve. If you choose one of the five quality settings, any movie processed by the application will be converted to the PhotoJPEG codec if possible. If you choose the preserve setting, processed movies will only be converted to Photo-JPEG if they use the Animation codec. But no matter which quality setting is selected, the application will always attempt to correct any errors in the file. You may need to test several levels of quality to get the results that you require. Use PMA Setting: This setting is only used when converting Animation movies. If left unchecked, the application will not pre-multiply each pixel’s color values by its alpha value. If checked, each pixel’s color will be pre-multiplied by its alpha value. Note: Pre-multiplied alpha – when you pre-multiply alpha, you are multiplying the color (red, green, and blue) values for each pixel by that same pixel’s alpha value. Each of these values range between 0.0 and 1.0 - 0.0 is none, 1.0 is full. Therefore when using pre-multiplied alpha, a pixel with an alpha value < 1.0 (i.e. it has some amount of transparency) will be rendered with the intensity of its color values reduced. This is very useful for reducing the white or grey fringe seen around some objects in content that uses an alpha channel. The Mbox Extreme File Converter application has one additional function. It can apply pre-multiplied alpha to a TIFF or PNG file that was created using straight alpha. As noted above, this can help to reduce fringing around the edges of these files if they were created improperly. When pre-multiplying alpha in still image files, there is no conversion of file-type or quality adjustment. 92 MBOX EXTREME® MEDIA SERVER USER MANUAL Mbox Extreme File Convertor will accept file drops of more than one file at a time. It processes four files simultaneously and will queue additional files. The application creates new copies of the original file in the same location as the original file. The new files will have the same numerical prefix and name as the original, but will have either "_MbE" or "_PMA" appended to the end of the file name (prior to the file extension). "_MbE" is appended for movie files, "_PMA" for still image files. 023.My Content.mov would be renamed as 023.My Content_MbE.mov or 011.My Picture.png would be renamed as 011.MyPicture_PMA.png After conversion you will need to manually remove the old files from the folder so that there are not two files with the same index value. Mbox Extreme plist Editor Mbox Extreme uses Apple's standard Property List (.plist) format to store all configuration settings. The most important plist is the /Mbox/Mbox Extreme.plist. This file stores the startup settings for the Mbox Extreme application and the variables that define its operating parameters: window size, screen size, etc. The most important of these settings can be adjusted from the Setup tab within Mbox Extreme. However, there are some advanced settings that cannot be adjusted from the Setup tab. You can add certain elements to the Mbox Extreme.plist file to cause Mbox Extreme to operate in a particular manner. Every Mbox Extreme server includes Apple’s Property List Editor application, but it does not cater specifically to Mbox Extreme. To make modifications to the Mbox Extreme plist, use the application called "MbE plist Editor" located in the /MboxExtreme/Utilities folder. The Mbox Extreme application only writes information to the MboxExtreme.plist when the application quits. Therefore while Mbox Extreme is running, any changes made to the plist file will be over-written when Mbox Extreme quits. In order to properly use the MbE plist Editor, Mbox Extreme should not be running. When the MbE plist Editor application is launched, it will automatically read the information from the MboxExtreme.plist file. This file must be in its default location: in the Mbox folder. There are two action buttons at the lower right of the plist Editor window. The "Save" button allows you to write any changes to the MboxExtreme.plist file, while the "Revert" button allows you to restore the information from the plist file as you first opened it. If you make changes and do not save them, you can always revert the information to the prior settings by pressing the "Revert" button. When you quit the plist Editor application, no changes are saved, so make sure to click the "Save" button if you intend to keep the changes. The MbE plist Editor allows you to easily set some of the Mbox Extreme operating parameters, including some of the higher-level variables. Because you can modify some of these higher-level variables, using incorrect settings can lead to unexpected results. You should never enable or modify settings if you are not familiar with the impact that those changes may have on the application. The most common settings you may alter are the file types and the camera settings. To restore the default settings for Mbox Extreme, right-click on the plist Editor icon and click the Default V3.x button in the notification window that appears. You will notice that some preferences are not available for you to edit. MBOX EXTREME® MEDIA SERVER USER MANUAL 93 These preferences are considered higher-level and should not be adjusted without prior experience. Please contact your PRG representative for more information. Mbox Extreme can only index (and display) content that has a file extension that it recognizes. When the Mbox Extreme application launches, it creates a text file that is an index of the recognized files that it finds (/Mbox/ Media_Report.txt). The natively recognized movie and 2D file extensions are: mov, vid, jpeg, jpg, pct, pict, png, rtf, tga, tif, tiff, and txt. If you want Mbox Extreme to play additional file types, you can add the three or four character file extension to the appropriate category – movie_extns or still_extns. If you are unsure what to add or where to add it, please contact PRG. The Video Input Settings section allows you to define cropping for the first two local video inputs. When using some cameras, you may notice that the input image has black lines around the outside or that the edges appear to be jagged. By entering a value in the top/bottom/left/right fields for the appropriate camera, you can cause the incoming image to be cropped by a certain number of pixels on the corresponding side. Take care to note the size of the incoming signal and make sure not to crop the image to the point that image has a negative dimension. In 1 would be the installed video capture card and In 2 would be a USB/FireWire® camera. 94 MBOX EXTREME® MEDIA SERVER USER MANUAL B. MBOX REMOTE APPLICATION This appendix provides operation instructions for the Mbox Remote Application. + MBOX REMOTE OPERATION MBOX REMOTE OPERATION Using Mbox Remote The Mbox Remote application is used for remote control and monitoring of the Mbox Extreme application. The application is included on all Mbox Extreme servers and can also be used on any Mac® computer (10.5 Leopard required) to monitor from a remote location. Mbox Remote has four tabs - Setup, Status, Control, and Thumbs. The Setup tab allows for setup and monitoring of timecode (SMPTE or MIDI) inputs to the computer. The Status tab allows monitoring of Mbox Extreme servers and provides the ability to see several different views of the connected servers; all servers, one server, one layer on a server. The Control tab allows you to change the setup or preferences of any connected server - Note: Some settings may not be available or may not take effect unless the Mbox Extreme application is relaunched on the remote server. The Thumbs tab lets you view thumbnails of the content on any connected Mbox Extreme server. See "Thumbnails" on page 71 for additional information on how to create and view them. At the top of the Mbox Remote window you will find the Selected Server popup menu. When monitoring one server, changing settings remotely, or viewing thumbnails, the server selected in this popup menu will be the active server. Setup Tab Timecode Settings Input popup menu - use this menu to select the source for timecode - Generator (internal clock), Audio Input (SMPTE from XLR connector on the Auxiliary Input Panel, MIDI Time Code (MTC from MIDI connector on Aux Input Panel). If this menu is set to "Generator," values for Start time and End time will appear below the Start/Stop button. Output popup menu - use this menu to select whether or not the timecode signal is rebroadcast from this machine Local (no rebroadcast), Other (name of Ethernet port used for rebroadcast). Note: While multiple Mbox Extreme servers can receive a timecode signal locally, if you are rebroadcasting timecode then only one server can receive timecode locally and rebroadcast it. All other servers will receive timecode over the Ethernet network. Start/Stop button - this button performs two functions depending on the Input setting. If then Input menu is set to "Local" this button starts or stops/resets the internal clock. The internal clock will only run from the current Start time to the End time, upon which it stops automatically. Pressing the Stop button will stop the internal clock and reset it to the Start time. If the Input menu is set to Audio or MIDI, the Start/Stop button will enable or disable the reception of timecode signal. AutoStart checkbox - check this box to cause the Start button to be pressed automatically when the Mbox Remote application is launched. Typically this checkbox will be selected if you are receiving external timecode. Timecode value - displays the current timecode value as Hours:Minutes:Seconds:Frames (HH:MM:SS:FF). 96 MBOX EXTREME® MEDIA SERVER USER MANUAL Start Time - displays the start time for the internal clock (HH:MM:SS:FF). End Time - displays the end time for the internal clock (HH:MM:SS:FF). Note: In order to receive timecode that had been broadcast (via Ethernet) from another Mbox Extreme server, the Mbox Remote application does not need to be running. Status Tab Multiple Layers Selected Multiple tab - displays the final output of all connected servers on the network. Selected tab - displays the final output and the twelve layers of the active server (selected in the Selected Server popup menu) Layer 1 thru Layer 12 tabs - display the state of one layer on the active server plus textual information about the content on that layer. Note: Remote video monitoring of Mbox Extreme servers will have a slight impact on their playback performance. MBOX EXTREME® MEDIA SERVER USER MANUAL 97 Control Tab The control tab allows you to remotely change settings on the active server. Some settings may not take effect if a server is in Fullscreen mode. Some settings may require the Mbox Extreme application to be relaunched before they can take effect. You can relaunch the Mbox Extreme application on remote machines from this tab by using the Commands popup menu. Thumbs Tab Types of Content Content Folders The Thumbs tab opens an HTML browser window that allows you to view thumbnails of the content (Textures, Objects, Transitions, and Effects) on any connected Mbox Extreme servers. The links at the top of the window select what type of thumbnail you are viewing. The links along the left side of the window all navigation through folders of content. 98 MBOX EXTREME® MEDIA SERVER USER MANUAL Example Setup of Alignment Rectangles Mbox Remote can be used to quickly define alignment rectangles (refer to "Alignment Rectangles" on page 69 for more information) to be displayed on the video outputs of the server. To create a simple alignment rectangle, take the following steps. The following is an example setup of Alignment Rectangles on a server using the Mbox Remote application's Control tab: Step 1. With the Mbox Remote application running, press the "Control" tab. On the popup menu at the top of the application window select the name of the Mbox Extreme server that you would like to create alignment rectangles on. Step 2. Press the "Get List" button to read the preferences from the server. Step 3. On the "Settings…" popup menu, select "Alignment Rectangles." Step 4. Press the "+" button to add a rectangle or "-" to delete a rectangle. Step 5. When a rectangle is added it will receive an index number (beginning with 0). You may have up to 16 rectangles (0 - 15). Step 6. In the edit field to the right of the index number you can edit the origin and size of the rectangle. When you add a rectangle it is given the default settings of {{100, 100}, {100, 100}} = {{Origin X, Origin Y}, {Width, Height}} Keep in mind that the origin (0,0) of Mbox Extreme's displays is the bottom-left corner. MBOX EXTREME® MEDIA SERVER USER MANUAL 99 Step 7. Press the "Set" button to apply the rectangle. If rectangles are not currently being displayed, all rectangles will appear briefly to show the location of the new rectangle. If rectangles are being displayed, the new rectangle will appear and remain until the alignment rectangle display is turned off. Step 8. If you would like to change the lineweight of the rectangles, select "Alignment Line Width" on the settings popup menu and edit the value in the edit field below. The default lineweight is 1. Don't forget to press the "Set" button to apply your changes. 100 MBOX EXTREME® MEDIA SERVER USER MANUAL C. VIDEO INPUT This appendix provides setup instructions for the four video inputs. + VIDEO INPUT SETUP VIDEO INPUT SETUP Overview The Mbox Extreme software allows for up to four video inputs to each server. Each input must be set up in advance for it to work properly with the video signal that is being used. The two types of supported video inputs are: QuickTime® streaming capture card and USB/FireWire. QuickTime Streaming Capture Card A BlackMagic Decklink HD Extreme PCIe card supplies the QuickTime streaming input in Mbox Extreme. This card is installed in every Mbox Extreme server and you will find the input connectors on the Auxiliary Panel at the rear of the Mbox Extreme rack. ETHERNET LEFT RIGHT SMPTE IN MIDI IN MIDI OUT SDI IN R - Y IN Y IN B - Y IN (COMPOSITE) BALANCED AUDIO OUT R-Y Input SDI (SD/HD) Input Y Input B-Y Input (composite) Figure C-1: Mbox Extreme Auxiliary Input Panel The Decklink card supports three types of video input format – Composite (NTSC or PAL), Component, and SDI (SD and HD). The resolution and frequency of supported signals will differ based on the video input type (e.g. the composite input only supports NTSC and PAL resolutions). The list below represents the available streams. Stream Blackmagic NTSC/PAL Blackmagic HDTV 720 Blackmagic HDTV 1080 Signal Resolution Frequency NTSC 720 x 480i (non-square pixels) 59.94Hz PAL 720 x 576i (non-square pixels) 50.00Hz 720p/50 1280 x 720p 50.00Hz 720p/59.94 1280 x 720p 59.94Hz 720p/60 1280 x 720p 60.00Hz 1080p/23.976 1920 x 1080p 23.976/23.98Hz 1080p/24 1920 x 1080p 24.00Hz 1080p/25 1920 x 1080p 25.00Hz 1080i/30 1920 x 1080i 30.00Hz Note: The Decklink card will support both 8-bit and 10-bit video input signals. Mbox Extreme only supports 8-bit input. You should therefore use only the available 8-bit streams and not select one of the 10-bit input streams. USB/FireWire Input Mbox Extreme can use a video input from a Mac-compatible USB or FireWire camera. Any camera that works with QuickTime-based applications on the Mac should work fine. But because there are a wide variety of cameras of this type we aren’t able to verify that all of them work with Mbox Extreme. Therefore you should test your camera with the Mbox Extreme software in advance. Because USB/FireWire cameras are not professional equipment, the quality (resolution and framerate) from these types of cameras will not be very high. 102 MBOX EXTREME® MEDIA SERVER USER MANUAL Setting Video Input for Decklink Card Before attempting to use a video input from the Decklink card, you must configure the card for the type of video signal that it will be receiving. This configuration is done outside the Mbox Extreme application. Follow the steps below: Step 1. Quit the Mbox Extreme application if it is running. Step 2. Open the Apple System Preferences application. Step 3. Click on the Blackmagic preference button at the lower-left of the System Preferences window. Step 4. On the Blackmagic pref pane you will need to click on the "set input" popup menu to select the appropriate input type. Step 5. In the input list, the three possible selections are "SDI Video," "Y, R-Y, B-Y Video," and "NTSC/PAL (Y in)." These correspond to SDI, Component, and Composite video input types. Because Mbox Extreme does not use the audio input on the Decklink card, you can ignore the audio type in each of the inputs. Select the appropriate input. Step 6. Quit the System Preferences application. MBOX EXTREME® MEDIA SERVER USER MANUAL 103 Configuring Video Input within Mbox Extreme Once you have selected the appropriate video input for the Decklink card you need to tell Mbox Extreme which of the Decklink card’s QuickTime streams to listen to. Put simply, if you are receiving a 720p/59.94 signal on the input to the Decklink card, Mbox Extreme needs to listen to the 720p/59.94 stream and not one of the others. Step 1. Start the Mbox Extreme application. Step 2. Make sure that no layer on Mbox Extreme is being told to display a video input. Send all fixtures to their default state on the console to be sure. Step 3. While in window mode, go to the Setup tab. Video input settings are modified in the lower-left area of the window. Typically input 1 is used for the Decklink card, and input 2 for a USB/FireWire camera. The number in parentheses refers to the Media file number (within Media folder 255) that will be used to recall the camera input. i.e. On any layer you can set the Texture folder to a value of 255, and the Texture file to a value of 255 and you will get whatever signal is being received on video input 1. Step 4. Click on the popup menu for the input that you want to configure. If the popup says "Disabled" your first action must be to select the entry named "Enable." 104 MBOX EXTREME® MEDIA SERVER USER MANUAL Step 5. When you first enable an input the software will select an available input stream. This may not be the stream you want to use, in which case you will need to select the correct stream. Click on the popup again and then select the entry named "Setup…" Step 6. This will open the Video Input setup window where you can select the desired input stream. If it is not already selected, click on the "Source" tab. Select the input resolution and frequency in the menu at the top of the window. Because the names of the streams are so long and get truncated, you need to be careful to select the correct stream. Remember that Mbox Extreme only supports 8-bit inputs; exactly half of the streams are 10-bit and cannot be used. The 8-bit streams come first in the list. Your selection can be verified by looking at the summary information at the bottom of the window (circled in red in the picture below). IMPORTANT: For the Decklink card video input, make sure the compression is set to "Uncompressed 8-bit 4:2:2" and nothing else! If necessary click on the "Compression" tab at the top of the window and select this from the popup menu on that tab. Step 7. If your video input is connected to the server and if you have selected the correct input stream (matching the resolution and frequency of the input signal) then you will see a live thumbnail of the input at the top right of the video input setup window. In the picture above, the 75% color bar signal is being received at a resolution of 720p and a frequency of 60Hz. If you have picked the correct stream and no preview appears, try disconnecting the video input from the Aux panel and reconnecting it. This will cause the Decklink card to reacquire the signal and generate a preview image. MBOX EXTREME® MEDIA SERVER USER MANUAL 105 Step 8. Once you have everything set up correctly you can press the "OK" button and the window will close. Step 9. You must make sure that your Texture Size width and height settings are as big or bigger than the camera input resolution width and height. Failing to set the Texture Size correctly will result in an unusable image when the video input is requested for display. Step 10. As a final step you should now quit and restart the Mbox application. Deinterlacing Interlaced (i) vs. Progressive (p) Content/Input (Deinterlacing) Because Mbox Extreme outputs a progressive video signal from the MacPro, you will get the best results if you use progressive movie content. This recommendation also applies to the video input signal. When using a video input, you need to be especially aware of the difference between interlaced video signals and progressive video signals. If you imagine a frame of video (whether it’s one frame of a movie or a video input) as bunch of horizontal lines of pixels, it is easy to explain the difference between interlaced and progressive signals. An interlaced frame is drawn as two "fields" of information. The first frame draws the odd-numbered lines of pixels (1, 3, 5…) and the second frame draws the even-numbered lines of pixels (2, 4, 6…). Because the signal flips very rapidly between one field and the next, the human eye can’t tell that each field only includes half of the information to make up an entire frame. A progressive frame draws the lines of pixels in one continuous stream (1, 2, 3, 4…). Interlaced - Odd Field Interlaced - Even Field Progressive - Frame In order to obtain the best results when using Mbox Extreme you should deinterlace any interlaced content that you want to use on the server – this applies to movie content and to the video input. It is fairly easy to tell if your content or video input is interlaced. When you view it on the screen it will typically show artifacts that are known as the comb effect. 106 MBOX EXTREME® MEDIA SERVER USER MANUAL Guide to Deinterlacing 1) Movie content – when rendering movie content, the rendering application will almost always give you the option to create progressive content. You will receive the best results when content is created in the progressive format from inception. One exception to the progressive rule is DV content, which is natively interlaced and may not respond well to deinterlacing algorithms. You can force Mbox Extreme to deinterlace DV content by changing the file extension from .mov to .dv 2) Decklink Video input – many, but not all of the video input formats that can be connected to the Decklink card will be interlaced. However, if you have the option of using a progressive signal you will be rewarded with better looking results. If you must use an interlaced video input, you can force Mbox Extreme to deinterlace that signal by checking the "Deinterlace Video Inputs" checkbox on the Setup tab. The results are quite good, but you may want to test with both settings first. 3) USB/FireWire input – virtually all of these input signals will be progressive and do not need to be deinterlaced. Note: By default, deinterlacing of video inputs is enabled in Mbox Extreme. Deinterlacing a progressive input will result in a loss of sharpness in the video image. If you know you are receiving a progressive signal, you should uncheck the "Deinterlace Video Inputs" checkbox. MBOX EXTREME® MEDIA SERVER USER MANUAL 107 Notes 108 MBOX EXTREME® MEDIA SERVER USER MANUAL D. DMX512 MAPPING This Appendix contains tables for the combined DMX512 channel map, as well as additional controls such as play modes, tiling, shutter shapes, aspect control, blending control, texture effect, transitions, and built-in shapes. + DMX512 MAPPING CHARTS DMX512 MAPPING CHARTS Mbox Extreme Control Channel Breakdown One Mbox Extreme Media Server running v3.2 software is made up of between 14 and 22 fixtures depending on the operating mode. For ease of use some consoles may split the Layer fixture into two separate fixtures. Previous operating modes have significant differences in the arrangement of DMX channels. In all cases, a show programmed to run in one particular operating mode will not be compatible with a server running another mode. This configuration includes lighting, camera, shutter, keystone, and object controls. Note: Several legacy operational modes do exist for the Mbox Extreme media server. Please contact your PRG representative for more information on this functionality. Note: All 16-bit values are in Big Endian format. For example, the value 23 would be presented as 0 in the first channel and 23 in the second channel. 110 MBOX EXTREME® MEDIA SERVER USER MANUAL Summary: Single Output Start Size 1 5 9 13 17 21 53 73 95 157 219 281 343 405 4 4 4 4 4 32 20 22 62 62 62 62 62 62 Type Ambient Light Spot Light 1 Spot Light 2 Spot Light 3 Spot Light 4 Camera Control Shutter Control Keystone Control Layer 1 Layer 2 Layer 3 Layer 4 Layer 5 Layer 6 1 63 125 187 249 311 62 62 62 62 62 62 Layer 7 Layer 8 Layer 9 Layer 10 Layer 11 Layer 12 Universe 1st 466 Total DMX Channels 2nd 372 Total DMX Channels Summary: Dual Output - Panoramic Wide Start Size 1 5 9 13 17 21 53 73 95 157 219 281 343 405 4 4 4 4 4 32 20 22 62 62 62 62 62 62 Ambient Light Spot Light 1 Spot Light 2 Spot Light 3 Spot Light 4 Camera Control Shutter Control Keystone Control Layer 1 Layer 2 Layer 3 Layer 4 Layer 5 Layer 6 Type 1 63 125 187 249 311 62 62 62 62 62 62 Layer 7 Layer 8 Layer 9 Layer 10 Layer 11 Layer 12 Universe 1st 466 Total DMX Channels 2nd 372 Total DMX Channels Summary: Dual Output - Panoramic Dual Start Size 1 5 9 13 17 21 53 73 95 115 137 199 261 323 385 447 4 4 4 4 4 32 20 22 20 22 62 62 62 62 62 62 Ambient Light Spot Light 1 Spot Light 2 Spot Light 3 Spot Light 4 Camera Control Shutter Control 1 Keystone Control 1 Shutter Control 2 Keystone Control 2 Layer 1 Layer 2 Layer 3 Layer 4 Layer 5 Layer 6 Type 1 63 125 187 249 311 62 62 62 62 62 62 Layer 7 Layer 8 Layer 9 Layer 10 Layer 11 Layer 12 Universe 1st 508 Total DMX Channels 2nd 372 Total DMX Channels MBOX EXTREME® MEDIA SERVER USER MANUAL 111 Summary: Dual Output - Independent (Universe Offset +0) Summary: Dual Output - Independent (Universe Offset +1) Start Size Type Start Size 1 5 9 13 17 21 53 73 95 157 219 281 343 405 4 4 4 4 4 32 20 22 62 62 62 62 62 62 Ambient Light Spot Light 1 Spot Light 2 Spot Light 3 Spot Light 4 Camera Control Shutter Control Keystone Control Layer 1 Layer 2 Layer 3 Layer 4 Layer 5 Layer 6 1 5 9 13 17 21 53 73 95 157 219 281 343 405 4 4 4 4 4 32 20 22 62 62 62 62 62 62 Ambient Light Spot Light 1 Spot Light 2 Spot Light 3 Spot Light 4 Camera Control Shutter Control Keystone Control Layer 1 Layer 2 Layer 3 Layer 4 Layer 5 Layer 6 466 Total DMX Channels 466 Total DMX Channels 112 MBOX EXTREME® MEDIA SERVER USER MANUAL Type Mbox Parameter Descriptions (Continued) Mbox Parameter Descriptions Fixture Parameter Intensity Ambient Light Red Green Blue Intensity Spot Light 1 Red Green Blue Intensity Spot Light 2 Red Green Blue Intensity Spot Light 3 Red Green Blue Intensity Spot Light 4 Red Green Blue Fixture Description The ambient light washes 3D objects evenly from all sides, no shadows Red subtractive Green subtractive Blue subtractive Spot 1 washes 3D objects from top right, casting shadows Red subtractive Green subtractive Blue subtractive Spot 4 washes 3D objects from above, casting shadows Red subtractive Green subtractive Blue subtractive Description 2D effect applied to the final image First modifier Second modifier 2D effect applied to the final image First modifier Second modifier Intensity of the video output from the I/O module (hardware dimming) Red subtractive Green subtractive Blue subtractive Moves the camera horizontally around 3D objects Moves the camera vertically around 3D objects Moves the camera towards and away from 3D objects Rotates the camera on its lens axis Spins the camera on its lens axis Adjusts the FOV of the camera lens Tilts the camera up and down in relation to 3D objects Angles the camera left and right in relation to 3D objects Control functions for server HUDs, macros, etc. Draws trails behind moving content Applies "fog." Makes 3D objects further from camera darker No function Intensity master for pixelmapping Art-Net output Control functions for pixelmapping Intensity Red Green Blue Spot 2 washes 3D objects from top left, casting shadows Red subtractive Green subtractive Blue subtractive Spot 3 washes 3D objects from below, casting shadows Red subtractive Green subtractive Blue subtractive Parameter Texture Effect 1 Modifier 1A Modifier 1B Texture Effect 2 Modifier 2A Modifier 2B Orbit X Orbit Y Dolly Camera Roll Spin Field of View Pitch Yaw Control Decay Fog Blur Pixel Map Level Pixel Map Control Audio Volume Level master for audio output MBOX EXTREME® MEDIA SERVER USER MANUAL 113 Mbox Parameter Descriptions (Continued) Fixture Parameter Shape Shutter X Shutter Y Red Green Blue Shutter Scale Shutter Edge Shutter 1A Shutter Shutter 1B Shutter 2A Shutter 2B Shutter 3A Shutter 3B Shutter 4A Shutter 4B Shutter Rotation Description Selects the shape of the shutters from four modes Moves the shutters left and right Moves the shutters up and down Red additive Green additive Blue additive Adjusts the size of the shutters Adjusts the soft edge of the shutters Bottom-left corner L/R adjustment Top-Left corner L/R adjustment Top-Left corner U/D adjustment Top-Right corner U/D adjustment Top-Right corner L/R adjustment Bottom-Right corner L/R adjustment Bottom-Right corner U/D adjustment Bottom-Left corner U/D adjustment Mbox Parameter Descriptions (Continued) Fixture Parameter Curve Keystone X Keystone Y Tile Mode Tile Overlap Keystone Scale Edge 1 Edge 2 Edge 3 Keystone Edge 4 Corner 1X Corner 1Y Corner 2X Corner 2Y Corner 3X Rotation of shutters Corner 3Y Corner 4X Corner 4Y Keystone Rotation 114 MBOX EXTREME® MEDIA SERVER USER MANUAL Description Selects the amount of blending for the edge-blend Moves the entire keystoned image left and right Moves the entire keystoned image up and down Selects the tile position within a variable array Adjusts the amount of overlap between tiles Adjusts the size of the entire keystoned image Adjusts the position of the top blend Adjusts the position of the left blend Adjusts the position of the bottom blend Adjusts the position of the right blend Bottom-left corner L/R adjustment Bottom-left corner U/D adjustment Bottom-Right corner L/R adjustment Bottom-Right corner U/D adjustment Top-Left corner L/R adjustment Top-Left corner U/D adjustment Top-Right corner L/R adjustment Top-Right corner U/D adjustment Rotation of entire keystoned image Mbox Parameter Descriptions (Continued) Fixture Parameter Texture Effect 1 Modifier 1A Modifier 1B Texture Effect 2 Modifier 2A Modifier 2B Opacity Red Green Blue Texture Folder Texture (2D) Description Mbox Parameter Descriptions (Continued) Fixture Parameter 2D effect applied to the layer Z Rotation First modifier Second modifier Z Spin 2D effect applied to the layer First modifier Second modifier Transparency of the layer Red subtractive Green subtractive Blue subtractive Selects numbered content folder from w/in Media folder Selects numbered file from Texture File within folder Selects play mode of movie Play Mode content Adjusts play speed of movie Play Speed content Sets in-frame of movie In Frame content Sets out-frame of movie Out Frame content Sync Selects 1 of 16 channels for Stream playback synchronization Adjusts layer's playback sync Sync Offset offset later/earlier Adjusts the aspect ratio of the Aspect layer Adjusts the amount of Frame interframe blending for movie Blending content Selects the type of crossfade X-Fade Type for 2D content on the layer X-Fade Adjusts the timing of 2D Timing crossfades on the layer X Position Moves the layer left and right Y Position Moves the layer up and down Scale Adjusts the size of the layer Moves the layer towards and Z Position away from the camera (3D objects only) X Rotation X Spin Y Rotation Y Spin X Scale Y Scale Z Scale Object (3D) Object Folder Object File Animation Speed Animation 1 Animation 2 Obj X-Fade Type Obj X-Fade Timing Drawmode Object Effect 1 Modifier 1A Modifier 1B Object Effect 2 Modifier 2A Modifier 2B Description Adjusts rotation of the layer through the Z axis Adjusts spin of the layer through the Z axis Adjusts rotation of the layer through the X axis (3D objects only) Adjusts spin of the layer through the X axis (3D objects only) Adjusts rotation of the layer through the Y axis (3D objects only) Adjusts spin of the layer through the Y axis (3D objects only) Adjusts the width of content on the layer Adjusts the height of content on the layer Adjusts the depth of content on the layer (3D objects only) Selects numbered content folder from w/in Models folder Selects numbered file from within folder Adjusts speed and/or direction of animations (animated gobos only) First animation modifier Second animation modifier Selects the type of crossfade for 3D objects on the layer Adjusts the timing of 3D crossfades on the layer Adjusts various methods of drawing/blending the layer 3D effect applied to the layer First modifier Second modifier 3D effect applied to the layer First modifier Second modifier MBOX EXTREME® MEDIA SERVER USER MANUAL 115 Ambient and Spot Lights Chan Size Function Default Snap 1 2 3 4 1 1 1 1 Intensity Red Green Blue 0 255 255 255 N N N N 4 Total DMX Channels Camera Control Chan Size 1 2 3 4 5 6 7 8 9 10 11 13 15 17 19 20 22 24 26 27 28 29 30 31 32 1 1 1 1 1 1 1 1 1 1 2 2 2 2 1 2 2 2 1 1 1 1 1 1 1 32 Control Channel Function Default Snap Effect 1 (see Texture Effects) Effect Control 1a Effect Control 1b Effect 2 (see Texture Effects) Effect Control 2a Effect Control 2b Intensity Red Green Blue Orbit X Orbit Y Dolly Roll Spin Field of View Pitch Yaw 0 0 0 0 0 0 255 255 255 255 32767 32767 32767 32767 127 32767 32767 32767 0 0 0 0 255 0 255 Control Channel Decay Fog Blur Pix Map Level Pixelmapping Control Channel Audio Volume Total DMX Channels Pixelmapping Control Channel Values 0 254 255 116 Command Enable All Disable Masked Disable All MBOX EXTREME® MEDIA SERVER USER MANUAL Values Y N N Y N N N N N N N N N N N N N N Y N N N N Y N 10-19 20-29 30-39 40-49 50-59 60-69 70-79 80-84 85-89 90-94 95-99 100 - 109 110 - 119 220 230 231 232 233 240 242 250 251 252 253 * Play Mode Version HUD Performance HUD FPS Display Lights/Camera/Shutter/Keystone HUD Texture HUD Objects HUD DMX HUD Show pix-map context view Show pix-map fixture view Show alignment rectangles Show alignment rectangles with circle & X Show pix-map sample areas Timecode HUD Cancel keyboard HUD * File Sharing On * File Sharing Off * ARD On * ARD Off * Rescan Media Library * Enable Blend and Overlap controls ** Quit Application * Shutdown Computer * Restart Computer * Restart Application * Special commands require that the DMX value be held for three seconds, followed by an immediate change to DMX 0 (without any other DMX values in between). ** When the control channel stays at this value for three seconds, the Camera Fog and Blur controls are mapped to Blend and Overlap respectively. These controls are used to make changes to the blend for use with the Wide Panoramic mode. Shutter Shape Shutter Control Chan 1 2 4 6 7 8 9 11 12 13 14 15 16 17 18 19 20 Size 1 2 2 1 1 1 2 1 1 1 1 1 1 1 1 1 1 20 Function Shutter Shape Shutter X Shutter Y Red Green Blue Shutter Scale Shutter Edge Shutter 1a Shutter 1b Shutter 2a Shutter 2b Shutter 3a Shutter 3b Shutter 4a Shutter 4b Shutter Rotation 0 32767 32767 0 0 0 65535 0 0 0 0 0 0 0 0 0 127 Y N N N N N N N N N N N N N N N N Shutter Shape Shape 0-9 Disabled 10-19 Moving Light Mode 20-29 Leko Mode 30-39 Iris Mode Shape Notes 40-49 "Blob" Mode A Bezier curve is drawn touching the midpoints of the rectangle formed by Leko Mode. Default Snap Total DMX Channels Values Values Notes Separate controls for each end of shutter. If both controls are zero, shutter disappears. Distance and angle controls. If distance is zero, shutter disappears. A round iris, scale is magnified to enclose the screen. No other controls. Keystone Control Chan Size 1 2 4 6 7 8 10 11 12 13 14 15 16 17 18 19 20 21 22 1 2 2 1 1 2 1 1 1 1 1 1 1 1 1 1 1 1 1 Function Default Snap Edge Blending Mode 255 32767 32767 0 0 65535 0 0 0 0 0 0 0 0 0 0 0 0 127 Y N N Y N N N N N N N N N N N N N N N Tile Overlap Scale Edge 1 Edge 2 Edge 3 Edge 4 Corner 1 - X Corner 1- Y Corner 2 - X Corner 2 - Y Corner 3 - X Corner 3 - Y Corner 4 - X Corner 4 - Y Keystone Rotation 22 Total DMX Channels Keystone X Keystone Y Tile Mode Edge Blending Mode Values Mode Curve 0-9 10-19 20+ Eighth Order Fourth Order Second Order Steep Medium Shallow MBOX EXTREME® MEDIA SERVER USER MANUAL 117 Tile Mode Value Mode 0 1 2 3 4 5 6 7 8 9 10 11 12 13 14 15 16 ... 29 Tiling Disabled 2x2 - 1 of 4 2x2 - 2 of 4 2x2 - 3 of 4 2x2 - 4 of 4 3x3 - 1 of 9 3x3 - 2 of 9 3x3 - 3 of 9 3x3 - 4 of 9 3x3 - 5 of 9 3x3 - 6 of 9 3x3 - 7 of 9 3x3 - 8 of 9 3x3 - 9 of 9 4x4 - 1 of 16 4x4 - 2 of 16 4x4 - 3 of 16 ... 4x4 - 16 of 16 Tiling Positions are in row major order (rows are filled in order). For example, the 3x3 arrangement is laid out as follows: 118 1 2 3 4 5 6 7 8 9 MBOX EXTREME® MEDIA SERVER USER MANUAL Aspect Control LAYER 2D (Texture) Chan Size 1 2 3 4 5 6 7 8 9 10 11 12 13 14 15 17 19 20 21 22 23 24 25 27 29 31 Values Mode Function Default Snap 1 1 1 1 1 1 1 1 1 1 1 1 1 1 2 2 1 1 1 1 1 1 2 2 2 2 Effect 1 (see Texture Effects) Effect Control 1a Effect Control 1b Effect 2 (see Texture Effects) Effect Control 2a Effect Control 2b Transparency Red Green Blue Texture Library Texture 0 0 0 0 0 0 0 255 255 255 0 0 0 127 0 65535 0 127 0 255 0 0 32767 32767 32767 32767 Y N N Y N N N N N N Y Y Y N N N Y N N N Y Y N N N N 32 Total DMX Channels Play Mode Play Speed In Frame Out Frame Sync Stream Sync Offset Aspect Control Frame Blending Control XFade Type (see Transitions) XFade Timing X Position Y Position Scale Z Position About Full Layer Objects: Each layer is made up of one Layer 2D object and one Layer 3D object. The split layout is designed to group the 2D controls separately from the 3D controls (to facilitate usage on some consoles). Alternately, the two objects can be combined into one single fixture. 128255 Ratios scaling from 1:1 to 4:1 LAYER 3D (Object) Chan Size 1 3 4 6 7 9 10 12 14 16 17 18 19 20 2 1 2 1 2 1 2 2 2 1 1 1 1 1 21 1 22 23 24 25 26 27 28 29 30 1 1 1 1 1 1 1 1 1 30 Function Default Snap Z Rotation Z Spin X Rotation X Spin Y Rotation Y Spin X Scale Y Scale Z Scale Object Library Object Anim Speed Anim Control 1 Anim Control 2 Object XFade Type (see Object Transitions) Object XFade Timing Object XFade Angle 32767 127 32767 127 32767 127 32767 32767 32767 0 0 127 0 0 N N N N N N N N N Y Y N N N 0 Y 0 127 0 0 0 0 0 0 0 Y N Y Y N N Y N N Draw Mode Effect 1 (see Object Effects) Effect Control 1a Effect Control 1b Effect 2 (see Object Effects) Effect Control 2a Effect Control 2b Total DMX Channels Sync Stream Values Mode Aspect Control Values Mode 0 1-126 127 Square Points (default) Ratios scaling from 1:4 to 1:1 1:1 0 1-16 Layer to Layer Stream (default) Stream Number Frame Blending Control Values Description 0 No Frame Blending (more accurately, blend time = 0) MBOX EXTREME® MEDIA SERVER USER MANUAL 119 Play Mode Values 0-9 10-19 20-29 30-39 40-49 50-59 60-69 70-79 80-89 90-99 100-109 110-119 120-129 130-139 140-149 150-159 160-169 250-255 Draw Mode Play Mode Forward Loop Reverse Loop Forward Once Reverse Once Forward Bounce Reverse Bounce Random Forward Once - Restart on In Frame Change Scrub - In Frame Scrub - Out Frame Forward Loop - Crossfade on Out Frame Reverse Loop - Crossfade on In Frame Forward Loop - Restart on In Frame Change Timecode Sync Layer Slave Layer Master - Forward Loop Layer Master - Forward Once Restart Movie from In Point Video Input and Utility Texture Library 255 is reserved for special uses such as selecting live video inputs and the Layer Copy function. Texture Value 0 101 - 112 121 - 232 141 - 152 252 253 254 255 Values Mode Description 0 NONE 1 Light/Trim 2 3 Cut Cut + Light 4 Cut & Draw no effect automatic ambient lighting of object/trims edge of backgrounds cuts holes in stencil mask as above w/ lighting as mode 2 but texture is drawn on object too 5 6 7 8 9 16 32 64 Input 96 Patch info display Layer Copy FX- Layer 1 - Layer 12 Layer Copy FX+ Layer 1 - Layer 12 Layer Copy Raw Layer 1 - Layer 12 Local Video Input 4 Local Video Input 3 Local Video Input 2 Local Video Input 1 128 160 192 224 120 MBOX EXTREME® MEDIA SERVER USER MANUAL Cut & Draw + Light Draw thru Stencil Draw thru Stencil + Light Draw onto Stencil Draw onto Stencil + Light Orthographic Projection as above w/ lighting this layer's texture is drawn where holes have been cut in stencil as above w/ lighting this layer's texture is drawn where stencil is not cut as above w/ lighting shows 3D object in ortho mode layer’s colors are added to underlying colors (blacks appear transparent) similar to above, with less of Screen underlying color (blacks appear transparent) multiplies layer’s color with Multiply underlying color (blacks appear opaque) layer’s colors are subtracted from Subtractive underlying colors (blacks appear transparent) underlying colors are inverted where layer color is lighter; layer’s Exclusion colors are then added to underlying colors (blacks appear transparent) underlying colors are subtracted Invert from layer’s colors (blacks appear Subtractive opaque) layer’s colors are inverted and are added to inverse of underlying Invert Additive colors (blacks appear transparent) Additive Texture Effects (Continued) (Refer to notes at end of Texture Effects table.) Texture Effects ID Effect 0 NONE 1 2 3 4 5 6 7 8 9 10 11 12 13 14 15 16 17 18 19 20 21 22 23 24 25 ID Description no effect convert colors to Monochrome grayscale convert colors to Sepia Tone sepia tone image Invert color invert reduce color Color Reduce space brightness and Bright/Cont contrast controls Control 1 Control 2 28 29 Circular Crop 30 Rectangular Crop 31 Mirrors 32 Horizontal Bars 33 Vertical Bars 34 Double Vision 26 27 amount Effect Hatched Screen CMYK Halftone Tiles amount amount brightnes s saturatio Saturation saturation control n Hue adjustment hue hue gamma Gamma gamma adjustment exposure Exposure exposure adjustment Solarize solarize effect amount convert image to Black&White threshold black/white dark areas Black Alpha threshold transparent inverted X-Ray amount grayscale soften edges, radius Bloom add glow Gloom dulls highlights radius increases image sharpnes Sharpen detail by s sharpening reduce noise with Median median calculation RGB->RBG/ Color Switch BGR/BRG/GBR/ mode GRB spread single Vertical Lines row over vertical row space dynamic color Color Shift shift (sine range function) simple/quick Blur amount image blur more Gaussian Blur sophisticated/ amount slow blur Circular circular shaped width Screen halftone screen dot patterned Dot Screen width halftone screen line patterned Line Screen width halftone screen contrast 35 36 intensity intensity 37 Rippling 38 Flicker 39 Shake 40 Wobble 42 43 44 45 46 Bump Distortion Hole Pinch Torus Twirl Vortex 47 Lozenge 48 Edge Work 49 Edge Detect 50 Crystallize 51 Pixelate 52 Pointillize 53 Kaleidoscope 54 LED Wall 41 intensity speed sharpnes s Circular Crop w/ X/Y Position Rectangular Crop w/ X/Y Position angle angle Description hatch patterned halftone screen color, halftoned rendition image tiling circular image crop with edge blur rectangular image crop with edge blur various mirror modes break image into bars break image into bars offset image and overlay Control 1 Control 2 width angle width angle divisions size edge size edge mode number width number width x offset y offset Crop that can be repositioned 1 Size Softness Crop that can be repositioned 1 Size Softness size granularit y size speed size speed size speed bump distortion radius scale hole distortion pinch distortion torus distortion twirl distortion vortex distortion lozenge distortion B&W conversion edge detection with color break up into crystal pattern pixelates image, square break image into points geometric distortion break up into dots radius radius width radius radius simple ripple effect dynamic flickering effect dynamic shaking effect dynamic wobbling effect scale angle angle width radius intensity radius scale radius angle dot amount MBOX EXTREME® MEDIA SERVER USER MANUAL dot size 121 Texture Effects (Continued) ID 55 Effect Cartoon 56 White Alpha 57 Red Alpha 58 Green Alpha 59 Blue Alpha 60 White Only 61 Red Only 62 Green Only 63 Blue Only 64 Zoom Blur 65 Unsharp Mask 66 Motion Blur 67 Op Tile 68 Circular Wrap 69 Circular Splash 70 71 72 73 74 75 76 77 122 Orth Shutter Horiz Crop Vert Crop Vertical Roll Vertical Roll Up Horizontal Roll Horizontal Roll Left Black Alpha 2 Description cartoon effect white areas transparent red areas transparent green areas transparent blue areas transparent everything but white areas transparent everything but red areas transparent everything but green areas transparent everything but blue areas transparent blurs from center of image increases image detail by sharpening blurs along a variable axis glass block tile effect wraps image into tube shape clamps image from center outwards horizontal & vertical 90° shutters Texture Effects (Continued) Control 1 Control 2 line width color reduction ID 78 Black Threshold 79 Pos Lattice 80 Neg Lattice 81 Simple Duotone 82 Channel Shift 83 LumaKey 84 LumaKey Inverse 85 Comic Effect threshold threshold threshold threshold threshold threshold threshold 86 87 threshold 88 size 89 intensity radius intensity direction 91 scale tile size 92 size rotation 93 90 94 size 95 H insertion V insertion 96 vertical 90° shutters insertion vertical roll speed center (127=def. ) center (127=def. ) pause vertical roll up speed pause horizontal roll speed pause 100 horizontal roll left speed pause 101 intensity threshold 102 horizontal 90° shutters revised black alpha effect Effect insertion MBOX EXTREME® MEDIA SERVER USER MANUAL 97 98 99 Hexagonal Pixelate Glide Reflected Tile 4-fold Rotated Tile 6-fold Rotated Tile 6-fold Reflected Tile 12-fold Reflected Layer Edge Blend Left Layer Edge Blend Right Layer Edge Blend Top Layer Edge Blend Bottom Layer Edge Blend Left & Right Layer Edge Blend Top & Bottom Alpha Mask From File* Description renders black areas as true black divides image into rectangles reverse of pos lattice two-color duotone effect separates RGB channels renders bright areas transparent renders dark areas transparent posterizing/ halftone effect pixelates image, hexagonal Rectangular Tile Effect Four-sided Tile Effect Six-sided Tile Effects Six-sided Tile Effect Twelve-sided Tile Effect Soft edge to transparent Soft edge to transparent Soft edge to transparent Soft edge to transparent Control 1 Control 2 intensity threshold divisions size divisions size mode threshold horizonta l vertical intensity threshold intensity threshold scale rotation size rotation size rotation size rotation size rotation size Amount Softness Amount Softness Amount Softness Amount Softness Soft edge to transparent Amount Softness Soft edge to transparent Amount Softness File number Flip Mode X-offset Y-offset Offset Amount Width Rows Scale Desat Mask using additional file Drop Shadow w/ Drop Shadow position 1 Drop Shadow Simple drop 2 shadow Color & Luma Luma Lines block effect Converts image ASCII Art to characters Texture Effects (Continued) ID 103 104 105 106 107 108 Effect Oval Crop w/ X/Y Position Keystone Compensatio n Reserved MultiKeyston e3 Dim Alignment Rectangles Shaded Material * Description Crop that can be repositioned 2 Notes for TEXTURE EFFECTS Table: Control 1 Control 2 Size Softness Amount Direction n/a n/a Overlap Blend Crop that can be repositioned 4 # of channels Start Addr Additional file creates relief map File number Amount Linearity compensation For future effect Adjust overlap/ blend/keystone 3 1 These effects require that the second effect channel on the corresponding layer be set to 255. At that point, Mod 2A controls X-position and Mod 2B controls Y-position. The default value for both additional controls is 127. 2 This effect requires that the second effect channel on the corresponding layer be set to 255. At that point, Mod 2A controls X-position and Mod 2B controls Y-position. The default value for both additional controls is 127. Also, the shape of the oval can be manually preset – contact a PRG representative for more info. 3 This effect requires that the second effect channel on the corresponding layer be set to 255. At that point, Mod 2A controls Keystone amount. 4 This effect requires that the second effect channel on the corresponding layer be set to 255. At that point, Mod 2A sets the half-universe for the start addr. This effect is quite complex and you should contact a PRG representative if you want to use it, as further settings are required. * These elements require additional input files in order to obtain the desired result. Users will need to provide their own additional files. MBOX EXTREME® MEDIA SERVER USER MANUAL 123 Transitions (Continued) Transitions ID ID Transition Description 0 1 2 3 Dissolve Dissolve2 Wipe Right Wipe Left 4 Wipe Down 5 Wipe Up 6 7 8 9 10 11 12 13 Wipe Diagonal Wash Right Wash Left Wash Down Wash Up Wash Diagonal White Right White Left 14 White Down 15 White Up 16 17 18 19 White Diagonal Through Black Through White Through Red 20 Bright First 21 Dark First 22 23 24 25 Dots Big Dots Burst Flash 26 Slow Dissolve 27 Slower Dissolve 28 29 30 31 Rotate Left Rotate Right Rotate Down Rotate Up Rotate Center Vertical dissolve (EX1) dissolve slightly blended right to left wipe slightly blended left to right wipe slightly blended top to bottom wipe slightly blended bottom to top wipe slightly blended diagonal wipe more blended right to left more blended left to right more blended top to bottom more blended bottom to top more blended diagonal blended white stripe left to right blended white stripe right to left blended white stripe top to bottom blended white stripe bottom to top blended white stripe diagonal fade to black and back in fade to white and back in fade to red and back in transition by brightness of new image transition by darkness of new image fade with small dots fade with big dots white star burst transition white flash transition dissolve that comes in more slowly dissolve that comes in even more slowly simple 3d rotate effect simple 3d rotate effect simple 3d rotate effect simple 3d rotate effect 32 124 simple 3d rotate effect MBOX EXTREME® MEDIA SERVER USER MANUAL 43 44 45 Push Down 46 Push Up 47 Split Right 48 Split L/R Center 49 50 Split Down Split Up 51 Split U/D Center 52 Split XY 53 54 55 Bar Swipe Right Bar Swipe Left Bar Swipe Up 56 Bar Swipe Down 101110 111120 Custom Hard Wipe 1-10 * Custom Soft Wipe 1-10 * 255 Object Fade 33 34 35 36 37 38 39 40 41 42 * Transition Rotate Center Horizontal Zoom Out Zoom In Horizontal Bars Horizontal Bars + Blend Vertical Bars Vertical Bars + Blend Circle Center Circle Center + Blend Concentric Circles Push Right Push Left Description simple 3d rotate effect zoom out and back in zoom in and back out 10 horizontal bars, hard edge 10 horizontal bars, blended edge 20 vertical bars, hard edge 20 vertical bars, blended edge circle out from center circle out from center, blended edge circles out from center, blended edges new image pushes in left to right new image pushes in right to left new image pushes in top to bottom new image pushes in bottom to top old image splits and slides to the right old image splits and slides left and right from the center old image splits and slides down old image splits and slides up old image splits and slides up/ down from the center old image splits slides out from center old image slides to right in strips old image slides to left in strips old image slides upward in strips old image slides downward in strips hard edge wipe generated from additional image file soft edge wipe generated from additional image file fade out on current object, fade in on new object These elements require additional input files in order to obtain the desired result. Users will need to provide their own additional files. Object Transitions Object Effects ID Transition MbE 0 Dissolve Y 1 Implode Y 2 X/Y-axis zoom Y 3 Z-axis zoom Y 4 Impact Y 5 Wheel Y 6 Loose Wheel Y 7 Orbit Y 8 Description ID Effect MbE Description dissolve old object scales down to zero, then new object expands in its place object moves out/in in x/yplane, variable w/ Object XFade Angle object moves out/in along zaxis new object knocks old object out in x/y-plane, variable w/ Object XFade Angle objects change as if on gobo wheel, variable w/ Object XFade Angle as above, but mechanically unsound, variable w/ Object XFade Angle new/old objects spin around each other, variable w/ Object XFade Angle 0 NONE L/RShutter B/TShutter Y 3 Move Center Y 4 Shake Y 5 Strobe Object Tile Y no effect mask LHS/ RHS of layer mask Bot/ Top of layer shift rotational center of image X/Y shake effect strobe effect Y tiling effect 7 Z-Position Y 8 Specular Highlight Y 9 Texture Scale/ Rotation Y 10 Texture X/ Y Position Y 1 2 6 Y Y N 9 Newsflash 1 Y 10 Newsflash 2 Y objects spin in/out both in same direction, variable spin w/ Object XFade Angle as above but objects spin in opposite directions MbE: Y = Built-in, N = Supplementary File 11 12 Allegiance Crop to Alignment Rectangle changes zposition of object creates specular highlight from spotlights adjusts scale & rotation of texture on gobos adjusts X/Y position of texture on gobos Control 1 Control 2 left right bottom top X (127=def. ) Y (127=def. ) X Y off time on time number spacing position amount spread scale rotation X Y Y determines ownership of layer in dual independent mode owner 1 - 63: no action, 64 - 127: screen 1, 128 191: screen 2, 192 255: both screens Y crops content to screen area defined by alignment rectangle alignment rectangle number 1>63 no action, 64>127 center content MbE: Y = Built-in, N = Supplementary File MBOX EXTREME® MEDIA SERVER USER MANUAL 125 Notes 126 MBOX EXTREME® MEDIA SERVER USER MANUAL Mbox Extreme® Media Server User Manual Version as of: October 15, 2010 PRG part number: 02.9800.0001.32 Production Resource Group Dallas Office 8617 Ambassador Row, Suite 120 Dallas, Texas 75247 www.prg.com