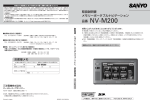Download 取扱説明書 SSDポータブルナビゲーション 品番 NV-M400
Transcript
取扱説明書 SSDポータブルナビゲーション 品番 NV-M400 お買い上げいただきまことにありがとうございます。 ¡「保証書」を受けとっていることを必ず確認してください。 ¡ ご使用になる前に必ずこの「取扱説明書」と裏表紙の「保証書」、別冊の「取付説明書」をよくお読 みのうえ内容を理解してから正しくお使いください。お読みになった後は、いつでも取り出せると ころに大切に保管してください。 ¡ 特に「取扱説明書」(17 ∼ 25 ページ)の「安全上のご注意/使用上のご注意」および「取付説明 書」に記載の注意事項は必ずお読みください。 事故防止のため、運転中や歩行中は絶対に 操作しないでください。 SSDとはSolid State Device(ソリッド ステート デバイス)の略で、 地図データの記録媒体として(大容量)フラッシュメモリーを使用したものです。 この商品は、海外ではご使用になれません。 FOR USE IN JAPAN ONLY 本書の見かた 本書では、用途別に下記のマークを使用しています。 以下に各マークの意味を説明していますので、本書をお読みになる前によく理解しておいてください。 ¡お車や本機のために守っていただきたいこと。 守らないとお車や本機の破損につながるおそれや正規性能を確保で きないことがあります。 ¡本機を使ううえで知っておいていただきたいこと。 知っておくと本機を上手に使うことができ便利です。 z 参照していただきたい本文のタイトル名やページ番号を表示していま す。 > 本体のパネル部のボタンを表します。 目的地 タッチパネル部のボタンを表します。 画面上でタッチパネル操作を表します。 : ■/□ 操作を行なった結果を説明します。 操作手順が次のステップで分かれるときの案内をします。 使用上の注意事項等 ¡本機の操作 ・運転中の操作は避け、停車して行なってください。 ・運転中に画面を注視しないでください。 ¡本機の取り付け ・視野の妨げにならないセンターパネルの上部付近に取り付けましょう。 ・取付説明書にしたがい、正しく取り付けましょう。 (走行中は、煩雑(複雑)な操作ができなくなりますが、配線の取り外し等不正な改造は絶対に 行なわないでください。) 本機はあくまで走行の参考として地図や音声で案内するものですが、道路の状況や本 機の精度により、不適切な案内をする場合があります。ルート案内時でも、走行中は 必ず道路標識など実際の交通規制(一方通行など)にしたがって走行してください。 1 付属品 【 】内はサービス販売部品コードです。新たにご購入される際は、【 ください。 取扱説明書 取付説明書 【661 172 4250】 【661 172 4267】 取扱 】内の10桁のコードでご注文 注意書 取付 注意書 (1部) (1部) (1式) パーキングブレーキ※接続ケーブル(マグネットタイプ)* セルフロックコネクター 2.5φミニジャックコード☆ 約2m (1個) パーキングケーブル リードスイッチ付コード (1本) (1本) クランパー ワイヤーバンド 約1m マグネット 約1m (1本) (3個) (1本) (1個) 車載用取付キット一式* 12V車用カーシガーライター接続ケーブル☆ クリップ☆ (3個) スタンドベース コードクリップ タッピングビス (1個) (3個) (3本) クッション材 クリーナー (1個) (1枚) *印: 詳細は取付説明書をご覧ください。 ※パーキングブレーキはサイドブレーキ(ハンドブレーキ)/フットブレーキと同一の意味を表します。 ※各部品の“m”はおおよその全長の長さを表しています。 ☆印:束ねられた状態で包装されています。詳細は取付説明書をご覧ください。 2 別売品のご案内 これらの製品は、ナビゲーションを取り扱っている販売店にてご購入いただけます。 q、wは“システムアップについて” (241ページ)を参照してください。 ¡GPS外部アンテナ q NVP-N20 ¡車載用取付けキット NVP-T20 メーカー希望小売価格 7,140円(税込) (税抜 6,800円) ¡テンキー付きジョイスティックリモコン w NVP-RSD10DT メーカー希望小売価格 5,250円(税込) (税抜 5,000円) ¡12V車用カーシガーライター 接続ケーブル NVP-12VD5 メーカー希望小売価格 3,150円(税込) (税抜 3,000円) ¡AC-DC変換アダプター NVP-AC21 ※12V車用カーシガーライター接続ケーブル とパーキングブレーキ接続ケーブルは別々 の梱包になっておりますので、付属品のよ うに束ねられていません。なお、クリップは NVP-12VD5には同梱されていません。 メーカー希望小売価格 5,250円(税込) (税抜 5,000円) ¡12V/24V車用カーシガーライター接続ケーブル NVP-24VD5 メーカー希望小売価格 7,875円(税込) (税抜 7,500円) ¡車載用取付キット(インダッシュトレイ固定 方式) NVP-T70 NVP-T70 メーカー希望小売価格 7,350円(税込) (税抜 7,000円) ¡パーキングブレーキ接続ケーブル (マグネットタイプ)* NVP-MBX1 メーカー希望小売価格 11,340円(税込) (税抜 10,800円) ¡電池ケース NVP-DP20(参考36ページ) メーカー希望小売価格 10,290円(税込) (税抜 9,800円) メーカー希望小売価格 3,360円(税込) (税抜 3,200円) ※ * のついているものは、付属品と同等品です。 (参考:2ページ) ※ 地図の年度更新は毎年夏頃の予定です。現在お取り 扱いの品番等は下記アドレスのホームページでご確 認ください。 http://www.sanyo-car.co.jp 3 ナビを使いこなすヒント ナビゲーションを便利に使いこなすためのヒントをご紹介します。 いろいろな条件で探索したい 1ルート探索/複数ルート探索をする‥P116∼120 探索したルートをシミュレーション してみたい シミュレーション走行をする‥‥‥‥P134 よく行く場所にマークをつけて 登録しよう 地点を登録する‥‥‥‥‥‥‥‥P64、65 走行した道を記録したい 軌跡を使う‥‥‥‥‥‥‥‥P152∼155 4 ルート案内の音量を調整したい 音声案内の音量を調整するには‥P199∼201 北方向を上/進行先を上にして 見やすい地図で表示したい 地図表示(方位)を切り替える‥‥P55、56 エコドライブ度を評価したい エコドライブ情報を設定する‥P145∼151 現在地(自車)の位置を変更したい 現在地(自車)マークの位置を変更する‥P195、 196 5 パソコンに保存した情報を本機に 保存/確認したい SDカードで地点を探す‥‥‥P105、106 SDカードからルート探索をする‥P139、140 SDカードから地点を登録する‥P167、168 セキュリティコードを設定したい セキュリティコードを設定する‥P210∼215 6 こんなにかんたん! 行き先を決めよう 複雑そうなナビゲーションの操作、基本はそれほど難しくあり ません。ここでは、ジャンルから選んで、行き先を設定してみま しょう。 1 2 メニュー ボタンをタッチします。 ジャンル ボタンをタッチします。 目的地 ボタンをタッチします。 8 ルート案内が始まります。 7 7 ルート情報が表示されますので、 案内スタート ボタンをタッチしま す。 画面上のボタンを選ぶには? 画面のボタンを直接タッチして 選びます。 3 リストから“ジャンル”を選び、 タッチします。 さらに細かく“ジャンル”のリストが表 示された場合は種類を選びタッチし ます。 6 施設を中心とした地図が表示 されますので、位置を確認して 目的地にする ボタンをタッチ します。 ※到着地点情報画面が表示された場合 はい ボタンをタッチして情報を確 認することができます。 88ページ手順 6 4 リストから“都道府県名”を選び、 タッチします。 さらに “市区町村” のリストが表示され た場合は、 リストから選びタッチします。 *印:頭文字を連続でタッチすると選 択している行のリストがくり返し 表示されます。 * 5 リストから“施設”を選び、タッチ します。 *印:頭文字を連続でタッチすると選 択している行のリストがくり返し 表示されます。 * 8 ナビでドライブ! ナビゲーションには、 ドライブ中に役立つ便利な機能が満載です。 見やすい地図にするには? ¡地図画面の見かた(画面の表示内容について)‥‥‥P50、51 ¡地図表示(方位)を切り替える ‥‥‥‥‥‥‥‥P55、56 ¡地図を拡大/縮小する ‥‥‥‥‥‥‥‥‥‥‥‥‥P53 ¡2画面表示にする‥‥‥‥‥‥‥‥‥‥‥‥‥‥P73、74 ¡地図を動かす(地図スクロール) ‥‥‥‥‥‥‥‥P57、58 いろいろな方法で 目的地を探そう ¡目的地を探す ‥‥‥‥‥‥P77∼110 ¡探索したルートを削除するには ‥P138 ¡ルート案内をやめる (ルート案内をストップするには)‥‥P131 寄り道をしていこう 経由地を追加してルート案内をさせる (経由地の追加)‥‥‥P123∼126 自宅を登録しよう 自宅を登録する ‥‥P66∼68 9 自宅へ帰りたい 自宅まで探索するには‥P70 わかりやすくナビゲーション ¡音声案内をする(音声案内について) ‥‥P71、72 ¡交差点情報を表示する ‥‥‥‥‥‥P187、188 ¡交差点拡大図を表示する ‥‥‥‥‥‥‥P186 ¡リアル3D交差点を表示する ‥‥‥‥‥‥P190 ¡方面看板を表示する‥‥‥‥‥‥‥P191、192 ¡ルートから外れてしまったら(再探索)‥‥‥P129 高速道路も大丈夫 ¡有料道路を優先してルートを探索する (探索条件の変更)‥‥‥‥‥‥‥‥‥P128 ¡高速道路情報を見る (ルート情報を表示する) ‥‥‥‥‥‥P184 ¡JCTビューを表示する ‥‥‥‥‥‥P185 10 目 次(1) 本書の見かた ……………………………………1 付属品 ……………………………………………2 別売品のご案内 …………………………………3 ナビを使いこなすヒント …………………4∼6 は じ め に まっぷるコード(MGコード)の 最新情報を入手するには ………………45 最新情報を入手するための 流れについて …………………………45 こんなにかんたん!行き先を決めよう ……7、8 各部の名称とはたらき …………………46 ナビでドライブ! ………………………9、10 ナビゲーションの操作 ………………46 目次 ………………………………………11∼14 は じ め に P16∼ 安全上のご注意 …………………17∼22 使用上のご注意 …………………23∼25 主な特長 …………………………26∼30 ナビゲーションシステムとは …………31 本機のナビゲーションシステムに ついて …………………………………31 GPS(Global Positioning System) について ………………………………31 GPS衛星の電波を受信するには …32、33 現在地の測位をするには ……………32 P48∼ 地図画面を表示する ……………………49 現在地表示について …………………49 地図画面の見かた ………………50、51 代表的な画面の表示内容 について ………………………50、51 地図の縮尺レベル ………………………52 地図を拡大/縮小する …………………53 現在地を表示するには …………………54 表示された現在地が実際の現在地と 違う場合は ……………………………54 地図表示(方位)を切り替える …55、56 現在地の測位ができない場所に ついて …………………………………32 見たい地域を探す ………………57∼59 受信するまでの時間について ………33 スクロールを微調整する ……………59 GPSアンテナ内蔵部について………33 メニュー項目一覧 ………………60、61 GPS外部アンテナについて……………33 クイック機能について …………………62 電源について ……………………34∼36 現在地表示時、地図スクロール時に メニュー ボタンをタッチした場合 …62 12V車のバッテリーで 使うには ………………………34、35 家庭用電源(AC 100V、50Hz/60Hz) で使うには ……………………………36 地図を動かす(地図スクロール)…57、58 地図スクロール時に 設定 ボタンを タッチした場合 ………………………62 メニューの基本操作 ……………………63 電源の選択について ……………37∼39 地点を登録する …………………64、65 12V車用カーシガーライター接続 ケーブルをご使用の場合 ……………37 登録地点について ……………………65 別売のAC-DC変換アダプターを ご使用の場合 …………………………38 別売の電池ケースをご使用の場合 …38 操作や機能の制限について …………39 自宅を登録する …………………66∼68 自宅の位置を変更するには …………68 クイック ルート探索をする ……69、70 現在地から目的地までのルートを 探索する場合 …………………………69 SDカードの取り扱いかた ……………42 現在地から自宅までのルートを 探索する場合 …………………………70 SDカードを入れる/取り出すには …43 音声案内について ………………71、72 パソコン連携(いつもドライブリンク)…44 2画面表示にする…………………73、74 パソコン連携(いつもドライブリンク)の 流れについて …………………………44 右画面の方位/縮尺スケールを 変えるには ……………………………74 SDカードについて ………………40、41 11 こ こ だ け 読 ん で も 使 え ま す 自宅周辺の地図を表示する ……………77 地図から地点を探す ……………………78 住所で地点を探す ………………79∼82 地名を入力して探す場合 ……………82 P76∼ ︵ 電話番号で地点を探す …………83、84 ナ 個人宅の電話番号を入力した場合 …84 ビ 操 施設の名前で地点を 作 探す[50音]………………………85∼88 ︶ 施設のジャンルから地点を探す …89∼91 ジャンル名を入力して探す場合 ……91 周辺にある施設から地点を探す …92、93 表示できる施設 …………………94∼96 登録地点で地点を探す …………97、98 登録地点の並び替えをする …………98 目的地履歴の中から地点を探す/ 削除する …………………………99、100 郵便番号で地点を探す ………101、102 地名から地点を探す[50音]…103、104 SDカードで地点を探す ……105、106 目 的 地 コードで地点を探す(まっぷるコード (MGコード) ・マップコード)…107∼109 更新したデータを使用する場合 …109 ルート詳細情報を表示するには …133 シミュレーション走行をする ………134 現在のルートを保存する ……………135 登録ルート ……………………136、137 保存したルートの呼び出し ………136 保存したルートの削除 ……………137 現在のルートを削除する ……………138 SDカードからルート探索を する ……………………………139、140 情 報 GPS情報を見る ………………………143 接続確認をする ………………………144 P142∼ エコドライブ情報を設定する …145∼151 ︵ ナ ビ 操 作 ︶ 評価履歴を見る ……………………147 評価履歴を削除するには …147、148 グラフ表示で見る …………………148 評価履歴をSDカードに 保存する ……………………149、150 軌跡を使う ……………………152∼155 ルート探索について ………………114 細街路探索について ………………115 登録地点の編集/見る ………156∼162 ルート設定について …………113∼115 P112∼ 1ルート探索/ ︵ ナ ビ 操 作 ︶ 現在のルートを表示する ……132、133 軌跡の記録を止めるには …………153 見たい軌跡を表示するには ………153 軌跡の表示を止めるには …………154 記録した軌跡を確認するには ……154 軌跡を削除するには ………………155 緯度・経度で地点を探す ……………110 ル ー ト ル ー ト ︵ ナ ビ 操 作 ︶ 複数ルート探索をする ………116∼120 1ルート探索をする ………117∼119 複数ルート探索をする ……119、120 50音入力設定で 50音 ボタンを 選択している場合 …………159、160 50音入力設定で ルーレット ボタンを 選択している場合 …………160∼162 ルートを変更する ……………121∼128 登録地点の並び替えをする …163、164 出発地の変更 ………………121、122 目的地の変更 ………………………123 経由地の追加 ………………123∼126 経由地の変更/削除 ………………127 経由地/目的地など地点の入れ替え …127 探索条件の変更 ……………………128 登録地点の地図を呼び出す …………165 登録地点を削除する …………………166 SDカードから地点を 登録する ………………………167、168 ルートから外れてしまったら (再探索)………………………………129 前方の道が通れない(迂回探索)……130 ルート案内をストップ/ スタートする …………………………131 12 目 次(2) 設 定 平均速度を設定する …………………171 ルート探索条件の設定をする …172、173 (地図)の設定を P170∼ メイン画面 ︵ ナ ビ 操 作 ︶ 変える …………………………174、175 右画面地図表示の内容を 設定する ………………………176、177 ゴリラビューの角度を 調整する ………………………178、179 現在地(自車)マークの色を 変える …………………………197、198 ゴリラビュー時のマークを 変更するには ………………………198 音声案内の音量を調整 するには ………………………199∼201 合流ガイド/踏み切り案内設定を 変えるには …………………………200 基本表示の設定を変える ……181、182 専用レーンガイドの案内設定を 変えるには …………………………201 緯度・経度を表示について ………182 音声案内を止めるには ……………201 道路名を表示について ……………182 明るさを調整する ……………202、203 マップコードを表示について ……182 キー操作音の設定をする………………204 登録地点を表示について …………182 カーソル表示を変える ………………205 ルート案内画面の設定を 変える …………………………183∼192 50音入力設定をするには ……………206 全ルート表示をする/ しないにするには …………………183 データを初期化(消去)する …208、209 設定ルートの色を選ぶ ……………183 セキュリティコードを 設定する ………………………210∼215 地図の色を変える ……………………180 ルート情報を表示する/ しないにするには …………………184 設定をデフォルトするには …………207 SDカードの初期化をする…………209 セキュリティコード設定の前に …210 目的地方位を自車マークから直線で表示 する/自車マークに丸印を表示する …185 セキリティコードを 設定する ……………………211∼215 JCTビューを表示する/ しないにするには …………………185 バージョン情報を見る ………………216 交差点拡大図を表示する/ しないにするには …………………186 交差点情報を表示する/ しないにするには …………………187 盗難多発地点警告をする/ しないにするには …………187、188 ETCレーン表示する/ しないにするには …………………189 リアル3D交差点を表示する/ しないにするには …………………190 方面看板を表示する/ しないにするには …………191、192 ランドマーク表示の設定を 変える …………………………193、194 現在地(自車)マークの位置を 変更する ………………………195、196 13 設 定 ︵ ナ ビ 操 作 ︶ 地図更新について ……………………217 そ の 他 P218∼ 明るさ自動切替機能について ………219 明るさ自動切替機能を使うには …219 明るさ自動切替機能を 働かなくするには …………………219 索 引 索引 ……………………………249∼251 P248∼ 初期化状態にするには ………………219 地図に表示される記号 ………………220 ルート案内時の注意点 ………221∼224 出発地・経由地・目的地の設定に ついて …………………………225、226 経由地、目的地の登録のポイント …225 経由地を使って上手にルートを作る …226 地図ソフトについて …………227∼230 故障かな?と思ったら ………231∼235 こんなメッセージが出たときは ……236 市街地図(12m/25mスケール)の 収録エリア ……………………237∼240 細街路(主要市区町村道路) 探索エリア …………………………240 システムアップについて ……………241 初期設定一覧 …………………………242 主な仕様 ………………………………243 アフターサービスについて …………244 お客様ご相談窓口 ……………245、246 ※本説明書の画像やイラストは操作を円滑にするためのイメージであり、撮影・印刷条件等により実 物(実機)と印象が相違する場合がありますのでご了承ください。 ※本書は仕様変更のため、予告なく変更する場合がありますのでご了承ください。 14 15 はじめに は じ め に 安全上のご注意 …………………………………17∼22 使用上のご注意 …………………………………23∼25 主な特長 …………………………………………26∼30 ナビゲーションシステムとは…………………………31 本機のナビゲーションシステムについて ………………31 GPSについて(Global Positioning System)………31 GPS衛星の電波を受信するには ………………32、33 現在地の測位をするには …………………………………32 現在地の測位ができない場所について …………………32 受信するまでの時間について ……………………………33 GPSアンテナ内蔵部について …………………………33 GPS外部アンテナについて …………………………33 電源について ……………………………………34∼36 12V車のバッテリーで使うには …………………34、35 家庭用電源(AC 100V、50Hz/60Hz)で使うには …36 電源の選択について ……………………………37∼39 12V車用カーシガーライター接続 ケーブルをご使用の場合 …………………………………37 別売のAC-DC変換アダプターをご使用の場合 ………38 別売の電池ケースをご使用の場合 ………………………38 操作や機能の制限について ………………………………39 SDカードについて………………………………40、41 SDカードの取り扱いかた ……………………………42 SDカードを入れる/取り出すには …………………43 パソコン連携(いつもドライブリンク)………………44 パソコン連携(いつもドライブリンク)の流れについて …44 まっぷるコード(MGコード)の最新情報を 入手するには……………………………………………45 最新情報を入手するための流れについて ………………45 各部の名称とはたらき …………………………………46 ナビゲーションの操作 ……………………………………46 16 安全上のご注意(1) ¡ご使用の前にこの取扱説明書をよくお読みの上、正しくお使いください。 ¡お読みになったあとはいつでも見られるところに必ず保管してください。 取扱説明書および本機の表示では、ご本人や周囲の人々が危害や損害を負うことなく、本機を安全に 正しく使用していただくために、いろいろな注意事項を表示しています。 注意事項は、それを守らなかった場合に起こりうる危害や損害の程度によって、3つに区分しています。 t危険: 人が死亡または重傷を負う可能性が差し迫って生じることが想定される内容。 t警告: 人が死亡または重傷を負う可能性が想定される内容。 t注意: 人が傷害を負う可能性が想定される内容および物的損害のみの発生が想定される内容。 また、注意内容の性質を絵表示で示しています。 :rは注意を促す記号です。図の中に具体的な注意内容(左図の場合は一般的な注意)が描い てあります。 :eは行為を禁止する記号です。図の中に具体的な禁止内容(左図の場合は分解禁止)が描い てあるものもあります。 :wは行為を指示する記号です。図の中に具体的な指示内容(左図の場合は一般的な指示)が 描いてあります。 危険 本体/電源について 分解禁止 分解、改造、ハンダ付けしない。 事故・火災・感電の原因となります。 前方の視界を妨げる場所やハンドル・シフトレバー・ブレーキペダル等 の運転操作を妨げる場所など運転に支障をきたす場所、または、同乗者 に危険をおよぼす場所には取り付けない。 交通事故やけがの原因となります。 ヒューズを交換するときは、 必ず規定容量 (アンペア数) のヒューズを使用する。 規定容量以上のヒューズを使用すると、火災や故障の原因となります。 17 警告 本体/電源について 電源がぬれたり、電源の中に水が入ったりしないように注意する。 (特に雨天、降雪中、海岸、水辺での使用時。) 火災や感電の原因となります。 万一、異物が入った・水や飲みものがかかった・煙が出る・変なにおいがするなど異常 が起こった場合は、直ちに使用を中止し、必ずお買い上げの販売店に相談する。 そのままご使用になると事故・火災・感電の原因となります。 は じ め に ︹ 安 全 上 の ご 注 意 ︺ 電源コードを傷つけたり、無理に曲げたり、ねじったり、引っぱったり、コードの上に 重いものをのせたり、熱器具へ近づける、車の高温部に接触させるなどしない。 断線やショートにより、火災や感電の原因となります。 電源のプラグ部が異常に高温になった場合は、直ちに抜き取り、必ずお買い上げの販売 店に相談する。 そのまま使用すると、火災や感電の原因となります。 定期的にカーシガーライター接続ケーブルのプラグ先端のゆるみや欠けなど、異常がな いか確認する。 プラグ先端に異物が付着したりゆるみが発生すると、接触不良により発熱し火災や故障、 車両側ヒューズの断線などの原因となります。 カーシガーライター接続ケーブルのプラグは確実に差し込む。 差し込みが不完全な場合、発熱し火災などの原因となります。 車のシガーライターソケットまたはアクセサリ用電源ソケットから複数の電源をとらない。 複数の機器を接続すると、車両の定格を超えることがあり、火災や故障、車両側ヒューズの 断線などの原因となります。 電源コードを、前方の視界を妨げる場所やハンドル・シフトレバー・ ブレーキペダル等の運転操作を妨げる場所など運転に支障をきたす 場所、同乗者に危険をおよぼす場所、エアバッグシステムの動作を 妨げる場所に、置いたり、取り付けたりしない。 交通事故やけがの原因となります。 18 安全上のご注意(2) 警告 本機について ナビゲーションによるルート案内時も実際の交通規制にしたがって走行する。 ナビゲーションによるルート案内にしたがって走行すると、実際の交通規制に反 する場合があり、交通事故の原因となります。 本機を船舶、航空機などの主航法装置として、あるいは、登山用地図としては 使用しない。 測定誤差が生じたり、電池残量が少なくると地図が見られなくなったりするため、 事故の原因となります。また、塩害などにより、火災・感電の原因となります。 指定(右記)以外の電源では使用しない。 プラスアース車には使用しない。 ※24V車(トラック、バスなど)でご使用の場合は 必ず別売品(z3ページ)をご使用ください。 火災や感電の原因となります。 指定(右記)以外の電源コードは使用しない。 コードは改造しない。 火災や感電、故障の原因となります。 12V車 100V AC電源 ¡eneloop(単3形) ¡市販の単3形乾電池 付属の12V車用カーシガーライター接続ケーブル 別売のAC-DC変換アダプター 電源コードの被覆を切って、他の機器の電源を取ることは絶対にしない。 電源の電流容量がオーバーし、火災や感電、故障の原因となります。 運転者は走行中に画面を注視しない。 前方不注意となり交通事故の原因となります。 歩行中はナビゲーション画面は見ない。 必ず安全な場所に立ち止まって、ご使用ください。 交通事故やけがの原因となります。 本機を、前方の視界を妨げる場所やハンドル・シフトレバー・ブレーキ ペダル等の運転操作を妨げる場所など運転に支障をきたす場所、同乗者 に危険をおよぼす場所、エアバッグシステムの動作を妨げる場所に、置 いたり、取り付けたりしない。 交通事故やけがの原因となります。 車載用ナビゲーションとして本機をご使用の場合は、付属の取付キット を使って、しっかりと本機を固定する。 交通事故やけがの原因となります。 運転者は走行中に地点登録や設定などの操作をしない。 前方不注意となり交通事故の原因となりますので、操作は必ず安全な場 所に車を停車させてから行なってください。 19 付属の取付キット 警告 本機について 画面が映らない、音が出ないなどの故障状態で使用しない。 事故・火災・感電の原因となります。 万一、異物が入った・水や飲みものがかかった・煙が出る・変なにおい がするなど異常が起こった場合は、直ちに使用を中止し、必ずお買い上 げの販売店に相談する。 そのままご使用になると事故・火災・感電の原因となります。 分解禁止 は じ め に ︹ 安 全 上 の ご 注 意 ︺ 12V車用カーシガーライター接続ケーブルをはさみやカッターなどで切 ったり被覆をはがしたりしないでください。 火災や感電、故障の原因となります。 本機がぬれたり、本機の中に水が入ったりしないように注意する。 (特に雨天、降雪中、海岸、水辺での使用時。) 火災や感電の原因となります。 接触禁止 雷が鳴りだしたら、電源プラグには触らない。 ただし、遠くで雷が鳴りはじめたときは、落雷を避けるため、直ちに 別売のAC-DC変換アダプターをコンセントから抜く。(屋外で使用中の 場合は、使用を中止する。) 火災や感電の原因となります。 タコ足配線はしない。 火災や過熱の原因となります。 別売のAC-DC変換アダプターの刃に、ほこりが付着していないか確認し、 根元まで確実に差し込む。 ほこりが付着したり、金属などが触れると火災や感電の原因となります。 別売のAC-DC変換アダプターのコードを傷つけたり、無理に曲げたり、 ねじったり、引っぱったり、コードの上に重いものをのせたりしない。 万一、コードが傷んだ場合は(芯線の露出、断線など)、販売店に交換を ご依頼ください。そのまま使用すると、火災や感電の原因となります。 20 安全上のご注意(3) 注意 本体/電源について 車体やねじ部分・シートレール等の可動部に配線をはさみ込まないように 注意する。 断線やショートにより、事故や感電・火災の原因となることがあります。 高温の場所(直射日光の当たる場所、炎天下の車内、火のそばなど)や低温 の場所(寒い戸外など)に放置しない。 発熱、破裂により、火災・けがや周囲を汚損させる原因となることがあります。 長期間、使用しない場合には、シガーライターソケットから取り外して、湿気の少ない場 所で保管する。 周囲を汚損させたり、火災の原因となることがあります。 直射日光が当たった場合などは、金属部分が高温になることがあります。 やけどをする可能性があります。 動作中および使用直後は、シガープラグやシガーライターソケットに触らない。 熱くなっていますので、やけどやけがの原因となります。 本機について 高温の場所(直射日光の当たる場所、窓を閉めきった炎天下の車内など異 常に温度が高くなる場所)で本機を長時間使用しない。また、このような場 所に本機を放置しない。 やけどや火災、故障の原因となることがあります。 雨が吹き込むところなど、水のかかるところや湿気やほこりの多いところ には置いたり、取り付けたりしない。 本機に水や湿気・ほこりが混入しますと発煙や発火、故障の原因となるこ とがあります。 調理台や加湿器のそば等、油煙や湯気が当たるようなところに置かない。 火災や感電、故障の原因となることがあります。 SDカード挿入口や端子部に異物を入れない。 火災や感電、故障の原因となります。 ぐらついた台の上や傾いたところなど不安定な場所に置かない。 落ちたり倒れたりすると、けがの原因となることがあります。 本機をふとんなどでおおった状態で使用しない。 火災の原因となることがあります。 21 注意 本機について 車のバッテリーから電源をとっている場合は、エンジンを停止したままで 長時間使用しない。 車のバッテリーがあがる恐れがあります。 画面が映らない、音が出ないなどの故障状態で使用しない。 思わぬ事故や火災、感電の原因となります。 運転中の音量は車外の音が聞こえる程度にする。 車外の音が聞こえない状態で運転すると、事故の原因となることがあります。 は じ め に ︹ 安 全 上 の ご 注 意 ︺ ナビゲーションによるルート案内と実際の交通規制が異なる場合は、 実際の交通規制にしたがって走行する。 交通事故の原因となることがあります。 小児が使用する場合は、保護者が取扱説明書の内容を教え、また、使用の 途中においても、取扱説明書のとおりに使用しているかどうか注意する。 事故の原因となることがあります。 別売のAC-DC変換アダプターのコードを熱器具に近付けない。 コードの被覆が溶けて、火災や感電の原因となることがあります。 別売のAC-DC変換アダプターを抜くときは、必ずアダプター本体を持っ て抜く。 コードを引っぱると、コードが傷ついて火災や感電の原因となることが あります。 ぬれた手で別売のAC-DC変換アダプターの抜き差しをしない。 感電の原因となることがあります。 お手入れの際や長期間使わないときは、安全のため、別売のAC-DC変換 アダプターを電源から抜く。 電源プラグを抜け 感電や火災の原因となることがあります。 別売のAC-DC変換アダプターの刃の部分を上にして放置しない。 踏むなどして、けがの原因となることがあります。 液晶パネルを強く押したり、強い衝撃を与えない。 液晶パネルのガラスが割れて、けがの原因となることがあります。 液晶パネルが割れた場合は、パネル内部の液体には絶対に触れない。 皮膚の炎症などの原因となることがあります。 ¡万一口に入った場合は、すぐにうがいをして医師に相談してください。 ¡目に入ったり皮膚に付着した場合は、清浄な水で充分洗浄した後、医師 に相談してください。 22 使用上のご注意(1) 温度について ¡極端に寒いときや、極端に暑いときは、正常に動作しないことがあります。常温に戻 ると正常に動作します。 ¡高温の場所(直射日光の当たる場所、炎天下の車内など)や低温の場所(寒い戸外など) に放置しないでください。故障や変形の原因となることがあります。 ¡温度が+50度を超える場所で使用すると、液晶ディスプレイの故障を防ぐために、自動的に本 機の電源が切れます。使用温度範囲(0度∼+50度)に戻した後、電源を入れれば、再び通常の 操作ができます。 使用中に発生する熱について 長時間ご使用になると本機が熱くなりますが、異常ではありません。 ディスプレイについて ¡直射日光が当たると、光が反射して画面が見づらく なりますので、直射日光をさえぎってください。 ¡ディスプレイは正面からが一番きれいに見えます。 上20°下20°、左45°右45°の範囲でご覧ください。 ¡ディスプレイの同じ場所に、赤い点や青い点などが現われ る場合がありますが、これは液晶ディスプレイの性質上起こるものであり、故障ではありません。 ¡液晶パネル面にフィルムを貼り付けた場合、貼り付け不良、または、ずれがありますと正常に動 作しないことががります。 ¡高温の場所で使用する場合、内部照明装置(バックライト)は暗くなりますが、本体の温度が下 がると元に戻ります。 地図画面の表示について ¡最も詳細な地図の縮尺が地域によって異なるため、地図画面を移動して縮尺の異なる地域にくる と、地図が切れたような画面になることがあります。そのまま地図を移動しつづけると、走行画 面では通常の地図画面に戻り、縮尺は表示中の地域の最も詳細なものに変わります。 ¡走行中は、細街路を表示しません。ただし、下記の画面では、走行中も細街路を表示します。 ・細街路を走行しているときの現在地表示画面 ※細街路によっては、走行中も消えないものもあります。 ※細街路とは道幅5.5m未満の道路のことをいいます。 車のエンジン停止中でのご使用について(車のバッテリーで電源をとっている場合) ¡車のエンジン停止中に本機をご使用になりますと、車のバッテリーがあがる恐れ がありますので、エンジンを停止したままで長時間ご使用にならないでください。 ¡本機をエンジン停止中に使用しているとき、エンジンを始動すると、電圧降下に より、初期の画面に戻ることがあります。 23 使用上のご注意(1) お手入れについて ¡画面はホコリが付きやすいので、時々清掃してください。 清掃するときは、電源を切り、乾いた柔らかい布で乾拭きしてください。 (汚れをおとす場合は、 中性洗剤に浸しよく絞った布か、エタノールをしみ込ませた柔らかい布で拭いてください。)ぬ れたぞうきん・有機溶剤(ベンジン、シンナーなど)・酸・アルカリ類は使用しないでください。 また硬いものでこすったり、たたいたりしないでください。 ¡キャビネットやパネル面、その他の付属品にベンジン、シンナ ー、殺虫剤などの揮発性の薬品をかけると、表面が侵されるこ とがありますので使用しないでください。またセロハンテープ やばんそうこうなどの粘着性のものを貼ったりすることも、キ ャビネットを汚したり傷めますので避けてください。 は じ め に ︹ 使 用 上 の ご 注 意 ︺ 受信妨害について ¡本機を、動作中の他の電気製品(テレビ、ラジオ、パソコンな ど)の近くで使用しないでください。 本機のGPS衛星電波の受信状態が悪くなったり、他のテレビ やラジオの受信状態が悪くなることがあります。 ¡車内でご使用の電子機器(アマチュア無線機、レーダー探知機、ドライブレコーダー、ETC、 本機以外のナビゲーションシステム等)の妨害、または一部の車種に使用されている断熱ガラ ス、熱遮断フィルム等により電波がさえぎられ受信感度が悪化したり受信しなくなることがあ ります。 設置場所について ¡ふとんやじゅうたん、カーペット、座布団など熱をにがしにくいものの上 に置いて長時間使用しないでください。 本機の内部に熱がこもり、故障する原因になります。 ¡ウレタン系シートやゴム系シート、ビニール製品などを長時間接触させた ままにしないでください。 キャビネットやパネル面の塗料がはげるなど、外観を損なう原因になります。 本機にゴルフバッグなどの重量物を乗せたり、ぶつけたりしないでください。 ケースが歪んで内部の機器が破損し、故障の原因となることがあります。 おも い∼ 24 使用上のご注意(2) 免責事項について ¡火災、地震、水害、落雷、第三者による行為、その他の事故、お客様の故意または過失、誤用、その他 の異常な条件下での使用により故障または損傷した場合には有料修理となります。 ¡本機の使用または使用不能から生じる損害(事業利益の損失、記憶内容の変化・消失など)につきまして は、弊社は一切その責任を負いかねます。 ¡添付の保証書は、本機を業務用の車両(タクシー・トラック・バス・商用車など)に使用した場合、適用 対象にはなりません。 ¡他人に譲渡または処分などされる際は、本機に入力した個人情報(登録地点の住所や電話番号など)の取 り扱い、管理(消去など)は、必ずお客様の責任において消去してください。 ¡お客様または第三者が本機の使用を誤ったとき、静電気・電気的なノイズの影響を受けたとき、基本プ ログラムなどが消失・変化した場合、または故障・修理の時などに、本機に登録されていた情報(登録地 点など)が変化・消失した場合、その内容の補償はできません。 説明書に記載されている注意事項を守らないことによって生じる不具合に対しては、当社は責任 を負いかねますのでご注意ください。正しく取り扱わなかった場合や常識を超えた使い方をされ た場合などは保証の対象外となりますので正しくご使用ください。 以下の点にご注意ください。 ■各社の商標および製品商標に対しては特に注記のない場合でも、これを十分尊重いたします。 ■本機に搭載されているソフトウェアまたはその一部につき、改変、翻訳、翻案、リバースエンジニ アリング、逆コンパイル、逆アセンブルを行なったり、それに関与してはいけません。 25 主な特長(1) タッチパネル 画面をタッチすることでナビゲーションを操作することができます。 目的地を選ぶだけで行き方を表示 目的地を指定すると、探索されたルートを表示して案内します。目的地は地図上で直接指定 したり、施設の名前や種類から絞り込んで探すこともできます。 z「 現在地から目的地までのルートを探索する場合 」69ページ ナ ビ ゲ ー シ ョ ン また、あらかじめ自宅を登録しておくと、現在地から自宅までのルートを表示して案内します。 z「自宅を登録する」66∼68ページ z「 現在地から自宅までのルートを探索する場合 」70ページ 住所や電話番号から目的地を検索 住所または電話番号を入力して、本ソフトに収録されているデータから目的地を探すことができ ます。電話番号は、NTTタウンページの情報の一部(約1,000万件)および(株)ダイケイのテレ データ(個人宅情報 約3,000万件)が収録されています。住所は、約3,500万件収録されてい ます。 は じ め に ︹ 使 用 上 の ご 注 意 ︺ / ︹ 主 な 特 長 ︺ ※タウンページは東日本電信電話株式会社・西日本電信電話株式会社の登録商標です。 ※個人宅の場合は、電話番号登録者の名字の入力が必要です。 z「電話番号で地点を探す」83、84ページ z「住所で地点を探す」79∼82ページ ハイブリッド検索 施設50音で「50音順」「距離順」に並び替えたり、 「地域」「ジャンル」のキーワードで施設を絞り 込んで探すことができます。 z「施設の名前で地点を探す[50音]」 85∼88ページ 26 主な特長(2) ビルの中の店舗を探す(テナント情報) 市街地図(詳12m/詳25m)から、ビルの中のテナント 情報を確認することができます。 施設(物件)にカーソルを合わせると、地図画面上に ビル名が表示されます。 設定 ボタンをタッチし、 設定メニューを表示させ、 テナント情報 ボタンを タッチするとテナント情報を見ることができます。 z「クイック機能について」62ページ ※¡データが収録されていない施設(物件)はカーソルを合わせても名称は表示されません。 ¡ビル名のみ収録されている場合はテナント詳細情報を見ることはできません。 パソコン連携(いつもドライブリンク) ナ ビ ゲ ー シ ョ ン パソコン上から指定Webサイト(いつもドライブ)にアクセスしてSDカードへ地点やルート を保存することができます。SDカードに保存した地点は本機で確認したり、登録すること ができます。また、SDカードに保存したルートを本機で再探索することができます。 z「パソコン連携(いつもドライブリンク) 」44ページ z「SDカードで地点を探す」105、106ページ z「SDカードからルート探索をする」139、140ページ z「SDカードから地点を登録する」167、168ページ 目的地到着までのルートを表示してくれる 目的地に着くまでルート表示(細街路探索) 細街路(主要市区町村道路)を含めたルートの探索を行ないます。探索されたルートは、細街 路では黄色で表示されます。 的確でわかりやすく、音声でガイド(音声ガイド) 交差点の名称、高速道路の出入口、路線名、JCT(ジャンクション)などを音声でガイドしま す。 ※細街路の音声ガイドはしません。 高速道路のJCTを拡大表示する(JCTビュー) 高速道路の主要分岐ポイントや、JCT、ランプの出口 に近づくと、立体的な拡大図を表示してルートを案内 します。 z「ルート案内画面の設定を変える」 183∼192ページ 27 ※分岐ポイント等までの残 距離の目安を表します。 は じ め に ︹ 主 な 特 長 ︺ 行き方の候補を5種類表示(複数ルート探索) 目的地までのルートを、違った条件で探索して表示 します。 自動(推奨ルートを)探索する場合、有料道路を優先する 場合、一般道路を優先する場合、距離を優先する場合、 道幅を優先する場合の5種類の条件で一度に探索します。 ナ ビ ゲ ー シ ョ ン z「1ルート探索/複数ルート探索をする」 116∼120ページ 進行方向の車線区分を案内する(レーンガイド) 案内する交差点に近づいたとき、曲がる方向の レーンを表示させることができます。 z「ルート案内画面の設定を変える」183∼192ページ ※ “交差点拡大図を表示”を“する”に選択している場合 ※バーの長さが短くなることによって交差点 にレーンガイド機能が働きます。 までの残距離の目安を表します。 曲がる方向を常に表示(交差点情報) 走行中に次の交差点で曲がる方向を画面上に常に表示 させることができます。 z「ルート案内画面の設定を変える」 183∼192ページ 28 主な特長(3) 案内標識を表示(方面看板) ルート案内時、国道をはじめとした一般道の行き先や 方向を示す案内標識(看板)を表示させることができま す。(全国の主要交差点) z「ルート案内画面の設定を変える」 183∼192ページ ※すべての交差点において収録されているわけでは ありません。 リアル3D交差点を表示 ルート案内時、交差点を立体的(リアルデザイン)で 案内します。 z「ルート案内画面の設定を変える」 183∼192ページ ナ ビ ゲ ー シ ョ ン ※札幌市、仙台市、さいたま市、千葉市、東京23区、 横浜市、川崎市、新潟市、静岡市、浜松市、名古屋市、 京都市、大阪市、堺市、神戸市、広島市、北九州市、 福岡市の一部交差点でリアル3D交差点(立体的デザイ ン)を表示します。 ゴリラシティマップ 市街地図収録エリアでは詳12m/詳25mスケールで ビルなどの建造物をリアルに立体表示するゴリラ ビュ−(3D)を表示することができます。 z「市街地図(12m/25mスケール)の収録エリア」 237∼240ページ 町並みをリアルに表示してくれる 遠くまで見渡せる視点で立体的に表示 上空より進行方向前方を見下ろす角度で、現在位置周辺を表示(ゴリラビュー)します。 z「地図表示(方位)を切り替える」55、56ページ 住所エリアを色分けした地図表示 都道府県や市区町村などの境ごとに色分けして表示します。 一方通行規制箇所がわかる 一方通行表示 縮尺スケールが詳細12mまたは詳細25mのとき、一方通行の規制を道路上に表示します。 29 セキュリティコード 3∼8桁のセキュリティコードを設定することができます。セキュリティコードを設定して いれば、万が一、盗難にあってもセキュリティコードを入力しないと使えないため、個人情 報の流出を未然に防ぐことができます。 z「セキュリティコードを設定する」210∼215ページ エコドライブ そ の 他 GPSの信号をもとに、運転中の加速、減速、速度、アイドリング時間を計算し、 「急加減速」、 「長すぎるアイドリング」などを検知すると音声とメッセージ表示でお知らせします。また、 計算データを5段階評価したり、グラフで表示することもできます。 z「エコドライブ情報を設定する」145∼151ページ は じ め に ︹ 主 な 特 長 ︺ 3電源方式 電源は、車<12V車>のバッテリー、家庭用電源<AC100V、50Hz/60Hz>、 eneloop(単3形:当社製HR-3UTG)を使うことができます。z34∼36ページ ※家庭用電源を使う場合は、別売のAC-DC変換アダプター(NVP-AC21)を使用します。 ※eneloop(単3形:当社製HR-3UTG)を使う場合は、別売の電池ケース(NVP-DP20)が 必要です。単3形アルカリ乾電池も使用できます。 GPSアンテナ内蔵 TFTカラー液晶ディスプレイ 高画質液晶を使用しているので、画面が見やすく、きれいです。 GPS外部アンテナ端子付 別売のGPS外部アンテナ(NVP-N20)を接続することができます。z33、241ページ 30 ナビゲーションシステムとは 本機のナビゲーションシステムについて 本機はGPS衛星からの電波を受信して現在地を測位し、地図上に、現在地、目的地、目的地までの距 離や方向、探索されたルートなどを表示し、目的地まで道案内をします。 ジーピーエス グ ロ ー バ ル ポ ジ シ ョ ニ ン グ シ ス テ ム GPS(Global Positioning System)について GPSとは GPSとは、米国国防総省が開発、運用している全地球測位 システムのことで、地上約21,000kmの宇宙空間に浮かぶ NAVSTAR (GPS衛星) からの電波を同時に三つ以上受信し、 衛星と自車までの距離と、衛星の軌道をもとに、三角測量 の原理で自車の現在地を割り出します。 電波 GPSアンテナ 内蔵部 GPS衛星は、米国の追跡管理センターによって信号をコントロールされているため、意図的に精度が 落ちたり、電波が止まってしまうことがあります。 測位の精度 現在地表示画面左上の方位表示の背景の色で、現在の測位の精度を知ることができます。 緑色:現在地の測位ができている。 灰色:現在地の測位ができていない、または測位計算中。 GPSの受信状態 ¡GPS衛星からの電波を受信していても、測位に時間がかかる場合があり、電源を入れてから約3∼ 4分間は、GPS受信表示の色は灰色のままで精度表示を行なわないことがあります。 ¡本機は、GPS衛星から測位に使用できる電波を受信すると、地図上に現在地を表示します。しかし、 約30m∼200m程度の誤差があるため、実際の位置と地図に表示されている現在地の位置が一致 しないことがあります。また、GPS衛星は米国国防総省によって管理されていますので、意図的に 測定用電波のデータが変更されることがあり、このときは現在地表示の誤差も大きくなります。こ うした誤差を補正するために本機ではマップマッチング機能*を備えています。 *:GPS衛星による測位には誤差が生じることがあるため現在地が道路以外(例えば川の中)になることがあ ります。このようなとき「車は道路上を走るもの」と考え、現在地を近くの道路上に修正する機能のこ とです。 ■現在地の誤差について 現在地(自車)マークの現在地や進行方向は、以下のような条件によって正確な位置方向を示さない ことがあります。故障ではありませんのでしばらく走行を続けると正常な表示に戻ります。 ¡車を後進 ¡連続した高架下 ¡2km以上の長いトンネル ¡蛇行運転 ¡急激な速度変化(料金所を出た直後のトンネル内へ加速進入時など) ¡初めての使用 ¡フェリーなどで移動後使用 31 ¡ループ橋 GPS衛星の電波を受信するには 本機は、GPSを利用したナビゲーションです。GPS衛星の電波が受信できない場所では、現在地の 測位ができません。 GPS衛星の電波は、本機のGPSアンテナ内蔵部(z46ページ)で受信します。 は じ め に ︹ 現在地の測位をするには ナ ビ 本機を車内(ダッシュボード上)の、車のボディによって電波をさえぎらない場所に、水平に取り付け ゲ て、GPS衛星電波を受信してください。(車への取り付けについては、取付説明書をご覧ください。) ー 現在地の測位に使用できる電波を受信すると、現在地表示画面左上の方位表示の背景が緑色になり、 シ ョ 実際の現在地を表示します。 ン 取付例 シ ※方位表示の背景が灰色のときは、最後に測位した ス 現在地を表示しています。 テ お買い上げ後、一度も現在地の測位ができていな ム と い場合は、東京駅付近を表示します。 は 特に建物の中ではGPS衛星の電波は受信できませ ︺ ん。現在地を測位したい場合は、電波が入りやす / い場所へ移動し、電波を受信してください。 現在地の測位ができない場所について 本機とGPS衛星との間に障害物があると、電波が受信しにくくなり、現在地の測位ができません。 現在地の測位に適した場所は、屋外の、電波をさえぎる障害物のない、見晴らしの良い場所です。 次のような場所では、GPS衛星からの電波が受信しにくいため、移動してください。 ¡トンネルの中 ¡建物の中 ¡高層ビルに囲まれたところ ¡樹木の密集したところ ¡高速道路の下など ︹ G P S 衛 星 の 電 波 を 受 信 す る に は ︺ ¡自動車以外の乗り物の中 ※同じ場所でも、次のような理由でGPS衛星の受信数が変動します。 ¡GPS衛星は地球の周りを移動する周回衛星であり、時間によって位置が変わるため。 ¡GPS衛星の受信は、GPS衛星の周波数に近似した他の電波の影響を受けるため。 ¡車内でご使用の電子機器(アマチュア無線機、レーダー探知機、ドライブレコーダー、ETC、本機 以外のナビゲーションシステム等)の妨害、または一部の車種に使用されている断熱ガラス、熱遮 断フィルム等により電波がさえぎられ受信感度が悪化したり受信しなくなることがあるため。 32 受信するまでの時間について 必ず見晴らしのよい場所で行なってください。 GPS衛星から測位に使用できる電波を受信すると、現在地表示画面左の方位表示の背景色が緑色にな り、実際の現在地を表示します。 本機をお買い上げ後、初めてお使いのときや、長時間ご使用にならなかったときは、実際の現在地を 表示するまでに15∼20分程度かかることがあります。 (これはGPS衛星から送られる衛星の軌道デ ータが12分30秒に1回送られているため、このデータの取り込みに時間がかかるためです。現在地 を表示するまでは移動しないでください。)通常は電源を入れてから数分で表示します。 GPSアンテナ内蔵部について 本機を取り付け後は、以下のことをお守りください。 ¡GPSアンテナ内蔵部上にペンキなどを塗ったり、シールや紙などを貼ったりしないでください。 受信感度が低下したり、GPS衛星の電波を受信できなくなることがあります。 ¡GPSアンテナ内蔵部の分解・改造などをしないでください。受信感度が低下したり、故障の原因と なります。 ¡動作中の他の電気製品(テレビ、ラジオ、パソコンなど)をGPSアンテナ内蔵部に近づけないでくだ さい。受信感度が低下することがあります。 GPS外部アンテナについて 車内でのGPS衛星からの電波を安定して受信したい場合は、別売のGPS外部アンテナ(NVP-N20) をご使用ください。(他の型式のものは使用できません。) GPS外部 アンテナ用端子へ GPS外部アンテナは車載用としてご 使用の場合、ダッシュボードまたは車 外(屋根など)に置いて使用します。 別売の GPS外部アンテナ ※詳しくは、NVP-N20の取付説明書をご覧ください。 33 電源について(1) 12V車のバッテリーで使うには ■ ※車のシフトレバーを P(パーキング)の位置に してから取り付けてください。 オートマチック車に配線する場合 ※マグネットタイプの接続につきましては別冊の 取付説明書の「パーキングブレーキ接続ケーブ ル・12V車用カーシガーライター接続ケーブル を接続するには」をご覧ください。取り付けが できない場合は、お車をお買い上げのカーディー ラーにご相談ください。 ブレーキ端子へ 接続 DC入力 5V端子へ接続 2.5φミニジャックコード リードスイッチ付 コード 12V車用 カーシガーライター 接続ケーブル コネクタのオス側と メス側を接続する。 車(12V車)の シガーライター ソケットへ接続 シフトレバーの下側に取り付ける場合 シフトレバーの上側に取り付ける場合 スイッチ マグネット スイッチ マグネット マグネット ▲印を向かい 合わせにして ください。 3mm以下 3mm以下 スイッチ は じ め に ︹ G P S 衛 星 の 電 波 を 受 信 す る に は ︺ / ︹ G P S 外 部 ア ン テ ナ に つ い て ︺ / ︹ 電 源 に つ い て ︺ ▲印を向かい合わせにしてください。 ¡マグネット/スイッチ部分に水分などがかからないようにしてください。故障の原因となります。 ¡スイッチ部分に強い衝撃を加えないでください。故障の原因となります。 ¡シフトレバー側マグネットは磁気を帯びていますので時計や磁気カードなどを近づけないでください。 ※時計や磁気カードが故障したり、使用できなくなることがあります。 ¡リードスイッチの近くに磁気を近づけると正しく動作しない場合があります。 ¡車種によっては、取り付けられない場合があります。そのときは、 z「 ■ マニュアル/オートマチック車に配線する場合 」(35ページ)の方法で取り付けてくだ さい。 ¡マグネットとスイッチの距離を3mm以上離すと正常に動作しません。 34 電源について(2) ■ マニュアル車/オートマチック車に配線する場合 ※パーキングブレーキの接続につきましては別冊 の取付説明書の「パーキングブレーキ接続ケー ブルを接続するには」をご覧ください。また、 パーキングブレーキ信号ラインの位置は車種に よって異なります。詳しくは、お車をお買い上 げのカーディーラーにご相談ください。 ブレーキ端子へ 接続 車のパーキングブレーキ信号ライン (パーキングブレーキを引くとアース パーキング に落ちるライン) へ接続 ブレーキ ※付属のセルフロックコネクターを使用 接続ケーブル 車のパーキングブレーキ 信号ライン セルフロックコネクターの 切れ目からはめ込みます。 セルフロック コネクター パーキング ブレーキ ランプ パーキング ブレーキスイッチ DC入力5V端子へ 接続 12V車用 カーシガーライター接続ケーブル スライドスイッチ: スライドスイッチはN側で工場出荷 しています。 ほとんどの車はそのままで使用でき ますが、欧州車などソケットの口径 が大きい場合は、W側に切り替えて ご使用ください。 金属部を押し込んで、 2本の線を固定します。 パーキングブレーキ接続ケーブル 先端をセルフロックコネクターに 差し込みます。 セルフロックコネクター をしっかり閉じます。 車 (12V車)の シガーライターソケットへ接続 本機を接続すると、シガーライターの電源が入っている間は、バッテリーが消費され続けます。エン ジンを切ってもシガーライターの電源が切れない車の場合は、エンジンを切ったら、必ず、車のシガ ーライターソケットから、12V車用カーシガーライター接続ケーブルを外してください。長時間放 置するとバッテリーがあがる恐れがあります。 パーキングケーブルを接続するときは、パーキングブレーキをかけて、エンジンを切ってから作業を 行なってください。 車が動いて事故の原因となります。 ¡安全のため、パーキングブレーキをかけないと、メニューの操作をすることができなくなります。 ¡エンジン停止中にナビゲーションを使用しているとき、エンジンを始動すると、電圧降下により、 初期の画面に戻ることがあります。 ¡車のパーキングブレーキ信号ラインが細い場合、接続が不十分になり正しく動作しないことがあり ます。 ¡パーキングケーブルを車のパーキングブレーキ信号ラインに接続する場合、車のパーキングブレー キをかけているときに車体のアースにつながる配線に接続してください。 z別冊 取付説明書 ¡取り付けと接続が終わったら、ブレーキランプやバックランプ、ホーン、ウィンカーなどの電装品 が正しく動作するか確認してください。 35 は じ 別売のAC-DC変換アダプター(NVP-AC21)を使用します。使用方法など詳しくは、NVP-AC21の め に 説明書をご覧ください。z「別売品のご案内」3ページ ︹ 家庭用電源コンセント 電 (AC 100V、50Hz/60Hz)へ接続 源 に つ い 別売のAC-DC て DC入力5V端子へ 変換アダプター ︺ 家庭用電源(AC 100V、50Hz/60Hz)で使うには 接続 別売のAC-DC変換アダプターを本機に接続する前に、コアを電源プラグの根元より約3cm下に取り付けてください。 ※コアは本機からのノイズを少なくするための部品です。 コードをコアのみぞに 合わせてひと巻きする 電源 プラグ 約3cm ※家庭用電源を使用して電源を入れNAVI画面が表示された場合、画面に表示されるメッセージを確 認し、 閉じる ボタンをタッチしてください。 電池で使うには 別売の電池ケース(NVP−DP20)を使用します。 使用方法など、詳しくは、NVP−DP20の説明書 をご覧ください。 電源プラグ DC入力5V端子へ 接続 電池ケース (NVP-DP20) 電池の持続時間 電池の持続時間は、使用条件等によって異なりますが、下記の時間を目安にしてください。 ナビゲーション使用時:約4時間30分(eneloop(単3形:当社製HR-3UTG)使用時) 単3形乾電池の場合は、eneloop(単3形)に比べ持続時間が短くなります。 また、メーカーや型番により持続時間が異なるためeneloop(単3形)のご使用をおすすめします。 使用中に電池の残量が少なくなると、 “電池の残量がわずかです。電源を切り、電池を交換してくだ さい。”とメッセージが表示されます。メッセージが表示されるようになったら、充電していただく か新しい電池と交換してください。 36 電源の選択について(1) 本機の電源を入れると、起動選択画面が表示されます。(セキュリティコードを設定している場合は、 セキュリティコード入力画面が表示され、セキュリティコードを入力すると起動選択画面が表示され ます。z □ セキュリティコードが設定された状態でナビゲーションの電源を入れると… 213ページ) 起動選択画面 ※パーキングブレーキ接続ケーブルを接続している場合は、起動選択画面は表示されません。 12V車用カーシガーライター接続ケーブルをご使用の場合 パーキングブレーキ接続ケーブルが未接続の場合は、起動選択画面が表示されます。 1 ボタンをタッチする。 :“パーキングブレーキ接続ケーブルを接続してく ださい”とメッセージが表示されます。 1 2 パーキングブレーキ接続ケーブルを接続する。 :メッセージが消え、NAVI画面が表示されます。 パーキングブレーキ接続ケーブルを接続しないでメッセージ画面の 閉じる ボタンをタッチすると、操作や機能が制限されます。 お車でご使用の場合は必ずパーキングブレーキ接続ケーブルを接続してくだ さい。 z「 操作や機能の制限について 」39ページ 間違って別の選択ボタンをタッチしてしまった場合は、本機の>ボタン ( 再度>ボタン( 37 )を押して(約2秒)電源を入れ操作し直してください。 )を押して電源を切り、 は じ め に ︹ 電 源 の 選 択 に つ い て ︺ 別売のAC-DC変換アダプターをご使用の場合 1 ボタンをタッチする。 :“家庭用電源で動作時は、音声案内を行いません。 また、屋内では現在地を表示できません。”とメッセ ージが表示されるので、 閉じる ボタンをタッチす るとNAVI画面が表示されます。 1 ボタンを選択すると、音声案内などのナビゲーション機能は動作しません。 z「 操作や機能の制限について 」39ページ 間違って別の選択ボタンをタッチしてしまった場合は、いったん本機の>ボタン( )を押して電源を入れ操作し直してくだい。 電源を切った後、再度>ボタン( )を押して 別売の電池ケース(NVP-DP20)をご使用の場合 1 ボタンをタッチする。 :“電池動作時は音声案内を行いません。”とメッセー ジが表示されるので、 閉じる をタッチするとNAVI 画面が表示されます。 1 ボタンを選択すると、音声案内などのナビゲーション機能は動作しません。 z「 操作や機能の制限について 」39ページ 38 電源の選択について(2) 操作や機能の制限について 電源の種類(“12V車用カーシガーライター接続ケーブル” “AC-DC変換アダプター” “電池ケース”)や パーキングブレーキ接続ケーブルの接続状態によって、下の表のように操作や機能が制限されます。 電源の種類 パーキングブレーキ 接続ケーブルの接続状態 操作規制 音声案内/再探索 マップマッチング エコドライブ評価※2 セキュリティ設定 12V車用カーシガーライター 接続ケーブル OFF※1 ON※1 × ○ ○ ○ × ○ ○ ○ ○ ○ AC-DC変換 アダプター 別売 電池ケース ○ ○ × × × × × × × × 別売 ○:制限なし ×:制限あり ※1:パーキングブレーキ接続ケーブルが正しく接続されていて、車のパーキングブレーキを引いて いるときは“ON”の状態です。 パーキングブレーキ接続ケーブルを接続されていない、または、パーキングブレーキ接続ケー ブルは正しく接続されているが、車のパーキングを引いていないときは“OFF”の状態です。 z「接続確認をする」144ページ ※2:パーキングブレーキ接続ケーブルを接続していない、または、GPSが受信されていない場合は 評価することができません。 z「エコドライブ情報を設定する」145∼150ページ 39 SDカードについて(1) ※本書では、 “SDメモリーカード・SDHCメモリーカード”を“SDカード”と記載しております。 は じ SDカードの抜き差しは、必ず電源を切った状態で行なってください。 め に ■SDロゴは商標です。 ︹ ■SDHCロゴは商標です。 電 源 ■32GBまでの容量の“SDカード”に対応しています。 の 選 ■本機にはSDカードは付属しておりません。 択 ※規格に準じた市販品をお買い求めください。z「 SDカード(推奨品) 」41ページ に つ ■フォーマット(初期化)について い ¡SDカードのフォーマットは本機で行なってください。 て ¡パソコンでのフォーマット(初期化)はSDカードの性能が十分に出せなくなる場合や正しく動作し ︺ ない場合があります。特に2GB以下のSDカードをFAT32でフォーマット(初期化)してある場合 / は、本機で認識できないのでフォーマット(初期化)もできません。パソコンでFAT16でフォーマ ︹ S ット(初期化)後、本機でフォーマット(初期化)をお願いします。 D z「 SDカードの初期化をする 」276ページ カ ※初期化により消失したデータは元に戻せません。十分に確認したうえで行なってください。 ー ド ■miniSDカード/microSDカードを使用する場合は必ずminiSDカードアダプター/microSDカー に ドアダプターを使用し、正しい挿入方向をご確認ください。アダプターが装着されていない状態で つ 本機に差し込むと、機器に不具合が生じることがあります。また、miniSDカード/microSDカー い ドが取り出せなくなる可能性があります。必ずアダプターごと抜き差しし、本機にアダプターだけ て ︺ 残さないようにしてください。 ■miniSDカード/microSDカードをminiSDカードアダプター/microSDカードアダプターでご使 用の際は正常に動作しない場合があります。 ■microSDカードをminiSDカードアダプターに装着し、更にSDカードアダプターに装着して使用 しないでください。 ■SDカード挿入口に異物を入れないでください。SDカードを破損する原因になります。 ■SDカードへのデータ書き込み中やSDカードのデータ読み込み中は抜かないでください。また、車 のキースイッチを OFFにしないでください。データが破損する恐れがあります。破損した場合、補 償できませんのでご容赦ください。 ■静電気や電気的ノイズを受けたり暖房器具の熱が直接あたる恐れのある場所に、SDカードを放置し ないでください。データが破壊される恐れがあります。 ■本機内部を保護するため、異常が生じたときは自動的に本機の機能が止まります。 画面に出たメッセージにしたがって操作しても動かないときは、故障の恐れがありますのでお買い 上げの販売店にご相談ください。 ■本機はSDカードを使用して下記機能を使用することができます。 ¡指定Webサイトからダウンロードした地点を確認したり、保存したルートを本機で読み出し、ル ート探索することができます。また、SDカードに保存した地点を本機に登録することもできます。 z105、106、139、140、167、168ページ ■SDカード内の大切なデータは、バックアップをとっておくことをおすすめします。 40 SDカードについて(2) ■長時間ご使用になったあと、SDカードがあたたかくなっている場合がありますが故障ではありま せん。 ■SDカードには寿命があります。長期間使用すると書き込みや消去ができなくなる場合があります。 ■SDカードが不良の場合、正常に動作しません。 ■SDカードに誤消去防止スイッチ(LOCK)が付いている場合、 「LOCK」にしていると書き込み、初期 化(フォーマット)できません。「LOCK」を解除してください。 SDカード(推奨品) メーカー 動作確認済 平成21年4月1日現在 シリーズ名 PRO HIGH SPEED Panasonic HIGH SPEED Ultra High Speed High Speed TOSHIBA Standard ExtremeⅢ 30MB/s Edition ExtremeⅢ SanDisk UltraⅡ Standard 41 容 量 32GB 16GB 8GB 4GB 2GB 1GB 512MB 16GB 12GB 8GB 6GB 4GB 2GB 1GB 4GB 2GB 32GB 16GB 8GB 4GB 2GB 8GB 4GB 2GB 1GB 8GB 4GB 8GB 4GB 2GB 16GB 8GB 4GB 2GB 8GB 4GB 2GB 1GB 品 名 RP-SDV32GL1K RP-SDV16GL1K RP-SDV08GL1K RP-SDV04GL1K RP-SDV02GL1A RP-SDV01GL1A RP-SDV512L1A RP-SDM16GL1K RP-SDM12GL1K RP-SDM08GL1K RP-SDM06GL1K RP-SDM04GL1K RP-SDM02GL1A RP-SDM01GL1A SD-C04GT6(SD-F04G) SD-C02GT6(SD-F02G) SD-C32GT4(SD-K32G) SD-C16GT4(SD-K16G) SD-C08GT4(SD-K08G) SD-C04GT4(SD-K04G) SD-C02GT4(SD-K02G) SD-C08GT2(SD-M08G) SD-C04GT2(SD-M04G) SD-C02GTR(SD-M02G) SD-C01GTR(SD-M01G) SDSDX3-008G-J31 SDSDX3-004G-J31 SDSDX3-8192-J21 SDSDX3-4096-J21 SDSDX3-002G-J21A SDSDH-016G-J61 SDSDH-008G-J61 SDSDH-004G-J61 SDSDH-002G-J61 SDSDB-8192-J95 SDSDB-4096-J95 SDSDB-2048-J95 SDSDB-1024-J95 SDカードの取り扱いかた ¡定期的にカートリッジの表面についたホコリやゴミなどを乾 いた布で拭き取ってください。 ¡ ラベルがはがれていたり、ネームテープ(ラベル)が貼って あるSDカードは使用しないでください。 ¡ 直射日光や湿気の多いところをさけて保管してください。 SDカードが使用できなくなる場合があります。 は じ め に ︹ S D カ ー ド に つ い て ︺ / ︹ S D カ ー ド の 取 り 扱 い か た ︺ ¡ 持ち運びや保管の際は、必ず収納ケースに入れてください。 ※収納ケースは一例です。 ¡ 端子部には、手や金属が触れないようにしてください。 ¡ 強い衝撃を与える、曲げる、落とす、水に濡らすなどはしないでください。 42 SDカードを入れる/取り出すには ※SDカードの抜き差しは、必ず電源を切った状態で行なってください。 1 SDカード挿入口にSDカード を差し込む。 ※SDカードの端子部を表面(手前側)に向けて、 矢印の方向に“カチッ”と音がするまで差し 込んでください。 SDカード 挿入口 SDカード 端子部(手前側) SDカードを取り出すには 1. >ボタン( )を約1秒押して、電源を切る。 ※本機の電源が切れている場合は、下記手順2へ進んでください。 2. SDカードを1回押してから取り出す。 ¡長時間ご使用になった後、SDカードが温かくなっている場合がありますが、故障ではありません。 ¡SDカードには寿命があるため、長期間使用すると、書き込みや消去などができなくなる場合があ ります。 ¡miniSDカード/microSDカードを使用する場合は、必ずminiSDカードアダプター/microSD カードアダプターに装着してご使用ください。アダプターが装着されていない状態で本機に差し込 むと、miniSDカード/microSDカードが取り出せなくなったり、機器の故障の原因となります。 43 パソコン連携(its-moDriveリンク) (いつもドライブリンク) パソコンで指定のWebサイト(いつもドライブ)を利用して地点情報やルート探索した結果をSDカー ドに保存後本機で確認またはルートを再探索したり、本機に地点を保存することができます。 いつもドライブを利用するには、ユーザー登録を行なう必要があります。ユーザー登録の方法は別紙 「いつもドライブリンク」をご覧ください。 パソコン連携(いつもドライブリンク)の流れについて 1. 指定のWebサイト(いつもドライブ) にアクセスし、ユーザー登録する。 ★ 2. サイト上で地点を選択したり ルート探索をする。 Webサイト: いつもドライブ Webサイト: いつもドライブ ダウンロード方法 q パソコンに半角で “DRIVE”という名前の フォルダを作成する。 SDカード 4. SDカードを本機に差し込み、情報を確認 または保存する。 z「SDカードで地点を探す」 105、106ページ z「SDカードからルート探索をする」 139、140ページ z「SDカードから地点を登録する」 167、168ページ ★ w 地点またはルートを 作成した“DRIVE”フォル ダにダウンロードする。 3. パソコンのSDカードリーダーにSDカード を差し込み、“DRIVE”フォルダごとSDカー ドに移動(ドラッグ アンド ドロップ)する。 ¡SDカードを使用する前に「SDカードについて」40、41ページをご覧ください。 ¡SDカードに保存しているルートを本機で確認する場合、本機に設定している探索条件をもとにル ート探索を行なうため、いつもドライブ上でのルート探索結果と異なります。 z「SDカードからルート探索をする」139、140ページ z「ルート探索条件の設定をする」172、173ページ ¡いつもドライブで出発地を本機と異なる位置に変更し、ルートをSDカードに保存しても本機で ルート探索する場合は、出発地が現在地のままとなります。 (いつもドライブで指定した出発地に はなりません。) ¡★印:詳しい操作方法は、いつもドライブ Webサイトの「ヘルプ」をご覧ください。 は じ め に ︹ S D カ ー ド を 入 れ る / 取 り 出 す に は ︺ / ︹ パ ソ コ ン 連 携 ︵ い つ も ド ラ イ ブ リ ン ク ︶ ︺ 44 まっぷるコード(MGコード)の最新情報を入手するには まっぷるコード(MGコード)の最新情報は、パソコンから下記アドレスのホームページにアクセスし て入手することができます。最新のまっぷるコード(MGコード)をSDカードに保存することで、本機 で最新情報を利用した地点の確認や目的地の設定をすることができます。 ※まっぷるコード(MGコード)の更新データをバージョンアップすることはできません。 ※まっぷるコード(MGコード)の更新データは全て検索できるとは限りません。 URL : http : //www.sanyo-car.co.jp ※更新期間は数ヶ月に1回を予定しています。 最新情報を入手するための流れについて 1. 指定のアドレスのホームページに アクセスする。 2. まっぷるコード(MGコード)を パソコンにダウンロードする。 三洋ホームページ 上記URL参照 ダウンロード方法 q パソコンに半角で 適当な名前のフォ ルダを作成する。 例:Down load SDカード w 作成したフォルダ (例:Down loadフォルダ) にファイルをダウ ンロードする。 ファイル名 :MC Sanyo.dat 4. SDカードを本機に差し込み、まっぷるコ 3. パソコンのSDカードリーダーにSDカード ード(MGコード)検索を行なう。 z「 更新したデータを使用する場合 」 109ページ を差し込み、ダウンロードしたファイルを SDカードのルート(一番上の階層)に移動 (ドラッグ アンド ドロップ)する。 ¡SDカードを使用する前に「SDカードについて」40、41ページをご覧ください。 ¡ダウンロードしたデータのファイル名は変更しないでください。 ¡データ鮮度の違いにより、まっぷるコード(MGコード)で検索した名称など、地図上に表示されて いる名称/位置が異なる場合があります。 45 各部の名称とはたらき は じ め に ︹ ま っ ぷ る コ ー ド ︵ M G コ ー ド ︶ の 最 新 情 報 を 入 手 す る に は ︺ / ︹ 各 部 の 名 称 と は た ら き ︺ ナビゲーションの操作 本 体(パネル部) 本機の操作はタッチパネル部に表示される ボタンをタッチして行ないます。 タッチパネル部 (液晶ディスプレイ) 明るさセンサー受光部 リモコン受光部 スピーカー ボタン( ) ブレーキ端子 パーキングブレーキ接続ケーブルを接続する。 (34、35ページ) 上面 右側面 DC入力5V端子 付属の12V車用カーシガーライター接続ケーブル/ 別売のAC-DC変換アダプター(NVP-AC21)/ 別売の電池ケース(NVP-DP20)を接続する。 ( 34∼36ページ ) GPSアンテナ内蔵部 GPS衛星からの電波を 受信します。 (32ページ) 裏面 GPS外部アンテナ 用端子 別売のGPS外部アン テナ(NVP-N20)を 接続する。 (33、241ページ) SDカードカバー ※本体(タッチパネル部)のメニュー項目(ナビゲーション操作)は「メニュー項目一覧」60、61ページ を参照してください。 46 47 ここだけ読んでも使えます こ こ だ け 読 ん で も 使 え ま す 地図画面を表示する……………………………………49 現在地表示について ………………………………………49 地図画面の見かた ………………………………50、51 代表的な画面の表示内容について ………………50、51 地図の縮尺レベル………………………………………52 地図を拡大/縮小する…………………………………53 現在地を表示するには…………………………………54 表示された現在地が実際の現在地と違う場合は ………54 地図表示(方位)を切り替える …………………55、56 見たい地域を探す ………………………………57∼59 地図を動かす(地図スクロール)…………………57、58 スクロールを微調整する …………………………………59 メニュー項目一覧 ………………………………60、61 クイック機能について …………………………………62 現在地表示時、地図スクロール時に メニュー ボタンをタッチした場合 …………………62 地図スクロール時に 設定 ボタンをタッチした場合 …62 メニューの基本操作 ……………………………………63 地点を登録する …………………………………64、65 登録地点について …………………………………………65 自宅を登録する …………………………………66∼68 自宅の位置を変更するには ………………………………68 クイック ルート探索をする ……………………69、70 現在地から目的地までのルートを探索する場合 ………69 現在地から自宅までのルートを探索する場合 …………70 音声案内について ………………………………71、72 2画面表示にする ………………………………73、74 右画面の方位/縮尺スケールを変えるには ……………74 48 地図画面を表示する 1 >ボタン( >ボタン( ) )を押して(約2秒) 、電源を入れる。 : “ピッ”という音が鳴り、本機の電源が 入ります。 ■ パーキングブレーキ接続ケーブル接続時または別売の電池ケース使用時 :起動画面に表示される説明をよくお読みになり、地図画面が表示されるまでそのままお 待ちください。 ※電池ケースを使用して電源を入れた場合、画面に表示されるメッセージを確認 し、 閉じる ボタンをタッチしてください。 ■ パーキングブレーキ接続ケーブル未接続時または別売のAC-DC変換アダプター使用時 :起動選択画面が表示されますので、ご使用方法を選択してください。 z「電源の選択について」37∼39ページ 実際の現在地を表示するためには、必ず、見晴らしの良い屋外の電波をさえぎる障害物のない場所 でGPS衛星の電波を受信してください。 z 「GPS衛星の電波を受信するには」32、33ページ ※家庭用電源(別売のAC-DC変換アダプター)を使用し て電源を入れ地図画面が表示された場合、画面に表 示されるメッセージを確認し、 閉じる ボタンをタ ッチしてください。 現在地表示について ¡本機では、GPS衛星からの電波をGPSアンテナ内蔵部で 受信することによって、現在地を測位します。 実際の現在地を表示してルート案内をするためには、必ず 見晴らしの良い屋外の電波をさえぎる障害物のない場所で GPS衛星の電波を受信してください。 z「GPS衛星の電波を受信するには」32、33ページ 「現在地を表示するには」54ページ GPS受信表示 ¡方位表示の背景の色で、現在の測位の状態がわかります。この表示が灰色の場合は、 「GPS衛星の電波を 受信するには」 (32、33ページ)にしたがって、電波を受信してください。z 「測位の精度」31ページ ¡お買い上げ後、一度も現在地の測位ができていない場合は、東京駅付近を表示します。 49 地図画面の見かた(1) 代表的な画面の表示内容について ナビゲーションシステムでは、いろいろな情報を地図画面に表示しています。 平面地図画面 4 設定ルート 7 目的地方向表示 3 交差点情報表示マーク 1 GPS受信表示 2 方位表示マーク こ こ だ け 読 ん で も 使 え ま す ︹ 地 6 現在地(自車)マーク 8 縮尺スケール 図 画 12 情報バー 面 10 メニューボタン 11 道路名 5 目的地への残距離表示、 を 14 現在の時刻 表 (または周辺の住所) 到着予想時刻表示 示 13 マーク表示 す 7 目的地方向表示 z185ページ 1 GPS受信表示 る ルート設定時、赤い直線で目的地の方向を示 ︺ 現在地の測位の状態を色で示します。 します。 / 緑色:現在地の測位ができている。 z「 目的地方位を自車マークから直線で表示する/自車マークに丸印を表示する 」 ︹ 地 灰色:現在地の測位ができていない、 8 縮尺スケール 図 または測位計算中。 画 地図のスケールを示します。 面 測位に時間がかかる場合があり、電 9 道路 の 源を入れてから約3∼4分間はGPS 見 道路の種類を色で区別しています。 受信表示が灰色のままのときがあり か 青色:高速道路、有料道路 ます。 た 赤色:国道 ︺ 2 9 道路 緑色:主要地方道・県道 灰色:一般道 ※その他の道路につきましては“道路の表示 色”220ページをご覧ください。 方位表示マーク の方向が北を示します。 3 交差点情報表示マーク 交差点の名称と曲がる方向を橙色で表示します。 4 設定ルート ルート探索を行なうと、探索されたルート (参考ルート)が太いピンク色または緑色(設 定によるz「ルート案内画面の設定を変え る」183ページ)で表示されます。 5 目的地への残距離表示、到着予想時刻表示 ルート案内時に、目的地への到着予想時刻と 残距離を示します。 6 現在地(自車)マーク 自分の車の位置 (現在地) と進行方向を示します。 ※停車中の現在地(自車)マークは“¡”です。 ゴリラビュー時のマーク“ゴリラ”/“ペンギ ン” / “車” にしている場合は “¡”にはなりません。 10 メニュー ボタン z60ページ 11 道路名(または周辺の住所) 12 情報バー z181ページ 13 マーク表示 エコドライブを開始したときに情報バーに表 示されます。z145ページ 14 現在の時刻 50 地図画面の見かた(2) ゴリラビュー(3D)地図画面 1 立体アイコン 2 現在地(自車)マーク 1 立体アイコン 特定の建物を立体的に示します。 2 現在地(自車)マーク 走行中( マーク)自分の車の位置(現在地)と進行方向を示します。 ※停車時の現在地(自車)マークは“¡”です。 現在地(自車)マークを“車”/“ゴリラ”/“ゴリラ大”/“ペンギン”にしている場合は、“¡”に なりません。 51 地図の縮尺レベル ※下記縮尺レベルは全画面(平面/ゴリラビュー/2画面)表示時共通です。 地図縮尺 スケール 1/1562 詳12m 1/3125 詳25m/25m 1/6250 50m 1/12500 100m 1/25000 200m 1/5万 500m 1/10万 1km 1/20万 2.5km 1/40万 5km 1/80万 10km 1/320万 25km 1/1280万 100km 1/2560万 250km こ こ だ け 読 ん で も 使 え ま す ︹ 地 図 画 面 の 見 か た ︺ / ︹ 地 図 の 縮 尺 レ ベ ル ︺ 52 地図を拡大/縮小する 1 地図画面で、画面の縮尺スケールを タッチする。 :画面にスケール表示が表示されます。 2 縮尺 スケール 1 t詳細 / 広域s ボタンをタッチして お好みのスケールにする。 ※ 縮尺 ボタンをタッチして、お好みの スケールにすることもできます。 ※右画面に地図を表示しているとき、 右画面の地図を拡大/縮小する場合 も同じように操作ください。 z「 右画面の方位/縮尺スケールを変えるには 」 74ページ 縮尺 ボタン スケール 表示 2 拡大(詳細地図) 縮小(広域地図) t詳細 ボタンをタッチ 広域s ボタンをタッチ ¡指定の縮尺の地図がないときは、 “指定スケールの地図がありません。 ”“より広域の地図を表示し ます。”と表示し、選ばれた縮尺より広域な地図を表示します。 ¡地図をフリーズームさせたいときは、スケール表示が出ているときに t詳細 / 広域s ボタン をタッチし続けます。お好みの縮尺レベルになったらタッチするのを止めてください。止めたと ころの縮尺レベルで止まります。縮尺レベルについては「地図の縮尺レベル」 (49ページ)をご覧 ください。 ¡市街地図(詳12m/詳25m)から、ビルの中のテナント情報を見ることができます。施設(物件) にカーソルを合わせると、地図画面上にビル名が表示されます。 設定 ボタンをタッチし設定メ ニューを表示させ、 テナント情報 ボタンをタッチすると、テナント情報を見ることができます。 (ビルの名前だけでなく、ビルの中のテナント名や階数、電話番号などの詳細情報を確認すること ができます。) ※データが収録されていない場合もあります。また、ビル名称のみ収録されている場合はテナン ト詳細情報を見ることはできません。 53 現在地を表示するには ナビゲーションの設定途中の画面、スクロール先の画面などから現在地の地図を表示することができ ます。 1 現在地 ボタンをタッチする。 1 GPS受信表示 緑色:GPS衛星電波の受信状態が 良い。(GPSを使った測位 ができる。) 灰色:GPS衛星電波の受信状態が 悪い。(GPSを使った測位 ができない。) または、測位計算中。 現在地表示画面(例) 方位/地図表示 方位を示します。 タッチするたびに方位が切り替わり ます。 z「地図表示(方位)を切り替える」 55、56ページ 縮尺(スケール) 現在地(自車)マーク 自車の現在地を示します。 色を変えることができます。 z「現在地(自車)マークの 色を変える」 197、198ページ 道路名(または周辺の住所) z「基本表示の設定を変える」 181、182ページ こ こ だ け 読 ん で も 使 え ま す ︹ 地 図 を 拡 大 / 縮 小 す る ︺ / ︹ 現 在 地 を 表 示 す る に は ︺ 表示された現在地が実際の現在地と違う場合は・・・ GPS受信表示が緑色の状態(GPS衛星電波を 受信した状態)で、電波をさえぎる障害物の ない見晴らしの良い場所を、一定速度でしば らく走行してください。現在地の位置が補正 されます。 GPS衛星電波 いい感じ GPS アンテナ 内蔵部 現在地(自車)マークの位置/方向をご自分で修正することもできます。 現在地から目的地までのルート探索をする前には、必ず、実際の現在地を表示していることを確認し てください。現在地(自車)マークの位置や方向がまちがっている場合は、修正した後、ルート探索を してください。 z「現在地(自車)マークの位置を変更する」195、196ページ 54 地図表示(方位)を切り替える 地図表示画面をワンタッチで切り替えることができます。 画面には、“北方向を上”、“進行方向を上”、 “ゴリラビュー”の3種類があります。 z「メイン画面 (地図) の設定を変える」174、175ページ 「右画面地図表示の内容を設定する」176、177ページ 1 地図画面の ボタンをタッチする。 :タッチするたびに方位表示と画面が切り替わります。 1 ゴリラビュー (3D) 北方向を上 (平面地図) 進行方向を上 (平面地図) ¡「進行方向を上」 進行方向が常に上になるようにして、現在地 (自車)マークと画面の向きを一致させることが できます。走行に合わせて地図が回転します。 ¡「ゴリラビュー」 進行方向は常に画面の上方向になります。 55 ¡「北方向を上」 地図の動きが気になるときは、北方向を上に 固定できます。 平面地図画面とは 真上から地上を見たときのように表した 地図画面です。 ゴリラビューとは 上空から前方の地上を見たときのように表した 地図画面です。 平面地図画面について ¡停車時の現在地(自車)マークは、“¡”です。 ゴリラビューについて ¡ゴリラビューのときは、地図のスクロールが遅くなることがあります。 ¡現在地(自車)マークのデザインを選ぶことができます。 z「 ゴリラビュー時のマークを変更するには 」198ページ ¡現在地(自車)マークのデザインが標準(矢印)の場合、停車時のマークは“¡”になります。 ¡進行方向は常に画面の上方向になります。 ¡画面の手前と奥で、道路や地名などの表示内容が異なります。 ¡画面表示が煩雑(複雑)にならないように、文字表示を間引きしているため、画面が変わったときに 文字の表示内容が異なったり、同じ文字の表示が行なわれなかったりします。また、同一の地名、 道路名を複数表示することもあります。 こ こ だ け 読 ん で も 使 え ま す ︹ 地 図 表 示 ︵ 方 位 ︶ を 切 り 替 え る ︺ ¡ゴリラビュー時の角度調整をすることができます。 z「ゴリラビューの角度調整をする」178、179ページ ¡文字と建物がかさなり、文字が見えにくくなる場合があります。 56 見たい地域を探す(1) 停車中、見たい地域の方向に地図をタッチしてスクロールすることができます。 地図を動かす(地図スクロール) 例 1 平面地図画面で現在地の右上側の地図を表示する場合 ■ 地図画面を低速でスクロールする場合 ① 画面をタッチする。 :画面に マークが表示されます。 ① ② 動かしたい方向の地図画面を タッチし続ける。 ※画面の マーク近くをタッチし続けると低 速でスクロールします。 ■ w 地図画面を高速でスクロールする場合 ① 画面をタッチする。 :画面に マークが表示されます。 ② 動かしたい方向の地図画面を ① マークから離れた位置をタッチ タッチし続ける。 ※画面の マークから離れた位置をタッチし 続けると高速でスクロールします。 w ¡見たい場所を早く探すには広域な画面で目的地の周辺まで地図を移動させ、それから詳細な地図 に変えて目的地を探します。 ¡停車中は、地図をタッチし続けている間だけ移動します。 ¡走行時は、地図をタッチするたびに一定量だけ移動します。 ¡ 設定 ボタンをタッチすると、設定メニューが表示されます。 z「 地図スクロール時に 設定 ボタンをタッチした場合 」62ページ 57 例 1 ゴリラビュー表示画面で地図を動かす場合 画面をタッチする。 : / ボタンが表示されます。 1 2 動かしたい方向の地図画面、 または / ボタンをタッチする。 2 :カーソルを中心に右回転(時計まわり) します。 こ こ だ け 読 ん で も 使 え ま す ︹ 見 た い 地 域 を 探 す ︺ :カーソルを中心に左回転(反時計まわり) します。 2 ¡地図はタッチした方向に動かすことができます。 ¡カーソルに近い部分をタッチすると低速で動き、カーソルより遠くなると高速で動きます。 ¡ゴリラビュー表示画面での自車マークは になります。 ¡ 設定 ボタン(設定)をタッチすると、設定メニューが表示されます。 z「 地図スクロール時に 設定 ボタンをタッチした場合 」62ページ 地図画面を平面地図画面、ゴリラビューと切り替えるには「地図表示(方位)を切り替える」55、56 ページをゴリラビュー時の角度調整をするには「ゴリラビューの角度を調整する」178、179ペー ジをご覧ください。 58 見たい地域を探す(2) スクロールの微調整をする 微調整は、平面地図画面のみ行なうことができます。 ※ゴリラビュー画面の場合は、平面地図画面にしてください。 z「地図表示(方位)を切り替える」55、56ページ ※走行中 微調整 ボタンは選択できません。 1 画面をタッチし、 微調整 ボタンを タッチする。 :画面に 2 ボタンが表示されます。 1 -1 1 -2 動かしたい方向の矢印をタッチする。 :動かしたい方向に一定の速度でスクロールされ ます。 3 2 ボタン以外をタッチしてもスクロールはしません。 地図を微調整する場合は動かしたい方向の矢印をタッチしてください。 3 設定を終わるには・・・ 調整終 ボタンをタッチする。 :スクロール画面に戻ります。 ¡地図はタッチした方向に動かすことができます。 ¡現在地に戻るときは、 現在地 ボタン/ 戻る ボタンをタッチします。 ¡スクロール/微調整時に手を離し、 設定 ボタンをタッチすると設定メニューを表示させること もできます。 z「 地図スクロール時に 設定 ボタンをタッチした場合 」62ページ 59 メニュー項目一覧(1) 走行中操作できない項目は 暗くなり選択できません。 ナビゲーションでは、各項目を選択してさまざまな操作を行ないます。 メニュー ボタンをタッチし メニュー画面を表示させ、お好みのトップメニューを選び、サブメニューの中から実行したい項目を タッチして各操作に入ります。 トップメニュー クイックメニュー z「クイック機能について」 60ページ 地図表示画面より メニュー ボタンをタッチしてメニューを表示させた場合、車にパーキングブレ ーキ接続ケーブルを正しく接続しないと“パーキング接続ケーブルを接続してください”または、パ ーキングブレーキをかけていないと“停車して、パーキングブレーキをかけてから操作してください” とメッセージが表示されます。また、多くの項目が選択できません。 トップメニュー(目的地) こ こ だ け 読 ん で も 使 え ま す ︹ 見 た い 地 域 を 探 す ︺ / ︹ メ ニ ュ ー 項 目 一 覧 ︺ 目的地をいろいろな方法で設定します。 サ ブ メ ニ ュ ー z自宅77ページ z地図78ページ z住所79∼82ページ z電話番号83、84ページ z施設50音85∼88ページ zジャンル89∼91ページ z周辺施設92、93ページ z登録地点97、98ページ z目的地履歴99、100ページ z郵便番号101、102ページ z地名50音103、104ページ zSDから105、106ページ zコードから107∼109ページ z緯度経度110ページ 60 メニュー項目一覧(2) 走行中操作できない項目は 暗くなり選択できません。 トップメニュー(ルート) ルートの設定や設定したルートの確認や修正などを行ない ます。 zルート編集117∼128ページ サ ブ メ ニ ュ ー z案内ストップ/スタート131ページ z全ルート表示132∼134ページ zルート保存135ページ z登録ルート136、137ページ zルート削除138ページ zSDルート139、140ページ トップメニュー(情報) 各種情報を見たり自宅登録や登録地点編集などを行ないま す。 zGPS情報143ページ z車両センサー144ページ zエコドライブ145∼151ページ z走行軌跡152∼155ページ z地点編集156∼166ページ サ ブ メ ニ ュ ー zSD地点取込167、168ページ トップメニュー(設定) ナビゲーションシステムの各機能を設定します。 サ ブ メ ニ ュ ー 61 z到着予想171ページ z探索条件設定172、173ページ zメイン画面設定174、175ページ z右画面設定176、177ページ z地図の色180ページ z基本表示設定181、182ページ zルート案内設定183∼192ページ zランドマーク設定193、194ページ z現在地設定195∼198ページ z案内音量199∼201ページ zシステム設定202∼209ページ zセキュリティ設定210∼215ページ zバージョン情報216ページ クイック機能について 操作できないボタンは暗く なり選択できません。 本機では、主な操作を簡単にするため、クイック機能を設けています。現在地表示時または地図スク ロール時にクイック機能を表示させるには メニュー ボタンを、地図スクロール時に設定メニューを表 示させるには 設定 ボタンをタッチします。( ×閉 ボタン=クイック機能閉じる) 現在地表示時、地図スクロール時に 自宅へ戻る メニュー ボタンをタッチした場合 自宅までのルートを探索します。 z「 現在地から自宅までのルートを探索する場合 」70ページ ※この機能を使うにはあらかじめ自宅を登録しておく必要があります。 z「自宅を登録する」66∼68ページ 再探索 ルート案内時に設定ルートから外れてしまった場合、探索条件を変えて、再探索することが できます。 z「ルート探索条件の設定をする」172、173ページ/「ルートから外れてしまったら」129ページ ※ルート案内を停止している場合、このボタンは選択できません。 案内スタート / 案内ストップ タッチするたびに、ルート案内スタートs案内ストップと表示が切り替わります。 z「ルート案内をストップ/スタートする」131ページ ※ルートが設定されていない場合、このボタンは選択できません。 右画面 右画面に表示する情報画面を選択します。 (選択時表示灯点灯) z「2画面表示にする」73、74ページ エコドライブ エコドライブ情報画面を表示し履歴などを確認することができます。 「エコドライブ情報を設定する」145∼151ページ 案内音量 音声案内の音量を調整することができます。 z「音声案内の音量を調整するには」199∼201ページ 地図スクロール時に 目的地にする 出発地にする 経由地追加 自宅にする * * * 設定 ボタンをタッチした場合 目的地を登録し、ルートを探索します。 z「 現在地から目的地までのルートを探索する場合 」69ページ こ こ だ け 読 ん で も 使 え ま す ︹ メ ニ ュ ー 項 目 一 覧 ︺ / ︹ ク イ ッ ク 機 能 に つ い て ︺ 出発地を登録し、ルート探索します。z「 出発地の変更 」121、122ページ ※ルート編集画面で出発地の変更を行なう場合に表示されます。 経由地を登録し、ルートを探索します。 z「 経由地の追加 / 経由地の変更/削除 」123∼127ページ ※ルート編集画面で経由地の追加/変更を行なう場合に表示されます。 ※ルート案内を停止している場合、このボタンは表示されません。 自宅を登録します。z「自宅を登録する」66∼68ページ ※地点編集画面で自宅の登録を行なう場合に表示されます。 地点登録 地点の登録を行ないます。z「地点を登録する」64、65ページ 周辺検索 スクロール先の周辺施設を検索することができます。 z「周辺にある施設から地点を探す」92、93ページ 施設の詳細 スクロール先に施設の詳細がある場合に住所や電話番号などの詳細情報が確認できます。 テナント情報 テナント情報(建物の名前だけでなく、建物の中のテナント名や階数、電話番号などの詳細 情報)が確認できます。z「主な特長」27ページ ※詳12m/詳25m縮尺レベルでテナント情報のある物件にカーソルを合わせます。 *印:地図をスクロールしなくても表示される場合もあります。 62 メニューの基本操作 ナビゲーションの操作のほとんどは、メニューを使って行ないます。本機をお使いいただく上で、 大切な基本操作ですので、ぜひ、マスターしてください。 例 1 GPS情報画面を見る場合 メニュー ボタンをタッチし、 情報 ボタンをタッチする。 :サブメニュー画面が表示されます。 1 -1 1 -2 2 GPS情報 ボタンをタッチする。 :GPS情報画面が表示されます。 “GPS情報”を選んだ場合 2 3 見終わったら… ■ 現在地 ボタンをタッチする。 :現在地の地図画面に戻ります。 ■ 戻る ボタンを2回タッチする。 :メニュー画面に戻ります。 63 GPS情報画面 地点を登録する(1) 覚えておきたい場所に、マークをつけて登録することができます。(最大300か所・自宅含む) 1 地図をスクロールさせて、マークをつけたい 場所にカーソル( )を合わせ、 設定 ボタン をタッチする。 :設定メニューが表示 されます。 2 最も詳細な地図を選んでおくと、 位置の誤差が少なくなるよ! 地点登録 ボタンをタッチする。 :“地点を登録しました”とメッセージが表示され、地図上に地点マークが追加されます。 3 設定を終わるには・・・ 戻る ボタンまたは 現在地 ボタンをタッチする。 こ こ だ け 読 ん で も 使 え ま す ︹ メ ニ ュ ー の 基 本 操 作 ︺ / ︹ 地 点 を 登 録 す る ︺ :現在地の地図画面に戻ります。 ¡地図画面をスクロールさせるにはz「見たい地域を探す」57∼59ページをご覧ください。 ¡SDカードに保存している地点を本機に登録する場合は、 z「SDカードで地点を登録する」105、106ページをご覧ください。 ¡本機に登録できる件数は合計300件までです。 64 地点を登録する(2) 登録地点について 登録地点の名称、マークは変更することができます。 また、TEL(電話番号)、メモを登録することもできます。 z「登録地点の編集/見る」156∼162ページ 登録地点の地図は、 メニュー → 目的地 → 次へ → 登録地点 をタッチして呼び出すこと ができます。 z「登録地点で地点を探す」97、98ページ また、z「登録地点の地図を呼び出す」165ページでも呼び出せます。 登録地点の地図は、ルート設定で出発地/経由地/ 目的地を登録するときに、すばやく登録できます。 z「1ルート探索/複数ルート探索をする」 116∼120ページ 経由地登録時 地図上の登録地点マークは、 メニュー → 設定 → 基本表示設定 →“登録地点を表示”で しない に設定すると、地点を登録しても表示されません。 z「基本表示の設定を変える」181、182ページ また、地図上の マークの番号の表示をやめることができます。 ※ メニュー → 目的地 → 次へ → 登録地点 → 番号 ボタンをタッチしてボタンを消灯させ ます。 z「登録地点で地点を探す」97、98ページ 自宅は、必ず、登録地点編集リストの最初に登録されます。 また、自宅を登録しておくと、自宅までのルート探索(現在 地から自宅までの参考ルートを探索すること)ができます。 z「クイック機能について」62ページ 「 現在地から自宅までのルート探索をする場合 」 70ページ 65 自宅を登録する(1) 自宅を登録しておくと、自宅までの参考ルートを探索することができます。 1 こ こ だ け 読 ん で も 使 え ま す メニュー ボタンをタッチし、 情報 ボタンをタッチする。 :サブメニュー画面が表示されます。 1 -1 1 -2 2 地点編集 ボタンをタッチする。 :登録地点編集画面が表示されます。 2 3 自宅登録 ボタンをタッチする。 登録地点編集画面(例) ︹ 地 点 を 登 録 す る ︺ / ︹ 自 宅 を 登 録 す る ︺ :自宅登録方法画面が表示されます。 ¡自宅を登録すると“<登録されていません>” の表示は消えます。 ¡ここをタッチして、自宅登録方法画面を表示 することもできます。 3 66 自宅を登録する(2) 4 登録方法を選び、タッチする。 ¡ 地図から :この画面に入る前の地図を表示 ¡ 住所 ¡ 郵便番号 z79∼82ページ ¡ 電話番号 z83、84ページ ¡ 周辺施設 ¡ SDから z85∼88ページ ¡ 施設50音 ¡ ジャンル ¡ 地名50音 z89∼91ページ ¡ 緯度経度 z92、93ページ 例 ① z105、106ページ z110ページ ¡ コードから z107∼109ページ ¡ 自宅 :すでに自宅が登録されている場合に、 登録済の周辺地図を表示 z77ページ z97、98ページ ¡ 目的地履歴 z103、104ページ ¡ 出発地付近 :出発地の地図を表示 ¡ 目的地付近 :目的地の地図を表示 ¡ 登録地点 z101、102ページ z99、100ページ 地名の頭文字表示* 住所から自宅を探し登録する リスト画面 住所 ボタンをタッチする。 ② リストから画面にしたがって“都道府県名” “市区町村名”“町名” “丁目・字・街区・地 番・戸番”“地番・戸番・枝番”を順次選び タッチしていく。 :自宅周辺の地図とクイックメニューが表示され ます。( 地図から / 出発地付近 / 目的地付近 で探索した場合は、地図のみ表示 ▲ / ▼ ボタンタッチで つづきを表示 されます。) z検索方法は「住所で地点を探す」の手順 3 、4 (75∼77ページ)をご覧ください。 ¡リスト画面右のひらがなは地名の頭文字です。頭文字をタッチすると、該当する地名が表示され、 効率よく地域を絞り込むことができます。 (入力できない文字は暗くなります。 ) ¡*印:頭文字を連続でタッチすると選択している行のリストがくり返し表示されます。 ¡ 地名入力 ボタンをタッチすると地名50音検索画面が表示され、地名を入力して効率よく場所を 絞り込むことができます。z「 地名を入力して探す場合 」82ページ ¡リスト画面右の数字をタッチすると、該当する住所が表示され、効率よく場所を絞り込むことがで きます。 ¡入力した番地が収録されていない場合は、その付近の地図が表示されます。 ¡入力した住所を訂正したい場合は、 戻る ボタンをタッチして、訂正したいリストまで戻してください。 67 5 こ こ だ け 読 ん で も 使 え ま す 自宅を登録します。 ■ 表示された位置で良い場合 自宅にする ボタンをタッチする。 ■ 5 地図のみ表示された場合 設定 ボタンをタッチして設定メニューを表示させ、 自宅にする ボタンをタッチする。 ■ 位置の修正やスケールの変更などをする場合 ︹ 自 ×閉 ボタンまたは地図画面をタッチし、設定メニューを閉じる。 ここをタッチするとスクロールの微 宅 修正や変更が終わったら、 設定 ボタンをタッチして再び を 調整をすることができます。 設定メニューを表示させ、 自宅にする ボタンをタッチする。 z「 スクロールの微調整をする 」 登 59ページ 録 スケールの変更 位置の修正 す る ︺ 2 4 1 2 1 3 最も詳細な地図を選んでおくと、位置の誤差が少なくなるよ! :登録地点編集画面に戻ります。登録した位置を確認したい場合は 自宅 ボタン( をタッチし、 地図表示 ボタンをタッチすると地図が表示されます。(地図上には ) マークが表 示されます。) ¡自動的にマークは になります。マークを変更したい場合は156、157ページをご覧ください。 ¡すでに自宅を登録している場合は、自宅変更の確認画面が表示されます。 ¡ メニュー の 設定 の 基本表示 の“登録地点を表示”で しない に設定している場合は、 地点を登録しても、地図上にマークはあらわれません。 z「基本表示の設定を変える」181、182ページ ¡登録した自宅は削除することができます。z「登録地点を削除する」166ページ 自宅の位置を変更するには 登録した自宅の位置を変更することができます。 1 2 手順 1 5 ∼ (66∼68ページ)にしたがって操作する。 自宅にする ボタンをタッチすると変更確認画面が表示されます。 5 :上記手順 のとき はい ボタンをタッチする。 :位置が変更され、登録地点編集画面に戻ります。 68 クイック ルート探索をする 現在地から目的地までの参考ルートを探索し、地図上に表示します。また、自宅が登録してある場合 は、現在地から自宅までの帰り道を探索できます。 現在地から目的地までのルートを探索する場合 1 方位表示の背景が 緑色ならOK! 現在地が測位できていることを確かめる。 z「現在地を表示するには」54ページ 現在地(自車)マークの位置/方向がまちがっている場合 は、修正してください。 z「現在地(自車)マークの位置を変更する」 195、196ページ 現在地表示画面(例) 2 画面をタッチして地図をスクロールさせ、目的地の地図画面を表示する。 3 カーソルを目的地に合わせ、 設定 ボタンを z「見たい地域を探す」57∼59ページ z「地図を拡大/縮小する」53ページ ここをタッチするとスクロールの微 調整をすることができます。 z「 スクロールの微調整をする 」 59ページ タッチして設定メニューを表示させ、 目的地にする ボタンをタッチする。 3 -3 最も詳細な地図 を選んでおくと、 位置の誤差が少 なくなるよ! 3 -1 3 -2 :参考ルートの探索を始め、探索が完了すると画面におおよその距離・所要時間を表示し、 案内スタート ボタンをタッチするとルート案内を開始します。 有料道路上に設定するかどうか確認メッセージがでたときは、有料道路(高速道路、都市高速道路を含む)上に登録 する場合は 有料道路 ボタンを、一般道路上に登録する場合は 一般道路 ボタンをタッチしてください。 69 現在地から自宅までのルートを探索する場合 1 方位表示の背景が 緑色ならOK! 現在地が測位できていることを確かめる。 z「現在地を表示するには」54ページ 現在地(自車)マークの位置/方向がまちがっている 場合は、修正してください。 z 「現在地(自車)マークの位置を変更する」 195、196ページ 現在地表示画面(例) 2 現在地表示中に メニュー ボタンをタッチしてメニュー画面を表示させ、 クイックメニューの 自宅へ戻る ボタンをタッチする。 2 -1 こ こ だ け 読 ん で も 使 え ま す ︹ ク イ ッ ク ル ー ト 探 索 を す る ︺ 2 -2 :参考ルートの探索を始め、探索が完了すると画面におおよその距離・所要時間を表示し 案内スタート ボタンをタッチするとルート案内を開始します。 ¡自宅までのルート探索をするには、あらかじめ、自宅を登録しておく必要があります。 上記手順 2 で自宅が登録されていない場合、自宅を登録するかどうかメッセージが表示され、 はい ボタンを選択すると自宅登録方法画面が表示されるので、自宅を登録してください。 z「自宅を登録する」66∼68ページ ¡新たにルート探索すると、前回探索した参考ルートは消えます。 ¡参考ルートは必ずしも、最短ルートが選ばれるわけではありません。 ¡ メニュー ボタン(クイックメニュー)の詳しい内容はz「クイック機能について」62ページ を参照ください。 交通規制の変更などにより、実際には参考ルートが通れない場合があります。 この場合は、実際の交通規制にしたがって走行してください。 70 音声案内について 音声案内時の注意点 ■本システムの音声案内は、あくまでも補助的な機能ですので、実際に運転する際には、地図上のル ート表示を確認の上、実際の交通規制にしたがって走行してください。 ■音声案内は、ルート上では方向が変わっていても、音声案内を行なわない場合があります。 ■音声の内容は、曲がる方向や他の道路との接続形態などにより、異なった内容になることがあります。 ■音声案内のタイミングは、遅れたり早くなったりすることがあります。 ■音声案内は、設定されたルート上を走行し始めてから行なわれますので、案内が開始されるまでは、 地図上のルート表示を参考に走行してください。 ■経由地に近づくと“まもなく経由地付近です”と音声案内が行なわれ、次のルート区間の案内に移 ります。このときも案内開始時と同様に、次の音声案内が行なわれるまでは、地図上のルート表示 を参考に走行してください。 ■目的地に近づくと“まもなく目的地付近です”と音声案内が行なわれ、音声案内(ルート案内)は終 了します。そこから先は、地図を参考に目的地へ向かって走行してください。 ■シミュレーション走行時、細街路の音声案内をしますが、実際の走行では細街路の音声案内はしま せん。 ¡音声案内は、実際の道路と地図データの道路データの違いにより、異なった案内になることがあり ます。 ¡音声案内の内容が現場の交通規則と違う場合は、現場の交通規制標識、表示などにしたがってくだ さい。 ¡音声案内の音量を調整する場合はz「音声案内の音量を調整するには」199∼201ページを ご覧ください。 ¡別売のAC-DC変換アダプター/別売の電池ケース使用時は音声案内を行ないません。 71 目的地までのルート案内時に、右左折する交差点などに近づくと自動的に音声で案内が流れます。 一般道の交差点 高速道路入口 ××料金所 左方向です。 まもなく ○○を左方向です。 およそ300m先 ○○を左方向です。 まもなく 高速道路入り口です。 こ こ だ け 読 ん で も 使 え ま す ︹ 音 声 案 内 に つ い て ︺ およそ1Km先 高速道路入り口です。 およそ2Km先 高速道路入り口です。 およそ700m先 ○○を左方向です。 ※交差点名がある場合は、交差点名を 音声案内します。 一般道の連続した交差点 高速道路出口 およそ まもなく 1km先 左方向 左方向出口 出口です。 です。 およそ 2km先 左方向出口 です。 左方向です。 まもなく ○○を左方向です。 その先右方向です。 さらに分岐が続きます。 料金所 まもなく左方向です。 およそ300m先 ○○を左方向です。 その先右方向です。 およそ 1km先左方向です。 およそ700m先 ○○を左方向です。 およそ 2km先左方向です。 ※連続した交差点が三つ以上続く場合に 案内します。 72 2画面表示にする 現在地表示時、画面を2つに分けてルート情報やエコドライブ情報などの情報画面を表示させること ができます。 1 メニュー ボタンをタッチし、 右画面 ボタンをタッチする。 :選択画面が表示されます。 1 -1 1 -2 2 表示したい情報( エコドライブ / ルート情報 / ハイウェイモード / 地図 ) を 選んでタッチする。 2 :現在地の地図画面に戻り、右画面に情報画面を 表示します。 ■ エコドライブ を選択したとき エコドライブ(アニメーション画面) (例) :右画面にアニメーション、走行速度・加速度インジケ ーターまたは、走行速度・加速度履歴グラフを表示す ることができます。 ( 表示切替 ボタンをタッチで表示の切り替え) ¡ルート案内中は交差点拡大などを表示する設定にしている場合、交差点拡大などを優先して表示し ます。 ¡エコドライブを開始していない場合に エコドライブ ボタンをタッチすると“エコドライブを開始 しますか?”というメッセージが表示されるので はい ボタンをタッチしてください。 ルート情報画面(例) ■ ルート情報 を選択したとき ¡ルート探索をしてルート案内にしたがって走行してい るとき、道路名称、曲がるべき方向/距離などを表示 します。 ルート情報は、ルート案内時とシミュレーション走行 時に表示できます。 z「 ルート情報を表示する/しないにするには 」 184ページ 73 ■ ハイウェイモード(例) ハイウェイモード を選択したとき :ルート探索をしてルート案内にしたがって有料道路を 走行時のみ、ルート情報を表示します。 ハイウェイモードはルート案内時のみ表示されます。 z「 ルート情報を表示する/しないにするには 」 184ページ 地図画面(例) ■ 地図 を選択したとき :右画面にも地図を表示することができます。 ■ 全画面表示に戻す場合 こ こ だ け 読 ん で も 使 え ま す ︹ 2 画 面 表 示 に す る ︺ OFF ボタンをタッチする。 73ページ手順 のとき 2 ¡ルート情報は、ルート案内時とシミュレーション走行時に表示されます。 ¡z「右画面地図表示の内容を設定する」176、177ページからでもできます。 右画面の方位/縮尺スケールを変えるには 2画面表示のとき右画面の設定を変えることができます。 方位表示ボタンをタッチする。 :進行方向を上 :北方向を上 :ゴリラビュー 縮尺スケールボタンをタッチする。 広域s ボタン:広域(縮小) t詳細 ボタン:詳細(拡大) ¡右画面表示時に地図のスクロールをすると全画面表示に切り替わります。 現在地 ボタンをタッチ、または 戻る ボタンをタッチすると、2画面表示に戻ります。 z「右画面地図表示の内容を設定をする」176、177ページからでもできます。 ¡右画面地図をフリーズームさせたいときは、スケール表示が出ているときに t詳細 / 広域s ボ タンをタッチし続けます。お好みの縮尺レベルになったらタッチするのを止めてください。止めた ところの縮尺レベルで止まります。縮尺レベルについては「地図の縮尺レベル」 (52ページ)をご 覧ください。 74 75 目的地 目 的 地 自宅周辺の地図を表示する……………………………77 地図から地点を探す……………………………………78 住所で地点を探す ………………………………79∼82 地名を入力して探す場合 …………………………………82 電話番号で地点を探す …………………………83、84 個人宅の電話番号を入力した場合 ………………………84 施設の名前で地点を探す[50音]……………85∼88 施設のジャンルから地点を探す ………………89∼91 ジャンル名を入力して探す場合 …………………………91 周辺にある施設から地点を探す ………………92、93 表示できる施設 …………………………………94∼96 登録地点で地点を探す …………………………97、98 登録地点の並び替えをする ………………………………98 目的地履歴の中から地点を探す/削除する …99、100 郵便番号で地点を探す………………………101、102 地名から地点を探す[50音]………………103、104 SDカードで地点を探す ……………………105、106 コードで地点を探す (まっぷるコード(MGコード) ・マップコード)…107∼109 更新したデータを使用する場合 ………………………109 緯度・経度で地点を探す ……………………………110 76 自宅周辺の地図を表示する 自宅周辺の地図を表示します。 1 メニュー ボタンをタッチし、 目的地 ボタンをタッチする。 :サブメニュー画面が表示されます。 1 -1 1 -2 この機能を使うには、あらかじめ自宅を登録しておく必要があります。 z「自宅を登録する」66∼68ページ 2 自宅 ボタンをタッチする。 :自宅周辺の地図が表示されます。 2 3 周辺の地図を見るには… ×閉 ボタンまたは地図画面をタッチして設 定メニューを閉じてください。 ※再度設定メニューを表示させるときは 設定 ボ タンをタッチしてください。 z「クイック機能について」62ページ 3 4 77 現在地の地図画面に戻るときは、 現在地 ボタンをタッチする。 地図から地点を探す 表示中の地図から地点を探すことができます。 1 メニュー ボタンをタッチし、 目的地 ボタンをタッチする。 :サブメニュー画面が表示されます。 1 -1 1 -2 2 地図 ボタンをタッチする。 :この画面に入る前の地図を表示します。 2 3 現在地の地図画面に戻るときは、 現在地 ボタンをタッチする。 目 的 地 ︹ 自 宅 周 辺 の 地 図 を 表 示 す る ︺ / ︹ 地 図 か ら 地 点 を 探 す ︺ 78 住所で地点を探す(1) 住所を入力して地点を探すことができます。本機には、約3,500万件のデータが収録されています。 1 メニュー ボタンをタッチし、 目的地 ボタンをタッチする。 :サブメニュー画面が表示されます。 1 -1 1 -2 2 住所 ボタンをタッチする。 :検索リスト画面が表示されます。 2 3 例 愛知県名古屋市中区金山1丁目5-1を探す場合 都道府県リスト画面 ① ■ 愛知県が表示されている場合 1 あ 愛知県 ボタンをタッチする。 ■ 愛知県が表示されていない場合 1 右画面の あ ボタンをタッチし、 あ 愛知県 ボタンをタッチする。 :愛知県の市区町村リストが表示されます。 ② 右画面の な ボタンをタッチし、 ▼ ボタンを タッチする。 ②-1 ▲ / ▼ ボタンタッチでつづきを表示 ②-2 ③ な 名古屋市中区 ボタンをタッチする。 ③ 79 ④ 右画面の か ボタンをタッチし、 か 金山 ボタンをタッチする。 ④-2 ⑤ 右画面の ④-1 1 ボタンをタッチし、 目 的 地 1丁目 ボタンをタッチする。 ⑤-2 ⑥ 右画面の ⑤-1 5 ボタンをタッチし、 5 ボタンをタッチする。 ⑥-2 ︹ 住 所 で 地 点 を 探 す ︺ ⑥-1 ⑦ 1 ボタンをタッチする。 :愛知県名古屋市中区金山1丁目5-1の周辺の地図 が表示されます。 ⑦ ※ ×閉 ボタンまたは地図画面をタッチすると設定メニューを閉じることができます。 再度設定メニューを表示させるときには 設定 ボタンをタッチしてください。 z「クイック機能について」62ページ 80 住所で地点を探す(2) 4 現在地の地図画面に戻るときは、 現在地 ボタンをタッチする。 ¡リスト画面右のひらがなは地名の頭文字です。頭文字をタッチすると、該当する地名が表示され、 効率よく地域を絞り込むことができます。 (入力できない文字は暗くなります。 ) リスト画面右の数字をタッチすると、該当する住所が表示され、効率よく場所を絞り込むことがで きます。 頭文字を連続でタッチすると選択している行のリストがくり返し表示されます。 ¡入力した住所を訂正したい場合は、 戻る ボタンをタッチして、訂正したいリストまで戻ってくだ さい。 ¡番地など住所の詳細が分からないときは“都道府県名” “市区町村名”“町名”を選んだあと 代表地点 ボタンをタッチすると、選んだ場所の代表地点の地図が表示されます。 検索リスト画面について 地名の頭文字表示 ※頭文字を連続でタッチすると選択している 行のリストがくり返し表示されます。 リスト ページ戻し/送り ( ▲ / ▼ ) 入力した数字を1つ訂正する場合 訂正 ボタンをタッチします。 全ての数字を訂正する場合 訂正 ボタンを長めにタッチします。 リスト “丁目・字・街区・地番・戸番・枝番”の続きに地名 がある場合、 他 ボタンをタッチして地名をリスト に表示し、効率よく場所を絞り込んでいきます。 (地 名がない場合はボタンは暗くなり選択できません。 ) 数字入力ボタン ※入力できない文字は暗くなり 選択できません。 81 地名を入力して探す場合 1 地名の頭文字表示* 地名入力 ボタンを 3 75ページ手順 のとき タッチする。 :地名50音検索入力画面が表示されます。 1 地名50音検索入力画面(☆) 2 文字をタッチして地名をひらがなで入力し、 検索 ボタンをタッチする。 :リストが表示されます。 z入力方法は「地名から地点を探す[50音]」の 手順 3 (103ページ)をご覧ください。 2 -1 3 2 -2 リストから“地名”を選択し、タッチする。 ■ 目 的 地 ︹ 住 所 で 地 点 を 探 す ︺ 都道府県に複数の地名がある場合. 絞込み ボタンが表示されます。 絞込み ボタンをタッチすると都道府県名を絞り 込むことができます。 4 3 “丁目・字・街区・地番・戸番・枝番”を選択する。 都道府県に複数の地名 がある場合に表示 z検索方法は手順 3 (79、80ページ)をご覧ください。 ¡リスト画面右のひらがなは地名の頭文字です。頭文字をタッチすると、該当する地名が表示され、 効率よく地域を絞り込むことができます。 (入力できない文字は暗くなります。 ) また、頭文字をタッチするたびに頭文字の行の文字が順に表示されます。 リスト画面右の数字をタッチすると、該当する住所が表示され、効率よく場所を絞り込むことがで きます。 ¡*印:頭文字を連続でタッチすると選択している行のリストがくり返し表示されます。 ¡入力した番地が収録されていない場合は、その付近の地図が表示されます。 ¡入力した住所を訂正したい場合は、 戻る ボタンをタッチして、訂正したいリストまで戻してくだ さい。 ¡番地など住所の詳細が分からないときは“都道府県名” “市区町村名”“町名”を選択したあと 代表地点 ボタンをタッチすると、選択した場所の代表地点の地図が表示されます。 ¡☆印: メニュー → 設定 → 次へ → システム設定 → 操作設定 をタッチして、50音入力方式 ( 50音 / ルーレット )を選択することもできます。 z「50音入力方式設定をするには」206ページ 82 電話番号で地点を探す 電話番号から、その地域の地図を表示することができます。電話番号を入力して地点を探すことがで きます。本機には、NTTタウンページの情報の一部(約1,000万件)および(株)ダイケイのテレデー タ(個人宅情報約3,000万件)が収録されています。 1 メニュー ボタンをタッチし、 目的地 ボタンをタッチする。 :サブメニュー画面が表示されます。 1 -1 1 -2 2 電話番号 ボタンをタッチする。 2 :電話番号検索入力画面が表示されます。 3 数字をタッチして、電話番号を入力する。 ※電話番号は市外・市内局番を含めて全桁(最大10桁)入力してください。 入力した数字を1つ訂正する場合 3 全ての数字を訂正する場合 訂正 ボタンをタッチします。 訂正 ボタンを長めにタッチします。 入力途中で 検索 ボタンをタッチした場合 市内局番からの周辺の地図が表示されます。 ※個人宅の電話番号を入力した場合は電話番号登録者入力画面が表 示されます。 z「 個人宅の電話番号を入力した場合 」84ページ 4 周辺の地図を見るには… ×閉 ボタンまたは地図画面をタッチすると設定 メニューを閉じることができます。 ※再度設定メニューを表示させるには 設定 ボタ ンをタッチしてください。 83 5 現在地の地図画面に戻るときは、 現在地 ボタンをタッチする。 該当する電話番号が収録されていない場合は、 “該当する番号は収録されていません。市内局番より 代表地点を表示します。 ”と表示されたあとに、周辺の地図が表示されます。入力し直す場合は、 戻る ボタンをタッチし、 訂正 ボタンをタッチして番号を確認のうえ、もう一度入力し直してく ださい。また、ピンポイント検索できない場合があります。 目 的 地 個人宅の電話番号を入力した場合 プライバシー保護のため、個人宅の電話番号と登録者名の 名字が合致したときに地図が表示されます。 ︹ 電 話 番 号 で 地 点 を 探 す ② ︺ 電話番号登録者名入力画面(☆) 電話番号登録者名入力画面が表示されます。 登録者名の名字を入力後、 検索 ボタンを ① タッチしてください。 :入力した名字が正しい場合は、個人宅付近の地図が表 示されます。入力した名字が間違っている場合は、 “名字が収録データと一致しません。ご確認の上、再 度入力してください。”と表示されます。 ※該当するデータが収録されていない場合は地図は表示 されません。入力した名字を確認のうえ、もう一度入 力し直してください。 ¡登録者名は必ず名字のみ入力してください。濁点、半濁点の入力および小文字への変換を省いて も検索できます。文字の入力のしかたについては、 「施設の名前で地点を探す[50音] 」の手順 3 (85ページ) をご覧ください。 ¡公開電話番号登録者の名字で複数の読み方が可能なものは、データ上、実際とは異なった読み方 で収録されている場合があります。 ¡個人宅電話番号検索では、一部検索できない場合または、ピンポイント検索ができない場合があ ります。 ¡電話番号非公開個人宅のデータは収録されておりません。 ¡☆印: メニュー → 設定 → 次へ → システム設定 → 操作設定 ボタンをタッチして、50 音入力方式( 50音 / ルーレット ボタン)を選択することができます。 z「50音入力方式設定をするには」206ページ 84 施設の名前で地点を探す(1)[50音] 主な施設の名前を入力して探すことができます。行きたい施設の名前がわかっているときに便利です。 また、施設の候補が多い場合に順番を並び替えたり候補を絞り込んだりして探すことができます。 (ハイブリッド検索) 1 メニュー ボタンをタッチし、 目的地 ボタンをタッチする。 :サブメニュー画面が表示されます。 1 -1 2 1 -2 施設50音 ボタンをタッチする。 :施設50音入力画面が表示されます。 2 3 文字をタッチして、施設名をひらがなで入力する。 ¡入力した文字を1つ訂正する場合 訂正 ボタンをタッチします。 ¡全ての文字を訂正する場合 訂正 ボタンを長めにタッチします。 小文字に変換したい場合 変換したい文字を入力したあとに 小文字 ボタンを タッチします。 ¡入力は、ひらがなのみです。 ¡濁点、半濁点の入力および小文字への変換を 省いても検索できます。 ¡入力できない文字は暗くなります。 ¡☆印: メニュー → 設定 → 次へ → システム設定 → 操作設定 をタッチし て、50音入力方式( 50音 / ルーレット )を選択することもできます。 ☆ 3 z「50音入力設定をするには」 206ページ 4 検索 ボタンをタッチする。 ※検索施設が10,000件より多い場合 検索 ボタンは選 択できません。10,000件以下になるよう入力してく ださい。 例“ほてる”と入力→10,000件より多い場合は検索できません “ほてるこ”と入力→10,000件以下で検索可能 85 次の文字を入力 4 5 ■ リストから“施設名”を選択する場合. リストから“施設名”を選択しタッチする。 :施設周辺の地図が表示されます。 ▲ / ▼ ボタンタッチで つづきを表示 5 ■ ハイブリッド検索で施設を選ぶ場合. □ 順番を並び替えて表示する ① 並べたい順( 目 的 地 (例)距離順で表示 50音順 / 距離順 ) を 選んでタッチする。 50音順 … 50音順に表示 距離順 … 地図上の直線距離で現在地か ① ら近い順に表示 ② ② リストから“施設名”を選択し タッチする。 :施設周辺の地図が表示されます。 □ 条件を入力して絞り込む ① ︹ 施 設 の 名 前 で 地 点 を 探 す [ 50 音 ] ︺ 絞込み ボタンをタッチする。 :条件入力画面が表示されます。 ② 条件( ① 地域 / ジャンル ) を選んで タッチする。 ② 86 施設の名前で地点を探す(2)[50音] ■ 地名の頭文字表示* 地域 ボタンをタッチした場合 :検索リスト画面が表示されます。 1. “都道府県名”“市区町村名”の 順に選ぶ。 z検索方法は「住所で地点を探す」の 79、80ページ 手順 をご覧 3 ▲ / ▼ ボタンタッチ でつづきを表示 ください。 ■ ジャンル ボタンをタッチした場合 :検索リスト画面が表示されます。 施設のジャンルを選択し、さらに 細かく分類された施設の種類を 選択してタッチしていく。 ③ リストから“施設名”を選択しタッチする。 :施設周辺の地図が表示されます。 ③ ¡検索施設の件数が多くなるほど施設のリストが表示されるのに時間がかかります。 ¡ □ 条件を入力して絞り込む の手順 ② (86ページ)で 地域 ボタンを選択した場合のリスト画面 右のひらがなは地名の頭文字です。頭文字をタッチすると該当する地名が表示され、効率よく地域 を絞り込むことができます。 (入力できない文字は暗くなります。 ) ¡*印:頭文字を連続でタッチすると選択している行のリストがくり返し表示されます。 ¡名称がはっきりわからない場合や、病院・学校などを検索する場合は、周辺施設またはジャンルで 検索してください。 z「周辺にある施設から地点を探す」92、93ページ 「施設のジャンルから地点を探す」89∼91ページ ¡ハイブリット検索は、最初に地域で絞り込み、さらにジャンルで絞り込むというように条件を組み 合わせて絞り込むことができます。 ¡ □ 条件を入力して絞り込む の手順② (86ページ)でジャンルを選択した場合、検索リスト画面 には該当するジャンルのみ表示されます。 ¡指定した条件を変更したい場合は、 □ 条件を入力して絞り込む の手順② (86ページ)の条件入 力画面で変更したい条件のボタンをタッチして変更してください。 87 6 ■ 周辺の地図を見る場合 ×閉 ボタンをタッチして設定メニューを閉じる。 ■ 施設の詳細情報を見る場合 施設の詳細 ボタンをタッチする。 :施設の詳細情報が表示されます。 ※施設に詳細内容がある場合は 情報 ボタンが表示されます。 情報 ボタンをタッチし、リ ストを表示させ選択すると、情報画面が表示され情報の確認ができ、 地図 ボタンをタッ チすると周辺の地図を表示します。 詳細情報画面(例) 情報リスト画面(例) 目 的 地 ︹ 施 設 の 名 前 で 地 点 を 探 す [ 50 音 ] ︺ 2 1 情報画面(例) 3 7 現在地の地図画面に戻るときは、 現在地 ボタンをタッチする。 88 施設のジャンルから地点を探す(1) 施設のジャンルや都道府県を指定して、該当する施設の名称リストを表示させ、住所や電話番号など の施設情報を見ることができます。ドライブ先の観光スポットを探すときなどに便利です。検索でき る施設の種類については、「表示できる施設」(94∼96ページ)をご覧ください。 1 メニュー ボタンをタッチし、 目的地 ボタンをタッチする。 :サブメニュー画面が表示されます。 1 -1 1 -2 2 ジャンル ボタンをタッチする。 :検索リスト画面が表示されます。 2 3 探している施設のジャンルを選択し、 さらに細かく分類された施設の種類を 選択してタッチしていく。 ▲ / ▼ ボタンタッチでつづきを表示 3 4 地名の頭文字表示* リストから“都道府県名”を選択し、 タッチする。 ※市区町村名などさらに選択画面が続く場合 は画面にしたがってタッチしてください。 ▲ / ▼ ボタンタッチでつづきを表示 4 89 5 リストから“施設名”を選択し、タッチする。 :施設周辺の地図が表示されます。 ■ 現在地から近い順に表示したい場合 ① 距離順 ボタンをタッチする。 ※ 距離順 ボタンが 50音順 ボタンに切り替わ ります。50音順に表示させたい場合は 50音順 ボタンをタッチしてください。 6 ■ q 5 目 的 地 周辺の地図を見る場合 ×閉 ボタンをタッチして設定メニューを閉じる。 ■ 施設の詳細情報を見る場合 施設の詳細 ボタンをタッチする。 :施設の詳細情報が表示されます。 ※施設に詳細内容がある場合は 情報 ボタンが表示されます。 情報 ボタンをタッチし、リ ストを表示させ選択すると、情報画面が表示され情報の確認ができ、 地図 ボタンをタッ チすると周辺の地図画面を表示します。 1 2 ︹ 施 設 の ジ ャ ン ル か ら 地 点 を 探 す ︺ 3 7 現在地の地図画面に戻るときは、 現在地 ボタンをタッチする。 ¡リスト画面右のひらがなは地名の頭文字です。頭文字をタッチすると、該当する地名が表示され、 効率よく地域を絞り込むことができます。 (入力できない文字は暗くなります。 ) ¡*印:頭文字を連続してタッチすると選択している行のリストがくり返し表示されます。 ¡入力したジャンルを訂正したい場合は、 戻る ボタンをタッチして、訂正したいリストまで戻して ください。 ¡“都道府県名”を選んだあと 全市区町村 ボタンをタッチすると、選んだ場所の全施設名がリスト に表示されます。 90 施設のジャンルから地点を探す(2) ジャンル名を入力して探す場合 1 ジャンル名入力 3 89ページ手順 のとき ボタンをタッチする。 :ジャンル名入力画面が表示されます。 1 2 ジャンル名入力画面(☆) 文字をタッチしてジャンル名をひらがなで入力 し、 検索 ボタンをタッチする。 z入力方法は「地名から地点を探す[50音]」の手順 3 (103ページ)をご覧ください。 2 -2 2 -1 3 リストから“施設の種類”を選びタッチする。 3 4 “都道府県名”“施設名”を選択してタッチしていく。 4 6 (89、90ページ)をご覧ください。 z検索方法は手順 ∼ ¡☆印: メニュー → 設定 → 次へ → システム設定 → 操作設定 をタッチして、50音入力 方式( 50音 / ルーレット )を選択することができます。 z「50音入力方式設定をするには」206ページ ¡入力したジャンルを訂正したい場合は、 戻る ボタンをタッチして、訂正したいリストまで戻して ください。 ¡“都道府県名”を選んだあと 全市区町村 ボタンをタッチすると、選んだ場所の全施設名がリス トに表示されます。 91 周辺にある施設から地点を探す(1) 現在地またはスクロール先周辺にある施設の中から地点を探すことができます。施設までの距離と施 設の位置も確認でき、近くのコンビニエンスストアなどを探したいときなどに便利です。検索できる 施設の種類については、「表示できる施設」(94∼97ページ)をご覧ください。 1 ■ 現在地周辺の施設を検索する場合 2 下記手順 へ進んでください。 ■ スクロール先周辺の施設を検索する場合 地図上のカーソルを検索したい施設の場所に合わせる。 z「見たい地域を探す」57ページ 2 目 的 地 メニュー ボタンをタッチし、 目的地 ボタンをタッチする。 :サブメニュー画面が表示されます。 2 -1 2 -2 3 周辺施設 ボタンをタッチする。 :検索リスト画面が表示されます。 3 4 ■ 現在地またはスクロール先周辺を検索する場合. 地図周辺 ボタンをタッチする。 ■ ルート沿いにある施設を検索する場合. ルート沿い ボタンをタッチする。 4 ︹ 施 設 の ジ ャ ン ル か ら 地 点 を 探 す ︺ / ︹ 周 辺 に あ る 施 設 か ら 地 点 を 探 す ︺ ¡ルートを設定していない場合は ルート沿い ボタンは選択できません。 (ボタンが暗くなります) ¡現在地またはスクロール先周辺を検索する場合は、現在地から半径10km以内に存在する施設を最 大100件まで表示します。 ¡ルート沿いにある施設を検索する場合は現在地からルートの進行方向にそって10km以内で、ルー トの左右約100m以内に存在する施設を最大100件まで表示します。現在地が設定したルートか ら離れすぎている場合は検索できません。 ¡ 地図周辺 / ルート沿い ボタンでは、リストに表示される施設は異なります。 92 周辺にある施設から地点を探す(2) 5 探している施設のジャンルを選択し、 タッチする。 ■ 施設の種類が表示された場合. 手順 へ進んでください。 6 ■ 施設名が表示された場合. 5 7 手順 へ進んでください。 6 表示したい施設の種類を選択し、 検索 ボタンをタッチする。 :選択した種類にチェックマーク(✔)が付きます。 全選択 ボタンをタッチすると、全種類にチェ ックマーク(✔)が付きます。 ※表示をやめたい場合は再度ボタンをタッチして チェックマーク(✔)を消します。 全解除 ボタ ンをタッチすると、リストに付いているチェッ クマーク(✔)を全て消します。 7 リストから“施設名”を選択し、タッチする。 チェックマーク 6 -1 6 -2 地図を選択した場合 :周辺の地図が表示されます。 4 ¡手順 (92ページ)で 地図周辺 を選択した場合、 施設名の横に施設の方向と現在地またはスクロール 先からの距離を表示します。 ¡手順 (92ページ)で ルート沿い ボタンを選択 した場合、現在地からの距離とルート沿いの左右ど ちらに施設があるかを表示します。 4 8 ■ 7 施設の距離と方向 周辺の地図を見る場合 ×閉 ボタンをタッチしてクイックメニューを閉じる。 ■ 施設の詳細情報を見る場合 施設の詳細 ボタンをタッチする。 9 現在地の地図画面に戻るときは、 現在地 ボタンをタッチする。 入力した施設を訂正したい場合は、 戻る ボタンをタッチして、訂正したいリストまで戻してくだ さい。 93 表示できる施設(1) 交通機関 駅、高速・都市高速・有料道路施設、道の駅、フェリーターミナル、港、空港、タクシー 公共施設 役所、警察署・交番、消防署、図書館、裁判所、税務署、社会保険事務所、保健所、法務局、 運転免許試験場 銀行 都市銀行、地方銀行、その他銀行 駐車場 一般駐車場 学校・教育施設 大学、高校、中学校、小学校、短大、高専、中等教育学校、幼稚園、保育園、 養護・ろう・盲学校、自動車学校、各種専門学校、予備校、その他学校・教育施設 病院 病院 冠婚葬祭 冠婚葬祭場、結婚式場、霊園・墓地、造化・装飾・花環 スポーツ施設 ゴルフ、スキー・スケート、マリンスポーツ、野球場、競技場、プール、モータースポーツ、 自転車、テニスコート、体育館、武道館、スポーツクラブ、バッティングセンター、 公営スポーツ施設、その他スポーツ施設 神社・仏閣・教会・巡礼 目 的 地 ︹ 周 辺 に あ る 施 設 か ら 地 点 を 探 す ︺ / ︹ 表 示 で き る 施 設 ︺ 神社、仏閣・寺、教会、全国著名巡礼名所 遊ぶ 遊園地(テーマパーク)、レジャー公園・牧場、その他レジャー施設、海洋・海浜公園、サファリパーク、 海水浴場、川くだり、果物狩り、遊覧船、遊覧飛行機、リフト・ロープウェイ、釣り、キャンプ場、 公営ギャンブル、パチンコ、麻雀、ゲームセンター、ビリヤード、ボウリング場、カラオケボックス、 マンガ喫茶、インターネットカフェ、プラネタリウム、クラブ・ライブハウス、マリーナ、 待ち合わせ場所、趣味・娯楽・教養 94 表示できる施設(2) 観る 動物園、植物園、水族館、美術館、博物館、資料館、文化施設、ホール会館、劇場、映画館、 城・城跡、史跡、名所・観光地等、イベント、ビューポイント、住宅展示場 泊まる ホテル、ビジネスホテル、旅館、ペンション、公共の宿、ファッションホテル、カプセルホテル、 家族旅行村、国民休暇村、民宿、その他宿泊施設 食べる ファミリーレストラン、ファーストフード、ラーメン、うどん・そば、日本料理、中華、 イタリア料理、寿司屋、回転すし、フランス料理、カレーハウス、焼肉・ホルモン、韓国料理、 お好み焼き、とんかつ、持ち帰り弁当、喫茶、酒場、うなぎ料理店、おでん屋、海鮮料理店、懐 石料理、割烹・料亭、スパゲティ専門店、ステーキハウス、てんぷら料理店、鳥料理店、 ピザハウス、アイスクリーム、その他和風飲食店、その他洋風・中華飲食店 買う カー用品、ホームセンター、ディスカウント、スーパー、デパート、本、リサイクルショップ、 おもちゃ屋、ファッション、スポーツ、雑貨、その他日用品・雑貨・文具、ドラッグストア、パ ン・お菓子、チケット売買・プレイガイド、家電、携帯電話ショップ、複合大型商業施設、酒屋、 花屋、園芸店、家具店、インテリア用品店、メガネ・コンタクトレンズ、釣具店、アウトドア用品店、 CDレコード店、中古CDレコード店、レンタルビデオ・CD、食材、衣服・呉服・小物、その他繊 維製品、化粧品・装飾品・民工芸品、靴・バッグ・コート・毛皮、オーディオ・パソコン・OA、 金物店・刃物店、ガラス・陶磁器、その他小売店 生活施設 郵便、理容・美容、クリーニング、温泉、銭湯、サウナ・健康センター、クアハウス・スパ、教 養施設・福祉施設、写真・写真館、組合、人材紹介・代行サービス、録音スタジオ、 クレジット・質屋、宅配便・運輸、リース・レンタル・修理 トイレ トイレ カーディーラー スズキ、スバル、ダイハツ、トヨタ、日産、日産部品、Honda Cars店、マツダ、三菱、 レクサス、アウディ、アルファロメオ、クライスラー、シトロエン、ジャガー、GM、現代、 BMW、フィアット、フォルクスワーゲン、フォード、プジョー、ポルシェ、ボルボ、 メルセデスベンツ、ヤナセ、ランドローバー、ルノー、その他カーディーラー 95 自動車関連 自動車整備工場、中古車販売、レッカーサービス、ロードサービス、レンタカー、レンタルバイク、 その他自動車・オートバイ・自転車 コンビニエンスストア コンビニエンスストア ガソリンスタンド ガソリンスタンド エコステーション エコステーション その他ジャンル 大使館・領事館、マスメディア、旅行・観光業、ペット、製造・卸売業、農園・果樹園 ジャンル検索と周辺施設検索では、記載内容や記載順は異なります。 目 的 地 ︹ 表 示 で き る 施 設 ︺ 96 登録地点で地点を探す あらかじめ登録しておいた場所の中から地点を探すことができます。よく利用する場所を登録してお くと、簡単に目的地として設定することができます。 1 メニュー ボタンをタッチし、 目的地 ボタンをタッチする。 :サブメニュー画面が表示されます。 1 -1 1 -2 2 次へ ボタンをタッチし、 登録地点 ボタンをタッチする。 :登録地点検索リストが表示されます。 2 -1 2 -2 3 リストから“地点”を選びタッチする。 :周辺の地図が表示されます。 3 ▲ / ▼ ボタンタッチでつづきを表示 4 周辺の地図画面を見るには… ×閉 ボタンをタッチして設定メニューを閉じる。 5 97 現在地の地図画面に戻るときは、 現在地 ボタンをタッチする。 この機能を使うには、あらかじめ地点を登録しておかないと使えません。 z「地点を登録する」64、65ページ 登録地点の並び替えをする 登録地点検索リストに表示される地点の並び順を替えることができます。 3 登録順 ボタンをタッチする。 97ページ手順 で (例)登録順で表示 :リストに表示されている並び順が替わります。 マーク順 ※タッチするたびに 登録順 と切り替わります。表示したい順を選択してください。 ※表示されているボタン名が現在の並び順を示します。 目 的 地 登録順 ボタン…地点が登録された順(古いものから)に表示します。 マーク順 ボタン… マークを番号順に並び替えます。 また、同じマークのもの同士をまとめて表示します。 マークに番号をつける 番号 ボタンをタッチしてボタンを点灯させると、 (例)番号順で表示 マークに番号が表示されます。 ¡地図上の ※番号は ︹ 登 録 地 点 で 地 点 を 探 す ︺ マークにも番号が表示されます。 マーク(赤色)のみに表示されます。 ¡番号は自動的に割り振られ、その地点が削除されるまで 変更できません。 番号は地点を登録した順に割り振られます。登録地点を削除した場合、次に登録されている地点の番 号はくり上がります。 98 目的地履歴の中から地点を探す/削除する 最近設定した目的地周辺の地図を表示することができます。 一度設定した目的地に、また行きたいときに便利です。 1 メニュー ボタンをタッチし、 目的地 ボタンをタッチする。 :サブメニュー画面が表示されます。 1 -1 1 -2 2 次へ ボタンをタッチし、 目的地履歴 ボタンをタッチする。 :目的地履歴リストが表示されます。 2 -1 2 -2 99 3 ■ 地図を表示する場合 ① リストから見たい履歴を選びタッチする。 :選択した地点付近の地図画面を表示します。 ▲ / ▼ ボタンタッチでつづきを表示 ① 設定した目的地は、最新のものから順に20か所まで自動的に登録されます。 目 的 地 登録件数が20件を超えると古いものから順に消去されます。 ■ 目的地履歴を削除する場合 ① リストから削除したい履歴の ボタンをタッチする。 □ 全履歴を削除するには 全削除 ボタンをタッチする。 ︹ 目 的 地 履 歴 の 中 か ② 目的地履歴を削除してもいいかど ら うかのメッセージが表示されるの 地 点 で はい ボタンをタッチする。 を 探 :選択した履歴を削除し、 す リスト画面に戻ります。 / 削 除 す る ︺ w q 4 ※他にリストに履歴がない場合はサブメニュー 画面に戻ります。 現在地の地図画面に戻るときは、 現在地 ボタンをタッチする。 メニュー画面に戻るときは、リスト表示中に 戻る ボタンを2回タッチする。 100 郵便番号で地点を探す ポスタルガイドなどに掲載されている郵便番号から、周辺の地図を表示することができます。 1 メニュー ボタンをタッチし、 目的地 ボタンをタッチする。 :サブメニュー画面が表示されます。 1 -1 1 -2 2 次へ ボタンをタッチし、 郵便番号 ボタンをタッチする。 :郵便番号検索入力画面が表示されます。 2 3 2 -2 -1 数字をタッチして、郵便番号を入力する。 ※4桁以上の入力が必要です。 入力した数字を1つ訂正する場合 訂正 ボタンをタッチします。 全ての数字を訂正する場合 訂正 ボタンを長めにタッチします。 入力途中で 検索 ボタンをタッチした場合 3 101 入力した郵便番号の検索リストが表示されます。該当 する項目を選択して、タッチすると周辺の地図画面が 表示されます。 4 検索 ボタンをタッチする。 :周辺の地図画面が表示されます。 ※ ×閉 ボタンまたは地図画面をタッチすると設定メニューを閉じることができます。 再度設定メニューを表示させるには 設定 ボタンをタッチしてください。 5 現在地の地図画面に戻るときは、 現在地 ボタンをタッチする。 企業など専用の郵便番号は検索できない場合があります。 目 的 地 ︹ 郵 便 番 号 で 地 点 を 探 す ︺ 102 地名から地点を探す[50音] 地名を入力して地点を探すことができます。 1 メニュー ボタンをタッチし、 目的地 ボタンをタッチする。 :サブメニュー画面が表示されます。 1 -1 1 -2 2 次へ ボタンをタッチし、 地名50音 ボタンをタッチする。 :地名50音入力画面が表示されます。 2 -2 2 -1 3 文字をタッチして、地名をひらがなで入力する。 入力した文字を1つ訂正する場合 訂正 ボタンをタッチします。 全ての文字を訂正する場合 訂正 ボタンを長めにタッチします。 ¡入力は、ひらがなのみです。 ¡濁点、半濁点の入力および小文字への 変換を省いても検索できます。 ¡入力できない文字は暗くなります。 ☆ 3 103 小文字に変換したい場合 変換したい文字を入力し たあとに 小文字 ボタン をタッチします。 4 検索 ボタンをタッチする。 :地名リストが表示されます。 4 5 リストから“地名”を選びタッチする。 目 的 地 :周辺の地図が表示されます。 ▲ / ▼ ボタン ※“丁目・字・街区・地番・戸番・ タッチでつづき 枝番”と続く場合は画面にした を表示 がってタッチしていってください。 z検索方法は「住所で地点を探す」の手順 3 (79、80ページ)をご覧ください。 ■ 都道府県に複数の地名がある場合. 絞込み ボタンが表示されます。 絞込み ボタンをタッチすると都道府県名を絞り込むことができます。 6 5 都道府県に複数 の地名がある場 合に表示 周辺の地図を見るには… ︹ 地 名 か ら 地 点 を 探 す [ 50 音 ] ︺ ×閉 ボタンまたは地図画面をタッチして設定 メニューを閉じる。 ※再度設定メニューを表示させるには 設定 ボタンを タッチしてください。 6 7 現在地の地図画面に戻るときは、 現在地 ボタンをタッチする。 ☆印: メニュー → 設定 → 次へ → システム設定 → 操作設定 をタッチして、50音入力方式 ( 50音 / ルーレット )を選択することもできます。 z「50音入力方式設定をするには」206ページ 104 SDカードで地点を探す パソコンを使用して、SDカードに保存した地点の周辺地図を表示します。 ※この操作を行なう前に、本機にSDカードを差し込んでください。 ※SDカードの抜き差しは、必ず電源を切った状態で行なってください。 z「SDカードを入れる/取り出すには」43ページ z「パソコン連携(いつもドライブリンク)」44ページ ※SDカードに保存した地点情報は本機に登録することができます。(最大300ヶ所・自宅含む) z「SDカードから地点を登録する」167、168ページ 1 メニュー ボタンをタッチし、 目的地 ボタンをタッチする。 :サブメニュー画面が表示されます。 1 -1 1 -2 2 次へ ボタンをタッチし、 SDから ボタンをタッチする。 :SDカードに保存した地点のファイル画面が表示されます。 ※SDカード内に保存した地点が1つの場合は、手順 (フォルダ画面 (例))に進んでく 3 -2 ださい。 2 -2 2 -1 3 確認したい地点が保存されているファイルをタッチし、フォルダをタッチする。 :SDカード内に保存した地点リスト画面が表示されます。 ファイル画面(例) フォルダ画面(例) 3 -2 3 -1 105 4 リストから地点を選択してタッチする。 :施設の詳細情報が表示されます。 リスト画面(例) 詳細情報画面(例) 4 目 的 地 5 地図 ボタンをタッチする。 :周辺の地図が表示されます。 5 ※ ×閉 ボタンまたは地図画面をタッチすると、設定メニューを閉じることができます。 再度設定メニューを表示させるには、 設定 ボタンをタッチしてください。 6 ︹ S D カ ー ド で 地 点 を 探 す ︺ 現在地の地図画面に戻るときは、 現在地 ボタンをタッチする。 ¡指定のWebサイト(いつもドライブ)からダウンロードしたデータ(リスト)はSDカードのDRIVE フォルダ内に入れてください。SDカード内に“DRIVE”という名前のフォルダがない場合は、半角 で“DRIVE”という名前のフォルダを新規作成し、作成したDRIVEフォルダ内にデータ(リスト) を入れてください。SDカードを挿入していない/SDカード内にデータ(リスト)がない場合は手 順 2 (105ページ)でSDカードを挿入またはSDカードに地点の書き込みをうながすメッセージ が表示されます。SDカードが挿入されているかを確認/DRIVEフォルダ内にデータ(リスト)があ ることを確認してください。 z「パソコン連携(いつもドライブリンク) 」44ページ ¡指定のWebサイト(いつもドライブ)からルート探索したデータを本機で探索する場合は z「SDカードからルート探索をする」139、140ページをご覧ください。 ¡miniSDカード/microSDカードを使用する場合は、必ずminiSDカードアダプター/microSD カードアダプターを使用し、正しい差し込み方向をご確認ください。アダプターが装着されていな い状態で本機に差し込むと、機器に不具合が生じることがあります。また、miniSDカード/ microSDカードが取り出せなくなる可能性があります。必ずアダプターごと抜き差しし、本機に アダプターだけ残さないようにしてください。 106 ⎞ ⎠ (MGコード)⎞ コードで地点を探す(1) まっぷるコード ⎠ マップコード ガイドブック等に掲載されているまっぷるコード(MGコード)/マップコードから、周辺付近の地図 を表示することができます。 1 メニュー ボタンをタッチし、 目的地 ボタンをタッチする。 :サブメニュー画面が表示されます。 1 -1 1 -2 2 次へ ボタンをタッチし、 コードから ボタンをタッチする。 :前回選択していた入力画面が表示されます。 2 -1 2 -2 3 (まっぷるコード)/ (マップコード)を選択する。 :まっぷるコード(MGコード)/マップコード入力画面が表示されます。 3 107 4 数字をタッチして、コードを入力し、 検索 ボタンをタッチする。 z入力方法は「電話番号で地点を探す」の手順 (83ページ)をご覧ください。 3 :周辺の地図が表示されます。 ※ ×閉 ボタンまたは地図画面をタッチすると設定 メニューを閉じることができます。 再度設定メニューを表示させるには、 設定 ボタ ンをタッチしてください。 5 3 -1 3 -2 現在地の地図画面に戻るときは、 現在地 ボタンをタッチする。 まっぷるコード(MGコード)について ¡ 昭文社発行の各種ガイドブック・地図に掲載されている7∼8桁のコードナンバーです。 本機種では、まっぷるコード(MGコード)を入力するとその施設等の位置を地図上で確認し目的地 に設定することができます。 ¡まっぷるコード(MGコード)は観光地用(歩行用)のデータのため、お車の走行を前提としたルート 目 的 地 ︹ コ ー ド で 地 点 を 探 す ︺ 探索をするとは限りません。 ¡まっぷるコード(MGコード)で検索した施設等の名称は、地図上に表示される名称と異なる場合が あります。 ¡本機に格納したまっぷるコード(MGコード)は平成21年2月締めのため、それ以降に発行された まっぷるコード(MGコード)は検索できない場合があります。 マップコードについて ¡ 6∼10桁の数字で地図上の位置を表すコードで、施設等の位置を示すためにガイドブック等に 掲載されています。 ※マップコードを掲載したガイドブックは、株式会社JTBパブリッシングなどから出版されていま す。 (平成21年3月現在) 全てのガイドブックにマップコードが掲載されているわけではありませんので、ガイドブックを お買い上げの際に、ご確認ください。 ¡本機では、地図画面でカーソルを合わせた場所のマップコードを表示します。 ¡入力したマップコードのデータが収録されていない場合は、地図は表示されず、 “該当するマップ コードは収録されていません”と表示され入力画面に戻ります。 <マップコードはデンソーの登録商標です。> 108 ⎞ ⎠ (MGコード)⎞ コードで地点を探す(2) まっぷるコード ⎠ マップコード 更新したデータを使用する場合 まっぷるコード(MGコード)の更新データを指定のホームページから入手し、SDカードに保存されて いる場合には、下記手順にしたがって操作することで、更新データを利用した地点の確認や目的地が 設定できます。 z「まっぷるコード(MGコード)の最新情報を入手するには」45ページ ※SDカードの抜き差しは、必ず電源を切った状態で行なってください。 1 本機にSDカードを差し込む。 ※SDカードの差し込み方法については、z「SDカードを入れる/取り出すには」 (43ページ)の手順 をご覧ください。 1 2 1 、2 にしたがって操作し、 117ページ手順 (まっぷるコード) ボタンをタッチする。 :まっぷるコード(MGコード)/マップコード入力画 面が表示されます。 2 3 数字をタッチして、コードを入力し、 SDから検索 ボタンをタッチする。 z入力方法は「電話番号で地点を探す」の手順 (83ページ)をご覧ください。 3 :周辺の地図が表示されます。 ※ ×閉 ボタンまたは地図画面をタッチすると設定メ ニューを閉じることができます。 再度設定メニューを表示させるには、 設定 ボタン をタッチしてください。 4 3 現在地の地図画面に戻るときは、 現在地 ボタンをタッチする。 3 SDから検索 ボタンは7桁以上入力すると、ボタンが点灯し有効になります。 ¡上記手順 で ¡SDカード内に更新データがない場合は、メッセージが表示され、まっぷるコード(MGコード)の 入力画面に戻ります。その場合、まっぷるコード(MGコード)の更新データを指定のホームページ からダウンロードしてください。 z「まっぷるコード(MGコード)の最新情報を入手するには」45ページ 109 緯度・経度で地点を探す 見たい場所の緯度と経度を入力して地点を探すことができます。 1 メニュー ボタンをタッチし、 目的地 ボタンをタッチする。 :サブメニュー画面が表示されます。 1 -1 目 的 地 1 -2 2 ︹ コ ー ド で 地 点 を 探 す ︺ / ︹ 緯 度 ・ 経 度 で 地 点 を 探 す ︺ 次へ ボタンをタッチし、 緯度経度 ボタンをタッチする。 :緯度・経度入力画面が表示されます。 2 -1 3 2 -2 数字をタッチして、緯度(北緯)と経度(東経) を入力し、 検索 ボタンをタッチする。 z入力方法は「電話番号で地点を探す」 数字入力時、 の手順 3(83ページ)をご覧ください。選べない数 :周辺の地図が表示されます。 字は暗くな ります。 ※ ×閉 ボタンまたは地図画面をタッチ すると設定メニューを閉じることができます。 再度設定メニューを表示させるには、 設定 ボタ ンをタッチしてください。 4 3 -1 3 -2 現在地の地図画面に戻るときは、 現在地 ボタンをタッチする。 入力した緯度と経度のデータが収録されていない場合は、地図は表示されず、 “指定座標の地図が収 録されていません”と表示され入力画面に戻ります。 110 111 ルート ル ー ト ルート設定について…………………………113∼115 ルート探索について ……………………………………114 細街路探索について ……………………………………115 1ルート探索/複数ルート探索をする ……116∼120 1ルート探索をする ……………………………117∼119 複数ルート探索をする …………………………119、120 ルートを変更する……………………………121∼128 出発地の変更 ……………………………………121、122 目的地の変更 ……………………………………………123 経由地の追加 ……………………………………123∼126 経由地の変更/削除 ……………………………………127 経由地/目的地など地点の入れ替え …………………127 探索条件の変更 …………………………………………128 ルートから外れてしまったら(再探索) …………129 前方の道が通れない(迂回探索) …………………130 ルート案内をストップ/スタートする ……………131 現在のルートを表示する……………………132、133 ルート詳細情報を表示するには ………………………133 シミュレーション走行をする ………………………134 現在のルートを保存する ……………………………135 登録ルート……………………………………136、137 保存したルートの呼び出し ……………………………136 保存したルートの削除 …………………………………137 現在のルートを削除する ……………………………138 SDカードからルート探索をする …………139、140 112 ルート設定について(1) ルート設定をすると、本機は、登録した条件と地図ソフトのデータをもとに、出発地から目的地ま での参考ルートを探索し、地図上に表示します。(この画面をルート案内画面と呼びます。) この参考ルート上を走ることによって、目的地に到着します。 ルート案内画面 この道を 行けばいいのね 設定ルート ルート設定は、主に次の3通りの方法で行ないます。 クイックルート(クイック機能)探索 z69、70ページ ¡カーソルを目的地に合わせ 設定 ボタンをタッチし、 目的地=地図上でカーソル を合わせた場所 設定メニューを表示させ 目的地にする ボタンをタッチ 出発地=現在地 すると、現在地から目的地までの参考ルートが表示されます。 S z「クイック機能について」62ページ 「 現在地から目的地までのルートを探索する場合 」69ページ または 目的地=自宅 ¡現在地表示時に、 メニュー ボタンをタッチしてメニュー画面を 表示させ、クイックメニューの 自宅へ戻る ボタンをタッチすると、現在地から自宅までの参考ルートを表示し ます。z「 現在地から自宅までのルートを探索する場合 」70ページ 自宅の登録が必要です。z「自宅を登録する」66∼68ページ ルート ボタン( )1ルート探索/複数ルート探索 z116∼120ページ 出発地 S ¡ ルート編集 ボタンから好きな場所を出発地にできます。 ¡複数探索を選ぶと、5通りの参考ルートを同時に探索します。 経由地2 表示されたルートを見て、好きなルートを選んでください。 ¡途中に寄りたい場所や通りたい道などを経由地として登録できます。 (5か所まで) ※経由地を設定すると複数探索はできません。 目的地 ボタン( 目的地 経由地1 経由地5 5 1 2 4 3 経由地4 経由地3 )から探索方法を選択してルート探索 z76∼110ページ 住所/電話番号/施設50音/ジャンルなど、お好きな方法で目的地を登録し、現在地から目的地までのルートを 探索します。 設定 ボタン( )から探索条件を設定 探索条件や有料道路料金表示の車種を設定することができます。 z「ルート探索条件の設定をする」172、173ページ ※ルート案内中に探索条件を変更した場合、自動で再探索します。 参考ルートは必ずしも、最短ルートが選ばれるわけではありません。 交通規制の変更などにより、実際には参考ルートが通れない場合があります。 この場合は、実際の交通規制にしたがって走行してください。 113 ルート探索について 画面の流れ (例) ルート ボタンから探索した場合 探索中 探索完了 ¡出発地と目的地との距離が長いほど、また、1ルート探索より複数ルート探索の方が、ルート探索 に時間がかかります。 ¡出発地と目的地との距離が長すぎて、ルート探索ができない場合は、“ルート探索できません”な どと表示し、探索を中止します。この場合は、設定内容(出発地/経由地/目的地)を変更して、出 発地と目的地との距離を短くしてください。 例えば、A地点からC地点に行く場合、 ① A地点からB地点までのルートを設定して、 B地点まで行く。 ② B地点からC地点までのルートを設定して、 C地点まで行く。 というのも、1つの方法です。 A 1回目の案内走行 A から までの B ルートを設定する。 B 2回目の案内走行 C B から までの C ルートを設定する。 ¡ルート探索は地図ソフトに収められている探索データをもとに行ないますが、地図上の全ての道路 ル ー ト ︹ ル ー ト 設 定 に つ い て ︺ (場所)にこのデータがあるわけではありません。 出発地( S )/経由地( 1 )/目的地( )を登録した地点から直線距離で一番近い探索データのある 地点がルート探索の実際の出発地/経由地/目的地になります。 ただし規制等があって道路が通れない場合、出発地( S )/経由地( 1 )/目的地( )を登録した 道路を通るルートになるとは限りません。 探索結果(設定ルート) 直線距離で一番近いC地点が 実際の目的地となります。 C 1 B 直線距離で一番近いA地点が 実際の出発地となります。 S 直線距離で一番近いB地点が 実際の経由地となります。 A ※有料道路(高速道路、都市高速道路を含む。)と一般道路が接近している地点に登録した場合は、 有料道路上に設定するかどうかの確認メッセージが表示されます。 114 ルート設定について(2) ¡地図ソフトの更新により探索データが異なり、出発地/経由地/目的地や探索条件が同じであって も、参考ルートが異なる場合があります。 ¡ルート探索中に車のキースイッチを「OFF」に入れると、ルート探索を中断します。 また、本機の電源を切った場合もルート探索を中断します。 細街路探索について 3 細街路(主要市区町村道路)では172ページの「ルート探索条件の設定をする」手順 で時間規制道 路を考慮の する を選択しても一方通行の時間規制はルートの探索に加味しません。 ルート設定の流れ 目的地 ボタン( )から探索する場合 目的地を登録する 探索実行 ルート案内開始 115 探索条件、地図ソフトのデータをもとに、 本機が参考ルートを探索します。 ※ルート案内を止める場合は「ルート案内を ストップ/スタートする」(131ページ)に したがって操作してください。 1ルート探索/複数ルート探索をする(1) ルート設定の流れ ルート ボタン( )から探索する場合 目的地を登録する 出発地を登録する 現在地以外の場所を出発地にする場合は、登録が必要です。 経由地を登録する 途中に寄りたい場所や通りたい場所(道)がある場合に登録 します。(5か所まで) 探索条件を選ぶ ル ー ト ¡ 自動 / 有料優先 / 一般優先 / 距離優先 / 道幅優先 ボタンのどれか1つを選択。 ルート探索 ボタン(参考ルートを1つ探索する)か 複数探索 ボタン(参考ルートを5つ探索して、好きなルート を選ぶ)のどちらかを選択。 ※経由地が設定されている場合は 複数探索 ボタンは選択でき ません。 ¡自動再探索/フェリーを優先/季節規制考慮/時間規制道路 を考慮を表示する場合は する ボタンを点灯させる。 探索実行 登録した内容(目的地・出発地・経由地)、探索条件、 地図ソフトのデータをもとに、本機が参考ルートを探索します。 ルート探索結果は、あくまでも車載でのご使用を前提としております。 ルート案内開始 ※ルート案内を止める場合は「ルート案内をストップ/スター トする」(131ページ)にしたがって操作してください。 ¡現在地を出発地にする場合は、ルート設定をする前に、実際の現在地を表示していることを確認して ください。 ¡有料道路(高速道路、都市高速道路を含む)と一般道路が接近している地点に、出発地/経由地/目的 地を登録すると、有料道路上に設定するかどうかの確認メッセージが表示されます。 有料道路上に登録する場合は 有料道路 ボタンを、一般道路上に登録する場合は 一般道路 ボタン を選び、タッチしてください。 ¡参考ルートは、必ずしも最短ルートが選ばれるわけではありません。 交通規制の変更などにより、実際には参考ルートが通れない場合があります。 この場合は、実際の交通規制にしたがって走行してください。 ︹ ル ー ト 設 定 に つ い て ︺ / ︹ 1 ル ー ト 探 索 / 複 数 ル ー ト 探 索 を す る ︺ 116 1ルート探索/複数ルート探索をする(2) 1ルート探索をする 1 メニュー ボタンをタッチする。 1 2 ■ 目的地画面から選択する場合 ① 目的地 ボタンをタッチし、検索方法を選択してタッチする。 q-1 q-2 ■ ルートから選択する場合 ① ルート ボタンをタッチし、 ルート編集 ボタンをタッチする。 q-2 q-1 ②ルート編集画面が表示されたら、 目的地を登録して下さい ボタンをタッチする。 w 探索条件を変更する場合は ここをタッチ z128ページ 117 この後は、選んだ方法で登録する場所周辺の地図を表示させます。 ¡ 目的地付近 :目的地の地図を表示 ¡ 出発地付近 :出発地の地図を表示 ¡ 経由地付近 :経由地の地図を表示 ¡ 現在地付近 :現在地の地図を表示 ¡ 周辺施設 z92、93ページ ¡ 登録地点 z97、98ページ ¡ 目的地履歴 z99、100ページ ¡ 自宅 z77ページ ¡ 郵便番号 z101、102ページ ¡ 住所 z79∼82ページ ¡ SDから z105、106ページ ¡ 地図から z78ページ ¡ 電話番号 z83、84ページ ¡ 施設50音 z85∼88ページ 3 ¡ ジャンル z89∼91ページ ¡ 地名50音 z103、104ページ ¡ コードから z107∼109ページ ¡ 緯度経度 z110ページ ル ー ト 目的地を登録します。 ■ 設定メニューと共に表示された目的地で良い場合 目的地にする ボタンをタッチする。 ■ 表示された目的地で良い場合 設定 ボタンをタッチし、設定メニューを表示させ 目的地にする ボタンをタッチする。 ■ 設定メニューが表示されている場合に、目的地の位置調整をする場合 ×閉 ボタンまたは地図画面をタッチして設定メニューを 閉じる。カーソルを目的地に合わせたら 設定 ボタンを タッチし設定メニューを表示させ、 目的地にする ボタン ここをタッチするとスクロールの微 調整をすることができます。 z「 スクロールの微調整をする 」 59ページ をタッチする。 2 1 4 2 1 ︹ 1 ル ー ト 探 索 / 複 数 ル ー ト 探 索 を す る ︺ 3 最も詳細な地図を選んでおくと、位置の誤差が少なくなるよ! :¡ 目的地 ボタンから探索した場合、現在設定されている探索条件でルート探索が開始さ れます。ルート探索が完了するとルート情報が表示されおおよその距離・所要時間を表 示します。 ※到着地点情報が表示されたときは、119ページのゴリラ吹き出し内をご覧ください。 ¡ ルート ボタンから探索した場合、目的地を登録すると、ルート編集画面に戻ります。 ルート探索 ボタンをタッチすると、現在設定されている探索条件でルート探索が開始 されます。ルート探索が完了するとルート情報が表示され、おおよその距離・所要時間 を表示します。 118 1ルート探索/複数ルート探索をする(3) 4 案内スタート ボタンをタッチする。 :ルート案内を開始します。 4 ※探索条件を変える場合は、 メニュー ボタンをタッチしてメニュー画面を表示させ クイックメニューの 再探索 ボタンをタッチし、表示された探索条件の中から選択します。 ¡到着予想時刻は走行速度の設定によって異なります。z「平均速度を設定する」171ページ ¡有料道路を優先しない設定にしていても、有料道路を使用したルート探索をするときもあります。 ¡ 目的地 ボタンから探索して目的地を登録するとき、選択した場所に「出入り口情報」や「提携駐車場情 報」などの到着地点情報がある場合はメッセージが表示されます。 はい ボタンを選択すると情報リス ト画面が表示され、リストを選択すると情報画面を表示して情報の確認をすることができます。 いいえ ボタンを選択すると、ルート探索を開始します。 ¡ メニュー → 設定 → ルート案内設定 ボタンをタッチして全ルートを表示“ する ”に設定して 4 いる場合、上記手順 に 別ルート ボタンが表示されます。 別ルート ボタンをタッチすると 複数ルート探索を開始します。 z「ルート案内画面の設定を変える」183ページ、z「 複数ルート探索をする 」119、120 ページ ¡ルート案内を止める場合は「ルート案内をストップ/スタートする」 (131ページ)にしたがって 操作してください。 ¡ルート情報は約10秒間表示されます。なにも操作をしない場合、画面が消えてルート案内を開始 します。 複数ルート探索をする 表示された参考ルートの中から(“自動”“有料優先”“一般優先”“距離優先”“道幅優先”)お好みのル ート案内を開始することができます。 ※複数ルート探索はトップメニューの ルート ボタンより操作します。 1 メニュー ボタンをタッチし、 ルート ボタンをタッチする。 1 -1 1 -2 119 2 ルート編集 ボタンをタッチする。 :ルート編集画面が表示されます。 2 3 複数探索 ボタンをタッチする。 :ルート探索を開始します。ルート探索が完了すると、 5つのルートの選択画面になります。 複数ルート探索は1ルート探索に比べ、探索時間が長く なります。経由地を設定した場合、 “複数探索”はできま せん。 4 探索条件( 自動 / 有料優先 / 一般優先 / 距離優先 / 道幅優先 ボタン)をタッチ してルートを確認する。 :有料道路は青、一般道路はピンクまたは緑で 表示されます。 5 案内スタート ボタンを タッチする。 :ルート案内を開始します。 目的地までのおおよその距離と所要時 間と到着予想時刻(有料道路をルート 案内した場合は合計料金を表示し、一 般道路や有料道路等で料金が不明な場 合は「−−−円」と表示されます。 ル ー ト 3 ︹ 1 ル ー ト 探 索 / 複 数 ル ー ト 4 探 5 索 このボタンをタッチすると、 を ルート詳細情報を見ることが す る できます。 z 「 ルート詳細情報を表示するには 」 ︺ 133ページ ¡ルート確認画面で地図をスクロールして出発地から目的地までのルートを確認することができます。 z「 地図を動かす(地図スクロール) 」57、58ページ z「 スクロールの微調整をする 」59ページ ¡到着予想時刻は走行速度の設定によって異なります。z「平均速度を設定する」171ページ ¡有料道路を優先しない設定にしていても、有料道路を使用したルート探索をすることもあります。 ¡有料道路を優先する設定にしていても、有料道路を使用しないルート探索をすることもあります。 ¡ルート案内を止める場合は「ルート案内をストップ/スタートする」 (131ページ)にしたがって 操作してください。 ¡出発地(現在地)または目的地の変更や出発地と目的地の入れ替え、経由地の追加などは手順 で 3 “複数探索”をタッチする前に設定できます。z「ルートを変更する」121∼128ページ ¡ 自動 ボタンを選択した場合、推奨のルートが表示されます。 120 ルートを変更する(1) 設定したルートを修正して、新しいルートを探索することができます。 出発地の変更、目的地の変更、経由地の追加/変更/削除、経由地/目的地の入れ替え、探索条件の 変更ができます。 1 メニュー ボタンをタッチし、 ルート ボタンをタッチする。 :サブメニュー画面が表示されます。 1 -1 1 -2 2 ルート編集 ボタンをタッチする。 :ルート編集画面が表示されます。 2 3 登録内容を変更する。 出発地の変更 (現在地以外を出発地にする) ① S ボタンをタッチする。 (新しい出発地を登録する。 ) ② ② ふき出し表示の中から 変更 ボタンをタッチする。 ① ③ 表示されたメニューの中から、地図を 探す方法を選択してタッチする。 (z118ページ) :周辺の地図を表示します。 ③ 121 ④ 出発地を登録します。 ■ 設定メニューと共に表示された出発地で良い場合 出発地にする ボタンをタッチする。 ■ 表示された出発地で良い場合 設定 ボタンをタッチし、設定メニューを表示させ 出発地にする ボタンをタッチ する。 ■ 設定メニューが表示されている場合に、出発地の位置調整をする場合 ×閉 ボタンまたは地図画面をタッチして設定メニューを閉じる。カーソルを出発地 に合わせたら 設定 ボタンをタッチし設定メニューを表示させ、 出発地にする ボタ ンをタッチする。 ここをタッチするとスクロールの微 調整をすることができます。 z「 スクロールの微調整をする 」 59ページ 2 4 1 1 2 ル ー ト ︹ ル ー ト を 変 更 す る ︺ 3 最も詳細な地図を選んでおくと、位置の誤差が少なくなるよ! 設定メニューの 周辺検索 ボタンを タッチして出発地を探すこともできます。 (z92ページ手順 から参考にしてください。 ) 4 :すでに探索されているルートを消去するかどうかのメッセージが表示されるので はい ボタンを選択すると、ルート編集画面に戻ります。 122 ルートを変更する(2) 目的地の変更 ① ボタンをタッチする。 ① ② ふき出し表示の中から 変更 ボタンをタッチする。 登録のしかたは、 出発地の変更 (121ページ) ③をご覧ください。 ③ 目的地を登録します。 ■ 設定メニューと共に表示された目的地で良い場合 目的地にする ボタンをタッチする。 ■ 表示された目的地で良い場合 設定 ボタンをタッチし、設定メニューを表示させ 目的地にする ボタンをタッチする。 ■ 設定メニューが表示されている場合に、目的地の位置調整をする場合 ×閉 ボタンまたは地図画面をタッチして設定メニューを閉じる。カーソルを目的地に合わ せたら 設定 ボタンをタッチし設定メニューを表示させ、 目的地にする ボタンをタッチ する。 ここをタッチするとスクロールの微 調整をすることができます。 z「 スクロールの微調整をする 」 59ページ 1 2 4 1 2 3 最も詳細な地図を選んでおくと、位置の誤差が少なくなるよ! 設定メニューの 周辺検索 ボタンを タッチして目的地を探すこともできます。 (z92ページ手順 から参考にしてください。 ) 4 :ルート編集画面に戻ります。 出発地と目的地の間に追加する場合 経由地の追加 ① 追加する場所の 追加 ボタンをタッチする。 ① 123 ② 表示されたメニューの中から、経由地の 地図を探す方法を選択してタッチする。 (z118ページ) ② ③ 経由地を登録します。 ■ 設定メニューと共に表示された経由地で良い場合 経由地にする ボタンをタッチする。 ■ 表示された経由地で良い場合 設定 ボタンをタッチし、設定メニューを表示させ 経由地にする ボタンをタッチす る。 ■ ル ー ト 設定メニューが表示されている場合に、経由地の位置調整をする場合 ︹ ×閉 ボタンまたは地図画面をタッチして設定メニューを閉じる。カーソルを経由地に ル 合わせたら 設定 ボタンをタッチし設定メニューを表示させ、 経由地にする ボタン ー ト をタッチする。 ここをタッチするとスクロールの微 を 変 調整をすることができます。 z「 スクロールの微調整をする 」 更 59ページ す る ︺ 2 4 1 2 1 3 最も詳細な地図を選んでおくと、位置の誤差が少なくなるよ! 設定メニューの 周辺検索 ボタンを タッチして経由地を探すこともできます。 (z92ページ手順 から参考にしてください。 ) 4 :経由地が追加され、ルート編集 画面に戻ります。 目的地 追加した経由地 ¡となりあう経由地間の距離が短すぎると、経路探索機能が正常に働かない場合があります。 ¡経由地は5か所まで登録できます。 124 ルートを変更する(3) 経由地の追加は、ルート案内中に目的地画面からでも追加することができます。 ① メニュー ボタンをタッチし、 目的地 ボタンをタッチする。 ①-2 ①-1 ② 表示されたメニューの中から検索方法を選択 してタッチする。(z118ページ) ※経由地の位置を調整する場合は、地図を スクロールさせて経由地の地図を表示させる。 z「見たい地域を探す」57∼59ページ ② ③ 経由地を登録します。 ■ 設定メニューと共に表示された経由地で良い場合 経由地追加 ボタンをタッチする。 ■ 表示された経由地で良い場合 設定 ボタンをタッチし、設定メニューを表示させ 経由地追加 ボタンをタッチする。 ■ 設定メニューが表示されている場合に、経由地の位置調整をする場合 ×閉 ボタンまたは地図画面をタッチして設定メニューを閉じる。 カーソルを経由地に合わせたら 設定 ボタンをタッチし設定メニューを表示させ、 経由地追加 ボタンをタッチする。 ここをタッチするとスクロールの微 調整をすることができます。 z「 スクロールの微調整をする 」 59ページ 2 1 1 最も詳細な地図を選んでおくと、 位置の誤差が少なくなるよ! :経由地追加画面が表示されます。 125 2 3 4 ④ 追加 ボタンをタッチする。 :ルート探索を開始します。ルート探索が 完了すると、全ルートが表示されます。 案内スタート ボタンをタッチするとルート案内 を開始します。 ④ ¡となりあう経由地間の距離が短すぎると、経路探索機能が正常に働かない場合があります。 ¡経由地は5か所まで登録できます。 ¡すでに通過した区間には経由地を登録することはできません。 ¡地図画面または 目的地 ボタンから経由地を追加する場合、ルート案内を停止していると 経由地追加 ボタンは表示されません。 ¡全ルート表示画面はなにも操作しない場合、画面が消えてルート案内を開始します。 ル ー ト ︹ ル ー ト を 変 更 す る ︺ 126 ルートを変更する(4) 経由地1を選んだ場合 経由地の変更/削除 ① 変更/削除する経由地をタッチする。 ① ② ■ 変更する場合 変更 ボタンをタッチして、新しい経由地 ② を登録する。 登録のしかたは、 経由地の追加 (123∼126 ページ)をご覧ください。 ■ 削除する場合 削除 ボタンをタッチする。 :地点を削除するかどうかのメッセージが表示さ れるので、 はい ボタンを選択すると、地点を 削除し、ルート編集画面に戻ります。 ② ※ 変更 / 削除 を中止する場合は、 ×閉 ボタンをタッチしてください。 経由地/目的地など地点の入れ替え 経由地1と目的地を入れ替える場合 ① 入れ替えしたい場所の ボタンをタッチする。 ① 127 探索条件の変更 経由地1までの探索条件を変更する場合 ① 変更する場所の探索条件ボタンをタッチする。 ① ② 探索条件( 自動 / 有料優先 / 一般優先 / 距離優先 / 道幅優先 ボタン) 選択し、タッチする。 ※探索条件の変更を中止する場合は、 ×閉 ボタンを タッチしてください。 設定できる探索条件 自動 推奨のルートを探索します。 このボタンをタッチして探索 条件の変更をすることもでき ます。 z172、173ページ手順 3 を参照 有料優先 ル ー ト 高速道路や有料道路を通るルートを優先的に探索します。 一般優先 国道や県道などを通るルートを優先的に探索します。 距離優先 走行距離がなるべく短くなるようなルートを優先的に探索します。 道幅優先 なるべく道幅の広いところを優先的に探索します。 ② ¡ 距離優先 を表示させると、細い道路ばかり通ったり、有料道路の乗り降りを繰り返すルートにな ることがあります。 ︹ ル ー ト を 変 更 す る ︺ ¡ 距離優先 で探索させた場合でも、出発地、目的地の近くでは、安全のため通りやすい基本道路を 優先するので距離優先とならない場合があります。 また、細街路は、通行の安全上、最短ルートとならない場合があります。 4 ルート探索を開始する場合は、 ルート探索 または 複数探索 ボタンを選択し タッチする。 ■ ルート探索 ボタンを選択した場合 ルート探索が完了すると、ルート情報が表示され、 案内スタート ボタンをタッチする とルート案内を開始します。 ■ 複数探索 ボタンを選択した場合 ルート探索が完了すると、5つのルートの選択画面になります。好きなルートを選択し、 案内スタート ボタンをタッチすると、ルート案内を開始します。 ¡複数ルート探索は1ルート探索に比べ、探索時間が長くなります。 ¡経由地を設定したときは、 複数探索 ボタンは選択できません。 ¡到着予想時刻は走行速度の設定によって異なります。z「平均速度を設定する」171ページ ¡有料道路を優先しない設定にしていても、有料道路を使用したルート探索をするときもあります。 128 ルートから外れてしまったら…(再探索) 本機はルート案内走行時に設定ルートから外れると自動的に再探索するように初期設定されています が(z172、173ページ) 、再探索しない設定にしている場合にルート案内走行時に設定ルートか ら外れてしまった場合、下記の手順(手動)で、現在地から目的地までの参考ルートを再探索すること ができます。再探索が完了すると、古いルートが消えて、新しいルートが表示されます。 1 現在地表示画面で、 メニュー ボタンを タッチする。 :メニュー画面が表示されます。 2 1 再探索 ボタンをタッチする。 2 3 探索条件( 自動 / 有料優先 / 一般優先 / 距離優先 / 道幅優先 ボタン)を選 択し、 案内スタート ボタンをタッチする。 3 -1 3 -2 ¡経由地を登録している場合は、経由地を通るルートを探索します。 (すでに通過した経由地は除く。 ) ¡経由地を登録している場合、選択した探索条件は次の経由地までとなります。 ¡再探索は、安全な場所に車を止めて行なってください。ルート探索中に移動すると、設定ルートが 表示されたときに、すでにそのルートから外れてしまっている可能性があります。 ¡高速道路上にいる場合は、一般道路に移動した後で行なってください。高速道路上で再探索をする と、GPS衛星電波の誤差により、再探索の出発地(現在地)が反対車線に設定され、進行方向と逆の ルートを表示する場合があります。 129 前方の道が通れない…(迂回探索) ルート案内走行時に工事や渋滞などで前方の道が通れない場合、別の道を通るようにルートを一部修 正することができます。 1 メニュー ボタンをタッチし、 ルート ボタンをタッチする。 :サブメニュー画面が表示されます。 1 -1 1 -2 2 ルート編集 ボタンをタッチする。 :ルート編集画面が表示されます。 3 ル ー ト 2 迂回 ボタンをタッチする。 :迂回距離選択画面が表示されます。 4 3 迂回距離( 1km迂回 / 2km迂回 / 5km迂回 / 10km迂回 ボタン) を選択し、 タッチする。 4 ¡保存ルートを呼び出してルート案内走行していた場合、保存されているルートは変わりません。 ¡迂回探索は、安全な場所に車を止めて行なってください。迂回探索中に移動すると、迂回ルートが 表示されたときに、すでにそのルートから外れてしまっている可能性があります。 ¡他の道がない場合や探索した迂回路が極端に遠回りになる場合は、現在のルートをそのまま表示す る場合があります。 ¡経由地を登録している場合は、経由地を通るルートを探索します。 (すでに通過している経由地は 除く。) ︹ ル ー ト か ら 外 れ て し ま っ た ら ⋮ ︵ 再 探 索 ︶ ︺ / ︹ 前 方 の 道 が 通 れ な い ⋮ ︵ 迂 回 探 索 ︶ ︺ 130 ルート案内をストップ/スタートする よく知っている道など案内が必要ないときは、音声案内と画面表示を一時的に止めたり、設定したル ートの案内を再び開始させることができます。 ※一度もルート探索をしていない場合は選択できません。 z 「1ルート探索・複数ルート探索をする」116∼120ページを参考にルート探索をしてください。 1 メニュー ボタンをタッチし、 ルート ボタンをタッチする。 :サブメニュー画面が表示されます。 1 -1 1 -2 2 ■ ルート案内を止める場合 案内ストップ ボタンをタッチする。 :ルート案内を停止し、地図画面が表示されます。 2 ■ ルート案内を開始する場合 案内スタート ボタンをタッチする。 :前回ルート探索したルート案内を開始します。 2 ¡クイックメニューの 案内ストップ / 案内スタート ボタンでも案内をストップ/スタートする ことができます。z「クイック機能について」62ページ ¡ルート案内をやめても、探索されたルートは次にルートを探索したり、ルートの変更をしたり、保 存ルートを呼び出したりするまでは保存されています。 ¡ルート案内はお車での走行を前提として案内しています。 131 現在のルートを表示する(1) 設定したルート(出発地から目的地まで)を全画面に表示させて確認することができます。 1 メニュー ボタンをタッチし、 ルート ボタンをタッチする。 :サブメニュー画面が表示されます。 1 -1 1 -2 2 ル ー ト 全ルート表示 ボタンをタッチする。 :全ルート画面が表示されます。 2 3 目的地 見終わったら・・・ 戻る ボタンをタッチする。 :1つ前の画面に戻ります。 出発地から目的地まで のルート全体が見える 縮尺で表示されます。 現在地から目的地までのおおよその距離(有 料道路をルート案内した場合は合計料金を表 示し、一般道路や一部の有料道路などで料金 不明な場合は「−−−」と表示されます。 ) 出発地 設定ルート ︹ ル ー ト 案 内 を ス ト ッ プ / ス タ ー ト す る ︺ / ︹ 現 在 の ル ー ト を 表 示 す る ︺ 132 現在のルートを表示する(2) ルート詳細情報を表示するには 設定したルートの道路の種類や案内区間の距離を確認することができます。 1 、 2 にしたがって操作し、 ① 132ページ手順 詳細情報 ボタンをタッチする。 :ルート詳細情報画面が表示されます。 ① ② 見終わったら・・・ 現在地 ボタンをタッチする。 :現在地の地図画面に戻ります。 ※ 戻る ボタンをタッチすると、 1つ前の画面に戻ります。 / ボタンタッチ でページ戻し/送り表示 ¡地図表示がゴリラビューのときでも、全ルート表示は平面地図画面で表示されます。 ¡ルートの一部が画面内に入りきらない場合があります。 ¡地図をスクロールして出発地から目的地までのルートを確認することができます。 z「 地図を動かす(地図スクロール) 」57、58ページ ¡現在のルートに有料道路がある場合は、その目的地までの合計料金も表示されます。 ただし、一部の有料道路等で料金不明な場合は「−−−円」と表示されます。 z「料金表示について」173ページ ¡ルート詳細情報画面では各区間ごとの料金を表示します。 ¡シミュレーション走行(134ページ) 、ルート情報(184ページ) 、音声案内(71、72ページ)など、 ルート案内走行を助ける様々な機能もあります。 ¡設定ルートの色(ピンク/緑)を選ぶことができます。 ※どちらを選んだ場合も、有料道路は青色になります。 z「ルート案内画面の設定を変える」183ページ 133 シミュレーション走行をする 設定したルートを画面に表示し、地図上でそのルートを走ってみることができます。(これをシミュ レーション走行と呼びます。)ルート情報表示(184ページ)、音声案内(71、72ページ)をすること もでき、出発前に、前もってルートを確認するのに便利です。 1 メニュー ボタンをタッチし、 ルート ボタンをタッチする。 :サブメニュー画面が表示されます。 1 -1 1 -2 2 ル ー ト 全ルート表示 ボタンをタッチする。 :全ルートが表示されます。 2 3 シミュレーション ボタンをタッチする。 :シミュレーション走行が開始されます。 3 4 シミュレーション走行を終わるには・・・ メニュー ボタンをタッチしてください。 タッチするたびに、 (シミュレーション一時停止) (シミュレーション早送り) (シミュレーション) (シミュレーション一時停止) 4 と切り替えができます。 ¡シミュレーション走行時、交差点拡大をしない/道路名表示をしない/音声案内が遅れる/現在地 (自車)マークが大きく移動することがありますが、故障ではありません。 ¡細街路の音声案内はシミュレーション走行時のみとなります。 ¡シミュレーション走行中の動作(操作など)は、実際の操作と異なります。 (軌跡の表示はしません) ¡シミュレーション走行中に ×閉 ボタンをタッチすると、JCT、交差点拡大表示を一時的に消すこ とができます。もう一度、表示したい場合は ¡開 ボタンをタッチしてください。 ¡シミュレーション高速走行時、音声案内や交差点拡大をしません。 3 詳細情報 ボタンをタッチすると、ルートの詳細情報を見ることができます。 ¡上記手順 で z「 ルート詳細情報を表示するには 」133ページ ︹ 現 在 の ル ー ト を 表 示 す る ︺ / ︹ シ ミ ュ レ ー シ ョ ン 走 行 を す る ︺ 134 現在のルートを保存する 設定したルートの地点と探索条件を20件まで保存することができます。保存したルート (登録ルート) は、再び呼び出すことができます。z「登録ルート」136、137ページ 1 メニュー ボタンをタッチし、 ルート ボタンをタッチする。 :サブメニュー画面が表示されます。 1 -1 1 -2 2 ルート保存 ボタンをタッチする。 :“このルートを保存しました。 ”と表示されます。 2 3 設定を終わるには・・・ 現在地の地図画面に戻るときは、 現在地 ボタンをタッチする。 メニュー画面に戻るときは、 戻る ボタンをタッチする。 ¡ルート設定後、次のルートを探索したり、ルートの変更後再探索をしたり、保存ルートを呼び出し たりすると、そのルートは、自動的に消去されます。残しておきたいルートは、保存しておいてく ださい。 ¡上記手順 で、すでに設定したルートの地点と探索条件が20件保存されている場合は、 “登録可 2 能件数を超えました。不要な登録内容を削除してください。 ”と表示されます。 ルート の 登録ルート を選択し、不要なデータを削除してください。z「保存したルートの削除」137 ページ 135 登録ルート(1)(保存したルートの呼び出し) 保存したルートを呼び出して、ルート探索をすることができます。 ※現在ルートを表示している場合は、そのルートは削除され、この呼び出ししたルートが表示されます。 あらかじめルートを保存しておきます。z「現在のルートを保存する」135ページ 1 メニュー ボタンをタッチし、 ルート ボタンをタッチする。 :サブメニュー画面が表示されます。 1 -1 1 -2 2 ル ー ト 登録ルート ボタンをタッチする。 :登録ルートリスト画面が表示されます。 2 3 呼び出したいルートをタッチする。 ■ すでに現在のルートがある場合 現在のルートを削除していいかどうかのメッセージ が表示されるので はい ボタンを選択するとルート 3 探索を開始し探索後、 案内スタート ボタンをタッ チするとルート案内を開始します。 ■ ルートがない場合 ルート探索を開始します。 :ルート探索後、ルート情報が表示され、 案内スタート ボタンをタッチするとルート案内を 開始します。 ※保存したときの探索条件でルート探索されます。 ▲ / ▼ ボタンタッチで つづきを表示 ︹ 現 在 の ル ー ト を 保 存 す る ︺ / ︹ 登 録 ル ー ト ︵ 保 存 し た ル ー ト の 呼 び 出 し ︶ ︺ 136 登録ルート(2)(保存したルートの削除) 保存したルートを削除することができます。 あらかじめルートを保存しておきます。z「現在のルートを保存する」135ページ 1 メニュー ボタンをタッチし、 ルート ボタンをタッチする。 :サブメニュー画面が表示されます。 1 -1 1 -2 2 登録ルート ボタンをタッチする。 :登録ルートリスト画面が表示されます。 2 3 削除したいルートの ボタンをタッチする。 :登録ルートを削除していいかどうかのメッセージが 表示されるので はい ボタンを選択します。 登録ルートリスト画面に戻ります。 ▲ / ▼ ボタンタッチでつづきを表示 3 4 設定を終わるには・・・ 現在地の地図画面に戻るときは、 現在地 ボタンをタッチする。 メニュー画面に戻るときは、 戻る ボタンを2回タッチする。 現在のルートは、次の場合、自動的に削除されます。 ¡ルート探索をして、あらたにルートを設定したとき ¡ルートの変更をしたとき ¡ルートの再探索をしたとき 137 現在のルートを削除する 1 メニュー ボタンをタッチし、 ルート ボタンをタッチする。 :サブメニュー画面が表示されます。 1 -1 1 -2 2 ルート削除 ボタンをタッチする。 ル ー ト :現在のルートを削除するかどうかのメッセージが 表示されるので はい ボタンを選択するとルートを 削除し、サブメニュー画面に戻ります。 2 現在のルートは、次の場合、自動的に削除されます。 ¡ルート探索をして、あらたにルートを設定したとき ¡ルートの変更をしたとき ¡ルートの再探索をしたとき ︹ 登 録 ル ー ト ︵ 保 存 し た ル ー ト の 削 除 ︶ ︺ / ︹ 現 在 の ル ー ト を 削 除 す る ︺ 138 SDカードからルート探索をする パソコンを使用して、SDカードに保存したルートを本機で再探索することができます。 z「パソコン連携(いつもドライブリンク)」44ページ ※SDカードの抜き差しは、必ず電源を切った状態で行なってください。 1 本機にSDカードを差し込む。 ※SDカードの差し込み方法については、z「SDカードを入れる/取り出すには」 (43ページ)の手順 をご覧ください。 1 2 メニュー ボタンをタッチする。 :メニュー画面が表示されます。 2 3 ルート ボタンをタッチして SDルート ボタンをタッチする。 :SDカードに保存したルートのファイル画面が表示されます。 5 ※SDカード内に保存したルートが1つの場合は、手順 に進んでください。 3 -1 3 -2 4 ファイル画面(例) 確認したいルートが保存されている ファイルをタッチする。 :SDカード内に保存したルートのリストが 表示されます。 4 139 5 ファイル画面(例) リストから呼び出したいルートをタッチする。 ■ すでに現在のルートがある場合. :現在のルートを削除していいかどうかのメッセー ジが表示されるので はい ボタンをタッチすると 5 ルート編集画面が表示されます。 ■ ルートがない場合 6 :下記手順 へ進んでください。 6 ルート探索 / 複数探索 ボタンを選択し、タッチする。 :ルート探索を開始します。 ル ー ト ルート探索が完了すると、ルート案内を開始します。 ※経由地がある場合は 複数探索 ボタンは選択できません。 4 5 をご覧ください。 ※ 複数探索 を行った場合はz120ページ手順 、 追加 ボタン. 6 追加 ボタンをタッチして、経由地を追 加/変更/削除することができます。 z123∼126ページ 探索条件 ボタン. 探索条件を変更する場合に選択します。 z172、173ページ ¡手順 でルート探索をする場合、 本機に設定している探索条件をもとにルート探索を行なうため、 5 パソコン(指定Webサイト:いつもドライブ)上でのルート探索結果と異なります。 z「ルート探索条件の設定をする」172、173ページ ¡探索したルートは本機に保存することができます。 (最大20件) z「現在のルートを保存する」135ページ ¡到着予想時刻は走行速度によって異なります。z「平均速度を設定する」171ページ ¡いつもドライブからダウンロードしたデータ(リスト)はSDカードのDRIVEフォルダ内に入れてく ださい。SDカード内に“DRIVE”という名前のフォルダがない場合は、 “DRIVE”という名前のフォ ルダを新規作成し、作成したDRIVEフォルダ内にデータ(リスト)を入れてください。SDカードを 挿入していない/SDカード内にデータ(リスト)がない場合は手順 でSDカードを挿入または 3 SDカードに地点の書き込みをうながすメッセージが表示されます。SDカードが挿入されている かを確認/DRIVEフォルダ内にデータ(リスト)があることを確認してください。 z「パソコン連携(いつもドライブリンク) 」44ページ ¡いつもドライブから保存した地点データはz「SDカードで地点を探す」105、106ページをご覧ください。 ¡SDカードから探索した場合、目的地履歴には残りません。 ¡miniSDカード/microSDカードを使用する場合は、必ずminiSDカードアダプター/microSD カードアダプターを使用し、正しい差し込み方向をご確認ください。アダプターが装着されていな い状態で本機に差し込むと、機器に不具合が生じることがあります。また、miniSDカード/ microSDカードが取り出せなくなる可能性があります。必ずアダプターごと抜き差しし、本機に アダプターだけ残さないようにしてください。 ︹ S D カ ー ド か ら ル ー ト 探 索 を す る ︺ 140 141 情報 情 報 GPS情報を見る………………………………………143 接続確認をする ………………………………………144 エコドライブ情報を設定する………………145∼151 評価履歴を見る …………………………………………147 評価履歴を削除するには ………………………147、148 グラフ表示で見る ………………………………………148 評価履歴をSDカードに保存する ……………149、150 軌跡を使う……………………………………152∼155 軌跡の記録を止めるには ………………………………153 見たい軌跡を表示するには ……………………………153 軌跡の表示を止めるには ………………………………154 記録した軌跡を確認するには …………………………154 軌跡を削除するには ……………………………………155 登録地点の編集/見る………………………156∼162 50音入力設定で 50音 ボタンを 選択している場合 ………………………………159、160 50音入力設定で ルーレット ボタンを 選択している場合 ………………………………160∼162 登録地点の並び替えをする…………………163、164 登録地点の地図を呼び出す …………………………165 登録地点を削除する …………………………………166 SDカードから地点を登録する ……………167、168 142 GPS情報を見る 現在地の緯度・経度、現在受信中のGPS衛星の数、現在の日付・時刻を表示することができます。 1 メニュー ボタンをタッチし、 情報 ボタンをタッチする。 :サブメニュー画面が表示されます。 1 -1 1 -2 2 GPS情報 ボタンをタッチする。 :GPS情報画面が表示されます。 2 GPS情報画面 現在地の緯度、経度 受信中のGPS衛星の数 現在の日付 GPS衛星マーク 受信中のGPS衛星の おおよその位置を示します。 現在の時刻 ※受信中のGPS衛星の数には、測位に使用できないものも含まれています。 測位に使用できるGPS衛星の数が3個以上ない(現在地の測位ができない)場合は、 緯度と経度は表示されません。 3 見終わったら・・・ 現在地の地図画面に戻るときは、 現在地 ボタンをタッチする。 メニュー画面に戻るときは、 戻る ボタンを2回タッチする。 現在の時刻は、GPS衛星の電波を受信していても、1秒程度の誤差はあります。 電波を受信していないときは、誤差はより大きくなります。 143 接続確認をする 本機が車側に正しく接続されていない場合、本機の機能が正常に働きません。 接続確認画面で、パーキングブレーキへの接続を確認してください。 1 メニュー ボタンをタッチし、 情報 ボタンをタッチする。 :サブメニュー画面が表示されます。 1 -1 1 -2 2 車両センサー ボタンをタッチする。 :接続確認画面が表示されます。 2 3 接続を確認する。 パーキングブレーキ 正しく接続されていれば、車のパーキングブレーキをかけているときは“ON”、かけていな いときは“OFF”を表示します。 4 確認が終わったら・・・ 現在地の地図画面に戻るときは、 現在地 ボタンをタッチする。 メニュー画面に戻るときは、 戻る ボタンを2回タッチする。 情 報 ︹ G P S 情 報 を 見 る ︺ / ︹ 接 続 確 認 を す る ︺ 144 エコドライブ情報を設定する(1) 走行中の「加速」や「減速」 「アイドリング時間」などをGPS衛星の信号をもとに計算し、ドライビング スタイルが環境にやさしく無駄の少ない運転(エコドライブ)ができているか評価して、その情報を 確認することができます。 1 メニュー ボタンをタッチし、 情報 ボタンをタッチする。 :サブメニュー画面が表示されます。 1 -1 1 -2 2 エコドライブ ボタンをタッチする。 :エコドライブ情報画面が表示されます。 ※1日の評価時間内の結果をグラフで表示します。 評価レベル …………初級で評価した場合、 を表示 マーク 2 急加速 ………………急に加速した回数 急減速 ………………急に減速した回数 エコ速度 ……………規定速度以上で走行した時間 (法定速度とは異なりますのでご 注意ください。) エコドライブ情報画面(例) アイドリング ………車両停車時間(一定時間以上の 停車をアイドリングとします。) 総合評価 ……………総合評価をA∼Eの5段階で判定 ※この評価は本機独自の評価です。葉の数が5つの時は A、4つの時はB、3つの時はC、2つの時はD、1つ の時はE評価です。葉の数が多いほど環境にやさしく、 無駄の少ない運転ができていることを意味します。 メッセージがスクロールされます。 3 エコドライブ情報画面(例) ■ エコドライブ評価を開始する場合. エコドライブ開始 ボタンをタッチする。 :エコドライブ評価を開始します。 ※ 現在地 / 戻る ボタンをタッチすると、情報 バー左下に マークを表示します。 GPSが受信されていない/パーキングブレーキ接続ケーブルを接続していない場合は評価することが できません。 145 ■ エコドライブ情報画面(例) エコドライブ評価を止める場合. エコドライブ中止 ボタンをタッチする。 :エコドライブ評価を中止します。 ※ 現在地 / 戻る ボタンをタッチすると、情 報バー左下の マークが消えます。 4 エコドライブ情報画面(例) エコドライブ情報の設定する。 ① 設定 ボタンをタッチする。 :エコドライブ設定画面が表示されます。 ② 評価履歴を q 残す / 残さない 、エコドライ 情 報 ブ表示を する / しない 、評価レベル 初級 / 上級 を選択し、タッチする。 e-1 ③ w ▲ / ▼ をタッチして、急加減速/エコ 速度超過/アイドリングのお知らせを する / しない を選択しタッチする。 ④ 設定が終わったら・・・ 戻る ボタンまたは 現在地 ボタンをタッチ e-2 する。 ︹ エ コ ド ラ イ ブ 情 報 を 設 定 す る ︺ :設定を保存し1つ前の画面に戻る、または現在 地の地図画面に戻ります。 4 ¡上記手順 -w でエコドライブ表示を する に設定した場合、現在地の地図画面に戻ったとき右 画面にエコドライブ情報を表示します。エコドライブ情報の表示を止めたい場合は、エコドライブ表 示の しない ボタンをタッチしてください。 ¡上記手順 -w で評価レベル の 初級 ボタンを選択すると、2画面表示またはエコドライブ情報 を表示させたときに マークが表示されます。z151ページ、吹き出し内 4 ¡上記手順 4 -w で評価レベルを切り替えるとき、変更するかどうかのメッセージが表示されるの で はい / いいえ ボタンを選択してください。 ¡上記手順 4 -e でエコ速度超過のお知らせを する にすると、メッセージが表示されるので メッセージ内容を確認し OK ボタンをタッチしてください。 146 エコドライブ情報を設定する(2) エコドライブ情報画面(例) 評価履歴を見る ① 履歴 ボタンをタッチする。 :エコドライブ評価履歴画面が表示されます。 今までの評価履歴が最大50件まで日付の新し い順に表示されます。 q エコドライブ評価履歴画面(例) ② リストから見たい日時の履歴を選んで タッチする。 :エコドライブ評価履歴の詳細画面が表示されます。 ③ 見終わったら・・・ 現在地の地図画面に戻るときは、 現在地 ボタンをタッチする。 w ※エコドライブ評価履歴画面に戻るときは、 戻る ボタン をタッチする。 評価履歴を削除するには ① エコドライブ情報画面(例) 履歴 ボタンをタッチする。 :エコドライブ評価履歴画面が表示されます。 q エコドライブ評価履歴画面(例) ② 削除したい履歴を選び、タッチする。 :エコドライブ評価履歴の詳細画面が表示されま す。 ■ 全履歴を削除したい場合 全削除 ボタンをタッチする。 147 w ③ 削除 ボタンをタッチする。 エコドライブ評価履歴の詳細画面(例) :選択した評価履歴を削除してもいいかどうかの 確認メッセージが表示されるので はい ボタン を選択すると履歴を削除し、評価履歴画面に戻 ります。 e ④ 設定を終わるには… 現在地の地図画面に戻るときは、 現在地 ボタンをタッチする。 ※エコドライブ評価履歴画面に戻るときは、 戻る ボタンをタッチする。 グラフ表示で見る ① グラフ ボタンをタッチする。 エコドライブ情報画面(例) :グラフ画面が表示されます。 評価グラフは最大30件まで表示されます。 q ② 見終わったら… メニュー画面に戻るときは、 戻る ボタン を3回タッチする。 現在地の地図画面に戻るときは、 現在地 エコドライブ評価グラフ(例) 情 報 ︹ エ コ ド ラ イ ブ 情 報 を 設 定 す る ︺ ボタンをタッチする。 148 エコドライブ情報を設定する(3) 評価履歴をSDカードに保存する ※SDカードの抜き差しは、必ず電源を切った状態で行なってください。 ① 本機にSDカードを差し込む。 :SDカードの差し込み方法につきましては、z「SDカードを入れる/取り出すには」 43ページ手順 をご覧ください。 1 1 、2 を操作し、 ② 145ページ手順 エコドライブ情報画面(例) 履歴 ボタンをタッチする。 :エコドライブ評価履歴画面が表示されます。 w エコドライブ評価履歴画面(例) ③ SDカードへ保存したい履歴を選び タッチする。 :エコドライブ評価履歴の詳細画面が表示されま す。 e エコドライブ評価履歴の詳細画面(例) ④ SDへ保存 ボタンをタッチする。 :選択された日の評価履歴をSDカードへ保存して もいいかどうかのメッセージが表示されるの で はい ボタンを選択すると履歴を保存し、エ コドライブ評価履歴の詳細画面に戻ります。 r-1 r-2 149 ⑤ 設定を終わるには… 現在地の地図画面に戻るときは、 現在地 ボタンをタッチする。 ※エコドライブ評価履歴画面に戻るときは、 戻る ボタンをタッチする。 ¡miniSDカード/microSDカードを使用する場合は、必ずminiSDカードアダプター/microSDカ ードアダプターを使用し、正しい差し込み方向をご確認ください。アダプターが装着されていない 状態で本機に差し込むと、機器に不具合が生じることがあります。また、miniSDカード/ microSDカードが取り出せなくなる可能性があります。必ずアダプターごと抜き差しし、本機にア ダプターだけ残さないようにしてください。 ¡評価履歴のデータはCSV形式のファイルで保存されます。SDカードに保存したデータは本機で確 認することはできません。確認するには、パソコンにSDカードリーダーが接続されていて、CSV 形式のファイルが表示可能なソフトがインストールされている必要があります。 ① パソコンを起動させ、カードリーダーにSDカードを差し込む。 ② 「ECODRIVE」¥「HISTORY」¥ XXXXXXXX.CSVファイルをCSV形式表示対応ソフトウェア で開く。 ※XXXXXXXXには保存した日付け(数字)が入ります。 :データが表示されます。 情 報 ︹ エ コ ド ラ イ ブ 情 報 を 設 定 す る ︺ 150 エコドライブ情報を設定する(4) 3 ¡145ページ手順 でエコドライブ評価を開始し た場合、走行中に各評価レベルの設定値を超えたと きに音声とメッセージ表示でお知らせします。 ※エコドライブ情報を表示しているときに、音声と メッセージ表示します。 ¡右画面にエコドライブ情報を表示する設定にすると右画面にアニメーション、走行速度・加速度 インジケーターまたは、走行速度・加速度履歴グラフを表示することができます。 ルート案内中などで交差点拡大などを表示する設定にしている場合は、交差点拡大などを優先し て表示します。 z「2画面表示にする」73ページ z「2画面(右画面)表示の内容を設定する」176ページ ( 表示切替 ボタンをタッチで、表示の切替え) (例)アニメーションを表示 (例)走行速度・加速度インジケーターを表示 (例)走行速度・加速度履歴グラフを表示 ¡エコドライブ情報は、実際の走行状態を表すものではありません。 ¡アニメーション、走行速度・加速度インジケーターの場合、現在の走行状態によって葉の色(緑= 優良、黄=注意、赤=要注意)が変化します。 ¡GPSが受信されていない、パーキングブレーキ接続ケーブルを接続していない場合は評価すること はできません。 ¡評価は1日単位で保存します。 151 軌跡を使う(1) 通った道にしるしをつけ、記録(メモリ)することができます。 通った道をあとで確認したり、同じ道を通りたいときなどに便利です。 1 メニュー ボタンをタッチし、 情報 ボタンをタッチする。 :サブメニュー画面が表示されます。 1 -1 1 -2 2 走行軌跡 ボタンをタッチする。 :走行軌跡記録の設定画面が表示されます。 2 3 スタート ボタンをタッチする。 :軌跡の記録を開始します。 軌跡の記録を開始すると・・・ 現在地(自車)マークが移動すると、軌跡があらわれます。 また、それら軌跡の登録も開始します。 3 ¡軌跡は、約500kmまで記録できます。容量をこえると、 古い軌跡から順に自動的に消し、新しい軌跡を記録しま す。 ¡軌跡は5点表示するごとに保存されます。 (約200mごとに1点表示) 5点に満たない距離の軌跡は保存されません。 ¡軌跡の色は青です。 ¡軌跡の記録を止め、再び軌跡の記録を開始した場合は、前回記録した続きより記録されます。 ¡シミュレーション走行中は軌跡の記録を行ないません。 情 報 ︹ エ コ ド ラ イ ブ 情 報 を 設 定 す る ︺ / ︹ 軌 跡 を 使 う ︺ 152 軌跡を使う(2) 4 設定を終わるには・・・ 現在地の地図画面に戻るときは、 現在地 ボタンをタッチする。 ※1つ前の画面に戻るときは、 戻る ボタンをタッチする。 軌跡の記録を止めるには ① 手順 1 、 2 (152ページ) にしたがって操作し、 ストップ ボタンをタッチする。 ② 現在地の地図画面に戻るときは、 現在地 ボタンを タッチする。 ① ※メニュー画面に戻るときは、 戻る ボタンを2回タッチする。 軌跡を表示するには 軌跡を地図上に表示します。 ※表示するだけで、記録はされません。 1 、 ① 手順 2 (152ページ)にしたがって操作し、 軌跡を表示の する ボタンをタッチする。 ② 現在地の地図画面に戻るときは、 現在地 ボタンを タッチする。 ※メニュー画面に戻るときは、 戻る ボタンを2回タッチ する。 153 ① 軌跡の表示を止めるには 地図上の軌跡を消します。 ※表示を止めるだけで、メモリから消すわけではありません。 ① 手順 1 、 2 (152ページ)にしたがって操作し、 軌跡を表示の しない ボタンをタッチする。 ① :設定表示が消えます。 ② 現在地の地図画面に戻るときは、 現在地 ボタンをタッチする。 ※メニュー画面に戻るときは、 戻る ボタンを2回タッチする。 軌跡を記録中は、軌跡の表示を止めることはできません。 情 報 記録した軌跡を確認するには 軌跡を地図上に表示します。 ※表示するだけで、記録はされません。 ︹ 軌 跡 を 使 う ︺ 1 、2 (152ページ)にしたがって操作し、 ① 手順 記録された走行軌跡の 確認 ボタンをタッチする。 :軌跡が記録された地図が表示されます。 ② 走行軌跡記録の設定画面に戻るときは、 戻る ボタンをタッチ ① する。 ③ 現在地の地図画面に戻るときは、 現在地 ボタンをタッチする。 ※メニュー画面に戻るときは、 戻る ボタンを2回タッチする。 地図をスクロールして、地図上の軌跡を確認することができます。 154 軌跡を使う(3) 軌跡を削除するには ① 手順 1 、 2 (152ページ)にしたがって操作し、 記録された走行軌跡の 削除 ボタンをタッチする。 :軌跡を削除してもいいかどうかの確認メッセージが表示 されるので、 はい ボタンを選択します。 ① ② 現在地の地図画面に戻るときは、 現在地 ボタンをタッチする。 ※メニュー画面に戻るときは、 戻る ボタンを2回タッチする。 155 登録地点の編集/見る(1) マークをつけた場所の名称/マークを変更したり、電話番号 (TEL) /メモを登録することができます。 また、登録地点の マークに番号を表示することもできます。 マークに番号をつける 」98ページ z「 1 メニュー ボタンをタッチし、 情報 ボタンをタッチする。 :サブメニュー画面が表示されます。 1 -1 1 -2 2 地点編集 ボタンをタッチする。 情 報 :登録地点編集画面が表示されます。 2 3 地点を選び、タッチする。 :登録地点情報画面が表示されます。 ※登録地点の情報を見るだけの場合は、手順 (162ページ)へ進んでください。 7 ▲ / ▼ ボタンタッチでつづきを表示 3 カーソルを登録地点マークに合わせ 設定 ボタンをタッ チして設定メニューを表示させ 地点編集 ボタンをタッ ここをタッチして登録 地点の マーク (赤色) のみに番号を表示する ことができます。 チして登録地点情報画面を表示させることもできます。 4 登録地点情報画面 ︹ 軌 跡 を 使 う ︺ / ︹ 登 録 地 点 の 編 集 / 見 る ︺ 変更/登録する項目( 名称 / TEL / メモ / マーク / アラーム ボタン) をタッチする。 名称 …名称を変更します。 TEL …電話番号を登録します。 メモ …メモを登録します。 4 マーク …マークを変更します。 アラーム …アラーム音を変更します。 現在登録している情報を表示します。 156 登録地点の編集/見る(2) ■ * 名称/メモを編集する場合 ① 名称 / メモ ボタンをタッチする。 :名称入力またはメモ入力画面が表示されます。 ※ひらがな(漢字)を14文字まで、カタカナ/英数字/ 記号を全角14(半角28)文字まで入力できます。 □ 50音入力方式で ルーレット ボタンを選択した場合 入力画面でひらがなの頭文字のみ表示されます。 * ※ひらがな(漢字)を14文字まで、カタカナ/英数字/ 記号を全角14(半角28)文字まで入力できます。 入力方法は159∼162ページをご覧ください。 *印: メニュー → 設定 → 次へ → システム設定 → 操作設定 をタッチして、50音入力方式 ( 50音 / ルーレット )を選択することもできます。 z「50音入力設定をするには」206ページ ■ 電話番号を入力する場合 ① TEL ボタンをタッチする。 :電話番号の入力画面が表示されます。 ② 数字をタッチして電話番号を入力する。 z入力方法は「電話番号で地点探す」の手順 3 83ページをご覧ください。 ■ ※12文字まで入力できます。 マークを選択する場合 ① マーク ボタンをタッチする。 :マークを選択画面が表示されます。 ② 表示させたいマークを選択してタッチする。 ▲ / ▼ ボタンタッチでつづきを表示 ※ここで選んだマークが地図上に 表示されます。 157 ■ アラームを選択する場合 選択時点灯 ① アラーム ボタンをタッチする。 ② :アラーム編集画面が表示されます。 ② お好みのアラーム音を選んでタッチする。 ※ OFF を選択した場合、アラーム音は 鳴りません。 ③ 案内距離( ③ ④ 50m / 100m / 300m / 500m ボタン) を選んでタッチする。 ※選択した距離まで近付くと、アラーム音が 鳴ります。 ④ 特定の方向から登録地点に近づいた ときにアラーム音を鳴らす場合は、 侵入角度を考慮 する ボタンをタッチ する。 :進入方位編集画面が表示されます。 アラーム音の種類 アラーム1 登録地付近です アラーム2 チェックポイントです アラーム3 スピードに注意してください アラーム4 お帰りなさい アラーム5 運転おつかれさまでした アラーム6 効果音1 アラーム7 効果音2 アラーム8 効果音3 アラーム9 効果音4 情 報 ⑤ 矢印をタッチして、自車マークの 方向を修正し、 セット ボタンを タッチする。 ⑤-1 ⑤-2 ︹ 登 録 地 点 の 編 集 / 見 る ︺ 進入方向 進入角度を考慮 する に設定をした場合、左15°右15°の範囲から登録地点に近付いたときに アラーム音を鳴らします。 158 登録地点の編集/見る(3) 5 入力する。 番号順に操作してください。 ※入力画面は50音入力設定で選択しているボタンによって異なります。 z「50音入力設定をするには」206ページ 50音入力設定で 50音 ボタンを選択している場合 ひらがなとカタカナを入力するには 例 メモに「わワ」と入力する場合 入力した文字を訂正する場合 ① 訂正 ボタンをタッチする。 小文字に変換したい場合 全ての文字を訂正する場合は、 小文字 ボタンをタッチする。 訂正 ボタンを長めにタッチ :パレットが選択可能な文字の する。 み小文字に変わります。 ②正しい文字を入力する。 ※タッチするたびに 小文字 ←→ 大文字 と切り 替わります。 3 1 わ ボタンを選び、タッ チする。(画面上部に、 「わ」があらわれる。 ) 4 5 ワ ボタンを選び、タッ チする。(画面上部に、 「ワ」があらわれる。 ) かな ボタンをタッチする。 :文字選択画面が表示されます。 全カナ ボタンをタッチする。 :50音パレットがカタカナ に変わります。 ⎛ か な …全角ひらがな ⎞ ⎟ ⎜ ⎜ 全カナ …全角カタカナ ⎟ ⎟ ⎜ ⎝ 半カナ …半角カタカナ ⎠ 2 文字選択画面 無変換 ボタンを タッチする。 漢字を入力するには 例「空」を入力する場合 ¡ / ™ ボタンで変 換する範囲を青い帯で 選択できます。 1 かな文字で入力したい漢字の読みをタッチする。 2 変換 ボタンをタッチする。 (例)空 1 2 そ ら 3 ▲ / ▼ ボタンタッチでつづきを表示 3 入力したい漢字を選び、 タッチする。 159 ※手順1∼3を繰り返して1文字ずつ入力します。 英数を入力するには 1 このボタンをタッチして、パレット 例「OK」と入力する場合 を英数に変える。 ( 全英字 / 全数記 ボタン…全角 半英字 / 半数記 ボタン…半角) 2 2 O を選び、タッチする。 (画面上部に「O」があらわれる) 1 3 3 K を選び、タッチする。 (画面上部に「K」があらわれる) 50音入力設定で ルーレット ボタンを選択している場合 ひらがなとカタカナを入力するには 例 メモに「くモ」と入力する場合 ¡ ™ ボタンをタッチしてカーソルの位置を変えることができます。 情 報 1 1 か ボタンをタッチする。 :「か」行に順ずる文字一 覧が表示されます。 ) 2 3 小文字に変換したい場合 小文字 ボタンをタッチする。 :パレットが選択可能な文字のみ小文字に変わります。 ※タッチするたびに 小文字 ←→ 大文字 と切り替わります。 2 く ボタンをタッチする。 :画面上部に「く」があら われます。 3 かな ボタンをタッチする。 :文字選択画面が表示されます。 4 全カナ ボタンをタッチする。 :パレットがカタカナに変わります。 ︹ 登 録 地 点 の 編 集 / 見 る ︺ ⎛ か な …全角ひらがな ⎞ ⎟ ⎜ ⎜ 全カナ …全角カタカナ ⎟ ⎟ ⎜ ⎝ 半カナ …半角カタカナ ⎠ 文字選択画面 4 次ページへ 160 登録地点の編集/見る(4) 6 5 マ ボタンをタッチする。 :「マ」行に順ずる文字一覧 が表示されます。 モ ボタンをタッチする。 :画面上部に「モ」があら われます。 6 1文字分のスペースを 空けます。 5 入力した文字を訂正する場合 ① 訂正 ボタンをタッチする。 :1文字消去します。 ※全ての文字を訂正する場合は、 訂正 ボタンを1.5秒以上タッチします。 ②正しい文字を入力する。 漢字を入力するには 1 例「空」と入力する場合 4 ら ボタンをタッチする。 :画面上部に「ら」があら われます。 さ ボタンをタッチする。 :「さ」行に順ずる文字一覧が表示されます。 1 2 2 3 5 5 6 3 そ ボタンをタッチする。 :画面上部に「そ」があら われます。 ら ボタンをタッチする。 :「ら」行に順ずる文字一覧が 表示されます。 変換 ボタンをタッチする。 :「そら」に該当するリストが表示されます。 空 ボタンをタッチする。 :画面上部に「空」と表示されます。 6 t / y ボタンタッチでつづきを表示。 ※ ×閉 ボタンをタッチすると、リストを閉じ ます。 ※ 無変換 ボタンをタッチすると入力したひらがなを漢字に変換せず、確定します。 161 英字・数字・記号を入力するには 3 2 1 3 入力したい文字を 選びタッチする。 1 1文字分の スペースを 空けます。 かな ボタンをタッチする。 :文字選択画面が表示されます。 2 入力したい文字( 全英字 / 半英字 / 全数記 / 半数記 ボタン)をタッチする。 :パレットが選択した文字に変わります。 情 報 ⎛ 全英字 …全角英字 全数記 …全角数字・記号 ⎞ ⎟ ⎜ ⎝ 半英字 …半角英字 半数記 …半角数字・記号 ⎠ 6 入力が終わったら・・・ 決定 ボタンをタッチする。 設定を変更し、登録地点情報画面に戻ります。 他の項目(名称/TEL/メモ/マーク/アラーム)を 変更/登録する場合は、手順 、 4 5 (156∼162 ページ)を繰り返してください。 6 7 ︹ 登 録 地 点 の 編 集 / 見 る ︺ 設定を終わるには・・・ 現在地の地図画面に戻るときは、 現在地 ボタンをタッチする。 ※1つ前の画面に戻るときは、 戻る ボタンをタッチする。 上記手順 で 6 決定 ボタンをタッチしないと設定は保持されません。 162 登録地点の並び替えをする 登録地点編集画面に表示される地点の並び順を替えることができます。 1 メニュー ボタンをタッチし、 情報 ボタンをタッチする。 :サブメニュー画面が表示されます。 1 -1 1 -2 2 地点編集 ボタンをタッチする。 :登録地点編集画面が表示されます。 2 3 (例)登録順で表示 並び替えをしたい地点を選び、タッチする。 :登録地点詳細画面が表示されます。 q ▲ / ▼ ボタンタッチ でページ戻し/送り表示 ■ 順番を並び替えて表示したい場合. q 登録順 ボタンをタッチする。 :リストに表示される並び順が替わります。 ※タッチするたびに 登録順 マーク順 と替わります。 登録順 ボタン……地点が登録された順(古いものから)に表示 マーク順 ボタン…同じマークのもの同士をまとめて表示 163 3 4 並び替え ボタンをタッチする。 :登録地点並び替え画面が表示されます。 4 5 挿入したい場所の 挿入 ボタンをタッチする。 例 0 自宅の下に挿入する場合 5 並び替えしたい地点 の番号を赤色で表示 6 設定を終わるには・・・ 現在地の地図画面に戻るときは、 現在地 ボタンをタッチする。 ※1つ前の画面に戻るときは、 戻る ボタンをタッチする。 ¡登録地点が自宅以外に2個以上ある場合に並び替えができます。2個以下の場合は 並び替え ボタ ンは表示されません。 ¡カーソルを登録地点マークに合わせ 設定 → 地点編集 ボタンをタッチして登録地点情報画面を 表示させることもできます。 情 報 ︹ 登 録 地 点 の 並 び 替 え を す る ︺ 164 登録地点の地図を呼び出す 1 メニュー ボタンをタッチし、 情報 ボタンをタッチする。 :サブメニュー画面が表示されます。 1 -1 1 -2 2 地点編集 ボタンをタッチする。 :登録地点編集画面が表示されます。 2 3 地点を選び、タッチする。 :登録地点情報画面が表示されます。 3 ▲ / ▼ ボタンタッチでつづきを表示 4 地図表示 ボタンをタッチする。 4 5 設定を終わるには・・・ 現在地の地図画面に戻るときは、 現在地 ボタンをタッチする。 ※1つ前の画面に戻るときは、 戻る ボタンをタッチする。 地図の呼び出しは、 メニュー → 目的地 → 登録地点 をタッチしてもできます。 z「登録地点で地点を探す」97、98ページ 165 登録地点を削除する 1 メニュー ボタンをタッチし、 情報 ボタンをタッチする。 :サブメニュー画面が表示されます。 1 -1 1 -2 2 地点編集 ボタンをタッチする。 :登録地点編集画面が表示されます。 2 3 情 報 削除したい地点を選び、タッチする。 :登録地点情報画面が表示されます。 ■ 全地点を削除したい場合 全削除 ボタンをタッチする。 ▲ / ▼ ボタン タッチでつづきを 表示 3 4 削除 ボタンをタッチする。 :登録地点を削除してもいいかどうかの確認メッ セージが表示されるので はい ボタンを選択す ると、地点を削除し、登録地点編集画面に戻り ます。 5 4 設定を終わるには・・・ 現在地の地図画面に戻るときは、 現在地 ボタンをタッチする。 ※1つ前の画面に戻るときは、 戻る ボタンをタッチする。 ︹ 登 録 地 点 の 地 図 を 呼 び 出 す ︺ / ︹ 登 録 地 点 を 削 除 す る ︺ ¡地点を削除すると、地図上からマークが消え、登録した名称/TEL/メモも全て消えてしまいま す。一時的に、地図上からマークを消したい場合は、 「基本表示の設定を変える」181ページを ご覧ください。(この場合は、全ての登録地点マークが、地図上から消えます。 ) ¡カーソルを登録地点マークに合わせ、 設定 → 地点編集 ボタンをタッチして登録地点情報画面 を表示させることもできます。 166 SDカードから地点を登録する パソコンを使用してSDカードに保存した地点を本機に登録することができます。 (最大300ヵ所・自宅含む) z「パソコン連携(いつもドライブリンク)」44ページ ※SDカードの抜き差しは、必ず電源を切った状態で行なってください。 1 本機にSDカードを差し込む。 :SDカードの差し込み方法についてはz「SDカードを入れる/取り出すには」 (43ページ)の手順 をご覧ください。 1 2 メニュー ボタンをタッチし、 情報 ボタンをタッチする。 :サブメニュー画面が表示されます。 2 -1 2 -2 3 SD地点取込 ボタンをタッチする。 :SDカードに保存した登録地点リストが 表示されます。 ※SDカード内に保存した地点が1つの場合は、 手順 4 -2(フォルダ画面(例))に進んでください。 4 3 登録したい地点が保存されているファイルをタッチし、フォルダをタッチする。 :SDカード内に保存した地点リスト画面が表示されます。 ファイル画面(例) 4 -1 167 フォルダ画面(例) 4 -2 5 本機に登録したい地点を選択しタッチする。 :選択したリストにチェックマーク(✔印)が付きます。 ※ 全選択 ボタンをタッチすると全リストをにチェッ クマーク(✔印)が付きます。 ▲ / ▼ ボタン タッチでつづきを 表示 6 チェックマーク (✔) 登録 ボタンをタッチする。 :“地点を登録しました”というメッセージが表 示され、サブメニュー画面に戻ります。 情 報 6 ¡登録した地点を確認するには、 メニュー → 情報 → 地点編集 ボタンをタッチし、登録地点 編集画面に 登録した地点( )が表示されます。 ¡いつもドライブWebサイトからダウンロードしたデータ(リスト)はSDカードのDRIVEフォルダ 内に入れてください。SDカード内に“DRIVE”という名前のフォルダがない場合は、 “DRIVE”とい う名前のフォルダを新規作成し、作成したDRIVEフォルダ内にデータ(リスト)を入れてください。 SDカードを挿入していない/SDカード内にデータ(リスト)がない場合は手順 3 (167ページ) でSDカードを挿入またはSDカードに地点の書き込みをうながすメッセージが表示されます。SD カードが挿入されているかを確認/DRIVEフォルダ内にデータ(リスト)があることを確認してく ださい。 z「パソコン連携(いつもドライブリンク) 」44ページ ¡本機に登録しないと、名称/TEL/メモ/マーク/アラームなどの編集を行なうことはできません。 ¡SDカードから本機に登録した地点の詳細内容を変更することができます。 z「登録地点の編集/見る」156∼162ページ ︹ S D カ ー ド か ら 地 点 を 登 録 す る ︺ ¡本機に登録する地点(施設)によってマークは異なります。また、アラームが設定される場合もあ ります。 ¡miniSDカード/microSDカードを使用する場合は、必ずminiSDカードアダプター/microSD カードアダプターを使用し、正しい差し込み方向をご確認ください。アダプターが装着されていな い状態で本機に差し込むと、機器に不具合が生じることがあります。また、miniSDカード/ microSDカードが取り出せなくなる可能性があります。必ずアダプターごと抜き差しし、本機に アダプターだけ残さないようにしてください。 168 169 設定 平均速度を設定する …………………………………171 ルート探索条件の設定をする………………172、173 メイン画面(地図)の設定を変える ………174、175 右画面地図表示の内容を設定する…………176、177 ゴリラビューの角度を調整する……………178、179 地図の色を変える ……………………………………180 基本表示の設定を変える……………………181、182 緯度・経度を表示について ……………………………182 道路名を表示について …………………………………182 マップコードを表示について …………………………182 登録地点を表示について ………………………………182 ルート案内画面の設定を変える……………183∼192 全ルート表示をする/しないにするには ……………183 設定ルートの色を選ぶ …………………………………183 ルート情報を表示する/しないにするには …………184 目的地方位を自車マークから直線で表示する/ 自車マークに丸印を表示する …………………………185 JCTビューを表示する/しないにするには …………185 交差点拡大図を表示する/しないにするには ………186 交差点情報を表示する/しないにするには …………187 盗難多発地点警告をする/しないにするには …187、188 ETCレーン表示する/しないにするには ……………189 設 定 リアル3D交差点を表示する/しないにするには …190 方面看板を表示する/しないにするには ……191、192 ランドマーク表示の設定を変える…………193、194 現在地(自車)マークの位置を変更する …195、196 現在地(自車)マークの色を変える ………197、198 ゴリラビュー時のマークを変更するには ……………198 音声案内の音量を調整するには……………199∼201 合流ガイド/踏み切り案内設定を変えるには ………200 専用レーンガイドの案内設定を変えるには …………201 音声案内を止めるには …………………………………201 明るさを調整する……………………………202、203 キー操作音の設定をする ……………………………204 カーソル表示を変える …………………………………205 50音入力設定をするには ……………………………206 設定をデフォルトするには ……………………………207 データを初期化(消去)する …………………208、209 SDカードの初期化をする ……………………………209 セキュリティコードを設定する……………210∼215 セキュリティコード設定の前に ………………………210 セキリティコードを設定する …………………211∼215 バージョン情報を見る ………………………………216 地図更新について ……………………………………217 170 平均速度を設定する ルート案内時に目的地までの到着予想時刻を表示させることができます。 そのとき、平均走行速度を設定しておけばより正確な到着予想時刻を知ることができます。 1 メニュー ボタンをタッチし、 設定 ボタンタッチする。 :サブメニュー画面が表示されます。 1 -1 1 -2 2 到着予想 ボタンをタッチする。 :平均速度設定画面が表示されます。 2 3 各道路(一般道/国道/有料道路)の − / + ボタンをタッチして平均走行 速度を設定する。(5km/h単位) ※走行は実際の法定速度にしたがって走行 してください。 3 4 設定を終わるには・・・ 現在地の地図画面に戻るときは、 現在地 ボタンをタッチする。 ※1つ前の画面に戻るときは、 戻る ボタンをタッチする。 171 ルート探索条件の設定をする(1) ルートを探索する条件を変更することができます。次に行なうルート探索から、変更後の条件で探索 します。 1 メニュー ボタンをタッチし、 設定 ボタンをタッチする。 :サブメニュー画面が表示されます。 1 -1 1 -2 2 ︹ 平 均 速 度 を 設 定 す る ︺ 探索条件設定 ボタンをタッチする。 :探索条件設定画面が表示されます。 2 3 設 定 探索条件を選び、タッチする。 ︹ ル ー ト 探 索 条 件 の 設 定 を す る ︺ 探索する条件を設定します。 車種別に有料道路料金表示を 設定します。 ▲ / ▼ ボタンタッチ でつづきを表示 ▼ ボタンを タッチ 自動再探索する/しない を設定します。 フェリーを優先する/ しないを設定します。 ▲ ボタンを タッチ 季節規制を考慮する/しない を設定します。 時間規制/曜日規制を考慮する/し ないを設定します。 ※時間規制を考慮する場合、時間に よる規制がある道路では、時間帯 にかかわらず通行不可と判断し、 避けるルートが探索されます。 172 ルート探索条件の設定をする(2) 4 設定を終わるには・・・ 現在地の地図画面に戻るときは、 現在地 ボタンをタッチする。 ※1つ前の画面に戻るときは、 戻る ボタンをタッチする。 する に設定している場合、ルート案内中に探索条件を変 3 ¡172ページ手順 で自動再探索を 更し、 戻る / 現在地 ボタンをタッチすると、変更した探索条件で再探索を開始します。 ¡探索条件で 一般優先 または 距離優先 を選択している場合でも、有料道路を使用したルート 探索をすることもあります。また 有料優先 ボタンを選択している場合でも、有料道路を使用 したルート探索をしないこともあります。 道幅優先 を選択している場合でも細い道路を探索 することもあります。 ¡ 自動 、 有料優先 、 一般優先 、 距離優先 、 道幅優先 は、いずれか1つ設定できます。 ¡フェリーを優先 する 設定にしていても、出発地と目的地の間にフェリー航路が存在しない (地図データ上にない)場合は、陸路になります。 ¡フェリーを優先する設定にしていても、フェリー航路を使用しない場合もあります。 ¡ここで設定した探索条件は、次に行なうルート案内探索の探索条件になります。 料金表示について ¡料金表示は目安としてお使いください。また、ETC割引きには対応していません。 ¡料金表示の対象道路は、都市間高速(東名高速、中央高速、名神高速など) 、都市内高速(阪神高 速、名古屋高速、首都高速など)および、一般有料道路がルートに含まれる場合、その通行料金 が表示されます。ただし、一部の一般有料道路には対応していません。 ¡料金表示は、探索されたルート上の料金所へのIN、OUTの情報から計算されます。 ¡首都高速などの単一料金区間では乗り入れたときに精算するため、区間内で再探索を行なって も、料金は表示されません。 ¡料金区間が2つ以上にまたがるとき、1つ目の料金所を通過して次の料金区間を走行していても、 料金表示は2つの区間の合計値のままです。1つ目の料金所を通過した時点で、自動再探索が働 いたり、手動によるルート探索を行なうと、2つ目の区間だけの料金が表示されます。 ¡高速道路、有料道路上で手動によるルート探索を行なった場合は、料金は表示されず「−−− 円」になります。(ルートの出発地/目的地が高速 (有料) 道路上にある時も、料金の表示は 「−−−円」になります。 ) ¡“○○IC”を目的地に設定した場合は、目的地を設定した高速道路/有料道路の料金は表示さ れない(−−−円)場合があります。料金を表示したい場合は、料金所を出た一般道に目的地を 設定してください。 ¡ルート探索(手動・自動)を再度行わない限り、料金は最初に計算された表示のままです。 ¡ルート情報画面、全ルート表示画面では出発地点から目的地地点までのルートに含まれる有料 道路の合計料金を表示します。 173 メイン画面(地図)の設定を変える(1) 住所の色分け/吹き出し表示/名称の文字サイズ/地図モードを選ぶことができます。 1 メニュー ボタンをタッチし、 設定 ボタンをタッチする。 :サブメニュー画面が表示されます。 1 -1 ︹ ル ー ト 探 索 条 件 の 設 定 を す る ︺ 1 -2 2 メイン画面設定 ボタンをタッチする。 :メイン画面の設定画面が表示されます。 2 3 設 定 変更したい項目( する / しない 、 大 / 小 、 北向き / 進行方向 / ゴリラビュー ボタン) を選んでタッチする。 4 ▼ ボタンをタッチ 表示項目 3 3 ▲ ボタンをタッチ 表示項目 ※ゴリラビューの角度調整につきましてはz「ゴリラビューの角度を調整する」178、 179ページをご覧ください。 4 設定を終わるには・・・ ︹ メ イ ン 画 面 ︵ 地 図 ︶ の 設 定 を 変 え る ︺ 現在地の地図画面に戻るときは、 現在地 ボタンをタッチする。 ※1つ前の画面に戻るときは、 戻る ボタンをタッチする。 174 メイン画面(地図)の設定を変える(2) “住所の色分けを表示”について 地図の縮尺レベルが10km以下の画面で都道府県や市区町村などの境ごとに色分けをする/しないの設定がで きます。 “名称の文字サイズ”について 地図に表示されている名称の文字サイズを替えることができます。 文字サイズ大 文字サイズ小 “吹き出しを表示”について 高速道路の出入口、主要交差点の交差点名を表示することができます。表示は収録されているデータに基づい て行なうため、収録されていない交差点では表示しません。 吹き出し “地図モード”について ¡地図表示(方位)を“北方向を上” “進行方向を上” “ゴリラビュー”に設定できます。 地図表示(方位)は、地図画面の (方位)ボタンをタッチして切り替えることもできます。 各地図表示の特長についてはz「地図表示(方位)を切り替える」55、56ページをご覧ください。 ¡1ルート探索・複数ルート探索やルート変更をするときに、目的地/経由地/出発地を登録する際の地図は “北方向を上”の地図になります。また、自車マークの位置/方位を修正する際の地図も、 “北方向を上”の 地図になります。 175 右画面地図表示の内容を設定する(1) 全画面表示から右画面地図表示にしたり、右画面地図の設定を変えることができます。 1 メニュー ボタンをタッチし、 設定 ボタンをタッチする。 :サブメニュー画面が表示されます。 1 -1 2 1 -2 右画面設定 ボタンをタッチする。 :右画面の設定画面が表示されます。 2 3 設 定 変更したい項目( する / しない 、大 / 小 、 北向き / 進行方向 / ゴリラビュー ボタン) を選んでタッチする。 4 4 ▲ ボタンを タッチ 表示項目 ▼ ボタンを タッチ 表示項目 ︹ メ イ ン 画 面 ︵ 地 図 ︶ の 設 定 を 変 え る ︺ 3 3 ※ゴリラビューの角度調整につきましてはz「ゴリラビューの角度を調整する」178、 179ページをご覧ください。 ︹ 右 画 面 地 図 表 示 の 内 容 を 設 定 す る ︺ 176 右画面地図表示の内容を設定する(2) 4 設定を終わるには・・・ 現在地の地図画面に戻るときは、 現在地 ボタンをタッチする。 ※1つ前の画面に戻るときは、 戻る ボタンをタッチする。 ¡メイン画面の地図表示(住所の色分けを表示、名称の文字サイズ、吹き出しを表示、地図モード)の 選択については、 「メイン画面(地図)の設定を変える」 (174、175ページ)をご覧ください。 ¡右画面地図表示にするには、現在地表示時に メニュー ボタンをタッチしてクイックメニューを表 示させ、 右画面 → 地図 ボタンをタッチして右画面地図表示することもできます。 z「クイック機能について」62ページ 177 ゴリラビューの角度を調整する(1) メイン画面、2画面でゴリラビュー表示時に、地図を見下ろす角度を高く設定すると、道路を上空から 見下ろす感じで地図が表示され、低く設定すると、道路を水平方向から見る感じで地図が表示されます。 1 メニュー ボタンをタッチし、 設定 ボタンをタッチする。 :サブメニュー画面が表示されます。 1 -1 2 1 -2 調整したいほうの画面( メイン画面設定 / 右画面設定 ボタン) を選んでタッチする。 :メイン画面の設定画面または右画面の設定画面が表 示されます。 3 2 ︹ 右 画 面 地 図 表 示 の 内 容 を 設 定 す る ︺ 設 定 ▼ ボタンをタッチする。 3 ︹ ゴ リ ラ ビ ュ ー の 角 度 を 調 整 す る ︺ 178 ゴリラビューの角度を調整する(2) 4 / ボタンをタッチして調整する。 :角度を下げます。 :角度を上げます。 タッチすると 角度が下がる タッチすると 角度が上がる 見下ろし角度が低いとき 5 見下ろし角度が高いとき 設定を終わるには・・・ 現在地の地図画面に戻るときは、 現在地 ボタンをタッチする。 ※1つ前の画面に戻るときは、 戻る ボタンをタッチする。 179 地図の色を変える 地図の色(自動/昼/夜)を選ぶことができます。 1 メニュー ボタンをタッチし、 設定 ボタンをタッチする。 :サブメニュー画面が表示されます。 1 -1 2 ︹ ゴ リ ラ ビ ュ ー の 角 度 を 調 整 す る ︺ 1 -2 地図の色 ボタンをタッチする。 :地図の色設定画面が表示されます。 2 3 昼夜切替( 自動 / 昼 / 夜 ボタン)を選ん 設 定 4 でタッチする。 ※ 自動 を選択した場合は、明るさセンサーにより、 周囲が暗くなると夜モードの色に、明るくなると 昼モードの色に自動的に切り替わります。 4 設定を終わるには・・・ 3 ︹ 地 図 の 色 を 変 え る ︺ 現在地の地図画面に戻るときは、 現在地 ボタンをタッチする。 ※1つ前の画面に戻るときは、 戻る ボタンをタッチする。 180 基本表示の設定を変える (緯度・経度/道路名/マップコー ド/登録地点表示) 情報バーまたは地図画面に緯度・経度/道路名/マップコード/登録地点を表示する・しないを選ぶ 1 メニュー ボタンをタッチして、 設定 ボタンをタッチする。 :サブメニュー画面が表示されます。 1 -2 1 -1 2 基本表示設定 ボタンをタッチする。 :基本表示設定画面が表示されます。 2 3 表示したい設定項目の する / しない ボタン を選択しタッチする。 3 4 設定を終わるには・・・ 現在地の地図画面に戻るときは、 現在地 ボタンをタッチする。 ※1つ前の画面に戻るときは、 戻る ボタンをタッチする。 181 “緯度・経度を表示”について 地図画面(現在地表示時は除く)に、緯度・経度 を表示することができます。 “道路名を表示”について ¡情報バーに道路名称を表示します。 ¡道路名表示ができない場合は周辺の住所を表 示します。 ¡GPS衛星電波の誤差により、実際に走行し ている道路名が出なかったり、近くの別の道 路名が出る場合もあります。 “マップコードを表示”について 情報バー(現在地表示時は除く)にマップコード を表示することができます。 設 定 “登録地点を表示”について しない にすると、一時的に地図上から登録 地点マークを消すことができます。 登録地点 ︹ 基 本 表 示 の 設 定 を 変 え る ︺ 182 ルート案内画面の設定を変える(1) 全ルートを表示/ルート色/ルート情報を表示/目的地方位/JCTビューを表示/交差点拡大図を表 示/交差点情報を表示/盗難多発地点警告/ETCレーン表示/リアル3Dを表示/方面看板を表示の設 定を変えることができます。 1 メニュー ボタンをタッチし、 設定 ボタンをタッチする。 :サブメニュー画面が表示されます。 1 -2 1 -1 2 ルート案内設定 ボタンをタッチする。 :ルート案内設定画面が表示されます。 2 3 4 設定する項目を選択しタッチする。 全ルートを表示する/しないにするには ① 表示方法( する / しない ボタン) を選択し ① タッチする。 ■ する ボタンを選択した場合. :ルート探索終了後全ルート表示します。 ■ しない ボタンを選択した場合. 4 :ルート探索終了後全ルート表示しません。 ※複数ルート探索後は全ルート表示となります。 設定ルートの色を選ぶ ① ルート表示色( ピンク / 緑 ボタン) を選択 しタッチする。 ① :選んだ色でルートが表示されます。 設定ルートの色は ピンク / 緑 のどちらかを選んだ場合も、有料道路は青色になります。 183 ルート情報を表示する/しないにするには ① 表示方法( する / しない / 高速道走行中に表示 ボタン) を選択し、 タッチする。 ■ する をタッチした場合. :ルート案内時、ルート情報を表示します。 ■ ① しない をタッチした場合. :ルート情報を表示しません。 ■ 高速道走行中に表示 をタッチした場合. :高速道路/一般有料道路走行時のみルート 情報を表示します。 ¡ルート探索をしてルート案内にしたがって走行しているとき、道路名称、曲がるべき方向/ 距離、高速道路/一般有料道路の各区間ごとの料金などを表示します。 ¡ する ボタンをタッチした場合、ルート情報は、ルート案内時とシミュレーション走行時に表 示できます。 高速道走行中に表示 ボタンをタッチした場合、ルート情報はルート案内時のみ 表示されます。 ¡高速道路を走行中に、パーキングエリア(PA)、サービスエリア(SA)、料金所(¥)のボタン が表示された場合、そのボタンをタッチすると、特徴や施設情報などの詳細情報を表示する ことができます。 (探索したルートに高速道路がある場合でも、その高速道路に情報がない場 合はボタンは表示されません。 ) ¡現在地表示時に メニュー → 右画面 → ルート情報 ボタンをタッチして、右画面にルート情 報を表示することもできます。 z「2画面表示にする」73、74ページ * 詳細情報があ る場合、パネ ルにボタン表 示されます。 詳細 ボタンを タッチすると、 詳細情報を表示 設 定 ︹ ル ー ト 案 内 画 面 の 設 定 を 変 え る ︺ 情報のつづきを表示 *印:ルート案内中に高速道路または有料道路を走行中 SA/PA ボタンをタッチすると、サー ビスエリア・パーキングエリアのみルート情報を表示します。 戻る ボタンをタッチするともとのルート情報に戻ります。 探索したルートに高速道路または有料道路がある場合でもその高速道路または有料道路に サービスエリアまたはパーキングエリアがないときは選択することができません。 184 ルート案内画面の設定を変える(2) 目的地方位を自車マークから直線で表示する/自車マークに丸印を表示する ① 表示方法( 直線 / 丸 ) ボタンを 選択しタッチする。 ■ 直線 ボタンをタッチした場合. ① :自車マークから目的地まで直線で結びます。 ■ 丸 ボタンをタッチした場合. 目的地の方向を示します。 :目的地の方向を表すマークが●印で表示さ れます。 JCTビューを表示する/しないにするには ① ▼ ボタンをタッチし、 “JCTビューを表 示”を表示させる。 ▲ / ▼ ボタンタッチでつづきを表示 ① ② 表示方法( する / しない ボタン) を選択 してタッチする。 ② ¡高速道路や都市高速道路のJCT(ジャンクション)分岐や都市高 速道路の出口(ランプ)が近づくと、その付近の案内図(JCTビ ュー)を表示します。案内図には、方面案内とともに、曲がる べき方向が表示されます。案内が終わると、もとの画面(画面 表示/地図+ルート情報)に戻ります。 ¡JCTビュー表示のとき ×閉 ボタンをタッチすると、一時的 に消すことができます。もう一度、表示したい場合は ¡開 ボ タンをタッチしてください。 JCTビュー表示(例) ¡表示は、地図ソフトに収録されているデータに基づいて行なうため、 ・データが収録されていない分岐点では、JCTビューはしません。 ・データは地図ソフト作成時のものであるため、表示された内容(ランドマークなど)が実際とは異なる 場合がありますので、ご注意ください。 ¡地図ソフトでは、JCTビューは、高速道路や都市高速道路の一部に対応しています。 185 交差点拡大図を表示する/しないにするには ① ▼ ボタンをタッチし、 “交差点拡大図を 表示”を表示させる。 ▲ / ▼ ボタンタッチでつづきを表示 ① ② 表示方法( する / しない ボタン) を選択 しタッチする。 ② ¡主要な交差点に近づくと、その交差点の拡大図を右画面に 表示します。拡大図には、交差点名やランドマーク(ガソリ ンスタンド、コンビニ、公園など、目印となる施設)ととも に、曲がるべき方向が矢印で表示されます。 ¡GPS衛星からの電波が受信できず、正しい測位ができない 場合や、GPSデータの誤差が大きい場合は、交差点拡大機 能は正常に働きません。また、連続する交差点間の距離が 短すぎる場合は、この機能は働きません。 ¡交差点拡大表示のとき ×閉 ボタンをタッチすると、一時 的に消すことができます。もう一度、表示したい場合は 交差点拡大表示(例) 設 定 ※バーの長さが短くなることによって交差 点までの残距離の目安を表します。 ¡開 ボタンをタッチしてください。 ¡表示は、地図ソフトに収録されているデータに基づいて行なうため、 ・データが収録されていない交差点では、交差点拡大表示はしません。 ・交差点によっては、交差点名やランドマークが表示されないものもあります。 ・データは地図ソフト作成時のものであるため、表示された内容(ランドマークなど)が実際とは異なる 場合がありますので、ご注意ください。 ︹ ル ー ト 案 内 画 面 の 設 定 を 変 え る ︺ 186 ルート案内画面の設定を変える(3) 交差点情報を表示する/しないにするには ① ▼ ボタンをタッチし、 “交差点情報を表示” を表示させる。 ▲ / ▼ ボタンタッチでつづきを表示 ① ② 表示方法( する / しない / 案内中のみ表示 ボタン) を選択し タッチする。 ■ する ボタンをタッチした場合. :走行中は常に交差点情報を表示します。 ■ ② しない ボタンをタッチした場合. :交差点情報を表示しません。 ■ 案内中のみ表示 ボタンをタッチした場合. :ルート案内時のみ交差点情報を表示します。 ¡交差点情報は次の案内ポイントまでの距離と曲がる方向、交差点の名称を表示 します。(表示される距離は目安です。実際の距離とは異なる場合もあります。 ) ※次の交差点が10km以上の場合は交差点情報マークに“みちなり”と表示されます。 ¡ する / 案内中のみ表示 に設定している場合、ルート案内時に曲がる方向を橙色の矢印で表示し ます。 ¡次の案内ポイントまでにレーン情報がある場合、交差点情報の下にその交差点 までの距離とレーンガイドを表示します。 盗難多発地点警告をする/しないにするには ① ▼ ボタンをタッチし、 “盗難多発地点警告” を表示させる。 ▲ / ▼ ボタンタッチでつづきを表示 ① 187 ② 表示方法( する / しない ボタン) を選択し タッチする。 ■ する ボタンをタッチした場合. :地図上に盗難多発地点( )を表示します。 ② 1 画面をタッチしてカーソルを マークにスク ロールする。 ※地図のスクロール方法は「見たい地域を探す」 57、58ページをご覧ください。 :地図画面上に警告メッセージが表示されます。 □ 盗難詳細情報を確認する. ① 設定 ボタンをタッチし、 施設の詳細 ボタンをタッチする。 :過去に盗難があった地点詳細情報が表示されます。 設 定 ■ しない ボタンをタッチした場合. :盗難多発地点を表示しません。 ¡盗難多発地点は青森県、宮城県、福島県、群馬県、埼玉県、千葉県、石川県、山梨県、長野県、岐 阜県、静岡県、愛知県、三重県、滋賀県、京都府、大阪府、兵庫県、奈良県、和歌山県、鳥取県、 広島県、佐賀県、大分県、鹿児島県、沖縄県、山口県、島根県に適応しています。 ¡盗難多発地点の マークの表示は3段階で表示しています。最も盗難の危険が高い場合は赤色、次 に盗難の危険が高い場合は黄色、盗難の危険が低い場合は青色で表示しています。各府県によって 基準は異なります。 ¡盗難多発地点を目的地に設定した場合、ルート探索前に“目的地付近で車上ねらい等が多発してい ます。貴重品は車内に置かないよう、ご注意ください。 ”というメッセージと音声の後にルート探 索を開始します。目的地付近を走行すると“目的地付近で車上ねらい等が多発しています。ご注意 ください。”というメッセージと音声でお知らせします。 ¡ゴリラビュー(3D)では マークの表示はされますが、地図画面上に“車上ねらい多発地点”は表示 されません。また 、 設定 ボタンをタッチして詳細情報を確認することもできません。詳細情報を確 認したい場合は、地図表示を切り替えてください。z「地図表示(方位)を切り替える」55ページ ︹ ル ー ト 案 内 画 面 の 設 定 を 変 え る ︺ 188 ルート案内画面の設定を変える(4) ETCレーン表示する/しないにするには ① ▼ ボタンをタッチしていき“ETCレーン表示”を表示させる。 q-1 q-2 ② 表示方法( する / しない ボタン) を選択し てタッチする。 ■ する ボタンをタッチした場合. :料金所の手前でETCレーンを表示します。 ■ しない ボタンをタッチした場合. :ETCレーン表示はされません。 ¡ETCレーン表示のとき ×閉 ボタンをタッチす ると、一時的に消すことができます。もう一度 表示したい時は ¡開 ボタンをタッチしてくだ さい。 ¡表示は地図ソフトに収録されているデータに基 づいて行なうため、 ・データが収録されていないETCレーンでは ETCレーン表示はしません。 ・データは地図ソフト作成時のものであるため、 表示された内容(ETCレーン表示など)が実 際とは異なる場合がありますのでご注意くだ さい。 ・ETC車載器に連動しません。 189 w リアル3D交差点を表示する/しないにするには ① ▼ ボタンをタッチしていき“リアル3Dを表示”を表示させる。 q-1 q-2 ② リアル3Dを表示( する / しない ボタン) を選択してタッチする。 w ¡ルート案内時、札幌市、仙台市、さいたま市、 千葉市、東京23区、横浜市、川崎市、新潟市、 静岡市、浜松市、名古屋市、京都市、大阪市、 堺市、神戸市、広島市、北九州市、福岡市の一 部交差点でリアル3D交差点(立体的デザイン)を表 示します。 ¡ ×閉 ボタンをタッチすると、リアル3D交差点表 示を一時的に消すことができます。もう一度、表 示したい場合は ¡開 ボタンをタッチしてくださ い。 設 定 ︹ ル ー ト 案 内 画 面 の 設 定 を 変 え る ︺ 190 ルート案内画面の設定を変える(5) 方面看板を表示する/しないにするには ① ▼ ボタンをタッチしていき、 “方面看板を表示”を表示させる。 q-1 q-2 ② 方面看板を表示( する / しない / 案内中のみ表示 ボタン) を選択し タッチする。 ■ する ボタンをタッチした場合. w :走行中は常に表示します。 ■ しない ボタンをタッチした場合. :方面看板を表示しません。 ■ 案内中のみ表示 ボタンをタッチした場合. :ルート案内時のみ表示します。 ¡全国の主要交差点の国道をはじめとした一般道 の行き先案内を示す方面看板(案内標識)が表示 されます。看板には方面、方向が表示されます。 ¡方面看板表示は交差点の約1km手前で表示され、 案内ポイントに近付くと約150m手前で交差点 拡大表示に切り替わります。 方面看板表示(例) ¡交差点までに距離がない(約150m未満の)場合は方面看板は表示せず、交差点拡大表示とな ります。 ¡ する / 案内中のみ表示する に設定している場合、ルート案内時に進む方向を橙色の矢印で 表示します。 ¡ ×閉 ボタンをタッチすると、方面看板表示を一時的に消すことができます。 もう一度、表示したい場合は ¡開 ボタンをタッチしてください。 191 4 設定を終わるには・・・ 現在地の地図画面に戻るときは、 現在地 ボタンをタッチする。 ※1つ前の画面に戻るときは、 戻る ボタンをタッチする。 設 定 ︹ ル ー ト 案 内 画 面 の 設 定 を 変 え る ︺ 192 ランドマーク表示の設定を変える 1 (登録地点/ ランドマーク表示) メニュー ボタンをタッチし、 設定 ボタンをタッチする。 :サブメニュー画面が表示されます。 1 -1 1 -2 2 次へ ボタンをタッチし、 ランドマーク設定 ボタンをタッチする。 :ランドマーク表示設定画面が表示されます。 2 -1 2 -2 3 チェックマーク された数 ① リストから表示したいジャンルを選んで ランドマークが 表示できる数 (300件) タッチする。 :選択したジャンルにチェックマーク( きます。 )が付 ※選択できる件数は300件までです。 ▲ / ▼ ボタンタッチでつづきを表示 ① チェックマーク 194ページ手順②で全件選択すると (チェックマーク小)が (チェックマーク大)になる ■ 駐車場 、 トイレ 、 道の駅 を選んだ場合 4 (194ページ)へ進んでください。 手順 193 ② リストから表示したい詳細施設を選んでタッチ する。 :選択した施設にチェックマーク( )が付きます。 全選択 ボタンをタッチすると全施設にチェックマ ーク( )が付きます。 ③ マークの表示を止めるには… ■ w チェックマーク 駐車場 、 トイレ 、 道の駅 の場合 手順①(193ページ)で再度ボタンをタッチしてチェックマーク( ■ )を消します。 その他のジャンルの場合 3 ①(193ページ)でジャンルをタッチし、手順 3 ②で詳細施設をタッチして( 手順 - ) を消します。 3 ②で 全解除 ボタンをタッチします。 ※全解除したい場合は、手順 - 4 設定を終わるには・・・ 現在地の地図画面に戻るときは、 現在地 ボタンをタッチする。 設 定 ※1つ前の画面に戻るときは、 戻る ボタンをタッチする。 ここをタッチするとスクロールの微調整を することができます。 z「 ¡縮尺スケールが200m以上の場合は、ランドマークは表示さ れません。 ¡複数の施設を表示する場合、情報がたくさんある地域では、 地図がマークだらけになり、マークが重なり合って見づらく なります。不要な施設は表示をやめることをおすすめします。 ¡ランドマークにカーソルを合わせると、地図画面上に施設名 が表示されます。 設定 ボタンをタッチして設定メニューを表示させ、 施設の詳細 ボタンをタッチすると施設の詳細情報を見るこ とができます。 スクロールの微調整をする 」59 ページ 1 詳細情報画面 ︹ ラ ン ド マ ー ク 表 示 の 設 定 を 変 え る ︺ 2 194 現在地(自車)マークの位置を変更する 走行環境やGPS衛星の状態などにより、現在地(自車)マークの位置/方向が実際の車の位置/方向とず れることがあります。GPS衛星電波をさえぎる障害物のない見晴らしの良い場所を、一定速度でしばら く走行すると、自動的に現在地(自車)マークの位置/方向が修正されますが、下記の手順で、ご自分で 修正することもできます。 1 カーソル 地図をスクロールし、自車マークを表示する場 所にカーソルを合わせる。 2 メニュー ボタンをタッチし、 設定 ボタンをタッチする。 :サブメニュー画面が表示されます。 2 -1 2 -2 3 次へ ボタンをタッチし、 現在地設定 ボタンをタッチする。 :カーマーク設定画面が表示されます。 3 -1 4 修正 3 -2 ボタンをタッチする。 4 195 5 カーソルの位置を確認し、必要であれば画面を タッチして修正する。 6 5 セット ボタンをタッチする。 :方向修正画面になります。 6 カーソル 7 矢印をタッチして、現在地(自車)マー クの方向を修正し、 セット ボタンを 進行方向 タッチする。 :“現在地を修正しました”とメッセージを 表示し、現在地画面に戻ります。 7 -1 7 -2 ¡現在地から目的地までのルート探索をする際、現在地(自車)マークの位置/方向がまちがっている 場合は、必ず、修正してください。 ¡現在地(自車)マークの位置/方位を修正する際の地図は“北方向を上”の地図になります。 ¡現在地(自車)マークの起動直後の走行は、北方向を上にして表示されますが、走行を始めると 正しい方向が表示されます。 ¡GPSを受信すると、受信した位置を表示します。 ¡地図画面をスクロールさせるにはz「見たい地域を探す」57、58ページをご覧ください。 設 定 ︹ 現 在 地 ︵ 自 車 ︶ マ ー ク の 位 置 を 変 更 す る ︺ 196 現在地(自車)マークの色を変える 現在地(自車)マークの色、赤/黄を選ぶことができます。 1 メニュー ボタンをタッチし、 設定 ボタンをタッチする。 :サブメニュー画面が表示されます。 1 -1 1 -2 2 次へ ボタンをタッチし、 現在地設定 ボタンをタッチする。 :カーマーク設定画面が表示されます。 2 -1 2 -2 3 好きな色( 矢印 赤 / 矢印 黄 ボタン)を タッチする。 3 4 設定を終わるには・・・ 現在地の地図画面に戻るときは、 現在地 ボタンをタッチする。 ※1つ前の画面に戻るときは、 戻る ボタンをタッチする。 197 ゴリラビュー時のマークを変更するには ゴリラビューで地図を表示しているときの現在地(自車)マークを選ぶことができます。 w ① 手順 3 (197ページ)のとき好きなマーク ( / / / / ボタン)をタッチする。 ■ 矢印 を選択した場合 : ■ マークが設定されます。 車 を選択した場合 : マークが設定されます。 ※タッチするたびに、 ■ 橙色 赤色 と車の色が変わります。 マークが設定されます。 ゴリラ大 を選択した場合 : ■ 灰色 ゴリラ を選択した場合 : ■ q マークが設定されます。 ペンギン を選択した場合 : マークが設定されます。 ② 設定を終わるには・・・ 現在地の地図画面に戻るときは、 現在地 ボタンをタッチする。 ※1つ前の画面に戻るときは、 戻る ボタンをタッチする。 設 定 ︹ 現 在 地 ︵ 自 車 ︶ マ ー ク の 色 を 変 え る ︺ 198 音声案内の音量を調整するには(1) 音声案内の音量は、下記の手順で調整してください。 1 メニュー ボタンをタッチし、 設定 ボタンをタッチする。 :サブメニュー画面が表示されます。 1 -2 1 -1 2 次へ ボタンをタッチし、 案内音量 ボタンをタッチする。 :音声案内音量設定画面が表示されます。 2 -1 3 2 -2 − / + ボタンをタッチして、 お好みの音量に調整する。 :調整時に“この音量でご案内します”と 音声が鳴ります。 3 4 設定を終わるには・・・ 現在地の地図画面に戻るときは、 現在地 ボタンをタッチする。 ※1つ前の画面に戻るときは、 戻る ボタンをタッチする。 199 合流ガイド/踏み切り案内設定を変えるには 高速道路の合流地点に近くなるとお知らせする音声案内/踏み切り近くになるとお知らせする音声案 内の設定を変えることができます。 3 で ① 199ページ手順 ガイド設定 ボタンを タッチする。 :ガイド設定画面が表示されます。 ② 合流ガイド/踏み切り案内の ① 常時 / ガイド中 / なし ボタンを選択してタッチする。 ■ 常時 ボタンをタッチした場合. :ルートを設定していないときでも音声案内をします。 ■ ② ガイド中 ボタンをタッチした場合. :ルート案内中に音声案内をします。 ■ なし ボタンをタッチした場合. :音声案内を止めます。 ③ 現在地 ボタンまたは 戻る ボタンをタッチする。 設 定 ︹ 音 声 案 内 の 音 量 を 調 整 す る に は ︺ 200 音声案内の音量を調整するには(2) 専用レーンガイドの案内設定を変えるには ルート案内中に、右折専用道路または左折専用道路がある場合、音声で知らせる/知らせないを設定 することができます。 3 で ① 199ページ手順 ガイド設定 ボタンを タッチする。 :ガイド設定画面が表示されます。 ② 専用レーンガイドの ① ON / OFF ボタンを選択し タッチする。 ■ ON ボタンをタッチした場合. :ルート案内中に音声案内をします。 ■ OFF ボタンをタッチした場合. :音声案内を止めます。 ③ 現在地 ボタンまたは 戻る ボタンをタッチする。 音声案内を止めるには 3 ① 199ページ手順 で 消音 ボタンをタッチする。 :音声が消えます。 ■ 消した音声を出す場合 199ページ手順 201 3 でもう一度 消音 ボタンをタッチする。 ② 明るさを調整する(1) オートディマーON/OFFの切り替えを設定することができます。オートディマーON時に、ディマー HIGH/ディマーLOWの調整をすることができます。 1 メニュー ボタンをタッチし、 設定 ボタンをタッチする。 :サブメニュー画面が表示されます。 1 -1 1 -2 2 次へ ボタンをタッチし、 システム設定 ボタンをタッチする。 :システム設定画面が表示されます。 2 -1 2 -2 3 ディマー設定 ボタンをタッチする。 :ディマー設定画面が表示されます。 3 4 ︹ 音 声 案 内 の 音 量 を 調 整 す る に は ︺ 設 定 ︹ 明 る さ を 調 整 す る ︺ オートディマー( ON / OFF )を選択し、 − / + ボタンタッチで値を設定 する。 ■ オートディマー ON 設定時 画面照明の明るさを周囲の明るさに応じて自動的に変えてくれます。また、オートディマ ーを ON 設定にすると、ディマー調整をすることができます。 ディマーHIGH:周囲が明るいときの画面照明の明るさを調整。 ディマーLOW:周囲が暗いときの画面照明の明るさを調整。 ※ディマーHIGHはディマーLOWの値よりf側へは調整できません。(g側は調整可能) ディマーLOWはディマーHIGHの値よりg側へは調整できません。(f側は調整可能) 202 明るさを調整する(2) □ ディマーHIGH調整 − ボタンタッチ:暗くなります。 + ボタンタッチ:明るくなります。 □ ディマーLOW調整 − ボタンタッチ:暗くなります。 + ボタンタッチ:明るくなります。 ■ オートディマー OFF 設定時 周囲の明るさに関係なく、画面照明の明るさは 一定になります。 □ ディマー調整 − ボタンタッチ:暗くなります。 + ボタンタッチ:明るくなります。 オートディマー/ディマー調整について ¡ディマー調整とは画面照明の明るさを調整する機能のことです。 ¡オートディマー ON を設定にすることにより本機の明るさセンサーで周囲の明るさを 感知し、画面照明の明るさを周囲の明るさに応じて自動的に変えてくれます。たとえば、 昼間など明るいときは画面を明るくし、夜やトンネルの中など暗いときは画面を暗くし ます。 ¡トンネルに入ったときやトンネルから出たときなど明るさが急激に変化した場合、本機の明るさセ ンサーが感知し、明るさが変わるのに約3秒かかります。 z「明るさ自動切替機能について」219ページ ¡地図の色設定画面(180ページ手順 ) 3 で昼夜切替を 自動 に設定している場合、手順 4 (202、 203ページ)でオートディマーを OFF に設定していても周囲が暗くなれば画面も自動的に暗くな ります。 5 設定を終わるには・・・ 現在地の地図画面に戻るときは、 現在地 ボタンをタッチする。 ※1つ前の画面に戻るときは、 戻る ボタンをタッチする。 203 キー操作音の設定をする ナビゲーション操作時、キー操作音(ピッ)を出す/出さないを選ぶことができます。 1 メニュー ボタンをタッチし、 設定 ボタンをタッチする。 :サブメニュー画面が表示されます。 1 -1 1 -2 2 ︹ 明 る さ を 調 整 す る ︺ 次へ ボタンをタッチし、 システム設定 ボタンをタッチする。 :システム設定画面が表示されます。 2 -1 2 -2 3 ︹ キ ー 操 作 音 の 設 定 を す る ︺ 操作設定 ボタンをタッチする。 :操作設定画面が表示されます。 3 4 設 定 キー操作音の する / しない ボタンを選んで タッチする。 4 5 設定を終わるには・・・ 現在地の地図画面に戻るときは、 現在地 ボタンをタッチする。 ※1つ前の画面に戻るときは、 戻る ボタンをタッチする。 204 カーソル表示を変える 選択中のボタンの枠(白色)を点滅にする/点灯にするを選ぶことができます。 1 メニュー ボタンをタッチし、 設定 ボタンをタッチする。 :サブメニュー画面が表示されます。 1 -1 1 -2 2 次へ ボタンをタッチし、 システム設定 ボタンをタッチする。 :システム設定画面が表示されます。 2 -1 2 -2 3 操作設定 ボタンをタッチする。 :操作設定画面が表示されます。 3 4 カーソル表示の 点滅 / 点灯 ボタンを選んで タッチする。 4 5 設定を終わるには・・・ 現在地の地図画面に戻るときは、 現在地 ボタンをタッチする。 ※1つ前の画面に戻るときは、 戻る ボタンをタッチする。 205 50音入力方式設定をするには 施設50音85ページ、地名50音103ページ、登録地点の編集157∼160ページのとき、どちら (50音パレット表示/ルーレット表示)で入力するか選択することができます。 1 メニュー ボタンをタッチし、 設定 ボタンをタッチする。 :サブメニュー画面が表示されます。 1 -1 1 -2 2 ︹ カ ー ソ ル 表 示 を 変 え る ︺ 次へ ボタンをタッチし、 システム設定 ボタンをタッチする。 :システム設定画面が表示されます。 2 -1 設 定 2 -2 3 ︹ 50 音 入 力 方 式 設 定 を す る に は ︺ 操作設定 ボタンをタッチする。 :操作設定画面が表示されます。 3 4 50音入力方式の 50音 / ルーレット ボタンを 選んでタッチする。 4 5 設定を終わるには・・・ 現在地の地図画面に戻るときは、 現在地 ボタンをタッチする。 ※1つ前の画面に戻るときは、 戻る ボタンをタッチする。 206 設定をデフォルトするには 本機の各種設定をお買い上げ時の状態(デフォルト)にすることができます。 z「初期設定一覧」242ページ 1 メニュー ボタンをタッチし、 設定 ボタンをタッチする。 :サブメニュー画面が表示されます。 1 -1 1 -2 2 次へ ボタンをタッチし、 システム設定 ボタンをタッチする。 :システム設定画面が表示されます。 2 -1 2 -2 3 操作設定 ボタンをタッチする。 :操作設定画面が表示されます。 3 4 デフォルト設定の する ボタンをタッチする。 : する ボタンをタッチすると、“設定をデフォルトに 戻します。よろしいですか?”のメッセージが表示 されるので はい ボタンをタッチすると本機の設定 をデフォルトに戻します。 5 4 設定を終わるには・・・ 現在地の地図画面に戻るときは、 現在地 ボタンをタッチする。 ※1つ前の画面に戻るときは、 戻る ボタンをタッチする。 207 データを初期化(消去)する(1) 本機に登録・設定された内容(登録地点、登録ルートなど)を初期化することができます。 1 メニュー ボタンをタッチし、 設定 ボタンをタッチする。 :サブメニュー画面が表示されます。 1 -1 1 -2 2 次へ ボタンをタッチし、 システム設定 ボタンをタッチする。 :システム設定画面が表示されます。 2 -1 2 -2 3 初期化 ボタンをタッチする。 3 出荷状態に戻す ボタンを選択しタッチする。 :初期化してもいいかどうかのメッセージが表示さ れるので はい ボタンを画面にしたがって選択し ます。 設 定 ︹ デ ー タ を 初 期 化 ︵ 消 去 ︶ す る ︺ :初期化画面が表示されます。 4 ︹ 設 定 を デ フ ォ ル ト す る に は ︺ 4 208 データを初期化(消去)する(2) ¡初期化中は他の操作(車のキースイッチをOFFにしたり電源を切ったり)をしないでください。 他の操作をすると故障の原因となります。 ¡初期化で“はい”を選択すると、お客様の登録情報は消去され、二度と復帰しません。 ¡初期化が終了したら、本機の電源を切るまたは車のキースイッチ(電源)をOFFにしてください。 ¡他人に譲渡または処分などされる際は、お客様が入力された個人情報(登録地点の住所や電話番号 など)、登録ルートなどの登録情報を必ず消去してください。 SDカードの初期化をする 別売のAC-DC変換アダプター(NVP-AC21)を使用したときのみSDカードの初期化をすることがで きます。付属の12V専用カーシガーライター接続ケーブルや、別売の電池ケース(NVP-DP20)を使 用した場合はSDカードの初期化をすることができません。 1 208ページの手順 4 で SDカードの初期化 ボタンをタッチする。 :SDカードの初期化画面が表示されます。 1 2 “SDカードの初期化をします。よろしいです か?”とメッセージが表示されるので、 はい ボタンをタッチする。 :再度メッセージが表示されるので、内容を確認し はい ボタンをタッチすると、SDカードを初期化 (フォーマット)します。 2 ¡消去/初期化中は絶対にSDカードを抜いたり、本機の電源を切ったりしないでください。 SDカード自体を破壊する場合があります。 ¡SDカードを初期化すると、カード内の全てのデータが消去されます。 ¡誤消去防止スイッチ(41ページ)がLOCK側になっているときは、初期化されません。 209 案内割込設定をする セキュリティコードを設定する (1) 本機には、自宅や任意の地点登録、目的地への履歴やルートの保存など、多彩なメモリー機能があ りますが、誰もが無制限に使える状態では、登録した情報が不用意に流出する可能性があります。 本機には3∼8桁の暗証番号入力方式のセキュリティコード設定機能が付いています。セキュリティ コードを設定していれば、万が一、盗難にあってもセキュリティコードを入力しないと使えないた め、個人情報の流出を未然に防ぐことができます。 セキュリティコード設定の前に セキュリティコードを忘れた場合は、お客様ご相談窓口(245、246ページ)で有償による解除とな ります。セキュリティコードを設定する場合は、設定するセキュリティコードを下記のセキュリティ ︹ デ コード記入欄に記入し、大切に保管してください。 セキュリティコード(3桁∼8桁) 記入欄 ■ セキュリティコードを忘れた場合 本機と、本機を購入されたご本人と確認できる書類(運転免許証、保険証など)と保証書を、お近 くのお客様ご相談窓口(245、246ページ)までお持ちください。セキュリティコードの解除は 有償となりますので、ご了承ください。 お客様の個人情報のお取り扱いについて お客様にお持ちいただいた、書類や保証書などの個人情報は適切に管理いたします。また、お客様の同意がない 限り、業務委託の場合および法令に基づき必要と判断される場合を除き、第三者への開示は行ないません。 ー タ を 初 期 化 ︵ 消 去 ︶ す る ︺ 設 定 セキュリティコードは盗難を予防するためのものですが、盗難の防止を保証するものではありません。 ︹ セ キ ュ リ テ ィ コ ー ド を 設 定 す る ︺ 210 セキュリティコードを設定する(2) セキュリティコードを設定する 1 メニュー ボタンをタッチし、 設定 ボタンをタッチする。 :サブメニュー画面が表示されます。 1 -1 1 -2 2 次へ ボタンをタッチし、 セキュリティ設定 ボタンをタッチする。 :セキュリティ設定画面が表示されます。 2 -2 2 -1 3 ON / OFF / セキュリティコードの変更 *ボタ セキュリティ設定画面 ンをタッチする。 ON ボタンをタッチした場合 :ナビゲーション起動時にセキュリティコードの入力 画面を表示します。 z「■ セキュリティコードを設定する場合 」 212ページ ■ 3 OFF ボタンをタッチした場合 :ナビゲーション起動時にセキュリティコードの入力画面を表示しません。 ※セキュリティコードを解除するときにも使用します。 z「■ セキュリティコードを解除する場合 」 214ページ ■ セキュリティコードの変更 *ボタンをタッチした場合 :設定されたセキュリティコードを変更します。 *印:セキュリティコードをすでに設定している場合に表示されます。 z「■ セキュリティコードを変更する場合 」 214、215ページ ■ 211 ■ セキュリティコードを設定する場合 q セキュリティ設定画面 ON ボタンをタッチする。 :セキュリティコード入力画面が表示されます。 q セキュリティコード入力画面 w3桁∼8桁のセキュリティコードを10キー ボタンをタッチして入力し、 決定 ボタン をタッチする。 w-1 e再度wで入力したセキュリティコードを、 w-2 セキュリティコード入力画面 10キーボタンをタッチして 入力し、 決定 ボタンをタッチする。 :設定を保存しサブメニュー画面に戻ります。 e-1 e-2 ¡ 戻る ボタンをタッチするとセキュリティコードの設定が中止されセキュリティ設定画面が表示さ れます。 ¡セキュリティコードの設定・解除および変更は付属の12V専用カーシガーライター接続ケーブル とパーキングブレーキ接続ケーブルが接続されている場合のみ設定です。z別冊取付説明書 ※別売のAC-DC変換アダプター/別売の電池ケース使用時は設定・解除および変更はできません。 設 定 ︹ セ キ ュ リ テ ィ コ ー ド を 設 定 す る ︺ 212 セキュリティコードを設定する(3) □ セキュリティコードが設定された状態で ナビゲーションの電源を入れると… セキュリティコード入力画面 ナビゲーションの電源を入れると、セキュリティコード 入力画面が表示されます。 q212ページ ■ セキュリティコードを設定する 場合 で設定したセキュリティコードを10キー ボタンをタッチして入力する。 w入力が終わったら ■ q w 決定 ボタンをタッチする。 パーキングブレーキ接続ケーブル接続時 :NAVI画面が表示されます。 ■ パーキングブレーキ接続ケーブル未接続時/別売のAC-DC変換アダプター使用時/ 別売の電池ケース使用時 :起動選択画面が表示されますので、ご使用方法を選択してください。 z「電源の選択について」37∼39ページ ¡間違ったセキュリティコードを入力すると“入力コードが正しくありません”と表示されます。 再度正しいセキュリティコードを入力し直してください。 ¡入力した数字を訂正するときは 訂正 ボタンをタッチして数字を再入力してください。 ¡正しいセキュリティコードを入力しない限り、ナビゲーションの操作はできません。 設定したセキュリティコードは忘れないようお気をつけください。 ¡工場出荷時はセキュリティコードは設定されていません。 ¡ OFF ボタンをタッチすると、設定したセキュリティコードが解除されます。ナビゲーション起 動時にセキュリティコード入力画面を表示したい場合は、 ON ボタンをタッチして再度セキュリ ティコードを設定してください。 213 ■ セキュリティコードを解除する場合 q OFF ボタンをタッチする。 セキュリティ設定画面 (セキュリティコードONの場合) :セキュリティコード入力画面が表示されます。 q w現在のセキュリティコードを10キーボタン セキュリティコード入力画面 をタッチして入力し、 決定 ボタンをタッチ する。 :設定を保存しサブメニュー画面に戻ります。 w-1 ■ w-2 設 定 セキュリティコードを変更する場合 一度設定したセキュリティコードを変更することができます。 q セキュリティコードの変更 ボタンをタッチする。 セキュリティ設定画面 (セキュリティコードONの場合) :セキュリティコード入力画面が表示されます。 q w現在のセキュリティコードを10キーボタン セキュリティコード入力画面 をタッチして入力し、 決定 ボタンをタッチ ︹ セ キ ュ リ テ ィ コ ー ド を 設 定 す る ︺ する。 w-1 w-2 214 セキュリティコードを設定する(4) e変更したい(新しい)3桁∼8桁のセキュリティ セキュリティコード入力画面 コードを10キーボタンをタッチして入力し、 決定 ボタンをタッチする。 e-1 r再度上記手順eで入力したセキュリティコー e-2 セキュリティコード入力画面 ドを10キーボタンをタッチして入力し、 決定 ボタンをタッチする。 :設定を保存しサブメニュー画面に戻ります。 r-1 4 r-2 設定を終わるには・・・ 現在地の地図画面に戻るときは、 現在地 ボタンをタッチする。 ※メニュー画面に戻るときは、 戻る ボタンをタッチする。 設定の保持について 決定 ボタンがある画面では 決定 ボタンをタッチすると設定が保持されます。 ※ 決定 ボタンのない画面では各設定のボタンを選択した時点で設定確定 (設定保持)となります。 215 バージョン情報を見る 現在のプログラム/地図ソフト/まっぷるコードのバージョンを見ることができます。 1 メニュー ボタンをタッチし、 設定 ボタンをタッチする。 :サブメニュー画面が表示されます。 1 -1 1 -2 2 次へ ボタンをタッチし、 バージョン情報 ボタンをタッチする。 :バージョン情報画面が表示されます。 ︹ セ キ ュ リ テ ィ コ ー ド を 設 定 す る ︺ 設 定 2 -1 2 -2 バージョン情報画面(例) 3 ︹ バ ー ジ ョ ン 情 報 を 見 る ︺ 見終ったら・・・ 現在地の地図画面に戻るときは、 現在地 ボタンをタッチする。 ※メニュー画面に戻るときは、 戻る ボタンを2回タッチする。 216 地図更新について 本機は地図更新をすることができます。 地図を更新するには ¡地図更新するには、別売のバージョンアップキットをご購入してください。別売のバージョンアッ プキットに付属のSDカードを本機に差し込みバージョンアップを行ないます。 詳しい操作方法につきましては、別売のバージョンアップキットに付属の取扱説明書をご覧くださ い。 ¡別売のバージョンアップキットの発売は、毎年夏頃の予定となっております。詳しくは、下記アド レスのホームページまたは販売店にてご確認ください。 http://www.sanyo-car.co.jp ¡バージョンアップは、別売のAC-DC変換アダプター(NVP-AC21)をお買い求めいただき、AC電 源接続にて行なってください。 ※別売の電池ケース(NVP-DP20)ではバージョンアップはできません。 217 その他 明るさ自動切替機能について ………………………219 明るさ自動切替機能を使うには ………………………219 明るさ自動切替機能を働かなくするには ……………219 そ の 他 初期化状態にするには ………………………………219 地図に表示される記号 ………………………………220 ルート案内時の注意点………………………221∼224 出発地・経由地・目的地の設定について…225、226 経由地、目的地の登録のポイント ……………………225 経由地を使って上手にルートを作る …………………226 地図ソフトについて…………………………227∼230 故障かな?と思ったら………………………231∼235 こんなメッセージが出たときは ……………………236 市街地図(12m/25mスケール)の 収録エリア……………………………………237∼240 細街路(主要市区町村道路)探索エリア ………………240 システムアップについて ……………………………241 初期設定一覧 …………………………………………242 主な仕様 ………………………………………………243 アフターサービスについて …………………………244 お客様ご相談窓口……………………………245、246 218 明るさ自動切替機能について 本機では、明るさセンサーで周囲の明るさを感知し、周囲の明るさに応じて、自動的に画面の明るさ を変えます。 明るさセンサー受光部 明るさセンサーを布等で覆わないでください。明るさを感知できなくなります。 明るさ自動切替機能を使うには 「明るさを調整する」 (202、203ページ)にしたがって操作し、オートディマーで ON ボタンを選ん でください。 明るさ自動切替機能を働かなくするには 「明るさを調整する」 (202、203ページ)にしたがって操作し、オートディマーで OFF ボタンを選ん でください。 周囲の明るさが変わっても、画面の明るさは変わらなくなります。 初期化状態にするには 工場出荷状態に戻すには 本機を他人に譲り渡したり処分などされる場合はプライバシー保護のため、お客様の責任において本 機の情報を消去してください。 ¡本機に登録した登録情報の削除 z「データを初期化(消去)する」208、209ページをご覧ください。 ¡SDカードの登録情報の削除 z「 SDカードの初期化をする 」209ページをご覧ください。 219 地図に表示される記号 地図表示記号(例) 都道府県庁舎・北海道支庁庁舎 ファミリーレストラン その他目標施設 山頂 JRA競馬場・ウィンズ 工場 ガソリンスタンド 一方通行記号 展望タワー 交差点 動物園 サービスエリア 植物園 パーキングエリア 水族館 自衛隊 インターチェンジ ゴルフ場 学校 ジャンクション 温泉 病院 料金所 スキー場 警察署・交番・駐在所 ランプ(出入口) 遊園地・テーマパーク 図書館 ランプ(出口専用) テーマパークゲート 海水浴場・(湖水、池)水泳場 駐車場 キャンプ場 デパート・ショッピングセンター 運動施設 スタジアム その他ショップ サッカースタジアム 公園 ホテル・旅館・宿泊施設 墓地 マリーナ (オレンジ色) 市役所・特別区庁舎(黄色) 町村役場・政令指定都市区役所 庁舎 官公署・市町村役場支所(出張所) 消防署(含む:分署・支署・出 張所) 史跡・旧跡、観光名所 そ の 他 神社 寺院(仏閣、地蔵) 教会 城跡 美術館 道路の表示色 博物館 青色:高速道路、有料道路 赤色:国道 緑色:主要地方道、県道 灰色:一般道、細街路(経路案内対象外) 薄紺色:フェリー航路(経路案内対象外含む) 郵便局 銀行 飛行場・空港 港 フェリーターミナル ︹ 明 る さ 自 動 切 替 機 能 に つ い て ︺ / ︹ 初 期 化 状 態 に す る に は ︺ ︹ 地 図 に 表 示 さ れ る 記 号 ︺ ※経路対象・経路対象外ともに破線表示 ※市街地図の場合、上記と異なる色で表示されます。 ※計画道路 建設中などで、地図ソフト作成時点で未開通の道路は計画道路と して道路種別を表す色の破線として表示されます。 220 ルート案内時の注意点(1) ■表示されるルートは参考ルートです。最短ル ートをとらない場合があります。 ■経由地が設定されている場合は、各経由地間 のルートをそれぞれ別々に探索していますの で、以下のようになることがあります。 ■道路は日々変化しており、地図ソフト作成時 期の関係から、形状、交通規制などが実際と 異なる場合があります。必ず実際の交通規制 にしたがって走行してください。 ■ルート探索中は、車両走行にともなう地図の 移動が遅れることがあります。 ■ルート探索終了後、探索されたルートが表示さ れるまでに時間がかかることがあります。 ¡どれか1か所でもルートが探索できなかっ たときは、全ルートが表示されません。 ¡経由地付近でルートがつながらないことが あります。 ¡経由地付近でUターンするルートが表示さ れることがあります。 ¡距離優先での探索でも、細街路(灰色の道 路)は、通行の安全上、最短ルートとなら ない場合があります。 ■目的地および経由地に到着してもルートが消 えない場合があります。新しいルートを探索 するか、ルート削除したときにルートは消え ます。 ¡現在地および目的地(経由地)付近における 細街路(灰色の道路)を使用したルートにつ いては、音声での案内は行ないません。地 図上のルート表示を確認のうえ、実際の交 通規制にしたがって走行してください。 ■再探索をしたとき、通過したと判断した経由 地に戻るルートは探索しません。 ¡細街路(灰色の道路)から、それ以外の道路 に出るルートおよび細街路に入るルートで は交通規制を考慮していないので、現地で は十分確認のうえ、実際の交通規制にした がって走行してください。 ■ルート表示時に地図を移動させると、ルート の再表示に時間がかかることがあります。 ■距離優先でルート探索をした場合、細い道路 の通過や有料道路の乗り降りを繰り返すこと があります。 ■距離優先でルート探索をした場合でも、出発 地、目的地の近くでは、安全のため通りやす い基本道路を優先するので、距離優先となら ない場合があります。 ■道路が近接している所では、正確に位置を設 定してください。特に、上り、下りで道路が 別々に表示されているような場所では、進行 方向に注意して道路上に目的地や経由地を設 定してください。 221 ■以下のような場合、ルートが探索できないこ とがあります。 ¡現在地と目的地が遠すぎる場合。 この場合は目的地をもう少し近づけてから 再度ルート探索してください。 ¡交通規制で目的地や経由地まで到達できな い場合。 ¡極度に迂回したルートしかない場合。 ¡その他、条件によってはルート探索できな い場合があります。 ■以下のようなルートが表示されることがあり ます。 ¡ルート探索しても、現在地(自車)マークの 前または後からルートが表示されることが あります。 ¡目的地を設定しても、目的地の前または後 にルートが表示されることがあります。 ¡ルート探索しても、他の道路からのルート を表示することがあります。 この場合は現在地(自車)マークが現在地と ずれている可能性がありますので、現在地 (自車)マークが正しい道路上に戻ってから、 再度ルート探索を行なってください。 ¡登録地、案内情報から呼び出した地点をそ のまま目的地や経由地に設定すると、遠回 りなルートを表示することがあります。修 正する場合は、進行方向などに注意して設 定してください。インターチェンジ(IC)や サービスエリア(SA)などのように上りと 下りの道路が別々になっている場所では、 特にご注意ください。 ¡ 一般優先 に設定をしてルート探索させて も、有料道路を通るルートが設定される場 合があります。 ルートを修正したいときは、一般道路上に 経由地を設定して再度ルート探索を行なっ てください。 ¡陸路のみで目的地に到着できるときや 探索条件設定 でフェリーを優先 する に 設定をしていなくても、フェリー航路での ルートが設定される場合があります。ルー トを修正したいときは、陸路に経由地を設 定して再度ルート探索を行なってくださ い。 ¡フェリー航路は、旅客のみ、二輪車のみの 航路を除いた主なものがルート設定可能で すが、目安としてお考えいただき、実際の 所要時間、運行状況などをご確認の上、利 用してください。 そ の 他 ︹ ル ー ト 案 内 時 の 注 意 点 ︺ 222 ルート案内時の注意点(2) 現在地(自車)マークの表示誤差について 現在地(自車)マークの現在地や進行方向は、以下のような走行条件などによってずれることがありま す。故障ではありませんので、しばらく走行を続けると正常な表示に戻ります。 近くに似た形状の 道路がある所の 走行 地図画面に 表示されない道路上の 走行や新設された 道路、改修などにより 形状が変わった道路 などの走行 碁盤目上の 道路の走行 223 エンジンを始動してすぐ車を動かしたときも、現在地(自車)マークの向きがずれることがあります。 S字の連続する 道路の走行 ループ橋などの 走行 そ の 他 直線や緩やかな カーブの長距離 走行 緩やかな Y字路の走行 ︹ ル ー ト 案 内 時 の 注 意 点 ︺ 224 出発地・経由地・目的地の設定について 経由地、目的地の登録のポイント 経由地、目的地は必ず最詳細地図で設定してください。 最詳細地図で設定しなかった場合、次のように設定したい場所とはちがう位置に設定してしまう場合 があります。 例)高速道路のPAに経由地 を設定した場合 最詳細地図で 見てみると・・・ 例)中央分離帯のある一般道路 に目的地を設定した場合 PA レ ス ト ラ ン 1 PA 目的地の 方向 レストランに行き たかったのに…… 25m 25m 目的地方向と逆のPAに設定され、正し いルートが作れないことがあります。 目的地と逆の車線に設定されたり、遠まわり ルートを設定することがあります。 例)設定したい経由地付近 に細街路がある場合 経由地は最詳細地図で目的地方向上にあるPA、 車線側に設定してください。 目的地は最詳細地図で、車線等を確認して設定 してください。 経由地/目的地は、交差点には設定しないで ください。 1 立ち寄りたい地点とは別の道路上に設定され、 正しいルートが作れないことがあります。 メニューの検索で施設の地図を探した場合 例) 「施設や店舗を探す」で“○○水族館”の 地図を表示し、目的地を登録した場合 ○○水族館 本当はこの道を 通りたかった のに…… 川 25m 目的地マークに一番近い道路であるため、川向こうのこの道路上 の地点が、ルート探索の実際の目的地になります。 225 出発地/経由地/目的地のマークは施 設上に登録されますが、ルート探索の 実際の出発地/経由地/目的地は、登 録した地点に一番近い探索データのあ る道路上の地点となります。このため、 意図したルートとはちがうルートが設 定される場合があります。 これをさけるには、最詳細地図で、探 索データのある道路のうち、お好きな 道路上(目的地方向の車線側)に登録し てください。 出発地/経由地/目的地を登録した地点から直線距離で一番近い道路がルート探索の実際の出発地/ 経由地/目的地になります。 経由地を使って上手にルートを作る 例)ルートの途中に立ち寄りたい場所があるとき 経由地 経由地を設定しない場合、立ち寄りたい 場所を通らないルート( )を 作ることがあります。 出発地 目的地 1 S 温泉に寄りたい 例)経由地は出発地(現在地)から近い順に、1、2、3…と、設定してください。 良い例 出発地 S 悪い例 目的地 経由地3 経由地1 出発地 3 1 S 経由地4 経由地2 目的地 経由地3 経由地1 3 1 経由地2 経由地4 4 2 2 4 例)希望する高速道路インターから乗りたい(降りたい)場合 高速道路 IC JCT 出発地 高速道路 希望しない インター S 経由地 1 一般道路 IC 目的地へ 経由地を、希望する インターの入口(出口) に設定します。 希望する インター 希望するICの入口(出口)に経由地を設定します。 経由地を設定しない場合は、希望しないインターを選ぶことがあり、遠回りのルート ( を選ぶことがあります。 そ の 他 ︹ 出 発 地 ・ 経 由 地 ・ 目 的 地 の 設 定 に つ い ) て ︺ 226 地図ソフトについて 株式会社ゼンリンからお客様へのお願い 「本モデル」に格納されている地図データおよび検索情報等のデータの製作にあたって、毎年新しい情 報を収集・調査していますが、膨大な情報の改訂作業を行うため収録内容に誤りが発生する場合や情 報の収集・調査時期によっては新しい情報の収録がなされていない場合等、収録内容が実際と異なる 場合がありますので、ご了承ください。 重 要 !! 本使用規定(「本規定」)は、お客様と株式会社ゼンリン( 「弊社」)の間の「本モデル」 ( 「機器」)に格納され ている地図データおよび検索情報等のデータ( 「本ソフト」)の使用許諾条件を定めたものです。本ソフ トのご使用前に、必ずお読みください。本ソフトを使用された場合は、本規定にご同意いただいたも のとします。 使 用 規 定 1. 弊社は、お客様に対し、機器の取扱説明書(「取説」)の定めに従い、お客様が管理使用する機器1 台に限り本商品を使用する権利を許諾します。 2. お客様は、本ソフトのご使用前には必ず取説を読み、その記載内容に従って使用するものとし、 特に以下の事項を遵守するものとします。 (1)必ず安全な場所に車を停車させてから本ソフトを使用すること。 (2)車の運転は必ず実際の道路状況や交通規制に注意し、かつそれらを優先しておこなうこと。 3. お客様は、以下の事項を了承するものとします。 (1)本ソフトの著作権は、弊社または弊社に著作権にもとづく権利を許諾した第三者に帰属す ること。 (2)本ソフトおよび本ソフトを使用することによってなされる案内などは、必ずしもお客様の 使用目的または要求を満たすものではなく、また、全て正確かつ完全ではないこと。弊社は、 このような場合においても本ソフトの交換・修補・代金返還その他の責任を負わないこと。 (3)本ソフトに関する弊社のお客様に対する損害賠償責任は、弊社の故意または重過失による 場合を除き、お客様が直接被った現実かつ通常の損害の賠償に限られ、また、機器の対価と してお客様が現実に支払った金額を限度とすること。なお、この規定は、本ソフトに関する 弊社の損害賠償責任のすべてを規定したものとすること。 4.お客様は、以下の行為をしてはならないものとします。 (1)本規定で明示的に許諾される場合を除き、本ソフトの全部または一部を、複製、抽出、転 記、送信することまたは同時に2台以上の機器で使用すること。 (2)第三者に対し、有償無償を問わず、また、譲渡・レンタル・リースその他方法の如何を問 わず、本ソフト(形態の如何を問わず、その全部または一部の複製物、出力物、抽出物その 他利用物を含む。)の全部または一部を使用させること。 (3)本ソフトをリバースエンジニアリング、逆コンパイル、逆アセンブルすること、その他の これらに準ずる行為をすること。 (4)その他本ソフトについて、本規定で明示的に許諾された以外の使用または利用をすること。 227 交通事故防止等安全確保のために必ずお守りください この取扱説明書では、安全にかかわる注意事項を、次のように記載しています。 t警告: 「死亡または重傷を負うおそれがある内容」を示しています。 ■運転者は、走行中に操作をしないでください。 運転を誤り、交通事故を招くおそれがあります。 ■操作は、安全な場所に車を停止させてからおこなってください。 安全な場所以外では追突、衝突されるおそれがあります。 ■運転中は、画面を注視しないでください。 運転を誤り、交通事故を招くおそれがあります。 ■常に実際の道路状況や交通規制標識・標示などを優先して運転してください。 本ソフトに使用している地図データ・交通規制データ、経路探索、音声案内などが実際と異なる場 合があるため、運転を誤り、交通事故を招くおそれがあります。 ■一方通行表示については、常に実際の交通規制標識・標示を優先して運転してください。 一方通行表示は全ての一方通行道路について表示されているわけではありません。また、一方通行 表示のある区間でも実際にはその一部が両面通行の場合があります。 ■本ソフトを救急施設などへの誘導用に使用しないでください。 本ソフトにはすべての病院、消防署、警察などの情報が含まれているわけではありません。また、 情報が実際と異なる場合があります。そのため、予定した時間内にこれらの施設に到着できない可 能性があります。 ●この地図の作成にあたっては、国土地理院長の承認を得て、同院発行の2万5千分の1地形図を使用してい ます。(承認番号平20業使、第204-112号) ●この地図の作成にあたっては、国土地理院長の承認を得て、同院の技術資料 H・1-No.3「日本測地系にお ける離島位置の補正量」を使用しています。 (承認番号 国地企調発第78号 平成16年4月23日) ●この地図の作成にあたっては、財団法人日本デジタル道路地図協会発行の全国デジタル道路地図データベ ースを使用しています。 (測量法44条に基づく成果使用承認07-173) ●本ソフトに使用している交通規制データは、道路交通法および警察庁の指導に基づき全国交通安全活動推 進センターが公開している交通規制情報を利用して、MAPMASTERが作成したものを使用しています。 ●本ソフトを無断で複写・複製・加工・改変することはできません。 ●本ソフトに使用している電話番号検索はタウンページ2008年12月のものを使用しています。 そ の 他 ︹ 地 図 ソ フ ト に つ い て ︺ ●本ソフトで表示している経緯度座標数値は、日本測地系に基づくものとなっています。 228 地図ソフトについて(2) ■道路データは、高速、有料道路においてはおおむね2008年12月、国道、都道府県道についてはおおむね 2008年9月までに収集した情報をもとに製作しておりますが、表示される地図が現場の状況と異なる場合 があります。 ◆リアル3D交差点 …ルート案内時、東・名・阪の主要交差点をリアルデザインで案内します。 (約1710交差点、 約5440画像) ※すべての交差点において収録しているわけではありません。 ◆JCTビュー ………ルート案内時、自動的に高速・首都高速・都市高速のJCTをリアルデザインで案内します。 (約3230ヶ所、約6470方面) ◆方面看板 …………ルート案内時、国道をはじめとした一般道の行き先案内を表示します。 (全国の主要交差点) ※すべての交差点において収録しているわけではありません。 ■経路探索は、2万5千分の1地形図(国土地理院発行)の主要な道路において実行できます。ただし、一部の道 路では探索できない場合があります。また、表示された道路が現場の状況から通行が困難なときがあります。 現場の状況を優先して運転してください。 ■交通規制は、普通自動車に適応されるもののみです。また、時間・曜日指定の一方通行が正確に反映されな い場合もありますので、必ず実際の交通規制に従って運転してください。 ■「市街地図」データは(株)ゼンリン発行の住宅地図に基づき作成しております。なお、 「市街地図」は地域によ り作成時期が異なるため、一部整合が取れていない地域があります。また、 「市街地図」収録エリアにおいて は、データの整備状況により一部収録していない地域があります。 ■電話番号検索データはタウンページ(2008年12月発行)をもとに作成しています。タウンページは、NTT 東日本およびNTT西日本の商標です。 ■個人宅電話番号検索は、公開「電話番号」および公開電話番号登録者「名字」の入力で、地域に格差があり ますが全国で地図検索が可能です。なお、検索された物件の一部では周辺までの表示になる場合があります。 229 【本ソフトの情報について】 本ソフトは、おおむね以下の年月までに収集された情報をもとに作成しております。 ■道路:2008年12月(高速・有料道路)/2008年9月(国道・都道府県道) ■住所検索 :2008年11月 ■電話番号検索 ■交通規制 ※1:2008年9月 ■郵便番号検索:2008年11月 ■ジャンル検索:2008年10月 ■市街地図 ■個人宅電話番号検索:2008年10月 :2008年7月 :2008年12月 ■高速・有料道路料金 ※2:2008年11月 ※1:交通規制は普通自動車に適用されるもののみです。 ※2:料金表示はETCを利用した各種割引などは考慮していません。 本ソフトについてのお問い合わせ先 株式会社 ゼンリン カスタマーサポートセンター フリーダイヤル 0120-210-616 受付時間 10:00∼17:00 月∼金(祝日・弊社指定休日は除く) 2009年6月発行 © © © © © © 製作・発行/株式会社ゼンリン 2007 財団法人日本デジタル道路地図協会 2008 NIPPON TELEGRAPH AND TELEPHONE EAST CORPORATION 2008 NIPPON TELEGRAPH AND TELEPHONE WEST CORPORATION 2009 AREX CO.,LTD. ジオ技術研究所 2009 ZENRIN CO., LTD. そ の 他 ︹ 地 図 ソ フ ト に つ い て ︺ 230 故障かな?と思ったら(1) ちょっとした操作のミスや接続のミスで故障と間違えることがあります。 修理を依頼される前に、下記のようなチェックをしてください。それでもなお異常があるときは、使 用を中止してお買い上げの販売店にご連絡ください。 基本的な操作関係 症 状 電源が入らない。 原 因 電源コードの接続が不完全。 (電源コード使用の場合) 接続を確認してください。 参考 ページ 34∼ 36 車のシガーライターが汚れている。 車のシガーライターの汚れ、さびを または、さびている。 取り除いてください。 (12V車用カーシガーライター接続 ケーブル使用の場合) − 電池が消耗している。別売の電池 充電または新しい電池と交換してく ケースの取り付け/接続が不完全。 ださい。別売の電池ケース(NVP(電池使用の場合) DP20)の説明書に従って、正しく 取り付け/接続してください。 − 電源が入っていない。 231 処 置 >ボタン( )を押して電源を 入れてください。 高温時に画面が暗くな る 液晶 (内部照明装置 (バックライト) ) 故障ではありません。本体の温度が の保護のため。 下がると元に戻ります。 画面が出ない。 ディマー調整が暗い方いっぱいに ディマーを調整してください。 なっている。 本機に登録されていた 情報(登録地点など) が消失している。 ¡本機の使用をあやまった 消失したデータについては補償でき ¡ノイズの影響を受けた ません。 ¡修理を依頼した などにより本機に保存した内容が 消失する場合があります。 49 − 202、 203 − 現在地(自車)マーク関係 症 状 現在地が正しく表示さ れない。 原 因 処 置 参考 ページ 走行条件やGPS衛星の状態により、 GPS衛星電波を受信してください。 表示誤差が生じた。 32、 33 車内で使用中の電子機器(アマチュ ア無線、レーダー探知機、ドライブ レコーダー、ETC、本機以外のナビ ゲーションシステム等)による電波 の妨害。 32、 33、 241 使用中の電子機器の電源を切る。 または別売のGPS外部アンテナ (NVP-N20)を車両に取り付けて のご使用をおすすめします。 車 に 使 用 さ れ て い る 断 熱 ガ ラ ス 、 別売のGPS外部アンテナ(NVP熱遮断フィルム等によりGPS衛星 N20)を車両に取り付けてのご使用 からの電波がさえぎられている。 をおすすめします。 自車を移動させても地 現在地表示になっていない。 図がスクロールしない。 現在地 ボタンをタッチしてくださ い。 現在地 ボタンをタッチしてくださ 32、 33、 241 54 現在地(自車)マーク が表示されない。 現在地表示になっていない。 地図画面上のGPS受 信表示がいつまでも 灰色のまま。 GPSアンテナ内蔵部の上に物が置 いてあるため、GPS衛星からの電 波が受信できない。 アンテナ内蔵部上には物を置いた り、ペンキを塗ったり、シールを貼っ たりしないでください。 33 GPS衛星の受信感度が悪い。 GPS衛星からの電波が安定するま でお待ちください。 32、 33 い。 本機の取付場所によっては、GPS アンテナ内蔵部では、GPS衛星か らの電波の受信が悪い場合があり ますので、別売のGPS外部アンテ ナ(NVP-N20)を車両に取り付け てのご使用をおすすめします。 トンネルや屋内、高層ビル付近な どGPS衛星からの電波を受信しに くい場所にいる。 電波が入りやすい、見晴らしのよ い場所へ移動してください。 54 33、 241 32 そ の 他 ︹ 故 障 か な ? と 思 っ た ら ︺ 232 故障かな?と思ったら(2) 目的地/経由地/メニュー項目などが選択または設定できない 症 状 原 因 処 置 再探索時、経由地を探 索しない。 すでに経由地を通過した、または 通過した経由地を再び経由したい 場合は、再度ルート設定を行なっ 通過したと判断した。 てください。 ルート情報が表示され ない。 ルート探索を行なっていない。 目的地を設定し、ルート探索を行 なってください。 参考 ページ − 116∼ 120 “ルート案内”が停止になっている。 “ルート案内”を開始してください。 62、131 ルート探索後、有料道 路出入口付近を通って も、案内記号が表示さ れない。 自車マークが探索されたルートを 探索されたルート上を走行してく 走行していない。(案内記号は、探 ださい。 索されたルート内容に関係がある マークのみを表示) 自動再探索ができな い。 細街路※(灰色の道路)を走行してい る。 または自動再探索しない設定にな っている。 経由地が設定できな い。 探索対象道路を走行してください。 または手動で再度探索をやり直し てください。ただし、このときは 全ルート探索を行ないます。 − 120、 128、 172、 173 別売のAC-DC変換アダプターや電 別売のAC-DC変換アダプターや電 池を使用している。 池使用時は自動再探索しません。 39 すでに経由地を5か所設定してい 経由地は5か所以上設定することは る。 できません。数回に分けて探索を 行なってください。 − 音声案内関係 症 状 音声案内しない。 原 因 探索されたルートを外れている。 処 置 参考 ページ 探索されたルートに戻るか、再度 116∼120、 129 ルート探索を行なってください。 “ルート案内”が停止になっている。“ルート案内”を開始してください。 62、131 消音 ボタンをタッチして音声を出 なくしている。 − / + ボタンをタッチする か 消音 ボタンをタッチして解除し てください。 実際の道路と案内が 異なる。 233 199∼ 201 別売のAC-DC変換アダプターや電 別売のAC-DC変換アダプターや電 池を使用している。 池使用時は音声案内しません。 38、 39 音声案内の内容は右左折する方向、 実際の交通ルールにしたがって走 他の道路との接続形態などにより 行してください。 異なった内容になる場合がありま す。 − ルート探索関係 症 状 探索されたルートが 表示されない。 原 因 目的地の近くに道路がない。 出発地と目的地が近い。 処 置 参考 ページ 目的地を近くの道路まで位置修正し てください。特に、上り下りで道路 が別々に表示されているような場所 では進行方向に注意の上、道路上に 目的地や経由地を設定してくださ い。 − 距離を離してください。 − 探索されたルートが 途切れて表示される。 を 故障ではありません。 探索では、細街路※(灰色の道路) 使用しないエリアがあるため*、現 在地または経由地が途中から表示 されたり、または途切れたりする ことがあります。 221、 222 大回りな自動ルートを 探索する。 探索では、細街路※(灰色の道路)を 基本道路(灰色以外の道路)に近づ 使用しないエリアがあるため*、大 けて設定してください。 回りなルートになることがありま す。 221、 222 出発地、目的地付近の道路に規制 出発地や目的地を少しずらして設 がある(一方通行など)ときに遠回 定してください。 りのルートを出すことがあります。 または、通りたいルートに経由地 を設定してください。 細街路※(灰色の道路)を探索に使用 故障ではありません。 するエリアでは、現在地および目 的地(経由地)付近では左折を優先 しているため、遠回りになること があります。 車の方向(矢印の向き)が目的地方 故障ではありません。 向と逆の時は進行方向にそってル ートを作成するため、遠回りのル ートを作成することがあります。 ランドマークの表示が 実際と異なる。 地形データの不備や誤りにより起 地図ソフトが古い場合があります こることがあります。 ので、お買い上げの販売店にご相 談ください。 出発地、経由地、目的 地から離れたポイント に自動ルートが引かれ る。 地図上の出発地、経由地、目的地 付近に経路探索用のデータが入っ ていないため、ルート案内の開始、 経由、終了点が離れてしまう。 近くの道路上に目的地を設定して ください。ただし、近くの道路が 細街路※(灰色の道路)の場合、少し 離れた一般道路から自動ルートが 引かれる場合があります。 − 222 そ の 他 ︹ 故 障 か な ? − と 思 っ た 221、 ら 222 ︺ − *:政令指定都市、および県庁所在地以外(地図ソフトの更新により変わることがあります。 ) ※:細街路とは道幅5.5m未満の道路のことをいいます。 234 故障かな?と思ったら(3) ルート探索関係 症 状 意図したルートとは違 うルートが引かれる。 235 原 因 処 置 参考 ページ 目的地の近くに探索可能な道路が 目的地と逆の車線に設定されたり ない。 し、正しいルートが作れないこと がありますので、目的地は最詳細 目的地を建物の中心に設定してい 地図で車線等を確認して設定して る。 ください。 225 中央分離帯のある道路の反対側に 一方通行を考慮してルート探索す るので大回りなルートを引く場合 目的地・経由地を設定している。 があります。最詳細地図で車線な どを確認して設定してください。 225 こんなメッセージが出たときは ナビモード メッセージ表示 “セキュリティコード が違います。 ” “SDカードを読めませ んでした。SDカード が挿入されているか 確認してください” “SDカード内に位置情 報ファイルが見つか りません” メッセージが出るとき 本機の動作および処置 入力したセキュリティコードが、設 正しいセキュリティコードを入力し 定してあるセキュリティコードと違 ない限り、ナビゲーションの操作は うとき。 できません。正しいセキュリティコ ードを入力してください。 参考 ページ 210 SDカードが差し込まれていないと き。 いつもドライブWebサイトから地点 /ルート探索したデータやまっぷる コードの最新情報が書き込まれてい るSDカードを差し込んでください。 43∼ 45 SDカードは差し込まれているが、 認識できていないとき。 電源をオフにし、SDカードを一旦 抜いてから再度確実に差し込み、電 源をオンにしてください。 43 SDカード内に該当するデータがな いつもドライブWebサイトやまっぷ 44、 い/適切にデータが書き込まれてい るコードの指定ホームページから正 45 しくデータを書き込みしてください。 ないとき。 ︹ 故 障 か な ? と 思 っ た ら ︺ そ の 他 ︹ こ ん な メ ッ セ ー ジ が 出 た と き は ︺ 236 市街地図(12m/25mスケール)の収録エリア(1) 90%以上収録地域 → 無印、50%以上収録地域 → 札幌市、函館市、小樽市、旭川市、室蘭市、 釧路市、帯広市、北見市、夕張市、苫小 牧市、稚内市、美唄市、芦別市、江別市、 赤平市、紋別市、士別市、名寄市、三笠市、 北海道 根室市、千歳市、恵庭市、北広島市、石 狩市、当別町、釧路町、岩見沢市、網走市、 留萌市、滝川市、砂川市、歌志内市、深 川市、富良野市、登別市、江差町、斜里町、 伊達市、白老町、音更町、北斗市 三沢市、青森市、弘前市、八戸市、黒石市、 青森県 五所川原市、十和田市、むつ市、藤崎町、 大鰐町、東北町、つがる市、平川市 盛岡市、宮古市、大船渡市、花巻市、北 上市、久慈市、遠野市、陸前高田市、釜 岩手県 石市、二戸市、雫石町、岩手町、滝沢村、 一関市、紫波町、矢巾町、大槌町、山田町、 岩泉町、八幡平市、奥州市 多賀城市、仙台市、石巻市、塩竈市、気 仙沼市、白石市、角田市、名取市、岩沼市、 宮城県 大河原町、山元町、松島町、七ヶ浜町、 利府町、富谷町、色麻町、加美町、登米市、 栗原市、東松島市、美里町、大崎市 秋田市、能代市、横手市、大館市、男鹿市、 湯沢市、鹿角市、五城目町、井川町、由 秋田県 利本荘市、潟上市、大仙市、北秋田市、 にかほ市、仙北市 山形市、米沢市、鶴岡市、酒田市、新庄市、 山形県 寒河江市、上山市、村山市、長井市、天 童市、東根市、尾花沢市、南陽市 福島市、会津若松市、郡山市、いわき市、 白河市、須賀川市、喜多方市、相馬市、 福島県 二本松市、桑折町、国見町、本宮市、鏡 石町、西郷村、矢吹町、小野町、田村市、 南相馬市、伊達市 水戸市、日立市、土浦市、取手市、ひた ちなか市、五霞町、境町、守谷市、利根町、 古河市、石岡市、結城市、龍ケ崎市、下 妻市、常陸太田市、高萩市、北茨城市、 笠間市、牛久市、つくば市、鹿嶋市、潮 茨城県 来市、茨城町、大洗町、東海村、鉾田市、 神栖市、阿見町、常陸大宮市、那珂市、 筑西市、板東市、稲敷市、かすみがうら市、 桜川市、行方市、常総市、つくばみらい市、 小美玉市、河内町 237 、50%未満収録地域 → 宇都宮市、小山市、足利市、栃木市、佐 野市、鹿沼市、日光市、真岡市、大田原市、 矢板市、上三川町、二宮町、益子町、市 栃木県 貝町、芳賀町、壬生町、野木町、大平町、 都賀町、那須町、那須塩原市、さくら市、 那須烏山市、下野市 前橋市、高崎市、伊勢崎市、太田市、桐 生市、富士見村、榛東村、吉岡町、吉井町、 甘楽町、中之条町、東吾妻町、嬬恋村、 群馬県 草津町、みなかみ町、玉村町、板倉町、 明和町、千代田町、大泉町、邑楽町、沼 田市、館林市、渋川市、藤岡市、富岡市、 安中市、みどり市 川越市、熊谷市、川口市、さいたま市、 所沢市、飯能市、加須市、本庄市、春日 部市、狭山市、深谷市、上尾市、草加市、 越谷市、蕨市、戸田市、入間市、鳩ケ谷市、 朝霞市、志木市、和光市、新座市、桶川市、 久喜市、北本市、八潮市、富士見市、三 郷市、蓮田市、鶴ケ島市、吉川市、三芳町、 毛呂山町、鷲宮町、松伏町、行田市、秩 埼玉県 父市、東松山市、羽生市、鴻巣市、坂戸市、 幸手市、日高市、伊奈町、越生町、滑川町、 嵐山町、小川町、川島町、吉見町、鳩山町、 横瀬町、皆野町、長瀞町、小鹿野町、東 秩父村、美里町、神川町、上里町、寄居町、 騎西町、北川辺町、大利根町、宮代町、 白岡町、菖蒲町、栗橋町、杉戸町、ふじ み野市、ときがわ町 千葉市、市川市、船橋市、木更津市、松 戸市、野田市、茂原市、佐倉市、旭市、 習志野市、柏市、勝浦市、市原市、流山市、 八千代市、我孫子市、鎌ケ谷市、浦安市、 四街道市、袖ケ浦市、八街市、印西市、 白井市、銚子市、館山市、成田市、東金市、 千葉県 鴨川市、君津市、富津市、酒々井町、富 里市、印旛村、本埜村、栄町、神崎町、 多古町、東庄町、大網白里町、九十九里町、 山武市、横芝光町、芝山町、一宮町、睦 沢町、長生村、白子町、南房総市、匝瑳市、 香取市、長柄町、長南町、大多喜町、御 宿町、鋸南町、いすみ市 千代田区、中央区、港区、新宿区、文京区、 台東区、墨田区、江東区、品川区、目黒区、 大田区、世田谷区、渋谷区、中野区、杉 並区、豊島区、北区、荒川区、板橋区、 練馬区、足立区、葛飾区、江戸川区、八 王子市、立川市、武蔵野市、三鷹市、青 東京都 梅市、府中市、昭島市、調布市、町田市、 小金井市、小平市、日野市、東村山市、 国分寺市、国立市、西東京市、福生市、 狛江市、東大和市、清瀬市、東久留米市、 武蔵村山市、多摩市、稲城市、羽村市、 瑞穂町、日の出町、あきる野市、檜原村、 奥多摩町 横浜市、川崎市、横須賀市、平塚市、鎌 倉市、藤沢市、小田原市、茅ケ崎市、逗 子市、相模原市、三浦市、厚木市、大和市、 伊勢原市、海老名市、南足柄市、綾瀬市、 神奈川県 葉山町、寒川町、大磯町、二宮町、中井町、 大井町、開成町、愛川町、秦野市、座間市、 松田町、山北町、箱根町、真鶴町、湯河 原町、清川村 新潟市、三条市、長岡市、柏崎市、新発 田市、小千谷市、加茂市、十日町市、燕市、 栃尾市、糸魚川市、五泉市、上越市、阿 新潟県 賀野市、佐渡市、魚沼市、聖籠町、見附市、 村上市、田上町、湯沢町、妙高市、南魚 沼市、胎内市 富山市、高岡市、魚津市、氷見市、滑川市、 富山県 黒部市、砺波市、小矢部市、南砺市、射 水市 野々市町、内灘町、金沢市、七尾市、小 松市、輪島市、珠洲市、加賀市、羽咋市、 石川県 津幡町、かほく市、白山市、能美市、志 賀町、川北町 福井市、鯖江市、坂井市、美浜町、高浜町、 福井県 敦賀市、小浜市、大野市、勝山市、あわ ら市、越前市 甲府市、富士吉田市、都留市、山梨市、 大月市、韮崎市、南アルプス市、北杜市、 山梨県 甲斐市、笛吹市、増穂町、昭和町、富士 河口湖町、上野原市、甲州市、市川三郷町、 中央市 松本市、長野市、上田市、岡谷市、飯田市、 諏訪市、須坂市、小諸市、伊那市、駒ヶ 根市、中野市、大町市、飯山市、茅野市、 塩尻市、佐久市、千曲市、東御市、軽井 長野県 沢町、御代田町、下諏訪町、富士見町、 辰野町、箕輪町、南箕輪村、松川町、高 森町、阿智村、白馬村、坂城町、小布施町、 山ノ内町、筑北村、安曇野市 岐阜市、多治見市、岐南町、関ヶ原町、 神戸町、大垣市、高山市、関市、中津川市、 美濃市、瑞浪市、下呂市、羽島市、恵那市、 岐阜県 美濃加茂市、土岐市、各務原市、可児市、 山県市、瑞穂市、笠松町、坂祝町、富加町、 飛騨市、本巣市、郡上市、海津市、北方町、 輪之内町、安八町 浜松市、沼津市、富士市、静岡市、熱海市、 三島市、富士宮市、伊東市、島田市、磐 田市、焼津市、掛川市、藤枝市、御殿場市、 袋井市、下田市、裾野市、湖西市、伊豆市、 静岡県 東伊豆町、河津町、松崎町、西伊豆町、 函南町、清水町、長泉町、小山町、芝川町、 岡部町、御前崎市、吉田町、菊川市、森町、 新居町、伊豆の国市、牧之原市 名古屋市、岡崎市、一宮市、瀬戸市、春 日井市、津島市、碧南市、刈谷市、豊田市、 安城市、西尾市、蒲郡市、犬山市、江南市、 小牧市、稲沢市、東海市、大府市、知多市、 知立市、尾張旭市、高浜市、岩倉市、豊 明市、日進市、田原市、東郷町、長久手町、 愛知県 豊山町、春日町、清須市、大口町、扶桑町、 七宝町、美和町、甚目寺町、大治町、蟹 江町、飛島村、弥富市、阿久比町、東浦町、 南知多町、武豊町、一色町、幸田町、三 好町、御津町、豊橋市、半田市、豊川市、 常滑市、新城市、美浜町、吉良町、幡豆町、 小坂井町、愛西市、北名古屋市 三重県 津市、松阪市、いなべ市、東員町、菰野町、 四日市市、伊勢市、桑名市、鈴鹿市、名 張市、尾鷲市、亀山市、鳥羽市、熊野市、 玉城町、度会町、志摩市、伊賀市、木曽 岬町、朝日町、川越町 そ の 他 ︹ 市 街 地 図 収 録 エ リ ア ︺ 近江八幡市、草津市、大津市、彦根市、 長浜市、守山市、栗東市、野洲市、湖南市、 滋賀県 甲賀市、安土町、日野町、竜王町、米原市、 高島市、東近江市 238 市街地図(12m/25mスケール)の収録エリア(2) 90%以上収録地域 → 無印、50%以上収録地域 → 城陽市、向日市、八幡市、京田辺市、久 御山町、井手町、木津川市、精華町、京 都市、福知山市、舞鶴市、綾部市、宇治市、 京都府 宮津市、亀岡市、長岡京市、宇治田原町、 笠置町、和束町、南山城村、京丹後市、 南丹市、大山崎町 大阪市、堺市、岸和田市、豊中市、池田市、 吹田市、泉大津市、貝塚市、守口市、枚 方市、茨木市、八尾市、泉佐野市、富田 林市、寝屋川市、松原市、大東市、和泉市、 箕面市、柏原市、羽曳野市、門真市、摂 大阪府 津市、高石市、藤井寺市、東大阪市、四 條畷市、交野市、大阪狭山市、阪南市、 忠岡町、田尻町、高槻市、河内長野市、 泉南市、島本町、豊能町、能勢町、熊取町、 岬町、太子町、河南町、千早赤阪村 尼崎市、明石市、西宮市、芦屋市、伊丹市、 宝塚市、三木市、播磨町、福崎町、太子町、 上郡町、神戸市、姫路市、洲本市、相生市、 豊岡市、加古川市、赤穂市、西脇市、高 兵庫県 砂市、川西市、小野市、三田市、加西市、 篠山市、猪名川町、稲美町、淡路市、南 あわじ市、養父市、丹波市、宍粟市、朝 来市、たつの市、多可町、香美町、新温 泉町、加東市 奈良市、橿原市、桜井市、生駒市、平群町、 三郷町、斑鳩町、田原本町、明日香村、 大和高田市、大和郡山市、天理市、五條市、 奈良県 御所市、香芝市、葛城市、上牧町、王寺町、 広陵町、河合町、安堵町、川西町、宇陀市、 三宅町 、50%未満収録地域 → 広島県 呉市、尾道市、福山市、府中市、府中町、 坂町、江田島市、広島市、竹原市、三原市、 三次市、庄原市、大竹市、東広島市、廿 日市市、海田町、熊野町、安芸高田市 山口県 下関市、宇部市、山口市、萩市、防府市、 下松市、岩国市、山陽小野田市、光市、 長門市、柳井市、美祢市、周南市、和木町、 平生町 徳島県 徳島市、鳴門市、小松島市、阿南市、吉 野川市、石井町、松茂町、北島町、藍住町、 板野町、上板町、阿波市、美馬市、三好 市 香川県 高松市、丸亀市、坂出市、善通寺市、観 音寺市、さぬき市、東かがわ市、土庄町、 綾川町、宇多津町、まんのう町、琴平町、 多度津町、三豊市、小豆島町 愛媛県 松山市、今治市、宇和島市、八幡浜市、 新居浜市、西条市、大洲市、伊予市、四 国中央市、松前町、砥部町、伊方町、久 万高原町、西予市、東温市 高知県 高知市、室戸市、安芸市、南国市、土佐市、 須崎市、宿毛市、土佐清水市、佐川町、 梼原町、四万十市、香南市、香美市、四 万十町、黒潮町 福岡県 北九州市、福岡市、大牟田市、久留米市、 中間市、小郡市、春日市、宗像市、志免町、 粕屋町、水巻町、直方市、飯塚市、田川市、 柳川市、八女市、筑後市、大川市、行橋市、 豊前市、筑紫野市、大野城市、太宰府市、 前原市、古賀市、那珂川町、宇美町、篠 栗町、須恵町、新宮町、久山町、芦屋町、 岡垣町、遠賀町、二丈町、志摩町、うき は市、大刀洗町、苅田町、吉富町、福津市、 宮若市、嘉麻市、朝倉市、鞍手町、大木町、 築上町、みやま市 佐賀県 佐賀市、唐津市、鳥栖市、多久市、伊万 里市、武雄市、鹿島市、小城市、白石町、 嬉野市、神崎市 長崎県 佐世保市、時津町、長崎市、島原市、諫 早市、大村市、平戸市、松浦市、五島市、 波佐見町、対馬市、壱岐市、西海市、雲 仙市、長与町、南島原市 和歌山市、海南市、岩出市、かつらぎ町、 湯浅町、橋本市、有田市、御坊市、田辺市、 和歌山県 新宮市、白浜町、那智勝浦町、紀の川市、 有田川町、高野町 鳥取県 鳥取市、米子市、倉吉市、境港市、岩美町、 三朝町、日吉津村 島根県 松江市、浜田市、出雲市、益田市、大田市、 安来市、江津市、雲南市、斐川町 岡山市、倉敷市、玉野市、備前市、早島町、 勝央町、久米南町、津山市、笠岡市、井 原市、総社市、高梁市、新見市、和気町、 岡山県 里庄町、矢掛町、鏡野町、奈義町、西粟 倉村、美作市、吉備中央町、瀬戸内市、 赤磐市、真庭市、美咲町、浅口市 239 熊本県 大分県 宮崎県 熊本市、玉名市、八代市、人吉市、荒尾市、 水俣市、山鹿市、菊池市、宇土市、植木町、 大津町、菊陽町、合志市、益城町、阿蘇市、 南小国町、小国町、上天草市、宇城市、 高森町、天草市 大分市、別府市、中津市、日田市、佐伯市、 臼杵市、津久見市、竹田市、豊後高田市、 杵築市、宇佐市、豊後大野市、由布市、 九重町、玖珠町、国東市 宮崎市、都城市、延岡市、日南市、小林市、 日向市、串間市、西都市、えびの市、清 武町 鹿児島市、鹿屋市、枕崎市、いちき串木 野市、阿久根市、出水市、伊佐市、指宿市、 鹿児島県 西之表市、垂水市、薩摩川内市、日置市、 曽於市、霧島市、南さつま市、志布志市、 奄美市、南九州市 沖縄県 那覇市、宜野湾市、浦添市、名護市、糸 満市、沖縄市、本部町、読谷村、嘉手納町、 北谷町、北中城村、中城村、西原町、豊 見城市、与那原町、南風原町、石垣市、 うるま市、宮古島市、南城市、八重瀬町 ¡地図ソフトの更新により収録エリア は変わります。 ¡収録されている市街地図データの調 査終了時期は一部を除き、2008年 7月です。 細街路(主要市区町村道路)探索エリア 細街路(主要市区町村道路)を含めたルートの探 索を行なうことができます。 探索されたルートは細街路中では黄色で表示さ れます。 狭すぎて、自動車が通行できない細 街路を案内することがあります。 運転の際は現地の状況にしたがって ください。 そ の 他 ︹ 市 街 地 図 収 録 エ リ ア ︺ 240 システムアップについて q、wは別売品です。(下記番号と説明をご覧ください。) ※別売品につきましては「別売品のご案内」3ページをご覧ください。 w 別売 テンキー付き ジョイスティックリモコン (NVP-RSD10DT) GPS外部 アンテナ用端子へ q 別売 GPS外部アンテナ (NVP-N20) q GPS外部アンテナで、車内でのGPS衛星の電波の受信を安定させます。 w ナビゲーション操作することができます。 ※テンキー付きジョイスティックリモコンにはTV操作用などの操作ボタン等もありますが、本機 にはナビ操作関連のみ使用できます。 ※詳しくは、各別売品の取扱説明書をご覧ください。 ※本機で使用できる別売品または市販品につきましては、お買い上げの販売店におたずねください。 241 初期設定一覧 ナビゲーション メイン画面 画 面 表 右画面 示 各種設定初期状態は下記のとおりです。 進行先を上(F) スケール=25m 進行方向を上 スケール=200m 探 索 条 件 探索条件=自動 料金表示=普通車 自動再探索=する フェリーを優先=しない 季節規制考慮=する 時間規制道路を考慮=する エ コ ド ラ イ ブ 設 定 評価履歴=残す エコドライブ表示=しない 評価レベル=初級 急加減速のお知らせ=する エコ速度超過のお知らせ=しない アイドリングのお知らせ=する 到 一般道=35km/h 着 予 国道=45km/h 想 有料道路=80km/h メ イ ン 画 面 設 定 住所の色分けを表示=する 名称の文字サイズ=大 吹き出しを表示=する 地図モード=進行方向 ゴリラビューの視覚調整= 10目盛中左から1目盛目 右 画 面 設 定 右画面に地図表示=しない 住所の色分けを表示=する 名称の文字サイズ=大 吹き出しを表示=する 地図モード=進行方向 ゴリラビューの視覚調整= 10目盛中左から1目盛目 地 図 の 色 昼夜切替=自動 基 本 表 示 設 定 緯度・経度を表示=しない 道路名を表示=する マップコードを表示=する 登録地点を表示=する ル ー ト 案 内 設 定 全ルートを表示=しない ルート色=ピンク ルート情報を表示=しない 目的地方位=直線 JCTビューを表示=する 交差点拡大図を表示=する 交差点情報を表示=する 盗難多発地点警告=する ETCレーン表示=しない リアル3Dを表示=する 方面看板を表示=する 現 在 地 設 定 2D地図のカーマーク 軌 跡 / 地 点 軌跡記録スタート/ストップ=ストップ 軌跡保存データ=なし 登録地点=未登録 矢印(赤) ゴリラビューのカーマーク 矢印(赤) 7段階中4段目 音 声 案 内 セ キ ュ リ テ ィ 設 定 ガイド設定 合流ガイド=ガイド中 踏み切り案内=ガイド中 専用レーンガイド=OFF セキュリティコード設定=OFF システム設定 ディマー設定 シ ス テ ム 設 定 操作設定 オートディマー=OFF 設定値=31 ※オートディマーをONにすると HIGH/LOWが表示されます。 HIGH=31 LOW=5 キー操作音=する カーソル表示=点灯 50音入力方式=50音 ︹ シ ス テ ム ア ッ プ に つ い て ︺ そ の ‘軌跡/地点’と‘セキュリティ設定’の項目を 他 207ページで設定をデフォルトにした場合 除き、設定値は全て上記の表中の設定初期状態 ︹ に戻ります。 初 期 設 定 一 覧 ︺ 242 主な仕様 入出力端子 モニター部 種類 駆動方式 液晶カラーモニター TFTアクティブマトリック ス方式 4.5V型 LED 画面サイズ 使用光源 電源入力端子 DC5V(EIAJ端子) GPS外部アンテナ入力端子 GPSコネクター ミニジャック(径φ2.5) ブレーキ端子 ナビゲーション部 GPSアンテナ 受信周波数 受信方式 受信感度 位置更新時間 フォーマット マイクロストリップ 平面アンテナ 1575.42MHz(C/Aコード) パラレル12チャンネル −152dBm 約1秒 オリジナルフォーマット その他 電源 消費電流 消費電力 使用温度範囲 外形寸法 質量 DC12V 1.0A(DC-DC使用時) 5.0W(ナビゲーション時) 0度∼+50度 0度∼+50度(別売のACDC変換アダプター使用時) 約141×83×25mm (幅×高さ×奥行き) ※突起部は除く。 約280g(本体のみ) ※仕様およびデザインは、改良のため予告なく 変更することがあります。 ※モニター部の画面サイズのV型(4.5V型等) は、有効画面の対角寸法を基準とした大きさ の目安です。 243 アフターサービスについて 1.保証書(裏表紙) 保証書は、必ず「お買い上げ日・販売店名」等の記入をお確かめのうえ、販売店から受け取って いただき、内容をよくお読みの後、大切に保管してください。保証期間はお買上げ日より1年間 です。(消耗品は対象外です。) 2.修理を依頼されるとき ¡保証期間中は 商品に保証書を添えてお買上げの販売店にご持参ください。 保証書の記載内容により修理いたします。 ¡保証期間が過ぎているときは お買上げの販売店にご相談ください。 修理により使用できる場合は、お客様のご要望により有料修理いたします。 ¡修理内容によっては、登録地点など、登録している内容が消去される場合があります。このと きは、お客様ご自身で再登録してください。 3.補修用性能部品の保有期間 当社は、本機の機能を維持するために必要な補修性能部品を、製造打ち切り後8年間保有してい ます。 4.ご使用中にふだんと変わった状態になりましたら ただちに使用を中止しお買上げの販売店に点検・修理をご依頼ください。 ¡お客様ご自身での分解修理は危険です。修理には特殊な技術が必要です。 ︹ 主 5.アフターサービスについてご不明の場合 な 修理サービスや製品についてのご相談は、お買上げの販売店にご依頼ください。 仕 ご転居やご贈答品等でお困りの場合は、お近くの当社「お客様ご相談窓口」(245、246ページ) 様 ︺ にお問い合わせください。 そ の 他 お知らせとお願い 本機を使用したことによって生じた金銭上の損害、逸失利益、および第三者からのいかなる請求に つきましても、弊社は一切その責任を負いかねます。 この商品は、海外ではご使用になれません。 FOR USE IN JAPAN ONLY ご使用中止 ★長年ご使用のナビゲーションの点検をぜひ!★ 愛情点検 ( 熱、湿気、ホコリなどの影響や使用の度合いにより商品が劣化し、故障 したり、時には、安全性を損なって事故につながることもあります。 こんな症状は ありませんか ●電源を入れても音や映像が出ない。 ●電源を切っても音や映像が消えない。 ●変なにおいがしたり、煙が出たりする。 ●内部に水や異物が入った。 ●その他の異常や故障がある。 ) \ 故障や事故防止の ため、使用を中止 し、必ず販売店に ご相談ください。 ︹ ア フ タ ー サ ー ビ ス に つ い て ︺ 244 お客様ご相談窓口 ■まずはお買い上げの販売店へ… 家電商品の修理のご依頼やご相談は、お買い上げの販売店へお申し出ください。 ■本商品は持ち込み修理で受け付けております。 転居や贈答品でお困りの場合は、下記の相談窓口にお問い合わせください。 245 平成21年5月20日現在 そ の 他 ︹ お 客 様 ご 相 談 窓 口 ︺ 246 247 索 引 索 引 索引……………………………………………249∼251 248 索引(1) 数字・アルファベット カ 行 1ルート探索/複数ルート探索をする …116∼120 現在地(自車)マークの位置を変更する …195、196 2画面表示にする …………………………73、74 各部の名称とはたらき ETCレーン表示する/しないにするには …………189 ナビゲーションの操作 ………………………………46 GPS衛生の電波を受信するには …………32、33 カーソル表示を変える …………………………205 GPSアンテナ内蔵部について ……………………33 キー操作音を止めるには ………………………204 GPS外部アンテナについて ……………………33 軌跡 ………………………………………152∼155 GPSについて ……………………………………31 記録を表示する ……………………………………153 GPS情報を見る …………………………………143 記録を止める ………………………………………153 削除する ……………………………………………155 JCTビューを表示する/しないにするには …185 SD SDカードについて ……………………………40、41 SDカード(推奨品)…………………………………41 SDカードの取り扱いかた …………………………42 SDカードを入れる/取り出すには ………………43 SDカードで地点を探す …………………105、106 SDカードから地点を登録する …………167、168 SDカードからル−ト探索をする ………139、140 SDカードの初期化をする ………………………209 表示を止める ………………………………………154 確認する ……………………………………………154 クイック機能について ……………………………62 現在地表示時に メニュー ボタンを タッチした場合 ………………………………………62 地図スクロール時に 設定 ボタンを タッチした場合 ………………………………………62 クイックルート ……………………………69、70 経由地 ……………………………………123∼126 現在地表示 …………………………………………54 故障かな?と思ったら …………………231∼235 ア 行 ゴリラビュー ………………………………………56 アフターサービスについて ……………………244 ゴリラビューの角度を調整する ………178、179 明るさを調整する ………………………202、203 こんなメッセージが出たときは ………………236 明るさ自動切替機能について …………………219 明るさ自動切替機能を使うには …………………219 明るさ自動切替機能を働かなくするには ………219 案内音量を調整するには ………………199∼201 音声案内を止める …………………………………201 専用レーン案内の設定を変えるには ……………201 サ 行 自車マークの種類/色を変える ………197、198 施設情報 迂回探索 …………………………………………130 施設の名前で地点を探す ……………………85∼88 施設のジャンルから地点を探す ……………89∼91 周辺にある施設から地点を探す ……………92、93 表示できる施設 ………………………………94∼96 エコドライブ情報 ………………………145∼151 シミュレーション ………………………………134 音声案内について …………………………71、72 縮尺レベル …………………………………………52 いつもドライブリンク ……………………………44 一方通行表示 ………………………………………29 仕様 ………………………………………………243 初期化状態にするには …………………………219 初期設定一覧 ……………………………………242 接続確認 …………………………………………144 設定をデフォルトにするには …………………207 セキュリティコードを設定する ………210∼215 249 タ 行 探索条件 …………………………………204∼207 ハ 行 場所を登録 再探索 ………………………………………………129 地点を登録 ……………………………………64、65 ディマーの設定 ………………202、203、219 バージョン情報 …………………………………216 地図 表示項目の設定 地図画面の見かた ……………………………50、51 緯度・経度を表示/登録地点マーク表示/ 地図の縮尺レベル ……………………………………52 地図を動かす …………………………………57∼59 情報バー表示を切り替え …………………181、182 地図を拡大/縮小する ………………………………53 地図を表示する ………………………………………49 地図表示(方位)を切り替える ………………55、56 地図ソフトについて ………………………227∼230 平均速度の設定 …………………………………171 平面地図画面 ………………………………………56 別売品…………………………………………………3 地点 削除する ……………………………………………166 地図を呼び出す ……………………………………165 登録 ……………………………………………64、65 編集/見る …………………………………156∼162 カタカナ/漢字を入力 TEL/マーク/名称/メモ アラーム音を変更/入力文字訂正 マークの表示を止める ……………………156∼162 地点を探す 緯度と経度で地点を探す …………………………110 コード(マップコード、まっぷるコード)で 地点を探す …………………………………107∼109 施設の名前で地点を探す ……………………85∼88 施設のジャンルから地点を探す ……………89∼91 自宅周辺の地図を表示する …………………………77 周辺にある施設から地点を探す ……………92、93 住所で地点を探す ……………………………79∼82 地図から地点を探す …………………………………78 地名から地点を探す ………………………103、104 テナント情報 …………………………………………27 電話番号で地点を探す ………………………83、84 登録地点で地点を探す ………………………97、98 目的地履歴の中から地点を探す/ 削除する………………………………………99、100 郵便番号で地点を探す ……………………101、102 マ 行 右画面表示の内容設定 …………………176、177 メイン画面の設定を変える ……………174、175 メニュー項目一覧 …………………………60、61 メニューの基本操作 ………………………………63 目的地までのルートを探索 ………………………69 目的地(経由地)を変更 経由地の変更/削除 ………………………………127 目的地の変更 ………………………………………123 索 引 ︹ 索 引 ︺ ナ 行 ナビゲーションシステムとは ……………………31 250 索引(2) ラ 行 ランドマークの設定 ……………………193、194 立体アイコン ………………………………………51 ルート案内ストップ/スタート ………………131 ルートを編集 現在のルートを表示 ………………………132、133 ルート保存 …………………………………………135 登録ルートの呼び出し・削除 ……………136、137 現在のルート削除 …………………………………138 ルート案内時の注意点 ……………………221∼224 ルートの設定 案内標識(方面看板)………………29、191、192 音声案内 ………………………………………71、72 交差点拡大図表示 …………………………………186 交差点情報表示………………………………28、187 自動再探索 …………………………………………129 JCTビュー …………………………………27、185 複数ルート探索 ……………………………119、120 リアル3D交差点 ……………………………23、190 ルートの色 …………………………………………183 レーンガイド …………………………………………29 251 お客さまご相談窓口におけるお客さまの個人情報のお取り扱いについて お客さまご相談窓口でお受けした、お客さまのお名前、ご住所、お電話番号などの個人情報は適切に管理いたします。また、お客さま の同意がない限り、業務委託の場合および法令に基づき必要と判断される場合を除き、第三者への開示は行いません。なお、お客さまが 当社にお電話でご相談、ご連絡いただいた場合には、お客さまのお申し出を正確に把握し、適切に対応するために、通話内容を録音させ ていただくことがあります。 <利用目的> ¡お客さまご相談窓口でお受けした個人情報は、商品・サービスに関わるご相談・お問合せおよび修理の対応のみを目的として用いま す。なお、この目的のために三洋電機(株)および関係会社で上記個人情報を利用することがあります。 <業務委託の場合> ¡上記目的の範囲内で対応業務を委託する場合、委託先に対しては当社と同等の個人情報保護を行わせるとともに、適切な管理・監督 をいたします。 個人情報のお取り扱いについての詳細は、ホームページ http://jp.sanyo.com/をご覧ください。 ■お買物に関するご相談窓口 TEL(072) 870−7084 受付時間:月曜日∼金曜日(祝日および当社の休日を除く) 午前9:00∼12:00、午後1:00∼5:30 ■商品の操作方法に関するご相談窓口 TEL(0088) 22−3478 受付時間:午前9:00∼12:00、午後1:00∼5:00 (1月1日∼3日は休ませていただきます) ■修理、セキュリティコードに関するご相談窓口 お買い上げの販売店、または取扱説明書に記載の「お客様ご相談窓口」 (245、246ページ)に お問い合わせください。 受付時間:月曜日∼金曜日 [9:00∼18:30] 土曜・日曜・祝日[9:00∼17:30] 索 引 ︹ 索 引 ︺ 252 253 254 車載機器事業部 〒680-8634 鳥取県鳥取市立川町7丁目101 ※住所、電話番号は予告なしに変更する場合がありますのでご了承ください。 お電話の際には電話番号をよくお確かめください。 Printed in Japan 2RR6P10A90300
































































































































































































































































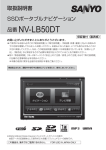
![付属品の確認 ナビゲーションの取り付け位置について 取付説明書[本体用]](http://vs1.manualzilla.com/store/data/006657321_2-dc0c456dd7855f2a2de77478d0b0a837-150x150.png)
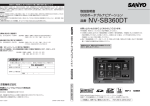

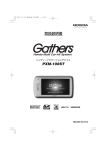
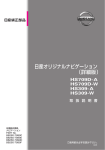
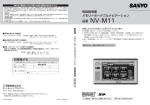


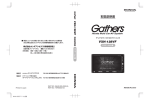
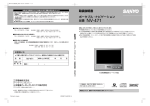
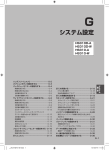
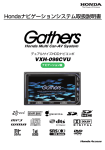
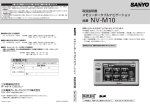
![18. TV[12セグ/ワンセグ] (p.471~528)](http://vs1.manualzilla.com/store/data/006590578_2-8341af9b56ad5de6718996aebfc0d49d-150x150.png)