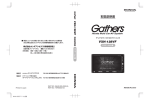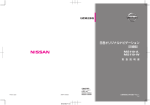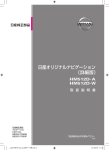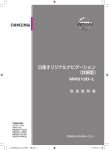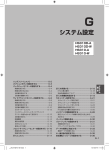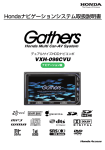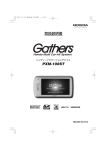Download お客様用 AV一体型 SSD ナビゲーション 取扱説明書
Transcript
お客様用 (本 編) AV一体型 SSD ナビゲーション 取扱説明書 品番 C9Y8 V6 650 (三洋品番 NVA-MS5511) このたびは、 マツダ純正用品をお買いあげいただきまして、 まことにありが とうございました。 ご使用前に、 この「取扱説明書(本編)」をお読みいただき、いつもお手元に おいて、正しい取扱方法により、長くご愛用くださるようにお願い申し上げ ます。なお、取付ミスを避けるためにも、 取付は、 マツダ代理店またはマツダ 代理店が指定した販売店でお願いいたします。また、 オーディオの操作につ きましては、 別冊の「取扱説明書(オーディオ操作編)」をお読みください。 事故防止のため、運転中は絶対に操作しないでください。 本機の故障、誤動作または不具合によりフラッシュメモリードライブに記録できなかったデータ、消失し たデータ、フラッシュメモリードライブ内の保存データについては補償できません。 SSDとはSolid State Device(ソリッド ステート デバイス)の略で、 地図データの記録媒体として (大容量) フラッシュメモリーを使用したものです。 11.06 2 本書の見かた 本書では、用途別に下記のマークを使用しています。 以下に各マークの意味を説明していますので、本書をお読みになる前によく理解しておいてください。 アドバイス A-1 お車や本機のために守っていただきたいこと。 守らないとお車や本機の破損につながる恐れや正規性能を確保 できないことがあります。 本機を使ううえで知っておいていただきたいこと。 知っておくと本機を上手に使うことができ便利です。 アルファベットは章、数字は章のページを表します。 参照していただきたい本文のタイトル名やページ番号を表します。 メニュー 本体のパネル部のボタンを表します。 目的地 タッチパネル部のボタンを表します。 画面上でタッチパネル操作を表します。 : ■/□ 操作を行なった結果を説明します。 操作手順が次のステップで分かれるときの案内をします。 使用上の注意事項等 本機の操作 ・運転中の操作は避け、停車して行なってください。 ・運転中に画面を注視しないでください。 本機の取り付け 取り付けには専門技術と経験が必要です。 (配線の取り外し等不正な改造は絶対に行なわないで ください。走行中は、テレビ/ DVD の映像表示や煩雑 (複雑) な操作ができなくなります。 ) 本機の故障、誤動作または不具合によりフラッシュメモリードライブに記録できなかったデー タ(録音内容など) 、消失したデータ、SD カード内の保存データについては補償できません。 本書に記載されていない接続ユニット、およびオプション機器を接続された場合の動作につき ましては保証できません。 本機はあくまで走行の参考として地図や音声で案内するものですが、道路の状況や本 機の精度により、不適切な案内をする場合があります。ルート案内時でも、走行中は 必ず道路標識など実際の交通規制 (一方通行など) にしたがって走行してください。 本書の見かた 本製品のソフトウェアの一部分に、Independent JPEG Group が開発したモジュールが含まれています。 Bluetooth 対応装置には技術基準適合認定を受けた無線機器を搭載しております。 AD11-0083005 005WWCA0543 3 4 付属品 GPS アンテナ カメラハーネス USB ケーブル RCA/リアシートモニターケーブル (1 個) (1 個) (1 個) (1 個) 取扱説明書 (本編) 取扱説明書 (オーディオ操作編) 取扱説明書 (Web 地図更新編) 取扱 取扱 取扱 (1 部) (1 部) (1 部) 架装点検シート 部品構成表 無料地図更新キット 送付用登録ハガキ ハンズフリー 電話用マイク miniB-CAS カード (1 式) (1 部) (1 個) (1 枚) 車載用取付部品一式 (1 個) (2 個) (2 個) (5 個) (2 個) (2 個) (1 枚) (15 個) (1 枚) (5 個) 注意書 (1 式) ご購入証明書 証明書 (1 部) 地上デジタル TV 用フィルムアンテナ および取付部品一式 (1 個) (5 枚) 注意書 (3 枚) (1 個) (A) (2 枚) (A) (2 本) (B) (2 枚) (B) (2 本) ナビゲーションでできること 5 ナビゲーションには、快適なドライブをするための様々な機能 が用意されています。それぞれの機能の特長を利用して、正し くご使用ください。 ナビゲーション ············································ B‒1 表示が見やすくわかりやすいタッチパネルコントロールと見やすい画面と音声で、わかりやす いルート案内 (道案内) を行ないます。 ETC 別売品 ··············································· G‒13 高速道路料金所で現金やクレジットカードなどの受け渡しを行なわずに通過することができます。 VICS ··························································· E‒7 渋滞情報などを地図上に表示させることができます。 オーディオ ··················································· 別冊 簡単な操作でラジオ、CD、MUSIC STOCKER、iPod などを聞いたり、停車中には、地上デ ジタルテレビ、DVD、iPod ビデオ、外部入力の映像などを見ることができます。また、ハン ズフリー機能を利用して携帯電話を持たないで通話することもできます。 6 ナビでドライブ ! ナビゲーションには、ドライブ中に役立つ便利な機能が満載です。 見やすい地図にするには? 地図画面の見かた(画面の表示内容について)··························B‒8 地図表示(方位) を切り替える ············································B‒11 地図スクロール(地図を動かす)············································B‒12 地図を拡大/縮小する ························································B‒15 右画面に地図/情報を表示する·········································B‒30 いろいろな方法で 目的地を探そう 行き先を設定する (地点を探す)··················································· C‒1 ルート案内をやめる (ルート案内をストップするには)············D‒23 地図上から行き先を消去する (ルートを削除するには)·························D‒25 寄り道していこう 経由地を追加してルート案内をさせる (経由地の追加) ···························· D‒13 自宅を登録しよう 自宅を登録する ·····························B‒22 7 自宅へ帰りたい 自宅まで探索するには ··· B‒28 わかりやすくナビゲーション ルートから外れてしまったら(再探索)···········D‒30 VICS で渋滞情報を見る(表示について)··············· E‒8 交差点拡大図を表示する ·································· F‒14 高速道路も大丈夫 有料道路を優先してルートを探索する (探索条件の変更)······································· D‒31 ETC を利用する······································· G‒12 高速道路情報を見る (ハイウェイモードを表示する)····················F‒11 8 ナビゲーションを使いこなすヒント ナビゲーションを便利に使いこなすためのヒントをご紹介します。 いろいろな条件で探索したい 1 ルートを探索する ······························· D‒6 複数ルートを探索をする ······················· D‒9 探索したルートをシミュレーションしてみたい 現在のルートを全表示する ·················D‒18 よく行く場所にマークをつけて登録しよう 地点を登録する ····································B‒25 走行する道を記録したい 走行軌跡 ················································ F‒18 ルート案内の音量を調整したい 音声案内の音量調整/詳細設定をする ························································ F‒27 9 VICS 情報を利用したい 交通情報 (VICS 情報) について ············· E‒8 VICS の概要 ·········································H‒21 北方向を上/進行方向を上にして 見やすい地図で表示したい 地図表示 (方位) を切り替える ·············B‒11 エコドライブ度を評価したい エコドライブ情報の設定をする ············ E‒2 ガソリンスタンドやコンビニなどの マークを表示させて目印にしたい ランドマークを表示する ····················· F‒20 パソコンを使用し、保存したい情報 を本機で確認/本機に保存したい SD カードで地点を探す ······················C‒19 SD カードからルート探索をする ·······D‒28 SD カードから地点を登録する··········· F‒42 10 音声はそのままで画面だけ消したい 音声はそのままで、画面を消す ·························································· H‒4 次のオイル交換は? メンテナンス情報を設定する ························································G‒18 ルート案内しながら音楽を聞きたい ナビゲーション画面を表示したままで 音楽を聞く ·············································· H‒5 11 別冊 ●ミュージックストッカーを聞こう ● CD を聞こう ●ラジオを聞こう ● iPod で音楽を聞いたり映像を見よう ● SD カード/ USB メモリデバイス / Bluetooth Audio を接続して 音楽を聞こう ● DVD ビデオを見よう ●休憩してテレビを見よう ●ハンズフリーで通話しよう 12 目 次 本書の見かた ······························································· 2 付属品 ··········································································· 4 ナビゲーションでできること ···································· 5 ナビでドライブ!························································ 6 ナビゲーションを使いこなすヒント ························· 8 目 次 ········································································ 12 はじめに A‒1 安全上のご注意······················································· A‒2 使用上のご注意······················································· A‒6 オーディオ/テレビ/ラジオの設定について ···· A‒9 ディスクの取り扱いかた ···································· A‒10 SD カードの取り扱いかた ································· A‒11 SD カードについて ············································· A‒12 GPS アンテナの取り付けかた··························· A‒14 GPS 衛星の電波受信と測位 ······························ A‒15 GPS(Global Positioning System) について ··A‒15 受信しにくい場所について ····································A‒15 受信するまでの時間について ································A‒15 自律航法とマップマッチング ···························· A‒16 現在地の誤差について ············································A‒16 自律航法&マップマッチング ································A‒16 学習度と現在地························································A‒16 音声案内について················································ A‒17 パソコン連携(いつも NAVI)····························· A‒19 パソコン連携(いつも NAVI)の流れについて ······A‒19 会員ログインについて ············································A‒20 会員登録 ID・パスワードを忘れた場合 ················A‒20 その他・お問い合わせ ············································A‒20 おぼえておきたい基本操作 B‒1 各部の名称とはたらき ··········································· B‒2 パネル部 CLOSE 状態 ···············································B‒2 パネル部 OPEN 状態··················································B‒2 ボタンの照明について ···············································B‒3 ディスプレイ部の角度を調整する························ B‒4 ディスクを入れる/取り出す ······························· B‒5 SD カードを入れる/取り出す····························· B‒6 地図を表示する······················································· B‒7 現在地表示について ···················································B‒7 地図画面の見かた··················································· B‒8 タッチパネル部について ···········································B‒8 画面の表示内容について ···········································B‒8 現在地を表示する················································ B‒10 表示された現在地が実際の現在地と違う場合 ·····B‒10 地図表示(方位)を切り替える ···························· B‒11 地図スクロール(地図を動かす)························ B‒12 地図スクロール························································B‒12 微調整をする ···························································B‒14 地図を拡大/縮小する ········································ B‒15 地図の縮尺スケール ················································B‒15 NAVI MENU 画面について······························· B‒16 メニュー画面を表示させる ····································B‒16 各メニュー項目について ········································B‒16 設定を終える ···························································B‒17 ページの戻し/送りについて ···························· B‒17 Quick 機能について ··········································· B‒18 Quick MENU を表示する ································· B‒20 Quick MENU の設定をする······························ B‒21 自宅を登録する···················································· B‒22 地点を登録する···················································· B‒25 登録地点について················································ B‒26 クイック ルート探索をする ······························· B‒27 現在地から目的地までのルートを探索する ·········B‒27 現在地から自宅までのルートを探索する ·············B‒28 目的地を設定してルート探索をする ················· B‒29 右画面に地図/情報を表示する ························ B‒30 右画面の方位/縮尺スケールを変える ·················B‒30 全画面表示に戻す ····················································B‒32 文字/数字の入力方法について ························ B‒33 ひらがな/カタカナ/漢字/英数を入力する ·····B‒33 数字を入力する························································B‒34 文字/数字を訂正する ············································B‒35 目的地を探す C‒1 自宅周辺の地図を表示する ··································· C‒2 電話番号で地点を探す ··········································· C‒3 住所で地点を探す··················································· C‒5 登録地点で地点を探す ··········································· C‒8 登録地点の並び替えをする ·······································C‒9 施設の名称(名称 50 音)で地点を探す ·············· C‒10 順番を並び替えて表示する ····································C‒12 目的地履歴の中から地点を探す ························ C‒14 目的地履歴を削除する ········································ C‒15 周辺にある施設から地点を探す ························ C‒16 SD カードで地点を探す ····································· C‒19 マップコードで地点を探す ································ C‒21 施設のジャンルから地点を探す ························ C‒22 道路名から地点を探す ············································C‒26 表示できる施設···················································· C‒27 地図から地点を探す ············································ C‒30 郵便番号で地点を探す ········································ C‒31 緯度/経度で地点を探す ···································· C‒32 目 次 ルート探索をする D‒1 ルート設定について ··············································· D‒2 ルート探索について ·················································· D‒3 細街路探索について ·················································· D‒4 ルート設定の流れ··················································· D‒4 通常 (簡易設定) ·························································· D‒4 詳細設定 ····································································· D‒4 1 ルート探索をする ··············································· D‒6 複数ルートを探索する ··········································· D‒9 ルートを変更する················································ D‒10 出発地/目的地の変更 ············································D‒10 目的地の追加 ···························································D‒12 経由地の追加 ···························································D‒13 経由地の変更/削除 ················································D‒15 経由地/目的地など地点の入れ替え ·····················D‒15 経由地を使って上手にルートを作る ·····················D‒16 探索条件の変更························································D‒17 現在のルートを全表示する ································ D‒18 渋滞地点を確認する ············································ D‒19 渋滞予測ルート探索をする ································ D‒20 シミュレーション走行をする ···························· D‒22 ルート案内をストップ/スタートする ············· D‒23 迂回探索をする···················································· D‒24 現在のルートを保存する ···································· D‒25 現在のルートを削除する ···································· D‒25 保存したルートの呼び出しをする····················· D‒26 保存したルートの削除をする ···························· D‒27 SD カードからルート探索をする ······················ D‒28 再探索をする ······················································· D‒30 ルート探索条件の設定をする ···························· D‒31 情報を見る E‒1 エコドライブ情報の設定をする ····························E‒2 交通情報(VICS 情報)/一般情報の 受信について ···························································E‒7 交通情報(VICS 情報)について ·····························E‒8 交通情報 (VICS 情報)とは········································· E‒8 表示について ······························································ E‒8 マーク一覧表 ··························································· E‒10 VICS 放送局 ····························································· E‒10 一般情報について·················································E‒11 一般情報とは ··························································· E‒11 表示について ··························································· E‒11 一般情報の内容(番組)について····························· E‒11 一般情報放送局························································ E‒11 交通情報/一般情報の操作の流れ······················E‒12 情報の消去について ················································ E‒13 受信する情報を選ぶ ·············································E‒14 13 交通情報(文字情報) /一般情報を見る ··············E‒15 交通情報(図形情報) を見る ·································E‒17 緊急情報を見る·····················································E‒18 緊急情報について ···················································· E‒19 交通情報/一般情報を選局する ·························E‒20 自動選局 ··································································· E‒20 自動選局を止める ···················································· E‒21 手動選局 ··································································· E‒22 エリア選局 ······························································· E‒23 プリセット(保存) する ·········································E‒24 プリセット(保存) 呼び出しをする······················E‒25 プリセット(保存) の上書きをする······················E‒26 GPS 情報を見る ···················································E‒27 接続確認をする·····················································E‒28 ETC 情報を見る ···················································E‒29 VICS 設定をする··················································E‒31 ビーコンの地図画面について ·····························E‒32 ビーコンの情報画面を見る ·································E‒33 緊急情報について ···················································· E‒34 渋滞予測地図を見る ·············································E‒35 ナビゲーションの設定 F‒1 地図画面の設定をする ············································F‒2 3D ビューの角度調整をする····································· F‒3 地図の色を設定する ················································F‒5 表示項目の設定をする ············································F‒6 案内画面の設定をする ············································F‒8 ランドマークを表示する ·····································F‒20 自車マークの種類/色を設定する······················F‒23 現在地(自車) の位置を設定する ·························F‒24 メニュー項目を英語で表示する ·························F‒26 音声案内の音量調整/詳細設定をする ··············F‒27 平均速度を設定する ·············································F‒30 登録地点の編集·····················································F‒31 登録地点の順番を並び替える ·····························F‒36 自宅/お気に入り地点/登録地点の 地図を呼び出す·····················································F‒38 自宅/お気に入り地点/登録地点を削除する ··F‒40 SD カードから地点を登録する···························F‒42 VICS 表示の設定をする ······································F‒44 VICS 表示の設定を止める······································ F‒45 レベル 3 表示時の“矢印表示の点滅 する/しない”について ········································· F‒45 ビーコン車種設定について ·································F‒46 ビーコンの割込み表示を設定する······················F‒47 渋滞情報保存時間を設定する ·····························F‒48 14 目 次 各種設定をする G‒1 ハンズフリーについて ··········································· G‒2 C ボタンの設定をする ······································· G‒3 カメラの接続を確認する ······································· G‒4 バックカメラ映像を表示する ······························· G‒5 バックカメラ映像の表示を止める··························· G‒5 バックカメラ映像のバンパーラインを表示する ··· G‒5 目安線を表示する ······················································ G‒6 目安線の調整をする ·················································· G‒7 フロントカメラ/サイドカメラ映像を表示する····· G‒9 カメラ映像を止める ·················································· G‒9 の動作について ··G‒10 C (カスタマイズ/カメラ) ETC について ······················································ G‒11 ETC を利用する ·················································· G‒12 ETC の基本操作·······················································G‒12 料金所通過表示について ········································G‒12 VICS についてのお問い合わせ ························· H‒21 VICS の概要 ·····························································H‒21 VICS 情報有料放送サービス契約約款 ··················H‒23 VICS 削除リンクに関する告知 ······························H‒24 故障かな ? と思ったら ········································ H‒25 こんなメッセージが出たときは ························ H‒30 主な仕様 ······························································· H‒32 初期設定一覧 ······················································· H‒33 ナビゲーション························································H‒33 画面調整 ···································································H‒34 個人情報の取り扱いについて ···························· H‒34 別売品(システムアップ) について····················· H‒35 保証/アフターサービスについて····················· H‒36 索引 I‒1 索引 ············································································I‒2 ETC の機能を設定する ······································· G‒13 セキュリティ設定をする ···································· G‒15 盗難多発地点を設定する ········································G‒15 事故多発地点を設定する ········································G‒17 メンテナンス情報を設定する ···························· G‒18 設定したメンテナンス情報のお知らせを 止める/消去する ····················································G‒21 イルミネーションを変える ································ G‒22 バージョン情報を見る ········································ G‒23 パワーアンテナの設定をする ···························· G‒24 初期設定を行なう ····················································G‒24 パワーアンテナを上げる ········································G‒25 パワーアンテナを下げる ········································G‒25 データを初期化(消去)する ································ G‒26 登録データを初期化する ········································G‒27 キー操作音の設定をする ···································· G‒28 その他 H‒1 映像の調整のしかた ··············································· H‒2 初期値に戻す ····························································· H‒3 音声はそのままで、画面を消す ··························· H‒4 ナビゲーション画面を表示したままで 音楽を聞く ······························································ H‒5 ナビゲーション画面から他のモードに替える ···· H‒6 ルート案内時の注意点 ··········································· H‒7 出発地・経由地・目的地の設定について ········· H‒10 経由地、目的地の設定の注意点·····························H‒10 地図ソフトについて ············································ H‒12 市街地図( + 5 m / + 12 m / + 25 m / + 50 m スケール)の収録エリア ······································ H‒16 細街路 (日本全国)探索エリア ································H‒19 地図に表示される記号 ········································ H‒20 ※本説明書の画像やイラストは操作を円滑にす るためのイメージであり、撮影・印刷条件等 により実物(実機)と印象が相違する場合があ りますのでご了承ください。 A‒1 はじめに 安全上のご注意·····················································A‒2 使用上のご注意·····················································A‒6 オーディオ/テレビ/ラジオの設定について ···A‒9 ディスクの取り扱いかた ··································A‒10 SD カードの取り扱いかた ·······························A‒11 SD カードについて ···········································A‒12 GPS アンテナの取り付けかた·························A‒14 GPS 衛星の電波受信と測位 ····························A‒15 GPS(Global Positioning System) について ····· A‒15 受信しにくい場所について ··································· A‒15 受信するまでの時間について ······························· A‒15 自律航法とマップマッチング ··························A‒16 現在地の誤差について ··········································· A‒16 自律航法&マップマッチング ······························· A‒16 学習度と現在地 ······················································ A‒16 音声案内について··············································A‒17 パソコン連携(いつも NAVI)···························A‒19 パソコン連携 (いつも NAVI) の流れについて ····· A‒19 会員ログインについて ··········································· A‒20 会員登録 ID・パスワードを忘れた場合 ··············· A‒20 その他・お問い合わせ ··········································· A‒20 はじめに A A‒2 安全上のご注意 ご使用の前にこの取扱説明書をよくお読みの上、正しくお使いください。 お読みになったあとはいつでも見られるところに必ず保管してください。 取扱説明書および本機の表示では、ご本人や周囲の人々が危害や損害を負うことなく、本機を安全に 正しく使用していただくために、いろいろな注意事項を表示しています。 注意事項は、それを守らなかった場合に起こりうる危害や損害の程度によって、2つに区分しています。 警告 :人が死亡または重傷を負う可能性が想定される内容。 注意 :人が傷害を負う可能性が想定される内容および物的損害のみの発生が想定される内容。 また、注意内容の性質を絵表示で示しています。 : は注意を促す記号です。図の中に具体的な注意内容(左図の場合は一般的な注意)が描い てあります。 は行為を禁止する記号です。図の中に具体的な禁止内容(左図の場合は分解禁止)が描い てあるものもあります。 : は行為を指示する記号です。図の中に具体的な指示内容(左図の場合は一般的な指示)が 描いてあります。 : 警告 本機を、前方の視界を妨げる場所やハンドル・シフトレバー・ブレーキペダル 等の運転操作を妨げる場所など運転に支障をきたす場所、同乗者に危険をおよ ぼす場所には取り付けないでください。 交通事故やけがの原因となります。 車体に穴を開けて取り付ける場合は、パイプ類・タンク・電気配線などの位置 を確認の上、これらと干渉や接触することがないよう注意してください。また、 加工部のサビ止めや浸水防止の処置を施してください。 火災や感電の原因となります。 本機を取り付けるときやアースを取るときに、車体のボルトやナットを使用す る場合は、ハンドル・ブレーキ系統やタンクなどの保安部品のボルトやナット は絶対に使用しないでください。 これらを使用しますと制動不能や発火、交通事故の原因となります。 取り付け作業前には、必ずバッテリーの⊖端子を外してください。 プラス⊕とマイナス⊖経路のショート事故による感電やけがの原因となります。 コード類は、運転操作の妨げとならないよう、テープ等でまとめ固定してくだ さい。 ハンドルやセレクトレバー、シフトレバー、ブレーキペダルなどに巻き付くと 交通事故の原因となり危険です。 本機を船舶、航空機などの主航法装置として使用しないでください。 測定誤差が生じたりするため、事故の原因となります。 また、塩害などにより、火災・感電の原因となります。 安全上のご注意 A‒3 本機は 12V 車専用です。24V の車 (トラック・バス・寒冷地仕様のディーゼル 車など)では使用しないでください。 24V 車で使用すると火災や故障などの原因となります。 運転者は走行中に、本機の操作やディスクの交換はしないでください。 前方不注意となり交通事故の原因となりますので、必ず安全な場所に車を停車 させて行なってください。 運転者がテレビ等を見る場合は、必ず安全な場所に車を停車し、パーキングブレーキ(サイドブレー キ)をかけて使用してください。 テレビ等は安全のため走行中は表示されません。交通事故の原因となります。 画面が映らない、音が出ないなどの故障状態で使用しないでください。 思わぬ事故・火災・感電の原因となります。 万一、異物が入った・水や飲みものがかかった・煙が出る・変なにおいがするなど異常が起こり ましたら、直ちに使用を中止し、必ずお買い上げの販売店にご相談ください。 そのままご使用になると思わぬ事故・火災・感電の原因となります。 本機の中に水や異物を入れないでください。 発煙や発火、感電の原因となります。 電源コード線の被覆を切って、他の機器の電源を取ることは絶対にお止めください。 コード線の電流容量をオーバーし、火災や感電・故障の原因となります。 フィルムアンテナは取付説明書に指示された場所に貼り付けてください。 視界不良となり事故の原因となることがあります。取付説明書の指示どおりの取り付けをしない と、保安基準の適合として認められないことがあります。また、再貼り付けや汎用の両面テープ 等で取り付けないでください。フィルムアンテナがはがれて思わぬ事故の原因となることがあり ます。 接続したコードや使用しないコードの先端など、被覆がない部分は絶縁性テープ等で絶縁してく ださい。 ショートにより火災や感電、故障の原因となります。 取り付けや配線が終わったら、ブレーキランプ、ライト、ホーン、ウィンカー、 ワイパーなど、全ての電装品が正しく動くことをお確かめください。 正常に動かない状態で使用すると火災や感電、交通事故の原因となります。 本機を分解したり、改造しないでください。 交通事故・火災・感電の原因となります。 分解禁止 ナビゲーションの操作 ・運転中の操作は避け、停車して行なってください。 ・運転中に画面を注視しないでください。前方不注意となり交通事故の原因となります。 コード類の配線は、高温部を避けて行なってください。 コード類が車体の高温部に接触すると被覆が溶けてショートし、火災・感電の原因となります。 SD カード/ miniB-CAS カードは、乳幼児の手の届くところに置かないでください。 あやまって、飲み込む恐れがあります。万一飲み込んだと思われるときは、すぐ医師に相談して ください。 はじめに 警告 A‒4 安全上のご注意 注意 本機の取り付け・配線には、専門技術と経験が必要です。 安全のため必ずお買い上げの販売店に依頼してください。 誤った取り付けや配線をした場合、車に重大な支障をきたす場合があります。 必ず付属の部品を指定通り使用してください。 指定以外の部品を使用すると、本機内部の部品をいためたり、しっかりと固定 できずに外れたりして危険です。 雨が吹き込むところや、水のかかるところなど湿気やほこり・油煙の多いとこ ろへの取り付けは避けてください。 本機に水や結露(エアコンホース周辺など)・ほこり・油煙が混入しますと発煙 や発火、故障の原因となることがあります。 直射日光が当たった場合などは、金属部分が高温になり、触れると火傷する可能性があります。 振動の多いところなど、しっかりと固定できないところへの取り付けは避けて ください。 外れて事故やけがの原因となることがあります。 本機の通風孔や放熱板をふさがないでください。 通風孔や放熱板をふさぐと内部に熱がこもり、火災や故障の原因となることがあります。 取付説明書にしたがって、正しく配線してください。 正規の接続を行なわないと、火災や故障の原因となることがあります。 コードが金属部に触れないように配線してください。 金属部に接触しコードが破損して、火災や感電・故障の原因となることがあります。 コード類は決して途中で切断しないでください。 コード類にはヒューズなどが付いている場合があるので、保護回路が働かなくなり、火災の原因 となることがあります。 電源用のリード線は、バッテリーに直接接続しないでください。 車の振動や熱でコードの被膜が破れ、ショートして火災や感電の原因となることがあります。 電源コードの接続は、配線作業の最後に行なってください。 ショート事故による感電やけがの原因となることがあります。 左右のスピーカーの⊖側を共通線にしたり、車体にアースしないでください。 ショート事故による感電やけがの原因となることがあります。 車体やねじ部分・シートレール等の可動部にコード類をはさみ込まないように 配線してください。 断線やショートにより、故障や感電・火災の原因となることがあります。 ディスク/ SD カード/ miniB-CAS カード挿入口に異物を入れないでください。 火災や感電、故障の原因となることがあります。 ディスク/ SD カード/ miniB-CAS カードに剥れやすいシール、シート類が貼り付いた状態で挿 入しないでください。 火災や感電、故障の原因となることがあります。 安全上のご注意 ディスプレイの収納や角度調整時に、手や指をはさまないように注意してくだ さい。 はさまれてけがの原因となることがあります。 ディスク/ SD カード/ miniB-CAS カード挿入口に手や指を入れないで ください。 けがの原因となることがあります。 接触禁止 本機の電源が入っているとき、または、電源を切った直後などに、本機裏側の 放熱板や、アンプに触れないでください。 高温のため、やけどの原因となることがあります。 本機を車載用として以外は使用しないでください。 発煙や発火、感電やけがの原因となることがあります。 長時間ご使用にならないときは、ディスク/ SD カード/ miniB-CAS カード を取り出しておいてください。 長時間、本機内に入れておくと、高温等のためにディスク/ SD カードを傷め る原因となることがあります。 エンジンを停止したままで長時間ご使用にならないでください。 車のバッテリーがあがる恐れがあります。 運転中の音量は車外の音が聞こえる程度でご使用ください。 車外の音が聞こえない状態で運転すると、事故の原因となることがあります。 音声が割れる・ひずむなどの異常状態で使用しないでください。 火災の原因となることがあります。 ナビゲーションによるルート案内と実際の交通規制が異なる場合は、実際の交 通規制にしたがって走行してください。 ナビゲーションによるルート案内のみにしたがって走行すると実際の交通規制 に反する場合があり、交通事故の原因となります。 液晶パネルを強く押したり、強い衝撃を与えないでください。 液晶パネルのガラスが割れて、けがの原因となることがあります。 液晶パネルが割れた場合、パネル内部の液体には絶対に触れないでください。 皮膚の炎症などの原因となることがあります。 万一口に入った場合は、すぐにうがいをして医師に相談してください。 目に入ったり皮膚に付着した場合は、清浄な水で充分洗浄した後、医師に相 談してください。 ディスク/ SD カードを出し入れするときは、シフトレバーがディスプレイ部 に当たらない位置で行なってください。 はじめに 注意 A‒5 A‒6 使用上のご注意 温度について 極端に寒いときや、極端に暑いときは、正常に動作しないことがあります。 常温に戻ると正常に動作します。 結露について 雨の日、または湿度が非常に高いとき、または寒いときヒーターをつけた直後など本機内部の光 学系レンズに露 (水滴)が生じることがあります。このままですとレーザーによる読み取りができ ず正常に動作しないことがあります。周囲の状況にもよりますが、ディスクを取り出して放置し ておけば、約 1 時間ほどで結露が取り除かれ正常に動作するようになります。 振動について 本機に振動が加わると、まれに音とびや映像が欠けるなどの症状がみられることがあります。 振動が止むと通常の動作に戻ります。 ディスプレイについて 液晶の特性上、直射日光が反射して画面が見づらくなることがあります。 ディスプレイの同じ場所に、赤い点や青い点などが現われる場合がありますが、これは液晶ディ スプレイの性質上起こるものであり、故障ではありません。 液晶パネル面にフィルムを貼り付けた場合、貼り付け不良または、ずれがありますと正常に動 作しないことがあります。 地図画面の表示について 最も詳細な地図の縮尺が地域によって異なるため、地図画面を移動して縮尺の異なる地域にく ると、地図が切れたような画面になります。そのまま地図を移動しつづけると、通常の地図画 面に戻り、縮尺は表示中の地域の最も詳細なものに変わります。 走行中は、細街路を表示しません。 ただし、下記の画面では、走行中も細街路を表示します。 ・車のシフトレバーをリバースに入れているときの現在地表示画面 ・細街路を走行しているときの現在地表示画面 ※細街路によっては、走行中も消えないものもあります。 ※細街路とは道幅 5.5m 未満の道路のことをいいます。 車のエンジン停止中でのご使用について 車のエンジン停止中に本機をご使用になりますと、車のバッテリーがあがる恐れがあります。 エンジンを停止したままで長時間ご使用にならないでください。 エンジン停止中に本機を使用しているとき、エンジンを始動すると、電圧降下により、初期の 画面に戻ることがあります。 使用上のご注意 A‒7 画面は指紋やホコリが付きやすいので、時々清掃してください。 清掃するときは、電源を切り柔らかい布で乾拭きしてください。 (汚れをおとす場合は、中性 洗剤に浸しよく絞った布か、エタノールをしみ込ませた柔らかい布で拭いてください。 ) ぬれたぞうきん・有機溶剤 (ベンジン、シンナーなど) ・酸・アルカリ類は使用しないでください。 また硬いものでこすったり、たたいたりしないでください。 キャビネットやパネル面、その他の付属品にベンジン、シンナー、 殺虫剤などの揮発性の薬品をかけると、表面が侵されることがあり ますので使用しないでください。またセロハンテープやばんそうこ うなどの粘着性のものを貼ったりすることも、キャビネットを汚し たり傷めますので避けてください。 GPS アンテナについて GPS アンテナにペンキや車のワックスなどを塗らないでください。 受信感度が低下したり、GPS 衛星の電波を受信できなくなることがあり ます。 GPS アンテナの上に物を置いたり、布等をかぶせたりしないでください。 GPS 衛星の電波を受信できなくなります。 GPS アンテナを本機の近くに配置しないでください。 受信感度が低下したり、GPS 衛星の電波を受信できなくなることがあります。 GPS アンテナをダッシュボード内に取り付けている場合は、取り付け位置上部に物を置いた り、携帯電話やハンディ無線機などを置かないでください。受信感度が低下したり、GPS 衛 星の電波を受信できなくなることがあります。 キーレスエントリーの動作について キーレスエントリーが装着されている車両では、キーレスエントリーをナビゲーション本体に近 づけると動作しなくなる場合がありますので、十分にご注意ください。 免責事項について 火災、地震、水害、落雷、第三者による行為、その他の事故、お客様の故意または過失、誤用、 その他の異常な条件下での使用により故障または損傷した場合には有料修理となります。 本機の使用または使用不能から生じる損害 (事業利益の損失、記憶内容の変化・消失など)につ きましては、弊社は一切その責任をおいかねます。 本機を業務用の車両 (タクシー・トラック・バス・商用車など)に使用した場合、保証の対象に はなりません。 他人に譲渡または処分などされる際は、本機に入力した個人情報 (登録地点の住所や電話番号 など) の取り扱い、管理 (消去など) は、必ずお客様の責任において消去してください。 本機の使用を誤ったとき、静電気・電気的なノイズの影響を受けたとき、ハードディスク内の データや基本プログラムなどが消失・変化した場合、また修理によって登録地点など、登録し た内容が消去された場合は補償できません。 はじめに お手入れについて A‒8 使用上のご注意 地上デジタルテレビ放送の番組受信ついて 地上デジタルテレビ放送では受信状態が悪くなると、映像にブロックノイズが出たり、音がと ぎれたり、静止画面、黒画面となり音声が出なくなることがあります。 車で移動して受信するため、家庭用デジタルチューナーに比べて受信エリアが狭くなります。 また、車の周辺の環境などにより受信状態が変化します。 本機の受信周波数帯域に妨害を与える電子機器や無線利用機器など (パソコンや携帯電話など) を車内で使用したり、本機や地上デジタルテレビ放送用アンテナやアンテナコードに近づけ ると、映像・音声などに不具合が発生する場合があります。それらの機器の使用を中止するか、 本機から離してご使用ください。 電車の架線、高圧線、ラジオ・テレビ放送の送信所、無線送信所、ネオンサインなどの放電機 器の近くで受信すると、映像・音声が乱れたり雑音がはいる場合があります。 車の走行速度によっては映像・音声が乱れたり、受信できなくなる場合があります。また、停 車中でも周囲の車の動き等により受信状態が悪くなり、映像・音声が乱れる場合があります。 コピーガードがかかっている番組は録画機器を経由してテレビで視聴すると正常に受像できな い場合があります。コピーガードがかかっている番組を視聴する場合は、録画機器を経由しな いで直接、本機とモニターを接続してください。 以下の点にご注意ください。 本機は、ロヴィコーポレーションならびに他の権利者が保有する、米国特許およびその他の知的財 産権で保護された著作権保護技術を採用しています。この著作権保護技術の使用はロヴィコーポ レーションの認可が必要であり、ロヴィコーポレーション認可なしでは、一般家庭用または他のか ぎられた視聴用だけに使用されるようになっています。改造または分解は禁止されています。 メールなどの地上デジタルテレビ放送に関する情報は、本機に記憶されます。万一、本機の故障、 不具合によって、これらの情報が消失した場合でも補償はできません。 本機は ARIB (電波産業会)規格に基いた商品仕様になっております。将来規格変更があった場合は、 商品仕様を変更する場合があります。 ビデオデッキなどで録画・録音したものは、個人で楽しむなどのほかは、著作権法上権利者に無断 で使用できません。 各社の商標および製品商標に対しては特に注記のない場合でも、これを十分尊重いたします。 本機搭載のソフトウェアは、Independent JPEG Group のソフトウェアを一部利用しております。 This software is based in part on the work of the Independent JPEG Group. 本機に搭載されているソフトウェアまたはその一部につき、改変、翻訳、翻案、リバースエンジニ アリング、逆コンパイル、逆アセンブルを行なったり、それに関与してはいけません。 本機を法令により許されている場合を除き、日本国外に持ち出してはいけません。 オーディオ/テレビ/ラジオの設定について A‒9 ラジオやテレビの受信は受信場所によって、電波の強さがかわった り、障害物などの影響により最良な受信状態を維持することが困難 な場合もあります。 ・電車の架線、高圧線、信号機、ネオンサインなどの近くやラジオ 放送、アマチュア無線の送信用アンテナの近くで受信すると、画 像が乱れたり雑音がはいる場合があります。 ・電波の特性上、建物や山などが障害物となって受信状態が悪くな ることがあります。 ・トンネル内にはいったり、放送局から遠ざかると電波が微弱にな り受信状態が悪くなります。 ・一部の地域において、ラジオ、テレビ等の送信アンテナ塔付近では、受信している周波数以外の 電波の影響により、映像・音声に乱れが生じる場合があります。 ・本機で受信する場合は、家庭で受信する場合に比べると受信可能なエリアが狭くなります。 ・固定受信 (ハイビジョン放送等)や携帯受信 (ワンセグ)などの放送方式、放送局により、受信状態 やエリアが変化します。 ・ワイパー、電動ミラー、エアコンの FAN などを動作させると受信感度が悪化する場合があります。 はじめに バッテリー交換やヒューズ交換などでバッテリーとの接続が断たれたときは、メモリーしたチャン ネルなどの設定も全て消去されます。 A‒10 ディスクの取り扱いかた 定期的に、記録面についたホコリやゴミ、指紋など を柔らかい布でディスクの内周から外周方向へ軽く 拭いてください。 ディスクを持つときは記録面をできるだけさわらな いようにしてください。 印刷面や記録面に紙やシールなどを貼り付けたり、 キズを付けないようにしてください。 印刷面 記録面 セロハンテープやラベルなどの糊がはみ出したり、 はがしたあとがあるディスクはお使いにならないで ください。ディスクが取り出せなくなったり、本機 が故障する原因となることがあります。 ディスクは使用中高速回転しますのでヒビの入った ディスクや大きくそったディスクは使用しないでく ださい。 そらないように必ずケースに入れ、直射日光の当た る場所には保管しないでください。特に夏期、直射 日光下で閉めきった車のシート、ダッシュボードの 上などはかなり高温になりますので放置しないでく ださい。 レコードスプレー、帯電防止剤などは使用しないで ください。また、ベンジン、シンナーなどの揮発性 の薬品をかけるとディスクを傷めることがあります ので、使用しないでください。 新しいディスクをご使用になるとき、ディスクを入 れても再生しない場合があります。 これはディスクのセンターホールまたは外周にバリ があり、ディスクが正しくセットされないために発 生するものです。この場合には右図のように、あら かじめボールペン等でバリを取り除いてからお使い ください。 ディスクを取り出した直後は、ディスク自体が熱く なっていることがあります。取り扱いには十分お気 をつけください。 ※本体の読み取り性能およびディスクへの影響はあ りません。 バリ センター バリ ホール 外周 SD カードの取り扱いかた ラベルがはがれていたり、ネームテープ (ラベル)が貼って ある SD カードは使用しないでください。 直射日光や湿気の多いところを避けて保管してください。 SD カードが使用できなくなる場合があります。 持ち運びや保管の際は、必ず収納ケースに入れてください。 ※収納ケースは一例です。 端子部には、手や金属が触れないようにしてください。 強い衝撃を与える、曲げる、落とす、水に濡らすなどはしない でください。 はじめに 定期的にカートリッジの表面に付いたホコリやゴミなどを乾 いた布で拭き取ってください。 A‒11 A‒12 SD カードについて SD ロゴは商標です。 SDHC ロゴは商標です。 お客様が録音・録画したものは、個人として楽しむなどのほかは、著作権法上、権利者に無断で使 用できません。著作権の対象になっている画像やデータの記録された“SD カード”は、著作権法の 規定による範囲内で使用する以外はご利用いただけませんので、ご注意ください。 本機には SD カードは付属しておりません。 ※それぞれの規格に準じた市販品をお買い求めください。 32GB までの容量の“SD カード”に対応しています。 本機は SDXC カードには対応していません。 フォーマット (初期化) について SD カードのフォーマットは本機で行なってください。 「データを初期化 (消去) する」G‒26 ※初期化により消失したデータは元に戻せません。十分ご確認したうえで行なってください。 本機以外の機器で初期化した場合、本機で使用できない場合があります。本機で初期化を行なっ てから使用してください。 miniSD カード/ microSD カードを使用する場合は、必ず miniSD カードアダプター/ microSD カードアダプターを使用し、正しい挿入方向をご確認ください。アダプターが装着されていない状 態で本機に挿入すると、機器に不具合が生じることがあります。また、miniSD カード/ microSD カードが取り出せなくなる可能性があります。必ずアダプターごと抜き、本機にアダプターだけ残 さないようにしてください。 miniSD カード/ microSD カードを miniSD カードアダプター/ microSD カードアダプターでご 使用の際は正常に動作しない場合があります。 microSD カードを miniSD カードアダプターに装着し、更に SD カードアダプターに装着して使用 しないでください。 SD カード挿入口に異物を入れないでください。SD カードを破損する原因になります。 SD カードへのデータ書き込み中/読み込み中/本機にデータ転送中は抜かないでください。また、 車のキースイッチを変更しないでください。データが破損する恐れがあります。破損した場合、補 償できません。 静電気や電気的ノイズを受けたり暖房器具の熱が直接あたる恐れのある場所に、SD カードを放置 しないでください。データが破壊される恐れがあります。 本機内部を保護するため、異常が生じたときは自動的に本機の機能が止まります。 画面に表示されたメッセージにしたがって操作しても動かないときは、故障の恐れがありますので お買い上げの販売店にご相談ください。 本機は SD カードを使用して下記機能を使用することができます。 ・地点編集「SD カードで地点を探す」C‒19 ・ルート探索「SD カードからルート探索をする」D‒28 ・地点登録「SD カードから地点を登録する」F‒42 ・Gracenote データベースのアップデート 別冊の取扱説明書 (オーディオ操作編) 「ローカルアップデート/カスタムアップデートをする」B‒15 ・音楽再生別冊の取扱説明書 (オーディオ操作編) 「SD (SD カード) 」E‒1 ※対応可能な SD カードと再生につきましては別冊の取扱説明書 (オーディオ操作編) 「SD カードに ついて」E‒10 を参照してください。 SD カードについて A‒13 長時間ご使用になったあと、SD カードが温かくなっている場合がありますが故障ではありません。 SD カードには寿命があります。長期間使用すると書き込みや消去ができなくなる場合があります。 SD カードが不良の場合、正常に動作しない場合があります。 SD カードの誤消去防止スイッチを「LOCK」にすると、記録・消去・初期化ができなくなります。 ※本書では SD メモリーカード・SDHC メモリーカードのことを SD カードと記載しております。 はじめに SD カード内の大切なデータは、バックアップをとっておくことをおすすめします。 A‒14 GPS アンテナの取り付けかた 車のボディによって電波をさえぎらない場所 (車外またはダッシュボード最前部)に水平に取り付 けてください。 ※しっかりと取り付けるために、必ず車体の平らな面に取り付けてください。 取り付け例 必要に応じてコードクリップで固定します。 GPS アンテナをダッシュボードの平らな部分に水平に取り付けます。 ※ピラーやワイパーの影にかくれないようにしてください。 ピラー 30cm以上はなす コードクリップ GPSアンテナ はくり紙 ダッシュボード GPSアンテナコード (フロアの下側) エアバッグ (SRS デュアルエアバッグ、SRS サイドエアバッグ、SRS カーテンエアバッグ等メー カーにより名称は異なる。 )が装着されている車に取り付ける場合は、絶対にエアバッグのカバー部 分および作動時の妨げになるような場所には取り付け、または配線しないでください。(取り付け位 置の安全を考慮し、販売店にご相談の上、取り付け位置を決めてください。 ) ご注意 GPS アンテナおよびコードは、テレビやラジオのアンテナおよびコードから離してください。 (テレビやラジオの受信妨害の原因となります。 ) コードクリップ、GPS アンテナを貼り付けるときは、貼り付ける場所をきれいに拭いてください。 (汚れ等が残っていると接着力が低下します。 ) 車体等によりアンテナコードがはさみ込まれないようにご注意ください。 ナビゲーション本体と外部アンテナの干渉を防ぐため、30cm 以上離してのご使用をおすすめします。 ダッシュボード最前部に取り付ける場合、一部の車種に採用されている断熱ガラス、熱遮断フィル ムには電波を反射させる性質があり、受信感度が極端に低下する場合があります。また、お車のフ ロントガラスにミラータイプ等のフィルムを貼っている場合、受信感度が落ちることがあります。 また、車内でご使用の電子機器 (アマチュア無線機、レーダー探知機、ドライブレコーダー、ETC、 本機以外のナビゲーションシステム等)の妨害により、受信感度が悪化したり受信しなくなること があります。 ピラーやワイパーのすぐ近くにアンテナを取り付けると、電波がさえぎられ受信感度が落ちること があります。 アンテナおよびコードの分解、改造などをしないでください。受信感度が低下したり、受信しなく なることがあります。 A‒15 GPS 衛星の電波受信と測位 ポジショニング はじめに グローバル システム GPS(Global Positioning System) について 地球の廻り高度約 21,000km に GPS 衛星が米国国防総省によっ て打ち上げられています。これは主として軍事利用のためですが、 民間にもその利用が開放されており、この GPS 衛星から送信され た電波を利用して、現在地(緯度、経度、高度)を知ることができ るシステムです。 ※本機では高度は表示しません。 受信しにくい場所について GPS 衛星の電波は、付属の GPS アンテナで受信します。 GPS アンテナと GPS 衛星との間に障害物があると、電波が受信しにくくなり、 現在地の測位ができません。 受信に適した場所は、屋外の、電波をさえぎる障害物のない、見晴らしの良い 場所です。受信しにくい場所は、以下のようなところです。 トンネルの中 高層ビルに囲まれたところ 樹木の密集したところ GPS衛星電波 GPSアンテナ 高速道路の下など ※同じ場所でも、次のような理由で受信数が変動します。 GPS 衛星は地球の周りを移動する周回衛星であり、時間によって位置が変わるため。 GPS 衛星の受信は、GPS 衛星の周波数に近似した他の電波の影響を受けるため。 車内でご使用の電子機器 (アマチュア無線機、レーダー探知機、ドライブレコーダー、ETC、本 機以外のナビゲーションシステム等)の妨害、または一部の車種に使用されている断熱ガラス、 熱遮断フィルム等により電波がさえぎられ受信感度が悪化したり受信しなくなることがあるため。 受信するまでの時間について 必ず見晴らしのよい場所で行なってください。 GPS 衛星から測位に使用できる電波を受信すると、画面左上の方位表示の背景色が黄色になり、測 位した現在地を表示します。 本機を取り付け後または車のバッテリー等交換後、初めてお使いのときや、長時間ご使用にならなかっ たときは、現在地を表示するまでに 15 ∼ 20 分程度かかることがあります。 (これは GPS 衛星から 送られる衛星の軌道データが 12 分 30 秒に 1 回送られているため、このデータの取り込みに時間が かかるためです。現在地を表示するまでは移動しないでください。)通常は電源を入れてから数分で表 示します。 A‒16 自律航法とマップマッチング 現在地の誤差について GPS を使った測位では、約 30m ∼ 200m 程度の誤差があるため、実際の位置と地図に表示されて いる現在地の位置が一致しないことがあります。また、GPS 衛星は米国国防総省によって管理され ていますので、意図的に測定用電波のデータが変更されることがあり、このときは現在地表示の誤差 も大きくなります。こうした誤差を補正するために、本機では、車速パルスとジャイロセンサーを利 用した自律航法と、マップマッチング機能を備えています。 自律航法* 1 &マップマッチング* 2 自律航法とマップマッチングで、GPS 衛星電波の誤差によって起こる実際の現在地と地図上の現在 地とのズレを少なくします。また、 GPS 衛星電波が受信できなくなったときも、 自律航法とマップマッ チングで、自車マークの位置を補正します。 *印 1…本機に内蔵のジャイロセンサーで車の移動方向を判断し、車から得た車速パルスから車の 走った距離を算出することにより、現在地を割り出します。 *印 2…測位した現在地が道路上にない場合に、地図ソフトに収録されている情報を利用して、自車 マークを近くの道路上に表示させる機能です。 学習度と現在地 前述のように、本機は GPS 衛星電波による測位のほか、3 次元のセンサーと車速パルスで正確な現 在地を割り出すしくみになっています。 ナビゲーションは車に取り付けてから、実際の走行を重ねることでデータを蓄積し、次第に各種セン サーの精度が向上していきます。 これを一般的に「学習度」と「学習度の向上」といいます。 「距離」 「方位(左右方向の回転) 」 「傾斜」について学習度を上げるには、実際の走行によりますから、 取り付けてしばらくの間は「学習度」の不足から現在地にズレが発生する場合があることをご承知お きください。 音声案内について A‒17 本システムの音声案内は、あくまでも補助的な機能ですので、実際に運転する際には、地図上の ルート表示を確認の上、実際の交通規制にしたがって走行してください。 音声案内は、ルート上では方向が変わっていても、音声案内を行なわない場合があります。 音声の内容は、曲がる方向や他の道路との接続形態などにより、異なった内容になることがあります。 音声案内のタイミングは、遅れたり早くなったりすることがあります。 音声案内は、設定されたルート上を走行し始めてから行なわれますので、案内が開始されるまでは、 地図上のルート表示を参考に走行してください。 経由地に近づくと“まもなく経由地付近です”と音声案内が行なわれ、次のルート区間の案内に 移ります。このときも案内開始時と同様に、次の音声案内が行なわれるまでは、地図上のルート 表示を参考に走行してください。 目的地に近づくと“目的地に到着しました。ルートガイドを終了します”と音声案内が行なわれ、 音声案内 (ルート案内)は終了します。そこから先は、地図を参考に目的地へ向かって走行してくだ さい。 アドバイス 音声案内の音量を調整する場合は「音声案内の音量調整/詳細設定をする」F‒27 をご覧ください。 音声案内は、実際の道路と地図ソフトの道路データの違いにより、異なった案内になることがあります。 音声案内の内容が現場の交通規則と違う場合は、現場の交通規制標識、表示などにしたがってください。 音声案内をもう一度聞きたい場合や、次の分岐点の情報を聞きたい場合 現在地 を押すと、もう一度音声案内 を聞くことができます。 「 音声案内を止める場合 」 F‒27で 消音 を選択している場合は、 現在地 を押しても音声案内を聞くことはで きません。 はじめに 音声案内時の注意点 A‒18 音声案内について 目的地までのルート案内時に、右左折する交差点などに近づくと自動的に音声で案内が流れます。 一般道の交差点*1 高速道路入口 ××料金所 左方向です。 まもなく ○○を左方向です。 およそ300m先 ○○を左方向です。 まもなく 高速道路入り口です。 およそ1km先 高速道路入り口です。 およそ2km先 高速道路入り口です。 およそ700m先 ○○を左方向です。 *1印… 交差点名がある場合は、 交差点名を 音声案内します。 一般道の連続した交差点*2 高速道路出口 まもなく 左方向 高速道路 出口です。 およそ 1km先 左方向 高速道路 出口です。 およそ 2km先 左方向 高速道路 出口です。 左方向です。 まもなく ○○を左方向です。 その先右方向です。 さらに分岐が続きます。 料金所 まもなく左方向です。 およそ300m先 ○○を左方向です。 その先右方向です。 およそ 1km先左方向です。 およそ700m先 ○○を左方向です。 およそ 2km先左方向です。 *2印… 連続した交差点が三つ以上続く場合に 案内します。 パソコン連携(いつも NAVI) A‒19 パソコン連携(いつも NAVI)の流れについて 1. Webサイト: いつもNAVI 指定の Web サイト (いつも NAVI)にアクセスして、 別紙に貼り付けられている ID とパスワードを入力し、 会員ログインします。 ※初回ログイン時のみニックネームとメールアドレスを登録する会 員登録画面が表示されます。必要事項を入力し、登録を完了する と、いつも NAVI の“My ページ”へ進めます。 2. ★ Web サイト上で地点を選択したり、ルート探索をします。 登録地点、登録ルートを SD カードを介してナビに保存で きます。サイトの使い方についてはサイトのヘルプをご覧 ください。 3. パソコンの SD カードリーダーに SD カードを差し込み、 登録地点、登録ルートを保存します。 「カーナビへ送る」ファイルの作成 ① SD カード内に半角で“DRIVE”という名前のフォルダを作成する。 ②★ Web サイトの操作にしたがい、保存先とファイル名を確認し保存する。 SDカード ③ SD カード内に作成した“DRIVE”フォルダ内にファイルを保存する。 4. SD カードを本機に差し込み、情報を確認または保存する。 「SD カードで地点を探す」C‒19 「SD カードからルート探索をする」D‒28 「SD カードから地点を登録する」F‒42 アドバイス ★印…詳しい操作方法は、いつも NAVI Web サイトの「ヘルプ」をご覧ください。 SD カードを使用する前に「SD カードについて」A‒12 をご覧ください。 SD カードに保存しているルートを本機で確認する場合、本機に設定している探索条件をもとにルート探索を行 なうため、いつも NAVI 上でのルート探索結果と異なります。 「SD カードからルート探索をする」D‒28 「ルート探索条件の設定をする」D‒31 いつも NAVI で出発地を本機と異なる位置に変更し、ルートを SD カードに保存しても本機でルート探索する場 合は、出発地が現在地のままとなります。(いつも NAVI で指定した出発地にはなりません。 ) いつも NAVI は、株式会社ゼンリンデータコムが運営するサービスです。画面は変更されることがありますので ご了承ください。 Web サイトのアドレスは都合により変更させていただく場合があります。 はじめに パソコンで指定の Web サイト(いつも NAVI)を利用して地点情報やルート探索した結果を SD カード に保存すると、本機で確認またはルートを再探索したり、本機に地点を保存することができます。い つも NAVI を利用するには、ユーザー登録を行なう必要があります。 A‒20 パソコン連携 (いつも NAVI) 会員ログインについて ログインは下記の URL から行なってください。 URL:https://drive.its-mo.com/original/regist/b01/ ログインには別紙に貼り付けられている ID とパスワードの入力が必要です。 有効期限まで無料でご利用いただけます。 本機に同梱の ID とパスワードの有効期限は 2013 年 3 月 31 日です。 有効期限後の運用については、Web サイトにてお知らせします。 ID、パスワードの再発行や追加発行はできません。 ※ Web サイトのアドレスは都合により変更させていただく場合があります。 ユーザーID ○○○○○○○○ パスワード □□□□□□□□ 無料有効期限 20XX年3月末予定 会員登録 ID・パスワードを忘れた場合 いつも NAVI Web サイトの会員ログイン画面にあるリンクをご利用ください。 いつも NAVI Web サイト URL:https://www.its-mo.com/login_drive-plan/passreminder.htm その他・お問い合わせ 詳しい操作方法は、いつも NAVI Web サイトの「ヘルプ」をご覧ください。 いつも NAVI Web サイトに関するご質問・お問い合わせは、株式会社ゼンリンデータコムまでお願 いします。お問い合わせ方法は、いつも NAVI Web サイトの会員ログイン画面にあるリンクをご利 用ください。 いつも NAVI Web サイト URL:https://drive.its-mo.com/original/regist/b01/ B‒1 おぼえておきたい基本操作 各部の名称とはたらき ········································· B‒2 パネル部 CLOSE 状態 ·············································· B‒2 パネル部 OPEN 状態 ················································ B‒2 ボタンの照明について ·············································· B‒3 ディスプレイ部の角度を調整する······················ B‒4 ディスクを入れる/取り出す ····························· B‒5 SD カードを入れる/取り出す··························· B‒6 地図を表示する····················································· B‒7 現在地表示について·················································· B‒7 地図画面の見かた················································· B‒8 タッチパネル部について ·········································· B‒8 画面の表示内容について ·········································· B‒8 現在地を表示する·············································· B‒10 表示された現在地が実際の現在地と違う場合 ···· B‒10 ページの戻し/送りについて ·························· B‒17 Quick 機能について ········································· B‒18 Quick MENU を表示する ······························· B‒20 Quick MENU の設定をする···························· B‒21 自宅を登録する·················································· B‒22 地点を登録する·················································· B‒25 登録地点について·············································· B‒26 クイック ルート探索をする ····························· B‒27 地図表示(方位)を切り替える ·························· B‒11 地図スクロール(地図を動かす)······················ B‒12 現在地から目的地までのルートを探索する ········ B‒27 地図スクロール ······················································ B‒12 微調整をする ·························································· B‒14 目的地を設定してルート探索をする ··············· B‒29 右画面に地図/情報を表示する ······················ B‒30 地図を拡大/縮小する ······································ B‒15 右画面の方位/縮尺スケールを変える················ B‒30 現在地から自宅までのルートを探索する ············ B‒28 地図の縮尺スケール··············································· B‒15 全画面表示に戻す ·················································· B‒32 NAVI MENU 画面について····························· B‒16 文字/数字の入力方法について ······················ B‒33 メニュー画面を表示させる ··································· B‒16 ひらがな/カタカナ/漢字/英数を入力する ···· B‒33 各メニュー項目について ······································· B‒16 数字を入力する ······················································ B‒34 設定を終える ·························································· B‒17 文字/数字を訂正する ··········································· B‒35 おぼえておきたい基本操作 B B‒2 各部の名称とはたらき パネル部 CLOSE 状態 ①② ③ ④ ⑤ ⑥ ⑦ ⑧⑨ パネル部 OPEN 状態 ⑩ ⑪ ⑫ 各部の名称とはたらき ボタン (OPEN) ディスク/ SD カード/ miniB-CAS カードの 出し入れやディスプレイの角度調整をするときに 押します。 B‒4、B‒5、B‒6 長押しすると自動でディスクが押し出されます。 B‒5 ⑦ − 音量 + ボタン オーディオの音量を調整します。 別冊の取扱説明書 (オーディオ操作編) A‒18 ⑧ C ボタン (カスタマイズ/カメラ) C ボタン設定画面で選択した機能の操作をしま す。 G‒3 別売のフロントカメラまたは別売のサイドカメラ を接続している場合、映像画面を表示します。 G‒9 ② TEL ボタン ハンズフリー MENU 画面を表示します。 別冊の取扱説明書 (オーディオ操作編)M-2 ⑨ ③ ボタン オーディオ操作で好きなトラックや放送局を選んだ り、早送り/早戻しをすることができます。 別冊の取扱説明書 (オーディオ操作編)A‒3 ④ AV ボタン AV SOURCE 画面または選択中のオーディオ画面を 表示します。 H‒6 ⑤ メニュー ボタン ボタン AV 電源を ON / OFF するときに使用します。 H‒5 2秒以上長押しで画面を消します。 H‒4 ⑩ ディスク挿入口 B‒5 ⑪ SD カード挿入口 B‒6 ⑫ miniB-CAS カード挿入口 別冊の取扱説明書 (オーディオ操作編) A-8 NAVI MENU 画面を表示します。 B‒16 長押しすると画質調整画面を表示します。 H‒2 ⑥ 現在地 ボタン 現在地の地図を表示します。 B‒10 ※オーディオに関するパネル部の説明につきましては別冊の取扱説明書 (オーディオ操作編) A‒3 をご覧ください。 ボタンの照明について 車のライトを ON にすると、本機のボタンの文字(TEL、音量、C)やボタン ( AV 、 メニュー 、 、イラスト ( 、 、 、−、+、 ) が点灯します。 現在地 ) おぼえておきたい基本操作 ① B‒3 B‒4 ディスプレイ部の角度を調整する 角度調整をするときは手や指などをはさまないように注意してください。けがの原因や、ディスプ レイ部の故障の原因になります。 1 (OPEN)を押す。 :TILT / EJECT 画面が表示されます。 2 ▲ または ▼ をタッチする。 : ▲ をタッチすると、ディスプレイが一段階ずつ 開きます。 ▼ をタッチすると、ディスプレイが 一段階ずつ閉じます。 アドバイス 見やすい角度に調整してください。(全 5 段階) 角度調整をしても車のキースイッチを OFF にすると、ディスプレイ部は自動で閉じ収納されますが、次回、車 のキースイッチを ACC または ON にすると、前回角度調整した段階でディスプレイ部が開きます。 ディスクを入れる/取り出す B‒5 ディスクを挿入するときは、他のディスクが挿入されていないことを確認してから挿入してくだ さい。すでにディスクが挿入されていて 2 枚目を挿入しようとすると、ディスクにキズがつき故 障の原因になります。 ディスプレイ部を開けたまま走行しないでください。急ブレーキ時に開いたディスプレイ部に体 が当ったり、思わぬけがをする恐れがあります。 ディスクを出し入れするときには、安全のため、シフトレバーがディスプレイ部に当たらない位 置で行なってください。 1 (OPEN)を押す。 :TILT / EJECT 画面が表示されます。 2 ■ ディスクを入れる場合 ① OPEN をタッチする。 :ディスプレイ部が開きます。 ② ディスク挿入口にディスクを挿入する。 :自動でディスプレイ部が閉じます。 DVD/CD ■ ディスクを取り出す場合 ① DISC EJECT をタッチする。 :ディスプレイ部が開き、ディスクがディスク挿 入口より自動で押し出されます。 ※ディスプレイ部を閉じるときは 押してください。 (OPEN)を アドバイス ディスクを取り出したときは、自動でディスプレイ部は閉じません。 長時間 DVD / CD を挿入していると、DVD / CD が温かくなっている場合がありますが故障ではありません。 ディスクを挿入すると自動でディスクの再生がはじまります。 CD を挿入すると自動で録音を開始する初期設定になっています。設定を変更するには別冊の取扱説明書 (オーディオ操作編)B-4 をご覧ください。 (OPEN)を長押しすると DISC EJECT をタッチすることなく自動で押し出さ ディスクを取り出すとき、 れます。 (OPEN)を押してディスプレイ ディスプレイ部を開いたまま、車のキースイッチを「OFF」にした場合は、 部を閉じることができます。 おぼえておきたい基本操作 ディスプレイ部を開閉するときは手や指などをはさまないように注意してください。けがの原因や、 ディスプレイ部の故障の原因になります。 B‒6 SD カードを入れる/取り出す ディスプレイ部を開閉するときは手や指などをはさまないように注意してください。けがの原因や、 ディスプレイ部の故障の原因になります。 ディスプレイ部を開けたまま走行しないでください。急ブレーキ時に開いたディスプレイ部に体 が当ったり、思わぬけがをする恐れがあります。 SD カードを出し入れするときには、安全のため、シフトレバーがディスプレイ部に当たらない位 置で行なってください。 SD カードには寿命があるため、長期間使用すると、書き込みや消去などができなくなる場合があ ります。 miniSD カード/ microSD カードを使用する場合は、必ず miniSD カードアダプター/ microSD カードアダプターに装着してご使用ください。アダプターが装着されていない状態で本機に差し 込むと miniSD カード/ microSD カードが取り出せなくなったり機器の故障の原因になります。 1 (OPEN)を押す。 :TILT / EJECT 画面が表示されます。 2 OPEN をタッチする。 :ディスプレイ部が開きます。 3 ■ SD カードを入れる場合 ① SD カード挿入口に SD カードを差し込む。 :自動でディスプレイ部が閉じます。 SDカード ※ラベル面を上にして矢印の方向に“カチッ”と音がするまで差し込んでください。 ■ SD カードを取り出す場合 ① SD カードを 1 回押して取り出す。 ※ディスプレイ部を閉じる時は (OPEN) を押してください。 アドバイス SD カードを取り出したときは、自動でディスプレイ部は閉じません。 長時間 SD カードを挿入していると、SD カードが温かくなっている場合がありますが故障ではありません。 B‒7 :メッセージ画面が表示され、しばらくすると現在地の地図画面が表示されます。 起動初期画面 「あれ?画面がちがう…」 起動初期画面を表示した後、前回車の キースイッチを切ったときに表示して いたモードの画面になります。 ナビゲーション画面にするには、 現在地 を押してください。 測位計算中 現在地表示画面 GPS 受信表示 黄色:GPS 衛星電波の受信状態が良い。 (GPS を使った測位ができる。) 灰色:GPS 衛星電波の受信状態が悪い。 (GPS を使った測位ができない。) ※測位計算中も、灰色のままです。 自車マーク アドバイス 画面の明るさを調整することができます。「映像の調整のしかた」H‒2 をご覧ください。 現在地表示画面の見かたについては、「現在地を表示する」B‒10 をご覧ください。 GPS 衛星電波が受信できない場合は、「GPS 衛星の電波受信と測位」A‒15 をご覧ください。 現在地表示について GPS 受信表示 本機では、GPS 衛星からの電波を付属の GPS アンテナで受 信することによって、現在地を測位します。 実際の現在地を表示してルート案内をするためには、必ず GPS アンテナを接続し、GPS 衛星の電波を受信してくださ い。 「GPS 衛星の電波受信と測位」A‒15 「現在地を表示する」B‒10 お買い上げ後、一度も現在地の測位ができていない場合は、東京駅付近を表示します。 おぼえておきたい基本操作 地図を表示する 1 車のキースイッチを「ACC」または「ON」に入れる。 B‒8 地図画面の見かた ナビゲーションシステムでは、操作するためのタッチボタンやいろいろな情報を地図画面に表示して います。 タッチパネル部について ① ④ ⑤ ⑥ ② ③ ⑦ ① 方位 ボタン ④ Quick ボタン 地図表示 (方位)を切り替えることができます。 B‒11 ② VICS タイムスタンプ ボタン Quick MENU を表示します。 B‒20 ⑤ 戻る ボタン VICS 情報が提供された時刻を示します。 E‒9 渋滞/規制地点を表示します。 D‒19 ⑥ 微調整 ボタン スクロールの微調整をします。 (平面地図のみ) B‒14 ⑦ 設定 ボタン ③ 広域 / 詳細 ボタン 設定 MENU を表示します。 地図のスケールを変更します。 B‒15 画面の表示内容について 平面地図画面(例) ① ⑬⑪ ⑭⑩ 3D 地図画面(例) ⑫ ⑮ ⑨ ② ⑧ ⑦ ③ ④ ⑤ ⑥ ⑧ 地図画面の見かた B‒7 ⑨ 道路 道路の種類を色で区別しています。 青 色:高速道路、有料道路 赤 色:国道 緑 色:主要地方道、県道 灰色(太線) :一般道、細街路 灰色(細線) :細街路 青色(破線) :フェリー航路 現在地の測位の状態を色で示します。 黄色:現在地の測位ができている。 灰色:現在地の測位ができていない、 または測位計算中。 アドバイス 測位に時間がかかる場合があり、電源を入れて から約 3 ∼ 4 分間は GPS 受信表示が灰色のまま のときがあります。 アドバイス 道路色は“地図切り替え”で選択したボタンに よって変わります。上記の色は“ ノーマル ”を 選択したときの色を記載しています。 「地図の色を設定する」F‒5 ② 縮尺スケール 地図のスケールを表示します。 B‒15 ※灰色(破線) はルート探索できません。 ※市街地図 (縮尺スケールが 50m 以下の地図) の場 合、高速道路・有料道路以外は上記と異なる色で 表示されます。 ※建設中などで、地図ソフト作成時点で未開通の道 ③ 現在の時刻 ④ 各種マーク表示 :エコドライブを開始したときに情報バーに表 示されます。 E‒2 :別売の ETC 車載器を接続し、ETC カードを挿 入すると表示されます。 :本機に Bluetooth 対応の携帯電話を登録し、 接続すると表示されます。 :パワーアンテナを ON にしたときに情報バーに 表示されます。 G‒24 、 、 、 、 、 、 、 、 、 、 :オーディオの各モード(CD、DVD、Radio、 SD、USB / WALKMAN®、iPod、TV、 MUSIC STOCKER、Bluetooth Audio、 VTR)が ON のときに表示されます。 :オーディオの各モード(CD、DVD、Radio、 SD、USB / WALKMAN®、iPod、TV、 MUSIC STOCKER、Bluetooth Audio、 VTR)が OFF のときに表示されます。 路は計画道路として表示されます。 ⑩ 設定ルート ルート探索を行なうと、探索されたルート (おすすめ ルート)が黄色またはピンク (設定による) で表示され ます。探索されたルート上の有料道路は青色で表示 されます。 ⑪ 目的地方向表示 ルート設定時赤い直線で目的地の方向を表示します。 ⑫ 交差点情報表示 交差点の名称と曲がる方向を矢印で表示します。 ※お客様の設定によっては表示されません。 F‒9 ⑬ ⑤ 周辺の住所 (または道路名) ・AUDIO 情報 F‒6 ⑥ 目的地への残距離、到着予想時刻表示 ルート案内時に、目的地への残距離と到着予想時刻 を示します。 ⑦ 情報バー ⑧ 自車マーク 自分の車の位置(現在地)と進行方向を示します。 ※設定により変更することができます。 F‒23 盗難多発地点表示 盗難が多発している地点を色で区別し表示します。 最も盗難の危険が高い場合は赤色、次に盗難の危険が 高い場合は黄色、盗難の危険が低い場合は青色で表 示しています。(各府県によって基準は異なります。) G‒15 ※お客様の設定によっては表示されません。 ⑭ 事故多発地点表示 地図の縮尺スケールを 50m または 100m に設定し た場合、事故が多く発生している場所にマークを表 示します。 G‒17 ※お客様の設定によっては表示されません。 (市街地図) では ※縮尺スケールの 50m は + 50m ありません。 ⑮ 立体アイコン 特定の建物を立体的に示します。 おぼえておきたい基本操作 ① GPS 受信表示 B‒9 B‒10 現在地を表示する 本機は、付属の GPS アンテナで GPS 衛星からの電波を受信することによって現在地を測位し、マッ プマッチング機能と、車速パルスおよびジャイロセンサーを使った自律航法で、誤差を補正します。 1 現在地 を押す。 現在地表示画面 :現在地の地図が表示されます。 表示された現在地が実際の現在地と違う場合 GPS衛星電波 GPS 受信表示が黄色の状態(GPS 衛星電波を受信し た状態)で、電波をさえぎる障害物のない見晴らしの 良い場所を、一定速度でしばらく走行してください。 GPS 衛星電波、自律航法、マップマッチング機能を 使って、現在地の位置が補正されます。 GPSアンテナ アドバイス 現在地 (自車)マークの位置/角度をご自分で修正することもできます。 現在地から目的地までのルート探索をする前には、必ず、実際の現在地を表示していることを確認してください。 現在地 (自車)マークの位置や角度がまちがっている場合は、修正した後、ルート探索をしてください。 「現在地 (自車)の位置を設定する」F‒24 ※ GPS を受信すると、受信した位置を表示します。 地図表示(方位)を切り替える B‒11 1 地図画面の 方位 をタッチする。 :タッチするたびに方位表示と画面が切り替わります。 「進行方向を上」 (平面地図) 「3D ビュー」 進行方向が常に上になるようにして、自車 マークと画面の向きを一致させることがで きます。走行に合わせて地図が回転します。 進行方向は常に画面の上方向になります。 「北方向を上」 (平面地図) 地図の動きが気になるときは、北方向を上 に固定できます。 アドバイス 地図表示 (方位)の切り替えはナビ設定からもできます。「地図画面の設定をする」F‒2 平面地図とは真上から地上を見たときのように表した地図画面です。 3D ビューとは上空から地上を見たときのように表した地図画面です。 3D ビューについて 3D ビューのときは、地図のスクロールが遅くなることがあります。 進行方向は常に画面の上方向になります。 画面の手前と奥で、道路や地名などの表示内容が異なります。 画面表示が煩雑(複雑)にならないように、文字表示を間引きしているため、画面が変わったときに文字の表示内 容が異なったり、同じ文字の表示が行なわれなかったりします。また、同一の地名、道路名を複数表示すること もあります。 文字と建物がかさなり文字が見えにくくなる場合があります。 おぼえておきたい基本操作 地図表示画面をワンタッチで切り替えることができます。 画面には、“進行方向を上” 、 “3D ビュー” 、 “北方向を上”の 3 種類があります。 B‒12 地図スクロール(地図を動かす) 停車中、見たい地域の方向に地図をタッチしてスクロールすることができます。 地図スクロール 例 1 平面地図画面で現在地の地図をスクロールする場合 画面をタッチする。 :画面にカーソル ( 2 ) が表示されます。 地図をスクロールする。 ■ 地図画面を低速でスクロールする場合 ① 画面のカーソル( ) 近くを動かしたい 方向に地図画面をタッチし続ける。 :低速でスクロールします。 ■ 地図画面を高速でスクロールする場合 ① 画面のカーソル( ) から離れた位置を 動かしたい方向にタッチし続ける。 :高速でスクロールします。 アドバイス 現在地に戻るときは、 現在地 を押すか 戻る をタッチします。 見たい場所を早く探すには広域な画面で目的地の周辺まで地図を移動させ、それから詳細な地図に変えて目的地 を探します。 停車中は、地図をタッチし続けている間だけ移動します。 市街地図表示で走行中のときは、スクロールはできません。 地図スクロール(地図を動かす) 1 3D ビュー表示画面で地図を動かす場合 画面をタッチする。 :カーソル ( 2 ) と / が表示されます。 動かしたい方向の地図画面、 または / をタッチする。 :カーソル ( します。 ) を中心に右回転 (時計まわり) :カーソル ( します。 ) を中心に左回転 (反時計まわり) アドバイス 地図はタッチした方向に動かすことができます。 )に近い部分をタッチすると低速で動き、カーソル( )より遠くなると高速で動きます。 カーソル( 3D ビュー表示画面で地図を動かした場合の自車マークは になります。 アドバイス 地図画面を平面地図画面↕ 3D ビューと切り替えるには「地図表示(方位) を切り替える」B‒11 をご覧ください。 おぼえておきたい基本操作 例 B‒13 B‒14 地図スクロール (地図を動かす) 微調整をする 微調整は平面地図画面のみ行なうことができます。 ※ 3D ビュー画面の場合は、平面地図画面にしてください。 (方位) を切り替える」B‒11 「地図表示 ※走行中 微調整 は選択できません。 1 画面をタッチし、 微調整 をタッチする。 :画面に が表示されます。 1 1 2 -2 -1 動かしたい方向の矢印をタッチする。 :動かしたい方向に一定の速度でスクロールされます。 アドバイス 以外をタッチしてもスクロールはしません。 地図を微調整する場合は動かしたい方向の矢印をタッチし てください。 3 3 調整終了 をタッチする。 :スクロール画面に戻ります。 アドバイス 地図は矢印をタッチした方向に動かすことができます。 現在地に戻るときは、 現在地 を押すか 戻る をタッチします。 2 B‒15 広域 ここをタッチすると選択した スケールで表示します。 詳細 縮尺スケール 広域 :広域 (縮小) 表示します。 詳細 :詳細 (拡大) 表示します。 拡大(詳細地図) 縮小 (広域地図) 詳細 を タッチ 広域 を タッチ アドバイス 右画面に地図を表示している場合、右画面の地図を拡大/縮小するには、右画面の 広域 / 詳細 をタッチして、 同じように操作してください。 B‒30 指定の縮尺の地図がないときは、“指定スケールの地図がありません。より広域の地図を表示します。”と表示し、 選ばれた縮尺より広域な地図を表示します。 地図をフリーズームさせたいときは、 広域 / 詳細 をタッチし続けます。お好みの縮尺スケールになったら タッチするのを止めてください。止めたところの縮尺スケールで止まります。 市街地図データの収録エリアは、 H‒16 をご覧ください。 から、ビルの中のテナント情報を見ることができます。施 市街地図 ( + 5m / + 12m / + 25m / + 50m) 設 (物件)にカーソルを合わせると、地図画面下にビル名が表示されます。 設定 をタッチし設定メニューを表示 (ビルの名前だけでなく、ビルの させ、 テナント情報 をタッチすると、テナント情報を見ることができます。 中のテナント名や階数、電話番号などの詳細情報を確認することができます。 ) ※データが収録されていない場合もあります。また、ビル名称のみ収録されている場合はテナント詳細情報を 見ることはできません。 ※電話番号が収録されている場合 電話する が表示されます。 電話する をタッチすると、電話をかけるかどう かのメッセージが表示されるので はい を選択すると発信中画面を表示し、相手につながると通話中画面にな ります。(この機能を使用するには Bluetooth 対応の携帯電話を接続する必要があります。)携帯電話を接続し ) ていない場合、 電話する は選択できません。(ボタンは暗くなります。 地図の縮尺スケール ※下記縮尺スケールは全画面 (平面/ 3D) / 2 画面(左/右画面) 表示共通です。 縮尺スケール + + 5m 100m 2.5km 100km + 12m 200m 5km 250km + 25m 500m 10km 50m / 50m 1km 25km おぼえておきたい基本操作 地図を拡大/縮小する 1 地図画面で、 / をタッチする。 B‒16 NAVI MENU 画面について 操作できない項目は暗く なり、選択できません。 メニュー画面を表示させる ナビゲーションの操作のほとんどは、メニューを使って行ないます。 本書では、パネルに配置しているボタンを ボタン 、画面に表示されるボタンを ボタン と表記して 操作説明をしています。 1 メニュー を押す。 :NAVI MENU 画面が表示されます。 各メニュー項目について メニュー ➡ 目的地 C‒1 次へ を タッチ 前へ を タッチ メニュー ➡ ルート メニュー ➡ ナビ設定 D‒1 メニュー ➡ 情報 E‒1 ※ ETC 情報 は別売の ETC 車載器接続時に表示されます。 ビーコン は別売の VICS ビーコンユニット接続時に表示 されます。 F‒1 メニュー ➡ システム設定 G‒1 NAVI MENU 画面について B‒17 設定を終えるには下記操作を行ないます。 1 戻る をタッチ、または 現在地 / メニュー を押す。 : 戻る をタッチすると、前の画面に戻ります。 現在地 を押すと、現在地画面に戻ります。 メニュー を押すと、メニュー画面に戻ります。 アドバイス 設定を変更するときに 決定 が表示される場合は 決定 をタッチして設定を保存してください。 決定 をタッチし ないで、 現在地 / メニュー を押したり、 戻る をタッチした場合は、設定を保存しないでそれぞれの画面に戻 ります。 ページの戻し/送りについて リストや情報画面などのページを送り/戻しすることができます。 1 または をタッチする。 :ページを戻します。 :ページを送ります。 おぼえておきたい基本操作 設定を終える B‒18 Quick 機能について 操作できない項目は暗く なり、選択できません。 本機では、主な操作を簡単にするため、Quick 機能 (Quick MENU /設定メニュー) を設けています。 、設定メニューを表示させるには 設定 (地 QuickMENU を表示させるには Quick (現在地表示時) 図スクロール時) をタッチします。 Quick をタッチ(現在地表示時) 自宅 自宅までのルートを探索します。「 現在地から自宅までのルートを探索する 」B‒28 ※この機能を使うにはあらかじめ自宅を登録しておく必要があります。「自宅を登録する」B‒22 登録地点 あらかじめ登録しておいた場所の中から地点を探すことができます。「登録地点で地点を探す」C‒8 ※この機能を使うにはあらかじめ地点を登録しておく必要があります。「地点を登録する」B‒25 周辺施設 現在地の周辺施設を検索することができます。また、ルートを引いている場合、ルート沿いや目的地付近の周辺施 設を検索することができます。「周辺にある施設から地点を探す」C‒16 渋滞地点 設定したルート上に渋滞/規制がある場合、渋滞/規制地点を表示して確認することができます。 「渋滞地点を確認する」D‒19 ※ルート案内停止中や VICS 情報を受信していない場合は選択できません。 渋滞予測回避 過去の VICS 渋滞統計データをもとに日時を指定してルート上の渋滞を予測して回避するルート探索をします。 「渋滞予測ルート探索をする」D‒20 VICS 図形情報 「交通情報 交通情報 (図形情報)を表示します。(FM VICS のみ対応) (図形情報) を見る」E‒17 (選択できません。 ) ※この項目は 受信番組設定 を 一般情報番組を受信します に設定している場合は暗くなります。 「受信する情報を選ぶ」E‒14 案内ストップ / 案内スタート タッチするたびに、ルート案内ストップ↕スタートが切り替わります。 「ルート案内をストップ/スタートする」D‒23 ※ルートが設定されていない場合、このボタンは選択できません。(ボタンは暗くなります。 ) 右画面表示 右画面に地図/ルート情報/エコドライブ/ハイウェイモードを表示することができます。 再探索 探索条件を変えて、再探索することができます。「再探索をする」D‒30 ※ルート案内を停止している場合、このボタンは選択できません。(ボタンは暗くなります。 ) 電話番号 電話番号を入力し、その地域の地図を表示することができます。「電話番号で地点を探す」C‒3 アドバイス よくお使いになる機能を現在地表示時の Quick MENU に変更することができます。 「Quick MENU の設定をする」B‒21 Quick 機能について B‒19 目的地に設定する 目的地を設定し、ルートを探索します。「 現在地から目的地までのルートを探索する 」B‒27 出発地に設定する * 経由地に設定する * 出発地を設定し、ルート探索します。「 出発地/目的地の変更 」D‒10 経由地を設定し、ルート探索します。「 経由地の追加 」D‒13 /「 経由地の変更/削除 」D‒15 複数探索 複数ルート探索を行ないます。「複数ルートを探索する」D‒9 テナント情報 テナント情報 (建物の名前だけでなく、建物の中のテナント名や階数、電話番号などの詳細情報) が確認できます。 B‒15 ※市街地図( + 5m / + 12m / + 25m / + 50m 縮尺スケール)でテナント情報のある物件にカーソル( )を あわせます。 自宅に設定する * 自宅を登録します。「自宅を登録する」B‒22 地点を登録する 地点の登録を行ないます。「地点を登録する」B‒25 地点を編集する 登録地点の編集や並べ替え、削除ができます。「登録地点の編集」F‒31 / 「登録地点の順番を並び替える」F‒36 /「自宅/お気に入り地点/登録地点を削除する」F‒40 )をあわせます。 ※登録地点マークにカーソル( 周辺の施設検索 スクロール先の周辺施設を検索することができます。「周辺にある施設から地点を探す」C‒16 施設の詳細 スクロール先に施設の詳細がある場合に住所や電話番号などの詳細情報が確認できます。 *印…地図をスクロールしなくても表示される場合もあります。 おぼえておきたい基本操作 設定 をタッチ (地図スクロール時) B‒20 1 Quick MENU を表示する 現在地表示時に Quick をタッチする。 :設定した項目が表示されます。 ※走行中操作できないボタンまたは利用できない場合は暗くなります。 アドバイス Quick MENU については「Quick 機能について」B‒18 もあわせてご覧ください。 Quick MENU の設定をする B‒21 1 現在地表示時に Quick ➡ 設定 をタッチする。 :Quick MENU 設定画面が表示されます。 2 右側の配置イメージより配置したい場所を 選んでタッチする。 現在設定されているメニューの配置イメージが 表示されています。 3 左側のメニュー候補より設定したい項目を 選んでタッチする。 4 現在地の地図画面に戻るときは、 現在地 を押す。 アドバイス 解除 をタッチすると設定されている Quick MENU を解除します。 全解除 をタッチすると設定されている Quick MENU を全て解除します。 Quick MENU の設定をお買いあげ時の状態に戻す場合は 初期化 をタッチします。 Quick MENU に追加できる機能 自宅 お気に入り地点 電話番号検索(電話番号) 住所検索 (住所) 登録地点検索(登録地点) ジャンル検索(ジャンル) 目的地履歴検索(目的地履歴) 周辺施設検索(周辺施設) 再探索 案内スタート/ストップ ルート編集 ルートの全表示 登録ルート 道路切替 渋滞地点 渋滞予測回避 VICS 文字情報 VICS 図形情報 VICS 表示設定 地点を登録 登録・履歴消去 エコドライブ情報 右画面設定 (右画面表示) 音声案内 ETC 情報 自車位置設定 ( ) 内は Quick MENU 表示時のボタン名 おぼえておきたい基本操作 よく使う機能を 10 個まで Quick MENU に設定することができます。 B‒22 自宅を登録する 自宅を登録しておくと、自宅までのルートを探索することができます。 1 メニュー を押す。 2 目的地 ➡ 自宅 をタッチする。 :自宅を登録するメッセージが表示されます。 2 2 3 -1 -2 はい をタッチする。 :自宅登録方法画面が表示されます。 4 登録方法を選択し、タッチする。 自宅登録方法画面 電話番号 C‒3 ジャンル C‒22 住所 C‒5 地図から :この画面に入る前の地図を表示 C‒30 登録地点 C‒8 名称 50 音 C‒10 郵便番号 C‒31 目的地履歴 C‒14 緯度経度 C‒32 周辺施設 C‒16 現在地付近 :現在地の地図を表示 SD から C‒19 出発地付近 :出発地の地図を表示 マップコード C‒21 目的地付近 :目的地の地図を表示 自宅を登録する おぼえておきたい基本操作 例 B‒23 住所から自宅を探し登録する リスト画面 ① 住所 をタッチする。 ② リストから画面にしたがって“都道府県名” “市区町村名” “町名” “丁目・字・街区・地番・ 戸番・枝番”を順次選びタッチしていく。 :自宅周辺の地図と設定メニューが表示されます。 ( 地図から / 現在地付近 / 出発地付近 / 目的地付近 で探索した場合は、地図のみ表示されます。 ) 検索方法は「住所で地点を探す」C‒6 手順 3 を参照。 地名の 頭文字表示* アドバイス リスト画面右のひらがなは地名の頭文字です。頭文字をタッチすると、該当する地名が表示され、効 率よく地域を絞り込むことができます。(入力できない文字は暗くなります。 ) *印…頭文字をタッチするごとに選択している行のリストがくり返し表示されます。 地名部分入力 をタッチすると市町村名称検索画面が表示され、地名を入力して効率よく場所を絞り 込むことができます。「 地名を入力して探す場合 」C‒7 リスト画面右の数字をタッチすると、該当する住所が表示され、効率よく場所を絞り込むことができ ます。 入力した住所を訂正したい場合は、 戻る をタッチして、訂正したいリストまで戻してください。 5 自宅を登録する。 ■ 表示された位置で良い場合 ① 自宅に設定する をタッチする。 ■ 地図のみ表示された場合 ① 設定 をタッチする。 :設定メニューが表示されます。 ② 自宅に設定する をタッチする。 B‒24 自宅を登録する ■ 位置の修正やスケールの変更などをする場合 ① 閉じる または地図画面をタッチする。 :設定メニューを閉じます。 ② カーソル( ) を自宅に合わせる。 ③ 設定 をタッチする。 :設定メニューが表示されます。 ④ 自宅に設定する をタッチする。 ② 2 ① ④ ③ ① ② 最も詳細な地図を選んでおくと、 位置の誤差が少なくなります。 位置の修正 微調整 ボタン B‒14 :自宅が登録され、自宅までのルート探索をするかメッセージが表示されます。する をタッ チすると、現在地から自宅までのルート探索をします。 しない をタッチすると、地図が 表示されます。 アドバイス 自動的にマークは になります。マークを変更したい場合は F‒31 を参照してください。 登録地点の表示を しない 設定にしている場合は、自宅を登録しても地図上にマークは表示されません。 「表示項目の設定をする」F‒6 自宅を変更したい場合は登録した自宅を削除してから再登録してください。 「自宅/お気に入り地点/登録地点を削除する」F‒40 B‒25 地点を登録する 1 地図をスクロールさせて、マークをつけたい 場所にカーソル( ) を合わせ、 設定 をタッチする。 :設定メニューが 表示されます。 最も詳細な地図を選んでおくと、 位置の誤差が少なくなります。 微調整 ボタン B‒14 2 地点を登録する をタッチする。 : “地点を登録しました。 ”とメッセージが表示され、地図上に地点マークが追加されます。 3 現在地の地図画面に戻るときは、 現在地 を押す。 アドバイス SDカードに保存している地点を本機に登録する場合は 「SDカードから地点を登録する」 F‒42をご覧ください。 登録地点は 500 か所まで本機に登録することができます。 」B‒12 をご覧ください。 地図画面をスクロールさせるには「地図スクロール(地図を動かす) 地点を登録してルート探索した結果と、ジャンル検索でルート探索した結果が異なる場合があります。 おぼえておきたい基本操作 覚えておきたい場所に、マークをつけて登録することができます。 (最大 500 か所・自宅を含む。 ) B‒26 登録地点について 登録地点の名称、フォルダ、マーク、アラームの変更や、 TEL (電話番号) 、メモを登録することができます。 「登録地点の編集」F‒31 登録地点の地図を呼び出すことができます。 登録地点の表示は全表示とフォルダ表示の 2 種類の表示方法があります。 「登録地点で地点を探す」C‒8 また、「自宅/お気に入り地点/登録地点の地図を呼び出す」F‒38 でも呼び出せます。 登録地点の地図は、ルート設定で出発地/経由地/目的地 を設定するときに、すばやく設定できます。 「ルート設定の流れ」D‒4 経由地設定時 地図上の登録地点マークの表示を止めることができます。 「表示項目の設定をする」F‒6 自宅を登録しておくと、自宅までのルート探索(現在地から 自宅までのルートを探索する) ができます。 「Quick 機能について」B‒18 「 現在地から自宅までのルートを探索する 」B‒28 よく行く地点をお気に入り地点に登録して、ルート探索をすることができます。 「Quick MENU の設定をする」B‒21 「登録地点の編集」F‒31 B‒27 クイック ルート探索をする 現在地から目的地までのルートを探索する 1 画面をタッチして地図をスクロールさせ、目的地の地図を表示する。 「地図スクロール (地図を動かす) 」B‒12 /「地図を拡大/縮小する」B‒15 2 カーソル( )を目的地に合わせ、 設定 をタッチして設定メニューを表示させ、 目的地に設定する をタッチする。 2 2 最も詳細な地図 を選んでおくと、 位置の誤差が少 なくなります。 -3 -1 2 -2 微調整 ボタン B‒14 :参考ルートの探索を始めます。探索完了後ルート全表示画面になります。 案内スタート をタッチすると、ルート案内を開始します。 「ルート設定の流れ」D‒4 有料道路上に設定するかどうか確認メッセージがでたときは、有料道路(高速道路、都市高速道路を含む)上に設定 する場合は 有料道路 を、一般道路上に設定する場合は 一般道路 をタッチしてください。 おぼえておきたい基本操作 現在地から目的地までのルートを探索し、地図上に表示します。また、自宅が登録してある場合は、 現在地から自宅までの帰り道を探索できます。 B‒28 クイック ルート探索をする 現在地から自宅までのルートを探索する 1 現在地表示中に Quick をタッチして Quick MENU を表示させ、 自宅 をタッチする。 :ルートの探索を始めます。探索完了後ルート全表示画面になります。 案内スタート をタッチすると、ルート案内を開始します。 「ルート設定の流れ」D‒4 ※すでに探索されているルートがある場合、ルートを削除するかどうかのメッセージが表示 されるので はい を選択するとルート探索を開始します。 アドバイス 自宅までのルート探索をするには、あらかじめ自宅を登録しておく必要があります。自宅が登録されていない場 合、上記手順 1 で自宅を登録するかどうかメッセージが表示され、 はい を選択すると自宅登録方法画面が表 示されるので、自宅を登録してください。 「自宅を登録する」B‒22 新たにルート探索すると、前回探索したルートは消えます。 ルートは必ずしも、最短ルートが選ばれるわけではありません。 Quick / 設定 (Quick MENU)の詳しい内容は「Quick 機能について」B‒18 をご覧ください。 交通規制の変更などにより、実際には探索したルートが通れない場合があります。 この場合は、実際の交通規制にしたがって走行してください。 目的地を設定してルート探索をする B‒29 1 メニュー を押す。 :NAVI MENU 画面が表示されます。 2 目的地 をタッチする。 :目的地 MENU 画面が表示されます。 3 検索方法を選択する。 検索方法につきましては C‒1 ∼ C‒32 をご覧ください。 次へ を タッチ 前へ を タッチ 4 目的地に設定する をタッチする。 :ルートの探索を始めます。探索完了後、 ルート全表示画面になります。 ※設定 MENU 画面が表示されていない場合は、 設定 をタッチして表示させてください。 5 案内スタート をタッチする。 :ルート案内を開始します。 おぼえておきたい基本操作 目的地を検索して、ルートを探索することができます。 B‒30 右画面に地図/情報を表示する 現在地表示時、画面を 2 つに分けて、右側に縮尺スケールの異なる地図やルート情報/ハイウェイモー ド/エコドライブを表示させることができます。 1 現在地表示時に、 Quick ➡ 右画面表示 をタッチする。 :右画面表示画面が表示されます。 2 表示項目( 地図 / ルート情報 / ハイウェイモード / エコドライブ ) を選択しタッチする。 ■ 右画面に地図を表示する場合 ① 地図 をタッチする。 :地図が 2 画面で表示されます。 アドバイス 右画面が表示されるまで、少し時間がかかることがあり ます。 左画面は、全画面表示のときと同じ方法で、地図の表示 内容の設定や縮尺の変更ができます。 シミュレーション走行中は右画面地図表示↕全画面表示 の切り替えはできません。 右画面地図表示はナビ設定からも表示させることができ ます。「地図画面の設定をする」F‒2 右画面の方位/縮尺スケールを変える 右画面地図表示のとき、右画面の方位/縮尺スケールの設定を変えることができます。 方位 ボタン B‒11 広域 ボタン 詳細 ボタン B‒15 右画面に地図/情報を表示する おぼえておきたい基本操作 ■ B‒31 右画面にルート情報を表示する場合 ① ルート情報 をタッチする。 :ルート案内中にルート情報が表示されます。 アドバイス ルート情報表示はナビ設定からも表示させることができま す。 「 ルート情報の表示を設定する場合 」F‒11 ルート情報画面 *1 ■ ハイウェイモードを解除したい場合 表示灯消灯 ① ハイウェイモード をタッチする。 :表示灯が、消灯しハイウェイモード (高速道路/ 一般有料道路の情報)を表示しない設定になりま す。 アドバイス ハイウェイモードはナビ設定からも変更することができます。 「 ハイウェイモードの表示を設定する場合 」F‒11 (上記)で ルート情報 を選択または、 「 右画面にルート情報を表示する場合 」 「 ルート情報の表示を設定する場合 」 F‒11でルート情報の表示” を する を選択すると高速道路/ 一般有料道路の情報も表示する設定になるため、 ハイウェイモード を選択できなくなります。 ハイウェイモードを選択している場合、他の項目を選択していてもハイウェイモードを優先して表 示します。 *1印…ルート情報/ハイウェイモード表示に経由地や各ポイントなどへの到着時間と距離を表示し ます。 B‒32 右画面に地図/情報を表示する ■ 右画面にエコドライブを表示する場合 ① エコドライブ をタッチする。 :アニメーション/走行速度・加速度インジケー ター/走行速度・加速度履歴グラフが表示され ます。 ( 表示切替 タッチで表示の切り替え) アドバイス エコドライブ表示は情報からも表示させることができます。 「エコドライブ情報の設定をする」E‒2 エコドライブ 全画面表示に戻す 1 B‒30 手順 手順 1 にしたがって操作し、 2 のとき OFF をタッチする。 B‒33 文字/数字の入力方法について ひらがな/カタカナ/漢字/英数を入力する ■ ひらがなを入力する場合 ① 文字をタッチして入力し、 無変換 ➡ 決定 をタッチする。 ①-3 タッチするたびに カナ → 英数 → かな と 切り替わります。 ※用途に合わせて切り替えてく ださい。 ①-1 ①-2 小文字に変換したい場合 小文字 をタッチする。 (50 音パレットが小文字*に変わる。) *印…選択可能な文字のみ 大文字 をタッチするたびに、50 音パレットが小文字または大文字に ※ 小文字 切り替わります。 アドバイス 上記の説明は登録地点編集 ( F‒31) をする場合の編集画面です。 目的地検索でひらがな入力をする場合、 表示さ れるボタンが異なります。 ■ 漢字を入力する場合 ひらがなを漢字に変換します。 ① 文字をタッチして入力し、 変換 をタッチする。 :変換候補画面が表示されます。 アドバイス 漢字変換しない場合は 無変換 をタッチしてください。 ← / → をタッチして変換する文字の範囲を選択することが できます。 をタッチすると 1 文字分のスペースを空けることができま す。 目的地検索では漢字を入力することはできません。 ①-1 ①-2 おぼえておきたい基本操作 目的地を施設の名称や電話番号などで探すときや、登録地点の編集などをするときに、文字や数字を 入力します。 B‒34 文字/数字の入力方法について ② 変換したい漢字をタッチし、 決定 をタッチする。 ②-2 ②-1 ■ カタカナ/英数を入力する場合 ① カナ / 英数 をタッチする。 ②-2 :50 音パレットがカタカナ/英数表示になります。 ② 文字をタッチして入力し、 決定 をタッチする。 ②-1 ① 小文字に変換したい場合 小文字 をタッチする。 (50 音パレットが小文字*に変わる。) *印…選択可能な文字のみ 大文字 をタッチするたびに、50 音パレット ※ 小文字 が小文字または大文字に切り替わります。 タッチするたびに カナ → 英数 → かな と 切り替わります。 ※用途に合わせて切り替えてく ださい。 数字を入力する 1 数字をタッチして入力する。 アドバイス 設定を変更するときに 決定 が表示される場合は 決定 をタッチして設定を保存してください。 決定 をタッチし ないで、 現在地 / メニュー を押したり、 戻る をタッチした場合は、設定を保存しないでそれぞれの画面に戻 ります。 文字/数字の入力方法について ■ 最後の文字を訂正する場合 ① 訂正 をタッチする。 ■ 全ての文字を訂正する場合 ① 訂正 を長めにタッチする。 ■ 途中の文字を訂正する場合 ① ← / → をタッチし、訂正したい場所へカーソル を移動する。 ② 訂正 をタッチする。 おぼえておきたい基本操作 文字/数字を訂正する B‒35 B‒36 C‒1 C 目的地を探す 目的地 自宅周辺の地図を表示する ·································C‒2 電話番号で地点を探す ·········································C‒3 住所で地点を探す·················································C‒5 登録地点で地点を探す ·········································C‒8 登録地点の並び替えをする ······································ C‒9 施設の名称(名称 50 音)で地点を探す ············C‒10 順番を並び替えて表示する ··································· C‒12 目的地履歴の中から地点を探す ······················C‒14 目的地履歴を削除する ······································C‒15 周辺にある施設から地点を探す ······················C‒16 SD カードで地点を探す ···································C‒19 マップコードで地点を探す ······························C‒21 施設のジャンルから地点を探す ······················C‒22 道路名から地点を探す ··········································· C‒26 表示できる施設··················································C‒27 地図から地点を探す ··········································C‒30 郵便番号で地点を探す ······································C‒31 緯度/経度で地点を探す ··································C‒32 C‒2 自宅周辺の地図を表示する 自宅周辺の地図を表示します。 アドバイス この機能を使うには、あらかじめ自宅を登録しておく必要があります。 「自宅を登録する」B‒22 1 メニュー を押す。 2 目的地 ➡ 自宅 をタッチする。 :自宅周辺の地図が表示されます。 ※ルート探索する場合は、 「目的地を設定し てルート探索をする」B‒29 をご覧ください。 ※ 閉じる または地図画面をタッチすると、 設定メニューを閉じることができます。 再度設定メニューを表示させるときは 設定 をタッチしてください。 3 現在地の地図画面に戻るときは、 現在地 を押す。 2 2 -2 -1 C‒3 電話番号で地点を探す 電話番号から、その地域の地図を表示することができます。電話番号を入力して地点を探すことがで きます。本機に、NTT タウンページの情報の一部 (約 850 万件) および (株) ダイケイのテレデータ (個 人宅情報約 3,000 万件) が収録されています。 1 メニュー を押す。 2 目的地 ➡ 電話番号 をタッチする。 :電話番号検索入力画面が表示されます。 3 -1 -2 数字をタッチして電話番号を入力し、 検索 をタッチする。 入力方法は B‒34 を参考にしてください。 :周辺の地図が表示されます。 ※ルート探索する場合は、「目的地を設定してルート探索をする」B‒29 をご覧ください。 ※電話番号は市外・市内局番を含めて全桁 (最大 10 桁) 入力してください。 入力途中で 検索 をタッチした場合 市内局番に該当する周辺地図を表示します。 ※個人宅の電話番号を入力した場合は、電話番号 登録者名入力画面が表示されます。 「 個人宅の電話番号を入力した場合 」C‒4 3 -1 3 -2 アドバイス 該当する番号が収録されていない場合は、 “該当する電話番号は収録されていません。市内局番より 代表地点を表示します。”と表示されたあと、代表地点が表示されます。 該当する施設が複数ある場合は施設名リストが表示されるので表示させたい施設を選択してください。 目的地 2 2 C‒4 電話番号で地点を探す ■ 個人宅の電話番号を入力した場合 プライバシー保護のため、個人宅の電話番号と登録者名の名字が合致したときに地図が表 示されます。 電話番号登録者名入力画面 ① 登録者名の名字を入力し、 ①-2 検索 をタッチする。 「文字/数字の入力方法について」B‒33 :入力した名字が正しい場合は、個人宅付近の 地図が表示されます。入力した名字が間違っ ている場合は、メッセージが表示されます。 ※該当するデータが収録されていない場合は地 図は表示されません。入力した名字を確認の うえ、もう一度入力しなおしてください。 ①-1 アドバイス 入力方法は、ひらがなのみとなります。 登録者名は必ず名字のみ入力してください。濁点、半濁点の入力および小文字への変換を省いても 検索できます。 公開電話番号登録者の名字で複数の読み方が可能なものは、データ上、実際とは異なった読み方で 収録されている場合があります。 個人宅電話番号検索では、一部検索できない場合、またはピンポイント検索ができない場合があり ます。 電話番号非公開個人宅のデータは収録されていません。 4 現在地の地図画面に戻るときは、 現在地 を押す。 C‒5 住所で地点を探す 住所を入力して地点を探すことができます。地図ソフトには、約 3,500 万件のデータが収録されて います。 1 メニュー を押す。 2 目的地 ➡ 住所 をタッチする。 :住所検索リスト画面が表示されます。 -2 アドバイス 住所検索リスト画面について リスト ここをタッチして地名から検索することもできます。 「 地名を入力して探す場合 」C‒7 頭文字選択ボタン ※タッチするたびに頭文字の行の文字を表示します。 ※入力できない文字は暗くなり、選択できません。 リスト 番地入力ボタン ※入力できない数字は暗くなり、選択できません。 -1 目的地 2 2 C‒6 3 住所で地点を探す リストから選択または地名を入力して探す。 ※郡は表示 (選択または入力) できません。町村から選択または入力をしてください。 ■ リストから探す場合 例 東京都新宿区西新宿 2-8-1 を探す ① た ➡ と 東京都 をタッチする。 ② さ ➡ し 新宿区 をタッチする。 ②-1 ①-2 ②-2 ①-1 ③ な ➡ ➡ に 西新宿 をタッチする。 ④ 2 ➡ − ➡ 8 ➡ − ➡ 1 を タッチする。 ③-1 ③-3 ③-2 * *印…リストをタッチして選択することも できます。 ⑤ 2 丁目−8−1 をタッチする。 :周辺の地図が表示されます。 住所で地点を探す ■ C‒7 地名を入力して探す場合 ※市町村名で検索できます。 ① 地名部分入力 をタッチする。 :地名部分入力検索画面が表示されま す。 ② 文字をタッチして地名を入力し、 検索 をタッチする。 :リストが表示されます。 入力方法はB‒33を参考にしてください。 入力はひらがなのみです。 ②-1 ③ リストから“地名”を選択しタッチする。 ④ 番地を入力する。 ※都道府県に複数の地名がある場合は 絞込み が表示されます。 絞込み をタッチ すると都道府県を絞り込むことができます。 検索方法は 「 リストから探す場合 」 C‒6 手順④、⑤を参照してください。 :周辺の地図が表示されます。 アドバイス 閉じる または地図画面をタッチすると設定メニューを閉じることができます。再度設定メニューを 表示させるときは 設定 をタッチしてください。 「Quick 機能について」B‒18 ※目的地としてルート探索する場合は、 「目的地を設定してルート探索をする」 B‒29 をご覧ください。 4 現在地の地図画面に戻るときは、 現在地 を押す。 アドバイス リスト画面右のひらがなは地名の頭文字です。頭文字をタッチすると、該当する地名が表示され、効率よく地域 を絞り込むことができます。(入力できない文字は暗くなります。) 入力した住所を訂正したい場合は、 戻る をタッチして、訂正したいリストまで戻してください。 番地など住所の詳細が分からないときは“都道府県名” “市区町村名” “町名”を選択したあと 代表地点 をタッチ すると、選択した場所の代表地点の地図が表示されます。 目的地 ②-2 C‒8 登録地点で地点を探す あらかじめ登録しておいた場所の中から地点を探すことができます。よく利用する場所を登録してお くと、簡単に目的地として設定することができます。 アドバイス この機能を使うには、あらかじめ地点を登録しておく必要があります。「地点を登録する」B‒25 1 メニュー を押す。 2 目的地 ➡ 登録地点 をタッチする。 :登録地点検索リスト画面が表示されます。 2 3 -2 2 -1 登録地点の表示方法を選択しタッチする。 ※初期状態の表示方法は「全表示」で表示されています。 ■ フォルダごとに表示する場合 ① フォルダ をタッチする。 :フォルダ選択画面が表示されます。 ② 表示させたい登録地点が入っているフォルダ ( メインフォルダ ∼ フォルダ 20 ) をタッチ する。 :選択したフォルダ内の登録地点リストが表示さ れます。 ※登録地点が入っていないフォルダは選択するこ とができません。 ※登録地点を編集するときに、フォルダ変更やフォルダ名編集をすることができます。 「登録地点の編集」F‒31 C‒9 登録地点で地点を探す ■ 登録地点を全て表示する場合 ① フォルダ をタッチする。 :フォルダ選択画面が表示されます。 ② 全表示 をタッチする。 4 目的地 :登録されているすべての登録地点リストが表示 されます。 (自宅は除く) 登録順で表示 (例) リストから登録地点を選択し、 決定 をタッチする。 :周辺の地図が表示されます。 ※ルート探索する場合は、「目的地を設定してルー ト探索をする」B‒29 をご覧ください。 ※ 閉じる または地図画面をタッチすると、 設定メニューを閉じることができます。 再度設定メニューを表示させるときは 設定 を タッチしてください。 「Quick 機能について」B‒18 4 -2 登録地点の並び替えをする 登録地点検索リストに表示される地点の並び順を替えることができます。 表示させたい順( 登録順 / マーク順 ) をタッチする。 :リストに表示されている並び順が替わります。 登録順 ……地点が登録された順 (古いものから) に表示します。 マーク順 …同じマークのもの同士をまとめて表示します。 (お気に入り地点が登録されている場合は、1 番上 に表示されます。お気に入り地点の登録につきまし 「登録地点の編集」 F‒31 をご覧ください。 ) ては、 5 現在地の地図画面に戻るときは、 現在地 を押す。 登録順で表示 (例) 4 -1 C‒10 施設の名称(名称 50 音)で地点を探す 主な施設の名前を入力して探すことができます。行きたい施設の名前がわかっているときに便利です。 また、ハイブリッド検索*で探すことができます。 *印…施設の候補が多い場合に候補を絞り込んで探すこと。 1 メニュー を押す。 2 目的地 ➡ 名称 50 音 をタッチする。 :50 音入力画面が表示されます。 2 2 3 -2 文字をタッチして、施設名を入力し、 3 -2 3 -1 検索 をタッチする。 入力方法につきましてはB‒33を参考にしてください。 :検索結果リスト画面が表示されます。 ※検索施設が 10,000 件より多い場合 検索 は選択で きません。10,000 件以下になるよう入力してくだ さい。 例“ぎん”と入力→ 10,000 件より多い場合は検索できません。 “ぎんざ”と入力→ 10,000 件以下で検索可能となります。 次の文字を入力 アドバイス 入力は、ひらがなのみです。 濁点、半濁点の入力および小文字への変換を省いても検索できます。 入力できない文字は暗くなります。 -1 施設の名称(名称 50 音)で地点を探す 4 C‒11 検索方法を選択する。 ■ リストから“施設名”を選択する場合 ① リストから“施設名”を選択し、 決定 をタッチする。 :施設周辺の地図が表示されます。さらに施設出 入口情報のリスト画面が表示された場合は、リ ストより選択してください。 ■ ハイブリッド検索で施設を選ぶ場合 ① 絞込み をタッチする。 :条件入力画面が表示されます。 ② 条件( 地域 / ジャンル / 名称 ) を選択し、 タッチする。 □ 地域 をタッチしたとき :検索リスト画面が表示されます。 1.“都道府県名” “市区町村名”の順 に選択する。 □ ジャンル をタッチしたとき :検索リスト画面が表示されます。 1. 施設のジャンルを選択し、さらに細 かく分類された施設の種類を選択し てタッチしていく。 ①-1 目的地 ①-2 C‒12 施設の名称(名称 50 音)で地点を探す □ 名称 をタッチしたとき :名称 50 音検索入力画面が表示されます。 2 1. 文字をタッチして、施設名を入力する。 入力方法は B‒33 を参考にしてください。 2. 決定 をタッチする。 1 条件入力画面で選択した条件 が青色文字で表示されます。 ③リストから“施設名”を選択し、 決定 をタッチする。 :施設周辺の地図が表示されます。さらに施設 出入口情報のリスト画面が表示された場合は、 リストより選択してください。 ※ルート探索する場合は、「目的地を設定し てルート探索をする」B‒29 をご覧ください。 ③-2 ③-1 アドバイス 検索施設の件数が多くなるほど施設のリストが表示されるのに時間がかかります。 ハイブリッド検索は、最初に地域で絞り込み、さらにジャンルで絞り込むというように条件を組み合 わせて絞り込むことができます。 手順②(C‒11)で ジャンル を選択した場合、検索リスト画面には該当するジャンルのみ表示されます。 名称を全て入力しなくても、施設名の一部からでも検索できます。 指定した条件を変更したい場合は、 手順② (C‒11) の条件入力画面で変更したい条件のボタンをタッチして 変更してください。 入力したジャンルを訂正したい場合は、 戻る をタッチして、訂正したいリストまで戻してください。 順番を並び替えて表示する 表示させたい方法( 距離順 / 50 音順 ) を選択し、 タッチする。 距離順 …地図上の直線距離で現在地から近い順に表示 50 音順 …50 音順に表示 施設の名称(名称 50 音)で地点を探す 5 C‒13 地図を見るまたは、詳細情報を見る。 ■ 周辺の地図を見る場合 ① 閉じる または地図画面をタッチする。 :設定メニューを閉じ、周辺の地図が表示されます。 施設の詳細情報を見る場合 ① 施設の詳細 をタッチする。 :施設の詳細情報が表示されます。 ※電話番号が収録されている場合 電話する が表示 されます。 電話する をタッチすると、電話をか けるかどうかのメッセージが表示されるので はい を選択すると発信中画面を表示し、相手 につながると通話中画面になります。 (この機能 を使用するには Bluetooth 対応の携帯電話を接 続する必要があります。 )携帯電話を接続してい ない場合、 電話する は選択できません。(ボタ ンは暗くなります。) アドバイス 詳細情報画面で 電話する をタッチして電話をかけると、ハンズフリーの発信履歴に電話番号のみ登録さ れます。別冊の取扱説明書(オーディオ操作編)M-24 6 現在地の地図画面に戻るときは、 現在地 を押す。 目的地 ■ C‒14 目的地履歴の中から地点を探す 最近設定した目的地周辺の地図を表示することができます。一度設定した目的地に、また行きたいと きに便利です。 1 メニュー を押す。 2 目的地 ➡ 目的地履歴 をタッチする。 :目的地履歴検索リスト画面が表示されます。 2 2 3 -2 リストより見たい履歴を選択し、 決定 をタッチする。 :選択した地点付近の地図画面を表示します。 ※ルート探索する場合は、「目的地を設定してルー ト探索をする」B‒29 をご覧ください。 3 -2 アドバイス 設定した目的地は、最新のものから順に 20 か所まで自動的に登録されます。 4 現在地の地図画面に戻るときは、 現在地 を押す。 3 -1 -1 C‒15 目的地履歴を削除する を押す。 1 メニュー 2 目的地 ➡ 目的地履歴 をタッチする。 :目的地履歴検索リスト画面が表示されます。 3 2 目的地履歴を削除する。 目的地履歴を削除する場合 2 -2 ① リストから削除したい目的地履歴を ② 選択した目的地履歴を削除してもい 選択し、 削除 をタッチする。 いかどうかの確認メッセージが表示 されるので はい をタッチする。 :選択した履歴を削除し、リスト画面に 戻ります。 ①-1 ①-2 ■ ※他にリストに履歴がない場合は MENU 画面に戻ります。 目的地履歴を全削除する場合 ① 全削除 をタッチする。 ② 全ての目的地履歴を削除してもいい かどうかの確認メッセージが表示さ れるので はい をタッチする。 :全ての目的地履歴を削除し、MENU 画 面に戻ります。 4 現在地の地図画面に戻るときは、 現在地 を押す。 目的地 ■ -1 C‒16 周辺にある施設から地点を探す 現在地またはスクロール先周辺にある施設の中から地点を探すことができます。施設までの距離と施 設の位置も確認でき、近くのコンビニエンスストアなどを探したいときなどに便利です。検索できる 施設の種類については、「表示できる施設」C‒27 を参照してください。 1 周辺の施設を検索する。 ■ 現在地周辺の施設を検索する場合 ① 現在地 を押す。 ■ スクロール先周辺の施設を検索する場合 ① 地図上のカーソル ( ) を検索したい施設の場所に合わせる。 2 メニュー を押す。 3 目的地 ➡ 周辺施設 をタッチする。 :周辺施設検索リスト画面が表示されます。 3 3 4 -1 -2 検索方法を選択する。 ■ 地図周辺 をタッチした場合 :現在地またはスクロール先周辺を検索します。 ■ ルート沿い をタッチした場合 :ルート沿いにある施設を検索します。 ■ 目的地周辺 をタッチした場合 ジャンル名を入力して探すことも できます。 C‒22 :目的地周辺にある施設を検索します。 アドバイス ルート案内をしていない場合は ルート沿い / 目的地周辺 は選択できません。 (ボタンが暗くなります。) 現在地またはスクロール先周辺を検索する場合は、現在地から半径 10km 以内に存在する施設を最大 100 件まで表示します。 ルート沿いにある施設を検索する場合は現在地からルートの進行方向にそって 10km 以内で、ルート の左右約 100m 以内に存在する施設を最大 100 件まで表示します。現在地が設定したルートから離 れすぎている場合は検索できません。 地図周辺 / ルート沿い / 目的地周辺 では、リストに表示される施設は異なります。 訂正したい場合は、 戻る をタッチして、訂正したいリストまで戻してください。 周辺にある施設から地点を探す 5 施設の種類が表示された場合 下記手順 ■ 6 へ進んでください。 施設名が表示された場合 下記手順 7 へ進んでください。 目的地 6 細かい分類がある場合 ▶マークが表示されます。 探している施設のジャンルを選択し、タッチする。 ■ C‒17 探したい施設の種類を選択し、 検索 をタッチ する。 ※リスト横に ▶ が表示された場合はタッチすると、 さらに細かくリストを選択することができます。 :選択した施設にマーク (✔ 印) が付きます。 全選択 をタッチすると、すべてにマーク (✔ 印)が付 きます。 マーク (✔ 印) ※選択をやめたい場合は再度ボタンをタッチしてマー ク (✔ 印)を消します。 全解除 をタッチすると、リス トに付いているマーク (✔ 印) が全て消えます。 7 リストから“施設名”をタッチし、 決定 をタッチする。 :周辺の地図が表示されます。さらに出入口情報な どのリスト画面が表示された場合は、リストより 選択してください。 6 -1 6 -2 コンビニエンスストア、ファーストフード、 ファミリーレストランの場合、選択した施設 に情報があるときは、アイコンが表示されます。 (駐車場(P)、ATM、酒、たばこ、ドライブスルー の有無や営業時間(24 h)が表示されます。) ※リストに表示された 6 か所の施設が、地図にアイ コン表示されます。 7 7 -2 -1 施設までの距離 アドバイス C‒16手順 4 で 地図周辺 を選択した場合、 施設名の横に施設から現在地またはスクロール先への距離を 表示します。また、左画面の地図に現在地またはスクロール先から施設の方向を赤い線で表示します。 現在地からの距離と地図にルート沿いの左右どちらに施設 C‒16手順 4 で ルート沿い を選択した場合、 があるかを表示します。また、左画面の地図に現在地またはスクロール先から施設の方向を赤い線で 表示します。 C‒16 手順 4 で 目的地周辺 を選択した場合、右画面リストに目的地からの距離を表示します。 リストから施設を選択しタッチすると左側の地図に選択した施設の周辺地図が表示されます。 ( 方位 は選択することが 広域 / 詳細 をタッチして地図を見やすく表示させることができます。 できません。) C‒18 8 周辺にある施設から地点を探す 地図を見るまたは詳細情報を見る。 操作方法につきましてはC‒13を参考にしてください。 ※ルート探索する場合は、「目的地を設定してルー ト探索をする」B‒29 をご覧ください。 9 現在地の地図画面に戻るときは、 現在地 を押す。 C‒19 SD カードで地点を探す パソコンを使用して SD カードに保存した地点情報の周辺地図を表示します。 「パソコン連携 (いつも NAVI) 」A‒19 ※ SD カードの再生を停止してから操作してください。 ※ SD カードに保存した地点情報は本機に登録することができます。 (最大 499 か所) 「SD カードから地点を登録する」F‒42 1 (OPEN)を押し、 OPEN をタッチする。 :ディスプレイ部が開きます。 SD カード挿入口に SD カードを差し込む。 目的地 2 「SD カードを入れる/取り出す」B‒6 をご覧ください。 :自動でディスプレイ部が閉じます。 3 メニュー を押す。 4 目的地 ➡ 次へ をタッチする。 4 4 5 -1 -2 SD から をタッチする。 :SD カードに保存した地点のファイルリスト画面が表 示されます。 ※ SD カード内に保存した地点ファイルリストが 1 つ の場合は、下記手順 6 -2(フォルダリスト画面)へ 進んでください。 ※ SD カードに“DRIVE”フォルダがない場合、 SD カー ド内に“DRIVE”フォルダの作成をうながすメッセー ジが表示されます。メッセージを確認し、 はい / いいえ を選択してください。 6 確認したい地点が保存されているファイルをタッチし、フォルダをタッチする。 :SD カード内に保存した地点リスト画面が表示されます。 ファイルリスト画面 フォルダリスト画面 6 -1 6 -2 C‒20 7 SD カードで地点を探す 詳細 ボタン リストから地点を選択して、 決定 をタッチする。 リスト画面 (例) ※詳細情報を見たい場合は 詳細 をタッチして ください。 :周辺の地図が表示されます。 ※ルート探索する場合は、「目的地を設定してルー ト探索をする」B‒29 をご覧ください。 7 -2 7 -1 ※ 閉じる または地図画面をタッチすると、設定メニューを閉じることができます。再度設 定メニューを表示させるには、 設定 をタッチしてください。 8 現在地の地図画面に戻るときは、 現在地 を押す。 アドバイス SD カードを挿入していない場合は、SD カードを挿入してください。 で SD カードに位置情報ファイルの書き込み SD カード内に位置情報ファイルがない場合は手順 5 ( C‒19) をうながすメッセージが表示されるので、SD カードを挿入/位置情報ファイルを SD カードに書き込みしてく ださい。書き込みする前にパソコンに半角で“DRIVE”という名前のフォルダを作成後、DRIVE フォルダに位 置情報ファイルを書き込みしてください。 「SD カードを入れる/取り出す」B‒6 「パソコン連携 (いつも NAVI)」A‒19 「SDカードからルート探索をする」 D‒28 指定のWebサイトからルート探索したデータを本機で探索する場合は をご覧ください。 miniSD カード/ microSD カードを使用する場合は、必ず miniSD カードアダプター/ microSD カードアダプ ターを使用し、正しい差し込み方向をご確認ください。アダプターが装着されていない状態で本機に差し込むと、 機器に不具合が生じることがあります。また、miniSD カード/ microSD カードが取り出せなくなる可能性が あります。必ずアダプターごと抜き、本機にアダプターだけ残さないようにしてください。 C‒21 マップコードで地点を探す ガイドブック等に掲載されているマップコードから、施設付近の地図を表示することができます。 1 メニュー を押す。 2 目的地 ➡ 次へ をタッチする。 2 -1 4 -2 目的地 3 2 -2 マップコード をタッチする。 :マップコード検索入力画面が表示されます。 4 数字をタッチしてマップコードを入力し、 検索 をタッチする。 入力方法は B‒34 を参考にしてください。 :周辺の地図が表示されます。 ※ルート探索する場合は、「目的地を設定してルー ト探索をする」B‒29 をご覧ください。 4 -1 ※ 閉じる または地図画面をタッチすると設定メニュー を閉じることができます。再度設定メニューを表示 させるには、 設定 をタッチしてください。 5 現在地の地図画面に戻るときは、 現在地 を押す。 アドバイス マップコードについて 6∼10 桁の数字で地図上の位置を表すコードで、施設等の位置を示すためにガイドブック等に掲載されています。 (平成 23 年 3 月現在)全てのガイドブックにマップコードが掲載されているわけではありません。ガイドブッ クをお買い上げの際に、ご確認ください。 本機は高精度マップコードに対応しておりません。 例) ※高精度マップコードは、約 3m 四方の地点を特定することが 1 2 3 4 5 6 7 8 9 0 * 1 2 でき、10 桁以降に記号と数字で表示されています。 入力不可 入力可能 本機では、地図画面でカーソルを合わせた場所のマップコードを表示します。 入力したマップコードのデータが収録されていない場合は、地図は表示されず、 “該当するマップコードが収録 されていません”と表示され入力画面に戻ります。 およびマップコードは株式会社デンソーの登録商標です。 C‒22 施設のジャンルから地点を探す 施設のジャンルや都道府県を指定して、該当する施設の名称リストを表示させ、住所や電話番号など の施設情報を見ることができます。ドライブ先の観光スポットを探すときなどに便利です。検索でき る施設の種類については、「表示できる施設」C‒27 を参照してください。 1 メニュー を押す。 2 目的地 ➡ 次へ をタッチする。 2 2 3 -1 -2 ジャンル をタッチする。 :ジャンル検索リスト画面が表示されます。 4 検索方法を選択する。 ■ リストを選択して探す場合 細かい分類がある場合は▶マークが表示されます。 ① 探している施設のジャンルを選択し、 さらに細かく分類された施設の種類を 選択してタッチしていく。 :ジャンル検索条件選択画面が表示されます。 ■ ジャンル名を入力して探す場合 ① ジャンル名入力 をタッチする。 :ジャンル名入力画面が表示されます。 施設のジャンルから地点を探す ② 文字をタッチしてジャンル名を入力し、 C‒23 ②-2 検索 をタッチする。 :ジャンル検索リスト画面が表示されます。 入力方法につきましては B‒33 を参考にして ください。 ※候補が 100 件より多い場合は検索できません。 ②-1 ③ ジャンル検索リストから該当する“ジャン ル”を選択しタッチする。 目的地 :ジャンル検索条件選択画面が表示されます。 ※ジャンル検索リストがさらに続く場合は リストより選択してタッチしてください。 5 さらに検索する条件を選択する。 ■ 地図周辺 をタッチした場合 :現在地またはスクロール先周辺を検索します。 ■ 目的地周辺 をタッチした場合 :目的地周辺にある施設を検索します。 ■ ルート周辺 をタッチした場合 :ルート周辺にある施設を検索します。 ■ 都道府県 をタッチした場合 :都道府県リストから施設を検索します。 リスト画面 ※市区町村名などさらに選択画面が続く場合は 画面にしたがってタッチしてください。 ■ 地域/路線 をタッチした場合 :地域や路線名で検索します。 手順 4 ( C‒22) で 交通機関 ➡ 高速・都市高速・有料道路施設 ➡ IC / ※ 地域/路線 は、 SA / PA を選択したときのみボタンをタッチすることができます。 C‒24 施設のジャンルから地点を探す アドバイス ルート案内をしていない場合は 目的地周辺 / ルート周辺 は選択できません。 (ボタンが暗くなります。) 現在地またはスクロール先周辺を検索する場合は、現在地またはスクロール先周辺から半径 10km 以 内に存在する施設を最大 100 件まで表示します。 ルート周辺にある施設を検索する場合は現在地からルートの進行方向にそって 10km 以内で、ルート の左右約 100m 以内に存在する施設を最大 100 件まで表示します。現在地が設定したルートから離 れすぎている場合は検索できません。 地図周辺 / 目的地周辺 / ルート周辺 では、リストに表示される施設は異なります。 入力したジャンルを訂正したい場合は、 戻る をタッチして、訂正したいリストまで戻してください。 “都道府県名”を選んだあと 全市区町村 をタッチすると、選んだ場所の全施設名がリストに表示され ます。 6 リストから“施設名”を選択する。 ■ C‒23 手順 5 で 地図周辺 / 目的地周辺 / ルート周辺 を選択した場合 施設までの 距離 ① リストから“施設名”を選択し、タッチする。 :左画面に選択した施設の周辺地図が表示され ます。 ② 決定 をタッチする。 :周辺の地図が表示されます。さらに出入口情報 などのリスト画面が表示された場合はリストよ り選択してください。 ■ C‒23 手順 5 で 都道府県 を選択した場合 ① リストから“都道府県”を選択し、 タッチする。 ② ① コンビニエンスストア、ファーストフード、 ファミリーレストランの場合、選択した施設 に情報があるときは、アイコンが表示されます。 (駐車場(P)、ATM、酒、たばこ、ドライブスルー の有無や営業時間(24h)が表示されます。) 頭文字をタッチして、 リスト表示させること もできます。 距離順で表示した場合 ※市区町村名などさらに選択画面が続く場合は画 面にしたがってタッチしてください。 :施設の周辺地図が表示されます。さらに出入口 情報などのリスト画面が表示された場合はリス トより選択し、 決定 をタッチしてください。 ※現在地から近い順にリスト表示したい場合は 距離順 をタッチして表示灯を点灯させてくだ さい。 施設までの距離 施設のジャンルから地点を探す ■ C‒23 手順 C‒25 5 で 地域/路線 を選択した場合 ① リストから“地域”を選択し、タッチする。 :選択した地域の路線名が表示されます。 ② リストから“路線名”を選択し、タッチする。 :左画面に選択した地点の周辺地図が表示されます。 ③ 決定 をタッチする。 目的地 :周辺の地図が表示されます。 ③ 7 ② 地図を見るまたは詳細情報を見る。 操作方法につきましては C‒13 を参考にしてください。 ※ルート探索する場合は、「目的地を設定してルート探索をする」B‒29 をご覧ください。 8 現在地の地図画面に戻るときは、 現在地 を押す。 C‒26 施設のジャンルから地点を探す 道路名から地点を探す 1 C‒22 手順 1 ∼ 3 にしたがって操作し、 交通機関 ➡ 高速・都市高速・有料道路施設 を タッチする。 :リスト画面が表示されます。 2 地域/路線選択 をタッチする。 :地域選択画面が表示されます。 ※さらに選択画面が続く場合は画面にしたがってタッ チしてください。 3 リストから“表示させたい地点”をタッチし、 決定 をタッチする。 :周辺の地図が表示されます。 3 -2 3 -1 表示できる施設 C‒27 交通機関 駅、高速・都市高速・有料道路施設、道の駅、フェリーターミナル、港、空港、タクシー 公共施設 役所、警察署・交番、消防署、図書館、裁判所、税務署、年金事務所、保健所、法務局、 運転免許試験場 銀行 都市銀行、地方銀行、その他銀行 駐車場 学校・教育施設 大学、高校、中学校、小学校、短大、高専、中等教育学校、幼稚園、保育園、 特別支援学校、自動車学校、各種専門学校、予備校、その他学校・教育施設 病院 病院 冠婚葬祭 冠婚葬祭場、結婚式場、霊園・墓地、造花・装飾・花環 スポーツ施設 ゴルフ、スキー・スケート、マリンスポーツ、野球場、競技場、プール、モータースポーツ、 自転車、テニスコート、体育館、武道館、スポーツクラブ、バッティングセンター、 公営スポーツ施設、その他スポーツ施設 神社・仏閣・教会・巡礼 神社、仏閣・寺、教会、全国著名巡礼名所 遊ぶ 遊園地(テーマパーク) 、レジャー公園・牧場、その他レジャー施設、海洋・海浜公園、サファリパーク、 海水浴場、川くだり、果物狩り、遊覧船、遊覧飛行機、リフト・ロープウェイ、釣り、キャンプ場、 公営ギャンブル、パチンコ、麻雀、ゲームセンター、ビリヤード、ボウリング場、カラオケボックス、 マンガ喫茶、インターネットカフェ、プラネタリウム、クラブ・ライブハウス、マリーナ、 待ち合わせ場所、趣味・娯楽・教養 目的地 駐車場 C‒28 表示できる施設 観る 動物園、植物園、水族館、美術館、博物館、資料館、文化施設、ホール会館、劇場、映画館、 城・城跡、史跡、名所・観光地等、イベント、ビューポイント、住宅展示場 泊まる ホテル、ビジネスホテル、旅館、ペンション、公共の宿、ファッションホテル、カプセルホテル、 家族旅行村、国民休暇村、民宿、その他宿泊施設 食べる ファミリーレストラン、ファーストフード、ラーメン、うどん・そば、日本料理、中華、 イタリア料理、寿司屋、回転すし、フランス料理、カレーハウス、焼肉・ホルモン、韓国料理、 お好み焼き、とんかつ、持ち帰り弁当、喫茶、酒場、うなぎ料理店、おでん屋、海鮮料理店、 懐石料理、割烹・料亭、スパゲティ専門店、ステーキハウス、てんぷら料理店、鳥料理店、 ピザハウス、アイスクリーム、その他和風飲食店、その他洋風・中華飲食店 買う カー用品、ホームセンター、ディスカウント、スーパー、デパート、複合大型商業施設、家電、 本、ファッション、衣服・呉服・小物、シューズ、バッグ・コート・毛皮、その他繊維製品、スポーツ、 雑貨、ドラッグストア、100 円ショップ、その他日用品・雑貨・文具、チケット売買・プレイガイド、 携帯電話ショップ、リサイクルショップ、おもちゃ屋、酒屋、食材、パン・お菓子、花屋、園芸店、 家具店、インテリア用品店、メガネ・コンタクトレンズ、釣具店、アウトドア用品店、CD レコード店、 中古 CD レコード店、レンタルビデオ・CD、化粧品・装飾品・民工芸品、 オーディオ・パソコン・OA、金物店・刃物店、ガラス・陶磁器、その他小売店 生活施設 郵便、理容・美容、クリーニング、温泉、銭湯、サウナ・健康センター、クアハウス・スパ、 教養施設・福祉施設、写真・写真館、組合、人材紹介・代行サービス、録音スタジオ、 クレジット・質屋・買取、宅配便・運輸、リース・レンタル・修理 トイレ トイレ カーディーラー マツダ、スズキ、スバル、ダイハツ、トヨタ、日産、日産部品、Honda Cars 店、三菱、レクサス、 アウディ、アルファロメオ、クライスラー、シトロエン、ジャガー、GM、GMDAT、現代、 BMW、フィアット、フェラーリ、フォルクスワーゲン、フォード、プジョー、ベントレー、ポルシェ、 ボルボ、マセラティ、MINI、メルセデス・ベンツ、ヤナセ、ランドローバー、ランボルギーニ、ルノー、 ロータス、ロールスロイス、いすゞ、日野、三菱ふそう、UD トラックス、その他カーディーラー 表示できる施設 C‒29 自動車関連 自動車整備工場、中古車販売、レッカーサービス、ロードサービス、レンタカー、レンタルバイク、 その他自動車・オートバイ・自転車 コンビニエンスストア コンビニエンスストア ガソリンスタンド ガソリンスタンド エコステーション その他ジャンル 大使館・領事館、マスメディア、旅行・観光業、ペット、製造・卸売業、農園・果樹園 目的地 エコステーション C‒30 地図から地点を探す 表示中の地図から地点を探すことができます。 1 メニュー を押す。 2 目的地 ➡ 次へ をタッチする。 2 3 地図から をタッチする。 :この画面に入る前の地図画面を表示します。 ※設定メニューを表示させるには 設定 をタッチして ください。 ※ルート探索する場合は、「目的地を設定してルー ト探索をする」B‒29 をご覧ください。 4 現在地の地図画面に戻るときは、 現在地 を押す。 -2 2 -1 C‒31 郵便番号で地点を探す 郵便番号簿(ポスタルガイド)などに掲載されている郵便番号から、施設付近の地図を表示することが できます。 1 メニュー を押す。 2 目的地 ➡ 次へ をタッチする。 3 -2 2 -1 郵便番号 をタッチする。 :郵便番号検索入力画面が表示されます。 4 数字をタッチして郵便番号を入力し、 検索 をタッチする。 入力方法につきましては B‒34 を参考にしてください。 ※ 4 桁以上の入力が必要です。 :周辺の地図が表示されます。 ※ 閉じる または地図画面をタッチすると、設定メニューを閉じることができます。 再度設定メニューを表示させるときは 設定 をタッチしてください。 4 5 -1 4 -2 入力途中で 検索 をタッチした場合 入力した郵便番号の検索リストが表示されます。該当 する項目を選択して、 決定 をタッチすると周辺の地 図が表示されます。 現在地の地図画面に戻るときは、 現在地 を押す。 アドバイス 企業など専用の郵便番号は検索できない場合があります。 目的地 2 C‒32 緯度/経度で地点を探す 見たい場所の緯度と経度を入力して地点を探すことができます。 1 メニュー を押す。 2 目的地 ➡ 次へ をタッチする。 2 3 -2 2 -1 4 -2 緯度経度 をタッチする。 :緯度・経度検索入力画面が表示されます。 4 数字をタッチして、緯度と経度 (日本測地系) 〔緯度(北緯)→経度(東経) の順〕を入力し、 検索 をタッチする。 入力方法につきましてはB‒34を参考にしてください。 4 -1 :周辺の地図が表示されます。 ※ルート探索する場合は、「目的地を設定してルー ト探索をする」B‒29 をご覧ください。 ※ 閉じる または地図画面をタッチすると設定メニュー を閉じることができます。 再度設定メニューを表示させるときは 設定 をタッ チしてください。 5 数字入力時、選べない数字は 暗くなります。 現在地の地図画面に戻るときは、 現在地 を押す。 アドバイス 入力した緯度と経度のデータが収録されていない場合は、地図は表示されず、 “指定座標の地図が収録されてい ません。”と表示され入力画面に戻ります。 本機で表示している緯度・経度の座標数値は、日本測地系に基づくものとなっていますので、世界測地系に基づ いた緯度・経度で検索すると、異なる場所を表示する場合があります。 D‒1 D ルート探索をする ルート ルート設定について ·············································D‒2 ルート探索について·················································· D‒3 細街路探索について·················································· D‒4 ルート設定の流れ·················································D‒4 通常 (簡易設定)························································· D‒4 詳細設定 ····································································· D‒4 1 ルート探索をする ·············································D‒6 複数ルートを探索する ·········································D‒9 ルートを変更する··············································D‒10 出発地/目的地の変更 ··········································· D‒10 目的地の追加 ·························································· D‒12 経由地の追加 ·························································· D‒13 経由地の変更/削除··············································· D‒15 経由地/目的地など地点の入れ替え···················· D‒15 経由地を使って上手にルートを作る···················· D‒16 探索条件の変更 ······················································ D‒17 現在のルートを全表示する ······························D‒18 渋滞地点を確認する ··········································D‒19 渋滞予測ルート探索をする ······························D‒20 シミュレーション走行をする ··························D‒22 ルート案内をストップ/スタートする ···········D‒23 迂回探索をする··················································D‒24 現在のルートを保存する ··································D‒25 現在のルートを削除する ··································D‒25 保存したルートの呼び出しをする···················D‒26 保存したルートの削除をする ··························D‒27 SD カードからルート探索をする ····················D‒28 再探索をする ·····················································D‒30 ルート探索条件の設定をする ··························D‒31 D‒2 ルート設定について ルート設定をすると、本機は、設定した条件と地図ソフトのデータをもとに、出発地から目的地まで のルートを探索し、地図上に表示します。(この画面をルート案内画面と呼びます。)このルート上を 走ることによって、目的地に到着します。 ルート案内画面 この道を 行けばいいのね 設定ルート ルート設定は、主に下記の方法で行ないます。また、探索条件設定をすることができます。 クイックルート (Quick 機能) 探索 B‒27 カーソル ( )を目的地に合わせ 設定 をタッチし、設定メ ニューを表示させ 目的地に設定する をタッチすると、現在地 から目的地までのルートが表示されます。 「 現在地から目的地までのルートを探索する 」B‒27 現在地表示時に、 Quick をタッチし、Quick MENU を表示 させ 自宅 をタッチすると、現在地から自宅までのルートが 表示されます。 「 現在地から自宅までのルートを探索する 」B‒28 ルート から 1 ルート探索・複数ルート探索 D‒6、D‒9 ルート編集 から好きな場所を出発地にできます。 複数探索を選ぶと、5 通りのルートを同時に探索します。 表示されたルートを見て、好きなルートを選んでください。 途中に寄りたい場所や通りたい道などを経由地として設定 できます。 (5 か所まで) ※経由地を設定すると複数探索はできません。 目的地=地図上でカーソル を合わせた場所 出発地=現在地 または 目的地=自宅 出発地 目的地 経由地1 経由地5 5 1 経由地2 2 4 3 経由地4 経由地3 目的地 から探索方法を選択してルート探索 C‒1 住所/電話番号/名称 50 音/ジャンル/郵便番号など、お好きな方法で目的地を設定し、現在地から目的地ま でのルートを探索します。 ナビ設定 から探索条件を設定 D‒31 探索条件や有料道路料金表示の車種を設定することができます。 アドバイス ルートは必ずしも、最短ルートが選ばれるわけではありません。 交通規制の変更などにより、実際には探索したルートが通れない場合があります。 この場合は、実際の交通規制にしたがって走行してください。 ルート設定について D‒3 ルート探索について 画面の流れ (例)ルート から探索した場合 探索中 ルート全表示画面 ルート案内画面 出発地と目的地との距離が長いほど、また、1 ルート探索より複数ルート探索の方が、ルート探索 に時間がかかります。 例えば、A地点からC地点に行く場合、 ①A地点からB地点までのルートを設定して、 B地点まで行く。 ②B地点からC地点までのルートを設定して、 C地点まで行く。 というのも、1つの方法です。 A 1回目の案内走行 A から までの B ルートを設定する。 B 2回目の案内走行 C B から までの C ルートを設定する。 ルート探索は地図ソフトに収められている探索データをもとに行ないます。(地図上の全ての道路 (場所) にこのデータがあるわけではありません。 ) ) /経由地 ( 1 ) /目的地 ( ) を結ぶ道路が最短になるようにルートを選択します。 出発地 ( )/経由地 ( 1 )/目的地 ( )を設定した ただし規制等があって道路が通れない場合、出発地 ( 道路を通るルートになるとは限りません。 探索結果(設定ルート) C 1 B 最短になるように ルートを選択 A ※有料道路(高速道路、都市高速道路を含む。)と一般道路が隣接している地点に設定した場合は、 有料道路上に設定するかどうかの確認メッセージが表示されます。 ルート 出発地と目的地との距離が長すぎて、ルート探索ができない場合は、 “ルート探索ができません”な どと表示し、探索を中止します。この場合は、設定内容 (出発地/経由地/目的地)を変更して、出 発地と目的地との距離を短くしてください。 D‒4 ルート設定について 地図ソフトの更新によって収められている探索データが異なり、出発地/経由地/目的地や探索条 件が同じであっても、ルートが異なる場合があります。 ルート探索中に車のキースイッチを 「OFF」に入れると、 ルート探索を中断します。この後に車のキー スイッチを「ACC」または「ON」にすると前回探索途中のルートは中止 (削除) されています。 細街路探索について 細街路の時間規制は一部の地域のみ収録されております。 ※市街地図の収録エリアおよび細街路探索エリアにつきましては、 H‒16 をご覧ください。 ルート設定の流れ 通常(簡易設定) 目的地を設定する 探索実行 探索条件、地図ソフトのデータをもとに、本機がルートを探索し ます。 ルート案内開始 ※ルート案内を止める場合は 「ルート案内をストップ/ス タートする」D‒23 にしたがって操作してください。 詳細設定 目的地を設定する 出発地を設定する 現在地以外の場所を出発地にする場合は、設定が必要です。 経由地を設定する 途中に寄りたい場所や通りたい場所 (道)がある場合に設定しま す。 (5 か所まで) ルート設定の流れ 探索条件を選択する D‒5 自動 / 有料優先 / 一般優先 / 距離優先 / 道幅優先 のど れか 1 つを選択。 軽自動車 / 普通車 / 中型車 / 大型車 / 特大車 のどれか 1つを選択。 自動再探索/フェリーを優先/季節規制考慮/時間規制道路 を考慮/スマート IC を利用/ルート学習結果を利用/ VICS 自動再探索/ VICS 情報を考慮/統計交通情報を考慮する場 合は する を選択する。 探索開始(ルートを 1 つ探索する)か 複数探索(参考ルートを 5 つ探索して、好きなルートを選ぶ) のどちらかを選択。 ※経由地が設定されている場合は 複数探索 は選択できません。 設定した内容 (目的地・出発地・経由地) 、探索条件、 地図ソフトのデータをもとに、本機がルートを探索します。 ルート案内開始 ※ルート案内を止める場合は「ルート案内をストップ/ スタートする」D‒23 にしたがって操作してください。 アドバイス 現在地を出発地にする場合は、ルート設定をする前に、実際の現在地を表示していることを確認してください。 有料道路 (高速道路、都市高速道路を含む)と一般道路が隣接している地点に、出発地/経由地/目的地を設定す ると、有料道路上に設定するかどうかの確認メッセージが表示されます。 有料道路上に設定する場合は 有料道路 を、一般道路上に設定する場合は 一般道路 を選択し、タッチしてくだ さい。 ジャンルから高速 IC の出入口を選択した場合は出入口が反映された地点が表示されます。その地点を設定し、 登録地点から表示させルート探索をすると出入口情報は反映されません。画面にメッセージが表示されるので 有料道路 / 一般道路 を選択してください。 ルートは、必ずしも最短ルートが選ばれるわけではありません。 スマート IC とは SA / PA などから一般道に出入り可能な ETC 専用のインターチェンジで、ETC を搭載していない車両は通行でき ません。通行可能車両、通行可能時間等が制限されている場合がありますので、ご利用の際はご注意ください。 ルート学習結果について ルート案内中に探索したルートを外れて他のルートを何度か走行した場合、そのルートを学習します。探索したルー トが渋滞している場合、ルート学習結果は考慮されません。 交通規制の変更などにより、実際には探索したルートが通れない場合があります。 この場合は、実際の交通規制にしたがって走行してください。 ルート 探索実行 D‒6 1 ルート探索をする 1 メニュー を押す。 2 目的地 または ルート を選択する。 ■ 目的地画面から選択する場合 ① 目的地 をタッチし、検索方法を選択してタッチする。 ①-1 ①-2 ■ ルートから選択する場合 ① ルート ➡ ルート編集 をタッチする。 ② をタッチする。 :ルート編集画面が表示されます。 ①-2 ①-1 探索条件を変更する 場合はここをタッチ D‒17 この後は、選んだ方法で設定する場所周辺の地図画面を表示させます。 自宅 C‒2 ジャンル C‒22 電話番号 C‒3 地図から :この画面に入る前の地図を表示 C‒30 住所 C‒5 登録地点 C‒8 名称 50 音 C‒10 郵便番号 C‒31 緯度経度 C‒32 目的地履歴 C‒14 現在地付近 :現在地の地図を表示 周辺施設 C‒16 出発地付近 :出発地の地図を表示 SD から C‒19 目的地付近 :目的地の地図を表示 マップコード C‒21 経由地付近 :経由地の地図を表示 1 ルート探索をする 3 D‒7 目的地を設定する。 ■ 表示された目的地で良い場合 ① 設定 をタッチし、設定メニューを表示させ 目的地に設定する をタッチする。 ■ 設定メニューと共に表示された目的地で良い場合 ① 目的地に設定する をタッチする。 ■ 設定メニューが表示されている場合に、目的地の位置調整をする場合 ① 閉じる または地図画面をタッチして 設定メニューを閉じる。 ルート ① ① ② カーソルを目的地に合わせる。 ② ③ 設定 をタッチする。 ③ :設定メニューが表示されます。 最も詳細な地図を選んでおくと、 位置の誤差が少なくなります。 ② 微調整 ボタン B‒14 ④ 目的地に設定する をタッチする。 ④ : 目的地 から探索した場合、現在設定されている探索条件でルート探索が開始されます。 ルート探索が完了すると、ルート全表示画面が表示されます。 : ルート か ら 探 索 し た 場 合、 目 的 地 を 設 定 す る と、 ル ー ト 編 集 画 面 に 戻 り ま す。 探索開始 をタッチすると、現在設定されている探索条件でルート探索が開始されます。 ルート探索が完了すると、ルート全表示画面が表示されます。 D‒8 4 1 ルート探索をする 案内スタート をタッチする。 :ルート案内を開始します。 ルート全表示画面 ルート案内画面 アドバイス 到着予想時刻は平均速度によって異なります。「平均速度を設定する」F‒30 有料道路を優先しない設定にしていても、有料道路を使用したルート探索をするときもあります。 探索条件を変更する場合は、「ルート探索条件の設定をする」D‒31 をご覧ください。 F‒8 の案内設定で“ルートの全表示”を する に設定している場合、上記手順 4 で 別ルート が表示されます。 別ルート をタッチすると、複数ルート探索を開始します。 「複数ルートを探索する」D‒9 上記手順 4 で 詳細情報 をタッチすると、ルートの詳細情報を見ることができます。 「現在のルートを全表示する」D‒18 D‒9 複数ルートを探索する ルート設定した後、表示されたルートの中から ( “自動” “有料優先” “一般優先” “距離優先” “道幅優先” ) お好みのルート案内を開始することができます。 ※複数ルート探索はトップメニューの ルート ボタンより操作します。 1 メニュー を押す。 2 ルート ➡ ルート編集 をタッチする。 :ルート編集画面が表示されます。 3 2 2 -2 -1 複数探索 をタッチする。 ルート :ルート探索を開始します。ルート探索が完了すると、 ルート確認画面が表示されます。 アドバイス 複数ルート探索は 1 ルート探索に比べ、探索時間が長くな ります。経由地を設定した場合、“複数探索”はできません。 4 探索条件( 自動 / 有料優先 / 一般優先 / 距離優先 / 道幅優先 ) をタッチして ルートを確認する。 4 :有料道路は青、一般道路は黄色/ピンクで 表示されます。 目的地までのおおよその距離と所要時間と到着予想 時刻 (有料道路をルート案内した場合は合計料金を表 示し、一般道路や一部の有料道路などで料金不明な 場合は「−−−円」と表示されます。) 5 案内スタート をタッチする。 このボタンをタッチすると、 5 ルートの詳細情報を見るこ とができます。 「現在のルートを全表示する」D‒18 :ルート案内を開始します。 アドバイス ルート確認画面で地図をスクロールして出発地から目的地までのルートを確認することができます。 「地図スクロール (地図を動かす)」B‒12 到着予想時刻は平均速度によって異なります。「平均速度を設定する」F‒30 有料道路を優先しない設定にしていても、有料道路を使用したルート探索をするときもあります。 出発地 (現在地)または目的地の変更や出発地と目的地の入れ替えなどは手順 3 で“複数探索”をタッチする前 に設定できます。「ルートを変更する」D‒10 探索条件については「 探索条件の変更 」D‒17 /「ルート探索条件の設定をする」D‒31 をご覧ください。 自動 を選択した場合、推奨のルートを探索した結果が表示されます。 D‒10 ルートを変更する 設定したルートを修正して、新しいルートを探索することができます。 出発地の変更、目的地の変更、経由地の追加/変更/削除、経由地/目的地の入れ替え、探索条件の 変更ができます。変更前のルートは自動的に削除されます。変更前のルートが必要な場合には、保存 しておいてください。 D‒25 1 メニュー を押す。 2 ルート ➡ ルート編集 をタッチする。 :ルート編集画面が表示されます。 2 -2 出発地/目的地の変更 出発地や目的地を変更することができます。 3 または をタッチする。 :吹き出しが表示されます。 4 変更 をタッチする。 :出発地または目的地設定画面が表示されます。 5 表示されたメニューの中から、出発地または目 的地を探す方法を選択してタッチする。 D‒6 :周辺の地図を表示します。 2 -1 ルートを変更する 6 D‒11 出発地または目的地を設定する。 ■ 表示された出発地または目的地で良い場合 ① 設定 をタッチし、設定メニューを表示させ 出発地に設定する / 目的地に設定する をタッチする。 ■ 設定メニューと共に表示された出発地または目的地で良い場合 ① 出発地に設定する / 目的地に設定する をタッチする。 ■ 設定メニューが表示されている場合に、出発地または目的地の位置調整をする場合 ① 閉じる または地図画面をタッチして ルート 設定メニューを閉じる。 ① 設定メニューの 周辺の施設検索 をタッチして出発地を 探すこともできます。( C‒17 手順 5 から) ① ② カーソルを目的地に合わせる。 ② ③ 設定 をタッチする。 ③ :設定メニューが表示されます。 最も詳細な地図を選んでおくと、 位置の誤差が少なくなります。 ② 微調整 ボタン B‒14 ④ 出発地に設定する / 目的地に設定する を タッチする。 :ルート編集画面に戻ります。 ④ D‒12 7 ルートを変更する ルート探索を開始する場合は、 探索開始 / 複数探索 を選択しタッチする。 ■ 探索開始 を選択した場合 :ルート探索が完了し、 案内スタート をタッチすると、ルート案内を開始します。 ※案内設定で、ルートの全表示 しない に設定している場合はルート探索が完了すると、 ルート案内画面を表示します。 「案内画面の設定をする」F‒8 ■ 複数探索 を選択した場合 :ルート探索が完了すると、5 つのルートの選択画面になります。好きなルートを選択し、 案内スタート をタッチすると、ルート案内を開始します。 アドバイス 複数ルート探索は 1 ルート探索に比べ、探索時間が長くなります。 経由地を設定したときは、 複数探索 は選択できません。 到着予想時刻は平均速度の設定によって異なります。「平均速度を設定する」F‒30 有料道路を優先しない設定にしていても、有料道路を使用したルート探索をするときもあります。 目的地の追加 追加する地点を目的地にし、すでに設定されている目的地を経由地にすることができます。 1 D‒10 手順 1 、 2 にしたがって操作し、 目的地追加 をタッチする。 2 追加した目的地 新しい目的地を設定する。 新しい目的地の設定のしかたは D‒6 手順 したがって操作する。 2 、3 に :目的地を追加し、ルート編集画面に戻ります。 経由地 ルートを変更する 3 D‒13 ルート探索を開始する。 ※ルート探索を開始するには、D‒12 手順 7 にしたがって操作してください。 経由地の追加 経由地を追加することができます。追加方法は、ルート編集画面、目的地画面またはスクロール地図 から設定できます。 1 追加方法を選択する。 ■ ルート編集画面から追加する場合 ① D‒10 手順 出発地と目的地の間に追加する場合 1 、 2 にしたがって操作し、 ルート 追加する場所の 経由地追加 をタッチする。 :経由地設定画面が表示されます。 ② 表示されたメニューの中から、経由地を 探す方法を選択し、タッチする。 D‒6 :周辺の地図を表示します。 ■ ルート案内中に目的地画面から追加する場合 ① メニュー を押す。 :NAVI MENU 画面が表示されます。 ②-1 ② 目的地 をタッチし、表示されたメニューの 中から検索方法を選択し、タッチする。 D‒6 ※経由地の位置を調整する場合は、地図をスクロー ルさせて経由地の地図を表示させてください。 「地図スクロール (地図を動かす) 」B‒12 ②-2 D‒14 2 ルートを変更する 経由地を設定する。 ■ 表示された経由地で良い場合 ① 設定 をタッチし設定メニューを表示させ、 経由地に設定する をタッチする。 ■ 設定メニューと共に表示された経由地で良い場合 ① 経由地に設定する をタッチする。 ■ 設定メニューが表示されている場合に、経由地の位置調整をする場合 ① 閉じる または地図画面をタッチして設定メニューを閉じる。 カーソルを経由地に合わせたら 設定 をタッチし設定メニューを表示させ、 経由地に設定する をタッチする。 :ルート編集画面または経由地追加画 面が表示されます。 ※ルート編集画面が表示された場合は D‒12 手順 7 へ、経由地追加画面が 表示された場合は下記手順 3 へ進 んでください。 3 目的地 追加した 経由地 追加する場所の 追加 をタッチする。 :ルート探索を開始します。ルート探索が完了すると、 ルート全表示画面が表示されます。 4 案内スタート をタッチする。 :ルート案内を開始します。 アドバイス となりあう経由地間の距離が短すぎると、経路探索機能が正常に働かない場合があります。 経由地は 5 か所まで設定できます。また、すでに通過した区間には経由地を設定することはできません。 ルートを変更する D‒15 経由地の変更/削除 経由地を変更または削除することができます。 1 D‒10 手順 1 、 2 にしたがって操作し、 変更/削除する経由地の 経由地 1 を選んだ場合 をタッチする。 :吹き出しが表示されます。 変更または削除する。 ■ ルート 2 変更する場合 ① 変更 をタッチし、新しい経由地を設定する。 設定方法につきましては、 「 経由地の追加 」 D‒13 を参考にしてください。 ■ 削除する場合 ① 削除 をタッチする。 :地点を削除し、ルート編集画面に戻ります。 ※メッセージが表示された場合は、メッセージを 確認し、 はい をタッチしてください。 アドバイス 変更または削除の操作を中止する場合は、 閉じる をタッ チしてください。 経由地/目的地など地点の入れ替え 地点の入れ替えをすることができます。 1 D‒10 手順 1 、 2 にしたがって操作し、 入れ替えしたい場所の をタッチする。 アドバイス すでに通過した経由地の変更・入れ替えはできません。 経由地 1 と目的地を入れ替える場合 D‒16 ルートを変更する 経由地を使って上手にルートを作る 例)ルートの途中に立ち寄りたい場所があるとき 目的地 経由地 1 経由地を設定しない場合、立ち寄りたい ) を 場所を通らないルート ( 作ることがあります。 出発地 温泉に寄りたい 例)経由地は出発地 (現在地) から近い順に、1、2、3…と、設定してください。 良い例 出発地 悪い例 目的地 経由地3 経由地1 出発地 3 1 3 1 経由地4 経由地2 目的地 経由地3 経由地1 経由地2 経由地4 4 2 2 4 例) 希望する高速道路インターから乗りたい (降りたい) 場合 高速道路 IC JCT 出発地 高速道路 希望しない インター 経由地 1 一般道路 IC 目的地へ 経由地を、希望する インターの入口(出口) に設定します。 希望する インター 希望する IC の入口 (出口) に経由地を設定します。 経由地を設定しない場合は、希望しないインターを選ぶことがあり、遠回りのルート )を選ぶことがあります。 ( ルートを変更する D‒17 探索条件の変更 探索条件を変更することができます。 1 D‒10 手順 1 、 2 にしたがって操作し、 経由地 1 までの探索条件を変更する場合 変更する場所の 自動 をタッチする。 :吹き出しが表示されます。 2 探索条件( 自動 / 有料優先 / 一般優先 / 距離優先 / 道幅優先 ) を選択し、タッチする。 ※探索条件の変更を中止する場合は、 閉じる をタッチ してください。 設定できる探索条件 自動 :推奨のルートを自動的に探索します。 有料優先 :高速道路や有料道路を通るルートを優先的 に探索します。 一般優先 :国道や県道などを通るルートを優先的に探 索します。 距離優先 :走行距離がなるべく短くなるようなルート を優先的に探索します。 道幅優先 :なるべく道幅が広いところを優先的に探索 します。 アドバイス 距離優先 を表示させると、細い道路ばかり通ったり、有料道路の乗り降りを繰り返すルートになる ことがあります。 距離優先 で探索させた場合でも、出発地、目的地の近くでは、安全のため通りやすい基本道路を優 先するので距離優先とならない場合があります。また、細街路は、通行の安全上、最短ルートとなら ない場合があります。 ルート 探索条件 をタッチして探索条件の変更を することもできます。 「ルート探索条件の設定をする」D‒31 D‒18 現在のルートを全表示する 設定したルート (出発地から目的地まで) を全画面に表示させて確認することができます。 1 メニュー を押す。 2 ルート ➡ ルートの全表示 をタッチする。 :ルート全表示画面が表示されます。 2 -2 2 「入口」は最初に乗る IC の名称、「出口」は目的地から一番 近い IC の名称を表示し(高速道路を走行しない場合は「− −−」と表示されます。) 、現在地から目的地までのおおよ その距離を表示します。(有料道路をルート案内した場合は 合計料金を表示し、一般道路や一部の有料道路などで料金 不明な場合は「−−−円」と表示されます。) -1 シミュレーション をタッチ すると、シミュレーション走 行をすることができます。 D‒22 戻る をタッチすると、 1 つ前の画面に戻ります。 目的地 出発地から目的地までの ルート全体が見える縮尺 で表示されます。 詳細情報 をタッチすると、 設定したルートの道路の種類 や案内区間の距離を確認する ことができます。 出発地 設定ルート 案内スタート をタッチする と、ルート案内を開始します。 D‒8 アドバイス 3D ビューのときでも、ルート全表示は平面地図画面で表示されます。 ルートの一部が画面内に入りきらない場合があります。 地図をスクロールして出発地から目的地までのルートを確認することができます。 「地図スクロール (地図を動かす)」B‒12 現在のルートに有料道路がある場合は、その目的地までの合計料金も表示されます。 ルート詳細情報画面では各区間ごとの料金を表示します。(実際の料金と異なる場合があります。 ) 、音声案内 ( A‒17) など、ルート案内走行を シミュレーション走行( D‒22)、ルート情報( F‒11) 助ける様々な機能もあります。 設定ルートの色(黄色/ピンク)を選ぶことができます。 ※どちらを選んだ場合も、有料道路は青色になります。 「 ルート色の設定をする場合 」F‒9 渋滞地点を確認する D‒19 設定したルート上に渋滞/規制がある場合、渋滞/規制地点を表示して確認することができます。 1 現在地表示画面で VICS タイムスタンプ をタッチする。 :音声案内とともに渋滞/規制地点が表示されます。 VICS タイムスタンプ 現在地の地図画面に戻るときは、 現在地 を押す。 アドバイス ルート上に渋滞/規制がない場合、 VICS タイムスタンプ をタッチしても地点は表示されません。音声案内の みとなります。 渋滞地点は現在地から前方 10km 以内の一番近い渋滞/規制地点が表示されます。 Quick MENU に 渋滞地点 を設定すると、 Quick ➡ 渋滞地点 で、渋滞地点を確認することもできます。 「Quick MENU の設定をする」B‒21 ルート案内を停止している場合、 VICS タイムスタンプ は選択できません。 また、FM 多重の番組設定を“ 一般情報番組を受信します ”に設定している場合も選択できません。 (一般情報スタンプ(“FM 一般” )表示時) 「ルート案内をストップ/スタートする」D‒23 「受信する情報を選ぶ」E‒14 ルート 2 微調整 B‒14 D‒20 渋滞予測ルート探索をする 本機に収録されている過去の渋滞統計データをもとに、設定したルート上の渋滞を予測して回避する ルート探索をすることができます。表示された参考ルートの中から出発時刻( “現在時刻” “指定日時” “30 分後” “1 時間後” “予測なし” ) によって、所要時間やルートの違いを確認することができます。 1 メニュー を押す。 2 2 ルート ➡ 渋滞予測回避 をタッチする。 :渋滞予測回避画面が表示されます。 3 -2 2 -1 設定したい項目( 現在時刻探索 / 日時指定探索 ) をタッチする。 ■ 現在時刻探索 を選択した場合 :ルート探索を開始します。ルート探索が完了すると、 ルート確認画面が表示されます。 ① 現在時刻 / 30 分後 / 1 時間後 / 予測なし / カレンダー をタッチしてルー トを確認する。 現在時刻 ······ 出発時刻を現在の時刻で設定する。 30 分後 ········ 出発時刻を現時刻の 30 分後で 設定する。 1 時間後 ······· 出発時刻を現時刻の 1 時間後で 設定する。 予測なし ······ 渋滞統計データを考慮しない 詳細情報 D‒18 ルートで設定する。 目的地までのおおよその距離と所要時間と到 カレンダー ·· 出発日時をお好みに設定できる。 着予想時刻(有料道路をルート案内した場合 は合計料金を表示し、一般道路や一部の有料 ※設定の方法は下記の 「 日時指定探索 を選択した場合 」 道路などで料金不明な場合は「−−−円」と 表示されます。 ) を参考にしてください。 ■ 日時指定探索 を選択した場合 :日時指定探索画面が表示されます。 ① 日付を選択し、タッチする。 :時刻指定画面が表示されます。 ここをタッチするとカレンダー送りができます。(今月を指定してい ) るときは、前月を指定することはできません。 前月 は暗くなります。 D‒21 渋滞予測ルート探索をする ② 数字をタッチして時間を入力し、 探索 をタッチする。 :ルート探索を開始します。ルート探索が完了す ると、ルート確認画面が表示されます。 ※時間は 24 時間制の 15 分単位で入力します。 ②-1 数字入力時、選べない数字は暗くなります。 ②-2 ③ 指定日時 / 30 分後 / 1 時間後 / 予測なし をタッチしてルートを確認する。 指定日時 ······ 日時指定探索で設定した出発時刻とする。 30 分後 ········ 日時指定探索で設定した出発時刻の 30 分後を出発時刻とする。 予測なし ······ 渋滞統計データを考慮しないルートで設定する。 目的地までのおおよその距離と所要時間と到着予想時刻 (有料道路をルート案内した場合は合計料金を表示し、 一般道路や一部の有料道路などで料金不明な場合は 「−−−円」と表示されます。) カレンダー をタッチすると、 D‒20 手順①からの操作 詳細情報 D‒18 となります。 4 案内スタート をタッチする。 :ルート案内を開始します。 アドバイス 到着予想時刻は指定した時刻によって異なります。 日時指定探索画面で過去の日時を設定することはできません。 ルート確認画面で地図をスクロールして出発地から目的地までのルートを確認することができます。 「地図スクロール (地図を動かす)」B‒12 過去の渋滞状況をもとに渋滞を予測してルート探索するため、実際の渋滞を避けたルートになるとは限りません。 出発地と目的地との距離が長い場合、経由地を多く設定している場合は、ルート探索に時間がかかります。 ルート 1 時間後 ······· 日時指定探索で設定した出発時刻の 1 時間後を出発時刻とする。 D‒22 シミュレーション走行をする 設定したルートを画面に表示し、地図上でそのルートを走ってみることができます。(これをシミュ 、 音声案内 ( A‒17) をすることもでき、 出発 レーション走行と呼びます。 ) ルート情報表示 ( F‒11) 前に、前もってルートを確認するのに便利です。 1 メニュー を押す。 2 ルート ➡ ルートの全表示 をタッチする。 :ルート全表示画面が表示されます。 2 -2 2 3 -1 シミュレーション をタッチする。 :シミュレーション走行が開始されます。 4 シミュレーション走行を終えるには シミュレーション中止 をタッチまたは メニュー を押す。 アドバイス シミュレーション走行を終了しても、ルートは設定されています。走行を開始するとルート案内を開始します。 シミュレーション走行時、交差点の拡大をしない/音声案内が遅れる/自車マークが大きく移動することがあり ますが、故障ではありません。 シミュレーション走行中の動作(操作など)は、実際の操作と異なります。(Quick MENU などは操作できません。 また、軌跡の表示はしません。) 上記手順 3 で 詳細情報 をタッチすると、ルートの詳細情報を見ることができます。 「現在のルートを全表示する」D‒18 シミュレーション走行中に ▶ をタッチすると、JCT、交差点拡大表示を一時的に消すことができます。もう 一度表示したい場合 ◀ をタッチしてください。 ルート案内をストップ/スタートする D‒23 よく知っている道など案内が必要ない場合は音声案内と画面表示を一時的に停止させたり、設定した ルートの案内を再び開始させることができます。 ※一度もルート探索をしていない場合や、ルートを削除した場合は選択できません。「ルート設 定の流れ」D‒4 を参考にルート探索をしてください。 1 メニュー を押す。 2 ルート をタッチする。 :MENU 画面が表示されます。 ルート 3 ルート案内を停止または開始する。 ■ ルート案内を停止する場合 ① 案内ストップ をタッチする。 :ルート案内を停止し、地図画面が表示されます。 ■ ルート案内を開始する場合 ① 案内スタート をタッチする。 :前回ルート探索したルート案内を開始します。 アドバイス 現在地表示時に Quick ➡ 案内スタート / 案内ストップ をタッチしても案内をストップ/スタートすること ができます。(タッチするたびに表示が切り替わります。) ルート案内をやめても、探索されたルートは次にルートを探索したり、ルートの変更をしたり、保存ルートを呼 び出したりするまでは保存されています。 D‒24 迂回探索をする ルート案内走行時に工事や渋滞などで前方の道が通れない場合、別の道を通るようにルートを一部修 正することができます。 1 メニュー を押す。 2 ルート ➡ ルート編集 をタッチする。 :ルート編集画面が表示されます。 2 -2 2 3 -1 迂回 をタッチする。 :迂回距離選択画面が表示されます。 4 迂回距離( 1km 迂回 / 2km 迂回 / 5km 迂回 / 10km 迂回 ) を選択する。 :選択した距離の迂回ルートを再探索します。 アドバイス 保存ルートを呼び出してルート案内走行していた場合、保存されているルートは変わりません。 迂回探索は、安全な場所に車を止めて行なってください。迂回探索中に移動すると、迂回ルートが表示されたと きに、すでにそのルートから外れてしまっている可能性があります。 他の道がない場合や探索した迂回路が極端に遠回りになる場合は、現在のルートをそのまま表示する場合があり ます。 経由地を設定している場合は、経由地を通るルートを探索します。(すでに通過している経由地は除く。 ) D‒25 現在のルートを保存する 設定したルートの地点と探索条件を 20 件まで保存することができます。保存したルート (登録ルート) は、再び呼び出すことができます。「保存したルートの呼び出しをする」D‒26 1 メニュー を押す。 2 ルート ➡ ルート保存 をタッチする。 : “このルートを保存しました。 ”と表示されます。 2 -2 2 ルート 3 -1 現在地の地図画面に戻るときは、 現在地 を押す。 アドバイス ルート設定後、次のルートを探索したり、ルートの変更後再探索をしたり、保存ルートを呼び出したりすると、 そのルートは、自動的に削除されます。残しておきたいルートは、保存しておいてください。 “登録可能件数を超 上記手順 2 で、すでに設定したルートの地点と探索条件が 20 件保存されている場合は、 えました。不要な登録内容を削除してください。”と表示されます。不要なデータを削除してください。 「保存したルートの削除をする」D‒27 現在のルートを削除する を押す。 1 メニュー 2 ルート ➡ ルート削除 をタッチする。 :現在のルートを削除するかどうかのメッセージが表 示されるので はい を選択するとルートを削除し、 MENU 画面に戻ります。 2 アドバイス 現在のルートは、次の場合、自動的に削除されます。 ルート探索をして、あらたにルートを設定したとき ルートの変更をしたとき ルートの再探索をしたとき -2 2 -1 D‒26 保存したルートの呼び出しをする 保存したルートを呼び出して、ルート探索をすることができます。 ※現在ルートを表示している場合は、現在のルートが削除され、呼び出したルートが表示されます。 あらかじめルートを保存しておきます。「現在のルートを保存する」D‒25 1 メニュー を押す。 2 ルート ➡ 登録ルート をタッチする。 :登録ルートリスト画面が表示されます。 2 -2 2 3 -1 呼び出したいルートをタッチする。 ■ すでに現在のルートがある場合 :現在のルートを削除していいかどうかのメッセージ が表示されるので はい を選択するとルート探索を 開始します。 ■ ルートがない場合 :ル ー ト 探 索 を 開 始 し ま す。 ル ー ト 探 索 が 完 了 す る と ル ー ト 全 表 示 画 面 が 表 示 さ れ 案内スタート をタッチすると、ルート案内を開始します。 ※保存したときの探索条件でルート探索されます。 保存したルートの削除をする D‒27 保存したルートを削除することができます。 あらかじめルートを保存しておきます。「現在のルートを保存する」D‒25 1 メニュー を押す。 2 ルート ➡ 登録ルート をタッチする。 :登録ルートリスト画面が表示されます。 2 -2 2 削除したいルートの をタッチする。 :登録ルートを削除していいかどうかのメッセージが 表示されるので はい を選択すると選択したルート を削除し、登録ルートリスト画面に戻ります。 4 現在地の地図画面に戻るときは、 現在地 を押す。 ルート 3 -1 D‒28 SD カードからルート探索をする パソコンを使用して SD カードに保存したルート情報を本機で再探索することができます。 「パソコン連携 (いつも NAVI) 」A‒19 ※ SD カードの再生を停止してから操作してください。 1 (OPEN)を押す。 :TILT / EJECT 画面が表示されます。 2 OPEN をタッチする。 :ディスプレイ部が開きます。 3 SD カード挿入口に SD カードを差し込む。 「SD カードを入れる/取り出す」B‒6 をご覧ください。 :自動でディスプレイ部が閉じます。 4 メニュー を押す。 5 ルート ➡ SD ルート をタッチする。 5 -1 :SD カードに保存したルートのファイルリスト画面が 表示されます。 ※ SD カード内に保存したルートファイルが 1 つの場 合は、 D‒29 手順 7 へ進んでください。 5 -2 ※ SD カードに“DRIVE”フォルダがない場合、 SD カー ド内に“DRIVE”フォルダの作成をうながすメッセー ジが表示されます。メッセージを確認し、 はい / いいえ を選択してください。 6 確認したいルートが保存されている ファイルをタッチする。 :SD カード内に保存したルートのリストが 表示されます。 ファイルリスト画面 (例) SD カードからルート探索をする 7 リストから呼び出したいルートをタッチする。 ■ D‒29 SD ルートリスト画面 (例) すでに現在のルートがある場合 :現在のルートを削除していいかどうかのメッセージ が表示されるので はい をタッチするとルート編集 画面を表示します。 ■ ルートがない場合 :下記手順 8 8 へ進んでください。 探索開始 / 複数探索 を選択し、タッチする。 ※経由地がある場合は 複数探索 は選択できません。 ※ 複数探索 を行なった場合は D‒9 手順 4 、 5 をご覧ください。 目的地追加 D‒12 探索条件 D‒31 * 経由地追加 D‒13 アドバイス 手順 8 でルート探索をする場合、本機に設定している探索条件を基にルート探索を行なうため、パソコン (指 定 Web サイト)上でのルート探索結果と異なります。「ルート探索条件の設定をする」D‒31 *印…上記手順 8 でルート探索する場合、指定の Web サイト(いつも NAVI)で出発地を本機と異なる位置に変 更し、ルートを SD カードに保存しても本機でルート探索する場合は、出発地が現在地のままとなります。 (指 定の Web サイト(いつも NAVI)で指定した出発地にはなりません。) 探索したルートは本機に保存することができます。(最大 20 件)「現在のルートを保存する」D‒25 到着予想時刻は平均速度によって異なります。「平均速度を設定する」F‒30 SD カードを挿入していない場合は、SD カードを挿入してください。 SD カード内にデータ (リスト)がない場合は手順 5 で SD カードに位置情報ファイルの書き込みをうながす メッセージが表示されるので、位置情報ファイルを SD カードに書き込みしてください。書き込みをする前に半 角で“DRIVE”という名前のフォルダを作成後、DRIVE フォルダにダウンロードしてください。 「SD カードを入れる/取り出す」B‒6 「パソコン連携 (いつも NAVI)」A‒19 ルート :ルート探索を開始します。 ルート探索が完了するとルート全表示画面が表示され、 案内スタート をタッチするとルー ト案内を開始します。 D‒30 再探索をする 本機はルート案内走行時に設定ルートから外れると自動的に再探索(リルート)するように初期設定さ 、 再探索しない設定にしている場合にルート案内走行時に設定ルートから外れ れていますが ( D‒31) てしまった場合、下記の手順 (手動)で、現在地から目的地までの参考ルートを再探索することができ ます。 再探索が完了すると、古いルートが消えて、新しいルートが表示されます。 ※この機能を使うにはあらかじめ Quick MENU に 再探索 を設定しておく必要があります。 「Quick MENU の設定をする」B‒21 1 現在地表示画面で、 Quick をタッチする。 :Quick MENU が表示されます。 2 再探索 をタッチする。 :再探索条件設定画面が表示されます。 3 探索条件( 自動 / 有料優先 / 一般優先 / 距離優先 / 道幅優先 ) を選び、タッチする。 ※探索を中止する場合は、 戻る をタッチしてくだ さい。 アドバイス 経由地を設定している場合は、経由地を通るルートを探索します。(すでに通過した経由地は除く。 ) 経由地を設定している場合、選択した探索条件は次の経由地までとなります。 再探索は、安全な場所に車を止めて行なってください。ルート探索中に移動すると、設定ルートが表示されたと きに、すでにそのルートから外れてしまっている可能性があります。 高速道路上にいる場合は、一般道路に移動した後で行なってください。高速道路上で再探索をすると、GPS 衛 星電波の誤差により、再探索の出発地(現在地)が反対車線に設定され、進行方向と逆のルートを表示する場合が あります。 D‒31 ルート探索条件の設定をする ルートを探索する条件を変更することができます。次に行なうルート探索から、変更後の条件で探索 します。 1 メニュー を押す。 2 ナビ設定 ➡ 探索条件 をタッチする。 :探索条件設定画面が表示されます。 2 -2 2 ルート 3 -1 探索条件を選び、タッチする。 探索する条件を設定します。 車種別に有料道路料金表示 を設定します。 をタッチ をタッチ 自動再探索する/しないを 設定します。 フェリーを優先する/しないを 設定します。 季節規制を考慮する/しな いを設定します。 をタッチ 時間規制/曜日規制を考慮 する/しないを設定します。 祝祭日指定の時間規制の ある道路では、一年中規 制があるものとしてルー ト探索します。 実際の規制とは異なる場 所もありますので、実際 の交通規制にしたがって 走行してください。 D‒32 ルート探索条件の設定をする をタッチ 利用できるスマート IC(SA / PA などから一般道に出入り可 能な ETC 専用のインターチェ ンジ)を利用する/しないを設 定します。 ※別売の ETC 車載器を接続す ると自動的に する が選択 されます。 VICS 情報をもとに VICS 自動 再探索する/しないを設定し ます。 ※ VICS 情 報 考 慮 を“ し な い ” に設定するとボタンが暗く なり選択できなくなります。 ※ FM VICS のみの場合は渋滞 による自動探索はできません。 をタッチ をタッチ VICS 情 報 を も と に 渋 滞 や 交 通規制を考慮する/しないを 設定します。 ※ FM VICS のみの場合は渋滞 の考慮はできません。 4 過去の交通状況データや自車 の走行履歴などをもとにした ルート学習結果を利用する/ しないを設定します。 ※ D‒31 手順 3 で 距離優先 を選択している場合は、ルー ト学習結果を考慮しない場 合があります。 過去の渋滞統計データをもと に統計交通情報を考慮する/ しないを設定します。 現在地の地図画面に戻るときは、 現在地 を押す。 アドバイス 自動 、 有料優先 、 一般優先 、 距離優先 、 道幅優先 は、いずれか 1 つ設定できます。 ルート探索条件の変更はルート編集からも変更することができます。 D‒17 ルート案内中に探索条件を変更し 戻る をタッチすると、変更した探索条件で再探索を開始します。 探索条件で 一般優先 を選択している場合でも、有料道路を使用したルート探索をするときもあります。 道幅優先 を選択している場合でも細い道路を探索するときもあります。 フェリーを優先“する”設定にしていても、出発地と目的地の間にフェリー航路が存在しない(地図デー タ上にない)場合は、陸路になります。 フェリーを優先“する”設定にしていても、フェリー航路を優先しない場合もあります。 ルートを設定している場合は、設定した探索条件でルートの再探索を行ないます。 ルート探索条件の設定をする D‒33 アドバイス 料金表示について スマート IC について スマート IC は ETC 車載器を搭載した車両のみご利用できます。 社会実験として実施されているスマート IC は収録されていません。 営業時間、営業期間、出入り方向などを考慮したルート探索は行なっていますが、対象車種を考慮したルート探 索は行なっていません。(営業時間、営業期間は変更される場合がありますのでご注意ください。 ) ※ ETC を搭載していない車両は通行できません。 ※通行可能車両、通行可能時間等が制限されている場合がありますので、ご利用の際はご注意ください。 時間規制道路を考慮について 下記斜線部分が朝 7 時から朝 8 時まで時間規制がある場合、規制を考慮したルート探索をします。 朝7時∼朝8時 時間規制区間 朝6時のルート 迂回したルート (朝7時から朝8時まで) ※ルート探索した時間が朝 6 時のときは迂回しないルート探索をしますが、実際に 運転されていて朝 7 時を過ぎると自動的に再探索され、迂回するルートに変わり ます。 ルート 料金表示は目安としてお使いください。また、ETC 割引には対応していません。 料金表示の対象道路は、都市間高速(東名高速、中央高速、名神高速など) 、都市内高速(阪神高速、名古屋高速、 首都高速など)および、一般有料道路がルートに含まれる場合、その通行料金が表示されます。ただし、一部の 一般有料道路には対応していません。 料金表示は、探索されたルート上の料金所への IN、OUT の情報から計算されます。 首都高速などの単一料金区間では乗り入れたときに精算するため、区間内で再探索を行なっても、料金は表示さ れません。 1 つ目の料金所を通過した時点で、自動再探索が働いたり、手動によるルート探索を行なうと、2 つ目の区間だ けの料金が表示されます。 高速道路、有料道路上で手動によるルート探索を行なった場合は、料金表示はされず、「−−−円」と表示され る場合があります。(ルートの出発地/目的地が高速(有料)道路上にある時も、料金の表示は「−−−円」となり ます。 ) “○○ IC”を目的地に設定した場合は、目的地を設定した高速道路/有料道路の料金は表示されない場合があり ます。料金を表示したい場合は、料金所を出た一般道に目的地を設定してください。 ルート探索(手動・自動)を再度行なわない限り、料金は最初に計算された表示のままです。 ルート確認画面、ルート全表示画面、ルート詳細情報画面では出発地点から目的地地点までのルートに含まれる 有料道路の合計料金を表示します。 ルート情報画面では有料道路の各区間ごとの料金を表示します。 料金非対応路線を含むルートの場合は、「−−−円」または実際の料金と異なる場合があります。 D‒34 ルート探索条件の設定をする アドバイス ルート学習結果について ルート案内中に探索したルートを外れて他のルートを何度か走行した場合、そのルートを学習します。 ※探索したルートが渋滞している場合、ルート学習結果は考慮されません。 する」G‒26 をご覧ください。 ※ルート学習結果を初期化するには「データを初期化(消去) ナビが探索したルート 実際に走行したルート ※このルートを学習します。 VICS 自動再探索・VICS 情報を考慮・統計交通情報を考慮について VICS 情報を考慮“する”に設定していても別売の VICS ビーコンユニットを接続していない場合は規制のみ (通 行止めなど)を考慮したルート探索となります。 VICS 情報を考慮“する”、VICS 自動再探索“する”に設定しても、VICS 情報を受信できていない場合は渋滞を 考慮するルート探索や VICS 自動再探索はされません。 統計交通情報を考慮“する”に設定すると本機に収録されている季節・曜日・大型連休・時間などをパターン化 した過去の VICS 渋滞統計データをもとにルート探索を行なうため、突発的な事故・工事・規制などによる交通 状況の急な変化には考慮されない場合があります。 VICS 自動再探索“する”に設定すると、ルート前方に通行止めなどの規制情報が存在した場合に、自動でルート を再探索します。また、別売の VICS ビーコンユニットを接続すると渋滞情報を考慮したルートを自動的に再探 索します。 探索されたルートは必ずしも渋滞区間を含まないルートになるとは限りません。 E‒1 E 情報を見る 報 情 エコドライブ情報の設定をする ························· E‒2 交通情報(VICS 情報)/一般情報の 受信について ························································ E‒7 交通情報(VICS 情報)について ·························· E‒8 緊急情報を見る·················································· E‒18 交通情報 (VICS 情報)とは ········································E‒8 自動選局を止める ···················································E‒21 表示について ······························································E‒8 手動選局 ···································································E‒22 緊急情報について ···················································E‒19 交通情報/一般情報を選局する ······················ E‒20 自動選局 ···································································E‒20 マーク一覧表 ···························································E‒10 エリア選局 ·······························································E‒23 VICS 放送局 ····························································E‒10 プリセット(保存) する ······································ E‒24 プリセット(保存) 呼び出しをする··················· E‒25 プリセット(保存) の上書きをする··················· E‒26 GPS 情報を見る ················································ E‒27 接続確認をする·················································· E‒28 ETC 情報を見る ················································ E‒29 VICS 設定をする··············································· E‒31 ビーコンの地図画面について ·························· E‒32 ビーコンの情報画面を見る ······························ E‒33 一般情報について·············································· E‒11 一般情報とは ···························································E‒11 表示について ···························································E‒11 一般情報の内容(番組)について ····························E‒11 一般情報放送局 ·······················································E‒11 交通情報/一般情報の操作の流れ··················· E‒12 情報の消去について················································E‒13 受信する情報を選ぶ ·········································· E‒14 交通情報(文字情報)/一般情報を見る ··········· E‒15 交通情報(図形情報)を見る ······························ E‒17 緊急情報について ···················································E‒34 渋滞予測地図を見る ·········································· E‒35 E‒2 エコドライブ情報の設定をする 走行中の「加速」や「減速」 「アイドリング時間」などを GPS 衛星の信号や車速情報をもとに計算し、 ドライビングスタイルが環境にやさしく無駄の少ない運転 (エコドライブ)ができているか評価して、 その情報を確認することができます。 1 メニュー を押す。 2 情報 ➡ エコドライブ情報 をタッチする。 :エコドライブ情報画面が表示されます。 ※ 1 日の評価時間内の結果をグラフで表示します。 急加速 ············ 急に加速した回数 2 急減速 ············ 急に減速した回数 -2 2 -1 (一定時間以上の停車を アイドリング ··· 車両停車時間 アイドリングとします。 ) エコ速度 ········ 規定速度以上で走行した時間(法定速度 とは異なりますのでご注意ください。) 評価レベル ···· 初級で評価した場合、 エコドライブ情報画面 (例) マークを表示 総合評価 ········ 総合評価を A ∼ E の 5 段階で判定 メッセージがスクロール 表示されます。 ※この評価は本機独自の評価です。グラフの数が 5 つのときは A、4 つのときは B、3 つの ときは C、2 つのときは D、1 つのときは E 評価です。グラフの数が多いほど環境にやさ しく、無駄の少ない運転ができていることを意味します。 3 機能を利用/設定する。 ■ エコドライブ評価を開始する場合 ① エコドライブ評価開始 をタッチする。 :エコドライブ評価を開始します。 ※ 戻る をタッチすると情報バーに 表示します。 マークを エコドライブ情報画面 (例) エコドライブ情報の設定をする ■ E‒3 エコドライブ情報画面 (例) エコドライブ評価を止める場合 ① エコドライブ評価中止 をタッチする。 :エコドライブ評価を中止します。 ※ 戻る をタッチすると情報バーの 非表示に切り替えます。 ■ マークを エコドライブ情報の設定をする場合 エコドライブ情報画面 (例) ① 設定 をタッチする。 :エコドライブ設定画面が表示されます。 エコドライブ設定画面 ③ る場合、急加減速のお知らせ/エコ速度超 過のお知らせ/アイドリングのお知らせ/ エコドライブ表示を する / しない 、評価 履歴を 残す / 残さない 、評価レベル 初級 / 上級 を選択し、タッチする。 ② ※エコ速度超過のお知らせ/エコドライブ表示の する をタッチした場合、メッセージが表示さ れるので、メッセージの内容を確認し OK をタッチしてください。 ※評価レベルを変更する場合、評価レベルの変更をしてもいいかどうかのメッセージが 表示されるので はい / いいえ をタッチしてください。 ③ 設定が終わったら、 戻る をタッチする。 :設定を保存し、エコドライブ情報画面に戻ります。 アドバイス エコドライブ表示を する に設定した場合、現在地の地図画面に戻ったとき右画面にエコドライブ 情報を表示します。エコドライブ情報の表示を止めたい場合は、エコドライブ表示の しない をタッ チしてください。 「 エコドライブ情報の設定をする場合 」の手順②で評価レベル 初級 を選択すると、2 画面表示また はエコドライブ情報を表示させたときに マークが表示されます。 E‒6 のアドバイス ルート情報/ハイウェイモード表示中はエコドライブ情報を する に設定しても右画面にエコドラ イブ情報は表示されません。「案内画面の設定をする」F‒8 情 報 ② お知らせメッセージや評価履歴の設定をす E‒4 エコドライブ情報の設定をする ■ 評価履歴を見る場合 ① 履歴 をタッチする。 :エコドライブ評価履歴画面が表示されます。 今までの評価履歴が最大 50 件まで日付の新し い順に表示されます。 ② リストから見たい日時の履歴を選択し、 タッチする。 :エコドライブ評価履歴詳細画面が表示されます。 ③ 見終わったら、 戻る をタッチする。 ■ 評価履歴を削除する場合 ① 履歴 をタッチする。 :エコドライブ評価履歴画面が表示されます。 ② 削除したい履歴を選択し、タッチする。 :エコドライブ評価履歴詳細画面が表示されます。 全履歴を削除したい場合は 全削除 をタッチします。 ③ 削除 をタッチする。 :選択した評価履歴を削除してもいいかどうかの 確認メッセージが表示されるので はい を選択 すると履歴を削除し、エコドライブ評価履歴画 面に戻ります。 ④ 設定を終わるには、 戻る をタッチする。 エコドライブ情報の設定をする ■ E‒5 グラフ表示で見る場合 ① グラフ をタッチする。 :グラフ画面が表示されます。 評価グラフは最大 30 件まで表示されます。 ② 見終わったら、 戻る をタッチする。 現在地の地図画面に戻るときは、 現在地 を押す。 情 報 4 E‒6 エコドライブ情報の設定をする アドバイス E‒2 手順 3 で エコドライブ評価開始 をタッチすると、走行中に各 評価レベルの設定値を超えたときにチャイムを鳴らし、メッセージ を表示してお知らせします。 ※エコドライブ情報を表示しているときに、チャイムを鳴らしてメッ セージを表示します。 右画面にエコドライブ情報を表示する設定にすると右画面にアニメーション、走行速度・加速度インジケーター または、走行速度・加速度履歴グラフを表示することができます。ルート案内中は交差点拡大などを表示する設 定にしている場合は、交差点拡大などを優先して表示します。 「エコドライブ情報の設定をする」E‒2 ※エコドライブ評価を開始していない場合は、右画面にエコドライブ情報を表示しません。 「エコドライブ情報の設定をする」E‒2 を 2 回タッチ→右画面に地図表示 する にすると、 メニュー を押し、 ナビ設定 ➡ 表示 ➡ 表示設定 ➡ 右画面にエコドライブを表示することができません。 現在地表示時に Quick ➡ 右画面表示 ➡ エコドライブ で右画面にエコドライブ情報を表示することもできま す。 ( 表示切替 をタッチで、表示の切り替え) アニメーションを表示(例) 走行速度・加速度インジケーターを表示(例) 走行速度・加速度履歴グラフを表示(例) エコドライブ情報は、実際の走行状態を表すものではありません。 アニメーション、走行速度・加速度インジケーターの場合、評価レベルによって文字とイラストの色(緑=優良、 橙=注意、赤=要注意)が変化します。 評価は 1 日単位で保存します。 GPS が受信されていない場合は、正しい評価をすることができません。 エコドライブ情報での評価内容はあくまでも目安です。 交通情報(VICS情報)/一般情報の受信について E‒7 電波が強くなければ、これらの情報は受信できません。 したがって、受信できるエリアも、音声放送に比べ、かなり狭い範囲に限られます。 解説 VICS 情報、一般情報は、デジタルデータにされ、FM ラジオ放送局の電波の一部を使っ て送られてきます。デジタルデータは、正確に受信する必要があるため、電波が強い場 所でなければ、受信できません。したがって、お手持ちのラジオで、FM ラジオ放送局 から送られてくる音声放送が聞けたとしても、その放送局から送られてくる VICS 情報、 一般情報は受信できない場合があります。VICS 情報、一般情報が受信できるエリアの目 安は、音声放送が受信できる限界の距離の約半分の距離です。 :音声放送、VICS情報、 一般情報の受信が可能な範囲。 :音声放送のみ受信が可能な範囲。 放送局 放送局 すべての FM ラジオ放送局で VICS 情報、一般情報を放送しているわけではありません。情報を放 「 VICS 放送局 」 E‒10/ 「 一般情報放送局 」 E‒11 をご覧ください。 送している放送局については、 報 情 放送局からの距離は、受信可能範囲であっても、山、ビルなどの障害物によって電波がさえぎられ、 受信できない場合があります。 E‒8 交通情報(VICS 情報) について 交通情報(VICS 情報) とは FM 多重放送局の中には、VICS センターから提供される VICS 情報(レベル1∼レベル 3)を放送して いる局 * があります。本書および画面表示では、この VICS 情報を“交通情報”とも呼んでいます。 *印…本書では交通情報を放送している FM 多重放送局を“VICS 放送局”と呼んでいます。 「 VICS の概要 」H‒21 表示について 交通情報の表示には、3 種類 (レベル 1、レベル 2、レベル 3) があります。 ※表示形式は、放送局によって異なる場合があります。 レベル 1 (文字)表示 ※表示内容は更新(変更)される場合があります。 ① ヘッダー文 (例) VICS 放送局名、ページ、情報提供時刻などを表示します。 ① ③ ② 表示内容 ④ ③ ⑤ ⑥ 戻る ボタン 1 つ前の画面に戻ります。 ④ 受信中の情報 表示中の情報が交通情報であることを示します。 ⑤ 受信中の周波数 ② ⑥ 表示内容選択ボタン アドバイス 各ページは、ヘッダー文 (1 行)と表示内容 (全角:15 文字× 2 行の 30 文字まで。半角:31 文字× 2 行の 62 文 字まで) で構成されています。 ① ヘッダー文 レベル 2 (簡易図形)表示 (例 1) VICS 放送局名、ページ、情報提供時刻などを表示します。 ① ② 渋滞情報 ③ ④ ⑤ ③ ⑥ 赤色:渋滞 橙色:混雑 ※渋滞方向を矢印で表示します。 戻る ボタン 1 つ前の画面に戻ります。 ④ 受信中の情報 表示中の情報が交通情報であることを示します。 ② ⑦ ⑤ 受信中の周波数 ⑥ 目次 ボタン 目次画面に戻ります。 ⑦ ▲ / ▼ ボタン (ページ戻し/送り) ※ 2 ページ以上ページがある場合に表示されます。暗い 項目は、選べません。 交通情報(VICS 情報)について ④ VICS 情報マーク ① ⑦ (例 2) E‒9 「 マーク一覧表 」E‒10 ⑤ 渋滞情報 ⑧ ⑨ ⑩ 矢印方向の渋滞状況を示します。 赤色:渋滞 橙色:混雑 ⑥ ▲ / ▼ ボタン (ページ戻し/送り) ※ 2 ページ以上ページがある場合に表示されます。 ⑦ 戻る ボタン 1 つ前の画面に戻ります。 ② ④ ⑤ ③ ⑥ ⑧ 受信中の情報 ① ヘッダー文 表示中の情報が交通情報であることを示します。 VICS 放送局名、ページ、情報提供時刻などを表示します。 ② 高速・有料道路がこの先もつづくことを示します。 ⑨ 受信中の周波数 ⑩ 目次 ボタン この先の情報提供がない場合は、灰色です。 目次画面に戻ります。 ③ 矢印方向の次の地点までの所要時間(5 分単位) この例の場合は、津山 IC から落合 IC まで、約 20 分 かかることを示しています。 アドバイス ① VICS タイムスタンプ ボタン (例 1) ② ① ③ 交通情報の提供時刻を表示します。 ※表示可能なレベル 3 情報がない時は“−−:−−”を 表示します。 ※一般情報を受信する設定になっている場合は、表示さ れません。 ルート案内中にタッチすると、渋滞/規制を確認するこ とができます。 「渋滞地点を確認する」D‒19 ② VICS 情報マーク (例 2) 「 マーク一覧表 」E‒10 ④ ② ③ 渋滞情報 赤色:渋滞 橙色:混雑 緑色:渋滞なし 黄色:規制 ※渋滞の方向を矢印で表示します。 :交通情報 ④ マーク詳細情報 地図をスクロールさせて VICS 情報マークにカーソル )をあわせると、マーク詳細情報が表示されます。 ( アドバイス 縮尺によってはレベル 3 表示できません。 レベル 3 表示の情報提供時刻は、レベル 1 やレベル 2 表示の情報提供時刻と一致しない場合があります。 情報提供時刻が表示されている時(“−−:−−”表示ではない時)に、レベル 3 が表示できます。 受信状況によっては、3 種類(レベル 1 ∼レベル 3)の情報を全て表示することはできない場合があります。 報 レベル 3 (地図)表示 情 渋滞情報は、渋滞や混雑がない場合、または情報が 不明な場合は表示されません。 E‒10 交通情報 (VICS 情報)について マーク一覧表 交通情報によっては、下記のマークが表示されます。 ※下記マークは一例です。 事 故 凍 結 チェーン規制 駐車場(混雑) 故障車 作 業 進入禁止 駐車場(不明) 車線規制 入り口制限 速度規制40km/h 徐 行 速度規制10km/h 速度規制50km/h 入り口閉鎖 速度規制20km/h 速度規制60km/h 大型通行止め 速度規制30km/h 速度規制70km/h 速度規制80km/h (橙) (黒) 路上障害 通行止め/閉鎖 駐車場(空) 駐車場(閉) (青) 工 事 片側交互通行 駐車場 (満) 対面通行 (赤) VICS 放送局 平成 23 年 3 月 1 日現在、開局されている放送局は次のとおりです。 (85.8MHz) 、VICS 札 幌 (85.2MHz) 、VICS 函 館 (87.0MHz)、VICS 北 見(86.0MHz)、 VICS 旭 川 VICS 仙台(82.5MHz)、VICS 福島(85.3MHz)、VICS 前橋(81.6MHz)、VICS さいたま(85.1MHz)、 VICS 宇都宮 (80.3MHz) 、VICS 水戸 (83.2MHz) 、VICS 東京 (82.5MHz)、VICS 千葉 (80.7MHz)、 VICS 横 浜 (81.9MHz) 、VICS 長 野 (84.0MHz) 、VICS 新 潟 (82.3MHz)、VICS 甲 府(85.6MHz)、 VICS 静岡(88.8MHz) 、VICS 金沢 (82.2MHz) 、VICS 名古屋 (82.5MHz)、VICS 岐阜 (83.6MHz)、 VICS 津 (81.8MHz) 、VICS 大 津 (84.0MHz) 、VICS 奈 良 (87.4MHz)、VICS 京 都 (82.8MHz)、 VICS 大阪 (88.1MHz) 、VICS 和歌山 (84.7MHz) 、VICS 神戸 (86.5MHz)、VICS 岡山 (88.7MHz)、 VICS 広 島 (88.3MHz) 、VICS 山 口 (85.3MHz) 、VICS 高 松 (86.0MHz)、VICS 松 山(87.7MHz)、 VICS 徳 島 (83.4MHz) 、VICS 福 岡 (84.8MHz) 、VICS 大 分 (88.9MHz)、VICS 熊 本 (85.4MHz)、 VICS 宮 崎 (86.2MHz) 、VICS 高 知 (87.5MHz) 、VICS 佐 賀 (81.6MHz)、VICS 長 崎(84.5MHz)、 VICS 鹿児島(85.6MHz) 、VICS 沖縄 (88.1MHz) 、VICS 福井 (83.4MHz)、VICS 富山 (81.5MHz)、 VICS 山 形(82.1MHz) 、VICS 秋 田 (86.7MHz) 、VICS 青 森 (86.0MHz)、VICS 松 江(84.5MHz)、 VICS 鳥取 (85.8MHz) 、VICS 盛岡 (83.1MHz) 、VICS 釧路 (88.5MHz) ※交通情報は、NHK − FM 放送局の電波の一部を使用して放送されています。 上記の周波数は親局のものです。これら親局の中継局でも、交通情報を受信できます。 アドバイス VICS のサービスエリア外の地域やトンネルの中など電波の届きにくい場所、電波状況の悪い場合などは、交通 情報の受信が困難になったり、情報がそろうのに時間がかかることがあります。 VICS 放送局の情報提供時間は、24 時間です。ただし、メンテナンス作業のために午前1時∼午前 5 時までは 放送を休止する場合がありますので、この間は、交通情報は受信できません。 E‒11 一般情報について 一般情報とは FM 多重放送局の中には、各放送局が製作した文字情報 (レベル 1) を放送している局 * があります。 本書および画面表示では、この文字情報を“一般情報”と呼んでいます。 *印…本書では一般情報を放送している FM 多重放送局を“一般情報放送局”と呼んでいます。 表示について (目次画面の例) ① ヘッダー文 ① 放送局名、番組名、ページなどを表示します。 ③ ④ ⑤ ⑥ ⑦ ③ 戻る ボタン 1 つ前の画面に戻ります。 ④ 受信中の情報 表示中の情報が一般情報であることを示します。 ⑤ 受信中の周波数 ⑥ 表示内容選択ボタン ⑦ ▼ / ▲ ボタン 情 ② ② 表示内容 画面送り/戻しをします。 各ページは、ヘッダー文(1 行)と表示内容(全角:15 文字× 2 行の 30 文字まで。半角:31 文字× 2 行の 62 文字まで) で構成されています。ページ数は番組によって異なり、番組によっては自動的にページ送りするものもあります。 一般情報の内容(番組)について 1つの放送局から、同時に複数の番組が放送されています。番組の数や内容は、放送局によって異な ります。番組は目次画面で選ぶことができます。 (「 表示について 」上記) 番組は大きく次の 2 つに分けられます。 連動情報番組 (番組情報チャンネル) FM 音声放送と連動した番組です。放送中の曲名、アーティスト名、リクエストの受付電話番号など、 音声放送に関連した内容です。音声放送に合わせて、放送局が内容を変えていきます。 独立情報番組 (天気予報、ニュース&スポーツ、交通情報、エンターテイメントチャンネルなど) FM 音声放送とは関連のない、独立した番組です。ページ送りは、放送局が行なう場合もあります。 ※番組の名称、数、内容等は、放送局によって異なります。また、番組の更新情報を受信すると、 自動的に本機内に保存している一般情報が更新されます。 一般情報放送局 一般情報放送局 (民放 FM 放送局) には JFN 系列/ JFL 系列/独立局などがあります。 一般番組情報を受信する設定にしている場合は、現在地周辺の最新エリアの放送局を受信します。 アドバイス 各放送局の放送休止時間帯は一般情報を受信することはできません。 電波の状況によっては、FM 音声放送は受信できても、一般情報は受信できない場合があります。 一般情報は、親局の中継局でも受信できます。 報 アドバイス E‒12 交通情報/一般情報の操作の流れ 本機では、FM 多重放送を使って提供される交通情報 (VICS)と一般情報 (各放送局が独自に製作して 放送している文字情報) を表示することができます。 1 メニュー を押す。 2 情報 をタッチする。 3 受信する情報を選択する。 ■ 交通情報を表示する場合 ① FM 多重 ➡ 受信番組設定 ➡ 交通情報番組(VICS)を受信します をタッチする。 ■ 一般情報を表示する場合 ① FM 多重 ➡ 受信番組設定 ➡ 一般情報番組を受信します をタッチする。 4 手順 3 で選んだ情報を放送している放送局を受信する。 アドバイス よく使う放送局は、プリセット(保存)しておくと便利です。「プリセット (保存) する」E‒24 5 見たい情報を表示させる。 ■ 交通情報を表示する場合 「交通情報 (文字情報) /一般情報を見る」E‒15 「交通情報 (図形情報) を見る」E‒17 「緊急情報を見る」E‒18 「VICS 設定をする」E‒31 「渋滞予測地図を見る」E‒35 ■ 一般情報を表示する場合 「交通情報 (文字情報) /一般情報を見る」E‒15 「緊急情報を見る」E‒18 交通情報/一般情報の操作の流れ E‒13 情報の消去について 次の場合は、本機で受信した情報が消去されます。 車のキースイッチを OFF にしたり、受信周波数が変わったり、変えたりした場合に受信した情 報が消去されることがあります。 渋滞情報保存時間を経過した。 (交通情報の場合) 受信する情報 (交通情報/一般情報) を切り替えた場合、切り替える前の情報は消去されます。 (た とえば、交通情報を受信していて、一般情報に切り替え、再度、交通情報に切り替えた場合、前 回受信していた交通情報は消去されています。ただし、レベル 3 情報については切り替える直前 のデータが保持されるため、一定時間の表示は可能です。 ) 情 報 E‒14 受信する情報を選ぶ 受信する情報を設定します。 1 メニュー を押す。 2 情報 ➡ FM 多重 をタッチする。 :FM 多重画面が表示されます。 2 -2 2 3 -1 受信番組設定 をタッチする。 :受信番組設定画面が表示されます。 4 受信する情報 ( 交通情報番組(VICS)を受信します / 一般情報番組を受信します ) をタッチする。 5 現在地の地図画面に戻るときは、 現在地 を押す。 アドバイス 交通情報番組を受信する設定にしているときは、 VICS タイムスタンプ に、交通情報提供時刻を表示します。 ( “FM 一般” ) を表示 一般情報番組を受信する設定にしているときは、 VICS タイムスタンプ に一般情報スタンプ します。 交通情報番組(VICS)を受信します または 一般情報番組を受信します を選択しただけでは、各情報を表示するこ とはできません。「交通情報/一般情報の操作の流れ」E‒12 E‒15 交通情報(文字情報)/一般情報を見る 1 E‒14 手順 1 ∼ 4 にしたがって操作し、受信する情報を設定する。 「交通情報/一般情報を選局する」E‒20 2 メニュー を押す。 3 情報 ➡ FM 多重 をタッチする。 :FM 多重画面が表示されます。 3 -2 3 4 -1 文字情報 をタッチする。 情 報 5 見たい情報の番号をタッチする。 選択画面が続く場合は、 ▼ をタッチして“見たい情報の番号を、タッチする。 ”を繰り返し てください。 交通情報(文字情報)の目次画面(例) 目次に戻るとき、タッチします。 ※一般情報の場合、目次データが受信できていない 場合は“情報の受信中です。 ”と表示します。目次 データが受信できると、目次画面を表示します。 2 ページ以上ある場合は、画面を送って、 見たい情報のある画面を表示してください。 ※ページ数が表示されない番組もあります。 情報表示中に新しい情報を受信すると、自動的に情報を書きかえます。 E‒16 6 交通情報 (文字情報) /一般情報を見る 現在地の地図画面に戻るときは、 現在地 を押す。 アドバイス 一般情報の場合、 手順 1 ∼ 4 ( E‒15) の操作をした後、 目次画面ではなく、 連動情報番組 ( E‒11) が表示され ることがあります。目次データは受信できないが、連動情報番組データは受信できた場合にこうなります。他の 番組を見たい場合は、しばらく待って、 目次 をタッチしてみてください。 表示内容は更新(変更)される場合があります。 E‒17 交通情報(図形情報)を見る 1 交通情報番組を受信する設定にする。 「受信する情報を選ぶ」E‒14 「交通情報/一般情報を選局する」E‒20 2 メニュー を押す。 3 情報 ➡ FM 多重 をタッチする。 :FM 多重画面が表示されます。 3 -2 3 5 図形情報 をタッチする。 見たい情報の番号をタッチする。 選択画面が続く場合は、 “見たい情報の番号を、タッチする”を繰り返してください。 図形情報の目次画面 情報表示中に新しい情報を受信すると、自動的に情報を書きかえます。 6 現在地の地図画面に戻るときは、 現在地 を押す。 アドバイス FM 多重の 図形情報 は、 受信番組設定 ➡ 一般情報番組を受信します を選択している場合は暗くなります。 情 報 4 -1 E‒18 緊急情報を見る 交通情報を受信中は、交通情報の緊急情報番組を受信します。 また、一般情報を受信中は、一般情報の緊急情報番組を受信します。 1 E‒14 手順 1 ∼ 4 にしたがって操作し、受信する情報を設定する。 「交通情報/一般情報を選局する」E‒20 2 メニュー を押す。 3 情報 ➡ FM 多重 をタッチする。 :FM 多重画面が表示されます。 3 -2 3 4 緊急情報 をタッチする。 ※情報を受信していないときは、 ボタンは暗くなります。 情報表示中に新しい情報を受信すると、 自動的に情報を書きかえます。 5 現在地の地図画面に戻るときは、 現在地 を押す。 -1 緊急情報を見る E‒19 緊急情報について 受信中の放送局の緊急情報番組を受信すると、音声で受信したことを知らせます。 現在地表示時に受信した場合は、自動的に情報を表示します。ただし、再探索中などは割り込み表 示しません。 ※約 15 秒後には、緊急情報は消え、自動的に現在地表示に戻りますが、緊急情報表示画面で、 戻る をタッチして、現在地表示に戻すこともできます。 交通情報 (文字情報/図形情報)表示中、または一般情報表示中に受信した場合は、他の情報より優 先して、受信した緊急情報を表示します。この場合、緊急情報表示画面で、 戻る をタッチすると、 メニューに戻ります。 上記以外のときに受信した場合、 緊急情報を見るには、 E‒18にしたがって、 FM多重の 緊急情報 をタッ チしてください。 アドバイス 情 報 緊急情報は、見終わった後も消えず、E‒18 にしたがって、FM 多重の 緊急情報 をタッチすると、表示されます。 ※情報を消去する行為をした場合は、緊急情報も消えます。「 情報の消去について 」E‒13 交通情報を受信中は、交通情報の緊急情報番組を受信します。また、一般情報を受信中は、一般情報の緊急情報 番組を受信します。 緊急情報表示を止める場合は、 現在地 / メニュー を押すか、 戻る をタッチしてください。 E‒20 交通情報/一般情報を選局する 交通情報を見るには、 放送局 ( E‒10) を受信してください。 を受信してください。選局には、 自動選局、手動 また、 一般情報を見るには、 一般情報放送局 ( E‒11) 選局、エリア選局の 3 つの方法があります。 アドバイス 受信した放送局をプリセット(保存)しておくと、後で呼び出すことができます。 「プリセット (保存)する」E‒24 自動選局 自動選局に設定すると、受信中の電波が弱くなった場合、自動的に電波の強い周波数に切り替わります。 1 メニュー を押す。 2 情報 ➡ FM 多重 をタッチする。 :FM 多重画面が表示されます。 2 -2 2 3 周波数設定 をタッチする。 :周波数設定画面が表示されます。 -1 交通情報/一般情報を選局する 4 E‒21 周波数設定画面 自動選局 をタッチする。 :表示灯が点灯します。 ※すでに表示灯が点灯している場合は、 “自動選局”が設定されています。 自動選局機能が働いている ことを示します。 サーチ完了 サーチ中 自動選局にかわった 現在地の地図画面に戻るときは、 現在地 を押す。 アドバイス 放送局が受信できるまでは、周波数設定画面は“サーチ中”を表示したままとなります。電波状況が悪く、自動選 ( E‒23) を行なってください。 局で放送局が受信できない場合は、手動選局( E‒22)またはエリア選局 自動選局を止める 周波数設定画面が“自動選局”表示になっているときは、自動選局機能が働いて、受信中の電波が弱 くなると、自動的に電波の強い周波数(放送局)に切り替わります。自動選局を止める(周波数が自動 的に切り替わるのを止める)場合は、 自動選局 をタッチして表示灯を消灯し、表示を“手動選局”に 変えてください。 報 5 選択時表示灯点灯 情 受信中の放送局名と周波数 E‒22 交通情報/一般情報を選局する 手動選局 手動で周波数を合わせることができます。 1 2 メニュー を押す。 2 情報 ➡ FM 多重 をタッチする。 2 :FM 多重画面が表示されます。 3 -2 -1 受信中の周波数 周波数設定 をタッチする。 :周波数設定画面が表示されます。 4 ここに受信したい周波数を表示させる。 + / − をタッチし、 受信したい周波数を表示させる。 ※ − をタッチすると、0.1MHz ダウン、長めにタッチすると 始めは 0.1MHz ダウンし、その後 1MHz ずつダウンします。 + をタッチすると、0.1MHz アップ、長めにタッチすると 始めは 0.1MHz アップし、その後 1MHz ずつアップします。 5 戻る をタッチする。 上記手順 6 現在地の地図画面に戻るときは、 現在地 を押す。 4 で表示させた周波数に変わります。 交通情報/一般情報を選局する E‒23 エリア選局 現在地周辺の FM 放送局が表示され、選択した放送局を受信します。 アドバイス 電波の特性上、建物や山などが障害物となって受信状態が悪くなり、受信できない場合があります。その場合は手 動選局で周波数を合わせてください。「 手動選局 」E‒22 1 2 メニュー を押す。 2 情報 ➡ FM 多重 をタッチする。 2 :FM 多重画面が表示されます。 3 -2 -1 周波数設定 をタッチする。 :周波数設定画面が表示されます。 情 報 4 周波数設定画面 エリア選局 をタッチする。 受信中の周波数 5 受信する放送局を選択し、タッチする。 現在地周辺の FM 放送局リスト これを受信する場合 6 リストで選んだ放送局を受信します。 現在地の地図画面に戻るときは、 現在地 を押す。 E‒24 プリセット(保存)する 放送局を 3 コまでプリセット (保存) できます。 1 プリセットしたい放送局を受信する。 (画面は、周波数設定画面のままにしておきます。 ) 「交通情報/一般情報を選局する」E‒20 アドバイス 自動選局にしている場合は、自動選局を止めてください。自動選局のままにしておくと、受信中の電波 が弱くなった場合に本機はサーチを始めてしまい、周波数が変わってしまいます。 「 自動選局を止める 」E‒21 2 保存する場所( 1. 未設定 / 2. 未設定 / 3. 未設定 ) を選択し、1.5 秒以上タッチ する。 例 1. 未設定 に保存する場合 1.5 秒以上 タッチする 未設定が 85.8MHz にかわった 3 現在地の地図画面に戻るときは、 現在地 を押す。 アドバイス 上記手順 2 で、すでに他の放送局が保存されている場所を選ぶと、保存されている放送局を消去して、新しい放 送局を保存します。「プリセット(保存)の上書きをする」E‒26 E‒25 プリセット(保存)呼び出しをする プリセット (保存) した放送局を呼び出すことができます。 1 メニュー を押す。 2 情報 ➡ FM 多重 をタッチする。 :FM 多重画面が表示されます。 2 -2 2 3 -1 周波数設定 をタッチする。 :周波数設定画面が表示されます。 情 報 4 呼び出す周波数を選択し、タッチする。 例 2. 83.7MHz を呼び出す場合 85.8MHz が 83.7MHz にかわった ※プリセットを呼び出したときは、手動選局表示になります。 5 現在地の地図画面に戻るときは、 現在地 を押す。 E‒26 プリセット(保存)の上書きをする プリセットした放送局に新しい放送局を上書きすることができます。 1 メニュー を押す。 2 情報 ➡ FM 多重 をタッチする。 :FM 多重画面が表示されます。 2 -2 2 3 -1 周波数設定 をタッチする。 :周波数設定画面が表示されます。 4 新しい放送局を呼び出す。 「交通情報/一般情報を選局する」E‒20 5 上書きしたい場所を選択し、1.5 秒以上タッチする。 例 1. 85.8MHz に上書きする場合 1.5 秒以上 タッチする 85.8MHz が 83.8MHz にかわった 6 現在地の地図画面に戻るときは、 現在地 を押す。 E‒27 GPS 情報を見る 現在地の緯度・経度、現在受信中の GPS 衛星の数、現在の日付・時刻を表示することができます。 1 メニュー を押す。 2 情報 ➡ GPS 情報 をタッチする。 :GPS 情報画面が表示されます。 2 -2 2 -1 GPS 情報画面 現在地の緯度、経度 現在の時刻 GPS 衛星マーク 受信中の GPS 衛星の おおよその位置を示します。 ※受信中の GPS 衛星の数には、測位に使用できないものも含まれています。 測位に使用できる GPS 衛星の数が 3 個以上ない (現在地の測位ができない) 場合は、 緯度と経度は表示されません。 3 現在地の地図画面に戻るときは、 現在地 を押す。 アドバイス 現在の時刻は、GPS 衛星の電波を受信していても、1 秒程度の誤差はあります。 電波を受信していないときは、誤差はより大きくなります。 情 報 受信中の GPS 衛星の数 現在の日付 E‒28 接続確認をする 本機が車側に正しく接続されていない場合、本機の機能が正常に働きません。 接続確認画面で、パーキングブレーキ/車速パルス/バックセンサー/ ETC /ビーコンの接続を確 認してください。 1 メニュー を押す。 2 情報 ➡ 接続確認 をタッチする。 :接続確認画面が表示されます。 2 -2 2 3 -1 接続を確認する。 ■ パーキングブレーキの場合 正しく接続されていれば、車のパーキングブレーキをかけているときは“ON”、かけてい ないときは“OFF”を表示します。 ■ 車速パルスの場合 正しく接続されていれば、停車中は“OFF” 、車を少し動かすと“ON”を表示します。 ※車を動かす際、広い場所 (駐車場等) で、安全確認をしてから行なってください。 ■ バックセンサーの場合 正しく接続されていれば、車のシフトレバーをリバースに入れているときは“ON” 、リバー ス以外に入れているときは“OFF”を表示します。 ■ ETC の場合 別売の ETC 車載器を接続すると“ON” 、接続していないときは“OFF”を表示します。 ■ ビーコンの場合 別売の VICS ビーコンユニット接続すると“ON” 、接続していないときは“OFF”を表示し ます。 4 現在地の地図画面に戻るときは、 現在地 を押す。 E‒29 ETC 情報を見る 本機に別売の ETC 車載器を接続している場合に本機で ETC の利用履歴や、ETC 管理情報を表示する ことができます。 1 メニュー を押す。 2 情報 ➡ ETC 情報 をタッチする。 :ETC 情報画面が表示されます。 2 3 -2 2 -1 履歴・管理情報を表示する。 ■ 履歴を見る場合 :今までの利用履歴が最大 100 件まで 日付の新しい順に表示されます。 ② 履歴をリストから選択し、タッチ する。 :履歴の詳細情報が表示されます。 アドバイス 地図ソフトに収録されていない料金所につきましては、入口/出口料金所の名称は“登録なし”と表示 されます。 情 報 ① ETC 履歴 をタッチする。 E‒30 ETC 情報を見る ■ 管理情報を表示する場合 ① ETC 管理情報 をタッチする。 :ETC 車載器の情報が表示されます。 4 現在地の地図画面に戻るときは、 現在地 を押す。 アドバイス 別売の ETC 車載器を接続すると、上記の方法で ETC 情報を確認することができます。接続可能な ETC 車載器に つきまして、詳しくは販売店へご相談ください。 E‒31 VICS 設定をする を押す。 1 メニュー 2 情報 ➡ ビーコン をタッチする。 :ビーコン情報画面が表示されます。 2 3 -2 2 -1 VICS 設定 をタッチする。 :VICS 設定画面が表示されます。 情 報 4 設定したい項目をタッチする。 ■ VICS 表示設定 をタッチした場合 「VICS 表示の設定をする」F‒44 ■ ビーコン車種設定 をタッチした場合 「ビーコン車種設定について」F‒46 ■ ビーコン割込み設定 をタッチした場合 「ビーコンの割込み表示を設定する」F‒47 ■ 渋滞情報保存時間設定 をタッチした場合 「渋滞情報保存時間を設定する」F‒48 E‒32 ビーコンの地図画面について ビーコンの交通情報 (VICS)を見るには、別売の VICS ビーコンユニットを本機に接続する必要があ ります。 レベル 3 (地図)表示 (例) ① ① VICS タイムスタンプ ボタン ② ③ 表示するレベル 3 の情報提供時刻を表示します。 ※表示可能なレベル 3 情報がない時は“−−:−−”を 表示します。 ※一般情報を受信する設定になっているときは、表示 されません。 提供時刻は表示されず“FM 一般”と表示されます。 ルート案内中にタッチすると、渋滞/規制を確認するこ とができます。 「渋滞地点を確認する」D‒19 ② VICS 情報マーク 「 マーク一覧表 」E‒10 ③ 渋滞情報 赤色:渋滞 橙色:混雑 緑色:渋滞なし 黄色:規制 ※渋滞の方向を矢印で表示します。 E‒33 ビーコンの情報画面を見る 文字情報/図形情報 (簡易図形) /緊急情報/旅行時間情報を見ることができます。 1 メニュー を押す。 2 情報 ➡ ビーコン をタッチする。 2 -2 2 :ビーコン情報画面が表示されます。 3 -1 表示させたい情報( 文字情報 / 図形情報 / 緊急情報 / 旅行時間 ) をタッチする。 ※情報を受信していないときは、ボタンは暗くなります。 文字情報 をタッチした場合 ■ 図形情報 をタッチした場合 文字情報表示(例) ■ 緊急情報 をタッチした場合 :受信済みの緊急情報を表示します。 簡易図形表示 (例) ■ 旅行時間 をタッチした場合 :主要地点間の所要時間を表示します。 旅行時間表示 (例) 情報表示中に新しい情報を受信すると、自動的に情報を書きかえます。 4 情 報 ■ 現在地の地図画面に戻るときは、 現在地 を押す。 E‒34 ビーコンの情報画面を見る 緊急情報について 緊急情報を受信すると、音声で受信したことを知らせます。 現在地表示時に受信した場合は、割り込み表示をしない設定になっていても、自動的に緊急情報を 表示します。ただし、再探索中などは割り込み表示しません。 ※約 15 秒後には、緊急情報は消え、自動的に現在地表示に戻ります。 文字情報/図形情報/緊急情報/旅行時間を表示中に受信した場合は、他の情報より優先して、受 信した緊急情報を表示します。 E‒33にしたがって、緊急情報 をタッチしてくだ 上記以外のときに受信した緊急情報を見る場合、 さい。 アドバイス 情報を消去する行為をした場合は、緊急情報も消えます。 緊急情報表示を止める場合は、 現在地 を押してください。 ※緊急情報の表示を止めても 緊急情報 をタッチすると再度情報を表示させることができます。 E‒35 渋滞予測地図を見る 日時を指定して、その日時の渋滞予測データを地図上で確認することができます。 1 地図を表示させる。 ■ 現在地周辺の渋滞予測地図を見る場合 ① 現在地 を押す。 :現在地の地図が表示されます。 ■ 指定した場所の渋滞予測地図を見る場合 ① 地図上のカーソル ( ) を表示したい場所に合わせる。 :スクロール先の地図が表示されます。 メニュー を押す。 3 情報 ➡ 渋滞予測地図 をタッチする。 情 報 2 :日付指定画面が表示されます。 3 -2 3 4 日付を選択し、タッチする。 :時間指定画面が表示されます。 4 ここをタッチするとカレンダー送りができ ます。 (今月を指定しているときは、前月を 指定することはできません。 前月 は暗く なります。) -2 4 -1 -1 E‒36 5 渋滞予測地図を見る 数字をタッチして時間を入力し、 検索 をタッチする。 ※時間は 24 時間制の 15 分単位で入力します。 例) 午後 5 時 30 分は「1730」とタッチする。 入力方法は B‒34 を参考にしてください。 :渋滞予測地図が表示されます。 指定した日時 5 -1 5 -2 ここをタッチして時間を 変えることもできます。 数字入力時、選べない数字は暗くなります。 6 前日 / 翌日 タッチで 1 日前/ 1 日後を表示 ▲ / ▼ タッチ で 15 分 前 / 15 分 後を表示 現在地の地図画面に戻るときは、 現在地 を押す。 アドバイス 日付指定画面で過去の日付を指定することはできません。 過去の VICS 渋滞統計データをもとに、日付、時間、曜日などから渋滞を予測して表示するため、実際の渋滞状 況とは異なる場合があります。 渋滞予測地図画面で地図をスクロールして渋滞状況を確認することができます。 「地図スクロール(地図を動かす)」B‒12 F‒1 F ナビゲーションの設定 ナビ設定 地図画面の設定をする ··········································F‒2 3D ビューの角度調整をする ····································F‒3 地図の色を設定する ··············································F‒5 表示項目の設定をする ··········································F‒6 案内画面の設定をする ··········································F‒8 ランドマークを表示する ···································F‒20 自車マークの種類/色を設定する····················F‒23 現在地(自車)の位置を設定する ·······················F‒24 メニュー項目を英語で表示する ·······················F‒26 音声案内の音量調整/詳細設定をする ············F‒27 平均速度を設定する ···········································F‒30 登録地点の編集···················································F‒31 登録地点の順番を並び替える ···························F‒36 自宅/お気に入り地点/登録地点の地図を 呼び出す ······························································F‒38 自宅/お気に入り地点/登録地点を 削除する ······························································F‒40 SD カードから地点を登録する·························F‒42 VICS 表示の設定をする ····································F‒44 VICS 表示の設定を止める ·····································F‒45 レベル 3 表示時の“矢印表示の点滅する/ しない”について ····················································F‒45 ビーコン車種設定について ·······························F‒46 ビーコンの割込み表示を設定する····················F‒47 渋滞情報保存時間を設定する ···························F‒48 F‒2 地図画面の設定をする メイン画面または右画面の名称の文字サイズ/吹き出し表示/標高地図表示をする・しない/地図 モードをそれぞれ選ぶことができます。 1 メニュー を押す。 2 ナビ設定 ➡ 表示 をタッチする。 2 -2 :表示設定画面が表示されます。 3 2 -1 表示設定 をタッチする。 :メイン表示設定画面が表示されます。 4 メイン画面または右画面の設定をする。 ■ メイン画面の設定をする場合 ①“メイン画面用地図設定”から変更したい項目 ( 大 / 小 、 する / しない 、 北向き / 進行方向 / 3D ) を選択し、タッチする。 表示項目 をタッチ 表示項目 をタッチ F‒3 ■ 右画面の設定をする場合 ① ※右画面に地図表示を設定している場合 を 2 回タッチし“右画面用地図設定”を表示させ変更したい項目 ( する / しない 、 大 / 小 、 北向き / 進行方向 / 3D ) を選択してタッチする。 表示項目 をタッチ 表示項目 ①-1 ①-2 をタッチ 地図画面の設定をする 5 F‒3 現在地の地図画面に戻るときは、 現在地 を押す。 3D ビューの角度調整をする 1 2 F‒2 手順 / 1 ∼ 4 にしたがって操作する。 をタッチして調整する。 :角度を下げます。 :角度を上げます。 見下ろし角度が低いとき(例) 見下ろし角度が高いとき (例) ナビ設定 F‒4 地図画面の設定をする “名称の文字サイズ”について 地図に表示されている名称の文字サイズを替えることができます。 文字サイズ大 “吹き出しを表示”について 文字サイズ小 吹き出し 高速道路の出入口、主要交差点の交差点名を表示することができます。 表示は収録されているデータに基づいて行なうため、収録されていな い交差点では表示しません。 “標高地図を表示”について 地図の縮尺が 5km 以上の画面で、詳細な地形地図にする/しないの設定ができます。 “地図モード”について 地図表示(方位)を“北方向を上” “進行方向を上” “3D ビュー”に設定できます。 地図表示 (方位)は、地図画面の 方位 をタッチして切り替えることもできます。 各地図表示の特長については「地図表示(方位)を切り替える」B‒11 をご覧ください。 1 ルート探索・複数ルート探索やルート変更をするときに、目的地/経由地/出発地を設定する際の地図は“北 方向を上”の地図になります。また、現在地 (自車)マークの位置/角度を修正する際の地図も、 “北方向を上”の 地図になります。 F‒5 地図の色を設定する 平面・3D ビュー画面時の色(時間連動/スモール連動/昼/夜)、地図切り替え(ノーマル/道路メイ ン/文字メイン) 、標高地図の色 (季節連動/標準/春/夏/秋/冬) を選択することができます。 1 メニュー を押す。 2 ナビ設定 ➡ 表示 をタッチする。 :表示設定画面が表示されます。 2 -2 2 3 -1 表示設定 をタッチする。 :メイン表示設定画面が表示されます。 を 4 回タッチし“地図色設定”を表示させ、 昼夜切り替え( 時間連動 / スモール連動 / 昼 / ナビ設定 4 夜 ) 、地図切り替え( ノーマル / 道路メイン / 文字メイン ) または標高地図色( 季節連動 / 標準 / 春 / 夏 / 秋 / 冬 ) を選択してタッ 4 -1 チする。 を 4 回タッチ ※ 時間連動 をタッチした場合は、日付と自車位置を考 慮し、地図色を切り替えます。 スモール連動 をタッチした場合は、車のライトを ON にすると夜モードの色に、ライトを OFF にする と昼モードの色に自動的に切り替わります。 ノーマル をタッチした場合は、道路・文字が標準的 に表示します。 4 -2 道路メイン をタッチした場合は、道路を分かりやす く表示します。 文字メイン をタッチした場合は、文字情報を強調した地図を表示します。 季節連動 をタッチした場合は、GPS からの日付情報をもとに 3 月∼ 5 月は春、6 月∼ 8 月は夏、9 月∼ 11 月は秋、12 月∼ 2 月は冬と自動的に切り替わります。 5 現在地の地図画面に戻るときは、 現在地 を押す。 F‒6 表示項目の設定をする MAPCODE /地図情報/ AUDIO 情報/緯度・経度/登録地点の設定を行ないます。 1 メニュー を押す。 2 ナビ設定 ➡ 表示 をタッチする。 2 -2 :表示設定画面が表示されます。 2 3 -1 表示設定 をタッチする。 :メイン表示設定画面が表示されます。 4 情報バー表示またはその他の設定をする。 ■ 情報バー表示設定をする場合 ① を 5 回タッチし“情報バー表示設定”を表示させ、設定項目 ( する / しない 、 住所名 / 道路名 ) を選択してタッチする。 を 5 回タッチ ■ その他の設定をする場合 ① を 6 回タッチし“その他設定”を表示させ、設定項目 ( する / しない ) を選択してタッチする。 を 6 回タッチ 5 現在地の地図画面に戻るときは、 現在地 を押す。 表示項目の設定をする F‒7 “MAPCODE を表示”について 情報バー (現在地表示時は除く)に、マップコードを表示することが できます。 “地図情報を表示”について 道路名を表示する場合 情報バーに住所名/道路名を表示するように選ぶことができます。 道路名表示ができない場合は周辺の住所を表示します。 GPS 衛星電波の誤差により、実際に走行している道路名が出な かったり、近くの別の道路名が出る場合もあります。 住所名を選択した場合は周辺の名称を表示し、道路名を選択した 場合は地図データに収録されている道路を走行しているとき道路 名を表示します。 “AUDIO 情 報 を 表 示 ”で する を タ ッ チ し 設 定 し て い て AV SOURCE を選択している場合は、現在地画面の情報バーに住所 名/道路名を表示しません。 “AUDIO 情報を表示”について 曲名を表示する場合 (例) ナビ設定 現在地表示時に、情報バーに再生中の曲名や周波数、放送局名など を表示することができます。 ※ Bluetooth Audio 再生時は曲名が表示されない場合もあります。 「ナビゲーション画面を表示したままで音楽を聞く」H‒5 “緯度・経度を表示”について 地図画面(現在地表示時は除く)に、緯度・経度を表示することがで きます。 “登録地点を表示”について しない にすると、一時的に地図上から登録地点マークを消すこと ができます。 登録地点マーク F‒8 案内画面の設定をする ルート全表示/交差点情報/ルート色/ ETC レーン/ルート情報/ハイウェイモード/ JCT ビュー /交差点拡大図/リアル 3D /方面看板/ AV 画面中の案内割込み/走行軌跡の設定を行ないます。 1 メニュー を押す。 2 ナビ設定 ➡ 表示 をタッチする。 2 -2 :表示設定画面が表示されます。 3 2 案内設定 をタッチする。 :表示項目設定画面が表示されます。 4 設定する項目を選択し、タッチする。 ルートの全表示下記 JCT ビューの表示 F‒13 交差点情報の表示 F‒9 交差点拡大図の表示 F‒14 ルート色の表示 F‒9 リアル 3D 表示 F‒15 ETC レーンの表示 F‒10 方面看板の表示 F‒16 ルート情報の表示 F‒11 AV 画面中の案内割込み F‒17 ハイウェイモードの表示 F‒11 走行軌跡 F‒18 ■ ルートの全表示設定をする場合 ① 設定( する / しない ) を選択し、タッチ する。 □ する をタッチしたとき :ルート探索終了後全ルートを表示します。 □ しない をタッチしたとき :ルート探索終了後全ルートは表示しません。 ※複数ルート探索後は全ルート表示となります。 -1 案内画面の設定をする ■ F‒9 交差点情報の表示を設定する場合 ① 設定( する / しない / 案内中のみ ) を選択 し、タッチする。 □ する をタッチしたとき :走行中は常に交差点情報を表示します。 □ しない をタッチしたとき :交差点情報を表示しません。 □ 案内中のみ をタッチしたとき :ルート案内時のみ交差点情報を表示します。 アドバイス 交差点情報は次の案内ポイントまでの距離と曲がる方向、交差点の名称を表示 します。(表示される距離は目安です。実際の距離とは異なる場合もあります。 ) ※次の交差点が 10km 以上の場合は交差点情報マークに“みちなり”と表示されます。 案内中のみ に設定している場合、ルート案内時に曲がる方向を黄色の矢印で表示します。 次の案内ポイントまでにレーン情報がある場合、交差点情報の下にその交差点 までの距離とレーンガイドを表示します。 ナビ設定 ■ ルート色の設定をする場合 ① をタッチし、設定したい色 ( 黄色 / ピンク ) を選択してタッチする。 □ 黄色 をタッチしたとき :設定ルートの色を黄色で表示します。 □ ピンク をタッチしたとき :設定ルートの色をピンクで表示します。 アドバイス 設定ルートの色は 黄色 / ピンク のどちらかを選んだ場 合も、有料道路は青色になります。 設定した色 が表示 F‒10 案内画面の設定をする ■ ETC レーンの表示を設定する場合 ① をタッチし、 “ETC レーンの表示”を表 示させ、設定( する / しない ) を選択して タッチする。 □ する をタッチしたとき :料金所の手前で ETC レーンを表示します。 □ しない をタッチしたとき :ETC レーン表示しません。 アドバイス ETC レーン表示のとき ▶ をタッチすると、一時的に ETC レーン表示 (例) 消すことができます。 もう一度表示したい場合は ◀ をタッチしてください。 ETC レーン表示は、ETC 車載器未接続時でも表示され ます。 表示は地図ソフトに収録されているデータに基づいて行 なうため、 ・データが収録されていない ETC レーンでは、ETC レー ン表示はしません。 ・データは地図ソフト作成時のものであるため、表示された内容(ETC レーン表示など)が実際とは 異なる場合がありますのでご注意ください。 案内画面の設定をする ■ F‒11 ルート情報の表示を設定する場合 ① を 2 回タッチし、 “ルート情報の表示” を表示させ、設定( する / しない ) を選 択してタッチする。 □ する をタッチしたとき :ルート情報を表示します。 □ しない をタッチしたとき を 2 回タッチ :ルート情報を表示しません。 ■ ハイウェイモードの表示を設定する場合 ① を 2 回タッチし、 “ハイウェイモードの ナビ設定 表示”を表示させ、設定 ( する / しない ) を選択してタッチする。 □ する をタッチしたとき :高速道路/一般有料道路走行時のみ情報を表 示します。 を 2 回タッチ □ しない をタッチしたとき :情報を表示しません。 F‒12 案内画面の設定をする アドバイス ルート情報の表示を する に選択すると、ルート探索をしてルート案内にしたがって走行している とき、道路名称、曲がるべき方向/距離、高速道路/一般有料道路の各区間ごとの料金や情報など を表示します。 “ルート情報の表示”を する を選択した場合、ルート案内時とシミュレーション走行時に表示でき ます。“ルート情報の表示”を する を選択すると、高速道路/一般有料道路の情報も表示する設定 になるため、“ハイウェイモードの表示”の する は選択できなくなります。 Quick MENU から設定することもできます。「右画面に地図/情報を表示する」B‒30 高速道路を走行中に、パーキングエリア (PA)、サービスエリア (SA) 、料金所 (¥)のボタンが表示 (探 された場合、 詳細 をタッチすると、特徴や施設情報などの詳細情報を表示することができます。 索したルートに高速道路がある場合でも、その高速道路に情報がない場合はボタンは表示されませ ん。) *1 *2 情報のつづきを表示 詳細情報があ る場合、パネ ルにボタンが 表示されます。 タッチすると 詳細情報を表示 走行中は詳細情報は表示できません。 * 1 印…ルート案内中に高速道路または有料道路を走行中 SA / PA をタッチすると、サービスエリ ア/パーキングエリアのみ情報を表示します。 * 2 印…ルート情報/ハイウェイモード表示に経由地や各ポイントなどへの到着時間と距離を表示し ます。 ※探索したルートに高速道路がある場合でもその高速道路にサービスエリア/パーキングエリアがな いときは選択できません。 VICS 情報を受信している場合、その区間の渋滞状況や VICS 情報マークを表示します。 「 マーク一覧表 」E‒10 この区間の渋滞状況を色で表示します。 赤:渋滞 橙:混雑 緑:渋滞なし VICS 情報マーク *2 案内画面の設定をする ■ F‒13 JCT ビューの表示を設定する場合 ① を 3 回タッチし“JCT ビューの表示”を 表示させ、設定( する / しない ) を選択し てタッチする。 □ する をタッチしたとき :JCT ビューを表示します。 □ しない をタッチしたとき を 3 回タッチ :JCT ビューを表示しません。 アドバイス ナビ設定 高速道路や都市高速道路の JCT(ジャンクション)分岐や JCT ビュー表示 (例) 都市高速道路の出口 (ランプ)が近づくと、その付近の案 内図(JCT ビュー)を右画面に表示します。案内図には、 方面案内とともに、曲がるべき方向が表示されます。案 内が終わると、もとの画面に戻ります。 ▶ をタッチすると、JCT ビュー表示を一時的に消すこ とができます。 もう一度、表示したい場合は ◀ をタッチしてください。 表示は、地図ソフトに収録されているデータに基づいて 行なうため、 ・データが収録されていない分岐点では、JCT ビューはしません。 ・データは地図ソフト作成時のものであるため、表示された内容 (ランドマーク等)が実際とは異な る場合がありますので、ご注意ください。 地図ソフトでは、JCT ビューは、高速道路や都市高速道路の一部に対応しています。 F‒14 案内画面の設定をする ■ 交差点拡大図の表示を設定する場合 ① を 3 回タッチし“交差点拡大図の表示” を表示させ、設定( する / しない ) を選択 してタッチする。 □ する をタッチしたとき :交差点拡大図を表示します。 □ しない をタッチしたとき を 3 回タッチ :交差点拡大図を表示しません。 アドバイス 主要な交差点に近づくと、その交差点の拡大図を右画面 交差点拡大表示 (例) に表示します。拡大図には、交差点名やランドマーク(ガ ソリンスタンド、コンビニエンスストア、公園など、目 印となる施設)とともに、曲がるべき方向が矢印で表示 されます。 GPS 衛星からの電波が受信できず、正しい測位ができ ない場合や、GPS データの誤差が大きい場合は、交差 点拡大機能は正常に働きません。また、連続する交差点 間の距離が短すぎる場合は、この機能は働きません。 拡大表示のとき ▶ をタッチすると、一時的に交差点拡 ※バーの長さが短くなることによって交 大表示を消すことができます。 差点までの残距離の目安を表します。 もう一度、表示したい場合は ◀ をタッチしてください。 表示は、地図ソフトに収録されているデータに基づいて行なうため、 ・データが収録されていない交差点では、交差点拡大表示はしません。 ・交差点によっては、交差点名やランドマークが表示されないものもあります。 ・データは地図ソフト作成時のものであるため、表示された内容 (ランドマーク等)が実際とは異な る場合がありますので、ご注意ください。 案内画面の設定をする ■ F‒15 リアル 3D 交差点の表示を設定する場合 ① を 4 回タッチし“リアル 3D 表示”を表 示させ、設定( する / しない ) を選択して タッチする。 □ する をタッチしたとき :リアル 3D 交差点を表示します。 □ しない をタッチしたとき を 4 回タッチ :リアル 3D 交差点を表示しません。 アドバイス リアル 3D 表示 (例) ナビ設定 ルート案内時、札幌・仙台・さいたま・千葉・東京 23 区・ 横浜・川崎・新潟・静岡・浜松・名古屋・京都・大阪・堺・ 神戸・岡山・広島・福岡・北九州の中心部の一部交差点 でリアル 3D 交差点(立体的デザイン)を表示します。 3D 交差点表示のとき ▶ をタッチすると、一時的にリ アル 3D の表示を消すことができます。 もう一度、表示したい場合は ◀ をタッチしてください。 F‒16 案内画面の設定をする ■ 方面看板の表示を設定する場合 ① を 4 回タッチし“方面看板の表示”を表示 させ、設定( する / しない / 案内中のみ ) を選択してタッチする。 □ する をタッチしたとき :走行中は常に方面看板を表示します。 □ しない をタッチしたとき を 4 回タッチ :方面看板を表示しません。 □ 案内中のみ をタッチしたとき :ルート案内時のみ方面看板を表示します。 アドバイス 全国の国道をはじめとした主要交差点または一般道の行 方面看板表示 (例) き先案内を示す方面看板 (案内標識)が表示されます。看 板には方面、方向が表示されます。 方面看板表示は交差点の約 1km 手前で表示され、案内 ポイントに近付くと約 150m 手前で交差点拡大表示に 切り替わります。 交差点までに距離がない(約 150m 未満の)場合は方面 看板は表示せず、交差点拡大表示となります。 する / 案内中のみ に設定している場合、ルート案内 時に進む方向を黄色の矢印で表示します。 方面看板表示のとき ▶ をタッチすると、一時的に消すことができます。 もう一度、表示したい場合は ◀ をタッチしてください。 案内画面の設定をする ■ F‒17 AV 画面中の案内割込み表示の設定をする場合 ① を 5 回タッチし“AV 画面中の案内割込 み”を表示させ、設定 ( する / しない ) を 選択してタッチする。 □ する をタッチしたとき :AV 画面表示中に左折や右折などの情報があ る 場 合、NAVI 画 面 に 切 り 替 わ り、 ル ー ト 案内画面を表示します。ルート案内終了後、 AV 画面に戻ります。 □ を 5 回タッチ しない をタッチしたとき :AV 画面表示中にルート案内画面を表示しま せん。 アドバイス ナビ設定 ▶ をタッチするとルート案内画面を一時的に消すことができます。 AV 画面中の案内割込みの設定を する にしている場合、AV 画面表示中に左折、右折などの情 報が発生しても AV 画面操作をしていると NAVI 画面には切り替わりません。 AV 画面中の案内割込みの設定を する にしている場合、NAVI 画面に切り替わった際に NAVI 画面 を操作すると AV 画面には戻りません。 F‒18 案内画面の設定をする ■ 走行軌跡の設定をする場合 ① □ を 6 回タッチし、 “走行軌跡”を表示させる。 軌跡の記録をするとき 1. 記録スタート をタッチする。 :軌跡の記録を開始します。自車マークが移動 すると、軌跡があらわれます。また、それら 軌跡の登録も開始します。 アドバイス 軌跡は、約 500km まで記録できます。 容量をこえると、古い軌跡から順に自動的に消し、新 しい軌跡を記録します。 軌跡の色は青です。 軌跡の記録を止め、再び軌跡の記録を開始した場合は、 前回記録した続きより記録されます。 シミュレーション走行中は軌跡の記録を行ないません。 □ 軌跡の記録を止めるとき 1. 記録ストップ をタッチする。 :軌跡の記録を止めます。 □ 地図上に軌跡を表示するとき ※表示するだけで記録はされません。 1. 軌跡表示 をタッチし表示灯を点灯させる。 :設定表示が点灯します。 表示灯点灯 案内画面の設定をする □ F‒19 地図上の軌跡の表示を止めるとき ※表示を止めるだけで、メモリから消すわけでは ありません。 1. 軌跡表示 をタッチし表示灯を消灯させる。 :設定表示が消えます。 表示灯消灯 アドバイス 軌跡を記録中は、軌跡の表示を止めることはできません。 □ 軌跡を削除する場合 1. 削除 をタッチする。 :軌跡を削除してもいいかどうかの確認メッ セージが表示されるので、 はい をタッチし ます。 ナビ設定 5 現在地の地図画面に戻るときは、 現在地 を押す。 F‒20 ランドマークを表示する 特定の施設を探したいとき、または道しるべとして利用したいときなどは、各施設を地図上にマーク で表示 (ランドマーク表示・最大 300 件) させることができます。 1 メニュー を押す。 2 ナビ設定 ➡ 表示 をタッチする。 :表示設定画面が表示されます。 2 -2 2 3 -1 ランドマーク設定 をタッチする。 :ランドマーク設定画面が表示されます。 4 リストから表示したいジャンルを選択し、 タッチする。 ※選択できる件数は 300 件までです。 ※ 駐車場 、 トイレ 、 道の駅 を選択した場合はマー ク (✔ 印)が付きます。F‒21 手順 6 へ進んでくださ い。 細かい分類がある場合は マークが表示されます 5 リストから表示したい詳細施設を選択しタッチ する。 :選択した施設にマーク (✔ 印) が付きます。 全選択 をタッチすると全施設に マーク (✔ 印) が付きます。 マーク(✔ 印) マークを 付けた数 ランドマーク表示 できる数 (300 件) ランドマークを表示する 6 F‒21 戻る をタッチする。 :選択したジャンルにマーク (✔ 印) が付きます。 マーク (✔ 印) ■ マーク (✔ 印) ランドマークの表示を止める場合 □ 駐車場 、 トイレ 、 道の駅 のとき 1. 手順 4 ( F‒20)で再度ボタンをタッチしてマーク(✔ 印)を消し、 戻る をタッチします。 □ その他のジャンルのとき 1. 手順 5 ( F‒20)で再度ボタンをタッチしてマーク(✔印)を消し、戻る を を全て消します。 7 現在地の地図画面に戻るときは、 現在地 を押す。 ナビ設定 タッチします。 全解除 をタッチするとリストに付いているマーク (✔ 印) F‒22 ランドマークを表示する アドバイス 縮尺スケールが 500m 以上の場合は、ランドマークは表示されません。 複数の施設を表示する場合、情報がたくさんある地域では、地図がマークだらけになり、マークが重なり合って 見づらくなります。不要な施設は表示をやめることをおすすめします。 ランドマークにカーソルを合わせると、地図画面下に施設名が表示されます。 設定 をタッチして設定メニューを表示させ、施設の詳細 をタッチすると施設の詳細情報を見ることができます。 ※電話番号が収録されている場合 電話する が表示されます。 電話する をタッチすると、電話をかけるかどう かのメッセージが表示されるので はい を選択すると発信中画面を表示し、相手につながると通話中画面にな ります。 (この機能を使用するには Bluetooth 対応の携帯電話を接続する必要があります。 )携帯電話を接続し ) ていない場合、 電話する は選択できません。(ボタンは暗くなります。 別冊の取扱説明書 (オーディオ操作編)M‒2 ※ハンズフリーの発信履歴には電話番号のみ登録されます。 M‒24 発信履歴画面につきましては、別冊の取扱説明書(オーディオ操作編) 1 2 詳細情報画面 (例) F‒23 自車マークの種類/色を設定する 自車マークの種類と色を選ぶことができます。 1 メニュー を押す。 2 ナビ設定 ➡ 表示 をタッチする。 :表示設定画面が表示されます。 2 -2 2 3 -1 カーマーク設定 をタッチする。 :カーマーク設定画面が表示されます。 マークの種類( ミニバン / コンパクト / スポーツカー 1 / スポーツカー 2 / セダン / 矢印 ) を選択し、タッチする。 :カラー選択画面が表示されます。 5 カラー背景を選択し、タッチする。 :お好みのカラーに変更します。 6 現在地の地図画面に戻るときは、 現在地 を押す。 ナビ設定 4 F‒24 現在地(自車)の位置を設定する 走行環境や GPS 衛星の状態などにより、現在地 (自車)マークの位置/角度が実際の車の位置/角度 とずれることがあります。GPS 衛星電波をさえぎる障害物のない見晴らしの良い場所を、一定速度 でしばらく走行すると、自動的に現在地(自車)マークの位置/角度が修正されますが、下記の手順で、 ご自分で修正することもできます。 1 地図をスクロールし、現在地 (自車) マークを表示する場所にカーソル ( カーソル ( ) )を合わせる。 最も詳細な地図を選んでおくと、 より正確な位置の修正ができます。 2 メニュー を押す。 3 ナビ設定 ➡ 表示 をタッチする。 :表示設定画面が表示されます。 3 -2 3 4 自車位置設定 をタッチする。 :自車位置設定画面 (位置) が表示されます。 -1 現在地 (自車)の位置を設定する 5 カーソル( )の位置を確認し、必要であれば 画面をタッチして修正する。 6 5 6 F‒25 セット をタッチする。 :自車位置設定画面 (角度) になります。 カーソル( 7 ) 微調整 ボタン B‒14 進行方向 矢印をタッチして、自車マークの角度を修正し、 セット をタッチする。 :修正した現在地の地図画面が表示されます。 7 -1 7 -2 ナビ設定 アドバイス 現在地から目的地までのルート探索をする際、現在地(自車) マークの位置/角度がまちがっている場合は、必ず 修正してください。 」B‒12 を参考に修正してください。 地図画面をスクロールする場合は、「地図スクロール(地図を動かす) 現在地 (自車)マークを変更することができます。「自車マークの種類/色を設定する」F‒23 F‒26 メニュー項目を英語で表示する 一部の画面を英語で表示したり、ルート案内の音声を英語で案内することができます。 1 メニュー を押す。 2 ナビ設定 ➡ 表示 をタッチする。 :表示設定画面が表示されます。 2 -2 2 3 Bilingual をタッチする。 4 ON をタッチする。 :一部の画面が英語で表示されます。また、ルート 案内を英語で案内することができます。 ※日本語表示に戻したい場合は OFF をタッチしてく ださい。 5 現在地の地図画面に戻るときは、 現在地 を押す。 -1 音声案内の音量調整/詳細設定をする F‒27 音声案内の音量調整や合流案内/踏み切り案内/専用レーン案内/高速走行時の音声切替/ VICS 案 内のお知らせの設定をすることができます。 1 メニュー を押す。 2 ナビ設定 ➡ 音声案内 をタッチする。 :音声案内画面が表示されます。 2 -2 2 3 -1 音声調整または音声案内の各設定をする。 ■ 音声案内の音量調整をする場合 ① − / + をタッチして、お好みの音量 (音量減/音量増) に調整する。 ナビ設定 :調整時に“この音量でご案内します。 ”と音声が 鳴ります。 ■ 音声案内を止める場合 ① 消音 をタッチする。 :表示灯が点灯し、音声が消えます。 ※音声案内をしたい場合は再度 消音 をタッチし て表示灯を消してください。 表示灯点灯 アドバイス 音声案内は前側の右スピーカーから出力されます。 F‒28 音声案内の音量調整/詳細設定をする ■ 合流案内/踏み切り案内の設定をする場合 高速道路の合流地点に近くなるとお知らせする音声案内/踏み切り近くになるとお知らせ する音声案内の設定を変えることができます。 ① 詳細設定 をタッチし、詳細設定画面を表示 させ、合流案内/踏み切り案内の設定 ( 常時 / 案内中 / なし ) を選択してタッチする。 □ 常時 をタッチしたとき :ルートを設定していないときでも音声案内を します。 □ 案内中 をタッチしたとき :ルート案内中に音声案内をします。 □ なし をタッチしたとき :音声案内を止めます。 ■ 専用レーン案内の設定をする場合 ルート案内中に、右折専用道路または左折専用道路がある場合、音声で知らせる/知らせ ないを設定することができます。 ① 詳細設定 をタッチし、詳細設定画面を表示 させ、専用レーン案内の設定 ( ON / OFF ) を選択しタッチする。 □ ON をタッチしたとき :ルート案内中に音声案内をします。 □ OFF をタッチしたとき :音声案内を止めます。 音声案内の音量調整/詳細設定をする ■ F‒29 高速走行時の音声切替の設定をする場合 高速走行時の音声案内の音量を自動で設定することができます。 ① 詳細設定 をタッチし、詳細設定画面を表示 させ、高速走行時の音声切替の設定 ( ON / OFF )を選択してタッチする。 □ ON をタッチしたとき :高速走行中に自動で音量を上げます。 □ OFF をタッチしたとき :高速走行時に自動で音量は変わりません。 ■ VICS 案内の設定をする場合 発生した渋滞や交通規制をお知らせする音声案内の設定をすることができます。 させ、VICS 案内の設定 ( ON / OFF ) を選 択してタッチする。 □ ON をタッチしたとき :渋滞/規制情報がある場合に音声案内をします。 □ OFF をタッチしたとき :情報がある場合でも音声案内しません。 アドバイス VICS 情報を受信できない場合などは、VICS 案内の ON を選択していても、渋滞/規制情報を音声 案内しない場合があります。 4 現在地の地図画面に戻るときは、 現在地 を押す。 ナビ設定 ① 詳細設定 をタッチし、詳細設定画面を表示 F‒30 平均速度を設定する ルート案内時に目的地までの到着予想時刻を表示させることができます。 1 メニュー を押す。 2 ナビ設定 ➡ 到着予想 をタッチする。 :到着予想設定画面が表示されます。 2 -2 2 3 -1 自動 ➡ − / + をタッチして平均走行速度を 設定する。(5km/h 単位) ※走行は実際の法定速度にしたがって走行してくださ い。 アドバイス 各道路の平均走行速度を設定するには 自動 をタッチし て表示灯を消灯にしてください。 自動 に設定すると VICS 情報や過去の渋滞統計データを 考慮して、目的地までの到着予想時刻を表示します。 4 現在地の地図画面に戻るときは、 現在地 を押す。 3 -2 3 -1 F‒31 登録地点の編集 マークをつけた場所の名称/マーク/フォルダを変更したり、電話番号 (TEL)/メモの登録やお気に 入り地点の登録、登録地点に近づいたときのアラーム音の種類を選択することができます。 「地点を登録する」B‒25 を ※自宅/登録地点の登録方法については、「自宅を登録する」B‒22 / ご覧ください。 1 メニュー を押す。 2 ナビ設定 ➡ 登録地点編集 をタッチする。 :登録地点編集画面が表示されます。 2 -2 2 3 -1 編集したい項目( 自宅編集 / お気に入り地点編集 / 登録地点編集 / フォルダ名編集 )を選択し、 タッチする。 ナビ設定 ■ 自宅/お気に入り地点/登録地点を編集する場合 ① 自宅編集 / お気に入り地点編集 / 登録地点編集 をタッチする。 ※ 登録地点編集 をタッチした場合は、さらにリストより編集したい登録地点を選択し タッチしてください。 :登録地点詳細画面が表示されます。 アドバイス カーソル( )を登録地点マークに合わせ 設定 をタッチして設定メニューを表示させ 地点を編集する をタッチして登録地点詳細画面を表示させることもできます。 「登録地点で地点を探す」C‒8 電話番号が収録されている場合 電話する が表示されます。 電話する をタッチすると、電話をか けるかどうかのメッセージが表示されるので はい を選択すると発信中画面を表示し、相手につな がると通話中画面になります。 (この機能を使用するには Bluetooth 対応の携帯電話を接続する必 要があります。)携帯電話を接続していない場合、 電話する は選択できません。(ボタンは暗くなり ます。) 別冊の取扱説明書 (オーディオ操作編)M-2 F‒32 登録地点の編集 ② 変更/登録する項目をタッチする。 登録地点詳細画面 「文字/数字の入力方法について」B‒33 を 参考にしてください。 名称 ·········名称を変更します。 フォルダ ···フォルダの変更をします。 (登録地点のみ) TEL ·········電話番号を登録します。 メモ ·········メモを登録します。 マーク ······マークを変更します。 現在登録している 情報を表示します。 アラーム ···アラーム音を変更します。 □ 名称/メモを編集するとき 1. 名称 または メモ をタッチする。 2 -2 :名称入力またはメモ入力画面が表示されます。 2. 文字を入力し、 決定 をタッチする。 :入力した文字の設定を保持し、登録地点詳細 画面に戻ります。 2 -1 ※名称の編集は、ひらがな/漢字/カタカナを 12 文字まで、英数字を 25 文字まで 入力できます。メモの編集は、ひらがな/漢字/カタカナを 16 文字まで、英数字 を 32 文字まで入力できます。 入力方法につきましては「文字/数字の入力方法について」B‒33 を参考にして ください。 □ 電話番号を編集するとき 1. TEL をタッチする。 :電話番号編集画面が表示されます。 2. 数字を入力し、 決定 をタッチする。 :入力した数字の設定を保持し、登録地点編集 画面に戻ります。 2 -1 ※ 32 桁まで入力できます。 入力方法につきましては B‒34 を参考にしてください。 □ フォルダを変更するとき 1. フォルダ をタッチする。 :フォルダ選択画面が表示されます。 2. リストから移動させたいフォルダを 選択し、タッチする。 :選択したフォルダに登録地点が移動し、登録地点詳細画面に戻ります。 ※“自宅”はフォルダの選択はできません。 2 -2 F‒33 登録地点の編集 □ マークを編集するとき 1. マーク をタッチする。 :マーク編集画面が表示されます。 2 -2 2. 表示したいマークをタッチし、 戻る をタッチする。 ※ここで選んだマークが地図上に表示されます。 □ 2 -1 アラームを編集するとき 選択時点灯 1. アラーム をタッチする。 :アラーム編集画面が表示されます。 2. お好みのアラーム音を選んでタッチする。 4 ※ OFF を選択しタッチした場合、 アラーム音は鳴りません。 500m ) を選択しタッチする。 ※選択した距離まで近付くと、アラーム音が鳴 ります。 3 ナビ設定 2 3. 案内距離( 50m / 100m / 300m / アラーム音の種類 アラーム 1 登録地付近です アラーム 2 チェックポイントです アラーム 3 スピードに注意してください アラーム 4 お帰りなさい アラーム 5 運転おつかれさまでした アラーム 6 効果音 1 をタッチする。 アラーム 7 効果音 2 :進入角度編集画面が表示されます。 アラーム 8 効果音 3 アラーム 9 効果音 4 4. 特定の方向から登録地点に近づいたとき にアラーム音を鳴らす場合は、 進入角度 5. 矢印をタッチして、自車マークの方向を 進入方向 修正し、 セット をタッチする。 :アラーム編集画面に戻り、 進入角度 の表示灯 が点灯されます。 アドバイス 進入角度の設定をした場合、左 15°右 15°の範囲か ら登録地点に近付いたときにアラーム音を鳴らします。 6. 戻る をタッチする。 5 -1 5 -2 F‒34 登録地点の編集 ■ フォルダ名を編集する場合 ① フォルダ名編集 をタッチする。 ② リストから編集するフォルダを選択し タッチする。 :フォルダ名編集画面が表示されます。 アドバイス メインフォルダは編集することができません。 ③ 文字を入力し 決定 をタッチする。 ③-2 入力方法につきましては「文字/数字の入力 方法について」B‒33 を参考にしてください。 ③-1 ■ お気に入り地点を登録/解除する場合 □ 登録するとき 1. お気に入り地点編集 をタッチする。 :お気に入り地点登録画面が表示されます。 2. リストから“お気に入り地点”にしたい 登録地点を選択してタッチする。 :地点を“お気に入り地点”に設定し、登録地点 編集画面に戻ります。 登録地点の編集 F‒35 アドバイス お気に入り地点の登録は 1 か所のみです。 に変わります。 お気に入り地点を登録すると、マークが自動的に お気に入り地点を登録しておけば Quick ➡ お気に入り地点 をタッチして、かんたんにルート探索 することができます。 「Quick 機能について」B‒18 □ 解除するとき 1. お気に入り地点編集 をタッチする。 :登録地点詳細画面が表示されます。 2. お気に入り地点を解除する をタッチする。 :メッセージが表示されるので はい をタッチ すると解除されます。 アドバイス 4 現在地の地図画面に戻るときは、 現在地 を押す。 ナビ設定 お気に入り地点を解除すると、マークは前回設定していたマークに戻ります。 (ただし、お気に入り地 点を設定後、マークを変更した場合は、解除してもマークは変わりません。 F‒36 登録地点の順番を並び替える 1 メニュー を押す。 2 ナビ設定 ➡ 登録地点編集 をタッチする。 :登録地点編集画面が表示されます。 2 3 -2 2 -1 登録地点編集 をタッチする。 :登録地点編集画面が表示されます。 4 登録地点の表示方法を選択し、タッチする。 表示方法につきましては C‒8 手順 3 / 「 登録地点の並び替えをする 」C‒9 を参考にしてくだ さい。 5 並び替えをしたい登録地点を選択し、 タッチする。 :登録地点詳細画面が表示されます。 ※全ての登録地点を表示している場合は全登録地点で の並び替え、フォルダで表示している場合は選択し たフォルダ内での並び替えをします。 登録順で表示 (例) 登録地点の順番を並び替える 6 F‒37 並び替え をタッチする。 :登録地点並び替え画面が表示されます。 7 挿入したい場所の 挿入 をタッチする。 例 1. 酒々井総合公園の上に挿入する場合 並び替えしたい 登録地点の番号 を青色で表示 現在地の地図画面に戻るときは、 現在地 を押す。 アドバイス 登録地点が自宅以外に 2 個以上ある場合に並び替えができます。1 個の場合は 並び替え は表示されません。 )を登録地点マークに合わせ 設定 ➡ 地点を編集する をタッチして登録地点詳細画面を表示させ カーソル( ることもできます。 ナビ設定 8 F‒38 自宅/お気に入り地点/登録地点の地図を呼び出す 1 メニュー を押す。 2 ナビ設定 ➡ 登録地点編集 をタッチする。 :登録地点編集画面が表示されます。 2 3 -2 2 -1 自宅編集 / お気に入り地点編集 / 登録地点編集 をタッチする。 :登録地点詳細画面/登録地点編集画面が表示されます。 ※ 自宅編集 / お気に入り地点編集 をタッチした場合は 手順 4 5 へ進んでください。 登録地点の表示方法を選択し、 登録地点をタッチする。 表示方法につきましては C‒8 手順 3 / 「 登録地点の並び替えをする 」C‒9 を参考に してください。 4 5 -2 地図表示 をタッチする。 :自宅または選択した登録地点の地図が表示されます。 4 -1 自宅/お気に入り地点/登録地点の地図を呼び出す 6 F‒39 現在地の地図画面に戻るときは、 現在地 を押す。 アドバイス 電話番号が収録されている場合 電話する が表示されます。 電話する をタッチすると、電話をかけるかどうか のメッセージが表示されるので はい を選択すると発信中画面を表示し、相手につながると通話中画面になりま す。(この機能を使用するには Bluetooth 対応の携帯電話を接続する必要があります。 )携帯電話を接続していな い場合、 電話する は選択できません。(ボタンは暗くなります。) 別冊の取扱説明書(オーディオ操作編)M‒2 電話する をタッチして電話をかけると、ハンズフリーの発信履歴に電話番号のみ登録されます。 別冊の取扱説明書(オーディオ操作編)M‒24 お気に入り地点と登録地点の地図の呼び出しは、 メニュー を押し、 目的地 ➡ 登録地点 をタッチしてもでき ます。「登録地点で地点を探す」C‒8 ナビ設定 F‒40 自宅/お気に入り地点/登録地点を削除する 1 メニュー を押す。 2 ナビ設定 ➡ 登録地点編集 をタッチする。 :登録地点編集画面が表示されます。 2 -2 2 3 自宅編集 / お気に入り地点編集 / 登録地点編集 をタッチする。 :登録地点詳細画面/登録地点編集画面が表示されます。 ※ 自宅編集 / お気に入り地点編集 をタッチした場合は 手順 4 5 - ② へ進んでください。 登録地点の表示方法を選択し、タッチする。 表示方法につきましては C‒8 手順 3 / 「 登録地点の並び替えをする 」C‒9 を参考にしてくだ さい。 -1 自宅/お気に入り地点/登録地点を削除する 5 F‒41 登録地点を削除する。 ■ 登録地点を選択して削除する場合 ① 削除したい地点を選択し、タッチする。 :登録地点詳細画面が表示されます。 ① ② 削除 をタッチする。 :“登録地点を削除します。よろしいですか?”の メッセージが表示されるので はい をタッチす ると、地点を削除し、登録地点編集画面に戻り ます。 ■ ② 全ての登録地点を削除する場合 ① 全削除 をタッチする。 6 現在地の地図画面に戻るときは、 現在地 を押す。 アドバイス 登録地点を削除すると、地図上からマークが消え、登録した名称/フォルダ/ TEL /メモ/マーク/アラーム も全て消えてしまいます。 (この場合は、 一時的に、地図上からマークを消したい場合は、「表示項目の設定をする」F‒6 をご覧ください。 全ての登録地点マークが、地図上から消えます。) )を登録地点マークに合わせ 設定 ➡ 地点を編集する をタッチして登録地点詳細画面を表示させ カーソル( ることもできます。 ナビ設定 :“全ての登録地点を削除します。よろしいです か?”のメッセージが表示されるので はい を タッチすると、全地点を削除し、登録地点編集 画面に戻ります。 F‒42 SD カードから地点を登録する パソコンを使用して SD カードに保存した地点を本機に登録することができます。 (最大 499 か所) 「パソコン連携 (いつも NAVI) 」A‒19 ※ SD カードの再生を停止してから操作してください。 1 (OPEN)を押し、 OPEN をタッチする。 :ディスプレイ部が開きます。 2 SD カード挿入口に SD カードを差し込む。 「SD カードを入れる/取り出す」B‒6 をご覧ください。 :自動でディスプレイ部が閉じます。 3 メニュー を押す。 4 ナビ設定 ➡ 登録地点編集 をタッチする。 :登録地点編集画面が表示されます。 4 -2 4 5 -1 SD から取り込み をタッチする。 :SD カードに保存した登録地点リストが表示されます。 ※ SD カード内に保存した地点が 1 つの場合は、 に進んでください。 手順 6 (フォルダリスト画面) ※ SD カードに“DRIVE”フォルダがない場合、 SD カー ド内に“DRIVE”フォルダの作成をうながすメッセー ジが表示されます。メッセージを確認し、 はい / いいえ を選択してください。 6 登録したい地点が保存されているファイルをタッチし、フォルダをタッチする。 :SD カード内に保存した地点リスト画面が表示されます。 ファイルリスト画面(例) フォルダリスト画面 (例) 6 -1 6 -2 SD カードから地点を登録する 7 本機に登録したい地点を選択し、タッチする。 F‒43 全解除 をタッチするとマーク (✔ 印) は全て消えます。 :選択したリストにマーク (✔ 印) が付きます。 ※ 全選択 をタッチすると全リストに マーク (✔ 印) が付きます。 マーク (✔ 印) 8 マークされた数 登録 をタッチする。 :フォルダ選択画面が表示されます。 9 保存したいフォルダを選択し、タッチする。 アドバイス 登録した地点を確認するには、 メニュー を押し、 ナビ設定 ➡ 登録地点編集 ➡ 登録地点編集 をタッチして ください。 マークで表示されます。 (位置情報により、マークが異なる場合も SD カードから登録した地点のマークは あります。 ) SD カードを挿入していない場合は、SD カードを挿入してください。 でSDカードに地点の書き込みをうながすメッ SDカード内に位置情報ファイルがない場合は手順 5 ( F‒42) セージが表示されるので位置情報ファイルを SD カードに書き込みしてください。書き込みする前に半角で “DRIVE”という名前のフォルダを作成後、DRIVE フォルダに指定の Web サイト(いつも NAVI) からダウンロー ドしてください。 「SD カードを入れる/取り出す」B‒6 「パソコン連携 (いつも NAVI)」A‒19 本機に登録しないと、名称/フォルダ/ TEL /メモ/マーク/アラームなどの編集を行なうことはできません。 SD カードから本機に登録した地点の詳細内容を変更することができます。 「登録地点の編集」F‒31 地点情報により、アラームが設定される場合もあります。 miniSD カード/ microSD カードを使用する場合は、必ず miniSD カードアダプター/ microSD カードアダプ ターを使用し、正しい差し込み方向をご確認ください。アダプターが装着されていない状態で本機に差し込むと 機器に不具合が生じることがあります。また、miniSD カード/ microSD カードが取り出せなくなる可能性が あります。必ずアダプターごと抜き、本機にアダプターだけ残さないようにしてください。 ナビ設定 : “地点を登録しました。 ”というメッセージが表示 され、登録地点編集画面に戻ります。 F‒44 VICS 表示の設定をする 地図画面に交通情報 (レベル 3) を表示する道路や表示する項目の設定をすることができます。 「交通情報 (VICS 情報) について」E‒8 1 メニュー を押す。 2 ナビ設定 ➡ VICS をタッチする。 :VICS 設定画面が表示されます。 2 -2 2 3 VICS 表示設定 をタッチする。 :VICS 表示設定画面が表示されます。 4 表示したい項目( 規制 / 駐車場 / 渋滞無し / 渋滞混雑 )をタッチする。 ※項目ボタンをタッチし、表示灯を点灯/ 消灯するたびに、マークや矢印の表示/ 非表示が切り替わります。 5 表示したい道路( 一般道 / 有料道 ) を 表示灯 表示灯 タッチする。 一般道 …一般道路に対し交通情報を表示します。 有料道 …有料道路に対し交通情報を表示します。 6 現在地の地図画面に戻るときは、 現在地 を押す。 -1 VICS 表示の設定をする F‒45 VICS 表示の設定を止める 4 の設定画面で、表示を止めたい項目( 規制 、 駐車場 、 渋滞無し 、 渋滞混雑 )、 F‒44 手順 5 で表示を止めたい道路( 一般道 、 有料道 )をタッチし、表示灯を消灯させます。 F‒44 手順 アドバイス VICS 表示の設定は別売の VICS ビーコンユニットを接続している場合、 メニュー を押し 情報 ➡ ビーコン ➡ VICS 設定 ➡ VICS 表示設定 をタッチしてもできます。 E‒31 表示したい項目の表示灯を点灯させても、レベル 3 表示されない場合は、表示中の地域に情報がない、または表 示中の縮尺がレベル 3 表示できない縮尺であることが考えられます。 情報が多い場合は、レベル 3 表示するまでに数秒かかることがあります。 レベル 3 表示は、地図スクロール中はデータ処理のために消える場合がありますが、スクロールを止めると表示 されます。 を受信 地図画面に交通情報 (レベル 3) を表示する場合は、 交通情報を受信する設定にし、 VICS 放送局 ( E‒10) してください。 「受信する情報を選ぶ」E‒14 「交通情報/一般情報を選局する」E‒20 レベル 3 表示時の“矢印表示の点滅する/しない”について F‒44 手順 4 で、 点滅 の表示灯を点灯させ ると、レベル 3 の矢印表示が点滅します。 2 現在地の地図画面に戻るときは、 現在地 を押す。 ナビ設定 1 F‒46 ビーコン車種設定について 本機に別売の VICS ビーコンユニットを接続すると、ビーコンの車種設定をする必要があります。 この情報は、光ビーコン発信機を介して光ビーコン管理者に送られ、交通管理等に利用されますので、 必ず設定してください。 (工場出荷時は“普通車両”に設定されています。 ) 1 メニュー を押す。 2 ナビ設定 ➡ VICS をタッチする。 :VICS 設定画面が表示されます。 2 3 ビーコン車種設定 をタッチする。 :ビーコン車種設定画面が表示されます。 4 車種を選択してタッチする。 5 現在地の地図画面に戻るときは、 現在地 を押す。 -2 2 -1 F‒47 ビーコンの割込み表示を設定する 本機に別売の VICS ビーコンユニットを接続すると、ビーコンの割り込み情報 (文字/図形情報)を受 信時に自動的に表示する/しない、音で知らせる/知らせないを設定できます。 1 メニュー を押す。 2 ナビ設定 ➡ VICS をタッチする。 :VICS 設定画面が表示されます。 2 3 -2 2 -1 ビーコン割込み設定 をタッチする。 :ビーコン割込み設定画面が表示されます。 ビーコン受信音またはビーコン割込みの設定 ( する / しない ) を選択し、タッチする。 5 現在地の地図画面に戻るときは、 現在地 を押す。 アドバイス ビーコン割込みを する に設定すると、簡易図形の最新情報が届いた場合は、最新の情報を表示します。 (図形情 報がない場合でも、文字情報を受信していれば文字情報が表示されます。) また、ビーコンの受信音を する に設定 すると、簡易図形の最新情報が届いた場合に音でお知らせします。 割り込み表示機能は、現在地表示時に可能です。ただし、再探索中などは割り込み表示しません。また、割り込み 表示は、約 7 秒後には消えます。 ナビ設定 4 F‒48 渋滞情報保存時間を設定する 取得した VICS 情報を保存する時間を設定することができます。 1 メニュー を押す。 2 ナビ設定 ➡ VICS をタッチする。 :VICS 設定画面が表示されます。 2 3 -2 渋滞情報保存時間設定 をタッチする。 :渋滞情報保存時間設定画面が表示されます。 4 保存時間( 15 分 / 30 分 / 1 時間 / 2 時間 ) を 選択し、タッチする。 5 現在地の地図画面に戻るときは、 現在地 を押す。 アドバイス VICS 情報が受信されない状態で、設定した保存時間を過ぎると情報が消去されます。 設定した保存時間内に新しい VICS 情報を受信した場合は、情報が上書きされます。 2 -1 G‒1 G 各種設定をする システム 設定 ハンズフリーについて ·········································G‒2 C ボタンの設定をする ·····································G‒3 カメラの接続を確認する ·····································G‒4 バックカメラ映像を表示する ·····························G‒5 ETC の機能を設定する ·····································G‒13 セキュリティ設定をする ··································G‒15 バックカメラ映像の表示を止める ·························· G‒5 メンテナンス情報を設定する ··························G‒18 バックカメラ映像のバンパーラインを表示する ··· G‒5 盗難多発地点を設定する ······································· G‒15 事故多発地点を設定する ······································· G‒17 設定したメンテナンス情報のお知らせを 目安線を表示する ····················································· G‒6 止める/消去する ·················································· G‒21 目安線の調整をする·················································· G‒7 フロントカメラ/サイドカメラ映像を 表示する ································································G‒9 イルミネーションを変える ······························G‒22 バージョン情報を見る ······································G‒23 パワーアンテナの設定をする ··························G‒24 カメラ映像を止める·················································· G‒9 初期設定を行なう ·················································· G‒24 C (カスタマイズ/カメラ) の動作について ··· G‒10 パワーアンテナを上げる ······································· G‒25 ETC について ····················································G‒11 ETC を利用する ················································G‒12 データを初期化(消去) する ······························G‒26 パワーアンテナを下げる ······································· G‒25 ETC の基本操作 ····················································· G‒12 登録データを初期化する ······································· G‒27 料金所通過表示について ······································· G‒12 キー操作音の設定をする ··································G‒28 G‒2 ハンズフリーについて Bluetooth 対応の携帯電話をお持ちの場合に、本機のハンズフリー機能を使用することができます。 1 メニュー を押す。 2 システム設定 ➡ Bluetooth をタッチする。 :Bluetooth 設定画面が表示されます。 2 -2 2 3 各操作につきましては別冊の取扱説明書 (オー ディオ操作編)M-1 をご覧ください。 アドバイス Bluetooth 設定画面は TEL を押して 設定 をタッチしても表示させることができます。 「各部の名称とはたらき」B‒2 -1 C C G‒3 ボタンの設定をする 本機の C (カスタマイズ/カメラ)によく使う機能を設定することができます。設定すると C (カ スタマイズ/カメラ) を押して、MUTE や画面消しなどの操作ができます。 ※別売のフロントカメラ/サイドカメラを接続している場合は、 C (カスタマイズ/カメラ)の設定は できません。「フロントカメラ/サイドカメラ映像を表示する」G‒9 1 メニュー を押す。 2 2 システム設定 ➡ C ボタン をタッチする。 :C ボタン設定画面が表示されます。 3 -2 2 -1 設定する機能( MUTE / VICS / 画面消し ) を 選んでタッチする。 ■ MUTE を設定した場合 :画面はそのままで、 オーディオの音のみ消します。もう一度 C (カスタマイズ/カメラ) を押すと音が出ます。 VICS を設定した場合 :VICS (FM 多重) の図形情報を表示します。 「交通情報 (図形情報) を見る」E‒17 ■ 画面消し を設定した場合 :音声はそのままで、画面を消します。画面をタッチするか、もう一度 C (カスタマイズ /カメラ) を押すと再度画面を表示します。 「音声はそのままで、画面を消す」H‒4 4 現在地の地図画面に戻るときは、 現在地 を押す。 システム 設定 ■ G‒4 カメラの接続を確認する 本機に別売のカメラを接続した場合、接続状態を確認することができます。 1 メニュー を押す。 2 システム設定 ➡ カメラ をタッチする。 2 :カメラ接続確認画面が表示されます。 2 3 -2 接続状態を確認する。 バックカメラ 正しく接続されていれば“ON” 、接続されていなければ“OFF”を表示します。 サイドカメラ 正しく接続されていれば“ON” 、接続されていなければ“OFF”を表示します。 フロントカメラ 正しく接続されていれば“ON” 、接続されていなければ“OFF”を表示します。 4 現在地の地図画面に戻るときは、 現在地 を押す。 -1 G‒5 バックカメラ映像を表示する 別売のバックカメラを接続している場合、下記操作を行なうとバックカメラの映像が表示されます。 1 車のシフトレバーをリバースに入れる。 :バックカメラ映像画面が表示されます。 リバースに入れている間は、バックカメラの映像を表示します。 その間、後方確認のメッセージが表示されます。 バックカメラ映像の表示を止める 1 シフトレバーをリバース以外に入れる。 :もとの画面に戻ります。 ※バックカメラ映像表示中は 現在地 、 メニュー 、 AV は効きません。 バックカメラ映像のバンパーラインを表示する 1 パーキングブレーキをかけて車のシフトレバー をリバースに入れ、バックカメラ映像画面を表 示し、画面をタッチして バンパーラインを表示 をタッチする。 1 -2 1 -1 :バンパーラインが表示されます。 表示を止めるには、 バンパーラインを非表示 をタッチする。 :バンパーラインの表示が消えます。 バックカメラが映し出す範囲には限界があります。またバックカメラの画面上に表示されるバン パーラインは、実際の距離間隔と異なる場合があります。 夜間や暗い場所など、使用状況により画質が低下する場合があります。 後退するときには、直接目で後方を確認しながら後退を開始してください。バックカメラの映像 は後方確認の補助手段としてご使用ください。 バックカメラの映像だけを見ての後退は絶対に行なわないでください。 アドバイス バンパーラインを表示 / バンパーラインを非表示 は、約 5 秒間表示されます。ボタン表示が消える前にタッチ してください。消えた場合は、再度画面をタッチして表示させてください。 車のシフトレバーをリバースに入れているときのみ バンパーラインを表示 / バンパーラインを非表示 を選択す ることができます。 バックカメラ映像表示中に、 C (カスタマイズ/カメラ)を押すとサイドカメラ映像に切り替えることができ ます。 システム 設定 2 G‒6 バックカメラ映像を表示する 目安線を表示する 目安線調整をする際には、車を安全な場所に停車して行なってください。 車を降りて目印をつける際には、必ず車のキースイッチを OFF にしてエンジンを停止してください。 目安線を表示する場合は、必ずお乗りのお車に合わせた目安線の調整を行なってください。 1 パーキングブレーキをかけて車のシフトレバー をリバースに入れ、バックカメラ映像画面を表 示し、画面をタッチして 目安線を表示 をタッチ 1 -2 する。 1 -1 ※“目安線を必ず車幅に合わせた上でご使用ください。 ” とメッセージが表示され、 OK をタッチすると目 安線が表示されます。 2 表示を止めるには、画面をタッチして 目安線を非表示 をタッチする。 :バックカメラ映像画面に戻ります。 バックカメラが映し出す範囲には限界があります。またバックカメラの画面上に表示される車幅・ 距離目安線は、実際の車幅・距離間隔と異なる場合があります。 (目安線は直線となります。 ) 夜間や暗い場所など、使用状況により画質が低下する場合があります。 後退するときには、直接目で後方を確認しながら後退を開始してください。バックカメラの映像 は後方確認の補助手段としてご使用ください。 バックカメラの映像だけを見ての後退は絶対行なわないでください。 バックカメラ映像を表示する G‒7 目安線の調整をする 1 約2m 車両の幅+両側約 25cm、車両後端から 約50cm 後側へ+約 50cm と+約 2m の位置に 約25cm ガムテープなどで目印をつける。 目印 目印 約25cm 車両後端 2 パーキングブレーキをかけて車のシフトレバー をリバースに入れ、バックカメラ映像画面を表 2 示し、画面をタッチして 目安線を表示 をタッチ -2 する。 2 -1 ※“目安線を必ず自車幅に合わせた上でご使用くださ い。 ”とメッセージが表示された場合は、 OK をタッ チすると目安線が表示されます。 3 目安線調整 をタッチする。 :目安線調整画面が表示されます。 システム 設定 ※車種によってはバックカメラの取付位置により、目 安線が車両にかかる場合があります。 4 調整したい目安線の端点 (右図 4 の任意の 1 点)をタッチして、 / で、手順 4 -1 、4 か所 / 目安線調整画面 / 1 でつけた目印に重なるよう に調整していく。 ※ 5 マークが表示されている部分の調整が できます。 戻る をタッチする。 :バックカメラ映像画面に戻ります。 4 4 -1 -1 -2 G‒8 バックカメラ映像を表示する アドバイス の 目安線調整 は、約 5 秒間表示されます。表示が 手順 2 ( G‒7)の 目安線を表示 と手順 3 ( G‒7) 消える前にタッチしてください。消えた場合は、再度画面をタッチして表示させてください。パーキングブレー キをかけて車のシフトレバーをリバースに入れているときのみ 目安線を表示 を点灯/消灯と目安線の調整がで きます。 手順 4 ( G‒7)で グリッドを表示 をタッチすると、画面にグリッド線が表示されます。 目安線の調整をしている途中に車のキースイッチを「確認 OFF」にしても、調整の設定は保持されます。 フロントカメラ/サイドカメラ映像を表示する G‒9 別売のフロントカメラまたは別売のサイドカメラを接続している場合、下記操作を行なうとそれぞれ の映像が表示されます。 1 C (カスタマイズ/カメラ) を押す。 :フロントカメラ映像が表示されます。 を押すと、サイドカメラ映像が表示されます。 もう一度 C (カスタマイズ/カメラ) アドバイス C (カスタマイズ/カメラ)を押すごとに→フロントカメラ→サイドカメラ と切り替わります。 フロントカメラが接続されていない場合、 C (カスタマイズ/カメラ)を押すとサイドカメラ映像が 表示されます。 カメラ映像を止める 1 現在地 / メニュー / AV を押す。 :カメラ映像が止まります。 システム 設定 G‒10 フロントカメラ/サイドカメラ映像を表示する CC(カスタマイズ/カメラ) の動作について ※カメラの接続状態によって C (カスタマイズ/カメラ) の動作が異なります。 カメラ映像の解除 メニュー を 押す カメラ 接続状態 車の シフトレバー バックカメラ + サイドカメラ + フロントカメラ リバース以外に 入れる →フロントカメラ→サイドカメラ ○ ○ ○ リバースに 入れる →バックカメラ* 1 →サイドカメラ* 2 × × × リバース以外に 入れる サイドカメラ ○ ○ ○ リバースに 入れる →バックカメラ* 1 →サイドカメラ* 2 × × × リバース以外に 入れる フロントカメラ ○ ○ ○ リバースに 入れる バックカメラ固定 × × × リバース以外に 入れる カメラ表示しない ー ー ー リバースに 入れる バックカメラ固定 × × × バックカメラ + サイドカメラ バックカメラ + フロントカメラ バックカメラ のみ C (カスタマイズ/カメラ) による切り替え 現在地 を 押す AV を 押す ○:解除できる ×:解除できない * 1 印…カメラ映像を解除するには、リバース以外に入れてください。 * 2 印…カメラ映像を解除するには、リバース以外に入れた後、 現在地 / メニュー / AV のいずれかを押して ください。 ETC について G‒11 ETC は財団法人道路システム高度化推進機構の登録商標です。 < ETC とは> インターチェンジランプなどの料金所では、いったん、停車して通行料金を支払います。これは、現 在の有料道路利用において、一般的な通行料金の支払い方法となっています。 しかし、このような料金所通過時における一時停止は、交通の流れを妨げ、渋滞発生の一因ともなっ ています。実際、料金所を通過する際に、渋滞で待たされることは少なくありません。 ETC(ノンストップ自動料金支払いシステム)ユニットは、ETC 対応車線に設置されたアンテナと車 載 ETC 車載器間の無線通信により、現金、クレジットカードなどの受け渡しを行なわずに、自動的 に料金支払いができるシステムです。 ETC によって、料金支払いにかかる時間が短縮されるため、料金所通過時における渋滞の軽減が期待 されています。 通行料金は、有料道路利用時の記録をもとに請求され、後日、金融機関などから引き落とされます。 ※ ETC に対応した料金所は、今後、順次拡大していく予定です。 < ETC を利用するには> ETC をご利用になるには、本 ETC 車載器のほかに、クレジット会社が発行する ETC 専用のカードが 必要になります。 カードの発行は、カード会社の審査・条件を満たしている必要があります。詳しくは、各カード会社 へお問い合わせください。 また、ETC をご利用になるときの事前準備、ご利用時の諸注意、および取り扱い方法については、 ETC 車載器に添付の取扱説明書をご覧ください。 ご利用時は ETC カードが挿入されているかどうか確認してください。 車を離れるときは、ETC カードを車内に放置しないでください。故障、変形、盗難の恐れがあります。 ETC カードを ETC 車載器に入れたまま、バッテリーを外さないでください。 安全のため、走行中は、ETC カードの出し入れをしないでください。 カード有効期限切れ案内を する に設定している場合、有効期限の切れた ETC カードを ETC 車載 アイコンが表示されます。また、ETC ゲートは通過できません 器に挿入すると、情報バーに のでご注意してください。 「ETC の機能を設定する」G‒13 アドバイス システム作動中は ETC 車載器内の温度が上昇します。そのため、ETC カードの表面も温かくなりますが、故障 ではありません。 ETC カード以外のカードを挿入すると変形、破損する恐れがありますので、挿入しないでください。 システム 設定 ETC 車載器を分解したり、改造したりしないでください。分解すると保証対象外になります。 また、改造すると電波法により罰せられることがあります。 ETC カード以外のもの (コイン、金属板など)を挿入しないでください。また、濡れた手で操作し たり、濡れたカードを挿入しないでください。事故、火災、感電、故障の原因になります。 G‒12 ETC を利用する ETC の基本操作 ETC カードの挿入や取り出しなどにつきましては、別売の ETC 車載器に付属の取扱説明書をご覧く ださい。 料金所通過表示について 利用料金などの情報が表示されます。 1 料金所手前で ETC レーンが表示されます。 2 ETC ゲートを通過すると「料金は○○円でし た」という音声ガイドが流れ、利用金額と利用 時刻などが画面に表示されます。 アドバイス ETC ゲートでは、何らかの理由で先行車両が停車することがあります。ゲート通過時は速度を落として、 開閉バー が開いたことを確認し、周囲の状況を確認しながら安全に走行してください。 ETC レーンは表示されません。 また、 ETC レーンは F‒10 の ETC レーンの表示を しない に設定している場合は、 何らかの理由で変更されることがあります。ETC レーンを確認し、周囲の状況を確認しながら安全に走行して ください。 カード未挿入で ETC 予告アンテナ付近を通過すると、音声でのお知らせと“ETC が利用できません。 ”と画面に メッセージが表示されます。 G‒13 ETC の機能を設定する 本機に別売の ETC 車載器( H‒35)を接続している場合に本機で ETC 音声ガイド、ETC カード入 れ忘れ案内、ETC カード有効期限切れ案内の設定をすることができます。接続可能な ETC 車載器に ついて、詳しくは販売店へご相談ください。 アドバイス 音声案内で“消音”を設定している場合でも ETC 音声ガイドの設定を“する”にした場合、音声でお知らせします。 その時の音声の音量は 消音 をタッチする前の音量になります。 1 メニュー を押す。 2 システム設定 ➡ ETC をタッチする。 :ETC 設定画面が表示されます。 2 -2 2 3 -1 設定する項目を選択し、タッチする。 ■ ブザーの設定をする場合 を選択してタッチ ① ブザー( する / しない ) □ する をタッチしたとき :ETC カードを挿入したときや、入口/出口料金所通過時に ETC 車載器のブザーを鳴ら します。 □ しない をタッチしたとき :ETC 車載器のブザーは鳴りません。 ■ ETC 音声ガイドの設定をする場合 を選択 ① ETC 音声ガイド( する / しない ) してタッチする。 □ する をタッチしたとき :利用料金などのお知らせをメッセージ表示およびナビゲーション本体から音声で行な います。 □ しない をタッチしたとき :メッセージ表示およびナビゲーション本体からの音声でのお知らせは行ないません。 システム 設定 する。 G‒14 ETC の機能を設定する ■ カード入れ忘れ案内の設定をする場合 ① カード入れ忘れ案内( する / しない ) を選択してタッチする。 □ する をタッチしたとき :車のキースイッチを ON にしたときなど、ETC カードが挿入されていない場合ナビゲー ション本体から音とメッセージ画面で案内します。 □ しない をタッチしたとき :カード入れ忘れ案内はしません。 ■ カード有効期限切れ案内の設定をする場合 ① カード有効期限切れ案内 ( する / しない )を選択してタッチする。 □ する をタッチしたとき :ETC カードの有効期限が当月または切れている場合、ETC カードを挿入するもしくは 挿入した状態で車のキースイッチを「ACC」または「ON」にすると、音声とメッセー ジ画面で案内します。 本機能は ETC カードの有効期限を確認するための補助手段として使用してください。 ETC を使用する前は、必ず ETC カードに記載されている有効期限を確認してください。 □ しない をタッチしたとき :カード有効期限切れ案内はしません。 4 現在地の地図画面に戻るときは、 現在地 を押す。 アドバイス ETC 音声ガイドの設定 ( G‒13) が “しない” に設定されている場合でも下記の場合は音と画面でお知らせします。 ・ETC カードの有効期限切れ ・ETC カードの故障 ・ETC ゲートの利用不可 ・ETC 車載器の故障 など G‒15 セキュリティ設定をする 盗難多発地点音声案内/盗難多発地点表示案内/事故多発地点案内の設定をすることができます。 アドバイス 音声案内で“消音”を設定している場合でも、盗難多発地点音声案内/事故多発地点案内の設定を“する”にした場 合、音声でお知らせします。そのときの音声の音量は 消音 をタッチする前の音量になります。 盗難多発地点を設定する 盗難多発地点を音声または表示で案内する設定ができます。 1 メニュー を押す。 2 システム設定 ➡ セキュリティ をタッチする。 2 :セキュリティ設定画面が表示されます。 2 3 -1 -2 盗難多発地点音声案内/盗難多発地点表示案内 の設定( する / しない ) を選択してタッチする。 システム 設定 G‒16 セキュリティ設定をする ■ する をタッチした場合 :“盗難多発地点音声案内 …盗難多発地点のガイダンスが流れます。 “盗難多発地点表示案内 …盗難多発地点の マークが表示されます。 アドバイス 盗難多発地点表示案内の する を選択した場合は、地図画面で画面をタッチし地図をスクロールさせ マークにカーソル( )を合わせると、多発地点の詳細情報を見ることができます。 て スクロールし、 マークに合わせる。 設定 をタッチする。 施設の詳細 を タッチする。 危険度を マークの色で赤→黄→青と 3 段階表示しており、 青→黄→赤の順で危険度が高く、赤色が最も盗難が多発し ており危険度が高いことを表します。(各府県によって危険 度の基準は異なります。) 盗難多発地点は大阪府、愛知県、埼玉県、千葉県、三重県、 岐阜県、大分県、和歌山県、群馬県、滋賀県、宮城県、石川県、 山梨県、青森県、福島県、長野県、静岡県、京都府、兵庫県、 奈良県、島根県、広島県、佐賀県、鹿児島県、沖縄県、山口県、 :過去に盗難があった地点の情報が 表示されます。 岩手県、福井県、岡山県、香川県、長崎県、熊本県の一部 地域のみ適応しています。 マークの表示はされますが、地図画面上に“車上ねらい多発地点”の文字は表示され 3D ビューでは ません。また、 設定 をタッチして詳細情報を確認することもできません。詳細情報を確認したい場 を切り替える」B‒11 合は、地図表示を切り替えてください。「地図表示(方位) 音声案内で“消音”に設定している場合でも、 する に設定した場合は、音声案内されます。 ■ しない をタッチした場合 :地図上に盗難多発地点の表示 ( 4 マーク) またはガイダンスは流れません。 現在地の地図画面に戻るときは、 現在地 を押す。 セキュリティ設定をする G‒17 事故多発地点を設定する 事故多発地点を音声と表示で案内する設定ができます。 1 メニュー を押す。 2 システム設定 ➡ セキュリティ をタッチする。 2 :セキュリティ設定画面が表示されます。 2 3 -1 -2 事故多発地点案内の設定( する / しない ) を 選択してタッチする。 ■ する をタッチした場合 :事故多発地点のガイダンスと ます。 マークが表示され アドバイス 音声案内で“消音”に設定している場合でも、 する に設定した場合は、音声案内されます。 しない をタッチした場合 :地図上に事故多発地点の表示 ( 4 システム 設定 ■ マーク) とガイダンスは流れません。 現在地の地図画面に戻るときは、 現在地 を押す。 G‒18 メンテナンス情報を設定する GPS からの日付情報と車速信号を使用して車のオイルや消耗部品の交換・イベント時期などがきた ことを音と画面でお知らせします。 ■日付の設定:エンジンオイル交換/オイルフィルタ交換/タイヤ交換/クリーンフィルタ交換/ バッテリー交換/タイヤローテーション/ワイパーリフィール交換/お好み ■距離の設定:エンジンオイル交換/オイルフィルタ交換/タイヤ交換/クリーンフィルタ交換/ タイヤローテーション ■名称編集 :お好み 1 メニュー を押す。 2 システム設定 ➡ メンテナンス をタッチする。 2 :メンテナンス設定画面が表示されます。 2 3 -1 -2 設定項目の する をタッチする。 :メンテナンス設定詳細画面が表示されます。 メンテナンス設定画面 1 メンテナンス設定画面 2 をタッチ をタッチ 4 アドバイス 各項目を設定する。 日付・距離の両方、または日付のみ・距離のみを設定してください。 項目によっては日付のみの場合や名称編集があります。 ■ 日付の設定をする場合 ① 年月日設定 をタッチする。 :日付入力設定画面が表示されます。 メンテナンス設定詳細画面 メンテナンス情報を設定する G‒19 ② 日付をタッチする。 :メンテナンス設定詳細画面に戻ります。 アドバイス 過去の日付は選択できません。 設定した日付がすぎたら、もう一度、日付の設定 をしなおしてください。 ■ ②-1 通知開始日の設定をする場合 ① 通知開始設定 をタッチする。 :タッチするたびに なし 3 日前から 7 日前から (当日) と切り替わります。 ■ 通知開始距離の設定をする場合 (エンジンオイル交換・オイルフィルタ交換・タイヤ交換・クリーンフィルタ交換・ タイヤローテーションのみ) ① − / + をタッチして距離を設定する。 アドバイス 一定通知開始距離を設定した後、通知距離に満たな い距離を走行した状態で、通知開始距離を短く設定 した場合(通知距離“0”表示)次の ACC OFF/ON で メンテナンス情報が表示されます。 このような場合は一度設定消去を行ない、通知開始 距離を現在の走行距離からの通知距離に再度設定し なおしてください。 システム 設定 ※設定距離は 500 ∼ 3 万 km の範囲で 500km 単位で設定できます。 G‒20 メンテナンス情報を設定する ■ 名称を編集する場合 (お好みのみ) ① 名称編集 をタッチする。 :名称編集画面が表示されます。 ② 文字をタッチして入力し、 決定 をタッチ する。 入力方法は B‒33 を参考にしてください。 ※ひらがな (漢字) /カタカナを 7 文字まで 英数字を 15 文字まで入力できます。 ②-2 :メンテナンス設定詳細画面に戻ります。 ②-1 5 戻る をタッチする。 :メンテナンス設定画面が表示され、お知らせ設定を する が点灯します。 6 現在地の地図画面に戻るときは、 現在地 を押す。 アドバイス 設定を変更するときに 決定 が表示される場合は 決定 をタッチして設定を保存してください。 決定 をタッ チしないで、 現在地 / メニュー を押したり、 戻る をタッチした場合は、設定を保存しないでそれぞれの画 面に戻ります。 通知開始設定の日になった/設定日当日になった/設定日をすぎ 設定当日 (例) た、または設定をした距離を走行すると、ナビゲーションを立ち 上げた (起動した)ときにそれぞれの画面でお知らせします。 ※ 今後表示しない をタッチすると現在地表示画面 に切り替わり、次回起動時からは案内されません。 メンテナンス内容および時期の設定はお買い上げいただきました 販売店へご相談ください。 メンテナンス情報の設定をしていても、お知らせ設定を しない にしているときは案内されません。 「 設定したメンテナンス情報のお知らせを止める/消去する 」G‒21 お知らせするメンテナンス時期と実際にメンテナンスが必要な時期はお車の使用状況によって異なる場 合があります。 メンテナンス情報で計測される走行距離と実際の走行距離が異なる場合があります。 メンテナンス情報を設定する G‒21 設定したメンテナンス情報のお知らせを止める/消去する ■ メンテナンス情報のお知らせを止める場合 ① G‒18 手順 1 、 2 にしたがって操作し、 各設定項目の しない をタッチする。 ※お知らせしたいときには、再度 する をタッチしてくだ さい。 ■ メンテナンス情報の設定を消去する場合 1 、 2 にしたがって操作し、 設定を消去する項目の する をタッチする。 ① G‒18 手順 :設定を消去してもいいかどうかの確認メッセージが表 示されるので はい をタッチします。 アドバイス 一度設定したメンテナンス情報は 設定消去 によって消去できます。新たにメンテナンス情報を設定したい場 合には、必ず 設定消去 による設定の消去を行なってください。 システム 設定 ② 設定消去 をタッチする。 G‒22 イルミネーションを変える お車のイルミを ON にしたとき、本機パネルボタンの文字(TEL、AV、メニュー、現在地、音量、C) 、 、 、−、+、 ) の色を変えることができます。 またはイラスト( ※工場出荷時 (初期設定) は“オレンジ”が設定されています。 1 メニュー を押す。 2 システム設定 ➡ イルミネーションカラー を 2 タッチする。 :イルミネーションカラー設定画面が表示されます。 2 3 お好みの色( レッド / グリーン / ブルー / ホワイト / オレンジ / シアン / マゼンタ ) を 選択し、タッチする。 4 現在地の地図画面に戻るときは、 現在地 を押す。 アドバイス お車のイルミを ON にしたとき、上記手順 3 で設定した色に光ります。 -2 -1 G‒23 バージョン情報を見る 現在のプログラム/地図データのバージョンを見ることができます。 1 メニュー を押す。 2 システム設定 ➡ その他 をタッチする。 2 :その他画面が表示されます。 2 3 -1 -2 バージョン をタッチする。 :バージョン情報画面が表示されます。 バージョン情報画面 4 現在地の地図画面に戻るときは、 現在地 を押す。 アドバイス 本機は地図 Web 更新に対応しております。詳しい操作方法につきましては別冊の取扱説明書 (Web 地図更 新編) をご覧ください。 システム 設定 ナビ ID /地図更新 ID G‒24 パワーアンテナの設定をする お持ちの車が“パワーアンテナ車”の場合、下記の手順でアンテナの上げ下げの設定をすることが できます。 初期設定を行なう 1 メニュー を押す。 2 システム設定 ➡ その他 をタッチする。 2 :その他画面が表示されます。 2 3 -1 -2 アンテナ設定 をタッチする。 :パワーアンテナ設定画面が表示されます。 4 パワーアンテナ をタッチする。 パワーアンテナ設定画面 :表示灯が点灯し、パワーアンテナの上げ下げを可能 状態にします。 表示灯消灯時、アンテナの上げ下げはできませ ん。また、お持ちのお車がパワーアンテナ車以 外の場合は、必ず表示灯は消灯させてください。 表示灯点灯 5 現在地の地図画面に戻るときは、 現在地 を押す。 パワーアンテナの設定をする G‒25 パワーアンテナを上げる 1 AV を 2 秒以上押す。 :画面にメッセージが表示され、アンテナが上がります。 アドバイス パワーアンテナの上げ下げは、パワーアンテナ設定画面で パワーアンテナ の表示灯点灯時のみ操作 可能となります。(「 初期設定を行なう 」G‒24 手順 4 ) 高さに限りのある場所でのアンテナの上げ下げの操作は十分にお気をつけください。 パワーアンテナを下げる 1 AV を 2 秒以上押す。 :画面にメッセージが表示され、アンテナが下がり 収納されます。 車を車庫などに入れる場合は、アンテナが収納されていることを確認してください。 システム 設定 アドバイス パワーアンテナの上げ下げは、パワーアンテナ設定画面で パワーアンテナ の表示灯点灯時のみ操作 可能となります。(「 初期設定を行なう 」G‒24 手順 4 ) アンテナが収納されている間は、VICS やラジオ情報を受信しません。また、 車のキースイッチを 「OFF」 にしてもアンテナの設定は保持されます。 G‒26 データを初期化(消去) する 本機に登録・設定された内容 (登録地点、登録ルートなど)や SD カードにあるデータ、センサー学習 結果、ルート学習結果を初期化することができます。 1 メニュー を押す。 2 システム設定 ➡ その他 をタッチする。 2 :その他画面が表示されます。 2 3 -1 -2 初期化 をタッチする。 :初期化画面が表示されます。 4 初期化したい項目( SD カードの初期化 / 登録データの初期化 / センサー学習結果の初期化 / ルート学習結果の初期化 / 出荷状態に戻す ) を タッチする。 :初期化してもいいかメッセージが表示されるので はい をタッチします。本当に初期化してもいいの か再度確認メッセージが表示されるので、 はい を タッチすると初期化を開始します。 ※ SD カードの初期化 は本機に SD カードを挿入していない場合は選択できません。 初期化中は他の操作(モードを切り替えたり車のキースイッチを変更) をしないでください。 他の操作をすると故障の原因となります。 初期化で“はい”を選択すると、お客様の登録情報/音楽は消去され、二度と復帰しません。 ※すでにデータが書き込まれている“SD カード”を初期化すると、そのデータは消去されてしま います。誤って大切なデータを消去することがないように、ご注意ください。 (SD カード内全てのデータが消去されます。) SD カードに誤消去防止スイッチ(LOCK)が付いている場合、 「LOCK」にしていると初期化 (フォー マット)できません。「LOCK」を解除してください。 データを初期化(消去)する G‒27 アドバイス 初期化が終了したら、車のキースイッチ(電源)を OFF にしてください。 他人に譲渡または処分などされる際は、お客様が入力された個人情報 (登録地点の住所や電話番号など) 、登録 ルートなどの登録情報を必ず消去してください。 G‒26 手順 4 で選択する項目によって初期化される内容が異なります。 SD カードの初期化 ··················· SD カードにあるデータを初期化します。 登録データの初期化 ················· 音楽データ以外の登録・設定した内容を初期化します。 センサー学習結果の初期化 ······· 車の走行状況を初期化します。 ルート学習結果の初期化 ·········· 本機のルート学習機能を初期化します。 出荷状態に戻す ························ 個人情報に関する設定を工場出荷時の状態に戻します。 ※ TV の設定内容の初期化については、別冊の取扱説明書(オーディオ操作編)K 42 をご覧ください。 本機は、走行するたびに車の走行状況(距離・方位・傾斜(3D))を学習し、記録しています。 (センサー学習度) 走行を重ねることで測位の精度が高くなります。 測位の誤差が大きくなったり、タイヤ交換やチェーンの装着、他車への載せ替え、他人に譲渡または処分などの 場合は、センサー学習結果の初期化を行なってください。 本機は普段使用する道を学習しており、ルート設定では学習した道を優先的に探索します。したがって、他の効 率の良い道が見つかっても、ルート設定に反映されないことがあります。このようなときはルート学習結果を いったん消去し、学習しなおすことをおすすめします。 出荷状態に戻す を行なったときはオーディオモードが OFF になります。 登録データを初期化する ※この機能はあらかじめ Quick MENU に機能登録しておく必要があります。B‒21 登録地点、目的地履歴、登録ルート、走行軌跡のデータを初期化します。 現在地画面表示時に Quick をタッチする。 :Quick MENU 画面が表示されます。 2 システム 設定 1 登録・履歴消去 をタッチする。 :データも消去してもいいかどうかの確認メッセージが表示されるので はい をタッチします。 本当に消去してもいいか再度確認メッセージが表示されるので、 はい をタッチすると消去 を開始します。 G‒28 キー操作音の設定をする ナビゲーション操作時、キー操作音 (ピッ) を出す/出さないを選択できます。 1 メニュー を押す。 2 システム設定 ➡ その他 をタッチする。 2 :その他画面が表示されます。 2 3 キー操作音( する / しない ) を選んでタッチ する。 ■ キー操作音を出す場合 ① する をタッチする。 ■ キー操作音を出さない場合 ① しない をタッチする。 4 現在地の地図画面に戻るときは、 現在地 を押す。 -2 -1 H‒1 H その他 その他 映像の調整のしかた ·············································H‒2 初期値に戻す ····························································· H‒3 VICS についてのお問い合わせ ·······················H‒21 音声はそのままで、画面を消す ·························H‒4 ナビゲーション画面を表示したままで 音楽を聞く ····························································H‒5 ナビゲーション画面から他のモードに替える ··H‒6 ルート案内時の注意点 ·········································H‒7 出発地・経由地・目的地の設定について ·······H‒10 VICS の概要 ··························································· H‒21 経由地、目的地の設定の注意点 ··························· H‒10 地図ソフトについて ··········································H‒12 市街地図( + 5 m / + 12 m / + 25 m / + 50 m スケール)の収録エリア ····································H‒16 細街路 (日本全国)探索エリア ······························· H‒19 地図に表示される記号 ······································H‒20 VICS 情報有料放送サービス契約約款 ················· H‒23 VICS 削除リンクに関する告知····························· H‒24 故障かな ? と思ったら ······································H‒25 こんなメッセージが出たときは ······················H‒30 主な仕様 ·····························································H‒32 初期設定一覧 ·····················································H‒33 ナビゲーション ······················································ H‒33 画面調整 ·································································· H‒34 個人情報の取り扱いについて ··························H‒34 別売品(システムアップ) について···················H‒35 保証/アフターサービスについて···················H‒36 H‒2 映像の調整のしかた 映像調整は、ナビゲーション画面・別売のバックカメラ・フロントカメラ・サイドカメラの画面で別々 に調整することができます。 ナビゲーション画面のときは、明るさ/コントラスト調整ができます。別売のバックカメラ、フロン トカメラ、サイドカメラの映像は、色の濃さ/色合い/明るさ/コントラスト調整ができます。 1 メニュー を 2 秒以上押す。 :画質調整画面または画面調整画面が表示されます。 2 調整したい項目( 明るさ / コントラスト ) を 画質調整画面 (ナビゲーション) タッチする。 ※映像が表示される場合(カメラ)は明るさ/コントラス ト/色の濃さ/色合いを調整することができます。調 整方法につきましては、 「 色の濃さ(1 ∼ 31)調整をする場合 」H‒3 / 「 色合い(1 ∼ 31)調整をする場合 」H‒3 を ご覧ください。 3 ◀ / ▶ をタッチして、調整する。 ■ 明るさ(1 ∼ 31)調整をする場合 ① ▶ をタッチすると明るくなり、 ◀ をタッチすると暗くなる。 アドバイス 車のライトをつけているとき (ON 時)とライトを消してい るとき(OFF 時)とで、それぞれ、明るさをメモリーしてい ます。ライトをつけているときの明るさ、ライトを消して いるときの明るさを、それぞれ、お好みの明るさに調整し てください。 ■ 暗く なる 明るく なる 黒さが 増す 白さが 増す コントラスト(1 ∼ 31) 調整をする場合 ① ▶ をタッチすると白さが増し、 ◀ をタッチすると黒さが増す。 映像の調整のしかた ■ H‒3 色の濃さ(1 ∼ 31)調整をする場合 ※バックカメラ、フロントカメラ、サイドカメラのみ ① ▶ をタッチすると濃くなり、 ◀ をタッチすると淡くなる。 淡く なる ■ 濃く なる 色合い(1 ∼ 31)調整をする場合 ※バックカメラ、フロントカメラ、サイドカメラのみ ① ▶ をタッチすると青が強くなり、 ◀ をタッチすると赤が強くなる。 赤が強く 青が強く なる なる アドバイス 4 現在地の地図画面に戻るときは、 現在地 を押す。 初期値に戻す 1 メニュー を 2 秒以上押す。 :画質調整画面または画面調整画面が表示されます。 2 初期値 をタッチする。 :設定した値が工場出荷時の値に戻ります。 値 1目盛ずつタッチしなくても 押しつづけると値を調整する ことができます。 ︹映像の調整のしかた︺ その他 調整は ◀ または ▶ をタッチしつづけると 素早く調整できます。 タッチするのをやめると、その値で止まります。 お好みの調整レベルでタッチするのを止めてください。 H‒4 音声はそのままで、画面を消す 画面を消して、音声のみ聞くことができます。 1 を 2 秒以上押す。 :画面のバックライトが消えて、黒くなります。 再度画面を表示する場合は画面をタッチするか、再度 を押してください。 アドバイス バックカメラ・フロントカメラ・サイドカメラが接続されている場合に車のシフトレバーをリバースに入れると、 画面消モード中でも、モニター映像に自動的に切り替わります。 ※シフトレバーをリバース以外に入れると、画面を消す前に表示していたモードの画面を 5 秒間表示してから画 面消しモードに戻ります。 バックカメラ・フロントカメラ・サイドカメラが接続されていて、モニター映像を表示している場合は、 を押し続けても画面を消すことはできません。 C (カスタマイズ/カメラ)に画面消し機能を設定している場合は、 C (カスタマイズ/カメラ)を押して画 面表示の ON / OFF をすることができます。「 C ボタンの設定をする」G‒3 ナビゲーション画面を表示したままで音楽を聞く H‒5 ナビゲーション画面表示中にルート案内等をしながら、DVD、Radio、TV / iPod ビデオ/ VTR の 音声や MUSIC STOCKER、CD / MP3 / WMA、iPod、SD、USB / WALKMAN®、Bluetooth Audio の音楽を聞いたりすることができます。 1 現在地表示時に AV を押す。 :AV SOURCE 画面が表示されます。 2 聞きたいモード( CD / DVD / Radio / SD / AV SOURCE 画面 USB / WALKMAN® / iPod / TV / MUSIC STOCKER / Bluetooth Audio / VTR ) をタッチする。 :選択したモードの音声/音楽が再生されます。 3 FM を選んだ場合 現在地 を押す。 :ナビゲーション画面に戻り、選択したモードの音声 /音楽が再生されます。 FM モード選択中 アドバイス その他 ナビゲーション画面の情報バーに MUSIC STOCKER、CD / MP3 / WMA、iPod、SD、USB / WALKMAN®、 Bluetooth Audio で再生中の曲名や DVD のタイトル・チャプター番号、Radio の周波数、TV で選択中の放送局 名などを表示することができます。「表示項目の設定をする」F‒6 音量調整や早送り/早戻しなどは、ナビゲーション画面のままでもできます。 上記手順 1 で、すでに AV モードを起動している場合は AV は 2 回押します。 を押してください。 音楽/音声の再生を止めるには H‒6 1 ナビゲーション画面から他のモードに替える 地図画面で AV OFF の場合は AV を 1 回押し、 地図画面で AV モードを起動している場合は AV を 2 回押す。 :AV SOURCE 画面が表示されます。 2 表示したいモード( CD / DVD / Radio / AV SOURCE 画面 SD / USB / WALKMAN® / iPod / TV / MUSIC STOCKER / Bluetooth Audio / VTR ) をタッチする。 :各モード画面が表示(ナビゲーションと同時起動)さ れます。 CD を選んだ場合 アドバイス ナビゲーション画面を表示するには 現在地 を押してください。 現在地 を押すと、ナビゲーション画面を表示させルート案内等をさせながら、DVD、Radio、TV、iPod ビデオ、 VTR の音声や MUSIC STOCKER、CD / MP3 / WMA、iPod、SD、USB / WALKMAN®、Bluetooth Audio の音楽を聞いたりすることができます。また、情報バーに Audio 情報などを表示するように設定することもでき ます。「表示項目の設定をする」F‒6 情報バーには道路名(周辺の住所)、目的地への到着予想時刻、残距離表示と現在選択しているモードのマークを 表示します。 ルート案内時の注意点 H‒7 表示されるルートは最短ルートをとらない場合があります。 道路は日々変化しており、地図ソフト作成時期の関係から、形状、交通規制などが実際と異なる場 合があります。必ず実際の交通規制にしたがって走行してください。 ルート探索中は、車両走行にともなう地図の移動が遅れることがあります。 ルート探索終了後、探索されたルートが表示されるまでに時間がかかることがあります。 目的地および経由地に到着してもルートが消えない場合があります。新しいルートを探索するか、 ルート削除をしたときにルートは消えます。 再探索をしたとき、通過したと判断した経由地に戻るルートは探索しません。 ルート表示時に地図を移動させると、ルートの再表示に時間がかかることがあります。 距離優先でルート探索をした場合、細い道路の通過や有料道路の乗り降りを繰り返すことがあります。 距離優先でルート探索をした場合でも、出発地、目的地の近くでは、安全のため通りやすい基本道 路を優先するので、距離優先とならない場合があります。 道路が近接している所では、正確に位置を設定してください。特に、上り、下りで道路が別々に表 示されているような場所では、進行方向に注意して道路上に目的地や経由地を設定してください。 経由地が設定されている場合は、各経由地間のルートをそれぞれ別々に探索していますので、以下 のようになることがあります。 どれか 1 か所でもルートが探索できなかったときは、全ルートが表示されません。 経由地付近でルートがつながらないことがあります。 経由地付近で U ターンするルートが表示されることがあります。 距離優先での探索でも、細街路(灰色 (細線)の道路) は、通行の安全上、最短ルートとならない場合があります。 細街路(灰色(細線)の道路)から、それ以外の道路に出るルートおよび細街路に入るルートでは交通規制を考慮し ていないので、現地では十分確認のうえ、実際の交通規制にしたがって走行してください。 以下のような場合、ルートが探索できないことがあります。 以下のようなルートが表示されることがあります。 ルート探索しても、自車マークの前または後からルートが表示されることがあります。 目的地を設定しても、目的地の前または後にルートが表示されることがあります。 ルート探索しても、他の道路からのルートを表示することがあります。この場合は自車マークが現在地とずれて いる可能性がありますので、自車マークが正しい道路上に戻ってから、再度ルート探索を行なってください。 登録地点、案内情報から呼び出した地点をそのまま目的地や経由地に設定すると、遠回りなルートを表示するこ とがあります。修正する場合は、進行方向などに注意して設定してください。インターチェンジ(IC)やサービス エリア(SA)などのように上りと下りの道路が別々になっている場所では、特にご注意ください。 一般優先 に表示をしてルート探索させても、有料道路を通るルートが設定される場合があります。ルートを修正 したいときは、一般道路上に経由地を設定して再度ルート探索を行なってください。 陸路のみで目的地に到着できるときや 探索条件 の設定でフェリーを優先 する に設定していなくても、フェリー 航路でのルートが設定される場合があります。ルートを修正したいときは、陸路に経由地を設定して再度ルート 探索を行なってください。 フェリー航路は、旅客のみ、二輪車のみの航路を除いた主なものがルート設定可能ですが、目安としてお考えい ただき、実際の所要時間、運行状況などをご確認の上、利用してください。 その他 現在地と目的地が遠すぎる場合。この場合は目的地をもう少し近づけてから再度ルート探索してください。 交通規制で目的地や経由地まで到達できない場合。 極度に迂回したルートしかない場合。 その他、条件によってはルート探索できない場合があります。 H‒8 ルート案内時の注意点 自車マークの表示誤差について 自車マークの現在地や進行方向は、以下のような走行条件などによってずれることがあります。 故障ではありませんので、しばらく走行を続けると正常な表示に戻ります。 近くに似た形状の 道路がある所の 走行 地図画面に 表示されない道路上の 走行や新設された 道路、改修などにより 形状が変わった道路 などの走行 車のキースイッチ をOFFにして ターンテーブルなどで 旋回したとき また、立体駐車場から 出てきたとき 碁盤目状の 道路の走行 旋回、 切り返しを 繰り返したとき ルート案内時の注意点 H‒9 アドバイス エンジンを始動してすぐ車を動かしたときも、自車マークの向きがずれることがあります。 S字の連続する 道路の走行 ループ橋などの 走行 その他 直線や緩やかな カーブの長距離 走行 緩やかな Y字路の走行 H‒10 出発地・経由地・目的地の設定について 経由地、目的地の設定の注意点 通常周辺検索やジャンル検索などで経由地や目的地を設定しますが、地図で設定する場合は必ず最詳 細地図で設定してください。 最詳細地図で設定しなかった場合、次のように設定したい場所とはちがう位置に設定してしまう場合 があります。 例)高速道路の PA に経由地を設定した場合 1 最詳細地図で 見てみると… PA PA 1 PA PA 目的地の 方向 5m 目的地の 方向 5m 目 的 地 方 向 と 逆 の PA に 設 定 さ れ、 正 し い ルートが作れないことがあります。 詳細地図で、目的地方向の PA 内にある道路 に設定してください。 例)中央分離帯のある一般道路に目的地を設定した場合 レス トラ ン レス トラ ン レストランに行き たかったのに…… 5m 5m 目的地と逆の車線に設定されたり、遠回りの ルートを設定することがあります。 詳細地図で、レストランと道路の境界付近に 設定してください。 例)設定したい経由地付近に細街路がある場合 1 1 立ち寄りたい地点とは別の道路上に設定され、 正しいルートが作れないことがあります。 詳細地図で、通行したい道路により近い場所 に設定してください。 出発地・経由地・目的地の設定について H‒11 例) 「施設の名称で地点を探す」で“○○水族館”の地図を表示し、目的地を設定した場合 (駐車場情報がない場合、もしくは駐車場情報を選択しなかった場合) ○○水族館 本当はこの道を 通りたかった のに…… ○○水族館 川 川 5m 目的地マークに一番近い道路であるため、川 向こうのこの道路上の地点が、ルート探索の 実際の目的地になります。 詳細地図で、水族館に面した道路上に 設定してください。 アドバイス 出発地/経由地/目的地を設定した地点から直線距離で一番近い道路がルート探索の実際の出発地/経由地/目的 地になります。 その他 H‒12 地図ソフトについて 株式会社ゼンリンからお客様へのお願い 「本機」に格納されている地図データおよび検索情報等のデータの製作にあたって、毎年新しい情報を 収集・調査していますが、膨大な情報の更新作業をおこなうため収録内容に誤りが発生する場合や情 報の収集・調査時期によっては新しい情報の収録がなされていない場合など、収録内容が実際と異な る場合がありますので、ご了承ください。 重 要 !! 本使用規定( 「本規定」 )は、お客様と株式会社ゼンリン ( 「弊社」 )の間の「本機」 ( 「機器」 )に格納されて いる地図データおよび検索情報等のデータ( 「本ソフト」 )の使用許諾条件を定めたものです。本ソフト のご使用前に、必ずお読みください。本ソフトを使用された場合は、本規定にご同意いただいたもの とします。 使 用 規 定 1.弊社は、お客様に対し、機器の取扱説明書( 「取説」)の定めに従い、お客様が管理使用する機器 1 台に限り本商品を使用する権利を許諾します。 2.お客様は、本ソフトのご使用前には必ず取説を読み、その記載内容に従って使用するものとし、 特に以下の事項を遵守するものとします。 (1)必ず安全な場所に車を停止させてから本ソフトを使用すること。 (2)車の運転は必ず実際の道路状況や交通規制に注意し、かつそれらを優先しておこなうこと。 3.お客様は、以下の事項を承諾するものとします。 (1)本ソフトの著作権は、弊社または弊社に著作権に基づく権利を許諾した第三者に帰属する こと。 (2)本ソフトおよび本ソフトを使用することによってなされる案内、料金表示などは、必ずし もお客様の使用目的または要求を満たすものではなく、また、すべて正確かつ完全ではな いこと。弊社は、このような場合においても本ソフトの交換・修補・代金返還その他の責 任を負わないこと。 (3)弊社は、本ソフトに関する損害賠償責任を、弊社の故意または重過失による場合を除き、 一切負わないこと。なお、この規定は、本ソフトに関する弊社の損害賠償責任のすべてを 規定したものとすること。 (4) 本規定に違反したことにより弊社に損害を与えた場合、その損害を賠償すること。 4.お客様は、以下の行為をしてはならないものとします。 (1)本規定で明示的に許諾される場合を除き、本ソフトの全部または一部を複製、抽出、転記、 送信すること。 (2)第三者に対し、有償無償を問わず、また、譲渡・レンタル・リースその他方法の如何を問わず、 本ソフト(形態の如何を問わず、その全部または一部の複製物、出力物、抽出物その他利用 物を含む。 ) の全部または一部を使用させること。 (3)本ソフトをリバースエンジニアリング、逆コンパイル、逆アセンブルすること、その他の これらに準ずる行為をすること。 (4)その他本ソフトについて、本規定で明示的に許諾された以外の使用または利用をすること。 地図ソフトについて H‒13 安全上のご注意(交通事故防止等安全確保のために必ずお守りください) 運転者は、走行中に操作をしないでください。 運転を誤り、交通事故を招くおそれがあります。 操作は、安全な場所に車を停止させてからおこなってください。 安全な場所以外では追突、衝突されるおそれがあります。 運転中は、画面を注視しないでください。 運転を誤り、交通事故を招くおそれがあります。 常に実際の道路状況や交通規制標識・標示などを優先して運転してください。 本ソフトに収録されている地図データ・交通規制データ、経路探索結果、音声案内などが実際 と異なる場合があるため、運転を誤り、交通事故を招くおそれがあります。 一方通行表示については、常に実際の交通規制標識・標示を優先して運転してく ださい。 一方通行表示はすべての一方通行道路について表示されているわけではありません。また、一 方通行表示のある区間でも実際にはその一部が両面通行の場合があります。 本ソフトを救急施設などへの誘導用に使用しないでください。 本ソフトにはすべての病院、消防署、警察署などの情報が含まれているわけではありません。 また、情報が実際と異なる場合があります。そのため、予定した時間内にこれらの施設に到着 できない可能性があります。 【収録情報について】 この地図の作成にあたっては、国土地理院長の承認を得て、同院発行の 50 万分の 1 地方図を使用 しています。 (承認番号 平 21 業使、第 757-183 号) この地図の作成にあたっては、国土地理院長の承認を得て、同院の技術資料 H・1-No.3「日本測地 系における離島位置の補正量」を使用しています。(承認番号 国地企調発第 78 号 平成 16 年 4 月 23 日) この地図の作成にあたっては、財団法人日本デジタル道路地図協会発行の全国デジタル道路地図 データベースを使用しています。 (測量法第 44 条に基づく成果使用承認 07-173) 本ソフトに使用している交通規制データは、道路交通法および警察庁の指導に基づき全国交通安全 活動推進センターが公開している交通規制情報を利用して、MAPMASTER が作成したものを使用 しています。 本ソフトを無断で複写 ・ 複製・加工 ・ 改変することはできません。 本ソフトに使用している電話番号検索はタウンページ 2010 年 11 月のものを使用しています。 は財団法人道路交通情報通信システムセンターの登録商標です。 その他 この地図の作成にあたっては、国土地理院長の承認を得て、同院発行の 2 万 5 千分の 1 地形図を使 用しています。 (承認番号 平 20 業使、第 204-659 号) H‒14 地図ソフトについて “ゼンリン”および“ZENRIN”は株式会社ゼンリンの登録商標です。 本ソフトで表示している経緯度座標数値は、日本測地系に基づくものとなっています。 道路データは、高速、有料道路についてはおおむね 2010 年 12 月、国道、都道府県道については おおむね 2010 年 9 月までに収集した情報に基づき作成されておりますが、表示される地図が現 場の状況と異なる場合があります。 ◆ 3D 交差点 ················ ルート案内時、東・名・阪の主要交差点をリアルデザインで案内します。 (約 1750 交差点、約 5600 画像) ※全ての交差点において収録されているわけではありません。 ◆ジャンクションビュー ···· ルート案内時、自動的に高速道路・首都高速道路・都市高速道路の ジャンクションをリアルデザインで案内します。 (約 3950 ヶ所、約 7850 方面) ◆方面看板 ··················· ルート案内時、国道をはじめとした一般道の行き先案内を表示します。 (全国の主要交差点) ※全ての交差点において収録されているわけではありません。 細街路規制データは、おおむね 2010 年 7 月までに収集された情報に基づき製作されております が、表示される規制データが現場の状況と異なる場合があります。 経路探索は、2 万 5 千分の 1 地形図 (国土地理院発行)の主要な道路において実行できます。ただし、 一部の道路では探索できない場合があります。また、表示された道路が現場の状況から通行が困難 な時があります。現場の状況を優先して運転してください。 交通規制は、普通自動車に適応されるもののみです。また、時間・曜日指定の一方通行が正確に反 映されない場合もありますので、必ず実際の交通規制に従って運転してください。 「市街地図」データは(株)ゼンリン発行の住宅地図に基づき作成しております。なお、当該「市街地 図」は地域により作成時期が異なるため、一部整合が取れていない地域があります。また、 「市街地 図」には、データの整備状況により一部収録されていない地域があります。 電話番号検索データはタウンページ(2010 年 11 月発行)をもとに作成しています。タウンページ は、NTT 東日本および NTT 西日本の商標です。 個人宅電話番号検索は、公開「電話番号」および公開電話番号登録者「名字」の入力で、地域に格差 がありますが全国で地図検索が可能です。なお、検索された物件の一部では周辺までの表示になる 場合があります。 本ソフトに使用している渋滞統計情報は、過去の統計情報を基にした渋滞情報表示となります。 (予 測データ提供元:NTT データ 予測の元となる情報:JARTIC / VICS センター) なお、ご使用のカー ナビゲーション機器によっては、渋滞統計情報が表示されない場合があります。 VICS リンクデータベースの著作権は、(財)日本デジタル道路地図協会、(財)日本交通管理技術協 会に帰属しております。なお、本ソフトは、全国 47 都道府県の VICS レベル3対応データを収録 しております。VICS による道路交通情報 (渋滞や混雑の矢印など) の地図上への表示は毎年、追加・ 更新・削除され、その削除された部分は経年により一部の情報が表示されなくなることがあります。 ※本ソフトの収録エリアには 2011 年 6 月時点で VICS サービスが開始されていないエリアも含ま れております。VICS サービスの開始時期については(財)道路交通情報通信システムセンターま でお問い合わせください。 地図ソフトについて H‒15 VICS に関するお問い合わせ ( 財 ) 道路交通情報通信システムセンター サービスサポートセンター 電話番号:0570-00-8831 電話受付時間:9:30 ∼ 17:45 (土曜、日曜、祝日を除く) ※全国どこからでも市内通話料金でご利用になれます。 ※ PHS、IP 電話等からはご利用できません。 FAX:03-3562-1719 【本ソフトの情報について】 本ソフトは、おおむね以下の年月までに収集された情報に基づいて作成されております。 ■道路:2010 年 12 月 (高速・有料道路)/ 2010 年 9 月(国道・都道府県道) :2010 年 11 月 ■住所検索 :2010 年 11 月 ■交通規制※1 ■個人宅電話番号検索 :2010 年 10 月 ■郵便番号検索:2010 年 11 月 ■市街地図 :2010 年 7 月 ■高速・有料道路料金※ 2:2010 年 12 月 ※1:交通規制は普通自動車に適用されるもののみです。 ※ 2:料金表示は、ETC を利用した各種割引などは考慮していません。 ■電話番号検索:2010 年 11 月 ■ジャンル検索:2010 年 10 月 【VICS レベル 3 対応データ収録エリア】全国 47 都道府県 ※ただし、本ソフトの収録エリアには 2011 年 6 月時点で VICS サービスが開始されていないエリア も含まれております。VICS サービスの開始時期については (財) 道路交通情報通信システムセンター までお問い合わせください。 本ソフトについてのお問い合わせ先 株式会社 ゼンリン カスタマーサポートセンター フリーダイヤル 0120-210-616 受付時間 10:00 ∼ 17:00 月∼金(祝日・弊社指定休日は除く) 2011 年 6 月発行 製作/株式会社ゼンリン © 2007 財団法人日本デジタル道路地図協会 © 2010 NIPPON TELEGRAPH AND TELEPHONE EAST CORPORATION © 2010 NIPPON TELEGRAPH AND TELEPHONE WEST CORPORATION © ジオ技術研究所 © 2011 ZENRIN CO., LTD. All rights reserved. その他 ※携帯・自動車電話・PHS からもご利用いただけます。 ※ IP 電話等の一部電話機ではご利用いただけない場合が ございます。 H‒16 市街地図( 5m/ 12m/ 25m/ 50mスケール)の収録エリア + + + 90% 以上収録地域 → 無印、50% 以上収録地域→ 北海道 青森県 札幌市 、函館市 、小樽市 、旭川市 、室蘭市 、 釧路市 、帯広市 、北見市 、夕張市 、苫小牧市 、 稚内市 、美唄市 、芦別市 、江別市 、赤平市 、 紋別市 、士別市 、名寄市 、三笠市 、根室市 、 千歳市 、恵庭市 、北広島市 、石狩市 、当別町 、 釧路町 、岩見沢市 、網走市 、留萌市 、滝川市 、 砂川市 、歌志内市 、深川市 、富良野市 、 登別市 、江差町 、斜里町 、伊達市 、白老町 、 音更町 、北斗市 、池田町 、洞爺湖町 、 新ひだか町 、清水町 、芽室町 、幕別町 、 七飯町 、八雲町 、岩内町 、余市町 、奈井江町 、 鷹栖町 、東神楽町 、美瑛町 、南幌町 、 新篠津村 、上砂川町 、壮瞥町 、安平町 、 新十津川町 、当麻町 、中札内村 、月形町 、 剣淵町 、赤井川村 、東川町 、喜茂別町 、 小平町 、京極町 、長沼町 、更別村 、比布町 三沢市 、青森市 、弘前市 、八戸市 、黒石市 、 五所川原市 、十和田市 、むつ市 、藤崎町 、 大鰐町 、東北町 、つがる市 、平川市 、 野辺地町 、田舎館村 、鶴田町 、おいらせ町 、 板柳町 、六戸町 、五戸町 、階上町 、七戸町 、 東通村 、六ヶ所村 、南部町 、平内町 、 鰺ヶ沢町 岩手県 盛岡市 、宮古市 、大船渡市 、花巻市 、北上市 、 久慈市 、遠野市 、陸前高田市 、釜石市 、 二戸市 、雫石町 、岩手町 、滝沢村 、一関市 、 紫波町 、矢巾町 、大 町 、山田町 、岩泉町 、 八幡平市 、奥州市 、金ヶ崎町 、平泉町 、 野田村 、住田町 、一戸町 、藤沢町 宮城県 多賀城市 、仙台市 、石巻市 、塩竈市 、 気仙沼市 、白石市 、角田市 、名取市 、岩沼市 、 大河原町 、山元町 、松島町 、七ヶ浜町 、 利府町 、富谷町 、色麻町 、加美町 、登米市 、 栗原市 、東松島市 、美里町 、大崎市 、蔵王町 、 村田町 、柴田町 、亘理町 、大和町 、大衡村 、 涌谷町 、大郷町 、川崎町 、七ヶ宿町 、丸森町 秋田県 秋田市 、能代市 、横手市 、大館市 、男鹿市 、 湯沢市 、鹿角市 、五城目町 、井川町 、 由利本荘市 、潟上市 、大仙市 、北秋田市 、 にかほ市 、仙北市 、八郎潟町 、美郷町 、 小坂町 、羽後町 山形県 山形市 、米沢市 、鶴岡市 、酒田市 、新庄市 、 寒河江市 、上山市 、村山市 、長井市 、天童市 、 東根市 、尾花沢市 、南陽市 、山辺町 、中山町 、 河北町 、高畠町 、川西町 、庄内町 、三川町 、 大石田町 、鮭川村 、舟形町 、大江町 、遊佐町 、 金山町 、大蔵村 、戸沢村 、西川町 、最上町 、 白鷹町 + 、50% 未満収録地域→ 福島県 福島市 、会津若松市 、郡山市 、いわき市 、 白河市 、須賀川市 、喜多方市 、相馬市 、 二本松市 、桑折町 、国見町 、本宮市 、鏡石町 、 西郷村 、矢吹町 、小野町 、田村市 、南相馬市 、 伊達市 、川俣町 、会津美里町 、石川町 、 玉川村 、三春町 、広野町 、楢葉町 、富岡町 、 大熊町 、双葉町 、浪江町 、湯川村 、大玉村 、 泉崎村 、磐梯町 、新地町 、猪苗代町 、天栄村 、 中島村 、会津坂下町 、浅川町 、塙町 、平田村 、 下郷町 茨城県 水戸市 、日立市 、土浦市 、取手市 、 ひたちなか市 、五霞町 、境町 、守谷市 、 利根町 、古河市 、石岡市 、結城市 、龍ケ崎市 、 下妻市 、常陸太田市 、高萩市 、北茨城市 、 笠間市 、牛久市 、つくば市 、鹿嶋市 、潮来市 、 茨城町 、大洗町 、東海村 、鉾田市 、神栖市 、 阿見町 、常陸大宮市 、那珂市 、筑西市 、 坂東市 、稲敷市 、かすみがうら市 、桜川市 、 行方市 、常総市 、つくばみらい市 、小美玉市 、 河内町 、城里町 、大子町 、美浦村 、八千代町 栃木県 宇都宮市 、小山市 、足利市 、栃木市 、佐野市 、 鹿沼市 、日光市 、真岡市 、大田原市 、矢板市 、 上三川町 、益子町 、市貝町 、芳賀町 、壬生町 、 野木町 、那須町 、那須塩原市 、さくら市 、 那須烏山市 、下野市 、西方町 、茂木町 、 岩舟町 、塩谷町 、那珂川町 、高根沢町 群馬県 前橋市 、高崎市 、伊勢崎市 、太田市 、桐生市 、 榛東村 、吉岡町 、甘楽町 、中之条町 、 東吾妻町 、嬬恋村 、草津町 、みなかみ町 、 玉村町 、板倉町 、明和町 、千代田町 、大泉町 、 邑楽町 、沼田市 、館林市 、渋川市 、藤岡市 、 富岡市 、安中市 、みどり市 、下仁田町 、 昭和村 、神流町 、川場村 、上野村 、長野原町 、 高山村 埼玉県 川越市 、熊谷市 、川口市 、さいたま市 、 所沢市 、飯能市 、加須市 、本庄市 、春日部市 、 狭山市 、深谷市 、上尾市 、草加市 、越谷市 、 蕨市 、戸田市 、入間市 、鳩ヶ谷市 、朝霞市 、 志木市 、和光市 、新座市 、桶川市 、久喜市 、 北本市 、八潮市 、富士見市 、三郷市 、蓮田市 、 鶴ケ島市 、吉川市 、三芳町 、毛呂山町 、 松伏町 、行田市 、秩父市 、東松山市 、羽生市 、 鴻巣市 、坂戸市 、幸手市 、日高市 、伊奈町 、 越生町 、滑川町 、嵐山町 、小川町 、川島町 、 吉見町 、鳩山町 、横瀬町 、皆野町 、長瀞町 、 小鹿野町 、東秩父村 、美里町 、神川町 、 上里町 、寄居町 、宮代町 、白岡町 、杉戸町 、 ふじみ野市 、ときがわ町 市街地図( 千葉県 東京都 神奈川 県 + 5m/ + 12m/ 千葉市 、市川市 、船橋市 、木更津市 、松戸市 、 野田市 、茂原市 、佐倉市 、旭市 、習志野市 、 柏市 、勝浦市 、市原市 、流山市 、八千代市 、 我孫子市 、鎌ヶ谷市 、浦安市 、四街道市 、 袖ケ浦市 、八街市 、印西市 、白井市 、銚子市 、 館山市 、成田市 、東金市 、鴨川市 、君津市 、 富津市 、酒々井町 、富里市 、栄町 、神崎町 、 多古町 、東庄町 、大網白里町 、九十九里町 、 山武市 、横芝光町 、芝山町 、一宮町 、睦沢町 、 長生村 、白子町 、南房総市 、匝瑳市 、香取市 、 長柄町 、長南町 、大多喜町 、御宿町 、鋸南町 、 いすみ市 千代田区 、中央区 、港区 、新宿区 、文京区 、 台東区 、墨田区 、江東区 、品川区 、目黒区 、 大田区 、世田谷区 、渋谷区 、中野区 、杉並区 、 豊島区 、北区 、荒川区 、板橋区 、練馬区 、 足立区 、葛飾区 、江戸川区 、八王子市 、 立川市 、武蔵野市 、三鷹市 、青梅市 、府中市 、 昭島市 、調布市 、町田市 、小金井市 、小平市 、 日野市 、東村山市 、国分寺市 、国立市 、 西東京市 、福生市 、狛江市 、東大和市 、 清瀬市 、東久留米市 、武蔵村山市 、多摩市 、 稲城市 、羽村市 、瑞穂町 、日の出町 、 あきる野市 、檜原村 、奥多摩町 横浜市 、川崎市 、相模原市 、横須賀市 、 平塚市 、鎌倉市 、藤沢市 、小田原市 、 茅ヶ崎市 、 子市 、三浦市 、厚木市 、大和市 、 伊勢原市 、海老名市 、南足柄市 、綾瀬市 、 葉山町 、寒川町 、大磯町 、二宮町 、中井町 、 大井町 、開成町 、愛川町 、秦野市 、座間市 、 松田町 、山北町 、箱根町 、真鶴町 、湯河原町 、 清川村 富山県 富山市 、高岡市 、魚津市 、氷見市 、滑川市 、 黒部市 、砺波市 、小矢部市 、南砺市 、射水市 、 舟橋村 、上市町 、立山町 、入善町 、朝日町 石川県 野々市町 、内灘町 、金沢市 、七尾市 、小松市 、 輪島市 、珠洲市 、加賀市 、羽咋市 、津幡町 、 かほく市 、白山市 、能美市 、志賀町 、川北町 、 宝達志水町 、中能登町 、能登町 、穴水町 福井県 福井市 、 江市 、坂井市 、美浜町 、高浜町 、 敦賀市 、小浜市 、大野市 、勝山市 、あわら市 、 越前市 、永平寺町 、越前町 、おおい町 、 若狭町 、南越前町 、池田町 25m/ + 50mスケール)の収録エリア H‒17 山梨県 甲府市 、富士吉田市 、都留市 、山梨市 、 大月市 、韮崎市 、南アルプス市 、北杜市 、 甲斐市 、笛吹市 、昭和町 、富士河口湖町 、 上野原市 、甲州市 、市川三郷町 、中央市 、 身延町 、西桂町 、忍野村 、山中湖村 、鳴沢村 、 富士川町 、南部町 、道志村 、小菅村 、早川町 、 丹波山村 長野県 松本市 、長野市 、上田市 、岡谷市 、飯田市 、 諏訪市 、須坂市 、小諸市 、伊那市 、駒ヶ根市 、 中野市 、大町市 、飯山市 、茅野市 、塩尻市 、 佐久市 、千曲市 、東御市 、軽井沢町 、 御代田町 、下諏訪町 、富士見町 、辰野町 、 箕輪町 、南箕輪村 、松川町 、高森町 、阿智村 、 白馬村 、坂城町 、小布施町 、山ノ内町 、 筑北村 、安曇野市 、原村 、飯島町 、中川村 、 宮田村 、喬木村 、豊丘村 、山形村 、池田町 、 松川村 、高山村 、野沢温泉村 、木島平村 、 飯綱町 、麻績村 、泰阜村 、朝日村 、青木村 、 立科町 、生坂村 、下條村 、天龍村 、大鹿村 、 信濃町 、木祖村 、木曽町 、佐久穂町 、長和町 岐阜県 岐阜市 、多治見市 、岐南町 、関ヶ原町 、 神戸町 、大垣市 、高山市 、関市 、中津川市 、 美濃市 、瑞浪市 、下呂市 、羽島市 、恵那市 、 美濃加茂市 、土岐市 、各務原市 、可児市 、 山県市 、瑞穂市 、笠松町 、坂祝町 、富加町 、 飛騨市 、本巣市 、郡上市 、海津市 、北方町 、 輪之内町 、安八町 、養老町 、垂井町 、 揖斐川町 、大野町 、池田町 、川辺町 、 八百津町 、御嵩町 、七宗町 、白川村 静岡県 浜松市 、沼津市 、富士市 、静岡市 、熱海市 、 三島市 、富士宮市 、伊東市 、島田市 、磐田市 、 焼津市 、掛川市 、藤枝市 、御殿場市 、袋井市 、 下田市 、裾野市 、湖西市 、伊豆市 、東伊豆町 、 河津町 、松崎町 、西伊豆町 、函南町 、清水町 、 長泉町 、小山町 、御前崎市 、吉田町 、菊川市 、 森町 、伊豆の国市 、牧之原市 、南伊豆町 、 川根本町 愛知県 名古屋市 、岡崎市 、一宮市 、瀬戸市 、 春日井市 、津島市 、碧南市 、刈谷市 、豊田市 、 安城市 、西尾市 、蒲郡市 、犬山市 、江南市 、 小牧市 、稲沢市 、東海市 、大府市 、知多市 、 知立市 、尾張旭市 、高浜市 、岩倉市 、豊明市 、 日進市 、田原市 、東郷町 、長久手町 、豊山町 、 清須市 、大口町 、扶桑町 、大治町 、蟹江町 、 飛島村 、弥富市 、阿久比町 、東浦町 、 南知多町 、武豊町 、一色町 、幸田町 、豊橋市 、 半田市 、豊川市 、常滑市 、新城市 、美浜町 、 吉良町 、幡豆町 、愛西市 、北名古屋市 、 みよし市 、あま市 その他 新潟県 新潟市 、三条市 、長岡市 、柏崎市 、新発田市 、 小千谷市 、加茂市 、十日町市 、燕市 、 糸魚川市 、五泉市 、上越市 、阿賀野市 、 佐渡市 、魚沼市 、聖籠町 、見附市 、村上市 、 田上町 、湯沢町 、妙高市 、南魚沼市 、胎内市 、 弥彦村 、刈羽村 + H‒18 市街地図( + 5m/ + 12m/ + 25m/ + 90% 以上収録地域 → 無印、50% 以上収録地域→ 三重県 津市 、松阪市 、いなべ市 、東員町 、菰野町 、 四日市市 、伊勢市 、桑名市 、鈴鹿市 、名張市 、 尾鷲市 、亀山市 、鳥羽市 、熊野市 、玉城町 、 度会町 、志摩市 、伊賀市 、木曽岬町 、朝日町 、 川越町 、多気町 、明和町 、南伊勢町 、紀北町 、 御浜町 、紀宝町 、大紀町 、大台町 滋賀県 近江八幡市 、草津市 、大津市 、彦根市 、 長浜市 、守山市 、栗東市 、野洲市 、湖南市 、 甲賀市 、日野町 、竜王町 、米原市 、高島市 、 東近江市 、愛荘町 、豊郷町 、甲良町 、多賀町 京都府 大阪府 兵庫県 奈良県 城陽市 、向日市 、八幡市 、京田辺市 、 久御山町 、井手町 、木津川市 、精華町 、 京都市 、福知山市 、舞鶴市 、綾部市 、宇治市 、 宮津市 、亀岡市 、長岡京市 、宇治田原町 、 笠置町 、和束町 、南山城村 、京丹後市 、 南丹市 、大山崎町 、伊根町 、与謝野町 大阪市 、堺市 、岸和田市 、豊中市 、池田市 、 吹田市 、泉大津市 、貝塚市 、守口市 、枚方市 、 茨木市 、八尾市 、泉佐野市 、富田林市 、 寝屋川市 、松原市 、大東市 、和泉市 、箕面市 、 柏原市 、羽曳野市 、門真市 、摂津市 、高石市 、 藤井寺市 、東大阪市 、四條畷市 、交野市 、 大阪狭山市 、阪南市 、忠岡町 、田尻町 、 高槻市 、河内長野市 、泉南市 、島本町 、 豊能町 、能勢町 、熊取町 、岬町 、太子町 、 河南町 、千早赤阪村 尼崎市 、明石市 、西宮市 、芦屋市 、伊丹市 、 宝塚市 、三木市 、播磨町 、福崎町 、太子町 、 上郡町 、神戸市 、姫路市 、洲本市 、相生市 、 豊岡市 、加古川市 、赤穂市 、西脇市 、高砂市 、 川西市 、小野市 、三田市 、加西市 、篠山市 、 猪名川町 、稲美町 、淡路市 、南あわじ市 、 養父市 、丹波市 、宍粟市 、朝来市 、たつの市 、 多可町 、香美町 、新温泉町 、加東市 、市川町 、 神河町 、佐用町 奈良市 、橿原市 、桜井市 、生駒市 、平群町 、 三郷町 、斑鳩町 、田原本町 、明日香村 、 大和高田市 、大和郡山市 、天理市 、五條市 、 御所市 、香芝市 、葛城市 、上牧町 、王寺町 、 広陵町 、河合町 、安堵町 、川西町 、宇陀市 、 三宅町 、高取町 、吉野町 、大淀町 、下市町 、 黒滝村 、山添村 、曽爾村 、御杖村 、下北山村 、 天川村 、上北山村 、野迫川村 、東吉野村 、 十津川村 50mスケール)の収録エリア 、50% 未満収録地域→ 和歌山 県 和歌山市 、海南市 、岩出市 、かつらぎ町 、 湯浅町 、橋本市 、有田市 、御坊市 、田辺市 、 新宮市 、白浜町 、那智勝浦町 、紀の川市 、 有田川町 、高野町 、紀美野町 、九度山町 、 広川町 、美浜町 、日高町 、由良町 、印南町 、 みなべ町 、日高川町 、上富田町 、太地町 、 串本町 、北山村 鳥取県 鳥取市 、米子市 、倉吉市 、境港市 、岩美町 、 三朝町 、日吉津村 、八頭町 、湯梨浜町 、 琴浦町 、北栄町 、伯耆町 、智頭町 、大山町 、 南部町 、日野町 、江府町 島根県 松江市 、浜田市 、出雲市 、益田市 、大田市 、 安来市 、江津市 、雲南市 、斐川町 、東出雲町 、 吉賀町 岡山県 岡山市 、倉敷市 、玉野市 、備前市 、早島町 、 勝央町 、久米南町 、津山市 、笠岡市 、井原市 、 総社市 、高梁市 、新見市 、和気町 、里庄町 、 矢掛町 、鏡野町 、奈義町 、西粟倉村 、美作市 、 吉備中央町 、瀬戸内市 、赤磐市 、真庭市 、 美咲町 、浅口市 、新庄村 広島県 呉市 、尾道市 、福山市 、府中市 、府中町 、 坂町 、江田島市 、広島市 、竹原市 、三原市 、 三次市 、庄原市 、大竹市 、東広島市 、 廿日市市 、海田町 、熊野町 、安芸高田市 、 安芸太田町 、神石高原町 、北広島町 、世羅町 山口県 下関市 、宇部市 、山口市 、萩市 、防府市 、 下松市 、岩国市 、山陽小野田市 、光市 、 長門市 、柳井市 、美祢市 、周南市 、和木町 、 平生町 、周防大島町 、田布施町 徳島県 徳島市 、鳴門市 、小松島市 、阿南市 、 吉野川市 、石井町 、松茂町 、北島町 、藍住町 、 板野町 、上板町 、阿波市 、美馬市 、三好市 、 つるぎ町 、東みよし町 、佐那河内村 、勝浦町 、 神山町 香川県 高松市 、丸亀市 、坂出市 、善通寺市 、 観音寺市 、さぬき市 、東かがわ市 、土庄町 、 綾川町 、宇多津町 、まんのう町 、琴平町 、 多度津町 、三豊市 、小豆島町 、三木町 、 直島町 愛媛県 松山市 、今治市 、宇和島市 、八幡浜市 、 新居浜市 、西条市 、大洲市 、伊予市 、 四国中央市 、松前町 、砥部町 、伊方町 、 久万高原町 、西予市 、東温市 、内子町 、 上島町 、鬼北町 、松野町 市街地図( 高知県 福岡県 + 5m/ + 12m/ 高知市 、室戸市 、安芸市 、南国市 、土佐市 、 須崎市 、宿毛市 、土佐清水市 、佐川町 、 梼原町 、四万十市 、香南市 、香美市 、 四万十町 、黒潮町 、いの町 、越知町 、大川村 、 津野町 + 25m/ 沖縄県 + 50mスケール)の収録エリア H‒19 那覇市 、宜野湾市 、浦添市 、名護市 、糸満市 、 沖縄市 、本部町 、読谷村 、嘉手納町 、北谷町 、 北中城村 、中城村 、西原町 、豊見城市 、 与那原町 、南風原町 、石垣市 、うるま市 、 宮古島市 、南城市 、八重瀬町 、今帰仁村 、 宜野座村 、恩納村 、大宜味村 、東村 、 金武町 糸島市 、北九州市 、福岡市 、大牟田市 、 久留米市 、中間市 、小郡市 、春日市 、宗像市 、 志免町 、粕屋町 、水巻町 、直方市 、飯塚市 、 アドバイス 田川市 、柳川市 、八女市 、筑後市 、大川市 、 行橋市 、豊前市 、筑紫野市 、大野城市 、 地図ソフトの更新により収録エリアは変わります。 太宰府市 、古賀市 、那珂川町 、宇美町 、 収録されている市街地図データの調査終了時期は 篠栗町 、須恵町 、新宮町 、久山町 、芦屋町 、 一部を除き、2010 年 7 月です。 岡垣町 、遠賀町 、うきは市 、大刀洗町 、 苅田町 、吉富町 、福津市 、宮若市 、嘉麻市 、 朝倉市 、鞍手町 、大木町 、築上町 、みやま市 、 細街路(日本全国)探索エリア 小竹町 、桂川町 、筑前町 、広川町 、香春町 、 添田町 、糸田町 、川崎町 、大任町 、赤村 、 細街路 (日本全国)を含めたルートの探索を行な 福智町 、みやこ町 、上毛町 、東峰村 うことができます。 佐賀県 長崎県 佐賀市 、唐津市 、鳥栖市 、多久市 、伊万里市 、 探索されたルートは細街路中では黄色またはピ 武雄市 、鹿島市 、小城市 、白石町 、嬉野市 、 ンク (設定による) で表示されます。 神埼市 、吉野ヶ里町 、基山町 、上峰町 、 みやき町 、玄海町 、江北町 、有田町 、大町町 せますぎて、自動車が通行できない細 佐世保市 、時津町 、長崎市 、島原市 、諫早市 、 街路を案内することがあります。 大村市 、平戸市 、松浦市 、五島市 、波佐見町 、 運転の際は現地の状況にしたがってく 対馬市 、壱岐市 、西海市 、雲仙市 、長与町 、 ださい。 南島原市 、東彼杵町 、川棚町 、佐々町 大分県 大分市 、別府市 、中津市 、日田市 、佐伯市 、 臼杵市 、津久見市 、竹田市 、豊後高田市 、 杵築市 、宇佐市 、豊後大野市 、由布市 、 九重町 、玖珠町 、国東市 、日出町 宮崎県 宮崎市 、都城市 、延岡市 、日南市 、小林市 、 日向市 、串間市 、西都市 、えびの市 、三股町 、 高原町 、国富町 、高鍋町 、新富町 、木城町 、 川南町 、都農町 、門川町 鹿児島 県 鹿児島市 、鹿屋市 、姶良市 、枕崎市 、 いちき串木野市 、阿久根市 、出水市 、伊佐市 、 指宿市 、西之表市 、垂水市 、薩摩川内市 、 日置市 、曽於市 、霧島市 、南さつま市 、 志布志市 、奄美市 、南九州市 、さつま町 、 湧水町 、肝付町 その他 熊本県 熊本市 、玉名市 、八代市 、人吉市 、荒尾市 、 水俣市 、山鹿市 、菊池市 、宇土市 、大津町 、 菊陽町 、合志市 、益城町 、阿蘇市 、南小国町 、 小国町 、上天草市 、宇城市 、高森町 、天草市 、 玉東町 、長洲町 、御船町 、嘉島町 、甲佐町 、 氷川町 、芦北町 、津奈木町 、和水町 、山江村 、 相良村 、産山村 、球磨村 、錦町 、苓北町 、 西原村 、五木村 H‒20 地図に表示される記号 地図表示記号(例) 都道府県庁舎・北海道支庁庁舎 ( 灰色 ) ファミリーレストラン JRA 競馬場・ウィンズ 山頂 ガソリンスタンド 市役所・特別区庁舎 ( 灰色 ) 工場 展望タワー 町村役場・政令指定都市区役所 庁舎 一方通行記号 動物園 交差点 植物園 サービスエリア 水族館 パーキングエリア ゴルフ場 インターチェンジ 温泉 ジャンクション スキー場 料金所 遊園地・テーマパーク ランプ (出入口) テーマパークゲート ランプ (出口専用) キャンプ場 駐車場 スタジアム 運動施設 公園 サッカースタジアム マリーナ スーパーマーケット・ その他ショップ 墓地 盗難多発地点警告 冬季通行止め 事故多発地点 ホテル・旅館・宿泊施設 その他目標施設 官公署・市町村役場支所 (出張所) 消防署(含む:分署・支署・出張 所) 自衛隊 学校 病院 警察署・交番・駐在所 図書館 海水浴場・ (湖水、池) 水泳場 デパート・スーパー・ショッピ ング施設 史跡・旧跡、観光名所 神社 寺院 (仏閣、地蔵) 教会 城跡 美術館 博物館 郵便局 銀行 飛行場・空港 港 フェリーターミナル 道路の表示色 青色 :高速道路、有料道路 赤色 :国道 緑色 :主要地方道、県道 灰色 :一般道、細街路 青色 (破線) :フェリー航路 ※灰色(破線)はルート探索できません。 ※市街地図の場合、上記と異なる色で表示されます。 計画道路について 建設中などで、地図ソフト作成時点で未開通の道路は計画道路 として表示されます。 市街地図では計画道路も実線表示している箇所がありますが、 ルート探索の対象となりません。 アドバイス 道路色は“地図切り替え”で選択したボタンによって変わります。 上記の色は“ノーマル”を選択したときの色を記載しています。 「地図の色を設定する」F‒5 VICS についてのお問い合わせ H‒21 VICS の概要 VICS は Vehicle Information and Communication System(道路交通情報通信システム)の略で す。 「」および「」は財団法人道路交通情報通信システムセンターの商標です。 〈概念〉 道路交通にかかわる様々な情報を、直接車載機にリアルタイムに提供することにより、ドライバー が適切なルートを選ぶことができ、その結果として、車の流れの分散、渋滞の緩和が促され、道路 交通の安全性、円滑性が向上することを目的としています。 〈システム概要〉 *1 から、3 種類のメディ このシステムは、 (財) 道路交通情報通信システムセンター (VICS センター) *2 *3 ア(電波ビーコン、光ビーコン、FM 多重放送) を使ってリアルタイム に送られてくる道路交 通情報(渋滞、事故、工事、所要時間、駐車場など)を、車載機で受信、表示するというものです。 表示形態は文字情報表示(レベル 1) 、簡易図形表示 (レベル 2) 、地図表示(レベル 3)の 3 段階あり ます。 本機では、FM 多重放送の VICS 情報を受信し、レベル 1 ∼ 3 を表示します。電波ビーコンや光ビーコンからの VICS 情報を受信するには、別売の VICS ビーコンユニットが必要です。 ※本書および画面表示では、VICS 情報を“交通情報”とも呼んでいます。 * 1 ( 財 ) 道路交通情報通信システムセンター(VICS センター)は、警察庁、総務省、国土交通省を主務官庁とする 公益の財団法人です。 * 2 FM 多重放送では広域情報を提供します。主として、電波ビーコンは高速道路に、光ビーコンは一般道路に設 置されており、走行している場所に即した情報を提供します。 * 3 通信処理のため、5 分程度の遅れはあります。 〈情報提供時間〉 ビーコン……24 時間 FM 多重放送……24 時間 (ただし、第 1、第 3 日曜日の翌日の月曜日、 午前 1 時∼午前 5 時までは放送を休止する場合があります。 ) 〈情報の更新について〉 おおむね、5 分間隔で更新されます。 〈FM 文字多重放送の一般情報 (番組) の道路交通情報とのちがいについて〉 一般情報の道路交通情報が 30 分ごとに手入力されるのに対して、VICS ではリアルタイムに情報 を提供しています。 その他 〈サービスエリア〉 東京都、神奈川県、千葉県、埼玉県、大阪府、愛知県、京都府、兵庫県、長野県、広島県、福岡県、 宮城県、北海道 (札幌地区、旭川地区、函館地区、釧路地区、北見地区) 、静岡県、群馬県、岡山県、 福島県、沖縄県、宮崎県、岐阜県、三重県、山口県、茨城県、和歌山県、滋賀県、奈良県、栃木 県、山梨県、新潟県、石川県、熊本県、大分県、香川県、愛媛県、徳島県、高知県、佐賀県、長崎県、 鹿児島県、福井県、富山県、山形県、秋田県、青森県、島根県、鳥取県、岩手県、全国の高速道路 (電 波ビーコン) で展開されています。 (平成 23 年 3 月 1 日現在) H‒22 VICS についてのお問い合わせ 〈VICS リンクデータベースの著作権について〉 VICS リンクデータベースの著作権は (財)日本デジタル道路地図協会、(財)日本交通管理技術協会 が有しています。 VICS リンク:各メディアを介して車両へ道路交通情報を提供する際、道路の統一的な表現手段 として「VICS リンク」を定義しています。リンクは道路ネットワークを交差点、 インターチェンジ、ジャンクション、分岐点、合流点等の適切な分割点(ノード) で分割し、その分割単位に付番したものであり、道路ネットワーク上の道路交通 情報の表現が的確かつ効率的に行えます。 VICS リンクデータベース:VICS リンクと(財)日本デジタル道路地図協会が製作しているデジ タル地図との対応テーブル。 〈VICS に関する問い合わせ先について〉 問い合わせの内容によって、下記のように問い合わせ先が異なります。 問い合わせ先 お買い上げの VICS センター* 問い合わせ項目 販売会社 (東京センター) VICS の概念、計画 ○ レベル 1 の表示内容 ○ レベル 2 の表示内容 ○ レベル 3 の表示内容 ○ サービスエリア ○ 受信可否 ○ 車載機の調子、機能、使い方 ○ *印…VICS 関連商品、VICS 情報の受信エリアや内容の概略、レベル 3 (地図)表示の内容に関す ることはお買い上げの販売会社へお問い合わせください。 *印…VICS の概念、計画、または表示された情報内容に関することは (財) VICS センターへお問 い合わせください。 (ただし、レベル 3 (地図) 表示の表示内容は除く。 ) (財) VICS センター お問い合わせ窓口 サービス・サポート・センター 電話番号 0570-00-8831 受付時間 平日 9:30 ∼ 17:45(土曜・日曜・祝日・年末年始休暇を除く) ※ PHS、IP 電話等からはご利用できません。 ※全国どこからでも市内通話料金でご利用になれます。 ※お電話のお問い合わせにつきましては、内容の正確な確認のため、 録音させていただいております。 FAX 番号 (03)3562-1719 FAX 受付時間 24 時間 URL:http://www.vics.or.jp/index1.html 〈使用上のご注意〉 提供された情報と実際の交通規制が異なる場合は、実際の交通規制にしたがってください。 提供される情報はあくまでも参考情報です。 提供されるデータ等は最新情報でない場合があります。 VICS についてのお問い合わせ H‒23 VICS 情報有料放送サービス契約約款 第 1 章 総 則 (約款の適用) 第1条 財団法人道路交通情報通信システムセンター (以下「当センター」といいます。)は、放送法(昭 和 25 年法律第 132 号)第 52 条の 4 の規定 に基づき、この VICS 情報有料放送サービス契 約約款(以下「この約款」といいます。)を定め、 これにより VICS 情報有料放送サービスを提供 します。 (約款の変更) 第2条 当センターは、この約款を変更することがあり ます。この場合には、サービスの提供条件は、 変更後の VICS 情報有料放送サービス契約約款 によります。 (用語の定義) 第3条 この約款においては、次の用語はそれぞれ次の 意味で使用します。 (1) VICS サービス 当センターが自動車を利用中の加入者のため に、FM 多重放送局から送信する、道路交通情 報の有料放送サービス (2) VICS サービス契約 当センターから VICS サービスの提供を受ける ための契約 (3) 加入者 当センターと VICS サービス契約を締結した者 (4) VICS デスクランブラー FM 多重放送局からのスクランブル化(攪乱) された電波を解読し、放送番組の視聴を可能と するための機器 第 3 章 契 約 (契約の単位) 第6条 当センターは、VICS デスクランブラー 1 台毎 に 1 の VICS サービス契約を締結します。 (サービスの提供区域) 第7条 VICS サービスの提供区域は、当センターの電 波の受信可能な地域(全都道府県の区域で概ね NHK-FM 放送を受信することができる範囲内) とします。ただし、そのサービス提供区域であ っても、電波の受信により VICS サービスを利 用することができない場合があります。 (契約の成立等) 第8条 VICS サービスは、 VICS 対応 FM 受信機(VICS デスクランブラーが組み込まれた FM 受信機) を購入したことにより、契約の申込み及び承諾 がなされたものとみなし、以後加入者は、継続 的にサービスの提供を受けることができるもの とします。 (VICS サービスの種類の変更) 第9条 加 入 者は、VICS サービスの種類に対応した VICS 対応 FM 受信機を購入することにより、 第 4 条に示す VICS サービスの種類の変更を行 うことができます。 (契約上の地位の譲渡又は承継) 第10条 加入者は、第三者に対し加入者としての権利の 譲渡又は地位の承継を行うことができます。 (加入者が行う契約の解除) 第11条 当センターは、次の場合には加入者が VICS サ ービス契約を解除したものとみなします。 (1) 加入者が VICS デスクランブラーの使用を将 来にわたって停止したとき (2)加入者の所有する VICS デスクランブラーの使 用が不可能となったとき (当センターが行う契約の解除) 第12条 (1)当センターは、加入者が第 16 条の規定に反す る行為を行った場合には、VICS サービス契約 を解除することがあります。また、第 17 条の 規定に従って、本放送の伝送方式の変更等が行 われた場合には、VICS サービス契約は、解除 されたものと見なされます。 その他 第 2 章 サービスの種類等 (VICS サービスの種類) 第4条 VICS サービスには、次の種類があります。 (1) 文字表示型サービス 文字により道路交通情報を表示する形態のサー ビス (2) 簡易図形表示型サービス 簡易図形により道路交通情報を表示する形態の サービス (3) 地図重畳型サービス 車載機のもつデジタル道路地図上に情報を重畳 表示する形態のサービス (VICS サービスの提供時間) 第5条 当センターは、原則として一週間に概ね 120 時間以上の VICS サービスを提供します。 H‒24 VICS についてのお問い合わせ (2)第 11 条又は第 12 条の規定により、VICS サ ービス契約が解除された場合であっても、当 センターは、VICS サービスの視聴料金の払い 戻しをいたしません。 第 4 章 料 金 (料金の支払い義務) 第13条 加入者は、当センターが提供する VICS サービ スの料金として、契約単位ごとに加入時に別表 に定める定額料金の支払いを要します。なお、 料金は、加入者が受信機を購入する際に負担し ていただいております。 第 5 章 保 守 (当センターの保守管理責任) 第14条 当センターは、当センターが提供する VICS サ ービスの視聴品質を良好に保持するため、適切 な保守管理に努めます。ただし、加入者の設備 に起因する視聴品質の劣化に関してはこの限り ではありません。 (利用の中止) 第15条 (1)当センターは、放送設備の保守上又は工事上や むを得ないときは、VICS サービスの利用を中 止することがあります。 (2)当センターは、前項の規定により VICS サー ビスの利用を中止するときは、あらかじめそ のことを加入者にお知らせします。ただし、 緊急やむを得ない場合は、この限りではあり ません。 第 6 章 雑 則 (利用に係る加入者の義務) 第16条 加入者は、当センターが提供する VICS サービ スの放送を再送信又は再配分することはできま せん。 (免責) 第17条 (1)当センターは、天災、事変、気象などの視聴障 害による放送休止、その他当センターの責めに 帰すことのできない事由により VICS サービス の視聴が不可能ないし困難となった場合には一 切の責任を負いません。また、利用者は、道路 形状が変更した場合等、合理的な事情がある場 合には、VICS サービスが一部表示されない場 合があることを了承するものとします。但し、 当センターは、当該変更においても、変更後 3 年間、当該変更に対応していない旧デジタル道 路地図上でも、VICS サービスが可能な限度で 適切に表示されるように、合理的な努力を傾注 するものとします。 (2)VICS サービスは、FM 放送の電波に多重して 提供されていますので、本放送の伝送方式の 変更等が行われた場合には、加入者が当初に 購入された受信機による VICS サービスの利 用ができなくなります。当センターは、やむ を得ない事情があると認める場合には、3 年 以上の期間を持って、VICS サービスの「お知 らせ」画面等により、加入者に周知のうえ、 本放送の伝送方式の変更を行うことがありま す。 〔別表〕視聴料金 315 円(うち消費税 15 円) ただし、車載機購入価格に含まれております。 VICS 削除リンクに関する告知 VICS による道路交通情報 (渋滞や混雑の矢印な ど)を地図上に表示するためあらかじめ本機に 情報提供用の単位(以下、VICS リンクと称しま す)を設定しています。道路形状や交通施設の変 化にともない、より正確な情報提供をするため、 必要に応じ、毎年、VICS リンクの追加・変更が 行われます。過去からの VICS リンクの情報を永 続的に提供することは容量などの理由で不可能 です。追加・変更が行われた場合、該当の VICS リンクについて 3 年間は情報提供が行われます が、それ以降は、情報提供が打ち切られること になっております。 このため、VICS による道路交通情報(渋滞や混 雑の矢印など)の表示は「本製品」発売後、3 年 程度で一部の道路において情報が表示されなく なることがあります。 H‒25 故障かな ? と思ったら ちょっとした操作のミスや接続のミスで故障と間違えることがあります。 修理を依頼される前に、下記のようなチェックをしてください。それでもなお異常があるときは、使 用を中止してお買い上げの販売店にご連絡ください。 アドバイス MUSIC STOCKER / DVD ビデオ/ CD / MP3 / WMA / Radio / TV / VTR / iPod / SD / USB / WALKMAN® / Bluetooth Audio /ハンズフリー(電話)の再生に関する内容については、別冊の取扱説明書(オーディオ操作編)をご 覧ください。 基本的な操作関係 症 状 電源が入らない。 原 因 電源コードの接続が不完全。 処 置 接続を確認してください。 ナビゲーション画面 電気的ノイズを発生する機器(携帯 本機から離して使用するか、それら (地図)が乱れる。 電話や無線機器など)を本機の近く の機器の使用を中止してください。 で使用している。 映像が出ない。 明るさ/コントラスト調整が暗い方 明るさ/コントラストを調整してく いっぱいになっている。 ださい。 画面消しになっている。 オーディオの音声が 音量調整が最小になっている。 出ない。 ディスプレイ部が 閉じない。 ー ー H‒2 画面をタッチして解除してください。 H‒4 パネルの − 音量 + で調整してくだ さい。 SD カードが奥まで差し込まれていない。 奥まで差し込んでください。 ディスク排出処理中。 参考 ページ 排出が終わったらディスクを取り出 してください。取り出さないとディ スプレイ部は閉じません。 B‒6 B‒5 ー その他 本機に設定した内容、 初期化を行なった 消失したデータについては補償でき 登録地点などが消失 本機の使用を誤った ません。 している。 ノイズの影響を受けた 修理を依頼した などにより本機に設定した内容が消 失する場合があります。 ー H‒26 故障かな ? と思ったら 自車マーク関係 症 状 原 因 処 置 平 面 地 図 画 面 と 3D 画面が煩雑にならないよう、文字情 故障ではありません。 ビューで地名表示が 報の間引き処理を行なっています。 異なる。 また道路や地名などを複数表示する こともあります。 参考 ページ ー 現在地が正しく表示 走行条件や GPS 衛星の状態により、 GPS 衛星電波を受信してください。 A‒15 されない。 表示誤差が生じた。 自車を移動させても 現在地表示になっていない。 地図がスクロールし ない。 現在地 を押してください。 自車マークが表示さ 現在地表示になっていない。 れない。 現在地 を押してください。 走行すると道路が消 走行中は細街路を表示しません。 える。 ー 故障ではありません。 地図画面上の GPS GPS アンテナ上に物が置いてある アンテナ取り付け位置上部に物を置 受信表示がいつまで ため、GPS 衛星からの電波が受信 いたり、GPS アンテナにペンキや も灰色のまま。 できない。 ワックス等を塗ったりしないでくだ さい。また、積もった雪は、取り除 いてください。 GPS 衛星の受信感度が悪い。 自車位置精度が悪い。 タイヤチェーンの装着、本システム の他車への載せ替えなどにより、車 速パルスからの車速推定にずれ(進 みや遅れ)が発生した。 ー A‒6 A‒7 GPS 衛星からの電波が安定するま A‒15 でお待ちください。 しばらく (およそ 30km/h の速度で 30 分程度)走行すると自動的に調整 G‒26 されます。または、センサー学習度 を消去してください。 GPS 内蔵レーダー探知機を設置し 本機や GPS アンテナから離れた位 ている。 置に GPS 内蔵レーダー探知機を設 置するか、使用しないでください。 ー 音声案内関係 症 状 音声案内しない。 原 因 探索されたルートを外れている。 処 置 参考 ページ 探索さ れ た ル ー ト に 戻 る か、 再 度 D‒4、 ルート探索を行なってください。 D‒30 “ルート案内”が停止になっている。 “ルート案内”を開始してください。 D‒23 実際の道路と案内が 異なる。 消音 をタッチして音声を出なくし 消音 をタッチして解除してくださ ている。 い。 F‒27 音声案内の内容は右左折する方向、 実際の交通ルールにしたがって走行 他の道路との接続形態などにより異 してください。 なった内容になる場合があります。 ー 故障かな ? と思ったら H‒27 目的地 / 経由地 / メニュー項目などが選択または設定できない 症 状 原 因 参考 ページ 処 置 再 探 索 時、 経 由 地 を すでに経由地を通過した、または通 通過した経由地を再び経由したい場 探索しない。 過したと判断した。 合は、再度ルート設定を行なってく ださい。 ルート情報が表示さ ルート探索を行なっていない。 れない。 目的地を 設 定 し、 ル ー ト 探 索 を 行 なってください。 ー D‒4 “ルート案内”が停止になっている。 “ルート案内”を開始してください。 D‒23 ル ー ト 探 索 後、 有 料 道路出入口付近を 通 っ て も、 案 内 記 号 が表示されない。 自車マークが探索されたルートを走 探索されたルート上を走行してくだ 行していない。(案内記号は、探索 さい。 されたルート内容に関係があるマー クのみを表示) ー 経由地が設定できな す で に 経 由 地 を 5 か 所 設 定 し て い 経由地は 5 か所以上設定することは い。 る。 できません。数回に分けて探索を行 なってください。 ー VICS 関係 症 状 原 因 VICS 情 報( レ ベ ル 1 VICS 情報を受信していない。 とレベル 2)が表示さ れない。 交通情報番組を選択していない。 処 置 参考 ページ 情報を受信していないときは、表示 できません。情報を受信できるまで お待ちください。 ー 交通情報番組(VICS) を受信します を 選択してください。 VICS 情報 (レベル 3) VICS 情報を受信していない。 が表示されない。 交通情報番組(VICS) を受信します を 選択してください。 一般情報が表示され 一般情報を受信していない。 ない。 一般情報番組を受信します を選択 していない。 情報を受信していないときは、表示 できません。情報を受信できるまで お待ちください。 一般情報番組を受信します を選択 してください。 ー E‒14 ー E‒14 その他 交通情報番組を選択していない。 情報を受信していないときは、表示 できません。情報を受信できるまで お待ちください。 E‒14 H‒28 故障かな ? と思ったら パソコン連携(いつも NAVI) 症 状 原 因 処 置 参考 ページ SD カードから読み込 SD カード内にデータがない/デー パ ソ コ ン に 半 角 で“DRIVE”と い んだ地点/ルート情 タはあるがフォルダ名が違う/フォ う名前の フ ォ ル ダ を 作 成 し、 指 定 報が表示できない。 ルダ名を全角で入力している。 Web サ イ ト か ら 地 点 / ル ー ト を A‒19 DRIVE フォルダにダウンロードし て SD カードに移動 (ドラッグアン ドドロップ) してください。 ルート探索関係 症 状 原 因 探索されたルートが 目的地の近くに道路がない。 表示されない。 出発地と目的地が近い。 処 置 参考 ページ 目的地を近くの道路まで位置修正し て く だ さ い。 特 に、 上 り 下 り で 道 路が別々に表示されているような場 所では進行方向に注意の上、道路上 に目的地や経由地を設定してくださ い。 ー 距離を離してください。 ー ※ 探索されたルートが 探索では、細街路 (灰色(細線)の道 故障ではありません。 途切れて表示される。 路)を使用しないエリアがあるため*、 現在地または経由地が途中から表示 されたり、または途切れたりするこ とがあります。 ー 遠回りな自動ルート 探索では、細街路 (灰色(細線)の道 基本道路 (灰色 (細線)以外の道路)に を探索する。 路 )を 使 用 し な い エ リ ア が あ る た 近づけて設定してください。 め *、遠回りなルートになることが あります。 ー 出発地、目的地付近の道路に規制が 出発地や目的地を少しずらして設定 ある(一方通行など)ときに遠回りの してください。 ルートを出すことがあります。 または、通りたいルートに経由地を 設定してください。 ー 細街路 (灰色(細線)の道路)を探索に 故障ではありません。 使用するエリアでは、現在地および 目的地(経由地)付近では左折を優先 しているため、遠回りになることが あります。 ー 車の方向(矢印の向き)が目的地方向 故障ではありません。 と逆のときは進行方向にそってルー トを作成するため、遠回りのルート を作成することがあります。 ー *印…政令指定都市、および県庁所在地以外(地図ソフトの更新により変わることがあります。 ) ※印…細街路とは道幅 5.5m 未満の道路のことをいいます。 故障かな ? と思ったら 症 状 原 因 処 置 ランドマークの表示 地形データの不備や誤りにより起こ 地図ソフトが古い場合がありますの が実際と異なる。 ることがあります。 で、お買い上げの販売店にご相談く ださい。 出 発 地、 経 由 地、 目 的地から離れたポイ ントにルートが引か れる。 地図上の出発地、経由地、目的地付 近に経路探索用のデータが入ってい ないため、ルート案内の開始、経由、 終了点が離れてしまう。 近くの道路上に目的地を設定してく ださい。ただし、近くの道路が細街 路(灰色(細線)の道路)の場合、少し 離れた一般道路からルートが引かれ る場合があります。 H‒29 参考 ページ ー ー 意図したルートとは 目的地の近くに探索可能な道路がな 目的地と逆の車線に設定されたり 違うルートが引かれ い。 し、正しいルートが作れないことが B‒15、 る。 ありますので、目的地は最詳細地図 目的地を建物の中心に設定してい で車線等を確認して設定してくださ H‒10 る。 い。 中央分離帯のある道路の反対側に目 一方通行を考慮してルート探索する 的地、経由地を設定している。 ので遠回りなルートを引く場合があ B‒15、 ります。最詳細地図で車線などを確 H‒10 認して設定してください。 その他 H‒30 こんなメッセージが出たときは ナ ビ ゲ ー シ ョ ン 本機の動作および処置 参考 ページ 表示可能な情報が受信できるまで は、“受信局が変化しました。情報 を受信中です。”が表示されたままと なります。しばらく待っても表示が 変わらない場合は、放送エリア外に ある、または、エリア内にあるが電 波状況が悪く、受信できない可能性 があります。放送エリア内、または 電波の良いところへ移動してくださ い。 ー “情報の受信中です。” FM 多重の表示しようとしている情 受信できるまでしばらくお待ちくだ (FM 多重) 報が受信できていないとき。(受信 さい。 感度は良い) ー “ビーコンの接続が確 別売の VICS ビーコンユニットが正 接続を確認してください。 認できません。” しく接続されていないとき。 (ビーコン) ー メッセージ表示 メッセージが出るとき “受信局が変化しまし FM 多重の VICS 情報 (レベル 1 /レ た。 情 報 を 受 信 中 で ベル 2)表示中に受信周波数が変わ す。” (FM 多重) り、その後、FM 多重の情報を受信 したが、表示可能な情報ではないと き。 “サーチ中は登録でき 放送局のサーチ中に、 未設定 を約 サーチが完了して周波数が表示され た後、左記の操作をしてください。 ません。” (FM 多重) 1.5 秒以上タッチしたとき。 E‒24 表示されている周波数が保存されま す。 “放送局は登録されて 放送局を 1 つもプリセットしていな あらかじめ、放送局をプリセットし いません。” いときに、 未設定 をタッチしたと ておかないと、この機能は働きませ E‒24 き。 ん。放送局をプリセットしてくださ (FM 多重) い。 “情報を受信していま 受信エリア外に居るとき。 せん。” (FM 多重) 受信エリア外では、受信できません。 E‒10 受信エリア内に移動してください。 受信エリア内に居るが、電波状況が 場所を移動してみてください。 悪く、受信できないとき。 放 送 局 の サ ー チ 中 に 文字情報 / サーチが完了して周波数が表示され た後、左記の操作をしてください。 図形情報 をタッチしたとき。 E‒10 ー VICS 放送局を受信しているが、一 交通情報を受信する場合は、交通情 般情報を受信する設定になっている 報を受信する設定にし、VICS 放送 とき。 局を受信してください。また、一般 情報を受信する場合は、一般情報を E‒14 一般情報放送局を受信しているが、 受信する設定にし、一般情報放送局 交通情報を受信する設定になってい を受信してください。 るとき。 VICS 放送局でも、一般情報放送局 すべての FM 放送局が交通情報/一 でもない放送局 (周波数)を受信して 般情報を放送しているわけではあ E‒10 いるとき。 りません。交通情報/一般情報を放 E‒11 送している放送局を受信してくださ い。 こんなメッセージが出たときは H‒31 ナ ビ ゲ ー シ ョ ン メッセージ表示 メッセージが出るとき 本機の動作および処置 “この情報は表示でき 走行中に文字情報または図形情報を パーキングブレーキ信号入力リード ません。” 表示しようとしたとき。 線を配線していない場合は、配線し てください。安全な場所に車を止め てください。 参考 ページ ー “SD カード内に地点 SD カード内に該当するデータがな 指定の Web サイトからデータを書 情報ファイルが見つ いとき。 き込みしてください。 A‒19 かりません。” “SD カード再生中は AV モードで SD カードを使用して AV モードを終了してください。 操 作 で き ま せ ん。 再 いるとき。 生を停止しますか?” “SD カードを読めま SD カードが差し込まれていないと せんでした。SD カー き。 ドが挿入されてい るか確認してくださ SD カードが挿入されていないとき。 い。” 車のキースイッチを OFF にし、SD カードを確実に差し込み、車のキー スイッチを ON にしてください。 H‒5 B‒6 指定の Web サイトから地点/ルー ト探索したデータが書き込まれてい A‒19 る SD カードを挿入してください。 SD カードは挿入されているが、認 SD カードがこわれている可能性が 識できていないとき。 あります。別の SD カードを挿入し てください。 ー その他 H‒32 主な仕様 モニター部 種類 駆動方式 画面サイズ 使用光源 液晶カラーモニター TFT アクティブマトリックス方式 7V 型 LED DVD 部 周波数特性 S/N比 高調波ひずみ率 ダイナミックレンジ 地上デジタルテレビ部 受信チャンネル 000 ∼ 999 UHF:13 ∼ 62 チャンネル 地上デジタル放送方式(日本) 放送方式 12 セグ/ワンセグ アンテナ入力端子 専用端子 ナビゲーション部 GPS アンテナ 受信周波数 受信方式 受信感度 位置更新時間 フォーマット マイクロストリップ 平面アンテナ 1575.42MHz (C/A コード) パラレル 16 チャンネル − 142dBm 約 0.25 秒 オリジナルメモリーフォーマット CD 部 S/N 75dB 以上 周波数特性 20 ∼ 20,000Hz 高調波ひずみ率 0.1%以下 (1kHz) ラジオ・チューナー部 回路方式 受信周波数 実用感度 S/N比 ステレオセパレーション 歪率 AM / FM / MPX ラジオ PLL 方式 FM 76.0 ∼ 90.0MHz AM 522 ∼ 1629kHz FM 15dB μ AM 32dB μ FM 55dB AM 50dB FM 20dB FM 0.3% AM 0.5% 20Hz ∼ 20,000Hz 80dB 以上 0.1% 以下(1kHz) 80dB 以上 入出力端子 電源入力端子 外部入力端子 20 ピン専用コネクター 8 ピン専用コネクター (ケーブル別売) RCA(映像・後席専用モニター用) 外部出力端子 (同梱 8 ピンケーブルより出力) ビーコン入力端子 ミニ DIN8 ピン GPSアンテナ入力端子 GPS コネクター ラジオ入力端子 GT13 専用コネクター (VICS 入力端子 ) (ラジオ入力端子と共用) iPod 端子 10 ピン専用コネクター ETC 端子 5 ピン専用コネクター マイク入力端子 ミニジャック USB 入力端子 4 ピン専用コネクター カメラ入出力端子 16 ピン専用コネクター その他 電源 最大出力 外形寸法 DC12V 43W × 4 (14.4V) 約 178 × 100 × 160mm (幅×高さ×奥行き) ※突起部は除く。 質量 (本体のみ) 約 2200g ※仕様およびデザインは、改良のため予告なく変更する ことがあります。 ※モニター部の画面サイズの V 型(7V 型等)は、有効画 面の対角寸法を基準とした大きさの目安です。 H‒33 初期設定一覧 各種設定初期状態は下記のとおりです。 ナビゲーション 画面表示 メイン画面 進行方向を上 スケール= + 50m 右画面 3D スケール= 100m 表示 エコドライブ設定 FM多重 エコドライブ評価開始/中止=中止 急加減速のお知らせ=する エコ速度超過のお知らせ=する アイドリングのお知らせ=する 評価履歴=残す 評価レベル=初級 エコドライブ表示=しない 案内設定 受信番組設定 = 交通情報番組(VICS)を受信します 周波数設定 表示設定 自動選局= ON プリセット選局 = 未設定 登録地点 その他設定 緯度・経度を表示=しない 登録地点を表示=する 到着予想 情報バー表示設定 MAPCODE を表示=する 地図情報を表示=住所名 AUDIO 情報を表示=しない 矢印 (レッド) 15 段階中 7 段階目 詳細設定 合流案内=案内中 踏み切り案内=案内中 専用レーン案内= ON 高速走行時の音声切替= ON VICS 案内= ON 探索条件=自動 料金表示=普通車 自動再探索=する フェリーを優先=しない 季節規制考慮=する 時間規制道路を考慮=する スマート IC を利用=しない ルート学習結果を利用=する VICS 自動再探索=する VICS 情報を考慮=する 統計交通情報を考慮=する 自動= ON 一般道= 50km/h 国道= 65km/h 有料道路= 80km/h 登録地点=未登録 お気に入り地点=未登録 その他 地図色設定 昼夜切り替え=時間連動 地図切り替え=ノーマル 標高地図色=季節連動 カーマーク 探索条件 表示 右画面用地図設定 右画面に地図表示=しない 名称の文字サイズ=小 吹き出しを表示=する 標高地図を表示=する 地図モード= 3D 3D の視角調整= 10 目盛中左から 1 目盛目 ランドマーク カーディーラー=マツダ マツダアンフィニ 設定 マツダオートザム 音声案内 メイン画面用地図設定 名称の文字サイズ=小 吹き出しを表示=する 標高地図を表示=する 地図モード=進行方向 3D の視角調整= 10 目盛中左から 1 目盛目 ルートの全表示=する 交差点情報の表示=する ルート色の表示=黄色 ETC レーンの表示=する ルート情報の表示=しない ハイウェイモードの表示=する JCT ビューの表示=する 交差点拡大図の表示=する リアル 3D 表示=する 方面看板の表示=する AV 画面中の案内割り込み=する 走行軌跡 軌跡記録スタート/ストップ = ストップ 軌跡記録データ = なし 軌跡表示 =OFF H‒34 初期設定一覧 VICS 一般道= ON、 有料道= ON 規制= ON、 点滅= ON 駐車場= ON、 渋滞無し= OFF、渋滞混雑= ON ビーコン車種設定 普通車(別売の VICS ビーコンユニット 接続時) ビーコン受信音=する (別売のVICS ビーコン割込み=する ビーコンユニット 接続時) 渋滞情報保存 1 時間 時間設定 イルミ C ボタン MUTE Quick MENU ビーコン 割込み設定 メン テ ナ ン ス VICS 表示 設定 エンジンオイル交換=しない オイルフィルタ交換=しない タイヤ交換=しない クリーンフィルタ交換=しない バッテリー交換=しない タイヤローテーション=しない ワイパーリフィール交換=しない お好み=しない 自宅、登録地点、周辺施設、渋滞地点、 渋滞予測回避、VICS 図形情報、案内スタート、 右画面表示、再探索、電話番号 オレンジ ※1 ETC セキュリティ 盗難多発地点音声案内=する 盗難多発地点表示案内=する 事故多発地点案内=しない キー操作音=する 画面調整 画質調整 ブザー=しない ETC 音声ガイド=する カード入れ忘れ案内=する カード有効期限切れ案内=する その他 カメラ バンパーラインを表示= ON 色の濃さ 色合い 明るさ 明るさ(イルミ※1 ON時) コントラスト ディスプレイ 16 (カメラ映像※ 2) 16 (カメラ映像※ 2) 31(ナビ、カメラ映像※ 2 共通) 12(ナビ、カメラ映像※ 2 共通) 16(ナビ、カメラ映像※ 2 共通) フル ※ナビゲーション画面時は、色の濃さ/色合い/ディス プレイ選択は表示されません。 ※ 1 印…イルミ=イルミネーション ※ 2 印…カメラ映像=バックカメラ・フロントカメラ・ サイドカメラ 個人情報の取り扱いについて 本機を他人に譲り渡したり処分などされる場合はプライバシー保護のため、お客様の責任において 本機の情報を消去してください。 「データを初期化 (消去) する」G‒26 H‒35 別売品(システムアップ)について ※配線についての詳しい説明はお買い上げの販売店におたずねください。 車両ラジオアンテナ 車両ラジオアンテナ ⑨ 別売 PC接続ケーブル 付属 GPSアンテナ 付属 GPSアンテナ ⑨ 別売 付属 iPod接続 ケーブル iPod用接続 ケーブル 付属 ハンズフリー電話用 マイク 付属 付属 USB USB接続 ケーブル ケーブル 付属 マイク 別売 別売 ① VICSビーコン ① ユニッ VICSビーコン ト ユニット 別売 付属 フィルムアンテナ 付属 フィルムアンテナ 別売 ② 拡張ケーブル ② 拡張ケーブル 別売 別売 ④ バックカメラ ④ 別売 バックカメラ 別売 トカメラ ⑤ フロン ⑤ 別売 フロントカメラ 別売 ⑥ サイ ドカメラ ⑥ サイドカメラ 別売 別売 ③ ETC車載器 ③ ETC車載器 (ナビ連動タイプ) 別売 * 別売 ⑦ 外部入力端子 (映像/音声) * ⑦ 外部入力端子(映像/音声) 別売 別売 トモニター* ⑧ リアシー ⑧ リアシートモニター* ※コピーガードがかかっている番組やDVDは録画機器を経由して ① VICS ビーコンユニット (C9Y3 V6 620 三洋品番 NVP-V11M) 電波・光ビーコンを媒体として送られてくる 情報 (レベル 1 ∼ 3)を本機で見ることができます。 ② 拡張ケーブル (C9YA V6 381 三洋品番 NVP-EC30M) 市販の三菱電機製 ETC 車載器を接続する場合に必要 です。 ③ ETC 車載器(C9ME V6 380) ETC 車載器の出力データをナビゲーション画面に表 示することができます。 ④ バックカメラ ⑤ フロントカメラ ⑥ サイドカメラ ⑦ 外部入力端子 (映像/音声) 市販の VTR 機器やポータブルオーディオ機器を接続 する場合に必要です。 ⑧ リアシートモニター ⑨ iPod 接続ケーブル (C9Y5 V6 572) iPod を本機に接続する場合に必要です。 ※本機で使用できる別売品については、お買い上げの販 売店におたずねください。 *印…車種によっては設定されていない場合がございます。 詳しくは、お買い上げの販売店におたずねください。 その他 ※コピーガー ドがかかっている番組やDVDは録画機器を経由して モニターで視聴すると正常に受像できません。 コピーガードがか モニターで視聴すると正常に受像できません。 コピーガードがか かっている番組やDVDを視聴する場合は、 録画機器を経由しな かっている番組やDVDを視聴する場合は、 録画機器を経由しな いで直接、 本機とモニターを接続してください。 いで直接、本機とモニターを接続してください。 H‒36 保証/アフターサービスについて 1.保証書 (マツダ様よりマツダ純正用品保証書が発行されます。 ) 保証書及びマツダ純正用品ご購入証明書は、必ず「お買い上げ日・販売店名」等の記入をお確か めのうえ、販売店から受け取っていただき、内容をよくお読みの後、大切に保管してください。 保証期間はお買い上げ日より 3 年または 60,000km です。 (消耗品は対象外です。 ) 2.修理を依頼されるとき 保証期間中は 商品に保証書とマツダ純正用品ご購入証明書 (本機のご購入を証明する証明書)を添えてお買い 上げの販売店にご持参ください。 保証書の記載内容により修理いたします。 保証期間が過ぎているときは お買い上げの販売店にご相談ください。 修理により使用できる場合は、お客様のご要望により有料修理いたします。 修理内容によっては、登録地点など、登録している内容が消去される場合があります。このと きは、お客様ご自身で再登録してください。 3.補修用性能部品の保有期間 当社は、本機の機能を維持するために必要な補修性能部品を、製造打ち切り後 8 年間保有してい ます。 4.ご使用中にふだんと変わった状態になりましたら ただちに使用を中止しお買い上げの販売店に点検・修理をご依頼ください。 お客様ご自身での分解修理は危険です。修理には特殊な技術が必要です。 5.アフターサービスについてご不明の場合 修理サービスや製品についてのご相談やご転居、ご贈答品でお困りの場合は、お買い上げの販売 店にご依頼ください。 お知らせとお願い 本機を使用したことによって生じた金銭上の損害、逸失利益、及び第三者からのいかなる請求につき ましても、弊社は一切その責任を負いかねます。 ※地図のバージョンアップディスクの年度更新は毎年夏頃の予定です。現在お取り扱いの品番等は 下記アドレスのホームページでご確認ください。 http://www.sanyo-car.co.jp この商品は、海外ではご使用になれません。 FOR USE IN JAPAN ONLY ★長年ご使用のナビゲーションの点検をぜひ!★ 愛情点検 ( 熱、湿気、ホコリなどの影響や使用の度合いにより商品が劣化し、故障 したり、時には、安全性を損なって事故につながることもあります。 ) こんな症状は ●電源スイッチを入れても音や映像が出ない。●電源スイッチを 切っても音や映像が消えない。●変なにおいがしたり、煙が出た ありませんか りする。●内部に水や異物が入った。●その他の異常や故障がある。 ご使用中止 故障や事故防止の ため、使用を中止 し、必ず販売店に ご相談ください。 I‒1 I 索引 索 引 索引 ··········································································I‒2 I‒2 索引 番号 1 ルート探索 ··························································· D‒6 3D ビュー ··························· B‒8, B‒11, F‒3, H‒26 AUDIO 情報表示設定(情報バー)··························F‒7 AV 画面中の案内割込み表示設定 ·······················F‒17 Bluetooth ······························································ G‒2 C ボタン ····················································B‒3, G‒3 ETC 音声ガイドの設定 ······································· G‒13 ETC カード入れ忘れ案内の設定 ······················· G‒14 ETC カード有効期限切れ案内の設定················ G‒14 ETC 管理情報 ·······················································E‒30 ETC 情報 ·······························································E‒29 ETC の各機能設定 ·············································· G‒13 ETC 料金所通過表示··········································· G‒12 ETC 履歴 ·······························································E‒29 ETC レーン表示設定············································F‒10 FM 多重 ······················································ E‒8, H‒30 GPS アンテナ···· A‒7, A‒14, B‒10, H‒26, H‒32 GPS 衛星 ····························································· A‒15 GPS 受信表示·····················B‒7, B‒9, B‒10, H‒26 GPS 情報を見る ···················································E‒27 GPS について······················································ A‒15 JCT ビュー表示 ······································F‒13, H‒33 MAPCODE ··············································· F‒7, H‒33 NAVI MENU 画面 ·············································· B‒16 Quick MENU ···B‒18, B‒20, D‒2, D‒19, D‒30, F‒12, G‒27, H‒34 Quick MENU の設定 ········································· B‒21 SDHC ·································································· A‒12 SD カードから地点を登録 ··································F‒42 SD カードからルート探索 ································· D‒28 SD カードで地点を探す ····································· C‒19 SD カードについて ············································· A‒12 SD カードの初期化 ············································· G‒26 SD カードの取り扱いかた ································· A‒11 SD カードを入れる/取り出す····························· B‒6 SD から ···························· B‒22, C‒19, D‒6, F‒42 VICS 概要 ···························································· H‒21 VICS 自動再探索·······································D‒5, D‒34 VICS 情報マーク········································E‒9, E‒32 VICS 情報有料放送サービス契約約款 ·············· H‒23 VICS 情報を考慮··························D‒5, D‒34, H‒33 VICS 設定(ビーコン)··········································E‒31 VICS タイムスタンプ ······· B‒8, D‒19, E‒9, E‒14, E‒32 VICS 表示設定 ·····················································F‒44 VICS 放送局 ·························································E‒10 VICS マーク一覧表 ··············································E‒10 ア 明るさ調整 ······························································ H‒2 アフターサービスについて ································ H‒36 安全上のご注意······················································· A‒2 案内画面設定 ···························································F‒8 案内スタート ··················B‒18, B‒29, D‒9, D‒12, D‒18, D‒23, H‒34 案内ストップ ·········································· B‒18, D‒23 案内割込み表示設定 ·············································F‒17 一般情報(FM 多重放送)·············· E‒7, E‒11, E‒20, H‒27, H‒30 一般情報放送局 (FM 多重放送局)·······················E‒11 一般優先 ······D‒5, D‒9, D‒17, D‒30, D‒32, H‒7 いつも NAVI ···········································A‒19, H‒28 緯度経度 ···· A‒15, C‒32, D‒6, E‒27, F‒7, H‒33 緯度経度で地点を探す ········································ C‒32 緯度経度表示設定····················································F‒7 色合い調整 ······························································ H‒3 迂回探索 ······························································· D‒24 映像調整 ·································································· H‒2 エコドライブ ································ B‒32, E‒2, H‒33 エラーメッセージ················································ H‒30 オーディオ情報表示設定 (情報バー)·····················F‒7 大文字/小文字···················································· B‒33 お気に入り地点··············· F‒31, F‒34, F‒38, F‒40 お気に入り地点の地図呼び出し ·························F‒38 お気に入り地点編集 ·············································F‒34 お気に入り地点を削除 ·········································F‒40 お手入れ ·································································· A‒7 音声案内 ········· A‒17, D‒19, D‒22, D‒23, G‒15, H‒26, H‒33 音声案内の設定·····················································F‒27 音量調整(音声案内)·············································F‒27 カ カーソル ······························································· B‒12 カーマーク設定·····················································F‒23 学習度(測位)·····························A‒16, G‒27, H‒26 各部の名称とはたらき ··········································· B‒2 画質調整 ·································································· H‒2 画面を消す ······························································ H‒4 キー操作音設定···················································· G‒28 索引 サ 細街路 ·········· A‒6, B‒9, D‒4, H‒14, H‒19, H‒28 細街路(主要市区町村道路)探索エリア ············· H‒19 再探索 ············· B‒18, D‒30, D‒31, D‒33, D‒34, H‒27, H‒33 市街地図 ········································B‒9, H‒15, H‒16 市街地図収録エリア ············································ H‒16 時間規制道路を考慮 ··································D‒5, D‒33 時間連動 ···································································F‒5 時刻表示 ·································································· B‒9 事故多発地点案内設定 ········································ G‒17 事故多発地点表示··················································· B‒9 自車位置設定 ························································F‒24 自車マーク ·············B‒7, B‒9, B‒11, B‒13, F‒23, H‒8, H‒26 自車マークの表示誤差 ··········································· H‒8 施設のジャンルから地点を探す ························ C‒22 施設の詳細 ···················· B‒19, C‒13, F‒22, G‒16 施設の名称で地点を探す ···································· C‒10 自宅 ············ B‒18, B‒22, B‒28, C‒2, D‒6, F‒38 自宅周辺の地図······················································· C‒2 自宅登録 ······························································· B‒22 自宅登録の削除·····················································F‒40 自宅に設定する······································· B‒19, B‒23 自宅の地図呼び出し ·············································F‒38 自宅へのルートを探索 ········································ B‒28 自宅編集 ·······································F‒31, F‒38, F‒40 自動再探索 ······················ D‒5, D‒32, D‒34, H‒33 絞込み ·························································C‒7, C‒11 シミュレーション走行 ·························· B‒30, D‒18, D‒22, F‒12 ジャンクションビュー(JCT ビュー)················ H‒14 ジャンクションビュー表示設定 ············F‒13, H‒33 ジャンル ···························B‒22, C‒11, C‒22, D‒6 ジャンル名入力···················································· C‒22 住所検索 ····························· B‒22, C‒5, D‒6, H‒15 住所で地点を探す··················································· C‒5 渋滞情報 ············································ E‒8, E‒9, E‒32 渋滞情報(VICS、矢印表示)··································E‒9 渋滞情報保存時間設定 (VICS)··············F‒48, H‒34 渋滞地点 ·····································B‒18, D‒19, H‒34 渋滞予測回避 ·········································· B‒21, D‒20 渋滞予測地図 ························································E‒35 渋滞予測ルート···················································· D‒20 周辺施設 ·················································· B‒18, C‒16 周辺施設検索 ·········································· B‒19, C‒16 周辺にある施設から地点を探す ························ C‒16 周辺の住所表示······················································· B‒9 縮尺スケール ································ B‒9, B‒15, B‒30 出荷状態に戻す···················································· G‒26 出発地に設定 ·········································· B‒19, D‒11 出発地の変更 ······················································· D‒10 仕様 ······································································· H‒32 消音 ································ F‒27, H‒25, H‒26, H‒34 使用上のご注意······················································· A‒6 索 引 キーレスエントリー ··············································· A‒7 軌跡の設定 ····························································F‒18 軌跡表示 ································································F‒18 季節規制考慮 ·············································D‒5, H‒33 季節連動 ···································································F‒5 北方向を上 ··························································· B‒11 距離表示 ·································································· B‒9 距離優先 ······D‒5, D‒9, D‒17, D‒30, D‒32, H‒7 緊急情報(FM 多重)··············································E‒18 緊急情報(ビーコン)·············································E‒33 クイックルート探索 ·································· B‒27, D‒2 経由地設定のポイント ········································ H‒10 経由地に設定 ·········································· B‒19, D‒14 経由地の入れ替え················································ D‒15 経由地の変更 ······················································· D‒15 経由地の変更削除················································ D‒15 経由地を追加 ······················································· D‒13 現在時刻探索 ······················································· D‒20 現在地の位置設定·················································F‒24 現在地表示 ·······················A‒16, B‒7, B‒10, H‒26 現在のルートを全表示 ········································ D‒18 広域/詳細ボタン············ B‒8, B‒15, B‒30, C‒17 交差点拡大図表示設定 ·········································F‒14 交差点情報 ······································· B‒9, F‒9, H‒33 交差点情報表示設定 ················································F‒9 高速道路 ····················································· B‒9, H‒10 交通情報( C ボタン設定)··································· G‒3 交通情報(VICS 情報)································E‒7, E‒31 交通情報(VICS 情報)表示レベル················E‒8, E‒9 交通情報/一般情報の選局 ·································E‒20 交通情報/一般情報放送局のプリセット ··········E‒24 故障かな ? と思ったら ········································ H‒25 個人情報の取り扱い ············································ H‒34 小文字に変換 ······················································· B‒33 コントラスト調整··················································· H‒2 こんなメッセージが出たときは ························ H‒30 コンビニ詳細情報···································C‒17, C‒24 I‒3 I‒4 索引 情報バー ·························································B‒9, F‒6 情報バー表示設定····················································F‒6 初期設定一覧 ······················································· H‒33 自律航法 ·················································· A‒16, B‒10 進行方向を上 ······················································· B‒11 スクロール ·············································· B‒12, H‒26 図形情報(VICS)·····································B‒21, E‒17 図形情報(ビーコン)·············································E‒33 スマート IC ···································D‒5, D‒32, D‒33 スモール連動 ···························································F‒5 セキュリティ設定················································ G‒15 接続確認 ································································E‒28 設定ルート ····························· B‒9, D‒2, D‒18, F‒9 センサー学習結果の初期化 ································ G‒26 走行軌跡 ································································F‒18 走行軌跡の設定·····················································F‒18 タ 代表地点 ·································································· C‒7 探索開始 ····························· D‒5, D‒7, D‒12, D‒29 探索条件 ····························· D‒5, D‒9, D‒17, D‒31 地域/路線 ·································C‒23, C‒25, C‒26 地図画面の見かた··················································· B‒8 地図から地点を探す ············································ C‒30 地図周辺 ··················································C‒16, C‒23 地図情報表示設定(情報バー)································F‒7 地図色設定 ················································· F‒5, H‒33 地図スクロール(地図を動かす)··········· B‒12, B‒19 地図ソフトについて ············································ H‒12 地図に表示される記号 ········································ H‒20 地図の縮尺スケール ············································ B‒15 地図表示記号(例)················································ H‒20 地図表示設定 ·························· F‒2, F‒5, F‒6, H‒33 地図表示(方位)を切り替える ···························· B‒11 地図モード ·······························································F‒4 地図を拡大/縮小する ········································ B‒15 地図を表示する······················································· B‒7 地点を探す SD カードで·····························································C‒19 緯度経度で ·······························································C‒32 施設のジャンルから ················································C‒22 施設名称で ·······························································C‒10 住所で ··········································································C‒5 周辺にある施設から ················································C‒16 地図から ···································································C‒30 電話番号で ··································································C‒3 登録地点で ··································································C‒8 マップコードで························································C‒21 目的地履歴から························································C‒14 郵便番号で ·······························································C‒31 地点を登録 ···············································B‒19, F‒42 地点を編集 ···············································B‒19, F‒31 ディスクの取り扱いかた ···································· A‒10 ディスクを入れる/取り出す ······························· B‒5 ディスプレイ部の角度調整 ··································· B‒4 出入口情報 ·································C‒11, C‒17, C‒24 データの消去 ······················································· G‒26 データの初期化···················································· G‒26 テナント情報 ·········································· B‒15, B‒19 電話番号で地点を探す ··········································· C‒3 統計交通情報 ································D‒5, D‒32, D‒34 到着予想時刻 ······················· B‒9, D‒8, D‒9, D‒12, D‒20, D‒21, D‒29, F‒30 盗難多発地点設定···································G‒15, H‒34 盗難多発地点表示·························B‒9, G‒15, H‒34 登録順 ······································································ C‒9 登録地点 ·················A‒19, B‒26, C‒8, F‒7, F‒31, F‒36, F‒38, F‒40, H‒25, H‒33 登録地点で地点を探す ··········································· C‒8 登録地点について················································ B‒26 登録地点の地図呼び出し ·····································F‒38 登録地点の並び替え ·································· C‒9, F‒36 登録地点の編集·····················································F‒31 登録地点表示設定····················································F‒7 登録地点を削除·····················································F‒40 登録地点を全て表示 ··············································· C‒9 登録データの初期化 ············································ G‒26 登録・履歴消去······································· B‒21, G‒27 登録ルート ····················A‒19, B‒21, D‒26, G‒27 道路の色 ·································································· B‒9 道路名から地点を探す ········································ C‒26 道路名表示(情報バー)··········································· B‒9 都道府県 ·····································B‒23, C‒11, C‒23 ナ ナビ画面表示例······················································· B‒8 ナビ画面を表示で、音楽を聞く ··························· H‒5 ナビ設定 ···································································F‒1 日時指定探索 ······················································· D‒20 入力方法、文字・数字 ········································ B‒33 索引 ハ マ マーク一覧表(VICS)··········································E‒10 マーク順 ·································································· C‒9 マーク詳細情報(VICS)·········································E‒9 マップコード ······················ B‒22, C‒21, D‒6, F‒7 マップコード表示設定 ············································F‒7 マップマッチング··································· A‒16, B‒10 右画面表示 ································· B‒18, B‒30, H‒34 道幅優先 ················ D‒5, D‒9, D‒17, D‒30, D‒32 メッセージ表示について ···································· H‒30 メニュー画面 ············································· B‒3, B‒16 メニュー項目 ·········································· B‒16, H‒27 メンテナンス情報設定 ········································ G‒18 目的地周辺 ··············································C‒16, C‒23 目的地設定のポイント ········································ H‒10 目的地に設定 ···························· B‒19, B‒27, B‒29, D‒2, D‒7, D‒11, D‒33 目的地の入れ替え················································ D‒15 目的地の追加 ······················································· D‒12 目的地の変更 ······················································· D‒10 目的地への残距離表示 ··········································· B‒9 目的地方向表示······················································· B‒9 目的地までのルートを探索する ························ B‒27 目的地履歴 ·················································C‒14, D‒6 目的地履歴の削除················································ C‒15 文字サイズ ·······························································F‒4 文字情報(VICS)························B‒21, E‒15, E‒33 文字/数字の入力方法 ········································ B‒33 文字訂正 ······························································· B‒35 ヤ 矢印表示の点滅(VICS)······································F‒45 郵便番号 ········································B‒22, C‒31, D‒6 郵便番号で地点を探す ········································ C‒31 有料道路 ··············· B‒9, B‒27, C‒23, C‒26, D‒5, D‒17, D‒31, D‒32, H‒27, H‒33 有料優先 ················ D‒5, D‒9, D‒17, D‒30, D‒32 ラ ランドマーク設定·················································F‒20 ランドマーク表示·················································F‒20 リアル 3D 交差点表示設定 ··································F‒15 立体アイコン ·························································· B‒9 料金所通過表示···················································· G‒12 ルート案内時の注意点 ··········································· H‒7 ルート案内をストップ/スタートする ············· D‒23 ルート学習 ······················ D‒5, D‒32, D‒34, G‒26 ルート学習結果の初期化 ···································· G‒26 ルート削除 ··························································· D‒25 ルート周辺 ··························································· C‒23 ルート情報 ······· B‒31, F‒11, H‒27, H‒28, H‒33 ルート情報表示設定 ·············································F‒11 ルート色設定 ···························································F‒9 索 引 バージョン情報···················································· G‒23 ハイウェイモード·······················B‒31, F‒11, H‒33 ハイウェイモード表示設定 ·································F‒11 ハイブリッド検索················································ C‒11 パソコン連携(いつも NAVI リンク)····A‒19, H‒28 ハンズフリー(Bluetooth)··································· G‒2 ビーコン ····································· E‒28, E‒31, E‒32, F‒45, F‒46, H‒30, H‒34 ビーコン車種設定·················································F‒46 ビーコン情報画面·················································E‒33 ビーコン入力端子················································ H‒32 ビーコン割込み設定 ·············································F‒47 微調整をする(地図スクロールする)················· B‒14 標高地図表示 ···························································F‒4 表示誤差、自車位置 ··································H‒8, H‒26 表示できる施設···················································· C‒27 ファーストフード店詳細情報 ···············C‒17, C‒24 ファミリーレストラン詳細情報 ···········C‒17, C‒24 フェリーを優先·····························D‒5, D‒31, H‒33 フォルダ名編集······························ C‒8, F‒31, F‒34 吹き出し表示 ···························································F‒4 複数探索 ······ B‒19, D‒2, D‒5, D‒9, D‒12, D‒29 複数ルート探索·········································· B‒19, D‒9 平均速度設定 ························································F‒30 平面地図 ········································ B‒8, B‒11, H‒26 ページの戻し/送り ············································ B‒17 別売品 ··································································· H‒35 別ルートボタン······················································· D‒8 方位ボタン ················································· B‒8, B‒30 方面看板 ····································· F‒16, H‒14, H‒33 方面看板表示設定·················································F‒16 保証/アフターサービスについて····················· H‒36 保存ルートの削除················································ D‒27 保存ルートの呼び出し ········································ D‒26 ボタン照明 ······························································ B‒3 I‒5 I‒6 索引 ルート設定 ······························································ D‒2 ルート全表示 ············D‒3, D‒7, D‒18, D‒22, F‒8 ルート沿い ··························································· C‒16 ルート探索 ································ A‒19, B‒27, B‒29, D‒1, D‒31, H‒28 ルート探索条件設定 ············································ D‒31 ルート編集 ···························· B‒21, D‒2, D‒6, D‒9 ルート保存 ··························································· D‒25 ルートを変更する················································ D‒10 レベル 1(文字)表示 ····················· E‒8, H‒22, H‒27 レベル 2(簡易図形) 表示·············· E‒8, H‒22, H‒27 レベル 3(地図)表示 ····················· E‒9, H‒22, H‒27 連動情報番組(FM 多重放送) ·······························E‒11 お客様メモ ¡ご購入の際に記入しておいてください。修理などを依頼されるとき便利です。 品 番 C9Y8 V6 650 (三洋品番 NVA-MS5511) 年 月 日 お買い上げ年月日 お買い上げ販売店 電話 ( ) − 車載機器事業部 〒680-8634 鳥取県鳥取市立川町7丁目101 TEL (0088)22−3478 ※住所、電話番号は予告なしに変更する場合がありますのでご了承ください。 お電話の際には電話番号をよくお確かめください。 Printed in Japan 2RR6P10B01000