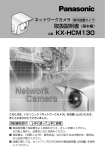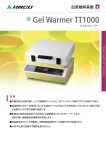Download 取扱説明書(基本編)
Transcript
ネットワークカメラ 屋内設置タイプ 取扱説明書(基本編) 品番 KX-HCM1 このたびは、パナソニック「ネットワークカメラ」をお買い上げいただき、 まことにありがとうございました。 保証書別添付 上手に使って上手に節電 ■ 取扱説明書と保証書をよくお読みのうえ、正しくお使いください。 そのあと保存し、必要なときにお読みください。 ■ 保証書は、「お買い上げ日・販売店名」などの記入を必ず確かめ、販売店 からお受け取りください。 ■ 詳細に関しては、セットアップCD-ROM内の取扱説明書 (応用編) を参照 してください。 はじめに 本書に使用しているマークについて ● ☞ ............. 参照いただくページを示します。 ● .................. 操作上お守りいただきたい重要事項や禁止事項が書かれ ています。必ずお読みください。 ● .................. 便利な使い方やアドバイスなどの関連知識を記載してい ます。 対応パソコンの仕様 ネットワークカメラを使用するには、パソコン (パーソナルコンピューター) のOS (オペレーションシステム) など、下記のものを用意する必要があります。 項目 概要 95、Microsoft® Windows® 98 / SE、 2000、Microsoft® Windows® Me、 Microsoft ® Windows NT® 4.0、Microsoft® Windows® XP Microsoft OS Microsoft® Windows® ® Windows® プロトコル TCP/IP(HTTP, TCP, UDP, IP, DNS, ARP, ICMP)プロトコ ルがインストールされていること インターフェース 10/100Mbps の Ethernet カードが内蔵されていること ウェブブラウザ※1 Internet Explorer 5.0 以降 / Netscape Navigator ® 4.7 以降 Netscape Navigator のバージョン 6.X は、ウェブブラウザには、おすすめできませ ん。画像の動きが止まり、ウェブブラウザからの命令を受け入れない場合があります。 ※1 ネットワーク環境の詳細については、パナソニックのサポートウェブサイト (http://panasonic.biz/netsys/netwkcam/) を参照してください。 ● ● パソコンのCPU は、処理能力による性能低下を防ぐためにPentium® II(300MHz) 以上をおすすめします。 【商標および登録商標】 Netscape, Netscape Navigator は、米国およびその他の諸国の Netscape Communications Corporation 社の登録商標です。 ● Adobe および Acrobat は、Adobe Systems Incorporated(アドビシステムズ 社)の商標です。 ● Ethernet は富士ゼロックス社の登録商標です。 ● Microsoft, MS-DOS, Windows, Windows NT および ActiveX は、米国Microsoft Corporation の米国およびその他の国における登録商標または商標です。 ● Pentium は Intel Corporation の米国およびその他の国における登録商標です。 ● Microsoft Corporationのガイドラインに従って画面写真を使用しています。 ● その他記載の会社名・商品名などは、各会社の商標または登録商標です。 ● 2 もくじ 安全上のご注意 . . . . . . . . . . . . . . . . . . . . . . . . . 4 ご使用の前に 正しくお使いいただくためのお願い . . . . . . . . . . 9 付属品 . . . . . . . . . . . . . . . . . . . . . . . . . . . . . . . 10 各部のなまえとはたらき . . . . . . . . . . . . . . . . . 11 前面 ...........................................................................11 底面 ...........................................................................12 ● 背面 ...........................................................................12 ● ご 使 用 の 前 に ● 使うまでの流れについて . . . . . . . . . . . . . . . . . 13 接続のしかた. . . . . . . . . . . . . . . . . . . . . . . . . . 13 準 備 準備するもの............................................................13 接続タイプ ...............................................................14 ● 接続する(ネットワーク・電源) ...........................16 ● ● ネットワークの設定. . . . . . . . . . . . . . . . . . . . . 18 ネットワークの設定内容について.........................18 みえますねっとサービス (DDNS) について .......21 ● ルーターに接続して利用するときは.....................23 ● ネットワークカメラを設定する.............................24 ● 画像を見る ...............................................................29 ● ネットワークの 設定 準 備 ● 設置する 設置のしかた. . . . . . . . . . . . . . . . . . . . . . . . . . 31 その他 故障かなと思ったとき . . . . . . . . . . . . . . . . . . . 32 保証とアフターサービス . . . . . . . . . . . . . . . . . 36 ネ ッ ト ワ ー ク の 設 定 設 置 す る そ の 他 3 必ずお守りください 安全上のご注意 お使いになる人や他の人への危害、財産への損害を未然に防止するため、 必ずお守りいただくことを、次のように説明しています。 ■ 表示内容を無視して誤った使い方をしたときに生じる危害や損害の程度 を、次の表示で区分し、説明しています。 警告 この表示の欄は、「死亡または重傷などを負う可能性 が想定される」内容です。 注意 この表示の欄は、「傷害を負う可能性または物的損害 のみが発生する可能性が想定される」内容です。 ■ お守りいただく内容の種類を、次の絵表示で区分し、説明しています。 (下記は絵表示の一例です。) このような絵表示は、してはいけない「禁止」内容です。 このような絵表示は、必ず実行していただく「強制」内容です。 警告 4 ACアダプターのプラグの ほこりなどは定期的にとる ACアダプターのプラグは 根元まで確実に差し込む プラグにほこりなどがたまると、 湿気などで絶縁不良となり、火災 の原因になります。 ● ACアダプターをコンセントか ら抜き、乾いた布でふいてくだ さい。 差し込みが不完全ですと、感電や 発熱による火災の原因になります。 ● 傷んだプラグ・ゆるんだコンセ ントは使用しないでください。 警告 ACアダプターを抜き差し するときは本体(金属でな い部分)を持つ ぬれた手でACアダプター の抜き差しはしない ご 使 用 の 前 に ぬれ手禁止 感電の原因になります。 感電の原因になります。 専用のACアダプター(極 性統一形プラグ)以外は使 わない コンセントや配線器具の定格 を超える使いかたや、交流 100V以外での使用はしない 禁 止 専用以外のACアダプ ターを使用すると、電 圧や+−の極性が異な っていることがあるた め、発煙・火災の恐れ があります。 禁 止 たこ足配線などで、定格を超えると、 発熱による火災の原因になります。 ACアダプターのコードやプラグを破損するようなことはしない ドアにはさみ込んだり、傷つけたり、加工したり、熱器具に近づけたり、無理 に曲げたり、ねじったり、引っ張ったり、重い物を載せたり、束ねたりしない 傷んだまま使用すると、感電・ショート・火災の原因になり ます。 禁 止 ●コードやプラグの修理は、販売店にご依頼ください。 5 必ずお守りください 安全上のご注意 警告 本機やACアダプターから 煙・異臭・異音が出たり、 落下などにより破損したと きは使用を中止する そのまま使用すると、 火災や感電の原因にな ります。 ● ACアダプターを抜いて販売店 へご相談ください。 絶対に分解したり、修理・ 改造をしない 分解禁止 故障したり火災・感電の原因にな ります。 本機およびACアダプター をぬらさない 水ぬれ禁止 近くに花びん、コップ などを置かないでくだ さい。発火・感電の原 因になります。 ● ぬらした場合は、ACアダプター を抜いて販売店へご相談ください。 本機内部にクリップやピンな ど金属物や異物を入れない 禁 止 感電・故障の原因になります。 ● 修理は販売店へご相談ください。 雷が鳴ったら本機やACア ダプターに触れない 接触禁止 感電の原因になります。 6 落下させたり、強い衝撃を加 えない 禁 止 けがや故障の原因になります。 注意 水平でない場所や振動の激 しい場所には設置しない 火気を近づけない ご 使 用 の 前 に 火気禁止 禁 止 火災の原因になることがあります。 落下により、けがの原因になるこ とがあります。 本機を壁や天井に取り付け て使用するときは、堅固・ 確実に取り付ける 水、湿気、ほこり、油煙など の多い場所(調理台や加湿器 のそばなど)に設置しない 禁 止 落下により、けがの原因になるこ とがあります。 感電・ショートや故障の原因にな ることがあります。 長時間使用しないときや、お手入れするときは、必ずACアダプ ターをコンセントから抜く 感電・漏電の原因になることがあります。 電源プラグ を抜く 7 必ずお守りください 安全上のご注意 注意 ケ−ブルは防水仕様になっ ていないので、水をかけた りしない ケーブルを曲げたり落とした り、強い衝撃を与えたりしない 感電や故障・変形・破 損の原因になることが あります。 感電や故障の原因にな ることがあります。 禁 止 水ぬれ禁止 ケ−ブルを引っぱったり、コネクタ−部に無理な力を加えない 感電や損傷の原因になることがあります。 禁 止 8 正しくお使いいただくためのお願い 冷・暖房機の近くには設置しな いでください。 変形・変色または故障・誤動作の原 因になります。 本機は、涼しくて湿気が少なく、 なるべく温度が一定のところに 設置してください。 推奨温度:5℃∼40℃ 推奨湿度:20%∼80% (ただし、結露なきこと) パソコンのモニター上に長時間同じ 画像を表示させると、モニターに損 傷を与えることがあります。 スクリーンセーバーの使用をおすす めします。 レンズにキズや汚れをつけないで ください。 カメラのレンズに汚れをつけたり、 物を当てたり、強く押さえたりする と、きれいに撮影できなくなったり 変形や故障の原因になります。 レンズに直接触れないでくださ い。 指紋がつくと、焦点がぼける原 因になります。 カメラのパン/チルト可動部に、 無理な力を掛けないでください。 本機に磁石など磁気をもってい る物を近づけないでください。 直射日光やハロゲン光などの高輝 度の被写体を、長時間写さないで ください。 CMOSセンサーが破損する原因 になります。 磁気の影響を受けて動作が不安定に なります。 ご 使 用 の 前 に 故障の原因になります。 ■ 本機背面のキャビネットは、サービスマン以外開けないでください。(故 障の原因になります。 ) ■ 本機は日本国内用です。国外での使用に対するサービスはいたしかねます。 ■ この装置は、情報処理装置等電波障害自主規制協議会(VCCI)の基準に 基づくクラスB情報技術装置です。この装置は、家庭環境で使用すること を目的としていますが、この装置がラジオやテレビジョン受信機に近接し て使用されると、受信障害を引き起こすことがあります。 取扱説明書に従って正しい取り扱いをしてください。 ■ 停電などの外部要因により生じたデータの損失ならびに、その他直接、間 接の損害につきましては、当社は責任を負えない場合もございますので、 あらかじめご了承ください。 9 付属品 ご使用いただくまえに、次の付属品がそろっているか確認してください。 万一、不足の品がありましたら、お手数ですがお買い上げの販売店までご連絡ください。 ● ● ACアダプター ....................1個 ねじ ......................................2本 ワッシャー...........................2個 ● スタンド ...............................1個 ● 取扱説明書 (基本編) [本書].. 1冊 ● ● ※ セットアップCD-ROM※ (取扱説明書含む) ...............1枚 保証書 ................................. 1式 セットアップCD-ROMの内容については、CD-ROMの中の "ReadmeJpn.txt" ファイルを参照し てください。 ※ セットアップCD-ROMには、取扱説明書 (基本編) と取扱説明書 (応用編) が入っています。 10 各部のなまえとはたらき 前面 Powerインジケーター (☞ 応用編) ご 使 用 の 前 に レンズ(☞ 応用編) (フォーカス範囲:1m ∼ ∞) ■ Powerインジケーターについて 電源投入時 待機時および通信中 緑に点滅 緑に点灯 緑に点灯 IPアドレス未取得 緑に点滅 IPアドレス取得完了 緑に点灯 バージョンアップ中 (ファイル名入力画面表示中) 緑に点滅 CLEAR SETTING ボタンを押したとき 緑に2回点滅 (約1分後に再起動します。) 本機に異常発生時 緑に点滅(☞ 35ページ) DHCP利用時 11 各部のなまえとはたらき 底面 三脚取付口 (☞ 31ページ) 背面 CLEAR SETTING ボタン (☞ 応用編) I/O コネクター (☞ 応用編) 天井や壁に取り付ける際 使用します。(☞ 31ページ) Ethernetジャック (10 Base-T) (☞ 16ページ) Ethernet MACアドレスと製造番号が ラベルの上に表記されてい ます。(☞ 25ページ) インジケーター (☞ 応用編) 電源コードフック (☞ 17ページ) DC IN ジャック (☞ 17ページ) 付属の専用ACアダプター を使用してください。 12 使うまでの流れについて 下記流れにて接続、設定、設置を行ってください。 接続タイプを選ぶ(☞ 14ページ∼15ページ) 接続する(☞ 16ページ∼17ページ) ご 使 用 の 前 に ネットワークの設定を行う(☞ 24ページ∼29ページ) パソコンをセットアップする(☞ 応用編) ※プロキシサーバー使用時のみ設定が必要です。 準 備 ネットワークカメラの画像を見る(☞ 29ページ∼30ページ) ※画像が正しく受信できるか確認してください。 設置を行う(☞ 31ページ) 使う 接続のしかた 準備するもの ネットワークカメラを接続する前に、次のものを準備してください。 ● 2ページのシステム構成を満たすパソコン ● LAN接続用の Ethernet ハブまたはルーター ● Ethernet ケーブル(カテゴリー5のストレートケーブルまたはクロスケーブル) ネットワーク接続のタイプが14∼15ページの接続タイプ(1∼4)のどれに当たるかを 確認してください。 ネットワークカメラの設定でこの接続タイプを使用します。(☞ 18∼19ページ) 接続について不明な点がありましたら設置業者にお問い合わせください。 13 接続のしかた 接続タイプ ■ パソコンに直接接続するとき (Ethernet ハブを使用しない) ACアダプター LANポートへ 接続タイプ:1 コンセントへ (AC100V) 必ず Ethernet ケーブル(カテゴリー 5クロスケーブル)を使用してください。 ■ イントラネット接続のとき(Ethernet ハブを使用する) ● 電源は各ネットワークカメラに必要です。 ACアダプター Ethernet スイッチングハブ コンセントへ (AC100V) Ethernet スイッチングハブ 接続タイプ:2 イントラネット LAN ポートへ Ethernet ケーブル カテゴリー5の ストレートケーブル ( ● 14 LANポートへ ) マルチ画面で動画像をご覧になるときは、画像の更新速度の低下を防ぐため、 Ethernet ハブには、Ethernet スイッチングハブを使用することをおすすめ します。 ■ インターネット接続のとき ● インターネット接続について不明な点がありましたら、設置業者にお問い 合わせください。 ● 電源は各ネットワークカメラに必要です。 ケーブル線 または xDSL線 ● ケーブルモデムまたは xDSLモデム (1ポート) ネットワークカメラ単独での接続 接続タイプ:3 ネットワークカメラはPPPoEをサポートしていません。PPPoEが必要な ときは、PPPoE対応のルータ−を使用し、「接続タイプ4」で接続してく ださい。 準 備 インターネット ケーブル線 ケーブルモデムまたは xDSLモデム (1ポート) または xDSL線 ルーター 接続タイプ:4 LANポートへ ● ルーターを利用するときは ポートフォワーディング機能が必要です。(☞ 23ページ) ポートフォワーディング未対応のルーターには接続できません。 インターネット(WAN側)からのアクセス制御(IPフィルターなど) が設定されているときは、インターネットからアクセスできるように設 定してください。 設定についてはルーターの取扱説明書を参照してください。 ネットワークカメラは、httpサーバー機能が搭載されており、工場出荷 値は80のポート番号(☞ 応用編)を使用しています。 80番のポート番号が使用できるか、プロバイダーに確認し、使用でき ない場合は、使用可能なポート番号に変更してください。 ● ● ● ● マルチ画面で動画像をご覧になるときは、画像の更新速度の低下を防ぐため、 Ethernet ハブには、Ethernet スイッチングハブを使用することをおすすめ します。 15 接続のしかた 接続する(ネットワーク・電源) 14∼15ページの接続タイプを参照しながら Ethernet ケーブルおよび ACアダプターを接続する 1 Ethernetケーブルを接続する Ethernet ジャック Ethernet ケーブル ネットワークへ LAN ポート ネットワークへ パソコン(背面) ネットワークカメラをパソコンへ直接接続する「接続タイプ:1」の場合は、 必ず Ethernet ケーブル(カテゴリー5のクロスケーブル)をご使用ください。 ●「接続タイプ:2、3、4」の場合は、Ethernet ケーブル(カテゴリー5のス トレートケーブル)をご使用ください。 ● 16 2 ACアダプターを接続する ● Powerインジケーターが緑に点灯していることを確認してください。 ACアダプター Power インジ ケーター DC IN ジャックへ プラグを 差し込む ※ ACアダプターのコードは フックに通して、固定して ください。 コードは下図のように、下 から通して使用することも できます。 フック ● ● コンセント へ差し込む 準 備 電源を入れるときは、CLEAR SETTINGボタンを操作しないでください。 工場出荷時に戻す作業が完了する前に、電源を切断しないでください。 ACアダプターをコンセントに差し込むと、Powerインジケーターが点滅し、 パン/チルト可動部が、全可動域へパン/チルト動作後、ホームポジション (工 場出荷値:正面) で止まり、点滅から点灯へ変わります。 ● Ethernetインジケーターが点灯/点滅しない場合には、Ethernetケーブルが 正しく接続されているか、パソコン、ハブ、ルーターが正しく動作しているか どうかを確認してください。 ● 警告 ■ 専用のACアダプター(極性統一形プラグ)以外は使わない 専用以外のACアダプターを使用すると、電圧や+−の極性 が異なっていることがあるため、発煙・火災の恐れがありま す。 禁 止 17 ネットワークの設定 ネットワークの設定内容について ネットワークカメラを設定するには以下の項目が必要です。 ■ ネットワークの設定に必要な項目 IP アドレス / サブネットマスク (工場出荷値:IPアドレス192.168.0.253 / サブネットマスク255.255.255.0) または、DHCP(Dynamic Host Configuration Protocol:IPアドレス自動取 得)のときはホスト名 ● ポート番号 (工場出荷値:80) プロバイダーによっては、80のポート番号を使用できないときがあります。 その際は、インターネットからアクセスできるポート番号をネットワーク管理者 または、プロバイダーから入手してください。 ● デフォルト ゲートウェイ (ゲートウェイを使用するときのアドレス) ● DNS サーバー1 / DNS サーバー2 (DNS : Domain Name System) ● 接続のタイプ(☞14∼15ページ)を確認し、設定画面の各項目の設定に関する情報を 集めてください。 接続タイプ1...........ネットワークカメラはお買い上げ時の設定のままご使用ください。 パソコンにはIPアドレス (192.168.0.252)、サブネットマスク (255.255.255.0) を設定してください。(☞応用編「パソコンの IPアドレスを設定する」) 接続タイプ2...........ネットワーク管理者から設定値を取得してください。 接続タイプ3...........プロバイダーから設定値を取得してください。 接続タイプ4...........ご使用のルーターの取扱説明書を参照してください。 ● ● 18 同じネットワーク上にあるパソコンから、下記の設定値 (IPアドレス以外) を取得 できます。 (☞20ページの「おしらせ」) 接続タイプに対応した設定値をメモしてください。 ✎ IPアドレス . . . ✎ サブネットマスク . . . ✎ ゲートウェイアドレス . . . ✎ DNS サーバー1アドレス . . . ✎ DNS サーバー2アドレス . . . ■ 接続タイプ別設定項目一覧表 接続タイプ 設定項目 1 ポート番号 IPアドレス、 サブネット マスク 設定する必 要はありま せん。 2 80を設定してください。(工場出荷値) 設定する必 「IPアドレス 要はありま を指定する」 せん。 をチェック し、IPアド レスとサブ ネットマス クを設定し てください。 設定する必 ゲートウェイ デフォルト 要はありま のアドレスを ※4 ゲートウェイ せん。 4 80を設定※1 「IPアドレスを指定す る」をチェックし、IP アドレスとサブネット マスクを設定してくだ さい。※3 ゲートウェイのアドレスを 設定してください。※2 プロバイダーが指定するゲート ウェイではなく、ご使用のルー ターのIPアドレス(LAN側)を 設定してください。※3 DNSサーバーのアドレスを 設定してください。※2 DNSサーバーのアドレ スを設定してください。 • ネットワークカメラのグローバルIP アドレスが固定の場合は、固定のIP アドレスで接続できます。 • ネットワークカメラのグローバルIP アドレスが固定でない(DHCP)場 合や、IPアドレスのかわりにドメイ ン名を含むURLでネットワークカメ ラへ接続したい場合は、DDNSサー ビスへの契約が必要です。 (☞ 21ページ) • ルーターのグローバルIPアドレ スが固定の場合は、固定のIP アドレスで接続できます。 • ルーターのグローバルIPアドレ スが固定でない(DHCP)場合 や、IPアドレスのかわりにドメ イン名を含むURLでネットワー クカメラへ接続したい場合は、 DDNSサービスへの契約が必要 です。(☞ 21ページ) してください。 DDNSサーバー DDNSサーバーは利用でき ませんので、設定する必要 を利用する はありません。 (連絡先E-mail アドレスを入力す ると「みえます ねっと」サーバー から登録のご案内 メールが送付され ます。) 通信帯域制限 の設定 • グローバルIPアドレスが固定の場 合は、「IPアドレスを指定する」を チェックし、IPアドレスとサブ ネットマスクを入力してください。 • グローバルIPアドレスが固定でな い(DHCP)場合は、「DHCPを 指定する」をチェックし、ホスト 名を入力してください。 設定してくだ さい。 設定する必 DNSサーバーの DNSサーバー アドレス1、2※4 要はありま アドレスを設定 せん。 3 ネ ッ ト ワ ー ク の 設 定 「0.1Mbps」から「制限しない」の間で選択してください。 (※1): 複数のネットワークカメラを使用する場合は、それぞれ固有のポート番号を設定してください。 ルーターにポートフォワーディング機能(☞ 23ページ)を設定する必要があります。 (※2): DHCPサーバーより、デフォルトゲートウェイとDNSサーバーのアドレスを自動取得する場合は、設定する 必要はありません。 (※3): 詳しい設定については、ルーターの説明書を参照してください。 (※4): DDNSを使用するとき、または画像転送時にFTP/メール転送を使用するときは、必ず設定してください。 19 ネットワークの設定 ● インターネットでは使われないネットワークIDを「プライベートIPアドレス」と呼び、 下の表のようにクラスA、クラスB、クラスCの3段階に分かれています。ローカルネット ワークの規模に応じてクラスを選び、そのクラスのIPアドレスの範囲の中でIPアドレスを 設定してください。 クラス サブネットマスク プライベートIPアドレス (この範囲のアドレスは組織内で自由に設定できる) クラス A 255. 0. 0. 0 クラス B 255. 255. 0. クラス C 255. 255. 255. 10. 0. 0. 1 ∼ 010. 255. 255. 254 0 172. 16. 0. 1 ∼ 172. 031. 255. 254 0 192. 168. 0. 1 ∼ 192. 168. 255. 254 ローカルネットワ−ク内でネットワークカメラをご使用の場合は、IPアドレスと サブネットマスクをパソコンと同じクラスで設定してください。また、デフォル トゲートウェイとDNSサーバーはパソコンと同じものを設定してください。 以下の手順で使用しているパソコンのIPアドレス、サブネットマスク、デフォル トゲートウェイ、DNSサーバーを確認することができます。上の表でパソコンの クラスを確認してください。 ● Windows 95、98 または Me をお使いの場合 1 Windowsの[スタート]メニューから、[ファイル名を指定して実行]を選択 すると、次の画面が表示されます。 2 データ入力欄に [winipcfg] と入力し、 O K をクリックします。 3 詳細(M)>> をクリックします。 この操作で、IP設定画面が表示され、パソコンのネットワーク情報を確認 することができます。 Windows 2000、 NT※または XPをお使いの場合 コマンドプロンプト(スタート → プログラム → アクセサリ → コマンドプロンプト)を起動させ、[ipconfig /all]を入力し、Enterを押します。 C: >ipconfig /all この操作で、パソコンのネットワーク情報を確認することができます。 (※)NTの場合、コマンドプロンプトは スタート→プログラム→ MS-DOS® プロンプトの手順で起動します。 ● 20 みえますねっとサービス (DDNS) について みえますねっとサービス (有料) は、インターネット経由でカメラ画像をモニタリングする際に、 パナソニック コミュニケーションズ (株) が推奨するDDNSサービスです。多くのプロバイダー はグローバルIPアドレスが固定ではなく変化するため、時間が経過すると以前のIPアドレスで ネットワークカメラにアクセスできなくなります。この場合、インターネットからネットワー クカメラにアクセスするためには、以下のいずれかのサービスが必要です。 ● ドメイン名サービス (「みえますねっとサービス」など) IPアドレスが変化しても固定のドメイン名 (例: camera.miemasu.net)でアクセス できるサービス ● 固定IPアドレスサービス (ご契約プロバイダーのサービスのひとつ) IPアドレスが変化しない (固定) サービス みえますねっとサービスの詳細情報については、ウェブサイト (http://www.miemasu.net) を参照してください。 みえますねっとサービスサーバー 3 camera.miemasu.netに 対応した現在のIPアドレス を自動取得 ネ ッ ト ワ ー ク の 設 定 2 camera.miemasu.netと変化する IPアドレスを自動登録 プロバイダー インターネット 1 IPアドレスが変化 4 現在のIPアドレスでアクセス 使用しているプロバイダーが、グローバルIPアドレスをルーターまたはネット ワークカメラに割り振ります。このときに割り振られるグローバルIPアドレスは、 固定ではなく随時変化します。(動的グローバルIPアドレス) 2 みえますねっとサービスサーバーに、グローバルIPアドレスとネットワークカメ ラにつけたドメイン名を登録します。 3 インターネット側からアクセスする際、ウェブブラウザにドメイン名を含むURLを入 力すると、みえますねっとサービスサーバーがグローバルIPアドレスを調べて、登録 されているネットワークカメラを自動的に検索します。 4 インターネット側のパソコンは、自動取得したグローバルIPアドレスでネットワー クカメラへアクセスし、ネットワークカメラの画像を見ることができます。 1 プロバイダーによっては、プライベートIPアドレスが割り振られることがあります。 その場合は、みえますねっとサービスは利用できませんので、契約しているプロバ イダーに確認してください。 21 ネットワークの設定 みえますねっとサービス (DDNS) の登録方法について 1. カメラの設定をする(☞24ページ) 2. カメラの電源を入れ直し、セットアップソフトウェアを起動する 3. 「ネットワーク設定」をクリックし、ネットワークカメラリスト画面より、みえます ねっとを利用するカメラを選ぶ 4. 「選択」をクリックし「ネットワークの設定」において、デフォルトゲートウェイ とDNSサーバーが設定されていることを確認する ● 設定されていなければ、入力してください。 5. 「DDNSサーバーを利用する」にチェックし、「連絡先E-mailアドレス」を入力する ●「みえますねっと」サーバーから登録のご案内が送付されますので、お使いの E-mailアドレスを入力してください。 6. 「保存」をクリックする ● 設定内容が保存され、ネットワークカメラが再起動します。 7 ネットワーク設定の終了画面で「OK」→「取消」の順にクリックする 8. ネットワークカメラリスト画面より再度、みえますねっとを利用するカメラを選ぶ 9. 「選択」をクリックし「ネットワークの設定」画面を表示させる 10.「DDNSサーバーを利用する」の欄の「利用者登録」をクリックする ● 新規にウェブ画面が現れますので、画面の指示に従ってサービスの利用者登録 を行ってください。登録終了後、カメラURLが自動的に設定されます。 ● 登録終了後、 「ネットワーク設定」画面を閉じてください。 利用者登録ボタンが押せない場合は、ネットワークカメラがインターネッ トに接続できない可能性があります。ネットワーク設定またはルーターの 設定を確認後、カメラを再起動してください。 ● 詳細は、パナソニックのサポートウェブサイト (http://panasonic.biz/netsys/netwkcam/) を参照してください。 ● 22 ルーターに接続して利用するときは ポートフォワーディング機能※ をルーターに設定することが必要 です ※ルーターによっては、ポートフォワーディング機能を「アドレス変換」、「静的IPマ スカレード」、「バーチャルサーバー」、「仮想サーバー」もしくは「ポートマッピン グ」と呼んでいる製品もあります。 インターネット接続のときにルーターを使用する場合は、グローバルIPアドレスから プライベートIPアドレスに変換するポートフォワーディング機能をルーターに設定す る必要があります。また、各ネットワークには独自のポート番号を設定する必要があ ります。複数のネットワークカメラを使用するときは、それぞれ固有のポート番号を 設定してください。 ● 詳しくは、使用しているルーターの取扱説明書を参照してください。 (グロ−バル IPアドレスまたはURL) (ポート番号) ポートフォワーディング機能 vvv.xxx.yyy.zzz:80 vvv.xxx.yyy.zzz:81 vvv.xxx.yyy.zzz:80 vvv.xxx.yyy.zzz:81 ネ ッ ト ワ ー ク の 設 定 192.168.0.253:80 192.168.0.252:81 インター ネット プライベートIPアドレス 192.168.0.254 プライベートIPアドレス 192.168.0.1 ルーター プライベートIPアドレス 192.168.0.252 ポート番号 81 プライベートIPアドレス 192.168.0.253 ポート番号 80 23 ネットワークの設定 ネットワークカメラを設定する ネットワークカメラのネットワーク設定は、付属のセットアップCD-ROMを使い簡単 に行うことができます。 1 ネットワークカメラをネットワークに接続後、ACアダプターをコン セントに差し込み、ネットワークカメラの電源を入れる ネットワークカメラの接続タイプ(☞14∼15ページ)が「1」のときは、 パソコンのIPアドレスを確認し設定されていなければ、設定してください。 (☞応用編「パソコンのIPアドレスを設定する」 ) ● ● 2 ローカルポート (LAN側) を複数もつルーターを使用する場合は、ロー カルポートにパソコンとネットワークカメラを接続してください。ルー タ−を経由した異なるネットワークに接続した場合、セットアップソフト ウェアはネットワークカメラを検知できません。 付属のセットアップCD-ROMをパソコンのCD-ROMドライブに入れる ● 次のような画面が表示されます。 (表示されない場合は、セットアップCD-ROMの "Setup.exe" ファイル を起動させてください) セットアップCD-ROMの中の取扱説明書を参 照できます。 参照するには、Adobe® Acrobat® Reader 4.05(日本語版)以上が必要です。 導入されていないパソコンをご使用の場合は、 クリック後にダイアログボックスが表示され ます。指示に従い、インスト−ルしてください。 ネットワークカメラを設定します。 セットアップソフトウェアを終了します。 24 3 ネットワークカメラがネットワークに接続されたことを確認したあと、 電源を入れ直す ネットワークカメラの電源を入れて20分以上経過している場合には、ネッ トワークカメラのACアダプターをコンセントから抜き、もう一度入れて、 再度セットアップソフトウェアを起動してください。 ● 設定は電源投入後、20分以内に完了してください。 ● 4 ネ ッ ト ワ ー ク 設 定 をクリックする ● ネットワークカメラリスト画面が表示されます。 ● ネットワークに接続されているすべてのネットワークカメラの検索を行 い、MACアドレスとIPアドレスが表示されます。 ● アフターサービス時に必要 となりますので、本機背面 のラベル(☞12ページ) を参照し、MACアドレス と製造番号を裏表紙の欄に 記入してください。 ネ ッ ト ワ ー ク の 設 定 MACアドレスとは: Ethernet 機器はすべて 48 bit で構成される固定の Ethernet アドレスを持っています。 Ethernet アドレスはそれぞれのハードウェア装置に個々に割り振られるものであり、ハード ウェアアドレス、物理アドレス、メディアアクセスコントロール(MAC)アドレス、レイヤー 2アドレスとも呼ばれます。 この取扱説明書では、MACアドレスという用語を使用しています。 ● ネットワークカメラは、背面のラベルに書かれている(00-80-f0-xx-yy-zz)の ような、独自のMACアドレスを持っていますので、LAN上に複数のネットワー クカメラがある場合は、設定しようとしているネットワークカメラのMACアド レスと照合してください。 25 ネットワークの設定 ● セットアップソフトウェアがネットワークカメラを見つけることができなかっ たときは、次のエラーメッセージを表示します。 この場合は、メッセージに従って、次のことを確認してください。 1. ケーブルが正しく接続されていることを確認する 2. ネットワークカメラを再起動する • このセットアップソフトウェアでは、ネットワークカメラの電源を投入後、 20分以上経過するとカメラを認識することができなくなります。 3. セットアップソフトウェアを再起動する 4. この作業の間、ネットワークカメラのEthernetインジケーターが点滅また は点灯していることを確認する 5. パソコンのIPアドレスが設定されているか確認する(☞ 20ページのおしらせ) 設定されていないときは、応用編「パソコンのIPアドレスを設定する」に従い 設定してください。 5 設定したいネットワークカメラを選択し、 ● 選択 をクリックする 設定画面が表示されます。接続タイプに対応したネットワークカメラの設 定値を入力してください。(☞ 18、19ページ) ポート番号 IPアドレス/ サブネットマスク デフォルトゲートウェイ DNSサーバー アドレス1、2 DDNSサーバー を利用する 通信帯域制限 の設定 26 6 設定終了後 をクリックする ● 下記の画面が表示されます。 ● 設定が正しければ、下記のメッセージが表示されます。 ● ● 7 保存 ネットワークカメラは、ネットワーク設定後、自動的に再起動します。 次のメッセージが表示される場合、そのIPアドレスはすでに使用されている可 能性があります。 ネットワーク管理者にIPアドレスを確認し、使用されていないアドレスを入力し てください。 OK ● ネ ッ ト ワ ー ク の 設 定 をクリックする 下記の画面が表示されます。 27 ネットワークの設定 8 9 メニュー画面 ● をクリックする 下記の「メニュー画面」が表示されれば、ネットワーク設定は完了しています。 すべてのセットアップソフトウェアのダイアログボックスを閉じた あと、セットアップCD-ROMを取り出す ネットワークカメラのセキュリティ管理のために、セットアップCD-ROMから 設定内容の変更ができないように、カメラのネットワーク設定で指定できます。 (☞ 応用編「ネットワークの設定」) ● ● メ ニ ュ ー 画 面 をクリックしても画面を表示しないときは、次の項目を行っ てください。 • ネットワークカメラのIPアドレスとポート番号("http://192.168.0.253"、 あるいは工場出荷時の設定を変更したときは、設定したIPアドレス)が正確に入 力されているか確かめる。 • インターネットからLAN内のネットワークカメラに接続するときは、ルーターの グローバルIPアドレスとカメラのポート番号が正確に入力されているか確かめる。 ポート番号が80(工場出荷値)に設定されている場合は、ポート番号を入力す る必要はありません。 28 • ネットワークカメラの設定内容が正しいか確かめる。また、電源やネットワーク への接続が確実にできているか確認する。(☞13∼28ページ) • パソコンと同じクラスのIPアドレスになっていることを確認する。(☞ 18、 20ページ) • プロキシサーバー使用時はウェブブラウザの設定を行う。(☞ 応用編「パソコン をセットアップする」) • ネットワークカメラの接続タイプ(☞ 14∼15ページ)が「3」のときは、実際 に使用する環境に再接続したあとで確認する。 • ルーターにインターネット(WAN側)からのアクセスを制限する (IPフィルターな ど) 設定がされていないか確認し、設定されているときは、インターネットより アクセスできるように設定する。 詳しくは、ルーターの取扱説明書を参照してください。 • ポート番号が80番を使用できるかをネットワーク管理者または、プロバイダー に確認し、使用できないときは、使用できるポート番号を入手し設定する。 画像を見る ネットワークカメラの設定終了後、設定が正しく行われているか以下の手順に従って 画像を確認してください。なお、操作バー・マルチ画面などの詳細は、セットアップ CD-ROM内の取扱説明書 (応用編) を参照してください。 1 2 パソコン上で、ウェブブラウザを起動する http://IPアドレス (またはURL):ポート番号をアドレス枠に入力 し、 Enter を押す 例:http://192.168.0.253 (またはXXXXX.miemasu.net) ネ ッ ト ワ ー ク の 設 定 (ポート番号が80(工場出荷値)に設定されている場合は、ポート番号を入 力する必要はありません。) ● 3 メニュー画面が表示されます。 動画像または静止画像の「シングル画面」を選択する 1台のカメラの画像を表示します。(☞ 応用編) 操作バー カメラ画像 29 ネットワークの設定 ■ 画像について ● 以下の画面が出てきたときは、 をクリックしてActiveX®コント ロールをダウンロードする必要があります。(☞ 34ページ) ウェブブラウザのセキュリティ内容によっては、次の画面を表示する場合があり ます。 Windows 2000またはXPを使用していて「アプリケーションのインストー ル」の権限がない場合は、権限を変更してアプリケーションのインストールが できるようにしてください。 ● ネットワークによっては、利用可能な接続データ量を制限していることがあり、 動画像を見られないことがあります。その場合は、メニュー画面において「静 止画像」を選択されることをおすすめします。 ● プロキシサーバー使用時はウェブブラウザの設定を行ってください。 (☞ 応用編「パソコンをセットアップする」) ● ■ 設置や利用について ネットワークカメラの設置や利用につきましては、ご利用されるお客様の責任で、 被写体のプライバシー、肖像権などを考慮のうえ、行ってください。 30 設置のしかた ネットワークカメラは、次のような設置ができます。 スタンドに取り付けるとき ● ● スタンドのねじに引っ掛け、固定する Powerインジケーターを上にして取 り付けてください。(右下図参照) Powerインジケーター 天井に取り付けるとき 天井にねじとワッシャー (付属品)を取り付ける 76mm スタンド ワッシャー ねじ スタンドを天井の ねじに引っ掛け、 確実に固定する 三脚に取り付けるとき 三脚取付口 ネットワークカメラをスタ ンドのねじに引っ掛け確実 に固定する Powerインジ ケーターのある方 を上側にして取り 付けてください。 (逆に付けると本 体が落ちます。) 壁に取り付けるとき Power インジケーター 壁にねじとワッシャー (付属品)を取り付ける ネ ッ ト ワ ー ク の 設 定 設 置 す る 70mm ● ねじ ワッシャー ねじに引っ掛け、確実に 固定する ● 天井に取り付けるときは、カメ ラの上下を間違わないでくださ い。カメラが落ちて、破損する ことがあります。 Powerインジケーターを上にして取 り付けてください。(右図参照) 31 故障かなと思ったとき パナソニックのサポートウェブサイトhttp://panasonic.biz/netsys/netwkcam/ には、本書 掲載内容以外にも、様々な最新の技術情報などを掲載しておりますので、トラブル発生時 にご参照ください。 ■ネットワークカメラの設定について 症 状 32 原因と対策 ネットワークカメラの電源を投入後、20分以上経過している。 ➝ ネットワークカメラの電源を立ち上げ直してください。 ● ルーターを経由して接続している。 ➝ ルーターを経由しない環境で設定を行ってください。 ● パソコンのIPアドレスが設定されているか確認する(☞ 20ページ) ➝ パソコンのIPアドレスが設定されていないときは設定して ください。(☞応用編「パソコンのIPアドレスを設定する」) ● パソコンで動作しているウィルスチェックソフトウェアの ファイアウォール機能が有効になっている。 ➝ ネットワークカメラの設定時のみ、ファイアウォール 機能またはウィルスチェックソフトウェアを一時的に 停止してください。 セットアップCDROMのネットワーク カメラリストに、ご使 用のネットワークカメ ラのIPアドレスが表示 されない。 ● セットアップCD-ROM でネットワーク設定が 完了しなかった。 ● メニュー画面が表示 されない。 ● 設定中に何らかの問題がネットワークに発生している。 ➝ ネットワーク環境を確認し、ネットワークカメラの電源を 立ち上げ直して、再度ネットワーク設定をしてください。 ● ネットワークカメラの電源を投入後、20分以上経過している。 ➝ ネットワークカメラの電源を立ち上げ直し、20分以 内に設定を完了してください。 ネットワークカメラのIPアドレスを変更している。 ➝ ウェブブラウザのアドレス枠に新しいIPアドレスを入 力してください。 ● パソコンとネットワークカメラのクラスが異なっている。 ➝ ローカルネットワークで使用する場合は、パソコンと ネットワークカメラが同じクラスに設定されているこ とが必要です。同じクラスになるように設定してくだ さい。(☞ 20ページ) ● ネットワークが混んでいる。 ➝ 画面がすぐに表示されない場合もあります。少しお待 ちください。 症 状 原因と対策 ネットワークカメラにアクセスするウェブブラウザの設定 が、プロキシを経由している。 ➝ プロキシを経由しないように設定してください。 (☞ 応用編「パソコンをセットアップする」) ● みえますねっとを利用時に、ネットワークの設定においてデ フォルトゲートウェイ、DNSが設定されていない、または、 正しく設定されていない。 ➝ 正しく設定してください。(☞ 応用編「ネットワークの 設定」) メニュー画面が表示 されない。 ● LANからは、メニュー 画面が表示されるが、 インターネットからで は、表示されない。 ● ネットワークの設定において、デフォルトゲートウェイが 設定されていない、または、正しく設定されていない。 ➝ 正しく設定してください。(☞ 応用編「ネットワークの 設定」) ● ルーターにポートフォワーディング機能が設定されていない。 ➝ ポートフォワーディング機能を設定してください。 詳しくは、ルーターの取扱説明書を参照してください。 ● ルーターにインターネット(WAN側)からのアクセスを禁 止するIPフィルターなどを設定している。 ➝ ルーターにインターネットからアクセスできるように設定してく ださい。詳しくは、ルーターの取扱説明書を参照してください。 ● プライベートIPアドレスでアクセスしている。 ➝ ルーターのグローバルIPアドレス、ポート番号でアクセ スしてください。 ● 企業内などプロキシサーバー配下からインターネット経由で アクセスしている。 ➝ プロキシサーバーの設定によっては、ポート番号の制限 などにより見えないことがあります。ネットワーク管理 者にご相談ください。 そ の 他 33 故障かなと思ったとき 症 状 カメラ画像が表示さ れない。 原因と対策 ● Internet Explorer を使用していて、パソコンに ActiveX コントロールがインストールされていない。 ➝ 動画像を表示するために ActiveXコントロールをダウン ロードする必要があります。 1.「シングル画面」あるいは「マルチ画面」 (動画像の場合) をクリックしたあとに、しばらくすると、次の画面が表 示されます。 は い ( Y ) をクリックしてダウンロードし てください。 セキュリティの設定内容によっては、次の画面を表示す る場合があります。 そのときは、次の手順に従いInternet Explorerのセキュリ ティレベルの設定を変更して再度アクセスしてください。 1 Internet Explorerの「ツール(T)」→「インターネットオプ ション(O)」→「セキュリティ」をクリックする 2 「このゾーンのセキュリティのレベル(L)」内の レベルのカスタマイズ(C)... をクリックする 3 「設定(S)」内の "ActiveXコントロールとプラグインの実行" を "有効にする" に変更する、また"署名済み ActiveXコントロールの ダウンロード" を "ダイアログを表示する" に変更する 34 症 状 原因と対策 カメラ画像が表示さ れない。 2. 手順1を行っても画像が表示されないときはActiveXコン トロールのダウンロードに失敗しています。 ➝ ActiveXコントロールのダウンロードに失敗した場合 は、次の方法でActiveXコントロールをインストールし てください。 1) セットアップCD-ROMの中の ocx フォルダ内の "ActiveX Inst.exe"をダブルクリックする。 2) "ActiveXコントロール登録" ボタンをクリックする。 ("成功しました" のダイアログボックスが表示される まで、しばらくお待ちください。) これでActiveXコントロールのインストールは完了で す。 ● ネットワークが混んでいる。 ➝ 画面がすぐに表示されない場合もあります。少しお待ち ください。 ● ネットワークカメラにアクセスするウェブブラウザの設 定が、プロキシを経由している。 ➝ プロキシを経由しないように設定してください。 (☞ 応用編「パソコンをセットアップする」) Power インジケー ターが点灯しない。 ● インジケーターの設定が消灯に設定されている。 ➝ 設定画面の「インジケーター」を点灯に変更してく ださい。(☞ 応用編「インジケーターの設定」) ● 専用のACアダプターを使用していることを確認してく ださい。 ● バージョンアップが正常に完了せずに電源を立ち上げ直した。 ➝ ブラウザからネットワークカメラにアクセスすると、バ ージョンアップ画面が表示されます。手順に従ってバー ジョンアップを実施してください。(☞ 応用編「ファー ムウェアのバージョンアップを行う」) ● DHCPサーバーからIPアドレスが取得できない。 ➝ "DHCPを指定する"に設定した場合に、何らかのネッ トワーク障害でDHCPサーバーからIPアドレスが取 得できないことが考えられます。 ネットワーク管理者、またはプロバイダーに確認し てください。 ● ハードウェアに何らかの欠陥が発生している。 ➝ ブラウザからネットワークカメラにアクセスできな い場合は、ネットワークカメラのハードウェアに何 らかの欠陥が発生していることが考えられます。 お買い上げの販売店へ連絡してください。 ネットワークカメラ の電源を立ち上げた あと、Power イン ジケーターが点滅し 続ける。 そ の 他 35 保証とアフターサービス よくお読みください ■保証書(別添付) お買い上げ日・販売店名などの記入を必 ず確かめ、お買い上げの販売店からお 受け取りください。よくお読みのあと、 保存してください。 修理・お取り扱い・お手入れ などのご相談は… まず、お買い上げの販売店へ お申しつけください 保証期間:お買い上げ日から本体1年間 ■補修用性能部品の保有期間 当社は、このネットワークカメラの補修 用性能部品を、製造打ち切り後7年保有 しています。 注)補修用性能部品とは、その製品の機能 を維持するために必要な部品です。 修理を依頼されるとき 32∼35ページの表に従ってご確認のあと、直らないときはまずACアダプターを抜いて、 お買い上げの販売店へご連絡ください。 ● 保証期間中は ご連絡いただきたい内容 保証書の規定に従って、お買い上げの販売 店が修理をさせていただきますので、恐れ 品 名 ネットワークカメラ 入りますが、製品に保証書を添えてご持参 品 番 KX-HCM1 ください。 ● お買い上げ日 保証期間を過ぎているときは 修理すれば使用できる製品については、ご 故障の状況 希望により有料で修理させていただきます。 ● 年 月 日 できるだけ具体的に 修理料金の仕組み お願い 修理料金は、技術料・部品代・出張料など で構成されています。 技術料 は、診断・故障個所の修理および 部品交換・調整・修理完了時 の点検などの作業にかかる費 用です。 停電などの外部要因により生じたデータの 損失ならびに、その他直接、間接の損害に つきましては、当社は責任を負えない場合 もございますので、あらかじめご了承くだ さい。 ● 部品代 は、修理に使用した部品および補 助材料代です。 出張料 は、お客様のご依頼により製品の ある場所へ技術者を派遣する 場合の費用です。 36 本機は日本国内用です。国外での使用 に対するサービスはいたしかねます。 アフターサービスなどについて、おわかりにならないとき お買い上げの販売店または「ネットワークカメラ カスタマコンタクトセンター」 にお問い合わせください。 ネットワークカメラ カスタマコンタクトセンター 03-3491-9797 FAX 03-3491-9016 電話 (通話料金有料) (通話料金有料) 営業時間 9:00 ∼ 17:30(土・日・祝日除く) ■ パナソニックのサポートウェブサイト (http://panasonic.biz/netsys/netwkcam/) そ の 他 37 Memo 38 Memo 39 この取扱説明書は再生紙を使用しています。 ■ 本機は日本国内用です。国外での使用に対するサービスはいたしかねます。 ■ This product is designed for use in Japan. Panasonic cannot provide service for this product if used outside Japan. ■ ネットワークカメラのMACアドレスと製造番号を本機背面の ラベルを見て必ず記入してください。 (アフターサービス時に必要となります。 ) MACアドレス 製造番号 愛情点検 長年ご使用のネットワークカメラの点検を! こ ん な 症 状 は あ り ま せ ん か? このような症状のとき は、使用を中止し、故障 や事故防止のため、コ ンセントからACアダプ ターを抜いて、必ず販 売店に点検を依頼して ください。 ● ACアダプターの電源コードが 傷んでいる。 ● こげくさい臭いや異常な音が する。 ● 内部に水や異物が入った。 ● その他の異常や故障がある。 便利メモ(おぼえのため、記入されると便利です) お買い上げ日 販 売 店 名 年 月 日 品 番 ( ) ー ( ) ー KX-HCM1 お 客 様 ご 相 談 窓 口 パナソニック コミュニケーションズ株式会社 ブロードバンド&ソリューション事業センター 〒812-8531 福岡市博多区美野島4丁目1番62号 © Panasonic Communications Co., Ltd. 2003 PSQX3065ZA KK0803RM0