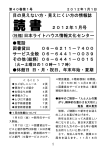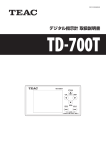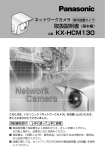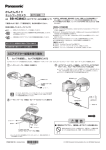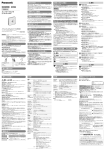Download 取扱説明書(基本編)44ページ) - Psn
Transcript
取扱説明書(基本編) ネットワークカメラ 品番 屋外設置タイプ BB-HCM371 このたびは、ネットワークカメラをお買い上げ いただき、まことにありがとうございました。 保証書別添付 ■ 取扱説明書をよくお読みのうえ、正しくお使いください。 特に「安全上のご注意」(6∼11ページ)は、ご使用前に必ずお読みいた だき、安全にお使いください。お読みになったあとは、保証書と一緒に大 切に保管し、必要なときにお読みください。 ■ 保証書は、「お買い上げ日・販売店名」などの記入を必ず確かめ、販売店 からお受け取りください。 ■ 本製品の設置、配線工事は必ず販売店にご依頼ください。 はじめに 取扱説明書の構成について ■ 取扱説明書(基本編)[本書] 初期設定は、取扱説明書(基本編)を参照しながら行ってください。ほかには付属品 の一覧、本製品を設置、使用するうえでの安全上のご注意・お願い、正常に動作しな いときの対応のしかた、保証とアフターサービスなどについて記載しています。安全 上のご注意・お願いについては、必ずお読みください。 ■ 取扱説明書(応用編)(セットアップCD-ROMに入っています。 ) 操作・設定・機能・お手入れの方法など、本製品をご使用いただくうえで必要となる 情報を詳しく説明しています。 本書に使用しているマークや表記について ● ● ● ● ● 2 ☞ ......... 参照いただくページを示します。 .................. 操作上お守りいただきたい重要事項や禁止事項が書かれ ています。必ずお読みください。 .................. 便利な使いかたやアドバイスなどの関連知識を記載して います。 本書では「ネットワークカメラ」のことを「カメラ」と表記しています。 本書では、「取扱説明書(応用編)」のことを「応用編」と表記してい ます。 【商標および登録商標】 Adobe、AcrobatおよびReaderは、Adobe Systems Incorporated(アドビシ ステムズ社)の米国ならびに他の国における商標または登録商標です。 ● イーサネットは富士ゼロックス社の登録商標です。 ● Microsoft、WindowsおよびActiveXは、米国Microsoft Corporationの米国およびそ の他の国における登録商標または商標です。 ● Pentiumは、アメリカ合衆国およびその他の国におけるインテル コーポレーション またはその子会社の商標または登録商標です。 ●「iモード」は株式会社NTTドコモの商標または登録商標です。 ● SDロゴは商標です。 ● Microsoft Corporationのガイドラインに従って画面写真を使用しています。 ● その他記載の会社名・商品名などは、各会社の商標または登録商標です。 ● ご 使 用 の 前 に 【略称について】 ● UPnPはUniversal Plug and Playの略称です。 【プライバシー・肖像権について】 カメラの設置や利用につきましては、ご利用されるお客様の責任で被写体のプライバ シー(マイク内蔵モデルにあっては、マイクで拾われる音声に対するプライバシーも 含む)、肖像権などを考慮のうえ、行ってください。 ※「プライバシーは、私生活をみだりに公開されないという法的保障ないし権利、も しくは自己に関する情報をコントロールする権利。また、肖像権は、みだりに他人 から自らの容ぼう・姿態を撮影されたり、公開されない権利」と一般的に言われて います。 3 はじめに 対応パソコンの仕様 カメラを使用するには、パソコンのOSなど、下記のものを用意する必要があります。 ■ IPv4で使用するとき OS 項 目 概 要 Microsoft® Windows® XP、Microsoft® Windows® 2000、 Microsoft® Windows® Me、Microsoft® Windows® 98SE CPU ● ● プロトコル 1台のカメラ画像を参照する場合 Pentium® III(800 MHz)以上 複数台のカメラ画像を参照する場合 Pentium® 4(1.8 GHz)以上 TCP/IP(HTTP、TCP、UDP、IP、DNS、ARP、ICMP) プロトコルがインストールされていること インターフェース 10/100 MbpsのLANカードが内蔵されていること ウェブブラウザ Internet Explorer 6.0(日本語版)以降 音声 音声入力/出力機能(マイク、スピーカーなど) ■ IPv6で使用するとき 項 目 OS Microsoft® CPU ● ● Windows® 概 要 XP Service Pack 1 以降 1台のカメラ画像を参照する場合 Pentium® III(800 MHz)以上 複数台のカメラ画像を参照する場合 Pentium® 4(1.8 GHz)以上 プロトコル TCP/IP(HTTP、TCP、UDP、IP、DNS、ICMPv6、NDP) プロトコルがインストールされていること インターフェイス 10/100 Mbpsの LANカードが内蔵されていること ウェブブラウザ Internet Explorer 6.0(日本語版)以降 音声 音声入力/出力機能(マイク、スピーカーなど) ネットワーク環境の詳細については、パナソニックのサポートウェブサイト (http://panasonic.biz/netsys/netwkcam/support/)を参照してください。 4 もくじ ご使用の前に 安全上のご注意 . . . . . . . . . . . . . . . . 正しくお使いいただくためのお願い セキュリティに関するご注意. . . . . . 本体と付属品 . . . . . . . . . . . . . . . . . 各部のなまえとはたらき . . . . . . . . . . . . . . . . . . . . . . . . . . . . . . . . . . . . . . . . . . . . . . . . . ご使用の前に ページ . .6 12 14 18 19 前面 .......................................................................... 19 側面 .......................................................................... 20 ● 底面 .......................................................................... 20 ● 背面 .......................................................................... 21 ● ● 接続する 接続する カメラを接続する . . . . . . . . . . . . . . . . . . . . . 22 ● 設定する 36 37 38 40 Microsoft Windows XP Service Pack 2 における セキュリティ警告画面が表示されたときは ........ 43 設置する 設置する 無線設定について ................................................... 34 みえますねっとサービスについて (IPv4/IPv6) . UPnPTM 非対応のルーターに接続するには (IPv4 のみ). . . . . . . . . . . . . . . . . . . . . . . . . . MAC アドレスを使ってカメラを設定する . . . . カメラ画像を確認する . . . . . . . . . . . . . . . . . . . ● 設定する LAN から見えるようにカメラを設定する . . . . 24 インターネット経由で見えるようにカメラを 設定する . . . . . . . . . . . . . . . . . . . . . . . . . . . . . 29 無線接続を確認する . . . . . . . . . . . . . . . . . . . . 33 SD メモリーカードを使うとき . . . . . . . . . . . . 44 カメラを設置する . . . . . . . . . . . . . . . . . . . . . . 45 故障かなと思ったとき . . . . . . . . . . . . . . . . . . . 53 インジケーター表示について ................................ 53 カメラの設定について ........................................... 54 ● カメラ画像、画面表示について ............................ 57 ● 操作バーについて ................................................... 62 ● 音声機能について ................................................... 63 ● カメラ画像の一時保存/転送について ................ 66 ● SD メモリーカードへの録画について ................. 67 ● IPv6 について......................................................... 67 ● IPsec について ...................................................... 68 ● その他の機能について ........................................... 69 ● ● 保証とアフターサービス . . . . . . . . . . . . . . . . . 71 その他 その他 5 必ずお守りください 安全上のご注意 お使いになる人やほかの人への危害、財産への損害を未然に防止するため、 必ずお守りいただくことを、次のように説明しています。 ■ 表示内容を無視して誤った使いかたをしたときに生じる危害や損害の程度 を、次の表示で区分し、説明しています。 警告 この表示の欄は、「死亡または重傷などを負う可能性 が想定される」内容です。 注意 この表示の欄は、「傷害を負う可能性または物的損害 のみが発生する可能性が想定される」内容です。 ■ お守りいただく内容の種類を、次の絵表示で区分し、説明しています。 (下記は絵表示の一例です。) このような絵表示は、してはいけない「禁止」内容です。 このような絵表示は、必ず実行していただく「強制」内容です。 警告 設置・配線工事の際の壁や 天井への穴あけや、ACア ダプターのコードやケーブ ルを固定する際は、屋内配 線・屋内配管を傷つけない 配線工事は、電気設備技術 基準や内線規程に従い、安 全・確実に行う 誤った配線工事は、感 電や火災の原因になり ます。 ● 配線工事は、電気工事士のかた 禁 止 漏電・感電・火災などの原因にな ります。 6 が行ってください。 警告 ACアダプターのコード、 ACコードやケーブルを窓や ドアなどにはさみ込まない 禁 止 ACアダプターのコードや ACコードに傷がつくとシ ョートによる感電・火災 の原因になります。 ACアダプターのコード、 ACコードやケーブルの接続 時は、コネクターカバー、 パテ、自己融着テープで防 水処理を行う 感電・火災の原因にな ります。 ACコードのプラグのほこ りなどは定期的にとる ACコードのプラグは根元 まで確実に差し込む プラグにほこりなどがたまると、 湿気などで絶縁不良となり、火災 の原因になります。 ● ACコードのプラグをコンセン トから抜き、乾いた布でふいて ください。 差し込みが不完全ですと、感電や 発熱による火災の原因になります。 ● 傷んだプラグ・ゆるんだコンセ ントは使用しないでください。 専用のACアダプター(極 性統一形プラグ)以外は使 わない 禁 止 専用以外のACアダプ ターを使用すると、 電圧や+−の極性が異 なっていることがある ため、発煙・火災の恐 れがあります。 ご 使 用 の 前 に ACコードやプラグを破損 するようなことはしない ドアにはさみ込んだり、傷つけた り、加工したり、熱器具に近づけ たり、無理に曲げたり、ねじった り、引っぱったり、重い物を載せ たり、束ねたりしない。 傷んだまま使用すると、 感電・ショート・火災 の原因になります。 禁 止 ●コードやプラグの修理は、販売 店にご依頼ください。 7 必ずお守りください 安全上のご注意 警告 ACコードのプラグを抜き 差しするときはプラグ (金属でない部分)を持つ ぬれた手でACアダプターや ACコードの抜き差しはしない 感電の原因になります。 感電の原因になります。 ぬれ手禁止 コンセントや配線器具の定格 を超える使いかたや、交流 100 V以外での使用はしない 煙・異臭・異音が出たり、 落下・破損したときはAC アダプターを抜く そのまま使用すると、 火災や感電の原因にな ります。 禁 止 たこ足配線などで、定格を超えると、 発熱による火災の原因になります。 ACアダプターをぬらさない (ACアダプターは防水構 造ではありません。) 発火・感電の原因にな ります。 電源プラグ を抜く ● 使用を中止し、販売店へご相談 ください。 絶対に分解したり、修理・ 改造をしない 分解禁止 水ぬれ禁止 ● ぬらした場合は、ACアダプター に手を触れず、販売店へご相談く ださい。 8 故障したり火災・感電の原因にな ります。 ● 修理は販売店へご相談ください。 AC コード は他の製品に使 用しない ご使用の前に 警告 雷が鳴ったら本製品や AC アダプターに触れない 火災・感電の原因にな ります。 接触禁止 禁 止 感電の原因になります。 落下させたり、強い衝撃を加 えない 禁 止 本製品内部にクリップやピン など金属物や異物を入れない 禁 止 けがや故障の原因になります。 感電・故障の原因になります。 SD メモリーカード(別売品)は、乳幼児の手の届くところに置 かない 誤って飲み込む恐れがあります。 禁 止 ● 万一、飲み込んだと思われるときは、すぐに医師にご相談ください。 9 必ずお守りください 安全上のご注意 警告 本製品やACアダプターを 壁や天井に取り付けて使 用するときは、堅固・確 実に取り付ける 落下により、けがの原因 になります。 心臓ペースメーカーの装着 部位から22 cm以上離す 自動ドア、火災報知器など の自動制御機器の近くには 設置しない 禁 止 本製品からの電波が自 動制御機器に影響を及 ぼすことがあり、誤動 作による事故の原因に なります。 医用電気機器の近くでの設 置や使用をしない 電波によりペースメー カーの作動に影響を与 える場合があります。 手術室、集中治療室、 CCU※などには持ち込 まないでください。 禁 止 本製品からの電波が、医用電気機 器に影響を及ぼすことがあり、誤 動作による事故の原因になりま す。 ※CCUとは、冠状動脈疾患監視病室 の略称です。 10 注意 自分で設置工事および配線 工事をしない 禁 止 ● 設置に不備があると、 火災・感電・事故の原 因になることがありま す。 禁 止 配線工事は、電気工事士のかた が行ってください。 セットアップCD-ROMは、 オーディオ用CDプレーヤー では絶対に再生しない 禁 止 水平でない場所や振動の激 しい場所には設置しない 大音量によって耳に障 害を与えたり、スピー カーを破損する恐れが あります。 落下により、けがの原因になるこ とがあります。 火気を近づけない 火気禁止 火災の原因になることがあります。 長時間使用しないときや、お手 入れするときは、必ずACコード のプラグをコンセントから抜く ケ−ブルは防水仕様になっ ていないので、水をかけた りしない 漏電・感電の原因に なることがあります。 感電や故障の原因にな ることがあります。 電源プラグ を抜く ご 使 用 の 前 に 水ぬれ禁止 11 正しくお使いいただくためのお願い セットアップCD-ROMの取り扱 いについて データが正常に読み取れなくなりま すので、以下の点にご注意ください。 ● 表面に文字を書いたり、ラベルを貼 パソコンのモニター上に長時間同じ 画像を表示させると、モニターに損 傷を与えることがあります。 スクリーンセーバーの使用をおすす めします。 らない。 ● 信号面に指紋や傷をつけたりしない。 本製品は軒下など雨や風が直接 あたらないところに設置してく ださい。 動作温度:−20 ℃∼50 ℃ 動作湿度: 20 %∼90 % (ただし、結露なきこと) 本製品に磁石など磁気をもって いる物を近づけないでください。 磁気の影響を受けて動作が不安定に なります。 レンズカバーにキズや汚れをつけ ないでください。 カメラのレンズカバーに汚れをつけた り、物を当てたり、強く押さえたりす ると、きれいに撮影できなくなったり 変形や故障の原因になります。 直射日光やハロゲン光などの高輝 度の被写体を、長時間写さないで ください。 CCDセンサーが破損する原因になり ます。 お手入れの際は、電源を切って ください。 ジャック内部に触れないでくだ さい。 誤動作の原因になります。 故障の原因になります。 ■ 本製品を分解・改造することは法律で禁じられていますので、故障の際は、 お買い上げの販売店に修理を依頼してください。 ■ 本製品背面のキャビネットは、サービスマン以外開けないでください。 (故障の原因になります。) ■ 本製品は、外国為替および外国貿易法に定める規制対象貨物(または技術) に該当します。本製品を日本国外へ持ち出す場合は、同法に基づく輸出許可 等必要な手続きをお取りください。 ■ 本製品は日本国内用です。国外での使用に対するサービスはいたしかねます。 ■ この装置は、情報処理装置等電波障害自主規制協議会(VCCI)の基準に 基づくクラスB情報技術装置です。この装置は、家庭環境で使用すること を目的としていますが、この装置がラジオやテレビジョン受信機に近接し て使用されると、受信障害を引き起こすことがあります。 取扱説明書に従って正しい取り扱いをしてください。 ■ 停電などの外部要因により生じたデータの損失ならびに、その他直接、間 接の損害につきましては、当社は責任を負えない場合もございますので、 あらかじめご了承ください。 12 無線通信の使用範囲について 本製品と無線機器の距離が 約50 cm∼120 m (屋内見通 し距離)・約50 cm ∼600 m (屋外見通し距離)の範囲でお使 いください (無線機器の性能や周囲の環境に よっては、使用範囲が狭くなり ます。) 本製品と無線端末の間に次のよ うな物体があるときは設置場所 を変更してください (電波を通しにくい物質が周囲に あると通信ができなかったり通 信速度が遅くなる場合がありま す。) ご 使 用 の 前 に 鉄のドア スチール棚 ● コンクリート、石、レンガなど の壁 ● 防火ガラス ● ● 次のような機器と同時に本製品 を使用しないでください (電波が混信したり、誤動作の原 因になります。) 特定無線局や移動通信機器の ある屋内 ● 電子レンジの近く ● 盗難防止装置やPOSシステム など2.4 GHz周波数帯域を利 用している機器のある屋内 ● 電波に関するご注意 本製品の使用周波数帯では、電子レンジなどの産業・科学・医療用機器のほ か工場の製造ラインなどで使用されている移動体識別用の構内無線局(免許 を要する無線局)および特定小電力無線局(免許を要しない無線局)ならび にアマチュア無線局(免許を要する無線局) が運用されています。 1. 本製品を使用する前に、近くで移動体識別用の構内無線局および特定小電 力無線局ならびにアマチュア無線局が運用されていないことを確認してく ださい。 2. 万一、本製品から移動体識別用の構内無線局に対して有害な電波干渉の事 例が発生した場合には、速やかに使用周波数を変更するかまたは電波の発 射を停止したうえ、ネットワークカメラ カスタマコンタクトセンター(☞ 「保証とアフターサービス」)にご連絡いただき、混信回避のための処置な ど(例えば、パーティションの設置など)についてご相談ください。 3. その他、本製品から移動体識別用の特定小電力無線局あるいはアマチュア 無線局に対して有害な電波干渉の事例が発生した場合など何かお困りのこ とが起きたときには、ネットワークカメラ カスタマコンタクトセンター (☞ 「保証とアフターサービス」)へお問い合わせください。 13 セキュリティに関するご注意 本製品をご使用になる場合、下記のような被害を受けることが想定されます ので、セキュリティ対策を十分に行ってください。 ● 本製品を経由したお客様のプライバシー情報の漏えい ● 悪意の第三者による本製品の不正操作 ● 悪意の第三者による本製品の妨害や停止 行うべきセキュリティ対策は下記のとおりです。 ■ 不正な攻撃から守るため、最新のファームウェアを入手してバージョン アップする。(☞ セットアップ CD-ROM 内の応用編 110 ページ) (バージョンアップを怠ると、アクセスできなくなったり、情報の漏えい につながることがあります。) ■ 本製品へアクセスするためのユーザー名/パスワード(☞ セットアップ CD-ROM 内の応用編 69 ページ) 、本製品に対する設定情報は、お客様の 責任管理下にあります。それらの情報に関わる利用者または利用者グルー プ以外の第三者が、参照、更新、削除、複写できないようにアクセスを制 限する。 ■ 本製品を盗難に遭いにくい人目につかない場所に設置する。 ■ お客様の利用情報 ( ビデオ映像・静止画・インターネットコンテンツなど ) は、お客様の責任管理下にあります。それらの利用者情報に関わる利用者 または利用者グループ以外の第三者が、参照、更新、削除、複写できない ようにアクセスを制限する。(☞ セットアップ CD-ROM 内の応用編 69 ページ ) ■ 以下のような場合は、必要に応じて個人情報をバックアップ(☞ セット アップ CD-ROM 内の応用編 113 ページ)したあと、本製品を工場出荷 値に戻す(☞ セットアップ CD-ROM 内の応用編 115 ページ) 。 ● 当社が関与できない外部業者に修理を依頼するとき。 ● 他人に譲渡するとき。 ■ SD メモリーカード内の画像データは、プライバシー情報の漏えいにつながる ことがあります。譲渡、修理などで第三者に渡す場合は、SD メモリーカード を取りはずす。(☞ セットアップ CD-ROM 内の応用編 81 ページ ) ■ 本製品を廃棄するときは、本製品を初期化して工場出荷時設定に戻したり、 あるいは、電気的消去や物理的破壊などの手段により本製品上の情報を抹 消する。(☞ セットアップ CD-ROM 内の応用編 115 ページ ) ■ 管理者でカメラにアクセスした後は、セキュリティ強化のため、必ずすべ てのブラウザを閉じてください。 ■ 管理者のパスワードはセキュリティ強化のため、定期的に変更してくださ い。 パナソニック システムネットワークス株式会社 14 プライバシーに関するご注意 プライバシー・肖像権について カメラの設置や利用につきましては、ご利用されるお客様の責任で被写体のプ ライバシー(マイク内蔵モデルにあっては、マイクで拾われる音声に対するプ ライバシーも含む)、肖像権などを考慮のうえ、行ってください。 ※「プライバシーは、私生活をみだりに公開されないという法的保障ないし権 利、もしくは自己に関する情報をコントロールする権利。また、肖像権は、 みだりに他人から自らの容ぼう・姿態を撮影されたり、公開されない権利」 と一般的に言われています。 ご 使 用 の 前 に 15 セキュリティに関するご注意 無線LAN製品ご使用時におけるセキュリティに関するご注意! お客様の権利(プライバシー保護)に関する重要な事項です 無線LANでは、イーサネットケーブルを使用するかわりに、電波を利用して パソコンなどと無線LANアクセスポイント間で情報のやり取りを行うため、 電波の届く範囲であれば自由にネットワーク接続が可能であるという利点が あります。 その反面、電波はある範囲内であれば障害物(壁など)を越えてすべての場所 に届くため、セキュリティに関する設定を行っていない場合、以下のような 問題が発生する可能性があります。 ■ 通信内容を盗み見られる 悪意ある第三者が、電波を故意に傍受し、 ● ID、パスワード、通信画像やEメール などの通信内容を盗み見られる可能性があります。 ■ 不正に侵入される 悪意ある第三者が、無断で個人や会社内のネットワークへアクセスし、 ● 個人情報や機密情報を取り出す(情報漏えい) ● 特定の人物になりすまして通信し、不正な情報を流す(なりす まし) ● 傍受した通信内容を書き替えて発信する(改ざん) ● コンピュータウィルスなどを流しデータやシステムを破壊する (破壊) などの行為をされてしまう可能性があります。 本来、無線LANアダプター、ネットワークカメラやカメラコントロールユニッ トをはじめとする無線LAN製品(以下、無線LAN製品という)は、これらの問 題に対応するためのセキュリティに関する設定が用意されていますので、無線 LAN製品のセキュリティに関する設定を行い使用することで、その問題が発生 する可能性は少なくなります。 お客様がセキュリティ問題発生の可能性を少なくするためには、無線LAN製 品をご使用になる前に、必ず無線LAN製品のセキュリティに関する設定を取 扱説明書に従って行ってください。 なお、無線LANの仕様上、特殊な方法によりセキュリティに関する設定が 破られることもありえますので、ご理解のうえ、ご使用ください。 セキュリティに関する設定について、お客様自身で対処できない場合には、 ネットワークカメラ カスタマコンタクトセンター(☞ 「保証とアフターサービ ス」)までお問い合わせください。 16 ご使用の前に 当社では、お客様がセキュリティに関する設定を行わないで使用した場合の 問題を十分理解したうえで、お客様自身の判断と責任においてセキュリティ に関する設定を行い、無線 LAN 製品を使用することをおすすめします。 セキュリティに関する設定を行わない、あるいは、無線 LAN の仕様上やむを えない事情によりセキュリティの問題が発生してしまった場合、当社では、 これによって生じた損害に対する責任を負いかねます。 上記文掲載 URL: http://panasonic.biz/netsys/netwkcam/support/jeita_info.html パナソニック システムネットワークス株式会社 17 本体と付属品 ご使用いただく前に、本体と付属品を確認してください。万一、不備な点がありました ら、お手数ですがお買い上げの販売店までご連絡ください。 □ 本体 ..................1台 □ ACアダプター .....1個 (コード長 約10 m) □ コネクターカバー ........................1個 □ 日よけハウジング ..............................1個 □ ACコード ...........1本 (コード長 約1.8 m) □ スタンドA(左) ...1個 スタンドB(右) ...1個 スタンド A □ ねじA . . . . . . . . . . . 4本 コネクターカバーお よび日よけハウジン グ固定用 □ ねじB ..................3本 スタンド取り付け用 □ パテ □ 自己融着テープ □ セットアップ □ 取扱説明書 (基本編) .......................1個 (長さ:約2 m) CD-ROM............1枚 (取扱説明書(基本編)、取 扱説明書(応用編)、セット アップソフトウェア) 18 スタンド B ..........1セット (4枚) [本書] .....................1冊 □ 保証書.....................1式 各部のなまえとはたらき 前面 ご 使 用 の 前 に アンテナ レンズカバー レンズ (フォーカス範囲:0.5 m∼∞) インジケーター カメラの状態を色で表示します。 マイク カメラを設置した場所の音声を聴くことができます。 (☞ セットアップCD-ROM内の応用編23ページ) ■ インジケーターについて カメラの状態 電源投入時 LAN未接続 LAN接続 待機時および通信中※1 自動設定 DHCP利用時 インジケーター動作 設定中 設定完了 オレンジに点滅 オレンジに点滅 緑に点滅 緑に点滅 緑に点滅 緑に点灯 IPアドレス未取得※2 緑に点滅 IPアドレス取得完了 緑に点灯 バージョンアップ中 (ファイル名入力画面表示中) CLEAR SETTING ボタンを押したとき 緑に点灯 緑に点灯 オレンジに点滅 オレンジに点滅 消灯 (約2分後に再起動します。) UPnPTMによるポート更新エラー オレンジに点滅(約2秒間隔) 本製品に異常発生時 赤に点滅(☞ 53ページ) ※1 イーサネットケーブルを抜くなど、LAN (ローカルエリアネットワーク) に接続していないとき は、オレンジに点灯します。 ※2 LANに接続していないときは、オレンジに点滅します。 19 各部のなまえとはたらき 側面 RESETボタン カメラを再起動します。 (☞ セットアップCD-ROM内の 応用編120ページ) SDメモリーカード挿入口 (☞ 44ページ) CLEAR SETTINGボタン カメラの設定を工場出荷値に戻します。 (☞ セットアップCD-ROM内の 応用編121ページ) 底面 スタンドおよび三脚取付口 (☞ 49ページ) 20 カバー 背面 ご 使 用 の 前 に DC INジャック (☞ 23ページ) 付属の専用ACアダプター を使用してください。 アンテナ スタンド取付口 (☞ 50ページ) 製造番号(S/N)、MACアド レスがラベルの上に表記されて います。 LANジャック (☞ 22ページ) 音声出力/外部マイク 入力端子用フック (☞ 47ページ) ACアダプターコード用 フック(☞ 23ページ) 音声出力端子 I/Oコネクター (☞ セットアップCD-ROM内の 応用編118ページ) (☞ セットアップCD-ROM内の 応用編24ページ) 外部マイク入力端子 (☞ セットアップCD-ROM内の 応用編24ページ) 外部スピーカーを音声出力端子に接続する場合は、アンプ内蔵のスピーカーを接 続してください。 ● 外部マイクおよび外部スピーカーを屋外に設置する場合には、屋外設置用のもの を使用してください。 ● 21 カメラを接続する カメラにネットワークの設定を行うために、市販品のイーサネットケーブ ル(カテゴリー5ストレートケーブル)でルーターにカメラを接続します。 1 イーサネットケーブル(市販品)を接続する LANジャック イーサネット ケーブル(市販品) ネットワークへ 本手順以降の説明では、ルーターとパソコンの電源は入っていて、インター ネットにつながっている状態として説明しています。インターネット接続に ついては、使用しているルーターの取扱説明書を参照してください。 2 イーサネットケーブル(市販品)をルーターのLANジャックに接続 する ルーターの LANジャックへ コンセントへ モデムへ パソコンへ イーサネットケーブル (カテゴリー5ストレートケーブル) (市販品) 22 ※ルーターのイラストは 当社製カメラコントロール ユニット(BB-HGW502) のものを使用しています。 3 ACアダプターを接続する ● インジケーターが緑に点灯していることを確認してください。緑に点灯し ないときは、53ページを参照してください。 ● パン/チルト動作時に音が聞こえますが、これは通常の動作です。 ACアダプター ルーターへ コンセントへ 差し込む (AC100 V) 接 続 す る DC IN ジャックへ プラグを差し込む 警告 ■ 専用のACアダプター(極性統一形プラグ)以外は使わない 専用以外のACアダプターを使用すると、電圧や+−の極性が 異なっていることがあるため、発煙・火災の恐れがあります。 禁 止 4 ACアダプターのコードをACアダプターコード用フックに通す 23 LANから見えるようにカメラを設定する 付属のセットアップCD-ROMを使い簡単に設定することができます。 下記の説明は、BB-HGW502(カメラコントロールユニット)以外のルーター(他社製 含む)を使用している場合のみに該当します。BB-HGW502をご使用の場合はBBHGW502の取扱説明書を参照してください。 パソコンのファイアウォール設定が有効になっているときは、一時的に解除し てからカメラ設定を行ってください。 ● パソコンと同じLANにカメラを接続してください。 ● すべてのウェブブラウザを閉じてから、設定を開始してください。 ● セットアップCD-ROMの詳しい説明はセットアップCD-ROM内の応用編128 ページを参照してください。 ● 無線設定をするときは、ご使用の無線ルーターの無線LAN設定値(SSID 、通 信モード、暗号化設定など)が必要です。(無線LAN設定値の参照のしかたは、 ご使用の無線ルーターの取扱説明書をご覧ください。) ● 無線で通信しているカメラやパソコンがある場合、IPアドレスが重複すること があり、設定後のカメラと通信できないことがあります。セットアップCDROM内の応用編130ページ「『カメラの手動設定』を行うとき」を参照し、設 定してください。 ● 1 付属のセットアップCD-ROMをパソコンのCD-ROMドライブに入れる ● 自動的に設定画面が表示されます。 (設定画面が表示されない場合は、セットアップCD-ROM内の "Setup.exe" ファイルをダブルクリックしてください。 ) 2 カメ ラ セ ッ ト アッ プ をクリックする ソフトウェアのバージョン情報などを表示し ます。 カメラを設定します。 取扱説明書を参照できます。 Adobe® Acrobat® Reader®(日本語版) がインストールされていないパソコンをご使 用の場合は、クリック後にダイアログボック スが表示されます。指示に従い、インスト− ルしてください。 セットアップソフトウェアを終了します。 24 ● 3 次のダイアログが表示される場合は、 ブ ロ ックを解除する をクリック してください。 設定するカメラを選び、 ● 実行 をクリックする ルーターに接続しているカメラの検索を行い、MACアドレスとIPアドレ ス、ポート番号が表示されます。 カメラを選ぶ。 カメラリスト画面 IPv4とIPv6の情報を切り 替えることができます。 ● 設 定 す る 同じネットワークに接続しているすべてのカメラを検索することができま す。カメラの背面にあるラベルに書かれたMACアドレス(☞ 21ページ) と画面に表示されているMACアドレスを照合することで、どのカメラを 設定しようとしているのかがわかります。 カメラの電源を入れて20分以上経過している場合は、カメラの設定を行う ことができません。カメラのACコードをコンセントから抜いてからもう一 度入れて、再度セットアップソフトウェアを起動してください。 ● パソコンのファイアウォール設定の影響でカメラリスト画面上にカメラ が表示されないことがあります。そのようなときは、以下の画面上で MACアドレスを入力することで、カメラ設定を行うことができます。 (☞ 38ページ) ● 25 LANから見えるようにカメラを設定する 4 「 カ メ ラ の 自 動 設 定 ( ロ ー カ ル ア ク セ ス ) 」 をクリックする ● 26 カメラが工場出荷時の設定(またはCLEAR SETTINGボタンを押したあ との設定)では、「カメラの自動設定(ローカルアクセス)」しか選ぶこと ができません。Static設定またはDHCP設定を行いたい場合は、カメラ の自動設定(ローカルアクセス)を行ったあとに、再度セットアップソフ トウェアを使用し、「カメラの手動設定」を選び、設定を行ってください。 登録 5 ユーザー名とパスワードを設定して、 6 設定したユーザー名とパスワードを入力して をクリックする OK をクリックする 7 無線設定をするには「する」をチェックし、 次へ> をクリックする ●「しない」を選んだときは、手順10へ進んでください。 無線設定は、カメラの設定画面の 無 線 でも設定することができます。 (☞ セットアップCD-ROM内の応用編54ページ) ● 無線設定をする 8 (各項目の詳しい説明は、34ページの「無線設定について」を参照 してください) ● 無線設定は、ご使用の無線ルーターの無線LAN設定値に合わせてください。 暗号化を行うと他人に通信内容を 見られる可能性を低くすることが できます。 ● 無線ルーターのMACアドレスフィ ルタリングを行う場合には、カメ ラ本体MACアドレスと無線MAC アドレスの両方を登録してくださ い。なお、無線MACアドレスは、 カメラ本体MACアドレスに1を加 えた値です。 ● 9 設 定 す る 設定が終わったら 次 へ > をクリックする 27 LANから見えるようにカメラを設定する 10 カメラのシングル画面が表示されれば、設定は完了です セキュリティ警告画面が表示された場合は、 (☞ 42ページ) ● ● はい をクリックする。 Microsoft Windows XP Service Pack 2をご使用の場合のセキュ リティ警告画面については、43ページを参照してください。 ウェブブラウザのインターネット一時 ファイル設定を「ページを表示するごと に確認する」にしてください。(☞ セット アップCD-ROM内の応用編134ページ) 設定しない場合、古い画像が表示される などの現象が発生することがあります。 ■ インターネット経由で見えるようにカメラを設定するには シングル画面が表示されるのと同時に以下の画面が表示されます。 インターネット経由でアクセスするように設定するには、 設定を続ける をク リックし、30ページの手順3へ進んでください。 ● 28 インターネット経由で見えるように設定しないときは、 キャンセル を クリックし、40ページの「カメラ画像を確認する」に進んでください。 インターネット経由で見えるようにカメラを設定する 1 2 カメラリスト画面を表示する(☞ 24∼25ページ) 設定するカメラを選び、 「 実 行 」 をクリックする ● ルーターに接続しているカメラの検索を行い、MACアドレスとIPアドレ ス、ポート番号が表示されます。 カメラを選ぶ。 カメラリスト画面 ● 同じネットワークに接続しているすべてのカメラを検索することができま す。カメラの背面にあるラベルに書かれたMACアドレス(☞ 21ページ) と画面に表示されているMACアドレスを照合することで、どのカメラを 設定しようとしているのかがわかります。 設 定 す る カメラの電源を入れて20分以上経過している場合は、カメラの設定を行う ことができません。カメラのACコードをコンセントから抜いてからもう一 度入れて、再度セットアップソフトウェアを起動してください。 29 インターネット経由で見えるようにカメラを設定する 3 「 カ メ ラ の 自 動 設 定 ( イ ン タ ー ネ ッ ト ア ク セ ス)」 をクリックする LANから見えるようにカメラを自動設定 します。 インターネット経由で見えるようにカメラ を自動設定します。 手動でネットワーク設定を行います。 IPsec機能を解除します。IPsecが設 定されていないときは、グレーで表示 されます。 カメラの設定画面を表示します。 (☞ セットアップCD-ROM内の応用編 32ページ) ● 4 30 カメラが工場出荷時の設定(またはCLEAR SETTINGボタンを押したあ との設定)では、「カメラの自動設定(ローカルアクセス)」しか選ぶこと ができません。Static設定またはDHCP設定を行いたい場合は、カメラ の自動設定(ローカルアクセス)を行ったあとに、再度セットアップソフ トウェアを使用し、「カメラの手動設定」を選び、設定を行ってください。 設定したユーザー名とパスワードを入力して OK をクリックする 5 インターネット経由でアクセスできるようにするには「する」を、 アクセスできないようにするには「しない」をチェックし て、 次 へ > をクリックします。 UPnPTM非対応ルーターを使用している場合は、「しない」を選んでくだ さい。 「しない」を選んだときは、手順9に進んでください。 ● (有料)に登録する場合は、「する」を 6 「みえますねっとサービス」 チェックして 次 へ > をクリックする 設 定 す る みえますねっとサービス(有料)について インターネット経由でカメラ画像を見るときは、36ページを参照し「みえます ねっとサービス」を理解したうえで登録を行ってください。 ● 複数台のカメラを持っている場合は、1台だけに「みえますねっとサービス」 への登録をしてください。複数台分登録する必要はありません。 ●「しない」を選んだときは、手順9へ進んでください。 7 ユーザー名とパスワードの入力画面が表示されるので、設定したユー ザー名とパスワードを入力して OK をクリックする 31 インターネット経由で見えるようにカメラを設定する 8 しばらくすると「みえますねっとサービス」(有料)のウェブサイト が表示されるので、画面に従って登録する "UPnPのポートフォワーディング設定に失敗しました。"が表示されたら、 ルーターの取扱説明書に従い、UPnPTM設定を有効にするかポート フォワーディング設定を行ってください。56ページ「UPnPTMによるポー トフォワーディング設定に失敗する。」を参照してください。 ● "みえますねっとサービスの登録に失敗しました。"が表示されたら、ルー ターがインターネットに接続されているか確認してください。 ● 9 "設定が完了しました。"と表示されたら、 シングル画面へ をクリッ クする ● インターネット公開を「しない」 にしたとき ● インターネット公開を「する」にし たとき UPnPTM非対応ルーターを使用している場合は、37ページを参照して、 ルーターにポートフォワーディングの設定を行ってください。 ● "UPnPのポートフォワード設定に失敗しました。"が表示されたら、ルー ターの取扱説明書に従い、UPnPTM設定を有効にするかポートフォワーディン グ設定を行ってください。 ● 10 カメラのシングル画面が表示されれば、設定は完了です ウェブブラウザのインターネット一時ファ イル設定を「ページを表示するごとに確認 する」にしてください。(☞ セットアップ CD-ROM内の応用編134ページ)設定しな い場合、古い画像が表示されるなどの現象 が発生することがあります。 32 無線接続を確認する 無線設定の各項目を設定後、カメラのトップ画面を表示することにより、正しく起動 するか確認します。 1 2 3 カメラの電源を切る 4 5 パソコン上で、ウェブブラウザを起動する イーサネットケーブルを抜く カメラの電源を入れる ● カメラのインジケーターが緑点灯になることを確認してください。 http://カメラのアドレス(またはURL):ポート番号をアドレス枠に入 力し、 Enter を押す (ポート番号が80(工場出荷値)に設定されている場合は、ポート番号を入力 する必要はありません。) 6 カメラのトップ画面が表示されれば、無線設定は完了です 表示されないときは、以下の点を確認してください。 → 無線ルーターの無線LAN設定値と一致していない。 再度、有線で接続し、設定を確認してください。 → プロキシサーバーを利用している。 プロキシサーバーを経由しないようにパソコンを設定する。 (☞ セットアップCD-ROM内の応用編131ページ) → 無線ルーター側の認証方式を「Open System」に切り替えてみる。 ● 新しい設定が反映されるまでに約1分かかります。 ● 有線と無線の両方で同時にカメラへ接続することはできません。 ● 無線ルーターによっては、無線ルーターを再起動する必要があります。 設 定 す る ● 33 無線接続を確認する 無線設定について 無線設定の各項目は、ご使用になる無線ルーターの無線LAN設定値と合わせてください。 1 2 3 4 6 5 7 1 SSIDを設定する ネットワークの名前を設定します。 ● ● ● 2 半角英数字記号32文字まで入力できます。 (大文字・小文字は区別されます。) SSIDは、必ず入力してください。 (SSIDはESSIDと呼ばれることもあります。) 同じ無線LANに接続する機器(無線LANカードなど)には、同じSSIDを設定して ください。 SSIDを設定できないタイプの無線LANカードの場合、通信することができません。 通信モードを選ぶ 接続している無線ルーターと同じモードを選択します。 802.11b(IEEE802.11b) :802.11bの無線ルーターのみ接続できま す。 802.11b/g(IEEE802.11b/g):802.11bまたはgの無線ルーターどちら にでも接続できます。 802.11g専用(IEEE802.11g):802.11gの無線ルーターのみ接続できます。 3 暗号化をするかしないか選ぶ WEP方式を選ぶと、無線LAN内で通信するデータを暗号化することができます。 WEP方式 :暗号化を行うと、万一無線LANのデータを他人に読まれても解読 することが困難になります。 暗号化なし :暗号化したくないとき。 4 WEPキー1∼4を設定する 暗号化方式で「WEP方式」を選ぶと、WEPキー1∼4が入力可能になります。 キーはひとつでも、キー1∼4すべて入力しておいてもかまいません。 ただし、この4つの中のひとつには、接続している無線ルーターで選択している ものと同じキー番号に同じキーを設定します。 暗号化キーは、64 bit、128 bit、152 bitの3種類あります。一般的にキーが長 くなると暗号解読が難しくなるため、長い方が安全性が高まると言われています。 ● 34 5 6 7 ドロップダウンリストからいずれかを選びます。 空欄に、下段のドロップダウンリストで選んだ項目の文字数分を16進数(半角英 数字で“0”∼“9”、“A”∼“F”または“a”∼“f”)または英数字で入力して ください。 (例) 16進10文字64bit :012345abcd 16進26文字128bit :0123456789abcdef012345abcd 16進32文字152bit :0123456789abcdef0123456789abcdef 英数5文字64bit :012yz 英数13文字128bit :0123456uvwxyz 英数16文字152bit :0123456789uvwxyz 接続している無線ルーターで選択しているものと同じキー番号、同じキーを選択し てください。 セキュリティ問題発生の可能性(☞ 16ページ)を少なくするために、 3 ∼ 7 の「無線暗号化設定」を必ず設定してください。 設 定 す る 35 みえますねっとサービスについて(IPv4/IPv6) みえますねっとサービス ( 有料 ) は、インターネット経由でカメラ画像をモニタリングする際に、 パナソニック システムネットワークス(株 ) が推奨する IPv4/IPv6 の両方で利用できるダイ ナミック DNS サービスです。多くのプロバイダーはグローバルアドレスが固定ではなく変化す るため、時間が経過すると以前の IP アドレスでカメラにアクセスできなくなります。この場合、 インターネットからカメラにアクセスするためには、以下のいずれかのサービスが必要です。 ● ドメイン名サービス ( みえますねっとサービスなど ) IP アドレスが変化しても固定のドメイン名 ( 例 : camera.miemasu.net) でアク セスできるサービスです。IPv6 接続を利用する場合もドメイン名サービスに加入 する必要があります。 ● 固定 IP アドレスサービス ( ご契約プロバイダーのサービスなど ) IP アドレスが変化しない ( 固定 ) サービス みえますねっとサービスの詳細情報については、ウェブサイト (http://www.miemasu.net) を参照してください。 みえますねっとサービスの仕組み みえますねっとサービスサーバー 2 camera.miemasu.netと IPアドレスを自動登録 3 camera.miemasu.netから現在の IPアドレスを自動取得 遠隔地の店鋪 プロバイダー 事務所や 出張先 インターネット 1 IPアドレスが変化 4 現在のIPアドレスでアクセス 1 2 3 4 契約しているプロバイダーがグローバルアドレスをルーターまたはカメラに割り 振ります。このときに割り振られるグローバルアドレスは、固定ではなく随時変 化します。(動的グローバルアドレス)インターネットからカメラの画像を見る 場合には、このグローバルアドレスが必要になります。 みえますねっとサービスに加入していただいた場合、カメラは固有の「ドメイン 名」 (例:camera.miemasu.net)をもつことになります。カメラは自動的にみ えますねっとサービスサーバーにお客様の店舗のグローバルアドレスを通知しま す。これにより、お客様が登録したドメイン名とグローバルアドレスの対比をみ えますねっとサービスサーバーが管理します。 みえますねっとサービスサーバーがドメイン名に対するグローバルアドレスを調べ て、登録されているカメラを自動的に検索します。 変動するグローバルアドレスを意識することなくドメイン名を使ってカメラの画像 を見ることができます。 使用している IP アドレスが固定なのか、変化するのかについては、ご契約のプ ロバイダーにお問い合わせください。 ● プロバイダーによってはプライベートアドレスが割り振られることがあります。 その場合は、みえますねっとサービスは利用できませんので、契約しているプロ バイダーに確認してください。 ● 36 UPnPTM非対応のルーターに接続するには(IPv4のみ) UPnPTM非対応ルーターを使用してインターネット経由でアクセスできるようにするに は、以下の手順を行ってください。 1 カメラのネットワーク(IPv4)設定を「Static設定」にする 1 カメラにアクセスする(☞ セットアップCD-ROM内の応用編8ページ) 2 画面上の「設定」タブをクリックする 3 ネットワーク設定画面で「Static設定」をクリックする ● Static設定画面が表示されます。ルーターのポートフォワーディング設定 で必要となりますので、ポート番号とIPアドレスをメモしておいてくださ い。 4 設定内容を変更せずに 保 存 5 再起動 をクリックする をクリックする 2 ルーターにポートフォワーディング※1 設定をする 3 みえますねっとサービス(有料)に登録する 手順1-3でメモしたポート番号とIPアドレスを使って、ルーターのポートフォ ワーディング設定をしてください。ポートフォワーディングの設定方法は、使 用しているルーターの取扱説明書を参照してください。 設 定 す る みえますねっとサービスについては、36ページを参照し、理解したうえで登録 を行ってください。登録手順については、セットアップCD-ROM内の応用編の 59ページを参照してください。 ■ ポートフォワーディングについて(IPv4のみ) UPnPTM非対応ルーターを使用してインターネット経由でアクセスできるようにす るには、グローバルアドレスからプライベートアドレスへと変換するポートフォ ワーディング機能※1をルーターに設定する必要があります。また、各ネットワーク 機器(カメラなど)には固有のポート番号を設定する必要があります。 グロ−バルアドレスまたはURL ポート番号 ポートフォワーディング機能 vvv.xxx.yyy.zzz:80 vvv.xxx.yyy.zzz:81 vvv.xxx.yyy.zzz:80 vvv.xxx.yyy.zzz:81 192.168.0.253:80 192.168.0.252:81 インター ネット プライベートアドレス 192.168.0.254 ルーター プライベートアドレス 192.168.0.1 プライベートアドレス 192.168.0.252 ポート番号 81 プライベートアドレス 192.168.0.253 ポート番号 80 ※1 ルーターによっては、ポートフォワーディング機能をアドレス変換、静的IPマスカレード、 バーチャルサーバー、仮想サーバーもしくはポートマッピングと呼んでいる製品もあります。 37 MACアドレスを使ってカメラを設定する パソコンのファイアウォール設定などにより、カメラリスト画面にカメラが表示され ないことがあります。ファイアウォールを解除できない場合は、カメラのMACアドレ スを使って設定することができます。 1 カメラのMACアドレスを入力し、「 ネ ッ ト ワーク設定」をクリックする 2 表示されているネットワーク情報を確認し、 ● 3 38 OK をクリックする 約1分後、管理者設定画面が表示されます。 ユーザー名とパスワードを入力し、 登録 をクリックする 4 ユーザー名とパスワードを入力し、 5 シングル画面が表示されれば、設定は完了しています OK をクリックする セキュリティ警告画面が表示された場合は、 は い をクリックする。 (☞ 42ページ) ● Microsoft Windows XP Service Pack 2をご使用の場合のセキュリ ティ警告画面については、43ページを参照してください。 ● ウェブブラウザのインターネット一時 ファイル設定を「ページを表示するご とに確認する」にしてください。 (☞ セットアップCD-ROM内の応用 編134ページ)設定しない場合、古 い画像が表示されるなどの現象が発生 することがあります。 設 定 す る シングル画面については、セットアッ プCD-ROM内の応用編11ページを参 照してください。 6 インターネット経由で見えるようにカメラを設定する ● UPnPTM対応ルーターに接続している場合 1 自動ポートフォワーディングを有効にする(☞ セットアップCD-ROM内 の応用編57ページ) 2 みえますねっとサービス(有料)に登録する(☞ セットアップCD-ROM 内の応用編59ページ) 3 インターネット経由でカメラにアクセスする(☞ 40ページ) アクセスできないときは、58ページを参照してください。 ● UPnPTM非対応ルーターに接続している場合 37ページを参照し、設定してください。 39 カメラ画像を確認する 1 2 パソコン上で、ウェブブラウザを起動する http://IPv4アドレス (またはURL): ポート番号をアドレスバーに入 力し、 Enter を押す ポート番号が80(工場出荷値)に設定されている場合は、ポート番号を入力 する必要はありません。ポート番号については、セットアップCD-ROM内の 応用編の37ページを参照してください。 ● IPv6のときは、セットアップCD-ROM内の応用編9、10ページを参照し、 条件を満たしたうえで、http://(IPv6で登録したURL):ポート番号をアド レスバーに入力してアクセスしてください。 ● 画像が表示されないときは、57ページを参照してください。 ● 3 入力画面でユーザー名とパスワードを入力し、 する ● OK をクリック 管理者設定画面(☞ セットアップCD-ROM内の応用編69ページ)で「未登 録ユーザーを許可(ユーザー名・パスワードなしで公開)」にしている場合は、 ネットワーク パスワード入力画面は表示されません。 一時保存画像を見る カメラのメンテナンスを行う (☞ 応用編27ページ) (☞ 応用編108ページ) 複数台のカメラ画像を見る (☞ 応用編25ページ) 1台のカメラ 画像を見る (☞ 応用編11ページ) サポート画面へ カメラの (☞ 応用編116ページ) 各機能を使う ログインする (☞ 応用編32 (☞ 応用編72ページ) ページ) トップ画面 それぞれの メニュータブが 表示されます。 バージョン番号 IPv4、IPv6または IPsecで動作して いることを表示し ます。 管理者以外の人がカメラにアクセスしているときは、「設定」、「メンテナ ンス」タブは表示されません。また、管理者の設定画面で「未登録ユー ザーを禁止」にしているときは、「ログイン」タブは表示されません。 ● 一般ユーザー設定画面で「マルチ画面参照」 、「一時保存画像参照」が許 可されていない場合は、「マルチ」、「一時保存画像」タブは、表示されま せん。 ● 40 4 画面上の「シングル」タブをクリックする ● セキュリティ警告画面が表示されたときは、42ページを参照してください。 ● Microsoft Windows XP Service Pack 2をご使用の場合のセキュリティ 警告画面については、43ページを参照してください。 音声操作バー: 送話ボタン、受話ボタン、 音量調整バー (☞ 応用編23ページ) スナップショット (☞ 応用編16ページ) クリック& センタリング機能 (☞ 応用編15ページ) 操作バー (☞ 応用編17ページ) カメラ画像 画像更新間隔 (☞ 応用編17ページ) 音声が聴こえない ときはこちらを クリックしてく ださい。 IPv4、IPv6または IPsecで動作している ことを表示します。 設 定 す る IPv6でアクセスするためには、セットアップCD-ROM内の応用編9、10 ページを参照してください。 5 終了するときは、ウェブブラウザを終了する 41 カメラ画像を確認する ■ セキュリティ警告画面が表示されたときは ● 動画表示および音声機能を使うには、ActiveX® コントロールをインストールする必 要があります。 初めて動画を表示させようとすると、次の画面が表示されます。 は い をクリックし てインストールしてください。 ウェブブラウザのセキュリティ設定によっては、次の画面を表示することがあります。 そのときは、次の手順に従い Internet Explorer のセキュリティレベル設定を変更し てアクセスし直してください。 1 Internet Explorer の「ツール (T)」→「インターネットオプション (O)」→「セキュリティ」 をクリックする 2 「このゾーンのセキュリティのレベル (L)」内の レベルのカスタマイズ(C)... をクリックする 3 「設定 (S)」内の "ActiveX コントロールとプラグインの実行 " を " 有効にする " に変更する、 また、" 署名済み ActiveX コントロールのダウンロード " を " ダイアログを表示する " に 変更する ● ネットワーク環境によっては画像が見れなかったり、音声が聴こえなかったりするこ とがあります。少し待ってみてください。 ● カメラにプロキシサーバーを経由してアクセスしている場合は、プロキシサーバーを 経由しないようにパソコンを設定してください。 (☞ セットアップ CD-ROM 内の応用編 131 ページ) ● Windows XP または Windows 2000 を使用していて、ActiveX コントロールを インストールするときは、アドミニストレーター権限が必要です。パソコンの設定を アドミニストレーター権限に変更したあと、ActiveX コントロールをインストール してください。 42 ■ Microsoft Windows XP Service Pack 2 におけるセキュリティ 警告画面が表示されたときは ● 動画表示および音声機能を使うには、ActiveX コントロールをインストールする必 要があります。次の手順に従って ActiveX コントロールをインストールしてくださ い。 1 タブ上の警告部分をクリックし、 2 セキュリティの警告画面上の インストールする をクリックする ActiveX コントロールのインストール をクリックする 設定する 43 SDメモリーカードを使うとき SDメモリーカード(別売品)に録画したり、その画像を再生したりすることができま す。下記手順に従い、SDメモリーカードをカメラに差し込んでください。 SDメモリーカードに録画したファイルはビューアソフトを使ってパソコン上で見ることができ ます。ビューアソフトはパナソニックのサポートウェブサイト (http://panasonic.biz/netsys/netwkcam/support/)からダウンロードし、パソコンに インストールしてください。 本体側面にあるカバーをめくる 2 SDメモリーカードを差し込み、指でカチッと音がするまで押す、ま た、SDメモリーカードを取り出すときは、カードを軽く押す LOCK OCK PRO HIGH SPEED 1 SDメモリーカードの おもて面を前に向ける。 録音することはできません。 SDメモリーカードを取り出すときは、録画を停止したあとに取り出してくだ さい。(☞ セットアップCD-ROM内の応用編81ページ)録画中にSDメモリー カードを抜いてしまうと画像ファイルが読み取れなくなってしまうことがあり ます。 ● 日よけハウジングをはずしてからSDメモリーカードの取りはずしを行ってく ださい。 ● ● 3 44 カバーをしっかりと閉める SDメモリーカードにカメラ画像を録画する前に、フォーマットを行う必要 があります。(☞ セットアップCD-ROM内の応用編80ページ) カメラを設置する カメラを接続する カメラを設置するには配線に防水処理を行うことが必要です。 警告 ■ 専用のACアダプター(極性統一形プラグ)以外は使わない 専用以外のACアダプターを使用すると、電圧や+−の極性 が異なっていることがあるため、発煙・火災の恐れがありま す。 禁 止 設 置 す る 45 カメラを設置する 1 付属のコネクターカバーにケーブル類を通して接続する ● I/Oコネクターやスピーカー、マイクを使うときは、そのケーブルもコネクター カバーを通して接続してください。 DC IN ジャック LANジャック I/Oコネクター 1 有線接続を行う場合は、イーサネット 2 ACアダプターのコード をDC INジャックに 差し込む ケーブルとACアダプターのコードを、 無線接続を行う場合は、ACアダプター のコードを、コネクターカバーに通す コネクター カバー (付属品) ネットワークへ ACコード 3 有線接続を行う場合は、イーサ ACアダプター ネットケーブルをLANジャック に差し込む (無線接続を使う場合 は、必要ありません) イーサネットケーブル 4 ACコードのプラグ をコンセントへ 差し込む 屋外でのイーサネットケーブルの配線は、できる限り短くしてください。 (本製品および本製品を接続するハブなどに雷などの影響を受けることが あります。) ● インジケーターが緑に点灯していることを確認してください。 ● 46 2 ACアダプターのコードをフックに通し、コネクターカバーをねじ穴に 取り付ける コネクターカバー ねじA (付属品) を 取り付ける 2 フック ACアダプターの コード ねじ穴 1 設置するときは必ずACアダプターのコードと、外部スピーカーやマイク のケーブルを以下の図のようにフックに掛けてください。 音声出力/外部マイク 入力端子用フック ACアダプターコード用フック 3 日よけハウジングを取り付ける 日よけハウジング (付属品) ねじA (付属品) を 取り付ける 設 置 す る 4 3 日よけハウジングを取り付ける前に、SDメモリーカード挿入口などを 保護するカバーが確実に取り付けられていることを確認してください。 ● SDメモリーカードを使用する場合は、日よけハウジングを取り付ける 前に挿入してください。 ● 47 カメラを設置する 4 防水処理を行う 1 パテ (付属品) 4枚の内3枚をケーブル類に巻き付け、コネクターカバー の中に押し込む • パテ (3枚) は同じ所に巻き付けてください。 コネクターカバー の中に押し込む 同じ所に 巻き付ける 屋外で使用する場合、パテを必ず使用してください。パテを使用しない 場合、雨などが隙間から内部へ浸透し、本体が故障することがあります。 2 残りのパテ1枚をコネクターカバーとケーブル類に巻き付け、パテ部を 押して形をととのえる コネクターカバーとケーブル類 にパテを巻き付け形をととのえる 3 自己融着テープ (付属品) を巻く • 自己融着テープは、ケーブル類をスタンドに固定するときにも使いますので 約20 cm残してください。(天井または壁に取り付けるときのみ) テープは、2倍くらい 伸ばしながら巻く テープは、半分ぐらい 重ねながら巻く 48 巻きはじめは、カメラ底面から5∼10 mm離す 通気口があります。 ふさがないでください。 カメラを設置する ■ 設置上のご注意 本製品は、軒下など直射日光や風雨が直接あたりにくい場所に設置して ください。 海岸の近くや直接潮風があたる場所、温泉地の硫黄 (悪い例) 環境への設置は避けてください。(塩害などにより製 品寿命が短くなることがあります。) 屋外設置時は、本製品近くに屋外用の電源ボックスを設置して付属の ACアダプターをその中に入れて、使用してください。 (ACアダプターの使用可能範囲はー20 ℃∼50 ℃です。) ※電源ボックス設置については、配線工事業者へご相談ください。 屋外設置時は、ACアダプターのコード、ACコード、イーサネットケー ブル(有線接続使用時)などは、CD管または、電線管などを使用し、防水 処理を行ってください。 防水処理の詳細については、パナソニックのサポートウェブサイト (http://panasonic.biz/netsys/netwkcam/support/)を参照してく ださい。 土中配線、空中配線はしないでください。(本製品および本製品を接続するハブや ルーターなどに雷などの影響を受けることがあります。) スタンドに取り付けるとき ● 三脚に取り付けるとき スタンドへ取り付けの際は、本体が倒れない ように締め付けナットでしっかり固定してく ださい。 スタンドおよび 三脚取付口 スタンドAをスタンドBに 固定する スタンドおよび 三脚取付口 スタンドA スタンド スタンドB 取り付けねじ を固定する 設 置 す る 三脚 3 締め付け ナットを 固定する 49 カメラを設置する 天井に取り付けるとき ● スタンドAをスタンドBに 固定する カメラを逆さまに取り付けると、画像が逆になってし まいます。 上側 スタンドおよび 三脚取付口 下側 ● スタンドA インジケーターのある方を 下側にして取り付けてくだ さい。 スタンドにぶらさがったり、カメラ以外のものを固定し ないでください。 スタンドB 天井にねじB(付属品または設置場所に よって現場調達)でスタンドを取り付ける カメラをスタンドに確実に取り付ける ● 木材などの梁があるところに確実に取り付けてく ださい。 (カメラが落ちて破損することがありま す。) 取り付けたあと スタンドのまわりを 必要に応じて防水処 理 (コーキング) を してください。 ねじB スタンド取付口 ● 天井の材質にあわせて、 ねじなどを準備してください。 材質が木材でない場合は、52ページを参照ください。 カメラの角度を調整し、スタンドの締め付 けナットで確実に固定する ケーブルをたるませて、付属の自己 融着テープでスタンドに固定する 自己融着 テープ 締め付け ナット 50 コード、ケーブル 類は防水処理を 行う(☞ 48ページ) 壁に取り付けるとき スタンドAをスタンドBに 固定する スタンドおよび 三脚取付口 インジケーターのある方を必ず下側にして取り 付けてください。 逆さまに取り付けると、画像が逆になってしま います。 ● スタンドにぶらさがったり、カメラ以外のものを固 定しないでください。 ● スタンドA スタンドB 壁にねじB(付属品または設置場所に よって現場調達)でスタンドを取り付ける カメラとスタンドを確実に取り付ける 天井より (例) 165 mm以上 はなしてください。 カメラが天井に 当たり、取り付け ねじB できません。 インジケーター ● 木材などの梁があるところに確実に取り付け てください。 (カメラが落ちて破損することがあります。) ● 壁の材質にあわせて、 ねじなどを準備してくだ さい。材質が木材でない場合は、52ページを 参照ください。 カメラの角度を調整し、スタンドの締め付け ナットで確実に固定する スタンドおよび 三脚取付口 ● 背面に取り付けることもできます。 ケーブルをたるませて、付属の自己 融着テープでスタンドに固定する 取り付けたあと スタンドのまわり を必要に応じて 防水処理 (コーキ ング) してください。 締め付けナット 設 置 す る コード、ケーブル 類は防水処理を 行う(☞ 48ページ) 自己融着 テープ 51 カメラを設置する ■ 天井または壁への取り付け例 (例)材質がモルタルやコンクリートの場合 1 取り付け位置にスタンドを合わせ、しるしをつける 2 しるしにあわせ、穴をあけPYプラグを差し込む 穴をあける PYプラグを差し込む (ソフトハンマーで軽くたたく) 防水処理(コーキング) をする ソフトハンマー コンクリート用ドリル タイルの場合はタイル用ドリル モルタル塗壁の場合は、穴あけにより、古い壁が落ちることがありま すので注意して穴あけをしてください。 3 スタンドを取り付け、カメラを設置する(☞ 50∼51ページ) 注意 ■ 強度の弱い壁や天井には取り付けない 石膏ボード・ALC (軽量気泡コンクリート)・コンクリート ブロック・厚さ2.5 cm以下のベニヤ板など。 落下して、けがの原因になることがあります。 禁 止 ●取り付けるときは、本体を十分に支えられ振動がなく強度のある壁や 天井に確実に取り付けてください。 52 故障かなと思ったとき パナソニックのサポートウェブサイト (http://panasonic.biz/netsys/netwkcam/support/) には、本書に記載している内容以外にも、さまざまな最新の技術情報などを掲載しております。 トラブルなどが発生したときに参照してください。 インジケーター表示について 症 状 原因と対策 電源を入れたあと、イ ンジケーターがオレン ジに点灯または点滅す る。 ● インジケーターが オレンジに点滅し続 ける。 ● インジケーターがオ レンジ点滅(約2秒 間隔)している。 ● インジケーターが緑 に点滅し続ける。 ● インジケーターが 点灯しない。 ● インジケーターが 赤に点滅し続ける。 ● イーサネットケーブルが正しく接続されていない。 ➝ イーサネットケーブルを正しく接続してください。 ● ハブ、ルーターが正しく動作していない。 ➝ ハブ、ルーターが正しく動作しているか確認してくだ さい。 バージョンアップが正常に完了しないまま、カメラのAC コードをコンセントから抜いて、もう一度入れた。 ➝ ウェブブラウザからカメラにアクセスすると、バージョ ンアップ画面が表示されます。手順に従ってバージョン アップを実施してください。 (☞ セットアップCD-ROM内の応用編110ページ) ルーターの電源が切れている。 ➝ ルーターの電源を入れて、ADSL回線が接続されるま で、しばらく待ってください。 ● UPnPTMによるポート更新でエラーが発生している。 ➝ 本書に従って、セットアップソフトウェアでカメラを 設定してください。(☞ 24ページ) 自動設定が完了していない。 ➝ 本書に従って、設定を完了させてください。 ● DHCPサーバーからIPアドレスが取得できない。 ➝「自動設定」、「DHCP設定」に設定した場合に、何らかのネッ トワーク障害でDHCPサーバーからIPアドレスを取得できない ことが考えられます。ネットワーク管理者、またはプロバイ ダーに確認してください。 インジケーターの設定が消灯に設定されている。 ➝ インジケーターの設定を点灯に変更してください。 (☞ セットアップCD-ROM内の応用編107ページ) ● 専用のACアダプターを使用しているか確認してください。 設 置 す る そ の 他 カメラが故障している。 ➝ お買い上げの販売店へ連絡してください。 53 故障かなと思ったとき カメラの設定について 症 状 54 原因と対策 無線LANでの通信 時にインジケーター がオレンジ点滅し続 ける。 ● 無線ルーターでMACアドレスフィルタリングを設定して いた場合、カメラ本体のMACアドレスと無線モジュール のMACアドレスを2つとも登録しなければいけないのに、 無線モジュールのMACアドレスのみを登録していた。 ➝ 無線ルーターでMACアドレスフィルタリングを設定し ている場合、カメラ本体のMACアドレスと無線モ ジュールのMACアドレスを2つとも登録してください。 BB-HGW502 (カメ ラコントロールユニッ ト) のカメラポータル 画面上で鍵マークが表 示される。 ● 正常な動作です。鍵マークをクリックするとカメラの認 証画面が表示されます。ユーザー名とパスワードを入力 すると、カメラ画像が表示されます。ユーザー名とパス ワードを記憶しているので2回目からは鍵マークは表示さ れません。 BB-HGW502(カ メラコントロールユ ニット)のポータル 画面で"!"マークが 表示される。 ● 工場出荷時設定状態のカメラを接続したときに表示され ます。 ➝ !マークをクリックするとカメラの初期パスワード画 面が表示されます。 自動設定で無線情報が 設定されない。 ● カメラの電源を入れたあとにBB-HGW502の電源を入れた。 ➝ BB-HGW502の電源を入れたあとにカメラの電源を 入れてください。 BB-HGW502のカ メラポータル画面に カメラ枠が表示され ない。 ● カメラの電源を先に入れたあと、BB-HGW502の電源を入れた。 ➝ 先にBB-HGW502の電源を入れてください。 ● BB-HGW502のカメラ自動登録機能設定が「使用しない」 になっている。 ➝ BB-HGW502の取扱説明書を参照し、「使用する」に 変更してください。 症 状 原因と対策 セットアップソフト ウェアのカメラ設定 に失敗する。 ● セットアップソフト ウェアを使用して、 みえますねっと登録 で失敗する。 ● セットアップソフト ウェアのカメラリスト に、カメラのIPアドレ スが表示されない。 ● セットアップソフト ウェアでネットワーク 設定が完了できない。 ● カメラの電源を入れたあと、20分以上経過している。 ➝ カメラのACコードをコンセントから抜いて、もう一 度入れてください。そして、再度手順に従い、設定 してください。 ● カメラのIPアドレスが重複している。 ➝ 複数台設定するときは、カメラの電源を1台ずつ入れ てください。 ルーターに接続しているパソコンからインターネットに 接続できていない。 ➝ 使用しているルーターの取扱説明書を参照し、パソ コンからインターネットに接続できるようにしてく ださい。そのあと、再度みえますねっとに登録して ください。 ● みえますねっとのウェブサイトのリンクを記載したEメー ルが送られてこないときは、登録したEメールアドレスが まちがっている可能性があります。 ➝ みえますねっとのウェブサイト (http://www.miemasu.net) を参照し、Eメールア ドレスを正しく登録し直してください。 複数のルーターを経由して接続している。 ➝ パソコンと同じLANにカメラを接続し、設定してください。 ● パソコンのIPアドレスが設定されていない。 ➝ IPアドレスを設定してください。(☞ セットアップCDROM内の応用編127ページ) 設定中に何らかの問題がネットワークに発生した可能性 がある。 ➝ ネットワーク環境を確認し、カメラのACコードをコンセ ントから抜いて、もう一度入れてください。そして、再 度ネットワーク設定をしてください。 ● カメラの電源を入れたあと、20分以上経過している。 ➝ カメラのACコードをコンセントから抜いて、もう一 度入れてください。それから20分以内に設定を完了 してください。 そ の 他 55 故障かなと思ったとき 症 状 ルーターのUPnPTM機能が無効になっている。 ➝ ルーターの取扱説明書を参照し、UPnPTM機能を有効 に設定してください。 ● カメラの電源を先に入れたあと、ルーターの電源を入れ た。 ➝ 先にルーターの電源を入れてください。 ● ネットワークの設定でデフォルトゲートウェイが設定さ れていないか、正しく設定されていない。 ➝ 正しく設定してください。(☞ セットアップCD-ROM 内の応用編34ページ) ● ルーターがUPnPTMに対応していない。 ➝ ルーターの取扱説明書を参照し、ポートフォワーディ ング設定を行ってください。 UPnPTMによるポー トフォワーディング 設定に失敗する。 ● カメラのIPアドレ ス、ポート番号が分 からない。 ● セットアップソフトウェアを起動し、 「カメラセットアップ」 をクリックすると、カメラリスト画面が表示されます。カ メラリストには、カメラの背面に記載しているMACアド レスが表示されます。その同じ行にIPアドレスとポート 番号が表示されます。 ● CLEAR SETTINGボタンを押すことで、すべての設定値 が工場出荷値の状態に戻ります。そのあと、イーサネッ トケーブルを接続してカメラを再設定してください。 ● 本書に従ったカメラ設定でエラーが発生している。 ➝ カメラを再起動し、再度設定を行ってください。 設定画面に入るため のパスワードがわか らない。 セットアップソフト ウェアのカメラの状 態にエラーが表示さ れる。 56 原因と対策 カメラ画像、画面表示について 症 状 トップ画面が表示さ れない。 原因と対策 IPアドレスが異なっている。 ➝ ウェブブラウザのアドレスバーに正しいIPアドレスを 入力してください。 ● 接続しているルーターにループバック機能がないので、 LAN内からURLでアクセスできない。 ➝ プライベートアドレスでカメラにアクセスしてください。 ● みえますねっとサービスで登録したカメラのURL(または ルーターのグローバルアドレス) とカメラのポート番号 で、同じLAN内のカメラへアクセスしている。 ➝ 同じLAN内のカメラへアクセスする場合は、家庭内で使 用する場合のURLでカメラにアクセスしてください。 ● パソコンとカメラが属するプライベートアドレスのクラスが異 なっている。 ➝ LAN内で使用する場合は、パソコンとカメラが同じクラ スに設定されていることが必要です。同じクラスになる ように設定してください。(☞ セットアップCD-ROM内 の応用編142ページ) ● Internet ExplorerにIPv6アドレスを入力してもカメラにア クセスできない ➝ Internet ExplorerはIPv6アドレスの直接入力に対応し ていません。みえますねっとなどのDDNSをお使いくだ さい。 ● ネットワークが混雑している。 ➝ 画面がすぐに表示されない場合もあります。少しお待 ちください。 ● カメラにアクセスするウェブブラウザの設定が、プロキ シサーバーを経由している。 ➝ プロキシサーバーを経由しないように設定してください。 (☞ セットアップCD-ROM内の応用編131ページ) ● そ の 他 57 故障かなと思ったとき 症 状 トップ画面が表示さ れない。 原因と対策 ● 接続タイプが正しく設定されていない。(☞ セットアップ CD-ROM内の応用編38、43ページ) ➝ 「自動」でうまく接続できない場合は、下記の表に 従ってカメラと接続先(ルーターなど)を設定してく ださい。 100 Mbps カメラ 自動 接続先 半2重 全2重 半2重 ○ × ○ × ○ 全2重 × ○ × × × 半2重 ○ × ○ × × 全2重 × × × ○ × 半2重 ○ × × × ○ 自動 100Base-TX 10Base-T ● LAN内では、トップ 画面が表示されるが、 インターネットからで は、表示されない。 58 10 Mbps 全2重 みえますねっとサービスを利用しているときに、ネットワー クの設定においてデフォルトゲートウェイ、DNSが設定さ れていないまたは、正しく設定されていない。 ➝ 正しく設定してください。(☞ セットアップCD-ROM 内の応用編34、39ページ) ネットワークの設定において、デフォルトゲートウェイが 設定されていないまたは、正しく設定されていない。 ➝ 正しく設定してください。(☞ セットアップCD-ROM 内の応用編34、39ページ) ● ルーターのUPnPTM機能が無効になっている。 ➝ ルーターの取扱説明書を参照し、UPnPTM機能を有効 に設定してください。 ● ルーターにポートフォワーディング機能が設定されてい ない。 ➝ ポートフォワーディング機能を設定してください。 (☞ 37ページ) 詳しくは、使用しているルーターの取扱説明書を参照 してください。 ● ルーターにインターネット(WAN側)からのアクセスを 禁止するパケットフィルタリングなどを設定している。 ➝ ルーターをインターネットからアクセスできるように 設定してください。詳しくは、使用しているルーター の取扱説明書を参照してください。 ● 症 状 原因と対策 LAN内では、トップ 画面が表示されるが、 インターネットからで は、表示されない。 ● 家庭内で使用する場合のURLでアクセスしている。 ➝ みえますねっとサービスで登録したカメラのURL(ま たはルーターのグローバルアドレス) とカメラのポー ト番号でアクセスしてください。 認証画面が連続で表 示される。 ● 管理者または一般ユーザーのユーザー名またはパスワード を変更した。 ➝ ウェブブラウザを閉じ、再度、起動してからカメラに アクセスしてください。 Internet Explorer でカメラ画像が半分 しか表示されない。 ● Internet Explorerのバージョンが4.X以前のものを使用し ている。 ➝ Internet Explorerのバージョンを6.0以降にバージョン アップしてください。 カメラ画像が表示さ れない。 ● 青い画像が表示される。 ● ウェブブラウザにInternet Explorerを使用していて、パソコ ンにActiveXコントロールがインストールされていない。 ➝ 動画を表示するためにActiveXコントロールをインス トールする必要があります。ActiveX コントロールの インストール方法については、Microsoft Windows XP Service Pack 2をご使用の場合には43ページ を、それ以外のOSをご使用の場合には42ページを参 照してください。 ● ネットワークが混雑している。 ➝ 画面がすぐに表示されない場合もあります。少しお待 ちください。 ● カメラにアクセスするウェブブラウザの設定が、プロキ シサーバーを経由している。 ➝ プロキシサーバーを経由しないように設定してください。 (☞ セットアップCD-ROM内の応用編131ページ) カメラへの動画での同時アクセス数が30を超えている。 ➝ 動画表示の同時アクセス数を30以下にするか、静止 画表示に変更してください。 ● カメラ画像の公開時間を指定している。 ➝ 公開時刻指定の設定時刻外では、青い画像が表示され ます。故障ではありません。 そ の 他 59 故障かなと思ったとき 症 状 60 原因と対策 動画を見ていたら、 突然静止画になった。 ● 画像の焦点が合わない。 ● 画像の色がよくない。 ● 画像にノイズが入る。 ● 古い画像が表示される。 ● 画像の更新が遅い。 ● 一般ユーザー設定画面で動画表示の時間設定を行っている。 ➝ 故障ではありません。連続して動画を見るときは、動 画表示時間設定を「制限しない」に設定してください。 (☞ セットアップCD-ROM内の応用編74ページ) レンズカバーにゴミ、汚れ、指紋、曇りなどが付着して いる。 ➝ 柔らかい布でゴミなどをふきとってください。 (☞ セットアップCD-ROM内の応用編126ページ) ● 被写体までの距離が近すぎる。 ➝ 近距離 (0.5 m未満) では、焦点が合いません。被写体か ら0.5 m以上離して使用してください。 ホワイトバランスが合っていない。 ➝ 設定画面のカメラ設定項目に従って、ホワイトバラン スを設定してください。(☞ セットアップCD-ROM内 の応用編63ページ) ● パソコンのモニター色の設定が16 bit未満になっている。 ➝ 16 bit以上に設定してください。 被写体の環境が暗い。 ➝ 使用環境を明るくしてください。 ● 明るい被写体を写しているときは、カメラ画像にフリッカー ノイズ(横方向のノイズ)が発生することがあります。 ➝ 被写体を変えると、フリッカーノイズは消えます。も しくは、操作バーの「明るさ調整」で「+」側に調整 することによって緩和することができます。 ウェブブラウザのキャッシュに古い画像が保持されています。 ➝ ウェブブラウザの「インターネット一時ファイルをペー ジを表示するごとに確認する」の設定にしてください。 (☞ セットアップCD-ROM内の応用編134ページ) 複数のユーザーが同時にアクセスしている。 ➝ 複数のユーザーが同時にアクセスすると、画像の更 新が遅くなります。 ● イーサネットスイッチングハブを使用していない。 ➝ マルチ画面で複数台のカメラ画像を見るときに、 イーサネットスイッチングハブを使用しないと画像 の更新が遅くなります。必ずイーサネットスイッチ ングハブを使用してください。 症 状 原因と対策 画像の更新が遅い。 ● 無線でカメラに接続 しているときに、動 画が停止する。 ● 無線接続は、環境によって、接続が切れ、動画が停止す る場合があります。 ➝ ウェブブラウザの更新ボタンをクリックしてください。 無線端末に接続でき ない。 (無線ステータスの 「電波状態」画面を確 認☞ セットアップ CD-ROM内の応用編 109ページ) ● 無線端末や本製品が、電波の届かない場所にあるか、コ ンクリートの壁などの障害がある可能性がある。 ➝ 無線端末を近くに設置してください。 ● バージョンアップ中に電源が切られたなどの原因で、カ メラのファームウェアが壊れている可能性があります。 ➝ パナソニックのサポートウェブサイトより最新の ファームウェアをダウンロードしてバージョンアッ プを行ってください。 カメラにアクセスす るとバージョンアッ プ画面が表示される。 カメラ画像が更新する時間は、以下の条件により変化し ます。 設定:SDメモリーカードへの録画/IPsec使用/解像度/ 画質/通信帯域制限 使用環境:現在使用中のパソコンの性能、ネットワーク環境、 被写体の条件(明るさ、被写体の状態など) ● ネットワークの設定で通信帯域制限が設定されている。 ➝ ネットワーク環境に合わせて、通信帯域制限を大き くしてください。 ● カメラがカラーナイトビューモードになっている。 ➝ 通常の動作です。カラーナイトビューモードのときは、 画像更新間隔が遅くなります。カラーナイトビューモー ドを解除してください。 そ の 他 61 故障かなと思ったとき 操作バーについて 症 状 62 原因と対策 パン/チルトが動作 しない。 (クリック&センタ リング、プリセット 機能が使えない。) ● カメラとパソコンが通信していない。 ➝ ウェブブラウザの更新ボタンを押し、画像が更新されるこ とを確認して、パン/チルト機能を操作してください。 ● カメラの電源が入っていない。 ➝ 電源が入っているか確認してください。 ● 複数の人が同時に操作している。 ➝ しばらく待ってからアクセスしてください。 ● パン/チルトが終端位置に移動している。 ➝ 操作バーに「上端、下端、左端、右端」のいずれかが表示されて いないか確認してください。 ● カメラの設定でパン/チルト範囲を指定している。 ➝ パン/チルト範囲を適切な値で指定してください。 (☞ セットアップCD-ROM内の応用編63ページ) パン/チルトなどの 操作バーの一部が表 示されない。 ● 一般ユーザー設定画面の機能許可設定でその機能が許可さ れていない。 ➝ その機能を許可する。 (☞ セットアップCD-ROM内の 応用編73ページ) 、もしくは管理者のユーザー名とパ スワードでログインしてください。 音声機能について 症 状 原因と対策 受話ボタンがグレー に表示されている。 ● 送話ボタンがグレー に表示されている。 ● 送話/受話がともに できない。 ● パソコンで音声を聴 くことができない。 ● 音声設定画面で「入力(パソコンのスピーカー出力)」を 「しない」にしている。 ➝「する」にしてください。(☞ セットアップCD-ROM 内の応用編67ページ) ● 一般ユーザー設定画面の機能許可設定で「聴く」が許可さ れていない。 ➝「聴く」を許可してください。(☞ セットアップCD-ROM 内の応用編73ページ) 音声設定画面で「出力(パソコンのマイク入力)」を「しな い」にしている。 ➝「する」にしてください。(☞ セットアップCD-ROM内の 応用編67ページ) ● 一般ユーザー設定画面の機能許可設定で「話す」が許可さ れていない。 ➝「話す」を許可してください。(☞ セットアップCD-ROM 内の応用編73ページ) ● LANにあるカメラにアクセスするときに、ウェブブラウザ の設定がプロキシを経由している。 ➝ プロキシを経由しないように設定してください。 (☞ セットアップCD-ROM内の応用編131ページ) LANにあるカメラにアクセスするときに、ウェブブラウザ の設定がプロキシを経由している。 ➝ プロキシを経由しないように設定してください。 (☞ セットアップCD-ROM内の応用編131ページ) 受話ボタンの表示が になっている。 ➝ 受話ボタンをクリックしてください。 (表示が になります。) ● 受話ボタンがグレーに表示されている。 ➝ 一般ユーザー設定画面で「聴く」が許可されていません。 許可してください。(☞ セットアップCD-ROM内の応用編 73ページ) ● 音量が最小になっている。 ➝ 音量調整バーで音量を調節してください。 ● パソコンの音量設定でミュートされているか、音量が最小 になっている。 ➝ パソコンのボリューム コントロール画面を開き、出力マス ターおよびWaveの音声ミュートのチェックをはずしてか ら音量を調節してください。 そ の 他 63 故障かなと思ったとき 症 状 64 原因と対策 音声操作バーが表示 されない。 ● 同時接続数を超えた場合、音声操作バーそのものが表示さ れません。 ➝ しばらく待ってから再度カメラにアクセスしてくださ い。 ● 音声設定画面で「出力(パソコンのマイク入力) 」と「入力 (パソコンのスピーカー出力)」を「しない」にしている。 ➝ 両方の設定を「する」にしてください。(☞ セットアッ プCD-ROM内の応用編67ページ) ● 一般ユーザー設定画面の機能許可設定で「聴く」と「話す」 が許可されていない。 ➝ 両方の設定を許可してください。(☞ セットアップCDROM内の応用編73ページ) カメラに接続してい る外部スピーカーか ら音声が出力されな い。 ● 送話ボタンの表示が になっている。 ➝ 送話ボタンをクリックしてください。 (表示が になります。) ● 送話ボタンがグレーで表示されている。 ➝ 一般ユーザー設定画面で「話す」が許可されていません。 許可してください。(☞ セットアップCD-ROM内の応用編 73ページ) ● パソコンのボリューム コントロール画面でマイクが指定さ れていない。 ➝ ボリューム コントロール画面→「オプション」→「プロパ ティ」をクリックし、「録音」にチェックする。「表示する コントロール」の欄にある「マイク」にチェックを入れ、 「OK」をクリックする。表示される録音コントロール画面 上のマイクのところに、「選択」のチェックを入れてくだ さい。 ● パソコンのマイク入力設定がミュートされている。 ➝ パソコンのボリューム コントロール画面を開き、マイクの 「選択」のチェックボックスをチェックしてから音量を調節 してください。 ● アンプが接続されていない。 ➝ カメラの音声出力端子はライン出力です。アンプ内蔵の外 部スピーカーに接続してください。(☞ セットアップCDROM内の応用編24ページ) 症 状 原因と対策 カメラに接続してい る外部スピーカーか ら音声が出力されな い。 ● 音声の連続受信時間が短い。 ➝ 音声の連続受信時間を長い値に設定してください。 (☞ セットアップCD-ROM内の応用編67ページ) ● カメラスピーカーの音量設定が最小になっている。 ➝ 音量設定を適切な音量にしてください。(☞ セットアップ CD-ROM内の応用編67ページ) ● プロキシサーバーを経由している。 ➝ プロキシサーバーを経由している場合は、音声機能を使う ことができません。 雑音が聴こえる。 ● ● ● 音声が途切れる。 外部接続しているマイクやスピーカー のプラグが汚れている。 ➝ マイクやスピーカーの接続端子などを乾いた布でふいてくだ さい。 外部接続しているマイクやスピーカーが正しく接続されていない。 ➝ マイクやスピーカーを正しく接続してください。 パソコンのスピーカーから出される音声が、パソコンのマイクに 入り、カメラから雑音(ハウリング)として送話されている。 ➝ パソコンのボリューム コントロール画面上のマイクのところ で、「ミュート」にチェックを入れてください。雑音(ハウリ ング)を抑えることができます。 パソコンでほかのアプリケーションを動作させている。 ➝ ほかのアプリケーションを閉じてください。 ● ネットワークの設定画面で「通信帯域制限」を「制限しない」 にしている。 ➝「通信帯域制限」を落としてください。 (☞ セットアッ プCD-ROM内の応用編38、43ページ) ● 音声設定画面でパン (左右) / チルト (上下) 動作中のミュー トを「する」に設定している。 ➝ 故障ではありません。 ● 外部接続しているマイクやスピーカーの入力が小さい。 ➝ 受話していて途切れる場合は、音声設定画面で「感度」 を「最大」にしてください。また、送話していて途切れ る場合は、パソコンのボリューム コントロール画面でマ イクの音量を調節してください。 ● そ の 他 65 故障かなと思ったとき カメラ画像の一時保存/転送について 症 状 66 原因と対策 カメラ画像をEメー ルまたはFTP転送で きない。 ● カメラ画像を携帯電 話にEメール転送で きない。 ● 一時保存/転送で画 像の更新間隔が遅 い。または、FTP転 送で古い画像が送ら れてくる。 ● サーバーとの間でエラーが生じている。 ➝ ステータス画面(☞ セットアップCD-ROM内の応用編 108ページ)のプロトコル欄を参照し、各サーバーに 対するプロトコルのエラーがカウントされていないか 確認する。 ● ネットワークの設定でデフォルトゲートウェイ、DNSが設 定されていないか、正しく設定されていない。 ➝ 正しく設定してください。(☞ セットアップCD-ROM 内の応用編34、39ページ) ● EメールまたはFTP転送のログインIDとパスワードがまち がっている。 ➝ 正しいログインIDとパスワードを設定してください。 NTTドコモのiモード®の携帯電話には、カメラ画像はE メール転送されません。 ● 一時保存/転送の設定で画質を「携帯電話用」以外に設定 している。 ➝ 一時保存/転送の設定で解像度を「160×120 ドッ ト」、画質を「携帯電話用」に設定してください。携帯 電話の機種によっては、「320×240 ドット」の解像 度ではカメラ画像のEメール転送ができないことがあり ます。 設定間隔が短すぎて、カメラが画像を転送しきれていない。 ➝ タイマーの設定で、EメールまたはFTP転送の間隔を長 くしてください。(☞ セットアップCD-ROM内の応用 編84、94ページ) SDメモリーカードへの録画について 症 状 原因と対策 SDメモリーカード に書き込めない。 ● 書込プロテクトされている。 ➝ 書込プロテクトを解除してください。 録画するのに時間が かかる。 ● パソコンでフォーマットすると時間がかかることがあります。 ➝ カメラでフォーマットしてください。 (☞ セットアップ CD-ROM内の応用編80ページ) IPv6について 症 状 IPv6アドレスで トップ画面が表示さ れない。 原因と対策 カメラにIPv6アドレスが設定されていない。 ➝ ステータス画面(☞ セットアップCD-ROM内の応用編 108ページ)のネットワーク(IPv6)欄で、IPアドレス とデフォルトゲートウェイに値が表示されているか確認 してください。両方ともまたは片方しか表示されていな い場合は、接続方法が正しくないか、IPv6対応ルーター が正しく設定されていない可能性があります。正しく設 定してください。 ● パソコンにIPv6の設定が行われていない。 ➝ Windows XPを購入したときの設定では、IPv6に対応 していません。Windows XPにIPv6の設定を行ってく ださい。(☞ セットアップCD-ROM内の応用編10ペー ジ) ● ルーターにフィルタリング設定を行っている。 ➝ ルーターの設定で、WAN側からのカメラへのアクセスを 許可してください。 ● そ の 他 67 故障かなと思ったとき IPsecについて 症 状 68 原因と対策 トランスポートモー ドでカメラにアクセ スできない。 ● IPsecポリシー設定で制限されている。 ➝ 同時接続しているパソコンの数を減らし、しばらく待っ てみてください。もしくはパソコンのIPsec設定でライ フタイムを短く設定してください。 ● パソコンにIPsec設定をしていない。 ➝ パソコンにIPsec設定を行ってください。設定方法は、 パナソニックのサポートウェブサイト (http://panasonic.biz/netsys/netwkcam/support/) を参照してください。 ● 事前共有キーが正しく設定されていない。 ➝ カメラとパソコンに同じ事前共有キーを設定してくださ い。(☞ セットアップCD-ROM内の応用編47ページ) ● ネットワーク内のVPNルーターでトンネルモードの設定 を行っている。 ➝ トランスポートモードとトンネルモードを同時に使用す ることはできません。パソコンのIPsec設定を解除し、 トンネルモードで通信してください。 ● パソコンのSA、カメラのSAのどちらかがなくなっている。 ➝ パソコンのIPsec設定を一旦無効にして、有効にして ください。 トンネルモードでカ メラにアクセスでき ない。 ● トランスポートモー ドでEメールまたは FTP転送できない。 ● 事前共有キーが正しく設定されていない。 ➝ カメラとVPNルーターに同じ事前共有キーを設定して ください。(☞ セットアップCD-ROM内の応用編50 ページ) ● VPNルーターを正しく設定していない。 ➝ VPNルーターにIKEとIPsecポリシーを正しく設定し てください。 (☞ セットアップCD-ROM内の応用編52、 53ページ) ● VPNルーターのSA、カメラのSAのどちらかがなくなっ ている。 ➝ VPNルーター、カメラを再起動してください。 ネットワークの設定が正しく設定されていない。 ➝ サーバーやパソコン、カメラのIPsec設定を解除し、 カメラ画像が転送できるか確認してください。転送で きれば、IPsec設定が正しく設定されていないので、 正しく設定してください。(☞ セットアップCD-ROM 内の応用編47ページ) 症 状 トランスポートモー ドで E メールまたは FTP 転送できない。 原因と対策 事前共有キーが正しく設定されていない。 ➝ カメラ、サーバーに同じ事前共有キーを設定してくださ い。(☞ セットアップ CD-ROM 内の応用編 47 ページ) ● トンネルモードを使用しているネットワークの中にメール サーバーまたは FTP サーバーがある。 ➝ トランスポートモードとトンネルモードを同時に使用する ことはできません。メールサーバーまたは FTP サーバーの IPsec 設定を解除し、トンネルモードで通信してください。 ● サーバーの SA、カメラの SA のどちらかがなくなっている。 ➝ カメラを再起動してください。 ● ※ SA (Security Association): IPsec や IPv6 を利用した暗号化通信において、通 信を行う前に暗号化方式や暗号鍵などの情報を交換・共有し、安全な通信路を確立 すること、あるいは、確立された仮想的な暗号通信路のことを意味します。 その他の機能について 症 状 原因と対策 ActiveX がインストー ルできない。 ● ポップアップ遮断ソフトによって ActiveX が遮断されています。 ➝ ポップアップ遮断ソフトを停止してください。 バージョンアップが正 常に完了しなかった。 ● バージョンアップ中に、電源を切ったり、ネットワークト ラブル、その他の理由でバージョンアップが中断された。 ➝ 下記の手順でバージョンアップをやり直してください。 パソコンを再起動して、カメラの AC コードを コンセントから抜いて、もう一度入れてください。 バージョンアップ前に使用していた IP アドレスをウェブブラウザの アドレスバーへ入力し、カメラへアクセスしてください。 トップ画面が表示されていますか? いいえ はい バージョンは 更新されていますか ? セットアップ CD-ROM 内の 応用編 110 ページの手順 に従って、バージョンアップ を実行してください。 その他 ステータス画面 (☞ セットア ップ CD-ROM 内の応用編 108 ページ ) でバージョン を確認してください。 いいえ はい バージョンアップが完了しました。 69 故障かなと思ったとき 症 状 70 原因と対策 パソコンのマイ ネッ トワークにカメラの ショートカットが表示 されない。 ● 設定に失敗する。 ● 問題を解決できない。 ● Windows XP または Windows Me に UPnPTM(ユニバー サルプラグアンドプレイ)の Windows コンポーネントが 追加されていない。 ➝ Windows XP または Windows Me に Windows コンポー ネントを追加する。(☞ セットアップ CD-ROM 内の応用 編 134 ページ) 設定画面を開いて、約 30 分以上経過して保存した。 ➝ セキュリティを高めるために、設定画面を開いてから保 存するまでの時間を約 30 分以内に制限しています。 約 30 分以内に保存してください。 ● 設定途中に、他に複数の設定画面を開いた。 ➝ 設定途中は、他の設定画面を多数開かないようにしてく ださい。 ● 設定途中に、ブラウザの [ 戻る ] ボタンを操作した。 ➝ 設定画面では、ブラウザの [ 戻る ] ボタンは使用しない でください。 ● 設定画面の [ 保存 ] ボタンをダブルクリックした。 ➝ 設定画面の [ 保存 ] ボタンはダブルクリックしないでく ださい。 お買い上げの販売店へご相談ください。 保証とアフターサービス よくお読みください ■保証書(別添付) お買い上げ日・販売店名などの記入を必 ず確かめ、お買い上げの販売店からお 受け取りください。よくお読みのあと、 保存してください。 修理・お取り扱い・お手入れ などのご相談は… まず、お買い上げの販売店へ お申しつけください 保証期間:お買い上げ日から本体1年間 ■補修用性能部品の保有期間 7年 当社は、このネットワークカメラの補修 用性能部品を、製造打ち切り後7年保有 しています。 注)補修用性能部品とは、その製品の機能 を維持するために必要な部品です。 修理を依頼されるとき 53∼70ページの表に従ってご確認のあと、直らないときはまずACコードのプラグおよびACア ダプターを抜いて、お買い上げの販売店へご連絡ください。 ● 保証期間中は ご連絡いただきたい内容 保証書の規定に従って、お買い上げの販売 店が修理をさせていただきますので、恐れ 製品名 ネットワークカメラ 入りますが、製品に保証書を添えてご持参 品 番 BB-HCM371 ください。 ● お買い上げ日 保証期間を過ぎているときは 修理すれば使用できる製品については、ご 故障の状況 要望により修理させていただきます。下記 年 月 日 できるだけ具体的に 修理料金の仕組みをご参照のうえ、ご相談 お願い ください。 ● 修理料金の仕組み 修理料金は、技術料・部品代・出張料など で構成されています。 技術料 は、診断・故障個所の修理および 部品交換・調整・修理完了時 停電などの外部要因により生じたデータの 損失ならびに、その他直接、間接の損害に つきましては、当社は責任を負えない場合 もございますので、あらかじめご了承くだ さい。 ● の点検などの作業にかかる費 用です。 部品代 は、修理に使用した部品および補 助材料代です。 本製品は日本国内用です。国外での使 用に対するサービスはいたしかねます。 そ の 他 出張料 は、お客様のご依頼により製品の ある場所へ技術者を派遣する 場合の費用です。 71 ご相談窓口における個人情報のお取り扱い パナソニック株式会社およびその関係会社は、お客様の個人情報やご相談 内容を、ご相談への対応や修理、その確認などのために利用し、その記録 を残すことがあります。また、折り返し電話させていただくときのため、 ナンバー・ディスプレイを採用しています。なお、個人情報を適切に管理 し、修理業務等を委託する場合や正当な理由がある場合を除き、第三者に 提供しません。お問い合わせは、ご相談された窓口にご連絡ください。 「よくあるご質問」、「メールでのお問い合わせ」などはサポートウェブサイトを ご活用ください。http://panasonic.biz/netsys/netwkcam/support/ アフターサービスなどについて、おわかりにならないとき お買い上げの販売店または「パナソニック システムお客様ご相談センター」に お問い合わせください。 パナソニック システムお客様ご相談センター 受付時間:9時∼17時30分(土・日・祝祭日は受付のみ) ※「ネットワークカメラ カスタマコンタクトセンター」の名称は、「パナソニック システムお客様ご相談センター」に変わりました。 ■ ネットワークカメラに関する詳しい情報については パナソニックのサポートウェブサイト (http://panasonic.biz/netsys/netwkcam/support/) を参照してください。 72 Memo そ の 他 73 ■ 本製品は、外国為替および外国貿易法に定める規制対象貨物(または技術)に該当し ます。本製品を日本国外へ持ち出す場合は、同法に基づく輸出許可等必要な手続きを お取りください。 This product is a Restricted Product (or contains a Restricted Technology) subject to the Japanese Foreign Exchange and Foreign Trade Law. In case that it is exported or brought out from Japan, you are required to take the necessary procedures, such as obtaining an export license from the Japanese government, in accordance with the Law. ■ 本製品は日本国内用です。国外での使用に対するサービスはいたしかねます。 This product is designed for use in Japan. Panasonic cannot provide service for this product if used outside Japan. 愛情点検 長年ご使用のネットワークカメラの点検を! ● ACアダプターのコードが傷ん でいる。 こ ん な ● こげくさい臭いや異常な音が 症 状 は する。 あ り ま せ ん か? ● 内部に水や異物が入った。 ● その他の異常や故障がある。 このような症状のとき は、使用を中止し、故障 や事故防止のため、コン セントからACコードを 抜いて、必ず販売店に 点検を依頼してくださ い。 便利メモ(おぼえのため、記入されると便利です) お買い上げ日 販 売 店 名 年 月 日 品 番 BB-HCM371 電話( ) ー パナソニック システムネットワークス株式会社 〒 153-8687 東京都目黒区下目黒二丁目 3 番 8 号 © Panasonic System Networks Co., Ltd. 2004 PSQX3496XA KK1104JT5020