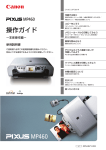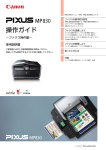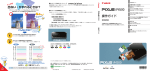Download 操作ガイド - キヤノン
Transcript
取扱説明書について
本機をお使いになる前に
各部の名称とメニュー項目/本機の電源を入れる / 切る/
原稿のセット/用紙のセット/用紙 / 設定画面について
パソコンから印刷してみよう
基本的な印刷/プリンタドライバの開きかた
操作ガイド
スキャンしてみよう
本体操作編
コピーをとろう
使用説明書
ご使用前に必ずこの使用説明書をお読みください。
将来いつでも使用できるように大切に保管してください。
画像の読み込み
コピーをとる/便利なコピー機能
メモリーカードから印刷してみよう
メモリーカードのセット/かんたん写真印刷/便利な印刷機能/
カードスロットをパソコンのドライブに設定する
デジタルカメラから直接印刷してみよう
PictBridge 対応機器から直接印刷
ワイヤレス通信で印刷してみよう
ワイヤレス通信対応機器から直接印刷
J-1
QT5-0451-V01
本機でできるいろいろなコピー
絵はがき風コピー
印刷手順については、本書 48 ページを参照してください。
全面 フチあり
全面 フチなし
半分 フチあり
半分 フチなし
シール紙コピー
印刷手順については、本書 49 ページを参照してください。
2面
4面
9面
16 面
フチなし/フチありコピー
印刷手順については、本書 50 ページを参照してください。
用紙サイズ:
A4、L 判、2L 判、はがき、カード、名刺、
レターサイズ
フチなし
フチあり
繰り返しコピー
印刷手順については、本書 50 ページを参照してください。
ほかにも以下の設定ができます。
自動レイアウト、1 面、2 面、3 面、4 面、8 面、9 面、16
面
2 × 3(6 面)
4 × 3(12 面)
自動濃度調整
原稿(文字・写真)にあわせて自動で濃度を調整してコピーする機能です。
本書 33 ページを参照してください。
目次
取扱説明書について .................................................2
メモリーカードから印刷してみよう
本機をお使いになる前に
メモリーカードをセットする ................................. 51
各部の名称とメニュー項目について...........................9
前面.......................................................................................9
背面....................................................................................10
内部....................................................................................11
操作パネルの名称と役割.................................................12
メニュー項目について.....................................................13
本機の電源を入れる/切る..................................... 15
電源を入れる ....................................................................15
電源を切る ........................................................................16
コピーやスキャンする原稿をセットする ................. 17
こんな原稿が使えます.....................................................17
原稿をセットしよう ........................................................17
使用できるメモリーカードについて..............................51
メモリーカードをカードスロットにセットする ..........52
メモリーカードを取り出す .............................................54
かんたんに写真を印刷する .................................... 55
写真を見ながら印刷する− 1 枚ずつ見て印刷 .............55
写真ごとに印刷枚数を指定して印刷する
−まとめて印刷 ................................................................56
便利な印刷機能を使う ........................................... 58
いろいろなメモリーカード印刷 .....................................58
フォトナビシートを使って印刷する..............................60
カードスロットをパソコンのドライブに設定する..... 63
デジタルカメラと直接つないで印刷してみよう
用紙をセットする ................................................. 18
PictBridge 対応機器から印刷する....................... 64
用紙について ....................................................................18
PictBridge 対応機器を接続する...................................64
印刷に適した用紙を選ぶ.................................................21
PictBridge 対応機器から印刷する...............................66
用紙のセット位置について
−オートシートフィーダとフロントフィーダ ..............22
ワイヤレス通信で印刷してみよう
給紙箇所を変更する ........................................................23
ワイヤレス通信対応機器から印刷する..................... 69
用紙のセット方法について .............................................24
印刷する用紙やレイアウトを設定する..........................69
封筒のセット方法について .............................................29
赤外線通信で印刷する.....................................................71
用紙/設定画面について........................................ 31
Bluetooth 通信で印刷する............................................72
用紙/設定画面を変更する .............................................31
各タブの設定項目 ............................................................32
パソコンから印刷してみよう
パソコンから印刷する ........................................... 35
プリンタドライバの機能と開きかた........................ 39
プリンタドライバの便利な機能 .....................................39
プリンタドライバの設定画面を表示する......................40
スキャンしてみよう
画像を読み込む .................................................... 42
画像の読み込みについて.................................................42
読み込む方法について.....................................................42
コピーをとろう
コピーをとる........................................................ 46
拡大・縮小してコピーする .............................................47
便利なコピー機能を使う........................................ 48
いろいろなコピー ............................................................48
1
取扱説明書について
このたびは、キヤノン《PIXUS(ピクサス)MP510》をお買い上げいただきまして、まことにありがと
うございます。本製品の機能を十分に発揮させて効果的にご利用いただくために、ご使用の前に取扱説明
書をひととおりお読みください。
また、お読みになったあとは、必ず保管してください。操作中に使いかたがわからなくなったり、機能に
ついてもっと詳しく知りたいときにお役に立ちます。
本製品の取扱説明書について
各取扱説明書では PIXUS MP510 の操作や機能について説明しています。
Step 1
かんたんスタートガイド(本体設置編/ソフトウェアインストール編)
必ず、最初にお読みください。
本機の設置、パソコンとの接続、MP ドライバのイ
ンストールなど、本機をご購入後、初めて使用す
るまでに必要な説明が記載されています。
本体設置編には、設置、取り付けの説明が記載さ
れています。ソフトウェアインストール編には、
ソフトウェアのインストールの説明が記載されて
います。
Step 2
操作ガイド(本体操作編/お手入れ・困ったときには編)
印刷を開始するときにお読みください。
本体操作編には、用紙のセット方法やパソコンを
使った印刷、スキャンの操作、コピー、フォトプ
リントなど、本機をご使用いただく上で基本とな
る操作・機能の説明が記載されています。
お手入れ・困ったときには編には、インクタンク
の交換方法や日常のお手入れ、困ったときの対処
方法などの説明が記載されています。
*以降、『操作ガイド(お手入れ・困ったときには
編)』を、『操作ガイド(お手入れ編)』と呼びま
す。
Step 3
電子マニュアル
パソコンの画面で見る取扱説明書です。
本書には記載されていない使いかたやトラブルへ
の対処方法、『セットアップ CD-ROM』に付属し
ているアプリケーションソフトの使いかたなどに
ついて詳しく知りたいときにお読みください。
2
取扱説明書について
電子マニュアル(取扱説明書)
を表示する
電子マニュアル(取扱説明書)をパソコンの画面に表示する方法について説明します。
1
デスクトップ上のアイコン(
)をダブルクリックする
電子マニュアル(取扱説明書)の一覧が表示されます。
電子マニュアル(取扱説明書)をインストールしていなかったり、削除した場合は、『セットアップ CD-ROM』を使っ
て、以下のどちらかの方法でインストールします。
z[おまかせインストール]を選んで、MP ドライバ、アプリケーションソフトとともにインストール
z[選んでインストール]から[電子マニュアル(取扱説明書)]を選んでインストール
z『印刷設定ガイド』は、プリンタドライバの[操作説明]ボタンをクリックして、表示することもできます。
[操作説明]ボタンは、プリンタドライバの[基本設定]シートおよび[ユーティリティ]シートに表示されます。た
だし、電子マニュアル(取扱説明書)がパソコンにインストールされている必要があります。
z『スキャナ操作ガイド』は、スキャナドライバの
ボタンをクリックして、表示することもできます。
ボタンは、電子マニュアル(取扱説明書)がインストールされていないとグレーアウトされます。また、MP
Navigator の
ボタンをクリックして、表示することもできます。
z[スタート]メニューから表示するときは、
[スタート]メニューから[すべてのプログラム]
(Windows® XP 以外を
ご使用の場合は[プログラム])→[Canon MP510 マニュアル]→[MP510 電子マニュアル(取扱説明書)
]の
順に選びます。
z インストールした電子マニュアル(取扱説明書)を削除するときは、[スタート]メニューから[すべてのプログラ
ム](Windows XP 以外をご使用の場合は[プログラム]
)→[Canon MP510 マニュアル]→[アンインストー
ラ]の順に選びます。
すべての電子マニュアル(取扱説明書)がまとめて削除されます。
z『印刷設定ガイド』は、プリントダイアログの[品位と用紙の種類]、[カラーオプション]
、[特殊効果]
、[フチなし全
面印刷]
、または[とじしろ]の
ボタンをクリックして、表示することもできます。ただし、電子マニュアル(取
扱説明書)がインストールされていないと、 ボタンをクリックしても表示されません。
z『印刷設定ガイド』は、プリンタドライバを削除すると削除されます。プリンタドライバを再インストールする場合
は、[電子マニュアル(取扱説明書)
]もインストールしてください。
z『スキャナ操作ガイド』は、スキャナドライバの
ボタンをクリックして、表示することもできます。
ボタンは、電子マニュアル(取扱説明書)がインストールされていないとグレーアウトされます。また、MP
Navigator の
ボタンをクリックして、表示することもできます。
z Finder のメニューバーから[ヘルプ]を選んでヘルプメニューを開き、
[ライブラリ]をクリックすると、インストー
ルされた電子マニュアル(取扱説明書)を選んで起動させることができます。
取扱説明書について
3
マイ プリンタ(Windows のみ)
本機のプリンタ機能の操作を手助けするソフトウェアです。
プリンタドライバやステータスモニタの画面を、ここからかんたんな操作で開くことができます。本機の
プリンタ機能の設定や状態を、確認したり変更したりできます。
また、操作に困ったとき、対処方法をお知らせするメニューもあります。
デスクトップのアイコンをダブルクリックして、ラクラク操作を体験してみてください。
記号について
本書で使用しているマークについて説明します。本書では製品を安全にお使いいただくために、大切な記載事項には下
記のようなマークを使用しています。これらの記載事項は必ずお守りください。
取扱いを誤った場合に、死亡または重傷を負う恐れのある警告事項が書かれています。安全に使用
していただくために、必ずこの警告事項をお守りください。
取扱いを誤った場合に、傷害を負う恐れや物的損害が発生する恐れのある注意事項が書かれていま
す。安全に使用していただくために、必ずこの注意事項をお守りください。
操作上、必ず守っていただきたい重要事項が書かれています。製品の故障・損傷や誤った操作を防
ぐために、必ずお読みください。
操作の参考になることや補足説明が書かれています。
Windows 独自の操作について記載しています。
Macintosh® 独自の操作について記載しています。
4
取扱説明書について
こんなことができます
メモリーカードの写真を印刷したい
メモリーカードを本機にセットし、液晶モニターで確認しながら印刷したり、フォトナビシートを
使って、かんたんに焼き増しすることができます。
⇒「メモリーカードから印刷してみよう」
(P.51)
本機の液晶モニター
フォトナビシート
デジタルカメラで撮った写真を印刷したい
本機に対応のデジタルカメラを接続すれば、カメラの操作でかんたんに印刷することができます。
⇒「デジタルカメラと直接つないで印刷してみよう」
(P.64)
携帯電話で撮った写真をかんたんに印刷したい
赤外線通信や Bluetooth に対応した携帯電話から、撮影した写真をワイヤレスで印刷することがで
きます(Bluetooth 通信機能はオプションです)。
⇒「ワイヤレス通信で印刷してみよう」
(P.69)
イラストなどを読み込んでパソコンに保存したい
残しておきたいイラストなどをパソコンに読み込んで(スキャンして)、データとして保存すること
ができます。
⇒「スキャンしてみよう」(P.42)
取扱説明書について
5
インクはどのように使われるの?
ほとんどのインクは印刷に使用されています
思い出の写真をキレイに楽しく印刷してね!
クリーニングでも少量のインクが使われます
きれいな印刷を保てるように、状況に応じて自動的にクリーニン
グを行います。
クリーニングとは、インクがふき出されるノズルから、わずかに
インクを吸い出し、目づまりなどを防止する機能です。(クリー
ニングは手動で行うこともできます。)
クリーニングなどで使用したインクは、本機内部の「インク吸収
体」とよばれる部分に吸収されます。
インク吸収体が満杯になると交換が必要になります。インク吸収体はお客様ご自身で交換はでき
ませんので、必ずお客様相談センターまたは修理受付窓口に交換をご依頼ください。
満杯になる前に、エラーメッセージでお知らせします。
詳しくはこちら
『操作ガイド(お手入れ編)
』の「困ったときには」の「液晶モニターに
エラーメッセージが表示されている」
各色のインクのなくなりかたは均一なの?
● 印刷する画像の色合いや、印刷物の内容によって異なります。
● 黒のみの文章を印刷したり、モノクロ印刷をするときにも、ブラック以外のインクが
使われることがあります。
インクが少なくなったらお知らせします
まず、①がなくなるとインクランプがゆっくり点滅し、インクが
少なくなったことをお知らせします。
次に、②が なくなると インクランプ がはやく 点滅し、新しいイ
ンクタンクへの交換をお知らせします。
詳しくはこちら 『操作ガイド(お手入れ編)』の「インクタンクを交換する」
6
取扱説明書について
とくべつな
用紙だから、
ときには
「失敗したくない!」
印刷前に本機の様子を確認しよう!
プリントヘッドの
調子は OK?
ノズルチェックパターンで確認
できます。
本機の内部が
インクで汚れていないかな?
大量に印刷したあとや、フチなし印刷を行ったあとは、
用紙の通過部分がインクで汚れている場合があります。
インク拭き取りクリーニングで、本機の内部をおそうじ
できます。
詳しくはこちら
『操作ガイド
(お手入れ編)』の「印刷にかす
れやむらがあるときは」
詳しくはこちら 『操作ガイド(お手入れ編)』の「清掃
する」の「インク拭き取りクリーニングを行う」
用紙のセットのしかたは大丈夫?
例えば、オートシートフィーダに専用紙、フロントフィーダに普通紙をセ
ットすれば、用紙を入れ替える手間が省けます!
● はがきのセット
はがきの両面に印刷するときは、通信面から先に印刷すると、
よりキレイに仕上がります。
詳しくはこちら 「はがきに印刷するときは」(P.28)
反っている用紙は水平に伸ばしてからセットしてください。
詳しくはこちら 『操作ガイド(お手入れ編)』の「困ったときには」の「印刷結果に満足で
きない」の「反りのある用紙を使用している」
用紙に合わせてキレイに印刷!
プリンタドライバや接続するカメラの[用紙の種類]をセットした用紙に合
わせてね
本機は最適な画質になるように、お使いの用紙に合わせて印刷方法を変えています。
どのような紙をセットしたのか、本機に伝えると、最適な画質に合わせて印刷できます。
取扱説明書について
7
電波障害自主規制について
この装置は、情報処理装置等電波障害自主規制協議会(VCCI)の基準に基づくクラス B 情報技術装置です。この装置
は、家庭環境で使用することを目的としていますが、この装置がラジオやテレビジョン受信機に近接して使用されると、
受信障害を引き起こすことがあります。
取扱説明書に従って正しい取り扱いをして下さい。
国際エネルギースタープログラムについて
当社は、国際エネルギースタープログラムの参加事業者として、本製品が国際エネルギースタープロ
グラムの対象製品に関する基準を満たしていると判断します。
国際エネルギースタープログラムは、コンピュータをはじめとしてオフィス機器に関する日本および
米国共通の省エネルギーのためのプログラムです。このプログラムは、エネルギー消費が比較的少な
く、その消費を効果的に抑えるための機能を備えた製品の開発、普及の促進を目的としたもので、事業者の自主判断に
より、参加することができる任意制度となっています。対象となる製品は、コンピュータ、ディスプレイ、プリンタ、
ファクシミリ、複写機、スキャナ及び複合機(コンセントから電力を供給されるものに限る)で、それぞれの基準並び
にマーク(ロゴ)は、日米で統一されています。
Exif Print について
本機は、「Exif Print」に対応しています。
Exif Print は、デジタルカメラとプリンタの連携を強化した規格です。
Exif Print 対応デジタルカメラと連携することで、撮影時のカメラ情報を活かし、それを最適化して、よりきれいなプ
リント出力結果を得ることができます。
商標について
z
z
z
z
z
z
z
z
z
z
z
Microsoft および Windows は Microsoft Corporation の米国およびその他の国における登録商標または商標です。
Macintosh および Mac は米国およびその他の国で登録された Apple Computer, Inc. の商標です。
SmartMedia、およびスマートメディアは、(株)東芝の商標です。
メモリースティック、メモリースティック PRO、メモリースティック Duo、メモリースティック PRO Duo は、ソ
ニー(株)の商標です。
xD-Picture カードは、富士写真フイルム(株)の商標です。
マルチメディアカードは、Infineon Technologies AG の商標です。
SD メモリーカード、および miniSD カードは、SD Association の商標です。
DCF は、(社)電子情報技術産業協会の団体商標で、日本国内における登録商標です。
DCF ロゴマークは、(社)電子情報技術産業協会の「Design rule for Camera File system」の規格を表す団体商
標です。
IrDA は、Infrared Data Association の商標であり、キヤノンはライセンスに基づいて使用しています。
Bluetooth は、米国 Bluetooth SIG, Inc. の商標であり、キヤノンはライセンスに基づいて使用しています。
お客様へのお願い
z 本書の内容の一部または全部を無断で転載することは、禁止されています。
z 本書の内容に関しては、将来予告なく変更することがあります。
z 本書の内容については万全を期していますが、万一誤りや記載漏れなどにお気づきの点がございましたら、キヤノン
お客様相談センターまでご連絡ください。
連絡先は、別紙の『サポートガイド』に記載しています。
z 本機を運用した結果については、上記にかかわらず責任を負いかねますので、ご了承ください。
© CANON INC. 2006
8
取扱説明書について
ALL RIGHTS RESERVED
Bluetooth ID: B02954
各部の名称とメニュー項目について
各部名称と役割、メニューの表示方法と各メニュー項目について説明します。
本機をお使いになる前に
前面
a
b c
d
e
f
l
kj
i
h
g
a
原稿台カバー
原稿台ガラスに原稿をセットするときに開けます。
b
給紙口カバー
オートシートフィーダに用紙をセットするときに開けます。
c
用紙サポート
セットした用紙を支えます。用紙をセットする前に、丸いくぼみに指をかけて止まる
まで引き出してください。
d
用紙ガイド
用紙をセットしたときに、つまんで動かし、用紙の左端に合わせます。
(オートシートフィーダ)
e
オートシートフィーダ
さまざまな用紙をかんたんにセットできます。一度に複数枚の用紙がセットでき、自
動的に一枚ずつ給紙されます。
f
カバーガイド
用紙をセットしたときに、用紙の右側を合わせます。
g
カードスロットカバー
メモリーカードをセットするときに開けます。⇒ P.52
h
赤外線ポート
赤外線通信で携帯電話から送られてきた写真データを受信します。⇒ P.71
i
排紙トレイ
印刷された用紙が排出されます。
j
排紙補助トレイ
排出された用紙を支えます。印刷する前に引き出してください。
k
フロントフィーダ
A4 または B5 の普通紙をセットします。一度に複数枚の用紙がセットでき、自動的
に一枚ずつ給紙されます。
l
用紙ガイド
(フロントフィーダ)
用紙をセットしたときに、つまんで動かし、用紙の左端に合わせます。
各部の名称とメニュー項目について
9
m
n
本機をお使いになる前に
o
q
p
m
原稿台ガラス
原稿をセットします。
n
液晶モニター
メッセージ、メニュー項目、動作状況が表示されます。
o
操作パネル
本機の設定や操作をするときに使用します。⇒ P.12
p
カメラ接続部
PictBridge 対応のデジタルカメラやデジタルビデオカメラ、カメラ付き携帯電話な
どから直接印刷するときに使います。⇒ P.64
また、オプションの Bluetooth ユニット BU-20 を取り付けると、Bluetooth 通信
を利用してワイヤレスで印刷できます。⇒ P.72
q
紙間選択レバー
用紙の種類に応じてプリントヘッドと用紙の間隔を切り替えます。使用する用紙に合
わせて切り替えてください。
背面
r
r
s
USB ケーブル接続部
t
USB ケーブルでパソコンと接続するためのコネクタです。
パソコンに本機を接続して印刷または画像を読み込んでいるときや、パソコンがス
リープモードまたはスタンバイモードのときに USB ケーブルを抜き差ししないでく
ださい。
10
s
背面カバー
紙づまりのときに開けます。
t
電源コード接続部
付属の電源コードを接続するためのコネクタです。
各部の名称とメニュー項目について
内部
x
v
w
y
u
プリントヘッド
固定レバー
z
A
本機をお使いになる前に
u
プリントヘッドを固定します。
プリントヘッドを取り付けたら、このレバーを上げないでください。
v
インクランプ
赤色に点灯/点滅し、インクタンクの状態を知らせます。
w
プリントヘッドホルダ
プリントヘッドを取り付けます。
x
スキャナユニット
(プリンタカバー)
原稿を読み込むユニットです。インクタンクを交換するときや紙づまりのときに開け
ます。
y
スキャナユニットサポート スキャナユニット(プリンタカバー)を開けたときに、スキャナユニット(プリンタ
カバー)を固定させます。
z
カードスロット
メモリーカードをセットします。⇒ P.52
A
アクセスランプ
メモリーカードをセットすると点灯し、読み取り/書き込み中は点滅します。
⇒ P.52
z プリントヘッドとインクタンクの取り付け方法は、『かんたんスタートガイド(本体設置編)』を参照してください。
インクランプの表示について
z インクランプの表示により、インクタンクの状態を確認できます。
点灯 ...................................................... 印刷可能な状態です。
ゆっくり点滅(約 3 秒間隔)............. インクが少なくなっています。印刷を続行することはできますが、交換用インク
タンクのご用意をお勧めします。『操作ガイド(お手入れ編)』の「インクタンク
を交換する」を参照してください。
はやく点滅(約 1 秒間隔)................. インクがなくなっているか、エラーが発生し、印刷できない状態です。
消灯 ...................................................... インクタンクが正しく取り付けられているか確認してください。
インクタンクを取り付け直してもインクランプが消灯している場合は、エラーが
発生し、印刷できない状態です。
各部の名称とメニュー項目について
11
操作パネルの名称と役割
a
b
c
d
本機をお使いになる前に
r
e
q
p
f
g
o
h
n
i
m
l
12
k j
a
電源ボタン
電源を入れる/切るときに押します。電源を入れるときは、原稿台カバーを閉じて
ください。
b
オートシートフィーダ
ランプ
オートシートフィーダが選ばれているときに点灯します。
c
フロントフィーダランプ
フロントフィーダが選ばれているときに点灯します。
d
給紙切替ボタン
給紙箇所を切り替えるときに押します。ボタンを押すたびにオートシートフィーダ
とフロントフィーダが切り替わります。
e
メモリーカードボタン
メモリーカードモードに切り替えます。
f
用紙/設定ボタン
用紙サイズや用紙の種類、または画像補正の設定をするときに使用します。
g
OK ボタン
メニュー項目や設定項目を確定します。また印刷途中でのエラーから復帰するとき
や、紙づまりを取り除いたあと、復帰するときに使います。
h
フォトナビシートボタン
フォトナビシートモードに切り替えます。⇒ P.60
i
ストップ/リセットボタン 操作を取り消すときに使います。また印刷中にこのボタンを押すと、印刷を中止し
ます。
j
エラーランプ
エラーが発生したとき、または用紙やインクがなくなったときなどにオレンジ色に
点灯または点滅します。
k
電源ランプ
緑色に点灯または点滅し、電源のオン/オフの状態を知らせます。
l
カラースタートボタン
カラーコピー、カラーフォトプリント、またはカラースキャンを開始します。
m
モノクロスタートボタン
白黒コピーまたは白黒スキャンを開始します。
n
戻るボタン
一つ前の画面に戻ります。
o
{}[] ボタン
コピー部数やメニュー項目などを選ぶときに使います。液晶モニターに { / } /
[ / ] と表示されているところは、それぞれのボタンで操作することができます。
p
メニューボタン
メニューを表示するときに使います。
q
スキャンボタン
スキャンモードに切り替えます。パソコンと接続している場合に使います。詳しく
は、『スキャナ操作ガイド(電子マニュアル)
』を参照してください。
r
コピーボタン
コピーモードに切り替えます。
各部の名称とメニュー項目について
メニュー項目について
メニューボタン、用紙/設定ボタン、またはフォトナビシートボタンを押すと、メニュー項目画面が表示
されます。
メニュー項目を使っていろいろな印刷設定や本機のお手入れができます。
z コピーモード
z スキャンモード
メニューボタン
いろいろなコピー
絵はがき風コピー(⇒ P.48)
シール紙コピー(⇒ P.49)
フチなしコピー(⇒ P.50)
本機をお使いになる前に
z メンテナンス/各設定は、コピーモード、メモリーカードモードのいずれのモードからでも設定できます。機能を設
定するときに、この一覧表を参考にしてください。
z メンテナンスについては、
『操作ガイド(お手入れ編)』の「印刷にかすれやむらがあるときは」および「清掃する」
を参照してください。各設定については、『操作ガイド(お手入れ編)
』の「本機の設定を変更する」を参照してくだ
さい。
パソコンに保存
PDF ファイルで保存
メールに添付
アプリケーションで開く
繰り返しコピー(⇒ P.50)
メンテナンス/各設定(⇒ P.14)
用紙/設定ボタン
用紙サイズ(⇒ P.32)
用紙の種類(⇒ P.32)
印刷品質(⇒ P.32)
倍率
等倍(⇒ P.47)
定型変倍(⇒ P.47)
ズーム(25 ∼ 400%)(⇒ P.47)
用紙に合わせて自動変倍(⇒ P.47)
自動濃度調整(⇒ P.33)
各部の名称とメニュー項目について
13
z メモリーカードモード
メニューボタン
z[メンテナンス/各設定]
[メンテナンス]⇒『操作ガイド
(お手入れ編)
』
本機をお使いになる前に
1 枚ずつ見て印刷(⇒ P.55)
まとめて印刷(⇒ P.56)
いろいろな印刷
レイアウト印刷(⇒ P.58)
シール紙印刷(⇒ P.58)
ノズルチェック
クリーニング
強力クリーニング
ヘッド位置調整ー自動
すべてを印刷(⇒ P.59)
ヘッド位置調整ー手動
インデックス印刷(P.59)
ヘッド位置調整値印刷
DPOF 印刷(⇒ P.59)
メンテナンス/各設定(⇒ P.14)
用紙/設定ボタン
用紙サイズ(⇒ P.33)
用紙の種類(⇒ P.33)
印刷品質(⇒ P.33)
フチ指定(⇒ P.33)
日付画像番号(⇒ P.33)
VIVID フォト(⇒ P.34)
ローラクリーニング
インク拭き取り
[各設定]
印刷設定⇒『操作ガイド(お手入れ編)』
サイレント設定
コピーフチはみ出し量
ワイヤレス印刷設定
用紙サイズ(⇒ P.70)
用紙の種類(⇒ P.70)
オートフォトパーフェクト(⇒ P.34)
携帯画像補正(⇒ P.70)
ノイズ除去(⇒ P.34)
レイアウト(⇒ P.70)
顔明るく補正(⇒ P.34)
携帯画像補正(⇒ P.34)
明るさ(⇒ P.34)
コントラスト(⇒ P.34)
色合い(⇒ P.34)
フォトナビシートボタン
Bluetooth 設定 *
機種名選択(⇒ P.74)
アクセス拒否設定(⇒ P.74)
セキュリティ設定(⇒ P.74)
パスキー変更(⇒ P.74)
その他の設定⇒『操作ガイド(お手入れ
編)
』
日付表示形式
カード書き込み状態
コントラスト調整
フォトナビシート印刷
すべてを印刷(⇒ P.60)
印刷枚数を指定(⇒ P.60)
日付を指定(⇒ P.60)
シート読み取り&印刷(⇒ P.60)
スライドショー設定
言語選択⇒『操作ガイド(お手入れ編)』
設定リセット⇒『操作ガイド(お手入れ
編)
』
用紙設定保存⇒『操作ガイド(お手入れ
編)
』
用紙設定呼出⇒『操作ガイド(お手入れ
編)
』
* [Bluetooth 設定]メニューは Bluetooth ユ
ニットを取り付けたときのみ表示されます。
14
各部の名称とメニュー項目について
本機の電源を入れる/切る
印刷を開始する前に、本機の電源を入れます。
電源を入れる前に、以下の準備が終わっていることを確認してください。
z プリントヘッドとインクタンクがセットされている。
パソコンと接続してお使いになる場合は、以下の準備が終わっていることも確認してください。
z パソコン(接続機器)と接続されている。
z MP ドライバがインストールされている。
本機をお使いになる前に
電源を入れる
上記の準備操作が行われていない場合は、
『かんたんスタートガイド(本体設置編/ソフトウェアインストール編)』にし
たがって準備してください。
1
操作パネルを開いて、本機の電源ボタンを押して電源を入れる
電源ランプが緑色に点滅後、点灯します。
エラーランプがオレンジ色に点灯または点滅し、液晶モニターに
エラーメッセージが表示された場合は、『操作ガイド(お手入れ
編)』の「困ったときには」の「液晶モニターにエラーメッセー
ジが表示されている」を参照してください。
2
パソコンと接続している場合は、パソコンの電源を入れる
本機の電源を入れる/切る
15
電源を切る
1
本機の電源ボタンを押して電源を切る
電源ランプの点滅が終わると電源が切れます。
本機をお使いになる前に
電源プラグについて
電源を切ったあと、電源プラグを抜くときは、必ず電源ランプが
消灯していることを確認してください。電源ランプが緑色に点灯
/点滅しているときに、電源プラグをコンセントから抜くと、そ
の後、印刷できなくなることがあります。
電源を切るときは、『操作ガイド(お手入れ編)』の「インクタン
クを交換する」の「きれいな印刷を保つために(プリントヘッド
の乾燥・目づまり防止)」もあわせて参照してください。
液晶モニターの自動消灯について
液晶モニターは 5 分間本機を何も操作しないと消灯します。いずれかのボタンを押すと復帰します。
液晶モニターが消灯するまでの時間は変更することができません。
16
本機の電源を入れる/切る
コピーやスキャンする原稿をセットする
コピーやスキャンを行う場合の原稿を、原稿台ガラスにセットする方法について説明します。
原稿台ガラスにセットして、コピーまたはスキャンできる原稿は、次のとおりです。
原稿の種類
z 書類
z 写真
z本
サイズ(幅×長さ)
最大 216 mm × 297 mm
厚さ
最大 20 mm
本機をお使いになる前に
こんな原稿が使えます
原稿をセットしよう
原稿台ガラスにコピーまたはスキャンしたい原稿をセットします。
原稿にのり、インク、修正液などを使ったときは、完全に乾いてから原稿台ガラスにセットしてください。
1
原稿を原稿台ガラスにセットする
a
原稿台カバーを開けます。
b
原稿を原稿台ガラスにセットします。
原稿はコピーまたはスキャンする面を下向きにして
原稿台にのせてください。
原稿の左上隅を原稿台ガラスの左上隅にある矢印
(原稿位置合わせマーク)に合わせます。
z 原稿台ガラスに 2 kg 以上の物をのせないでください。
z 原稿を強く(2 kg を超える力で)押さえたり重みをかけない
でください。強く押さえすぎるとスキャナが正しく操作しな
くなったり、ガラスの破損などの危険があります。
z 原稿台ガラスの奥側の端から約 1 mm と左側の端から
約 1 mm は読み込めません。
z 本などの厚い原稿(最大 20 mm)を読み込むこともできま
す。原稿をセットするときと同じように、原稿台ガラスに
セットします。
2
原稿台カバーをゆっくり閉じる
コピーやスキャンする原稿をセットする
17
用紙をセットする
印刷する用紙をオートシートフィーダまたはフロントフィーダにセットする方法について説明します。
本機をお使いになる前に
18
用紙について
本機で使用できる用紙の種類
用紙の名称
型番
最大積載枚数
紙間選択
レバーの
位置
用紙/設定画面の用紙
の種類
厚さ 10 mm 以下
左
普通紙
オート
シート
フィーダ
フロントフィーダ
厚さ 13
mm 以下
普通紙
―
封筒 *1
―
約 10 枚
使用できません *3
右
―
はがき/年賀はがき
―
約 40 枚
使用できません *3
左
普通紙
インクジェットはが
き/インクジェット
紙年賀はがき
―
約 40 枚
使用できません *3
左
IJ はがき(通信面)
普通紙(宛名面)
往復はがき *1
―
約 40 枚
使用できません *3
左
―
インクジェット光沢
はがき/写真用年賀
はがき
―
約 20 枚
使用できません *3
左
IJ はがき(通信面)
普通紙(宛名面)
高品位専用紙 *1
HR-101S A4
HR-101S B5
約 80 枚
約 80 枚
使用できません *3
左
―
スーパーホワイト
ペーパー
SW-101 A4
SW-201 A4
厚さ 13
mm 以下
厚さ 10 mm 以下
左
普通紙
ハイグレードコート
はがき
CH-301
40 枚
使用できません *3
左
IJ はがき(通信面)
普通紙(宛名面)
フォト光沢ハガキ
KH-201N
20 枚
使用できません *3
左
光沢紙(通信面)
普通紙(宛名面)
プロフェッショナル
フォトはがき *2
PH-101
20 枚
使用できません *3
左
プロフォトペーパー
(通信面)
普通紙(宛名面)
エコノミーフォト
ペーパー
EC-101
EC-101
EC-101
EC-201
20 枚
10 枚
20 枚
20 枚
使用できません *3
左
光沢紙
キヤノン光沢紙
GP-401 A4
10 枚
使用できません *3
左
光沢紙
スーパーフォトペー
パー *2
SP-101 A4
SP-101 L
SP-101 2L
10 枚
20 枚
10 枚
使用できません *3
左
スーパーフォト
キヤノン写真用紙・
絹目調 *2
SG-201
SG-201
SG-201
SG-201
10 枚
20 枚
10 枚
10 枚
使用できません *3
左
スーパーフォト
スーパーフォトペー
パー・両面 *1 *6
SP-101D A4
SP-101D 2L
1枚
1枚
使用できません *3
左
―
用紙をセットする
L
2L
カード
L
A4
L
2L
六切
用紙の名称
型番
最大積載枚数
PR-101
PR-101
PR-101
PR-101
PR-101
A4
L
2L
六切
ワイド
マットフォトペー
パー
MP-101 A4
MP-101 L
用紙/設定画面の用紙
の種類
使用できません *3
左
プロフォトペーパー
使用できません *3
左
マットフォト
フロントフィーダ
10 枚
20 枚
10 枚
10 枚
20 枚
10 枚
20 枚
T シャツ転写紙 *1
TR-301
1枚
使用できません *3
右
―
ピクサスプチシール
*5 *7
(16 面光沢フォト
シール)
PS-101
1枚
使用できません *3
左
スーパーフォト
ピクサスプチシール・ PS-201
フリーカット *5 *7
1枚
使用できません *3
左
スーパーフォト
PSHRS
1枚
使用できません *3
左
スーパーフォト
片面光沢名刺用紙 *4
KM-101
20 枚
使用できません *3
左
スーパーフォト
両面マット名刺用紙
*4
MM-101
20 枚
使用できません *3
左
スーパーフォト
フォトシールセット
*5 *7
(2 面/ 4 面/ 9 面
/ 16 面)
本機をお使いになる前に
プロフェッショナル
フォトペーパー *2
紙間選択
レバーの
位置
オート
シート
フィーダ
「型番」のあるものは、キヤノン純正紙です。
*1 パソコンからの印刷にのみ使用できます。
*2 用紙を重ねてセットすると、用紙を引き込む際に印刷面に跡が付いてしまう場合があります。その場合は、用紙を 1
枚ずつセットしてください。
*3 フロントフィーダから給紙した場合、故障の原因になることがありますので、必ずオートシートフィーダにセットし
てください。
*4 テキストデータを印刷する場合、データは名刺サイズ(55 mm × 91 mm)で作成し、上下左右の余白を 5 mm
程度に設定してください。詳しくは『プリンタガイド(電子マニュアル)
』を参照してください。
*5『セットアップ CD-ROM』に付属の Easy-PhotoPrint を使うと印刷の設定がかんたんにできます。パソコンにイン
ストールしてご使用ください。
*6 Macintosh では使用できません。
*7 シール紙にコピーするときは、コピーモードの[いろいろなコピー]から[シール紙コピー]を選びコピーしてくだ
さい。⇒ P.49
メモリーカードの写真をシール紙に印刷するときは、メモリーカードモードの[いろいろな印刷]から[シール紙印
刷]を選び印刷してください。⇒ P.58
携帯電話の写真をシール紙に印刷するときは、[ワイヤレス印刷設定]で用紙サイズに[シール紙]を指定すること
で印刷することができます。⇒ P.69
z パソコンから印刷をするときの、用紙サイズと用紙の種類の設定方法については、『プリンタガイド(電子マニュア
ル)』を参照してください。
z 携帯電話の写真を印刷するときの、用紙サイズと用紙の種類の設定方法については、「印刷する用紙やレイアウトを設
定する」(P.69)を参照してください。
用紙について、詳しくは『プリンタガイド(電子マニュアル)
』の「いろいろな用紙に印刷してみよう」を参照してくだ
さい。
用紙をセットする
19
使用できない用紙について
以下の用紙は使用しないでください。きれいに印刷できないだけでなく、紙づまりや故障の原因にな
ります。また、A5 サイズより小さい用紙(はがき/ L 判など)に印刷するときは、はがきより薄い
紙、普通紙やメモ用紙を裁断した用紙を使用しないでください。
z 折れている/反りのある/しわが付いている用紙
本機をお使いになる前に
z 濡れている用紙
z 薄すぎる用紙(重さ 64 g/m2 未満)
z 厚すぎる用紙(キヤノン純正紙以外で重さ 105 g/m2 を超えるもの)
z 絵はがき
z 一度折り曲げた往復はがき
z 写真付きはがきやステッカーを貼ったはがき
z ふたが二重になっている封筒
z ふたがシールになっている封筒
z 型押しやコーティングなどの加工された封筒
z 穴のあいている用紙
z 長方形以外の形状の用紙
z ステープルや粘着剤などでとじている用紙
z 粘着剤の付いた用紙
z 表面にラメなどが付いている用紙
20
用紙をセットする
印刷に適した用紙を選ぶ
写真や文書のための用紙はもちろん、シール用紙やはがきなど、印刷の楽しさを広げる各種専用紙が用意
されています。
それぞれの用紙について詳しくは、『プリンタガイド(電子マニュアル)』を参照してください。
z エコノミーフォトペーパー
z ビジネス文書を印刷するには
z 高品位専用紙
z キヤノン光沢紙
z スーパーフォトペーパー
z キヤノン写真用紙・絹目調
z スーパーフォトペーパー・両面
z プロフェッショナルフォトペーパー
本機をお使いになる前に
z 写真を印刷するには
z マットフォトペーパー
z オリジナルグッズを作るには
z 年賀状、挨拶状を印刷するには
z T シャツ転写紙
z ハイグレードコートはがき
z ピクサスプチシール
z フォト光沢ハガキ
z ピクサスプチシール・フリーカット
z プロフェッショナルフォトはがき
z フォトシールセット
z 片面光沢名刺用紙
z 両面マット名刺用紙
用紙をセットする
21
用紙のセット位置について−オートシートフィーダとフロ
ントフィーダ
本機には 2 つの給紙箇所があり、上部のオートシートフィーダと前面のフロントフィーダの 2 箇所に用紙
をセットすることができます。
本機をお使いになる前に
フロントフィーダにセットできるのは A4/B5 の普通紙のみです。その他の用紙をセットする場合は、オートシート
フィーダを使用してください。用紙のセット方法については「用紙のセット方法について」(P.24)を参照してください。
オートシートフィーダ
フロントフィーダ
z はじめて印刷するときは
ご購入時はオートシートフィーダから普通紙を
給紙する設定になっています。
用紙はオートシートフィーダにセットしてくだ
さい。
用紙のセット方法については「オートシートフィーダ
に用紙をセットする」(P.25)を参照してください。
z 給紙箇所を変更する場合は
オートシートフィーダから給紙する場合はオー
トシートフィーダランプが、フロントフィーダ
から給紙する場合はフロントフィーダランプが
それぞれ点灯します。
印刷を開始する前に給紙箇所と実際に用紙を
セットした箇所が合っているか確認してくださ
い。給紙箇所は、給紙切替ボタンを押すだけ
で、かんたんに切り替えることができます。
給紙箇所の変更方法については「給紙箇所を変
更する」(P.23)を参照してください。
給紙箇所はプリンタドライバで切り替えることもでき
ます。プリンタドライバの設定については『印刷設定
ガイド(電子マニュアル)』を参照してください。
22
用紙をセットする
オートシートフィーダに
普通紙をセットしよう!
オートシートフィーダとフロントフィーダの便利な使いかた
どのような用紙を使用することが多いのかによって、オートシートフィーダとフロントフィーダを使
い分けましょう。
z 写真用紙やはがきなど、いろいろな用紙に印刷したいときは
フロントフィーダにセットできるのは A4/B5 の普通紙のみです。その他の用紙をセットする場合は、オート
シートフィーダを使用してください。用紙のセット方法については「用紙のセット方法について」(P.24)を
参照してください。
オートシートフィーダ
写真用紙やはがきなど、いろいろな種類
/サイズの用紙をセットしよう!
本機をお使いになる前に
オートシートフィーダに写真用紙やはがき、フロントフィーダに普通紙をセットすれば、給紙切替
ボタンを押すだけで用紙を使い分けることができ、効率よく印刷することができます。
フロントフィーダ
A4/B5 の普通紙をセットしよう!
給紙箇所を変更する
印刷を開始する前に給紙箇所と実際に用紙をセットした箇所が合っているか確認してください。給紙切替
ボタンを押すと給紙箇所が切り替わります。
パソコンから印刷する場合
z プリンタドライバで[給紙方法]が[給紙切替ボタンに従う]に設定されていないと、印刷時に本機の給紙切替ボタ
ンが有効になりません。プリンタドライバの設定を確認してください。⇒「パソコンから印刷する」
(P.35)
z プリンタドライバで[給紙切替ボタンに従う]以外の給紙方法が選ばれている場合は、印刷時にプリンタドライバの
設定が優先されます。プリンタドライバによる給紙箇所の切り替えについては、
『印刷設定ガイド(電子マニュアル)
』
を参照してください。
オートシートフィーダランプ
給紙切替ボタン
フロントフィーダランプ
オートシートフィーダから給紙する場合はオートシートフィーダランプが点灯、フロントフィーダから給紙する場合は
フロントフィーダランプが点灯するように、給紙切替ボタンで設定してください。
用紙をセットする
23
用紙のセット方法について
本機をお使いになる前に
z
z
z
z
z
z
普通紙をはがき、L 判、2L 判、名刺、カードサイズの大きさに切って試し印刷すると、紙づまりの原因になります。
往復はがきはパソコンからの印刷にのみ使用できます。
写真付きはがきやステッカーが貼ってあるはがきには印刷できません。
往復はがきにフチなし全面印刷はできません。
往復はがきは折り曲げないでください。折り曲げると、正しく給紙できず印字ずれや紙づまりの原因になります。
用紙は縦方向にセットしてください。横方向にセットすると紙づまりの原因となります。
縦方向
横方向
z キヤノン純正紙については、「印刷に適した用紙を選ぶ」
(P.21)を参照してください。
z キヤノン純正紙のセット方法については『プリンタガイド(電子マニュアル)』の「いろいろな用紙に印刷してみよ
う」を参照してください。
普通紙に印刷するときは
z 複写機などで使用される一般的なコピー用紙やキヤノン純正紙スーパーホワイトペーパー SW-101 が使用できます。
用紙の両面に印刷する場合は、スーパーホワイトペーパー SW-201 がお勧めです。
用紙サイズ:
用紙の重さ:
[定型紙]A4、B5、A5(オートシートフィーダのみ)
、レター、リーガル(オートシートフィーダ
のみ)
[非定型紙(オートシートフィーダのみ)]最小(横 54.0 mm ×縦 86.0 mm)、最大(横 215.9
mm ×縦 584.2 mm)
64 ∼ 105 g/m2(キヤノン純正紙以外の普通紙)
(高さ 13 mm)まで、フロントフィーダには 64 g/m2 で約 110 枚
z オートシートフィーダには 64 g/m2 で約 150 枚
(高さ 10 mm)までセットできます。ただし用紙の種類やご使用の環境(高温・多湿や低温・低湿の場合)によって
は、正常に紙送りできない場合があります。この場合は、セットする枚数を約半分(高さ 5 mm 程度)に減らしてく
ださい。
z 印刷後の用紙が排紙トレイに 50 枚以上たまる前に、用紙を取り除いてください。
はがきに印刷するときは
z オートシートフィーダにセットしてください。
z 一般のはがき、往復はがき、インクジェットはがき、インクジェット光沢はがき、年賀はがき、インクジェット紙年
賀はがき、写真用年賀はがき、キヤノン純正紙プロフェッショナルフォトはがき PH-101、フォト光沢ハガキ KH201N、ハイグレードコートはがき CH-301 に印刷できます。
z インクジェット光沢はがき、写真用年賀はがき、プロフェッショナルフォトはがき、およびフォト光沢ハガキは 20
枚、その他のはがきは 40 枚までセットできます。
z はがきを持つときは、できるだけ端を持ち、インクが乾くまで印刷面に触らないでください。
z 写真を印刷するときは、キヤノン純正の写真専用紙のご使用をお勧めします。
⇒「印刷に適した用紙を選ぶ」(P.21)
L 判、2L 判、名刺、カードサイズの用紙に印刷するときは
z オートシートフィーダにセットしてください。
z L 判は 20 枚、2L 判は 10 枚、名刺、カードサイズは 20 枚までセットできます。
z 写真を印刷するときは、キヤノン純正の写真専用紙のご使用をお勧めします。
⇒「印刷に適した用紙を選ぶ」(P.21)
24
用紙をセットする
オートシートフィーダに用紙をセットする
1
セットする用紙をそろえる
2
本機をお使いになる前に
z 用紙の端をきれいにそろえてからセットしてください。用紙
の端をそろえずにセットすると、紙づまりの原因となること
があります。
z 用紙に反りがあるときは、逆向きに曲げて反りを直してから
(表面が波状にならないように)セットしてください。反りの
直しかたについては、『操作ガイド(お手入れ編)
』の「困っ
たときには」の「印刷結果に満足できない」の「反りのある
用紙を使用している」を参照してください。
z 用紙の反りを防ぐため、以下のような取り扱いをお勧めしま
す。
−使用しない用紙は、用紙が入っていたパッケージに入れて、
水平にして保管してください。
−印刷する直前に、印刷する枚数の用紙だけをパッケージか
ら出して使用してください。
用紙をセットする準備
a
b
c
e
フロント
フィーダを
開きます。
排紙補助トレイ
を引き出します。
給紙口カバーを開き、用紙
サポートを引き出します。
オートシートフィーダランプ
d
給紙切替ボタンを押
して、オートシート
フィーダランプを点
灯させます。
紙間選択レバーを設定します。
封筒と T シャツ転写紙をセットする
ときは、右側にセットしてください。
その他の用紙をセットするときは、
左側にセットしてください。
⇒「用紙について」(P.18)
オートシートフィーダとフロントフィーダの切り替えはプリンタドライバからも設定できます。
プリンタドライバの設定については『印刷設定ガイド(電子マニュアル)』を参照してください。
用紙をセットする
25
3
用紙をセットする
この線を超えないようにセットする
本機をお使いになる前に
a
印刷面を上にしてセットし
ます。
b
カバーガイドに合わせ、用紙を
まっすぐにセットします。
カバーガイドを倒さないでください。
c
用紙ガイドをつまんで動かし、用紙の左端に合わせます。
z はがきは左のように郵便番号を下にしてセットしま
す。
z 用紙ガイドを強く突き当てすぎないようにしてくださ
い。うまく給紙されない場合があります。
パソコンを使わずにコピー・ダイレクト印刷をする場合、用紙/設定ボタンを押してセットした用紙サイズを
選びます。また、パソコンに接続してご使用になる場合、プリンタドライバの[用紙サイズ]でセットした用
紙のサイズを選びます。
プリンタドライバの設定については「パソコンから印刷する」
(P.35)を参照してください。
フロントフィーダに用紙をセットする
フロントフィーダから給紙できるのは、A4 または B5 の普通紙、キヤノン純正紙スーパーホワイト
ペーパー SW-101 のみです。
1
26
セットする用紙をそろえる⇒ P.25
用紙をセットする
2
用紙をセットする準備
a
3
紙間選択レバーを左側に
セットします。
b
排紙補助トレイを
引き出します。
給紙切替ボタンを押して、
フロントフィーダランプ
を点灯させます。
フロントフィーダランプ
本機をお使いになる前に
d
c
フロントフィーダを開きます。
オートシートフィーダとフロントフィーダの切り替えはプリンタドライバからも設定できます。
プリンタドライバの設定については『印刷設定ガイド(電子マニュアル)』を参照してください。
用紙をセットする(印刷面を下にする)
この線を超えないようにセットする
d
用紙ガイドをつまんで
動かし、用紙の左端に
合わせます。
c
a
印刷面を下にし、用紙の上端を
奥にしてセットします。
b
フロントフィーダの右端にぴっ
たりと突き当ててセットします。
用紙の手前と左右をフロントフィーダの
用紙サイズ指標に合わせます。
z フロントフィーダに用紙をセットするときは、左記のイラスト
を参照し、用紙の表裏を間違えないようにセットしてください。
z パソコンを使わずにコピー・ダイレクト印刷をする場合、用
紙/設定ボタンを押して用紙サイズを選びます。また、パソ
コンに接続してご使用になる場合、プリンタドライバの[用
紙サイズ]でセットした用紙のサイズを選びます。
プリンタドライバの設定については「パソコンから印刷する」
(P.35)を参照してください。
用紙をセットする
27
はがきに印刷するときは
z はがきの両面に印刷するときは、きれいに印刷するために、通信面を印刷したあとに宛名面を印刷
することをお勧めします。このとき、通信面の先端がめくれたり傷が付いたりする場合は、宛名面
から印刷すると状態が改善することがあります。
z プリンタドライバの[用紙の種類]で、セットしたはがきに合わせた設定を選びます。
本機をお使いになる前に
28
はがきの種類
印刷面
プリンタドライバの設定
はがき
年賀はがき
通信面
はがき
宛名面
はがき
インクジェットはがき
インクジェット紙年賀はがき
通信面
インクジェットはがき
宛名面
はがき
インクジェット光沢はがき
写真用年賀はがき
通信面
インクジェットはがき
宛名面
はがき
往復はがき
通信面
はがき
宛名面
はがき
プロフェッショナルフォトはがき PH-101
通信面
プロフォトペーパー
宛名面
はがき
フォト光沢ハガキ KH-201N
通信面
光沢紙
宛名面
はがき
ハイグレードコートはがき CH-301
通信面
インクジェットはがき
宛名面
はがき
用紙をセットする
封筒のセット方法について
封筒の印刷は、オートシートフィーダからのみ行えます。一般の長形 3 号、長形 4 号の長形封筒と、洋形
4 号、洋形 6 号の洋形封筒に印刷できます。
宛名は封筒の向きに合わせて、自動的に回転して印刷されます。
パソコンからの印刷にのみ使用できます。
角形封筒には印刷できません。
型押しや、コーティングなどの加工された封筒、ふたが二重(またはシール)になっている封筒には印刷できません。
Macintosh をご使用の場合は、長形 3 号/ 4 号の封筒は印刷できません。
Windows Me または Windows 98 をご使用の場合で、
長形 3 号/ 4 号の封筒に印刷するときは
[バックグラウンド印
刷]にチェックマークを付けてください。チェックマークが付いていないと正しい向きに印刷されません。
バックグラウンド印刷の設定を確認するには、プリンタドライバの設定画面を開き(⇒ P.40)、[ページ設定]シー
トの[印刷オプション]ボタンをクリックしてください。
z[用紙サイズ]を正しく選ばないと、上下逆さまに印刷されます。
c
本機をお使いになる前に
z
z
z
z
z
用紙ガイドをつまんで動かし、
封筒の左端に合わせます。
用紙ガイドを強く突き当てすぎないよ
うにしてください。うまく給紙されな
い場合があります。
a
用紙サポートをしまいます。
用紙サポートが引き出されていると、
うまく給紙されない場合があります。
b
カバーガイドに合わせ、封筒の
印刷面を上にしてセットしま
す。
一度に 10 枚までセットできます。
⇒「セットのしかた」(P.30)
カバーガイドを倒さないでください。
d
e
紙間選択レバーを右側に
セットします。
給紙切替ボタンを押して、
オートシートフィーダラ
ンプを点灯させます。
印刷される向き
用紙をセットする
29
f
プリンタドライバの[用紙の種類]で[封筒]を選び、[用紙サイズ]で本機にセットした封
筒のサイズを選びます。
[給紙方法]で[オートシートフィーダ]を選び、[印刷の向き]または[方向]で、[縦]ま
たは[横]のどちらかを選びます。
プリンタドライバの設定については「パソコンから印刷する」(P.35)を参照してください。
封筒の種類
長形封筒(Windows のみ) 洋形封筒
洋形封筒
本機をお使いになる前に
セットのしかた
縦書き
横書き
横書き
縦書き
封筒のふたを折りたたまず
に上に向け、縦置きでセッ
トする
封筒のふたを左側にし、折
りたたんだ面を下にして、
縦置きでセットする
郵便番号の枠を下に向け、
封筒のふたを折りたたんだ
面を下にして、縦置きで
セットする
[用紙の種類]
封筒
封筒
封筒
[用紙サイズ]
長形 3 号
長形 4 号
洋形 4 号
洋形 6 号
洋形 4 号
洋形 6 号
[給紙方法]
オートシートフィーダ
オートシートフィーダ
オートシートフィーダ
[印刷の向き]
または[方向]
縦書きの場合:縦
横書きの場合:横
横
縦
特殊な封筒を使用し、印刷結果が上下逆さまになる場合は、プリンタドライバの設定画面を開き、
[ペー
ジ設定]シートの[180 度回転]にチェックマークを付けてください。
30
用紙をセットする
用紙/設定画面について
ここでは、コピーやメモリーカードから印刷する場合に、本機の操作パネルで設定する用紙/設定画面に
ついて説明します。
用紙サイズや用紙の種類、フチのあり/なしなど印刷設定を変更することができます。
用紙/設定画面の変更方法
ここでは、メモリーカードモードの用紙サイズを[L 判]に設定する操作を例に、設定変更の手順に
ついて説明します。設定項目については、「各タブの設定項目」(P.32)を参照してください。
1
本機をお使いになる前に
用紙/設定画面を変更する
用紙/設定画面を表示する
a
用紙/設定ボタンを押します。
用紙/設定画面が表示されます。
2
設定タブを選ぶ
a
[] ボタンで設定タブを選びます。
例:タブ 1 を選びます。
3
設定項目を選ぶ
a
{} ボタンで設定項目を選びます。
例:[A4]にカーソルを合わせます。
4
選択項目を表示する
a
[] ボタンで設定項目を選びます。
例:[L 判]に変更します。
用紙/設定画面について
31
5
設定変更を終了する
a
用紙/設定ボタンを押します。
元の画面に戻ります。
本機をお使いになる前に
各タブの設定項目
各タブでは以下のような項目があります。タブを切り替えるには、{ ボタンでタブを選んで、[] ボタン
を押します。
コピーモードまたはメモリーカードモードで設定した機能によっては、組み合わせて設定できない設定項目があります。
コピーモード
ここでは、コピーモードの用紙/設定画面について説明します。
a
b
c
d
e
z タブ 1
印刷する用紙や印刷品質などの設定ができます。
用紙のサイズと種類、印刷品質は、給紙切替ボタンで選択されている給紙箇所に対して設定されます。選択さ
れている給紙箇所を確認してください。
a
用紙サイズを設定できます。
A4 / B5 / A5 / L 判/ 2L 判/はがき/カード/名刺/レターサイズ
フロントフィーダにセットできる用紙は、A4、B5、またはレターサイズの普通紙です。[A4]、[B5]
または[レターサイズ]以外に設定したときは、用紙はオートシートフィーダにセットしてください。
b
用紙の種類を設定できます。
普通紙/プロフォトペーパー/スーパーフォト/マットフォト/光沢紙/ IJ はがき
フロントフィーダにセットできる用紙は、A4 または B5 の普通紙です。[普通紙]以外に設定したとき
は、用紙はオートシートフィーダにセットしてください。
用紙サイズを[はがき]に設定したときだけ、[IJ はがき]を選ぶことができます。
c
コピーしたい原稿に合わせて印刷品質を調整することができます。
はやい/標準/きれい
z 用紙の種類を[普通紙]に設定したときだけ、[はやい]を選ぶことができます。
z 用紙の種類が[普通紙]の場合、[はやい]を選んで思ったような印刷品質で印刷できないときは、
[標準]または[きれい]を選んで、もう一度印刷してみてください。
z グレースケールでコピーしたいときは、[きれい]を選んでください。グレースケールとは、二値(2
階調)で表現している白黒に対し、グレーの濃淡を数多くの階調で表現したものです。
32
用紙/設定画面について
d
拡大/縮小の方法を設定できます。
等倍/定型変倍/ズーム(25 ∼ 400%)/用紙に合わせて自動変倍
z タブ 2
自動濃度調整の設定ができます。
自動濃度調整 ON /自動濃度調整 OFF
[自動濃度調整 ON]を選ぶと、原稿台ガラスにセットした原稿に合わせて自動で濃度を調整
して印刷できます。
また、液晶モニターの濃度調整のスライドバーの上にあるアイコンが[オート]に変わりま
す。
本機をお使いになる前に
e
[自動濃度調整 ON]に設定していても、[] ボタンを押すと濃度を変更できます。スライドバーの中心
にカーソルを移動させると、再び自動濃度調整が有効になります。
メモリーカードモード
ここでは、メモリーカードモードの用紙/設定画面について説明します。
z タブ 1
印刷する用紙やフチのあり/なし、日付画像番号印刷などの設定ができます。
a
b
c
d
e
z 用紙のサイズと種類、印刷品質は、給紙切替ボタンで選択されている給紙箇所に対して設定されます。選択
されている給紙箇所を確認してください。
z 本機に PictBridge 対応機器を接続しているときは、この画面で用紙の設定を行うことができます。
a
用紙サイズを設定できます。
A4 / L 判/ 2L 判/はがき/カード/名刺/六切/レターサイズ
フロントフィーダにセットできる用紙は、A4、B5、またはレターサイズの普通紙です。[A4]または
[レターサイズ]以外に設定したときは、用紙はオートシートフィーダにセットしてください。
b
用紙の種類を設定できます。
普通紙/プロフォトペーパー/スーパーフォト/マットフォト/光沢紙/ IJ はがき
フロントフィーダにセットできる用紙は、A4 または B5 の普通紙です。[普通紙]以外に設定したとき
は、用紙はオートシートフィーダにセットしてください。
用紙/設定画面について
33
用紙サイズを[はがき]に設定したときだけ、[IJ はがき]を選ぶことができます。
c
印刷品質を設定できます。
標準/きれい
d
フチのあり/なしを設定できます。
本機をお使いになる前に
フチなし/フチあり
z[フチなし]に設定したときは、用紙はオートシートフィーダにセットしてください。
z 用紙の種類を[普通紙]に設定したときは、[フチなし]は選べません。
e
写真に撮影日の日付を付けたり、画像番号を付けて印刷できます。
日付/画像番号なし/日付のみ印刷/画像番号のみ印刷/日付+画像番号印刷
z タブ 2
次の機能を使って印刷する写真を補正することができます。
補正するときは、巻末の「メモリーカードの写真をきれいに印刷しよう」の例もあわせて参照して
ください。
a
b
c
d
a
e
f
g
h
VIVID フォト ON / VIVID フォト OFF
[VIVID フォト ON]を選ぶと、VIVID フォト機能(緑や青色をより鮮やかに印刷)が有効に
なります。
b
オートフォトパーフェクト ON /オートフォトパーフェクト OFF
[オートフォトパーフェクト ON]を選ぶと、オートフォトパーフェクト機能(写真の色合い
や明るさを自動補正)が有効になります。
c
ノイズ除去 ON /ノイズ除去 OFF
[ノイズ除去 ON]を選ぶと、空などの青い部分や、暗い部分のノイズを軽減できます。
d
顔明るく補正 ON /顔明るく補正 OFF
[顔明るく補正 ON]を選ぶと、逆光などで暗くなった人物の顔を明るく印刷できます。
e
携帯画像補正 ON /携帯画像補正 OFF
[携帯画像補正 ON]を選ぶと、輪郭のギザギザをなめらかにして印刷できます。
f
明るさを調整します。
明るさ 標準/明るさ + 1 /明るさ + 2 /明るさ − 2 /明るさ − 1
g
コントラストを調整できます。
コントラスト 標準/コントラスト + 1 /コントラスト + 2 /コントラスト − 2 /
コントラスト − 1
h
色合いを調整できます。
例えば、肌の色味の赤を強くしたり、黄色を強くすることができます。
色合い調整なし/肌色 黄+ 1 /肌色 黄+ 2 /肌色 赤+ 2 /肌色 赤+ 1
34
用紙/設定画面について
パソコンから印刷する
ここでは、印刷の基本的な操作手順について説明します。写真を印刷する場合は、『セットアップ CDROM』に付属の Easy-PhotoPrint を使って、かんたんな操作で印刷することができます。詳しくは『ア
プリケーションガイド(電子マニュアル)』を参照してください。
なお、本書では Windows XP Service Pack 2 セキュリティ強化機能搭載(以降、Windows XP SP2)をご使用の
場合に表示される画面を基本に説明します。
1
2
3
4
本機の電源を入れ、用紙をセットする⇒ P.15、⇒ P.18
給紙箇所を確認する⇒ P.23
パソコンから印刷してみよう
ご使用のアプリケーションソフトによっては、コマンド名やメニュー名が異なったり、手順が多い場合があります。詳
しい操作方法については、ご使用のアプリケーションソフトの取扱説明書を参照してください。
オートシートフィーダから給紙する場合はオートシートフィーダランプが点灯、フロントフィーダから給紙す
る場合はフロントフィーダランプが点灯するように、給紙切替ボタンで設定してください。
アプリケーションソフトを起動して原稿を作成する、または印刷するファ
イルを開く
プリンタドライバの設定画面を開く
a
アプリケーションソフトの[ファイル]メニューか
ら[印刷]を選びます。
[印刷]ダイアログが表示されます。
b [プリンタの選択]で[Canon MP510 Printer]
が選ばれていることを確認します。
別のプリンタ名が選ばれている場合は、[Canon MP510
Printer]をクリックしてください。
c [詳細設定](または[プロパティ])ボタンをクリッ
クします。
[印刷設定]ダイアログの[基本設定]シートが表示
されます。
パソコンから印刷する
35
5
印刷に必要な設定をする
a [用紙の種類]で印刷に使用する用紙の種類を選びま
す。
b [給紙方法]が[給紙切替ボタンに従う]になってい
ることを確認します。
パソコンから印刷してみよう
[普通紙のみフロント]を選ぶと、[用紙の種類]が[普通
紙]のときだけフロントフィーダから自動的に給紙できま
す。フロントフィーダから給紙できるのは A4 または B5
サイズの普通紙のみです。
c [印刷品質]や[色 / 濃度]で印刷品質などを設定
します。
印刷設定については、『印刷設定ガイド(電子マニュアル)
』
を参照してください。
d [OK]ボタンをクリックします。
[印刷]ダイアログが表示されます。
6
z 用紙サイズを確認するときは、[ページ設定]タブをクリックします。アプリケーションソフトで設定したサ
イズと違っている場合は、同じサイズに設定するか、拡大/縮小印刷またはフィットページ印刷を行う必要
があります。詳しくは『印刷設定ガイド(電子マニュアル)
』を参照してください。
z ここでは[給紙方法]で[給紙切替ボタンに従う]を選んだ場合について説明しています。その他の[給紙
方法]については、『印刷設定ガイド(電子マニュアル)
』を参照してください。
z プリンタドライバ機能の設定方法については、
[ヘルプ]ボタンや[操作説明]ボタンをクリックして、ヘル
プや『印刷設定ガイド(電子マニュアル)』を参照してください。[操作説明]ボタンは、プリンタドライバ
の[基本設定]シートおよび[ユーティリティ]シートに表示されます。ただし、電子マニュアル(取扱説
明書)がパソコンにインストールされている必要があります。
z[印刷前にプレビューを表示]にチェックマークを付けると、プレビュー画面で印刷結果を確認することがで
きます。なお、アプリケーションソフトによっては、プレビューを表示できないものもあります。
印刷を開始する
a [印刷](または[OK])ボタンをクリックします。
印刷が開始されます。
印刷中に本機のストップ/リセットボタンを押すか、
Canon IJ ステータスモニタの[印刷中止]ボタンをク
リックすると、印刷を中止できます。
Canon IJ ステータスモニタは、タスクバー上の[Canon
MP510 Printer]をクリックして表示します。
36
パソコンから印刷する
ご使用のアプリケーションソフトによっては、コマンド名やメニュー名が異なったり、手順が多い場合があります。詳
しい操作方法については、ご使用のアプリケーションソフトの取扱説明書を参照してください。
なお、本書では Mac® OS X v.10.4.x をご使用の場合に表示される画面を基本に説明しています。
3
4
本機の電源を入れ、用紙をセットする⇒ P.15、⇒ P.18
給紙箇所を確認する⇒ P.23
オートシートフィーダから給紙する場合はオートシートフィーダランプが点灯、フロントフィーダから給紙す
る場合はフロントフィーダランプが点灯するように、給紙切替ボタンで設定してください。
アプリケーションソフトを起動して原稿を作成する、または印刷するファ
イルを開く
用紙サイズを設定する
a
パソコンから印刷してみよう
1
2
アプリケーションソフトの[ファイル]メニューか
ら[ページ設定]を選びます。
ページ設定ダイアログが表示されます。
b [対象プリンタ]で[MP510]が選ばれていること
を確認します。
c [用紙サイズ]から印刷する用紙サイズを設定しま
す。
d [OK]ボタンをクリックします。
5
印刷に必要な設定をする
a
アプリケーションソフトの[ファイル]メニューか
ら[プリント]を選びます。
プリントダイアログが表示されます。
b
ポップアップメニューから[品位と用紙の種類]を
選びます。
c [用紙の種類]で印刷に使用する用紙の種類を選びま
す。
[給紙方法]が[給紙切替ボタンに従う]になってい
ることを確認します。
[普通紙のみフロント]を選ぶと、[用紙の種類]が[普通
紙]のときだけフロントフィーダから自動的に給紙できま
す。フロントフィーダから給紙できるのは A4 または B5
サイズの普通紙のみです。
d [印刷設定]から印刷する原稿に適した設定を選びま
す。
パソコンから印刷する
37
z ここでは[給紙方法]で[給紙切替ボタンに従う]を選んだ場合について説明しています。その他の[給紙
方法]については、『印刷設定ガイド(電子マニュアル)
』を参照してください。
z[印刷設定]から印刷する原稿に適した設定を選ぶと、[用紙の種類]で設定した用紙の特性に合わせた印刷
品質や色で印刷できます。
写真をきれいに印刷:
写真やグラデーションを多用したイラストを印刷するときに選びます。
図表やグラフをきれいに印刷:
イラストやグラフなど色の境界線がハッキリした原稿を印刷するときに選びます。
一般的な文書を印刷:
パソコンから印刷してみよう
文字中心の原稿を印刷するときに選びます。
詳細設定:
印刷品質やハーフトーン(中間調)に関する詳細な設定を行うことができます。
6
z プリンタドライバ機能の設定方法については、プリントダイアログの[品位と用紙の種類]、[カラーオプ
ション]
、[特殊効果]
、[フチなし全面印刷]、または[とじしろ]の
ボタンをクリックして、
『印刷設定
ガイド(電子マニュアル)』を参照してください。電子マニュアル(取扱説明書)がインストールされていな
いと、 ボタンをクリックしても『印刷設定ガイド(電子マニュアル)』は表示されません。
z[プレビュー]ボタンをクリックすると、プレビュー画面で印刷結果を確認することができます。なお、アプ
リケーションソフトによっては、プレビューを表示できないものもあります。
印刷を開始する
a [プリント]ボタンをクリックします。
印刷が開始されます。
Dock 内にあるプリンタのアイコンをクリックすると、印刷状況を確認するダイアログが表示されます。Mac
OS X v.10.2.8 をご使用の場合は、Dock 内にあるプリンタのアイコンをクリックしてプリントセンターを起
動し、プリンタリストの機種名をダブルクリックしてください。
印刷状況のリストで文書を選んで[削除]をクリックすると、その文書の印刷を中止できます。
[保留]をク
リックすると、その文書の印刷を停止できます。また、
[ジョブを停止]をクリックすると、リストにあるすべ
ての印刷を停止できます。
38
パソコンから印刷する
プリンタドライバの機能と開きかた
プリンタドライバの便利な機能
プリンタドライバには、以下のような機能があります。詳しい操作方法については、『印刷設定ガイド(電
子マニュアル)
』を参照してください。
⇒ 1 枚の用紙に複数ページを縮小して印刷し
たい(割付印刷)
⇒ 両面に印刷したい(両面印刷)
⇒ スタンプを印刷したい
(スタンプ印刷)
⇒ フチを付けずに用紙の全面に印刷したい
(フチなし全面印刷)
⇒ デジタルカメラで撮った写真のノイズを減
らして印刷したい
(デジタルカメラノイズリダクション)
⇒ 画像の輪郭をなめらかに印刷したい(イ
メージデータ補正)
⇒ 拡大/縮小率を設定して印刷したい(拡大
/縮小印刷)
⇒ 1 ページの原稿を指定枚数に拡大して印刷
したい(ポスター印刷)
⇒ 複数ページの原稿を冊子に綴じられるよう
に印刷したい(冊子印刷)
⇒ とじしろを付けて印刷したい
(とじしろ印刷)
⇒ 背景に模様を付けて印刷したい
(背景印刷)
⇒ イラスト風に印刷したい
(イラストタッチ印刷)
⇒ 印刷するときの動作音を静かにしたい(サ
イレント機能)
⇒
パソコンから印刷してみよう
⇒ 用紙サイズに合わせて自動的に拡大/縮小
印刷したい(フィットページ印刷)
印刷する順番を変えたい
(最終ページから印刷)
OS によって、使用できない機能もあります。詳しくは『印刷設定ガイド(電子マニュアル)
』を参照してください。
プリンタドライバの機能と開きかた
39
プリンタドライバの設定画面を表示する
マイプリンタから開くこともできます。デスクトップ上の[マイプリンタ]アイコンをダブルクリックして表示される画
面で[プリンタの設定]を選んでください。
パソコンから印刷してみよう
アプリケーションソフトから開く
印刷する前に印刷設定を行う場合、この方法を使います。
z ご使用のアプリケーションソフトによっては、コマンド名やメニュー名が異なったり、手順が多い場合があ
ります。詳しい操作方法については、ご使用のアプリケーションソフトの取扱説明書を参照してください。
z[ポート]シートなど、Windows の機能に関するシートは、アプリケーションソフトから開いたときには表
示されません。表示するには、[スタート]メニューから開いてください。
1
ご使用のアプリケーションソフトで、印刷を実行するコマンドを選ぶ
一般的に、[ファイル]メニューから[印刷]を選ぶと、[印刷]ダイアログを開くこと
ができます。
2
[Canon MP510 Printer]が選ばれていることを確認し、[詳細設定]
(または[プロパティ])ボタンをクリックする
プリンタドライバの設定画面が表示されます。
[スタート]メニューから開く
本機のメンテナンス操作を行う場合や、すべてのアプリケーションソフトに共通する印刷設定を行う
場合、この方法を使います。
1
[スタート]メニューから[コントロール パネル]→[プリンタとその他
のハードウェア]→[プリンタと FAX]の順に選ぶ
Windows XP 以外をご使用の場合は、[スタート]メニューから[設定]→[プリンタ]
の順に選びます。
2
3
[Canon MP510 Printer]アイコンを選ぶ
[ファイル]メニューから[印刷設定]
(Windows Me または Windows
98 をご使用の場合は[プロパティ])を選ぶ
プリンタドライバの設定画面が表示されます。
40
プリンタドライバの機能と開きかた
ページ設定ダイアログを開く
印刷する前にページ(用紙)設定を行う場合、この方法を使います。
1
ご使用のアプリケーションソフトの[ファイル]メニューから[ページ設
定]を選ぶ
プリントダイアログを開く
印刷する前に印刷設定を行う場合、この方法を使います。
1
ご使用のアプリケーションソフトの[ファイル]メニューから[プリン
ト]を選ぶ
プリントダイアログが表示されます。
パソコンから印刷してみよう
ページ設定ダイアログが表示されます。
Canon IJ Printer Utility を開く
プリントヘッドのクリーニングなど、本機のメンテナンスを行う場合、この方法を使います。
1
2
[移動]メニューから[アプリケーション]を選ぶ
[ユーティリティ]フォルダ、[プリンタ設定ユーティリティ]の順にダブ
ルクリックする
Mac OS X v.10.2.8 をご使用の場合は、[ユーティリティ]フォルダ、[プリントセン
ター]の順にダブルクリックします。
プリンタリストが表示されます。
3
[名前]から[MP510]を選び、
[ユーティリティ]をクリックする
Mac OS X v.10.2.8 をご使用の場合は、[名前]から[MP510]を選び、[設定]を
クリックします。
4
[製品]から[MP510]を選び、
[メンテナンス]ボタンをクリックす
る
Canon IJ Printer Utility が起動します。
プリンタドライバの機能と開きかた
41
画像を読み込む
ここでは、画像を読み込む(スキャンする)方法について説明します。
画像の読み込みについて
原稿台ガラスから読み込んだ(スキャンした)画像を、印刷せずに電子データとしてパソコンに保存でき
ます。スキャンした画像は、JPEG、TIFF、ビットマップ、PDF などの一般的なデータ形式でパソコンに
保存できます。また、アプリケーションソフト(OCR ソフトウェア)を利用すれば、読み込んだ文字原稿
をテキストデータに変換することも可能です。
スキャンしてみよう
画像を読み込む前に
画像を読み込む前に、次のことを確認してください。
z ソフトウェア(MP ドライバと MP Navigator)はインストールされてい
ますか?
まだソフトウェアをインストールしていないときは、『かんたんスタートガイド(ソフトウェアイン
ストール編)』を参照してください。
z スキャンする原稿は、原稿台ガラスにセットできる原稿の条件に合っていま
すか?
詳しくは、「コピーやスキャンする原稿をセットする」(P.17)を参照してください。
z 本機とパソコンが正しく接続されていますか?
本機とパソコンがケーブルでしっかり接続されていることを確認してください。
読み込む方法について
MP Navigator を使って読み込む
MP Navigator を使うと、原稿台ガラスにセットされた原稿を読み込んだり、パソコンやメモリー
カードに保存された画像データを表示することができます。読み込んだ原稿はプレビューで確認で
き、さまざまな目的に応じて手軽に印刷や加工などをすることができます。
また、読み込んだ原稿を本機に同梱のアプリケーションソフトで編集/印刷することもできます。
42
画像を読み込む
デスクトップの[MP Navigator 3.0]アイコンをダブルクリックすると起動します。
[移動]メニューから[アプリケーション]を選び、
[Canon Utilities]フォルダ、
[MP Navigator
3.0]アイコンの順にダブルクリックすると起動します。
MP Navigator から起動できるアプリケーションソフトは、次のとおりです。
z Easy-PhotoPrint(写真印刷)
z PhotoRecord(アルバム印刷)(Windows のみ)*
z ArcSoft PhotoStudio(写真画像の編集)
z Presto! PageManager(写真や文書の整理)
* PhotoRecord は、
[おまかせインストール]ではインストールされません。必要な場合は、[選ん
でインストール]でインストールしてください。
[選んでインストール]で MP ドライバと MP Navigator のみをインストールした場合は、アプリケーション
ソフトは起動できません。MP Navigator から上記のアプリケーションソフトを起動したい場合は[選んでイ
ンストール]で個別にインストールしてください。
スキャンしてみよう
z 読取革命 Lite(文書をテキストに変更)
MP Navigator の詳しい操作方法については、
『スキャナ操作ガイド(電子マニュアル)』を参照して
ください。
本機の操作パネルを使って読み込む
操作パネルを使って原稿をパソコンに読み込むことができます。
パソコンに本機を接続して画像を読み込んでいるときや、パソコンがスリープモードまたはスタンバイモード
のときに USB ケーブルを抜き差ししないでください。
z Windows XP をご使用の場合
初めて本機のカラースタートボタンまたはモノクロスタートボタンを押したときに、プログラムの選
択画面が表示される場合があります。その場合は、起動するアプリケーションソフトに[MP
Navigator Ver3.0]を指定して、
[この動作には常にこのプログラムを使う]にチェックマークを付
け、[OK]ボタンをクリックしてください。次回から MP Navigator が自動的に起動します。
z Mac OS X をご使用の場合
本機のカラースタートボタンまたはモノクロスタートボタンを押したときスキャンを開始するために
は、Mac OS X の[アプリケーション]にあるイメージキャプチャで、起動するアプリケーション
ソフトを MP Navigator に設定しておく必要があります。
z Mac OS X v.10.4.x をご使用の場合は、設定する必要はありません。
z イメージキャプチャを起動する前に、MP Navigator がインストールされ、本機とパソコンが接続されてい
ることを確認してください。
画像を読み込む
43
Mac OS X v.10.3.x をご使用の場合
[移動]メニューから[アプリケーション]を選び、[イメージキャプチャ]をダブルクリックしま
す。スキャナウィンドウの左下にある[オプション]ボタンをクリックし、[スキャナボタンが押さ
れたときに起動するアプリケーション]で[MP Navigator 3]を選び、[OK]ボタンをクリックし
ます。イメージキャプチャを終了するには、[イメージキャプチャ]メニューから[イメージキャプ
チャを終了]を選びます。
[イメージキャプチャ]メニューから[環境設定]を選び、
[スキャナ]で[可能なときには TWAIN ソフト
ウェアを使用する]にチェックマークを付けると、[オプション]が表示されません。その場合は、
[可能なと
きには TWAIN ソフトウェアを使用する]のチェックマークを外して、いったんイメージキャプチャを終了し、
起動し直してください。
Mac OS X v.10.2.8 以降をご使用の場合
スキャンしてみよう
[移動]メニューから[アプリケーション]を選び、[イメージキャプチャ]をダブルクリックしま
す。[イメージキャプチャ]メニューから[環境設定]を選びます。[スキャナのボタンを押したとき
に起動する項目]で[その他]を選びます。
[アプリケーション]から[Canon Utilities]フォル
ダ、[MP Navigator 3.0]の順に選び、[開く]ボタンをクリックします。イメージキャプチャを終
了するには、[イメージキャプチャ]メニューから[イメージキャプチャを終了]を選びます。
1
2
3
本機の電源を入れる⇒ P.15
原稿台ガラスに原稿をセットする⇒ P.17
スキャン操作を選ぶ
a
スキャンボタンを押します。
スキャン処理の選択画面が表示されます。
b
{} ボタンでスキャン操作を選び、OK ボタンを押
します。
スキャン待機画面が表示されます。
パソコンに保存:
原稿を読み込んで、保存します。
PDF ファイルで保存:
原稿を読み込んで、PDF ファイルとして保存しま
す。
メールに添付:
原稿を読み込んで、E メールソフトウェアで画像を
添付したメールを作成します。
アプリケーションで開く:
原稿を読み込んで、登録されたアプリケーションソ
フトで表示します。
各スキャン操作は、MP Navigator から設定することができます。詳しくは、『スキャナ操作ガイド(電子マ
ニュアル)
』を参照してください。
44
画像を読み込む
4
カラースタートボタンまたはモノクロスタートボタンを押す
原稿が読み込まれます。スキャンを行うときは、MP Navigator で設定されている内容
で、読み込まれます。
読み込む原稿の種類によって画像の位置やサイズが正しく読み込めない場合は、『スキャナ操作ガイド(電子マ
ニュアル)
』の「便利なスキャンのしかた」の「本機の操作パネルの動作設定をする」を参照して、MP
Navigator の[原稿の種類]と[原稿サイズ]を実際の原稿に合わせてください。
原稿が読み込まれたあとの動作は、手順 3 で選んだスキャン操作の設定により異なります。動作の設定方法に
ついては、
『スキャナ操作ガイド(電子マニュアル)
』を参照してください。
TWAIN または WIA(Windows XP のみ)に対応したアプリケーションソフトを操作しながら原稿
を読み込んで、その画像をアプリケーションソフトで使うことができます。詳しい操作方法について
は、『スキャナ操作ガイド(電子マニュアル)』を参照してください。
画像を読み込む
スキャンしてみよう
アプリケーションソフトから読み込む
45
コピーをとる
ここでは、コピーの基本的な操作手順について説明します。
1
コピーをとろう
2
コピーの準備をする
a
本機の電源を入れます。⇒ P.15
b
用紙をセットします。⇒ P.18
c
給紙箇所を確認します。⇒ P.23
オートシートフィーダから給紙する場合はオートシートフィーダランプが点灯、フロントフィーダから給紙す
る場合はフロントフィーダランプが点灯するように、給紙切替ボタンで設定してください。
コピーを開始する
a
用紙サイズや用紙の種類を確認します。
用紙サイズや用紙の種類、その他の印刷設定を確認、変更
したい場合は用紙/設定ボタンを押してください。
⇒ P.31
b
{} ボタンでコピー部数を指定します。
c
濃度(明るさ)が表示されます。
[ ボタンを押すと薄くなります。] ボタンを押すと
濃くなります。
自動濃度調整に設定することもできます。⇒ P.33
d
原稿台ガラスに原稿をセットします。
コピーできる原稿の種類や条件、セットのしかたについて
は、
「コピーやスキャンする原稿をセットする」(P.17)を
参照してください。
e
カラーコピーをする場合はカラースタートボタンを
押し、白黒コピーをする場合はモノクロスタートボ
タンを押します。
コピーが開始されます。
コピーを中止するときは、ストップ/リセットボタンを押します。
46
コピーをとる
拡大・縮小してコピーする
原稿を拡大または縮小してコピーできます。
1
2
コピーの準備をする⇒ P.46
拡大/縮小の方法を選ぶ
[ズーム(25 ∼ 400%)]を選んだ場合を例として説明します。
a
用紙/設定ボタンを押します。
b
[] ボタンでタブ 1 を選びます。
c
{} ボタンで[倍率]を選び、[] ボタンで
[ズーム(25 ∼ 400%)]を選びます。
パーセントを指定して拡大/縮小コピーします。
等倍:
原稿と同じサイズでコピーします。
定型変倍:
コピーをとろう
[ズーム(25 ∼ 400%)]のほかに以下の方法が選
べます。
A4 から A5 への縮小、B5 から A4 への拡大など、
用紙サイズを変更してコピーするときに便利です。
用紙に合わせて自動変倍:
オートシートフィーダまたはフロントフィーダに
セットした用紙サイズにおさまるように、原稿を自
動的に拡大、または縮小してコピーします。
d
} ボタンを押してカーソルを下側に移動し、[]
ボタンで設定値を選びます。
[] ボタンを押したままにするとコピー倍率を早く
切り替えることができます。
3
[用紙に合わせて自動変倍]を選んだ場合、原稿によってはサイズを正しく検知できないことがあります。正し
く検知できないときは[等倍]
、[定型変倍]または[ズーム(25 ∼ 400%)]を選んでください。
設定内容を確定する
a
用紙/設定ボタンを押します。
コピー画面に戻ります。
4
コピーを開始する⇒ P.46
コピーをとる
47
便利なコピー機能を使う
いろいろなコピー
いろいろなレイアウトのコピーが楽しめます。
いろいろなコピーの各種設定を解除するには、コピー画面でストップ/リセットボタンを押します。
コピー部数または濃度が設定されている場合は、ストップ/リセットボタンを 2 回押してください。
1
2
コピーの準備をする⇒ P.46
コピーメニューを選ぶ
コピーをとろう
a
メニューボタンを押します。
b
[] ボタンで[いろいろなコピー]を選び、OK ボ
タンを押します。
いろいろなコピー画面が表示されます。
絵はがきを作る−絵はがき風コピー
写真やイラストを利用して、オリジナルの絵はがきを作ることができます。
以下の順に画面を表示します。
コピーボタン→メニューボタン→[いろいろなコピー]→[絵はがき風コピー]
いろいろなコピー画面で[絵はがき風コピー]を選び、表示される案内にしたがって操作します。カ
ラーコピーをする場合はカラースタートボタンを押し、白黒コピーをする場合はモノクロスタートボ
タンを押します。
原稿台ガラス
原稿台ガラス
(原稿を下向きに置く) フチあり フチなし(原稿を下向きに置く) フチあり フチなし 宛名面の向き
はがき全体に印刷するとき
z
z
z
z
はがき半分に印刷するとき
この機能は、ほかのコピー機能と組み合わせて設定することはできません。
用紙サイズは[はがき]に設定されます。[はがき]以外を選ぶことはできません。
はがきはオートシートフィーダにセットしてください。
この機能は、用紙の種類を[プロフォトペーパー]、[スーパーフォト]、[マットフォト]、
[光沢紙]
、また
は[IJ はがき]に設定したときだけ使うことができます。
z 倍率は設定できません。
z 印刷品質は、[標準]または[きれい]を選ぶことができます。
z[全面 フチなし]または[半分 フチなし]でコピーすると、画像がフチなしでコピーされるように少し拡大
されるため、画像の周囲がわずかに欠けます。
48
便利なコピー機能を使う
シールを作る−シール紙コピー
キヤノン純正のシール紙を使うと、写真やイラストで、かんたんにシールを作ることができます。
以下の順に画面を表示します。
コピーボタン→メニューボタン→[いろいろなコピー]→[シール紙コピー]
いろいろなコピー画面で[シール紙コピー]を選び、表示される案内にしたがって操作します。カ
ラーコピーをする場合はカラースタートボタンを押し、白黒コピーをする場合はモノクロスタートボ
タンを押します。
原稿台ガラス(原稿を下向きにおく)
2 面シール
z
z
z
z
4 面シール
シールタイプ:2 面シールの場合
コピーをとろう
シールタイプ:4 面シール
シールタイプ:4 面シール、9 面シール、
16 面シールの場合
原稿台ガラス(原稿を下向きにおく)
9 面シール
16 面シール
この機能は、ほかのコピー機能と組み合わせて設定することはできません。
シール紙はフロントフィーダから印刷できません。オートシートフィーダにセットしてください。
オートシートフィーダに一度にセットできる枚数は 1 枚です。
用紙サイズや用紙の種類などの印刷設定を変更することはできません。
便利なコピー機能を使う
49
用紙全体にコピーする−フチなしコピー
画像のまわりにフチがでないように、用紙全体にコピーします。
以下の順に画面を表示します。
コピーボタン→メニューボタン→[いろいろなコピー]→[フチなしコピー]
いろいろなコピー画面で[フチなしコピー]を選び、表示される案内にしたがって操作します。カ
ラーコピーをする場合はカラースタートボタンを押し、白黒コピーをする場合はモノクロスタートボ
タンを押します。
コピーをとろう
z 用紙はオートシートフィーダにセットしてください。
z 画像は用紙全体にコピーされるように少し拡大されるため、画像の周囲がわずかに欠けます。
z この機能は、用紙サイズを[レターサイズ]、[A4]、[L 判]、[2L 判]、
[はがき]
、[カード]、または[名
刺]に設定したときだけ使うことができます。
z この機能は、用紙の種類を[プロフォトペーパー]、[スーパーフォト]、[マットフォト]、
[光沢紙]
、また
は[IJ はがき]に設定したときだけ使うことができます。
z 印刷品質は、[標準]または[きれい]を選ぶことができます。
z 画像の大きさに合わせて、画像のはみ出し量を調整できます。詳しくは、
『操作ガイド(お手入れ編)』の
「本機の設定を変更する」を参照してください。
画像を 1 枚の用紙に繰り返しコピーする−繰り返しコピー
用紙に原稿を繰り返しコピーできます。繰り返す回数は、あらかじめ本機に設定されている回数を選
ぶか、または手動で何回コピーするかを指定します。
以下の順に画面を表示します。
コピーボタン→メニューボタン→[いろいろなコピー]→[繰り返しコピー]
いろいろなコピー画面で[繰り返しコピー]を選び、表示される案内にしたがって操作します。カ
ラーコピーをする場合はカラースタートボタンを押し、白黒コピーをする場合はモノクロスタートボ
タンを押します。
z 原稿を読み込む範囲は、拡大/縮小率によって異なります。
z コピーする原稿は、一区切り分におさまるサイズでなければなりません。たとえば、等倍で原稿を 4 回コピー
するときの原稿サイズは、用紙サイズの 1/4 以内でなくてはなりません。
z 用紙サイズの[カード]と[名刺]は選べません。
z 倍率の[用紙に合わせて自動変倍]は選べません。
50
便利なコピー機能を使う
メモリーカードをセットする
使用できるメモリーカード、各メモリーカードのセット方法と取り出し方法について説明します。
使用できるメモリーカードについて
以下のメモリーカードが使用できます。
カードスロットに直接セット可能なメモリーカード
コンパクトフラッシュ(CF)カード
TYPE Ⅰ/ TYPE Ⅱ(3.3 V)に対応しています。
マイクロドライブ
スマートメディア
3.3 V のカードのみ対応しています。
1 MB / 2 MB のカードは対応していません。
SD メモリーカード
マルチメディアカード(v3.31)
カードアダプタを使用してカードスロットにセットするメモリーカード
カードアダプタを取り付けないまま、メモリーカードをカードスロットにセットすると、メモリー
カードが取り出せなくなる場合があります。必ず、カードアダプタに取り付けてからセットしてく
ださい。
メモリーカードから印刷してみよう
メモリースティック
メモリースティック PRO
xD-Picture カード *1
メモリースティック Duo*2
メモリースティック PRO Duo*2
miniSD カード *2
*1 別途 xD-Picture カード用コンパクトフラッシュカードアダプタをお買い求めください。
推奨 xD-Picture Card アダプタ(2006 年 4 月現在)
−富士写真フイルム株式会社製 型番:DPC-CF
*2 カードに付属のカードアダプタを使用してください。
メモリーカードをセットする
51
z 本機は DCF® 規格のデジタルカメラで撮影した画像データ(Exif 準拠)および DPOF(Ver1.00 準拠)に対応して
います。
z デジタルカメラが動作を保証していないメモリーカードに撮影/保存されている写真は、本機で読み込めない場合
やデータが破損する場合があります。デジタルカメラが動作を保証しているメモリーカードについては、デジタル
カメラに付属の取扱説明書を参照してください。
z メモリーカードは、デジタルカメラでフォーマットしてください。パソコン固有のフォーマットには対応していま
せん。
z パソコンで編集した写真は、正しく印刷できないことがあります。
z 一度に複数のメモリーカードをセットしないでください。
メモリーカードをカードスロットにセットする
z 本機の操作パネルを使って、[各設定]の[カード書き込み状態]で[書き込み可能]にしている場合は、カードダ
イレクト印刷ができなくなります。本機のカードスロットをパソコンのメモリーカード用ドライブとして操作した
あとは、メモリーカードを抜いてから[カード書き込み状態]を[書き込み禁止]に設定してください。詳しくは、
『操作ガイド(お手入れ編)』の「本機の設定を変更する」を参照してください。
z メモリーカードに保存されている写真をパソコンで編集・加工したときは、必ずパソコンから印刷してください。
操作パネルから印刷を行うと、正しく印刷できないことがあります。
メモリーカードから印刷してみよう
1
2
3
本機の電源を入れる⇒ P.15
カードスロットカバーを開ける
メモリーカードをカードスロットに 1
枚だけセットする
xD-Picture カード/メモリースティック Duo /メモリースティック PRO Duo / miniSD カードをご使用
の場合は、必ず、メモリーカード専用のカードアダプタに取り付けてからカードスロットにセットしてくださ
い。
誤ってカードアダプタに取り付けないでカードスロットに挿入してしまった場合は、『操作ガイド(お手入れ
編)
』の「困ったときには」の「メモリーカードが取り出せない」を参照してください。
52
メモリーカードをセットする
z 各メモリーカードのセット方法
カードの種類
z コンパクトフラッシュ
セット方法
点灯します
z マイクロドライブ
z xD-Picture カード
左側のカード
ス ロ ッ ト に
セットします
z スマートメディア
点灯します
右側のカード
ス ロ ッ ト に
セットします
点灯します
z メモリースティック PRO
z メモリースティック Duo
z メモリースティック PRO Duo
z SD メモリーカード
z miniSD カード
z マルチメディアカード(v3.31)
4
5
右側のカードス
ロットの中央部
にセットします
z メモリーカードがスロットからはみ出した状態になりますが、それ以上無理に押し込まないでください。無
理に押し込むと本機やメモリーカードの破損につながります。
z メモリーカードの向きをよく確認して、カードスロットにセットしてください。間違った向きで無理にセッ
トすると、本機やメモリーカードが破損するおそれがあります。
メモリーカードから印刷してみよう
z メモリースティック
アクセスランプが点灯したことを確認する
カードスロットカバーを閉じる
メモリーカードをセットする
53
メモリーカードを取り出す
カードスロットをパソコン用メモリーカードドライブとして使用する場合は、メモリーカードを本機から取り出す前に
パソコン側での取り出し操作が必要になります。
z Windows をご使用の場合は、リムーバブルディスクアイコンを右クリックして[取り出し]を選んで取り出し操作を
行ってください。[取り出し]が表示されない場合は、アクセスランプが点滅していないことを確認し、カードを取り
出してください。
z Macintosh をご使用の場合は、
アイコンをゴミ箱に捨ててください。
1
2
カードスロットカバーを開ける
アクセスランプが点滅していないことを確認してカードを取り出す
アクセスランプが点滅していないことを確認し、カードのはみ出した部分をつまんで、
カードを取り出してください。
メモリーカードから印刷してみよう
54
3
アクセスランプが点滅しているときにメモリーカードを取り出したり、本機の電源を切ると、メモリーカード
のデータが破損することがあります。
カードスロットカバーを閉じる
メモリーカードをセットする
かんたんに写真を印刷する
デジタルカメラのメモリーカードに保存されている写真を液晶モニターで見ることができます。写真を見
ながら 1 枚ずつ印刷したり、印刷部数を指定して印刷してみましょう。
写真を見ながら印刷する− 1 枚ずつ見て印刷
メモリーカードの写真を印刷します。
1
印刷の準備をする
a
本機の電源を入れます。⇒ P.15
b
用紙をセットします。⇒ P.18
フロントフィーダにセットできるのは A4/B5 の普通紙のみです。その他の用紙をセットする場合は、
オートシートフィーダを使用してください。
給紙箇所を確認します。⇒ P.23
オートシートフィーダから給紙する場合はオートシートフィーダランプが点灯、フロントフィーダから給
紙する場合はフロントフィーダランプが点灯するように、給紙切替ボタンで設定してください。
d
2
メモリーカードをカードスロットにセットします。⇒ P.52
印刷メニューを選ぶ
a
メモリーカードボタンを押します。
b
[] ボタンで[1 枚ずつ見て印刷]を選び、OK ボ
タンを押します。
メモリーカードから印刷してみよう
c
写真選択画面が表示されます。
写真を読み込み中は、液晶モニターに
合があります。
が表示される場
かんたんに写真を印刷する
55
3
印刷したい写真を選ぶ
a
[] ボタンで印刷したい写真を表示します。
b
カラースタートボタンを押します。
印刷確認画面が表示されます。
自動で次の写真を表示する−スライドショー
[1 枚ずつ見て印刷]で写真を見ているときは、自動で次の写真を表示することができます。
4
z スライドショーを開始するときは、[1 枚ずつ見て印刷]で写真を見ているときに OK ボタンを押します。
z スライドショー中にストップ/リセットボタンを押すとスライドショーが終了します。
印刷を開始する
a
用紙サイズや用紙の種類を確認します。
用紙サイズや用紙の種類、その他の印刷設定を確認、変更
したい場合は用紙/設定ボタンを押してください。
⇒ P.31
メモリーカードから印刷してみよう
b
{} ボタンで印刷部数を指定します。
c
カラースタートボタンを押します。
印刷が開始されます。
z 印刷を中止するときは、ストップ/リセットボタンを押します。
z モノクロスタートボタンを押しても、印刷は開始されません。
写真ごとに印刷枚数を指定して印刷する−まとめて印刷
写真ごとに印刷枚数を指定して印刷できます。
1
2
印刷の準備をする⇒ P.55
印刷メニューを選ぶ
a
メモリーカードボタンを押します。
b
[] ボタンで[まとめて印刷]を選び、OK ボタンを押します。
写真選択画面が表示されます。
3
写真ごとに印刷枚数を指定する
a
[] ボタンで印刷したい写真を表示します。
b
{} ボタンで印刷枚数を指定します。
c
手順 a、b を繰り返し、印刷したい写真ごとに印
刷枚数を指定します。
d
OK ボタンを押します。
印刷確認画面が表示されます。
56
かんたんに写真を印刷する
4
印刷を開始する
a
印刷設定を確認します。
設定内容を変更するときは、用紙/設定ボタンを押してください。⇒ P.31
b
カラースタートボタンを押します。
写真ごとに指定した部数で印刷されます。
z 印刷を中止するときは、ストップ/リセットボタンを押します。
z モノクロスタートボタンを押しても、印刷は開始されません。
メモリーカードから印刷してみよう
かんたんに写真を印刷する
57
便利な印刷機能を使う
いろいろなメモリーカード印刷
いろいろなレイアウトのメモリーカード印刷が楽しめます。
1
2
印刷の準備をする⇒ P.55
印刷メニューを選ぶ
a
メモリーカードボタンを押します。
b
[] ボタンで[いろいろな印刷]を選び、OK ボタンを押します。
いろいろな印刷画面が表示されます。
1 枚の用紙に複数の写真を貼り込んで印刷する−レイアウト印刷
メモリーカードから印刷してみよう
指定したレイアウトに、好きな写真を貼り付けて印刷できます。
以下の順に画面を表示します。
メモリーカードボタン→[いろいろな印刷]→[レイアウト印刷]
いろいろな印刷画面で[レイアウト印刷]を選び、表示される案内にしたがって操作します。
z フチなしを設定したときは、用紙の種類で[普通紙]は設定できません。
z フチなしを設定したときは、用紙はオートシートフィーダにセットしてください。
z[ミックス 1]、
[ミックス 2]
、または[ミックス 3]は用紙サイズが[レターサイズ]または[A4]に設定
されているときのみ選べます。
z 1 回の貼り込みの操作で、複数ページに貼り込むことはできません。1 ページの貼り込みが終了後、印刷を
開始してください。
シール紙に印刷する−シール紙印刷
お気に入りの写真にフレームを付けて、キヤノン純正のシール紙に印刷できます。
以下の順に画面を表示します。
メモリーカードボタン→[いろいろな印刷]→[シール紙印刷]
いろいろな印刷画面で[シール紙印刷]を選び、表示される案内にしたがって操作します。
z シール紙はフロントフィーダから印刷できません。オートシートフィーダにセットしてください。
z オートシートフィーダに一度にセットできる枚数は 1 枚です。
z [] ボタンでフレームを選ばないと、フレームのない写真が印刷されます。フレームなしで印刷する場合
は、そのまま OK ボタンを押してください。
z 写真が逆さまのときは、{} ボタンで写真を 180 度回転させると、フレームの上下に合わせて印刷できま
す。
z 用紙サイズや用紙の種類などの印刷設定を変更することはできません。
58
便利な印刷機能を使う
その他の印刷機能
[いろいろな印刷]には、ほかにも以下のような印刷メニューがあります。
z[すべてを印刷]
メモリーカードに保存されている写真をすべて印刷できます。
以下の順に画面を表示します。
メモリーカードボタン→[いろいろな印刷]→[すべてを印刷]
z[インデックス印刷]
メモリーカードに保存されているすべての写真の一覧を印刷できます。
以下の順に画面を表示します。
メモリーカードボタン→[いろいろな印刷]→[インデックス印刷]
1 枚の用紙に印刷される写真の面数は、用紙サイズにより以下のようになります。
z[DPOF 印刷]
デジタルカメラで DPOF(Digital Print Order Format)の設定を行った場合、設定した内容に
したがった印刷が自動で行えます。
以下の順に画面を表示します。
メモリーカードボタン→[いろいろな印刷]→[DPOF 印刷]
z 本機では、以下の DPOF 機能に対応しています。
対応画像形式:
メモリーカードから印刷してみよう
−レターサイズ:80 面
−A4:80 面
−L 判:15 面
−2L 判:35 面
−はがき:24 面
−名刺/カード:6 面
−六切:72 面
CIFF、Exif、JFIF
プリントスタイル - スタンダードプリント:
DPOF でスタンダードプリントを指定した写真を印刷
プリントスタイル - インデックスプリント:
DPOF でインデックスプリントを指定した写真を、本機のインデックス印刷のレ
イアウトに合わせて印刷
印刷写真の指定:
DPOF で指定した写真のみ印刷(操作パネルから指定できません)
印刷枚数の指定:
DPOF で指定した枚数を印刷(操作パネルから指定できません)
上記以外の機能(写真のコメントやタイトル、トリミング、写真回転など)には対応していません。
z 印刷は用紙サイズに合わせて自動的に拡大・縮小されます。用紙サイズにより、写真の上下左右がカッ
トされて印刷される場合があります。
z 撮影日の日付並び順は、DPOF の設定にしたがって印刷されます。
便利な印刷機能を使う
59
フォトナビシートを使って印刷する
本機では、フォトナビシートにマークを付けて印刷の設定をして、印刷したい写真を選ぶことにより、か
んたんに写真を印刷することができます。マークを付けたフォトナビシートを読み込む(スキャンする)
と、選んだ画像が印刷されます。
1
印刷の準備をする
a
本機の電源を入れます。⇒ P.15
b
A4 の用紙をセットします。⇒ P.18
z フォトナビシートを印刷するときは、白い紙を使用してください。
z フロントフィーダにセットできるのは A4/B5 の普通紙のみです。その他の用紙をセットする場合は、
オートシートフィーダを使用してください
c
給紙箇所を確認します。⇒ P.23
オートシートフィーダから給紙する場合はオートシートフィーダランプが点灯、フロントフィーダから給
紙する場合はフロントフィーダランプが点灯するように、給紙切替ボタンで設定してください。
メモリーカードから印刷してみよう
d
2
メモリーカードをカードスロットにセットします。⇒ P.52
フォトナビシートメニューを選ぶ
a
フォトナビシートボタンを押します。
フォトナビシートメニューが表示されます。
b
3
[] ボタンで[フォトナビシート印刷]を選び、
OK ボタンを押します。
印刷する画像データの範囲を選ぶ
a
[] ボタンでフォトナビシートに印刷する画像データの範囲を選び、OK ボタンを押します。
以下の範囲が選べます。
すべてを印刷:
すべての画像を印刷します。
印刷枚数を指定:
枚数を指定して印刷します。
日付を指定:
画像の日付の範囲を指定して印刷します。
メモリーカードに保存されている写真数によっては、日付指定画面が表示されるまで時間がかかる場合があり
ます。
60
便利な印刷機能を使う
4
フォトナビシートの印刷を開始する
a
カラースタートボタンを押します。
フォトナビシートが印刷されます。
37 枚以上の画像を印刷する場合は、複数枚のフォトナビシートが印刷されます。
用紙のサイズや印刷形式を選びます。
必要に応じて、日付印刷や自動写真補正など
を選びます。⇒ P.33
すべての画像を 1 部ずつ印刷したいときに
マークを付けます。
※ マークを付けると各画像の部数にマーク
を付けても無効になり、すべて 1 部ずつ
印刷されます。
印刷したい部数を選びます(画像の下にある
マークを塗りつぶします)
。
フォトナビシートをもう一度、印刷します。
※ マークを付けるとほかのマークはすべて
無効になります。
5
フォトナビシートにマークを付ける
メモリーカードから印刷してみよう
印刷手順を確認し、実行します。
濃い鉛筆などで塗りつぶして写真の選択や設定をします。
良い例
悪い例
チェックマーク
線のみ
うすい
z 各項目で、もれがないように必ずマークを塗りつぶしてください。
z フォトナビシートが複数枚あるときは、それぞれのシートのマークを塗りつぶしてください。
z 塗りつぶしたマークが薄いと読み込まれないことがあります。
便利な印刷機能を使う
61
6
フォトナビシートを読み込み、写真を印刷する
a
フォトナビシートで選んだ用紙をセットします。⇒ P.18
z フォトナビシートを使って画像を印刷する場合の用紙サイズは、L 判、2L 判、はがき、A4 を選ぶこと
ができます。
z オートシートフィーダに用紙をセットしてください。
b
フォトナビシートボタンを押します。
c
[] ボタンで[シート読み取り&印刷]を選び、OK ボタンを押します。
d
原稿台ガラスに、フォトナビシートをセットし、OK ボタンを押します。
マークを塗りつぶした面を下にして、フォトナビシートの左上隅を原稿台ガラスの左上隅に
ある矢印(原稿位置合わせマーク)に合わせます。
フォトナビシートが読み込まれ、指定した写真が印刷されます。
メモリーカードから印刷してみよう
62
z 液晶モニターに[フォトナビシートの読み取りに失敗しました]と表示された場合は、OK ボタンを押して
フォトナビシートにチェックマークもれがないか、またはフォトナビシートの向きや位置を確認してくださ
い。
z 塗りつぶしたマークが薄いと読み込まれないことがあります。
z 印刷中にメモリーカードを抜かないでください。
z 原稿台ガラスが汚れている場合、読み込まれないことがあります。詳しくは、『操作ガイド(お手入れ編)』
の「清掃する」を参照してください。
z フォトナビシートが汚れている場合、読み込まれないことがあります。
z 印刷を中止するときは、ストップ/リセットボタンを押します。
z 2 枚目以降のフォトナビシートを使用して印刷したいときは、手順 5 から行ってください。
z フォトナビシートから写真を印刷する前に、いったんメモリーカードを抜いてセットし直した場合、印刷が
開始されるまで時間がかかる場合があります。
便利な印刷機能を使う
カードスロットをパソコンのドライブに
設定する
本機のカードスロットを、パソコンのメモリーカード用ドライブとして、書き込みができるように設定す
ることができます。
本機の操作パネルを使って、
[各設定]の[カード書き込み状態]で[書き込み可能]にしている場合は、カードダイレ
クト印刷ができなくなります。本機のカードスロットをパソコンのメモリーカード用ドライブとして操作したあとは、
メモリーカードを抜いてから[カード書き込み状態]を[書き込み禁止]に設定してください。また、本機の電源を
切った場合も[書き込み可能]は解除され、次回電源 ON 時には[書き込み禁止]に設定が戻ります。詳しくは、
『操作
ガイド(お手入れ編)』の「本機の設定を変更する」を参照してください。
1
カード書き込み状態画面を表示する
a
メモリーカードがセットされていないことを確認します。
セットされている場合は、カードスロットから取り出してください。詳しくは、「メモリー
カードを取り出す」(P.54)を参照してください。
メニューボタンを押します。
c
[] ボタンで[メンテナンス / 各設定]を選び、OK ボタンを押します。
d
[] ボタンで[各設定]を選び、OK ボタンを押します。
e
{} ボタンで[その他の設定]を選び、OK ボタンを押します。
f
{} ボタンで[カード書き込み状態]を選び、OK ボタンを押します。
カード書き込み状態を設定する
a
b
{} ボタンでカード書き込み状態を設定します。
書き込み禁止:
カードスロットを読み取り専用として設定します。メモリーカードから印
刷するときは、必ずこのモードに設定してください。
書き込み可能:
カードスロットをメモリーカード専用ドライブとして設定し、メモリー
カードへの書き込みが可能になります。
メモリーカードから印刷してみよう
2
b
OK ボタンを押します。
カードスロットをパソコン用メモリーカードドライブとして使用する場合は、メモリーカードを本機から取り出す前に
パソコン側での取り出し操作が必要になります。
z Windows をご使用の場合は、リムーバブルディスクアイコンを右クリックして[取り出し]を選んで取り出し操作
を行ってください。
[取り出し]が表示されない場合は、アクセスランプが点滅していないことを確認し、カードを取
り出してください。
z Macintosh をご使用の場合は、
アイコンをゴミ箱に捨ててください。
カードスロットをパソコンのドライブに設定する
63
PictBridge 対応機器から印刷する
PictBridge 対応のデジタルカメラやデジタルビデオカメラ、カメラ付き携帯電話などをご使用のときは、
本機と PictBridge 対応機器を各社推奨の USB ケーブルで接続して、直接写真を印刷することができま
す。
本機に接続できるカメラについて
z PictBridge は、デジタルカメラやデジタルビデオカメラ、カメラ付き携帯電話などで撮影した画像をパソコンを介さ
ずに直接プリンタで印刷するための規格です。PictBridge に対応した機器であれば、メーカーや機種を問わず、本機
と接続して画像を印刷することができます。
z カメラや携帯電話の液晶モニターなどで、印刷する画像の指定や、さまざまな印刷の設定を行うことが可能です。
* 以降、PictBridge に対応しているデジタルカメラやデジタルビデオカメラ、カメラ付き携帯電話などを総称して、
PictBridge 対応機器と呼びます。
このマークが表記されているカメラは、PictBridge に対応しています。
* PictBridge に関する最新情報についてはキヤノンホームページでご確認いただけます。
canon.jp/pictbridge にアクセスしてください。
デジタルカメラと直接つないで印刷してみよう
PictBridge 対応機器を接続する
本機に PictBridge 対応機器を接続するときは、各社推奨の USB ケーブルを使用します。
本機のカメラ接続部には、PictBridge 対応機器および Bluetooth ユニット BU-20(オプション)以外は、接続しな
いでください。火災や感電、本機の損傷の原因となる場合があります。
PictBridge 対応機器を接続して印刷する場合、PictBridge 対応機器の電源は、家庭用電源をご使用になることをお勧
めします。バッテリーをご使用になるときは、フル充電されたバッテリーをご使用ください。
1
本機の準備をする
本機に付属の『かんたんスタートガイド(本体設置編)』の操作にしたがって、本機を印
刷できるように準備してください。
2
本機の電源を入れ、オートシートフィーダに用紙をセットする⇒ P.15、
⇒ P.18
PictBridge 対応機器を接続して印刷する場合は、オートシートフィーダのみ使用できます。フロントフィー
ダは使用できません。
64
PictBridge 対応機器から印刷する
3
本機と PictBridge 対応機器を接続する
PictBridge 対応機器から印刷する場合、ご使用の機器の機種により、接続する前に PictBridge 対応機器で
印刷するモードに切り替える必要があります。また接続後、手動で電源を入れたり、再生モードにする必要が
あります。
PictBridge 対応機器に付属の取扱説明書を参照のうえ、接続前に必要な操作を行ってください。
a
PictBridge 対応機器の電源が切れていることを確認します。
b
各社推奨の USB ケーブルで、PictBridge 対応機器と本機を接続します。
自動的に電源が入ります。
電源が入らない機種をご使用の場合は、手動で電源を入れてください。
c
PictBridge 対応機器から印刷できる状態にします。
本機の接続が確認されると、PictBridge 対応機器の液晶モニターに
が表示されます。
デジタルカメラと直接つないで印刷してみよう
b
が表示されない場合は、『操作ガイド(お手入れ編)』の「困ったときには」の「デジタルカメラからうま
く印刷できない」を参照してください。
PictBridge 対応機器から印刷する
65
PictBridge 対応機器から印刷する
操作については、必ず PictBridge 対応機器に付属の取扱説明書にしたがってください。ここでは、本機
を使用したときに PictBridge 対応機器で設定できる用紙サイズ(ペーパーサイズ)や用紙タイプ(ペー
パータイプ)、レイアウト、イメージオプティマイズ、日付/画像番号(ファイル番号)印刷について説明
します。
カメラ側で PictBridge の印刷設定を確認/変更するには
使用する用紙サイズ(ペーパーサイズ)や用紙タイプ(ペーパータイプ)などを変更するときは、
PictBridge 対応機器側の操作で PictBridge の印刷設定を開始し、設定内容を確認/変更してくだ
さい。
説明している項目について
PictBridge 対応機器によっては、説明している項目が設定できない場合があります。設定できない
項目については、本機の設定にしたがって印刷されます。
※ 説明に使用している名称は、キヤノン製 PictBridge 対応機器を使用したときに表示される名称を例に説明
しています。PictBridge 対応機器により設定項目の名称は異なる場合があります。
z 印刷できる画像データについて
本機で印刷できる画像データは、DCF 規格のデジタルカメラで撮影した画像データ *、または PNG
データです。
デジタルカメラと直接つないで印刷してみよう
66
*Exif2.21 に対応しています。
PictBridge 対応機器から印刷する
z「用紙サイズ」(「ペーパーサイズ」)/「用紙タイプ」(「ペーパータイプ」
)
について
「標準設定」(本機の設定にしたがう選択項目)を選んだときには、本機側のメモリーカードモードで
設定している[用紙サイズ][用紙の種類]で印刷されます。
「用紙サイズ」(または「ペーパーサイズ」)と「用紙タイプ」(または「ペーパータイプ」)の設定で、
本機にセットできるのは以下の用紙です。
「用紙サイズ」
(「ペーパー
サイズ」)の設定
L判
「用紙タイプ」(
「ペーパー
タイプ」
)の設定
フォト
本機にセットする用紙
スーパーフォトペーパー SP-101 L
キヤノン写真用紙・絹目調 SG-201 L
エコノミーフォトペーパー EC-101 L
エコノミーフォトペーパー EC-201 L
2L 判
高級フォト
プロフェッショナルフォトペーパー PR-101 L
フォト
スーパーフォトペーパー SP-101 2L
キヤノン写真用紙・絹目調 SG-201 2L
エコノミーフォトペーパー EC-101 2L
はがき *2
高級フォト
プロフェッショナルフォトペーパー PR-101 2L
フォト
フォト光沢ハガキ KH-201N
ピクサスプチシール PS-101 *1
ピクサスプチシール・フリーカット PS-201 *1
プロフェッショナルフォトはがき PH-101
カード
フォト
エコノミーフォトペーパー EC-101 カード
六切 *4
高級フォト
プロフェッショナルフォトペーパー PR-101 六切
A4 *2 *3
フォト
スーパーフォトペーパー SP-101 A4
キヤノン写真用紙・絹目調 SG-201 A4
キヤノン光沢紙 GP-401 A4
高級フォト
プロフェッショナルフォトペーパー PR-101 A4
*1 専用のシール紙です。シール紙に印刷する場合は、「用紙サイズ」(または「ペーパーサイズ」
)は「はが
き」に設定します。
*2「用紙サイズ」(または「ペーパーサイズ」
)で「はがき」または「A4」を選んだときは、「用紙タイプ」
(または「ペーパータイプ」)で「普通紙」を選ぶことができます。また、「用紙タイプ」(または「ペー
パータイプ」)で「普通紙」が選ばれていると「レイアウト」で「フチなし」を選んでもフチありで印刷さ
れます。
*3「用紙サイズ」(または「ペーパーサイズ」
)で「A4」を選んだときは、4 面に配置して印刷することがで
きます。
*4 キヤノン写真用紙・絹目調 SG-201 六切に印刷する場合は「用紙サイズ」(または「ペーパーサイズ」
)で
「六切」、
「用紙タイプ」(または「ペーパータイプ」)で「標準設定」を選んで印刷することができます。
デジタルカメラと直接つないで印刷してみよう
フォトシールセット PSHRS *1
高級フォト
*本機の設定は、メモリーカードモードの用紙/設定画面で、用紙の種類を[スーパーフォト]に設定し
てください。⇒ P.33
PictBridge 対応機器から印刷する
67
z「レイアウト」/「トリミング」について
「標準設定」(本機の設定にしたがう選択項目)を選んだときには、本機側のメモリーカードモードの
[フチ指定]の設定にしたがって印刷されます。
「トリミング」は PictBridge 対応機器側の設定にし
たがいます。
シール紙に印刷する場合は、「レイアウト」から「複数画像」を選び、「2」(2 面)、「4」(4 面)、
「9」(9 面)、「16」(16 面)を設定してください。
* ご使用の PictBridge 対応機器により、
「レイアウト」で「2 面配置」「4 面配置」「9 面配置」「16 面配
置」と表示される場合があります。印刷するシール紙の面数に合わせて設定してください。
* PictBridge 対応機器側で「2 面」「4 面」
「9 面」
「16 面」に該当する選択項目がない場合は、専用のシー
ル紙に印刷することはできません。
* シール紙に印刷するときは、「レイアウト」で「フチなし」を選ばないでください。
z「イメージオプティマイズ」について
「標準設定」(本機の設定にしたがう選択項目)を選んだときには、本機側のメモリーカードモードの
用紙/設定画面のタブ 2 の設定にしたがって印刷されます。各設定については、「各タブの設定項目」
(P.32)を参照してください。
また、キヤノン製 PictBridge 対応機器をご使用の場合は、
「VIVID」
「NR」
「VIVID+NR」
「顔明る
く」が設定できます(機種によっては設定できない場合があります)。
※「VIVID」は、緑や青色をより鮮やかに印刷します。
「NR」は、「ノイズリダクション」の略で、空などの青い部分や、暗い部分のノイズを除去します。
「VIVID+NR」は、
「VIVID」と「NR」の両方を設定します。
デジタルカメラと直接つないで印刷してみよう
68
「顔明るく」は、逆光画像を補正して印刷します。
z「日付/画像番号(ファイル番号)印刷」について
本機側では変更できません。PictBridge 対応機器側の設定にしたがいます。
※ PictBridge 対応機器側で、撮影するときに日付を写し込む機能が設定されているときには、
「切」に設定
してください。「日付」、「画像番号」(または「ファイル」)
、「両方」に設定すると、日付や画像番号(ファ
イル番号)と重なって印刷されます。
z PictBridge 対応機器側で接続ケーブルを抜くことが許可された場合を除いて、印刷が終了するまでは接続ケーブルを
絶対に抜かないでください。接続ケーブルを取り外すときは、PictBridge 対応機器に付属の取扱説明書を参照してく
ださい。
z PictBridge 対応機器の操作で、以下の機能は使用できません。
−印刷品質の設定
−メンテナンス機能
PictBridge 対応機器から印刷する
ワイヤレス通信対応機器から印刷する
本機は、携帯電話から赤外線通信を利用してワイヤレスで手軽に写真を印刷することができます。またオ
プションの Bluetooth ユニット BU-20 を使用すると、Bluetooth 通信機能がある携帯電話からワイヤレ
スで印刷することができます。
携帯電話から赤外線通信で正しく印刷を行うためには、以下の条件を満たしている必要があります。
z 対応機種:IrDA ポートを搭載し、赤外線通信による画像データ転送に対応した携帯電話
動作確認済みの携帯電話については、キヤノンピクサスホームページ canon.jp/support でご確認ください。
z 印刷可能なデータ:携帯電話のカメラで撮影した画像
z 赤外線通信で印刷するときは
印刷する用紙やレイアウトを設定する⇒下記参照
赤外線通信で印刷する⇒ P.71
z Bluetooth 通信で印刷するときは
印刷する用紙やレイアウトを設定する⇒下記参照
Bluetooth 通信で印刷する⇒ P.72
印刷する用紙やレイアウトを設定する
* お買い上げ時から何も設定を変更していない場合は、スーパーフォトペーパー SP-101L に、フチなしで印刷する設
定になっています。
ワイヤレス印刷設定画面の表示と設定の操作について
1
2
本機の電源を入れる⇒ P.15
ワイヤレス印刷設定画面を表示する
a
メニューボタンを押します。
b
[] ボタンで[メンテナンス / 各設定]を選び、OK ボタンを押します。
c
[] ボタンで[各設定]を選び、OK ボタンを押します。
d
{} ボタンで[ワイヤレス印刷設定]を選び、OK ボタンを押します。
ワイヤレス通信で印刷してみよう
赤外線通信や Bluetooth 通信を利用して携帯電話から写真を印刷するときは、
[ワイヤレス印刷設定]で
用紙サイズや用紙の種類、レイアウトなどを設定します。Bluetooth 通信を利用してパソコンから印刷す
る方法については、『Bluetooth ユーザーズガイド(電子マニュアル)』を参照してください。
ワイヤレス印刷設定画面が表示されます。
ワイヤレス通信対応機器から印刷する
69
3
設定を確認/変更する
a
{} ボタンで設定する項目にカーソルを合わせます。
b
[] ボタンで選択項目を表示します。
c
必要な項目を設定後、OK ボタンを押します。
設定した内容で、携帯電話の写真を印刷できます。
各設定項目について
a
b
c
d
a
携帯電話の写真を印刷するときの用紙サイズを設定できます。
b
携帯電話の写真を印刷するときの用紙の種類を設定できます。
携帯電話の写真を印刷するときの用紙サイズと用紙の種類については、
「本機で使用できる用紙の種類」
(P.18)を参照してください。
c [携帯画像補正 ON]を選ぶと、輪郭のギザギザをなめらかにして印刷できます。
d
携帯電話の写真を印刷するとき、用紙に合わせてレイアウトを設定できます。
シール紙に印刷:
ワイヤレス通信で印刷してみよう
16 面シール、9 面シール、4 面シール、2 面シール、フリーカットシール 1、フリーカット
シール 2、フリーカットシール 3、フリーカットシール 4
シール紙以外に印刷:
フチあり:1 / 2 / 4 / 8 面
フチなし:1 / 2 / 4 / 8 面
ミックス:ミックス 1、ミックス 2、ミックス 3
[ミックス 1]
、[ミックス 2]、または[ミックス 3]は用紙サイズが[レターサイズ]または[A4]に
設定されているときのみ選べます。
シール紙に印刷するには
キヤノン純正のシール紙で印刷するときは、以下のように設定してください。
70
用紙の名称
用紙サイズ
用紙の種類
レイアウト
ピクサスプチシール PS-101
シール紙
スーパーフォト
16 面シール
ピクサスプチシール・フリー
カット PS-201
シール紙
スーパーフォト
フリーカットシール 1、フリーカッ
トシール 2、フリーカットシール
3、フリーカットシール 4
フォトシールセット PSHRS
シール紙
スーパーフォト
印刷するシールに合わせて
2 面シール/ 4 面シール/ 9 面
シール/ 16 面シール
ワイヤレス通信対応機器から印刷する
赤外線通信で印刷する
携帯電話の写真を赤外線通信で印刷できます。
赤外線通信で印刷を行う場合は、ご使用の携帯電話に付属の取扱説明書もあわせて参照してください。
1
印刷の準備をする
a
本機の電源を入れます。⇒ P.15
b
用紙をセットします。⇒ P.18
フロントフィーダにセットできるのは A4/B5 の普通紙のみです。その他の用紙をセットする場合は、
オートシートフィーダを使用してください。
c
2
3
給紙箇所を確認します。⇒ P.23
印刷する用紙やレイアウトを設定する⇒ P.69
赤外線通信を開始する
a
携帯電話の赤外線ポートを、本機の赤外線ポートと 20 cm 以内の距離で正面に向き合うよ
うに置きます。
本機の赤外線ポートの有効角度は、上、左右ともに中心軸に対して約 10 度です。ただし、通信相手とな
る携帯電話によっては、本機との通信可能な距離が異なります。携帯電話に付属の取扱説明書で確認して
ください。
20 cm 以内
(物などで遮断しないでください)
有効範囲(上、左右とも)約 10 度
携帯電話の赤外線ポート
b
印刷したい写真を選び、携帯電話の赤外線ファイル転送機能で、データを本機に送信します。
ワイヤレス通信で印刷してみよう
本機の赤外線ポート
データの送信が終了すると、印刷が開始されます。
ワイヤレス通信対応機器から印刷する
71
z 携帯電話から印刷する操作については、携帯電話に付属の取扱説明書を参照してください。
z 本機の赤外線ポートと携帯電話の赤外線ポートの間に物などを置いて遮断しないでください。送受信ができなくなり
ます。
z データを受信中は、本機と赤外線通信の接続を切らないように注意してください。もし切れてしまった場合は、もう
一度携帯電話からデータを送信してください。
z ご使用の機種により、赤外線による転送容量に制限があるため、最高画質での印刷ができないことがあります。
z 印刷して画像が粗くなるときは、名刺サイズやカードサイズ、シール紙などの小さいサイズの用紙で印刷することを
お勧めします。
送信できるデータについて
z 携帯電話のセキュリティ設定のため、ダウンロードしたコンテンツや、メールに添付された URL からダウンロードし
た写真等は印刷できません。
z 動画は印刷できません。
z 画像の大きさによって送信を開始してから印刷が開始されるまで時間がかかることがあります。
z ご使用の機種により、メモリーカードに保存したデータは印刷できないことがあります。
z 印刷される画像の品質と印刷される向き(縦または横)は、撮影した画像サイズによって自動的に設定されます。
z 携帯電話で撮影した画像のサイズによっては、フチなしで印刷すると左右と上下の画像が切れたり、フチありで印刷
すると左右上下の余白の大きさが変わることがあります。
z 1.8 MB 以上の画像サイズは、送信できない場合があります。
Bluetooth 通信で印刷する
ここではオプションの Bluetooth ユニット BU-20 を使って、携帯電話などの Bluetooth 対応機器から
写真を印刷する操作手順について説明します。
パソコンから印刷する方法については、『Bluetooth ユーザーズガイド(電子マニュアル)
』を参照してく
ださい。
ワイヤレス通信で印刷してみよう
72
OPP(Object Push Profile)または BIP(Basic Imaging Profile)のプロファイルに対応している携帯電話から印
刷できます。
ご使用の携帯電話が対応しているプロファイルについては、ご使用の携帯電話に付属の取扱説明書を参照してください。
ワイヤレス通信対応機器から印刷する
Bluetooth 通信で印刷する
携帯電話から Bluetooth 通信で印刷を行うときは、ご使用の携帯電話に付属の取扱説明書もあわせ
て参照してください。
1
印刷の準備をする
a
本機の電源を入れます。⇒ P.15
b
用紙をセットします。⇒ P.18
フロントフィーダにセットできるのは A4/B5 の普通紙のみです。その他の用紙をセットする場合は、
オートシートフィーダを使用してください。
c
2
給紙箇所を確認します。⇒ P.23
Bluetooth ユニットを取り付ける
本機のカメラ接続部に Bluetooth ユニットを差し込み
ます。
印刷する用紙やレイアウトを設定する⇒ P.69
携帯電話から印刷を開始する
z 機種名を選ぶ場合は、本機の初期設定「Canon MP510-1」を選んでください。
z パスキーの入力を求められた場合は、初期設定「0000」を入力してください。
機種名やパスキーなどの設定は、本機の Bluetooth 設定画面で変更できます。⇒ P.74
z 通信距離は約 10 m ですが、以下の状況によって変化する場合があります。また、以下の状況により、印刷
速度が変化する場合があります。
−通信機器間の障害物や電波状況
−磁場、静電気、電波障害の発生する場所
−通信する機器の受信感度、アンテナ性能
z 送信できるデータについては「送信できるデータについて」
(P.72)を参照してください。
ワイヤレス通信対応機器から印刷する
ワイヤレス通信で印刷してみよう
3
4
73
Bluetooth 通信の設定を変更する− Bluetooth 設定
機種名やパスキーなどの Bluetooth 通信の設定を変更できます。
1
2
3
4
本機の電源を入れる⇒ P.15
Bluetooth ユニットを取り付ける
Bluetooth 設定画面を表示する
a
メニューボタンを押します。
b
[] ボタンで[メンテナンス / 各設定]を選び、OK ボタンを押します。
c
[] ボタンで[各設定]を選び、OK ボタンを押します。
d
{} ボタンで[Bluetooth 設定]を選び、OK ボタンを押します。
設定を確認/変更する
a
{} ボタンで設定する項目を選び、OK ボタンを押します。
b
{}[] ボタンのいずれかで選択項目を選びます。
c
必要な項目を設定したあと、OK ボタンを押します。
各設定項目について
z[機種名選択]:
ワイヤレス通信で印刷してみよう
74
Bluetooth 対応機器に表示される本機の機種名を設定できます。
ここで[MP510-2]に設定すると、Bluetooth 対応機器に表示され
る本機の機種名が「Canon MP510-2」となります。初期設定は
[MP510-1]です。
z[アクセス拒否設定]:
[する]に設定すると、Bluetooth 対応機器から本機を検索できなくな
ります。
z[セキュリティ設定]:
[有効]に設定すると、[パスキー変更]で設定したパスキーが有効にな
ります。パスキーを設定することで、ほかの Bluetooth 対応機器から
の不正な使用を防ぐことができます。
z[パスキー変更]:
パスキーを変更できます。パスキーとは、ほかの Bluetooth 対応機器か
らの不正な使用を防ぐために設定する暗証番号です。
初期設定は[0000]です。
パスキーを変更すると、今まで印刷できていた Bluetooth 対応機器で
パスキーの入力が求められる場合があります。その場合は、変更したパ
スキーを入力してください。
ワイヤレス通信対応機器から印刷する
ワイヤレス通信で印刷してみよう
ワイヤレス通信対応機器から印刷する
75
ワイヤレス通信で印刷してみよう
76
ワイヤレス通信対応機器から印刷する
メモリーカードの写真をきれいに印刷しよう
印刷設定を変更して、写真をよりきれいに印刷してみましょう。印刷設定の変更のしかたについては本書 31 ページを参照してください。
海や空、草原などの風景写真をより鮮やか
に印刷したいときは
VIVID フォト OFF *
逆光などで写真が暗くなったときは
VIVID フォト ON
写真が暗すぎたり、明るすぎたりしたときは
オートフォトパーフェクト OFF
オートフォトパーフェクト ON *
顔明るく補正 OFF *
顔明るく補正 ON
輪郭のギザギザをなめらかにして
印刷したいときは
携帯画像補正 OFF *
携帯画像補正 ON
空などの青い部分や、暗い部分にノイズが
多いときは
ノイズ除去 OFF *
ノイズ除去 ON
* 初期設定
写真に合わせて明るさやコントラスト、色合いを調整してみましょう!
暗く
明るく
明るさ
明るさ 標準
明るさ − 2
弱く
強く
コントラスト
コントラスト − 2
明るさ + 2
コントラスト 標準
赤色強く
コントラスト + 2
黄色強く
色合い
肌色 赤+ 2
色合い調整なし
肌色 黄+ 2
canon.jp/pixus
●キヤノン PIXUS ホームページ 新製品情報、Q&A、各種ドライバのバージョンアップなど製品に関する情報を提供しております。
※通信料はお客様のご負担になります。
●キヤノンお客様相談センター
PIXUS ・インクジェット複合機に関するご質問・ご相談は、下記の窓口にお願いいたします。
キヤノンお客様相談センター
050-555-90012
【受付時間】〈平日〉9:00 ∼ 20:00、〈土日祝日〉10:00 ∼ 17:00(1/1 ∼ 1/3 は休ませていただきます)
※上記番号をご利用いただけない方は 043-211-9631 をご利用ください。
※IP電話をご利用の場合、プロバイダーのサービスによってつながらない場合があります。
※受付時間は予告なく変更する場合があります。あらかじめご了承ください。
本機で使用できるインクタンク番号は 、 以下のものです。
※インクタンクの交換については 、『操作ガイド(お手入れ編)』の「インクタンクを交換する」を参照してください。
紙幣、有価証券などを本機で印刷すると、その印刷物の使用如何に拘わらず、法律に違反し、罰せられます。
関連法律:刑法第 148 条、第 149 条、第 162 条/通貨及証券模造取締法第 1 条、第 2 条 等
QT5-0451-V01
©CANON INC.2006
PRINTED IN VIETNAM