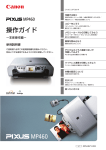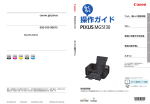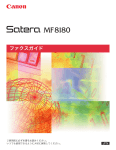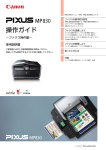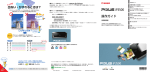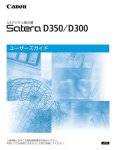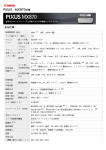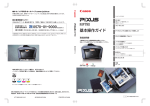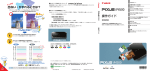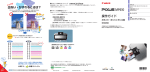Download 操作ガイド (本体操作編)
Transcript
canon.jp/pixus
取扱説明書について/安全にお使いいただくために/
パッケージの内容の確認
●キヤノン PIXUS ホームページ 本機をお使いになる前に
新製品情報、Q&A、各種ドライバのバージョンアップなど製品に関する情報を提供しております。
各部の名称/液晶モニター画面の操作/電源を入れる / 切る/
原稿のセット/用紙のセット
※通信料はお客様のご負担になります。
コピーしてみよう
コピーする/便利なコピー機能
●キヤノンお客様相談センター
PIXUS ・インクジェット複合機に関するご質問・ご相談は、下記の窓口にお願いいたします。
キヤノンお客様相談センター
操作ガイド
050-555-90015
年賀状印刷専用窓口
050-555-90019(受付期間:11/1 ~ 1/15)
本体操作編
【受付時間】〈平日〉9:00 〜 20:00、〈土日祝日〉10:00 〜 17:00(1/1 〜 1/3 は休ませていただきます)
※上記番号をご利用いただけない方は 043-211-9631 をご利用ください。
※IP電話をご利用の場合、プロバイダーのサービスによってつながらない場合があります。
※受付時間は予告なく変更する場合があります。あらかじめご了承ください。
ご使用前に必ずこの使用説明書をお読みください。
将来いつでも使用できるように大切に保管してください。
本機で使用できるインクタンク番号は 、 以下のものです。
インクタンクについてのご注意
• インクタンクに穴を開けるなどの改造や分解をすると、インクが漏れ、本機の故障の原因となることがあります。改造・分解
はお勧めしません。
• インクの詰め替えなどによる非純正インクのご使用は、印刷品質の低下やプリントヘッドの故障の原因となることがあります。
安全上問題はありませんが、まれに、純正品にないインク成分によるとみられるプリントヘッド部分の発熱・発煙事例 * も報
告されています。キヤノン純正インクのご使用をお勧めします。
(* すべての非純正インクについて上記事例が報告されているものではありません。)
• 非純正インクタンクまたは非純正インクのご使用に起因する不具合への対応については、保守契約期間内または保証期間内で
あっても有償となります。
※インクタンクの交換については 、『操作ガイド(お手入れ編)』の「インクタンクを交換する」を参照してください。
紙幣、有価証券などを本機で印刷すると、その印刷物の使用如何に拘わらず、法律に違反し、罰せられます。
関連法律:刑法第 148 条、第 149 条、第 162 条/通貨及証券模造取締法第 1 条、第 2 条 等
QT5-0077-V04
XXXXXXXX
©CANON INC.2008
使用説明書
PRINTED IN THAILAND
メモリーカードから印刷してみよう
メモリーカードのセット/かんたん写真印刷/便利な印刷
機能/カードスロットをパソコンのドライブに設定する
パソコンから印刷してみよう
基本的な印刷/プリンタドライバの開きかた
スキャンしてみよう
画像のスキャン
デジタルカメラと直接つないで印刷して
みよう
PictBridge 対応機器から直接印刷
メモリーカードの写真をきれいに印刷しよう
本機でできるいろいろなコピー
印刷設定を変更して、
写真をよりきれいに印刷してみましょう。印刷設定の変更のしかたについては本書 70 ページを参照してください。
操作手順については、下記のページを参照してください。
両面コピー
枠消しコピー
本書 55 ページを参照してください。
さまざまなシーンに合った補正を自動で行う
本書 57 ページを参照してください。
2 in1コピー
4 in1コピー
本書 55 ページを参照してください。
本書 56 ページを参照してください。
人物の顔を明るく補正
風景をよりあざやかに補正
自動写真補正 OFF
自動写真補正 OFF
自動写真補正 ON *
自動写真補正 ON *
* 初期設定
色あせ補正コピー
お好みに合わせていろいろな補正を行う
繰り返しコピー
本書 57 ページを参照してください。
本書 56 ページを参照してください。
3 × 2(6 面)
3 × 4(12 面)
赤目補正 OFF *
フチなし/フチありコピー
本書 56 ページを参照してください。
フチなし
フチあり
空などの青い部分や、暗い部分にノイズが
多いときは
人物の目が赤く写ったときは
絵はがき風コピー
本書 58 ページを参照してください。
赤目補正 ON
ノイズ除去 OFF *
ノイズ除去 ON
海や空、草原などの風景写真をより鮮やか
に印刷したいときは
輪郭のギザギザをなめらかにして
印刷したいときは
VIVID フォト OFF *
携帯画像補正 OFF *
VIVID フォト ON
* 初期設定
写真に合わせて明るさやコントラスト、色合いを調整してみましょう!
暗く
携帯画像補正 ON
明るく
明るさ
ページ順にコピー
明るさ − 2
本書 57 ページを参照して
ください。
明るさ 標準
弱く
強く
コントラスト
コントラスト − 2
明るさ + 2
コントラスト 標準
赤色強く
コントラスト + 2
黄色強く
色合い
肌色 赤+ 2
色あい 調整なし
肌色 黄+ 2
取扱説明書について
このたびは、キヤノン《PIXUS (ピクサス)MX7600 series》をお買い上げいただきまして、まことに
ありがとうございます。本製品の機能を十分に発揮させて効果的にご利用いただくために、ご使用の前に
取扱説明書をひととおりお読みください。
また、お読みになったあとは、必ず保管してください。操作中に使いかたがわからなくなったり、機能に
ついてもっと詳しく知りたいときにお役に立ちます。
本製品の取扱説明書について
各取扱説明書では PIXUS MX7600 series の操作や機能について説明しています。
Step 1
かんたんスタートガイド(本体設置編)
必ず、最初にお読みください。
本機の設置、電話回線の接続、ファクスの受信設定など、本
機をご購入後、はじめて使用するまでに必要な説明が記載さ
れています。
Step 2
かんたんスタートガイド(USB 接続編)
本機をパソコンと接続して、初めて使用するときにお読みく
ださい。
かんたんスタートガイド(USB 接続編)には、USB で接続
するときに必要なソフトウェアのインストールの説明が記載
されています。
ネットワークセットアップガイド
ネットワークセットアップガイドには、有線 LAN で接続す
るときに必要なソフトウェアのインストールの説明や困った
ときの対処方法が記載されています。
取扱説明書について
1
Step 3
操作ガイド(本体操作編(本書)/ファクス操作編/お手入れ・困ったときには編)
本機を使用するときにお読みください。
本体操作編には、用紙のセット方法やパソコンを使った
印刷、スキャンの操作、コピー、フォトプリントなど、
本機をお使いいただくうえで基本となる操作・機能の説
明が記載されています。
ファクス操作編には、ファクス機能をお使いいただく前
に必要な基本的な設定、ファクスを送信する操作、ファ
クスを受信する操作、困ったときの対処方法などの説明
が記載されています。
お手入れ・困ったときには編には、インクタンクの交換
方法や日常のお手入れ、困ったときの対処方法などの説
明が記載されています。
*以降、『操作ガイド(お手入れ・困ったときには編)』
を、『操作ガイド(お手入れ編)』と呼びます。
Step 4
電子マニュアル(取扱説明書)
パソコンの画面で見る取扱説明書です。
本書には記載されていない使いかたやトラブルへの対処
方法、
『セットアップ CD-ROM』に付属しているアプリ
ケーションソフトの使いかたなどについて詳しく知りた
いときにお読みください。
デスクトップ上のアイコン(
て表示します。
)をダブルクリックし
⇒「電子マニュアル(取扱説明書)を表示する」(P.14)
お客様へのお願い
z 本書の内容の一部または全部を無断で転載することは、禁止されています。
z 本書の内容に関しては、将来予告なく変更することがあります。
z 本書の内容については万全を期していますが、万一誤りや記載漏れなどにお気づきの点がございましたら、キヤノン
お客様相談センターまでご連絡ください。
連絡先は、別紙の『サポートガイド』に記載しています。
z 本書はリサイクルに配慮して製本されています。本書が不要になったときは、回収・リサイクルに出してください。
z 本機を運用した結果については、上記にかかわらず責任を負いかねますので、ご了承ください。
2
取扱説明書について
目次
取扱説明書について .................................................1
メモリーカードから印刷してみよう
本製品の取扱説明書について ............................................1
メモリーカードをセットする ................................. 59
安全にお使いいただくために ....................................5
使用できるメモリーカードについて..............................59
PIXUS 豆知識........................................................7
印刷できる画像データ.....................................................60
原稿をスキャンするときの注意事項........................ 10
メモリーカードをカードスロットにセットする ..........61
本機の便利な使いかた ........................................... 11
メモリーカードを取り出す .............................................63
こんなことができます.....................................................11
かんたんに写真を印刷する .................................... 64
Solution Menu(ソリューションメニュー)
について(Windows のみ)............................................12
写真を見ながら印刷する−写真を見る..........................64
マイ プリンタ(Windows のみ)...................................12
写真ごとに印刷枚数を指定して印刷する−
選んで印刷 ........................................................................65
Easy-PhotoPrint EX(イージーフォトプリント
イーエックス)..................................................................13
フォトナビシートを使って印刷する..............................66
電子マニュアル(取扱説明書)を表示する .............. 14
便利な印刷機能を使う ........................................... 72
パッケージの内容を確認する ................................. 16
印刷する写真を日付で絞り込む−日付指定 ..................72
本機をお使いになる前に
各部の名称について .............................................. 17
前面....................................................................................17
背面および底面 ................................................................19
設定項目について ............................................................70
印刷する範囲を指定する−トリミング..........................73
いろいろなレイアウトでメモリーカードの写真を
印刷する ............................................................................74
カードスロットをパソコンのドライブに設定する..... 77
内部....................................................................................20
パソコンから印刷してみよう
操作パネル ........................................................................21
パソコンから印刷する ........................................... 78
液晶モニター画面の操作方法 ................................. 23
プリンタドライバの機能と開きかた........................ 82
メニュー画面の基本操作.................................................23
プリンタドライバの便利な機能 .....................................82
用紙 / 設定画面の基本操作.............................................26
プリンタドライバの設定画面を表示する......................83
本機の電源を入れる/切る..................................... 28
電源を入れる ....................................................................28
電源を切る ........................................................................29
コピー/ファクス/スキャンする原稿をセットする.. 30
使用できる原稿 ................................................................30
スキャンしてみよう
画像をスキャンする .............................................. 85
画像のスキャンについて .................................................85
スキャンの方法について .................................................85
原稿をセットする ............................................................30
デジタルカメラと直接つないで印刷してみよう
用紙をセットする ................................................. 34
PictBridge 対応機器から印刷する....................... 91
印刷に適した用紙を選ぶ.................................................34
PictBridge 対応機器から印刷する...............................91
用紙について ....................................................................35
PictBridge の印刷設定について...................................93
用紙のセット位置について−後トレイとカセット ......38
用紙のセット方法について .............................................39
封筒のセット方法について .............................................43
小さなサイズの用紙のセット方法について
(L 判、2L 判、KG サイズ、名刺、カードサイズ)....47
コピーしてみよう
コピーする........................................................... 48
拡大・縮小してコピーする .............................................49
用紙の両面にコピーする.................................................51
設定項目について ............................................................52
便利なコピー機能を使う........................................ 54
いろいろなコピー ............................................................54
3
電波障害自主規制について
この装置は、情報処理装置等電波障害自主規制協議会(VCCI)の基準に基づくクラス B 情報技術装置です。この装置
は、家庭環境で使用することを目的としていますが、この装置がラジオやテレビジョン受信機に近接して使用されると、
受信障害を引き起こすことがあります。
取扱説明書に従って正しい取り扱いをして下さい。
国際エネルギースタープログラムについて
当社は、国際エネルギースタープログラムの参加事業者として、本製品が国際エネルギースタープロ
グラムの対象製品に関する基準を満たしていると判断します。
Exif Print について
本機は、「Exif Print」に対応しています。
Exif Print は、デジタルカメラとプリンタの連携を強化した規格です。
Exif Print 対応デジタルカメラと連携することで、撮影時のカメラ情報を活かし、それを最適化して、よりきれいなプ
リント出力結果を得ることができます。
商標について
z
z
z
z
z
z
z
Microsoft は、Microsoft Corporation の登録商標です。
Windows は、アメリカ合衆国およびその他の国で登録されている Microsoft Corporation の商標です。
Windows Vista は、Microsoft Corporation の商標です。
Macintosh および Mac は米国およびその他の国で登録された Apple Inc. の商標です。
Photo Rag は、Hahnemühle FineArt GmbH の商標です。
DCF は、(社)電子情報技術産業協会の団体商標で、日本国内における登録商標です。
DCF ロゴマークは、(社)電子情報技術産業協会の「Design rule for Camera File system」の規格を表す団体商
標です。
記載について
本書で使用しているマークについて説明します。本書では製品を安全にお使いいただくために、大切な記載事項には下
記のようなマークを使用しています。これらの記載事項は必ずお守りください。
取扱いを誤った場合に、死亡または重傷を負うおそれのある警告事項が書かれています。安全に使
用していただくために、必ずこの警告事項をお守りください。
取扱いを誤った場合に、傷害を負うおそれや物的損害が発生するおそれのある注意事項が書かれて
います。安全に使用していただくために、必ずこの注意事項をお守りください。
操作上、必ず守っていただきたい重要事項が書かれています。製品の故障・損傷や誤った操作を防
ぐために、必ずお読みください。
操作の参考になることや補足説明が書かれています。
Windows® 独自の操作について記載しています。
Macintosh® 独自の操作について記載しています。
本書では Windows Vista™ operating system Ultimate Edition(以降、Windows Vista)または Mac® OS X
v.10.4.x をご使用の場合に表示される画面で説明しています。
ご使用のアプリケーションソフトによっては、操作が異なる場合があります。詳しい操作方法については、ご使用のア
プリケーションソフトの取扱説明書を参照してください。
© CANON INC. 2008 ALL RIGHTS RESERVED
4
安全にお使いいただくために
安全にお使いいただくために、以下の注意事項を必ずお守りください。また、本書に記載されていること
以外は行なわないでください。思わぬ事故を起こしたり、火災や感電の原因になります。
z 本機から微弱な磁気が出ています。心臓ペースメーカーを使っている方は、異常を感じたら本機から離れて、医師に
ご相談ください。
z ここには、取扱いを誤った場合に、死亡または重傷を負うおそれのある警告事項が書かれています。安全に使用して
いただくために、必ず以下の警告事項をお守りください。
設置場所について
アルコール・シンナーなどの引火性溶剤の近くに置かないでください。
電源について
濡れた手で電源プラグを抜き差ししないでください。
電源プラグは確実にコンセントの奥まで差し込んでください。
電源コードを傷つける、加工する、引っ張る、無理に曲げるなどのことはしない
でください。また、電源コードに重いものをのせないでください。
ふたまたソケットなどを使ったタコ足配線をしないでください。
電源コードを束ねたり、結んだりして使わないでください。
万一、煙が出たり変な臭いがするなどの異常が起こった場合、すぐに電源を切り、その後必ず電源プ
ラグをコンセントから抜いてください。
そのまま使用を続けると、火災や感電の原因になります。お客様相談センターまたは修理受付窓口に
修理をご依頼ください。
電源プラグを定期的に抜き、その周辺およびコンセントにたまったほこりや汚れを
乾いた布で拭き取ってください。
ほこり、湿気、油煙の多いところで、電源プラグを長期間差したままにすると、そ
の周辺にたまったほこりが湿気を吸って絶縁不良となり、火災の原因となります。
近くに雷が発生したときは、電源プラグをコンセントから抜いてご使用をお控えください。雷によっ
ては火災・感電・故障の原因になります。
本機に付属されている電源コードをご使用ください。
なお、本機の動作条件は次のとおりです。この条件にあった電源でお使いください。
電源電圧:AC 100 - 240V 電源周波数:50/60 Hz
(付属の電源コードは AC 100V 用です)
お手入れについて
清掃のときは、水で湿らせた布を使用してください。アルコール、ベンジン、シ
ンナーなどの引火性溶剤は使用しないでください。
本機内部の電気部品に接触すると、火災や感電の原因になります。
清掃のときは、電源を切り、電源プラグをコンセントから抜いてください。
清掃中に誤って本機の電源が入ると、けがや本機の損傷の原因となることがあります。
取扱いについて
本機を分解、改造しないでください。
内部には電圧の高い部分があり、火災や感電の原因になります。
本機の近くでは、可燃性の高いスプレーなどは使用しないでください。
スプレーのガスが内部の電気部品に触れて、火災や感電の原因になります。
安全にお使いいただくために
5
ここには、取扱いを誤った場合に、傷害を負うおそれや物的損害が発生するおそれのある注意事項が書かれています。
安全に使用していただくために、必ず以下の注意事項をお守りください。
設置場所について
不安定な場所や振動のある場所に置かないでください。
本機の重さは約 16.6 Kg あります。本機を搬送する際は、できるだけ 2 人で持ち運んでください。
無理に持ち上げようとして落としたりすると、けがの原因になります。
湿気やほこりの多い場所、屋外、直射日光の当たる場所、高温の場所、火気の近くには置かないでく
ださい。
火災や感電の原因になることがあります。
次の使用環境でお使いください。温度:5 ℃∼ 35 ℃ 湿度:10%RH ∼ 90%RH
毛足の長いじゅうたんやカーペットの上には置かないでください。
毛やほこりなどが製品の内部に入り込んで火災の原因となることがあります。
本機背面を壁につけて置かないでください。
電源について
電源コードを抜くときは、必ずプラグを持って抜いてください。
コードを引っ張ると、電源コードが傷つき、火災や感電の原因になることがあり
ます。
延長電源コードは使用しないでください。
いつでも電源プラグが抜けるように、コンセントの周囲にはものを置かないでく
ださい。
万一の感電を防止するために、コンピュータのアース接続をお勧めします。
取扱いについて
印刷中は本機の中に手を入れないでください。
内部で部品が動いているため、けがの原因となることがあります。
本機を運ぶときは、必ず両側下部分を両手でしっかりと持ってください。
本機の上にものを置かないでください。
本機の上にクリップやホチキス針などの金属物や液体・引火性溶剤(アルコール・シンナーなど)の
入った容器を置かないでください。
万一、異物(金属片や液体など)が本機内部に入った場合は、電源ボタンを押して電源を切り、電源
プラグをコンセントから抜いて、お客様相談センターまたは修理受付窓口に修理をご依頼ください。
本製品を保管/輸送するときは、傾けたり、立てたり、逆さにしないでください。
インクが漏れるおそれがあります。
原稿台ガラスに厚い本などをセットするときは、原稿台カバーを強く押さえないでください。原稿台
ガラスが破損して、けがの原因になることがあります。
プリントヘッド/
インクタンクにつ
いて
お子様の手の届かないところに保管してください。クリアインクには硝酸塩が含まれています。
誤ってインクをなめたり、飲んだりした場合は、口をすすがせるか、コップ1、2杯の水を飲ませて
ください。
万一、刺激や不快感が生じた場合には、直ちに医師にご相談ください。
インクが目に入ってしまった場合は、すぐに水で洗い流してください。
インクが皮膚に付着した場合は、すぐに水や石けん水で洗い流してください。
万一、目や皮膚に刺激が残る場合は、直ちに医師にご相談ください。
印刷後、プリントヘッドの金属部分には触れないでください。
熱くなっている場合があり、やけどの原因になることがあります。
インクタンクを火中に投じないでください。
6
安全にお使いいただくために
PIXUS 豆知識
1
印刷のヒントになる豆知識を紹介します。
お使いになる前にこちらをお読みになり、
思い出の
写真をキレイに楽しく印刷してください !
インクはどのように使われるの?
ほとんどのインクは印刷に使用されています。
クリーニングでも少量のインクが使われます
きれいな印刷を保てるように、状況に応じて自動的にクリーニングを
行います。
クリーニングとは、インクがふき出されるノズルから、わずかにイン
クを吸い出し、目づまりなどを防止する機能です(クリーニングは手
動で行うこともできます)
。
クリーニングなどで使用したインクは、本機内部の「インク吸収体」
とよばれる部分に吸収されます。
インク吸収体が満杯になると交換が必要になります。インク吸収体はお客様ご自身で交換はできませ
んので、お早めにお客様相談センターまたは修理受付窓口にご連絡ください。
満杯になる前に、エラーメッセージでお知らせします。
詳しくはこちら 『操作ガイド(お手入れ編)
』の「困ったときには」の「液晶モニターに
エラーメッセージが表示されている」
各色のインクのなくなりかたは均一なの?
● 印刷する画像の色合いや、印刷物の内容によって異なります。また 2 種類の黒インクは、
印刷する用紙の種類やプリンタドライバの設定によって、自動的に使い分けられます。
PGI-1BK インクは、主に普通紙で文字中心の印刷の際に使われます。
PGI-2PBK インクは、主に普通紙以外で写真やイラストなどの印刷の際に使われます。
● 黒のみの文章を印刷したり、モノクロ印刷をするときにも、ブラック以外のインクが使わ
れることがあります。
インクが少なくなったらお知らせします
インクが減ってくると、インクランプがゆっくり点滅し、インクが少なくなったことをお知らせします。
次に、インクがなくなるとインクランプがはやい点滅に変わり、新しいインクタンクへの交換をお知ら
せします。詳しくはこちら 『操作ガイド(お手入れ編)
』の「インクタンクを交換する」
定期的にインクをかき混ぜています
きれいな印刷結果を得るために、自動でインクをかき混ぜる動作が定期的に行われています。
詳しくはこちら 『操作ガイド(お手入れ編)
』の「きれいな印刷を保つために」
PIXUS 豆知識
7
2
クリアインクはなにをするインク?
クリアインクは、普通紙に印刷するときだけ使用される特別なインクです。
普通紙にもきれいに印刷できます
(発色 / 鮮明度がアップ)
一般の普通紙は、インクがしみ込みやすいので、印刷した文字や
写真などの画像がにじんでしまうことがあります。
クリアインクは透明なインクで、これを各色のインクを使って印刷
する前に普通紙の表面に塗布することにより、インクのしみ込み
を防いでくれます。
カラーやブラックインクは、このクリアインクのおかげで表面に浮
き出て、くっきり鮮明で発色のよい印刷が行えるようになります。
裏写りや用紙の反りも少なくなります
クリアインクは発色性をよくしているだけではありません。
インクがしみ込みにくくなり、両面に印刷したときに裏写りが少なくきれいに仕上がります。
また、普通紙でよく見られる印刷後の用紙の反りが軽減されます。
印刷面はキズがつきやすいので注意してください
本機は顔料インクを使用して印刷します。顔料インクの特性上、印刷した面をこすったり、引っかい
たりすると、インクがはがれる場合がありますので、ご注意ください。
印刷後の用紙に鉛筆書きした文字は、消しゴムで消えにくい場合があります
クリアインクは印刷した普通紙の全面に使用されています。印刷後の用紙の余白に鉛筆などで加筆
し、その内容を消しゴムで消す場合、消えにくいことがあります。
8
PIXUS 豆知識
3
とくべつな
用紙だから、
「失敗したくない!」ときには
印刷前に本機の様子を確認しよう!
プリントヘッドの
調子はOK?
ノズルチェックパターンで確認でき
ます。
本機の内部が
インクで汚れていないかな?
大量に印刷したあとや、フチなし印刷を行ったあとは、用紙
の通過部分がインクで汚れている場合があります。インクふき
取りクリーニングで、本機の内部をおそうじできます。
詳しくはこちら 詳しくはこちら 『操作ガイド
(お手入れ編)』の「印刷 『操作ガイド
(お手入れ編)』の「清掃する」の「インクふき取りク
にかすれやむらがあるときは」
リーニングを行う」
用紙のセットのしかたは大丈夫?
後トレイとカセットではセットできる用紙の種類が違うので注意してね!
写真用紙やはがきは後トレイにセット
用紙の種類でセット
する箇所がちがうんだね
普通紙はカセットにセット
詳しくはこちら 「本機で使用できる用紙」
(P.34)
● 後トレイでは印刷する面を上にしてセットします。
● カセットでは印刷する面を下にしてセットします。
詳しくはこちら 「用紙のセット方法について」
(P.38)
● はがきのセット
通信面から先に印刷すると、
よりキレイに仕上がります。
詳しくはこちら 「はがきに印刷するときの注意」
(P.42)
反っている用紙は水平に伸ばしてからセットしてください。
詳しくはこちら 『操作ガイド
(お手入れ編)』の「困ったときには」の「印刷結果に満足できない」の 「反りのある用紙を使用している」
用紙に合わせてキレイに印刷!
プリンタドライバや接続するカメラの[用紙の種類]
をセットした用紙に合わせてね!
本機は最適な画質になるように、お使いの用紙に合わせて印刷方法を変えています。
どのような紙をセットしたのか、本機に伝えると、給紙箇所が自動的に選ばれて、最適な画質に合わ
せて印刷できます。
PIXUS 豆知識
9
原稿をスキャンするときの注意事項
以下を原稿としてスキャンするか、あるいは複製し加工すると、法律により罰せられる場合がありますの
でご注意ください。
著作物など
他人の著作物を権利者に無断で複製などすることは、個人的または家庭内その他これに準ずる限られ
た範囲においての使用を目的とする場合をのぞき違法となります。また、人物の写真などを複製など
する場合には肖像権が問題になることがあります。
通貨、有価証券など
以下のものを本物と偽って使用する目的で複製すること、またはその本物と紛らわしい物を作成する
ことは法律により罰せられます。
z 紙幣、貨幣、銀行券(外国のものを含む)
z 国債証券、地方債証券
z 郵便為替証書
z 郵便切手、印紙
z 株券、社債券
z 手形、小切手
z 定期券、回数券、乗車券
z その他の有価証券
公文書など
以下のものを本物と偽って使用する目的で偽造することは法律により罰せられます。
z 公務員または役所が作成した免許書、登記簿謄本その他の証明書や文書
z 私人が作成した契約書その他権利義務や事実証明に関する文書
z 役所または公務員の印影、署名または記号
z 私人の印影または署名
[関係法律]
10
z 刑法
z 郵便法
z 著作権法
z 郵便切手類模造等取締法
z 通貨及証券模造取締法
z 印紙犯罪処罰法
z 外国ニ於テ流通スル貨幣紙幣銀行券証券
偽造変造及模造ニ関スル法律
z 印紙等模造取締法
原稿をスキャンするときの注意事項
本機の便利な使いかた
こんなことができます
メモリーカードの写真を印刷したい
メモリーカードを本機に
セットし、液晶モニターで
確認しながら印刷したり、
フォトナビシートを使っ
て、かんたんに焼き増しす
ることができます。
⇒「メモリーカードから印
刷してみよう」(P.59)
本機の液晶モニター
フォトナビシート
デジタルカメラで撮った写真をかんたんに印刷したい
PictBridge 対応のデジタルカメラを本機に接続すれば、カメラの操作でかんたんに印刷することが
できます。
⇒「デジタルカメラと直接つないで印刷してみよう」(P.91)
ページ数の多い原稿をまとめてスキャンしたい
ページ数の多い原稿をスキャンする場合、ADF(自動原稿給紙装置)を使用すれば、1 回の操作でま
とめてパソコンに送ることができます。ADF(自動原稿給紙装置)は、両面原稿にも対応していま
す。
本機の便利な使いかた
11
Solution Menu(ソリューションメニュー)について
(Windows のみ)
Solution Menu(ソリューションメニュー)は付属のアプリケーションや電子マニュアルを、かんたんな
操作で起動できるメニュー画面です。
また、本機の活用情報を紹介しているお役立ちサイトへもアクセスできます。
パソコンを起動すると自動的に表示される画面で、各アイテムのらくらく起動を体験してみてください。
詳しくは、『Solution Menu のご紹介』
(電子マニュアル)を参照してください。
マイ プリンタ(Windows のみ)
本機のプリンタ機能の操作を手助けするソフトウェアです。
プリンタドライバやプリンタ状態の確認画面を、ここからかんたんな操作で開くことができます。本機の
プリンタ機能の設定や状態を、確認したり変更したりできます。
また、操作に困ったとき、対処方法をお知らせするメニューもあります。
デスクトップのアイコンをダブルクリックして、らくらく操作を体験してみてください。
12
本機の便利な使いかた
Easy-PhotoPrint EX(イージーフォトプリントイー
エックス)
デジタルカメラで撮った写真などを使って、アルバムや名刺、カレンダーを簡単に作成したり、フチなし
写真の印刷が簡単にできるソフトウェアです。
想い出の写真やお気に入りの写真に文字や枠をつけて、オリジナルの作品を作れます。
詳しくは『PC フォトプリントガイド』(電子マニュアル)を参照してください。
本機の便利な使いかた
13
電子マニュアル (取扱説明書) を表示
する
電子マニュアル(取扱説明書)をパソコンの画面に表示する方法について説明します。
1
デスクトップ上のアイコン(
)をダブルクリックする
電子マニュアル(取扱説明書)の一覧が表示されます。
電子マニュアル(取扱説明書)をインストールしていなかったり、削除した場合は、『セットアップ CD-ROM』を使っ
て、以下のどちらかの方法でインストールします。
z[おまかせインストール]を選んで、MP ドライバ、アプリケーションソフトとともにインストール
z[選んでインストール]から[電子マニュアル(取扱説明書)]を選んでインストール
z『PC プリントガイド』は、プリンタドライバの[操作説明]ボタンをクリックして、表示することもできます。
[操作説明]ボタンは、プリンタドライバの[基本設定]シートおよび[ユーティリティ]シートに表示されます。た
だし、電子マニュアル(取扱説明書)がパソコンにインストールされている必要があります。
z『スキャンガイド』は、スキャナドライバの
ボタンをクリックして、表示することもできます。
また、MP Navigator EX(エムピーナビゲーターイーエックス)の
ボタンをクリックして、表示することもで
きます。ただし、電子マニュアル(取扱説明書)がパソコンにインストールされている必要があります。
z[スタート]メニューから表示するときは、
[スタート]メニューから[すべてのプログラム]
(Windows 2000 をご
使用の場合は[プログラム])→[Canon XXX マニュアル]→[XXX 電子マニュアル(取扱説明書)
]の順に選び
ます(
「XXX」は機種名)
。
z インストールした電子マニュアル(取扱説明書)を削除するときは、[スタート]メニューから[すべてのプログラ
ム]
(Windows 2000 をご使用の場合は[プログラム]
)→[Canon XXX マニュアル]
(
「XXX」は機種名)→[ア
ンインストーラ]の順に選びます。
すべての電子マニュアル(取扱説明書)がまとめて削除されます。
z『PC プリントガイド』は、プリントダイアログの[品位と用紙の種類]、
[カラーオプション]、[特殊効果]、[フチな
し全面印刷]
、または[両面印刷ととじしろ]の
ボタンをクリックして、表示することもできます。ただし、電子
マニュアル(取扱説明書)がインストールされていないと、 ボタンをクリックしても表示されません。
z『PC プリントガイド』は、プリンタドライバを削除すると削除されます。プリンタドライバを再インストールする場
合は、[電子マニュアル(取扱説明書)]もインストールしてください。
z『スキャンガイド』は、スキャナドライバの
ボタンをクリックして、表示することもできます。
また、MP Navigator EX の
ボタンをクリックして、表示することもできます。ただし、電子マニュアル(取
扱説明書)がパソコンにインストールされている必要があります。
z Finder の[ヘルプ]メニューから[Mac ヘルプ]を選んでヘルプビューアを開き、[ライブラリ]メニュー(Mac
OS X v.10.3.9 をご使用の場合は、ツールバーの[ヘルプセンター]ボタン)をクリックすると、インストールされ
た電子マニュアル(取扱説明書)を選んで表示できます。
14
電子マニュアル(取扱説明書)を表示する
調べたい項目をキーワードで探す
キーワードを入力して、目的のページを探すことができます。
[表示]ボタンをクリックして表示される検索画面で、調べたい項目のキーワードを入力して[検索
開始]ボタンをクリックします。検索結果のリストから読みたいトピックを選び、[表示]ボタンを
クリックすると、ページが表示されます。
インストールされている電子マニュアル(取扱説明書)すべてを検索します。
(検索フィールド)に調べたい項目のキーワードを入力して[Return]キーを押します。
検索結果のリストから読みたいトピックをダブルクリックすると、ページが表示されます。
(虫眼鏡アイコン)をクリックし、検索範囲を指定することができます。
z xxxx* を検索…現在開いているマニュアル内を検索します。
z すべてのヘルプを検索…OS に登録されているヘルプすべてを検索します。
* ご使用の機種名、マニュアル名が表示されます。
アプリケーションソフトについて知りたいときは
例:Easy-PhotoPrint EX
[PC フォトプリントガイド]をクリック
読みたいところをクリック
付属のアプリケーションソフトの操作方法は、各アプリケーションソフトのヘルプにも記載されています。
電子マニュアル(取扱説明書)を表示する
15
パッケージの内容を確認する
以下のものがすべて箱に入っているかどうか確認してください。
本体
プリントヘッド
電源コード
モジュラーケーブル
USB ケーブル
インクタンク
ブラック(PGI-1BK)
インクタンク
ブラック(PGI-2PBK)
イエロー(PGI-2Y)
マゼンタ(PGI-2M)
シアン(PGI-2C)
クリアインクタンク
(PGI-2 Clear)
◆
◆
◆
◆
クリーニングシート(5 枚)
(定期ローラクリーニング専用)
セットアップ CD-ROM
保証書
サポートガイド
使用説明書
かんたんスタートガイド(本体設置編)
かんたんスタートガイド(USB 接続編)
ネットワークセットアップガイド
操作ガイド(本体操作編)(本書)
操作ガイド(ファクス操作編)
操作ガイド(お手入れ・困ったときには編)
本機を有線 LAN で接続するためには、LAN ケーブルが必要です。
16
パッケージの内容を確認する
各部の名称について
各部名称と役割について説明します。
本機をお使いになる前に
前面
a
b
c
d
e
f
g
h
o
n
m l
kj
i
a
ADF(自動原稿給紙装置) 原稿トレイにセットした原稿を、自動的に読み込みます。
b
原稿フィーダカバー
原稿の紙づまりを処理するときに開けます。
c
原稿ガイド
原稿の幅に合わせて、このガイドを調整します。
d
用紙サポート
引き出して使用し、セットした用紙を支えます。
e
用紙ガイド
用紙の左端にぴったり付けて使用し、用紙がまっすぐに給紙されるように支えます。
⇒ P.40
f
後トレイ
普通紙以外のさまざまな用紙をかんたんにセットできます。一度に複数枚の用紙が
セットでき、自動的に 1 枚ずつ給紙されます。
g
後トレイカバー
後トレイに用紙をセットするときに開けます。
h
カバーガイド
用紙がまっすぐに給紙されるように支えます。
i
原稿台カバー
原稿台ガラスに原稿をセットするときに開けます。
j
原稿トレイ
原稿をセットするときに開けます。原稿をセットすると、1枚ずつ自動的に読み込む
ことができます。原稿は読み込む面を上向きにして、セットしてください。
k
原稿排紙口
原稿トレイから読み込んだ原稿が排紙されます。
l
カメラ接続部
デジタルカメラなどの PictBridge 対応機器から直接印刷するときに、ここに接続し
ます。⇒ P.91
m
カードスロットカバー
メモリーカードをセットするときに開けます。⇒ P.61
n
排紙トレイ
コピーや印刷が開始されると自動的に開き、印刷された用紙が排出されます。
使用しないときは閉じておいてください。
o
補助トレイ
排出された用紙を支えます。印刷するときは開いてください。
各部の名称について
17
u
本機をお使いになる前に
t
q
s
r
p
q
18
p
クリーニングシート
ホルダ
スキャナユニット
(プリンタカバー)検知
ボタン
定期ローラクリーニングを行うためのクリーニングシート(付属品)を収納できま
す。
⇒『操作ガイド(お手入れ編)
』の「搬送ローラの定期ローラクリーニングを行う」
原稿台カバーを開いている間、スキャナユニット(プリンタカバー)をロックするボ
タンです。原稿台カバーを閉じるとボタンが押され、スキャナユニット(プリンタカ
バー)を開くことができます(このボタンの操作は不要です)。
r
カセット
普通紙をセットして、本機に差し込みます。一度に複数枚の普通紙がセットでき、自
動的に 1 枚ずつ給紙されます。普通紙以外の用紙はセットしないでください。
s
排紙トレイオープンボタン
排紙トレイを開けるときに押します。
t
操作パネル
本機の設定や操作をするときに使用します。⇒ P.21
u
原稿台ガラス
コピー、スキャン、ファクス送信を行う原稿をセットします。
各部の名称について
背面および底面
v
w
A
z
本機をお使いになる前に
B
y x
v
背面カバー
紙づまりのときに開き、つまった用紙を取り除きます。
w
電源コード接続部
付属の電源コードを接続するためのコネクタです。
x
USB ケーブル接続部
USB ケーブルでパソコンと接続するためのコネクタです。
パソコンに本機を接続して印刷または画像をスキャンしているときや、パソコンがス
リープモードまたはスタンバイモードのときに USB ケーブルを抜き差ししないでく
ださい。
y
LAN ケーブル接続部
LAN ケーブルでネットワーク接続するためのコネクタです。
LAN ケーブルを接続する前に、LAN ケーブル接続部のカバーを取り外してくださ
い。
z
外付け機器接続部
電話機や留守番電話機、パソコンのモデムを接続します。
外付け機器接続部に電話機などを接続するときは、外付け機器接続部のカバーを取り
外してください。
A
電話回線接続部
電話回線と接続します。
B
両面搬送部
紙づまりのときに、カセットを取り外して開けます。
z 本機を設置する前に「安全にお使いいただくために」
(P.5)をよくお読みください。
z 蛍光灯などの電気製品と本機は約 15cm 以上離してください。近づけると蛍光灯のノイズが原因で本機が誤動作する
ことがあります。
各部の名称について
19
内部
C
D
本機をお使いになる前に
E
F
G
H
I
J
C
D
クリアインクタンク固定
カバー
スキャナユニット
(プリンタカバー)
クリアインクタンクを固定します。
原稿をスキャンするユニットです。インクタンク(カラー、ブラック、クリアイン
ク)を交換するときや本機内部につまった用紙を取り除くときに開けます。
E
プリントヘッドホルダ
プリントヘッドを取り付けます。
F
プリントヘッド固定レバー
プリントヘッドを固定します。
プリントヘッドを取り付けたら、このレバーを上げないでください。
G
インクランプ
赤色に点灯/点滅し、インクタンクの状態を知らせます。⇒『操作ガイド(お手入れ
編)
』の「カラーまたはブラックインクの状態を確認する」
H
電池カバー
リチウム電池のカバーです。
本機を廃棄する際は、このカバーを外し、リチウム電池を取り出してください。
I
アクセスランプ
点灯または点滅し、メモリーカードの状態を知らせます。⇒ P.61
J
カードスロット
メモリーカードをセットします。⇒ P.61
プリントヘッドとインクタンクの取り付け方法は、『かんたんスタートガイド(本体設置編)
』を参照してください。
20
各部の名称について
操作パネル
a b c d e
a
電源ボタン
g
h
y xwv
i
u
j
s r
t
k
q
lm
n
p o
本機をお使いになる前に
z
f
電源を入れる/切るときに押します。電源を入れるときは、原稿台カバーを閉じてく
ださい。
z 本機は電源を切るとファクスを受信することができません。
z ファクスの送受信中や未送信のファクスがメモリに保存されている場合は電源を切
ることができません。
b
コピーボタン
コピーモードに切り替えます。また、電源を入れるときに点滅します。
c
ファクスボタン
ファクスモードに切り替えます。
d
スキャンボタン
スキャンモードに切り替えます。パソコンと接続している場合に使用します。詳しく
は、
『スキャンガイド』(電子マニュアル)を参照してください。
e
メモリーカードボタン
メモリーカードモードに切り替えます。
f
通信中 / メモリランプ
ファクスの送受信中に緑色に点滅します。また、メモリに原稿があるときは緑色に点
灯します。
g
エラーランプ
用紙やインクがなくなったときなど、エラーが発生したときにオレンジ色に点灯また
は点滅します。
h
液晶モニター
メッセージ、メニュー項目、動作状況が表示されます。
i
メニューボタン
メニューを表示するときに使用します。
j
用紙 / 設定ボタン
用紙サイズや用紙の種類、または画像補正の設定をするときに使用します。
k
テンキー
数値やコピー部数などを入力します。また、ファクス/電話番号や文字を入力しま
す。
l
リダイヤル / ポーズボタン テンキーを使用して、最後に送信した番号をリダイヤルします。また、ダイヤルする
ときやデータを登録するときに、番号と番号の間にポーズを入れます。
m
短縮ボタン
n
ストップ / リセットボタン 操作を取り消すときに使用します。また印刷中にこのボタンを押すと、印刷を中止し
ます。
o
短縮ボタンを押すと、登録されているファクス/電話番号またはグループ名のリスト
が表示されます。
モノクロスタートボタン
(上)
白黒コピー、白黒スキャン、または白黒ファクス送信を開始します。
カラースタートボタン
(下)
カラーコピー、カラーフォトプリント、カラースキャン、またはカラーファクス送信
を開始します。
p
オンフックボタン
電話回線に接続するときと、切るときに使います。
q
トーンボタン
一時的にプッシュ信号に切り替えます。また、文字を入力するときに入力モードを切
り替えます。
r
トリミングボタン
表示中の写真をトリミング編集できます。⇒ P.73
各部の名称について
21
本機をお使いになる前に
s
{}[] ボタン
コピー部数やメニュー項目、設定項目などを選ぶときに使います。液晶モニターに {
/ } / [ / ] と表示されているところは、それぞれのボタンで操作することがで
きます。
また、文字を入力するときは、[ で入力した文字を消し、] で文字の間にスペース
を入力します。
t
OK ボタン
メニュー項目や設定項目を確定します。
また、印刷途中でのエラーから復帰するときや、紙づまりを取り除いたあと、復帰す
るときに使います。また、ADF(自動原稿給紙装置)にある原稿を排紙します。
u
戻るボタン
一つ前の画面に戻ります。
v
送信画質ボタン
ファクスを送信するときの画質を設定します。
w
日付指定ボタン
メモリーカードに保存されている写真を日付で絞り込みます。⇒ P.72
x
拡大 / 縮小ボタン
拡大コピーや縮小コピーの設定をします。
y
両面コピーボタン
両面コピーの設定をします。
z
ワンタッチダイヤルボタン
登録されているファクス/電話番号またはグループ名を表示します。
ボタン操作をすると音が鳴ります。音量の設定については『操作ガイド(お手入れ編)』の「本機の設定を変更する」の
「その他の設定」を参照してください。
22
各部の名称について
液晶モニター画面の操作方法
液晶モニターに表示されるメニュー画面や設定画面から、本機のいろいろな機能を使用できます。
OK ボタン
本機をお使いになる前に
ここでは、メニュー画面や用紙 / 設定画面の基本的な使いかたについて説明します。
{}[] ボタン
戻るボタン
メニュー画面の基本操作
メニュー画面を使って、いろいろな印刷方法を選んだり、本機のお手入れができます。
メニュー画面はメニューボタンを押すと表示されます。
{}[] ボタンで項目を選び、OK ボタンで確定します。
z 戻るボタンを押すと、一つ前の画面に戻ります。
z 各項目については、次の「メニュー項目について」を参照してください。
メニュー項目について
z メンテナンス/各設定は、いずれのモードからも設定できます。スキャンモードでメンテナンス/各設定を行う場合
は、必ずパソコンと接続する必要があります。
機能を設定するときに、この一覧表を参考にしてください。ファクスモードからの設定については、
『操作ガイド
(ファクス操作編)』を参照してください。
z メンテナンスについては、
『操作ガイド(お手入れ編)』の「印刷にかすれやむらがあるときは」および「清掃する」
を参照してください。各設定については、『操作ガイド(お手入れ編)
』の「本機の設定を変更する」も参照してくだ
さい。
液晶モニター画面の操作方法
23
本機をお使いになる前に
コピーモード
ファクスモード
■ コピーメニュー画面
■ ファクスメニュー画面
標準コピー(⇒ P.48)
いろいろなコピー
両面コピー(⇒ P.55)
2 in 1 コピー(⇒ P.55)
4 in 1 コピー(⇒ P.56)
フチなしコピー(⇒ P.56)
繰り返しコピー(⇒ P.56)
ページ順にコピー(⇒ P.57)
色あせ補正コピー(⇒ P.57)
枠消しコピー(⇒ P.57)
絵はがき風コピー(⇒ P.58)
メンテナンス/各設定
設定項目⇒『操作ガイド(ファクス操作編)』
の「操作パネルとメニュー項目につ
いて」の「メニュー項目について」
■ 用紙 / 設定画面
スキャンモード
メニューボタンを押すと、メンテナンス/各
設定画面が表示されます。
スキャンモードについては、
「画像をスキャン
する」(P.85)を参照してください。
メモリーカードモード
■ カードメニュー画面
用紙サイズ(⇒ P.52)
用紙の種類(⇒ P.52)
印刷品質(⇒ P.52)
倍率
ズーム(25 ∼ 400%)(⇒ P.49)
定型変倍(⇒ P.49)
用紙に合わせて自動変倍(⇒ P.49)
等倍(100%)
(⇒ P.49)
自動濃度調整(⇒ P.52)
■ 拡大/縮小画面(⇒ P.49)
24
液晶モニター画面の操作方法
写真を見る(⇒ P.64)
選んで印刷(⇒ P.65)
いろいろな印刷
レイアウト印刷(⇒ P.74)
すべてを印刷(⇒ P.75)
インデックス印刷(⇒ P.75)
DPOF 印刷(⇒ P.76)
撮影情報印刷(⇒ P.76)
フォトナビシート
フォトナビシート印刷(⇒ P.66)
シート読み取り&印刷(⇒ P.69)
メンテナンス/各設定
■ 用紙/設定画面
メンテナンス/各設定
■ メンテナンス画面⇒『操作ガイド
(お手入れ編)』
ノズルチェック
クリーニング
強力クリーニング
インク品質保持
定期ローラクリーニング
ヘッド位置調整−自動
ヘッド位置調整−手動
ヘッド位置調整値印刷
給紙ローラクリーニング
インクふき取り
本機をお使いになる前に
用紙サイズ(⇒ P.70)
用紙の種類(⇒ P.70)
印刷品質(⇒ P.70)
フチ指定(⇒ P.70)
日付/画像番号(⇒ P.70)
自動写真補正(⇒ P.71)
赤目補正(⇒ P.71)
VIVID フォト(⇒ P.71)
オートフォトモード(⇒ P.71)
ノイズ除去(⇒ P.71)
顔明るく補正(⇒ P.71)
携帯画像補正(⇒ P.71)
明るさ(⇒ P.71)
コントラスト(⇒ P.71)
色合い調整(⇒ P.71)
加工(⇒ P.71)
■ 各設定画面
■ 日付指定画面
1日のみ指定(⇒ P.72)
日付範囲指定(⇒ P.72)
日付指定解除(⇒ P.72)
■ トリミング画面
ファクス設定*
印刷設定⇒『操作ガイド(お手入れ編)』
印刷面こすれ改善
コピーフチはみ出し量
両面排紙設定
自動インク品質保持
PictBridge 設定
タブ1(⇒ P.95)
タブ2(⇒ P.95)
PictBridge 設定種類選択(⇒ P.93)
LAN 設定⇒『操作ガイド(お手入れ編)』
LAN 設定リセット
LAN 設定情報表示
IPv4/IPv6 設定
WSD 設定
その他の設定⇒『操作ガイド(お手入れ編)』
カード書き込み状態
音量調整
コントラスト調整
スライドショー設定
サイレント設定
キーリピート
言語選択⇒『操作ガイド(お手入れ編)』
設定リセット⇒『操作ガイド(お手入れ編)』
電話番号登録のみ
設定値のみ
両方リセット
*『操作ガイド(ファクス操作編)
』の「操作
パネルとメニュー項目について」の「メ
ニュー項目について」を参照してください。
液晶モニター画面の操作方法
25
用紙 / 設定画面の基本操作
本機をお使いになる前に
コピーモードやメモリーカードモードで印刷する場合、または PictBridge 対応機器と本機を接続して印
刷する場合は、用紙 / 設定画面で印刷設定を変更することができます。用紙サイズや用紙の種類、フチの
あり/なしなどの設定を変更できます。
ここでは、メモリーカードモードの用紙サイズを[L 判]に設定する操作を例に、設定変更の手順について説明します。
パソコンから印刷する場合は、「パソコンから印刷する」(P.78)を参照してください。
1
用紙 / 設定画面を表示する
a
用紙 / 設定ボタンを押します。
用紙 / 設定画面が表示されます。
2
設定タブを選ぶ
a
[] ボタンで設定タブを選びます。
例:タブ 1 を選びます。
3
設定項目を選ぶ
a
{} ボタンで設定項目を選びます。
例:[A4]にカーソルを合わせます。
4
選択項目を表示する
a
[] ボタンで設定項目を変更します。
例:[L 判]に変更します。
5
設定変更を終了する
a
用紙 / 設定ボタンを押します。
元の画面に戻ります。
26
液晶モニター画面の操作方法
用紙 / 設定画面の設定項目について
コピーモードの設定項目について⇒ P.52
メモリーカードモードの設定項目について⇒ P.70
ファクスモードの設定項目について⇒『操作ガイド(ファクス操作編)』の「用紙の設定を変更する」
液晶モニター画面の操作方法
本機をお使いになる前に
PictBridge の設定項目について⇒ P.96
27
本機の電源を入れる/切る
印刷を開始する前に、本機の電源を入れます。
本機をお使いになる前に
電源を入れる
以下の準備操作が行われていない場合は、
『かんたんスタートガイド(本体設置編)(USB 接続編)
』または『かんたん
スタートガイド(本体設置編)』と『ネットワークセットアップガイド』にしたがって準備してください。
z プリントヘッドとインクタンクがセットされている。
パソコンと接続してご使用になる場合は、次の準備が終わっていることも確認してください。
z パソコン(接続機器)と接続されている。
z MP ドライバがインストールされている。
1
本機の電源ボタンを押して電源を入れる
コピーボタンが緑色に点滅後、点灯します。
エラーランプがオレンジ色に点灯または点滅し、液晶モニターに
エラーメッセージが表示された場合は、『操作ガイド(お手入れ
編)』の「困ったときには」の「液晶モニターにエラーメッセー
ジが表示されている」を参照してください。
2
28
パソコンと接続している場合は、パソコンの電源を入れる
本機の電源を入れる/切る
電源を切る
1
本機の電源ボタンを押して電源を切る
電源を切るときのご注意
本機の電源を切るときには、必ず以下の手順にしたがってくださ
い。
1. 操作パネルのランプがすべて消えたことを確認する
2. 電源プラグをコンセントから抜く、またはテーブルタップ
のスイッチを切る
本機をお使いになる前に
選択しているモードボタン(コピーボタンなど)の点滅
が終わり、操作パネルのランプがすべて消灯すると電源
が切れます。
電源ボタンを押して電源を切ると、プリントヘッド(インクのふ
き出し口)の乾燥を防ぐために、本機は自動的にプリントヘッド
にキャップをします。このため、操作パネルのランプが消える前
にコンセントから電源プラグを抜いたり、スイッチ付テーブル
タップのスイッチを切ってしまうと、プリントヘッドのキャップ
が正しく行われず、プリントヘッドが、乾燥・目づまりを起こし
てしまいます。
ファクスの送受信中や未送信のファクスがメモリに保存されてい
る場合は、電源を切ることはできません。
液晶モニターの自動消灯
本機を約5分間 * 操作しないと、液晶モニターが消灯します。
* 液晶モニターが消灯するまでの時間は変更できません。
復帰したいときは電源ボタン以外の操作パネルのボタンを押すか、印刷の操作を行ってください。液晶モニ
ターが自動消灯しているときに電源ボタンを押すと、電源が切れます。
本機の電源を入れる/切る
29
コピー/ファクス/スキャンする原稿を
セットする
本機をお使いになる前に
コピー、ファクス、またはスキャンを行う場合の原稿をセットする方法について説明します。
使用できる原稿
原稿台ガラスまたは ADF(自動原稿給紙装置)にセットして、コピー、ファクス、またはスキャンできる
原稿は、次のとおりです。
原稿の種類
原稿台ガラス
ADF(自動原稿給紙装置)
z 書類
サイズ、厚さ、および重さが同じ、1枚以上の
原稿
z 写真
z本
z ADF(自動原稿給紙装置)にセットできない
原稿
サイズ(幅×長さ)
最大 216 mm × 297 mm
z 最大 216 mm × 356 mm
z 最小 148 mm × 148 mm
両面コピー、2 in 1 コピー、4 in 1 コピー、
または両面スキャンの場合は A4 またはレター
サイズのみ
枚数
1枚
z A4 とレターサイズ:
最大 35 枚(75 g/m2)、高さ 5 mm 以下
z リーガルサイズ:
最大 30 枚(75 g/m2)、高さ 4 mm 以下
z 上記以外の原稿:最大 1 枚
質量
―
50 ∼ 90 g/m2
原稿をセットする
原稿台ガラスまたは ADF(自動原稿給紙装置)にコピー、ファクス、またはスキャンしたい原稿をセット
します。
z 原稿にのり、インク、修正液などを使ったときは、乾いてからセットしてください。
のりが付いている原稿は、乾いていても ADF(自動原稿給紙装置)にセットしないでください。紙づまりの原因とな
ります。
z 原稿にホチキスの針やクリップなどが付いていないことを確認してからセットしてください。
z リーガルサイズの原稿は、ADF(自動原稿給紙装置)にセットしてください。
z 次のような原稿は ADF(自動原稿給紙装置)にセットしないでください。紙づまりの原因となります。
−しわや折れ目のある原稿
−丸まっている原稿
−破れている原稿
−穴のあいている原稿
−のりが付いている原稿
−カーボン紙がついている原稿
−表面加工が施されている原稿
−薄質半透明紙または薄すぎる原稿
−写真または厚すぎる原稿
30
コピー/ファクス/スキャンする原稿をセットする
原稿台ガラスにセットする
原稿台カバーを開ける
コピー、ファクス、またはスキャンする面を下向きにして、原稿を原稿台
ガラスにセットする
z 原稿台ガラスに 2.0kg 以上のものをのせないでください。
z 原稿を強く(2.0kg を超える力で)押さえたり重みをかけないでください。強く押さえすぎるとスキャナが
正しく動作しなくなったり、ガラスの破損などの危険があります。
z コピーや文書のスキャンをする場合
本機をお使いになる前に
1
2
図のように、原稿を原稿位置合わせマークに合わせます。
下図の斜線の部分はスキャンできません。
1mm
1mm
z コピーの操作については「コピーする」
(P.48)を参照してください。
z ファクスの操作については、『操作ガイド(ファクス操作編)』の「ファクスを送信する」を参照してくださ
い。
z スキャンの操作については「画像をスキャンする」の「本機の操作パネルを使ってスキャンする」(P.86)
を参照してください。
コピー/ファクス/スキャンする原稿をセットする
31
z 写真をスキャンする場合
原稿台ガラスと平行になるように、原稿台ガラスの端から 10mm 以上あけてセットします。
2 枚以上の写真を一度にスキャンする場合は、写真と写真の間隔を 10mm 以上あけてください。
10mm
本機をお使いになる前に
10mm
10mm
10mm
10mm
3
10mm
z 写真と写真の間隔が狭いと、1つの画像として読み込まれる場合があります。詳しくは『スキャンガイド』
(電子マニュアル)を参照してください。
z スキャンの操作については「画像をスキャンする」の「本機の操作パネルを使ってスキャンする」(P.86)
を参照してください。
原稿台カバーをゆっくり閉じる
原稿を ADF(自動原稿給紙装置)にセットする
原稿をよりきれいに読み込みたいときは、原稿台ガラスにセットしてください。
1
2
原稿台ガラスに原稿がないことを確認する
原稿を ADF(自動原稿給紙装置)にセットする
a
32
原稿トレイを開けます。
コピー/ファクス/スキャンする原稿をセットする
b
原稿を ADF(自動原稿給紙装置)にセットし、ピッという音が鳴るまで差し込みます。
原稿はコピー、ファクス、またはスキャンする面を上向きにして ADF(自動原稿給紙装置)
にのせてください。
本機をお使いになる前に
c
原稿ガイドを原稿の幅に合わせます。
原稿の両端が原稿トレイの用紙サイズ指標
(刻印)に合っていることを確認します。
コピー/ファクス/スキャンする原稿をセットする
33
用紙をセットする
印刷する用紙を後トレイまたはカセットにセットする方法について説明します。
本機をお使いになる前に
印刷に適した用紙を選ぶ
写真や文書のための用紙、はがきなど、印刷の楽しさをひろげる各種専用紙が用意されています。
z 写真を印刷するには
z ビジネス文書を印刷するには
z キヤノン写真用紙・光沢 ゴールド
z キヤノン普通紙・ホワイト
z キヤノン写真用紙・絹目調
z キヤノン普通紙・ホワイト 両面厚口
z スーパーフォトペーパー
z カラー普通紙
z マットフォトペーパー
z ファインアートペーパー・“Photo Rag”
z オリジナルグッズを作るには
z 両面マット名刺用紙
34
用紙をセットする
z 年賀状、挨拶状を印刷するには
z ハイグレードコートはがき
用紙について
本機で使用できる用紙
用紙の名称/型番 *1
後トレイ
カセット
排紙積載 用紙の種類
枚数
本機の設定
普通紙(再生紙を含む)*2*11
使用できま
せん *11
約 150 枚
約 50 枚 普通紙
普通紙
はがき/年賀はがき *4*5
40 枚
40 枚
―
はがき
インクジェットはがき/イン
クジェット紙年賀はがき *3
40 枚
使用できま
せん *7
40 枚
IJ はがき(通信面の
み)
インクジェットはが
き(通信面)
はがき(宛名面)
ハイグレードコートはがき
CH-301*3
40 枚
40 枚
IJ はがき(通信面の
み)
インクジェットはが
き(通信面)
はがき(宛名面)
往復はがき *5
40 枚
*8
―
はがき
―
封筒
封筒
*5
キヤノン普通紙・ホワイト
SW-101
最大積載枚数
10 枚
使用できま
せん *11
キヤノン普通紙・ホワイト
両面厚口 SW-201
カラー普通紙 LC-301
キヤノン写真用紙・光沢
ゴールド GL-101*6
プリンタドライバの
設定
130 枚
50 枚
普通紙
普通紙
100 枚
50 枚
普通紙
普通紙
約 100 枚
約 50 枚 普通紙
A4、2L 判、 使用できま
六切:10 枚 せん *7
L 判、KG 4
× 6:20 枚
普通紙
光沢ゴールド
写真用紙 光沢ゴール
ド
絹目調
写真用紙 絹目調
スーパーフォトペーパー
SP-101*6
スーパーフォト
スーパーフォトペー
パー
マットフォトペーパー
MP-101
マットフォト
マットフォトペー
パー
キヤノン写真用紙・絹目調
SG-201 *6
ファインアートペーパー・
“Photo Rag”FA-PR1*5*10
両面マット名刺用紙
MM-101*9
*8
1枚
―
20 枚
マットフォト
本機をお使いになる前に
z 種類
ファインアート
“Photo Rag”
インクジェットはが
き
*1 「型番」のあるものは、キヤノン純正紙です。用紙の裏表や使用上の注意については、各用紙の取扱説明書を参照
してください。また、種類によって取り扱っているサイズが異なります。詳しくは、キヤノンピクサスホームペー
ジ canon.jp/pixus をご覧ください。
*2
用紙の種類やご使用の環境(高温・多湿や低温・低湿の場合)によっては、正常に紙送りできない場合がありま
す。この場合は、セットする枚数を約半分に減らしてください。
(再生紙は古紙配合率 100% の再生紙が使用でき
ます。)
*3
宛名面はパソコンからの印刷にのみ使用できます。
*4
はがき印刷には、インクジェットはがきのご使用をお勧めします。
*5
パソコンからの印刷にのみ使用できます。
*6
用紙を重ねてセットすると、用紙を引き込む際に印刷面に跡が付いたり、用紙がうまく送られない場合がありま
す。その場合は、用紙を 1 枚ずつセットしてください。
*7
カセットからは給紙できません。必ず後トレイにセットしてください。
*8
にじみや変色を防ぐため、続けて印刷するときは、先に印刷した用紙を排紙トレイから取り出すことをお勧めしま
す。
*9
パソコンからテキストデータを印刷する場合、データは名刺サイズ(55 mm × 91 mm)で作成し、上下左右の
余白を 5 mm 程度に設定してください。
用紙をセットする
35
本機をお使いになる前に
*10 ファインアートペーパーをご使用の場合は、用紙の上下端 35 mm は印刷されません。ファインアートペーパー専
用の用紙サイズを選択すると、上下端 35 mm には印刷しないように制限がかかります。印刷を行う前に印刷内容
をプレビュー画面に表示させて印刷範囲を確認することをお勧めします。プレビューについて、詳しくは『PC プ
リントガイド』(電子マニュアル)を参照してください。
また、ファインアートペーパーをご使用になる場合は『ユーザーズガイド』(電子マニュアル)の「役立つ情報」
の「アート紙に印刷する前に」を参照してください。
キヤノン純正紙は最適な印刷品質を得られるように製造・管理されています。キヤノン純正紙のご使用をお勧めし
ます。
*11 後トレイからは給紙できません。必ずカセットにセットしてください。
使用しない用紙は、用紙が入っていたパッケージに戻し、高温・多湿・直射日光を避けて保管してください。
z サイズ
使用できる用紙のサイズとセットする場所は、以下の表のとおりです。
後トレイ
カセット *1
用紙
用紙の幅×長さ(単位:mm)
Letter 8.5 x 11[レター]
215.9 × 279.4
Legal[リーガル]
215.9 × 355.6
○
○
A5
148.0 × 210.0
○
○
○
○
A4
210.0 × 297.0
○
○
B5[B5(JIS)]
182.0 × 257.0
○
○
KG 4 x 6
101.6 × 152.4
○
×
US 4 x 8
101.6 × 203.2
○
×
US 5 x 7
127.0 × 177.8
○
×
六切
203.2 × 254.0
○
×
L判
89.0 × 127.0
○
×
2L 判
127.0 × 178.0
○
×
はがき
100.0 × 148.0
○
×
往復はがき
200.0 × 148.0
○
×
US Comm. Env. #10[#10 封筒]
104.8 × 241.3
○
×
EUR DL Env.[DL 封筒]
110.0 × 220.0
○
×
長形 3 号 *2
120.0 × 235.0
○
×
長形 4 号 *2
90.0 × 205.0
○
×
洋形 4 号
105.0 × 235.0
○
×
洋形 6 号
98.0 × 190.0
○
×
カード
54.0 × 86.0
○
×
名刺
55.0 × 91.0
○
×
ワイド 101.6 x 180.6 mm[ワイド]
101.6 × 180.6
○
×
*1 カセットには普通紙のみセットできます。
*2 Macintosh をご使用の場合は、長形 3 号、長形 4 号は使用できません。
自分で用紙のサイズを設定することもできます。以下の範囲内で設定してください。
z 最小サイズ:
54.0 mm × 86.0 mm(後トレイ)
139.7 mm × 210.0 mm(カセット)
z 最大サイズ:
215.9 mm × 584.2 mm(後トレイ)
215.9 mm × 355.6 mm(カセット)
z 重さ
64 ∼ 105 g/m2(キヤノン純正紙以外の普通紙)
この範囲外の重さの用紙(キヤノン純正紙以外)は、紙づまりの原因となりますので使用しないでく
ださい。
36
用紙をセットする
本機で使用できない用紙
以下の用紙は使用しないでください。きれいに印刷できないだけでなく、紙づまりや故障の原因にな
ります。
z 折れている/反りのある/しわが付いている用紙
z 濡れている用紙
z 薄すぎる用紙(重さ 64 g/m2 未満)
z 厚すぎる用紙(キヤノン純正紙以外の普通紙で重さ 105 g/m2 を超えるもの)
z 絵はがき
z 一度折り曲げた往復はがき
z 写真付きはがきやステッカーを貼ったはがき
本機をお使いになる前に
また、A5 サイズより小さい用紙(はがき/ L 判など)に印刷するときは、はがきより薄い紙、普通
紙やメモ用紙を裁断した用紙を使用しないでください。
z ふたが二重になっている封筒
z ふたがシールになっている封筒
z 型押しやコーティングなどの加工された封筒
z 穴のあいている用紙
z 長方形以外の形状の用紙
z ステープルや粘着剤などでとじている用紙
z 粘着剤の付いた用紙
z 表面にラメなどが付いている用紙
用紙をセットする
37
用紙のセット位置について−後トレイとカセット
本機には 2 つの給紙箇所があり、上部の後トレイと前面のカセットの 2 箇所に用紙をセットすることがで
きます。
本機をお使いになる前に
後トレイ
カセット
z 写真用紙やはがきなどに印刷するときは
写真用紙やはがきなど、普通紙以外の用紙は、後ト
レイにセットしてください。
普通紙以外は後トレイ
にセットしよう!
普通紙以外の用紙を
選んで印刷すれば、
自動的に後トレイから
給紙されるよ!
用紙のセット方法については「後トレイに用紙をセッ
トする」(P.39)を参照してください。
z 普通紙に印刷するときは
普通紙は、カセットにセットしてください。
カセットには、A4、B5、A5、レターサイズまた
はリーガルサイズの普通紙をセットできます。
普通紙を選んで印刷
すれば、
自動的にカセット
から給紙されるよ!
z 用紙のセット方法については「カセットに用紙を
セットする」(P.41)を参照してください。
z ファクスを受信する場合は、A4、レターサイズまた
はリーガルサイズの普通紙をセットしてください。
普通紙はカセット
にセットしよう!
38
用紙をセットする
用紙のセット方法について
用紙は縦方向にセットしてください。横方向にセットすると紙づまりの原因となります。
本機をお使いになる前に
縦方向
横方向
写真を印刷するときは、キヤノン純正の写真専用紙のご使用をお勧めします。キヤノン純正紙については、「印刷に適し
た用紙を選ぶ」(P.34)を参照してください。
普通紙(再生紙含む)に印刷するときは
z 普通紙はカセットからのみ給紙できます。
z 複写機などで使用される一般的なコピー用紙やキヤノン普通紙・ホワイト SW-101 が使用できます。用紙の両面に印
刷する場合は、キヤノン普通紙・ホワイト 両面厚口 SW-201 がお勧めです。
用紙サイズ:[定型紙]A4、B5、A5、レターサイズ、リーガルサイズ
[非定型紙] 最小(139.7 mm × 210.0 mm)
最大(215.9 mm × 355.6 mm)
用紙の重さ:64 ∼ 105 g/m2(キヤノン純正紙以外の普通紙)
z 普通紙を、はがき、L 判、2L 判、KG サイズ、六切、名刺、カードサイズの大きさに切って試し印刷すると、紙づま
りの原因になります。
z 再生紙は古紙配合率 100% の再生紙が使用できます。
受信したファクスを印刷する場合
受信したファクスは、カセットの普通紙に印刷されます。詳しくは、『操作ガイド(ファクス操作編)』の「用紙の設定
を変更する」を参照してください。
後トレイに用紙をセットする
写真用紙など、普通紙以外の用紙は後トレイにセットします。
1
セットする用紙をそろえる
z 用紙の端をきれいにそろえてからセットしてください。用紙
の端をそろえずにセットすると、紙づまりの原因となること
があります。
z 用紙に反りがあるときは、逆向きに曲げて反りを直してから
(表面が波状にならないように)セットしてください。反りの
直しかたについては、『操作ガイド(お手入れ編)
』の「困っ
たときには」の「印刷結果に満足できない」の「反りのある
用紙を使用している」を参照してください。
z 用紙の反りを防ぐため、以下のような取り扱いをお勧めしま
す。
−印刷しないときは、後トレイから用紙を取り除き、用紙が
入っていたパッケージに入れて、水平にして保管してくだ
さい。
−印刷する直前に、印刷する枚数の用紙だけをパッケージか
ら出して使用してください。
用紙をセットする
39
2
用紙をセットする準備
a
後トレイカバーを開き、用紙サポート
を引き出します。
本機をお使いになる前に
用紙サポートの上部にある丸いくぼみに指
をかけて止まるまで引き出します。
b
c
3
排紙トレイオープンボタンを押して、
排紙トレイを開きます。
補助トレイを開きます。
用紙をセットする
この線を超えないようにセットする
a
印刷する面を上にしてセットし
ます。
b
カバーガイドに合わせ、用紙を
まっすぐにセットします。
カバーガイドを倒さないでくださ
い。
c
用紙ガイドをつまんで動かし、用紙の左端に合わせます。
z はがきは図のように郵便番号を下にしてセットします。
z 用紙ガイドを強く突き当てすぎないようにしてください。
うまく給紙されない場合があります。
はがき 往復はがき
40
用紙をセットする
4
セットした用紙に合わせて、[用紙サイズ]と[用紙の種類]を選ぶ
[用紙の種類]で普通紙以外を選ぶと、給紙箇所が後トレイに切り替わります。
また、パソコンに接続してご使用になる場合、プリンタドライバの[用紙サイズ]と[用紙の種類]でセット
した用紙に合わせて設定します。
プリンタドライバの設定については「パソコンから印刷する」(P.78)を参照してください。
カセットに用紙をセットする
普通紙はカセットにセットします。
1
2
3
本機をお使いになる前に
パソコンを使わずに本機の操作パネルからコピーや写真の印刷を行う場合、各モードの[用紙サイズ]と[用
紙の種類]でセットした用紙に合わせて設定します。各モードの設定については「設定項目について」(P.52)
(P.70)を参照してください。
セットする用紙をそろえる⇒ P.39
カセットを手前に引き出す
用紙をセットする(印刷面を下にする)
この線を超えないようにセットする
a
印刷する面を下にし、用紙の上端を
奥にしてセットします。
b
カセットの右側面にぴったりと突き
当ててセットします。
c
用紙ガイドを動かし、用紙の端に
合わせます。
用紙をセットする
41
リーガルサイズの用紙は、レバーを手前に引き、カセットを縦方向いっぱいまで伸ばしてからセットしてくだ
さい。
本機をお使いになる前に
レバー
4
カセットを本機にセットする
奥に突き当たるまでまっすぐ押し込んでください。
カセットを延長してリーガルサイズの用紙をセットした場
合は、カセットが本体から少しはみ出した状態になります。
5
排紙トレイを開く
a
b
6
排紙トレイオープンボタンを押して、
排紙トレイを開きます。
補助トレイを開きます。
セットした用紙に合わせて、[用紙サイズ]と[用紙の種類]を選ぶ
[用紙の種類]で普通紙を選ぶと、給紙箇所がカセットに切り替わります。
42
用紙をセットする
はがきに印刷するときの注意
z
z
z
z
z
z
z
はがきは、後トレイから給紙してください。
普通紙をはがきの大きさに切って試し印刷すると、紙づまりの原因になります。
宛名面へはパソコンからのみ印刷できます。
写真付きはがきやステッカーが貼ってあるはがきには印刷できません。
往復はがきはパソコンからの印刷にのみ使用できます。
往復はがきにフチなし全面印刷はできません。
往復はがきは折り曲げないでください。折り目がつくと、正しく給紙できず印字ずれや紙づまりの原因になりま
す。
本機をお使いになる前に
パソコンを使わずに本機の操作パネルからコピーや写真の印刷を行う場合、各モードの[用紙サイズ]と[用
紙の種類]でセットした用紙に合わせて設定します。各モードの設定については「設定項目について」(P.52)
(P.70)を参照してください。
また、パソコンに接続してご使用になる場合、プリンタドライバの[用紙サイズ]と[用紙の種類]でセット
した用紙に合わせて設定します。
プリンタドライバの設定については「パソコンから印刷する」(P.78)を参照してください。
z はがきを持つときは、できるだけ端を持ち、インクが乾くまで印刷面に触らないでください。
z 写真を印刷するときは、キヤノン純正の写真専用紙のご使用をお勧めします。
封筒のセット方法について
一般の長形 3 号、長形 4 号の長形封筒と、洋形 4 号、洋形 6 号の洋形封筒に印刷できます。
プリンタドライバで適切に設定することにより、宛名は封筒の向きに合わせて自動的に回転して印刷され
ます。
z
z
z
z
z
z
z
封筒は、後トレイから給紙してください。
パソコンからの印刷にのみ使用できます。
角形封筒には印刷できません。
型押しやコーティングなどの加工された封筒は使用できません。
ふたが二重(またはシール)になっている封筒は使用できません。
ふた部分の乾燥糊が湿って、粘着性が出てしまった封筒は使用できません。
Macintosh をご使用の場合は、長形 3 号/ 4 号の封筒は印刷できません。
Windows をご使用の場合、封筒の印刷時にガイドが表示されます。
このガイドを表示させないこともできます。表示させない方法については、『PC プリントガイド』
(電子マニュアル)を
参照してください。
1
封筒の準備をする
z 封筒の四隅と縁を押して平らにします。
・長形封筒
・洋形封筒
用紙をセットする
43
z 封筒が反っている場合は、両手で対角線上の端を持って、逆方向に軽く曲げます。
本機をお使いになる前に
z 封筒のふた部分が折れ曲がっている場合は平らにします。
z 封筒の先端部がふくらんだり反ったりしている場合は、ペンで押して平らに伸ばしま
す。
平らになるように、中央から端に向けて封筒をつぶすようにしてください。
・長形封筒
* 上の図は、封筒の先端部の断面図です。
・洋形封筒
z 平らになっていなかったり、端がそろっていなかったりすると、紙づまりの原因になることがあります。
z 反りやふくらみが 3 mm を超えないようにしてください。
44
用紙をセットする
2
封筒をセットする
カバーガイドに合わせ、封筒の
印刷面を上にしてセットします。
一度に 10 枚までセットできます。
⇒「セットのしかた」
(P.45)
カバーガイドを倒さないでください。
b
3
用紙ガイドをつまんで動かし、
封筒の左端に合わせます。
本機をお使いになる前に
a
印刷される向き
用紙ガイドを強く突き当てすぎないようにしてください。うまく給紙されない場合があります。
プリンタドライバの[用紙の種類]で[封筒]を選び、[用紙サイズ]で
本機にセットした封筒のサイズを選ぶ
[用紙の種類]で封筒を選ぶと、給紙箇所が後トレイに切り替わります。
[印刷の向き]または[方向]で、[縦]または[横]のどちらかを選びます。
プリンタドライバの設定については「パソコンから印刷する」(P.78)を参照してくだ
さい。
封筒の種類
長形封筒(Windows のみ) 洋形封筒
セットのしかた
縦書き
横書き
洋形封筒
横書き
縦書き
封筒のふたを折りたたまず
に上に向け、縦置きでセッ
トする
封筒のふたを左側にし、折
りたたんだ面を下にして、
縦置きでセットする
郵便番号の枠を下に向け、
封筒のふたを折りたたんだ
面を下にして、縦置きで
セットする
[用紙の種類]
封筒
封筒
封筒
[用紙サイズ]
長形 3 号
長形 4 号
洋形 4 号
洋形 6 号
洋形 4 号
洋形 6 号
[印刷の向き]
または[方向]
縦書きの場合:縦
横書きの場合:横
横
縦
用紙をセットする
45
[用紙サイズ]
、[印刷の向き]または[方向]を正しく選ばないと、上下逆さまに印刷されたり、90 度回転さ
れて印刷されたりします。
本機をお使いになる前に
46
Windows をご使用の場合、印刷結果が上下逆さまになるときは、プリンタドライバの設定画面を開き、[ペー
ジ設定]シートの[180 度回転]にチェックマークを付けてください。
用紙をセットする
小さなサイズの用紙のセット方法について
(L 判、2L 判、KG サイズ、名刺、カードサイズ)
L 判、2L 判、KG サイズ、名刺、カードサイズの用紙に印刷できます。
本機をお使いになる前に
用紙は縦方向にセットしてください。横方向にセットすると紙づまりの原因となります。
縦方向
横方向
L 判、2L 判、KG サイズ、名刺、カードサイズの用紙は、後トレイにセットします。
a
カバーガイドに合わせ、用紙の
印刷面を上にしてセットします。
カバーガイドを倒さないでください。
b
c
用紙ガイドをつまんで動かし、用紙の左端に合わせます。
セットした用紙に合わせて、[用紙サイズ]と[用紙の種類]を選びます。
[用紙の種類]で普通紙以外を選ぶと、給紙箇所が後トレイに切り替わります。
パソコンを使わずに本機の操作パネルからコピーや写真の印刷を行う場合、各モードの[用紙サイズ]と[用紙
の種類]でセットした用紙に合わせて設定します。各モードの設定については「設定項目について」(P.52)
(P.70)を参照してください。
また、パソコンに接続してご使用になる場合、プリンタドライバの[用紙サイズ]と[用紙の種類]でセットし
た用紙に合わせて設定します。プリンタドライバの設定については「パソコンから印刷する」(P.78)を参照し
てください。
用紙をセットする
47
コピーする
ここでは、通常のコピーを行うときの基本的な操作手順について説明します。
1
コピーしてみよう
2
コピーの準備をする
a
本機の電源を入れます。⇒ P.28
b
コピーモードが選ばれていないときは、コピーボタンを押します。
c
用紙をセットします。⇒ P.34
d
原稿台ガラスまたは ADF(自動原稿給紙装置)に原稿をセットします。
コピーできる原稿の種類や条件、セットのしかたについては、「コピー/ファクス/スキャンする原稿をセット
する」(P.30)を参照してください。
コピーを開始する
a
{} ボタンまたはテンキーでコピー部数を指定しま
す。
b
濃度(明るさ)が表示されます。
[ ボタンを押すと薄くなります。] ボタンを押すと
濃くなります。
自動濃度調整に設定することもできます。⇒ P.52
c
用紙サイズ、用紙の種類などを確認します。
z 給紙箇所は、[用紙の種類]で普通紙を選ぶとカセット
に、普通紙以外を選ぶと、後トレイに切り替わります。
z 用紙サイズや用紙の種類、その他の印刷設定を確認、変
更したい場合は用紙 / 設定ボタンを押してください。⇒
P.52
z いろいろなレイアウトを設定してコピーする場合は、
「便利なコピー機能を使う」(P.54)を参照してくださ
い。
d
カラーコピーをする場合はカラースタートボタンを
押し、白黒コピーをする場合はモノクロスタートボ
タンを押します。
コピーが開始されます。
コピーが終わるまで原稿台カバーを開けたり、原稿を原稿台ガラスから取り外さないでください。
z コピーを中止するときは、ストップ / リセットボタンを押します。
z コピーモード(コピーボタンを押したあとの状態)でも、ファクスは受信されます。
48
コピーする
拡大・縮小してコピーする
用途に応じて、拡大・縮小方法を選んでください。
1
2
コピーの準備をする⇒ P.48
拡大/縮小の方法を選ぶ
拡大/縮小ボタンを押します。
用紙/設定画面で拡大/縮小の方法を設定することもでき
ます。⇒ P.52
b
{} ボタンで倍率設定の項目を選びます。
c
[] ボタンで拡大/縮小の方法を選びます。
コピーしてみよう
a
用紙に合わせて自動変倍:
セットした用紙におさまるように、原稿を自動的に拡大/縮小してコピーします。
ズーム(25 ∼ 400%)
:
パーセントを指定して拡大/縮小コピーをします。
[ズーム(25 ∼ 400%)]を選んで OK ボタンを押し、[] ボタンでコピー倍率(25 ∼ 400
%)を指定します。
[] ボタンを押したままにするとコピー倍率をはやく切り替えることができます。設定について
は、『操作ガイド(お手入れ編)』の「本機の設定を変更する」の「その他の設定」で「キーリピー
ト」を参照してください。
定型変倍:
定型サイズの原稿を、別の定型サイズの用紙に拡大/縮小してコピーします。
[定型変倍]を選んで OK ボタンを押し、[] ボタンで原稿・用紙サイズにあった倍率を指定しま
す。
z 拡大・縮小せずにコピーしたい場合は、
[等倍(100%)]を選んでください。
z ADF(自動原稿給紙装置)に原稿をセットした場合は、[用紙に合わせて自動変倍]は選ぶことができませ
ん。
z[用紙に合わせて自動変倍]を選んだ場合、原稿によってはサイズを正しく検知できないことがあります。
正しく検知できないときは[定型変倍]
、[ズーム(25 ∼ 400%)
]、または[等倍(100%)]を選んでく
ださい。
コピーする
49
3
設定内容を確定する
a
用紙 / 設定ボタンを押します。
コピー画面に戻ります。
4
コピーを開始する⇒ P.48
コピーしてみよう
50
コピーする
用紙の両面にコピーする
2 枚の原稿を 1 枚の用紙の両面にコピーしたり、両面原稿を 1 枚の用紙の両面や 2 枚の用紙にコピーする
ことができます。
両面コピーボタンを押し、表示される画面の案内にしたがって操作します。カラーコピーをする場合はカ
ラースタートボタンを押し、白黒コピーをする場合はモノクロスタートボタンを押します。原稿台ガラス
にセットした場合、1 枚目の原稿で読み取りを終了するには、[OK]を押します。ADF(自動原稿給紙装
置)にセットした場合、原稿の読み取りが終了したあと、自動的にコピーが始まります。
コピーしてみよう
いろいろなコピー画面で[両面コピー]を選んでも、両面コピー画面を表示できます。
z 片面→両面
長辺とじのとき
短辺とじのとき
z 両面→両面
長辺とじのとき
短辺とじのとき
z 両面→片面
長辺とじのとき
短辺とじのとき
z 両面コピーはカセットにセットした普通紙にのみ行えます。
z 原稿台ガラスにセットした場合、1 枚目の原稿を読み取るときに押したスタートボタンと、2 枚目の原稿を読み取ると
きに押したスタートボタンが同じでない場合は、コピーが開始されません。
z この機能は、[用紙に合わせて自動変倍]や他のコピー機能と組み合わせて設定することはできません。
z 白黒で両面コピーをした場合、片面の白黒コピーに比べて、印刷濃度に違いが見られる場合があります。
z この機能は、用紙サイズを[レターサイズ]または[A4]に設定したときだけ使うことができます。また、両面 →
両面、両面 → 片面の場合、原稿サイズがレターサイズまたは A4 のときだけ使うことができます。
z 用紙の種類は[普通紙]に設定されます。[普通紙]以外を選ぶことはできません。
z ADF(自動原稿給紙装置)に原稿をセットした場合、本機の初期設定では原稿がページ順に排紙されません。ページ
順に排紙したいときは、[両面排紙設定]を[ページ順に排紙]に設定してください。⇒『操作ガイド(お手入れ編)
』
の「本機の設定を変更する」の「印刷設定」
コピーする
51
設定項目について
用紙 / 設定ボタンを押して、用紙サイズや用紙の種類、印刷品質など、印刷設定を変更することができま
す。
コピーしてみよう
z タブを切り替えるには、{} ボタンでタブを選んで、[] ボタンを押してください。
z いったん設定した用紙サイズや用紙の種類などは、電源を入れ直しても保持されます。
z 機能によっては、組み合わせて設定できない設定項目があります。
タブ 1
印刷する用紙や印刷品質などの設定ができます。
a
b
c
d
a
用紙サイズ
セットした用紙のサイズを選びます。
b
用紙の種類
セットした用紙の種類を選びます。
c
印刷品質
コピーしたい原稿に合わせて印刷品質を設定します。
z 用紙の種類が[普通紙]の場合、[はやい]を選んで思ったような印刷品質で印刷できないときは、
[標準]または[きれい]を選んで、もう一度印刷してみてください。
z グレースケールでコピーしたいときは、[きれい]を選んでください。グレースケールとは、二値(2
階調)で表現している白黒に対し、グレーの濃淡を数多くの階調で表現したものです。
d
倍率
拡大・縮小の方法を設定します。⇒ P.49
タブ 2
自動濃度調整の設定ができます。
a
a
自動濃度調整
自動濃度調整の設定ができます。
[自動濃度調整 ON]を選ぶと、原稿台ガラスにセットした原稿に合わせて自動で濃度を調
整して印刷できます。
また、コピー画面の濃度調整のスライドバーの上にあるアイコンが[オート]に変わります。
52
コピーする
ADF(自動原稿給紙装置)にセットした原稿をコピーする場合は、自動濃度調整は設定できません。
コピーする
コピーしてみよう
[自動濃度調整 ON]に設定していても、[] ボタンを押すと濃度を変更できます。スライドバーの中
心にカーソルを移動させると、再び自動濃度調整が有効になります。
53
便利なコピー機能を使う
いろいろなコピー
本機では、以下のようないろいろなレイアウトのコピーが楽しめます。
コピーしてみよう
z 両面コピー
z 2 in 1コピー
z 4 in 1 コピー
z フチなしコピー
z 繰り返しコピー
z ページ順にコピー
z 写真の色あせを補正してコピー
z 枠消しコピー
z 絵はがき風にコピー
上記のそれぞれのコピーを行うには、以下の手順にしたがってください。また、それぞれのコピーの特長
や実行結果については、P.55 ∼ P.58 の各項を参照してください。
いろいろなコピーを設定しているときに、通常のコピーモードに戻りたい場合は、コピーメニュー画面で[標準コピー]
を選びます。
1
コピーの準備をする
a
本機の電源を入れます。⇒ P.28
b
コピーボタンを押します。
c
用紙をセットします。⇒ P.34
d
原稿台ガラスまたは ADF(自動原稿給紙装置)に原稿をセットします。
コピーできる原稿の種類や条件、セットのしかたについては、「コピー/ファクス/スキャンする原稿をセット
する」(P.30)を参照してください。
54
便利なコピー機能を使う
2
コピーメニューを選ぶ
a
メニューボタンを押します。
b
[] ボタンで[いろいろなコピー]を選び、OK ボ
タンを押します。
いろいろなコピー画面が表示されます。
各印刷の機能については、以下の各項を参照してください。
コピーしてみよう
お使いになりたい機能を選び、表示される案内にしたがって操作します。
z いろいろなコピーの各機能は、倍率/用紙サイズ/用紙の種類の一部の項目と組み合わせて設定できない場
合があります。
z いろいろなコピーの各設定を解除するには、いろいろなコピー画面でストップ / リセットボタンを押します。
コピー部数または濃度が設定されている場合は、ストップ / リセットボタンを 2 回押してください。
用紙の両面にコピーする−両面コピー
片面原稿を用紙の両面にコピーしたり、両面原稿を用紙の両面や、用紙の片面に分けてコピーするこ
とができます。
詳しくは、「用紙の両面にコピーする」(P.51)を参照してください。
2 枚の原稿を 1 枚にコピーする− 2 in1 コピー
2 枚の原稿を 1 枚の用紙におさまるように縮小してコピーすることができます。
1 枚目
2 枚目
z ADF(自動原稿給紙装置)に原稿を1枚しかセットしていない場合、1 枚目の原稿をスキャンしたあとに 2
in 1 コピーを実行します。原稿を原稿台ガラスにセットする場合、1 枚だけコピーしたときは、1 枚目の原
稿をスキャンしたあとに OK ボタンを押します。
z スキャン中に[本機のメモリがいっぱいで処理を継続できません]と表示された場合は、印刷品質を[標
準]に設定して、コピーしてみてください。それでも改善されない場合は、印刷品質を[はやい(速度優
先)]に設定してから、再度コピーしてください。
便利なコピー機能を使う
55
4 枚の原稿を 1 枚にコピーする− 4 in1 コピー
4 枚の原稿を 1 枚の用紙におさまるように縮小してコピーすることができます。4 とおりの配置順を
選ぶことができます。
コピーしてみよう
z ADF(自動原稿給紙装置)に原稿を 1 ∼ 3 枚しかセットしていない場合、最後の原稿をスキャンしたあとに
4 in 1 コピーを実行します。原稿を原稿台ガラスにセットする場合、1 ∼ 3 枚だけコピーしたときは、最
後の原稿をスキャンしたあとに OK ボタンを押します。
z スキャン中に[本機のメモリがいっぱいで処理を継続できません]と表示された場合は、印刷品質を[標
準]に設定して、コピーしてみてください。それでも改善されない場合は、印刷品質を[はやい(速度優
先)]に設定してから、再度コピーしてください。
用紙全体にコピーする−フチなしコピー
画像のまわりにフチがでないように、用紙全体にコピーします。
z この機能を使うときは、原稿を原稿台ガラスにセットしてください。
z 画像は用紙全体にコピーされるように少し拡大されるため、画像の周囲がわずかに欠けます。
z 必要に応じて、画像のはみ出し量を調整できます。詳しくは、『操作ガイド(お手入れ編)
』の「本機の設定
を変更する」を参照してください。
画像を 1 枚の用紙に繰り返しコピーする−繰り返しコピー
用紙に原稿を繰り返しコピーできます。繰り返す回数は、自動レイアウトまたはあらかじめ本機に設
定されている回数を選びます。
z 繰り返す回数を[自動レイアウト]に設定している場合は、原稿台ガラスに原稿をセットしてください。
ADF(自動原稿給紙装置)では使用できません。
z 原稿をスキャンする範囲は、拡大/縮小率によって異なります。
56
便利なコピー機能を使う
コピーした用紙を1部ごとに分ける−ページ順にコピー
複数ページある原稿を複数部コピーするときに、1部ずつまとめてコピーすることができます。
コピーしてみよう
1 部ずつページ順にコピー
各ページを部数ずつコピー
z この機能を使うときは、原稿を ADF(自動原稿給紙装置)にセットしてください。
z この機能を使うと、印刷品位が下がることがあります。きれいに印刷したいときは、原稿を ADF(自動原稿
給紙装置)にセットして 1 部ずつコピーしてください。
z 原稿によってはスキャンできる原稿枚数が異なります。スキャン中に[本機のメモリがいっぱいで処理を継
続できません]と表示された場合は、原稿枚数を減らして、再度コピーしてください。
色あせ原稿を補正してコピーするー色あせ補正コピー
経年変化などで、色あせたり色カブリした写真を色補正してコピーします。
z この機能を使うときは、原稿を原稿台ガラスにセットしてください。
z 色あせ補正は必ずしもすべての写真に効果があるわけではありません。
z この機能は、カラーコピーのときだけ使うことができます。
本などの厚い原稿をコピーする−枠消しコピー
本などの厚い原稿をコピーするときにできる、画像の周りの黒い影を消してコピーすることができま
す。この機能を使用すると、不要なインクの消耗をおさえることができます。
z この機能を使うときは、原稿を原稿台ガラスにセットしてください。
z 原稿台カバーは閉じてください。
z 原稿の周りに数ミリ程度の影が残ることがあります。この機能では濃い影のみを消します。本の厚みが薄い
場合や窓際など周囲が明るい場所で使用した場合は、影が薄く残ることがあります。また、紙面が暗い場合
など影との濃度差が少ない原稿では、画像の一部が欠けることがあります。
便利なコピー機能を使う
57
絵はがきを作る−絵はがき風コピー
写真やイラストを利用して、オリジナルの絵はがきを作ることができます。
原稿台ガラス
(原稿を下向きに置く)
フチあり フチなし 宛名面の向き
コピーしてみよう
はがき全体に印刷するとき
原稿台ガラス
(原稿を下向きに置く)
フチあり フチなし 宛名面の向き
はがき半分に印刷するとき
z この機能を使うときは、原稿を原稿台ガラスにセットしてください。
z[全面 フチなし]または[半分 フチなし]でコピーすると、画像がフチなしでコピーされるように少し拡大
されるため、画像の周囲がわずかに欠けます。
58
便利なコピー機能を使う
メモリーカードをセットする
使用できるメモリーカード、各メモリーカードのセット方法と取り出し方法について説明します。
使用できるメモリーカードについて
以下のメモリーカードが使用できます。
カードスロットに直接セット可能なメモリーカード
メモリーカードから印刷してみよう
SD/SDHC メモリーカード
マルチメディアカード
コンパクトフラッシュ(CF)カード
TYPE Ⅰ /TYPE Ⅱ(3.3V)に対応しています。
マイクロドライブ
メモリースティック
メモリースティック PRO
カードアダプタを使用してカードスロットにセットするメモリーカード
以下のメモリーカードは専用のカードアダプタを取り付けてからカードスロットにセットしてくだ
さい。
カードアダプタを取り付けないまま、カードスロットにセットすると、メモリーカードが取り出せ
なくなる場合があります。そのような場合は『操作ガイド(お手入れ編)
』の「困ったときには」
の「メモリーカードが取り出せない」を参照してください。
miniSD カード *1
microSD カード *2
xD-Picture カード *3
メモリースティック Duo*1
メモリースティック PRO Duo*1
RS-MMC*1
*1 カードに付属のカードアダプタを使用してください。
*2 カード付属の「SD カードアダプタ」を使用してください。
*3 別途 xD-Picture カード用コンパクトフラッシュカードアダプタをお買い求めください。
推奨 xD-Picture Card アダプタ(2007 年 9 月現在)
−富士フイルム株式会社製 型番:DPC-CF
メモリーカードをセットする
59
z デジタルカメラが動作を保証していないメモリーカードに撮影/保存されている写真は、本機で読み込めない場合
やデータが破損する場合があります。デジタルカメラが動作を保証しているメモリーカードについては、デジタル
カメラに付属の取扱説明書を参照してください。
z メモリーカードは、デジタルカメラでフォーマットしてください。パソコン固有のフォーマットには対応していま
せん。
z 一度に複数のメモリーカードをセットしないでください。
印刷できる画像データ
本機は DCF® Ver.1.0/2.0 規格準拠のデジタルカメラで撮影した JPEG/TIFF(Exif ver.2.2/2.21 準
拠)の画像データに対応しています。
メモリーカードから印刷してみよう
60
対応している画像データは JPEG/TIFF のみです。その他の静止画(RAW 画像等)や動画は本機では表
示・印刷できません。
メモリーカードをセットする
メモリーカードをカードスロットにセットする
メモリーカードをカードスロットにセットすると、カードスロットのアクセスランプが点灯します。このアクセスラン
プが点滅しているときは、メモリーカードの読み込みなどが行われていますので、カードスロットの周りには触れない
でください。
1
2
本機の電源を入れる⇒ P.28
カードアダプタが必要なメモリーカードを使用する場合は、専用のカード
アダプタにセットする
z miniSD カード/ microSD カード/ xD-Picture カード/メモリースティック Duo /メモリースティック
PRO Duo / RS-MMC をご使用の場合は、必ず、メモリーカード専用のカードアダプタに取り付けてから
カードスロットにセットしてください。
*
3
メモリーカードから印刷してみよう
z 本機の操作パネルを使って、[各設定]の[カード書き込み状態]で[USB から可能]または[LAN から可能]に
している場合は、本機だけでメモリーカードからの印刷を行うことはできません。本機のカードスロットをパソコ
ンのメモリーカード用ドライブとして操作したあとは、メモリーカードを抜いてから[カード書き込み状態]を
[書き込み禁止]に設定してください。詳しくは、『操作ガイド(お手入れ編)』の「本機の設定を変更する」を参照
してください。
z メモリーカードに保存されている写真をパソコンで編集・加工したときは、必ずパソコンから印刷してください。
操作パネルから印刷を行うと、正しく印刷できないことがあります。
* カード付属の「SD カードアダプタ」を使用してください。
z 誤ってカードアダプタを取り付けないままカードスロットにセットすると、メモリーカードが取り出せなく
なる場合があります。そのような場合は『操作ガイド(お手入れ編)』の「困ったときには」の「メモリー
カードが取り出せない」を参照してください。
カードスロットカバーを開ける
メモリーカードをセットする
61
4
メモリーカードをカードスロットに 1 枚だけセットする
z 各メモリーカードのセット方法
ラベル面を右にして挿入してください。
カードの種類
セット方法
z コンパクトフラッシュ
z マイクロドライブ
z xD-Picture カード
点灯します
メモリーカードから印刷してみよう
左のカードスロット
にセットします
z SD/SDHC メモリーカード
z miniSD カード
z microSD カード
z メモリースティック
z メモリースティック PRO
z メモリースティック Duo
z メモリースティック PRO Duo
z マルチメディアカード
z RS-MMC
5
6
62
点灯します
右のカードスロット
の中央部にセットし
ます
z メモリーカードがスロットからはみ出した状態になりますが、それ以上無理に押し込まないでください。無
理に押し込むと本機やメモリーカードの破損につながります。
z メモリーカードの向きをよく確認して、カードスロットにセットしてください。間違った向きで無理にセッ
トすると、本機やメモリーカードが破損するおそれがあります。
アクセスランプが点灯したことを確認する
カードスロットカバーを閉じる
メモリーカードをセットする
メモリーカードを取り出す
カードスロットをパソコン用メモリーカードドライブとして使用する場合は、メモリーカードを本機から取り出す前に
パソコン側での取り出し操作が必要になります。
z USB 接続で Windows をご使用の場合は、リムーバブルディスクアイコンを右クリックして[取り出し]を選んで取
り出し操作を行ってください。[取り出し]が表示されない場合は、アクセスランプが点滅していないことを確認し、
カードを取り出してください。
z ネットワーク経由でカードスロットをご使用の場合は、取り出し操作は必要ありません。
z Macintosh をご使用の場合は、
アイコンをゴミ箱に捨ててください。
カードスロットカバーを開ける
アクセスランプが点灯していることを確認してカードを取り出す
カードのはみ出した部分をつまんで、カードを取り出してください。
アクセスランプ点滅中はカードを取り出さないでください。
3
アクセスランプが点滅しているときは、メモリーカードの読み取り/書き込み中です。アクセスランプが点滅
しているときにメモリーカードを取り出したり、本機の電源を切ると、メモリーカードのデータが破損するこ
とがあります。アクセスランプ点滅中はカードを取り出さないでください。
カードスロットカバーを閉じる
メモリーカードをセットする
メモリーカードから印刷してみよう
1
2
63
かんたんに写真を印刷する
デジタルカメラのメモリーカードに保存されている写真を液晶モニターで見ることができます。写真を見
ながら1枚ずつ印刷したり、印刷枚数を指定して印刷してみましょう。
写真を見ながら印刷する−写真を見る
メモリーカードの写真を印刷します。
メモリーカードから印刷してみよう
1
2
印刷の準備をする
a
本機の電源を入れます。⇒ P.28
b
メモリーカードモードが選ばれていないときは、メモリーカードボタンを押します。
c
用紙をセットします。⇒ P.34
d
メモリーカードをカードスロットにセットします。⇒ P.61
印刷メニューを選ぶ
a
[] ボタンで[写真を見る]
を選び、OK ボタンを押します。
写真選択画面が表示されます。
3
z 写真のスキャン中は、液晶モニターに が表示される場合があります。
z いろいろなレイアウトを設定して印刷する場合は、「便利な印刷機能を使う」(P.72)を参照してくだ
さい。
印刷したい写真を選ぶ
a
[] ボタンで印刷したい写真を表示します。
写真の表示方法を変更する
[写真を見る]で写真を見ているときに、OK ボタンを押すと、写真の表示方法を変更することができま
す。
フルスクリーン表示:1枚の写真を画面いっぱいに表示します。
拡大表示: 1枚の写真の 4 倍サイズで表示します。{}[] ボタンで、表示される範囲を移動すること
ができます。
スライドショー:自動で次の写真を表示します。
OK ボタンを押すと、通常の表示に戻ります。
b
カラースタートボタンを押します。
印刷確認画面が表示されます。
64
かんたんに写真を印刷する
4
印刷を開始する
a
{} ボタンまたはテンキーで印刷枚数を指定しま
す。
b
用紙サイズや用紙の種類を確認します。
用紙サイズや用紙の種類、その他の印刷設定を確認、変更
したい場合は用紙 / 設定ボタンを押してください。
⇒ P.70
c
カラースタートボタンを押します。
z 印刷を中止するときは、ストップ / リセットボタンを押します。
z モノクロスタートボタンを押しても、印刷は開始されません。
写真ごとに印刷枚数を指定して印刷する−選んで印刷
写真ごとに印刷枚数を指定して印刷できます。
1
2
印刷の準備をする
a
本機の電源を入れます。⇒ P.28
b
メモリーカードモードが選ばれていないときは、メモリーカードボタンを押します。
c
用紙をセットします。⇒ P.34
d
メモリーカードをカードスロットにセットします。⇒ P.61
メモリーカードから印刷してみよう
印刷が開始されます。
印刷メニューを選ぶ
a
[] ボタンで[選んで印刷]
を選び、OK ボタンを押します。
写真選択画面が表示されます。
3
いろいろなレイアウトを設定して印刷する場合は、「便利な印刷機能を使う」(P.72)を参照してください。
写真ごとに印刷枚数を指定する
a
[] ボタンで印刷したい写真を表示します。
b
{} ボタン、またはテンキーで印刷枚数を指定しま
す。
c
手順 a、b を繰り返し、印刷したい写真ごとに印
刷枚数を指定します。
d
OK ボタンを押します。
印刷確認画面が表示されます。
かんたんに写真を印刷する
65
4
印刷を開始する
a
用紙サイズや用紙の種類を確認します。
用紙サイズや用紙の種類、その他の印刷設定を確認、変更したい場合は用紙 / 設定ボタンを押してくださ
い。⇒ P.70
b
カラースタートボタンを押します。
写真ごとに指定した枚数で印刷されます。
メモリーカードから印刷してみよう
z 印刷を中止するときは、ストップ / リセットボタンを押します。
z モノクロスタートボタンを押しても、印刷は開始されません。
フォトナビシートを使って印刷する
フォトナビシートとは、メモリーカードに入っている写真を A4 サイズの普通紙に一覧で印刷したシート
です。フォトナビシートを印刷し、印刷したい写真にマークを付けてからフォトナビシートをスキャンす
ると、マークを付けた写真のみが印刷されます。用紙のサイズや種類などもフォトナビシートにマークを
付けて設定できるので、本機の操作パネルで設定する必要はありません。
A4 普通紙
印刷
フォトナビシート
1
2
スキャン
/印刷
マークを付ける
印刷の準備をする
a
本機の電源を入れます。⇒ P.28
b
カセットに A4 普通紙をセットします。⇒ P.34
フォトナビシートメニューを選ぶ
a
メモリーカードボタンを押します。
b
メモリーカードをカードスロットにセットします。⇒ P.61
フォトナビシートで写真を印刷し終わるまで、メモリーカードを取り出さないでください。
c
[] ボタンで[フォトナビシート]
を選び、OK ボタンを押します。
フォトナビシート画面が表示されます。
d
66
[] ボタンで[フォトナビシート印刷]
かんたんに写真を印刷する
を選び、OK ボタンを押します。
3
印刷する画像データの範囲を選ぶ
a
[] ボタンでフォトナビシートに印刷する画像データの範囲を選び、OK ボタンを押します。
以下の範囲が選べます。
すべての画像を印刷します。
印刷枚数を指定:
枚数を指定して印刷します。
日付を指定:
画像の日付の範囲を指定して印刷します。
メモリーカードに保存されている写真数によっては、日付指定画面が表示されるまで時間がかかる場合があり
ます。
カラースタートボタンを押して、フォトナビシートの印刷を開始する
フォトナビシートが印刷されます。
37 枚以上の画像を印刷する場合は、複数枚のフォトナビシートが印刷されます。
かんたんに写真を印刷する
メモリーカードから印刷してみよう
4
すべてを印刷:
67
5
フォトナビシートにマークを付ける
濃い鉛筆や黒いペンなどで塗りつぶして写真の選択や設定をします。
⦟
ᖡ
࠴ࠚ࠶ࠢࡑࠢ
✢ߩߺ
߁ߔ
用紙のサイズや印刷形式を選びます。
メモリーカードから印刷してみよう
必要に応じて、日付印刷 / 自動写真補正 / 赤
目補正を選びます。機能については、
「設定項
目について」(P.70)を参照してください。
※ 自動写真補正と赤目補正の両方にマーク
を付けると赤目補正が優先されます。
すべての画像を 1 部ずつ印刷したいときに
マークを付けます。
※ マークを付けると各画像の部数にマーク
を付けても無効になり、すべて 1 部ずつ
印刷されます。
印刷したい部数を選びます(画像の下にある
マークを塗りつぶします)。
印刷手順を確認し、実行します。
フォトナビシートをもう一度、印刷します。
※ マークを付けるとほかのマークはすべて
無効になります。
バーコードは汚さないようにしてください。
汚れやシワなどがあると、フォトナビシートを正しく
読み込めない場合があります。
z
z
z
z
68
各項目で、もれがないように必ずマークを塗りつぶしてください。
フォトナビシートが複数枚あるときは、それぞれのシートのマークを塗りつぶしてください。
塗りつぶしたマークが薄いとスキャンされないことがあります。
鉛筆で塗りつぶしたマークを消しゴムで消す場合、消えにくいことがあります。マークがうまく消えない場
合は、フォトナビシートをもう一度印刷してやり直してください。
かんたんに写真を印刷する
6
フォトナビシートをスキャンし、写真を印刷する
a
フォトナビシートで選んだ用紙をセットします。
写真用紙 / はがきは後トレイに、普通紙はカセットにセットします。⇒ P.34
用紙の種類・サイズはフォトナビシートに合わせてください。
フォトナビシートを使って画像を印刷する場合の用紙サイズは、L 判、2L 判、KG サイズ、はがき、A4
を選ぶことができます。
b
[] ボタンで[シート読み取り&印刷]
c
原稿台ガラスに、フォトナビシートをセットし、OK ボタンを押します。
を選び、OK ボタンを押します。
メモリーカードから印刷してみよう
マークを塗りつぶした面を下にして、図のようにシートを原稿位置合わせマークに合わせま
す。
フォトナビシートがスキャンされ、指定した写真が印刷されます。
z フォトナビシートは、ADF(自動原稿給紙装置)からスキャンすることはできません。
z 液晶モニターに[フォトナビシートの読み取りに失敗しました]と表示された場合は、OK ボタンを押して、
以下を確認してください。
−原稿台ガラスやフォトナビシートが汚れていないか
−フォトナビシートのセット位置/表裏が間違っていないか
−フォトナビシートにチェックマークもれがないか
−1 つのみ選択する項目に複数のチェックマークを付けていないか
z 写真の印刷が完了するまで、メモリーカードは抜かないでください。
z 印刷を中止するときは、ストップ / リセットボタンを押します。
z 2 枚目以降のフォトナビシートを使用して印刷したいときは、手順 5 から行ってください。
z フォトナビシートから写真を印刷する前に、いったんメモリーカードを抜いてセットし直した場合、印刷が
開始されるまで時間がかかる場合があります。
かんたんに写真を印刷する
69
設定項目について
用紙 / 設定ボタンを押して、用紙サイズや用紙の種類、印刷品質など、印刷設定を変更することができま
す。
z タブを切り替えるには、{} ボタンでタブを選んで、[] ボタンを押してください。
z 機能によっては、組み合わせて設定できない設定項目があります。
z 印刷設定は、電源を切っても保持されます。
タブ 1
メモリーカードから印刷してみよう
印刷する用紙やフチのあり/なし、日付画像番号印刷などの設定ができます。
a
b
c
d
e
a
用紙サイズ
セットした用紙のサイズを選びます。
b
用紙の種類
セットした用紙の種類を選びます。
c
印刷品質
印刷品質を設定できます。
d
フチあり/フチなし
フチのあり/なしを設定できます。
e
日付/画像番号
写真に撮影日の日付や画像番号を付けて印刷するか設定できます。
用紙サイズで[カード]または[名刺]を選んでいるときに[日付 + 画像番号印刷]を設定した場合は、
日付のみが印刷されます。日付と画像番号を同時に印刷することはできません。画像番号を印刷したい場
合は、[画像番号のみ印刷]を設定してください。
70
かんたんに写真を印刷する
タブ 2
次の機能を使って印刷する写真を補正することができます。
補正するときは、巻末の「メモリーカードの写真をきれいに印刷しよう」の例もあわせて参照してく
ださい。
a
b
c
d
e
k
自動写真補正
撮影された写真のシーンや被写体の顔などを認識して、それぞれの写真に最適な補正が自動
的に行われます。逆光などで暗くなった人物の顔を明るく印刷したり、風景、夜景、人物な
どのシーンを解析し、各シーンに最適な色合い、明るさ、コントラストに自動的に補正され
て印刷が行われます。
自動写真補正で思いどおりの印刷結果にならないときは、設定を[OFF]にして b 以下の項目を設定で
きます。
b
赤目補正
[赤目補正 ON]を選ぶと、人物の目が赤く写った写真を補正して印刷できます。
c
VIVID フォト
メモリーカードから印刷してみよう
a
f
g
h
i
j
[VIVID フォト ON]を選ぶと、緑や青色をより鮮やかに印刷できます。
d
オートフォトモード
[オートフォトモード ON]を選ぶと、写真の色合いや明るさを自動的に補正できます。
e
ノイズ除去
[ノイズ除去 ON]を選ぶと、空などの青い部分や、暗い部分のノイズを軽減して印刷でき
ます。
f
顔明るく補正
[顔明るく補正 ON]を選ぶと、逆光などで暗くなった人物の顔を明るく印刷できます。
g
携帯画像補正
[携帯画像補正 ON]を選ぶと、輪郭のギザギザをなめらかにして印刷できます。
h
明るさ
明るさを調整できます。
i
コントラスト
コントラストを調整できます。
j
色合い調整(肌色)
色合いを調整できます。
例えば、肌の色味の赤や黄色を強くすることができます。
k
加工
写真をセピア色の濃淡だけで印刷したりイラスト風に印刷したりなど、写真の加工種類を変
更することができます。
かんたんに写真を印刷する
71
便利な印刷機能を使う
印刷する写真を日付で絞り込む−日付指定
メモリーカードに保存されている写真の数が多いときは、写真の撮影日を指定することで、指定した日付
の写真だけを、または指定した範囲の写真だけを表示させたり、印刷することができます。
メモリーカードから印刷してみよう
印刷する写真を日付で絞り込む前に、すでに印刷枚数を指定した写真がある場合や、すでにレイアウトに貼り込んだ写
真がある場合、その写真は絞り込む日付または範囲以外の写真であっても印刷されます。
1
日付指定方法を設定する
a
日付指定ボタンを押します。
日付指定方法設定画面が表示されます。
b
{} ボタンで日付指定方法を選びます。
絞り込む日付を 1 日だけ指定したいときは[1 日のみ指定]を選びます。
絞り込む日付の範囲を指定したいときは[日付範囲指定]を選びます。
c
OK ボタンを押します。
日付指定画面が表示されます。
2
メモリーカードに保存されている写真数によっては、日付指定画面が表示されるまで時間がかかる場合があり
ます。
絞り込む日付範囲を指定する
[1 日のみ指定]を選んだ場合:
a
[] ボタンで絞り込む日付を指定します。
[日付範囲指定]を選んだ場合:
3
a
[] ボタンで絞り込みを開始する日付を指定し、OK ボタンを押します。
b
[] ボタンで絞り込みを終了する日付を指定します。
OK ボタンを押して絞り込みを開始する
絞り込みが行われて指定した範囲の写真が表示されます。
z 指定する日付は、[ファクス設定]の[基本設定]の[日付表示形式]の設定にしたがって表示されます。
詳しくは、『操作ガイド(ファクス操作編)
』の「本機の設定を変更する」を参照してください。
z 日付指定を解除するには、日付指定画面で[日付指定解除]を選んで、OK ボタンを押します。また、メモ
リーカード以外のモードにすることでも、日付指定モードを解除することができます。
72
便利な印刷機能を使う
印刷する範囲を指定する−トリミング
液晶モニターに表示されている写真のトリミング編集を行うことができます。
印刷設定画面で、用紙サイズや用紙の種類、フチのあり/なしを設定したあと、トリミング編集をしてください。トリ
ミング編集後に用紙設定を変更すると、トリミング編集が用紙に合わせて補正されたり無効になる場合があります。
1
2
トリミングしたい写真を選ぶ
トリミング編集画面を表示する
トリミングボタンを押します。
トリミング編集画面が表示されます。
3
印刷したい範囲をトリミングする
a
{}[] ボタンで、トリミング枠の位置を設定し、
トリミングボタンを押します。
トリミング枠を回転したり大きさを設定しない場合
は、手順4へ進んでください。
b
メモリーカードから印刷してみよう
a
{} ボタンでトリミング枠の大きさを設定します。
{ ボタンで枠を大きく、} ボタンで枠を小さくする
ことができます。
c
[] ボタンでトリミング枠を回転します。
[] ボタンで長方形を縦長にしたり横長にしたりす
ることができます。
4
OK ボタンを押してトリミング範囲を決定する
トリミング範囲が設定され、元の写真が表示されます。
z
z
z
z
トリミングした画像をメモリーカード内に新たに保存することはできません。
トリミングが設定されている写真にはトリミング範囲が表示されます。
トリミング範囲を設定後、再度トリミングボタンを押すと、前回トリミングした範囲を変更できます。
トリミングの編集中に解除するには、トリミング編集画面でストップ / リセットボタンを押してください。
また、メモリーカード以外のモードにすることでも、トリミングの設定を解除することができます。
z トリミング設定の完了後に解除するには、トリミングボタンを押し、ストップ / リセットボタンを押してく
ださい。
便利な印刷機能を使う
73
いろいろなレイアウトでメモリーカードの写真を印刷する
本機では、以下のようないろいろなレイアウトのメモリーカード印刷が楽しめます。
z レイアウト印刷
z すべてを印刷
z インデックス印刷
z DPOF 印刷
z 撮影情報を印刷
上記のそれぞれの印刷を行うには、以下の手順にしたがってください。
メモリーカードから印刷してみよう
1
2
3
印刷の準備をする
a
本機の電源を入れます。⇒ P.28
b
用紙をセットします。⇒ P.34
メモリーカードをセットする
a
メモリーカードボタンを押します。
b
メモリーカードをカードスロットにセットします。⇒ P.61
印刷メニューを選ぶ
a
[] ボタンで[いろいろな印刷]
を選び、OK ボタンを押します。
いろいろな印刷画面が表示されます。
お使いになりたい機能を選び、表示される案内にしたがって操作します。
各印刷の機能については、以下の各項を参照してください。
1 枚の用紙に複数の写真を貼り込んで印刷する−レイアウト印刷
指定したレイアウトに、好きな写真を貼り付けて印刷できます。
z[1枚ずつ指定]を選んだときに、{} ボタンで貼り付け位置を選ぶことができます。
z フチなしに設定したときは、用紙の種類で[普通紙]は設定できません。
z[ミックス 1]、
[ミックス 2]
、または[ミックス 3]に設定した場合、用紙サイズは[A4]または[レター
サイズ]を選ぶことができます。
z 1 回の貼り込みの操作で、複数ページに貼り込むことはできません。1 ページの貼り込みが終了後、印刷を
開始してください。
こんなこともできます
z 印刷する範囲を指定する−トリミング⇒ P.73
z 印刷する写真を日付で絞り込む−日付指定⇒ P.72
74
便利な印刷機能を使う
すべての写真を印刷する−すべてを印刷
メモリーカードに保存されている写真をすべて印刷できます。
こんなこともできます
印刷する写真を日付で絞り込む−日付指定⇒ P.72
すべての写真を一覧で印刷する−インデックス印刷
メモリーカードに保存されているすべての写真の一覧を印刷できます。
z[大(ベタ焼き)]: 35 mm フィルムのネガサイズ風に印刷されます。
z[小(標準一覧)]: 印刷される写真の面数は用紙サイズによって異なります。
レターサイズ:80 面、A4:80 面、L 判:15 面、2L 判:35 面、
はがき:24 面、名刺/カード:6 面、六切:72 面、KG サイズ:24 面、
ワイド 101 x 180:28 面
こんなこともできます
印刷する写真を日付で絞り込む−日付指定⇒ P.72
便利な印刷機能を使う
メモリーカードから印刷してみよう
以下の印刷方法が選べます。
75
デジタルカメラの DPOF 設定にしたがって印刷する− DPOF 印
刷
デジタルカメラで DPOF(Digital Print Order Format)の設定を行った場合、設定した内容にし
たがった印刷が自動で行えます。
z 本機では、以下の DPOF 機能に対応しています。
バージョン:
1.00 準拠
対応画像データ:
CIFF、Exif(JPEG / TIFF)、JFIF
プリントスタイル - スタンダードプリント:
DPOF でスタンダードプリントを指定した写真を印刷
メモリーカードから印刷してみよう
プリントスタイル - インデックスプリント:
DPOF でインデックスプリントを指定した写真を、本機のインデックス印刷のレイア
ウトに合わせて印刷
印刷写真の指定:
DPOF で指定した写真のみ印刷(操作パネルから指定できません)
印刷枚数の指定:
DPOF で指定した枚数を印刷(操作パネルから指定できません)
z 印刷は用紙サイズに合わせて自動的に拡大・縮小されます。用紙サイズにより、写真の上下左右がカットさ
れて印刷される場合があります。
z 撮影日の日付並び順は、DPOF の設定にしたがって印刷されます。
z DPOF は、印刷する画像や印刷枚数など、画像の印刷に関する指定情報を記録するための規格です。
撮影したときの写真情報を印刷する−撮影情報印刷
撮影したときの写真情報(Exif 情報)を写真一覧や写真の余白に印刷できます。
以下の印刷方法が選べます。
z[一覧に印刷]:すべての写真の一覧と写真情報を印刷できます。
z[指定写真に印刷]:選んだ写真と写真情報を印刷できます。
こんなこともできます
z 印刷する範囲を指定する−トリミング⇒ P.73([指定写真に印刷]のみ)
z 印刷する写真を日付で絞り込む−日付指定⇒ P.72
76
便利な印刷機能を使う
カードスロットをパソコンのドライブに
設定する
本機のカードスロットを、パソコンのメモリーカード用ドライブとして、書き込みができるように設定す
ることができます。
z LAN 接続でカードスロットを使用する場合は『ユーザーズガイド』(電子マニュアル)を参照してください。
z Macintosh をご使用の場合は、ネットワーク経由ではカードの読み込みしかできません。
1
カード書き込み状態画面を表示する
a
メモリーカードがセットされていないことを確認します。
セットされている場合は、カードスロットから取り出してください。詳しくは、「メモリー
カードを取り出す」(P.63)を参照してください。
2
b
メニューボタンを押します。
c
[] ボタンで[メンテナンス/各設定]
d
[] ボタンで[各設定]
e
{} ボタンで[その他の設定]を選び、OK ボタンを押します。
f
{} ボタンで[カード書き込み状態]を選び、OK ボタンを押します。
メモリーカードから印刷してみよう
本機の操作パネルを使って、
[各設定]の[カード書き込み状態]で[USB から可能]または[LAN から可能]にして
いる場合は、本機だけでメモリーカードからの印刷を行うことはできません。本機のカードスロットをパソコンのメモ
リーカード用ドライブとして操作したあとは、メモリーカードを抜いてから[カード書き込み状態]を[書き込み禁止]
に設定してください。また、本機の電源を切った場合も[USB から可能]または[LAN から可能]は解除され、次回
電源 ON 時には[書き込み禁止]に設定が戻ります。
を選び、OK ボタンを押します。
を選び、OK ボタンを押します。
カード書き込み状態を設定する
a
{} ボタンでカード書き込み状態を設定します。
USB から可能: カードスロットをメモリーカード専用ドライブとして設定し、USB 接続さ
れたパソコンからメモリーカードへの書き込みが可能になります。
LAN から可能: カードスロットをメモリーカード専用ドライブとして設定し、ネットワー
ク接続されたパソコンからメモリーカードへの書き込みが可能になります。
書き込み禁止:
b
カードスロットを読み取り専用として設定します。メモリーカードから印
刷するときは、必ずこのモードに設定してください。
OK ボタンを押します。
カードスロットをパソコン用メモリーカードドライブとして使用する場合は、メモリーカードを本機から取り出す前に
パソコン側での取り出し操作が必要になります。
z USB 接続で Windows をご使用の場合は、リムーバブルディスクアイコンを右クリックして[取り出し]を選んで取
り出し操作を行ってください。[取り出し]が表示されない場合は、アクセスランプが点滅していないことを確認し、
カードを取り出してください。
ネットワーク経由でカードスロットをご使用の場合は、取り出し操作は必要ありません。
z Macintosh をご使用の場合は、
アイコンをゴミ箱に捨ててください。
カードスロットをパソコンのドライブに設定する
77
パソコンから印刷する
ここでは、印刷の基本的な操作手順について説明します。
デジタルカメラで撮った写真を印刷する場合は、『セットアップ CD-ROM』に付属のアプリケーションソフト EasyPhotoPrint EX(イージーフォトプリントイーエックス)を使用すると、かんたんな操作でフチなし全面印刷すること
ができます。Easy-PhotoPrint EX は、Exif Print に対応しており、Exif 対応のデジタルカメラで撮った写真を、撮影
時のカメラの情報を活かして最適化し、よりきれいな写真に仕上げることができます。詳しくは『PC フォトプリントガ
イド』(電子マニュアル)を参照してください。
パソコンから印刷してみよう
z ご使用のアプリケーションソフトによっては、操作が異なる場合があります。詳しい操作方法については、ご使用の
アプリケーションソフトの取扱説明書を参照してください。
z 本機をパソコンに接続してご使用になる場合、印刷機能のあるアプリケーションソフトから、ファクスドライバを
使ってファクスを送信することができます。詳しくは、『ファクスドライバガイド(電子マニュアル)』を参照してく
ださい。
なお、本書では Windows Vista operating system Ultimate(以降、Windows Vista)をご使用の場
合に表示される画面で説明します。
1
2
3
4
本機の電源を入れる⇒ P.28
用紙をセットする⇒ P.34
アプリケーションソフトを起動して原稿を作成する、または印刷するファ
イルを開く
プリンタドライバの設定画面を開く
a
アプリケーションソフトの[ファイル]メニュー
またはツールバーから[印刷]を選びます。
[印刷]ダイアログが表示されます。
b [プリンタの選択]で[Canon XXX Printer]
(「XXX」は機種名)が選ばれていることを確認しま
す。
別のプリンタ名が選ばれている場合は、[Canon XXX
Printer]
(「XXX」は機種名)をクリックしてください。
c [詳細設定](または[プロパティ])ボタンをクリッ
クします。
[印刷設定]ダイアログの[基本設定]シートが表示
されます。
78
パソコンから印刷する
5
印刷に必要な設定をする
a [用紙の種類]でセットした用紙の種類を選びます。
普通紙を選ぶとカセットから給紙するメッセージが
表示され、普通紙以外を選ぶと、後トレイから給紙
するメッセージが表示されます。[OK]ボタンをク
リックしてください。
b [印刷品質]や[色 / 濃度]で印刷品質などを設定
します。
印刷設定については、『PC プリントガイド』(電子マニュ
アル)を参照してください。
c [OK]ボタンをクリックします。
6
z 用紙サイズを確認するときは、[ページ設定]タブをクリックします。アプリケーションソフトで設定したサ
イズと違っている場合は、同じサイズに設定するか、拡大/縮小印刷またはフィットページ印刷を行う必要
があります。詳しくは『PC プリントガイド』(電子マニュアル)を参照してください。
z プリンタドライバ機能の設定方法については、
[ヘルプ]ボタンや[操作説明]ボタンをクリックして、ヘル
プや『PC プリントガイド』(電子マニュアル)を参照してください。
[操作説明]ボタンは、プリンタドラ
イバの[基本設定]シートおよび[ユーティリティ]シートに表示されます。ただし、電子マニュアル(取
扱説明書)がパソコンにインストールされている必要があります。
z[印刷前にプレビューを表示]にチェックマークを付けると、プレビュー画面で印刷結果を確認することがで
きます。なお、アプリケーションソフトによっては、プレビューを表示できないものもあります。
パソコンから印刷してみよう
[印刷]ダイアログが表示されます。
[印刷](または[OK]
)ボタンをクリックして印刷を開始する
印刷が開始されます。
z 封筒の印刷時にセット方法についてのメッセージが表示されます。
[今後、このメッセージを表示しない。]にチェックマークをつけると、次回からメッセージは表示されなく
なります。
z 印刷中に本機のストップ / リセットボタンを押すか、プリンタ状態の確認画面の[印刷中止]ボタンをクリッ
クすると、印刷を中止できます。
プリンタ状態の確認画面は、タスクバー上の[Canon XXX Printer](「XXX」は機種名)をクリックして
表示します。
パソコンから印刷する
79
ご使用のアプリケーションソフトによっては、操作が異なる場合があります。
詳しい操作方法については、ご使用のアプリケーションソフトの取扱説明書を参照してください。
なお、本書では Mac OS X v.10.4.x をご使用の場合に表示される画面で説明しています。
1
2
3
パソコンから印刷してみよう
4
本機の電源を入れる⇒ P.28
用紙をセットする⇒ P.34
アプリケーションソフトを起動して原稿を作成する、または印刷するファ
イルを開く
用紙サイズを設定する
a
アプリケーションソフトの[ファイル]メニューか
ら[ページ設定]を選びます。
ページ設定ダイアログが表示されます。
b [対象プリンタ]でご使用の機種名が選ばれているこ
とを確認します。
本機をネットワークに接続している場合は、
[対象プ
リンタ]でご使用の機種名と MAC アドレスが表示
されます。
c [用紙サイズ]からセットした用紙のサイズを選びま
す。
d [OK]ボタンをクリックします。
5
印刷に必要な設定をする
a
アプリケーションソフトの[ファイル]メニューか
ら[プリント]を選びます。
プリントダイアログが表示されます。
b
ポップアップメニューから[品位と用紙の種類]を
選びます。
c [用紙の種類]でセットした用紙の種類を選びます。
給紙方法は、普通紙を選ぶとカセットに、普通紙以
外を選ぶと後トレイに切り替わります。
d [印刷設定]から印刷する原稿に適した設定を選びま
す。
80
パソコンから印刷する
z[印刷設定]から印刷する原稿に適した設定を選ぶと、[用紙の種類]で設定した用紙の特性に合わせた印刷
品質や色で印刷できます。
写真をきれいに印刷:
写真や、グラデーションを多用したイラストを印刷するときに選びます。
図表やグラフをきれいに印刷:
イラストやグラフなど色の境界線がハッキリした原稿を印刷するときに選びます。
一般的な文書を印刷:
文字中心の原稿を印刷するときに選びます。
詳細設定:
印刷品質やハーフトーン(中間調)に関する詳細な設定を行うことができます。
[プリント]ボタンをクリックして印刷を開始する
印刷が開始されます。
Dock 内にあるプリンタのアイコンをクリックすると、印刷状況を確認するダイアログが表示されます。
印刷状況のリストで文書を選んで[削除]をクリックすると、その文書の印刷を中止できます。
[保留]をク
リックすると、その文書の印刷を停止できます。また、
[ジョブを停止]をクリックすると、リストにあるすべ
ての印刷を停止できます。
パソコンから印刷する
パソコンから印刷してみよう
6
z プリンタドライバ機能の設定方法については、プリントダイアログの[品位と用紙の種類]、[カラーオプ
ション]
、[特殊効果]
、[フチなし全面印刷]、または[両面印刷ととじしろ]の
ボタンをクリックして、
『PC プリントガイド』(電子マニュアル)を参照してください。電子マニュアル(取扱説明書)がインス
トールされていないと、 ボタンをクリックしても『PC プリントガイド』
(電子マニュアル)は表示されま
せん。
z[プレビュー]ボタンをクリックすると、プレビュー画面で印刷結果を確認することができます。なお、アプ
リケーションソフトによっては、プレビューを表示できないものもあります。
81
プリンタドライバの機能と開きかた
プリンタドライバの便利な機能
プリンタドライバには、以下のような機能があります。詳しい操作方法については、『PC プリントガイド』
(電子マニュアル)を参照してください。
パソコンから印刷してみよう
⇒ 用紙サイズに合わせて自動的に拡大/縮小
印刷したい(フィットページ印刷)
⇒ 1 枚の用紙に複数ページを縮小して印刷し
たい(割付印刷)
⇒ 両面に印刷したい(両面印刷)
⇒ スタンプを印刷したい
(スタンプ印刷)
⇒ フチを付けずに用紙の全面に印刷したい
(フチなし全面印刷)
⇒ デジタルカメラで撮った写真のノイズを減
らして印刷したい
(デジタルカメラノイズリダクション)
⇒ 画像の輪郭をなめらかに印刷したい
(イメージデータ補正)
⇒ 拡大/縮小率を設定して印刷したい
(拡大/縮小印刷)
⇒ 1 ページの原稿を指定枚数に拡大して印刷
したい(ポスター印刷)
⇒ 複数ページの原稿を冊子に綴じられるよう
に印刷したい(冊子印刷)
⇒ とじしろを付けて印刷したい
(とじしろ印刷)
⇒ 背景に模様を付けて印刷したい
(背景印刷)
⇒ イラスト風に印刷したい
(イラストタッチ印刷)
⇒ 印刷するときの動作音を静かにしたい
(サイレント機能)
⇒
印刷する順番を変えたい
(最終ページから印刷)
OS によって、使用できない機能もあります。詳しくは『PC プリントガイド』
(電子マニュアル)を参照してください。
82
プリンタドライバの機能と開きかた
プリンタドライバの設定画面を表示する
マイ プリンタから開くこともできます。デスクトップ上の[マイ プリンタ]アイコンをダブルクリックして表示される
画面で[プリンタの設定]を選んでください。
アプリケーションソフトから開く
印刷する前に印刷設定を行う場合、この方法を使います。
ご使用のアプリケーションソフトによっては、操作が異なる場合があります。詳しい操作方法については、ご
使用のアプリケーションソフトの取扱説明書を参照してください。
ご使用のアプリケーションソフトで、印刷を実行するメニューを選ぶ
一般的に、[ファイル]メニューまたはツールバーから[印刷]を選ぶと、[印刷]ダイ
アログを開くことができます。
2
[Canon XXX Printer](「XXX」は機種名)が選ばれていることを確
認し、[詳細設定](または[プロパティ])ボタンをクリックする
プリンタドライバの設定画面が表示されます。
パソコンから印刷してみよう
1
[コントロール パネル]から開く
本機のメンテナンス操作を行う場合や、すべてのアプリケーションソフトに共通する印刷設定を行う
場合、この方法を使います。
[ポート]シートなど、Windows の機能に関するシートを表示するには、[Canon XXX Printer]アイコン
(
「XXX」は機種名)を右クリックし、
[プロパティ]を選んでください。それらのシートは、[印刷設定の選
択]
(Windows Vista 以外をご使用の場合は[印刷設定]
)やアプリケーションソフトから開いたときには表
示されません。Windows の機能に関するシートについては、Windows の取扱説明書を参照してください。
1
[コントロール パネル]から[ハードウェアとサウンド]の[プリンタ]
を選ぶ
Windows XP をご使用の場合は、
[コントロール パネル]から[プリンタとその他の
ハードウェア]、
[プリンタと FAX]の順に選びます。
Windows 2000 をご使用の場合は、
[コントロール パネル]から[プリンタ]をダブ
ルクリックします。
2
[Canon XXX Printer]アイコン(
「XXX」は機種名)を右クリック
し、[印刷設定]を選ぶ
プリンタドライバの設定画面が表示されます。
各機能の詳細な設定方法については、『PC プリントガイド』(電子マニュアル)やヘルプを参照してください。
プリンタドライバの機能と開きかた
83
ページ設定ダイアログを開く
印刷する前にページ(用紙)設定を行う場合、この方法を使います。
1
ご使用のアプリケーションソフトの[ファイル]メニューから[ページ設
定]を選ぶ
ページ設定ダイアログが表示されます。
プリントダイアログを開く
印刷する前に印刷設定を行う場合、この方法を使います。
パソコンから印刷してみよう
1
ご使用のアプリケーションソフトの[ファイル]メニューから[プリン
ト]を選ぶ
プリントダイアログが表示されます。
Canon IJ Printer Utility を開く
プリントヘッドのクリーニングなど、本機のメンテナンスを行う場合、この方法を使います。
1
2
[移動]メニューから[アプリケーション]を選ぶ
[ユーティリティ]フォルダ、[プリンタ設定ユーティリティ]の順にダブ
ルクリックする
プリンタリストが表示されます。
3
4
[名前]からご使用の機種名を選び、[ユーティリティ]をクリックする
[製品]からご使用の機種名を選び、[メンテナンス]ボタンをクリックす
る
Canon IJ Printer Utility(キヤノンアイジェイプリンタユーティリティ)が起動しま
す。
84
プリンタドライバの機能と開きかた
画像をスキャンする
ここでは、画像をスキャンする(読み込む)方法について説明します。
画像のスキャンについて
原稿台ガラスまたは ADF(自動原稿給紙装置)からスキャンした画像を、印刷せずに電子データとしてパ
ソコンに保存できます。スキャンした画像は、JPEG、TIFF、ビットマップ、PDF などの一般的な画像
データとしてパソコンに保存できます。また、LAN ケーブルで接続した場合、スキャンした画像は USB
ケーブル接続の場合と同じように、ネットワーク経由で接続されたパソコンへ送られます。さらに、アプ
リケーションソフト(OCR ソフトウェア)を利用すれば、スキャンした文字原稿をテキストデータに変換
することも可能です。
画像をスキャンする前に
画像をスキャンする前に、次のことを確認してください。
まだソフトウェアをインストールしていないときは、『かんたんスタートガイド(USB 接続編)』ま
たは『ネットワークセットアップガイド』を参照してください。
スキャンしてみよう
z ソフトウェア(MP ドライバと MP Navigator EX(エムピーナビゲー
ターイーエックス))はインストールされていますか?
z スキャンする原稿は、原稿台ガラスまたは ADF(自動原稿給紙装置)に
セットできる原稿の条件に合っていますか?
詳しくは、「コピー/ファクス/スキャンする原稿をセットする」(P.30)を参照してください。
z 本機とパソコンが正しく接続されていますか?
本機とパソコンが USB ケーブルまたは LAN ケーブルでしっかり接続されていることを確認してく
ださい。
スキャンの方法について
用途に応じて、スキャンの方法を選んでください。
z 本機の操作で手軽にスキャンしたい
本機の操作パネルを使って、原稿をスキャンできます。
⇒「本機の操作パネルを使ってスキャンする」(P.86)
z 原稿をスキャンしたあとで、画像の補正や印刷を行いたい
MP Navigator EX を使って原稿をスキャンすると、MP Navigator EX のメニューから画像補正や
トリミングなどが行えます。
さらに、付属のアプリケーションソフトを使った加工や印刷など、スキャンした画像を活用するため
のメニューも用意されています。
⇒『スキャンガイド』(電子マニュアル)
画像をスキャンする
85
z 詳細な設定をしてスキャンしたい
ScanGear(スキャンギア)を使うと、解像度などの詳細な設定をして原稿をスキャンできます。
⇒『スキャンガイド』(電子マニュアル)
そのほか、TWAIN または WIA(Windows Vista または Windows XP のみ)に対応したアプリ
ケーションソフトを使ったスキャンや、コントロールパネルからのスキャン(Windows Vista また
は Windows XP のみ)にも対応しています。
詳しい操作方法については、『スキャンガイド』(電子マニュアル)を参照してください。
本機の操作パネルを使ってスキャンする
画像をスキャンしているときや、パソコンがスリープモードまたはスタンバイモードのときに LAN ケーブル
または USB ケーブルを抜き差ししないでください。
z 本機を USB ケーブルで接続している場合
スキャンしてみよう
1
(Macintosh のみ)パソコンでスキャンの準備をする
Mac OS X の[アプリケーション]にあるイメージキャプチャで、起動するアプリケー
ションソフトを MP Navigator EX(エムピーナビゲーターイーエックス)に設定して
おく必要があります。
Mac OS X v.10.4.x をご使用の場合は、設定する必要はありません。
詳しい操作方法については、「Macintosh でスキャンの準備をする」(P.90)を参照し
てください。
2
3
4
本機の電源を入れる⇒ P.28
原稿台ガラスまたは ADF(自動原稿給紙装置)に原稿をセットする⇒
P.31
スキャン操作を選ぶ
a
スキャンボタンを押します。
パソコンを選択する画面が表示されます。
b
{} ボタンで[ローカル(USB)]を選び、OK ボ
タンを押します。
原稿選択画面が表示されます。
86
画像をスキャンする
c
{} ボタンでスキャンする原稿を選び、OK ボタン
を押します。
文書(原稿台):
原稿台ガラスにある文書原稿をスキャンします。
写真(原稿台):
原稿台ガラスにある写真をスキャンします。
文書(ADF 片面):
ADF(自動原稿給紙装置)にある片面の文書原稿を
スキャンします。
文書(ADF 両面):
ADF(自動原稿給紙装置)にある両面の文書原稿を
スキャンします。
原稿の種類に合わせて正しく原稿がセットされていること
を確認してください。⇒ P.30
⇒『操作ガイド(お手入れ編)
』の「本機の設定を変更す
る」の「印刷設定」
d
{} ボタンでスキャン操作を選び、OK ボタンを押
します。
スキャンしてみよう
ADF(自動原稿給紙装置)に両面原稿をセットしてスキャ
ンした場合、本機の初期設定では両面原稿はページ順に排
紙されません。ページ順に排紙したいときは、[両面排紙設
定]を[ページ順に排紙]に設定してください。
スキャン待機画面が表示されます。
パソコンに保存:
原稿をスキャンして、保存します。
PDF ファイルで保存:
原稿をスキャンして、PDF ファイルとして保存しま
す。原稿が[写真(原稿台)]の場合は選択できませ
ん。
メールに添付:
原稿をスキャンして、E メールソフトウェアで画像
を添付したメールを作成します。
アプリケーションで開く:
原稿をスキャンして、登録されたアプリケーション
ソフトで表示します。
各スキャン操作は、MP Navigator EX(エムピーナビゲーターイーエックス)から設定することができます。
詳しくは、
『スキャンガイド』(電子マニュアル)を参照してください。
画像をスキャンする
87
5
カラースタートボタンまたはモノクロスタートボタンを押す
MP Navigator EX で設定されている内容で、原稿がスキャンされます。
原稿の種類によって画像の位置やサイズが正しくスキャンできない場合は、『スキャンガイド』(電子マニュア
ル)を参照して、MP Navigator EX の[原稿の種類]と[原稿サイズ]を実際の原稿に合わせてください。
原稿がスキャンされたあとの動作は、手順 4 で選んだスキャン操作の設定により異なります。動作の設定方法
については、『スキャンガイド』(電子マニュアル)を参照してください。
z 本機をネットワークに接続している場合
ネットワークに接続されているパソコンを使用する場合は、以下の点を確認してください。
z Canon IJ Network Scan Utility(キヤノンアイジェイネットワークスキャンユーティリティ)
はインストールされていますか?
まだインストールしていないときは、
『ネットワークセットアップガイド』を参照してください。
z Canon IJ Network Scan Utility の設定画面で本機が選択されていますか?
スキャンしてみよう
設定手順については『スキャンガイド』
(電子マニュアル)を参照してください。
z Canon IJ Network Scan Utility が起動していますか?
詳しくは、『ユーザーズガイド』(電子マニュアル)の「ネットワーク接続で困ったとき」の「ネッ
トワークに接続したパソコンから印刷できない/スキャンできない/カードスロットが使えない/
ファクスできない」を参照してください。
本機の操作パネルを使って、スキャンした画像をネットワーク経由でパソコンに送信しない場合は、Canon IJ
Network Scan Utility は必要ありません。
1
(Macintosh のみ)パソコンでスキャンの準備をする
Mac OS X の[アプリケーション]にあるイメージキャプチャで、起動するアプリケー
ションソフトを MP Navigator EX(エムピーナビゲーターイーエックス)に設定して
おく必要があります。
Mac OS X v.10.4.x をご使用の場合は、設定する必要はありません。
詳しい操作方法については、「Macintosh でスキャンの準備をする」(P.90)を参照し
てください。
2
3
4
本機の電源を入れる⇒ P.28
原稿台ガラスまたは ADF(自動原稿給紙装置)に原稿をセットする⇒
P.31
スキャン操作を選ぶ
a
スキャンボタンを押します。
パソコンを選択する画面が表示されます。
b
{} ボタンで使用したいパソコンを選び、OK ボタンを押します。
原稿選択画面が表示されます。
88
画像をスキャンする
c
{} ボタンで原稿を選び、OK ボタンを押します。
文書(原稿台):
原稿台ガラスにある文書原稿をスキャンします。
写真(原稿台):
原稿台ガラスにある写真をスキャンします。
文書(ADF 片面)
:
ADF(自動原稿給紙装置)にある片面の文書原稿をスキャンします。
文書(ADF 両面)
:
ADF(自動原稿給紙装置)にある両面の文書原稿をスキャンします。
原稿の種類に合わせて正しく原稿がセットされていることを確認してください。⇒ P.30
ADF(自動原稿給紙装置)に両面原稿をセットしてスキャンした場合、本機の初期設定では両面原稿は
ページ順に排紙されません。ページ順に排紙したいときは、[両面排紙設定]を[ページ順に排紙]に設
定してください。
⇒『操作ガイド(お手入れ編)
』の「本機の設定を変更する」の「印刷設定」
{} ボタンでスキャン操作を選び、OK ボタンを押します。
スキャン待機画面が表示されます。
パソコンに保存:
原稿をスキャンして、保存します。
PDF ファイルで保存:
原稿をスキャンして、PDF ファイルとして保存します。原稿が[写真(原稿台)]の場合は
選択できません。
スキャンしてみよう
d
メールに添付:
原稿をスキャンして、E メールソフトウェアで画像を添付したメールを作成します。
アプリケーションで開く:
原稿をスキャンして、登録されたアプリケーションソフトで表示します。
z 各スキャン操作は、MP Navigator EX(エムピーナビゲーターイーエックス)から設定することができま
す。詳しくは、『スキャンガイド』(電子マニュアル)を参照してください。
z 以下の原稿は、MP Navigator EX の設定にある[転送時にスキャン画像を圧縮する]のチェックマークを
外してスキャンしてください。
・名刺など、L 判より小さい写真
・ワイド 101.6 × 180.6mm より大きい写真
・フチあり写真をフチありのまま印刷する場合
z 以下の条件を満たしている場合に、ネットワークに接続されているパソコンが液晶モニターに表示されま
す。
−Canon IJ Network Scan Utility(キヤノンアイジェイネットワークスキャンユーティリティ)がパソコ
ンにインストールされている
−Canon IJ Network Scan Utility の設定画面で本機が選択されている
z 本機がネットワークに接続されていると、複数のパソコンで共有できます。理論上、本機に接続できるパソ
コンの数に制限はありませんが、液晶モニターに表示できるパソコンの数は 6 台までです(USB 接続 1 台
とネットワーク接続 5 台)。
z 本機を USB 接続で使用するときは、パソコン選択画面で[ローカル(USB)]を選んでください。
z USB 接続のみでパソコンを接続している場合、液晶モニターにはローカル(USB)しか表示されません。
画像をスキャンする
89
5
カラースタートボタンまたはモノクロスタートボタンを押す
MP Navigator EX で設定されている内容で、原稿がスキャンされます。
原稿の種類によって画像の位置やサイズが正しくスキャンできない場合は、
『スキャンガイド』(電子マニュア
ル)を参照して、MP Navigator EX の[原稿の種類]と[原稿サイズ]を実際の原稿に合わせてください。
原稿がスキャンされたあとの動作は、手順 4 で選んだスキャン操作の設定により異なります。動作の設定方法
については、『スキャンガイド』(電子マニュアル)を参照してください。
Windows Vista をご使用の場合
手順 5 のあとで、プログラムの選択画面が表示されることがあります。その場合は、起動するア
プリケーションに[MP Navigator EX 1.1]を指定して、
[OK]ボタンをクリックしてくださ
い。
手順 5 のあとで、常に MP Navigator EX を起動させることもできます。設定方法については、
『スキャンガイド』(電子マニュアル)を参照してください。
スキャンしてみよう
Windows XP をご使用の場合
初めて本機でスキャンしたときに、手順5のあとでプログラムの選択画面が表示される場合があり
ます。その場合は、起動するアプリケーションソフトに[MP Navigator EX 1.1]を指定して、
[この動作には常にこのプログラムを使う]にチェックマークを付け、[OK]ボタンをクリックし
てください。次回から MP Navigator EX が自動的に起動します。
z Macintosh でスキャンの準備をする
イメージキャプチャを起動する前に、MP Navigator EX がインストールされ、本機とパソコンが接続されて
いることを確認してください。
Mac OS X v.10.3.9 をご使用の場合
[移動]メニューから[アプリケーション]を選び、[イメージキャプチャ]をダブルクリックしま
す。スキャナウィンドウの左下にある[オプション]ボタンをクリックし、[スキャナボタンが押
されたときに起動するアプリケーション]で[MP Navigator EX 1]を選び、
[OK]ボタンをク
リックします。イメージキャプチャを終了するには、[イメージキャプチャ]メニューから[イ
メージキャプチャを終了]を選びます。
[オプション]が表示されない場合は、[イメージキャプチャ]メニューから[環境設定]を選び、[スキャナ]
で[可能なときには TWAIN ソフトウェアを使用する]のチェックマークを外して、いったんイメージキャプ
チャを終了し、起動し直してください。
90
画像をスキャンする
PictBridge 対応機器から印刷する
PictBridge 対応のデジタルカメラやデジタルビデオカメラ、カメラ付き携帯電話などをご使用のときは、
本機と PictBridge 対応機器を各社推奨の USB ケーブルで接続して、直接写真を印刷することができま
す。
z 本機に接続できるカメラについて
PictBridge は、デジタルカメラやデジタルビデオカメラ、カメラ付き携帯電話などで撮影した画像
をパソコンを介さずに直接プリンタで印刷するための規格です。PictBridge に対応した機器であれ
ば、メーカーや機種を問わず、本機と接続して画像を印刷することができます。
* 以降、PictBridge に対応しているデジタルカメラやデジタルビデオカメラ、カメラ付き携帯電話などを総
称して、PictBridge 対応機器と呼びます。
このマークが表記されているカメラは、PictBridge に対応しています。
z 印刷できる画像データ
本機で印刷できる画像データは、DCF Ver.1.0/2.0 規格準拠のデジタルカメラで撮影した JPEG
(Exif ver.2.2/2.21 準拠)の画像データ、または PNG データです。
本機に PictBridge 対応機器を接続するときは、各社推奨の USB ケーブルを使用します。
本機のカメラ接続部には、PictBridge 対応機器以外は接続しないでください。火災や感電、本機の損傷の原因となる場
合があります。
PictBridge 対応機器側で USB ケーブルを抜くことが許可された場合を除いて、印刷が終了するまでは USB ケーブル
を絶対に抜かないでください。USB ケーブルを取り外すときは、PictBridge 対応機器に付属の取扱説明書を参照して
ください。
PictBridge 対応機器を接続して印刷する場合、PictBridge 対応機器の電源は、家庭用電源をご使用になることをお勧
めします。バッテリーをご使用になるときは、フル充電されたバッテリーをご使用ください。
1
デジタルカメラと直接つないで印刷してみよう
PictBridge 対応機器から印刷する
印刷の準備をする
a
本機の電源を入れます。⇒ P.28
b
用紙をセットします。⇒ P.34
PictBridge 対応機器から印刷する
91
2
本機と PictBridge 対応機器を接続する
ご使用の機種により、接続する前に PictBridge 対応機器で印刷するモードに切り替える必要があります。
また接続後、手動で電源を入れたり、再生モードにする必要があります。
PictBridge 対応機器に付属の取扱説明書を参照のうえ、接続前に必要な操作を行ってください。
a
PictBridge 対応機器の電源が切れていることを確認します。
b
各社推奨の USB ケーブルで、PictBridge 対応機器と本機を接続します。
自動的に電源が入ります。
電源が入らない機種をご使用の場合は、手動で電源を入れてください。
デジタルカメラと直接つないで印刷してみよう
b
c
本機の接続が確認されると、PictBridge 対応機器の液晶モニターに
3
が表示されます。
印刷する用紙やレイアウトを設定する⇒ P.93
PictBridge 対応機器の液晶モニターで、本機にセットした用紙と同じ設定にしてくださ
い。
PictBridge 対応機器から用紙の設定ができない場合は、本機で設定してください。
⇒ P.95
4
92
PictBridge 対応機器から印刷できる状態にします。
PictBridge 対応機器から印刷を開始する
PictBridge 対応機器から印刷する
PictBridge の印刷設定について
PictBridge 対応機器側で印刷設定を変更する
ここでは PictBridge 対応機器側で設定できる項目について説明します。操作については、必ず
PictBridge 対応機器に付属の取扱説明書にしたがってください。
z 本機とキヤノン製 PictBridge 対応機器を接続したときに表示される名称を例に説明しています。
PictBridge 対応機器により設定項目の名称が異なる場合があります。
z PictBridge 対応機器によっては、説明している項目が設定できない場合があります。設定できない項目に
ついては、本機側での設定が有効になります。また、PictBridge 対応機器側で[標準設定]に設定してい
る項目も、本機側での設定が有効になります。⇒ P.95
z 用紙サイズ(ペーパーサイズ)/用紙タイプ(ペーパータイプ)
PictBridge 対応機器から印刷するときに使用できる用紙は、次のとおりです。
z 用紙サイズ
L 判、2L 判、はがき、カード、六切、A4、KG サイズ *1、10.1 x 18 cm(ワイド)*2
z 用紙タイプ
[用紙タイプ]([ペーパータイプ])の設定
普通紙
本機にセットする用紙
キヤノン普通紙・ホワイト SW-101
キヤノン普通紙・ホワイト両面厚口 SW-201
カラー普通紙 LC-301
スーパーフォトペーパー SP-101
キヤノン写真用紙・光沢 ゴールド GL-101
キヤノン写真用紙・絹目調 SG-201
*4
種類によって取り扱っているサイズが異なります。詳しくは、キヤノンピクサスホームページ canon.jp/pixus
をご覧ください。
*1 ご使用の PictBridge 対応機器によっては、
[10x15]と表示される場合があります。
*2 キヤノン製以外の PictBridge 対応機器では、[ハイビジョン]と表示される場合があります。
*3[用紙サイズ](または[ペーパーサイズ]
)で[はがき]または[A4]を選んだときに、[用紙タイプ](また
は[ペーパータイプ]
)で[普通紙]を選ぶことができます。また、[用紙タイプ](または[ペーパータイ
プ])で[普通紙]が選ばれていると[レイアウト]で[フチなし]を選んでもフチありで印刷されます。
*4 キヤノン写真用紙・絹目調 SG-201 六切に印刷する場合は、[用紙サイズ]
(または[ペーパーサイズ])で
[六切]、
[用紙タイプ](または[ペーパータイプ])で[標準設定]を選んで印刷することができます。
*本機の設定は、PictBridge 設定画面の b で[絹目調]を選んでください。⇒ P.96
PictBridge 対応機器から印刷する
デジタルカメラと直接つないで印刷してみよう
フォト
*3
93
z レイアウト
レイアウトに関するさまざまな設定ができます。
z フチあり/フチなし⇒フチを付けて印刷するか設定できます。
z 1 枚の用紙に複数面を配置⇒ A4 サイズの用紙に印刷するときに設定できます。
[用紙サイズ](または[ペーパーサイズ]
)で[A4]を選ぶと、4 面に割り付けて印刷できます。
キヤノン製 PictBridge 対応機器をご使用の場合は、以下の機能も設定できます(機種によっては設
定できない場合があります)。
z 撮影情報印刷⇒撮影時の写真情報(Exif 情報)を画像と一緒に印刷できます。次の 2 つのレイアウ
トから選べます。
1 面配置 *1: 選択している画像の余白に写真情報を印刷します。
20 面配置 *2: DPOF*3 で印刷指定した複数の画像を、写真情報と一緒に1枚の用紙に 20 面に
割り付けて印刷します。
z 35mm フィルムサイズ(ベタ焼きサイズ)印刷 *2 ⇒ DPOF*3 で印刷指定した複数の画像を、
35mm フィルムのネガサイズ風に印刷できます。
以上の印刷設定のほかに、DPOF*3 の印刷指定メニューから一覧印刷(インデックス)を設定するこ
ともできます。
*1[用紙サイズ](または[ペーパーサイズ]
)で[L 判]、
[2 L 判]、
[はがき]
、[カード]、[六切]
、[A4]
、
[KG 4x6]、
[レター]を選んだときに設定できます。
*2[用紙サイズ](または[ペーパーサイズ]
)で[A4]または[レター]を選んだときのみ設定できます。
デジタルカメラと直接つないで印刷してみよう
*3 DPOF(Digital Print Order Format)は、印刷する画像や印刷枚数など、画像の印刷に関する指定情報
を記録するための規格です。
z 日付/画像番号(ファイル番号)印刷
日付や画像番号(ファイル番号)を付けて印刷するか設定できます。
z PictBridge 対応機器側で、撮影するときに日付を写し込む機能が設定されているときには、[切]に設定し
てください。[日付]、[画像番号](または[ファイル])
、[両方]に設定すると、日付や画像番号(ファイ
ル番号)と写し込まれた日付が重なって印刷されます。
z 用紙サイズやレイアウトによっては、[両方]に設定しても日付だけ印刷される場合があります。
z イメージオプティマイズ
画像を補正して印刷することができます。
[標準設定]を選ぶと、本機の自動写真補正を使用して、
それぞれの写真に最適な補正を行うことができます。⇒「本機側で印刷設定を変更する」
(P.95)
[入]を選ぶと、オートフォトモード機能で補正されて印刷されます。
キヤノン製 PictBridge 対応機器をご使用の場合は、以下の補正機能も設定できます。
[VIVID]
:
[NR]:
緑や青色をより鮮やかに印刷できます。
「ノイズリダクション」の略で、空などの青い部分や、暗い部分のノイズを軽減し
て印刷できます。
[顔明るく]: 逆光などで暗くなった人物の顔を明るく印刷できます。
[赤目]:
人物の目が赤く写った写真を補正して印刷できます。
z トリミング
印刷する範囲を指定できます。
94
PictBridge 対応機器から印刷する
本機側で印刷設定を変更する
ここでは本機側で PictBridge の印刷設定を変更する操作について説明します。本機側の印刷設定に
したがって印刷したい場合は、PictBridge 対応機器側で印刷設定を[標準設定]にします。
z PictBridge 設定画面の表示と設定の操作について
1
2
PictBridge 設定画面を表示する
a
メニューボタンを押します。
b
[] ボタンで[メンテナンス/各設定]
c
[] ボタンで[各設定]を選び、OK ボタンを押します。
d
{} ボタンで[PictBridge 設定]を選び、OK ボタンを押します。
を選び、OK ボタンを押します。
PictBridge 対応機器と本機を接続しているときに用紙 / 設定ボタンを押しても、PictBridge 設定画面を表示
することができます。
設定を確認/変更する
a
[] ボタンでタブ 1 を選びます。
b
{} ボタンで設定する項目を選び、OK ボタンを押します。
c
[] ボタンで選択項目を選び、OK ボタンを押します。
d
[] ボタンでタブ 2 を選びます。
e
{} ボタンで[自動写真補正]を選び、[] ボタンで[OFF]/[ON]を選びます。
[自動写真補正]を[ON]に設定すると、撮影された写真のシーンや被写体の顔などを認識
して、それぞれの写真に最適な補正が自動的に行われます。逆光などで暗くなった人物の顔
を明るく印刷したり、風景、夜景、人物などのシーンを解析し、各シーンに最適な色合い、
明るさ、コントラストに自動的に補正されて印刷が行われます。
[自動写真補正]を[OFF]に設定すると、次ページの設定項目 e ∼ n を設定できます。
f
手順 a、b を繰り返し、各項目を設定します。
g
必要な項目を設定後、OK ボタンを押します。
デジタルカメラと直接つないで印刷してみよう
3
本機の電源を入れる⇒ P.28
設定した内容で、PictBridge 対応機器から印刷できます。
PictBridge 対応機器から印刷する
95
z 設定項目について
a
b
c
d
i
j
k
l
設定項目
デジタルカメラと直接つないで印刷してみよう
96
e
f
g
h
m
n
説明
PictBridge 対応機
器側の設定項目 *
a 用紙サイズ
PictBridge 対応機器から印刷するときの用紙サイズを設定 用紙サイズ(ペーパー
できます。
サイズ)
b 用紙の種類
PictBridge 対応機器から印刷するときの用紙の種類を設定 用紙タイプ(ペーパー
できます。
タイプ)
c 印刷品質
PictBridge 対応機器から印刷するときの印刷品質を設定で −
きます。
d フチあり/フチなし フチのあり/なしを設定できます。
レイアウト
e 赤目補正
イメージオプティマイ
ズ
人物の目が赤く写った写真を補正して印刷できます。
f VIVID フォト
緑や青色をより鮮やかに印刷できます。
g オートフォトモード 写真の色合いや明るさを自動的に補正できます。
h ノイズ除去
空などの青い部分や、暗い部分のノイズを軽減して印刷で
きます。
i 顔明るく補正
逆光などで暗くなった人物の顔を明るく印刷できます。
j 携帯画像補正
輪郭のギザギザをなめらかにして印刷できます。
k 明るさ
明るさを調整できます。
l コントラスト
コントラストを調整できます。
m 色合い調整(肌色) 色合いを調整できます。例えば、肌の色味の赤や黄色を強
くすることができます。
n 加工
写真をセピア色の濃淡だけで印刷したりイラスト風に印刷
したりなど、写真の加工種類を変更することができます。
* 本機側で PictBridge の印刷設定をするときは、この列の設定項目を PictBridge 対応機器側で[標準設定]
に設定してください。
PictBridge 対応機器から印刷する
メモリーカードの写真をきれいに印刷しよう
本機でできるいろいろなコピー
印刷設定を変更して、
写真をよりきれいに印刷してみましょう。印刷設定の変更のしかたについては本書 70 ページを参照してください。
操作手順については、下記のページを参照してください。
両面コピー
枠消しコピー
本書 55 ページを参照してください。
さまざまなシーンに合った補正を自動で行う
本書 57 ページを参照してください。
2 in1コピー
4 in1コピー
本書 55 ページを参照してください。
本書 56 ページを参照してください。
人物の顔を明るく補正
風景をよりあざやかに補正
自動写真補正 OFF
自動写真補正 OFF
自動写真補正 ON *
自動写真補正 ON *
* 初期設定
色あせ補正コピー
お好みに合わせていろいろな補正を行う
繰り返しコピー
本書 57 ページを参照してください。
本書 56 ページを参照してください。
3 × 2(6 面)
3 × 4(12 面)
赤目補正 OFF *
フチなし/フチありコピー
本書 56 ページを参照してください。
フチなし
フチあり
空などの青い部分や、暗い部分にノイズが
多いときは
人物の目が赤く写ったときは
絵はがき風コピー
本書 58 ページを参照してください。
赤目補正 ON
ノイズ除去 OFF *
ノイズ除去 ON
海や空、草原などの風景写真をより鮮やか
に印刷したいときは
輪郭のギザギザをなめらかにして
印刷したいときは
VIVID フォト OFF *
携帯画像補正 OFF *
VIVID フォト ON
* 初期設定
写真に合わせて明るさやコントラスト、色合いを調整してみましょう!
暗く
携帯画像補正 ON
明るく
明るさ
ページ順にコピー
明るさ − 2
本書 57 ページを参照して
ください。
明るさ 標準
弱く
強く
コントラスト
コントラスト − 2
明るさ + 2
コントラスト 標準
赤色強く
コントラスト + 2
黄色強く
色合い
肌色 赤+ 2
色あい 調整なし
肌色 黄+ 2
canon.jp/pixus
取扱説明書について/安全にお使いいただくために/
パッケージの内容の確認
●キヤノン PIXUS ホームページ 本機をお使いになる前に
新製品情報、Q&A、各種ドライバのバージョンアップなど製品に関する情報を提供しております。
各部の名称/液晶モニター画面の操作/電源を入れる / 切る/
原稿のセット/用紙のセット
※通信料はお客様のご負担になります。
コピーしてみよう
コピーする/便利なコピー機能
●キヤノンお客様相談センター
PIXUS ・インクジェット複合機に関するご質問・ご相談は、下記の窓口にお願いいたします。
キヤノンお客様相談センター
操作ガイド
050-555-90015
年賀状印刷専用窓口
050-555-90019(受付期間:11/1 ~ 1/15)
本体操作編
【受付時間】〈平日〉9:00 〜 20:00、〈土日祝日〉10:00 〜 17:00(1/1 〜 1/3 は休ませていただきます)
※上記番号をご利用いただけない方は 043-211-9631 をご利用ください。
※IP電話をご利用の場合、プロバイダーのサービスによってつながらない場合があります。
※受付時間は予告なく変更する場合があります。あらかじめご了承ください。
ご使用前に必ずこの使用説明書をお読みください。
将来いつでも使用できるように大切に保管してください。
本機で使用できるインクタンク番号は 、 以下のものです。
インクタンクについてのご注意
• インクタンクに穴を開けるなどの改造や分解をすると、インクが漏れ、本機の故障の原因となることがあります。改造・分解
はお勧めしません。
• インクの詰め替えなどによる非純正インクのご使用は、印刷品質の低下やプリントヘッドの故障の原因となることがあります。
安全上問題はありませんが、まれに、純正品にないインク成分によるとみられるプリントヘッド部分の発熱・発煙事例 * も報
告されています。キヤノン純正インクのご使用をお勧めします。
(* すべての非純正インクについて上記事例が報告されているものではありません。)
• 非純正インクタンクまたは非純正インクのご使用に起因する不具合への対応については、保守契約期間内または保証期間内で
あっても有償となります。
※インクタンクの交換については 、『操作ガイド(お手入れ編)』の「インクタンクを交換する」を参照してください。
紙幣、有価証券などを本機で印刷すると、その印刷物の使用如何に拘わらず、法律に違反し、罰せられます。
関連法律:刑法第 148 条、第 149 条、第 162 条/通貨及証券模造取締法第 1 条、第 2 条 等
QT5-0077-V04
XXXXXXXX
©CANON INC.2008
使用説明書
PRINTED IN THAILAND
メモリーカードから印刷してみよう
メモリーカードのセット/かんたん写真印刷/便利な印刷
機能/カードスロットをパソコンのドライブに設定する
パソコンから印刷してみよう
基本的な印刷/プリンタドライバの開きかた
スキャンしてみよう
画像のスキャン
デジタルカメラと直接つないで印刷して
みよう
PictBridge 対応機器から直接印刷