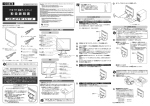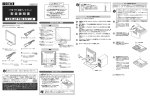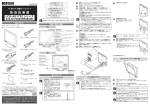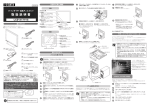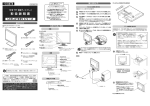Download 取扱説明書等(1)
Transcript
パソコンに取り付ける ユーザー登録とサポートソフト のダウンロードについて 133138-01 本製品をパソコンに取り付ける手順です。 お好みでケーブル類を台座内にスッキリまとめて収納することもできます。 ▼ここにシリアル番号をメモしてください。 17 型 TFT 液晶ディスプレイ シリアル番号は本製品の裏面に貼られているシールに 「AAA0000000aa」のように印字してあります。 取扱説明書 ※ シリアル番号は本製品の裏面に貼られている12桁 ( 例:ABC0987654ZX )のものです。 ケーブル類を台座内にまとめて収容する場合のみ、この手順を行ってください。 本製品背面の台座カバーを外します。 RGB 接続ケーブルやステレオケーブル、電源ケーブルを台座内に まとめて収納するとき、台座カバーを取り外します。 カバー両脇に指をかけて、手前に引きます。 シリアル番号は、ユーザー登録の際に必要です。 ⇒http://www.iodata.jp/regist/ 電源ケーブル 弊社ホームページよりサポートソフトをダウンロー ドする際にも必要な場合があります。 LCD-A172F シリーズ ⇒http://www.iodata.jp/lib/ RGB 接続ケーブル 箱の中には 各部の名称と機能 箱の中には以下のものが入っています。 にチェックをつけながら、ご確認ください。 アームを取り付ける 本製品の AC コネクタに電源ケーブルのコネクタを接続します。 ディスプレイ部 RGB 接続ケーブルを本製品背面の ANALOG コネクタに接続 します。 RGB 接続ケーブルのもう一方をパソコンの RGB 出力に接続 します。 [▲] ボタン 調整/設定メニューの選択や調整値を 増やすときに使います。スピーカ音量 を増やすときにも使います。 [▼] ボタン RGB 接続ケーブル(1.8m) 調整/設定メニューの選択や調整値を 減らすときに使います。スピーカ音量 を減らすときにも使います。 RGB 接続ケーブルのコネクタには固定用のネジがついています。最後 まできちんと締めてください。パソコンの RGB 出力コネクタの位置 については、パソコンの取扱説明書を参照してください。 [MENU] ボタン ME 調整/設定メニューの表示、調整/設定 項目の決定などの時に使います。 NU □□ ▼□ □□ ▲□ □ 本製品の AUDIO コネクタに、ステレオケーブルを接続します。 本製品のスピーカをご使用にならない場合は、接続する必要はありま せん。 AU TO フォン端子 ヘッドホンや、スピーカを接続します。 [AUTO] ボタン 電源ボタン 調整を自動で行いたいときに使います。 液晶ディスプレイ (LCD-A172F シリーズ) ステレオケーブル 台座カバー ステレオケーブル(1.8m) 電源の ON/OFF を行います。電源が ON になる と左のLEDランプが緑色に点灯します。 省電力モード時は橙色になります。 ステレオケーブルのもう一方の端子をパソコンのオーディオ出 力端子に接続します。 ケーブル類を台座内にまとめて収容する場合のみ、この手順を行ってください。 取り付けたケーブルを台座内に収容します。 LCD-A172F シリーズ取扱説明書 (本書) LCD シリーズ取扱説明書 「必ずお読みください」 台座を取り外して、VESA 規格に準拠したアームなどの固定器具を取り付けるこ とができます。アームや、アーム取り付け用のネジは、あらかじめご用意くださ い。 ・作業中は、液晶ディスプレイを床などに落としたり、パネルを傷 つけたりしないよう十分ご注意ください。 ・作業の際には、やわらかい布などを敷いて、パネルに傷がつかな いようにしてください。 ・電源を切り、すべてのケーブルを外した状態で作業を行ってくだ さい。 ・ご用意いただいた固定器具の取扱説明書もご覧ください。 ・取り外したネジ、台座は、大切に保管してください。 本製品背面の背面カバーと台座カバーを外します。 ● 背面カバーを外す 背面カバーを取り付ける カバー下部に親指をかけて、 いったん外した背面カバーを取り 上へ引き上げます。 付ける場合は、以下の手順を行っ てください。 ①カバー上部の爪を穴に差し込みます。 背面カバー ②カバー上部の両脇にある爪を、下 に抑えながら取り付けます。 AC コネクタ 電源ケーブルを差し込みます。 背面カバー ANALOG コネクタ RGB 接続ケーブルを接続します。 電源ケーブル(1.8m) LCD シリーズサポートソフト (CD-ROM) 『ピックアップリペアサービス』 のご案内 盗難防止ホール 必要に応じて市販のセキュリティ ケーブルを取り付けます ハードウェア保証書 AUDIO コネクタ ステレオケーブルを差し込みます。 台座 別途固定器具を取りつける場合は 外すことができます。 箱・梱包材は大切に保管し、修理などで輸送の際にご使用ください。 台座上部に台座カバーをかぶせ、上から押さえて取り付けます。 取り付けよう この装置は、情報処理装置等電波障害自主規制協議会(VCCI)の基準に 基づくクラスB情報技術装置です。この装置は、家庭環境で使用すること を目的としていますが、この装置がラジオやテレビジョン受信機に近接し て使用されると、受信障害を引き起こすことがあります。 取扱説明書に従って正しい取り扱いをしてください。 ※液晶ディスプレイは、表示面上に滅点(点灯しない点)や輝点(点灯し たままの点)がある場合があります。これは、液晶パネル自体が 99.99 %以上の有効画素と 0.01%の画素欠けや輝点をもつことによるもので す。故障あるいは不良ではありません。修理交換の対象とはなりません ので、予めご了承ください。 ケーブル類を台座内にまとめて収容する場合のみ、この手順を行ってください。 本製品の台座カバーを元に戻します。 台座カバー ・作業の際は、下にやわらかい布など を敷いて、パネルに傷がつかないよ うにしてください。 ・本製品を箱から取り出した時点では 折りたたまれた状態になっています。 台座を起こす場合や折りたたみの際 には若干の力が必要となりますので ご注意ください。 なお、平らなところでは台座を完全 に起こすことができないため、右の 図のように机の端で行ってください。 ・チルト調整について 本製品のディスプレイ部は前に 5°、 後に 20°の範囲で調整してくださ い。この範囲以上に倒してご使用に なると、本製品が転倒する恐れがあ ります。 ●台座カバーの外し方は【パソコンに取り付ける】の手順① を参照してください。 台座を外します。 4個所のネジを外してください。 電源ケーブルをコンセントに接続します。 固定器具を取り付けます。 5° 20° 4個所のネジ穴を利用してご用意いた だいた固定器具を取り付けてください。 ・固定用ネジは 4 mm × 10 mm × 0.7 mm ピッチのものを使用してください。 ・本製品のスタンドを除いた質量は約 4.5 kg です。固定器具は 4.5 kg に耐えられるよ うな 75 mm ピッチのものをご用意くださ い。 以上で作業は完了です。 サポートソフトのインストール インストールはオートランメニューから行います。 オートランメニューは「LCD シリーズサポートソフト」を CD-ROM ドラ イブにセットすると表示されます。 ・自動的にオートランメニューが表示されない場合は「LCD シリー ズサポートソフト」の中にあるディスプレイ形の[ AUTORUN ] アイコンをダブルクリックしてください。 ・本製品はサポートソフトをインストールしなくてもご使用いただ けます。 ・サポートソフトをインストールすると、モニタに適した解像度お よび周波数の設定が可能になるため、インストールすることをおす すめします。 ・Windows (Windows NT 4.0 を除く ) 以外の OS ではサポートソ フトをインストールする必要はありません。取り付け後はそのまま お使いください。 弊社製ソフトウェアが確認された時点でマイクロソフトが認証す るソフトウェアでは無いというメッセージが表示されますが、特 に問題ありませんのでそのまま続行します。 →マイクロソフト社は、WHQL という組織においてパソコン本体 や周辺機器などを対象に認定手続きを実施しております。この たびお買い上げいただいた製品は現時点では認定を受けており ませんが、問題なくご利用いただけます。 [はい]もしくは[いいえ]ボタンのいずれかをクリックします。 [はい」ボタンをクリックすると、I-O DATA のホームページへのリンクを 「お気に入り」に追加します。 (Internet Explorer をご使用の場合のみ) 以下の画面が表示されたら [ 完了 ] ボタンをクリックします。 Windows 95 の場合 Windows 95 の場合は以下の手順を行ってください。 Windows を起動します。 しばらくすると [ 新しいハードウェアの追加ウィザード ] が表示される場 合があります。その場合 [ キャンセル ] ボタンをクリックします。 「LCD シリーズサポートソフト」を CD-ROM ドライブにセッ トします。 アンインストール どの OS でも以下の手順でアンインストールできます。 Windows を起動し、 「LCD シリーズサポートソフト」を CD-ROM ドライブにセットします。 自動的にオートランメニューが起動します。 [ インストール / アンインストール ] をクリックします。 製品選択画面が表示されます。 自動的にオートランメニューが起動します。 [ 製品をお選びください ] 欄で LCD-A172F シリーズをクリック して [ インストール ] ボタンをクリックします。 [ インストール / アンインストール ] をクリックします。 [OK] ボタンをクリックします。 製品選択画面が表示されます。 [ 完了 ] ボタンをクリックします。 [ 次へ ] ボタンをクリックします。 以上でアンインストールは完了です。 [ 製品をお選びください ] 欄で LCD-A172F シリーズをクリックして [ インストール ] ボタンをクリックします。 アンインストールが始まります。 インストール先の選択画面で [ 次へ ] ボタンをクリックします。 ▼オートランメニュー インストール先を変更したい場合は、[ 参照 ] ボタンをクリックして変更し てください。 インストールを行います。 オンラインマニュアルを表示します。 自動調整に適した画面が表示されるので[Auto] ボタンを押して画面調整を行なってください。 弊社ホームページの「ユーザー登録」へ 接続します。※ 最新情報を紹介したページへ接続します。※ 弊社のおすすめ製品情報ページへ 接続します。※ ※一部のメニューではインターネット接続環境が必要です。 コンポーネントの選択画面で [ 次へ ] ボタンをクリックします。 以上でインストールは完了です。 Windows Me/98 の場合 Windows Me/98 の場合は以下の手順を行ってください。 ※掲載している画面は Windows Me のものですが、操作は Windows 98 も同じです。 Windows を起動します。 しばらくすると [ 新しいハードウェアの追加ウィザード ] が表示されます。 [ キャンセル ] ボタンをクリックします。 Windows XP/2000 の場合 Windows XP/2000 の場合は以下の手順を行ってください。 ※ 掲 載 し て い る 画 面 は Windows XP の も の で す が、 操 作 は Windows 2000 も同じです。 Windows を起動し、 「LCD シリーズサポートソフト」を CD-ROM ドライブにセットします。 自動的にオートランメニューが起動します。 [ インストール / アンインストール ] をクリックします。 製品選択画面が表示されます。 [ 製品をお選びください ] 欄で LCD-A172F シリーズをクリックして [ インストール ] ボタンをクリックします。 [ 次へ ] ボタンをクリックします。 インストール先の選択画面で [ 次へ ] ボタンをクリックします。 インストール先を変更したい場合は、[ 参照 ] ボタンをクリックして 変更してください。 コンポーネントの選択画面で [ 次へ ] ボタンをクリックします。 インストールしないコンポーネントがある場合は、チェックボックスをク リックしてチェックを外します。 プログラムフォルダの選択画面で [ 次へ ] ボタンをクリックし ます。 プログラムフォルダ名を変更したい場合は[プログラムフォルダ]欄で指 定します。 ファイルコピーの開始画面で [ 次へ ] ボタンをクリックします。 「LCD シリーズサポートソフト」を CD-ROM ドライブにセ ットします。 インストールしないコンポーネントがある場合は、チェックボックスをク リックしてチェックを外します。 [ プログラムフォルダ ] の選択で [ 次へ ] ボタンをクリックし ます。 プログラムフォルダ名を変更したい場合は[プログラムフォルダ]欄で指 定します。 ファイルコピーの開始画面で [ 次へ ] ボタンをクリックします。 ファイルのコピーが始まります。 [はい]もしくは[いいえ]ボタンのいずれかをクリックします。 [はい」ボタンをクリックすると、I-O DATA のホームページへのリンク を「お気に入り」に追加します。 (Internet Explorer をご使用の場合のみ) [ 完了 ] ボタンをクリックします。 ファイルのコピーが始まります。 [はい]もしくは[いいえ]ボタンのいずれかをクリックします。 [はい」ボタンをクリックすると、I-O DATA のホームページへのリンク を「お気に入り」に追加します。 (Internet Explorer をご使用の場合のみ) [ 完了 ] ボタンをクリックします。 ファイルのコピーが始まります。 本製品の特徴を紹介します。 インストール後の確認 【サポートソフトのインストール】の作業終了後、作業が正しく行 われたかどうかの確認方法を説明します。 用語解説 最新ニュース 最新情報を紹介したページへ接続します。 インストール先の選択画面で [ 次へ ] ボタンをクリックします。 ファイルコピーの開始画面で [ 次へ ] ボタンをクリックします。 製品特徴 本製品のハードウェア仕様です。 [ 次へ ] ボタンをクリックします。 プログラムフォルダ名を変更したい場合は[プログラムフォルダ]で指定 します。 表示に関する問題を解決するための「調整 / 設定メニュー」の操作 手順について説明します。 ハードウェア仕様 [ 製品をお選びください ] 欄で LCD-A172F シリーズをクリックして [ インストール ] ボタンをクリックします。 [ プログラムフォルダ ] の選択で [ 次へ ] ボタンをクリックし ます。 表示の調整 / 設定 省電力モードについて説明します。 製品選択画面が表示されます。 インストールしないコンポーネントがある場合は、チェックボックスをク リックしてチェックを外します。 LCD シリーズサポートソフト内には、オンラインマニュアルが収録されて います。オンラインマニュアルの内容は以下のとおりです。 省電力設定について [ インストール / アンインストール ] をクリックします。 コンポーネントの選択画面で [ 次へ ] ボタンをクリックします。 オンラインマニュアルの内容 液晶ディスプレイに関連する用語について解説します。 自動的にオートランメニューが起動します。 インストール先を変更したい場合は、[ 参照 ] ボタンをクリックして変更 してください。 オンラインマニュアルを活用 特集サイト 弊社おすすめ製品ページへ接続します。 [ 完了 ] ボタンをクリックします。 Windows が再起動します。 [ マイコンピュータ ] を右クリックして [ プロパティ ] をクリッ クします。 [ デバイスマネージャ ] タブをクリックして [ 種類別に表示 ] をチェックします。 [ モニター ] をダブルクリックします。 [ モニター ] の下の表示をダブルクリックします。 [ ドライバ ] タブをクリックし、[ ドライバの更新 ] ボタンを クリックします。 [ 一覧からドライバを選ぶ ] をチェックし、[ 次へ ] ボタンを クリックします。 [ すべてのハードウェアを表示 ] をチェックします。 オンラインマニュアルを見るには 以下の3つの方法でご覧いただけます。 ※インターネット用のブラウザソフトが必要です。 ●オートランメニューの[オンラインマニュアル]ボタンをクリックし て LCD-A172F シリーズを選択後、 [オンラインマニュアル]ボタン をクリック。 (Windows ご利用の場合のみ) ●インストール後、デスクトップ上にできる「LCD-A172F シリーズオ ンラインマニュアル」アイコンをダブルクリック。(Windows ご利用 の場合のみ) ● LCD シリーズサポートソフト CD 内の [HELP] フォルダの中にある [A172Fxx] フォルダを開き、 「TOP.HTM」をダブルクリック。 [ 製造元 ] で [I-O DATA DEVICE,INC.] をクリックし、 [モデ ル]で [I-O DATA LCD-A172Fxx] をクリックします。 [ 完了 ] ボタンをクリックします。 [OK] ボタンをクリックします。 [ 続行 ](または[はい] )ボタンをクリックします。 以上でインストールは完了です。 [ 完了 ] ボタンをクリックします。 Windows が再起動します。 以上でインストールは完了です。 2003. Sep.18 © 2003 I-O DATA DEVICE,INC. All rights reserved.