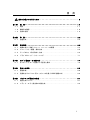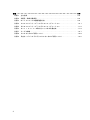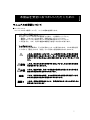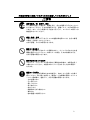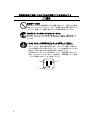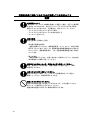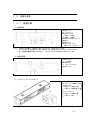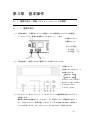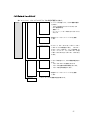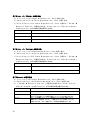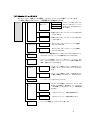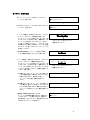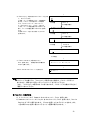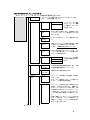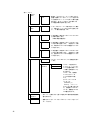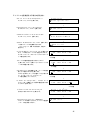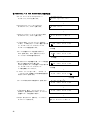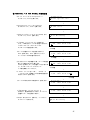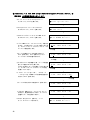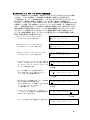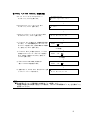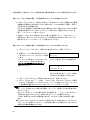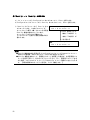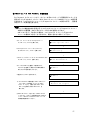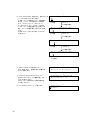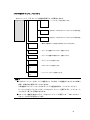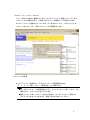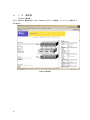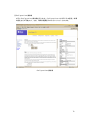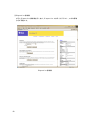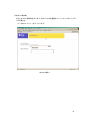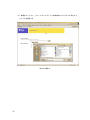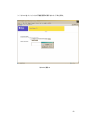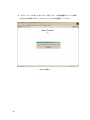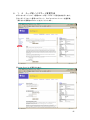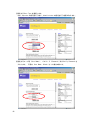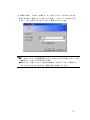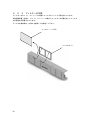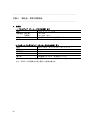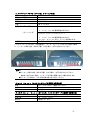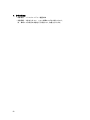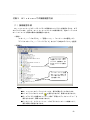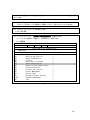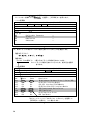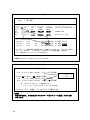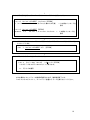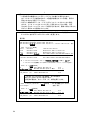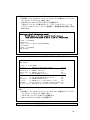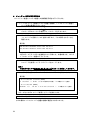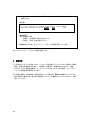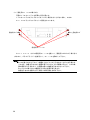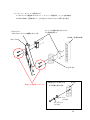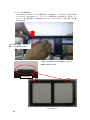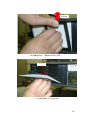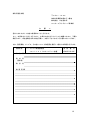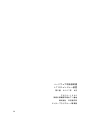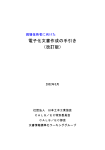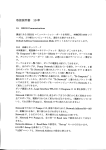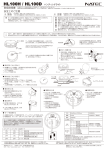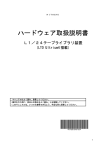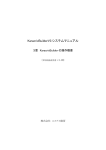Download ハードウェア取扱説明書
Transcript
HITACHI ハードウェア取扱説明書 LTOチェンジャー装置 (LTO Ultrium3 搭載) GV-FT1L108RF GV-FT1L116RF GV-FT1L8UPKIT マニュアルはよく読み、保管してください。 ・操作を行う前に、安全上の指示をよく読み、十分理解してください。 ・このマニュアルは、いつでも参照できるよう、手近な所に保管してください。 1 《他社所有名称に対する表示》 ・LTO Ultrium は、Hewlett-Packard Company、IBM Corporation、Seagate Technology,Inc の商標です。 ・STK は,Storage Technorogy Corporation の会社名です。 ・HP-UX は,米国 Hewlett-Packard Company のオペレーティングシステムの名称です。 ・AIX は,米国 IBM 社のオペレーティングシステムの名称です。 ・JP1/VERITAS Netbackup は,米国 Symantec Corporation のバックアップ・アプリ ケーションプログラムの名称です。 ・Windows および Internet Explorer は米国 Microsoft Corporation の米国および各国 での登録商標です。 ・Java 及びすべての Java 関連の商標及びロゴは,米国及びその他の国における 米国 Sun Microsystems,Inc.の商標または登録商標です。 ・その他の製品名称などの固有名詞は,各社の登録商標,商標,あるいは商品名称です。 2 目 次 ! 安全にお使いいただくために ················································ 5 第1章 概 要 ································································ 17 1.1 特長 ·································································· 17 1.2 構成品の確認··························································· 18 1.3 各部の名称····························································· 19 第2章 2.1 第3章 準 備 ································································ 22 設置方法 ······························································ 22 基本操作 ······························································ 23 3.1 電源の投入/切断/Dust Coverの開閉···························· 23 3.2 メニューツリー階層・操作方法··········································· 25 3.3 テープのセット及び取外し方法··········································· 64 3.4 ドライブのヘッド・クリーニング········································· 71 第4章 チェンジャー管理ツールの使い方 ············································· 74 4.1 オンボードリモート管理による設定と操作································· 74 第5章 5.1 使用上の注意 ·························································· 88 留意事項 ······························································ 88 5.2 定期的な Dust Cover 用フィルターの交換(HA8000 接続のみ) ··············· 89 第6章 バックアップ運用上の注意 ·············································· 91 6.1 運用方法について······················································· 91 6.2 メディア・エラー発生時の対処方法······································· 94 3 付録··········································································· 95 付録1 主な仕様 ····························································· 95 付録2 消耗品・寿命交換部品·················································· 96 付録3 Windowsでの接続確認方法········································ 99 付録4 H9000Vシリーズ システムコンフィグレーション ····················· 101 付録5 EP8000シリーズ システムコンフィグレーション ····················· 112 付録6 Dust Coverの取付とフィルタの交換方法 ························· 119 4 付録7 サービス体制·························································· 127 付録8 HCAセンタのご利用について·········································· 128 付録9 日立オープンシステムテクニカルセンタのご利用について ·················· 130 安全にお使いいただくために ●操作は、本マニュアル内の指示、手順に従って行ってください。これを怠った場合は、 人体への傷害や装置の破損を引き起こす恐れがあります。 装置やマニュアルに表示されている注意事項は、十分検討されたものですが、それでも 予測を越えた事態が起こることが考えられます。操作にあたっては、指示に従うだけで なく自分自身でも十分注意していただくようにお願いいたします。 ●装置や操作方法について何か問題がある場合は、お買い求め先か保守員までご連絡 ください。 ■重要なお知らせ ・本書の内容の一部または全部を無断で転載することは禁止されています。 ・本書の内容については将来予告なしに変更することがあります。 ・本書の内容について、万一ご不審な点や誤りなど、お気付きのことがありましたら、 お買い求めの販売店へご一報くださいますようお願いいたします。 ・本製品を運用した結果については前項にかかわらず責任を負いかねますので、 あらかじめご了承ください。 ・電波障害自主規制について この装置は、情報処理装置等電波障害自主規制協議会(VCCI)の基準に基づく クラス A 情報技術装置です。この装置は、家庭環境で使用すると電波妨害を 引き起こすことがあります。この場合には使用者が適切な対策を講ずるよう 要求されることがあります。 ・取扱説明書に従って正しい取り扱いをしてください。 ・輸出規制について 本製品を輸出される場合には、外国為替及び外国貿易法の規制並びに米国の 輸出管理規制等外国の輸出関連法規をご確認の上、必要な手続きをお取りく ださい。なお、ご不明な場合は、弊社担当営業にお問い合わせください。 ・高調波電流規格 JIS C 61000-3-2 適合品 ・電源の瞬時電圧低下対策について 本装置は、落雷等による電源の瞬時電圧低下に対して不都合が生じることが あります。電源の瞬時電圧低下対策としては、交流無停電電源装置等を使用 されることをお薦めします。(社団法人 電子情報技術産業協会のパーソナル コンピューターの瞬時電圧低下対策規格に基づく表示) Copyright © Hitachi、Ltd.2007. All rights reserved. 5 お問い合わせ先 本製品についての技術的なお問い合わせは、HITAC カスタ マ・アンサ・センタでご回答いたしますので、次のフリー ダイヤルにおかけください。受付担当がお問い合わせ内容 を承り、専門エンジニアが折り返し電話でお答えするコー ルバック方式をとらせていただきます。 HITAC カスタマ・アンサ・センタ 0120-2580-12 受付時間 9:00~17:00(土・日・祝日を除く) お願い ●質問内容を FAX でお送りいただくこともあります ので、ご協力をお願いいたします。 ●HITAC カスタマ・アンサ・センタでお答えできるのは、 製品の機能や操作方法などです。各言語によるユーザ プログラムの技術支援は除きます。 ●明らかにハードウェア障害と思われる場合は、販売会社 または保守会社にご連絡ください。 6 本製品を安全におつかいいただくために マニュアルの表記について ■マークについて マニュアルの中で使用している、マークの意味を説明します。 ・・安全に関する共通的な注意について 次に述べられている安全上の説明をよく読み、十分理解してください。 ・操作は、このマニュアルの指示、手順に従って行ってください。 ・装置やマニュアルに表示されている注意事項は必ず守ってください。 これを怠ると、けが、火災や装置の破損を引き起こすおそれがあります。 ・・シンボルについて 安全に関する注意事項は、下に示す見出しによって表示されます。これは安全注意 シンボルと「警告」および「注意」という見出し語を組み合わせたものです。 これは、安全注意シンボルです。人への危害を引き起こす潜在的な危険 に注意を喚起するために用います。起こりうる傷害または死を回避する ためにこのシンボルのあとに続く安全に関するメッセージに従ってくだ さい。 警告 これは、死亡または重大な傷害を引き起こすかもしれない潜在的な危険 の存在を示すのに用います。 注意 これは、軽度の傷害、あるいは中程度の傷害を引き起こすおそれのある 潜在的な危険の存在を示すのに用います。 注意 これは、装置の重大な損傷、または周囲の財物の損害を引き起こすおそ れのある潜在的な危険の存在を示すのに用います。 重要! これは、装置の使用方法について、使用者が気を付けなければならない 事柄を示すのに用います。 7 本製品を安全におつかいいただくために 【表記例1 】感電注意 △の図記号は注意していただきたいことを示し、△の中に「感電注意」 などの注意事項の絵が描かれています。 【表記例2 】分解禁止 の図記号は行ってはいけないことを示し、の中に「分解禁止」など の禁止事項の絵が描かれています。 【表記例3 】電源プラグをコンセントから抜け ●の図記号は行っていただきたいことを示し、●の中に「電源プラグを コンセントから抜け」などの強制事項の絵が描かれています。 ・・操作や動作は マニュアルに記載されている以外の操作や動作は行わないでください。 装置について何か問題がある場合は、電源を切り、電源プラグをコンセントから抜 いたあと、お買い求め先か保守員まで窓口にご連絡ください。 ・・自分自身でもご注意を 装置やマニュアルに表示されている注意事項は、十分検討されたものです。それで も予測を越えた事態が起こることが考えられます。操作に当たっては、指示に従う だけでなく、常に自分自身でも注意するようにしてください。 8 本製品を安全にお使いいただくために注意していただきたいこと 警告 異常な熱さ、煙、異常音、異臭 万一異常が発生した場合は、電源を切り、全ての電源プラグをコンセント から抜いてください。そのまま使用すると、感電したり、火災の原因にな ります。また、すぐに電源プラグを抜けるように、コンセントの周りには 物を置かないでください。 修理・改造・分解 本書の指示に従って行うオプションの増設作業を除いては、自分で修理 や改造・分解をしないでください。 火災や感電、やけどの原因になります。 装置上に物を置く 花びん、植木鉢など水の入った容器や虫ピン、クリップなどの小さな金 属類を置かないでください。内部に入った場合、そのまま使用すると、 火災や感電の原因になります。 揮発性液体の近くでの使用 マニキュア・ペディキュアや除光液など揮発性の液体は、本製品の近く で使わないでください。本製品の中に入って引火すると火災の原因に なります。 電源コードの扱い 電源コードは、必ず付属のもののみ使用し、次のことに注意してお取り 扱いください。取り扱いを誤ると、電源コードの銅線が露出したりショ ートや一部断線で、過熱して、火災や感電の原因になります。 ・ものを載せない ・引っ張らない ・押しつけない ・折り曲げない ・加工しない ・熱器具のそばで使わない ・束ねない ・他の装置には使用しない 9 本製品を安全にお使いいただくために注意していただきたいこと 警告 電源プラグの抜き差し ・電源プラグをコンセントに差し込むとき、または抜くときは必ず電 源プラグを持って 行ってください。電源コード部分を引っ張ると コードの一部が断線してその部分が過熱し、火災の原因になります。 ・休暇や旅行などで長期間ご使用にならないときは、電源プラグをコ ンセントから抜いてください。使用していないときも通電している ため、万一、部品破損時には火災の原因になります。 ・電源プラグをコンセントから抜き差しするときは、乾いた手で行っ てください。濡れた手で行うと感電 の原因になります。 電源プラグの接触不良やトラッキング 電源プラグは次のようにしないと、トラッキングの発生や接触不良で 過熱し、火災の原因になります。 ・電源プラグは、根元までしっかり差し込んでください。 ・電源プラグは、ほこりや水滴が付着していないことを確認し、差し 込んでください。付着している場合は、乾いた布などで拭き取り、 差し込んでください。 ・グラグラしないコンセントを使ってください。 落下などによる衝撃 落下させたり、ぶつけるなど衝撃を与えないでください。そのまま使用 すると、火災や感電の原因になります。 10 本製品を安全にお使いいただくために注意していただきたいこと 警告 使用する電源 日本国内で使用できる電源は交流100V、200Vです。それ以外の電圧では 使用しないでください。電圧の大きさに従って内部が破損したり過熱・ 劣化して火災や感電の原因になります。 日本国外での使用 本装置は日本国内専用です。電圧の違いや環境の違いにより国外で使用 すると火災や感電の原因になります。また他国には独自の安全規格が定 められており本装置は適合していません。 タコ足配線 同じコンセントに多数の電源プラグを接続するタコ足配線はしないでく ださい。コードやコンセントが過熱し、火災の原因になるとともに、電 力使用量オーバーでブレーカーが落ち、ほかの機器にも影響を及ぼしま す。 湿気やほこりの多い場所での使用 浴槽、洗面台、台所の流し台、洗濯機など、水を使用する場所の近傍、 湿気の多い地下室、水泳プールの近傍やほこりの多い場所で使用しな いでください。電気絶縁の低下によって火災や感電の原因になります。 温度差のある場所への移動 移動する場所間で温度差が大きい場合は、表面や内部に結露すること があります。結露した状態で使用すると、発煙、発火や感電の原因とな ります。使用する場所で、数時間そのまま放置してからご使用ください。 梱包用ポリ袋について 本製品を包装しているポリ袋は、小さなお子さまの手の届くところに置 かないでください。かぶったりすると窒息するおそれがあります。 11 本製品を安全にお使いいただくために注意していただきたいこと 警告 接続端子への接触 USBコネクターなどの接続端子に手や金属で触れたり、針金などの異物 を挿入したりしないでください。また、金属片のある場所に置かないで ください。発煙したり接触不良などにより故障の原因になります。 雷が鳴りだしたら電源プラグを抜いてください。 雷が鳴りだしたら、早めに装置の電源スイッチを切り、電源プラグを コンセントから抜いてください。火災や感電、機器の故障の原因と なります。 コンセントのアースが接続されていることを確認してください。 ・コンセントのアース(G)が接地してないと、雷などの高電圧が かかったとき、危険な場合があります。また、万一漏電した場合は、 火災や感電のおそれれがあります。尚、アースの接続がされていない 場合は、お買い求め先または保守会社にご相談ください。 ・下図の様にコンセントは、活性導線(L:Line)、接地導線(N:Neutral)、 接地(G:Ground)から成ります。ご使用前に、接地導線(N)と接地 (G)が同電位であることをご確認ください。 N G 12 L 本製品を安全にお使いいただくために注意していただきたいこと 注意 不安定な場所での使用 傾いたところや狭い場所など不安定な場所には置かないでください。落 ちたり倒れたりして、けがをするおそれがあります。 目的以外の使用 踏み台やブックエンドなど、本来の目的以外に使用しないでください。 壊れたり、倒れたりし、けがや故障の原因になります。 信号ケーブルについて ・ケーブルは足などに引っかけないように、配線してください。足を 引っかけると、けがや接続機器の故障の原因になります。 ・ケーブルの上に重量物を載せないでください。また、熱器具のそば に配線しないでください。ケーブル被覆が破れ、接続機器などの故 障の原因になります。 持ち運びは慎重に。 移動させる場合には、必ず電源プラグをコンセントから抜き、信号ケーブ ルなどの接続ケーブルを外したことを確認した上で行ってください。 ケーブルに引っ張られて装置を落としてケガをしたり、ケーブルが損傷す るおそれれがあります。 アルミ電解コンデンサーについて 本装置に使用しているアルミ電解コンデンサは、有寿命部品です。 設計寿命は、250時間/月の使用で約5年です。寿命になると電解液の 枯渇や漏れが生じます。特に、電源ユニットでの電解液の漏れは、 発煙・感電の原因になることがあります。これらの危険を避けるために、 設計寿命を超えて使用する場合は、有償部品単位で交換してください。ま た、業務用など昼夜連続運転相当では5年より寿命は短くなります。 レーザー光について 本製品に搭載されているレーザーは、クラス1レーザー製品です。 レーザー光を直視しないようにしてください。光学器械を用いてレーザー 光を見ないようにしてください。 13 本製品を安全にお使いいただくために注意していただきたいこと 注意 電波障害について ほかのエレクトロニクス機器に隣接して設置した場合、お互いに悪影響 を及ぼすことがあります。特に近くにテレビやラジオなどがある場合、 雑音が入ることがあります。その場合は、次のようにしてください。 ・テレビやラジオなどからできるだけ離す ・テレビやラジオなどのアンテナの向きを変える ・コンセントを別にする 装置の廃棄 装置を廃棄する場合のご注意 ・所有者が事業者の場合 装置を廃棄するときには、廃棄物管理表(マニュフスト)の発行が義 務付けられています。詳しくは、各都道府県産業廃棄物協会にお問い合 わせください。廃棄物管理表は、(社)全国産業廃棄物連合会に用意さ れています。 ・個人の場合 装置を廃棄するときは、お買い求め先にご相談いただくか、地方自治 体の条例または規則に従ってください。 腐蝕性ガスの発生しない所、振動のない所に設置してください。 油煙、腐蝕性ガスの発生場所、振動が継続する場所に置くと、故障 の原因となります。 高温にならない所へ設置してください。 直射日光の当たる場所、ストーブのような熱器具の近くから避けて 設置してください。故障の原因となります。 通気口をふさがないでください。 通気口は内部の温度上昇を防ぐためのものです。ものを置いたり立て かけたりして通気口をふさがないでください。 装置内部の温度が上昇すると故障の原因となります。 14 ■より良くお使いいただくために ●日頃のお手入れとして、時々本体の汚れを乾いた柔らかい布で拭き取って下さい。汚れ がひどいときや油などによる汚れは、水や中性洗剤に浸してかたく絞った布で軽く拭き 取ってください。 ほこりは掃除機や乾いた布で取り除いてください。ただし、ベンジンやシンナー、その ほかの薬品類を使うと、変形または変色することがあります。 また、殺虫剤などをかけないでください。 清掃中に内部に水や洗剤が入らないようにしてください。 お手入れの際は、電源が入っていないことを確認してから行ってください。 ●本装置の電源投入はシステム装置の電源投入前に行ってください。 また、本装置の電源切断はシステム装置の電源切断確認後に行ってください。 ●動作中は電源を切断しないでください。 ●急激な温度変化は避けてください。故障の原因となります。 ●SCSIケーブルの合計の長さは、装置内部のSCSIケーブル長を含めて ディファレンシャル68ピン(Low Voltage)の装置は12m以内にしてください。 ●SCSIケーブルは接続先のコネクタ形状に合わせてお選びください。 ●他の機種のSCSIアドレスと重ならないようにしてください。 使用できるSCSIアドレスは、ディファレンシャル68ピンの装置は0~15のみ 有効ですが、各システム構成により異なりますので、システム装置添付の取扱説明書を よく読んで決めてください。 ●データ・カートリッジの挿入方向を確認してから装置にセットしてください。 また、挿入/取出しは電源が投入されている状態で行なってください。 ●データ・カートリッジは落としたりしないよう、大切に扱ってください。 ●データ・カートリッジは磁気の強いものに近づけないで下さい。 ●データ・カートリッジを使用したまま装置内に長時間放置しないで下さい。 ●データ・カートリッジは指定したものを御使用ください。 15 ●データ・カートリッジはケースに入れて直射日光の当たらない所に保管してください。 ●定期的にクリーニング・カートリッジによるヘッドのクリーニングを行なって下さい。 ●クリーニング・カートリッジは、指定のものを使用してください。 ●クリーニングを行う場合は、ゴミ・ホコリが少ない場所で行なって下さい。 ●消去したくないデータは、データ・カートリッジのライトプロテクトスイッチを移動さ せて記録不可状態にしておいてください。この場合、読み出しは可能ですがデータ・カ ートリッジへの書き込みはできなくなります。 記録可能状態のままですと誤操作によりデータを消去してしまう可能性があります。 [LTOデータ・カートリッジ] ・書き込みを不可にするには、ライトプロテクトスイッチを左側①に移動し、オレンジ 色のインジケータが見える様にして下さい。ライトプロテクトがONになります。 ・書き込み可能とするには、ライトプロテクトスイッチを右側②に移動し、オレンジ色 のインジケータが見えない様にして下さい。ライトプロテクトが解除されます。 ① ② ●寿命について 本装置の寿命は250時間/月の使用において約5年です。 装置寿命を越えての使用する場合は、お買い上げの販売店もしくは保守契約会社に ご相談下さい。 注意 16 本装置に使用しているアルミ電解コンデンサは、有寿命部品です。 設計寿命は、250時間/月の使用で約5年です。寿命になると電解液の 枯渇や漏れが生じます。特に、電源ユニットでの電解液の漏れは、発煙・ 感電の原因になることがあります。これらの危険を避けるために、設計寿 命を超えて使用する場合は、有償部品単位で交換してください。また、業 務用など昼夜連続運転相当では5年より寿命は短くなります。 第1章 1.1 概 要 特長 (1)高速・大容量 LTOチェンジャー装置は、8巻(8巻モデルの場合)または、16巻(16巻モ デルの場合)のLTOテープを収納できるチェンジャー装置であり、SCSIインタ フェースにより上位システム装置と接続され、データバックアップ装置としての利用 が可能です。本LTOチェンジャー装置は、LTOテープ1巻あたり非圧縮時で 400 GB、圧縮時で 800GB(圧縮比 2:1 で算出した場合)の容量をもつデータを記録で き、最大で12.8TB(16巻,圧縮時)のデータを保存する事ができます。また、 圧縮時最大160MB/secの転送速度でデータの記録が可能であり、小規模シス テムのバックアップ装置として最適な装置です。 (2)運用性の向上 バックアップ支援ソフトウェアとして実績豊富な「JP1/VERITAS Netbackup」などが 利用できます。本ソフトウェアにより,テープに貼られたバーコードを使用し,媒体 の使用開始時期,書き込み回数などの履歴管理が可能であり,媒体管理が容易に行え ます。 また,遠隔地からLTOチェンジャー装置に搭載されたドライブやロボット機構の 稼働状況,テープの使用状況,各種設定などを管理できる Web ベースのオンボードリ モート管理機能を標準で備えています。 重要! ■LTOチェンジャー装置は、テープをバーコードで管理します。 搭載するテープ・カートリッジには、必ずバーコードラベル付のテープを使用して下さい。 尚、クリーニング・テープ・カートリッジを使用する際には、クリーニング・テープ・ カートリッジ専用バーコードラベルクリーニング専用バーコード(CLNUxxCU/CLNUxxL1, xx は任意の数字) を使用して下さい。 バーコードが付いていないテープは、ライブラリから認識されない為、使用できません。 ■LTOチェンジャー装置は、SCSI アダプタを占有します。LTOチェンジャー同士や、 ハードディスク装置やディスクアレイとディージーチェーン接続はできません。 必ず、本装置添付の終端抵抗を装置背面の SCSI コネクタに取り付けて使用して下さい。 17 1.2 構成品の確認 □本装置をお使いになる前に、全ての構成品がそろっていることを確認してください。 万一、不足品がありましたらお手数ですがお買い上げの担当営業へご連絡ください。 ・LTOチェンジャー装置(本体) :1台 ・100V用電源コード :1本(※1) ・200V用電源コード :1本(※1) ・LTOデータテープ :1巻(※2) ・LTOクリーニングテープ(バーコード付き) :1巻 ・終端抵抗 :1個 ・ハードウェア取扱説明書(本書) :1冊 ・ラックキット :1式 ・Dust Cover :1式(※3) ※1:電源コードは、AC100V 用×1 本、AC200V 用×1 本が添付されています。 使用する電源設備によっていずれか1本を使用します。 ※2:データテープ用バーコードラベルは添付しておりません。 別途購入願います。 (使用可能なバーコードラベルの仕様については、「付録2 消耗品・寿命 交換部品」をご参照下さい。) ※3:Dust CoverはLTOチェンジャ装置がHA8000サーバに接続 される場合にのみ使用します。 □装置外観 外観図 18 1.3 各部の名称 1.3.1 装置外観 (1)装置全面 ①電源スイッチ ②メールスロット ③前面パネルのLED 左側LED:緑色 右側LED:橙色 ④前面パネルのLCDスクリーン ⑤機能キー ⑥左側マガジン ⑦右側マガジン(※1) (8巻モデルは、ブランクマガジン) (※1)8巻モデルの場合、右側のマガジンはブランクマガジンになります。 ブランクマガジンは強く引っ張ると抜けますが、電源 ON 中にブランクマガジンを引き 抜くと装置の動作が停止しますので、ブランクマガジンは抜かない様にして下さい。 (2)装置背面図 ①SCSI コネクタ ②ファン通気孔 ③電源コネクタ ④イーサネットコネクタ ⑤電源スイッチ (3)マガジン/ブランクマガジン ①マガジン モデルによって搭載数,位置 が異なります。 ・8 巻モデル :装置の左側 ・16 巻モデル:装置左側,右側 ① ② ②ブランクマガジン ・8 巻モデル :装置の右側 ・16 巻モデル:無し 19 1.3.2 操作パネル機能 チェンジャー操作パネルには、電源スイッチ、16文字のLCDスクリーン、2個のLED、 4つの機能ボタンがあります。 操作パネルには、LTOチェンジャーステータスの監視およびその全機能の制御に必要 なすべてが提供されています。 ①電源スイッチ ②前面パネルの LCD スクリーン ③前面パネルの LED 左側 LED:緑色 右側 LED:橙色 ④スクロールアップボタン ⑤スクロールダウンボタン ⑥「Escape」ボタン ⑦「Enter」ボタン (1)各部の機能 ① 電源スイッチ ② LCDスクリーン LTOチェンジャー装置の電源ON/OFFを行います。 LTOチェンジャー装置の動作状態や、異常時のエラーメッセージを 表示します。 ③ 左側LED(緑色) 右側LED(橙色) 点灯:LTO チェンジャー装置のReady状態を示します。 点滅:チェンジャーおよびドライブが動作中の状態を示します。 LED の点灯または点滅はイベントの終了(メディアの移動の終了)や、 エラーの発生などを示します。 エラーが発生した場合はLEDの点灯または点滅に加えてLCDスクリー ンにエラー内容が表示されますので、内容の詳細はLCDスクリーンの 表示メッセージを確認してください。 ④ スクロールアップ メニューのスクロールや設定値の変更を行います。 ⑤ スクロールダウン メニューのスクロールや設定値の変更を行います。 ⑥ ⑦ Escape Enter 1つ上位のメニューへ戻ります。 設定項目の選択を実行します。 重要! ■LTOチェンジャー装置の電源投入後、LTOチェンジャー装置がレディ状態(LCD スクリーン に”System Ready“を表示及び、左側LED(緑色)が点灯状態)になってから、上位システム 装置の電源を投入して下さい。電源投入の順番を間違えると、上位システム装置から認識で きない場合があります。 ■電源のOFF/ON間隔は30秒以上空けて下さい(正常に立ち上がらない事があります)。 20 (2)セキュリティ機能について チェンジャー装置の操作パネルには、セキュリティ機能があります。 セキュリティ機能セキュリティ有効時、チェンジャー操作パネルのメニューからアク セスされる全機能にはパスワード保護がかけられています。 メニューには二種類のセキュリティレベルが組み込まれています。低位レベルのセキ ュリティはオペレータレベル、高位レベルのセキュリティは管理者レベルです。 各レベルに一つずつパスワードがあります。 管理者パスワードでは利用可能な機能 のすべてにアクセスできます。オペレータパスワードでは、Commands (コマンド) およびStatus (ステータス) サブメニューの全機能にアクセスできます。 【工場出荷時のセキュリティ設定は、OFF(無効)です。】 重要! ■セキュリティ機能を有効として、管理者パスワードを変更した場合は、必ず管理者パスワー ドを控える等して、忘れないようにして下さい。万一、管理者パスワードを忘れた場合、 操作パネル操作ができなくなります。 【工場出荷時のセキュリティ設定は、OFF(無効)です。】 ■セキュリティ有効時に、パスワードを入力しないでコマンド実行を行おうとすると、 パスワード入力が行われるまで、LTOチェンジャーはパスワードの入力画面を表示し続け ます。パスワード(「3.2 メニューツリー階層・操作方法」を参照) を入力すると、チェ ンジャーによりパスワードを入力する前に表示されていたコマンド画面に戻ります。 パスワードの入力 LTOチェンジャーの多くの機能はデータ保全のためパスワード保護をかけられます。 これらの機能の実行に必要なメニュー項目にアクセスするには、まずパスワード入力 が必要です(「3.2 メニューツリー階層・操作方法を参照」)。前面パネルのパスワー ドはすべて6 桁の数字です。パスワードを入力すると、そのブラウザセッションを閉じ るまでパスワード保護された機能のすべてが利用可能となります。前面パネルを10 分以 上使用しないで放置すると、LCD がメイン画面に切り替わります。メイン画面が再表示 されると、LTOチェンジャーのユーザーは自動的にログアウトされます。メニュー機 能を再度アクセスするには、パスワードの再入力が必要となります。 ログアウト LTOチェンジャーからログアウトするときは、次の手続きを行います。 (1)メインメニューからCommands (コマンド) までスクロールし、Enterを押します。 (2)Commands (コマンド)サブメニューからLog out (ログアウト)までスクロールし、 Enter を押します。 Session Complete ( セッション完了)がLCD に表示されます。 注: Escape (Esc) を押してもログアウトできます。 一定の間Escape (Esc) を押し続けているとメイン画面が表示されます。 21 第2章 2.1 準 備 設置方法 □水平な場所に設置してください。 ! 警告 ■傾いたところや狭い場所など不安定な場所には置かないでください。落ちたり 倒れたりして、けがをするおそれがあります。耐震対策等を実施して下さい。 ■本装置の上や周囲に花びんやコップなど水の入った容器、また重い物を置か ないでください。装置内に水などが入ったら、すぐに使用をやめてください。 故障や火災・感電の原因になります。 ■調理台や加湿器のそばなど湿気やほこりの多い場所、油煙や湯気が当たるような 場所、直射日光の当たる場所や、熱器具の近くには置かないでください。 故障や火災・感電の原因になります。 ■装置前面及び背面に物を置いて通気口をふさがないようにしてください。通気口 は内部の温度上昇を防ぐためのものです。ものを置いたり立てかけたりして通気 口をふさがないでください。装置内部の温度が上昇すると故障の原因となります。 ■燃え易い物の上に装置を置かないで下さい。故障や火災・感電の原因になります。 ■空調機器の吹出口、他機器の排熱口、プリンターのそばなど、ホコリの出やすい そばに装置を置かないで下さい。電気絶縁の低下によって火災や感電の原因にな ります。 22 第3章 3.1 基本操作 電源の投入/切断/Dust Coverの開閉 3.1.1 電源の投入 (1)下図を参照し、①電源コンセントに電源ケーブルが接続されていることを確認し、 LTOチェンジャー背面の②電源スイッチをオン(|)します。 ② ① ①電源コンセント ②電源スイッチ 【スイッチ位置】 ・オン位置:「|」 ・オフ位置:「O」 (2)下図を参照し、前面パネルの①電源スイッチを押してオンします。 ①電源スイッチ ②前面パネル LCD スクリーン ③前面パネル LED 左側 LED:緑色 右側 LED:橙色 ④スクロールアップボタン ⑤スクロールダウンボタン ⑥「Escape」ボタン ⑦「Enter」ボタン (3)LCD スクリーンをチェックして、LTOチェンジャーが電源供給を受けていること を確認します。 電源投入時の自己診断テスト(POST) 中、両方のLED が瞬間的に点灯して から、Ready/Activity (使用可能/ アクティブ) LED が点滅し始めます。初期化シ ーケンスが完了すると、LCD スクリーンに“System Ready”が表示されます。 23 3.1.2 電源の切断 (1)前面パネルの①電源スイッチを長押し(約5秒)し、LTOチェンジャーの シャットダウンを実行し、電源を切断します。 重要! ■LTOチェンジャー装置の電源投入後、LTOチェンジャー装置がレディ状態(LCD スクリーン に”System Ready“を表示及び、左側LED(緑色)が点灯状態)になってから、上位システム 装置の電源を投入して下さい。電源投入の順番を間違えると、上位システム装置から認識で きない場合があります。 ■電源のOFF/ON間隔は30秒以上空けて下さい(正常に立ち上がらない事があります)。 重要! ■チェンジャー装置は、操作パネルにより現在の時刻を設定することができまが、設定した 時間は、チェンジャー装置の電源を切断(OFF)した場合、クリアされます。 電源の切断/投入(OFF/ON)を実施した場合は、再度時刻設定を行う必要があります。 ただしネットワークに上に Time Server が設置されている場合は、チェンジャ装置をネット ワークに接続して Time Server を設定することにより、電源 OFF/ON 時に自動的に Time Server より時間を取得して設定されます。 操作パネルによる時刻の設定および、Time Server の設定方法については、 「3.2 メニューツリー階層・操作方法」を参照下さい。 3.1.3 Dust Coverの開閉(HA8000 サーバ接続のみ) 以下にDust Coverの開閉手順について説明します。 ① Dust Cover を開ける:Dust Cover に向って右端を手で持ち、静かに手前に引きます。 ② Dust Cover を閉める:Dust Cover に向って右側を、手で静かに押し込みます。 LTO チェンジャ装置 Dust Cover ① ② 重要! ■Dust Coverは本装置がHA8000サーバに接続されている場合にのみ取り付けします。 ■Dust Coverは静かに開閉して下さい。勢い良く開閉すると、Dust Coverが破損 する場合があります。 ■閉める際には指が挟まらない様に、注意しながら静かにCoverを閉めて下さい。 24 3.2 メニューツリー階層・操作方法 LTOチェンジャー装置は前面液晶パネルより、装置の状態表示、各種設定、エラー ログ参照等を行うことができます。詳細を記載致します。 以下にチェンジャー装置のフロントパネルの操作方法・内容について説明します。 (1)システムメニューツリー 25 (2)メニューツリーの移動と選択 フロントパネル LED1(緑) フロントパネル LED2(橙) スクロールアップキー 電源スイッチ Escape キー Enter キー 液晶パネル(LCD) スクロールダウンキー LTOチェンジャーのシステムメニューはツリー構造になっており、スクロールアップ キー、または、スクロールダウンキーで矢印を移動して項目を選択し、Enterキーを 押して項目を選択します。 Enterキーを押すと選択した項目にサブメニューがある場合はサブメニューに移り、 サブメニューが無い場合は選択した項目が実行されます。 また、1つ上位のメニューに戻る場合はEscapeキーを押します。 (3)LTOチェンジャーホームメニュー SUN StorEdge C2 Ultrium 3 (*1) Status …LTOチェンジャの情報の確認 (詳細は項(4)を参照して下さい。) Commands …メディアの移動等の操作 (詳細は項(5)を参照して下さい。) Configuration …LTOチェンジャの設定の確認及び変更 (詳細は項(6)を参照して下さい。) Diagnostics …チェンジャのセルフテスト実施 (詳細は項(7)を参照して下さい。) *1:何も操作をしない状態では LCD はバックライトが消灯した状態で「SUN StorEdge C2 Ultrium 3」が表示されています。この状態が Home ポジションです。 操作直後の現在位置がどこのメニューであっても、キー操作無しで約5分経過する と LCD のバックライトは消え、「SUN StorEdge C2 Ultrium 3」が表示されます。 (ただし、Escape キーで「SUN StorEdge C2 Ultrium 3」が表示される状態まで戻し た場合は、約1分で LCD が消灯します。また、電源 ON 時の初期化シーケンス終了後 のみ「system Ready」が表示されますが、キー操作無しで約5分が経過すると Home ポジション表示となります。)Home ポジションからは何かキーを押すとホームメニ ュー(Status、Commands,他)に移行します。 26 (4)Status メニューについて 本メニューにて、チェンジャやドライブの状態が確認できます。 Status Autoloader Drive Status …チェンジャの状態により、以下の情報が提供 されます。 ・ マガジンが取り付けられているかどうか ・ SCSI 接続の状態 ・ 変更モード ・ バーコード リーダーが取り付けられている かどうか Version …現在のファームウェア バージョンを参照 します Element Status …エレメント ステータスには、マガジン スロッ トのステータスが報告されます。 このステー タスで、スロット内のカートリッジの有無、ま たクリーニング カートリッジのスロットに割 り当てられるのはどちらのスロットかが示さ れます。 Status …ドライブの状態により、以下の情報が提供され ます。 ・ドライブの SCSI ID 番号を示します ・ドライブの圧縮が有効か無効を示します。 ・ドライブ存在の有無を示します。 Version …現在のファームウェア バージョンを参照 します Ethernet …ネットワークへの接続状態を参照します。 27 ①「Autoloader」->「 Status 」の操作方法 a)メイン メニューから Status (ステータス) までスクロールアップ・ダウンキーで スクロールし、Enter を押します。 b) Status (ステータス)サブメニューから Autoloader (オートローダ)までスクロール アップ・ダウンキーでスクロールし、Enter を押します。 c) Autoloader (オートローダ)サブメニューから Status (ステータス)までスクロール アップ・ダウンキーでスクロールし、Enter を押すと「 Use ▲,▼ Buttons to View Info 」が表示されます。 スクロールアップ・ダウンキーでスクロールすることにより、以下のステータスが 順次表示されます。 表示される項目 ステータスの値 説 明 SCSI ID 0 ~ 15 (工場出荷設定値は 5) LTOチェンジャに設定されている SCSI ID を示します。 Mode Random(工場設定値) Sequential L* R 変更モードはランダムに設定されています 変更モードは連続に設定されています。 “ Magazines: L* R ”と表示(Lだけにアスタリスク(*))していた 場合は左マガジンのみ搭載されていることを示します。 “ Magazines: L* R* ”と表示(LとRにアスタリスク(*))して いた場合は両方のマガジンが搭載されていることを示します。 “ Magazines: L R* ”と表示(Rだけにアスタリスク(*))していた 場合は右マガジンのみ搭載されていることを示します。 Yes の場合:バーコード リーダが存在しています。 NO の場合 :バーコード リーダが存在していません Magazines L* R* L BC Reader R* 「YES」または「NO」 ②「Autoloader」->「Version」の操作方法 a) メイン メニューから Status (ステータス) までスクロールし、Enter を押します。 b) Status (ステータス)サブメニューから Autoloader (オートローダ)までスクロールし、 Enter を押します。 c) Autoloadr (オートローダ)サブメニューから Version (バージョン)までスクロールし、 Enter を押すと「 Use ▲,▼ Buttons to View Info 」が表示されます。 スクロールアップ・ダウンキーでスクロールすることにより、以下の項目が順次表示 されます。 表示される項目 説明 Firmware LTOチェンジャのファームウェアバージョンを示します。 EDC 表示される値は、ファームウェアがインストールされたときに生成される Error Correction Code が示されます。 オートローダはこの番号を使用し て、そのファームウェアとそれを保持するメモリとの整合性を検証します。 LTOチェンジャのハードウェア バージョンを示します。 HW/ME 28 ③「Autoloader」->「Element Status 」の操作方法 a) メイン メニューから Status までスクロールし、Enter を押します。 b) Status サブメニューから Autoloader までスクロールし、Enter を押します。 c) Autoloader サブメニューから Element Status までスクロールし、Enter を押すと 「 Use ▲,▼ Buttons to View Info 」が表示されます。スクロールアップ・ダウン キーでスクロールすることにより、Drive,Magazines,Picker,Mailslot のカートリ ッジの有無が順次表示されます。カートリッジが存在しているスロット(または Drive, Picker,Mailslot)はアスタリスク (*) 表示されます。クリーニング カートリッジ に割り当てられる空のスロットは、感嘆符 (!) で示されます。 クリーニング カート リッジが挿入されているスロットは、「アット」(@) マークで表示されます。 d) c)の操作で Magazines を表示させた場合は「Enter to View Magines」が表示されま す。ここで Enter を押すと各スロットのカートリッジの有無が表示されます。 スクロールアップ・ダウンキーでスクロールし、各スロットのカートリッジの有無を 確認します。 Element Status の表示例 装置の液晶表示 Slot:*1 000003L3 Slot:2 Empty Drive: Empty *Drive: 000003L3 説 明 Slot 番号「1」にカートリッジが格納されており、カートリッジに バーコードが貼られている(000003L3 がバーコードの番号) Slot 番号「2」にカートリッジは格納されていない Drive にカートリッジは格納されていない Drive にカートリッジが格納されている(アスタリスク(*)が表示) Slot:@8 CLN659L1 表示されている Slot は自動クリーニング 用の Slot に 割り当てられていて、クリーニングカートリッジが存在している。 (アットマーク(@)が表示) Slot:!8 表示されている Slot は自動クリーニング 用の Slot に 割り当てられているが、クリーニングカートリッジが存在していな い。(感嘆符(!)が表示) Empty 29 ④「Drive」->「Status」の操作方法 a) メイン メニューから Status までスクロールし、Enter を押します。 b) Status サブメニューから Drive までスクロールし、Enter を押します。 c) Drive サブメニューから Status までスクロールし、Enter を押すと「 Use ▲,▼ Buttons to View Info 」が表示されます。スクロールアップ・ダウンキーでスクロー ルすることにより、以下の項目が順次表示されます。 表示される項目 説明 SCSI ID 表示される値はドライブの SCSI ID 番号です。(工場設定値は5) Compr 磁気テープ ドライブの圧縮が有効か無効を示します。 Drive Tape 磁気テープ ドライブ存在の有無を示します。 ⑤「Drive」->「Version」の操作方法 a) メイン メニューから Status までスクロールし、Enter を押します。 b) Status サブメニューから Drive までスクロールし、Enter を押します。 c) Drive サブメニューから Status までスクロールし、Enter を押すと「 Use ▲,▼ Buttons to View Info 」が表示されます。スクロールアップ・ダウンキーでスクロー ルすることにより、以下の項目が順次表示されます。 表示される項目 説明 Product Type 取り付けられているドライブの種類を示します。 Version ドライブのファームウェア バージョンを示します。 ⑥「Ethernet」の操作方法 a) メイン メニューから Status までスクロールし、Enter を押します。 b) Status サブメニューから Ethernet までスクロールし、Enter を押します。 c) 「 Use ▲,▼ Buttons to View Info 」が表示されますので、スクロールアップ・ ダウンキーでスクロールすることにより、以下の項目が順次表示されます。 表示される項目 説明 MAC Address オートローダ固有に付けられたネットワーク識別子を示します。 IP Address DHCP を選択している場合は現在割り当てられている IP アドレスを、 Static IP を選択している場合は設定した IP アドレスが表示されます。 チェンジャ装置がネットワークに接続されているか否かを表示します。 接続されている場合は「Online」、接続されていない場合は「offline」 が表示されます。また、接続されている場合は接続速度も示します。 Network 30 (5)Commands メニューについて 本メニューにて、磁気テープの移動、システム インベントリの実行、ピッカーをホ ーム位置へ戻すためのリセット、連続運転などの操作が行えます。 Commands Eject Enter -Mailslot Tape-> Mailslot By Barcode By Location From Drive …LTO チェンジャ内のドライブや スロットにあるカートリッジ を Mailslot から取り出すこと ができます。 Right Magazine …右側のマガジンをLTOチェンジャから取り出す ことができます。 Left Magazine …左側のマガジンをLTOチェンジャから取り出す ことができます。 To Drive … Mailslot からドライブにカートリッジを移動 することができます。 To Location … Mailslot からスロットにカートリッジを移動 することができます。 Move …LTO チェンジャ装置内のスロットまたはドライブから別のスロット またはドライブへカートリッジの移動を行うことができます。 Inventory …LTO チェンジャ装置のインベントリ(各スロット、ドライブ、およ びメールスロットをチェックして、カートリッジの存在を確認する 動作)を実行することができます。 Enter Password Operator …LTO チェンジャ装置にパスワードが設定されてい る場合、オペレータレベルのパスワードを入力し ます。 Administrator …LTO チェンジャ装置にパスワードが設定されてい る場合、管理者レベルのパスワードを入力します。 Log Out …LTOチェンジャからログアウトします。 Sequential Ops Start …LTO チェンジャ装置が“Sequential モード”に設 定されている場合に、最初のカートリッジをドラ イブに移動して“Sequential モード”の動作を開 始します。 Resume …“Sequential モード”の動作を再開します。 Stop …“Sequential モード”の動作を停止します。 Home …チェンジャ機構をホームポジションに戻します。 31 ①「Eject」->「Tape-> Mailslot」の操作方法 本操作によりLTOチェンジャ内にあるカートリッジを Mailslot から取り外すことが できます。取り出すカートリッジの指定は、スロットかドライブかを指定することが でき、さらにスロットから取り出す場合は、スロット番号を指定して取り出すか、バ ーコードラベルの番号を指定して取り出すかを選択することができます。 (Ⅰ)スロットからカートリッジを取り出す場合 バーコードを指定してスロットからカートリッジを取り出す方法: a) メイン メニューから Commands までスクロールし、Enter を押します。 b) Commands サブメニューから Eject までスクロールし、Enter を押します。 c) Eject サブメニューから Tape ->Mailslot までスクロールし、Enter を押します。 d)By Barcode 間でスクロールします。 e) バーコード ラベルが表示されますので取り出すカートリッジに該当するラベル までスクロールし、Enter を押します。「Please wait ・・・」が表示され、その後 「Remove Tape From Mailslot」が表示されるとカートリッジが Mailslot から 出てきます。操作した By Barcode 画面を表示する。Escape キーを押して下さい。 スロット番号を指定してスロットからカートリッジを取り出す方法: a) メイン メニューから Commands までスクロールし、Enter を押します。 b) Commands サブメニューから Eject までスクロールし、Enter を押します。 c) Eject サブメニューから Tape ->Mailslot までスクロールし、Enter を押します。 d) By Location までスクロールします。データ カートリッジが占有しているスロ ットはアスタリスク (*)表示されます。 クリーニング テープが入っているスロ ットは、AutoClean (自動クリーニング) が有効な場合、「アット」 ( @ ) マー クで表示されます。取り出すカートリッジが入っているスロットまでスクロール アップ・ダウンキーでスクロールします。 e) Enter を押します。「Please wait ・・・」が表示され、その後「Remove Tape From Mailslot」が表示されるとカートリッジが Mailslot から出てきます。操作した By Location 画面を表示する。Escape キーを押して下さい。 (Ⅱ)ドライブからカートリッジを取り出す場合 a) メイン メニューから Commands までスクロールし、Enter を押します。 b) Commands サブメニューから Eject までスクロールし、Enter を押します。 c) Eject サブメニューから Tape ->Mailslot までスクロールし、Enter を押します。 d) From Drive までスクロールします。 e)Enter を押します。「Please wait ・・・」が表示され、その後「Remove Tape From Mailslot」が表示されるとカートリッジが Mailslot から出てきます。操作した From Drive 画面を表示する。Escape キーを押して下さい。 32 ②「Eject」->「Right Magazine」および 「Eject」->「Left Magazine」の操作方法 本操作によりLTOチェンジャからマガジンを取り外すことにより、複数のテープ カートリッジを同時に取り出すことができます。マガジンの取り外しは以下の操作で 行います。 a) メイン メニューから Commands までスクロールし、Enter を押します。 b) Commands サブメニューから Eject までスクロールし、Enter を押します。 c) Eject サブメニューから Right Magazine または Left Magazine までスクロール して Enter を押します。 選択したマガジンがチェンジャ装置から取り出されるときは、機械の外れる音がし て“ Left magazine has been ejected” (左マガジンが取り出されました)または “Right magazine has been ejected” (右マガジンが取り出されました) が LCD に 表示されます。 d) マガジンのハンドルを手でつかんで引っ張りながら、もう片方の手で底を支えま す。 引き出す 重要! ■LTOチェンジャまたはマガジンの損傷を防ぐため、LTOチェンジャからマガジンを 取り外すときは、両方の手でマガジンの長方向の両端が支えられるように持って下さい。 ■LTOチェンジャまたはマガジンの損傷を防ぐため、マガジンの取り外し/取り付け時は、 まっすぐ,ゆっくりとマガジンの挿抜を行って下さい。 ■マガジンを取り出し後、チェンジャの電源をOFFする場合は、マガジンを完全に取り外す か、完全に挿入し直してから、LTOチェンジャの電源をオフにして下さい。 ■L1/16(16巻タイプ)の場合、左右にマガジンがありますが、両方のマガジンを 一度に装置から取外すことはできません。 両方のマガジンに対してカートリッジの出し入れをする場合は、片方のマガジンを装置から 外してカートリッジの出し入れをした後、外したマガジンを装置に戻してから、もう一方の マガジンを取外す操作をして下さい。 ■バックアップアプリケーションが起動されている場合は、[Enter]ボタンを押した後にLCD 画面に“System Lock Chk Baup SW Cfg”と表示されロックが解除しない場合があります。 ロックを解除する場合はアプリケーションを停止してソフトウェアロックを解除して再操 作願います。 33 補足事項 ■マガジンを取外した後、スロットへのカートリッジ実装やスロットからの取出しは 以下の様にして行います。 ① マガジンのハンドルを手で回転させ、実装するスロットに合わせます。スロッ ト番号の読み方は以下のとおりです。 表示例 :“1/9” ・Left magazine ・・・・・1番スロット ・Right magazine・・・・・9番スロット ② カートリッジを該当番号に搭載、または取り出します。 <Left magazine> 表示例:”1/9” 1番スロット ①ハンドルを回転させスロットを合わせます ②カートリッジを搭載または取り出し <Right magazine> 表示例:”1/9” 9番スロット ①ハンドルを回転させスロットを合わせます 34 ②カートリッジを搭載または取り出し ③「Enter-Mailslot」->「To Drive」の操作方法 a) メイン メニューから Commands までスクロールし、Enter を押します。 b) Commands サブメニューから Enter-Mailslot までスクロールし、Enter を押します。 c) Enter-Mailslot サブメニューから To Drive までスクロールし、Enter を押します。 d) 「Please wait・・・」が表示された後、「Insert Tape,Push Until Promted」が表 示されたら、20 秒以内 Mailslot にカートリッジを挿入します。 重要! ■カートリッジはギア面を下にして Mailslot に挿入して下さい。 ■カートリッジを Mailslot に挿入する際は、カートリッジを押して止まる所まで押し込んで ください。Mailslot へのカートリッジの挿入が不十分な場合には、「 Stop:close MS door 」 が表示された後「Missed Tape」が表示されカートリッジが排出されます。 この時、前面パネルの LED が橙点滅しますが、なにかキーを押すと緑点灯に戻ります。 Mailslot からドライブにカートリッジを移動する為には再度 手順 c)から実行する必要が あります。 ■「Insert Tape,Push Until Promted」が表示されたら20秒以内にメールスロットに カートリッジを挿入して下さい。20秒以内に挿入しない場合には「User Abort」が表示さ れ操作は無効となり、Mailslot からドライブにカートリッジを移動する為には再度 手順 c)から実行する必要があります。 ギア面を下にして Mailslot に 挿入します。 カートリッジを押して止まる所まで 押し込んでください。 e) カートリッジが挿入されると「Enter to Continue」が表示されますので、Enter を 押すか、または、20秒程待って下さい。「Please wait・・・」が表示されてドライ ブへのロードが開始されます。動作完了時「Gen 3 Data Tape Loaded」表示する。 35 ④「Enter-Mailslot」->「To Location」の操作方法 a) メイン メニューから Commands までスクロールし、Enter を押します。 b) Commands サブメニューから Enter-Mailslot までスクロールし、Enter を押します。 c) Enter-Mailslot サブメニューから To Location までスクロールし、Enter を押し ます。スクロールアップ/ダウンキーを押して、カートリッジを移動しようとするス ロット番号が表示されるまで画面をスクロールします。移動しようとするスロット 番号が表示されたら、そのスロットが既にカートリッジで占有されていないかステ ータスを確認します。スロットが空きであればカートリッジを移動できます。デー タ カートリッジが占有しているスロットはアスタリスク (*) 表示されます。 d) カートリッジを格納するスロットまでスクロール後、Enter を押します。 LCD に「Insert Tape,Push Until Promted」が表示されたら 20 秒以内にメール スロットにカートリッジを挿入します。チェンジャは自動的に選択されたスロット の中にカートリッジをロードします。 重要! ■カートリッジはギア面を下にして Mailslot に挿入して下さい。 ■カートリッジを Mailslot に挿入する際は、カートリッジを押して止まる所まで押し込んで ください。Mailslot へのカートリッジの挿入が不十分な場合には、「 Stop:close MS door 」 が表示された後「Missed Tape」が表示されカートリッジが排出されます。この時、前面パ ネルの LED が橙点滅しますが、なにかキーを押すと緑点灯に戻ります。Mailslot からスロ ットにカートリッジを移動する為には再度 手順 c) から実行する必要があります。 ■「Insert Tape,Push Until Promted」が表示されたら20秒以内にメールスロットにカー トリッジを挿入して下さい。20秒以内に挿入しない場合には「User Abort」が表示され操 作は無効となり、Mailslot からスロットにカートリッジを移動する為には再度 手順 c)から実行する必要があります。 e) カートリッジが挿入されると「Enter to Continue」が表示されますので、Enter を 押すか、または、20秒程待って下さい。「Please wait・・・」が表示されて スロットへのロードが開始されます。 36 ⑤「Move」の操作方法 a)メイン メニューから Commands へスクロール し、Enter を押します。 Status Commands b)Commands サブメニューから Move までスクロール し、Enter を押します。 ↓ Enter-Mailslot Move ↓ c)“From:移動元”が表示されますので、スクロー ルアップ・ダウンキーで移動元を指定します。 データ カートリッジが存在しているスロットは アスタリスク (*) 表示されます。移動元はデータ カートリッジが存在しているスロット(または ドライブ)を指定して下さい。 (ただし Mailslot を移動元として指定した場合は、チェンジャ装置 のメッセージに従って Mailslot にカートリッジ を挿入して下さい。 d)左の例は移動元を“slot 1”に指定した場合 です。移動元を指定したら Enter を押します。 e)“To:移動先”が表示されますので、スクロール アップ・ダウンキーで移動先を指定します。 データ カートリッジが存在しているスロットは アスタリスク (*) 表示されます。移動先はデータ カートリッジが存在していないスロット(または ドライブ)を指定して下さい。移動先を選択した ら Enter を押します。 From:Mailslot← クロールアップ・ダウンキーで 移動元をスクロール ↓ From:*Slot 1 ↓ From:*Slot 1 To : Slot 2 クロールアップ・ダウンキーで 移動先をスクロール ↓ f-1)移動元としてデータ カートリッジが存在して No Source Tape いない場所を選択した場合は「No Source Tape」 が表示されますので、操作をやり直して、 カートリッジが存在する場所を指定して 下さい。 ↓ f-2)移動先としてデータ カートリッジが存在して Destination Full い る 場 所 を 選 択 し た 場 合 は 「 Destination Full」が表示されますので、操作をやり直して、 カートリッジが存在していない場所を指定して 下さい。 ↓ Enter-Mailslot g)移動先と移動元の指定が正しければ、 Move カートリッジの搬送が開始されます。搬送中は 「Please wait・・・」が表示されます。搬送中に 他の操作はしないで下さい。搬送が終了すると Commands サブメニューに戻ります。 37 ⑥「Inventory」の操作方法 電源投入時、またはマガジン挿入時、LTOチェンジャは自動的にインベントリ (各スロット、ドライブ、およびメールスロットをチェックして、カートリッジの存在 を確認する動作)を実行します。 また、スロットやドライブにカートリッジが存在する場合、バーコード ラベルが貼られ ているかを確認し、バーコードラベルが貼られていればその読み取りを行います。 本操 作を実行することにより、電源投入時やマガジン挿入時でなくてもインベントリを実行 することができます。 a) メイン メニューから Commands までスクロールし、Enter を押します。 b) Commands サブメニューから Inventory までスクロールし、Enter を押します。 「Please wait ・・・」が表示され Inventory が開始されます。次に操作を行う場合に は Inventory が終了するのを待ってから行って下さい。 ⑦「Enter Password」の操作方法 本操作によりパスワードを入力して LTO チェンジャ装置にログインします。 a)メイン メニューから Commands までスクロール し、Enter を押します Status Commands b)Commands サブメニューから Enter Password まで スクロールし、Enter を押します。 Inventory Enter Password c)ログインするユーザ(Operator または Admin)を 選択し、Enter を押します。 ここでは Admin を選択して説明します。 Operator を選択した場合でも以降の操作は同じで すので読み替えて下さい。 Operator Admin ↓ 38 d)「Admin Login」が表示ますのでパスワードを入力 し、ログインします。 この時、カーソル位置はパスワードの最初の 桁です。パスワードは6桁の0~9の数字 です。スクロールアップ・ダウンキーで 0~9をスクロールし、パスワードを入力 します。カーソル位置を進めるには Enter を 押し、カーソル位置を戻すには Escape を押し ます。 6桁のパスワードを入力し終わったら Enter を押します。 ↓ Admin Login 0 ↑ カーソル位置 Enter で カーソル位置は進む Admin Login 0 ↑ カーソル位置 Enter で カーソル位置は進む Admin Login 0 ↑ カーソル位置 Escape で カーソル位置は戻る Admin Login 0 ↑ カーソル位置 e)「Submit Password」が表示されたら Enter を押します。(操作を取り消す場合は Escape を押します。) ↓ Submit Password Enter or Escape ↓ f)Enter-Password サブメニューに戻ります Operator Admin 重要! ■パスワード入力後 LCD に「Incorrect」が表示された場合は、パスワードが正しく ありません。操作をやり直して正しいパスワードを入力して下さい。 なお、「Incorrect」の表示はすぐに消えますので、パスワード入力後は LCD をよく 確認しておいて下さい。 ⑧「Log Out」の操作方法 a) メインメニューから Commands までスクロールし、Enter を押します。 b) Commands サブメニューから Log out までスクロールし、Enter を押します。 Session Complete が LCD に表示されます。(Escape を押してもログアウトできます。また、 一定の間 Escape を押し続けているとメイン画面が表示されます。) 39 ⑨「Sequential Ops」の操作方法 「Sequential Ops」は Configuration メニューで動作モードを“Sequential”に設定し た場合に、“Sequential”モードの動作を開始する為の操作です。“Sequential”モー ドでは、バックアップ中、カートリッジの読み取り、または書き込みが磁気テープの終 わりに達すると、チェンジャ装置は自動的にそのカートリッジを指定のスロットに戻し た後、その次の番号のスロットからカートリッジを取り出し、それを LTO ドライブに ロードして読み書きを継続させます。 操作は以下の通りに行います。 a) メイン メニューから Commands までスクロールし、Enter を押します。 b) Commands サブメニューから Sequential Ops までスクロールし、Enter を押します。 c) スクロールアップ・ダウンキーで“Sequential”モードでの動作の開始(Start)、 再開(Resume)、停止(Stop)のいずれかを選択することができます。 ■“Sequential”モードでの動作の開始 “Sequential”モードでの動作を開始する場合は、Start を選択して、Enter を押 します。「Moving first tape to drive」が表示され、最初に 利用可能なカート リッジがスロットからドライブに移動されます。 ■“Sequential”モードでの動作の停止 “Sequential”モードでの動作を中止する場合は、stop を選択して、Enter を押 します。「Moving tape form drive to slot」が表示されドライブにロードされ ていたカートリッジが元のスロットに戻ります。 ■“Sequential”モードでの動作の再開 “Sequential”モードでの動作を続きから再開したい場合は、Resume を選択して、 Enter を押します。「Moving next tape to drive」が表示され、中断前に使用し ていた次のスロットからカートリッジがドライブに移動します。 d) カートリッジの移動が終了すると commands サブメニューに戻ります。 必要に応じて Escape を押してメインメニューに戻って下さい。 ⑩「Home」の操作方法 a) メイン メニューから Commands までスクロールし、Enter を押します。 b) Commands サブメニューから Home までスクロールし、Enter を押します。 「Please wait・・・」が表示され、チェンジャー装置の搬送機構が基準位置に戻ります。 「Please wait・・・」が表示されている間は他の操作はしないで下さい。終了すると commands サブメニューに戻ります。 40 (6)Configuration メニューについて 本メニューにて、LTOチェンジャ装置の各種設定を行います。 Configuration SCSI ID Ethernet …LTOチェンジャ装置に割り当てる SCSI ID を入力・設定 します。(設定可能値:00~15) Set IP DHCP Static IP Set Subnet Mask …Subnet Mask を設定します。大規模なサブネ ットを介してチェンジャ装置をアクセス可 能にできます。 Set Gateway …サブネット間のゲートウェイ接続を示しま す。 Set SNMP Server …SNMP によりチェンジャ装置を監視する場合 に SNMP Trap を通知するサーバを設定 します。*本機能は日立未サポートです。 Set Time Server …SNTP と互換のあるタイム サーバがネットワ ーク上にある場合はチェンジャ装置をタイ ムサーバに接続できます。 Set Speed 10 Mbps 100 Mbps Auto Negotiate time Change Mode …LTOチェンジャ装置 をネットワークに接続 する場合に IP アドレス を設定します。 …ネットワークに接続す る場合の速度を設定し ます。 Set Timezone …世界の地域別標準時間帯を設定します。日本 の地域別標準時間帯は「+9」です。 Set Date/Time …現在の日付と時間を設定します。 Random …カートリッジの移動を上位装置から指定す るモードです。 本チェンジャ装置はこのモードで使用して 下さい。(工場出荷設定値設定) Sequential …カートリッジの読み取りまたは書き込みが 磁気テープの終わりに達すると、自動的にそ のカートリッジをスロットに戻した後、その 次の番号の大きなスロットからカートリッ ジを取り出し、それをテープドライブにロー ドして読み書きを継続させる動作モードで す。 装置に搭載しているカートリッジを使い切 ると(16本のカートリッジを搭載していた 場合は16本のカートリッジの読み書きが 終了した後)停止します。 次ページへ 41 前ページより Change Mode Seq Cycle Mode …動作は「 Sequential 」モードと同じですが、 装置に搭載しているカートリッジを使い切 ると最初のカートリッジに戻って動作を継 続します。本モードではユーザが停止する まで装置は動作を繰り返します。 Cleaning Tape Auto Clean …ドライブがクリーニング要求を出した場合 に、自動でクリーニングをするかを設定しま す。(工場出荷設定値:OFF) Magazines Both …上位装置から両方のマガジンにアクセスで きる様に設定します。 (工場出荷設定値設定) Left …上位装置から左側のマガジンにのみアクセ スできる様に設定します。(本設定にした場 合、右側のマガジンには上位装置からアクセ スできません。) Right …上位装置から右側のマガジンにのみアクセ スできる様に設定します。(本設定にした場 合、左側のマガジンには上位装置からアクセ スできません。) Security …LTO チェンジャのセキュリティ機能を有効に します。 Security Set Password 42 Operator Administrator …パスワードを設定する ことにより、LTOチェ ンジャ装置の操作メニュ ーの実行を制限すること ができます。 パスワードは、管理者 レベルとオペレータ レベルの設定が可能 です。 オペレータ レベルの ユーザーは、 「Commands」と 「Status」 メニューへ のアクセス権を持ちま す。 管理者レベルのユー ザーは、全機能へのアク セス権を持ちます。 Restore Default …本メニューを実行すると全ての設定が工場出荷設定値設定 値に戻ります。 Update …搭載されているLTOドライブのファームウェアをアップ デートします。 ①「SCSI ID」の操作方法 a)メイン メニューから Configuration へ スクロールし、Enter を押します。 Commands Configuration b)Configuration メニューから SCSI ID まで スクロールし、Enter を押します。 SCSI ID Ethernet ↓ ↓ c)LCD に「SCSI ID X」(X は現在の SCSI ID で、 0~15いずれかの数字を表示)が表示されます。 ここでスクロールアップ・ダウンキーを押すと 「 X 」の部分が0~15の範囲で変化します。 設定したい SCSI ID までスクロールし、Enter を 押します。 SCSI ID 5 ↓ d) 「Cycle power for New SCSI ID」と表示される Cycle power for ので、チェンジャ装置の電源を OFF/ON する為、 New SCSI ID 「System Shutdown wait 60 sec」が LCD に表示 されるまで、前面パネルの電源ボタンを押したま まにします。 LCD に Power Off が表示されたら、 チェンジャ装置はシャットオフされています。 e)電源ボタンを再度押して、チェンジャ装置の電源をオンにします。 これで新しい SCSI ID が有効になります。最後に設定変更が正しく実施されたかを確認して 下さい。 ②「Ethernet」->「Set IP」の操作方法 LTOチェンジャ装置をネットワークに接続する場合にはIPアドレスの設定が必要 です。装置をネットワークに接続することによりリモート アクセスが可能です。 ネットワークに接続する場合には以下の定義が必要です。 ・オートローダの IP アドレス(必須) ・サブネットマスク ( 必須) ・IP ゲートウェイ ( オプション) ・SNMP (Simple Network Management Protocol) サーバー ( オプション) ・タイムサーバー(オプション:タイムサーバを設定しない場合には時刻とタイムゾー ンを手動設定します。) IP アドレスは、4 つの番号の組み合わせからなり、それぞれをドットで区切って示し、 範囲は 0.0.0.0 から 255.255.255.255 までとなります。 IP アドレスの設定方法は、DHCP(Dynamic HostConfiguration Protocol)によりアドレス を動的に割り当てる方法(「Ethernet」->「Set IP」->「DHCP」)と IP アドレスを 直接設定する方法(「Ethernet」->「Set IP」->「Static IP」)を選択することが できます。「DHCP」を選択した場合はチェンジャ装置が起動するたびに DHCP から異なる アドレスが割り振られます。IP アドレスを直接設定した場合は常に同じ IP アドレスとな ります。 43 以下に IP アドレスの設定方法を示します。 DHCP による IP アドレス動的割り当ての場合の設定方法: a) メイン メニューから Configuration までスクロールし、Enter を押します。 b) Configuration メニューから Ethernet までスクロールし、Enter を押します。 c) Ethernet サブメニューから Set IP までスクロールし、Enter を押します。 Enter を押した後、LCD の表示を確認し、現在既に“DHCP”に設定されている場合 は、以降の操作は必要ありません。Escape を押して、本メニューから抜けます。 Enter入力後のLCDの表示 現在“Static IP”に設定されている DHCP Static IP 現在“DHCP”に設定されている DHCP Static IP d) DHCP までスクロールし、Enter を押します。 LCD スクリーンに「Please Cycle power for DHCP 」と表示されます。(DHCP を設定した場合はチェンジャ装置の電源 OFF/ON が必要となります。) e) LCD に「System Shutdown wait 60 sec ( システム シャットダウン 60 秒間お待 ちください)」と表示されるまで、前面パネルの電源ボタンを押したままにします。 LCD に Power Off が表示されたら、チェンジャ装置の電源は OFF されています。 f) 電源ボタンを再度押して、チェンジャ装置の電源をオンにします。 DHCP サーバか らの割り振りにより IP アドレスが変更されます。 44 IP アドレスを直接設定する場合の設定方法: a)メイン メニューから Configuration へ スクロールし、Enter を押します。 Commands Configuration b)Configuration メニューから Ethernet までスクロールし、Enter を押します。 SCSI ID Ethernet c)Ethernet サブメニューから Set IP まで スクロールし、Enter を押します。 Set IP Set Subnet Mask ↓ ↓ d)Static IP までスクロールし、Enter を押します。 1 桁目にカーソルが自動表示されます。 (チェックマーク( )の有る側が、現在の 設定です。) e)「Set IP Address:xxx.xxx.xxx.xxx」が表示され ます。この時点でカーソルは一番左にあります。 スクロールアップ・ダウンキーによりスクロール して値を設定します。 f)カーソル位置の値を設定し終えたら Enter を押します。Enter を押すことによりカーソルは 1つ右の位置に移ります。 g)入力するアドレスを間違えた為、カーソル位置を 戻したい場合は Escape を押します。 Escape を押すとカーソル位置が1つ左に戻りま す。スクロールアップ・ダウンキーに より値を変更してして下さい。 h)“Enter:カーソルを 1 つ右”、“Escape:カーソ ルを 1 つ左”の操作により全桁の値を設定し終え たら Enter を押します。 i)「Enter to save:xxx.xxx.xxx.xxx」が 表示されますので Enter を押します。 ↓ DHCP Static IP ↓ Set IP Address: 192.168.020.128 ↑ カーソル位置 ↓ Set IP Address: 192.168.020.128 ↑ カーソル位置 ↓ Set IP Address: 192.168.020.128 ↑ カーソル位置 ↓ Set IP Address: 192.168.020.128 ↑ カーソル位置 ↓ Enter to save: 192.168.020.128 ↓ j)Configuration サブメニューが表示され、 Static IP が有効になります。チェンジャ装置の リブートは必要ありません。 SCSI ID Ethernet 45 ③「Ethernet」->「Set Subnet Mask」の操作方法 a)メイン メニューから Configuration へ スクロールし、Enter を押します。 Commands Configuration b)Configuration メニューから Ethernet までスクロールし、Enter を押します。 SCSI ID Ethernet ↓ ↓ c)Ethernet サブメニューから Set Subnet Mask までスクロールし、Enter を押します。 e)「Subnet Mask:xxx.xxx.xxx.xxx」が表示さ れます。この時点でカーソルは一番左にありま す。スクロールアップ・ダウンキーにより スクロールして値を設定します。 f)カーソル位置のアドレスを設定し終えたら Enter を押します。Enter を押すことにより カーソルは1つ右の位置に移ります。 g)入力するアドレスを間違えた為、カーソル位置を 戻したい場合は Escape を押します。 Escape を押すとカーソル位置が1つ左に戻りま す。スクロールアップ・ダウンキーに より値を変更してして下さい。 h)“Enter:カーソルを 1 つ右”、“Escape:カ ーソルを 1 つ左”の操作により全桁の値を設定し 終えたら Enter を押します。 i)カーソルが消えますので再度 Enter を押します。 j)「New Subnet Mask: xxx.xxx.xxx.xxx」と 表示され、変更が有効になります。チェンジャ 装置のリブートは必要ありません。 Set IP Set Subnet Mask ↓ Subnet Mask: 255.255.000.000 ↑ カーソル位置 ↓ Subnet Mask: 255.255.000.000 ↑ カーソル位置 ↓ Subnet Mask: 255.255.000.000 ↑ カーソル位置 ↓ Subnet Mask: 255.255.000.000 ↑ カーソル位置 ↓ Subnet Mask: 255.255.000.000 ↓ New Subnet Mask: 255.255.000.000 ↓ k)Escape または Enter を押すと、イーサネット サブメニューに戻ります。 46 Set IP Set Subnet Mask ④「Ethernet」->「Set Gateway」の操作方法 a)メイン メニューから Configuration へ スクロールし、Enter を押します。 Commands Configuration b)Configuration メニューから Ethernet までスクロールし、Enter を押します。 SCSI ID Ethernet ↓ ↓ c)Ethernet サブメニューから Set Gateway まで スクロールし、Enter を押します。 e)「Gateway:xxx.xxx.xxx.xxx」が表示され ます。この時点でカーソルは一番左にあります。 スクロールアップ・ダウンキーにより スクロールして値を設定します。 f)カーソル位置のアドレスを設定し終えたら Enter を押します。Enter を押すことにより カーソルは1つ右の位置に移ります。 g)入力するアドレスを間違えた為、カーソル位置を 戻したい場合は Escape を押します。 Escape を押すとカーソル位置が1つ左に戻りま す。スクロールアップ・ダウンキーに より値を変更してして下さい。 h)“Enter:カーソルを 1 つ右”、“Escape:カ ーソルを 1 つ左”の操作により全桁の値を設定し 終えたら Enter を押します。 i)カーソルが消えますので再度 Enter を押します。 j)「New Gateway: xxx.xxx.xxx.xxx」と 表示され、変更が有効になります。チェンジャ 装置のリブートは必要ありません。 k)Escape または Enter を押すと、イーサネット サブメニューに戻ります。 Set Subnet Mask Set Gateway ↓ Gateway: 192.168.020.001 ↑ カーソル位置 ↓ Gateway: 192.168.020.001 ↑ カーソル位置 ↓ Gateway: 192.168.020.001 ↑ カーソル位置 ↓ Gateway: 192.168.020.001 ↑ カーソル位置 ↓ Gateway: 192.168.020.001 ↓ New Gateway: 192.168.020.001 ↓ Set Subnet Mask Set Gateway 47 ⑤「Ethernet」->「Set SNMP(Simple Network Management Protocol)Server」の 操作方法 *本機能は日立未サポートです。 a)メイン メニューから Configuration へ スクロールし、Enter を押します。 Commands Configuration b)Configuration メニューから Ethernet までスクロールし、Enter を押します。 SCSI ID Ethernet ↓ ↓ c)Ethernet サブメニューから Set SNMP Server までスクロールし、Enter を押します。 e)「Set SNMP Server:xxx.xxx.xxx.xxx」が表示さ れます。この時点でカーソルは一番左にありま す。スクロールアップ・ダウンキーにより スク ロールして値を設定します。 f)カーソル位置のアドレスを設定し終えたら Enter を押します。Enter を押すことにより カーソルは1つ右の位置に移ります。 g)入力するアドレスを間違えた為、カーソル位置を 戻したい場合は Escape を押します。 Escape を押すとカーソル位置が1つ左に戻りま す。スクロールアップ・ダウンキーにより値を 変更してして下さい。 h)“Enter:カーソルを 1 つ右”、“Escape:カ ーソルを 1 つ左”の操作により全桁の値を設定し 終えたら Enter を押します。 i)カーソルが消えますので再度 Enter を押します。 j)「New Set SNMP Server: xxx.xxx.xxx.xxx」と 表示され、変更が有効になります。チェンジャ 装置のリブートは必要ありません。 k)Escape または Enter を押すと、イーサ ネット サブメニューに戻ります。 48 Set Gateway Set SNMP Server ↓ SNMP Server: 192.168.020.101 ↑ カーソル位置 ↓ SNMP Server: 192.168.020.101 ↑ カーソル位置 ↓ SNMP Server: 192.168.020.101 ↑ カーソル位置 ↓ SNMP Server: 192.168.020.101 ↑ カーソル位置 ↓ SNMP Server: 192.168.020.101 ↓ New SNMP Server: 192.168.020.101 ↓ Set Gateway Set SNMP Server ⑥「Ethernet」->「Set Time Server」の操作方法 チェンジャ装置のシステム時間は、内部でイベントやエラーのログをとるときに使用 されます。 システム時間は、一般時刻または電源オン時間として表されます。 一般時刻は、月 / 日 / 年時刻の形式で、たとえば「Nov/21/2004 19:28」のように 表されます。 電源オン時間は、電源オン サイクル数 / 電源オン時間数です。 たとえば、「POC: 00121, POH: 00002:07:45」のように表され、POC は製造されて以来 の累積ブート時間、POH は最後にシステム ブートしたからの時間、分、秒数が示され ます。 一般時刻が設定されている場合は一般時刻で記録されます。設定されていない 場合は電源オン時間で記録されます。システム時間は電源投入のたびにリセットされ、 タイムサーバーが設定されていればチェンジャ装置は電源ON時に自動的にタイム サーバから時間を取得します。タイムサーバが設定されていない場合は電源ON後に 再度、時間を設定する必要があります。 a)メイン メニューから Configuration へ スクロールし、Enter を押します。 Commands Configuration b)Configuration メニューから Ethernet までスクロールし、Enter を押します。 SCSI ID Ethernet ↓ ↓ c)Ethernet サブメニューから Set Time Server までスクロールし、Enter を押します。 e)「Set Time Server:xxx.xxx.xxx.xxx」が表示さ れます。この時点でカーソルは一番左にありま す。スクロールアップ・ダウンキーにより スク ロールして値を設定します。 f)カーソル位置のアドレスを設定し終えたら Enter を押します。Enter を押すことにより カーソルは1つ右の位置に移ります。 g)入力するアドレスを間違えた為、カーソル位置を 戻したい場合は Escape を押します。 Escape を押すとカーソル位置が1つ左に戻りま す。スクロールアップ・ダウンキーに より値を変更してして下さい。 h)“Enter:カーソルを 1 つ右”、“Escape:カ ーソルを 1 つ左”の操作により全桁の値を設定し 終えたら Enter を押します。 i) カーソルが消えますので再度 Enter を押します。 Set SNMP Server Set Time Server ↓ Time Server: 192.168.020.010 ↑ カーソル位置 ↓ Time Server: 192.168.020.010 ↑ カーソル位置 ↓ Time Server: 192.168.020.010 ↑ カーソル位置 ↓ Time Server: 192.168.020.010 ↑ カーソル位置 ↓ Time Server: 192.168.020.010 ↓ 49 j)「New Set Time Server: xxx.xxx.xxx.xxx」と 表示され、変更が有効になります。チェンジャ 装置のリブートは必要ありません。 k)Escape または Enter を押すと、イーサネット サブメニューに戻ります。 ↓ New Time Server: 192.168.020.010 ↓ Set SNMP Server Set Time Server ⑦「Time」->「Set Date/Time」の操作方法 a)メイン メニューから Configuration へスクロールし、Enter を押します。 b)Configuration メニューから Time までスクロールし、Enter を押します。 c)Time サブメニューから Set Date/Time までスクロールし、Enter を押します。 Date/Time 画面が表示され、日時設定が可能になります。 1 桁目にカーソルが自動 表示されます。 d)先頭の 4 桁は現在の年を表します。 年の各位置では、上下の矢印を使用してそれ ぞれの数値を変更できます。 Enter を押すとカーソルは次の桁へ進みます。また Escape を押すとカーソルは前の桁に戻ります。 e)次の 2 桁は現在の月を表します。 月の各位置では、上下の矢印を使用してそれぞ れの数値を変更できます。Enter を押すとカーソルは次の桁へ進みます。また Escape を押すとカーソルは前の桁に戻ります。 f)次の 2 桁は現在の日を表します。 日の各位置では、上下の矢印を使用してそれぞ れの数値を変更できます。Enter を押すとカーソルは次の桁へ進みます。また Escape を押すとカーソルは前の桁に戻ります。 g)次の 2 桁は現在の時を表します。 時の各位置では、上下の矢印を使用してそれぞ れの数値を変更できます。 Enter を押します。また Escape を押すとカーソルは前 の桁に戻ります。 h)最後の 2 桁は現在の分を表します。 分の各位置では、上下の矢印を使用してそれ ぞれの数値を変更できます。 Enter を押すとカーソルは次の桁へ進みます。また Escape を押すとカーソルは前の桁に戻ります。 i)全て変更し終えたら、Enter を押して保存します。 j)Escape を押してメイン メニューに戻ります。 50 ⑧「Time」->「Set Timezone」の操作方法 a)メイン メニューから Configuration へ スクロールし、Enter を押します。 Commands Configuration b)Configuration メニューから Time まで スクロールし、Enter を押します。 Ethernet Time ↓ ↓ c)Ethernet サブメニューから Set Subnet Mask までスクロールし、Enter を押します。 e)「Timezone:Hrs」が表示され、時間設定が可能に なります。ここでは時間数をスクロールアップ・ ダウンキーで設定します。設定の単位は一時間で す。設定したら Enter を押します。 f)「Timezone:Mins」が表示されます。ここでは 分数をスクロールアップ・ダウンキーで設定し ます。設定の 単位は15分です。設定した ら Enter を押します。 Set Timeze Set Date/Time ↓ Timezone:Hrs GMT +9:00 ↑ カーソル位置 ↓ Timezone:Mins GMT +9:00 g)「New Timezone GMT H:MM」が表示され 新しい Timezone が設定されます。 ↑ カーソル位置 ↓ New Timezone GMT +9:00 h) 必要に応じて、Escape (Esc) または Enter を押 してメイン メニューに戻ります。 ↓ Set Timeze Set Date/Time 重要! ■日本時間とグリニッジ標準時との時差は「+9時間」です。 本装置の時間を日本時間に設定したい場合は、Time Zone の時間数は「+9」を分数は「0」 を設定して下さい。 51 ⑨「change Mode」の操作方法 「chenge Mode」サブメニューではチェンジャ装置の動作モードを変更することができ ます。選択できる動作モードは“Random”,“Sequential ”,“Seq Cycle Mode”です が、本装置は Random モード以外で使用しないで下さい。なお、工場出荷設定値は Random です。 重要! ■Randaom モードはバックアップ ソフトウェアなどを使用して上位装置からカート リッジの移動を制御する動作モードです。 Randaom モード以外のモードに設定した場合、カートリッジの移動を上位装置から 制御できなくなりますので、Randaom モード以外の動作モードは設定しないで下さい。 動作モードの変更方法: a) メイン メニューから Configuration までスクロールし、Enter を押します。 b) Configuration メニューから Change Mode までスクロールして Enter を押すと、 モード オプションが表示されます。 現在有効なモードの横にはチェック マークが 示されます。 c) チェックマークが示されたら次のいずれかの操作を行います。 ・モードをそのままにするときは、Escape を押します。 ・モードを変更する場合は設定するモードまでスクロールし、Enter を押します。 LCD に「cycle power for xxxxx Mode」(xxxxx モードを有効にするためリブートし てください) と表示されます。 d) LCD に System Shutdown wait 3 min と表示されるまで、前面パネルの電源ボタン を押したままにします。 LCD の表示が消えるとチェンジャ装置の電源 OFF が完了 です。 e) 電源ボタンを再度押して、チェンジャ装置の電源を ON します。 これで新たな モードが有効になります。 “Sequential ”,“Seq Cycle Mode”を選択した場合の注意事項 ■Sequential モードを有効にした場合、リブート後に“Sequential ”モードで装置を動作 させる為、 Commands メニューの Sequential Ops サブメニューを用いる必要があります。 ・Start (開始) コマンドでは最初のカートリッジをロードします。 ・Resume (再開) コマンドは、ユーザーが停止していた繰り返し処理がある場合、 次の未使用スロットから処理を続行できます。 ・Stop (停止) コマンドは、この繰り返しを停止します。 ■上位装置が Windows システムの場合、Sequential モードでは、メディア チェンジャが Device Manager (デバイス マネージャ) に表示されません。 メディア チェンジャは、 システムを Random モードに戻すと、デバイス マネージャ に再表示されます。 52 ⑩「Cleaning Tape」->「Auto Clean」の操作方法 読み取りエラーや書き込みエラーを防ぐため、ドライブは要求に応じてクリーニング する必要があります。 チェンジャー装置はドライブのクリーニング方法として、次の2タイプをサポートして います。 ・自動クリーニング(Auto Clean:ON) ・手動クリーニング(Auto Clean:OFF)→(工場出荷設定値) 自動クリーニングがオンの状態でドライブがクリーニングを要求すると、ハンドが クリーニングセルから必要なクリーニングカートリッジを取り出してドライブに マウントします。クリーニングが完了すると、カートリッジは元のセルに戻されます。 自動クリーニングがオンでも、ドライブがクリーニングを要求する前ならば、ドライブ を手動でクリーニングすることもできます。 重要! ■テープ管理ソフトウェア使用時に、「Auto Clean」設定をオンにしていると、ソフトウェアの クリーニングプロセスとライブラリの「Auto Clean」プロセスが誤認識し、ライブラリが 誤動作する場合があります。ソフトウェア使用時は、「Auto Clean」設定をオフにして下さい。 ■クリーニングカートリッジを使用する場合、クリーニング専用バーコード (CLNUxxCU/CLNUxxL1,xx は任意の数字)(CLN xxxx)を使用して下さい。 a) メイン メニューから Configuration へスクロールし、Enter を押します。 b) Configuration メニューから Cleaning Tape までスクロールし、Enter を押します。 c) Auto clean が表示されます。この時、Auto clean サブメニューが選択されて います。 表示にチェックマークがある場合は、 現在 Auto clean が有効になっています。 チェックマークが無い場合は現在無効です。 ここで Enter を押すと、 現在 Auto clean が有効な場合は無効に変わります。また、現在 Auto clean が無効 な場合は有効に変わります。 現在 Auto Clean は有効 (チェックマーク( )あり) Auto Clean 現在 Auto Clean は無効 (チェックマーク( )無し) Auto Clean 重要! ■Auto Clean (自動クリーニング) を無効にすると、自動クリーニング用に割り当てられて いるスロットに格納されているクリーニング テープは自動的にメール スロットから 排出されます。 53 以降の操作は、現在 Auto Clean が有効な場合と無効な場合とに分けて操作手順を示します。 現在 Auto clean が有効の場合(以降の操作で Auto Clean は無効となります): d) LCD に「Eject Tape?」と表示されます。このまま Auto Clean を無効にする処理 を継続する場合は20秒以内に Enter を押します。20以上経過した場合、手順 c) に戻りますので注意願います。 Auto Clean を無効にする処理を中止する場合は Escape を押します。Escape を押す と処理は中断され Auto Clean サブメニューに戻ります。必要に応じて Escape を 押し、メインメニューに戻って下さい。 e) 処理 d) において20秒以内に Enter を押した場合は LCD に 「Please wait・・・」 が表示され、Mailslot から Cleaning テープが排出されますので、Mailslot から 排出されたクリーニングカートリッジを取り出して下さい。 現在 Auto clean が無効の場合(以降の操作で Auto Clean は有効となります): d) LCD に「select Tape Slot」と表示されますので Enter を押して下さい。 e) 自動クリーニング用に割り当てるスロッ トをスクロールアップ・ダウンキーで選択 します。 カートリッジが存在しているスロットは アスタリスク(*) 表示されますので、 カートリッジが存在しないスロットを 選択して下さい。 Slot: 2 Empty ↑ カートリッジが存在しないスロットを選択する Slot:*1 000003L3 ↑ アスタリスク(*)表示があり、カートリッジが存在 するスロットなので選択してはいけない f) LCD に「Set Cleaning」と表示されますので Enter を押して下さい。 g) LCD に「Please wait ・・・」の後、「Insert Tape,Push Until Promted」が表示 されたら 20 秒以内にメールスロットにカートリッジを挿入して下さい。チェンジ ャは自動的に選択されたスロットの中にカートリッジをロードします。 重要! ■カートリッジを Mailslot に挿入する際は、カートリッジを押して止まる所まで押し 込んでください。 Mailslot へのカートリッジの挿入が不十分な場合には、「 Stop:close MS door 」 が表示された後「Missed Tape」が表示されカートリッジが排出されます。 この時、前面パネルの LED が橙点滅しますが、なにかキーを押すと緑点灯に戻り ます。 ■「Insert Tape,Push Until Promted」が表示されたら20秒以内にメールスロット にカートリッジを挿入して下さい。20秒以内に挿入しない場合には「User Abort」 が表示され操作は無効となります。 54 h) カートリッジが挿入されると「Enter to Continue」が表示されますので、Enter を 押すか、または、20秒程待って下さい。「Please wait・・・」が表示されて スロットへのロードが開始されます。 i) スロットへのクリーニングテープの ロードが完了すると 「Auto Clean Enabale」が表示された後、 Auto clean サブメニュー画面になります のでチェックマークが付いていることを 確認して下さい。 Auto Clean ⑪「Magazines」の操作方法 Magazines サブメニューにより使用できるマガジンを制限できます。 Right、Left、Both を選択できますが、Both 以外を選択した場合は片方のマガジンのみ操 作可能となってしまいますので注意して下さい。通常は Both を選択し、両方のマガジンを 使用可能としておきます。 工場出荷設定値の設定は“Both”ですので、本設定は変更しないようにして下さい。(本 機能はバックアップソフトウェアのライセンスの関係でマガジン数を少なくしたい場合に 備えての機能です。) a) メイン メニューから Configuration までスクロールし、Enter を押します。 b) Configuration メニューから Magazines までスクロールし、Enter を押します。 c) Magazines サブメニューでは Right、Left、Both が選択できます。スクロールアップ/ダウンキー でスクロールし、( )を動かして選択します。 また、チェックマーク( )表示されているの は現在の設定です。 右図の例では現在“Both”になっている設定を “Left”に変更しようとしています。 ( )が“Left”を指している状態で Enter を 押します。(変更を中止する場合は Escape を 押します。)「Enter to Continue」が表示され ますので、Enter を押します。 「Cycle Pwr&reconfig ISV app」が表示されま ますので、電源ボタンを押して装置の電源を OFF し再度電源を ON して下さい。再起動後に設定 は変更されています。 Both Left ↓Enter Enter To Continue ↓Enter Cycle pwr&re- config ISV app 55 ⑫「Security」->「Security」の操作方法 a) メイン メニューから Configuration までスクロールし、Enter を押します。 b) Configuration サブメニューから Security までスクロールし、Enter を押します。 c) Security サブメニューから Security まで スクロールします。この時 Security が チェックマーク表示( )されていれば現在 Security 機能は有効になっています、 チェックマークがなければ無効です。 ここで Enter キーを押すと有効と無効が切り 替わります。 Security Set Password Enter を押すことで 無効(上の表示)と 有効(下の表示)が 切り替わる Security Set Password 重要! ■Security 機能を有効に設定すると configuration メニューと Diagnostics メニュー の実行には管理者(Admin)用パスワードの入力が必要となります。 ■Security 機能を有効として、管理者パスワードを変更した場合は、必ず管理者パス ワードを控える等して、忘れないようにして下さい。万一、管理者パスワードを忘 れた場合、configuration メニューと Diagnostics メニュー操作ができなくなりま す。【工場出荷時のセキュリティ設定は、OFF(無効)です。】 56 ⑬「Security」->「Set Password」の操作方法 Set Password サブメニューにより、オペレータ用のパスワードと管理者用パスワードを 設定することができます。オペレータは Status メニューと Commands メニューの実行権 を持ちます(configuration メニューと Diagnostics メニュー の実行は不可)。管理者 は全メニューの実行権を持ちます。 重要! ■Security 機能を有効に設定すると configuration メニューと Diagnostics メニュー の実行には管理者(Admin)用パスワードの入力が必要となります。 Admin のパスワードを忘れた場合は、configuration メニューと Diagnostics メニューの操作ができなくなりますので、絶対に忘れない様にして下さい。 a)メイン メニューから Configuration へ スクロールし、Enter を押します。 Commands Configuration b)Configuration メニューから Security までスクロールし、Enter を押します。 ↓ Magazines Security ↓ c)Security サブメニューから Set Password まで スクロールし、Enter を押します。 Security Set Password d)ここでは Admin を選択して説明します。 Operator を選択した場合でも以降の操作は 同じですので読み替えて下さい。 Operator Admin e)選択したら Enter を押します。 Operator Admin f) Set Password の操作前に Admin でログイン していなかった場合は「Login as Admin Enter to login」と表示され Admin での ログインを要求されますので Enter を 押します。 Login as ADMIN Enter to login ↓ g)Admin のパスワードを入力して Admin でログ して下さい。ログインの操作方法は commands メニューの Enter Password サブメニューの 操作説明を参照して下さい。 ↓ Admin Login 57 h)「Enter New Passwd」が表示され、設定するパス ワードを入力することができます。 この時、カーソル位置はパスワードの最初の 桁です。パスワードは6桁の0~9の数字 です。スクロールアップ・ダウンキーで 0~9をスクロールし、パスワードを決定 します。カーソル位置を進めるには Enter を 押し、カーソル位置を戻すには Escape を押し ます。 6桁のパスワードを入力し終わったら Enter を押します。 ↓ Enter New Passwd 0 ↑ カーソル位置 Enter で カーソル位置は進む Enter New Passwd 0 ↑ カーソル位置 Enter で カーソル位置は進む Enter New Passwd 0 ↑ カーソル位置 Escape で カーソル位置は戻る Enter New Passwd 0 ↑ カーソル位置 i)「Submit Password」が表示されたら Enter を押します。(操作を取り消す場合は Escape を押します。) j)「Password Changed Successfully」が 表示されたらパスワードの変更は完了です Enter を押して下さい。 違うメッセージが表示された場合は操作を やり直して下さい。 ↓ Submit Password Enter or Escape ↓ Password changed Successfully ↓ k) Set Password サブメニューに戻ります。 58 Operator Admin ⑭「Restore Default」の操作方法 Restore Default サブメニューの実行により、全ての設定をデフォルト値に戻すことが できます。 a) メイン メニューから Configuration までスクロールし、Enter を押します。 b) Configuration メニューから Restore Default までスクロールし、Enter を押し ます。 c) 全ての設定をデフォルト値に戻す操作を続行するか否かを確認するメッセージ (“Erase sys.cfg? Enter to proceed”)が表示されます。 d) そのまま操作を続行して、全ての設定をデフォルト値に戻すならば Enter を押し て下さい。 全ての設定をデフォルト値に戻さない(操作を中止する)ならば Escape を押して下さい。 Escape を押すと一つ上のメニューに戻り、操作を中止できます。 e) Enter を押して操作を実行した場合は「Initialzing Plasee wait ・・・」が表示さ れます。 メッセージが表示されている間は他の操作はしないで下さい。 デフォルト値に戻す動作が終了すると、再起動を促すメッセージが表示されますの で、「System Shutdown wait 60 sec と表示されるまで、前面パネルの電源ボタン を押したままにして、装置の電源を OFF します。 再度電源ボタンを押して装置を再起動すると、設定は全てデフォルトに戻って います。 59 ⑮「Update」の操作方法 Upate サブメニューでは、装置のメッセージに従ってドライブのファームウェアアップ デート用カートリッジを Mailslot から挿入することにより、ドライブのファームウェア をアップデートできます。 a) メイン メニューから Configuration までスクロールし、Enter を押します。 b) Configuration メニューから Update までスクロールし、Enter を押します。 c) LCD に「Starting Update」と一瞬表示され、その後「Insert Tape,Push Until Promted」が表示されたら20秒以内に Mailslot にファームウェアのアップデート 用カートリッジを挿入します。 重要! ■カートリッジを Mailslot に挿入する際は、カートリッジを押して止まる所まで押し 込んでください。 Mailslot へのカートリッジの挿入が不十分な場合には、 「 Stop:close MS door 」が表示された後「Missed Tape」が表示されカート リッジが排出されます。 この時、前面パネルの LED が橙点滅しますが、なにか キーを押すと緑点灯に戻ります。 Mailslot からドライブにカートリッジを移動する為には再度手順 b)を実行する 必要があります。 ■「Insert Tape,Push Until Promted」が表示されたら20秒以内にメールスロット にカートリッジを挿入して下さい。20秒以内に挿入しない場合には操作は無効と なり、再度 手順 b)を実行する必要があります。 d) 「Enter to Contine」が表示されるので Enter を押します。(Enter を押さなくて も数秒待てば自動的に次のステップに進みます。) e) ドライブのファームウェアのアップデートが開始され、アップデート中は LCD に 以下が表示されます。 「Starting Update」→「Updating」→「Update Status Drive Scseed」→「Moving tape From Mailslot」 重要! ■「Moving tape From Mailslot」が表示されてカートリッジが排出されるまで、他の 操作はしないで下さい。 他の操作を実行した場合、ファームウェアのアップデート が失敗する場合があります。 ファームウェアのアップデートが失敗した場合、 装置が動作できなくなる場合があります。 f)Mailslot からファームウェアのアップデート用カートリッジが排出されたら、 カートリッジを取り出します。 重要! ■カートリッジが排出される際、装置正面の LED が橙色で点滅しますが故障ではあり ません。 なにかキーを押すと橙色点滅の LED は緑点灯に戻ります。 60 (7)Diagnostics メニューについて 本メニューにて、LTO チェンジャ装置の診断テストが実施できます。 Diagnostics Error Logs Hard …ハードエラーログを表示します。 Soft …表示なし(Web Diagnostics Save Logs で表示可能) Update …表示なし(Web Diagnostics Save Logs で表示可能) Halt Test …実行中の診断テストを途中で停止することができます。 Self Test …チェンジャ装置のセルフテストを実行します。 Health Check …チェンジャ装置の正常性テストを実行します。 Picker Test …ピッカーテストを実行します。 Magazine Test …マガジンテストを実行します。 Inventory Test …インベントリテストを実行します。 重要! ■Diagnostic メニューはチェンジャ装置がアイドル状態(上位装置からのアクセスが無い 状態)の場合のみ使用することができます。 上位装置のアプリケーションなどがチェンジャ装置を使用中(バックアップアプリ ケーションなどでバックアップ中)に Diagnostic メニューを実行すると、アプリケーシ ョンがエラー終了する場合があります。 ■セキュリティ機能を有効にすると、Diagnostic メニューの実行には ”Administrator“ パスワードの入力が必要となります。 61 ① 「Error Logs」の操作方法 a)メイン メニューから Diagnostics までスクロールし、Enter を押します。 b) Error Logs サブメニュー までスクロールし、Enter を押します。 c) スクロールアップ・ダウンキーで“Hard”を選択し、Enter キーを押します。 ここでスクロールアップ・ダウンキーを押すと選択した Error Log を参照する ことができます。 Error Log は下表のとおりです。 Error Los の種類 説 明 Hard 装置の交換等、保守対応が必要な時に採取されるログ d)「 Use ▲,▼ Buttons to View Info 」が表示さ れますますので、スクロールアップ・ダウンキー を押すと。選択した Error Log を参照することが できます。表示は右図の様になり、時間的に一番 新しいログを最初に表示します。 e)クロールアップ・ダウンキーを押すと 1 つ前または 1 つ後のエラーログが表示されま す。(右図の例ではスクロールダウンキーを押し て#281 → #280 のエラーログを表示)エラーログ は採取された順に番号がつけられています。 Drive cmd Failed Type(63) #281 ↑ ログの番号 ↓ Drive cmd Failed Type(63) #280 ↑ ログの番号 f) ログを確認し終えたら、Escape を数回押してメイン メニューに戻ります。 62 ② 「Halt Test」の操作方法 a)停止する診断テストの実行中に、Escape を押します。Diagnostics サブメニューが表示されます。 b) サブメニューから Halt Test までスクロールし、Enter を押します。 User Abort が表示されます。 c) Enter を押して Diagnostics サブメニューに戻ります。 ③ 「Self Test」/「 Health Check」/「Picker Test」/「MagazineTest」/「InventoryTest」 の操作方法 a)メイン メニューから Diagnostics までスクロールし、Enter を押します。 b) 実行するテストまでスクロールし、Enter を押します。セキュリティ機能が有効 でないか、または、既に Administrator としてログイン済みの場合は、テストは 即座に実行を開始します。 テストが実行されている間は Running Test と表示さ れます。Health Check テストの場合は、実行中に実行経過インジケータが表示さ れます。 テストが完了すると、Test Successful(テスト正常終了)メッセージか、または Test Failed (テスト異常終了) メッセージが表示されます。Test Failed の場合 はエラーコードも表示されます。 セキュリティ機能が有効であり、かつ Administrator としてログインしていない 場合は Administrator パスワードの要求がありますので、以下の手順によりパスワードを入力します。 ・前面パネルから、スクロールアップ/ダウンキーを使って各桁を選択し、Enter で次の桁へ移動して Administrator パスワードを入力します。 前の桁へ戻る ときは、Escape を押します。 パスワードの 6 桁をすべて入力し終わると、 再度、パスワード送信のための Enter の入力要求があります。 パスワードが正しくない場合、同様の手順で再入力要求があります。 正しければ、Diagnostics メニューに戻ります。 Enter を入力して必要とす るテストを実行します。 c) テストが正常終了したら、Enter を押して Diagnostics メニューに戻ります。 63 3.3 テープのセット及び取外し方法 3.3.1 テープのセット方法 本装置にテープ・カートリッジをセットする方法には下記3つの方法があります。下記 3つのどちらかの方法で実施して下さい。 (a)マガジンを取り外し直接、マガジン内のスロットに搭載する方法。 (b)メールスロットを使用して搭載する方法。 (c)メールスロットから直接ドライブへロードする方法 重要! ■LTOチェンジャー装置は、テープをバーコードで管理します。 搭載するテープ・カートリッジには、必ずバーコードラベル付のテープを使用して下さい。 尚、クリーニング・テープ・カートリッジを使用する際には、クリーニング・テープ・ カートリッジ専用バーコードラベル (CLNUxxCU/CLNUxxL1,xx は任意の数字) を使用して 下さい。 バーコードが付いていないテープは、ライブラリから認識されない為、使用できません。 ■自己診断テストは、マガジンが挿入されると自動的に開始されます。 自己診断テストは、テープ・カートリッジのバーコードラベルと収納スロット位置を確認 し、装置のメモリに記憶されます。 バーコードラベルの注意事項 LTOチェンジャー装置に使用するテープ・カートリッジは、必ずバーコード部が上側 (文字が下側)の方向に貼り付けられたものを使用して下さい。 バーコードラベルを貼り付けて使用する場合は、下図を参照し、テープ・カートリッジ のラベル貼付け枠内に、バーコード部が上側(文字が下側)になる様に、水平に貼り付 けて下さい。 重要! ■バーコード部が上側(文字が下側)になる様に、水平に貼り付けて下さい。 逆向きに貼り付けた場合、バーコードを正常に認識できない場合があります。 ■バーコードに剥がれ,たるみ等が無い様に貼り付けて下さい。 64 (a)マガジンを取り外し直接、マガジン内のスロットに搭載する方法 マガジンの取り出し方法 ① メインメニューから Commands までスクロールし、Enter を押します。 ② Commands サブメニューから Eject までスクロールし、Enter を押します。 ③ Eject サブメニューから Right Magazine または Left Magazine までスクロール して Enter を押します。 選択したマガジンがチェンジャ装置から取り出されるときは、機械の外れる音が して“ Left magazine has been ejected” (左マガジンが取り出されました) または“Right magazine has been ejected” (右マガジンが取り出されました) が LCD に表示されます。 重要! ■LTOチェンジャまたはマガジンの損傷を防ぐため、LTOチェンジャからマガジンを 取り外すときは、両方の手でマガジンの長方向の両端が支えられるように持って下さい。 ■LTOチェンジャまたはマガジンの損傷を防ぐため、マガジンの取り外し/取り付け時は、 まっすぐ,ゆっくりとマガジンの挿抜を行って下さい。 ■マガジンを取り出し後、チェンジャの電源をOFFする場合は、マガジンを完全に取り外す か、完全に挿入し直してから、LTOチェンジャの電源をオフにして下さい。 ■L1/16(16巻タイプ)の場合、左右にマガジンがありますが、両方のマガジンを 一度に装置から取外すことはできません。 両方のマガジンに対してカートリッジの出し入れをする場合は、片方のマガジンを装置から 外してカートリッジの出し入れをした後、外したマガジンを装置に戻してから、もう一方の マガジンを取外す操作をして下さい。 ■L1/8(8巻タイプ)の場合、左マガジンのみ搭載しています。 ■バックアップアプリケーションが起動されている場合は、[Enter]ボタンを押した後にLCD 画面に“System Lock Chk Baup SW Cfg”と表示されロックが解除しない場合があります。 ロックを解除する場合はアプリケーションを停止してソフトウェアロックを解除して再操 作願います。 ④ マガジンの前面を手でつかんで引っ張りながら、もう片方の手で底を支えます。 引き出す マガジン取り外し図 65 スロットへのカートリッジ実装方法 ① マガジンのハンドルを手で回転させ、実装するスロットに合わせます。 スロット番号の読み方は以下のとおりです。 表示例 :“1/9” ・Left magazine ・・・・・1番スロット ・Right magazine・・・・・9番スロット ② カートリッジを該当番号に搭載、または取り出します。 <Left magazine> 表示例:”1/9” 1番スロット ①ハンドルを回転させスロットを合わせます ②カートリッジを搭載または取り出し <Right magazine> 表示例:”1/9” 9番スロット ①ハンドルを回転させスロットを合わせます 66 ②カートリッジを搭載または取り出し マガジンの取り付け方法 ① マガジンのハンドルを手でつかみ、もう片方の手で底を支えます。 ② カチッという音がするまで、マガジンをマガジンベイに挿入します。 マガジンが正しい位置に納まっていることを確認します。何か抵抗を感じるようで あれば、マガジンの方向を確認します。カチッと適所に納まる感じがして前面が前 面パネルとそろったら、マガジンは正しく取り付けられています。Left Mag Inserted (左マガジン挿入済み) または Right Mag Inserted (右マガジン挿入済み) が LCD に表示されます。その後、チェンジャーは自動的にインベントリの実行を開 始します。 (b)メールスロットを使用して搭載する方法 スロットへのカートリッジロード方法 ① メインメニューからCommands までスクロールし、Enterを押します。 ② Commands サブメニューからEnterまでスクロールし、Enterを押します。 ③ Enter-Mailslot サブメニューからTo Location までスクロールし、Enter を押し ます。スクロールアップ/ダウンキーを押して、カートリッジを移動しようとする スロット番号が表示されるまで画面をスクロールします。移動しようとするスロ ット番号が表示されたら、そのスロットが既にカートリッジで占有されていない かステータスを確認します。スロットが空きであればカートリッジを移動できま す。データ カートリッジが占有しているスロットはアスタリスク (*) 表示され ます。 ④ カートリッジを格納するスロットまでスクロール後、Enter を押します。 LCD に「Insert Tape,Push Until Promted」が表示されたら 20 秒以内にメール スロットにカートリッジを挿入します。チェンジャは自動的に選択されたスロッ トの中にカートリッジをロードします。 重要! ■カートリッジはギア面を下にして Mailslot に挿入して下さい。 ■カートリッジを Mailslot に挿入する際は、カートリッジを押して止まる所まで押し込んで ください。Mailslot へのカートリッジの挿入が不十分な場合には、「 Stop:close MS door 」 が表示された後「Missed Tape」が表示されカートリッジが排出されます。この時、前面パ ネルの LED が橙点滅しますが、なにかキーを押すと緑点灯に戻ります。Mailslot からスロ ットにカートリッジを移動する為には再度 手順 ③から実行する必要があります。 ■「Insert Tape,Push Until Promted」が表示されたら20秒以内にメールスロットにカー トリッジを挿入して下さい。20秒以内に挿入しない場合には「User Abort」が表示され操 作は無効となり、Mailslot からスロットにカートリッジを移動する為には再度、手順 ③か ら実行する必要があります。 67 ギア面を下にして Mailslot に 挿入します。 カートリッジを押して止まる所まで 押し込んでください。 ⑤ カートリッジが挿入されると「Enter to Continue」が表示されますので、続行す るときは Enter を押すか、または、20秒程待って下さい。「Please wait・・・」が 表示されてスロットのロードが開始されます。 68 (C)メールスロットから直接ドライブへロードする方法 ドライブへのロード方法 ① メイン メニューから Commands までスクロールし、Enter を押します。 ② Commands サブメニューから Enter-Mailslot までスクロールし、Enter を押します。 ③ Enter-Mailslot サブメニューから To Drive までスクロールし、Enter を押します。 ④「Please wait・・・」が表示された後、「Insert Tape,Push Until Promted」が表 示されたら、20 秒以内 Mailslot にカートリッジを挿入します。 重要! ■カートリッジはギア面を下にして Mailslot に挿入して下さい。 ■カートリッジを Mailslot に挿入する際は、カートリッジを押して止まる所まで押し込んで ください。Mailslot へのカートリッジの挿入が不十分な場合には、「 Stop:close MS door 」 が表示された後「Missed Tape」が表示されカートリッジが排出されます。 この時、前面パネルの LED が橙点滅しますが、なにかキーを押すと緑点灯に戻ります。 Mailslot からドライブにカートリッジを移動する為には再度 手順 ③から実行する必要が あります。 ■「Insert Tape,Push Until Promted」が表示されたら20秒以内にメールスロットに カートリッジを挿入して下さい。20秒以内に挿入しない場合には「User Abort」が表示さ れ操作は無効となり、Mailslot からドライブにカートリッジを移動する為には再度 手順 ③から実行する必要があります。 ⑤ カートリッジが挿入されると「Enter to Continue」が表示されますので、Enter を 押すか、または、20秒程待って下さい。「Please wait・・・」が表示されてドライ ブへのロードが開始されます。 3.3.2 テープの取り外し方法 本装置からテープ・カートリッジを取り出す方法には下記3つの方法があります。下記 3つのどちらかの方法で実施して下さい。 (a)マガジンを取り外し直接、マガジン内のスロットから取り出す方法。 (b)マガジン内からメールスロットを使用して取り出す方法。 (c)ドライブからメールスロットを使用して取り出す方法。 (a)マガジンを取り外し直接、マガジン内のスロットから取り出す方法。 「マガジンを取り外し直接、マガジン内のスロットに搭載する方法」の逆手順にて 取り出します。 69 (b)マガジン内からメールスロットを使用して取り出す方法。 バーコードを指定してスロットからカートリッジを取り出す方法: ① メイン メニューから Commands までスクロールし、Enter を押します。 ② Commands サブメニューから Eject までスクロールし、Enter を押します。 ③ Eject サブメニューから Tape ->Mailslot までスクロールし、Enter を押します。 ④ By Barcode 間でスクロールします。 ⑤ バーコード ラベルが表示されますので取り出すカートリッジに該当するラベル までスクロールし、Enter を押します。「Please wait ・・・」が表示され、その後 「Remove Tape From Mailslot」が表示されるとカートリッジが Mailslot から 出てきます。カートリッジを取り出して何かキーを押して下さい。 スロット番号を指定してスロットからカートリッジを取り出す方法: ① メイン メニューから Commands までスクロールし、Enter を押します。 ② Commands サブメニューから Eject までスクロールし、Enter を押します。 ③ Eject サブメニューから Tape ->Mailslot までスクロールし、Enter を押します。 ④ By Location までスクロールします。データ カートリッジが占有しているスロ ットはアスタリスク (*)表示されます。 クリーニング テープが入っているスロ ットは、AutoClean (自動クリーニング) が有効な場合、「アット」 ( @ ) マー クで表示されます。取り出すカートリッジが入っているスロットまでスクロール アップ・ダウンキーでスクロールします。 ⑤ Enter を押します。「Please wait ・・・」が表示され、その後「Remove Tape From Mailslot」が表示されるとカートリッジが Mailslot から出てきます。カートリ ッジを取り出して何かキーを押して下さい。 (c)ドライブからメールスロットを使用して取り出す方法。 ① メイン メニューから Commands までスクロールし、Enter を押します。 ② Commands サブメニューから Eject までスクロールし、Enter を押します。 ③ Eject サブメニューから Tape ->Mailslot までスクロールし、Enter を押します。 ④ From Drive までスクロールします。 ⑤Enter を押します。「Please wait ・・・」が表示され、その後「Remove Tape From Mailslot」が表示されるとカートリッジが Mailslot から出てきます。カートリッ ジを取り出して何かキーを押して下さい。 70 3.4 ドライブのヘッド・クリーニング 3.4.1 ヘッドクリーニングについて ■クリーニング実施時期 以下の場合、クリーニングテープを使用してドライブのヘッド・クリーニングを実施し て下さい。 ・装置前面の操作パネルにクリーニング要求(CLEAN NEEDED)が出た場合。 ・リードまたはライト時にエラーが発生した場合。 (再度、リード/ライトする前にクリーニングを実施してください。) ・1ヶ月に1回の周期による定期的なクリーニング。 ■クリーニングテープ 形 名 : LTO Cleaning Tape クリーニング形式 : 乾式 寿 : 50回 : 所定のケースに入れて、ほこりや汚れ等が付着しない 命 保管方法 ように保管してください。 重要 ■クリーニングテープは指定のものを使用してください。 ■クリーニングを行うときは、ゴミ・ほこりが少ない場所で行ってください。 ■1つのドライブのクリーニングは、約5分で終了します。 ■ヘッド・クリーニング終了後もドライブ・クリーニング・メッセージが 点灯している場合、次のことが考えられます。 ‐クリーニング・テープの寿命が過ぎている可能性があります。 この場合、新品のクリーニングテープと交換して下さい。 ‐お客様の御使用になっているテープが不良になっている可能性が あります。この場合、別のテープに交換してみます。 ‐ドライブの故障が考えられますので、保守員に連絡して下さい。 71 3.4.2 クリーニング方法 本装置は、自動クリーニング(「Auto Clean:ON」)と手動クリーニングの2種類の ドライブクリーニング方法があります。 【Auto Clean 設定が ON の場合】 マガジン内のスロットに、クリーニングテープを装着しておくと、ドライブがクリーニン グ要求を出したときにチェンジャーが自動的にクリーニングを実施します。 重要! ■アプリケーション使用時に,Auto Cleaning 設定を“ON”にしていると, アプリケーションのクリーニングプロセスとライブラリの Auto Cleaning プロセスが 誤認識し,ライブラリが誤動作する場合があります。アプリケーション使用時は, Auto Cleaning 設定をONにしないで下さい。 (工場出荷値は、“OFF”になっています。) ■LTOチェンジャー装置は,テープをバーコードで管理します。 クリーニングテープを使用する際には,クリーニング専用バーコード (CLNUxxCU/CLNUxxL1,xx は任意の数字)を使用して下さい。 バーコードが付いていないクリーニングテープは,ライブラリから認識されません。 【Auto Clean 設定が OFF の場合】 Auto Clean の設定が OFF になっている場合は、アプリケーションを使用するか、直接マガ ジン内のスロット又は、メールスロットからクリーニングテープをドライブへ移動し、手 動クリーニングを実施します。 クリーニングテープをドライブへ移動する方法は、「3.3 テープのセット及び取外し 方法」を参照下さい。 クリーニング実行中は、LCD スクリーンに「Drive Cleaning」と表示します。 クリーニングが完了(約10分)すると、「Cleaning Successful」と表示します。 ドライブからクリーニングテープをマガジン内のスロット又は、メールスロットへ取り 出して下さい。 重要 ■本装置は、テープをバーコードで管理します。 クリーニングテープを使用する際には、クリーニング専用バーコード (CLNUxxCU/CLNUxxL1,xx は任意の数字)を使用して下さい。バーコードが 付いていないクリーニングテープは、チェンジャーから認識されません。 72 3.4.3 クリーニングに関する注意事項 ■クリーニング後もクリーニング・メッセージが点灯している場合、まだ、テープ に付着している磁粉や埃が取りきれていないことが考えられます。 2~3度、テープのロード/イジェクトを繰り返してみて下さい。 ■テープのロード/イジェクトを繰り返してもドライブ・クリーニング・メッセージ が点灯する場合、ヘッド汚れの可能性があります。クリーニング・テープを使い、 ヘッド・クリーニングを実施して下さい。 ■LTOドライブは、ヘッドクリーニング作業を最小限にとどめるように設計されて います。読み書きのエラーレートが常にドライブ自身によって監視されており、一 定のエラーレートを超えると内蔵されたクリーナで自動的にヘッドクリーニングが 行われます。この自動クリーニングでも改善できないほどヘッドが汚れている時に 初めてフロントパネルのLEDが点灯し、クリーニングテープ使用の必要性を知ら せます。 73 第4章 4.1 チェンジャー管理ツールの使い方 オンボードリモート管理による設定と操作 4.1.1 設定概要 本装置のイーサネットインターフェイスを利用すると、LTOチェンジャー装置を リモート管理できます。 このインターフェイスはオンボードリモート管理と呼ばれ、使いやすいHTML (Hypertext MarkupLanguage) ベースのグラフィックユーザーインターフェイス(GUI) を提供するWeb サーバーが含まれます。 前面パネルからは多くの操作が実行できますが、オンボードリモート管理を利用すると それらをリモートから操作することが可能です。これらの機能には、磁気テープの移動、 連続運転、システム操作オプション、ネットワークオプション、セキュリティオプショ ン、診断テストの実行、システムアップデートの実行、などがあります。 4.1.2 利用環境 オンボードリモート管理の機能を利用するためのネットワーク環境,サポート Web ブラウザ,LTOチェンジャー装置のネットワーク設定を以下に記載します。 ①イーサネット仕様 項 目 インタフェース 適合ケーブル 仕 様 10BASE-T/100BASE-TX 10BASE-T(カテゴリ 3,4,5 2,4 対 UTP) /100BASE-TX(カテゴリ 5 2,4 対 UTP) ②サポート Web ブラウザ ・Microsoft Windows- Microsoft Internet Explorer 5.5 以上 ・Microsoft Windows 2003- Microsoft Internet Explorer 6.0 (セキュリティ用の最新パッチ適用済み) ・Netscape 7.0 以降 ・Redhat® 2.1- Mozilla™ 1.4 以降 ・Solaris - Mozilla 1.4 以降 ・Firefox™ 1.0 74 ③LTOチェンジャー装置のネットワーク設定 工場出荷時のネットワーク設定は、下表の様に設定されています。 項 目 設 定 IP Address 1.1.1.1 SUBNET 255.255.255.0 GATEWAY 0.0.0.0 SNMP Server 0.0.0.0 Ethernet Set Speed AUTO 各設定値の変更方法は、「3.2 メニューツリー階層・操作方法」を参照下さい。 ④オンボードリモート管理ユーザ名/パスワード オンボードリモート管理ユーザ名/パスワードのデフォルトは、下表の通りです。 項 目 デフォルト値 ユーザ名 guest パスワード guest 4.1.3 接続方法 イーサネットコネクタポートへの接続方法と設定方法を以下に示します。 Hub 等のネットワーク機器 ネットワークケーブル (ストレート) Windows PC イーサネット規格仕様 インタフェース 100BASE-TX(IEEE802.3u)、 10BASE-T(IEEE802.3 準拠) 伝送速度 100Mbps/10Mbps 適合ケーブル 100BASE-TX(カテゴリ 5 2,4 対 UTP)、 10BASE-T(カテゴリ 3,4,5 2,4 対 UTP) オンボードリモート管理接続図 75 4.1.4 操作方法 ①IP アドレスを入力 Web ブラウザを開き、URL に本装置の IP アドレスを入力します。 装置の IP アドレスが“1.1.1.1”(工場出荷時の設定)の場合、次のように URL を入力します。 http:// 1.1.1.1 重要! ■工場出荷時の IP アドレスを変更している場合、または、DHCP 設定としている場合は、 以下のパネル操作により、IP アドレスを確認して URL 入力を行って下さい。 a) メイン メニューから Status までスクロールし、Enter を押します。 b) Status サブメニューから Ethernet までスクロールし、Enter を押します。 c) 「 Use ▲,▼ Buttons to View Info 」が表示されますので、スクロールアップ・ ダウンキーでスクロールし、現在設定されている IP アドレスを確認します。 接続されると下図に示す初期画面が表示されます。 Home (ホーム) ページと、Updates (アップデート) ページを除くオンボードリモー ト管理の各ページの右側にステータス情報が表示されます。このステータス情報は 10 秒おきに自動的に更新されます。Refresh Status(状態の更新) をクリックして、 システムのアップデート状態を即座に得ることもできます。 このメニュー見出しは各ページの一番上にも表示されます。メニュー見出し下の機能 にアクセスするときは、それぞれのメニュー見出しをクリックします。初めて接続す るときは、オンボードリモート管理からユーザー名とパスワードの入力要求があり、 その後にそのメニューの起動ページが表示されます。(次シート参照) オンボードリモート管理初期画面 76 ②ログイン ID、パスワードの入力 メニュー見出しを初めて接続するときは、オンボードリモート管理からユーザー名と パスワードの入力要求があり、その後にそのメニューの起動ページが表示されます。 オンボードリモート管理のデフォルトのユーザー名はguest です。このデフォルトの パスワードはguest です。下図にパスワード入力画面を示します。 図2.14 ハイパーターミナル設定図2 パスワード入力画面 オンボードリモート管理のユーザー名とパスワードの変更設定方法は、 「4.1.6 ユーザ名/パスワード変更方法」をご参照下さい。 重要! ■ユーザ名/パスワードの変更設定を行うと、デフォルトのユーザ名/パスワードは、 無効となり、ログインができなくなります。 ■設定したユーザ名/パスワードを忘れた場合は、オンボードリモート管理への ログインができなくなりますので、絶対に忘れない様にして下さい。 77 4.1.5 操作例 ①Commands 操作例 以下に Commands 操作例を示します。Commands ではテープの搬送、インベントリの実行など が可能です。 Commands 操作例 78 ②Configurations 操作例 以下に Configurations 操作例を示します。Configurations では SCSI ID の設定、時間 の設定などが可能です。なお、時間は電源投入のたびにリセットされます。 Configurations 操作例 79 ③Diagnostics 操作例 以下に Diagnostics 操作例を示します。Diagnostics ではダイアグテスト、ログの採取 などが可能です。 Diagnostics 操作例 80 ④Updates 操作例 以下に Updates 操作例を示します。Updates では本装置のファームウェアのアップデー トが可能です。 (a)Updates メニューをクリックする。 Updates 操作1 81 (b)参照をクリックし、ファームウェアファイルが格納されているフォルダをより ファイルを指定する Updates 操作2 82 (c)Upload をクリックし以下確認画面が表示されたら OK を押す。 Updates 操作3 83 (d)以下メッセージが出たらダウンロード完了です。その後装置のリブートが実行 されますので前面パネルにシステムレディになるのを確認してください。 Updates 操作4 84 4.1.6 ユーザ名/パスワード変更方法 以下にオンボードリモート管理のユーザ名/パスワード設定方法を示します。 ①オンボードリモート管理へログインし、Configurations メニューを選択後、 表示された画面左の Security をクリックします。 ②System Security が表示されます。 85 ③設定する User Type を選択します。 なお、Operator の設定を行う前に、Administrator の設定を行う必要があります。 ④設定するユーザ名(User Name)、パスワード(Password)及び Verify Password を 入力します。 下図は、User Name:Hitachi とした場合の例です。 86 ⑤ 手順④入力後、「submit」を押すと、ユーザ名/パスワード入力ダイアログを 表示しますので、設定したユーザ名(User Name)、パスワード(Password)を 入力し、「OK」を押してオンボードリモート管理へログインします。 重要! ■ユーザ名/パスワードの変更設定を行うと、デフォルトのユーザ名/パスワードは、 無効となり、ログインができなくなります。 ■設定したユーザ名/パスワードを忘れた場合は、オンボードリモート管理への ログインができなくなりますので、絶対に忘れない様にして下さい。 87 第5章 使用上の注意 □万一の故障を防ぐために以下の点に注意してください。 ! 警告 ■落下させたり、ぶつけるなど衝撃・振動を与えないでください。そのまま使用す ると、感電や火災の原因になります。 5.1 留意事項 ■磁石や磁気医療器具など磁気の強いものを近づけないでください。 ■装置前面及び背面をふさがないようにしてください。 ■ほこりの多いところでは使用しないでください。 ■直射日光に当たるところで使用しないでください。 ■急激な温度変化は避けてください。 ■電源を入れたまま移動しないでください。 ■落とさないでください。 ■テープはケースに入れて直射日光のあたらないところに保管してください。 ■消去したくないデータは、テープのライトプロテクトスイッチを移動させ記録不 可状態としておいてください。 この場合、読み出しは可能ですが、テープへの書き込みはできなくなります。 記録可能状態のままですと、誤操作によりデータを消去してしまう可能性があ ります。 ■テープをドライブにロードしたまま放置しないでください。使用しない時は、ド ライブから排出して下さい。 ■テープのセットおよび取り外し時にテープを床上に置かないで下さい。 床上のホコリやゴミがテープに付着して、バックアップ失敗の原因になります。 ■マガジンの取り外し/取り付け時は、まっすぐ,ゆっくりとマガジンの挿抜を行 って下さい。マガジンをまっすぐ,ゆっくりと挿抜しなかった場合、LTOチェ ンジャおよび、マガジンが損傷し、故障の原因となります。 88 5.2 定期的な Dust Cover 用フィルターの交換 (HA8000 サーバ接続のみ) 本装置には、装置内部に冷却用の空気を取り入れる際に、ホコリを吸い込まないようDust Coverを取付けてあります。Dust Coverはホコリによって目詰まりするため、6ヶ月に1回 Dust Cover用フィルターを必ず交換してください。 ※設置環境により塵埃量が多いと思われる場合は、状況に応じて交換間隔を短くしてく ださい 重要! ■Dust Coverの交換を怠ると、ホコリで目詰まりして装置内部が冷却できなくなり 故障の原因となることがあります。※本装置が温度異常を検出します。 ■Dust Coverが取り付けされているモデルはHA8000サーバ接続のみです。 5.2.1 Dust Cover の効果 下図のように、冷却用空気は Dust Cover を通して装置内部に入り、装置背面ファンから外 部に排出される機構になっています。 ファン 空気の流れ Dust Cover 89 5.2.2 フィルターの交換 フィルターはDust Coverの内側にフィルタカバーにより固定されています。 本取扱説明書「付録6 Dust Coverの取付とフィルターの交換方法」にフィルタ の交換方法が記載されています。 フィルタ交換の際は、付録6を参照して交換をして下さい。 フィルター(2ヶ所) フィルタカバー 90 第6章 6.1 バックアップ運用上の注意 運用方法について (1)ヘッド・クリーニング ・1回/月程度の定期的なクリーニング・テープによるヘッド・クリーニングを 推奨します。 ・突発的なメディア・エラー(バックアップ/リストア時のI/Oエラー)発生に 備えて、バックアップソフトによる、自動クリーニングの設定も推奨致します。 重要! ■自動クリーニング機能は装置の種類やバーコードの有無により、サポート 可否が異なります。各ソフトウェアのドキュメントにて確認下さい。 ・ドライブにクリーニングを要求する LED が点灯した場合、クリーニング・テープに よるヘッド・クリーニングを実施してください。 (2)定期的な媒体の交換 安定したバックアップ運用を実施する為に、約1年(使用回数で約300回)使用 したテープは新品のテープと交換する事を推奨致します。 91 (3)媒体の管理について 媒体毎に下記項目について管理してください。 ・新規導入日(使用開始日)…使用を開始した年月日を記録します。 ・障害発生日 …この媒体における障害履歴を記録します。 この媒体使用時にバックアップ/リストアが失敗 した場合、障害発生日を記録し管理します。 同一媒体において障害が多い場合、媒体劣化や不 良が考えられますので、使用期間が1年 (300回)未満の場合においても、媒体を交換 する事を推奨致します。 ・媒体交換(破棄)予定日 …この媒体を交換(破棄)する年月日を記録します。 媒体交換予定日がきたら、媒体を交換する事を推 奨致します。 交換予定日を過ぎて使用した場合、バックアップ /リストアが失敗する頻度が高くなります。 (4)媒体の保管方法(ケース管理) ・媒体をチェンジャーの外で保管する場合、埃等の影響を少なくする為、必ず媒体ケ ースにしまって保管してください。 ・媒体をマガジンに搭載したままで保管する場合、埃等が少ない所へ保管してくださ い。 ・媒体保管時の環境は、以下の通りです。 温度:16~35℃ 湿度:20~80% 92 (5)アクセス時のブロック・サイズ アクセス・ブロック・サイズには、128kbまたは256kbに設定することを 推奨致します。これにより、テープの位置あわせのための往復走行動作(リポジシ ョニング動作)が減少するため、テープへのストレスが低減して信頼性が向上しま す。 また、データ転送性能も向上し最大限の性能を引き出す事が可能です。 重要! ■媒体の初期化実施後にブロック・サイズを変更しても有効になりません。初期化を 行わずに追加書きを行った場合は、エラーとなりバックアップできません。 ■ブロックサイズの変更を有効にするためには再度初期化を実施する必要があります。 ■ディスクの性能が高くない場合等でバックアップデータが適切に転送されないと ブロックサイズを大きくしてもデータ転送性能は向上しません。 (6)テープの挿着について ドライブ内にテープを入れっぱなしにせず、バックアップ処理前にテープをドライ ブ挿着するような運用をお願い致します。バックアップ用のテープをドライブに常 時装着していますと、テープ装着部のカバーが開いている状態から、ゴミがドライ ブ内部に混入しライト・エラー/リード・エラー障害の要因になります。 93 6.2 メディア・エラー発生時の対処方法 メディア・エラー(バックアップ/リストア時のI/Oエラー)発生時の対処例を以下 のフローに示します。お客様の運用に合わせて、適宜、修正してください。 メディア・エラー発生 新品媒体を使用して バックアップのテスト実施。 新品媒体を使用しても メディア・エラー発生? No ・該当媒体の劣化・汚れと 推定、媒体を交換する。 交換した媒体は、破棄 願います。 ・当該媒体の使用回数が少な いことから継続した使用 を御希望される場合、当該 媒体の障害来歴を記録・管 理してください。 障害の発生しやすい媒体は 破棄願います。 ドライブのヘッドの問題 Yes クリーニングの実施 (2回実施) 再テストでメディア・ エラー発生か? No ドライブ・ヘッドの汚れと推 定。クリーニングにより解 決、継続してご使用願います。 (但し、障害が継続して発生 するようであれば、ドライブ の交換を実施) Yes ドライブ交換実施 (クリーニングでは解決 できないヘッドの汚れと 推定) ■テープ交換およびドライブのヘッド・クリーニングを実施しても、 バックアップが失敗する場合 テープ交換やドライブのヘッド・クリーニングを実施してもメディア・エラーにてバッ クアップが失敗する場合、バックアップに使用しているテープにゴミ・埃などが付着して 汚れている可能性があります。この場合、全てのテープに対してロード/アンロードを3 回程実施(テープがクリーニングされる)します。その後、ドライブに対してクリーニン グ・テープによるクリーニングを実施してください。 この処置により、テープ、ドライブ・ヘッドともゴミ・埃が除去され、安定して使用で きます。 この処置を実施してもエラーが発生する場合、ドライブの不良が考えられます。保守員 をコールしてドライブの交換を依頼してください。 94 付 付録1 録 主な仕様 1.L1/8、L1/16 LTOチェンジャー装置 形 名 GV-FT1L108RF GV-FT1L116RF 品 名 LTOチェンジャー装置 搭載ドライブ LTO Ultrium-3 ドライブ搭載数 1 テープスロット数 8 16 メールスロット 1 テープ交換時間 40秒以下※1 容量(非圧縮時) ※2 最大 約 3.2TB 最大 約 6.4TB 容量(圧縮時) ※2 最大 約 6.4TB 最大 約12.8TB 電源条件 AC100/200V 入力電源 50/60Hz 添付電源コード AC100V:5-15P JIS、2.5m AC200V:IEC320-C14、2.5m 消費電力 160W 消費電流 1.6A(AC100V)/0.8A(AC200V) 環境条件 動作時 10℃~35℃ 温度 (データテープ使用時:16℃~35℃)※3 非動作時 -40℃~65℃ 湿度 動作時 20%~80% (結露なきこと。) 非動作時 10%~90℃ 外形寸法 (W×D×H) 450×755×89[mm] 重 量 ※4 約20.0 Kg 約22.7 Kg インタフェース Ultra320/SCSI 終端抵抗 外付けの終端コネクタを使用 コネクタ形状 ピンタイプハーフピッチ68ピン ※1:テープドライブからスロットへカートリッジを移動し、別のスロットからカート リッジを磁気テープドライブへ移動するまでの時間。 但し、磁気テープドライブがアンロード/ロードを行うための時間は含みません。 アンロード/ロード時間は、リトライ動作を含み最大で約20分です。 ※2:圧縮時の値は、データ圧縮率を2:1とした場合で算出しています。 ※3:LTOチェンジャー装置内にテープカートリッジを搭載している場合の動作温度 は、テープカートリッジの温度条件でご使用下さい。 ※4:ラックキット,テープカートリッジ(Full 搭載時)の重量を含みます。 2.L8 形 品 仕 重 アップグレードキット 名 名 様 量 GV-FT1L8UPKIT L8 アップグレードキット 8巻モデル→16巻モデルへアップグレードするための マガジン増設キット(テープスロット数=8) 約 2.7Kg 仕様・性能・取扱説明書の記述は、予告無く変更することがありますので御了承下さい。 95  ̄ ̄ ̄ ̄ ̄ ̄ ̄ ̄ ̄ ̄ ̄ ̄ ̄ ̄ ̄ ̄ ̄ ̄ ̄ ̄ ̄ ̄ ̄ ̄ ̄ ̄ ̄ ̄ ̄ ̄ ̄ ̄ ̄ ̄ ̄ ̄ ̄ ̄ ̄ ̄ 付録2 消耗品・寿命交換部品 ________________________________________ 1.消耗品 ・LTOメディア(バーコードラベル付き)※1 品名 記憶容量(非圧縮) (圧縮時) 購入先 LTO Ultrium3 400GB 800GB(※2) 日立情報システムズ/日立電子サービス ・LTOクーリニングメディア(バーコードラベル付き)※1 品名 型番 使用回数 方式 購入先 ユニバーサル・クリーニング・カートリッジ LTO-STUCB 50回 乾式 日立情報システムズ/日立電子サービス ※1:LTOチェンジャー装置に使用するカートリッジはバーコード必須です。 ※2:平均データ圧縮率を2倍と仮定した場合の値です。 96 ・LTOバーコードラベル(データ用,クリーニング用) バーコードラベル 品名 バーコード種類 Code39 文字フォント OCRフォント 4色刷り特殊コーティング 印刷方法 寸法 78×17mm nnnnnnL3 表示文字(データ用) n:0~9,A~Zが使用可能な文字です。 (クリーニング) 購入先 CLNUnnCU/CLNUnnL1 n:0~9,A~Zが使用可能な文字です。 CLNU:クリーニングカートリッジを意味します。 日立情報システムズ/日立電子サービス LTOバーコードラベルは、下図を参照し、テープ・カートリッジのラベル貼付け枠内 に、バーコード部が上側(文字が下側)になる様に、水平に貼り付けて下さい。 重要! ■バーコード部が上側(文字が下側)になる様に、水平に貼り付けて下さい。 逆向きに貼り付けた場合、バーコードを正常に認識できない場合があります。 ■バーコードに剥がれ,たるみ等が無い様に貼り付けて下さい。 ・Dust Cover(HA8000サーバに接続する場合のみ) 品名 L1/8,L1/16 LTOチェンジャ装置 Dust Cover 外形寸法 456.6×47.8×94.2mm 購入先 日立電子サービス ・フィルタ(Dust Cover用フィルタ、HA8000サーバに接続する場合のみ) 品名 L1/8,L1/16 LTOチェンジャ装置 Dust Cover用 フィルタ 外形寸法 15.0×9.0mm 購入先 日立電子サービス 97 2.寿命交換部品 ・対象部品:LTOチェンジャー装置本体 ・交換周期:5年または20,000時間のいずれか短い方です。 尚,寿命による部品の交換を行う場合には、有償となります。 98  ̄ ̄ ̄ ̄ ̄ ̄ ̄ ̄ ̄ ̄ ̄ ̄ ̄ ̄ ̄ ̄ ̄ ̄ ̄ ̄ ̄ ̄ ̄ ̄ ̄ ̄ ̄ ̄ ̄ ̄ ̄ ̄ ̄ ̄ ̄ ̄ ̄ ̄ ̄ ̄ 付録3 Windowsでの接続確認方法 ________________________________________ (1)接続確認手順 Windowsサーバでテープライブラリが認識されていることを確認するには、以下 のように行います。以下は、Windows2003での操作例です。他のバージョンの Windowsでも同様の操作で接続確認できます。 <操作> 「スタート」→「プログラム」→「管理ツール」→「コンピュータの管理」から 「デバイスマネージャ」→「テープドライブ」または「その他のデバイス」を選択 <認識例> 3 LTOチェンジャー装置 に搭載しているLTOド ライブが、搭載数分、表 示されていることを確認 します。 LTOチェンジャー装置 のチェンジャー部がこの ように表示されているこ とを確認します。 重要! ■Windowsのバージョンによっては、表示が異なることがあります。 ■LTOドライブのアイコンが、 で表示されますが、異常ではありません。 ■テープライブラリ装置のチェンジャー部が”不明なメディアチェンジャー”と 表示されますが、異常ではありません。 ■バックアップ・アプリケーション・プログラムのインストール有無により、 表示が異なる場合があります。 99 (2)ドライバに関する注意事項 バックアップ・アプリケーション・プログラムによっては、ドライバのインストールが 必要であったり、デバイス・マネージャでの表示が異なって表示される場合があります。 以下に、2007年4月現在の情報を記載します。 ■ARCServe使用時: ・ARCServe 使用時は、ドライバを別途インストールする必要はありません。 ・デバイスマネージャでは、テープライブラリ装置に搭載されているLTOドライブの 前のアイコンが、 のままで表示されますが、これは、異常ではありません。 ■JP1/VERITAS NetBackup使用時: ・JP1/VERITAS NetBackup使用時は、JP1/VERITAS NetBackup のアプリケー ション・プログラムをインストールする時に、VERITAS 社のテープ用ドライバを インストールする必要があります。 ・デバイスマネージャでは、テープライブラリ装置に搭載されているLTOドライブの 前のアイコンが、 や ■JP1/VERITAS で表示されます。 BackupEXEC使用時: ・JP1/VERITAS BackupEXEC 使用時は、JP1/VERITAS BackupEXEC アプリケーショ ン・プログラムをインストールする時に、VERITAS 社のテープ用ドライバをインス トールする必要があります。 ・デバイスマネージャでは、テープライブラリ装置に搭載されているLTOドライブの 前のアイコンが、 や で表示されます。 重要! ■ドライバの有無やドライバの種類によっては、LTOドライブの名称が異なって 表示されます。LTOドライブを確認するときは、”Ultrium-3”の文字を探して ください。 ■本情報は、2007年4月現在の情報です。OSのバージョン、サービス・ パックのバージョン、バックアップ・アプリケーション・プログラムのバー ジョンによっては、本情報と内容や表示が異なる場合があります。 ■ドライバやバックアップ・アプリケーション・プログラムのインストール方法 については、バックアップ・アプリケーション・プログラムの説明書を参照して ください。 100  ̄ ̄ ̄ ̄ ̄ ̄ ̄ ̄ ̄ ̄ ̄ ̄ ̄ ̄ ̄ ̄ ̄ ̄ ̄ ̄ ̄ ̄ ̄ ̄ ̄ ̄ ̄ ̄ ̄ ̄ ̄ ̄ ̄ ̄ ̄ ̄ ̄ ̄ ̄ ̄ 付録4 HITACHI9000V シリーズ システムコンフィグレーション ________________________________________ 本チェンジャー装置をH9000Vシリーズに接続する場合の参考情報について、以下 に説明します。本項で使用しているドライバ組み込み手順、オペレーティング・システム・ コマンドなどの詳細についてはシステム装置添付のマニュアル等を参照下さい。 重要! ■統合システムプラットフォームBladeSymphonyやHA8500シリーズ でオペレーティング・システムにHP-UXを使用する場合は、本手順に従います。 ■本項では、オペレーティング・システムにHP-UXを使用したサーバの例として、 HITACHI9000Vシリーズで代表して説明します。 1.ドライバの組込み LTOチェンジャーをH9000Vシリーズ・サーバ・ファミリに接続して使う時に は、ドライバの組込みが必要となる場合があります。 以降にドライバの組込み手順を記載します。 本項目に記載している表示は、表示例ですのでお客様がご使用されているシステム環 境では表示が異なる場合があります。お客様が御使用されているシステム環境に合わせ て、読み替えて実行してください。 101 1.1 ドライバの組み込み方法 チェンジャー装置では、以下の3つのドライバを OS カーネルに組込む必要があります。 これらは、SAM(システム管理マネージャ)により組み込むことが出来ます。(SAMの詳 細については、sam(1M)を参照して下さい。) ドライバ名称 ドライバ 用 途 テープ・ドライバ stape LTOドライブを使えるようにします。 SCSI パス・スルー・ドライバ sctl ・sctlを使ってチェンジャー装置の チェンジャーを制御するアプリケーション・ プログラムのために必要です。 ・stape、schgrを使う時にも必要です。 汎用チャンジャー・ドライバ schgr ・ioscanで表示させるために必要です。 ・保守ツールを使用する場合に必要です。 ・schgrを使ってチェンジャー装置の チェンジャーを制御するアプリケーション・ プログラムのために必要です。 重要! ■OSのコマンドやアプリケーション・プログラムによって、チャンジャーをアクセス する為のドライバおよびスペシャルファイルが異なります。どのドライバとスペシャ ルファイルを使用するかについては、お客様が御使用になられますアプリケーショ ン・プログラムのマニュアルを参照願います。 102 チェンジャー装置をシステム装置に接続後、LTOチェンジャーとシステム装置の電源を ONにします。 ↓ (2)システムが立上がったら、“root”でログインします。 (パスワードがかかっている場合は、顧客にパスワードを入力していただきます。) ↓ (3)コマンドラインよりsamを実行します。 # sam [RETURN] ↓ (4)samメニューより 「Kernel Configuration」 を選択します。 カーソルキーを動かして選択し、[RETURN]キーを押します。 ・sam画面例 File System Administration Manager (pine) (1) View Options Actions Press CTRL-K for keyboard help. SAM Areas Source Area SAM Accounts for Users and Groups SAM Auditing and Security SAM Backup and Recovery SAM Clusters SAM Disks and File Systems SAM Kernel Configuration SAM Networking and Communications SAM Peripheral Devices SAM Printers and Plotters SAM Process Management SAM Routine Tasks SAM Run SAM on Remote Systems SD-UX Software Management SAM Time Help → → → → → → → → → → → → → → ↓ 103 (5)メニューより 「Drivers」 を選択します。 カーソルキーを動かして「Drivers」 を選択し、[RETURN]キーを押します。 ・sam画面例 System Administration Manager (pine) (1) File View Options Actions Press CTRL-K for keyboard help. SAM Areas:kernel Configuration Source Area .( go up) SAM Configurable Parameters → SAM Drivers → SAM Dump Devices → SAM Subsystems → Help ↓ (6)次のドライバが既にカーネルに組み込まれているかどうかを確認します。 確認するドライバ: stape、sctl、schgr 確認方法: Current State欄が In →既にそのドライバが組み込まれています。 Out→ドライバが組み込まれていないため、組み込む必要が あります。 ・sam画面例 System Administration Manager (pine) (1) Options Actions File List View Help Pending Kernel Based Upon: Current Kernel Drivers Current Pending Name State State Description schgr Out Out MO Autochanger Hardware Driver ( Series 700) scsi1 Out Out HP-PB SCSI Interface Module scsi2 Out Out CIO SCSI Interface(27147A)Module scsi3 Out Out HP-PB Fast Wide SCSI Interface Module sctl Out In SCSI Path-through Device Driver stape Out In SCSI Tape Driver tape1 Out Out HP-IB Tape Drive Driver tape2 Out Out DDS Tape Module 「Action」メニューより「Add Driver to Kernel」を選択して [RETURN]キーを押すと、In に変わります。 ↓ 104 ↓ (7)ドライバの組込み方法 前頁sam画面で次のようにします。 ①カーソルキーでドライバ(sctl,stape,schgr)を選択し、[RETURN]キー で選択します。(下矢印を押しつづけると画面はスクロールします) ② [TAB]キーをおしてカーソルをメニューバーへ移動し、「Actions」を選択して [RETURN]キーを押します。 ③「Actions」のメニューから、「Add Driver to Kernel」を選択し、 [RETURN]キーを押します。 (Pending State欄がOutからInへ変化します。) ④その後、[TAB]キーをおしてカーソルをメニューバーへ移動し、「Actions」を 選択して[RETURN]キーを押します。 ⑤「Actions」メニューから「Create New Kernel」を選択します。 (その後、リブートの確認のダイアログが表示されます。 OKまたはYESを数回選択すると、マシンのリブートが始まります。) ↓ (8)システムがブートしたら、再びrootでログインします。 ↓ (9)ドライバが組み込まれ、正しくシステムでチェンジャー装置が認識できているかを ioscanで確認を行います。 # ioscan -f [RETURN] ・ioscanの実行結果(注1) 下線部で示した太字の様に表示されていれば、OKです。 Class ======= ext_bus target tape target tape I == 1 5 1 6 2 H/W Path ======= 8/8 8/8.0 8/8.5.1 8/8.1 8/8.5.0 Driver ======= c720 tgt schgr tgt stape S/W State ========= CLAIMED CLAIMED CLAIMED CLAIMED CLAIMED H/W Type ========= INTERFACE DEVICE DEVICE DEVICE DEVICE Description ======================== GSC add-on Fast/Wide SCSI ... QUANTUM UHDL HP Ultrium3-SCSI ① ② 注1:表示例です。実際の表示とは異なる場合があります。 ①:チェンジャー装置のチェンジャーを示します。 ②:LTOドライブを示します。 ○で囲った数字は、後でスペシャルファイルを作成するときに使うので、メモして おきます。 105 1.2 スペシャルファイルの作成1 mcコマンドなど、SCSIパス・スルー・ドライバを前提にしたコマンドやアプリケ ーション・プログラムでチェンジャーを制御する場合、以下の手順に従ってチェンジャー にアクセスするためのスペシャルファイルを作成します。 (1)チェンジャー装置をシステム装置に接続後、チェンジャー装置とシステム装置の電源を ONにします。システムが立上がったら、“root”でログインします。 (パスワードがかかっている場合は、顧客にパスワードを入力していただきます。) ↓ (2)SCSIパス・スルー・ドライバ(sctl)のメジャー番号を調べます。 以下の手順に従ってメジャー番号を調べて下さい。 # lsdev – d sctl [RETURN] Character Block Driver Class 203 -1 sctl ctl # ↑ “ 203 ”がメジャー番号です。(システム構成により、番号は異なります。) ↓ (3)チェンジャーへアクセスするためのスペシャルファイルを作成します。 以下のようにして、スペシャルファイルを作成します。 # mknod /dev/rscsi/c1t5d0 c 203 0x015100 [RETURN] ↑ ↑ ↑ ↑ ① ② ③ ④ ① device name チェンジャーをアクセスする時の任意の名前です。 ここでは ” /dev/rscsi/c1t5d0 ”としています。 ② device type キャラクタ型(c)かブロック型デバイス(b)かを指定します。 ここでは、c(キャラクタ型)を指定します。 ③ major number メジャー番号。(2)で調べた番号を使います。 ④ minor number マイナー番号。16進表記のため最初の2文字(0x)は固定です。 0x015100 最初の2桁はSCSIアダプタのH/W Pathです。ioscan -f を実行 し、チェンジャー装置のチェンジャーが接続しているSCSIアダ プタを調べ、そのI欄(2桁め)の値を書きます。 本例の場合、SCSIアダプタのext_busが「1」となっているの で最初の2桁は「01」となります。 0x015100 次の2桁はデバイスのSCSI IDです。本例の場合、チェンジャーの SCSI IDが「5.1」となっているので「51」となります。 0x015100 最後の2桁は「00」固定です。 ↓ 106 (4)スペシャルファイルのオーナーを変更します。 以下のようにして、(3)で作成したスペシャル・ファイルのオーナーを変更します。 # chown bin /dev/rscsi/c1t5d0 [RETURN] # chgrp bin /dev/rscsi/c1t5d0 [RETURN] # # ll /dev/rscsi/c1t5d0 ← 正確に作られているか確認して下さい。 crw-rw-rw- 1 bin bin 203 0x015100 Oct 12 20:12 c1t5d0 (これは、表示例です。システム構成により、表示値が異なります。) ↓ (5)ハードウェア・パスの確認 以下のようにしてスペシャル・ファイルが使える事を認識して下さい。 # mc -p /dev/rscsi/c1t5d0 -q Vendor ID : QUANTUM Product ID : UHDL Product Rev : xxxx この様に、チェンジャー装置のベンダー名とモデル名が表示されればOKです。 表示されなかった場合、手順を見直して再度、この一連の設定を実行します。 以降、mcコマンドなど、SCSIパス・スルー・ドライバを前提にしたコマンドや アプリケーション・プログラムでチェンジャーを制御する場合、本スペシャルファイルを 使用します。 重要 上記で作成したスペシャル・ファイルは ioscan -fn では表示されませんので 御注意ください。 107 1.3 スペシャルファイルの作成2 汎用チェンジャー・ドライバを使うことを前提にしたコマンドやアプリケーション・プ ログラムでチェンジャーを制御する場合、以下の手順に従ってチェンジャーにアクセスす るためのスペシャルファイルを作成します。 (1)テープチェンジャーをシステム装置に接続後、テープチェンジャーとシステム装置の電源 をONにします。システムが立上がったら、“root”でログインします。 (パスワードがかかっている場合は、顧客にパスワードを入力していただきます。) ↓ (2)チェンジャーへアクセスするためのスペシャルファイルを作成します。 以下のようにして、スペシャルファイルを作成します。 # insf -e -C autoch [RETURN] ↓ (3)スペシャル・ファイルの確認 以下のようにしてスペシャル・ファイルが作成できたことを認識して下さい。 # ioscan -fnC autoch [RETURN] Class ======= autoch I == -1 H/W Path ======= 8/8.5.1 Driver ======= schgr S/W State H/W Type ========= ========= CLAIMED DEVICE /dev/rac/c1t5d0 Description =========================== QUANTUM UHDL 以降、schgrドライバを使う事を前提にしたコマンドやアプリケーション・ プログラムでチェンジャーを制御する場合、本スペシャルファイルを使用します。 108 2.チェンジャー装置の動作確認方法 チェンジャー装置とシステム装置との接続確認手順を以下に示します。 (1)チェンジャー装置、システム装置の電源を入れ、システムを立ちあげます。 ↓ (2)ログイン画面で、”root”でログインします。 (パスワードがかかっている場合は、顧客にパスワードを入力していただきます。) ↓ (3)LTOドライブのデバイスファイルを調べます。 # ioscan -fnC tape S/W State H/W Path Driver ======= ======= ========= CLAIMED stape 8/8.5 /dev/rmt/1m スペシャルファイル /dev/rmt/1mn /dev/rmt/1mb /dev/rmt/1mbn Class ======= tape I == 6 Description H/W Type ========= ================== HP Ultrium 3- SCSI DEVICE /dev/rmt/c1t5d0BEST /dev/rmt/c1t5d0BESTn /dev/rmt/c1t5d0BESTb /dev/rmt/c1t5d0BESTbn “Description”欄に「HP Ultrium 3-SCSI」の記述がある部分がLTOドライブの スペシャルファイルです。 重要:スペシャルファイルが作成されていない場合、次を実行して下さい。 # insf -e -C tape [RETURN] LTOドライブの番号とLTOドライブのスペシャルファイルとの対応は、本書の場合、 次のようになります。 ドライブ(SCSI ID=5):/dev/rmt/c1t5doBEST または /dev/rmt/1m ここで、下線部はシステムによって異なります。 ドライブの数、SCSI IDはチェンジャー装置のモデルによって異なります。 ↓ 109 (4)チェンジャーのスペシャルファイルを調べます。 # ioscan – f [RETURN] Class ======= ext_bus target tape target tape I == 1 5 1 6 1 H/W Path ======= 8/8 8/8.0 8/8.5.1 8/8.1 8/8.5.0 # ls -l /dev/rscsi crw-rw-r-1 bin crw-rw-r-1 bin crw-rw-r-1 bin Driver ======= c720 tgt Unkown tgt stape bin bin bin S/W State ========= CLAIMED CLAIMED UNCLAIMED CLAIMED CLAIMED H/W Type ========= INTERFACE DEVICE DEVICE DEVICE DEVICE Description ======================== GSC add-on Fast/Wide SCSI In.. QUANTUM UHDL HP Ultrium 3- SCSI 203 0x007000 Apr 14 2001 c0t7d0 203 0x015100 Apr 14 2001 c1t5d0 203 0x017000 Apr 14 2001 c1t7d0 チェンジャー(この例の場合 QUANTUM UHDL)が接続されているSCSIアダプタのIの値と チェンジャーのSCSI IDから前ページに従いメジャー番号を確認し、該当する メジャー番号をもつスペシャルファイルを探します。 下線部がチェンジャーのスペシャルファイルです。 ↓ (5)テープをスロットからドライブへ輸送します。 ①スロット1からドライブ1へ輸送する場合: # mc -p [チェンジャーのスペシャルファイル] -s S1 -d D1 [RETURN] ②ドライブnからスロットm へ輸送する場合: # mt – f [ドライブnのスペシャルファイル] offl [RETURN] # mc -p [チェンジャーのスペシャルファイル] -s Dn -d Sm [RETURN] スロットの場合:S ドライブの場合:D 例:ドライブ1からスロット1へ輸送するとき # mc -p [チェンジャーのスペシャルファイル] -s D1 -d S1 [RETURN] これでチェンジャーが動き、テープをドライブへ輸送します。 【重要】 本操作実行前に、予め書き込んでも良いテープをスロット1に搭載しておく必要 があります。 ↓ 110 ↓ (6)以下の操作を行い、テープへのライト/リードテストを行ないます。 # tar cvf /dev/rmt/c1t5d0BEST /etc/hosts [RETURN] a /etc/hosts n blocks ( n はブロック数のため可変) ←この様なメッセージを 表示 # tar tvf /dev/rmt/c1t5d0BEST [RETURN] rwxrwxrwx */* *** *** * **:** **** /etc/hosts ← この様なメッセージを 表示 ↓ (7)ドライブのライト/リードテストが終わったら、ドライブにロードされたテープを アンロードします。 # mt – f /dev/rmt/c1t5d0BEST offl [RETURN] ↓ (8)ドライブよりテープをイジェクトします。 # mc -p [チェンジャーのスペシャルファイル] -s Dm -d S1 [RETURN] これでテープはマガジンのスロット1に戻ります。 m:ドライブの番号 以上の操作でチェンジャーの接続が確認されれば、動作確認終了です。 システムよりログアウトし、チェンジャー装置からテープを取り出してください。 111  ̄ ̄ ̄ ̄ ̄ ̄ ̄ ̄ ̄ ̄ ̄ ̄ ̄ ̄ ̄ ̄ ̄ ̄ ̄ ̄ ̄ ̄ ̄ ̄ ̄ ̄ ̄ ̄ ̄ ̄ ̄ ̄ ̄ ̄ ̄ ̄ ̄ ̄ ̄ ̄ 付録5 EP8000シリーズ システムコンフィグレーション ________________________________________ 本チェンジャー装置をエンタープライズサーバEP8000シリーズに接続する場合の 参考情報について、以下に説明します。本項で使用しているドライバ組み込み手順、オペ レーティング・システム・コマンドなどの詳細についてはシステム装置添付のマニュアル 等を参照下さい。 1.デバイス・ドライバの組込み LTOチェンジャーをエンタープライズサーバEP8000シリーズに接続して使う 時には、デバイス・ドライバの組込みが必要となる場合があります。 以降にドライバの組込み手順を記載します。 本項目に記載している表示は、表示例ですのでお客様がご使用されているシステム環 境では表示が異なる場合があります。お客様が御使用されているシステム環境に合わせ て、読み替えて実行してください。 LTOチェンジャー装置を使うには、以下の2つのドライバが必要です。 ドライバ名称 OS標準デバイス 備考 ドライバ テープ・ドライバ Other SCSI Tape テープドライブを使えるようにします。 Drive ロボット制御用 ドライバ なし ・AIXにはOS標準のロボット制御用デバイ ス・ドライバはありません。 ・バックアップ・アプリケーション・ソフト ウェア添付のデバイス・ドライバを使用しま す。このデバイス・ドライバのインストール 方法は、バックアップ・アプリケーション・ ソフトウェアのマニュアルを参照してくだ さい。 112 テープ・ドライバの組み込み方法 (1)LTOチェンジャ装置をシステム装置に接続後、LTOチェンジャ装置と サーバ装置の電源をONにします。 ↓ (2)システムが立上がったら、“root”でログインします。 パスワードがかかっている場合には、パスワードを入力します。 ↓ (3)cfgmgr を実行してテープドライブを認識させ、lsdev コマンドでデバイス・ ファイルが作成されたことを確認します。 表示例 # cfgmgr [ENTER] cfgmgr: 0514-621 WARNING: The following device packages are required for device support but are not currently installed. devices.scsi # # lsdev -Cc tape[ENTER] rmt0 Available 1D-08-00-4,0 Other SCSI Tape Drive rmt1 Available 1D-08-01-5,0 Other SCSI Tape Drive ① ② ③ ④ ⑤ # lscfg -l rmt1(上記①で表示されたもの) -v rmt1 U0.1-P2-I3/Z1-A2 Other SCSI Tape Drive Manufacturer................HP Machine Type and Model......Ultrium 3-SCSI Serial Number............... Device Specific.(Z3)........xxxx 注A ⑥ ①:テープドライブ用のデバイス・ファイル名 ②:使用可能(Available)か定義済み(Defined)のどちらかを表示 ③:テープドライブが接続されているアダプタのロケーション ④:テープドライブの SCSI ID、LUN ⑤:ドライバの名称 ⑥:テープドライブのベンダー名およびモデル名 <確認項目> 以下について確認します。 ・上記Aのメッセージが表示されること。但し、バックアップ・アプリケーショ ン・ソフトウェアがインストールされ、デバイス・ファイルの設定がされてい る場合、この表示がない場合があります。 ・上記②が"Available"であること。 ・上記⑥が、"HP Ultrium....."と表示されていることを確認し、このときの rmtX を記録する。これがLTOチェンジャーのドライブ部のデバイス名と なります。 ↓ 113 ↓ 注意! ・上記の表示は接続されているテープドライブの数だけ表示されます。 本LTOチェンジャ装置以外のテープ装置が接続されている場合、表示が 混在しますので注意してください。 ・ロボット制御用のデバイス・ドライバがインストールされていない場合、 または、インストールされていても正しく設定されていない場合、上記 注Aのようなワーニングメッセージが表示されますが、異常ではありません。 ロボット部はOSに認識されています。 ↓ (4)LTO チェンジャを接続している SCSI アダプタの動作モードを確認し、 Ultra320 であれば Ultra320→Ultra160 へ変更します。 表示例 # lsdev -Cc tape[ENTER] rmt0 Available 1D-08-00-4,0 Other rmt1 Available 1V-08-00-2,0 Other # # lsdev | grep scsi[ENTER] iscsi0 Available scsi0 Available 1S-08 scsi1 Available 1S-09 scsi2 Available 1V-08-00 scsi3 Available 1V-08-01 sisscsia0 Available 1V-08 ※ SCSI Tape Drive SCSI Tape Drive ← LTO チェンジャの LTO ドライブ(例) iSCSI Protocol Device Wide/Ultra-3 SCSI I/O Controller Wide/Ultra-3 SCSI I/O Controller PCI-X Dual Channel Ultra320 SCSI Adapter bus PCI-X Dual Channel Ultra320 SCSI Adapter bus PCI-X Dual Channel Ultra320 SCSI Adapter LTOチェンジャとロケーション(1V-08-00;上記下線部)が同じ、scsi2 が LTOチェンジャを接続している SCSI アダプタのスペシャル・ファイルを示す。 # lsattr -E -l id max_bus_speed qas_capability wide_enabled # scsi2[ENTER] 7 Host Adapter Bus SCSI ID 320 Maximum SCSI Bus Speed in MB/s Enable QAS (Quick Arbitration) Capability yes Enable Wide SCSI bus True True True True ① ①の max_bus_speed が 320 の場合、以下の手順で max_bus_speed を 160 に設定します。 設定済の場合は、次ページの(5)以降を実行します。 # chdev -a max_bus_speed=160 -l scsi2[ENTER] ←SCSI 転送速度を Ultra160 に scsi2 changed 設定します。 # # lsattr -E -l scsi2[ENTER] id 7 Host Adapter Bus SCSI ID True max_bus_speed 160 Maximum SCSI Bus Speed in MB/s True ② qas_capability Enable QAS (Quick Arbitration) Capability True wide_enabled yes Enable Wide SCSI bus True # ↓ 114 ↓ 注意! ・表示例は、デバイスのスペシャルファイルが rmt1 の場合です。デバイス・ ファイルは、システムにより異なります。 ・②の"max_bus_speed"が"160"であることを確認する。 ・下記エラーメッセージが表示されたら、一旦LTOチェンジャ(LTO ドライブ)のスペシャル・ファイルを削除し、転送速度の設定完後、再度、 作成します。 # chdev -l scsi2 -a max_bus_speed=160[ENTER] Method error (/usr/lib/methods/chgsisscsib): 0514-029 Cannot perform the requested function because a child device of the specified device is not in a correct state. # rmdev -l rmt1[ENTER] rmt0 Defined # chdev -l scsi2 -a max_bus_speed=160[ENTER] scsi2 changed # mkdev -l rmt1[ENTER] rmt0 Available # ↓ (5)テープドライブの動作モードを固定長→可変長へ変更し、確認します。 # chdev -l rmt1 -a block_size=0[ENTER] rmt0 changed # # lsattr -E -l rmt1[ENTER] block_size 0 BLOCK size (0=variable length) delay 45 Set delay after a FAILED command density_set_1 0 DENSITY setting #1 density_set_2 0 DENSITY setting #2 extfm yes Use EXTENDED file marks maxlun 31 LVD SCSI Tape Drive mode yes Use DEVICE BUFFERS during writes res_support no RESERVE/RELEASE support ret_error no RETURN error on tape change or reset rwtimeout 144 Set timeout for the READ or WRITE command var_block_size 0 BLOCK SIZE for variable length support # True ① True True True True ② True True True True True True 注意! ・表示例は、デバイスのスペシャルファイルが rmt1 の場合です。デバイス・ ファイルは、システムにより異なります。 ・①の block_size が"0"であることを確認する。 ・②の extfm が"yes"であることを確認する。 ↓ (6)テープドライブの動作確認を行ないます。 115 2.チェンジャー装置の動作確認方法 チェンジャー装置とシステム装置との接続確認手順を以下に示します。 (1)LTOチェンジャ装置をシステム装置に接続後、LTOチェンジャ装置と サーバ装置の電源をONにします。 ↓ (2)システムが立上がったら、“root”でログインします。 パスワードがかかっている場合には、パスワードを入力します。 ↓ (3)テープドライブのスペシャルファイルを調べます。 113ページで記録した rmtX を使いますので、これが表示されることを 確認します。 表示例 # lsdev -c tape[ENTER] rmt0 Available 1D-08-00-4,0 Other SCSI Tape Drive rmt1 Available 1D-08-01-5,0 Other SCSI Tape Drive # 上記はテープドライブが2台接続されている例です。本書の例では、rmt1 が LTOチェンジャー装置のドライブです。 ↓ (4)テープをドライブへロードします。 66ページを参照してドライブにテープをロードします。 注意! 本操作実行前に予め書き込んでも良いテープであることを確認しておきます。 ↓ (5)以下の操作を行い、テープへのライト/リードテストを行ないます。 表示例 # tar cvf /dev/rmt1 /etc/hosts [ENTER] a /etc/hosts n blocks ( n はブロック数のため可変)←この様なメッセージを表示 # tar tvf /dev/rmt1 [ENTER] rwxrwxrwx */* *** *** * **:** **** /etc/hosts # ← この様なメッセージを表示 エラーがなければ66ページ参照してテープを排出します。 ↓ (6)テープをドライブへロードします。 以上の操作でLTOチェンジャ装置の接続が確認されればOKです。 116 3.チェンジャ・ドライバの設定 ここでは、JP1/VERITAS NetBackup 使用時のチェンジャー・ドライバの設定手順を以下に 説明します。以下の手順は、予め、JP1/VERITAS NetBackup がインストールされていること を前提としています。 (1)LTOチェンジャ装置をシステム装置に接続後、LTOチェンジャ装置と サーバ装置の電源をONにします。 ↓ (2)システムが立上がったら、“root”でログインします。 パスワードがかかっている場合には、パスワードを入力します。 ↓ (3)以下のコマンドを入力してチェンジャー・ドライバがシステムに組み 込まれていることを確認します。 表示例 # lsdev -P | grep changer [ENTER] media_changer ovpass fcp media_changer ovpass scsi # VERITAS Media Changer VERITAS Media Changer ↓ (4)以下のコマンドを入力してチェンジャー・ドライバの設定を行います。 表示例 # mkdev -c media_changer -s scsi -t ovpass -p scsi2 -w 5,1 [ENTER] ovpass0 Available ① ② ③ # <説明> ①:114ページで調べたLTOチェンジャー装置を接続するSCSI アダプタのSCSIバスのデバイス名です。 ②:LTOチェンジャー装置のチェンジャ部の SCSI ID,LUN の組を示して います。工場出荷時のチェンジャ部の SCSI ID,LUN の組は、"5,1"と なっています。 ③:作成されたチェンジャー用デバイスファイル名です。 LTOチェンジャーのチェンジャー部にアクセスするときは、 このデバイス名をフルパス(/dev/ovpass0)で使用します。 ↓ 117 ↓ (5)以下のコマンドを入力してチェンジャー・ドライバがアクセスできるか 確認します。 表示例 # /usr/openv/volmgr/bin/scsi_command -d /dev/ovpass0 -inquiry [ENTER] Inquiry data: removable dev type 8h QUANTUM UHDL xxxx ① ② # <確認項目> 以下を確認します。 ・①部が、"QUANTUM"と表示されること。 ・②部が、"UHDL"と表示されること。 上記確認がとれれば、チェンジャー・ドライバの設定はあっています。 以上でチェンジャー・ドライバの設定は終了です。 4.注意事項 ①一旦作成したデバイス名を rmdev -d コマンド等を実行してシステムから削除した場合、 再度、作成する必要があります。この場合、各設定は、初期化されますので、再度、 SCSIアダプタの転送速度、テープドライブのブロックサイズの設定、チェンジャ・ ドライバの設定等が必要となります。 ②この章で説明した表示例は、本書で記述している例です。実際のお客様のシステムでは、 表示が異なる場合がありますので御注意ください。お客様のシステムに合わせて、読み 替えてください。 118  ̄ ̄ ̄ ̄ ̄ ̄ ̄ ̄ ̄ ̄ ̄ ̄ ̄ ̄ ̄ ̄ ̄ ̄ ̄ ̄ ̄ ̄ ̄ ̄ ̄ ̄ ̄ ̄ ̄ ̄ ̄ ̄ ̄ ̄ ̄ ̄ ̄ ̄ ̄ ̄ 付録6 Dust Coverの取付とフィルターの交換方法 ________________________________________ 1.Dust Coverの取り付け方 ここでは、LTOチェンジャ装置がラックキャビネットに搭載されていることを前提に Dust Coverの取り付け方法について説明します。 重要! ■LTOチェンジャ装置のラックキャビネットへの搭載については、お客様自身での作業は行わず、 保守員にお任せ下さい。 ■Dust Coverを取り付けるのはLTOチェンジャ装置がHA8000サーバに接続されている場合 のみです。その他のサーバに接続されている場合は取り付ける必要はありません。 (1)準備 Dust CoverをLTOチェンジャ装置に取り付ける為に以下を準備して 下さい。 ① プラスドライバ:Dust Coverを取り付ける為に使用します ② DustCover:LTOチェンジャ装置に添付のDust Coverです。 (Dust Coverは以下の2つの部品で構成されて います。) ※ Hinge-Left は Dust Cover とピンで接続されています Dust Cover Hinge-Right 119 (2)固定用Screwの取り外し 下図はLTOチェンジャを正面から見た図です。 LTOチェンジャはラックキャビネットから飛び出すことがない様に、4本の Screwでラックキャビネットに固定されています。 固定用タブ 固定用タブ 固定用Screw Dust Coverはこの固定用Screwを使って、固定用タブの上から取り付け ますので、プラスドライバーを使用して、Screwを取外して下さい。 重要! ■Screwを取り外すとLTOチェンジャ装置をラックキャビネットから引き出すことができる様にな りますが、装置を引き出すと装置の落下やラックキャビネットが転倒するなど、けがや故 障の原因となりますので、お客様自信では装置を引き出さないで下さい。 Dust Coverの取り付けは装置を引き出す必要はありません。 装置を引き出す必要が生じた場合には保守員をお呼び下さい。 120 (3)Dust Coverの取り付け LTOチェンジャ装置のタブにDust Cover固定用Hingeを左右被せ、 上下の穴に取外した固定用Screwを入れてプラスドライバで取り付けます。 Hinge-Left (Dust Cover とピンで接続されている) チェンジャ装置に取り付けられて いる固定用のタブ ラック支柱(四角穴の例) Dust Cover 通す Hinge-Right ※固定用 Screw のワッシャは 取外した固定用 Screw(※) Hinge 以下の様に通します。 ワッシャ (ワッシャ大) スプリングワッシャ (ワッシャ小) 121 取り付け後、マガジンのEjectを実施し、左右のマガジンが正常に排出されることを 確認してください。 マガジンがDust Coverに当たって正常に排出できない場合や、ドアがうまく閉まら ない場合は、ネジを少し緩め Hinge-Right および Hinge-Left を左右に動かして位置を調節 してからネジをしめ直して下さい。 重要! ■Dust Cover を取り付けた場合、LTO チェンジャ装置の上下1EIA は空ける必要があり ます。LTOチェンジャ装置用のラックスペースとして4EIAが必要です。 また、空き部分にはブランクパネルを取り付けることはできません。 他の装置 他の装置 1EIA 空き 2EIA LTO チェンジャー装置 1EIA 空き 合計 4EIA 1EIA 空き 2EIA LTO チェンジャー装置 1EIA 空き 2EIA LTO チェンジャー装置 1EIA 空き 他の装置 ラックキャビネットに LTO チェンジャ装置 が 1 台搭載されている場合 他の装置 ラックキャビネットに LTO チェンジャ装置 が 2 台続けて搭載されている 場合 122 合計 7EIA 2.フィルタの交換方法 (1)準備 「付録2 消耗品・寿命交換部品」を参照し、購入先よりDust Cover用 フィルタを購入して下さい。 (2)Dust Coverを開ける フィルタはDust Coverの内側に取り付けられていますので、交換する為、 Dust Coverのドアを開けます。 フィルタは左右2枚取り付けられていますので、2枚共交換します。 フィルタ Dust Coverの内側 123 (3)フィルタの取り外し フィルタはフィルタカバーにより固定されていますので、フィルタカバーを外します。 フィルタカバーはつめでDust Coverに固定されていますので、手でDust Coverを上側に開いてつめを外すようにして、フィルタカバーを引っ張って上側 から外します。 つめが外れる様に、手で上に 開いてこの間を広げます。 つめは2ヶ所あるので先ず左側を上に広げて 左側のつめを外します つめの拡大図 フィルタカバー 124 広げます 次に右側を広げて、右側のつめを外します フィルタ フィルタを取外すことができます。 125 (4)フィルタの取り付け 新しいフィルタを置き、フィルタカバーのつめとDust Cover側のつめ受け との位置を合わせて、フィルターカバーをはめ込みます。 左右2枚のフィルタを交換したら終了です。 126  ̄ ̄ ̄ ̄ ̄ ̄ ̄ ̄ ̄ ̄ ̄ ̄ ̄ ̄ ̄ ̄ ̄ ̄ ̄ ̄ ̄ ̄ ̄ ̄ ̄ ̄ ̄ ̄ ̄ ̄ ̄ ̄ ̄ ̄ ̄ ̄ ̄ ̄ ̄ ̄ 付録7 サービス体制 ________________________________________ 障害発生につきましては、保守会社にて対応致します。 また、保守は製品納入より5年間実施致します。5年を経過した装置につきましては、 別途営業にご相談ください。 127  ̄ ̄ ̄ ̄ ̄ ̄ ̄ ̄ ̄ ̄ ̄ ̄ ̄ ̄ ̄ ̄ ̄ ̄ ̄ ̄ ̄ ̄ ̄ ̄ ̄ ̄ ̄ ̄ ̄ ̄ ̄ ̄ ̄ ̄ ̄ ̄ ̄ ̄ ̄ ̄ 付録8 HCAセンタのご利用について ________________________________________ 本装置の機能を十分ご利用いただくために、ご利用中のいろいろな疑間について、お問い 合わせしていただく窓口がHCAセンタです。お気軽に電話でお問い合わせください。 お客様 本装置をご利用いただいている時に起きたいろいろな問題、疑問に 思うこと、よく分からないこと 例えば ・マニュアルに関すること ・オペレーションや使用法に関すること ・セットアッブに関すること 気軽に電話で お問い合わせ ください。 HCAセンタ 対象製品 本装置(日立の提供するプログラム・プロダクトを対象) サービス時間帯 月曜日~金曜日 9:00~17:00 (土・日・祝日を除く) サービス方法 コールバック方式 (お客様からの電話を受けた後、折リ返し電話で回答いたします。) 受け付け窓口 フリーダイヤル 0120-2580-12 128 お客様からお間い合わせいただいた事柄についてHCAセンタでは、次のように処理致 しております。 お 客 様 お HCAセンタ 問合せ 回 ① 受 付 (登録) ② 調 査 情 報 検 索 実 機 確 認 答 回 ⑤ 答 客 様 サポート部署 センタシステム 顧客情報 事例情報 ③ 技術情報 ………… 事 例 登 録 ④サポート ①受付担当者は、お客様からのお問い合わせについて、顧客情報データベースを 参照しながら、受付登録を行います。 ②処理担当の技術者は、事例情報、技術情報のデータペースを参照しながら調査 を行います。 ③HCAセンタ内だけで処理出来ない内容の場合は、サポート部署の支援を受け ながら調査、回答を致しております。 129  ̄ ̄ ̄ ̄ ̄ ̄ ̄ ̄ ̄ ̄ ̄ ̄ ̄ ̄ ̄ ̄ ̄ ̄ ̄ ̄ ̄ ̄ ̄ ̄ ̄ ̄ ̄ ̄ ̄ ̄ ̄ ̄ ̄ ̄ ̄ ̄ ̄ ̄ ̄ ̄ 付録9 日立オープンシステムテクニカルセンターのご利用について ________________________________________ 各種のプレゼンテーション、専門スタッフによるコンサルテーションや、さまざまなシ ステム情報の提供などに加え、各社のハードウェアならびにソフトウェア製品も設置して おります。 当センターにご来場いただければ、お客様が希望しているシステムを見つけることができ るでしょう。 また、システム建設を推進するにあたっての様々な問題点、疑問点の解決に向けて全面的 にご支援いたします。 日立オープンシステムテクニカルセンター(OSTC)をご利用いただく方法 ご来場コンサルテーション ●開場時間 10:00~17:00時(土・日・祝日を除く) ●お申し込み 担当営業まで御連絡ください。なお、OSTCの所在地、連絡先については、 移転等のため変わっている場合がございますので、担当営業にご確認くださる ようお願いします。 ●ご利用方法 御予約制にて承っておリます。 OSTC 札 幌 OSTC 東 京 〒060-0001 札幌市中央区北一条西二丁目 〒140-8572 東京都品川区南大井六丁目 (オーク札幌ビル) 27 番 18 号 電話 (011)261-3131(大代) (日立大森第二別館) 電話 (03)3763-2411(大代) OSTC 広 島 OSTC 大 阪 〒730-0011 広島市中区基町 11 番 13 号 〒559-0031 大阪市住之江区南港東八丁目 (第一生命ビル) 3 番 45 号 電話(082)223-4111(代) (日立関西ビル) 電話(06)6616-1111(大代) OSTC 仙 台 OSTC 名古屋 〒460-0008 名古屋市中区栄四丁目 1 番 1 号 〒980-0021 仙台市青葉区中央三丁目 2 番 1 号 (青葉通りプラザビル 2F) (中日ビル) 電話(022)711-2525(大代) 電話(052)243-3111(大代) サテライト OSTC 金 沢 OSTC 福 岡 〒920-0853 金沢市本町二丁目 15 番 1 号 〒814-0001 福岡市早良区百道浜二丁目 (ポルテ金沢 12F) 1番1号 電話(076)263-2351(代) (日立九州ビル) 電話(092)852-1111(大代) サテライト OSTC 高 松 サテライト OSTC 横 浜 〒220-0011 横浜市西区高島二丁目 6 番 32 号 〒760-0018 高松市天神前 10 番地 12 号 (香川天神前ビル 1F) (日産横浜ビル 11F) 電話(087)831-2111(代) 電話(045)451-5000(代) 130 御利用者各位殿 〒259-1392 神奈川県秦野市堀山下1番地 株式会社 日立製作所 エンタープライズサーバ事業部 お 願 い 各位におかれましては益々御清栄のことと存じます。 さて、本資料をより良くするために、お気付の点はどんなことでも結構ですので、下欄に 御記入の上、当社営業担当又は当社所員に、お渡し下さいますようお願い申し上げます。 なお、製品開発、サービス、その他についても御意見を併記して戴ければ幸甚に存じます。 資料名称 ハードウェア取扱説明書 L8/L16 LTOチェンジャー装置 御 住 資 料 番 号 KPA0013148-005 所 貴 社 名 (団体名) 御 芳 名 御 意 見 欄 131 ハードウェア取扱説明書 LTOチェンジャー装置 第5版 2007年 8月 〒259-1392 神奈川県秦野市堀山下1番地 株式会社 日立製作所 エンタープライズサーバ事業部 132