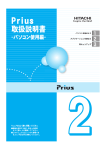Download Prius取扱説明書 アプリケーション編
Transcript
重要なお知らせ ・ 本書の内容の一部または全部を、無断で転載あるいは引用することを禁止します。 ・ 本書の内容については将来予告なしに変更することがあります。 ・ 本書の記述内容について万一ご不審な点や誤りなど、お気づきのことがありましたら、お買い求め 先へご一報くださいますようお願いいたします。 ・ 本製品を運用した結果につきましては前項にかかわらず責任を負いかねますので、あらかじめご了 承ください。 お断り ・ マニュアルで使用している画面およびイラストは一例です。機種によっては、異なる場合があります。 ・ このマニュアルはいろいろなタイプのパソコンに共通する内容を説明しています。各パソコン固有の 使い方については、 『設置と配線編』と『パソコン応用編』 、 『Prius 製品仕様』をご参照ください。 ・ URL、お問い合わせ先、画面などはマニュアル制作時点のものです。 ・ 機種により、インストールおよび添付されているアプリケーションが異なります。詳細は、 『Prius 製品仕様』の「アプリケーション一覧」をご参照ください。 ・ 本書では紹介していないアプリケーションもあります。これらのアプリケーションの使い方は、各 アプリケーションのヘルプおよびマニュアルをご参照ください。 マニュアルの表記について 重要事項や使用上の制限事項を示します。 パソコンを活用するためのヒントやアドバイス、パソコンの用語を解説します。 参照先を示します。 CD/DVD ドライブ 2 DVD スーパーマルチドライブなどの光学式ディスクドライブを表記します。 もくじ もくじ. . . . . . . . . . . . . . . . . . . . . . . . . . . . . . . . . . . . . . . . . . . . . . . . . . . .3 1章 アプリケーションを楽しもう 年賀状・暑中見舞いを作る . . . . . . . . . . . . . . . . . . . . . . . . . . . . . . . . .8 うら面を作る . . . . . . . . . . . . . . . . . . . . . . . . . . . . . . . . . . . . . . . . . . . . . . . . . . . 8 「筆ぐるめ」を起動する. . . . . . . . . . . . . . . . . . . . . . . . . . . . . . . . . . . . . . . . . . . . . . . . . . . . 8 サンプルデータを選ぶ. . . . . . . . . . . . . . . . . . . . . . . . . . . . . . . . . . . . . . . . . . . . . . . . . . . . 8 イラストを入れる. . . . . . . . . . . . . . . . . . . . . . . . . . . . . . . . . . . . . . . . . . . . . . . . . . . . . . . . 9 文字を編集する. . . . . . . . . . . . . . . . . . . . . . . . . . . . . . . . . . . . . . . . . . . . . . . . . . . . . . . . . 10 写真を入れる. . . . . . . . . . . . . . . . . . . . . . . . . . . . . . . . . . . . . . . . . . . . . . . . . . . . . . . . . . . 11 差出人を入れる. . . . . . . . . . . . . . . . . . . . . . . . . . . . . . . . . . . . . . . . . . . . . . . . . . . . . . . . . 12 うら面を保存する. . . . . . . . . . . . . . . . . . . . . . . . . . . . . . . . . . . . . . . . . . . . . . . . . . . . . . . 13 うら面を印刷する. . . . . . . . . . . . . . . . . . . . . . . . . . . . . . . . . . . . . . . . . . . . . . . . . . . . . . . 14 おもて面を作る. . . . . . . . . . . . . . . . . . . . . . . . . . . . . . . . . . . . . . . . . . . . . . . . 15 住所録を作る. . . . . . . . . . . . . . . . . . . . . . . . . . . . . . . . . . . . . . . . . . . . . . . . . . . . . . . . . . . 15 住所録を保存する. . . . . . . . . . . . . . . . . . . . . . . . . . . . . . . . . . . . . . . . . . . . . . . . . . . . . . . 19 おもて面のレイアウトを選択する . . . . . . . . . . . . . . . . . . . . . . . . . . . . . . . . . . . . . . . . 20 フォントを変える. . . . . . . . . . . . . . . . . . . . . . . . . . . . . . . . . . . . . . . . . . . . . . . . . . . . . . . 21 おもて面を印刷する. . . . . . . . . . . . . . . . . . . . . . . . . . . . . . . . . . . . . . . . . . . . . . . . . . . . . 22 家計簿をつける. . . . . . . . . . . . . . . . . . . . . . . . . . . . . . . . . . . . . . . . . . .24 家計簿をつける. . . . . . . . . . . . . . . . . . . . . . . . . . . . . . . . . . . . . . . . . . . . . . . . 24 「ゆとりちゃん」を起動する . . . . . . . . . . . . . . . . . . . . . . . . . . . . . . . . . . . . . . . . . . . . . . 24 新しい家計簿を作る. . . . . . . . . . . . . . . . . . . . . . . . . . . . . . . . . . . . . . . . . . . . . . . . . . . . . 24 家計簿を開く. . . . . . . . . . . . . . . . . . . . . . . . . . . . . . . . . . . . . . . . . . . . . . . . . . . . . . . . . . . 28 家計簿をつける. . . . . . . . . . . . . . . . . . . . . . . . . . . . . . . . . . . . . . . . . . . . . . . . . . . . . . . . . 28 カレンダーに予定を書き込む . . . . . . . . . . . . . . . . . . . . . . . . . . . . . . . . . . . 29 ホームページの内容を読み上げる . . . . . . . . . . . . . . . . . . . . . . . . . .31 「読みワザ」を起動する. . . . . . . . . . . . . . . . . . . . . . . . . . . . . . . . . . . . . . . . . . 31 テキストを読み上げる. . . . . . . . . . . . . . . . . . . . . . . . . . . . . . . . . . . . . . . . . . 32 Internet Explorer 上のテキストの読み上げ. . . . . . . . . . . . . . . . . . . . . . . . . . . . . . . . . . 32 クリップボードのテキストの読み上げ. . . . . . . . . . . . . . . . . . . . . . . . . . . . . . . . . . . . 34 テキストファイルの読み上げ . . . . . . . . . . . . . . . . . . . . . . . . . . . . . . . . . . . . . . . . . . . . 35 「読みワザ」を終了する. . . . . . . . . . . . . . . . . . . . . . . . . . . . . . . . . . . . . . . . . . 36 各種設定を行う. . . . . . . . . . . . . . . . . . . . . . . . . . . . . . . . . . . . . . . . . . . . . . . . 37 MS-SAPI 対応アプリケーションでの読み上げ . . . . . . . . . . . . . . . . . . . . . 37 ゲームを楽しむ. . . . . . . . . . . . . . . . . . . . . . . . . . . . . . . . . . . . . . . . . . .38 将棋、囲碁、麻雀. . . . . . . . . . . . . . . . . . . . . . . . . . . . . . . . . . . . . . . . . . . . . . 38 将棋 . . . . . . . . . . . . . . . . . . . . . . . . . . . . . . . . . . . . . . . . . . . . . . . . . . . . . . . . . . . . . . . . . . . 38 囲碁 . . . . . . . . . . . . . . . . . . . . . . . . . . . . . . . . . . . . . . . . . . . . . . . . . . . . . . . . . . . . . . . . . . . 39 麻雀 . . . . . . . . . . . . . . . . . . . . . . . . . . . . . . . . . . . . . . . . . . . . . . . . . . . . . . . . . . . . . . . . . . . 39 Prius ゲーム. . . . . . . . . . . . . . . . . . . . . . . . . . . . . . . . . . . . . . . . . . . . . . . . . . . . 40 3 Prius 四字熟語. . . . . . . . . . . . . . . . . . . . . . . . . . . . . . . . . . . . . . . . . . . . . . . . . . . . . . . . . . . 40 Prius 筆算. . . . . . . . . . . . . . . . . . . . . . . . . . . . . . . . . . . . . . . . . . . . . . . . . . . . . . . . . . . . . . . 40 Prius 一文字. . . . . . . . . . . . . . . . . . . . . . . . . . . . . . . . . . . . . . . . . . . . . . . . . . . . . . . . . . . . . 41 ウイルスチェックをしよう . . . . . . . . . . . . . . . . . . . . . . . . . . . . . . . .42 ウイルスチェックを行う . . . . . . . . . . . . . . . . . . . . . . . . . . . . . . . . . . . . . . . 42 コンピューターをスキャンする . . . . . . . . . . . . . . . . . . . . . . . . . . . . . . . . . . . . . . . . . . 42 ウイルスチェックをこまめにする . . . . . . . . . . . . . . . . . . . . . . . . . . . . . . . 43 2章 音楽データを録音しよう 音楽 CD を作る . . . . . . . . . . . . . . . . . . . . . . . . . . . . . . . . . . . . . . . . . . .46 音楽 CD から直接オリジナル音楽 CD を作る. . . . . . . . . . . . . . . . . . . . . . 46 音楽 CD の曲をパソコンに Windows Media 方式で録音する . . . . . . . . . 49 録音したデータから音楽 CD を作る. . . . . . . . . . . . . . . . . . . . . . . . . . . . . . 51 Roxio Easy Media Creator を使う . . . . . . . . . . . . . . . . . . . . . . . . . . . . . . . . . . . . . . . . . . . 51 3章 デジカメ写真を使おう デジカメ写真を CD に保存する. . . . . . . . . . . . . . . . . . . . . . . . . . . . .58 Roxio Easy Media Creator を使う . . . . . . . . . . . . . . . . . . . . . . . . . . . . . . . . . . 58 写真入りのはがきを作る . . . . . . . . . . . . . . . . . . . . . . . . . . . . . . . . . .61 4章 映像を使おう 動画ファイルからビデオディスクを作成する. . . . . . . . . . . . . . . .66 DVD MovieWriter を使う . . . . . . . . . . . . . . . . . . . . . . . . . . . . . . . . . . . . . . . . . 66 映像データを SD メモリーカードに保存する . . . . . . . . . . . . . . . .72 SD-VideoWriter で SD メモリーカードに保存する . . . . . . . . . . . . . . . . . . 72 5章 データをバックアップしよう データのバックアップについて . . . . . . . . . . . . . . . . . . . . . . . . . . . .76 メールデータのバックアップについて. . . . . . . . . . . . . . . . . . . . . . . . . . . 76 各種アプリケーションのデータのバックアップについて . . . . . . . . . . 76 エクスプローラを使ったデータのバックアップついて . . . . . . . . . . . . 77 4 DVD または CD を作成する. . . . . . . . . . . . . . . . . . . . . . . . . . . . . . . . .78 パソコンのデータを DVD、CD に保存する. . . . . . . . . . . . . . . . . . . . . . . . 78 Roxio Easy Media Creator を使う . . . . . . . . . . . . . . . . . . . . . . . . . . . . . . . . . . . . . . . . . . . 78 DVD や CD をバックアップする. . . . . . . . . . . . . . . . . . . . . . . . . . . . . . . . . . 81 Roxio Easy Media Creator を使う . . . . . . . . . . . . . . . . . . . . . . . . . . . . . . . . . . . . . . . . . . . 81 6章 アプリケーション情報 アプリケーションごとの使用可能なディスク一覧. . . . . . . . . . . .86 搭載アプリケーションについて . . . . . . . . . . . . . . . . . . . . . . . . . . . .87 市販されているアプリケーションとの違い. . . . . . . . . . . . . . . . . . . . . . . 87 標準のユーザーデータ保存場所 . . . . . . . . . . . . . . . . . . . . . . . . . . . . . . . . . 89 他社製品の登録商標および商標についてのお知らせ . . . . . . . . .90 さくいん. . . . . . . . . . . . . . . . . . . . . . . . . . . . . . . . . . . . . . . . . . . . . . . . .93 5 6 1章 アプリケーションを楽しもう この章では、役に立つアプリケーションの使い方について説明しま す。 >>・年賀状・暑中見舞いを作る (P.8) >>・家計簿をつける (P.24) >>・ホームページの内容を読み上げる (P.31) >>・ゲームを楽しむ (P.38) >>・ウイルスチェックをしよう (P.42) 年賀状・暑中見舞いを作る 年賀状や暑中見舞いを作るには、「筆ぐるめ」を使います。 ● 「筆ぐるめ」の詳しい使い方は、ヘルプをご参照ください。 ・ うら面を作る ・ おもて面を作る うら面を作る サンプルデータを使って年賀状のうら面を作ります。 ・ ・ ・ ・ ・ ・ ・ ・ 「筆ぐるめ」を起動する サンプルデータを選ぶ イラストを入れる 文字を編集する 写真を入れる 差出人を入れる うら面を保存する うら面を印刷する 「筆ぐるめ」を起動する 1 [ スタート ] ボタン− [ すべてのプログラム ] − [ 筆ぐるめ Ver.14] − [ 筆ぐるめ Ver.14] をクリック [ 筆ぐるめ−ナビ ] が表示されます。 2 画面右上の ( 閉じる ) ボタンをクリックし、ナビを閉じる サンプルデータを選ぶ 1 をクリック 2 [ レイアウト ] ボタンをクリック 3 [ 干支年賀状 ] をクリックし、作成したい種類をクリック ここでは [ 子年 ] を選択します。 8 4 表示されたサンプルの中から、好みのサンプルをクリック 1 2 3 1 4 イラストを入れる 1 [ イラスト ] ボタンをクリック 2 [ 年賀状文字イラスト ] をクリックし、作成したい種類をクリック ここでは [ 賀詞 ] を選択します。 3 表示されたイラストサンプルの中から、使いたいイラストを選択し、はがき欄 にドラッグ 1 2 3 9 文字を編集する 1 [ 文章差し込み ] ボタンをクリック 2 はがきレイアウトから、編集したい文字をクリック 3 文字入力領域で文字を編集する 1 2 3 10 写真を入れる 1 [ デジカメ ] ボタンをクリック 2 [ 取込 ] ボタンをクリックし、表示されたメニューの中から [ ファイルから取り 込む ] をクリック 3 取り込みたい写真を選択し、[ 開く ] ボタンをクリック 4 写真をはがき欄にドラッグ 1 1 2 4 11 差出人を入れる 1 [ 文章差し込み ] ボタンをクリック 2 [ 差出人 ] タブをクリック 3 差出人情報を入力する 4 [ 横書追加 ] ボタンをクリック 「追加する差出人の種類とレイアウトを選択してください。」と表示されます。 1 2 3 4 5 12 [OK] ボタンをクリック うら面を保存する 1 [ 保存 ] ボタン横の をクリック 2 表示されたメニューの中から [ 新規保存 ] をクリック 3 グループ名とレイアウト名を入力し、[OK] ボタンをクリック 1 1 2 13 うら面を印刷する 1 [ うら ( レイアウト )] タブをクリックし、印刷したいはがきのレイアウトを選 択する 2 [ 印刷 ] ボタンをクリック 3 印刷する枚数やはがきの種類などを指定する 1 2 3 5 4 6 4 印刷イメージを確認するときは、[ プレビュー ] ボタンをクリック 5 プリンターや用紙を設定するときは、[ プリンタ設定 ] ボタンをクリック 6 印刷するときは、[ 印刷実行 ] ボタンをクリック ● 印刷時に注意事項が表示され、印刷を続行するかどうかのメッセージが表示される場合がありま す。 14 おもて面を作る 住所録にデータを入力し、おもて面を作ります。 ・ ・ ・ ・ ・ 住所録を作る 住所録を保存する おもて面のレイアウトを選択する フォントを変える おもて面を印刷する 1 住所録を作る 1 をクリック 2 [ 住所録 ] ボタンをクリック 3 [ 住所録の新規作成 ] をクリック 1 2 3 [ 住所録設定 ] が表示されます。 15 4 住所録名を入力し、[OK] ボタンをクリック 4 [ かんたん宛先追加 ] が表示されます。 5 [ 次へ ] ボタンをクリック 5 16 6 宛先の追加方法を選択し、[ 次へ ] ボタンをクリック 6 7 1 氏名を入力し、[ 次へ ] ボタンをクリック 7 8 郵便番号と電話番号を入力し、[ 次へ ] ボタンをクリック 8 17 9 住所を入力し、[ 次へ ] ボタンをクリック 9 10 内容を確認し、[OK] ボタンをクリック 続けて住所録に追加登録するときは、[ もう一件追加 ] ボタンをクリックします。 10 18 住所録を保存する 1 をクリック 2 [ 住所録 ] ボタンをクリック 3 保存する住所録を選択し、ダブルクリック 1 住所録が開きます。 4 [ 保存 ] ボタンをクリック 1 2 4 19 おもて面のレイアウトを選択する 1 をクリック 2 [ 住所録 ] ボタンをクリック 3 利用する住所録を選択し、ダブルクリック 住所録が開きます。 4 [ 用紙 ] ボタンをクリック 5 [ はがき ] をクリックし、メニューの中から [ 年賀はがき ] をクリック 6 表示されたレイアウトサンプルの中から、使いたいレイアウトを選択し、 クリック 1 2 4 5 6 20 フォントを変える 1 おもて面のレイアウトを選択する 2 [ フォント ] ボタンをクリック 3 変更したい項目 ( 氏名、郵便番号、住所 ) のタブをクリック 4 フォントを変更する 5 フォントの大きさを変更する 1 2 3 4 5 21 おもて面を印刷する 1 おもて面のレイアウトを選択する 2 [ 印刷・メール ] ボタンをクリック 3 [ 宛て名 ] タブ− [ 印刷 ] タブをクリック 4 [ 印刷住所選択 ] で宛先を選択し、クリック 5 1 枚ずつ印刷するときは、[ 印刷範囲 ] の [ 右に表示されているものだけを印刷 ] をクリック 6 印刷イメージを確認するときは、[ プレビュー ] ボタンをクリック 7 プリンターや用紙を設定するときは、[ プリンタ設定 ] ボタンをクリック 8 印刷するときは、[ 印刷実行 ] ボタンをクリック [ 印刷する宛て名の確認 ] が表示されます。 7 2 6 3 4 5 22 8 9 印刷する宛て名や枚数に問題がなければ、[ 次へ ] ボタンをクリック [ 送信履歴の指定 ] が表示されます。 1 9 10 作業の履歴を設定し、[ 印刷 ] ボタンをクリック 10 23 家計簿をつける 家計簿をつけるときは、「らくらく家計簿ゆとりちゃん」 ( 以降、「ゆとりちゃん」 ) を使い ます。 ・ 家計簿をつける ・ カレンダーに予定を書き込む ● レシートを見ながら品名だけで簡単に家計簿を入力できます。 ● 家計簿には 3 種類 ( すごい家計簿、使いやすい家計簿、おこづかい帳 ) があり、使い方や目的に合 わせて選択できます。 ● カレンダーに、イベントアイコンを設定したり、メモを書き込んだりしてスケジュール管理できま す。 ● 「ゆとりちゃん」の詳しいことは、ヘルプをご参照ください。 家計簿をつける 新しく作った家計簿をつけます。 ・ ・ ・ ・ 「ゆとりちゃん」を起動する 新しい家計簿を作る 家計簿を開く 家計簿をつける 「ゆとりちゃん」を起動する 1 [ スタート ] ボタン− [ すべてのプログラム ] − [ ゆとりちゃん 7] − [ ゆとり ちゃん 7] をクリック 「ゆとりちゃん」が起動します。 新しい家計簿を作る 1 24 をクリックし、[<< 新しい家計簿 >>] をクリック 2 [ 家計簿を開く ] ボタンをクリック [ 新しい家計簿の設定 ] が表示されます。 1 1 2 3 家計簿の名前、パスワード、家計簿の種類を指定する 4 [ 締日設定 ] ボタンをクリック [ 家計簿の締日設定 ] が表示されます。 3 4 ● 家計簿は、次の種類から選びます。 すごい家計簿 使いやすい家計簿 おこづかい帳 口座管理の設定、複数のカード管理、引き落としからの口座出納への自動転記 など「おこづかい」以外のすべての機能が使えます。 操作が多少複雑なため「ゆとりちゃん」の操作に慣れた方にお勧めです。 口座やカードなども現金として扱う使いやすい家計簿です。パソコン初心者で も簡単に操作できます。 口座やクレジットカードは扱うことができません。 小さいお子様でも楽しくおこづかい帳をつけることができます。カレンダー・ 日記・おこづかいのページを使うことができます。 現金や引き落としなどの難しいページは表示されません。 25 5 締め日を確認し、必要に応じて変更する 6 [ はい ] ボタンをクリック [ 新しい家計簿の設定 ] に戻ります。 5 6 7 [ 残高設定 ] ボタンをクリック [ 家計簿の残高設定 ] が表示されます。 8 開始日、開始残高を半角数字で入力する 9 [ はい ] ボタンをクリック [ 新しい家計簿の設定 ] に戻ります。 8 9 26 10 [ はい ] ボタンをクリック [ パスワードの確認 ] が表示されます。 10 1 11 [ 新しい家計簿の設定 ] で入力したパスワードを入力する 12 [ はい ] ボタンをクリック 新しい家計簿ができあがりました。 11 12 ● パスワードは忘れないように書き留めておいてください。 27 家計簿を開く 1 2 をクリックし、作成した家計簿をクリック [ 家計簿を開く ] ボタンをクリック [ パスワードの確認 ] が表示されます。パスワードを入力し、[ はい ] ボタンをクリックすると、 家計簿が開きます。 1 2 家計簿をつける ここでは、「パンを 500 円で買った」例で説明します。 1 [ 現金 ] タブをクリック 2 [ 費目 ] 欄の一番上の行をクリック 費目の一覧が表示されます。 3 [ 食費 ] をクリック 内訳の一覧が表示されます。 1 2 3 28 4 [ パン ] をクリック 1 4 5 [ 支出 ] 欄に「 500 」を入力する。 [ 品名 ] 欄、[ 店名 ] 欄、[ メモ ] 欄、[ 収入 ] 欄は何も入力しない これで、1 件のデータが入力されました。 5 カレンダーに予定を書き込む 「ゆとりちゃん」のカレンダーに予定を書き込みます。 1 [ カレンダ ] タブをクリック カレンダーが表示されます。 2 イベントアイコンを、予定を書き込む日にちにドラッグ 3 [ メモ ] ボタンをクリック [ カレンダのメモ入力 ] が表示されます。 1 3 2 29 4 30 文字以内でメモを入力する 5 [ はい ] ボタンをクリック メモが入力されます。 4 5 ● 予定を削除するときは、予定を 30 にドラッグします。 ホームページの内容を読み上げる Internet Explorer 上のテキストとクリップボードにコピーされたテキストを読み上げる場 合は、「読みワザ」を使います。 ・ ・ ・ ・ 「読みワザ」を起動する テキストを読み上げる 「読みワザ」を終了する 各種設定を行う 1 ● 本ソフトで読み上げできるのは Internet Explorer 上のテキスト ( 文字情報 ) とクリップボード中のテキ スト、Shift-JIS テキストファイルのテキストのみです。テキスト以外のファイル、画像データなど は読み上げません。 また Internet Explorer で表示されている場合でも次のものは読み上げできません。 •PDF、Word、Excel ファイルなどの内容 •入力フォーム等のテキストボックスやコンボボックス等の内容 •Flash や Java アプレット等のオブジェクトの内容 ● 対象の文章や単語によっては正しく読み上げができない場合があります。 ● 人名、地名、固有名詞、英語などで正しく読み上げができない場合があります。 ● 本ソフトウェアが出力する読み上げ音声の著作権は株式会社 日立製作所が保有します。 個人または ご家庭でのみお楽しみください。 ● 同時に複数のアプリケーションを起動すると、動作が遅くなる場合があります。 「読みワザ」を起動する 1 [ スタート ] ボタン− [ すべてのプログラム ] − [ 読みワザ ] − [ 読みワザ ] をク リック 画面右下の通知領域にアイコンが表示されます。 [ 読みワザ ] アイコン 31 テキストを読み上げる Internet Explorer 上のテキストの読み上げ メニューから [ ウィンドウ読み上げモード ] を選択し、[ 読み上げモード ] を指定してください。 次の 4 つのモードがあります。 ・カーソル位置から自動ブロック読み上げ ・右クリックメニューからフレーム全体の読み上げ ・右クリックメニューからカーソル位置以降の読み上げ ・右クリックメニューからカーソル位置 (1 ブロック ) の読み上げ 各モードでの操作方法を、次に示します。 [ カーソル位置から自動ブロック読み上げ ] に指定した場合の操作方法 1 Internet Explorer を起動したあと、読み上げたい箇所にマウスカーソルを移動す ・ブラウザを読み上げる る 自動的に読み上げが開始されます。読み上げ中にカーソルを移動すると、移動先の読み上げが 開始されます。 読み上げたい箇所にカーソルを移動 ● 読み上げ範囲は、カーソル位置のテキスト (1 ブロック ) です。ページ構成により、表示上連続した 文章でも、連続して読み上げない場合があります。 ● 直前に読み上げた箇所を再度読み上げたいときは、一度ほかの箇所にカーソルを移動してから再度 カーソルを移動してください。 32 [ カーソル位置から自動ブロック読み上げ ] 以外に指定した場合の操作方法 1 Internet Explorer を起動したあと、読み上げたい箇所にマウスカーソルを移動し ・ブラウザを読み上げる 右クリック このメニューから読み上げの開始 ( 再開 )、停止、一時停止を行います。 読み上げたい箇所で右クリック 1 メニューから読み上げの開始 / 再開、一時停止、停止を選択 ★開始 / 再開 読み上げを開始します。一時停止中の場合は、読み上げを再開します。読み上げ中に選択された場 合、読み上げを停止し、新たに読み上げを開始します。読み上げ範囲は、[Internet Explorer 読み上げ モード ] での指定により、次のいずれかになります。 ・カーソル位置のフレーム全体の読み上げ ・カーソル位置以降の読み上げ ( フレームの終端まで ) ・カーソル位置 (1 ブロックのみ ) の読み上げ テキストを範囲選択した場合は、右クリックメニューには [ 開始 / 再開 ( 選択範囲のみ )] と表示さ れ、選択範囲部分のみを読み上げます。 ★一時停止 読み上げを一時停止します。 ★停止 読み上げを停止します。 ★読み上げモードの選択 [Internet Explorer 読み上げモード ] を指定することができます。 33 ● 画像の Alt 属性の内容は、読み上げできません。 ● インラインフレームのテキストは、読み上げできません。 ● [ 右クリックメニューからカーソル位置以降の読み上げ ] に設定していると、 ページ構成によっては 正しく読み上げを開始できない場合があります。 ● 読み上げ中、または一時停止中にページの内容が更新されると読み上げを停止します。 クリップボードのテキストの読み上げ 1 画面右下のタスクバーの通知領域にある [ 読みワザ ] アイコンをクリック メニューが表示されます。 1 [ 読みワザ ] アイコン 2 [ クリップボード読み上げモード ] を選択し、[ クリップボードを読み上げる ] をクリック 3 アプリケーションで読み上げたいテキストを範囲指定し、クリップボードにコ ピーする コピーされると、自動的に読み上げが開始されます。読み上げ中にクリップボードにテキスト がコピーされた場合、読み上げを停止し、新たなテキストを先頭から読み上げます。 ● 直前に読み上げたテキストを再度読み上げたいときは、一度ほかのテキストをコピーしてから再度 テキストをコピーしてください。 34 テキストファイルの読み上げ 読みワザノート機能を使いテキストファイルを音声合成により読み上げることができます。読みワザ ノートは標準のメモ帳と同様のユーザーインタフェースで、簡単に操作することができます。 1 [ 読みワザ ] アイコンをクリックして、表示されるメニューから [ 読みワザ ノート ] を選択し、クリック 「読みワザノート」が起動します。 1 1 [ 読みワザ ] アイコン 1 ● 読みワザノートで扱える文字コードは Shift-JIS のみです。ほかの文字コードは扱えません。 ● 読みワザノートで扱えるのは 1MB までです。 それ以上のサイズのファイルを開いたり編集できませ ん。 35 「読みワザ」を終了する 1 画面右下のタスクバーの通知領域にある [ 読みワザ ] アイコンをクリック メニューが表示されます。 1 [ 読みワザ ] アイコン 2 [ 終了 ] をクリック 「読みワザ」が終了します。 2 36 各種設定を行う [ 読みワザ ] アイコンをクリックまたは右クリックすると、次のメニューが表示されます。 これらのメニューから音声合成や読み上げ音量の設定ができます。 左クリックメニュー 右クリックメニュー 1 例えば、左クリックメニューから [ 音声合成 ] を選択すると、次の設定画面で音声合成の設定ができ ます。 MS-SAPI 対応アプリケーションでの読み上げ 読みワザで使用している弊社の音声合成エンジンは、MS-SAPI(Microsoft Speech API) に対応しています。 MS-SAPI 対応ソフトウェアから、読みワザと同じ音声でテキスト読み上げを行うことができます。 詳細は、ご使用の MS-SAPI 対応ソフトウェアのマニュアル・ヘルプなどをご参照ください。 37 ゲームを楽しむ ゲームを楽しみましょう。 ・ 将棋、囲碁、麻雀 ・ Prius ゲーム 将棋、囲碁、麻雀 将棋、囲碁、麻雀のゲームをするときは、「 AI 将棋」、「 AI 囲碁」、「 AI 麻雀」を使います。 ・ 将棋 ・ 囲碁 ・ 麻雀 ● モデルによっては、「 AI 将棋」、「 AI 囲碁」、「 AI 麻雀」がインストール、および添付されていないもの があります。 将棋 1 38 [ スタート ] ボタン− [ すべてのプログラム ] − [AI 将棋スタンダード ] − [AI 将 棋スタンダード ] をクリック 囲碁 1 [ スタート ] ボタン− [ すべてのプログラム ] − [AI 囲碁スタンダード ] − [AI 囲 碁スタンダード ] をクリック 1 麻雀 1 [ スタート ] ボタン− [ すべてのプログラム ] − [AI 麻雀スタンダード ] − [AI 麻 雀スタンダード ] をクリック 39 Prius ゲーム Prius 四字熟語、Prius 筆算、Prius 一文字のゲームをするときは、「 Prius 四字熟語」、「 Prius 筆算」、「 Prius 一文字」を使います。 ・ Prius 四字熟語 ・ Prius 筆算 ・ Prius 一文字 Prius 四字熟語 「 Prius 四字熟語」は、穴埋め形式の四字熟語を当てるゲームです。 1 [ スタート ] ボタン− [ すべてのプログラム ] − [Prius ゲーム ] − [Prius 四字熟語 ] をクリック Prius 筆算 「 Prius 筆算」は、180 秒以内に計算式を何問解けるかを楽しむゲームです。 1 40 [ スタート ] ボタン− [ すべてのプログラム ] − [Prius ゲーム ] − [Prius 筆算 ] を クリック Prius 一文字 「 Prius 一文字」は、漢字の読みを当てるゲームです。 1 [ スタート ] ボタン− [ すべてのプログラム ] − [Prius ゲーム ] − [Prius 一文字 ] をクリック 1 41 ウイルスチェックをしよう ・ ウイルスチェックを行う ・ ウイルスチェックをこまめにする ウイルスチェックを行う ウイルス駆除ソフト「 Norton Internet Security 」を使って、ウイルスがあるかどうかスキャンします。 ● 「 Norton Internet Security 」は、ウイルス定義などのファイルの更新など無償で 90 日間ご利用いただけ けます。 コンピューターをスキャンする 1 [ スタート ] ボタン− [ すべてのプログラム ] − [Norton Internet Security] − [Norton Internet Security] をクリック [Norton] が表示されます。 2 [ スキャンを実行 ] をクリック 3 [ システムの完全スキャンを実行 ] をクリック [Norton Internet Security ーシステムの完全スキャン ] が表示されます。 2 3 42 4 スキャンが終了したら、[ 完了 ] ボタンをクリック 1 4 ● [ クイックスキャンを実行 ] をクリックすると、短い時間でスキャンします。時間のない時に便利で す。 ● [ カスタムスキャンを実行 ] をクリックすると、ドライブやフォルダーを選択してスキャンできま す。選択した分により時間もかかります。時間に余裕をもって行ってください。 ウイルスチェックをこまめにする 自動的にウイルスチェックをする 一定の間隔でウイルスチェックを自動的に行うために、ウイルスチェックスケジュールを設定します。 1 [ スタート ] ボタン− [ すべてのプログラム ] − [Norton Internet Security] − [Norton Internet Security] をクリック [Norton] が表示されます。 2 [ スキャンの設定 ] をクリック 43 3 [ システムの完全スキャンのスケジュール ] をクリック [Norton Internet Security −システムの完全スキャンを実行 ] が表示されます。 2 3 4 ウイルススキャンする間隔、ウイルススキャン開始時刻を設定し、[OK] ボタン をクリック 4 以上の操作でウイルススキャンのスケジュール設定の完了です。 スケジュールした日時にパソコンが起動された状態であると、ウイルスチェックが自動的に開 始されます。 44 2章 音楽データを録音しよう ここでは、音楽データを録音する方法について説明します。 >>・音楽 CD を作る (P.46) 音楽 CD を作る 音楽 CD を作るには、次の方法があります。 ・ 音楽 CD から直接オリジナル音楽 CD を作る ・ 音楽 CD の曲をパソコンに Windows Media 方式で録音する ・ 録音したデータから音楽 CD を作る 音楽 CD から直接オリジナル音楽 CD を作る 「 Roxio Easy Media Creator 」を使うと、音楽 CD から直接オリジナル音楽 CD を作成できます。 1 [ スタート ] ボタン− [ すべてのプログラム ] − [Roxio] − [Easy Media Creator Home] − [Roxio Easy Media Creator] をクリック [Roxio Easy Media Creator] が表示されます。 2 46 をクリック 3 [ カーオーディオやホーム CD プレイヤーで再生可能なオーディオ CD を作成 ] をクリック 2 3 4 取り込みたい曲が入っている CD を、CD/DVD ドライブに挿入する 5 [ 音楽を追加 ] ボタンをクリック 2 5 47 6 [ ファイルの場所 ] で CD/DVD ドライブ (Audio CD) を選択する 6 7 取り込みたい曲を選択し、[ 追加 ] ボタンをクリック [Ctrl] キーを押しながら曲をクリックすると、一度に複数の曲が選択できます。 [ 進捗状況 ] が表示され、曲の読み込みがはじまります。 7 ● 複数枚の音楽 CD から音楽を書き込む場合は、手順 4 ∼ 7 を繰り返します。 8 48 CD/DVD ドライブに未使用の CD-R/RW を挿入する 9 をクリック 2 9 10 [ はい ] ボタンをクリック オリジナル音楽 CD の作成がはじまります。作成が終了すると、ドライブから CD-R/RW がイ ジェクトされます。 11 [ 完了 ] ボタンをクリック オリジナル音楽 CD の作成完了です。 音楽 CD の曲をパソコンに Windows Media 方式で録音する 「 Windows Media Player 」を使うと、音楽 CD の曲をパソコンに録音することができます。 1 [ スタート ] ボタン− [ すべてのプログラム ] − [Windows Media Player] をクリッ ク [Windows Media Player] が表示されます。 2 CD/DVD ドライブに音楽 CD を挿入する 3 チェックボックスで取り込みたい曲を選択する 49 4 [ 取り込みの開始 ] ボタンをクリック 音楽の取り込みが始まります。 3 4 ● インターネットに接続していれば、タイトル、アーティスト名などが自動で表示されます。 5 初回起動時は [ 取り込みオプション ] が表示されるので、設定し [OK] ボタンを クリック ● 2 回目以降は表示されません。 ● 著作権保護に関する注意事項は必ずお読みください。同意する場合はチェックボックスにチェック を入れてください。 6 取り込まれた音楽はライブラリから選択して再生することができる 6 50 録音したデータから音楽 CD を作る 「 Roxio Easy Media Creator 」を使うと、カセットテープや音楽 CD から録音した音楽データをもとに音楽 CD を作ることができます。 Roxio Easy Media Creator を使う 1 [ スタート ] ボタン− [ すべてのプログラム ] − [Roxio] − [Easy Media Creator Home] − [Roxio Easy Media Creator] をクリック 2 [Easy Media Creator] が表示されます。 2 をクリック 51 3 [ カーオーディオやホーム CD プレイヤーで再生可能なオーディオ CD を作成 ] をクリック 2 3 4 [ 音楽を追加 ] ボタンをクリック 4 52 5 音楽 CD に書き込む音楽データを選択し、[ 追加 ] ボタンをクリック、続けて 同じ手順でほかの音楽データを追加する 5 6 録音する曲の順番を変えるときは、曲を選択し、[ ↑ ] ボタンや [ ↓ ] ボタンを クリック 7 アルバムの情報を入力するときは、曲をダブルクリック 2 [CD のプロパティを編集 ] が表示されます。 6 7 ● アルバムの情報を入力すると、CD TEXT に対応した CD プレイヤーで音楽 CD を作成したとき、アル バムの情報が表示されます。 53 8 [ アルバム ] タブをクリック 9 アルバムタイトルなどを入力する 10 [OK] ボタンをクリック 8 9 10 ● 各曲の情報を入力するときは、[ トラック ] タブで曲の情報を入力します。 11 12 音楽 CD を書き込みできるドライブに、CD-R をセットする をクリック 書き込み確認の画面が表示されます。 12 54 13 [ はい ] ボタンをクリック 音楽 CD の作成がはじまります。作成が終了すると、CD-R がドライブからイジェクトされま す。 14 [ 完了 ] ボタンをクリック 音楽 CD の作成完了です。 ● 作成した音楽 CD は、CD-R の再生に対応していない CD プレイヤーなどでは再生できません。 ● CD-RW でも音楽 CD を作成できますが、市販の CD プレイヤーや CD-RW に対応していないドライブ などでは音楽 CD が再生できません。 2 55 56 3章 デジカメ写真を使おう ここでは、デジカメ写真を編集する操作について説明します。 >>・デジカメ写真を CD に保存する (P.58) >>・写真入りのはがきを作る (P.61) デジカメ写真を CD に保存する デジカメ写真を CD に保存するには、「 Roxio Easy Media Creator 」を使います。 ● Windows Vista 標準の書き込み機能は使わないでください。 Roxio Easy Media Creator を使う 1 [ スタート ] ボタン− [ すべてのプログラム ] − [Roxio] − [Easy Media Creator Home] − [Easy Media Creator] をクリック [Roxio Easy Media Creator] が表示されます。 58 2 CD/DVD ドライブに CD-R を入れる 3 をクリック 4 [ データディスク ] をクリック 3 4 3 5 [ データを追加 ] ボタンをクリックすると、[ ファイルを追加 ] と [ フォルダを 追加 ] が表示されるのでどちらか選択してクリック 5 59 6 保存したい写真データを選択し、[ 追加 ] ボタンをクリック、続けて同じ手順 でほかの写真データを追加する 6 7 8 [ ボリュームラベル ] をクリックし、CD の名称を入力する をクリック データ CD の作成がはじまります。作成が終了すると、CD-R がイジェクトされます。 7 8 9 [ 完了 ] ボタンをクリック データ CD の作成完了です。 ● CD-RW に書き込むこともできます。ただし、CD-RW の書き込みに対応したドライブでないと、デー タを書き込むことはできません。 60 写真入りのはがきを作る デジカメ写真を入れたはがきを作るには、「筆ぐるめ」を使います。 1 [ スタート ] ボタン− [ すべてのプログラム ] − [ 筆ぐるめ Ver.14] − [ 筆ぐるめ Ver.14] をクリック 3 [ 筆ぐるめ−ナビ ] が表示されます。 2 3 画面右上の ( 閉じる ) ボタンをクリックし、ナビを閉じる をクリック 4 [ レイアウト ] ボタンをクリック 5 [ 白紙 ] をクリックし、表示されたレイアウトサンプルの中から、[ 白紙 ( はが きたて )] をクリック 3 4 5 6 [ デジカメ ] ボタンをクリック 7 [ 取込 ] ボタンをクリックし、表示されたメニューの中から [ ファイルから取り 込む ] をクリック 8 取り込みたい写真を選択し、[ 開く ] ボタンをクリック 61 9 写真をはがき欄にドラッグ 6 7 9 10 イラストを入れるときは [ イラスト ] ボタンをクリック 11 [ 暑中見舞い文字イラスト ] をクリックし、作成したい種類をクリック ここでは [ 筆文字 ] を選択します。 12 表示されたイラストサンプルの中から、使いたいイラストを選択し、[ 領域追 加 ] ボタンをクリック 13 [ 保存 ] ボタンの [ ▼ ] をクリックし、[ 新規保存 ] をクリック 14 グループ名とレイアウト名を入力し、[OK] ボタンをクリック 写真入りのはがきが保存されます。 10 12 13 62 11 15 [ 印刷 ] ボタンをクリック 16 印刷する枚数やはがきの種類などを指定する 17 印刷イメージを確認するときは、[ プレビュー ] ボタンをクリック 18 プリンターや用紙を設定するときは、[ プリンタ設定 ] ボタンをクリック 19 印刷するときは、[ 印刷実行 ] ボタンをクリック 3 18 17 15 19 16 ● 印刷時に、注意事項が表示され、印刷を続行するかどうかのメッセージが表示される場合がありま す。 63 64 4章 映像を使おう ここでは、DVD ビデオの再生やデジタルビデオカメラで撮影した映像 を編集する操作について説明します。 >>・動画ファイルからビデオディスクを作成する (P.66) >>・映像データを SD メモリーカードに保存する (P.72) 動画ファイルからビデオディスクを作成する 「 DVD MovieWriter 」を使うと、MPEG2 形式などの動画ファイルや、デジタルビデオカメラ の映像を、DVD に書き込むことができます。 「 DVD MovieWriter 」を使って、動画ファイルから DVD を作成する手順を説明します。 DVD MovieWriter を使う 1 [ スタート ] ボタン− [ すべてのプログラム ] − [DVD MovieWriter 5 for Hitachi] − [Ulead DVD MovieWriter 5 Launcher] をクリック 「 DVD MovieWriter 」が起動します。 ● 初回起動時には、ユーザー登録の案内が表示されます。画面の指示に従ってください。 2 CD/DVD ドライブに未使用の DVD を挿入する 3 [ ビデオディスク ] − [ 新規プロジェクト ] をクリック [ ビデオディスクの作成 ] が表示されます。 3 66 4 [ ビデオディスクを作成 ] で [DVD] を選択し、[OK] ボタンをクリック [DVD MovieWriter −ソースの選択とインポート ( ステップ:1/3)] が表示されます。 4 4 5 [ メディアの追加 ] で [ ビデオファイルを追加 ] ボタンをクリック [ ビデオファイルを開く ] が表示されます。 5 67 ● [ メディアの追加 ] のメニューボタンで、左から [DV カメラからキャプチャー]、[ ビデオファイルを 追加 ( 動画の取り込み )]、[ スライドショーを作成 ( 静止画の取り込み )]、[DVD メディアからキャプ チャー ] の操作を行うことができます。 ● DVD MovieWriter では、DV カメラから映像を取り込むことができます。[ ビデオをキャプチャ ] ボタ ンをクリックし、画面がキャプチャー画面に切り替わったら、[ キャプチャの詳細設定を表示 ] ボタ ン ( くの字型の矢印二つで示されたボタン ) を押して、キャプチャー形式の中から [DVD- 高画質 ] や [AVI] などを選択できます。 ● このとき、ご使用になるパソコンによって最適なキャプチャー形式が異なります。 ● [DVD] や [MPEG] を選択すると、データの圧縮率は高まり、映像に必要なディスク空き容量は小さく すみますが、CPU の性能によって、コマ落ちなどが発生する場合があります。一方 [AVI] を選択す ると、CPU の負荷は減少しますが、映像データの容量を多く必要とし、データの転送スピードが追 いつかなくなる場合があります。[DVD- 高画質 ]、[AVI] のいずれも、キャプチャー画像の品質が悪 い場合は、比較的負荷の低い [DVD- 長時間 ]、[DVD- 標準 ]、[VCD-VideoCD] などもお試しください。 ● 映像をキャプチャーする前に起動しているすべてのアプリケーションを終了させてください。ま た、映像のキャプチャー中は、キーボード、マウスなどの操作は一切行わないでください。 ● キャプチャー停止ボタンは、一度だけクリックしてください。たまに、停止に時間がかかることが ありますが、しばらくするとキャプチャーは停止します。 キャプチャー停止ボタンを連打すると、キャプチャー開始とキャプチャー停止を繰り返し、キャプ チャーを終了しづらくなります。 6 取り込むファイルを選択し、[ 開く ] ボタンをクリック 取り込みが開始されます。 6 68 7 取り込みが完了すると、画面下のライブラリーに取り込んだファイルが表示さ れるので、[ 次へ ] ボタンをクリック 7 8 4 画面左の [ メニューテンプレート ] から使いたいテンプレートを選択し、[ プレ ビュー ] ボタンをクリック [DVD MovieWriter − [ 再生 ] ボタンを押してプレビューを開始 ] が表示されます。 8 69 9 プレビュー画面で、DVD 作成後のイメージを確認し、[ 次へ ] ボタンをクリッ ク [Ulead DVD MovieWriter −セットアップメニュー ] が表示されます。 9 10 [ レコーディング形式 ] が [DVD-Video] になっていることを確認し、[ 書き込み ] ボタンをクリック DVD に書き込みが開始されます。 書き込みが終了すると、[ 終了メニュー ] が表示されます。 10 70 11 操作を選択し、[OK] ボタンをクリック 11 12 [ プロジェクトファイルを保存して DMW を終了し、ラウンチャを実行します。] を選択した場合は、ファイル名を入力し [ 保存 ] ボタンをクリック ● プロジェクトの保存は、動画自体の保存ではありません。編集情報のみ保存されます。 4 12 プロジェクトの保存は、編集中でも行うことができます。[ 設定とオプション ] アイコンをクリックし、[ 名前を付け て保存 ] を選択してください。 12 ● DVD ± R DL に書き込む場合は、 画面下の DVD 容量選択ボタンから「 DVD-8.5GB 」を選択してください。 ただし、DVD ± R DL の書き込みに対応したドライブが必要です。 71 映像データを SD メモリーカードに保存する SD-VideoWriter を使うと映像データから、携帯電話などで再生できる形式に変換するこ とができます。なお、地上デジタル放送の録画ファイルは、SD-VideoWriter で変換でき ません。 ● SD メモリーカードのフォーマットは、必ず使用する機器の取扱説明書に従ってください。 ● すべての携帯電話に対応するものではありません。 SD-VideoWriter の詳しい使用方法については、[ スタート ] ボタン− [ すべてのプログラム ] − [Panasonic] − [SD-VideoWriter] − [ 取扱説明書 ] をクリックし、取扱説明書をご参照ください。 SD-VideoWriter で SD メモリーカードに保存する 1 [ スタート ] ボタン− [ すべてのプログラム ] − [Panasonic] − [SD-VideoWriter] − [SD-VideoWriter] をクリック [ 設定 ] が表示されます。 SD-VideoWriter を初めてお使いになるときは、「現在のユーザの初期設定がされていません」というメッセージが表示されま す。[OK] ボタンか [ × ] ボタンを押して、次に進んでください。 ● 初めて起動すると、[ 設定 ] が表示されます。2 回目以降に起動した時には、[SD-VideoWriter] が表示 されます。 2 [ 初期パラメータ ] タブで、[ お使いの AV 機器 ] 、[ 入力音声選択 ]、[ 出力画質 選択 ] を設定し、[ 書き込み先の指定 ] タブをクリック [ 書き込み先の指定 ] タブが表示されます。 2 ● [ 入力音声選択 ] は、元になる動画ファイルの音声を選びます。 72 3 [SD メモリーカード ] をクリック 4 [OK] ボタンをクリック [SD-VideoWriter] が表示されます。 3 4 4 ● [ ハードディスク ] をクリックすると、HDD に書き込むこともできます。 ● SD メモリーカードに書き込めるファイルは次の形式です。 ● SD-Video 形式の MPEG 4ファイル ( 携帯電話 W32H、P500i など )、WMV 形式ファイル (PDA) ● 複数の SD メモリーカードを接続しているときには、[SD ドライブの選択 ] プルダウンリストから、 SD メモリーカードドライブを選びます。 ● [SD ドライブの確認 ] ボタンをクリックすると、接続されているドライブの確認ができます。 5 [ 新規追加 ] ボタンで、元になる動画ファイルをクリック 5 ● [SD-VideoWriter] でも、 [ お使いの AV 機器 ]、[ 入力音声選択 ]、[ 出力画質選択 ] を設定することができ ます。 ● リストから削除したい場合は、リストから取り消したい動画ファイルを選び、[ 削除 ] ボタンをク リックします。 6 [ 書き込み ] ボタンをクリック 携帯電話などで再生可能な形式に変換して保存されます。 73 74 5章 データをバックアップしよう ここでは、データをバックアップする方法について説明します。 >>・データのバックアップについて (P.76) >>・DVD または CD を作成する (P.78) データのバックアップについて 「バックアップ」とは、パソコンの HDD から CD-R などのほかのディスクに、ファイルを コピー ( 複製 ) することをいいます。 パソコンに入っている電子メールやお客様が作成されたファイル、設定情報などは再 セットアップを行うと消えてしまいます。万が一パソコンが故障したときに、データを 復元できないこともあります。常日頃から、パソコンにある電子メールや作成ファイル など、データはバックアップを取り、設定情報は書き留めておく習慣をつけましょう。 メールデータのバックアップについて 『インターネット編』に、バックアップ手順をまとめています。電子マニュアルをインストールして、 ご参照ください。 Windows メールデータのバックアップ方法→『インターネット編』3 章の「データをバックアップす る」 各種アプリケーションのデータのバックアップについて 各種アプリケーションで作成したファイルのバックアップは、次の手順で行います。 1 必要なファイルを作成しているアプリケーションを起動する 2 メニューの一覧から、[ ファイル ] メニューをクリックし、[ 名前を付けて 保存 ] をクリック 3 [ 保存先 ] ボックスに表示されている場所を確認する 4 [ 保存先 ] ボックスで、バックアップを取りたいファイルが保存されている フォルダーを指定する 5 そのファイルに保存されているファイルの一覧が表示される。必要なファイル のアイコンを右クリックしたあと、[ 送る ] をクリックし、リムーバブルメ ディアを指定する これでファイルのバックアップを取ることができます。 76 エクスプローラを使ったデータのバックアップついて エクスプローラを使ったファイルのバックアップは、次の手順で行います。 1 [ スタート ] ボタン− [ すべてのプログラム ] をクリック 2 [ アクセサリ ] − [ エクスプローラ ] をクリック [ エクスプローラ ] が表示されます。 3 リムーバブルメディアへ保存するフォルダーやファイルを選択する。必要な ファイルを複数選択する場合、[Ctrl] キーを押しながら必要なファイルやフォ ルダーを選択する 4 [ 書き込む ] ボタンをクリック 5 リムーバブルメディアをセットする 5 これでファイルのバックアップを取ることができます。 77 DVD または CD を作成する パソコンのデータを DVD や CD に保存する、DVD や CD をバックアップする、音楽 CD を作成する場合は、「 Roxio Easy Media Creator 」を使います。 DVD を作成する場合は、DVD スーパーマルチドライブをご使用ください。 CD を作成する場合は、DVD スーパーマルチドライブ、DVD-ROM&CD-R/RW ドライブの いずれかをご使用ください。 ・ パソコンのデータを DVD、CD に保存する ・ DVD や CD をバックアップする パソコンのデータを DVD、CD に保存する ここでは、パソコンのデータを DVD-R に保存する場合を例に、データの保存方法を紹介します。 Roxio Easy Media Creator を使う 1 [ スタート ] ボタン− [ すべてのプログラム ] − [Roxio] − [Easy Media Creator Home] − [Roxio Easy Media Creator] をクリック [Roxio Easy Media Creator] が表示されます。 2 3 78 CD/DVD ドライブに DVD-R を入れる をクリック 4 [ データディスク ] をクリック 3 4 5 5 [ データを追加 ] ボタンをクリックすると、[ ファイルを追加 ] と [ フォルダを 追加 ] が表示されるのでどちらか選択してクリック 5 79 6 ファイルを追加するときは、保存したいデータを選択し、[ 追加 ] ボタンをク リック。 フォルダーを追加するときは、保存したいフォルダーを選択し、[OK] ボタンを クリック。 続けて同じ手順でほかのデータやフォルダーを追加する 6 ● 保存したいデータ ( フォルダー/ ファイル ) はすべて選択してください。手順 7 で [ ボタンをクリッ クして続行します ] ボタンをクリックするまで、保存するデータを追加できます。 ● 保存する容量がディスクの記憶容量を超えた場合には、ディスクが複数枚必要になります。 7 をクリックして、DVD の作成を開始する DVD の作成がはじまります。DVD の作成が終了すると、ドライブからディスクがイジェクトさ れます。 7 8 [ 完了 ] ボタンをクリック 9 CD/DVD ドライブから DVD-R を取り出す データ保存用 DVD の作成完了です。 80 DVD や CD をバックアップする ここでは、DVD のバックアップ用 DVD を作成する場合を例に、バックアップディスクの作成方法を 紹介します。 ● コピープロテクト付きの DVD、CD はバックアップを取ることができません。 Roxio Easy Media Creator を使う 1 [ スタート ] ボタン− [ すべてのプログラム ] − [Roxio] − [Easy Media Creator Home] − [Roxio Easy Media Creator] をクリック [Roxio Easy Media Creator] が表示されます。 5 2 3 をクリック CD/DVD ドライブに、バックアップを取りたいディスクを挿入する [ 自動再生 ] が表示されたときは、[ キャンセル ] ボタンをクリックします。 81 4 [ ディスクをコピー ] をクリック 2 4 5 をクリック DVD の読み込みがはじまります。 5 6 メッセージが表示されたら、最初に挿入したディスクを CD/DVD ドライブから 取り出し、未使用の DVD-R を挿入して、[OK] ボタンをクリック バックアップ用 DVD の作成がはじまります。作成が終了すると、CD/DVD ドライブから DVD-R がイジェクトされます。 ● DVD-R 以外にも、書き込み可能なディスクとして DVD-RW、DVD+R/RW、CD-R/RW も使用できます。 DVD-ROM &CD-R/RW ドライブの場合は、CD-R/RW のみ書き込みできます。 82 7 [ 完了 ] ボタンをクリック 8 CD/DVD ドライブから DVD-R を取り出す バックアップ用 DVD の作成完了です。 5 83 84 6章 アプリケーション情報 ここでは、アプリケーションの情報について説明します。 >>・アプリケーションごとの使用可能なディスク一覧 (P.86) >>・搭載アプリケーションについて (P.87) >>・他社製品の登録商標および商標についてのお知らせ (P.90) アプリケーションごとの使用可能なディスク一覧 アプリケーション 活用方法 使用可能なディスク アプリケーション フォーマット DVD MovieWriter 5 for HITACHI オリジナル DVD ビデオ、ミニ DVD を 作成します。 DVD ± R (DVD ± R DL 対応 ) DVD-RW DVD+RW CD-R CD-RW DVD-RAM DVD-Video フォーマット (DVD ± R/RW) DVD-Video Recording フォーマット (DVD-RAM、DVD-RW) DVD+VR フォーマット (DVD+RW) Roxio Easy Media Creator 9 for HITACHI DVD、CD のバックアップディスクを作成 します。 データを DVD、CD に保存します。 オリジナル音楽 CD の作成を行います。 DVD-RW や CD-RW のディスク内容を消去 します。 DVD ± R (DVD ± R DL 対応 ) DVD-RW DVD+RW CD-R CD-RW − MakeDisc オリジナル DVD ビデオを作成します。 DVD ± R DVD-RW DVD+RW DVD-Video フォーマット DVD-Video Recording フォーマット Prius Navistation5 DVD に TV 映像を録画します。 DVD-RAM DVD+RW DVD-Video Recording フォーマット (DVD-RAM) DVD+VR フォーマット (DVD+RW) ● 機種によっては、搭載するアプリケーションやドライブが異なり、利用できないディスクや機能が あります。 86 搭載アプリケーションについて 本製品に搭載されているアプリケーションは、Prius 専用アプリケーションであり、市 販されているアプリケーションと一部異なります。あらかじめご了承ください。 ・ 市販されているアプリケーションとの違い ・ 標準のユーザーデータ保存場所 市販されているアプリケーションとの違い ソフトウェア名 Microsoft Office Personal 2007 DVD MovieWriter 5 for HITACHI 筆ぐるめ Ver.14 for HITACHI ATLAS 翻訳パーソナル 2007 LE Norton Internet Security i- フィルター 4 駅すぱあと 市販パッケージ版との違い プレインストールパソコンではご購入時にライセンス認証の必要は ありません。ただし、Office 2007 を削除したり、ハードディスクを フォーマットしてリカバリーを行った場合などに、プレインストー ルパソコンに同梱されているバックアップ CD より Office 2007 を再 インストールした時にはライセンス認証を行う必要があります。 パッケージ製品に関しては、初回よりアクティべーションが必要に なります。製品のライセンス認証が行われない限り、Office プログ ラムが起動するたびにライセンス認証ウィザードも起動されます。 50 回起動するまでにライセンス認証を完了していない場合、製品 は機能制限モードに移行します。プログラムが機能制限モードに移 行した後でも、ライセンス認証を行うと全機能が利用可能になりま す。パソコンにバンドルしている Office2007 は、バンドルしていた パソコンでのみ、インストールしてご利用いただけます。 パッケージ製品は、インストール先パソコンは固定されません。 音楽ディスク作成機能なし データディスク作成機能なし DVD Player 機能なし 搭載テンプレート数 サンプル数、イラスト数が異なる 電話番号検索辞書なし 以下の機能なし ・ホームページ翻訳 (Netscape 用 ) ・対訳ビューア ・ファイル翻訳 (Office 文書 / テキスト ) ・マウス翻訳 / マウス辞書 ・キータイプ翻訳 ・電子辞書 ・MS-Office アドイン ・Acrobat/Reader アドイン ・単位換算 ・単語検索・削除 ・おまかせ記文 90 日間無償でご利用いただけます。( パッケージ版は 365 日 ) 30 日間無償でご利用いただけます。( パッケージ版は 365 日 ) 優待バージョンアップ申込み付き ( ネット経由 ) 6 87 ソフトウェア名 Roxio Easy Media Creator 9 for HITACHI 88 市販パッケージ版との違い 以下の機能なし ・ビデオ ・サウンド ・バックアップ ・ラベル作成 ・フォト関連 標準のユーザーデータ保存場所 ここでは、各アプリケーションの標準設定時のデータ保存場所を紹介します。バックアップを取る際 の参考にしてください。ただし、いくつかのファイルにもわたるデータやレジストリにデータ保存場 所を記憶しておくようなソフトウェアについては、ここで紹介したフォルダーのデータをバックアッ プしただけでは、使用することができないことがあります。あらかじめご了承ください。 ソフトウェア名 Microsoft Office Personal 2007 ユーザーデータ保存場所 ( 標準 ) 【Word 2007】 テンプレート:C:¥Users¥<Logon User>¥Documents テンプレート以外:C:¥Users¥<Logon User>¥Documents 【Excel 2007】 テンプレート:C:¥Users¥<Logon User>¥AppData¥Roaming¥Microsoft¥Templates テンプレート以外:C:¥Users¥<Logon User>¥Documents アドイン:C:¥Users¥<Logon User>¥AppData¥Roaming¥Microsoft¥AddIns 【Outlook 2007】 署名データ:C:¥Users¥<Logon User>¥AppData¥Roaming¥Microsoft¥Signatures 【IME 2007】 ユーザー辞書:C:¥Users¥<Logon User>¥AppData¥Roaming¥Microsoft¥IMJP12 ( ※ユー ザーが任意で変更可能 ) ATLAS 翻訳パーソナル 2007 LE 設定情報ファイル:C:¥Users¥<Logon User>¥AppData¥Roaming¥Fujitsu¥ATLASMIN¥V7.0 ダウンロード辞書ファイル:C:¥Users¥<Logon User>¥AppData¥Local¥Fujitsu¥ATLASMIN ¥UDIC DVD MovieWriter 5 for HITACHI DV カメラからのキャプチャ時:C:¥Users¥<Logon User>¥Documents¥Ulead DVD MovieWriter¥ 5.3 DVD からのインポート時:C:¥Users¥<Logon User>¥Documents¥Ulead DVD MovieWriter 5.0 for HITACHI¥ 5.3¥Capture らくらく家計簿ゆとりちゃん 7 C:¥Users¥<UserName>¥AppData¥Roaming¥らくらく家計簿ゆとりちゃん 7¥7.0 筆ぐるめ Ver.14 for HITACHI テンプレートなどのデータ:C:¥Users¥Public¥筆ぐるめ 住所録:C:¥Users¥<Logon User>¥Documents¥筆ぐるめ Flip Viewer 3.8 C:¥Users¥<Logon User>¥AppData¥Roaming¥EBookSys 6 ● エクスプローラーからフォルダーを参照した時に、[Users]、[Document]、[Picture] などのフォルダー 名称が、カタカナで [ ユーザー]、[ ドキュメント ]、[ ピクチャー] などと表示される場合があります。 89 他社製品の登録商標および商標についてのお知らせ このマニュアルにおいて説明されている各ソフトウェアは、ライセンスあるいはロイヤ リティー契約のもとに配給されています。ソフトウェアおよびマニュアルは、そのソフ トウェアライセンス契約に基づき同意書記載の管理責任者の管理のもとでのみ使用する ことができます。それ以外の場合は該当ソフトウェア配給会社の承諾なしに無断で使用 することはできません。また、マニュアル中に出てくる各会社名、各製品名は、各社の 商標または登録商標です。 ● Microsoft Windows Vista Home Premium Microsoft、Windows、Windows Vista は、米国 Microsoft Corporation の米国およびその他の国における商標 または登録商標です。 ● Microsoft Office 2007 Personal(Word 2007/Excel 2007/Outlook 2007/Office ナビ 2007) Microsoft、Office ロゴ、Outlook、Excel は米国 Microsoft Corporation の米国およびその他の国における登録 商標です。 Copyright 2007 Microsoft Corporation. All rights Reserved. ● goo スティック goo スティックは、NTT レゾナント株式会社の商標です。 Copyright NTT Resonant Inc. All Rights Reserved. ● Adobe Flash Player Adobe, Flash, Macromedia, and Shockwave are trademarks of Adobe Systems Incorporated. Copyright 1995-2007 Adobe Macromedia Software LLC. All rights reserved. ● ATLAS 翻訳パーソナル 2007 LE Copyright 1985-2007 FUJITSU LIMITED All rights reserved. ● Norton Internet Security 2007 Symantec,symantec ロゴは Symantec Corporation の登録商標であり、各製品名は Symantec Corporation の登 録商標または商標です。 Copyright 2007 Symantec Corporation.All Rights Reserved. ● i- フィルター 4 (30 日間使用可能 ) 「アイフィルター」はデジタルアーツ株式会社の商標です。デジタルアーツロゴはデジタルアーツ株式 会社の登録商標です。 Copyright 2001-2007 Digital Arts Inc. All Rights Reserved. ● Flip Viewer 3.8 FlipBook, FlipViewer は E-Book Systems, Inc. の登録商標です。 Copyright 1998-2007 E-Book Systems, Inc ● Roxio Easy Media Creator 9 for HITACHI Roxio Easy Media Creator は、米国 Sonic Solutions 社の登録商標です。 Copyright 2007 Sonic Solutions. ● DVD MovieWriter 5 for HITACHI 2000-2007 Ulead Systems,Inc. All rights reserved. ●インテル Viiv テクノロジ Intel、インテル、Intel ロゴ、Intel Inside、Intel Inside ロゴ、Viiv、Intel Viiv ロゴは、アメリカ合衆国およ びその他の国における Intel Corporation またはその子会社の商標または登録商標です。 ● SD-VideoWriter Copyright Matsushita Electric Industrial Co.,Ltd. 2007 90 ●筆ぐるめ Ver.14 for HITACHI Copyright 1993-2007 FujisoftABC,Inc. All rights reserved. ●らくらく家計簿ゆとりちゃん7 Copyright 2007 CORPUS CORPORATION. ●駅すぱあと 駅すぱあとは株式会社ヴァル研究所の登録商標です。 Copyright 1988-2007 Val Laboratory Corporation All rights reserved. ●キートレ 2007 e-frontier, Inc. ● AI 囲碁 スタンダード AI 囲碁、AI 将棋、AI 麻雀は株式会社アイフォーの登録商標です。 ● CyberSupport for HITACHI CyberSupport、ConceptBase は、株式会社ジャストシステムの登録商標です。 ● AOL AOL は、AOL LLC. の登録商標です。 Copyright eAccess Ltd. All rights reserved. ● BIGLOBE BIGLOBE は NEC ビッグローブ株式会社の登録商標です。 Copyright NEC BIGLOBE, Ltd. 2007 ● OCN OCN は NTT コミュニケーションズ株式会社の商標です。 NTT Communications 1999-2007 All Rights Reserved. ● ODN 「 ODN 」はソフトバンクテレコム株式会社の商標です。 Copyright 2007 SOFTBANK TELECOM Co.,Ltd. ● So-net 「 So-net 」、「ソネット」、および「 So-net のロゴ」はソネットエンタテインメント株式会社の商標、または 登録商標です。 Copyright 2007 So-net Entertainment Corporation. Engineered by 2001,2002 Hitachi Software Engineering Co., Ltd. collaborated with WILLCOM,Inc. ● Yahoo! BB Copyright 2007 Yahoo Japan Corporation. All Rights Reserved. 6 91 92 さくいん A AI 囲碁スタンダード 39 AI 将棋スタンダード 38 AI 麻雀スタンダード 39 D DVD MovieWriter 5.0 for HITACHI 66 N Norton Internet Security 42 P Prius 一文字 41 Prius ゲーム 40 Prius 筆算 40 Prius 四字熟語 40 写真 11 写真入りのはがきを作る 61 住所録 15 将棋 38 暑中見舞い 8 て デジカメ写真を CD に保存する 58 と 搭載アプリケーションについて 87 ね 年賀状 8 は R バックアップ 76 バックアップディスクの作成方法 81 Roxio Easy Media Creator 78 ひ S 標準のユーザーデータ保存場所 89 SD-VideoWriter 72 ふ あ フォント 21 筆ぐるめ Ver.14 for HITACHI 8, 61 アプリケーションごとの使用可能なディスク 一覧 86 ほ い ホームページの内容を読み上げる 31 囲碁 39 ま う 麻雀 39 ウイルスチェック 42 よ お 読みワザ 31 オリジナル音楽 CD 46 音楽 CD を作る 46, 51 ら らくらく家計簿ゆとりちゃん 7 24 か 家計簿 24 け ゲーム 38 さ 差出人 12 し 自動的にウイルスチェックをする 43 93 94 他社製品の登録商標および商標についてのお知らせ このマニュアルにおいて説明されている各ソフトウェアは、ライセンスあるいはロイヤリティー契約のも とに供給されています。ソフトウェアおよびマニュアルは、そのソフトウェアライセンス契約に基づき同 意書記載の管理責任者の管理のもとでのみ使用することができます。 それ以外の場合は該当ソフトウェア配給会社の承諾なしに無断で使用することはできません。 ・ Microsoft、Windows、Windows Vista は、米国 Microsoft Corp. の商標または登録商標です。 ・その他、各会社名、各製品名は、各社の商標または登録商標です。 Prius 取扱説明書 アプリケーション編 初 版 2007 年 4 月 無断転載を禁止します。 株式会社 日立製作所 デジタルコンシューマ事業部 〒 244-0817 神奈川県横浜市戸塚区吉田町 292 番地 お問い合わせ先 : 安心コールセンター 0120-885-596 Hitachi,Ltd.2007.All rights reserved. PR0U032P0-1