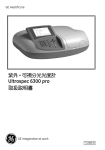Download 教会会員情報SA取扱説明書
Transcript
CRESCENDO 教会会員情報SA 取扱説明書 Ver5.5.0 2014/03/31 CRESCENDO104-0045東京都中央区築地2-15-15-1408 Mail : [email protected] HP : http://crescendo.dee.cc CRESCENDO ❖はじめに 5 ❖取扱説明書の利用方法 6 本書の利用方法 6 目次の説明 6 ❖インストール・アンインストール 7 インストール 7 アンインストール 7 Windowsの場合: 7 Macintoshの場合: 7 8 ❖お試版で利用するには 8 パスワードはいりません 30日間限定で利用できます 8 印刷はできません 8 書出し・取込みはできません 8 【正規版】へ移行した場合の【お試版】のデータの利用について 8 8 正規版を購入するには 製品の購入先 8 ❖正規版で利用するためのパスワード入力 9 パスワードを入力します。 9 パスワードが認識されない。 9 キーボードの設定を半角・英数にして入力 9 数字をテンキーで入力するとき(Windowsの場合) 9 パスワードを入力した後に【enter】を押している 9 どうやってもパスワードが認識されない場合 9 10 ❖作業を学ぶためのポイント サンプルデータを利用して作業をしてみる 10 サンプルデータの削除 10 ポップアップヘルプについて 10 画面の切替について 10 CRESCENDO 教会会員情報SA Ver2取扱説明書 P1 CRESCENDO 教会会員情報について 11 教会会員情報を開始するには 12 作業の流れ 12 新規作成をするには 12 項目入力 13 一覧表示で情報を確認する 13 詳細ボタンについて 14 並べ替えをするには(ソート) 14 一覧表からレコードを削除するには 15 16 ❖総合画面の機能説明 16 会員情報を入力する 20 ❖カスタムの機能説明 カスタムフィールドの活用例 20 ❖メニューの機能説明 22 会員区分で抽出 23 誕生月で抽出 24 受洗月で抽出 25 召天者を抽出 26 出席簿を作成 27 出席管理 28 三週欠席 28 郵便物発送 28 メール送信 28 名札作成 29 印 刷 29 ふりがな選択 29 29 郵便発送 CRESCENDO 発送する人だけを表示するには 30 カスタムフィールドを利用する 30 はがき 30 P2 教会会員情報SA Ver5取扱説明書 CRESCENDO 封 筒 30 郵便設定 31 ふりがな選択 31 31 メール送信 送信する人だけを表示するには 31 メールの内容 32 メール送信 32 ふりがな選択 32 32 名札作成 作成する信徒だけを表示するには 33 印刷書式 33 ふりがな選択 34 会員区分を作成 35 一覧表示 35 詳細ボタンについて 36 並べ替えをするには(ソート) 36 会員コード書出し(Ver5・xlsx) 37 会員コードデータの書出し 37 書出される項目 37 会員コード取込み(Ver5) 37 会員コードのデータの取込み 37 取込まれる項目 37 会員情報すべての書出し(Ver5・xlsx) 書出される項目 37 37 会員情報すべての取込み(Ver5) 38 会員コードの全ての項目データの取込み 38 取込まれる項目 38 データの書出しと取込みについて 38 バックアップ 38 バックアップからの復元 39 重複して【取込み】をしないために 39 【教会会員情報SA】側で全ての教会会員情報データを管理します。 39 他の【教会会員情報SA】側では入力や更新を行なわない 39 40 ❖登録レコード数を確認する CRESCENDO 教会会員情報SA Ver5取扱説明書 P3 CRESCENDO 総レコード数を確認する 40 検索後、該当するレコード数を確認する 40 41 ❖一覧表の印刷 用紙サイズについて 41 印刷するには 41 42 ❖検索の方法 モードの切替 42 検索する 42 44 ❖特別な操作 ポップアップメニューを使う 44 ソートする 44 カスタムフィールドを使った検索 44 検索例1: 44 検索例2: 44 ❖写真欄に写真以外のファイルを入れて保存する CRESCENDO 教会会員情報SA Ver5取扱説明書 46 P4 CRESCENDO ❖はじめに この度は、教会会員情報SA(Ver5)をご購入いただきまして感謝致します。 この教会会員情報SAは、キリスト教会での教会員情報の管理をよりよくするために開発されました。また、協 会活動がより良くなるため日々、開発を続けています。教会会計に実際に関わった者による開発ですから、細か い部分で機能が搭載されています。教会の様々な活動に欠かせない会員リストを素早く作成する機能や、会員へ の連絡事項をより便利にするため、一斉メール送信機能などが搭載されています。これらの機能を利用すること で、教会活動をより円滑に運営する手助けができると考えています。 また、この教会会員情報SAには、Ver1から4に寄せられた多くのご要望にお答えするため、様々な修正や変更 が加えられました。 最近のコンピュータの処理能力を生かして、一覧表作成に関わる基盤を変更しました。より高速に一覧表作成が 行なえるようになっています。 これらの新しい機能が、会員情報管理をより円滑にすることを願っています。神様の尊いご奉仕のためにご活用 下さい。 株式会社クレッシェンド CRESCENDO 教会会員情報SA Ver5取扱説明書 P5 CRESCENDO ❖取扱説明書の利用方法 この教会会員情報SA(Ver5)(以下、教会会員情報SA)の取扱については、本書を一度お読みいただいてから ご利用いただくことを強くお勧め致します。本書は、教会会員情報SAの機能について、詳細に書かれています。 運用の前に十分機能をご理解頂いた後、作業にあたってください。 本書の利用方法 本書には、以下の書き方でご説明をしています。 本書には、内容の説明をより分かりやすくするために、【目次】があります。この目次で利用したい項目を開く ためには、項目をマウスクリックしてください。その項目のページへ自動的にジャンプします。 目次の説明 上下の青い線で挟まれた大きな文字は、各ソフトを表しています。それ以降に書かれている事柄はそのソフトに 関わる事柄を説明しています。 青い文字で表示された部分は、大見出しです。説明したい項目の概要が書かれています。 緑色の文字は、それぞれの項目の細かい部分の見出しとなります。レプタ2の中で利用される機能を個別に説明 しています。 この目次でページ番号をクリックするとその項目へジャンプします。ご利用ください。 CRESCENDO 教会会員情報SA Ver5取扱説明書 P6 CRESCENDO ❖インストール・アンインストール 教会会員情報SAのインストール・アンインストールについてご説明します。 インストール 教会会員情報SAをインストールするには、製品パッケージにある、CD-ROMをご利用パソコンに入れます。 Windowsの場合、インストーラが自動的に起動しますので、その操作に従ってインストールします。 ご注意:教会会員情報SAがご利用いただける動作環境は、WindowsXPSP2以降のPCとなります。 Windows2000ではご利用いただけません。 Macintoshの場合、インストーラは自動的に起動しません。【教会会員情報SAインストーラ_Mac】と書かれた ファイルをダブルクリックしてください。【教会会員情報SA】が【書類】フォルダーへインストールされます。 ご注意:教会会員情報SAがご利用いただける動作環境は、MacOS-X10.6.8以上となります。 それ以前のバージョンではご利用いただけません。 ※MacOS10.8 mountain LionおよびMacOS10.9 Mavericksでインストールをする時のご注意 MacOS10.8 mountain LionおよびMacOS10.9 Mavericksでは、Gatekeeperがインストールするもの を、厳密に管理しています。Gatekeeperの設定変更は、Apple メニュー >「システム環境設定」>「セ キュリティとプライバシー」>「一般」タブの「ダウンロードしたアプリケーションの実行許可」で「す べての App を許可する」に設定する必要がある場合があります。 アンインストール 教会会員情報SAをアンインストールするには、以下の方法を行ないます。 ‣Windowsの場合: 【スタート】から【コントロールパネル】を開きます。 【プログラムの追加と削除】で【教会会員情報SA】を選択します。 【削除】をクリックして削除します。 この操作で、教会会員情報SAは削除されます。 (データなど必要なものは、事前にバックアップしましょう) ‣Macintoshの場合: 【Macintosh-HD】内にある【書類】を開きます。 【教会会員情報SA】フォルダーをゴミ箱へ移動します。 【ゴミ箱を空にする】を実行すると、削除されます。 (データなど必要なものは、事前にバックアップしましょう。) CRESCENDO 教会会員情報SA Ver5取扱説明書 P7 CRESCENDO ❖お試版で利用するには 教会会員情報SAは【お試版】としてご利用いただくことが出来ます。 パスワードはいりません ‣30日間限定で利用できます 教会会員情報SAをインストール後、教会会員情報SAを起動します。はじめに【正規版】として利用するか【お 試版】として利用するかを問うダイアログ画面が表示されます。 ここで【お試版】をクリックすると、お試版としてご利用いただくことが出来ます。 なお、【お試版】は、30日間ご利用いただけます。 それ以降もご利用いただくためには、【正規版】をご購入いただく必要があります。 ‣印刷はできません 【お試版】では、印刷はできません。印刷機能を削除しているためです。 ‣書出し・取込みはできません 【お試版】では、【メニューバー】のデータの書出し・取込みができません。機能を削除してあるためです。 ‣【正規版】へ移行した場合の【お試版】のデータの利用について 【お試版】をご利用後、【正規版】をご購入いただいた場合、データはそのままご利用いたくことが出来ます。 【正規版】をご購入後、パスワードを入力することで、【お試版】を【正規版】として利用できます。 正規版を購入するには ‣製品の購入先 【正規版】のご購入は、以下のサイトでお求めください。 http://crescendo.dee.cc/ CRESCENDO 教会会員情報SA Ver5取扱説明書 P8 CRESCENDO ❖正規版で利用するためのパスワード入力 教会会員情報SAを恒久的にご利用いただくためには、製品付属のパスワードを入力する必要があります。 パスワードを入力します。 教会会員情報SAをインストール後、教会会員情報SAを起動します。 起動後に表示される、ダイアログ画面でパスワードを入力します。 パスワードは製品のパッケージに添付されています。 このパスワードを正確に入力します。 パスワードが認識されない。 パスワードを入力したのに、パスワードが正しくないと表示される場合、以下の事柄に注意して再度入力してみ てください。 ‣キーボードの設定を半角・英数にして入力 教会会員情報SAのパスワードは半角の英数のみです。 キーボードの設定が半角・英数になっていないと、正しく認識できません。 ‣数字をテンキーで入力するとき(Windowsの場合) テンキーの設定が【NumLock】されていないと、数字が入力できないことがあります。 テンキーの【NunLock】が押されているかを確認してから再度入力してください。 ‣パスワードを入力した後に【enter】を押している パスワード入力後、キーボードの【enter】キーを押してしまうと改行コードが入力されます。そのため、余分 に文字が入力されたとして、パスワード認証がエラーします。パスワード入力後は、マウスで【OK】をクリック してみてください。 ‣どうやってもパスワードが認識されない場合 上記の操作をしても、パスワードが認識されない場合、恐れ入りますが弊社までご連絡ください。 速やかに対応させていただきます。 お問合せ先:株式会社クレッシェンド CRESCENDO 教会会員情報SA Ver5取扱説明書 P9 CRESCENDO ❖作業を学ぶためのポイント サンプルデータを利用して作業をしてみる 教会会員情報SAを利用する前に、機能の理解のために習得用サンプルデータを用意しています。 このデータを利用して作業を習得してください。 サンプルデータの削除 サンプルデータが不要になった場合、削除することが出来ます。 教会会員情報SA起動後、【総合画面】を表示します。 【メニューバー】▷【レコード】▷【全レコードを表示】で全ての会員情報を表示させます。 【メニューバー】▷【レコード】▷【全レコードを削除】を選択します。 サンプルデータが削除されます。 ポップアップヘルプについて 教会会員情報SAの画面には、マウスをボタンやラベル などに、2秒以上重ねていると、操作について簡単な説 明が表示されます。これを【ポップアップヘルプ】とい います。(画面はMacintosh版です) 作業を行っているときに忘れがちな事柄を表示してくれ ます。 画面の切替について 画面の切り替えはウインドウ右上にあるアイコンをクリックしてください。 それぞれの画面が表示される前の画面に戻ります。 また、操作によっては、前の画面以外の画面へ戻ったりします。 それらは、操作の流れによって切り替わります。 CRESCENDO 教会会員情報SA Ver5取扱説明書 P10 CRESCENDO 教会会員情報について 教会会員情報SAは、様々な個人情報を取り扱うことができます。 また、会員の出席状況や緊急時の連絡先、住所、電話番号、メールアドレス、顔写真、救いのあかし、愛唱聖 句、愛唱賛美、誕生日、受洗日などが登録できます。また、メールの一斉送信などの機能も新たに追加されまし た。 CRESCENDO 教会会員情報SA Ver5取扱説明書 P11 CRESCENDO 教会会員情報を開始するには 【教会会員情報SA】を起動します。 タイトル画面が表示されます。【開始】をクリックしま す。 教会会員情報の【総合画面】が表示されます。 作業の流れ 教会会員情報の作業手順は次の流れで行われます。 1【新規作成】 2【項目入力】 ・ ・ ・ 3【一覧表示】 (必要な情報を取り出す) 4【印刷する】 上記の流れとなります。 以下に、【新規作成】【項目入力】【一覧表示】についての方法を説明します。 新規作成をするには • 教会会員情報で新規作成(登録)をするには、【総合画面】で、ウインドウの 空白部分を右クリックして【ポップアップメニュー】を表示させます。 • 【新規レコード】を選択します。 • または、【ステータスエリア】の【新規レコード】ボタンをクリックします。 • すると、情報の入力されていない空欄画面が表示されます。 ショートカットは、Windows:control+N Macintosh:command+N この時、以前に登録した情報が消えているように見えても、以前の登録内容は記憶され ていますから、心配はありません。あくまでも、新しいレコードが優先的に一番手前に表示されていると考えて下 さい。 CRESCENDO 教会会員情報SA Ver5取扱説明書 P12 CRESCENDO 項目入力 それぞれの項目に必要な情報を入力していきます。 他の画面の場合には、タブ項目の【総合画面】をクリック します。 • 特に重要なのは【会員コード】【区分】【ふりが な】【氏名(献金者)】です。これは、一覧表示 をする上で、重要となりますのでご注意下さい。 • この空欄に必要なデータ(情報)を入力していき ます。 新規レコードを作成した時点で、データ入力がされていなくても(空の)レコードは保存されます。 このソフトでは、作業中、コンピューターの文字を入力していない間などの空き時間を使って常に保存していま す。 一覧表示で情報を確認する 登録した会員情報を一覧表示するには、タブ項目の【メニュー】をクリックします。 【一覧表示】ボタンをクリックします。 【基本情報】で表示するか、【総合情報】で表示するかを問うダイアログが表示されますので、いずれかを選択 します。 すると、現在までに登録した会員の一覧表が表示されます。 【基本情報】は、特に重要だと思われる項目を絞り込んだものを表示します。 【総合情報】は、【総合画面】で登録した内容すべてを表示します。 CRESCENDO 教会会員情報SA Ver5取扱説明書 P13 CRESCENDO 詳細ボタンについて 一人ひとりのレコードの左側上部に灰色で四角い【▲】の印のボタンがあります。 このボタンをクリックすると、【一覧表示】から【総合画面】に切り替え、情報を表示 します。データの編集などに便利です。もちろん【一覧表示】の画面でも編集すること ができます。 並べ替えをするには(ソート) 【一覧表示】では、会員コードの順(ソート)で表示されますが、ソートを変更することが出来ます。 【一覧表示】の上部にある見出しラベル部分に、【▼】の印の付いたボタンがあります。 これをクリックするとその見出しラベルの項目で昇順にソートされます。 CRESCENDO 教会会員情報SA Ver5取扱説明書 P14 CRESCENDO 一覧表からレコードを削除するには 【一覧表示】をしていると、同じ会員の情報が重複したり、既に他の教会へ転会されて いる会員の情報が残されているのを発見することがあります。それら不要になったレ コードを削除するには以下の操作をします。 【一覧表示】で不要となったレコードを削除したい場合は、レコードの【コード】の左 側の空白部分で右クリックします。 【ポップアップメニュー】が表示されます。 【レコード削除...】を選択します。 または、【ステータスエリア】で【レコード削除】ボタンをクリックします。 ボタンをクリックすると削除を行なうかを確認する画面が現れますので、【削除】をク リックしてください。 現在作業中のファイルは、この【レコード削除】をした瞬間に自動的に保存されますのでご注意下さい。保存や 確定作業はありません。 常にバックアップをとってから作業することを強くお勧めしています。 CRESCENDO 教会会員情報SA Ver5取扱説明書 P15 CRESCENDO ❖総合画面の機能説明 会員情報を入力する 【会員コード】・・・ 会計作業とも連動しています。 (半角数字3∼4文字で入力。4けた以内の数字には0を付けてください。001など。番号は、001から始めてく ださい。000などは特別な場合以外利用しません。サンプルでは000は匿名となっています。) 【ふりがな】・・・・・ 一覧表示で並べ替えをする時に利用しています。平仮名で入力します。 【氏名】・・・・・・・ 氏名を入力します。全角で漢字で入力できます。 【敬称1】・・・・・・ 氏名に付ける敬称を選択・編集します。 【連名】・・・・・・・ 連名で郵便発送の宛名書きをしたい場合に記入します。 【敬称2】・・・・・・ 連名の敬称です。氏名の敬称とは別の設定ができます。 【ローマ字姓】・・・・ 名札に記入されるローマ字の姓の部分を記入します。 【ローマ字名】・・・・ 名札に記入されるローマ字の名の部分を記入します。 (これは外国人が来られる教会では必要でしょう。日本人の名前は覚えにくいからです。) 【肩書き】・・・・・・ 教会内での肩書きを記入します。 (特に入力の必要はありませんが、何を担当しているのかが分かると話しやすくなります。特にスタッフは記入し ておくと良いと思います。) 【区分】・・・・・・・ 教会の籍の所在を表します。会計作業とも連動します。 新しく【区分】を追加するには、タブ項目で【会員区分】で行ないます。タブ項目の【メニュー】▷【会員区分】 をクリックします。 【誕生日】・・・・・・ CRESCENDO 誕生日を入力します。 例:1960.10.30 教会会員情報SA Ver5取扱説明書 P16 CRESCENDO 日付の入力は必ず、YYYY.MM.DDと言うように入力してください。または2009/01/30スラッシュで区切ります。 【受洗日】・・・・・・ 受洗日を入力します。 例:1075.04.12 日付の入力は必ず、YYYY.MM.DDと言うように入力してください。 または2009/01/30スラッシュで区切ります。 【召天日】・・・・・・ 召天者の召天日を記入します。例:2000.01.17 日付の入力は必ず、YYYY.MM.DDと言うように入力してください。 または2009/01/30スラッシュで区切ります。 【郵便番号】・・・・・ 郵便番号を入力します。例:104-0045 デリミタは【-】を入れてください 【住所】・・・・・・・ 住所を入力します。 IMEに郵便番号変換が登載されている場合、それを使用すると効率が良くなります。最近では郵便番号や地名の変 更が多いので、最新版の郵便番号データを利用してください。詳細は、OSのIMEの設定を参照してください。 【自宅電話】・・・・・ 自宅電話番号の入力欄です。 【携帯電話】・・・・・ 携帯電話番号の入力欄です。 【自宅mail】・・・・・ 自宅メールアドレス欄です。 【携帯mail】・・・・・ 携帯メールアドレス欄です。 【自宅FAX】・・・・・ 自宅FAX番号の入力欄です。 自宅電話・携帯電話・自宅mail・携帯mail・自宅FAXは必ず半角英数で入力してください。 【メール送信】・・・・・ メール送信の有無をチェックします。(【メール送信】を参照してください) 【名札作成】・・・・・ 名札の作成の有無をチェックします。(【名札作成】を参照してください) 【郵便物発送】・・・・ 郵便物の発送の有無をチェックします。(【郵便物発送】を参照してください) 【備考】・・・・・・・ 自由に使えるメモ欄です。およそ10億文字の入力が可能です。 担当者のメモ欄と考えると良いでしょう。 【その他】・・・・・・ 自由に使えるメモ欄です。およそ10億文字の入力が可能です。 会員のメモ欄と考え、何か特別に記入しておくべき事柄を書き入れておきます。 【愛唱聖句】・・・・・ 葬儀の時に役立ちます。 【愛唱聖歌】・・・・・ 葬儀の時に役立ちます。賛美歌の番号でも可能です。 【家族構成】・・・・・ 家族構成を記入します。特に未信者のいる家庭などをメモします。 【救いのあかし】・・・ 信徒自身によって書かれた、救いのあかしを保存します。 葬儀等の時にも役に立ちます。およそ10億文字の入力が可能です。 【カスタムフィールド】 【名称】・・・ 自由に設定できる欄9つに、独自の名称を自由に設定できます。 【データ】・・・・・・ 独自に設定した名称に、必要なデータを入力します。 ※例: CRESCENDO 教会会員情報SA Ver5取扱説明書 P17 CRESCENDO カスタム名称 データ 年賀状を出した人: ○ 召天者記念礼拝の案内を出す人: ○ 入学する人 2014 小学校 病気入院中 ○ などとして入力します。後に一覧表示で検索して、一覧表を作成出来ます。 【写真】・・・・・・ 写真を【教会会員情報】に取込むためには、以下の操作を行います。 • 使用する写真を一つのフォルダにまとめて保存しておきます。 • そのフォルダをデスクトップやマイピクチャなどの自分の分かりやすい場所に移動しておきます。 • 教会会員情報の【写真】欄にある、【+】をクリックします。 • 写真が何処に保存されているのかを問うダイアログが表示されます。 CRESCENDO 教会会員情報SA Ver5取扱説明書 P18 CRESCENDO • 写真を入れたフォルダを開き、取込みたい写真を選択後【OK】をクリックすると、写真が取込めま す。 ※取込める【写真】の形式は、JPEG形式です。それ以外でも取込めるものもありますが推奨できません。出来る だけJPEG形式で保存したファイルをお使いください。JPEG形式のファイルの拡張子は、○○○○.jpg または、 ○○○○.jpegとなっています。 登録したファイルを削除するには、【】をクリックします。 CRESCENDO 教会会員情報SA Ver5取扱説明書 P19 CRESCENDO ❖カスタムの機能説明 タブ項目の【カスタム】をクリックすると、総合画面の一部が切り替わります。 総合画面の内、カスタムフィールドが拡大された状態に変更されます。 カスタムフィールドの活用例 【カスタムフィールド】は、先に記載した情報を管理する場合にも役立ちますが、教会会員情報にない項目を補 完する場合にも利用できます。 例えば、【カスタム名称】に、「キャンプリーダー」とし、キャンプのリーダーをしてくれた方を登録するなど です。 カスタム名称 データ キャンプリーダー 教会太郎 その場合、以下のように詳細をリストで記載することもできます。 備忘録として利用するということです。 • 2006.08.11-14 河口湖キャンプ場 キャンプ副リーダー CRESCENDO 教会会員情報SA Ver5取扱説明書 P20 CRESCENDO • 2009.08.10-13 山中湖キャンプ場 キャンプリーダー カスタム名称 データ キャンプリーダー 教会太郎 2006.08.11-14 河口湖キャンプ 場 キャンプ副リーダー 2009.08.10-13 山中湖キャンプ 場 キャンプリーダー その他にも利用方法はあります。必要に応じてご利用ください。 CRESCENDO 教会会員情報SA Ver5取扱説明書 P21 CRESCENDO ❖メニューの機能説明 タブ項目の【メニュー】には、以下の項目があります。 一覧表示 データ受渡 【会員区分で抽出】 【会員コード書出しVer5・xlsx】 【誕生月で抽出】 【会員コード取込みVer5】 【受洗月で抽出】 【会員情報すべての書出しVer5・xlsx】 【召天者を抽出】 【会員情報すべての取込みVer5】 【出席簿を作成】 【出席管理】 【郵便発送】 【メール送信】 【名札作成】 【会員区分を作成】 【一覧表示】 CRESCENDO 教会会員情報SA Ver5取扱説明書 P22 CRESCENDO 会員区分で抽出 この機能は、既に登録された会員のレコードから、会員区分を指 定して抽出する機能です。【▼】から会員区分を選択後、この 【会員区分】ボタンをクリックすると、該当する会員のレコード が一覧表示されます。操作は以下の通りです。 • 【▼】から会員区分を選択します。 • 【会員区分】ボタンをクリックします。(メニュー項目 の最上段にある【会員区分】のことです。) • 抽出されたレコードの並べ順(ソート)を【コード順】 にするか【ふりがな順】にするかを問うダイアログが表示されます。いずれかを選択してください。 • 続いて【基本画面】で表示するか【総合画面】で表示するかを問うダイアログが表示されますので、い ずれかを選択します。 該当するレコードが無い場合には、何も表示されません • 一覧表示されます。 • 印刷も可能です。 この一覧表を印刷するには、【印刷書式】をクリックした後、【メニューバー】の【ファイル】から【印刷】を選 択します。【印刷書式】は印刷に適したサイズにリサイズした画面のことです。 CRESCENDO 教会会員情報SA Ver5取扱説明書 P23 CRESCENDO 誕生月で抽出 この機能は、既に登録された会員のレコードから、誕生月を指定 して抽出する機能です。 誕生月を入力後、この【誕生月】をクリックすると、指定した 誕生月に該当する会員のレコードが一覧表示されます。 会員への誕生日カード作成のためなどに役立ちます。 操作は以下の通りです。 • 誕生月を半角数字で入力します。 • 【誕生月】をクリックします。 • 抽出されたレコードの並べ順(ソート)を【コード順】にするか【誕生日順】にするかを問うダイアロ グが表示されます。いずれかを選択してください。 • 【基本画面】で表示するか【総合画面】で表示するかを問うダイアログが表示されますので、いずれか を選択します。 該当するレコードが無い場合には、何も表示されません • 一覧表示されます。 • 印刷も可能です。 この一覧表を印刷するには、【印刷書式】をクリックした後、【メニューバー】の【ファイル】から【印刷】を選 択します。【印刷書式】は印刷に適したサイズにリサイズした画面のことです。 CRESCENDO 教会会員情報SA Ver5取扱説明書 P24 CRESCENDO 受洗月で抽出 この機能は、既に登録された会員のレコードから、受洗月を指定 して抽出する機能です。 受洗月を入力後、この【受洗月】をクリックすると、指定した 受洗月に該当する会員のレコードが一覧表示されます。 受洗記念をお祝いするときなどに利用します。 操作は以下の通りです。 • 受洗月を半角数字で入力します。 • 【受洗月】をクリックします。 • 抽出されたレコードの並べ順(ソート)を【コード順】にするか【受洗日順】にするかを問うダイアロ グが表示されます。いずれかを選択してください。 • 【基本画面】で表示するか【総合画面】で表示するかを問うダイアログが表示されますので、いずれか を選択します。 該当するレコードが無い場合には、何も表示されません • 一覧表示されます。 • 印刷も可能です。 この一覧表を印刷するには、【印刷書式】をクリックした後、【メニューバー】の【ファイル】から【印刷】を選 択します。【印刷書式】は印刷に適したサイズにリサイズした画面のことです。 CRESCENDO 教会会員情報SA Ver5取扱説明書 P25 CRESCENDO 召天者を抽出 この機能は、既に登録された会員のレコードから、召天者を指定 して抽出する機能です。 召天月を入力後、この【召天者】をクリックすると、該当する 会員のレコードが一覧表示されます。 召天者記念礼拝などをするときに利用します。 操作は以下の通りです。 • 【召天者】をクリックします。 • 抽出されたレコードの並べ順(ソート)を【コード 順】にするか【召天日順】にするかを問うダイアログが表示されます。いずれかを選択してください。 該当するレコードが無い場合には、何も表示されません • 一覧表示されます。 • 印刷も可能です。 この一覧表を印刷するには、【印刷書式】をクリックした後、【メニューバー】の【ファイル】から【印刷】を選 択します。印刷書式】は印刷に適したサイズにリサイズした画面のことです。 CRESCENDO 教会会員情報SA Ver5取扱説明書 P26 CRESCENDO 出席簿を作成 この機能は、教会の受付などで利用される【出席簿】を作成す る機能です。また、【出席簿】は印刷できます。 受付などでこの印刷された紙に出欠を記録するときに利用しま す。 操作は以下の通りです。 • 【出席簿】の開始日付を数字で入力します。 例:2009/06/01 など (日曜日を指定します) • 【出席簿】ボタンをクリックします。 • 抽出されたレコードの並べ順(ソート)を【コード順】にするか【ふりがな順】にするかを問うダイア ログが表示されます。いずれかを選択してください。 • 一覧表示されます。 該当するレコードが無い場合には、何も表示されません • 印刷してご利用ください。 この一覧表を印刷するには、【メニューバー】の【ファイル】から【印刷】を選択します。 CRESCENDO 教会会員情報SA Ver5取扱説明書 P27 CRESCENDO 出席管理 この機能は、【出席簿】を元に出席状況を登録し、会員の出欠 状況などを確認するために利用します。また、欠席が続いている 信徒をリストして、週報などの発送に利用します。 操作は以下の通りです。 • 【出席管理】をクリックします。 • ふりがな・氏名・第1・第2・第3・第4・第5・郵 便発送・メール送信・名札作成のリストが表示されま す。 • 出席状況を週ごとに入力していきます。 ‣三週欠席 • 画面上部にある、【三週欠席】をクリックすると、3週間連続して欠席 している信徒をチェックします。 ‣郵便物発送 • 郵便物を発送した信徒を、チェックします。 ‣メール送信 • メール送信したい信徒を、チェックします。 CRESCENDO 教会会員情報SA Ver5取扱説明書 P28 CRESCENDO ‣名札作成 • 名札作成をする信徒を、チェックします。 ‣印 刷 • 印刷も可能です。 それぞれのラベルにある【○】【 】をクリックすると、【○】または【 】だけを抽出することができます。 この一覧表を印刷するには、【メニューバー】の【ファイル】から【印刷】を選択します。 ‣ふりがな選択 会員数が多い教会では、リストが縦に長くなり操作がしにくい場合があります。 そのような場合、画面上部にある、ふりがな選択を利用しましょう。 • 【全部】を選択した場合、全てのレコードが表示されます。 • 【あ行】から【わ行】までのいずれかを選択します。 • 該当するレコードを抽出後、表示されます。 これによって会員のレコードを探しやすくなります。 ご利用ください。 郵便発送 この機能は、郵便物を発送する会員を指定するための機能です。 ここで指定した会員に、はがきの宛名書き印刷をしたり、封筒 の宛名書き印刷をしたりすることが出来ます。 操作は以下の通りです。 • 【出席管理】をクリックします。 • ふりがな・氏名・カスタムフィールド・郵便発送のリス トが表示されます。 • 郵便物を発送したい信徒を【○】で選択します。 CRESCENDO 教会会員情報SA Ver5取扱説明書 P29 CRESCENDO ‣発送する人だけを表示するには • ラベル(表題)の【郵便物の発送】の【○】をクリックすると、発送す る信徒だけが抽出後、表示されます。 • 【×】をクリックすると、発送しない信徒だけが表示されます。 ‣カスタムフィールドを利用する カスタムフィールドの名称をクリックすると、該当する項目に文字があるレコー ドを抽出できます。この会員に対して郵便物を発送することもできます。 • 例えば、【カスタム名称】で【卒業】をクリックすると、学校を卒業し た信徒が表示されます。 • この信徒にはがきや封筒で郵便物を発送することなどが出来ます。 ‣はがき このボタンをクリックすると、はがきに印刷するための画面が表示されます。 • プリンターにはがきをセットしてから印刷してください。 画面を【郵便発送】に戻すためには、【郵便発送】をクリックします。 ‣封 筒 このボタンをクリックすると、封筒に印刷するための画面が表示されます。 • プリンターに封筒をセットしてから印刷してください。 このときあまり厚みのある封筒はプリンターによってはうまく印刷できない場合 もあります。ご注意ください。 現在表示中の、この一覧表を印刷するには、【メニューバー】の【ファイル】から【印刷】を選択します。 CRESCENDO 教会会員情報SA Ver5取扱説明書 P30 CRESCENDO ‣郵便設定 郵便物の発送元の情報を設定します。送り主の住所や氏名などを登録します。 この情報が、はがきや封筒に印刷されます。 • 画面を【郵便発送】に戻すためには、【郵便発送】をクリックします。 ‣ふりがな選択 会員数が多い教会では、リストが縦に長くなり、操作がしにくい場合がありま す。その場合、画面上部にある、ふりがな選択を利用しましょう。 • 【全部】を選択した場合、全てのレコードが表示されます。 • 【あ行】から【わ行】までのいずれかを選択します。 • 該当するレコードを抽出後、表示されます。 メール送信 この機能は、メール送信する信徒を指定しメール送信するための 機能です。ここで指定した信徒に緊急連絡などをメールで送信す るときに便利です。操作は以下の通りです。 • 【メール送信】をクリックします。 • ふりがな・氏名・メールアドレス(自宅)・メールアド レス(携帯)・メール送信のリストが表示されます。 • メールを送信したい信徒を【○】で選択します。 ‣送信する人だけを表示するには • 表題の【メール送信】の【○】をクリックすると、送信する信徒だけが 表示されます。 • 【×】をクリックすると、送信しない信徒だけが表示されます。 CRESCENDO 教会会員情報SA Ver5取扱説明書 P31 CRESCENDO ‣メールの内容 • ここには、送信するメールの本文を書きます。あまり長いと携帯メール で全てが表示できない場合がありますから、手短に書きましょう。 ‣メール送信 • 【メール送信】ボタンをクリックするとリストにあるメールアドレスを BCCでメール送信します。 • 本文は自動的に記載されます。 • 自宅・携帯アドレスに送信されます。 • メールは、ご利用中のパソコンのメールソフトが利用されます。(WinではOutLook、MacではMail) • 送信は、メールソフト側で行なわれますので、メールソフトを起動して送信作業を行ってください。 ‣ふりがな選択 • 会員数が多い教会では、リストが縦に長くなり、操作がしにくい場合が あります。その場合、画面上部にある、ふりがな選択を利用しましょ う。 • 【全部】を選択した場合、全てのレコードが表示されます。 • 【あ行】から【わ行】までのいずれかを選択します。 • 該当するレコードがを抽出後、表示されます。 名札作成 教会に新しく来られた方にとって、教会員の氏名は到底一度に全 ては覚えきれません。何度も顔を合わせても名前を覚えられず、 やがて教会に行きづらくなってしまいます。そこで、会員の氏名 を書いた名札を作成する機能を搭載しました。 この機能は、信徒を指定し名札印刷をするための機能です。操作 は以下の通りです。 • 【名札作成】をクリックします。 • ふりがな・氏名・ローマ字・肩書き・名札作成のリス トが表示されます。 • 名札作成したい信徒を【○】で選択します。 CRESCENDO 教会会員情報SA Ver5取扱説明書 P32 CRESCENDO ‣作成する信徒だけを表示するには • 表題の【名札作成】の【○】をクリックすると、作成する信徒だけが表 示されます。 • 【×】をクリックすると、作成しない信徒だけが表示されます。 ‣印刷書式 • 【印刷書式】をクリックするとリストにある会員の名札画面が表示され ます。 • この機能は、画像入り名札を印刷するために専用に作られたボタンです。このボタンをクリックしないで、【メ ニューバー】の【ファイル】から【印刷】を選択すると、【名札作成】一覧が印刷されます。必ず、このボタンを 利用しましょう。 • 印刷は、A4用紙に収まるように印刷されます。 CRESCENDO 教会会員情報SA Ver5取扱説明書 P33 CRESCENDO 【プレビュー】ボタンをクリックすると、実際に印刷される画面で確認できます。 ‣ふりがな選択 会員数が多い教会では、リストが縦に長くなり、操作がしにくい場合がありま す。その場合、画面上部にある、ふりがな選択を利用しましょう。 • 【全部】を選択した場合、全てのレコードが表示されます。 • 【あ行】から【わ行】までのいずれかを選択します。 • 該当するレコードを抽出後、表示されます。 CRESCENDO 教会会員情報SA Ver5取扱説明書 P34 CRESCENDO 会員区分を作成 この機能は、会計作業で利用される会員区分と同じものです。作 成方法も同じです。 【会員区分】をクリックすると、会員区分作成のリストが表示さ れます。 新規に区分を作成するには、【ステータスエリア】で【新規レコード】をクリックします。 新しい区分を記入します。 ここで、設定した新しい区分は、【総合画面】で【区分】をクリックしたときに、リストに反映されます。 以後は、このリストから選択して入力します。 一覧表示 この機能は、登録した会員情報を一覧表示します。 表示方法は2種類あります。全ての情報を表示する【総合情報】 一部分を表示する【基本情報】があります。 操作は以下の通りです。 • 【一覧表示】ボタンをクリックします。 • 【基本情報】で表示するか、【総合情報】で表示するかを問うダイアログが表示されますので、いずれ かを選択します。 • すると、現在までに登録した会員の一覧表が表示されます。 CRESCENDO 教会会員情報SA Ver5取扱説明書 P35 CRESCENDO ‣詳細ボタンについて • 一人ひとりのレコードの左側上部に灰色の四角い【▲】ボタンがあります。 • このボタンをクリックすると、【総合画面】に切り替えて情報を表示します。 • データの編集などに便利です。 • もちろん【一覧表示】でも編集することができます。 ‣並べ替えをするには(ソート) • 一覧表示をしたとき、会員コード順で(ソート)表示されますが、ソートを変更することが出来ます。 • 一覧表示の上部にあるラベル(見出し)に、【▼】アイコンがあります。 • これをクリックするとそのラベル(見出し)の昇順にソートされます。 CRESCENDO 教会会員情報SA Ver5取扱説明書 P36 CRESCENDO 会員コード書出し(Ver5・xlsx) ‣会員コードデータの書出し 書出されるデータの形式は3つあります。(Mac10.7Lion以降、xlsの書出しはロゼッタが必要となります。 MacintoshOS10.7.xでは、Ver5形式と、xlsx形式の書出しができます。) 書出されるディレクトリは、【教会会員情報SA】▷【_OutBox】フォルダ内です。 • 教会会員情報形式 EXP_Note.USR 教会会員情報SA Ver5で利用可能 • 表計算ソフト形式(エクセル) EXP_Note.xls エクセルなどで利用可能 • 表計算ソフト形式(エクセル) EXP_Note.xlsx エクセルなどで利用可能 以上の2種類の書出しが可能です。 ‣書出される項目 会員コード・ふりがな・氏名・敬称1・連名・敬称2・区分 会員コード取込み(Ver5) ‣会員コードのデータの取込み 取込めるデータの形式は1つです。 EXP_Note.USR • 教会会員情報形式 教会会員情報SA Ver5で利用可能 以上のデータの取込みが可能です。 取込むためのディレクトリは、【教会会員情報SA】▷【_InBox】フォルダ内です。このフォルダー内に 【EXP_Note.USR】がある場合データを取込みます。 ‣取込まれる項目 会員コード・ふりがな・氏名・敬称1・連名・敬称2・区分 会員情報すべての書出し(Ver5・xlsx) 会員コードの全ての項目データの書出し 書出されるデータの形式は3つあります。 書出されるディレクトリは、【教会会員情報SA】▷【_OutBox】フォルダ内です。 • 教会会員情報形式 EXP_NoteID.USR 【教会会員情報SA】で利用可能 • 表計算ソフト形式(エクセル) EXP_NoteID.xls エクセルなどで利用可能 • 表計算ソフト形式(エクセル) EXP_NoteID.xlsx エクセルなどで利用可能 以上の2種類の書出しが可能です。 ‣書出される項目 会員コード・ふりがな・氏名・敬称1・連名・敬称2・ローマ字「姓」・ローマ字「名」・ローマ字「姓名」・肩 書き・郵便番号・住所・備考・区分・TEL・TEL_携帯・MAIL_自宅・MAIL_携帯・FAX_自宅・誕生日・受洗 日・召天日・愛唱聖歌・愛唱聖句・家族構成・■救いのあかし欄・その他・カスタム名称1・カスタム名称2・ CRESCENDO 教会会員情報SA Ver5取扱説明書 P37 CRESCENDO カスタム名称3・カスタム名称4・カスタム名称5・カスタム名称6・カスタム名称7・カスタム名称8・カス タム名称9・カスタムフィールド1・カスタムフィールド2・カスタムフィールド3・カスタムフィールド4・カ スタムフィールド5・カスタムフィールド6・カスタムフィールド7・カスタムフィールド8・カスタムフィール ド9・郵便物発送・メール送信・名札作成 会員情報すべての取込み(Ver5) ‣会員コードの全ての項目データの取込み 取込めるデータの形式は1つです。 • 教会会員情報形式 以上のデータの取込みが可能です。 EXP_NoteID.USR 【教会会員情報SA】で利用可能 取込むためのディレクトリは、【教会会員情報SA】▷【_InBox】フォルダ内です。このフォルダー内に 【EXP_Note.USR】がある場合データを取込みます。 ‣取込まれる項目 会員コード・ふりがな・氏名・敬称1・連名・敬称2・ローマ字「姓」・ローマ字「名」・ローマ字「姓名」・肩 書き・郵便番号・住所・備考・区分・TEL・TEL_携帯・MAIL_自宅・MAIL_携帯・FAX_自宅・誕生日・受洗 日・召天日・愛唱聖歌・愛唱聖句・家族構成・■救いのあかし欄・その他・カスタム名称1・カスタム名称2・ カスタム名称3・カスタム名称4・カスタム名称5・カスタム名称6・カスタム名称7・カスタム名称8・カス タム名称9・カスタムフィールド1・カスタムフィールド2・カスタムフィールド3・カスタムフィールド4・カ スタムフィールド5・カスタムフィールド6・カスタムフィールド7・カスタムフィールド8・カスタムフィール ド9・郵便物発送・メール送信・名札作成 データの書出しと取込みについて データの書出しと取込みは、複数の教会会員情報SAとデータを共有する場合や他の表計算ソフトなどで利用す る場合に便利です。 ポイント:データのバックアップのためにも、利用できますので、定期的に書出しを行ない、バックアッ プとして作成されたファイルを保管することをお勧めいたします。 バックアップ 【教会会員情報SA】は終了するときに自動的にバックアップファイルを作成します。【書類】▶【教会会員情報 SA】▶【_Backup】に【Note.USR】という名称で作成されます。 CRESCENDO 教会会員情報SA Ver5取扱説明書 P38 CRESCENDO バックアップからの復元 バックアップから復元をするには、新しくインストールした【教会会員情報SA】フォルダーの【_Backup】に 【Note.USR】を移動させます。 【メニューバー】【会員情報】から、【バックアップからの復元 (Ver5)】を実行します。これでデータを復元で きます。 新しいバージョンをインストールした場合など、この【バックアップからの復元 (Ver5)】でデータを戻すことが できます。 (Ver4のデータを復元したい場合、【バックアップからの復元 (Ver4)】を使用します。ファイルの変換後復元し ます。) 重複して【取込み】をしないために 【教会会員情報SA】で書き出したデータを、他の教会会員情報SAなどに渡して情報を共有するとき、誤って情 報を重複して取込こまないよう、以下の方法で作業を行なってください。 ‣【教会会員情報SA】側で全ての教会会員情報データを管理します。 【教会会員情報SA】側に全ての教会会員情報データが保存してください。その後、他のソフトに渡して更新する 場合、取込む他の【教会会員情報SA】側で会員情報を全て削除してから、取込みます。こうすることで、【教会 会員情報SA】のデータが取込まれ、最新の情報に更新されます。 ‣他の【教会会員情報SA】側では入力や更新を行なわない 他の【教会会員情報SA】では、データの入力や、更新をしないようにルール作りをしましょう。 こうすることで常にマスターが明確になり、更新時に混乱しなくて済みます。 CRESCENDO 教会会員情報SA Ver5取扱説明書 P39 CRESCENDO ❖登録レコード数を確認する 総レコード数を確認する 現在の登録レコード数を確認するにはウインドウの上部にある、【ステータスエリア】左側のレコード数で確認 します。 この数字部分はレコード数を表しています。 このレコード数は、操作ごとに変化します。 検索後、該当するレコード数を確認する 検索を実行した結果の該当レコード数は、以下のように表示されます。 【該当レコード数】/【総レコード数】と表示されます。 CRESCENDO 教会会員情報SA Ver5取扱説明書 P40 CRESCENDO ❖一覧表の印刷 用紙サイズについて 一覧表示画面の時に、【メニューバー】の【ファイル】から【印刷】を選択すると、一覧表が印刷できます。 ただ、表示画面をそのまま印刷すると、A4の用紙に入り きらないこともあります。 もし、A4用紙に入りきらない場合には、【印刷書式】を クリックしてサイズを縮小した画面を印刷してください。 印刷するには 【印刷書式】をクリックし画面サイズを縮小した後、メ ニューバーの【ファイル】から【印刷...】を選択します。 お試版では印刷はできません。 コンピューターの故障など不慮の事故に備えて、一覧表を印刷しておくことをお勧めいたします。 万が一に備えて、一覧表は、印刷し確実に保管しましょう。年に一度は、印刷をお勧めします。 CRESCENDO 教会会員情報SA Ver5取扱説明書 P41 CRESCENDO ❖検索の方法 モードの切替 ウインドウの左下部にモードの切り替えがあります。 ここには、【ブラウズ】【検索】【プレビュー】があり ます。 【ブラウズ】とは、現在の画面をいい、データの入力や 編集ができる状態と言います。 【検索】は、既に登録されたレコードから条件を付けて レコードを抽出できるようにする状態を言います。 【プレビュー】は、現在の画面を印刷した場合の表示を 確認できる画面です。 検索する ここでは、【総合画面】での操作を例にして説明します。 • モードを【検索】に切り替えます。(上記の方法) • または、【ステータスエリア】で【検索】をク リックします。 • 画面には、データの無い空の状態が表示されま す。 • また、検索の条件の入れられるフィールド部分 には、虫眼鏡のアイコンが表示されます。 • 例えば、【救いのあかし】欄にある文章の内、 「み言葉によって」と検索条件に入れます。 • キーボードの【enter】キーを押します。 • すると、該当する文字が書かれている【救いの あかし】がすべて表示されます。(画面上では はじめの一人分だけが表示されていますが、該 当するレコードが沢山ある時には、その裏側に も隠されています。【ステータスエリア】にある【▶】をクリックして下のレ コードを見ます。) • また、複数の文字を探し出す場合には、「救いのみ言葉」と言うようにスペースで 区切っても、結果を出してきます。 ポイント:該当するレコードが無い場合はアラートが表示され、再度、別の検索条件で検索するかを聞い てきます。再度検索する場合は、改めて入力後「検索開始」をクリックしてください。 CRESCENDO 教会会員情報SA Ver5取扱説明書 P42 CRESCENDO • 該当するレコードが複数あった場合、「総合画 面」の検索ボタンの右に「該当件数(ソート済 み)」と表示されます。 • 【該当件数】/【総レコード数】で表示されま す。 • 複数のレコードを切り替えて表示するには、ステータスエリアの【◀】【▶】を クリックして、表示を切り替えてください。 CRESCENDO 教会会員情報SA Ver5取扱説明書 P43 CRESCENDO ❖特別な操作 【一覧表示】をさらに有効に使うための操作を学びましょう。 ポップアップメニューを使う 【一覧表示】を利用して、様々な並べ替えの変更が可能です。 【一覧表示】で、並べ直したい項目欄をクリックします。 カーソルが点滅するか、選択部分が反転しています。 この状態で右クリックします。 ここでは、【総合画面】で会員コードを選択しています。 他にも、ふりがな、誕生日、受洗日、などでも利用できます。 ソートする 【昇順・降順・値一覧】でソートの3つが選択できるようになりま す。 現在選択されている欄を使ってソートが出来ます。 カスタムフィールドを使った検索 【カスタムフィールド】に独自のデータを入れてある場合、このフィールドを使って検索し【カスタムフィール ド】の条件に合致する会員の一覧表を作成することができます。 また、特定の会員に郵便物を発送するリストを作成して利用したり、訪問すべき人を探したり、入学・結婚記念 日・その他特別な項目を検索するための条件登録が可能となります。 ‣検索例1: カスタムフィールド名 データ クリスマスの案内 ○ • 表題の緑の文字で書かれた部分【クリスマスの案内】をクリックします。 • すると、【クリスマスの案内】に○を入れた人だけが抜き出(抽出)されて出てきます。 • この方々を、郵便物の発送欄に【○】を入れる事でリストを作成出来ます。(またはそのまま一覧表を 印刷しても結構です。) • その後、表題の【郵便物】で【○】をクリックすると、今選んだ会員のリストが作成されます。 • 【印刷】を選択するとはがき、封筒の宛名書き印刷ができます。 ‣検索例2: CRESCENDO カスタムフィールド名 データ 召天者記念礼拝の案内 ○ 教会会員情報SA Ver5取扱説明書 P44 CRESCENDO • 表題の緑の文字で書かれた部分【召天者記念礼拝の案内】をクリックします。 • すると、【召天者記念礼拝の案内】に○を入れた人だけが抽出されて出てきます。 • この方々を、郵便物の発送欄に【○】を入れる事でリストを作成出来ます。(またはそのまま一覧表を 印刷しても結構です。) • その後、表題の【郵便物】で【○】をクリックすると、今選んだ会員のリストが作成されています。 • 【印刷】を選択するとはがき、封筒の宛名書き印刷ができます。 このように、特別に選択する必要がある項目を、独自に作成し利用する事が出来ます。 CRESCENDO 教会会員情報SA Ver5取扱説明書 P45 CRESCENDO ❖写真欄に写真以外のファイルを入れて保存する 写真欄は、本来会員の写真データを保存する場所ですが、この写真欄で右クリックで、【ファイルを挿入】を選 択すると、マイクロソフト社のワード・エクセル・パワーポイント・テキスト・PDF・MP3(音楽)・ QuickTime(ムービー)などのファイルも保存することができます。ファイル容量は1つにつき2GB程度です。 この機能によって、写真に限らず、その人の歌声・動画・ワード文章などが保存できます。 必要に応じてご利用ください。 CRESCENDO 教会会員情報SA Ver5取扱説明書 P46 CRESCENDO 株式会社クレッシェンド CRESCENDO 教会会員情報SA Ver5取扱説明書 P47