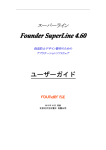Download Color Profiler Suiteの使用 - Fiery Help
Transcript
Fiery Color Profiler Suite ユーザーガイド © 2013 Electronics For Imaging 45119915 2013 年 7 月 18 日 3 法律上の注意 本製品の取扱説明書(以下「本書」という)は著作権により保護されており、著作権に関わる全ての権利が留保さ れています。Electronics For Imaging, Inc.(以下「EFI」という)の事前の書面による明示的な承諾がない場合は、 本書で許可が明示してある場合を除き、形式、目的、手段を問わず、本書のいかなる部分も、その複写や伝達を禁 じます。本書の内容は予告なしに変更されることがあります。また、EFI はその内容についての責任を表明するもの ではありません。 本書は EFI ソフトウェア(以下「ソフトウェア」という)および本書に記載されているその他の EFI 製品と共に提 供されるものです。ソフトウェアは使用許諾に基づいて提供され、下記の使用許諾の条件に従う場合に限り使用ま たは複製が許可されるものとします。 特許 本製品は、以下の米国における特許によって保護されています。 5,276,490、5,278,599、5,335,040、5,343,311、5,398,107、5,424,754、5,442,429、5,459,560、5,467,446、5,506,946、 5,517,334、5,537,516、5,543,940、5,553,200、5,563,689、5,565,960、5,583,623、5,596,416、5,615,314、5,619,624、 5,625,712、5,640,228、5,666,436、5,682,421、5,745,657、5,760,913、5,818,645、5,835,788、5,859,711、5,867,179、 5,940,186、5,959,867、5,970,174、5,982,937、5,995,724、6,002,795、6,025,922、6,035,103、6,041,200、6,065,041、 6,081,281、6,112,665、6,116,707、6,122,407、6,134,018、6,141,120、6,166,821、6,173,286、6,185,335、6,201,614、 6,215,562、6,219,155、6,219,659、6,222,641、6,224,048、6,225,974、6,226,419、6,238,105、6,239,895、6,256,108、 6,269,190、6,271,937、6,278,901、6,279,009、6,289,122、6,292,270、6,327,047、6,327,050、6,327,052、6,330,363、 6,331,899、6,340,975、6,341,018、6,341,307、6,347,256、6,348,978、6,366,918、6,369,895、6,381,036、6,429,949、 6,449,393、6,457,823、6,476,927、6,490,696、6,501,565、6,519,053、6,539,323、6,543,871、6,546,364、6,549,294、 6,549,300、6,550,991、6,552,815、6,559,958、6,572,293、6,590,676、6,606,165、6,616,355、6,633,396、6,636,326、 6,637,958、6,643,317、6,647,149、6,657,741、6,660,103、6,662,199、6,678,068、6,679,640、6,707,563、6,741,262、 6,748,471、6,753,845、6,757,436、6,757,440、6,778,700、6,781,596、6,786,578、6,816,276、6,825,943、6,832,865、 6,836,342、6,850,335、6,856,428、6,857,803、6,859,832、6,866,434、6,874,860、6,879,409、6,885,477、6,888,644、 6,905,189、6,930,795、6,950,110、6,962,449、6,967,728、6,974,269、6,978,299、6,992,792、7,002,700、7,023,570、 7,031,015、7,058,231、7,064,153、7,073,901、7,081,969、7,090,327、7,093,046、7,095,518、7,095,528、7,097,369、 7,099,027、7,105,585、7,116,444、7,177,045、7,177,049、7,204,484、7,206,082、7,212,312、7,229,225、7,233,397、 7,233,409、7,239,403、7,245,400、7,248,752、7,259,768、7,259,893、7,280,090、7,296,157、7,301,665、7,301,667、 7,301,671、7,302,095、7,302,103、7,304,753、7,307,761、7,342,686、7,343,438、7,349,124、7,365,105、7,367,060、 7,367,559、7,389,452、7,396,119、7,396,864、7,397,583、7,397,961、7,426,033、7,431,436、7,433,078、7,453,596、 7,460,265、7,460,721、7,461,377、7,463,374、7,466,441、7,471,403、7,480,070、7,489,422、7,495,812、7,506,253、 7,522,311、7,522,770、7,528,974、7,532,347、7,552,207、7,552,923、7,554,687、7,562,957、7,564,583、7,574,545、 7,574,546、7,579,388、7,587,336、7,587,468、7,598,964、7,600,867、7,630,106、7,636,180、7,648,293、7,653,683、 7,669,096、7,672,013、7,673,965、7,684,085、7,688,458、7,688,486、7,706,015、7,724,392、7,729,014、7,738,147、 7,738,710、7,742,204、7,756,346、7,770,999、7,791,777、7,800,773、7,800,776、7,812,999、7,828,412、7,831,830、 7,849,316、7,859,689、7,859,711、7,859,724、7,861,156、7,869,079、7,880,934、7,884,962、7,889,403、7,889,361、 7,911,432、7,911,433、7,982,890、7,996,806、8,013,871、8,014,036、8,031,363、8,107,122、8,139,256、8,169,630、 8,171,103、8,208,012、8,243,326、8,294,925、RE38,732、D406,117、D416,550、D417,864、D419,185、D426,206、 D439,851、D444,793 4 商標 Auto-Count、BioVu、BioWare、ColorWise、Command WorkStation、Digital StoreFront、DocBuilder、DocBuilder Pro、DocStream、EDOX、EFI ロゴ、Electronics For Imaging、Fabrivu、Fiery、Fiery ロゴ、Inkware、Jetrion、MicroPress、 OneFlow、PressVu、Printellect、PrinterSite、PrintFlow、PrintMe、PrintSmith Site、Printstream、Prograph、Radius、 RIP-While-Print、Ultravu、および VUTEk は、米国特許商標庁および / またはその他諸国における Electronics For Imaging, Inc. の登録商標です。BestColor は、米国特許商標庁における EFI GmbH の登録商標です。 APPS ロゴ、AutoCal、Balance、ColorPASS、DSFdesign Studio、Dynamic Wedge、EFI、Estimate、Fast-4、Fiery Driven、Fiery Driven ロゴ、Fiery JobFlow、Fiery JobMaster、Fiery Link、Fiery Prints、Fiery Prints ロゴ、Fiery Spark、 FreeForm、Hagen、Jetrion ロゴ、Logic、Monarch、Pace、Printcafe、PrintMe ロゴ、PrintSmith、Print to Win、PSI、 PSI Flexo、Rastek、Rastek ロゴ、RIPChips、SendMe、Splash、Spot-On、UltraPress、UltraTex、UV Series 50、VisualCal、 VUTEk ロ ゴ、お よ び WebTools は、Electronics For Imaging, Inc. の 商 標 で す。Best、Best ロ ゴ、Colorproof、 PhotoXposure、Remoteproof、お よ び Screenproof は、EFI GmbH の 商 標 で す。Cretachrom、Cretaprint ロ ゴ、 Cretaprinter、Cretaroller、Inktensity、および Sincrolor は、米国特許商標庁および / またはその他諸国における EFI Cretaprint S.L.U の登録商標です。Entrac、ExpressPay、CopyNet、TrackNet、MiniNet、LapNet、DockNet、EPCount、 EPRegister、EPStatus、および EPPhoto は、米国特許商標庁および / またはその他諸国における EFI (Canada) Inc. の登録商標です。 その他の用語や製品名は各社の商標や登録商標である場合があり、本書により承諾されています。 法律上の注意 Apple Computer, Inc.(以下「Apple 社」という)は、Apple ソフトウェアに関する、商品性および特定の目的につ いての黙示の適合性を含み、これに限らない、全ての明示または黙示の保証を否認します。Apple 社は、Apple ソフ トウェアの使用または使用した結果について、その適合性、正確性、信頼性、および最新の状態であることに関し、 一切の保証または表明を行いません。Apple ソフトウェアの使用結果および性能に関する一切の危険は、お客様が負 担するものとします。 Apple 社、Apple 社の取締役、従業員、または代理店は、Apple ソフトウェアの使用もしくは使用不可に起因する、 逸失利益、仕事の中断、情報の消失、またはその他の商業的損害または損失等を含む、付随的、間接的、または二 次的損害等について、Apple 社が当該損害の可能性について事前に報告されていた場合においても、一切の責任を負 いません。全ての損害に関するお客様に対する Apple 社の賠償責任総額は、申し立て理由(契約、不法行為(過失 を含む) 、製品責任等)に関わらず、50 米ドルを上限とします。 ソフトウェアまたは取扱説明書に表示される PANTONE® カラーは、Pantone, Inc.(以下「Pantone 社」という)が 定義するカラーと一致しないことがあります。正確なカラーを確認するには、最新の PANTONE カラー出版物を参 照してください。PANTONE® およびその他の Pantone 社の商標は Pantone 社の所有物です。©Pantone, Inc., 2001 Pantone 社は、PANTONE カラーデータおよび / またはソフトウェアの著作権所有者です。 本製品には、Apache Software Foundation (www.apache.org) によって開発されたソフトウェアが含まれています。 5 VCCI 本製品には、一般財団法人 VCCI 協会 (VCCI) で定められた妨害許容値を満たす装置が含まれています。VCCI ク ラスについては、EFI 製品または複写機 / プリンターの背面を確認してください。不明な場合は、ご購入の販売代理 店にお問い合わせください。 注意:本項は、本書中の他の条項と異なり、日本国またはその他の国の法律に基づく装置規制等に関するものでは ありません。一般財団法人 VCCI 協会 (VCCI) の定める技術基準に基づく装置の自主規制と、EFI 製品および複写 機 / プリンターの適合実施に関する状況を示すものです。 VCCI クラス A 本製品がクラス A に適合している場合、次のラベルが機器に表示されています。 この装置は、クラス A 情報技術装置です。 この装置を家庭環境で使用すると電波妨害 を引き起こすことがあります。 この場合には使用者が適切な対策を講ずる よう要求されることがあります。 VCCI-A この場合、本製品には以下の文言が適用されます。 この装置は、クラス A 情報技術装置です。この装置を家庭環境で使用すると電波妨害を引き起こすことがあります。 この場合には使用者が適切な対策を講ずるよう要求されることがあります。 VCCI-A VCCI クラス B 本製品がクラス B に適合している場合、次のマークが機器に表示されています。 この場合、本製品には以下の文言が適用されます。 この装置は、クラス B 情報技術装置です。この装置は、家庭環境で使用することを目的としていますが、この装置 がラジオやテレビジョン受信機に近接して使用されると、受信障害を引き起こすことがあります。 取扱説明書に従って正しい取り扱いをして下さい。 VCCI-B 6 ソフトウェア使用許諾 以下は、お客様と、本製品(以下「製品」という)に付属するソフトウェアならびにそのアップデートおよびアッ プグレード(以下「ソフトウェア」という)の供給元である Electronics For Imaging, Inc.(以下「Electronics For Imaging」という)との間で交わす法的契約です。本ソフトウェアをインストールおよびご使用になった場合は、本 使用許諾の全ての条項に従うべき義務を負うことになります。これらの条項に同意できない場合は、ソフトウェア をお使いにならず、未使用のソフトウェアを返却することにより払戻しを受けることができます。 Electronics For Imaging は、以下の条項に従ってソフトウェアを使用する非独占限定ライセンスをお客様に付与し ます。 以下の内容がお客様に認められています。 a. ソフトウェアを、お客様自身の日常業務のため、ならびに 製品においてのみ使用すること。 b. お客様自身の日常業務においてのみ、製品に同梱の特別なコード化フォーマット(以下「コード化フォントプロ グラム」という)によりデジタルコード化された機械語によるアウトラインプログラムとビットマッププログラム (以下「フォントプログラム」という)を使用して、文字、数字、記号(以下「書体」という)の設計、書体、ウェ イト、バージョンを製品と共に使用しているモニタで再生表示すること。 c. ソフトウェアから再生されるコード化フォントプログラムと書体を識別するために、Electronics For Imaging の商 標(以下「商標」という)を使用すること。 d. 製品の販売または譲渡の一環としてのみ、また (i) お客様がソフトウェア(アップグレードも含む)のコピーを保 有し続けず、(ii) お客様がソフトウェア(アップグレードも含む)、製品に同梱の媒体および印刷物、ならびに本ソ フトウェア使用許諾を全て譲渡人に譲渡し、かつ (iii) 譲渡人が本使用許諾の条項に従うことに合意する場合に限り、 本使用許諾に基づくお客様の製品 に関する全権利を譲渡人に永久譲渡すること。 以下の内容はお客様には認められていません。 a. お買上げいただいた製品の使用に必要な場合を除き、ソフトウェア、コード化フォントプログラム、またはそれ らの一部のコピーを作成すること、あるいはそれを許可すること。ただし、製品のコントローラーボードまたはハー ドウェアに組み込まれたソフトウェアの特定箇所については、コピーを作成すること、あるいはそれを許可するこ とはいかなる場合も認められません。 b. ソフトウェアまたはコード化フォントプログラムを改造、逆アセンブル、解読、リバースエンジニアリング、ま たは二次的著作物を創作すること。 c. ソフトウェアをレンタルまたはリースすること、あるいはそのサブライセンスを第三者に付与すること。 所有権 ソフトウェア、コード化フォントプログラム、書体、商標については、Electronics For Imaging とその正規販売店が 所有権を持つものとし、権利やその他知的所有権は Electronics For Imaging とその正規販売店が保有します。上記 で認められた権利を除いて、本使用許諾では、ソフトウェア、コード化フォントプログラム、書体、商標に関する 特許権、著作権、営業秘密、(登録、未登録を問わず)商標、その他権利、ライセンスをお客様に付与しません。 Electronics For Imaging またはその正規販売店の商標や商号と類似した、あるいは混同を生じさせるような商標や商 号を創作したり使用すること、あるいは Electronics For Imaging またはその正規販売店の商標権を損なうような行 為をすることを禁じます。商標はコード化フォントプログラムの印刷出力を識別する目的にだけ使用できます。 Electronics For Imaging から妥当と考えられる要求があった場合、お客様は商標で識別された書体の見本を提供する ものとします。 守秘義務 お客様は、ソフトウェアとコード化フォントプログラムの秘密を守り、ソフトウェアとコード化フォントプログラ ムを使用する必要があり、本使用許諾で認められた従業員のみにソフトウェアとコード化フォントプログラムを開 示するものとします。またお客様は第三者に対する開示を防ぐため、妥当と考えられる全ての予防措置を講ずるも のとします。 法的措置 ソフトウェア、コード化フォントプログラム、書体、商標を許可なしで使用、コピー、開示すると、ライセンスは 自動的に中止され、Electronics For Imaging はその他の法的措置が適用可能となります。 7 限定保証および免責 お客様がソフトウェアをインストールしてから 90 日間は、通常の使用形態の下ではソフトウェアは使用不可能にな るほどの致命的な異常なしに動作することを Electronics For Imaging は保証します。この保証の下で Electronics For Imaging が負う責任およびお客様が受けられる補償は、Electronics For Imaging の選択により、異常を修正するか回 避するために妥当と考えられる商業的努力を尽くすこと、ソフトウェアを同等の機能を有するソフトウェアと交換 すること、あるいはお客様が製品に支払った代価を払い戻し、本使用許諾を中止することのいずれかに限定されるも のとします。Electronics For Imaging は、第三者製品の性能または信頼性については、黙示またはその他のいかなる 保証も行いません。 上記の明示的限定保証を除き、製品、ソフトウェア、コード化フォントプログラムについて明示的、黙示的、法令 または本使用許諾によって定められたいかなる条項、あるいはお客様との話し合いに基づく保証、表明、または条 件をも Electronics For Imaging は設定せず、かつお客様はそれを受けることができません。また、商品性、特定目 的に関する適合性、および第三者の権利を侵害していないことについて、いかなる黙示の保証および条件も否認し ます。上記の明示的限定保証は、Electronics For Imaging によって承認された以外の第三者製品の使用、変更、修理、 および / またはインストールにより無効になります。また、事故、誤用、不正使用、ウィルス、ワーム、その他同様 の状況により発生したソフトウェアエラーによっても、上記の明示的限定保証は無効になります。Electronics For Imaging はソフトウェアが停止せず、異常なしに安全に動作すること、あるいはソフトウェアがお客様の特定の要件 に適合することについては、これを保証しません。 責任の制限 製品、ソフトウェア、コード化フォントプログラムの使用によって引き起こされる、データ損失、利益損失、回復 費用、第三者請求、その他特別な、付随的、間接的、依存的、懲罰的、あるいは二次的損害を始めとするあらゆる 損害について、その原因および責任論に関わらず、Electronics For Imaging または その正規販売店は責任を負いま せん。この限定条項は Electronics For Imaging またはその正規販売店が、当該損害の可能性について事前に報告さ れていた場合においても適用されます。Electronics For Imaging およびその正規販売店の責任総額がソフトウェアに 対して支払われた代価を越えることはありません。お客様は、ソフトウェアの価格はこのリスク配分を反映したも のであることに同意するものとします。ただし、責任の適用除外や限定を法的に認めない地域においては、上記の 制限は適用されないことがあります。 輸出管理 ソフトウェアおよびコード化フォントプログラムは、米国輸出管理規則を始めとする米国の輸出規制法令の対象と なります。お客様はいかなる形態であれ、適用される輸出規制法令に違反するような、または米国および当該国政 府による適切な許可なしに、ソフトウェアまたはコード化フォントプログラムの輸出、使用、開示、再輸出を行わ ないことに同意するものとします。お客様が本条項に従わない場合は、ライセンスは自動的に中止され、Electronics For Imaging はその他の法的措置が適用可能となります。 米国政府による使用 米国政府によるソフトウェアの使用、複製、開示は、FAR 12.212 あるいは DFARS 227.7202-3-227.7202-4 に定め る限定内容、および米国連邦法に必要とされる範囲において FAR 52.227-14、限定付権利 (June 1987) Alternate III(g)(3)(June 1987) または FAR 52.227-19 (June 1987) に定める最低限の限定権利に従うことを条件とします。本 使用許諾に従って提供される技術データの範囲において、技術データは FAR 12.211 および DFARS 227.7102-2 に よって保護されており、また米国政府によって明確に必要とされる範囲で、技術データは DFARS 252.227.7015 (November 1995) および DFARS 252.227-7037 (September 1999) に定める限定権利に従うことを条件とします。前 述の規定が修正または破棄される場合、それと同等の規定が適用されるものとします。契約者名は Electronics For Imaging, Inc. です。 使用許諾の中止 お客様が本使用許諾に違反した場合、Electronics For Imaging のその他の権利を侵害することなく、ライセンスは自 動的に中止され、Electronics For Imaging はその他の法的措置が適用可能となります。この場合、お客様はソフト ウェア(アップグレードを含む)の全てのコピーを廃棄する必要があります。 8 一般条項 本使用許諾はカリフォルニア州法に準拠します。国際物品売買契約に関する国連条約やその他の同様の条約は、本 使用許諾契約には適用されません。ソフトウェア、コード化フォントプログラム、製品、および / または本使用許諾 に関する争議については、カリフォルニア州および連邦裁判所が排他的管轄権を持つものとします。 本使用許諾はお客様と Electronics For Imaging との全面的合意を表したものであり、ソフトウェアおよびコード化 フォントプログラムに関するその他の通知や広告に優先します。 本使用許諾の一部の条項が無効になった場合でも、その条項は強制力を持たせるために必要な範囲で変更されたと 見なされ、本使用許諾のそれ以外の部分は効力を有します。 本使用許諾に関するご質問は、Electronics For Imaging, Inc. の Licensing Dept. までお寄せいただくか、Electronics For Imaging の Web サイト (www.efi.com) をご覧ください。 お客様は、本使用許諾がお客様(エンドユーザー)と Electronics For Imaging との間の、ソフトウェア、フォントプ ログラム、コード化フォントプログラム、書体、商標に関する法的契約であることに明確に同意するものとします。 上記の限定保証に対する唯一かつ最終的な責任は Electronics For Imaging にあり、代理店、販売店には、ソフトウェ ア、フォントプログラム、コード化フォントプログラム、書体、商標に関する一切の責任はありません。 Adobe ソフトウェア ソフトウェアには、Adobe Systems Incorporated(以下「Adobe 社」と言う)製のソフトウェアが含まれています。 これらには、次の2種類があります:(a) 印刷システムの一部として組み込まれているソフトウェアで、PostScrip、 Font プログラム(デジタルにエンコードされたコンピューターに読み込める形式のアウトラインデータ。暗号化さ れた特殊な形式でエンコードされており、様々なタイプフェイスを生成する)、およびその他の Adobe 社製ソフト ウェア(集合的に「印刷用ソフトウェア」といいます)。(b) 印刷用ソフトウェアと共にコンピューター上で動作す るその他のソフトウェア(「ホストソフトウェア」といいます)。Adobe 社から提供されるソフトウェアには、次の 条項が適用されます。 1. 印刷用ソフトウェア お客様は、印刷用ソフトウェアを(オブジェクトコード形式でのみ)(i) 埋め込み型のコントローラーを含む単一の 出力デバイスのみで使用できます。または (ii) ホストコンピューター上にある印刷用ソフトウェアのイメージがある 場合、ライセンス購入済みの数に相当する処理装置上でのみソフトウェアが使用できます。EFI への事前の許可が無 い限り、ドライバーソフトウェアのファイル名、アイコンを変更することは許可されていません。 2. ホストソフトウェア お客様は、ホストソフトウェアをライセンスされているコンピューター上のハードディスク内、または外部デバイ スに1ケ所だけ保存することができます。ホストソフトウェアがネットワーク上での使用に設定されている場合、ソ フトウェアは単一の LAN 内で単一のファイルサーバー上でのみ使用が許可されます。または、(i) 単一のハードディ スク上、またはライセンス購入済みの数の記憶デバイスに恒常的にホストソフトウェアがインストールされるか、(ii) ネットワーク経由でホストソフトウェアが共有される場合は、その使用数がライセンスされている数を超えない場 合の使用が許可されています。お客さまは、ホストソフトウェアのバックアップコピーを一部作成できますが、こ のバックアップをインストール / 使用することは許可されていません。 デラウェア法人 Adobe Systems Incorporated(住所:345 Park Avenue, San Jose, California 94110-2704)は、本使 用許諾によって使用許諾が得られるフォントプログラム、コード化フォントプログラム、書体、商標などの使用に 関して本使用許諾に規定される条項の範囲で、本使用許諾における第三者受益者であることをここに通知します。以 上の条項は Adobe 社の利益のために明示的に設定されたものであり、Electronics For Imaging, Inc. に加え Adobe 社 がこれを行使することができます。 Oracle ソフトウェア このソフトウェアには、Oracle Corporation(以下「オラクル社」と言う)製のソフトウェアおよびそのソフトウェ ア関連モジュールが含まれています。Java および Java 関連のロゴは、オラクル社およびその関連会社の所有する商 標または登録商標です。 お問い合わせの際には、EFI の Web サイト (www.efi.com) をご覧ください。 Electronics For Imaging, Inc. 303 Velocity Way Foster City, CA 94404 USA Copyright © 2004 - 2013 Electronics For Imaging, Inc. 版権所有。 2013 年 1 月 1 日 9 目次 目次 はじめに 13 Fiery Color Profiler Suite モジュール 13 測定器 14 取扱説明書 14 オンラインヘルプ 14 テクニカルサポート 15 本書で使用する用語の表記法について 15 Color Profiler Suite の使用 16 デモモード 16 ライセンスのアクティベート手順 16 Delta E 値 16 本書の使用 FIERY PRINTER PROFILER Printer Profiler のワークフロー エントリポイント 17 18 18 19 Fiery サーバーを使用したプロファイルの作成 19 Fiery XF サーバーを使用したプロファイルの作成 20 Fiery 以外のプリンターまたはリモートプリンターのプロファイル作成(PDF で保存) 21 パッチページ(測定ページ) 23 インクまたはトナーのリミット 23 印刷設定 23 測定記述ファイル 23 測定 24 インクジェットプリンター 24 測定ファイルの形式 24 プロファイル設定 25 10 目次 FIERY MONITOR PROFILER 26 簡単な方法 26 詳細な方法 27 FIERY DEVICE LINKER 30 デバイスリンクプロファイル 30 例:前回最適化されたデバイスリンクプロファイルを編集 31 例:プロダクションプリンターにマッチ 33 例:スポットカラー最適化 34 FIERY PRINT MATCHER 35 共通キャリブレーションと出力プロファイル 35 共通キャリブレーションと出力プロファイルの新規作成 36 共通キャリブレーションのアップデート 37 共通デバイスリンクプロファイル 38 新規の共通デバイスリンクプロファイルを作成 39 FIERY PROFILE INSPECTOR 40 プロファイルの検査 40 プロファイルの表示 41 プロファイルの評価 42 正しく生成された CMYK プロファイル 42 グレーバランス 43 誤った測定値 44 プロファイル間の相違 45 名前付きカラープロファイル 46 CMYK プロファイルを使用した名前付きカラープロファイル 46 11 目次 FIERY PROFILE EDITOR 47 Profile Editor の使用 47 Profile Editor を起動する前に 47 プロファイルを開く 48 プロファイルの編集 48 プロファイルを保存する 51 Profile Editor の例 52 開始する前に 52 プロファイルと参照画像を開き、プロファイルを保存する 52 例:出力が暗すぎる 54 例:出力カラーのバランスが悪い 56 例:肌色の彩度が強すぎる 58 例:色調がグレーがかっている 61 例:色相が正しくない 63 例:ニュートラルトーンがニュートラルでない 66 例:プロファイルが別の用紙を対象にしている 69 EFI VERIFIER Verifier の Color Profiler Suite との併用 70 70 空間的変化の評価 70 時間的変化の評価 71 キャリブレーション精度の評価 71 CMYK シミュレーションの微調整 71 FIERY AUTO VERIFIER 72 自動テストページの設定 72 自動テストページの終了 73 テストページの測定 74 12 目次 FIERY COLOR VERIFICATION ASSISTANT 75 Color Verification Assistant の要件 75 Color Verification Assistant の使用 75 Color Verification Assistant テスト 76 ジョブの要件 77 カラーマッチング用の印刷設定 78 Color Verification Assistant からの EFI Verifier の使用 79 色の概念 色空間 80 80 色相、彩度、および明るさ 81 加法カラーモデルと減法カラーモデル 81 色空間の使用 84 カラー管理とカラープロファイル 85 ICC プロファイル 86 レンダリングインテント 86 ノード 87 PCS からデバイスへの変換、デバイスから PCS への変換 87 デバイスリンクプロファイル 87 名前付きカラープロファイル 87 用語集 88 索引 99 はじめに 13 はじめに Fiery Color Profiler Suite アプリケーションを使用すると、International Color Consortium (ICC)標準に完全に準拠したカラープロファイルの作成と、プロファイルの評価、編集、 テストを実行できます。Color Profiler Suite キットには、プロファイルの作成に使用でき る EFI ES-2000 分光光度計が含まれています。 Fiery Color Profiler Suite モジュール この取扱説明書では、次のモジュールから構成される Color Profiler Suite の使用方法を説 明します。 • Fiery Printer Profiler では、測定計器またはインポートした IT8 測定ファイルの測定 値から、RGB または CMYK 出力デバイスの ICC 出力プロファイルを作成します。 Printer Profiler では、既存の ICC プロファイルをインポートして、別の設定で再計算すること もできます。 • Fiery Monitor Profiler は、CRT、LCD、ノート PC 表示向けの ICC プロファイルを キャリブレートして作成します。 • Fiery Device Linker は、RGB および CMYK 色空間向けの完全 ICC 準拠デバイスリン クプロファイルを、既存のソースプロファイルおよび出力プロファイルを使用して作成 します。特定の標準の要件を満たすように、デバイスリンクプロファイルを最適化でき ます。また、Fiery サーバーのスポットカラー定義を最適化することもできます。 • Fiery Print Matcher が、Fiery サーバーのカラー管理機能を使用して、Fiery 対応プリ ンターグループ全体の出力カラーを一定に保持します。複数のプリンター共通のキャ リブレーションおよび出力プロファイルを作成できます。個々のプリンターの出力色 空間をプリンター間に共通の色空間に変換する、デバイスリンクプロファイルを作成 できます。 • Fiery Profile Inspector では、Lab 値としてプロットされる色空間を、3D モデリング 領域で表示します。このモジュールでは、ICC プロファイルと名前付きカラーを比較し て、色がソースプロファイルから出力先プロファイルにどのように変換されるかを示す ことができます。 • Fiery Profile Editor は、RGB または CMYK 出力プロファイルを編集するためのツー ルを備えた、直感的なユーザーインターフェイスを備えています。 • EFI Verifier を使用すると、2 つの異なるカラー値のセットを測定して比較し、カラー 精度を確実に維持できます。このモジュールを使用することにより、プロファイルから 校正へ、あるいはプロファイルから印刷へといった組み合わせの出力で、カラー精度を 確認することができます。 はじめに 14 • Fiery Auto Verifier は、定期的にテストページを一台以上の Fiery サーバーに印刷で きます。Auto Verifier でページ測定をして、カラーの正確性をチェックできます。 • Fiery Color Verification Assistant は、特定のジョブ設定向けの Fiery のプリンター のカラー精度を評価(標準に合致しているかなど)できるユーティリティです。Color Verification Assistant は、Color Profiler Suite が Command WorkStation と同じシステム にインストールされている場合に、Fiery Command WorkStation から起動できます。 Color Profiler Suite のメインウィンドウからは、このモジュールにアクセスできません。 測定器 Color Profiler Suite には EFI ES-2000 分光光度計があります。この測定計器は、カラーサ ンプルから反射する光のフルスペクトラムを測定します。モニタープロファイルの作成に 使用したり、キャリブレーションを目的とした濃度計として使用することもできます。 EFI ES-2000 分光光度計は、ソフトウェアをアクティベートするドングルとしても機能し ます。「ライセンスのアクティベート手順」(16 ページ)を参照してください。 オプションの X-Rite i1iO Scan Table は、EFI ES-2000 分光光度計を保持、操作して自動的 に測定を行うためのデバイスです。iO には平らな面があり、測定するページをそこに載せ ます。また、分光光度計を保持し取り扱うロボットアームを備えています。 Konica Minolta FD-5BT スペクトロ濃度計は ES-2000 の代わりに、ドングルまたは測定計 器として使用できます。機器の詳細については、EFI の代理店にお問い合わせください。 取扱説明書 Color Profiler Suite の取扱説明書は help.efi.com/cps から入手できます。 オンラインヘルプ オンラインのコンテキストヘルプは、それぞれのモジュールからアクセスできます。ブラ ウザーを使用して EFI の Web サイトからヘルプにアクセスできます。 オンラインヘルプにアクセスするには • (Windows)F1 キーを押します。 (Mac OS X)キーボードのコマンド +/ キーまたは help キーを押します。 • 「ヘルプ」メニューから、目的の項目があればその項目を選択します。 • Fiery Profile Editor では、ツールバーのヘルプアイコンをクリックし、カーソルをウィンドウの ヘルプを表示する領域に動かしてもう一度クリックします。 15 はじめに テクニカルサポート テクニカルサポートについては、以下の EFI テクニカルサポートの Web サイトを参照して ください:http://www.efi.com/support/ 本書で使用する用語の表記法について 本書では、次の用語および表記を使用しています。 用語および表記 説明 Auto Verifier Fiery Auto Verifier Color Profiler Suite Fiery Color Profiler Suite Color Verification Assistant Fiery Color Verification Assistant Verifier EFI Verifier Command WorkStation Fiery Command WorkStation Device Linker Fiery Device Linker 分光光度計 EFI ES-2000 分光光度計 Monitor Profiler Fiery Monitor Profiler Print Matcher Fiery Print Matcher プリンター 任意の RGB または CMYK プリンター Printer Profiler Fiery Printer Profiler Profile Editor Fiery Profile Editor Profile Inspector Fiery Profile Inspector ソフトウェアのヘルプを起動して追加情報を得られるトピック ヒントと情報 正しく操作しないと死亡またはけがをする可能性がある操作に 関する警告。機器を安全に使用するために、警告には常に注意 してください。 正しく操作しないとけがをする可能性がある操作に関する注 意。機器を安全に使用するために、注意には常に注意してくだ さい。 操作上の必要事項と制限事項。機器を正しく操作し、機器また は財産に損害を与えるのを避けるために、よくお読みください。 はじめに 16 「色空間」、 「スポットカラー」、 「色域」、 「ソースプロファイル」などのカラーに関する用語 と概念は、本取扱説明書では太字で示されています。デスクトップカラーに精通していな い場合や、知らない用語があった場合は、「用語集」(88 ページ)を参照してください。 メ モ: Color Profiler Suite の操作手順は、Microsoft Windows や Apple Mac OS X コン ピューターと同様です。本書では、Windows と Mac OS の画面の図を共有しています。相 違点については、本文で説明しています。 Color Profiler Suite の使用 ライセンスがなくてもデモモードで Color Profiler Suite の機能の多くを使用できますが、ソ フトウェアの機能をすべて使用するには、お使いの EFI ES-2000 分光光度計に適合するラ イセンスをアクティベートする必要があります。 デモモード デモモードでは、 測定を行い、 ソフトウェアのさまざまな機能を試すことができます。 また、 Color Profiler Suite でのみ使用できるプロファイルを作成して保存することができます。 メモ:Monitor Profiler、Verifier、Auto Verifier、Color Verification Assistant は、デモモー ドでは使用できません。 ライセンスのアクティベート手順 ライセンスがマッチすると、Color Profiler Suite に付属の分光光度計が、ソフトウェアを アクティベートするための永続的なアクティブなドングルとして機能します。ライセンス は EFI License Fulfillment Web サイトからダウンロードされ、ソフトウェアをコンピュー ターにインストールして分光光度計を接続すると、Color Profiler Suite によってアクティ ベートされます。 ライセンス取得手順については、ヘルプで詳しく説明します。 Delta E 値 Verifier を除く Color Profiler Suite モジュールすべてのカラーの数値的な違いを計算する dE (Delta E)方法は、環境設定で設定します。環境設定には、Color Profiler Suite のメイン ウィンドウの「編集」メニューからアクセスできます。 はじめに 17 本書の使用 本書は、次のような構成になっています。 • Fiery Printer Profiler では、パッチページの印刷、その測定、測定値からのプロファイル の作成に使用できるワークフローについて説明します。 • Fiery Monitor Profiler では、モニタープロファイルの作成のための簡単なワークフロー と高度なワークフローの両方について説明します。 • Fiery Device Linker では、Device Linker を使用してデバイスリンクプロファイルを作成 する方法について説明します。デバイスリンクプロファイルは、ソースプロファイルと ジョブの印刷に使用される出力プロファイルを指定します。 • Fiery Print Matcher では、カスタムキャリブレーションと出力プロファイル、またはカ スタムデバイスリンクフロファイルを使用して複数のプリンターの出力をマッチング させる方法を説明します。 • Fiery Profile Inspector では、Profile Inspector のツールを使用する方法の概要と、プロ ファイルを効果的に評価できるサンプルシナリオについて説明します。 • Fiery Profile Editor では、Profile Editor を使用して、CMYK または RGB 出力デバイス 向けの既存のカラープロファイルを変更する方法について説明します。この章には、一 般的な編集例も記載しています。 • EFI Verifier では、Verifier ソフトウェアの概要と、Color Profiler Suite モジュールを使 用した Verifier の使用方法についての例を記載しています。 • Fiery Auto Verifier では自動カラーテストページを設定し、ページ測定してカラーの正 確性をチェックする方法を説明します。 • Fiery Color Verification Assistant では、Color Verification Assistant を使用して Fiery サー バーのカラーパフォーマンスを評価する方法について説明します。 • 色の概念では、カラー管理について、およびカラーデータの処理にプロファイルを使用 する方法について説明します。 • 用語集には、カラー管理およびカラー印刷で使用される用語と、取扱説明書全体で明確 にされていない概念について説明します。 FIERY PRINTER PROFILER 18 FIERY PRINTER PROFILER 測定器(Color Profiler Suite に含まれている分光光度計など)で Printer Profiler を使用し て、プリンターの色域、つまり再現可能な色の範囲を記述した出力プロファイルを作成し ておけば、ほとんどの RGB や CMYK のプリンターについて、Printer Profiler を使用して カスタム出力プロファイルを作成できます。Fiery 対応、Fiery XF サーバー対応、スプラッ シュ対応、インクジェット、非 Fiery、印刷プレス。 作成されたプロファイルは、International Color Consortium(ICC)標準に完全に準拠し ているため、 業界標準のアプリケーションやプラットフォームで使用できます。パッチペー ジのセットを作成することも、これをすぐに、または後から測定することもできます。ま た、Printer Profiler を使用して、ファイルまたは ICC プロファイルから測定をインポート したり、新しいプロファイルを保存する前に色域マッピングおよびブラックコントロール を変更することもできます。 Printer Profiler のワークフロー 標準プロファイル生成処理には、次の手順が含まれます。 • パッチの印刷:プリンターのカラー動作を表示するために、複数のカラーパッチページ を印刷します。 • パッチの測定:測定器で各カラーパッチのスペクトル測定値を記録します。 • プロファイルの作成:プリンターの色域を記述する ICC プロファイルを生成するため に色域マッピングと色分解設定を適用します。 Printer Profiler は、Fiery サーバーまたは Fiery XF サーバーに直接パッチページを印刷する 手順を説明します。Fiery 以外のプリンターのプロファイルを作成するには、パッチページ を PDF ファイルとして保存します。 プロファイル作成を最初から始める(パッチページを印刷する)ときは、以下のワークフ ローのどれかを選択します。 • Fiery サーバーを選択した場合は、選択したプリンターのメーカー、モデル、色空間は Fiery サーバーから取得されます。プロファイル生成時に使われた他の設定も同様に取 得されます。 • Fiery XF サーバーを選択する場合は、複数のプリンターがひとつの Fiery XF サーバーに 接続されている可能性があるので、プリンターも特定する必要があります。プロファイ ル生成時に使われた他の設定は Fiery XF サーバーから取得されます。 • 「PDF で保存」を選択する場合は、プリンターの色空間として CMYK または RGB を指 定します。 FIERY PRINTER PROFILER 19 エントリポイント Printer Profiler を設定して、次の 3 か所からプロファイル作成プロセスを入力できるように します。 • パッチを作成および印刷して、最初から開始します。 • 以前に印刷したパッチを測定して開始します。 • 以前に測定したパッチから、または既存の ICC プロファイルから測定を開始します。 Fiery サーバーを使用したプロファイルの作成 プリンターのプロファイルは、Fiery サーバーに接続されているプリンターについて作成で きます。コンピューターから Fiery サーバーにネットワークを通じてアクセスできる必要が あります。 プロファイルの作成を開始する前に、Fiery サーバーのキャリブレーションを行います。詳 細は、Fiery サーバーに付属の取扱説明書を参照してください。 FIERY サーバーを使用してプロファイルを作成するには 1 Color Profiler Suite で、Printer Profiler を開始し、「パッチの印刷」をクリックします。 2 「ようこそ」画面で「Fiery サーバー選択」をクリックし、一覧から Fiery サーバーを選択します。 3 サーバーが一覧にない場合は、プラス記号をクリックして IP アドレスを使用するか、検索してサー バーを追加します。 4 「次へ」をクリックします。 5 キャリブレーションのオプションが表示された場合は、Fiery サーバーに適したオプションを選択 し、「次へ」をクリックします。 デフォルトでは、ご使用の Fiery サーバーモデルに適したオプションがすでに選択されて います。 6 測定ページを作成するための設定を選択します。 7 必要に応じて、「設定」をクリックし、測定器の設定を選択して、「OK」をクリックします。 8 必要に応じて、「エキスパート設定」をクリックし、CMYK の最大濃度およびパッチオブジェクトの タイプを調整して、「OK」をクリックします。 詳細は、「インクまたはトナーのリミット」(23 ページ)を参照してください。 9 「次へ」をクリックし、測定ページの ID を保存します。 詳細は、「測定記述ファイル」(23 ページ)を参照してください。 10 印刷設定を指定し、「印刷」をクリックします。 詳細は、「印刷設定」(23 ページ)を参照してください。 測定ページが印刷されます。 11 画面上の指示に従って測定ページを測定し、「次へ」をクリックします。 FIERY PRINTER PROFILER 20 12 「保存」をクリックして測定を保存し、「次へ」をクリックします。 13 「概要」ウィンドウで結果をチェックし、「次へ」をクリックします。 測定の検証、および測定の平均計算の詳細については、ヘルプアイコンをクリックしてく ださい。 14 「設定の適用」ウィンドウで、既存のプロファイルからプロファイル設定またはインポート設定を選 択し、「次へ」をクリックします。 詳細は、「プロファイル設定」(25 ページ)を参照してください。「設定の適用」ウィンド ウでヘルプアイコンをクリックすることもできます。 15 「プロファイル保存」ウィンドウで、プロファイルの説明、用紙、任意のコメントを入力します。 16 「Fiery サーバーにインストール」が選択され、正しい Fiery サーバーが選択されていることを確認 してから、「次へ」をクリックします。 プロファイルが作成されます。 17 プロファイル設定(メディアおよびキャリブレーション)を選択し、「OK」をクリックします。 プロファイルが Fiery サーバーにインストールされます。 18 「完了」をクリックし、Printer Profiler を終了します。 Fiery XF サーバーを使用したプロファイルの作成 Fiery XF サーバーに接続したプリンターは、そのプロファイルを作成することができま す。ネットワーク上のコンピューターから Fiery XF サーバーにアクセスできる必要があり ます。 Fiery XF サーバーの詳細は、Fiery XF サーバーに付属の取扱説明書を参照してください。 FIERY XF サーバーを使用してプロファイルを作成するには 1 Color Profiler Suite で、Printer Profiler を開始し、「パッチの印刷」をクリックします。 2 「ようこそ」画面で「XF サーバー選択」をクリックし、一覧から Fiery XF サーバーを選択します。 サーバーが一覧にない場合は、プラス記号をクリックして IP アドレスを使用するか、検索 してサーバーを追加します。 3 プリンターの説明から、プロファイルを作成するプリンターを選択し、「次へ」を選択します。 4 プリンターに適したインク、メディア、キャリブレーションセット、使用している用紙を選択し、 「次へ」をクリックします。 5 測定ページを作成するための設定を選択します。 6 「設定」をクリックし、測定計器の設定を選択して、「OK」をクリックします。 7 4 色(CMYK)のプリンターの場合は、必要に応じて「エキスパート設定」をクリックし、CMYK の 「エ 最大濃度を調整して、「OK」をクリックします。4 色以上をサポートするプリンターの場合は、 キスパート設定」をクリックし、追加色の設定を調整して、「OK」をクリックします。 FIERY PRINTER PROFILER 21 8 「次へ」をクリックし、測定ページの情報を保存します。 詳細は、「測定記述ファイル」(23 ページ)を参照してください。 9 プリンターの測定ページを取得し、画面上の指示に従って測定ページを測定して、「次へ」をクリッ クします。 10 「保存」をクリックし、測定を保存し、「次へ」をクリックします。 11 「概要」ウィンドウで結果をチェックし、「次へ」をクリックします。 測定の検証、および測定の平均計算の詳細については、ヘルプアイコンをクリックしてく ださい。 12 「設定の適用」ウィンドウで、既存のプロファイルからプロファイル設定またはインポート設定を選 択し、「次へ」をクリックします。 詳細は、「プロファイル設定」(25 ページ)を参照してください。「設定の適用」ウィンド ウでヘルプアイコンをクリックすることもできます。 13 「プロファイル保存」ウィンドウで、プロファイルの説明、用紙、任意のコメントを入力します。 14 「XF サーバーにインストール」が選択されていることを確認し、「次へ」をクリックします。 プロファイルが作成され、Fiery XF サーバーにインストールされます。 15 「完了」をクリックし、Printer Profiler を終了します。 Fiery 以外のプリンターまたはリモートプリンターのプロファイル作成 (PDF で保存) Fiery サーバーまたは Fiery XF サーバーに接続されていないプリンターのプロファイルを、 「PDF で保存」オプションを使用して作成することができます。この場合は、プリンター の色空間を指定します。 パッチページを印刷するのではなく、PDF ファイルとして保存します。Printer Profiler で パッチページを測定するには、この PDF ファイルをプリンターに送信して印刷する必要が あります。 FIERY 以外のプリンターまたはリモートの FIERY 駆動プリンターのプロファイルを作成するには 1 Color Profiler Suite で、Printer Profiler を開始し、「パッチの印刷」をクリックします。 2 「ようこそ」ウィンドウで「PDF で保存」をクリックし、プリンターの色空間を選択して、 「次へ」を クリックします。 3 「次へ」をクリックし、デフォルトのキャリブレーションオプションを承認します。 デフォルトでは、プロファイルはプリンターの現在のキャリブレーション状況を使用して 作成されます。出力プロファイル内にキャリブレーション目標を必要とする Fiery サーバー のプロファイルを作成しているのでない限り、現在のキャリブレーションを使用してくだ さい。 4 測定ページを作成するための設定を選択します。 FIERY PRINTER PROFILER 22 5 「設定」をクリックし、測定器の設定を選択します。 6 プリンターが Fiery 駆動のプリンターである場合は、「Include Fiery specific information in PDF(Fiery 固有の情報を PDF に含める)」を選択します。 7 必要に応じて、「エキスパート設定」をクリックし、CMYK の最大濃度およびパッチオブジェクトの タイプを調整します。 詳細は、「インクまたはトナーのリミット」(23 ページ)を参照してください。 8 「次へ」をクリックし、測定ページの情報を保存します。 詳細は、「測定記述ファイル」(23 ページ)を参照してください。 9 PDF ファイルを保存します。 フ ァ イ ル は、My Documents\Fiery Color Profiler Suite\Patch Pages(Windows)または Documents : Fiery Color Profiler Suite : Patch Pages(Mac OS X)に保存されます。 10 PDF ファイルをプリンターで印刷し、測定ページを取得します。 11 Printer Profiler に戻ります。 12 画面上の指示に従って、測定ページを測定します。 13 「概要」ウィンドウで結果をチェックし、「次へ」をクリックします。 14 「設定の適用」ウィンドウで、既存のプロファイルからプロファイル設定またはインポート設定を選 択し、「次へ」をクリックします。 詳細は、「プロファイル設定」(25 ページ)を参照してください。 15 「プロファイル保存」ウィンドウで、プロファイルの説明、用紙、任意のコメントを入力します。 16 「保存」を選択してローカルドライブに保存し、「次へ」をクリックします。 プロファイルが作成されます。 17 「完了」をクリックし、Printer Profiler を終了します。 FIERY PRINTER PROFILER 23 パッチページ(測定ページ) Printer Profiler を使用すると、実質的にあらゆる CMYK や RGB のプリンターに適したパッ チページを用意できます。 インクまたはトナーのリミット Printer Profiler では、CMYK パッチのインクまたはトナーのリミットを設定することがで きます。 インクリミットの設定および制御を行うためのツールが、お使いのプリンターに用意され ている場合、Printer Profiler ではなくプリンターでインクリミットを制御することをお勧 めします。 特殊な印刷条件では、2 つのインク、3 つのインク、4 つのインクで印刷されるパッチの最 大インクパーセンテージを個別に指定することができます。実際のジョブと同じ特性およ び制限を持つパッチを準備するようにしてください。 メモ:インクリミットの設定が低すぎる場合、Printer Profiler ではプリンターのすべての 特性を適切に測定することはできません。 印刷設定 パッチページを印刷する際は、作成しているプロファイルで使用しようとしているメディ ア、およびそのプロファイルを使用して印刷するジョブに適用されるその他の印刷オプ ションをすべて選択してください。必要に応じて、キャリブレーションで使用するハーフ トーン設定を選択します。カラー設定は何も変更しないでください。 測定記述ファイル Printer Profiler で作成されるパッチページは、拡張子 .tid の測定記述ファイルに保存されま す。Printer Profiler によって割り当てられるファイル名には、一意のパッチ ID が含まれま す。このパッチ ID はパッチページにも印刷されます。 パッチページのセットを測定し、その測定を保存すると、測定が測定記述ファイルと組み 合わされ、測定データファイルが作成されます(このファイルの形式については「測定ファ イルの形式」(24 ページ)を参照)。測定記述ファイル(.tid)は削除されます。 特定のパラメータセットに対して、それぞれのパッチページのセットが作成されます。異 なるパラメーターセットを持つ別のプリンターのプロファイルを作成するには、独自の固 有 ID でパッチページの新しいセットを作成する必要があります。1 つのプリンターのパッ チページを使用して、異なるプリンターのさまざまなプロファイルの作成はできません。 使用すると正しくないプロファイルが作成される場合があります。 FIERY PRINTER PROFILER 24 測定 Printer Profiler を使用して、印刷したばかりのパッチページを測定したり、ファイルから 測定をインポートすることができます。 インクジェットプリンター インクジェットプリンターのカラー出力は、乾燥と定着に時間がかかる場合があります。 色が定着するまで、そのようなプリンターで作成されたパッチページを測定しないでくだ さい。数時間待ってからパッチを測定することをお勧めします。パッチを測定する準備が できたら、Printer Profiler を終了し、アプリケーションを再起動します。 測定ファイルの形式 Printer Profiler に よって保存された測定ファイルは、『Graphic Technology - Exchange format for color and process control data using XML or ASCII text』の文書で説明されてい る ANSI CGATS.17-2005 標準の ASCII バリアントに準拠しています。この文書は、NPES の Web サイト(www.npes.org)から入手できます。 ANSI CGATS.17-2005 標準の ASCII バリアント(CGATS.5 ファイル形式は Printer Profiler ではサポートされていません)に準拠している場合は、他のアプリケーションで保存され た測定ファイルをインポートできます。必須のキーワードは、ANSI の文書に定義されて います。 スペクトル測定は、Fiery ColorWise のキャリブレーションターゲットを計算する必要があ る(一部の Fiery サーバーで推奨)場合にのみ必要です。それ以外の場合は、Lab 値で対応 できます。スペクトル測定が指定されている場合、バンド数は事前に設定されません。分 光測色計によって指定されているすべてのバンドを含めてください。 IT8 標準に準拠していれば、どのようなパッチレイアウトでも可能です。測定ファイルは、 含まれるデータセットの数が一致していなくても組み合わせることができます。特定の ファイルが Printer Profiler で使用できるかどうかわからない場合は、インポートを試して みることができます。測定ファイルをインポートできるかどうかのテストは、デモバージョ ンとライセンスバージョンの両方の Printer Profiler を使用して行うことができます。 サンプルの測定ファイルが、インストールされている Color Profiler Suite アプリケーショ ンの「Samples」フォルダーに用意されています(Program Files\Fiery\Applications3\Color Profiler Suite 4\Samples\Measurements(Windows)、または Applications : Fiery : Color Profiler Suite 4 : Samples : Measurements(Mac OS X))。このファイルをテキストエディ ターで開いて検証するか、測定アプリケーションのテンプレートとして使用します。 パッチページの測定後に保存する測定ファイルを使用して ICC プロファイルを作成する ことも、既存の IT8 ファイルまたは ICC プロファイルをインポートすることもできます。 RGB と CMYK プロファイルの両方に色域マッピング設定を適用するか、またはブラック コントロールを編集することができます(CMYK のプロファイルのみ)。 FIERY PRINTER PROFILER 25 プロファイル設定 Printer Profiler を使用して、既存のプロファイルから、または特定のプリンター特性のう ちから 1 つを選択してプロファイル設定をインポートできます。 Printer Profiler では、プロファイルの色域マッピングオプションや個々のプロファイルの 色分解設定を選択することができます。 次のプリンターの色域の図は、 「ブラックの幅」と「色域拡張のブラック量」の概念を表し ています。ニュートラル軸の周囲のシェード領域は、「ブラックの幅」(3)を表していま す。「ブラックの幅」の設定を低くすると、シェード領域はニュートラル軸(L 軸)に向 かって小さくなります。色域の端のシェード領域は、「色域拡張のブラック量」設定(4) で影響を受ける領域を表しています。このシェード領域は、100% のデフォルト設定を表 しています。設定を低くすると、シャドウに適用されるブラックの量が少なくなります。 1 ニュートラル(L)軸 2 「ブラックの幅」設定により 制御される領域 3 色域の端 4 「色域拡張のブラック量」設 定で制御される領域 FIERY MONITOR PROFILER 26 FIERY MONITOR PROFILER Fiery Monitor Profiler を使用すると、ノート PC の画面を含め、CRT および LCD モニター のプロファイルを作成できます。上級ユーザーの場合は、指定したターゲットに合わせて キャリブレーションを行うこともできます。 Monitor Profiler では、Color Profiler Suite に付属する分光光度計を使用して、モニターの カラー出力を測定します。 Monitor Profiler はデモモードでは使用できません。 開始する前に、コンピューターの表示設定を最適な解像度と最高品質のカラーに設定する ことをお勧めします。スクリーンセーバーやディスプレイに干渉する可能性があるその他 のソフトウェア、特にディスプレイのカラー管理を行うグラフィックアートソフトウェア は必ず無効にしてください。モニターが工場出荷時のデフォルトの値にリセットするコン トロールを備えている場合には、そのコントロールを使用してモニターをリセットしてく ださい。 簡単な方法 簡単な方法は、ネイティブなモニター設定を前提とするもので、現在の状態でモニターの プロファイルを作成します。以下の場合には、簡単な方法を使用できます。 • モニターのプロファイルを短時間で作成する場合。 • 現状のモニターのプロファイルを作成する場合、または優先される状態がない場合。 • モニターに明るさ、コントラスト、RGB カラーを調節するコントロールが搭載されて いない場合。 簡単な方法を使用してモニターのプロファイルを作成するには 1 Color Profiler Suite で、Monitor Profiler を開始します。 2 「簡単」がまだ選択されていない場合は、「簡単」をクリックします。 3 「次へ」をクリックします。 4 分光光度計をキャリブレートするには、キャリブレーションドックに配置し、「次へ」をクリックし ます。 5 画面の画像に示されるように、分光光度計に付属するモニターホルダーを使用してモニターに取り 付け、「次へ」をクリックします。 6 Monitor Profiler に一連のカラーパッチが表示されるまで待ちます。 これには数分かかります。 FIERY MONITOR PROFILER 27 7 Monitor Profiler で測定の成功が示されたら、モニターから分光光度計を取り外し、「次へ」をク リックします。 8 必要に応じて、「測定前と測定後を比較してください」をクリックして、テスト画像を表示します。 「前」と「後」を選択して、画像に対する新しいプロファイルの効果を調べることができます。 9 プロファイルの説明を入力するかデフォルトの説明を使用し、「次へ」をクリックします。 10 新しいプロファイルの場所に移動し、ファイル名を入力するかデフォルトを使用し、「保存」をク リックします。 プロファイルが保存され、コンピューターのデフォルトモニタープロファイルとして割り 当てられます。 11 「完了」をクリックして Monitor Profiler を終了します。 詳細な方法 詳細なプロファイル方法を使用すると、必要なモニター設定を指定し、これらの設定に対 してモニターをキャリブレートして、キャリブレート済み状態でモニターのプロファイル を作成できます。以下の場合には、詳細な方法を使用できます。 • 特定の設定に合わせてキャリブレーションされたモニターのプロファイルを作成する 場合。 • 他のモニターをエミュレートする場合または他のモニターにマッチさせる場合。 • モニターでソフト校正カラーの機能を必要とする場合。 詳細モードでは、輝度、ガンマ、および白色点をキャリブレートできます。ただし、これ らのパラメータはいずれもキャリブレーションを省略できます。 開始する前に、モニターで明るさ、コントラスト、および白色点のコントロールを探します。 • コントロールはモニターの物理的なボタンである場合も、モニターのボタンからアクセ スする画面表示である場合もあります。 • 白色点コントロールの名称は、白色点、RGB、またはカラー設定となっていることが あります。単一の白色点のコントロールまたは赤、緑、青の 3 つのコントロールが搭載 されている可能性があります。 モニターを調整するときは、調整の後、分光光度計が計測を実行して結果を表示するまで 数秒待ってから処理を続行してください。 詳細な方法を使用してモニターのプロファイルを作成するには 1 Color Profiler Suite で、Monitor Profiler を開始します。 2 「詳細」がまだ選択されていない場合は、「詳細」をクリックします。 3 輝度、ガンマ、および白色点のターゲット設定を選択します。 いずれかのパラメータのキャリブレーションを省略するには、設定として「ネイティブ」 を選択します。 FIERY MONITOR PROFILER 28 4 「次へ」をクリックします。 5 分光光度計をキャリブレートするには、キャリブレーションドックに配置し、「次へ」をクリックし ます。 6 画面の画像に示されるように、分光光度計に付属するモニターホルダーを使用してモニターに取り 付け、「次へ」をクリックします。 7 ターゲット輝度設定に「ネイティブ」を選択した場合は、ステップ 9 に進みます。それ以外の場合 は、モニターの明るさコントロールを最大値に調整し、「次へ」をクリックします。 8 測定された輝度がターゲット輝度に一致するまでモニターの明るさコントロールを減らし、「次へ」 をクリックします。 9 ターゲットガンマ設定に「ネイティブ」を選択した場合は、ステップ 11 に進みます。それ以外の場 合は、モニターのコントラストコントロールを最大値に調整し、「次へ」をクリックします。 10 測定されたガンマがターゲットガンマに一致するまでモニターのコントラストコントロールを減ら し、「次へ」をクリックします。 11 ターゲット白色点設定に「ネイティブ」を選択した場合は、ステップ 21 に進みます。 12 モニターの白色点コントロールが 1 つの場合は、白色点の測定値がターゲット値にできるだけ近く なるようにコントロールを調整してから、ステップ 20 に進みます。 13 モニターが赤、緑、青用の 3 つのコントロールを備えている場合は、値が中間のコントロールがど れであるかを判断し、他の 2 つのコントロールもその値に設定します。 14 これらの設定でカラーキャストが目立つ場合は、主要なカラーを下げてキャストを減らします(た とえば、赤みがかっている場合には赤を下げます) 。 15 それでもカラーキャストになる場合は、赤、緑、青を「20」に設定します。 16 白色点の測定値がターゲット値よりも高い場合は、白色点の測定値ができるだけターゲット値に近 くなるように次のいずれかの操作を行います。 • 赤を増やす。 • 緑と青を同じ値に保ちながら、緑と青の両方を減らす。 17 白色点の測定値がターゲット値よりも低い場合は、白色点の測定値ができるだけターゲット値に近 くなるように次のいずれかの操作を行います。 • 赤を減らす。 • 緑と青を同じ値に保ちながら、緑と青の両方を増やす。 18 白色点のターゲット値にできるだけマッチするように緑と青を調整します。 ターゲット値を厳密にマッチさせることはできない場合があります。 19 白色点を変更すると、輝度が変化することがあります。輝度の測定値がターゲット値にマッチしな くなった場合は、マッチするまで明るさのコントロールを調節します。 メモ:明るさを最大設定にしても輝度の測定値が低すぎる場合、モニターに赤、緑、青用 のコントロールがあれば、輝度の測定値がターゲット値に一致するまで、3 つのコントロー ルを同じ割合に保ちながらすべて少しずつ増やしていきます。 20 「次へ」をクリックします。 FIERY MONITOR PROFILER 29 21 Monitor Profiler に一連のカラーパッチが表示されるまで待ちます。 これには数分かかります。 22 Monitor Profiler で測定の成功が示されたら、モニターから分光光度計を取り外し、「次へ」をク リックします。 23 必要に応じて、「測定前と測定後を比較してください」をクリックして、テスト画像を表示します。 「前」と「後」を選択して、画像に対する新しいプロファイルの効果を調べることができます。 24 プロファイルの説明を入力するかデフォルトの説明を使用し、「次へ」をクリックします。 25 新しいプロファイルの場所に移動し、ファイル名を入力するかデフォルトを使用し、「保存」をク リックします。 プロファイルが保存され、コンピューターのデフォルトモニタープロファイルとして割り 当てられます。 26 「完了」をクリックして Monitor Profiler を終了します。 FIERY DEVICE LINKER 30 FIERY DEVICE LINKER Fiery Device Linker は、デバイスリンクプロファイルを作成するためのツールです。この プロファイル 1 つだけで、カラーの一貫性、正確さなどの固有の目的を達成するためのカ ラー変換を組み合わせて指定できます。このプロファイルの使用をサポートするプリン ターでは、デバイスリンクプロファイルにより、印刷ワークフローが簡素化され、間違っ たプロファイルの組み合わせを選択することによるエラーがなくなります。長期間にわ たって同じプロファイルの組み合わせを何度も使用する必要がある状況では、デバイスリ ンクプロファイルを使用するメリットが得られる可能性があります。 Device Linker は、既存のソースプロファイルと出力プロファイルを使用してデバイスリン クプロファイルを作成します。Device Linker によって作成されたデバイスリンクプロファ イルは、次のような状況に合わせてカスタマイズすることができます。 • プリンターを特定のカラー標準の要件にマッチさせたい(ISO、SWOP、GRACoL)。 • 校正に使用するプリンターをプロダクションで使用するプリンターのカラー出力にで きる限りマッチさせたい。 さらに、Device Linker では、指定したソースプロファイルとして出力プロファイルを使用 して単純にデバイスリンクプロファイルを作成することができます。 Device Linker を使用すると、印刷されるスポットカラーと期待するカラーがマッチするよ うにスポットカラー定義を最適化することもできます。Device Linker では、Fiery サーバー にインストールされているスポットカラーを読み込んで最適化することができます。 デバイスリンクプロファイル 同じソースプロファイルと出力プロファイルを繰り返し使用するカラー印刷ワークフロー の場合は、デバイスリンクプロファイルを使用して印刷処理を簡素化することができます。 デバイスリンクプロファイルは、プリンターでサポートされるプロファイルの数が多く、 ジョブごとにソースプロファイルと出力プロファイルを選択するのがわかりにくい場合に も役に立ちます。デバイスリンクプロファイルでは、ソースプロファイルと出力プロファ イルがリンクされているため、一方を選択すると他方が自動的に選択されます。 デバイスリンクプロファイルを使用している場合、プロファイル間の計算は 1 つの変換に 組み合わせられます。カラー管理システム(CMS)でこれらの計算を実行する必要がない ので、異なるカラー管理システムを使用する場合でも計算の一貫性が常に維持されます。 カラー管理システムごとに実行するカラー変換が異なるので、たとえば、Heidelberg CMM は Apple CMM とは異なる結果を生成します。これらの相違は、異なるオペレーティング システム間で発生することもあれば(Windows または Mac OS X)、同じオペレーティン グシステム内で発生することもあります。デバイスリンクプロファイルはカラー変換をカ プセル化するので、相違がなくなります。 FIERY DEVICE LINKER 31 デバイスリンクプロファイルでは、レンダリングインテントの指定に加えて、デバイスリ ンクで実行される色分解のさまざまな要素を指定することもできます。たとえば、入力の ブラックのみのブラックを保持し、デバイスリンクプロファイルが適用されるときに CMYK のブラックに再色分解されないようにすることができます。 デバイスリンクプロファイルを使用すると、時間を節約し、エラーを防ぐことができます。 デバイスリンクプロファイルを使用すると、ソースプロファイル、出力先プロファイル、 レンダリングインテント、カラー管理システム、色分解コントロールを指定する必要があ りません。これらの設定はすべてデバイスリンクプロファイル内にカプセル化されます。 Device Linker では、複数のプロファイルをリンクして複雑なワークフローを実装すること ができます。たとえば、中間プロファイルを挿入して、1 つのプリンターの出力を別のプ リンターでシミュレートすることができます。 例:前回最適化されたデバイスリンクプロファイルを編集 の標準とマッチングの例として、Fiery で制御されるプリンターで印刷された Ugra/Fogra Media Wedge のコピーを測定して、測定結果を ISO 標準と比較することが考えられます。 メモ:Ugra/Fogra Media Wedge は、Ugra(スイスのグラフィックテクノロジー研究機関) と FOGRA(ドイツのグラフィックテクノロジー研究機関)によって開発された、ハード コピーの校正を評価するために使用されるコントロールデバイスです。Fiery Graphic Arts Package、Premium Edition がインストールされ、Fiery サーバーで有効になっていると、 Ugra/Fogra Media Wedge をコントロールバーとしてジョブ上に印刷できます。 標準にマッチする結果を得るには、ターゲットの標準をシミュレートする CMYK ソースプ ロファイルと、特定のプリンターに適した出力プロファイルを使用します。Device Linker では、パッチページを測定してプリンターの現在の状態を調べ、測定をデバイスリンクの 変換に組み込むことによって、プリンターをさらに最適化することができます。パッチペー ジの印刷と測定を繰り返すことで、測定のたびに最適化のレベルを高めていくように調整 することができます。 メモ:デバイスリンクプロファイルを作成する前に、Fiery で制御されるプリンターのキャ リブレーションとプロファイルの設定(Fiery Printer Profiler を使用)を適切に行う必要が あります。 プリンターの出力を標準にマッチさせるには 1 Command WorkStation で、Fiery サーバーのキャリブレーションを行います。 2 測定されたデータがターゲット濃度とほぼ同じであることを確認します。 これは、プリンターが最大限まで機能を発揮していることを意味します。 3 Color Profiler Suite で、Printer Profiler を使用してプリンターのプロファイルを作成し、得ら れた出力プロファイルを Fiery サーバーにインストールします。 詳細は、Fiery Printer Profiler を参照してください。 4 Color Profiler Suite で、Device Linker を開始します。 FIERY DEVICE LINKER 32 5 「前回最適化されたデバイスリンクプロファイルを編集」をクリックし、「次へ」をクリックします。 6 Fiery サーバーを選択します。 7 「新規デバイスリンクプロファイルを作成」で、ターゲットの標準(ISO Coated など)に関連付け 「次 られているソースプロファイルを選択し、ステップ 3 で作成した出力プロファイルを選択して、 へ」をクリックします。 このプロファイルは Fiery サーバーに置かれている必要があります。 8 「次へ」をクリックしてデフォルトの設定をそのまま使用します。 9 画面の指示に従い、分光光度計を使用してパッチページを印刷して測定します。 ページを印刷する際は、カラー設定を変更しないでください。 10 測定結果が表示されたら、「反復」をクリックして、プロファイルをさらに最適化します。 11 測定された Delta E 値が必要な許容範囲内になるまでステップ 9 とステップ 10 を繰り返します。 12 反復の結果がより高い Delta E 値になる場合は、反復を削除してからプロファイルを保存します。 13 「次へ」をクリックして、新しいプロファイルに名前を付けます。 「次へ」をクリックして、プロファ イルを Fiery サーバーにインストールします。 Device Linker により、新しいデバイスリンクプロファイルおよび関連プロファイルの設定 が Fiery サーバーにインストールされます。 14 「完了」をクリックして Device Linker を閉じます。 後でデバイスリンクプロファイルをさらに最適化する場合は、Device Linker でプロファイ ルを再び開いて、追加の反復を実行することができます。 デバイスリンクプロファイルをさらに最適化するには 1 Color Profiler Suite で、Device Linker を開始します。 2 「前回最適化されたデバイスリンクプロファイルを編集」を選択し、「次へ」をクリックします。 3 Fiery サーバーを選択します。 4 「前回最適化されたデバイスリンクプロファイルを編集」を選択し、プロファイルを選択して、「次 へ」をクリックします。 5 「反復」をクリックして、プロファイルをさらに最適化します。 反復の最適化によって測定された Delta E 値が減少しない場合は、次のいずれかの理由が 考えられます。 • プリンターが機能を最大限まで発揮していない(最大トナー濃度またはインク濃度に達 していない)。 • プリンターが機能を最大限まで発揮しても、ターゲットの標準で印刷できない。標準の カラーがプリンターの色域外になっている。 • プリンターがすでにターゲットの標準を満たしている。 FIERY DEVICE LINKER 33 例:プロダクションプリンターにマッチ Device Linker では、あるプリンターが別のプリンターの出力をシミュレートできるような デバイスリンクプロファイルを作成できます。校正デバイス(シミュレートするプリン ター)およびプロダクションデバイス(シミュレートされるプリンター)は、Fiery で制御 されるプリンターである必要はありませんが、デバイスリンクプロファイルを作成する前 にプロファイルが設定されている必要があります。結果として得られるデバイスリンクプ ロファイルを校正デバイスにインストールすると、プロダクションデバイスの出力とマッ チする出力を印刷できるようになります。 プロダクションデバイスの色域が校正デバイスの色域よりも広い場合は、シミュレートさ れたカラーがクリップされます。プリンターによる別のプリンターのシミュレーションは、 校正デバイスの色域がプロダクションデバイスよりも広い場合にのみ正確になります。 校正デバイスをプロダクションデバイスにマッチさせるには 1 両方のプリンターのキャリブレーションを行います。 Fiery で制御されるプリンターには、Fiery Command WorkStation を使用します。 2 測定されたデータがターゲット濃度とほぼ同じであることを確認します。 これは、プリンターが最大限まで機能を発揮していることを意味します。 3 Color Profiler Suite で、Printer Profiler を使用して校正デバイス用のプロファイルとプロダク ションデバイス用のプロファイルを作成します。 詳細は、Fiery Printer Profiler を参照してください。 4 Color Profiler Suite で、Device Linker を使用してデバイスリンクプロファイルを作成します。 • 「ようこそ」画面で「プロダクションプリンターにマッチ」をクリックします。 • 印刷の校正に使用するソースプロファイルを選択します。前のステップで校正デバイス およびプロダクションデバイス用に作成したプロファイルを選択します。 • Fiery で制御される校正プリンターについては、新しいデバイスリンクプロファイルを Fiery サーバーにインストールします。それ以外の場合は、新しいデバイスリンクプロ ファイルをローカルに保存し、校正デバイスにインストールします。 5 校正デバイスとプロダクションデバイスで、同じカラー設定を使用してテストファイルを印刷します。 校正デバイスには、新しいデバイスリンクプロファイルを使用します。プロダクションデ バイスには、ステップ 3 で作成した出力プロファイルを使用します。 6 校正がプロダクションの出力とマッチすることを確認します。 FIERY DEVICE LINKER 34 例:スポットカラー最適化 Device Linker の最適化機能を使用して、Fiery サーバーのスポットカラー定義を最適化す ることができます。 スポットカラーを最適化するには 1 Color Profiler Suite で、Device Linker を開始します。 2 「スポットカラー最適化」をクリックし、「次へ」をクリックします。 3 Fiery サーバー、出力ファイル、スポットカラーライブラリを選択し、「次へ」をクリックします。 4 1 つ以上のスポットカラーを選択し、「追加」をクリックして、「次へ」をクリックします。 5 測定器、パッチレイアウト(使用可能な場合)、用紙サイズを選択し、「次へ」をクリックします。 6 印刷設定を指定し、「印刷」をクリックします。 印刷する前にカラー設定を変更しないでください。 スポットカラーのパッチを含むパッチページが印刷されます。 7 画面の指示に従って、分光光度計を使用してパッチページを測定します。 8 測定結果が表示されたら、「反復」をクリックして、スポットカラーをさらに最適化します。 9 測定された Delta E 値が必要な許容範囲内になるまでステップ 6 からステップ 8 を繰り返します。 10 反復の結果がより高い Delta E 値になる場合は、反復を削除し、次に編集したスポットカラーを保 存してインストールします。 11 「次へ」をクリックして、編集したスポットカラーを Fiery サーバーにインストールします。 Device Linker によってスポットカラーが Fiery サーバーにインストールされます。 12 「完了」をクリックして Device Linker を閉じます。 FIERY PRINT MATCHER 35 FIERY PRINT MATCHER Fiery Print Matcher は、Fiery サーバーのカラー管理機能を使用して、Fiery 対応プリンター グループ全体(最大 5 台)の出力カラーを一定に保持します。プリンターはメーカー、モ デル、温度などの使用環境、使用年数など個々のプリンターの特性の相違により、色の出 具合に差異が出ます。Print Matcher は Fiery サーバーのカラー管理機能を使用して差異を 最小限にとどめます。 Print Matcher は、選択されたすべてのプリンターの測定データを使用して、キャリブレー ションと出力プロファイル、あるいはデバイスリンクプロファイルのどちらかを生成しま す。キャリブレーションと出力プロファイル、またはデバイスリンクプロファイルを使用 すると、どのプリンターで印刷しても近似の色の出具合を得ることができます。 Print Matcher では、プリンターの特性に応じて複数のプリンターマッチング方法を使い分 けできます。 • 共通キャリブレーションと出力プロファイル:同一モデルのプリンターに。キャリブ レーション曲線が相似しているため、同一のキャリブレーションと出力プロファイルを 使用できます。 • 共通デバイスリンクプロファイル:別のモデル、メーカーのプリンターに。デバイスリ ンクプロファイルが、個々のプリンターの出力色空間をプリンター間に共通の色空間に 変換します。 メモ:Print Matcher はデモモードにおいても、ほとんどの機能が使用可能です。結果と して得られたキャリブレーションやプロファイルを、Fiery サーバーに保存することはでき ません。 共通キャリブレーションと出力プロファイル すべてのプリンターが同一モデルの場合、Print Matcher を使用して、すべてのプリンター に共通のキャリブレーション目標と出力プロファイルを作成します。すべてのプリンター のカラー測定値を使用して、キャリブレーション目標と出力プロファイルを算出します。 結果として得られたキャリブレーション目標と出力プロファイルは、プリンターに関連付 けられたすべての Fiery サーバーにインストールされます。 メモ:Fiery サーバーは System 10 以降のソフトウェアを稼働している必要があります。 キャリブレーション目標は Fiery サーバーへ濃度の目標値を指定します。詳細はお使いの Fiery サーバーに添付された書類を参照してください。 出力プロファイルはプリンター間の共通色空間を表します。言いかえれば、どのプリンター でも出力プロファイルに指定されている色だけしか印刷できないということになります。 キャリブレーション目標は、すべてのプリンターにおける印刷の最大 CMYK 濃度を指定し ます。 FIERY PRINT MATCHER 36 共通キャリブレーションと出力プロファイルの新規作成 すべてのプリンターが同一モデルの場合、Print Matcher を使用して、すべてのプリンター に共通のキャリブレーション目標と出力プロファイルを作成します。 共通キャリブレーションと出力プロファイルを新規作成するには 1 Fiery Color Profiler Suite を起動して「プリンターマッチ」をクリックします。 2 「新規の共通キャリブレーション」を選択し、「次へ」をクリックします。 3 セッションに名前をつけてプラス記号(+)をクリックし、マッチングを行うプリンターに個々の Fiery サーバーを追加します。 4 リストにすべての Fiery サーバーを追加して、「次へ」をクリックします。 5 キャリブレーションページ作成の設定を選択して、「次へ」をクリックします。 6 指定した Fiery サーバーへのキャリブレーションジョブの送信設定を選択し、「印刷」をクリックし ます。 7 プリンターからキャリブレーションページを取得し、画面の指示に従ってページを測定します。 キャリブレーションページの測定が終了すると、結果(最大 CMYK 濃度)が表示されます。 メモ:必要に応じて、この時点で測定結果を保存できます。一旦 Print Matcher を終了し、 後でこの作業手順を再開します。Print Matcher を再開するには「測定セッションを再開」 を使用します。 8 「次へ」をクリックして、マッチング中の各 Fiery サーバーに対してステップ 6 とステップ 7 を繰り 返し実行します。または、すべての Fiery サーバーがキャリブレート済みであれば次のステップに 進みます。 9 キャリブレーション結果を確認し、「次へ」をクリックします。 結果に疑問がある場合は、結果の横にある「再印刷」をクリックし、該当の Fiery サーバー に対してステップ 6 とステップ 7 を再度実行することも可能です。 再度測定しても結果が予想範囲外だった場合は、結果の横にある「含める」のチェックボッ クスをはずしてその Fiery サーバーを除外することも可能です。キャリブレーション結果 は共通キャリブレーション目標の算出には使用されません。また共通キャリブレーション 目標と共通出力プロファイルは除外した Fiery サーバーにはインストールされません。 後で共通キャリブレーションをアップデートする時に、一旦共通キャリブレーションから 除外したプリンターを含めることもできます。 10 プロファイリングページ作成の設定を選択して、「次へ」をクリックします。 プロファイリングジョブは Fiery サーバーに送信されます。 11 「OK」をクリックします。 プロファイリングページは共通キャリブレーションを適用して印刷されます。 FIERY PRINT MATCHER 37 12 プリンターからプロファイリングページを取得し、画面の指示に従ってページを測定します。 各 Fiery サーバーのプロファイリングページの測定が終了すると、結果が表示されます。同 一カラーの複数パッチで測定した値の偏差は、平均値と最大 dE 値によって集約されます。 メモ:必要に応じて、この時点で測定結果を保存できます。一旦 Print Matcher を終了し、 後でこの作業手順を再開します。Print Matcher を再開するには「測定セッションを再開」 を使用します。 13 「次へ」をクリックして、マッチング中の各 Fiery サーバーに対してステップ 11 とステップ 12 を 繰り返し実行します。または、すべての Fiery サーバーがプロファイル済みであれば次のステップ に進みます。 14 プロファイリング結果を確認し「次へ」をクリックします。 プロファイリングページは同一カラーの複数パッチを含みます。dE(Delta E)値は、同 一カラーの複数パッチで測定した値の偏差を集約しています。結果に疑問がある場合は、 結果の横にある「再印刷」をクリックし、該当の Fiery サーバーに対してステップ 11 とス テップ 12 を再度実行することも可能です。 「測定値の検査」をクリックして Profile Inspector で測定データを閲覧します。 15 「設定の適用」ウィンドウで、既存のプロファイルからプロファイル設定またはインポート設定を選 択し、「次へ」をクリックします。 16 「プロファイル保存」ウィンドウで、プロファイルの説明、用紙、任意のコメントを入力します。 「次 へ」をクリックします。 プロファイルの説明は、デフォルトではプリンターマッチングセッション名になっていま す。プロファイルの説明には、作成するプロファイルを区別しやすくするために、わかり やすい説明を入力しておくことを推奨します。 プロファイルが作成されすべての Fiery サーバーにインストールされます。 17 プリンターマッチングの結果をチェックするには、「印刷テスト」をクリックして、すべての Fiery サーバーに対してカラーテストページを印刷します。 18 「完了」をクリックして Print Matcher を終了します。 共通キャリブレーションのアップデート プリンターの出力カラーは時間の経過とともに変化するので、プリンター全体の出力カ ラーを一定に保持するために定期的に共通キャリブレーションのアップデートをする必要 があります。色の一貫性を重視する場合は、少なくとも 1 日 1 回 Fiery サーバーを定期的に キャリブレートしてください。 共通キャリブレーションのアップデートをするには 1 Fiery Color Profiler Suite を起動して「プリンターマッチ」をクリックします。 2 「共通キャリブレーションアップデート」を選択し、リストからプリンターマッチングセッションを 選択して、「次へ」をクリックします。 FIERY PRINT MATCHER 38 3 必要に応じて、「アップデート」をクリックして、リストにある接続していない Fiery サーバーを接 続しなおし、「次へ」をクリックします。 たとえば Fiery サーバーの IP アドレスが変更されていると、接続が失われている場合があ ります。 4 キャリブレーションページ作成の設定を選択して、「次へ」をクリックします。 共通キャリブレーションを作成したときと同じ設定を使用してください。 5 指定した Fiery サーバーへのキャリブレーションジョブの送信設定を選択し、「印刷」をクリックし ます。 6 プリンターからキャリブレーションページを取得し、画面の指示に従ってページを測定します。 キャリブレーションページの測定が終了すると、結果(最大 CMYK 濃度)が表示されます。 7 「次へ」をクリックして、マッチング中の各 Fiery サーバーに対してステップ 5 とステップ 6 を繰り 返し実行します。または、すべての Fiery サーバーがキャリブレート済みであれば次のステップに 進みます。 8 キャリブレーション結果を確認し、「次へ」をクリックします。 9 プリンターマッチングの結果をチェックするには、「印刷テスト」をクリックして、すべての Fiery サーバーに対してカラーテストページを印刷します。 10 「完了」をクリックして Print Matcher を終了します。 共通デバイスリンクプロファイル プリンターのメーカーやモデルが異なる場合、Print Matcher を使用して、マッチングする 各プリンターにデバイスリンクプロファイルを作成します。Print Matcher は各プリンター の出力プロファイルを使用して、全プリンターに共通の色域を算出します。ジョブがいず れかのプリンターで印刷されると、たとえ個々のプリンターの印刷可能な色の範囲がそれ 以上であっても、すべてのプリンターに共通する色品質のみが使用されます。 この方法では、各プリンターに関連付けられた Fiery サーバーの既存の出力プロファイルを 使用します。各 Fiery サーバーの出力プロファイルは、デバイスリンクプロファイルの中間 プロファイルです。すべてのデバイスリンクプロファイル内の出力先はプリンター間の共 通色空間です。結果として得られたデバイスリンクプロファイルは、それぞれの Fiery サー バーにインストールされます。 この方法を使用する前に、各 Fiery サーバーがキャリブレート済みであること、各 Fiery サー バーのプロファイルが産出する出力カラーが許容範囲内であること(または Printer Profiler を使用して新規プロファイルを作成してください)を必ず確認してください。 メモ:Fiery サーバーからプロファイルを使用する場合や、Fiery サーバーにプロファイル をインストールする場合は、Print Matcher はネットワーク上の Fiery サーバーにアクセス できる必要があります。 FIERY PRINT MATCHER 39 新規の共通デバイスリンクプロファイルを作成 プリンターのメーカーやモデルが異なる場合、Print Matcher を使用して、マッチングした い各プリンターにデバイスリンクプロファイルを作成します。 新規の共通デバイスリンクプロファイルを作成するには 1 Command WorkStation で、プリンターマッチを実行したい Fiery サーバーをキャリブレートし ます。 2 各プリンターの測定データを念入りにチェックして、目標の濃度にあっているかを調べます。 これはお使いのプリンターが能力を十分にパフォーマンスに反映していることを意味し ます。 3 Fiery Color Profiler Suite で、Printer Profiler を使用して各プリンターのプロファイルを作成 し、該当の Fiery サーバーにインストールします。 4 Fiery Color Profiler Suite を起動して「プリンターマッチ」をクリックします。 5 「新規デバイスリンクプロファイル」を選択し、「次へ」をクリックします。 6 セッションに名前をつけてプラス記号(+)をクリックし、マッチングを行うプリンターに個々の Fiery サーバーを追加します。 7 リストにすべての Fiery サーバーを追加して、「次へ」をクリックします。 8 ソースプロファイルを選択します。 各プリンターのデバイスリンクプロファイルが作成されます。各デバイスリンクプロファ イルでは、このソースプロファイルが使用されます。一番よく印刷するジョブにふさわし い CMYK プロファイルを選択します。 9 ステップ 3 で Printer Profiler を使用して作成した出力プロファイルを、各 Fiery サーバーに選択 します。「次へ」をクリックします。 各デバイスリンクプロファイルで、マッチング対象のプリンターのプロファイルが中間プ ロファイルとして使用され、共通色空間が出力先になります。 10 「設定の適用」ウィンドウでは、プロファイル設定を選択して、「次へ」をクリックします。 11 「プロファイル保存」ウィンドウで、各デバイスリンクプロファイルにプロファイルの説明、任意の コメントを入力します。「次へ」をクリックします。 プロファイルの説明には、作成するプロファイルを区別しやすくするために、わかりやす い説明を入力しておくことを推奨します。 各 Fiery サーバーのデバイスリンクプロファイルは対応する Fiery サーバーにインストール され、デバイスリンクプロファイル作成に使用したプロファイルにマッチするソースプロ ファイルおよび出力プロファイル設定に関連付けられます。 12 プリンターマッチングの結果をチェックするには、「印刷テスト」をクリックして、すべての Fiery サーバーに対してカラーテストページを印刷します。 13 「完了」をクリックして Print Matcher を終了します。 FIERY PROFILE INSPECTOR 40 FIERY PROFILE INSPECTOR Profile Inspector には 3 次元モデル領域とプロファイルのビューを操作できる多様なコント ロールがあり、ICC のソースプロファイルおよび出力先プロファイルの色空間と名前付き カラーを視覚化できます。 カラ ー再現 テクノロジーの違いにより、カラーの機能や色域 は異なります。Profile Inspector を使用すると、さまざまなプロファイルのカラーの範囲を比較できます。プロ ファイルを単独で、またはペアで検証することは、カラー印刷の問題を解決するときや、 カラー管理ワークフローで使用するプロファイルを選択するときに役立ちます。 Profile Inspector では、表示されるプロファイルモデルのポイントを選択し、そのポイント の Lab 値を表示できます。また、分光光度計を使用して、カラーを測定し、モデル領域に ポイントと、そのカラーの Lab 値を表示できます。 「色 Profile Inspector に適用できるプロファイル、Lab 値、基本的なカラー理論については、 の概念」(80 ページ)を参照してください。 プロファイルの検査 Profile Inspector を使用すると、5 つのプロファイルを同時に表示することができます。 1 つのプロファイルの場合に表示されるデータは、プロファイルデバイス空間から PCS (Profile Connection Space)に変換され、Lab 値としてプロットされたデバイス依存データ (CMYK または RGB)です。 FIERY PROFILE INSPECTOR 41 プロファイルの表示 この図では、CMYK プロファイルと RGB プロファイルという 2 つのプロファイルを表示 しています。 1 2 3 4 5 プロファイルの選択 表示モデルのカラーの選択 4 モデルスタイルの選択 5 回転ツール 選択ツール ( ポイントを選択 する) 6 選択されたポイント情報 1 3 2 6 2 つのプロファイルを表示するには メモ:図の引き出し線の番号を使用して手順を説明します。 1 プラス記号(1)をクリックし、「サンプルプロファイル」フォルダーから SWOP-Coated (EFI) プ ロファイルを選択します。 プロファイルはモデルに表示され、プロファイルリストに追加されます。 2 リストから選択した SWOP-Coated(EFI)プロファイルで、モデル(2)の表示カラーとしてブルー を選択します。 3 「プロットの種類」メニューから「サーフェイスとポイント」を選択します(3)。 4 プラス記号(1)をクリックし、「サンプルプロファイル」フォルダーから EFIRGB プロファイルを 選択します。 プロファイルはモデルに表示され、プロファイルリストに追加されます。 FIERY PROFILE INSPECTOR 42 5 リストから選択した EFIRGB プロファイルで、モデル(2)の表示カラーとしてトゥルーカラーを選 択します。 6 「回転」ツール(4)を使用し、モデルを回転して、CMYK プロファイル(ブルー)が RGB プロファ イルよりも広い領域を表示します。 7 「選択」ツール(5)で、EFIRGB プロファイルのモデルのポイントを選択します。 選択したカラーのポイントに関する情報が表示されます(6)。 プロファイルの評価 Profile Inspector を使用してプロファイルを評価する方法については、Profile Inspector で 視覚化されるさまざまなプロファイルの例を参照してください。 正しく生成された CMYK プロファイル 次の図は、サーフェイスモデルスタイルの適切な CMYK デバイスプロファイルです。「適 切な」とは、適切に動作し、正しく生成されたプロファイルであり、ユーザーが一般的に 使用するプロファイルを指します。CMYK プロファイルには、Fiery サーバーに接続され ているプリンターなどの CMYK 印刷デバイスや、SWOP などの印刷プレスを記述します。 Profile Inspector でプロファイルを開くと、モデルはプリンターの色域の 3 次元表現として 表示されます。このモデルは、CMYK プリンターの出力特性を数学的に記述した Lab 測定 を使用してプロットされます。このビジュアルモデルは、プリンターで印刷できるすべて の色を表します。色域モデルのサーフェイスは凹凸がなく滑らかです。 FIERY PROFILE INSPECTOR 43 グレーバランス この図では、モデルスタイルは「境界」に変更されています。上から下への線は、ホワイ トから原色(CMYK)へ、および 2 次色であるレッド(マゼンタ + イエロー)、グリーン (シアン + イエロー)、ブルー(シアン + マゼンタ)への遷移と、それらの色から一番下の ブラックへの遷移を表します。中央の下には、さらに 3 本の線が表示されます。これらは、 プロファイルのホワイトからブラックへのグレーの遷移を示します。3 つのケースは、 CMY のみ(K なし)、K のみ(CMY なし)、および 4 配色すべての CMYK です。グレーの 軸(CMY、K、および CMYK)はすべて直線であり、ニュートラル軸の近くにあります。 FIERY PROFILE INSPECTOR 44 次のプロファイルは、グレーバランスが正しくないプリンターを表しています。図の「1」 は、選択したポイントを示します。これはニュートラル軸から最も遠くにあるポイントで す。この CMY 値の b 値は、約 12 です。これはニュートラル値ではないので(完全なグ レーは a 値と b 値が 0)、このプロファイルではグレーバランスが問題になる可能性があり ます。このプロファイルを修正するには、「ブラック生成」値を高くします。また、プロ ファイルの作成時にプリンターが正しくキャリブレートされていたことを確認します。場 合によっては、プロファイルの編集が必要です。 1 選択したポイント 1 誤った測定値 一見すると、以下のプロファイルは問題がないように見えます。しかし、色域サーフェイ スのシアン/グリーンの面に大きな穴があります。これは、プロファイル作成時の測定に 何か誤りがあったことを示します。 1 シアン/グリーン領域の穴 1 FIERY PROFILE INSPECTOR 45 不透明度コントロールで、測定値の悪いプロファイルのモデルの透明度を増加させます。 これにより、プロファイルの測定がわかりやすくなります。このエラーを修正するには、 プロファイルの作成に使用したパッチを再測定します。それでもエラーが続く場合は、プ リンターをキャリブレートした後に、新しいパッチページセットを印刷します。測定機器 をチェックすることもできます。 プロファイル間の相違 この図には 2 つの CMYK プロファイルが示されています。2 つのプロファイルは、2 種類 のプリンターの色域を示しています。最初の CMYK プロファイルはトゥルーカラーで表示 され、2 番目のプロファイルはグリーンで表示されています。マゼンタからブルー領域に、 やや大きな違いがあります。 「不透明度」コントロールを使用し、モデルスタイルを試して、2 つのプロファイルの違い を調べます。この 2 つのプリンターでは、マゼンタとブルーが一貫した色で再現されませ ん。暗いマゼンタとブルーの飽和色は、適切な CMYK プリンターでは印刷できますが、 2 番目の CMYK プリンターでは印刷できません。2 番目のプリンターは、他のプリンター に適した校正デバイスではありません。 FIERY PROFILE INSPECTOR 46 名前付きカラープロファイル このプロファイルは、名前付きカラーまたはスポットカラーを示します。プロファイルに は、表示されているすべてのスポット(名前付き)エラーの Lab 情報が含まれます。ポイ ントを選択すると、そのスポットカラー名と Lab 定義が表示されます。ポイントが選択さ れている場合、モデル領域のカラーは反転されます。 1 選択したポイントは反転した カラーで表示されます 1 CMYK プロファイルを使用した名前付きカラープロファイル この図は、一般的な CMYK プロファイルと名前付きカラープロファイルです。名前付きカ ラーの多くは、CMYK 印刷の色域外にあります。 FIERY PROFILE EDITOR 47 FIERY PROFILE EDITOR Fiery Profile Editor は、既存の出力プロファイルを変更するためのツールです。本章では、 Profile Editor の動作と、このツールを使用して一般的な問題を解決する方法について説明 します。 Profile Editor を使用すると、CMYK または RGB 出力プロファイルを変更できます。Profile Editor は入力プロファイルまたは表示プロファイルに対しては動作しません。 また、Profile Editor を使用してプロファイルの基礎的な部分に変更を加えることはできま せん。たとえば、色空間の大きな領域を誤って表すプロファイルを、Profile Editor で修復 することはできません。このような問題は、Printer Profiler などのプロファイル作成ツー ルで新しいプロファイルを作成することで対応します。 Profile Editor の使用 Profile Editor は、次のようなプロファイルのさまざまな面を変更する場合に使用します。 • (「絶対カラーメトリック」レンダリングインテントでの)用紙の白紙点 • 全体的な明度、コントラスト、および彩度 • 出力曲線(プロファイルの色空間に応じて、C、M、Y、K、または R、G、B) • 特定の色または色相全体のマッピング • 個別のノード • デフォルトのレンダリングインテント • プロファイル記述子(内部プロファイル名) Profile Editor を起動する前に Profile Editor では、プロファイルに対して行う編集の効果をプレビューできる画像が表示 されます。そのため、モニターが色を正しく表示することが重要です。Profile Editor を起 動する前に、モニターがキャリブレーション済みであり、オペレーティングシステムのデ フォルトカラープロファイルの場所にモニター用の最新の ICC プロファイルがあること を確認してください。必要に応じて、Monitor Profiler を使用してプロファイルを作成しま す。最良の結果を得るには、制御された視覚的環境で明かりを落とし、モニターの近くに 妨げとなる色がない状態で Profile Editor を使用してください。 FIERY PROFILE EDITOR 48 プロファイルを開く Profile Editor を起動する際には、編集するプロファイルを開きます。クラスが「出力」で、 色空間が CMYK または RGB であるプロファイルのみを選択できます。 プロファイルの効果をプレビューするデフォルトの参照画像が、Profile Editor を初めて起 動したときにロードされます。別の画像を開くこともできます。この画像は JPEG または TIFF 形式である必要があります。優れた参照画像は、使用したい色を含む画像です。 選択した画像にソースプロファイルが埋め込まれていない場合は、画像を表示するソース プロファイルを選択します。ソースプロファイルは、画像の作成に使用された色空間に一 致します。 プロファイルの編集 Profile Editor では、次の 3 つのビューで参照画像が表示されます。 記号 ビュー 説明 ソース 選択したソースプロファイルを使用して画像を表示し ます。 出力(オリジナル) 編集していない出力プロファイルを使用して印刷した 状態の画像を表示します。 出力(編集済み) 編集した出力プロファイルを使用して印刷した状態の 画像を表示します。 FIERY PROFILE EDITOR 49 編集を行う前の出力(オリジナル)ビューと出力(編集済み)ビューは同じです。編集を 行うと、出力(編集済み)ビューが更新され、編集の効果が表示されます。 1 ソース、オリジナル出力、編 集済み出力タブ 1 2 2 スポイトツール(カーソルを 変更) 3 参照画像ファイル 4 参照画像を表示するために使 用されるソースプロファイル 3 4 いつでも 3 つのタブ( 「ソース」、 「出力(オリジナル)」、および「出力(編集済み)」)を切 り替えることができます。そのための方法は、そのタブをクリックする、 「表示」メニュー から目的のビューを選択する、 「表示」メニューの選択項目に対応するキーを押す、のいず れかです。 初期状態では、プロファイルに対するデフォルトのレンダリングインテントが選択されま す。いずれのレンダリングインテントでも編集を行うことができます。一部の編集は、複 数のレンダリングインテントに影響します。その場合は、1 つのレンダリングインテント で行う編集が他のレンダリングインテントでも自動的に作成されます。また、1 つのレン ダリングインテントから別のレンダリングインテントに明示的に編集をコピーすることも できます。 特定の色相、色、またはノードを編集するには、変更するソースカラーを選択する必要が あります。ソースカラーは、次の 3 つの方法のうちいずれかで選択できます。 • スポイトツールを使用して、参照画像またはカラースウォッチから参照画像の左側に色 を抽出します。 • 「カラー情報」ペインで測定計器アイコンをクリックし、分光光度計を使用して色を抽 出します。 FIERY PROFILE EDITOR 50 • 「カラー情報」ペインの適切なフィールドで、ソースカラーの座標を入力します。 1 「ソース」、 「出力(オリジナル)」、 および「出力(編集済み)」で選 択した色のスウォッチ 2 測定計器アイコン 3 カラー座標フィールド 1 2 3 Profile Editor には、以下の編集ツールが用意されています。 • グローバルカラー:(選択したレンダリングインテントの)すべての色の明度、コント ラスト、および彩度を調整し、各カラーチャンネル(C、M、Y、K、または R、G、B) の個別の出力曲線を調整します。 • 色相編集:同じ色相を共有するすべての色(および隣接する色のユーザー指定範囲)を 別の色相に移行します。 • 選択的カラー:ソースの色(および隣接する色のユーザー指定範囲)を出力時に別の色 に変更します。 • ノード編集:プロファイルカラー表の個別のノードのカラーコンテンツを変更します。 • 用紙の白色点:白色点の値を変更します。「絶対カラーメトリック」レンダリングイン テントが選択されているときのみ使用できます。 FIERY PROFILE EDITOR 51 編集を行うと、適用される順に編集リストに追加されます。この順序は重要です。各編集 は、その前の編集を考慮して適用されます。Profile Editor では、最もグローバルなのもの から最もグローバルでないものの順に、自動的に編集が適用されます。最もグローバルな 編集は用紙の白色点編集ですが、使用頻度が低いため、ツールアイコンの最後に表示され ます。通常は、色空間の小さい領域に影響する編集を行う前に、グローバルな編集(出力 全体に影響する編集)を行います。詳細な編集を追加した後にグローバル編集を追加する と、詳細な編集で同じ効果が得られない可能性があります。 1 アイコンをクリックしてツー ルを開きます 2 ツールアイコンの上にカーソ ルを移動したときに表示され るツール情報 3 矢印をクリックして編集リス 1 トを表示します(ツール情報 を非表示にします) 4 矢印をクリックしてツール情 報を表示します(編集リスト を非表示にします) 2 4 5 選択した編集を削除します 6 選択した編集を別のレンダ リングインテントにコピー します 5 6 3 編集リストを非表示 編集リストを表示 編集リストに表示される編集は、選択したレンダリングインテントのみが対象です。1 つ のレンダリングインテントから別のレンダリングインテントへの編集のコピーは、編集リ ストの下の「コピー」アイコンを使用して行うことができます(前のイラストに示します)。 プロファイルを保存する 編集したプロファイルを保存するときは、個別の編集を保持するように選択できます。こ の場合は、再度プロファイルを開き、特定の編集を削除することで、プロファイルのオリ ジナルの状態または途中の状態に戻ることができます。プロファイルの編集を終了したら、 「合体」オプションを使用してプロファイルを保存できます。このオプションでは、編集の リストを組み込んで削除し、よりコンパクトなファイルを作成します。プロファイルは、 「合体」オプションを使用するかどうかに関係なく使用できます。プロファイルを編集する オプションとして、プロファイルの合体を行わないことも選択できます。 FIERY PROFILE EDITOR 52 Profile Editor の例 本章では、Profile Editor を使用して以下の一般的な問題を解決する方法を説明します。 • 出力が暗すぎる • 出力カラーのバランスが悪い • 肌色の彩度が強すぎる • 色調がグレーがかっている • 色相が正しくない • ニュートラルトーンがニュートラルでない • プロファイルが別の用紙を対象にしている 各問題とその解決方法は、Profile Editor のさまざまなツールの使用方法を示すために取り 上げられたものです。ほとんどの問題には複数の解決方法があります。 開始する前に これらの例に従う前に、分光光度計を初期化してキャリブレートします。Profile Editor の メインウィンドウで、「計器」>(分光光度計名)>「キャリブレート」を選択します。 Color Profiler Suite には、これらの例で使用されている数多くのサンプルプロファイルと 画像が用意されています。プロファイルは、Color Profiler Suite「サンプルプロファイル」 と呼ばれる、インストールディレクトリの Samples/Profiles フォルダーにあります。画像 は、同じく Color Profiler Suite インストールディレクトリの Samples/Images フォルダーに あります。 プロファイルと参照画像を開き、プロファイルを保存する 本章の例では、特定のプロファイルと参照画像を開き、編集したプロファイルを保存する ことが要求されます。これらのタスクの具体的な手順を以下に示します。 プロファイルを開いて編集するには 1 Profile Editor のメインウィンドウから、 「ファイル」>「プロファイルを開いて編集」を選択します。 または、デスクトップにファイルが表示されている場合は、ファイルアイコンを Profile Editor のメインウィンドウにドラッグすることもできます。 2 プロファイルを選択し、「選択」をクリックします。 プロファイルがロードされます。 Profile Editor を起動すると、最後に開いた参照画像が自動的にロードされます。いつでも 別の参照画像をロードすることができます。 FIERY PROFILE EDITOR 53 画像ファイルとソースプロファイルを開くには 1 Profile Editor のメインウィンドウから、「ファイル」>「参照画像を開く」を選択します。 2 必要に応じて、Color Profiler Suite インストールディレクトリの Samples/Images フォルダー を参照します。 3 画像ファイルを選択して「開く」をクリックします。 「ソースプロファイルの選択」ダイアログボックスが表示されます。 4 「埋め込みプロファイルを保持」が選択されている場合は、ステップ 8 に進みます。 このオプションは、画像に埋め込みプロファイルがある場合にのみ使用できます。Profile Editor に用意されているすべてのサンプル参照画像には、プロファイルが埋め込まれてい ます。 5 「埋め込みプロファイルを保持」がグレー表示になっていて、「ソースプロファイルの選択」が選択 されている場合は、「参照」をクリックします。 6 「クラス」の「表示」を選択します。 「空間」は、RGB と CMYK のどちらか、画像の色空間に一致する方に自動的に設定され ます。RGB 画像の場合は、RGB ソースプロファイルのみが表示されます。CMYK 画像の 場合は、CMYK ソースプロファイルのみが表示されます。 7 リストでソースプロファイルを選択し、「選択」をクリックします。 画像の作成に使用されたデバイスに関する情報がない場合は、RGB画像としてAdobe RGB または sRGB を選択することを推奨します。CMYK 画像の場合は、Adobe Photoshop 用の デフォルトの CMYK プロファイルを選択することを推奨します。Adobe プロファイルは Adobe 社の Web サイトからダウンロードできます。 メモ:異なるソースプロファイルの同じ画像をロードすることにより、最良の結果が得ら れる画像を判断することができます(「ソース」タブの画像を参照)。 8 「OK」をクリックします。 参照画像がロードされます。レンダリングインテントは、最初はプロファイルのデフォル トのレンダリングインテントに設定されます。 モニター上の画像の外観に満足できない場合は(モニターが正しくキャリブレートされ、 プロファイルが設定されていることが前提)、別のソースファイルを試してみてください。 プロファイルを編集した後、通常は新しいファイル名で保存する必要があります。 FIERY PROFILE EDITOR 54 編集済みのプロファイルを保存するには 1 「ファイル」>「編集済みプロファイルを別名で保存」を選択します。 2 プロファイル記述子を変更するには、「プロファイル名」の横に新しい記述子を入力します。 プ ロ フ ァ イ ル 記 述 子 は、プ ロ フ ァ イ ル を 参 照 す る た め に ア プ リ ケ ー シ ョ ン(Adobe Photoshop など)に表示される内部プロファイル名です。プロファイル記述子は、短く、 プロファイルを一意に識別できるものにしてください。 デフォルトでは、 編集済みプロファイルはオリジナルのプロファイルから区別するために、 新しいプロファイル識別子で保存されます。 3 デフォルトのレンダリングインテントを変更するには、新しい設定を選択します。 4 プロファイルから編集のリストを削除し、変更をプロファイルのデータに組み込むには、「プロファ イル合体」を選択します。 「プロファイル合体」を選択すると、再度プロファイルを編集したとき、保存した編集を元 に戻したり変更することはできなくなります。 5 すでに選択されていない場合は、「ローカルドライブに保存」を選択します。 6 「保存」をクリックし、プロファイルを保存する場所に移動して、再度「保存」をクリックします。 プロファイルが保存されます。 例:出力が暗すぎる この例では、すべての出力カラーを目的よりも暗くレンダリングするプロファイルを示し ます。 プロファイルを表示して修正するには 1 「Prints Too Dark」というプロファイルを開きます。 プロファイルを開く方法については、52 ページを参照してください。 2 参照画像がすでに EFI Reference Image RGB-1-150ppi.tif になっていない場合は、この参照画 像を開きます。 参照画像を開く方法については、53 ページを参照してください。 3 「ソース」タブと「出力(オリジナル)」タブを切り替えて、全体的に出力がソースよりも暗くなっ ていることを確認します。 4 「編集ツール」ペインの「グローバルカラー」アイコンをクリックします。 「グローバルカラー編集」ダイアログボックスが表示されます。 5 すでに選択されていない場合は、「明度、コントラスト、彩度」タブをクリックします。 FIERY PROFILE EDITOR 55 6 「明度」スライダーを右にドラッグします。 1 スライダーをドラッグします 1 参照画像の「出力(編集済み) 」タブおよび「カラー情報」ペインの編集済み出力スウォッ チ(カラーを選択した場合)が明るくなります。 7 「出力(編集済み)」タブと「ソース」タブを切り替えて、出力の明度がソースと一致するかどうか を確認し、必要に応じて「明度」スライダーを再調整します。 8 「コントラスト」スライダーおよび「彩度」スライダーも同様に調整し、これらのコントロールの効 果を確認します。 9 満足できる出力が得られたら、「OK」をクリックして編集を編集リストに入力します。 編集リストを表示するには、メインウィンドウの右下隅にある編集リストの隣にある上向 き矢印をクリックします。 10 必要に応じてプロファイルを保存します。 プロファイルの保存方法については、54 ページを参照してください。 FIERY PROFILE EDITOR 56 例:出力カラーのバランスが悪い この例では、印刷された出力にマゼンタを多く追加しすぎるプロファイルを示します。こ の問題は、キャリブレートされていないプリンターを使用してプロファイルが作成された か、またはプリンターが正しくキャリブレートされておらず、マゼンタの印刷に誤りがあ ることが原因である可能性があります。Profile Editor でプロファイルを表示すると、問題 の原因がプロファイルにあるかプリンターにあるかを判断できます。 問題がプリンターにある場合は、プリンターをキャリブレートするのが最適です。ただし、 これが可能でない場合は、プロファイルを編集してプリンターのアンバランスを補正する ことができます。 プロファイルを表示して修正するには 1 「Prints Too Magenta」というプロファイルを開きます。 プロファイルを開く方法については、52 ページを参照してください。 2 参照画像がすでに EFI Reference Image RGB-1-150ppi.tif になっていない場合は、この参照画 像を開きます。 参照画像を開く方法については、53 ページを参照してください。 3 「ソース」タブと「出力(オリジナル)」タブを切り替えて、プロファイルの効果を確認します。 出力がマゼンタがかっています。これは、出力でマゼンタが強すぎるのは、プリンターで はなくプロファイルに原因があることを示しています。 4 「編集ツール」ペインの「グローバルカラー」アイコンをクリックします。 「グローバルカラー編集」ダイアログボックスが表示されます。 5 すでに選択されていない場合は、「出力曲線」タブを選択します。 6 マゼンタの正方形をクリックしてマゼンタ曲線をアクティベートします。 1 マゼンタの正方形をクリック します 1 FIERY PROFILE EDITOR 57 7 曲線の中心点付近の位置をクリックしてコントロールポイントを作成し、コントロールポイントを 下にドラッグして曲線を再形成します。 1 コントロールポイントをド ラッグし、曲線を再形成し ます 1 参照画像の「出力(編集済み) 」タブおよび「カラー情報」ペインの編集済み出力スウォッ チで、マゼンタが減り、緑が強くなったことを確認します。 プロファイルを編集してプリンターを補正する場合は、プロファイル出力を緑に偏向させ ることになります。緑に偏向したプロファイルにより、プリンターでマゼンタが強すぎる 効果が相殺されます。 8 満足できる出力が得られたら、「OK」をクリックして編集を編集リストに入力します。 9 必要に応じてプロファイルを保存します。 プロファイルの保存方法については、54 ページを参照してください。 FIERY PROFILE EDITOR 58 例:肌色の彩度が強すぎる この例では、彩度が強すぎる肌色をレンダリングするプロファイルを示します。 プロファイルを表示して修正するには 1 「Editor Tutorial #1」というプロファイルを開きます。 プロファイルを開く方法については、52 ページを参照してください。 2 参照画像がすでに EFI Reference Image RGB-1-150ppi.tif になっていない場合は、この参照画 像を開きます。 参照画像を開く方法については、53 ページを参照してください。 3 「レンダリングインテント」の「彩度(ビジネスグラフィック)」または「知覚(連続調)」を選択します。 4 参照画像の「ソース」タブと「出力(オリジナル)」タブを切り替えます。 参照画像の人の顔が不自然な色になっています。ただし、その他の色は満足できるように 見えるので、彩度をグローバルに変更する必要はありません。 5 「出力(編集済み)」タブを表示した状態でスポイトツールを選択し、顔の明るい部分を抽出します。 6 「編集ツール」ペインで「選択的カラー」アイコンをクリックします。 「選択的カラー編集」ダイアログボックスが表示されます。 7 すでに選択されていない場合は、「HLC エントリ」を選択します。 1 「HLC エントリ」を選択し ます 1 「HLC エントリ」では、出力カラーの色相、明度、および色度(色相に類似)を変更できます。 FIERY PROFILE EDITOR 59 8 「ハイライト」を選択します。 出力画像の影響を受ける領域がコントラストの強い(青)色でハイライト表示されます。 9 「範囲」スライダーをほとんどの人の顔全体がハイライトに含まれるまでドラッグします(スライ 。 ダーの値が約 4) 10 「ハイライト」を選択解除します。 11 ソースマーカー(プラス記号)とオリジナルのマーカー(白の四角形)のおおよそ中間になるまで、 「色度」バーの編集マーカー(黒の四角形)をドラッグします。 1 編集マーカーをドラッグし ます 1 色度を減らすほど、肌色の彩度が減ります。 12 参照画像で、「出力(編集済み)」タブと「出力(オリジナル)」タブを切り替えて編集の効果を確認 します。 スポイトツールで参照画像内をクリックしないように注意してください。クリックすると、 ソースカラーが変更され、加えた変更が失われます。 13 「OK」をクリックして編集リストに編集を入力します。 編集はステップ 3 で選択したレンダリングインテントに適用されます。ただし、もう一方 のレンダリングインテントで彩度が高すぎた肌色は変更されません。 FIERY PROFILE EDITOR 60 14 編集リストで、今行った編集を選択し、編集リストの下のコピーアイコンをクリックして、もう一 方のレンダリングインテント(ステップ 3 で選択しなかったもの)を選択します。 1 選択された編集 2 コピーアイコン 1 2 編集がもう一方のレンダリングインテントにコピーされ、Profile Editor のメインウィンド ウの上部にあるレンダリングインテントが、そのレンダリングインテントに変更されます。 15 必要に応じてプロファイルを保存します。 プロファイルの保存方法については、54 ページを参照してください。 FIERY PROFILE EDITOR 61 例:色調がグレーがかっている この例では、肌色が予期されている場所でグレーがかった色調をレンダリングするプロ ファイルを示します。 プロファイルを表示して修正するには 1 「Editor Tutorial #2」というプロファイルを開きます。 プロファイルを開く方法については、52 ページを参照してください。 2 参照画像がすでに EFI Reference Image RGB-1-150ppi.tif になっていない場合は、この参照画 像を開きます。 参照画像を開く方法については、53 ページを参照してください。 3 「レンダリングインテント」の「彩度(ビジネスグラフィック)」を選択します。 参照画像を表示するために「彩度(ビジネスグラフィック )」レンダリングインテントが 使用されます。 4 参照画像の「ソース」タブと「出力(オリジナル)」タブを切り替えます。 画像に含まれるシアン、マゼンタ、黄色、および黒のスウォッチのテストストリップが、 彩度の値が 100 ∼ 0 パーセント強くなっています。黄色のストリップの最も彩度が低い位 置では、黄色のストリップがグレーがかって見えます。 1 黄色のスウォッチがグレーが かって見えます 1 5 「出力(編集済み)」タブを表示した状態で、スポイトツールを使用してグレーがかって見える黄色 のスウォッチのいずれかから色を抽出し、 「カラー情報」ペインの「元 / 編集」列の CMYK 値を確認 します。 スウォッチには、黄色の値に比べてかなり多くの黒要素が含まれています。たとえば、上 部から 4 番目の黄色のスウォッチには、11% の黒と 15.1% の黄色が含まれています。 1 黄色のスウォッチ出力には Y 要素と K 要素が含まれて います 1 6 スポイトツールを使用して上から 4 番目の黄色のスウォッチから色を抽出します。 FIERY PROFILE EDITOR 62 7 「編集ツール」ペインで「選択的カラー」アイコンをクリックします。 「選択的カラー編集」ウィンドウが表示されます。 8 「座標エントリ」を選択します。 座標エントリでは、出力カラーのシアン、マゼンタ、黄色、および黒の座標を変更するこ とができます。 9 「ターゲット出力カラー」の黒(K)の値を 0 に変更し、「OK」をクリックします。 1 「座標エントリ」を選択し ます 2 K の値を変更します 2 1 数値の値を変更したら、Tab キーまたは Enter キーを押して変更を確定し、「OK」ボタン を有効化します。 選択的カラー編集が編集のリストに追加され、参照画像が更新されます。 10 「出力(編集済み)」タブと「出力(オリジナル)」タブを切り替えて、編集の効果を確認します。 編集により、グレーの要素が Y スウォッチから削除され、いくつかの Y スウォッチおよび M スウォッチからも削除されます。これは、選択的カラー編集により、デバイス色空間で 選択した色に近い色の範囲に影響があるためです。範囲の最小値(1)でも、選択的カラー 編集は選択した 1 つ以上の色に影響があります。 11 「OK」をクリックして編集リストに編集を入力します。 12 必要に応じてプロファイルを保存します。 プロファイルの保存方法については、54 ページを参照してください。 FIERY PROFILE EDITOR 63 例:色相が正しくない この例では、紫の要素が多すぎる青が出力されるプロファイルを示します。 プロファイルを表示して修正するには 1 「Editor Tutorial #3」というプロファイルを開きます。 プロファイルを開く方法については、52 ページを参照してください。 2 参照画像がすでに EFI Reference Image RGB-2-150ppi.jpg になっていない場合は、この参照画 像を開きます。 この画像には、修正対象となる紫がかった青が表示されています。参照画像を開く方法に ついては、53 ページを参照してください。画像の埋め込みプロファイルを保持します。 3 「レンダリングインテント」の「知覚(連続調)」を選択します。 4 参照画像の「ソース」タブと「出力(オリジナル)」タブを切り替えます。 右上の画像の空と、少年のジャケットの青は、青というよりは紫で出力されています。 5 「出力(編集済み)」タブを表示した状態で、スポイトツールを使用して空の色を抽出します。 6 「編集ツール」ペインの「色相編集」アイコンをクリックします。 「色相編集」ウィンドウが表示されます。 7 すでに選択されていない場合は、「色相と彩度」を選択します。 8 「色相」バーの編集マーカー(黒の四角形)を青の方向に向かって下にドラッグします。 1 「色相と彩度」を選択します 2 編集マーカーをドラッグし ます 2 1 FIERY PROFILE EDITOR 64 「カラー情報」ペインの出力スウォッチが、ソーススウォッチに近づきます。ソースに完全 に一致できない場合もあります。この場合、選択した特定の青は出力デバイスで再生可能 でないことを意味します。 1 ソースカラー 2 編集済み出力カラー 1 2 9 参照画像で、「出力(編集済み)」タブと「出力(オリジナル)」タブを切り替えて編集の効果を確認 します。 10 ここで、プロファイル交差セクションを使用して色相編集を入力してみます。「消去」アイコンをク リックして、行った変更を削除します。 編集済み出力カラーとオリジナルの出力カラーが再度マッチします。 11 「プロファイル交差セクション」を選択します。 出力色空間の水平の交差セクションが、ソースカラー、オリジナルの出力カラー、および 編集済みの出力カラー(それぞれ、プラス記号、空の四角形、および黒の四角形)を示す マーカーと共に表示されます。 12 ズームツールを選択し、各マーカーが表示されるまでズームインします。 13 スポイトツールを選択します。 FIERY PROFILE EDITOR 65 14 ソースマーカーの下、かつデバイスの色域を表す不規則な形状の内側にある、ソースマーカー(プ ラス記号)のライン上の点をクリックします。 1 ソースマーカー付近にある 同じ色相角度の編集済み マーカー 2 オリジナルのマーカー 2 1 編集済みマーカー(黒い四角形)がその点に移動します。「カラー情報」ペインの出力ス ウォッチが、ソーススウォッチに近づきます。これは、色空間のソースカラーに近い色に 出力カラーを移行したためです。 15 参照画像で、「出力(編集済み)」タブと「出力(オリジナル)」タブを切り替えて編集の効果を確認 します。 16 「OK」をクリックして編集リストに編集を入力します。 17 必要に応じてプロファイルを保存します。 プロファイルの保存方法については、54 ページを参照してください。 FIERY PROFILE EDITOR 66 例:ニュートラルトーンがニュートラルでない この例では、すべてのニュートラルグレーが完全にニュートラルでないプロファイルを示 します。プロファイルのニュートラル軸付近のノードを編集すると、この問題を修正する ことができます。 プロファイルを表示して修正するには 1 「Neutrals Not Neutral」というプロファイルを開きます。 プロファイルを開く方法については、52 ページを参照してください。 2 参照画像がすでに EFI Reference Image RGB-1-150ppi.tif になっていない場合は、この参照画 像を開きます。 参照画像を開く方法については、53 ページを参照してください。 3 「ソース」タブと「出力(オリジナル)」タブを切り替えて、プロファイルの効果を確認します。 黒から白および白から黒のランプ(画像の左側にある垂直のバー)に注目し、薄いグレー の中でわずかにピンクがかった領域を確認します。これは、ニュートラルグレーの印刷で マゼンタが強いことを示しています。 1 出力グレー内のピンクの領域 1 ソース 出力 4 「編集ツール」ペインの「ノード編集」アイコンをクリックします。 「ノード編集」ダイアログボックスが表示されます。 5 カラー選択ツールの「プロファイル交差セクション」をクリックします。 FIERY PROFILE EDITOR 67 6 「リーフ」ではなく「プレーン」が選択されていることを確認します。 ウィンドウにはプロファイル交差セクションが XYZ 色空間に表示されます。このプロファ イルのプロファイル接続空間は XYZ です。プロファイル接続空間が Lab の場合、交差セ クションが Lab 色空間に表示されます。 1 「プロファイル交差セクショ ン」を選択します 2 「プレーン」を選択します 3 「ニュートラル」の矢印をク リックします 2 3 1 7 交差セクションの表示が小さすぎる場合は、スポイトツールを使用して参照画像で純ホワイトまた は純ブラックに近くない任意の色を抽出します。これにより、より大きな交差セクションにある色 が選択されます。 交差セクションは、プロファイルのニュートラル軸(X=Y=Z である場所の色を表すプロ ファイルの中心を通るライン)に対して垂直なプロファイルの 2 次元スライスです。任意 の交差セクションのニュートラル値は、スライスの中心の点です。 ニュートラル軸の両端に近づくほど、XYZ 色空間の交差セクションは小さくなります(最 小ニュートラル値では純ブラック、最大ニュートラル値では純ホワイト)。Lab 色空間で は、すべての交差セクションが同じサイズになります。 8 「ニュートラル」フィールドの上下矢印をクリックして値を増減します。 ウィンドウにはニュートラル軸に沿った各値の交差セクションが表示されます。すべての 交差セクションを確認することで、プロファイル形状を把握することができます。 9 「ニュートラル」値を 13 に設定します。 例のプロファイルでは、このニュートラル値付近に不具合があります。 FIERY PROFILE EDITOR 68 10 ズームツールを選択し、オリジナル(空の四角形)、編集済み(黒の四角形)、およびソース(プラ ス記号)のマーカーの周囲の領域をズームインします。 オリジナルマーカーと編集済みマーカーの周囲のグレーがわずかにピンクになっているの に対して、ソースマーカーの周囲のグレーはニュートラルグレーになっています。 メモ:例のプロファイルは、きわめて明確な不具合が含まれるように作成されています。 実際には、問題がこれほど明確であるとは限りません。 11 出力スポイトツールを選択し、交差セクションで、ソースマーカーからの距離がオリジナルマーカー からの距離と同じでソースマーカーの反対側にある点をクリックします。 編集済みマーカー(黒い四角形)がその点に移動します。置換ノードをオリジナルの置換 「ピンク」ノードで「緑」偏 ノードから 180 度真向かいになるように変更することにより、 向を導入し、ニュートラルにすることができます。 12 参照画像で、「出力(編集済み)」タブと「出力(オリジナル)」タブを切り替えて編集の効果を確認 します。 13 「OK」をクリックして編集リストに編集を入力し、「ノード編集」ウィンドウを閉じます。 14 必要に応じてプロファイルを保存します。 プロファイルの保存方法については、54 ページを参照してください。 FIERY PROFILE EDITOR 69 例:プロファイルが別の用紙を対象にしている この例では、特定の用紙への印刷を目的に作成されたプロファイルを示します。別の用紙 への印刷のためにプロファイルを変更するには、Profile Editor を使用します。 プロファイルを表示して修正するには 1 「New Media」というプロファイルを開きます。 プロファイルを開く方法については、52 ページを参照してください。 2 参照画像がすでに EFI Reference Image RGB-1-150ppi.tif になっていない場合は、この参照画 像を開きます。 参照画像を開く方法については、53 ページを参照してください。 3 「レンダリングインテント」の「絶対カラーメトリック」を選択します。 「絶対カラーメトリック」レンダリングインテントは、用紙の白紙点設定を含む唯一のレ ンダリングインテントです。これにより、プロファイルで用紙の色を補正することができ ます。 4 参照画像の「ソース」タブと「出力(オリジナル)」タブを切り替えます。 出力(編集済み)画像の白色背景と明るい領域は、ソース画像よりも緑がかった白でレン ダリングされます。これは、プロファイルが設定された用紙に、プロファイルによって補 正される赤みがかった要素があることを示しています。 5 新しい用紙の白色点を設定するには、「編集ツール」ペインの「用紙の白色点」アイコンをクリック します。 6 測定計器アイコンを選択し、分光光度計を使用して用紙の色を抽出します。 分光光度計は、使用する前に必ず初期化およびキャリブレートしてください。 編集済みカラースウォッチとインデックスの値が、測定された色に変更されます。参照画 像で、出力(編集済み)画像の白色背景と明るい領域も同様に変更されます。 1 測定アイコン 2 編集済みカラースウォッチ 3 編集済みカラー値 2 1 3 7 「OK」をクリックして編集リストに編集を入力します。 8 必要に応じてプロファイルを保存します。 プロファイルの保存方法については、54 ページを参照してください。 EFI VERIFIER 70 EFI VERIFIER EFI Verifier は、カラーチェッカーツールです。2 つの異なるカラー値のセットを測定して 比較し、カラー精度が保たれていることを確認できます。 Verifier では、次の出力の組み合わせにおけるカラー精度を確認できます。 • プロファイルから校正へ • 校正から校正へ • 校正から印刷へ • 印刷から印刷へ • プロファイルから印刷へ プロファイルから校正へでの比較は、Verifier において最もよく使われる用途のひとつで す。たとえば、日常業務において、プリンターで作成した校正のカラー値と、最終オフセッ ト印刷で使用される印刷プレスをシミュレーションするプロファイルのカラー値とを比較 できます。測定したカラー値が十分にマッチしていれば、最終オフセット印刷のカラーも 正確であることがわかります。 測定した値は保存できるため、情報は社内で使用するだけでなくリモート環境に送信する こともできます。 Verifier について詳しくは、ソフトウェアに付属の取扱説明書やオンラインヘルプを参照し てください。 Verifier の Color Profiler Suite との併用 このセクションでは、Verifier を使用して実行できるタスクの種類について、いくつかの例 を説明します。 空間的変化の評価 印刷した 1 枚のシートのすべての場所で同じ色が忠実に再現できているかどうか、プリン ターでモニターして評価することができます。 1 定義済みのカラーパッチのストリップを、ページの上から下(または左から右)に向かって印刷し ます。 2 Verifier を使用して、2 つのカラーパッチの色の相違を測定して比較します。 EFI VERIFIER 71 時間的変化の評価 特定の時間経過において、プリンターが同じ色を忠実に再現できるかどうかをモニターし て評価できます。 1 定義済みのカラーパッチのストリップを 1 ページに印刷します。 2 Verifier を使用して、パッチを測定し測定値を保存します。 3 決められた間隔をおいて、同じページを再印刷し、測定しなおします。 4 Verifier を使用して、時間経過における色の相違を比較します。 キャリブレーション精度の評価 キャリブレーション前後の Fiery サーバーのカラー精度を確認できます。 1 プリンターの ICC プロファイルを Verifier にロードします。 2 Verifier を使用して、定義済みのカラーパッチのストリップを測定します。 3 Fiery サーバーをキャリブレートします。 4 Verifier を使用して、同じパッチのストリップを測定し、色の相違を比較します。 メモ:空間的変化によって発生する相違と、キャリブレーションによって発生する相違が 存在する可能性があります。このテストは、空間的変化のテストと組み合わせて行うこと もできます。 CMYK シミュレーションの微調整 CMYK シミュレーションの精度を向上させる方法があります。 1 カラー測定値の定義済みセットを、基準として Verifier にロードします。 2 定義済みの一連のカラーパッチを再印刷します。 3 Verifier を使用して、印刷した出力と基準の CMYK シミュレーションターゲットとの色の違いを評 価します。 4 Profile Editor を使用して、印刷に使用するシミュレーションプロファイルを編集します。 FIERY AUTO VERIFIER 72 FIERY AUTO VERIFIER Fiery Auto Verifier は特定の印刷設定で、一台または複数台の Fiery サーバーのカラーの正 確性を監視する上で役立ちます。Auto Verifier は CMYK カラーパッチを含むテストページ を定期的に自動印刷します。Auto Verifier を使用してテストページを測定すると、結果は Color Verification Assistant で「CMYK カラーマッチング」の許容値と比較され、合格 / 不 合格のテスト結果が表示されます。 テスト結果はレポート形式で記録でき、またラベルに印刷することも可能です。テスト結 果は Verifier で表示できます。Fiery Dashboard を設定すると、常時カラー品質追跡チェッ ク用のテスト結果の取得および表示も同様に可能になります。 メモ:Fiery Dashboard の詳細は、EFI Web サイトの製品セクションをご覧ください。 Auto Verifier を使用する場合は、最低1つの Fiery サーバーを選択し、テストページ印刷設 定を指定する必要があります。テストページはお使いのコンピューターから Fiery サーバー へ一定間隔で送信されます。 (経過時間および印刷枚数)テストページの印刷後、Auto Verifier を起動するとテストページの測定とデータの記録ができます。複数ページが印刷さ れるのを待って一度にまとめて測定することも選択可能です。 メモ:Auto Verifier は、デモモードでは使用できません。 自動テストページの設定 テストページを自動的に印刷するには、Fiery Color Profiler Suite の環境設定で Auto Verifier 設定をします。 • Fiery サーバー:選択された Fiery サーバーでテストページが印刷されます。 • サーバープリセットまたは仮想プリンター:プリセットまたは仮想プリンターで指定さ れたジョブ設定で、テストページが印刷されます。 • 検証印刷の間隔:テストページは指定された間隔で送信されます。(時間数または印刷 枚数)。 • 計器:テストページ測定に使用する機器です。 • パッチレイアウト:この設定ではテストページでのパッチセットを決定します。Auto Verifier はいくうかの標準コントロールバーをサポートしています。 FIERY AUTO VERIFIER 73 AUTO VERIFIER を設定するには 1 Fiery Color Profiler Suite で、「自動検証」をクリックして Auto Verifier を起動し、「環境設定」 をクリックします。 「環境設定」ウィンドウで Auto Verifier タブが開きます(「Color Verification Assistant」の下)。 2 リストに Fiery サーバーを追加するには、プラス記号(+)をクリックします。 3 テストページを印刷するサーバープリセットまたは仮想プリンターを選択し、テストページ印刷の 間隔(時間数または凹印刷枚数)を指定して、「OK」をクリックします。 選択された Fiery サーバーがリストに追加されます。名前の横のチェックマークは、テス トページの自動印刷が有効になっているということを示します。 4 測定機器とパッチレイアウトを選択します。 5 「CMYK カラーマッチング」タブをクリックして、テスト許容値の表示または編集をします。 許容値により、テストの合格 / 不合格の基準が決まります。 6 「OK」をクリックし、「環境設定」を保存してウィンドウを閉じます。 テストページは、Fiery Color Profiler Suite を閉じてしまっても、コンピューターが起動し ていて Fiery サーバーに接続可能である限り印刷されます。テストページのジョブは Command WorkStation で監視できます。 自動テストページの終了 Fiery サーバーが使用不可能な時に、一時的に Auto Verifier のテストページを終了したい場 合があります。 自動テストページを終了するには 1 Fiery Color Profiler Suite で、「自動検証」をクリックして Auto Verifier を起動し、「環境設定」 をクリックします。 「環境設定」ウィンドウで Auto Verifier タブが開きます(「Color Verification Assistant」の下)。 2 リストの Fiery サーバー名の横にあるチェックボックスをはずします。 3 「OK」をクリックし、「環境設定」を保存してウィンドウを閉じます。 FIERY AUTO VERIFIER 74 テストページの測定 Auto Verifier では、印刷出力が CMYK ソースプロファイルにどの程度正しくマッチしてい るか CMYK カラーマッチングテストで確認します。テストでは、測定したカラー値と選択 された CMYK ソースプロファイルおよび出力プロファイルにおける予想測定値の間の相 違を算出します。相違が特定のテストの許容値より大きい場合には、テストは失敗になり ます。許容値は「Fiery Color Verification Assistant」の環境設定で設定されます。 テストページの測定とテスト結果の計算をするには 1 Fiery Color Profiler Suite で、「自動検証」をクリックして Auto Verifier を起動します。 2 カラーテストページのジョブ ID と一致する ID をリストから選択して、「次へ」をクリックします。 メモ:ジョブ ID にチェックマークがついている場合は、そのページが以前に測定されて いることを示します。 3 画面の指示に従って、ページ測定をします。 4 「測定結果」ウィンドウで、「結果」をクリックしてテスト結果を確認します。 5 テスト結果の詳細では次のことができます。 • Verifier へのリンクをクリックして、Verifier でテストデータを表示します。 • テスト結果の概要が表示されたラベルを印刷します。 • テスト結果の詳細が表示されたレポートを印刷します。 FIERY COLOR VERIFICATION ASSISTANT 75 FIERY COLOR VERIFICATION ASSISTANT EFI Verifier と同様、Fiery Color Verification Assistant はカラーチェッカーツールです。Color Verification Assistant は、特定のジョブ設定を使用して印刷する特定の Fiery サーバーのカ ラ ー 精 度 を 評 価するために利用できるように設計されています。Color Verification Assistant は、Fiery サーバーの色を検証する必要があるが Verifier のすべての機能が必要な わけではない場合に役立ちます。 Color Verification Assistant では、画面に一連のテスト測定値の情報が表示されてから、測 定値の許容値に対する比較が行われて合格 / 不合格のテスト結果が表示されます。許容値 を調整することにより、テストの限界値を厳しくしたり緩和することができます。 Color Verification Assistant の要件 Color Verification Assistant は、Color Profiler Suite が Command WorkStation と同じシステ ムにインストールされている場合に、Fiery Command WorkStation から起動できます。 Color Profiler Suite のメインウィンドウからは、Color Verification Assistant にアクセスで きません。Color Verification Assistant の使用には、Command WorkStation の管理者また はオペレータ権限は必要ありません。 Color Verification Assistant を起動するには、ライセンスを取得した分光光度計をコン ピューターに接続する必要があります。ライセンスがないモード(デモモード)では、 Color Verification Assistant を実行できません。 Color Verification Assistant の使用 Color Verification Assistant を使用するには、Command WorkStation を Color Profiler Suite と同じコンピューターにインストールする必要があります。 COLOR VERIFICATION ASSISTANT を起動するには 1 Command WorkStation を起動し、評価する Fiery サーバーに接続します。 2 評価するジョブ設定がある Command WorkStation の印刷済みまたは待機ジョブを選択します。 ジョブは 1 つのみ選択してください。複数のジョブが選択されていると、Color Verification Assistant は起動できません。 3 「アクション」メニューから「カラー検証」を選択します。 Color Verification Assistant が別ウィンドウで起動します。選択したジョブの設定を使用し てテストが行われます。 メモ:Color Verification Assistant の実行中は、Command WorkStation ウィンドウは更新 されません。Command WorkStation の使用を続けるには、Color Verification Assistant を 終了する必要があります。 FIERY COLOR VERIFICATION ASSISTANT 76 4 ジョブに関するメッセージが表示された場合は、確認して「次へ」をクリックしてください。 5 実行するテストを選択します。 テストの詳細は、次のセクションを参照してください。 6 測定計器を選択します。 7 「設定」をクリックし、測定計器の設定を選択して、「OK」をクリックします。 8 「次へ」をクリックしてパッチページを印刷します。 9 画面上の指示に従って、パッチパージを測定します。 10 テスト結果が表示されたら、テスト名の横の「結果」をクリックして、テスト結果の詳細を確認で きます。 11 テスト結果の詳細では次のことができます。 • Verifier へのリンクをクリックして、Verifier でテストデータを表示します。 • テスト結果の概要が表示されたラベルを印刷します。 • テスト結果の詳細が表示されたレポートを印刷します。 Color Verification Assistant テスト Color Verification Assistant では、次のテストを行います。各テストの完全な説明について は、オンラインヘルプを参照してください。 テスト名 説明 CMYK 検証 CMYK ソースプロファイルを使用して、印刷出力が予想され る出力にどの程度正しくマッチしているか検証します。 RGB 検証 RGB ソースプロファイルを使用して、印刷出力が予想される 出力にどの程度正しくマッチしているか検証します。 出力プロファイル 印刷出力が指定した出力プロファイルにどの程度正しくマッ チしているか検証します。 プリンター一貫性 印刷出力が再現可能かどうかを検証します。 測定デバイス 分光光度計測定値に再現性があるかどうかを検証する CMYK 検証と RGB 検証は、カラーマッチングテストです。CMYK と RGB カラーが指定 した許容値内に収まるかどうかを示します。 FIERY COLOR VERIFICATION ASSISTANT 77 出力プロファイル、プリンター一貫性、測定デバイステストでは、カラーマッチングテス トの基礎的な部分を確認します。これらのテストのうち 1 つでも不合格である場合は、カ ラーマッチングテストの結果に問題があることになります。 • 出力プロファイルで、出力プロファイルがプリンターに対して正しいかどうかが、実際 に印刷された出力を基に決定されます。このテストが不合格である場合、用紙または印 刷設定が、出力プロファイルの作成に使用された設定と異なるか、Fiery サーバーをキャ リブレートする必要があるということを示している可能性があります。 • プリンター一貫性で、プリンター出力が安定しているかどうかを決定します。このテス トが不合格である場合、プリンターが十分にウォーミングアップされていないか、プリ ンターの点検が必要であることを示している可能性があります。このテスト用に設定す る許容値は、お使いのプリンターのタイプで通常使用する許容値よりも厳しくしないで ください。 • 測定デバイスは、分光光度計測定値が一貫しているかどうかを判断します。このテスト が不合格である場合、分光光度計の故障を示している可能性があります。 すべてのテストにおいて、許容値は現実的な値を設定してください。許容値は、「環境設 定」ウィンドウで編集できます。詳細については、オンラインヘルプを参照してください。 ジョブの要件 ジョブがまだ処理されていない場合、Color Verification Assistant はテストを実行する前に そのジョブを複製し、処理します。 PCL ジョブを選択して Color Verification Assistant を開始することもできますが、PCL は CMYK カラーをサポートしていないため、Color Verification Assistant では PCL ジョブは テストされません。 ジョブに埋め込みプロファイルが含まれている場合、このプロファイルはジョブ設定には 反映されません。Color Verification Assistant はジョブ設定に基づいてテストを実行します。 したがって、埋め込みプロファイルを含むジョブに対してテストを実行することは無意味 です。 選択したジョブが用紙種類の混合しているジョブ(ジョブのすべてのページが同じ用紙設 定ではない)である場合は、どのページまたはページ範囲を Color Verification Assistant テ ストに使用するかを選択します。 ソースプロファイルおよび出力プロファイル用のジョブ設定でデバイスリンクプロファイ ルが指定されている場合は、ソースプロファイルと出力プロファイルなど一部の印刷設定 はデバイスリンクプロファイルに含められ、変更できません。Color Verification Assistant は、デバイスリンクプロファイルに関連付けられたプロファイルを Fiery サーバーからイン ポートして、予期される結果の計算に使用します。 FIERY COLOR VERIFICATION ASSISTANT 78 カラーマッチング用の印刷設定 通常、あるジョブに対してよりよいカラーマッチングが得られる特定の印刷設定が存在し ます。Color Verification Assistant でのテスト結果から得られたカラーマッチングの程度が 目標に届かなかった場合は、次の印刷設定のいずれかを変更することができます。ただし、 カラーマッチングは品質の 1 つの尺度にすぎません。他の目標を達成するために少し低い 精度を受け入れることも考えられます。 レンダリングインテント(またはレンダリングスタイル) :通常、RGB または Lab カラー では、絶対カラーメトリックレンダリングインテントを使用すると最良のカラーマッチン グが得られます。ただし、このレンダリングインテントでは、用紙の色が背景色として使 用されるのではなく、白色の背景色が他の色と同様にトナーまたはインクを使用して印刷 されます。このシミュレートされた白色は、人間にとっては不自然な色に見える場合があ ります。この効果が望ましくない場合、相対カラーメトリックのレンダリングインテント を代わりに使用してください。 RGB/Lab を CMYK ソースに分解(または RGB 色分解):CMYK シミュレーションには追 加変換がないため、RGB カラーのマッチングは通常、このオプションを無効にする(また は「出力」に設定する)方が良好です。 用紙シミュレーション:通常、CMYK カラーのマッチングはこのオプションをオンにする 方が良好です。しかし、 「用紙シミュレーション」では、用紙の色が背景色として使用され るのではなく、白色の背景色が他の色と同様にトナーまたはインクを使用して印刷されま す。このシミュレートされた白色は、人間にとっては不自然な色に見える場合があります。 この効果が望ましくない場合は、「用紙シミュレーション」をオフにしてください。 メモ:「用紙シミュレーション」オプションは、一部の Fiery サーバーではサポートされて いません。オフにしても、シミュレートされた CMYK 色空間と同じ白色点で用紙に印刷し た場合に最良のカラーマッチングが得られます。 RGB デバイスリンクまたは CMYK デバイスリンク:印刷設定でデバイスリンクプロファイ ルを指定している場合は、ソースプロファイルと出力プロファイルなど多くの印刷設定は デバイスリンクプロファイルに含められ、変更できません。デバイスリンクプロファイル を作成する場合は、「レンダリングインテント」、「RGB/Lab を CMYK ソースに分解」、お よび「用紙シミュレーション」で最適な設定を指定してください。 Device Linker を使用したデバイスリンクシミュレーションの作成の詳細については、Fiery Device Linker を参照してください。 FIERY COLOR VERIFICATION ASSISTANT 79 Color Verification Assistant からの EFI Verifier の使用 Color Verification Assistant の各テスト結果概要から Verifier を起動して、Color Verification Assistant でテスト結果の生成に使用されたすべてのデータを表示できます。 テストに使用された許容値のセット(「環境設定」ウィンドウ)も、Fiery Color Verification Assistant のプリセットとして Verifier に転送されます。 Verifier で比較された 2 つのカラーセットは、M1 と M2 という名前になります。次の表に、 各テストの M1 と M2 の Color Verification Assistant での内容を示します。 テスト名 M1 M2 CMYK 検証 CMYK ソースプロファイルおよ び出力プロファイルから算出さ れたデータ シミュレートされた色空間ページ での CMYK パッチの測定値 RGB 検証 RGB ソースプロファイルおよび 出力プロファイルから算出され たデータ シミュレートされた色空間ページ での RGB パッチの測定値 出力プロファイル 出力プロファイルから抽出され たデータ Fiery プリンター色空間ページでの パッチの測定値 プリンター一貫性 回転ページでのパッチの測定値 非回転ページでのパッチの測定値 測定デバイス パッチの最初の測定値 同じパッチの 2 回目の測定値 色の概念 80 色の概念 この章では、以下を含むデジタルカラー処理の基本的な概念について説明します。 • 色空間 • カラー管理とカラープロファイル • ICC 標準カラープロファイルの構成要素 色空間 国際照明委員会(Commission Internationale de l’Eclairage:CIE)は 1930 年代に標準の色 空間を定義しました。この標準は、カラー情報の伝達に役立てるために色を数学的に定義 する方法です。CIE XYZ と呼ばれるこの色空間は、色覚の性質に関する研究に基づいてい ます。次の CIE 彩度図は、色覚の 2 次元モデルです。馬蹄型の上部を囲む円弧には、青紫 から赤の純粋色またはスペクトル色が含まれています。CIE 彩度図は知覚的に均一ではな く、図の一部では他の部分と比較して色の差異が圧縮されているように見えますが、この 図は色覚に関するいくつかの興味深い特質を説明するのに便利なツールです。 任意の 2 つのスペクトル色をさまざまな比率で混ぜることにより、図内に描画された直線 上のすべての色を作成できます。青緑と薄い赤を混ぜる、または黄緑と青紫を混ぜること により、同じグレーを作成できます。これは、メタメリズムと呼ばれる、色覚に特有の現 象のために可能なことです。目は光の個々の波長を識別しません。そのため、スペクトル 色の異なる組み合わせによって同じ知覚色を作成できます。 純粋な光のスペクトラムには存在しない紫色は、図の最下部にあります。紫は、スペクト ラムの両端にある赤と青を混ぜた色です。 81 色の概念 CIE XYZ 色空間内の色は、均一に分布していません。任意の 2 つの色の間の距離は、視覚 的な近さを示すものではありません。CIE によって定義され、CIE LAB または Lab と呼ば れている別の色空間では、より均一な色の分布が試みられています。 色相、彩度、および明るさ 色は HSB カラーモデルと呼ばれる 3 つの異なる特性で表現できます。 • 色相:ティント(赤、緑、またはオレンジの色の質的な側面) • 彩度:カラーの純度 • 明るさ:白と黒の間の位置関係 前の CIE 彩度図は色相と彩度を表していますが、明るさの要素を追加するには次の図に示 す 3 次元のカラーモデルが必要です。 ᐲ ⦡⋧ ᓀᐲ 加法カラーモデルと減法カラーモデル DTP および印刷で使用するカラーデバイスは、色の範囲をシミュレートするために原色の セットを使用し、それらを混合して別の色を作成します。原色のセットから色の範囲を作 成するには、次の 2 つの方法が使用されます。コンピューターモニターおよびスキャナー は、加法カラーモデルに基づいています。プリンターおよびプレスは、減法カラーモデル に基づいています。 色の概念 82 加法(RGB)カラー 加法カラーモデルを使用するカラーデバイスは、異なる量の赤、緑、青の光を混合するこ とによって色の範囲を作成します。これらの色は、加法混色の原色(下の図で説明)と呼 ばれます。白は、最大限の赤、緑、青の光を加えることによって作成されます。黒は、3 つの色のどれも存在しない場合に発生します。グレーは、3 つの色すべてを同じ量で加え ることによって作成されます。加法原色の任意の 2 色を異なる量で組み合わせると、作成 される 3 番目の色は色相に彩度が加わります。 このカラーモデルをベースとする馴染みのあるデバイスは、次の図に示すコンピューター モニターです。モニターには、特定の色を表示するために異なる量の光を発する赤、緑、 青の燐光体があります。スキャナーやデジタルカメラは、カラーフィルターを通して赤、 緑、青の要素を測定することにより、色のデジタル表現を作成します。 色の概念 83 減法(CMY および CMYK)カラー 減法カラーモデルは、カラー印刷、カラー写真印刷、および OHP の基礎になっています。 加法カラーモデルは 3 原色の色相の光を加えることによって色の可視スペクトラムをシ ミュレートしますが、減法カラーモデルは「白」または多数の波長の光を含むニュートラ ルな光源から開始されます。インク、トナー、その他の着色剤は、使用する用紙によって 反射または透過される光の波長を選択的に吸収する(減らす)ために使用されます。 シアン、マゼンタ、イエローの減法混色の原色は、それぞれ赤、緑、青の光を吸収します (次の図のとおり)。任意の 2 つの減法原色を混合すると、相対的な純度または彩度を持つ 新しい色が作成されます。たとえば、緑と青の光をそれぞれ吸収するマゼンタとイエロー を混合することによって赤を作成できます。白は着色剤が適用されない場合に発生します。 理論上は、3 つの減法原色すべてを混合するとブラックを作成できます。しかし、シアン、 マゼンタ、イエローの着色剤の欠点により、これらの 3 色を混合すると実際には濁った茶 色が作成されます。シアン、マゼンタ、イエローの着色剤の欠点を補うため、ブラックの 着色剤を追加します。そのため、カラー印刷では次の 4 つのプロセスカラー、シアン、マ ゼンタ、イエロー、ブラック(CMYK)を使用します。ブラックのトナーまたはインクを 使用することにより、ブラックテキストのレンダリングを向上させるリッチブラックおよ びソリッドブラックを作成できます。 色の概念 84 減法カラーモデルでは、一部の色が吸収され、その他の色は反射されます。 表示されるのは反射された色です。 色空間の使用 いくつかの異なるカラーモデル、通常は RGB、CMYK、およびスポットカラーマッチン グシステム(たとえば、PANTONE など)で色を定義できます。使用するアプリケーショ ンにより、カラーモデルを選択できる場合と選択できない場合があります。 RGB カラーは、デジタルカメラやスキャナーなどの RGB デバイスから出力する場合に使 用します。RGB カラーモデルの別の用途は、モニター上に色を表示することです。 CMYK カラーは、ほとんどのプリンターで使用されています。 85 色の概念 PANTONE などのスポットカラーマッチングシステムによって定義されたスポットカ ラーは、オフセット印刷プレスで動作するように製造された特殊なインクを使用して印刷 されます。ほとんどのスポットカラーは、CMYK インクまたはトナーを使用してプリン ターまたはプレスでシミュレートできますが、そのマッチングは正確ではありません。 アプリケーションが使用するカラーモデルにより、画像内の色を選択する方法と、画像ファ イルにカラーデータを保存する方法が決まります。 • プレゼンテーション、スプレッドシート、ワードプロセッシングプログラムなどのオ フィスアプリケーションは、RGB カラーモデルを使用しています。通常、画像ファイ ルには RGB データのみが保存されます。 • イラストレーションアプリケーションは RGB と CMYK カラーモデルを使用しますが、 通常、画像ファイルには CMYK データのみが保存されます。 • ピクセル編集アプリケーションは RGB と CMYK カラーモデルを使用し、RGB または CMYK データを保存できます。 カラー管理とカラープロファイル カラー画像を出力するアプリケーションは、ソースデバイス(たとえば、モニターまたは スキャナー)の色空間からターゲットデバイス(たとえば、プリンター)の色空間に画像 を「変換」します。アプリケーションは画像の作成元の色空間と画像の再現先の色空間を 比較し、画像内のカラーデータを適切に変更します。 カラー再現技術が異なると、そこから得られる色域 と呼ばれる色の範囲も異なります。カ ラー OHP フィルムは、カラーモニターと同様に、比較的大きな色域を持っています。用 紙上でプロセスインクまたは CMYK トナーを使用して再現できる色域は、小さくなりま す。これは、カラーモニターで表示できる色の一部をプリンターで正確に再現できない、 またはプロセスカラーを使用するプレスで再現できない原因となります。また、印刷デバ イスが異なれば、その色域も異なります。デジタルプリンターで作成できる色の一部はオ フセットプレスでは再現できず、その逆もまた同様です。次の図に、色域の違いについて の概念を示します。 1 2 3 4 カラー OHP フィルム RGB モニター 1 オフセットプレス その他の印刷デバイス 2 3 4 印刷時、プリンターの色域に含まれない色は印刷可能な色に「マッピング」されます。色 域マッピングと呼ばれるこのプロセスは、プリンターの色域の要件を満たすためにカラー データを変換または調整するときに実行されます。 86 色の概念 再現する画像のカラーデータを変換するために、アプリケーションは画像の作成に使用さ れたソースの色空間と出力デバイスの色域に関する情報を必要とします。この情報は、カ ラープロファイル によって提供されます。ソースプロファイルは、画像の作成に使用され たデバイスの色空間を定義します。出力プロファイルは、出力デバイスの色域を定義しま す。アプリケーションはソースプロファイルに従ってカラーデータを解釈し、出力プロファ イルに従ってデータを調整します。最終的な出力として、特定の出力デバイスの色域で印 刷された画像が得られます。 変換は、2 段階のプロセスです。アプリケーションはソースプロファイルを使用し、ソー スデバイスの色空間からプロファイル接続空間(PCS)と呼ばれるデバイス非依存の色空 間に画像内のカラーデータを変換します。次に、アプリケーションは出力プロファイルを 使用して、PCS から出力デバイスの色空間にカラーデータを変換します。 カラー画像を出力するアプリケーション ソースプロ ファイル 出力プロ ファイル デバイス非依存の 色空間 入力データ 印刷されたデータまたはファイル ICC プロファイル 国際カラーコンソーシアム(ICC)は、カラープロファイルの標準形式を定義しています。 Windows および Mac OS は ICC 標準に対応しています。Color Profiler Suite を使用して作 成および変更されたプロファイルは、ICC 標準に準拠しています。 各プロファイルには、プロファイルのデバイスを示すクラス(入力、出力、表示など)と 空間(RGB または CMYK)があります。プロファイルのプロファイル接続空間(PCS) は、CIE LAB または CIE XYZ のいずれかです。これは、表示色のスペクトラムの数学的 モデルに基づいており、デバイスに依存しない色空間です。また、プロファイルには記述 子または内部プロファイル名があります。これは、Adobe Photoshop などのアプリケーショ ン内でプロファイルを識別するために使用するテキスト文字列です。 レンダリングインテント プロファイルは、色域マッピングの 4 つのスタイルを示します。これは、レンダリングイ ンテントと呼ばれます。ソースの色空間にある色が出力デバイスの色域になく、範囲内の 色で置き換えられる場合、個々の色のマッチと複数の色の間の関係の両方について正確な 一致を同時に維持することは不可能です。レンダリングインテントは、他の品質を犠牲に して特定の出力品質を最適化しようとする色域のマッピングのスタイルです。知覚のレン ダリングインテントでは、色調関係が維持されるため、写真画像の再現性が向上します。 彩度のレンダリングインテントでは、全体としてより彩度の高い色が得られます。絶対カ ラーメトリックと相対カラーメトリックのレンダリングインテントのどちらも、カラー精 度を維持するように試みます。絶対カラーメトリックのレンダリングインテントでは、白 色点(白色の背景)も維持されます。 色の概念 87 ノード プロファイルには、各レンダリングインテントについて、デバイスの色空間とプロファイ ルの PCS の間のカラーデータの変換を計算するために使用するデータポイントのセット が含まれます。このデータポイントはノード と呼ばれます。ノードが空間全体にわたって 配置されるカラー測定値から抽出されるため、比較的小さなデータセットで多くのカラー を表現できます。Profile Editor を使用してプロファイルを編集すると、1 つまたは複数の ノードの値が変更されます。 PCS からデバイスへの変換、デバイスから PCS への変換 ICC プロファイルには、機器依存のカラー(RGB または CMYK)から機器非依存のカラー (プロファイルの PCS)への変換を実行するためのデータのほか、その逆にデバイス非依 存の色空間からデバイス依存の色空間への変換を実行するためのデータが含まれていま す。内部では、デバイスから PCS へのデータは「A-to-B」データ、PCS からデバイスへの データは「B-to-A」データと呼ばれています。プロファイルのデバイスによっては、デー タを参照テーブルとして構成できる場合があります。Printer Profiler を使用して作成され たプロファイルには、データ変換のための参照テーブルが含まれています。 デバイスリンクプロファイル デバイスリンクプロファイルは、ジョブの印刷に使用するソースプロファイルと出力プロ ファイルを指定する特殊なタイプのプロファイルです。Device Linker を使用すると、既存 のプロファイルを組み合わせてデバイスリンクプロファイルを作成できます。詳細は、 Fiery Device Linker を参照してください。 名前付きカラープロファイル 名前付きカラープロファイルは、それぞれが名前で識別されるスポットカラーのリスト、 および CIE LAB 空間内でのその位置のリストを含む特殊なタイプのプロファイルです。こ のタイプのプロファイルは、どのデバイスとも関連付けられていません。 用語集 88 用語集 C CIE Commission Internationale de l’Eclairage というフランス語の名称から CIE と略される International Commission on Illumination(国際照明委員会)は、照明の科学とアートに 関するあらゆる事柄についてメンバー国間の国際協力と情報交換を促進する専門組織で す。CIE が開発した光源、物体、観察者を波長の関数として定量化する数学モデルが、あ らゆるデバイスから独立してカラーをプロットするための基本的な色空間の開発へとつな がりました。 CIE LAB 「L*a*b*」および「Lab」とも呼ばれます。カラーが 3D の直交座標系に配置される、機器 非依存の均一の色空間。3D は、明度(L)、赤寄り / 緑寄り(a)、および黄色寄り / 青寄り (b)です。a 座標と b 座標の両方がゼロである場合、カラーは無彩色です。 CIE XYZ CIE 1931 色空間とも呼ばれます。人間の視覚を使った実験に基づいて、CIE が開発した 機器非依存の色空間。X、Y、および Z のそれぞれの座標は、おおまかに赤、緑、青に対 応します。 CMYK カラー印刷に使用される、シアン、マゼンタ、イエロー、ブラック(プロセスカラー)を 使用する減法カラーモデル。 D Delta E ΔE とも呼ばれます。色空間の 2 色の間の数値的な相違です。色空間、および Delta E の計算 に使用される方法に応じて、同じ Delta E 値が常に同じ程度の視覚的な相違を表すとは限 りません。 E EFI ES-2000 Color Profiler Suite とともに使用される EFI 分光光度計。 用語集 89 G GCR GCR(グレー置換)を参照してください。 GCR(グレー置換) 乾いていないインクのトラッピングの改善またはインクコストの削減のためにプロセスカ ラー印刷で用いられる方法。3 つすべてのプロセスカラー(C、M、Y)を混合してグレー が再現されるシャドウ、中間トーン、クォータートーンの領域では、それらのカラーのグ レーの要素が減らされてブラックに置換されます。 GRACoL General Requirements for Applications in Commercial Offset Lithography の略号。商業用 のオフセット印刷業界の仕様の標準。 H HLC 各カラーが色相、明度、色度の要素によって表される色空間。色度は、彩度によく似てい ます。HLS(色相、明度、彩度)とも呼ばれます。 HSB 各カラーが色相、彩度、明るさの要素によって表される色空間。HSV(色相、彩度、値) とも呼ばれます。 I ICC International Color Consortium の略号。1993 年に業界の 8 社のベンダーが、オープンでベ ンダー中立のクロスプラットフォームのカラー管理システムのアーキテクチャーとコン ポーネントの標準策定と発展を促進するために ICC を設立しました。この協力の成果によ り、ICC プロファイル仕様が策定されました。 ICC プロファイル ICC(International Color Consortium)によって策定された業界標準のカラープロファイ ル。理想とする値と現在のデバイスの値の相違に基づいて、色域などのカラーデバイスの カラー機能を示します。ICC プロファイルは、Mac OS コンピューター上では「ColorSync」 に、Windows コンピューターでは「Image Color Matching(ICM)」に配置されます)。 IT8 特定のカラー測定の目的のために設計されたカラーパッチレイアウトまたはパターンの標 準。たとえば、IT8.7/3 は 4 色のカラー処理印刷の特性を記述する標準パッチレイアウト です。 用語集 90 L Lab CIE LAB を参照してください。 P PCS プロファイル接続空間を参照してください。 R RGB 加法混色の原色と呼ばれる赤、緑、青の光を混合することによりさまざまなカラーを再現 する加法カラーモデル。通常、色空間、混合システム、カラーコンピューターグラフィッ クのモニターを参照するために使用されます。 S SWOP Specifications for Web Offset Publications の略語。Web オフセット印刷の色分解、校正、 カラー印刷の仕様の標準(給紙印刷ではありません)。 X XYZ CIE XYZ を参照してください。 い 色空間 画像の赤、緑、青の量など、測定可能な値の特性でカラーを表すモデル。RGB 色空間と CMYK 色空間はカラーデバイス(たとえば、モニター、プリンターの各デバイス)に対応 します。CIE LAB など、数学モデルに基づくその他の色空間は機器非依存です(特定のデ バイスのカラー出力には基づきません)。色域も参照してください。 う 埋め込みプロファイル 画像ファイルに含まれるソースプロファイル。表示または印刷時に画像のソースのカラー 特性を示すことを意図しています。 用語集 91 か 合体 保存するときにプロファイルを合体すると、Profile Editor がプロファイルに組み込まれま す。プロファイル合体により、プライベートタグに格納されている編集リストがプロファ イルから削除されます。 加法カラーモデル 赤、緑、青の光を混ぜて色を再現する方法(加法混色の原色)。RGB モニターは加色法に 基づいています。 加法混色の原色 加法カラーモデルで使用される赤、緑、青の光。適切な光の量を混合すると白が出力され ます。 カラー管理システム(CMS) 異なる入力デバイス、ディスプレイデバイス、出力デバイス間でカラーをマッチさせるた めに使用されるシステム。 カラーモデル 色空間を参照してください。 ガンマ ガンマとは、特定の帯域で最高の画像品質を得るために人間の視覚の非直線性を補正す る輝度値の符号化を指します。ガンマは、符号化された輝度と希望する出力輝度との関 係です。 き 機器依存のカラー 出力デバイスの表示に直接関連するカラー。インクの量、ディスプレイの蛍光体の強度な ど、デバイスの着色剤のアプリケーションへの直接的なカラー値のマッピングまたは単純 な変換。機器依存のカラーは、特定のデバイスに対しては正しくコントロールされますが、 異なるデバイスでは出力が一定にならない場合があります。機器依存の色空間の例として、 RGB と CMYK があります。 機器非依存のカラー デバイス固有ではなく、人の視覚に基づくモデルを使用して示されるカラー。機器非依存 の色空間の例として、CIE LAB と CIE XYZ があります。 輝度 輝度は、モニターの明るさを平方メートル(cd/m2)当たりのカンデラで示します。一般 的な輝度の値は、50 ∼ 300 です。 用語集 92 キャリブレーション 結果が常時一定になるように、モニター、プリンター、その他のデバイスの一般設定が標 準の再現可能な値になるように調節するプロセス。キャリブレーションは、予想通りの一 定の印刷結果を得るために有効です。 キャリブレーション設定 用紙の種類、ハーフトーン(画面)などのカラー出力に影響する可能性がある特定の印刷 設定。キャリブレーション設定は、Fiery 出力プロファイルおよびキャリブレーションデー タに関連付けられます。キャリブレーションデータがキャリブレーション目標と比較され、 印刷ジョブのカラーデータを調整して出力をキャリブレーション目標にマッチさせる方法 が決定されます。 キャリブレーション目標 キャリブレーションターゲットとも呼ばれます。プリンターの期待通りの出力濃度を示す 一連の値。キャリブレーション目標は、Fiery 駆動のプリンターの出力プロファイルに含ま れています。Fiery サーバーのキャリブレーション時には、プリンターの実際の出力濃度を 測定します。Fiery サーバーは、プリンターの実際の出力とキャリブレーション目標を比較 する方法で印刷ジョブのカラーデータを調整して、キャリブレーション目標にマッチする カラー出力を得ることができます。 く グラデーション 2 つの異なるカラーまたは 1 つのカラーの 2 つのシェード間の滑らかな遷移。 グローバルカラー編集 プロファイルのすべてのカラーに影響する、Profile Editor での編集。 け 減法カラーモデル 塗料、インク、染料などの着色剤を混合して、用紙、アセテート、透明膜などのメディ アで色を再現するシステム。すべてのプリンターデバイスは、減法カラーモデルを使用 します。 減法混色の原色 カラー印刷の減法混色系で使用されるシアン、マゼンタ、イエロー、ブラックの着色剤。 減法混色の原色を混合してより暗い色を再現します。トナーまたはインクを使用しない代 わりに、減法混色の原色にブラックを追加して補うことで、より効率的なブラックの印刷 を実現します。 用語集 93 こ 黒点の補正 特定の出力プロファイルが割り当てられた画像の処理時に画像に適用できる手法。画像の すべてのカラーの明度が、クリッピングされるのではなく、出力プロファイルの明度の範 囲に合わせて下げられます。この手法では、シャドウなどの黒の階調は保持されます。 さ 彩度 鮮やかな彩度の高いカラーを再現するカラーレンダリングインテント。ただし、出力カラー とモニター表示カラーが正しくマッチされるわけではありません。プレゼンテーション用 の表やグラフによく使用されます。プレゼンテーション用のグラフの画像の色域内のカ ラーと色域外のカラーに適しています。 サブストレート ジョブを印刷する素材。 参照画像 Profile Editor でプロファイルの編集の影響を示す画像。JPEG または TIFF(8 ビットまた は 16 ビット)ファイル形式の CMYK 画像または RGB 画像を参照画像にすることができ ます。 し 色相 たとえば赤など、1 つのカラーが基調となる傾向を示すカラーのグラデーション。色相は、 CIE LAB 色空間と CIE XYZ 色空間の 3D 表示では、中央の軸を中心とする特定の回転角 の垂直面によって表されます。 下色除去(UCR) 乾いていないインクのトラッピングの改善またはインクコストの削減のためにプロセスカ ラー印刷で用いられる方法。3 つのすべてプロセスカラー(C、M、Y)を混合してグレー が再現されるシャドウ、中間トーン、クォータートーンの領域では、それらのカラーのグ レーの要素が減らされてブラックに置換されます。 シミュレーションプロファイル 印刷プレスなど、他のプリントデバイスをシミュレートするプリントデバイスのカラー特 性を記述するプロファイル。 出力曲線 CMYK デバイスの各カラー要素の入力と出力の 2 次元グラフ。これらの出力曲線が集約 されてデバイスのカラー出力を示します。 用語集 94 出力先プロファイル ターゲットデバイス(プリンターなど)の特性を判別してカラー画像を再現するために、 カラー管理システム(CMS)によって使用されるプロファイル。 出力プロファイル プリンターのカラー特性を記述するプロファイル。出力プロファイルには、印刷デバイス の期待される出力濃度を定義するキャリブレーション目標が含まれています。 色域 色の範囲。デバイスの色域とは、デバイスが出力できる色の範囲です。画像の色域とは、 特定の画像の色の範囲です。 色域内 デバイスの色域に含まれるカラーは「色域内にある」と言われます。 色域マッピング 通常アルゴリズムまたは検索テーブルを使用して実現される、1 つのデバイスの色域から 別のデバイスの色域へのカラー座標の変換。 す スポットカラー 名前付きカラーとも呼ばれます。色分解が指定されているときに独自の版に印刷されるカ ラー。スポットカラーは、そのカラーのカスタムインクを使用して印刷されます。これは、 シアン、マゼンタ、イエロー、ブラックを混合して印刷されるプロセスカラーとは対称的 です。 せ 絶対カラーメトリック 相対カラーメトリックによく似たレンダリングインテントですが、ソース白色点とター ゲット白色点の間の白色点変換を定義しません。画像の白色が用紙の白色のままでなく、 カラー出力として再現され、最終的なターゲットの用紙の白色をシミュレートします。校 正などの正しく出力する必要がある場合によく使用します。 そ 相対カラーメトリック ソースとターゲット間でできるだけ正確なカラーマッチを試みるカラーレンダリングイン テント。色域外のカラーは、最も近い色域内のカラーにマッピングされます。ソース白色 点とターゲット白色点の間の白色点変換を定義します。たとえば、モニター上の青みがかっ た灰色が用紙の白色で出力されます。色調関係の保持を犠牲にしても、カラーマッチング が重要である場合(例:ロゴの色)によく使用されます。 画像内の白色を用紙の白色で印刷する場合は、絶対カラーメトリックではなく相対カラー メトリックを使用します。 用語集 95 ソースプロファイル デジタル画像の作成に使用するデバイスのカラー特性を決定するために、カラー管理シス テム(CMS)によって使用されるプロファイル。 ち 知覚 見た目にきれいな色にするために画像の色調関係を保持するカラーレンダリングインテン ト。連続階調の写真画像(スキャン画像やフォト CD 画像を含む)やデジタルカメラの画 像によく使用されます。通常、色域外のカラーの出力は彩度のレンダリングに比べて彩度 の低いものになります。 チャンネル 画像モデルに使用されている 1 つのカラーに関する情報を含む画像要素。グレースケール の画像には、1 つのチャンネル(ブラック)があります。CMYK の画像には 4 つのチャン ネル(シアン、マゼンタ、イエロー、ブラック)があります。 て デバイスリンクプロファイル ジョブの印刷で使用されるソースプロファイルと出力プロファイルの両方を指定する単一 のカラープロファイル。デバイスリンクプロファイルにより、印刷ワークフローの簡素化、 および誤ったプロファイルの組み合わせを選択したことに起因するエラーの回避が可能に なります。 デモモード 分光光度計が存在しない場合やアクティベートされていない場合、Color Profiler Suite は デモモードで稼働します。デモモードでは、全機能が通常通りに動作します。ただしプロ ファイルは、Device Linker と Print Matcher に保存できず、ロックアイコンの付いた形式 (.xcc)でのみ Printer Profiler と Profile Editor に保存できます。Monitor Profiler、Verifier、 Auto Verifier と Color Verification Assistant は、デモモードではまったく使用できません。 ロックアイコンの付いたプロファイルは、そのコンピュータ上の Color Profiler Suite での み使用でき、プロファイルを作成したコンピューター上にあるライセンスのあるバージョ ンの Color Profiler Suite によってのみアンロック(標準の ICC プロファイル形式への変 換)できます。 な 内部プロファイル名 プロファイル記述子を参照してください。 名前付きカラー スポットカラーを参照してください。 用語集 96 名前付きカラープロファイル 一連のカラーが含まれるカラープロファイル。それぞれのカラーは名前、CIE LAB 空間内 の場所によって識別されます。 に ニュートラル軸 CIE LAB 色空間と CIE XYZ 色空間で、ブラックからホワイトまでの色相と彩度のないカ ラーを表す中央の縦軸のこと。 の ノード カラープロファイルに含まれている一連のデータポイントの 1 つのポイント。一連のデー タポイントは、デバイスの色空間とプロファイルのプロファイル接続空間間でカラーデー タを変換するための検索テーブルで役立ちます。ノードが空間全体にわたって配置される カラー測定値から抽出されるため、比較的小さなデータセットで多くのカラーを表現でき ます。 は 白色点 通常はケルビンで表される、すべての白色の光源の色温度(たとえば適切にキャリブレー ションとプロファイリングされたモニターの白色は通常 6500 K です)。 パッチ ID Printer Profiler によって作成された各パッチページに割り当てられる固有の追跡番号。 パッチ ID は、各パッチページに印刷されます。パッチページの印刷を選択したすべての プロファイル情報がパッチ ID に関連付けられます。 パッチページ 分光光度計を使用してそのカラーを測定できる、さまざまなスウォッチが含まれる印刷 ページ。 ひ ピクセル ラスター画像の最も小さな個別の要素。この用語は、 「picture(画像)」と「element(要 素)」の合成語です。 用語集 97 ビジネスグラフィック 彩度レンダリングインテントの EFI の面付け。「彩度(ビジネスグラフィック)」のオプ ションでは、EFI が提供するプロファイルのビジネスグラフィックのレンダリングインテ ントまたは他のプロファイルの彩度のレンダリングインテントが選択されます。 ふ ブラックコントロール 入力カラーを出力カラーに変換するときのブラックの扱い方と出力のブラック(K)要素 の使い方を決定するカラー管理設定。 プロセスカラー 4 色カラープリンターで全スペクトラムのカラー画像をシミュレートするために使用され るカラー。シアン、マゼンタ、イエロー、ブラック(CMYK)があります。 プロファイル プロファイル作成時点のあるデバイスのカラー特性に関する標準形式の記述。有効なソー スプロファイルと出力プロファイルを指定することにより、一定のカラー値を維持する適 切なワークフローをユーザーが開始します。ICC プロファイルも参照してください。 プロファイル記述子 内部プロファイル名とも呼ばれます。アプリケーション内に表示されるプロファイルを表 す名前。たとえば、Adobe Photoshop などのソフトウェアプログラムで、ユーザーがプロ ファイルをリストから選択できる場合は、使用可能なプロファイルのプロファイル記述子 がリストに表示されます。 プロファイル交差セクション プロファイルの 2D スライスから 3D の色空間(CIE LAB または CIE XYZ)。水平スライ スは、ある特定の明度のすべてのカラーを表します。垂直スライスは、それぞれが中央の 軸から放射状に伸びる、特定の色相ペアのすべてのカラーを表します。 プロファイル接続空間 カラープロファイル内の機器非依存の色空間。プロファイルの接続空間は、CIE LAB カ ラーモデルまたは CIE XYZ カラーモデルのいずれかを基準にできます。 分光光度計 規定の標準に従ってスペクトルデータを測定するために、グラフィックアート業界で一般 的に使用される計器。分光計と呼ばれる場合もあります。 用語集 98 へ ベクトル画像 画像オブジェクトが直線または曲線の間のポイントとして数学的に定義される、コン ピューター上で作成された図。これらの数学的な定義は、PostScript などの画像言語によっ て解釈されます。ベクトル画像には、画像編集アプリケーション(Adobe Illustrator また は Adobe FreeHand)、ページレイアウトアプリケーション(Adobe InDesign または QuarkXPress)で作成されたアートワークが含まれます。 め メタメリズム さまざまな組み合わせの光波長からなる 2 つのカラーが、ある光源の下では同じに見え、 別の光源の下では異なって見える現象のこと。カラーは「メタマー」と呼ばれます。 よ 用紙の白色点 白色点を参照してください。 れ 連続調 知覚レンダリングインテントの EFI の面付け。「知覚(連続調)」のオプションでは、EFI が提供するプロファイルの連続調のレンダリングインテントまたは他のプロファイルの知 覚のレンダリングインテントが選択されます。 レンダリングインテント 特定のタイプのカラージョブ用に設計された、レンダリングインテントのスタイル、また は色域マッピング。カラーをマッピングする方法は数多くありますが、出力に与える影響 はそれぞれの方法で大きく異なります。ICC 仕様では、カラーのマッピング方法をいくつ か定義しています。これをレンダリングインテントと呼びます。アプリケーションの中に は、プロファイルを使用して印刷する場合に、印刷する画像に最も適したレンダリングイ ンテントを選択可能にするものがあります。 レンダリングインテントの例として、写真画像用の知覚のレンダリングがあります。 99 索引 索引 C R CIE 彩度図 80、81 CMYK シミュレーション 71 Color Verification Assistant 75 テスト 76 Command WorkStation 75 RGB カラー 84 RGB を CMYK に分解 78 V Verifier 70 Color Verification Assistant から開始 79 E ES-2000 Color Verification Assistant 75 Color Verification Assistant でのテスト 77 Monitor Profiler のセットアップ 26、28 Profile Editor での色の選択 49 Profile Editor のセットアップ 52 用紙カラーの抽出 69 あ F 埋め込みソースプロファイル 48 Fiery XF サーバー、Printer Profiler 20 Fiery サーバー、Printer Profiler 19 Fogra 31 H HSB カラーモデル 81 I ICC 13、18、86 ICC プロファイル 18 K Konica Minolta FD-5BT 14 O OHP(連続調)83、85 P PCL ジョブ Color Verification Assistant 77 PDF で保存 21 Printer Profiler Fiery XF サーバー 20 Fiery サーバー 19 リモートプリンターまたは Fiery 以外のプ リンター 21 Printer Profiler エントリポイント 19 アイコン、取扱説明書内 15 明るさ 27、81 い 色空間 85 う Color Verification Assistant 77 お オフィスアプリケーション 85 か 加色法 82 カラー HSB モデル 81 加法モデル 82 減法モデル 83 パッチの測定 18 パッチページ 18 カラーモニター、モニター参照 カラー管理 85 カラー精度 70 カラー特性 18 簡単な方法 26 ガンマ 27 き 輝度 27 キャリブレーション 56、71 モニター 27 く 空間的変化 70 100 索引 け て 減法カラーモデル 83 ティント 81 テスト画像 27 デバイスリンクの最適化 31 デバイスリンクプロファイル 30、87 Color Verification Assistant 77、78 標準へのマッチング 31 プロダクションプリンターにマッチ 33 こ 校正 33 国際カラーコンソーシアム 13 国際照明委員会、CIE 参照 コントラスト 27 コンピューターモニター、モニター参照 な さ 名前付きカラープロファイル 87 最適化 スポットカラー 34 デバイスリンクプロファイル 31 彩度 81 参照画像 48、52 ネイティブ設定 27 の し ノード 87 ノード編集 50 時間的変化 71 色域 85 モニター 85 連続調 OHP 85 色域マッピング 86 色相、彩度、明るさ 81 色相編集 50 色相、明度、色度 58 シミュレーション 71 写真印刷 83 出力曲線 50 出力プロファイル 47、86 Color Verification Assistant でのテスト 77 す スキャナー 81、82 スペクトル色 80 スポットカラー 85 スポットカラーの最適化 34 せ 選択的カラー編集 50 ね は 白色点 27、50 パッチページ 18 ひ 光のスペクトラム要素 80 表記 15 ふ プロセスカラー 85 プロファイル 85 作成 18、26 編集 47 編集の保存 51、54 モニター 26 プロファイルから校正へのカラー比較 70 プロファイルクラス 86 プロファイル交差セクション 64 プロファイルの接続空間 86 プロファイルの編集 47 プロファイルの保存 51、54 そ へ ソースプロファイル 86 編集リスト 51、55 ち め 中間プロファイル 31 明度、コントラスト、彩度 50 索引 も モニター LCD 26 カラーモデル 82 CRT 26 色域 85 燐光体 82 よ 用語 15 用紙シミュレーション 78 用紙種類の混合しているジョブ Color Verification Assistant 77 用紙の白色点編集 50 り 燐光体 82 れ 連続調 OHP 83、85 レンダリングインテント 49、78、86 101