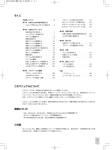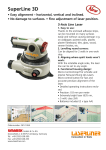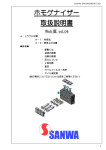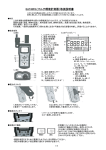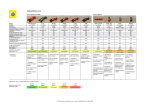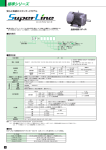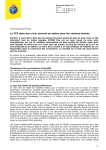Download Founder SuperLine 4.60 User Guide
Transcript
スーパーライン Founder SuperLine 4.60 偽造防止デザイン製作のための アプリケーションソフトウェア ユーザーガイド 2012 年 10 月 初版 北京北大方正電子 有限公司 The software described in this guide is furnished under a license agreement and may be used only in accordance with the terms of the agreement. Documentation version: 4.0. Copyright Notice Copyright © 2000-2007 Beijing Founder Electronics Co., Ltd. All Rights Reserved. Any technical documentation that is made available by the Beijing Founder Electronics Co., Ltd. is the copyrighted work of the Beijing Founder Electronics Co., Ltd. and is owned by the Beijing Founder Electronics Co., Ltd. NO WARRANTY. The technical documentation is being delivered to you AS-IS and the Beijing Founder Electronics Co., Ltd. makes no warranty as to its accuracy or use. Any use of the technical documentation or the information contained therein is at the risk of the user. Documentation may include technical or other inaccuracies or typographical errors. Founder reserves the right to make changes without prior notice. No part of this publication may be copied without the express written permission of the Beijing Founder Electronics Co., Ltd., No.9, The Fifth Street, Shangdi Information Industry Base, Haidian District, Beijing 100085, People’s Republic of China. Trademarks Founder and Founder logo are registered trademarks of Founder Group Corporation. SuperLine, EagleRIP, EagleProof, ElecRoc, and EagleBlaster are registered trademarks of the Beijing Founder Electronics Co., Ltd. Microsoft, MS-DOS, Windows, Windows NT are trademarks or registered trademarks of Microsoft Corporation. Adobe, Adobe PhotoShop, Adobe Type Manager, Display PostScript and PostScript are registered trademarks of Adobe Systems Incorporated and PostScript 3 is a trademark of Adobe Systems Incorporated. Pentium is a registered trademark of Intel Corporation. Other product, font and company names and logos in this guide are trademarks or registered trademarks of their respective holders and are hereby acknowledged. Founder SuperLine Anti-Counterfeit Design System Version Date 4.60 October 2007 Printed in the People’s Republic of China 目次: 目次:................................................................................................................................................ 5 第一章、スーパーラインとは何か?............................................................................................. 13 1.1 イントロダクション.............................................................................................................. 13 1.2 スーパーライン(SuperLine)の特徴.............................................................................. 14 第二章、インストールとアン・インストール.................................................................................... 20 2.1 必要なシステム環境......................................................................................................... 20 2.1.1 ハードウエア環境...................................................................................................... 20 2.1.2 ソフトウェア環境........................................................................................................ 20 2.2 スーパーラインのインストール.......................................................................................... 20 2.3 アン・インストールの手順.................................................................................................. 25 第三章、操作画面......................................................................................................................... 27 3.1 スーパーラインの起動と終了........................................................................................... 27 3.1.1 スーパーラインの起動.............................................................................................. 27 3.1.2 終了の方法................................................................................................................27 3.2 メインの操作画面.............................................................................................................. 28 3.2.1 タイトルバー............................................................................................................... 28 3.2.2 メインメニュー............................................................................................................ 28 3.2.3 ツールバー................................................................................................................ 29 3.2.4 ドキュメント(Doc)画面............................................................................................. 29 3.2.5 設定画面(プロパティ画面).......................................................................................31 3.2.6 ステータスバー.......................................................................................................... 31 3.3 操作画面の種類と使い方................................................................................................. 32 3.3.1 操作画面、モーダルとモードレス.............................................................................. 32 3.3.2 操作画面の中での操作............................................................................................ 32 3.3.3 ローテイト画面の操作............................................................................................... 33 3.3.4 カラーの設定............................................................................................................. 33 3.4 ドキュメント(Doc)ファイルの作成.................................................................................... 41 3.4.1 新規作成(New), 開く(Open), 保存(Save), 閉じる(Close)......................... 41 3.4.2 読込み(Import)と書き出し(Export)................................................................... 42 3.4.3 パターン(Pattern)で保存....................................................................................... 46 3.4.4 ブロック(Block)ファイルの保存と取り込み............................................................ 47 3.4.5 印刷(print).............................................................................................................. 49 3.4.6 元に戻す(Undo)とやり直す(Redo)...................................................................... 51 3.5 便利な操作........................................................................................................................ 52 3.5.1 Ctrl キー.................................................................................................................... 52 3.5.2 スペースキー............................................................................................................. 52 3.5.3 右クリックメニュー...................................................................................................... 52 3.6 ヘルプの参照.................................................................................................................... 52 3.7 クイックスタートするためのサンプル................................................................................ 53 Content 第四章、図形の描画、テキストと画像の入力.............................................................................. 56 4.1 オブジェクト........................................................................................................................ 56 4.1.1 図形(Graphics)...................................................................................................... 56 4.1.2 画像(Images)......................................................................................................... 57 4.1.3 テキスト(Text).......................................................................................................... 57 4.1.4 複合したオブジェクト................................................................................................. 58 4.2 オブジェクトの「作成、選択、移動、削除」........................................................................ 58 4.2.1 作成する(Create)................................................................................................... 58 4.2.2 選択する(Select).................................................................................................... 59 4.2.3 オブジェクトを移動する(Move)............................................................................... 61 4.2.4 オブジェクトの削除(Delete と Cut)....................................................................... 63 4.3 基本図形の描画................................................................................................................63 4.3.1 ペンツール(Pen tool)............................................................................................. 63 4.3.2 四角形、正方形、凹凸の四角形(Rectangle)を描く............................................. 66 4.3.3 楕円(Ellipse)を描く、.............................................................................................. 67 4.3.4 多角形(polygons)を描く......................................................................................... 68 4.3.5 渦巻き(spiral)を描く................................................................................................ 70 4.3.6 フリーハンドで描く..................................................................................................... 70 4.3.7 サインカーブ(Sine Curve)を描く........................................................................... 71 4.4 ノード編集(図形の編集).................................................................................................. 73 4.4.1 目的のオブジェクトを選択する ................................................................................. 74 4.4.2 1つ以上のノードを選択する(カーブ・多角形・直線・渦巻き)................................. 74 4.4.3 四角形の編集............................................................................................................75 4.4.4 多角形の編集............................................................................................................75 4.4.5 サインカーブの編集.................................................................................................. 75 4.4.6 自由曲線の編集........................................................................................................ 75 4.5 図形オブジェクトの特性.................................................................................................... 83 4.5.1 塗りと線(Fill and Stroke)、.................................................................................. 83 4.5.2 デフォルト設定........................................................................................................... 85 4.5.3 白黒モードへの変換................................................................................................. 85 4.5.4 同じ塗り色あるいは線の色へ変換........................................................................... 85 4.6 テキストの入力.................................................................................................................. 85 4.6.1 テキストの設定.......................................................................................................... 86 4.6.2 テキストの入力と編集............................................................................................... 87 4.6.3 テキストの読込み...................................................................................................... 88 4.6.4 テキストの編集.......................................................................................................... 89 4.6.5 テキストオブジェクトの編集...................................................................................... 90 4.6.6 テキストの設定.......................................................................................................... 91 4.6.7 テキストボックスの種類.............................................................................................93 4.7 画像の入力........................................................................................................................93 4.7.1 画像を読み込む........................................................................................................ 93 4.7.2 画像情報を見る......................................................................................................... 94 4.8 カーブへ変換(Convert to Curve)............................................................................... 94 4.8.1 テキストオブジェクトを、自由な図形オブジェクトへ変換 ......................................... 95 6 Content 4.8.2 円や長方形の図形オブジェクトを、自由な図形オブジェクトへ変換 ....................... 95 4.8.3 画像オブジェクトを、自由な図形オブジェクトへ変換 ............................................... 96 4.9 縁どり模様(Add Contour)............................................................................................ 96 第五章、オブジェクトの形状を変える........................................................................................... 99 5.1 図形的な形状の変更........................................................................................................ 99 5.1.1 オブジェクトの拡大縮小............................................................................................ 99 5.1.2 オブジェクトの回転................................................................................................. 101 5.1.3 オブジェクトのミラー反転........................................................................................ 102 5.1.4 オブジェクトを変形する(歪ませる)........................................................................ 103 5.2 オブジェクトのコピー....................................................................................................... 105 5.2.1 コピー&ペーストによる方法.................................................................................. 105 5.2.2 複製(Duplicate)の機能を使った方法................................................................ 105 第六章、オブジェクトのグループ化と管理................................................................................. 107 6.1 オブジェクトのグループ化(Group).............................................................................. 107 6.2 オペークグループ(Opaque Group).......................................................................... 107 6.3 オブジェクト分解(Disassemble).................................................................................108 6.4 切り抜き画像、切り抜きマスク(Clip mask)................................................................ 108 6.4.1 画像の配置............................................................................................................. 109 6.4.2 解除......................................................................................................................... 110 6.4.3 配置後の調整......................................................................................................... 110 6.5 オブジェクトの上下関係、アレンジ(Arrange)............................................................. 110 6.5.1 オブジェクトを一番上(手前)に移動させる............................................................ 111 6.5.2 オブジェクトを一番下(裏側)へ移動させる............................................................ 111 6.5.3 オブジェクトをひとつ上(手前)に送る.................................................................... 112 6.5.4 オブジェクトをひとつ下(裏側)に送る.................................................................... 112 6.6 オブジェクトの整列(Align)............................................................................................113 6.7 作成と管理、レイヤー(Layers).................................................................................... 115 6.7.1 レイヤー設定画面................................................................................................... 116 6.7.2 レイヤーの機能を設定........................................................................................... 116 6.7.3 レイヤーの操作.......................................................................................................117 6.7.4 オブジェクトを別のレイヤーへ移動させる............................................................. 118 第七章、グリッドやガイド、スナップ機能.................................................................................... 120 7.1 ページの設定.................................................................................................................. 120 7.2 オブジェクトのスナップ機能............................................................................................ 121 7.2.1 グリッドへスナップ(Snap to Grid)......................................................................122 7.2.2 ガイドへスナップ(Snap to Guides)................................................................... 123 7.2.3 オブジェクトへスナップ(Snap to Object).......................................................... 127 7.2.4 全てへスナップ機能を有効にする、....................................................................... 128 7.3 作業環境の調整............................................................................................................. 129 7.3.1 ツールバーなどのメニュー表示の調整................................................................. 129 7.3.2 オブジェクト、線画だけでの表示............................................................................ 129 7.3.3 ツールバーを画面表示に切り替え、...................................................................... 130 7.3.4 ルーラーの単位と原点の移動............................................................................... 131 7.3.5 オブジェクトの情報、パネル(Panel).....................................................................132 7 Content 7.3.6 ステータスバー(Status bar)............................................................................... 133 7.3.6 メイン画面の分割表示など.................................................................................... 133 7.4 ズーム機能..................................................................................................................... 134 7.4.1 拡大(Zoom in)..................................................................................................... 134 7.4.2 縮小(Zoom out).................................................................................................. 135 7.4.3 オブジェクトに合わせる表示.................................................................................. 135 7.4.4 Page(ページ)全体を表示......................................................................................135 7.4.5 全オブジェクトを表示.............................................................................................. 135 7.4.6 画像を最適化表示.................................................................................................. 135 7.4.7 ページプレビュー(Preview)................................................................................. 136 7.4.8 ズーム操作を元に戻す...........................................................................................137 7.5 オプション設定................................................................................................................ 137 第八章、偽造防止デザインの編集............................................................................................ 139 8.1 図形単位をデザインするときの基礎............................................................................. 139 8.1.1 図形の融合(Combine)と分離(Release Combination)............................... 139 8.1.2 線分のミラー反転(Open Curve Mirror).......................................................... 140 8.1.3 始点と終点の反転(Reverse).............................................................................. 142 8.1.4 パスの調整、パスファインダ(Pathfinder).......................................................... 142 8.1.5 オブジェクトをクリップ(Clip).................................................................................. 145 8.1.6 カーブに沿って並べる(Array along curve)..................................................... 147 8.1.7 パスにノードを分割配置(Divide by Path)........................................................ 149 8.2 その他の強力な編集ツール...........................................................................................150 8.2.1 カーブに沿わせた模様(Distort along Curve)................................................ 150 8.2.2 ブレンド(等高線状模様)(Blend)......................................................................... 152 8.2.3 等高線(Contour)................................................................................................. 155 8.2.4 フレーム枠に歪む模様(Envelope Distort)...................................................... 155 8.2.5 カーブで埋める(Fill Curve)................................................................................. 160 8.3 強力なテクスチャ・デザイン – Array(配列)............................................................... 162 8.3.1 Multicopy(マルチコピー)..................................................................................... 163 8.3.2 円の周りに配置(Array around Circle)............................................................ 166 8.3.3 楕円の周りに配置(Array around Ellipse)...................................................... 168 8.3.4 格子状に配列(Array in Matrix)........................................................................ 170 8.3.5 カーブに沿って配列(Array along Curve)........................................................ 174 8.3.6 テキストをカーブに沿わせ配置(Array Text along Curve)............................ 175 8.4 レース模様自動生成(Auto Lace)...............................................................................177 8.5 線模様で埋める(Fill Lines)......................................................................................... 180 8.5.1 線模様で埋める(Fill Line)................................................................................... 180 8.5.2 織りまぜた線で埋める(Fill Interlaced Line)................................................... 182 8.6 図形のレリーフ効果(Relief on Graphic).................................................................. 184 8.6.1 直線を使ったレリーフ(Relief on Straight Lines)........................................... 184 8.6.2 曲線を使ったレリーフ(Relief on Curve)........................................................... 186 8.6.3 スプリットレリーフ図形(Relief on Split Line)................................................... 190 8.7 グラフィックフィルタ(Graphic Filtering).................................................................... 192 8.7.1 魚眼レンズ効果(Fish Eye).................................................................................. 192 8 Content 8.7.2 図形フィルタ(Graph Filter).................................................................................194 8.7.3 濃度フィルタ(Density Filter).............................................................................. 197 8.8 マジック・カレードスコープ(Magic Kaleidoscope)....................................................199 8.8.1 マジック・カレードスコープの機能 .......................................................................... 199 8.8.2 マジック・カレードスコープの基本 .......................................................................... 200 8.8.3 設定の方法............................................................................................................. 201 8.9 波形模様の生成(Wave Generator)......................................................................... 204 8.9.1 ギロッシュ(Guilloche)模様の例.......................................................................... 204 8.9.2 波形模様を作る(Wave Generator).................................................................. 206 8.9.3 波形模様で形作るデザイン....................................................................................214 8.9.4 筒状の波形模様を作る(Generate Envelopes)...............................................217 8.10 テクスチャ(Texture).................................................................................................. 230 8.10.1 テクスチャデザインを作る(Generate a texture).......................................... 230 8.10.2 設定項目...............................................................................................................233 第九章、画像の偽造防止デザイン編集.................................................................................... 239 9.1 画像のレリーフ化(Relief on Image)........................................................................ 243 9.2 3D レリーフ(3D Relief)................................................................................................247 9.3 画像のエングレービング化(Engraving on Image)................................................ 254 9.4 ラスタライズ(Rasterize).............................................................................................. 257 9.5 マルチラスタライズ(Multiple Rasterize).................................................................. 261 9.6 画像のリフラクション化(Image Refraction)............................................................. 266 9.6.1 画像のリフラクション化(Image Refraction)..................................................... 266 9.6.2 1つずつ画像をリフラクション化(Mono Layer Image Refraction)...............268 9.6.3 リフラクション画像のグレイドを知る(Image Refraction Properties)........... 270 9.7 画像の輪郭抽出(Image Contour)........................................................................... 271 9.8 スプリットラインレリーフ画像(Split Line)....................................................................272 9.9 画像の再読み込み(Reload Image)..........................................................................273 9.10 ロックオープニング(lock-opening)の作成法.......................................................... 274 第十章、特殊な機能(メニュー).................................................................................................. 275 10.1 リフラクション(Refraction)........................................................................................ 275 10.1.1 放射状リフラクション模様(Central-Radiative Refraction)........................ 275 10.1.2 リング状リフラクション模様(Concentric Circles Refraction)..................... 283 10.1.3 線状リフラクション模様(Parallel Lines Refraction)..................................... 287 10.1.4 リフラクション模様の編集(Modify refraction parameters).......................289 10.1.5 リフラクション模様の縁どり(Border Refraction Object)............................. 289 10.2 バーコード(Bar code)............................................................................................... 290 10.2.1 バーコードの種類(Type).................................................................................... 291 10.2.2 バーコードデータ.................................................................................................. 291 10.2.3 バーコードのチェックキャラクター(Check, Add Checkout)......................... 292 10.2.4 キャラクタ表示(Generate Recognizable character)................................ 292 10.2.5 バーコードの色(Bar code color).................................................................... 292 10.2.6 マージン設定(単位:mm).................................................................................. 293 10.2.7 キャラクターコードのフォント(Recognizable character font).....................293 10.2.8 スケール(倍率)(Magnification)..................................................................... 294 9 Content 10.2.9 バーコードピッチの調整(Increment of bar width)..................................... 294 10.2.10 プレビュー...........................................................................................................294 10.2.11 拡張オプション(Advanced options)............................................................ 294 10.2.12 特別な設定(Special configuration)........................................................... 296 10.3 フラクタル図形(Fractal graphics).......................................................................... 299 10.3.1 ドラゴン曲線(Dragon Curve).......................................................................... 300 10.3.2 エル-システム(L-System)................................................................................ 301 10.3.3 ウォールテクスチャ(Wall Texture).................................................................. 303 10.3.4 フラクタル生成(Fractal generator)................................................................303 10.3.5 ランダムテクスチャ(Random Texture).......................................................... 304 メニュー一覧................................................................................................................................ 307 【File】ファイル..................................................................................................................... 307 【Edit】編集.......................................................................................................................... 307 【Object】オブジェクト......................................................................................................... 308 【Effect】効果...................................................................................................................... 310 【Image】画像..................................................................................................................... 310 【Tool】ツール...................................................................................................................... 311 【Window】画面.................................................................................................................. 311 【Help】ヘルプ..................................................................................................................... 311 補足............................................................................................................................................. 312 【警告】と【注意】について、..................................................................................................... 312 10 Content 初めに、 動作保証していますコンピュータ WindowsOS 環境は、英語版環境だけとなっています。 しかし、ご都合により、日本語環境でお使いになられる場合は、このユーザーガイドの作成は、 「日本語版 Windows XP SP3」にインストールして動作内容を確認しながら作成をしております ので、動作が不安定になる部分と操作上注意が必要な部分を補足に記載しました。つきまして は、ご注意いただきながらお使いくださることを、お願い申し上げます。 2012-10-09 北大方正電子 有限公司 11 第一章、スーパーラインとは何か? SuperLine アプリケーションソフトウェア「SuperLine SuperLine(スーパーライン)」は、偽造防止デザインをデジタル 的に制作するアプリケーションソフトウェアであり、特に、セキュリティを目的としており、すなわ ち偽造や印刷物の不正な複製を防止することを目的として機能をご提供しています。われわれ 北大方正電子有限公司(印刷製版・出版印刷・インターネット・デジタルメディアに関連するデジ タルソリューションでは中国のリーディングカンパニー)が、この SuperLine SuperLine(スーパーライン) の全てを開発をしています。 われわれの「スーパーライン」は、偽造防止目的の他の同様のアプリケーションソフトウェアとは 違い、印刷版へ偽造防止を施したデザイン要素を直接出力してそのデザイン要素を正確に印 刷していく CTP 出力印刷を意識したものであり、従来行われてきたフィルムなどを使った特殊な アナログ方式とは異なり、一切の要素をデジタル式にデザインデータを作成するものですから、 余分なコストはまったくかかりません。 偽造防止を施すデザイン要素には様々なレベルがありますが、われわれがご用意いたします Guilloche のは、プロフェッショナルな偽造防止デザイン効果です。すなわち、「G uilloche(ギロッシュ、 Relief Microtext 組みひも飾り)」「R elief(レリーフ、浮き彫り)」「M icrotext(マイクロテキスト、目に見えない Lace Latent ほど小さな文字)」「L ace(レース、レース模様)」「L atent(ラテント、模様に潜ませる)」といっ たものを、専門家たちが認めるレベルでご提供しております。 また、偽造防止デザインをある種のフィルムを当てることで隠した画像を見ることのできる Lock-opening 「L ock-opening(ロックオープニング)」やコピーをすると隠した文字が地紋に浮かび上がる Output pattern 「O pattern(アウトプットパターン)」といった、特殊な偽造防止効果を作成できる機能 もご提供しています。 Filter さらに、魚眼や扇型パターンなどの演算式の画像加工効果「F ilter(フィルタ)」や、その他線画 の線幅を広範な技術を使い表現するなど、金融業界などからの特殊なご要求に合わせた線画 パターンなども開発してきて機能として搭載してきています。 1.1 イントロダクション 偽造防止を施したものは日常生活の中でも見かけることができ、例えば、預金通帳や株券、証 明書類、商標類などがあり、それらの多くは偽造防止デザイン(印刷物)の部類に含まれます。 透かしや特殊な線が入った紙など、それ以外の方法による偽造防止にも実に様々な方法があ り、下記にあるようなものを日常的に見ることができます。 用紙: 偽造防止を施した用紙、すなわち、透かしや特殊な線が入った紙、赤青色や金の繊 維が埋め込まれた紙などが、一般的な例として上げられます。 印刷技術: 平べったいが浮き彫りに見える「レリーフ調の印刷物」、複数の印刷技法を組 み合わせた印刷物、さらにそれらを多色で印刷したもの、凹版印刷技術、レーザーホログラ フ印刷が出す虹模様、独自性を出した手彫りの印刷版で印刷したもの、その他特殊な色で 光学的反射効果を使った印刷物など、偽造防止を意識的に考えた印刷技術があります。 インク: 紫外線蛍光色インク、フォトクロミック(光の当り加減で色が変わる)的なインク、温 度で色が変わる偽造防止用インク(既に知られているサーモクロミックインク)、反応するこ とで色が変わる反応性インク、磁気インク、バイオケミカル型反応性インク、液晶インク、精 Chapter 1 What is Founder SuperLine? 密がインク、レーザーホログラフのシールと蛍光色インクとの組み合わせなどがあります。 バーコード: 見えないバーコード(上にカバーしたものや写真化学的に処理したもの、不可 視インクで印刷したもの)や金属箔式のバーコードなど、例として挙げられます。 ホログラフ: 紙幣や有価証券に虹色や立体画像が輝く金属箔のシールや印刷物がついて いますが、このようなレインボーホログラフは厳重な偽造防止によく使われています。 通信と連動: 偽造防止目的の QR コードをモバイル機器で読み取らせ、連動するシステム で認証する仕組みが、例としてあります。 これらの技術は、それ自身独特の堅牢性を持っています。 それに対して、「デザインを使った偽造防止システム」には、紙やインクなどの素材そのものに 偽造防止を施すものとは違った、以下のような卓越した特徴があります。 1、低価格で PS 版や CTP 印刷製版システムに、偽造防止要素を組み込むことができます。 すなわち、追加しなければならない投資費用は何もありません。 2、繊細な要求をするパッケージデザインの 3 つの要素である「目立つ」「印象的」「分かりや すい」といったことを、すべて満たすことができます。 3、偽造防止効果は、様々な数学的な線画(ライン)の変化でその要求に応えています。さ らに、他の方法(例えば光学スキャナー)と組み合わせることで、とても簡単な偽造防止シス テムを実現することもでき、光学的な反射効果を利用したり、潜在させた情報をある種のフ ィルムを当てることで見ることのできる仕組みやスキャナと組み合わせて埋め込んだ ID や PW 情報を取得する方法など、「印刷物を不正に複製することを未然に防止するシステム」 を作り出せるといった、発展的な技術要素も持ち合わせることができます。 SuperLine 1.2 スーパーライン(SuperLine SuperLine)の特徴 われわれ北大方正電子有限公司が独自に開発しました本ソフトウェア SuperLine SuperLine(スーパー ライン)は、最新のコア技術(基盤技術)でインテグレートされております。 パッケージのデザイン製作を行うとき、偽造防止対策に弱点を持つ会社様の場合は、全てが SuperLine SuperLine(スーパーライン)の業務対象となります。高い費用のかかるホログラフや特殊な インクなどの印刷素材を使った方法に頼らなくても、偽造防止の要素を、現在製作中のデザイ ンの中に埋め込むことができ、その作業はとても容易です。 SuperLine SuperLine(スーパーライン)の得意とするところは、印刷デザインで偽造防止を施している文 書類、すなわち「預金通帳やパッケージ類」、とりわけ、「パスポートや証明書類、ライセンス証 や宝くじ券、契約書類や商標類など」です。 SuperLine SuperLine(スーパーライン)から書出す(保存)ファイル形式は、国際的な標準であるポスト スクリプト形式に準拠した「PS, EPS」意外に、Adobe(R)Illustrator のファイル形式「AI」へも 対応しています。また、画像ファイルとして「JPEG, TAG, TIFF」へも保存ができ、現在製作中の デザインで組み込むことが容易です。また、最終的には、様々なポストスクリプト RIP 製品から 繊細な画像を高速で安定に出力処理することができます。 SuperLine SuperLine(スーパーライン)が作り出せる偽造防止デザインスーパーラインは、代表的には Texture Lace Guilloche Relief Microtext などです。 下記にありますように、T exture、L ace、G uilloche、R elief、M � Texture Texture(テクスチャー:織り模様の地紋): 14 Chapter 1 What is Founder SuperLine? Texture 「Texture Texture(テクスチャー)」は、基本となるデザインパターンを様々な形で繰返すことで作 られるもので、通常の領域・編み込まれた領域・交換できるグリッドラインへ作り出していき ます。その織物的な模様の地紋は、普段から、色々なところで見かけることができ、預金通 帳・小切手帳・航空券・ ID ・バッヂなどにあります。模様は、ラインの隙間を広げたり狭ば めたり、裸眼では見えにくい極細線を使用するなどをしてます。 Texture 「Texture Texture(テクスチャー)」は、「飾り」というデザイン要素でありながら偽造防止の役割も 果たしており、たくさんの繊細な線(ライン)を違った色から成り立たたせていることもありま す。ただ一つだけの模様パターンでつくられたように見えていても(ちょっと見ただけではそ う見えますが)、実はかなり複雑で細かく表現されていることが多く、二度目に見たときにそ のことが分かります。 SuperLine SuperLine(スーパーライン)は、完全な作成ツールを用意しており、コピーやミラー反転、 そして織物のように接合点がつながった繰返し模様を簡単に発生させるためのアレイ機能 も揃えています。 Texture プロ仕様の本格的な「Texture Texture(テクスチャー)」を作ることができるこの SuperLine SuperLine(ス ーパーライン)は一般的なテクスチャーから、特別なグラデーション状テクスチャー(これは 後で説明するライン濃度や幅や色を変化させたパターン)のような手の込んだものまで作 ることができます。 Texture ごく一般的な「Texture Texture(テクスチャー)」は、複数の個性的な要素をを繰返したり重ね合 わせたり、あるいは規則正しくそれぞれを繰返し並べたりして作り出します。通常は、平面 的な Texture Texture(テクスチャー)デザインが、最もよく使われています。芸術的に違いを表現 しますと、「平面的な Texture Texture(テクスチャー)」は静寂で調和の取れた模様であり、それ は同じ基本パターンが繰返し並んだものですが、一方、「グラデーション状 Texture Texture(テク スチャー)」は、濃度や色、基本模様や大きさを刻々と変化させて作り出すものです。近年、 この「グラデーション状テクスチャー」は、偽造行為をする者がクリアできない壁としてその 存在を増してきています。 このように、はプロ仕様の本格的なテクスチャーを作成するデザインツールや機能を提供 しており、それは、さまざまな形状のテクスチャーでありながら、実に簡潔な設定をプレビ SuperLine SuperLine(スーパーライン)ューを見て調整しながら作り出せるという、デザイン作業的 に直感的な操作環境をご提供しているものです。 � Guilloche Guilloche(ギロッシュ): 15 Chapter 1 What is Founder SuperLine? Guilloche 「Guilloche Guilloche(ギロッシュ)」模様は、古くからある装飾パターン(手法)の代表的な 1 つであ って、それは2つかそれ以上の円形状の同心円の間隔の中に波形模様を複雑でありなが ら規則正しく繰返し配置し、さらにそれを多種の模様を織り交ぜで完成させたものです(下 図)。偽造防止デザインの中で最も目につくデザイン要素であるギロッシュは、預金通帳や 請求書、ID カードやパスポートなどでよく使われます 構成する線の濃度や異なった模様の織り交ぜは、ギロッシュの効果をさらに高めるための SuperLine 技法として使われ、SuperLine SuperLine(スーパーライン)では、そのよな高度な複雑なギロッシュ 模様を、プレビューを見ながら調整して作り出せます。 � Lace Lace(レース): Lace さまざまなデザインパターンの中にあります「Lace Lace(レース)」模様は、1つか2つの連続的 に繰り返すデザイン要素でつくられているもので、「くもの巣」のような模様であり葉脈状の 模様でもあります。この模様は、レース織物としてよく知られているデザインであり、偽造行 為をクリアさせないデザイン模様の重要な要素の一つとして位置づけられています。 Auto Lace SuperLine SuperLine(スーパーライン)は、「Auto Lace(レース模様自動生成)」という名前で機 能を用意しており、スムーズにレースパターンをつなぐ機能や他社では持ち合わせていな 16 Chapter 1 What is Founder SuperLine? い特殊な機能も搭載しています。 � Relief Relief(レリーフ): Relief 「Relief Relief(レリーフ)」とは、画像の境目で、線を曲げたり折ったりすることで得られる浮き彫 り模様の効果を指しています。そのデザイン模様は、線画模様やデザインパターンである カーブの集まった平面的な背景から作られますが、まさに、彫刻で作られるレリーフ模様を 再現しています。 レリーフ模様の効果は、銀行通帳や領収書、送り状や請求書、ロゴマークや商標などで、 日常的に目にすることができます。 Lock-opening SuperLine SuperLine(スーパーライン)が提供する機能、「L ock-opening(ロックオープニン グ)」という機能は、レリーフの技法を応用した偽造防止手法の一種です。 SuperLine SuperLine(スーパーライン)は、一通りのレリーフツール(機能)を用意していますので、 直線やカーブ、画像など、さらには、角度付けや高さ、レリーフのスムージングなど、自然 な形で見えるレリーフのデザイン効果を調整し作成することができます。 � Latent Latent(ラテント): Latent 「Latent Latent(ラテント)」とは、画像などをデザイン模様の中に潜ませる機能です。例えば、テ キストや図形をテクスチャーやギロッシュの中にも埋め込むことができるもので、例えば、 預金通帳の印刷技術の中で使われています。 SuperLine SuperLine(スーパーライン)の場合は、特殊な交差をする直線的デザインを使った機能 により、下図にありますようなラテントの効果を得られるように開発しました。 � Microtext Microtext(マイクロテキスト): Microtext 「Microtext Microtext(マイクロテキスト)」とは、線の代わりに、非常に小さな文字で線のように描く ことを指しています。つまり、裸眼では、「線で描かれたと見えていた部分が、実は文字列 (あるいは文章)で描かれていた」というものであり、通常 200 ミクロン以下の高さ(大きさ) の文字です。マイクロテキストはコピーすることが難しいため、しばしば複製を防止するデ 17 Chapter 1 What is Founder SuperLine? ザインとして使われています(認証カードや ID カードなどが例)。 非常に小さい文字列をデザイン的に配置しますが、デザイナーは、CTP 出力機器や印刷 機の再現能力を考慮してデザインする必要があります。通常の線画模様よりも精度が求 められます。 � Refraction Refraction(リフラクション): Refraction 「Refraction Refraction(リフラクション)」には、2種類の機能が可能で、図形と画像へ効果を出すこ とができます。浮き出し技術を使った印刷にありますように、リフラクションは結晶的な模様 をした浮き出た印象を与えるいわゆるエンボス模様です。線の方向や幅、線の間隔を変え ることによって、リフラクションはハイライト部の反射効果を、構成している線のさまざまな 分岐や回転から得て明るくさせています。図形のリフラクションは、しばしばタバコや酒、薬 などのパッケージで見ることができます。一方、画像のリフラクションは、工芸品や金属画 像の中でみられます。 00000000000000000000000 スーパーラインは、さまざまなツールとグラフィック的リフラクション機能を用意しています。 � Filter Filter(フィルタ効果)と Fish-eye Fish-eye(魚眼効果) Filter(フィルタ効果)と Fish-eye(魚眼効果)の機能は、テクスチャを生成するときに使い ます。製版工程の中で画像を作成するときにはいろいろな機能で処理をしますが、それら の機能は、特別な効果を手作業のレタッチを使うことで、プロフェッショナルなデザインへ効 果的に仕上げることができます。 � Magic Kaleidoscope Kaleidoscope(マジック・カレードスコープ) 「Magic Kaleidoscope(マジック・カレードスコープ:万華鏡)」はギロッシュデザインの機 能の中に搭載しており、サイクロイド(Cycloid:幾何学模様の一種)を使った原理を利用す ることでユニークで排他的なデザインを得るものです。また、偽造防止処理をおこなう場合 18 Chapter 1 What is Founder SuperLine? は、特別なアルゴリズムと組み合わせているので、Magic Kaleidoscope(マジック・カレ ードスコープ)はその処理のパフォーマンスとそのギロッシュ模様のランダム性と複数のパ ターンの融合性においてより高い能力を発揮します。 この Magic Kaleidoscope(マジック・カレードスコープ)を使うことで、さまざまなギロッシュ 模様を作り出すことができ、それは、単純にデザイン要素だけを作るだけで、後は、パラメ ータを操ることでさまざまな模様をつくり出せることができるというものです。 � Wave Generator Generator(ウェーブ・ジェネレータ) デザインの見え方や偽造防止の目的のために、デザイン要素的に、オーバーラップ効果 や回転効果、シンメトリック的な図柄など、デザインパターンを製作する中でそれらが要求 されます。つまり、これらのデザインには、常に、強く印象付けられたものがあるためであり、 なぜならば、豪華さや複雑さ、そしてバライティに富んだ要素を持っているからです。 スーパーラインは、さまざまに変化する波長を持つ線画を基本的なデザイン要素として使 っていますが、Wave Generator(ウェーブ・ジェネレータ)は、この波長をさまざまに変化 させることによって、豪華なギロッシュ模様をつくりだしていきます。 ) � Bar code code(バーコード) スーパーラインはバーコードの生成機能を、特にパッケージ向けに搭載しています。 � 他の特殊な機能 スーパーラインは多くの特殊な機能をさらに搭載しており、Fractal(フラクタル)というもの もあります。また、写真画像を図形画像へ変換する機能もあり、例えば、写真画像を図形 化してレリーフへ組み込んだり、特殊なラスタライズ(網点画像化)や等高線状に図形化し たりするものがあります。 19 Chapter 1 What is Founder SuperLine? 第二章、インストールとアン・インストール この章では、インストールに必要なシステム環境と、インストールおよびアン・インストールの手 順を説明します。 2.1 必要なシステム環境 下記に必要な環境を示していますが、スーパーラインを安全により良い状態でご運用いただく ためには、推奨いたしています環境以上の条件下にインストールしてください。 2.1.1 ハードウエア環境 最小の構成: CPU: Intel Core2 T5500 相当、 RAM: 1GB、 HDD: 500MB Display: 14 インチ、1024 X 768, 24 ビットカラー、Display memory: 64MB 以上 推奨構成: CPU: Intel Core i3 相当、 RAM: 2GB、 HDD: 20-100GB(作業領域含める) モニタ: 17 インチ、1024 X 768, 24 ビットカラー、Display memory: 64MB 以上 2.1.2 ソフトウェア環境 Windows XP, Windows7 を推奨、Windows 2003 /2000、32bit OS は英語版をご使用を推奨します。日本語入力を必要とされる場合は、英語版 OS をインス トール後に日本語キット(Japanese Language Kit)を組み込んでください。 【警告】 日本語 OS へのインストールの場合、完全な動作保障をいたしておりません。 【警告】 64bit には対応していません。 2.2 スーパーラインのインストール インストールの手順を、WindowsXP を例にしてご説明いたします。他の OS でも、基本的には 同様の画面と同じ要領になります。 インストール手順: インストール CD-ROM を、PC のドライブに挿入します。自動的に AutoRun.exe が実行さ れて、下記の画面(Figure 2-1)が現れます。 【ご注意】 インストール前に、「ドングル」を USB ポートに装着させないでください。 【備考】 自動的に進まず下記の画面が出ないときは、CD-ROM の中を開き、setup.exe を 見つけてダブルクリックしてください。インストーラが起動します。 20 Chapter 1 What is Founder SuperLine? Figure 2-1 2、Next をクリックすると License Agreement 画面が開きます。Yes をクリックして次へ進 みます。Back は前の画面に戻り、No をクリックするとインストールを中止します。 Figure 2-2 Yes をクリックして現れた画面で、User Name(ユーザー名)と Company name(会社名) を適時入力して、Next をクリックして次の画面へ進みます。 21 Chapter 1 What is Founder SuperLine? Figure 2-3 Choose Destination Location という画面が現れ、インストール先の選択ができま 4、Choose す。Browse ボタンをクリックし、現れる画面で指定ができます。通常は、そのまま変更しない でデフォルトの条件ままで進みます。 Figure 2-4 Next をクリックすると下記の画面が現れますが、そのまま変更せずに Next ボタンをク 5、Next リックして、次へ進んでください。 22 Chapter 1 What is Founder SuperLine? Figure 2-5 Next ボタンをクリックして、インストール 6、下記のインストール開始画面が現れますので、Next を開始してください。 Figure 2-6 7、インストールが開始されますと、インストールの進行を示すバーが伸びていきます。 Cancel をクリックしてください。 【備考】 インストールを途中で中止したいときは、Cancel 23 Chapter 1 What is Founder SuperLine? Figure 2-7 8、インストールの進行を示すバーが 100%に達しますと、下記の画面に切り替わります。上 Finish の方のラジオボタンを必ず選択し、Finish Finish:ボタンをクリックして、今すぐに、コンピュータを再 起動させてください。下のボタンは、後で再起動するという指示です。 【備考】 インストール後は、必ず、PC の再起動を行ってください。 Figure 2-8 24 Chapter 1 What is Founder SuperLine? 2.3 アン・インストールの手順 アン・インストール作業に入る前に、すべてのアプリケーションを終了させておいてください。 アン・インストールの手順: Start All Program 1、「Start Start(スタート)」メニューから「All Program(すべてのプログラム)」を選び、表示か Founder Founder SuperLine Uninstall ら「Founder Founder」を見つけてその中から「Founder SuperLine」を選び、「U Founder SuperLine SuperLine」を選択します。 Figure 2-9 2、すると、アン・インストールのプログラムが、下記の画面のように準備を開始します。 Control Panel Add or Remove 【備考】 「Control Panel(コントロールパネル)」の中にあります「Add Programs Programs(プログラムの追加と削除)」のアイコンをダブルクリックし、現れた画面で Founder SuperLine Change/Remove 「Founder SuperLine」を見つけて「Change/Remove Change/Remove(変更と削除)」ボタンをクリッ クしてを実行させて、同じ手順でスーパーラインをアン・インストールすることができます。 Figure 2-10 3、準備の進捗を示すバーが伸びきると、次の画面が現れます。この画面では、アン・インス トールを開始するかどうかを求めてきますので、開始するか中止するかを決めます。 Figure 2-11 Yes をクリックすると、アン・インストール作業を実行します。 3、Yes 25 Chapter 1 What is Founder SuperLine? Figure 2-12 Finish ボタンをク 4、進捗を示すバーが 100%になると下記の画面に切り替わりますます。Finish リックすればアン・インストール作業は終了です。 【備考】 念のために、PC を再起動させてください。 Figure 2-13 26 第三章、操作画面 3.1 スーパーラインの起動と終了 3.1.1 スーパーラインの起動 スーパーラインを起動させる前に、USB ポートにドングルを装着してください。 【備考】 ドングルをはじめて装着したときは、ドライバが認識を終了するまでお待ちください。 【備考】 スーパーラインは、ドングルを認識してから起動動作します。認識していないときは、 スーパーラインが起動しません。そのときは、ドングルが確実に USB ポートに装着されている かなどご確認の上、改めて、ドングルのドライバーをインストールおこなってください。すなわ ち、インストーラの入っていたフォルダ内の「」を見つけて、「」をダブルクリックし、指示に従い 先へ進みます。この作業の途中、時間を要するところもありますがキャンセルや中止せずに 待ちます。 デスクトップに配置されたアイコン「 (SuperLine)をダブルクリックするか、「Start」メニュ All Program Founder SuperLine ーの「All Program」の中から「Founder SuperLine」を探して選択しますと、 「Founder SuperLine」が起動します。 下記の画面が開きます(メインの操作画面です)。 Figure 3-1 3.1.2 終了の方法 Exit メインの操作画面にありますメインメニューから、「Exit Exit(終了)」を選んでください。あるいは、 Chapter 4 Draw Graphics, Input Text and Images メインの操作画面の右上の角にあります「終了アイコン 」をクリックしてください。 どちらの場合でも、下記の画面が現れ、“Are you sure you want to exit Founder SuperLine? ”(本当にスーパーラインを終了しますか?)と聞いてきますので、終了したいと OK Cancel きは「OK OK」ボタンを、終了をキャンセルしたいときは「Cancel Cancel(キャンセル)」ボタンをクリック してください。 Figure 3-2 もし作業中であったときは、この確認画面が出る前に、作業中の結果を保存するため画面が 出てきます。保存を行なった後、スーパーラインは終了します。もし、保存したくないときは、 「No」ボタンを押して終了へ進んでください。 3.2 メインの操作画面 メインとなる操作画面は、「タイトルバー、メインメニュー、ツールバー、ドキュメント( Doc Doc)画面、 設定画面、ステータスバー」から構成されています。 以下、順に、ご説明いたします。 3.2.1 タイトルバー Figure 3-3 このタイトルバーは、メインの操作画面の一番上に配置されています。 アイコンマークとプログラム「SuperLine」の名称、バージョン番号が表示されます。もし、作 Doc 業中の画面であるドキュメント(Doc Doc)画面を全画面に拡大表示しているときは、たとえば、 "[SuperLine1.spl *]"といった表示が出ています。 その他、 といった WindowOS 標準のアイコンが配置されています。 3.2.2 メインメニュー メインメニューには、さまざまなデザイン作業を効果的に行なえるように、幅広く操作メニュー を配置しています。メインメニューバーに表示している操作メニューを選択しますと、プルダウ ンメニューがサブメニューとして表示されます。 Figure 3-4 これらの操作メニューは、作業の状況に応じて変わります。上記に示していますメニュー表示 Doc の場合は、作業画面であるドキュメント(Doc Doc)画面を全画面に拡大表示しているときに表示 File View Help する形です。この作業画面を表示していないときは、「File File(ファイル)、View View(表示)、Help (ヘルプ)」しか有効になっていません(プルダウンメニューも同じです)。また、操作メニューが 使えないとき(無効になっているとき)は、グレイ(灰色)でその操作メニューを表示しています。 28 Chapter 4 Draw Graphics, Input Text and Images 3.2.3 ツールバー スーパーラインには、ツールバーが操作画面の周りを囲むように配置されており、それぞれ の操作目的に合わせたさまざまな操作メニューを用意しております。 Standrd 1、「Standrd Standrd」(標準ツールバー): デフォルトではメインメニューの下に配置してあり、 標準的な作業(ドキュメントを開く/保存する、Undo や Redo の操作など)に使われるメニ ューが含まれています。 Text 2、「Text Text」(テキスト・ツールバー): テキスト関係の設定を行なう、 Zoom 3、「Zoom Zoom」(ズームツールバー): ページ表示を拡大したり縮小するためのメニュー、 Graph 4、「Graph Graph」(図形ツールバー): ページの中に絵や図形を描くような操作に使います、 Align 5、「Align Align」(整列ツールバー): オブジェクトを整列や均等配置させたりするもの、 これらのツールバーは、デフォルトでは「メイン画面の上と左右に配置」していますが、操作 画面の中にドラッグさせることで「メニュー画面」として表示させることもできます。 【備考】 埋め込まれているツールバーの「先頭の先端部分」か「後端部分」の境の線「l」を クリックしますと、そのバー全体が反応します。その状態を確認しましたら、操作画面の中 にそのままドラッグしますと、下記のようなメニュー画面になります。元に戻すときは、メニュ ー画面をドラッグして、元の場所に合わせると枠が表示されてはまり込みます。 Figure 3-5 View これらのツールバーは表示させたり隠したりすることもでき、メインメニューの「View View(表示)」 Tool Bar submenu のプルダウンメニューにあります「Tool submenu(ツールバーサブメニュー)」を参照 してください。 Doc 3.2.4 ドキュメント(Doc Doc)画面 Doc ドキュメント(Doc Doc)画面は作業画面であり、作業する場所であるページを開いてデザインを 書いたり編集をするための場所(画面)です。個々のページに対して一つ一つの画面になりま すが、同時に複数の画面を開くこともできます。 29 Chapter 4 Draw Graphics, Input Text and Images Figure 3-6 Doc ドキュメント(Doc Doc)画面は、上の例のような構成になっていますおり、「タイトル、ルーラー(目 盛り)、スクロールバー、編集対象のページ」が配置されています。左上のタイトルに、 アイコンがあるのが特徴です。 の タイトル: 画面の上部に表示しており、 のアイコンとドキュメント名(編集中のときに付く 「*」マークまで含みます)が表示してあります。 アイコン: のアイコンをクリックしますと、WindowsOS のシステムメニューである、 move maximize / minimize close adjust 「move move:移動」「maximize maximize/ minimize:最大最小」「close close:画面を閉じる」「adjust adjust: 30 Chapter 4 Draw Graphics, Input Text and Images switch 画面サイズを最適化」「switch switch:他のドキュメント(Doc)画面に切り替え)」を表示します。 全画面で表示しているときは、アイコンはメインメニューの左端にあります。 Page ページ: 「Page Page(ページ)」とは、さまざまなデザイン(オブジェクト)を作り編集をおこない 作り上げていく作業の場所です。 ルーラー(目盛り): 水平と垂直方向の目盛りがあり、カーソウルの動きに合わせて目盛り 内の目印が動きます。ルーラーから、青いガイド線を引き出すこともできます(ルーラをクリ View ックしてドラッグ)。カーソルでつまんで移動させます。メインメニューバーにあります「View (表示)」メニューを使って、ルーラを隠すこともできます。 グリッドとガイド: グリッドとガイドの機能は、オブジェクトをスナップするときなどでは便利 View なツールです。View View(表示)メニューの中にある Show を選び、表示させます。 スクロールバー: 「ページ」の大きさが「ドキュメント(Doc)画面」を超えるときに、使います。 3.2.5 設定画面(プロパティ画面) Pathfinder Layers Panel 設定画面には、Pathfinder Pathfinder(パスファインダ)、Layers Layers(レイヤー)、Panel Panel(パネル)、 Fill and Stroke Stroke(塗りと線)といった設定メニューがあります。 Fill and Stroke 例えば、下記の画面は、「Fill Stroke(塗りと線)」の設定画面です。また、メインメニュ Window ーにあるメニュー「Window Window」を使って画面を表示したり隠したりします。 これらの設定画面で設定をしておくことによって、スムーズに間違いのないデザイン作業を進 めることができます。 Figure 3-7 3.2.6 ステータスバー 画面の一番下には、カーソルの位置(Mouse position)や使用中の機能、処理の状態を表 示します。 Figure 3-8 31 Chapter 4 Draw Graphics, Input Text and Images 3.3 操作画面の種類と使い方 スーパーラインの操作画面ダイアログボックスは、いろいろな操作メニュー(operation)の設定 手順やその効果をユーザーが調整するための目的で使う設定画面です。たとえば、多角形の 描画をする操作メニュー場合、多角形の角の数やその形状の決定をすることがそれにあたり、 多角形の設定ダイアログボックス(Polygon setup dialog box)がその設定画面になります。 3.3.1 操作画面、モーダルとモードレス スーパーラインが使っている操作画面は、2つの種類があります。 Modal モーダル(Modal Modal): その操作画面を閉じるまで、他の操作ができません。たとえば、文 書保存をするときに現れる保存画面です。 Modeless モードレス(Modeless Modeless): その操作画面を開いて操作したまま、他の操作ができます。 例えば、文書を検索する画面です。 3.3.2 操作画面の中での操作 操作メニューには、下記の種類操作方法があります: List box 1、リストボックス(List box)、 メニューボックスをクリックし、プルダウンされたメニューから必要な項目を選ぶものです。 Figure 3-9 Radio button 2、ラジオボタン(R button)、 丸い形をしたもので、チェックを入れると真中に黒い点が入ります。 Figure 3-10 Check box 3、チェックボックス(Check box)、 √”マークが入り、その機能が ON/OFF されるものです。 ボックスをクリックすると、“√ Figure 3-11 Number field 4、数値入力(Number field) 数値を入力する領域を指しています。また、矢印ボタンで数値を増減させることもできます。 32 Chapter 4 Draw Graphics, Input Text and Images Figure 3-12 Color button 5、カラーボタン(Color button)、 カラーパレットなどに見られるもので、色一つ一つがボタンになっています。 Figure 3-13 3.3.3 ローテイト画面の操作 この画面はモードレス(Modeless)と種類が似ていますが、違った特徴を持っています。画 Pin ボタン: (ON) 面を閉じるボタンの横に、2つの特殊なボタンがあります。1つは「Pin Up-scrolling ボタン: (ON) (OFF)」です。スーパーラインは、この (OFF)」で、他は「Up-scrolling アイコンがある画面が特徴です。 ピンは、この画面を使って操作しても、毎回、画面を閉じないようにさせるものです。「アップス クローリング(up-scrolling)」ボタンをクリックすると、この画面は折りたたまれ、作業画面を 広く使えるようになります。 Figure 3-14 この Node Editor(ノード編集)、Pathfinder(パスファインダ)、Layers(レイヤー)、Fill and Stroke(塗りと線)などの設定画面で使われています。 3.3.4 カラーの設定 デザイン作業を進めていくと、常に遭遇しますのはカラー設定で、線や塗りの設定が必要に Color なります。「Color Color(カラー)」設定画面は、カラーの設定を行なうもので、色の選択やカラーパ レットの設定、特色の管理など全てをこの画面で行います。 33 Chapter 4 Draw Graphics, Input Text and Images Figure 3-15 1) カラー特性の設定 カラー特性の設定とは、カラーモード、カラー値、名称、Chroma などの設定を組み合わせて 目的の色を数値的に決めていくものです。 1、カラーモードの選択、 リストボックスメニュー Color Mode の中にあります「下記の4種類」から選択します。 RGB: Red(赤),Green(緑),Blue(青) の光の3原色からなるもので、0~255 の間 (1)RGB: の値で色の濃度を決めます。 CMYK: Cyan(シアン),Magenta(マゼンタ),Yellow(イエロー),Black(ブラック) (2)CMYK: の印刷の基本4色で構成されているもので、 0~100%の間の値で色の濃度を決めます。 HSB: Hue(色相),Saturation(彩度),Brightness(明度) の3要素で決めているも (3)HSB: ので、Hue=0~360 度、Saturation と Brightness=0~100% の間の値で色を決め ます。 Spot Color (4)Spot Color(特色):: 特別な名称をつけて色を規定するもので、色の値は、「CMYK と Chroma 値:彩度(0~100%)」で決めます。 Figure 3-16 新しいカラーモードを選択したときに、現在のカラーを構成する値は新しいモードによって 変えられてしまいますので、値の編集を必要に合わせて行ないます。K(黒/ブラック)の 成分については、CMYK や特色のモードでは表示されますが、RGB や HSB のモードでは 表示されません。 34 Chapter 4 Draw Graphics, Input Text and Images 各色のモードに切り替えたときの画面は、それぞれの特性に合わせた設定項目が並び、 具体的には、下記の図ようになります。 Figure 3-17 RGB モード Figure 3-18 HSB モード 35 Chapter 4 Draw Graphics, Input Text and Images Figure 3-19 CMYK モード Figure 3-20 Spot Color(特色)モード 2、カラー値の設定、 カラーモードに合わせて、設定していきます。 (1)色成分を直接入力する場合 目的の色に合わせた値を、所定の入力ボックスへキーボードから入力します。もし、「0」 以下の値の場合は自動的に「0」となり、規定値を超えた場合も最大値に自動的に変更 されます。また、入力ボックス横の矢印の上下ボタンをクリックすることで、数値を変える ことができます。 Figure 3-21 Chroma 特色のモードでは、さらに、色彩値(彩度)として表示されるメニュー「Chroma Chroma(クロ マ)」の値(%)を使って決める(調整する)こともできます。 36 Chapter 4 Draw Graphics, Input Text and Images Figure 3-22 システムは、カラーパレットを参照して、指示された新しい色がすでにあるかどうかをみ ます(カラーモードやカラー値、彩度)。同じ色成分値(存在している)のときは、システム は持っていたその色名をカラーパレット上に表示します。 新しい色が特色モードであったときは、システムは特色名を持ち合わせた表から探しま すが、該当しないときは色名を空欄にして表示しません。空欄に名称を入力したいとき は、色成分値を入力して決める必要があります。 (2)カラーマップ(色表示)から目的の色を探す場合、 表示されているカラーマップの中の○印カーソルを、目的の場所でクリックするかドラッ グ(移動)させますと、目的の色の場所にマークを配置(色を決定)することができます。 ○印と△印の位置が、その色のカラー設定値となります。 【備考】 CMYK モードのとき、K(Black/黒)の値については○△マークで決めた位置と は関係はしていませんが、メニューで表示していますそれぞれの色へは反映されていま す。特色モードの場合では、これらのカラーマップとカラーバーの表示は消えます。 「ラジオボタン」はそれぞれの色に対応しており、「その色に合わせたカラーバーを表示」 します。 たとえば、RGB モードの場合を考えます。 下図のような「カラーマップとカラーバー」の色表示となります。Red(赤)のラジオボタン を選択したときは、Red に合わせたカラーバーの色表示となり、現在の色の場所に△印 の位置があります。目的の位置にスライドさせますと Red だけのの色成分が変わります。 また、それに対応して、左側の色も同時に対応して大きく変わりますが、○印の位置は Green と Blue 成分に対応した場所を示しています。 37 Chapter 4 Draw Graphics, Input Text and Images Figure 3-23 マークの位置と色成分値の関係: Red 値が「0」のときは△印の位置は一番下で、上端の位置が「255」の値です。 Green 値が「0」のときは○印の位置は一番左で、右端が「255」の値です。 Blue 値が「0」のときは○印の位置は一番下で、上端が「255」の値です。 3、新旧のカラー値を変換する場合: New Color Old Color 調整中の色を、「New Color」と「Old Color」として示しています。 Old Color の色サンプルの中をクリックして New Color の領域へドラッグしますと、あ Replace the new color with old るいは、右クリックして出てくるメニューから「Replace color color」を選択しますと、新しい色(New Color)は古い色(Old Color)で置き換わります。 その逆を操作すれば、古い色が新しい色で置き換わります。 4、色の選択をカラーパレットから行なう場合: カラーパレットから、目的の色をクリックして選ぶこともできます。選択したとき、その色の成 分値を表示します(そのときのカラーモードに合わせて)。また、色名が表示されます。 5、特色を新しい色として選択する場合: 特色モードで作業を行なっているときは、特色を表示している「カラーブロック」をクリック しますと、その色の成分値を新しいカラーとして示します。 2) カラーパレットの管理 表示していますカラーパレット、すなわちカラーコレクションは市販されているものですが、編 集することができます。すなわち、新しい色を追加や削除、名前の変更や色の調整をしたりな どができます。また、選択した色を新しい色とすることもできます。 まず、カラーパレットを作り開くことも、また、市販品をファイルで購入することもできます。カラ ーパレットの名前は、ファイル拡張子「.pal」ですが、インストール時の初期のカラーパレット は「Palette.pal」です。このファイルは、システムが取得できなかったときは、自動的に作り 出すものです。 パレットを変更したとき、保存をしない限りファイルへは変更が記録されません。しかし、この 38 Chapter 4 Draw Graphics, Input Text and Images Color 「Color Color」設定画面から「OK」して抜け出しますと、自動的に保存を行ないます。 1、新しい色をパレットの追加、 特色を含めてカラーパレットの保存した色は、削除されない限り、自由に使うことができま す。たとえば、自分が登録した色にカラーパレットを通じて、スーパーラインを再起動しても、 違った作業を進めていても、使うことができます。つまり、自分の使用するカラー環境を維 持するものです。 Old Color あるいは New Color の色サンプル 新しい色を追加する方法は、たとえば、Old Add の中をダブルクリック、あるいはどちらかの色を右クリックして現れるメニューから「Add new color to the palette palette」(新しい色をパレットに追加する)を選びます。カラーパレ New Color の色サン ットの最後に、新しい色(カラーブロック)が追加されます。または、New プルの中をクリックしながらカラーパレットの中の好きな場所へドラッグしてマウスボタンを 離すことでも追加ができます。ただし、すでに同じ色が存在している(同じ色成分値を持つ 色)ときは、登録することができません。 2、パレットから色を削除する、 削除したい色をカラーパレットの中から右クリックして選び、現れたメニューの中から Delete the color in the palette 「Delete palette」(パレットから色を削除する)を選択します。する と、確認する画面が出ますので、OK すれば削除されます。 3、パレットにある色の名称を変更する、 e 入力欄に新しい名前を入力し、 名称変更したい色をカラーパレットの中から選んで Nam Name Rename the color in the palette つぎに右クリックしてメニューを表示させ、「Rename palette」(色 の名前を変える)を選択して実行させます。ただし、すでに同じ名称があるときは、これのメ ニューの表示はグレイ色となって実行ができません。 4、パレットにあるカラーブロックを移動する、 パレットにあるカラーブロックは、好きな場所へ移動して配置を変えることができます。目的 のカラーブロックをクリックして選び目的の場所までドラッグし、マウスボタンを離すとその 場所に移動します(カラーパレットの他の色は、順番を維持しながら位置調整します)。 見えない場所に移動したいときは、ドラッグしたまま上端に移動しますと、カラーパレットは 上へスクロールします。下端に移動しますと、下へスクロールします。 5、パレットを作成する、 Create a new palette 右クリックして現れるメニューから「Create palette(新しいパレットを作る)」を Create a new palette 選びますと、作成するためのダイアログ画面「Create palette」が現れます。 新しくつけたいパレット名を入力して、Save ボタンをクリックすると、元々あったパレットが 閉じて新しいパレットの領域が表示され(最初は何も登録していませんからカラーブロック は何もありません)、個のパレットファイルに保存されていきます 6、パレットファイルを選ぶ、 Open the palette 右クリックして現れるメニューから「Open palette(パレットを開く)」を選び現れた画 面で目的のパレットファイルを選択して「Open(開く)」ボタンをクリックしますと、選択した目 的のパレットに表示が切り替わります。 7、パレットを保存する、 Save the palette 右クリックして現れるメニューから「Save palette(パレットを保存する)」を選びます と、そのまま、今のパレットファイルに保存します。 8、他のパレットファイルで保存、 Save As 右クリックして現れるメニューから「Save As(他のパレット名で保存)」を選びますと、新し いパレットファイル名を入力する画面が出ます。名称を入力して実行しますと、新しいパレ 39 Chapter 4 Draw Graphics, Input Text and Images ット名でパレットは保存され、新しいパレット名でパレットを表示します。 3) 特色の管理 Chroma 特色モードを選択しているときは、カラーマップとカラーバーの場所に、「Chroma Chroma(クロ Delete spot color マ)」値の入力ボックスと「Delete color(特色を削除)」ボタン、そして、特色の色 Spot Color を表示した「Spot Color(特色カラーブロック)」が、下図にありますように配置されます。 Figure 3-24 1、特色の追加と編集、 Cyan Magenta Yellow Black の下にあるそれぞれの入力ボックスに 色成分値は、Cyan Cyan,Magenta Magenta,Yellow Yellow,Black 数値をキーボードから入力するか、ボックスの矢印ボタンを操作して数値を変えていきます。 a 値(%)を決め、そして、特色名を Nam e で入力しま また、特色の彩度を変える Chrom Chroma Name OK す。最後に、「OK OK」ボタンをクリックしますと、その入力しました特色はスーパーラインに登 Spot Color 録され、特色の表示リスト「Spot Color」に、カラーブロックとして追加表示されていきま す。もし、同じ名前の特色がある場合や登録している特色を使って名前を変えないで保存 しようとするときは、すでに登録された特色の編集結果として保存されることになります(新 しい特色の登録とはなりません。) Spot Color デザイン編集中の特色は全て、この特色の表示リスト「Spot Color」に、カラーブロックの 形で表示され、作業に使用したり色の編集をしたりします。また、カラーパレットに登録して、 RGB HSB CMYK の各カラーモードでも 自由に使えるようにしていきます。この操作は、RGB RGB,HSB HSB,CMYK 同じです。 もし、編集中のページに特色を配置しようとしたときに同じ名前の特色があったときは、カラ ー成分が違っていても同じ名前がついた特色の場合がありますが、このような場合は、ス ーパーラインは、メッセージを出して特色名に「*」文字を追加して配置しますとします。 【備考】 もし、特色に編集変更を加えたときは、使用している全てのオブジェクトに適用さ れ、影響しますので注意が要ります。 2、特色の削除、 Spot Color 特色の表示リスト「Spot Color」に表示しているカラーブロックを削除したいときは、目的 40 Chapter 4 Draw Graphics, Input Text and Images Delete spot color のカラーブロックを選び「Delete color(特色を削除)」ボタンをクリックしてください。 もし、削除しようとしている特色がデザイン編集で使われているとき、削除が行なわれる前 にスーパーラインは警告の画面を出します(それ以外のときは、すぐに削除が実行されま す)。 削除した後、全ての特色が一覧からなくなったときは、自動的に CMYK カラーモードに切 り替わります。 Doc 3.4 ドキュメント(Doc Doc)ファイルの作成 Page スーパーラインで偽造防止デザインの作業は、Page Page(ページ)を開いてその上にオブジェクトを 描いたり乗せたりしてデザイン作業を行ないます。そのときに、編集中のページがあるドキュメ Opne Save Export ントを開いたり「Opne Opne」、保存したり「Save Save」、他のファイル形式へ出力したり「Export Export」、接続 Print したプリンタから印刷「Print Print」などをしますが、それらの作業は、スーパーラインのファイルメニ File Standard Tool bar ュー「File File」や標準のツールバー「Standard bar」の機能を使います。 New Open Save Close 3.4.1 新規作成(New New), 開く(Open Open), 保存(Save Save), 閉じる(Close Close) ドキュメント(Doc)は作業をする Page(ページ)を配置しているファイルを指しており、そのフ ァイルの拡張子は「SPL」となっています。 Doc 1、新しいドキュメント(Doc Doc)の作成、 File New 上段にあるメニュー「File File(ファイル)」から「New New(新規作成)」を選ぶか、アイコン「 」をク Page Setup リックしてください。設定画面「Page Setup(ページ設定)」が表示されます。 Figure 3-25 設定を済ませ「OK」をクリックしますと、新しいページ(ドキュメントファイル)が表示されます。 41 Chapter 4 Draw Graphics, Input Text and Images 2、保存しているドキュメントファイルを開く、 Fil e(ファイル)」の「Open Open メニュー「Fil File Open(開く)」を選ぶか、アイコン「 」をクリックしてください。 下記のような画面が開きますので、目的のファイルを探して選択します。スーパーラインの ドキュメントの拡張子は「spl」ですので、「ファイルの種類(File of type)」を「*.spl」とすれ Previe w のチェックボックスにチェックをい ば、該当するファイルだけを表示します。また、Previe Preview れますと、選択したファイルの内容を表示します。最後に「開く(Open)」ボタンをクリックす ると、目的のドキュメントファイルが開きます。 Preview 【警告】 日本語版 Windows OS を使っている時は、「Preview Preview」機能を使わないでくださ SuperLine は強制終了します。 い。チェックの操作をした時には、直ちに、SuperLine Figure 3-26 File メニュ-「File File」を選択しますと、表示するメニューの下の方に最近使ったファイルを表示し ていますので、該当するファイルを選択して開くこともできます。 3、ドキュメントを保存する、 Fil e」の「Save Save メニュー「Fil File Save(保存)」を選ぶか、アイコン「 」をクリックしてください。編集中 のページデータを、現在のファイルに保存します。もし、新規にドキュメントファイルを作成し Save As て作業をしていたときは、「Save As(名前をつけて保存)」メニューと同じように、保存ファ イル名の入力と保存先を入力する画面が出てきます。 Fil e」の「Save Save ファイル名を変えて保存したいときや、保存先を変えたいときは、メニュー「Fil File As As」を選びます。 4、ドキュメントを閉じる、 Fil e」の「Close Close 作業を終了してドキュメントを閉じたいときは、メニュー「Fil File Close(閉じる)」を選ぶ か、画面左上のアイコン を選びます。もし、作業中の状態を保存していないときには、ス ーパーラインは確認を求めます。 Import Export 3.4.2 読込み(Import Import)と書き出し(E xport) Import Export 「Import Import(読込み)」と「Export Export(書き出し)」は、ドキュメントファイルの他のアプリケーション との関係をうまくこなすためのものです。すなわち、「読込み」とは、他のアプリケーションで作 られたファイルをスーパーラインが読込み作業中の Page(ページ)に配置するもので、「書出 42 Chapter 4 Draw Graphics, Input Text and Images し」とは、スーパーラインで作成したデザインデータ(Page)を他のアプリケーションで使えるよ うなファイル形式で保存(書き出し)するものです。 スーパーラインはさまざまのファイル形式に対応しており、たとえば、画像ファイル各種・ TIFF ファイル・ PS/EPS ファイル・テキストファイル・ blk ファイル(スーパーラインのブロックファイ ル(3.4.4)を参照)を読込めます。一方、書き出せるファイル形式は、画像ファイル各種・ TIFF ファイル・ BMP ファイル・ AI ファイル・ PS/EPS ファイル・テキストファイル・ blk ファイ ルです。とりわけ PS/EPS ファイルは Adobe PS Level 2 で規定された標準ファイル形式で、 AI ファイルは Adobe Illustrator であり、これらに準拠をしていますので、これらのファイル は他のアプリケーションへも使うことができます。 【備考】 最新の情報は、弊社 URL などでご確認ください。 Import 1、ファイルの読込み(Import Import)、 Fil e」の「Import Import ファイルの読み込みは、メニュー「Fil File Import(読込み)」を選ぶか、アイコン「 クリックしてください。下図の画面が現れます。 」を Figure 3-27 読込みたいファイルを選択します。もし、「ファイルの種類(Files of type)」の 「Encapsulated EPS(カプセル化した EPS)」にチェックを入れたときは、EPS ファイルは ページに埋め込まれ、ズームされ、移動し、回転し、ミラー反転し、全体を歪ませるなどの 操作が可能な状態で読込まれます。別の表現をしますと、構成したグループ化した要素を 解除する(要素をばらばらにする)ことはできません。チェックを入れなかったときは、読込 む EPS ファイルは解釈されてばらばらのオブジェクト構成にされます(ばらばらの状態で編 集ができます)。 読込まれた要素は、ページの左下角に表示されます。 画像の場合は、BMP, JPEG, TIFF, TGA などのファイル形式に対応させていますが、 PhotoShop 6 の JPEG ファイルや「Grayscale map」は対応していません。 テキストファイルは、テキストの要素として読込まれます。 【備考】 最新の情報は、弊社 URL などでご確認ください。 【備考】 PS ファイルは複数ページを持つため、複数ページを読込ませるのは好ましくあり ません。画像などのデザイン要素(部品)を読込ませ書き出す際には、EPS ファイル形式を 使うことを推奨します。 43 Chapter 4 Draw Graphics, Input Text and Images Preview 【警告】 日本語版 Windows OS を使っている時は、「Preview Preview」機能を使わないでくださ SuperLine は強制終了します。 い。チェックの操作をした時には、直ちに、SuperLine Export 2、ファイルの書き出し(Export Export)、 Fil e」の「Export Export ファイルを書き出したいときは、メニュー「Fil File Export(書き出し)」を選ぶか、アイコ ン「 」をクリックしてください。下図の画面が現れます。 Figure 3-28 書き出したいファイル名を入力して、ファイル形式は「ファイル形式(Save as type)」で選 択します。 PS 「PS PS」のファイル形式を選択したとき: 「PS(ポストスクリプトファイル)」で書き出す場合 convert text to curve は、チェックボックス「convert curve(テキストをアウトライン化)」が表示さ れます。チェックを入れたときは、テキストをグラフィックス処理してアウトライン化します。 画像化されますので、テキストととしての属性(文字変換)はなくなります。 EPS 「EPS EPS」のファイル形式を選択したとき: 次の図のように、2つのチェックボックス convert text to curve Add preview head 「convert curve(テキストをアウトライン化)」と「Add head(プ Resolution Export レビューを含む)」が表示され、さらに「Resolution Resolution(解像度)」の入力と「Export range range(書き出しレンジ)」の選択をすることになります。 【備考】 PostScript 系のファイル形式に書き出すためには、WindowsOS の環境を整 えておく必要があります。 44 Chapter 4 Draw Graphics, Input Text and Images Figure 3-29 convert text to curve チェックボックス「convert curve(テキストをアウトライン化)」は、「PS」フ ァイルの書き出しの場合と同じで、チェックを入れるとテキストをアウトライン化(画像 化)します。 Add preview head 「Add head(プレビューを含む)」にチェックを入れますとプレビュー画像 Resolution を含んだ EPS ファイルを書き出します。このプレビューの解像度は、「Resolution (解像度)」の入力欄で決まります。実際は、72dpi かそれ以下にします。つまり、高い 値(高解像度)にしますと、EPS ファイルの容量がかなり肥大化し好ましくありません。 Export range all objects the whole page 「Export range(書き出しレンジ)」は、「all objects」「the page」 objects selected 「objects selected」の3種類から選択することになっています。つまり、ページに all objects ある全てのオブジェクトを対象に EPS ファイルを作るときは「all objects(全てのオ the ブジェクト)」を選択し、ページ内にあるオブジェクトだけを対象にする場合は「the whole page page(ページ丸ごと)」を選択し、選択したオブジェクトだけにしたい場合は objects selected 「objects selected(選んだオブジェクト)」を、それぞれ選択します。 AI 「AI AI」のファイル形式を選択したとき: 「AI」(Adobe(R)Illustrator のファイル形式)で書き出す場合、チェックボックス convert text to curve 「convert curve(テキストをアウトライン化)」が表示されていますが、常に チェックが入っている状態で、かつ設定変更できないように灰色の表示になっています。 つまり、テキストは、必ず、アウトライン化されます。 BMP 「BMP BMP」のファイル形式を選択したとき: BMP 「BMP BMP」にかかわる、3つの設定メニューが表示されます。まず、ビットマップ画像の Resolution Background color 「Resolution Resolution」(解像度)を決めて入力をします。つぎに、「Background color(背 景の色)」を、ボックスをクリックして現れるメニューを使って決めます。最後に、フレーム White margin の幅を決めます。「White margin(余白)」を決めて入力(画像の周りに余白をつけた くないときは「0」入力)しますと、「Image size(画像サイズ)」と「File size(ファイル容 量)」を計算して表示します。 45 Chapter 4 Draw Graphics, Input Text and Images Figure 3-30 スーパーラインは、先ず、背景の色に相当する画像を作り、次に、その上に画像を書き ます。ページ上のオブジェクトは選択したものが対象になり、それを矩形で囲んだ領域を BMP の画像として書き出されますが、ただし、余白を入力したときはその余白分を増や した範囲(画像)を書き出します。 Pattern 3.4.3 パターン(Pattern Pattern)で保存 スーパーラインは、苦心してデザインしたグラフィカルな図形や画像といったオブジェクトを、 tile パターンとしてファイルへ出力保存することができます。つまり、3種類のパターン、「tile tile(タ full-page image イル)」「full-page full-page(フルページ)」「image image(イメージ)」として作ることができ、それらファイ ptn ルの拡張子は「ptn ptn」です。 1) タイルパターン(Tile Tile pattern pattern) タイルの大きさ、言い換えますと、大きなものを構成するピースあるいはチップの大きさは、 次の規定が理想のオブジェクトとなります。 【備考】 タイルの大きさやその他、オブジェクトとして自由に作ることができますが、ここに 示した規定に沿って調整した方が経験的に好ましいと考えています。 1、線幅: 0.35-0.7 mm 2、大きさ: 30.24 pt x 30.24 pt 3、色: 白と黒 「タイルパターン」をファイルへ出力保存する手順は、次のとおりです。 File (1)パターンをデザインにしたい図形オブジェクトを選択して、メニュー「File File」から Output Pattern 「Output Pattern(出力パターン)」を選択しますと、下記の画面が表示されます。 46 Chapter 4 Draw Graphics, Input Text and Images Figure 3-31 Tile (2)ファイル名を決めて、ラジオボタン:「Tile Tile」を選択します。 (3)「Save(保存)」ボタンをクリックすると、ファイルを保存します。 Full page pattern 2) フルページパターン(Full pattern) タイルの大きさ、言い換えますと、大きなものを構成するピースあるいはチップの大きさは、 次の規定が理想のオブジェクトとなります。 【備考】 タイルの大きさやその他、オブジェクトとして自由に作ることができますが、ここに 示した規定に沿って調整した方が経験的に好ましいと考えています。 1、線幅: 0.35 mm 2、大きさ: ページサイズと同じ 3、色: 白と黒 タイルパターンをファイルへ出力保存する手順は「タイルパターン」と同じですが、ラジオボ Full page タン:「Full page」を選択します。 Image pattern 3) イメージパターン(Image pattern) パターンとして、他のアプリケーションからスーパーラインへ画像を取り込むこともできます。 ただし、パターンのピースとしての規定に沿わせてその画像オブジェクトを整えなければな りません。たとえば、Adobe(R)PhotoShop などで画像を作成して調整をします、ただし、 カラーモードはグレイスケールです。つぎに、その画像をスーパーラインに取り込んで最適 な大きさに調整します。「タイルパターン」の手順に沿って、パターンファイルとして保存しま す。 Block 3.4.4 ブロック(Block Block)ファイルの保存と取り込み Block ページでデザインした1つまたはそれ以上のオブジェクトを、1つの「Block Block(ブロック)」(かた まり)としてファイルに保存し使うものです。つまり、作成したそれらのオブジェクト(デザイン) を「ブロック」として、いろいろなところで繰返し使っていくものです。 47 Chapter 4 Draw Graphics, Input Text and Images 実際の使い方は、ページのオブジェクトをブロック(Block)の形でファイルに保存し、またその ファイルを使用中のページに取り込んで、そのデザインを使います。 Block 1、Block Block(ブロック)ファイルを保存する、 (1)ブロック(Block)として保存したいオブジェクト(複数可能)を、デザイン作業中のペー ジの中から選択します。 File Save As Block (2)メニュー「File File」から「Save Block(ブロックとして保存)」を選びますと、下記の画 面が現れます。 Figure 3-32 (3)保存先とファイルの名前を決めて「Save」ボタンをクリックすると、拡張子「BLK」のブロ ック(Block)ファイルが保存されます。 【備考】 「Save as type(ブロックとして保存)」は、ブロックファイル「Block files (*.blk)」になっていることを確認してください。 【備考】 「Export」メニュー(3.4.2 参照)やアイコン「 」(Export)を選択すると現れます 「Export(書き出し)」の設定画面でも保存させることができます。「Save as type」のメニ ューを「Founder SuperLine Block files (*.blk)」とします。 Block 2、Block Block(ブロック)ファイルを読込む、 File Load Block (1)作業中のページ画面で、メニュー「File File」から「Load Block(ブロックを読込む)」を選 びますと、下記の画面が現れます。 48 Chapter 4 Draw Graphics, Input Text and Images Figure 3-33 (2)ブロックファイルを保存しているフォルダに移動して、目的のブロックファイルを選び、 「Open」(開く)ボタンをクリックします。 【備考】 「File of type」は、ブロックファイル「Block files(*.blk)」を確認してください。 (3)作業中のページの中に、そのブロックファイルが持つオブジェクト(複数のときはグルー プ)を仮の状態で表示します。マウスでそのオブジェクト以外の場所をクリックしますと、ペ ージ画面の中に置かれ作業ができる状態になります。 【備考】 「Import」メニュー(3.4.2 参照)やアイコン「 」(Import)を選択すると現れま す「Import(書き出し)の設定画面」でも、「File of type」を「Block File (*.blk)」とする ことで、Block(ブロック)ファイルを取り込まさせることができます。 print 3.4.5 印刷(print print) スーパーラインから、作成したページを印刷することができます。また、印刷前のプレビュー やプリンタのプロパティも設定ができます。 1、印刷の設定、 File Print Setup Print メニュー「File File」から「Print Setup(印刷設定)」を選ぶと表示します画面「Print Setup Setup」(例:下記の図)で、印刷の諸設定をおこないます。 Properties... 【備考】 プリンタのプロパティボタン「Properties... Properties...(プロパティ)」は、そこから選択して いますプリンタの設定ができます。 【備考】 設定項目(メニュー)は、選択したプリンタの種類によって変わります。それに合わ Name せて設定をおこなってください。また、下記の図で「Name Name」のリストボックスに目的のプリ ンタ名が表示されていない場合は、WindowsOS の操作画面に戻ってプリンタ(ドライバ) のインストールをおこなってください。 49 Chapter 4 Draw Graphics, Input Text and Images Figure 3-34 2、印刷プレビュー、 File Print Preview 作業中のページ画面で、メニュー「File File」から「Print Preview(印刷プレビュー)」を選び ますと、下記にある画面が開きます。画面上部に配置していますボタンを使い、拡大縮小 (Zoom In/Zoom Out)や印刷指示(Print)もできます。 Figure 3-35 3、印刷、 次の手順で印刷をおこないます; (1)メニュー「」から「」を選びますと印刷指示する画面(例:下記の図)が現れます。 (2)設定メニューに沿って、必要な内容を指定あるいは入力してください。 プリンタを選択(Name)・プロパティボタン(Properties...)をクリックしてそのプリンタ にかかわる設定をおこなう・ページの範囲は「All(全て/スーパーラインの場合は1ペ ージしかありません)」とコピー数(Number of copies)を入力します。 50 Chapter 4 Draw Graphics, Input Text and Images 【備考】 通常は、「Print to file(ファイルに保存)」は使いません。 【備考】 「Adobe PDF」をプリンタとして選んでいるときは、「Print to file(ファイルに 保存)」にチェックを入れなくても、PDF ファイルに保存します。保存先や条件は、プロ パティの中で決めます(「Properties...」ボタンをクリック)。 (3)「OK」ボタンをクリックしますと、プリンタドライバにデータが送られて印刷が始まります。 Figure 3-36 【備考】 Layer manager(レイヤーマネージャ)のプリンタアイコンが灰色になっている (グレイアウト)ときは、指定したレイヤーが出力できない状態になっており、そのどれかの オブジェクトは印刷ができない状態のものです。 Undo Redo 3.4.6 元に戻す(Undo Undo)とやり直す(Redo Redo) デザインを作成編集する作業においては、操作を元に戻したりやり直したり、あるいは取り消 Undo Redo したりすることはしばしばあります。スーパーラインにも「Undo Undo(元に戻す)」と「Redo Redo(やり 直す)の機能があり、Undo(元に戻す)はさかのぼって操作を元に戻すことができ、その回数 を調整することができます(7.5 参照)。Undo(元に戻す)の操作を取り消したいときは、 Undo する前の状態に戻りたいときは、Redo(やり直す)を使います。 【備考】 Redo の回数(Step 数)を増やしますとそれぞれの段階の情報を保存維持しなくて はならなくなりますので、システム的に負担が増えます(能率が落ちます)。 Undo の操作、 1、Undo Edit Undo メニュー「Edit Edit」から「Undo Undo」を選びます。「Undo XX」と表示されているときは、「XX」部 分に使った操作(operation)が表示されます。アイコン「 」でも同じ操作ができます。 ただし、全てに対して Undo が使えるわけではなく、グレイアウト(Undo を灰色表示)する 場合があります。このときは、この機能は使えません。 Redo の操作、 2、Redo Edit Redo メニュー「Edit Edit」から「Redo Redo」をクリックして選びます。あるいは、アイコン「 」をクリックし ます。Undo(元に戻す)を操作した直後にその操作を Redo(やり直す)したいときに、この 操作をおこないます。どのような場合でも使えるわけではなく、Redo はグレイアウトしてい るときは使用できず、Undo が直前に操作されていないときは使えません。 51 Chapter 4 Draw Graphics, Input Text and Images 3.5 便利な操作 3.5.1 Ctrl キー Select たとえば描画ツールを使っていても、Ctrl キーを押しますと「Select Select(選択)」ツールである 「 」カーソルに変わり表示します。Ctrl キーを離しますと元に戻ります。 3.5.2 スペースキー Ctrl キーの場合と同様に、たとえば描画ツールを使っていても、スペースキーを押しますと Hand 「Hand Hand(手のひら)」ツールである「 元に戻ります。 」カーソルに変わり表示します。スペースキーを離すと 3.5.3 右クリックメニュー ページの描画領域で右クリックをしますと、メニューがポップアップして表示されます。メニュー には、よく使う機能が表示されていますので、作業するときに便利です。また、選択するオブ ジェクトに合わせて、必要なメニュー内容に切り変わります。 ただし、下記の機能は共通して表示します: Undo Undo(元に戻す), Redo Redo(やり直す), Group Group(グループ化), Ungroup Ungroup(グループを 解除), Rotate Rotate(回転), Arrange Arrange(アレンジ), Open Curve Mirror Mirror, Convert to Curve Curve(カーブへ変換) など. hiding / displaying また、ツールバーの中で右クリックしますと、「hiding displaying(ツールバーを表示す property windows grid guides る/隠す)、property windows(設定画面)、grid grid(グリッド線)、guides guides(ガイド線)、そ の他オブジェクトへスナップする」というメニューが出ます。 3.6 ヘルプの参照 Help Topics help メニュー「Help Help」から「Topics Topics」を選びますと、ヘルプを参照できます。また、「help help」ボタン があるときはそれをクリックしても、同じヘルプ画面を参照できます。 52 Chapter 4 Draw Graphics, Input Text and Images Figure 3-37 ドングルの管理については、「Update Dongle」のメニューを使います。「Update Dongle Extend Time」は、タイマードングルの管理をするものです。 3.7 クイックスタートするためのサンプル Envelope Distort - フレーム枠状に歪ませる模様(Envelope Distort) Envelope Distort このセクションで、簡単にどうやってスーパーラインを使うのかを、「Envelope Distort(フ レーム枠状に歪ませる模様)」を使って説明をします。 この説明の中で、下記の模様を作ります。 Figure 3-38 次の手順を踏むことで、その模様を手にすることができます: File New (1)メニュー「File File」から「New New(新規作成)」を選びます。あるいは、キーボードからショー Page Setup トカットキー「Ctrl+N」を押すか、アイコン「 」をクリックします。「Page Setup(ページ設 定)」画面(3.4.1 参照)が表示されます。デフォルトのまま(設定を表示のまま変えず)、 「OK」ボタンをクリックしてください。新しいドキュメント画面が作られ、設定条件に合わせた ページがその中に作られ表示されます。 Pen (2)ベジェ曲線(bezier curve)を、「Pen Pen」ペンツール:アイコン「 」で作ります。そして、 Select 「Select Select」選択ツール:アイコン「 」でこのカーブを選択します(下図のようになります)。 Figure 3-39 (3)コピー&ペースト機能(ショートカットキー:「Ctrl+C」&「Ctrl+V」 )を使って、下記の 図のとおりに2つのカーブを用意します。 53 Chapter 4 Draw Graphics, Input Text and Images Figure 3-40 (4)下図のように、2つのベジェ曲線を同時に選択します。 Figure 3-41 Group (5)この2つのカーブを、「Group Group」グループツール:アイコン「 」を使ってグループ化して おきます。 Sine Curve (6)「Sine Curve(サインカーブ)」ツール:アイコン「 」をクリック(選択)し、表示した設 定画面の中で下図のように設定して「OK」をします。すると、カーソルが「 」に変わります。 そして、ページの中をクリックして、サインカーブを作ります(次の図のように、複数のサイン カーブが網の目のように絡んでいます)。 Figure 3-42 【備考】 4.3.7 を参照してください、サインカーブの設定画面について詳しく書かれていま す。 Select (7)「Select Select」選択ツール:「 」で、作ったカーブを下図のように選択します。 Figure 3-43 Effect Envelope Distort (8)メニューバーにあるメニュー「Effect Effect(効果)」から「Envelope Distort」を選びます。 すると、下図の画面が表示されます。 Apply 「Apply Apply(適用)」ボタンは、まだ、グレイアウトして使えない状態です。 54 Chapter 4 Draw Graphics, Input Text and Images Figure 3-44 Create from (9)「Create from(作成)」ボタンをクリックします。カーソルは、「 」に変わります。 (10)この「 」カーソルを、グループ化した2つのベジェ曲線でクリックします。すると、この Apply 設定画面の「Apply Apply」ボタンが有効に変わりますので、クリックして決定とします。 Envelope Distort (11)その結果、下図のような形に図形が変化し、目的の「Envelope Distort(フレー ム枠状に歪ませる模様)」となります。 詳細な操作方法(設定画面の使い方)は、「8.2.4」を参照してください。 Figure 3-45 55 Chapter 4 Draw Graphics, Input Text and Images 第四章、図形の描画、テキストと画像の入力 デザインするときに作りますオブジェクトは、スーパーラインが基本としてる根底のものです。こ の章では、このオブジェクトについておよびそれの作り方、すなわち、図形の描画やテキストの 入力、画像の取り込みの手順を、説明します。また、この章は、スーパーラインの機能を知る最 初のステップでもあります。 4.1 オブジェクト デザインを作成編集する場であるスーパーラインのページでの、最も基本的な最小単位は、 Object 「Object Object(オブジェクト)」です。たとえば、四角形・カーブ(曲線)などの図形やテキスト、写真の ような画像が収まっている「籠(かご)」のようなものが「オブジェクト」です。選択しますと、「小さ な黒い四角の点で囲まれた四角形で表示」(下図)を指しています。 基本となるこれらオブジェクトがスーパーラインの機能によって規則正しく整列され、最後、偽造 防止を意識した一つの美しいデザインとなって完成します。 4.1.1 図形(Graphics Graphics Graphics) 図形と画像との間には、概念的に大きな違いがあります。図形(Graphics)とは幾何学図形 を指しており、それは座標点と関数の集まり、すなわち数学的に表現されています。加えて、 その円や四角形、カーブ(曲線)といった幾何学特性をさらに説明しますと、それぞれの図形 (幾何学図形)は「線画(アウトライン)で描く図形」とその図形の中を「塗りつぶす」ことから成 り立っています。 また、図形は数式の集合体で描かれていますので、解像度に依存していません。つまり、ど のような大きさに可変しても、どのような解像度で印刷しても、その細かな部分の表現あるい は鮮明性は損なわれません。 Figure 4-1 オブジェクトの例(選択しますと「小さな黒い四角の点で囲まれた四角形」で表示) 56 Chapter 4 Draw Graphics, Input Text and Images 4.1.2 画像(Images Images Images) 画像は日常生活の中で一般的なものであり、今では、われわれはパソコンの画面でデジタル 画像(イメージ)を処理しており、それはよく知られたビットマップ画像です。デジタル画像は、 基本要素として知られるピクセル要素を持っており、それは正しく縦横に整然と並んでいます。 ピクセルの列(row)の積み重なりの数は高さとなり、列(column)は幅となります。それぞれ のピクセルの位置は特定の位置と色を持っており、ピクセルの位置は座標として、行番号と 列番号で特定できます。たとえば、5番目の行と3番目の列にありますピクセルは(列、行)と して表現しますので、(3,5)となります。ピクセルの値は画像の色と明るさを示していますの で、画像処理においては、スーパーラインはそのピクセルへの処理を実質的におこなってい ます。 偽造防止印刷の世界では、画像は一般的にそのデザインの中に配置することをしていませ ん。実際、画像は特別な変換をして、レリーフやリフラクション、outline pick-up のラインア ート(線画)の図形にしてから使います。もちろん、画像をそのまま配置することもしますが、こ の場合はその画像の鮮明性は解像度やそれの幾何学的要素(小さな写真ほど高解像度が 必要で、大きなポスターは低解像度でも離れて見るので鮮明に見えるといった特性)に依存 します。 Figure 4-2 4.1.3 テキスト(Text Text Text) われわれ全ての者は、まさに、テキストに親しんでいます。スーパーラインは、中国語と英語 の両方の処理を可能としています。 【日本語】 最新の情報を、お問い合わせください。 ユーザーはテキストを、編集中のページの中に直接書き込むことができ、文字の大きさの指 定や書体、色やその他の設定をおこなうことができます。図形の場合と同様に、テキストも解 像度に依存していません(文字も図形と同じように、数式で表されています)。テキストをどの ような大きさに拡大縮小しても、それをどのような解像度で印刷しても、その細かな部分の表 現あるいは線明度の要素を損なわれません。 テキストは、図形への変換が可能でそのフォントデザインなどの複雑な要素を維持します。ま た、テキストは、偽造防止デザインの重要な要素でもあります。 57 Chapter 4 Draw Graphics, Input Text and Images Figure 4-3 4.1.4 複合したオブジェクト 上記の基本的なオブジェクトの加えて、2種類の複合したオブジェクトがあり、スーパーライン で複数のオブジェクトを組み合わせて作成することができるもので、「グループオブジェクト (Group object)」や「クリップオブジェクト(Clip object)」というものです。 2つ以上のオブジェクトで1つの「グループオブジェクト」をつくりますが、それぞれのオブジェ クトがそれぞれの特性を維持しつつ、全体としては一体化している関係です。移動や回転、ミ ラー反転や特性の変更を、同時におこなうことができます。グループオブジェクトは、他のオブ ジェクトと合わせて、もう一つのグループオブジェクトを作ることもできます(グループオブジェ クトを埋め込む)。オブジェクトは図形オブジェクトとしてクリッピング(切り抜く)することができ、 見えない部分をマスク(隠した)したオブジェクト(Clip mask object)を作ることができます。 クリップオブジェクトはそのオブジェクトとしての特性は維持されており、見えている部分はそ のオブジェクトの一部分です。それは、グループオブジェクトと同じように、見えないようにマス ク(隠す)されたオブジェクトが埋め込まれていうようなものです。ユーザーは、クリップオブジ ェクトを取り上げることができ、そのマスクされたオブジェクトを再編集することができます。 Figure 4-4 このように、図形、画像、テキスト、グループオブジェクト、クリップオブジェクトといった5種類 のオブジェクトを、スーパーラインは処理をおこないます。さらに、実際には、スーパーライン EPS オブジェクト(EPS object)」 は EPS ファイルを読込むことができ、そしてそれを1つの「EPS としてカプセル化します。このオブジェクトは、スーパーラインが扱うオブジェクトの一種となり ます。EPS ファイルを読込みに関しては、「3.4.2」を参照してください。 2 オブジェクトの「作成、選択、移動、削除」 4. 4.2 オブジェクトを、「作成する、選択する、移動する、削除する」ということは、スーパーラインの基 本操作です。 Create 4.2.1 作成する(Create Create) スーパーラインは、さまざまな方法を、ユーザーが便利に違った種類のオブジェクトを作れる ように用意しています(4.3 参照)。 Graph objects 図形オブジェクト(Graph objects)については、直線や四角形類(正方形、長方形、凹や 58 Chapter 4 Draw Graphics, Input Text and Images 凸型の形)や円形類(円や楕円)、多角形類(多角形、星形、星状の多角形)や渦巻き、ラン Graph ダムカーブや三角関数のカーブ(サインカーブ)といったものを、「Graph Graph(図形)」ツールバー とマウス操作で作れるようにしています。 Figure 4-5 メイン画面からツールバーを取り出したときの画面 Text 「Text Text(テキスト)」ツールを使いますと、テキストオブジェクトを作ることができ、文字を入力 File Import することができます。また、メニュー「File File(ファイル)」から「Import Import(読込み)」を選びますと、 作成し保存したオブジェクトファイルを読込めます。 Figure 4-6 メイン画面からツールバーを取り出したときの画面 さらに対応する操作メニューを使いながら、オブジェクトを作成していきます。例えば、 Pencil Pen 「Pencil Pencil(鉛筆)」ツールと「Pen Pen(ペン)」ツールを使うことで、直線やカーブを書くことができ ます。このツールのポイントは、規則性のない形を、例えば自分の名前のサインのように、書 くことです。 Select 4.2.2 選択する(Select Select) 移動や表示の拡大縮小、コピーや再編集をオブジェクトに対しておこないますが、最初の手 順は、そのオブジェクトを選択することです。 1、選択したオブジェクトの状態、 選択したオブジェクトは、下図のように2つの状態(左と右の図)になります。 Status I Status II Figure 4-7 Status I)には、8個の小さな黒い正方形(ハンドル(handle handle 「左図」(Status handle)と呼びます)が、 囲んだ四角形の線や角の上に表示されます。この状態にあるとき、移動したり大きさや形 を変えることが、マウスの操作でおこなえます。 Status II 「右図」(Status II)には、「 」:回転アイコンが四隅にあります。また、「 」:変形アイコ ンが四辺の中央に表示されます。このアイコンをマウスで使うと、オブジェクトの回転や変 形(歪ませ)ができます。また、回転基準の中心点の移動や、オブジェクトそのものの移動 もできます。 1、選択の手法、 Select 「Select Select(選択)」ツール:アイコン「 Status I): 「左図」(Status 」は、オブジェクトを選択するために使います。 59 Chapter 4 Draw Graphics, Input Text and Images (1)塗りがないオブジェクト(下図)のとき: Graph Select 「Graph Graph」ツールバーの「Select Select(選択)」ツールを選択すると、カーソルの形が選 択アイコン「 」となります。そして、線の部分をクリックして選択しますと、黒い小さな 四角でそのオブジェクトを囲みます(選択マーク)。 Figure 4-8 (2)塗りがあるオブジェクト(下図)のとき: オブジェクトの中をクリックできます。 Figure 4-9 (3)2つのオブジェクトを同時に選択: マウスを操作して2つのオブジェクトを囲むように、四角を描いてください。両方のオ ブジェクトを選択できます(両方のオブジェクトが選択マークで囲まれます)。 Figure 4-10 (4)オブジェクトの選択を解除: オブジェクトではないところをクリックします。選択していた全てのオブジェクトの選 択を、解除します。 Edit Select All (5)「Edit Edit」の中から「Select All(全てを選択)」を選択: そのページにある全てのオブジェクトを、一気に選択することができます。 (6)「塗りになったオブジェクト」が重なってとき: Ctrl 「Ctrl Ctrl」キーを押しながら、重なっている部分をクリックします。クリックのたびに、オ ブジェクトの選択が切り替わります。 (7)追加して選択: Shift ある1つのオブジェクトを選択しているときに、「Shift Shift」キーを押しながら他のオブジ ェクトをクリックしますと選択が追加され、同時に両方の選択が保たれます(全体に 選択マークがつきます)。グループにしたオブジェクトに対しても有効です。すでに選 択したオブジェクトをクリックしますと、そのオブジェクトの選択は解除されます。 Ctrl (8)「Ctrl Ctrl」キー: Ctrl 他のメニューで操作しているときに「Ctrl Ctrl」キーを押しますと、マウスのカーソルは Select 「Select Select(選択)」ツール:アイコン「 」を選択したときと同じ、選択アイコンの矢印 カーソル「 」状態になります。 Ctrl 「Ctrl Ctrl」キーを押したまま、拡大縮小や移動ができます。離すと元の機能のカーソル の形に戻ります。 60 Chapter 4 Draw Graphics, Input Text and Images Status II 「右図」(Status II): (1)左図(Status I)の状態から、オブジェクトをさらに選択します。塗りのないオブジェク トは線の部分をクリックし、塗りのあるオブジェクトは中をクリックします(テキストや画像 でも同じ)。右図(Status II)の特徴である、「 」と「 」へアイコンが変わります。 Figure 4-11 (2)「 Select 」や「 」のアイコンの上に、「Select Select(選択)」ツールである矢印カーソル「 」を 合わせますと、アイコンがそれぞれ、「 (回転)」と「 (変形)」へ変わります(上図を参 照)。変わった時点でマウスのボタンを押し、そのまま押した状態で移動(ドラッグ)します。 回転の場合は図形の周りを回るように、変形の場合は、矢印の方角へドラッグしてくださ い。 カーソルの形がなかなか変わらないときは、慎重に位置を探るか、選択のところからや り直してみてください。必ず、変わります。 (3)点線で表示された状態を確認しながらマウスをドラッグ操作し、目的の状態に合った 時に、マウスのボタンを離します。 Undo 間違えて離してしまったときは、メインメニューバーの「Undo Undo(元に戻す)」を操作して、 やり直してください。 Move 4.2.3 オブジェクトを移動する(Move Move) Graph Select 「Graph Graph」の中にある「Select Select(選択)」ツールをマウスを使いながらあるいはキーボードで、 Position または「Position Position(位置)」設定画面を使い、移動したい場所を座標値を入力してで決めます。 Select 1、「Select Select(選択)」ツールを使う、 Graph Select (1)「Graph Graph」の中の「Select Select」ツール:「 」アイコンを使って、オブジェクトを選択します。 (2)Status I か II の状態で、そのオブジェクトをドラッグする(クリックして動かす)とオブジ ェクトが動きます。目的の場所でマウスボタンを離すとと、そこにオブジェクトが置かれます。 61 Chapter 4 Draw Graphics, Input Text and Images (3)マウスを使わずに、選択している状態で、キーボードにある四つの「矢印キー」を押し てもその方向に移動します。「Shift」キーを押しながら移動すると、5倍の間隔に拡大して Option Keyboard 移動します。また、移動距離は、「Option Option(オプション)」設定画面の「Keyboard Increment Increment(キーボード増加量)」の項で決められます。 View Refresh 【備考】 残像が残ったときには、メインメニューの「View View(表示)」の「Refresh Refresh(リフレッシ ュ)」を選択するか、キーボードの「F5」を押してください。きれいになります。 Position 2、「Position Position(位置)」を使う、 Graph Select (1)「Graph Graph」の中にある「Select Select(選択)」ツール:「 」アイコンを使って、オブジェクトを 選択します。 Object Transform (2)Status I か II の状態で、メニュー「Object Object」の中にある「Transform Transform(変形)」の Position Object position 「Position Position」を選びますと、下記の設定画面「Object position(オブジェクトの位置)」 が現れます。 Reference (3)先に、「Reference Reference」(基準点)」のチェックボックスを使って、オブジェクトの基準点を 決めておきます(デフォルトは中央)。 Horizontal Vertical (4)「Horizontal Horizontal(水平/x 軸方向の位置)」と「Vertical Vertical(垂直/y 軸方向の位置)」に、 移動させたい先の座標値を入力します。「OK」ボタンを押しますと、その位置に移動します。 【備考】 2つ以上のオブジェクトを選択しているときも、それらの関係は維持されます。 【備考】 移動位置を決めてから基準点を変えますと、入力数値が変わります。 Figure 4-12 3、オブジェクトパネルを使う、 Object Window Panel メニュー「Object Object」の中にある「Window Window」の「Panel Panel(パネル)」を選びますと下図の画 面が開きます。選択しているオブジェクトへの値を、必要に合わせて入力します。 オブジェクトは、複数同時に指定しているとき、あるいはグループになっているときであって も、オブジェクトとして(その四角形の枠に対して)、働きます。 移動先の座標位置: オブジェクトの基準点は、左側の図形で決めています。クリックして赤印の付いたところ が、現在選択しているオブジェクトの基準点となります。場所を変えますと、座標値も変 X と Y の座標値で指定します。 わります。移動させたい位置は、X 原点(0,0)は現在のルーラが示している場所に基づき(ルーラーの使い方は、7.3.4 を 参照してください)、ルーラーの原点を変えますと座標値もそれに合わせて自動的に変 62 Chapter 4 Draw Graphics, Input Text and Images わります。 Figure 4-13 【注意】 日本語版 Windows OS にインストールしているときは、「オブジェクトの基準 Object 点」を示す図画の下部が表示されません。選択する必要がある場合は、「Object Object」の中 Transform の「Transform Transform」で用意しているメニューをお使いください。 Delete と Cut 4.2.4 オブジェクトの削除(Delete Cut) オブジェクトの削除は、次のような手順でおこないます。 (1)削除したいオブジェクトを、選択します。 Edit Delete Del (2)「Edit Edit(編集)」の「Delete Delete(削除)」を選ぶかショートカットキー「Del Del」を操作します。ある Edit Cut いは、「Edit Edit」の「Cut Cut(消去)」を選びます。 Cut 【備考】 「Cut Cut」を選んだときは、Cut を指示したときにクリップボード上に選択したオブジェク トのコピーがなされますので、Cut で消去した後でも Paste(ペースト)すればそのオブジェクト を貼り付ける(復活する)ことができます。Delete の場合はこれと動作が違い削除だけの機 能(ペーストできません)ですので、Cut ととは違う点です。 Edit Undo 【備考】 削除の操作を間違えたとき、「Edit Edit」にある「Undo Undo」を使って操作を元に戻してくだ さい(3.4.6 参照)。 4.3 基本図形の描画 スーパーラインは、さまざまな方法を、ユーザーが便利に違った種類のオブジェクトを作れるよ Graph うに用意しています。すなわち、下図の「Graph Graph」ツールバーとマウスを操作して、図形を形づく っていきます。 Figure 4-14 メイン画面からツールバーを取り出したときの画面 Pen tool 4.3.1 ペンツール(Pen tool) Pen 「Pen Pen(ペン)」ツール:アイコン「 」を使いますと、直線やジグザグの線、そしてベジェ曲線を 図形オブジェクトとして、ページの上に描くことができます。 1、直線やジグザグの線を描く、 Pen (1)「Pen Pen(ペン)」ツール:アイコン「 」を、クリックして選択します。 (2)ページのどこかをクリックして、最初の「点(ポイント)」を作ります。次に、場所を変えて クリックします。すると、2ヶ所の間、すなわちポイントの間を直線が結ばれます。 (3)そのまま、さらに違う場所をクリックします。さらに直線が伸びて、そのポイントに結ば れていきます。クリックするたびに、新しくクリックした場所(ポイント)へと直線が延びていき ます。そのように、ジグザグの線を描きます。 (4)最初にクリックした場所(ポイント)にカーソルを当てますと、アイコン「 」が「 」に切り 63 Chapter 4 Draw Graphics, Input Text and Images 替わります。クリックしますと、描いてきましたジグザグの線が「輪の状態」に閉じます。 (5)輪を作らずにどこかで描画を終わりたいときは、ダブルクリックしてください。あるいは、 他のツールをツールバーから選択してください。 Node Editor あるいは、ジグザグの線を終わらせるために、「Node Editor(ノード編集)」ツールを使う こともできます(4.4 参照)。 Snap to Objests (6)スナップ機能を使ってきれいな線を描きたいときは、「Snap Objests(オブジェク Snap to Grid Snap to Guides トにスナップ)」「Snap Grid(グリッドにスナップ)」「Snap Guides(ガイドにスナ ップ)」といった機能を使います(7.2 参照)。たとえば、グリッド線に沿ってポイントが配置さ れ、また線の角度が水平と垂直、45 度(斜め線)が描けられます。 (7)「Shift」キーを押しながら描きますと、強制的に線の角度が水平と垂直、45 度(斜め 線)となります。 Bezier curve 2、ベジェ曲線(Bezier curve)を描く、 1)ベジェ曲線の特徴: 下図のように、ベジェ曲線は「ノード(Node)」と「ハンドル(Handle)」からできています。 「ノード」: 「開始点(Start point)」と「終了点(End point)」を指します。 「ハンドル」: 下図の青色の点線を指しています。「開始点(Start point)~コント ロール点(Control point)」と「終了点(Start point)~コントロール点(Control point)」の2本あります。 Figure 4-15 ノードとハンドルのコントロール点を動かしますと、それぞれの特性(機能)に合わせ てカーブの形が変わります。 たとえば、左側のハンドルを角度を変えずに短くしますと、下図のようにカーブ(曲 線)が浅く変化します。 Figure 4-16 今度は右側のハンドルのコントロール点を左側に動かしますと、次のようにカーブ が変化します。 64 Chapter 4 Draw Graphics, Input Text and Images Figure 4-17 さらに、ノードは次のノードとつながりますので、下図のようなカーブを描くことがで きます。直線ともつながります。 Needle node Figure 4-18 (1)Needle node(ニードルノード) 2つのカーブの接合するノードの扱い方のよって、全体のデザインが大きく変わりま す。上の図では、ベジェ曲線の「2つのハンドルには折れ曲がって角度ができて」お り、それぞれのハンドルを別々に自由に操作することができます。その状態を、 Needle node ①「Needle node(ニードルノード)」と呼びます。 一方、きれいにこのハンドルが一直線でつながって、1本のハンドルになっている ときは、下図のように、 Smooth node クリップボード上に」と呼びます。 ②「Smooth Figure 4-19 Smooth node (2)Smooth node(スムーズノード) Symmetrical node Figure 4-20 (3)Symmetrical node(シンメトリックノード) さらに、このハンドルの左右が同一の長さになっている(上図)場合は、 Symmetrical node クリップボード上に」と呼びます。 ③「Symmetrical 2)ベジェ曲線を描く: Pen (1)「Pen Pen(ペン)」ツール:アイコン「 」を、クリックして選択します。 (2)ページのどこかをクリックして、ノードとなる「開始点(Start point)」を作ります。違う 場所に移動してクリックして、「終了点(End point)」のノードを作ります。 クリックのあとをドラッグ(クリックしたままマウスを動かす)しますと、ハンドルがついたノ 65 Chapter 4 Draw Graphics, Input Text and Images ードとなりカーブが描けます。ドラッグは、適当なところででマウスのボタンを離します。ク リックの後ドラックしないで開始点と終了点を作ったときは、直線になります。 (3)ノードを増やしていき、最後、開始点に戻りカーソルを当てますと、アイコン「 」が 「 」に切り替わります。クリックしますと、輪になって閉じたデザインができます。 (4)他のツールを選択しますと、アイコン「 」の描画は終わります。 Node Editor (5) 「Node Editor(ノード編集)」ツール:アイコン「 」を使いますと、形状を意図どおり に完璧に変えることができます(4.4 参照)。 Rectangle 4.3.2 四角形、正方形、凹凸の四角形(Rectangle Rectangle)を描く Graph Rectangle 「Graph Graph」ツールバーにあります「Rectangle Rectangle(四角形)」ツール:アイコン「 」を使い、四角 形や凹凸の四角形、正方形をページに描くことができます。 (1) アイコン「 」を選択します。 Tool Properties (2)ダブルクリックしますと、下記の設定画面「Tool Properties(ツール設定)」が現れま Rectangle Convex Concave す。タブ「Rectangle Rectangle」を選び、形状を「C onvex(凸形)」か「C oncave(凹形)」にするか を選択します。以後、アイコン「 」を選択しますと、この内容の設定で描きます。 Figure 4-21 Figure 4-22 (3)ページのどこかをクリックしてドラッグして、マウスのボタンを離します。目的の四角形が 描けます。書き出す点をクリックしてから、「Shift」キーを押しながらドラッグをして四角形を描 きますと正方形になります。また、「Ctrl」キーを押すと、クリックした場所が四角形の中心に なって描くことができます。 Snap to Objests Snap to Grid Snap to Guides (4)スナップ機能「Snap Objests」「Snap Grid」「Snap Guides」を選択して いるときは、四角形の角と中心点はそれぞれのスナップ位置(沿った位置)に描かれ、最適な 大きさの四角形が最適の場所に描かれます。 Graph Node Editor (5)「Graph Graph」ツールバーにあります「Node Editor(ノード編集)」ツール:アイコン「 66 」を Chapter 4 Draw Graphics, Input Text and Images 使い、下図のように角の角度を変えます。 手順を示します。 Figure 4-23 Convex 1、「C onvex(凸形)」を選択してから、四角形を描きます。 2、アイコン「 」を選択すると、透明の小さな四角にノードか変化します。 3、 上の図のように、角のノードを選択して、内側にドラッグします。角からノードが生まれ てカーソルに合わせ動きます(角が丸く変わる)。もう一度ノードを選びますとドラッグができ ますので、角からのドラッグの距離で角の丸みが変わることができます。 Concave 4、「C oncave(凹形)」を選択して四角形を描きますと、内側に丸みを持った角になります。 操作手順は同じです。 Figure 4-24 Object Convert 5、四角形の形状を、さらに自由に変えたいときは、先ず、「Object Object」の中から「Convert Node Editor to Curve Curve」を選択してカーブ特性へ変換します。そして、「Node Editor(ノード編集)」 ツールを使い調整します(4.4 参照)。 Figure 4-25 Ellipse 4.3.3 楕円(Ellipse Ellipse)を描く、 Graph Ellipse 「Graph Graph」ツールバーにあります「Ellipse Ellipse(楕円)」ツール:アイコン「 」を使い、楕円形を描き ます。横長と縦長の楕円形がありますが、どのような角度にも楕円形を整えることができ、描い た楕円を回転させるか変形させることで方向を整えます。 以下の手順でおこないます。 (1)アイコン「 」を選びます。 (2)ページのどこかをクリックしてドラッグすると、楕円を描くことができます(必要な大きさの 67 Chapter 4 Draw Graphics, Input Text and Images ところでマウスのボタンを離します)。「Shift」キーを押しながらドラッグしますと、円を描けま す。また、クリックして「Ctrl」キーを押しますと、クリックした場所が円形の中心になって描くこ とができます(「Ctrl」キーを押したままドラッグします)。 Snap to Objests Snap to Grid Snap to Guides (3)スナップ機能「Snap Objests」「Snap Grid」「Snap Guides」を選択して いるときは、円形の中心点と軸はそれぞれのスナップ位置(沿った位置)に描かれ、軸の方向 は正方向あるいは 45 度に合わされます。 Node Editor (4) 「Node Editor(ノード編集)」ツール:アイコン「 」を使いますと、形状を意図どおりに Object 完璧に変えることができますが、直接そのままでは使えませんから、先ず、「Object Object」の中 Convert to Curve の「Convert Curve」を選択してカーブ特性へ変換します。 polygons 4.3.4 多角形(polygons polygons)を描く 多角形は、偽造防止デザインの中で広く使われます。そして、ノード機能を使うことで、下図のよ うな左右上下対象の輪になった曲線図形を、よりいっそうのデザイン画として使うために作り出 していくことができます。 Figure 4-26 Polygon 「Polygon Polygon(ポリゴン)」ツール:アイコン「 」を、多角形を描くために使います。 Figure 4-27 (1)「Graph」ツールバーのアイコン「 」を選び、ダブルクリックします。 Tool Properties (2)ダブルクリックしますと、下記の設定画面「Tool Properties(ツール設定)」が現れま Polygon す。タブが、「Polygon Polygon」になっていることを確認してください。 Polygon Star Asteroid Plygon (3)まず、形状を「Polygon Polygon」(多角形)か「Star Star」(星形)、「Asteroid Plygon」(星状多 Number 角形)のどれににするかを選択して(ラジオボタンにチェックを入れます)、角の数(Number of Vertexes Vertexes)を入力します。 Asteroid Plygon 「Asteroid Plygon」(星状多角形)を選んだときは、下図にありますように「Zigzag(ジグ 68 Chapter 4 Draw Graphics, Input Text and Images ザグ)」の設定で星形の形状(角度)を変えることができます。 プレビューを見ながら設定をします。 「OK」ボタンをクリックするとアイコンが「 」と変わり、ページの上でマウスをクリックしながら ドラッグをしますと、設定した多角形が表示されます。適当な大きさのところで、マウスのボタ ンを離します。また、「Shift」キーを押しながら描いたときは、整った形で設定した多角形が描 かれます。 Figure 4-28 Snap to Objests Snap to Grid Snap to Guides (5)スナップ機能「Snap Objests」「Snap Grid」「Snap Guides」を選択して いるときは、それぞれ沿って、最適な場所に図形は描かれます。 Node Editor (6)多角形を描いた後、形状を意図どおりに完璧に変えるために、「Node Editor(ノード編 集)」ツール:アイコン「 」を使うことができ、考えているグラフィック効果を得たり、角の角度 (鋭角と鈍角)を変えたり花のように変化できます。 1、アイコン「 」を選択します。 2、 下図の左側のように、小さな四角形をしたノードを選択します。 Figure 4-29 3、あるノードをクリックしながら、図形の中心に向かってあるいは外に向かってドラッグしま す、あるいは、図形に沿ってマウスを回します(上図の右側)。図形がマウスの移動に合わ せて、さまざまに変化します。適当な場所で、マウスのボタンを離しますと図形が出来上が ります。 Node Editor 4、アイコン「 」をダブルクリックすると、下図の設定画面「Node Editor」(ノード編集) が現れます。この機能を使いますと、上図の星型はさらに細かく編集することができます。 Add Node たとえば、Add Node(ノードの追加), Convert to Curve Curve(カーブへ変換), Sharp Curve Curve(カーブを変形), Reduce Curve Curve(カーブを減らす)、すなわちノードを切断したり 結合したりなどのノードを編集する機能があります(4.4 参照)。 69 Chapter 4 Draw Graphics, Input Text and Images Figure 4-30 spiral 4.3.5 渦巻き(spiral spiral)を描く Spiral 「Spiral Spiral(渦巻き)」ツール:アイコン「 」を使いますと、渦巻きの図形を描くことができます。 Graph (1)「Graph Graph」ツールバーから、アイコン「 」を選びます。 Tool Properties (2)ダブルクリックしますと、下記の設定画面「Tool Properties(ツール設定)」が現れま Spiral す。タブが、「Spiral Spiral」になっていることを確認してください。 Cycle Clockwise Counter 「Cycle Cycle(渦巻きの渦が巻く回数)」と、向きが、「Clockwise Clockwise(時計回り)」か「Counter clockwise clockwise(時計と反対回り)」を設定してください。以後、アイコン「 」の動作は、ここで設 定した内容になります。 Figure 4-31 (3)ページ上のどこかでクリックしながらドラッグしますと、渦巻きの図形が描けます。「Shift」 キーを押しながらドラッグしますと、正方形の中に当てはまるように、整った渦巻きが描けま す。 4.3.6 フリーハンドで描く Pencil 「Pencil Pencil(鉛筆)」ツール:アイコン「 」を使いますと。自由にマウスの動きに沿って、鉛筆を持 て描くように線を描くことができます。カーブの部分はベジェ曲線です。 Graph (1)「Graph Graph」ツールバーから、アイコン「 」を選びます。 Tool Properties (2)ダブルクリックしますと、下記の設定画面「Tool Properties」(ツール設定)が現れま Pencil Accuracy す。タブが、「Pencil Pencil」になっていることを確認してください。「Accuracy Accuracy(精度)」(1~10 の 値、カーブのプロットへのカーブの忠実性)を入力します。「1」を指定しますと、アイコン「 」 の奇跡に忠実にノードをプロットしていき(下右図)、構成しますノードの数が「10」の場合より も増えます。 70 Chapter 4 Draw Graphics, Input Text and Images Figure 4-32 (3)ページ上でクリックしてドラッグをしながら、マウス(カーソル)を自由に動かし適当なところ でマウスのボタンを離します。すると、その動きに沿って描かれた線(曲線)が表示されます。 Node Editor (4)「Node Editor(ノード編集)」ツール:アイコン「 」を使用できます。 Sine Curve 4.3.7 サインカーブ(Sine Curve)を描く Sine Curve 偽造防止デザインの中で重要になりますツールは、「Sine Curve(サインカーブ)」です。これ は、数多くの優雅なカーブを作ることができ、図形の中に埋めるようなデザインで、たとえば下図 のようなサインカーブで作った図形のように、よく使われます。 スーパーラインは、簡単にサインカーブを作ることができて、また便利に使える操作機能をご提 供しており、たとえば、多数のサインカーブを組み合わせて(同時に使った)模様も、所定の図形 に一気に埋められます。 Figure 4-33 Sine Curve 「Sine Curve(サインカーブ)」ツール:アイコン「 (1)アイコン「 」を使うと、サインカーブが描けます。 Since Curve 」をクリックしますと、下図の「Since Curve(サインカーブ)」設定画面が現 れます。 71 Chapter 4 Draw Graphics, Input Text and Images Figure 4-34 (2)サインカーブの要素となります、「Wavelength(波長)や Amplitude(振幅)、Width (横幅:長さ)、Argument(初位相角度)、ID(カーブの番号)」を決めていきます。 (3)必要な事項を入力したあとで「OK」ボタンをクリックしますと、プレビュー画面に設定した カーブ(結果)が表示されます(OK しても画面は閉じません)。 (4)カーソルの形が「 」に変わりますので、ページの上でクリックしてください。カーブが描 Since Curve かれます。同時に、「Since Curve(サインカーブ)」設定画面が閉じます。サインカーブを描 く手順は、以上の通りで終わりです。 Figure 4-35 Since Curve (5)「Since Curve(サインカーブ)」設定画面の設定: 1、左側の各項目をクリックしますと、キーボードから数値を入力することができます。 Figure 4-36 Wavelength Wavelength(波長):サインカーブの波長 72 Chapter 4 Draw Graphics, Input Text and Images Amplitude Amplitude(振幅):サインカーブの振幅 Argument Argument(初位相角度): サインカーブの開始角度(0~360) 「60*6」と入力しますと、最初のサインカーブが0度から始まりますが、2本目のサ インカーブを 60 度ずらして書き始めます。3本目は 120 度から書き始め、この場合 は全部で6本のサインカーブを作ります。 ID ID(カーブの番号):「60*6」と入力した場合は、ID=1~6 となります。 Unit 単位は、「Unit Unit」の項で選択します。 Width 2、サインカーブの描画の長さ(「Width Width」)を決めます。たとえば、「Width=30」を入力し Wavelength たき、「Wavelength Wavelength(波長)=30」であったときは、サインカーブは、1サイクルの図形に なります。もし、「Width=60」を入力したきは2サイクルの図形になります。両者の関係を 考慮して、設定します。 Figure 4-37 Node Editor (6)「Node Editor(ノード編集)」ツール:アイコン「 細かく編集することができます(次の 4.4 参照)。 」を使用しますと、描いた曲線をさらに 1、下図の通りに、サインカーブの右側のノード(小さな四角)をクリックし、右の方へ伸ばした い量だけドラッグします。マウスを外しますと、サインカーブが延長(サイクルが伸びる)された Select 図形で描かれます。ただし、図形として「Select Select」選択アイコン「 」で選択していた場合は、 同じ動作でも右へ相似形に伸びます。 2、複数のサインカーブが複合しているときは、グループを解除してください。一つ一つのサイ ンカーブで指定する必要があります。 Figure 4-38 Figure 4-39 4.4 ノード編集(図形の編集) 図形のオブジェクトの再編集とは図形のデザイン性を改良するためのものですから、根本的に 要求されるものです。つまり、仮に虎の絵を描くと考えたとき、先ず、虎の荒い図から書き始めま 73 Chapter 4 Draw Graphics, Input Text and Images す。そして、細かな部分を書き込んでいきます。それと同じで、作っている図形に対して、 Graph Node Editor 「Graph Graph」の中にある「Node Editor(ノード編集)」ツール:アイコン「 」を使えば、再編集が できます。これは、カーブの要素になっている「ノード」を動かし、ベジェ曲線であるハンドル(コン トロール点)を操作することで実現します。 Node Editor 「Node Editor(ノード編集)」ツールは、四角形や多角形、サインカーブやどんなランダムなカ ーブでも、その図形オブジェクトをよりきめ細かくデザイン(形)を変えていける機能をご提供して います。 4.4.1 目的のオブジェクトを選択する Node Editor 作成したオブジェクト図形のノードを使って、デザイン編集するために、「Node Editor(ノード 編集)」ツール:アイコン「 表示されます)。 」を使って、オブジェクトを選択します(小さな透明の四角(ノード)が Node Editor Select 「Node Editor(ノード編集ツール) 」と「Select Select(選択ツール) 」との違いは、ノード編集が ノード単位で操作ができるのに対して、選択ツールはオブジェクト全体にしか編集できない点、 すなわち、選択したオブジェクトの拡大や縮小、また移動などのオブジェクト全体への操作しか できません。 ノード編集ツールは、そのノードに関係した個々の部分のデザインを編集することができ、たと えば、ノードを一つだけを選択したときはベジェ曲線のレベルで操作ができ、複数のノードを選 択したときはそのノードはグループで移動し、動きに応じてカーブの形状が調整されます。 Node Editor (1)「Node Editor(ノード編集)」ツール:アイコン「 」をクリックして選択し、オブジェクトの 線などの場所をクリックして、オブジェクトを選択します。 (2)下図にありますように、ノードが小さな透明の四角形で表示されます。また、その図形の 「描画の開始点」は、他のノードよりも、「少し大きな四角形」で表示しています。 Figure 4-40 4.4.2 1つ以上のノードを選択する(カーブ・多角形・直線・渦巻き) Node Editor 「Node Editor(ノード編集)」ツール:アイコン「 に選択することができます。 」を使って、1つ以上の複数のノードを同時 アイコン「 」を使って目的の図形(オブジェクト)1つを選択し、次の方法で、ノードを選択します。 ・1つのノードを選択、 目的のノードをクリックしますと、ノードは「黒色」に変わります。表示する図形の場合、関係す るハンドルのコントロール点も「黒色」に変わります(ノードよりも小さい)。 Convert to 「円」や「文字」などノードを持たないオブジェクトは、一旦、カーブ要素へ変換(「Convert Curve Curve」)する必要があります(変換後にノードが現れます)。 ・複数のノードを同時に選択、 74 Chapter 4 Draw Graphics, Input Text and Images たとえば、オブジェクトの左上でクリックして、ドラッグしながら全体を囲むように反対側の角で マウスのボタンを離しますと、全てのノードが選択されます。この要領で、必要な複数のノード を同時に選択する(グループで扱う)ことができます。 多角形や四角形、サインカーブは、それの持つ対象形を維持するために、自由にノードを選 択することができません。 Figure 4-41 ・一つずつ追加しながら複数のノードを選択をする、 1つかそれ以上のノードを選択しているときに、そのまま、「Shift」キーを押しながら他のノー ドを選択します。選択しているノードをクリックしたときは、そのノードは解除されます。全ての 選択を解除するときは、空白の部分をクリックします。 4.4.3 四角形の編集 Node Editor 「Node Editor(ノード編集)」ツール:アイコン「 ができます(4.3.2 参照)。 」を使い、角の丸みの度合いを変えること 4.4.4 多角形の編集 Node Editor 「Node Editor(ノード編集)」ツール:アイコン「 」を使い、対応する2箇所のノードを操作 することで、尖がった部分の角度を鋭角や鈍角に変え、またノードを図形の周りを回るように 位置を動かして、多角形の特徴である対象形は維持しながらも形を自由に変えていくことが できます(4.3.4 参照)。 4.4.5 サインカーブの編集 Node Editor 「Node Editor(ノード編集)」ツール:アイコン「 すことができます(4.3.7 参照)。 」を使い、サインカーブのサイクルを伸ば 4.4.6 自由曲線の編集 Node Editor 「Node Editor(ノード編集)」ツールの一番重要なことは、通常のカーブのノードを調整する ことにあり、それはデザイン編集であって、たとえば、カーブを直接ドラッグして、ノードとベジ ェ曲線のハンドルのコントロール点の位置を動かし、そのカーブ上にあるノードを削除したり あるいは追加したり、ノード同士を結合したりノード切り離したり、またあるいは、ノードの持つ 性質を変更したり、直線をカーブに変換したりその逆などを指しています。また、ここで説明し ます全ての手順は、うまく組み込まれるように形状を整えた複数のカーブや直線などの要素 を、筒状のデザインへ組み込んで完成させていくことへつながります(8.2.4 参照)。 Node Editor 1) 「Node Editor(ノード編集)」画面を表示させる: Node Editor カーブのノードは、「Node Editor(ノード編集)」画面の機能を使って編集をします。 Node Editor 「Node Editor(ノード編集)」ツール:アイコン「 」をダブルクリックしますとこの画面が 現れ、この画面には、「15個のボタン」と「1つのチェックボックス」が表示されています。 75 Chapter 4 Draw Graphics, Input Text and Images Figure 4-42 この画面のメニューバー右上に、スーパーライン特有のアイコン「 」があります。 「 」: ピンを刺す状態(操作を繰り返しても画面は消えません)で、通常使います。こ のアイコンをクリックしますとピンが横向きの状態になり、操作のたびに画面が閉じます。 「 」: このアイコンをクリックしますと、メニューバーを残して画面が折りたたまれます。 作業の邪魔になったときに使います(折りたたまれた画面はクリックすると出てきます)。 アイコンボタンの機能一覧表: アイコン 76 名前 機能 Add Node Node(ノード)を追加する Delete Node Node(ノード)を削除する Convert to Line Straight カーブを直線へ変換する Convert to Curve 直線をカーブへ変換する Join 2つの終端ノードを結合(Join)して1つのノードにする Break 1つのードを 2 つに切り離す(Break) Connect 2つの終端ノードを直線でつなぐ(Connect) Divide Curve 別のオブジェクトとして認識させる機能 Sharp Curve 「Needle node(ヌードルノード)」へ変換する *ベジェ曲線のノードの状態(4.3.1 参照) Smooth Curve 「Smooth node(スムーズノード)」へ変換する *ベジェ曲線のノードの状態(4.3.1 参照) Transform Curve 「Symmetrical node(ヌードルノード)」へ変換する *ベジェ曲線のノードの状態(4.3.1 参照) Reduce Curve 効果のない不要なノードを自動で削除する Align Nodes Horizontally 選択したノードの高さ位置を同じにする Chapter 4 Draw Graphics, Input Text and Images Align Nodes Vertically 選択したノードの横位置を同じにする 【備考】 これらのボタン(機能)は、条件が満たされたときだけにしか有効になりません。期 待したボタンがグレイアウトして実行ができないときは、何がしかの条件が満たされていな いときです。選択したオブジェクトやノードの状況を、調べてください。 2) カーブをドラッグして変形させる: ノード以外の場所を、アイコン「 」でクリックしてそのままドラッグしながら、目的のカーブ の形まで変形させることもできます。この場合、どのノードも位置は動きませんから、それら ノードを通る曲線で変化していきます。 操作手順: Editor (1)Editor Editor(ノード編集)」ツール:アイコン「 」を選び、 (2)アイコンが「 」に変わりますので、下図のようにオブジェクトのカーブ部分をクリック してそのままドラッグします。そのカーブの両端のノード(下図の左:青色に着色した四 角)を通るようにカーブが柔軟に自動的に変化します。 (3)目的の場所でマウスのボタンを離します。黒色のノードが新しく生まれます(下図の 右)ので、必要なときはノードを追加登録します。 Figure 4-43 カーブをドラッグして変形させる 3) ノードの移動とベジェ曲線のハンドルを操作してカーブを変形させる: ノードを1つあるいは複数選択して、それの位置を動かすことができます(下図、4.4.2 参 照)。また、1つのノードを選択したときには、そのノードのハンドルが表示されますから、そ のコントロール点を使いカーブの形を変えていきます(下図、4.3.1 参照)。 Figure 4-44 複数のノードを移動、あるノードのベジェ曲線のハンドルを操作 77 Chapter 4 Draw Graphics, Input Text and Images Figure 4-45 Node Editor Elastic 「Node Editor(ノード編集)」画面には、「Elastic Elastic(弾力的)」というチェックボックスが あります。これにチェックを入れますと、つまんだノードが他のノードに比べゴムのように 伸びます。チェックがないときは、ノードの相対位置を維持したまま移動します(下図)。 Figure 4-46 Elastic の効果 ): 4) Add Node( Node(ノードを追加する) カーブ上にノードを追加することで、さらに細やかなカーブの形の調整ができるようになります。 Editor (1)Editor Editor(ノード編集)」ツール:アイコン「 ている状態にしておきます。 」を選び、そのオブジェクトのノードが表示され (2)追加したい場所をクリックしますと、黒色のノードが付きます(この表示は仮のものなので、 別の場所をクリックしますと消えます)。 (3)その状態で、カーソルを「 」に合わせてクリックしてください。 (4)新しいノードが追加されて、ベジェ曲線のハンドルが表示されます。 Figure 4-47 Add Node (ノードを追加する) 5) Delete Node Node(ノードを削除する): 選択したノードを削除する機能です。削除できるノードは、どの場所でも、複数単数無関係に 指定したノード削除します。ただし、そのオブジェクトをノードが構成していますので、オブジェ クトの形が変わります(全てを削除しますとそのオブジェクトは消えます)。 Figure 4-48 78 Delete Node (ノードを削除する) Chapter 4 Draw Graphics, Input Text and Images 6) Convert to Line Straight Straight(カーブを直線へ変換する): カーブを構成しているノードを選択してボタンをクリックして 指示をしますと、そのノードにつ ながっているカーブ(始点に近い側)が直線の要素に変わります。 直線へ変わりますので、ベジェ曲線特有のハンドルはなくなります。 7) Convert to Curve Curve(直線をカーブへ変換する): 直線をカーブへ変換します。 直線を表示したままカーブの特性に変換されますので、数のように直線の上にのっているハ ンドルを操作して、カーブを作ってください。 Figure 4-49 Convert to Line Straight (直線へ変換)/ Convert to Curve Curve(カーブへ変換) 【備考】 カーブから直線へ変換、直線からカーブへ変換は、ノードを複数選択できます。 Figure 4-50 Convert to Curve (直線へ変換: 全てのノードを選択して実行) 8) Join Join(2つの終端ノードを結合して1つのノードにする): たとえば、輪になる前のオブジェクトの「始点と終点(終端)」となるノード、あるいは、オブジェ クトをばらばらにしたときの「始点と終点」となるノードを選択して、この機能を実行(ボタンをク リック)しますと、指定しました2つのノードは結合をします。 この機能は、2つのノードをまとめて1つのノードに置き換える方法で結合しています。そのた め、結合したときに、オブジェクトの形状は変化します。 Connect 【備考】 線で「始点と終点」となるノードを結びたいときは、「Connect Connect」機能を使います。 【備考】 線の途中にあるノードに対しては、機能しません。 Figure 4-51 Join (2つの終端のノードを結合して1つのノードにする) 9) Break Break(1つのードを 2 つに切り離す): この機能は、選択したノード上で、結合している線を切るものです。 切った直後は2つのノードが重なっていますので切れているのかどうかはわかりませんが、ノ ードを動かすことで切れている様子がわかります(下図)。 79 Chapter 4 Draw Graphics, Input Text and Images Figure 4-52 Break (1つのノードを切り離す) 10) Connect Connect(2つの終端ノードを直線でつなぐ): たとえば、輪になる前のオブジェクトの「始点と終点(終端)」となるノード、あるいは、オブジェ クトをばらばらにしたときの「始点と終点」となるノードを選択して、この機能を実行(ボタンをク リック)しますと、指定しました2つのノードを、直線で結びます(結合します)。 Join 「Join Join」機能とは違って指定しています2つノードは削除されませんので、オブジェクトの形状 は保たれます。 Conver to Curve 【備考】 カーブで結ぶことはできませんので、直線で結んだ後で、「Conver Curve」を 実行して、この直線の特性をカーブへ変換してください。 【備考】 線の途中にあるノードに対しては、機能しません。 Figure 4-53 Connect (2つの終端ノードを直線でつなぐ) 11) Divide curve curve(別のオブジェクトとして認識させる): オブジェクトをばらばらにしたとき、それらばらばらになった図形(パーツ)は、もう一度結合し 直しますと一つのオブジェクトとして戻すことができます。しかし、別々に作ったオブジェクトを、 Node Editor 1つのオブジェクトにすることはできません(「Node Editor(ノード編集)」ツール:アイコン 「 」が操作できるのは、1つのオブジェクトだけです)。 オブジェクトをばらばらにした状態では、ばらばらになった各図形(パーツ)は、同じオブジェク トであると認識(ばらばらになっただけで同身であると認識)していますので、同時に、ノードを 選択することができます(グループのように動作します)。 この機能は、ある図形(パーツ)を指定して(ノード選択で指定する)、そのパーツを別のオブ ジェクトとして認識させるものです。実行を受けたその図形(パーツ)は別のオブジェクトになり、 元のオブジェクトとは別々であるという関係になります。 Figure 4-54 Divide Curve (別のオブジェクトとして認識させる) 12) Sharp Curve/Smooth curve/Transform curve/Transform(ノードのハンドル特性を変換) ベジェ曲線になったノードのハンドル操作には、3種類あります(4.3.1 参照)。 80 Chapter 4 Draw Graphics, Input Text and Images Needle (Sharp Node) (1)Needle Needle(Sharp Node): 左右のハンドルを別々に動かせる Smooth (Smooth Node) (2)Smooth Smooth(Smooth Node): 左右のハンドルは1本として動かす Symmetrical (Transform Node) (3)Symmetrical Symmetrical(Transform Node): ノードは、この中のどれかの特性に属しています。 1本の等間隔のハンドルとして動かす しかし、そのハンドルの操作性(特性)を変えることができます。 操作手順: Editor 1、目的のノードを、「Editor Editor(ノード編集)」ツール:アイコン「 」でクリックします。透明の 小さな四角のノードは黒く変わり、またベジェ曲線特有の青色のハンドルが現れます。 Node Editor 2、「Node Editor(ノード編集)」画面から、(1)(2)(3)のどれかのボタンを押します。指 定したノードと同じ特性を持つボタンは、使えないように灰色になっています。 3、以上で、ノードの特性が変わりました。 4、確かめるために、ハンドルのコントロール点をドラッグして位置を動かしてください。指定 した(1)(2)(3)のどれかの特性に変わっているはずです。 【備考】 複数のノードを選択しても同じ操作ができますが、ただし、(1)は(2)(3)になりま すが、(2)は(3)にはなっても(1)にはなりません。(1)→(2)→(3)の順番に優先して特 性は変わります。 Figure 4-55 Sharp/Smooth/Transform Node (ノードの特性を変更) ) Reduce Curve 13 13) urve(効果のない不要なノードを自動で削除する): カーブを構成するためにノードがありますが、中には、カーブを構成するのに貢献していない ノードも作業の中から出てきます。この機能は、自動的に、不要なノードを探し出し、削除する ものです(削除してもカーブの形状は変化しません)。 操作手順: Editor (1)「Editor Editor(ノード編集)」ツール:アイコン「 」を使って、調整したいカーブの範囲(ノード) を選択します。選択したノード(透明の小さな四角)は、黒く変わります。 (2)ボタン「 Figure 4-56 」をクリックします。すると、不要なノードが消えます。 Reduce Curve (効果のない不要なノードを自動で削除) 81 Chapter 4 Draw Graphics, Input Text and Images 14) Align Nodes Horizontally Horizontally(選択したノードの高さ位置を同じにする): 複数のノードを選択してこのボタンをクリックしますと、ノードの高さを揃えます(水平揃え)。 最後に選択したノードの高さに合わせて、選択した残りの全てのノードを揃えます。 Figure 4-57 Align Nodes Horizontally (ノードの高さ位置を同じにする(水平揃え)) 基準になるノード: (1)「Shift」キーを押しながら順次追加選択した場合は、最後に選択したノードです。 【備考】 示した図に、「選択した順番を青色の番号」で表示しました。 (2)ドラッグして同時に選択した場合は、始点から一番遠い後尾のノードとなります。 (3)一つずつノードを「Shift」キーで押した後、最後にドラッグして同時に選択したノード追加 した場合は、ドラッグで選択し中で始点から一番遠い後尾のノードが基準になります(始点は 他のノードよりも大きい四角で表示)。 Break (4)ノードの選択はとびとびに選択しても良く、また、「Break Break」ボタンでばらばらにした図形 (パーツ)に渡っても使えます(別オブジェクトへ渡らせることはできません)。この条件に沿っ ていれば、広く自由に選択して位置をきれいに揃えることができます。 Figure 4-58 ノードはとびとびでも選択可能 Figure 4-59 Break 「Break Break」ボタンでばらばらにした図形(パーツ)に渡っても使える y(選択したノードの横方向の位置を同じにする) 15) Align Nodes Verticall Vertically 前項の「14) Align Nodes Horizontally(選択したノードの高さ位置を同じにする)」と同 じ要領で使うものです。 選択したノードの横位置を揃え、まっすぐ垂直方向に整列します(縦揃え)。 82 Chapter 4 Draw Graphics, Input Text and Images Figure 4-60 Align Nodes Vertically (ノードの横方向の位置を同じにする(縦揃え)) 4.5 図形オブジェクトの特性 図形オブジェクトは、アウトライン(線)と塗りの要素の2つから成り立っています。この2つの要 素を指定したオブジェクト(複数可能)に対して指示する設定を、スーパーラインは、下図の Fill and Stroke 「Fill Stroke(塗りと線)」という画面で用意しています。 Fill and Stroke この「Fill Stroke(塗りと線)」画面は、上部にありますメインメニューの「Window(画 Fill and Stroke 面)」にある「Fill Stroke(塗りと線)」を選択しますと表示します。あるいは、キーボード の F8 を押しても、表示されます。 Figure 4-61 Fill and Stroke 4.5.1 塗りと線(Fill Stroke)、 (1)線の設定 Color Overprint Line Width 線の設定は、Color Color(カラー)、Overprint Overprint(オーバープリント)、Line Width(線幅)、 End Corner Corner(角の形状)、End End(終端の形状)について行います。 設定指示しますと、すぐに指定していたオブジェクトへ結果が反映されます。指定するオブジェク トは、グループになっているものから、複数を同時に選択したものでもかまいません。また、指定 Fill しているオブジェクトの対して色などの変更を加えた後、他のオブジェクトを指定したときの「Fill and Stroke Stroke(塗りと線)」の設定内容は、元のデフォルトの状態から開始します。 Color Color Color(カラー): 緑色を表示している部分(上図)をクリックしますと、下記の「Color Color(カラ ー)」設定画面(3.3.4 参照)が現れます。色の設定を行い「OK」ボタンをクリックしますと、緑 83 Chapter 4 Draw Graphics, Input Text and Images 色の部分が青色に変更され、同時に指定していたオブジェクトの線の色も青色に変わります。 Figure 4-62 Line Width Width(線幅): 線幅を指定します。 Corner Corner(角の形状): 折れ曲がる角の形状を指定します。 End End(終端の形状): 終端(ノード)の形状を指定します。 Overprint Overprint(オーバープリント): 2つの色が重なった時に、上に重なる方でオーバープリ ントを指定します。指定されると 2 つの図形(色)が重なった状態(「オーバープリント」)とな り、指定していないときは「ノックアウト」(下になった図形は重なったところが欠ける)の状 態になります。本ソフトウェア SuperLine に、オーバープリントプレビューの機能がありま せんので、状態を視覚的に確かめることはできません。eps ファイルや ai ファイルへ保存 Export (Export Export)して、Adobe Illustrator 等でオーバープリントプレビューすると、結果がわか ります。 Figure 4-63 ai 形式で Export して Adobe Illustrator CS3 で開き、オーバープリントプレビュー 上図は、ai 形式で Export して Adobe Illustrator CS3 で開き、オーバープリントプレビ 84 Chapter 4 Draw Graphics, Input Text and Images ューしたところですが、本ソフト SuperLine 上では、下記のように設定指示しました。 Figure 4-64 (2)塗りの設定 Color 塗りは、Color Color(カラー)と Overprint Overprint(オーバープリント)についてを指定します。方法は、 「線の設定」と同じ要領です。 2 デフォルト設定 4.5. 4.5.2 Fill and Stroke オブジェクトを何も指定しないで、「Fill Stroke(塗りと線)」を設定してください。デフォ ルトの設定となります。いつも同じ条件から、新しいオブジェクトを描けます。 3 白黒モードへの変換 4.5. 4.5.3 Edit Convert to 白黒モードへ変換したいときは、メインメニューの「Edit Edit(編集)」の中にある「Convert Color black white mode mode(白黒モードへ変換)」を選んでください。「Color Color(カラー)」設定画面 Fill and が出ますが、そのまま、「OK」ボタンをクリックしてください。線と塗りの色は、「Fill Stroke Stroke(塗りと線)」画面を開き、グレイ(灰色)や白色を設定してください。 4 同じ塗り色あるいは線の色へ変換 4.5. 4.5.4 Edit Edit the same outline color Edit 「Edit Edit(編集)」の中にある「Edit color(同じ線の色に編集)」「Edit same fill color color(同じ塗り色に編集)」を選び指示しますと、たとえばあるオブジェクトを指 定して黄色を黄緑に変えたとき、他のオブジェクトでも同じ黄色を使用しているときは、そのオ ブジェクトの黄色も同時に黄緑色に変えてくれます。すなわち、統一して色を変えることができ ます。 4.6 テキストの入力 偽造防止デザインの作成では、テキストも重要な要素になっています。スーパーラインでは、自 由にテキストをキーボードから自由に入力ができ、また、他のアプリケーションからコピー&ペー ストでテキストを挿入したり、ファイルから読込むこともできます。そして、文字や文章に対して、 いわゆる文字設定(「書体(フォント)、文字サイズ、文字への修飾(太文字、斜体、上付き文字、 85 Chapter 4 Draw Graphics, Input Text and Images 下付き文字、文字揃え、色」など)をすることができます。 入力した文字(あるいは文章)はテキストオブジェクトとなり、図形オブジェクトと同じように回転 や歪み、変形やコピー&ペーストなどの操作ができます。 【警告】 日本語版 Windows OS へインストールしてお使いになっている場合には、フォントを 指定してもその形状になりません。また、アウトラインに変換するときに、日本語は文字化けを 起こし、1バイト文字はフォントを正しく表示しますがカーニングを正しく表示できませんので、限 定的な使い方しかできません。文字情報を重視される場合には、英語版へインストールを行っ てお使いください。 4.6.1 テキストの設定 Character Attributes (1)「Character Attributes(文字特性)」画面: Edit Character Attributes メインメニューバーの「Edit Edit(編集)」から「Character Attributes(文字特性)」を選ぶか、 Graph ツールバー)のアイコン「 」をダブルクリ 編集画面の左側にありますアイコンバー(Graph Character Attributes ックしてください。テキストの設定画面(「Character Attributes(文字特性)」)が現れま す。この画面では、「テキストツールバー」よりも細かな設定を行うことができます。 テキストオブジェクトの文字にカーソルを当ててこの画面を表示しますと、その文字を入力し Space たときの設定条件変わります(「Space Space」タブの設定は除く」)。 Figure 4-65 (2)テキストツールバー: 入力しましたテキストを、その場その場ごとに編集するのは、下図のアイコンメニューバー(赤枠 Fill and Stroke 内)で行います。文字の色は、入力後、「Fill Stroke(塗りと線)」のオブジェクトの塗りと 線の色を設定する画面の塗りの機能を併用して行います。 Figure 4-66 View Tool bar Text メインメニューの「View View(表示)」の中の「Tool bar(ツールバー)」から「Text Text(テキスト)」をに 86 Chapter 4 Draw Graphics, Input Text and Images チェックが入っていることを確認します。チェックが入っているときは、上図にあるようなテキスト ツールバー(赤枠内)が表示されているはずです。 4.6.2 テキストの入力と編集 Page(ページ)の上に、下記の手順でテキスト入力をします。 Graph (1)「Graph Graph(ツールバー)」のアイコン「 」を選択すると、カーソルが「 」の形に変わります。 (2)好きな場所でクリックしながらドラッグして領域を作る(点線の四角表示)か、クリックしま すと、クリックしたところで入力場所を示すカーソル「 」が点滅します。 (3)キーボードから、自由にテキストを入力することができます。 Figure 4-67 キーボードからテキストの入力 (4)ただし、テキストボックスには下記の「2種類」あります、最初の操作で分かれます。 1、下図のように領域を作ったときは、入力をし続けても右端でテキストは折り返します (オブジェクトを指定して形を変えると追従して折り返します)。 Figure 4-68 「右側で折り返すテキストオブジェクト」(自動的に行は折り返します) 2、領域を作っていないときは下図のように入力は右へ延びて行き、折り返す右端が出 てきません(開業しない)。また、テキストオブジェクトを指定して領域を示すオブジェクト の形を変えると、「文字の形が変形する」だけで「右端で自動的に折り返してきません」。 Figure 4-69 「右側で改行しないテキストオブジェクト」(テキストの形状が「変形」します) 【警告】 領域を作った時は、テキスト入力をしたそのボックスを指定して変形しますと、 改行しながら文字列が自動的に配列しますが、しかし、裏返しの方向に指定しますと、 正常な描画配置(異常な画像)をしません(下図)。文字数が多いときなど特定の条件で 87 Chapter 4 Draw Graphics, Input Text and Images は、しばらくカーソルに反応が帰って来ないことがありますが、その時は、そのまま放置 してください。そして、反応が戻てきたときに、そのまま「Delete」キーで削除してください。 また、ボックスの大きさを極端に細くする、無くするようなことを行うのも避けてください。 Figure 4-70 「右側で改行するテキストオブジェクト」(裏返すと異常な描画になる) 4.6.3 テキストの読込み スーパーライン以外のアプリケーションからテキストを読込みたい場合、「コピー&ペースト」す る方法と「ファイルの読込み」で行う、2つの方法があります。 1、コピー&ペーストをする、 (1)コピー&ペーストするときの要領は、好きな場所でクリックしながらドラッグして「領域」を 作り(点線の四角表示)、そに適当な文字を「1文字以上」入れます(「領域」を確定させるた め:黒い四角枠で表示)。 (2)別のアプリケーションでテキストをコピーし、「確定している領域」(黒い四角枠で表示)の 「文字」にカーソル「 」を当ててテキストをペーストします。 (3)テキストが挿入されます。そして、最初に入れた文字を削除します。 (4)このテキストオブジェクトは、形を変えても右端でテキストが折り返します。 【備考】 カーソルが外れますと黒い四角枠が消えますので、黒い四角枠が表示されたままカ ーソル「 」がテキストを指定(反転表示:上図を参照)できることを確認してください。 【備考】 ペーストする対象(テキストオブジェクト)がないときにペーストの操作をしたときは、 新たにテキストオブジェクトが「Page(ページ)」左下角を基点に作られて、その中に文章が入 ります。このテキストオブジェクトは、形を変えるとテキストが変形します(右端でテキストが折 り返しません)。 2、ファイルから読み込む、 File Import (1)「File File(ファイル)」メニューの中から「Import Import(読込み)」を選ぶか、アイコンメニューバー から「 」を選びますと、下図のように読み込みのファイルを指定する画面が現れます。その 画面で、「ファイルの種類」を「TXT File(txt)」として、テキストファイル(拡張子:txt)を指定し て実行してください。 88 Chapter 4 Draw Graphics, Input Text and Images Figure 4-71 (2)新たにテキストオブジェクトが「Page(ページ)」左下角を基点に作られ、その中に 10.5pt 文字サイズの文章が入ります。 (3)このテキストオブジェクトは、「右端で折り返さないテキストオブジェクト」ですので、さらに、 カーソル「 」を使い、「領域」を確定しているテキストオブジェクト(黒い四角枠で表示)へ、コ ピー&ペーストしてテキスト(文章)を移し変えてください。「右側で折り返すテキストオブジェク ト」として、作業ができるようになります。 4.6.4 テキストの編集 テキストオブジェクトに入力されたテキストを文章として編集することや、部分的に文字の大きさ や書体(フォント)を変えるといったデザイン編集をする手順です。 一般のワープロ操作と同じ手順で、作業を行うことができます。 Graph (1)「Graph Graph(ツールバー)」のアイコン「 」を選択しますとカーソルが「 」の形に変わりま すので、このカーソルでテキストをクリックしてください。 (2)編集したいテキストをドラッグして反転表示させてください。キーボードからも操作をする 場合、「Shift キー」を押しながら矢印キーでカーソルを動かして反転指定します。 (3)反転させた部分について、ワープロと同じ編集作業(コピーやペースト、カットや削除な Edit ど)を、メインメニュー「Edit Edit(編集)」を使うことで行えます。また、書体や文字サイズ、太字や 斜体など文字修飾や行揃えも、下図(青枠)にある「テキストツールバー」を使い変えます。 Del Backspace Home End (4)「Del Del」「Backspace Backspace」「Home Home」「End End」「←↑↓→」などのキーボード上のキーも、一般 の操作とまったく同じ手順で操作ができ、文章を編集します。 89 Chapter 4 Draw Graphics, Input Text and Images Figure 4-72 目的の文字を選択反転したところ、「アイコンメニューバー」(青枠) 4.6. 4.6.5 テキストオブジェクトの編集 テキストそのものを編集する以外に、テキストオブジェクトを操作して編集する方法があります。 (1)テキストオブジェクトを選択(黒い四角の点と線で囲まれた)してから、アイコン「 」を選 択してカーソルを「 」の形に変えてから、目的のテキストを部分的に選択反転させます(下図 の上の状態)。 Fill and Stroke Fill (2)「Fill Stroke(塗りと線)」画面を表示して、Fill Fill(塗り)の色を目的の色(下図では 赤)に変えます。すると、その指定したテキストが目的の色に変わります。全てのテキストの 色を変えたいときも、同じ操作で色を変えてください。 Figure 4-73 テキストオブジェ久を選択した状態にして、文字を選択反転させてから色を塗る (3)図形オブジェクトと同じように、回転や歪ませなどの操作を経た後でも文字の編集ができ Character Attributes ます。「Character Attributes(文字特性)」画面か「テキストツールバー」を使います。 90 Chapter 4 Draw Graphics, Input Text and Images Figure 4-74 回転や歪んでいるしている状態でも文字の属性を維持していますので、テキストの追加入力 や削除、コピーやペースト、文字サイズや書体(フォント)の変更もできます。 4.6.6 テキストの設定 Character Attributes 下記の「Character Attributes(文字特性)」画面を使い、テキスト入力の細かな設定を行 います。アイコン「 」をダブルクリックして、画面を表示させてください。設定した後「OK」ボタン をクリックして画面を閉じますと、設定内容はすぐに反映されます テキストオブジェクトの文字にカーソルを当ててこの画面を表示しますと、その文字を入力したと Space きの設定条件変わります(「Space Space」タブの設定は除く」)。 Figure 4-75 Font (1)Font Font(書体(フォント))タブ: 目的のフォントを選択します。 Font Size (2)Font Size(文字サイズ)タブ: X」方向と「Y Y」方向を、別々に設定することができます。 1、文字の「X XY 2、「XY XY」の選択欄では文字サイズを選びますと、縦横同じ数値で設定されます。 Position Superscript Subscript 3、「Position Position(文字の位置)」は、「上付き(Superscript Superscript)」と「下付き(Subscript Subscript)」、 Regular 「通常位置(Regular Regular)」のどれかを選びます。 Italic 4、「Italic Italic(斜体)」は、角度を入力します。マイナス方向は右へ倒れ、プラス方向は左へ 倒れる斜体になります。範囲は、「-31 から+31 度」です。 Bold 5、「Bold Bold(文字の太さ)」を「Bold(太い文字)」と「Thin(細い文字)」の2種類から選びま す。「Level」の数値は、大きくなるほど効果が大きくなってます。 91 Chapter 4 Draw Graphics, Input Text and Images Figure 4-76 目的のフォントを選択します。 Space (3)Space Space(文字や行などの間隔)タブ: Figure 4-77 blank Width 1、「blank Width(スペースの間隔)」: スペースキーで入力しますスペースの間隔を Default: according to word 調整できます。通常は、ワープロ(書体)の基準である「Default: width width」を設定しておいてください。変えるときは、メニューから選んでください。 100% Empty Empty: 文字幅と同じスペース幅 20% Empty Empty: 文字幅の「20%」相当のスペース幅 30% Empty Empty: 文字幅の「30%」相当のスペース幅 40% Empty Empty: 文字幅の「40%」相当のスペース幅 50% Empty Empty: 文字幅の「50%」相当のスペース幅 character Spacing 2、「character Spacing(文字の間隔)」: 数値を入力あるいは選択操作することで、 文字と文字の間隔を変えることができます。 Line Spacing 3、「Line Spacing(改行の行間)」: 数値を入力あるいは選択操作することで、改行す るときの行間を変えることができます。 92 Chapter 4 Draw Graphics, Input Text and Images 4.6.7 テキストボックスの種類 テキストボックスには下記のように2種類あり、最初の作り方で2つに分かれます。 (1)領域を作ったときは、テキストオブジェクトを指定して形を変えると、それに追従して折り 返します。しかし、(2)領域を作っていないときはテキストオブジェクトを指定して指定して形を 変えても「文字の形が変形する」だけで「右端で自動的に折り返してきません」(下図および 4.6.2 参照)。 どちらの場合も図形オブジェクトと同じ操作ができ、また、文字の属性もどちらの場合も失わ Character Attributes れず維持していますので、「Character Attributes(文字特性)」画面か「テキストツール バー」を使って編集操作することができます。 Figure 4-78 領域を作ったテキストオブジェクト: 「オブジェクトの形に合わせ右側で折り返し」 Figure 4-79 領域を作らず作ったテキストオブジェクト: 「オブジェクトの形に合わせテキストは変形」 4.7 画像の入力 4.7.1 画像を読み込む 偽造防止デザインにおいて、図形と同様に画像も重要な役割を果たします。 Fil e(ファイル)」の「Import Import 画像の読み込みは、メニュー「Fil File Import(読み込み)」を選ぶか、アイコン 「 」をクリックして開く画面で目的のファイルを指定して読み込みます(3.4.2 参照)。 93 Chapter 4 Draw Graphics, Input Text and Images Figure 4-80 選択したときそのファイルの情報(画像やファイルの大きさ/色形式)が、青枠で囲んだ場 所に示されます。 Preview に、絶対にチェックを入れないでください。アプリケー 【警告】 チェックボックス:Preview ションが、警告なしに、直ちに終了してしまいます。 4.7.2 画像情報を見る ページに配置した画像は、その情報を知ることができます。 Select (1)目的の画像を、「Select Select」選択ツール:アイコン「 」を使って選択します。 File Layout Image Info (2)メインメニューの「File File」から「Layout Info」を選びますと、下記の画面が現 Type れます。この中に、画像のサムネイルと色の形式(Type Type)、画像ファイルの元の所在位置 Filename (パス)(Filename Filename)が書かれています。 Figure 4-81 Layout Image Info: 画像情報を見る Convert to Curve 4.8 カーブへ変換(Convert Curve) アイコン:「 94 」の操作が有効になる図形オブジェクトが、この機能の対象になります。 Chapter 4 Draw Graphics, Input Text and Images スーパーラインのオブジェクトは、4つの基本的な形式で構成しています。それは、1)テキスト、 2)画像、3)円や長方形の図形、4)ノードを操作して自由に形を変形できる図形です。これらの 4種類のうち、1)~3)のオブジェクトは、自由に形状を変えることのできる「4)の図形オブジェク ト」へ変換することができます。 4.8.1 テキストオブジェクトを、自由な図形オブジェクトへ変換 ここでは、テキストオブジェクトについて説明します。 手順: (1)目的のテキストオブジェクト(1文字分)を、アイコン:「 」を使って選択します。 Graph (2)「Graph Graph」ツールバーのアイコン:「 Object 」を選択する。あるいは「Object Object(オブジェクト)」の Convert to Curve 中の、またはマウスの右クリックで表示する「Convert Curve(カーブへ変換)」を選択 します。 (3)アイコン「 に現れます。 」をクリックして切り替えますと、ノード(小さな白い四角)が文字の輪郭線上 (4)変換後グループを解除して、1文字単位のオブジェクトにすれば、アイコン「 」を操作指 定して、ノードの追加や移動を通じて自由な形にデザイン編集することができます。 Figure 4-82 文字の属性を失うが自由な図形へ変換され、ノード単位での変形が可能 Figure 4-83 変換後グループ解除して1文字単位のオブジェクトにしたのち、ノードを操作する 8.2 円や長方形の図形オブジェクトを、自由な図形オブジェクトへ変換 4. 4.8 円や長方形、星型のような多角形、その他サインカーブなど、すなわち、左右上下の対称形 を維持している図形は「特別な図形」です。つまり、これらの図形は、対象形を維持するため Convert to に 、 対 象 形 を 崩 す一 つ 一 つ の ノ ード の 操 作 を 許 して い ませ ん 。 し か し、 「Convert Curve Curve(カーブへ変換)」を使うと、ノードを自由に操作できる図形オブジェクトに変わります。 手順: (1)目的のテキストオブジェクト(1文字分)を、アイコン:「 Graph (2)「Graph Graph」ツールバーのアイコン:「 」を使って選択します。 」を選択する。 95 Chapter 4 Draw Graphics, Input Text and Images Object あるいは「Object Object(オブジェクト)」の中の、またはマウスの右クリックで表示する Convert to Curve 「Convert Curve(カーブへ変換)」を選択します。 (3)アイコン「 」をクリックして切り替えますと、ノード(小さな白い四角)が図形上に現れます。 (4)それらノードは個々自由に操作ができます、最終的には長方形から出発してもカーブで 構成した図形すら作ることもできます(下図)。 Figure 4-84 特別な図形もアイコン:「 」を使いノード操作が可能になる 8.3 画像オブジェクトを、自由な図形オブジェクトへ変換 4. 4.8 写真などの画像についても、ノード操作ができる自由な図形オブジェクトへ変換ができます。た だし、変換後の画像は、線画で表現されたものとなります。説明は、「 第九章、画像の偽造防止 デザイン編集」を参照してください。 9 縁どり模様(Add Add Contour 4. 4.9 Contour) Graph メニューバー」の最後にあります「 」:アイコン、あるいはメインメニュー「Object Object 「Graph Object」の Add Contour 中の「Add Contour(縁どり追加)」を選択しますと、下記のようなサインカーブ状の縁どり模 様を自動的に作れます。 Effect Contour 【備考】 「Effect Effect」の中の「Contour Contour」は、等高線状に模様を描きます(8.2.3 参照)。 Figure 4-85 (1)アイコン:「 」を使い、円か楕円形を描きます(他の図形では使えません)。 (2)そのまま、アイコン:「 」をクリックします。 Add Contour OK (3)下記の設定画面「Add Contour」が現れます。「OK OK」ボタンをクリックすると、サインカ 96 Chapter 4 Draw Graphics, Input Text and Images Fill and ーブ上の曲線が、円あるいは楕円形に沿って描かれます(下記右図)。色は、「Fill Stroke Stroke」画面で作ります。楕円カーブから作成したカーブを取り出したり、基本になった楕円 カーブと一緒に使います。 Figure 4-86 Frequency Frequency(振動数): 山の数を決めます(サインカーブのサイクル数)。 Amplitude Amplitude(振幅): 山の高さを決めます(サインカーブの振幅量)。 Argument Argument(偏角): ノードのスタート地点、三角関数の角度です(模様が回転します)。 Preview Preview(プレビュー): 事前に様子を知るために、プレビュー表示をさせます。 97 第五章、オブジェクトの形状を変える この章では、オブジェクトの形状を、図形的に変える際の基本的な操作方法について説明をし ます。すでに、これまでの中で、オブジェクトの指定の方法や指定した後の移動や回転、変形や コピー&ペーストなどについて説明をしてきましたが、改めて、この章の中で説明をします。 5.1 図形的な形状の変更 5.1.1 オブジェクトの拡大縮小 オブジェクトを目的のサイズの拡大したり、縮小する方法を説明します。 オブジェクトは、どのような図形の形であろうとも、複数のオブジェクトを選択していても、その 形は下図にあるように常に四角形です。その四角形の大きさを決めます。 1、マウスを使う方法、 選択ツールであるアイコン:「 」を使って、下図にあるように「小さな黒い四角」をクリックしな がらドラッグして、そのオブジェクトの形を変えることができます。「Shift」キーを押しながら操 作すれば、縦横比率を保持しながら相似形でサイズを拡大したり縮小することができます。 また、複数のオブジェクトを選択して、同時にサイズを変えることもできます。 Figure 5-1 2、数値を入力して操作する方法、 (1)目的のオブジェクト(複数を選んでも良い)を、選択ツールを使って指定します。 Object Transform (2)メインメニューの「Object Object(オブジェクト)」にある「Transform Transform(変形)」 を選ぶと右に Size Object Size 表示する「Size Size(サイズ)」を選択します(下図)。すると、次に、設定画面「Object Size」が 現れます。 Figure 5-2 (3)この設定画面(下図)で指定されているオブジェクトは、この設定内容にしたがって形が変 わります。 Keep the proportion of object 横とたての長さを入力し、必要に応じて「Keep object」にチェックを Reference 入れて、「Reference Reference(基準点)」を設定(チェックボックスにチェックを入れた起点から該当 する方向に大きさが変わります)して、「OK」ボタンをクリックします。 Chapter 5 Basic Distortions of Objects マウスを使う場合と違い、数値入力になりますので正確です。 Figure 5-3 3、パネルを使う方法、 下記のパネルから操作することもできます。先ずパネルを、メニューを使い表示させます。 Figure 5-4 (1)選択ツールであるアイコン:「 」を使って、目的のオブジェクトを選択します。 (2)基準点をクリックして決めます。基準点を原点にして大きさを変えます。 (3)数値を入力するか拡縮率(%)で指示するかして、サイズを変えることができます。 下図の場合は、横:45mm、たて:10.123mm の大きさのオブジェクトを指しています。 仮に、「45」のところに「90」と入力して「Enter」キーを押すと、オブジェクトの横幅が 90mm に拡大します。あるいは、「100%」を「200%」にしても同じ結果になります。横と Proportion たての比率を維持したいときは、「Proportion Proportion」にチェックを入れます。 Figure 5-5 【備考】 単位:mm か pt(ポイント)、 精度:小数点以下 3 桁(4 桁目四捨五入) 【備考】 日本語 WinowsOS にインストールしているときは、「オブジェクトの基準点」を Object 示す図画の下部が表示されません。選択する必要がある場合は、「Object Object」の中の Transform 「Transform Transform」で用意しているメニューをお使いください。 100 Chapter 5 Basic Distortions of Objects 5.1.2 オブジェクトの回転 オブジェクトを目的の角度に回転させる方法を説明します。 オブジェクトは、どのような図形の形であろうとも、複数のオブジェクトを選択していても、その 形は下図にあるように常に四角形ですが、その四角形を回転させます。回転した後のオブジ ェクトは、回転後のオブジェクトを囲む新しい四角形になります(下図)。 1、マウスを使う方法、 選択ツールであるアイコン:「 」を使って、目的のオブジェクトをダブルクリックするか、指定し ているオブジェクトの下図にありますように「小さな黒い四角」をクリックしますと、回転を促す マークが表示されます(下図左)。四隅のどれかのマーク「 」にカーソルを合わせますと「 」 のカーソルに変化しますので、クリックしながらドラッグして、そのオブジェクトを回転させます (点線の四角形の枠が回転して方向をガイドします)。 Figure 5-6 回転の中心点(赤枠内)はマウスで自由に移動できます。 2、数値を入力して操作する方法、 (1)目的のオブジェクトを選択します。 Rotate (2)下記のメニュー(Rotate Rotate)から、目的の回転を選択します(選択後すぐに反映されます)。 45CW:時計回り 45 度 、45CCW:反時計回り 45 度 、 90CW:時計回り 90 度 、90CCW:反時計回り 90 度 、 180CW:時計回り 180 度 Figure 5-7 (3)数値入力して、回転指示させることができます。 Custom... Rotation 最下段の「Custom... Custom...」を選択しますと、下記の画面「Rotation Rotation」が現れます。 Angle 1、「Angle Angle(角度)」の欄にキーボードから数値を入力するか、数値を動かし選びます。 方向:プラス・マイナス、 精度:小数点以下 3 桁(4 桁目四捨五入) 入力例:「-20.123」、「150.123」 Reference 2、「Reference Reference(座標位置)」は、基準点の座標値を示しています。 【備考】 数値を変えても移動しません(表示しているだけです)。 Reference 3、「Reference Reference(基準点)」回転の中心点を決めることができます。オブジェクトの中心か、 101 Chapter 5 Basic Distortions of Objects その他四角と四辺中央の 8 箇所から選びチェックを入れてください。 Figure 5-8 5.1.3 オブジェクトのミラー反転 オブジェクトを目的の方向にミラー反転させる方法を説明します。 オブジェクトは、どのような図形の形であろうとも、複数のオブジェクトを選択していても、その 形は下図にあるように常に四角形です。その四角形を反転させます。 1、水平方向と垂直方向(パネルを使う方法)、 下記のパネルから操作することもできます。先ずパネルを、メニューを使い表示させます。 Figure 5-9 (1)選択ツールであるアイコン:「 」を使って、目的のオブジェクトを選択します。 (2)基準点をクリックして決めます。基準点を原点にして反転します。 (3)パネルにある「 」「 」ボタンをクリックしますと、オブジェクトが反転します。 Figure 5-10 【備考】 日本語 WinowsOS にインストールしているときは、「オブジェクトの基準点」を Objyect 示す図画の下部が表示されません。選択する必要がある場合は、「Objyect Objyect」の中の Transform 「Transform Transform」で用意しているメニューをお使いください。 2、軸を書きそれを基準に反転させる方法、 選択したオブジェクトを反転させるとき、自分が描いた直線を元に、下図のように反転させる ことができます。 102 Chapter 5 Basic Distortions of Objects Figure 5-11 (1)反転させたい軸となる「直線」を、先ず、書きます。 (2)オブジェクトを指定します(複数でもかまいません)。 Object Axis Mirror (3)メインメニューの「Object Object(オブジェクト)」の中の「Axis Mirror(ミラー軸反転)」を選ん でください。「 」カーソルがページの上に現れます。 (4)「 」カーソルを、先に書いた「線」に合わせてクリックします。 (5)選択したオブジェクトが、線対照的に反転配置します(上図)。 3、その他のメニュー、 輪になって閉じていないカーブ(ベジェ曲線や自由に書いた線、サインカーブなど)に対して、 水平方向あるいは垂直方向に反転させる機能があります(8.1.2 参照)。終点側のノードを起 点にして反転します。反転後、一括して同じオブジェクトなる場合と、別々のオブジェクトにな る場合の 2 種類のメニューがあります。 Figure 5-12 終点となるノードを起点に反転します。 No ...J oint Figure 5-13 「No No...J ...Joint oint」を選びますと、個別のオブジェクトとして独立します。 5.1.4 オブジェクトを変形する(歪ませる) オブジェクトを目的の方向に変形する(歪ませる)方法を説明します。すなわち、平行四辺形 状に、オブジェクトの四角形を変形します。それによって、オブジェクトの中身である図形が、 それに沿って変形します。複数のオブジェクトを選択していても、その形は常に四角形ですの で、複数のオブジェクトを同時に同じ条件で変形できます。 1、マウスを使う方法、 選択ツールであるアイコン:「 」を使って、目的のオブジェクトをダブルクリックするか、指定し ているオブジェクトの下図にありますように「小さな黒い四角」をクリックしますと、変形を促す 103 Chapter 5 Basic Distortions of Objects マークが表示されます(下図左)。四隅のどれかのアイコンマーク「 」にカーソルを合わせま すと「 」のカーソルに変化しますので、クリックしながら矢印の方向に合わせてドラッグし、そ のオブジェクトを変形させます(点線の四角形の枠が回転して方向をガイドします)。 横方向に変形したい(傾けたい)ときは、「 Figure 5-14 」のアイコンを使います。 複数のオブジェクトを選択して、カーソル「 」を使い変形させます(歪ませます)。 2、数値を入力して操作する方法、 マウスを使うよりも正確な操作になります。 (1)目的のオブジェクトを選択します。 Object Transform Skew (2)メインメニューの「Object Object(オブジェクト)」から「Transform Transform(形状)」を選び、「Skew Skew (変形/歪ませ)」を選択します。すると、下記の画面「Skew Skew」が現れます。 Figure 5-15 Skew (3)「Skew Skew」の項目の「Horizontal(水平方向)」「Vertical(垂直方向)」の入力欄に数値 (傾ける角度)をキーボードから入れるか、値をスクロールして決めてください。 Reference (4)「Reference Reference(基準点)」を決めます。指定した基準点を起点にして傾きます。 104 Chapter 5 Basic Distortions of Objects Figure 5-16 5.2 オブジェクトのコピー この中では、基本的な機能について説明をします。さらに細かな偽造防止デザインに沿った機 能は、第8章で説明をします。 5.2.1 コピー&ペーストによる方法 Copy Cut 「Copy Copy」や「Cut Cut」を操作した後で、選択したオブジェクトはコピーされています。そして、 Paste 「Paste Paste」の操作をしますとコピーしたオブジェクト貼り込みます(コピーしたオブジェクトの位置 に重ねて)。 下記に手順を示します: (1)オブジェクトを、選択ツールのカーソル:「 」で選択します。 Edit Copy Ctrl+C (2)メインメニューの「Edit Edit」から「Copy Copy」を選ぶか、ショートカットキー「Ctrl+C Ctrl+C」を操作して、 そのオブジェクトをコピーしますとクリップボードに記録されています。 Edit Cut Ctrl+ X」を操作して、そのオブジェ また、「Edit Edit」から「Cut Cut」を選ぶか、 ショートカットキー「Ctrl+ Ctrl+X クトをカット(消去)してもとクリップボードに「その選択したオブジェクト」は記録されています。 Edit Paste Ctrl+ V」を操作しますと、クリ (3)次に、「Edit Edit」から「Paste Paste」を選ぶか、ショートカットキー「Ctrl+ Ctrl+V ップボードに記録された「オブジェクト」は、スーパーラインの Page(ページ)であれば、そこに 位置も合わせて貼り込むことができます。 Duplicate 5.2.2 複製(Duplicate Duplicate)の機能を使った方法 Duplicate 「Duplicate Duplicate(複製)」の機能を使いますと、選択したオブジェクトをコピーして、直ちに選択した オブジェクトの横に貼り込んでくれます。 (1)オブジェクトを、選択のカーソル:「 」で選択します。 Edit Duplicate Ctrl+D (2)メインメニューの「Edit Edit」から「Duplicate Duplicate(複製)」を選びます、あるいは「Ctrl+D Ctrl+D」を操 作します。直ちに、選択したオブジェクトの横に同じものを貼り込みます。 105 Chapter 5 Basic Distortions of Objects 第六章、オブジェクトのグループ化と管理 全てのページデザインソフトウェアは、さまざまなオブジェクトとの関係を処理ており、それはそ のページでの最高の効果を得ることができる配置です。スーパーラインも、数多くのさまざまな 機能を用意しており、オブジェクトの配列の調整やグループ化、合成や切り取り、整列や配置な どの操作ができます。さらに、複雑なデザインを構成したい場合を考えて、スーパーラインはレ イヤー機能を用意しています。すなわち、違うレイヤーにオブジェクトを振り分けて配置(管理)さ せることで、プレビューでの確認やオブジェクト編集などの作業が格段にスムーズになります。 Group 6.1 オブジェクトのグループ化(Group Group) 4.1.4 の中でも触れましたように、さまざまの複雑なオブジェクトをこのスーパーラインでは取り 扱っていきます。たとえば、どんなに複雑で皆違うオブジェクトであっても、同じグループのオブ ジェクトとして同時に選択しますと、一つのオブジェクトと同じ動きで編集をすることができ一括し たデザイン作業ができます。また、同時に、グループにした個々のオブジェクトは、個々の特性 を維持し続けていますので、グループを解除すればそれぞれの特徴に沿った編集作業をするこ ともできます。 1、グループ化の手順: (1)目的のオブジェクトを複数、選択します。 Object Group (2)メインメニュー「Object Object」から「Group Group」を選ぶか、デフォルトではメイン画面の左側にあ Graph ります「Graph Graph」ツールバーにありますアイコン「 行されます。 (上段)」をクリックするとグループ化が実 2、グループの解除の手順: (1)グループになっているオブジェクトを選択します。 Object Ung roup Graph (2)「Object Object」から「Ung Ungroup roup」を選ぶか、「Graph Graph」ツールバーにありますアイコン「 (下段)」をクリックすると、選択したオブジェクトのグループが解除されます。 グループになっているオブジェクトかどうかは、そのオブジェクトを選択してアイコン「 (下 段)」が有効になっているかどうかで識別化できます。 Convert to Objects たとえば、テキスト(2 文字以上)を「Convert Objects」して図形オブジェクトとし、それ を選択するとアイコン「 (下段)」が有効になっています。実行しますと、一文字ずつ別々の オブジェクトになります。 Opaque Group 6.2 オペークグループ(Opaque Group) 通常のオブジェクトでグループ(下図:黄色星型と緑丸型)を作り、他のオブジェクトの上に重ね ますと、下図左の状態で重なります。しかし、右側の様に下地が透けない状態(オペーク状)で 重ね合わせたい時があります。 107 Founder SuperLine 4.60 User Guide ここでは、そのようなグループを作る方法を説明します。 手順: (1)目的のオブジェクトが含まれた複数のオブジェクトを、選択します。 Group Object (2)選択したまま「Group Group」を選びグループ化し、さらに、メインメニュー「Object Object」にあります、 Opaque Group あるい右ボタンクリックのメニューから「Opaque Group(オペークグループ)」を選択しますと 実行されます。 Ungroup (3)解除する場合は、「Ungroup Ungroup」を選択します。グループが解除されます。 Figure 6-1 Opaque Group Disassemble 6.3 オブジェクト分解(Disassemble Disassemble) 複雑になっているオブジェクトを、「Ungroup(グループ解除)」の機能で元になっているオブジェ クトの単位以上に分解することは不可能です。たとえば、直線上にレリーフを通じて線画を作っ ているときに、それ自体は最小単位の 1 つのオブジェクト(グループのオブジェクトではなく)であ り、それ以上に素材をグループ解除のように分解したいのだができない場合に、 Disassemble 「Disassemble Disassemble(オブジェクト分解)」という機能を使います。 (1)目的のオブジェクトを選択します。 Graph (2)メイン画面の左側にあります「Graph Graph」ツールバーにありますアイコン「 」をクリックする Object Disassemble か、メインメニューの「Object Object」にあります「Disassemble Disassemble」を選択しますと、実行されます。 Clip mask 6.4 切り抜き画像、切り抜きマスク(Clip mask) Clip mask 図形オブジェクトとしての「Clip mask(切り抜きマスク)」は、他のオブジェクト(たとえば画像や テキスト、図形)を切り抜き出して、特別な効果を得るものです。オブジェクトを切り抜いた後、 「Clip mask(切り抜きマスク)」はそのオブジェクトと融合します。そして、「Clip mask(切り抜き マスク)」は、塗り込んでいない線画であったりある色で塗りこんでいるものであったりします。 Chapter 5 Basic Distortions of Objects Figure 6-2 Figure 6-3 ただし、切り抜かれた画像は、元々の切り抜かれていない画像がそのまま保存されています。 6.4.1 画像の配置 手順: Clip mask (1)画像と、「Clip mask(切り抜きマスク)」にするオブジェクトを用意します。 (2)画像と「Clip mask のオブジェクト」を重ねます(上下関係はどちらでもよい)。 Effect Making Clipping Mask (3)画像を選択して、メインメニュー「Effect Effect」から「Making Mask(切り抜きマ スクを作る)」を選びます。すると、カーソルが「 」に変わりますので、「Clip mask のオブジ ェクト」のエッジ(輪郭)部分をクリックします。 【備考】 エッジを外したときは、「・・・・・ Try again?」という画面が出ますが、「Yes」をクリック しますともう一度エッジ部分をクリックできます。うまくいくまで、繰り返してください。 Clip mask のオブジェクト」の中に入ります。 (4)画像が、「Clip Figure 6-4 Making Clipping Mask 画像を選択し「Making Mask」を選び、マスクのオブジェクトをクリックする 109 Founder SuperLine 4.60 User Guide Figure 6-5 写真以外に、テキストや図形もマスクをかけることができる 【備考】 「Clip mask のオブジェクト」を画像よりも上に置く方が、特に画像が大きいときには 作業が有利です。また、複数の図形オブジェクトを切り抜きマスクしたいときは、予めグルー プ化しておくと作業が楽になります。「Clip mask のオブジェクト」は図形オブジェクトである必 Convert to Curve 要があります。テキスト文字を適用したい場合は、「Convert Curve」を使って図形オブ ジェクトへ変換してください。 6.4.2 解除 Clip mask のオブジェクト」の中に入ったあとで、元の状態の戻すためは、目的の 画像が「Clip Effect Release 切り抜きマスクされた画像オブジェクトを選び、メインメニューの「Effect Effect」の「Release Clipping Mask Mask(切り抜きマスクを解除)」を選択しますと、元の状態に戻ります。繰返し重 ねて Clip mask(切り抜きマスク)をかけているときは、同じ回数分繰り返しますと元に戻りま す。 6.4.3 配置後の調整 Clip mask のオブジェクト」の中に入ったあと、画像の位置を調整したいとき、 画像が「Clip Ctrl キー」を押しながら、選択カーソル「 」で目的の画像をクリックしながらドラッグしますと、 「Ctrl Clip mask のオブジェクト」が動き調整ができます。 「Clip Figure 6-6 選択カーソル「 」で目的の画像をクリックして指定した後、拡大や変形、回転やコピーなど、 普通の図形オブジェクトのように編集できます。 Figure 6-7 Arrange 6.5 オブジェクトの上下関係、アレンジ(Arrange Arrange) スーパーラインで作成するオブジェクトは、つくる順番に合わせて、上下関係を決めています(同 一レイヤー上)が、この機能を「アレンジ」と呼びます。すなわち、新しく作った方が、その前に作 ったオブジェクトよりも上にきます(下図)。この上下関係の順番は、後から入れ替えることもでき ます(下記で説明します)。 Chapter 5 Basic Distortions of Objects また、スーパーラインはレイヤー構造もとることができますので、オブジェクトを別々のレイヤー に配置して、レイヤーの重なり順に応じて上下関係を作ることもできます。 Figure 6-8 「1」から「5」への順番で、オブジェクトを作成したとき(同じレイヤー上) 6.5.1 オブジェクトを一番上(手前)に移動させる (1)選択カーソル「 」で、目的のオブジェクトを選びます。 Object Arrange (2)メインメニューの「Object Object」、あるいは右クリックして表示するメニューにある「Arrange Bring to Front (アレンジ)」から「Bring Front(一番上(手前)に移動)」を選びます。 Figure 6-9 右クリックで表示するメニュー Figure 6-10 Bring to Front 「3」選択して「Bring Front」を選ぶ、「3」が一番上(手前)に来る 6.5.2 オブジェクトを一番下(裏側)へ移動させる (1)選択カーソル「 」で、目的のオブジェクトを選びます。 Object Arrange (2)メインメニューの「Object Object」、あるいは右クリックして表示するメニューにある「Arrange Bring to back (アレンジ)」から「Bring back(一番下(裏側)に移動)」を選びます。 111 Founder SuperLine 4.60 User Guide Figure 6-11 Bring to Back 「3」選択して「Bring Back」を選ぶ、「3」が一番下(裏側)になる 6.5.3 オブジェクトをひとつ上(手前)に送る (1)選択カーソル「 」で、目的のオブジェクトを選びます。 Object Arrange (2)メインメニューの「Object Object」、あるいは右クリックして表示するメニューにある「Arrange Bring Forward (アレンジ)」から「Bring Forward(ひとつ上(手前)に移動)」を選びます。 Bring Forward Figure 6-12 「3」選択し「Bring Forward」を選ぶと、「3」が「4」の上(手前)に「ひとつ」だけ進む 6.5.4 オブジェクトをひとつ下(裏側)に送る (1)選択カーソル「 」で、目的のオブジェクトを選びます。 Object Arrange (2)メインメニューの「Object Object」、あるいは右クリックして表示するメニューにある「Arrange Bring Backward (アレンジ)」から「Bring Backward(ひとつ下(裏側)に移動)」を選びます。 Bring Backward Figure 6-13 「3」選択し「Bring Backward」を選ぶと、「3」が「2」の下(裏側)に「ひとつ」だけ進む Chapter 5 Basic Distortions of Objects Align 6.6 オブジェクトの整列(Align Align) Align オブジェクトの整列(Align Align)は、デザインを編集する上で重要なツールです。 Align toolbar スーパーラインは、通常は、メイン画面の右側に「Align toolbar(整列ツールバー)」を用意し ています(下図)。 Figure 6-14 Align toolbar 「Align toolbar(整列ツールバー)」を使いますと、下表にありますように、「中心合わせ」「左 /右整列」「上/下整列」などの整列を行うことができます。 また、整列の規準は、選択したオブジェクト群の中で、「一番上(手前)側のオブジェクト」になり ます。レイヤーを複数使っているときにも、見えている一番手前側(上)が基準のオブジェクトに なり、そのオブジェクトの位置に合わせて整列をします。 手順: (1)目的のオブジェクトを選択カーソル「 」で複数選ぶ。 Align toolbar (2)「Align toolbar(整列ツールバー)」の中から、目的のアイコンをクリックする。 アイコン 名前 機能 Center 中心点合わせ: 選択したオブジェクトの中心で揃える。 Left 左揃え: 選択したオブジェクトの左側で合わせて揃える。 Vertical Align Center 中心線(たて)合わせ: 選択したオブジェクトの中心線(た て線)に合わせて揃える。 113 Founder SuperLine 4.60 User Guide Right 右揃え: 選択したオブジェクトの左側で合わせて揃える。 Top 上揃え: 選択したオブジェクトの上側で合わせて揃える。 Horizontal Align Center 中心線(横)合わせ: 選択したオブジェクトの中心線(横 線)に合わせて揃える。 Bottom 下揃え: 選択したオブジェクトの下側で合わせて揃える。 Adjacent Horizontally 水平方向に配列: 水平方向にオブジェクトを揃えて並べ る(間隔は「ゼロ」、垂直方向は変化しない)。一番左側に あるオブジェクトが基準(その場所を動かない)になり、右 側に並んだオブジェクトの位置の順番に一覧状に右方向 に並べる。 Adjacent Vertically 垂直方向に配列: 垂直方向にオブジェクトを揃えて並べ る(間隔は「ゼロ」、水平方向は変化しない)。一番下側に あるオブジェクトが基準(その場所を動かない)になり、上 側に並んだオブジェクトの位置の順番に一覧状に上方向 に並べる。 Identical Width オブジェクトの横幅を同じにする: 選択したオブジェクトの 「横の幅(長さ)」を変形して同じ長さに揃える。基準になる オブジェクトは、一番上(手前側)のオブジェクト。レイヤー を複数使っているときにも、見えている一番手前側(上)が 基準のオブジェクトになる。 【備考】 直線の線幅(太さ)には適用されない。直線を囲 むオブジェクトの「横の幅(長さ)」が変わり揃わされる。 Identical Height オブジェクトのたての長さを同じにする: 選択したオブジ ェクトの「たての長さ」を変形して同じ長さに揃える。基準 になるオブジェクトは、一番上(手前側)のオブジェクト。レ イヤーを複数使っているときにも、見えている一番手前側 (上)が基準のオブジェクトになる。 【備考】 直線の線幅(太さ)には適用されない。直線を囲 むオブジェクトの「たての長さ」が変わり揃わされる。 Identical Size 同じ大きさのオブジェクトにする: 選択したオブジェクトの 「横の幅(長さ)」と「たての長さ」を変形して同じ長さにして 同じ大きさのオブジェクトに揃える。基準になるオブジェク トは、一番上(手前側)のオブジェクト。レイヤーを複数使 っているときにも、見えている一番手前側(上)が基準の オブジェクトになる。 【備考】 直線の線幅(太さ)には適用されない。直線を囲 むオブジェクトが変わり大きさが揃わされる。 Horizontal Distribute Space 等間隔に水平方向に配列: 水平方向にオブジェクトを揃 えて並べる。オブジェクトとの間隔は、左右両端のオブジ ェクトの距離から自動的に計算している(間に入るオブジ ェクトを同じ間隔で並べる、垂直方向は変化しない)。基準 のオブジェクトは、左右両端にあるオブジェクトで位置は 変わらない。 Chapter 5 Basic Distortions of Objects Vertical Distribute Space 等間隔に垂直方向に配列: 垂直方向にオブジェクトを揃 えて並べる。オブジェクトとの間隔は、上下両端のオブジ ェクトの距離から自動的に計算している(間に入るオブジ ェクトを同じ間隔で並べる、水平方向は変化しない)。基準 のオブジェクトは、上下両端にあるオブジェクトで位置は 変わらない。 Page Horizontal Center Page Page(ページ)の左右中央に配置: 垂直方向の位置は 変えず、左右中央にオブジェクトを配置させる。 Page Vertical Center Page Page(ページ)の上下中央に配置: 水平方向の位置は 変えず、上下中央にオブジェクトを配置させる。 Page Bottom Page Page(ページ)の下辺に配置: 水平方向の位置は変え ず、下辺に張り付くようにオブジェクトを配置させる。 Page Top Page Page(ページ)の上辺に配置: 水平方向の位置は変え ず、上辺に張り付くようにオブジェクトを配置させる。 Page Left Page Page(ページ)の左辺に配置: 上下方向の位置は変え ず、左辺に張り付くようにオブジェクトを配置させる。 Page Right Page Page(ページ)の右辺に配置: 上下方向の位置は変え ず、右辺に張り付くようにオブジェクトを配置させる。 Layers 6.7 作成と管理、レイヤー(Layers Layers) スーパーラインは、レイヤーを作る機能を用意しており、1つのページの中で扱うことができます。 デザイン作業をする際に、それぞれ違ったレイヤーにオブジェクトを作り、互いに関係(干渉)し ないでいながら重ね合わせることで、より完全なデザイン編集ができます。 目的の作業を進めやすくするために、「他のレイヤーの表示を消したり、新たにレイヤーを追加 したり、他のレイヤーにあるオブジェクトを編集するときに、重なって見える他のレイヤーのオブ ジェクトも編集しないようにロック(鍵)をかける様な機能」などが備わっています。また、レイヤー 状態を維持してのプリント機能にも、対応しています。 Figure 6-15 115 Founder SuperLine 4.60 User Guide 6.7.1 レイヤー設定画面 Layers レイヤーを作ったり管理する画面「Layers Layers(レイヤー)」の開き方は、メインメニューの Window Layers 「Window Window」から「Layers Layers」を選びます。すると、上記の画面が開きます。 Figure 6-16 この画面の右上のアイコンの中で、ピンの形状のアイコン「 」「 ときはこの画面を使って操作しても画面は閉じません。また、「 ると、画面がバーの部分を残してたたまれます(3.3.3 参照)。 」がありますが、「 」をクリックして「 」の 」に変え Figure 6-17 6.7.2 レイヤーの機能を設定 下記のアイコンをクリックしますと、黒色か灰色へ切り替わります。 「黒色のとき機能が有効」になっています。 Option 【備考】 後述する、サブメニューの「Option Option(オプション)」でも設定ができます。このメニュー で表示する設定画面は、レイヤーの名称部分、たとえば「Layer3」をダブルクリックしても表 示します。 「 」: そのレイヤーのオブジェクトを、全て表示します。 「 」: そのレイヤーの編集を許します。灰色のときは、「 」が表示され編集できません。 「 」: そのレイヤーを印刷(あるいはファイルを書き出す)ときに含みます。 たとえば eps ファイルへ書き出すときに、そのレイヤー(そのレイヤーに含まれたオ ブジェクト)を含めるか含めないか決められます。 「 」: 現在いるレイヤーを指しています。 下図のとき、現在編集をしているレイヤーは「Layer3」です。編集の許可「 」が出 ていますので、新しくオブジェクトを書いたときは「Layer3」に保存されます。 また、「Layer2」と「Layer1」のオブジェクトも表示していますが、「Layer1」だけは 「 (灰色)」なので編集ができません。「Layer2」はオブジェクトの移動や加工編 集できます(コピー&ペーストすると現在いる「Layer3」に保存されます)。 Chapter 5 Basic Distortions of Objects Figure 6-18 6.7.3 レイヤーの操作 新たにレイヤーを作るとき、あるいは削除したいとき、その他の操作をするときには、アイコン 「 」をクリックして表示しますサブメニューを使います。 Figure 6-19 Create 「Create Create(作成)」: 新しいレイヤーを作ります。上に挿入されます。 Delete 「Delete Delete(削除)」: 指定のレイヤーを削除します。目的のレイヤーを選択反転させて、この メニューを選んでください。 Option 「Option Option(オプション)」: 下記の画面が表示されます。レイヤーの名称部分、たとえば 「Layer3」をダブルクリックしてもこの画面は表示されます。 レイヤーの名称を変更できます。また、「 」「 」「 」の設定ができます。 Figure 6-20 「レイヤーの順番入れ替え」: 移動させたいレイヤーをクリックしながら、目的の場所へドラッ グします。すると、その場所に割り込みます。 117 Founder SuperLine 4.60 User Guide Figure 6-21 6.7.4 オブジェクトを別のレイヤーへ移動させる デザインの作業中には、オブジェクトを別のレイヤーへ移動させたりコピーして貼り付けたりし なければならないことが出てきます。 以下の方法で、その操作を行います。 1、コピー&ペーストする方法、 (1)現在のレイヤーのオブジェクトを選択する場合: あるオブジェクトを「Ctrl+C(コピー)」 あるいは「Ctrl+X(カット)」を使って操作します。次に、別のレイヤーに移り、そこで、 「Ctrl+V(ペースト)」します。 そうすると、最初にレイヤーから、次の目的のレイヤーへオブジェクトが移ります。 (2)現在のレイヤーで他のレイヤーのオブジェクトを選択する場合: 他のレイヤーにある オブジェクトを現在のレイヤーで、「Ctrl+C(Copy:コピー)」あるいは「Ctrl+X(Cut:消 去)」を使って操作し、そのまま、現在のレイヤーで「Ctrl+V(Paste:ペースト)」します。 そうすると、現在のレイヤーにいながら、別のレイヤーのオブジェクトを貼りこめます。 2、メニューを使って操作、 Figure 6-22 Layer--<2>へ移動します。 Move to 「Move to(移動)」: オブジェクトを選択した後、このメニューを選んでください。下記のカ ーソルが出てきます。目的のレイヤーをクリックしますと、そのレイヤーへ選択したオブジェ クトは移動します。 Figure 6-23 目的のレイヤーをクリックする Copy to 「Copy to(コピー)」: オブジェクトを選択した後、このメニューを選んでください。上のカ ーソルが出てきます。目的のレイヤーをクリックしますと、そのレイヤーへ選択したオブジェ クトがコピーされ移動します。 Chapter 5 Basic Distortions of Objects Figure 6-24 Layer--<2>へ移動します。 119 Founder SuperLine 4.60 User Guide 第七章、グリッドやガイド、スナップ機能 これまでは、Page(ページ)上でのオブジェクトの作成に直接かかわる操作について説明をして きましたが、この章では、それの作業を囲む操作環境について説明をします。 たとえば、ページの大きさ(サイズ)やオブジェクトの正確な配置や配列を助ける方法や操作(数 値入力で操作する話はしました)、すなわち、グリッドやガイド、スナップする機能に関係してい ます。また、使用している単位の変更などもありますので、以下、それぞれの項目について、説 明していきます。 7.1 ページの設定 Page(ページ)の作成、 1、新しい Page File New メインメニュー「File File(ファイル)」から「New New」を選ぶか、アイコンバーにあります「 」をクリ ックしますと、下記の画面が現れますので、設定して「OK」をすると、新しいページが表示さ れます。 Figure 7-1 Page Size (1)Page Size: Vertical Vertical(たて向き): 用紙を立て向きに配置します。 Horizontal Horizontal(横向き): 用紙を横向きに配置します。 Paper Paper(用紙): 規格品の用紙サイズをメニューから選択します。規格サイズがない ときには、次の欄に、用紙の横とたての長さを入力して指示します。 Chapter 5 Basic Distortions of Objects Width Width(幅): 用紙の幅を入力します。 Height Height(たて): 用紙のたて方向の長さを入力します。 Default (2)Default Default(デフォルト): チェックを入れると、次回からも現在の設定が表示されます。 2、表示している Page Page(ページ)の設定変更、 新しい Page(ページ)を作り作業を進めている過程で、用紙の設定を変えたくなるときがあ File Page Setup... ります。そのときは、メインメニュー「File File」から「Page Setup...」を選んで、表示してきた 同じ画面で設定を変更して「OK」ボタンをクリックしてください。表示している Page(ページ) が設定通りに変わります。 3、新しい Page Page(ページ)の積み重ね、 新しい Page(ページ):ドキュメント(Doc)ファイルは、複数作ることも、読込んで開くことも できます。これは、普通のアプリケーションソフトと同じ機能です。 Figure 7-2 7.2 オブジェクトのスナップ機能 オブジェクトを、正確な位置に配置したり、大きさを整えたり、描画したりなどをするために良い Snap to Objests Snap to Grid 用意していますのが、①Snap Objests(オブジェクトへスナップ)、②Snap Grid(グ Snap to Guides リッドへスナップ)、③Snap Guides(ガイドへスナップ)といった、オブジェクトをマウスで操 作するときに働く、基準線や点、あるいは他のオブジェクトへ吸着させる機能です。それにより、 「精度」を上げることができます。 【備考】 数値入力することで「精度を上げる」場合よりも、直感的な操作になります。 【備考】 Undo(元に戻す)の操作は適用されませんので元に戻れません、注意してください。 グリッド(Grid)やガイド(Gude)の様子や、スナップを設定しているときの Select(選択)カーソ 121 Founder SuperLine 4.60 User Guide ルの形は下図のようになります。 Figure 7-3 Snap to Grid 7.2.1 グリッドへスナップ(Snap Grid) グリッドとは、点(ポイント)を指しており、設定している間隔で碁盤の目の様にに配置している ものです。 Figure 7-4 グリッドを決めます: View Grid Setting ... (1)メインメニューから「View View」にあります「Grid Grid」の中の「Setting Setting... ...(設定)」を選びますと、 Grid 設定画面「Grid Grid(グリッド)」が表示されます。 Figure 7-5 (2)グリッドの分布を設定: Horizontal Vertical 「Horizontal Horizontal(水平方向)」と「Vertical Vertical(垂直方向)」の点の間隔を決めます。1mの中 に何個の点を配置するかで決めます。 入力値が 1000 のときは 1mm 間隔、100 のときは 10mm 間隔となります。 Chapter 5 Basic Distortions of Objects Show (3)グリッドを表示させるか(Show Show)を決める: チェックを入れますとグリッドを表示しますが、画面が縮小モードになっているときは間引か View Grid Show れた表示になります。また、「View View」にあります「Grid Grid」の中の「Show Show(表示)」を選んで も同じ設定になります。 Snap to (4)グリッドにスナップさせるか(Snap to)を決める: チェックを入れますと、オブジェクトを移動した先で、オブジェクトの指定ポイント(選択カー View ソルが選択している部分)が、一番近いグリッド(点)に吸着します。あるいは、「View View」に Grid Snap to Grid あります「Grid Grid」の中の「Snap Grid」を選んでも同じ設定になります。 Snap to Guides 7.2.2 ガイドへスナップ(Snap Guides) ガイドとは、オブジェクトを揃えるために使う線のことで、印刷されるものではなく、あくまでも 作業だけで使う三角定規のようなものです。スーパーラインは、マウスあるいは設定画面使 いながら、ガイドを追加したり目的に合わせて移動したり、あるいは削除などをします。一般 的には、マウスを使った操作の方が使いやすく便利であり、設定画面を使いますと高い精度 でガイドを設定できます。 1、マウスを使う方法、 1)ガイドを追加し動かす、 ルーラーをクリックしながら画面の中へドラッグしますと、青色の線が出てきます。それが、 「Guide(ガイド)」です。 ガイドは、必要な数だけ出すことができます。また、出した後、目的の場所に移動させたり、 斜めに傾けたりすることもできます。正確な設定が必要なときは、設定画面を使います。 Graph Select (1)「Graph Graph」の中の「Select Select」ツール:「 」をクリックして、選択モードにします。 Show (2)ガイドを表示する設定(Show Show)にしておきます。 もし編集作業ができないときは、この設定を確認してください。 Figure 7-6 (2)ルーラーを画面に表示させます。 Figure 7-7 (3)ルーラーをクリックしながら画面の中へドラッグします。青色の線が出てきます。それが、 123 Founder SuperLine 4.60 User Guide ガイドで、ルーラー側に小さな四角が付いています。 (4)この四角にカーソルを当てると、たて線では「 」にカーソルの形が変わりますので、 左右の方向に動かしますと、ガイドが斜めに傾きます。また、他の部分をクリックしながら 左右の方向にドラッグしますと、ガイドが左右に移動します。 一旦斜めになったガイドは、操作するときのカーソルが「 」になります。 Figure 7-8 2)ガイドを削除する、 ガイドを移動してルーラーの中に入れることで、削除することができます。 2、設定画面を使う方法、 View Guides Setting ... メインメニューの「View View」にある「Guides Guides」の中の「Setting Setting... ...(設定)」を選びますと下記 のような画面が現れます。 Figure 7-9 「Current Guide(現在のガイド)は、現在のガイドの状態を表示しています。 下記の例の場合は、番号「#0~#5」の 6 本のガイドがあることがわかります。 Figure 7-10 また、表示しているどれかのガイド(線)をクリックして選択しますと、右側にあります設定表示 Coordinate/Angle Action 項目「Coordinate/Angle Coordinate/Angle」や「Action Action」の内容がそれに沿って変わります。 Chapter 5 Basic Distortions of Objects Clear 【備考】 「Clear Clear(消去)」ボタンを押しますと、全てのガイドが消えます。Undo の機能は使え ませんので、元に戻りませんから、操作には注意してください 【備考】 新規に作成して追加しているのにもかかわらず、ガイドがまったく表示されないなど Visible おかしな状態にあるときは、チェックボックス「Visible Visible(表示)」にチェックを入れてください。こ View Guide Show の機能は、「View View」にあります「G uide」の中の「Show Show」と連動しています。 1)ガイドを新規に作成する、 (1)水平/垂直線のガイドを追加: Horizontal Horizontal, Vertical Type ガイドの種類を先ず決めるために、「Type Type」からたとえば「Horizontal(水平)」選びま Y1 す。そして、それに合わせて表示している「Y1 Y1」(垂直方向 Y 軸の座標値)に数値を入力 します。最後、「Add(追加)」ボタンをクリックしますと、ガイドが追加されます。 「Current Guide」欄に、この例では 7 番目のガイドとして「Horiz6」が追加されます。 Type ガイドの種類(Type Type)と座標値の入力、原点の位置 (2)斜め線のガイドを追加(その1): point-point Type point-point 「Type Type」から「point-point point-point」選びます。そして、斜めの線のガイド(Guide)の「起点~ X1, Y1, X2, Y2 終点」を、「(X1,Y1)~(X2,Y2)」の要領で、「X1, Y2」の全てに座標入力をし てください。最後、「Add(追加)」ボタンをクリックします。 (3)斜め線のガイドを追加(その2): point-slope Type point-slope 「Type Type」から「point-slope point-slope」選びます。斜めの線のガイド(Guide)の「起点~終点」を、 (X1,Y1) 「起点と傾き」の入力で決めることができます。すなわち、起点:「(X1,Y1) (X1,Y1)」+角度: Angle 「Angle Angle」を入力してください。最後、「Add(追加)」ボタンをクリックします。 【備考】 角度は「-360~+360」の間です。 (4)分割線: Custom Type Custom 「Type Type」から「Custom Custom」選びます。そして、分割数「2K(2分割)、4K(4 分割)、8K(8 分割)、16K(16 分割)、32K(32 分割)、64K(64分割)」のどれかを選び、ガイド線の Cut lines Center cut lines 種類「Cut lines」か「Center lines」を追加するときはチェックを入れます。する と、分割数に応じたガイド線群を配置します(下図)。 Figure 7-11 Custom の設定 125 Founder SuperLine 4.60 User Guide Figure 7-12 ガイド(Guide)の入り方 Figure 7-13 分割の方向 2)ガイドを追加する、 ガイド線を新規に描いた後、さらに、上記のどれかのメニューを使ってガイドを設定した後 Add に「Add Add(追加)」ボタンをクリックすると、さらに追加して描いてくれます。その手順で、ガイ ドを付け加えていきます。 3)ガイドを消去する、 Clear ガイドを全て消して、まっさらな状態に、新規に描き直したいと考えたときは、「Clear Clear(消 去)」ボタンをクリックしてください。 【備考】 間違って操作しても、Undo 機能は効きません。 4)特定のガイドを削除する、 Delete 特定のガイドだけを削除したいときは、「Delete Delete(削除)」ボタンを使います。 Chapter 5 Basic Distortions of Objects Figure 7-14 この場合「Horiz17」のガイドが削除されます 5)特定のガイドを編集調整する、 特定のガイドを調整できます。上図の様に、特定のガイドをクリックして指定してください。 Type そして、「Type Type(種類)」から目的のガイドの種類を選び、それに合わせて、数値入力をし Modify てください。そして、「Modify Modify(調整)」ボタンをクリックします。 【備考】 「Add」や「Clear」、「Delete」ボタンを押しますと、指定の編集調整とは違った動 き、すなわち、指定のガイドの追加や削除、そして全ガイドの消去が起きます。間違えない Modify ように、「Modify Modify(調整)」ボタンをクリックしてください。 【備考】 ガイドを調整しますので、そのガイドの名前は変わりません。 Figure 7-15 この場合「Vert36」の垂直線のガイドを 45 度の斜め線に編集中 6)特定のガイドをロック(鍵)する、 特定のガイドを、間違って調整しないように「ロック」することができます。 Lock 目的のガイドをクリックして指定し、「Lock Lock(鍵をかける)」にチェックを入れてください。 Figure 7-16 7)ガイドを表示、スナップ機能を開始する、 Visible 「Visible Visible(表示)」にチェックを入れますと、ガイドが表示されます(すぐに反映されます)。 Snap to 「Snap to(スナップする)」にチェックを入れますと、オブジェクトがガイドにスナップ(吸着) します。 Snap to Object 7.2.3 オブジェクトへスナップ(Snap Object) スーパーラインは、選択したオブジェクトを、他のオブジェクトにスナップさせることができます。 手順: Graph Select (1)「Graph Graph」の中の「Select Select」ツール:「 」をクリックして、選択モードにします。 Snap to Object (2)下記のメニュー「Snap Object(オブジェクトにスナップ)」を選択します。有効のと きには、チェックが入っています。 127 Founder SuperLine 4.60 User Guide Figure 7-17 (3)スナップさせたいオブジェクトを、対象のオブジェクト(ノード)に近づけます。すると、小 さな「青色の四角」が出現します。マウスのボタンを離すと、スナップが確定します。 Snap to Object 【備考】 「Snap Object」が有効であれば、どのオブジェクトの間でもこの機能は動 作をします。また、相手方はノードに対してスナップをしますが、つかむ方は自由な場所 を選べます。 【備考】 つかむ方は複数のオブジェクトを選択して、あるいはグループ化していてもかま いませんが、相手方のオブジェクトは単独です。すなわち、「 オブジェクトに対しては、スナップ機能が働きません。 」でノードが表示されない Figure 7-18 7.2.4 全てへスナップ機能を有効にする、 View Snap to All メインメニューの「View View」にある「Snap All(全てへスナップ)」を選択しますと、 Snap to Objests Snap to Grid ①Snap Objests(オブジェクトへスナップ)、②Snap Grid(グリッドへスナップ)、 Snap to Guides ③Snap Guides(ガイドへスナップ) の全ての機能が有効になります。該当する「Snap to Grid」や「Snap to Guides」、「Snap to Object」のメニューの前に、「✓(チェック)」マークが入ります。 Snap to Nothing また、スナップの機能を解除するには、「Snap Nothing(何にもスナップしない)」をクリ ックして選択します。「✓(チェック)」マークも、全てのメニューから消えます。 操作の状態は、下図を参照してください。 Chapter 5 Basic Distortions of Objects Figure 7-19 【備考】 個別に設定したいときは、「Snap to Grid」や「Snap to Guides」、「Snap to Object」に対して、個々に、クリックして選択します。 3 作業環境の調整 7. 7.3 スーパーラインの作業環境、すなわち、メイン画面でのドキュメント(Doc)ファイルの画面やメニ ューバーの表示内容、使う単位やルーラの原点移動、オブジェクトの表示の種類を変えるなど、 その操作方法について、説明をしていきます。 7.3.1 ツールバーなどのメニュー表示の調整 すでに説明してきていますように、デザイン作業にとって有用でまた助かる機能がたくさん詰 込まれている「ツールバー」や「設定画面」、そして作業を支援する「ルーラ」や「グリッドやガイ ド」の表示や「スナップ機能」などが、ユーザーインターフェイスとしてスーパーラインは用意を しています。 また、これらの機能を使う際に、必要に応じて表示をしたり隠したりすることによって作業しや すい環境を整えることも行っています。さらに、機能が有効になっていますメニューには、「✓ (チェック)」マークが入り、設定の様子がわかるようになっています。 7.3.2 オブジェクト、線画だけでの表示 色を塗り込んだオブジェクトや線幅がさまざまで、また色が付くなどしていきますと、オブジェク トの骨格(ノードとそれを結ぶ線)がわかりにくくなります。 この機能は、ノードとそれを結ぶ線だけを表示する機能です。それによって、ノードを調整す る作業やスナップさせたり、微妙な配置調整やサイズ調整などのときに、スムーズに作業が 進みます。 129 Founder SuperLine 4.60 User Guide Figure 7-20 Simple Border 7.3.3 ツールバーを画面表示に切り替え、 Toolbar メイン画面を囲むように配置している「ツールバー(Toolbar Toolbar)」は、設定画面として取り出す ことができます(3.2.3 参照)。 Figure 7-21 これらのツールバーは、デフォルトでは「メイン画面の上と左右に配置」していますが、操作画 面の中にドラッグさせることで「メニュー画面」として表示させることもできます。 【備考】 埋め込まれているツールバーの「先頭の先端部分」か「後端部分」の境の線「l」をク リックしますと、そのバー全体が反応しますので、操作画面の中にそのままドラッグしますと、 Zoom 下記のような「メニュー画面」(例:「Zoom Zoom」)になります。元に戻すときは、メニュー画面をド ラッグして、元の場所に合わせると枠が表示されてはまり込みます。 元に戻すときは、メニュー画面を元の場所にドラッグします。枠が表示されたら、マウスのボタ ンを離します。自分の好きな場所へ戻せます。 Chapter 5 Basic Distortions of Objects Figure 7-22 【備考】 メニューが表示しない: もし、「☒」をクリックして閉じてしまったときは、下記の図のように操作して表示させてください。 「✓(チェック)」マークがはいっているメニューは、表示しています。また、ツールバーとして埋 め込まれている先でも表示がないときは、このメニューを確かめてください。 Figure 7-23 7.3.4 ルーラーの単位と原点の移動 ルーラーは、グリッドとガイドと連動しています。 正確な位置にガイドを引くことで、正確なオブジェクトの大きさや移動位置ができるようになり ますが、それの目安となり元になるのがルーラーです。ルーラーを活用することで、正確で設 計されたデザインが作成できます。 1、単位の変更、 ルーラーの部分を右ボタンでクリックしますと、下図のようなメニューが出ますので、目的の 単位を選びます。選びますと、すぐに、その単位に変わります。 131 Founder SuperLine 4.60 User Guide Figure 7-24 2、原点の移動、 ルーラーの原点:座標値(0,0)は Page(ページ)の左下です。この原点は、自由に移動が できます。たとえば、下図のように、あるオブジェクトの右下を原点にすることもできます。 どの目的のカーソルであっても、左上のコーナーをクリックしたままドラッグして、目的の場 所でマウスのボタンを離しますとルーラーの原点(0,0)位置が変わります。 Figure 7-25 Panel 7.3.5 オブジェクトの情報、パネル(Panel Panel) Window Panel Object Panel メインメニューの「Window Window」の「Panel Panel」を選択しますと、下記の「Object Panel(オブ ジェクトパネル)」が出てきます。 Chapter 5 Basic Distortions of Objects Figure 7-26 すでに一部の機能は説明しています(4.2.3、5.1.1、5.1.3 を参照)が、このパネルは、オブ ジェクトを選択しますと、そのオブジェクトの位置情報を示すもので、また、逆に座標値を入力 するとその場所に移動します。また、「サイズ(大きさ)」や「画像ミラー反転」もできます。。 1、オブジェクトを移動する: 4.2.3 参照 2、オブジェクトの拡大縮小: 5.1.1 参照 3、オブジェクトのミラー反転: 5.1.3 参照 4、ロック機能: カーソル(マウス)での操作をロックできます。 Status bar 7.3.6 ステータスバー(Status bar) メイン画面の下に、下図のような情報が出ています。 1、カーソルの位置情報: 矢印の先端あるいは十字の中央の座標値を表示します。 pt 2、単位: 表示する座標値には、ルーラーで決めた単位(下図:pt pt)が表示されます。 Polygon 3、カーソルの種類: 下図では「Polygon Polygon(多角形)」で作業していることを示しています。 layer 4、レイヤー: 下図では「layer layer2」で作業していることを示しています。 Figure 7-27 右端には、キーボードの状態「Caps Lock」や「Num Lock」、「Scroll Lock」を示します。 7.3.6 メイン画面の分割表示など メイン画面に複数のドキュメント(Doc)ファイルを表示させるときに、たて並びか横並びさせるこ とができます。あるいは、並べて重ねた表示にすることもできます。 Figure 7-28 133 Founder SuperLine 4.60 User Guide Figure 7-29 Tile Horizontally Tile Vertically 「Tile Horizontally」(左図) と 「Tile Vertically」(右図) で指定したときの配置 Figure 7-30 Cascade 「Cascade Cascade」 で指定したときの配置 7.4 ズーム機能 細かなデザイン作業がスムーズに進むように、スーパーラインには、数種類のズーム表示機能 を用意しています。 7.4.1 拡大(Zoom Zoom in in) メインメニューの下にあるアイコンバーの「 れます。 」を選択すると、クリックするたびに画面が拡大さ Figure 7-31 Graph また、編集画面の左側にあるアイコンバー「Graph Graph(ツールバー)」のアイコン「 」を選びま すと、カーソルが「 」に変わります。目的のオブジェクトを囲むようにクリックしながらドラッグ してください。その範囲が、画面いっぱいに拡大されます。 Chapter 5 Basic Distortions of Objects Figure 7-32 Zoom out 7.4.2 縮小(Zoom out) メインメニューの下にあるアイコンバーの「 れます。 」を選択すると、クリックするたびに画面が縮小さ Graph また、編集画面の左側にあるアイコンバー「Graph Graph(ツールバー)」のアイコン「 」を選びま すと、カーソルが「 」に変わりますが、「Shift」キーを押してください。カーソルが「 ります。そして、クリックしますと画面は縮小します。 」に変わ 7.4.3 オブジェクトに合わせる表示 アイコン:「 」を使ってオブジェクトを選択した後、メインメニューの下にあるアイコンバーの 「 」を選択してください。すると、選択したオブジェクトが画面いっぱいに表示されます。超拡 大いたときでも、オブジェクト全体に表示が戻ります。 【備考】 オブジェクトを選択せずにこのメニューを使うと、注意画面が出ます。 Figure 7-33 7.4.4 Page Page(ページ)全体を表示 メインメニューの下にあるアイコンバーの「 っぱいに表示します。 」を選択しますと、Page(ページ)全体を画面い 7.4.5 全オブジェクトを表示 メインメニューの下にあるアイコンバーの「 いっぱいに表示します。 」を選択しますと、全オブジェクトをもれなく、画面 7.4.6 画像を最適化表示 スーパーラインは、操作性を優先した画像表示をしていますので、仕上がりを意識したデザイ 135 Founder SuperLine 4.60 User Guide ン編集の中では、ジャギーが強いと感じる場合があるときがあります。そのときは、編集画面 Graph の左側にあるアイコンバー「Graph Graph(ツールバー)」のアイコン「 」を選んでください。 目的のオブジェクトを選択した後、アイコン「 」をクリックして、カーソルが「+」に変わります ので、選択したオブジェクトをクリックしながらドラッグしながら囲んでマウスボタンを離してくだ さい。本来の画像に最適化した表示に、変わります。 解除するときは、「F5」キーを押してください。 Figure 7-34 【備考】 処理に時間を要しますので、広い範囲を選択しますと表示まで時間がかかることが あります。また、期待していない画像に変化する場合があります。 Preview 7.4.7 ページプレビュー(P review) スーパーラインには、オブジェクトに特殊な効果を加える機能が、下記のようにいろいろと用 Preview 意されています。それらの設定画面には、効果の様子を事前に知るために「Preview Preview(プレ ビュー)」ボタンが用意されています。 Fill Line Fill Curve Relief on Line Relief on Curve Auto Lace 「Fill Line」、「Fill Curve」、「Relief Line」、「Relief Curve」、「Auto Lace」 Rasterize Multicopy Array in Matrix Wave Generator 「Rasterize Rasterize」、「Multicopy Multicopy」、「Array Matrix」、「Wave Generator」 Fill Line Preview たとえば、「Fill Line」を選ぶと表示する設定画面に、下記のように「Preview Preview(プレビュ ー)」ボタンがあり、設定してクリックしますと結果を見ることができ、その結果を見ながら設定 を変えプレビューを見て確認をするという繰返し作業をおこない、最終的に一番良い結果のと Cancel きに「OK」ボタンを押すという使い方をします。気に入らない場合は、「Cancel Cancel(キャンセ ル)」をクリックすると、元に戻せます。 Figure 7-35 Chapter 5 Basic Distortions of Objects 7.4.8 ズーム操作を元に戻す メインメニューの下にあるアイコンバーの「 」を選択しますと、その間に他の操作をしていて Undo Zoom も、ズームした操作を元に戻すことができます。この機能は、実質的に、「Undo Zoom(ズ ームを元に戻す)」という機能です。 7.5 オプション設定 Edit Options メインメニューの「Edit Edit」から「Options Options」を選びますと、下記の設定画面が表示されます。 この設定画面では、スーパーライン全体に影響する設定をするものです。 Figure 7-36 Paste Offset 1、Paste Offset: コピー&ペーストするときのペーストしたオブジェクトのずらした位置を、 元のオブジェクトに対して決めるもので、水平/垂直方向の値を入力します。数値の単位は、 Default Unit Set As Offset Between Selected 「Default Unit(デフォルトの単位)」で決めます。「Set Objects Objects」は、予め 2 つのオブジェクト(コピー&ペーストするときのペーストしたオブジェクトの ずらした位置に置く)を選択してこのボタンを押すことで、ペーストした時のオブジェクトのずらし た位置を入力によらず決めるものです。 Undo Levels 2、Undo Levels: Undo の回数を決めます。 Keyboard Increment 3、Keyboard Increment: キーボードの矢印キーで、オブジェクトを移動するときの移動 Default Unit 量(ステップ数)を決めます。 数値の単位は、「Default Unit(デフォルトの単位)」で決めます。 Default Unit 4、Default Unit: 単位を、「pt(ポイント)、mm、cm、inch(インチ)、degree(角度)、 PICA(パイカ)」から選択します。 Show Parameters Set Password 5、Show Parameters: 「Set Password」でパスワードを設定することで、このオプショ ン設定を守ることができます。 137 Founder SuperLine 4.60 User Guide Figure 7-37 Chapter 9 Advanced Anti-Counterfeit Operations of Images 第八章、偽造防止デザインの編集 偽造防止を目的にしたデザイン作業に関係した内容を、この章の中で扱います。偽造防止デザ インは、常に、図形単位のものをデザインするところからスタートし、この単位を配列しテクスチ ャ(織物模様)を作っていきます。そして、それを変えるか調整することで、ギロッシュ(組みひも 飾り)の模様やレース模様へと変えていきます。いずれにせよ、図形単位のものをデザインする ということは、偽造防止デザインの基本です。 この章で、まず、この図形単位のものを紹介します。そして、テクスチャやレース模様、その他の 模様へ発展させる操作方法を説明します。 一言で言えば、この章は、スーパーラインのデザイン操作のほとんどの要素を網羅しており、最 も重要な章の一つです。 8.1 図形単位をデザインするときの基礎 第四章でも説明してきていますが、きれいなすばらしい図形を作ることはたやすくありません。こ こでは、新しい操作方法、たとえば複数のオブジェクトを融合して一つのオブジェクトに仕立てる ことや、バランスの取れた対称系のオブジェクトやばらばらにしたオブジェクト、クリップ(切り抜 き)しているオブジェクトにカーブの方向をい変えたりなどを説明します。 Combine Release Combination 8.1.1 図形の融合(Combine Combine)と分離(Release Combination) 複数の図形オブジェクトを融合するということは、図形オブジェクトをグループ化することとは 異なります。すなわち、融合させることで2つの図形が合成し1つのオブジェクトとなり、共通 の塗りと線の太さや色となります(下図)。また、ノードやベジェ曲線の編集は一つのオブジェ クトに対する操作とまったく等しくなります。逆に言えば、個々のオブジェクトであったときの塗 り分けなどはできなくなります。 Figure 8-1 手順: Graph Select (1)「Graph Graph」の中にある「Select Select(選択)」ツール:「 」アイコンを使って、オブジェクトを選 択します。複数のオブジェクトを選択することもできます。 Object Combine (2)メインメニューの「Object Object」の中にある「Combine Combine(融合)」を選びますと、つながります。 Object Convert to Curve 【備考】 円や四角形などの図形の場合は、「Object Object」の中の「Convert Curve」を選 択してカーブ特性へ変換しておく必要があります(ノード操作が可能になるようにしておきま す)(4.8、4.9 参照)。ただし、切り抜きマスク(Clip mask)した画像のようなオブジェクトは、 融合できません。 【備考】 融合させたいオブジェクトは重なっていなくても(離れていても)、指定することができ 139 Founder SuperLine 4.60 User Guide ます。融合した後の線の太さや色そして塗りの色などは、複数選択したときの、順番として最 初に選択したオブジェクトの特性に合わされます。 Figure 8-2 (3)分離させたいとき: Object Release Combination メインメニューの「Object Object」から「R Combination(分離)」を選んでください。 元の別々のオブジェクトに戻ります。ただし、一番最初のオブジェクト単位までに全て戻り ます(途中の都合の良い融合状態になっているオブジェクトでとどめることはできません)。 Figure 8-3 Open Curve Mirror 8.1.2 線分のミラー反転(Open Mirror) シンメトリック(対称形)な図形は、きちっとしていて美しいものですので、よくデザインに使わ れます。スーパーラインは、このような図形を簡単に作ることのできる機能(ミラー反転)を用 Open Curve Mirror 意しており、その中で、「Open Mirror(線分のミラー反転)」というメニューがありま す。この機能は、元になる曲線や直線をコピーし、ミラー反転した状態で元のカーブにつなげ る(貼り付ける)というものです。(5.1.3 参照) 下図にありますように、元となる曲線や直線で描いた図形は輪ではありません。例えば曲線 の場合、貼り付ける新しい曲線の開始点ノードは元の曲線の終点のノードとなり、貼り付ける 向き(水平か垂直か)によって、下図のような新しい曲線模様が生まれます。 Figure 8-4 手順: Chapter 9 Advanced Anti-Counterfeit Operations of Images Select (1)「Select Select(選択)」ツール:「 」アイコンを使って、元になるオブジェクト(輪になっていな い曲線)を選択します。 Object Open Curve Mirror (2)メインメニューの「Object Object」から「Open Mirror」を探して選んでください。そ して、さらに、水平方向か垂直方向に配置するのか、ミラー反転した画像も含めて1つのオ ブジェクトにするのか、別々のおびじぇくとにするのかを選択しますと、処理が行われます。 Figure 8-5 Horizontal Joint Joint: 水平結合一体化、水平方向に配置する(同一オブジェクトになる)。 No Horizontal Joint Joint: 水平結合、水平方向に配置するが違うオブジェクトとする。 Vertical Joint Joint: 垂直結合一体化、垂直方向に配置する(同一オブジェクトになる)。 No Vertical Joint Joint: 垂直結合、垂直方向に配置するが違うオブジェクトとする。 【備考】 塗りがある場合とないときで結果が異なります(上図)ので、試しながら進んでくだ さい。元となるオブジェクトがグループになっていたとき(融合しているときも同じ)、それぞ れのオブジェクトがそれぞれの終点ノードを起点に、そのノードに結合してミラー反転した 図形を貼り付けます(下図)。正対称にはなりません。 Figure 8-6 グループ化したオブジェクト(Combine)の場合 【備考】 図柄は、原則、最後に作成しましたオブジェクト(選択外の場所のものであっても) に統一されますが、期待したとおりにならないかもしれません。最後に、編集しなおしてくだ さい。 【備考】 輪になった図形単独では反転することはできません(警告が出ます)が、少なくと 141 Founder SuperLine 4.60 User Guide も1つの輪になっていない線分が含まれていれば、それに合わせてミラー反転します。ただ し、ただし、切り抜きマスク(Clip mask)した画像のようなオブジェクトの場合は、画像が削 除されます。この場合も、最後に描画作成したオブジェクトを基準に、原則、線の幅や色、 塗りの色が統一され、線分の終点ノードを対称点にしてミラー反転します。グループでこの 機能を使う場合には、結果を試しながら進んでください。 Reverse 8.1.3 始点と終点の反転(Reverse Reverse) 輪になっていない開放した曲線(カーブ)の場合、カーブが「開始する始点」と「終了する終点」 があり、ノードを示す四角の大きさを変えて区別しています。この機能は、下図のように、この 向きを変えるものです。 Figure 8-7 (1)目的のオブジェクトを選択(複数でも可能)します。 Object Reverse (2)メインメニューの「Object Object」から「Reverse Reverse(始点と終点の反転)」を選びます。 【備考】 グループあるいはオブジェクトを複数選択しているときに、輪になった曲線の図形 (収束しているカーブ)が混じっているとき、目的のオブジェクトだけに作用します(始点と終点 が反転、他のいかなる種類のオブジェクトへは何も作用しない)。 Pathfinder 8.1.4 パスの調整、パスファインダ(Pathfinder Pathfinder) 図形オブジェクトの線の部分について、デザイン編集的に操作する機能です。 Windows Pathfinder メインメニューの「Windows Windows」から「Pathfinder Pathfinder(パスファインダ)」を選んでください、下記 Unite Intersect の操作画面が現れます。メニューは、「①Unite Unite(一体化)、②Intersect Intersect(重なり部分)、③ Minus Front Minus Back Exclude Exclude(重なり以外の部分)、④Minus Front(マイナス手前部分)、⑤Minus Divide Outline (マイナス後部部分)、⑥Divide Divide(分割)、⑦Outline Outline(アウトライン)」の7種類です。 Object Pathfinder あるいは、メニューバーの「Object Object」から「Pathfinder Pathfinder」を選び、その中から上記の機能の どれかを選んでください。 【備考】 処理を終えた図形は抽出した図形オブジェクトとなっていますので、通常のオブジェ Chapter 9 Advanced Anti-Counterfeit Operations of Images クトと同じですから、さらに別のオブジェクトを重ねて処理を続けてていくことができます。また、 処理後の図柄は、原則、最後に作成しましたオブジェクト(選択外のオブジェクトであっても) に統一されますが、期待したとおりの結果になっていないかもしれません。最後に、編集しな おしてください。 【備考】 処理した結果の形が、期待したとおりの結果になっていないかもしれません。試しな がら進んでください。 Figure 8-8 Pathfinder メニュー画面 Figure 8-9 メインメニューと各機能の図解 機能の説明: ① Unite Unite: 選択した複数のオブジェクトの外側の線を抽出したオブジェクトを生成します。 Figure 8-10 ② Intersect Intersect: Unite オブジェクトの重なった部分の線を抽出したオブジェクトを生成します。2 つ以上の重なりがあるときは、一番重なっている線を抽出します。ただし、重なっている部分 が別々の2ヶ所以上の別の場所にある場合には、対応していません。 143 Founder SuperLine 4.60 User Guide Figure 8-11 Intersect ③ Exclude Exclude: オブジェクトの「重なっていない」部分の線の部分を抽出したオブジェクトを 生成します。生成後、「Release Combination」でオブジェクトを分離させてください。 Figure 8-12 Exclude ④ Minus Front Front: オブジェクトの「重なっていない」部分で、かつ、アレンジ(オブジェクトの 上下関係)の順番でいうところの一番「上側」を抽出したオブジェクトを生成します。 Figure 8-13 Minus Front ⑤ Minus Back Back: オブジェクトの「重なっていない」部分で、かつ、アレンジ(オブジェクトの 上下関係)の順番でいうところの一番「下側」を抽出したオブジェクトを生成します。 Figure 8-14 Minus Back ⑥ Divide Divide: 選択した複数のオブジェクトの線を全部抽出したオブジェクトを生成します。生 成後、この場合は、「Ungroup」でオブジェクトを分離させてください。 Chapter 9 Advanced Anti-Counterfeit Operations of Images Figure 8-15 Divide Break Apart ⑦ Outline Outline(Break Apart): 選択した「2つ」のオブジェクト(2つのパスで描かれた)の 線を部品としての線(ノードで切れる部分)として、抽出したオブジェクトを生成します。生成後、 「Release Combination」でオブジェクトを分離させてください。 【備考】 「2つ」のオブジェクト(2つのパスで描かれた)とは、たとえば、円や四角形、サインカ ーブや自由曲線一筆で描かれた図形を指します。ただし、輪になっていない曲線の図形のと きは、自動的に閉じた図形に変わります。 Figure 8-16 Minus Back 【備考】 輪になっていない曲線の図形(オブジェクト)が加わっているときは、処理が成立しない 機能もあります。自動的に閉じた図形に変わります。試しながら進んでください。 Clip 8.1.5 オブジェクトをクリップ(Clip Clip) Clip 機能は、下図の様に「オブジェクトを図形で切り抜く」もので、主に、図形オブジェクトに 対して使います。切り抜きの「型」をしたオブジェクト(花模様)をパス(線)の形態で用意し、波 線の図形オブジェクトに対してそれを実行し、図形オブジェクトの形を下図の右端の図形(オ ブジェクト)のように切り出します。 Figure 8-17 Clip-mask この操作は「クリップマスク(Clip-mask Clip-mask)」とは違った方法と、なっています。また、この操作 Undo のやり直しは、「Undo Undo」の操作になり他の方法はありません。 手順: 1) クリップ(切り抜き)したいオブジェクト(例:波線)を選んでください。切り抜き(クリップ)に 使う図形(例:星形、輪になって閉じた図形)を作成して「上になるように」重ね合わせます。 オブジェクト(例:波線)を選び直します。 Effect Clip 2) メインメニューから「Effect Effect」を選び、一番上の「Clip Clip」を選びますと、下図にありますよう Clip に「Clip Clip」という設定画面が現れます。「上のボタン」をクリックします。カーソルのアイコン 145 Founder SuperLine 4.60 User Guide が変わります( )。そのまま、切り抜き(クリップ)に使う図形(例:星形)の線の付近をクリ Clip ックします。カーソルのアイコンが、再び、変わります( )。そのまま、「Clip Clip」という設定画 面の「下のボタン」をクリックします。カーソルの形が横向きの矢印にまた変わります( )。 3) 横向きの矢印で、「クリップしたい領域、外か内側か」をクリックします(下図参照)。 Figure 8-18 対象のオブジェクトの上に、切り抜きたいオブジェクトをのせて作業をする。 【備考】 中止したいときは、「Esc」キーを押してください。求めていた結果ではなかった Undo ときは、「Undo Undo」を操作してください、はじめに戻ります。 【備考】 カーソル「 」で切り抜き(クリップ)に使う図形の線の付近をクリックしたときに、 単純に選択の場所を外したときは、下記の画面のように「Try again?(もう一度)」と聞い ていますので、「Yes」をクリックして、やり直してください。 Figure 8-19 しかし、下記のような警告が出たときは、その図形に複数の切り抜き図形が含まれてい て、使用することができない図形(オブジェクト)の場合です。たとえば、2つ以上のオブジ ェクトがグループ化している場合や、あるいは「Combine」で融合させて複雑にしいる下 記のような図形などでは、警告が出ます。 Chapter 9 Advanced Anti-Counterfeit Operations of Images Figure 8-20 【備考】 切り抜きたい対象の図形(オブジェクト)は、複数選択(グループにしてもよい) することができます。 【備考】 写真に対しては、この機能は有効になりません(最後に警告が出ます)。 Figure 8-21 Array along curve 8.1.6 カーブに沿って並べる(Array curve) Effect Array along Curve メインメニューにある「Effect Effect」の中の「Array Curve」を選択しますと、下記の設 定画面が現れます。この画面を使いますと、下記の例にあるように、カーブや線に沿って図 形オブジェクトを並べることができます。 Figure 8-22 147 Founder SuperLine 4.60 User Guide Figure 8-23 例えばサインカーブに沿わせて配置ができる Figure 8-24 カーブや線を複数グループ化するなどして複雑にすることもできる 手順(下図を参照): 1、並べたいオブジェクトを作成する(例:黄色い星型)。 2、並べたいカーブや線を作成する(例:サインカーブ)。 Effect Array along Curve 3、メインメニューにある「Effect Effect」の中の「Array Curve」を選択して、設定画面 を広いげます。 Array along Curve 4、並べたいオブジェクト(例:黄色い星型)をて選択して、「Array Curve」:設定 画面の上のボタンをクリックします。カーソルのアイコンが「 」に変わります。 5、カーソル「 」を使って、並べたいカーブや線(例:サインカーブ)の付近をクリックします。 Array along Curve 6、「Array Curve」:設定画面の内容を整え、下のボタンをクリックします。する と、実行され、目的の図形が並びます。 7、星型の並んだ図形(グループになっている)を動かして、台座になった図形(例:サイン カーブ)から離して使います。 【備考】 作業の途中でキャンセルしたい(最初に戻りたい)時は、「Esc」キーを押します。 Chapter 9 Advanced Anti-Counterfeit Operations of Images Figure 8-25 操作の手順 Figure 8-26 両方共、オブジェクトをグループ化したときの例 【備考】 もし、並べたいカーブや線(例:サインカーブ)の付近から離れていた時など、うまく クリック(指定)ができなかったときは、下記の警告画面が出ます。「Yes」をクリックして、も う一度試してください。 Figure 8-27 7 パスにノードを分割配置(Divide Divide by Path 8.1. 8.1.7 Path) Object Divide by Path メインメニューにある「Object Object」の中の「Divide Path(パスにノードを分割配置)」とい うメニューがあります。このメニューを選択しますと、例えば 2 つの重なったオブジェクトの交 点をノードとして取り出してくれます(下図参照)。それによって、複雑になるデザイン編集の 作業が組織的になりかつ簡略化されます。 下図に示しました操作手順に従って、編集作業を行ってください。 149 Founder SuperLine 4.60 User Guide Figure 8-28 操作手順 Figure 8-29 8.2 その他の強力な編集ツール ここまで説明してきましたデザイン編集よりも、さらに複雑で組織的に作業するためのメニュ ーや操作手順、すなわち、これまでの機能を基本にして、図形の形を変えたり繰り返し同じも のを並べて配置したり、それらをより小さな空間の中で行い、そしてそれを新しいひとつのデ ザインパターン(ユニット)として使っていくものです。 Effect Distort along Curve Blend ここでは、メインメニューの「Effect Effect」の中にあります「Distort Curve」「Blend Blend, Envelope Distort Fill Curve Contour Contour」「Envelope Distort」「Fill Curve」といった機能について説明いたします。 Distort along Curve 8.2.1 カーブに沿わせた模様(Distort Curve) この機能は、図形オブジェクト(閉じていない)をカーブ(輪になっていなくても良い)に沿わせ て配置させていくもので、下図にありますように、選択した図形を繋ぎ合わせて連続的な模様 に仕立て上げます。 Chapter 9 Advanced Anti-Counterfeit Operations of Images Figure 8-30 手順: Effect Distort along Curve 1、メインメニューから「Effect Effect」を選びその中にある「Distort Curve(カーブに Distort along 合わせた模様)」というメニューを選びますと、下図にある設定画面:「Distort Cureve Cureve」が現れます。 Figure 8-31 2、並べたい図形オブジェクトを作ります。条件は、輪になって閉じていないことです。閉じ るいなければ(ノードとして「始点」と「終点」が繋がっていない)、複数のオブジェクトをグル ープにして指定することも可能です。 3、沿わせたいカーブや線、円などのオブジェクトを用意します。 4、「上のボタン」: を選択カーソルでクリックします。カーソルのアイコンが「 」に変わり ます。「並べたい図形オブジェクト(例:短いサインカーブ)」をクリックして指定します。カーソ ルが選択カーソルに変わります。 5、そのまま、「下のボタン」: をクリックします。カーソルが「 」に変わりますので、そ のまま、「沿わせたいカーブなどのオブジェクト(例:長いサインカーブ)」をクリックします。 すると、「並べたい図形オブジェクト(例:短いサインカーブ)」が始点と終点をつなげながら 並びます。 Figure 8-32 操作手順 151 Founder SuperLine 4.60 User Guide Figure 8-33 並べるオブジェクトは輪になっているとエラーする(始点と終点が必要) 文字に対しても、配列することができます(下図)。そのときは、文字は図形に変換してくだ さい、Graph ツールバーにある「 to Curve Curve」を選択してください。 Figure 8-34 Object Convert 」あるいはメインメニュー「Object Object」にある「Convert 並べるオブジェクトは輪になっているとエラーする(始点と終点が必要) Blend 8.2.2 ブレンド(等高線状模様)(Blend Blend) ブレンドは下図にもありますように、ひとつの図形が少しずつ変化しながら等高線を描きなが ら重なったもの(等高線状模様)で、デザイン的な要素としてもとても良いものを持ち、また偽 造防止デザインとしては最も安定して使えるものです。 Figure 8-35 手順: Effect Blend 1、メインメニューから「Effect Effect」を選びその中にあります「Blend Blend(ブレンド)」を選択します。 Blend 下記の設定画面:「Blend Blend」が現れます。 Chapter 9 Advanced Anti-Counterfeit Operations of Images Figure 8-36 2、2つのオブジェクトを用意します。 それは、「開始するオブジェクト」と「終点とするオブジェクト」です。 その 2 つのオブジェクトの間に、設定した間隔か本数、及び角度といった設定に合わせて 中間的なオブジェクトを生成して、等高線的な模様を作り出しています(下図参照)。 Space Space: 中間的なオブジェクトの間隔を「mm」で指示(例:1.2mm 間隔)。 Step Step: 中間的なオブジェクトの間隔を「本数」で指示(例:間に 10 本生成)。 Rotating Angle Angle: 向かう目標の回転値を角度で指示(例:45 度)。 Figure 8-37 3、ボタン:「 角度が、「0 度」と「45 度」の例 」をクリックすると、カーソルのアイコンが「 」に変わります。そのまま、「開 始するオブジェクト」をクリックしします。 4、ボタン:「 」をクリックすると、カーソルのアイコンが「 」に変わります。そのまま、「終 点とするオブジェクト」をクリックしします。 Apply 5、実行を指示するボタン:「Apply Apply」をクリックしますと、実行されます(例:角度 45 度)。 153 Founder SuperLine 4.60 User Guide Figure 8-38 操作手順 6、閉じていない線の場合(下図)も、 Figure 8-39 閉じていない線の場合の例 全く同じ操作で、上の図(右端を除く)のような模様がつくれます。 ただし、特別なボタン:「 」が付いています。このボタンであらかじめ作っておいたオブ ジェクト(線や円など)を指定しておくと、あとは全く同じ操作で「等高線状の模様」を生成し ますが、このオブジェクトに沿って描かれます(下図)。 Figure 8-40 操作手順 Chapter 9 Advanced Anti-Counterfeit Operations of Images Figure 8-41 操作手順 8.2.3 等高線(Contour Contour Contour) 同じ形の模様を、同じ中心点から相似形で描きます、下図のように、等高線のような模様に なります。 Figure 8-42 手順は以下のとおりです; 1、オブジェクトを作成して、選択しておきます。 Effect Contour 2、メインメニューから「Effect Effect」を選びその中の「Contour Contour(等高線)」を選択します。下記 の「Contour」画面が表示されます。 Figure 8-43 Apply 3、設定をすませて「Apply Apply」ボタンをクリックしますと、等高線状の模様が出来上がります。 Figure 8-44 Envelope Distort 8.2.4 フレーム枠に歪む模様(Envelope Distort) Envelope Distort 「Envelope Distort(フレーム枠に歪む模様)」、例えば下図右側にあります様に、筒状の組 紐飾りのような模様にクビレを入れた模様のように、あるフレーム形状(アウトライン)に沿わせ Envelope Distort は、素晴らしい形状効果を て図形オブジェクトの形を歪ませるものです。Envelope 155 Founder SuperLine 4.60 User Guide 作り出すことができるので、しばしば偽造防止向けデザインに使われます。 Figure 8-45 歪ませるアウトライン(形状)を「フレーム枠」として下敷きに使います 操作方法は、次のようになります; 1、目的の図形オブジェクト(あるいはグループ化した図形オブジェクト)を選択します。 Effect Envelope Distort 2、メニューバーから、「Effect Effect」を選びその中から「Envelope Distort(フレーム枠に歪 Envelope Distort む模様)」を選びます。下記のような「Envelope Distort」設定画面が、表示されます。 Figure 8-46 3、この設定画面で、ひずみませる度合いなどを決めます。歪ませたい図形オブジェクトを、 「選択アイコン」で選びますと、下図のようにメニューが有効になります。 :選択アイコン Figure 8-47 4、設定手順は以下のとおりです; Chapter 9 Advanced Anti-Counterfeit Operations of Images 4-(1)歪ませる形状を決める「フレーム枠(下敷きに使うアウトライン)」を作ります: 2 つの方法があります。 Add Curve Fram e」ボタン: ①「Add Frame 選択している図形(オブジェクト)の周りに、歪ませるための「フレーム枠」が表示されま す。このフレーム枠は、どのような形状の図形オブジェクトであっても、最適な四角形の Add Curve Fram e)では、「ノード(Node Node 「フレーム枠」で囲まれ、このボタン(Add Frame Node)とア Anchor ンカー(Anchor Anchor)」が配置されています。そして、左下角(隅)がノードの開始点になりま す。すなわち、自由自在に、曲線的なフレーム枠を作ることができるものです。 アンカー:四隅(角)、ノード:四辺の中央 Figure 8-48 Add Curve Frame フレーム枠の中の図形は、四隅/四辺の所定の場所に座標的に接点していまして、 「Bounding Box のように囲む」状態にあります。このフレーム枠の変形を行いますと、 この位置関係に沿ってオブジェクトが数学的に変形します。 また、Node Editor の編集メニューが適時使え、アンカー/ノードポイントの配置を入れ 換えもできます。 :好きなアンカーかノードをクリックして選び、このボタンをクリックしますと、そこが、 開始点になります(画面を Refresh(リフレッシュ)させてください:「F5」キー)。そして、そ れ以外のアンカーはノードに変わりました。つぎに、好きなノードをクリックして選択し、こ のボタンをクリックします。そこのノードは、アンカーに変わりました(見にくいので、画面 をリフレッシュしてください)。そのようにして、4箇所をアンカーに変えます(隣同士でも OK、アンカーポイント数は4つ)。 Figure 8-49 アンカーポイントの位置変更 Add Quadrangle Frame ②「Add Frame」ボタン: 同じ様に、選択している図形(オブジェクト)の周りに、歪ませるための「フレーム枠」が表 Anchor 示されますが、しかし、このフレーム枠には「アンカー(Anchor Anchor)」だけしか配置されて いません。 すなわち、フレーム枠の変形は、「矩形型」だけとなります(その他の機能は、同じです)。 157 Founder SuperLine 4.60 User Guide Figure 8-50 Add Quadrangle Frame Add Quadrangle Frame 1)「Add Frame」ボタンをクリックして、フレーム枠を変形させます。 Apply 2)「Apply Apply」ボタンをクリックして実行します。 このボタンをクリックして実行しますと、フレーム枠の形状に沿って、図形オブジェクトが変 形をします(歪みます)。 3)カーソル: Select マウスカーソルを「選択(Select Select)」に切り替えて図形を選択をしますと、通常通りに、図形 Node Editor オブジェクトとして機能します。アイコンを「ノード(Node Editor)」に切り替え図形オブジ ェクトを選択しますと、元の編集状態に戻ります。編集を、さらに押し進めることができます。 Figure 8-51 4-(2)その他の機能を操作: Load ①Load Load(登録している形状を呼び出し): Chapter 9 Advanced Anti-Counterfeit Operations of Images 登録している形状を呼び出して、その形状に合わせたフレーム枠を作る機能です。 目的の形状を「ダブルクリック」して、実行をさせます。 Figure 8-52 Create From ②Create From(他の図形オブジェクトをフレーム枠に使う): 「Add Curve Frame」「Add Quadrangle Frame」では、歪ませ変形させたい図形オ ブジェクトを元に、それを囲むようにフレーム枠を作成しました。 しかし、この機能は、「別の図形オブジェクトをフレーム枠として使い」、目的の図形を歪 ませようとものです。実行しますと、目的のオブジェクトがフレーム枠に移動して、歪ませ たフレーム枠にはまり込むように、変形して配置します。さらに細かく変形したい時は、そ のまま、アンカーポイントやノードを移動させて「Apply」ボタンをクリックします。あるいは、 Node Editor 構成しているポイントが「ノード」だけになっているときは、「Node Editor」画面のメニ ュー(下記アイコン)を使って、アンカーポイント「X」に変えてください(4つ必要)。さらに、 ノードを追加や削除するなども可能なので、自由にフレーム枠の形状を変形できます。 変形したとは、「Apply」ボタンをクリックして実行します。 159 Founder SuperLine 4.60 User Guide Figure 8-53 Create From Cancel Envelope Box ③Cancel Box(作業を終了する): Cancel Envelope Box デザイン作業が終了したならば、「Cancel Box」ボタンをクリックしてくだ さい。フレーム枠が消えて、歪ませたデザイン編集を終えたオブジェクトを取り出せます (選択カーソルのアイコンに切り替えて、目的のオブジェクトをクリックしてドラッグ移動し てください)。 Save Envelope Box ④Save Box(フレーム枠の形状を保存): このボタンを押しますと、デザイン編集中のどの段階でも、フレーム枠の形状を登録保 Load 存できます。「Load Load」ボタンで表示される「登録している形状」に追加されます。 誤って追加した形状を削除したい時は、Load ボタンをクリックして、プルダウン表示して いる一覧から、目的の形状をクリックして引き続き「Delet」キー(キーボード)を押します。 削除されます。 Non-uniform ⑤Non-uniform Non-uniform, Uniform relatively と Uniform absolutely absolutely: 歪ませるオブジェクトの歪ませ方を調整するものです。 5、留意点: フレームワークの形状をオブジェクトから作るときは、 1)オブジェクトが複数の場合は、グループ化して使います。 2)丸く閉じた形状 3)2箇所が開いた 2 つの形状の組み合わせ 4)アンカー数は4つ である必要があります。 8.2.5 カーブで埋める(Fill Fill Curve Curve) Fill Curve Curve(カーブで埋める)で作るデザインとは、ある領域をカーブで埋め尽くすといったデ ザインです(下図)。この機能はとても便利なもので、その効果はグラフィカルでとても印象的な ものです。そして、このデザインは、偽造防止デザインには不可欠なものです。 Chapter 9 Advanced Anti-Counterfeit Operations of Images Figure 8-54 操作手順は以下のとおりです: Fill Curve 1、「Fill Curve」画面を表示させます: Effect Fill Curve メニューバーの「E ffect」から「Fill Curve(カーブで埋める)」を選んでください。次の設定 画面が現れます。 Figure 8-55 Density Joint Line Non-Uniform..... Auto Rotate 2、「Density Density」「Joint Line」「Non-Uniform..... Non-Uniform.....」「Auto Rotate」など、細かな設定を 行います(図を参照)。 Select Item 3、「Select Item」ボタンをクリックします。カーソルのアイコンは、「 埋め尽くしたい図形オブジェクトをクリックして選びます。 Select Region 4、「Select Region」をクリックし、カーソルのアイコンは、「 」に変わりますので、 」に変わりますので、カーブで 埋めたい領域(図形オブジェクト)の「線」の部分をクリックして指定します。 Preview 5、「Preview Preview」ボタンを押しますと、「Apply」ボタンで実行する前に、設定した条件ではどのよ 161 Founder SuperLine 4.60 User Guide うなデザインになるのかを事前に見ることができます(下図)。 「Auto redraw」にチェックを入れておきますと、設定を変えるたびに自動的にその状態をプレ ビューしてくれます(演算に時間がかかる場合がありますので、その時は、描画が終わるまでお 待ちください)。 Figure 8-56 6、プレビューを見て結果が良ければ、実行ボタンである「Apply」ボタンをクリックしてください。 実行されます。そして、出来上がった図形オブジェクトは、カーブで埋めたい領域を作った図形 オブジェクトから離れて、通常の図形オブジェクトとして自由に使うことができます。 7、備考: (1)埋め尽くしたいカーブと対象となる領域は、それぞれ、1 つのオブジェクトかグループ化し たオブジェクトでなければなりません。埋め尽くしたいカーブは、 (2)対象となる領域については、例えば輪っかのように閉じている 2 つのオブジェクトで作ら れた空間(領域)である必要であります。すなわち、同じ形状であっても、一筆書きで書いた 8 の字模様では対象にすることはできません。 (3)もし、動作が不自然であると感じたときは、この設定画面を一旦閉じて、再表示させては じめから操作をやり直してください。 8.3 強力なテクスチャ・デザイン – Array Array(配列) 偽造防止デザインには通常テクスチャがあり、ある小さなデザイン(ユニット)の繰り返しで構成 されているものです。この章では、、コピー機能を用いた手法をご紹介しますが、この手法には 限界がありません、いろいろな場面で利用されます。 Multicopy Array around Circle いろいろなコピー機能がありますが、例えば、「Multicopy Multicopy」や「Array Circle」 Array around Ellipse Array in Matrix Array along Curve Array Text 「Array Ellipse」「Array Matrix」「Array Curve」「Array along Curve Curve」といったものを目的に合わせて用意をしました。この中の Multicopy Multicopy(マルチ コピー)とは、一気に複数のユニットを繰り返して、かつユニット間の変更も可能なものです。こ れらすべての機能は、デザインアーティストクラスの高いレベルのものです。 Chapter 9 Advanced Anti-Counterfeit Operations of Images Figure 8-57 y(マルチコピー) 8.3.1 Multicop Multicopy Multicopy Multicopy(マルチコピー)とは、複数の図形オブジェクトをコピーすることであり、サイズや位 置、線幅や色、そして配列の方向などをコピーしたオブジェクトに対して機能させることができま Multicopy す。また、Multicopy Multicopy(マルチコピー)はパターン化もできます。 操作手順は、 1、コピーしたいオブジェクト(図形)を選びます(グループ化していな複数でも構わない)。 Multicopy Grap h にある Multicopy 2、Multicopy Multicopy(マルチコピー)の設定画面を出すために、Grap Graph Multicopy: 図)をクリックしてください。 (下 Figure 8-58 次のうような画面が現れます。 が選択できない状態になっているときは、どれか図形オブジェ クトをクリックして選択してから、このメニューを見てください(選択できるようになります)。 Figure 8-59 3、細かな条件を設定します: Number of Copies Copies: コピー数を決めます。 Offset Offset(オフセット): コピーしたオブジェクト間の間隔(オフセット値)を X と Y 方向それぞれ に入力しますが、プラス値は「X:右方向、Y:上方向」、マイナス値は「X:左方向、Y:下方向」 Unit に入力した間隔をおいて、コピー数分配置します。単位は、「Unit Unit(単位)」で決めます(すぐ に換算されます)。 163 Founder SuperLine 4.60 User Guide Figure 8-60 Offset Increment Increment(オフセット増加量): コピー数が進むにつれて、オフセット値を増やし て追加していきます。すなわち、間隔の計算は下記のように行われます; 1> オリジナルと 2 つ目: 「Offset(0mm)」+「Offset Increment(10mmx0)」 2> 2つ目と3つ目: 0mm + 10mmx1=10mm 3> 3つ目と4つ目: 0mm + 10mmx2=20mm 4> 4つ目と5つ目: 0mm + 10mmx3=30mm Figure 8-61 Color Gradient Gradient(グラデーション的変化): 下図の様に、「Color Color(色)」にチェックを入れて、 From To 「From From(開始図形)」「To To(終了図形)」に色を指定しますと、コピー数(例では20)に合わせ てグラデーションを作り出します。色の指定は、「色を表示している部分をクリック」して現れた 設定画面で決めます。ただし、色は線についてのみ有効で、中の塗りつぶしへは効果出ませ ん。 Line Width さらに、「Line Width(線幅)」も同様に入力することで、線の幅の変化をグラデーション的 に表現させることができます。 Rotate の入力欄に、角度(degrees degrees Rotation Rotation(回転): 下の図のように、Rotate degrees)をキーボード から数値入力します。マイナス値も入ります。数値は、次の(隣の)図形との角度の取り方(差 分)ですので、小さな値の方が効果的です。また、360 度を超えますと一回転しますので、意 味をなさなくなります。 Chapter 9 Advanced Anti-Counterfeit Operations of Images Figure 8-62 Scale proportionally Ratio in X」 Scale Scale(拡縮率): 「Scale proportionally」にチェックを入れますと、「Ratio Ratio in Y」の欄に数値入力ができるようになります。変化させたい倍率(例: 「Ratio Width 1.3=130%)を入力してください。逆に、このチェックを外したときは、「Width Height Increment Increment Increment」「Height Increment」の欄が有効になります。コピーが進むにつれて変 化させたい数値(単位で示された値)を入力してください。ただし、両方を同時に設定させるこ とはできません。 Figure 8-63 Preview Preview(プレビュー): このボタンをクリックすることで、保存せずに処理を行わせることが できます。結果が期待通りでしたら、「OK」ボタンをクリックします。調整を続けたいときは、設 Preview 定を変更しから「Preview Preview(プレビュー)」ボタンをクリックして、調整した結果を見るという手 165 Founder SuperLine 4.60 User Guide Cancel 順を踏みます。もし、作業を中止(キャンセル)したい時は、「Cancel Cancel(キャンセル)」ボタンを クリックしてください。作業前の状態に戻ります。 OK 4、「OK OK」ボタンをクリックしますと、完成したオブジェクトが画面に残されます(設定画面 「Multicopy」は消えます)。完成したオブジェクトは、通常の図形オブジェクトとして扱え、グル ープ化していますので、解除しますとバラバラのオブジェクトとして編集できます。 5、コピーしたいオブジェクトは、グループ化していな複数の図形を選択して構いません。 Figure 8-64 Array around Circle 8.3.2 円の周りに配置(Array Circle) まさに言葉の通り、下図の様に、選択したオブジェクトを「円」の周りに配置するもので、この機 Array around Circle 能「Array Circle(円の周りに配置)」は、グラフィカルなパターンを作り出せます。 Figure 8-65 以下の通りの手順で作業を行います; 1、配置したい目的の図形オブジェクトを選択します(グループ化していない複数でも構わない)。 Array around Circle Graph 2、「Array Circle(円の周りに配置)」ツール: を、「Graph Graph」ツールバーから選 Array around Circle 択します。すると、下図のように「Array Circle(円の周りに配置)」設定画面が表示 されます。 Chapter 9 Advanced Anti-Counterfeit Operations of Images Figure 8-66 3、下記のように設定します; Number of Copies Copies(コピー数): コピー数を決め、下図では「30」のコピーを作ります。 Rotate Angle Angle(回転角度): コピーで合わせる、となり同士の変化させたい角度を決めま す。マイナスの値を指定しますと時計回りに回転し、下図では「-10」なので、10 度の間隔を おいて時計回りにコピーを配置していきます。 Color Gradient Gradient(グラデーション的変化): 下図の様に、「Color Color(色)」にチェックを入れて、 From To 「From From(開始図形)」「To To(終了図形)」に色を指定しますと、コピー数(例では30)に合わせ てグラデーションを作り出します(数の場合は、「赤から水色」へグラデーション変化します)。 色の指定は、「色を表示している部分をクリック」して現れた設定画面で決めます。ただし、色 は線についてのみ有効で、中の塗りつぶしへは効果出ません。 Line Width さらに、「Line Width(線幅)」も同様に入力することで、線の幅の変化をグラデーション的 に表現させることができ、下図では「0.1mm から 1mm」の太さに連続的にコピー数に合わ せた変化量で変化します。 Figure 8-67 Rotate object while copying copying(コピーの際に回転): 指定した図形オブジェクトも、回 転角度に合わせて回転します。チェックを外しますと、オブジェクトは回転せずに配置だけが 指定の回転角度に合わせ、円形状に配置します。 167 Founder SuperLine 4.60 User Guide Figure 8-68 Set coordinates for rotating center center(回転の中心点設定): 図形を円状に配置さ せますが、その円の中心点をこのメニューを使って、正確に数値入力することができます(下 図を参照)。最初に表示される値は、指定した図形の中心点です。「X」と「Y」の値は、ルーラ Unit ーで表示される座標値を表しており、単位は、「Unit Unit(単位)」で選んだ単位です。 4、実行させます; OK ボタンをクリックしますと、中心点を座標値で決めているときは、すぐに実行されます。 Set coordinates for rotating もし、マウスの操作でその中心点を決めたい時は、「Set center center(回転の中心点設定)」のチェックを外しているときは、「OK」ボタンをクリックしますと、 「 」カーソルに切り替わりますので、目的としたい中心点の場所をクリックしてください、直ち に実行処理を始めます(下図を参照)。 【備考】 中心点と図形の配置の関係: 「指定の中心点」と「図形の中心」を「糸」で結び、「図 形」を回す感覚で描く(配置)するものです。 Figure 8-69 Array around Ellipse 8.3.3 楕円の周りに配置(Array Ellipse) Array around Ellipse Array around Circle 「Array Ellipse(楕円形の周りに配置)」という機能は、Array (円の周りに配置)と同様の機能です。下図にありますように、楕円状を囲むように、指定しまし た図形がコピーされながら配置されます。 Chapter 9 Advanced Anti-Counterfeit Operations of Images Figure 8-70 操作手順は以下のとおりです; 1、配置したい目的の図形オブジェクトを選択します(グループ化していない複数でも構わない)。 Array around Ellipse Graph 2、「Array Ellipse(楕円形の周りに配置)」ツール: を、「Graph Graph」ツールバーか Array around Ellipse ら選択します。すると、下図のように「Array Ellipse(楕円形の周りに配置)」設定 画面が表示されます。 Figure 8-71 3、下記のように設定します; Array around Circle これらの設定手順は「Array Circle(円の周りに配置)」設定画面と同じです。 Number of Copies Copies(コピー数): Rotate Angle Angle(回転角度): Color Line Width Gradient Gradient(グラデーション的変化): 「Color Color(色)」、「Line Width(線幅)」 Rotate object while copying copying(コピーの際に回転): 次の項目は特有のもので、以下のように機能します; Compress object around ellipse while copying copying: チェックを入れますと、楕 円形が示す平面性に合わせて図形を変形調整します(下図)。 169 Founder SuperLine 4.60 User Guide Figure 8-72 Target Ellipse 4、「Target Ellipse(楕円形を指定)」ボタンをクリック: このボタンをクリックしますと、マウ スカーソルの形が「 」に変わりますので、目的の楕円(枠)をクリックして選択してください。す ぐに描画が始まります。終了したら、楕円形は捨てます。 手順です。 1、あらかじめ「沿わせたい楕円形」を作成準備しておきます。 そして、配置させたい目的図形を、その楕円の所定の位置に置きます。楕円との位置関係や 図形の方向は重要で、それによって得られる結果が変わってきます。 Array around Circle 2、Array Circle(円の周りに配置)と同様、対象とする図形オブジェクトは、グル ープ化していない図形群へも適用できます(下図)。 3、沿わせたい図形は、「楕円形(円形を含む)」です。それ以外の適用できない図形の場合 は、警告画面が出ますので、「Cancel」ボタンをクリックして、やり直してください。 Figure 8-73 Figure 8-74 警告画面(これは楕円ではありません、もう一度選択をしますか?) 8.3.4 格子状に配列(Array Array in Matrix Matrix) Array in Matrix 「Array Matrix(格子状に配列)」の機能は、下図にあるように、目的の図形を、たて横に 整然と格子状に並べるものです。このデザインは、テクスチャとしては最も知られたスタイルで あり、この機能を使うことで、とてもグラフィカルな模様を作ることができます。 Chapter 9 Advanced Anti-Counterfeit Operations of Images Figure 8-75 操作手順は以下のとおりです; 1、配置したい目的の図形オブジェクトを選択します(グループ化していない複数でも構わない)。 Array in Matrix Graph 2、「Array Matrix(格子状に配列)」ツール: を、「Graph Graph」ツールバーから選択します。 Array in Matrix すると、下図のように「Array Matrix(格子状に配列)」設定画面が表示されます。 Figure 8-76 3、下記のように設定します(上図と下図の両方を参照); Row Options (1)Row Options(行方向); 赤色で示した部分 Number Number(行数): 行の数を指定します(図の場合「3行」)。 Array rows Offset in Y(Y 方向の間隔): 行の高さを指定します。図の場合は、Array y にチェックを入れましたので、自動的に「14.95205mm」が入っており、グレイ closel closely アウトして入力はできません(チェックを外しますと、この数値から数値入力開始できま す)。この数字は、星型図形の高さに実際は相当します。値がこの数値よりも小さくなり ますと、星型は重なり、「0」とすると完全に重なります。マイナスの値では、図の場合、下 方向へ配置が動いていきます。 Offset in X(X 方向の間隔): X 軸方向のずらし幅で、積み上げると「行」単位で右へ ずれていきます(下図の左)。マイナス値は、反対方向(左)へ動きます。 171 Founder SuperLine 4.60 User Guide Figure 8-77 Array rows closely closely(行間が接触する間隔): 上図の右のように、行の間隔を「ゼロ (接する)」にします。 Figure 8-78 Raw/Column Options の設定 Column (2)Column Options Options(列方向); 青色で示した部分 Number Number(列数): 列の数を指定します(上図の場合「4列」)。 Array Offset in X(X 方向の間隔): 列のよこ幅を指定します。図の場合は、Array columns closely にチェックを入れましたので、自動的に「7.13097mm」が入って おり、グレイアウトして入力はできません(チェックを外しますと、この数値から数値入力 開始できます)。この数字は、星型図形のよこ幅に実際は相当します。値がこの数値より も小さくなりますと、星型は重なり、「0」とすると完全に重なります。マイナスの値では、 図の場合、左方向へ配置が動いていきます。 Offset in Y(Y 方向の間隔): Y 軸方向のずらし幅で、横に列が増えていきますと 「列」単位で上へずれていきます(下図の左)。マイナス値は、反対方向(下)へ動きます。 Chapter 9 Advanced Anti-Counterfeit Operations of Images Figure 8-79 Array rows closely closely(行間が接触する間隔): 上図の右のように、列の間隔を「ゼロ (接する)」にします。 Column Tile in joint joint(つなげて配置): この項目にチェックを入れますと、「Column Options Options」の他の設定(列数以外)はグレイアウトして有効でなくなりますが、左右両隣 を線で結ばせ、下図の様に「列」と「列」をつなぎあわせます。ただし、指定のオブジェクト は、輪のように閉じているものには無効です。また、図形をうまく形作ることで、効果的な Line Width つながり方をしますので、デザイン要素の高い機能です。ただし、「Line Color Gradient Grade Grade」機能は使えますが、「Color Gradient」機能は使えません。また、グループ を解除することで、つながった行方向のものはひとつの図形オブジェクトとして独立でき ます。 Figure 8-80 Color Gradient (3)Color Gradient(色のグラデーション): Horizontal Ending Color Initial Color Color(開始色)、Horizontal Color(水平方向の終点の色)、 Vertical Ending Color Color(垂直方向の終点の色)を決めて、グラデーションを作り出すこ ともできます(下図)。色の指定は、それぞれのカラーボックスをクリックして表示する画面 で決めます(OK ボタンをクリック)。ただし、図形/クリップマスク・オブジェクト以外には有 効でありません。 173 Founder SuperLine 4.60 User Guide Figure 8-81 Color Gradient Line Width Grade (4)Line Grade(線幅、グラデーション的変化): Horizontal Initial Line Width を決めて、グラデーションを作り出すこともできます。Horizontal Vertical Ending Line Width Ending Line Width Width(水平方向の終点の線幅)、Vertical (水平方向の終点の線幅)を決めて、線幅的にグラデーションを作り出すこともできます(下 図)。ただし、図形/クリップマスク・オブジェクト以外には有効でありません。 Figure 8-82 Line Width Grade Preview 4、「Preview Preview(プレビュー)」ボタン; 仮に実行させて結果を見ることができます。設定を変えてこのボタンをクリックして、良い設定 条件を探ります。 OK 5、「OK OK」ボタンをクリックして、実行させます; Array along Curve 8.3.5 カーブに沿って配列(Array Curve) Array along Curve Curve(カーブに沿って配列)は、指定したオブジェクトを、配列させるカーブの 必要な長さまでコピーして貼り付けるものです。 「8.1.6」に説明していますので、参照してください。 Chapter 9 Advanced Anti-Counterfeit Operations of Images Figure 8-1 例えばサインカーブに沿わせて配置ができる Array Text along Curve 8.3.6 テキストをカーブに沿わせ配置(Array Curve) Array Text テキストオブジェクトの場合、とても便利で効果的な機能を用意していますが、「Array Along Curve Curve(テキストをカーブに沿わせ配置)」という機能は、マイクロテキストなどを使い、 グラフィカルなデザインを表現することができます(下図)。 Figure 8-83 操作方法は、 1、沿わせ配置させたい、基準となるカーブなどの線をクリックして選択します。グループ化して いない複数のオブジェクトを、同時に選択しても構いません。 Effect Array Text along Curve 2、メニューバーから「Effect Effect(効果)」を選びその中にある「Array Curve」を Array Text Along Curve 選択します。「Array Curve(テキストをカーブに沿わせて配置)」設定画面(下 図)が現れます。 175 Founder SuperLine 4.60 User Guide Figure 8-84 3、下記のように設定をします; Content Content(文章): 上の図のように、テキストをキーボードから入力します(上と下の欄にテ キストが入ります)。下の欄は、フォントを指定した時の文字の形状を表しています。 Font Font(フォント): プルダウンメニューからフォントを選びます。下の段の文字が、指定のフォ ントに変わります。 【警告】 WindowsOS 日本語版の場合、フォント指定の正常な動作や日本語の使用はでき ません。英語版を用いてください。 Font Size Size(フォントサイズ): Starting Front Size Size(開始位置のフォントサイズ)と Ending Front Size Size(終点のフォントサイズ)をポイントで入力指示してください。サイズを 指定通りに変えながら、カーブに沿って配置描画します(下図)。 Figure 8-85 Uniform distribute along the curve(チェックしない) Space Space(文字間隔): 文字の間隔を微調整(0-0.5pt 広げる)します。 Uniform distribute along the curve curve(均等に分散配置): 入力した文字をコピーし て繰り返し終点まで使うのではなく、均等に分散させて配置させます(下図)。文字の大きさは、 Starting Front Size Size(開始位置のフォントサイズ)が適用されます。 Figure 8-86 Uniform distribute along the curve(チェックを入れる) No Overlap on Crossing Crossing(交点で重ねない): カーブが交差するときに、文字が重なら Chapter 9 Advanced Anti-Counterfeit Operations of Images ないように処理をします。 Figure 8-87 No Overlap on Crossing(左:チェックを入れる) OK 4、「OK OK」ボタンをクリックして、実行させます。 5、文字をドラッグしますと、下敷きにしていた線から離れます。グループを解除しますと、一文 字ずつ編集ができますが、図形オブジェクトの扱い(下図)になります。 Auto Lace 8.4 レース模様自動生成(Auto Lace) レース模様は、連続的に要素単位の模様をコピーしてつなげていき、最終的にはフレーム状に 仕立てていくもので、色々なデザイン的形状があります。レース模様は、テクスチャのフレーム 模様とも言え、刺繍のように透けていて輪郭のはっきりしたデザインです。偽造防止デザインに とっても、とても重要な飾り模様です(下図)。 本ソフトは、自動的にレース模様を生成させる機能を持っており、特に「角」の部分での要素単 位の模様を自然につなげていくものです。同類の他の製品が手動で行うのに対して、この部分 のデザイン性はとても便利でプロフェッショナルな機能となっています。 177 Founder SuperLine 4.60 User Guide Figure 8-88 Auto Lace レース模様自動生成、Auto 手順は以下のとおりです; 1、レース模様のふち取りを構成させるための「要素単位の模様」(上図)となる、図形オブジェク トを選択ツール:「 」で選択をします。 Effect Auto Lace 2、メニューバーから「Effect Effect(効果)」を選びその中にある「Auto Lace(レース模様自動生 Auto Lace 成)」を選択します。すると、下図の「Auto Lace」設定画面が現れます。 Figure 8-89 3、下記のように設定をします; Type Simple joint Closed joint Type(種類): 「Simple joint」と「Closed joint」の二種類の「要素単位(ユニット)」の 結び方があります。接合部分のデザインがそれぞれ異なります。また、四隅のデザインも変 わりますので、同じユニットで作成したようには見えないことがあります(下図を参照)。 Closed join Simple join jointt は単純につなげたもので、Closed jointt は対称形を意識したデザインとな っています。また、ユニット本体の模様の様子は接合部分のデザインに影響を受けますので、 要素単位(ユニット)が長くすればするほど影響は受けにくくなります。 Chapter 9 Advanced Anti-Counterfeit Operations of Images Figure 8-90 Width Width(幅): 四角形のフレームの幅を指定します。 Height Height(高さ): 四角形のフレームの高さを指定します。 Unit Unit(単位): 単位を決めます。 Preview Preview(プレビュー)ボタン: 保存せずに、結果を見るためだけの実行をします。設定を w ボタンをクリックして、良い結果を探します。「Cancel Cancel 変えて Previe Preview Cancel(キャンセル)」ボタン をクリックしますと、初めに戻ります。 OK 4、「OK OK」ボタンをクリックします。レース模様のフレームが、オブジェクトとして生成されます。 5、様々な模様: Simple joint は、図形やテキスト(先に図形化(「Conver to curve」: )の方が好まし Closed joint も同様に、グループ化し い)などどのようなオブジェクトでも対象にできます。Closed ていなくても複数のオブジェクトでも、どのようなオブジェクトでも対象にすることができます。 ただし、輪っかのように閉じている図形オブジェクトは対象にできません。 Figure 8-91 上段:Simple joint、下段:Closed joint 179 Founder SuperLine 4.60 User Guide Fill Lines 8.5 線模様で埋める(Fill Lines) Fill Line 塗りつぶしの領域を、あるルールで作られた線模様で塗りつぶすのが、「Fill Line(線模様で Fill Line Fill Interlaced Line 埋める)」です。本ソフトウェアは、「Fill Line(線模様で埋める)」と「Fill (織りまぜた線で埋める)」の 2 種類の機能を持ち合わせています。 Fill Line 8.5.1 線模様で埋める(Fill Line) Fill Line が塗りつぶすために参照する「線」は、直線です。この機能は極めて単純で、オブジ ェクトの塗りつぶす内側を、複数の同じ方向の線で埋めるというものです。そして、線の数や方 向を変え、下図の様に、グラフィカルな効果を得ます。 Figure 8-92 次のように作業をします; 1、対象としたいオブジェクトを選びます(グループ化していない複数でも構いません)。 Effect Fill Line 2、メニューの「Effect Effect(効果)」のプルダウンメニューにあります「Fill Line(線模様で埋める)」 Fill Line を選んでください。次の図のような「Fill Line」設定画面が現れます。 Figure 8-93 3、設定項目は次のとおりです; Obliquity Obliquity(線の傾き): 線の傾きを決めます。 Spacing Spacing(線の間隔): 線と線の間隔を決めます。 Width Width(幅): 線幅を決めます。 Fine-tune Fine-tune(チューニング): 良い結果を得るために調整をする機能で、最小値は「ゼロ」、 最大値は Spacing です。 Fill lines in odd overlaps overlaps(奇数場所を埋める): 埋めるために指定したオブジェクトの 領域が複数ある時、奇数領域を埋めます(下図)。 Chapter 9 Advanced Anti-Counterfeit Operations of Images Figure 8-94 この機能はデザイン的に器用な効果があります。下図の左側が「チェックを入れたとき:ON」 で右側が「チェックを外したとき:OFF」です。 Figure 8-95 またさらに、右側(上段)の文字の部分の角度を変えると、立体的なレリーフ画像にもなります (2 つのオブジェクトを重ね合わせます)。 Figure 8-96 Preview 4、「Preview Preview(プレビュー)」ボタン: このボタンをクリックしますと、結果の様子をある程度確 認することができます(最終的なデザインではありませんので注意してください)。 OK 5、「OK OK」ボタンをクリックしますと、処理をしてオブジェクトを生成します。 【備考】 1、グループ化していてもいなくても、複数のオブジェクトを選択して対象とすることができます。 2、オブジェクトは、図形・画像・テキスト等のオブジェクトやクリップオブジェクトを選択できます が、閉じていない図形のい場合は、適時閉じた状態にして処理をし、画像は処理したあと「Fill Line」で埋める線画は出来上がりますが画像は消え、テキストは処理後図形オブジェクトとなり ます。クリップマスクオブジェクトではマスクオブジェクトに対してのみ効果があり、他のオブジェ クトは消えます。 181 Founder SuperLine 4.60 User Guide 8.5.2 織りまぜた線で埋める(Fill Fill Interlaced Line Line) Fill Interlaced Line Fill Line 「Fill Line(織りまぜた線で埋める)」という機能は、「Fill Line(線模様で埋め る)」よりも複雑ですがしかしもっと印象的なデザインになります。この機能は、違った方向を向 いた線を場所場所で埋め込み、またさらに色を充てがうというものです(下図)。我々は、しばし Latent ば、この機能を用いて「Latent Latent」効果を作り出します。 Figure 8-97 次の様に操作をします; 1、対象としたいオブジェクトを、必ず複数選びます。また、それらの複数のオブジェクトは、グル ープ化しないでください。 Effect Fill Interlaced Line 2、メニューの「Effect Effect(効果)」のプルダウンメニューにあります「Fill Line」を Fill Interlaced Line 選んでください。次の図のような「Fill Line」設定画面が現れます。 図形オブジェクトの枠の線で囲まれた中(図形)を埋めていく、線の描画設定を、行います。 Figure 8-98 3、設定項目は次のとおりです; Color Line Width Line Spacing Line Line(線): 線の色(Color Color)や線幅(Line Width)、線と線の間隔(Line Spacing)を Horizontal Vertical 決めます。水平方向(Horizontal Horizontal)、垂直方向(Vertical Vertical)のそれぞれ該当する欄へ数値 を入力したり、色はボックスをクリックして色を選んでください。単位は、タイトルバーに表示さ れている単位(mm)です。 Chapter 9 Advanced Anti-Counterfeit Operations of Images Figure 8-99 Frame Frame(フレーム枠): 囲まれた図形の外側を囲む線を「Outer Frame(外側フレーム 枠)」とし「Inner Frame(内側フレーム枠)」として、「Color(色):カラーボックスをクリック」と 「Width(線幅):数値入力」を指定できます。 Figure 8-100 Outer Frame Inner Frame Frame(内側):赤色、Outer Frame(外側):緑色 Background Color Color(背景色): 線を描画して埋める部分の背景に、色を入れることが できます。背景に黄色を選択しますと、下記の図の通りになります。色の選択は、プルダウ New color ンメニューの「新しい色の選択(New color)」をクリックして選びますと、色を選ぶ設定画 Last 面が出てきますので、色を決めてください(下図はパレットから「黄色」を選択)。「Last color used used(最後に使用した色)」をクリックしてセットしますと、表示しています前回の作 No background color 業で使用した色(この場合「明るい灰色」)を使います。「No color(色を 使わない)」は「透明」扱いになります(「白」にしたい時は White を選択)。 Figure 8-101 Outer Frame Inner Frame Frame(内側):赤色、Outer Frame(外側):緑色 183 Founder SuperLine 4.60 User Guide Figure 8-102 No Background color 「No color」では透明、閉じていない図形でも処理 Exchange the Horizontal and Vertical Lines チェックボックス: 埋める線の方向 (縦と横)を入れ替える機能です。指定している「色」も入れ替わります。 Figure 8-103 Exchange the Horizontal and Vertical Lines OK 4、「OK OK」ボタンをクリックすると実行され、グループ化した新しいオブジェクトが出来上がります。 Preview 5、「Preview Preview」ボタンをクリックすると、実行結果を見ることができます(表示比率の関係で、 Cancel 細かな部分が表現できない時があります)。「Cancel Cancel」しますと、元の状態に戻ります。 Relief on Graphic 8.6 図形のレリーフ効果(Relief Graphic) レリーフ効果とは、平面にある図形を、目の錯覚を利用して立体的に見せるものです。レリーフ 画像の線と線の間隔を図形の形に合わせて巧みに調整することで、立体的な効果をその平面 図形に持たせることができます。このレリーフ効果を、このソストは「図形」と「画像」の両方へ実 行することができます。この章では、「図形」について説明をします(「画像」へのレリーフ効果は、 「9.1」を参照)。 Relief on Straight Lines 8.6.1 直線を使ったレリーフ(Relief Lines) Relief on Straight Lines 一番単純な「直線を使ったレリーフ(Relief Lines)」とは、下図の様に直線と いう基本的な線で埋めていき、そして、図形の「縁(輪郭)」に巧みな処理を行いレリーフ画像に 仕立て上げて立体的な効果を得るものです。 Chapter 9 Advanced Anti-Counterfeit Operations of Images Figure 8-104 操作の方法を下記に示します; 1、目的のオブジェクトを選択します。 Effect Relief on Line Relief on Line 2、「Effect Effect」の中の「Relief Line(直線を使ったレリーフ)」を選び、「Relief Line」 設定画面を出します。 Figure 8-105 3、以下のように設定します; Heigh 高さ: 図形の「縁(輪郭)」に巧みな処理をしますが、そこの高さを決める数値です。 大きい値の時、レリーフ画像は高く配置され強調されます。 185 Founder SuperLine 4.60 User Guide Figure 8-106 Relief Acicular Relief Relief(レリーフの形状): 「Relief Relief」は、ごく標準的なレリーフ画像をつくるもの Rasterize です。「Rasterize Rasterize」については視覚的にかなりわかりにくい効果になっています(上図左) が、偽造が無使い効果を狙ったものです。 Smoothness Coefficien Coefficien(「縁」に当たる部分の丸み効果): レリーフ効果を出す「縁 (輪郭)」部分の線の角度(丸み)の程度を変えています(下図)。 Figure 8-107 Fill Line Line Line(線)は、レリーフ上に埋める「線」の形状についての設定です。「Fill Line(8.5.1 参 照)」とよく似た設定となります。 Obliquity Obliquity(線の角度): 線の角度を決めます。例えば、30度を120度とすると線の 方向も決まります。「0 から 360 度」を入力します。 Spacing Spacing(線と線の間隔): 線と線の間隔を決めるものです。 Width Width(線幅): 線幅を決めます。 Fine-tune Fine-tune(調整): 線の状態を微妙に調整します。調整範囲は、線と線の間隔幅が 最大値になります。 OK 4、「OK OK」ボタンをクリックすると実行され、グループ化した新しいオブジェクトが出来上がります。 Preview 5、「Preview Preview」ボタンをクリックすると、実行結果を見ることができます(表示比率の関係で、 Cancel 細かな部分が表現できない時があります)。「Cancel Cancel」しますと、元の状態に戻ります。 【備考】 テキストオブジェクトを選んだ時は、先に図形化(「 :Convert to Curve」で処理)し ておきます。対象とするオブジェクトは図形オブジェクトであって、グループ化しているものや複 数を同時に選択する方法でも指定が出来ます。 Relief on Curve 8.6.2 曲線を使ったレリーフ(Relief Curve) 先のレリーフ効果は直線を使ったものでしたが、この Relief on Curve は、曲線を使ってレリ ーフ効果を出すものです。 Chapter 9 Advanced Anti-Counterfeit Operations of Images Figure 8-108 操作方法は下記のように行います; 1、レリーフにしたいオブジェクトを、選択します。 Effect Relief on Curve Relief on 2、「Effect Effect」の中の「Relief Curve(カーブを使ったレリーフ)」を選び、「Relief Curve Curve」設定画面を出します。この画面は、直線でレリーフを作った場合とはかなり違います。 Figure 8-109 3、次のように、設定画面では操作をします; Relief on Curves 基本操作: レリーフに使う背景になる曲線群は、「Relief Curves」で指定しますの で、前もってオブジェクトとして用意します。また、レリーフの対象とするオブジェクトも、同様 に、前もって用意がいります。下図のように、①「レリーフにしたいオブジェクトを選択」しま Relief on Curve す。つぎに、「Relief Curve」設定画面を出して、そのまま、②「 ボタンをクリッ ク」します。③「形の変わったカーソル: で、背景のレリーフ模様になる曲線群を選択」しま Relief on Curve すと、④「「Relief Curve」設定画面にプレビューが下図のように表示されます。 187 Founder SuperLine 4.60 User Guide Figure 8-110 そして、プレビュー画面(上/下図)を見ながら、設定条件を変えていきます(設定を変えた Preview あと、「Preview Preview(プレビュー)ボタン」をクリックして結果を確認)。結果に満足しましたら、 Apply 「Apply Apply(実行)ボタン」をクリックします。 また、プレビュー画面にカーソルを合わせましと、虫眼鏡:「 :拡大」の形に変わります。ク リックしますと、プレビュー画面はクリックした場所を基準にして拡大します。逆に、「Shift」 キーを押しながらカーソルを動かしますと虫眼鏡:「 :縮小:に変わります。 Figure 8-111 Relief in changeable direction Type Type(種類): 「Relief direction(向きを上下に変える):「Prior Relief in fixed direction to Up」が有効になる」、あるいは「Relief direction(向きを自分で設定す Chapter 9 Advanced Anti-Counterfeit Operations of Images る):「Custome angle」が有効になる」というメニューの2つが用意されていますので、 どちらかを選びます(通常は前者)。 Height Height(高さ): レリーフの高さを決めます。もし、線と線の間隔よりも高さの方が大き な値になった時は、縁の部分の線が交差するかもしれません。 Gradient Gradient(グラデーション的に変化): レリーフが変化して高さを表す縁の部分の傾き (角度)を滑らかにするものです。上に上げるほど、緩やかな角度になります。 Figure 8-112 Rise 左側の「スライダー:Rise Rise」は、レリーフの開始の縁に変化が出ます。 Drop 右側の「スライダー:Drop Drop」は、レリーフの終端の縁に変化が出ます。 レリーフの開始点と終端の縁は、連動してカーブの角度が動いています。 Optimize Angle Angle(最適な角度): このボックスにはチェックを入れてください、デフォ ルト状態ですでにチェックが入っています。チェックを入れていることで、線とレリーフ化 する図形との間で最適な縁の曲線の状態を作り出します。 Prior to Up Up(上向きにする): チェックを入れますと、レリーフによる目の錯覚で見え る図形の凸形の方向を、「上向き」にします(下図)。 Figure 8-113 Custom angle Relief in fixed direction angle(角度を指定): Type の設定を「Relief direction(向き を自分で設定する)」とすると、このメニューが有効になります。角度をキー入力してください。 レリーフの方向が、この角度にあわせて変化します。 Relief style style: 4種類の縁のカーブの形状を、選択指定できます。これらのカーブの特徴 189 Founder SuperLine 4.60 User Guide については、「9.1」を参照してください。 hese four different styles, refer to Section 9.1. Apply 4、「Apply Apply」ボタンをクリックすると実行され、グループ化した新しいオブジェクトが出来上がり ます。余っている空間(背景になる曲線群)に新しいオブジェクトを配置して、同じ操作をすると、 レリーフ画像を追加できます。 【備考】 テキストオブジェクトを選んだ時は、先に図形化(「 :Convert to Curve」で処理)し ておきます。対象とするオブジェクトは図形オブジェクトであって、グループ化しているものや複 数を同時に選択する方法でも指定が出来ます。 3 スプリットレリーフ図形(Relief Relief on Split Line 8.6. 8.6.3 Line) これまでのレリーフ効果は直線や曲線を使ったものでしたが、この Relief on Split Line の 特徴は、線の太さを変えた線を2つに枝分かれさせて濃淡 を表現するものです(下図)。対象画 像は画像ファイルから読み込んで配置をした画像オブジェクトではなく、図形オブジェクトです。 画像を対象にしたい場合は、「9.8 スプリットラインレリーフ画像(Split Line)」を参照してくださ い。 Figure 9-1 Split Line: 操作手順は次のとおりです。 (1)「9.1 画像のレリーフ化(Relief on Image)」や「9.3 画像のエングレービング化 (Engraving on Image)」と同じく、線で構成したコンタクトスクリーン(例:赤色)を作り、図 形オブジェクトの上に重ねます(下図)。 Figure 9-2 Split Line: (2)両方のオブジェクトを同時に選択しますと、「Image」の中にあります「Split Line」が有 効になり使えるようになりますので、選択をします。すると、下図の設定画面が現れます。 Chapter 9 Advanced Anti-Counterfeit Operations of Images Preview 下記の設定をして、Preview Preview:ボタンをクリックしてください、重なった状態で画像を描きます ますので様子を伺いながら設定を調整します。 � height of Relief (mm) (mm): レリーフの強度 � Number of Sublines Sublines: 枝分かれする線の本数(例:3本) Gradient Gradient: 枝分かれするときの形状 � Smooth Smooth: スムーズな曲線に仕上げる � Figure 9-3 Split Line: OK (3)OK OK:ボタンをクリックしますと、オブジェクトへ描画します。 【備考】 元の図形オブジェクト(原形)はなくなりますので、コピーしてから操作に入ってくだ Und o を使って元に戻ってください。くり返しやり直す過程で再現性がおか さい。あるいは、Und Undo しくなることが起きますので、両方のオブジェクトを再選択する最初の手順からやり直してく ださい。 Figure 9-4 Image Contour Contour: Image Split Line 【備考】 メインメニューにある「Image Image」の中の「Split Line」メニューは、対象は「画像」にな 9.8 スプリットレリーフ画像(Split Line)」を、参照してください。 ります。「9.8 191 Founder SuperLine 4.60 User Guide Graphic Filtering 8.7 グラフィックフィルタ(Graphic Filtering) 画像フィルタ(画像を効果的に変化させる機能、「風」効果や「渦巻き」効果など)に普段慣れ親 しんでいると思いますが、このソフトが用意しています「グラフィックフィルタ」はそれに似たもの で、図形に対して効果を上げるものです。例えば、「Fisheye Fisheye:魚眼状に図形を変化させて配 Graph Filter Density Filter 置)」、「Graph Filter(形状に合わせ図形を変化させて配置)」や「Density Filter(濃淡が 出るように図形を変化させて配置)」といったものがあります。 Fish Eye 8.7.1 魚眼レンズ効果(Fish Eye) 図形の形状と配置を、魚眼状に歪ませて凹凸の効果を出させるものです(下図)。 Figure 8-114 操作は次のようにして行います; 1、対象にしたい、オブジェクトを選択します(複数のオブジェクトがある時は、全体を選ぶ)。 Effect Fish Eye 2、メニューバーにあります「Effect Effect」を選び、プルダウンメニューの中から「Fish Eye(魚眼レ Fish Eye ンズ効果)」を選んでください。下図のような設定画面「Fish Eye」が現れます。 プレビュー画面がついていますが、メッシュ状の画面で魚眼レンズの設定状態(効果の度合い) Density と Coefficient の設定を変えると、リアルタイムに変化します。 を示しています。Density Figure 8-115 3、設定項目の役割は次の通りです; Keep the line straight straight(直線を維持): 処理をしても、直線は直線として維持する機 能です(下図)。 Keep the gridline gridline(グリッド線を維持): 指定したオブジェクトに、プレビューで見えて いるメッシュ(グリッド線)図形をかぶせて処理をします(処理した図形とメッシュ図形の2つ のオブジェクトができる)。 Divide objects objects(オブジェクトを分割): 指定した図形オブジェクトの範囲内に合わせ て、変形処理をします(下図)。そして、カーブ部位にノード点が追加されます。 Chapter 9 Advanced Anti-Counterfeit Operations of Images 【備考】 期待取りの処理にならなかったときは、全体があるいはある線と円がグループ化 Ungroup しているときですので、グループ解除(Ungroup Ungroup)を行ってください。 Figure 8-116 Figure 8-117 Density Density(濃度): グリッド線の本数を変えることができ、本数を増やしますと精度が上が り、数値は「2~20 本」です。また、設定した結果は、リアルタイムにプレビュー表示します。 Coefficient Coefficient(係数): 魚眼レンズ効果処理の強度を設定し、リアルタイムに表示するプ レビュー画面を見て調整をします。数値は「-1 から+1」の範囲を指定でき、マイナスの時 は凹み(下図左)、プラスの時は凸(下図右)になります。 Figure 8-118 Select Region Region(領域選択)ボタン: 魚眼にしたい部分を選択することができ、予め魚眼 にしたい部分を図形で囲んでおいてください。「カーソルの形が変わる: 」ので、円を指定 しますと、円の部分に合わせて魚眼効果を処理します。 193 Founder SuperLine 4.60 User Guide Figure 8-119 Apply 4、最後、「Apply Apply」ボタンをクリックすると実行され、グループ化した新しいオブジェクトが出来 上がります。領域指定に使った例えば上図の赤い円は、グループ解除してから捨てます。 【備考】 テキストオブジェクトを選んだ時は、先に図形化(「 :Convert to Curve」で処理)し ておきます。対象とするオブジェクトは図形オブジェクトであって、グループ化しているものや複 数を同時に選択する方法でも指定が出来ます。 8.7.2 図形フィルタ(Graph Graph Filter Filter) Graphic Filter Filter(図形フィルタ)は、例えば下図の扇状のように、ある図形の形状に合わせて 変形させるものです。 Figure 8-120 次のように操作します; 1、対象とするオブジェクトを選びます(複数のオブジェクトがある時は、全体を選ぶ)。 Effect Graph Filter Graph Filter 2、「Effect Effect」の中の「Graph Filter」を選びますと、設定画面「Graph Filter」が開きます。 Chapter 9 Advanced Anti-Counterfeit Operations of Images Figure 8-121 3、設定は次のように行います; プレビュー画面がついていますが、メッシュ状の画面で設定状態(変形効果)を示しています。 Grid Density Density Coefficient Filter Type 「Grid Density」や「Density Coefficient」、「Filter Type」の設定を変えると、リアルタ イムに状態が変化します。その表示を見ながら条件を変えます。 Keep the line straight straight(直線を維持): 処理をしても、直線は直線として維持する機 能です。 Keep the gridline gridline(グリッド線を維持): 指定したオブジェクトに、プレビューで見えて いるメッシュ(グリッド線)図形をかぶせて処理をします。すなわち、下図の様に、処理した 図形とメッシュ図形(オレンジ色)の2つのオブジェクトができます。グループを解除して、メ ッシュ図形から目的の図形オブジェクトを取り出してください。 Figure 8-122 Divide objects objects(オブジェクトを分割): 図形オブジェクトの変形度合いに合わせて、、ノ ード点が追加されます。チェックを入れていないときは、最少のノード点だけの構成になり ます。 Divide Grid Grid(グリッドを分ける)および Insert Node Node(ノードを挿入)ラジオボタン: Divide objects Divide Grid Insert Node 「Divide objects」を選択したときは、「Divide Grid」か「Insert Node」ラジオボタ Divide Grid は、グリッドの広がりに合わせてノード ンはどちらかを使うことができます。Divide Insert Node は、入力した数値分のノードを追加します。Node Node 点を追加します。Insert Editor ツール: を使うことができます。出来上がったオブジェクトは、まず、グループ解 除してから操作をしてください。 195 Founder SuperLine 4.60 User Guide Figure 8-123 Figure 8-124 Hyperbola および Triangle の 3 種類 Filter Type Type(フィルタの種類): Diverse Diverse、Hyperbola の中(下図)から、目的の形を選びます。 Figure 8-125 Grid Density Density(濃度): グリッド線の本数を変えることができ、本数を増やしますと精度 が上がり、数値は「2~20 本」です。また、設定した結果は、リアルタイムにプレビュー表示 します。 Density Coefficient Coefficient(係数): 処理で図形を歪ませますが、その強度を設定するもの です。リアルタイムに表示するプレビュー画面を見て、程度を調整をすることができます。し ます。数値は「0.01 から 1」の範囲を指定できます。 Apply 4、最後、「Apply Apply」ボタンをクリックすると実行され、グループ化した新しいオブジェクトが出来 上がります。 Chapter 9 Advanced Anti-Counterfeit Operations of Images 【備考】: テキストオブジェクトを選んだ時は、先に図形化(「 :Convert to Curve」で処理) しておきます。対象とするオブジェクトは図形オブジェクトであって、グループ化しているものや 複数を同時に選択する方法でも指定が出来ます。 Density Filter 8.7.3 濃度フィルタ(Density Filter) Density Filter Filter(濃度フィルタ)は、グリッド線で表すメッシュ図形で言えば、線が集まっている (密度)ところを示します。指定した図形オブジェクトはそのグリッド線の高い密度に合わせて歪 ませますので、線が集まるため目の錯覚で濃度が高く見え、立体感を期待できます。 Figure 8-126 次のように操作します: 1、目的のオブジェクトを、すべて選択してください。 Effect Density Filter 2、メニューバーにある「Effect Effect」の中から「Density Filter」を選んでください。設定画面 Density Filter 「Density Filter」が現れます。 Figure 8-127 3、設定項目は次のようになります; プレビュー画面がついていますが、メッシュ状の画面で設定状態(変形効果)を示しています。 Grid Density Density Coefficient Type 「Grid Density」や「Density Coefficient」、「Type Type」の設定を変えますと、リアルタイム に結果を表示します。その表示を見ながら条件を変えます。 Keep the line straight straight(直線を維持): 処理をしても、直線は直線として維持する機 能です。 Keep the gridline gridline(グリッド線を維持): 指定したオブジェクトに、プレビューで見えて いるメッシュ(グリッド線)図形をかぶせて処理をします。すなわち、処理した図形とメッシュ 図形の2つのオブジェクトができます。 197 Founder SuperLine 4.60 User Guide Divide objects objects(オブジェクトを分割): 図形オブジェクトの変形度合いに合わせて、、ノ ード点が追加されます。チェックを入れていないときは、最少のノード点だけの構成になり ます。 Type Type(タイプ): Horizontal 処理の方向を、Horizontal Horizontal(水平方向) および Vertical Vertical(垂直方 向)から選択します。選択しますと、リアルタイムに結果をプレビュー表示します。 Grid Density Density(濃度): グリッド線の本数を変えることができ、本数を増やしますと精度 が上がり、数値は「3~20 本」です。また、リアルタイムに結果をプレビュー表示します。 Density Coefficient Coefficient(係数): 処理の強度を設定する機能で、数値は「-1 から+1」の 範囲を指定でき、マイナスの時は凹み、プラスの時は凸の設定になります。リアルタイムに 表示しますので、プレビュー画面を見て調整をします。 Density Distribution of the Assigned Filtering Filtering(パターン): プレビューに表 Modify Subsection ボタン)を「追加ノード: 示された「濃淡のパターン」の繰り返し数(Modify 」の数を入力することで決めることができます(バーをマウスでクリックしても追加できる)。 また、表示された「 」の間隔を、直接マウスで動かして変えることで、繰り返しパターンを等 間隔から変則させることもできます(下図)。 Figure 8-128 Figure 8-129 Modify Subsection ボタンをクリック:追加ノード数を入力 ノードをマウスでクリックして指定すると「白」表示になります。その位置は、下図のように 示されます(左端:0、右端:100)。 Chapter 9 Advanced Anti-Counterfeit Operations of Images Figure 8-130 ノードを削除したい時は、直接ノードをクリックして指定(「白」に変わる)した後、続けて右 Delete ボタンでクリックして現れるメニューをさらにクリックしてください。あるいは、Delete Subsection ボタンをクリックしてください(「白」表示のノードを削除) Apply 4、最後、「Apply Apply」ボタンをクリックすると実行され、グループ化した新しいオブジェクトが出来 上がります。 【備考】 テキストオブジェクトを選んだ時は、先に図形化(「 :Convert to Curve」で処理)し ておきます。対象とするオブジェクトは図形オブジェクトであって、グループ化しているものや複 数を同時に選択する方法でも指定が出来ます。 Magic Kaleidoscope 8.8 マジック・カレードスコープ(Magic Kaleidoscope) このソフトでは、マジック・カレードスコープ・ギロッシュというデザイン機能を用意しています。す Cycloid なわち、サイクロイド(Cycloid Cycloid:幾何学模様の一種)を使った原理を利用することでユニークで 排他的なデザインを得る機能があり、それは偽造防止を目的とするデザイン作業に役立つもの であり、本ソフトにそのアルゴリズムが組み込まれています。この機能を使うことで、様々なギロ ッシュ模様(パターン)をデザインすることができ、ちょっとしたデザイン要素(基礎図形)を出発 にして様々なパラメータを操作することで作り上げることができます。 Cycloid Figure 8-131 サイクロイド(Cycloid Cycloid:幾何学模様の一種) 8.8.1 マジック・カレードスコープの機能 Kaleidoscope 次のように操作して、Kaleidoscope Kaleidoscope(カレードスコープ)をつくります: 1、ひとつの例として、「図形」のオブジェクトを作成して指定をしておきます(下図)(形だけが必 要で大きさは関係しない)。指定しなかったときは、「円」が自動的に充てがわれます。 Figure 8-132 Effect にあります Magic Kaleidoscope を選択しますと、下図のような設定画面 2、Effect Magic Kaleidoscope 「Magic Kaleidoscope」が現れます。 199 Founder SuperLine 4.60 User Guide Figure 8-133 3、プレビュー画面には、新しく作られるオブジェクトが表示されます。そのプレビュー画面の中 Kaleidoscop e に最初に指定した「星型」のオブジェクトがあるのはわかりますが、それは、Kaleidoscop Kaleidoscope 機能で作られる新しい図形オブジェクトの「基礎図形」となっています。開いた時の設定条件は、 OK すべてデフォルト値となっています。そのまま「OK OK」ボタンをクリックしますと、このデフォルト条 件で新しい図形を作り出します(下図)。 Figure 8-134 8.8.2 マジック・カレードスコープの基本 Magic Kaleidoscope 下記の図は、「Magic Kaleidoscope」設定画面の「プレビュー表示」の図です。「星型」の図 Graphic element 形は、最初に指定した「星型のオブジェクト」(Graphic element)であり、黒色の図形 Motion track of the graphic element(Guilloche pattern) pattern)は、先に説明した、 OK 「OK OK」ボタンをクリックして作られた図形です。 Chapter 9 Advanced Anti-Counterfeit Operations of Images Figure 8-135 Outline Circle Circle(外側の円): 青色で示している「一番外側の動かない円」で、絶対的なもの です。この一番大きな円が、Kaleidoscope がつくるパターンの範囲や大きさを決めています。 Roll circle Roll Circle Circle(転がり動く円): 赤色で示した「小さな円:Roll circle(転がり動く円)」のことで、 青色で示している「一番外側の動かない円」に沿って転がるように動きます。 Graphic element element(基礎図形): 最初に指定した図形オブジェクトで、赤色で示した「小さな Roll circle 円:Roll circle(転がり動く円)」の所定の場所に「配置され固定化(張り付いた状態)」されま Roll circle す。そして、Roll circle(転がり動く円)の回転の動きに合わせて、この Graphic element (基礎図形)も動きます。 Motion track of the graphic element element(基礎図形の軌跡): Roll circle circle(転がり動く 円)」に張り付いた Graphic element element(基礎図形)の特定の点の奇跡を示します。この奇跡 が、最終的に仕上がるギロッシュ模様(図形オブジェクト)となります。 8.8.3 設定の方法 設定を変えた後、プレビューボタンをクリックすると、プレビュー画面に結果が表示されます。 同じ設定でも、微妙に変えることで出来上がるギロッシュ模様は大きく変わります(下図は、赤 枠の部分を 5 から 50 に変えた場合)。 201 Founder SuperLine 4.60 User Guide Figure 8-136 Outline Circle と Roll Circle の設定: 1、Outline これら外側と小さな円の2つの円の直径は、Kaleidoscope で作られる模様の形や大きさ (処理の範囲)を決めています。 Outline Radius Radius(外側の円の直径): 設定画面を開いた時、既に最適な値が入ってい ますが、目的の直径を数値で入力するか、あるいは値を「入力ボックス内の上下矢印ボタ Unit ン」をクリックして決めることができます。単位は、「Unit Unit(単位)」で決めます(pt(ポイント) か mm)。 Roll Radius Radius(小さな円の直径): 小さい円の直径は、外側の円の直径と Kaleidoscope で描ける範囲から、自動的に生成されます。下のボックスに、選択できる 直径が用意されます(Radius1, Radius2,,,,,)ので目的のものを選びます。 Total Period Period(孤の総数): 「Roll Circle(小さな円)」を転がして軌跡をギロッシュ模様 (図形オブジェクト)として得ますが、その転がす回数を決めます。入力数値が大きくなるほ ど、上図では「50」と入力しましたが、細かな模様になります(少しずつずれながら弧を描き ます)。 Valid Period Period(描く孤の数を指定): Total Period と同じ数を入力しますと、 Kaleidoscope が計算した 100%の軌跡を描きます。しかし、部分的に使用したいときは、 この欄に必要な数値を入力します、数値に合わせて部分的に描きます(下図)。 Figure 8-137 Valid Period の値を変える Chapter 9 Advanced Anti-Counterfeit Operations of Images Graphic element element(基礎図形)の設定 2、G Height Width Width(幅)、Height Height(縦): 最初に指定する図形オブジェクトを「Graphic element(基 礎図形)」としていますが、この図形の大きさを決めます。横と縦の値を入力してください。 Vertical Horizontal Horizontal(水平)、Vertical Vertical(垂直): 赤色の「Roll Circle(小さな円)」の中に 「Graphic element(基礎図形)」が配置されていますが、「Roll Circle(小さな円)」の中 心点からの距離を指定するものです(下図)。 Vertical Figure 8-138 Horizontal Horizontal:X 軸方向(「X=100」)、Vertical Vertical:Y 軸方向(「Y=50」) マイナスの値を入力しますと、中心点の左や下の方向(XY 軸のマイナス方向)にも配置さ せることができますし、また「Roll Circle(小さな円)」の外側にも配置させることができます。 これら、配置する場所の違いだけでも、出来上がりますギロッシュ模様には、かなりの変化 がでます。 Figure 8-139 【備考】 1、最初に指定する図形オブジェクトを「Graphic element(基礎図形)」としていますが、 この図形の大きさは、設定画面の中で決めます。従いまして、最初につくります「図形オブ ジェクト」は、形だけが重要であって、大きさに関しては適当なもので構いませんので、こだ わりなく作ってください。 2、プレビュー画面は、全体像を表示させるために倍率が適時変わっています。実際の大 きさではありませんので、ご注意ください。 203 Founder SuperLine 4.60 User Guide Outline Outline) 3、外側の円の設定(Outline Inner Outline Outline(内側に沿わせる): Roll Circle(小さな円)を、Outline Circle(外側 の大きな円)の「内側に沿わせながら転がせて動かす」場合です。 Outer Outline Outline(外側に沿わせる): 「外側に沿わせながら転がせて動かす」場合です。 Straight Outline Outline(直線に沿わせる): Outline Circle(外側の大きな円)を「直線に変 更する」場合です(この「直線の上」に沿わせ転がせて動かします)。 Element Type 4、要素の種類(Element Type) Convex Element Element(凸形): 基本的には凸形のデザインになるもので、内側の小さな円 と同期しながら基礎図形の周囲を回る点の軌跡を描いています。 Concave Element Element(凹形): Convex element と同じ動きをしますが、基礎図形の周 囲を回る点の方向が逆になっています。 Dot Element Element(ドット要素): 基礎図形の中心点を、軌跡として描く点として指定します。 5、精度を設定 Point Point(ポイント): 曲線を形成するポイント数を変更したいとき、数値入力することができ ます。数値は大きいほどが精度が高まり滑らかな曲線になりますが、処理時間が長くなり ます。 Smooth Curve Curve(滑らかなカーブ): オリジナルポイントは自動的に減らされ、ベジェ曲 線でスムーズに必要なポイントを結んだ曲線を作成します。 Original Curve Curve(オリジナルカーブ): オリジナルポイント全てに合致させてはいません が、開始点と終点を直線で結んでいます。 Precision Precision(精度): カーブ生成の精度を決めるもので、数値が大きいと精度が落ちます。 Unit Unit(単位): ポイント(pt)、あるいは、ミリメートル(mm)のどちらかを選びます。 8.9 波形模様の生成(Wave Wave Generator Generator) 飾り付けあるいは偽造防止の目的のために、模様を重ねたり回転させたり、あるいは対称形の デザインに仕立て上げることなどが、しばしば、デザイン作業の中で要求されますが、これら要 求されるデザインは、通常、視覚的に印象の強いものとなっています。その理由は、豪華さや複 雑さ、そしてバラエティに富んでいるからです。本ソフトの偽造防止デザインでは、様々に変化す Wave generator る波形の線画模様を、描画模様の基本要素として使っています。「Wave generator(波形 模様の生成)」機能を使うことによって、壮麗なギロッシュ模様を、細かに波形を作りずらしなが ら組み合わせることで(Wave vibration)、簡単に作り出すことができます。 Guilloche 8.9.1 ギロッシュ(Guilloche Guilloche)模様の例 Wave generator 下記にありますように、本ソフトの「Wave generator(波型模様の生成)」を使うことによっ て、数学的に、さまざまな複雑なギロッシュ模様を作り出すことができます。 Chapter 9 Advanced Anti-Counterfeit Operations of Images Figure 8-140 Figure 8-141 205 Founder SuperLine 4.60 User Guide Figure 8-142 これらの模様は複雑に見えますが、自分の手で容易に作ることができます。 Wave Generator 8.9.2 波形模様を作る(Wave Generator) Effect Wave Generator メニューバーから「Effect Effect」を選び、その中にあります「Wave Generator(波形模様の生 Wave Generator 成)」を選択します。すると、次のような「Wave Generator」設定画面が現れます。 まずは、最初に、構成要素の基本となります「波形」をつくります。 Function 白紙から作成するのは難しいので、予め、30 種類の基本的な波形を用意しており(Function List List: F1~F30(設定条件))、作ろうとしている波形デザインの原型はこれらの中からスタート します。つまり、これら 30 個の基本波形(設定条件)を元にして、このリストに新たな波形を新規 登録して使います。リストはコピーや削除、名称変更など調整機能があり、自分のリストに整え ていきます。 Figure 8-143 1) Function List List(リスト)への新規作成と編集、削除 Function List 波形を形成するために使った設定条件は、Function List(リスト)に、名前をつけて新規 Chapter 9 Advanced Anti-Counterfeit Operations of Images 作成(要録)することができます。また、リストを整備するために、名称の変更、複製(コピー)、 不要ものを削除するなどの操作をします。 � New New(新規作成): New 「New New(新規作成)」ボタンをクリックします。「右の欄の中の名称」が、例えば次の番号で Function List の最下段にも追加されます。そして、その名前 ある「F31」と表示され、Function (F31)で選択された状態となります。「表」の状態は、「ID=1/ B=1; A=C=D=0」となっ ています。プレビュー表示欄には、設定した結果が波形になって表示されます。 Figure 8-144 A, B, C と D の値を変更するためには、該当する値の欄をダブルクリックします。例えば、 「ID=1/ A=3, B=1, C=2, D=5」と表へ入力して、「Preview」ボタンをクリックします。 数学的演算がなされ、プレビューの様な波形になることがわかります。 Figure 8-145 Length や period Amplitude についても設定値を変更して、満足の さらに続けて、Length period、Amplitude いくデザイン模様に仕立てていくことをしていきます。 � Rename Rename(名称変更): Name 新規作成で作った「F31」という名称を変更するためには、「Name Name」ボックス欄に変更した 207 Founder SuperLine 4.60 User Guide Rename い新しい名前をキーボードから入力します。例えば、「Wave」と入力して「Rename Rename」ボタ ンをクリックしますと、「F31」という名称は「Wave」という名前に変わります。 Figure 8-146 � Delete Delete(削除): Delete Function List の中から削除したい名称を選択して、「Delete Delete」ボタンをクリックします。 リストからその名称(設定条件)は、削除されます(警告しませんので注意してください)。 Figure 8-147 � Copy Copy(コピー): CopyWave コピーをしたい名称を選択して「Copy」ボタンをクリックします。すると、「CopyWave CopyWave」と いう名称で、新しく追加されます(「Copy+指定した名称」)。 新しく条件(波形模様)を作るときに、一番近い条件を「F1~F30」から探し出し、この機能 を使ってそれのコピーを作り、それを編集する方法が確実な作業です。 Chapter 9 Advanced Anti-Counterfeit Operations of Images Figure 8-148 � Reset Reset(リセット): 間違えて、F1~F30 の中のリストを削除してしまった時や、初期の状態に戻したい時、この Reset 「Reset Reset」ボタンをクリックします。最初の「F1~F30」だけの状態になります。ただし、リスト に追加作成した登録はすべて削除されますので注意してください。 Reset 逆に、「Reset Reset」ボタンを使わなければ、本ソフトウェア SuperLine を終了して再起動して も、作って追加登録した名称は残されます。 � Add Add(追加): Add Function List に表示された(登録している)すべての 「Add Add」ボタンをクリックしますと、Function 条件(F1~F30 と作成登録したものすべて)へ、変更した設定条件(下図の赤枠内)が反映 されます。 Figure 8-149 2) 基本的な設定値 coefficient values 波形模様の基本的な形状は、次のような、「coefficient values(ID, ABCD で示した Length Period Wave Length 表)」、「Length Length(波形の全長)」、「Period Period(周波数:波の数)」、「Wave Length(波長: Amplitude 波の 1 サイクル)」、「Amplitude Amplitude(振幅)」などで決まります。 coefficient values 「coefficient values(ID, ABCD で示した表)」の操作方法: 209 Founder SuperLine 4.60 User Guide Figure 8-150 ID 番号を増やす、減らす: ID 番号を増やすには、「表の右上の入力欄」の数字を増や します。さらに ABCD の値と組み合わせたこの表で設定された内容は、数学的に演算さ れて、さまざまな特徴的な波形を作り出すことになります。減らしたい時は、入力する数 字を減らしてください。「 す。 」を使っても、同じ操作ができます。ID 番号の上限は、「20」で 上の図は、「4」を入力したときを示しています。 ABCD の数値を変える: 最初は、「0.000」という数値が入っています。A, B, C と D ID=4/ の値を変更するためには、該当する欄の値をダブルクリックします。例えば、 「ID=4/ Preview A=4 A=4,, B=C=0 B=C=0,, D=5 D=5」と表へ入力して、「Preview Preview」ボタンをクリックして波形模様を 観察してください。ガラッと変わったことがわかります(下図)。 Figure 8-151 3) その他の設定値 Length Length(波形の全長): 作る波形の「全長」を入力する項目です。「4~2000」が、値の範 囲です。全長の長さをを変えても、プレビューは画面いっぱいに表示していません(絶対値で Chapter 9 Advanced Anti-Counterfeit Operations of Images 示していない)ので、注意してください。 Period Period(周波数:波の数): 波の数(周波数)を入力します。下記は「4」を入力した時です。 Figure 8-152 すなわち、波形の全長の中に含まれる波の数を示します。 さらに別の例を下記に示します。 上の図が「Period」=4 で、下の図が「Period」=6 です。 全長(Length)が同じ設定値なので、「Period(周波数)」が4よりも 6 の時の方が、 「Wave Length(波長:波の 1 サイクル)」は短くなります。 Figure 8-153 Period=4 とした場合 Figure 8-154 Period=6 とした場合 Length Period Wave Length Length(波長:波の 1 サイクル): 波の全長(Length Length)を周波数(Period Period)で割っ 211 Founder SuperLine 4.60 User Guide た値、すなわち波長をを表示しています。 Amplitude Amplitude(振幅): 振幅を入力します。次の図の上は、「50」の場合で、下は「80」の場 合です。 Figure 8-155 Amplitude=50 とした場合 Figure 8-156 Amplitude=80 とした場合 Point Point(ポイント): 1 つの波形を形作るために構成しているポイント(ノード点)の個数を、入 力します(下図)。24~100 の間で調整しますが、必ずしも多いほど効果があるものではなく、 波形模様によって最適な数値があります。 Figure 8-157 Amplitude=80 とした場合 Phase Phase(フェーズ:位相): 波形のスタート点を調整する機能です。1 波形分(360 度)を 「100」と考え、波形の開始点を調整するものです。 Chapter 9 Advanced Anti-Counterfeit Operations of Images Figure 8-158 Phase の値と波形の動き 上の図は、「0, 30, 50, 100」と開始点をずらした時の図です。プラスの値は右側(X 軸プラ ス側)へ進み、マイナスの値は左側(X 軸マイナス側)へ進みます。 Offset Offset(オフセット): 波形模様を Y 軸方向にずらす機能です。プラスの値は、上側(Y 軸プ ラス側)へシフトし、マイナスの値は下側(Y 軸マイナス側)へシフト(移動)します。値は、「± 20」の範囲内です。 Offset=0 の時 213 Founder SuperLine 4.60 User Guide Offset=+20 の時 Offset=-20 の時 Figure 8-159 Offset の値と波形の動き Straight Line Line(直線): 波形模様を、直線方向に並べます。 Ellipse Ellipse(楕円形): 円の上に、波形模様を並べます。 Precision Precision(精度): ベジェ曲線の描画精度に関係していますので、描画精度を高めたいと きには小さな値にしてください。値の範囲は「0.01-10.0」です。 Unit Unit(単位): ポイント(pt)、あるいは、ミリメートル(mm)のどちらかを選びます。 Smooth Curve Curve(滑らかにした曲線): この項目を選択をしますと、波形の構成ポイント (点)に沿って、ベジェ曲線を使った滑らかな曲線を描きます。 Original Curve Curve(元になる曲線): 波形の構成ポイント(点)を直線で結ぶものです。ポイ ント数が多く設定してあり、目立たない波形の場合は、スムーズな外観に見えます。ただし、 ポイント数が増えますと描画スピード(演算)が落ちますので注意してください。 8.9.3 波形模様で形作るデザイン 色々な基本図形(直線、ベジェ曲線、円や楕円、多角形、手書き曲線、開いたカーブやとじたカ ーブなど)に合わせて(沿わせて)、波形模様を形作る方法を説明します。 1) 基本操作 1、波形模様を描いたい(合わせたい)図形オブジェクトを、まず選択します。下の図では、楕 円を例にとりました。 Chapter 9 Advanced Anti-Counterfeit Operations of Images Figure 8-160 Effect Wave Generator 2、次に、メニューバーにあります「Effect Effect(効果)」から「Wave Generator((波形模様の 生成))」を選びますと、下記の画面が表示されます。 Figure 8-161 右側には、指定した楕円の図形に合わせたプレビューが、表示されています。波形模様が、 楕円の線を軸にして(楕円形に沿って)描かれていますが、左側のデフォルトの設定で決定さ れています。また、このプレビューは、指定した図形の形に合わせて表示をしています(下図)。 Outline タブは「Outline Outline」となります。 Preview 設定条件を変えたときは、「Preview Preview(プレビュー)」ボタンをクリックしてください。 215 Founder SuperLine 4.60 User Guide Figure 8-162 Figure 8-163 Generate 「Generate Generate(生成)」ボタンをクリックしますと、プレビューに描かれた波形模様がオブジェク トとし作られます。図形をクリックして、最初の指定した楕円から離して(取り出して)ください (下図)。楕円は、基本図形として繰り返し使えます。 Figure 8-164 2) 設定項目の説明 「8.9.2 設定(基本になる波形を作る):Wave Function」 で説明しました設定画面と、基本的 には使い方は同じです。 Chapter 9 Advanced Anti-Counterfeit Operations of Images Function List List: CopyWave 「8.9.2」の中で作成して登録した、例えば「CopyWave CopyWave」などを表示しています。すなわ ち、基本になる波形を作成して登録しておき、ここのメニューでは、波形を沿わせる基本図 形に合わせて、その基本になる波形模様を貼り付けるという手順になります。 Preview 基本波形(F1,F2,F3.....)を選び、「Preview Preview」ボタンをクリックしてプレビューを確かめな がら、別の波形を選び直すか他の設定を変えるなどの作業を行います。 Function 【備考】 基本になる波形を作成して登録し直したい時は、タブ「Function Function」をクリックして ください。「8.9.2 設定(基本になる波形を作る):Wave Function」で説明しました設定画 面に切り替わります。 Reset Founction List の登録を整理するときに、「Reset Reset(リセット)」するときには注意してく ださい(登録していたすべての基本的な波形を失います)。 Outline Length Length(描く波形模様の長さ): 編集することができないこの値は、基準にする最初に選択した図形オブジェクトの長さとな ります。プレビュー表示は、画面いっぱいに表示しますので実際の大きさがわかりません が、この値を頼ることで正確な大きさがわかります。 Wave Length Length(波長:波の 1 サイクル): Period 指定の図形オブジェクトが一定の長さですので、「Period Period(周波数)」を多くしますと、波長 は短くなります。この波長も、編集することができません(数値の表示だけ)。 Generate Envelopes 8.9.4 筒状の波形模様を作る(Generate Envelopes) 2つの図形オブジェクトの空間を波形模様で埋めるデザインについて、その作成方法を説明し ます。図形は、「直線、ベジェ曲線、円や楕円、多角形、手書き曲線、開いたカーブやとじたカー ブなど」、広く対象にできます。 1) 筒状に波形模様をデザインする方法 (1)基本にする「2つ」の図形オブジェクトを指定しますが、下記の図形を作成し指定しました (2つの円はグループ化していなくてもよい、3つ以上の指定へは対応しません)。 Figure 8-165 Effect Wave Generator (2)メニューバーにあります「Effect Effect」から「Wave Generator」を選んでください。指定し た図形を元にして、下記の設定画面が現れます。 Pattern タブは「Pattern Pattern(パターン)」です。 Wave Generator Wave Generator 【備考】 同じ「Wave Generator」メニューを選び、同じ「Wave Generator」設定画面 が現れますが、「8.9.2 設定(基本になる波形を作る):Wave Function」で使用した設定画 Function Pattern 面はタブ:「Function Function」として表示し、また、タブ:「Pattern Pattern(パターン)」が追加されるのと Envelope 同時に、タブ:「Envelope Envelope(筒状の波形模様)」が追加されます(下図)。 217 Founder SuperLine 4.60 User Guide Figure 8-166 Figure 8-167 (3)それぞれの設定は、様々な波形模様を作り出すことができるのにもかかわらず、とても簡 単な操作で済みます。例えば、数に示されるようなデザインが自在に作り出せます。 Figure 8-168 開いた最初の設定画面(プレビューと設定) Density Period Figure 8-169 Row Number Number(段数)=3、Density Density(波形の重なり)=1、Period Period(周波数)=40 Chapter 9 Advanced Anti-Counterfeit Operations of Images Amplitude Figure 8-170 Density Density(波形の重なり)=3、Amplitude Amplitude(振幅)=80(%) Figure 8-171 Even row Odd row row(奇数段)の設定、Even row(偶数段)の設定、それぞれを別個に指定 Phase Coverage Coverage:100%のとき(重なるすべての波形を均等にずらして重ねる) 「Function List」に登録した「F1,F2,F3....基本となる波形」を選び、さらに用意しています設 定機能を組み合わせることで、下記にありますような模様へ発展させることができます 219 Founder SuperLine 4.60 User Guide Figure 8-172 様々な模様 Generate (4)プレビューで波形模様を確認した後、「Generate Generate(生成)」ボタンをクリックしますと、図 形がオブジェクトとして生成されます。下敷きにした元の図形から、生成した図形オブジェクト を取り出します(下図)。 Figure 8-173 Chapter 9 Advanced Anti-Counterfeit Operations of Images 2) 設定項目の説明 「8.9.2 設定(基本になる波形を作る):Wave Function」で説明しました設定画面と、基本的 には使い方は同じです。 Row Number Number(段数): 段数を自由に設定することができます。下図の左側が「1段」で右 側が「3段」です。 Figure 8-174 Phase Offset between Rows Rows(段と段の間で位相をシフト): 段と段の間で、位相を ずらす(シフトする)機能です。数字は「%」で設定しますが、0%と 100%は同じ位相になりま す(下図)。数値を入力しますと、その数値(%)分だけずらしながら、各段を構成します。マイ ナスを入力しますと、位相は右側へ動きます(シフトする)。 Figure 8-175 Apply properties to to(段ごとに設定を変える): 2段以上の段数設定をした時、段ごとに 波形模様の設定ができるようになります。 Rows Figure 8-176 「Rows Rows(段)」メニューの表示 All rows Odd/Even row 下図の様に、「All rows:すべての段を同じ波形模様にする」「Odd/Even row:奇数/ Each row 偶数の段別に波形模様を設定する」「Each row:それぞれの段個別に設定する」というメニ ューが使えます。 221 Founder SuperLine 4.60 User Guide Rows Figure 8-177 「Rows Rows(段)」メニューの表示 Figure 8-178 Rows Rows(段): 上図の様にメニューが現れますので、その段を選択した後、波形模様を編集 するメニュー(設定項目)を使って、プレビュー画面を見ながら決めていきます。 Function List List(基本となる波形): 「8.9.2 設定(基本になる波形を作る):Wave Function」の中で作り、登録しました基本となる波形模様(F1,F2,F3....)が表示されていま す。目的に叶うものを選択します。 Density Density(波形の重なり数): 波形の重なり数を指定します。: Density Density=1 Density Density=2 Density Density=4 Figure 8-179 Relative Height Height(段の高さ): 段の高さを指定できます。入力する数値は、他の段との 相対値(ゼロ以上のプラスの整数)になります。例えば、「30:60」としても良いですし、「3: 6」としても同じ結果を得られます。 Odd row Even row 下図は、「Odd row(奇数の段)は、Relative height=2」として、「「Even row(偶数の 段)は、Relative height=1」とした場合の結果です。 Chapter 9 Advanced Anti-Counterfeit Operations of Images Figure 8-180 Phase Offset Offset(位相をずらす): 下図にありますように、位相をずらす(シフトする)機能で す。例えばサインカーブの時、三角関数の値で 360 度を 100%として設定します。下図では、 25(%)を入力した場合で、右側へ 90 度分シフトします(25(%)は Offset 量)。 Figure 8-181 Phase Coverage Coverage(重なる波形の均等な間隔を縮めて位相をずらす): この機能は、下図 の様に重なる各波形をずらす(シフトさせる)機能で、-100~100(%)の値を入力します。0 や 100(%)の時は、均等な間隔に重なっている時です。その間隔(個々の波形間)を 100% ととして、例えば「50」を入力しますと、均等な間隔の半分の 50%の位置に位相をずらしなが ら重ねていきます。 Figure 8-182 Phase Coverage Phase Coverage 左図:Phase Coverage=0(100)、右図:Phase Coverage=50 223 Founder SuperLine 4.60 User Guide Figure 8-183 Offset Offset(オフセット):: 波形模様を Y 軸方向、円形に配置しているときは中心に向かって位 置をずらす機能です。プラスの値は下側(中心)へシフトし、マイナスの値は上側(外側)へシ フト(移動)します。値は、「±100」の範囲内です。 Offset Offset=0 Offset Offset=50 Offset Offset=-30% Figure 8-184 Offset の動き Amplitude Amplitude(振幅): 「0~200」の範囲の数値を入力することで、振幅を変えることができ Chapter 9 Advanced Anti-Counterfeit Operations of Images ます。単位は「%」で、「Amplitude=200」の時の波形の幅は、2 倍になります。「100」のと きは等倍です。 Figure 8-185 その他の設定項目(下記)につきましては、「8.9.2 設定(基本になる波形を作る):Wave Function」を参照してください。同じ機能です。 Length Wave Point 「Length Length(全長):波形模様の全長」、「Wave Wave(波長):波形の 1 つの波の長さ)」、「Point Period (ポイント数):波形模様を構成するポイントの数」、「Period Period(周波数):波形模様に含める波 Precision Unit Smooth curve の数」、「Precision Precision(精度)」、「Unit Unit(単位)」、「Smooth curve(滑らかにした曲線):ベ Original curve ジェ曲線で結ぶ」「Original curve(元になる曲線):ポイント間を直線で結ぶ」 Envelope 3) タブ:「Envelope Envelope(筒状の波形模様)」の設定 Envelope タブ:「Envelope Envelope(筒状の波形模様)」をクリックしますと、下記のような画面に切り替わります。 この画面では、波形模様の回転や、波形の形状や周波数の変化を調整することができます。 Figure 8-186 � Blue Envelope Setting Setting(青色について設定): プレビュー画面で見える、「青色のガ イド線(外側の円)」に合わせた(接する)設定項目です。 225 Founder SuperLine 4.60 User Guide Figure 8-187 (x 0.1%) Closed path start point point(x 0.1%)(開始点の位置): 外側の円のつなぎ目「 」の位 置を変える機能です。例えば、「15」入力しますと、一周 360 度を 100%ととして「時計回り 54 度」に位置に動かしてくれます。そして、それに合わせて、波形模様が動きます。反時計 回りは、マイナス値を入力します。 Figure 8-188 基礎になる図形オブジェクトが閉じていない図形(例:平行線が2本)では、この機能は有効に なりません。 Reverse Reverse(反転): 円がつながっている方向(左回りか右回りか)を反転させます。指定した 図形オブジェクトの描画方向が、期待した方向でないときに使用する機能です。2 回目のクリ ックで元に戻ります。 Uniform Distribute Distribute(均一に波形を配置): このチェックを入れていたときは、タブ: Pattern 「Pattern Pattern(パターン)」で設定した波形模様を、特定の位置へ偏らない(歪まない)ように、全 面が均一になるように、自動的に配置させています。しかし、自分の手で調整をしたい時があ りますので、そのときはこのチェックを外して、次の項目については調整をすることができます。 すなわち、均一な模様に偏り(歪み)を与えます。 � Distribute Distribute(波形): F1,F2, F3...の Function List で登録した波形を選択しま Pattern すと、その波形の波が下降して X 軸と交わる交点を歪みの原点として、「Pattern (パターン)」で設定した波形模様を歪ませます(偏らせ線密度を高めます)。選択した � 波形によって、波形模様の歪み方が変わります。 Distribute Period Period(周波数): 周波数を変えます。「Distribute Distribute(波形)」設定で作った歪みの 箇所(歪み点)を、入力した数に合わせた箇所分だけ作ります(下図の番号)。 Chapter 9 Advanced Anti-Counterfeit Operations of Images Figure 8-189 「Period」を、1、4、8 と変化させたとき Figure 8-190 段数を3段にして、「Period」を、8、24 と変化させたとき 【備考】 上の図では Blue Envelope Setting 設定だけを数値変化: そのため、外周 Uniform の青い線だけに合わせた変化になっています。内側の赤い円に沿った側は、Uniform 227 Founder SuperLine 4.60 User Guide Distribute にチェックを入れていますので自動処理をしています。 Period Amplitude 【備考】 ここで設定しています「Period Period(周波数)」や次に説明します「Amplitude Amplitude(振 幅)」などは、波形の形が線の密度に対して働いている(下図)ものです。 つまり、線密度の一番高く偏っているところ(歪み点)が、波形の「下降線が X 軸と交わる点 Distribute (交点)」です。Distribute Distribute(波形)で波形を F1,F2...から選択するとき、この交点の位置 や数が変わりますので、それに合わせて変化します。また、位相にも同期していますから、 Phase Phase(フェーズ:位相)の数値につきましても、位置が移動(シフト)していきます。 Figure 8-191 振幅(Amplitude)=45 で、F1 波形を使い、周波数(Period)を3としたとき Figure 8-192 振幅(Amplitude)=70 に増やしたとき(歪み点の線密度が上がる) Chapter 9 Advanced Anti-Counterfeit Operations of Images Figure 8-193 � Distribute Distribute(波形)を F4 へ変えたときの変化 Amplitude Amplitude(振幅): 波形の線が集まって線密度が高いところ(歪み点)の強度を、 入力値で決めることができます。高い値ほど、密度が上がり小さな値ほど密度が減り、 � 最小値「0」では均一な波形模様になります。 Phase Phase(フェーズ:位相): 波形のスタート点を調整する機能です。1 波形分(360 度)を「100」と考え、波形の開始点を調整するものです(下図の場合は 1~2 が1波形 分)。 Figure 8-194 � Phase=-40(右)の例、左に対して「-40=144 度」時計回りに位相が動いている Red Envelope Setting Setting(赤色について設定): プレビュー画面で見える、「赤色のガ Blue イド線(内側の円)」に合わせた(接する)設定項目です。上記で説明しました「Blue Envelope Setting Setting(青色について設定)」と、全く同じ内容です。 229 Founder SuperLine 4.60 User Guide � Exchange Envelope Envelope(青色と赤色の円を入れ替え): 「青色ガイド線(外側の円)」と 「赤色のガイド線(内側の円)」の配置を入れ替えるボタンです。もう一度このボタンをクリッ Blue クしますと、元に戻ります。チェックボックスについても、「Blue Blue(青色) Envelope Red Setting Setting」と「Red Red(赤色) Envelope Setting Setting」が入れ替わります。 Figure 8-195 「Exchange Envelpoe」ボタンの役目 【備考】 実際の作業の中での使い方: 現在のデザイン作業の中で、指定した波形模様が どのような基本波形を使っていたのか、例えば「F26」の波形を「Function」タブを押して表 示した画面を、周波数や振幅を変えながら観察参照して使います。また、その作業中に、 新しい基本波形を作り登録することも行います。 Texture 8.10 テクスチャ(Texture Texture) Texture SuperLine SuperLine(スーパーライン)は、「Texture Texture(テクスチャ)」を作り出す機能を用意しています。 それは、基本部分のデザインを行うだけで、関連する設定条件を整えますと、差別的なテクスチ ャデザインを作り出すことができるものです。 Generate a texture 8.10.1 テクスチャデザインを作る(Generate texture) 次のように操作をします。 Effect Texture (1)メニューバーから「Effect Effect(効果)」を選び、その中の「Texture Texture」機能を選択します。す Texture ると、次のような設定画面「Texture Texture(テクスチャ)」が現れます。この設定画面を使い、様々 なテクスチャデザインを作っていきます。 Chapter 9 Advanced Anti-Counterfeit Operations of Images Figure 8-196 Figure 8-197 Rectangle Polygon (2)この設定画面には、3つのタブ:「Rectangle Rectangle(長方形)」「Polygon Polygon(多角形)」および Ellipse 「Ellipse Ellipse(楕円形)」があります。タブをクリックしますと、左上の画面がそれぞれの設定に切 り替わります。 Polygon Add 例えば、タブ:「Polygon Polygon」を選び、Add Add:ボタンをクリックして「Plygon_5_50」をリストに追 加登録してプレビュー表示をさせますと、円形に加えて多角形も使ったテクスチャデザインが 表示されます(下図)。 231 Founder SuperLine 4.60 User Guide Figure 8-198 このような要領で、基本図形を追加登録していきますと、複雑なテクスチャデザインへと合成 されていきます。 Figure 8-199 (3)設定メニューを使いわけることで、同じデザインパターンでも線の間隔を狭めたり広げた り、線を等高線(地図で言う)として考えたとき、使う線の本数を指定をするなど、さまざまなカ スタマイズが可能です(下図は一例)。 Chapter 9 Advanced Anti-Counterfeit Operations of Images Figure 8-200 Preview Generate (4)設定状態を確認するときは、「Preview Preview」ボタンをクリックしてください。「Generate Generate」ボ タンをクリックしますと、指定の大きさでオブジェクトを生成します(下図)。 Figure 8-201 8.10.2 設定項目 2通りに設定手順を分けることができ、1)3つの基本図形の形を整える、2)テクスチャとして模 様や大きさを調整する部分です。 1) 3つの基本図形の形を整える Rectangle Polygon Ellipse 基本図形は3つあり、「Rectangle Rectangle(長方形)」「Polygon Polygon(多角形)」および「Ellipse Ellipse(楕円 形)」の3つのタブで用意しており、このタブをクリックしますと、下記のようなそれぞれの設定に 233 Founder SuperLine 4.60 User Guide 切り替わります。 � Rectangle Rectangle(長方形): Proportion Proportion(形状): 入力欄に、「横 x たて」の要領で、目的の比率を整数で入力します。 下図の場合、「100:40」と入力をしましたが、「10:4」や「5:2」でも同じ結果が得られます。 ミニプレビューに入力結果を反映させるために、一方の入力欄にカーソルを移してクリック してください。 Figure 8-202 Add Add:ボタンをクリックしますと、この設定が登録されます。この場合は、「Square_2.50」 という名前で、数字の「2.50」は「100÷40=2.50」の意味です。ちなみに、 � 「Square_1.98」は「98÷50=1.98」で、入力できる数値は、1~100 の整数です。 Polygon Polygon(多角形): Number of Vertexes Vertexes(角の数): 多角形にするための「角の数」を入力します (3~20 の整数)。 Zigzag Zigzag(角の角度): 「角の角度」を決めます。「スライダバー」か「数値を入力」して、プレ ビューを見ながら調整をします。デフォルト値は「50」です。 Add Add:ボタンをクリックしますと、この設定が登録されます。「polygon_7_73」という名前 で登録されましたが、この図の設定の場合は、「7」は「角の数」、「73」は「角の角度」を表 しています。 � Figure 8-203 Ellipse Ellipse(楕円形): Rectangle Proportion Proportion(形状): 「Rectangle Rectangle」の場合とまったく同じ操作をし、入力欄に、「横 x たて」の要領で、目的の比率を整数で入力します。下図の場合、「100:50」と入力をしまし たが、「10:5」や「2:1」でも同じ結果が得られます。ミニプレビューに入力結果を反映させ るために、一方の入力欄にカーソルを移してクリックしてください。 Add Add:ボタンをクリックしますと、この設定が登録されます。この場合は、「 Circle_2.00」と いう名前で、数字の「2.00」は「100÷50=2.00」の意味です。ちなみに、「Circle_5.50」 Chapter 9 Advanced Anti-Counterfeit Operations of Images は「55÷10=5.5」です。 Figure 8-204 � その他のボタンの説明: Modify Modify:ボタン: 登録した名前をクリックしますと、その基本図形の設定画面に切り替わ ります。内容を変更してこのボタンをクリックしますと、指定した登録の名前の設定内容が 変更できます。 Delete Delete:ボタン: 登録した名前をクリックして指定し、このボタンを押しますと削除ができ ます。 2) テクスチャとして模様や大きさを調整 � Radius Radius(半径): 基本図形の最小形状の大きさを変えます。例えば、「0.500(mm)」の 左図に比較して、右図の「7.000(mm)」では、中心に配置する最小の基本図形が大きく なります。 � Figure 8-205 Spacing Spacing(線と線の間隔): 線と線の間隔を広げたり、狭めたりする設定です。例えば、 「3.000(mm)」の左図に比較して、右図の「1.000(mm)」では、線の間隔が狭まり密集 します。 � Cycles 右の図では、描ききれずに空間が生まれていますが、実際には、「Cycles Cycles(等高線の Group 数)」「Group Group(基本図形の構成数)」の値で調整をして埋めていきます。 235 Founder SuperLine 4.60 User Guide � Figure 8-206 Cycles Cycles(等高線の数): 地図で言う「等高線」の「数」のことを示しており、入力値を増やし ていきますと、山の裾野がそれに合わせて広がるように広がっていきます。そうすることで、 描ききれなかった空間を埋めていきます(下図)。 Figure 8-207 � Group Group(基本図形の構成数): 指定した範囲を、入力した数字の数の基本図形で構成し ます。すなわち、配置密度が決まります。数値を多くしますと、基本図形同士が接近して空 間が埋まっていきます。 構成する基本図形と配置場所は、自動的に行われます。 Chapter 9 Advanced Anti-Counterfeit Operations of Images � Figure 8-208 8.10.1 の Width Width(幅)と Height Height(高さ): 書き出すオブジェクトの大きさを決めます。「8.10.1 � (4)」を参照してください。 Unit Unit(単位): mm(ミリメートル)か pt(ポイント)から選びます。 237 Chapter 9 Advanced Anti-Counterfeit Operations of Images 第九章、画像の偽造防止デザイン編集 画像処理は偽造防止対策への究極の武器となり、それは、極めるのが難しいもっとも偽造防止 的な特徴を持っています。それに加えて、画像は芸術的な要素が高いこともあります。これら全 てのことから、偽造防止対策への絶対的に必要な手法を作り出すことになります。 SuperLine SuperLine(スーパーライン)はさまざまな画像処理の手法を提供し、それは、すべての種類 の図形へ変換するもので、次に掲げたようにかなり大きな効果をもたらすものです。 ただし、デザイン編集をする時に注意しておかなければならないこともあります。 (1)線の太さ、 (2)色の設定 すなわち、印刷をする前提で考える必要があり、それは次の事柄になります。 (1) CTP の出力解像度、 (2) 印刷方式に依存しますが CTP 印刷版の細線の再現力、 (3) 特色印刷が可能かどうか、 ※CMYK だけのプロセスカラー印刷では、特色の細線が網点に色分解されてしまう点、 (4) 印刷方式に依存しますが、印刷機での細線の印刷再現力、 SuperLine 以下、SuperLine SuperLine(スーパーライン)はさまざまな画像処理の手法の概要を並べます。 Image メニューバー「Image Image(画像)」の中に、以下の全てのメニューが用意されています。 � Relief on Image Image(画像のレリーフ化): 波形を画像に合わせて波動化させて、立体効果を出させる手法です。 Figure 9-5 239 Founder SuperLine 4.60 User Guide � 3D Relief Relief(3D レリーフ): テクスチャ模様でレリーフ化して、立体効果を出します。特殊な加工も可能です。 � Figure 9-6 Engraving on Image Image(画像のエングレービング化): 線の太さを変えるだけで、画像の濃淡を表現する Engraving という手法で画像を処理し ます。 Chapter 9 Advanced Anti-Counterfeit Operations of Images � Figure 9-7 ize Raster Rasterize ize(ラスタライズ): 大きさの異なる図形オブジェクトを、画像の濃淡に合わせて 大きさを変えてテクスチャ的に配列させたものです。様々な模様ができます。 241 Founder SuperLine 4.60 User Guide � Figure 9-8 ize Multiple Raster Rasterize ize(マルチラスタライズ): Rasterize 「Rasterize Rasterize(ラスタライズ)」では、同じ形状の図形オブジェクトを用いますが、この場合は、 形の違う複数の図形オブジェクトを複数個使いテクスチャ的に濃淡を表すものです。 � Figure 9-9 Refraction Refraction(リフラクション): 画像の濃淡に合わせて直線を様々な方向へ向けることによって、結晶模様のような特殊な 立体感を出させるものです。違った角度を持った直線を増やすことで、きめ細かな表現がで きるようになります。 Chapter 9 Advanced Anti-Counterfeit Operations of Images � Figure 9-10 Image Contour Contour(画像の輪郭抽出): 画像から輪郭を抽出して、アウトライン化した図形オブジェクトを作り出します。 Figure 9-11 Relief on Image 9.1 画像のレリーフ化(Relief Image) 「画像のレリーフ化」は、もっとも一般的なもので基本的なデザイン要素を使ったものです。伝統 的な手法で画像をレリーフ化するだけではなく、特殊な画像処理法を使って、違ったスタイルのレ SuperLine リーフ画像を作り出せるように、SuperLine SuperLine(スーパーライン)はメニューを用意しています。図 形のレリーフ画像に比べて画像をレリーフ化したものは、より柔軟で変化に富んだものとなります。 他社の製品との比較しても、芸術的な仕上がりレベルを期待できます。 次のように操作します。 (1) 画像データの準備: Adobe(R)PhotoShop や弊社 Artworld、あるいは画像処理ソフトを使って、画像データを 完成させます(高解像度画像は不要)。輪郭のはっきりした硬調の画像は、ぼかし処理(軟調 243 Founder SuperLine 4.60 User Guide 化)をしておきます。そして、TIFF などの画像データの形式でファイル保存しておきます。 Figure 9-12 SuperLine SuperLine(スーパーライン)に読み込む時には、メニュー「File」から「Import」を選び、適 切なファイル形式の画像ファイルを選択して、実行してください。 (2) レリーフ用のコンタクトスクリーンの準備: Array in 下図のように、線を集合させた「レリーフの素になるコンタクトスクリーン」を、「Array Matrix Matrix(格子状に配列)」ツール: (「8.3.4」を参照)を利用して手作りします。 Figure 9-13 (3) 画像のレリーフ化の基本手順は、「レリーフ用に作ったコンタクトスクリーンと画像を、重ね 合わせる(画像は下に配置)」ことで行います。 Figure 9-14 Image Relief (4)次に、両方を同時に選択して、メニューバーにあります「Image Image(画像)」から「Relief on Image Image(画像のレリーフ化)」を選択しますと、次の設定画面が出てきます。 Chapter 9 Advanced Anti-Counterfeit Operations of Images Figure 9-15 この状態で Preview Preview:ボタンをクリックします(青色の処理バーが伸びます)。 Figure 9-16 Figure 9-17 処理中(演算中)は、上図のような「処理進行バー」が画面下に表示されます。 OK 実行するときは、OK OK:ボタンをクリックします。 再び青色の処理バーが伸びて、オブジェクトが生成します。素材に使ったコンタクトスクリー ンや画像を取り除いて、目的のオブジェクトを取り出してください。 Figure 9-18 最適な画像にするために、メニューを操作して調整をします。 245 Founder SuperLine 4.60 User Guide Figure 9-19 � Angle Angle(角度): レリーフの発生する方向を、角度で決めます。 � Depth Depth(深度): プラスの値を入力したのときは、明るい部分は凸形となり暗い側は 凹形となります(上図)。マイナスの値のときはその逆になります(下図)。大きな値にな るほど、高さや深さが大きくなります。 � Figure 9-20 Precision Precision(精度): 処理の細かさに影響します。すなわち、小さな値(精度を上げ る)と画像に忠実に処理をしますが、大きな値になりますと甘くなります(下図)。しかし、 値を小さくしすぎますと処理時間がかなり長くかかりますので、「0.05mm」で止めてお くことをおすすめします。 Figure 9-21 � Style Style(スタイル): レリーフの種類を用意しています。画像によってかなり効果が変わ りますので、プレビューを見ながら最適なものを選んでください。 Chapter 9 Advanced Anti-Counterfeit Operations of Images � Figure 9-22 Double-Channel Style Style(色のダブルチャンネル): チェックを入れますと、通常は 明るい部分は垂直方向に調整をするところを、画像の赤色と緑色(グレイ変換すると識 � 別しにくい色)に合わせて水平・垂直の2方向で自動調整をします。 Fill and Stroke 生成したオブジェクトは線の集合体の図形オブジェクトですので、「Fill Stroke」 機能を使っての線の太さや色の操作、一つ一つの線にばらしての操作もできます。 下図のような、きめ細かなデザイン編集が可能です。 Figure 9-23 【注意】 処理を行っている最中に、設定画面を閉じる( をクリック)操作や他のボタンを操作 するなどをしたとき、コンピュータの状態に依存して処理エラーを起こし強制終了することがあ ります。途中で処理を中止したい時は、Cancel(キャンセル):ボタンをクリックしてください。 3D Relief 9.2 3D レリーフ(3D Relief) Texture 3D レリーフはテクスチャ模様を使いますが、メニュー「Texture Texture」機能は使いません。図形オブ Array in Matrix ジェクトを一つ描き、「Array Matrix(格子状に配列)」ツール: (「8.3.4」を参照)を使っ て、「テクスチャ模様をコンタクトスクリーン」として手作ります。そして、画像と重ね合わせて、 3D のレリーフ画像、すなわち、4方向全てに向かってレリーフ調整が行われた画像を作ります。 次のように操作します。 (1)テクスチャ模様にする「図形オブジェクト」を、作成してください。そのオブジェクトを選択し Array in Matrix て、「Array Matrix(格子状に配列)」ツール: (「8.3.4」を参照)を使い、「テクスチャ模 様をコンタクトスクリーン」として手作りをします(下図)。 247 Founder SuperLine 4.60 User Guide 元の色は「Fill and Stroke」で着色 Array in Matrix Figure 9-24 3D Relief Relief: 「Array Matrix(格子状に配列)」ツールを使いテクスチャ模様を作る File Import (2)「File File」メニューにあります「Import Import」機能を使って、目的の画像を読み込みます(クリッ クして配置)。ただし、ファイルは TIFF や JPEG などの画像形式のものを選択してください。ま た、事前にカラー画像は白黒二値画像とするか、グレイ画像としてください(処理が早くなる)。 【備考】 読み込みでエラーをするときは、「画像を保存した時の保存オプションで特別な設定 をしていた」かどうかを調べてください。 (3)配置した「画像」の上に、「コンタクトスクリーン」を配置します。一部分だけにコンタクトスク リーンをかければ、その部分だけを処理させることもできます。 Figure 9-25 3D Relief Relief: Image 3D Relief... (4)「Image Image」メニューにあります「3D Relief...」機能を選択しますと、下記の設定画面が Relief Height 現れます。「Relief Height(レリーフの高さ)」は、初期値は「2mm」です。 「画像の細かさ」と「コンタクトスクリーンのメッシュの大きさ」の関係に合わせて、この値は調整 Preview をします。Preview Preview:ボタンをクリックして仮の処理をさせますと、右側に結果が表示されます (下図、予めプレビュー用の画面余白を確保しておいてください)。 Chapter 9 Advanced Anti-Counterfeit Operations of Images Preview Figure 9-26 3D Relief Relief: 「Preview Preview(プレビュー)」処理を終えた画面と「処理進行バー」 処理中(演算中)は、上図のような「処理進行バー」が画面下に表示されます。 OK (5)問題がなければ、OK OK:ボタンをクリックしますと、オブジェクトに書き出します。そして、設 定画面は、自動的に消えます。 Figure 9-27 3D Relief Relief: OK OK:ボタンをクリックしてオブジェクトを生成し終えた画面 【備考】 プレビュー処理の場合も同様に、コンタクトスクリーンのメッシュが細かいときや処理 面積が大きい時は、コンピュータの状態(作業メモリ領域の確保や CPU)に依存して 4~5 分以 上の予期しない長時間の処理になります。しかし、終了するまでお待ちください。また、処理バ ーの動きが止まっているように見えていること(数%で止まっていること)がありますが、実際は 処理が進行していますので終了するまでお待ちください。さらに、処理終了後、 Windows 画 面のステータスバーの中に、画面が閉じられることもありますが正常です。 設定画面を閉じる( をクリック)操作をするなど、他の操作をしたとき、コンピュータの状態に 依存して処理エラーを起こし強制終了することがあります。厳しい処理が予想される場合、予 249 Founder SuperLine 4.60 User Guide め、全ての「Page(ページ)」画面を保存しておいてください。また、他のアプリケーションとの 併用は避けてください。 Cancel 途中で処理を中止したい時は、Cancel Cancel(キャンセル):ボタンだけをクリックしてください。ただ し、中止を処理するためにかなり時間を要します。そのまま、お待ちください。 Relief Height (6)Relief Height(レリーフの高さ): 下図のように、画像の濃淡が変化する「縁の部分(エッジ)」の処理と台地に相当する部分(黒 色)の処理が大胆になります。 Figure 9-28 3D Relief Relief: Relief Height (mm) (7)コンタクトスクリーンのメッシュ: コンタクトスクリーンのメッシュを細くしますと、要素になっている「基礎画像の数」が増えます。 その数字分だけ処理時間が増大しますが、エッジ部分が細かく激しく表現されます。 Figure 9-29 3D Relief Relief: メッシュを 2 倍(基本オブジェクトの画像数)、処理時間は4倍、 しかし、細かいからといって、良いデザイン効果が得られるとは限りません。 Figure 9-30 3D Relief Relief: グレイの写真画像の場合、細かいメッシュ、0.5mm Chapter 9 Advanced Anti-Counterfeit Operations of Images Figure 9-31 3D Relief Relief: Figure 9-32 を使いマトリックスを作成維持すれば、独特の図形オブジェクトも使える 3D Relief Relief: 一つ一つがベジェ曲線で構成 (8)部分処理: 画像のある部分だけを 3D レリーフさせたいとき、その大きさの小さなコンタクトスクリーンを作 り、重ね合わせて両方のオブジェクトを指定します(下図)。すると、その部分だけを手に入れ ることができ、パソコンの処理負担も軽くなります。 Figure 9-33 3D Relief Relief: 特定の部分だけを処理できる (9)いろいろなコンタクトスクリーン: いろいろなコンタクトスクリーンを作るができますが、小さなコンタクトスクリーンをコピーしてつ なぎ合わせて大きくしたりすると、エラーして使えなくなります。縮小や拡大、変形や回転だけ では平易なデザインで終わりますが、次の方法で特殊なデザイン編集が可能になります。 個々に基本図形(オブジェクト)の色を変えられ、マトリックスを壊さず(指定したオブジェクトを コピーや削除、移動などしない)に、下図右のように、目的のオブジェクトだけを狙って色を変 えると、エラーを起こさない特殊なコンタクトスクリーンを手作りすることができます。そして、 最 後にグループ化して、元の1つのマトリックス状態に戻します。すなわち、目的のオブジェクトを 抜いたり他から持ってきて入れ替えたりしたときはエラーをしますので注意してください。 Rasterize 【備考】 「Rasterize Rasterize(ラスタライズ)」の機能は自由度が高く、上記の制限を受けません。 251 Founder SuperLine 4.60 User Guide Array in Matrix Figure 9-34 「Array Matrix(格子状に配列)」ツール: で作るコンタクトクリーン(例:0.5mm) Figure 9-35 3D Relief Relief: オブジェクトを抜いたり切り貼りしたコンタクトスクリーンは使えない Figure 9-36 3D Relief Relief: マトリックスとして維持していれば、回転にも対応できる Chapter 9 Advanced Anti-Counterfeit Operations of Images Figure 9-37 3D Relief Relief: 基本図形の制限を守ればコンタクトスクリーンを自由にできる (10)生成したオブジェクトの編集: 生成したオブジェクトは、線画でできた図形オブジェクトです。Node Editor(ノード編集): を 使って、個別にデザイン編集をするこ理解できますが、すべてがベジェ曲線で出来上がってい ますので、解像度フリーのデザイン素材を手に入れることができます。また、指定色へ変えた りや塗りつぶしへ変えることも、ここの基本図形単位でもできます。 Figure 9-38 3D Relief Relief: 完成後、デザイン要素を潜り込ませる(グループ解除、コピー&ペースト) 253 Founder SuperLine 4.60 User Guide Figure 9-39 3D Relief 【備考】 もし、動作が不安定(再現性がない)ときは、コンピュータの作業メモリや仮想メモリなど に余裕や構成に余裕がなくなった時です(再起動しないで数日から数週間使っている時やメモリ を消費する作業を多く行ったとき、画像ファイルを繰り返し多数表示しているときや他の複数のア プリケーションが起動しているときなど)。 リブートをしてください(全てのアプリケーションを保存終了して再起動)、改善されます(定期的な リブートをおすすめします)。 Engraving on Image 9.3 画像のエングレービング化(Engraving Image) 線の太さを変える方法で画像の濃淡を表現する Engraving という手法がありますが、この画 像を使うことで、画像のエングレービング化処理を行います。 作業手順は以下のとおりで、「9.2 3D レリーフ(3D Relief)」と同じ手順です。 (1)テクスチャ模様にする「図形オブジェクト(例:直線)」を、作成してください。そのオブジェク Array in Matrix トを選択して、「Array Matrix(格子状に配列)」ツール: (「8.3.4」を参照)を使い、「テ クスチャ模様をコンタクトスクリーン」として手作りをします(下図)。 Chapter 9 Advanced Anti-Counterfeit Operations of Images Figure 9-40 Engraving File Import (2)「File File」メニューにあります「Import Import」機能を使って、目的の画像を読み込みます(クリッ クして配置)。ただし、ファイルは TIFF や JPEG などの画像形式のものを選択してください。ま た、事前にカラー画像は白黒二値画像とするか、グレイ画像としてください(処理が早くなる)。 【備考】 読み込みでエラーをするときは、「画像を保存した時の保存オプションで特別な 設定をしていた」かどうかを調べてください。 (3)配置した「画像」の上に、「コンタクトスクリーン」を配置します(上図の竜胆の花)。両方を Image Engraving on Image 選同時に択し、メニューバーの「Image Image」から「Engraving Image」を選びますと、設 定画面が現れます。 255 Founder SuperLine 4.60 User Guide Figure 9-41 Engraving Preview (4)Preview Preview:ボタン: クリックします。下図のように、状態を観察することができます。 Max Width Min Width 「Max Width(100%:シャドウ部)」「Min Width(0%:ハイライト部)」の入力値を変え、 Preview Preview:ボタンをクリックし、状態を観察し、適切な値を探します。 Cancel (5)Cancel Cancel:ボタン: 途中で中止したいときクリックします(画像の大きさと細かさにより時間 かかる)が、その他の操作をすると強制終了する恐れが出ますので終了までお待ちください。 Figure 9-42 Engraving Engraving: プレビュー表示 Precision (6)Precision Precision(精度): デフォルト値が「0.05mm」ですが、さらに小さい値を入力しますと、 処理変化の精度が上がります。しかし、比例して、処理時間が長くなります。 OK (7)OK OK:ボタン: クリックしますと目的のオブジェクトが得られますので、グループ解除をして 取り出してください(下図の下段)。また、図形オブジェクトになっていますので、拡大縮小がで き、グループ解除を行いますと線一つ一つまでデザイン編集することができます。 3D Relief (8)その他: 部分処理や使えないコンタクトスクリーンなどは、「3D Relief(3D レリーフ)」と 同じ考え方です。 Chapter 9 Advanced Anti-Counterfeit Operations of Images Figure 9-43 Engraving Engraving: 生成オブジェクト Figure 9-44 Engraving Engraving: 色の変更 Rasterize 9.4 ラスタライズ(Rasterize Rasterize) Rasterize 画像を走査線的に分解するもの(Rasterize Rasterize(ラスタライズ))で、暗いシャドウ部分は基本図形 (オブジェクト)の大きさが大きく隙間がなく埋まり、明るいハイライト部分は小さくして隙間が広が ることによって濃淡を表現する手法です。また、それに加えて、基本図形の線幅を変えて濃淡を 追加することもできます。 9.2 3D レリーフ(3D 3D Relief 作業手順は以下のとおりで、「9.2 Relief)」と同じ手順です。 (1)テクスチャ模様にする「図形オブジェクト(例:直線)」を、作成してください。そのオブジェク Array in Matrix トを選択して、「Array Matrix(格子状に配列)」ツール: (「8.3.4」を参照)を使い、「テ クスチャ模様をコンタクトスクリーン」として手作りをします。ここでは、「○」を基本図形としてオ ブジェクトを作り、テクスチャ模様状のコンタクトスクリーンを作ります(下図)。 257 Founder SuperLine 4.60 User Guide Figure 9-45 色の変更 File Import (2)「File File」メニューにあります「Import Import」機能を使って、目的の画像を読み込みます(クリッ クして配置)。ただし、ファイルは TIFF や JPEG などの画像形式のものを選択してください。ま た、事前にカラー画像は白黒二値画像とするか、グレイ画像としてください(処理が早くなる)。 【備考】 読み込みでエラーをするときは、「画像を保存した時の保存オプションで特別な 設定をしていた」かどうかを調べてください。 (3)配置した「画像」の上に、「コンタクトスクリーン」を配置します(下図)。両方を選同時に択し、 Image Rasterize メニューバーの「Image Image」から「Rasterize Rasterize」を選びますと、設定画面が現れます。 Figure 9-46 Rasterize Chapter 9 Advanced Anti-Counterfeit Operations of Images Figure 9-47 Rasterize Preview (4)Preview Preview:ボタン: クリックしますと右側に設定に合わせた画像が表示され、状態を観 察することができます。画面の操作はできませんので、予めプレビュー用に画面へ余白を確保 AM を設定しても反映しないことがあります。 しておいてください。AM (5)設定: � FM FM: 下図のように、基本図形(オブジェクト)の大きさが、画像の濃度に合わせて変わ Max Size Min Size ります。Max Size(100%:シャドウ部)、Min Size(0%:ハイライト部)として設定し、 表現する範囲を入力します。たとえば、3~97%とします。逆の大きさで入力しますと、 � ネガ反転します。中間の濃度に対しては、プログラムが自動処理します。 AM AM: 基本図形(オブジェクト)の線の太さ(線幅)が、画像の濃度に合わせて変わりま Max Line Width Min Line Width す。Max Width(シャドウ部)、Min Width(ハイライト部)へ線幅を入 力します。中間の濃度に対しては、プログラムが自動処理します。 Figure 9-48 Rasterize OK (5)OK OK:ボタン: クリックしますと目的のオブジェクトが得られますので、グループ解除をして 取り出してください。また、図形オブジェクトになっていますので、拡大縮小ができ、グループ解 除を行いますと、基本図形(オブジェクト)一つ一つまでデザイン編集することができます。 259 Founder SuperLine 4.60 User Guide Figure 9-49 Rasterize 3D Relief (6)さまざまなコンタクトスクリーン: 「3D Relief(3D レリーフ)」(9.2 参照)とは違い、自由 度が高く、さまざまなコンタクトスクリーンを手作りすることができます。基本図形のマトリックス Array in Matrix は、「Array Matrix(格子状に配列)」ツール: (「8.3.4」を参照)の機能を使います。 その後、そのマトリックスをコピーと貼り付け、色の編集、集合(整列の機能を使う)して整えま す。そして、目的の基本図形オブジェクトを抜いたり、あるいは別の図形オブジェクトを作成し て追加したりして整えていき、最後にグループ化します。さらに、そのようなマトリックスを複数 作ってすべてをグループ化したものを、コンタクトスクリーンとして使うことができます(下図)。 Chapter 9 Advanced Anti-Counterfeit Operations of Images Figure 9-50 Rasterize Rasterize: さまざまなコンタクトスクリーンを作る 5 マルチラスタライズ(Multiple Multiple Rasterize 9. 9.5 Rasterize) Rasterize Multiple Rasterize Rasterize(マルチラスタライズ)は、Rasterize Rasterize(ラスタライズ)の機能を発展させ Array in Matrix たものです。これまでは、基本図形オブジェクトを作成して「Array Matrix(格子状に配 列)」ツール: を使ってコンタクトスクリーンを手作りし、目的の画像と重ね合わせて処理を行っ てきました。 Multiple Rasteriz e は、基本図形オブジェクトを指定すれば自動で配列を作り出すも しかし、Multiple Rasterize Rasterize では一つの基本図形オブジェクトしか使えませんが、Multiple Multiple のであり、Rasterize Rasterize では複数の基本図形オブジェクトを指定でき、複数の基本図形で画像の濃淡を表 現します。 基本図形オブジェクトを1つ指定したときは Rasterize と同じ結果にもなりますが、コンタクトス クリーンがありませんから、部分的な処理はできません(下図)。 261 Founder SuperLine 4.60 User Guide Figure 9-51 Multi Rasterize Rasterize: Rasterize ではできる部分処理(図)ができない 作業手順は、次のとおりです。 (1)「基本図形オブジェクト」と「目的の画像」: 同時に選択します。 � 基本図形オブジェクト: 目的の画像のピクセルの大きさを参考に、印刷できる線幅と 網点に色分解されない色を考慮して、基本図形となるオブジェクトを作ります(例:下図 「1,,,2,3,4....8,,,,9」の数字)。最後、必ず、グループ化しておきます。 【備考】 テキストオブジェクトは、必ず、図形オブジェクトへ変換しておきます。 Figure 9-52 Multi Rasterize Rasterize: 数字はテキストから図形オブジェクトへ変換済み Figure 9-53 基本図形と目的の図形をを同時に選択 (2)つぎに、その基本図形と目的の図形をを同時に選択(上図)してから、メニューバーの Image Multi Rasterize 「Image Image」の中にあります「Multi Rasterize」を選びます。 OK 下記の設定画面が開きますので、OK OK:ボタンをクリックして実行してください。画像の右側 に演算処理した図形オブジェクトを書き出します。拡大して観察してください。 【備考】 生成処理スピードは速いですが、サイズの小さい基本オブジェクトを使ったときは、 オブジェクトを動かすときに再描画しますが時間がかかります。 Chapter 9 Advanced Anti-Counterfeit Operations of Images Figure 9-54 Multi Rasterize Rasterize: 設定画面 Figure 9-55 Multi Rasterize Rasterize: 実行結果 (3)細かな設定: Figure 9-56 Multi Rasterize Rasterize: 実行結果 � Standard Matrix Background Mode Mode(バックグラウンドのモード): 「Standard Matrix(標準的 Odd Line Shift Matrix なマトリックス)」、「Odd Matrix(奇数ラインがシフトしたマトリックス)」、 263 Founder SuperLine 4.60 User Guide Even Line Shift Matrix そして「Even Matrix(偶数ラインがシフトしたマトリックス)」の3つのメ ニューがあり、模様基礎図形の配置(マトリックス)を変えるものです。 Figure 9-57 Multi Rasterize Rasterize: 左下、角の様子 操作方法: Background mode 「バックグラウンド(Background mode)」を使うときには、「2種類のオブジェク ト」+「目的の画像オブジェクト」の3つのオブジェクトを指定します。すなわち、2種類 のオブジェクトの内の1つ( )がバックグラウンド(背景)になるオブジェクトで、一番 最初に指定したオブジェクトです(指定の順番で決まる)。 Background 1、背景の模様になるオブジェクト(バックグラウンド:Background Background) Screening 2、画像の濃淡に合わせて模様を作るオブジェクト(スクリーン:Screening Screening) OK OK:ボタンを押しますと、実行します Figure 9-58 Multi Rasterize Rasterize: 3つのオブジェクトと完成した結果 � Graphic Blend Screening Mode Mode(スクリーンのモード): 「Graphic Blend(グラフィック・ブレン Graphic Zoom ド)」、「Graphic Zoom(グラフィック・ズーム)」の2つのメニューがあります。 Graphic Blend を選んだ時は、「Screening Screening Level 「Graphic Level(スクリーニングレベル)(範 囲:1~256)」のメニューが使えます(下図)。 Chapter 9 Advanced Anti-Counterfeit Operations of Images Figure 9-59 Multi Rasterize Rasterize: 3つのオブジェクトと完成した結果 Figure 9-60 Multi Rasterize Rasterize: 大きいサイズの「F」で構成(32 レベル) Graphic Zoom Graphics Scaling また、「Graphic Zoom」を選んだ時は、右側の設定「Graphics AM か FM Adjustment Adjustment(グラフィック、拡縮の調整)」機能が使え、A FM、あるいは両方を 調整して使うことができます。基本図形オブジェクトの大きさを、シャドウ部とハイライト 部を「%」できめ、また、同等に線の太さ(最大値と最小値)を「mm」決めるものです。 265 Founder SuperLine 4.60 User Guide Figure 9-61 Image Refraction 9.6 画像のリフラクション化(Image Refraction) Refraction SuperLine が提供する「Refraction Refraction(リフラクション)」の機能は、画像の濃淡に合わせて、 一定の太さの直線を様々な方向へ向けることによって、結晶模様のような特殊な立体感を出さ せるものです。ですから、線の太さを使用する印刷機で再現できる太さに調整さえしておけば、 特別な印刷工程や印刷機でなくても正しく印刷するとができます。 6.1 画像のリフラクション化(Image Image Refraction 9. 9.6 Refraction) (1)画像を読み込みます。 Tool Image (2)目的の画像を指定して、メニューバーの「Tool Tool(ツール)」の中から「Image Refraction Refraction(画像のリフラクション化)」を選んでください。次の設定画面が出てきます。 Figure 9-62 Image Refraction Refraction: OK (3)OK OK:ボタン: クリックしますと実行され、指定した画像の上に演算処理された画像が重な ります(下図)。生成した目的のオブジェクトを移動して、拡大して観察してください。 Chapter 9 Advanced Anti-Counterfeit Operations of Images Figure 9-63 Image Refraction Refraction: 設定画面と結果 (4)細かな設定: � Grading Grading(グレイド数:きめ細かさ): 大きな数字を入力しますと、線の方向などが多 彩になり、きめ細かな表現になります。数字は、「角度の違う直線」の種類の数です。 Figure 9-64 Image Refraction Refraction: Grading Grading=5 と 32 の違い � � � Spacing Spacing(線と線の間隔): 隣接する直線間の間隔を入力します。 Width Width(直線の幅): 直線の幅(太さ)を入力します。 Grading Angle Angle(角度): 下図で示しましたように、「Grading Grading(グレイド:きめ細かさ)」と密接 Grading に関係しています。ここで入力した「角度の範囲」は、「Grading Grading」で入力した「角度の 違う直線」の種類の数が、配分される範囲のことです。 下図の例では、「0~90 度の範囲」に 左端: 2種類の直線があり、0 度と 90 度に配分される。 真ん中: 3種類の直線があり、0 度と 45 度と 90 度に配分される。 右端: 5種類の直線があり、0, 22.5, 45, 67.5, 90 度の等間隔に配分される。 267 Founder SuperLine 4.60 User Guide Figure 9-65 Image Refraction Refraction: (5)その他: 作ったオブジェクトは、グループ解除することで、「角度の違う直線」に画像を Fill and Stroke 分割することができます。「Fill Stroke(Window メニューの中)」を使って、線の色 や太さを変えることができます。 Figure 9-66 Image Refraction Refraction: 9. 6.2 1つずつ画像をリフラクション化(Mono Mono Layer Image Refraction 9.6 Refraction) Image Refraction 上で説明しました「Image Refraction(画像のリフラクション化)」機能は、画像の濃淡に合 Mono Layer Image わせて、すべての角度の直線を同時に(一気に)生成しましたが、この「Mono Refraction Refraction(一つずつリフラクション化)」は、1つ1つ個々に描画する直線の角度や線幅(太 さ)、線の間隔を決めて描画させるものです。 Image Refraction 「Image Refraction」は、線幅(太さ)線の間隔など同じ条件でしか描画できませんが、 Mono Layer Image Refraction 「Mono Refraction」は、角度を含め、個々別々に描くことができます。 (1)画像を読み込みます。 Tool Mono Image (2)目的の画像を指定して、メニューバーの「Tool Tool(ツール)」の中から「Mono Refraction Refraction(画像のリフラクション化)」を選んでください。次の設定画面が出てきます。 Chapter 9 Advanced Anti-Counterfeit Operations of Images Figure 9-67 Mono Layer Image Refraction 重要なのは、 Grade Grade(グレイド): 数字は「角度の違う直線」の種類の数: 入力値=「5」、 Refract grade grade(指定するグレイド No): 5 つ内の「1」を指定、 の 2 つです。 OK OK:ボタンをクリックしますと、下記の結果になります(図形に重なって生成したオブジェクトを 他の場所に移動してください)。 Figure 9-68 Mono Layer Image Refraction 次に、 Refract grade grade(指定するグレイド No): 「1」から変えて、5 つ内の「2」を指定、 Angle: 「0」から変えて、「30」度を指定、 OK として、OK OK:ボタンをクリックしますと、下記の結果になります。 Figure 9-69 Mono Layer Image Refraction 赤い部分(生成したオブジェクト)を重ね合わせますと、下記の通りになります。 269 Founder SuperLine 4.60 User Guide Figure 9-70 Mono Layer Image Refraction (3)この機能を利用して(同じ Grade で2回角度を変えて描画させる)、生成後に着色をします と、下図のような模様がつくれます。 Figure 9-71 着色の時は印刷インクの色およびオーバープリントで作るのが良い 6.3 リフラクション画像のグレイドを知る(Image Image Refraction Properties 9. 9.6 Properties) 画像をリフラクションしたあと、特定の画像部分が、何番目のグレイドできているのか調べること ができます。 Image Refraction (1)「Image Refraction(画像のリフラクション化)」機能で一気にリフラクション画像を作 った時は、最初に、グループの解除をしてください。そして、「目的のグレイド」のオブジェクトを 選択してください。 Tool Image Refraction Property (2)メニューバーから「Tool Tool」を選択して現れる「Image Property」を選ん でください。下記の画面が現れます。 5」つのレイヤー(グレイド)を持っています、選択した直線のレイヤ 「このオブジェクトは合計「5 ー(グレイド)は「2」です。」と書かれています。赤枠で囲んだ部分に、注目してください。 Figure 9-72 Image Refraction Property Property: Chapter 9 Advanced Anti-Counterfeit Operations of Images Image Contour 9.7 画像の輪郭抽出(Image Contour) 画像から、自動的にアウトラインを抽出する機能です。 Image Image Contour メニューバーから「Image Image」を選び、プルダウンメニューの中の「Image Contour(画像の 輪郭抽出)」を選びますと、下記の画面が出てきます。目的の画像ファイルを選んで、開いてく ださい。自動的に、アウトラインを抽出した画像を、アウトライン化した図形オブジェクトとして作 り出されますされます。 Figure 9-73 Image Contour Contour: Figure 9-74 Image Contour Contour: グループ解除をして、一つずつのオブジェクトにバラバラにすることができます。また、アウトラ イン化したオブジェクトなので、ノードを操作して変形するなど、デザイ加工ができます。 写真画像からの抽出も可能です(下図)が、自動処理ですので、レベルは調整できません。 271 Founder SuperLine 4.60 User Guide Figure 9-75 Image Contour Contour: 8 スプリットラインレリーフ画像(Split Split Line 9. 9.8 Line) 線画模様を使って画像ファイルを使い濃淡模様(レリーフなど)を作り出しますが、この機能の特 徴は、線の太さを変えた線を2つに枝分かれさせて濃淡を表現するものです(下図)。対象画像 は図形オブジェクトではなく、画像ファイルから読み込んで配置をした画像オブジェクトです。 Figure 9-76 Split Line: 操作手順は次のとおりです。 (1)「9.1 画像のレリーフ化(Relief on Image)」や「9.3 画像のエングレービング化 (Engraving on Image)」と同じく、線で構成したコンタクトスクリーン(例:赤色)を作り、画像 の上に重ねます(下図)。 Figure 9-77 Split Line: (2)両方のオブジェクトを同時に選択しますと、「Image」の中にあります「Split Line」が有効 になり使えるようになりますので、選択をします。すると、下図の設定画面が現れます。 Chapter 9 Advanced Anti-Counterfeit Operations of Images Preview 下記の設定をして、Preview Preview:ボタンをクリックしてください、重なった状態で画像を描きます ますので様子を伺いながら設定を調整します。 � Main line width width: メインの線の太さ � Subline width width: 枝分かれしたあとの線の太さ Spacing Spacing: 線と線のの間隔 � Precision Precision: 精度(数値を細くすると綺麗になりるが処理時間はかかる) � Figure 9-78 Split Line: OK (3)OK OK:ボタンをクリックしますと、オブジェクトへ描画します。 Figure 9-79 Image Contour Contour: Effect Relief on Split Line 【備考】 メインメニューにある「Effect Effect」の中の「Relief Line(プリットラインレリーフ 8.6.3 スプリットレリーフ図形(Relief 図形)」メニューは、対象の画像は「図形」になります。「8.6.3 on Split Line)」を、参照してください。 9 画像の再読み込み(Reload Reload Image 9. 9.9 Image) SuperLine の持つ様々な機能を、満足のいく結果をえるまで、繰り返し繰り返 画像に対して、SuperLine し作用させます。その過程の中で、読み込んだ画像が不安定になあることもあります。 この機能は、読み込んだときの画像のパスに従って、もう一度読み込み直す機能です。 (1)目的の画像を選択してください。 Image Reload Image (2)メニューバーにある「Image Image」の中から「Reload Image(画像の再読み込み)」を選択 してください。 Reload (3)自動的に、再読み込み(Reload Reload)をします. 273 Founder SuperLine 4.60 User Guide 10 ロックオープニング(lock-opening lock-opening 9. 9.10 lock-opening)の作成法 作成するある種のフィルムを、ある角度で当てるとモアレ現象のように潜像画像が見えるという 機能です。画像は、最終的には、印刷して使います。 使用します画像データは CMYK プロセスカラーで、「Image.tif」とします。ロックオープニング Lock-opening (Lock-opening Lock-opening)の機能で使いますシアン色の潜像画像は、グレイ画像として「code_c.tif」 の名前のファイルとします。さらに、マゼンタ色の場合は「code_m. tif」とします。 それらの画像の作り方を説明する章ですが、日本語版では説明をしません。英語版のユーザー ガイドを、ご参照ください。 Chapter 10 Special Tools 第十章、特殊な機能(メニュー) これまでの中でさまざまなデザイン効果(機能)を説明をしました。 ここでは、図形デザイン(模様)に焦点を当てました Refraction Refraction(リフラクション)」機能と、「商 業用バーコード」の作成機能につきまして、説明をします。 Refraction 10.1 リフラクション(Refraction Refraction) 9.6 SuperLine の Refraction すでに「9.6 9.6」の中で画像を使った機能を説明をしてきましたが、SuperLine (リフラクション)は、画像の濃淡に合わせて一定の太さの直線を様々な方向(角度)へ向けるこ とによって、結晶模様のような特殊な立体感をつくるものです。 ここでは、図形オブジェクトに焦点を合わせた「3 つの機能」について、説明をします。 Central Radiation Refraction 1、C efraction(放射状リフラクション) Concentric Circle Refraction 2、C efraction(リング状リフラクション) Parallel Refraction 3、P efraction(線状リフラクション) Central-Radiative Refraction 10.1.1 放射状リフラクション模様(Central-Radiative Refraction) 中央から放射状になったリフラクション模様が特徴で、下図のような放射状の丸い形状を作り 275 Founder SuperLine 4.60 User Guide ます。つまり、線上に並んだレフレクション模様を回転させることで作成しています。 Figure 10-1 Central-Radiative Refraction 右の図のグレイド数(線の方向のパターン数:模様の数)は「5」ですが、自由に設定でき、指 定した角度の範囲をその数のグレイド数で描画します。 次のように操作します。 (1)直線やサインカーブなどの「閉じていないオブジェクト」を描画して、「基本図形」として 指定します。もし、四角形や楕円のような「閉じた図形」を選びますと、描画実行時にエラー をします。 Tool Centro-Radiative Refraction (2)メニューバーから「Tool Tool」にあります「Centro-Radiative Refraction」を選んで Speed Generate Light Group ください。下記の設定画面が表示されます。タブは、「Speed (簡単設定)」になっています。 OK 赤枠で囲った点だけを確認して、OK OK:ボタンをクリックしてください。 Rotating Angle of Light Group Group(回転させる角度): 「30」 degrees(度) Number of Light Beams Beams(グレイド数): 「5」 bundle(レベル)、模様の種類 ※Light group/beams: 模様の部分を指す 描画が始まります(上図の右下)。 Chapter 10 Special Tools Figure 10-2 Central-Radiative Refraction 最初に指定する「基本図形」と「描画した結果」は、下図の通りです。 Figure 10-3 Speed Generate Light Group (3)タブ:「Speed Group(簡単設定)」の説明、 設定画面を開いた時に、最初に表示しているタブの画面です。 複雑なリフラクション模様でも、簡単な設定だけで自動的に描画生成します。 Figure 10-4 � Central-Radiative Refraction Refraction: 初期設定値 Rotating Angle of Light Group Group(扇形の角度): 描画させたい扇形になる角 度を入力します。図は「0~30 度」と「0~120 度」の例です。 277 Founder SuperLine 4.60 User Guide Figure 10-5 扇型の角度 � � Number of Light beams beams(グレイド数): 模様の種類(グレイド)の数です。 Rotating Angle of Line Line(直線の角度範囲): 模様を構成する「直線の角度」の 配分を決める角度の範囲を入力します。 ○下図の上の図形: Rotating Angle of Line Line=160 度、 Number of Light beams beams=5グレイド 最初の直線模様の直線の角度と最後の直線模様とは「160 度の差」の設定に なっていますので、40度間隔で 5 種類の「直線の角度」を作ります(5 種類の 模様)。すなわち、最初の角度の対して 2 番目は「+40 度」で描き、3 番目は 最初の角度に対して「+80 度」で描きます。 40 度、 ○下図の下の図形: Rotating Angle of Line Line=4 Number of Light beams beams=5グレイド 最初の直線模様の直線の角度と最後の直線模様とは「40 度の差」の設定に なっていますので、10度間隔で 5 種類の「直線の角度」を作ります(5 種類の 模様)。 Figure 10-6 Central-Radiative Refraction Refraction: 模様を構成する「直線の角度」 � � � Line Spacing Spacing(線の間隔): 直線同士の間隔です(0.001~10mm)。 Line Width Width(線の幅): 線の幅です(0.001~10mm)。 Light Group Rotation Copy Copy: Copy Copy(コピー): 入力した回数分の描画を繰り返します。例では、5 つの模様が 1 つのグループになりますので、コピー数(Copy)を「3」とすると 3 回繰り返して描画 Chapter 10 Special Tools しますので、5x3=15 個の模様が出来上がります。 Figure 10-7 Figure 10-8 Central-Radiative Refraction Refraction: Copy 数とは Fill up circle by rotation rotation(円形一杯に描画): 円形になるように自動的に調 整して、指定の模様で描画します。 Figure 10-9 � Fill up circle rotation にチェック Generate divided lines lines(境界線を追記する): 一つ一つの模様を、境界線で囲 みます(下図)。 279 Founder SuperLine 4.60 User Guide Figure 10-10 Central-Radiative Refraction Refraction: Light Group Advanced (4)タブ:「Light Advanced(マニュアル設定)」の説明、 マニュアル式に、模様を決める全ての設定値を入力してから描画させるものです。 Light Group Advanced Figure 10-11 タブ:Light Advanced(マニュアル設定) 模様の形を決める設定値は下図の通りで、目的の場所を直接クリックしますと数値を入力 できる状態になります。また、新しく2行目の入力を終えますと、ID=2 となり、2 行目の設 定が登録されます。 Figure 10-12 � � Light Group Advanced タブ:Light Advanced(マニュアル設定) ID ID(模様の種類、番号): 作る扇形の模様の1つ1つに番号をつけます。 Rotating Angle of Light Beam(deg) Beam(deg)(扇型の角度): 描画させたい扇形の 角度を入力します。図は「30 度」と「15 度」の例です。 0.00 【警告】 ID=1 の入力欄で、Rotating Angle of Light Beam(deg)=「0.00 0.00」度を入 力しないでください。プログラムの演算が終わらなくなり、SuperLine を強制終了させる(3 分余り時間がかかる)か、コンピュータを強制終了させる必要が出ます。 Chapter 10 Special Tools Figure 10-13 � Rotating Angle of Light Beam(deg) Beam(deg)(扇型の角度) Line Argument Difference(deg) Difference(deg)(角度差): 次のパターンの「模様を構成す る直線の角度」を前の角度との「差」で入力をします。 Figure 10-14 � Rotating Angle of Light Beam(deg) Beam(deg)(扇型の角度) 表の操作方法: 右クリックしますとプルダウンメニューが出てきますので、例えば ID=1 で「Copy」を選びますと、その行がコピーされて新しく ID=2 が追加されます。 個々の数値についても(数値を選択反転さる)、「コピー&ペースト」や Undo(やり直 し)などの編集メニューが使えます。 Figure 10-15 右クリックで出てくる操作メニュー (5)いろいろな模様: ID 番号を増やす(模様の種類を増やす)ことで、個別に設定したデザインの扇形の模様が 重なっていき、独特の模様を作り出すことができます。 281 Founder SuperLine 4.60 User Guide Figure 10-16 Light Group Advanced タブ:Light Figure 10-17 【備考】 基本図形に選択できるオブジェクトは、閉じていなければ指定をすることができます。 円や四角形では指定ができませんが、例えば、渦巻き(上図右)は使えます。 Chapter 10 Special Tools また、複数のオブジェクトを組み合わせてきほんずけいとすることは、できません。ここで説明し Crntro-Radiative Refraction ましたメニュー、「Crntro-Radiative Refraction」を開くと警告が出ます。 Concentric Circles Refraction 10.1.2 リング状リフラクション模様(Concentric Refraction) 下図の様に、リング状にリフラクション模様で形作るものです。 Figure 10-18 Concentric Circle Refraction Refraction: 説明をしてきました「Central-Radiative Refraction(放射状リフラクション模様)」と同じく、線 で区切られた空間にレフラクション模様を埋め込みます。 Concentric Circle Refraction 操作方法はよく似ていますが、この「Concentric Refraction(リング状リフラクッシ ョン)」は、先にリング状のデザイン(基礎図形オブジェクト)を作ってから模様で埋めていくという 手順で完成させます。 手順を説明します。 (1)例えば、図のようなリング図形を作り、選択をします。 Figure 10-19 Tool Concentric Circles (2)メニューバーから「Tool Tool」を選び、その中にあります「Concentric Refraction Refraction」を選択しますと、次のような設定画面が現れます。タブは、「Speed Generate Light Group(自動設定)」となっています。 OK そのまま、OK OK:ボタンをクリックしますと、模様が完成します。 283 Founder SuperLine 4.60 User Guide Figure 10-20 Concentric Circle Refraction Refraction: Speed Generate Light Group (3)タブ:「Speed Group(自動処理)」(最初に表示するタブ) 設定画面を開いた時に、最初に表示しているタブの画面です。 複雑なリフラクション模様でも、簡単な設定だけで自動的に描画生成します。 Figure 10-21 Concentric Circle Refraction Refraction: 初期設定値 � Number of Light beams beams(グレイド数): 模様の種類(グレイド)の数です。デフ ォルト値では「10」グレイド(種類)となっていますが、上の例で実行をした空間はそれ よりも少ない4つです。この場合は、10 種類の内の 4 種類を適用しています。もし、適 用空間数が 10 以上ある場合は、繰り返して適用します。 Rotating Angle of Line Line(直線の角度範囲): 模様を構成する「直線の角度」の Number of 配分を決める角度の範囲を入力します。すなわちデフォルトでは、Number 10 グレイドであり、Rotating Rotating Angle of Line Light beams beams=10 Line=130 度であり ますので、「13」度ずつずらして 10 種類の「直線の角度」の模様を作ります。すなわち、 Chapter 10 Special Tools 最初の角度が「13 度」となり、2 番目は「+13 度(26 度)」で描き、3 番目は「39 度」 で描きます。「10.1.1 射状リフラクション(Central-Radiative Refraction)」の実行 内容とは異なります。 Figure 10-22 Concentric Circle Refraction と Central-Radiative Refraction � � � Line Spacing Spacing(線の間隔): 直線同士の間隔です(0.001~10mm)。 Line Width Width(線の幅): 線の幅です(0.001~10mm)。 Initiate light beam beam(最初の空間): 最初の空間(中央部)に模様を入れるかど うかを決めるメニューで、チェックを入れますと、模様が入ります。 Spacing Width Angle Angle(模様の直線の角度)、Spacing Spacing(線の間隔)、Width Width(線の幅)を決めること ができ、入力した Angle の角度が基準になります(外側に対して)。 Figure 10-23 � Fill up with repeated light groups groups(繰り返し): 埋めなければならない空間 Number of Light beams の数よりも「模様のグレイド数の設定値(Number beams(グレイド 数))」が少なかった時に、繰り返す機能です。すなわち、チェックを入れなかったとき は、設定したグレイド数で描画をやめます(残りは埋めません、下図参照)。 285 Founder SuperLine 4.60 User Guide Figure 10-24 Light Group Advanced (3)タブ:「Light Advanced(マニュアル設定)」 マニュアル式に、模様を決める全ての設定値を入力してから描画させるものです。 Light Group Advanced Figure 10-25 タブ:Light Advanced(マニュアル設定) 模様の形を決める設定値は下図の通りで、目的の場所を直接クリックしますと数値を入力 できる状態になります。また、新しく2行目の入力を終えますと、ID=2 となり、2 行目の設 定が登録されます。 Light Group Advanced Figure 10-26 タブ:Light Advanced(マニュアル設定) � ID ID(模様の種類、番号): 作る模様の1つ1つに番号をつけます。 � Line Argument Difference(deg) Difference(deg)(角度差): 次のパターンの「模様を構成す Chapter 10 Special Tools る直線の角度」を前の角度との「差」で入力をします。 「10.1.1 射状リフラクション(Central-Radiative Refraction)」の実行内容と同じです。 Copy above setup to Light Group Advanced (4)タブ:「Copy Advanced(コピーマニュアル設定)」: マニュアル式に、模様を決める全ての設定値を入力してから描画させる画面、「タブ: Light Group Advanced Advanced(マニュアル設定)」へ移動するためのボタンです。このボタン を使いますと、自動設定の内容が「マニュアル設定」の画面へコピーされます。 自動設定である程度のデザインを施し、この機能を使って細かく調整するのが効率的です。 Figure 10-27 自動設定した内容をコピーしてマニュアル設定 Figure 10-28 自動設定した内容をコピーしてマニュアル設定した例 Parallel Lines Refraction 10.1.3 線状リフラクション模様(Parallel Refraction) 下図の様に、線状に筋を持たせてその空間に模様を入れるものです。 Figure 10-29 次のように操作します。 (1)基本になる図形オブジェクトを作り、選択をします。 287 Founder SuperLine 4.60 User Guide Figure 10-30 Tool Parallel Lines Refraction (2)メニューバーにある「Tool Tool」を選びその中の「Parallel Refraction」を選ぶと、 次の設定画面が現れます。説明しました「10.1.2 リング状リフラクション(Concentric Circles Refraction)」と、同じ設定内容ですので、そちらを参照してください。 Figure 10-31 (3)色々な模様: 「Speed Generate Light Group(自動設定)」「Light Group Advanced(マニュアル設 定)」「Copy above setup to Light Group Advanced(コピーマニュアル設定)」を使い、 いろいろな模様を作ることができます。 Chapter 10 Special Tools 描画生成したオブジェクトを、Ungroup(グループ解除)して、形を調整したり、色を変えたり することができます。 Figure 10-32 色の重なった部分はオーバープリント設定 Modify refraction parameters 10.1.4 リフラクション模様の編集(Modify parameters) 描画されたオブジェクトを、後から、「角度」、「線の幅」と「線と線の間隔」について調整をするこ とができます(下図)。 手順は次のとおりです。 (1)生成したオブジェクトを、Ungroup(グループ解除)します。 Tool Modify (2)目的のグレイド(パターン)をクリックして選択し、メニューバーの「Tool Tool」から「Modify Refraction Parameters Parameters」を選んでください。下記の設定画面が現れますので、必要な OK 設定します。OK OK:ボタンをクリックしますと実行します。 Figure 10-33 Border Refraction Object 10.1.5 リフラクション模様の縁どり(Border Object) 選択したグレイド(パターン)について、ふち取りを描きます(下図)。線の太さは、直線模様と同 じ太さになります。 (1)生成したオブジェクトを、Ungroup(グループ解除)します。 Tool Border (2)目的のグレイド(パターン)をクリックして選択し、メニューバーの「Tool Tool」から「Border Refraction Object Object」を選んでください。すぐに、実行されます。 289 Founder SuperLine 4.60 User Guide Figure 10-34 Bar code 10.2 バーコード(B code) 標準化されたバーコードを、自動的に発生する機能を持っています。 以下の手順で操作します。 Tool Bar Code (1)メニューバーの「Tool Tool」から「Bar Code」を選んでください、設定画面が現れます。 (2)下図の赤枠にありますように、目的の数字を入力(この場合半角 12 文字の数字)します と、プレビュー欄にバーコードが表示されます。 Figure 10-35 OK (3)OK OK:ボタンが有効になり、クリックしますと、カーソルの形が に変わります。 (4)目的の場所でクリックしますと、下図の様に、基準通りのバーコード(オブジェクト)が描か Esc れます。キャンセルしたい時は、「Esc Esc」キーを押してください。 Chapter 10 Special Tools Figure 10-36 Type 10.2.1 バーコードの種類(Type Type) Figure 10-37 Type 「Type Type(種類)」のプルダウンメニューから、目的の規格を選びます。選んだ規格に応じて、設 定画面の設定項目の内容が変わります。 10.2.2 バーコードデータ Type 「Type Type(種類)」のプルダウンメニューから、目的の規格に応じてキャラクターコードの入力規格 Type が変わりますので、規格に従って入力をします。また、「Type Type(種類:バーコード規格)」ごとに、 キャラクターコードの「桁数」と「種類」がありますが、所定の桁数以上や指定のキャラクター以 外の入力はできないように制御がかかっています(下表)。 Figure 10-38 桁数 Types Input length Character set UPC_A 11 0-9 UPC_E 6 0-9 EAN_13 12 0-9 EAN_8 7 0-9 291 Founder SuperLine 4.60 User Guide Interleaved 2 of 5 ≤40 0-9 Code ITF_14 13 0-9 Code 3 of 9 ≤40 0-9, A-Z, '-', '.', blank, '$', '/', '+', '%' Codabar code ≤40 0-9, '-', '. ', '$', '/', '+', ':' Code 128 ≤40 Set A, B and C (as set out in national standard GB/T15425-94) Code 93 ≤40 0-9, A-Z, '-', '.', blank, '$', '/', '+', '%' ISBN 12 0-9 ISSN 12 0-9 Figure 10-39 バーコード規格と、キャラクターコードの桁数および種類 Check, Add Checkout 10.2.3 バーコードのチェックキャラクター(Check, Checkout) バーコード規格、「UPC_A、 UPC_E、 EAN_13、 EAN_8、 Code 128、 Code 93、 IFT_14、 ISBN、 ISSN」には、入力のキャラクターコードを検査する機能があります。 Add checkout 「Interleaved 2 of 5 Code」と「Code 3 of 9」の規格の場合は「Add checkout(検査を追 加)」設定が追加され、チェックを入れますとこの機能が使えます。 Check 「チェックキャラクター(Check Check)」とは、バーコードデータの信頼性(精度)を高めるためにチェッ クサムの演算を行うチェック手法で、結果をキャラクタコードで示します。 Figure 10-40 チェックキャラクター: Check Character Generate Recognizable character 10.2.4 キャラクタ表示(Generate character) Generate recognizable character 「Generate character」のチェックボックスにチェックを入れますと、バー コードの下に、入力したキャラクターコードを表示(描画)します。 Figure 10-41 Generate recognizable character character: コードの表示 Bar code color 10.2.5 バーコードの色(Bar color) バーコードに、下図のような色付けを行うことができます。 Set background color Background(背景)が不要の時は、「Set color(背景色をセット)」のチェッ クを外します(下図の下方)。初期設定は「White(白色)」です。 Chapter 10 Special Tools Figure 10-42 バーコードの色 色の指定は、色を表示している目的のボックスをクリックして操作してください。 Figure 10-43 バーコードの色を変えるとき mm 10.2.6 マージン設定(単位:mm mm) オブジェクトのボックスで、マージンの設定ができます。下図は、左マージンの場合です。 Figure 10-44 マージン設定 Recognizable character font 10.2.7 キャラクターコードのフォント(Recognizable font) Arial キャラクターコードにはフォントが指定(初期設定のフォントは「Arial Arial」)されていますが、このフ ォントを特定のフォントに変更することができます(下図、反転指定)。 ただし、「UPC_A、 UPC_E、 EAN_13、 EAN_8、 ISBN、 ISSN」のバーコード規格の場合 は、他のフォントに変更ができません(操作ができません)。 293 Founder SuperLine 4.60 User Guide Figure 10-45 フォントの指定を変えるとき 10.2.8 スケール(倍率)(Magnification Magnification Magnification) OK OK:ボタンをクリックしてオブジェクトとして描画生成させる時に、倍率を変えることができます。 Magnification 「Magnification Magnification」の設定を変えてください(0.8~2.0 倍)。バーコード規格「ITF_14」だけは、 「0.625~1.2 倍」です。 Increment of bar width 10.2.9 バーコードピッチの調整(Increment width) バーコードの 1 本の線の幅や間隔の精度は、印刷の再現力によって変わります(通常は太る)。 Increment of bar width 「Increment width」に入力する数値は、線が太り間隔が狭くなった時に使い、太っ た量を入力してください(0~99 ミクロン(Micron)の範囲)。数値を入力した時の動きは下図の 通りで、入力した数字分だけ線を細らせて線と線の間隔(ピッチ)を広げます。 Figure 10-46 フォントの指定を変えるとき 10.2.10 プレビュー 入力設定している時に、プレビュー欄に状態を表示します。 「UPC_A、 UPC_E、 EAN_13、 EAN_8、 ITE_14、 ISBN、 ISSN」のバーコード規格 (Type)は、キャラクターコードを全て入力した後で表示をします。画面からはみ出す長いバーコ ードの場合は、スクロールバーが表示されます。 1 拡張オプション(Advanced Advanced options 10.2.1 10.2.11 options) Advanced 設定画面左下の「Advanced Advanced(拡張)」ボタンをクリックしますと、下図の設定画面が現れます。 Chapter 10 Special Tools Figure 10-47 次のように操作します。 Resolution Reduced (1)Resolution Resolution(解像度): 予定の出力機器に合わせ(直接入力も可能)、「Reduced 1」を選びます。低解像度で出力するときに、効果が現れます。 Lines Lines(減らすライン数)」は「1 Generate magnified increase title (2)Generate title(設定条件を表示): チェックを入れますと、 M 80 B 7」という描画がバーコードの左上に入ります。これは、設定した 下図で示した「M 「Magnification」と「increment of bar width」の値のことです。 Figure 10-48 Advanced... 「Advanced... Advanced...」ボタン 295 Founder SuperLine 4.60 User Guide Generate negative (3)Generate negative(ネガ反転): にチェックを入れますと、全体がネガ反転します (背景色をいれます)。プレビューで、確認ができます。 Advanced... Figure 10-49 「Advanced... Advanced...」ボタン Generate corner mark M 80 B (4)「Generate mark(コーナーマーク)」にチェックを入れることで、「M 7」という表示とのバーコードの間にスペースが入ります。 Label(11digit) 5、「Label(11digit) Label(11digit)(ラベル(11 文字)」の入力欄に数字を入力しますと、描画するバーコ ードの左上最上段に入ります。(最大 22 桁:上図)。 2 特別な設定(Special Special configuration 10.2.1 10.2.12 configuration) ここまで説明してきました内容は、どのバーコード規格にも共通する設定項目や操作方法の説 明でした。この中では、各バーコード規格に特徴的な入力項目について説明します。 � Interleaved 2 of 5 Code Code 3 of 9」: このバーコード規格の バーコード、「Interleaved Code」と「Code 場合は、次のような2つの細かな設定が必要になります。 � Check Add checkout checkout(検査を追加): チェックを入れますと、「Check Check」欄が表示され、 「チェックキャラクター」の機能が働きます(「10.2.3」参照)。 Figure 10-50 Add checkout checkout(検査を追加) � Wide bar/Narrow bar bar(バーコードの横幅): バーコードの横幅(横長さ)を決め ます(下図)。数値は、「2.0~3.0」の範囲で、線と間隔は比例して狭まり広がります。 Figure 10-51 Wide bar/Narrow bar bar(バーコードの横幅) � Codabar Code バーコード、「Codabar Code」: 次のような設定が必要になります。 � � Wide bar/narrow bar bar(バーコードの横幅): (1)で説明したとおりです。 Start/End codes codes(コードの先頭と後尾): 入力しますキャラクターコードの先頭と 後尾に、指定の文字「a, b, c, d」(メニューから選択)を入力するものです(下図)。 Chapter 10 Special Tools Figure 10-52 Start/End codes codes(コードの先頭と後尾) � Code 128 バーコード、「Code 128」: 次のような設定が必要です。必ず、下記に説明しています 「順番を守り」入力をしていきます。 Start code and transform code code(開始と変換コード): 開始コード(STARTA、 STARTB、STARTC)の入力から始まります。次に、変換コード(CODEA、CODEB、 CODEC、SHIFT)を入れます。すなわち、プルダウンメニューから例えば「STARTA」 を選びますと、「(STARTA)」が入ります。次に、プルダウンメニューから例えば 「CODEB」を選びますと、「(STARTA)(CODEB)」となります(下図の左)。削除したい 時は、入力欄をダブルクリックして反転させて、(CODEB)、(STARTA)の順に Invalid option! 「Delete」キーをクリックします。「Invalid option!」と警告が出ましたら、コードの 選択が間違っています。 Figure 10-53 � Start/End codes codes(コードの先頭と後尾) Data code of 128 code code(128 データコード): 次に、このプルダウンメニュー(下 図)を使って必要なキャラクターコードを選択して、データコードを形作っていきます(下 図)。編集中は、プレビュー画面に製作中のバーコードが表示されます。 297 Founder SuperLine 4.60 User Guide Figure 10-54 � Start/End codes codes(コードの先頭と後尾) ISBN バーコード、「ISBN ISBN」: ISBN 特有の設定が必要になります。 ISBN ISBN(International Standard Book Number)は世界共通の、書籍を特定するため の番号のことであって、日本の書籍は例えば国別番号「4」を使った様式になります。 SuperLine の機能はこれに対応した内容になっています。 2007 年以降 13 桁となり、SuperLine ○ISBN4-1234-5678-*: 10 桁(~2006 年) ○ISBN978-4-1234-5678-*: 13 桁(2007 年~)で先頭に「978/979」追加。 Check digit ※: 「*」:C digit(チェックサム)の値が 1 桁入る、 ※: 「1234-5678」:認証出版社番号-書籍番号(総桁数 8、「-」の位置不定)、 作業手順です。 (1)入力欄に、「978」から始まる、「978715345345」(12 桁)を入力してください。下 図の例は、中国の例ですが、入力欄の「978」のうしろの「7」が国番号で、最後の「5」の 入力を終えた時に Check digit digit(チェックサム)が働き、「Check」欄に自動的に計算さ れて「7」が入ります。そして、バーコードのプレビューが表示されます。 「978715345345*」 ※: 「*」には「Check」に表示された「7」が自動的に入る、 OK (2)OK OK:ボタンをクリックする前に「Generate ISBN」のチェックを外し、バーコードオブ ジェクトを描画させます。 Figure 10-55 Generate ISBN ISBN(ISBN の生成)」: チェックを入れますと、2006 年まで使 � 「Generate われていた「10 桁」の ISBN 番号を表示します。そして、「-8」は計算した Check � Digit の値になります(上図)。 Add ‘>’」: チェックを入れますと、末尾に、記号「>」を追加します。 「Add Chapter 10 Special Tools � ISSN バーコード、「ISSN ISSN」: 下図にありますように、ISBN とよく似た設定を行います。 Figure 10-56 ISSN ISSN(International Standard Serial Number)は、雑誌などの定期刊行物に付与 されるコードです。合計 8 桁の数字を「4 桁-4 桁」で表し、最後の数字は Check digit digit(チ ェックサム)です。 設定画面は、次のように使います。 (1)上図を参考に、入力欄にコード「977344353453」(12 桁)を入力します。 977: 定期出版物の種類 3443534: 定期出版物の冊子名の ISSN(Check digit 除く) 53: 種類(Issue number) Generate ISSN (2)次に、「Generate ISSN」にチェックを入れます � Generate ISSN ISSN(ISSN の生成)」: チェックを入れますと、「4 桁-4 桁」の ISSN 番号を表示します。最後の数字の「4」は、自動的に計算した Check Digit � � の値です(上図)。 Extra code code(拡張コード): 必ず、所定の番号を入力します。 Add ‘>’」: チェックを入れますと、末尾に、記号「>」を追加します。 「Add 10.3 フラクタル図形(Fractal Fractal graphics graphics) SuperLine は、簡単な設定で、容易にフラクタル幾何学模様を作り出すことができます。 次の 5 種類のフラクタル図形を用意しています。 Dragon Curve 1、Dragon Curve(ドラゴン曲線) L-System 2、L System(エル-システム) Wall Texture 3、Wall Texture(ウォールテクスチャ) Fractal Generator 4、Fractal Generator(フラクタル生成) Random Texture 5、Random Texture(ランダムテクスチャ) 299 Founder SuperLine 4.60 User Guide Figure 10-57 フラクタル図形(Fractal graphics) Dragon Curve 10.3.1 ドラゴン曲線(Dragon Curve) 「Dragon cureve(ドラゴン曲線)」は、「1 本の直線を 2 本の直線で置き換えるが、直角につな がった線とする。次に、それぞれ 2 本の線に対して、同じことを繰り返して直角でつながった2本 の線が 2 組出来上がる。ただし、次の線分につながる時は直角にする。」という規則で作られる 自己掃除系幾何学模様の一種です(下図)。 Figure 10-58 Dragon curve(ドラゴン曲線) 次のように操作します。 (1)直線オブジェクトを作り、選択をします。 Dragon Curve Tool (2)「Dragon Curve」を「Tool Tool」から選択しますと、設定画面が現れます。 【注意】 オブジェクトを何も選択をしないでこのメニューを選択しますと、警告画面が出ます。 インストールしているコンピュータの状況によって数十秒間操作できない状態が出ることがあ りますが、動作が終わるまでお待ちください。また、直線以外の他の図形を選択した時にも、 下図のエラーメッセージが出ます。 Figure 10-59 エラーメッセージ: 直線以外のオブジェクトを選択 Figure 10-60 「直線オブジェクト」を選択 Chapter 10 Special Tools Iteration (3)「Iteration Iteration(繰り返し回数)」に「10」が入っていますが、OK:ボタンをクリックします。する と、下図のような図形オブジェクトが描かれます。「10」とは、図形の展開が 10 回繰り返される という意味です。 Figure 10-61 Interation=「10」 と 「5」 の例 Random direction (4)「Random direction(ランダムな方向)」にチェックを入れますと、図形はランダムな方 向へ展開します。 Figure 10-62 Randam direction direction: 毎回違ったデザイン(方向)に展開した例を2つ L-System 10.3.2 エル--システム(L-System L-System) L-システム(L-System)は、植物や細胞の成長などの構造を文字列のアルゴリズムで現したも ので、「L」は提唱者(Aristid Lindenmayer)のイニシャルです。 操作手順は以下の通りです。 L-System Tool (1)「L-System L-System」を「Tool Tool」から選択しますと、設定画面が現れます。オブジェクトなど、何 も選択する必要はありません。 Figure 10-63 L-System L-System: (2)そのままの状態で OK OK:ボタンをクリックしますと、次のような模様を「ページの左下角」に オブジェクトとして、描画します。 301 Founder SuperLine 4.60 User Guide Figure 10-64 L-System L-System: 【警告】 模様作成は演算に時間がかかります。「Iteration(繰り返し回数)」を初期値の「4」 より多くするときは、注意してください。 6」にした場合、インストール先のコンピュータ 例えば下記の一番簡単なパターン設定でも、「6 が WindowsXP proSP3 で、CPU:Core2Duo 1.66MHz, RAM:2MB の時、生成するた めに 60 秒かかります。また、画面を動かす、他のアプリケーションの画面が重なるなど再描 画の動作が出たとき、その都度に 60 秒(全体像)かかります。他のアプリケーションを使うと き、SuperLine の画面を閉じますと、再描画は防ぐことができます。また、拡大して一部分だ けを表示させているときは、その部分の再描画になりますので、描画時間は短縮します。 Figure 10-65 L-System L-System: (3)設定項目の意味: Image(最初の画像): 基本図形を作ります。 � Initial Image � F-F-F-F: F:進む、-:右に折れる、+:左に折れる Generator Generator(生成): 進むたびに図形を発生させます。 Chapter 10 Special Tools � Deflection Deflection(歪み): 角度で折れた進行方向を歪ませます(例えば 60 度)。 10.3.3 ウォールテクスチャ(Wall Wall Texture Texture) Wall Texture Tool 壁紙状のテクスチャを作るもので、「Wall Texture」を「Tool Tool」から選んでください。自動的に、 ページ左下を基準に、下図の模様が描画されます。 Figure 10-66 Wall Texture Texture: Fractal generator 10.3.4 フラクタル生成(Fractal generator) フラクタル模様を、簡単な操作で作ることができます。 次のように操作します。 (1)フラクタル模様の基礎にしたいオブジェクト(サインカーブなど)を、用意します。 (2)沿わせたいカーブや直線のオブジェクトを用意します。 Tool Fractal Generator (3)「Tool Tool」から「Fractal Generator」を選んでください、下図の設定画面が出てきます。 Figure 10-67 Generator (4)Generator Generator「 Fractal generator generator: 」:ボタンをクリックします。カーソルの形が「 」に変わります。フラクタ ル模様の基礎にしたいオブジェクトをクリックします。 うまく選択できなかったときは、エラーメッセージ画面が出てきます(OK:ボタンをクリックして 続ける)。 Zigzag Base (5)次に、Zigzag Base「 」:ボタンをクリックしますと、カーソルが「 で、沿わせたいカーブや直線のオブジェクトをクリックして選択します。 」に変わりますの (6)プレビューボタンをクリックしますと、状態を確認できます。 Iteration (7)Iteration Iteration(繰り返し回数)を変えますと、模様が変わります。 303 Founder SuperLine 4.60 User Guide Figure 10-68 Fractal generator generator: Apply (8)Apply Apply:ボタンをクリックしますと、オブジェクトが沿わせた図形の上に描かれます。 3.5 ランダムテクスチャ(Random Random Texture 10. 10.3 Texture) SuperLine は、偽造防止を目的にした変わったパターン発生機能を持っています。 Random Texture (1)「Random Texture」を選んでください。下図の設定画面が出てきます。 Figure 10-69 Random Texture Texture: OK (2)OK OK:ボタンをクリックします。自動的に、模様オブジェクトが生成します。この模様は、実 行するたびに、違う内容になります(同じものを作ることはできません)。 Texture Height Density level Texture Width Width(幅)、Texture Height(高さ)、Density level(線の本数、大きい数 値ほど増える)について、目的に合わせて設定をします。 Figure 10-70 Random Texture Texture: 2つのオブジェクトを C/M に着色し重ねる (3)応用例: Engraving on Image Image(画像のエングレービング化)を行うときのコンタクトス クリーンに使うことができ、下図の様に画像を変化させられます。 Chapter 10 Special Tools Figure 10-71 Engraving on Image のコンタクトスクリーンへ利用 Figure 10-72 Engraving on Image の結果画像 305 Chapter 10 Special Tools メニュー一覧 File 【File File】ファイル New: 新規 Open: 開く Open Recent Files: 最近開いたファイルを開く Close: 閉じる Save: 保存 Save As: 名前を付けて保存 Import: ファイルを読み込む_3.4.2 Export: ファイルへ書き出す_3.4.2 Output Pattern: パターン模様として書き出す_3.4.3 Load Block: ブロックファイルを読み込む_3.4.4 Save As Block: 名前をつけてブロックファイルへ保存 Import Envelope Box File : フレーム枠を読み込む _8.2.4 Page Setup: ページ(Page)の設定_7.1 Layout Image Info: レイアウトした画像情報の一覧 Print: 印刷 Print Preview: 印刷のプレビュー Print Setup: 印刷設定 Exit: 閉じる Edit 【Edit Edit】編集 Undo: 元に戻す Redo: やり直す Cut: 消去 Copy: コピー Paste: ペースト Delete: 削除 Duplicate: 複製_5.2.2 Select All: 全てを選択 Deselect All: 全てを選択解除 Fill Color: 塗り色_4.5.1 Release Filling Color: 塗り色を解除 Convert to black white mode: 白黒モードへ変換_4.5.3 Edit the same outline color: 同じ線の色に編集_4.5.4 Edit same fill color: 同じ塗り色に編集_4.5.4 Option: オプション_7.5 Character Attributes: 文字特性_4.6.1 Lock: ロック Unlock: ロック解除 307 Founder SuperLine 4.60 User Guide View 【View View】表示 Refresh: リフレッシュ_4.2.3.1.(3) Rulers: ルーラー Tool bar: ツールバー_3.2.3 Standard: 標準 Graph: 図形 Text: テキスト Align: 整列 Zoom: ズーム Status bar: ステータスバー_7.3.6 Grid: グリッド_7.2.1 Setting: 設定 Show: 表示する Snap to Grid: グリッドへスナップ Guides: ガイド_7.2.2 Setting: 設定 Show: 表示する Snap to Guide: ガイドへスナップ Snap to Object: オブジェクトへスナップ_7.2.3 Snap to All: 全てへスナップ_7.2.4 Snap to Nothing: 何にもスナップしない(解除) Simple Border: 線画で表示_7.3.2 Object 【Object Object】オブジェクト Transform: 形状_5.1.1.2 Rotate: 回転_5.1.2.2 Align: 整列_6.6 Arrange: アレンジ_6.5 Group: グループ化 Ungroup: グループ解除_6.1 Opaque Group: オペークグループ_6.2 Disassemble: オブジェクト分解_6.3 Combine: 融合_8.1.1 Release Combination: 分離_8.1.1 Convert to Curve: カーブへ変換_4.9 Reverse: 始点と終点の反転_8.1.3 Divide by Path: パスにノードを分割配置_8.1.7 Pathfinder: パスファインダ_8.1.4 Add Contour: 縁どり追加_4.10 Open Curve Mirror: 線分のミラー反転_8.1.2 Axis Mirror: ミラー軸反転_5.1.3.2 --- サブメニュー --Transform: 変形_5.1.1.2 Position: 位置 Size: サイズ Skew: 変形/歪ませ_5.1.4 Chapter 10 Special Tools Rotate: 回転_5.1.2.2 45 CW: 時計方向 45 度 45 CCW: 反時計方向 45 度 90 CW: 時計方向 90 度 90 CCW: 反時計方向度 180 CW: 時計方向 180 度 Custom: カスタム設定 Align: 整列_6.6 Center: 中央合わせ left: 左合わせ Vertical Align Center: 横方向中央合わせ Right: 右合わせ Top: 上合わせ Horizontal Align Center: 縦方向中央合わせ Bottom: 下合わせ Adjacent Horizontally: 水平方向隣接 Adjacent Vertically: 垂直方向隣接 Identical Width: オブジェクトの横幅を揃える Identical Height: オブジェクトの縦長さを揃える Identical Size: オブジェクトの横幅と縦長さを揃える Horizontal Distribute Space: 等間隔に横へ整列 Vertical Distribute Space: 等間隔に縦に整列 Page Horizontal Center: ページの横方向中央に整列 Page Vertical Center: ページの縦方向中央に整列 Page Bottom: ページの底辺に整列 Page Top: ページの上辺に整列 Page Left: ページの左辺に整列 Page Right: ページの右辺に整列 Arrange: アレンジ_6.5 Bring to Front: 一番上に移動 Bring Forward: 手前に移動 Send Backward: 後ろに移動 Send to Back: 一番下に移動 Pathfinder: パスファインダ_8.1.4 Unite: 一体化 Intersect: 重なり部分 Exclude: 傘内以外の部分 Munus Front: マイナス手前部分 Mnus Back: マイナス後部部分 Divide: 分割 Outline: アウトライン Open Curve Mirror: 線分のミラー反転_8.1.2 Horizontal Joint: 水平結合一体化 No Horizontal Joint: 水平結合 Vertical Joint: 垂直結合一体化 No Vertical Joint: 垂直結合 309 Founder SuperLine 4.60 User Guide Effect 【Effect Effect】効果 Clip: オブジェクトをクリップ_8.1.5 Making Clipping Mask: 切り抜きマスクを作る_6.4.1 Release Clipping Mask: 切り抜きマスクを解除_6.4.2 Distort along Curve: カーブに合わせた模様_8.2.1 Array along Curve: カーブに沿って並べる_8.1.6 Array Text along Curve: テキストをカーブに沿わせ配置_8.3.6 Blend: ブレンド_8.2.2 Contour: 等高線_8.2.3 Envelope Distort: フレーム状に歪む図形_8.2.4 Fill Interlaced Line: 織りまぜた線で埋める_8.5.2 Fill Line: 線模様で埋める_8.5.1 Fill Curve: カーブで埋める_8.2.5 Relief on Line: 直線を使ったレリーフ_8.6.1 Relief on Curve: カーブを使ったレリーフ_8.6.2 Relief on Split Line: スプリットレリーフ図形_8.6.3 Auto Lace: レース模様自動生成_8.4 Fish Eye: 魚眼レンズ効果 Graph Filter: 図形フィルタ_8.7.2 Density Filter: 濃度フィルタ_8.7.3 Magic Kaleidoscope: マジックカレードスコープ_8.8 Wave Generator: 波形模様の生成_8.9 Texture: テクスチャ_8.10 Image 【Image Image】画像 Relief on Image: 画像のレリーフ化_9.1 3D Relief: 3D レリーフ化_9.2 Engraving on Image: 画像のエングレービング化_9.3 Split Line: スプリットレリーフ画像_9.8 Rasterize: ラスタライズ_9.4 Multiple Rasterize: マルチラスタライズ_9.5 Image Contour: 画像の輪郭抽出_9.7 Reload Image: 画像の再読み込み_9.9 Chapter 10 Special Tools Tool 【Tool Tool】ツール Bar code: バーコード_10.2 Fractal: 10.3 Dragon Curve: ドラゴンカーブ_10.3.1 L-System: エル-システム_10.3.2 Wall Texture: ウォールテクスチャ_10.3.3 Fractal Generator: フラクタル生成_10.3.4 Random Texture: ランダムテクスチャ_10.3.5 Centro-Radiative Refraction: 放射状リフラクション模様_10.1.1 Concentric Circle Refraction: リング状リフラクション模様_10.1.2 Parallel Lines Refraction: 線状リフラクション模様_10.1.3 Modify Refraction Parameter: リフラクション模様の編集_10.1.4 Border Refraction Object: リフラクション模様の縁どり_10.1.5 Image Refraction: 画像のリフラクション化_9.6.1 Image Refraction Property: リフラクション画像のグレイド_9.6.3 Monolayer Image Refraction: 一つずつ画像をリフラクション化_9.6.2 Window 【Window Window】画面 Pathfinder: パスファインダ(パスの調整)_8.1.4 Layers: レイヤー_6.7 Panel: パネル_7.3.5 Fill and Stroke: 塗りと線_4.5.1 Tile Horizontally: 水平方向に画面を合わせタイル表示_7.3.6 Tile Vertically: 垂直方向に画面を合わせタイル表示_7.3.6 Cascade: カスケード表示 〆1 *.spl: (開いているファイル名を表示) Help 【Help Help】ヘルプ Update Dongle - Add Module: ドングル機能制限のアップデート Update - Extend Time: ドングル試用期間の延長 Topics: オンラインヘルプ画面(英語) About Founder SuperLine: スプラッシュスクリーン表示 311 Founder SuperLine 4.60 User Guide 補足 【警告】と【注意】について、 【警告】 日本語版 Windows OS を使っている時は、 Preview ファイルを開く画面(Open と Import)についています、チェックボックス:「Preview Preview」機能 は使わないでください。チェックを入れますと、直ちに SuperLine は強制終了します。 【警告】 日本語版 Windows OS を使っている時は、 文字入力の際、そのフォントの形で正しく表示ができません。また、文字オブジェクトをアウト Convert to Curve ライン化する操作(Convert Curve)の際に、2バイト日本語文字の場合は文字化けを 起こしますので、使つことができません。 【警告】 日本語版 Windows OS を使っている時は、 1 バイト欧文文字の場合も、文字入力の際、Arial などごく一部を除き、そのフォントの形で正 しく表示ができません。文字オブジェクトをアウトライン化したあとの文字形状が正しくなりま Chapter 10 Special Tools すが、一部を除きカーニングも正しく表示できませんので、限定的な使い方しかできません。 文章を重視される場合には、英語版へインストールを行ってお使いください。 下記の図は、 上の段(墨色):テキストオブジェクト、 下の段(青色):アウトライン、 (正)(墨色):正しいフォントの形、 です。 313 Founder SuperLine 4.60 User Guide Chapter 10 Special Tools 【注意】 日本語版 Windows OS にインストールしているときは、 「オブジェクトの基準点」を示す図画の下部(赤枠内の下部分)が表示されません。選択する Object Transform 必要がある場合は、「Object Object」メニューの中にあります「Transform Transform」で用意しているメニ ューを使い、位置合わせや拡大縮小は指定をしてください。 【警告】 Centro-Radiative Refraction(放射状リフラクション模様)の、 ID=1 の入力欄」で、Rotating Angle of 10.1.1.(4)の中の説明で、下図におけます、「ID=1 0.00 Light Beam(deg)=「0.00 0.00」度を入力しないでください。プログラムの演算が終わらなくなり、 SuperLine を強制終了させる(3 分余り時間がかかる)か、コンピュータを強制終了させる必 要が出ます。 Light Group Advanced Figure 10-73 タブ:Light Advanced(マニュアル設定) � ID ID(模様の種類、番号): 作る扇形の模様の1つ1つに番号をつけます。 � Rotating Angle of Light Beam(deg) Beam(deg)(扇型の角度): 描画させたい扇形の角度を入力します。 図は「30 度」と「15 度」の例です。 【警告】 テキスト入力する範囲を指定(領域を作る)してテキストを入力した後、そのボックスを 指定して変形しますと、改行しながら文字列が自動的に配列します。しかし、裏返しの方向に指 315 Founder SuperLine 4.60 User Guide 定しますと、正常な描画配置(異常な画像)をしません(下図)。文字数が多いときなど特定の条 件では、しばらくカーソルに反応が帰って来ないことがありますが、その時は、そのまま放置して ください。そして、反応が戻てきたときに、そのまま「Delete」キーで削除してください。また、極 端にボックスの空間を細くして狭くしたり、無くしたりするのも避けてください。 Chapter 10 Special Tools 編集記録 Microsoft Office Word 2010 doc 形式保存 1、2012-10-08: 初版(ドラフト版) 317