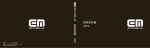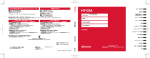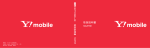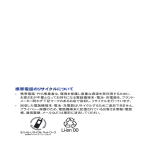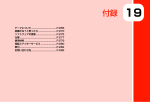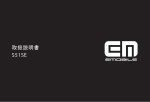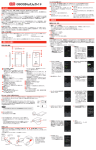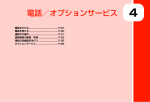Download 取扱説明書 - Y!mobile(ワイモバイル)
Transcript
ขᛒ⺑ᦠ ขᛒ⺑ᦠ GS02 ⊒ᄁర㧦ࠗࠕࠢࠬᩣᑼળ␠ ㅧర㧦*7#9'+6'%*01.1)+'5%1.6& ⊒ⴕᐕ㧦ᐕ ╙ޓ GS02 はじめに ● 本機は高い秘匿性を有しておりますが、電波を使用して いる以上、第三者に通信を傍受される可能性がないとは いえません。留意してご利用ください。 この度は、携帯電話GS02(以下、本機)をお買い上げいた だき、誠にありがとうございます。ご使用の前に、この取扱 説明書をよくお読みいただき、正しくお使いください。また お読みになった後は、いつでも見られるようお手元に大切に 保管してください。不明な点がございましたら、お問い合わ せ先(rP.17-22)までご連絡ください。 ● 本機は電波法に基づく無線局ですので、電波法に基づく 検査を受けていただくことがあります。 ● 公共の場でご使用の際は、周りの方の迷惑にならないよ うにご注意ください。 ● EM chip(USIMカード)を取り付けていない状態では 一部使用できない機能があります。 ● 本書および本書に記載された製品の使用によって発生し ご利用いただくにあたって た損害、およびその回復に要する費用については、当社 は一切の責任を負いません。 ● 本機はイー・モバイルの提供するサービスエリア、およ ● 本機の使いかたを誤ったときや静電気、電気的ノイズの び国際ローミングのサービスエリアにおいてご使用にな 影響を受けたとき、また、故障・修理のときや電池交換 れます。 の方法を誤ったときは登録している情報が消失するおそ This product can be used in the coverage that EMOBILE offers and the coverage of the international roaming. れがありますが、当社は一切の責任を負いません。 ● 本機に登録した情報は必ず別にメモを取るなどして保管 してくださるようお願いします。 ● サービスエリア内であっても、屋内や電車の中、トンネ ル、地下、ビルの陰、山間部など電波の伝わりにくいと ころでは、通信ができない場合があります。また地域的 に電波の伝わりにくい場所もありますので、あらかじめ ご了承ください。 ● 電波状態が一定以上悪くなった場合には、突然通信が途 切れることとなります。あらかじめご了承ください。 1 お買い上げ品の確認 ■GS02本体 ■ACアダプタ(PCS31HWZ10) ■電池パック(PBS02GSZ10) ■USBケーブル(PGS31HWZ10) ■GS02かんたんガイド ■ご利用いただくにあたって ■保証書(本体、ACアダプタ) ■カラーリアカバー(試供品) お知らせ ・ その他のオプション品につきましては、お問い合わせ先(rP.17-22)までご連絡ください。 2 v 目 次 ■ はじめに .......................................... 1 ■ ご利用いただくにあたって............ 1 ■ お買い上げ品の確認 ....................... 2 ■ 目 次 .............................................. 3 ■ 本書の検索方法/見かた ............... 6 ■ 安全上のご注意 ................................8 ■ ご利用上のお願いとご注意.......... 19 ■ 注意事項 ........................................ 22 ■ Bluetoothおよび無線LAN使用に 関するご注意................................. 23 ■ 免責事項について ......................... 26 ■ 著作権などについて ..................... 27 ■ 商標・その他................................. 27 ■ 携帯電話機の比吸収率(SAR)に ついて ............................................ 28 ■ 輸出管理規制について ................. 29 1 準備/基礎知識 各部の名称と機能 ..................1-2 microSDカード ....................1-8 電池パックと充電機器のお取り 扱い .....................................1-9 電源を入れる/切る ...........1-12 タッチパネルの使いかた ...1-14 ホーム画面について ...........1-16 機能の呼び出しかた ...........1-20 検索のしかた .......................1-21 マナーモード/機内モード ...........................................1-22 音/画面の基本的な設定 ...1-23 パソコンと接続する ...........1-25 自分の電話番号を確認する ...........................................1-27 暗証番号 ..............................1-27 2 文字入力 文字の入力方法 ......................2-2 Androidキーボードでの入力 ..............................................2-2 FSKARENでの入力 .............2-3 文字の編集 ..............................2-9 ユーザー辞書 .......................2-10 文字入力の設定 ...................2-13 3 電話 電話をかける ..........................3-2 電話を受ける ..........................3-5 通話中の操作 ..........................3-6 通話履歴の確認/利用 ..........3-7 海外で利用する ......................3-8 オプションサービス ...........3-10 4 電話帳の管理 電話帳について ......................4-2 電話帳に登録する ..................4-2 電話帳を確認/編集する ......4-3 電話帳を利用/管理する ......4-7 5 オンラインアカウントの 管理 本機にアカウントを設定する ..............................................5-2 アカウントと同期の設定をする ..............................................5-4 アカウントを削除する ..........5-6 6 ソーシャルネットワーキ ングサービス(SNS) ソーシャルネットワーキング サービス(SNS)について ..............................................6-2 Facebookを利用する ..........6-2 Twitterを利用する ...............6-3 Googleトークを利用する ....6-3 3 Googleプレイスの利用 ........9-8 7 メール メールについて ......................7-2 EMnetメール ........................7-2 SMS ....................................7-12 Gmail ...................................7-15 Eメール ...............................7-15 8 インターネット インターネットへ接続する ..............................................8-2 3Gパケット通信を使って接続す る .........................................8-2 Wi-Fiを使って接続する ........8-4 Pocket WiFi(Wi-Fiテザリン グ)を利用する ..................8-7 USBテザリングを利用する ..............................................8-8 VPNに接続する ....................8-9 ブラウザを利用する ...........8-10 9 地図機能 位置情報を有効にする ..........9-2 Googleマップの利用 ...........9-2 Google Latitudeの利用 .....9-6 Googleマップナビの利用 ....9-7 4 10 Bluetooth® Bluetooth® 機能の利用 .....10-2 ペアリング/接続 ...............10-4 データの送受信 ...................10-5 11 カメラ カメラについて ...................11-2 撮影画面の見かた ...............11-3 静止画を撮影する ...............11-4 動画を撮影する ...................11-4 12 ギャラリー ギャラリーについて ...........12-2 静止画/動画を再生する ...12-3 静止画を編集する ...............12-5 13 音楽 音楽について .......................13-2 音楽を再生する ...................13-3 14 その他のアプリケーショ ン Androidマーケットの利用 ...........................................14-2 YouTube ............................14-3 ニュースと天気 ...................14-5 Weather Clock .................14-6 カレンダー ...........................14-6 時計 ...................................14-10 電卓 ...................................14-12 Notepad ..........................14-12 Documents To Go .......14-13 ファイルマネージャー ....14-14 その他のアプリケーション ........................................14-17 アプリケーションの管理 ........................................14-18 15 セキュリティ EM chipロックを設定する ...........................................15-2 画面ロック ...........................15-3 16 設定と管理 本機の設定を変更/確認する ...........................................16-2 無線とネットワークの設定 ...........................................16-2 通話設定 ..............................16-3 音の設定 ..............................16-4 表示の設定 ...........................16-4 省電力モード .......................16-5 位置情報とセキュリティの 設定 ..................................16-5 アプリケーション設定 .......16-6 アカウントと同期の設定 ...16-7 バックアップと復元の設定 ...........................................16-7 ストレージの設定 ...............16-8 言語とキーボードの設定 ...16-9 音声入出力の設定 ...............16-9 ユーザー補助の設定 ........16-10 日付と時刻の設定 ............16-11 端末情報 ...........................16-11 17 付録 EM chipのお取り扱い .......17-2 PINコード ...........................17-4 ソフトウェアの更新 ...........17-5 本機をリセットする ...........17-7 故障かな?と思ったら .......17-8 仕様 ...................................17-13 GPL書面によるオファー ........................................17-15 索引 ...................................17-16 保証とアフターサービス ........................................17-20 お問い合わせ先 ................17-22 5 本書の検索方法/見かた 本書の説明の見かた 本書では、P.7のように本機の機能やサービスについて説明しています。 検索方法 本書では、次の方法で知りたい機能やサービスなどの説明が記載され ている箇所を検索できます。 ■ 索引を利用する 画面に表示される機能や利用するサービス名から、説明が記載されて ■ 操作手順の表記について 本書では、メニュー操作など続けて行う操作手順を簡略化して次のよ うに表記しています。 (例)ホーム画面に表示されているアイコンを操作し、アプリケー ションやメニュー項目などを続けて選択する操作手順 a いる箇所を検索できます。 ■ 目次から 説明項目のタイトルから、説明が記載されている箇所を検索できます。 1 2 ホーム画面で b →「電話帳」 mM→「電話帳作成」→登録先を選択 本書での表記について ・ 本書において「GS02」は「本機」と表記しています。 ・ 本書で説明している画面、操作手順などは、お買い上げ時の設定を 例に掲載しています。 ・ 本書で説明しているアカウントの登録方法や内容、およびアプリ ケーションの操作などは、登録先の都合やアプリケーションのアッ プデートなどにより、事前の通知なく変更される場合があります。 あらかじめご了承ください。 ・ 本書内の画面やアイコンはイメージ画像であり、予告なく変更する ことがあります。 ・ キーを1秒以上押し続ける操作を「長押し」と表記しています。 6 c a 名称表示のないアイコン b 名称表示のあるアイコンやメニューなどの選択項目 c 本機のボタン(rP.1-2) ■ ページ内の記載内容 説明のタイトル 説明内容の概略 お知らせ 通話履歴の確認/利用 ・ 通話履歴をすべて消去するには、通話履歴画面で M →「通話履歴 不在着信を含むすべての発着信は、通話履歴として記録されます。通 話履歴を利用して電話をかけたり、連絡先に登録したりできます。 操作手順の説明 (rP.6) 1 ホーム画面で を全件消去」→「OK」をタップします。 →「通話履歴」タブ 3 通話履歴画面のメニュー ・ ホーム画面で →「通話履歴」をタップしても、通話履 歴画面を表示できます。 通話履歴画面で通話履歴をロングタッチすると、次のメニューが表示 されます。 本文中では操作するキー の印字や形状を簡略化し て記載しています。各 キーの表記は「各部の名 称と機能」(rP.1-2) をご参照ください。 ・ 通話履歴によって、表示される項目は異なります。 a 操作のポイントとなる 画面例を記載しています。 項目 e サイドインデックス: 位置で章を検索できます。 説明 XXXXXXXXXXX ※に発信 電話を発信します。 b c d 電話帳表示 履歴の電話番号が登録されている電話 帳の詳細画面を表示します。 発信前に番号を編集 履歴の電話番号を編集して発信できます。 連絡先に追加 履歴の電話番号を電話帳に登録します。 メッセージ送信 SMSを作成します。 通話履歴から消去 通話履歴を消去します。 機能を利用するときの 注意事項や補足情報を 記載しています。 ※:XXXXXXXXXXXには、電話番号が表示されます。 通話履歴画面 画面例の表示内容を説明 しています。 機能から呼び出すことが できるメニューの項目に ついて説明しています。 a 着信履歴を示します。 b 不在着信を示します。 c 発信履歴を示します。 電話 4 Ac ページ番号 章タイトル ・ 本項目の説明記載、およびページはサンプルです。本書の実際の記載とは、内容が異なります。 7 安全上のご注意 ● ご使用になる前に、この「安全上のご注意」をよくお読み 誤った取り扱いをすると、人が軽傷を負 注意 う可能性および物的損害の発生が想定さ れる内容を示しています。 の上、正しくお使いください。お読みになった後は、必要 なときにご覧になれるよう大切に保管してください。 ■ 絵表示の意味 ● 以下の注意事項は、ご使用になる方や他の方への危害、財 産への損害を未然に防ぐための内容が記載されています ので、よくお読みの上、必ずお守りください。 してはいけないことを表しています。 ● 本機の故障、誤作動または不具合などにより、通話や通信 が困難となり、お客さま、または第三者の方が受けられた 損害につきましては、当社では責任を負いかねますのであ しなければならないことを表しています。 らかじめご了承ください。 ■ 絵表示の説明 絵表示とその意味は次のとおりです。内容をご理解の上、本 文をお読みください。 誤った取り扱いをすると、人が死亡また 危険 は重傷を負うおそれが高い内容を示して います。 誤った取り扱いをすると、人が死亡また 警告 は重傷を負う可能性がある内容を示して います。 8 気をつける必要があることを表しています。 GS02の取り扱いについて 航空機内や病院など、使用を禁止されている場所で は使用しないでください。 警告 必ず専用の機器をご使用ください。 指定以外の機器を使用すると、発熱、発火、破裂、 故障の原因となります。 電子機器や医用電気機器に影響を及ぼすおそれがあ り、事故の原因となります。 植込み型心臓ペースメーカーおよび植込み型除細動 器を装着されている場合は、装着部位から22cm以 上離して携行および使用してください。 車両の運転中に本機を使用しないでください。 電波の影響で、植込み型心臓ペースメーカーおよび 交通事故の原因となります。車両を安全な場所に止 植込み型除細動器が誤作動することがあります。 めてからご使用ください。 満員電車の中など混雑した場所では、付近に植込み ライトの発光部を人の目に近づけて点灯発光させな 型心臓ペースメーカーおよび植込み型除細動器を装 いでください。特に、乳幼児を撮影するときは、1m 以上離れてください。 着している方がいる可能性がありますので、電源を 切り、本機の使用を控えてください。 ・ 視力障害の原因となります。また、目がくらんだ 電波の影響で、植込み型心臓ペースメーカーおよび り驚いたりしてけがなどの事故の原因となりま す。 植込み型除細動器が誤作動することがあります。 医療機関の屋内では以下のことを守って使用してく 自動車などの運転者に向けてライトを点灯しないで ださい。 ください。 ・ 手術室、集中治療室(ICU)、冠状動脈疾患監視病 ・ 運転の妨げとなり、事故の原因となります。 歩行中の使用は、注意力が散漫になりやすいので、 周囲には十分ご注意ください。 室(CCU)には本機を持ち込まないでください。 ・ 病棟内では電源を切り、本機を使用しないでくだ さい。 ・ ロビーなどであっても付近に医用電気機器がある 場合は、電源を切り、本機を使用しないでくださ い。 9 ・ 医療機関が個々に使用禁止、持ち込み禁止などの 措置を定めている場合は、その医療機関の指示に 従ってください。 ・ 自宅療養など医療機関の外で、植込み型心臓ペー スメーカーおよび植込み型除細動器以外の医用電 気機器を使用される場合、電波による影響につい て個別に医用電気機器メーカーなどにご確認くだ さい。電波の影響で、電子機器の動作に影響を及 ぼすおそれがあります。 ・ 高精度な電子機器の近くでは電源を切ってくださ い。電子機器の動作に影響を及ぼすおそれがあり ます。 ※ 影響を受けるおそれがある機器の例:心臓ペース メーカー・補聴器・その他医用電気機器・火災報知 器・自動ドアなど。心臓ペースメーカーやその他医 用電気機器をお使いの場合は、電波による影響につ いて各機器メーカー、もしくは販売業者にご相談く ださい。 10 ・ 電子レンジなどの加熱調理機器や高圧容器に入れ ないでください。 ・ ガソリンスタンドなど引火、爆発のおそれがある 場所では使用しないでください。 ・ 濡れた手で触らないでください。 ・ 浴室などで使用したり、水の中につけたりしない でください。 ・ コップのそばなど、液体がこぼれるおそれがある 場所では使用しないでください。 ・ 水や飲料水、ペットの尿などで濡らさないでくだ さい。火災、やけど、けが、感電などの原因にな ります。 ・ 強い衝撃を与えたり、投げ付けたりしないでくだ さい。 ・ 本機に無理な力を加えないでください。 煙が出ている、変な臭いがするなどの異常な状態の 本機について、次のことをお守りください。 場合は、すぐにACアダプタをコンセントから抜き、 パソコンと USB ケーブルで接続中の場合はパソコ 発熱、発火、破裂や感電の原因になります。 ンから取り外し、本機の電源を切り、電池パックを ・ 分解、改造をしないでください。なお本機の改造 外し、お問い合わせ先(rP.17-22)にご連絡く は電波法違反になります。 ・ 直射日光や熱風が直接当たる所、炎天下の車内、 暖房器具のそばなど、高温になる所での使用、放 置はしないでください。本機が高温になり、やけ どの原因になる可能性があります。 ださい。そのまま使用し続けると、発熱、発火の原 因になります。 万が一、異物(金属片・水・液体)が製品の内部に 故障の原因となりますので、ほこりや湿気の少ない 入った場合は、まず AC アダプタをコンセントから 場所に保管してください。 抜き、本機の電源を切り、電池パックを外し、お問 小児が使用する際には、保護者が本書の内容を教え、 い合わせ先(rP.17-22)にご連絡ください。 また、使用の途中においても、本書どおりに使用し そのまま使用すると火災や感電の原因となります。 ているかどうか注意してください。感電やけがの原 因となります。 落雷のおそれがあるときは、すぐに AC アダプタを コンセントから抜き、電源を切ってください。 クレジットカードなどを本機に近づけないでください。 落雷、感電、発火の原因となります。また屋外の場 クレジットカードなどの磁気カードデータが消える 合は安全な場所へ移動してください。 おそれがあります。 皮膚に異常が生じた場合は、直ちに使用を止め、医 注意 師の診断を受けてください。お客さまの体質や体調 ぐらついた台の上や傾いた所など、不安定な場所に によっては、かゆみ、かぶれ、湿疹などが生じる場 置かないでください。 落下して、けがや故障の原因となります。 本機は以下に記載の材料の使用や表面処理を施されており 自動車の電子機器に影響が出る場合は使用しないで ます。 合があります。 ください。 安全走行を損なうおそれがあります。 長時間の連続使用などで本機が温かくなることがあ りますが、手で触れることのできる温度であれば異 常ではありません。ただし、長時間触れたまま使用 していると、低温やけどになるおそれがあります。 使用箇所 材料、表面処理 外装ケース 表面:PC1414/PVD 電源キー PC/PVD 裏面:PC1132T/UV塗装 3.5mmイヤホン端子 PC 受話口 CrNi鋼 ディスプレイ ガラス 音量キー PC/PVD 11 使用箇所 材料、表面処理 電池パックの取り扱いについて カメラレンズ ガラス カメラ外周リング PC/PVD 電池パック(リチウムイオンポリマー電池パック)について、 スピーカー PC 次のことをお守りください。発熱、発火、破裂や感電の原因 電池パック端子 SUS/金メッキ になります。 EM chipスロット 銅合金/Niメッキ、金メッキ microSDカードスロット SUS microUSB端子/充電端子 SUS 危険 直接日光の当たる所や、炎天下の車内、火やストー ブのそばなどの高温の場所に放置しないでくださ い。 針を刺す、ハンマーでたたく、踏みつけるなどの強 い衝撃を与えたり、投げ付けたりしないでください。 外傷、変形の著しい電池パックは使用しないでくだ さい。 分解、改造、ハンダ付けをしないでください。 水や火の中に投入したり、加熱したりしないでくだ さい。 端子をショートさせないでください。金属小物(鍵、 アクセサリー、ネックレスなど)と一緒に持ち運ん だり、保管したりしないでください。 12 電源コンセントや自動車のシガレットライターの差 充電には、付属のACアダプタ(PCS31HWZ10) し込み口などに直接接続しないでください。 およびUSBケーブル(PGS31HWZ10)以外のも ガソリンスタンドなど、引火、爆発のおそれがある 場所では電源を切ってください。 電池パックから漏れた液が眼に入ったときには、き れいな水で洗い、すぐに医師の治療を受けてくださ い。失明するおそれがあります。 のを使用しないでください。また、電池パックは指 定機器以外の機器には使用しないでください。 電子レンジなどの加熱調理機器や高圧容器に入れな いでください。 濡れた手で触らないでください。 ペットが電池パックに噛みつかないようご注意くだ さい。 コップのそばなど、液体がこぼれるおそれがある場 水や飲料水、ペットの尿などで濡らさないでくださ 所では使用しないでください。 い。火災、やけど、けが、感電などの原因になります。 水や海水につけたり、雨滴などで濡らしたりしない 警告 でください。万が一、濡れた場合には、直ちに使用 をやめてください。 この電池パック(PBS02GSZ10)を使用できる 電池パックから液が漏れたり、異臭がしたりすると のはGS02です。その他の機器で使用しないでくだ きには、直ちに使用をやめて火気より遠ざけてくだ さい。 さい。 装着するとき、電池パックの向きが決められていま 液漏れ、変色、変形など今までと異なることに気が す。本機にうまく装着できないときは、無理をしな ついたときは、使用しないでください。 いでください。電池パックの向きを確かめてから取 り付けてください。 充電時に所定の充電時間を超えても充電が完了しな い場合は、充電を止めてください。 13 煙が出ている、変な臭いがするなどの異常な状態の 小児が使用する際には、保護者が本書の内容を教え、 場合は、すぐにACアダプタをコンセントから抜き、 また、使用の途中においても、本書どおりに使用し パソコンと USB ケーブルで接続中の場合はパソコ ているかどうか注意してください。感電やけがの原 ンから取り外し、本機の電源を切り、電池パックを 因となります。 外し、お問い合わせ先(rP.17-22)にご連絡く ださい。そのまま使用し続けると、発熱、発火の原 因になります。 乳幼児の手の届かない所に保管してください。また、 使用する際にも、乳幼児が本機から電池パックを取 り出さないように注意してください。誤って飲み込 注意 充電は必ず周囲温度 0 ∼ 45 ℃の範囲で行ってくだ むなど、事故やけがの原因となります。 ACアダプタの取り扱いについて さい。充電方法については、本書をよくお読みくだ 危険 さい。 電池パック内部の液が皮膚や衣類に付着した場合に は、すぐにきれいな水で洗い流してください。皮膚 お客さまによる改造や分解・修理はしないでくださ い。 がかぶれたりする原因となることがあります。 警告 電池パックを本機に装着する際に、サビ、異臭、発 熱その他異常と思われたときは、電池パックを本機 この AC アダプタ(PCS31HWZ10)を使用でき に装着しないでお問い合わせ先(rP.17-22)に るのはGS02、S41HW、S31HWです。その他の ご連絡ください。 機器で使用しないでください。 付属の AC アダプタはコンセントに直接接続してく ださい。タコ足配線は過熱し、火災の原因となりま す。 14 使用されないときには、安全のため、AC アダプタ AC アダプタに強い衝撃を与えたり、投げ付けたり をコンセントおよび本機から外しておいてくださ しないでください。 い。 煙が出ている、変な臭いがするなどの異常な状態の AC アダプタのコネクタを針金などの導電性異物 (金属片、鉛筆の芯など)でショートさせないでくだ 場合は、すぐにACアダプタをコンセントから抜き、 さい。 パソコンと USB ケーブルで接続中の場合はパソコ 感電、故障、発火の原因となります。 ンから取り外し、本機の電源を切り、電池パックを 外し、お問い合わせ先(rP.17-22)にご連絡く ださい。そのまま使用し続けると、発熱、発火の原 因になります。 表示された電源電圧以外の電圧で使用しないでくだ さい。それ以外の電圧で使用されますと、火災の原 因となります。 ACアダプタ:100-240V 濡れた手で AC アダプタを抜き差ししないでくださ 落雷のおそれがあるときは、落雷による感電、火災 の防止のため、本機の電源を切り、AC アダプタを コンセントから抜いてください。 長期間使用されないときには、安全のため、AC ア ダプタをコンセントおよび本機から外しておいてく ださい。 電子レンジなどの加熱調理機器や高圧容器に入れな いでください。 い。感電のおそれがあります。 AC アダプタを水やその他の液体につけたり、濡ら したりしないでください。 注意 AC アダプタを抜くときは、コードを引っ張らない 水や飲料水、ペットの尿などで濡らさないでくださ でください。コードが傷つき、火災、感電の原因と い。火災、やけど、けが、感電などの原因になります。 なることがあります。 15 周囲温度− 10 ∼ 55 ℃、湿度 5 ∼ 95%の範囲でご 火のそばや、ストーブのそば、直射日光の強い所や 使用ください。 炎天下の車内などの高温の場所で使用、放置しない 直射日光の当たる場所で使用および放置しないでく ださい。 ほこりの多い場所に置かないでください。 でください。 機器の変形、故障、発熱、発火の原因となります。 水や飲料水、ペットの尿などで濡らさないでくださ い。火災、やけど、けが、感電などの原因になります。 落下させたり、衝撃を与えたりしないでください。 重いものを載せないでください。 警告 コードを傷つけたり、破損したり、加工したりしな いでください。また重いものを載せたり、引っ張っ 電源プラグが傷んだり、コンセントの差し込みがゆ たり、無理に曲げたりするとコードを傷め、火災や るかったりするときは使用しないでください。 感電の原因となります。 布などでくるまないでください。 USBケーブルは、対応機種以外にはご使用にならな いでください。 指定の機器以外のものを接続した場合、破損の原因 USBケーブルの取り扱いについて となります。 電子レンジなどの加熱調理機器や高圧容器に入れな 危険 いでください。 故障や火災の原因となります。 分解、改造をしないでください。 火災、けが、感電などの事故または故障の原因とな 強い衝撃を与えたり、投げ付けたりしないでくださ ります。 い。 故障や火災の原因となります。 16 端子に導電性異物(金属片、鉛筆の芯など)が触れ USBケーブルを取り外す場合は、コードを引っ張ら ないようにしてください。また、内部に入れないよ ずにコネクタを持って抜いてください。 うにしてください。 コードを引っ張るとコードが傷つき、感電、火災の ショートによる火災や故障の原因となります。 原因となります。 雷が鳴り出したら、USBケーブルには触れないでく USB ケーブルのコードの上に重いものを載せたり ださい。 しないでください。 落雷、感電の原因となります。 感電、火災の原因となります。 注意 コードの根元部分を無理に曲げないでください。 小児が使用する際には、保護者が本書の内容を教え、 EM chip(USIM カード)の取り扱いに ついて 警告 また、使用の途中においても、本書どおりに使用し EM chipを本機へ取り付けや取り外す際、手や指を ているかどうか注意してください。感電やけがの原 傷つける可能性があります。また、取り付け、取り 外しの際に過剰な力を加えますと故障の原因になり 因となります。 乳幼児の手の届かない場所に保管してください。 誤って飲み込むなど、事故やけがの原因となります。 湿気やほこりの多い場所や高温になる場所での使用 ますので、ご注意ください。 注意 や保管はしないでください。 EM chipのIC部分への接触は、データの消失や故障 故障の原因となります。 の原因となる可能性があります。不要なIC部分への 接触はお避けください。 17 分解や改造はしないでください。データの消失や故 電子レンジなどの加熱調理器や高圧となる容器に 障の原因となります。故障した場合、当社では一切 EM chipを入れないでください。 の責任を負いかねますのであらかじめご了承くださ 溶損、発熱、発煙やデータの消失、故障の原因とな い。 ります。 火のそばやストーブのそばなど高温の場所での使用 水や飲料水、ペットの尿などで濡らさないでくださ および放置はしないでください。 い。火災、やけど、けが、感電などの原因になります。 溶解、発熱、発煙やデータの消失、故障の原因とな ります。 また、使用の途中においても、本書どおりに使用し EM chip は当社が指定した機器にてご使用くださ ているかどうか注意してください。感電やけがの原 い。指定機器以外で使用した場合、データの消失や 因となります。 故障の原因となることがあります。なお、当該要因 による不具合が発生した場合、当社では一切の責任 を負いかねますのであらかじめご了承ください。 本機を使用中、EM chip自体が温かくなることがあ りますが、手で触れることのできる温度であれば、 異常ではありませんので、そのままご使用ください。 落としたり、濡らしたり、曲げたり、衝撃を与えた り、重いものを載せたりすることは、変形、破損、 故障の原因となります。 高温・低温・多湿・ほこりの多いところでの保管は 避けてください。 故障の原因となります。 18 小児が使用する際には、保護者が本書の内容を教え、 小児や乳幼児が誤ってEM chipを飲み込むなどの事 故やけがを防止するため、EM chipは小児や乳幼児 の手が届かないところに保管してください。 その他、本来の用途以外の方法での使用はデータ消 失や故障の原因となりますので、ご注意ください。 ご利用上のお願いとご注意 共通 ● 本機は防水仕様ではありません。浴室や加湿器のそばと いった多湿環境や、雨が降りかかる環境下では使用しない でください。また洗濯機で洗わないでください。故障の原 因が水濡れであると判明した場合、保証の対象外となりま す。 ● 次のような極端な温度環境での使用は避けてください。 ・ 直射日光の当たる場所、暖房設備やボイラーの近くなど、特に 温度が上がる場所。 ・ 冷蔵倉庫など、特に温度が下がる場所。 ● エアコン吹出口の近くなどで使用しないでください。温度 が急激に変化することにより結露が発生して、故障の原因 となります。 ● 落としたり、強い衝撃を与えたり、曲げたりしないでくだ さい。落としたり、重い物の下敷きにしたり、変な持ち方 をして曲げるなど、無理な力を加えないでください。故障 の原因となります。この場合、保証の対象外となります。 ● 汚れたり、水滴が付いたりしたときは、乾いた柔らかい布 で拭き取ってください。アルコール、ベンジン、シンナー などの薬品や、化学雑巾、洗剤などを用いると、外装や印 刷が変質するおそれがありますので、使用しないでくださ い。 ● 湿った衣類のポケットに入れて持ち運ばないでください。 衣類のポケットにこもる汗などの湿気が故障の原因とな ります。 ● 無理な力がかかるような場所に置かないでください。 ● 荷物のつまったカバンに入れるときは、重いものの下にな らないようご注意ください。 ● 一般の電話機やテレビ・ラジオなどをお使いになっている 近くで使用すると、影響を与える場合がありますので、な るべく離れた場所でご使用ください。 GS02 ● 使用中に本機が温かくなることがありますが、手で触れる ことのできる温度であれば異常ではありません。そのまま お使いください。ただし、長時間触れたまま使用している と低温やけどになるおそれがあります。 19 ● お客さまご自身で本機に登録された情報内容などは、別に メモを取るなどして保管してくださるようお願いします。 万が一、登録された情報内容が消失してしまうようなこと 電池パック ● 電池パックは消耗品です。使用状況などにより異なります があっても、当社としては責任を負いかねますのであらか が、十分に充電しても使用時間が極端に短くなったときは じめご了承ください。 電池パックの交換時期です。指定の新しい電池パックをお ● ズボンやスカートの後ろポケットなどに本機を入れたま ま、椅子などに座らないでください。またカバンの底など 無理な力がかかるような場所には入れないでください。 ● 本機を直射日光の当たる所に放置しないでください。変色 を起こす場合があります。 ● 画面を強く押さえたり、爪や硬いもの、先のとがったもの で操作したりしないでください。画面などを傷めることが あります。 ● 本機の上に書類などを載せないでください。誤って書類な どの上から力を加えると、破損の原因となります。 ● 突起部のある硬いもの(クリップなど)と一緒に入れた り、バッグの底に入れないでください。入れかたや取り扱 いかた(誤って、ぶつけたり落としたりするなど)によっ 買い求めください。 ● はじめてお使いのときや、長時間ご使用にならなかったと きは、ご使用前に必ず充電してください。 ● 電池パックの使用時間は、使用環境や電池パックの劣化度 により異なります。 ● 電池パックの使用条件により、寿命が近づくにつれて電池 パックが膨れる場合がありますが問題ありません。 ● 直射日光が当たらず、風通しの良い涼しい場所に保管して ください。長時間使用しないときは、使い切った状態で本 機から外し、電池パックを包装しているビニール袋などに 入れて保管してください。 ● 電池パックの角はとがっていますので、取り扱いには十分 ご注意ください。 ては、破損の原因となります。 ● 使用中に、強い磁石を近づけないでください。故障の原因 となります。 ACアダプタ ● 充電中、ACアダプタが温かくなることがありますが異常 ではありませんので、そのままご使用ください。 ● 強い衝撃を与えないでください。また、コネクタ、端子、 プラグを変形させないでください。 20 EM chip ● IC部分はいつもきれいな状態でご使用ください。 ● お客さまご自身でEM chipに登録された情報内容は、別に メモを取るなどして保管してくださるようお願いします。 万が一、登録された情報内容が消失してしまうようなこと があっても、当社は責任を負いかねますので、あらかじめ ご了承ください。 ● EM chipを本機に取り付けるときや取り外しのときに注意 してください。必要以上の力をかけると、手や指を傷つけ たり、EM chipの破損の原因となります。 ● EM chipは当社指定のものを使用してください。指定以外 のものを使用した場合、データ消失や故障の原因となりま カメラ ● カメラに直射日光が当たらないようにしてください。直射 日光が当たる状態で放置すると、素子の退色・焼付けを起 こすことがあります。 ● 大切な撮影をするときは、必ず試し撮りをして正しく撮影 されることを確認してください。 ● お客さまが本機を利用して公衆に著しく迷惑をかける不 良行為などを行う場合、法律、条例(迷惑防止条例など) に従い処罰されることがあります。撮影や画像送信を行う 際は、プライバシーなどにご配慮ください。 ● 販売されている書籍類や撮影の許可されていない文字情 報の記録には使用しないでください。 す。 ● IC部は傷つけたり、ショートさせたりしないでください。 故障の原因となります。 ● 本機を使用中、EM chip自体が温かくなることがあります が、手で触れることのできる温度であれば、異常ではあり ませんので、そのままご使用ください。 microUSB端子/イヤホンマイク端子 ● microUSB端子/イヤホンマイク端子にゴミやほこり・金 属片などの異物を絶対に入れないようにしてください。そ れらが入ると、故障や記録内容の消失の原因となります。 21 液晶表示 ● 液晶パネルは非常に精密度の高い技術で作られておりま 注意事項 本書の内容は、予告なく変更されることがあります。 すが、画素欠けや常時点灯するものがあります。これらは 本書では内容の正確さを期するためにあらゆる努力をして カラー液晶ディスプレイの構造によるもので故障ではあ おりますが、本書に記載されているすべての記述、情報、お りません。あらかじめご了承ください。 よび推奨事項は、明示、黙示を問わず、内容を一切保証する ● 画面や本機に強い力を加えたとき、画面の一部が一瞬黒ず むことがありますが、故障ではありません。 ものではありません。 無線機器を正しく安全にご使用いただくために、「安全上の ご注意」および「ご利用上のお願いとご注意」「Bluetooth スマートフォンの自動通信について および無線 LAN 使用に関するご注意」をよくお読みくださ い。 ● スマートフォンは最新のソフトウェアやアプリケーショ ンを確認するための通信、データの同期をするための通信 など、一部自動的に通信を行う仕様となっています。 ● データを自動で同期することで常に最新のデータを確認 したり、より便利にご利用いただくことができますが、自 動で通信が行われた場合もデータ通信料が発生します。 22 Bluetoothおよび無線LAN使用に関 するご注意 本機の使用周波数帯では、電子レンジなどの家庭用電化製品 周波数帯域について 本機の Bluetooth および無線 LAN 搭載機器が使用している 周波数帯は、本機に以下の表記で記載されています。 や産業・科学・医療用機器のほか工場の製造ラインなどで使 用されている移動体識別用の構内無線局(免許を要する無線 局)および特定小電力無線局(免許を要しない無線局)なら びにアマチュア無線局(免許を要する無線局)が運用されて います。 1. この機器を使用する前に、近くで移動体識別用の構内無線 局および特定小電力無線局ならびにアマチュア無線局が 運用されていないことを確認してください。 2. 万が一、この機器から移動体識別用の構内無線局に対して 有害な電波干渉の事例が発生した場合には、速やかに使用 周波数を変更するかご利用を中断していただいた上で、混 信回避のための処置(例えば、パーティションの設置な ど)を行うか、使用場所を変更してください。 2.4:周波数2400MHz帯を使用する無線装置であることを 示します。 FH/DS/OF:変調方式が FH-SS、DS-SS、OFDM である ことを示します。 1: 想定される与干渉距離が 10m 以下であることを示しま す。 4: 想定される与干渉距離が 40m 以下であることを示しま す。 : 2400MHz ∼ 2483.5MHz の全帯域を使 用し、かつ移動体識別装置の帯域を回避で きることを示しています。 ● 利用可能なチャンネルは国により異なります。 ● 航空機内の使用は、事前に各航空会社へご確認ください。 ● 無線 LAN を海外で利用する場合、ご利用の国によっては 使用場所などが制限される場合があります。その場合は、 その国の使用可能周波数、法規制などの条件をご確認のう え、ご利用ください。 23 良好な通信のために ● 他のBluetooth機器とは見通しの良い場所で通信してくだ 無線LANに関するお願い 電気製品・AV・OA機器などの磁気を帯びているところや電 さい。障害物や建物の構造によっては通信距離が短くなる 磁波が発生しているところで使用しないでください。 場合があります。 ● 磁気や電気雑音の影響を受けると雑音が大きくなったり、 ● 電子レンジからの影響を受けやすいので、少なくとも3m 以上離れた場所でご使用ください。また、AV 機器・OA 通信ができなくなることがあります。特に電子レンジ使用 時には影響を受けることがあります。 機器などの電気製品からは 2m 以上離して通信をしてく ● テレビ、ラジオなどに近いと受信障害の原因となったり、 ださい。正常に通信できなかったり、テレビ、ラジオなど の受信障害(映像や音声にノイズが発生するなど)の原因 テレビ画面が乱れることがあります。 ● 近くに複数の無線 LAN アクセスポイントが存在し、同じ になったりする場合があります。 ● 他の無線機や、放送局の近くでは正常に通信ができない場 合があります。このような場合には通信場所を変更してく ださい。 ● 他のBluetooth機器との間に金属物や、鉄筋、コンクリー トなどがある場合には電波が届かずに通信できない場合 があります。 チャンネルを使用していると、正しく検索できない場合が あります。 無線 LAN と Bluetooth との干渉につい て 802.11b/g/n の無線 LAN 機器と、本機など Bluetooth機 器は同一の2.4GHz帯を使用するため、 近い場所に無線LAN のアクセスポイントや端末があり、運用されている場合は、 Bluetooth機器との間で電波障害が発生し、通信速度の低下 や接続不良になる場合があります。このような場合は、本機 を離れた場所でお使いいただくか、または使用していない機 器の電源を切るなどにより電波障害による干渉を防ぐよう にしてください。 24 セキュリティに関するご注意 - 不正に進入される ● 本機のBluetooth通信機能には、Bluetooth標準規格に準拠 悪意ある第三者が、無断で個人や会社内のネットワーク へアクセスし、個人情報や機密情報を取り出す(情報漏 したセキュリティシステムを採用していますが、設定内容に 洩)、特定の人物になりすまして通信し不正な情報を流 よってはセキュリティが十分機能しない場合があります。 す(なりすまし)、傍受した通信内容を書き換えて発信 Bluetoothによる通信を行うときは十分ご注意ください。 する(改ざん)、コンピュータウィルスなどを流しデー ● Bluetoothを使用した通信からデータや情報が漏洩したと しても、当社では責任を負いかねますのであらかじめご了 承ください。 タやシステムを破壊する(破壊)などの行為をされてし まう可能性があります。 本来、無線 LAN カードや無線 LAN アクセスポイントは、 ● 無線LANでは、LANケーブルを使用する代わりに、電波 これらの問題に対応するためのセキュリティの仕組みを を利用してパソコンなどと無線 LAN アクセスポイント間 持っていますので、無線 LAN 製品のセキュリティに関す で情報のやり取りを行うため、電波の届く範囲であれば自 る設定を行って製品を使用することで、その問題が発生す 由に LAN 接続が可能であるという利点があります。その る可能性は少なくなります。 反面、電波はある範囲内であれば障害物(壁など)を越え セキュリティの設定を行わないで使用した場合の問題を てすべての場所に届くため、セキュリティに関する設定を 充分理解した上で、お客さま自身の判断と責任においてセ 行っていない場合以下のような問題が発生する可能性が キュリティに関する設定を行い、製品を使用することをお あります。 すすめします。 - 通信内容を盗み見られる 悪意ある第三者が、電波を故意に傍受し、IDやパスワー ドまたはクレジットカード番号などの個人情報、メール の内容などの通信内容を盗み見られる可能性がありま す。 25 免責事項について ● 洪水、地震などの自然災害および当社責任以外の火災、第 原因にかかわらず保証いたしかねます。登録された内容の 変化・消失に伴う損害を最小限にするために、重要な内容 三者による行為、その他の事故、お客さまの故意または過 はあらかじめメモを取るなどして保管してくださるよう 失、誤用、その他異常な条件下での使用により生じた損害 お願いいたします。 に関して、当社は一切の責任を負いかねますのであらかじ めご了承ください。 ● 本機の使用、または使用不能から生ずる付随的な損害(記 録内容の変化・消失、通信などの機会を失ったために生じ た損害、事業利益の損失、事業の中断など)に関して、当 社は一切の責任を負いかねますのであらかじめご了承く ださい。 ● 本書の記載内容を守らなかったことにより生じた損害に 関して、当社は一切の責任を負いかねますのであらかじめ ご了承ください。 ● 当社指定外の接続機器、ソフトウェアとの組み合わせによ る誤作動などから生じた損害に関して、当社は一切の責任 を負いかねますのであらかじめご了承ください。 ● 本機の故障、修理、その他取り扱いによって、撮影した静 止画、動画データやダウンロードされたデータなどが変化 または消失することがございますが、これらのデータの修 復や生じた損害・逸失利益に関して、当社は一切の責任を 負いかねますのであらかじめご了承ください。 26 ● 連絡先など、お客さまが登録された内容は、故障や障害の 著作権などについて 著作権について 動画、音楽、絵画、写真、プログラム、その他のデータベースなど は、著作権法により、その著作物及び著作権者の権利が保障されてい ます。このような著作物は、個人的に、又は家庭内のみにおいて使用 する目的の場合のみ複製することができます。このような目的以外で 権利者の了解なくこれらを複製(データ形式の変換を含む)、複製の 譲渡、改変、ネットワーク上での配信などを行う場合、著作権侵害 や、著作者人格権侵害として刑事処罰や損害賠償の請求を受けること があります。 肖像権について 肖像権は、他人が無断で写真を撮ったり、撮った写真を無断で公表し たり、利用しない様に主張できる権利です。肖像権には誰にでも認め られている人格権と、タレントなど経済的利益に着目した財産権(パ ブリシティ権)があります。従って、勝手に他人やタレントの写真を 撮影したり、公開したり、配布したりすることは違法行為となります ので、本機のカメラ機能の適切なご使用を心がけてください。 商標・その他 ● microSDHCロゴはSD-3C, LLCの商標です。 ● Bluetooth® ワードマークおよびロゴは、 Bluetooth SIG, Inc.が所有する登録商標 であり、HUAWEI TECHNOLOGIES CO., LTD.は、これら商標を使用する許 可を受けています。 ● Pocket WiFiの商標およびロゴは、イー・アクセス株式会社の商 標または登録商標です。 ●「Google」、 「Google」ロゴ、 「Android」、 「Android」ロゴ、 「Android マーケット」、 「Android マーケット」ロゴ、 「Gmail」、 「Google Calendar」、 「Google Maps」、 「Google Latitude」、 「Google Checkout」、 「Google トーク」、 「Picasa」および「YouTube」は、 Google Inc.の商標または登録商標です。 ● Wi-Fi Certified® とそのロゴは、Wi-Fi Allianceの登録商標または商標です。 ●「Facebook」は、Facebook, Inc.の商標ま たは登録商標です。 ●「Twitter」の名称とロゴはTwitter, Inc.の米国およびその他の国 における登録商標です。 ●「FSKAREN」は、富士ソフト株式会社の登録商標です。 ● Wikipedia® はWikimedia Foundation, Inc.の米国およびその他 の国における登録商標です。 ●「Documents To Go」は、米国およびその他の国における DataViz,Inc.の商標または登録商標です。 27 ● WOW HD、SRSと 記号はSRS Labs,Inc.の 商標です。 WOW HD技術は、SRS Labs,Inc.からのライセ ンスに基づき製品化されています。 WOW HDTM は、オーディオの再生音質を著しく改善し、深く豊 かな低音再生、高域音の抜けの良さと共に迫力ある立体音場を実 感していただけます。 ● Adobe、Adobe PDFは、Adobe Systems Incorporated(アド ビシステムズ社)の商標です。 ● Microsoft® Wordは、米国Microsoft Corporationの商品名称です。 ● Microsoft®、Windows®、Windows Vista®、ActiveSync®、Excel®、 PowerPoint® は、米国Microsoft Corporationの米国およびその他 の国における商標または登録商標です。 ● 本書の本文中においては、各OS(日本語版)を次のように略して 表記しています。 Windows 7は、Microsoft® Windows® 7 Starter、 Microsoft® Windows® 7 Home Premium、Microsoft® Windows® 7 Professional、Microsoft® Windows® 7 Ultimateの略称です。 Windows Vistaは、Windows Vista® Home Basic、 Windows Vista® Home Premium、Windows Vista® Ultimate、Windows Vista® Businessの略称です。 Windows XPは、Microsoft® Windows® XP Professional operating system または、Microsoft® Windows® XP Home Edition operating systemの略称です。 ● その他、本書に記載されている会社名および製品名は、各社の商 標または登録商標です。 28 携帯電話機の比吸収率(SAR)につ いて 本機は、国が定めた電波の人体吸収に関する技術基準に適合していま す。 この技術基準は、人体頭部のそばで使用する携帯電話機などの無線機 器から送出される電波が人間の健康に影響を及ぼさないよう、科学的 根拠に基づいて定められたものであり、人体側頭部に吸収される電波 の平均エネルギー量を表す比吸収率(SAR: Specific Absorption Rate)について、これが2W/kg※の許容値を超えないこととしてい ます。この許容値は、使用者の年齢や身体の大きさに関係なく十分な 安全率を含んでおり、世界保健機関(WHO)と協力関係にある国際 非電離放射線防護委員会(ICNIRP)が示した国際的なガイドライン と同じ値になっています。 本機のSARは0.740W/kgです。 この値は、国が定めた方法に従い、携帯電話機の送信電力を最大にし て測定された最大の値です。 個々の製品によって SAR に多少の差異が生じることもありますが、 いずれも許容値を満足しています。また、携帯電話機は、携帯電話基 地局との通信に必要な最低限の送信電力になるよう設計されている ため、実際に通話している状態では、通常 SAR はより小さい値とな ります。 SAR について、さらに詳しい情報をお知りになりたい方は、下記の ホームページをご参照ください。 総務省のホームページ http://www.tele.soumu.go.jp/j/sys/ele/index.htm 社団法人電波産業会のホームページ http://www.arib-emf.org/ イー・モバイルのホームページ http://emobile.jp/ ※ 技術基準については、電波法関連省令(無線設備規則第14条の2) で規定されています。 輸出管理規制について 海外に持ち出す物によっては、「輸出貿易管理令および外国為替令に 基づく規制貨物の非該当証明」という書類が必要な場合があります が、本機を、旅行や短期出張で自己使用する目的で持ち出し、持ち帰 る場合には、基本的に必要ありません。ただ、本機を他人に使わせた り譲渡する場合は、輸出許可が必要となる場合があります。 また、米国政府の定める輸出規制国(キューバ、朝鮮民主主義人民共 和国、イラン、スーダン、シリア)に持ち出す場合は、米国政府の輸 出許可が必要となる場合があります。輸出法令の規制内容や手続きの 詳細は、経済産業省安全保障貿易管理のホームページなどを参照して ください。 29 30 準備/基礎知識 各部の名称と機能 ....................................... P.1-2 microSDカード ......................................... P.1-8 電池パックと充電機器のお取り扱い ........ P.1-9 電源を入れる/切る ................................ P.1-12 タッチパネルの使いかた ........................ P.1-14 ホーム画面について ................................ P.1-16 機能の呼び出しかた ................................ P.1-20 検索のしかた............................................ P.1-21 マナーモード/機内モード..................... P.1-22 音/画面の基本的な設定 ........................ P.1-23 パソコンと接続する ................................ P.1-25 自分の電話番号を確認する..................... P.1-27 暗証番号 ................................................... P.1-27 1 1 各部の名称と機能 本体 ع⢛㕙 ع೨㕙 _a _f _k _o _g _h ع㕙 _p عਅ㕙 _b _m _q u _n _c _r _d _i _e _j _o a 受話口 ・ 通話相手の声がここから聞こえます。 b 音量上/下キー(;+ /:-) ・ 着信音量や通話音量、音楽の再生音量などを調節します。 _a-2 t _s _l 準備/基礎知識 v c ディスプレイ(タッチパネル) ・ 指で直接触れて操作します。使いかたについては「タッチパネ ルの使いかた」(rP.1-14)をご参照ください。 d ホーム(mJ) ・ ホーム画面に戻ります。 ・ ロングタッチすると、最近使用したアプリケーションが表示さ れます(rP.1-20)。 e メニュー(mM) ・ 各画面でメニューを表示するときに使用します。 f インカメラ ・ 自分を撮影するときなどに使用します。 g LED灯 ・ 充電時に点灯します(rP.1-11)。 ・ 電池残量が少ないときに、点滅します(rP.1-9)。 ・ 不在着信や新着メールなどがある場合、ディスプレイ消灯中は 緑で点滅します。 h 調光センサー/近接センサー ・ 周囲の明るさを感知して、ディスプレイの明るさを調整します。 ・ 通話中に顔などが近づいたことを感知します。 i 検索(ms) ・ クイック検索ボックスを起動します。本機内やウェブページの ・ 情報を検索できます(rP.1-21)。 ロングタッチすると、音声検索ができます(rP.1-21)。 j 戻る(mB) ・ 前画面に戻ります。 ・ メニューや通知パネル、キーボードを閉じます。 k サブマイク ・ 通話時のノイズ音低減に利用されます。 l フラッシュ ・ カメラ撮影時に点灯できます。 m GPSアンテナ部分 ・ アンテナ付近を手で覆うと、通信品質に影響を及ぼす場合があ 1 ります。 n リアカバー ・ リアカバーを外してEM chip、microSDカード、電池パックの 取り付け/取り外しをします。 o 内蔵アンテナ部分 ・ アンテナ付近を手で覆うと、通話、通信品質に影響を及ぼす場 合があります。 p スピーカー ・ 着信音や再生中の音楽などがここから流れます。 q アウトカメラ ・ 静止画や動画の撮影時などに使用します。 r Bluetooth/Wi-Fiアンテナ部分 ・ アンテナ付近を手で覆うと、通信品質に影響を及ぼす場合があ ります。 s 電源キー(mT) ・ 本機の電源が切れた状態で長押しすると、電源が入ります。 ・ 本機の電源が入った状態で長押しすると、マナーモードや機内 モードを設定したり、電源を切ったりできます。 ・ 本機の電源が入った状態で押すたびにディスプレイを点灯/消 灯します。消灯時は画面ロックがかかります。 t イヤホンマイク端子 ・ イヤホンマイク(3.5mm端子)を接続できます。 u microUSB端子/充電端子 ・ 付属のUSBケーブルを接続します(rP.1-11、rP.1-25)。 v 送話口(マイク) ・ 通話相手に自分の音声を送ったり、録音に使用したりします。 準備/基礎知識 _a-3 通知アイコン ステータスバー 1 ディスプレイ上部に表示されるステータスバーには、新着通知などを お知らせする通知アイコンや、本機の状態を示すステータスアイコン が表示されます。 通知アイコン ステータスバー アイコン 状態 新着Gmailあり ステータスアイコン 新着Eメールあり 新着EMnetメールあり/新着SMSあり メールの送信失敗 新着チャット(Googleトーク)あり 留守番電話サービスの新着伝言メッセージあり 予定(カレンダー)の通知あり 音楽再生中 同期不具合などのエラーあり 本機内のメモリがいっぱい microSDカード取り外し可能(マウント解除状態) _a-4 準備/基礎知識 アイコン 状態 アイコン 状態 Wi-FiがONかつWi-Fiネットワークが利用可能 アプリケーションのインストール完了 VPN接続中 Androidマーケットに更新可能なソフトウェア/アプ リケーションあり USBケーブルでパソコンに接続中 更新するソフトウェアあり USBデバッグ(デバッグモード)でパソコンに接続中 USBテザリング設定中 非表示の通知あり(数字は件数) Pocket WiFi設定中 発信中/通話中 Pocket WiFi設定中かつUSBテザリング設定中 不在着信あり 保留中 1 ステータスアイコン アイコン 状態 転送電話/留守番電話設定中(「常に転送」のみ) ※ 3Gデータ通信接続中 Bluetooth® でデータ受信あり ※ 3Gデータ通信中 データのアップロード ※ EDGE接続中 データのダウンロード ※ EDGE使用中 準備/基礎知識 _a-5 アイコン 1 状態 アイコン 状態 ※ GPRS接続中 ローミング中 ※ GPRS使用中 圏外 ※ HSPA接続中 EM chip未挿入 ※ HSPA使用中 マナーモード設定中 Wi-Fiネットワーク接続中 スピーカー消音 Bluetooth® 起動中 ミュート(音声入力不可) Bluetooth® 対応機器に接続中 電池残量ほとんどなし ・ 充電してください。 ※ 機内モード設定中 電池残量少 ・ 残量が少なくなると、電池アイコンの色が緑色→黄 ※ _a-6 アラーム設定中 電池残量十分 ハンズフリー通話中 電池パック充電中 データ同期中 GPS起動中 電波レベル GPS測位中 準備/基礎知識 アイコン 状態 省電力モード設定中 ※:本機にGoogleアカウントを登録し、Googleサーバーとの接続 状態が良好なときは緑色に表示されます。 通知パネル ステータスバーを下にスライドすると通知パネルが表示され、通知情 報などを確認できます。 1 a d b c 通知パネル a タップして、Wi-Fi、Bluetooth、GPS、データ通信、自動 回転のON /OFFを切り替えます。OFFのときは、アイコン がグレーになります。 b 通知情報や実行中の情報が表示されます。タップすると通知 情報の確認や関連機能の操作が行えます。 c 上にスライドして通知パネルを閉じます。 d すべての通知情報を消去できます。 準備/基礎知識 _a-7 1 microSDカード 本機では市販の2GバイトまでのmicroSDカード、32Gバイトまで のmicroSDHCカードに対応しています。 本機に microSD カードを取り付けた場合、撮影した静止画/動画、 ダウンロードした音楽/動画などは microSD カードに保存されま す。 ・ 市販されているすべてのmicroSDカードの動作を保証するもので はありませんので、あらかじめご了承ください。 ・ 市販のmicroSDカードを使用するときは、本機でフォーマットし てください(rP.1-27)。 _a-8 準備/基礎知識 microSDカードの取り付けかた/取り外しか た 取り付けかた ・ microSDカードの取り付けは、必ず本機の電源を切り (rP.1-13)、リアカバーを取り外して(rP.1-10)から行っ てください。 1 microSDカードの接続端子がある面を下にして、 矢印の方向にゆっくり差し込む 取り外しかた 電池パックと充電機器のお取り扱い ・ microSD カードの取り外しは、必ず microSD カードのマウントを 解除(rP.1-26)した後、本機の電源を切り(rP.1-13)、リ アカバーを取り外し(rP.1-10)てから行ってください。 1 microSDカードを矢印の方向にゆっくりと引き出 す 1 電池パックと充電機器をご利用になる前に はじめてお使いになるときや、長時間お使いにならなかったときは、 必ず充電してからお使いください。 ・ 充電時間、待受時間、通話時間などの目安は、 「主な仕様」 (rP.1713)をご参照ください。 ・ 電池パック単体では充電できません。本機に電池パックを取り付け た状態で充電してください。 ・ 電池パックや本機、ACアダプタ、USBケーブルの金属部分(充電 端子)が汚れると、接触が悪くなり、電源が切れたり、充電できな いことがありますので、乾いた綿棒などで拭いてください。 ・ 電池パックの利用可能時間は、充電/放電の繰り返しにより徐々に 短くなります。正しい手順で電池パックを充電しても利用可能時間 が短い場合は、新しい電池パックに交換してください。 電池残量の表示について 電池パックの電池残量は、ステータスバーのステータスアイコン (rP.1-5)で確認できます。また、ホーム画面で →「設定」→ 「端末情報」→「端末の状態」をタップすると、 「電池残量」の下に パーセント表示で電池残量が表示されます。 ・ 電池残量が約15%未満になると、電池残量がわずかな旨のメッセー ジが表示されます。 ・ 電池残量が10%以下になると、LED灯が赤く点滅します。 ・ 電池残量が約 2%未満になると、通知音とともに「電池が空です。 本体が 30 秒でシャットダウンします。」と注意が表示され、自動 的に本機の電源が切れます。本機を再起動する場合は、充電してか ら電源を入れてください。 準備/基礎知識 _a-9 電池パックの取り付けかた/取り外しかた 1 ・ 電池パックの取り付け/取り外しは、必ず電源を切ってから行って ください(rP.1-13)。 1 2 電池パックの取り付け/取り外しを行う ■ 取り付ける場合 電池パックの(+)(−)の印字面を上にして、本機と電池 パックの金属端子を合わせてはめ込みます。 リアカバーを取り外す リアカバーの凹み部分に爪を入れて a の方向に持ち上げ た後、リアカバー全体をbの方向に取り外します。 ・ 爪を傷付けないようにご注意ください。 b (+) (−)の印字 a ■ 取り外す場合 本機の凹み部分に指を入れ、電池パックを上に持ち上げます。 凹み部分 凹み部分 _a-10 準備/基礎知識 3 リアカバーを取り付ける 本機のカメラとリアカバーの穴の位置を合わせて、リアカ バーをはめ込みます。 穴 充電する 付属のACアダプタとUSBケーブルを使用して充電します。 ・ 充電を開始する前に、電池パックが本機に正しく取り付けられてい 1 ることを確認してください。 家庭用AC コンセント ACアダプタの USBコネクタ c カメラ ACアダプタの プラグ b microUSB端子/充電端子 a USBプラグ microUSBプラグ USBケーブル 1 本機のmicroUSB端子/充電端子にUSBケーブル 2 ACアダプタのUSBコネクタにUSBケーブルの 3 ACアダプタのプラグを家庭用ACコンセントに差 のmicroUSBプラグを差し込む(a) USBプラグを差し込む(b) し込む(c) 充電が開始され、ステータスバーに 電が完了すると、ステータスバーに が表示されます。充 が表示されます。 ・ 充電中はLED灯が点灯し、点灯色で充電状態の目安がわか ります。電池残量が10%以下の間は赤、90%までの間は 黄、90%以上は緑で点灯します。 準備/基礎知識 _a-11 4 1 充電が完了したら、家庭用ACコンセントからAC アダプタのプラグを抜き、USBケーブルを本機と ACアダプタから抜く お知らせ ・ ACアダプタのプラグは日本国内仕様です。 ・ USBケーブルを使用して本機とパソコンを接続しても、本機を充電で きます。ただし、一部の機種を除いて、パソコンの電源を切った状態 では充電できません。 ・ 充電には必ず本機付属のACアダプタおよびUSBケーブルをご使用く ださい。 電源を入れる/切る 電源を入れる 1 mTを長押し ・ はじめて電源を入れたときは、初期設定を行います (rP.1-13)。 ■ 画面ロックがかかっている場合 を下方向にドラッグしてロックを解除します。 ・ 画面ロック解除については、 「画面ロック」 (rP.15-3) をご覧ください。 ・ 画面ロックの解除セキュリティを設定している場合は、 設定中の解除方法を入力してください(rP.15-3)。 chipロックを設定している場合は、PINコードの入 力による認証を行ってください(rP.15-2) 。 ・ EM お知らせ ・ 電源を入れてからホーム画面が表示されるまでに、1分以上かかる 場合があります。 ・ 反応がない場合は充電が不十分なことがありますので、再度充電し てください。 _a-12 準備/基礎知識 電源を切る 1 初期設定 mTを長押し はじめて電源を入れたときや、「データの初期化」 (rP.17-7)を 行った後は、初期設定としてGoogleアカウントなどの設定を行いま 1 す。電源を入れてしばらくすると、Androidのマークが表示されます。 ・ ここでは、EM chip が取り付けられた状態で、はじめて電源を入 れたときの初期設定を説明します。 ・ データの同期など、一部自動的に通信を行う仕様となっており、通 信料がかかる場合があります。詳細については、「スマートフォン の自動通信について」(rP.22)をご参照ください。 携帯電話オプション画面 2 1 Androidのマークをタップ ・「言語変更」をタップすると、画面に表示される言語を変更 できます。お買い上げ時は、 「日本語」に設定されています。 「電源を切る」 ・ 携帯電話オプション画面からマナーモード(rP.1-22) や機内モード(rP.1-23)を設定できます。「再起動」を タップすると、すべてのアプリケーションを閉じて再起動 します。 2 「Googleアカウントを設定する」(rP.5-2)の 操作を行う ・ お持ちのGoogleアカウントを利用する場合は「既存のア ・ 3 カウントを使う」(rP.5-2)操作2∼3を、新規に作成す る場合は「新しいアカウントを作成する」(rP.5-3)操 作2∼5をご参照ください。 後で設定する場合は、「スキップ」をタップします。 Googleの位置情報サービスの利用を設定→「次へ」 ・ Googleアカウントの設定をスキップした場合は、初期設定 が完了し、ホーム画面が表示されます。 準備/基礎知識 _a-13 4 1 データのバックアップ※を行うかどうかを設定→ 「次へ」 ※:Googleが提供する各種サービス、またサードパーティの アプリケーションの設定やデータなどを、クラウドに バックアップすることができます。ただし、バックアッ プ機能については、各アプリケーションの開発元にお問 い合わせください。 5 「セットアップを完了」 初期設定が完了し、ホーム画面が表示されます。 タッチパネルの使いかた 本機のディスプレイは、指で直接触れて操作するタッチパネルとなっ ています。タッチパネルは、触れかたによってさまざまな操作ができ ます。 タッチパネルをご利用になる前に 本機は静電気を使って指の動作を感知することで、タッチパネルを操 作する仕様となっています。 ・ タッチパネルは指で軽く触れるように設計されています。指で強く 押したり、先がとがったもの(爪/ボールペン/ピンなど)を押し 付けたりしないでください。 ・ 次の場合はタッチパネルに触れても動作しないことがあります。ま た、誤動作の原因となりますので、ご注意ください。 - _a-14 準備/基礎知識 手袋をしたままでの操作 爪の先での操作 異物を操作面に乗せたままでの操作 保護シートやシールを貼っての操作 タップ/ダブルタップ ドラッグ 項目やアイコンに軽く触れて指を離します。2 回続けて同じ位置を タップする操作を、ダブルタップと呼びます。 アイコンなどに軽く触れたまま、目的の位置までなぞります。 1 ロングタッチ スワイプ アイコンやキーに触れた状態を保ちます。 ディスプレイを指ですばやくはらうように操作します。 ピンチ スライド ディスプレイに軽く触れたまま、目的の方向になぞります。 ディスプレイに2本の指で触れたまま、その指を開いたり(ピンチア ウト)、閉じたり(ピンチイン)します。画像などを拡大/縮小する ときに使用します。 準備/基礎知識 _a-15 1 c アプリケーション ホーム画面について タップすると、アプリケーション画面が表示されます (rP.1-20)。 本機の起動が完了すると、ホーム画面が表示されます。ホーム画面か らさまざまなアプリケーションや機能を起動して利用できます。ま た、ショートカットやウィジェット、フォルダなどを配置してカスタ d インジケーター マイズすることもできます。 e ホーム画面サムネイル ホーム画面の数と位置を示します(rP.1-17)。画面が切り替 わったときに表示され、しばらくすると消えます。 タップすると、ホーム画面/拡張ホーム画面がサムネイル表示さ れます。 a b d c e b ホーム画面 a ウィジェット ウィジェット(ホーム画面で動作するアプリケーション)の起動 や操作を行います。 b ショートカット アプリケーションを起動したり、本機の設定項目を表示したりし ます。 _a-16 準備/基礎知識 ホーム画面のメニュー 拡張ホーム画面について ホーム画面には左右に各2面ずつ拡張ホーム画面があり、画面を左/ 右にスワイプして切り替えることができます。拡張ホーム画面にも ホーム画面でmM を押すと、次のメニューが表示されます。 ・ 利用状況によって、表示される項目は異なります。 ショートカットやウィジェットなどを配置でき、用途に応じて切り替 えるなど、便利に利用できます。 項目 拡張ホーム画面 (左側) ホーム画面 説明 追加 ホーム画面にショートカットやウィジェット、 フォルダを追加します。 壁紙 ホーム画面の壁紙を変更します。 検索 1 本機内やウェブページの情報を検索します (rP.1-21)。 通知 通知パネルを開きます(rP.1-7)。 ホーム設定 ホーム画面のテーマやアニメーション表示など を設定します。テーマをインターネットからダ ウンロードして設定することもできます。 設定 設定画面を表示します(rP.16-2)。 拡張ホーム画面 (右側) お知らせ ・ 拡張ホーム画面でmJ を押すと、ホーム画面に戻ります。 ・ ホーム画面または拡張ホーム画面で B を押すと、ホーム画面/拡 張ホーム画面がサムネイル表示されます。 準備/基礎知識 _a-17 ホーム設定を行う 1 ホーム画面をカスタマイズする ホーム画面の詳細を設定します。 1 2 ホーム画面でmM→「ホーム設定」 ホーム画面にショートカットやウィジェットなどを 追加する 項目を設定 項目 説明 テーマ ホーム画面のデザインを選択します。 アプリアイコン アプリケーションアイコンを設定します。 ダウンロード Androidマーケットからテーマをダウンロード します。 アニメーション表 示 ホーム画面を切り替えるときのアニメーション 表示を設定します。 ※:選択中のテーマによっては、設定のメニューが追加されること があります。 3 「保存」 ホーム画面にショートカットやウィジェットなどを追加したり、 ショートカット名を変更したりできます。 1 ホーム画面で、画面上の何もない場所をロング 2 追加する項目をタップ タッチ 項目 ウィジェットを ホーム画面で動作するアプリケーションを 追加 追加します。 フォルダを追加 項目別のショートカットをまとめたフォル ダを追加します。 ・「新規フォルダ」には、任意のショート カットをドラッグして格納できます。 ホーム設定 _a-18 準備/基礎知識 説明 ショートカット アプリケーションを起動したり、本機の設 を追加 定項目を表示したりするショートカットを 追加します。 ホーム設定を表示します。 お知らせ ・ ホーム画面にアプリケーションのショートカットを簡単に追加す るには、アプリケーション画面(rP.1-20)でアイコンをロン グタッチします。本機が振動したら、ホーム画面の空いている場所 ショートカットやウィジェットなどを削除する 1 までアイコンをドラッグします。 ショートカットやウィジェットなどを移動する 1 ホーム画面で移動するショートカットやウィ ジェットなどをロングタッチ 本機が振動してショートカットやウィジェットなどが拡 大表示されます。 2 ホーム画面で削除するショートカットやウィ 1 ジェットなどをロングタッチ 本機が振動してショートカットやウィジェットなどが拡 大表示されます。 2 そのままショートカットやウィジェットなどを画 3 ショートカットやウィジェットなどが赤色に変 面下部のごみ箱までドラッグ わったら指を離す そのままショートカットやウィジェットなどをド ラッグし、移動先で指を離す フォルダ名を変更する 1 ホーム画面でフォルダをタップ 2 フォルダ内容画面のフォルダ名の部分をロング 3 フォルダ名を入力→「OK」 フォルダ内容画面が表示されます。 タッチ 準備/基礎知識 _a-19 1 アプリケーション画面を設定する 機能の呼び出しかた アプリケーション画面でアイコンの位置を変更します。 アプリケーション画面を表示する アプリケーション画面でアイコンをタップするとアプリケーション を起動できます。 1 ホーム画面で 1 アプリケーション画面で 2 移動するアイコンをドラッグし、指を離す ・ 左右にスワイプして画面をスクロールできます。 ・ アプリケーション画面を閉じるにはmB をタップします。 アイコンが揺れ始めます。 ・ ドラッグしたまま左右にスワイプすると、画面を移動でき ・ ます。画面下部のインジケーター上で指を離すと、移動先 画面を指定して移動できます。 アプリケーション画面の設定を終了するには を、ホーム 画面に戻るには をタップします。 最近使用したアプリケーションを起動する ホーム画面 _a-20 準備/基礎知識 アプリケーション画面 1 mJをロングタッチ 2 起動するアプリケーションのアイコンをタップ 最近使用したアプリケーションのアイコンが最大8個表示 されます。 お知らせ 検索のしかた ・ 起動中の機能や画面によって、検索する対象が異なる場合やクイッ クイック検索ボックスを利用して、本機内やウェブページの情報を検 索できます。 1 ク検索ボックスが起動できない場合があります。 ・ ホーム画面で →「検索」をタップしても利用できます。 文字を入力して検索する ・ ウェブページの情報を検索する場合や、音声検索を利用する場合 は、あらかじめインターネットに接続できる状態にしてください (rP.8-2)。 1 音声を入力して検索する(音声検索) ・ 音声の入力状況によって、正確に変換できないことがあります。あ らかじめご了承ください。 検索したい画面でms a 1 2 c b 検索する文字列を音声で入力 お知らせ クイックボックス a 検索対象 タップすると、検索対象を変更できます。 msをロングタッチ ・ ホーム画面で →「音声検索」をタップしても、利用できます。 をタップする と、検索する対象を追加/削除できます。 b テキスト入力エリア 検索する文字列を入力できます。 c 音声検索 タップすると、検索する文字列を音声で入力できます。 2 検索する文字列を入力 ・ 検索ボックスの下に表示される検索候補をタップしても、 検索できます。 準備/基礎知識 _a-21 検索設定を変更する 1 1 2 マナーモード/機内モード 検索画面でmM→「検索設定」 マナーについて 項目を設定 携帯電話をお使いになるときは、周囲への気配りを忘れないようにし 項目 説明 Google検索 入力候補の 検索する文字列を入力したとき の設定 表示 に、検索ボックスの下にGoogle の検索候補を表示するかどうかを 設定します。 Googleと 共有する Googleが本機の位置情報を使用 することを許可するかどうかを設 定します。 検索履歴 本機に設定しているGoogleアカ ウントで管理している検索履歴 を、検索ボックスの下に表示する かどうかを設定します。 検索履歴の 本機に設定しているGoogleアカ 管理 ウントのウェブ検索履歴を管理し ます。 検索対象 検索する対象を設定します。 ショートカットを消去 検索ボックスの下に表示される、 本機で最近検索した結果への ショートカット(履歴)を消去し ます。 _a-22 準備/基礎知識 ましょう。 ・ 劇場や映画館、美術館などでは、周囲の迷惑にならないように電源 を切りましょう。 ・ レストランやホテルのロビーなど、静かな場所では周囲の迷惑にな らないように気をつけましょう。 ・ 新幹線や電車の中などでは、車内のアナウンスや掲示に従いましょう。 ・ 街の中では、通行の妨げにならない場所で使いましょう。 マナーモードを設定する 着信音や通知音などが鳴らないように設定できます。 1 mTを長押し 2 「マナーモード」 ステータスバーに が表示されます。 ・「バイブ」(rP.1-24)を「なし」「マナーモードがオフの ときのみ」に設定している場合は、ステータスバーに 表示されます。 ■ マナーモードを解除する場合 a mT を長押し→「マナーモード」 が お知らせ ・ マナーモードを設定している場合でも、カメラのシャッター音や撮 影開始音/終了音、音楽/動画の再生音やアラーム音はスピーカー から鳴りますので、ご注意ください。 ・ ホーム画面で →「設定」→「音」→「マナーモード」にチェッ クを付けても、マナーモードを設定できます。 音/画面の基本的な設定 1 着信音/通知音、音量、バイブレーションの設定 着信音/通知音の種類や各種の音量、バイブレーションなどを設定で きます。 着信音/通知音を設定する 機内モードを設定する 本機の電源が入った状態で電波の送受信を停止します。設定すると、 電話の発着信やインターネット接続、メールの送受信など電波の送受 信が必要な機能は利用できなくなります。 1 mTを長押し 2 「機内モード」 ステータスバーに が表示されます。 ■ 機内モードを解除する場合 a mT を長押し→「機内モード」 お知らせ ・ ホーム画面で 電話の着信音や、メールの新着通知を受信したときなどに鳴る通知音 を設定します。 1 ホーム画面で →「設定」 2 「音」→「着信音」/「通知音」 3 「着信音」/「音楽」 ・「着信音」を選択するとあらかじめ登録されている音の一覧 が、「音楽」を選択すると音楽の一覧が表示されます。 4 音や音楽を選択→「OK」 →「設定」→「無線とネットワーク」→「機内 モード」にチェックを付けても、機内モードを設定できます。 準備/基礎知識 _a-23 1 音量を調節する バイブレーションを設定する 着信音量やメディア音量などを個別に調節できます。 ・ 着信音:電話の着信音 着信/通知時の本機のバイブレーション動作を設定します。 ・ メディア:音楽/動画などの再生音 ・ アラーム:アラームの鳴動音 ・ 通知:メール受信時などの通知音 1 ホーム画面で →「設定」 2 「音」→「音量」 3 音量バーのスライダーを左/右にドラッグ→ 「OK」 ・「通知音にも着信音量を適用」のチェックを外すと、下に 「通知」の音量バーが表示され、着信音量とは別に通知音量 を調節できます。 お知らせ 1 ホーム画面で →「設定」 2 「音」→「バイブ」 3 項目をタップ 項目 説明 常に使用 バイブレーション動作を設定します。 なし バイブレーション動作の設定を解除します。 マナーモードが マナーモードを設定しているときのみ、バ オンのときのみ イブレーション動作を設定します。 マナーモードが マナーモードを設定していないときのみ、 オフのときのみ バイブレーション動作を設定します。 お知らせ ・ 着信音量は、;+ / :- を押しても調節できます。着信音量が最小のと ・ メール受信時、カレンダーの予定の通知時にバイブレーション動作 きに:- を押すと、マナーモードに設定されます。ただし、動画/音 を設定するには、「なし」以外に設定し、合わせて各機能のバイブ レーション動作を設定する必要があります。 楽再生中など一部の画面では調節できない場合があります。 ・ 動画/音楽再生中に;+ /:- を押すと、メディア音量を調節できます。 _a-24 準備/基礎知識 画面の明るさの調整 1 ホーム画面で →「設定」 2 「表示」→「画面の明るさ」 3 スライダーを左/右にドラッグ→「OK」 ・「明るさを自動調整」にチェックが付いているときは、スラ パソコンと接続する 付属の USB ケーブルを使用して、本機とパソコンなどの外部機器を 接続します。 1 microUSB端子/充電端子 イダーで調整できません。周囲の明るさに応じて画面の明 るさが自動的に調整されます。 バックライト消灯時間を設定する 1 ホーム画面で →「設定」 2 「表示」→「画面消灯」 3 バックライトを消灯するまでの時間をタップ パソコンの USBコネクタへ USBプラグ microUSBプラグ USBケーブル ・ 本機と接続可能なパソコンの動作環境は次のとおりです。 項目 説明 パソコン本体 USBポートを搭載したPC-AT互換機 OS Windows 7(32ビットおよび64ビット)、 Windows Vista(32ビットおよび64ビッ ト)、Windows XP(SP3以降/32ビット) の各日本語版 メモリ容量※ 64Mバイト以上(128Mバイト以上を推奨) ハードディスクの 64Mバイト以上 空き容量※ ※:動作に必要なメモリ容量、ハードディスクの空き容量です。 準備/基礎知識 _a-25 1 microSDカードをUSBストレージとして使 用する パソコンから本機に取り付けられているmicroSDカードおよび内部 SDカードにデータを保存できます。 1 本機のmicroUSB端子/充電端子にUSBケーブル 2 パソコンのUSBコネクタにUSBケーブルのUSB のmicroUSBプラグを差し込む プラグを差し込む USBマスストレージ画面が表示されます。 ・ 自動で表示されない場合は、通知パネルを開いて「USB接 続」をタップします。 3 「USBストレージをONにする」→「OK」 パソコンが本機の microSD カードおよび内部 SD カード をUSBストレージとして認識します。 ・ 初回利用時はメッセージが表示されます。内容をご確認の うえ、「OK」をタップしてください。 ■ USBストレージの設定を解除する場合 a パソコン側で本機の安全な取り外しを行う b 本機側で「USBストレージをOFFにする」 _a-26 準備/基礎知識 microSDカードのマウントを解除する microSDカードの認識を解除して本機から安全に取り外せるように します(マウント解除)。microSD カードのマウントを解除した後 は、本機の電源を切って取り外しを行ってください(rP.1-9) 。 1 ホーム画面で →「設定」 2 「ストレージ」→「SDカードのマウント解除」 ・ 初回利用時はメッセージが表示されます。内容をご確認の うえ、「OK」をタップしてください。 お知らせ ・ microSD カードのマウントを解除すると、内部 SD カードのデー タを再生したり、データを保存したりできなくなります。 microSDカードをフォーマットする microSDカードをフォーマット(初期化)します。 ・ フォーマットを行うと microSD カード内のデータがすべて消去さ れますのでご注意ください。 1 ホーム画面で →「設定」 2 「ストレージ」→「SDカードのマウント解除」 「SDカード内データを消去」が有効になります。 ・ 初回利用時はメッセージが表示されます。内容をご確認の うえ、「OK」をタップしてください。 3 「SDカード内データを消去」→「SDカード内デー タを消去」 4 「すべて消去」 フ ォ ー マ ッ ト が 終 了 す る と 自 動 的 に マ ウ ン ト さ れ、 microSDカードが使用可能な状態になります。 自分の電話番号を確認する 1 2 「端末情報」→「端末の状態」 「電話番号」の下に自分の電話番号が表示されます。 ホーム画面で 1 →「設定」 暗証番号 本機で各機能やサービスをご利用する際、「ネットワーク暗証番号」 が必要な場合があります。ネットワーク暗証番号はご契約時に申込書 に記入した4桁の暗証番号で、イー・モバイルへの各種手続き/お申 し込みの際に必要です。 お知らせ ・ 暗証番号は、他人に知られないように十分ご注意ください。暗証番 号を他人に知られ悪用された場合、その損害については、当社は一 切の責任を負いかねますのでご了承ください。 ・ 消去されたデータは元に戻せません。 準備/基礎知識 _a-27 1 _a-28 準備/基礎知識 文字入力 文字の入力方法........................................... P.2-2 Androidキーボードでの入力.................... P.2-2 FSKARENでの入力 .................................. P.2-3 文字の編集................................................... P.2-9 ユーザー辞書............................................ P.2-10 文字入力の設定........................................ P.2-13 2 文字の入力方法 2 文字を入力するときは、画面に表示されるキーボードを利用します。 キーボードには、次の2種類があります。 ・ Androidキーボード ・ FSKAREN(エフエスカレン) Androidキーボードでの入力 パソコンのキーボードと同様のキー配列の QWERTY キーボードで す。半角英字や半角数字・記号を入力できます。 a a お知らせ ・ お買い上げ時は、FSKARENに設定されています。 ・ 日本語を入力するときは FSKAREN をご利用ください。Android キーボードでは日本語を入力できません。 ・ 使用状況によって各キーボードの表示や動作が異なる場合があり ます。また、利用するアプリケーションや機能によっては、専用の キーボードが表示される場合があります。 b f i f c d e g h c d g h 半角英字入力 半角数字・記号入力 a 変換候補が表示されます。候補をタップすると文字を入力で きます。 ・ スペースキーまたはピリオドキーをタップすると、入力した文 キーボードを変更する 1 文字入力欄をロングタッチ 2 「入力方法を選択」→「Androidキーボード」/ 「FSKAREN」 字がそのまま決定されます(オートコンプリート機能)。 ・ オレンジ色で表示されている候補は、入力が予測される候補、 またはユーザー辞書(rP.2-10)に登録されている単語です。 b 小文字/大文字/大文字固定を切り替えます。 c 入力モードを半角英字入力/半角数字・記号入力に切り替え ます。 d Androidキーボードの設定変更(rP.2-13) 、キーボードの 変更(rP.2-2)ができます。 e 音声入力を使ったり、カンマを入力したりします。 ・「,」が表示されているときは、カンマを入力できます。 ・ が表示されているときは、音声で文字を入力できます。 _b-2 文字入力 f カーソルの左側にある文字を削除します。ロングタッチする と文字を連続して削除します。 g 入力を決定したりカーソルを移動したりします。 ・「:-)」が表示されているときは、ロングタッチするとAndroidの 絵文字一覧が表示されます。入力する絵文字をタップして入力 します。 ・「次へ」が表示されているときは次の入力欄にカーソルを移動し ます。 ・「実行」「完了」が表示されているときは入力を決定します。 ・ が表示されているときは改行します。 h スペースを入力します。 i 記号などの種類を切り替えます。 お知らせ ・ キーによってはロングタッチすることで、別の文字を表示して入力 することができます。 ・ 文字を入力した後に文字入力欄をロングタッチすると、「辞書に XXXを追加」と表示される場合があります(XXXには入力した文 字列が表示されます)。 「辞書にXXXを追加」→「OK」をタップす FSKARENでの入力 FSKARENでは、次の3種類のキーボードを利用できます。 2 ■ 10キー 一般の携帯電話のように、複数の文字が各キーに割り当てられていま す。スワイプして文字を入力するフリック入力、目的の文字が表示さ れるまでキーを繰り返しタップするトグル入力、2タッチ入力の3種 類から選択できます。 ・ フリック入力とは、入力する文字の行が割り当てられているキーを タップしたまま、上/下/左/右にスワイプして、入力する文字を 選択する入力方法です。キーに触れたときに、キーの上にポップ アップが表示されますので、入力する文字が表示されている方向に スワイプします。ポップアップの中央に表示されている文字は、 キーをタップするだけで入力できます。 (例)「め」を入力する場合 「ま」のキーをタップしたままで、「め」が表示されている方 向(右)にスワイプします。 ると、XXXをユーザー辞書に登録できます(rP.2-10) 。 文字入力 _b-3 ・ 文字未入力時にロングタッチすると、「音声入力」や「区点入 a 2 力」を利用できます。 b g c h d i e f j a 変換候補が表示されます。候補をタップすると文字を入力で きます。 f 入力中の文字の大文字/小文字、濁点/半濁点などを切り替 えます。 g カーソルの左側にある文字を削除します。ロングタッチする と文字を連続して削除します。 h 上/下/左/右にスワイプして、カーソルを動かします。ス ワイプすると矢印の方向が切り替わり、タップするだけで矢 印の方向にカーソルを動かせます。 ・「文節拡大」が表示されているときは、変換範囲を1文字拡大し ・ 変換候補の表示を切り替えるときは、変換候補欄の上を左/右 にスワイプします。 b トグル入力時、キーに割り当てられている 1 つ前の文字に戻 ります。 ・「Undo」が表示されているときは、確定した文字を変換中に戻 します。 c 文節別に変換を行います。 ・ と 表 示 さ れ て い る と き は、記 号 / 顔 文 字 / 定 型 文 一 覧 (rP.2-7)を利用します。 ・「文節縮小」が表示されているときは、変換範囲を1文字縮小し ます。 d 文字入力モード(rP.2-7)を変更します。 ・ ロングタッチすると、文字変換モード(rP.2-8)を変更でき ます。 e キーボードの種類を変更します(rP.2-7)。 ・ 右にスワイプすると、カーソル画面が表示され、カーソルを移 動したり、文字列の範囲を選択してコピー/切り取り/貼り付 け/削除したりできます。 _b-4 文字入力 ます。 i 変換候補のカーソルを順番に移動します。 ・「Space」が表示されているときは、スペースを入力します。 j 入力中の文字を確定します。 ・ と表示されているときは、改行または実行します。 c キーボードの種類を変更します(rP.2-7) 。 ■ QWERTY パソコンのキーボードと同様のキー配列で、日本語を入力するには ローマ字で入力します。 ・ 英字のキーを上にスワイプすると、大文字で入力できます。また、 キーを下にスワイプするとキーに割り当てられている数字や記号 が入力できます。 ・ 半角英数/全角英数入力時に表示される「Shift」をタップすると、 英字の大文字小文字を切り替えます。 ・ 記号入力時に表示される「Alt」をタップすると、別の記号を表示 できます。 ・ 右にスワイプすると、カーソル画面が表示され、カーソルを移 ・ 動したり、文字列の範囲を選択してコピー/切り取り/貼り付 け/削除したりできます。 文字未入力時にロングタッチすると、 「音声入力」や「区点入 力」を利用できます。 2 d 文節別に変換を行います。 ・ と表示されているときは、記号/顔文字/定型文一覧 (rP.2-7)を利用します。 ・「文節縮小」が表示されているときは、変換範囲を1文字縮小します。 e 上/下/左/右にスワイプして、カーソルを動かします。ス ワイプすると矢印の方向が切り替わり、タップするだけで矢 印の方向にカーソルを動かせます。 a ・「文節拡大」が表示されているときは、変換範囲を1文字拡大します。 b f c d e g h a 変換候補が表示されます。候補をタップすると文字を入力で きます。 f カーソルの左側にある文字を削除します。ロングタッチする と文字を連続して削除します。 g 入力中の文字を確定します。 ・ と表示されているときは、改行または実行します。 h 変換候補のカーソルを順番に移動します。 ・「Space」が表示されているときは、スペースを入力します。 ・ 変換候補の表示を切り替えるときは、変換候補欄の上を左/右 にスワイプします。 b 文字入力モード(rP.2-7)を変更します。 ・ ロングタッチすると、文字変換モード(rP.2-8)を変更でき ます。 文字入力 _b-5 e キーボードの種類を変更します(rP.2-7) 。 ■ 手書き 手書きで文字を入力します。 ・ タッチパネルの認識状態や文字の形状によっては、正確に認識でき 2 ない場合があります。 ・ a b g c h d i e j f a 変換候補が表示されます。候補をタップすると文字を入力で きます。 ・ 変換候補の表示を切り替えるときは、変換候補欄の上を左/右 にスワイプします。 b 手書き中の文字の候補を表示します。 ・「Undo」が表示されているときは、確定した文字を変換中に戻 します。 c 文節別に変換を行います。 ・ と 表 示 さ れ て い る と き は、記 号 / 顔 文 字 / 定 型 文 一 覧 (rP.2-7)を利用します。 ・「文節縮小」が表示されているときは、変換範囲を1文字縮小し ます。 d 文字認識モード(rP.2-7)を変更します。 ・ ロングタッチすると、文字変換モード(rP.2-8)を変更でき ます。 _b-6 文字入力 ・ 右にスワイプすると、カーソル画面が表示され、カーソルを移 動したり、文字列の範囲を選択してコピー/切り取り/貼り付 け/削除したりできます。 文字未入力時にロングタッチすると、 「音声入力」や「区点入 力」を利用できます。 f 手書きで文字を入力します。 ・ 横画面では、画面タイプを「シングル」に設定している場 合(rP.2-14)でも2面表示されます。 g カーソルの左側にある文字を削除します。ロングタッチする と文字を連続して削除します。 h 上/下/左/右にスワイプして、カーソルを動かします。ス ワイプすると矢印の方向が切り替わり、タップするだけで矢 印の方向にカーソルを動かせます。 ・「文節拡大」が表示されているときは、変換範囲を1文字拡大します。 i 変換候補のカーソルを順番に移動します。 ・「Space」が表示されているときは、スペースを入力します。 j 入力中の文字を確定します。 ・ と表示されているときは、改行または実行します。 キーボードの種類を変更する 文字認識モードを変更する 1 キーボード表示中に をロングタッチ 2 「10キー」/「QWERTY」/「手書き」 手書きのキーボード利用時、手書きする文字に適切な文字認識モード に設定します。 お知らせ ・ をタップ、または上/下にスワイプしてもキーボードを切り替 えられます。 1 2 手書きのキーボード表示中に 2 をロングタッチ 文字種をタップ お知らせ ・ をタップしても、認識モードを日本語/半角英数/記号に切り 替えられます。 文字入力モードを変更する 1 2 10キー/QWERTYのキーボード表示中に ・ 設定中の文字認識モードは、ステータスバーで確認できます。 をロ ングタッチ 文字種をタップ お知らせ ・ をタップ、または上/右/下にスワイプしても、入力モードを ひらがな/半角英数/数字に切り替えられます。 記号/顔文字/定型文を利用する ・ 文字未入力時に利用できます。 1 2 キーボード表示中に をロングタッチ カテゴリをタップ ・ 設定中の文字入力モードは、ステータスバーで確認できます。 文字入力 _b-7 a 2 e f お知らせ ・ をタップしても記号の一覧を表示できます。 を上/下にスワ イプすると顔文字/定型文の一覧を表示できます。 b 文字変換モードを変更する c g h d 記号/顔文字/定型文の一覧画面 a 利用中のカテゴリが表示されます。タップするとカテゴ リ一覧が表示されます。 b タップして入力します。 ・ 半角記号/全角記号の場合は、上部に利用履歴が表示さ れます。 c 連続入力を切り替えます。ロックが閉じているときは、 入力しても一覧が閉じません。 d カーソルを左/右に移動します。 e ページが表示されます。タップして次のページに切り替 えます。 f 記号/顔文字/定型文の一覧を閉じます。 g 改行または実行をします。 h カーソルの左側にある文字を削除します。ロングタッチ すると文字を連続して削除します。 _b-8 文字入力 文字変換モードを変更すると、文字入力時に表示される変換候補を変 更できます。 1 キーボード表示中に 2 パーソナルモードをタップ をロングタッチ ・ 手書きのキーボード表示中は、 項目 をロングタッチします。 説明 ノーマル(通常の変換候補を表示) 男性(男性向けの変換候補を表示) 女性(女性向けの変換候補を表示) ビジネス(ビジネス向けの変換候補を表示) 区点コードで入力する 区点コード(4桁の数字)を使って、かな漢字変換で表示されない漢 字や記号などを入力できます。 ・ 文字未入力時に利用できます。 1 キーボード表示中に をロングタッチ 2 「区点入力」→区点コードを入力 ・「キーボード」欄は左/右にスライドできます。 文字の編集 文字列の選択/切り取り/コピー/貼り付けを する 2 入力した文字列を選択/コピー/切り取り/貼り付けして利用でき ます。 文字列選択画面 1 2 文字入力欄をロングタッチ 項目をタップ 項目 3 説明 語句を選択 ロングタッチした文字の周辺を選択しま す。 すべて選択 入力した文字列をすべて選択します。 / をドラッグして文字列を選択→文字入力欄 をロングタッチ 文字入力 _b-9 4 項目をタップ ・ 利用状況によって、表示される項目は異なります。 項目 2 説明 ユーザー辞書 切り取り 選択した文字列を切り取ります。 ユーザー辞書(Androidキーボード)を利用する コピー 選択した文字列をコピーします。 単語を登録しておくと、文字入力時に変換候補としてオレンジ色で表 貼り付け 切り取り/コピーした文字列を貼り付け ます。 示されます。 単語をユーザー辞書に登録する 1 ホーム画面で →「設定」 2 「言語とキーボード」→「単語リスト」 3 M→「追加」→単語を入力→「OK」 ユーザー辞書を編集する 1 ホーム画面で →「設定」 2 「言語とキーボード」→「単語リスト」 3 目的の編集を行う ■ 登録内容を編集する場合 a 編集する項目をタップ→「編集」 b 内容を変更→「OK」 ■ 登録内容を削除する場合 a 削除する項目をタップ→「削除」 _b-10 文字入力 ユーザー辞書(FSKAREN)を利用する 単語をユーザー辞書に登録する 特殊な読みかたをする漢字や、よく使う略語などを登録しておくと便 利です。登録した単語を呼び出すには、文字入力欄にユーザー辞書に 登録した見出し語を入力し、変換します。 1 ホーム画面で →「設定」 2 「言語とキーボード」→「FSKAREN」 3 「辞書設定」→「ユーザー辞書」 4 「新規登録」→単語・見出し語を入力し、品詞を選 択→「登録」 5 「OK」→「閉じる」 ユーザー辞書を編集する 1 ホーム画面で →「設定」 2 「言語とキーボード」→「FSKAREN」 3 「辞書設定」→「ユーザー辞書」 4 目的の編集を行う 2 ■ 登録内容を編集する場合 a 編集する項目をタップ→「編集」 b 内容を変更→「決定」→「OK」 ■ 登録内容を削除する場合 a 削除する項目にチェックを付ける b「削除」→「OK」→「OK」 ■ 登録内容をユーザー変換辞書として登録する場合 a「変換」→「OK」 ・ ユーザー辞書に登録した単語をまとめて、1 つの辞書 (ユーザー変換辞書)として登録できます。登録して お く と、辞 書 ご と に 使 い 分 け る こ と が で き ま す (rP.2-12) 。 ■ microSD カードまたは内部 SD カードに登録内容を保 存する場合 a「保存」→「OK」 ■ microSD カードまたは内部 SD カードに保存した登録 内容を復元する場合 a「復元」→復元する項目をタップ b「復元」→「OK」→「閉じる」 ■ microSD カードまたは内部 SD カードに保存した登録 内容を削除する場合 a「復元」→削除する項目をタップ b「削除」→「OK」→「OK」→「閉じる」 文字入力 _b-11 お知らせ ・ ユーザー辞書を保存した(拡張子:suj)場合は、microSDカー 2 ドまたは内部SDカード内のFSKaren_UserDicフォルダに保存 されます。本機にmicroSDカードを取り付けている場合は、 microSDカードに保存されます。 ユーザー変換辞書を使用する ユーザー辞書から登録したユーザー変換辞書を、文字入力時に使用す るかどうかを設定します。 1 ホーム画面で →「設定」 2 「言語とキーボード」→「FSKAREN」 3 「辞書設定」→「ユーザー変換辞書」 4 使用する辞書にチェックを付ける ユーザー変換辞書を確認/編集する 1 ホーム画面で →「設定」 2 「言語とキーボード」→「FSKAREN」 3 「辞書設定」→「ユーザー変換辞書」 _b-12 文字入力 4 目的の確認/編集を行う ■ 辞書を確認する場合 a 確認する辞書をタップ→「表示」→「閉じる」 ■ 辞書名を変更する場合 a 編集する辞書をタップ→「辞書名変更」 b 辞書名を変更→「OK」→「OK」 ■ 辞書を削除する場合 a「削除」→「OK」→「OK」 項目 文字入力の設定 入力言語 キーボードの設定を変更する 1 ホーム画面で →「設定」 2 「言語とキーボード」→「Androidキーボード」/ 「FSKAREN」 3 項目を設定 2 文字入力時に入力候補を表示するかど うかを設定します。 オートコンプリート 入力が予測される候補を太字で表示し、 スペースまたは句読点キーで入力でき るようにするかどうかを設定します。 ■ FSKARENの場合 ■ Androidキーボードの場合 項目 入力候補を表示 説明 入力する言語を選択します。選択した 言語は、キーボードのスペースキーを 左/右にスライドすると切り替えられ ます。 説明 キー操作バイブ キーをタップしたときに振動させるか どうかを設定します。 キー操作音 キーをタップしたときに操作音を鳴ら すかどうかを設定します。 キー押下時ポップ アップ キーをタップしたときにポップアップ 表示するかどうかを設定します。 タップして語句を修 入力した語句をタップして修正するか 正 どうかを設定します。 自動大文字変換 英字入力時、文頭文字を大文字にする かどうかを設定します。 設定キーを表示 設定キーの表示を設定します。 音声入力 音声入力キーを表示するキーボードを 設定します。 項目 説明 キー テーマ キーボードのデザインを設定します。 ボード キーボード 縦画面で使用するキーボードの種類を 設定 タイプ 設定します。 変換候補の 縦画面で変換候補を表示する行数を設 行数 定します。 キーボード 横画面で使用するキーボードの種類を タイプ 設定します。 10キー 入力方式 10キー利用時の入力方式を「フリック 入力」/「トグル入力」/「2タッチ 入力」から設定します。 文字入力 _b-13 項目 2 説明 フリック キー ボード 入力設定 設定 10キー利用時、入力方式を指をスワイ プして入力する方式(フリック入力) に設定中にトグル入力を有効にするか どうかや、スワイプ入力の感度を設定 します。 トグル 入力設定 10キー利用時、文字入力後にカーソル を自動で右に移動させるかどうかや、 カーソルを移動させるまでの時間を設 定します。 画面 タイプ 手書き利用時の画面タイプを設定します。 自動確定 手書き利用時に、自動確定するかどう かを設定します。 自動確定 時間 手書き利用時、自動確定するまでの時 間を設定します。 バイブレー ション キーをタップしたときに振動させるか どうかを設定します。 効果音 キーをタップしたときに効果音を鳴ら すかどうかを設定します。 キー 操作 設定 キーポップ キー操作時にキーをポップアップ表示 アップ するかどうかを設定します。 Enterキー 連携予測候補を表示中、 キーで改行 で改行 するかどうかを設定します。 Space キーで 候補選択 _b-14 文字入力 連携予測候補を表示中、Spaceキーで 変換候補を選択するかどうかを設定し ます。 項目 変換 設定 辞書 設定 説明 近似予測 予測変換候補として表示する優先候補 を設定します。 英語予測 英語の予測変換候補を表示するかどう かを設定します。 連携予測 確定した文字から予測して、入力候補 を表示するかどうかを設定します。 顔文字 連携 確定した文字から予測して、顔文字の 入力候補を表示するかどうかを設定し ます。 英語連携 確定した文字から予測して、英語の入力 候補を表示するかどうかを設定します。 1文字 学習 1文字入力して文節変換を行ったとき に、1文字学習で記憶した候補を表示 するかどうかを設定します。 ・ 1文字学習とは、以前に入力した文 字列を1文字で記憶することです。 ユーザー 辞書 ユーザー辞書(FSKAREN)を利用し ます(rP.2-11)。 ユーザー 変換辞書 定型文 リセット 学習 リセット 設定 リセット ユーザー変換辞書を利用します (rP.2-12) 。 定型文/顔文字を追加/編集/リセッ トします(rP.2-15)。 FSKARENで記憶された学習内容を消 去します。 FSKARENの設定項目をリセットします。 項目 説明 コミュニティサイト FSKARENのコミュニティサイトにア クセスします。 2 定型文/顔文字を追加/編集/リセットする お買い上げ時に本機に登録されている定型文や顔文字を追加/編 集/リセットします。 ・ FSKARENの場合に利用できます。 1 ホーム画面で →「設定」 2 「言語とキーボード」→「FSKAREN」 3 「辞書設定」→「定型文」 4 目的の追加/編集を行う ■ 追加する場合 a カテゴリを選択→「追加」 b 文字を入力→「OK」→「OK」 ■ 変更する場合 a カテゴリを選択→変更する項目をタップ→「変更」 b 内容を変更→「OK」→「OK」 ■ 削除する場合 a カテゴリを選択→削除する項目をタップ→「削除」 ■ 移動する場合 a カテゴリを選択→移動する項目をタップ→「↑」 「↓」 をタップ ■ 定型文/顔文字を標準状態に戻す場合 a「初期化」→「OK」→「OK」 文字入力 _b-15 2 _b-16 文字入力 電話 電話をかける............................................... P.3-2 電話を受ける............................................... P.3-5 通話中の操作............................................... P.3-6 通話履歴の確認/利用 ............................... P.3-7 海外で利用する........................................... P.3-8 オプションサービス ................................ P.3-10 3 「お気に入り」タブ(rP.4-7) 「グループ」タブ(rP.4-9) 電話をかける ・ タブ表示は左/右にスライドできます。 ・ 通話中の操作については、「通話中の操作」(rP.3-6)をご参照 b 電話番号表示欄 ください。 3 1 入力した電話番号が表示されます。 c 候補の連絡先 ホーム画面で 電話帳に登録されている連絡先が、候補として表示されま ・ ホーム画面で →「ダイヤラー」をタップしても、電話 番号入力画面を表示できます。 す。 をタップすると、全ての候補を表示できます。 ・ 候補がないときは「連絡先に追加」と表示され、タップ すると入力した電話番号を連絡先として登録できます。 a d 留守番電話(Voicemail) (rP.3-11) b 留守番電話センターに接続します。 e 電話発信 f 削除 c カーソルの左側にある番号を削除します。ロングタッチす ると、入力した番号をすべて削除できます。 2 e f d 電話番号入力画面 a タブ表示 「ダイヤラー」タブ 「通話履歴」タブ(rP.3-7) 「連絡先」タブ(rP.4-3) _c-2 電話 電話番号(市外局番を含む全桁)を入力 ・ 通話履歴や電話帳、お気に入りから相手の電話番号を選択 して、電話をかけることもできます。 3 4 発信されます。相手が応答すると通話中画面が表示されま す(rP.3-6)。 通話が終わったら「終了」 電話番号入力画面のメニュー 日本国内から国際電話をかける 電話番号入力画面でMをタップすると、次のメニューが表示されます。 ・ 電話番号の入力状況によって、表示される項目は異なります。 項目 連絡先に追加 説明 入力中の番号を連絡先に追加できます。 ポーズ追加(自動)「,」を入力します。電話番号の後ろに「,」と 番号を入力して電話をかけると、電話がつな がって約2秒後に番号がプッシュ信号として 自動的に送信されます。 ・ 電話番号入力画面で をロングタッチし ても「,」を入力できます。 ポーズ追加(手動)「;」を入力します。電話番号の後ろに「;」と 番号を入力して電話をかけると、電話がつな がった後に「送信」をタップして番号をプッ シュ信号として送信できます。 ・ 電話番号入力画面で をロングタッチし ても「;」を入力できます。 電話番号を通知して電話をかける 発信者番号を通知に設定している場合は、相手にお客さまの番号が通 知されます(rP.3-14)。 日本国内から海外に音声電話をかけたり、海外から電話を受けたりす ることができます。サービスの詳細、お客さまのお申し込み状況に関 しましては、お問い合わせ先(rP.17-22)までご連絡ください。 ・ 市外局番が「0」で始まる場合、「0」を除いてダイヤルしてくださ 3 い(一部の国・地域を除く)。 1 電話番号入力画面で「010」-「国番号」-「相手 先電話番号」を入力 ・ 例えば、イタリア(国番号39)のローマ(06-***-* ***)に電話をかける場合は、010-39-6-***-** **を入力します。 2 3 発信されます。相手が応答すると通話中画面が表示されま す(rP.3-6)。 通話が終わったら「終了」 お知らせ ・ 海外の滞在先でも本機で電話をかけたり、受けたりすることができ ます(rP.3-8)。 電話 _c-3 緊急通報(110/119/118)発信について 本機ではPINコードの入力時(rP.15-2)などでも「緊急通報」を タップすると、110(警察)、119(消防・救急) 、118(海上保安 3 庁)へ発信することができます。 お知らせ ・ 機内モード設定中は、緊急通報できません。 ・ 海外で現地の緊急電話をかける場合、無線ネットワークや無線信 号、本機の機能設定状態によって動作が異なるため、すべての国や 地域での接続を保証するものではありません。 緊急通報位置通知について 「緊急通報位置通知」とは、本機から緊急通報を行った場合、発信し た際の位置の情報を緊急通報受理機関(警察など)に対して通知する システムです。 本機では受信している基地局測位情報をもとに算出した、位置情報を 通知します。 ・ 発信場所や電波の受信状況により、正確な位置が通知されないこと があります。緊急通報受理機関に対して、必ず口頭で発信場所や目 標物をお伝えください。 ・ 基地局測位情報の精度は、数100m∼10km程度となります。ま た、実際の位置とは異なった位置情報が通知される場合があります (遠方の基地局電波を受信した場合など)。 ・ 緊急通報位置通知機能は、接続先となる緊急通報受理機関が、位置 情報を受信できるシステムを導入した後にご利用いただけるよう になります。 ・「184」を付けて、「110」、「119」、「118」の緊急通報番号を ダイヤルした場合などは、緊急通報受理機関に位置情報は通知され ません。ただし、緊急通報受理機関が人の生命等に差し迫った危険 があると判断した場合には、同機関が発信者の位置情報を取得する 場合があります。 ・ 申込料金、通信料は一切必要ありません。 _c-4 電話 お知らせ 電話を受ける ・ 通話中の操作については、「通話中の操作」(rP.3-6)をご参照 ください。 1 ・ 着信中に+/-/mT を押すと、着信音やバイブレーションを停止 できます。 ・ mT 電話がかかってくる を押して着信音やバイブレーションを停止した場合は、画面 が消灯します。画面を点灯するには、再度mT を押します。 3 着信を拒否する 電話がかかってきたとき、着信を拒否できます。 1 電話着信画面で を左にドラッグ 着信を拒否します。 ・ 拒否した着信は、転送電話または留守番電話の「通話中の 着信時に転送」(rP.3-10)に従います。設定していない 場合、相手には「話し中」のメッセージが表示され切断さ れます。 着信中画面 2 3 を右にドラッグ 通話中になります。 通話が終わったら「終了」 電話 _c-5 e Bluetooth® 通話中の操作 Bluetooth® 機器と接続して、ハンズフリーで通話します。 f 終了 通話を終了します。 通話中画面の見かた 3 g ダイヤルキー ダイヤルキーを表示します。 a h ミュート b 自分の声が相手に聞こえないようにします。 i スピーカー 相手の声をスピーカーから出力し、ハンズフリーで通話します。 通話音量を調節する c f 相手の声の音量を調節できます。 d g 1 e h i b 通話時間 c 保留(別途お申し込みが必要です) 通話を保留(rP.3-6)します。 d 通話を追加(別途お申し込みが必要です) 通話を保留にして、別の相手に電話をかけます。 _c-6 電話 ■ 相手の声を大きくする場合 a ;+ を押す ■ 相手の声を小さくする場合 a :- を押す 通話中画面 a 名前 連絡先に登録されている名前が表示されます。登録されていない 場合は、電話番号が表示されます。 通話中に;+/:- 通話を保留/保留解除する 「割込通話」(rP.3-13)をお申し込みいただいているときは、通 話を保留できます。 ・ 保留中でも、発信側には通話料金がかかります。 1 通話中画面で / d 同じ相手と連続して発着信した場合は、自動的に1つの 履歴項目にまとめて記録されます(最新の不在着信を除 く)。 通話履歴の確認/利用 不在着信を含むすべての発着信は、通話履歴として記録されます。通 話履歴を利用して電話をかけたり、連絡先に登録したりできます。 1 ホーム画面で ・ 複数履歴表示の履歴をタップすると、記録されている発 着信履歴が一覧表示されます。 e タップすると、記録されている電話番号に電話をかける ことができます。 →「通話履歴」タブ ・ ホーム画面で →「通話履歴」をタップしても、通話履 歴画面を表示できます。 a e 2 3 通話履歴をタップ 項目を選択して電話発信やSMS 作成、連絡先追加などが できます。 お知らせ ・ 通話履歴画面で M →「フィルタ」をタップすると、着信履歴や発 信履歴など履歴の種類ごとの表示に切り替えることができます。 b ・ 電話帳に登録している相手との通話履歴を個別に表示するには、 ホーム画面で c →「連絡先」→相手の電話帳をタップ→「通話履 歴」タブをタップします。 d 通話履歴を消去する 通話履歴画面 a 着信履歴を示します。 b 不在着信を示します。 c 発信履歴を示します。 1 通話履歴画面で消去する通話履歴をロングタッチ 2 「通話履歴から消去」 電話 _c-7 お知らせ ・ 通話履歴をすべて消去するには、通話履歴画面で M →「通話履歴 を全件消去」→「OK」をタップします。 3 海外で利用する 国際ローミングの概要 国際ローミングは、提携する海外の通信事業者のネットワークを利用 通話履歴画面のメニュー して、現在ご使用の携帯電話番号やメールアドレスを海外でもそのま ま利用できるサービスです。 通話履歴画面で通話履歴をロングタッチすると、次のメニューが表示 されます。 日本国内にいるときと同様に、電話、メール、SMS、インターネッ ト、データ通信、留守番電話などが利用できます。国際ローミングを ・ 通話履歴によって、表示される項目は異なります。 利用できる国や地域など、サービスの詳細については、イー・モバイ ルのホームページにてご確認ください。 項目 説明 XXXXXXXXXXX ※に発信 電話を発信します。 電話帳表示 履歴の電話番号が登録されている電話 帳の詳細画面を表示します。 発信前に番号を編集 履歴の電話番号を編集して発信できます。 連絡先に追加 履歴の電話番号を電話帳に登録します。 メッセージ送信 SMSを作成します。 通話履歴から消去 通話履歴を消去します。 ※:XXXXXXXXXXXには、電話番号が表示されます。 ・ 滞在先で接続する通信事業者やネットワークによっては、利用でき ないサービスがあります。 ・ 別途、お申し込みの必要はありません。 ネットワークの種類を設定する 海外で GSM ネットワーク対応の通信事業者と接続する場合などは、 ネットワークの種類を変更します。 1 ホーム画面で →「設定」→「無線とネットワー ク」→「モバイルネットワーク」→「ネットワー クモード」 2 「3G/GSM」/「3Gのみ」/「GSMのみ」 _c-8 電話 お知らせ 海外で電話をかける ・ お買い上げ時は、「3G / GSM」に設定されています。日本国内や 3Gネットワークの通信事業者のみの地域で本機を使用する場合は 設定を変更する必要はありません。 滞在国から日本や滞在国以外に電話をかける ・ 市外局番が「0」で始まる場合、「0」を除いてダイヤルしてくださ い(一部の国・地域を除く)。 接続する通信事業者を設定する 本機はお買い上げ時、自動的に滞在地域の適切な通信事業者に接続す るように設定されています。手動で任意の通信事業者と接続する場合 は、次の設定を行います。 1 ホーム画面で 電話番号」を入力 ・ 例えば、日本(国番号81)の携帯電話(080- **** - ****)に電話をかける場合は、+81-80- *** * - ****を入力します。 ク」→「モバイルネットワーク」→「ネットワー 検索された通信事業社名の一覧が表示されます。 2 1 ホーム画面で 2 「+」(「0」をロングタッチ)-「国番号」-「相手先 →「設定」→「無線とネットワー クオペレーター」 接続するネットワークをタップ ■ 自動的に適切な通信事業者に接続する場合 a「自動選択」 ■ 滞在地域で利用可能なすべてのネットワークを検索す る場合 a「ネットワークを検索」→接続するネットワークを タップ 3 3 4 発信されます。相手が応答すると通話中画面が表示されま す(rP.3-6)。 通話が終わったら「終了」 滞在国内に電話をかける 日本国内で電話をかけるときと同じ操作で電話をかけることができ ます(rP.3-2)。 電話 _c-9 転送電話 オプションサービス 本機では、以下のオプションサービスが利用できます。 サービス名称 3 転送電話 留守番電話 電波の届かない場所にいるときや、電話に出られないときなどに、か かってきた電話を指定した電話番号に転送します。 内容 電波の届かない場所にいるときや、通話中の ため電話に出られないときなどに、かかって きた電話を指定した電話番号に転送します。 電波の届かない場所にいるときや、通話中の ため電話に出られないときなどに、留守番電 話センターで伝言をお預かりします。 割込通話※ 今まで話していた相手との通話を保留にし、 かかってきた電話を受けることができます。 発信者番号通知 自分の電話番号を相手に通知する/通知しな いように設定することができます。 電話番号リクエス ト 発信者番号を通知に設定している相手からか かってきた電話のみ受けることができます。 ※:別途お申し込みが必要な有料サービスです。 お知らせ ・ 電波の届かない場所では、本機からは操作できません。 ・ オプションサービスの詳細については、イー・モバイルのホーム ページにてご確認ください。 転送電話を設定/開始する 転送条件ごとに転送先の電話番号を設定できます。 転送条件は次のメニューから選択します。 項目 説明 常に転送 かかってきた電話を本機に着信させずに転送 します。 通話中の着信時に 転送 通話中にかかってきた電話を転送します。 不在着信時に転送 転送開始時間内に電話に出なかったときに、 かかってきた電話を転送します。 ・ 転送開始までの時間は、設定できません。 着信不能時に転送 電波の届かない場所にいるときに、かかって きた電話を転送します。 1 ホーム画面で →「設定」→「通話設定」→「着 信転送」 2 「常に転送」/「通話中の着信時に転送」/「不在 着信時に転送」/「着信不能時に転送」 3 _c-10 電話 転送先の電話番号を入力→「有効にする」/「更新」 ・ をタップすると、電話帳から電話番号を選択できます。 転送電話を停止する 1 ホーム画面で 留守番電話 →「設定」→「通話設定」→「着 信転送」 2 「常に転送」/「通話中の着信時に転送」/「不在 着信時に転送」/「着信不能時に転送」 3 3 留守番電話を設定/開始する 転送条件ごとに留守番電話センターへの転送を設定できます。 転送条件は、転送電話と同じメニューから選択できます (rP.3-10)。 「無効にする」 1 お知らせ ・ 転送電話の開始中でも、着信音が鳴っている間は 電波の届かない場所にいるときや、電話に出られないときなどに、相 手のメッセージを留守番電話センターでお預かりします。 を右にドラッ グして通話できます。ただし、 「常に転送」に設定している場合は、 着信しないため、通話はできません。 ・ 1つの転送条件に、転送電話と留守番電話を同時に設定できません。 ホーム画面で →「設定」→「通話設定」→「着 信転送」 2 「常に転送」/「通話中の着信時に転送」/「不在 着信時に転送」/「着信不能時に転送」 3 「08070017000」(留守番電話センターの電話 番号)を入力→「有効にする」/「更新」 電話 _c-11 3 留守番電話を停止する 伝言メッセージを聞く 1 留守番電話センターに録音されている伝言メッセージを聞くことが できます。 ホーム画面で →「設定」→「通話設定」→「着 信転送」 2 「常に転送」/「通話中の着信時に転送」/「不在 着信時に転送」/「着信不能時に転送」 3 「無効にする」 → ・「1416」→ をタップしても、留守番電話センターに 接続できます。 ・ 伝言メッセージが録音されると、ステータスバーに が表示され ます。通知パネルを開いて「新しいボイスメール」をタップして を右にド ラッグして通話できます。ただし、「常に転送」に設定している場 合は、着信しないため、通話はできません。 ・ 1つの転送条件に、転送電話と留守番電話を同時に設定できません。 _c-12 電話 ホーム画面で お知らせ お知らせ ・ 留守番電話の開始中でも、着信音が鳴っている間は 1 も、メッセージを確認できます。 通話中にかかってきた電話を受ける 割込通話 割込通話を利用すると、通話中にかかってきた電話を受けることがで きます。 最初に話していた相手を保留にして、かかってきた相手の着信に応答 します。 ・ ご利用いただくには、別途お申し込みが必要です。 ・ 割込通話と合わせて転送電話または留守番電話を開始していると 1 きに、通話中にかかってきた電話に応答しなかった場合は、かかっ てきた電話は設定に応じて転送先または留守番電話センターに接 続されます。 ・ 転送電話または留守番電話の「常に転送」に設定している場合は、 着信しないため、割込通話をご利用できません。 通話中に割込通話を着信したら、 を右にドラッグ ・ 割込通話を着信すると、着信を知らせる「プー、プー」と 3 いう音が受話口から鳴ります。 お知らせ ・ 通話中、画面には2人の電話番号または名前と通話時間が表示され ます。通話中の相手は中央に、保留中の相手はその後ろ側に表示さ れます。 割込通話を設定する 1 2 ホーム画面で ・ 割 込 通 話 の 着 信 を 拒 否 す る 場 合 は、 →「設定」→「通話設定」→「そ ・ 割込通話中に「グループ通話」のアイコンが表示されますが、 の他の設定」 2011年11月現在、イー・モバイルではご利用できません。 「通話中着信」にチェックを付ける 通話の相手を切り替える 割込通話を停止する 1 を左にドラッグします (rP.3-5)。 ホーム画面で →「設定」→「通話設定」→「そ の他の設定」 通話の相手を切り替えて、保留中の相手と通話します。 1 割込通話中に 2 「通話中着信」のチェックを外す 電話 _c-13 発信者番号通知 電話番号リクエスト 発信の際に、自分の電話番号を通知するか、非通知にするかを設定し ます。 3 電話をかけてきた相手が電話番号を通知している場合のみ着信する ように設定します。 ・ 発信者番号を非通知に設定している発信元には、発信者番号通知を 1 ホーム画面で 2 項目をタップ →「設定」→「通話設定」→「そ の他の設定」→「発信者番号」 項目 説明 ネットワーク既定 電話番号の通知/非通知は、使用して いるネットワークにより決定されます。 番号を非通知 自分の電話番号を非通知にします。 番号を通知 相手に自分の電話番号を通知します。 お知らせ ・ 本設定の内容にかかわらず、電話番号の前に以下の数字を付けてダ イヤルすることで、発信者番号を通知する/しないを設定できます。 - 相手にお客さまの番号を通知する場合:相手の電話番号の前に 「186」を付ける - 相手にお客さまの番号を通知しない場合:相手の電話番号の前に 「184」を付ける _c-14 電話 案内するガイダンスが流れた後、自動的に電話を終了します。 1 ホーム画面で 2 「*254#」→ ■ 停止する場合 a「#254#」→ お知らせ ・ 留守番電話、転送電話、割込通話が設定されている場合にも、本サー ビスが優先されます。 ・ 公衆電話や海外からの電話など発信者側の意思にかかわらず電話番 号の通知ができないときは、正常に動作しない場合があります。 電話帳の管理 電話帳について........................................... P.4-2 電話帳に登録する ....................................... P.4-2 電話帳を確認/編集する ........................... P.4-3 電話帳を利用/管理する ........................... P.4-7 4 電話帳について 4 電話帳に登録する 電話番号やメールアドレスを電話帳に登録しておくと、簡単な操作で 電話をかけたり、メールを作成したりできます。 また、Googleアカウントなどのオンラインアカウントの連絡先と同 1 期して、利用することもできます。 2 「電話帳作成」→登録先を選択 ・「電話」をタップすると本機内のメモリに、「SIM」をタップ お知らせ ホーム画面で →「連絡先」 電話帳一覧画面が表示されます。 するとEM chipに登録されます。 ・ EM ・ 本機にオンラインアカウントを設定している場合は、登録 ・ 本機に登録できる電話帳の件数は、本機内のメモリの空き容量に ・「この動作については、デフォルトで使用します。」に chipやmicroSDカードまたは内部SDカードの連絡先をイン ポートすることもできます(rP.4-8)。 よって異なります。 先として表示されます。 チェックを付けると、以後は登録先の選択画面は表示され ず、選択した登録先にあらかじめ設定されます。 a b d c e 電話帳登録画面 _d-2 電話帳の管理 a 登録先 登録先を変更できます。 電話帳を確認/編集する b 画像 画像を登録できます。 c ラベル 入力内容のラベル(種類)を選択できます。 d 詳細情報入力 敬称や読み仮名など詳細情報を登録できます。 e 入力欄の追加/削除 電話帳の登録内容を確認する 電話帳一覧画面または電話帳詳細画面から、簡単な操作で電話をかけ たり、メールを作成したりできます。 1 ホーム画面で 2 確認する電話帳をタップ 入力欄を追加/削除できます。 3 必要な項目を入力 4 「保存」 4 →「連絡先」 電話帳一覧画面が表示されます(rP.4-3) 。 電話帳詳細画面が表示されます(rP.4-4) 。 電話帳一覧画面の見かた お知らせ ・ 電話帳登録画面で「着信音」をタップすると、電話帳ごとの着信音 を設定できます。 a b c d 電話帳一覧画面 電話帳の管理 _d-3 a 見出し 電話帳が、五十音→アルファベット→他の順で分類表示されます。 振り仮名を入力していない場合や頭文字が記号の場合は、 「他」ま たは空欄として分類されることがあります。 電話帳詳細画面の見かた d a b クイックコンタクトアイコン 4 e アイコンをタップすると、電話の発信やメール作成などができま す。表示されるアイコンは電話帳の登録内容によって異なります。 b c 画像 登録している画像などが表示されます。 タップすると、クイックコンタクトアイコンが表示されます。 c d 電話帳 タップすると、電話帳詳細画面が表示されます。ロングタッチす ると、電話の発信や電話帳の編集などができます。 電話帳詳細画面 a 画像 タ ップ する と、クイ ック コ ンタ クト ア イコ ンが 表示 さ れま す (rP.4-4)。 b 電話発信 タップすると、電話を発信できます。基本電話番号の後ろには チェックマークが表示されます(rP.4-6)。 c メール作成 タップすると、メールを作成できます。基本メールアドレスの後 ろにはチェックマークが表示されます(rP.4-6)。 d スター (グレー)/ (黄色)をタップすると、お気に入りに追加/ 削除ができます(rP.4-7)。 _d-4 電話帳の管理 e SMS タップすると、SMSを作成できます。 電話帳詳細画面のメニュー 電話帳詳細画面でMをタップすると、次のメニューが表示されます。 電話帳一覧画面のメニュー ・ 電話帳の登録状況などによって、表示される項目は異なります。 電話帳一覧画面でMをタップすると、次のメニューが表示されます。 項目 説明 連絡先を編集 電話帳を編集します(rP.4-6) 。 電話帳を検索します(rP.4-5)。 電話帳を削除 電話帳を削除します。 連絡先を作成 電話帳を新規登録します(rP.4-2)。 連絡先を送信 表示オプション 電話番号が登録されている連絡先のみを表示す るなど、表示する連絡先を選択できます。 電話帳をBluetooth® やメールなどで送信し ます。 アカウント アカウントと同期の設定をします(rP.5-5)。 複数選択 チェックを付けた電話帳をまとめて削除したり、 メール送信したりできます。 項目 検索 インポート/ エクスポート 説明 連絡先をインポート/エクスポートします (rP.4-8)。 4 SIMへコピー/電話 電話帳をEM chipやアカウントなどにコ へコピー ピーします。 グループに追加 電話帳をグループに追加します(rP.4-9) 。 電話帳を検索する 電話帳に登録されている名前などの一部を入力して、目的の電話帳を 検索できます。 1 2 電話帳一覧画面でms 検索ボックスに名前などの一部を入力 検索結果が表示されます。確認する電話帳をタップする と、電話帳詳細画面が表示されます。 ・「すべての連絡先を検索」をタップすると、「表示オプショ ン」(rP.4-5)の設定で電話帳一覧画面に表示していな い電話帳も検索対象に加えて再検索します。 電話帳の管理 _d-5 電話帳を編集する 1 電話帳一覧画面で編集する電話帳をロングタッチ 2 「連絡先を編集」 電話帳編集画面が表示されます。 4 3 4 「保存」 入力内容を編集 基本電話番号を設定する 基本電話番号は、クイックコンタクトアイコンをタップしたり、電話 帳一覧画面で電話帳をロングタッチして電話をかけたりする場合な どに優先的に使用されます。 1 電話帳詳細画面で、基本電話番号として使う電話 番号をロングタッチ 基本メールアドレスを設定する 基本メールアドレスは、クイックコンタクトアイコンをタップして メールを作成する場合などに優先的に使用されます。 1 電話帳詳細画面で、基本メールアドレスとして使 うメールアドレスをロングタッチ 2 「既定のメールに設定」 メールアドレスの後ろにチェックマークが表示されます。 複数の連絡先を統合する 複数の連絡先を統合して1つの連絡先にまとめることができます。複 数に分かれた同一人物の連絡先をまとめる場合などに便利です。 1 電話帳詳細画面で「連結連絡先」 2 「連絡先を追加」 登録内容などに関連性のある電話帳がある場合は、統合候 補として表示されます。 2 「デフォルト番号作成」 電話番号の後ろにチェックマークが表示されます。 ・ すべての電話帳を統合候補として表示させる場合は、「すべ ての連絡先を表示」をタップします。 3 統合する連絡先をタップ ・ 統合されている電話帳を元の複数の電話帳に分割するには、 連結連絡先で統合を解除する電話帳をタップします。 _d-6 電話帳の管理 お気に入りの電話帳を確認する 電話帳をお気に入りに追加する よく使う電話帳をお気に入りとして登録しておくと、簡単に呼び出す ことができます。 1 1 (グレー)が ブ 4 電話帳を利用/管理する 2 「お気に入りに追加」 電話帳がお気に入りに追加されます。 電話帳詳細画面の名前の横にある 色)になります。 →「連絡先」→「お気に入り」タ お気に入り一覧画面が表示されます。 電話帳一覧画面でお気に入りに追加する電話帳を ロングタッチ ホーム画面で 電話帳から電話をかける (黄 お知らせ ・ お気に入りから削除するには、電話帳一覧画面でお気に入りに登録 1 電話帳一覧画面で電話をかける電話帳をタップ 2 「XXXに発信」をタップ タップした電話番号に電話がかかります。 ・ XXXには電話帳登録時に設定したラベルが表示されます。 している電話帳をロングタッチ→「お気に入りから削除」をタップ します。 ・ お気に入りに登録していない電話帳の相手と電話の発着信などが あると、自動的にお気に入り一覧画面の「よく使う連絡先」欄に表 示されます。 電話帳からメールを作成する 1 電話帳一覧画面でメールを送信する電話帳をタップ 2 「XXXにメール」をタップ ・ XXXには電話帳登録時に設定したラベルが表示されます。 3 メール作成に使用するアプリケーションをタップ 以降の操作については、 「EMnetメールを作成/送信する」 (rP.7-3)/「Gmail」 (rP.7-15)/「Eメールを作 成/送信する」(rP.7-17)をご参照ください。 電話帳の管理 _d-7 電話帳からSMSを作成する 1 2 4 電話帳一覧画面でSMSを送信する電話帳をタップ 携帯電話番号の をタップ 以降の操作については、 「SMSを作成/送信する」 (rP.712)をご参照ください。 連絡先をインポート/エクスポートする EM chipから電話帳を取り込む EM chipに保存された連絡先を、本機の電話帳に取り込みます。 1 2 電話帳一覧画面でM→「インポート/エクスポート」 microSD カードまたは内部 SD カードにファイルとして保存された 連絡先を、本機の電話帳に取り込みます。 1 2 電話帳一覧画面でM→「インポート/エクスポート」 →「SDカードからインポート」 電話帳のインポート先をタップ ・ microSDカードまたは内部SDカード内にvCardファイル が複数ある場合は、画面の指示に従ってファイルを選択し ます。 お知らせ →「SIMカードからインポート」 ・ インポートできるファイル形式は、vCard形式(拡張子:vcf)の インポートする電話帳にチェックを付ける→「コ ・ 本機にmicroSDカードを取り付けている場合は、microSDカード みです。 ピー」→電話帳のインポート先をタップ お知らせ ・ EM chipからインポートできる項目は、名前と電話番号(1件)の みです。 _d-8 microSDカードまたは内部SDカードから電話帳を 取り込む 電話帳の管理 から取り込まれます。 microSDカードまたは内部SDカードにエクス ポートする 本機で管理している電話帳を、microSD カードまたは内部 SD カー ドにバックアップできます。 1 電話帳一覧画面でM→「インポート/エクスポート」 2 「SDカードにエクスポート」 3 「OK」 お知らせ ・ 電話帳は、vCard形式(拡張子:vcf)でエクスポートされます。 ・ 本機にmicroSDカードを取り付けている場合は、microSDカード に保存されます。 電話帳をコピーする 本機で管理している電話帳をコピーします。 1 電話帳一覧画面でM→「インポート/エクスポート」 2 「電話帳のコピー」 3 電話帳のコピー元をタップ 4 コピーする電話帳にチェックを付ける ・ 名前などの一部を入力して検索できます。 5 「コピー先」→電話帳のコピー先をタップ グループを利用する 電話帳をグループ分けして管理できます。 ・ お買い上げ時に登録されているグループは、削除できません。 4 グループを追加する 1 ホーム画面で →「連絡先」→「グループ」タブ グループ一覧画面が表示されます。 ・ タブを左/右にスワイプすると、隠れているタブを表示で きます。 2 「グループ作成」 3 グループ名を入力 4 「メンバーを追加」→グループに追加する電話帳に チェックを付ける→「OK」 ・ 名前などの一部を入力して検索できます。 ・ 電話帳のグループ登録を解除するには、解除する電話帳の をタップします。 5 「保存」 電話帳の管理 _d-9 お知らせ ・ グループ作成画面で「グループ着信音」をタップすると、グループ ごとの着信音を設定できます。 ・ 電話帳を個別にグループに登録する場合は、電話帳詳細画面で M 4 →「グループに追加」→登録するグループにチェックを付ける→ 「OK」をタップします。 ・ グループ一覧画面でグループをタップ→「メッセージ」/「メー ル」をタップすると、グループメンバーにSMSやメールを作成で きます。 グループを削除する 1 2 グループ一覧画面でM→「グループの削除」 削除するグループにチェックを付ける→「削除」 →「削除」 グループの登録内容を編集する 1 2 グループ一覧画面で編集するグループをタップ→ 「編集」 入力内容を編集→「保存」 _d-10 電話帳の管理 オンラインアカウントの管理 本機にアカウントを設定する.................... P.5-2 アカウントと同期の設定をする................ P.5-5 アカウントを削除する ............................... P.5-6 5 本機にアカウントを設定する 3 ユーザー名(@より前の文字)とパスワードを入 4 データのバックアップ※を行うかどうかを設定 →「次へ」 力して「ログイン」 GoogleやMicrosoft Exchange ActiveSync、 および、 Facebook、 Twitterなどオンラインサービスのアカウントを本機に設定し、情報 の同期やアップデートができます。 Googleアカウントを設定する 5 「初期設定」 (rP.1-13)でGoogleアカウントの設定をスキップし た場合は、GmailやAndroidマーケットなどGoogleサービスの初回 利用時に、Googleアカウントの設定画面が表示されます。 Googleアカウントを設定すると、GmailやAndroidマーケットなど Googleが提供するオンラインサービスを利用できます。 既存のアカウントを使う Googleアカウントをすでにお持ちの場合は、ユーザー名とパスワー ドを入力してログインします。 1 Googleアカウントの追加画面が表示されたら「次 2 Googleアカウントの有無の確認画面で「ログイ へ」 ン」 ※:Googleが提供する各種サービス、またサードパーティの アプリケーションの設定やデータなどを、クラウドに バックアップすることができます。ただし、バックアッ プ機能については、各アプリケーションの開発元にお問 い合わせください。 5 「セットアップを完了」 お知らせ ・ モバイルネットワークの設定を行う場合は、M →「ワイヤレス設 定」をタップします(rP.16-3)。 ・ ウェブを経由する特別なログインをする場合は、M →「ブラウザ ログイン」→「次へ」をタップします。 _e-2 オンラインアカウントの管理 新しいアカウントを作成する Googleアカウントをお持ちでない場合は、新しいアカウントを作成 できます。 1 4 「パスワードを入力」「パスワードの確認」を入力 して「次へ」 Googleアカウントの追加画面が表示されたら「次 へ」 2 Googleアカウントの有無の確認画面で「作成」 3 「名」「姓」「ユーザー名」を入力して「次へ」 5 5 「セキュリティ保護用の質問」を選択して「答え」 を入力し、「予備のメール」にお持ちのメールアド レスを入力して「作成」 ・「ユーザー名」を入力すると、Gmailのメールアドレスとし て利用できるようになります。@より前の文字を設定しま す。 オンラインアカウントの管理 _e-3 6 Google利用規約をよく読んでから「同意して次 へ」 ・ 入力された文字に間違いがある場合は、別の文字列で再度 入力画面が表示されます。 8 「既存のアカウントを使う」(rP.5-2)の操作4 以降を行う アカウントを追加する オンラインサービスのアカウントを本機に追加します。 5 ・ Googleサーバーと通信します。パスワードの安全性が低 かったり、無効な文字が含まれていたりするとエラー画面 が表示される場合があります。「再試行」をタップしてパス ワードを再設定します。 7 表示されている文字を入力欄に入力して「次へ」 ・ Googleサーバーと通信します。アカウントが作成されま す。 _e-4 オンラインアカウントの管理 1 ホーム画面で →「設定」 2 「アカウントと同期」→「アカウントを追加」 3 追加するアカウントのサービスをタップ 以降の操作については、画面の指示に従ってください。 ・ Google、Microsoft Exchange ActiveSync、 Facebook、Twitterから選択できます。 ・ Microsoft Exchange ActiveSyncアカウントを設定する 場合は、「コーポレート」を選択します。設定情報などにつ いては、ネットワーク管理者やサービス提供者にお問い合 わせください。 アカウントと同期の設定をする オンラインサービスのアカウントと同期の設定をします。 ・ データの同期など、一部自動的に通信を行う仕様となっており、通 信料がかかる場合があります。 説明 バックグラウンド アプリケーションがデータをいつでも同 データ 期、送信、受信するように設定します。 自動同期 Google アカウントにログインすると、本機とウェブの間で Gmail (連絡先やメール)、Googleカレンダーなどを同期させることができ ます。 1 ホーム画面で →「設定」 2 「アカウントと同期」→Googleアカウントをタップ 3 同期する項目にチェックを付ける 1 ホーム画面で →「設定」 2 「アカウントと同期」 3 項目にチェックを付ける 項目 Googleアカウントの同期を設定する 5 お知らせ ・ Google以外のサービスのアカウントも、同様の操作で同期を設定 できます。 アプリケーションが自動的にデータを同 期するように設定します。 アカウントを手動で同期する 1 ホーム画面で →「設定」 2 「アカウントと同期」→同期するアカウントをタップ 3 M→「今すぐ同期」 オンラインアカウントの管理 _e-5 アカウントを削除する 本機からオンラインサービスのアカウントや、メッセージ、連絡先、 設定情報などを削除します。 ・ 本機からアカウントを削除しても、ウェブ上から情報は削除されま せん。 5 1 ホーム画面で →「設定」 2 「アカウントと同期」→削除するアカウントをタップ 3 「サインアウト」→「サインアウト」 お知らせ ・ アカウントを他のアプリケーションで使用していて削除できない 場合は、「データの初期化」(rP.17-7)を行うとアカウントを 削除できます。ただし、「データの初期化」を行うと、はじめて電 源を入れる前の初期状態にリセットされるため、ダウンロードした アプリケーションや登録情報など本機内のすべてのデータが消去 されますので、ご注意ください。 _e-6 オンラインアカウントの管理 ソーシャルネットワーキング サービス(SNS) ソーシャルネットワーキングサービス(SNS) について ...................................................... P.6-2 Facebookを利用する ............................... P.6-2 Twitterを利用する .................................... P.6-3 Googleトークを利用する ......................... P.6-3 6 ソーシャルネットワーキングサービス (SNS)について ソーシャルネットワーキングサービス(SNS)とは、インターネッ トを利用して、テキストメッセージや画像などのデータをやり取りし て、他のユーザーとコミュニケーションできるサービスです。 お買い上げ時は、Facebook、Twitter、Google トークを利用する ためのアプリケーションが本機にインストールされています。これら のアプリケーションを利用して、SNSをお楽しみいただけます。 6 ・ 各サービスのご利用には、アカウント登録が必要です。登録を行っ てからご利用ください。 ・ 各サービスの詳細については、各オンラインヘルプをご確認ください。 ・ 各サービスによって、提供する内容が異なりますのでご注意ください。 _f-2 ソーシャルネットワーキングサービス(SNS) Facebookを利用する Facebookとは、会員制の情報共有サイトで、プロフィールを公開す ることで友達とコミュニケーションできるサービスです。詳細につい ては、Facebookのオンラインヘルプなどをご確認ください。 1 ホーム画面で →「Facebook」 初回利用時は、画面の指示に従ってログインしてください。 お知らせ ・ Facebook のトップ画面で M →「設定」をタップすると、更新間 隔やお知らせの設定などができます。 Twitterを利用する Twitterとは、つぶやき(ツイート)と呼ばれる最大140文字までの メッセージを投稿したり、他のユーザーのつぶやきを閲覧したりでき るサービスです。 1 Googleトークを利用する Googleトーク(Android向け)とは、会員どうしでテキストチャッ トができるサービスです。携帯電話やウェブサイトで、Googleトー クを利用している他のユーザーとチャットができます。 ・ Google トークを利用するには、Google アカウントの設定が必要 ホーム画面で →「Twitter」 初回利用時は、画面の指示に従ってログインしてください。 お知らせ ・ Twitterのトップ画面でM→「設定」をタップすると、同期の設定 や更新間隔の設定などができます。 です。Googleアカウントの設定画面が表示された場合は、 「Google アカウントを設定する」 (rP.5-2)を行ってください。 Googleトークにログインする 1 ホーム画面で 6 →「トーク」 お知らせ ・ Googleトークの画面でM→「設定」をタップすると、ログインの 設定や通知の設定などができます。 ・ Google トークの詳細については、Google トークの画面で M → 「その他」→「ヘルプ」をタップして、Google トークのヘルプを ご確認ください。 ソーシャルネットワーキングサービス(SNS) _f-3 6 _f-4 ソーシャルネットワーキングサービス(SNS) メール メールについて........................................... P.7-2 EMnetメール ............................................. P.7-2 SMS ......................................................... P.7-12 Gmail........................................................ P.7-15 Eメール..................................................... P.7-15 7 メールについて 本機で使用できるメールには次の種類があります。 ■ EMnetメール EMnetメールは、EMnetメールのアドレス(@emnet.ne.jp)を使 用して、イー・モバイル携帯電話だけでなく他社の携帯電話やパソコ ンなどとメールの送受信ができます。 お知らせ ・ 一定の間隔でメールサーバーに接続するように設定することで、擬 似的にメールを自動受信できますが、サーバーに接続するたびに料 金がかかる場合があります。 ・ Eメールは、送信するときもメールサーバーとの同期が必要です。 ・ 他の携帯電話やパソコンなどとメールを送受信した場合、メールの 内容が正しく表示されない場合があります。 ■ SMS SMS(テキストメッセージ)は、SMS に対応した携帯電話との間 7 で、携帯電話番号を宛先としたメッセージの送受信ができます。SMS は全角70文字、半角160文字まで送信できます。 ■ Gmail Gmailは、Googleのウェブメールサービスです。同期設定によって、 本機のGmailとウェブ上のGmailを自動で同期できます(rP.5-5) 。 ・ Gmailを利用するにはGoogleアカウントの設定が必要です。 ■ Eメール(POP3/IMAP4) EMnetメール EMnet メールのアドレス(@ emnet.ne.jp)を使用して、メッセー ジや画像などの送受信ができ、絵文字も利用できます。 「EMnet メール」アプリケーションを利用すると、EMnet メール/ SMSを送受信でき、統合されたメールボックスで管理できます。 ・ EMnetメールを利用するには別途EMnetへの加入が必要です。た だし、SMSのみを利用の場合はその限りではありません。 パソコンで使用されているEメール(POP3/IMAP4)に対応して おり、会社や自宅のパソコンと同じEメールを送受信できます。また、 添付ファイルにも対応しています※。 ※:すべての添付ファイルについて動作を保証するものではありま せん。 ・ Eメールを使用するには、事前にEメールアカウントを設定する必 要があります(rP.7-15)。 ・ 本機でEメールを送受信すると、本機とメールサーバーとで同期が 行われ、 「受信トレイ」などをメールサーバーと同じ状態に保つよ うに動作します。 _g-2 メール お知らせ ・ 別途パケット通信料がかかります。 ・ EMnet メールの仕様/機能/デザインについては、ソフトウェア 更新などにより変更されることがあります。ご了承ください。 EMnetメールを作成/送信する 「EMnetメール」アプリケーションを使って、EMnetメール(MMS) やSMSを送受信します。 ・ EMnet メールの送受信可能文字数は全半角 5000 文字まで、1 通 あたりの最大容量は1MBです。 ・ 添付ファイルは、送信時は 10 件まで添付でき、受信時は 1MB ま での間で件数に制限はありません。なお、静止画(ファイル形式: JPEG、GIF、BMP)/動画(ファイル形式:MP4、3GP)/音 声(ファイル形式:MP3、amr)に対応しています。 1 ホーム画面で →「MMS作成」 MMS作成画面が表示されます。 2 「To」欄をタップ→メールアドレスを入力 ・ 名前やメールアドレスなどの一部を入力すると、一致する 4 本文入力欄をタップ→本文を入力 ■ ファイルを添付する場合 a M→「添付」 b アプリケーションを選択→ファイルを選択 ・「画像」/「動画」/「音声録音」を選択した場合は、 「ギャラリー」「ファイルマネージャー」「音楽」から ファイルを選択します。 ・「写真撮影」/「ムービー撮影」を選択し、静止画/動 画を撮影→「OK」で撮影した写真や動画を添付できま す。 ・「オーディオ」を選択すると、着信音のファイルを添付 できます。 ・「スライドショー」を選択すると、送信相手がEMnet メール対応機器の場合に、複数の静止画をスライド ショーとして添付できます。 ・ 添付ファイルが画像や動画のときはサムネイル表示さ れ、音楽や音声データのときはアイコンとファイル名が 表示されます。 連絡先が表示されます。表示された連絡先をタップすると、 宛先に追加できます。 ・ 複数の相手に送信する場合は、メールアドレスをカンマ (,)で区切ります。 ■ 絵文字を挿入する場合 a M→「絵文字を挿入」→挿入する絵文字を選択 ■ 電話帳/送信履歴/受信履歴から宛先を選択する場合 a →「連絡先から選択」/「送信履歴から選択」/ 「受信履歴から選択」→送信する連絡先をタップ ■ 下書き保存する場合 a「保存」 ■ Cc/Bccを追加する場合 a M→「Ccを追加」/「Bccを追加」 b「Cc」/「Bcc」欄をタップ→メールアドレスを入力 7 ・ 絵文字は件名にも挿入できます。 ■ 作成を中止する場合 a「破棄」→「OK」 3 「件名」欄をタップ→件名を入力 メール _g-3 5 「送信」 ・ 送信確認のメッセージが表示された場合は、「OK」をタッ プします。「今後は表示しない」にチェックを付けると、次 回以降は表示されません。 送受信したEMnetメールを確認/利用する EMnetメールを確認する 1 7 ホーム画面で お知らせ ・ EMnetメールを受信すると、ステータスバーに が表示されま す。 ・ 他の携帯電話やパソコンなどとメールを送受信した場合、メールの 内容が正しく表示されない場合があります。 一覧表示画面の見かた お買い上げ時、フォルダ内のメール/SMSは一覧表示されます。 メールボックス画面が表示されます(rP.7-8) 。 ・ お買い上げ時は、「受信トレイ」/「下書き」/「送信トレ イ」/「送信済み」/「ごみ箱」フォルダが設定されてい ます。 2 目的のフォルダをタップ 3 確認するメールをタップ メール/SMS一覧表示画面が表示されます。 a d b e c f g h メール/SMSの詳細画面が表示されます。 ・ 添付ファイルがある場合は、メール内のデータをタップし たりmicroSDカードまたは内部SDカードに保存したりし て確認できます。 i 一覧表示画面 a SMS(件名なし) 既読のときは背景がグレーで、未読のときは白で表示され ます。 _g-4 メール b EMnetメール(件名あり) 既読のときは背景がグレーで、未読のときは白で表示され ます。 c チェックボックス スレッド一覧画面の見かた EMnetメールの設定で「スレッド表示」にチェックを付けると、メー ル/SMSは送受信した相手ごとにスレッド表示されます。 タップするとチェックが付き、メールオプションが表示さ れます。 d 受信失敗アイコン :Wi-Fi 接続中など EMnet メールを自動取得しない設定 の場合に受信すると表示されます(rP.7-10)。 b :電波状態が良くないなどの理由で、メール本文が受信 できなかった場合に表示されます。 ・ どちらの場合も、メールの詳細画面で「ダウンロード」を 7 タップすると本文をダウンロードできます。 e 返信済みメール/SMS f 添付ファイルありメール g 保護設定されたメール/SMS h 転送済みメール i メールオプション チェックを付けたメール/SMSをまとめて、未読/既読設 定や保護/保護解除、削除、移動の操作を行います。 c a スレッド一覧画面 a EMnetメールを新規作成します。 b スレッド スレッドをタップすると、メール/SMSのスレッド詳細画 面が表示されます。 c SMSを新規作成します。 メール _g-5 EMnetメールに返信する 1 2 EMnetメール一覧表示画面のメニュー メール詳細画面でM→「返信」/「全員に返信」 メール/SMS一覧表示画面でMをタップすると、次のメニューが表 示されます。 原文の引用を選択→「OK」 ・ 内容によって、表示される項目は異なります。 ・「今後は表示しない」にチェックを付けると、次回以降は表 示されません。 ・「EMnetメールを作成/送信する」(rP.7-3)の操作4に 進みます。 項目 EMnetメールを作成します。 SMS作成 SMSを作成します。 新着確認 メールサーバーに新着メールの問い合わせをしま す。新着メールがあるときは、通知が送信されま す。 メール詳細画面でM→「転送」 絞込み 絞込み条件を設定してメールを検索します。 ・「EMnetメールを作成/送信する」(rP.7-3)の操作2に 全て選択 EMnetメールを転送する 7 1 説明 MMS作成 一覧画面のメールをすべて選択します。 ・ 未読にする/メッセージを保護/削除/移動を 進みます。 選択できます。 EMnetメールを削除する 全て削除 一覧のメールをすべて削除します。 1 メール詳細画面でM→「メッセージを削除」 2 「削除」 ・「ただちに削除」にチェックを付けると、ごみ箱フォルダに 全て移動 一覧のメールをすべて移動します。 検索 メールを検索します。 移動されずに削除されます。 _g-6 メール フォルダを表示 フォルダ一覧が表示され、選択したフォルダに移 動できます。 メール/SMS一覧表示画面でメールをロングタッチすると、次のメ ニューが表示されます。 ・ 内容によって、表示される項目は異なります。 項目 説明 連絡先に追加 受信メールの送信者を連絡先に追加します。 返信 選択したメールの送信者を宛先にして返信しま す。 EMnetメール詳細画面のメニュー メール/SMS詳細画面でMをタップすると、次のメニューが表示さ れます。 ・ 内容によって、表示される項目は異なります。 項目 説明 メッセージを保護/メッ セージの保護を解除 メールを保護/保護解除します。 返信 選択したメールの送信者を宛先にし て返信します。 メッセージを削 選択したメールを削除します。 除 全員に返信 選択したメールの送受信者全員を宛 先にして返信します。 メッセージを移 選択したメールを別のフォルダに移動します。 動 転送 選択したメールを転送します。 メッセージを削除 選択したメールを削除します。 未読/既読にす 選択したメールの未読/既読を設定します。 る メッセージの詳細を表示 選択したメールのヘッダ情報を表示 します。 全員に返信 選択したメールの送受信者全員を宛先にして返信 します。 転送 選択したメールを転送します。 メッセージを保 選択したメールを保護/保護解除します。 護/メッセージ の保護を解除 メッセージの詳 選択したメールのヘッダ情報を表示します。 細を表示 編集 選択したメールを編集します。 添付ファイルを 選択したEMnetメールの添付ファイルを SDカードにコ microSDカードまたは内部SDカードに保存し ます。 ピー※ ※:本機に microSD カードを取り付けている場合は microSD カー ドに保存されます。 7 添付ファイルをSDカードに 選択したメールの添付ファイルを コピー※1 microSDカードまたは内部SDカー ドに保存します。 フォルダを表示 フォルダ一覧が表示され、選択した フォルダに移動できます。 XXXXXXXXXXXさんに メール メールを作成して送信します。 XXXXXXXXXXXに発信※2 SMSの相手に電話をかけます。 連絡先にXXXXXXXXXXX さんを登録 連絡先に登録します。 メール _g-7 ※1:本機にmicroSDカードを取り付けている場合はmicroSDカー ドに保存されます。 ※2:SMSの詳細画面で表示されます。 送受信したEMnetメールを管理する メールボックス画面のメニュー メールボックス画面でM をタップすると、次のメニューが表示され ます。 項目 説明 フォルダを作成したり、振り分け設定をしたりして、送受信したメー ルを管理します。 MMS作成 EMnetメールを作成します。 SMS作成 SMSを作成します。 1 フォルダ作成 フォルダを作成します。 新着確認 新着メールを確認します。 ホーム画面で 設定 7 EMnetメール設定を行います。 その他 振り分け設定 メール振り分けを設定します。 ヘルプ 検索 「EMnetメール」アプリケーションの オンラインヘルプを表示します。 文章を入力してメールを検索します。 フォルダを作成する 1 メールボックス画面でM→「フォルダ作成」→ フォルダ名を入力→「OK」 メールボックス画面に追加したフォルダが表示されます。 メールボックス画面 _g-8 メール ■ フォルダ名を変更する場合 a メールボックス画面で変更するフォルダをロング タッチ→「フォルダ名変更」→フォルダ名を入力→ 「OK」 ■ フォルダの位置を変更する場合 a メールボックス画面で変更するフォルダをロング タッチ→「1つ上へ」/「1つ下へ」 ■ 振り分け名/条件を変更する場合 a 振り分け名/条件を変更する条件をタップ→振り分 け名/条件を変更→「OK」 ■ フォルダを削除する場合 a メールボックス画面で削除するフォルダをロング タッチ→「フォルダ削除」→「削除」 ■ 振り分け条件を削除する場合 a 振り分けを削除する条件をロングタッチ→「振り分 け削除」→「削除」 ・ メールが保存されているフォルダを選択するとメー ルも削除されます。 ・ 振り分け設定されているフォルダを削除しても、振 り分け設定は削除されません。 お知らせ ・ お買い上げ時に作成されているフォルダは、フォルダ名変更や削除 はできません。 EMnetメールの各種設定を行う 1 2 3 ホーム画面で M→「設定」 項目を設定 項目 メール振り分けを設定する メール振り分けを設定すると、送受信メールを設定した条件でフォル 1 け設定」 メール振り分け設定画面が表示されます。 2 「新規振り分けを追加する」→振り分け名を入力→ 目的の振り分け条件を設定→「OK」 説明 ソフトウェアのバージョン EMnetメールのバージョンを表示 します。 表示の設定※1 スレッド表示 メール/SMSの表示をスレッド表 示にするかどうかを設定します。 ダに振り分けされます。 メールボックス画面でM→「その他」→「振り分 7 メッセージ作成 メールボックス画面に「MMS作 を表示 成」「SMS作成」のボタンを表示 させるかどうかを設定します。 送信・保存・破 メール/SMS作成画面に「送信」 棄を表示 「保存」「破棄」のボタンを表示さ せるかどうかを設定します。 送信確認 送信時に送信確認を表示させるか どうかを設定します。 文字サイズ 文字サイズを設定します。 メール _g-9 項目 説明 フォルダ設定 メール振り分け メール振り分け条件を設定します。 ごみ箱自動削除 破棄したメールをごみ箱から削除 する日数を設定します。 MMS設定 原文の引用 返信するときに、メールの文章を 引用するかどうかを設定します。 自動で取得 EMnetメールを自動取得するかど うかを設定します。 ローミング時に 自動取得※2 海外でEMnetメールを自動取得す るかどうかを設定します。 Wi-Fi使用時に取 Wi-Fiネットワーク接続中にEMnet 得 メールを自動取得するかどうかを 設定します。 7 通知設定※1 Wi-Fiテザリン グ時に取得 Pocket Wi-Fi設定中にEMnetメー ルを自動取得するかどうかを設定 します。 通知 メール/SMS受信時、ステータス バーに通知アイコンを表示するな どして通知するかどうかを設定し ます。 着信音を選択 メール/SMS受信時の通知音を設 定します。 バイブレーショ メール/SMS受信時のバイブレー ン ション動作を設定します。 ・ バイブレーションを「使用しな い」以外に設定する場合は、「バ イブ」 (rP.1-24)も合わせて 設定する必要があります。 _g-10 メール 項目 説明 バイブレーショ バイブレーションの長さを設定し ンパターン ます。 その他の設定 SDカードに保 メールをmicroSDカードまたは内 部SDカードに保存します。 存※3 メッセージをイ microSDカードまたは内部SD カードからメールをインポートし ンポート※3 ます。 メッセージをエ microSDカードまたは内部SD クスポート※3 カードにメールをエクスポートし ます。 送受信履歴を削 送受信履歴を削除します。 除 WEB設定 メールサーバーに接続して、WEB 設定を行います(rP.7-11) 。 ※1:SMS設定にも反映されます。 ※2:メールの自動取得による海外でのパケット通信のご利用は、 ローミング通信料が高額となる場合がありますので、ご注意く ださい。 ※3:本機にmicroSDカードを取り付けている場合はmicroSD カードとの間で保存/インポート/エクスポートされます。 WEB設定を行う アクセスポイントを設定する メールサーバーに接続して、EMnet メールのメールアドレスを変更 したり、メール設定の情報を確認したりできます。 ・ WEB設定を行うには、アクセスポイントを「EMnet」に設定する 必要があります(rP.7-11) 。 1 ホーム画面で →M→「設定」 2 「WEB設定」→ネットワーク暗証番号を入力→ WEB設定を利用するには、アクセスポイント(APN)を「EMnet」 に設定する必要があります。 1 ホーム画面で →「設定」→「無線とネットワー ク」→「モバイルネットワーク」 2 「アクセスポイント名」→「EMnet」の をタップ 「ログイン」 3 7 目的の設定を行う ・ 項目選択後の操作については、画面の指示に従ってくださ い。 項目 説明 メールアドレス EMnetメールのメールアドレスは、「ランダムな 変更 英数字の組み合わせ」+「@emnet.ne.jp」が割 り当てられています。メールアドレスの@より前 の部分は文字列を組み合わせて変更できます。 メールフィルタ 指定したメールアドレスについて、受信拒否/許 可を設定します。 メールヘッダ閲 受信メールのヘッダ情報(宛先、差出人、日付、 覧 件名など)を確認します。 EMnetメール 設定確認 EMnetメールの設定情報を確認します。 メール _g-11 SMS 2 「To」欄をタップ→携帯電話番号を入力 ■ 電話帳/送信履歴/受信履歴から宛先を選択する場合 a →「連絡先から選択」/「送信履歴から選択」/ 「受信履歴から選択」→送信する連絡先をタップ SMSの送受信も「EMnetメール」アプリケーションを利用します。 ・ 通話履歴や電話帳から、SMSを作成/送信することもできます (rP.3-7、P.4-8) 。 SMSの表示を切り替える 3 EMnetメールの設定で「スレッド表示」にチェックを付ける(rP.714)と、メール/SMSは送受信した相手ごとにスレッド表示されま す。スレッド表示に設定するとSMSがより見やすくなります。 7 ・ お買い上げ時の状態では、一覧表示画面が表示されたり、一覧表示 画面のメニューが表示されたりします。詳細については、「送受信 した EMnet メールを確認/利用する」(rP.7-4)をご参照くだ さい。 1 2 ホーム画面で M→「設定」→「スレッド表示」にチェックを付 ける スレッド一覧画面が表示されます。 ・ スレッド一覧画面ではEMnetメール/SMSがすべてス レッド表示されます。 SMSを作成/送信する 1 スレッド一覧画面で「SMS作成」 SMS作成画面が表示されます。 _g-12 メール メッセージ欄に本文を入力 ■ 絵文字を挿入する場合 a M→「絵文字を挿入」→絵文字を選択 ■ 作成を中止する場合 a M→「破棄」 4 「送信」 受信したSMSを確認する 1 スレッド一覧画面で確認するスレッドをタップ 選択した相手ごとのスレッド詳細画面が表示されます。 ■ スレッド一覧に戻る場合 a スレッド詳細画面でM→「スレッド一覧」 お知らせ ・ SMS を受信すると、SMS を受信した旨のメッセージが表示され、 ステータスバーに が表示されます。 項目 スレッド一覧画面のメニュー 絵文字を挿入 SMSのスレッド一覧画面でMをタップすると、次のメニューが表示 されます。 ・ 内容によって、表示される項目は異なります。 項目 スレッドを削除 スレッド全体を削除します。 スレッド一覧 スレッド一覧画面を表示します。 連絡先に追加 相手が連絡先に登録されていない場合、追加登録 できます。 説明 MMS作成 EMnetメールを作成します。 ・ 件名を追加するときは、M→「件名を 追加」をタップします。 SMS作成 SMSを作成します。 新着確認 新着メールを確認します。 設定 EMnetメール設定を行います。 説明 SMSに絵文字を挿入します。 SMS のスレッド詳細画面で SMS をロングタッチすると、次のメ ニューが表示されます。 ・ SMSの内容によって、表示される項目は異なります。 項目 説明 7 メッセージを保護/ メッセージの保護を 解除 SMSを保護/保護解除します。 XXXXXXXXXXX ※ に発信 SMSの相手に電話をかけます。 連絡先に XXXXXXXXXXX ※ さんを追加 SMSの相手を連絡先に追加します。 スレッド詳細画面のメニュー 転送 SMSを転送します。 SMSのスレッド詳細画面でMをタップすると、次のメニューが表示 メッセージテキスト をコピー SMSのテキストをコピーします。 メッセージの詳細を 表示 SMSのヘッダ情報を表示します。 メッセージを削除 選択したSMSを削除します。 ヘルプ その他 「EMnetメール」アプリケーションのオ ンラインヘルプを表示します。 スレッドを すべてのスレッドを削除します。 削除 検索 メッセージを検索します。 されます。 ・ 内容によって、表示される項目は異なります。 項目 説明 発信 SMSの相手に電話をかけます。 連絡先を表示 SMSの相手の連絡先詳細画面を表示します。 ※:XXXXXXXXXXXには、電話番号が表示されます。 メール _g-13 項目 SMSを設定する 1 2 3 通知設定※ 通知 ホーム画面で M→「設定」 着信音を選 メール/SMS受信時の通知音を設 択 定します。 項目を設定 項目 表示の設 定※ 説明 スレッド表 メール/SMSの表示をスレッド表 示 示にするかどうかを設定します。 メッセージ メールボックス画面に「MMS作 作成を表示 成」 「SMS作成」のボタンを表示 させるかどうかを設定します。 7 送信・保 メール/SMS作成画面に「送信」 存・破棄を 「保存」 「破棄」のボタンを表示さ 表示 せるかどうかを設定します。 送信確認 送信時に送信確認を表示させるか どうかを設定します。 文字サイズ 文字サイズを設定します。 SMS設定 原文の引用 返信するときに、SMSの文章を引 用するかどうかを設定します。 受取確認通 相手がSMSを開封したときに通知 知 されるように設定します。 SIMカード EM chipに保存されているSMSを のメッセー 管理します。 ジ _g-14 メール 説明 メール/SMS受信時、ステータス バーに通知アイコンを表示するな どして通知するかどうかを設定し ます。 バイブレー メール/SMS受信時のバイブレー ション ション動作を設定します。 ・ バイブレーションを「使用しな い」以外に設定する場合は、「バ イブ」(rP.1-24)も合わせて 設定する必要があります。 バイブレー バイブレーションの長さを設定し ます。 ションパ ターン ※:EMnetメール設定にも反映されます。 Gmail Eメール Gmailを利用して、Eメールの送受信ができます。 ・ Gmailを利用するには、Googleアカウントの設定が必要です。Google Eメールアカウントを設定する アカウントの設定画面が表示された場合は、 「Googleアカウントを設 メールアドレスとパスワードを入力すると、Eメールアカウントの設 定する」 (rP.5-2)を行ってください。 定を自動的に取得し、簡単に設定できます。 1 ホーム画面で →「Gmail」 Gmail画面が表示されます。 お知らせ ・ Gmail の詳細については、Gmail 画面で M →「その他」→「ヘル プ」をタップして、モバイルヘルプをご確認ください。 ・ 自動で設定できない場合や、手動で設定する場合は、受信設定や送 信設定を入力する必要があります。あらかじめ必要なEメールアカ ウントの設定情報をご確認ください。 1 2 ホーム画面で →「メール」 7 アカウントの種類をタップ ・ Microsoft Exchange ActiveSyncアカウントのメール設 定を行う場合は「Exchange」、それ以外のアカウントの場 合は「その他」をタップしてください。 3 メールアドレスとパスワードを入力→「次へ」 メールアカウントの設定が自動的に取得されます。 ・ 自動的に設定を取得できなかったためにアカウントタイプ ・ 4 の選択画面が表示された場合は、画面の指示に従って設定 してください。 Microsoft Exchange ActiveSyncアカウントのメール設 定を行う場合は「ドメイン名」と「ユーザー名」も入力し ます。 アカウント名など設定情報を入力→「完了」 メール _g-15 Eメールアカウントを追加する 1 ホーム画面で →「メール」 Eメール一覧画面が表示されます。 Eメールアカウントを管理する 1 →「メール」 Eメール一覧画面が表示されます。 ・ メールアカウント一覧画面が表示された場合は、設定する ・ メールアカウント一覧画面が表示された場合は、操作3に メールアカウントをタップします。 進みます。 2 ホーム画面で M→「その他」→「アカウント」 メールアカウント一覧画面が表示されます。 2 M→「その他」→「アカウントの設定」 ・ Eメール一覧画面にメールがない場合はM→「アカウント の設定」をタップします。 3 7 項目を設定 ・ メールアカウントによって、表示される項目は異なります。 項目 説明 アカウント名 アカウント名を設定します。 名前 ユーザー名を設定します。 署名 署名を登録します。登録すると、Eメー ル作成時に自動的に追加されます。 同期する期間 同期する期間を設定します。 受信トレイの確認 新着メールを自動受信する時間の間隔を 頻度 設定します。 メールアカウント一覧画面 M→「アカウントを追加」 3 「E メールアカウントを設定する」(rP.7-15)の操作 2 に進みます。 _g-16 メール 優先アカウントに 送信時、通常のアカウントとして使用す する るかどうかを設定します。 ・ チェックを付けると、メールアカウン ト一覧画面の設定したアカウントに チェックマークが表示されます。 項目 説明 メールのサイズ制 メールのサイズ制限を設定します。 限 テキストサイズ テキストサイズを設定します。 Eメールアカウントを削除する 1 着信音を選択 Eメールを受信したとき、ステータスバー に通知アイコンを表示するなどして通知す るかどうかを設定します。 Eメールを受信したときの通知音を設定 します。 バイブレーション Eメールを受信したときのバイブレー ション動作を設定します。 ・ バイブレーションを「使用しない」以 外に設定する場合は、「バイブ」 (rP.1-24)も合わせて設定する必 要があります。 サーバー設定 受信/送信サーバーの設定を変更しま す。 連絡先を同期 連絡先の同期を設定します。 カレンダーを同期 カレンダーの同期を設定します。 →「メール」 Eメール一覧画面が表示されます。 ・ メールアカウント一覧画面が表示された場合は、操作3に 検索履歴をクリア 検索履歴を消去します。 メール着信通知 ホーム画面で 進みます。 2 M→「その他」→「アカウント」 3 削除するメールアカウントをロングタッチ→「ア メールアカウント一覧画面が表示されます。 7 カウントを削除」→「OK」 Eメールを作成/送信する 1 ホーム画面で →「メール」 Eメール一覧画面が表示されます。 ・ メールアカウント一覧画面が表示された場合は、使用する メールアカウントをタップします。 2 M→「作成」 Eメール作成画面が表示されます。 メール _g-17 3 「宛先」欄をタップ→メールアドレスを入力 ・ 名前やメールアドレスなどの一部を入力すると、一致する 連絡先が表示されます。表示された連絡先をタップすると、 宛先に追加できます。 ・ 複数の相手に送信する場合は、メールアドレスをカンマ (,)で区切ります。 ■ 電話帳から宛先を選択する場合 a →送信する連絡先にチェックを付ける→「OK」 ・ 名前やメールアドレスなどの一部を入力して検索で きます。 ■ Cc/Bccを追加する場合 a M→「Cc/Bccを追加」 b「Cc」/「Bcc」欄をタップ→メールアドレスを入力 7 受信したEメールを確認する 1 ホーム画面で →「メール」 Eメール一覧画面が表示されます。 ・ メールアカウント一覧画面が表示された場合は、使用する メールアカウントをタップします。 d a e b c 4 「件名」欄をタップ→件名を入力 5 本文入力欄をタップ→本文を入力 ■ ファイルを添付する場合 a M→「添付ファイルを追加」 b アプリケーションを選択→ファイルを選択 ・「ギャラリー」で をタップするとカメラが起動し、 静止画を撮影できます。 6 f Eメール一覧画面 a 未読メール 背景がグレーで表示されます。 ■ 下書き保存する場合 a「下書き保存」 b 既読メール ■ 作成を中止する場合 a「破棄」 c チェックボックス 「送信」 _g-18 メール 背景が黒で表示されます。 タップするとチェックが付き、メールオプションが表示さ れます。 ・ Eメール詳細画面で画面上部の d アカウント名 複数のメールアカウントが登録されている場合、タップす るとメールアカウント一覧画面が表示されます。 e スター (グレー)/ / をタップすると、前/後の Eメールを表示します。 ・ Eメール詳細画面で送信者名をタップすると、送信者のメールアド レスが電話帳に登録されている場合はクイックコンタクトアイコ (黄色)をタップすると、スターを付け る/外すことができます。メールアカウント一覧画面で「ス ター付き」をタップすると、スターを付けたインターネッ ンが表示されます(rP.4-4)。電話帳に登録されていない場合 は、電話帳に追加できます。 トメールを確認できます。 f メールオプション Eメールを削除する チェックを付けたEメールをまとめて未読/既読にしたり、 スターを付けたり、削除したりします。 2 1 Eメール詳細画面で「削除」 Eメールをタップ Eメールに返信する Eメール詳細画面が表示されます。 1 お知らせ ・ Eメールを受信すると、ステータスバーに が表示されます。 ・ メールアカウント一覧画面で「すべての受信メール」をタップする と、すべてのメールアカウントの受信メールを一覧で確認できま す。 ・ Eメール詳細画面でM→「未読にする」をタップすると、Eメール Eメール詳細画面で「返信」/「全員に返信」 Eメール作成画面が表示されます。 2 本文入力欄をタップ→本文を入力 3 「送信」 Eメールを転送する を未読の状態にできます。 ・ ファイルが添付されているEメールには、Eメール一覧画面で 7 が 表示されます。Eメール詳細画面を表示し、ファイル名の右に表示 されている「開く」をタップすると、ファイルを開いて確認できま す。「保存」をタップすると、内部 SD カード内の HWuserData フォルダに、microSDカードはsdcardフォルダに保存できます。 1 Eメール詳細画面でM→「転送」 Eメール作成画面が表示されます。 2 「宛先」欄をタップ→メールアドレスを入力 メール _g-19 3 本文入力欄をタップ→本文を入力 4 「送信」 Eメール一覧画面のメニュー E メール一覧画面で M をタップすると、次のメニューが表示されま す。 ・ Eメールの内容によって、表示される項目は異なります。 項目 説明 更新 手動で新着メールを受信し、本機のEメールと メールサーバーを同期します。 作成 Eメールを作成します。 検索 文章を入力してメールを検索します。 7 全て選択/選択を すべてのメールを選択/選択解除します。 すべて解除 フォルダ その他 Eメールを「送信済み」、 「下書き」などのフォ ルダ別に表示します。 ・ メールアカウントによって表示されるフォル ダ名やフォルダ数は異なります。 アカウン メールアカウント一覧画面を表示します。 ト アカウン メールアカウントを設定します(rP.7-15)。 トの設定 _g-20 メール インターネット インターネットへ接続する........................ P.8-2 3Gパケット通信を使って接続する.......... P.8-2 Wi-Fiを使って接続する ............................. P.8-4 Pocket WiFi(Wi-Fiテザリング)を利用する ...................................................................... P.8-7 USBテザリングを利用する ...................... P.8-8 VPNに接続する.......................................... P.8-9 ブラウザを利用する ................................ P.8-10 8 インターネットへ接続する 本機では、インターネット接続やテザリング機能が利用できます。 3Gパケット通信を利用してインターネットへ接続できます。 ■ 本機からインターネットへ接続する ・ お買い上げ時は、次の ・ 3Gパケット通信接続(rP.8-2) ・ Wi-Fiネットワーク接続(rP.8-4) EMnet EMnet契約時に利用できる接続先です。 My EMOBILE オンラインサポートサイト「My EMOBILE」専用の接続先です。接続に かかる通信料は無料です。 ■ 他の通信機器から本機を経由してインターネットへ 接続する ・ Pocket WiFi(Wi-Fiテザリング)(rP.8-7) ・ USBテザリング(rP.8-8) ■ 本機からローカルネットワークにアクセスする 8 3Gパケット通信を使って接続する 5 つのアクセスポイントが設定されていま す。 プロトコル制限あり (B) ファイル交換(P2P)やオンラインゲー ム、動画の一部など、一部利用できない 通信(プロトコル)があります。 プロトコル制限なし 通信(プロトコル)制限のない接続先で す。 プロトコル制限なし (N) 通信(プロトコル)制限のない、スマー トフォン用の接続先です。 ・ VPN(Virtual Private Network)接続(rP.8-9) ・「EMnetメール」は、EMnetメールアプリ専用の接続先のため、お 客さまは選択できません。 新しいアクセスポイントを作成する 本機に新しいアクセスポイントを追加します。 ・ アクセスポイントの設定内容は、ご契約されている通信事業者にご 確認ください。 1 _h-2 インターネット ホーム画面で ク」 →「設定」→「無線とネットワー 2 「モバイルネットワーク」→「アクセスポイント名」 APN画面が表示されます。 3 4 お知らせ ・ アクセスポイントの設定の際に、MCC / MNC を 440 / 00 以外 に変更すると、APN 画面にアクセスポイントの設定が表示されな M→「新しいAPN」 アクセスポイントの設定を編集→M→「保存」 ・ 編集を中止する場合は、M→「破棄」をタップします。 くなりますので、変更しないでください。APN画面に表示されな くなった場合には、APN 画面で M →「初期設定にリセット」を タップするか、APN画面でM→「新しいAPN」をタップして、再 度アクセスポイントの設定を行ってください。 利用するアクセスポイントを切り替える 1 APN画面で利用するアクセスポイントの をタップ アクセスポイントを編集/削除する すでに登録されているアクセスポイントの設定を編集/削除します。 1 APN画面で編集/削除するアクセスポイント名を 2 アクセスポイントの設定を編集/削除 タップ アクセスポイントの設定をリセットする アクセスポイントの設定をお買い上げ時の設定内容に戻します。 1 APN画面でM→「初期設定にリセット」 8 お知らせ ・ リセットすると、お客さまが追加したアクセスポイントの設定は削 除されます。 ■ 編集する場合 a アクセスポイントの設定を編集→M→「保存」 ・ 編集を中止する場合は、M→「破棄」をタップします。 ■ 削除する場合 a M→「APNを削除」 国際ローミング中にデータ通信を使用できるよ うにする 1 ホーム画面で →「設定」→「無線とネットワー ク」→「モバイルネットワーク」 インターネット _h-3 2 「データローミング」にチェックを付ける →注意内容を確認→「OK」 ■ データローミングを許可しない場合 a「データローミング」のチェックを外す お知らせ ・ 海外でのパケット通信のご利用は、高額となる場合がありますの で、ご注意ください。 Wi-Fiを使って接続する Wi-Fiを利用してインターネットへ接続できます。 ・ 対応周波数帯は2.4GHzです(rP.23)。 ・ 本機で対応している無線LAN規格は次のとおりです。 IEEE802.11b、IEEE802.11g、IEEE802.11n ・ 本機で対応している暗号化方式は次のとおりです。 WEP、WPA/WPA2 PSK(TKIP/AES)、IEEE802.1X EAP お知らせ ・ Wi-Fiネットワークが切断された場合は、自動的に3Gネットワーク 接続に切り替わります。 8 アクセスポイントに自動で接続する 1 ホーム画面で →「設定」→「無線とネットワー ク」 2 「Wi-Fi」にチェックを付ける 利用可能なアクセスポイントを自動的にスキャンします。 _h-4 インターネット 3 「Wi-Fi設定」 ■ セキュリティで保護されているアクセスポイントに接 続する場合 a パスワードを入力→「接続」 ・「パスワードを表示」にチェックを付けると、入力し たパスワードをそのまま表示します。 b c アクセスポイントに手動設定で接続する 非公開に設定されているアクセスポイントに接続する場合は、設定を 手動入力する必要があります。 ・ 設定に必要な情報は、お使いのWi-Fiアクセスポイントの取扱説明 a 書をご参照ください。社内 LAN に接続する場合や公衆無線 LAN サービスをご利用の場合は、接続に必要な情報をあらかじめネット ワーク管理者またはサービス提供者から入手してください。 Wi-Fi設定画面 a 検出されたアクセスポイントが表示されます。 b セキュリティで保護されていることを示します。 c 電波強度を示します。 4 5 接続するアクセスポイントをタップ 1 2 8 Wi-Fi設定画面で「Wi-Fiネットワークを追加」 ネットワークSSIDを入力→セキュリティを選択→ パスワードを入力 3 「保存」 アクセスポイントに接続 ■ オープンなアクセスポイントに接続する場合 a「接続」 インターネット _h-5 Wi-Fi接続を切断する 1 Wi-Fiの詳細設定をする Wi-Fi設定画面で切断するアクセスポイントをタッ プ→「切断」 Wi-Fiのアクセスポイントを通知する 利用可能なアクセスポイントが検出されたことを通知するように設 定できます。 お知らせ ・ 利用可能なアクセスポイントを手動でスキャンする場合は、Wi-Fi 設定画面でM→「スキャン」をタップします。 ・ Wi-Fi のスリープ設定をする場合は、Wi-Fi 設定画面で M →「詳細 設定」→「Wi-Fi のスリープ設定」→スリープの条件をタップして 設定できます。 ・ Wi-FiがONの状態でWi-Fiのアクセスポイントに接続していない場 合に通知します。 1 Wi-Fi設定画面で「ネットワークの通知」にチェック を付ける ・ 利用可能なアクセスポイントが検出されると、ステータス バーに 8 Wi-Fi接続の状況を確認する 静的IPアドレスを使用する 以下で現在のWi-Fi接続の状況を確認できます。 ・ ステータスバー 本機が Wi-Fi で接続している場合、ステータスバーに れ、電波強度が示されます。 を表示して通知します。 静的IPアドレスを使用してWi-Fiのアクセスポイントに接続するよう に本機を設定できます。 が表示さ ・ アクセスポイント Wi-Fi設定画面で、現在接続しているアクセスポイントをタップする と、接続状況、セキュリティ、電波強度などの情報が表示されます。 1 Wi-Fi設定画面でM→「詳細設定」 2 「静的IPを使用する」にチェックを付ける 「IP設定」欄が有効になります。 3 「IP設定」欄の項目をタップして入力 _h-6 インターネット Pocket WiFi(Wi-Fiテザリング) を利用する ネットワークSSIDおよびセキュリティ(パス ワード)を確認する Pocket WiFi(Wi-Fiテザリング)を利用すると、他の通信機器から 本機の3Gパケット通信を経由して、インターネットへ接続できるよ お買い上げ時は、ネットワーク SSIDは「GS02-PocketWiFi」、暗 号化方式(セキュリティ)は「WPA2 PSK(AES)」、パスワード うになります。 は端末ごとに異なる8桁の数字が設定されています。 ・ 対応周波数帯は2.4GHzです(rP.23)。 ・ Pocket WiFiで対応している無線LAN規格は次のとおりです。 ・ Pocket WiFiで設定できる暗号化方式はWPA2 PSK(AES)です。 IEEE802.11b、IEEE802.11g、IEEE802.11n ・ 他の通信機器から本機に同時に接続できるのは、最大8台までで す。 1 ホーム画面で (Pocket WiFiウィジェット) Pocket WiFiが有効になると、アイコンが り、ステータスバーには が表示されます。 にな WiFiを有効にすると、3Gパ ケット通信に切り替わります。 ・ ホーム画面で →「設定」→「無線とネットワーク」→「テザリ ングとPocket WiFi」→「Pocket WiFi」にチェックを付けても、 Pocket WiFiを有効にできます。 ド)を確認する 8 ・「パスワードを表示」にチェックを付けると、入力したパス ワードをそのまま表示します。 お知らせ ・ Wi-Fiネットワーク接続中にPocket 1 ホーム画面で 2 「Pocket Wi-Fiのセキュリティ設定」 3 ネットワークSSIDおよびセキュリティ(パスワー ■ ネットワーク SSID およびセキュリティ(パスワード) を変更する場合 a ネットワークSSIDおよびセキュリティ(パスワー ド)を変更→「保存」 お知らせ ・「データの初期化」(rP.16-7)を行うと、パスワードも初期化 されます。 インターネット _h-7 USBテザリングを利用する USB ケーブルを使用して、本機と他の通信機器を接続します。設定 を行うと、他の通信機器から本機の3Gパケット通信を経由して、イ ンターネットへ接続できるようになります。 ・ 本機との接続のしかたや接続可能なパソコンの動作環境は、「パソ コンと接続する」(rP.1-25)をご参照ください。 ・ Windows Vista、Windows 7をお使いになるときは、そのまま 接続して利用できます。Windows XPをお使いになるときは、あ らかじめウェブ上から最新の Microsoft ActiveSync をダウン ロードし、お使いのパソコンにインストールしてください。 ・ USBテザリングの詳細については、ホーム画面で 8 →「設定」 →「無線とネットワーク」→「テザリングとPocket WiFi」→ 「ヘルプ」をご確認ください。 1 本機と通信機器をUSBケーブルで接続 ・ パソコンと接続すると「USBマスストレージ」と画面に表 示されることがありますが、「戻る」キーをタップして、こ の画面を閉じてください。 2 ホーム画面で →「設定」 3 「無線とネットワーク」→「テザリングとPocket WiFi」 ・「USBテザリング」の下にUSB接続済みであることが表示 されていることを確認してください。 _h-8 インターネット 4 「USBテザリング」にチェックを付ける ステータスバーに が表示されます。 ■ USBテザリングの設定を解除する場合 a「USBテザリング」のチェックを外す b パソコン側のタスクトレイで本機の安全な取り外し を行う c USBケーブルを取り外す お知らせ ・ USBテザリング設定中は、本機のmicroSDカードまたは内部SD カードをUSBストレージとして利用できません。 VPNに接続する VPN(Virtual Private Network)は、保護されたローカルネット ワーク内の情報に、別のネットワークから接続する技術です。VPN は一般に企業や学校、その他の施設に備えられており、ユーザーは構 内にいなくてもローカルネットワーク内の情報にアクセスできます。 本機から VPNアクセスを設定するには、ネットワーク管理者からセ キュリティに関する情報を入手する必要があります。 ・ 本機で対応している VPN プロトコルは次のとおりです。ただし、 すべての環境で動作を保証するものではありません。 PPTP、L2TP、L2TP/IPSec PSK、L2TP/IPSec CRT VPNに接続する 1 2 VPN設定画面で接続するVPNをタップ 必要な認証情報を入力→「接続」 VPNに接続するとステータスバーに が表示されます。 VPNを切断する 1 VPN設定画面で切断するVPNをタップ VPNが切断されます。 VPN設定画面のメニュー VPNを追加する 8 1 2 「無線とネットワーク」→「VPN設定」 VPN設定画面が表示されます。 VPN設定画面でVPNをロングタッチすると、次のメニューが表示さ れます。 ネットワークに接続 VPNに接続します。 3 「VPNの追加」→追加するVPNの種類をタップ 4 ネットワーク管理者の指示に従って項目を設定 ・ M→「キャンセル」をタップすると、設定を中止します。 ネットワークから切断 VPNを切断します。 ネットワークの編集 VPN設定の各項目を編集します。 ネットワークを削除 VPNを削除します。 ホーム画面で 5 →「設定」 項目 説明 M→「保存」 インターネット _h-9 a アドレスバー ブラウザを利用する ブラウザを利用して、ウェブページを閲覧できます。 ・ ウェブページによっては、表示できない場合や正しく表示されない 場合があります。 ると、よく使用する履歴画面/閲覧履歴画面を表示でき ます。 ホーム画面で ・ ホーム画面で →「ブラウザ」をタップしても、ブラウ ザ画面を表示できます。 a b 8 b ブックマーク/閲覧履歴アイコン ブックマーク一覧画面(rP.8-12)を表示します。 ・ 画面上部の「よく使用」タブ/「履歴」タブをタップす ブラウザを起動する 1 タップすると、キーボードが表示されます。表示するウェ ブページの URL を入力します。キーワードを入力すると、 直接検索できます。 お知らせ ・ アドレスバー、ブックマーク/閲覧履歴アイコンは、画面上部にあ ります。画面を下にスライドしてスクロールすると表示できます。 ・ アドレスバーをタップした後や、アドレスバーに文字列を入力して いる途中で、アドレスバーの下に入力履歴や入力候補が表示される ことがあります。タップすると、履歴またはブックマークのウェブ ページやキーワード検索したウェブページを表示します。 ブラウザ画面表示中の操作 ブラウザ画面では、次の操作ができます。 ・ 表示中のウェブページによっては、操作できない場合があります。 目的 ブラウザ画面 前の画面に戻る _h-10 インターネット 操作 ページをスクロールする 画面を上/下/左/右にスライドします。 mB をタップします。 目的 操作 ページを縮小表示/拡大 画面をスライドすると、 が表示 表示する されます。 をタップすると縮小表示、 をタップすると拡大表示します。 ・ 画面をピンチイン/ピンチアウトして も縮小表示/拡大表示できます。 ページを全体表示する 項目 ページ内を検 索 ウェブページ内のテキストを検索します。 検索する文字列を入力すると、一致する 文字列が緑色でハイライト表示されます。 一致する文字列が複数ある場合は、 / をタップすると、前/後の一致項目に 進みます。 テキストを選 択してコピー ウェブページ内のテキストをコピーしま す。コピーするテキストの開始位置から 終了位置までをドラッグすると、テキス トがハイライト表示されます。ディスプ レイから指を離すとテキストがコピーさ れます。 ・ 1回の操作でコピーできる件数は1件です。 画面をダブルタップします。 ・ 全体表示している状態でダブルタップ すると、拡大表示します。 ブラウザ画面のメニュー ブラウザ画面でMをタップすると、次のメニューが表示されます。 項目 説明 新しいウィンドウ 新しいウィンドウでウェブページを開き ます。最大8つまで開くことができます。 ブックマーク ブックマーク一覧画面を表示します。 説明 その他 ブックマーク ウェブページをブックマークに追加します を追加 (rP.8-12)。 ページ情報 ウェブページのURLなどを表示します。 複数のウィンドウを開いている場合、 ウィンドウを切り替えてウェブページを 表示できます。 ・ ウィンドウを閉じるには、閉じるウィ ンドウの をタップします。 ・ 新しいウィンドウを開くには「新しい ウィンドウ」をタップします。 ページを共有 ウェブページのURLなどを、Bluetooth® やFacebook、Twitterやメールなどを 使って共有します。 ダウンロード 履歴 ダウンロード済みやダウンロード中の データの情報を確認します。 設定 ブラウザの設定を行います(rP.8-14) 。 ブラウザ情報 バージョン情報などの詳細を表示します。 再読み込み/停止 ウェブページの情報を更新/更新停止し ます。 終了 ブラウザを終了します。 進む mB をタップしてウェブページを表示中の 場合に、直前のウェブページに戻ります。 ウィンドウ 8 インターネット _h-11 項目 ウェブページのリンクを利用する 1 2 ブラウザ画面でリンクをロングタッチ 項目をタップ 画像を表示します。 壁紙として設定 画像をホーム画面の壁紙に設定します。 メールを送信 メールを作成して送信できます。 コピー メールアドレスをコピーします。 ・ リンクによって、表示される項目は異なります。 項目 開く 説明 表示中のウィンドウでウェブページを開 きます。 新しいウィンドウ 新しいウィンドウでウェブページを開き で開く ます。 8 説明 画像を表示 リンクを ブックマーク ブックマークに追加します。 リンクを保存 ウェブページを保存します。 ・ 保存したウェブページは、ブラウザ画 面でM→「その他」→「ダウンロード 履歴」をタップして確認できます。 ・ microSDカードを取り付けているとき は、microSDカードに保存されます。 リンクを共有 ウェブページのURLなどを、Bluetooth® やFacebook、Twitterやメールなどを 使って共有します。 URLをコピー ウェブページのURLをコピーします。 画像を保存 ブックマークと閲覧履歴を管理する ブックマークに追加する 1 ブラウザ画面でブックマークに追加するウェブペー ジを表示→M→「ブックマーク」 画像を保存します。 ・ 保存した画像は「ギャラリー」 (rP.12-2)で確認できます。 ・ microSDカードを取り付けているとき は、microSDカードに保存されます。 _h-12 インターネット ブックマーク一覧画面 をタップ 2 3 「名前」を入力→「OK」 ブックマークが保存されます。 ブックマークからウェブページを開く 1 ブックマーク一覧画面で表示するウェブページを 閲覧履歴からウェブページを開く 1 ブックマーク一覧画面で「履歴」タブをタップ 2 表示するウェブページをタップ 閲覧履歴画面が表示されます。 ・ (グレー)/ (黄色)をタップすると、ブックマーク に追加/ブックマークから削除できます。 タップ よく閲覧するウェブページから開く ブックマーク一覧画面/よく使用する履歴画 面/閲覧履歴画面のメニュー 1 ブックマーク一覧画面で「よく使用」タブをタップ ブックマーク一覧画面/閲覧履歴画面で M をタップすると、次のメ よく使用する履歴画面が表示されます。 ニューが表示されます。 2 表示するウェブページをタップ ・ (グレー)/ (黄色)をタップすると、ブックマーク に追加/ブックマークから削除できます。 項目 8 説明 最後に表示したページを 最後に表示したウェブページをブック ブックマークする※1 マークに追加します。 リスト表示/サムネイル 一覧の表示方法をリスト表示/サムネイ 表示※1 ル表示に切り替えます。 履歴消去※2 閲覧履歴をすべて削除します。 ※1:ブックマーク一覧画面で表示されます。 ※2:閲覧履歴画面で表示されます。 インターネット _h-13 ブックマーク一覧画面/よく使用する履歴画面/閲覧履歴画面で ウェブページをロングタッチすると、次のメニューが表示されます。 ・ ウェブページによって、表示される項目は異なります。 項目 開く※1、2、3 説明 表示中のウィンドウでウェブページを開きま す。 新しいウィンドウで 新しいウィンドウでウェブページを開きま 開く※1、2、3 す。 8 編集※1 ブックマークの名前/URLを編集します。 ショートカットを 作成※1 ブックマークへのショートカットをホーム画 面に作成します。 ブックマークを 追加※2 ブックマークに追加します。 リンクを共有 ※1、2、3 URLを コピー※1、2、3 ® ウェブページのURLなどを、Bluetooth や Facebook、Twitterやメールなどを使って 共有します。 ウェブページのURLをコピーします。 履歴から消去※2、3 ウェブページを閲覧履歴から消去します。 削除※1 ブックマークから削除します。 ホームページとして ウェブページをホームページとして設定しま 設定※1、2、3 す。 ※1:ブックマーク一覧画面で表示されます。 ※2:よく使用する履歴画面で表示されます。 ※3:閲覧履歴画面で表示されます。 _h-14 インターネット ブラウザを設定する 1 2 ブラウザ画面でM→「その他」→「設定」 項目を設定 項目 説明 テキストサイズ 文字のサイズを設定します。 ズーム設定 ウェブページの表示倍率を設定します。 ページを全体表示で 新しく開くウェブページを、全体表示 開く するかどうかを設定します。 テキストエンコード テキストエンコードを設定します。 ポップアップウィン ポップアップウィンドウをブロックす ドウをブロック るかどうかを設定します。 画像の読み込み ウェブページの画像を表示するかどう かを設定します。 ページの自動調整 画面に合わせて、ウェブページを調整 するかどうかを設定します。 常に横向きに表示 ウェブページの表示方向を常に横向き に表示するかどうかを設定します。 JavaScriptを 有効にする JavaScriptを有効にするかどうかを 設定します。 プラグインを 有効にする プラグインを有効にするかどうかを設 定します。 項目 説明 項目 説明 バックグラウンドで リンクをロングタッチして「新しい 開く ウィンドウで開く」(rP.8-12)を タップしたとき、表示中のウィンドウ の後ろに新しいウィンドウを開くかど うかを設定します。 パスワードを消去 記憶されているユーザー名・パスワー ドを消去します。 セキュリティ警告 ウェブページの安全性に問題がある場 合に、警告を表示するかどうかを設定 します。 ホームページ設定 ホームページを設定します。 キャッシュを消去 キャッシュデータを消去します。 履歴消去 ウェブページの閲覧履歴を消去します。 検索エンジンの設定 アドレスバーで検索する際の検索エン ジン(Google、Yahoo! JAPAN、 Bing、goo)を選択します。 Cookieを 受け入れる Cookieの保存・読み取りを許可する かどうかを設定します。 ウェブサイト設定 Cookieを すべて消去 保存されているCookieをすべて消去 します。 初期設定にリセット ブラウザの設定を初期設定に戻します。 フォームデータを 保存 フォームに入力したデータを保存し て、後で呼び出せるようにするかどう かを設定します。 フォームデータを 消去 保存されているフォームデータをすべ て消去します。 位置情報を有効に する ウェブサイトに、現在位置情報へのア クセスを許可するかどうかを設定しま す。 位置情報にアクセスしたウェブページ などの詳細設定を行います。 8 位置情報アクセスを 位置情報サービスにアクセスした際に クリア 収集したデータを消去します。 パスワードを保存 ウェブページに入力したユーザー名・ パスワードを記憶するかどうかを設定 します。 インターネット _h-15 8 _h-16 インターネット 地図機能 位置情報を有効にする ............................... P.9-2 Googleマップの利用................................. P.9-2 Google Latitudeの利用 .......................... P.9-6 Googleマップナビの利用......................... P.9-7 Googleプレイスの利用............................. P.9-8 9 お知らせ 位置情報を有効にする ・「GPS機能を使用」にチェックを付けると、電池の消費が早くなり Googleマップなどで位置情報を取得する場合は、あらかじめ本機で 位置情報を有効にしておく必要があります。 1 ホーム画面で →「設定」 2 「位置情報とセキュリティ」 3 項目にチェックを付ける 項目 9 ます。電池の消費を節約する場合は、チェックを外してください。 ・ GPS 機能は人工衛星からの電波を利用します。電波の受信状況が 悪い場所では測位できなかったり、測位情報の精度が落ちたりする 場合があります。 ・「クイックGPS使用」にチェックを付けると自動的にWi-Fi/モバ イルネットワークに接続するため、ご契約の料金プランによっては 通信料がかかる場合があります。 ・ Wi-Fi /モバイルネットワークに接続できない環境では、クイック 説明 無線ネットワーク Wi-Fi/モバイルネットワークで位置情 を使用 報を検出します。 ・ 位置情報についての同意画面が表示さ れます。内容をご確認のうえ、「同意 する」をタップしてください。 GPS機能を使用 GPS機能(高精度測位)を使用します。 クイックGPS使 用 GPSの精度を上げるためにサーバーを 利用するかどうかを設定します。 GPS機能は利用できません。 Googleマップの利用 Googleマップを利用して、現在地の位置情報を確認したり、場所を 検索したりできます。また、Googleマップを利用して、次のアプリ ケーションを使用できます。 ・ Google Latitude(rP.9-6) ・ Googleマップナビ(rP.9-7) ・ Googleプレイス(rP.9-8) お知らせ ・ Google マップを利用するには、3G / GPRS や Wi-Fi 接続などで の通信が必要です。 ・ 地域によっては、一部の機能が利用できない可能性があります。 _i-2 地図機能 マップ画面のメニュー Googleマップを表示する 1 ホーム画面で「マップ」 マップ画面でMをタップすると、次のメニューが表示されます。 マップ画面が表示されます。画面にアイコンが表示され、 次の操作ができます。 アイコン 説明 文字列を入力して地図上を検索します。 項目 検索 経路 経路を調べます(rP.9-5) 。 マイプレイス Googleプレイスを利用します(rP.9-8) 。 レイヤ機能を利用します(rP.9-3)。 / 説明 場所を検索します(rP.9-4)。 地図をクリア 「スター付きの場所」として登録している場所 を一覧表示します。 地図を初期表示に戻します。 現在地表示に切り替えます。 Latitudeに参加/ Google Latitudeを利用します(rP.9-6)。 Latitude 北方向を上/自分の向いている方角を上にして表 示します。 その他 地図を縮小表示します。 地図を拡大表示します。 設定を変更/確認します(rP.9-5)。 9 お知らせ ・ 場所やお店などの情報画面に表示される お知らせ (グレー)をタップす ると、「スター付きの場所」として登録できます。 ・ マップ画面で、タッチパネルを使って次の操作ができます。 - スライド:地図をスクロールして他のエリアを表示 - ロングタッチ:表示中の場所の情報を表示 レイヤ機能を利用する - ピンチイン/ピンチアウト:地図を縮小表示/拡大表示 地図表示に道路の渋滞情報などを追加したり、地図表示を航空写真表 示に切り替えたりできます。 - ダブルタップ:地図を拡大表示 - 2本指で同時にタップ:地図を縮小表示 - 下方向に2本指で同時にドラッグ:地図を傾けて3D表示 - 横方向に2本指で同時にドラッグ:地図を回転表示 1 マップ画面で 地図機能 _i-3 2 項目をタップ ・ 利用状況によって、表示される項目は異なります。 項目 渋滞状況 9 説明 リアルタイムの渋滞状況を確認でき ます。 ・ 渋滞状況が提供されていないエリ アがあります。 航空写真 航空写真表示に切り替えます。 地形 地形表示に切り替えます。 路線図 地図上に路線図を表示します。 Latitude Google Latitudeに参加します。 マイマップ マイマップ(自分で作成した地図) を表示します。 ウィキペディア 地図上にWikipediaの情報を表示し ます。 ・ 地図上の をタップ→ふきだしを タップすると情報が表示されます。 地図をクリア 地図を初期表示に戻します。 お知らせ ・ 航空写真表示は、リアルタイムの画像ではありません。 _i-4 地図機能 場所を検索する 1 2 マップ画面でM→「検索」 検索する場所を入力→ または検索候補をタップ 地図が表示されます。 ・ 地図上のふきだしをタップすると、場所の情報画面が表示 されます。 ・ 情報画面のアイコンや項目をタップして、電話をかけたり、 ・ Bluetooth® やFacebook、Twitterやメールなどを使って 場所の情報を共有したりできます。 情報画面の (グレー)/ (黄色)をタップすると、「ス ター付きの場所」として登録/登録解除します。 3 経路を調べる 出発地と到着地を設定して、その経路を調べます。 1 / c 設定を変更/確認する d 1 2 b / )をタップ→「経路を検 索」 出発地から目的地までの経路が表示されます。 画面に表示されている項目やアイコンをタップしたり、M →項目をタップしたりして操作ができます。 マップ画面でM→「経路」 a 交通手段( マップ画面でM→「その他」 項目をタップ 項目 Labs ログイン 説明 新機能の試験運用バージョンを有効/無効 に設定します。 Googleアカウントにログインします。 9 ・ Googleアカウントにログインしていない 場合に表示されます。 Googleマップ経路設定画面 a 出発地/到着地を入力します。 b タップすると、交通手段を選択できます。 c タップすると、出発地/到着地を「現在地」 「連絡先」 「地図上の場所」「マイプレイス」から設定できます。 d タップすると、経路の検索を実行します。 2 出発地と目的地を設定 ・ M→「出発地と目的地を入れ替える」をタップすると、出 発地と目的地を入れ替えます。 アカウントの 切り替え Googleアカウントを切り替えます。 ・ 本機に複数のGoogleアカウントを設定し ている場合に表示されます。 キャッシュ 設定 キャッシュの設定を行います。 ヘルプ モバイルヘルプに接続します。 ・ ブラウザが起動します。 法的事項 利用規約、プライバシーポリシーなどを表 示します。 Googleマップ バージョン情報などを表示します。 について 地図機能 _i-5 Google Latitudeの利用 友人がいる場所を地図上で確認したり、Bluetooth® や Facebook、 Twitterやメールなどを使って位置情報を共有できます。また、友人 がいる場所への経路検索などもできます。 ・ Google Latitudeを利用するには、Googleアカウントの設定が必要 です。Googleアカウントの設定画面が表示された場合は、 「Google アカウントを設定する」(rP.5-2)を行ってください。 ・ 位置情報を共有するには、Latitude に参加して位置情報を共有す Latitude画面のメニュー Latitude画面でMをタップすると、次のメニューが表示されます。 ・ 利用状況によって、表示される項目は異なります。 項目 友人の情報を更新します。 チェックイン 場所を選択してチェックインします。 地図を表示 Googleマップを開いて、友人の位 置情報を確認できます。 友だちを追加 電話帳、メールアドレスから友人を 追加します。 現在地が古くても表示/最 新の現在地のみ表示 表示する位置情報の状態を設定しま す。 ・ 友人と位置情報を共有したことが ある場合に表示されます。 る友人を招待するか、友人からの招待を受ける必要があります。 ・ Latitudeの詳細については、マップ画面でM→「その他」→「ヘ ルプ」をタップして、モバイルヘルプの「Latitude」をご確認く ださい。 9 1 ホーム画面で →「Latitude」 Latitude画面が表示されます。 ・ マップ画面表示中はM→「Latitudeに参加」/ 「Latitude」をタップします。 お知らせ ・ Latitude画面に「Wi-Fiが無効になっています」と表示されている ときは、表示をタップ→「Wi-Fi設定」をタップして、Wi-Fi設定画 面からWi-FiをONに設定できます。 _i-6 地図機能 説明 友だちを更新 項目 設定 説明 現在地を検出 現在地が自動的に更新されます。 現在地を設定 地図上の任意の場所を現在地として 設定します。 現在地を 更新しない 現在地を共有しないように設定します。 ロケーション 過去の位置情報を保存します。 履歴を有効に する 自動チェック 指定した場所にチェックインします。 インを有効に する チェックイン チェックインをおすすめする場所の 通知を有効に 通知を有効にします。 する 場所の管理 自動チェックインや非通知の設定を 確認/変更します。 Googleマップナビの利用 ナビゲーション機能を利用して、目的地までの経路を確認できます。 ・ あらかじめ本機で位置情報を有効にしておく必要があります (rP.9-2)。 ・ 自動車の運転中は使用しないでください。 1 ホーム画面で →「ナビ」 ・ 初回利用時は、メッセージが表示されます。内容をご確認 のうえ、「同意する」をタップしてください。 g h a b c 9 d e Latitudeから Latitudeからログアウトします。 ログアウト f Googleマップナビ画面 a 目的地までの交通手段を選択します。 b 目的地を音声で入力します。 c 目的地を文字で入力します。 地図機能 _i-7 d 電話帳に登録されている住所から目的地を選択します。 e「スター付きの場所」から目的地を選択します。 f 最近設定した目的地が表示されます。タップすると、目 的地に設定します。 g 経路オプションを設定します。 h ナビゲーション画面を表示します。 お知らせ ・ 情報画面のアイコンや項目をタップして、電話をかけたり、 ・ Bluetooth® やFacebook、Twitterやメールなどを使って 場所の情報を共有したりできます。 情報画面の (グレー)/ (黄色)をタップすると、「ス ター付きの場所」として登録/登録解除します。 お知らせ ・ カテゴリ一覧画面で、検索ボックスをタップして、キーワードで検 ・ Googleマップナビの詳細については、ナビゲーション画面でM→ 「その他」→「ヘルプ」をタップして、モバイルヘルプをご確認く ださい。 索することもできます。 ・ 情報リスト画面でM→「地図を表示」をタップすると、地図上に情 報を表示します。 をタップすると情報リスト画面に戻ります。 ・ 情報画面で左/右にスワイプすると、前/後の情報に表示を切り替 えます。 9 Googleプレイスの利用 レストランやホテルなど現在地の周辺情報を調べることができます。 1 ホーム画面で →「プレイス」 カテゴリ一覧画面が表示されます。 ・ マップ画面表示中は、 _i-8 をタップします。 検索するカテゴリを追加する 1 2 カテゴリ一覧画面で「追加」 カテゴリ名を入力→「追加」 2 カテゴリをタップ 情報リスト画面が表示されます。 ・ カテゴリ名には、検索するキーワードを設定します(例:役所、薬 3 確認する情報をタップ ・ カテゴリを削除する場合は、カテゴリ一覧画面でカテゴリをロング お知らせ 局、スーパーマーケット、公園など)。 お店などの情報画面が表示されます。 地図機能 タッチ→「削除」をタップします。 Bluetooth® Bluetooth®機能の利用.......................... P.10-2 ペアリング/接続 .................................... P.10-4 データの送受信........................................ P.10-5 10 Bluetooth®機能の利用 項目 対応プロファイル Bluetooth® 対応機器と無線接続して、データの送受信ができます。 ・ Bluetooth® 機能を利用する前に、「Bluetoothおよび無線LAN使 用に関するご注意」(rP.23)をよくお読みください。 ・ 接続する機器の操作については、機器の取扱説明書などをご参照く ださい。 ・ 本機と相手側の機器との通信できる距離は、約100m以内です。 ただし、壁などの障害物や電波状況などにより変化する可能性が あります。 ・ 市販されているすべてのBluetooth® 対応機器との接続・動作を 保証するものではありません。 ※:壁などの障害物や電波状況などにより変化する可能性がありま す。 主な仕様と機能 10 _j-2 項目 説明 対応バージョン Bluetooth® 標準規格Ver.2.1+EDR準拠 出力 Bluetooth® 標準規格Power Class1 通信距離※ 約100m以内 使用周波数帯 2400MHz∼2483.5MHz Bluetooth® 説明 HFP:Hands-Free Profile HSP:Headset Profile GAVDP:Generic AV Distribution Profile GOEP:Generic Object Exchange Profile PBAP:Phone Book Access Profile SDAP:Service Discovery Application Profile OPP:Object Push Profile A2DP:Advanced Audio Distribution Profile AVRCP:Audio/Video Remote Control Profile お知らせ ・ 本機の Bluetooth® 機能は DUN / PAN プロファイルに非対応で す。DUN 接続や PAN 接続によるテザリング機能は利用できませ ん。 Bluetooth® 機能をONにする 端末の名前を変更する 1 他のBluetooth® 対応機器で、本機を検出したときに表示される名前を 変更します。 ホーム画面で →「設定」→「無線とネットワー ク」 2 「Bluetooth」にチェックを付ける ステータスバーに が表示されます。 1 2 Bluetooth設定画面で「端末名」 端末名を入力→「OK」 本機を検出可能にする 1 ホーム画面で →「設定」→「無線とネットワー ク」 2 「Bluetooth設定」 Bluetooth設定画面が表示されます。 3 「検出可能」にチェックを付ける 「検出可能」の下に「120 秒間検出可能」と表示され、秒 10 数のカウントダウンが開始されます。120 秒を経過する と、検出されなくなります。 ・「検出可能時間のタイムアウト」をタップすると、本機を検 出可能にする時間を設定できます。 Bluetooth® _j-3 ペアリング/接続を解除する ペアリング/接続 本機と他の Bluetooth® 対応機器でデータのやり取りが行えるよう に、他の機器とペアリング/接続を行います。 1 ® が一覧表示されます。 2 ペアリング/接続を行う機器をタップ 画面の指示に従ってペアリング/接続 3 「Bluetooth端末」欄のBluetooth 機器名称の下に、ペア されているペアリング/接続を解除する機器をロン グタッチ 他のBluetooth® 対応機器とペアリング/接続する Bluetooth設定画面で「デバイスのスキャン」 1 「Bluetooth端末」 欄に、検出されたBluetooth 対応機器 Bluetooth設定画面の「Bluetooth端末」欄に表示 2 解除操作を行う ■ Bluetooth® 対応機器とペアリングのみしている場合 a「ペアを解除」 ■ Bluetooth®対応機器とペアリング/接続をしている場合 a「接続を解除」/「切断してペアを解除」 ・「接続を解除」は、接続のみ解除してペアリングは保 持します。 「切断してペアを解除」は、接続とペアリ ングの両方を解除します。 ® 10 リングと接続の状態が表示されます。 ・ 必要に応じてBluetooth® パスキー(認証用コード)を入 力します。データのやり取りを行う機器どうしが、同じ Bluetooth® パスキーを入力する必要があります。 Bluetooth® パスキーは、機器の取扱説明書などをご確認く ださい。 _j-4 Bluetooth® お知らせ ・ 相手側の機器によっては、操作2でペアリング/接続の設定以外の 項目が表示される場合があります。項目を選択して設定操作を行っ てください。 お知らせ データの送受信 ・ あらかじめ本機のBluetooth® 機能をONにし、データを送信する ・ 受信した静止画/動画は、ホーム画面で →「ギャラリー」→ 「bluetooth」フォルダをタップすると確認できます。 相手側の機器とペアリングしておいてください。 ・ microSDカードを本機に取り付けている場合、本機で受信した データはすべてmicroSDカードに保存されます。microSDカー ドの取り付けかたは、「microSDカードの取り付けかた/取り外 しかた」 (rP.1-8)をご参照ください。 データを受信する 1 2 3 相手側の機器からデータを送信 ステータスバーに が表示されたら通知パネルを データを送信する 電話帳、静止画、動画などのデータを、他のBluetooth® 対応機器に 送信できます。 1 2 各アプリケーションのメニューから「Bluetooth」 データを送信する相手側の機器をタップ データの送信が開始されます。 開く 10 受信するファイルをタップ→「承諾」 データの受信が開始されます。 受信が完了するとステータスバーに が表示されます。 ■ 連絡先を受信した場合 a 保存するアカウントを選択する画面が表示されま す。 ・ アカウントを選択すると連絡先がインポートされ、本 機の電話帳に追加されます。 Bluetooth® _j-5 10 _j-6 Bluetooth® カメラ カメラについて........................................ P.11-2 撮影画面の見かた .................................... P.11-3 静止画を撮影する .................................... P.11-4 動画を撮影する........................................ P.11-4 11 カメラについて 本機に内蔵されているカメラを使って、静止画や動画を撮影できま す。本機の前面にあるインカメラと、背面にあるアウトカメラの2種 類があります。 ・ 本機で静止画/動画を撮影した場合、microSD カードまたは内部 SD カードに保存されます。本機に microSD カードを取り付けて いる場合はすべてmicroSDカードに保存されます。microSDカー ドの取り付けかたは、 「microSDカードの取り付けかた/取り外し かた」 (rP.1-8)をご参照ください。 ・ カメラのレンズ部に指紋や油脂などが付いていると、きれいに撮影 できません。撮影前に柔らかい布できれいに拭いてください。 ・ 撮影時に本機を動かすと、画像が乱れます。本機を動かさないよう にしてください。 ・ 本機を日の当たる所や高温の所に放置すると、画質が劣化すること があります。 ・ インカメラ/アウトカメラの仕様の詳細については、「主な仕様」 11 の「■インカメラ」および「■アウトカメラ」(rP.17-14)を ご参照ください。 _k-2 カメラ カメラを起動する 1 ホーム画面で →「カメラ」 撮影画面が表示されます。 カメラを終了する 1 撮影画面でmJ/mB 使用するカメラを切り替える インカメラ/アウトカメラを切り替えます。 1 撮影画面でM→「カメラを切り替え」 a 位置情報の記録 撮影画面の見かた 撮影した静止画に位置情報を記録するかどうかを設定します。 撮影画面に表示されているアイコンをタップして次の設定や操作が 行えます(画面はアウトカメラを使用し、本機を横向きにした場合で す)。 b HDR HDR(高ダイナミックレンジ)撮影を行うかどうかを設定します。 HDR 設定(rP.11-5)を設定している場合は、HDR 画像と元 画像の両方が保存されます。 c カメラ設定 ab c d 「露出」 「シーンモード」 「表示サイズ」 「写真の画質」 「ホワイトバ ランス」「色効果」を設定します。設定を初期設定に戻す場合は、 「初期設定に戻す」をタップします。 d サムネイル e ギャラリーを開き、撮影した静止画/動画を確認できます。 mB をタップすると撮影画面に戻ります。 e 撮影モード f i hg スライダーを上/下にドラッグして撮影モード(動画撮影/静止 画撮影)を切り替えます。 f シャッター 静止画撮影の場合は撮影、動画撮影の場合は撮影を開始/停止し ます。 静止画撮影画面 ij c g カメラを選択 d e f 11 背面(アウトカメラ)/前面(インカメラ)を切り替えます。 h ズーム スライダーをドラッグしてズーム倍率を設定します。 ・ デジタルズームのため、拡大すると画像が不鮮明になる場合が あります。 i フラッシュモード フラッシュモードを切り替えます。 j ホワイトバランス l k 動画撮影画面 g ホワイトバランスを設定します。 k 動画の画質 カメラ _k-3 画質を設定します。 l 動画の撮影時間 撮影時間を表示します。 お知らせ ・ 撮影画面に表示されているアイコンは本機の向きに合わせて回転 します。 ・ 撮影モードによって、設定できる項目は異なります。 ・ インカメラを使用した場合は、「写真の画質」「ホワイトバランス」 「色効果」「初期設定に戻す」「位置情報の記録」「ズーム」「動画の 動画を撮影する 1 2 3 動画撮影画面で被写体を画面に表示 シャッターをタップ 撮影開始音が鳴り、動画の撮影が開始されます。 撮影が終わったら、シャッターをタップ 撮影終了音が鳴り、動画がギャラリーに保存されます。 画質」「カメラを選択」のみ設定できます。 お知らせ ・ 動画の撮影可能時間は、microSDカードや本機の内部SDカードの 静止画を撮影する 1 11 2 _k-4 静止画撮影画面で被写体を画面に表示 アウトカメラの場合は、被写体に合わせてオートフォーカ スが起動します。ピントが合うとフォーカス枠が白色から 緑色に変わります。 シャッターをタップ シャッター音が鳴り、静止画がギャラリーに保存されます。 カメラ 空き容量によって異なります。 撮影画面のメニュー 撮影画面でMをタップすると、次のメニューが表示されます。 ・ 撮影モードによって、表示される項目は異なります。 項目 説明 ムービーに切替/ 写真に切替 動画撮影モード/静止画撮影モードに切り替 えます。 ギャラリー ギャラリーを開き、撮影した静止画/動画を 確認できます。 カメラを切り替え 使用するカメラをインカメラ/アウトカメラ に切り替えます。 項目 HDR設定 説明 静止画のHDR(高ダイナミックレンジ)撮影 時に、HDR画像と元画像の両方を保存しま す。 11 カメラ _k-5 11 _k-6 カメラ ギャラリー ギャラリーについて ................................ P.12-2 静止画/動画を再生する ........................ P.12-3 静止画を編集する .................................... P.12-5 12 ギャラリーを開く ギャラリーについて ギャラリーでは、本機で撮影した静止画/動画、ダウンロードした データなどを再生できます。また、静止画の編集や、静止画/動画の 共有ができます。 1 ホーム画面で →「ギャラリー」 アルバム一覧画面が表示されます。 d ・ ギャラリーでは、microSD カードまたは内部 SD カードに保存し ているデータを再生します。 microSD カードを取り付ける場合は、「microSD カードの取り付 けかた/取り外しかた」(rP.1-8)をご参照ください。 a ・ 本機で対応しているファイル(拡張子)は次のとおりです。ただ し、ファイルによっては利用できない場合があります。 b 種類 ファイル形式 静止画 JPEG、PNG、BMP、 GIF※ jpg、png、bmp、gif 動画 H263、MPEG-4、 WMV、H264 3gp、mp4、wmv、 asf ※:GIFアニメーションには未対応です。 12 _l-2 拡張子 c アルバム一覧画面 a「カメラ」フォルダには、本機で撮影した静止画/動画 が保存されています。 b「bluetooth」フォルダには、Bluetooth® で受信したデー タが保存されています。 c「download」フォルダには、本機でダウンロードした データが保存されています。 d カメラを起動します。 ギャラリー お知らせ ・ 保存されているデータの種類によって、アルバム一覧画面で表示さ れるフォルダやフォルダ名は異なります。 静止画/動画を再生する 1 アルバム一覧画面で再生するフォルダをタップ a b アルバム一覧画面のメニュー アルバム一覧画面でM→Mをタップするか、フォルダをロングタッ チすると、次のメニューが表示されます。 ・ データの種類によって、表示される項目は異なります。 項目 説明 すべて選択 すべてのフォルダにチェックを付けます。 選択をすべて解除 すべてのフォルダのチェックを外します。 共有 チェックを付けたフォルダ内のデータを Facebook、Bluetooth® やメール、 Twitterなどを使って共有します。 削除 その他 チェックを付けたフォルダを削除します。 詳細情報 チェックを付けたフォルダの詳細情報を 表示します。 お知らせ ・ 1つずつフォルダにチェックを付ける/外す場合は、フォルダをタッ プしてください。 ・ フォルダ内に複数のファイルが保存されている場合、「共有」メ ニューに一部のアプリケーションが表示されないことがあります。 c d 12 サムネイル画面 a 現在のフォルダの階層を表示します。上の階層が左側に 表示され、タップして表示することができます。 b スライダーを左/右にドラッグして、サムネイルの表示 方法を切り替えます。 c 静止画/動画がサムネイルで表示されます。サムネイル をタップすると再生できます。左/右にスライドする と、画面をスクロールできます。 d 左/右にドラッグすると、データの保存年月日を表示し ながら、画面をスクロールできます。 ギャラリー _l-3 2 静止画/動画をタップ 画面にアイコンや項目が表示され、次の操作ができます。 ■ 静止画再生の場合 アイコン/項目 / 説明 静止画を縮小表示/拡大表示します。 スライドショー フォルダ内の画像をスライドショーで表示 します。画面をタップすると、スライド ショーが停止します。 メニュー 静止画の共有、削除、編集などができます。 サムネイル画面のメニュー サムネイル画面でM→Mをタップするか、サムネイルをロングタッ チすると、次のメニューが表示されます。 ・ データの種類によって、表示される項目は異なります。 項目 すべて選択 説明 すべてのサムネイルにチェックを付けます。 選択をすべて解除 共有 すべてのサムネイルのチェックを外します。 チェックを付けたサムネイルのデータを Facebook、Bluetooth® やメール、Twitter などを使って共有します。 チェックを付けたサムネイルのデータを削除 します。 チェックを付けたサムネイルの詳細情報を表 示します。 ■ 動画再生の場合 アイコン / 説明 一時停止/再生します。 巻き戻しします。 早送りします。 スライダーを左/右にドラッグして巻き戻 し/早送りします。 12 お知らせ ・ 画面のアイコンが非表示になった場合は、画面をタップすると再表 示できます。 ・ 静止画再生の場合は、タッチパネルを使って次の操作ができます。 - 左/右にスワイプ:前/後の静止画/動画を表示 - ダブルタップ:拡大表示/縮小表示 - ピンチイン/ピンチアウト:縮小表示/拡大表示 削除 その他 詳細情報 地図に表示 位置情報が記録された静止画の場合に、 Googleマップで位置を表示します (rP.9-2) 。 設定 静止画を壁紙や電話帳のアイコン(画像)に 設定します。 トリミング 静止画をトリミングします(rP.12-5)。 左に回転 静止画を左に90度回転します。 右に回転 静止画を右に90度回転します。 お知らせ ・ 1つずつサムネイルにチェックを付ける/外す場合は、サムネイル をタップしてください。 _l-4 ギャラリー 静止画を編集する 静止画を回転、トリミングして保存できます。 静止画を回転する 1 サムネイル画面で静止画をタップ 2 「メニュー」→「その他」 静止画をトリミングする 1 サムネイル画面で静止画をタップ 2 「メニュー」→「その他」→「トリミング」 ■ 左に90度回転する場合 a「左に回転」 ■ 右に90度回転する場合 a「右に回転」 a 12 トリミング調整画面 a 枠をドラッグすると拡大/縮小できます。 枠の内側をドラッグするとトリミング位置を移動でき ます。 3 トリミングサイズ/位置を調整 4 「保存」 ギャラリー _l-5 12 _l-6 ギャラリー 音楽 音楽について............................................ P.13-2 音楽を再生する........................................ P.13-3 13 音楽について 「音楽」を利用して、microSDカードまたは本機の内部SDカードに 保存している音楽を再生できます。 2 3 ・ 本機で対応している音楽ファイルの形式は次のとおりです。ただ し、ファイルによっては利用できない場合があります。 ファイル形式 拡張子 AMR-NB、MP3、WAV、 wav、midi、mp3、mp4a、 PCM、MIDI、AAC、AAC+、 ogg、wma Enhanced AAC+、OGG Vorbis、WMA、RealAudio 圧縮形式のファイルで利用できる最大ビットレートは以下のとお りです。 MP3:320kbps、AMR-NB:すべて、 AAC、AAC+、Enhanced AAC+、OGG Vorbis:128kbps 本機にファイルをコピーする 13 本機の microSD カードまたは内部 SDカードに、パソコンからファ イルをコピーします。 1 microSDカードまたは内部SDカードをUSBスト レージとして設定 ・「microSDカードをUSBストレージとして使用する」 (rP.1-26)をご参照ください。 _m-2 音楽 USBストレージにファイルをコピー ・ 音楽の「フォルダ」タブで分類表示したい場合は、フォル ダを作成してからファイルをコピーしてください。 ・ あらかじめパソコンからmicroSDカードまたは本機の内部SD カードに、再生するファイルをコピーしてください。 パソコンでUSBストレージを開く 4 コピーが終わったら、本機をパソコンから安全に 取り外す ・ パソコン側で本機の安全な取り外しを行ってから、本機の 画面に表示されている「USBストレージをOFFにする」を タップし、USBストレージの設定を解除してください。 音楽を再生する 1 ホーム画面で →「音楽」 音楽再生画面の見かた i a ライブラリ画面が表示されます。 ・「アルバム」/「曲」/「プレイリスト」/「フォルダ」の カテゴリで音楽が整理されています。「その他」をタップす ると、他のカテゴリを表示できます。 2 再生する音楽をタップ 音楽再生画面が表示されます。 b c d e j k f l g m h 音楽再生画面 a ライブラリ画面に戻ります。 b アルバムジャケット画像をカバーフロー表示します。左右に ドラッグすると前後の曲に移動します。 c 音楽の情報が表示されます。 d 左/右にドラッグすると、巻き戻し/早送りします。 e シャッフル再生のON/OFFを切り替えます。 f 再生中の音楽の経過時間を表示します。 g 前の音楽の先頭にジャンプします。ロングタッチすると巻き 戻しします。 h 再生/一時停止します。 音楽 13 _m-3 i 現在のプレイリストを表示します。 j 再生中の音楽の歌詞を表示します。 k リピートモードを切り替えます。 l 再生中の音楽の残り再生時間を表示します。 m 次の音楽を再生します。ロングタッチすると早送りします。 音楽再生画面のメニュー 音楽再生画面でmM をタップすると、次のメニューが表示されます。 項目 説明 プレイリストに追加 お気に入りまたは新規プレイリストとして 登録します。 着信音として設定 着信音に設定します。 情報 音楽の詳細情報を表示します。 が表示されます。別の画面から 共有 音楽再生画面を表示する場合は、通知パネルを開いて再生中の項目 をタップしてください。 音楽をBluetooth® やメールなどを使って 共有します。 削除 お知らせ ・ 音楽再生中に別の画面を表示しても、音楽の再生は続きます。停止 するには、音楽再生画面で をタップしてください。 ・ 音楽再生中はステータスバーに 設定 音楽を削除します。 イコライ ザー イコライザーを設定します。 ・ イヤホンなどの接続中に利用できます。 ライブラリ画面のメニュー ライブラリ画面でmM をタップすると、次のメニューが表示されます。 ・ カテゴリ(画面下部のアイコン)によって、表示される項目は異な ります。 項目 13 説明 複数選択 ライブラリ内にある音楽を複数選択します。 検索 ライブラリ内にある音楽を検索します。 ヘルプ ヘルプを表示します。 プレイリストを利用する プレイリストに音楽を追加する 1 ライブラリ画面でプレイリストに追加するアルバ ム/曲/フォルダなどをロングタッチ 2 「プレイリストに追加」 ■ 新しくプレイリストを作成して追加する場合 a「新規プレイリスト」 b プレイリスト名を入力→「保存」 _m-4 音楽 ■ すでに保存されているプレイリストに追加する場合 a 追加するプレイリストをタップ プレイリストを管理する 1 2 お知らせ ・ プレイリスト内を表示中に「曲の追加」→追加する音楽にチェック を付ける→「完了」をタップすると、現在のプレイリストに音楽を 追加できます。 ライブラリ画面で「プレイリスト」タブをタップ 目的の操作を行う ■ プレイリストを再生する場合 a 再生するプレイリストをロングタッチ→「再生」 ■ プレイリストを削除する場合 a 削除するプレイリストをロングタッチ→「削除」 → 「OK」 ■ プレイリスト名を変更する場合 a 変更するプレイリストをロングタッチ→「名前の変更」 b プレイリスト名を変更→「保存」 ■ プレイリストから音楽を削除する場合 a 削除する音楽があるプレイリストを選択→削除する 音楽をロングタッチ→「削除」 ■ 最近追加したアイテムを編集する場合 a「最近追加された曲」をロングタッチ→「編集」 b 保存期間をタップ 音楽を着信音に設定する 1 ライブラリ画面で着信音に設定する音楽をロング タッチ 2 「着信音として設定」 音楽が着信音に設定されます。 音楽を削除する microSDカードまたは内部SDカードから音楽を削除します。 1 2 曲ごとのライブラリ画面で削除する音楽をロング タッチ 13 「削除」→「OK」 お知らせ ・ プレイリスト内の音楽をロングタッチ→「削除」をタップしても、 microSDカードまたは内部SDカードから音楽は削除されません。 音楽 _m-5 音楽を共有/確認する 音楽をBluetooth® やメールなどで送信して他人と共有したり、詳細 情報を確認したりできます。 1 曲ごとのライブラリ画面で共有/確認する音楽を ロングタッチ ■ 共有する場合 a「共有」 b 共有方法をタップし、操作を行う ■ 情報を確認する場合 a「情報」 13 _m-6 音楽 その他のアプリケーション Androidマーケットの利用 .................... P.14-2 YouTube ................................................. P.14-3 ニュースと天気........................................ P.14-5 Weather Clock ..................................... P.14-6 カレンダー................................................ P.14-6 時計 ........................................................ P.14-10 電卓 ........................................................ P.14-12 Notepad............................................... P.14-12 Documents To Go............................ P.14-13 ファイルマネージャー ......................... P.14-14 その他のアプリケーション.................. P.14-17 アプリケーションの管理 ..................... P.14-18 14 Androidマーケットの利用 Android マーケットで公開されているアプリケーションを本機にイ ンストールして利用できます。 アプリケーションをインストールする 1 ホーム画面で「マーケット」 ・ 初回利用時は、利用規約が表示されます。内容をご確認の ・ Androidマーケットを利用するには、Googleアカウントの設定が 必要です。Google アカウントの設定画面が表示された場合は、 「Googleアカウントを設定する」 (rP.5-2)を行ってください。 ・ Androidマーケットでは、本機で動作しない仕様のアプリケーショ ンについてはダウンロードできない場合があります。 ・ アプリケーションの自動アップデートにより、表示や操作方法が変 更されることがあります。 うえ、「同意する」をタップしてください。 2 インストールするアプリケーションをタップ 3 詳細画面の内容を確認 詳細画面が表示されます。 ・ このアプリケーションに許可するアクセス権限を確認する 場合は、M→「セキュリティ」をタップします。 ・ アプリケーションのインストールは安全であることをご確認のう え、自己責任で行ってください。 ・ 万が一、お客さまがインストールを行ったアプリケーションにより 自己または第三者への不利益が生じた場合、当社では責任を負いか ねます。 ・ アプリケーションによっては、自動的にパケット通信を行うものが 4 「無料」/金額表示欄をタップ→「OK」 インストールが完了すると、ステータスバーに ・ 多くの機能または大量のデータにアクセスするアプリケー あります。 ・ アプリケーションによっては、本機で正常に動作しない場合があり ます。 ・ アプリケーションの購入は自己責任で行ってください。アプリケー ションの購入に際して自己または第三者への不利益が生じた場合、 14 当社では責任を負いかねます。 ・ 有料アプリケーションの購入、返品、払い戻し請求などの詳細につ いては、M →「ヘルプ」をタップして、マーケットヘルプをご確 認ください。 _n-2 その他のアプリケーション が表示さ れます。 ・ ションには特にご注意ください。この画面で「OK」をタッ プすると、本機でこのアプリケーションの使用に関する責 任を負うことになります。 インストールしたアプリケーションは、アプリケーション 画面に追加されます。 お知らせ ・ Androidマーケットの詳細については、ホーム画面で →「マー ケット」→ mM →「ヘルプ」をタップして、マーケットヘルプをご 確認ください。 アプリケーションを更新/削除する 1 2 3 4 ホーム画面で →「マーケット」 mM→「マイアプリ」 更新/削除するアプリケーションをタップ アプリケーションを更新/削除 YouTubeは、オンライン動画ストリーミングサービスです。動画を 再生したり投稿したりできます。 動画を再生する 1 「OK」 お知らせ ・ お買い上げ時にインストールされているアプリケーションは、アン インストールできません。 ホーム画面で「YouTube」 YouTubeのホーム画面が表示されます。 ・ 初回利用時は、利用規約が表示されます。内容をご確認の ■ 更新する場合 a「アップデート」 ■ 削除する場合 a「アンインストール」 5 YouTube うえ、「同意する」をタップしてください。 2 再生する動画をタップ 動画再生画面が表示されます。 ・ 動画再生画面をタップすると停止/再生します。 お知らせ ・ 本機を横向きにすると、動画が全画面で横向きに表示されます。 ・ 本機で利用できる機能はパソコン版の YouTube と異なる場合が あります。 YouTubeのホーム画面/動画再生画面のメニュー 14 YouTubeのホーム画面/動画再生画面でmM をタップすると、次のメ ニューが表示されます。 項目 ホーム 説明 YouTubeのホーム画面を表示します。 その他のアプリケーション _n-3 項目 説明 ブラウズ 再生する動画のカテゴリを選択します。 検索 動画を検索します。 マイチャンネル YouTubeのマイチャンネルを表示します。 ・ GoogleアカウントまたはYouTubeア カウントでYouTubeにログインする必 要があります。 アップロード 動画を投稿します(rP.14-4)。 設定 携帯端末で高画 常に高画質の動画を表示するかどうかを設 質動画を表示 定します。 キャプションの 字幕の文字サイズを設定します。 フォントサイズ 検索履歴を消去 検索ボックスでの検索履歴を消去します。 14 _n-4 セーフサーチ フィルタ 制限付きコンテンツを含む動画が検索結果 に表示されないように設定します。 ヘルプ YouTubeのオンラインヘルプに接続しま す。 ご意見ご感想 YouTubeの利用について、意見や感想を 記入します(任意)。 Googleモバイ ル利用規約 Googleモバイル利用規約を表示します。 YouTube利用 規約 YouTube利用規約を表示します。 モバイルプライ Googleモバイルプライバシーポリシーを バシーポリシー 表示します。 その他のアプリケーション 項目 設定 YouTubeプラ イバシーポリ シー 説明 YouTubeのプライバシーポリシーを表示 します。 アプリケーショ アプリケーションのバージョンを表示します。 ンのバージョン 動画を投稿する 本機からYouTubeに動画を投稿します。 ・ YouTubeに動画を投稿するには、GoogleアカウントまたはYouTube アカウントでYouTubeにログインする必要があります。 1 YouTubeのホーム画面/動画再生画面でmM→ 「アップロード」 ギャラリーが起動し、動画の選択画面が表示されます。 2 投稿する動画をタップ ・ ログイン画面が表示されたときは、画面の指示に従ってロ グインしてください。 3 必要な項目を入力/設定→「アップロード」 アップロードを開始します。 ・ 通知パネルを開いて、アップロードの状況を確認できます。 お知らせ ニュースと天気 ・ ニュース/天気画面で mM →「設定」をタップすると、天気を表示 現在地の天気情報やニュースを確認できます。 ・ 現在地の天気情報は、初期設定でGoogle位置情報サービスの利用 を許可するか、ホーム画面で →「設定」→「位置情報とセキュ リティ」→「無線ネットワークを使用」にチェックを付ける→「同 意する」をタップすると取得できます。 ニュース/天気を確認する 1 ホーム画面で →「ニュースと天気」 ニュース/天気画面が表示されます。 ・ 左/右にスワイプすると、天気画面とニュース画面が切り 替わります。 ・ 天気画面をタップすると、降水量などの詳細情報を確認で きます。 ・ ニュース画面で確認するニュース項目をタップすると、 ウェブサイトに接続され、詳細情報を確認できます。 する位置の情報や、情報の更新間隔などを設定できます。 ・ ニュース/天気画面で mM →「設定」→「天気予報の設定」→「位 置情報の設定」で都市を設定する場合、都市名(アルファベット) または郵便番号で入力してください。なお、日本国内の郵便番号に は対応しておりません。 ・ ニュース/天気の情報を手動で更新するには、ニュース/天気画面 でmM →「更新」をタップします。 ・ ニュース/天気画面でmM →「設定」→「ニュースの設定」→「ニュー ストピックの選択」をタップして、表示するニュースのトピックを 設定できます。「カスタムトピック」をタップしてキーワードを入 力すると、任意のトピックを設定できます。 ・ ニュース/天気画面で mM →「設定」→「ニュースの設定」→「記 事のプリフェッチ」/「画像のプリフェッチ」にチェックを付ける と、記事や画像をすばやく表示できるように事前に読み込みを行い ます。 14 その他のアプリケーション _n-5 Weather Clock 現在地を含めて5つの都市の天気情報と時刻を表示できます。 ・ 現在地の天気情報は、初期設定でGoogle位置情報サービスの利用 を許可するか、ホーム画面で M →「設定」→「位置情報とセキュ リティ」→「無線ネットワークを使用」にチェックを付ける→「同 意する」をタップすると取得できます。 1 ホーム画面で →「Weather Clock」 天気/時刻画面が表示されます。 ・ 左/右にスワイプすると、他の都市に切り替わります。 ・ M→「更新」をタップすると最新の天気情報に更新されま す。 お知らせ ・ 天気/時刻画面で M をタップすると、都市の追加・変更や天気情 報の更新間隔などを設定できます。 ・ 都市の追加や変更を行う場合、都市名はアルファベットで入力して ください。 ・ 天気情報は米国 AccuWeather 社提供のデータを基に表示してい ます。 14 _n-6 その他のアプリケーション カレンダー カレンダーを利用してスケジュール管理ができます。また、本機のカ レンダーをウェブ上の Google カレンダーなどと同期させることが できます(rP.5-5)。 カレンダーを利用する ・ ここでは、「カレンダー」アプリケーションからカレンダーを利用 するときの操作を説明します。 カレンダーを表示する 1 ホーム画面で →「カレンダー」 カレンダー画面のメニュー カレンダー画面でmM をタップすると、次のメニューが表示されます。 ・ 利用状況によって、表示される項目は異なります。 項目 a b c d e f カレンダー画面(月表示) a 今日を含む表示に切り替えます。 b カレンダーを日表示に切り替えます。 c カレンダーを週表示に切り替えます。 d カレンダーを月表示に切り替えます。 e 予定リストを表示します。 f 予定を作成します(rP.14-8)。 説明 予定リスト 予定リストを表示します。 日 カレンダーを日表示に切り替えます。 週 カレンダーを週表示に切り替えます。 月 カレンダーを月表示に切り替えます。 予定を作成 予定を作成します(rP.14-8)。 今日 今日を含む表示に切り替えます。 その他 イベントの 予定のデータをカレンダーからエクスポートし エクスポー ます。 ト イベントの 予定のデータをカレンダーにインポートします。 インポート アカウント 本機に設定されているアカウントとの同期を設 定します。 カレンダー 予定の同期/表示を設定します(rP.14-9)。 設定 カレンダーの設定を変更します(rP.14-9)。 14 その他のアプリケーション _n-7 お知らせ カレンダーの予定を作成する 1 ・ 予定作成画面で mM →「通知を追加」をタップすると、予定の通知 カレンダー画面で を追加できます。 予定作成画面が表示されます。 ・ アカウントが複数ある場合は、アカウントの選択画面が表 ・ 予定作成画面でmM →「詳細項目を表示」をタップすると、「ステー タス表示」「公開設定」の項目が追加され、設定できます。設定し ない場合はmM →「詳細項目を表示しない」をタップしてください。 示されます。予定を作成するアカウントをタップします。 2 説明 タイトル 予定のタイトルを入力します。 予定の通知を確認/スヌーズ/消去する 開始 予定の開始日時を設定します。 予定の通知を設定した場合、設定した時刻になると、ステータスバー 終了 予定の終了日時を設定します。 に タイムゾーン タイムゾーンを設定します。 終日 終日の予定にするかどうかを設定します。 場所 予定の場所を入力します。 内容 予定の内容を入力します。 ゲスト ゲストを予定に招待します。入力したメー ルアドレスに招待メールを送ります。 1 2 3 頻度 予定を定期的に繰り返すかどうかを設定し ます。 通知 予定の通知を設定します。通知時間になる と、「通知方法」 (rP.14-9)で設定した 内容でお知らせします。 3 「完了」 _n-8 ロングタッチして、予定を作成できます。 ・ アカウントによって、表示される項目は異なります。 項目 14 ・ カレンダー画面によっては、設定する日や時間帯をタップ、または 必要な項目を設定 その他のアプリケーション が表示されます。 通知パネルを開く 確認/スヌーズ/消去する通知をタップ 通知を確認/スヌーズ/消去 ■ 通知を確認する場合 a 確認する通知をタップ ■ 通知をスヌーズする場合 a「すべてスヌーズ」 すべての通知がスヌーズされ、5分後に再度通知します。 ■ 通知を消去する場合 a「通知を消去」 お知らせ カレンダーの設定を変更する ・「通知方法」(rP.14-9)を「アラート」に設定している場合は、 画面にアラートが表示され、通知を確認/スヌーズ/消去できま す。 1 2 カレンダー画面でmM→「その他」→「設定」 項目を設定 項目 予定の同期/表示を設定する 説明 予定ありを未表示 招待を辞退した予定をカレンダーに 表示するかどうかを設定します。 定を同期/表示します。 自宅のタイムゾーン 1 2 タイムゾーンの異なる地域へ移動し ている間も、設定したタイムゾーン のままで表示します。 週の開始日 週の開始日として表示する曜日を設 定します。 通知方法 予定の通知方法を設定します。 着信音を選択 予定通知時の通知音を設定します。 バイブレーション 予定通知時のバイブレーション動作 を設定します。 ・ バイブレーションを「使用しな い」以外に設定する場合は、「バ イブ」(rP.1-24)も合わせて 設定する必要があります。 本機のカレンダーの予定とウェブ上の Google カレンダーなどの予 カレンダー画面でmM→「その他」→「カレンダー」 予定の同期/表示を設定 ・ アイコンをタップするたびに、次のように設定が切り替わ ります。 アイコン 説明 予定を同期、表示するように設定します。 予定を同期するように設定します(予定の表示 はしません)。 予定を表示するように設定します(予定の同期 はしません)。 予定を同期、表示しないように設定します。 デフォルトの通知時間 予定の通知時間の初期値を設定します。 14 3 「OK」 その他のアプリケーション _n-9 時計 時刻を確認したり、アラームの設定、ギャラリーや音楽などの機能を 呼び出したりすることができます。 1 ホーム画面で →「時計」 アラームを設定する e a e 画面の輝度を落とします。ロングタッチすると、画面をスク リーンセーバーモードに切り替えます。 f 充電中の場合、充電の状態を表示します。 g 音楽のライブラリ画面を表示します(rP.13-3)。 h ホーム画面に戻ります。 1 時計画面で アラーム設定画面が表示されます。 2 「アラームの設定」→時刻を設定→「設定」 3 必要な項目を設定 b c d 項目 説明 f アラームをONにする アラームのON/OFFを設定します。 g 時刻 時刻を設定します。 h 繰り返し 繰り返しの設定をします。 アラーム音 アラーム音を設定します。 バイブレーション バイブレーションのON/OFFを設 定します。 ラベル アラーム動作時に表示するメッセー ジを入力します。 時計画面 14 a アラームを設定している場合、アラームの時刻が表示されます。 b 位置情報を設定している場合、設定した地域の天気が表示さ れます。 c ギャラリー(rP.12-2)を開き、画像をスライドショーで 表示します。 d アラーム設定画面を表示します。 _n-10 その他のアプリケーション 4 「完了」 アラーム設定画面に、設定したアラームが追加されます。 お知らせ アラームの設定を変更/削除する ・ 時計画面で mM →「アラームの設定」をタップしてもアラームを設 定できます。 ・ アラーム設定画面で各アラーム設定の左側にある アラーム設定画面で変更/削除するアラームを 2 アラームの設定を変更/削除 をタップして も、アラームのON/OFFを設定できます。 ・ アラーム設定画面で 1 をタップ、またはmM →「卓上時計」をタッ プすると、時計画面に戻ります。 ・ アラームを設定している場合、本機の電源が切れた状態でもアラー ム時刻になると自動的に電源が入り、アラームが動作します。 アラームが鳴ったときは 画面に「スヌーズ」「停止」の選択画面が表示されます。「スヌーズ」 をタップすると、アラームを停止し、後で再度アラームが鳴るように 設定します。 「停止」をタップすると、アラームの設定を解除します。 お知らせ ・ アラームが鳴ったときに、;+ / :- を押してもスヌーズまたはアラー ムの解除ができるように設定できます(rP.14-11)。 タップ ■ 設定を変更する場合 a 設定を変更→「完了」 ■ 設定を削除する場合 a「削除」→「OK」 アラームの基本設定をする 1 2 アラーム設定画面でmM→「設定」 必要な項目を設定 項目 説明 マナーモード中 マナーモード設定中もアラームを鳴らすか のアラーム どうかを設定します。 アラームの音量 アラームの音量を設定します。 スヌーズ間隔 スヌーズの間隔を設定します。 音量ボタン動作 アラームが鳴っているときに;+ /:- を押した 場合の動作を設定します。 その他のアプリケーション 14 _n-11 電卓 Notepad 四則演算(+、−、×、÷)や関数計算などができます。電卓画面で キー部分を左/右にスワイプすると、関数機能/標準機能を切り替え られます。 テキストを入力してノート(メモ帳)として保存できます。 1 ホーム画面で 1 ホーム画面で 2 キーをタップして計算 2 mM→「ノートの追加」→テキストを入力 →「電卓」 電卓画面が表示されます。 ノートを作成する お知らせ ・ 電卓画面で mM →「関数機能」/「標準機能」をタップしても、電 卓画面を切り替えられます。 ・ 本機を横向きにすると、電卓画面が横画面で表示されます。縦画面 と横画面とで利用できるキーは異なります。 ・ 電卓画面で計算結果の数字をロングタッチして、数字の切り取り/ コピーなどができます。他のアプリケーションに貼り付けて利用で きます。 14 _n-12 その他のアプリケーション →「Notepad」 Notepad画面が表示されます。 ・ テキストを入力中にM→「破棄」をタップするとノートの 作成を中止します。 3 mM→「保存」 ノートの内容がタイトルとして保存されます。 ノートを編集/削除する Documents To Go 1 Notepad画面で編集/削除するノートをロング 2 項目をタップ タッチ 項目 Microsoft Word、Microsoft Excel、Microsoft PowerPointなど のドキュメントを表示したり、Adobe PDFを表示したりできます。 ・ お買い上げ時は、利用できる機能に制限があります。すべての機能 を利用するには、Documents To Go完全版を購入する必要があ ります。 説明 ノートの削除 ノートを削除します。 タイトルの編集 ノートのタイトルを編集します。 ノートの編集 ノートを編集します。 1 ホーム画面で →「Documents To Go」 Documents To Go画面が表示されます。 ・ 初回利用時は、使用許諾契約書などの画面が表示されます。 内容をご確認のうえ、操作してください。 お知らせ ・ Notepad画面でmM →「ノートの削除」→削除するノートにチェッ クを付ける→「OK」→「OK」をタップしても、ノートを削除で きます。 2 アイコン/項目をタップ アイコン/項目 説明 最近使った ファイル 最近表示したファイルを表示します。 スター付きの ファイル スター付きのファイルを表示します。 ローカルファイル microSDカードまたは内部SDカード内 のフォルダを表示します。フォルダを選 択し、ファイルをタップして表示します。 Google ドキュメント Documents To Go完全版を購入する ウェブページに接続します。 ・ Documents To Go完全版で使用でき ます。 14 その他のアプリケーション _n-13 アイコン/項目 説明 ファイルマネージャー デスクトップ ファイル Documents To Go完全版を購入する ウェブページに接続します。 ・ Documents To Go完全版で使用でき ます。 アップグレード ストア Documents To Go完全版などについて 表示されます。「購入」をタップすると、 Documents To Go完全版を購入する ウェブページに接続します。 1 ホーム画面で 新規ファイルを作成します。 ・ Documents To Go完全版で使用でき ます。 2 画面上部のタブをタップ 3 ファイルがフォルダ内にある場合はフォルダを 4 ファイルをタップ アプリケーションのバージョン情報の確 認などが行えます。 お知らせ ・ ドキュメントの種類やバージョンによっては、正しく表示されない ことがあります。 ・ ドキュメントによっては、パソコンなどで表示した内容と表示が異 なる場合があります。 14 _n-14 その他のアプリケーション microSD カードや本機の内部 SD カード内のファイルやフォルダを 管理します。 ファイルを確認する →「ファイルマネージャー」 ファイルマネージャー画面が表示されます。 タブを左/右にスワイプすると、隠れているタブを表示で きます。 タップ ・ ファイルを再生するアプリケーションが起動し、ファイル を確認できます。ファイルによっては、本機で再生できな い場合があります。 4 お知らせ ・「ローカル」/「SD カード」タブ画面でファイルやフォルダをロ ングタッチ→「詳細」をタップすると、ファイルやフォルダの詳細 情報を確認できます。 ・「ローカル」/「SDカード」タブ画面でM→「検索」→文字列を入 力→ をタップすると、microSD カード/内部SD カード内の 移動先/コピー先を表示→「貼り付け」 お知らせ ・「ローカル」/「SD カード」タブ画面でファイルやフォルダをロ ングタッチ→「切り取り」/「コピー」をタップしても切り取り/ コピーできます。 ファイルを検索できます。 ・「ローカル」/「SDカード」タブ画面でM→「メモリの使用状況」 をタップすると、microSD カード/内部 SD カード内の空き容量 などを確認できます。 ファイルやフォルダの名前を変更する 1 「ローカル」/「SDカード」タブ画面でファイル やフォルダをロングタッチ ファイルを管理する ファイルやフォルダを移動/コピーする 1 「ローカル」/「SDカード」タブ画面でM→「マ ルチセレクト」 2 2 「名前の変更」→名前を入力→「OK」 新規フォルダを作成する 1 「ローカル」/「SDカード」タブ画面で「新規 フォルダ」 を付ける 2 ・「全て選択」/「全ての選択を解除」をタップすると、すべ ファイルやフォルダを削除する 移動/コピーするファイルやフォルダにチェック てのファイルやフォルダのチェックを付ける/外すことが できます。 3 「切り取り」/「コピー」 ファイルやフォルダが切り取り/コピーされます。 名前を入力→「保存」 14 1 「ローカル」/「SDカード」タブ画面でM→「マ ルチセレクト」 その他のアプリケーション _n-15 2 削除するファイルやフォルダにチェックを付ける ・「全て選択」/「全ての選択を解除」をタップすると、すべ てのファイルやフォルダのチェックを付ける/外すことが できます。 3 「削除」→「OK」 お知らせ ・「ローカル」/「SD お知らせ ・「ローカル」/「SD カード」タブ画面でファイルやフォルダをロ ングタッチ→「圧縮」をタップしても圧縮できます。 ・「ローカル」/「SDカード」タブ画面で圧縮ファイルをロングタッ チ→「解凍」をタップすると、圧縮ファイルを解凍できます。 カード」タブ画面でファイルやフォルダをロ ングタッチ→「削除」→「OK」をタップしても削除できます。 ・「ローカル」/「SD 4 「OK」 カード」タブ画面でファイルをロングタッチ →「共有」をタップするとBluetooth® やメールなどを使って共有 できます。 ファイルやフォルダをブックマークに追加する 1 「ローカル」/「SDカード」タブ画面でブック マークに追加するファイルやフォルダをロング タッチ ファイルやフォルダを圧縮する 14 1 「ローカル」/「SDカード」タブ画面でM→「マ 2 圧縮するファイルやフォルダにチェックを付ける ルチセレクト」 ・「全て選択」/「全ての選択を解除」をタップすると、すべ てのファイルやフォルダのチェックを付ける/外すことが できます。 3 「圧縮」 圧縮するファイルやフォルダの保存先と、圧縮ファイルの 名前が表示されます。 _n-16 その他のアプリケーション 2 「ブックマークを追加」 ファイルやフォルダが「ブックマーク」タブ画面に表示さ れます。 お知らせ ・「ブックマーク」タブ画面でファイルをタップすると再生されます。 ・「ブックマーク」タブ画面でファイルやフォルダをロングタッチ→ 「OK」をタップすると、ブックマークを削除できます。 アプリケーションを管理する 1 「アプリ」タブをタップ カテゴリをタップ→アプリケーションをタップ 2 「新規カテゴリ」をタップすると、カテゴリを新規に作成 できます。 3 「開く」/「コピー先」/「共有」/「カテゴリに 追加」/「アンインストール」 その他のアプリケーション Mobage ゲームやコミュニティなどを楽しめるソーシャルネットワーキング サービス「mobage」(モバゲー)を本機で利用するためのアプリ ケーションをインストールします。 GREE ゲームやコミュニティなどを楽しめるソーシャルネットワーキング お知らせ ・ 新規作成したカテゴリでアプリケーションをタップ→「削除」→ 「OK」をタップすると、アプリケーションがカテゴリから削除さ れます。 ・ お買い上げ時にインストールされているアプリケーションは、「ア プリ」タブ画面には表示されません。 サービス「GREE」を本機で利用するためのアプリケーションをイン ストールします。 BookLive! Reader for EM 総合電子書籍ストア「BookLive!」を本機で利用するためのアプリ ケーションをインストールします。 ビデオマーケット 最近利用したファイルを確認する 1 「最近」タブをタップ 最近利用したファイルが一覧表示されます。ファイルを タップすると再生できます。 モバイル動画サービス「VideoMarket」を本機で利用するためのア プリケーションをインストールします。 14 Shareee for EM 共同購入型クーポンサイト「シュアリー」を本機で利用できます。 その他のアプリケーション _n-17 アプリ Androidマーケットの中から人気・話題のアプリケーションを紹介し ます。 お知らせ ・ アプリケーションやサービスによっては、個人情報の登録や料金の 支払いが必要になる場合があります。ご利用になる場合は、各アプ リケーションの注意事項をよくご確認ください。 アプリケーションの管理 提供元不明のアプリケーションのインストール を許可する サードパーティのアプリケーションなど、提供元が不明なアプリケー ションのインストールを許可します。 ・ 提供元が不明なアプリケーションをインストールする際は、セキュ リティについて十分にご注意ください。 1 ホーム画面で →「設定」 2 「アプリケーション」 3 「提供元不明のアプリ」にチェックを付ける 4 注意内容を確認→「OK」 アプリケーションを確認/操作する 14 本機にインストール済みのアプリケーションの情報を確認したり、ア プリケーションを強制停止、データ消去、アンインストールしたりで きます。 1 ホーム画面で →「設定」 2 「アプリケーション」→「アプリケーションの管理」 _n-18 その他のアプリケーション 3 確認するタブをタップ 4 アプリケーションをタップ ・ mM をタップすると表示順を変更できます。 ・ アプリケーション情報を確認したり、画面に表示されてい る項目をタップして操作を実行したりできます。 お知らせ ・ お買い上げ時にインストールされているアプリケーションは、アン インストールできません。 14 その他のアプリケーション _n-19 14 _n-20 その他のアプリケーション セキュリティ EM chipロックを設定する .................... P.15-2 画面ロック................................................ P.15-3 15 EM chipロックを設定する EM chip が不正に使用されることを防ぐため、電源を入れたときな どに PINを入力して認証するかどうかを設定できます。設定すると、 電源を入れたときなどにPINの入力画面が表示されます。 ・ PINの入力を続けて3回間違えた場合は、暗証番号がロックされ使 用できなくなります(PINロック状態)ので、設定したPINは必ず PINコードを変更する ・ PINコードの変更は、PINコードを有効にしている場合のみ行えます。 1 ホーム画面で →「設定」 2 「位置情報とセキュリティ」→「SIMカードロック 設定」 別にメモを取るなどして保管してくださるようお願いします。 ・ PINコードについては、「PINコード」(rP.17-4)をご参照くだ さい。 ・ お買い上げ時、PINコードは「9999」に設定されています。 1 ホーム画面で →「設定」 2 「位置情報とセキュリティ」→「SIMカードロック 設定」 3 「SIMカードをロック」→PINコードを入力→ 「OK」 ■ 設定を解除する場合 a「SIMカードをロック」 b PINコードを入力→「OK」 15 _o-2 セキュリティ 3 「SIM PINの変更」→現在のPINコードを入力→ 「OK」 4 新しいPINコードを入力→「OK」→新しいPIN コードを再入力→「OK」 画面ロックの解除セキュリティを設定する 画面ロック 画面ロックを設定すると、ディスプレイを消灯して本機を操作できない ようにします。また、画面ロックの解除セキュリティを設定できます。 画面ロックを設定する 1 本機起動中にmT 画面ロックがかかり、ディスプレイが消灯します。 画面ロックを解除するときに、パターン/暗証番号/パスワードの入 力による認証を行わないと、本機を使用できないように設定します。 1 ホーム画面で →「設定」 2 「位置情報とセキュリティ」→「画面ロックの設定」 ・ 画面ロックの解除セキュリティが「なし」以外に設定され ている場合は、「位置情報とセキュリティ」→「画面ロック の変更」→設定中の解除方法を入力してください。 ■ 画面ロックを解除する場合 mT を押してディスプレイを点灯させ、 を外の円の下方 向にドラッグします。 ・ 画面ロックの解除セキュリティを設定している場合は、 設定中の解除方法を入力してください。 お知らせ ・ 一定時間何も操作しなかった場合は、自動的に画面ロックがかかり ます。 ・ 画面ロック中に電話がかかってきた場合は、 3 項目を設定 項目 画面ロックの解除セキュリティを無効に設 定します。 パターン パターンの入力で画面ロックを解除するよ うに設定できます。 ・ 画面の指示に従って、パターンを設定し てください。 暗証番号 暗証番号の入力で画面ロックを解除するよ うに設定できます。 ・ 画面の指示に従って、暗証番号を設定し てください。 パスワード パスワードの入力で画面ロックを解除する ように設定できます。 ・ 画面の指示に従って、パスワードを設定 してください。 を右にドラッグし て電話を受けることができます。 ・ 画面ロック中でも、電源を切ったり(rP.1-13)、マナーモード や機内モードの設定(rP.1-22)はできます。 説明 なし セキュリティ 15 _o-3 お知らせ ・ パターン/暗証番号/パスワードを設定した場合は、お忘れになら ないようご注意ください。 ・「パターン」に設定した場合、画面ロックを解除するときに指でな ぞった軌跡を表示するかどうかを設定できます。ホーム画面で →「設定」→「位置情報とセキュリティ」→「指の軌跡を線で 表示」にチェックを付けます。 ・「暗証番号」は4∼16桁の数字、「パスワード」は4∼16桁の英文 字または数字(英字が最低1文字必要)で設定できます。 ・「なし」以外に設定した場合、画面ロック解除の入力時にバイブレー ション動作をするかどうかを設定できます。ホーム画面で → 「設定」→「位置情報とセキュリティ」→「入力時バイブレーショ ン」にチェックを付けます。 ・「なし」以外に設定した場合、「データの初期化」(rP.17-7)を 行うときに、設定中の解除方法の入力が必要になります。 15 _o-4 セキュリティ 設定と管理 本機の設定を変更/確認する................. P.16-2 無線とネットワークの設定..................... P.16-2 通話設定 ................................................... P.16-3 音の設定 ................................................... P.16-4 表示の設定................................................ P.16-4 省電力モード............................................ P.16-5 位置情報とセキュリティの設定............. P.16-5 アプリケーション設定 ............................ P.16-6 アカウントと同期の設定 ........................ P.16-7 バックアップと復元の設定..................... P.16-7 ストレージの設定 .................................... P.16-8 言語とキーボードの設定 ........................ P.16-9 音声入出力の設定 .................................... P.16-9 ユーザー補助の設定 ............................. P.16-10 日付と時刻の設定 ................................. P.16-11 端末情報 ................................................ P.16-11 16 本機の設定を変更/確認する ホーム画面で →「設定」をタップすると設定画面が表示され、本 機の設定の変更や設定内容の確認ができます。 項目 端末名 「端末の名前を変更する」 (rP.10-3) ります。 検出可能 「本機を検出可能にする」 (rP.10-3) 無線とネットワークの設定 検出可能時 「本機を検出可能にする」 間のタイム (rP.10-3) アウト ・ 本機の設定の状態によっては、項目が表示/選択できない場合があ ネットワーク接続や Wi-Fi、Bluetooth® などの無線接続についての 設定をします。 1 ホーム画面で →「設定」→「無線とネットワー ク」 次のメニューが表示されます。 項目 説明 機内モード 「機内モードを設定する」 (rP.1-23) Wi-Fi 「Wi-Fiを使って接続する」 (rP.8-4) Wi-Fi設定 「Wi-Fiの詳細設定をする」 (rP.8-6) Bluetooth 「Bluetooth® 機能をONにする」 (rP.10-3) 16 _p-2 説明 Bluetooth Bluetooth 「Bluetooth® 機能をONにする」 設定 (rP.10-3) 設定と管理 デバイスの 「他のBluetooth® 対応機器とペア スキャン リング/接続する」 (rP.10-4) テザリング USBテザリ 「USBテザリングを利用する」 (rP.8-8) とPocket ング WiFi Pocket 「Pocket WiFi(Wi-Fiテザリン WiFi グ)を利用する」(rP.8-7) Pocket WiFi設定 ヘルプ VPN設定 「Pocket WiFi(Wi-Fiテザリン グ)を利用する」(rP.8-7) ヘルプを表示します。 「VPNに接続する」(rP.8-9) 項目 モバイル ネット ワーク 説明 通話設定 データ通信を モバイルネットワーク経由のデー 有効にする タアクセスを有効/無効にします。 通話やネットワークサービスについての設定をします。 データ 「国際ローミング中にデータ通信 ローミング を使用できるようにする」 (rP.8-3) 1 常時接続を 有効にする オンの場合は、モバイルネット ワーク経由のデータアクセスを常 に有効にします。 ホーム画面で →「設定」→「通話設定」 次のメニューが表示されます。 項目 発信番号制限 説明 本機能はご利用いただけません。 アクセス 「3Gパケット通信を使って接続す ポイント名 る」 (rP.8-2) ボイスメールサービ ボイスメールサービスを設定します。 ス ネットワー 「ネットワークの種類を設定する」 クモード (rP.3-8) ボイスメールの設定 留守番電話の番号を設定します。 ネットワー 「接続する通信事業者を設定する」 クオペレー (rP.3-9) ター 近接センサー 着信転送 その他の 設定 近接センサー(rP.1-3)のON/ OFFを設定します。 「転送電話」(rP.3-10)、「留守番電 話」(rP.3-11) 発信者 番号 「発信者番号通知」 (rP.3-14) 通話中 着信 「割込通話」(rP.3-13) 16 設定と管理 _p-3 音の設定 表示の設定 着信音、バイブレーションやマナーモードなどの設定をします。 1 ホーム画面で →「設定」→「音」 次のメニューが表示されます。 項目 説明 マナーモード 「マナーモードを設定する」(rP.1-22) 1 ホーム画面で →「設定」→「表示」 次のメニューが表示されます。 項目 バイブ 「バイブレーションを設定する」(rP.1-24) 画面の明るさ 音量 「音量を調節する」(rP.1-24) 画面の自動回転 着信音 「着信音/通知音を設定する」(rP.1-23) 説明 「画面の明るさの調整」(rP.1-25) 「着信音/通知音を設定する」(rP.1-23) 本機の縦/横の向きを感知して、自動 的にディスプレイの表示方向を切り替 えるかどうかを設定します。 ・ 一部のアプリケーションでは、本設 定にかかわらず自動的にディスプレ イの表示方向が切り替わります。 タッチ操作音 電話番号を入力するときの音をON/OFFし ます。 アニメーション表示 画面切り替え時のアニメーション効果 を設定します。 選択時の 操作音 アプリケーションやメニューを選択したと きの操作音をON/OFFします。 画面消灯 画面ロック の音 画面ロック/ロック解除時の通知音をON/ OFFします。 通知設定 入力時バイブ レーション mJ /mM /mB /ms などをタップしたり、特 定の操作をしたりした場合のバイブレー ション動作をON/OFFします。 着信音量をス テップアップ 通知音 16 _p-4 ディスプレイの明るさや自動回転、バックライトの消灯時間などにつ いて設定します。 設定と管理 着信音の音量をステップアップします。 「バックライト消灯時間を設定する」 (rP.1-25) 通知パネルにショートカットを表示す るかを設定します。 省電力モード 位置情報とセキュリティの設定 省電力モードについての設定をします。 位置情報やセキュリティについての設定をします。 1 1 ホーム画面で →「設定」→「省電力モード」 次のメニューが表示されます。 項目 省電力モード 説明 省電力モードのオン/オフを設定しま す。 ホーム画面で →「設定」→「位置情報とセキュリ ティ」 次のメニューが表示されます。 項目 説明 無線ネットワークを 「位置情報を有効にする」(rP.9-2) 使用 GPS機能を使用 「位置情報を有効にする」(rP.9-2) クイックGPS使用 「位置情報を有効にする」(rP.9-2) 画面ロックの設定/ 「画面ロックの解除セキュリティを設定 画面ロックの変更 する」(rP.15-3) SIMカードロック 設定 「EM chipロックを設定する」 (rP.15-2) パスワードを表示 パスワード入力時に、文字を表示する かどうかを設定します。 デバイス管理者を 選択 デバイス管理者を追加または削除します。 安全な認証情報の 使用 証明書やその他の認証情報へのアクセ スをアプリケーションに許可します。 SDカードから インストール 暗号化された証明書をmicroSDカード からインストールします。 設定と管理 16 _p-5 項目 パスワードの設定 ストレージの消去 説明 認証情報ストレージ(VPN接続に使用 する認証情報データ)のパスワードを 設定します。 認証情報ストレージ(VPN接続時に使 用する認証情報データ)のすべての証 明書(コンテンツ)を消去して、パス ワードをリセットします。 アプリケーション設定 アプリケーションのインストールや使用状況の表示/管理、およびア プリケーション開発についての設定をします。 1 ホーム画面で →「設定」→「アプリケーション」 次のメニューが表示されます。 項目 提供元不明の アプリ 説明 「提供元不明のアプリケーションのイン ストールを許可する」(rP.14-18) アプリケーション 「アプリケーションを確認/操作する」 の管理 (rP.14-18) 実行中のサービス 現在実行中のアプリケーション(サービ ス)の種類やメモリ使用量を表示した り、アプリケーションを終了させたりで きます。 高速ブート クイック電源オンを設定します。 ストレージ使用状 アプリケーションのストレージ使用状況 況 を表示します。 16 _p-6 設定と管理 電池使用量 アプリケーションごとの電池使用の割合 を表示します。各項目を選択すると詳細 情報が表示され、項目によっては電池消 費を節約するための設定変更ができま す。 開発 アプリケーション開発時に利用できるオ プションを設定します。 アカウントと同期の設定 バックアップと復元の設定 オンラインサービスとの同期について設定をします。また、登録され ているアカウントも表示され、アカウントの追加/削除、同期の設定 などもできます。 1 ホーム画面で →「設定」→「アカウントと同期」 次のメニューが表示されます。 項目 1 ホーム画面で →「設定」→「バックアップと復 元」 次のメニューが表示されます。 説明 バックグラウンド 「アカウントと同期の設定をする」 データ (rP.5-5) 自動同期 データなどのバックアップについての設定や本機のリセットを行い ます。 「アカウントと同期の設定をする」 (rP.5-5) 項目 説明 データの Googleが提供する各種サービス、またサー バックアップ ドパーティのアプリケーションの設定やデー タなどを、クラウドにバックアップすること ができます。バックアップ機能の詳細につい ては、各アプリケーションの開発元にお問い 合わせください。 自動復元 データの 初期化 アプリケーションの再インストール時に、バッ クアップ済みの設定やデータを復元します。 「本機をリセットする」(rP.17-7) ・ 本機能を実行する前に、重要なデータは バックアップしてください。 16 設定と管理 _p-7 項目 内部SDカー 合計容量 ド ストレージの設定 本機に取り付けられているmicroSDカードや本機内のメモリ容量の 確認、microSDカードのフォーマットなどを行います。 1 ホーム画面で →「設定」→「ストレージ」 次のメニューが表示されます。 SDカード 項目 合計容量 説明 microSDカードの合計データ 容量を表示します。 空き容量 microSDカードのメモリの空 き容量を表示します。 SDカードの 「microSDカードのマウント マウント解 を解除する」(rP.1-26) 除/SDカー ドをマウント SDカード内 「microSDカードをフォー データを消去 マットする」(rP.1-27) 内部メモリ 説明 内部SDカードの合計データ容 量を表示します。 ・ 内部SDカードは本機内のメ モリに確保されている擬似 的なSDカード領域です。こ の領域により、microSD カードを必須とする一部の アプリケーションを、 microSDカードを取り付け ることなく使用できます。 空き容量 内部SDカードのメモリの空き 容量を表示します。 内部SDカー 内部SDカードのデータを消去 ド内データを します。 消去 空き容量 本機内のメモリの空き容量を 表示します。 ソフトウェア 本機のアプリケーションの アップグレー アップグレードを行います。 ド お知らせ ・ 本機内のメモリの空き容量が10%以下になると、本機の動作が不 ・ 16 _p-8 設定と管理 安定になることがあります。空き容量が少なくなった場合は、不要 なデータやアプリケーションを削除してください。 microSD カードのマウントを解除すると、内部 SD カードのデー タを再生したり、データを保存したりできなくなります。 言語とキーボードの設定 音声入出力の設定 本機で使用する言語と入力時のキーボードについての設定をします。 Google音声検索やテキスト読み上げについての設定をします。 1 1 ホーム画面で →「設定」→「言語とキーボード」 次のメニューが表示されます。 項目 説明 言語を選択 本機の表示言語を設定します。 入力方法を選択 入力方法を設定します。 単語リスト Androidキーボードで使用する単語を 登録します。 Androidキーボード 「キーボードの設定を変更する」 (rP.2-13) FSKAREN 「キーボードの設定を変更する」 (rP.2-13) ホーム画面で →「設定」→「音声入出力」 次のメニューが表示されます。 項目 音声認識装置 言語 の設定 説明 Google音声検索時に入力する 言語を設定します。 セーフサーチ Google音声検索時に、画像や テキストのアダルトフィルタ を設定します。 不適切な語句 Google音声検索時に、不適切 をブロック な語句の検索結果を非表示に します。 16 設定と管理 _p-9 項目 テキスト読み サンプルを 上げの設定※ 再生 常に自分の 設定を使用 既定の エンジン 説明 音声合成のサンプルを再生し ます。 常に「音声の速度」「言語」で 設定した内容で、アプリケー ションが動作するように設定 します。 テキスト読み上げに使用する 音声合成エンジンを設定しま す。お買い上げ時は、Pico TTSが設定されています。 音声データを 音声データがインストールさ インスト れていない場合、Android ール マーケットに接続し、音声 データを検索します。 1 ホーム画面で →「設定」→「ユーザー補助」 次のメニューが表示されます。 項目 説明 ユーザー補助 ユーザー補助機能を有効/無効に設定 します。 ・ ユーザー補助アプリケーションがイ ンストールされていない場合は、有 効に設定できません。 電源ボタンで通話 を終了する 通話の終了を、mT を押して行えるよ うにするかどうかを設定します。 テキストを読み上げる速度を 設定します。 言語 テキストを読み上げる言語を 設定します。 ・ お買い上げ時は、ユーザー補助アプリケーションがインストールさ Pico TTS インストールされている音声 合成エンジンについて設定し ます。 の旨のメッセージが表示され、 「OK」をタップするとAndroidマー ケットに接続し、ユーザー補助アプリケーションを表示します。 お知らせ ・ お買い上げ時は、音声データはインストールされていません。 _p-10 設定と管理 ユーザーの操作を補助するアプリケーションや機能についての設定 をします。 音声の速度 ※:2011年11月現在、日本語には未対応です。 16 ユーザー補助の設定 お知らせ れていません。インストールされていない場合は、操作1の後にそ 日付と時刻の設定 端末情報 日付と時刻についての設定をします。 1 ホーム画面で 本機の電話番号や電池残量、その他、本機についての情報を確認でき ます。 →「設定」→「日付と時刻」 次のメニューが表示されます。 項目 自動 日付設定 説明 ネットワーク上の日付・時刻情報を基にして、 自動的に補正するかどうかを設定します。 ・ 3Gネットワークに接続していない場合、 本機能を利用できないことがあります。 1 ホーム画面で →「設定」→「端末情報」 次のメニューが表示されます。 項目 端末の状態 電池の状態や電池残量、電話番号 などを表示します。 電池使用量 アプリケーションごとの電池使用 の割合を表示します。各項目を選 択すると詳細情報が表示され、項 目によっては電池消費を節約する ための設定変更ができます。 年月日を設定します。 タイムゾーンの タイムゾーンを設定します。 選択 時刻設定 時刻を設定します。 24時間表示 時刻を24時間表示にするかどうかを設定 します。 日付形式 年月日の表示形式を切り替えます。 説明 オンラインアップグレー 「ソフトウェアの更新」 ド (rP.17-5) 法的情報 オープン オープンソースの使用許諾条件 ソース (英語)を確認します。 ライセンス Google 利用規約 Googleの利用規約を確認します。 モデル番号、 本機のハードウェアやソフトウェ Androidバージョン、 ア、およびAndroid OSについて ベースバンドバージョン、 の情報などが表示されます。 カーネルバージョン、 ビルド番号 設定と管理 16 _p-11 項目 認証情報 16 _p-12 設定と管理 説明 電波法ならびに電気通信事業法に 基づく技術基準に適合しているこ とを示す技適マークを表示しま す。 付録 EM chipのお取り扱い............................ P.17-2 PINコード ................................................ P.17-4 ソフトウェアの更新 ................................ P.17-5 本機をリセットする ................................ P.17-7 故障かな?と思ったら ............................ P.17-8 仕様 ........................................................ P.17-13 GPL書面によるオファー..................... P.17-15 索引 ........................................................ P.17-16 保証とアフターサービス ..................... P.17-20 お問い合わせ先..................................... P.17-22 17 EM chipをご利用になる前に EM chipのお取り扱い EM chip は、お客さまの電話番号や情報などが記録された IC カード です。EM chip 対応のイー・モバイル携帯電話または機器に取り付 けて使用します。 EM chip が取り付けられていないときは、日本国内における電話の 発着信など3Gネットワークによる通信機能が利用できません。 ・ 他社製品の ICカードリーダーなどに EM chipを挿入して故障した ときは、お客さまご自身の責任となり、当社では責任を負いかねま すのであらかじめご注意ください。 ・ IC部分は、いつもきれいな状態でご使用ください。 ・ IC部分を破損したり、ショートさせたりしないでください。 ・ お手入れは、乾いた柔らかい布などで拭いてください。 ・ EM chip にラベルやシールなどを貼り付けないでください。故障 の原因となります。 ・ EM chipの詳しい取り扱いにつきましては、EM chipの台紙に記 載されている注意事項、および取扱説明をご覧ください。 その他の注意 ・ EM chipは、当社が指定するネットワーク以外では使用できませ ん。 ・ EM chipの所有権は当社に帰属します。 ・ 紛失、盗難時など EM chipの再発行は有償となります。また解約 時は当社にご返却ください。 ・ EM chipの仕様、性能は予告無しに変更となる場合があります。 ・ お客さま自身で EM chip に登録された情報内容などは、メモなど に控えておいてください。万が一、登録された内容が消失した場 合、当社は一切の責任を負いかねますのでご了承ください。 ・ EM IC部分 chip や EM chip装着済み本機を紛失・盗難された場合には、 必ず緊急利用停止の手続きを行ってください。緊急利用停止の手続 きについては、お問い合わせ先(rP.17-22)までご連絡くださ い。 EM chip EM chipの取り付けかた/取り外しかた ・ EM chipの取り付け/取り外しは、必ず電源を切り、リアカバーと 電池パックを取り外してから行ってください。 電源の切りかた(rP.1-13)/リアカバー、電池パックの取り外 しかた(rP.1-10) 17 _q-2 付録 EM chipを取り付ける EM chipを取り外す 1 1 EM chipのIC部分を下にして、EM chipの表面を 押しながら、矢印の方向にEM chipが固定される EM chipを図の矢印の方向にゆっくりと引き出す までゆっくりと差し込む IC部分 切り欠き 17 付録 _q-3 PINコード EM chipには、 PIN/PIN2と呼ばれる2種類の暗証番号があります。 大切な暗証番号ですので、他人に知られないように十分ご注意くださ い。 また、PIN/PIN2の入力を続けて3回間違えた場合は、間違えた方 の暗証番号がロックされ、使用できなくなります(PINロック状態) 。 ロックを解除するには、PIN ロック解除コード(PUK)の入力が必 要になります。 PINコード PIN とは、第三者による本機、または EM chip の無断使用を防ぐた めの4∼8桁の暗証番号です。 ・ お買い上げ時は、「9999」に設定されています。 ・ PINコードは変更できます(rP.15-2)。 ・ EM chipを本機に取り付けて電源を入れたときに、PINコードを 入力しないと本機を使用できないようにすることができます (rP.15-2)。 PINロック解除コード(PUKコード) PINコードの入力を3回続けて間違えると、PINロックが設定されま す。PIN ロック解除コード(PUK コード)を入力すると、PIN ロッ クは解除されます。 ・ PINロック解除コードについては、お問い合わせ先(rP.17-22) までご連絡ください。 お知らせ ・ PIN ロック解除コードの入力を 10 回続けて間違えた場合は、EM chipがロックされ、使用できなくなります(EM chipロック)。EM chip がロックされた場合は、ロックを解除する方法はありません ので、新たな EM chip と交換する必要があります。また、手続き にともない所定の手数料が請求される場合があります。手続きの詳 細については、お問い合わせ先(rP.17-22)までご連絡くださ い。 ・ 買い増しなどにより、別のイー・モバイル携帯電話や EM す。 PIN2コード PIN2とは、EM chipに記録されている情報を変更する場合などに入 力する4∼8桁の暗証番号です。 ・ お買い上げ時は、「9999」に設定されています。 ・ 2011 年 11 月現在、PIN2 コードに関するサービス/機能は利用 できません。 17 _q-4 付録 chip 対 応機器にご利用中のEM chipを取り付けてご使用になる場合は、ご 利用中の EM chip に設定されている PIN / PIN2 が有効となりま ソフトウェアの更新 本機のソフトウェアの更新が必要かどうかをチェックして、必要な場 合はモバイルネットワーク接続またはWi-Fi接続を利用してサーバー からソフトウェアをダウンロードして更新できます。 ・ ソフトウェア更新には通信料がかかります。通信料はご契約内容に よって異なります。 ・ 本機は、ソフトウェアのアップデートや、サーバーとの接続を維持 する通信など一部自動的に通信を行う仕様となっております。 ・ ソフトウェア更新には時間がかかることがあります。 ・ ソフトウェア更新は、電池パックが十分に充電されているか、本機 をACアダプタに接続した状態で実行してください。電池残量が不 十分な場合は、更新に失敗したり、更新が開始できなかったりする ことがあります。 ・ ソフトウェア更新中は、電源を切ったり、microSD カードや電池 パック、EM chip を取り外したりしないでください。更新に失敗 する場合があります。 ・ ソフトウェア更新の前には、すべてのデータのバックアップを確実 に行ってください。ソフトウェア更新前に本機に登録されたデータ はそのまま残りますが、本機の状況(故障、破損、水濡れなど)に よってはデータが失われる可能性があります。データ消失に関して は、当社は一切の責任を負いかねますのでご了承ください。 ・ Googleが提供する各種サービス、またサードパーティのアプリケー ションの設定やデータなどを、クラウドにバックアップすることが できます。ただし、バックアップ機能については、各アプリケーショ ンの開発元にお問い合わせください。 お知らせ ・ ソフトウェア更新に失敗した場合、本機を使用できなくなることが あります。お問い合わせ先(rP.17-22)までご連絡ください。 また、失敗した状態によっては修理対応が必要となる場合がありま す。その際には所定の修理費用が発生する場合がありますのでご了 承ください。 ・ ソフトウェア更新は、電波状態の良い環境で、移動せずに実行して ください。 ・ ソフトウェア更新中は、他の機能を操作できません。 ・ ソフトウェア更新の内容によっては、 「データの初期化」 (rP.177)が必要になる場合があります。本操作により、はじめて電源を 入れる前の初期状態にリセットされるため、ダウンロードしたアプ リケーションを含む本機内のすべてのデータが消去されます。 17 付録 _q-5 ソフトウェアを更新する サーバーに新しいソフトウェアがある場合は、ステータスバーに が表示されます。 1 2 3 通知パネルを開く→該当するソフトウェアをタッ 画面の指示に従ってダウンロードする ダウンロードが完了したら「今すぐインストール」 ■ 後で更新する場合 a「後でインストール」 b インストールを実行する時間を選択 ・ 選択した時間になると、ホーム画面にメッセージでお 知らせします。 お知らせ ・「後でインストール」で「なし」を選択した場合、ダウンロードし たソフトをインストールしないと、「新規バージョンの自動確認」 が設定されていても新しいバージョンの確認は行われません。 _q-6 付録 新しいソフトウェアがあるかどうかを手動で確認します。 ・「ファームウェアアップグレード」ではハードウェアやAndroid OS などに関連するソフトウェアを、「システムソフトウェアアップグ レード」ではお買い上げ時にインストールされているアプリケー ションなどに関連するソフトウェアを更新します。 プ 17 手動でソフトウェアを確認/更新する 1 ホーム画面で →「設定」 2 「端末情報」→「オンラインアップグレード」→ 「ファームウェアアップグレード」または「システ ムソフトウェアアップグレード」 ソフトウェアバージョンのチェックが開始されます。 ■ サーバーに新しいソフトウェアがない場合 ソフトウェアが最新版である旨のメッセージが表示されま す。「OK」をタップし、そのままお使いください。 ■ サーバーに新しいソフトウェアがある場合 「ソフトウェアを更新する」(rP.17-6)の操作 2 に進み ます。 アップグレードの自動確認を設定する 1 ホーム画面で →「設定」 2 「端末情報」→「オンラインアップグレード」→ 「アップグレード設定」 3 必要な項目を設定 項目 説明 新規バージョン ソフトウェア更新の新規バージョンの有無 の自動確認 を自動で確認するかを設定します。 自動確認頻度 新規バージョンを自動確認する日数の間隔 を設定します。 本機をリセットする 本機に設定したGoogleアカウントや、ダウンロードしたアプリケー ションなど、本機内のデータを消去し、お買い上げ時の状態に戻します。 ・ 本機をリセットする前に、重要なデータはバックアップしてください。 1 ホーム画面で →「設定」→「バックアップと復 元」→「データの初期化」 データの初期化による本機の動作の説明が表示されます。 内容をご確認ください。 ・「内部SDカード内データを消去」にチェックを付けると、 内部SDカード(rP.16-8)内のデータを消去できます。 2 「携帯端末をリセット」 ・ 画面ロックの解除セキュリティ(rP.15-3)を設定して いる場合は、設定中の解除方法を入力してください。 3 「すべて消去」 本機内のデータが消去され、自動的に再起動します。 17 付録 _q-7 故障かな?と思ったら 現象 電源が入らない 電池パックを充電できない 確認すること/対処方法 ・ 電池パックは正しく取り付けられていますか?(rP.1-10) ・ 電池切れになっていませんか?(rP.1-11) ・ mT を長押ししましたか? ・ 付属のACアダプタをご使用の場合、USBケーブルが本機とACアダプタにしっかりと接続されて いることを確認してください(rP.1-11)。 ・ ACアダプタのプラグがしっかりと家庭用コンセントに差し込まれていることを確認してください (rP.1-11)。 ・ 電池パックは正しく取り付けられていますか?(rP.1-10) ・ 本機、電池パックおよびACアダプタの端子が汚れていませんか? 汚れたときは、乾いたきれいな布、綿棒などで拭いてください。 ・ 使用環境の温度が0℃∼45℃の範囲を超えると充電できない可能性があります。 ・ 電池パックの寿命、または電池パックの異常の可能性があります。新しい電池パックと交換してく ださい。 電源を入れたときに「SIMカードが 挿入されていません」というメッ セージが表示される ・ EM chipが正しく本機に取り付けられていますか?(rP.17-2) ・ 指定された正しいEM chipをお使いですか? ・ EM chipのIC部分に指紋などの汚れが付いていませんか? 汚れたときは、乾いたきれいな布で汚れを落として、正しく取り付けてください。 17 _q-8 付録 現象 電源を入れた後、通常の操作ができ ない 確認すること/対処方法 ・ 画面ロックがかかっていませんか? ・ ・ ・ ・ 電話がつながらない、またはメール やインターネットが利用できない ・ ステータスバーに ・ ・ ・ 電話がかけられない 電話が着信しない を外の円の下方向にドラッグして、ロックを解除してください。画面が消灯している場合は、 mT を押してディスプレイを点灯させてからロックを解除してください。 パターンの入力画面が表示されていませんか? 画面ロックの解除セキュリティが「パターン」に設定されています(rP.15-3)。パターンを入 力してロックを解除してください。 暗証番号の入力画面が表示されていませんか? 画面ロックの解除セキュリティが「暗証番号」に設定されています(rP.15-3)。暗証番号を入 力してロックを解除してください。 パスワードの入力画面が表示されていませんか? 画面ロックの解除セキュリティが「パスワード」に設定されています(rP.15-3)。パスワード を入力してロックを解除してください。 ステータスバーに が表示されていませんか? 電源を切り、EM chipが正しく取り付けられていることを確認してください(rP.17-2)。 が表示されていませんか?サービスエリア外か電波の届きにくい場所にいま せんか? 電波の届く場所に移動してかけ直してください。 電源を切り、EM chipが正しく取り付けられていることを確認してください(rP.17-2)。 ネットワークに正しく接続されていることを確認してください(rP.8-2)。 機内モードが設定されていませんか? 機内モード設定中にmT を長押し→「機内モード」をタップして、設定を解除してください。 ・ 市外局番を含んだ電話番号全桁を入力してかけていますか? ・ 転送電話(rP.3-10)や留守番電話(rP.3-11)を「常に転送」に設定していませんか? 17 付録 _q-9 現象 メールが受信できない 確認すること/対処方法 ・ ステータスバーに が表示されていませんか?サービスエリア外か電波の届きにくい場所にいま せんか? 電波の届く場所に移動してください。 電源を切り、EM chipが正しく取り付けられていることを確認してください(rP.17-2)。 ネットワークに正しく接続されていることを確認してください(rP.8-2)。 通話の途中に途切れたり、切れたり する ・ ・ ・ ステータスバーに が表示されていませんか?サービスエリア外か電波の届きにくい場所にいま せんか? 電波の届く場所に移動してください。 キーやディスプレイに触れても、何 も反応しない ・ 画面ロックがかかっていませんか? 電話を着信したとき、名前が表示さ れない ・ 電話番号は連絡先に登録されていますか? 電話を着信したときに、画像および 名前などの登録されている内容が表 示されない ・ 電源を入れた直後に発生することがあります。電源を入れてしばらく時間が経過すると、正しく表 USBテザリングができない ・ 本機のmicroSDカードまたは内部SDカードをUSBストレージとして設定していませんか? を外の円の下方向にドラッグして、ロックを解除してください。画面が消灯している場合は、 mT を押してディスプレイを点灯させてからロックを解除してください。 連絡先を確認してください(rP.4-3)。 示されます。 USBストレージの設定を解除してください(rP.1-26)。 17 _q-10 付録 現象 使用できない機能がある 確認すること/対処方法 ・ microSDカードを本機に取り付けていますか? ・ ・ ・ 本機にmicroSDカードを取り付けていないと、一部使用できない機能があります。電源を切り、 microSDカードが正しく取り付けられていることを確認してください(rP.1-8)。 ステータスバーに が表示されていませんか? microSDカードのマウントが解除されていると、一部使用できない機能があります。ホーム画面 で →「設定」→「ストレージ」→「SDカードをマウント」をタップして、マウント状態にし てください。 microSDカードまたは内部SDカードのメモリがいっぱいではありませんか? microSDカードまたは内部SDカードのメモリの空き容量を確認して、いっぱいであれば不要な データを削除するか、microSDカードを取り替えてください。 本機のmicroSDカードまたは内部SDカードをUSBストレージとして設定していませんか? USBストレージの設定を解除してください(rP.1-26)。 静止画、動画、音楽などのファイル が表示されない ・ microSDカードまたは内部SDカードにファイルが保存されていますか? 音楽ファイルを再生中にキーを押し ても応答しない ・ 画面ロックがかかっていませんか? 本機のmicroSDカードまたは内部 SDカードをUSBストレージとして 設定できない ・ ステータスバーに あらかじめパソコンからmicroSDカードまたは内部SDカードにファイルをコピーしてください (rP.13-2)。 ・ ステータスバーに が表示されていませんか? microSDカードに保存されたファイルは、microSDカードのマウントが解除されていると表示さ れません。ホーム画面で →「設定」→「ストレージ」→「SDカードをマウント」をタップし て、マウント状態にしてください。 ・ 本機のmicroSDカードまたは内部SDカードをUSBストレージとして設定していませんか? USBストレージの設定を解除してください(rP.1-26)。 を外の円の下方向にドラッグして、ロックを解除してください。画面が消灯している場合は、 mT を押してディスプレイを点灯させてからロックを解除してください。 が表示されていませんか? USBテザリング設定中です。USBテザリングの設定を解除してください(rP.8-8)。 17 付録 _q-11 現象 本機/アクセサリーが温かい 確認すること/対処方法 ・ 充電中は本機およびACアダプタが温かくなる可能性がありますが、手で触れることのできる温度 であれば異常ではありません。ただし、長時間触れたまま使用していると低温やけどになるおそれ があります。 本機の待受時間および通話/通信時 間が短い 17 _q-12 付録 ・ 気温、充電条件、電波の強さ、設定などにより異なりますので、ご確認ください。 こんなときはご使用になれません が表示されてい るとき サービスエリア外か電波が届きにくい場所で す。受信電波の強さを示すバーが1本以上表 示される場所に移動してください。 画面ロックが設定さ 誤操作防止のため画面ロックが設定されてい れているとき ます(rP.15-3)。画面ロックを解除しな いと本機を操作できません。ただし、画面 ロック中でもかかってきた電話に出ることは できます。 「機内モード」が設 「機内モード」が設定されていると、すべて 定されているとき の電波の発信が制限されます(rP.1-23) 。 電池残量がわずかな 旨のメッセージ、ま たは電池が空である ことを警告するメッ セージが表示された とき 電池残量が不足しているか、なくなっていま す。電池パックを充電する(rP.1-11)、 または充電済みの電池パックと交換してくだ さい(rP.1-10)。 仕様 主な仕様 ■ システム情報 プロセッサ Qualcomm® MSM8255T 1.4GHz メモリ ROM:4GB RAM:512MB プラットフォーム AndroidTM 2.3.5 ■ 電源 電池パック リチウムイオン電池、1880mAh サイズ:約64×42.2×5.8mm 充電時間※1 ACアダプタ使用時:約240分 USB充電:約360分 連続待受時間※2 (3G/GSM) 約500時間/約500時間 連続通話時間※2 (3G/GSM) 約540分/約540分 連続通信時間※2 Pocket WiFiモード:約330分 ※1:充電完了までの時間は、周囲の温度や電池パックの使用期間な どによって異なります。 ※2:使用環境や電波状況などにより変動します。Wi-Fi 子機 1 台を 接続した場合の連続通信時間です。 ・ 電池パックの利用可能時間は、充電/放電の繰り返しにより徐々に 短くなります。正しい手順で電池パックを充電しても利用可能時間 が短い場合は、同じ種類の新しい電池パックに交換してください。 17 付録 _q-13 ■ ディスプレイ 解像度 LCD タッチパネル付4.0インチ(FWVGA)TFT 解像度 854×480(約1600万色) 静止画 VGA:640×480 QVGA:320×240 動画 高(30m):640×480 低(30m):176×144 MMS:176×144 YouTube:640×480 ■ W-CDMA/GSM/EDGEモジュール 通信方式および 帯域 アンテナ W-CDMA:1700MHz/2100MHz GSM/GPRS/EDGE:900MHz/ 1800MHz/1900MHz 内蔵 質量 最大4.0倍 動画のフレーム レート 20∼30fps(撮影環境の明るさにより変動し ます) ■ アウトカメラ ■ 外装 サイズ デジタルズーム 約122×61.5×10.9mm (最厚部:11.5mm) 約134g(電池パックを含む) ■ 環境条件 動作温度範囲 -10∼45℃ 保管温度範囲 -40∼70℃ タイプ 約800万画素CMOSカメラ ファイル 静止画 形式(拡 動画 張子) jpg 解像度 静止画 8メガピクセル:3264×2448 5メガピクセル:2592×1936 3メガピクセル:2048×1536 2メガピクセル:1600×1200 VGA:640×480 動画 高(30m):1280×720 低(30m):176×144 MMS:176×144 YouTube:1280×720 ■ インカメラ タイプ 約30万画素CMOSカメラ ファイル 静止画 形式(拡 動画 張子) jpg 17 _q-14 付録 mp4 mp4 デジタルズーム 最大4.0倍 動画のフレーム レート 20∼30fps(撮影環境の明るさにより変動し ます) ■ ビデオ/オーディオ/画像 GPL書面によるオファー ビデオ H263、MPEG-4、WMV、H264 オーディオ AMR-NB、MP3、WAV、PCM、MIDI、 AAC、AAC+、Enhanced AAC+、OGG Vorbis、WMA、RealAudio 本機はGNU Lesser General Public Licenseが適用されたフリーソ フトウェア(Linux kernel、dnsmasq、BlueZ、Webkit、iptables) を使用しています。 画像 JPG、PNG、BMP、GIF(静止画のみ) http://www.gnu.org/licenses/lgpl.html ・ 上記のファイル形式でも利用できない場合があります。 ■ 著作権情報 ■ 拡張スロット Linux kernel: Copyright.The Kernel.Org Organization,Inc. version:2.6.35.7 カードスロット (http://www.kernel.org) microSD(最大2GBまで)/microSDHC (最大32GBまで) ・ すべてのmicroSD/microSDHCカードの動作を保証するもので はありません。 ■ 外部接続 Bluetooth® 無線LAN 規格 通信速度 (最大) dnsmasq: Copyright ©2000-2009 Simon Kelley version:2.51 BlueZ:Copyright ©2004-2009 Marcel Holtmann 標準規格Ver.2.1+EDR準拠 Power Class1 HFP、HSP、GAVDP、GOEP、 PBAP、SDAP、OPP、A2DP、 AVRCP <[email protected]> version:4.69 IEEE802.11b/g/n iptables:Copyright 2000-2004 netfilter project (http://www.netfilter.org). IEEE802.11b:11 Mbps IEEE802.11g:54 Mbps IEEE802.11n:65 Mbps Webkit:Copyright ©2005 Apple Computer, Inc. ■ 書面によるオファー 本機に含まれるGPLソースコード入りCDの送付をご希望の場合、20 ユーロ(CD、送料含む)でご提供いたします。 [email protected]までお問い合わせください。 17 付録 _q-15 索引 a 17 ACアダプタ ................................................... 2 充電 ...................................................... 1-11 Androidキーボード .................................. 2-2 Androidマーケット ............................... 14-2 APN設定 .................................................... 8-2 Bluetooth® ............................................ 10-2 データの送受信 ................................... 10-5 ペアリング/接続 ............................... 10-4 仕様 ...................................................... 10-2 BookLive! Reader for EM ............. 14-17 Documents To Go........................... 14-13 EM chip 取り付けかた/取り外しかた ............ 17-2 EM chipロック ...................................... 15-2 PINコード変更.................................... 15-2 EMnetメール ............................................ 7-2 APN設定 ............................................. 7-11 WEB設定 ............................................. 7-11 フォルダ作成 .......................................... 7-8 メールボックス ...................................... 7-8 メール振り分け ...................................... 7-9 確認/利用 .............................................. 7-4 作成/送信 .............................................. 7-3 削除 ......................................................... 7-6 設定 ......................................................... 7-9 転送 ......................................................... 7-6 表示切替............................................... 7-12 返信 ......................................................... 7-6 Facebook.................................................. 6-2 FSKAREN ................................................. 2-3 Gmail ....................................................... 7-15 _q-16 Google Latitude......................................9-6 Googleアカウント ....................................5-2 手動で同期 ..............................................5-5 設定 ..........................................................5-2 追加 ..........................................................5-4 同期 ..........................................................5-5 Googleトーク............................................6-3 Googleマップ............................................9-2 Googleマップナビ ....................................9-7 GREE ....................................................14-17 microSDカード.........................................1-8 USBストレージ ..................................1-26 音楽の削除 ...........................................13-5 取り付けかた/取り外しかた ...............1-8 ファイルのコピー................................13-2 フォーマット .......................................1-27 マウント解除 .......................................1-26 Microsoft Exchange ActiveSync.....5-4 Mobage................................................14-17 Notepad...............................................14-12 PINコード................................................17-4 PINロック解除コード(PUKコード) ...............................................................17-4 Pocket WiFi..............................................8-7 SAR..............................................................28 Shareee for EM ................................14-17 SMS .........................................................7-12 作成/送信 ...........................................7-12 受信確認 ...............................................7-12 設定 .......................................................7-14 表示切替 ...............................................7-12 SNS.............................................................6-2 Twitter .......................................................6-3 USBケーブル .................................................2 USBストレージ ..................................1-26 充電 .......................................................1-11 パソコン接続 .......................................1-25 USBテザリング......................................... 8-8 VPN ............................................................ 8-9 Weather Clock .................................... 14-6 Wi-Fi............................................................ 8-4 Wi-Fiテザリング ........................................ 8-7 YouTube ................................................ 14-3 再生 ...................................................... 14-3 投稿 ...................................................... 14-4 3Gパケット通信........................................ 8-2 b アカウント.................................................. 5-2 削除 ......................................................... 5-5 追加 ......................................................... 5-4 手動で同期 .............................................. 5-5 同期 ......................................................... 5-4 アカウントと同期 設定 ...................................................... 16-7 アプリ ................................................... 14-18 アプリケーション インストール ....................................... 14-2 管理 ................................................... 14-18 更新/削除 ........................................... 14-3 設定 ...................................................... 16-6 アプリケーション画面 ........................... 1-20 アラーム 設定 ................................................... 14-10 変更/削除 ........................................ 14-11 暗証番号................................................... 1-27 PINコード ........................................... 17-4 安全上のご注意 .............................................. 8 位置情報...................................................... 9-2 共有 ......................................................... 9-6 撮影した静止画に記録........................ 11-3 有効 ......................................................... 9-2 位置情報とセキュリティ 設定 ...................................................... 16-5 イヤホンマイク端子 .................................. 1-3 インターネット接続 USBテザリング..................................... 8-8 Wi-Fi........................................................ 8-4 Wi-Fiテザリング .................................... 8-7 3Gパケット通信.................................... 8-2 お買い上げ品 .................................................. 2 音 音量の調節 ........................................... 1-24 設定 ...................................................... 16-4 着信音/通知音の設定........................ 1-23 お問い合わせ先 .................................... 17-22 オプションサービス ............................... 3-10 割込通話............................................... 3-13 転送電話............................................... 3-10 電話番号リクエスト ........................... 3-14 発信者番号通知 ................................... 3-14 留守番電話 ........................................... 3-11 主な仕様................................................ 17-13 音楽 .......................................................... 13-2 共有/確認 ........................................... 13-6 再生 ...................................................... 13-3 削除 ...................................................... 13-5 着信音に設定 ....................................... 13-5 ファイルのコピー ............................... 13-2 プレイリスト ....................................... 13-4 音楽再生画面の見かた........................ 13-3 音声入出力 設定 ...................................................... 16-9 g 海外利用...................................................... 3-8 海外で電話をかける .............................. 3-9 滞在国内に電話をかける....................... 3-9 通信事業者の設定 .................................. 3-9 ネットワークの設定 ...............................3-8 各部の名称 ..................................................1-2 カメラ .......................................................11-2 起動 .......................................................11-2 撮影画面の見かた................................11-3 静止画撮影 ...........................................11-4 動画撮影 ...............................................11-4 画面 明るさの調整 .......................................1-25 バックライト消灯時間 ........................1-25 画面ロック ...............................................15-3 カレンダー ...............................................14-6 設定の変更 ...........................................14-9 表示 .......................................................14-6 予定の作成 ...........................................14-8 機内モード ...............................................1-23 機能の呼び出しかた ................................1-20 ギャラリー ...............................................12-2 開く .......................................................12-2 静止画再生 ...........................................12-3 静止画編集 ...........................................12-5 動画再生 ...............................................12-3 緊急通報 ......................................................3-4 緊急通報位置通知.......................................3-4 クイックコンタクトアイコン ...................4-4 クイック検索ボックス ............................1-21 言語とキーボード 設定 .......................................................16-9 検索 ...........................................................1-21 故障かな?と思ったら ............................17-8 ご利用上のお願いとご注意 ........................19 l 最近使用したアプリケーション ............ 1-20 再生 YouTube ............................................ 14-3 音楽 ...................................................... 13-3 自分の電話番号 ....................................... 1-27 充電 .......................................................... 1-11 肖像権 .......................................................... 27 省電力モード ........................................... 16-5 商標 .............................................................. 27 初期設定................................................... 1-13 スター付きの場所 登録/登録解除 ................... 9-3, 9-4, 9-8 ステータスアイコン .................................. 1-5 ステータスバー .......................................... 1-4 ストレージ 設定 ...................................................... 16-8 セキュリティ PINコードの変更................................ 15-2 画面ロック ........................................... 15-3 EM chipロック................................... 15-2 設定 .......................................................... 16-2 アカウントと同期 ............................... 16-7 アプリケーション ............................... 16-6 音 .......................................................... 16-4 音声入出力 ........................................... 16-9 言語とキーボード ............................... 16-9 ストレージ ........................................... 16-8 端末情報............................................ 16-11 位置情報とセキュリティ.................... 16-5 通話設定............................................... 16-3 バックアップと復元 ........................... 16-7 日付と時刻 ........................................ 16-11 表示 ...................................................... 16-4 無線とネットワーク ........................... 16-2 ユーザー補助 .................................... 16-10 17 _q-17 ソフトウェア更新 ................................... 17-5 q 17 タッチパネル ..................................1-3, 1-14 端末情報 設定 ................................................... 16-11 着信音....................................................... 1-23 着信音量................................................... 1-24 着信履歴...................................................... 3-7 著作権........................................................... 27 通信事業者.................................................. 3-9 通知アイコン .............................................. 1-4 通知音....................................................... 1-23 通知パネル.................................................. 1-7 通話設定 設定 ...................................................... 16-3 通話中の操作 .............................................. 3-6 通話音量の調節 ...................................... 3-6 通話中画面の見かた .............................. 3-6 保留/保留解除 ...................................... 3-6 通話履歴 確認/利用 .............................................. 3-7 消去 ......................................................... 3-7 データの初期化(リセット).................. 17-7 電源を入れる/切る ............................... 1-12 転送電話 設定/開始 ........................................... 3-10 停止 ...................................................... 3-11 電卓 ....................................................... 14-12 電池パック...................................................... 2 残量 ................................................1-6, 1-9 充電 ...................................................... 1-11 取り付けかた/取り外しかた ............ 1-10 電話帳.......................................................... 4-2 SMS作成................................................ 4-8 お気に入りに追加 .................................. 4-7 _q-18 確認 ..........................................................4-3 グループ ..................................................4-9 検索 ..........................................................4-5 コピー ......................................................4-9 電話帳一覧画面の見かた .......................4-3 電話帳詳細画面の見かた .......................4-4 電話をかける ..........................................4-7 登録 ..........................................................4-2 編集 ..........................................................4-6 メール作成 ..............................................4-7 連絡先のインポート/エクスポート....4-8 電話番号 ...................................................1-27 電話番号リクエスト ................................3-14 電話を受ける ..............................................3-5 着信拒否 ..................................................3-5 電話をかける ..............................................3-2 緊急通報 ..................................................3-4 国際電話 ..................................................3-3 電話番号を通知.......................................3-3 時計 ........................................................14-10 アラームの設定.................................14-10 アラームの設定変更/削除 .............14-11 v 内蔵アンテナ ..............................................1-3 内部SDカード.........................................16-8 ニュースと天気........................................14-5 確認 .......................................................14-5 A バイブレーション....................................1-24 パソコン接続 ...........................................1-25 バックアップと復元 設定 .......................................................16-7 発信者番号通知........................................3-14 発信履歴...................................................... 3-7 比吸収率....................................................... 28 日付と時刻 設定 ................................................... 16-11 ビデオマーケット ................................ 14-17 表示 設定 ...................................................... 16-4 ファイルマネージャー ........................ 14-14 不在着信...................................................... 3-7 ブックマーク ...............................8-10, 8-12 ブラウザ................................................... 8-10 起動 ...................................................... 8-10 設定 ...................................................... 8-14 操作 ...................................................... 8-10 ブックマークと閲覧履歴.................... 8-12 リンクの利用 ....................................... 8-12 ホーム画面............................................... 1-16 拡張ホーム画面 ................................... 1-17 カスタマイズ ....................................... 1-18 保証とアフターサービス..................... 17-20 本書の検索方法/見かた............................... 6 F マナーモード ........................................... 1-22 無線とネットワーク 設定 ...................................................... 16-2 メール ......................................................... 7-2 EMnetメール......................................... 7-2 Gmail ..........................................7-2, 7-15 SMS............................................7-2, 7-12 Eメール.......................................7-2, 7-15 メールアカウント 管理 ...................................................... 7-16 削除 ...................................................... 7-17 設定 ...................................................... 7-15 追加 ...................................................... 7-16 メモリの空き容量 microSDカード ................................. 16-8 本機 ...................................................... 16-8 目次 ................................................................. 3 文字入力...................................................... 2-2 Androidキーボード............................... 2-2 FSKAREN ............................................. 2-3 キーボードの変更 .................................. 2-2 設定 ...................................................... 2-13 選択/切り取り/コピー/貼り付け ................................................................. 2-9 S 割込通話 設定 .......................................................3-13 通話中に電話を受ける ........................3-13 通話の相手を切り替える ....................3-13 停止 .......................................................3-13 K ユーザー辞書(Androidキーボード) .................................................................. 2-10 辞書編集............................................... 2-10 単語登録............................................... 2-10 ユーザー辞書(FSKAREN)................. 2-11 辞書編集............................................... 2-11 単語登録............................................... 2-11 ユーザー補助 設定 ................................................... 16-10 輸出管理規制 ............................................... 29 N リセット................................................... 17-7 留守番電話 設定/開始 ........................................... 3-11 停止 ...................................................... 3-12 伝言メッセージを聞く........................ 3-12 17 _q-19 保証とアフターサービス 保証について 本機をお買い上げいただいた場合は、保証書が付いております。 ・ 販売店名、お買い上げ日をご確認ください。 ・ 内容をよくお読みのうえ、大切に保管してください。 ・ 保証期間は、保証書をご覧ください。 お知らせ ・「お買い上げ日」や「販売店」の記載がない場合や、納品書または 領収書等にて「お買い上げ日」や「販売店」が特定できる書類がな い場合、改ざんのある場合には保証対象外となりますのでご注意く ださい。 ・ 本機の故障、誤動作または不具合などにより、通話などの機会を逸 したために、お客さま、または第三者が受けられた損害につきまし ては、当社は責任を負いかねますのであらかじめご了承ください。 修理について 本書の「故障かな?と思ったら」 (rP.17-8)をお読みになり、も う一度お調べください。それでも正常に戻らない場合には、お問い合 わせ先(rP.17-22)までご連絡ください。 ・ 保証期間中の修理 保証書の記載内容に基づいて修理致します。 ・ 保証期間経過後の修理 修理によって使用できる場合は、お客さまのご要望により有料にて 修理致します。 お知らせ ・ 本機は付属品を含め、改良のため予告なく製品の全部または一部を 変更することがありますので、あらかじめご了承ください。 ・ 故障または修理により、お客さまが登録/設定した内容が消失/変 化する場合がありますので、連絡先など大切なデータは控えをとっ ておかれることをおすすめします。なお、故障または修理の際に本 機に登録したデータ(電話帳/画像/サウンドなど)や設定した内 容が消失/変化した場合の損害につきましては、当社は責任を負い かねますのであらかじめご了承ください。 ・ 本機を分解/改造すると、電波法に触れることがあります。また、改 造された場合は修理をお引き受けできませんので、ご注意ください。 17 _q-20 修理用部品について 携帯電話・PHS端末のリサイクルについて 本機および周辺機器の補修用性能部品の最低保有期間は、生産終了後 6年間です。補修用性能部品とは、その製品の機能を維持するために 携帯電話・PHS 事業者は、環境を保護し貴重な資源を再利用するた めに、お客さまが不要となってお持ちになる電話機端末・電池・充電 必要な部品です。 器を、ブランド・メーカー問わず下記マークのあるお店で回収し、リ サイクルを行っています。 ● 回収した電話機端末・電池・充電器はリサイクルするためご返却 できません。 ● プライバシー保護のため、電話機端末に記憶されているお客さま の情報(連絡先、通信履歴、メールなど)は事前に消去してくだ さい。 17 _q-21 お問い合わせ先 お困りのときや、ご不明な点などがございましたら、お気軽に下記お 問い合わせ窓口までご連絡ください。電話番号はお間違いのないよう おかけください。 イー・モバイル カスタマーセンター イー・モバイル携帯電話から:157(無料) 一般電話から:0120-736-157(無料) ※他社の携帯電話、PHSからもご利用いただけます。 海外から:+81-3-6831-3333(有料) 受付時間9:00∼21:00(日本時間/年中無休) ※間違い電話が多くなっております。 番号をよくお確かめの上、おかけください。 ※一部の光電話、IP電話等からはご利用いただけない 場合があります。 ホームページ http://emobile.jp/ 17 _q-22 ขᛒ⺑ᦠ ขᛒ⺑ᦠ GS02 ⊒ᄁర㧦ࠗࠕࠢࠬᩣᑼળ␠ ㅧర㧦*7#9'+6'%*01.1)+'5%1.6& ⊒ⴕᐕ㧦ᐕ ╙ޓ GS02