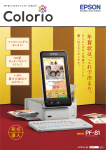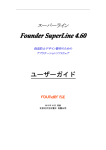Download もくじ このマニュアルについて 商標について ご注意
Transcript
00-01-目次と簡単 06.1.11 5:05 PM ページ 1 もくじ 本製品について 2 第1章 名刺そのまま特急印刷を行う スキャナで取り込んですぐに印刷する ..4 プロフィールの表示の切り替え ...31 旧バージョンのデータを読み込む ..32 CSVファイルからインポートする ..33 CSVファイルへエクスポートする ..34 第2章 名刺をデザインする 名刺作成に切り替える ........7 ベースデザインを選択する ......7 デザインを編集する .........9 背景を設定する ..........11 項目アイテムを配置する ......12 画像アイテムを配置する ......14 写真アイテムを配置する ......15 画像に切り抜きマスクを設定する ..16 文字アイテムを配置する ......17 QRコードを配置する ........18 線画を描く ............18 アイテムの色を変更する ......20 アイテムの編集 ..........22 作成した名刺デザインを登録する ..24 作成した名刺デザインを選択する ..25 よく使うデザインに登録する ....26 第3章 プロフィールの編集 プロフィールを入力する ......28 人名外字を入力する ........29 プロフィールの追加・削除 .....30 第4章 用紙の選択 印刷に使用する名刺用紙を選択する .35 よく使う用紙に登録する ......36 第5章 割り付け 名刺デザインを割り付ける .....37 プロフィールを複数割り付ける ...39 第6章 印刷 プリンタを設定する ........41 印刷オプションの設定 .......42 印刷の実行 ............43 第7章 設定とヘルプ システムの設定 ..........44 ヘルプを使用する .........45 付録 トラブルシュート .........46 ユーザーサポートについて .....48 このマニュアルについて このマニュアルは、本製品の主な操作方法について解説しています。 このマニュアルをお読みになる前に、別添の「インストールマニュアル」に従って、本製品を正しくパソコ ンにインストールしてください。また、本製品の起動と終了の方法も確認してください。 なお、このマニュアルで説明していない機能につきましては、ヘルプをお読みください。 このマニュアルで使用している図は、操作の説明のためのものです。実際の製品と若干異なることがありま すので、あらかじめご了承ください。 商標について ・MS、Microsoft、Windowsは、米国Microsoft Corporationの登録商標です。 ・QRコードは株式会社デンソーウェーブの登録商標です。 ・その他の商品名および社名は、各社の商標または登録商標です。 ご注意 本ソフトウェアは、稼動して長時間コンピュータを使用する場合には、視力の低下、心理的疲労が生じる場 合があります。1時間ごとに休息をとってご使用ください。 1 00-01-目次と簡単 06.1.11 5:05 PM ページ 2 本製品について 本製品は、美しいデザインの名刺を簡単に、そしてスピーディに作成できる本格的な名刺作成 用のソフトウェアです。 ■名刺の作成方法 本製品の名刺の作成方法は、次の2通りあります。用途に合わせて、どちらかの方法を選択して ください。 名刺そのまま特急印刷機能を使う イメージスキャナを使用して、本製品でお手持ちの名刺を画像として取り込みます。次に取 り込んだ名刺を名刺用紙に割り付けて印刷します。 イメージスキャナの準備をしてください。また、取り込む名刺を用意してください。 ⇒「第1章 名刺そのまま特急印刷を行う」〈P.4〉に進んでください。 ※あらかじめ保存してある、名刺の画像ファイルを読み込むことも可能です。 本製品でオリジナルのデザインを作成する 本製品の編集機能を使用して、名刺を作成します。 本製品には、すぐに使用できる名刺デザインが多数用意されているので、呼び出してすぐに 印刷することも可能です。また、用意されている名刺デザインを一部改良して、オリジナル のデザインを作成することもできます。 ⇒「第2章 名刺をデザインする」 〈P.7〉に進んでください。 ■各部の名称とはたらき 本製品の画面は、次のようになっています。 ガイドバー 編集領域 コントロールパネル メニューパネルで選択した機能 で設定が必要な場合に、表示さ れます。機能によっては、コン トロールパネルは表示されません。 メニューパネル [ベースデザインを選択します][表面デザインを編集します]などのボタンをクリック すると、対応する機能のパネルに切り替わります。メニューパネルに表示される機能の ボタンをクリックして、名刺を作成します。 2 00-01-目次と簡単 06.1.11 5:05 PM ページ 3 ・ガイドバーには、名刺の印刷までに必要な機能が左から順に並んでいます。 ・ガイドバーのボタンをクリックすると、その機能に対応するメニューパネルが表示されます。 [デザイン]ボタンをクリックしているとき [プロフィール]ボタンをクリックしているとき ・メニューパネルのメニューボタンをクリックすると、対応するパネルが表示されます。 [表面デザインを編集します]ボタンを クリックしているとき [デザインを登録します]ボタンをクリック しているとき ・ メニューパネルに表示されている機能のうち、さらに設定が必要な場合はコントロールパネ ルが表示されます。 [画像]ボタンをクリックしたとき [ファイルから]ボタンをクリックしたとき たとえばメニューパネルで[画像]ボタンをクリックし、さらに[ファイルから]ボタンを クリックすると、ファイル選択用のコントロールパネルが表示されます。 3 00-01-目次と簡単 06.1.11 5:05 PM ページ 4 1 名刺そのまま特急印刷を行う スキャナで取り込んですぐに印刷する 本製品には、「名刺そのまま特急印刷」機能が搭載されています。既にお持ちの名刺をイメージ スキャナで取り込んで、名刺用紙に割り付け、すぐに印刷することができます。 また、すでに名刺のデータを画像ファイルとして作成している場合は、その画像ファイルを読 み込んで、名刺用紙に印刷することも可能です。 1. 本製品を起動すると、トップメニューが表示されます。 クリックすると、本製品が終了します。 次回からトップメニューを使用しないときは、チェックボックスをチェックします。 次回起動時にはトップメニューが表示されず、デザインの編集画面が表示されます。 この場合、「名刺そのまま特急印刷」機能は使えなくなります。詳しくは、「トップメニューを 再び表示する」〈P.6〉を参照してください。 2.[名刺そのまま特急印刷]ボタンをクリックします。 次のダイアログが表示されます。 4 00-01-目次と簡単 06.1.11 5:05 PM ページ 5 デザイン プロフィール 用紙の選択 割り付け 印 刷 設定とヘルプ 3. お手持ちの名刺をイメージスキャナで取り込むか、すでに保存されている名刺の画像ファイ ルを使用するかを、オプションボタンをクリックして選択します。 スキャナから画像を取 り込む パソコンにイメージスキャナを接続し、取り込みの準備ができていること を確認します。 [機器選択]ボタンをクリックすると、イメージスキャナの一覧ダイアログ が表示されます。使用するスキャナを選択してください。 次に、[取り込み]ボタンをクリックすると、取り込みが開始されます。 画像ファイルを選択す る [選択]ボタンをクリックすると、[ファイルを開く]ダイアログが表示さ れます。印刷に使用する名刺の画像ファイルを選択してください。 画像ファイルを選択すると、プレビュー欄にその画像が表示されます。 bmp形式、JPEG形式、GIF形式、PNG形式、非圧縮TIFF形式、psd (Photoshop)形式、eps(Illustrator)形式の画像ファイルを取り込む ことができます。 4.[次へ]ボタンをクリックします。 取り込んだ名刺の様子を確認できます。 イメージスキャナで取り込んだ場合、名刺の白い部分が完全な白で取り込まれないことがあ ります。このような場合は、白に近い色を完全な白に補正することができます。 5. 取り込んだ画像の補正が必要な場合は、[白色補正]ボタンをクリックします。 ※補正を解除して元に戻す場合は、[リセット]ボタンをクリックします。 6.[次へ]ボタンをクリックします。 5 00-01-目次と簡単 06.1.11 5:05 PM ページ 6 デザイン プロフィール 用紙の選択 割り付け 印 刷 設定とヘルプ 名刺デザインの画面に切り替わります。 「デザインを編集する必要がなければ、用紙選択→割付→印刷と作業を進めてください。」と いうメッセージが表示されるので、[OK]ボタンをクリックします。 このまますぐに名刺の印刷をする場合は、「用紙の選択」〈P.35〉→「割り付け」〈P.37〉 →「印刷」〈P.41〉の順に進んでください。 名刺を編集する場合は、「名刺をデザインする」〈P.7〉を参照してください。 7. すぐに印刷した場合は、本製品を終了するときに、デザイン保存の確認メッセージが表示さ れます。 [はい]ボタンをクリックして、読み込んだ名刺を保存してください。 保存を実行すると、「よく使うデザイン」に登録するか、確認のメッセージが表示されます。 作成した名刺のデザインを今後も使用する場合は、「よく使うデザイン」として保存すると 便利です。 ●保存した名刺デザインを選択する 保存した名刺デザインを利用する場合は、ガイドバーの[デザイン]ボタンをクリックし、[ベースデザ インを選択します]→[ファイルから選択]の順でボタンをクリックします。コントロールパネルに、作 成した名刺の一覧が表示されます。詳しくは「作成した名刺デザインを選択する」〈P.25〉を参照してく ださい。なお、この機能で名刺デザインを保存した場合は、元の名刺をイメージスキャナで取り込んだ画 像は、「背景アイテム」として扱われます。⇒「背景を設定する」〈P.11〉を参照してください。 ●トップメニューを再び表示する トップメニューを再び表示したいときは、ガイドバーの[設定とヘルプ]ボタンをクリックし、[システ ムの設定を行います]メニューパネルの[起動時にトップメニューを表示]チェックボックスをチェック します。次回の起動時からトップメニューが表示され、[名刺そのまま特急印刷]機能を使用できるよう になります。 6 02-デザイン 06.1.12 11:47 AM ページ 7 2 名刺をデザインする ここでは、印刷に使用する名刺デザインの選択方法や、文字や画像を入れて名刺をデザインす る方法について解説します。 名刺作成に切り替える 1. 本製品を起動すると、トップメニューが表示されます。 クリックすると、本製品が終了します。 次回からトップメニューを使用しないときは、チェックボックスをチェックします。 次回起動時にはトップメニューが表示されず、すぐにデザイン編集画面が表示されます。 2.[オリジナルのデザインで名刺作成]ボタンをクリックします。 本製品のデザイン編集画面が表示されます。 初めて本製品を起動したときは、名刺デザイン は何も表示されません。 次回の起動時からは、直前に選択していた名刺 デザインが表示されるようになります。 ベースデザインを選択する 本製品には、すぐに使用できる名刺のデザインが多数用意されています。このデザインのこと を「ベースデザイン」といいます。ベースデザインを選択してから、画像や文字を変更してオ リジナルのデザインを作成すると便利です。 1. ガイドバーの[デザイン]ボタンをクリックします。 ↓ 7 02-デザイン 06.1.11 4:53 PM ページ 8 デザイン プロフィール 用紙の選択 割り付け 印 刷 設定とヘルプ [ベースデザインを選択します]メニューが 開きます。 2.[選択方法]で、ベースデザインを呼び出す方法を選択します。 デザイン集 本製品で、あらかじめ用意されているデザイン集から選択するときにクリッ クします。 ファイルから 本製品で作成した名刺デザインを選択するときにクリックします。 ⇒「作成した名刺デザインを選択する」〈P.25〉を参照してください。 最近使用したデザイン 最近使用したデザインから選択するときにクリックします。 よく使うデザイン [よく使うデザイン]として登録しているデザインから選択するときにクリッ クします。登録していないときは、一覧に何も表示されません。⇒「よく使 うデザインに登録する」 〈P.26〉を参照してください。 ※[無地にする]ボタンをクリックすると、何も表示されていない名刺のデザインが表示されます。 3. ここでは、[デザイン集]ボタンをクリックします。 [デザイン一覧]パネルが表示されます。 4. ベースデザインには、「表面用」「裏面用」「両面用」の3種類あります。[デザインのタイプ] でこれから作成する名刺デザインを選択します。 5. ベースデザインは、[ジャンル]と[イメージ]で分類されています。 8 02-デザイン 06.1.12 11:58 AM ページ 9 デザイン プロフィール 用紙の選択 割り付け 印 刷 設定とヘルプ [ジャンル][イメージ]の[▼]をクリックして、表示された一覧から選択したいものを 選びます。 条件に該当するベースデザインのサムネイルが表示されます。 スライドバーをドラッグすると、 サムネイルの大きさを変更できます。 [ジャンル]や[イメージ]で選択し た条件に一致するデザインのサムネイ ルが表示されます。 [プレビュー]をチェックすると、選 択中のベースデザインを確認できます。 6. 使用したいデザインのサムネイルをクリックして選択し、[設定]ボタンをクリックします。 画面右側の編集領域に、選択したベースデザインが表示されます。 選択したベースデザインが表示されます。 ※一度選択したベースデザインは、次回から[最近 使用したデザイン]をクリックすると、表示され るようになります。 ※気に入ったデザインは、[よく使うデザイン]に 登録しておくことができます。詳しくは、「よ く使うデザインに登録する」〈P.26〉を参照し てください。 ※プロフィールを入力していない場合は、ベースデ ザインを選択しても、名前や住所は表示されませ ん。プロフィールを入力すると、正しいデータが 表示されます。 編集ステータス:表面の編集中は「表面を編集」と表示され、裏面の編集中は「裏面を編集」 と表示されます。 デザインを特に変更しない場合は、住所・名前など「プロフィール」のデータを入力すると 名刺が完成します。「3.プロフィールの編集」 〈P.28〉を参照してください。 デザインを編集する ベースデザインを編集してオリジナルのデザインを作成します。 表面のベースデザイン、または両面用のベースデザインの表面を編集する場合は、[表面デザイ ンを編集します]ボタンをクリックします。 裏面のベースデザイン、または両面用のベースデザインの裏面を編集する場合は、[裏面デザイ ンを編集します]ボタンをクリックします。 表面・裏面で操作方法は共通です。 1. 表面デザインを編集する場合、または両面デザインの表面を編集する場合は、メニューバー の[表面デザインを編集します]ボタンをクリックします。 ※裏面デザインまたは両面デザインの裏面を編集する場合は、[裏面デザインを編集します]ボタンを クリックします。 9 02-デザイン 06.1.12 11:14 AM ページ 10 デザイン プロフィール 用紙の選択 割り付け 印 刷 設定とヘルプ [表面デザインを編集します]パネルが開きます。 編集ツールパネル 名刺をデザインするために必要なツー ルが集められています。 文字や画像のボタンをクリックして、 必要な設定を行うと、名刺に文字や画 像を配置することができます。 編集領域 名刺デザインを編集する領域です。 デザインのプロパティ [名刺のサイズ]:名刺 1 枚の縦・横のサイズが表示されています。 変更したいときは、クリックしてサイズを入力してください。 [周囲の余白]:上下左右の余白を調節できます。 ■編集領域について 表面の編集中は、上にある四角形が白く表示されます。 ボタンバー アイテムを操作するためのボタンが表示されてい ます。詳しくは、「ボタンバーの操作」〈P.23〉を 参照してください。 表示倍率 名刺デザインの表示倍率を変更できます。 ルーラー ルーラーの目盛りをクリックすると、その位置に ガイドラインが表示され、編集の目安になります メモリ上の▼をドラッグすると、ガイドラインが 移動します。 メモリの▼上で右クリックし、メニューから[削除] を選択するとガイドラインを削除できます。 ■編集ツールについて 名刺デザインには、次のアイテムを配置できます。 10 文字や画像のアイテムを選択したり、 移動するときに使用します。 名刺の背景を設定するときに使用しま す。 名刺に、イラストなどの画像を配置す るときに使用します。 名刺にあらかじめ用意されているスタ ンプを押すときに使用します。 名刺に文字を入力するときに使用しま す。 名刺に変形文字を配置するときに使用 します。 線画を描くときに使用します。 プロフィールで入力した、住所・名前 をレイアウトして配置するときに使用 します。 名刺にQRコードを入れるときに使用 します。 プロフィールで表示している写真を、 名刺に配置するときに選択します。 02-デザイン 06.1.11 4:53 PM ページ 11 デザイン プロフィール 用紙の選択 割り付け プロフィールで表示しているマーク を、名刺に配置するときに選択します。 印 刷 設定とヘルプ 名刺のテーマの配色を一度に変更する ときに使用します。 ※プロフィールについては、「プロフィールの編集」〈P.28〉を参照してください。 背景を設定する 名刺の背景に画像を配置したり、色をつけたりできます。 1.[表面デザインを編集します]パネルの (背景)ボタンをクリックします。 メニューパネルに[背景を設定します]パネルが表示されます。 2. 背景を設定する方法を選択します。 最近使用した背景から 最近使用したことがある背景ファイルの一覧から選択するときにクリックし ます。 ※ 一度も背景ファイルを選択していないときは、ボタンをクリックしても何も表示さ れません。 よく使う背景から 「よく使う背景」として登録した背景ファイルの一覧から、選択するときに クリックします。 ※ よく使う背景として登録していないときは、ボタンをクリックしても何も表示され ません。登録する方法は、 「よく使うデザインに登録する」 〈P.26〉と同様です。 ファイルから 本製品で用意されている背景用のファイル、またはパソコンに保存されて いる画像ファイルを背景として使用するときにクリックします。 スキャナから スキャナから取り込んだデータを、背景とするときにクリックします。 無地にする 背景に何も表示しないときにクリックします。 一度設定した背景を解除するときにもクリックします。 カラー選択 背景を指定した色で塗りつぶしたり、グラデーションで塗りつぶすときに クリックします。 3. 背景の設定を行います。 ●背景ファイルを設定するとき [ファイルから]をクリックすると、ファイル選択用のコントロールパネルが表示されます。 背景ファイルが保存されているフォルダを選 択します。 背景ファイルの一覧が表示されます。 名刺デザインに使用する背景をクリックします。 [引き伸ばす]をクリックすると、背景の画像 を名刺デザインの領域いっぱいに引き延ばし て配置します。 [並べる]をクリックすると、背景の画像を実 寸のまま、名刺デザインの左上から並べて配 置します。 [背景を淡くする]をチェックすると、背景が 淡くなって表示されます。 11 02-デザイン 06.1.11 4:53 PM ページ 12 デザイン プロフィール 用紙の選択 割り付け 印 刷 設定とヘルプ ●背景に色を設定するとき [カラー選択]をクリックすると、色の設定用のコントロールパネルが表示されます。 塗りつぶす色を選択します。色の選択方法に ついては、 「アイテムの色を変更する」 〈P.20〉 を参照してください。 [カラー 1 で単色塗り]をチェックすると、カ ラー 1 で指定した色で背景を塗りつぶします。 [パターン]から、模様を選択できます。 グラデーションを設定できます。 設定方法は、ヘルプを参照してください。 4.[設定]ボタンをクリックします。 背景が設定されます。 項目アイテムを配置する 名刺に印刷する「名前」「住所」「電話番号」などは、「プロフィール」〈P.28〉にデータを入力 しておき、名刺デザインに配置します。プロフィールの項目を配置する枠のことを「項目アイ テム」といいます。 項目アイテムを使用すると、別のデザインに変更するたびに、名前や住所を入力する必要がな くなるので便利です。 たとえば、下記の名刺デザインは次の項目アイテムを配置して作成されています。 部署 1/ 部署 2 名前 郵便番号 住所 1/ 住所 2 会社名 1.[表面デザインを編集します]パネルの 電話番号 /FAX/E-mail (項目)ボタンをクリックします。 [項目アイテムを設定します]パネルが表示されます。 コントロールパネルに、プロフィールの項目一覧が表示されます。 2. 名刺デザインに配置する項目を、クリックして選択します。 12 02-デザイン 06.1.11 4:53 PM ページ 13 デザイン プロフィール 用紙の選択 割り付け 印 刷 設定とヘルプ をクリックするとツリーが開かれ、項目 を選択できるようになります。 をクリッ クすると、ツリーが閉じます。 [Ctrl]キーを押しながらクリックすると、 複数の項目を一度に選択できます。 [Shift]キーを押しながら先頭となる項目 と末尾となる項目をクリックすると、その 範囲にある項目を一度に選択できます。 フォント、サイズ、色、文字揃え、行間や 文字間を選択できます。 チェックすると、会社名に(株)などの会 社略号が含まれている場合に、省略しない 形に変換して表示されます。 3.[設定]ボタンをクリックします。 選択した項目アイテムが配置され ます。 各項目アイテムをドラッグして、 レイアウトを整えます。 [プロフィール]で、現在選択されている人の名前や住所が表示されます。 4. 配置した項目アイテムをクリックすると、メニューパネルに[アイテムのプロパティ]が表 示されるので、項目アイテムを配置したあとで設定を変更できます。 氏名の項目アイテムを選択すると、 氏名専用のプロパティが表示され ます。 プロフィールに複数のデータが登 録されているときは、ボタンをク リックして表示するデータを変更 できます。 13 02-デザイン 06.1.11 4:53 PM ページ 14 デザイン プロフィール 用紙の選択 割り付け 印 刷 設定とヘルプ 画像アイテムを配置する 名刺デザインには、任意の画像を配置することができます。この画像を配置するための枠を 「画像」アイテムといいます。 1.[表面デザインを編集します]パネルの (画像)ボタンをクリックします。 メニューパネルに[画像を設定します]パネルが表示されます。 2. 画像ファイルを設定する方法を選択します。 最近使用した画像から 最近使用したことがある画像ファイルの一覧から選択するときにクリックし ます。 ※ 一度も画像ファイルを選択していないときは、ボタンをクリックしても何も表示さ れません。 よく使う画像から 「よく使う画像」として登録した画像ファイルの一覧から、選択するときに クリックします。 ※ よく使う画像として登録していないときは、ボタンをクリックしても何も表示され ません。登録する方法は、 「よく使うデザインに登録する」 〈P.26〉と同様です。 ファイルから パソコンに保存されている画像ファイルの一覧から選択するときにクリッ クします。 ※[金属文字を設定する]ボタンをクリックすると、金属文字を作成できます。操作については、ヘル プを参照してください。 3. ここでは、パソコンに保存されている画像ファイルを選択してみます。[ファイルから]ボ タンをクリックします。 画像ファイルが保存されているフォルダを 選択します。 画像ファイルの一覧が表示されます。 名刺デザインに使用する画像をクリックし ます。 [透かす]をチェックすると、画像の白い部 分が透明になり、下に重なっているアイテ ムが見えるようになります。 [淡くする]をチェックすると、画像全体が 透かし状になります。 14 02-デザイン 06.1.11 4:53 PM ページ 15 デザイン プロフィール 用紙の選択 割り付け 印 刷 設定とヘルプ 4.[設定]ボタンをクリックします。 選択した画像が表示されます。 画像アイテムをドラッグして、配置する位 置を調整します。 画像アイテムをクリックすると、画像アイ テム用のプロパティが表示されます。 選択した画像を調整したり、加工すること ができます。 ●画像の調整と加工 画像のプロパティでは、選択している画像の調整や加工ができます。操作法方については、ヘルプを参照 してください。 [美肌加工]:人物の写真を調整するためのダイアログが表示されます。 [明るさ調整]:画像の明るさやコントラストを調整します。 [赤目調整]:画像の赤目を黒に調整します。 [切り抜きマスク]:星型やハート型など、あらかじめ用意されているパターンのマスクを設定します。 [フレーム]:選択した画像にフレームの画像を重ねることができます。 [画像編集]:画像編集エディタが起動して、画像アイテムに読み込んだ画像を編集できます。 写真アイテムを配置する プロフィールで設定している写真を、名刺デザインに配置できます。 1.[表面デザインを編集します]パネルの (写真)ボタンをクリックします。 現在、[プロフィール]で選択されている 人の写真が表示されます。 [写真アイテムを設定します]パネルが表示 されます。 写真アイテムをドラッグして、レイアウトを整えます。 ※同様にプロフィールにマークを設定している場合、 名刺デザインに配置することができます。 (マーク)ボタンをクリックするとマークを 15 02-デザイン 06.1.12 11:19 AM ページ 16 デザイン プロフィール 用紙の選択 割り付け 印 刷 設定とヘルプ 画像に切り抜きマスクを設定する 配置した画像アイテムや写真アイテムのイラストや写真を、星型やハート型などあらかじめ用 意されているパターンでマスクをかけることができます。パターンは複数組み合わせて使用す ることができます。 1. 画像アイテムや写真アイテムで、切り抜きマスクを設定したい画像や写真を選択します。 2. アイテムのプロパティから[切り抜きマスク]ボタンをクリックします。 [画像アイテムの設定]ダイアログが表示されます。 3. 設定する切り抜きマスクを選択します。 まず、[画像アイテムの設定]ダイアログの左下にある[追加]ボタンをクリックします。 切り抜きマスクが追加されます。 4. 追加されたマスクのチェックボックスをチェックします。次に[パターン]から切り抜きマ スクの形をクリックして選択します。 プレビュー欄で切り抜かれる様子を確認できます。 [パターン]で選択した切り抜きマスクが割り当て られます。 切り抜きマスクが設定される様子を確認できます。 ■をドラッグして、切り抜く範囲を調整できます。 切り抜きマスクの形を反転・回転することができ ます。 16 02-デザイン 06.1.11 4:53 PM ページ 17 デザイン プロフィール 用紙の選択 割り付け 印 刷 設定とヘルプ 5. 切り抜きマスクを複数設定するときは、 [追加]ボタンをクリックします。次に、 [パターン] から切り抜きマスクの形を選択します。 切り抜きマスクがさらに追加されます。 チェックボックスをチェックすると、さらにパター ンを選択できます。 複数の切り抜きマスクの合成の方法を選択します。 チェックマークを外すとその切り抜きマスクの形の効果は表示されなくなります。 [削除]ボタンをクリックすると、選択されている切り抜きマスクの形が一覧から外されます。 6.[設定終了]ボタンをクリックします。 写真やイラストに、切り抜きマスクが設定されています。 文字アイテムを配置する 名刺デザインには、氏名などプロフィールに登録したデータとは別に、任意の文字を配置する ことができます。この文字を配置するための枠を「文字アイテム」といいます。 1.[表面デザインを編集します]パネルの (文字)ボタンをクリックします。 メニューパネルに[文字を設定します]パネルが表示されます。 2. 名刺デザイン上で文字を配置したい位置をクリックし、表示する文章を入力します。 入力している文字が表示されます。 フォント、サイズ、文字のスタイル、色な どを設定できます。 入力した文字は、名刺デザイン上に表示されます。入力が終わったら、 をクリックして ください。 配置したあとに文字を修正したい場合は、その文字アイテムをダブルクリックします。文字 が入力できるようになります。 文字アイテムの選択中は、メニューパネルに文字アイテムのプロパティが表示されるので、 フォントや文字サイズなどを変更できます。 17 02-デザイン 06.1.11 4:53 PM ページ 18 デザイン プロフィール 用紙の選択 割り付け 印 刷 設定とヘルプ QRコードを配置する QRコードを生成して、名刺に配置することができます。QRコードに対応した携帯電話のカメ ラ機能で読み取ると、携帯電話の電話帳に自動的に電話番号やメールアドレスのデータを取り 込んだり、URLを表示したりできます。また、iMapFan用QRコードを生成すると、名刺を受 け取った人の携帯電話で、iMapFanの地図を確認できます。 1.[表面デザインを編集します]パネルの (QRコード)ボタンをクリックします。 メニューパネルに[QRコードを設定します]パネルが表示されます。また、[QRコードア イテムの設定]ダイアログが表示されます。 2. 生成するQRコードの設定を行います。 作成する QR コードの種類を選択します。 電話帳の登録用、メール送信用、ブックマー ク登録用(DoCoMo)、iMapFan 用の 6 種類の QR コードがあるので、生成したい QR コードの種類を選択してください。 QR コードにする項目を選択したり、文字 を入力します。選択した QR コードの種類 により設定する内容が異なります。 QR コードのサイズや読み取り精度などを 設定できます。 3.[完了]ボタンをクリックします。 QRコードが配置されます。 線画を描く 1.[表面デザインを編集します]パネルの (線画)ボタンをクリックします。 メニューパネルに[線/図形を描画します]パネルが表示されます。 形状、線の種類、線の色、塗りのパターン、 塗りの色を選択できます。 18 02-デザイン 06.1.11 4:53 PM ページ 19 デザイン プロフィール 用紙の選択 割り付け 印 刷 設定とヘルプ 2. 線画を描きます。 ライン 始点から終点までをドラッグして直線を描くことができます。 始点 ↓ ※[Shift]キーを押しながらドラッグすると、直線の角度を45度に 固定できます。 ↑ 終点 折れ線 始点、中継点をクリックし、終点をダブルクリックすると、折 れ線を描くことができます。 始点 ↓ ※描画中、[Shift]キーを押しながらドラッグすると、直線の角度を 45度に固定できます。 中継点 ↓ ↑ 中継点 ※描画中、[Delete]キーを押すと、直前に設定した中継点を削除す ることができます。 ↑ 終点 多角形 始点、角になる点(中継点)を順にクリックし、多角形の最後の角 (終点)でダブルクリックすると多角形を描くことができます。 ※[Shift]キーを押しながらドラッグすると、直線の角度を45度に固定 できます。 ※描画中、[Delete]キーを押すと、直前に設定した中継点を削除することができます。 四角形・角丸四角形・だ円 対角線をドラッグして、四角形・角丸四角形・だ円を描き ます。 始点 ↓ ※描画中、[Shift]キーを押しながらドラッグすると、正方形、 角丸正方形、真円になります。 ↑ 終点 ※[線画を中心から指定]をチェックすると、中心から図形を設 定できます。 だ円弧 対角線をドラッグして、だ円弧を描きます。 ※描画中、 [Shift]キーを押しながらドラッグすると、 真円の円弧になります。 ※[線画を中心から指定]をチェックすると、中心か ら図形を設定できます。 始点 ↓ ↑ 終点 19 02-デザイン 06.1.11 4:53 PM ページ 20 デザイン プロフィール 用紙の選択 割り付け 印 刷 設定とヘルプ ●線幅の選択方法 [線]の右側にある をクリックすると、線幅の一覧が表示さ れます。 使用したい線幅を選択します。 [(なし)]を選択すると、線は付きません。[その他]を選択すると、任意のポイント数を指定できます。 線画を描く前に線幅を設定することも、線画を描いた後選択状態にして線幅を変更することも可能です。 ●塗りパターンの選択方法 [塗り]の右側にある をクリックすると塗りの 一覧が表示されます。 塗りに使用するパターンを選択します。 [(なし)]を選択すると、塗りは設定されず、線画の内部が透けます。 線画の線、または塗りの色を設定する方法については、下記の「アイテムの色を変更する」を参照してく ださい。 アイテムの色を変更する ここでは、背景の色、項目アイテムと文字アイテムの色、および線画の色を変更する方法につ いて解説します。 本製品には、配色機能が搭載されています。この機能を使用して色を設定すると、配色パター ンを変更するだけで、色違いの名刺を作成することができます。 ■色の変更(1) 個々のアイテムの色を変更する 個々のアイテムの色は、そのアイテムを選択したときにメニューパネルに表示される[アイテ ムのプロパティ]から行います。 線画のプロパティの例 個別に色を指定する場合は、チェックを外します。 それぞれクリックすると、色を選択できます。 ●色の選択方法 色の選択方法は、下記の4通りあります。そのときに適した方法で色を選択してください。 スポイト [色の選択]ダイアログ カラーパレット 20 カラーピッカー 02-デザイン 06.1.12 1:36 PM ページ 21 デザイン プロフィール 用紙の選択 割り付け 印 刷 設定とヘルプ (1)カラーパレット カラーパレットをクリックすると、カラーパレットが表示されます。 好みの色をクリックすると、色が選択されます。 (2)カラーピッカー クリックすると、[カラーピッカー]が表示されます。 クリックすると、「和の色」「洋の色」などイメージの 一覧が表示されます。一覧からイメージを選択すると、 そのイメージに適した色がダイアログに表示されます。 クリックして色を選択します。 [選択]ボタンをクリックすると、色が変更され ます。 (3)[色の選択]ダイアログ クリックすると、Windows標準の[色の選択]ダイアログが表示されます。使用したい色を選 択し、[OK]ボタンをクリックします。 (4)スポイト クリックすると、マウスカーソルがスポイトの形に変わります。画面上の好きな色をクリック すると、カラーパレットの色が変わります。 もう一度[スポイト]ボタンをクリックすると、マウスカーソルの形がもとに戻り、アイテム や線画の色が変わります。 ■色の変更(2) 配色パターンを使用する 配色機能を使用する場合は、あらかじめ配色パターンを選択しておきます。 1.[表面デザインを編集します]パネルの (配色)ボタンをクリックします。 メニューパネルに[配色を設定します]パネルが表示されます。 本製品に登録されている、配色のパターン の一覧が表示されます。 [色味][トーン][イメージ]で、表示す る配色のパターンを検索できます。 配色パターンの見方 サブカラー バランスカラー メインカラー 配色パターンは、「メインカラー」「サブカラー」「バランスカラー」 の 3 つの色の要素で構成されています。 メインカラー :名刺デザインの基準になる色です。 サブカラー:メインカラーに組み合わせる色です。 バランスカラー:配色のバランスを整えるために使う色です。 21 02-デザイン 06.1.11 4:53 PM ページ 22 デザイン プロフィール 用紙の選択 割り付け 印 刷 設定とヘルプ 2. 使用する配色パターンを選択して、[設定]ボタンをクリックします。 配色パターンが選択されます。 ●配色パターンを適用するには 1. 配色パターンを適用するアイテムや線画を選択し、 [アイテムのプロパティ]で[配色パター ンから選択]をチェックします。 線画のプロパティの例 配色パターンを選択するときに、チェックをします。 選択中のアイテムに、配色パターンのどの色の要素を適用 するのかを選択します。 一覧には、選択している配色パターンの 3 色のみ表示さ れます。 選択されているアイテムで、配色パターンが適用されます。 配色パターンを使用するときは、配色パターンを適用したい背景アイテム、項目アイテム、 文字アイテム、線画のすべてに[配色パターンから選択]で色を適用してください。 それ以後は、[配色]ツールで配色パターンを変更するだけで、名刺デザインに配置されて いるアイテムの配色パターンが変更されるので便利です。 アイテムの編集 ここでは、アイテムの選択方法や、カット・コピー・ペースト、アイテムのグループ化などの 編集操作について解説します。 ■アイテムを選択するには 1.[編集ツール]パネルの (矢印)ボタンをクリックします。 アンカーポイント 2. アイテムをクリックすると、そのアイテムが選択されます。 アイテムの周囲に表示される■を「アンカーポイント」とい います。 ■複数のアイテムを選択する 複数のアイテムを選択する方法は、次の3とおりあります。 ・ (矢印)ボタンをクリックしてアイテムを選択し、その状態で[Shift]キーを押しなが ら別のアイテムをクリックします。 ・ アイテム以外の部分を始点として、選択したいアイテムをすべて含むように、四角形を描く 要領でドラッグします。マウスボタンを放すと、四角形のガイドラインの内側に含まれてい るアイテムがすべて選択されます。ただし、一部でもガイドラインからはみだしているアイ テムは選択されません。 ・ ボタンバーの (すべて選択)ボタンをクリックします。 編集領域の内部で、アイテム以外の場所をクリックすると、アイテムの選択を解除できます。 22 02-デザイン 06.1.11 4:53 PM ページ 23 デザイン プロフィール 用紙の選択 割り付け 印 刷 設定とヘルプ ■ボタンバーの操作 編集領域の上部には、アイテムの編集操作のボタンが表示されています。 取り消し 1つ前の操作に戻します。 元に戻す 取り消した操作を元に戻します。 コピー 選択中のアイテムをコピーします。 カット 選択中のアイテムを切り取ります。 ペースト コピー、またはカットしたアイテムを貼り付けます。 削除 選択中のアイテムを削除します。 すべて選択 名刺デザインに配置されているアイテムをすべて選択します。 アイテム枠の 表示 アイテムの外枠を表示します。 レイアウトの目安にするもので、印刷されません。 アイテム枠の 非表示 アイテムの外枠を表示しません。 重ね順 アイテムの重なり順を変更します。 アイテムと線画は新しく作成したものほど、手前にあります。アイテムを重ねると 後ろにある部分は表示されません。 [▼]をクリックすると、メニューが表示される ので、各コマンドを実行して重なり順を変更します。 回転/反転 画像アイテムと線画は、回転させたり反転させたりすることができます。複数のア イテムを一度に回転や反転させることもできます。 ※文字アイテムなどほかのアイテムが含まれているときは、回転や反転は実行できません。 [▼]をクリックするとメニューが表示されるので、各コマンドを実行して回転や反 転を実行します。 グループ化 選択している複数のアイテムを1つのグループにします。 グループ解除 グループ化を解除します。 ロック アイテムに変更を加えられなくします。移動などもできません。 ロック解除 ロックを解除します。 整列・アイテ 選択している複数のアイテムと線画の位置を揃えます。 ムの位置揃え [▼]をクリックするとメニューが表示されるので、「上揃え」「下揃え」「左揃え」 「右揃え」などのコマンドを実行できます。 形状の変更 線画を選択してメニューから[形状を修正]を選択すると、形状修正モードに切り 替わります。選択している線画の形を変更できます。 修正が終了したら、メニューから[形状修正をやめる]を選択します。 スナップON スナップをONにすると、近くにあるガイドライン、またはルーラーにアイテムが吸 着します。 スナップ OFF スナップをOFFにするとスナップの機能が無効になります。 23 02-デザイン 06.1.11 4:53 PM ページ 24 デザイン プロフィール 用紙の選択 割り付け 印 刷 設定とヘルプ 作成した名刺デザインを登録する 作成した名刺デザインをファイルとして登録します。 1. メニューバーの[デザインを登録します]ボタンをクリックします。 [デザインを登録します]パネルが 開きます。 登録の対象となるデザインが表示されます。 直前に、[表面デザインを編集します]パ ネルを開いていた場合は表面デザインが、 [裏 面デザインを編集します]パネルを開いて いた場合は裏面デザインが表示されます。 ※たとえば、表面のみの名刺デザインを編集後、 [裏 面デザインを編集します]ボタンをクリックし てから[デザインを登録します]に切り替えると、 無地の裏面デザインが表示されます。 2. 作成した名刺デザインの登録方法を選択します。 両面として登録 [表面デザインを編集します]で作成している表面のデザインと、 [裏面デザ インを編集します]で作成している裏面のデザインを1セットにして、両面 の名刺として登録するときに選択します。 ベースデザインで両面用のデザインを選択していなくても、両面デザインと して登録できます。 表面のみのデザインを作成して裏面を作成していない場合は、[両面として 登録]ボタンを実行すると、裏面は無地の両面デザインとして登録されます。 裏面のみ作成している場合は、表面が無地の両面デザインとして登録され ます。 表面デザインを登録 [表面デザインを編集します]で作成している名刺デザインを登録するとき に選択します。 裏面デザインを登録 [裏面デザインを編集します]で作成している名刺デザインを登録するとき に選択します。 ここでは、表面デザインを登録する場合を例に解説します。 3.[表面デザインを登録]ボタンをクリックします。 [名前を付けて保存]ダイアログが表示されます。 名刺デザインを保存するフォルダを選択します。 初期設定では、[マイドキュメント]→[(製品の名 前が入ります)]→[カスタムデザイン]に保存さ れます。 作成した名刺デザインに付けるファイル名を入 力します。 4. ファイル名を入力し、[保存]ボタンをクリックします。 入力した名前で、名刺デザインが保存されます。 24 02-デザイン 06.1.11 4:53 PM ページ 25 デザイン プロフィール 用紙の選択 割り付け 印 刷 設定とヘルプ ベースデザインを呼び出して編集したあと、登録を実行せずに別のベースデザインを呼び出すと、保存の 確認のメッセージが表示されます。編集した名刺デザインを登録する場合は、[はい]ボタンをクリック してください。 登録せずにベースデザインを呼び出すときは、[いいえ]ボタンをクリックします。編集した内容は破棄 されます。 作成した名刺デザインを選択する ここでは、作成した名刺デザインを選択する方法について解説します。 1.[ベースデザインを選択します]ボタンをクリックします。 [ベースデザインを選択します]パネルが開 きます。 2.[デザインのタイプ]で、[表面][裏面][両面]のうち、呼び出す名刺デザインのタイプ を選択します。 25 02-デザイン 06.1.11 4:53 PM ページ 26 デザイン プロフィール 用紙の選択 割り付け 印 刷 設定とヘルプ 3.[選択方法]の[ファイルから]ボタンをクリックします。 名刺デザインが保存されているフォル ダを選択します。 通常は、[カスタムデザイン]に保存さ れています。 保存した名刺デザインの一覧が表示さ れます。 表示されるファイルの一覧は[デザインのタイプ]で選択したものによって、次のようにな ります。 ・ 両面:両面として保存した名刺デザインの表面と裏面のデザインが表示されます。 ・ 表面:表面として保存した名刺デザインと、両面として保存した名刺デザインの表面の デザインが表示されます。 ・ 裏面:裏面として保存した名刺デザインと、両面として保存した名刺デザインの裏面の デザインが表示されます。 4. 一覧から、表示する名刺デザインを選択し、[設定]ボタンをクリックします。 編集領域に名刺デザインが表示されます。 よく使うデザインに登録する 編集や印刷でよく使う名刺デザインは、「よく使うデザイン」として登録しておくと、すぐにそ の名刺デザインを選択できるようになるので便利です。 ※背景の[よく使う背景に登録]、画像アイテムの[よく使う画像に登録]も同様の操作で行うことができ ます。 ●よく使うデザインに登録する 1.「よく使うデザイン」として登録したい名刺デザインを編集領域に表示します。 2.[よく使うデザインの設定]の[よく使うデザインに登録]ボタンをクリックします。 「よく使うデザインとして登録しますか?」というメッセージが表示されます。 [はい]ボタンをクリックすると、登録が実行されます。 [いいえ]ボタンをクリックすると、登録が中止されます。 26 02-デザイン 06.1.11 4:53 PM ページ 27 デザイン プロフィール 用紙の選択 割り付け 印 刷 設定とヘルプ ●よく使用するデザインから選択する 1.[選択方法]の[よく使うデザイン]ボタンをクリックします。 「よく使うデザイン」として登録されて いる名刺デザインが表示されます。 2.[よく使うデザイン]のリストから、使用したい名刺デザインをクリックします。 ●よく使うデザインから削除する 1.[よく使うデザイン]ボタンをクリックし、表示された名刺デザインの一覧から、削除した い名刺デザインをクリックします。 2.[よく使うデザインから削除]ボタンをクリックします。 「よく使うデザインから削除してもよろしいですか?」というメッセージが表示されるので、 [はい]ボタンをクリックしてください。削除が実行されます。 27 03-プロフィール 06.1.11 4:55 PM ページ 28 3 プロフィールの編集 ここでは、名刺に印刷する住所や名前、電話番号などのデータを入力する方法を解説します。 プロフィールに入力したデータは、作成した名刺デザインで配置されている項目アイテムの内 容として利用されます。 プロフィールを入力する 1. ガイドバーの[プロフィール]ボタンをクリックします。 ↓ [プロフィールを編集します]パネル が開きます。 [プロフィール編集]パネルが表示さ れます。 必要なデータを入力します。 ※プロフィールの項目間は、[tab]キーを使用してカーソルを移動させることができます。 ※連絡先は複数登録することができます。[連絡先の切替え]ボタンで連絡先を切り替えます。 氏名、フリガナ 姓と名の間には、空白を1つ入力します。空白を入力しないと、すべて姓と して扱われます。 郵便番号 半角で、「0000000」または「000-0000」の形式で入力します。 住所1/住所2 住所を入力します。 住所をきれいに印刷するには、ビルやアパート名は住所2に入力しておく とよいでしょう。 TEL、FAX 携帯電話、PHS ID、E-Mail URL 28 電話番号やFAX、携帯電話などの番号やメールアドレスを入力します。 必ず半角で入力してください。 電話番号やFAXは、「00-0000-0000」、「(00)0000-0000」、「00 (0000)0000」のいずれかの形式で入力します。 会社名、会社カナ 部署名、役職名 仕事用の名刺を作成するときに、入力します。 ※名刺に会社名等を印刷しない場合は、入力しなくても構いません。 メモ メモを入力します。 趣味、血液型などを入力しておいて、名刺に印刷することもできます。 備考 その他の情報を入力しておくことができます。 03-プロフィール 06.1.11 4:55 PM ページ 29 デザイン プロフィール 用紙の選択 割り付け 印 刷 設定とヘルプ 2. プロフィールには、写真やロゴマークを登録することができます。写真やロゴマークを登録 すると、名刺デザインに配置して印刷することができます。 (写真)、または (マーク)をクリックします。 [ファイル選択]ダイアログが表示されます。 写真やマークが保存されているフォ ルダを選択します。 Windows98/Me/2000 の場合、[プ レビューする]をチェックすると、ファ イルの一覧で選択している写真やマー クの内容を確認できます。 3. 一覧から使用する写真、またはロゴマークを選択し、[OK]ボタンをクリックします。 プロフィールに選択した写真やロゴマークが表示されます。 ※写真やマークを別のものに変更したい場合は、それぞれの表示欄の下にある[クリア]ボタンをクリッ クし、いったん写真やマークを削除してください。 入力した名刺データは、自動的に保存されています。 ●別の連絡先を入力するとき 会社と自宅など連絡先は、10件まで入力しておくことができます。 の ボタンをクリックして、表示される一覧から連絡先を選びます。 [プロフィール入力]パネルの[連絡先]が切り替わるので、必要なデータを入力してください。 人名外字を入力する 本製品では、渡辺さんの「辺」や斉藤さんの「斉」などのように、同じ読みで違う文字が多数 ある人名漢字を入力し、正しい文字で印刷することができます。 人名外字をプロフィール編集パネルなど画面に表示するには、[設定]パネル〈P.44〉で入力 欄のフォントを「AGENDA人名ゴシック体-L1-M」などのフォントにする必要があります。 1. プロフィール編集パネルで、人名外字を入力したい位置にカーソル( )を移動します。 2.[プロフィールを編集します]メニューの[人名外字を入力]ボタンをクリックします。 [人名外字の入力]パレットが開きます。 29 03-プロフィール 06.1.11 4:55 PM ページ 30 デザイン プロフィール 用紙の選択 割り付け 印 刷 設定とヘルプ 検索方法を選択できます。 外字の候補が表示されます。 3. ドロップダウンリストをクリックして、検索方法を選択します。 人名外字は、読み・部首・画数・異体字の4つの方法で検索できます。 (例)読みで検索する場合 ひらがな、またはカタカナで、検索する人名外字の読み を入力します。 ※何も入力しないと、すべての人名外字が検索されます。 クリックすると、入力した読みに該当する人名外字が 検索されます。 4. 一覧から入力する外字を選択し、[入力]ボタンをクリックします。 [人名外字の入力]パレットは、右上にある す。 ボタンをクリックして閉じることができま ●異なる形の人名外字への変換 すでに入力されている外字を、異なる形の人名外字(異体字)に変換することもできます。 1. プロフィール編集パネルで、異なる形の人名外字に変換する文字を選択します。 2. [人名外字を入力]ボタンをクリックします。 選択している文字の異体字が検索され、該当する人名外字の一覧が表示されます。 ※ひらがなやカタカナを選択した場合は、その読みに該当する人名外字が検索されます。 3. [人名外字の入力]パレットの一覧から文字を選択して、 [入力]ボタンをクリックします。 プロフィール編集パネルで選択している文字が、選んだ文字で置き換わります。 プロフィールの追加・削除 プロフィールは、複数入力しておくことが可能です。ここでは、プロフィールの追加、挿入、 複製、削除の方法について解説します。 ●プロフィールを追加する 別の人のプロフィールを追加するときは、[プロフィールを編集します]メニューの[新規プロ フィールの追加]ボタンをクリックします。 プロフィール編集パネルが切り替わり、新しく名刺データを入力できるようになります。 30 03-プロフィール 06.1.11 4:55 PM ページ 31 デザイン プロフィール 用紙の選択 割り付け 印 刷 設定とヘルプ ●プロフィールを挿入する 現在表示している人のプロフィールの前に、別の人のプロフィールを挿入できます。 [プロフィー ルを編集します]メニューの[新規プロフィールの挿入]ボタンをクリックします。 プロフィール編集パネルが切り替わり、新しく名刺データを入力できるようになります。 ●プロフィールの複製 現在表示している人のプロフィールと同じ内容でプロフィールが追加されます。[プロフィール を編集します]メニューの[プロフィールの複製]ボタンをクリックします。 プロフィール編集パネルが切り替わりますが、表示されている名刺データは同じです。 ●プロフィールの削除 プロフィールの削除の操作は取り消すことができないので、本当に削除してもよいプロフィー ルなのか確認してから行ってください。 [プロフィールを編集します]メニューの[プロフィールの削除]ボタンをクリックします。 「このプロフィールを削除してもよろしいですか?」というメッセージが表示されるので、[は い]ボタンをクリックします。 ●登録されているプロフィールの件数 プロフィールの件数は、画面下に表示されています。 プロフィールの件数と、何件目のプロ フィールを表示しているかを確認でき ます。 ボタンをクリックすると、プロフィールを 切り替えることができます。 プロフィールの表示の切り替え 本製品では、英語で名刺を印刷するときに便利なように、プロフィールの項目を英語表記に切 り替えることができます。 また、一覧表示パネルを表示すると、複数の人のプロフィールを一覧表で確認できます。 ●項目を英語表記に切り替える 項目を英語表記に切り替えるときは、画面左の表示で[英語]ボタンをクリックします。 項目名を日本語に戻すときは、[日本語]ボタンをクリックします。 ※日本語のプロフィールを入力して英語表記に切り替えても、入力したデータが自動的に英語に切り替わ ることはありません。項目名のみ英語になります。 31 03-プロフィール 06.1.11 4:55 PM ページ 32 デザイン プロフィール 用紙の選択 割り付け 印 刷 設定とヘルプ ●一覧を表示する 入力したプロフィールの一覧を表示するときは、画面左側の[一覧表示]ボタンをクリックし ます。画面中央に一覧表示パネルが開き、プロフィールの一覧が表示されます。 一覧の名前をクリックすると、右側のプロフィール編集欄にその人のプロフィールが表示され ます。 旧バージョンのデータを読み込む 本製品の旧バージョンのデータを、読み込んで利用することができます。 1. ガイドバーの[プロフィール]ボタンをクリックします。 2. メニューバーの[取り込み/出力を行います]ボタンをクリックします。 [取り込み/出力を行います]パネルが表示されます。 3.[取り込み/出力を行います]パネルの[旧バージョンからのインポート]ボタンをクリッ クします。 [ファイルを開く]ダイアログが表示されます。 4. 読み込みたい旧バージョンのファイルを選択し、[開く]ボタンをクリックします。 本製品に旧バージョンのデータが読み込まれます。 ※チェック、誕生日など、旧バージョンの名刺リスト項目で、本製品にはない項目のデータは、読み込 み時にカットされます。会社住所と自宅住所の両方にデータが入力されている場合は、連絡先1と連 絡先2に振り分けられます。 32 03-プロフィール 06.1.11 4:55 PM ページ 33 デザイン プロフィール 用紙の選択 割り付け 印 刷 設定とヘルプ CSVファイルからインポートする CSV形式で保存されたファイルのデータをプロフィールに読み込むことができます。 1. ガイドバーの[プロフィール]ボタンをクリックします。 2. メニューバーの[取り込み/出力を行います]ボタンをクリックします。 [取り込み/出力を行います]パネルが表示されます。 3.[取り込み/出力を行います]パネルの[CSVファイルからのインポート]ボタンをクリッ クします。 [読み込むファイルの選択]ダイアログが表示されるので、インポートに使用するCSVファ イルを選択してください。 4.[開く]ボタンをクリックします。 [読み込む項目の割り当て]ダイアログが表示されます。 割り当てられる CSV の項目番号が表示されます。 CSV ファイルの 1 件目のデータが表示されてい ます。 1 件目を読み飛ばすなど、読み込み時のオプショ ンを設定できます。 5. CSVファイルの項目とプロフィールの項目を対応させます。 [元のファイルの項目](左枠)から読み込みたいCSVファイルの項目をクリックします。次 に、対応するプロフィールの項目を[プロフィールの項目](右枠)から選択します。 [追加]ボタンをクリックします。[プロフィールの項目]の右側に、CSVファイルの項目番 号が表示されます。 同様の操作をくり返して、読み込むすべての項目を対応させます。 ※右側には読み込み元の項目を3つまで結合して読み込むことができます。読み込みたい複数の項目を、 結合する順に1つずつ読み込み先に追加すると、 「+」で結合されて表示されます。 ※削除したい項目を右枠で選択し、[クリア]ボタンをクリックすると、設定がクリアされます。 ※[全クリア]ボタンをクリックすると、[プロフィールの項目]のすべての項目番号が削除されます。 6.[実行]ボタンをクリックします。 選択したCSVファイルのデータが読み込まれます。 33 03-プロフィール 06.1.11 4:55 PM ページ 34 デザイン プロフィール 用紙の選択 割り付け 印 刷 設定とヘルプ CSVファイルへエクスポートする プロフィールに入力したデータを、CSVファイルの形式に書き出すことができます。 1. ガイドバーの[プロフィール]ボタンをクリックします。 2. メニューバーの[取り込み/出力を行います]ボタンをクリックします。 [取り込み/出力を行います]パネルが表示されます。 3.[取り込み/出力を行います]パネルの[CSVファイルへのエクスポート]ボタンをクリッ クします。 [データ書き出し]ダイアログが表示されるので、書き出すファイル名を入力してください。 4.[設定]ボタンをクリックします。 [書き出す項目の設定]ダイアログが表示されます。 CSV ファイルに書き出す項目が表示されます。 プロフィールの項目が表示されます。 1 件目に項目行を書き出すなど、書き出し時の オプションを設定できます。 5. 書き出す項目を設定します。 [プロフィールの項目](左枠)から書き出す項目をクリックし、[追加]ボタンをクリック します。[書き出す項目](右枠)に選択した項目が登録されます。 [挿入]ボタンをクリックすると、左枠で選択した項目が右枠の項目の選択位置の前に挿入 されます。[全追加]ボタンをクリックすると、左枠の項目がすべて右枠に追加されます。 同様の操作をくり返して、書き出すすべての項目を選択します。 ※削除したい項目を右枠で選択し、[クリア]ボタンをクリックすると、設定がクリアされます。 ※[全クリア]ボタンをクリックすると、[書き出す項目]のすべての項目が削除されます。 6.[実行]ボタンをクリックすると、データの書き出しが実行されます。 34 04-07-用紙-設定 06.1.11 4:56 PM ページ 35 4 用紙の選択 印刷に使用する名刺用紙を選択する ここでは、名刺を印刷する際に使用する名刺用紙の選択方法について解説します。 1. ガイドバーの[用紙選択]ボタンをクリックします。 ↓ [用紙を選択します]パネルが開きます。 抽出条件に一致する名刺用紙が選 択されます。 現在選択中の名刺用紙が表示され ます。 2.[用紙を選択します]パネルの[用紙リストから]ボタンをクリックし、使用する名刺用紙 のメーカー、面数、型番などを指定します。 指定した条件に一致した、名刺用紙の一 覧が表示されます。 ※型番を指定するときは、[型番]に直接名刺 用紙の型番を入力してください。 3. 画面上部の用紙の一覧から、印刷に使用する用紙の型番を選択します。 印刷する名刺用紙をクリックして選択し ます。 用紙の詳細を確認できます。 印刷する用紙として決定する場合にクリッ クします。 35 04-07-用紙-設定 06.1.11 4:56 PM ページ 36 デザイン プロフィール 用紙の選択 割り付け 印 刷 設定とヘルプ 4.[設定]ボタンをクリックすると、確認のメッセージが表示されます。[はい]ボタンをク リックすると使用する名刺用紙として設定されます。 [現在の設定]に選択した名刺用紙のメーカーと型番が表示されます。 よく使う用紙に登録する 印刷でよく使用する名刺用紙は、よく使う用紙として登録しておくと、抽出条件を指定しなく ても、すぐにその名刺用紙を選択できるので便利です。 ●よく使う用紙に登録する 1.[用紙を選択します]パネルの[最近使用した用紙から]または[用紙リストから]をクリッ クして、登録したい用紙を選択します。 2.[用紙を選択します]パネルの[よく使う用紙に登録]ボタンをクリックします。 「よく使う用紙として登録しますか?」というメッセージが表示されるので、 [はい]ボタン をクリックします。 ●よく使用する用紙から選択する 1.[用紙を選択します]パネルの[よく使う用紙から]ボタンをクリックします。 [よく使う用紙に登録]されている用紙の 一覧が表示されます。 2. よく使う用紙のリストから使用したい名刺用紙をクリックし、[設定]ボタンをクリックし ます。 用紙を選択できます。 ●よく使う用紙から削除する 1.[用紙を選択します]パネルの[よく使う用紙から]ボタンをクリックし、表示された用紙 の一覧から、削除したい用紙をクリックします。 2.[用紙を選択します]パネルの[よく使う用紙から削除]ボタンをクリックします。 「よく使う用紙から削除してもよろしいですか?」というメッセージが表示されるので、[は い]ボタンをクリックしてください。 36 04-07-用紙-設定 06.1.11 4:56 PM ページ 37 5 割り付け ここでは、印刷する名刺用紙にデザインを割り付ける操作を解説します。1つのプロフィールデー タに対して複数の名刺デザインを割り付けたり、1つの名刺デザインに複数のプロフィールを割り 付けて印刷することができます。 名刺デザインを割り付ける ここでは、現在選択している名刺用紙に、名刺デザインを割り付ける方法を解説します。1枚の 名刺用紙に複数の名刺デザインを割り付けて印刷することが可能です。この方法で印刷に使用 できるプロフィールは、現在選択中のプロフィールです。名刺デザインを割り付ける前に、 [プ ロフィール] 〈P.28〉で印刷するプロフィールを選択してください。 1. ガイドバーの[割り付け]ボタンをクリックします。 ↓ [デザインを選択します]パネルが開 きます。 選択している名刺用紙のプレビュー です。 [編集中のデザイン]が選択され、 編集中の名刺デザインが表示され ます。 ※割り付けを行っていたときは、割り 付けた名刺デザインが表示されます。 名刺デザインを複数使用せず、プレビューされている状態で印刷するときは、「印刷」 〈P.41〉に進んでください。 ■名刺デザインを複数割り付ける 名刺デザインを複数割り付ける場合は、[デザインを選択します]パネルで、名刺デザインを選 択する必要があります。[デザイン集][ファイルから選択][最近使用したデザイン][よく使 うデザイン]のボタンをクリックすると、それぞれコントロールパネルに、デザインの一覧が 表示されます。 ※それぞれのボタンの機能については「ベースデザインを選択する」〈P.7〉を参照してください。 [編集中のデザイン]ボタンをクリックすると、現在編集中の名刺デザインが、プレビュー欄に 表示されます。 ここでは、デザイン集から選択する場合を例に、割り付けの操作を解説します。 37 04-07-用紙-設定 06.1.11 4:56 PM ページ 38 デザイン プロフィール 用紙の選択 割り付け 印 刷 設定とヘルプ 1.[デザイン集]ボタンをクリックします。 あらかじめ用意されているデザインの一覧が 表示されます。 2. 割り付けたい名刺デザインを選択し、名刺用紙のプレビュー欄にドラッグします。印刷した い名刺の位置でマウスボタンを放します。 プレビュー欄にドラッグしたデザインが表示されます。 マウスボタンを放した位置の、名刺デザインの プレビューが変わります。 この例では、マウスボタンを放した位置(上から3番目、左側の名刺)の名刺デザインだけ が、変更したデザインで印刷されます。同じ名刺デザインを別の位置にも印刷したいときは、 この手順をくり返して、すべての位置に名刺デザインを割り当ててください。 一度割り当てた名刺デザインを取り消す場合は、プレビューパネルでその名刺デザインを選 択し、[Delete]キーを押してください。 さらにほかの名刺デザインを割り付けることも可能です。 名刺デザインの割り付けが終了したら、「印刷」〈P.41〉に進んでください。 38 04-07-用紙-設定 06.1.11 4:56 PM ページ 39 デザイン プロフィール 用紙の選択 割り付け 印 刷 設定とヘルプ プロフィールを複数割り付ける ここでは、現在編集中の名刺デザインに、複数のプロフィールを割り当てる方法について解説 します。 プロフィールを割り付ける前に、印刷する名刺デザインを選択してください。 1. ガイドバーの[割り付け]ボタンをクリックし、メニューバーの下部にある[プロフィール を選択します]ボタンをクリックします。 ↓ 名刺デザインが指定した枚数分表示されます。 この画面では、3 人のデータを 1 枚ずつ印刷 する設定になっているので、3 枚分のプレビュー が表示されています。 入力したプロフィールが表示されます。 2. プロフィールの一覧で、誰の名刺を何枚印刷するのかを入力します。 プロフィールの一覧の左端の[枚数]の欄をクリックすると、枚数が入力できるようになり ます。必要な枚数を入力します。 39 04-07-用紙-設定 06.1.11 4:56 PM ページ 40 デザイン プロフィール 用紙の選択 割り付け 印 刷 3.[Enter]キーを押します。 入力した枚数に対応して、プレビューが切り替わります。 入力した枚数分の名刺が追加されます。 4. 印刷する人全員に、印刷する枚数を入力してください。 印刷する枚数の入力が終了したら、「印刷」〈P.41〉に進んでください。 40 設定とヘルプ 04-07-用紙-設定 06.1.11 4:56 PM ページ 41 6 印刷 プリンタを設定する 用紙設定を行い、割り付けが終了したら、名刺を印刷できます。 実際に名刺を名刺用紙に印刷する前に、名刺用紙と同じサイズの不要な紙などを使用してテス トをすることをお勧めします。 1. ガイドバーの[印刷]ボタンをクリックします。 ↓ [プリンタの設定を行います]パネル が開きます。 印刷のプレビューが表示されます。 2. 必要な設定を行います。 プリンタ Windowsで選択しているプリンタ名が表示されます。別のプリンタを使用 したいときは、 [▼]をクリックして一覧からプリンタを選択してください。 用紙サイズ 名刺用紙のサイズを選択します。 給紙方法 プリンタに名刺用紙をセットした場所を選択します。 ※詳しくは、お使いのプリンタのマニュアルをお読みください。 用紙の向き プリンタに名刺用紙をセットする方向を選択します。 印刷面 名刺を印刷する面を選択します。 自動両面:自動両面印刷に対応しているプリンタで、両面の名刺デザイン を印刷するときに選択します。 両面(確認あり):両面の名刺デザインを印刷するときで、片面の印刷が 終了したときにメッセージを表示する場合に選択します。 両面(確認なし):両面の名刺デザインを印刷するときで、片面の印刷が 終了してもメッセージを表示しないときに選択します。 表面:表面のデザインを印刷するときに選択します。 裏面:裏面のデザインを印刷するときに選択します。 かんたん印刷設定 かんたん印刷設定機能に対応している、エプソンまたはキヤノンの一部の プリンタを選択している場合は、[使用する]をチェックできます。 [使用する]をチェックし、お使いの名刺用紙の種類を選択すると、適切な 設定で印刷されます。 41 04-07-用紙-設定 06.1.11 4:56 PM ページ 42 デザイン プロフィール 用紙の選択 割り付け 印 刷 設定とヘルプ 印刷オプションの設定 印刷するときのオプションを設定します。 1. ガイドバーの[印刷]ボタンをクリックし、次にメニューバーの[印刷オプションを設定し ます]ボタンをクリックします。 [印刷オプションを設定します]パネルが 表示されます。 印刷のプレビューが表示されます。 2. 必要な設定を行います。 印刷範囲 プレビューに表示されているページすべてを印刷するか、一部のページだ け印刷するかを指定します。[ページ指定]を選択したときは、何ページを 印刷するのか、指定してください。 印刷部数 用紙1ページあたりを何部印刷するのかを指定します。 印刷位置の設定 印刷の結果、微妙にラベルから名刺の位置がずれているときなどに、印刷 位置を調整します。下方向と右方向を指定して、印刷位置を調整します。 1枚分の印刷サイズ 名刺デザインの形とラベル1枚分の形が異なるときに、ラベル1枚分の大き さに合うように、名刺デザインのサイズを自動調整するように設定できます。 [拡大縮小しない]:ラベル1枚分の大きさに関係なく、使用するデザイン をそのままの大きさで印刷します。 [縦横比を維持して変形]:使用する名刺デザインの縦比・横比を維持した まま拡大・縮小して、ラベル1枚分の大きさに収めて印刷します。 [ラベルの形に合わせる]:デザインをラベル1枚分の形いっぱいに変形し て印刷します。 [トンボを印刷する]をチェックすると、名刺を切り取るときの補助線を印刷できます。名 刺用紙以外に名刺を印刷して、切り取って使うときに便利です。 42 04-07-用紙-設定 06.1.11 4:56 PM ページ 43 デザイン プロフィール 用紙の選択 割り付け 印 刷 設定とヘルプ 印刷の実行 印刷に関する設定が終了したら、印刷を開始します。 1. ガイドバーの[印刷]ボタンをクリックし、次にメニューバーの[印刷を行います]ボタン をクリックします。 [印刷を行います]パネルが開きます。 印刷のプレビューが表示されます。 2.[プリンタで印刷]ボタンをクリックします。 印刷が開始されます。 ●JPEGファイルとして出力する 印刷するラベル用紙全体を、JPEGファイルとして保存できます。JPEGファイルに保存すると、本製品 で作成した名刺を、本製品がインストールされていないパソコンからでも印刷できるようになります。 あらかじめJPEGファイルに保存しておくと、たとえば出張先で急きょ名刺が必要になった場合など、す ぐに名刺を印刷できるので便利です。 JPEGファイルとして出力するときは、[ファイルに出力]ボタンをクリックします。 [名前を付けて保存]ダイアログが表示されます。 JPEG ファイルを保存するフォルダを選択します。 初期設定では、[マイドキュメント]→[(製品の名 前が入ります)]→[個人用]に保存されます。 出力するときに付けるファイル名を入力します。 ファイル名と保存先を設定して、[保存]ボタンをクリックします。 43 04-07-用紙-設定 06.1.11 4:56 PM ページ 44 7 設定とヘルプ システムの設定 ここでは、必要に応じて、本製品のシステムに関する設定を行います。 ※操作のたびに行う必要はありません。 1. ガイドバーの[設定とヘルプ]ボタンをクリックします。 ↓ [システムの設定を行います]パネルが 開きます。 2. 必要な設定を行います。 入力欄用フォント プロフィールの入力欄で入力した文字を、画面に表示するフォントを選択し ます。 人名外字を画面でも確認したい場合は、ここで「AGENDA人名ゴシック体 L1-M」のフォントを選択してください。 ドキュメントパスの 設定 作成した名刺デザインなどを保存する基準となるフォルダを指定します。 指定しない場合は、マイ ドキュメント→[(製品の名前が入ります)]フォ ルダになります。 このフォルダの中に、[カスタムデザイン]フォルダ、[個人用]フォルダ などが作成されます。 文字あふれの警告 文字アイテムから文字があふれたとき、その都度警告のメッセージを表示 するように設定できます。 印刷方法 名刺デザインの印刷時のデータの送信方法を選択します。 通常は[標準]のままにしておきます。 [起動時にトップメニュー表示]のチェックボックスをチェックすると、次回起動時からトッ プメニューが表示されます。 44 04-07-用紙-設定 06.1.11 4:56 PM ページ 45 デザイン プロフィール 用紙の選択 割り付け 印 刷 設定とヘルプ ヘルプを使用する 本製品では、操作手順をパソコンで確認できるヘルプを使用することができます。 また、弊社のWebサイトに接続して、Webブラウザでよくある質問と答えを確認することがで きます。 1. ガイドバーの[設定とヘルプ]ボタンをクリックし、メニューパネルの[ヘルプなどを開き ます]ボタンをクリックします。 [ヘルプなどを開きます]パネルが 開きます。 2. メニューに表示されているボタンをクリックします。 ヘルプの目次を開く クリックすると、本製品のヘルプを開くことができます。 ヘルプには、本製品の機能の操作方法がすべて書かれています。操作中にわ からないことがあったら、ヘルプをご覧ください。 アジェンダホームページ クリックするとWebブラウザが起動し、弊社トップページが開きます。 アジェンダFAQページ クリックするとWebブラウザが起動し、ユーザーサポートのFAQページが 開きます。 ユーザー登録 クリックするとWebブラウザが起動し、ユーザーサポートのページが開き ます。 バージョン情報 クリックすると、バージョン情報が表示されます。 45 08-トラブル 06.1.11 4:57 PM ページ 46 8 付録 トラブルシュート 本製品のインストールや使用時にトラブルが発生したらお読みください。 インターネットをご利用のお客様は、弊社ホームページのFAQ情報もご利用ください。 アジェンダFAQページ:http://faq.agenda.co.jp/faq/ ※メールでのユーザーサポートはお受けしておりません。 ■インストールの途中でエラーが起こる → ディスクの空き容量は十分ですか? 本製品のインストールには、インストール先のハードディスクに十分な空き容量が必要です。また、インス トールする際、一時的に起動ディスクにも十分な空き容量が必要です。不要なファイルを削除するなどして、 十分な空き容量を確保してから、再度インストールしてください。 → テンポラリフォルダに余分なファイルがあるかもしれません。 起動ディスクの[Windows]フォルダの中にある[Temp]フォルダ内のファイルをすべて削除してから、 再度インストールしてください。 → バックグラウンドで他のソフトウェアが動作していませんか? ウィルス除去ソフトや他のソフトウェアが同時に起動していると、正しくインストールを行うことができま せん。すべてのソフトウェアを終了し、再度インストールしてください。なお、デスクトップ上にウィンド ウが表示されないソフトウェアもありますので、ソフトウェアのマニュアルに従って終了させてください。 また、[Shift]キーを押しながらWindowsを起動すると、一時的にソフトウェアを実行せずにWindowsを 起動することができます。 → ハードディスクの一部が壊れているかもしれません。 スキャンディスクを実行し、ディスクが壊れていないか確認してください。壊れていたときはディスクを修 復してから、再度インストールしてください。 → ディスプレイアダプタのドライバに問題はありませんか? Windowsのコントロールパネルから[画面]を開き、[設定]タブの[詳細]ボタンをクリックします。次 に[トラブルシューティング]をクリックしてから、ハードウェアアクセラレータの設定を[なし]に変更 してください。Windowsを再起動してから、再度インストールしてください。インストールが終了したら、 元の設定に戻しておいてください。 ※ Windows98/Meの場合は、マイコンピュータを右クリックして[プロパティ]を選択します。次に[パフォーマンス]タ ブをクリックし、 [グラフィックス]ボタンをクリックしてハードウェアアクセラレータの設定を変更します。 → お使いのCD-ROMドライバは32ビットドライバですか? ドライバが16ビットドライバの場合、長いファイル名が読めなかったり、正しくCD-ROMにアクセスでき ない場合があります。CD-ROMドライブのメーカーに問い合わせ、最新の32ビットドライバを入手してく ださい。 ■インストールしたフォントが使用できない → システムに登録されているフォント情報が壊れているかもしれません。 WindowsをSafeモードで起動してから通常の起動を行い、次に本製品を起動してください。それでもイン ストールしたフォントが使用できないときは、フォントフォルダを開いて、Windowsの標準的なフォント のインストール方法でインストールしてください。 ※Safeモードについては、パソコンの取扱説明書やWindowsのヘルプを参照してください。 ■頻繁に「不正な処理」エラーが発生する → ファイルやWindowsのシステムの一部が壊れているかもしれません。 スキャンディスクを実行して、一度ディスクの状態をチェックしてください。 ※スキャンディスクについては、パソコンの取扱説明書やWindowsのヘルプを参照してください。 46 08-トラブル 06.1.11 4:57 PM ページ 47 ■本製品が起動しない → インストールや起動を正しく行っていますか? 別添のインストールマニュアルを参照して、インストールや起動の方法を確認してください。 → メモリが不足した状態になっているかもしれません。 何らかの原因で、Windowsのメモリが不足した状態になっているかもしれません。Windowsを再起動して から、本製品を起動してみてください。 → 必要なファイルが壊れているかもしれません。 以前は起動していた本製品が起動しなくなったときは、いずれかのファイルが壊れてしまった可能性があり ます。いったん本製品をパソコンから削除し、再度インストールしてください。 ■メモリ不足のエラーが表示された → 名刺デザインを別の名前で保存し、本製品を終了してください。 特にファイルサイズが大きい名刺デザインを作成したり、他のソフトウェアが起動していると、本製品が使 用するメモリが不足することがあります。ファイルの破損を防ぐために別の名前で名刺デザインを保存し、 本製品を終了してください。その後、Windowsを再起動してください。 ディスクの容量が不足していることが原因の場合もありますので、不要なファイルを削除して空き容量を確 保してください。また、特定のソフトウェアが起動している状態でよくメモリ不足が発生する場合は、その ソフトウェアと本製品を同時に起動することは避けてください。 ■プリンタがまったく動作しない → プリンタの準備はできていますか? プリンタドライバが正しくインストールされているかどうか、プリンタの接続や設定に問題がないかを確認 してください。 ■プリンタが異常動作したり、でたらめな文字などが印刷される → 正しいプリンタドライバを使用していますか? プリンタの取扱説明書に従って、プリンタドライバを正しくインストールし、テスト印刷してください。 また、現在ご使用のパソコンの環境とプリンタドライバが適合していない可能性もあります。プリンタメー カーにお問い合せのうえ、最新のプリンタドライバを入手してインストールしてみてください。 → メモリやディスクの空き容量が不足している可能性があります。 名刺デザインに配置した画像のファイルサイズが大きい場合や、画像を[透かす][淡くする]の設定で印 刷すると、印刷時に多くのメモリを消費します。画像を小さくしてみたり、必要のないソフトウェアを終了 してください。また、空き容量を確保してから、印刷してみてください。 ■名刺がずれて印刷される → 印刷する名刺用紙を選択しましたか? 名刺用紙の選択を行わないと、正しい位置に印刷できません。ガイドバーの[用紙の選択]ボタンをクリッ クし、[用紙を選択します]メニューで印刷に使用する名刺用紙を必ず選択してください。 なお、プリンタによっては、用紙のサイズによって名刺用紙をセットする位置を変えたり、設定レバーを切 り替えなければならないものがありますので、プリンタの取扱説明書で確認してください。 → 印刷位置を調整してみてください。 ガイドバーの[印刷]ボタンをクリックし、[印刷オプションを設定します]メニューを開きます。[印刷位 置の設定]で、[下へ][右へ]で印刷位置を調整してください。 → 使用しているプリンタの印刷可能領域の制限かもしれません。 用紙の端まで印刷できないプリンタでは、できるだけ縁に余裕のある名刺用紙を使用してください。 ■意図していない名刺デザインが印刷された → 名刺デザインの割り付けを行いましたか? 割り付けを行わないで印刷を実行すると、現在編集中の名刺デザインが印刷されます。 ガイドバーの[割り付け]ボタンをクリックし、[デザインを選択します]メニューで印刷する名刺デザイ ンを名刺用紙に割り付けてください。 47 08-トラブル 06.1.12 11:10 AM ページ 48 ユーザーサポートについて ■ユーザー登録について ・ 弊社では、ご返送いただいたユーザー登録申込書にもとづいて、ユーザー登録の手続きをしております。 ユーザーサポートはユーザー登録済みのお客様のためのサービスです。ユーザー登録が確認できない場合は、 製品の使い方に関するお問い合わせにはお答えできませんので、あらかじめご了承ください。ソフトウエア 使用許諾契約書をご確認の上、ユーザー登録申込書に記載されている方法に従って手続きを行ってください。 また、ユーザー登録は、インターネットにて行っていただくと、スピーディーにお問い合わせをお受けいた だくことができますので、お勧めいたします。 ・ 住所や氏名などに変更があった場合は、弊社までご連絡願います。ご連絡いただけない場合、弊社からのご 案内がお客様のお手元に届かなくなることがあります。 ※ 弊社ホームページより、住所変更を行っていただくことが可能です。 http://www.agenda.co.jp/support/ ・ 弊社では個人情報の適切な取り扱い及び保護に努めます。弊社の個人情報の取り扱いは同梱の資材もしくは 以下のURL でご案内しております。 株式会社アジェンダ プライバシーポリシー http://www.agenda.co.jp/info/privacy/index.html ■お問い合わせについて ・ ユーザーサポート窓口では非常に多くのお客様からのお問い合わせに対応する必要がございます。特に電話 でのお問い合わせはできるだけ手短かにお願いいたします。問題が複雑な場合は、できるだけ書面にまとめ ていただき、お手紙またはファクシミリにてお問い合わせいただきますようお願いいたします。 ・ 時期により電話が大変混み合うことがございます。その場合は、ファクシミリやお手紙でのお問い合わせを お勧めいたします。その際には、付属の「お問い合わせ用紙」をコピーしてご利用ください。 ・ お問い合わせの際には、お名前、ご住所、シリアル番号またはユーザーIDを必ずお知らせください。確認さ せていただけない場合は、お問い合わせにお答えできない場合がございます。 ※ ユーザーIDとは、ユーザー登録が完了した際に弊社にて設定させていただく、シリアル番号とは別のお客様に固有の番 号です。 ・ 印刷に関するトラブルのお問い合わせの場合は、ご使用になっているプリンタの型番、プリンタドライバの バージョン、印刷結果も併せてご連絡ください。 ・ 下記のお問い合わせ先以外へお問い合わせいただきましても、製品に関するお問い合わせにはお答えできま せん。あらかじめご了承ください。 ■お問い合せ先 本製品の操作に関しては、下記までお問い合せください。 アジェンダ ユーザーサポート 〒060-8737 札幌市北区北7条西6丁目2-34 キタノビル TEL.011-700-2161/FAX.011-700-2162 ホームページアドレス:http://www.agenda.co.jp/ ※受付時間:月曜日∼金曜日 10:00∼12:00 および 13:00∼17:00 ※祝日・夏期休暇・年末年始など、弊社サポート休業日はお休みとさせていただきます。 名刺作成ソフト ユーザーズマニュアル ●発行日 2006年3月9日 ●発行所 株式会社アジェンダ 2002-2006 AGENDA Co.,Ltd. All rights reserved. 48