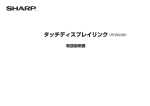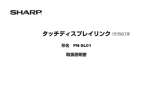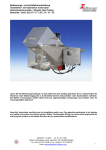Download タッチディスプレイリンク取扱説明書(PDF:6.9MB)
Transcript
タッチディスプレイリンク 2.0 Lite に関する補足説明 本製品には、タッチディスプレイリンク 2.0 製品版(型番:PN-SL20)の機能限定版である、タッチデ ィスプレイリンク 2.0 Lite がプリインストールされています。 ■クライアントの同時接続台数 タッチディスプレイリンク 2.0Lite では、クライアントの同時接続台数が制限されます。 クライアントの接続台数については、取扱説明書 5 ページ[ご参考]をご覧ください。 タッチディスプレイリンク 2.0 製品版 タッチディスプレイリンク 2.0 Lite (型番:PN-SL20) (本製品プリインストール版) 最大 50 台 最大 5 台 クライアントの 同時接続台数 ■アップグレードのご案内 タッチディスプレイリンク 2.0 製品版(PN-SL20)を別途ご購入頂くことで、アップグレードが可能です。 6 台以上のクライアントを同時接続する場合は、タッチディスプレイリンク 2.0 製品版にアップグレード してください。ご購入についてはお買い上げの販売店にご相談ください。 ■SHARP ペンソフトについて 取扱説明書では、SHARP ペンソフトを用いて説明していますが、本製品にはタブレット端末用手書きソ フトであるペンソフトモバイルをプリインストールしているため、表示内容が一部異なります。 取扱説明書 14 ページの[リモート操作(主催者操作画面操作モード)]において、ペンソフトモバイルでは[⑥ ファイル取り込み]をタップしなくても自動的にファイルが取り込まれます。 ■ディスプレイ名について 本製品を主催者(ホスト)として参加者(クライアント)と画面共有する場合、ホストの設定において、共 有するディスプレイ名として、「LQ156T1JW3」と表記されます。 ホストの設定については、取扱説明書 31 ページ[ホストの設定をする]をご覧ください。 タッチディスプレイリンク 取扱説明書 バージョン 2.0 もくじ はじめにお読みください��������������������������������������������������������������� 3 ファイル操作������������������������������������������������������������������������������� 26 動作環境������������������������������������������������������������������������������������������ 4 Android/iOS端末の場合���������������������������������������������������������������������������� 26 Windows端末の場合���������������������������������������������������������������������������������� 28 インストールする��������������������������������������������������������������������������� 6 ホストの場合��������������������������������������������������������������������������������������������������� 6 クライアントの場合��������������������������������������������������������������������������������������� 7 操作ガイドを見る������������������������������������������������������������������������ 29 ホスト同士を接続する���������������������������������������������������������������� 30 他のホストと接続する�������������������������������������������������������������������������������� 30 接続時の操作������������������������������������������������������������������������������������������������ 30 アプリケーションを起動する������������������������������������������������������� 8 ホスト�������������������������������������������������������������������������������������������������������������� 8 クライアント��������������������������������������������������������������������������������������������������� 9 ホストの設定をする�������������������������������������������������������������������� 31 画面の見かた������������������������������������������������������������������������������� 10 アプリケーションを終了する���������������������������������������������������� 34 ホストの基本画面(ホストメニュー)..........................................................10 クライアントの基本画面����������������������������������������������������������������������������� 11 ホストの場合������������������������������������������������������������������������������������������������ 34 クライアントの場合������������������������������������������������������������������������������������ 34 画面の表示を同期する���������������������������������������������������������������� 13 アンインストールする���������������������������������������������������������������� 35 インフォメーションディスプレイをクライアントで操作する........14 ホストの場合������������������������������������������������������������������������������������������������ 35 クライアントの場合������������������������������������������������������������������������������������ 35 インフォメーションディスプレイの画面に手書きする...........16 画面を取り込んで手書きする���������������������������������������������������� 17 商標について������������������������������������������������������������������������������� 36 ファイルを送信する(ホスト→クライアント) ..........................19 ファイルを送信する(クライアント→ホスト)..........................20 クライアント側の操作(Android端末/iOS端末).....................................20 クライアント側の操作(Windows端末)...................................................23 ホスト側の操作............................................................................................24 クライアント同士でファイルを送受信する..............................25 受信側の操作������������������������������������������������������������������������������������������������ 25 送信側の操作������������������������������������������������������������������������������������������������ 25 -2- はじめにお読みください 本ソフトウェアは、Wi-Fiネットワーク内で、インフォメーションディスプレイとタブレット 端末などのモバイル端末との間でファイルの送受信や画面の共有・操作を行うためのソフト ウェアです。 ・ モバイル端末からインフォメーションディスプレイの画面を操作したり、書き込んだりす ることができます。 ・ モバイル端末でインフォメーションディスプレイの画面をキャプチャーし、メモを手書き することができます。 ・ モバイル端末とインフォメーションディスプレイとの間でファイルを送受信することがで きます。 ・ モバイル端末同士でファイルを送受信することができます。 ・ 離れた場所にあるインフォメーションディスプレイの画面を共有することができます。 (別 途本ソフトウェアが必要です。) ■お願い ・ 本ソフトウェアは厳重な品質管理と製品検査を経て出荷しておりますが、万一故障または 不具合がありましたら、お買いあげの販売店までご連絡ください。 ・ お客様もしくは第三者が本ソフトウェアの使用を誤ったことにより生じた故障、不具合、ま たはそれらに基づく損害については、法令上の責任が認められる場合を除き、当社は一切そ の責任を負いませんので、あらかじめご了承ください。 ・ 本取扱説明書および本ソフトウェアの内容の全部および一部を、当社に無断で転記、あるい は複製することはお断りします。 ・ 本取扱説明書および本ソフトウェアは、改良のため予告なく変更することがあります。 ・ 本ソフトウェアで扱うことのできるファイルの名前と文字数はWindows, Android, iOS の各仕様に準拠しています。 ■表記について ・キーを押す操作は、押すキーを「【】」で表記しています。 例: 【ホーム】キー、 【バック】キーなど ・メニューやウィンドウ、ダイアログボックス、ボタン、タブなどを「[]」で表記しています。 例:1� デスクトップの[ホストメニュー表示タグ]をタップする。 ホストメニューが表示されます。 ・項目やチェックボックス、ラジオボタンなどを「「」」で表記しています。 例: 「用紙検出」、 「会議接続IDによる確認を行う」など ・本書では、タッチディスプレイリンクが次のフォルダーにインストールされている場合を 例に説明します。 異なる場合は、必要に応じて読み替えて操作してください。 C: ¥ProgramFiles ¥SHARP ¥TouchDisplayLink (デフォルト) ・本書に記載されている画面サンプルや操作手順は、1つの例です。 お使いのディスプレイや画面の設定、OSのバージョンなどによって内容が異なる場合があ ります。 ・Windows、Android、iOSの基本的な操作は説明していません。 ・本書では「microSDメモリーカード」および「microSDHCメモリーカード」の名称を、 「SD カード」と省略しています。 ・以下の端末を「ホスト」と表記しています。 ‐対応するインフォメーションディスプレイに接続し、本ソフトウェアをインストールした コンピューター ・以下のモバイル端末を「クライアント」と表記しています。 ‐本 ソ フ ト ウ ェア( ク ラ イ ア ン ト 用 )を イ ン ス ト ール し た、Android端 末、iOS端 末、 Windows 端末 ・本書では画面のメニューなどを選択する操作を「タップ」と表記しています。 Windowsコンピューターでマウスをお使いの場合は、左クリックしてください。 ・本書では、Windows8とWindows8�1を併せて「Windows8」と記載しています。 -3- 動作環境 本ソフトウェアがインストールされているホストが必要です。 本ソフトウェア(クライアント用)がインストールされているクライアントが必要です。 無線LAN環境が必要です。 ■システム構成例 コンピューター (ホスト) インフォメーションディスプレイ 無線LAN アクセスポイント クライアント同士でファイルを送受信することができます。 無線LAN アクセスポイント クライアント -4- クライアント ■■インフォメーションディスプレイ ■■無線LAN環境(Wi-Fi) 当社製インフォメーションディスプレイ(2013年12月現在) PN-L600B/ PN-L601B/ PN-L602B/ PN-L702B/ PN-L802B 無線LAN接続が可能なローカルネットワークが必要です。 クライアントがローカルネットワークに接続できる状態にしてください。 設定については、お使いのクライアントやアクセスポイントの説明書をご確認ください。 ■■ホスト 下記の要件を満たすコンピューター CPU インテル Celeron 1.6GHz または AMD Sempron 1.6GHz 以上。 インテル Core2 Duo 2.8GHz または AMD Athlon II X2 2.8GHz 以上推奨 OS Windows Vista (32 ビット版/ 64 ビット版 )、Windows7(32 ビット 版/ 64 ビット版 )、Windows8(32 ビット版/ 64 ビット版 )、 Windows8.1(32 ビット版/ 64 ビット版 ) メモリ 2GB 以上 ハードディスク 空き容量 100MB 以上 CD-ROM ドライブ インストール時に必要 ペンソフト関連機能を使用するには、ペンソフト バージョン2.9以降がインストールされて いる必要があります。 ■■クライアント Android 端末 Android端末(2013年12月現在): 当社製タブレット RW-T107*1, RW-T110*1, EB-W700G*1, EB-A71GJ-B*1, JL-T100*2, SHT21*1, , SH-08E (Android 2.3以降、日本語環境) *1:スキャンバイカメラ機能対応機種 *2:シングルタッチ機。デュアルタッチの操作はできません。 実行中の処理を中止します。 ファイルの送受信はバックグラウンドで処理します。 再開するときは、再度接続してください。 iOS 端末 実行中の処理を中止します。 ファイルの送受信は継続しますが、iOS がバックグラウンドで処理可能な時間 ( 最長 10 分 ) が経過すると、処理を中断します。 ※SDカードをセットしてください。 SDカードがセットされていない状態では、正しく動作しない場合があります。 ※Android 4.2.2以降でユーザーを変更した場合は、前ユーザーとの接続は切れます。 再開するときは、再度接続してください。 iOS端末(2013年12月現在) Apple製iPad, iPad2, iPad(第3世代), iPad(第4世代), iPad mini, iPhone (iOS 5.0以降、日本語環境) Windows 端末 実行中の処理は継続しますが、端末の設定によってネットワークアダプターが停止する と、通信は切断されます。 Windows端末(2013年12月現在) 下記の要件を満たすコンピューター CPU インテル Celeron 1.6GHz または AMD Sempron 1.6GHz 以上 インテル Core 2Duo 2.8GHz または AMD Athlon II X2 2.8GHz 以上 推奨 OS Windows7(32 ビット版/ 64 ビット版 )、 Windows8(32 ビット版/ 64 ビット版 )、 Windows8.1(32 ビット版/ 64 ビット版 ) メモリ 2GB 以上 ハードディスク 空き容量 100MB 以上 ・ホスト 1 台につき、同時に接続できるクライアントはホストの OS により異なります。 Windows 8:最大 50 台* Windows 7:最大 20 台 Windows Vista:最大 10 台 *アクセスポイントに対して接続台数は 25 台以下です。 25 台以上接続する場合は、アクセスポイントを追加し、カスケード接続してください。 ・ネットワークの環境などにより、接続可能台数が少なくなったり、処理に時間が掛かる 場合があります。 ・本アプリケーションの動作中に、クライアントのロックやホームボタンを押したり、他 アプリケーションの起動などを行って、本アプリケーションが待機状態になった場合、 次のような動作となります。 再開するときは、再度接続してください。 -5- インストールする ホストの場合 管理者権限を持つユーザーで操作してください。 インストールには、ソフトウェアライセンス証書に記載されているライセンスコードが必 要です。 1. すべてのアプリケーションソフトを終了する。 2. 付属の CD-ROM をコンピューターの CD-ROM ドライブにセットする。 3.「コンピューター」の CD-ROM を開く。 4.「TouchDisplayLink」フォルダーをダブルタップする。 5. セットアッププログラム「Setup.exe」をダブルタップする。 6. 以降、画面の指示に従って操作する。 はい ](または [ 許可 ])をタップ ・「ユーザーアカウント制御」画面が表示されたら、[ してください。 ・セキュリティの警告画面(発行元を確認できませんでした。)が表示されたら、[ 許可 ] をタップしてください。 ・コンピューター起動時に本アプリケーションを自動起動しない場合は、「タッチディ スプレイリンクを自動起動する」のチェックを外してください。 アップグレード版の場合は、お使いのタッチディスプレイリンク バージョン 1.0 のライセ ンスコードを入力する必要があります。 -6- クライアントの場合 ■■iOS端末の場合 App Storeからアプリケーションのダウンロードおよびインストールを実行します。 ■■Android端末の場合 Google Playからアプリケーションのダウンロードおよびインストールを実行します。 ・お使いの iOS 端末に付属の説明書も併せてお読みください。 1.[App Store]をタップする。 ・お使いの Android 端末に付属の説明書も併せてお読みください。 2. 検索窓をタップし、「タッチディスプレイリンク」と入力して[検索]をタップする。 1.[Google Play]または [Play ストア ] をタップする。 詳細画面が表示されたら、機能やデベロッパーなどそのアプリケーションに関する詳細 情報を確認します。 2.検索窓をタップし、「タッチディスプレイリンク」と入力して[検索]をタップする。 3. 検索結果に表示された[タッチディスプレイリンク]をタップする。 4.[無料]アイコンをタップする。 5.[ インストール ] アイコンをタップする。 インストールが始まります。 3.検索結果に表示された[タッチディスプレイリンク]をタップする。 4.[インストール]をタップする。 5. アプリケーションが必要とするセキュリティ権限に同意する場合は[同意してダウン ロード]をタップする。 すでにバージョン1.0がインストールされている場合は、[App Store]をタップし、タッチ ディスプレイリンクのバージョンアップを行ってください。詳細はお使いのiOS端末に付属 の説明書をお読みください。 ダウンロードが開始されます。 すでにバージョン1.0がインストールされている場合は、[Google Play]または[Playスト ア]をタップし、タッチディスプレイリンクのバージョンアップを行ってください。詳細はお 使いのAndroid端末に付属の説明書をお読みください。 ■■Windows端末の場合 弊社ホームページよりインストーラーをダウンロードします。 URL:http://www.sharp.co.jp/lcd-display/corporate/lineup/touchdisplaylink/ ・お使いの Windows 端末に付属の説明書も併せてお読みください。 ・ホストをクライアントとして使用することもできます。 1. すべてのアプリケーションソフトを終了する。 2. ダウンロードしたセットアッププログラム「Setup.exe」をダブルタップする。 3.以降、画面の指示に従って操作する。 ・ユーザーアカウント制御画面が表示されたら、[ はい ](または [ 許可 ])をタップして ください。 ・セキュリティの警告画面(発行元を確認できませんでした。 )が表示されたら、[ 許可 ] をタップしてください。 ・コンピューター起動時に本アプリケーションを自動起動しない場合は、「タッチディス プレイリンクを自動起動する」のチェックを外してください。 -7- アプリケーションを起動する ホスト 1.■ タスクバーの[タッチディスプレイリンク]( ・ 手動で起動する場合は、以下の方法で起動してください。 )をタップする。 )をダブルタッ -デスクトップの「タッチディスプレイリンクのショートカット」( プし、「主催者として起動」をタップする。 -Windows タスクバーの[スタート]ボタンから[すべてのプログラム]-[SHARP タッチディスプレイリンク]-[タッチディスプレイリンク]の順にタップし、「主催 者として起動」をタップする。 起動メニューが表示されます。 ① ・ 初回起動時に、「このプログラムの機能のいくつかが Windows ファイアウォールでブ ロックされています」旨のメッセージが表示された場合は、すべてのチェックボックス をチェックし、「アクセスを許可する」を選択してください。 ② ・ タッチディスプレイリンクの自動起動設定はログインユーザーごとの設定となります。 別のユーザーでログインされた際は、ホストメニューの各種設定から「自動起動する」 の設定をご確認ください。(33 ページ) ③ ・ ホストメニューをツールバーから表示することができます。ホストメニューの各種設定 から「最小化表示」の設定をご確認ください。(33 ページ) ④ ⑤ ・ コンピューターの起動時に「CPCP の初期化に失敗しました。設定を確認しますか?」 のメッセージが表示された場合、 「はい」をタップし、 「その他」タブにある「ネットワー クアダプタ」の設定を確認してください。 設定が正しい場合は、下記のプログラムを実行して CPCP Service を再起動してくだ さい。 C: ¥Program Files ¥SHARP ¥Touch Display Link ¥CPCPrefresh.exe ⑥ ①ユーザー情報編集:ホストの名前とアイコンを設定します。 (31ページ) ②主催者として起動:ホストを起動します。 再起動後も現象が続く場合は、上記のプログラムを実行して CPCP Service の遅延起 動を実施してください。 ③参加者として起動:クライアントを起動します。(9ページ) ④他ユーザーへ送信:ファイルを別のクライアントに送信します。(25ページ) ⑤他ユーザーから受信:別のクライアントからファイルを受信します。(25ページ) ⑥受信フォルダー:受信ファイルが格納されているフォルダーを開きます。(28ページ) 2.■「主催者として起動」をタップする。 ホストメニューが表示されます。(9 ページ) -8- クライアント 3. ログイン情報を入力する。 ・お使いのクライアントに付属の説明書も併せてお読みください。 1. Android/iOS 端末:[タッチディスプレイリンク]をタップする。 ① ③ Windows 端末:デスクトップの [ タッチディスプレイリンク ] をタップし、[ 参加者 ② として起動 ] をタップする。 タッチディスプレイリンクが起動し、同じネットワーク上に接続されているホストの一 覧が表示されます。 ①接続先 手順2でホストを選択した場合は、入力しません。 手順2で[直接入力]を選択した場合は、接続するホストのIPアドレスを入力します。 ②名前 ユーザー名を入力します。 (半角12文字(全角6文字)以内) 入力した名前は、ホスト(インフォメーションディスプレイ)に表示されます。 ③アイコン ログイン時、ホスト(インフォメーションディスプレイ)に表示される画像を設定しま す。 画像を変更する場合は、アイコンをタップして画像を選択してください。 4. 設定が終わったら、[接続]をタップする。 クライアントの基本画面が表示されます。(11 ~ 12 ページ) ・会議接続 ID による認証を設定している場合は、会議接続 ID 入力画面が表示されます。ホ ストメニューの「会議接続 ID」に表示されている会議接続 ID を入力してください。 2. 接続するホストをタップする。 手動でホストの IP アドレスを指定するときは、[直接入力]をタップする。 ログイン情報の入力画面が表示されます。 会議接続ID -9- 画面の見かた ホストの基本画面(ホストメニュー) ①受信フォルダーを開く クライアントから受信したファイルを格納するフォルダーを開きます。 ⑨ ②指定ファイルを送信 クライアントへファイルを送信します。 (19ページ) ③各種設定 ホストの動作設定を行います。 (31ページ) ① ③ ④画面シェアを再開(一時停止) ホストの画面をクライアントに表示させることができます。 (13ページ) 表示可能な状態では[画面シェアを一時停止]が表示されます。クライアントに表示させな い場合は、[画面シェアを一時停止]をタップします。 ④ ⑤参加者との接続解除 接続中のすべてのクライアントとの接続を強制的に切断します。 ⑤ ⑥他拠点と接続 他のホストと接続します。 (30ページ) ⑥ ⑦終了 ホストアプリケーションを終了します。 ② ⑦ ⑧ ⑧現在の参加者 接続中のクライアントを表示します。 クライアントに操作権を与えるときは、参加者をタップして[操作権付与]をタップします。 操作権のあるクライアントには( )アイコンが表示されます。 クライアントの操作権を解除するときは、参加者をタップして[操作権解除]をタップします。 クライアントとの接続を切断するときは、参加者をタップして[退出させる]をタップします。 ⑨名前/会議接続ID ホストに設定されている名前、会議接続IDが表示されます。 (31ページ) - 10 - クライアントの基本画面 メニューが表示されます。 [メニューオープン]タブをタップすると、 [メニュークローズ]タブをタップすると、メニューが閉じます。 ①画面シェア ホストの画面をクライアントの画面に表示します。 (13ページ) メニュークローズ メニューオープン ②ファイル送信 クライアントのファイルをホストや他のクライアントへ送信します。 (20ページ,25ページ) ③受信ファイル ホストからクライアントへ送信されたファイルを操作します。 (26ページ) ④主催者画面操作 ホストをクライアントから操作します。 (14ページ) Android端末 ⑤ポインター ホストにポインターを表示させます。 (15ページ) ① ④ ⑤ ⑥ ⑦ ① ② ③ ⑧ ⑨ iOS端末 ⑥手書き ホストの画面に描画します。 (16ページ) ⑦個人メモ ホストの画面をキャプチャーし、クライアントに取り込みます。 (17ページ) ⑧会議に参加/会議から退出 アプリケーションを起動したまま、ホストとの接続を切断する場合は[会議から退出]を タップします。 再び接続する場合は[会議に参加]をタップし、 接続先を選択してください。 (9ページ) ⑨操作ガイド 操作ガイドを表示します。 (29ページ) ⑩ライセンス情報 本ソフトウェアのライセンス情報を表示します。 ① ④ ⑤ ⑥ ⑦ はじめてお使いのときは、各機能のボタンをタップすると操作ガイドが表示されます。 画面をタップすると操作ガイドを閉じます。 もう一度操作ガイドをご覧になる場合は、[メニューオープン]-[操作ガイド]をタップして ください。 ⑧ ⑨ ① ② ③ ⑩ - 11 - ①ホーム Windows端末 操作ガイド:操作ガイドを表示します。 (29ページ) ① ② ③ ④ ⑤ ⑥ ⑦ ⑧ ⑨ ⑩ ⑪ ⑫ ⑬ 会議に参加/会議から退出: アプリケーションを起動したまま、ホストとの接続を切断する場合は[会議から退出]を タップします。 再び接続する場合は[会議に参加]をタップし、接続先を選択してください。 (9ページ) ライセンス情報:本ソフトウェアのライセンス情報を表示します。 終了: 本ソフトウェアを終了します。 メニューサイズ変更:メニューの大きさを変更します。 ②送受信 主催者へ送信:ホストへファイルを送信します。 (20ページ) 他ユーザーへ送信:他のクライアントへファイルを送信します。 (25ページ) 他ユーザーから受信:他のクライアントからファイルを受信します。 (25ページ) 受信フォルダーを開く:受信したファイルが格納されているフォルダーを開きます。 (28ページ) ③画面シェア:ホストの画面をクライアントの画面に表示します。 (13ページ) (17ページ) ④個人メモ:ホストの画面をキャプチャーし、クライアントに取り込みます。 ⑤手書き:ホストの画面に描画します。 (16ページ) ⑥主催者画面操作:ホストをクライアントから操作します。 (14ページ) ⑦ポインター:ホストにポインターを表示させます。 (15ページ) ⑧ビュー:クライアント側に表示されているホスト画面のどの部分を表示するかを調整します。 ⑨縮小:表示中の画面を縮小します。 ⑩拡大:表示中の画面を拡大します。 ⑪フィット:拡大/縮小した画面を元の大きさに戻します。 画面全体が、アスペクト比を維持した状態で表示されます。 ⑫ウィンドウ:ウィンドウを最大化します。最大化したウィンドウをウィンドウに戻します。 ⑬メニュー表示/メニュー隠す:メニューを表示/非表示にします。 - 12 - 画面の表示を同期する 会議に参加中かつ、ホスト側で画面シェアが許可されている場合にホスト側の画面をクラ イアントの画面に表示できます。 1. Android/iOS 端末:クライアントの基本画面で、[ メニューオープン ] -[画面シェア] の順にタップする。 ①操作メニュー表示/非表示 操作メニューを表示/非表示にします。 ②操作メニュー位置変更 操作メニューの表示位置を変更します。 Windows 端末:クライアントの基本画面で、[画面シェア]をタップする。 インフォメーションディスプレイの画面が、クライアントに表示されます。 ③縮小 表示中の画面を縮小します。 ④拡大 表示中の画面を拡大します。 ⑤フィット 拡大/縮小した画面を元の大きさに戻します。 画面全体が、アスペクト比を維持した状態で表示されます。 ⑥個人メモ ホストの画面をキャプチャーし、クライアント画面で描画します。 (17ページ) ・ホストのホストメニューで「画面シェアを一時停止」が選択されている場合は、画面表 示は同期されません。 ① ②③④⑤ ⑥ ピンチイン/ピンチアウトで画面を拡大/縮小できます。 ドラッグで画面をスクロールできます。 Windows端末の場合 ⑥ ③ ④⑤ - 13 - インフォメーションディスプレイをクライアントで操作する ホストをクライアントから操作することができます。 ①リモート操作領域 この領域で操作します。 (タップ:左クリック、ロングタッチ:右クリック、ドラッグ:ドラッグ) ■リモート操作(主催者画面操作モード) ホストをクライアントから操作できます。 1� Android/iOS 端末:クライアントの基本画面で[メニューオープン]- [ 主催者画面 操作 ] をタップする。 Windows 端末:クライアントの基本画面で [ 主催者画面操作 ] をタップする。 ②操作メニューの表示/非表示 操作メニューを表示/非表示にします。 ③操作メニュー位置変更 操作メニューの表示位置を変更します。 ④元に戻す ひとつ前の操作を取り消します。 主催者画面操作モード画面が表示されます。 ⑤やり直す ひとつ前に取り消した操作をやり直します。 ⑥ファイル取り込み ペンソフトよりファイルの取り込みを行います。 ① ⑦前シート表示 前のシートを表示します。最初のシートを表示しているときはタップできません。 ⑧後シート表示 次のシートを表示します。最後のシートを表示しているときはタップできません。 ⑨縮小 表示中のシートを縮小表示します。 ② ③ ④ ⑤ ⑥⑦ ⑧ ⑨ ⑩ ⑪ ⑩拡大 表示中のシートを拡大表示します。 Windows端末の場合 ⑪フィット 表示中のシートの拡大率を100%に戻します。 ① ・ 主催者画面操作モードでは、ホストから操作権を自動的に取得します。 ・ ホストの「操作権設定」(31 ページ)で「1 台の端末からのリモート操作を許可する」 が選択されている状態で、他のクライアントがリモート操作している場合は操作できま せん。 ・ ホストの「操作権設定」(31 ページ)で「リモート操作を許可しない」が選択されてい る状態では、リモート操作をすることはできません。 ④ ⑤ ⑥ ⑦ ⑧ ⑨ ⑩ ⑪ - 14 - ■リモート操作(ポインターモード) ホストにポインターを表示させます。 1� Android/iOS 端末:クライアントの基本画面で[メニューオープン]-[ポインター] ①リモート操作領域 この領域をドラッグしてインフォメーションディスプレイ上のポインターの位置を移動さ せます。 ②操作メニューの表示/非表示 操作メニューを表示/非表示にします。 をタップする。 Windows 端末:クライアントの基本画面で [ ポインター ] をタップする。 ポインターモードになります。クライアントでタップすると、ホストの該当する部分に ポインターが表示されます。 ③操作メニュー位置変更 操作メニューの表示位置を変更します。 ④縮小 表示中の画面を縮小表示します。 ① ポインター ⑤拡大 表示中の画面を拡大表示します。 ⑥フィット 表示中の画面の拡大率を100%に戻します。 ⑦強調操作 ホスト(インフォメーションディスプレイ)のポインターを強調表示します。 ②③④⑤ ⑥⑦ Windows 端末の場合 ④ ⑤ ⑥ ① ポインター - 15 - インフォメーションディスプレイの画面に手書きする クライアントで、ホストのペンソフト画面に手書きでメモを書き込むことができます。 1. Android/iOS 端末:クライアントの基本画面で[メニューオープン]-[手書き]をタップする。 ①手書き領域:手書き操作が可能な領域です。 ②操作メニューの表示/非表示:操作メニューを表示/非表示にします。 Windows 端末:クライアントの基本画面で [ 手書き ] をタップし、ペンを選ぶ。 ③操作メニュー位置変更: 操作メニューの表示位置を変更します。 2. 手書き領域で描画する。 クライアントに表示されている画面に手書きすると、書いた内容がホストのペンソフト 画面に表示されます。 ④ペン:ペンの設定を行い、文字や図形などを描画します。(18ページ) Windows端末の場合は、タッチして表示されるプルダウンメニューからペンの種類 を選んでください。 ⑤縮小:表示中の画面を縮小します。 ⑥拡大:表示中の画面を拡大します。 ① ⑦フィット:拡大/縮小した画面を元の大きさに戻します。 画面全体が、アスペクト比を維持した状態で表示されます。 ⑧ビュー:画面のどの部分を表示するかを調整します。 ・手書きモードでは、ホストから操作権を自動的に取得します。 ②③ ④ ・ホストの「操作権設定」(31 ページ)で「1 台の端末からのリモート操作を許可する」 が選択されている状態で、他のクライアントがリモート操作している場合は操作できま せん。 ⑤⑥ ⑦ ⑧ ・ホストの「操作権設定」(31 ページ)で「リモート操作を許可しない」が選択されてい Windows 端末の場合 ④ る状態では、リモート操作をすることはできません。 ⑧ ⑤⑥⑦ ① - 16 - 画面を取り込んで手書きする ホストに表示されている画面をキャプチャーしてクライアントに取り込み、クライアントで 描画することができます。 1. Android/iOS 端末:クライアントの基本画面で[メニューオープン]-[個人メモ]をタップする。 Windows 端末:クライアントの基本画面で [ 個人メモ ] をタップする。 ホストに表示されている画面がクライアントに取り込まれます。 2. 手書き領域で描画する。 ①手書き領域:手書き操作が可能な領域です。 ②操作メニューの表示/非表示:操作メニューを表示/非表示にします。 ③操作メニュー位置変更:操作メニューの表示位置を変更します。 ④ペン:ペンの設定を行い、文字や図形などを描画します。(18ページ) Windows端末の場合は、タッチして表示されるプルダウンメニューからペンの種類 を選んでください。 ⑤消しゴム:描画した線を削除します。 ⑥保存:手書きメモを保存します。 (保存形式:JPG) ⑦手書き履歴:手書きメモの履歴を表示します。 (18ページ) ① ⑧縮小:表示中の画面を縮小します。 ⑨拡大:表示中の画面を拡大します。 ⑩フィット:拡大/縮小した画面を元の大きさに戻します。 画面全体が、アスペクト比を維持した状態で表示されます。 ⑪ビュー:画面のどの部分を表示するかを調整します。 ② ③ ④ ⑤⑥⑦ ⑧⑨ ⑩ ⑪ Windows端末の場合 ⑥ ⑦ ④ ⑤ ⑪ ⑧ ⑨ ⑩ ① - 17 - ■ ペンを設定する ■ 過去の個人メモを見る 個人メモや手書きでペン機能を使うときの、ペンの設定を行います。 過去に保存した個人メモの一覧を表示します。 1.個人メモの画面で [ 手書き履歴 ] をタップする。 1.Android/iOS 端末:個人メモまたは手書きの画面で [ ペン ] をタップする。 手書き履歴画面が表示されます。 Windows 端末:個人メモまたは手書きの画面で [ 手書き ] をタップし、「ペン1∼3」 の [ 編集 ] をタップする。 ペンの設定ダイアログが表示されます。 2.ペンの設定を行う。 ③ Windows端末の場合 ① ① ② ② ③ ① ① 保存する 個人メモをPDF形式で保存することができます。 1.手書き履歴画面で、保存したい画像をタップする。(複数選択可) 2.[PDF 出力 ]( ①色/カスタム色 線の色を選択します。 ②太さ 線の太さを選択します。 ③半透明 チェックすると、線が半透明になります。 削除する 1.手書き履歴画面で、削除したい画像をタップする。(複数選択可) 2.[ 削除 ]( ) をタップする。 全ての画像を削除する場合は、[全削除]( 3.Android/iOS 端末:設定が終わったら [OK] をタップする。 Windows 端末:設定が終わったら ) をタップする。 をタップする。 - 18 - )をタップしてください。 ファイルを送信する(ホスト→クライアント) ホストからクライアントへファイルを送信します。(合計容量10MB以下を推奨) 画像、ドキュメント、その他データファイルを送信することができます。 クライアント側の操作 1.Android/iOS 端末の場合:クライアントの基本画面で [ メニューオープン ] -[受信ファ ホスト側の操作 イル]の順にタップする。 ホストから、クライアントへファイルを送信します。 1.ホストメニューで[指定ファイルを送信]をタップする。 の順にタップする。 2.[ ファイル選択 ] をタップして、送信するファイルを選択(複数選択可)し、[開く]を タップする。 Windows 端末の場合:クライアントの基本画面で [ 送受信 ] - [ 受信フォルダーを開く ] ホストから受信したファイルの一覧が表示されます。 Android端末 または、送信するファイルをドラッグ&ドロップする。 iOS端末 3.送信先のユーザーを選択する。 [ 全選択 ] をタップしたときは、すべての送信先のユーザーが選択されます。解除する には [ 全解除 ] をタップします。 4.[送信]をタップする。 選択したファイルがクライアントへ送信されます。 Windows端末 - 19 - ファイルを送信する(クライアント→ホスト) クライアントからホストへファイルを送信します。(容量10MB以下を推奨) 画像、ドキュメント、その他データファイルを送信することができます。 クライアント側の操作(Android端末/iOS端末) 1.クライアントの基本画面で[ファイル送信]をタップする。 のクライアントがホストにファイルを送信している間、そのホストにファイルを送信す 他 ることはできません。 2.画面右側の[メニューオープン]をタップする。 メニュー一覧が表示されます。 ■■画像を選択する ① ② ③ 画像ファイルを、ホストに送信できます。 1.ファイル送信の画面から[メニューオープン]ー[画像を選択]の順にタップする。 2.画像を選択する。 Android 端末の場合は「ギャラリー」から画像を選択します。 iOS 端末の場合は「写真」から画像を選択します。 JPEG、PNG の場合は、画像のプレビューが表示されます。それ以外の画像ファイルは、 アイコン 3.送信するファイルを選択する。 ①画像を選択 クライアントに保存されている画像を選択します。 →画像を選択する(右記) ②ファイルを選択 クライアント内に保存されているファイルを選択します。 →ファイルを選択する(22 ページ) ③カメラ カメラを起動し、撮影したデータを画像として選択します。 →スキャンバイカメラ(21 ページ) ファイルを選択すると、選択されたファイルが表示されます。 選択されたファイルを取り消すときは、[ クリア ] をタップします。 4.送信方法を選択し、送信する。(22 ページ) が表示されます。(22 ページ) ・画像を選択する操作については、お使いのクライアントの説明書をご覧ください。 - 20 - ■■スキャンバイカメラ 3.画像を補正する。 紙の資料などを撮影すると、紙の範囲を検出し、その範囲のみを画像とすることができます。 ・スキャンバイカメラに対応していない機種では通常のカメラが起動します。撮影した画 像は、プレビュー領域に表示されます。(22 ページ) ② 1.ファイル送信の画面から[メニューオープン]ー[カメラ]の順にタップする。 ① スキャンバイカメラが起動します。 ③ ①元画像表示領域 補正前の元画像が表示されます。 「領域補正」が有効の場合は、用紙と認識した部分のトリミング枠(紫色)が表示されま す。トリミング枠の範囲は、ドラッグして、変更することができます。 ②補正後プレビュー表示領域 補正後の画像のプレビューが表示されます。 ③画質レベル調整 「画質調整」が有効のとき、画質レベルが調整できます。 スライダーを左右にドラッグして、調整します。 2.[撮影]をタップする。 ・ 「用紙検出」をチェックすると、画像内の用紙と認識している所にトリミング枠(紫色) が表示されます。 4.[OK]をタップする。 画像のプレビューが表示されます。(22 ページ) 用紙の認識が成功すると画面右上の [ ? ] が[OK]に変わります。 「自動シャッター」をチェックすると、用紙の認識が成功した時に自動的に撮影します。 ・ 「用紙検出」を有効にしている場合のみ選択できます。 ・撮影環境や原稿によっては、正しく補正できない場合があります。 - 21 - ■■ファイルを選択する ■■選択したファイルを送信する クライアントに保存しているファイルを、ホストに送信できます。 送信するファイルを選択すると、プレビュー画面が表示されます。 1. ファイル送信の画面から[メニューオープン]ー[ファイルを選択]の順にタップする。 ファイルの一覧が表示されます。 ① ② ③ 2. ファイルを選択する。 ・フォルダー( れます。 1.[メニューオープン]をタップする。 )をタップすると、そのフォルダー内のファイルの一覧が表示さ 2.送信方法を選び、送信する。 をタップすると、上の階層のファイルの一覧が表示されます。 ①現在のページに貼付 選択した画像をペンソフトのホワイトボードの現在表示されているシートに貼り 付けます。 (いずれも Android 端末のみ) (右記) ・画像ファイル(JPEG、PNG)を選択した場合、画像のプレビューが表示されます。 ・画像ファイル(JPEG、PNG)以外を選択した場合、プレビュー表示領域にファイ ルのアイコンが表示されます。(右記) ・クライアントに登録されていない拡張子の場合は、デフォルトのアイコン 示されます。(右記) が表 ②新規ページに追加 選択したファイルをプリンターに印刷したときと同様の画像としてペンソフトの ホワイトボードに取り込みます。 ③フォルダーに送信 選択したファイルをホストの指定のフォルダーへ送信・保存します。 ・「画像補整」をタップすると、選択した画像を補整できます。 (21 ページ) - 22 - クライアント側の操作(Windows端末) ※ファイルの種類により、送信できる方法が異なります。 現在のページに貼付 JPEG( .jpe, .jpeg, .jpg)、PNG( .png) 1.クライアントの基本画面で[送受信]をタップする。 ペンソフトに送信 JPEG( .jpe, .jpeg, .jpg)、PNG( .png)、TIFF( .tif, .tiff)、PDF( .pdf)*1、Excel( .xls, .xlsx )*2、 2.[ 主催者へ送信 ] をタップする。 Word( .doc, .docx)*2、PowerPoint( .ppt, .pptx)*2 3.ファイルを選択して [ 開く ] をタップする。 全種類(ファイルによっては送信できないものがあります。) 4.送信方法を選び、送信する。 フォルダーに送信 *1:ホストに Adobe Reader がインストールされている必要があります。 *2:ホストに Microsoft Office がインストールされている必要があります。 パスワード付きのファイル、マクロ付きのファイルは正しく動作しません。 ・プレビュー画面に表示されている画像を上フリックすると、「現在のページに貼付」で 送信することができます。 ・「シェイクによるファイル送信を有効にする」がチェックされている場合、プレビュー 画面でクライアント本体を軽く振ると、「現在のページに貼付」で送信することができ ます。 ※端末を落とさないようご注意ください。 ・ホストの「ファイルを受け付ける」がチェックされていない場合は、送信できません。 ・画像の解像度が大きい場合、ペンソフトの動作が重くなることがあります。 ・PDF ファイルをペンソフトに送信するときは、Adobe Reader の使用許諾契約やダイ アログが表示されないようにしてください。表示されると正しく動作しません。 ① ② ③ ①現在ページに貼付 選択した画像をペンソフトのホワイトボードの現在表示されているシートに貼り 付けます。 ご注意 ・「デバイスとプリンター」にある「ペンソフトへ送信」は改名しないでください。 ②新規ページに追加 名前を変えると、正しく動作しない場合があります。 選択したファイルをプリンターに印刷したときと同様の画像としてペンソフトの ホワイトボードに取り込みます。 ③フォルダーに送信 選択したファイルをホストの指定のフォルダーへ送信・保存します。 - 23 - ホスト側の操作 ■「フォルダーに送信」で送信された場合 ■ ・ホストメニューの[受信フォルダーを開く]をタップすると、クライアントから受信し ■「現在のページに貼付」で送信された場合 ■ たファイルが格納されているフォルダーが開きます。 ・クライアントより受信した画像が、ペンソフトのホワイトボードに貼り付けられます。 ■「新規ページに追加」で送信された場合 ■ ・クライアントよりデータを受信すると、ペンソフト(ホワイトモード)の「データ取り 込み」( )が点滅します。 ・「データ取り込み」をタップすると、データが取り込まれます。 ・ペンソフト取扱説明書の「ドキュメントを画像で取り込む(ペンソフト取り込み用プリ ンタードライバー)」も併せてお読みください。 ・クライアントのメニューにある「ファイル取込」をタップしても、データを取り込むこ とができます。 ・ク ライアントから PDF ファイルを送信してペンソフトに貼り付ける場合、事前に Adobe Reader の印刷設定を以下の通り設定してください。設定を行わないと、PDF ファイルが意図した向きに貼り付かない場合があります。 ‐[PDF のページサイズに合わせて用紙を選択]を「オン」にする ‐[自動回転と中央配置]を「オフ」または [向き]を[自動縦 / 横]にする 項目名などはAdobe Reader のバージョンにより異なります。Adobe Readerの説明 書も併せてご確認ください。 - 24 - クライアント同士でファイルを送受信する 送信側の操作 ホストに接続していない状態で、クライアント同士でファイルの送受信を行います。 まず受信側のクライアントを受信待ち状態にしたあと、送信側のクライアントより 送信します。 (容量10MB以下を推奨) ・複数の端末から同時にファイルを送信しないでください。ネットワークの環境により、 正しく動作しない場合があります。 受信側の操作 ■■Android端末/iOS端末 1.受信側のクライアントで [ 受信ファイル ] をタップする。 ■■Android端末/iOS端末 2.画面右側の [ メニューオープン ] をタップする。 1.送信側のクライアントで [ ファイル送信 ] をタップする。 3.[ 他ユーザーから受信 ] をタップする。 2.画面右側の [ メニューオープン ] をタップする。 受信待ちの状態になります。 3.送信するファイルを選択する。(20 ページ) 補正画像ファイルは送信できません。 4.[メニューオープン]ー [ 他ユーザーへ送信 ] の順にタップする。 受信待ち状態のクライアントが一覧表示されます。 5.送信先をタップする。 6.[OK] をタップする。 7.[ はい ] をタップする。 ■■Windows端末 ファイルを受信すると、画面に通知されます。受信したファイルは受信フォルダー内で見 ることができます。(26 ページ) [ キャンセル ] をタップすると、受信待ち状態を終了します。 ■■Windows端末 1.受信側のクライアントの基本画面で [ 送受信 ] をタップする。 2.[ 他ユーザーから受信 ] をタップする。 1.送信側のクライアントの基本画面で [ 送受信 ] - [ 他ユーザーへ送信 ] の順にタップする。 2.送信するファイルを選択する。 受信待ち状態のクライアントが一覧表示されます。 3.送信先をタップする。 4.[ 送信 ] をタップする。 受信待ちの状態になります。 ファイルを受信すると、画面に通知されます。受信したファイルは受信フォルダー内で見 ることができます。(26 ページ) [ キャンセル ] をタップすると、受信待ち状態を終了します。 - 25 - ファイル操作 受信したファイルを操作します。 Android端末は、SDカードのダウンロードフォルダー内にあるファイルを操作します。 iOS端末は本体メモリに保存されたファイルを操作します。 2. ファイルを選ぶ。 Android/iOS端末の場合 1. クライアントの基本画面で[受信ファイル]をタップする。 ホストから受信したファイルの一覧が表示されます。 ① ② ② ① ①カレントフォルダー表示領域 ファイルのディレクトリパスを表示します。 ②受信ファイル一覧/個人メモ一覧 選択したファイルの一覧が表示されます。 ・クライアントに登録されていない拡張子の場合は、デフォルトのアイコン に表示されます。 が一覧 - 26 - ①プレビュー領域 選択したファイルのプレビューが表示されます。 ピンチイン/ピンチアウトの操作で画面を拡大/縮小します。 プレビューが表示できない場合はデータの種類ごとのアイコン画像が表示されます。 Android端末でプレビューが表示できるのは、JPEG、PNGです。 iOS端末でプレビューが表示できるのは、JPEG、PNG、TIFF、PDF、Excel(.xls、. xlsx)、Word(.doc、.docx)、PowerPoint(.ppt、.pptx)です。 (レイアウトが正しく表 示されない場合があります。) ②メニューオープン/クローズ プレビュー画面のメニューを表示/非表示にします。 ■メールで送信する 3�[メニューオープン]をタップする。 ファイル操作メニューが表示されます。 選択したファイルをメールに添付して送信します。 クライアントにインストールされているメールアプリケーションが起動します。 1� ファイル操作画面から[メニューオープン]ー[メールで送信]の順にタップする。 ① ② ③ ④ ①メールで送信 選択したファイルをメールに添付します。 (右記) 2� 必要事項を入力し、メールを送信する。 ・メールの送信方法については、お使いのクライアントに付属の説明書をご覧ください。 ②他アプリに送る 選択したファイルを指定のアプリケーションで表示します。 (28ページ) ③ファイル名変更 選択したファイルのファイル名を変更します。 (28ページ) ・ 複数のアプリケーションをインストールしている場合は、「アプリケーションを選択」 が表示されることがあります。 ④削除 選択したファイルを削除します。 (28ページ) ・ ファイル一覧でファイル名を長押ししてポップアップメニューを表示し、上記の操作を することもできます。(Android 端末のみ) - 27 - ■■アプリケーションに送る ■■ファイル名を変更する 選択したファイルをアプリケーションで開きます。 選択したファイルの名前を変更します。 1. ファイル操作画面から[メニューオープン]ー[他アプリに送る]の順にタップする。 1. ファイル操作画面から[メニューオープン]ー[ファイル名変更]の順にタップする。 ファイルが複数のアプリケーションで開くことができる場合は、「アプリケーションを 選択」が表示されます。 アプリケーションを選択してください。 2.「ファイル名」入力欄のファイル名を変更する。 3.[はい]をタップする。 ■■ファイルを削除する 選択したファイルを削除します。 1. ファイル操作画面から[メニューオープン]ー[削除]の順にタップする。 ・お使いのクライアントにインストールされているアプリケーションの種類により、表示 されるアプリケーションは異なります。 2.[はい]をタップする。 Windows端末の場合 1.クライアントの基本画面で [ 送受信 ] - [ 受信フォルダーを開く ] の順にタップする。 受信したファイルが格納されているフォルダーが開きます。 - 28 - 操作ガイドを見る 操作ガイドを表示します。 1. Android/iOS 端末:[メニューオープン]をタップする。 Windows 端末:[ホーム]をタップする。 2.[操作ガイド]をタップする。 画面を閉じるには、画面をタップします。 - 29 - ホスト同士を接続する ・ 同一ネットワーク上にあるホスト同士を接続し、画面の共有や遠隔操作を行います。 ・ リモートアクセステクノロジの規制により、接続されるホストの OS が Windows8 の場合、接続するホストの OS も Windows8 である必要があります。 ・ ネットワークの環境により、処理に時間が掛かる場合があります。 他のホストと接続する 接続時の操作 接続先のホストを操作することができます。 ① 1.ホストメニューで [ 他拠点と接続 ] をタップする。 ② ③ 接続先の選択画面が表示されます。 2.接続先のホストをタップする。 手動でホストの IP アドレスを指定するときは「直接入力」をタップし、ホストの IP アドレスと名前を入力する。 ①最小化 画面を最小化します。 ②操作権の取得 / 操作権の解放 接続先のホストのリモート操作権限を取得するときは、 [操作権の取得]をタップします。 操作権を取得すると、接続先のホストに表示されている画面を操作することができます。 取得した操作権限を解放するときは、 [操作権の解放]をタップします。 3.[ 接続 ] をタップする。 ③終了 ホストとの接続を解除します。 ・接続先のペンソフトを操作する場合、ペンソフトの設定で、「ペン描画モード」を「指・ 専用ペン両方」にし、「ペンモード時にタッチペン以外のもので触れた場合は消しゴム に切り替える」のチェックを外してください。 ・「接続先情報の編集」をタップすると、接続先情報を登録/削除します。 - 30 - ホストの設定をする ホスト名、通信、セキュリティ関連、ファイル受信時の動作などを設定することができます。 ①名称 [編集]をタップし、ホストの名前とアイコンを設定します。 (全角6文字、半角12文字以内) ログイン時、クライアントに表示される名前・アイコンとなります。 ・ネットワーク管理者に確認の上、設定してください。 ②場所 ホストの場所を設定します。 (全角、半角共に50文字以内) 入力内容はクライアントのログイン画面に表示されます。 1. ホストメニューの[各種設定]をタップする。 設定画面が表示されます。 2. 設定する。(下記) ③共有するディスプレイ クライアントと画面を共有するディスプレイを選択します。 3. 設定が終わったら[設定を反映する]をタップする。 ④セキュリティ設定 接続するクライアントを、会議接続IDを入力したクライアントのみに制限します。 会議接続IDを使用しない 接続するクライアントを制限しません。 会議接続IDを自動生成する 会議ごとに会議接続IDが自動生成されます。 指定した会議接続IDを使用する 会議接続IDを設定します。 (半角英数字 8文字以内) ■■[基本設定]タブ ① ② ⑤操作権設定 複数端末からのリモート操作を許可する 複数のクライアントから同時にリモート操作することができます。 リモート操作を1台に制限(後勝ち制で自由に操作権を取得) 操作権を取得したクライアントのみリモート操作することができます。 リモート操作を1台に制限(ホストが認可する) ホストが操作権を与えたクライアントのみリモート操作することができます。 リモート操作を許可しない クライアントからリモート操作することはできません。 ③ ④ ⑤ ⑥ ⑦ ⑥試用期間残り日数 試用ライセンスで登録されている場合は、試用期間の残り日数が表示されます。 ⑧ ⑦バージョン 本ソフトウェアのバージョンが表示されます。 ⑧ライセンス登録 試用ライセンスで登録し正式登録する場合は、ライセンスコードを入力します。 - 31 - ■■[送受信設定]タブ ■■[パフォーマンス設定]タブ ① ② ③ ① ② ③ ④ ④ ⑤ ①ファイル受信時のアニメーション ファイル受信時のアニメーションを利用する/しないを選びます。 ①ファイルを受け付ける クライアントからホストにファイルを送信させない場合は、チェックを外します。 ②会議参加時のアニメーション 会議参加時のアニメーションを利用する/しないを選びます。 コンピューターの動作が遅い場合は、 「アニメーションを利用しない」を選択します。 ②操作権を持っていない人からのファイル受信を禁止する 操作権を取得していないクライアントからファイルを受信させない場合は、チェック します。 ③ファイル受信時に効果音を鳴らす ファイル受信時に効果音を鳴らす場合はチェックします。 ④画面シェア設定 画面シェアのとき、速度を優先させるか(画質低)、画質を優先させるか(速度遅)調整し ます。 スライダーを左右にドラッグして調整します。 ③ペンソフトに送信したファイルを保存する クライアントから「現在のページに貼付」 「新規ページに追加」で送信されたファイルを ホストで保存する場合は、チェックします。 チェックした場合は、 「受信フォルダーの設定」で指定したフォルダーに保存されます。 ④受信フォルダーの設定 「フォルダーに送信」を行う際、ホストで受信ファイルを保存するフォルダーを指定し ます。 ⑤シェルスクリプトの実行 受信したファイルにシェルスクリプト処理を行うか設定します。 スクリプト処理を行う場合は、 「シェルスクリプトの実行」をチェックして、スクリプト ファイルを選択します。 お使いのコンピューターにより、保存先に入力できる文字数、ファイル名が異なります。 詳しくは、お使いのコンピューターの説明書をご覧ください。 - 32 - ■■[他拠点接続]タブ ■■[その他]タブ ① ① ② ② ③ ④ ③ ④ ⑤ ①他拠点接続を有効にする 他拠点接続の有効無効を設定します。 他のホストからの接続を受け付けないようにするにはチェックを外します。 ②TCP/UDPポート ①自動起動する コンピューターの起動時にタッチディスプレイリンク(ホスト)を自動起動する場合に チェックします。 ログインユーザーごとの設定となります。 他拠点接続のTCP/IP通信に利用するポート番号を設定します。 ②TCP/UDPポート クライアントとの通信に使用するポート番号を設定します。 通常、 「ホストポート自動設定」をチェックしてください。ポート番号を自動的に設定し ます。 任意のポート番号を設定する場合は、 「ホストポート自動設定」のチェックを外し、 「TCP/UDPポート」にポート番号(0~65535)を入力してください。 ③ネットワークアダプター 他ホストとの接続に使用するネットワークアダプターを選択します。 ④接続先リスト 接続先情報(登録名、IPアドレス)の登録/削除を行います。 登録した情報は、他拠点接続画面の接続先一覧に表示されます。 ③ネットワークアダプター クライアントとの接続に使用するネットワークアダプターを選択します。 ④最小化表示 ホストメニューを最小化したときに、タスクバー/ツールバーのどちらに格納するか を選びます。 ⑤ライセンス情報 本ソフトウェアのライセンス情報が表示されます。 - 33 - アプリケーションを終了する ホストの場合 1. ホストメニュー画面の[終了]をタップする。 クライアントの場合 ■■Android端末の場合 1.【バック】キーを2回押す。 ■■iOS端末の場合 1.【ホーム】キーを押す。 2. ホーム画面で【ホーム】キーを 2 回押す。 画面下に動作中のアプリケーションが一覧表示されます。 3. [ タッチディスプレイリンク ] を長押しする。 アイコンが小刻みに動きます。 4.左上の [ - ] をタップする。 ■■Windows端末の場合 1. [ ホーム ] をタップする。 2. [ 終了 ] をタップする。 - 34 - アンインストールする ホストの場合 ■■iOS端末の場合 1.[タッチディスプレイリンク]を長押しする。 ・ 管理者権限を持つユーザーで操作してください。 アイコンが小刻みに動きます。 1. すべてのアプリケーションソフトを終了する。 2. 左上の黒[×]をタップする。 確認ウインドウが表示されます。 2.[スタート]から[コントロールパネル]を選ぶ。 3.[削除]をタップする。 3.[プログラムのアンインストール]をタップする。 ■■Windows端末の場合 アイコン表示(クラシック表示)では、[プログラムと機能]をダブルタップします。 4.[タッチディスプレイリンク]を選び、[アンインストール]をタップする。 ・ 管理者権限を持つユーザーで操作してください。 5. 以降、画面の指示に従って操作する。 1. すべてのアプリケーションソフトを終了する。 ユーザーアカウント制御画面が表示されたら、[続行]をタップしてください。 2.[スタート]から[コントロールパネル]を選ぶ。 これでアンインストールは完了です。 3.[プログラムのアンインストール]をタップする。 クライアントの場合 アイコン表示(クラシック表示)では、[プログラムと機能]をダブルタップします。 ■■Android端末の場合 4.[タッチディスプレイリンク]を選び、[アンインストール]をタップする。 1.【メニュー】キーから、[設定]-[アプリケーション]-[アプリケーションの管理] の順にタップする。 5. 以降、画面の指示に従って操作する。 ユーザーアカウント制御画面が表示されたら、[続行]をタップしてください。 2. アプリケーションのリストから[タッチディスプレイリンク]をタップする。 3.[アンインストール]をタップする。 - 35 - 商標について ・Microsoft、Windows、Windows Vista、Excel、PowerPointは、米国Microsoft Corporation の米国およびその他の国における商標または登録商標です。 ・Apple、App Storeは、米国および他の国々で登録されたApple Inc.の商標です。 iPad、iPhoneは、Apple Inc.の商標です。 ・Google、AndroidおよびGoogle Playは、Google Inc.の商標または登録商標です。 ・Androidの商標は、Google Inc.のライセンスに基づき使用されています。 ・Adobe、Acrobat、Readerはアドビシステムズ社の米国ならびに他の国における商標また は登録商標です。 ・インテル、Celeron、Intel Core 2 Duo は、アメリカ合衆国およびその他の国における Intel Corporation またはその子会社の商標または登録商標です。 ・AMD、AMD Sempron、AMD Athlon お よ び そ の 組 み 合 わ せ は、Advanced Micro Devices, Inc. の商標です。 ・microSD/microSDHCはSDアソシエーションの商標です。 ・iOSの商標は、Ciscoの米国およびその他の国のライセンスに基づき使用されています。 ・Wi-Fiは、Wi-Fi Allianceの商標または登録商標です。 ・本ソフトウェアはImageKit7の技術を使用しています。 ImageKit7 Copyright © 2005 Newtone Corp. ・その他、製品名などの固有名詞は、各社の商標または登録商標です。 OpenCV License Agreement License Agreement For Open Source Computer Vision Library implied warranties of merchantability and fitness for a particular purpose are disclaimed. In no event shall the Intel Corporation or contributors be liable for any direct, indirect, incidental, special, exemplary, or consequential damages (including, but not limited to, procurement of substitute goods or services;loss of use, data, or profits; or business interruption) however caused and on any theory of liability, whether in contract, strict liability, or tort (including negligence or otherwise) arising in any way out of the use of this software, even if advised of the possibility of such damage. libtiff Copyright (c) 1988-1997 Sam Leffler Copyright (c) 1991-1997 Silicon Graphics, Inc. Permission to use, copy, modify, distribute, and sell this software and its documentation for any purpose is hereby granted without fee, provided that (i) the above copyright notices and this permission notice appear in all copies of the software and related documentation, and (ii) the names of Sam Leffler and Silicon Graphics may not be used in any advertising or publicity relating to the software without the specific, prior written permission of Sam Leffler and Silicon Graphics. THE SOFTWARE IS PROVIDED "AS-IS" AND WITHOUT WARRANTY OF ANY KIND, EXPRESS, IMPLIED OR OTHERWISE, INCLUDING WITHOUT LIMITATION, ANY WARRANTY OF MERCHANTABILITY OR FITNESS FOR A PARTICULAR PURPOSE. Copyright (C) 2000-2008, Intel Corporation, all rights reserved. Copyright (C) 2008-2010, Willow Garage Inc., all rights reserved. Third party copyrights are property of their respective owners. Redistribution and use in source and binary forms, with or without modification, are permitted provided that the following conditions are met: *R edistribution's of source code must retain the above copyright notice, this list of conditions and the following disclaimer. *R edistribution's in binary form must reproduce the above copyright notice, this list of conditions and the following disclaimer in the documentation and/ or other materials provided with the distribution. IN NO EVENT SHALL SAM LEFFLER OR SILICON GRAPHICS BE LIABLE FOR ANY SPECIAL, INCIDENTAL, INDIRECT OR CONSEQUENTIAL DAMAGES OF ANY KIND, OR ANY DAMAGES WHATSOEVER RESULTING FROM LOSS OF USE, DATA OR PROFITS, WHETHER OR NOT ADVISED OF THE POSSIBILITY OF DAMAGE, AND ON ANY THEORY OF LIABILITY, ARISING OUT OF OR IN CONNECTION WITH THE USE OR PERFORMANCE OF THIS SOFTWARE. libjpeg This software is based in part on the work of the Independent JPEG Group. *T he name of the copyright holders may not be used to endorse or promote products derived from this software without specific prior written permission. This software is provided by the copyright holders and contributors "as is" and any express or implied warranties, including, but not limited to, the - 36 - 本 社 〒545-8522 大阪市阿倍野区長池町22番22号 ビジネスソリューション事業推進本部 〒639-1186 奈良県大和郡山市美濃庄町492番地 ●住所などは変わることがあります。(2013.12) V2.0 M JA13M(2)