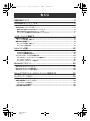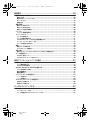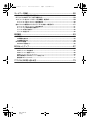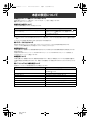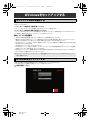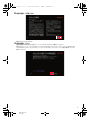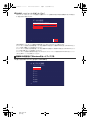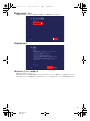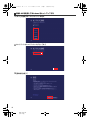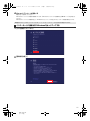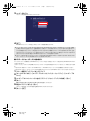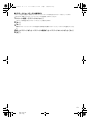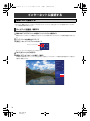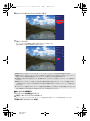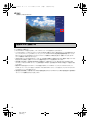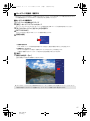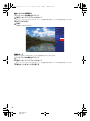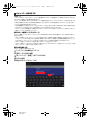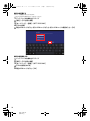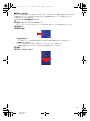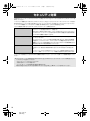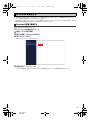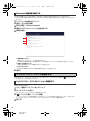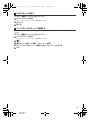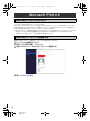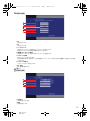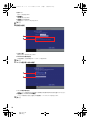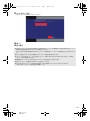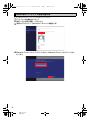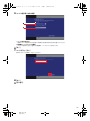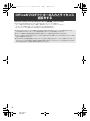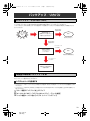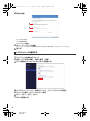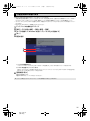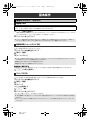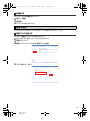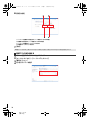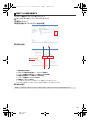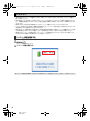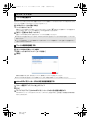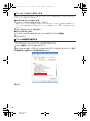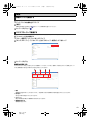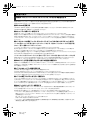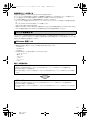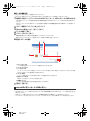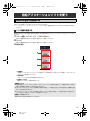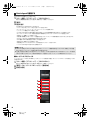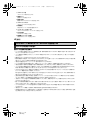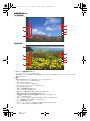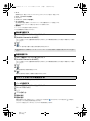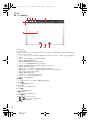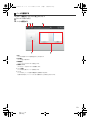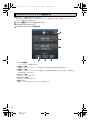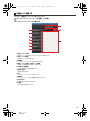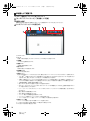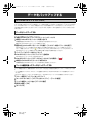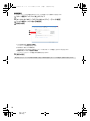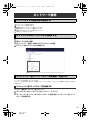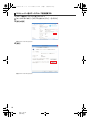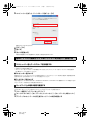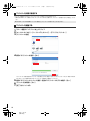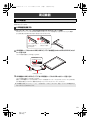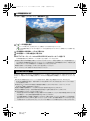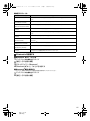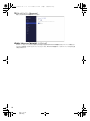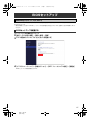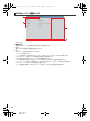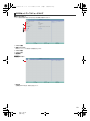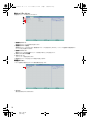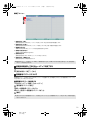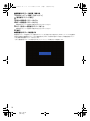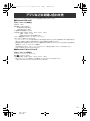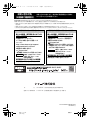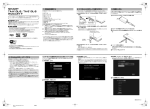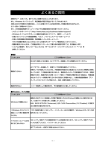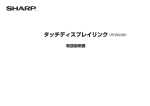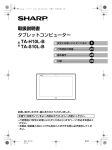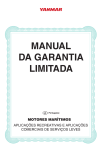Download 活用ガイド
Transcript
SN1_J_s.book 1 ページ 2014年1月20日 月曜日 午後2時16分 活用ガイド タブレットコンピューター 形 TA-H10L-B 名 TA-S10L-B 本書や付属の 『取扱説明書』をよくお読みのうえ、正しくお使いください。 • 必要に応じて、 説明書を印刷してお使いください。 SN1_01.fm [1/1] ~~~ SN1_J_s.book 2 ページ 2014年1月20日 月曜日 午後2時16分 もくじ 本書の表記について......................................................................................................5 Windowsをセットアップする....................................................................................6 セットアップの流れを確認する................................................................................................................. 6 Windowsをセットアップする .................................................................................................................. 6 無線WANを利用してWindowsをセットアップする .................................................................................................8 無線LANを利用してWindowsをセットアップする ................................................................................................10 インターネットに接続せずにWindowsをセットアップする .................................................................................11 インターネットに接続する .......................................................................................14 無線LANで接続する .................................................................................................................................14 ネットワークを接続/切断する ..................................................................................................................................14 無線WANで接続する................................................................................................................................16 ネットワークを接続/切断する ..................................................................................................................................17 セキュリティの設定をする ..........................................................................................................................................19 セキュリティ対策.......................................................................................................22 Windowsを更新する ...............................................................................................................................23 Windowsを手動で更新する........................................................................................................................................23 Windowsの自動更新を設定する................................................................................................................................24 ウイルスバスター クラウドを使用する..................................................................................................24 ウイルスバスター クラウドのバージョンを確認する ..............................................................................................24 ウイルスチェックを行う ..............................................................................................................................................25 ファイアウォールチューナーを利用する...................................................................................................................25 Microsoft アカウント..............................................................................................26 Microsoft アカウントについて .............................................................................................................26 Microsoft アカウントを取得する..........................................................................................................26 Microsoft アカウントを切り替える......................................................................................................30 Officeのプロダクトキーの入力とライセンス認証をする.....................................32 バックアップ/リカバリ ...........................................................................................33 バックアップ/リカバリについて...........................................................................................................33 本製品の環境をバックアップする...........................................................................................................33 システムイメージを作成する ......................................................................................................................................33 システムイメージを復元する ......................................................................................................................................34 工場出荷時の状態に戻す ..........................................................................................................................35 2 SN1_02.fm [2/4] SN1_J_s.book 3 ページ 2014年1月20日 月曜日 午後2時16分 基本操作 ......................................................................................................................36 電源の入れかた/切りかた ......................................................................................................................36 電源を入れる .................................................................................................................................................................36 電源を切る(シャットダウンする)..............................................................................................................................36 スリープにする .............................................................................................................................................................36 再起動する .....................................................................................................................................................................37 省電力設定 .................................................................................................................................................37 電源プランを作成する..................................................................................................................................................37 電源プランを切り替える ..............................................................................................................................................38 電源プランの設定を変更する ......................................................................................................................................39 バッテリー .................................................................................................................................................40 バッテリー残量を確認する ..........................................................................................................................................40 データ・ファイル........................................................................................................................................41 ファイルを圧縮する......................................................................................................................................................41 ファイルを解凍(展開)する ..........................................................................................................................................41 microSDメモリーカードなどの空き容量を確認する..............................................................................................41 ファイル/フォルダーをコピーする...........................................................................................................................42 ファイルの拡張子を表示する ......................................................................................................................................42 検索 .............................................................................................................................................................43 検索チャームで検索する ..............................................................................................................................................43 エクスプローラーで検索する ......................................................................................................................................43 安全に使う .................................................................................................................................................44 悪質なコンピューターウイルスやスパイウェアなどから本製品を守る.................................................................44 データを移動する......................................................................................................................................45 Windows 転送ツール ..................................................................................................................................................45 microSDメモリーカード、USBメモリー..................................................................................................................46 独自アプリケーションソフトを使う........................................................................47 QuickAgentを使用する..........................................................................................................................47 リンク機能を使用する..................................................................................................................................................47 QuickAgentを管理する .............................................................................................................................................48 ArcSoft Camera for SHARPを使用する .........................................................................................49 カメラをご利用になる前に ..........................................................................................................................................49 静止画を撮影する..........................................................................................................................................................51 動画を撮影する .............................................................................................................................................................51 ペンソフトモバイルを使用する...............................................................................................................51 ノートを作成する..........................................................................................................................................................51 ノートを管理する..........................................................................................................................................................53 タッチディスプレイリンクを使用する ...................................................................................................54 主催者として起動する..................................................................................................................................................55 参加者として起動する..................................................................................................................................................56 データをバックアップする .......................................................................................57 データのバックアップについて...............................................................................................................57 データをバックアップする ..........................................................................................................................................57 ファイル履歴を使ってデータをバックアップする ...................................................................................................57 3 SN1_02.fm [3/4] SN1_J_s.book 4 ページ 2014年1月20日 月曜日 午後2時16分 ネットワーク接続.......................................................................................................59 インターネットの接続状態を確認する ...................................................................................................59 IPアドレスやMACアドレスなどを確認する.........................................................................................59 コンピューター名やワークグループ名を確認/変更する ....................................................................59 コンピューター名やワークグループ名を確認する ...................................................................................................59 コンピューター名やワークグループ名を変更する ...................................................................................................60 他のパソコンに接続されているプリンターを共有して使用する.........................................................61 コンピューター名とワークグループ名を確認する ...................................................................................................61 ネットワーク上の場所の設定を確認する...................................................................................................................61 プリンターを共有に設定する ......................................................................................................................................62 プリンターを追加する..................................................................................................................................................62 周辺機器 ......................................................................................................................63 USB機器 ....................................................................................................................................................63 USB機器を接続する ....................................................................................................................................................63 USB機器を取り外す ....................................................................................................................................................64 Bluetooth®機器 .......................................................................................................................................64 Bluetooth®を利用する ...............................................................................................................................................65 BIOSセットアップ ....................................................................................................67 BIOSセットアップについて....................................................................................................................67 BIOSセットアップを起動する....................................................................................................................................67 BIOSセットアップ画面について................................................................................................................................68 BIOSセットアップメニューについて ........................................................................................................................69 変更内容を保存してBIOSセットアップを終了する .................................................................................................71 管理者用パスワードについて ......................................................................................................................................71 アプリなどのお問い合わせ先 ...................................................................................73 4 SN1_02.fm [4/4] SN1_J_s.book 5 ページ 2014年1月20日 月曜日 午後2時16分 本書の表記について ■ 画面上のメニュー項目やアイコンなどについて 画面に表示されるメニュー項目やキー、アイコンなどは、 「 」で囲んで表記しています。 例) 「はい」 をタップしてください。 ■ 操作方法の表記について 本書では、操作手順を以下のように表記しています。 表記 意味 ディスプレイの右端を左にスワイプ→[設定]→[電源]→ ディスプレイの右端を左にスワイプします。次に「 設 [シャットダウン] 定」をタップし、 「 電源」をタップし、最後に 「シャット ダウン」 をタップします。 f(2秒以上長押し) fを2秒以上長押しします。 ※ タップとは、ディスプレイに表示されているメニュー項目やキー、アイコンなどを指で軽くたたいて選択する動作 です。 ※ スワイプとは、 画面に軽く触れたまま、 目的の方向へなぞる動作です。 ■ パスワードの入力について 操作中にMicrosoft アカウントまたはローカルアカウントのパスワードの入力が必要な場合があります。 パスワードの入力画面が表示された場合は、パスワードを入力してください。 ■ 記載内容について 本書に記載している情報は、この説明書の制作時点のものです。お問い合わせ先の情報や画面などが変更されている 場合があります。 本書ではmicroSD™メモリーカード、microSDHC™メモリーカード、microSDXC™メモリーカードを総称して microSDメモリーカードと表記しています。 ■ 画面例について 本書に記載している画面は一例です。画面の背景、画面デザイン、 表示される項目名、アイコンなどの種類や位置など が実際の画面と異なる場合があります。また、画面の一部を省略している場合がありますので、あらかじめご了承くだ さい。 ■ ソフトウェアなどの略称表記について 本書では、ソフトウェア名・製品名を次のように表記しています。 本書での表記 正式名称 Windows Windows 8.1 Windows 8.1 Pro Office 2013 Microsoft® Office Home and Business 2013 Outlook 2013 Microsoft® Office Outlook® 2013 Internet Explorer Internet Explorer® 11 ウイルスバスター クラウド ウイルスバスター クラウド™ 90日版 i-フィルター 6.0 i-フィルター 6.0 (30日期間限定版) TRUST DELETE Biz TRUST DELETE Biz (3カ月トライアル版) タッチディスプレイリンク タッチディスプレイリンク 2.0 for Mebius Pad 5 SN1_03.fm [5/5] SN1_J_s.book 6 ページ 2014年1月20日 月曜日 午後2時16分 Windowsをセットアップする セットアップの流れを確認する 本製品を使うための準備として、最初にWindowsのセットアップを行います。セットアップを完了しないと、本製品 を使うことはできません。 インターネットに接続できる環境が整っている方 セットアップ中にインターネットに接続し、Microsoft アカウントを取得します。 インターネットに接続する環境がまだ整っていない方 セットアップ中はローカルアカウントを取得します。その後、 インターネットの環境を整えてから、Microsoft アカウ ントを取得し、最初に取得したローカルアカウントと切り替えてください。 ■ セットアップの注意事項 • 本製品は、何度か再起動を繰り返します。その間、ボタンや画面に触れないでください。 • 電源を入れた後、 Windowsのセットアップ画面が表示されるまでの間、画面が真っ黒になったり、 ポインターだけ が表示された状態がしばらく続いたりしますが、故障ではありません。 そのままお待ちください。 • Windowsのセットアップが完了するまで、電源を切らないでください。作業の途中で電源を切ると、Windowsが使 用できなくなることがあります。 • Windowsのセットアップは、約10分かかります。 • Windowsのセットアップが完了するまで、マウスやプリンターなどの周辺機器は接続しないでください。周辺機器 が接続されていると、正常に動作しないことがあります。 • 設定が完了したら、スタート画面が表示されるまで、画面などを操作せずにそのままお待ちください。この間、ACア ダプターを抜いたり電源を切ったりしないでください。 色、 コンピューター名、ユーザー名、パスワード、背景 (壁紙)、ワイヤレスネットワークは、Windowsのセットアッ プ後に変更できます。 Windowsをセットアップする お買いあげ後初めて本製品に電源を入れると、Windowsのセットアップが始まります。 • 必ずACアダプターを接続した状態でセットアップを始めてください。 [次へ] 1 内容を確認し、 6 SN1_04.fm [6/13] SN1_J_s.book 7 ページ 2014年1月20日 月曜日 午後2時16分 [同意します] 2 内容を確認し、 画面はTA-H10L-Bのものです。 [次へ] 3 内容を確認し、 使用許諾契約に同意する旨の内容にチェックマークが付いていることを確認してください。 本製品をコンピューターウイルスや不正アクセスから守るためには、 「ウイルスバスター クラウド」を利用される ことをおすすめします。 「ウイルスバスター クラウド」について詳しくは、 「セキュリティ対策」 (n22ページ)を 参照してください。 7 SN1_04.fm [7/13] SN1_J_s.book 8 ページ 2014年1月20日 月曜日 午後2時16分 4 色を選択→コンピューター名を入力→[次へ] コンピューター名は、ネットワークを使用して複数のパソコンと接続する場合に本製品を識別するための名前で す。 設定は後から変更できます。 以降の操作はインターネットに接続する環境が整っているか、いないかによって異なります。 インターネットに接続できる環境が整っている方(無線WANを使用)は、 「無線WANを利用してWindowsをセッ トアップする」 (n8ページ)を参照してください。 インターネットに接続できる環境が整っている方(無線LANを使用)は、 「無線LANを利用してWindowsをセット アップする」 (n10ページ)を参照してください。 インターネットに接続する環境がまだ整っていない方は、 「インターネットに接続せずにWindowsをセットアッ プする」 (n11ページ)を参照してください。 無線WANを利用してWindowsをセットアップする 1「モバイルブロードバンド」の[NTT DOCOMO] 8 SN1_04.fm [8/13] SN1_J_s.book 9 ページ 2014年1月20日 月曜日 午後2時16分 2 接続方法を選択→[次へ] 「詳細を表示する」をタップすると接続方法の詳細について確認することができます。 3[簡単設定を使う] 4 Microsoft アカウントを取得する 画面に従って操作してください。 Microsoft アカウントの取得の詳細については、 「Microsoft アカウント」 (n26ページ)を参照してください。 Microsoft アカウントの取得が完了し、Windowsのセットアップが完了すると、スタート画面が表示されます。 9 SN1_04.fm [9/13] SN1_J_s.book 10 ページ 2014年1月20日 月曜日 午後2時16分 無線LANを利用してWindowsをセットアップする 1「Wi-Fi」の接続するアクセスポイントを選択 2 ネットワークセキュリティキーを入力→[次へ] 3[簡単設定を使う] 10 SN1_04.fm [10/13] SN1_J_s.book 11 ページ 2014年1月20日 月曜日 午後2時16分 4 Microsoft アカウントを取得する 画面に従って操作してください。 Microsoft アカウントの取得の詳細については、 「Microsoft アカウントを取得する」 (n26ページ)を参照して ください。 Microsoft アカウントの取得が完了し、Windowsのセットアップが完了すると、スタート画面が表示されます。 無線LANアクセスポイントによっては、 ネットワークセキュリティキーの入力が不要な場合があります。 インターネットに接続せずにWindowsをセットアップする 1[この手順をスキップする] 2[簡単設定を使う] 11 SN1_04.fm [11/13] SN1_J_s.book 12 ページ 2014年1月20日 月曜日 午後2時16分 3 ユーザー名を入力 パスワードは必要に応じて入力してください。 4[完了] Windowsのセットアップが完了すると、スタート画面が表示されます。 ユーザー名とパスワードに@、&、CON、PRN、AUX、CLOCK$、 NUL、COM1∼COM9、 LPT1∼LPT9、全角文 字 (漢字、ひらがな、全角カタカナ、 全角英数など)、半角スペースを使用しないでください。特に「@」を含んだユー ザー名を設定すると、 パスワードを設定していなくてもログオン画面でパスワードの入力が求められます。空白 でログオンしようとしても「ユーザー名またはパスワードが正しくありません」と表示され、ログオンできなくな ります。 ログオンできない場合は、Windowsの再インストールが必要になります。 パスワードを忘れないでください。パスワードを忘れるとWindowsにログオンできなくなります。 あらかじめパ スワードリセットディスクを作成しておくことをおすすめします。 ■ パスワードリセットディスクを作成する ローカルアカウントを取得してWindowsのセットアップを行った場合、パスワードを忘れるとWindowsにログオン できなくなります。 パスワードリセットディスクを作成しておくと、パスワードを忘れた場合にパスワードをリセットすることができま す。 • あらかじめ、外付けハードディスクやUSBメモリー、 microSDメモリーカードなどを接続しておいてください。 • あらかじめ、パスワードリセットディスクを作成したいアカウントでWindowsへサインインしておいてください。 1 スタート画面でディスプレイを上にスワイプ 2[コントロールパネル]→[ユーザー アカウントとファミリー セーフティ]→[ユーザー アカ ウント] 3 ユーザー アカウントウィンドウ左の[パスワード リセット ディスクの作成]→[次へ] 4[次へ] 複数の保存先を選択できる場合は任意の保存先を選択してください。 5 現在のパスワードを入力→[次へ] パスワードを設定していない場合は空欄のままにしておいてください。 6[次へ]→[完了] 12 SN1_04.fm [12/13] SN1_J_s.book 13 ページ 2014年1月20日 月曜日 午後2時16分 ■ パスワードリセットディスクを使用する パスワードを忘れた場合に、作成したパスワードリセットディスクを利用してパスワードをリセットします。 • あらかじめ、作成したパスワードリセットディスクを接続しておいてください。 1 サインイン画面→[パスワードのリセット] パスワードを間違えると 「パスワードのリセット」が表示されます。 2[次へ] 3[次へ] 複数のパスワードリセットディスクを選択できる場合は任意のパスワードリセットディスクを選択してくださ い。 4 新しいパスワードを入力→パスワードの確認を入力→パスワードのヒントを入力→[次へ] 5[完了] 13 SN1_04.fm [13/13] SN1_J_s.book 14 ページ 2014年1月20日 月曜日 午後2時16分 インターネットに接続する 無線LANで接続する 無線LANを利用して、 インターネットに接続できます。 • あらかじめ、無線LANアクセスポイントを設定しておいてください。 設定方法については、 無線LANアクセスポイ ントの取扱説明書をご覧ください。 ネットワークを接続/切断する ■ ネットワークを接続する 1 無線LANアクセスポイントの電源が入っていることを確認する 無線LANアクセスポイントの電源の入れかたについては、無線LANアクセスポイントの取扱説明書をご覧くださ い。 2 ディスプレイの右端を左にスワイプ 3[設定]→ネットワークアイコンをタップ ネットワークアイコン ネットワークアイコンは状況によって異なります。 4「Wi-Fi」を「オン」に切り替える 5 接続するアクセスポイントを選択→[接続] 「自動的に接続する」 にチェックマークを付けると、次回からアクセスポイントに接続可能な状態になった場合に、 自動的に接続されます。 14 SN1_05.fm [14/21] SN1_J_s.book 15 ページ 2014年1月20日 月曜日 午後2時16分 6 ネットワークセキュリティキーを入力→[次へ] 7[はい]/[いいえ] ネットワーク上の周辺機器に自動的に接続するかどうかを設定します。 正常に接続された場合は 「接続済み」と表示されます。 無線LANアクセスポイントによっては、 ネットワークセキュリティキーの入力が不要な場合があります。 無線LANアクセスポイントは、 セキュリティの設定をしてお使いになることをおすすめします。セキュリティの 設定をしないと、 通信内容を傍受されたり、ネットワークに侵入されたりする危険があります。 「接続済み」と表示されない場合は、 もう一度、無線LANアクセスポイントの設定と、セキュリティキーを確認して ください。 無線LANアクセスポイントで設定した内容と同じ情報を本製品に設定しないと、 ネットワークに接続できませ ん。無線LANアクセスポイントの設定がわからない場合は、無線LANアクセスポイントのメーカーにお問い合わ せください。 プロバイダーから提供されるインターネット接続に必要な情報が正しく設定されているか確認してください。設 定する情報がわからない場合は、ご契約のプロバイダーにお問い合わせください。 ■ ネットワークを切断する 1 ディスプレイの右端を左にスワイプ 2[設定]→ネットワークアイコンをタップ ネットワークアイコンについては、 「ネットワークを接続する」 (n14ページ)の手順3を参照してください。 3 無線LANアクセスポイントを選択 15 SN1_05.fm [15/21] SN1_J_s.book 16 ページ 2014年1月20日 月曜日 午後2時16分 4[切断] 「接続済み」の表示が消えます。 無線WANで接続する 無線WANとは、本製品を携帯電話やLAN、無線LANアクセスポイントなどにつなぐことなくインターネットなどの データ通信を行う機能です。 ドコモminiUIMカードを取り付けると、LTE/3Gネットワークを利用することができます。 • ドコモminiUIMカードはTA-H10L-B/TA-S10L-B本体に付属されません。 株式会社NTTドコモが提供するLTE サービス「Xi(クロッシィ)」 「FOMA (フォーマ)」 サービス、ならびにMVNO(仮想移動体通信事業者) のサービスに 対応しています。LTEをご利用いただくには、 LTEサービス事業者との契約が必要です。詳細については、各LTE サービス事業者にお問い合わせください。 • ご契約の料金プランやご利用方法によっては、データ通信料が高額になる場合があります。事前に、料金プランやご 利用方法などを確認し、 定額データプランなど最適な料金プランへの変更をおすすめします。 • 受信時最大75Mbps/送信時最大25Mbpsの超高速データ通信 (Xiエリアの一部に限ります)がご利用できま ※Xiエリア外でもFOMAハイスピード す。 (受信時最大14Mbps/送信時最大5.7Mbps)の高速データ通信に対応 しています。 • 無線WANの利用可能エリアはNTT ドコモの提供するXiエリア、 FOMAサービスエリア、 FOMAプラスエリア、 FOMAハイスピードエリアに対応しております。 XiおよびFOMAハイスピードに対応したエリアについては、NTT ドコモのホームページをご覧ください。 ※ 通信速度は技術規格上の最大値であり、実際の通信速度を示すものではありません。実際の通信速度は、通信環境や ネットワークの混雑状況に応じて変化します。 16 SN1_05.fm [16/21] SN1_J_s.book 17 ページ 2014年1月20日 月曜日 午後2時16分 ネットワークを接続/切断する • あらかじめ、ドコモminiUIMカードを取り付けておいてください。 ドコモminiUIMカードの取り付けかたについて は、 『取扱説明書』の「ドコモminiUIMカードを取り付ける」を参照してください。 ■ ネットワークを接続する 1 ディスプレイの右端を左にスワイプ 2[設定]→ネットワークアイコンをタップ ネットワークアイコンについては、 「ネットワークを接続する」 (n14ページ)の手順3を参照してください。 3「モバイルブロードバンド」を「オン」に切り替える 4[NTT DOCOMO] 「NTT DOCOMO」 の後ろにはネットワークの種類が表示されます。 5 各項目を設定 A 自動的に接続する LTE/3Gネットワークに接続可能な状態になった場合に、 自動的に接続するかどうかを設定します。 B 自動的にローミングする ローミングが必要になった場合に、自動的にローミングを行うかどうかを設定します。 「自動的に接続する」 にチェックマークを付けると設定を変更することができます。 6[接続] 7 接続方法を選択→[次へ] 正常に接続された場合は 「接続済み」と表示されます。 ブラウザやメールアプリなどは、無線WANがインターネットに接続してから起動してください。インターネット に接続する前にこれらのアプリを起動すると、インターネットに接続できない場合があります。 17 SN1_05.fm [17/21] SN1_J_s.book 18 ページ 2014年1月20日 月曜日 午後2時16分 ■ ネットワークを切断する 1 ディスプレイの右端を左にスワイプ 2[設定]→ネットワークアイコンをタップ ネットワークアイコンについては、 「ネットワークを接続する」 (n14ページ)の手順3を参照してください。 3[NTT DOCOMO] 4[切断] 「接続済み」の表示が消えます。 ■ 機内モード 「機内モード」を「オン」 に設定すると、 すべての通信を停止することができます。 1 ディスプレイの右端を左にスワイプ 2[設定]→ネットワークアイコンをタップ ネットワークアイコンについては、 「ネットワークを接続する」 (n14ページ)の手順3を参照してください。 3「機内モード」を「オン」に切り替える 18 SN1_05.fm [18/21] SN1_J_s.book 19 ページ 2014年1月20日 月曜日 午後2時16分 セキュリティの設定をする PINコード ドコモminiUIMカードには、PINコードという暗証番号があります。この暗証番号は、ご契約時は[0000]に設定され ていますが、お客様ご自身で番号を変更できます。 PINコードは、第三者によるドコモminiUIMカードの無断使用を防ぐため、ドコモminiUIMカードを取り付ける、また は本製品の電源を入れるたびに使用者を認識するために入力する4∼8桁の暗証番号です。PINコードを入力するこ とにより、本製品の操作が可能となります。 • 別の携帯電話などで利用していたドコモminiUIMカードを差し替えてお使いになる場合は、以前にお客様が設定さ れたPINコードをご利用ください。設定を変更されていない場合は[0000]となります。 • PINコードの入力を3回連続して間違えると、 PINコードがロックされて使えなくなります。この場合は、PINロック 解除コードでロックを解除してください。 ■ PINロック解除コード (PUKコード) PINロック解除コードは、PINコードがロックされた状態を解除するための8桁の番号です。なお、お客様ご自身では 変更できません。 • PINロック解除コードは、 ドコモショップでご契約時にお渡しする契約申込書(お客様控え)に記載されています。 ドコモショップ以外でご契約されたお客様は、契約者ご本人であることが確認できる書類(運転免許証など) とドコ モminiUIMカードをドコモショップ窓口までご持参いただくか、お客様ご相談窓口までご相談ください。 • PINロック解除コードを入力した場合は、 新しくPINコードを設定してください。 • PINロック解除コードの入力を、 10回連続して間違えるとドコモminiUIMカードが完全にロックされます。 その場 合は、 ドコモショップ窓口にお問い合わせください。 ■ PINを有効化する PINコードの有効/無効を設定します。 1 ディスプレイの右端を左にスワイプ 2[設定]→[PC 設定の変更] 3[ネットワーク]→[接続]→[NTT DOCOMO] 4[PIN の使用] 5 現在のPINコードを入力→[OK] 19 SN1_05.fm [19/21] SN1_J_s.book 20 ページ 2014年1月20日 月曜日 午後2時16分 ■ PINを変更する PINコードを変更することができます。 • あらかじめPINの有効化を行っておいてください。 1 ディスプレイの右端を左にスワイプ 2[設定]→[PC 設定の変更] 3[ネットワーク]→[接続]→[NTT DOCOMO] 4[PIN の変更] 5 現在のPINコードを入力→新しいPINコードを入力→新しいPINコードの確認を入力→[OK] ■ PINを無効化する 1 ディスプレイの右端を左にスワイプ 2[設定]→[PC 設定の変更] 3[ネットワーク]→[接続]→[NTT DOCOMO] 4[PIN の使用をやめる] 5 現在のPINコードを入力→[OK] 20 SN1_05.fm [20/21] SN1_J_s.book 21 ページ 2014年1月20日 月曜日 午後2時16分 ■ PINコードの入力 PINコードの使用を有効にしている場合、ドコモminiUIMカードを取り付けたり、本製品の電源を入れ直したりする と無線WANのネットワークが切断された状態になります。再度無線WANのネットワークを接続してください。 その際、PINコードの入力が必要です。 1 ディスプレイの右端を左にスワイプ 2[設定]→ネットワークアイコンをタップ ネットワークアイコンについては、 「ネットワークを接続する」 (n14ページ)の手順3を参照してください。 3[名前なし] 4 各項目を設定 A 自動的に接続する LTE/3Gネットワークに接続可能な状態になった場合に、 自動的に接続するかどうかを設定します。 B 自動的にローミングする ローミングが必要になった場合に、自動的にローミングを行うかどうかを設定します。 「自動的に接続する」 にチェックマークを付けると設定を変更することができます。 5[接続] 6 PINコードを入力→[次へ] 21 SN1_05.fm [21/21] SN1_J_s.book 22 ページ 2014年1月20日 月曜日 午後2時16分 セキュリティ対策 本製品をコンピューターウイルス(以下ウイルスと表記します)や不正アクセスから守るために、必ずセキュリティ対 策をしてください。 ウイルスとは、悪意を持って作られたプログラムのことで、不正アクセスとは、インターネットやネットワーク経由で 第三者が不正にパソコンに侵入する行為のことです。パソコンがウイルスに感染したり、不正アクセスされてしまう と、 パソコンの誤動作、 パソコン内のデータ破壊、個人情報流出など、 さまざまな被害が生じます。 これらの被害を未然に防ぐためには、次のようなセキュリティ対策が必要です。 Windowsの更新 インターネット経由でWindowsの更新プログラムを自動的にインストールする マイクロソフト社が提供するサポート機能です。 「Windows Update」を実行すると、ウイルスの侵入や不正アクセスなどの入り 口となる「セキュリティホール」 と呼ばれるWindowsの問題点が自動的に修復さ れ、Windowsを最新の状態にできます。 セキュリティ対策ソフトの導入 本製品には、セキュリティ対策ソフトの「ウイルスバスター クラウド」がインス トールされています。 「ウイルスバスター クラウド」は90日版(無料お試し版) です。90日の試用期間 が過ぎると、 「ウイルスバスター クラウド」のすべての機能が利用できなくなり、 最新のセキュリティ対策を実現することができなくなります。試用期間後も引き 続き利用するためには製品版を購入してください。 ファイアウォール 第三者がインターネットやネットワークを経由して本製品に不正アクセスする のを防いだり、本製品内の情報が外部に流出したりするのを防ぐのに役立ちま す。 ファイアウォールには、Windowsのファイアウォール機能を利用する方法やセ キュリティ対策ソフトのファイアウォール機能を利用する方法などがあります。 セキュリティ対策を行うときは、Windowsを最新の状態にしてから、セキュリティ対策ソフトを最新の状態にしてく ださい。 これらのセキュリティ対策は有用ではあるものの万全ではありません。これらのセキュリティ対策を施したうえ で、 次のことにも注意してください。 • 怪しいホームページにはアクセスしない • 信頼できないファイルは開かない • インターネット上で不用意に個人情報を書き込まない 本製品を安全に使うためのその他の対策については、 「安全に使う」 (n44ページ)を参照してください。 22 SN1_06.fm [22/25] SN1_J_s.book 23 ページ 2014年1月20日 月曜日 午後2時16分 Windowsを更新する • 「Windows Update」を行うにはインターネット接続が必要です。インターネットへの接続については、 「インター ネットに接続する」 (n14ページ)を参照してください。 • 「Windows Update」でマイクロソフト社から提供されるプログラムについては、当社がその内容や動作、および実 施後の本製品の動作を保証するものではありませんのでご了承ください。 Windowsを手動で更新する 手動で 「Windows Update」 を行います。 1 ディスプレイの右端を左にスワイプ 2[設定]→[PC 設定の変更] 3[保守と管理]→[Windows Update] 4[今すぐチェックする] 更新プログラムのチェックが行われます。 5[詳細の表示]→[インストール] 「今すぐ再起動する」 が表示された場合は「今すぐ再起動する」 をタップし、本製品を再起動してください。 23 SN1_06.fm [23/25] SN1_J_s.book 24 ページ 2014年1月20日 月曜日 午後2時16分 Windowsの自動更新を設定する Windowsの更新プログラムがある場合に、 「Windows Update」を自動で実行するかどうかを設定します。 • Windowsを常に最新の状態に保つために「Windows Update」を自動で実行するように設定しておくことをおす すめします。 1 ディスプレイの右端を左にスワイプ 2[設定]→[PC 設定の変更] 3[保守と管理]→[Windows Update] 4[更新プログラムのインストール方法を選択する] 5 各項目を設定 A 重要な更新プログラム 更新プログラムのインストール方法を選択できます。 Windowsを自動更新するには、 「更新プログラムを自動的にインストールする(推奨)」に設定してください。 B 推奨される更新プログラム 推奨される更新プログラムを通知するかどうかを設定します。 C Microsoft Update Windowsの更新時にMicrosoft製品の更新をするかどうかを設定します。 6[適用] ウイルスバスター クラウドを使用する 「ウイルスバスター クラウド」について詳しくは、ウイルスバスター クラウドのメイン画面→[ ルプ] と操作して、ヘルプを参照してください。 ] →[オンラインヘ ウイルスバスター クラウドのバージョンを確認する 新種のウイルスや悪意のあるプログラムから本製品を守るためには、 「ウイルスバスター クラウド」を定期的に最新の 状態にする必要があります。 1 スタート画面でディスプレイを上にスワイプ 2[ウイルスバスターの表示] ウイルスバスター クラウドのメイン画面が表示されます。 3[ ]→ [シリアル番号/バージョン情報] アップデートプログラムの有無を確認します。新しいバージョンがある場合、自動的にアップデートが行われま す。 「ウイルスバスター クラウド」のアップデートを行うにはインターネット接続が必要です。 4[閉じる] 24 SN1_06.fm [24/25] SN1_J_s.book 25 ページ 2014年1月20日 月曜日 午後2時16分 ウイルスチェックを行う 1 スタート画面でディスプレイを上にスワイプ 2[ウイルスバスターの表示] ウイルスバスター クラウドのメイン画面が表示されます。 3[スキャン] 4[閉じる] ファイアウォールチューナーを利用する WindowsのファイアウォールにはないIDS(侵入検知システム)機能とネットワークウイルスからの防御機能を利用 できます。 1 スタート画面でディスプレイを上にスワイプ 2[ウイルスバスターの表示] ウイルスバスター クラウドのメイン画面が表示されます。 3[ ] 4[有害サイト/迷惑メール対策]→[ネットワーク対策] 5「ファイアウォールチューナーを有効にする」にチェックマークを付ける 6[OK] 25 SN1_06.fm [25/25] SN1_J_s.book 26 ページ 2014年1月20日 月曜日 午後2時16分 Microsoft アカウント Microsoft アカウントについて Windowsを使用するときのアカウントで、インターネットのサービス(一部のアプリ、Windows ストア、 クラウド サービスなど)を利用するときのアカウントにもなります。 Microsoft アカウントにはメールアドレスを設定します。Microsoft アカウントとして使用するメールアドレスを 新規に作成することもできます。また、すでにお持ちのメールアドレスをMicrosoft アカウントとして設定すること や、 すでにお持ちのMicrosoft アカウントでサインインすることもできます。 • Microsoft アカウントを取得する操作については、日本マイクロソフト株式会社のサーバーにインターネットで接 続して行っています。本書と異なる画面が表示された場合など、ご不明な点は「アプリなどのお問い合わせ先」 (n73ページ)の日本マイクロソフト株式会社にお問い合わせください。 Microsoft アカウントを取得する 新規にMicrosoft アカウントを取得して、アカウントを切り替えることができます。 1 ディスプレイの右端を左にスワイプ 2[設定]→[PC 設定の変更]→[アカウント] 3[お使いのアカウント]→[Microsoft アカウントに関連付ける] 4[新しいアカウントを作る] 26 SN1_07.fm [26/31] SN1_J_s.book 27 ページ 2014年1月20日 月曜日 午後2時16分 5 各項目を設定 A姓 姓を入力します。 B名 名を入力します。 C メールアドレス Microsoft アカウントに使用するメールアドレスを入力します。 新規のメールアドレスを無料で取得することができます。 D 普段使っているメールを使う お持ちのメールアドレスをMicrosoft アカウントに登録します。 E パスワードの作成 新しいパスワードを入力します。 安全性を高めるため、 8文字以上で、半角英数字(a∼z、A∼Z、0∼9) および記号を2種類以上組み合わせて作成 してください。 F パスワードの再入力 パスワードをもう一度入力します。 G 国/地域 国/地域を選択します。 6[次へ] 7 各項目を設定 A 生年月日 生年月日を入力します。 B 性別 性別を設定します。 27 SN1_07.fm [27/31] SN1_J_s.book 28 ページ 2014年1月20日 月曜日 午後2時16分 C 国コード 国コードを設定します。 D 電話番号 電話番号を入力します。 E 連絡用メールアドレス 連絡用のメールアドレスを入力します。 8[次へ] 9 各項目を設定 A 文字入力欄 表示されている文字を入力します。 B Microsoftに関する設定 内容を確認し、任意の項目にチェックマークを付けます。 10[次へ] 11 コードの受け取り方法を選択 A コードの受け取り方法 複数のコードの受け取り方法を選択できる場合は任意の受け取り方法を選択してください。 B 電話番号/メールアドレスの確認 「コードの受け取り方法」 で選択した電話番号/メールアドレスを入力します。 12[次へ] 28 SN1_07.fm [28/31] SN1_J_s.book 29 ページ 2014年1月20日 月曜日 午後2時16分 13 コードを入力→[次へ] 受け取ったコードを確認し、入力してください。 14[次へ] 15[切り替え] お持ちのメールアドレスを使用する場合は、設定後に届くメールで、 本人確認を完了する必要があります。メール を受信できる環境のあるメールアドレスを使用してください。 よくわからない場合は、 新規にMicrosoft アカウントに使用するメールアドレスを取得することをおすすめしま す。 入力した姓名はサインイン時の表示名になり、スタート画面に常に表示されます。 パスワードと姓名に@、%、 /、 −などの記号やスペース、CON、 PRN、AUX、CLOCK$、 NUL、 COM1∼COM9、 LPT1∼LPT9、は使用できません。 携帯電話のメールアドレスはMicrosoft アカウントに設定することができません。 設定したパスワードは絶対に忘れないように注意してください。 すでにMicrosoft アカウントをお持ちの場合は、 そちらを使用してサインインすることもできます。 (「Microsoft アカウントを切り替える」n30ページ) 29 SN1_07.fm [29/31] SN1_J_s.book 30 ページ 2014年1月20日 月曜日 午後2時16分 Microsoft アカウントを切り替える すでにお持ちのMicrosoft アカウントに切り替えることができます。 1 ディスプレイの右端を左にスワイプ 2[設定]→[PC 設定の変更]→[アカウント] 3[お使いのアカウント]→[Microsoft アカウントに関連付ける] 4 Microsoft アカウントのメールアドレスを入力→Microsoft アカウントのパスワードを入 力→[次へ] 30 SN1_07.fm [30/31] SN1_J_s.book 31 ページ 2014年1月20日 月曜日 午後2時16分 5 コードの受け取り方法を選択 A コードの受け取り方法 複数のコードの受け取り方法を選択できる場合は任意の受け取り方法を選択してください。 B 電話番号/メールアドレスの確認 「コードの受け取り方法」 で選択した電話番号/メールアドレスを入力します。 6[次へ] 7 コードを入力→[次へ] 受け取ったコードを確認し、入力してください。 8[次へ] 9[切り替え] 31 SN1_07.fm [31/31] SN1_J_s.book 32 ページ 2014年1月20日 月曜日 午後2時16分 Officeのプロダクトキーの入力とライセンス 認証をする 「Microsoft® Office Home and Business 2013」搭載機種 (TA-S10L-Bのみ) 「Office 2013」をご利用いただくには、 「Office 2013」のインストールが必要です。 • スタート画面→[Microsoft Office]と操作し、画面に従ってインストールを行ってください。 • インストールの際はプロダクトキーの入力とライセンス認証が必要です。 詳しくはパッケージに付属されている『お使いになる前に』をご覧ください。 プロダクトキーはパッケージに付属されている『Office2013プロダクトキーカード』に記載されています。 『Office2013プロダクトキーカード』は絶対に紛失しないように大切に保管してください。 ライセンス期間中に本製品を修理した場合は、再度ライセンス認証が必要になることがあります。 ライセンス認証ができない場合には、 「アプリなどのお問い合わせ先」 (n73ページ)の日本マイクロソフト株式 会社にお問い合わせください。 「Office 2013」 の初回起動時にプロダクトキーの入力をする場合、途中でキャンセルし、再度プロダクトキーの 入力をしようとすると本製品が予期せず再起動する場合があります。プロダクトキーの入力を始めたら「Office 2013」 を使えるようになるまで操作を中断しないでください。 32 SN1_08.fm [32/32] SN1_J_s.book 33 ページ 2014年1月20日 月曜日 午後2時16分 バックアップ/リカバリ バックアップ/リカバリについて 本製品の環境をバックアップしておくと、トラブルがあった場合に本製品の状態を復元することができます。バック アップを行っていなかった場合、本製品を工場出荷時の状態に戻すリカバリを行うことができます。 リカバリを行うと今まで作成したデータや設定がすべて削除されてしまうので、本製品の状況をよく確認してから 行ってください。 解決方法の 記載がある トラブル 発生 『取扱説明書』の 「故障かな?と思ったら」 に解決方法があるか? 解決 解決方法を行う 解決方法の 記載がない バックアップ してある 本製品の環境を バックアップ しているか? 解決 本製品の環境を復元 バックアップ してない 本製品を工場出荷時の 状態に戻す 本製品の環境をバックアップする システムイメージを作成すると、設定したアカウントや作成したデータ、インストールしたアプリなど、お使いの環境 をバックアップ/復元することができます。 システムイメージを作成する • システムイメージをハードディスク上に保存したい場合は、あらかじめ外付けハードディスクなどを接続しておい てください。 • システムイメージをDVD上に保存したい場合は、あらかじめ外付けDVDドライブを接続し、 空のDVDを挿入して おいてください。 1 スタート画面でディスプレイを上にスワイプ 2[コントロールパネル]→[システムとセキュリティ]→[ファイル履歴] 3 ファイル履歴ウィンドウ左の[システム イメージ バックアップ] 33 SN1_09.fm [33/35] SN1_J_s.book 34 ページ 2014年1月20日 月曜日 午後2時16分 4 保存先を選択 A ハードディスク上 B 1つ以上のDVD上 C ネットワークの場所上 5[次へ]→[バックアップの開始] システムイメージを保存中に確認画面が表示された場合は内容を確認し、 「OK」 をタップしてください。 6[閉じる] システムイメージを復元する • あらかじめ、ACアダプターを接続しておいてください。 1 ディスプレイの右端を左にスワイプ 2[設定]→[PC 設定の変更]→[保守と管理]→[回復] 3「PC の起動をカスタマイズする」の[今すぐ再起動する] 4[トラブルシューティング]→[詳細オプション]→[イメージでシステムを回復] 5 アカウントを選択→パスワードを入力→[続行] 6[次へ]→[次へ]→[完了]→[はい] 7[今すぐ再起動する] 34 SN1_09.fm [34/35] SN1_J_s.book 35 ページ 2014年1月20日 月曜日 午後2時16分 工場出荷時の状態に戻す 本製品を工場出荷時の状態に戻すリカバリを行うことができます。 • 工場出荷時の状態に戻すと、Cドライブのすべてのデータが削除されます。必要に応じて事前にバックアップを行っ てください。 (「データをバックアップする」n57ページ、 「本製品の環境をバックアップする」n33ページ) • インストールしたアプリはすべて削除されます。本製品にプリインストールされていたアプリのみが再インストー ルされます。 • あらかじめ、ACアダプターを接続しておいてください。 1 ディスプレイの右端を左にスワイプ 2[設定]→[PC 設定の変更]→[保守と管理]→[回復] 3「すべてを削除して Windows を再インストールする」の[開始する] 4[次へ] 5 項目を選択 A ファイルの削除のみ行う フラッシュメモリードライブ上のすべてのデータを削除したうえで、OSの再インストールを行います。 B ドライブを完全にクリーンアップする 復元ツールなどでデータを復元できないようにフラッシュメモリードライブ上のすべてのデータを完全に削 除したうえで、OSの再インストールを行います。 6[初期状態に戻す] 本製品が再起動します。 再度Windowsのセットアップを行ってください。 リカバリの実行からアプリのインストールまで時間がかかることがあります。 35 SN1_09.fm [35/35] SN1_J_s.book 36 ページ 2014年1月20日 月曜日 午後2時16分 基本操作 電源の入れかた/切りかた 電源を入れる お買いあげ後初めて電源を入れるときは、ACアダプターを接続しておく必要があります。 ACアダプターを接続し ないと、fを2秒以上長押ししても電源を入れることができません。 1 f(2秒以上長押し) お買いあげ後初めて電源を入れたときは、Windowsのセットアップを行います。 Windowsのセットアップについ ては、 「Windowsをセットアップする」 (n6ページ)を参照してください。 2 ディスプレイを上にスワイプ バッテリー残量が5%以下の場合、 ACアダプターを接続していても電源を入れることができません。 「充電して ください」と表示されます。 しばらく充電し6%以上になるまで待ってから電源を入れてください。 電源を切る (シャットダウンする) 本製品の電源を完全に切ることをシャットダウンといいます。 しばらく本製品を使わないときに行ってください。 1 ディスプレイの右端を左にスワイプ 2[設定]→[電源] 3[シャットダウン] fを2秒以上長押しすると、 「スライドしてPCをシャットダウンします」と表示されますので、 ディスプレ イ上部を下にスワイプしても電源を切ることができます。 電源を切ると、保存されていない情報は失われます。 電源を切った後、 すぐに電源を入れないでください。 ■ 強制的に電源を切る 画面が動かなくなったり、電源が切れなくなったりした場合に、強制的に本製品の電源を切ることができます。 1 f(10秒以上長押し) スリープにする 現在の状態をメモリーに保存し、本製品を待機状態にすることをスリープといいます。スリープから復帰すると、ス リープに入る前と同じ状態が短時間で復元されるので、すぐに作業を再開することができます。 1 ディスプレイの右端を左にスワイプ 2[設定]→[電源] 3[スリープ] スリープから復帰する 1 f/[e] 2 ディスプレイを上にスワイプ fを押してもスリープにすることができます。 一定時間操作しない場合もスリープになります。本製品の状態によりスリープになるまでに時間がかかる場合が あります。 スリープにした後、すぐに復帰させないでください。また、 スリープから復帰させた後、すぐにスリープにしない でください。 36 SN1_10.fm [36/46] SN1_J_s.book 37 ページ 2014年1月20日 月曜日 午後2時16分 再起動する 1 ディスプレイの右端を左にスワイプ 2[設定]→[電源] 3[再起動] 4 ディスプレイを上にスワイプ 省電力設定 ご利用の状況に合わせて電源プランを切り替えることで、消費電力を節約することができます。 電源プランを作成する 1 スタート画面でディスプレイを上にスワイプ 2[コントロールパネル]→[ハードウェアとサウンド] 3[電源オプション] 4 電源オプションウィンドウ左の[電源プランの作成] 5 プラン名を入力→[次へ] 37 SN1_10.fm [37/46] SN1_J_s.book 38 ページ 2014年1月20日 月曜日 午後2時16分 6 各項目を設定 A バッテリー駆動時に本製品をスリープ状態にするまでの時間 B 充電時に本製品をスリープ状態にするまでの時間 C バッテリー駆動時のディスプレイの明るさ D 充電時のディスプレイの明るさ 7[作成] 電源プランを作成した後にQuickAgentで明るさを変更した場合はQuickAgentの設定が優先されます。 電源プランを切り替える 1 スタート画面でディスプレイを上にスワイプ 2[コントロールパネル]→[ハードウェアとサウンド] 3[電源オプション] 4 切り替えるプランを選択 38 SN1_10.fm [38/46] SN1_J_s.book 39 ページ 2014年1月20日 月曜日 午後2時16分 電源プランの設定を変更する 1 スタート画面でディスプレイを上にスワイプ 2[コントロールパネル]→[ハードウェアとサウンド] 3[電源オプション] 4 設定を変更するプランの[プラン設定の変更] 5 各項目を設定 A 詳細な電源設定の変更 B このプランの既定の設定を復元※1/このプランを削除※2 C バッテリー駆動時に本製品をスリープ状態にするまでの時間 D 充電時に本製品をスリープ状態にするまでの時間 E バッテリー駆動時のディスプレイの明るさ F 充電時のディスプレイの明るさ ※ 1 お買いあげ時にあらかじめ作成されている電源プランに表示されます。 ※ 2 作成した電源プランに表示されます。使用中の電源プランには表示されません。 6[変更の保存] 電源プランを変更した後にQuickAgentで明るさを変更した場合はQuickAgentの設定が優先されます。 39 SN1_10.fm [39/46] SN1_J_s.book 40 ページ 2014年1月20日 月曜日 午後2時16分 バッテリー • 本製品の使用中にバッテリー残量がなくなると、作成中のデータが失われることがあります。バッテリー残量に注 意してお使いください。 • 同時に複数のアプリを起動したり負荷の大きいソフトウェアを使用したりすると、多くの電力を消費するためバッ テリーの駆動時間が短くなります。このような場合や重要な作業を行う場合は、ACアダプターを接続することをお すすめします。 • 充電完了後でも、 本製品を長時間放置したときはバッテリー残量が少なくなっていることがあります。 • バッテリー残量が十分ある状態で、頻繁に充電を繰り返すと、バッテリーの寿命が短くなる場合がありますので、あ る程度使用してから充電することをおすすめします。 • 夏期、 閉めきった (自動車)車内に放置するなど、極端な高温や低温環境では内蔵バッテリーの容量が低下し、ご利用 できる時間が短くなります。また、 内蔵バッテリーの寿命も短くなります。できるだけ、常温でお使いください。 • 満充電とするバッテリーの容量を設定したり、バッテリーの状態を確認したりすることができます。詳細について は、 「QuickAgentを管理する」 (n48ページ)を参照してください。 バッテリー残量を確認する 1 スタート画面→[デスクトップ] 2 通知領域の[ ] バッテリー残量が表示されます。 3 バッテリー残量を確認する バッテリー残量表示は概算によるものです。使用状況によって誤差が生じますので、目安としてお使いください。 40 SN1_10.fm [40/46] SN1_J_s.book 41 ページ 2014年1月20日 月曜日 午後2時16分 データ・ファイル ファイルを圧縮する メールにサイズの大きなファイルを添付するような場合、そのまま送るとサーバーの容量制限などによってメールが 送れなかったりすることがあります。容量の大きなファイルや複数のファイルをまとめてメールに添付するときなど は、 ファイルを圧縮してサイズを小さくしてから送りましょう。 例)ZIP形式でファイルを圧縮する場合 1 ファイルをロングタッチ 複数のファイルを選択したい場合、アイコンの左上をタップすると「 」が表示され、複数のファイルを選択する ことができます。 また、 ドラッグして複数のファイルを選択することもできます。 2[送る]→[圧縮(zip 形式)フォルダー] 圧縮ファイルが作成されます。必要に応じて、ファイル名を変更してください。 ZIP形式にのみ圧縮することができます。ZIP形式以外の形式で圧縮したいときは、市販品の圧縮ソフトなどをお 使いください。 ファイルの圧縮率は、 ファイルの種類によって異なります。ファイルの種類によっては、圧縮しても容量がほとん ど変わらないものもあります。 ファイルを解凍 (展開) する 圧縮されたファイルを元に戻すことを解凍(展開) といいます。 例)ZIP・LZH形式の圧縮ファイルを解凍 1 圧縮ファイルをロングタッチ→[すべて展開...] 2[展開] 解凍先を変更するときは、 「参照」 をタップして、解凍先のフォルダーを指定してください。 ZIP・LZH形式以外の圧縮ファイルを解凍したいときは、市販品の解凍ソフトなどをお使いください。 microSDメモリーカードなどの空き容量を確認する • あらかじめ、空き容量を確認するmicroSDメモリーカードなどを取り付けておいてください。 1 スタート画面でディスプレイを上にスワイプ 2[PC] 3「デバイスとドライブ」のmicroSDメモリーカードなどの空き容量を確認する microSDメモリーカードなどをロングタッチし、 「プロパティ」を選択すると、空き容量/使用容量の詳細を確認 することができます。 41 SN1_10.fm [41/46] SN1_J_s.book 42 ページ 2014年1月20日 月曜日 午後2時16分 ファイル/フォルダーをコピーする 作成したファイルやフォルダーをコピーするには、ロングタッチメニューを使う方法や、ファイルやフォルダーをド ラッグしてコピーする方法などがあります。 ■ ロングタッチメニューでコピーする 1 ファイル/フォルダーをロングタッチ→[コピー] 複数のファイル/フォルダーを選択したい場合、アイコンの左上をタップすると「 」が表示され、複数のファイ ル/フォルダーを選択することができます。また、 ドラッグして複数のファイル/フォルダーを選択することもで きます。 2 コピー先でロングタッチ→[貼り付け] ■ ドラッグしてコピーする 1 ファイル/フォルダーをロングタッチ→コピー先にドラッグして、指を離す 2[ここにコピー] ファイルの拡張子を表示する お買いあげ時の設定では、 「txt」 「xls」 「doc」など、 一部の拡張子は表示されません。 ファイルの拡張子をすべて表示させたいときは、設定を変更する必要があります。 1 スタート画面でディスプレイを上にスワイプ 2[コントロールパネル]→[デスクトップのカスタマイズ]→[フォルダー オプション]→[表示] 3「詳細設定」の[登録されている拡張子は表示しない] 4[OK] 42 SN1_10.fm [42/46] SN1_J_s.book 43 ページ 2014年1月20日 月曜日 午後2時16分 検索 検索チャームで検索する 検索チャームを使用して検索することができます。 1 ディスプレイの右端を左にスワイプ 2[検索] 3 検索対象を変更する場合は「 キーワードを入力→ [ 」をタップし、検索対象を選択してください。 ] エクスプローラーで検索する エクスプローラーの右上に表示されている検索ボックスを利用すると、ファイルを検索することができます。 例) 「ドキュメント」 内を検索する 1 スタート画面でディスプレイを上にスワイプ 2[エクスプローラー]→「ドキュメント」をダブルタップ→検索ボックスをタップ 3 キーワードを入力 ■ 検索の設定をする エクスプローラーの右上に表示されている検索ボックスをタップすると、検索タブが表示されます。 「検索」をタップ すると検索場所や絞り込み条件などを設定することができます。 A 場所 検索場所を選択することができます。また、一度検索した後に再検索する場所を選択することもできます。 B 絞り込み 絞り込み条件を設定することができます。 C オプション 最近の検索内容の表示や検索条件の保存などができます。 D 検索結果を閉じる 検索結果を閉じます。 43 SN1_10.fm [43/46] SN1_J_s.book 44 ページ 2014年1月20日 月曜日 午後2時16分 安全に使う 悪質なコンピューターウイルスやスパイウェアなどから本製品を守る 本製品を安全に使うためにはウイルスや不正アクセスから守るためのセキュリティ対策に加え、メールを利用した架空 請求やWebサイト上でのカード番号やIDなど個人情報の盗用など複合型の犯罪対策など、さまざまな対策が必要です。 本製品を守るためのセキュリティ対策には次のような方法があります。 ■ Windowsを更新する 「Windows Update」 を利用して、Windowsを常に最新の状態にしてください。 「Windows Update」 については、 「Windowsを更新する」 (n23ページ)を参照してください。 ■ セキュリティ対策ソフトを導入する 本製品には、セキュリティ対策ソフトの「ウイルスバスター クラウド」がインストールされています。 新種のウイルスや悪意のあるプログラムから本製品を守るためには、 「ウイルスバスター クラウド」を定期的に最新の 状態にする必要があります。また、 「ウイルスバスター クラウド」を使ってウイルスチェックをすることができます。 「ウイルスバスター クラウド」について詳しくは、 「ウイルスバスター クラウドを使用する」 (n24ページ)を参照し てください。 ■ メールやメールの添付ファイル、ダウンロードしたファイルなどのウイルスチェックを行う メールの添付ファイルは、開く前にウイルスチェックをする/知らない人からのメールは不用意に開 かない/怪しい画像やリンクはタップしない メールやメールに添付されたファイルからウイルスに感染してしまうこともあります。 知らない差出人からのメールやタイトルが不審なものなど、怪しいなと思ったメールやその添付ファイルは開かな い、 添付ファイルを開く前にウイルスチェックをする、といった対策を講じることが大切です。 また、 本物の企業を装って送ったメールに埋め込んだ画像やURLをタップさせてフィッシングサイトへアクセスさせ るものもあります。画像やURLをタップする場合には十分な注意が必要です。 インターネットからダウンロードしたり、他から入手したファイルは、開く前にウイルスチェックをする 信頼できないサイトや入手元が不明なCD-ROMなどは、 ウイルスに感染する危険性が高いので、注意してください。 インターネット上のファイルをダウンロードするときにはファイルのウイルスチェックをしてください。 ■ Webサイト上で個人情報を入力するときには安全性を確認する 検索エンジンの検索結果からアクセスしたWebサイトがフィッシングサイトである場合があります。 アクセスしてい るWebサイトの安全性を十分確認し、 IDやパスワード、クレジットカードの情報などを入力するときには、送受信時の SSLを確認してください。 ■ ソフトのセキュリティ機能を活用する 「Outlook 2013」 には迷惑メールをブロックする機能があります。 「Internet Explorer」のセキュリティレベルを適切(「中」 レベル以上)に設定してください。 「Microsoft Office Word」や「Microsoft Office Excel」のファイルを扱うときは、 マクロ機能の自動実行を無効に してください。設定方法については、 それぞれのソフトのヘルプなどを参照してください。 ■ ソフトの修正プログラムを入手して更新する セキュリティ対策をしていても、セキュリティホールのあるソフトを使用していると、ウイルスに感染してしまうこ とがあります。ソフトのセキュリティホールが発見された場合は、そのソフトの製造元から、修正プログラムなどのセ キュリティ対策が提供されます。特にインターネットに関連するソフトについては、製造元のホームページを定期的 にチェックするなどして、必要な場合はセキュリティホールを修正するプログラムを使って更新してください。 ■ Webフィルタリングソフトを利用する 本製品では、有害とされるホームページ(アダルトサイトや出会い系サイト、暴力残虐画像を集めたサイトなど)への アクセスを制限するフィルタリングソフトとして、 「i-フィルター 6.0」を利用できます。 特に青少年のお子様がいらっしゃるご家庭では、 「i-フィルター 6.0」 を利用されることをおすすめします。 • 「i-フィルター 6.0」を使えるようにするには、 「i-フィルター 6.0」 のインストールと初期設定が必要です。スタート 画面→ [デスクトップ]→「i-フィルター 6.0のインストール」 をダブルタップと操作し、画面に従ってインストール と初期設定を行ってください。 詳しくは、 「i-フィルター 6.0」のホームページをご覧ください。 h (ttp://www.daj.jp/cs/products/pc/if6/) • 「i-フィルター 6.0」は初期設定後30日間利用できる期間限定版です。無料期間終了後も継続して利用するときは、 「継続利用」 (有償)の申し込みが必要です。 44 SN1_10.fm [44/46] SN1_J_s.book 45 ページ 2014年1月20日 月曜日 午後2時16分 ■ 遠隔消去ソフトを利用する 本製品では、遠隔消去ソフトの「TRUST DELETE Biz」を利用できます。 本ソフトウェアは、本製品を紛失した場合などに遠隔操作で本製品内のデータの消去を行ったり、一定時間インター ネットに接続されていない場合に自動でデータを消去/不可視化したりすることができます。 また、 本製品の操作をロックしたり、位置情報を取得したりすることもできます。 • 本ソフトウェアを利用するためには、インストーラーのダウンロードやアカウントの発行などのお手続きが必要で す。 詳しくは、TRUST DELETE Bizご紹介ページをご覧ください。 h (ttp://www.onebe.co.jp/mebiuspad/) • 本製品では「TRUST DELETE Biz」を3ヶ月間利用することができます。期間が過ぎると、 「TRUST DELETE Biz」 のすべての機能が利用できなくなります。引き続き利用するためには製品版を購入してください。 データを移動する パソコンのデータを本製品に転送するには、Windows 転送ツールを使用する方法やmicroSDメモリーカードや USBメモリーなどにデータをコピーして移行する方法などがあります。転送元のパソコンやお使いのネットワーク環 境に応じて、使用する方法を選択してください。 Windows 転送ツール Windows 転送ツールを使用してファイル、メール、 写真などを転送することができます。 • 本製品のWindows 転送ツールでデータを転送できるOSは次のとおりです。 ・ Windows 8 ・ Windows RT ・ Windows 7 • Windows 転送ツールで転送できるデータは次のとおりです。 ・ ユーザーアカウント ・ 電子メール ・ ドキュメント ・ ピクチャ ・ ミュージック ・ ビデオ ■ データ転送の流れ 転送元のパソコンでの作業 1. 転送データ保存用の外付けハードディスクやmicroSDメモリーカード、 USBメモリーなどを接続する。 2. Windows 転送ツールを起動する。 3. Windows 転送ツールでデータを外付けハードディスクやmicroSDメモリーカード、 USBメモリーなどに保存 する。 本製品での作業 1. 転送データを保存した外付けハードディスクやmicroSDメモリーカード、USBメモリーなどを接続する。 2. Windows 転送ツールを起動する。 3. Windows 転送ツールでデータを外付けハードディスクやmicroSDメモリーカード、 USBメモリーなどから読 み込む。 45 SN1_10.fm [45/46] SN1_J_s.book 46 ページ 2014年1月20日 月曜日 午後2時16分 ■ データを転送する • あらかじめ、ACアダプターを接続しておいてください。 • あらかじめ、転送元のパソコンでWindows 転送ツールを使用してデータを保存しておいてください。 1 本製品に外付けハードディスクやmicroSDメモリーカード、USBメモリーなどを取り付ける microSDメモリーカードを使用する場合は『取扱説明書』の「microSDメモリーカードを取り付ける」 を参照して ください。 外付けハードディスクやUSBメモリーなどを使用する場合は「USB機器を接続する」 (n63ページ)を参照して ください。 2 スタート画面でディスプレイを上にスワイプ 3[Windows 転送ツール]→[次へ]→[はい] 4 データを選択→[開く] 5 パスワードを入力→[次へ] 確認画面が表示された場合は内容を確認し、 「OK」をタップしてください。 転送元のパソコンでパスワードを設定しなかった場合は手順6へ進んでください。 6 転送するデータを選択 A チェックボックス データを転送するユーザーアカウントを選択することができます。 B ユーザーアカウント C ファイルサイズ ユーザーアカウントごとの転送データのファイルサイズを表示します。転送データをカスタマイズしている場 合は 「カスタマイズした選択項目」と表示されます。 D ユーザー設定 「ユーザー設定」をタップすると転送するデータを選択することができます。 E 合計ファイルサイズ 転送データの合計ファイルサイズを表示します。 F 詳細オプション ドライブの内容を転送する方法を選択することができます。 7[転送]→[閉じる] microSDメモリーカード、USBメモリー microSDメモリーカードやUSBメモリーなどに転送元のデータをコピーして本製品に移行することができます。 • microSDメモリーカードの取り付けかたについては、 『取扱説明書』の「microSDメモリーカードを取り付ける」 を 参照してください。 • USBメモリーの取り付けかたについては、 「USB機器を接続する」 (n63ページ)を参照してください。 • データのコピーのしかたについては、 「ファイル/フォルダーをコピーする」 (n42ページ)を参照してください。 46 SN1_10.fm [46/46] SN1_J_s.book 47 ページ 2014年1月20日 月曜日 午後2時16分 独自アプリケーションソフトを使う QuickAgentを使用する QuickAgentを起動すると、 シーンチェンジャーやキーボードショートカット、リンク機能などを使用したり、動作環 境やシステム環境について設定したりすることなどができます。 • シーンチェンジャー、キーボードショートカットについては、 『取扱説明書』の「QuickAgentを使用する」を参照し てください。 リンク機能を使用する 無線LANを利用して他の機器と連携する場合に、NFC機能を使用してネットワークプロファイルのセットアップを 行います。 1 スタート画面→[デスクトップ]→v(QUICKボタン) 使いかた確認画面が表示された場合は、画面に従って操作してください。 2[リンク] 使いかた確認画面が表示された場合は、画面に従って操作してください。 3 項目を選択 A 会議開始 主催者としてタッチディスプレイリンクを起動したり、接続先を入力することなく参加者としてタッチディス プレイリンクを起動したりします。 B 写真の取込 スマートフォンから静止画や動画を取り込みます。 C 他端末とつながる 無線アクセスポイント機能を使用します。 会議開始について 工場出荷時にインストールされているタッチディスプレイリンクを使用する場合、リンク機能を利用して同時に 接続できる機器は主催者1台、参加者3台の計4台です。 「タッチディスプレイリンク 2.0」 (有償版)を使用する場合、 リンク機能を利用して同時に接続できる機器は主催 者1台、参加者5台の計6台です。 「タッチディスプレイリンク 2.0」 (有償版)を使用して7台以上接続する場合、 リンク機能を利用して接続するこ とはできません。 別途アクセスポイントを設定してください。 他端末とつながるについて 最大5台まで同時に接続することができます。 47 SN1_11.fm [47/56] SN1_J_s.book 48 ページ 2014年1月20日 月曜日 午後2時16分 QuickAgentを管理する QuickAgentの詳細について設定します。 1 スタート画面→[デスクトップ]→v(QUICKボタン) 使いかた確認画面が表示された場合は、画面に従って操作してください。 2[管理] 3 項目を選択 次の項目について設定することができます。 • スマート文字入力:スマート文字入力について設定します。 • キーボードショートカット:キーボードショートカットを編集します。 • リンク:リンク機能について設定します。 • その他:QuickAgentの表示位置や初めて起動したときに確認画面を表示するかどうかを設定します。 • ネットワークプロファイル:本製品を使用する環境ごとのネットワークプロファイルを設定します。 • 画質モード:画質モードを設定します。 • 満充電:満充電とするバッテリーの容量を設定したり、バッテリーの状態を確認したりすることができます。 • きき手:どちらの手で本製品を操作するかを設定します。 • CPU動作:CPUの負荷を軽くするように設定します。 • 画面サイズ:画面のサイズを設定します。 • 情報:電子マニュアルのダウンロードや本製品のアップデートを行います。 • ヘルプ:QuickAgentの使いかたを確認します。 満充電について 「80%まで充電」や 「50%まで充電」に設定すると、 バッテリーの駆動時間が短くなりますが、充電完了時の容量 を下げることで、 バッテリーの寿命を延ばす効果があります。 「注意」や「警告」が表示された場合はバッテリーが劣化している可能性があります。本製品のバッテリーはお客様 自身では交換できませんので、お客様ご相談窓口へご連絡いただき、バッテリーの交換を依頼してください。 ■ ネットワークプロファイル シーンチェンジャーのおすすめ条件としてネットワークを使用する場合、ネットワークプロファイルを設定しておく 必要があります。 1 スタート画面→[デスクトップ]→v(QUICKボタン) 使いかた確認画面が表示された場合は、画面に従って操作してください。 2[管理]→[ネットワークプロファイル]→[新規作成] 3 各項目を設定 48 SN1_11.fm [48/56] SN1_J_s.book 49 ページ 2014年1月20日 月曜日 午後2時16分 A プロファイル名 プロファイル名を入力します。 B 接続タイプ 接続タイプを設定します。 C 無線LAN名 無線LANアクセスポイントを設定します。 D プロファイルタイプ プロファイルタイプを設定します。 E 高速設定 現在のネットワーク設定を適用します。 F インターネットプロトコル IPアドレスやDNSサーバーについて設定します。 G LANの設定 LANについて設定します。 H 通常使うプリンターの設定 使用するプリンターを設定します。 4[登録] ArcSoft Camera for SHARPを使用する カメラをご利用になる前に ■ カメラ利用時の注意事項 • レンズに指紋や油脂などが付くと、鮮明な静止画/動画を撮影できなくなります。撮影する前に、 乾いた柔らかい布 などでレンズを軽く拭いてください。 • カメラ撮影時に衝撃を与えると、ピントがずれる場合があります。ピントがずれた場合はもう一度カメラを起動し てください。 • 撮影時にはレンズに指などがかからないようにご注意ください。 • 動画を撮影する場合は、 マイクを指などでおおわないようにご注意ください。また、撮影時の声の大きさや周囲の環 境によって、マイクの音声の品質が悪くなる場合があります。 • 本製品の音量設定によって、シャッター音が鳴らないことがあります。 • レンズに直射日光が長時間あたると、内部のカラーフィルターが変色して画像が変色することがあります。 • 本製品を暖かい場所に長時間置いた後に画像を撮影したり、保存したりすると、画像が劣化することがあります。 • カメラは非常に精密な部品から構成されており、中には常時明るく見える画素や暗く見える画素もあります。また、 非常に暗い場所での撮影では、青い点、赤い点、 白い点などのノイズが増えますのでご了承ください。 • 手ぶれにご注意ください。画像がぶれる原因となりますので、本製品が動かないようにしっかりと持って撮影する か、 タイマー機能を利用して撮影してください。 特に室内など光量が十分でない場所では、手ぶれが起きやすくなりますのでご注意ください。また、被写体が動いた 場合もぶれた画像になりやすいのでご注意ください。 • 蛍光灯照明の室内で撮影する場合、蛍光灯のフリッカー(人の目では感じられない、ごく微妙なちらつき) を感知し てしまい、画面にうすい縞模様が出る場合がありますが、故障ではありません。 • 太陽やランプなどが含まれる撮影環境で撮影しようとすると、画像が暗くなったり、画像が乱れたりすることがあ りますのでご注意ください。 • 動いている被写体を撮影するときや、明るい所から暗い所に移したときに、画面が一瞬白くなったり、 暗くなったり することがあります。また、 一瞬乱れることなどもあります。 • カメラの切り替え、カメラの設定変更などの直後は、明るさや色合いなどが最適に表示されるまで時間がかかるこ とがあります。 • 本製品のカメラで撮影した画像は、実際の被写体と色味が異なる場合があります。 • お客様が本製品のカメラ機能を利用して公衆に著しく迷惑をかける不良行為などを行った場合、法律や条例/迷惑 防止条例などに従って罰せられることがあります。 49 SN1_11.fm [49/56] SN1_J_s.book 50 ページ 2014年1月20日 月曜日 午後2時16分 ■ 撮影画面の見かた 静止画撮影画面 動画撮影画面 A ギャラリー/直前に撮影したデータ 「ギャラリー」のショートカットを表示します。 直前に撮影したデータがある場合は、直前に撮影したデータのサムネイルを表示します。タップするとデータの確 認などができます。 B 設定 撮影時の各種設定を行います。設定できるメニューは次のとおりです。 • フォーカス※1:フォーカス方法を設定します。 • 明るさ:明るさを設定します。 • コントラスト:コントラストを設定します。 • ホワイトバランス:ホワイトバランスを設定します。 • 露出:露出補正を設定します。 • 連写※2:連続撮影枚数を設定します。 • タイマー※2:タイマーを設定します。 • 顔検出※2:人の顔を自動的に検出するかどうかを設定します。 • 解像度:撮影する静止画/動画の解像度を設定します。 • 位置情報※2:撮影時に自動的に位置情報を付加するかどうかを設定します。 • 方向※2:方向を設定します。 • タイムスタンプ※2:撮影した静止画に日付を挿入するかどうかを設定します。 • シーン:撮影場面に応じて最適なシーンを設定します。 • ISO:ISO感度を設定します。 • 使い方:カメラ/ビデオカメラの使いかたを表示するかどうかを設定します。 • リセット:設定をお買いあげ時の状態に戻します。 50 SN1_11.fm [50/56] SN1_J_s.book 51 ページ 2014年1月20日 月曜日 午後2時16分 C ズーム 被写体を拡大/縮小します。ディスプレイを上下にスライドして表示/設定します。 D カメラ/ビデオカメラ切り替え E シャッター F インカメラ/リアカメラ切り替え G モード切り替え 静止画撮影の場合、標準モードやタイマーモードなど撮影時のモードを設定します。 設定しているモードによって表示されるアイコンが異なります。 H 撮影時間 ※ 1 インカメラ利用時には表示されません。 ※ 2 動画撮影時には表示されません。 静止画を撮影する 1 スタート画面でディスプレイを上にスワイプ 2[ArcSoft Camera for SHARP] マイクとWebカメラや、位置情報の使用を許可するかどうかの確認画面が表示された場合は、画面に従って操作 してください。 3[ 4[ ] ] シャッター音が鳴り、撮影した静止画が自動的に保存されます。 位置情報を付加した画像をインターネットにアップロードした場合、撮影した位置が公開されますのでご注意く ださい。 動画を撮影する 1 2[ArcSoft Camera for SHARP] スタート画面でディスプレイを上にスワイプ マイクとWebカメラや、位置情報の使用を許可するかどうかの確認画面が表示された場合は、画面に従って操作 してください。 3[ 4[ ] 5[ ] ] 撮影開始音が鳴り、撮影が開始されます。 撮影停止音が鳴り、撮影した動画が自動的に保存されます。 ペンソフトモバイルを使用する ノートに手書きでメモを書き込むことができます。 ノートを作成する 1 2[ペンソフトモバイル] 3[ ] 4 ノート名を入力 5 用紙を選択 6 背景を選択 スタート画面でディスプレイを上にスワイプ 背景が選択されると「背景テンプレート」 左のアイコン表示が「 」になります。アイコン表示が「 「OK」 をタップした場合、背景は設定されません。 「オリジナル設定」をタップすると、オリジナルの背景を設定できます。 」の状態で 51 SN1_11.fm [51/56] SN1_J_s.book 52 ページ 2014年1月20日 月曜日 午後2時16分 7[OK] 8 ノートを作成する A メニューバー B ツールアイコン 利用しているツールのアイコンが表示されます。タップするとツールを切り替えることができます。利用でき るツールは次のとおりです。 • ペン1/ペン2/ペン3:ペンを利用して手書き入力ができます。それぞれ、ペンの形や太さ、色などを設定で きます。 • 消しゴム:消しゴムを利用してメモを削除できます。 • 選択:メモを選択し、 編集できます。 • 元に戻す:前の操作を取り消すことができます。 • ビュー:ノートの表示位置を動かすことができます。 • やり直し: 「元に戻す」で取り消した操作をやり直すことができます。 • 図形挿入:図形を挿入できます。 • 貼り付け:コピー/切り取りしたメモを貼り付けることができます。 • 画面切り抜き:バックグラウンドの画面を切り抜いて貼り付けることができます。 • テキスト挿入:テキストを挿入できます。 • 画像挿入:画像を挿入できます。 • PDF保存:ノートをPDF形式で保存できます。 • 共有:ノートをメールなどで送信できます。 • 印刷:ノートを印刷できます。 C 表示固定 ノート利用中のメニューバーの表示/非表示を切り替えます。 D ノート管理 ノート一覧画面を表示します。 E ページ一覧 すべてのページを一覧表示します。 F ページ設定 ノートの設定を変更します。 G 検索ボックス ノート内のテキストを検索します。 H ページ操作キー 利用できるキーは次のとおりです。 • / :前/次のページを表示します。 • :ページを追加します。 I ページ数 52 SN1_11.fm [52/56] SN1_J_s.book 53 ページ 2014年1月20日 月曜日 午後2時16分 ノートを管理する 1 スタート画面でディスプレイを上にスワイプ 2[ペンソフトモバイル] 3 ノートを管理する A 開く ファイルを開いてメモを書き込むことができます。 B 並び替え ノートを並べ替えます。 C 環境設定 ペンソフトモバイルについて設定します。 D 検索ボックス すべてのノート内のテキストを検索します。 E ノート追加 タップすると新しいノートを作成します。 F ノート タップするとノートの表示や複製などの操作ができます。 お買いあげ時は、 「ペンソフトモバイル操作ガイド」が保存されています。 53 SN1_11.fm [53/56] SN1_J_s.book 54 ページ 2014年1月20日 月曜日 午後2時16分 タッチディスプレイリンクを使用する 複数のタブレットで画面を同期することができます。 • 同時に接続できる機器は主催者1台、参加者3台の計4台です。 参加者を増やす場合は、別途「タッチディスプレイリ ンク 2.0」 (有償版)の契約が必要です。 1 スタート画面でディスプレイを上にスワイプ 2[タッチディスプレイリンク] 3 タッチディスプレイリンクを使用する A ユーザー情報編集 ユーザー名、アイコンを変更できます。 B 主催者として起動 主催者としてタッチディスプレイリンクを起動します。本製品の画面が参加者に同期されます。 C 参加者として起動 参加者としてタッチディスプレイリンクを起動します。主催者の画面が表示されます。画面にメモを書き込ん だり、操作することができます。 D 他ユーザーへ送信 参加者にファイルを送信します。 E 他ユーザーから受信 参加者からファイルを受信します。 F 受信フォルダー 受信したファイルが保存されているフォルダーを表示します。 54 SN1_11.fm [54/56] SN1_J_s.book 55 ページ 2014年1月20日 月曜日 午後2時16分 主催者として起動する 1 スタート画面でディスプレイを上にスワイプ 2[タッチディスプレイリンク]→[主催者として起動] 3 タッチディスプレイリンクを使用する A 受信フォルダーを開く 受信したファイルが保存されているフォルダーを表示します。 B 指定ファイルを送信 参加者にファイルを送信します。 C 各種設定 タッチディスプレイリンクの設定を変更します。 D 画面シェアを一時停止/画面シェアを再開 参加者への画面同期を一時停止/再開します。 E 参加者との接続解除 すべての参加者との接続を解除します。 F 他拠点と接続 他拠点と接続します。 G 終了 タッチディスプレイリンクを終了します。 H 情報表示 IPアドレス、ユーザー名、会議接続IDが表示されます。 I 表示切り替え 参加者の表示方法を切り替えます。 J 参加者 現在の参加者が表示されます。 55 SN1_11.fm [55/56] SN1_J_s.book 56 ページ 2014年1月20日 月曜日 午後2時16分 参加者として起動する 1 スタート画面でディスプレイを上にスワイプ 2[タッチディスプレイリンク]→[参加者として起動] 3 接続先を選択 接続先を入力する場合は 「直接入力」をタップし、接続先のIPアドレスを入力してください。 4 タッチディスプレイリンクを使用する A メニューバー B ホーム 会議への参加や退出、 タッチディスプレイリンクの終了などを行います。 C 送受信 ファイルの送受信を行います。 D 画面シェア 主催者の画面を表示します。 E 個人メモ※1 作成中の個人メモを表示します。 F 新規個人メモ 個人メモを作成します。 G 操作メニュー 利用できる操作メニューは次のとおりです。表示されるメニューはウィンドウのサイズによって異なります。 • メモ一覧※2:作成した個人メモの一覧を表示します。作成したメモをPDFで出力したり、 すべて削除したり できます。また、個人メモをタップするとデータの確認などができます。 • 手書き:主催者がペンソフトモバイルを起動してデスクトップ画面に表示している場合に、主催者のペンソ フトモバイル画面に手書きでメモを書き込みます。また、個人メモ作成中に手書きでメモを書き込みます。 • 主催者画面操作:主催者の画面を操作します。 • 消しゴム※2:消しゴムを利用して個人メモを削除できます。 • ポインター:ポインターモードにします。ポインターモード中は画面をタップすると主催者の画面にポイン ターを表示することができます。 • ビュー:ビューモードにします。ビューモード中はピンチイン/ピンチアウトで画面を縮小/拡大すること ができます。 • 縮小:表示中の画面を縮小します。 • 拡大:表示中の画面を拡大します。 • フィット:表示中の画面を全体表示にします。 • ウィンドウ/全画面:ウィンドウのサイズを切り替えます。 • メニュー隠す/メニュー表示:メニューバーの表示/非表示を切り替えます。 H 操作メニュー表示 メニューバーに表示しきれない操作メニューを表示します。 ※ 1 個人メモを作成した場合、画面シェア表示中に表示されます。 ※ 2 個人メモ作成中に表示されます。 56 SN1_11.fm [56/56] SN1_J_s.book 57 ページ 2014年1月20日 月曜日 午後2時16分 データをバックアップする データのバックアップについて 本製品を使っていくうちに、大切なデータがメモリーの中に保存されていきます。Windowsが起動しなくなった場合 や、 データを誤って紛失してしまった場合など、万一の場合に備えて、大切なデータは外付けハードディスクやUSBメ モリー、microSDメモリーカードなど、本製品のメモリー以外の場所にコピーしておきましょう。データをコピーし て他の場所に保存しておくことを「バックアップ」といいます。大切なデータは、定期的にバックアップすることをお すすめします。 データをバックアップする バックアップデータの保存先は、外付けハードディスクやUSBメモリー、 microSDメモリーカードなどが使用できま す。データの容量などによって選択してください。 例)市販のmicroSDメモリーカードにコピーしてバックアップする 1 本製品にmicroSDメモリーカードを取り付ける 『取扱説明書』の「microSDメモリーカードを取り付ける」を参照してください。 画面の右上にmicroSDメモリーカードが表示されます。 2 画面の右上のmicroSDメモリーカードを選択→[フォルダーを開いてファイルを表示] microSDメモリーカードが表示されない場合は、次の操作でmicroSDメモリーカードを開いてください。 スタート画面→[デスクトップ]→ [ ]→ 「デバイスとドライブ」 のmicroSDメモリーカードをダブルタップ microSDメモリーカードが表示されずに自動的に開いた場合は手順3に進んでください。 3 バックアップするデータをロングタッチ 4 microSDメモリーカードにドラッグして、指を離す microSDメモリーカードにデータが保存されます。 [ 5 microSDメモリーカードにデータがコピーされたことを確認し、 6 本製品からmicroSDメモリーカードを取り外す ] 『取扱説明書』の「microSDメモリーカードを取り外す」 を参照してください。 ファイル履歴を使ってデータをバックアップする 「ファイル履歴」 を使うと、画像や音楽データなどのデータを設定した頻度で定期的にバックアップすることができま す。 • ファイル履歴は、 ライブラリ、デスクトップ、連絡先、お気に入り、SkyDriveにあるファイルを自動的にバックアッ プします。 • あらかじめ、外付けハードディスクやUSBメモリー、 microSDメモリーカードなどを接続しておいてください。 1 スタート画面でディスプレイを上にスワイプ 2[コントロールパネル]→[システムとセキュリティ]→[ファイル履歴] 3 ファイル履歴ウィンドウ左の[ドライブの選択] 4 保存先を選択→[OK] 5[オンにする] 57 SN1_12.fm [57/58] SN1_J_s.book 58 ページ 2014年1月20日 月曜日 午後2時16分 ■ 詳細設定 データをバックアップする頻度や保存されたデータを保管しておく期間などを設定します。 1 スタート画面でディスプレイを上にスワイプ 2[コントロールパネル]→[システムとセキュリティ]→[ファイル履歴] 3 ファイル履歴ウィンドウ左の[詳細設定] 4 各項目を設定 A ファイルのコピーを保存する頻度 バックアップする頻度を設定します。 B オフライン キャッシュのサイズ 保存先が存在しない場合に本製品のメモリーに保存するファイル履歴の上限サイズを設定します。 C 保存されたバージョンを保持する期間 バックアップしたファイル履歴の保存期間を設定できます。 5[変更の保存] 「保存されたバージョンを保持する期間」で設定した期間を過ぎた古いファイル履歴は、自動的に削除されます。 58 SN1_12.fm [58/58] SN1_J_s.book 59 ページ 2014年1月20日 月曜日 午後2時16分 ネットワーク接続 インターネットの接続状態を確認する インターネットへの接続状態は、通知領域のアイコンで確認できます。 :インターネットに接続できません。 :インターネットに接続できます。 :無線WANでインターネットに接続されています。 :無線LANでインターネットに接続されています。 :有線LANでインターネットに接続されています。 :機内モードに設定しています。 IPアドレスやMACアドレスなどを確認する 1 ディスプレイの右端を左にスワイプ 2[設定]→[PC 設定の変更] 3[ネットワーク]→[接続]→無線LANアクセスポイントを選択 4 IPアドレスやMACアドレスなどを確認する コンピューター名やワークグループ名を確認/変更する Windowsのセットアップ時に入力したコンピューター名や、お買いあげ時の設定で「WORKGROUP」となっている ワークグループ名は変更することができます。 ネットワークを設定するときなどは、次の操作でコンピューター名やワークグループ名を確認し、必要に応じて名前 を変更します。 コンピューター名やワークグループ名を確認する 1 スタート画面でディスプレイを上にスワイプ 2[コントロールパネル]→[システムとセキュリティ]→[システム] 3「コンピューター名、ドメインおよびワークグループの設定」欄で、コンピューター名とワーク グループ名を確認する 59 SN1_13.fm [59/62] SN1_J_s.book 60 ページ 2014年1月20日 月曜日 午後2時16分 コンピューター名やワークグループ名を変更する 1 スタート画面でディスプレイを上にスワイプ 2[コントロールパネル]→[システムとセキュリティ]→[システム] 3[設定の変更] 画面はTA-H10L-Bのものです。 4[変更] 画面はTA-H10L-Bのものです。 60 SN1_13.fm [60/62] SN1_J_s.book 61 ページ 2014年1月20日 月曜日 午後2時16分 5 コンピューター名を入力→ワークグループ名を入力→[OK] 画面はTA-H10L-Bのものです。 6[OK]→[OK] 7[閉じる] 8[今すぐ再起動する] 本製品が再起動します。 再起動すると、変更した設定が有効になります。 他のパソコンに接続されているプリンターを共有して使用する 同じネットワーク上にあるパソコンに接続したプリンターを共有して使用することができます。 コンピューター名とワークグループ名を確認する 本製品と、同じネットワーク上にあるプリンターを接続したパソコンのコンピューター名とワークグループ名を確認 し、 必要に応じて名前を変更します。 • コンピューター名、ワークグループ名の変更について詳しくは、 「コンピューター名やワークグループ名を変更す る」 (n60ページ)を参照してください。 ■ コンピューター名について 本製品のコンピューター名とプリンターを共有する他のパソコンのコンピューター名が同じ場合は、名前を変更する 必要があります。 必ず異なるコンピューター名を設定してください。 ■ ワークグループ名について 共有する他のパソコンがWindows 8.1、Windows 8、 Windows 7、Windows Vista搭載のパソコンの場合は、必ず しもワークグループ名を同じにする必要はありません。 ネットワーク上の場所の設定を確認する 本製品のネットワークの場所が「ホームネットワーク」 に設定されているか確認します。 「ホームネットワーク」に設定 されていると、ネットワーク上の他のパソコンとファイルやプリンターを共有できます。 1 スタート画面でディスプレイを上にスワイプ 2[コントロールパネル]→[ネットワークとインターネット]→[ネットワークと共有センター] 3「アクティブなネットワークの表示」欄でネットワークの場所を確認する 61 SN1_13.fm [61/62] SN1_J_s.book 62 ページ 2014年1月20日 月曜日 午後2時16分 プリンターを共有に設定する プリンターを接続しているパソコンでプリンターの共有について設定をします。 • 操作方法はOSによって異なります。 コントロールパネルから操作して、プリンターを共有するように設定してくだ さい。 Windows 7 Starter搭載のパソコンに接続したプリンターは共有することができません。 プリンターを追加する 本製品を共有プリンターに接続します。 1 スタート画面でディスプレイを上にスワイプ 2[コントロールパネル]→[ハードウェアとサウンド]→[デバイスとプリンター] 3[プリンターの追加] 4 使用するプリンターを選択→[次へ] プリンターの一覧に使用するプリンター名が表示されない場合は、 「探しているプリンターはこの一覧にはありま せん」 をタップし、画面の指示に従ってプリンターを検索して接続してください。 5 追加するプリンターのメーカーを選択→追加するプリンターのモデルを選択→[次へ] [次へ] 6 プリンター名を確認し、 7[完了]をクリックする。 62 SN1_13.fm [62/62] SN1_J_s.book 63 ページ 2014年1月20日 月曜日 午後2時16分 周辺機器 USB機器 付属のUSB変換ケーブルを使用して、外付けハードディスクやUSBメモリー、マウス、キーボードなどのUSB機器を 接続することができます。 USB機器を接続する 1 ACアダプタージャック/microUSB(USB3.0)コネクターカバーを開く ACアダプタージャック/microUSB(USB3.0) コネクターカバーを無理に引っ張らないでください。無理に 引っ張ると取り付け部のひもが切れ、取り付けられなくなります。 カバー下部にあるミゾ に爪を引っ掛けて、 ロックを外す。 カバーをゆっくりと 手前に引っ張る。 2 USB変換ケーブルのmicroUSB(USB3.0)プラグを本製品のmicroUSB(USB3.0)コネク ターに差し込む プラグの向きを確認し、 水平に差し込みます。 microUSB (USB3.0) プラグ 突起部 USB機器 USB変換ケーブル 3 USB機器のUSB(USB3.0)プラグをUSB変換ケーブルのUSBコネクターに差し込む プラグの向きを確認し、 水平に差し込みます。 接続したUSB機器によっては、対応するドライバーが自動的にインストールされます。インストールされない場 合は、 画面が表示されますので、画面の指示に従ってドライバーをインストールしてください。 USB機器が接続されていると、バッテリーの消耗が激しくなることがあります。使用していないUSB機器は取り 外しておくことをおすすめします。 63 SN1_14.fm [63/66] SN1_J_s.book 64 ページ 2014年1月20日 月曜日 午後2時16分 USB機器を取り外す 1 スタート画面→[デスクトップ]→通知領域の[ 2[ ] ]→USB機器を選択 「ハードウェアの取り外し」と表示されたことを確認してから手順3へ進んでください。 「 」やUSB機器が表示されていない場合は、 データの送受信が行われていないことを確認してから手順3へ進 んでください。 3 USB機器をUSB変換ケーブルから取り外す 4 USB変換ケーブルを本製品から取り外す 5 ACアダプタージャック/microUSB(USB3.0)コネクターカバーを閉じる 「USB機器を接続する」 (n63ページ)の手順1と逆の手順で、 カバーを閉じます。 本製品と取り外すUSB機器との間でファイルやフォルダーのコピー/移動/削除など、 データの読み書きをし ている場合はUSB機器を取り外さないでください。データの読み書き中にUSB機器を取り外すと、本製品が正常 に動作しなくなったり、USB機器やデータが破損したりすることがあります。 動画や音楽データなどを再生しているときは、再生を停止してください。 ファイルやフォルダーを開いているときは、閉じてください。 Bluetooth®機器 Bluetooth®機能とは、Bluetooth®対応機器間をワイヤレスで接続して通信する技術です。本製品のBluetooth®機 能を使って、市販のBluetooth®機器と接続したり、Bluetooth®機能搭載の携帯電話とデータをやりとりしたりでき ます。 Bluetooth®機能を利用してワイヤレスで接続するには、接続する他の機器もBluetooth SIGの定める Bluetooth®標準規格に適合し、認証を取得している必要があります。 また、 本製品と同じプロファイルに対応し ている必要があります。 本製品はすべてのBluetooth®機器との接続動作を確認したものではありません。したがって、すべての Bluetooth®機器との接続は保証できません。 接続する機器や通信環境によって、音声の入出力時に音飛びが発生することがあります。 放送局や無線局などが近く、周囲の電波が強過ぎる場合は、正常に接続できないことがあります。 良好な接続を行うために、次の点にご注意ください。 • 本製品と他のBluetooth®機器とは、見通し距離10m以内で接続してください。周囲の環境(壁、家具など)や建 物の構造によっては、接続可能距離が極端に短くなることがあります。 • 他の機器(電気製品、AV機器、OA機器など)から2m以上離れて接続してください。特に電子レンジ使用時は影 響を受けやすいため、必ず3m以上離れてください。近づいていると、他の機器の電源が入っているときに正常 に接続できないことがあります。また、テレビやラジオに雑音が入ったり映像が乱れたりすることがあります。 64 SN1_14.fm [64/66] SN1_J_s.book 65 ページ 2014年1月20日 月曜日 午後2時16分 ■ 対応プロファイル プロファイル名 用途 HFP (Hands-Free Profile) カーナビ、ハンズフリー機器などを使用したハンズフリー通話のためのプロファイル です。 A2DP(Advanced Audio Distribution Profile) オーディオ出力対応アプリの音を転送するためのプロファイルです。 AVRCP (Audio/Video オーディオ機器をリモート制御するためのプロファイルです。 Remote Control Profile) OPP (Object Push Profile) カーナビ、パソコンなどと電話帳データなどを送受信するためのプロファイルです。 SPP (Serial Port Profile) 仮想的なシリアルケーブル接続を設定し機器間を相互接続するためのプロファイル です。 DUN(Dial-up Networking Profile) カーナビなどを使用したデータ通信のためのプロファイルです。 HID(Human Interface Device Profile) キーボードやマウスなどBluetooth®対応入力デバイスで操作するためのプロファ イルです。 HCRP (Hardcopy Cable Replacement Profile) Bluetooth®対応プリンターと接続するためのプロファイルです。 PAN (Personal Area Networking Profile) Bluetooth®ネットワーク機器と接続するためのプロファイルです。 HOGP(HID Over GATT Profile) Bluetooth Low Energy(BLE) を使用してキーボードやマウスなどBluetooth®対 応入力デバイスを接続するためのプロファイルです。 Bluetooth®を利用する ■ Bluetooth®をオン/オフする 1 ディスプレイの右端を左にスワイプ 2[設定]→[PC 設定の変更] 3[PC とデバイス]→[Bluetooth] 4「Bluetooth」を「オン」/「オフ」に切り替える ■ Bluetooth®機器と接続する • あらかじめ、接続するBluetooth®機器を接続待機状態にしておいてください。 1 ディスプレイの右端を左にスワイプ 2[設定]→[PC 設定の変更] 65 SN1_14.fm [65/66] SN1_J_s.book 66 ページ 2014年1月20日 月曜日 午後2時16分 3[PC とデバイス]→®[Bluetooth] 検出されたBluetooth 機器が表示されます。 4 接続するBluetooth®機器を選択→[ペアリング] 「パスコード を比べてください」と表示された場合は、接続するBluetooth®機器にも同じパスコードが表示され ていることを確認して「はい」 をタップしてください。 また、Bluetooth®機器によってはパスコードの入力が必要 な場合があります。 66 SN1_14.fm [66/66] SN1_J_s.book 67 ページ 2014年1月20日 月曜日 午後2時16分 BIOSセットアップ BIOSセットアップについて BIOSセットアップは、本製品の動作環境に関する設定(各種機能の有効/無効、パスワードの設定など) を変更するた めのプログラムです。 • 本製品を購入したときには、BIOSセットアップの内容は適切に設定されています。 必要なとき以外は操作しないで ください。 BIOSセットアップを起動する 1 ディスプレイの右端を左にスワイプ 2[設定]→[PC 設定の変更]→[保守と管理]→[回復] 3「PC の起動をカスタマイズする」の[今すぐ再起動する] 4[トラブルシューティング]→[詳細オプション]→[UEFI ファームウェアの設定]→[再起動] BIOSセットアップ画面が表示されます。 67 SN1_15.fm [67/72] SN1_J_s.book 68 ページ 2014年1月20日 月曜日 午後2時16分 BIOSセットアップ画面について A メニューバー B 設定項目など 選択しているメニューの設定項目や設定内容などが表示されます。 C ヘルプ 選択している設定項目の詳細説明が表示されます。 D キー キーをタップすると操作することができます。 • F1:ヘルプを表示します。 • ↑↓:設定項目を上下に移動します。 「↑」 をタップすると上に、 「↓」 をタップすると下に移動します。 • F5/F6:カーソルが当たっている設定項目の設定内容を変更します。 • F9:お買いあげ時のBIOSセットアップの設定内容に変更します。 • Esc:変更内容を保存せずにBIOSセットアップを終了します。 終了後、 本製品が再起動します。 • ←→:メニューバーを左右に移動します。 「←」をタップすると左に、 「→」をタップすると右に移動します。 • Enter:カーソルが当たっている設定項目を選択します。 • F10:変更内容を保存してBIOSセットアップを終了します。 終了後、 本製品が再起動します。 68 SN1_15.fm [68/72] SN1_J_s.book 69 ページ 2014年1月20日 月曜日 午後2時16分 BIOSセットアップメニューについて ■ メインメニュー システム情報の確認や言語・日時の設定、認証情報の確認ができます。 A システム情報 B 言語(Language) BIOSセットアップで使用する言語を設定します。 C システム時刻 D システム日付 E 認証情報 ■ 詳細メニュー A WWAN 内蔵無線WANの有効/無効を設定します。 69 SN1_15.fm [69/72] SN1_J_s.book 70 ページ 2014年1月20日 月曜日 午後2時16分 ■ セキュリティメニュー 管理者用パスワードの設定などができます。 A 管理者用パスワード 管理者用パスワードの設定状況を表示します。 B 管理者用パスワード設定 管理者用パスワードを設定します。管理者用パスワードを設定すると、BIOSセットアップの起動時に管理者用パス ワードの入力が必要になります。 C 起動時のパスワード※ 電源を入れたときに管理者用パスワードを使用するかどうかを設定します。 D セキュリティチップの情報 E セキュアブート※ セキュアブート設定を表示します。 ※ 管理者用パスワードを設定している場合に設定できます。 ■ 起動メニュー システム起動時に使用するデバイスの優先順位を設定します。 A デバイス 表示内容は状況により異なります。 70 SN1_15.fm [70/72] SN1_J_s.book 71 ページ 2014年1月20日 月曜日 午後2時16分 ■ 終了メニュー A 変更を保存して終了 変更内容を保存してBIOSセットアップを終了します。 終了後、本製品が再起動します。 B 変更を保存せずに終了 変更内容を保存せずにBIOSセットアップを終了します。 終了後、 本製品が再起動します。 C 初期値を読み込む お買いあげ時のBIOSセットアップの設定内容を読み込みます。 D 変更前の値を読み込む 変更前の設定内容を読み込みます。 E 変更を保存する 変更内容を保存します。BIOSセットアップは終了しません。 F 変更を保存して電源を切る 変更内容を保存して電源を切ります。 管理者用パスワードを設定している場合、 「初期値を読み込む」でお買いあげ時の設定を読み込んでも、管理者用 パスワードは削除されません。 変更内容を保存してBIOSセットアップを終了する 1 BIOSセットアップ画面→[終了] 2[変更を保存して終了]→[はい] 管理者用パスワードについて 管理者用パスワードを設定すると、BIOSセットアップを起動するときや電源を入れたときに管理者用パスワードを 入力するようにすることができます。 ■ 管理者用パスワードを設定する 1 BIOSセットアップ画面→[セキュリティ] 2[管理者用パスワード設定] 3 新しい管理者用パスワードを入力 4 もう一度、新しい管理者用パスワードを入力 5[継続] 必要のないときは、管理者用パスワードを設定しないでください。管理者用パスワードを忘れると、本製品を起動 できなくなります。 71 SN1_15.fm [71/72] SN1_J_s.book 72 ページ 2014年1月20日 月曜日 午後2時16分 ■ 管理者用パスワードを変更/削除する 1 BIOSセットアップ画面→[セキュリティ] 2[管理者用パスワード設定] 3 現在の管理者用パスワードを入力 4 新しい管理者用パスワードを入力 管理者用パスワードを削除する場合は何も入力しないでください。 5 もう一度、新しい管理者用パスワードを入力 管理者用パスワードを削除する場合は何も入力しないでください。 6[継続] ■ 管理者用パスワードを使用する 管理者用パスワードを登録したり、 「起動時のパスワード」を「使用する」に設定すると、BIOSセットアップの起動時や 本製品の起動時に管理者用パスワード入力画面が表示されます。次の操作に進むには、表示される管理者用パスワー ド入力画面に管理者用パスワードを入力します。 • 誤った管理者用パスワードを3回入力すると、エラーメッセージが表示されて再起動します。 72 SN1_15.fm [72/72] SN1_J_s.book 73 ページ 2014年1月20日 月曜日 午後2時16分 アプリなどのお問い合わせ先 次のソフトウェアやアプリなどについては、各連絡先にお問い合わせください。 ■ Office 2013について 日本マイクロソフト株式会社 技術サポート窓口 電話: 0120-54-2244 03-4332-5458(東京)※ 06-6530-4231(大阪)※ ※ 通信費はお客様負担となります。 受付時間:月曜日∼金曜日/9:30∼12:00、13:00∼19:00 土曜日/10:00∼17:00 (日曜日・祝祭日および指定休業日を除く) サポート関連情報 (マイクロソフト サポート オンライン) URL:h (ttp://support.microsoft.com/) • セットアップ、インストールに関する問い合わせは日曜日も受け付けています。指定休業日以外で日曜日が祝日の 場合には、日曜日は土曜日と同様の受付を行い、翌日の振替休日が休業となります。 • 基本操作に関するお問い合わせについては、お客様が初めてお問い合わせいただいた日から起算して90日間が有 効期間です。 (サポート ライフサイクル期間内) • Office製品のプロダクト サポート ライフサイクルサポート提供終了期日は、次のサイトをご参照ください。 h (ttp://support.microsoft.com/lifecycle/) ■ Microsoft アカウントについて 日本マイクロソフト株式会社 カスタマー インフォメーション センター 電話: 0120-41-6755 受付時間:月曜日∼金曜日/9:30∼12:00、13:00∼19:00 • Microsoft アカウントに関するよくある質問については次のサイトをご参照ください。 h (ttp://www.microsoft.com/ja-jp/msaccount/faq.aspx) 73 SN1_16.fm [73/73] SN1_17.fm 74 ページ 2014年1月21日 火曜日 午前9時42分 お問い合わせ先 (お客様ご相談窓口) お問い合わせの前にもう一度付属の『取扱説明書』の 「故障か な?と思ったら」 をご確認ください。 取扱説明書に不明な点がございましたら、下記のところまでお問い合わせください。 お買いあげの日より1年間は無料です。1年以上経過した製品についてのお問い合わせは有料です。 • お問い合わせのときは、 製品ならびに保証書をお手元にご準備ください。お買いあげ時の情報をお尋ねさせていた だきます。 • お問い合わせにつきましては、日本国内のお客様からのご相談を日本語のみでサポートしています。 • 天災などやむを得ない状況の際は、臨時に休ませていただくことがありますので、あらかじめご了承ください。 ご購入後1年以内のお問い合わせ ご購入後1年経過後のお問い合わせ(有償) 個人のお客様/保守契約をされていな い法人のお客様 個人のお客様/保守契約をされていな い法人のお客様 お客様サポートセンター お客様サポートセンター(有料窓口) メールでのお問い合わせ(専用メール フォーム) : お電話でのお問い合わせ: 0120-587-365 • 携帯電話・PHSからもご利用いただけます。 • IP電話からは、フリーダイヤルをご利用い ただけない場合があります。 (ttp://www.sharp.co.jp/support/ h mebiuspad/notice_mp.html) お電話でのお問い合わせ: 0120-572-539 • 携帯電話・PHSからもご利用いただけます。 受付時間 月曜日∼土曜日:9:00∼18:00 日曜日・祝日:9:00∼17:00 (年末年始を除く) 受付時間 月曜日∼土曜日:9:00∼18:00 日曜日・祝日:9:00∼17:00 (年末年始を除く) 保守契約をされている法人のお客様 保守契約先へお問い合わせください。 保守契約をされている法人のお客様 保守契約先へお問い合わせください。 本 社 通信システム事業本部 〒545-8522 大阪市阿倍野区長池町22番22号 〒739-0192 広島県東広島市八本松飯田2丁目13番1号 © 2014 SHARP CORPORATION 14A CMP HI① SN1_17.fm [74/74] ~~~