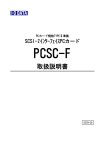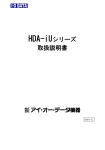Download 取扱説明書等(2) - アイ・オー・データ機器
Transcript
USB 2.0対応ATA PCカードリーダ内蔵640Mバイト MOドライブ MODS-U640 取扱説明書 113563-02 【ご注意】 1) 2) 3) 4) 5) 6) 7) 8) 9) 10) 11) 12) 13) 14) 本製品および本書は株式会社アイ・オー・データ機器の著作物です。 したがって、本製品および本書の一部または全部を無断で複製、複写、転載、改変することは法律で 禁じられています。 本製品および本書の内容については、改良のために予告なく変更することがあります。 本製品および本書の内容について、不審な点やお気づきの点がございましたら、弊社サポートセン ターまでご連絡ください。 本製品は「外国為替及び外国貿易法」の規定により戦略物資等輸出規制製品に該当する場合がありま す。 国外に持ち出す際には、日本国政府の輸出許可申請などの手続きが必要になる場合があります。 本サポートソフトウェアの使用にあたっては、バックアップ保有の目的に限り、各1部だけ複写できる ものとします。 本サポートソフトウェアに含まれる著作権等の知的財産権は、お客様に移転されません。 本サポートソフトウェアのソースコードについては、如何なる場合もお客様に開示、使用許諾を致し ません。また、ソースコードを解明するために本ソフトウェアを解析し、逆アセンブルや、逆コンパ イル、またはその他のリバースエンジニアリングを禁止します。 書面による事前承諾を得ずに、本サポートソフトウェアをタイムシェアリング、リース、レンタル、 販売、移転、サブライセンスすることを禁止します。 本製品は、医療機器、原子力設備や機器、航空宇宙機器、輸送設備や機器、兵器システムなどの人命 に関る設備や機器、および海底中継器、宇宙衛星などの高度な信頼性を必要とする設備や機器として の使用またはこれらに組み込んでの使用は意図されておりません。これら、設備や機器、制御システ ムなどに本製品を使用され、本製品の故障により、人身事故、火災事故、社会的な損害などが生じて も、弊社ではいかなる責任も負いかねます。設備や機器、制御システムなどにおいて、冗長設計、火 災延焼対策設計、誤動作防止設計など、安全設計に万全を期されるようご注意願います。 本製品は日本国内仕様です。本製品を日本国外で使用された場合、弊社は一切の責任を負いかねます。 また、弊社は本製品に関し、日本国外への技術サポート、およびアフターサービス等を行っておりま せんので、予めご了承ください。(This product is for use only in Japan. We bear no responsibility for any damages or losses arising from use of, or inability to use, this product outside Japan and provide no technical support or after-service for this product outside Japan.) お客様は、本サポートソフトウェアを一時に1台のパソコンにおいてのみ使用することができます。 お客様は、本製品または、その使用権を第三者に対する再使用許諾、譲渡、移転またはその他の処分 を行うことはできません。 弊社は、お客様が【ご注意】の諸条件のいずれかに違反されたときは、いつでも本製品のご使用を終 了させることができるものとします。 本製品を運用した結果の他への影響については、上記にかかわらず責任は負いかねますのでご了承く ださい。 ● I-O DATAは、株式会社アイ・オー・データ機器の登録商標です。 ● Microsoft,Windows,WindowsNT,MS,MS-DOSは、米国 Microsoft Corporationの登録商標です。 ● Apple, Macintosh, Power Macintosh, Power Book, Mac, Mac OSロゴおよびその商標は、米国Apple Computer, Inc.の登録商標です。 ● RINGOWINは富士通株式会社の登録商標です。 ● IBMおよびATは、IBM Corp.の登録商標です。 ● その他、一般に会社名、製品名は各社の商標または登録商標です。 お読みになる前に 呼び方 呼び方 Windows XP 意 ® 味 ® Microsoft Windows XP Professional Operating Systemおよび Microsoft® Windows® XP Home Edition Operating Systemの総称 Windows 2000 Microsoft® Windows® 2000 Professional Operating System Windows Me Microsoft® Windows® Millennium Edition Operating System Windows 98 Microsoft® Windows® 98 Operating System Windows 98 SE Microsoft® Windows® 98 Second Edition Operating System Windows Windows XP,Windows 2000,Windows Me,Windows 98および Windows 98 SEの総称 Mac OS 8/9 Mac OS 8.6~9.2.2 Mac OS Ⅹ Mac OS Ⅹ 10.1.2 Mac OS Mac OS 8/9,Mac OS Ⅹの総称 マークの説明 注意 本製品を使う上で、注意すべきことが書かれています。 参考 本製品を使う上で、役に立つことが書かれています。 i もくじ お読みになる前に....................... i もくじ................................ ii 必ずお守りください.................... iv はじめに ・・・・・・・・・・・・・・・・・ 1 箱の中には.................................................... 2 各部の名称・機能 .............................................. 3 使い方いろいろ................................................ 5 Windowsパソコンで使う場合 ・・・・・・・・・・・・・・・・・ 7 動作環境...................................................... 8 インストールしよう ............................................ 9 取り付けよう................................................. 17 確認しよう................................................... 18 MOディスクを使ってみよう ..................................... 27 MOディスクの使い方 ..................................... 28 フォーマットしよう ..................................... 30 ATA PCカードを使ってみよう ................................... 37 本製品をパソコンから取り外す ................................. 39 Macintoshパソコンで使う場合 ・・・・・・・・・・・・・・・・ 43 動作環境..................................................... 44 インストールしよう(Mac OS 8/9のみ) ......................... 45 取り付けよう................................................. 47 確認しよう................................................... 48 MOディスクを使ってみよう ..................................... 51 MOディスクの使い方 ..................................... 52 フォーマットしよう ..................................... 55 ATA PCカードを使ってみよう ................................... 60 本製品をパソコンから取り外す ................................. 62 ii もくじ 単体で使う場合(スタンドアローンモード) ・・・・・・・・・・・・・・・・ 63 動作環境..................................................... 64 単体で使う場合の準備 ......................................... 65 液晶パネルの見方 ............................................. 67 ATA PCカードからMOディスクへコピー・移動する.................. 69 MOディスクからATA PCカードへコピー・移動する.................. 72 ATA PCカードのファイルを削除する ............................. 74 MOディスクの領域情報を確認する ............................... 75 MOディスクをフォーマットする ................................. 76 液晶パネルの濃度を調整する ................................... 77 ビープ音をオン/オフする ...................................... 78 日時の設定をする ............................................. 79 ふろく ・・・・・・・・・・・・・・・・ 81 困った時には................................................. 82 権限変更..................................................... 94 サポートソフトの削除 ......................................... 98 用語解説.................................................... 105 ハードウェア仕様 ............................................ 106 お問い合わせ......................... 107 修理について......................... 108 iii 必ずお守りください ここでは、お使いになる方への危害、財産への損害を未然に防ぎ、安全に正しくお 使いいただくための注意事項を記載しています。 ご使用の際には、必ず記載事項をお守りください。 This product is for use only in Japan. We bear no responsibility for any damages or losses arising from use of, or inability to use, this product outside Japan and provide no technical support or after-service for this product outside Japan. 警告および注意事項 警告 注意 この表示を無視して誤った取り扱いをすると、人体に多大な損 傷を負う可能性が想定される内容を示しています。 この表示を無視して誤った取り扱いをすると、人が損傷を負う可 能性又は物的損害のみの発生が想定される内容を示しています。 絵記号の意味 この記号は注意(警告を含む)を促す内容を告げるものです。 記号の中や近くに具体的な内容が書かれています。 例) 「発火注意」を表す絵表示 この記号は禁止の行為を告げるものです。 記号の中や近くに具体的な内容が書かれています。 例) 「分解禁止」を表す絵表示 この記号は必ず行っていただきたい行為を告げるものです。 記号の中や近くに具体的な内容が書かれています。 例) iv 「電源プラグを抜く」を表す絵表示 必ずお守りください 警告 本製品を使用する場合は、ご使用のパソコンや周辺機器のメー カーが指示している警告、注意表示を厳守してください。 厳守 煙が出たり、変な臭いや音がしたら、すぐに使用を中止 してください。 電源プラグ を抜く 電源を切ってコンセントから電源プラグを抜いてください。そのまま使用す ると火災・感電の原因となります。 本製品を修理・改造・分解しないでください。 火災や感電、やけど、動作不良の原因となります。 分解禁止 発火注意 本製品を取り付ける場合は、必ず本書で接続方法をご確認 になり、以下のことにご注意ください。 ● 接続ケーブルなどの部品は、必ず添付品または指定品をご使用ください。 故障や動作不良の原因となります。 ● 接続するコネクタやケーブルを間違えると、パソコン本体やケーブルから 発煙したり火災の原因となります。 本製品の取り付け、取り外しの際は、必ず本書で、取り付 け取り外し方法をご確認ください。 厳守 間違った操作を行うと火災・感電・動作不良の原因となります。 本製品を濡らしたり、水気の多い場所で使用しないでくだ さい。 禁止 お風呂場、雨天、降雪中、海岸、水辺での使用は、火災・感電・故障の原因 となります。 濡れた手で本製品を扱わないでください。 感電や、本製品の故障の原因となります。 禁止 内部をのぞきこまないでください。 内部のレーザー光線を直視すると視覚障害を起こす恐れがあります。 禁止 v 必ずお守りください 注意 注意 本製品を使用中にデータなどが消失した場合でも、データ などの保証は一切いたしかねます。 故障に備えて定期的にバックアップをお取りください。 本製品は以下のような場所で保管・使用しないでください。 故障の原因となることがあります。 禁止 ● 振動や衝撃の加わる場所 ● 直射日光のあたる場所 ● 湿気やホコリが多い場所 ● 温度差の激しい場所 ● 熱の発生する物の近く(ストーブ、ヒータなど) ● 強い磁力電波の発生する物の近く (磁石、ディスプレイ、スピーカ、ラジオ、無線機など) ● 水気の多い場所(台所、浴室など) ● 傾いた場所 ● 腐食性ガス雰囲気中(CI2、H2S、NH3、SO2、NOXなど) ● 静電気の影響の強い場所 ≪使用時のみの制限≫ ● 保温、保湿性の高いものの近く(じゅうたん、スポンジ、ダンボール、 発泡スチロールなど) ● 製品に通気孔がある場合は、通気孔がふさがるような場所 アクセスランプ点灯中に電源を切ったり、パソコンをリセ ットしないでください。 禁止 故障の原因となったり、データが消失するおそれがあります。 本製品は精密部品です。以下の注意をしてください。 ● 落としたり、衝撃を加えない 禁止 ● 本製品の上に水などの液体や、クリップなどの小部品を置かない ● 重いものを上にのせない ● 本製品のそばで飲食・喫煙などをしない vi 必ずお守りください 本体についた汚れなどを落とす場合は、柔らかい布で乾拭 きしてください。 厳守 ● 洗剤で汚れを落とす場合は、必ず中性洗剤を水で薄めてご使用ください。 ● ベンジン、アルコール、シンナー系の溶剤を含んでいるものは使用しない でください。 ● 市販のクリーニングキットを使用して、本製品のクリーニング作業を行わ ないでください。故障の原因となります。 本製品内部で結露させたまま使用しないでください。 時間をおいて、結露がなくなってからお使いください。 禁止 本製品を寒い所から暖かい場所へ移動したり、部屋の温度が急に上昇する と、内部が結露する場合があります。 そのまま使うと誤動作や故障の原因となる場合があります。 本製品内部およびコネクタ部に液体、金属、たばこの煙 などの異物が入らないようにしてください。 禁止 この装置は、情報処理装置等電波障害自主規制協議会(VCCI)の基準に基づく クラスB情報技術装置です。この装置は、家庭環境で使用することを目的としてい ますが、この装置がラジオやテレビジョン受信機に近接し て使用されると、受信障害を引き起こすことがあります。 取扱説明書に従って正しい取り扱いをしてください。 vii 必ずお守りください 使用上のご注意 ● 本製品からOSは起動できません。 本製品からのOS起動はサポートしておりません。 ● 本製品を長時間、連続で使用しないでください。 本製品内部は書き込み時、かなり高温になります。そのため長時間、フォー マットや書き込み作業を行うと、本製品の安全装置が働き、処理が中断されて しまう場合があります。このような場合は、本製品を取り外して電源を切り、 本製品をしばらく冷やしてください。その後、中断された処理を再び行ってく ださい。 ● 本製品内部のクリーニングについて 空気中に浮遊するゴミ・チリ、およびタバコの煙などにより、データの読み書 きができなくなるおそれがあります。なお、本製品内部にタバコの煙が付きま すと、クリーニングキットでは取れない汚れとなる場合があります。本製品の 周囲での喫煙はお控えください。日常のお手入れとしては、下記のクリーニン グキットをお使いの上、定期的なクリーニングをお願いいたします。 推奨クリーニングキット 「Head CLEANER No.0240470」(富士通コワーコ株式会社) 住所 〒160-0023 東京都 新宿区西新宿 6-24-1 西新宿三井ビルディング TEL/FAX 03-3342-5460/03-3342-5446 Web http://www.coworco.fujitsu.com/ 本製品の取り扱いについて 富士通株式会社の下記ホームページも併せてご覧ください。 http://mo.fujitsu.com/support/maintain/ 上記クリーニングキットをお使いください 弊社では、上記クリーニングキットでのみ動作保証を行っております。 これ以外の市販品では動作の保証は行っておらず、弊社製品に対してお使い になりますと、本製品内部の損傷原因となる場合があります。ご注意くださ い。 viii 必ずお守りください ● 「ディスクコピー」を使用しないでください。 Windowsの「ディスクコピー」は、本製品に対応していません。使用されると、 エラーメッセージが表示されたり、パソコンが動作しなくなります。 ● データの読み書き中は、下記に注意してください。 ・MOディスクおよびATA PCカードを取り出さないでください。また、パソコン に接続時は、パソコンの電源を切らないでください。 記録されたファイルの読み書きができなくなったり、MOディスクおよびATA PCカードが傷つき、使用できなくなる場合があります。 ・パソコンを省電力モードにしないでください。(パソコン接続時) MOディスクおよびATA PCカード内のデータが破損する原因となります。 省電力モード スタンバイ/休止/スリープなどを指します。 ● 640MバイトのMOディスクは圧縮ドライブとして使用できません。 ● NTFSフォーマットのMOディスクは使用できません。 NTFS形式でフォーマットされたMOディスクは本製品では使用できません。 ● サポートソフト内の「README.HTM」を必ずご覧ください。 Windowsでは、CDメニュー内(10ページ)の「はじめにお読みください」をク リックすると表示されます。Machintoshの場合は、サポートソフト内の「はじ めにお読みください」アイコンをダブルクリックすると表示されます。 ● MOディスクを取り扱うときは、下記に注意してください。 ・MOディスク内部に直接触れないでください。 MOディスクが故障する原因となります。 ・MOディスクのシャッターにラベルを張らないでください。 本製品、MOディスクが故障する原因となります。 ・ラベルを2重3重に重ねて張らないでください。 本製品内部ではがれ、故障の原因となります。 ix 必ずお守りください ● MOディスクの使用について ・MOディスクへアクセス中は絶対にイジェクトボタンを押さないでください。 記録されたファイルのリードライトができなくなったり、MOディスクが傷 つき、使用不可能になる場合があります。 ・パソコン本体の電源を切る場合について アクセスランプを見てリード・ライトが行われていないことを確認してから 電源を切ってください。 ・MOディスクの金属シャッター部分を持たないでください。 人体に溜まった静電気が本製品内部に放電され、故障の原因となることがあ ります。 ・誤動作や故障などによってファイルが破壊された場合、復旧することはで きません。 記録されたデータやプログラムファイルはあらかじめバックアップをとる ようにしてください。 ● ATA PCカードの使用について ・ATA PCカードへのアクセス中にカードを取り出したり機器の電源を切った場合、 ATA PCカード内のデータが破壊する恐れがありますので絶対にお止めください。 ・ATA PCカードへはデフラグ、スピードディスクなどのディスク最適化ユー ティリティは使用しないでください。メディアの書き込み可能回数が著しく 低下します。 ・ATA PCカード内のデータは、万一に備えて定期的にバックアップをとること をおすすめします。 ● スタンバイ機能について 本製品はパソコンのスタンバイ機能には対応しておりません。スタンバイ機能 はあらかじめオフにしておいてください。方法については、ご使用のパソコン の取扱説明書をご覧ください。 x はじめに 箱の中には ・・・・・・・・・・・・・・・・ 2 箱の中のものを確認します。 各部の名称・機能 ・・・・・・・・・・・・・・・・ 3 スイッチやボタンなどの名前と機能を説明します。 使い方いろいろ ・・・・・・・・・・・・・・・・ 5 本製品の使い方によって、ご参照いただくページが 異なります。 1 箱の中には 箱の中には以下のものが入っています。 にチェックをつけながら、ご確認ください。 万が一不足品がございましたら、弊社サポートセンターまでご連絡ください。 箱・梱包材は 大切に保管し、修理などで輸送の際にお使いください。 イラストについて 実物と若干異なる場合があります。 USBケーブル データステーションⅡ [MODS-U640] ACアダプタ 強制イジェクト・ピン MODSシリーズサポートソフト MODS-U640取扱説明書(本書) ハードウェア保証書(1枚) ユーザー登録カード(1枚) ユーザー登録はお済みでしょうか? 「ユーザー登録カード」に登録方法が記載されています。 2 各部の名称・機能 上面 . 液晶パネル (上下左右)ボタン 動作中に状況な どを表示します。 液晶パネル内のメニューで選 択項目を移動します。 ENTERボタン 液晶パネル内のメニューで 選択中の項目を実行しま す。 前面 ATA PCカードアクセスランプ ATA PCカード挿入口 通常はオレンジ色に点灯します。 アクセス中は点滅します。 ATA PCカードを挿入します。 ATA PCカードイジェクトボタン 押すとATA PCカードが排出さ れます。アクセス中は絶対に押 さないでください。 MOディスク挿入口 MOディスクを挿入します。 MOディスクアクセスランプ/ イジェクトボタン 押すとMOディスクが排出されます。 アクセス中は緑色に点灯します。 アクセス中は絶対に押さないでください。 3 各部の名称・機能 背面 USBコネクタ 添付のUSBケーブルを取り付 けます。 電源スイッチ 電源コネクタ 電源のオン/オフを行いま す。 左にずらすとオン、右にず らすとオフになります。 添付のACアダプタを取り付 けます。 USBケーブル USBコネクタAタイプ パソコンのUSBコネクタに接 続します。 USBコネクタminiBタイプ 本製品背面のUSBコネクタに接 続します。 4 使い方いろいろ 本製品は、パソコンに接続して、Windows 上や Macintosh 上からご使用いただく とができます。また、パソコンに接続しないで、本製品単体でご使用いただくこ ともできます。 パソコンに取り付けて使う(パソコン接続モード) パソコンに取り付けて使用する場合は、添付の「MODS シリーズサポートソフト」 をパソコンにインストールします※。Windows 上や Macintosh 上で通常のドライブ としてご使用いただくことができます。 ※ Mac OS Ⅹ 10.1.2 の場合は、インストールの必要はありません。 本製品単体で使う(スタンドアローンモード) 本製品上面にあるボタンの操作により、ATA PC カードから MO ディスクへ、ま たは、MO ディスクから ATA PC カードへと、データの移動やコピーが手軽にで きます。 また、本製品上面の液晶パネルで動作を確認しながら作業ができますので安心 です。 ※ スタンドアローンモードで扱えるのは、FAT16 形式でフォーマットされた ATA PC カードと、FAT16 形式、もしくはスタンドアローンモードでフォー マットされた MO ディスクのみです。 手順 パソコンに取り付けて使う Windowsパソコンで使う場合 7ページ Macintoshパソコンで使う場合 43ページ 本製品単体で使う(スタンドアローンモード) 63ページ 5 MEMO 6 Windowsパソコンで使う場合 動作環境 ・・・・・・・・・・・・・・・・ 8 本製品を使うことができるパソコン環境を説明します。 インストールしよう ・・・・・・・・・・・・・・・・ 9 「MODSシリーズサポートソフト」をご使用のOSにあわせ てインストールします。 取り付けよう ・・・・・・・・・・・・・・・・17 パソコンに取り付けます。 確認しよう ・・・・・・・・・・・・・・・・18 本製品が正しく使用できるかどうかを確認します。 MOディスクを使ってみよう ・・・・・・・・・・・・・・・・27 MOディスクのご用方法を説明します。 ATA PCカードを使ってみよう ・・・・・・・・・・・・・・・・37 ATA PCカードのご用方法を説明します。 本製品をパソコンから取り外す ・・・・・・・・・・・・・・・・39 本製品のパソコンからの取り外しは、正しく行ってくだ さい。 7 動作環境 対応機種および対応OS 対応機種は、下記の条件をすべて満たす機種です。 「MODSシリーズサポートソフト」(添付CD-ROM)のインストールのため、 ご使用になるパソコンにはCD-ROMドライブが必要です。 対応機種 対応OS(日本語版のみ) NEC PC98-NXシリーズ Windows XP DOS/Vマシン Windows 2000 Windows Me Windows 98(Second Editionを含む) (弊社では、OADG加盟メーカーのDOS/Vマシンで動作確認を行っています。) ※ Macintoshパソコンをご使用の場合は、43ページをご覧ください。 対応MOディスク オーバーライト対応MOディスクを含む以下のMOディスクです。 128Mバイト, 230Mバイト, 540Mバイト, 640Mバイト 本製品では、ハードディスクフォーマットのMOディスクは認識しません。 スーパーフロッピーフォーマットのMOディスクをご使用ください。 対応ATA PCカード TYPE Ⅱ準拠のフラッシュ ATA PC カード、ハードディスク PC カード、および以 下のメモリカードに対応しています。メモリカードの場合は、各メモリカード 専用の PC カードアダプタが必要です。 尚、SCSI、モデム、LAN など、メモリカード以外の PC カードはご使用いただけ ません。 スマートメディア※1,コンパクトフラッシュ,マルチメディアカード, SDメモリーカード※2,メモリースティック※3,マイクロドライブ ※1 スマートメディアのID機能には対応しておりません。 ※2 SDメモリーカードの著作権保護機能には対応しておりません。 ※3 メモリースティックのマジックゲート機能には対応しておりません。 8 インストールしよう 「MODS シリーズサポートソフト」をインストールする手順を説明します。 ここでは、まだ本製品を接続しないでください 【インストールしよう】では、まだパソコンに本製品を取り付けないでくだ さい。【取り付けよう】(17ページ)で取り付けます。 Windows XP/2000をご使用の場合 Windows XPの場合はコンピュータの管理者のアカウントでログオンしてくだ さい。 Windows 2000の場合はAdministrator権限でログオンしてください。 CDメニューを表示する 「MODSシリーズサポートソフト」をCD-ROMドライブに挿入し ます。 すでに「MODSシリーズサポートソフト」がCD-ROMドライブに挿入されていて、CD メニューが表示されていない場合は、いったん取り出し、改めて挿入してくださ い。 ⇒自動的に次ページのCDメニューが表示されます。 「MODSシリーズサポートソフト」をCD-ROMドライブに入れたままパソコンを再 起動した場合、CDメニューは再起動後、自動的には表示されません。 この場合は、いったん「MODSシリーズサポートソフト」を取り出し、改めて挿 入してください。 自動的にCDメニューが表示されない場合は 「MODSシリーズサポートソフト」の中にある[AUTORUN]アイコンをダブル クリックしてください。 9 インストールしよう ▼ CDメニュー まずはここをクリック してお読みください。 弊社ホームページに アクセスします。 各OS用の「MODSシリーズ用ドライ バ」をインストールします。 各OS用の「補助ドライバ」をイン ストールします。 「RIMGOWIN LE」をインストール します。 下の「RINGOWIN LEのマニュアル を読む」をクリックするとマ ニュアルを表示します※。 「Acrobat Reader 5.0」 をインストールします。 メニュー を終 了します。 「Ulead Photo Explorer 6.0 SE」をイン ストールします。 下の「Ulead Photo Explorer 6.0のマ ニュアルを読む」をクリックするとマ ニュアルを表示します※。 ※ マニュアルは PDF ファイルです。ご覧になる場合は Acrobat Reader が必要です。 尚、「RINGOWIN LE」は、Windows XP/2000 ではインストールできません。(メ ニューが暗くなり、クリックできないようになります。) 「Ulead Photo Explorer 6.0 SE」はサービス品につき、弊社、およびUlead社 ではサポートしておりません。 10 インストールしよう これより以降の作業はCDメニューが表示されていることが前提です (9ページ)をご覧になり、CDメニューを表示してください。 手順 Windows XPの場合 本ページ Windows 2000の場合 次ページ Windows Meの場合 14ページ Windows 98の場合 15ページ Windows XPの場合 本製品を使うために、「DATA STATIONⅡ用ドライバ」と「MOソフトウェア」を インストールします。下記手順を行ってください。 をクリックします。 1 2 画面のメッセージに従って進めます。 3 以下の画面で[完了]ボタンをクリックします。 ⇒パソコンが再起動されます。 クリック 4 をクリックします。 9ページ【CDメニューを表示する】を参照し、CDメニューを表示させて [MOソフトウェア]をクリックします。 5 画面のメッセージに従って進めます。 11 インストールしよう 6 以下の画面で[はい]ボタンをクリックします。 ⇒パソコンが再起動されます。 クリック 以上でインストールは完了です。 次は 17 ページ【取り付けよう】で本製品をパソコンに取り付けます。 Windows 2000の場合 本製品を使うために、「DATA STATIONⅡ用ドライバ」と「MOソフトウェア」を インストールします。下記手順を行ってください。 をクリックします。 1 2 画面のメッセージに従って進めます。 3 以下の画面で[はい]ボタンをクリックします。 クリック 弊社製ソフトウェアが確認された時点でマイクロソフトが認証するソフトウェ アでは無いというメッセージが表示されますが、特に問題ありませんのでそのま ま続行します。 →マイクロソフト社は、WHQLという組織においてパソコン本体や周辺機器など を対象に認定手続きを実施しております。このたびお買い上げいただいた製 品は現時点では認定を受けておりませんが、問題なくご利用いただけます。 12 インストールしよう 4 画面のメッセージに従って進めます。 5 以下の画面で[完了]ボタンをクリックします。 ⇒パソコンが再起動されます。 クリック 6 をクリックします。 9ページ【CDメニューを表示する】を参照し、CDメニューを表示させて [MOソフトウェア]をクリックします。 7 画面のメッセージに従って進めます。 8 以下の画面で[はい]ボタンをクリックします。 ⇒パソコンが再起動されます。 クリック 以上でインストールは完了です。 次は 17 ページ【取り付けよう】で本製品をパソコンに取り付けます。 13 インストールしよう Windows Meの場合 本製品を使うために、「DATA STATIONⅡ用ドライバ」と「MOソフトウェア」を インストールします。下記手順を行ってください。 をクリックします。 1 2 画面のメッセージに従って進めます。 3 以下の画面で[完了]ボタンをクリックします。 ⇒パソコンが再起動されます。 クリック 4 をクリックします。 9ページ【CDメニューを表示する】を参照し、CDメニューを表示させて [MOソフトウェア]をクリックします。 5 以下の画面で[はい]もしくは[いいえ]ボタンをクリックし ます。 弊社製MOA-i/1394シリーズと本製品を併用する場合は[はい]ボタンを、併 用しない場合は[いいえ]ボタンをクリックしてください。 6 14 画面のメッセージに従って進めます。 インストールしよう 7 以下の画面で[はい]ボタンをクリックします。 ⇒パソコンが再起動されます。 クリック 以上でインストールは完了です。 次は 17 ページ【取り付けよう】で本製品をパソコンに取り付けます。 Windows 98の場合 本製品を使うために、「DATA STATIONⅡ用ドライバ」と「MOソフトウェア」を インストールします。下記手順を行ってください。 1 をクリックします。 2 [インストール]をチェックして[OK]ボタンをクリックしま す。 3 [OK]ボタンをクリックします。 4 をクリックします。 9ページ【CDメニューを表示する】を参照し、CDメニューを表示させて [MOソフトウェア]をクリックします。 5 [はい]もしくは[いいえ]ボタンをクリックします。 弊社製MOA-i/1394シリーズと本製品を併用する場合は[はい]ボタンを、併 用しない場合は[いいえ]ボタンをクリックしてください。 6 画面のメッセージに従って進めます。 15 インストールしよう 7 以下の画面で[はい]ボタンをクリックします。 ⇒パソコンが再起動されます。 クリック 以上でインストールは完了です。 次は次ページ【取り付けよう】で本製品をパソコンに取り付けます。 16 取り付けよう まだATA PCカード、MOディスクを入れないでください 取り付けは、ATA PCカード、MOディスクを入れない状態で行ってください。 1 本製品背面のUSBコネクタに添付のUSBケーブル(USBコネクタ miniBタイプ側)を接続します。 2 本製品背面の電源コネクタに添付のACアダプタを接続します。 3 ACアダプタをコンセントに接続します。 4 パソコンを起動し、本製品の電源スイッチをオンにします。 5 USBケーブルのもう一方(USBコネクタAタイプ側)をパソコン のUSBコネクタに接続します。 本製品背面の電源スイッチを左にずらずとオンになります。 パソコン USBコネクタ 5 MODS-U640 コンセント 4 1 添付のUSBケーブル 3 2 添付のACアダプタ 以上で取り付けは完了です。 次は次ページ【確認しよう】で本製品が正しく認識されるか確認します。 17 確認しよう ここでは、本製品が使用できるかどうかを確認します。 本製品をUSB 2.0インターフェイスに取り付けた場合 USB 2.0インターフェイスの取扱説明書をご覧になるか、各メーカーにお問 い合わせの上、USB 2.0インターフェイスが正常に動作しているかどうかを ご確認ください。 手順 Windows Windows Windows Windows XPの場合 2000の場合 Meの場合 98 本ページ 20ページ 22ページ 24ページ Windows XPの場合 1 「システムのプロパティ」を開きます。 2 [ハードウェア]タブをクリックし、[デバイスマネー ジャ]ボタンをクリックします。 3 [表示]→[デバイス(種類別)]をクリックします。 4 USBコントローラの名前を確認します。 [スタート]をクリックし、[マイコンピュータ]を右クリックして表示さ れたメニューの[プロパティ]をクリックします。 ①[USB(Universal Serial Bus)コントローラ]の左にある ます。 ⇒その下が表示されます。 ②USBコントローラの名前を確認します。 をクリックし ②確認 ①クリック USBコントローラの名前は・・・ 通常、「~USB~Controller」という名前になっています。 USBコントローラに[!]が付いている パソコンもしくはUSBインターフェイスの取扱説明書をご覧になり、正常に 動作するようにしてください。 18 確認しよう 5 [表示]→[デバイス(接続別)]をクリックします。 6 USBコントローラの名前を探します。 手順4で確認したUSBコントローラを探します。 USBコントローラの位置は・・・ 通常、USBコントローラは[PCIバス]の下にあります。 [PCIバス]は、[ACPI(Advanced Configuration and Power Interface) BIOS]または[標準PC]の下にあります。 7 USBコントローラの下を確認します。 USBコントローラの下にあるドライバを確認します。 確認例) ※ 下線部の表示はご使用のパソコンにより異なります。 [ACPI(Advanced Configuration and Power Interface)PC]→ [Microsoft ACPI-Compliant System]→ [PCIバス]→ [Intel(r) 82440MX USB Universal Host Controller]をダブルクリックし、下 に[FUJITSU MCG3064AP USB Device]、[I-O DATA MODS-Card USB Device]が 表示されていることを確認します。 表示があれば正常です。 確認 8 [デバイスマネージャ]を閉じます。 画面右上にある をクリックします。 19 確認しよう 9 [マイコンピュータ]を開き、2つのドライブアイコンが追 加表示されていることを確認します。 ① [スタート]→[マイコンピュータ]の順にクリックします。 ② MOディスクドライブ用と、ATA PCカード用のドライブアイコンが表示 されていることを確認します。 確認 マイコンピュータのドライブアイコンについて 本製品は、マイコンピュータ上で2つのリムーバブルディスクとして認識さ れます。ドライブ番号の若い方がMOドライブ、もう一方がATA PCカードドラ イブです。 例えば、F:ドライブ、G:ドライブとして認識された場合、F:がMOドライブ で、G:がATA PCカードドライブになります。 Windows 2000の場合 1 「システムのプロパティ」を開きます。 2 [ハードウェア]タブをクリックし、[デバイスマネー ジャ]ボタンをクリックします。 3 [表示]→[デバイス(種類別)]をクリックします。 4 USBコントローラの名前を確認します。 [マイコンピュータ]アイコンを右クリックし、表示された[プロパ ティ]をクリックします。 ①[USB(Universal Serial Bus)コントローラ]の左にある ます。 ⇒その下が表示されます。 ②USBコントローラの名前を確認します。 をクリックし ②確認 ①クリック USBコントローラの名前は・・・ 通常、「~USB~Controller」という名前になっています。 USBコントローラに[!]が付いている パソコンもしくはUSBインターフェイスの取扱説明書をご覧になり、正常に 動作するようにしてください。 20 確認しよう 5 [表示]→[デバイス(接続別)]をクリックします。 6 USBコントローラの名前を探します。 手順4で確認したUSBコントローラを探します。 USBコントローラの位置は・・・ 通常、USBコントローラは[PCIバス]の下にあります。 [PCIバス]は、[ACPI(Advanced Configuration and Power Interface) BIOS]または[標準PC]の下にあります。 7 USBコントローラの下を確認します。 USBコントローラの下にあるドライバを確認します。 確認例) ※ 下線部の表示はご使用のパソコンにより異なります。 [ACPI(Advanced Configuration and Power Interface)PC]→ [Microsoft ACPI-Compliant System]→ [PCIバス]→[Intel 82371AB/EB PCI to USB Universal Host Controller]→ [USBルートハブ]→ [MODS Series USB Controller]→ [MODS Series Mass Storage Controller]→をダブルクリックし、 下に[FUJITSU MCG3064AP SCSI Disk Device]、 [I-O DATA MODS-Card SCSI Disk Device]が表示されていることを確認します。 表示があれば正常です。 確認 21 確認しよう 8 [マイコンピュータ]をダブルクリックし、2つのドライブ アイコンが追加表示されていることを確認します。 MOディスクドライブ用と、ATA PCカード用のドライブアイコンが表示され ていることを確認します。 確認 マイコンピュータのドライブアイコンについて 本製品は、マイコンピュータ上で2つのリムーバブルディスクとして認識さ れます。ドライブ番号の若い方がMOドライブ、もう一方がATA PCカードドラ イブです。 例えば、E:ドライブ、F:ドライブとして認識された場合、E:がMOドライブ で、F:がATA PCカードドライブになります。 Windows Meの場合 1 「システムのプロパティ」を開きます。 2 [デバイスマネージャ]タブをクリックします。 3 [種類別に表示]をチェックします。 4 USBコントローラの名前を確認します。 [マイコンピュータ]アイコンを右クリックし、表示された[プロパ ティ]をクリックします。 [ユニバーサルシリアルバスコントローラ]の下にあるUSBコントローラの 名前を確認します。 確認 USBコントローラの名前は・・・ 通常、「~USB~Controller」という名前になっています。 USBコントローラが2つ以上ある場合があります その場合は、全てのUSBコントローラを確認してください。 USBコントローラに[!]が付いている パソコンもしくはUSBインターフェイスの取扱説明書をご覧になり、正常に 動作するようにしてください。 22 確認しよう 5 [接続別に表示]をチェックします。 6 USBコントローラの名前を探します。 手順4で確認したUSBコントローラを探します。 USBコントローラの位置は・・・ 通常、USBコントローラは[PCIバス]の下にあります。 [PCIバス]は、[Advanced Configuration and Power Interface (ACPI) BIOS]または[プラグアンドプレイBIOS]の下にあります。 7 USBコントローラの下を確認します。 USBコントローラの下にあるドライバを確認します。 確認例) ※ 下線部の表示はご使用のパソコンにより異なります。 [Advanced Configuration and Power Interface(ACPI)BIOS]→ [PCIバス]→[Intel(r)82801 BA/BAM USB Universal Host Controller1]→ [USB ルートハブ]→[USB大容量記憶装置デバイス]→ [USBディスク]→をダブルクリックし、表示される2つの[USBディスク]を ダブルクリックします。 それぞれ以下のように表示されることを確認します。 [FUJITSU MCG3064AP]、[I-O DATA MODS-Card]が表示されていることを確 認します。表示があれば正常です。 確認 確認 23 確認しよう 8 [マイコンピュータ]をダブルクリックし、2つのドライブ アイコンが追加表示されていることを確認します。 MOディスクドライブ用と、ATA PCカード用のドライブアイコンが表示され ていることを確認します。 確認 マイコンピュータのドライブアイコンについて 本製品は、マイコンピュータ上で2つのリムーバブルディスクとして認識さ れます。ドライブ番号の若い方がMOドライブ、もう一方がATA PCカードドラ イブです。 例えば、E:ドライブ、F:ドライブとして認識された場合、E:がMOドライブ で、F:がATA PCカードドライブになります。 Windows 98の場合 1 「システムのプロパティ」を開きます。 2 [デバイスマネージャ]タブをクリックします。 3 [種類別に表示]をチェックします。 4 USBコントローラの名前を確認します。 [マイコンピュータ]アイコンを右クリックし、表示された[プロパ ティ]をクリックします。 [ユニバーサルシリアルバスコントローラ]の下にあるUSBコントローラの 名前を確認します。 確認 USBコントローラの名前は・・・ 通常、「~USB~Controller」という名前になっています。 USBコントローラが2つ以上ある場合があります その場合は、全てのUSBコントローラを確認してください。 USBコントローラに[!]が付いている パソコンもしくはUSBインターフェイスの取扱説明書をご覧になり、正常に 動作するようにしてください。 24 確認しよう 5 [接続別に表示]をチェックします。 6 USBコントローラの名前を探します。 手順4で確認したUSBコントローラを探します。 USBコントローラの位置は・・・ 通常、USBコントローラは[PCIバス]の下にあります。 [PCIバス]は、[Advanced Configuration and Power Interface (ACPI) BIOS]または[プラグアンドプレイBIOS]の下にあります。 7 USBコントローラの下を確認します。 USBコントローラの下にあるドライバを確認します。 確認例) ※ 下線部の表示はご使用のパソコンにより異なります。 [プラグアンドプレイBIOS]→[PCIバス]→ [Intel 82371 AB/EB PCI to USB Universal Host Controller]→ [USB ルートハブ]→[MODS Series USB Controller]→ [MODS Series Mass Storage Controller]をダブルクリックし、下に [FUJITSU MCG3064AP]、[I-O DATA MODS-Card] が表示されていることを確認します。 表示があれば正常です。 確認 25 確認しよう 8 [マイコンピュータ]をダブルクリックし、2つのドライブ アイコンが追加表示されていることを確認します。 MOディスクドライブ用と、ATA PCカード用のドライブアイコンが表示され ていることを確認します。 確認 マイコンピュータのドライブアイコンについて 本製品は、マイコンピュータ上で2つのリムーバブルディスクとして認識さ れます。ドライブ番号の若い方がMOドライブ、もう一方がATA PCカードドラ イブです。 例えば、E:ドライブ、F:ドライブとして認識された場合、E:がMOドライブ で、F:がATA PCカードドライブになります。 26 MOディスクを使ってみよう 本製品で MO ディスクを使用する場合の操作について説明します。 操作 MOディスクの使い方 次ページ 本製品の電源を入れる 次ページ 本製品の電源を切る 次ページ MOディスクの挿入と取り出し 29ページ フォーマットしよう 30ページ Windows XPの場合 30ページ Windows 2000の場合 33ページ Windows Me/98の場合 35ページ 27 MOディスクを使ってみよう MOディスクの使い方 パソコンを起動/終了する前に、必ずMOディスクを取り出してください。 本製品の電源を入れる 本製品背面の電源スイッチを「ON」側に動かします。 電源を入れるタイミングについて パソコンの電源や本製品が接続されているかどうかに関係なく、いつでも 本製品の電源を入れられます。 本製品の電源を切る 1 本製品からMOディスクおよびATA PCカードを取り出します。 【MOディスクを取り出す】(次ページ) 【ATA PCカードを取り出す (パソコンの電源が入っていない場合)】(37ページ) 【ATA PCカードを取り出す (パソコンの電源が入っている場合)】(38ページ) をご覧ください。 2 28 本製品背面の電源スイッチを「OFF」側に動かします。 MOディスクを使ってみよう MOディスクの使い方 MOディスクの挿入と取り出し ● MOディスクを挿入する 1 MOディスクの表側を上にして、MOディスク挿入口にカチッと 音がするまで水平に入れます。 2 MOディスクアクセスランプが点灯後、消えることを確認しま す。 MOディスク挿入口 MOディスク アクセスランプ ● MOディスクを取り出す(パソコンの電源が入っていない場合) 1 MOディスクアクセスランプが消えていることを確認します。 2 イジェクトボタンを押して取り出します。 ● MOディスクを取り出す(パソコンの電源が入っている場合) ・パソコンの電源を切る前に、必ずMOディスクを取り出してください。アクセ スランプが点灯中にパソコンの電源を切った場合、システムが不安定になっ たり、MOディスクのデータが破損する場合があります。 ・Windows XP Home Editionの場合、MOディスクの取り出しは、コンピュータの 管理者のアカウントでログオンしたときのみ可能です。 1 MOディスクアクセスランプが消えていることを確認します。 2 [マイコンピュータ]を起動し、[リムーバブルディスク]アイコ ンを右クリックして表示された[取り出し]をクリックします。 29 MOディスクを使ってみよう フォーマットしよう 購入されたMOディスクを使用するためには、一度フォーマットを行う必要があり ます。下記の手順でフォーマット作業を行ってください。 ・MOディスクをフォーマットするには、必ず「MODSシリーズサポートソフ ト」をインストール後(9ページ)、ここで説明する手順でフォーマット を行ってください。(インストール前の「エクスプローラ」や「マイコン ピュータ」の[フォーマット]は使用しないでください。) ・Windows XP Home Editionの場合、フォーマットは、コンピュータの管理者の アカウントでログオンしたときのみ可能です。 手順 Windows XPの場合 本ページ Windows 2000の場合 33ページ Windows Me/98の場合 35ページ Windows XPの場合 すべてのユーザーで、MOディスクをフォーマットしたい場合は コンピュータの管理者のアカウントでのみフォーマットすることができま す。 すべてのユーザーでフォーマットしたい場合は、【権限変更】(94ページ)をご 覧になり、ローカルポリシーの設定を[Administrators と Interactive Users] に変更してください。 MOディスクに一部読み書きできない不良セクタができた場合は そのMOディスクを使用しないでください。 1 MOディスクを本製品に挿入します。 フォーマットしたいMOディスクを確認し、本製品に挿入します。 アクセスランプが一度点灯して、消えることを確認してください。 2 30 [マイコンピュータ]を開きます。 [スタート]→[マイコンピュータ]の順にクリックします。 MOディスクを使ってみよう フォーマットしよう 3 「フォーマット」を起動します。 ① MOディスクの[リムーバブルディスク]アイコンを右クリックします。 ⇒メニューが表示されます。 ② メニュー内の[フォーマット]をクリックします。 ①右クリック ②クリック ファイルシステムの[NTFS]は使用しないでください MOディスクを正しく使うことができません。 4 フォーマットの設定をします。 ① [ファイルシステム]を設定します。 ② [開始]ボタンをクリックします。 ⇒フォーマットが開始されます。 [ファイルシステム]の設定 [FAT] :通常、この方式を ①設定 お使いください。 [FAT32]:この方式でフォー マットされたMO ディスクは古い FAT に な っ て い ることを確認し てください。 Windows 95などで はアクセスできま せん。 [NTFS] :設定しないでくだ ②クリック さい。 [クイックフォーマット] これにチェックをつけると、 一度フォーマットされている MOディスクを素早くフォー マットできます。 31 MOディスクを使ってみよう フォーマットしよう 5 [OK]ボタンをクリックします。 ⇒フォーマットが開始されます。 フォーマットには、容量に応じた時間がかかります。 クリック 6 [OK]ボタンをクリックします。 クリック 7 [閉じる]ボタンをクリックします。 以上で、MOディスクはフォーマットされました。 32 MOディスクを使ってみよう フォーマットしよう Windows 2000の場合 「MOディスクフォーマッタ」を使ってMOディスクをフォーマットします。 ・すべてのユーザーで、MOディスクをフォーマットしたい場合は Administrator権限でのみフォーマットすることができます。 すべてのユーザーでフォーマットしたい場合は、【権限変更】(94ページ)をご 覧になり、ローカルポリシーの設定を[Administrators と Interactive Users] に変更してください。 ・「MOディスクフォーマッタ」は、Windows Me/98用の「MOフォーマット」と は異なり、アイコンを右クリックしても表示されません。下の手順にした がって起動してください。 1 「MOディスクフォーマッタ」を起動します。 [スタート]→[プログラム]→[MO Utilities]→[MOディスクフォー マッタ]の順にクリックします。 2 MOディスクを本製品に挿入します。 フォーマットしたいMOディスクを確認し、本製品に挿入します。 アクセスランプが一度点灯して、消えることを確認してください。 3 [ドライブ選択]で本製品を選びます。 ここで表示されるドライブ名は以下のようになっています。 FUJITSU MCG3064AP 4 フォーマット形式を設定します。 フォーマット形式および物理フォーマットするかどうかを設定します。 ●選択できるフォーマット形式は以下のようになっています。 ・フロッピィ形式(FAT16) ・フロッピィ形式(FAT32) ・ハードディスク形式(FAT16) ・ハードディスク形式(FAT32) ※ 通常は「フロッピィ形式(FAT16)」でフォーマットしてください。 ●(FAT32)のフォーマット形式でフォーマットしたMOディスクには、MS-DOS などのFAT32に対応していないOSではアクセスできません。 ●物理フォーマットは時間がかかるので、通常行う必要はありません。物理 フォーマットのチェックはしないでください。 5 必要ならば、ボリュームラベルを入力します。 33 MOディスクを使ってみよう フォーマットしよう 6 [開始]ボタンをクリックします。 (FAT32)の場合のみ (FAT32)のフォーマット形式でフォーマットを行う場合は、 [オプション]→[クラスタサイズの設定]にてクラスタサイズの 設定ができます。 2KBytesほどの小さいファイルが多い場合は「2KBytes」に、 4KBytes以上の大きなファイルが多い場合は「4KBytes」に設定する と効率よくMOディスクを使うことができます。 3 クリック フォーマット形式 4 設定 5 必要なら 入力 物理フォーマットを 行うかどうか 6 クリック 以上で、MOディスクはフォーマットされました。 34 MOディスクを使ってみよう フォーマットしよう Windows Me/98の場合 1 MOディスクを本製品に挿入します。 フォーマットしたいMOディスクを確認し、本製品に挿入します。 アクセスランプが一度点灯して、消えることを確認してください。 2 右クリックメニューの[MOフォーマット]をクリックします。 [マイコンピュータ]を起動し、MOディスクの[リムーバブルディスク]アイ コンを右クリックして表示された[MOフォーマット]をクリックします。 ※ 表示されるメニュー内に[MOフォーマット]と[フォーマット]が同時に表示 される場合がありますが、動作上の問題はありません。フォーマットの 際には、[MOフォーマット]を選択してください。 ①右クリック ②クリック [MOフォーマット] が表示されない 【[MOフォーマット]が表示されな い】(88ページ)をご覧ください。 35 MOディスクを使ってみよう フォーマットしよう 3 フォーマットの種類を選び、[スタート]ボタンをクリック します。 MOディスクに保存されているファイルは、すべて消去されます。 挿入したMOディスクの容量が自動的に表示されます。 ここをチェックするとボリューム ラベルが入力できます。 ・クイックフォーマット(通常のフォーマットより早く終わります) 一度フォーマットしたことのあるMOディスクに行えます。 MOディスクが損傷している可能性がある場合は、この種類ではフォーマット を行わないでください。 ・通常のフォーマット 購入直後のMOディスクなどをフォーマットする時に使います。 ・起動専用(本製品では、MOディスクから起動できません。) フォーマット済みのMOディスクにシステムファイルをコピーします。 MOディスクに保存されているファイルは消去されません。 尚、640MバイトのMOディスクは使用できません。 4 フォーマットが終了したら、[閉じる]ボタンをクリックします。 フォーマットが終了すると、MOディスクが自動的に排出され、フォーマット 結果が表示されます。[閉じる]ボタンをクリックしてください。 5 もう一度[閉じる]ボタンをクリックします。 手順3の画面に戻るので、もう一度[閉じる]ボタンをクリックします。 以上で、MOディスクはフォーマットされました。 フォーマット後のMOディスクは一度「スキャンディスク」をかけることをお勧 めします。 36 ATA PCカードを使ってみよう ここでは ATA PC カードの挿入と取り出しについてのみ説明しています。ATA PC カードに関するその他の使用方法などについては、ATA PC カードの取扱説明書 をご覧ください。 ATA PCカードの挿入と取り出し ● ATA PCカードを挿入する ATA PCカードのラベル面を上にして、ATA PCカード挿入口に 水平に押し込みます。 最後まで押し込むとPCカードイジェクトボタンが飛び出します。 ATA PCカード 挿入口 ● ATA PCカードを取り出す(パソコンの電源が入っていない場合) 1 ATA PCカードアクセスランプが点灯していることを確認しま す。 点滅(アクセス)していないことを確認します。 2 ATA PCカードイジェクトボタンを押して取り出します。 ATA PCカードイジェクトボタンを押すと、ATA PCカードが少し飛び出しま す。 ATA PCカード イジェクトボタン 37 ATA PCカードを使ってみよう ● ATA PCカードを取り出す(パソコンの電源が入っている場合) 1 ATA PCカードアクセスランプが点灯していることを確認しま す。 点滅(アクセス)していないことを確認してください。 2 タスクトレーのPCカード取り外しアイコンをクリックします。 クリック 3 表示をクリックします。 ▼ Windows XP の場合 クリック ▼ Windows 2000 の場合 クリック ▼ Windows Me の場合 クリック ▼ Windows 98 の場合 クリック 4 「メディアを安全に取り外すことができます。」と表示され たら、[OK]ボタンをクリックします。 ※ Windows XP/2000をご使用の場合で、取り外し許可のメッセージがでな い場合は、【権限変更】(94ページ)で権限の変更を行ってください。 5 ATA PCカードイジェクトボタンを押して取り出します。 ATA PCカードイジェクトボタンを押すと、ATA PCカードが少し飛び出しま す。 38 本製品をパソコンから取り外す パソコンの電源が入っている場合と入っていない場合で手順が異なります。 操作 パソコンの電源が入っていない場合 本ページ パソコンの電源が入っている場合 次ページ ● パソコンの電源が入っていない場合 1 本製品をUSBポートから取り外します。 2 本製品の電源を切ります。 39 本製品をパソコンから取り外す ● パソコンの電源が入っている場合 1 本製品からMOディスクおよびATA PCカードを取り出します。 2 タスクトレーのリムーバブルツールをクリックします。 3 表示をクリックします。 【MOディスクを取り出す】(パソコンの電源が入っている場合)(29ページ) 【ATA PCカードを取り出す (パソコンの電源が入っている場合)】(38ページ) をご覧ください。 ▼ Windows XP の場合 クリック ▼ Windows 2000 の場合 クリック ▼ Windows Me の場合 クリック Windows Meの場合は、2つの 表示がでます。手順2からの 作業を2回行い、両方の表示 をクリックしてください。 ▼ Windows 98 の場合 クリック 「取り外しができない」という内容のメッセージが表示された ① 使っているソフトウェアを全て終了します。 ② 上記手順を行います。 ※ 同じメッセージが表示される場合は、パソコンの電源を切り、前ページ 【パソコンの電源が入っていない場合】の手順で取り外してください。 40 本製品をパソコンから取り外す 4 メッセージを確認します。 ▼ Windows XP の場合 クリック ▼ Windows 2000 の場合 クリック ▼ Windows Me の場合 クリック ▼ Windows 98 の場合 クリック 5 Windows Meの場合は、再度手順2を行います。 6 本製品をUSBポートから取り外します。 7 本製品の電源を切ります。 41 MEMO 42 Macintoshパソコンで使う場合 Mac OSでお使いの場合は・・・ 本製品はUSB 1.1機器として認識されます。 動作環境 ・・・・・・・・・・・・・・・・44 本製品を使うことができるパソコン環境を説明します。 インストールしよう(Mac OS 8/9のみ) ・・・・・・・・・・・・・・・・45 「MODSシリーズサポートソフト」をインストールしま す。 取り付けよう ・・・・・・・・・・・・・・・・47 パソコンに取り付けます。 確認しよう ・・・・・・・・・・・・・・・・48 本製品が正しく使用できるかどうかを確認します。 MOディスクを使ってみよう ・・・・・・・・・・・・・・・・51 MOディスクのご使用方法を説明します。 ATA PCカードを使ってみよう ・・・・・・・・・・・・・・・・60 ATA PCカードのご使用方法を説明します。 本製品をパソコンから取り外す ・・・・・・・・・・・・・・・・62 本製品のパソコンからの取り外しは、正しく行ってくだ さい。 43 動作環境 対応機種および対応OS 「MODSシリーズサポートソフト」(添付CD-ROM)のインストールのため、 ご使用になるパソコンにはCD-ROMドライブが必要です。 対応機種 iMac, iMac DV, iBook PowerMac G4 Cube,PowerMac G4 PowerMacintosh G3※1 PowerBook G4, PowerBook G3※2 対応OS(日本語版のみ)※3 Mac OS 8.6~9.2.2 Mac OS Ⅹ 10.1.2 ※1 Blue & White以降。 ※3 USB 1.1のみ対応となります。 ※2 Bronze keyboard以降。 対応MOディスク オーバーライト対応MOディスクを含む以下のMOディスクです。 128Mバイト※4, 230Mバイト※4, 540Mバイト※4, 640Mバイト※5 ※4 スタンドアローンモードと併用する場合は、スタンドアローンモードで フォーマットしてください。 ※5 スタンドアローンモードと併用できません。 本製品では、ハードディスクフォーマットのMOディスクは認識しません。 スーパーフロッピーフォーマットのMOディスクをお使いください。 対応ATA PCカード TYPE Ⅱ準拠のフラッシュ ATA PC カード、ハードディスク PC カード、および以 下のメモリカードに対応しています。メモリカードの場合は、各メモリカード 専用の PC カードアダプタが必要です。 尚、SCSI、モデム、LAN など、メモリカード以外の PC カードはご使用いただけ ません。 スマートメディア※6,コンパクトフラッシュ,マルチメディアカード, SDメモリーカード※7,メモリースティック※8,マイクロドライブ ※6 スマートメディアのID機能には対応しておりません。 ※7 SDメモリーカードの著作権保護機能には対応しておりません。 ※8 メモリースティックのマジックゲート機能には対応しておりません。 44 インストールしよう(Mac OS 8/9のみ) Mac OS 8/9 でご使用になる場合のみ「MODS シリーズサポートソフト」をインス トールします。 ・Mac OS Ⅹの場合、インストールの必要はありません Mac OS Ⅹの場合はインストールの必要はありません。【取り付けよう】 (47ページ)へおすすみください。 ・ここでは、まだ本製品を接続しないでください 【インストールしよう】では、まだパソコンに本製品を取り付けないでくだ さい。【取り付けよう】(47ページ)で取り付けます。 1 Mac OSを起動します。 2 「起動ボリューム」を開きます。 「起動ボリューム」のアイコンをダブルクリックします。 ダブルクリック 3 「MODSシリーズサポートソフト」をCD-ROMドライブに挿入します。 ⇒自動で「MODSシリーズサポートソフト」の中が表示されます。 自動で開かなかった場合は・・・ デスクトップ上にあるCD-ROMのアイコン「MODS_xxx」(xxxには数字が入り ます)をダブルクリックしてください。 4 [MODS Series Driver]を開きます。 [MODS Series Driver]をダブルクリックします。 ダブルクリック 45 インストールしよう(Mac OS 8/9のみ) 5 [MODS Series Driver]の中にある3つのファイルを[システム フォルダ]にドラッグ&ドロップします。 [MODS Series Bus]、[MODS Series Shim]、[MODS Series USB]を[システム フォルダ]にドラッグ&ドロップします。 ドラッグ&ドロップ ※ ご使用のOSによりアイコンの形状は異なります。 [システムフォルダ]の場所 手順2 で開いた起動ボリュームの中にあります。 6 [OK]ボタンをクリックします。 ⇒[機能拡張]フォルダにファイルがコピーされます。 クリック 7 再起動します。 [特別]→[再起動]の順にクリックします。 ⇒パソコンが再起動されます。 46 取り付けよう 1 本製品背面のUSBコネクタに添付のUSBケーブル(USBコネクタ miniBタイプ側)を接続します。 2 本製品背面の電源コネクタに添付のACアダプタを接続します。 3 ACアダプタをコンセントに接続します。 4 パソコンを起動し、本製品の電源スイッチをオンにします。 5 USBケーブルのもう一方(USBコネクタAタイプ側)をパソコン のUSBコネクタに接続します。 本製品背面の電源スイッチを左にずらずとオンになります。 パソコン USBコネクタ 5 MODS-U640 コンセント 4 1 添付のUSBケーブル 3 2 添付のACアダプタ 以上で取り付けは完了です。 次は次ページ【確認しよう】で本製品が正しく認識されるか確認します。 47 確認しよう ここでは、本製品が使用できるかどうかを確認します。 Mac OS Ⅹ 1 本製品にMOディスクとPC ATAカードを挿入します。 MOディスクが初期化されていない場合 初期化の画面が表示されます。 詳しくは、【フォーマットしよう】(55ページ)をご覧ください。 2 MOディスクとPC ATAカードのアイコンが表示される事を確認 します。 デスクトップ上にMOディスクとATA PCカードのアイコンが表示されます。 確認 アイコンがない 【本製品のアイコンが表示されない】(84ページ)をご覧ください。 3 「Apple システム・プロフィール」を開きます。 4 [装置とボリューム]タブをクリックします。 48 [アプリケーション]→[Utilites]→[Apple System Profiler]をダブル クリックします。 確認しよう 5 [I-O DATA DEVICE,INC.]を確認します。 [USB x]の中に[I-O DATA DEVICE,INC.]があることを確認します。 表示があれば正常です。 4 クリック 5 確認 Mac OS 8/9 1 本製品にMOディスクとPC ATAカードを挿入します。 MOディスクが初期化されていない場合 初期化の画面が表示されます。 詳しくは、【フォーマットしよう】(55ページ)をご覧ください。 2 MOディスクとPC ATAカードのアイコンが表示される事を確認 します。 デスクトップ上にMOディスクとATA PCカードのアイコンが表示されます。 確認 アイコンがない 【本製品のアイコンが表示されない】(84ページ)をご覧ください。 49 確認しよう 3 「Apple システム・プロフィール」を開きます。 4 [デバイスとボリューム]タブをクリックします。 5 [MODS Series]を確認します。 [アップルメニュー]→[Apple システム・プロフィール]をクリックし ます。 [USB x]の中に[MODS Series]があることを確認します。 表示があれば正常です。 4 クリック 5 確認 50 MOディスクを使ってみよう 本製品でMOディスクを使用する場合の操作について説明します。 操作 MOディスクの使い方 次ページ 本製品の電源を入れる 次ページ 本製品の電源を切る 次ページ MOディスクの挿入と取り出し 53ページ フォーマットしよう 55ページ Mac OS Ⅹの場合 55ページ Mac OS 8/9の場合 58ページ 51 MOディスクを使ってみよう MOディスクの使い方 パソコンを起動/終了する前に、必ずMOディスクを取り出してください。 本製品の電源を入れる 本製品背面の電源スイッチを「ON」側に動かします。 電源を入れるタイミングについて パソコンの電源や本製品が接続されているかどうかに関係なく、いつでも 本製品の電源を入れられます。 本製品の電源を切る 1 本製品からMOディスクおよびATA PCカードを取り出します。 【MOディスクを取り出す】(次ページ) 【ATA PCカードを取り出す (パソコンの電源が入っていない場合)】(60ページ) 【ATA PCカードを取り出す (パソコンの電源が入っている場合)】(60ページ) をご覧ください。 2 52 本製品背面の電源スイッチを「OFF」側に動かします。 MOディスクを使ってみよう MOディスクの使い方 MOディスクの挿入と取り出し ● MOディスクを挿入する 1 MOディスクの表側を上にして、MOディスク挿入口にカチッと 音がするまで水平に入れます。 2 MOディスクアクセスランプが点灯後、消えることを確認しま す。 MOディスク挿入口 MOディスク アクセスランプ ● MOディスクを取り出す(パソコンの電源が入っていない場合) 1 MOディスクアクセスランプが消えていることを確認します。 2 イジェクトボタンを押して取り出します。 53 MOディスクを使ってみよう MOディスクの使い方 ● MOディスクを取り出す(パソコンの電源が入っている場合) イジェクトボタンは使えません イジェクトボタンを押してMOディスクを取り出すことはできません。 1 MOディスクアクセスランプが消えていることを確認します。 2 MOディスクのアイコンをごみ箱に捨てます。 ⇒自動的にMOディスクが出てきます。 ※ ご使用のOSによりアイコンの形状は異なります。 MOディスクを取り出せない 【MOディスクを取り出せない】(86ページ)をご覧ください。 54 MOディスクを使ってみよう フォーマットしよう MOディスクをスタンドアローンモードと併用する場合 スタンドアローンモードのMOフォーマット(76ページ)機能を使ってフォー マットしてください。Mac OSでフォーマットしたMOディスクはスタンドア ローンモードで認識できません。 640MバイトのMOディスクはMac OSとスタンドアローンモードとの併用はでき ません。 フォーマッタソフトは使用できません B’sCrewなどのフォーマッタソフトは、本製品では使用できません。 (フォーマッタソフトで初期化されたMOディスクは問題無く使用できます) MOディスクに一部読み書きできない不良セクタができた場合 そのMOディスクをそれ以上使用しないでください。 ただし、そのMOディスクを物理フォーマットすることにより再び使用できる 場合があります。 本製品の場合、Windows 2000にて物理フォーマットすることが可能です。 操作 Mac OS Ⅹの場合 本ページ Mac OS 8/9の場合 58ページ Mac OS Ⅹの場合 1 本製品にMOディスクを挿入します。 ⇒デスクトップにMOディスクのアイコンが表示されます。 いきなり下の画面が表示されることがあります。 その場合は、[初期化]ボタンをクリックし、次ページの手順4 に お進みください。 55 MOディスクを使ってみよう フォーマットしよう 2 [Applications]を開きます。 ①起動ボリュームのアイコンをダブルクリックします。 ②[アプリケーション]ボタンをクリックします。 3 [Disk Utility]を起動します。 [Utilities]フォルダ→[Disk Utility]の順にダブルクリックします。 順にダブルクリック 4 本製品を選択します。 本製品を見分ける方法については、下の参考をご覧ください。 選択 本製品を見分ける方法 本製品を選択すると、右の[情報]タブに下記のように表示されます。 ディスクの説明: FUJITSU MCG3064AP Media 5 [パーティション]タブをクリックします。 クリック 56 MOディスクを使ってみよう フォーマットしよう 6 本製品を初期化します。 ①[フォーマット]を[Mac OS拡張]に設定します。 ②[OK]ボタンをクリックします。 ① 設定 ② クリック [UNIXファイルシステム]には設定しないでください UNIXファイルシステムには対応しておりません。 7 [パーティション]ボタンをクリックします。 ⇒初期化が始まります。 クリック 初期化できない 【MOディスクを初期化できない】(92ページ)をご覧ください。 本製品で初期化したMOディスクは Mac OS上で有効な他のMOドライブでも使用できます。 ただし、このMOディスクからOSを起動することはできません。 DOS形式を選択して初期化したい場合、もしくはDOS形式フォーマット のみ選択可能の場合は 本製品をパソコンから外し、スタンドアローンモードで本製品のフォーマット 機能を利用してフォーマットしてください。 手順については76ページ【MOディスクをフォーマットする】をご覧ください。 57 MOディスクを使ってみよう フォーマットしよう Mac OS 8/9の場合 1 本製品にMOディスクを挿入します。 ⇒デスクトップにMOディスクのアイコンが表示されます。 いきなり手順4の画面になることがあります その場合は、手順4にお進みください。 2 MOディスクのアイコンをクリックします。 3 Finderメニューの[特別]をクリックし、[ディスクの初期 化]もしくは[装置の初期化]をクリックします。 ①クリック ②クリック 4 初期化を行います。 ① [名前]にMOディスクに付ける名前を入力します。 ② [フォーマット]を選択します。 ③ [初期化]ボタンをクリックします。 ⇒MOディスクの初期化が始まります。 ①入力 ②選択 ③クリック 58 MOディスクを使ってみよう フォーマットしよう 初期化できない 【MOディスクを初期化できない】(92ページ)をご覧ください。 [フォーマット]の選択について フォーマットには[Mac OS標準]を選ぶことをおすすめします。 本製品で初期化したMOディスクは Mac OS上で有効な他のMOドライブでも使用できます。 ただし、このMOディスクからOSを起動することはできません。 DOS形式を選択して初期化したい場合、もしくはDOS形式フォーマット のみ選択可能の場合は 本製品をパソコンから外し、スタンドアローンモードで本製品のフォーマット 機能を利用してフォーマットしてください。 手順については76ページ【MOディスクをフォーマットする】をご覧ください。 59 ATA PCカードを使ってみよう ここでは ATA PC カードの挿入と取り出しについてのみ説明しています。ATA PC カードに関するその他のご使用方法などについては、ATA PC カードの取扱説明 書をご覧ください。 ATA PCカードの挿入と取り出し ● ATA PCカードを挿入する ATA PCカードのラベル面を上にして、ATA PCカード挿入口に 水平に押し込みます。 最後まで押し込むとPCカードイジェクトボタンが飛び出します。 ATA PCカード 挿入口 ● ATA PCカードを取り出す(パソコンの電源が入っていない場合) 1 ATA PCカードアクセスランプが点灯していることを確認しま す。 点滅(アクセス)していないことを確認します。 2 ATA PCカードイジェクトボタンを押して取り出します。 ATA PCカードイジェクトボタンを押すと、ATA PCカードが少し飛び出しま す。 ● ATA PCカードを取り出す(パソコンの電源が入っている場合) 1 ATA PCカードのアイコンをごみ箱に捨てます。 ※ ご使用のOSによりアイコンの形状は異なります。 60 ATA PCカードを使ってみよう 2 ATA PCカードアクセスランプが点灯していることを確認しま す。 点滅(アクセス)していないことを確認します。 3 ATA PCカードイジェクトボタンを押して取り出します。 ATA PCカードイジェクトボタンを押すと、ATA PCカードが少し飛び出しま す。 ATA PCカードイジェクト ボタン 61 本製品をパソコンから取り外す パソコンの電源が入っていてもいなくても、以下の手順で取り外すことができま す。 1 本製品からMOディスクおよびATA PCカードを取り出します。 【MOディスクを取り出す】(53ページ) 【ATA PCカードを取り出す (パソコンの電源が入っていない場合)】(60ページ) 【ATA PCカードを取り出す (パソコンの電源が入っている場合)】(60ページ) をご覧ください。 2 本製品をUSBポートから取り外します。 3 本製品の電源を切ります。 62 単体で使う場合(スタンドアローンモード) 動作環境 ・・・・・・・・・・・・・・・・64 本製品で使うことができるMOディスクとATA PCカード をご確認ください。 単体で使う場合の準備 ・・・・・・・・・・・・・・・・65 ACアダプタを取り付け、MOディスクおよびATA PCカード を必要に応じて挿入します。 液晶パネルの見方 ・・・・・・・・・・・・・・・・67 液晶パネル内の各表示について説明します。 ATA PCカードからMOディスクへ コピー・移動する ・・・・・・・・・・・・・・・・69 ATA PCカード内のデータをMOディスクへコピーしたり、 移動させることができます。 MOディスクからATA PCカードへ コピー・移動する ・・・・・・・・・・・・・・・・72 MOディスク内のデータをATA PCカードへコピーしたり、 移動させることができます。 ATA PCカードのファイルを削除する ・・・・・・・・・・・・・・・・74 ATA PCカード内のファイルを削除します。 MOディスクの領域情報を確認する ・・・・・・・・・・・・・・・・75 MOディスクの使用状況を確認します。 MOディスクをフォーマットする ・・・・・・・・・・・・・・・・76 MOディスクをフォーマットします。 液晶パネルの濃度を調整する ・・・・・・・・・・・・・・・・77 液晶パネルの濃度を調整します。 ビープ音をオン/オフする ・・・・・・・・・・・・・・・・78 ボタンを押した時に鳴ビープ音をオン/オフします。 日時の設定をする ・・・・・・・・・・・・・・・・79 日時を設定します。 63 動作環境 対応MOディスク FAT16形式、または本製品スタンドアローンモードでフォーマットした以下のMOディ スクです。(オーバーライト対応MOディスクを含みます。) 128Mバイト, 230Mバイト, 540Mバイト, 640Mバイト※1 ※1 Macintoshとの併用はできません。 スタンドアローンモード時は、ハードディスクフォーマット、Mac OS標準 フォーマット、およびMac OS拡張フォーマットのMOディスクは認識いたしませ ん。 スーパーフロッピーフォーマット、または本製品スタンドアローンモードで フォーマット(76ページ)したMOディスクをご使用ください。 対応ATA PCカード TYPE Ⅱ準拠のフラッシュ ATA PC カード、ハードディスク PC カード、および以 下のメモリカードに対応しています。メモリカードの場合は、各メモリカード 専用の PC カードアダプタが必要です。また、FAT16 形式でフォーマットされた ATA PC カードおよびメモリカードのみ対応しています。 尚、SCSI、モデム、LAN など、メモリカード以外の PC カードはご使用いただけ ません。 スマートメディア※2,コンパクトフラッシュ,マルチメディアカード, SDメモリーカード※3,メモリースティック※4,マイクロドライブ ※2 スマートメディアのID機能には対応しておりません。 ※3 SDメモリーカードの著作権保護機能には対応しておりません。 ※4 メモリースティックのマジックゲート機能には対応しておりません。 64 単体で使う場合の準備 1 本製品背面の電源コネクタに添付のACアダプタを接続しま す。 2 ACアダプタをコンセントに接続します。 1 2 3 本製品背面の電源スイッチを「ON」側に動かします。 MOディスクの挿入と取り出し ● MOディスクを挿入する 1 MOディスクの表側を上にして、MOディスク挿入口にカチッと 音がするまで水平に入れます。 2 MOディスクアクセスランプが点灯後、消えることを確認しま す。 MOディスク挿入口 MOディスク アクセスランプ 65 単体で使う場合の準備 ● MOディスクを取り出す 1 MOディスクアクセスランプが消えていることを確認します。 2 イジェクトボタンを押して取り出します。 ATA PCカードの挿入と取り出し ● ATA PCカードを挿入する ATA PCカードのラベル面を上にして、ATA PCカード挿入口に 水平に押し込みます。 最後まで押し込むとATA PCカードイジェクトボタンが飛び出します。 ATA PCカード 挿入口 ● ATA PCカードを取り出す 1 ATA PCカードアクセスランプが点灯していることを確認しま す。 点滅(アクセス)していないことを確認します。 2 ATA PCカードイジェクトボタンを押して取り出します。 ATA PCカードイジェクトボタンを押すと、ATA PCカードが少し飛び出しま す。 ATA PCカード イジェクトボタン 66 液晶パネルの見方 液晶パネルの見方 電源を入れると、液晶パネルに初期画面が表示されます。 操作に使用する ボタンが表示されます。 ENTERボタンを使用する場合に表示されます。 パソコンに接続すると表示され、「キー操 作無効」のメッセージが表示されます。 ATA PCカードを挿入すると表示されます。 現在の年月日、日時が表示されます。 ▲ 初期画面 ボタンのいづれかを押すとコ マンドメニューが表示されます。 コマンドを選択してENTERボタンを押 すと、実行されます。 ※各コマンドのご使用方法を次ページ 以降で説明しています。 最後に使ったコマンドが表示されます。 ENTERボタンを押すと実行できます。 コマンドメニューで ボタンを押すと、上の初期画面に戻ります。 コマンドメニューの表示例 67 液晶パネルの見方 使い方を決める 以下の処理ができます。必要に応じて MO ディスクや、ATA PC カードを挿入し てください(65、66 ページ参照)。 操作 ATA PCカードからMOディスクへコピー・移動する 次ページ MOディスクからATA PCカードへコピー・移動する 72ページ ATA PCカードのファイルを削除する 74ページ MOディスクの領域情報を確認する 75ページ MOディスクをフォーマットする 76ページ 液晶パネルの濃度を調整する 77ページ ビープ音をオン/オフする 78ページ 日時の設定をする 79ページ フォルダの構造について ATA PCカードの内容をMOディスクへコピーした場合、以下のようなフォルダ 構造となってコピーされます。 MOディスクのフォルダ構造 1階層 2階層 MODS フォルダ MODS0001 フォルダ 3階層 YYMMDD.001 YYMMDD.002 YYMMDD.003 : MOディスクのルート に作成されます。 MODSフォルダ内に作成されます。 3階層目のフォルダ数が100を超える ごとに、MODS0002、MODS0003…と新 しいフォルダが作成されます。 ATA PCカードのコピーを実行す るごとにフォルダが作成され、 各フォルダ内にATA PCカードの 全内容がコピーされます。フォ ルダ名はコピーを行った年(下 2ケタ)月日になります。 MOディスクの内容をATA PCカードへコピーする場合は、2階層目と3階層目 のフォルダを選択し、3階層目のフォルダ内の内容をそのままコピーします。 68 ATA PCカードからMOディスクへ コピー・移動する ATA PCカードからMOへコピー ・ ATA PCカードの内容をまるごとコピーします。ファイル単位でのコピーはで きません。 ・ MOディスクの容量が足りない場合、コピーできません。 ● クイックコピー 1 ボタンで[MOへクイックコピー]を選択し、ENTERボタン を押します。 MOディスクに自動的にフォルダが作成され、コピーを開始します。 フォルダ名は、本日の年月日になります。 2 [コピー終了]と表示されたらコピーは完了です。 3 ENTERボタンを押すとコマンドメニューに戻ります。 ● コピー 1 ボタンで[MOへコピー]を選択し、ENTERボタンを押しま す。 69 ATA PCカードからMOディスクへコピー・移動する 2 フォルダ名を変更できます。 ① ボタンで[編集]を選択し、ENTERボタンを押します。 ② ボタンで変更個所を選択します。 ③ ボタンで変更します。半角英数字(大文字)記号が入力可能で す。 ④ 以上を繰り返して全て変更したら、ENTERボタンを押します。 3 ボタンで[決定]を選択し、ENTERボタンを押します。 YY年MM月DD日の場合です。 本日の年(下2ケタ)月 日がフォルダ名となりま す。同じ日の場合、拡張 子が001、002、003…と なります。 4 ENTERボタンを押します。 5 [コピー終了]と表示されたらコピーは完了です。 6 ENTERボタンを押すとコマンドメニューに戻ります。 70 を押すと中止します。 ATA PCカードからMOディスクへコピー・移動する ATA PCカードからMOへ移動 ボタンで[MOへ移動]を選択し、ENTERボタンを押します。 1 2 フォルダ名を変更できます。 ① ボタンで[編集]を選択し、ENTERボタンを押します。 ② ボタンで変更個所を選択します。 ③ ボタンで変更します。半角英数字(大文字)記号が入力可能で す。 ④ 以上を繰り返して全て変更したら、ENTERボタンを押します。 3 4 ボタンで[決定]を選択し、ENTERボタンを押します。 移動を実行する場合はENTERボタンを押します。 「カードの中身は消去されます。よろしいですか?」と表示されます。 ENTERボタンを押すと実行します。 を押すと中止します。 5 [移動終了]と表示されたら移動は完了です。 6 ENTERボタンを押すとコマンドメニューに戻ります。 71 MOディスクからATA PCカードへ コピー・移動する MOディスクからATA PCカードへコピー ATA PCカードの容量が足りない場合、コピーできません。 1 ボタンで[PCカードへコピー]を選択し、ENTERボタンを押 します。 2 ボタンでコピーしたいフォルダを選択し、ENTERボタンを 押します。 MOディスク内のフォルダが表示されます。フォルダが多い場合は、画面がス クロールします。 ボタンを押すとひとつ前の操作に戻ります。 MOディスクからATA PCカードへのコピーはフォルダ単位でのコピーとなりま す。ファイル単位でのコピーはできません。 コピーするフォルダは、68ページ「参考」で説明している3階層目内のフォル ダです。コピーしたいフォルダを手順2で選択してください。 72 MOディスクからATA PCカードへコピー・移動する 画面のスクロールについて フォルダの選択画面で ボタンを押すと、スクロールの設定ができます。 ボタンを押すたびに「1L(1項目づつ)」→「1P(1ページづつ)」→ 「5P(5ページづつ)」の単位でスクロールできるように設定できます。 現在のスクロール単位 を表示します。 3 コピーを実行する場合はENTERボタンを押します。 4 同名のファイルがある場合の処理を設定します。 ボタンを押すとフォルダの選択画面に戻ります。 同名のファイルがある場合の処理を ボタンで選択してENTERボタンを 押します。 [同名以外を追加]、[上書き]のいづれかを選択できます。 ボタンを押すと中止します。 5 [コピー終了]と表示されたらコピーは完了です。 6 ENTERボタンを押すとコマンドメニューに戻ります。 73 ATA PCカードのファイルを削除する ATA PCカード内のファイルを全て削除します 削除したくないファイルがないか、あらかじめご確認ください。削除したく ないファイルは他のメディアにコピーしておいてください。 意図しないファイルを削除した場合、元に戻すことはできません。 1 ボタンで[PCカードファイル削除]を選択し、ENTERボタン を押します。 2 実行する場合は 3 [削除終了]と表示されたら削除は完了です。 4 ENTERボタンを押すとコマンドメニューに戻ります。 74 ボタンを押します。 ボタンを押すと、ひとつ前の操作に戻ります。 MOディスクの領域情報を確認する 1 ボタンで[MO領域情報]を選択し、ENTERボタンを押しま す。 [使用領域]と[空き領域]のパーセントと容量を表示します。 2 ENTERボタンを押すとコマンドメニューに戻ります。 75 MOディスクをフォーマットする MOディスクはFAT16形式でフォーマットされます。 1 ボタンで[MOフォーマット]を選択し、ENTERボタンを押し ます。 2 フォーマットを実行する場合は 3 [フォーマット終了]と表示されたらフォーマットは完了で す。 4 ENTERボタンを押すとコマンドメニューに戻ります。 76 ボタンを押します。 ボタンを押すと中止します。 液晶パネルの濃度を調整する 1 2 ボタンで[液晶濃度]を選択し、ENTERボタンを押します。 ボタンで濃度を調整します。 ボタンを押すと表示は濃くなります。 ボタンを押すと表示はうすくなります。 3 ボタンを押すとコマンドメニューに戻ります。 77 ビープ音をオン/オフする 1 2 78 ボタンで[ビープ音]を選択してENTERボタンを押します。 ボタンで[OFF][ON]を選択してENTERボタンを押します。 コマンドメニューに戻ります。 日時の設定をする 1 ボタンで[日時設定]を選択し、ENTERボタンを押します。 2 ボタンで[編集]を選択し、ENTERボタンを押します。 3 [中止]を選択すると、コマンドメニューに戻ります。 現在の年,月,日,時,分,秒を設定します。 ① ボタンで設定個所を選択します。 年(下2ケタ)→月→日→時→分→秒のように選択できます。 ② ボタンで値を設定します。 ③ 以上を繰り返してそれぞれ設定します。 4 5 設定後はENTERボタンを押します。 ボタンで[決定]を選択し、ENTERボタンを押します。 年月日、時刻が設定され、コマンドメニューに戻ります。 79 MEMO 80 ふろく 困った時には ・・・・・・・・・・・・・・・・82 本製品を使っていて、異常があったときにご覧ください。 権限変更 ・・・・・・・・・・・・・・・・94 Windows XP,Windows 2000で権限を変更する方法を説明します。 サポートソフトの削除 ・・・・・・・・・・・・・・・・98 サポートソフトの削除方法を説明します。 用語解説 ・・・・・・・・・・・・・・・ 105 本書内の用語を説明します。 ハードウェア仕様 ・・・・・・・・・・・・・・・ 106 本製品の仕様を説明します。 81 困った時には 本製品を使っていて、異常があったときにご覧ください。 弊社ホームページをご覧ください サポートWebページ内には、過去にサポートセンターに寄せられた 事例なども紹介されています。こちらも参考になさってください。 http://www.iodata.jp/support/ 製品Q&A Newsなど 添付のサポートソフトをバージョンアップすることで解決できる 場合があります。下記の弊社サポート・ライブラリから最新の サポートソフトをダウンロードしてお試しください。 http://www.iodata.jp/lib/ 最新 サポートソフト 共通のトラブル 本製品のアイコンが表示されない 84 MOディスクの読み書き中にデータエラーが発生する フォーマットや書き込み中に処理が中断される MOディスクにファイルの書き込みができない 85 MOディスクを読み書き中は、他のUSB機器が認識されない MOディスクを挿入しても反応がない MOディスクを取り出せない 86 Windows XP, Windows 2000でのトラブル Administrator権限以外のユーザーでご使用の場合、MOディスクの フォーマットや取り出しができない NTFS形式のMOディスクを読み書きできない 82 87 困った時には Windows Me, Windows 98でのトラブル [MOフォーマット]が表示されない ファイルの読み書きができない MOディスクにスキャンディスクを実行するとエラーがでる 十分な空き容量があるのに書き込みができない 88 89 Mac OSでのトラブル 「タイプ -110エラー」のウィンドウが表示される 640MバイトのMOディスクを「検証」したらエラー報告された 本製品に挿入したMOディスクからMac OSを起動できない 91 ATA PCカードを挿入したまま再起動するとATA PCカードがマウントさ れない MOディスクを初期化できない データの入ったMOディスクを入れても初期化ウィンドウがでる 92 83 困った時には 共通のトラブル 本製品のアイコンが表示されない 原因1 「更新」されていない(Windowsのみ) [マイコンピュータ]の[表示]→[最新の情報に更新]を クリックしてください。 原因2 MOディスクやATA PCカードが挿入されていない (Mac OSのみ) MOディスク、ATA PCカードを挿入してください。 (53、60ページ参照) 原因3 接続するUSBポートによっては認識されない 接続するUSBポートを変えてください。特にUSBハブに接続して いる場合は、パソコンのUSBポートに変えてみてください。 原因4 正常に認識されていない 以下のページをご覧になり、正常認識されているか確認してく ださい。 Windowsの場合:18ページ Macintoshの場合:48ページ 原因5 他のUSB機器がUSBのデータ転送幅を全て使っている (弊社製USB-CCDでキャプチャしているなど) この場合すぐには、認識されません。他のUSB機器の動作が 終わってから、本製品をUSBポートに接続してください。 原因6 ドライブが割り当てられていない(Windows Me/98のみ) 【ドライブ名の予約】(90ページ)をご覧ください。 原因7 機能拡張が競合している(Mac OS 8/9のみ) 【機能拡張の競合解消方法】(93ページ)をご覧ください。 84 困った時には MOディスクの読み書き中にデータエラーが発生する 原因 本製品のヘッドが汚れている 【本製品内部のクリーニングについて】(viiiページ)をご覧 になり、本製品のヘッドをクリーニングしてください。 フォーマットや書き込み中に処理が中断される 原因 長時間使うことで高温になり、安全装置が働いた システムを終了してパソコンの電源を切り、MOドライブが冷える までしばらくお待ちください。 MOディスクにファイルの書き込みができない 原因 MOディスクがライトプロテクトされている MOディスクのライトプロテクトを解除してから、ファイルを書 き込んでください。ライトプロテクトについては、MOディスク の説明をご覧ください。 MOディスクを読み書き中は、他のUSB機器が認識されない 原因 本製品がUSBのデータ転送幅を全て使っている この場合すぐには、認識されません。MOディスクの読み書きが 終わるまでお待ちください。 85 困った時には MOディスクを挿入しても反応がない 原因1 他のUSB機器がUSBのデータ転送幅を全て使っている (弊社製USB-CCDでキャプチャしているなど) この場合すぐには、認識されません。他のUSB機器の動作が 終わった時点でMOディスクを使えるようになります。 原因2 動作がおかしくなっている 他のUSB機器が動作していない場合、USBポートに接続している 本製品を抜き挿ししてください。 MOディスクを取り出せない 原因1 パソコンの電源が入っていない(Mac OSのみ) パソコンの電源を入れた状態で、MOディスクを取り出してくだ さい。 原因2 機械的な故障や、その他の理由で取り出せない パソコンの電源を切ってから、MOドライブの電源を切ります。 添付の強制イジェクト・ピンを強制イジェクト・ホールに約 25mmほど差し込むとイジェクトします。 ※ これは、緊急時の操作です。 むやみに使うと故障の原因となります。 この操作で取り出せない場合は、無理に引き出さず、弊社 修理係にご依頼ください。 86 困った時には Windows XP, Windows 2000でのトラブル Administrator権限以外のユーザーでご使用の場合、MOディ スクのフォーマットや取り出しができない 原因1 権限が全てのユーザーにない Windows XP, Windows 2000は、そのままではAdministrator権限 以外のユーザーにてMOディスクのフォーマットや取り出しをする ことはできません。 Windows XP Professional Edition, Windows 2000の場合 【権限変更】(94ページ)をご覧になり、ローカルポリシー の設定を「Administrators and Interactive Users」にして ください。 Windows XP Home Editionの場合 権限変更は出来ません。 コンピュータの管理者アカウントでお使いください。 原因2 本製品を接続したまま起動していない MOディスクをフォーマットしたり、取り出したい場合は、 電源の入った本製品を、USBポートに接続した後でWindowsを 起動してください。 一度本製品を取り外すと もう一度接続し直しても、フォーマットや取り出しは出来なくなります。 その場合、Windowsを再起動してください。 NTFS形式のMOディスクを読み書きできない 原因 本製品では、NTFSのフォーマットは使用できない 本製品では、NTFS形式でフォーマットされたMOディスクはご使 用いただけません。 87 困った時には Windows Me, Windows 98でのトラブル [MOフォーマット]が表示されない 原因 正しくインストールされていないか、設定が正しく ない [スタート]→[プログラム]→[MOシリーズサポートソフト]があ るかどうか、確認します。 無い場合は、【インストールしよう】(9ページ)を行います。 ある場合は、さらにその先の[MOフォーマットアシストの設定]をク リックし、「MOフォーマットアシストを有効」にします。 すでに「MOフォーマットアシストを有効」になっていた場合 は、【サポートソフトの削除】(98ページ)の作業を行い、そ の後、もう一度【インストールしよう】(9ページ)を行ってく ださい。 ファイルの読み書きができない 原因 MOディスクのフォーマット形式が異なっている ① MOディスク内のデータが必要ない場合は、35ページの手順で フォーマットしてご使用ください。(データは全て無くなり ます) ② Mac OSのフォーマット形式の場合は、Mac OS側でWindows フォーマットのMOディスクを使ってデータを移してください。 ※ ただし、Mac OSでフォーマットしたMOディスクはWindows では認識できません。 88 困った時には MOディスクにスキャンディスクを実行するとエラーがでる 原因 そのMOディスクを一度Macintoshで使用している 一度、Mac上にマウントしたDOSフォーマットのMOディスクを Windows 98上でスキャンディスクを実行した場合、次のような エラーが表示される場合があります(ファイル「Desktop DF」 は、Mac OS上で管理に必要な情報が 含まれたファイルです)。この場合は、[エラーを無視して続 行]を選択し、[OK]ボタンをクリックしてください。 十分な空き容量があるのに書き込みができない 原因 ルートフォルダに置くことの出来るファイル数を 超えている ルートフォルダ(MOディスクの一番上)に置くことの出来る ファイル(フォルダ)の数には制限があります。制限を超える と空き容量があってもエラーが表示され、書き込む事が出来な くなることがあります。 その場合は、フォルダを作成し、その中にファイルを書き込ん でください。フォルダが作成できない場合は、ファイルをいく つか削除した後、フォルダの作成を行ってください。 作成されたフォルダ内ではファイル数の制限はありません。 89 困った時には ドライブ名の予約(Windows Me/98のみ) これは、【本製品のアイコンが表示されない】(84ページ)の問題解決のための手 順の1つです。 1 「MOドライブのドライバ」をダブルクリックします。 【Windows Meの場合】(23ページ)、【Windows 98の場合】(25ペー ジ)の手順をご覧になり、[USBディスク]または[MODS Series Mass Storage Controller]の下にある「MOドライブのドライバ」をダブルク リックします。 「MOドライブのドライバ」の表示は以下のようになっています FUJITSU MCG3064AP 2 [設定]タブをクリックします。 3 「予約ドライブ文字」を設定します。 [開始ドライブ]と「終了ドライブ」に、使っていない同じドライブ名 を入力します。 90 4 [OK]ボタンをクリックします。 5 [OK]ボタンをクリックします。 6 Windowsを再起動します。 困った時には Mac OSでのトラブル 「タイプ -110エラー」のウィンドウが表示される 原因 DOSフォーマットのMOディスクを読み書きした MacintoshでDOSフォーマットのMOディスクを読み書きしたとき にタイプ-110エラーが出る場合があります。 このエラーはファイルのデータを破壊するものではありません。 表示された場合は、再度ファイル操作をやり直してください。 640MバイトのMOディスクを「検証」したらエラー報告され た 原因 Mac OSの仕様のため 640MバイトのMOディスク上に対してDisk First Aidを起動し、 「検証」を実行した場合、エラーレポートが報告される場合が ありますが、問題なくご使用いただけます。 本製品に挿入したMOディスクからMac OSを起動できない 原因 Mac OSではUSB機器からの起動はできない ATA PCカードを挿入したまま再起動するとATA PCカードが マウントされない 原因 Mac OSの仕様のため 起動後ATA PCカードを取り出し、改めて挿入してください。 91 困った時には MOディスクを初期化できない 原因 AppleTalkが「使用」状態で、ファイル共有が「開 始」されている この場合は、一時的に[Appleメニュー]-[セレクタ]を開き、 AppleTalkを「不使用」にするか、[アップルメニュー]-[コント ロールパネル]-[ファイル共有]コントロールパネルを開き、 ファイル共有を「中止」にした上で初期化を行ってください。 データの入ったMOディスクを入れても初期化ウィンドウがでる 原因1 File Exchangeが「有効」になっていない [Appleメニュー]→[コントロールパネル]→[機能拡張 マネージャ]をクリックします。 「File Exchange」に「×」をつけて、再起動してください。 クリック 原因2 認識できないフォーマット形式である そのMOディスクを読み出せる環境があれば、その環境でバック アップをし、その後、MOディスクを初期化しなおしてくださ い。 92 困った時には 機能拡張の競合解消方法(Mac OS 8/9のみ) これは、【本製品のアイコンが表示されない】(84ページ)の問題解決のための手 順の1つです。手順例は、Mac OS 9.1のものです。 1 「機能拡張マネージャ」を開きます。 [アップルメニュー]→[コントロールパネル]→[機能拡張マネー ジャ]をクリックします。 2 [セット]を[Mac OS xx 基本]に設定します。 ※ xxにはMac OSのバージョンが入ります。 設定 3 [セットを複製]ボタンをクリックします。 ⇒[セット]が[Mac OS xx 基本のコピー]になります。 4 本製品のドライバに[×]を付けます。 [MODS Series USB]、[MODS Series Shim]、[MODS Series Bus]に[×]を 付けます。 5 [再起動]ボタンをクリックします。 ⇒Mac OSが再起動します。 4 付ける 3 クリック 5 クリック 6 本製品の動作を確認します。 MOディスクを本製品に挿入し、MOディスクのアイコンが画面に表示され ることを確認します。 また、他の周辺機器やソフトウェアが動作することもご確認ください。 動作しない場合は、それぞれ再インストールしてください。 93 権限変更 ここでは、Windows XP, Windows 2000で権限を変更する方法について説明します。 この設定をすれば、コンピュータの管理者アカウントおよびAdministrator権限 以外のユーザーでもMOディスクをフォーマット/取り出しできるようになります。 ユーザー権限の場合 パソコンの電源を入れる前に、電源を入れた本製品を接続してください。 フォーマットが正常にできなくなります。 フォーマットができない場合は、一度コンピュータの管理者アカウント およびAdministrator権限でログオンしなおすか、Windowsを再起動してくだ さい。 本作業をするときは・・・ インストールできるアカウントでログオンしてください。 Administrator権限以外のユーザーは・・・ 本作業をするまでは、MOディスクおよびATA PCカードのフォーマット/取り 出しはできません。 Windows XP Home Editionでお使いの場合 本作業(権限変更)は出来ません。 コンピュータの管理者アカウントでお使いください。 手順 Windows XPの場合 本ページ Windows 2000の場合 97ページ Windows XPの場合 1 コンピュータの管理者アカウントでログオンします。 2 「コントロールパネル」を起動します。 [スタート]→[コントロールパネル]をクリックします。 94 権限変更 3 [ローカルセキュリティ設定]を開きます。 ① [パフォーマンスとメンテナンス]をクリックします。 ② [管理ツール]をクリックします。 ③ [ローカルセキュリティポリシー]をダブルクリックします。 ⇒[ローカルセキュリティ設定]が起動されます。 ①クリック ②クリック ③ダブルクリック 4 「セキュリティオプション」を開きます。 ① [ツリー]内にある[ローカルポリシー]の左横の ⇒ をクリックします。 になり、[ローカルポリシー]の下が表示されます。 ② 表示された[セキュリティオプション]をクリックします。 ⇒右側に「セキュリティオプション」の内容が表示されます。 ①クリック ②クリック 5 MOディスクの取り出しに関する設定を開きます。 [デバイス:リムーバブルメディアを取り出すのを許可する]をダブル クリックします。 95 権限変更 6 ローカルポリシーの設定を変更します。 ① [ローカルセキュリティ(ポリシー)の設定]の中にある をクリック します。 ② 希望する設定を選択します。 ③ [OK]ボタンをクリックします。 ①クリック ②選択 ③クリック ローカルポリシーの設定について フォーマット/取り出しを許可するユーザーのレベルによって設定が異なり ます。 ・管理者のみ → [Administrators] ・全ての人 → [Administrators と(and) Interactive Users] ローカルポリシーの設定について 7 をクリックして、希望する設定に変更します。 「ローカルセキュリティ設定」を閉じます。 右上の をクリックします。 ⇒「ローカルセキュリティ設定」が閉じます。 8 パソコンを再起動します。 ⇒以上で、フォーマット/取り出しできる権限が変更されました。 96 権限変更 Windows 2000の場合 1 Administrator権限でログオンします。 2 「フォーマット/イジェクト権限変更ツール」を起動します。 [スタート]→[プログラム]→[MO Utilities]→[フォーマット/ イジェクト権限変更ツール]の順にクリックします。 3 権限を変更します。 「グループ」でフォーマット/イジェクトの権限を変更します。 終わりましたら、[OK]ボタンをクリックします。 ① 選択 ② クリック 4 [OK]ボタンをクリックします。 ⇒再起動されます。 クリック 97 サポートソフトの削除 「MODSシリーズサポートソフト」の削除方法について説明します。 操作 Windows XPの場合 本ページ Windows 2000の場合 100ページ Windows Meの場合 101ページ Windows 98の場合 102ページ Mac OSの場合(Mac OS 8/9のみ) 104ページ Windows XPの場合 本作業をするときは・・・ コンピュータの管理者のアカウントでログオンしてください。 1 「コントロールパネル」を起動します。 [スタート]→[コントロールパネル]をクリックします。 2 追加と削除の画面を起動します。 [プログラムの追加と削除]をクリックします。 98 サポートソフトの削除 3 [MO Supplement for XP]を削除します。 [MO Supplement for XP]を選択し、[削除]ボタンをクリックします。 ①選択 ②クリック 4 [はい]ボタンをクリックします。 5 再起動する旨のメッセージが表示されますが、[いいえ]ボ タンをクリックします。 6 手順3の画面で[Data StationⅡツール]を削除します。 [Data StationⅡツール]を選択し、[削除]ボタンをクリックします。 7 [はい]ボタンをクリックします。 8 [はい]ボタンをクリックします。 ⇒再起動されます。 以上で「MODS シリーズサポートソフト」の削除は完了です。 99 サポートソフトの削除 Windows 2000の場合 本作業をするときは・・・ Administrator権限でログオンしてください。 1 「コントロールパネル」を起動します。 [スタート]→[設定]→[コントロールパネル]をクリックします。 2 追加と削除の画面を起動します。 [アプリケーションの追加と削除]をダブルクリックします。 3 [Data StationⅡツール]を削除します。 [Data StationⅡツール]を選択し、[削除]ボタンをクリックします。 ①選択 ②クリック 4 [はい]ボタンをクリックします。 5 手順3の画面で[MO Disk Formatter]を削除します。 [MO Disk Formatter]を選択し、[削除]ボタンをクリックします。 6 [はい]ボタンをクリックします。 7 再起動する旨のメッセージが表示されますが、[いいえ]ボ タンをクリックします。 8 手順3の画面で[Data StationⅡ 2K Driver]を削除します。 [Data StationⅡ 2K Driver]を選択し、[変更]ボタンをクリックします。 9 100 [次へ]ボタンをクリックします。 サポートソフトの削除 10 [削除]をチェックし、[次へ]ボタンをクリックします。 11 [削除]ボタンをクリックします。 12 [完了]ボタンをクリックします。 13 パソコンを再起動します。 以上で「MODS シリーズサポートソフト」の削除は完了です。 Windows Meの場合 1 「コントロールパネル」を起動します。 [スタート]→[設定]→[コントロールパネル]をクリックします。 2 追加と削除の画面を起動します。 [アプリケーションの追加と削除]をダブルクリックします。 3 [インストールと削除]タブをクリックします。 4 [Data StationⅡツール]を削除します。 [Data StationⅡツール]を選択し、[追加と削除]ボタンをクリック します。 ①選択 ②クリック 101 サポートソフトの削除 5 [はい]ボタンをクリックします。 6 再起動する旨のメッセージが表示されますが、[いいえ]ボ タンをクリックします。 7 手順4の画面で[MOシリーズサポートソフト Version x.xx]を 削除します。 [MOシリーズサポートソフト Version x.xx]を選択し、[追加と削除]ボ タンをクリックします。 8 [設定完了]ボタンをクリックします。 9 [完了]ボタンをクリックします。 10 [はい]ボタンをクリックします。 ⇒パソコンが再起動されます。 以上で「MODS シリーズサポートソフト」の削除は完了です。 Windows 98の場合 1 「MODSシリーズサポートソフト」をCD-ROMドライブに挿入します。 ⇒自動的にCDメニューが表示されます。 自動的にCDメニューが表示されない場合は 「MODSシリーズサポートソフト」の中にある[AUTORUN]アイコンをダブル クリックしてください。 2 をクリックします。 3 [アンインストール]をチェックして[OK]ボタンをクリック します。 4 [OK]ボタンをクリックします。 5 [OK]ボタンをクリックします。 102 サポートソフトの削除 6 [はい]ボタンをクリックします。 ⇒再起動されます。 7 「コントロールパネル」を起動します。 [スタート]→[設定]→[コントロールパネル]をクリックします。 8 追加と削除の画面を起動します。 [アプリケーションの追加と削除]をダブルクリックします。 9 [MOシリーズサポートソフト Version x.xx]を削除します。 [MOシリーズサポートソフト Version x.xx]を選択し、[追加と削除]ボ タンをクリックします。 ①選択 ②クリック 10 [設定完了]ボタンをクリックします。 11 [完了]ボタンをクリックします。 12 [はい]ボタンをクリックします。 ⇒パソコンが再起動されます。 以上で「MODS シリーズサポートソフト」の削除は完了です。 103 サポートソフトの削除 Mac OSの場合(Mac OS 8/9のみ) 1 本製品をUSBポートから取り外します。 (【本製品をパソコンから取り外す】(62ページ)参照) 2 [機能拡張]を開きます。 [起動ボリューム]→[システムフォルダ]→[機能拡張]の順にダブル クリックします。 順にダブルクリック 3 本製品のドライバを削除します。 機能拡張の中にある[MODS Series Bus]、[MODS Series Shim]、 [MODS Series USB]をゴミ箱に捨てます。 ゴミ箱に捨てる ※ ご使用のOSによりアイコンの形状は異なります。 4 パソコンを再起動し、「ゴミ箱を空に」します。 以上で「MODSシリーズサポートソフト」の削除は完了です。 「機能拡張マネージャ」を起動すると・・・ 「このセットの中にコンピュータにインストールされていない機能拡張が あります」と表示されます。 この場合、表示された画面にあるどちらのボタンをクリックしても問題あり ません。 ※[OK]ボタンをクリックするとインストールされていない機能拡張の情報 が保存されます。 104 用語解説 USB(Universal Serial Bus)[ユーエスビー] パソコンと周辺機器を接続する規格の1つ。 「USB 1.1」と「USB 2.0」の2つのバージョンがある。 特長として、接続のしやすさ、増設のしやすさなどがあげられる。 最大転送速度(理論値) USB 2.0 480Mbps IEEE 1394 400Mbps USB 1.1 12Mbps フォーマット MOディスクを使えるようにするために必要な作業。 他に、イニシャライズや初期化などと呼ぶこともある。 105 ハードウェア仕様 使用可能MOディスク 128Mバイト, 230Mバイト, 540Mバイト, 640Mバイト (オーバーライト対応メディアを含む) セクタサイズ ・128/230/540MバイトのMOディスクは512バイト ・640MバイトのMOディスクは2,048バイト (セクタサイズの違いにより、ハードディスクとし てのフォーマットはできません。) シークタイム(平均) 25ms MOディスク回転数 3600rpm データ転送速度(最大) 3.92Mバイト/s バッファサイズ 2Mバイト PCカードインターフェイス PCカードATA規格準拠※ スロット数 1スロット(TYPEⅡ) 電源 ACアダプタ +5.0V, 2.2A 動作温度 10℃~35℃(パソコンの動作する範囲であること) 動作湿度 20%~80%(結露なきこと) サイズ 36.5(H) X 108(W) X 166.5(D) mm 質量 約570g(ドライブのみ) ※ フラッシュ ATA PC カード、ハードディスク PC カード、PC カードアダプタを装 着したメモリカードのみ対応。 106 お問い合わせ 本製品に関するお問い合わせはサポートセンターで受け付けています。 ① まず、弊社ホームページをご確認ください。 本書【困った時には】で解決できない場合は、サポートWebページ 内の「製品Q&A、Newsその他」もご覧ください。過去にサポートセ ンターに寄せられた事例なども紹介されています。こちらも参考に なさってください。 製品Q&A Newsなど http://www.iodata.jp/support/ 添付のサポートソフトをバージョンアップすることで解決できる 場合があります。下記の弊社サポート・ライブラリから最新の サポートソフトをダウンロードしてお試しください。 http://www.iodata.jp/lib/ ② 最新 サポートソフト それでも解決できない場合は… 住所: 〒920-8513 石川県金沢市桜田町2丁目84番地 アイ・オー・データ第2ビル 株式会社アイ・オー・データ機器 サポートセンター 電話: 本社…076-260-3367 東京…03-3254-0340 ※受付時間 9:30~19:00 月~金曜日(祝祭日を除く) FAX: 本社…076-260-3360 東京…03-3254-9055 インターネット: http://www.iodata.jp/support/ ・お知らせいただく事項について サポートセンターへお問い合わせいただく際は、事前に以下の事項をご用意くだ さい。 1. ご使用の弊社製品名 2. ご使用のパソコン本体の型番 3. ご使用のOSとサポートソフトのバージョン 4. トラブルが起こった状態、トラブルの内容、現在の状態(画面の状態や エラーメッセージなどの内容) 107 修理について 修理の前に 故障かな?と思ったときは、 ①本書をもう一度ご覧いただき、設定などをご確認ください。 ②弊社サポートセンターへお問い合わせください。 (前ページ【お問い合わせ】をご覧ください) 故障と判断された場合は、下記内容を参照して、本製品をお送りください。 修理について 本製品の修理をご依頼される場合は、以下の事項をご確認ください。 ●お客様が貼られたシールなどについて 修理の際に、製品ごと取り替えることがあります。 その際、表面に貼られているシールなどは失われますので、ご了承ください。 ●修理金額について ・保証期間中は、無料にて修理いたします。 ただし、ハードウェア保証書に記載されている「保証規定」に該当する場合 は、有料となります。 ※保証期間については、ハードウェア保証書をご覧ください。 ・保証期間が終了した場合は、有料にて修理いたします。 ※弊社が販売終了してから一定期間が過ぎた製品は、修理ができなくなる場合が あります。 ・お送りいただいた後、有料修理となった場合のみ、往復はがきにて修理金額 をご案内いたします。 修理するかをご検討の上、検討結果を記入してご返送ください。 (ご依頼時にFAX番号をお知らせいただければ、修理金額をFAXにて連絡させ ていただきます。) 108 修理について 修理品の依頼 本製品の修理をご依頼される場合は、以下を行ってください。 ●メモに控え、お手元に置いてください お送りいただく製品の製品名、ハードウェアシリアルNO.(製品に貼付されて います)、お送りいただいた日時をメモに控え、お手元に置いてください。 ●これらを用意してください ・必要事項を記入した本製品のハードウェア保証書(コピー不可) ※ただし、保証期間が終了した場合は、必要ありません。 ・下の内容を書いたもの 返送先[住所/氏名/(あれば)FAX番号],日中にご連絡できるお電話番号, ご使用環境(機器構成、OSなど),故障状況(どうなったか) ●修理品を梱包してください ・上で用意した物を修理品と一緒に梱包してください。 ・輸送時の破損を防ぐため、ご購入時の箱・梱包材にて梱包してください。 ※ご購入時の箱・梱包材がない場合は、厳重に梱包してください。 ●修理をご依頼ください ・修理は下の送付先までお送りくださいますようお願いいたします。 ※ 原則として修理品は弊社への持ち込みが前提です。送付される場合は、発送時 の費用はお客様ご負担、修理後の返送費用は弊社負担とさせていただきます。 ・送付の際は、紛失等を避けるため、宅配便か書留郵便小包でお送りください。 送付先 〒920-8513 石川県金沢市桜田町2丁目84番地 アイ・オー・データ第2ビル 株式会社アイ・オー・データ機器 修理係 宛 修理品の返送 ・修理品到着後、通常約1週間ほどで弊社より返送できます。 ※ただし、有料の場合や、修理内容によっては、時間がかかる場合があります。 109 MODS-U640 取扱説明書 2002.Aug.07 113563-02 発 行 株式会社アイ・ オー・ データ機器 〒920-8512 石川県金沢市桜田町3丁目10番地 C 2002 I-O DATA DEVICE,INC. All rights reserved. 本製品および本書は著作権法により保護されておりますので 無断で複写、複製、転載、改変することは禁じられています。