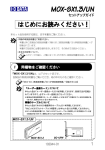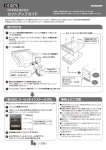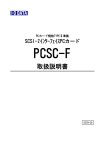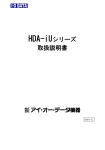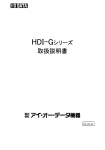Download 取扱説明書等 - アイ・オー・データ機器
Transcript
HDR-Sシリーズ 取扱説明書 103164-02 【ご注意】 1) 本製品及び本書は株式会社アイ・オー・データ機器の著作物です。 したがって、本製品及び本書の一部または全部を無断で複製、複写、転載、改変することは法律で禁 じられています。 2) 本製品は、医療機器、原子力設備や機器、航空宇宙機器、輸送設備や機器、兵器システムなどの人命 に関る設備や機器、及び海底中継器、宇宙衛星などの高度な信頼性を必要とする設備や機器としての 使用またはこれらに組み込んでの使用は意図されておりません。これら、設備や機器、制御システム などに本製品を使用され、本製品の故障により、人身事故、火災事故、社会的な損害などが生じても、 弊社ではいかなる責任も負いかねます。設備や機器、制御システムなどにおいて、冗長設計、火災延 焼対策設計、誤動作防止設計など、安全設計に万全を期されるようご注意願います。 3) 本製品及び本書の内容については、改良のために予告なく変更することがあります。 4) 本製品及び本書の内容について、不審な点やお気づきの点がございましたら、弊社サポートセンター までご連絡ください。 5) お客様は、本製品または、その使用権を第三者に対する再使用許諾、譲渡、移転またはその他の処分 を行うことはできません。 6) 弊社は、お客様が【ご注意】の諸条件のいずれかに違反されたときは、いつでも本製品のご使用を終 了させることができるものとします。 7)本製品は日本国内仕様です。本製品を日本国外で使用された場合、弊社は一切の責任を負いかねます。 また、弊社は本製品に関し、日本国外への技術サポート、及びアフターサービス等を行っておりませ んので、予めご了承ください。(This product is for use only in Japan. We bear no responsibility for any damages or losses arising from use of, or inability to use, this product outside Japan and provide no technical support or after-service for this product outside Japan.) 8) 本製品は「外国為替及び外国貿易法」の規定により戦略物資等輸出規制製品に該当する場合がありま す。 国外に持ち出す際には、日本国政府の輸出許可申請などの手続きが必要になる場合があります。 9) 本製品を運用した結果の他への影響については、上記にかかわらず責任は負いかねますのでご了承く ださい。 ● I-O DATAは、株式会社アイ・オー・データ機器の登録商標です。 ● Microsoft,Windows,Windows NTは、米国 Microsoft Corporationの登録商標です。 ● その他、一般に会社名、製品名は各社の商標または登録商標です。 もくじ お読みになる前に ..................... 3 必ずお守りください ................... 4 はじめに ∙∙∙∙∙∙∙∙∙∙∙∙∙∙∙∙∙∙∙∙∙∙∙∙∙∙∙∙∙∙∙∙∙∙∙∙∙∙ 9 箱の中には ...................................................... 10 動作環境 ........................................................ 11 各部の名称・機能 ............................................... 13 使えるようにしよう ∙∙∙∙∙∙∙∙∙∙∙∙∙∙∙∙∙∙∙∙∙∙∙∙∙∙∙∙∙∙∙∙∙∙∙17 使うモードを決めよう .......................................... モードを設定しよう ............................................ SCSI-IDを設定しよう ........................................... 接続しよう ...................................................... フォーマットしよう ............................................ 基本操作について ............................................... 運用 18 20 22 24 28 51 ∙∙∙∙∙∙∙∙∙∙∙∙∙∙∙∙∙∙∙∙∙∙∙∙∙∙∙∙∙∙∙∙∙∙∙53 ミラーモードでの運用 .......................................... 54 シングルドライブモードでの運用 .............................. 60 1 もくじ 付録 ∙∙∙∙∙∙∙∙∙∙∙∙∙∙∙∙∙∙∙∙∙∙∙∙∙∙∙∙∙∙∙∙∙∙∙71 困った時には .................................................... ファイルシステムについて ..................................... ブザーについて ................................................. 用語解説 ........................................................ 別売オプション品 ............................................... ハードウェア仕様 ............................................... 72 77 79 83 84 85 サポートセンターへのお問い合わせ .................. 86 修理について...................................... 87 2 お読みになる前に このたびは、「HDR-Sシリーズ」をお買い上げいただき、誠にありがとうござい ます。 お使いの前に本書をよくお読みいただき、正しいお取り扱いをお願いします。 呼び方 呼び方 意 ® Windows XP 味 ® Microsoft Windows XP Home Edition Operating System, Microsoft® Windows® XP Professional Operating System Windows 2000 Microsoft® Windows® 2000 Professional Operating System Windows Me Windows 98 Microsoft® Windows® Millennium Edition Operating System Microsoft® Windows® 98 Operating System, Microsoft® Windows® 98 Second Edition Operating Systemの 総称 Windows NT 4.0 Microsoft® Windows NT® Workstation Version 4.0 Operating System Windows Me/98 Windows Me, Windows 98の総称 Windows Windows XP, Windows 2000, Windows Me, Windows 98, Windows NT 4.0の総称 マークの説明 注意 本製品を使う上で、注意するべきことが書かれています。 参考 本製品を使う上で、役に立つことが書かれています。 3 必ずお守りください お使いになる方への危害、財産への損害を未然に防ぎ、安全に正しくお使いいただ くための注意事項を記載しています。 ご使用の際には、必ず記載事項をお守りください。 This product is for use only in Japan. We bear no responsibility for any damages or losses arising from use of, or inability to use, this product outside Japan and provide no technical support or after-service for this product outside Japan. 警告および注意事項 警告 この表示を無視して誤った取り扱いをすると、人体に多大 な損傷を負う可能性が想定される内容を示しています。 この表示を無視して誤った取り扱いをすると、人が損傷を負 注意 う可能性又は物的損害のみの発生が想定される内容を示して います。 絵記号の意味 この記号は注意(警告を含む)を促す内容を告げるものです。 記号の中や近くに具体的な内容が書かれています。 例) 「発火注意」を表す絵表示 この記号は禁止の行為を告げるものです。 記号の中や近くに具体的な内容が書かれています。 例) 「分解禁止」を表す絵表示 この記号は必ず行っていただきたい行為を告げるものです。 記号の中や近くに具体的な内容が書かれています。 例) 4 「電源プラグを抜く」を表す絵表示 必ずお守りください 警告 厳守 電源プラグ を抜く 本製品を使用する場合は、ご使用のパソコンや周辺機器のメーカ ーが指示している警告、注意表示を厳守してください。 煙が出たり、変な臭いや音がしたら、すぐに使用を中止して ください。 電源を切ってコンセントから電源プラグを抜いてください。そのまま使用す ると火災・感電の原因となります。 本製品を修理・改造・分解しないでください。 分解禁止 火災や感電、やけど、動作不良の原因になります。 修理は弊社修理係にご依頼ください。分解したり、改造した場合、保証期間 であっても有料修理となる場合があります。 発火注意 厳守 本製品を取り付ける場合は、必ず本書で接続方法をご確認にな り、以下のことにご注意ください。 ● 接続ケーブルなどの部品は、必ず添付品または指定品をご使用ください。 故障や動作不良の原因になります。 ● 接続するコネクタやケーブルを間違えると、パソコン本体やケーブルから 発煙したり火災の原因になります。 本製品の取り付け・取り外しの際は、必ず本書で方法をご確認 ください。 間違った操作を行うと火災・感電・動作不良の原因となります。 本体を濡らさないでください。 水濡れ 禁止 火災・感電の原因となります。お風呂場、雨天、降雪中、海岸、水辺での ご使用は、特にご注意ください。 濡れた手で本製品を扱わないでください。 禁止 感電や、本製品の故障の原因となります。 5 必ずお守りください 注意 注意 本製品を使用中にデータなどが消失した場合でも、データなど の保証は一切いたしかねます。 ハードディスクや MO ディスクは消耗品です。 故障に備えて定期的にバックアップをお取りください。 本製品は以下のような場所で保管・使用しないでください。 禁止 故障の原因になることがあります。 ●振動や衝撃の加わる場所 ●直射日光のあたる場所 ●湿気やホコリが多い場所 ●温度差の激しい場所 ●熱の発生する物の近く(ストーブ、ヒータなど) ●強い磁力電波の発生する物の近く (磁石、ディスプレイ、スピーカ、ラジオ、無線機など) ●水気の多い場所(台所、浴室など) ●傾いた場所 ●腐食性ガス雰囲気中(CI2、H2S、NH3、SO2、NOXなど) ●静電気の影響の強い場所 ≪使用時のみの制限≫ ●保温、保湿性の高いものの近く(じゅうたん、スポンジ、ダンボール、 発泡スチロールなど) ●製品に通気孔がある場合は、通気孔がふさがるような場所 禁止 アクセスランプ点灯中に電源を切ったり、パソコンをリセットしな いでください。 故障の原因になったり、データが消失するおそれがあります。 本製品は精密部品です。以下の注意をしてください。 禁止 ●落としたり、衝撃を加えない ●本製品の上に水などの液体や、クリップなどの小部品を置かない ●重いものを上にのせない ●本製品のそばで飲食・喫煙などをしない ●本製品内部およびコネクタ部に液体、金属、たばこの煙などの異物が入ら ないようにしてください。 6 必ずお守りください 本製品のコネクタ・基板部分には触れないでください。 厳守 基板部分は、とがっている場合があります。誤って触れるとけがの原因と なります。 また、コネクタ・基板部分に触れると静電気により、本製品が破壊される おそれがあります。 厳守 本体についた汚れなどを落とす場合は、柔らかい布で乾拭き してください。 ●洗剤で汚れを落とす場合は、必ず中性洗剤を水で薄めてご使用ください。 ●ベンジン、アルコール、シンナー系の溶剤を含んでいるものは使用しない でください。 ●市販のクリーニングキットを使用して、本製品のクリーニング作業を行わ ないでください。故障の原因となります。 本製品を結露させたまま使わないでください。 禁止 時間をおいて、結露がなくなってからお使いください。 本製品を寒い所から暖かい場所へ移動したり、部屋の温度が急に上昇する と、表面・内部が結露する場合があります。 そのまま使うと誤動作や故障の原因となる場合があります。 動作中にケーブルを激しく動かさないでください。 厳守 接触不良およびそれによるデータ破壊などの原因となることがあります。 7 Memo 8 はじめに 箱の中には ∙∙∙∙∙∙∙∙∙∙∙∙∙∙∙∙∙∙∙∙∙∙∙∙∙∙∙∙∙∙∙∙∙∙∙ 10 箱の中のものを確認します。 動作環境 ∙∙∙∙∙∙∙∙∙∙∙∙∙∙∙∙∙∙∙∙∙∙∙∙∙∙∙∙∙∙∙∙∙∙∙ 11 本製品を使うことができるパソコン環境を説明します。 各部の名称・機能 ∙∙∙∙∙∙∙∙∙∙∙∙∙∙∙∙∙∙∙∙∙∙∙∙∙∙∙∙∙∙∙∙∙∙∙ 13 スイッチなどの名前と機能を説明します。 9 箱の中には 箱の中には下記のものが入っています。 にチェックをつけながら、ご確認ください。 万が一不足品がございましたら、弊社サポートセンターまでご連絡ください。 箱・梱包材は 大切に保管し、修理などで輸送の際にお使いください。 イラストについて 実物と若干異なる場合があります。 鍵について 2個がリングでつながれていますが、片方は予備として保管してください。 パーソナルミラーリングハード ディスク(1台)[HDR-Sシリーズ] SCSI接続ケーブル(1本) [D-subハーフピッチ50ピン⇔ D-subハーフピッチ50ピン:50cm] 電源コード(1本) HDRシリーズ取扱説明書(本書:1冊) 鍵(2個) ハードウェア保証書(3枚) ユーザー登録は済ませましたか? ▼ここにシリアル番号をメモしてください。 シリアル番号は、ユーザー登録の際に必要です。 シリアル番号は本製品に貼られているシールに印字されている12桁の英数字 です。( 例: ABC1234567ZX ) ●ユーザー登録 ⇒http://www.iodata.jp/regist/ 10 動作環境 本製品を使うことができるパソコン環境を説明します。 対応機種およびサポートOS 次の条件を満たすこと 本製品の容量に対応したSCSI-2対応のSCSIコネクタがあること。 ※推奨SCSIボード、動作可能SCSIボードを装着した機種でもご利用いただ けます。 対応機種 NEC PC98-NXシリーズ DOS/Vマシン※1 サポートOS(日本語版のみ) Windows XP Windows 2000 Windows Me※2※3 Windows 98 SE※3※4 Windows 98※3※4 Windows 95※5 Windows NT 4.0※6 Apple Macintosh Mac OS※7 ※1 弊社では、OADG加盟メーカーのDOS/Vマシンで動作確認をしています。 ※2 フォーマット時に、フロッピーディスクドライブが必要です。 ※3 フォーマット時に使うフォーマットコマンド(FDISK)は、Windowsの「MS-DOS プロンプト」上ではご利用いただけません。 (Windowsの「MS-DOSプロンプト」上でFDISKをご利用されるとパーティション が消える場合があります。) ※4 FDISKのアップデートが必要です。 このホームページから、FDISKのアップデートをしてください。 http://support.microsoft.com/default.aspx?scid=kb;ja;263044 ※5 OSR 2以降のみ対応です。 また、80Gバイト以上の本製品には対応しておりません。 ※6 Service Pack 4以降が必要です。 ※7 本製品に対応しているフォーマッタソフトが必要です。 ビー・エイチ・エー社製「B’sCrew for Macintosh」をおすすめします。 ただし、標準SCSIポート(D-sub25ピンもしくはHDI-30ピン)に接続して本製品を お使いの場合は、B’sCrew 2.1.6もしくは3.1.2以降をお使いください。 (Mac OS Ⅹでは、フォーマッタソフトは必要ありません。) 11 動作環境 SCSIボード 本製品の容量に対応したSCSIボードをお使いください SCSIボードは、お使いの本製品の容量をサポートしたものをお使いください。 サポートしているかどうかにつきましては、お使いのSCSIボードのメーカー にお問い合わせください。 (下記の【推奨SCSIボード】をおすすめします。) ●推奨SCSIボード SCSI-2転送(理論値:20Mバイト/秒)以上に対応したSCSIインターフェイス をおすすめします。 弊社製 SC-UPCIN, SC-UPCI, SC-UPU2, SC-NBD, SC-NBDA アクティブターミネータ 本製品にアクティブターミネータは添付されていません。 必要な場合は、別途お買い求めください。 ●推奨アクティブターミネータ 弊社製 12 TA-A50 D-subハーフピッチ50ピン 各部の名称・機能 スイッチなどの名前と機能を説明します。 ● 前面 ① 電源ランプ ② 電源ボタン ③ フロントパネル ④ HDDユニットベイ 名称 ① 電源ランプ 説明 点灯:本製品の電源は入っています 消灯:本製品の電源は切れています ② 電源ボタン 本製品の電源を入/切します。 ③ フロントパネル 【● フロントパネル】(15ページ)をご覧くださ い。 ④ HDDユニットベイ HDDユニットを搭載します。 上を「HDDユニットベイ1」、 下を「HDDユニットベイ2」と呼称します。 搭載されているHDDユニットも 上を「HDDユニット1」、 下を「HDDユニット2」と呼称します。 【● HDDユニットベイ】(16ページ)をご覧くださ い。 13 各部の名称・機能 ● 背面 ① モードスイッチ ② ACコネクタ ③ SCSI-ID設定スイッチ ④ SCSIコネクタ ⑤ 排気口 名称 ① モードスイッチ 説明 動作モードを設定します。 詳細は、【モードを設定しよう】(20ページ)をご覧 ください。 ② ACコネクタ 添付の電源ケーブルを接続します。 ③ SCSI-ID設定 スイッチ SCSI-IDを設定します。 詳細は、【SCSI-IDを設定しよう】(22ページ)を ご覧ください。 ④ SCSIコネクタ (D-subハーフピッチ50ピン) SCSIケーブルやターミネータを接続します。 ⑤ 排気口 ファンにより、排気を行います。 排気口について ・排気口をふさがないでください。 排気ができず、本製品の故障の原因となります。 ・排気口に物を入れないでください。 ファンに当たって、故障や火災などの原因となります。 14 各部の名称・機能 ● フロントパネル ① モードランプ ② ステータスランプ ③ フィニッシュランプ ④ コピーボタン ⑤ コピーランプ 名称 ① モードランプ 説明 本製品のモードを示します。 ミラーモード ミラーモード(省電力) シングルドライブモード シングルドライブモード(省電力) シングルドライブモード(復旧) ② ステータスランプ ランプ1 消灯 消灯 点灯 点灯 点灯 ランプ2 消灯 消灯 消灯 消灯 点灯 搭載しているHDDユニットの状態を示します。 点灯:正常 点滅:同期中、コピー(バックアップ)中 消灯:エラー状態 ③ フィニッシュランプ コピー機能の状態を示します。 詳細は、【運用】(53ページ)をご覧ください。 ④ コピーボタン 押すことにより、コピー機能を使用できます。 (ブザーオフボタン) 詳細は、【運用】(53ページ)をご覧ください。 また、エラーでブザーが鳴った時、このボタンで 止められます。 詳細は、【ブザーについて】(79ページ)をご覧 ください。 ⑤ コピーランプ コピー機能の状態を示します。 詳細は、【運用】(53ページ)をご覧ください。 15 各部の名称・機能 ● HDDユニットベイ ① キーロック ② アクセスランプ ③ ユニット電源ランプ 名称 ① キーロック 説明 鍵を使って、HDDユニットをロック/解除します。 右に回すと、HDDユニットがロックされます。 左に回すと、HDDユニットが解除されます。 ② アクセスランプ 搭載しているHDDユニットを読み書きすると点滅 します。 ③ ユニット電源ランプ 搭載しているHDDユニットに電源が入ると点灯 します。 キーロックを解除したまま、電源を入れないでください キーロックをロックしてから、本製品の電源を入れてください。 キーロックを解除したまま、HDDユニットを取り付けて本製品の電源を入れ ることは、故障の原因となります。 本製品の電源が入っている間は、キーロックに触れないでください 本製品の電源が入っている間にキーロックをロック/解除することは、故障 の原因となります。 HDDユニットについて 新しく必要な場合は、別売オプション品をご用意ください。 詳しくは、【別売オプション品】(84ページ)をご覧ください。 16 使えるようにしよう 使うモードを決めよう ∙∙∙∙∙∙∙∙∙∙∙∙∙∙∙∙∙∙∙∙∙∙∙∙∙∙∙∙∙∙∙∙∙∙∙ 18 本製品のモードについて説明します。 モードを設定しよう ∙∙∙∙∙∙∙∙∙∙∙∙∙∙∙∙∙∙∙∙∙∙∙∙∙∙∙∙∙∙∙∙∙∙∙ 20 本製品の動作モードを設定する方法を説明します。 SCSI-IDを設定しよう ∙∙∙∙∙∙∙∙∙∙∙∙∙∙∙∙∙∙∙∙∙∙∙∙∙∙∙∙∙∙∙∙∙∙∙ 22 SCSI-IDを設定する方法を説明します。 接続しよう ∙∙∙∙∙∙∙∙∙∙∙∙∙∙∙∙∙∙∙∙∙∙∙∙∙∙∙∙∙∙∙∙∙∙∙ 24 本製品の接続について説明します。 フォーマットしよう ∙∙∙∙∙∙∙∙∙∙∙∙∙∙∙∙∙∙∙∙∙∙∙∙∙∙∙∙∙∙∙∙∙∙∙ 28 本製品をフォーマットします。 基本操作について ∙∙∙∙∙∙∙∙∙∙∙∙∙∙∙∙∙∙∙∙∙∙∙∙∙∙∙∙∙∙∙∙∙∙∙ 51 本製品を使う上での操作について説明します。 17 使うモードを決めよう 本製品のモードについて説明します。 本製品のモードには何がある? 本製品のモードは、大きく分けて下記の2つが存在します。 ・ミラーモード ・シングルドライブモード ミラーモード ミラーモードは、本製品に搭載されている2つのHDDユニットをミラーリングする モードです。 搭載されたHDDユニットの片方が壊れても、もう片方のHDDユニットにあるデータは 安心です。 ミラーリング 【用語解説】(83ページ)をご覧ください。 シングルドライブモード シングルドライブモードは、本製品に搭載されているHDDユニット1を通常使用 し、コピーボタンを押したときにHDDユニット2にバックアップするモードです。 誤った操作でHDDユニット1のデータを消してしまっても、簡単にHDDユニット2に あるバックアップに戻すことができます。 使用例 週に1度コピーボタンを押し、バックアップ。 バックアップ後に、「HDDユニット2」を「用意したHDDユニット」と取り 替えることで、複数のバックアップを取ることもできます。 18 使うモードを決めよう モードの比較 2つのモードについて比較した表を掲載します。 ミラーモード シングルドライブモード 最新データ 両方のHDDユニットが同時に壊れ ない限り安全。 データ保護 ハードウェアの故障によるデータ 定期的なバックアップ操作により、 ハードウェア、ソフトウェアの の消失を低減する。 両面でのデータ消失を防ぐ。 故意、誤操作などのソフトウェア 的な異常によるデータの消失を データが消失した場合、最後に 防ぐことはできない。 バックアップした場所まで戻す ことができる。 ウィルス感染 感染する際は、両方のHDDユニッ トが同時に感染。 HDDユニット1が壊れると破損。 ・コピーボタンを押さない限り 安全。 ・「シングルドライブモード (復旧)」に設定すると、HDD ユニット2は書き込み禁止 (ウィルスにも安心)でデータ を取り出せる。 より安全にデータを保護するために 合わせてCD-RWドライブやMOドライブなどでバックアップを取ることをおす すめします。 特にミラーモードでは、ウィルス感染や誤操作などに備えたバックアップを おすすめします。 19 モードを設定しよう 本製品のモードを設定する方法を説明します。 モード番号 下の表をご覧になり、間違いの無いように設定します。 モード番号 0 1 2 3 4 5 6 7 モード内容 ミラーモード ミラーモード(省電力) 使用しません シングルドライブモード シングルドライブモード(省電力) シングルドライブモード(復旧) 使用しません プログラムモード(通常は使用しません) 省電力 本製品が10分間使われなかった場合、本製品が省電力モードに入るように なります。 シングルドライブモードでは、HDDユニット2は常に省電力状態となりま す。(復旧を除く。) 復旧 バックアップした状態に戻すときに使用します。 ・このモードにしてから作業することで、HDDユニット1をバックアップ したときの状態(HDDユニット2の内容)に戻すことができます。 ・このモードで本製品を起動すると、HDDユニット2を書き込み禁止状態 のリムーバブルディスクとして表示させることができます。 バックアップから一部のデータを取り出すときに、お使いください。 ※ SCSI-IDを2つ使用します。 また、お使いのOSやファイルシステムによっては、制限があります。 例1:Windows XP/2000/NTのNTFSでお使いの場合、(復旧)モード にしてもHDDユニット2のデータを取り出すことはできません。 例2:Mac OSでは、データを取り出すたびにエラー表示が出ますが、 問題なくお使いいただけます。 モードランプ 本製品は、モードランプの状態によって、モードを表示します。 詳しくは、15ページをご覧ください。 20 モードを設定しよう 設定方法 本製品の電源を切ってください モードの設定をするときは、本製品の電源を切ってから行ってください。 「シングルドライブ」から「ミラー」へと切り替える場合 切り替えただけでは、ミラーリングが正しく行われません。 下記の手順を行ってください。 ① シングルドライブモードで、【バックアップを取る】(60ページ)の作業 を行う。 ② 本製品の電源を切り、ミラーモードに切り替える。 ※ バックアップを取った後は、ミラーモードに切り替えるまで、本製品 の電源を入れないでください。 ミラーリング 【用語解説】(83ページ)をご覧ください。 本製品は、「モードスイッチ」(14ページ)により、モード番号を設定します。 1 この部分を押して 設定します。 21 SCSI-IDを設定しよう SCSI-IDを設定する方法を説明します。 SCSI-IDの範囲・条件 0~15の間で、他のSCSI機器と重ならないように設定します。 SCSI-IDを設定する際のヒント ・本製品のみを接続している場合 SCSI-ID=0:本製品(出荷時設定。変更の必要はありません。) ・複数のSCSI機器を接続している場合 他のSCSI機器と重ならないように、SCSI-IDを設定してください。 シングルドライブモードでお使いの場合は、設定したSCSI-IDに加え、 その次のSCSI-IDを空けておいてください。 ※ シングルドライブモード(復旧)では、設定したSCSI-IDとその次の SCSI-IDを使用します。 Macintoshでお使いの場合 Macintoshに標準搭載されたSCSI機器がある場合があります。 次ページの表をご参照ください。 SCSI-ID 7について SCSI-ID 7は、通常SCSIボードが使っています。 SCSIハードディスクから起動している場合 SCSI-IDを、起動しているハードディスクより大きくしてください。 設定方法 本製品の電源を切ってください SCSI-IDの設定をするときは、本製品の電源を切ってから行ってください。 本製品は、「SCSI-ID設定スイッチ」(14ページ)により、SCSI-IDを設定します。 1 22 この部分を押して 設定します。 SCSI-IDを設定しよう Macintoshが既に使っているSCSI-ID Macintoshで使われているSCSI-IDを記載します。 この表に記載されているSCSI-IDは使わないでください。 [デスクトップ] 使用SCSI-ID 機 種 名 PowerMacintosh G3 DTシリーズ,MTシリーズ 7※1 PowerMacintosh 9600, 9515, 9500, 8600, 8515, 8500, 8115, 8100, 7600, 7500, 7300, 5500, 4400 twentieth anniversary Macintosh Quadra 950, 900 LC630※2 Quadra 800※2, 700 0、7 Centris 650※2, 610※2 Macintosh Ⅱシリーズ(Ⅱを除く,またvi,vxはCDなしモデルの場合) LC Ⅱ, Ⅲ, 475 Performa 275 Color Classic Ⅰ,Ⅱ SE/30 Classic Ⅱ PowerMacintosh 6300, 6200 3、7 LC630※3 Performa 6000シリーズ, 5000シリーズ, 630, 588 0、3、7 PowerMacintosh 7215, 7200, 7100, 6100 Quadra 840AV, 800※3, 660AV, 650, 610 Centris 650※3, 610※3 Macintosh Ⅱ vi※3, vx※3 Performa 575, 550, 520 LC575, 520 ※1…………Zipドライブを搭載している場合は、さらにSCSI-IDの5を使っています。 ※2…………CD-ROMドライブなしのモデル ※3…………CD-ROMドライブ搭載モデル [PowerBook(ノート)] 使用SCSI-ID PowerBook G3シリーズ※4 7 機 種 名 PowerBook G3/250, 3400, 2400, 1400, 1000, 190 PowerBook Duoシリーズ(別途SCSIポートのあるドッキングステーションが必要) PowerBook 500シリーズ, 100シリーズ(100, 190を除く) ※4…………標準SCSIポート搭載機種のみ対応。 0、7 23 接続しよう 本製品の取り付けについて説明します。 先にSCSIインターフェイスを準備してください 本製品はSCSIインターフェイスを正しく使えるようにしてから取り付けて ください。 SCSIの制限にお気を付けください SCSIインターフェイスの取扱説明書をご覧になり、接続可能台数や接続SCSI 機器の接続ケーブル長の制限を超えていないことをご確認ください。 SCSIケーブルやターミネータをSCSIコネクタに接続するときは SCSI接続ケーブルやターミネータをSCSIコネクタに接続するときは、 まっすぐに接続してください。無理な角度で接続するとピンが折れる場合が あります。 本製品以外にもSCSI機器をお使いの場合は 本製品を接続する際には、なるべくターミネータに近い位置に接続してくだ さい。 ターミネータに一番近いところに接続できない場合は、できるだけ短いケー ブル(弊社製 A50-A50-S(30cm)など)をお使いください。 1 パソコンと全ての周辺機器の電源を切ってください。 2 SCSI機器に接続する場合は、ターミネータを取り外します。 本製品を接続済みのSCSI機器に接続する場合は、そのSCSI機器のSCSIコネ クタに接続されているターミネータを取り外します。 3 SCSIコネクタにSCSI接続ケーブルを接続します。 SCSIインターフェイスまたはSCSI機器のコネクタ形状により、使用できる SCSIケーブルが異なります。 24 接続しよう 実際に接続するSCSIコネクタと見比べてお使いください。 本ページのコネクタ図はほぼ実物大です。 本製品に添付のSCSI接続ケーブルをお使いくだ さい。 (D-subハーフピッチ50ピン) (D-subハーフピッチ68ピン) 本製品に添付のSCSI接続ケーブルとAD-SC/AW (D-subハーフピッチ50ピン⇒D-subハーフピッ チ68ピン変換コネクタ)をお使いください。 (アンフェノールハーフピッチ50ピン) A50-H50など(D-subハーフピッチ50ピン⇔ アンフェノールハーフピッチ50ピン)をお使い ください。 F50-A50など(アンフェノールフル ピッチ50ピン⇔D-subハーフピッチ 50ピン)をお使いください。 (アンフェノールフルピッチ50ピン) (D-sub25ピン) お使いのSCSIインターフェイスに添付のSCSI接 続ケーブル、またはお使いのSCSIインターフェ イスの別売オプション品をお使いください。 AP30-A50など(HDI30ピン⇔D-subハーフピッチ 50ピン)をお使いください。 (HDI30ピン) ? (その他) お使いのSCSIインターフェイスに付属している SCSI接続ケーブル、もしくはお使いのSCSIイン ターフェイスの別売オプション品をお使いくだ さい。 案内されている弊社製SCSI接続ケーブル以外を使う場合 お使いになるSCSI接続ケーブルは、片方はSCSIインターフェイスや本製品の 前にあるSCSI機器のコネクタの形状に、もう片方はD-subハーフピッチ50 ピンのSCSIコネクタに接続できるものを選んでください。 25 接続しよう 4 本製品のSCSIコネクタにSCSI接続ケーブルを接続します。 接続したSCSI接続ケーブルのもう一方を、本製品のSCSIコネクタに、まっ すぐに差し込みます。 SCSIコネクタについて 上下のSCSIコネクタに区別はありません。 SCSI接続ケーブルをどちらに接続しても問題ありません。 5 もう片方のSCSIコネクタにターミネータを接続します。 本製品にあるもう一方のコネクタに、ターミネータをまっすぐに差し込み ます。 ターミネータについて 接続するターミネータについて、詳しくは【アクティブターミネータ】 (12ページ)をご覧ください。 6 電源コードで、本製品を電源コンセントに接続します。 4 5 6 7 本製品を含む周辺機器の電源を入れます。 26 接続しよう 8 パソコンの電源を入れます。 パソコンが正常に起動しない場合 【パソコンが起動途中で止まってしまう】(72ページ)をご覧ください。 以上で、接続は終了です。 【フォーマットしよう】(次ページ)へお進みください。 27 フォーマットしよう フォーマット手順は、お使いのOSによって異なります。 下表をご覧になり、それぞれにあったページをご覧ください。 フォーマットする前に フォーマットすると、本製品に入っているデータはすべて消えます。 本製品に必要なデータがある場合は、そのデータを他の場所に保存してから フォーマットしてください。 お使いのOS 取り付け手順 Windows XP/2000 【Windows XP/2000でフォーマットする】 次ページ Windows Me/98 【Windows Me/98でフォーマットする】 39ページ Windows NT 4.0 【Windows NT 4.0でフォーマットする】 46ページ Mac OS 【Mac OSで初期化する】 47ページ 28 フォーマットしよう Windows XP/2000でフォーマットする コンピュータの管理者(Administrator)でログオンしてください Windows XP/2000でハードディスクをフォーマットする場合は、コンピュー タの管理者(Administrator)グループに属するユーザーでログオンする 必要があります。 Windows Me/98 SEと併用する場合は・・・ Windows Me/98 SEで本製品のフォーマットを行ってください。 Windows XP/2000でフォーマットするとWindows Me/98 SEで認識されない 場合があります。詳細は、【ファイルシステムについて】(77ページ)を参照 してください。 本製品は「ダイナミックディスク」として使えません 本製品は、ディスクのアップグレードをできません。 ダイナミックディスクについての詳細は、Windows XP/2000の取扱説明書か オンラインヘルプをご覧ください。 画面例はWindows XPのものです 画面上に表示される文字やウィンドウの形などが多少異なりますが、 特に記載がない限りWindows 2000でも同じ操作で作業を行います。 1 「コントロールパネル」を起動します。 Windows XPの場合 [スタート]→[コントロールパネル]の順にクリックします。 ⇒[コントロールパネル]が起動されます。 Windows 2000の場合 [スタート]→[設定]→[コントロールパネル]の順にクリックしま す。 ⇒[コントロールパネル]が起動されます。 29 フォーマットしよう 2 「管理ツール」を起動します。 Windows XPの場合 [パフォーマンスとメンテナンス]→[管理ツール]の順にクリック します。 ⇒[管理ツール]が起動されます。 順にクリック Windows 2000の場合 [管理ツール]アイコンをダブルクリックします。 ⇒[管理ツール]が起動されます。 ダブルクリック 3 [コンピュータの管理]をダブルクリックします。 ⇒[コンピュータの管理]が起動されます。 ダブルクリック 30 フォーマットしよう 4 [ディスクの管理]をクリックします。 ⇒「ディスクの初期化と変換ウィザード」が表示されます。 クリック 「ディスクの初期化と変換ウィザード」が表示されない ・Home Editionでお使いの場合は、下の「Home Editionでお使いの場合」を ご覧ください。 ・ハードディスクが正しく接続されていません。 ・表示されない設定になっています。 ハードディスクのアイコンを右クリックし、表示された[ディスクの初期 化]をクリックしてください。 ・すでに初期化されています。手順9 (34ページ)へお進みください。 Home Editionでお使いの場合 「ディスクの初期化と変換ウィザード」は表示されません。下記の手順を 行ってください。 ①「初期化されていません」と表示されているディスクを右クリックし、 表示された[ディスクの初期化]をクリックします。 クリック ②[OK]ボタンをクリックします。 ⇒初期化されました。手順9 (34ページ)へお進みください。 クリック 31 フォーマットしよう 5 [次へ]ボタンをクリックします。 クリック 6 「初期化するディスクの選択」画面が表示されます。 「ディスク1」をチェックし、[次へ]ボタンをクリックします。 ①チェック ②クリック 32 フォーマットしよう 7 「変換するディスクの選択」画面が表示されたら・・・ 「ディスク1」のチェックを外し、[次へ]ボタンをクリックします。 ①外す ②クリック ここでチェックしてしまうと・・・ 「ダイナミックディスク」となります。「ダイナミックディスク」は、 Windows Me/98などで使えません。 詳細は、Windows XP/2000の取扱説明書、オンラインヘルプをご覧ください。 8 設定を確認して、[完了]ボタンをクリックします。 設定が正しいことを確認し、[完了]ボタンをクリックします。 ⇒初期化が行われます。ディスクの初期化が完了しました。 ①確認 ②クリック 33 フォーマットしよう 9 「新しいパーティションウィザード」を起動します。 ①フォーマットしたいハードディスクの未割り当ての領域を右クリック します。 ②表示された[新しいパーティション]をクリックします。 ⇒「新しいパーティションウィザード」が起動します。 ①右クリック ②クリック 10 [次へ]ボタンをクリックします。 クリック 34 フォーマットしよう 11 [次へ]ボタンをクリックします。 クリック 拡張パーティションについて ここでは、[拡張パーティション]を選ぶこともできます。 ハードディスクを5つ以上に分割したい場合は、「拡張パーティション」を 作成する必要があります。 詳細は、Windows XP/2000の取扱説明書、オンラインヘルプをご覧ください。 12 [次へ]ボタンをクリックします。 マウスを使わず、キー ボードで入力する クリック パーティションサイズについて ここでは、最大値のままの設定にされています。 ハードディスクを分割したい場合は、[パーティションサイズ]を[最大 ディスク領域]より小さくする必要があります。 詳細は、Windows XP/2000の取扱説明書、オンラインヘルプをご覧ください。 ※ サイズを変更するときは、マウスを使わず、キーボードで値を入力してくだ さい。 35 フォーマットしよう 13 [次へ]ボタンをクリックします。 クリック ドライブ文字について ここで割り当てたドライブ文字が、作成するドライブのドライブ文字になり ます。 14 [クイックフォーマットする]をチェックします。 15 [次へ]ボタンをクリックします。 14 チェック 15 クリック ファイルシステムについて ハードディスクをWindows XP/2000のみで使う場合は、[NTFS]のままに してください。 他のOSでも使う場合は、使うOSにも対応したファイルシステムをお使いくだ さい。 詳しくは、【ファイルシステムについて】(77ページ)をご覧ください。 36 フォーマットしよう 16 設定を確認して、[完了]ボタンをクリックします。 設定が正しいことを確認し、[完了]ボタンをクリックします。 ⇒パーティションの作成とフォーマットが行われます。 ①確認 ②クリック 17 フォーマットされます。 [フォーマット中]が[正常]になるまでお待ちください。 18 [コンピュータの管理]を閉じます。 ボタンをクリックします。 37 フォーマットしよう 19 本製品のアイコンを確認します。 ①[マイコンピュータ]アイコンをダブルクリックします。 ②[マイコンピュータ]の中にハードディスクのアイコンが増えている ことを確認します。 ⇒これが本製品のアイコンです。 確認 本製品のアイコンの見分け方 フォーマットした後のため、本製品にはデータが何も入っていません。 ダブルクリックで開いたとき、中にファイルなどが入っていないアイコンが 本製品のアイコンです。 作成したパーティションの次回からのフォーマットについて アイコンを右クリックし、表示された[フォーマット]をクリックします。 以上で本製品はフォーマットされました。 そのまま本製品を使えます。 あとは、51ページで本製品の基本操作をご確認ください。 38 フォーマットしよう Windows Me/98でフォーマットする 弊社製の動作可能SCSIボードをお使いの場合のフォーマット方法を説明します。 他社製SCSIボードをお使いの場合 フォーマット方法については、そのSCSIボードの取扱説明書をご覧になる か、SCSIボードのメーカーにお問い合わせください。 1 パソコンを「Command Prompt Only」で起動します。 Windows Meの場合 Windows Meの起動ディスクをフロッピーディスクドライブに入れ、 パソコンの電源を入れます。 メニューが表示されたら、「3」と入力して[Enter]キーを押します。 Windows 98/95の場合 [Ctrl]キーを押したまま、パソコンの電源を入れます。 メニューから[Command Prompt Only]を選択します。 ※メニューが表示されない時は、パソコンが起動している途中で[Ctrl]キー を押したり、はなしたりしてください。 Windows Meの起動ディスクを作るには ①[スタート]→[設定]→[コントロールパネル]を開きます。 ②[アプリケーションの追加と削除]アイコンをダブルクリックします。 ③[起動ディスク]タブをクリックします。 ④フロッピーディスクをフロッピーディスクドライブに挿入して、 [ディスクの作成]ボタンをクリックします。 ※Windows MeのCD-ROMを要求されることがあります。 ⑤「このディスクのファイルは全て削除されます」という内容のメッセージ が表示されるので、[OK]ボタンをクリックします。 ⑥進行状況の表示が消えたら、[OK]ボタンをクリックします。 自動で「Help」が表示されたら・・・ [Alt]→[F]→[X]キーの順に押し、「Help」を終了してください。 39 フォーマットしよう 2 FDISKと入力し、[Enter]キーを押します。 3 下の画面が表示された場合は、[Y]を入力します。 下の参考をご覧になり、[Y]を入力して[Enter]キーを押します。 4 「現在のハードディスクドライブを変更」を選択します。 「5」(現在のハードディスクドライブを変更)を入力し、[Enter]キー を押します。 [5](現在のハードディスクドライブを変更)の表示がない [Esc]キーでFDISKを終了し、【・FDISKで[5]の項目が表示されない】(74 ページ)をご覧ください。 5 本製品を選択します。 使われていないハードディスクの「ディスク」の番号を入力し、[Enter] キーを押します。 ドライブの容量=空き容量 使われていないハードディスク 使っていないドライブがない場合 [Esc]キーでFDISKを終了し、【・FDISKで使っていないドライブが見つからな い】(74ページ)をご覧ください。 40 フォーマットしよう 表示について 本製品の容量によっては、FDISK内の表示がずれたり、末尾が表示されない 場合があります。 その場合でも問題なくお使いいただけます。 6 「MS-DOS領域または論理MS-DOS・・・」を選択します。 「1」(MS-DOS領域または論理MS-DOSドライブを作成)を入力し、[Enter] キーを押します。 7 「拡張MS-DOS領域を作成」を選択します。 「2」(拡張MS-DOS領域を作成)を入力し、[Enter]キーを押します。 8 「100%」と入力し、[Enter]キーを押します。 [Back Space]キーで数字を削除してから、「100%」と入力し、[Enter] キーを押します。 160Gバイト以上の本製品をお使いの場合 必ず[%]で入力してください。 サイズをそのまま入力する方法では、正しく入力できません。 (例:100パーセントを指定したい場合は、「100%」と入力します。) 「領域のサイズ」について 本製品の容量を、拡張MS-DOS領域でどれだけ使うかという設定です。 本手順では、最大容量を割り当てています。 ここに最大容量を割り当てなかった場合、残りの容量は使えなくなります。 Windows 98でお使いの場合 基本領域で約131Gバイト以上のパーティションを作らないでください。 約131Gバイト以上のパーティションは、スキャンディスクを使えません。 表示について 本製品の容量によっては、FDISK内の表示がずれたり、末尾が表示されない 場合があります。 その場合でも問題なくお使いいただけます。 41 フォーマットしよう 9 下のような画面が表示されたら、[Esc]キーを押します。 10 作成する「論理ドライブ」の容量を入力します。 [Back Space]キーで数字を削除してから、「100%」と入力し、[Enter] キーを押します。 手順10 の画面が表示されなかった場合 手順6 ~7 の作業をすれば、手順10 の画面が表示されます。 160Gバイト以上の本製品をお使いの場合 必ず[%]で入力してください。 サイズをそのまま入力する方法では、正しく入力できません。 (例:100パーセントを指定したい場合は、「100%」と入力します。) 「論理ドライブのサイズ」について 拡張MS-DOS領域の中にどれだけの大きさのドライブ(パーティション)を 作るかという設定です。 ここでは、最大を割り当てて本製品を1つのドライブとして使います。 表示について 本製品の容量によっては、FDISK内の表示がずれたり、末尾が表示されない 場合があります。 その場合でも問題なくお使いいただけます。 42 フォーマットしよう 11 [Esc]キーを押します。 下のように表示されますので、[Esc]キーを押します。 12 FDISKを終了します。 さらに、[Esc]キーを3回押します。 13 Windows Meの場合は、起動ディスクを取り出します。 14 パソコンを再起動します。 [Ctrl]+[Alt]+[Delete]キーを同時に押し、パソコンを再起動します。 15 確保したアイコンを確認します。 [マイコンピュータ]を開きます。表示されたドライブアイコンの中から 確保した容量のアイコンを確認します。 本製品のアイコンの確認方法 ハードディスクのアイコンをダブルクリックしてください。 それによって、下記のように表示されたら、本製品のアイコンです。 Windows Meの場合 [はい]ボタンをクリックして、その後手順17 にお進みください。 Windows 98の場合 [キャンセル]ボタンをクリックして、エラー画面を閉じてください。 43 フォーマットしよう 他のハードディスクのドライブ文字 他のハードディスクのドライブ文字が元の環境のままであることをご確認 ください。 ドライブ文字 アイコンの名前のあとに表示される、()に囲まれたアルファベット。 Windowsに認識されたドライブ全てに表示される。 16 表示された[フォーマット]をクリックします。 本製品のアイコンを右クリックし、表示された[フォーマット]を クリックします。 17 [通常のフォーマット]でフォーマットします。 [通常のフォーマット]を選び、[開始]ボタンをクリックします。 ①選択 ②クリック 18 [OK]ボタンをクリックします。 クリック 19 フォーマットが終わったら、スキャンディスクをします。 フォーマットが終わると、画面上に結果とヘルプが表示されます。 ヘルプの指示にしたがって、スキャンディスクを実行してください。 44 フォーマットしよう 20 パソコンを再起動します。 スキャンディスクが終わったら、パソコンを再起動します。 以上で本製品はフォーマットされました。 そのまま本製品を使えます。 あとは、51ページで本製品の基本操作をご確認ください。 フォーマット後の確認 フォーマット終了後、他の機器のドライブ名が変更される場合があります ので、各装置のドライブ名を再度ご確認ください。 次回からのフォーマットについて 本製品のアイコンを右クリックし、表示された[フォーマット]をクリック します。 45 フォーマットしよう Windows NT 4.0でフォーマットする [ディスクアドミニストレータ]を使ってフォーマットします。 1 Administrator権限でログインします。 2 [ディスクアドミニストレータ]を起動します。 [スタート]→[プログラム]から[管理ツール]を開きます。 [管理ツール]→[ディスクアドミニストレータ]を選択します。 3 「ディスクxに署名がありません」と表示されたら・・・ [はい]をクリックしてください。 4 作成するパーティションサイズを設定します。 ①空き領域をクリックします。 [パーティション]→[作成]を選択し、作成するパーティション サイズを設定してください。 ②[パーティション]→[直ちに変更を反映]を選択し、変更結果を保存 してください。 5 本製品をフォーマットします。 「未フォーマット」のパーティションを選択し、[ツール]→ [フォーマット]を選択してください。[ファイルシステム]と[ラベル] を設定し、[OK]をクリックしてください。 確認画面が表示されるので、[はい]をクリックしてください。 ファイルシステムについて 本製品をシングルドライブモードで使う場合は、[NTFS]以外のファイル システムをお使いになることをおすすめします。また、他のOSで使う場合 は、使うOSにも対応したファイルシステムをお使いください。 詳しくは、【ファイルシステムについて】(77ページ)をご覧ください。 以上で本製品はフォーマットされました。 そのまま本製品を使えます。 あとは、51ページで本製品の基本操作をご確認ください。 46 フォーマットしよう Mac OSで初期化する ● Mac OS Ⅹより前のOSでフォーマットする SCSIディスクに対応したフォーマッタソフトが必要です。 別途、ご用意ください。 また、それを使ったフォーマットの方法については、フォーマッタソフトの 取扱説明書をご覧ください。 本製品が初期化されましたら、51ページで本製品の基本操作を ご確認ください。 推奨フォーマッタソフト ビー・エイチ・エー社製「B'sCrew for Macintosh」を推奨します。 ※ ただし、標準SCSIポート(D-sub 25ピン、もしくはHDI-30ピン)に接続 して本製品をお使いの場合は、B'sCrew 2.1.6以降もしくは3.1.2以降を お使いください。 ブラインド転送機能について お使いのフォーマッタソフトの「ブラインド転送」に関する機能は切って ください。 設定方法については、フォーマッタソフトの取扱説明書をご覧ください。 47 フォーマットしよう ● Mac OS Ⅹでフォーマットする 1 画面が表示されたら、[初期化]ボタンをクリックします。 ⇒[ディスクユーティリティ(Disk Utility)]が起動します。 クリック 上の画面が表示されない場合 ① 起動ボリュームのアイコンをダブルクリックします。 ② [アプリケーション]ボタンをクリックします。 ⇒「アプリケーション(Applications)」が開きます。 ③ [ユーティリティ(Utilities)]フォルダを開きます。 ④ [ディスクユーティリティ(Disk Utility)]アイコンをダブルクリック します。 「ディスクユーティリティ(Disk Utility)」が起動します。 上の表をご覧になり、OSに合ったページをご覧ください。 2 [Drive Setup]ボタンがある場合は、クリックします。 3 本製品を選択します。 本製品を見分ける方法については、下の参考をご覧ください。 本製品を見分ける方法 本製品を選択したとき、[情報]タブに下記のように表示されます。 ディスクの説明:I-O DATA HDR-S・・・ 接続バス:SCSI 4 [パーティション]タブをクリックします。 48 フォーマットしよう 5 本製品を初期化します。 ① [ボリューム(パーティション)の方式]を[1パーティション]に 設定します。 ② [フォーマット]を[Mac OS拡張]に設定します。 ③ [パーティション(OK)]ボタンをクリックします。 Mac OS Ⅹ 10.1.2の場合 ① 設定 ② 設定 ③ クリック [UNIXファイルシステム]には設定しないでください UNIXファイルシステムには対応しておりません。 パーティションを分けたい場合は [ボリューム(パーティション)の方式]で、パーティション数を設定しま す。 あとは、[分割][削除]ボタンや[サイズ]を変更して、調整します。 ※パーティションを複数作ると、[情報]タブの表示がおかしくなる場合が ありますが、動作に問題はありません。 49 フォーマットしよう 6 [パーティション]ボタンをクリックします。 ⇒初期化が始まります。 クリック 7 本製品のアイコンを確認します。 デスクトップに本製品のアイコンがあることを確認します。 以上で本製品は初期化されました。 そのまま本製品を使えます。 あとは、次ページで本製品の基本操作をご確認ください。 50 基本操作について 本製品の基本操作について説明します。 電源を入れる/切る手順について ここで説明している方法は、一般的なSCSIインターフェイスのものです。 SCSI PCカードなど方法が異なるものもあります。 詳しくはSCSIインターフェイスの取扱説明書をご覧ください。 本製品の電源を入れる 本製品を含む全てのSCSI機器の電源は、パソコンの電源を入れる前に入れてください。 パソコンの電源を入れた後で、SCSI機器の電源を入れてもSCSI機器が認識されない 場合があります。 ブザーが鳴った場合 本製品は、問題が発生するとブザーが鳴るようになっています。 ブザーが鳴った場合は、【ブザーについて】(79ページ)をご覧ください。 本製品に電源を入れてすぐはSCSI機器として認識されません 電源を入れると、コピーランプとフィニッシュランプが点滅します。 それが終わり、コピーランプとフィニッシュランプが消灯すると、本製品を SCSI機器としてお使いいただけます。 コピーランプとフィニッシュランプが点滅中に コピーボタンを押し続けると、電源を入れるときからコピーボタンを押し 続けた状態と同じになります。ご注意ください。 本製品の電源を切る 本製品を含む全てのSCSI機器の電源は、パソコンの電源の後に切ってください。 パソコンの電源を切る前に、SCSI機器の電源を切るとSCSI機器の故障の原因となる 場合があります。 51 Memo 52 運用 ミラーモードでの運用 ∙∙∙∙∙∙∙∙∙∙∙∙∙∙∙∙∙∙∙∙∙∙∙∙∙∙∙∙∙∙∙∙∙∙∙ 54 ミラーモードで、本製品を使う上での操作について説明します。 シングルドライブモードでの運用 ∙∙∙∙∙∙∙∙∙∙∙∙∙∙∙∙∙∙∙∙∙∙∙∙∙∙∙∙∙∙∙∙∙∙∙ 60 シングルドライブモードで、本製品を使う上での操作について説明 します。 53 ミラーモードでの運用 ミラーモードで、本製品を使う上での操作について説明します。 新しいHDDユニットに取り替える HDDユニットが壊れたときは、HDDユニットを取り替える必要があります。 HDDユニットが壊れた場合 ブザーが鳴り、故障を知らせます。 詳しくは、【ブザーについて】(79ページ)をご覧ください。 新しいHDDユニット 別売オプション品をご用意ください。 詳しくは、【別売オプション品】(84ページ)をご覧ください。 1 パソコンと本製品の電源を切ります。 【基本操作について】(51ページ)をご覧ください。 2 本製品に接続されている全てのケーブルを取り外します。 3 HDDユニットを取り外します。 ①鍵で、取り外すHDDユニットのキーロックを解除します。 ②HDDユニットを引き抜きます。 54 ミラーモードでの運用 4 HDDユニットを取り付けます。 ①用意したHDDユニットを押し込みます。 ②鍵で、HDDユニットのキーロックをロックします。 5 本製品に接続されていたケーブルを戻します。 新しいHDDユニットには「同期」が必要です 同期は、この後の手順で行われます。 詳しくは、【用語解説】(83ページ)をご覧ください。 本製品を安全に早く同期する方法 この方法では、本製品をハードディスクとして使えません。 その代わり、ここで説明されている方法より早く作業が終わるため、データ の安全性は高くなります。 詳しくは、【安全・高速に同期する】(57ページ)をご覧ください。 6 本製品の電源を入れます。 ⇒しばらくすると、ブザーが鳴ります。 新しいHDDユニット 側が点滅 55 ミラーモードでの運用 7 コピーボタンを押し、すぐに放します。 ⇒ブザーが鳴り止みます。 しばらくすると、自動的に同期が始まります。 同期中は、新しいHDDユニットのステータスランプとコピーランプが 点滅します。 点滅 新しいHDDユニット 側が点滅 押して、すぐに放す 同期には時間がかかります 自動同期では、40Gバイトあたり約35分かかります。(パソコンからのアク セスがない場合) 8 同期の終了を確認します。 下記の状態になれば、同期は終了です。 ステータスランプ:点滅→点灯 コピーランプ:消灯 点滅→点灯 フィニッシュランプ:点灯 消灯 点灯 同期が終わるまで本製品の電源を切らないでください 本製品を使い終わっても、ステータスランプがまだ点滅している間は本製品 の電源を切らないでください。 ※ パソコンの電源は切っても問題ありません。 56 ミラーモードでの運用 安全・高速に同期する 安全・高速に同期させたい場合は、この作業を行ってください。 ただし、作業中はハードディスクとして使えません。 本作業は、HDDユニットの取り替えの後で行います 【新しいHDDユニットに取り替える】の手順1~5 (54~55ページ)までを ご覧になり、HDDユニットを取り替えてから本作業を行ってください。 1 本製品の電源を入れます。 ⇒しばらくすると、ブザーが鳴ります。 新しいHDDユニットのステータスランプが点滅します 本製品が新しいHDDユニットを認識した場合、ブザーが鳴り、そのHDDユニッ トに対応したステータスランプが点滅します。 2 コピーボタンを押し続けます。 ⇒ブザーが鳴り止みます。 押し続ける コピーボタンは押し続けてください。 本書でコピーボタンを放すという指示があるまで、押し続けてください。 コピーボタンを放すと、コピー機能による同期作業は行われません。 ⇒【新しいHDDユニットに取り替える】の手順7 (前ページ)以降で記載され ている同期が始まります。 57 ミラーモードでの運用 3 同期するHDDユニットを確認します。 同期するHDDユニット(コピー先)のステータスランプが5秒間点滅 します。 点滅 新しいHDDユニットと違うステータスランプが点滅した場合 コピーボタンを押したままで、電源ボタンを押して、本製品の電源を切って ください。 その後、下記の作業を行ってください。 ① 新しいHDDユニットを取り外します。 ② 本製品の電源を入れます。 ③ ブザーが鳴ったら、コピーボタンを押します。 ④ 本製品の電源を切ります。 ⑤ 新しいHDDユニットを再び取り付けます。 ⑥ 本作業をもう一度行ってください。 4 コピーランプが点滅したら、コピーボタンを放します。 ⇒同期が始まります。 ① 点滅確認 ② 放す 同期には時間がかかります コピー機能での同期は、40Gバイトあたり約30分かかります。 58 ミラーモードでの運用 5 同期の終了を確認します。 下記の状態になれば、同期は終了です。 ステータスランプ:点滅→点灯 コピーランプ:消灯 点滅→点灯 フィニッシュランプ:点灯 消灯 点灯 6 本製品の電源を切ります。 59 シングルドライブモードでの運用 シングルドライブモードで、本製品を使う上での操作について説明します。 操作 バックアップを取る 本ページ 新しいHDDユニットに取り替える 64ページ バックアップの状態に戻す 66ページ バックアップを取る シングルドライブモードでは、コピーボタンを押すことで、HDDユニット2に バックアップを取ることができます。 ●本製品を使用中にバックアップする 本製品を使用中にバックアップしたい場合は、この作業を行ってください。 この作業は本製品を使用中であることが前提です 本製品をハードディスクとして使えるようになってから作業を始めてくだ さい。 1 コピーボタンを5秒押し、放します。 コピーランプが点灯し、点滅に変わるまで押し続けます。 ⇒コピーボタンを放すと、HDDユニット2へのバックアップ(コピー)が 始まります。 ① 5秒押す ② 放す 点灯→点滅 バックアップには時間がかかります 本製品を使いながらのバックアップは、40Gバイトあたり約35分かかりま す。(パソコンからのアクセスがない場合) 60 シングルドライブモードでの運用 2 バックアップの終了を確認します。 下記の状態になれば、バックアップは終了です。 ステータスランプ:点滅→点灯 コピーランプ:消灯 フィニッシュランプ:点灯 点滅→点灯 消灯 点灯 3 本製品の電源を切ります。 必ず電源を切ってください 完全なバックアップを行うため、本製品の電源を切るまでHDDユニット1と HDDユニット2は「ミラーリング」されます。 そのため、バックアップ作業を終わらせるには、本製品の電源を一度切る 必要があります。 ミラーリング 【用語解説】(83ページ)をご覧ください。 61 シングルドライブモードでの運用 ●安全・高速にバックアップする 安全・高速にバックアップしたい場合は、この作業を行ってください。 ただし、作業中はハードディスクとして使えません。 1 コピーボタンを押しながら、本製品の電源を入れます。 ⇒本製品がコピー機能を行うために起動します。 コピーランプが点灯します。 点灯 コピーボタンは押し続けてください 本書でコピーボタンを放すという指示があるまで、押し続けてください。 コピーボタンを放すと、コピー機能によるバックアップ作業は行えません。 ⇒通常通り起動します。電源を切り、作業をやり直してください。 2 コピーランプが点滅したら、コピーボタンを放します。 ⇒バックアップが始まります。 ① 点滅確認 ② 放す バックアップには時間がかかります コピー機能でのバックアップは、40Gバイトあたり約30分かかります。 3 バックアップの終了を確認します。 下記の状態になれば、バックアップは終了です。 ステータスランプ:点滅→点灯 コピーランプ:消灯 点滅→点灯 フィニッシュランプ:点灯 消灯 点灯 62 シングルドライブモードでの運用 4 本製品の電源を切ります。 63 シングルドライブモードでの運用 新しいHDDユニットに取り替える 複数バックアップを取りたいときや、HDDユニットが壊れたときなど、HDDユニット を取り替える必要があります。 HDDユニットが壊れた場合 ブザーが鳴り、故障を知らせます。 詳しくは、【ブザーについて】(79ページ)をご覧ください。 新しいHDDユニット 別売オプション品をご用意ください。 詳しくは、【別売オプション品】(84ページ)をご覧ください。 複数バックアップを取る バックアップを取ったHDDユニット2を取り外して、新しいものに取り替え ることで、複数のバックアップを取ることができます。 1 パソコンと本製品の電源を切ります。 【基本操作について】(51ページ)をご覧ください。 2 本製品に接続されている全てのケーブルを取り外します。 3 HDDユニットを取り外します。 ①鍵で、取り外すHDDユニットのキーロックを解除します。 ②HDDユニットを引き抜きます。 64 シングルドライブモードでの運用 4 HDDユニットを取り付けます。 ①用意したHDDユニットを押し込みます。 ②鍵で、取り外すHDDユニットのキーロックをロックします。 5 本製品に接続されていたケーブルを戻します。 6 HDDユニット1を取り替えた場合、作業が必要です。 HDDユニット1をバックアップの状態に戻す必要があります。 バックアップの状態に戻す方法については、次ページをご覧ください。 始めに電源を入れたときは、ブザーが鳴ります。 HDDユニット1を取り替えた場合は、次ページの案内に従ってください。 HDDユニット2を取り替えた場合は、コピーボタンを押し、ブザーを止めて ください。 65 シングルドライブモードでの運用 バックアップの状態に戻す バックアップの内容に戻したい場合の作業方法です。 操作 ●バックアップした内容へ戻す 本ページ ●バックアップの一部を取り出す 69ページ ●バックアップした内容へ戻す バックアップを取ったときの状態に戻したい場合は、この作業を行ってくだ さい。ただし、作業中はハードディスクとして使えません。 1 パソコンと本製品の電源を切ります。 【基本操作について】(51ページ)をご覧ください。 2 モードを「シングルドライブモード(復旧)」にします。 【モードを設定しよう】(20ページ)をご覧ください。 SCSI-IDについて シングルドライブモード(復旧)でお使いの場合は、設定したSCSI-IDに 加えて、その次のSCSI-IDを使うことにご注意ください。 66 シングルドライブモードでの運用 3 コピーボタンを押しながら、本製品の電源を入れます。 ⇒バックアップした内容に戻す作業を行うために起動します。 コピーランプが点灯します。 点灯 コピーボタンは押し続けてください。 本書でコピーボタンを放すという指示があるまで、押し続けてください。 コピーボタンを放すと、バックアップした内容に戻せません。 ⇒通常通り起動します。電源を切り、作業をやり直してください。 新しいHDDユニットに取り替えた場合 新しいHDDユニットのステータスランプが点滅し、ブザーが鳴ります。 その場合は、コピーボタンを一度放し、それから押し続けてください。 そうでない場合は、【ブザーについて】(79ページ)をご覧ください。 4 コピーランプが点滅したら、コピーボタンを放します。 ⇒バックアップした内容に戻す作業が始まります。 ① 点滅確認 ② 放す バックアップした内容へ戻す作業は時間がかかります この作業は、40Gバイトあたり約30分かかります。 67 シングルドライブモードでの運用 5 コピーの終了を確認します。 下記の状態になれば、コピーは終了です。 ステータスランプ:点滅→点灯 コピーランプ:消灯 点滅→点灯 フィニッシュランプ:点灯 消灯 点灯 6 本製品の電源を切ります。 7 モードを元に戻します。 【モードを設定しよう】(20ページ)をご覧ください。 68 シングルドライブモードでの運用 ●バックアップの一部を取り出す HDDユニット2を書き込み禁止のリムーバブルディスクとして表示します。 全てのデータを戻したいのではなく、一部のデータだけを取り出したい場合は、 この作業を行ってください。 復旧のリムーバブルディスク認識について お使いのOSやファイルシステムによっては、制限があります。 例1:Windows XP/2000/NTのNTFSでお使いの場合、(復旧)モードにしても HDDユニット2のデータを取り出すことはできません。 例2:Mac OSでは、データを取り出すたびにエラー表示が出ますが、問題 なくお使いいただけます。 1 パソコンと本製品の電源を切ります。 【基本操作について】(51ページ)をご覧ください。 新しいHDDユニットに取り替えた場合 新しいHDDユニットのステータスランプが点滅し、ブザーが鳴ります。 その場合は、コピーボタンを押し、ブザーを止めてください。 そうでない場合は、【ブザーについて】(79ページ)をご覧ください。 2 モードを「シングルドライブモード(復旧)」にします。 【モードを設定しよう】(20ページ)をご覧ください。 SCSI-IDについて シングルドライブモード(復旧)でお使いの場合は、設定したSCSI-IDに 加えて、その次のSCSI-IDを使うことにご注意ください。 69 シングルドライブモードでの運用 3 パソコンと本製品の電源を入れます。 4 必要なデータを取り出します。 HDDユニット2が書き込み禁止状態で認識されます。 必要なデータを普段使っているハードディスクにコピーしてください。 5 パソコンと本製品の電源を切ります。 【基本操作について】(51ページ)をご覧ください。 6 モードを元に戻します。 【モードを設定しよう】(20ページ)をご覧ください。 70 付録 困った時には ∙∙∙∙∙∙∙∙∙∙∙∙∙∙∙∙∙∙∙∙∙∙∙∙∙∙∙∙∙∙∙∙∙∙∙ 72 本製品を使っていて、異常があったときにご覧ください。 ファイルシステムについて ∙∙∙∙∙∙∙∙∙∙∙∙∙∙∙∙∙∙∙∙∙∙∙∙∙∙∙∙∙∙∙∙∙∙∙ 77 ファイルシステムについて説明します。 ブザーについて ∙∙∙∙∙∙∙∙∙∙∙∙∙∙∙∙∙∙∙∙∙∙∙∙∙∙∙∙∙∙∙∙∙∙∙ 79 本製品のブザーが鳴ったときの原因と対処を説明します。 用語解説 ∙∙∙∙∙∙∙∙∙∙∙∙∙∙∙∙∙∙∙∙∙∙∙∙∙∙∙∙∙∙∙∙∙∙∙ 83 本書内の用語を説明します。 別売オプション品 ∙∙∙∙∙∙∙∙∙∙∙∙∙∙∙∙∙∙∙∙∙∙∙∙∙∙∙∙∙∙∙∙∙∙∙ 84 弊社の別売オプション品について説明します。 ハードウェア仕様 ∙∙∙∙∙∙∙∙∙∙∙∙∙∙∙∙∙∙∙∙∙∙∙∙∙∙∙∙∙∙∙∙∙∙∙ 85 本製品の仕様を説明します。 71 困った時には 本製品を使っていて、異常があったときにご覧ください。 パソコン起動時のトラブル パソコンが起動途中で止まってしまう 原因1 本製品か他のSCSI機器が正しく接続されていない パソコンおよびすべての周辺機器の電源を切り、本製品を含むす べてのSCSI機器の接続(ケーブルやターミネータなど)を確認し てください。 原因2 本製品のSCSI-IDが重なっている パソコンおよびすべての周辺機器の電源を切り、SCSI-IDが他の SCSI機器と重ならないように設定し直してください。 原因3 SCSIボードが本製品の容量に対応していない SCSIボードの取扱説明書をご覧になるか、メーカーにお問い合わ せになり、本製品の容量に対応しているかをご確認ください。 原因4 SCSIボードが本製品を認識しない設定になっている SCSIボードのBIOS設定で、本製品のSCSI-IDを認識するように 設定してください。詳しくは、SCSIボードの取扱説明書をご覧く ださい。 原因5 SCSIの環境が不安定である 本製品と接続機器の接続順序や、接続ケーブルをご確認くださ い。詳しくは、SCSIボードの取扱説明書をご覧ください。 72 困った時には [マイコンピュータ]に本製品のアイコンが表示されない 原因1 フォーマットされていない 弊社製SCSIボードをお使いの場合 フォーマット後、再起動してください。 他社製SCSIボードをお使いの場合 お使いのSCSIインターフェイスの取扱説明書をご覧になるか SCSIインターフェイスのメーカーにお問い合わせください。 原因2 SCSIボードが認識されていない 本製品を使うには、SCSIボードがパソコン(OS)に正常に認識され ていなければなりません。確認および設定方法については、SCSI ボードの取扱説明書を参照するか、または各メーカーへお問い合 わせください。 73 困った時には フォーマット時のトラブル ・FDISKで[5]の項目が表示されない ・FDISKで使っていないドライブが見つからない 原因1 本製品が認識されていない 【パソコンが起動途中で止まってしまう】(72ページ)をご覧 ください。 原因2 BIOSのないSCSIボードに本製品を接続している FDISKでは領域確保はできません。各SCSIボードに付属の取扱説 明書を参照し、領域確保を行ってください。 原因3 SCSIボードのBIOSを使わない設定にしている SCSIボードのBIOSを使う設定にした後、再度FDISKを行ってみて ください。 詳しくは、SCSIボードの取扱説明書をご覧ください。 原因4 SCSIボードが本製品の容量に対応していない SCSIボードの取扱説明書をご覧になるか、メーカーにお問い合わ せになり、本製品の容量に対応しているかをご確認ください。 74 困った時には 使う上でのトラブル ・使っている最中にデータエラーが発生する ・アクセスランプが点灯したままハングアップする 原因 ケーブル長が長い、ケーブル類の品質が悪い、電気的な ノイズの影響を受けている等の理由で、SCSI バスの状態が悪い SCSIボード側の設定で本製品の同期転送速度を下げてください。 詳しくは、SCSIボードの取扱説明書をご覧ください。 本製品から起動できない (DOS/Vマシン) 原因1 SCSIハードディスクから起動できないパソコンで ある SCSIハードディスクから起動できるかどうか、パソコンメーカー にお問い合わせください。 原因2 起動用のIDEハードディスクがある 起動用のIDEハードディスクは取り外す必要があります。 原因3 BIOSの無いSCSIボードで本製品を使っている 本製品をBIOSの無いSCSIボードで使う場合は、起動用とすること はできません。 原因4 本製品よりも小さいSCSI-IDのSCSIハードディスクを接続 している 本製品のSCSI-IDを他のSCSIハードディスクよりも前にする必要 があります。 原因5 本製品よりも小さいSCSI-IDに起動用のSCSI機器を接続 している 本製品のSCSI-IDを他のSCSI機器よりも前にする必要があります。 75 困った時には エラーが表示され、スキャンディスクをかけられない 原因 Windows 98で、131Gバイト以上のパーティションに スキャンディスクをかけている Windows 98では、131Gバイト以上のパーティションにスキャンディ スクをかけることができません。 【Windows Me/98でフォーマットする】(39ページ)の作業内で、 パーティションを131Gバイト未満に設定してください。 Mac OS ⅩでDisk First Aidをかけると、エラーが表示される 原因 ボリューム(パーティション)の名前に、日本語を使って いる 半角英数字のみを使って、名前を付けてください。 76 ファイルシステムについて ハードディスクを複数のOSで併用して使う場合は、併用するOSのすべてで認識でき るファイルシステムにてパーティションを作成しなくてはいけません。 ここでは、各OSがどのファイルシステムに対応しているかについて説明します。 ファイルシステム ファイルの管理方式のこと。 パーティションは、何らかのファイルシステムを元に作成される。 OS毎の使用できるファイルシステム OSによって、使用できる(作成できる)ファイルシステムが異なります。 複数のOSでハードディスクを併用する際のパーティションの作成時には、下の表を 参照して併用できるファイルシステムを確認してください。 例えば、Windows MeとWindows XPでは、「FAT32」「FAT16(FAT)」のファイルシス テムでハードディスクにパーティションを作成(フォーマット)すれば併用できま す。(「NTFS」でパーティションを作成すると併用できなくなります。) 使用OS(バージョン) Windows Windows Windows Windows Windows XP 2000 Me 98/95 OSR 2 NT ファイルシステム FAT16 NTFS FAT32 (FAT) ○ ○※1 ○※2 ○ ○※1 ○※2 × ○ ○ × ○ ○ ○ × ○※2 ○:使用可 ×:使用不可 ※1 作成できる容量は「32Gバイト」までですが、認識できる容量は「2Tバイ ト」までであることにご注意ください。 ※2 他のOSと併用する場合には、1パーティションのサイズを「2047Mバイ ト」以下に設定する必要があります。 77 ファイルシステムについて ファイルシステムとその特徴 ファイル システム NTFS 特徴 1パーティションあたりの最大容量は、「約408,000,000Tバイト」です。 ただし、Windows Me/98ではアクセスできません。 FAT32 Windows XP,Windows 2000 1パーティションあたりの作成できる最大容量は、「約32Gバイト」 です。 ただし、Windows Me/98でフォーマットされたFAT32のパーティショ ンを「約2Tバイト」まで認識できます。 Windows Me/98/95 OSR 2 1パーティションあたりの最大容量は「約2Tバイト」です。 FAT(16) Windows XP,Windows 2000,Windows NT 4.0 1パーティションあたりの最大容量は、「約4Gバイト」です。 ただし、Windows 98などで使用する場合は、「2,047Mバイト」まで にする必要があります。 Windows Me/98/95 OSR 2 1パーティションあたりの最大容量は、「2,047Mバイト」です。 復旧のリムーバブルディスク認識について お使いのOSやファイルシステムによっては、お使いいただけない場合があり ます。 例1:Windows XP/2000/NTのNTFSでお使いの場合、(復旧)モードにしても HDDユニット2のデータを取り出すことはできません。 例2:Mac OSでは、データを取り出すたびにエラー表示が出ますが、問題 なくお使いいただけます。 78 ブザーについて 本製品は、問題が発生するとブザーが鳴るようになっています。 ブザーが鳴った際は、下記のようにしてください。 ブザーをすぐに止めないでください ブザーが鳴っている間に、ランプなどで状況を確認してから的確な対処を する必要があります。 コピーボタンを押し続けている場合 ブザーが鳴っている間は、コピーボタンを放しても大丈夫です。 ● ステータスランプを確認します。 ステータスランプの状態によって、問題・対処を判断します。 確認 操作 ステータスランプが消灯 次ページ ステータスランプが点滅 HDDユニットの取り替えをした場合 81ページ HDDユニットの取り替えをしていない場合 ステータスランプが両方点灯 モードを切り替えた場合 82ページ モードを切り替えていない場合 79 ブザーについて ステータスランプが消灯 消灯しているステータスランプに対応したHDDユニットに、問題があります。 HDDユニットの接続・新しいHDDユニットへの取り替え 詳しくは、【新しいHDDユニットに取り替える】(54,64ページ)をご覧くだ さい。 1 コピーボタンを押さずに、本製品の電源を切ります。 2 HDDユニットの容量・接続を確認します。 HDDユニットの容量は合わせてください 容量が合っていないと、本製品をお使いいただけない場合があります。 ※ HDR-Sxxには、HDR-OPxx相当のHDDユニットが搭載されています。 3 本製品の電源を入れます。 また同じ状態になった場合 そのHDDユニットは故障しています。 できるだけ早く新しいHDDユニットに取り替えてください。 本製品をこのまま起動したい場合 コピーボタンを押し、ブザーを止めます。コピーボタンを押し続けている 場合は、一度放してからまた押し続けてください。 ※ブザーを止めても、下記の場合は、使うことができません。 ・両方のステータスランプが消灯している ・SCSIインターフェイスがSCSI機器の認識を終えてしまった 80 ブザーについて ステータスランプが点滅 点滅しているステータスランプに対応したHDDユニットが、前回起動したときと 異なります。 HDDユニットの接続 詳しくは、【新しいHDDユニットに取り替える】(54,64ページ)をご覧くだ さい。 HDDユニットの取り替えをした場合 ミラーモード 同期作業が必要です。詳しくは、【新しいHDDユニットに取り替える】の 手順6 (55ページ)以降をご覧ください。 シングルドライブモード HDDユニット1を取り替えた場合は、バックアップの状態に戻す必要があり ます。【●バックアップした内容へ戻す】(66ページ)をご覧ください。 HDDユニット2を取り替えた場合は、コピーボタンを押し、ブザーを止めて ください。 HDDユニットの取り替えをしていない場合 接続が悪く、新しいHDDユニットとして認識された可能性があります。 1 コピーボタンを押さずに、本製品の電源を切ります。 2 HDDユニットの接続を確認します。 3 本製品の電源を入れます。 4 後は、モードによって作業が異なります。 ミラーモード 同期作業が必要です。詳しくは、【新しいHDDユニットに取り替え る】の手順6 (55ページ)以降をご覧ください。 シングルドライブモード コピーボタンを押し、ブザーを止めてください。 81 ブザーについて ステータスランプが両方点灯 HDDユニットの接続 詳しくは、【新しいHDDユニットに取り替える】(54,64ページ)をご覧くだ さい。 モードを切り替えた場合 ミラーモード⇔シングルドライブモードで切り替えた ミラーモードからシングルドライブモード、およびシングルドライブモード からミラーモードに切り替えた場合は、ブザーが鳴るようになっています。 コピーボタンを押し、ブザーを止めてください。 未使用のモード番号に設定した 本製品はそのモード番号を使いません。 コピーボタンを押さずに、本製品の電源を切ってください。 それから、モードスイッチを正しく設定してください。(20ページ) モードを切り替えていない場合 HDR-Sシリーズ本体自体に問題がある場合があります。 念のため、HDDユニットの接続を確認した後、もう一度本製品の電源を入れて ください。 また同じ状態になった場合は、HDR-Sシリーズ本体は故障しています。 弊社サポートセンターにお問い合わせください。(86ページ) 82 用語解説 本書内の用語を説明します。 同期 HDDユニットの内容をもう一つのHDDユニットと同じ内容にすること。 また、新しいHDDユニットを自動的にもう一つのHDDユニットと同じ内容に する機能。 この機能が作動しているとき、同期中のHDDユニットのステータスランプ は点滅する。 フォーマット ハードディスクを使えるようにするために必要な作業。 他に、イニシャライズや初期化などと呼ぶこともある。 復旧 シングルドライブモードの1つで、バックアップした状態に戻すときに 使用する。 さらに、HDDユニット2を書き込み禁止状態のリムーバブルディスクと して表示させることもできる。 ただし、SCSI-IDを2つ使用する。 ミラーリング 同じデータを複数台のディスクドライブに書き込む。 あるディスクが故障しても、正常なディスクを使って処理を続行できる 信頼性の高いシステムを構築するための技術。 83 別売オプション品 弊社 別売オプション品をご案内します。 HDDユニット 型番 HDR-OP250 HDR-OP160 HDR-OP80 HDR-OP40 説明 専用ケース入りオプション用ハードディスク 〃 〃 〃 250Gバイト 160Gバイト 80Gバイト 40Gバイト 取り付けるHDDユニットの容量は合わせてください 容量が合っていないと、本製品をお使いいただけない場合があります。 ※ HDR-Sxxには、HDR-OPxxが2つ搭載されています。 SCSIケーブル 型番 A50-A50 A50-A50-M A50-A50-S 長さ 75cm 50cm 30cm 説明 SCSIケーブル(D-subハーフピッチ50ピン⇔ D-subハーフピッチ50ピン) アクティブターミネータ 型番 TA-A50 84 説明 アクティブターミネータ(D-subハーフピッチ50ピン) ハードウェア仕様 本製品の仕様を説明します。 データ容量 ※ セクタサイズ 外形寸法 インターフェイス仕様 最大転送速度 (同期転送理論値) HDR-S40 HDR-S80 HDR-S250 約40Gバイト 約80Gバイト 約250Gバイト 512バイト 160(H) X 197(W) X 310(D) mm Ultra SCSIインターフェイス(D-subハーフピッチ50ピン) Ultra SCSI 20Mバイト/秒 SCSI-2 10Mバイト/秒 SCSI-1 5Mバイト/秒 電源仕様 AC 100V±10% 50/60Hz 消費電力 約22W 使用温度範囲 +5℃~+35℃(パソコンの動作する温度範囲であること) 使用湿度範囲 20~80%(結露なきこと) 本体重量 約5.0kg 85 サポートセンターへのお問い合わせ 本製品に関するお問い合わせは弊社サポートセンターで受け付けています。 1 まず、弊社ホームページをご確認ください。 本書の【困った時には】で解決できない場合は、サポートWebページ内の 「製品Q&A、News」などもご覧ください。過去にサポートセンターに寄せら れた事例なども紹介されています。こちらも参考になさってください。 http://www.iodata.jp/support/ 製品Q&A, Newsなど また、添付のサポートソフトをバージョンアップすることで解決できる 場合があります。下記の弊社サポート・ライブラリから最新のサポート ソフトをダウンロードしてお試しください。 http://www.iodata.jp/lib/ 2 弊社サポート ライブラリ それでも解決できない場合は・・・ お知らせいただく事項について 1. 2. 3. 4. 86 ご使用の弊社製品名。 ご使用のパソコン本体と周辺機器の型番。 ご使用のOSとアプリケーションの名称、バージョン及びメーカー名。 トラブルが起こった状態、トラブルの内容、現在の状態 (画面の状態やエラーメッセージなどの内容) 修理について 修理の前に 故障かな?と思ったときは、 ①本書をもう一度ご覧いただき、設定などをご確認ください。 ②弊社サポートセンターへお問い合わせください。 (【お問い合わせ】をご覧ください) 明らかに故障の場合は、下記内容を参照して、本製品をお送りください。 修理について 本製品の修理をご依頼される場合は、以下の事項をご確認ください。 ●内部のデータについて ・検査の際には、内部のデータはすべて消去されてしまいます。 (厳密な検査を行うためです。どうぞご了承ください。) ※データに関しては、弊社はいっさいの責任を負いかねます。 バックアップできる場合は、修理にお出しになる前にバックアップしてください。 ・弊社では、データの修復は行っておりません。 ●お客様が貼られたシールなどについて 修理の際に、製品ごと取り替えることがあります。 その際、表面に貼られているシールなどは失われますので、ご了承ください。 ●修理金額について ・保証期間中は、無料修理いたします。 ただし、ハードウェア保証書に記載されている「保証規定」に該当する場合 は、有料となります。 ※保証期間については、ハードウェア保証書をご覧ください。 ・保証期間が終了した場合は、有料にて修理いたします。 ※弊社が販売終了してから一定期間が過ぎた製品は、修理ができなくなる場合が あります。 ・お送りいただいた後、有料修理となった場合のみ、往復はがきにて修理金額 をご案内いたします。 修理するかをご検討の上、検討結果を記入してご返送ください。 (ご依頼時にFAX番号をお知らせいただければ、修理金額をFAXにて連絡させ ていただきます。) 修理しないとご判断いただきました場合は、無料でご返送いたします。 87 修理について 修理品の依頼 本製品の修理をご依頼される場合は、以下を行ってください。 ●メモに控え、お手元に置いてください お送りいただく製品の製品名、シリアル番号(製品に貼付されたシールに記載 されています)、お送りいただいた日時をメモに控え、お手元に置いてくだ さい。 ●これらを用意してください ・必要事項を記入した本製品のハードウェア保証書(コピー不可) ※ただし、保証期間が終了した場合は、必要ありません。 ・下の内容を書いたもの 返送先[住所/氏名/(あれば)FAX番号],日中にご連絡できるお電話番号, ご使用環境(機器構成、OSなど),故障状況(どうなったか) ●修理品を梱包してください ・上で用意した物を修理品と一緒に梱包してください。 ・輸送時の破損を防ぐため、ご購入時の箱・梱包材にて梱包してください。 ※ご購入時の箱・梱包材がない場合は、厳重に梱包してください。 ●修理をご依頼ください ・修理は、下の送付先までお送りくださいますようお願いいたします。 ※ 原則として修理品は弊社への持ち込みが前提です。送付される場合は、発送時 の費用はお客様ご負担、修理後の返送費用は弊社負担とさせていただきます。 ・送付の際は、紛失等を避けるため、宅配便か書留郵便小包でお送りください。 送付先 〒920-8513 石川県金沢市桜田町2丁目84番地 アイ・オー・データ第2ビル 株式会社アイ・オー・データ機器 修理係 宛 修理品の返送 ・修理品到着後、通常約1週間ほどで弊社より返送できます。 ※ただし、有料の場合や、修理内容によっては、時間がかかる場合があります。 88 HDR-Sシリーズ 取扱説明書 2003.02.07 103164-02 発 行 株式会社アイ・ オー・ データ機器 〒920-8512 石川県金沢市桜田町3丁目10番地 C 2001-2003 I-O DATA DEVICE,INC. All rights reserved. 本製品および本書は著作権法により保護されておりますので 無断で複写、複製、転載、改変することは禁じられています。