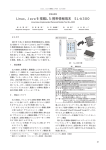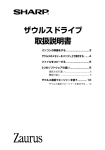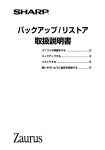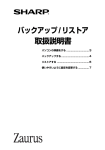Download ザウルスショット 取扱説明書
Transcript
ザウルスショット 取扱説明書 パソコンの準備をする ............................... 3 ウィンドウ全体をキャプチャーして読み込む .... 4 画面表示の一部をキャプチャーして読み込む .... 7 印刷イメージでキャプチャ−して読み込む .... 9 テキストの一部をキャプチャーして読み込む ... 12 使いやすいように設定を変更する ............. 14 ファイル名の付けかたや保存先を変更する ..... 14 キャプチャーに使用するキー(シャッター)を変更する ... 16 画像キャプチャーの保存形式や画質を変更する ... 18 印刷イメージ取り込みの保存形式や画質を変更する ... 19 パソコンを起動したときに ザウルスショットを起動しないようにする .. 20 ザウルスショットを終了する ................... 21 アンインストールする ............................. 21 パソコンの画面表示をキャプチャーしてこの製品に読み込んだり、パソコンで作 成したテキストの一部をこの製品に読み込んだりできます。 読み込んだ画像やテキストは、この製品で編集したり、HancomMobileWordに 貼り込んだりできます。 たとえば、次のようなことができます。 2 パソコンに地図などを表示させ、必要な部分だけやアクティブウィンドウを 読み込んで、外出先で確認できます。 ・アクティブウィンドウを読み込む(☞4ページ) ・必要な部分だけを読み込む(☞7ページ) ・印刷するときのイメージで、ページ単位で読み込む(☞9ページ) 2 ワープロ文書などから、必要な部分(テキスト)だけ読み込んで持ち運べます (☞12ページ)。 ご注意 2 2ザウルスショットを使い、画面やテキストをキャプチャーするときは、パソコン とザウルスが接続されていない状態で、 「PCリンク」 画面の接続方式で 「PC連携 方式」 を選んでください。くわしくは 『アプリケーションマニュアル.pdf』 「設定」 の 「PCリンク」 をご覧ください。 パソコンの準備をする ザウルスショットを使うには、ザウルスショットなどをパソコンにインストール する必要があります。 インストールされた方は、次ページをご覧ください。 まだインストールしていない方は、『はじめにお読みください』をご覧になりイ ンストールしてください。 これ以降、ザウルスショットなどをインストールしているものとして説明します。 また、この製品とパソコンの接続については 『取扱説明書』 の「パソコンと接続す る」をご覧ください。 「USB接続 (ネットワーク) 」 を選択した MEMO 2ソフトウェアをインストールしたときに 場合は 『はじめにお読みください』 をお読みになりソフトウェアをインストールしたとき に、 「USB接続 (ネットワーク) 」 を選択した場合は、以下の操作を行ってください。 ・ザウルス側の操作として、PCリンク画面を表示し、通信方式を 「USB接続 (ネッ トワーク) 」 に変更してください (☞ 『アプリケーションマニュアル.pdf』 「設定」 の 「PCリンク」 ) 。 ・パソコン側の操作として、ザウルス通信マネージャー (☞ 『ザウルスドライブ 取説.pdf』 「ザウルス通信マネージャーを使う」 ) を表示し、通信方式が 「USB接 続 (ネットワーク) 」 になっていることを確認します。 なお、インストールしたときに「USB接続(シリアル通信)」を選択した場合 は、通常、この操作は必要ありません。 2ザウルスショットは、常駐ソフトです。パソコンを立ち上げると、自動的にザ アイコンが表示されます。 ウルスショットが起動しタスクバーに パソコン立ち上げ時にザウルスショットの起動を止め、タスクバーにアイコン を表示しないように設定を変更することができます。 この設定の変更は、環境設定画面で行います。くわしくは、20ページをご覧く ださい。 また、ザウルスショットが起動していないとき、起動する方法は、 [スタート] をクリックし、[ (すべての)プログラム] [Sharp Zaurus 2] [ザウルスショッ ト] [ザウルスショット] をクリックします。 ザウルスショットが起動し、タスクバーに が表示されます。 2バックアップ/リストア、ザウルスドライブは [スタート] ボタンをクリックし て起動するか、インストール時にデスクトップ上にできたショートカットアイ コンをダブルクリックして起動します。くわしくは、 『バックアップ-リストア 取説.pdf』や『ザウルスドライブ取説.pdf』をご覧ください。 2この製品のザウルスショットは、SL-A300には対応していません。 ご注意 2画面やテキストをキャプチャーするときは、ザウルスショット使用方法画面 ( アイコンを右クリックし、メニューの「ヘルプ」をクリックして最初に表 示される画面)を閉じてから行ってください。 2マルチモニター (マルチディスプレイ) 環境でザウルスショットをお使いの場合 には、キャプチャー対象をプライマリモニター (1台目のディスプレイ) に表示 してください。プライマリモニター以外に表示されている画面は、ザウルス ショットでキャプチャーできません。 3 ウィンドウ全体をキャプチャーして読み込む パソコンの最前面のアクティブなウィンドウをキャプチャーしてザウルスに読み 込みます。 読み込んだ画像は、JPEGファイル(またはBMPファイル)になります。 1 2 3 4 5 6 パソコンのタスクバーに が表示されていることを確認します。 ザウルスの電源を切ります。 パソコンにザウルスを接続します。 接続の方法は『取扱説明書』 「基本的な使いかた」の 「パソコンと接続する」 をご覧ください。 ザウルスの電源を入れ、しばらく(約10∼15秒)待ちます。 読み込むウィンドウをクリックしてアクティブな状態にします。 パソコンのキーボードの【PrtSc】を押します。 手順5でアクティブにしている画面が、自動的にザウルスに転送されます。 MEMO 2手順6で、代わりにタスクバーの を右クリックし、メニューの「画像キャ プチャー(アクティブウィンドウ)」をクリックしても同じ働きをします。 4 7 しばらくすると、ザウルスのイメージノートが自動的に起動し、キャプ チャーした画像を表示します。 キャプチャーした画像は1つのファイルとなり、ファイルホーム画面の 「Image_Files」フォルダの中に入ります。 この画像はイメージノートで加筆(修正)できます(1024×768ドットを 超えるサイズの画像は、加筆(修正)できません)。 8 ご注意 パソコンからザウルスを取り外します。 取り外しについては、 『取扱説明書』 「基本的な使いかた」 の 「パソコンと接 続する」をご覧ください。 2転送が終了してイメージノートに画像が表示されるまでは、ザウルスを操作し たり電源を切ったり、USBケーブルからザウルスを取り外さないでください。 また、ザウルスショットを使うときは、ACアダプターを必ず接続してください。 2キャプチャーできるのは、パソコンの画面に表示している部分だけです。 アクティブウィンドウの中でも、スクロールしないと見えない部分やパソコン の画面から外に出て見えない部分はキャプチャーできません。また、動画も キャプチャーできません。 画面の内容をすべてキャプチャーするときは、9ページをご覧ください。 2【PrtSc】をキャプチャーなどに設定していると、Windows本来の【PrtSc】 (Print Screen)キーでの画面キャプチャー機能は使えません。 Windows本来の【PrtSc】キーで画面キャプチャーを行うためには、ザウルス ショットを終了するか、ザウルスショットの画面キャプチャーのキーを変更し てください。キーの変更は環境設定画面(☞16ページ)で行います。 【F10】 なども同様なことが起こりますので、必要に応じてキーを変更してくだ さい。 2Movie Playerで動画を再生しているときは、ザウルスショットを使うことはで きません。動画を停止してからザウルスショットを使ってください。 5 MEMO 2ザウルスにシークレットを設定しているときは、ザウルス通信マネージャーの 暗証番号設定をするとザウルスショットを使うことができます。くわしくは、 『ザウルスドライブ取説.pdf』をご覧ください。 2転送した画像は、カレンダーのスケジュールに関連づけることができます。 くわしくは 『取扱説明書』 の 「カレンダー」 の章や 『アプリケーションマニュアル.pdf』 の 「カレンダー」 の章をご覧ください。 2キャプチャーした画面をSDメモリーカードやコンパクトフラッシュメモリー カードに保存するには ザウルスショットをインストールしたとき、保存先は 「本体メモリー」 になって いますが、ザウルスにSDメモリーカードやコンパクトフラッシュメモリーカー ドを装着するとSDメモリーカードやコンパクトフラッシュメモリーカードに 保存することもできます。 保存先の変更は、環境設定画面(「保存先」タブ)で行います。くわしくは、14 ページをご覧ください。 2パソコンの電源を切るときは、ザウルスの電源を切るかザウルスからUSBケーブ ルを取り外してからパソコンの電源を切ってください。 6 画面表示の一部をキャプチャーして読み込む 画面表示から必要な部分だけキャプチャーして読み込みます。 読み込んだ画像は、JPEGファイル(またはBMPファイル)になります。 1 2 キャプチャーしたい画面を表示します。 ここでは、シャープ(株)のホームページを開き、東京市ヶ谷ビルの地図 を表示します。 タスクバーの を右クリックし、メニューの「画像キャプチャー(矩形 範囲指定)」をクリックします。 マウスポインタの形が +に切り替わります。 3 マウスをドラッグして読み込む範囲を指定します。 aマウスポイ ンタをここ に移し、ク リックした ままにしま す bドラッグし てこの位置 でボタンを 離します 指定した範囲がキャプチャーされ、自動的にザウルスに転送されます。 7 4 しばらくして、ザウルスのイメージノートが自動的に起動し、キャプ チャーした画像を表示します。 キャプチャーした画像は1つのファイルとなり、ファイルホーム画面の 「Image_Files」フォルダの中に入ります。 この画像はイメージノートで加筆(修正)できます(1024×768ドットを 超えるサイズの画像は、加筆(修正)できません)。 5 ご注意 パソコンからザウルスを取り外します。 取り外しについては、 『取扱説明書』 「基本的な使いかた」 の 「パソコンと接 続する」をご覧ください。 2転送が終了してイメージノートに画像が表示されるまでは、ザウルスを操作し たり電源を切ったり、USBケーブルからザウルスを取り外さないでください。 また、ザウルスショットを使うときは、ACアダプターを必ず接続してください。 【Alt】 + 【PrtSc】 キーを押しても、同じ働きをします。 MEMO 2手順2の代わりに、パソコンの また、 【Alt】 + 【PrtSc】 を別のキーに変えることもできます。くわしくは16ページ をご覧ください。 2転送した画像は、カレンダーのスケジュールに関連づけることができます。 くわしくは、『取扱説明書』 の「カレンダー」の章や『アプリケーションマニュア ル.pdf』の「カレンダー」の章をご覧ください。 2キャプチャーした画面をSDメモリーカードやコンパクトフラッシュメモリー カードに保存するには ザウルスショットをインストールしたとき、保存先は 「本体メモリー」 になって いますが、ザウルスにSDメモリーカードやコンパクトフラッシュメモリーカー ドを装着するとSDメモリーカードやコンパクトフラッシュメモリーカードに 保存することもできます。 保存先の変更は、環境設定画面(「保存先」タブ)で行います。くわしくは、14 ページをご覧ください。 8 印刷イメージでキャプチャーして読み込む パソコンの各種アプリケーションソフトウェアなどで、印刷するときのようなイ メージでキャプチャーして、ザウルスに取り込みます。 たとえば、パソコン上でワープロソフトを起動し文章ファイルを表示していると きにこの機能を使うと、文章ファイルの各ページがそれぞれ1つの画像ファイル (JPEG形式)としてザウルスに取り込まれます(ザウルスでは、文章のページ数 分だけの画像ファイルができます)。 ウインドウ全体のキャプチャー (☞4ページ) では、画面に見えている部分だけを 画像ファイルとして取り込みますが、この機能は印刷の設定にしたがって印刷時 の1ページを1ファイル(画像ファイル)として取り込みます。読み込んだ画像 ファイルは、JPEGファイルになります。 1 2 キャプチャーしたいアプリケーションを表示します。 パソコンのキーボードの【F10】を押します。 アプリケーションの印刷画面が表示されます。 MEMO 2タスクバーの を右クリックし、メニューの 「印刷イメージ取込 (ド キュメント全体)」をクリックしても同じ働きをします。 3 アプリケーションの印刷画面で、プリンタ名が 「Zaurus」 であることを確 認します。 「Zaurus」が選ばれていないときは、「Zaurus」を選択します。 プリンタ名 通常、アプリケーショ ンソフトウェアの用紙 サイズのままでキャプ チャーされます。用紙 サイズを変更したいと きは、プロパティ画面 で変更できます(☞19 ページ)。 ※印刷の画面はアプリケーションやWindowsのバージョン (XPやMeなど)によって異なります。 9 4 5 6 ご注意 [OK]をクリックします。 アプリケーションによっては[印刷]などをクリックします。 印刷と同じようなイメージでページ単位で画像ファイルが作られ、自動 的にザウルスに転送されます。 キャプチャーした画像は1 ページ単位で1 つの画像ファイルとなり 「Image_Files」フォルダの中に入ります。 複 数 の ペ ー ジ に わ た る 場 合 は 、( ご 購 入 時 の 設 定 と し て )自 動 的 に 「Image_Files」 フォルダの中にフォルダが作られて、各画像ファイルはそ のフォルダに入ります。 この画像はイメージノートで加筆(修正)できます(1024×768ドットを 超えるサイズの画像は、加筆(修正)できません)。 パソコンからザウルスを取り外します。 取り外しについては、『取扱説明書』の「パソコンと接続する」 をご覧くだ さい。 2転送が終了するまでは、ザウルスを操作したり電源を切ったり、USBケーブル からザウルスを取り外さないでください。 また、ザウルスショットを使うときは、ACアダプターを必ず接続してください。 MEMO 2ページの設定は、手順3の印刷画面の プロパティ などをクリックして表示さ れる用紙サイズにしたがいます。 2転送した画像は、カレンダーのスケジュールに関連づけることができます。 くわしくは、『取扱説明書』 の「カレンダー」の章や『アプリケーションマニュア ル.pdf』の「カレンダー」の章をご覧ください。 2パソコン上で1ページに表示されていても、印刷イメージでキャプチャーする と2ページ以上になることがあります。 Microsoft Excel/Wordの場合は、次の手順で、キャプチャーする前に1ペー ジ(1ファイル)に収まる内容を確認することができます。 1 Microsoft Excel/Wordのキャプチャーしたい画面を表示させ、[ファイル] メニューの[ 印刷] をクリックし、表示された印刷画面でプリンタ名を 「Zaurus」 に変更して、画面右上の (閉じる)をクリックします (印刷画面 で[OK]をクリックするとキャプチャーされますので、 をクリックしてく ださい)。 2 [ファイル]メニューの[印刷プレビュー]をクリックします。プレビュー画面 で表示されている内容が、印刷イメージでキャプチャーしたときの1ページ (1ファイル)になります。 3「印刷プレビュー」 の画面で (閉じる)をクリックして元の画面に戻り、印 刷イメージでキャプチャーします。 ご注意:印刷画面でプリンタ名を 「Zaurus」 に変更したままにすると、普通のプ リンタへの印刷ができません。上記の操作を行ったあとは、必ず、 (手 順3 の) 印刷画面でプリンタ名を元のプリンタ名に戻してください。 10 【F10】を使っているときは、そのソ MEMO 2ザウルスショット以外のソフトウェアが フトウェア用の【F10】は使えなくなります。このようなときは、ザウルス ショットを終了するか、ザウルスショットの印刷イメージキャプチャーの キーを変更してください。キーの変更は環境設定画面(☞16ページ)で行いま す。 2キャプチャーした画面をSDメモリーカードやコンパクトフラッシュメモリー カードに保存するには ザウルスショットをインストールしたとき、保存先は 「本体メモリー」 になって いますが、ザウルスにSDメモリーカードやコンパクトフラッシュメモリーカー ドを装着するとSDメモリーカードやコンパクトフラッシュメモリーカードに 保存することもできます。 保存先の変更は、環境設定画面(「保存先」タブ)で行います。くわしくは、14 ページをご覧ください。 2GIF形式の画像が貼りついている文章ファイルなどを印刷イメージでキャプ チャーして読み込むとき、解像度を「小さな文字用(96dpi)」 ( 手順 3の印刷画 面の プロパティ などをクリックして表示される画面で解像度を「小さな文字 用(96dpi)」)にすると、GIF形式の画像がまっ黒になります。このようなとき は、解像度を「普通の文字用(72dpi)」などに変えてからキャプチャーしてく ださい。 ザウルスショットで、印刷ドキュメントをJPEG画像に出力する機能は、グ レープシティ株式会社が販売する「LEADTOOLS ePrint Printer Driver」の 技術を利用して実現されています。「LEADTOOLS ePrint Printer Driver」 の製品版は、JPEG画像出力以外にも豊富な機能が搭載されています。 詳しくは下記のホームページをご覧ください。 「LEADTOOLS ePrint Printer Driver」の製品版 ホームページ:http://www.grapecity.com/japan/LEADTOOLS/eprint/ LEADTOOLS ePrint Printer Driver 開発元 :LEAD Technologies, Inc. ホームページ:http://www.leadtools.com/ 日本語版開発 :グレープシティ株式会社 ホームページ:http://www.grapecity.com/japan/ 11 テキストの一部をキャプチャーして読み込む ワープロ文書などから、必要な文字だけ読み込みたいというときに便利です。 読み込んだテキストはテキストファイルになります。 1 2 3 ワープロソフトなどを起動し、読み込むテキストを開きます。 マウスをドラッグして読み込む範囲を指定します。 タスクバーの を右クリックし、メニューの 「テキストキャプチャー」 をクリックします。 指定した範囲がキャプチャーされ、自動的にザウルスに転送されます。 12 4 しばらくすると、ザウルスのメモ帳が自動的に起動し、キャプチャーし たテキストを表示します。 テキストファイルは、ファイルホーム画面で確認できます。 キャプチャーしたテキストは1つのファイルとなり、ファイルホーム画面 の「Text_Files」フォルダの中に入ります。 このテキストは、メモ帳で修正できます。 5 パソコンからザウルスを取り外します。 取り外しについては、 『取扱説明書』 「基本的な使いかた」 の 「パソコンと接続 する」 をご覧ください。 【F11】 キーを押しても、同じはたらきをします。 MEMO 2手順3の代わりに、パソコンの 2読み込めるのはテキストと改行コードだけです。ワープロソフトで指定した属 性(フォントや段落、スタイルなど)は無視されます。 2パソコンのソフトウェアを使って文書作成時などに、文章のコピー/ペースト をしている途中でザウルスショットのテキストキャプチャーをすると、コピー した内容がクリップボードから消えます。 2キーを押して操作するとき ( 【F11】 キーなど) 、文書を開いているソフトウェア が同じキーを使っている場合、キャプチャーは行なわれず、文章を開いている ソフトウェアのキーとして働くことがあります。 このようなときは、ザウルスショットを終了するか、ザウルスショットのテキ ストキャプチャーのキーを変更してください。キーの変更は環境設定画面 (☞16ページ)で行います。 2キャプチャーしたテキストをSDメモリーカードやコンパクトフラッシュメモ リーカードに保存するには ザウルスショットをインストールしたとき、保存先は 「本体メモリー」 になって いますが、ザウルスにSDメモリーカードやコンパクトフラッシュメモリーカー ドを装着するとSDメモリーカードやコンパクトフラッシュメモリーカードに 保存することもできます。 保存先の変更は、環境設定画面(「保存先」タブ)で行います。くわしくは、14 ページをご覧ください。 13 使いやすいように設定を変更する ファイル名の付けかたや保存先を変更する 1 タスクバーの を右クリックし、メニューの「環境設定」 をクリックし ます。 「環境設定」画面が表示されます。 2 「保存先」タブをクリックします。 保存時のファイル名の付けかたや、保存先を変更できる画面が表示されます。 a保存時のファイル名 b印刷イメージ取込時 c保存先 dカレンダー a保存時のファイル名 「ウィンドウタイトルタイプ」 アクティブにしているウィンドウのタイトルから、自動 的にファイル名がついて保存されます。 たとえばタイトルに「map」と表示されている画像を1番 目にキャプチャーしたときは「map001」 となります。矩 形範囲指定(☞7ページ) の場合は、 「Desktop001」などと なります。 「日付タイプ」 キャプチャーしたときの日付から、自動的にファイル名がつ いて保存されます。 たとえば「2004年11月15日にキャプチャーした1番目の 画像」 は 「041115001」 となります (下3桁は連番) 。 「保存ファイル名を毎回指定する」 キャプチャーのあと、ファイル名入力画面が表示されま す。好みの名前を入力し、 [OK] をクリックします( 「キャ ンセル」をクリックすると転送されません)。 (次ページへ続く) 14 「その他」 ファイル名の先頭に付ける語句と連番の桁数を設定して おくと、設定したルールに従って自動的にファイル名が ついて保存されます。 b印刷イメージ取込時 チェックをつけて 「印刷イメージでキャプチャーして読み 込む」 (☞9ページ)を行うと、画像データが複数ページに 渡る場合、自動的にフォルダを作成してそのフォルダ内 に保存します。 フォルダ名やファイル名は、前ページの 「保存時のファイ ル名」の設定になります。 c保存先 dカレンダー 3 本体メモリーやSDメモリーカード、コンパクトフラッ シュメモリーカードを選びます。 「保存する日を指定する」 チェックをつけて、画像キャプチャ−などを行うと、そ のファイルを保存する日を指定するカレンダー画面が表 示されます。カレンダー画面で日付を指定し、 [OK] をク リックします。 保存する日を指定すると、その日のカレンダーの1日表示画 面 (指定した日) のファイルリンク画面に表示されます。 チェックをつけていないときは、画像キャプチャーなどを行 うと、キャプチャーを行った日がファイルを保存する日にな ります。 設定の変更を終えたら、[OK]をクリックします。 [標準に戻す]をクリックします。 MEMO 2ご購入時の状態に戻すには、 15 キャプチャーに使用するキー(シャッター)を変更する 1 タスクバーの を右クリックし、メニューの 「環境設定」 をクリックします。 「環境設定」画面が表示されます。 2 「シャッター」タブをクリックします。 キャプチャーに使用するキーを変更できる画面が表示されます。 aシャッター設定 aシャッター設定 3 16 「画像キャプチャー (アクティブウィンドウ) 」 、 「画像キャ プチャー (矩形範囲指定) 」 、 「印刷イメージ (ドキュメント 全体)」、「テキストキャプチャー」の操作を、パソコンの キーボードを使って行えるように設定します。 ご購入時は、【PrtSc】 (PrintScreen)キーを押すとアク ティブウィンドウをキャプチャーし、【A l t 】+【P r t S c 】 (Alt+PrintScreen) キーを押すと「画像キャプチャー (矩形 範囲指定) 」 、 【F10】 キーを押すと 「印刷イメージ (ドキュメ ント全体) 」 、 【F11】 キーを押すと 「テキストキャプチャー」 になっています。 これらのキー操作は、変更することができます。 たとえば、「テキストキャプチャー」のキー操作を変更し たいときは、シャッター設定の下の枠内から、 「テキスト キャプチャー」を選択 (反転) して、 「その他」 のラジオボタ ンにチェックをつけ、カーソルを表示させた状態で、 【W】などのキーを押します(枠には「Ctrl+W」と表示され ます)。これで、【C t r l 】+【W 】を押すとテキストキャプ チャーが行われます。アルファベットキーなどを押す と、自動的に「Ctrl」がつきます。 設定の変更を終えたら、[OK]をクリックします。 【Delete】 キー、スペースキーなどの特殊キーは、 「その他」 に登録できません。 MEMO 2 2ご購入時の状態に戻すには、[標準に戻す]をクリックします。 ご注意 2 【PrtSc】 をキャプチャーなどに設定していると、Windows本来の 【PrtSc】 (Print Screen)キーでの画面キャプチャー機能は使えません。 Windows本来の【PrtSc】キーで画面キャプチャーを行うためには、ザウルス ショットを終了するか、ザウルスショットの画面キャプチャーのキーを変更し てください。 【F10】 、【F11】 も同様なことが起こりますので、必要に応じてキーを変更して ください。 17 画像キャプチャーの保存形式や画質を変更する 「画質1」 タブは、画像キャプチャー (アクティブウィンドウ) と画像キャプチャー (矩形範囲指定)を使ってキャプチャーするときの保存形式や画質などを変更し ます。 1 「環境設定」画面(☞14ページ)で「画質1」タブをクリックします。 画像キャプチャー時の保存形式や画質を変更できる画面が表示されま す。 a保存形式 b J P E G 保存時の 画質 c画像の最大サイズ a保存形式 JPEG形式またはBMP形式を選びます。 この選択は、4ページと7ページの方法でキャプチャーし たときの選択です。9ページの方法では、JPEG 形式のみ になります (☞次ページ) 。 bJPEG保存時の画質 保存形式にJPEGを選んだときのみ有効です。スライダー をドラッグして変更します。 高画質にするほど、ファイルサイズは大きくなります。 c画像の最大サイズ 2 画像のサイズを選びます。 指定したサイズで、ザウルスに転送します (この指定した サイズで、ザウルスのイメージノートに保存されます) 。 キャプチャーした画像が指定したサイズより大きい場合 は、指定サイズに収まるように縮小します。 設定の変更を終えたら、[OK]をクリックします。 [標準に戻す]をクリックします。 MEMO 2ご購入時の状態に戻すには、 18 印刷イメージ取り込みの保存形式や画質を変更する 「画質2」 タブは、印刷イメージ取込 (ドキュメント全体) を使ってキャプチャーす るときの画質などを変更します。 1 「環境設定画面」(☞14ページ)で「画質2」タブをクリックします。 印刷イメージ取り込み時の画質や画像サイズを変更できる画面が表示さ れます。画像の保存形式はJPEG形式になります。 a画質 b画像の 最大サイズ a画質 [プロパティ]をクリックすると、印刷の解像度や印刷サイ ズ、印刷方向を設定できます。 アプリケーションから印刷した場合、用紙サイズと印刷 方向の設定はこの内容は反映されず、アプリケーション 側の印刷設定が優先されます。 環境設定から解像度、用紙サイズの設定は、用紙設定がな いソフトウェア用のものです。 b画像の最大サイズ 画像のサイズを選びます。 指定したサイズで、ザウルスに転送します (この指定した サイズで、ザウルスのイメージノートに保存されます) 。 キャプチャーした画像が指定したサイズより大きい場合 は、指定サイズに収まるように縮小します。 19 2 設定の変更を終えたら、[OK]をクリックします。 [標準に戻す]をクリックします。 MEMO 2ご購入時の状態に戻すには、 パソコンを起動したときにザウルスショットを起動しないようにする 最初、パソコンを起動すると、自動的にザウルスショットも起動しタスクバーに アイコンを表示する設定になっています。これを、パソコンを起動してもザウル スショットを起動しないように変更できます。 1 「環境設定」画面(☞14ページ)で「その他」タブをクリックします。 2 「ザウルスショットを常駐する」のチェックを外します。 3 [OK]をクリックします。 MEMO 2パソコンを起動したときにザウルスショットも起動するように戻すには 再度、「ザウルスショットを常駐する」にチェックをつけます。 20 ザウルスショットを終了する 1 タスクバーの を右クリックし、メニューの 「終了」 をクリックします。 ザウルスショットが終了しタスクバーから が消えます。 MEMO 2もう一度ザウルスショットを起動するには [スタート] をクリックし、 [ (すべての) プログラム] − [Sharp Zaurus 2] − [ザ ウルスショット]−[ザウルスショット]をクリックします。 ザウルスショットが起動し、タスクバーに が表示されます。 アンインストールする ザウルスショットなどが不要になったときなどに、アンインストールすることが できます。 以下の操作を行うと、ザウルスショット、ザウルスドライブ、バックアップ/リ ストア、Intellisync for Zaurusが削除されますので、ご注意ください。 1 2 3 4 ご注意 コントロールパネルの 「アプリケーションの追加と削除」 (Windows XPの場 合は、「プログラムの追加と削除」)画面を表示します。 コントロールパネルの表示方法は、パソコンの取扱説明書などをご覧く ださい。 この画面のリストから 「Sharp Zaurusソフトウェア」 を選択し、 [追加と 削除]または[変更と削除]や[変更/削除]ボタンをクリックします。 確認画面を読み[OK]をクリックします。 表示された画面で、[削除]のラジオボタンにチェックをつけ、[次へ]を クリックします。表示される画面の指示にしたがって、操作します。 インストールされていたソフトウェアがすべて削除されます。 2この操作を行うと、ザウルスショット、ザウルスドライブ、バックアップ/リ ストア、Intellisync for Zaurusが削除されます。個別にソフトウェアを削除す るときは、『はじめにお読みください』の「パソコンにソフトをインストールす る」をご覧ください。 21