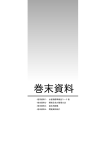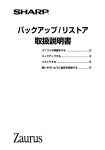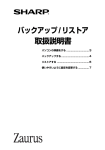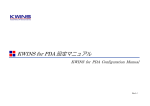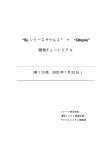Download ザウルスドライブ 取扱説明書
Transcript
ザウルスドライブ 取扱説明書 パソコンの準備をする ............................... 3 ザウルスのメモリーをパソコン上で表示する ....... 4 ファイルをコピーする ............................... 6 2つのソフトウェアの違い .......................... 8 通信方式の違い ............................................. 8 機能の違い ..................................................... 9 ザウルス通信マネージャーを使う ............ 10 ザウルス通信マネージャーを表示する .... 10 パソコン用ソフトウェアのザウルスドライブには「ザウルスドライブ(シリアル 通信)」と「ザウルスドライブ(ネットワーク)」があります。 どちらのソフトウェアも基本的な機能は同じで、ザウルスのメモリー (本体メモリー やSDメモリーカード、コンパクトフラッシュメモリーカード) をあたかもパソコン の外部メモリーのように扱え、共通の機能として次のようなことができます。 ・ パソコンのデスクトップに、この製品のメモリーが表示 (マウント)されるの で、ファイルのコピーがマウス操作で簡単に行えます。 ・ パソコンで作成したMicrosoft WordやMicrosoft Excelなどのファイルを、 この製品に読み込んで手軽に持ち運べます。 ・ この製品で編集したHancomMobileWordやHancomMobileSheetなどのファ イルを、パソコンに移して活用できます。 ここでは、共通の操作や機能についての名称は 「ザウルスドライブ」 と呼びます。 また、機能の違いについては9ページをご覧ください。 ご注意 2ザウルスドライブを使うときは、ザウルス側の準備として、パソコンとザウルスが 接続されていない状態で、 「PCリンク」 画面の接続方式で 「PC連携方式」 を選んでく ださい。くわしくは 『アプリケーションマニュアル』 「設定」 の 「PCリンク」 をご覧 ください。 (ネットワーク) 」 はネットワークの知識が必要ですので 「ザウル MEMO 2「ザウルスドライブ スドライブ (シリアル通信) 」 をおすすめします。 2 パソコンの準備をする ザウルスドライブを使うには、ザウルスドライブなどをパソコンにインストール する必要があります。 インストールされた方は、次ページをご覧ください。 まだインストールされていない方は、 『はじめにお読みください』をご覧になり インストールしてください。 これ以降、ザウルスドライブなどをインストールしているものとして説明しま す。 また、この製品とパソコンの接続については、 『取扱説明書』 「基本的な使いかた」 の「パソコンと接続する」をご覧ください。 ザウルスドライブ(ネットワーク)の場合は ソフトウェアをインストール時、「USB接続(ネットワーク)」を選択した場合 (「ザウルスドライブ(ネットワーク) 」をインストールした場合)は、以下の操作 を行ってからパソコンとザウルスを接続してください。 ・ ザウルス側の操作として、PCリンク画面を表示し、通信方式を 「USB接続 (ネッ トワーク) 」 に変更してください (☞ 『アプリケーションマニュアル.pdf』 「設定」 の 「PCリンク」 ) 。 ・ パソコン側の操作として、ザウルス通信マネージャー(☞10ページ)を表示 し、通信方式が「USB接続 (ネットワーク) 」になっていることを確認します。 なお、インストール時、「USB接続(シリアル通信)」を選択した場合は、通常、 この操作は必要ありません。 (シリアル通信)とザウルスドライブ(ネットワー MEMO 2この製品のザウルスドライブ ク)は、SL-A300には対応していません。 3 ザウルスのメモリーをパソコン上で表示する 1 2 3 4 ザウルスの電源を切ります。 パソコンにザウルスを接続します。 接続の方法は『取扱説明書』 「基本的な使いかた」の 「パソコンと接続する」 をご覧ください。 ザウルスの電源を入れ、しばらく(約10∼15秒)待ちます。 パソコンのデスクトップ上の (ザウルスドライブ) をダブルクリックします。 「ザウルスドライブ (シリアル通信) 」 ウィンドウが開き、この製品の本体メモ リーなどがフォルダの形で表示されます (ザウルスドライブ (ネットワーク) の場合、ウィンドウのタイトルは 「¥¥zaurus¥home」 などと表示されます) 。 フォルダが表示されます。 「ザウルスドライブ (シリアル通信) 」 などのウィンドウが表 示されないときは、下のご注意をご覧ください。 「本体メモリー」 フォルダ: 本体メモリーの内容が表示されます。「本体メモリー」の下には、 「Image_Files」 、 「Text_Files」 、 「Install_Files」フォルダなどがあります。 「SDカード」 フォルダ : SDメモリーカードの内容が表示されます。 「CFカード」 フォルダ : コンパクトフラッシュメモリーカードの内容が表示されます。 ※「SDカード」 フォルダや 「CFカード」 フォルダは、ザウルスにSDメモリーカードやコンパク トフラッシュメモリーカードを取り付けているときに表示されます。 (ネットワーク) の場合、 「本体メモリー」 、 「SDカード」 、 「CF MEMO 2ザウルスドライブ カード」 のフォルダ名は 「Main_Memory」 、 「SD_Card」 、 「CF_Card」 になります。 5 6 ご注意 開きたいフォルダをダブルクリックします。 ザウルスにあるフォルダ (Image_Files、Text_Filesなど) が表示されます。 さらにフォルダをダブルクリックすると、その中のファイル(イメージ ノートやメモ帳で作ったファイルなど)が表示されます。 2手順4を行い 「ザウルスドライブ (シリアル通信) 」 ウインドウが表示されないとき は、ザウルスの電源を入れていない (手順3を行っていない) ことが考えられます。 このときは、パソコンとザウルスの接続を外して約30秒待ってから、再度、手順 1から行ってください。 4 それでも 「本体メモリー」 フォルダなどが表示されないときは、 『困ったときは.pdf』 の 「パソコンと接続できない場合の確認事項」 をご覧ください。 ご注意 2Movie Playerで動画を再生しているときは、ザウルスドライブを使うことはでき ません。動画を停止してからザウルスドライブを使ってください。 MEMO 2フォルダを開くときは、 をダブルクリックします。 1つ上の階層にもどるときは、 または 表示 メニューの 1つ上の階層へ をク リックします (ザウルスドライブ (ネットワーク) では、 または 表示 メニュー の 移動 − 1つ上の階層へ をクリックします) 。 のアイコンをダブ 2ザウルスドライブ (シリアル通信) で、 (ザウルスドライブ) ルクリックして起動したときやファイルをザウルスにコピーするときは、ザウ ルスと通信を行っていることを示す画面が表示されます。 この画面の中央部は (行っている) 状態を示し、上部と下部のバーは進行状況を 示します。 起動時は、状態表示と画面下側のバーのみ進行状況を示します。 フォルダをコピーするときなどは、状態表示と上側のバーでコピー全体の状況 を示します。 2パソコンの電源を切るときは、ザウルスの電源を切るかザウルスからUSBケー ブルを取り外してからパソコンの電源を切ってください。 5 ファイルをコピーする 1 2 4ページの手順にしたがって本体メモリー (またはSDメモリーカード、コ ンパクトフラッシュメモリーカード) のフォルダを表示します。 マウス操作で、ファイルをコピーします。 パソコンに保存しているファイルをザウルスのフォルダにドラッグ&ドロッ プします。 パソコン上のファイルがザウルスのメモリーにコピーされます。 ご注意 2「My Zaurus」 フォルダ(接続直後の画面に表示) 内でファイルをコピーするとき は 「本体メモリー」 フォルダまたは「SDカード」 、 「CFカード」 フォルダの中にコ ピーしてください。 ここには、コピー できません。 MEMO 2ザウルスに対応していないファイルは、パソコンからザウルスに移動しても、 ザウルスで表示させたり修正したりできません。 ASF、MP3ファイルを移動して、Movie Player、Music Playerで再生できます。 2ipk(追加ソフトウェア)ファイルは、ザウルスのInstall_Filesフォルダにコピー したあと 「ソフトウェアの追加/削除」でインストールすることができます (☞ 『取 扱説明書』の「ソフトウェアの追加/削除」の章)。 6 3 「ザウルスドライブ(シリアル通信)」フォルダ画面の右上の をクリック します (ザウルスドライブ (ネットワーク) の場合は、 「¥¥zaurus¥home」 フォルダ画面などの をクリックします)。 「ザウルスドライブ (シリアル通信) 」 フォルダが閉じます。 4 5 ご注意 パソコンからザウルスを取り外します。 取り外しについては、『取扱説明書』の「パソコンと接続する」 をご覧くだ さい。 ザウルスの電源を入れ、コピーしたファイルを開きます。 コピーしたファイルは、手順2でドラッグ&ドロップしたフォルダに入っ ています。 ザウルスのファイルホーム画面(☞『取扱説明書』 「基本的な使いかた」の 「ファイルホーム画面」 ) から、そのフォルダを開きファイルを見つけます。 ・Wordファイル(DOC)はHancomMobileWordで開きます。 ・テキストファイル(TXT)はHancomMobileWordまたはメモ帳で開きます。 ・Excelファイル(XLS)はHancomMobileSheetで開きます。 ・画像ファイル (JPG、GIF、BMP、PNG) はイメージノートで開きます。 ・動画ファイル(ASF)はMovie Playerで再生します。 ・音楽ファイル(MP3)はMusic Playerで再生します。 2ザウルスドライブ使用中は、ザウルスを操作したり電源を切ったり、USBケーブ ルからザウルスを取り外さないでください。 また、ACアダプターは必ず接続してください。 (☞ 『取扱説明書』 「カ MEMO 2ドラッグ&ドロップしたファイルとリンクカレンダー機能 レンダー」)について ・ザウルスドライブ (シリアル通信) では、ドラッグ&ドロップした日にリンク されます(ファイルの日付は、ドラッグ&ドロップした日になります)。 ・ザウルスドライブ(ネットワーク)では、ファイルの更新日時になります(更 新日時は、パソコン上でファイルのプロパティ画面を表示し 「更新日時」 の横 に記載されている日時です) 。ドラッグ&ドロップした日にはリンクされません。 2ザウルスドライブ (シリアル通信) で 「Image_Files」 フォルダに画像ファイルをド ラッグ&ドロップしたり、 「Text_Files」フォルダにテキストファイルをドラッ グ&ドロップすると、自動的にイメージノートやメモ帳が起動します。 2ザウルスドライブ (ネットワーク) の場合、 「Image_Files」 や 「Text_Files」 フォル ダ内のファイルをMicrosoft Wordで開くと、Microsoft Wordの作業用ファイ ルがザウルスの画面に文字化けしたように表示されますが、元ファイルが化け ているわけではありません。 パソコン上でこのファイルを閉じたあと、ザウルスで 「Main_Memory」フォル ダに切り替えると消えます。 7 (ネットワーク) の場合、ファイル名が半角英字の大文字で8 MEMO 2ザウルスドライブ 文字以下のファイルをコピーすると、ザウルス側では、このファイル名は小文 字になります (拡張子も大文字が小文字になります) 。たとえば、パソコン上で は 「FILENAME.TXT」 になっているファイルをザウルスにコピーすると、ザウル スでは「filename.txt」になります。 2「SD_Card」 フォルダにドラッグ&ドロップするとき (コピーするとき) 、ファイ ルのサイズが大きくなると時間がかかります。 2つのソフトウェアの違い 「ザウルスドライブ (シリアル通信)」と「ザウルスドライブ(ネットワーク)」の間 には、以下のような違いがあります。 通信方式の違い ・ 「ザウルスドライブ (シリアル通信) 」 は 「USB接続 (シリアル通信) 」 で通信します。 ・「ザウルスドライブ (ネットワーク) 」 は 「USB接続 (ネットワーク) 」 で通信します (ネットワークに関する、知識が必要です) 。 通信方式はパソコン側とザウルス側で合わせる必要があります。パソコン側とザ ウルス側の双方が合っていないと通信できませんので、必ず通信前に確認してく ださい。 ・パソコン側: ザウルス通信マネージャー(☞次ページ)を起動して、通信方式 を確認します (ソフトウェアインストール時に選択した「USB接 続(シリアル通信)」か「USB接続(ネットワーク)」が表示されま す)。この設定は変更できません。 ・ザウルス側: PCリンク画面を表示し、選択します (パソコン側に合わせます) 。 さらに、「USB接続(ネットワーク)」を選択した場合、「名前」、「IPアドレス」の 設定もできますが、通常、ご購入時にすでに入っている情報で通信できます (パ ソコン側もザウルス側も同じ情報が入っています)。 この情報もパソコン側とザウルス側が合っていないと通信できませんので、必要 なときを除いて変更しないでください。 8 機能の違い 「 ザ ウ ル ス ド ラ イ ブ( ネ ッ ト ワ ー ク )」の 場 合 、 ザ ウ ル ス の フ ォ ル ダ ( 「Main_memory」 や 「SD_Card」 など) は、パソコンで新規作成したフォルダと同 様に扱えますが、 「ザウルスドライブ (シリアル通信) 」 の場合 ( 「本体メモリー」 や 「SDカード」など)、以下のような制限があります。 2 ザウルスのメモリーをパソコン上に表示したとき、表示できるメニューが 「ザ ウルスドライブ(ネットワーク)」より少なくなっています。 2 ドラッグ&ドロップしたファイルとリンクカレンダー機能との関係は以下の ようになります。 ・ザウルスドライブ (シリアル通信) では、ドラッグ&ドロップした日にリンクされます (ファイルの日付は、ドラッグ&ドロップした日になります)。 ・ザウルスドライブ(ネットワーク)では、ファイルの更新日時になります(更新日時 は、パソコン上でファイルのプロパティ画面を表示し「更新日時」の横に記載されて いる日時です)。ドラッグ&ドロップした日にはリンクされません。 2「本体メモリー」などのフォルダ内のファイルをダブルクリックしてパソコン 上で開いて見ることはできますが、修正することはできません。 修正するためには、一度、パソコンにそのファイルをコピーしてパソコンの ファイルとして開いた後、修正してください。 2「本体メモリー」 などのフォルダを開き、 「本体メモリー」 などの中でファイル/ フォルダのドラッグ&ドロップはできません。 2 Windows98/Windows98SEの場合、「本体メモリー」などのフォルダからパ ソコンへファイル/フォルダの移動(切り取り/貼り付け)はできません。 9 ザウルス通信マネージャーを使う ザウルス通信マネージャーは、この製品とパソコンとを通信するときに通信方式 などを管理するアプリケーションです。 ・ザウルスとの通信方式を確認できます。 ・シークレットを設定しているザウルスと通信ができます。 ・常駐することでザウルス側からシンクロナイズを開始できます。 ザウルス通信マネージャーを表示する 1 タスクバーの をクリックし、メニューの「設定」 をクリックします。 a b c d e a通信方式 ザウルスとパソコン間で通信するときの通信方式が表示 されます。 表示される通信方式は、ソフトウェアインストール時(☞ 『はじめにお読みください』)に選択した通信方式です。 表示されるのは、「USB接続(シリアル通信)」または 「USB接続(ネットワーク)」です。 b名前 USB接続(ネットワーク)で通信するときに設定します。 ザウルスIPアドレス ザウルス側と同じ名前、同じIPアドレスを設定します。 通常は、変更する必要はありません。 ※次ページのご注意もご覧ください。 (次ページへ続く) 10 c暗証番号を保存する ザウルスのシークレット設定の暗証番号を設定にしてい るときに設定します。「暗証番号を保存する」にチェック をつけ、ザウルスのシークレット設定で入力した暗証番 号を入れます(d暗証番号の項目に入力します)。 この暗証番号は、ザウルスのシークレット設定の暗証番号 を設定したときだけ使用してください。ザウルスのシーク レット設定をしていない状態でこの暗証番号だけを利用す ると、通信時にエラーメッセージが表示されます。 ※ザウルスドライブ (ネットワーク) を使うときは、この機 能を使うことはできません。ザウルス側のシークレット を解除してからパソコンと接続してください。 ご注意 d暗証番号 暗証番号を入力します。「c 暗証番号を保存する」に チェックを付けた場合に入力できるようになります。確 認のため再度、右横にも入力します。 eザウルス通信 マネージャーを 常駐する ザウルス通信マネージャーをタスクバーに表示するか設 定します。チェックすると、タスクバーにザウルス通信 マネージャーアイコンが表示され、このアプリケーショ ンが常駐します。インストール時は、チェックがついた 状態になっています。 ザウルス通信マネージャーが常駐し、「クレードル起動 設定」 の「クレードルからの起動」欄で「する」 が選択され ていると、ザウルス側からシンクロナイズを開始でき ます(PCリンク画面の シンクロ開始 にタッチして、シ ンクロナイズを開始します)。 ザウルス通信マネージャー アイコン 2 b名前とザウルスIPアドレスは、あらかじめ入力されています。 通常は、変更しないで、ご購入時の状態でお使いください。 よくわからないまま変更すると、パソコンとザウルスが通信できなくなります。 ご購入時の情報は次ページの「メモ」をご覧ください。 11 「名前」、「IPアドレス」を変更するとき(通信方式がUSB接続(ネットワーク)の MEMO 2 とき) は、ザウルス通信マネージャーとザウルス側のPCリンク設定画面に表示 される「名前」、「IPアドレス」は同じ内容を入力してください。 ご購入時は、この画面とザウルスのPCリンク設定画面ともに、次の内容が入っ ています。 ・名前 :zaurus ・IPアドレス :192.168.129.201 2名前やIPアドレスを変更するとき、名前の欄には半角英数字しか入力できませ ん。また、IPアドレス欄には半角数字とピリオドしか入力できません。 2 [OK]ボタンをクリックします。 12