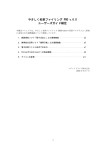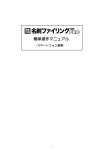Download ダウンロード - メディアドライブ
Transcript
■ はじめに このたびは、やさしくはがきファイリングエントリー をご利用いただき、ありがとうござい ます。 やさしくはがきファイリングエントリーは、送られてきた年賀状などのはがきをスキャナか ら取り込み、画像データと住所録のデータをまとめて管理するはがき専用のファイリング ソフトです。 年賀状・暑中見舞い・引越や結婚・喪中などのはがきをファイリングすることで、これま で不便だったはがきの管理や年賀状などを作成する際の手間を解消します。 はがきは市販のフラットベッドスキャナから簡単に取り込めます。はがき画像上の差出 人データの住所録を作成する際は OCR 機能を利用することができますので、キーボー ドからの面倒な入力作業を省略することができます。登録したデータは、氏名などのキ ーワードで検索 したり、はがきの受取年月や種類での分類表示が可能です。作成され た住所録は CSV 形式のファイルとして出力することができますので、Excel や市販のは がき作成ソフト等でご利用頂けます。 Windows およびパソコン、使用するスキャナの操作方法については、それぞれの製品 に添付された取扱説明書をお読みください。 ◎ 本書およびプログラムは、メディアドライブ株式会社が著作権を有します。 ◎ 本書の無断転載およびプログラムのバックアップ以外を目的とした不法なコピーを禁止します。 ◎ 本書の内容は、技術改良などによって予告なく変更されることがあります。 ◎ 本書の内容とプログラムの内容に違いがある場合は、プログラムの内容を優先させて頂きます。 ※Windows はマイクロソフト社の登録商標です。 ※その他、本書に記載の会社名および製品名は各社の商標または登録商標です。 Copyright (C) 1999-2004 Media Drive Corporation. Copyright (C) 1988-2004 Sam Leffler. Copyright (C) 1991-2004 Silicon Graphics, Inc. This software is based in part on the work of the Independent JPEG Group. This product includes the IBM's XML Parser for C++ Edition. Copyright (c) 1998-2004, International Business Machines, Inc. メディアドライブのホームページ http://mediadrive.jp やさしくはがきエントリーは、市販の「やさしくはがきファイリング v.3.0」 から一部機能が制限さ れています。本マニュアルでは「やさしくはがきファイリング v.3.0」の機能や操作についても説 明しており、制限されている機能の説明については次のマークを記載しています。 1 第1章 セットアップ やさしく名刺ファイリングのインストール、専用スキャナのセットアップについて説明しま す。 1-1 インストール やさしく名刺ファイリングをインストールします。 【注意1】 Windows 2000/XP にインストールする場合は、必ず「管理者」権限でログオンしてから行なって ください。 【注意2】 インストールする前に起動中のプログラムはすべて終了しておいてください。 1. やさしくはがきファイリングエントリーが同梱された CD-ROM を、パソコンの CDROM ドライブにセットします。 2. Windows の「マイコンピュータ」にある CD-ROM アイコンを右クリックし、表示メニュー から「開く」を選択し、 「yhfentry.exe」ファイルをダブルクリックします。 3. インストールがスタートして、「ようこそ」画面が表示されます。 そのまま「次へ」ボタンをクリックしてください。 (画面のイメージは Windows XP です。) 2 4. 「 シリアル番号入力」ダイアログが表示されます。 シリアル番号が入力されていることを確認して、「次へ」ボタンをクリックしてください。 5. 「使用許諾契約」ダイアログが表示されます。 内容をご確認のうえ「はい」ボタンをクリックしてください。 3 6. 「インストール先の選択」ダイアログが表示されます。 指定のフォルダでよければ「次へ」ボタンをクリックしてください。 【注意】 デフォルトで設定されたインストール先のフォルダ(C:\Program Files\yHFiling3ent)を変更する 場合は、「参照」ボタンをクリックして「ディレクトリの選択」ダイアログからフォルダを指定してく ださい。 7. 「プログラムフォルダの選択」ダイアログが表示されます。 指定のプログラムフォルダでよければ「次へ」ボタンをクリックしてください。 4 8. 「ファイルコピーの開始」ダイアログが表示されます。 「次へ」ボタンをクリックしますと、ファイルのコピーが開始されます。 9. インストールが完了しますと 「Readme.txt」が表示されます。注意事項が書かれてあ りますので必ずお読みください。読み終わりましたら、起動されたアプリケーションを 閉じてください。 (下図は Windows XP のメモ帳を閉じる場合です。) 【注意】 インストール後に、Windows の「スタート」メニューから「すべてのプログラム」→「やさしくはがき ファイリングエントリー」→「初めにお読みください」を選択 しますと、注意事項をご覧頂くことが できます。 5 10. 最後に「InstallShield ウィザードの完了」ダイアログで「完了」ボタンをクリックしてくだ さい。 「デスクトップにショートカットを作成する」にチェックを付けますと、やさしくはがきファ イリングエントリーを起動するためのアイコンがデスクトップ画面に作成されます。 以上の操作で、インストールが完了です。 6 1-2 アンインストール やさしくはがきファイリングエントリーをアンインストール(パソコンから削除)します。 【注意】 やさしくはがきファイリングエントリーを再インストールする場合は、その前にこのアンインストー ルを実行するようにしてください。 なお、この操作ではユーザーが作成したデータは削除されま せん。 1. やさしくはがきファイリングエントリーが動作中の場合は、アプリケーションを終了し ます。 2. Windows のスタートメニューから「コントロールパネル」を選択し、「コントロールパネ ル」を表示します。 3. 「プログラムの追加と削除」をダブルクリックします。 4. リストから「やさしくはがきファイリングエントリー」を選択し、「変更と削除」ボタンをク リックします。 【注意】 「プログラムの追加と削除」ダイアログは、ご使用の Windows のバージョンにより画面が異なり ます。 7 5. 表示されたダイアログで「削除」にチェックを付け、「次へ」ボタンをクリックします。 6. 確認ダイアログが表示され、「OK」ボタンをクリックしますと、アンインストールが開始 されます。 7. アンインストールが終了しますと、「メンテナンスの完了」ダイアログが表示されます ので、「完了」ボタンをクリックしてください。 以上の操作で、アンインストールが完了です。 8 第2章 基本操作 やさしくはがきファイリングエントリーの基本的な操作方法について説明します。 2-1 起動 / 終了 ● やさしくはがきファイリングの起動 1. Windows のデスクトップ画面に表示された、「やさしくはがきファイリングエントリー」の アイコンをマウスでダブルクリックするか、 Windows の「スタート」メニューから「すべて のプログラム」→「やさしくはがきファイリングエントリー」→「やさしくはがきファイリン グエントリー」を選択します。 【注意】 Windows 2000/XP で操作する場合は、必ず「管理者」権限でログオンしてから行ってください。 なお、インストール後の初回起動時には、プログラムを最新の環境に更新するためのアップデ ートメッセージが表示されます。「OK」ボタンを クリックしますと、自動アップデートを開始しま す。(※インターネットに接続できる環境が必要です。 ) 2. やさしくはがきファイリングエントリーのメイン画面が表示されます。 【注意】 ここまで説明した操作で、やさしくはがきファイリングが起動しない場合は、「1-1 インストール」 に戻って、もう一度インストールし直してください。 9 ● やさしくはがきファイリングの終了 やさしくはがきファイリングを終了する場合は、「ファイル」メニューから「やさしくはが きファイリングの終了」を選択します。 【注意】 アプリケーションを終了しますと、データの「選択中」、および「検索結果」は解除されます。 10 2-2 はがきの読み込み スキャナからはがきを読み込む方法や、画像ファイルを読み込む方法について説明し ます。 2-2-1 スキャナからの読み込み 【注意】 スキャナはパソコンに正しく接続し、TWAIN ドライバをインストールしておいてください。 インスト ールの方法は、ご利用のスキャナの取扱説明書をご確認ください。 ● スキャナの選択 スキャナを使って取り込む場合は、使用するスキャナを選択する必要があります。 なお、スキャナの選択は、一度設定しましたら次回以降は必要はありません。ただし、 スキャナの機種変更を行なった場合は再度以下の操作を実行してください。 1. 「ファイル」メニューから「スキャナの選択」を選択します。 2. 「ソースの選択」ダイアログが表示されます。 使用されているスキャナのドライバを選択して反転表示させ、「選択」ボタンをクリック します。 (下図はサンプルです。) 以上でスキャナの選択が完了です。 11 ● スキャナから読み込む 1. 下図のように、スキャナの原点位置に、宛名面を下に向けてはがきを縦置きにセット してください。 (最大4枚のはがきが同時にスキャンできます。) 2. 操作ツールバーの「1.入力」ボタンをクリックし、メニューから「読込設定」を選択しま す。 レコードの作成方法とはがきの読み込み面を指定します(この説明では、「新規」・ 「両面」を選択しています)。 新規: 新しいレコードを新規に作成します。 追加: 現在表示されているレコードと同じ氏名で新規に追加します。 両面: はがきの両面(宛名面と文面)を読み込みます。 文面: はがきの文面のみを読み込みます。 12 3. 操作ツールバーの「1.入力」ボタンをクリックし、表示されたメニューの「スキャナか ら」を選択します。「スキャナ読み込み 宛名面」パネルが表示されますので「スキャ ン」ボタンをクリックします。 【注意】 初期設定ではスキャン開始までの待機時間が 30 秒に設定されています。時間の経過はバー で表示され、待機時間が過ぎますと自動でスキャンが開始されます。 待機時間の進行を止め る場合は、バーの右側のボタンをクリックしてください。また、「スキャン」ボタンをクリックします と、待機時間中でもスキャンを開始することができます。 4. スキャン後、読み込まれた宛名面の画像が「取り込み」パネルに表示されます。 表示されている画像の状態が正しいことを確認して「取り込み」ボタンをクリックしてく ださい。 はがきの取り込み枠が正しく表示されていない場合は、パネル左上の数字ボタンを マウスでクリックしてセットしてください。また、画像の位置のズレは、マウスで囲み枠 をドラッグして修正してください。 13 5. 宛名面のスキャンが終了しますと「スキャナ読み込み - 文面」パネルが表示されます。 はがきを裏返して(文面を下に向けて)セットし、「スキャン」ボタンをクリックします。 複数枚のはがきをセットした場合は、はがきの配置を変えないように注意して裏返し てください。 6. スキャン後、読み込まれた文面の画像が「取り込み」パネルに表示されます。 表示されている画像の状態が正しいことを確認して「取り込み」ボタンをクリックしてく ださい。 はがきの取り込み枠が正しく表示されていない場合は、パネル左上の数字ボタンを マウスでクリックしてセットしてください。また、画像の位置のズレは、マウスで囲み枠 をドラッグして修正してください。 7. 文面のスキャンが終わりますと、再度「スキャナ読み込み - 宛名面」パネルが表示 されます。 続けてスキャンすることができますので、はがきをセットして操作を繰り返してくださ い(宛名面→文面の順にスキャンされます)。 14 8. スキャンを終了する場合は、 「閉じる」ボタンをクリックします(やさしくはがきファイリ ングの画面に戻ります)。読み込まれたはがき画像にはデータが何も含まれていま せんので「他 - 未設定」の項目に分類されています。 ●ヒント: TWAIN 画面を表示する スキャナ読み込みパネルの「動作設定」で「TWAIN 画面を表示する」にチェックを付けますと、スキャ ン開始時に TWAIN 画面が表示されます。スキャン条件を変更して「スキャン」ボタンをクリックします と、設定された条件でスキャンすることができます。 15 「スキャナ読み込み」パネル 「宛名面」と「文面」の2種類の画面があります。 操作方法は共通です。 ● スキャナ選択 スキャナを設定します。 「スキャナの変更」ボタンを押してスキャナドライバを選択することができます。 ● 動作設定 スキャン条件を設定します。 TWAIN 画面を表示 する TWAIN 画面を表示 しない 解像度 待機時間(秒) スキャン時に TWAIN 画面を表示します。解像度以外のスキャン 条件を変更するときは、こちらにチェックを付けてください。 スキャン時に TWAIN 画面を表示せずに、自動で読み取りが開始 されます(初期設定)。 スキャン画像の解像度を設定します。 プルダウンリストで解像度を選択してください(初期値は「300dpi」)。 はがきの読み取りを開始するまでの時間を設定します。 プルダウンリストで時間を選択してください(初期値は「30 秒」)。 待機時間の進行状況を表示するバーです。 右のボタンを押すと一時停止することができます。 「スキャン」ボタンをクリックすると、はがきの読み込みを開始します。 「閉じる」ボタンをクリックすると、「スキャナ読み込み」パネルを閉じます。 16 2-2-2 画像ファイルの読み込み 保存されているはがきの画像ファイルを読み込みます。 ( 「読込設定」は「新規」・「両面」を選択しています。) 1. 操作ツールバーの「1.入力」ボタンをクリックし、「ファイルから」を選択します。 2. 「ファイル読み込み - 宛名面」ダイアログが表示されますので、宛名面の画像ファイ ルを選択して「開く」ボタンをクリックします。 【注意】 やさしくはがきファイリングで読み込むことができる画像ファイルの形式は BMP と JPEG で、は がきサイズの画像に限ります。 3. 読み込まれた宛名面の画像が「取り込み」パネルに表示されます。 表示されている 画像の状態が正しいことを確認して「取り込み」ボタンをクリックして ください。 17 4. 続いて、「ファイル読み込み - 文面」ダイアログが表示されますので、文面の画像フ ァイルを選択して「開く」ボタンをクリックします。 5. 読み込まれた文面の画像が「取り込み」パネルに表示されます。 表示されている 画像の状態が正しいことを確認して「取り込み」ボタンをクリックして ください。 6. 文面の画像ファイルが読み込まれますと、再度「ファイル読み込み - 宛名面」ダイア ログが表示されます。 続けて読み込むことができますので、はがき画像の宛名面を選択してください(宛名 面→文面の順に読み込まれます)。 7. ファイル読み込みを終了する場合は、 「キャンセル」ボタンをクリックします(やさしく はがきファイリングの画面に戻ります)。 読み込まれたはがき画像にはデータが何も含まれていませんので「他 - 未設定」 の項目に分類されています。 18 2-3 サムネイルの表示切替 読み込んだはがき画像のサムネイル表示を設定します。 ここでの設定はすべてのレコードに対して有効になります。 ● サムネイルの表示サイズ はがきツールのスライダーをマウスで右に移動させますと サムネイルを拡大表示で きます。 左に移動させますと縮小されます。 ● 両面表示 サムネイルの表示を 片面 ⇔ 両面 で切り替えます。 「表示」メニューの「サムネイル」から「両面表示」を選択しますと、レコードのサムネイ ルが両面表示に変わります。 19 ● 文面/宛名面の表示切り替え はがき画像の宛名面と文面の表示を切り替える場合は、はがきツールの「文面(宛 名面)」ボタンをクリックして切り替えます。 サムネイルを両面表示にしている場合は、表示させたいサムネイル画像をクリックし て宛名面と文面の画像表示を切り替えることができます。 【注意】 同じレコード内で宛名面と文面の画像を入れ替える場合は、サムネイルの上でマウス右ボタン をクリックし、表示されたメニューから「宛名面と文面の画像を入れ替える」を選択してください。 なお、この操作は現在表示されている画像のみ有効です。 20 2-4 住所録データの作成 読み込んだはがき画像から住所録データを作成します。 また、既存のデータベースにデータを追加、削除する方法について説明します。 2-4-1 OCR 機能の活用 キーボードからデータを入力して住所録を作成するだけでなく、OCR 機能を使うことが できます。 1. 操作ツールバーの「2.認識」ボタンをクリックします。あるいは、OCR ツールの「OCR 認識」ボタンをクリックして押した状態にします。 マウスのポインタが OCR モードに変わります。 2. 住所パネルの「自宅」タブを開いた状態で、OCR 処理を行う部分をマウスで範囲指 定します。(※「2.認識」ボタンをクリックした際は、ツールチップが表示されますので クリックして閉じて下さい。) 自動で OCR 処理が行われ、認識結果が項目に振り分けられます。 【注意】 「氏名」、「会社名」を入力した場合にそれぞれの「フリガナ」が自動挿入されます。また、会社 情報のデータとして認識する際は、あらかじめ住所 パネルの「会社」タブを開いた状態で OCR 処理を実行してください。連名やメモなどへは自動で振り分けることができません。 21 ●ヒント: 認識領域の選択方法 認識領域が狭く範囲指定が難しい部分は、下図のように画像上をマウスで選択するだけで認識領域 が自動調整されます。 3. 同様に、はがきのお年玉くじ番号を OCR 処理する場合は、住所パネルの「情報」タ ブをクリックして開きます。 くじ番号部分を範囲指定しますと、認識結果が「くじ番号」に転送されます。 ●ヒント: 認識結果を手動で振り分け 認識結果を手動で指定して振り分けることができます。 1. OCR ツールの「自動振り分け」ボタンをクリックして解除します。 2. 認識領域を範囲選択して、振り分け先のタイトルボタンをマウスでクリックします。 (下図は「会社名」へ振り分けた場合の例です。「会社名」が入力されますと「フリガナ」も自動で入 力されます。) 22 4. 入力したデータをツリー表示に反映させる場合は、操作ツールバーの「3.更新」ボタ ンか、 ツリー表示の更新ボタンをクリックしてください。 5. ツリー表示の「未設定」に読み込まれていたデータが、氏名の「フリガナ」で振り分け られます。 2-4-2 レコードの編集 はがき画像を読み込まずにデータを作成、追加、削除します。 ● レコードの新規作成 1. 「レコード編集」メニューから「新規」を選択します。 2. 新たに「未設定」レコードが作成され、サムネイル表示エリアに表示されます。 23 3. 氏名をキーボードから入力します。 また、「自宅」タブをクリックして自宅の住所、電話番号等を入力します。 「会社」、「連名」、「情報」、「その他」についても、それぞれのタブをクリックして必要 な項目を入力します。 【注意】 〒(郵便番号)を入力しますと住所1が、住所1を入力しますと〒(郵便番号)が自動挿入されま す。また、「〒⇔住所」ボタンをクリックして郵便番号辞書から検索することができます。 4. 受取日付を設定します。 右の「∨」ボタンをクリックしてカレンダーを表示し、日付を選択してください。 5. はがきの種別を設定します。リストからはがきの種別を選択してください。 6. 続いて、レコードにはがき画像を読み込みます。 はがきツールに「宛名面」を表示させて、「画像上書き(スキャナから、または、ファイ ルから)」ボタンをクリックします。 24 7. スキャナから画像を読み込む場合は、スキャナにはがきをセットして、「スキャナ読み 込み」パネルの「スキャン」ボタンをクリックします。 また、 画像ファイルを読み込む場合は、「ファイル読み込み」ダイアログで画像ファイ ルを指定して「開く」ボタンをクリックします。宛名面の読み込みが終わりますと、文面 の読み込みへと進みます。読み込みが完了しますとはがき画像がサムネイル表示 されます。 8. 入力したデータをツリー表示に反映させる場合は、操作ツールバーの「3.更新」ボタ ンか、ツリー表示の更新ボタンをクリックしてください。 最新の状態に更新されます。 25 郵便番号辞書ツール やさしくはがきファイリングに内蔵された郵便番号辞書を使ってデータを入力することが できます。 ● 郵便番号から住所を入力 1. 「自宅」または「会社」タブの「〒」欄に郵便番号を入力し、「〒⇔住所」ボタンをクリッ クして、「〒→住所」を選択します。 「郵便番号検索」ダイアログが表示されます。 2. 郵便番号データから該当する住所の候補がリスト表示されます。 別の郵便番号から再検索する場合は、「郵便番号」に入力して「検索」ボタンをクリッ クしてください。 3. リストから住所を選択し、「OK」ボタンをクリックします。 大口事業所名を付加する: チェックを付けますと、登録されている大口事業所名を住所データの後ろ に追加します。 26 4. 「住所1」に選択した住所が入力されます(番地データはキーボードから入力してくだ さい)。 ● 住所から郵便番号を入力 1. 「自宅」または「会社」タブの「〒⇔住所」ボタンをクリックして、「住所→〒」を選択しま す。 2. 「住所選択」ダイアログで都道府県、市区町村、番地を順にリストから選択し、「OK」 ボタンをクリックします。 (下図は「東京都港区高輪」を選択して住所を入力する場合の例です。) 住所を置き換える: チェックを付けますと、現在入力されている住所が選択した住所に書き換 えられます。 また、「住所1」が空欄であった場合には、選択した住所が入力されます。 大口事業所名を付加する: チェックを付けますと、登録されている大口事業所名を住所データの後ろ に追加します。 3. 住所1と郵便番号にデータが入力されます(番地データはキーボードから入力してく ださい)。 27 ● レコードの追加 同じ氏名のレコードを新規に追加します。 1. データを表示した状態で、「レコード編集」メニューの「追加」を選択します。 28 2. 選択したデータに新しいレコードが追加されます。 3. 住所パネルには選択したデータの氏名、社名が入力されます。 他の項目は OCR 機能やキーボードを使って入力します。 ● レコードの削除 1. 削除するレコードを選択します。 2. 「レコード編集」メニューから「削除」を選択します。 3. 確認メッセージが表示されますので「はい」ボタンをクリックします。 【注意】 レコードが選択されていない場合は、OCR パネルに表示されているレコードが削除の対象にな り、下の確認メッセージに 表示されます。 29 2-5 レコードの分類 ツリー表示エリアでは「氏名」、「会社名」、「受取日付」、「種別」にレコードを分類して表 示することができます。 ● 氏名で分類して表示 1. ツリー表示の「氏名」タブをマウスでクリックします。 「あ行」~「わ行」のアイコンを選択しますと、そのフリガナで始まるデータがサムネイ ル表示されます。 (下図は「や行」のアイコンを選択した場合の例です。) 【注意】 「他」はフリガナが空白、英字のデータを表示します。 「選択中」は現在選択されているレコード(サムネイル画像の年号部分が黄色で表示されてい るレコード)を表示します。 2. 「あ行」~「わ行」アイコン左の+ボタンをクリックし、氏名を選択しますと、同じ氏名で 登録されているレコードがサムネイルで表示されます。 30 ●ヒント: 差出人が同じはがきの管理 同じ名前の人から受け取った年賀状などは、1つのデータとしてまとめて管理することができます。未 設定のはがき画像を登録されている氏名の上にドラッグアンドドロップしてください。 ※ すでに氏名が入力されているデータをドラッグアンドドロップした場合は確認メッセージが表示され ます。「はい」を選択しますと全ての住所録データが移動先のデータに更新されます。「いいえ」を選 択しますと氏名のみを更新します。 また、同姓同名の氏名がある場合は、それを区別して管理す ることができません。氏名を区別する文字を挿入して管理するようにしてください(例:山田 太郎(親 戚)、山田 太郎(友人))。 ● 会社名で分類して表示 「会社」タブをマウスでクリックします。 会社名のフリガナで「あ行」~「わ行」に分類され、会社名の下に氏名が表示されます。 【注意】 サムネイル画像を選択して会社名にドラッグアンドドロップすると、指定の会社名に自動で変換 されます。 31 ● 受取日付で分類して表示 「日付」タブをマウスでクリックします。 受取日付に入力されている「 年号-月」でレコードが分類され、月の下に氏名が表示さ れます。 【注意】 サムネイル画像を選択して日付(年、月)にドラッグアンドドロップすると、指定の日付に自動で 変換されます。 ● はがき種別で分類して表示 「種別」タブをマウスでクリックします。 種別でレコードが分類された下に、年号-月で分類され、その下に氏名が表示されます。 【注意】 サムネイル画像を選択してはがきの種別にドラッグアンドドロップすると、指定のはがき種別に 自動で変換されます。 32 2-6 レコードの検索 登録されているデータベースの住所録からレコードを検索します。 1. 操作ツールバーの「検索」ボタンをクリックしますと、「検索」ダイアログが表示されます。 2. 「検索対象項目」をリストから選択します。 氏名、フリガナ、住所1、住所2のいずれかを選択してください。 3. アルファベットの大文字/小文字、および、全角/半角を区別する場合は、「大文字・ 小文字を区別」、「全角半角を区別」にチェックをつけます。 4. 「検索文字列」へ検索キーを入力して、「検索」ボタンをクリックします。 すでに検索した結果から絞り込んで検索する場合は「絞込み」ボタンをクリックします。 【注意】 受取日付で検索する場合は、開始日と終了日をカレンダーより設定します。チェックマークを検 索する場合は、チェックの有無を指定します。 33 5. 検索が終了しますと、検索終了のメッセージが表示されますので「OK」ボタンをクリッ クします。 ツリー表示の「検索結果」にレコードが表示されます。 ●ヒント: 簡易検索 ツリー表示の「簡易検索」に氏名を入力し、キーボードの[Enter]キーを押しますと、該当する氏名の レコードを表示することができます。 続けて[Enter]キーを押しますと、次の該当データに移動して表示します。 以上で基本操作は終了です。 34 第3章 データベースの操作 データベースの主な操作について説明します。 3-1 データベースの管理 ● データベースの新規作成 1. 操作ツールバーの「データベース」ボタンをクリックしますと、「データベースファイル を開く」ダイアログが表示されます。 2. 「ファイル名」に新しく作成するデータベースの名称を入力して「開く」ボタンをクリック します。(下図はサンプルです。) 3. 確認メッセージが表示されますので、「はい」ボタンをクリックします。 35 4. 新規のデータベースが作成されます。 メイン画面のタイトルに作成されたデータベース名(拡張子= *.hf2)が表示されます ので確認してください。 ● データベースを開く 1. 操作ツールの「データベース」ボタンをクリックし、「データベースファイルを開く」ダイ アログを表示します。 データベースファイル(*.hf2)を選択して「開く」ボタンを押します。 2. あるいは、以前に開いたデータベースを再度表示する場合は、「ファイル」メニューの 「開き直す」からデータベース名を選択してください。過去に開いたデータベースが最 大 5 個まで表示されます。 36 ●ヒント: データベースの引き継ぎ やさしくはがきファイリング v.1.0 のデータを引き継いで利用する場合は次のように操作してくださ い。 1. 「ファイルの種類」を選択して、リストから「やさしくはがきファイリング v.1.0 データベース (hDB.dat)」を選択します。 2. 「はがきフォルダ」下の hDB.dat ファイルを選択して、「開く」ボタンを押します。 3. 変換メッセージが表示されますので「OK」ボタンをクリックします。 「新規にデータベースファイルを作成」ダイアログが表示されます。 4. 「ファイル名」に変換先のデータベースファイル名を入力して「開く」ボタンをクリックします。 v.1.0 のデータベースが読み込まれます。 ※ただし、v1.0 で作成したフォルダ、および、検索フィルタは引き継ぎの対象外となります。 37 3-2 レコードの選択 登録されているレコードを選択する方法について説明します。 1. 氏名の全画像を選択する場合は、ツリー表示で氏名をクリックします。 該当データの画像がサムネイル(縮小画像)表示されます。 2. 氏名の中の個別の画像を選択する場合は、サムネイル表示されているレコードの年 月の上をクリックします。 年号部分が黄色に変わります。 再度、同じ部分をマウスでクリックしますと選択が解除されます。 3. 「更新」ボタンをクリックしますと、ツリー表示の「選択中」に選択されているレコードが 表示されます。 ツリー表示の「選択中」の+ボタンをクリックしてください。 38 4. また、サムネイルに表示されている全てのレコードを選択する場合は、 マウスの右 ボタンをクリックして表示されたメニューから「全てのレコードを選択」を選択します。 また、解除する場合は「全てのレコード選択を解除」を選択してください。 39 3-3 印刷 登録されているレコードを印刷します。 1. 操作ツールバーの「印刷」ボタンをクリックします。 2. 「印刷」ダイアログが表示されます。 印刷対象: 表示中レコード 「サムネイル表示」エリアに表示されているレコードを印刷します。 選択中レコード 選択状態にあるレコードを印刷します。 最新レコード データの中で受取日付が最も新しいレコードのみを印刷します。 印刷形式: イメージ はがき画像を印刷します。リストから印刷する画像を指定する ことができます。 40 サムネイル サムネイル(縮小画像)と住所録の項目を印刷します。「印刷 項目設定」ボタンをクリックして、印字する項目を指定すること ができます。 リスト リスト形式で住所録の項目を印刷します。 「印刷項目設定」ボ タンをクリックして、印字する項目を指定することができます。 (※用紙サイズやリスト表示項目の指定によっては、全てのデ ータが印刷できない場合があります。) プリンタの設定: プリンタの機種や用紙サイズ、印刷方向を設定します。「プリンタ」には実 際に接続されているプリンタを選択してください。プリンタドライバ(Adobe Acrobat 等)を使用しての仮想印刷には対応しておりません。 印刷イメージ: 現在の印刷設定のイメージを表示します。 41 3. 「プレビュー」ボタンをクリックしますと、「印刷プレビュー」画面で印刷結果を確認でき ます。 「先頭頁」、「前頁」、「次頁」、「最終頁」ボタンで表示ページを移動、「拡大」、「縮小」、 「全体」、「頁幅」ボタンで表示サイズを切り替えることができます。 「閉じる」ボタンでプレビュー画面を終了します。 4. 「印刷」ボタンをクリックします。 「印刷」ダイアログが表示されます(下図はサンプルです)。 5. 「OK」ボタンをクリックしますと印刷が開始されます。 42 印刷項目設定 サムネイル、リスト形式で印刷する際の住所録の項目を設定します。 1. 「印刷項目設定」ボタンをクリックしますと、ダイアログが表示されます。 はがきファイリング全項目: はがきファイリングに含まれる全項目を表示します。 リスト印刷項目: 現在設定されているリスト印刷時の項目を表示します。 サムネイル印刷項目: (最大5項目) 現在設定されているサムネイル印刷時の項目を表示します。 リスト印刷 項目幅設定: リスト印刷の際の項目の幅を設定します。 タイトル行の罫線でマウスを左右にドラッグして調整します。 43 2. 「はがきファイリング全項目」から追加したい項目を選択して、「リスト印刷項目」、ま たは「サムネイル印刷項目」へドラッグ&ドロップします。 【注意】 最終印刷項目の下にドロップすると、その下に追加されます。項目の上にドロップすると、その 項目の上に追加されます。 3. 「リスト印刷項目」、または「サムネイル印刷項目」から項目を削除する場合は、削除 したい項目を選択して欄外へドラッグ&ドロップします。 【注意】 印刷項目を選択して上下にドラッグ&ドロップすると順序を入れ替えることができます。 4. 設定が完了しましたら「適用」ボタンをクリックします。 44 3-4 住所データの書き出し 住所録データを CSV 形式のファイルで書き出します。 3-4-1 CSV 形式で出力 データを CSV 形式のファイルとして出力します。 市販のはがき作成ソフト等でデータを活用することができます。 1. 操作ツールバーの「住所データ書出」ボタンをクリックし、メニューの「書出対象」から 出力するデータを選択します。 表示中レコード 「サムネイル表示」エリアに表示されているレコードを出力します。 選択中レコード 選択状態にあるレコードを出力します。 最新レコード データの中で受取日付が最も新しいレコードのみを出力します。 2. 再度、「住所データ書出」ボタンをクリックし、メニューから「CSV ファイル」を選択しま す。 3. 「住所データ書き出し」ダイアログが表示されます。 45 4. 出力先のアプリケーションをリストから選択します。 【注意】 ご使用のアプリケーションが登録されていない場合や、出力する項目を作成される場合は、 書 き出し設定のカスタマイズ機能でリストに登録することができます。 5. 項目の内容と順番を確認し、「書き出し開始」ボタンをクリックします。 「名前を付けて保存」ダイアログでファイルを保存するフォルダを指定し、ファイル名 を入力して「保存」ボタンをクリックします。 6. 確認メッセージが表示されますので「OK」ボタンをクリックします。 46 データ出力の設定 住所録データを CSV 形式で出力する際に、出力する項目を新規に登録することができ ます。 1. 「<<すべて削除」ボタンをクリックして、現在の「書き出し設定項目一覧」をクリアします。 2. アプリケーションリストに新しい登録名称を入力します。 3. 「やさしくはがきファイリングの項目一覧」から追加する項目を選択して「追加 >」ボタ ンをクリックします。 「書き出し設定項目一覧」に項目が追加されます。 下図は、①氏名、②"空白"、③〒、④住所 1、⑤メール と追加した例です。 【注意】 「すべて追加 >>」ボタンをクリックしますと「やさしくはがきファイリングの項目一覧」の全項目を 追加します。 「空白>」ボタンをクリックしますと、データのない項目が追加されます。出力した際の順番を合 わせる場合などに使用します。 「書き出し設定項目一覧」から項目を削除したい場合は、項目を選んで「<削除」ボタンをクリッ クしてください。「<<すべて削除」をクリックしますと全項目を削除します。 47 4. 「先頭レコードにファイル項目名を書き込む」にチェックを付けますと、出力時に先頭 行が項目名のタイトルとして出力されます。 5. 「氏名を姓と名に分割する」にチェックを付けますと、「やさしくはがきファイリングの 項目一覧」の「氏名」、「フリガナ」が姓/名に分かれて表示されます。必要な項目を 「書き出し設定項目一覧」に追加してください。 6. 「住所1を都道府県、市町村、番地に分割する」にチェックを付けますと、「やさしくは がきファイリングの項目一覧」の「住所1」が都道府県/市町村/番地に分かれて表示 されます。必要な項目を「書き出し設定項目一覧」に追加してください。 7. 「項目区切り」で、各項目間の区切り記号を「カンマ区切り」、「タブ区切り」から選択し ます。 8. 設定が完了しましたら「登録」ボタンをクリックします。 アプリケーションリストに表示されますので、選択して利用することができます。 48 3-4-2 ContactXML 形式で出力 住所録データを ContactXML 形式のファイルフォーマットで出力します。 【注意】 ContactXML は XML をベースにした宛名情報の標準データフォーマットです。 対応ソフトであ れば、特別なデータ変換なしにデータを移行することができます。 (※ただし、アプリケーション によっては移行できない項目があります。) 1. 操作ツールバーの「住所データ書出」ボタンをクリックし、メニューの「書出対象」から 出力するデータを選択します。 表示中レコード 「サムネイル表示」エリアに表示されているレコードを出力します。 選択中レコード 選択状態にあるレコードを出力します。 最新レコード データの中で受取日付が最も新しいレコードのみを出力します。 2. 再度、「住所データ書出」ボタンをクリックし、メニューから「ContactXML」を選択しま す。 3. 「名前を付けて保存」ダイアログが表示されます。 ファイルを保存するフォルダを指定し、ファイル名を入力して「保存」ボタンをクリック します。 49 4. 確認メッセージが表示されますので「OK」ボタンをクリックします。 3-4-3 Outlook へデータ転送 登録データを Microsoft Outlook の連絡先へ転送します。 【注意】 データ転送は Outlook 2000/2002/2003 に対応しています。ご使用のパソコンにインストール し、正しく起動できる状態にしてください。 1. 操作ツールバーの「住所データ書出」ボタンをクリックし、メニューの「書出対象」から 出力するデータを選択します。 表示中レコード 「サムネイル表示」エリアに表示されているレコードを出力します。 選択中レコード 選択状態にあるレコードを出力します。 最新レコード データの中で受取日付が最も新しいレコードのみを出力します。 2. 再度、「住所データ書出」ボタンをクリックし、メニューから「Outlook」を選択します。 3. 確認メッセージが表示されますので「OK」ボタンをクリックします。 50 4. Outlook を起動してデータを確認してください。 (下図はサンプルです) 【注意1】 Outlook へ転送される項目は次のとおりです。 氏名、氏名フリガナ、会社名、会社名フリガナ 「自宅」タブ: 全項目 「会社」タブ: Web を除く全項目 【注意2】 Outlook 上に同じ氏名のデータが登録されいている場合は転送されません。 51 3-5 住所データの読み込み はがき作成ソフトなどで作成された宛名データが CSV ファイルで保存されている場合、 やさしくはがきファイリングに読み込むことができます。 3-5-1 CSV ファイルの読み込み 1. 操作ツールバーの「1.入力」ボタンをクリックして「住所データ読込」の「CSV ファイ ル」を選択します。 あるいは、「ファイル」メニューから「外部データベース」に進み、「住所データ読み込 み」→「CSV ファイル」を選択します。 2. 「ファイルを開く」ダイアログが表示されます。 ファイルを選択して「開く」ボタンをクリックします。 52 3. 「インポート」ダイアログが表示され、読み込み設定項目一覧に取り込むデータの内 容が表示されます。 4. 作成元のアプリケーションをリストから選択します。 【注意】 ご使用のアプリケーションが登録されていない、あるいは、住所録の項目に正しく読み込まれ ない場合は、 読み込み設定を新規に作成してリストに追加してください。 5. 「やさしくはがきファイリングの項目一覧」の「対応項目」と、「読み込み設定項目一 覧」の「ファイル項目名」が一致していることを確認します(下図はサンプルです)。 53 6. 「読み込み開始」ボタンをクリックしますと宛名データが読み込まれます。 完了するとメッセージが表示されますので、「OK」ボタンをクリックしてください。 7. サムネイルデータをクリックして画像を読み込む面を指定し、はがきツールの「画像 上書き(スキャナから、または、ファイルから)」ボタンをクリックします。 8. スキャナから画像を取り込む場合は、スキャン画面で「スキャン」ボタンをクリックしま す。画像ファイルを読み込む場合は、「ファイル読み込み」ダイアログで画像ファイル を指定して「開く」ボタンをクリックします。 現在表示されている面に画像が追加されます。 【注意】 フラットベッドスキャナから読み込む際は、下図のようにスキャナの原点位置に、はがきを縦置 きで1枚セットしてください。 54 データ読み込みの設定 CSV 形式の宛名データを読み込む際に、ファイルにあわせた設定を新規に作成するこ とができます。 ここでは「読み込み設定項目一覧」に次のデータが表示されている場合についてご説明 します。 【注意】 各項目がタブで区切られている場合は、「項目区切り」を「タブ区切り」に設定してください。 1. アプリケーションリストに新しい登録名称を入力します。 2. 「読み込み設定項目一覧」の項目とそれに対応する「やさしくはがきファイリングの項 目一覧」のはがき項目を選択し、「< 設定」ボタンをクリックします。 「対応項目」に選択した「ファイル項目名」が表示されます。 3. やさしくはがきファイリングにデータを読み込まない項目名については、選択して「解 除 >」ボタンをクリックします。 対応項目が空白になります。 4. 「先頭レコードを読み込む」にチェックを付けますと、データの先頭行を読み込みます。 先頭行がタイトルなどに使われ、取り込む必要がない場合はチェックを外してくださ い。 55 5. 「氏名が姓と名に分割されている」にチェックを付けますと、氏名が姓と名に分割され ているデータを読み込むことができます。 下 図のように「やさしくはがきファイリングの項目一覧」の「氏名」が分割されますの で、それぞれ対応する「ファイル項目名」を設定してください。 6. 「住所1が、都道府県、市町村、番地に分割されている」にチェックを付けますと、住 所が都道府県、市町村、番地に分割されているデータを読み込むことができます。 下図のように「やさしくはがきファイリングの項目一覧」の「住所1」が分割されますの で、それぞれ対応する「ファイル項目名」を設定してください。 7. 設定が完了しましたら「登録」ボタンをクリックします。 アプリケーションリストに表示されますので、選択して利用することができます。 56 3-5-2 ContactXML ファイルの読み込み ContactXML ファイルのデータをやさしくはがきファイリングに取り込みます。 【注意】 ContactXML は XML をベースにした宛名情報の標準データフォーマットです。 対応ソフトであ れば、特別なデータ変換なしにデータを移行することができます。 (※ただし、アプリケーション によっては移行できない項目があります。) 1. 操作ツールバーの「1.入力」ボタンをクリックして「住所データ読込」の 「ContactXML」を選択します。 あるいは、「ファイル」メニューから「外部データベース」に進み、「住所データ読み込 み」→「ContactXML」を選択します。 2. 「ファイルを開く」ダイアログが表示されます。 XML ファイルを選択して「開く」ボタンをクリックします。 3. 宛名データが読み込まれ、データが登録されます。 確認メッセージが表示されますので「OK」ボタンを押します。 57 4. サムネイルデータをクリックして画像を読み込む面を指定し、はがきツールの「画像 上書き(スキャナから、または、ファイルから)」ボタンをクリックします。 5. スキャナから画像を取り込む場合は、スキャン画面で「スキャン」ボタンをクリックしま す。 画像ファイルを読み込む場合は、「ファイル読み込み」ダイアログで画像ファイル を指定して「開く」ボタンをクリックします。 現在表示されている面に画像が追加されます。 【注意】 フラットベッドスキャナから読み込む際は、下図のようにスキャナの原点位置に、はがきを縦置 きで1枚セットしてください。 58 3-6 画像の保存 現在表示されている画像に名前を付けて保存します。 【注意】 複数データのはがき画像を一括で保存することはできません。 1. 表示されているはがき画像の上でマウスの右ボタンをクリックし、メニューから「画像 保存」を選択します。 2. 「名前を付けて保存」ダイアログが表示されます。 ファイル名を入力し、ファイルの種類を選択して「保存」ボタンをクリックします。 3. 画像ファイルが出力されます。 【注意】 保存可能な画像ファイルの形式は次のとおりです。 ・JPEG 形式 ・BMP 形式 59 3-7 バックアップと復元 3-7-1 データをバックアップする 現在開いているデータベース(住所録データとはがき画像)をリムーバブルメディア (CD/DVD)、あるいは、ハードディスクにバックアップします。 【注意】 CD や DVD にバックアップする際は、書き込み用のドライブと Windows XP の標準機能か他 社製ライティングソフトが別途必要となります。 ● CD へバックアップ 1. CD-R ドライブに書き込み可能な CD-R ディスクをセットします。 2. 「ファイル」メニューをクリックし、「バックアップ」を選択します。 3. バックアップファイルの名称を入力して「バックアップ」ボタンをクリックします。 4. 「CD へバックアップ」を指定して「進む」ボタンをクリックします。 60 5. 「CD へバックアップ」ダイアログが表示されます。 CD サイズとライティングの方法を選択して「OK」ボタンをクリックします。 他社のライティングソフトを使用する場合は「ライティングソフトを利用する」にチェッ クをつけ、「参照」ボタンからライティングソフトの実行ファイル (*.exe)を指定してくだ さい。 6. 「CD ライティング」ダイアログが表示されますので、バックアップ容量を確認して「書 き込み開始」ボタンをクリックします。 7. Windows XP のライティング機能を使用する場合は、CD 書き込みウィザードが開始 します。 CD 名を入力して、「次へ」ボタンをクリックしますと書き込みが開始されます。 61 ●ヒント: CD ライティングソフトを使用する 他社のライティングソフトを使用する場合は、書き込み時に指定したライティングソフトと下図の「CD ラ イティング」ダイアログが表示されます。CD のアイコンをライティングソフトの書き込み画面にドラッグ &ドロップしてください。 8. CD への書き込みが終了しましたら、「完了」ボタンをクリックしてください。 また、続けて別のディスクへ書き込む場合は「CD ライティング」ダイアログに戻り「前 のディスク」、「次のディスク」をクリックしてから書き込み操作を開始してください。 終 了する場合は「閉じる」ボタンをクリックしてください。 ● DVD へバックアップ 1. DVD-R ドライブに書き込み可能な DVD-R ディスクをセットします。 2. 「ファイル」メニューから「バックアップ」を選択します。 3. バックアップファイルの名称を入力して「バックアップ」ボタンをクリックします。 4. 「DVD へバックアップ」を指定して「進む」ボタンをクリックします。 62 5. 「DVD へバックアップ」ダイアログが表示されますので、バックアップファイル名を指 定します。 「参照」ボタンをクリックして DVD ライティングソフトの実行ファイル (*.exe)を指定し 「OK」ボタンをクリックします。 6. 書き込み時に指定したライティングソフトと下図の「DVD ライティング」ダイアログが 表示されますので、CD のアイコンをライティングソフトの書き込み画面にドラッグ&ド ロップしてください。 7. ライティングソフト上で書き込みを開始します。 (※書き込み方法については、ライティングソフトのマニュアルをご覧ください。) 8. DVD への書き込みが終了しましたらライティングソフトを終了してください。 また、 続けて別のディスクへ書き込む場合は「DVD ライティング」ダイアログに戻り 「前のファイル」、「次のファイル」をクリックしてから書き込み操作を開始してください。 終了する場合は「閉じる」をクリックしてください。 63 ● ハードディスクへバックアップ 1. 「ファイル」メニューから「バックアップ」を選択します。 2. バックアップファイルの名称を入力して「バックアップ」ボタンをクリックします。 3. 「ハードディスクへバックアップ」を指定して「進む」ボタンをクリックします。 4. 「ハードディスクへバックアップ」ダイアログが表示されますので、「参照」ボタンから バックアップ先のフォルダを指定します。 続けてバックアップファイルの名称を確認して「OK」ボタンをクリックします。 5. バックアップが終わりますと確認画面が表示されますので「はい」ボタンをクリックし、 保存されたファイルを確認してください。 やさしくはがきファイリングのバックアップファイルは「*.yhb」と「*.cab」の拡張子で保 存されます。 64 3-7-2 バックアップしたファイルを復元する バックアップしたファイルを復元します。 1. 「ファイル」メニューから「復元」を選択します。 2. 「データベースの復元」ダイアログが表示されますので、「参照」ボタンで復元するバ ックアップファイル(*.yfb)と復元先のフォルダを指定し、「OK」ボタンをクリックします。 【注意1】 「復元先のフォルダ」に同じデータベースがある場合は上書きするかどうかのメッセージが表示 されます。データを上書きする場合は「OK」ボタンをクリック してください。上書きせずに新規の データベースを作成する場合は、「キャンセル」ボタンをクリックし、表示されたダイアログでデ ータベース名を入力して「OK」ボタンをクリックしてください。 【注意2】 複数枚のメディアを使って復元する場合、復元中に2枚目以降のメディアを要求するダイアロ グが表示されますので、「参照」ボタンをクリックしてファイルの場所を指定し、「OK」ボタンをク リックして操作を進めてください。 3. 復元が完了しますと、やさしくはがきファイリング上には復元されたデータベースが 表示されます。 65 第4章 活用のヒント やさしくはがきファイリングエントリーをさらに活用するためのヒントです。 4-1 インターネット連携 住所録データからインターネットに連携し、住所付近の地図検索、メールソフトの起動、 ホームページの表示ができます。 4-1-1 Web 地図検索 住所のデータをインターネットで検索して付近の地図を表示します。 【注意】 ご使用にはインターネットに接続できる環境と Internet Explorer などのホームページを表示す る Web ブラウザソフトが必要となります。 1. 住所パネルの「自宅」タブ、または、「会社」タブをクリックします。 2. 「住所1」に入力された住所が検索の対象になります。 右横の「地図検索」ボタンをクリックします。 3. ブラウザソフトが自動的に起動し、検索する住所を「MapFan Web」で表示します。 66 4. 表示された住所をクリックすると、周辺地図が表示されます(下図はサンプルです)。 67 4-1-2 電子メールソフトの自動起動 メールソフトを自動起動して、電子メールの項目を宛先に送信します。 1. 転送先のメールソフトで、メールが送受信できる状態に設定を完了しておきます。 【注意】 転送先のメールソフトには MAPI 対応アプリケーション(Eudora、Outlook Express、Microsoft Outlook など)をご使用下さい。 2. 住所パネルの「自宅」タブ、または、「会社」タブを 開き、「メール」に正しくメールアド レスが入力されていることを確認してください。 右横の「メール起動」ボタンをクリックします。 3. 電子メールソフトが自動的に起動して、宛先に「メール」のアドレスが送信されます。 (下図はサンプルです)。 68 4-1-3 ホームページの自動起動 ブラウザソフトを自動起動して、URL アドレスのホームページを表示します。 【注意】 ご使用にはインターネットに接続できる環境と Internet Explorer などのホームページを表示す る Web ブラウザソフトが必要となります。 1. 住所パネルの「自宅」タブ、または「会社」タブを 開き、「Web」に正しくホームページ のアドレスが入力されていることを確認してください。 右横の「Web 表示」ボタンをクリックします。 2. ブラウザソフトが自動的に起動して、「Web」のアドレスのホームページを表示します (下図はサンプルです)。 69 4-2 くじ番号の検索 「情報」タブに入力された「くじ番号」のデータからくじ付き郵便はがきの当選を検索しま す。 1. 操作ツールバーの「検索」ボタンをクリックします。 2. 「検索」ダイアログが表示されますので、「くじ検索」タブを開きます。 3. リストからくじ付き郵便はがきの当選番号データを選択します。 検索対象となる「受取日付」と「はがき種別」を確認してください。 【注意】 新たに当選番号やくじ検索条件の設定を作成することができます。新規に検索条件を設定後、 登録名称を入力して 「登録」ボタンをクリックしてください。 くじ検索のリストに追加され使用す ることができます。 70 4. 「検索」ボタンをクリックしますと検索がスタートします。 該当番号が見つかりますとメッセージが表示されますので、「OK」ボタンをクリックし ます。 5. ツリー表示に「くじ結果」が表示されますので、レコードを確認してください。 【注意】 最終的な当選の確認は、必ずはがき原本と日本郵政公社発表の当選番号と照合してくださ い。 ●ヒント: 当選番号のダウンロード 「くじ検索」タブにある「ダウンロード」ボタンをクリックしますと、インターネットに接続し、最新の当選番 号データをダウンロードできます。 「OK」ボタンをクリックし、メッセージに従ってダウンロードしてくださ い。 71 4-3 クイック連携 「クイック連携」とは、他のアプリケーションとやさしくはがきファイリングのデータを簡単 に連携させる機能です。 【注意】 クイック連携は、やさしくはがきファイリングが起動されている状態で動作します。起動すると Windows のタスクトレイに次のアイコンが表示されます。また、アイコンを右クリックしてメニュー から「終了」を選択するとアプリケーションも同時に終了します。 4-3-1 住所録データの入力 他のアプリケーション上で文字入力する際に、やさしくはがきファイリングのデータを参 照して入力することができます。 1. やさしくはがきファイリングが起動している状態で他のアプリケーションを起動し、文 字を入力したい位置へマウスカーソルをあわせます。 2. キーボードの[Ctrl]+[Q]キーを押します。 クイック連携プログラムが起動してメニューが表示されます。 【注意】 「キー設定」を選択しますと、キーボードから起動する際のショートカットキーを変更することが できます。 「設定」ダイアログで任意のキーをタイプして「適用」ボタンをクリックしてください。 72 3. 「一覧」からやさしくはがきファイリングで作成した住所録のデータを選択します。 【注意】 一覧には最新の住所録データのみが表示されます。 「元のサイズに戻す」を選択しますと、やさしくはがきファイリングの画面を前面に表示すること ができます。 4. マウスカーソル位置に文字データが入力されます。 5. また、「パレット表示」を選択しますと住所録データが表示されます。 73 6. 入力したいデータのタイトルボタンをクリックしますと、その項目のデータが自動で入 力されます。 7. 他のデータを表示する場合は、「氏名」右の「▼」をクリックし、該当する氏名を選択し てください。 74 4-3-2 氏名の検索 同時に起動している他のアプリケーションから氏名を検索することができます。 1. 起動している他のアプリケーション上で、検索したい氏名を範囲選択します。 2. キーボードの[Ctrl]+[Q]キーを押しますと、クイック連携プログラムが起動してメニュ ーが表示されます。 3. 「検索(鈴木 花子)」を選択しますと、検索がスタートします。 4. 検索結果のメッセージが表示されますので「OK」ボタンをクリックします。 5. やさしくはがきファイリングの画面が最前面に出て、ツリー表示の「検索結果」に該当 データが表示されます。 75 4-4 地図表示 住所録に入力された住所を日本地図上にピンで表示する機能です。 ツリー表示で選択し、サムネイルエリアに表示されているデータが地図に表示されます。 【注意】 地図上に表示するためには住所録の「氏名」と、「〒」あるいは「住所」にデータが正しく入力さ れている必要があります。郵便番号については、7桁の郵便番号を正しく入力してください。 1. 地図表示の上にある文字をクリックして表示を切り替えます。 自宅住所 ⇔ 会社住所 「自宅」タブの住所を表示するか、「会社」タブの 住所を表示するかを切り替えます。 最新レコード ⇔ 表示中レコード サムネイルエリアに表示されているデータの最新 レコード(受取日付の新しいもの)のみを表示す るか、サムネイルエリアに表示されているレコー ドすべてを表示するかを切り替えます。 全国 ⇔ 拡大 地図表示を全国表示と拡大表示で切り替えま す。 拡大したまま地図中をマウスでクリックしますと、 表示の中心がクリックした地点に移動します。 2. 地図に位置が表示できるレコードは、サムネイル表示にピンが表示されます。 選択されているレコードのピンは赤色に変わります。 76 3. 表示されたピンにカーソルを近づけますと、対応するデータの氏名がポップアップで 表示されます。 同じ住所(近接した住所)に複数のレコードがある場合はピン が1本で表示されます が、ポップアップで複数のデータが表示されます。 レコードが選択中の場合は、氏名左の枠にチェックが入っています(チェックを付け て選択中にすることもできます)。 4. リストからデータを選択して右横の「▼」をクリックしますと、メニューから関連情報を 表示することができます。 地図検索: 該当データの住所をインターネットで検索して付近の地図を表示します。 地域検索: 該当データに関連した地域情報を「Yahoo! 地域情報」で表示します。 77 4-5 「筆王」連携 はがき作成ソフト「筆王」と連携し、アプリケーションの起動やデータの検索・転送ができ ます。 【注意】 お使いのパソコンに「筆王 2005」がインストールされ、正しく操作できる環境が必要です。 また、「筆王」のインストール、操作方法については「筆王」に付属の取扱説明書をご覧くださ い。 4-5-1 筆王で氏名を検索 やさしくはがきファイリングの氏名データ(名字のみ)を検索キーにして筆王の住所録を 検索します。 1. 検索対象とするサムネイルデータをクリックして表示します。 2. 操作ツールバーの「筆王 2005」ボタンをクリックして、メニューから「検索」をクリックし ます。 3. 筆王が起動して「検索」ダイアログが表示されます。 また、「検索する文字列」には氏名の名字のみが表示されます。 4. 「検索する項目」が氏名の状態で「次を検索」ボタンをクリックします。 ヒットしたデータがある場合は住所録のデータにカーソルが移動します。再度、「次を 検索」ボタンを押しますと、次のデータを検索することができます。 【注意】 「検索」ダイアログの操作については「筆王」の取扱説明書をご覧ください。 78 4-5-2 筆王へデータを転送 やさしくはがきファイリングの住所録データを「筆王」の住所録に転送します。 1. 操作ツールバーの「筆王 2005」ボタンをクリックし、メニューの「転送対象」から出力 するデータを選択します。 表示中レコード 「サムネイル表示」エリアに表示されているレコードを転送します。 選択中レコード 選択状態にあるレコードを転送します。 最新レコード データの中で受取日付が最も新しいレコードのみを転送します。 2. 再度、「筆王 2005」メニューから「データ転送」をクリックします。 3. 「確認」ダイアログが表示されますので、「OK」ボタンをクリックします。 79 4. 筆王が起動して「データが届きました」ダイアログが表示されます。 データ一覧から氏名を選択して、「取り込む」ボタンをクリックします。 【注意1】 筆王へ転送される項目は次のとおりです。 氏名、氏名フリガナ、会社名、会社名フリガナ 「自宅」タブ: 全項目 「会社」タブ: 全項目 【注意2】 取り込み時に同じ氏名のデータがある場合は、更新するかどうかのメッセージが表示されま す。 データ取り込み後の操作については「筆王」の取扱説明書をご覧ください。 80 ●ヒント: 筆王からやさしくはがきファイリングを操作する 1. やさしくはがきファイリングがインストールされている環境で「筆王ランチャー」を起動します と、 連携ソフトに「やさしくはがきファイリング」が表示されます。クリックしますと、やさしくは がきファイリングを起動させて、 はがきを読み込むことができます。 2. また、「筆王」の住所録データの上にカーソルを置いてマウスの右ボタンをクリックしますと、 「やさしくはがきファイリングで検索」がメニューに表示されます。選択しますと、やさしくはが きファイリングの住所録から選択データを検索することができます。 (※検索に使われるキー は氏名の名字のみとなります)。 81 第5章 ウィンドウの構成 やさしくはがきファイリングエントリーのウィンドウ構成について説明します。 82 5-1 操作ツールバー 1. 入 力 読込設定: 画像データを読み込む条件を設定します。 新規: 新しいレコードを新規に作成します。 追加: 現在表示されているレコードと同じ氏名で新規に 追加します。 両面: 宛名面と文面の両方を読み込みます。 文面: 文面のみを読み込みます。 スキャナから: 「スキャナ読み込み」パネルを起動し、原稿をスキャ ンして読み込みます。 ファイルから: 「ファイル読み込み」ダイアログからはがきの画像フ ァイルを読み込みます。 住所データ読込: CSV 形式の住所データを読み込みます。 ※ エントリー版では ContactXML 形式の読み込みはできません。 2. 認 識 OCR 処理による文字認識を実行します。 3. 更 新 データベースの住所録を最新の情報に更新します。 データベース 検索 住所録のデータを検索します。 印刷 住所録のデータを印刷します。 住所データ書出 データベースを他のファイル形式で書き出します。 CSV ファイル: データを CSV 形式のファイルに書き出 します。 ※ エントリー版では ContactXML 形式、Outlook への書き出しはで きません。 書出対象: 書き出すデータを選択します。 表示中レコード: サムネイル表示エリアに表示している レコードを対象にします。 選択中レコード: 選択しているレコードを対象にします。 最新レコード: データの中で受取日付が最も新しいレコ ードのみを対象にします。 83 5-2 ツリー表示 氏名を入力して[Enter]キーを押しますと、該当するレコードを検索することができ ます。 続けて[Enter]キーを押しますと、次の該当レコードへ移動して表示します。 データベースの住所録を最新の情報に更新します。 登録されているデータを氏名・会社名の読み仮名や受取日付、はがき種別 で分類して表示します。 各タブをクリックしますと表示が切り替わります。 84 5-3 サムネイル表示/はがきツール ツリー表示で指定されているデータのレコードを表示します。 はがき画像の読み込まれているレコードはサムネイル画像 も表示します。 サムネイル画像は氏名順、および、受取日付順に分けて表示されます(新しい画 像が左上に表示されます)。 また、はがきツールを使って表示を切り替えることができます。 OCR パネルに表示するはがき画像の宛名面、文面の表示を切り替えます。 サムネイル画像の大きさを拡大・縮小します。 マウスを使ってバーを移動させます。 サムネイルの日付部分をマウスの右ボタンでクリックしますと、表示する日付 の書式を変更することができます。 85 現在表示しているデータにスキャナから画像を読み込んで画像を上書 きします。 現在表示しているデータに画像ファイルを読み込んで画像を上書きし ます。 先頭のサムネイルを表示します。 一つ前のサムネイルを表示します。 サムネイルデータの件数と現在のレコード番号を表示します。 (例:1/3 は、3件中1件目のデータを表示しています。) 一つ後のサムネイルを表示します。 最後尾のサムネイルを表示します。 「住所パネル」の表示サイズを3段階に切り替えます。 「OCR パネル」の表示サイズを3段階に切り替えます。 86 5-4 OCR パネル はがき画像を表示します。 OCR ツールで画像の回転・修正や OCR 処理を行います。 OCR 認識 OCR 処理する際の認識エリアを作成します。 拡大/縮小 マウス左ボタンで画像をクリックすると拡大表示します。 マウス右ボタンで画像をクリックすると縮小表示します。 フィット OCR パネルのサイズに合わせて画像全体を表示します。 自動振り分け OCR 処理する際に認識結果を住所録の項目へ自動で振り分けます。 ボタンを押して解除した場合は、住所録のタイトル名ボタンを押して手 動で認識結果を振り分けます。 左 90 度回転 ボタンをクリックする毎に、画像を左に 90 度回転します。 手動回転 画像の傾きを補正します。 ボタンをクリックし、水平にしたい角度でマウスをドラッグしてください。 引かれた線を基準にして、画像が水平になるように回転します。 87 右 90 度回転 ボタンをクリックする毎に、画像を右に 90 度回転します。 トリミング 画像の選択範囲を切り出します。 ボタンをクリックし、マウスで画像の一部を囲みます。確認画面が表示 されますので「OK」ボタンをクリックしてください。再度ボタンをクリック しますと、トリミング を解除することができます。 88 5-5 住所パネル やさしくはがきファイリングの住所パネルの項目について説明します。 ● 氏名、会社名、受取日付、種別 項目名 最大文字数 (半角) 100 氏名を入力します。入力後にフリガナへマウスを移 動すると自動でフリガナが入力されます。 氏名フリガナ 100 氏名のフリガナを入力します。氏名を変更してフリガ ナを入れ直す場合は、フリガナのタイトルをマウスで クリックしてください。 会社名 100 会社名を入力します。入力後にフリガナへマウスを 移動すると自動でフリガナが入力されます。 100 会社名のフリガナを入力します。会社名を変更して フリガナを入れ直す場合は、フリガナのタイトルをマ ウスでクリックしてください。 氏名 会社名フリガナ 受取日付を設定します。ボタンを押して「カレンダー 表示」から日付を指定することができます。 受取日付 種別 50 ボタンを押してリストからはがきの種別を選択しま す。 89 ● 「自宅」タブ 自宅データを入力します。 項目名 最大文字数 (半角) 自宅の郵便番号を入力します。「〒⇔住所」ボタンをクリ ックすると郵便番号辞書を使って住所を検索することが できます。 〒 50 住所1 100 住所2 100 自宅のアパート名やビル名を入力します。 TEL1 50 自宅の電話番号を入力します。 TEL2 50 自宅の電話番号を入力します。 携帯 50 自宅の携帯番号を入力します。 メール 50 Web 100 FAX 50 自宅の住所を入力します。 ※「地図検索」ボタンの機能はエントリー版では利用できません。 自宅の電子メールアドレスを入力します。 ※「メール起動」ボタンの機能はエントリー版では利用できません。 自宅のホームページアドレスを入力します。 ※「Web 表示」ボタンの機能はエントリー版では利用できません。 自宅の FAX 番号を入力します。 90 ● 「会社」タブ 会社データを入力します。 項目名 最大文字数 (半角) 部署1 100 会社の部署名を入力します。 部署2 100 会社の部署名を入力します。 役職 50 役職を入力します。 〒 50 会社の郵便番号を入力します。「〒⇔住所」ボタンをクリ ックすると郵便番号辞書を使って住所を検索することが できます。 住所1 100 住所2 100 会社のアパート名やビル名を入力します。 TEL1 50 会社の電話番号を入力します。 TEL2 50 会社の電話番号を入力します。 携帯 50 会社の携帯番号を入力します。 メール 50 Web 100 FAX 50 会社の住所を入力します。 ※「地図検索」ボタンの機能はエントリー版では利用できません。 会社の電子メールアドレスを入力します。 ※「メール起動」ボタンの機能はエントリー版では利用できません。 会社のホームページアドレスを入力します。 ※「Web 表示」ボタンの機能はエントリー版では利用できません。 会社の FAX 番号を入力します。 91 ● 「連名」タブ 家族の名前やはがきに書かれている連名者(最大5名)を入力します。 項目名 連名1~5 最大文字数 (半角) 100 連名者を入力します。 ● 「情報」タブ 差出人に関連した情報を入力します。 項目名 くじ番号 最大文字数 (半角) 50 返信 メモ 年賀状や暑中見舞いのくじ番号を入力します。 はがきを返信した場合にチェックを付けます。 500 関連した情報をメモとして入力します。 92 ● 「その他」タブ その他の項目を入力します。 項目名 最大文字数 (半角) チェック 1 記憶しておきたい情報がある場合にチェックを付けます。 チェック 2 記憶しておきたい情報がある場合にチェックを付けます。 メモ1 500 関連した情報をメモとして入力します。 メモ2 500 関連した情報をメモとして入力します。 93 第6章 メニュー一覧 やさしくはがきファイリングエントリーのメニューについて説明します。 6-1 「ファイル」メニュー データベースを開く データベースを新規に作成します。あるいは、 既存のデ ータベースを読み込みます。 ※この機能はエントリー版では利用できません。 開き直す 外部データベース 使用したデータベースの履歴を表示します(最大5件)。 ※この機能はエントリー版では利用できません。 データの読み込み・書き出しを操作します。 住所データ読み込み 外部で作成されたデータをやさしくはがきファイリングへ 読み込みます。 CSV ファイル CSV 形式のファイルを読み込みます。 ContactXML ContactXML 形式のファイルを読み込みます。 ※この機能はエントリー版では利用できません。 住所データ書き出し 登録データを指定のファイルに書き出します。 または、Outlook の連絡先へ転送します。 CSV ファイル 登録データを CSV 形式のファイルに書き出します。 ContactXML Outlook 書き出し設定 バックアップ 復元 登録データを ContactXML 形式のファイルに書き出します。 ※この機能はエントリー版では利用できません。 登録データを Microsoft Outlook の連絡先へ転送します。 ※この機能はエントリー版では利用できません。 書き出すデータを「表示中レコード」、「選択中レコード」、 「最新レコード」から指定します。 データをバックアップします。 ※この機能はエントリー版では利用できません。 バックアップしたデータを復元します。 ※この機能はエントリー版では利用できません。 印刷 データを印刷します。 スキャナの選択 はがきを読み込む際に使用するスキャナを選択します。 やさしくはがき ファイリングの終了 やさしくはがきファイリングを終了します。 94 6-2 「編集」メニュー 元に戻す 住所録の編集中に直前の操作を取り消します。 切り取り 選択範囲の文字データを切り取ってクリップボードに転送しま す。 コピー 選択範囲の文字データをクリップボードに転送します。 貼り付け クリップボードに転送された文字データをカーソル位置に貼り付 けます。 削除 住所録の文字データを削除します。 すべてを選択 住所録のカーソルのある項目の文字データをすべて選択しま す。 95 6-3 「レコード編集」メニュー 新規 新しいレコードを作成します(画像は読み込みません)。 追加 現在表示されているレコードと同じ氏名で新規に追加し ます(画像は読み込みません)。 削除 現在選択されているレコード、または表示されているレ コードを削除します。 全項目を削除 現在表示されているレコードから住所録の全項目の文 字データを削除します。 はがき画像 はがき画像を既存のデータに追加、あるいは削除しま す。 宛名面と文面の 現在表示しているレコードの宛名面と文面の画像を入 画像を入れ替える れ替えます。 新規 はがき画像を読み込んで新しいデータを作成します。 スキャナから: スキャンを実行してデータを作成しま す。 ファイルから: 画像ファイルを読み込んでデータを作 成します。 追加 はがき画像を既存のデータに追加します。 スキャナから: スキャンを実行して画像を追加しま す。 ファイルから: 画像ファイルを読み込んで追加しま す。 上書き 現在表示しているデータのはがき画像を上書きします。 (※表示している面を上書き) スキャナから: スキャンを実行して画像を上書きしま す。 ファイルから: 画像ファイルを読み込んで上書きしま す。 削除 現在表示しているデータのはがき画像を削除します。 (※表示している面を削除) 96 6-4 「検索」メニュー 現在のデータベースから住所録のデータを検索します。 検索 くじ番号検索 ※エントリー版の検索対象項目は氏名、フリガナ、住所 1、住所 2 のみと なります。 くじ番号のデータから当選はがきを検索します。 ※この機能はエントリー版では利用できません。 6-5 「移動」メニュー 前へ 1つ前(左または上)のサムネイルデータを表示します。 次へ 1つ後(右または下)のサムネイルデータを表示します。 最初へ 最初(最左または最上)のサムネイルデータを表示します。 最後へ 最後(最右または最下)のサムネイルデータを表示します。 97 6-6 「表示」メニュー 簡単メニュー 操作ツールバーを表示/非表示します。 ツリー ツリー表示の氏名、会社、日付、種別タブの表示を切り替えま す。 サムネイル サムネイルの表示を設定します。 両面表示 チェックを付けますとサムネイル表示にはがき画像の両面を 表示します。 宛名面 / 文面 OCR パネルの表示を宛名面、文面で切り替えます。 最新の情報に更新 現在登録されているデータを最新の状態に更新します。 6-7 「ヘルプ」メニュー やさしくはがきファイリング やさしくはがきファイリングのヘルプを表示します。 ヘルプ 初めにお読みください 「初めにお読みください(Readme.txt)」を表示します。 メディアドライブ ホームページ メディアドライブのホームページを開きます。 (※インターネットへ接続できる環境が必要です。) オンラインサポート オンラインサポートを開きます。 (※インターネットへ接続できる環境が必要です。) 自動アップデート メディアドライブのホームページからアップデートプログ ラムをダウンロードし、最新の環境に更新します。 (※インターネットへ接続できる環境が必要です。) バージョン情報 やさしくはがきファイリングのバージョン情報やインスト ール時に登録したシリアル番号を表示します。 98 6-8 マウス右ボタンメニュー マウスの右ボタンをクリックして表示されるメニューについて説明します。 <ツリー表示> チェックが付いている場合は、サムネイルデータを 氏名にドラッグ&ドロップした ツリー表示のデータ上にドラッグアンドドロップした 時は最新のデータをコピー 際に最新のデータをコピーします。チェックが外れて する いる場合は、氏名のみをコピーします。 最新の情報に更新 登録されているデータを最新の状態に更新します。 99 <サムネイル表示> 宛名面を表示 はがき画像の宛名面を表示します。 文面を表示 はがき画像の文面を表示します。 宛名面と文面の 画像を入れ替える 現在表示しているデータの宛名面と文面の画像を入 れ替えます。 画像上書き 現在表示しているデータにはがき画像を追加します (※現在表示している面に追加)。「スキャナから」を 選択した場合は、スキャンを実行して画像を追加しま す。「ファイルから」を選択した場合は画像ファイルを 読み込んで追加します。 画像保存 現在表示しているはがき画像に名前を付けて保存し ます。 画像削除 現在表示しているレコードのはがき画像のみを削除 します。 レコード新規作成 新規のデータを追加します。 レコード追加 氏名が同じデータを新規に追加します。 レコード削除 現在のデータ、または、選択されているデータを削除 します。 全てのレコードを選択 全てのサムネイルデータを選択します。 全てのレコード選択を解除 全てのサムネイルデータの選択を解除します。 表示を最新に更新 登録されているデータを最新の状態に更新します。 100 <住所パネル> 元に戻す 住所録の編集中に直前の操作を取り消します。 切り取り 選択範囲の文字データを切り取ってクリップボードに転送 します。 コピー 選択範囲の文字データをクリップボードに転送します。 貼り付け クリップボードに転送された文字データをカーソル位置に 貼り付けます。 すべてを選択 住所録のカーソルのある項目の文字データをすべて選択 します。 全項目を削除 現在表示されているレコードから住所録の全項目の文字 データを削除します。 表示を最新に更新 現在登録されているデータを最新の状態に更新します。 101 自動アップデート機能 自動アップデート機能とは、インターネット経由でメディアドライブ社のホームページにア クセスし、最新のアップデートプログラムをダウンロードする機能です。 【注意】 この機能を実行するためには、インターネットへの接続が正常に行える環境が必要です。 ま た、作業終了後にコンピュータを再起動をする場合がありますので、他のアプリケーションは終 了させておいてください。 1. 「ヘルプ」メニューから「自動アップデート」を選択します。 2. メッセージが表示されますので、「OK」ボタンをクリックします。 3. 現在のバージョンをチェックし、最新のアップデートプログラムをダウンロードします。 以降はメッセージに従ってインストールしてください。 ●ヒント: バージョン情報の確認 「ヘルプ」メニューから「バージョン情報」を選択しますと、やさしくはがきファイリングエントリーのバージ ョン情報が表示されます。 この画面で現在のバージョンを確認してください。バージョン番号は製品名 横に表示されているカッコ内の文字になります。 102 付録 ■ スペック 漢字(JIS 第1水準、第2水準 420 文字)、ひらがな、カタカナ、 認識対象文字 アルファベット、数字、記号等約 3,700 種 * 手書き文字は認識できません。 認識書体 明朝体・ゴシック体・楷書体・行書体・隷書体 * 特殊な毛筆フォントなどで印字されている文字については 認識率が低下する場合があります。 文字サイズ 2mm~10mm 角程度 (6~36 ポイント程度) その他 横書き、縦書き対応 ■ 動作環境 【対応機種】 Intel 社製 Pentium II 以上の CPU を搭載した IBM PC/AT 互換機及び、NEC PC98-NX シリーズ 【対応 OS 】 日本語 Windows 98/Me 日本語 Windows 2000 Professional 日本語 Windows XP Professional/Home Edition (Internet Explorer 4.0 以上が必要) 【動作メモリ】 128MB 以上(推奨 256MB 以上) 【必要ハードディスク容量】 約 75MB 以上 【ディスプレイ】 1024×768 ピクセル以上 103 ■ ユーザー登録について インターネットを使ってユーザー登録することができます。 【注意】 ご利用になるにはインターネットへの接続が正常に行える環境が必要です。 1. デスクトップ画面の「メディアドライブユーザー登録」アイコンをマウスでダブルクリック するか、Windows の「スタート」メニューから「すべてのプログラム」→「 やさしくはがき ファイリングエントリー」→「ユーザー登録」を選択します。 2. ブラウザが起動してオンラインユーザー登録用のページが表示されます。 必要事項を入力して送信してください。 【注意1】 オンラインによるユーザー登録が行えない場合は、パッケージに同梱の「ユーザー登録はが き」に必要事項を記入の上、FAX(048-988-7360)にてユーザー登録を行ってください。オンラ イン登録していただいたお客様は、二重登録になる可能性がありますので登録はなさらないで ください。 【注意2】 すでにユーザーIDをお持ちのお客様で、住所等に変更がありましたらユーザー登録変更届に 必要事項を記入の上、ユーザーサービスセンターまでFAXにてお送りください。 104 ユーザー登録変更届 製品名: やさしくはがきファイリングエントリー ユーザーID ナンバー: シリアルナンバー: 変更前 郵便番号: 都道府県名: 住所(番地まで): ビル・マンション名: 法人名: 学校名: 所属部署名: 個人/管理者名: 学部学科名: TEL: FAX: E-mail: 変更後 郵便番号: 都道府県名: 住所(番地まで): ビル・マンション名: 法人名: 学校名: 所属部署名: 個人/管理者名: 学部学科名: TEL: FAX: E-mail: *E-mail アドレスをご記入いただければ、当社から新製品情報やキャンペーン情報を提供させていただきます。 *このユーザー登録変更届は印刷してからお使いください。 ◆ユーザーID ナンバーはお持ちの方のみご記入ください。 ◆シリアルナンバー未記入の場合は登録変更をいたしかねます。 ◆使用許諾契約により登録名義の変更はできません。ただし、法人登録の場合の所属部署名、担当者名の変更は可能です。 送り先: メディアドライブ株式会社 ユーザーサービスセンター FAX: 03-5789-3879 105 索 引 [英数記] ContactXML 3-4-2 ContactXML 形式で出力·····49 3-5-2 ContactXML ファイルの 読み込み·····························57 CSV 3-4-1 CSV 形式で出力 ·····················45 3-5-1 CSV ファイルの読み込み ····52 OCR 2-4-1 OCR 機能の活用 ····················21 OCR パネル 5-4 OCR パネル ···································87 Outlook 3-4-3 Outlook へデータ転送···········50 Web 表示 4-1-3 ホームページの自動起動····69 [ア] 宛名面を表示 2-3 サムネイルの表示切替 ·············19 アンインストール 1-2 アンインストール····························· 7 「移動」メニュー 6-5 移動メニュー ·································97 インターネット連携 4-1 インターネット連携·······················66 インストール 1-1 インストール ····································· 2 印刷 3-3 印刷···················································40 [カ] 画像の回転 5-4 OCR パネル ···································87 画像の保存 3-6 画像の保存 ····································59 簡易検索 2-6 レコードの検索······························34 起動/終了 2-1 起動/終了········································· 9 クイック連携 4-3-1 住所録データの入力 ·············72 4-3-2 氏名の検索 ·······························75 くじ検索 4-2 くじ番号の検索····························· 70 検索 2-6 レコードの検索 ····························· 33 4-2 くじ番号の検索····························· 70 「検索」メニュー 6-4 「検索」メニュー····························· 97 [サ] 差出人が同じはがきの管理 2-5 はがきの分類 ······························· 31 サムネイル表示 2-3 サムネイルの表示切替 ············ 19 5-3 サムネイル表示/ はがきツール···················· 85 住所から郵便番号を入力 郵便番号辞書ツール ··························· 26 住所データの書き出し 3-4-1 CSV 形式で出力····················· 45 3-4-2 ContactXML 形式で出力 ···· 49 3-4-3 Outlook へデータ転送 ·········· 50 住所データの読み込み 3-5-1 CSV ファイルの読み込み···· 52 3-5-2 ContactXML ファイルの 読み込み····························· 57 住所パネル 5-5 住所パネル····································89 住所録データの作成 2-4-1 OCR 機能の活用···················· 21 2-4-2 レコードの編集 ························ 23 自動アップデート 自動アップデート··································102 スキャナの選択 スキャナの選択 ······································ 11 「スキャナ読み込み」パネル 「スキャナ読み込み」パネル ·············· 16 スキャン 2-2-1 スキャナからの読み込み ···· 11 操作ツールバー 5-1 操作ツールバー··························· 82 [タ] 地図検索 4-1-1 Web 地図検索·························· 66 地図表示 4-4 地図表示 ··········································76 ツリー表示 5-2 ツリー表示 ·······································84 データベースの新規作成 3-1 データベースの管理····················35 データベースを開く 3-1 データベースの管理····················36 [ハ] はがきツール 5-3 サムネイル表示/はがきツール ········································85 はがきの読み込み 2-2-1 スキャナからの読み込み·····11 2-2-2 画像ファイルの読み込み ·····17 はがきの分類 2-5 レコードの分類 ·····························30 バックアップ 3-7-1 データをバックアップする·····60 「表示」メニュー 6-6 「表示」メニュー ······························98 「ファイル」メニュー 6-1 「ファイル」メニュー ·······················94 復元 3-7-2 バックアップしたファイルを 復元する ······························65 文面を表示 2-3 サムネイルの表示切替 ·············20 「ヘルプ」メニュー 6-7 「ヘルプ」メニュー··························98 「筆王」連携 4-5-1 筆王で氏名を検索 ··················78 4-5-2 筆王へデータを転送 ··············79 「編集」メニュー 6-2 「編集」メニュー ······························95 ホームページの起動 4-1-3 ホームページの自動起動····69 [マ] マウス右ボタンメニュー 6-8 マウス右ボタンメニュー ·············99 メール起動 4-1-2 電子メールソフトの自動起動 ······································68 [ヤ] やさしくはがきファイリングの起動 2-1 起動/終了··········································9 やさしくはがきファイリングの終了 2-1 起動/終了······································· 10 郵便番号から住所を入力 郵便番号辞書ツール···························· 26 [ラ] レコードの検索 2-6 レコードの検索······························ 33 レコードの削除 2-4-2 レコードの編集························· 29 レコードの新規作成 2-4-2 レコードの編集························· 23 レコードの選択 3-2 レコードの選択······························ 38 レコードの追加 2-4-2 レコードの編集························· 28 レコードの分類 2-5 レコードの分類 ···························· 30 「レコード編集」メニュー 6-3 「レコード編集」メニュー············· 96