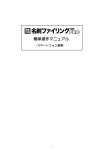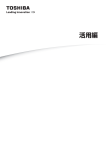Download やさしく名刺ファイリング PRO v.6.0 ユーザーズガイド補足
Transcript
やさしく名刺ファイリング PRO v.6.0 ユーザーズガイド補足 本補足マニュアルは、やさしく名刺ファイリング PRO v.6.0 の更新プログラムにて新規 に追加された連携機能について解説しています。 1.経路探索ソフト「駅すぱあと」との連携機能 ·························· p2 2.携帯総合活用ソフト「携帯万能」との連携機能 ························ p5 3.電子名刺ファイル形式での出力 ······································ p7 4.Microsoft InterConnect への転送機能 ·································· p9 5.アイコンの変更 ··················································· p11 メディアドライブ株式会社 2004 年9月7日 1 1.経路探索ソフト「駅すぱあと」との連携機能 株式会社ヴァル研究所の「駅すぱあと」を利用して、住所データの最寄駅までの経路を検索 します。 ※注 この機能の利用には「駅すぱあと 2004 年 3 月版」以降のソフトがインストール されている環境が必要です。 次のように操作してください。 ▼「その他」メニューの「環境設定」を選択します。 「環境設定」ダイアログが表示されます。 ▼「検索設定」をクリックして開きます。 ▼出発地の住所を入力し、「検索先」で「駅すぱあと」を選択して「OK」ボタンを押しま す。なお、出発地の指定は一度設定すると次回は必要ありません。他の住所へ変更する場 合は再度ここで設定してください。 ※ヒント 乗換案内をご使用の場合は、検索先で「乗換案内」を選択してください。 2 ▼レコード情報ウィンドウで目的地として検索する住所を表示します。 「連絡先A」タブ、または、 「連絡先 B」タブをマウスでクリックしてください。 ※注 一覧表示や連絡先 A、B 以外のタブが表示されている場合は、連絡先 A の住所が検 索されます。 ▼ツールバーの「路線検索」ボタンをクリックします。 あるいは、路線検索ボタン右横の矢印(▼)ボタンをクリックしてメニューから検索させ る住所を指定することができます。 ▼住所から検索された最寄駅が複数ある場合は「駅すぱあと検索」ダイアログが表示され ます。候補駅が1つの場合はダイアログが表示されず、駅すぱあとが起動して経路の結果 が表示されます。 3 【出発駅(バス停)】 出発地の住所(○丁目までの住所)から検索された最寄駅やバス停が最大 5 つ表示されま す。 【到着駅(バス停)】 目的地の住所(○丁目までの住所)から検索された最寄駅やバス停が最大 5 つ表示されま す。 【地図表示ボタン】 目的地の住所の付近図を地図ソフトで検索して表示します。 詳しくはユーザーズガイド p174 の「6-8 地図検索」をお読みください。 ▼候補の中から出発駅と到着駅を選択して「OK」ボタンを押します。 駅すぱあとが起動して経路が表示されます。 駅すぱあとの操作方法については、「駅すぱあと」の取扱説明書をご覧ください。 ※注 駅すぱあとを終了せずに続けて経路を検索させた場合は、駅すぱあとの検索結果 ウィンドウが最前面に表示されません。その時は、タスクバーで駅すぱあとのウ ィンドウをクリックするなどの操作で画面を前面にしてください。 4 2.携帯総合活用ソフト「携帯万能」との連携機能 名刺データを携帯万能の万能メモリダイヤルへ転送します。 ※注 データ転送は携帯万能10、12に対応しています。ご使用のパソコンにインス トールし、正しく起動できる状態にしてください。また、携帯電話の設定につい ては、転送前にセットアップを完了しておいてください。 次のように操作してください。 ▼携帯万能が起動している場合は携帯万能を終了します。 ▼やさしく名刺ファイリング上のデータベースリストウィンドウで転送するデータにチェ ックを付けます。 ▼ツールバーの「Express」ボタン右横の矢印(▼)ボタンをクリックして、メニューから 「携帯万能へ転送」を選択します。 ▼「携帯万能」ボタンをクリックします。 5 万能メモリダイヤルが自動起動してデータが転送されます。 (下図はサンプルです。) 【万能メモリダイヤル転送項目】 ・「氏名」 、「氏名読み」 、「電話番号」 、「グループ名」 、 「電子メール」、 「メモ」 ・電話番号は連絡先 A の TEL→連絡先 B の TEL→携帯電話の順に検索し、最初に該当 したものを登録 ・リナンバーは○、シークレットは OFF として登録 ※注 万能メモリダイヤルへ追加して転送することはできません。続けて転送する 場合は以前のデータがクリアされますので、万能メモリダイヤル上であらか じめ別のファイルに保存してください。 携帯電話への書き込みや万能メモリダイヤルの操作方法については、「携帯万能」の取扱 説明書をご覧ください。 6 3.電子名刺ファイル形式での出力 名刺データを電子名刺形式のファイル(拡張子:.ibc)として出力します。 作成されたファイルは Microsoft Office InterConnect 2004 で利用することができます。 次のように操作してください。 ▼やさしく名刺ファイリング上のデータベースリストウィンドウで出力するデータにチェ ックを付けます。 ▼操作ツールバーの「Express」ボタン横の矢印(▼)ボタンをクリックして、メニューか ら「電子名刺を出力」を選択します。 ▼「電子名刺」ボタンをクリックします。 7 ▼「フォルダの参照」ダイアログが表示されますので、保存先にフォルダやデスクトップ を指定して「OK」ボタンをクリックします。 (下図はあらかじめ作っておいた「電子名刺 FILE」フォルダを指定した例です。) ▼指定した保存先に電子名刺ファイルが作成されます。 ファイル名は自動で 「氏名」+@+「社名」+.ibc(拡張子) が付けられます。 ※注 電子名刺ファイルではやさしく名刺ファイリングの画像データと次の項目を出力 します。 「メイン」タブ: 氏名、氏名読み、社名、社名読み、所属、役職 「連絡先 A」タブ: 全項目 「連絡先 B」タブ: 全項目 ※注 登録されている画像データは表面、裏面とも出力されます。 ただし、画像のない名刺データは出力できません。 8 4.Microsoft InterConnect への転送機能 登録されている画像とともに名刺データを Microsoft InterConnect の連絡先情報へ転送し ます。 ※注 データ転送は Microsoft Office InterConnect 2004 に対応しています。ご使用のパソ コンに InterConnect がインストールされ、正しく起動できる状態にしてください。 次のように操作してください。 ▼やさしく名刺ファイリング上のデータベースリストウィンドウで転送するデータにチェ ックを付けます。 ▼操作ツールバーの「Express」ボタン横の矢印(▼)ボタンをクリックして、メニューか ら「InterConnect へ転送」を選択します。 ▼「インターコネクト」ボタンをクリックします。 9 ▼InterConnect が自動起動して連絡先情報に名刺画像とデータが転送されます。 (下図はサンプルです。) ※注 InterConnect へ転送される項目は次のとおりです。 「メイン」タブ: 氏名、氏名読み、社名、社名読み、所属、役職 「連絡先 A」タブ: 全項目 「連絡先 B」タブ: 全項目 ※注 登録されている画像データは表面、裏面とも転送されます。 ただし、画像のない名刺データは転送できません。 InterConnect の操作方法については、 「InterConnect」の取扱説明書をご覧ください。 10 5.アイコンの変更 操作ツールバーの「Microsoft Outlook へ転送」と「Outlook Express へ転送」のアイコンを、 それぞれ以下のように変更しました。 Microsoft Outlook へ転送 Outlook Express へ転送 11