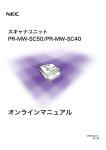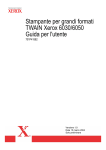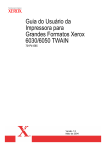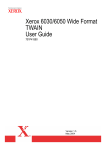Download DocuScan C4260/C3210セットアップ&クイックリファレンスガイド
Transcript
2 22 ページ 32 ページ 52 ページ 60 ページ 82 ページ 5 ページ 3 目 次 ●できることは? ・・・・・・・・・・・・・・・・・・・・・・・・・・・・・ 2 ●読むページはここ! ・・・・・・・・・・・・・・・・・・・・・・・・・ 3 ●目次 ・・・・・・・・・・・・・・・・・・・・・・・・・・・・・・・・・・・・・・・・ 4 3 原稿セットのしかた ・・ 51 ●チェックリスト ・・・・・・・・・・・・・・・・・・・・・・・・・・・・・ 5 ●はじめに ・・・・・・・・・・・・・・・・・・・・・・・・・・・・・・・・・・・・ 6 使用できる原稿・・・・・・・・・・・・・・・・・・・・・・ 52 ●本書の表記 ・・・・・・・・・・・・・・・・・・・・・・・・・・・・・・・・・・ 7 使用できない原稿・・・・・・・・・・・・・・・・・・・・ 53 ●マニュアル体系 ・・・・・・・・・・・・・・・・・・・・・・・・・・・・・・ 8 ●安全にご利用いただくために ・・・・・・・・・・・・・・・・・10 原稿をセットする・・・・・・・・・・・・・・・・・・・・ 54 ●法律上の注意事項 ・・・・・・・・・・・・・・・・・・・・・・・・・・・16 ●各部のなまえ ・・・・・・・・・・・・・・・・・・・・・・・ 17 ●電源切り時のお願い ・・・・・・・・・・・・・・・・・ 20 ●節電モードについて ・・・・・・・・・・・・・・・・・ 20 1 スキャナーの設置 ・・・・・21 4 スキャンのしかた ・・・・ 59 PC 保存する ・・・・・・・・・・・・・・・・・・・・・・・・ 61 メール送信する・・・・・・・・・・・・・・・・・・・・・・ 65 件名、コメントを設定する・・・・・・・・・・・・ 70 メディア保存する・・・・・・・・・・・・・・・・・・・・ 71 設置の流れ(スキャナーでの作業)・・・・・ 22 次の原稿があるとき・・・・・・・・・・・・・・・・・・ 74 スキャナーを箱から出す ・・・・・・・・・・・・・ 23 プレビューを表示する・・・・・・・・・・・・・・・・ 75 キャリッジロックを解除する・・・・・・・・・・ 24 スキャンを中止する・・・・・・・・・・・・・・・・・・ 76 電源を入れる ・・・・・・・・・・・・・・・・・・・・・・・ 25 スキャンの設定項目の紹介 ・・・・・・・・・・・・ 77 ネットワークに接続する ・・・・・・・・・・・・・ 26 DocuWorks を利用する ・・・・・・・・・・・・・ 79 プリンターと接続する ・・・・・・・・・・・・・・・ 29 2 スキャンの準備 ・・・・・・・31 5 コピーのしかた・・・・・・・ 81 コピーする ・・・・・・・・・・・・・・・・・・・・・・・・・ 82 準備の流れ(コンピューターでの作業)・ 32 コピーを中止する・・・・・・・・・・・・・・・・・・・・ 85 DocuScan マネージャーを コピーの設定項目の紹介 ・・・・・・・・・・・・・・ 86 インストールする ・・・・・・・・・・・・・・・・・ 33 PC 保存の準備をする ・・・・・・・・・・・・・・・ 34 メール送信の準備をする ・・・・・・・・・・・・・ 36 6 困ったときには・・・・・・・ 87 宛先を登録する ・・・・・・・・・・・・・・・・・・・・・ 39 こんなときの準備は ・・・・・・・・・・・・・・・・・ 47 いつも使う設定を保存する ・・・・・・・・・・・ 49 原稿が詰まって困った・・・・・・・・・・・・・・・・ 88 スキャナーの使い方で困った ・・・・・・・・・・ 91 エラーコードで困った・・・・・・・・・・・・・・・105 ●オプション品一覧・・・・・・・・・・・・・・・・・・・119 ●補修用性能部品について ・・・・・・・・・・・・・119 ●製品情報の入手方法・・・・・・・・・・・・・・・・・119 ●索引 ・・・・・・・・・・・・・・・・・・・・・・・・・・・・・・120 ●本書で紹介している情報(URL)一覧 ・・・・・・・・巻末 ●ヘルプ・電子マニュアル一覧 ・・・・・・・・・・・・・・・・巻末 4 チェックリスト このページをコピーして を付け、ご利用いただけます。 このチェックリストの項目をひとつずつ操作していくと、スキャンやコピーができます。 スキャンやコピーまでの、操作の全体をつかみたいときにも、ご活用ください。 【PC 保存】 【メール送信】 【メディア保存】 【コピー】 箱から出す 箱から出す 箱から出す 箱から出す (23 ページ) (23 ページ) (23 ページ) (23 ページ) キャリッジロックを 解除する(24 ページ) 電源を入れる (25 ページ) キャリッジロックを 解除する(24 ページ) 電源を入れる (25 ページ) ネットワークに接続 する(26 ページ) ネットワークに接続 する(26 ページ) DocuScan マネー ジャーをインストー ルする(33 ページ) DocuScan マネー ジャーをインストー ルする(33 ページ) 保存先フォルダーを 作成する(34 ページ) スキャナーを選択する (40 ページ) 宛先表フォルダーを 登録する(41 ページ) 宛先を登録する (42 ページ) 原稿をセットする (54 ページ) スキャンする (61 ページ) スキャン結果を確認 する(64 ページ) キャリッジロックを 解除する(24 ページ) 電源を入れる (25 ページ) キャリッジロックを 解除する(24 ページ) 電源を入れる (25 ページ) プリンターと接続 する(29 ページ) メール環境を設定する (36 ページ) スキャナーを選択する (40 ページ) 宛先表フォルダーを 登録する(41 ページ) 宛先を登録する (45 ページ) 原稿をセットする (54 ページ) スキャンする (65 ページ) スキャン結果を確認 する(69 ページ) 原稿をセットする (54 ページ) スキャンする (71 ページ) 原稿をセットする (54 ページ) コピーする (82 ページ) スキャン結果を確認 する(73 ページ) 5 はじめに このたびは DocuScan C4260/C3210 をお買い上げいただき、まことにありがとうござ います。本書には、本機をはじめてご使用になるかたを対象に、本機でスキャンするための 準備、基本的な操作方法、使用上の注意事項などについて記載しています。製品の性能を十 分に発揮させ、効果的にご利用いただくために、製品をご使用になる前に、必ず本書をお読 みのうえ、正しくご利用ください。 本書の内容は、お使いのコンピューターの環境や、ネットワーク環境の基本的な知識や操作 方法を理解されていることを前提に説明しています。 本書は、読み終わったあとも必ず保管してください。本機をご使用中に、操作でわからない ことや不具合が出たときに読み直してご活用いただけます。 富士ゼロックス株式会社 Adobe、Reader は、Adobe Systems Incorporated(アドビ システムズ社)の 各国での登録商標または商標です。 Microsoft、Windows、Windows NT、Windows Server、Windows Vista は、 米国 Microsoft Corporation の米国およびその他の国における登録商標または商標です。 画面の使用に際して米国マイクロソフト社の許諾を受けています。 Macintosh、Mac OS は、Apple Inc. の米国およびその他の国における商標です。 その他の製品名、会社名は各社の登録商標または商標です。 この取扱説明書のなかで と表記されている事項は、安全にご利用いただくための注意事項です。 必ず操作を行う前にお読みいただき、指示をお守りください。 本機には偽造防止機能が搭載されているため、まれに原稿によっては適切なコピーが得られないことがあります。 コンピューターウィルスや不正侵入などによって発生した障害については、当社はその責任を負いかねますので、 あらかじめご了承ください。 ご注意 ① 本書の内容の一部または全部を無断で複製・転載・改編することはおやめください。 ② 本書の内容に関しては将来予告なしに変更することがあります。 ③ 本書に、ご不明な点、誤り、記載もれ、乱丁、落丁などがありましたら弊社までご連絡ください。 ④ 本書に記載されていない方法で機械を操作しないでください。思わぬ故障や事故の原因となることがあります。 万一故障などが発生した場合は、責任を負いかねることがありますので、ご了承ください。 ⑤ 本製品は、日本国内において使用することを目的に製造されています。諸外国では電源仕様などが異なるため使 用できません。 また、安全法規制(電波規制や材料規制など)は国によってそれぞれ異なります。本製品および、関連消耗品を これらの規制に違反して諸外国へ持ち込むと、罰則が科せられることがあります。 XEROX、THE DOCUMENT COMPANY、 “デジタル X”のマーク、Ethernet (イーサネット)、および CentreWare は、 米国ゼロックス社または富士ゼロックス株式会社の登録商標です。 DocuWorks は、富士ゼロックス株式会社の商標です。 6 本書の表記 本書で使用している記号 本文中では、説明する内容によって、次のマークを使用しています。 PC 保存機能を使用する(スキャン デ ー タ を コ ン ピ ュ ー タ ーに 保存 す る)場合にお読みください。 メール送信機能を使用する(スキャ ンデータをメールに添付して送信す る)場合にお読みください。 コ ピ ー 機 能 を 使 用 す る(ス キ ャ ン データを直接プリンターから印刷す る)場合にお読みください。 メ デ ィ ア 保 存 機 能 を 使 用 す る(ス キャンデータを USB フラッシュメモ リーに保存する)場合にお読みくだ さい。 : 注意すべき事項を記述しています。 : 補足事項を記述しています。 Î : 参照先を記述しています。 [ ] : コンピューターやスキャナーの操作パネルのタッチパネルディスプレイに表示さ れる項目を表します。 〈 〉 : キーボード上のキーや、スキャナーの操作パネル上のボタン、ランプなどを表しま す。 > : メニューの階層を表します。 また、本書内の画面例は Microsoft® Windows® XP を使用しています。 本書で使用している用語 ●宛先 ●原稿 スキャンデータの 保存先、送信先のこと。 スキャナーで読み込む書類、 本、写真などのこと。 ●スキャンデータ 原稿をスキャンして作成される 電子データのこと。 ●スキャンする スキャナーで原稿を読み込むこと。 ●コピーする 原稿をスキャンして、 スキャナーと接続したプリンターから印刷すること。 7 マニュアル体系 スキャナーを設置したい セットアップ &クイック リファレンスガイド スキャナーを使ってみたい (本書) (製本/PDF*1) 本機の設置手順、原稿のセット方法、スキャ ン / コピーの基本操作、困ったときの対処方 法などを説明しています。 Î このマニュアルの PDF は、 「Software Pack」CDROM に収録されています。 最初に読 むマニュ アル 同梱 CD-ROM について 知りたい DocuScanマネージャー をインストールしたい ソ フ ト ウ エ ア パ ッ ク 操 「Software Pack」CD-ROM の内容や、 作ガイド(DocuWorks 「Software Pack」CD-ROM から DocuScan 自己解凍文書形式) マネージャーをインストールする方法などを 説明しています。 Î このマニュアルは、 「Software Pack」CD-ROM に収録されています。 スキャナーのすべての機 ユーザーズガイド (PDF*1) 能を知りたい 操作パネルの文字の入力 方法を知りたい ス キ ャ ナーを使 用中に読 むマニュ アル スキャン / コピー機能の操作方法、困ったと きの対処方法、日常の管理方法、各種設定項 目、および使用上の注意事項などを説明して います。 「ユーザーズガイド目次(参考にしてくださ い)」(9 ページ ) を参照してください。 Î このマニュアルは、 「Software Pack」CD-ROM 清掃の方法を知りたい に収録されています。 宛先表に宛先を登録したい DocuScan マネージャー DocuScan マネージャーの項目や各機能の設 のオンラインヘルプ 定方法を説明しています。 スキャンデータの画像を 編集したい ÎDocuScan マネージャーの[ヘルプ]メニューか Web ブラウザーで スキャナーを管理したい CentreWare Internet CentreWare Internet Services の項目や各 Services のオンライン 機能の設定方法を説明しています。 ヘルプ ら表示します。 Î このマニュアルは、CentreWare Internet Services の[ヘルプ]ボタンから表示します。 *1: PDF を表示するには、お使いのコンピューターに Adobe® Reader® がインストールされている必要 があります。インストールされていない場合は、 「Software Pack」CD-ROM を使って、まず Adobe® Reader® をインストールしてください。 ●オプション製品に同梱されているマニュアル スキャナースタンド設置手順書 8 スキャナースタンドの設置手順を説明しています。スキャ ナースタンドを使用すると、スキャナーとプリンターの設置 スペースを効率化できます。 ユーザーズガイド目次(参考にしてください) 1 スキャナー環境の設定 1.1 1.2 1.3 1.4 1.5 1.6 1.7 7 使用できる環境について ケーブルを接続する ネットワーク環境を設定する CentreWare Internet Services で スキャナーを設定する DocuScan マネージャーをインス トールする PC 保存の環境を設定する メール送信の環境を設定する 7.1 7.2 7.3 7.4 7.5 7.6 7.7 7.8 8 2 基本操作 2.1 2.2 2.3 2.4 2.5 3 4 スキャン操作の流れ スキャンを中止する スキャン設定項目一覧 PC に保存する メールで送信する メディアに保存する 基本スキャン項目を設定する その他のスキャン項目を設定する 9 困ったときには 9.1 9.2 9.3 9.4 9.5 9.6 9.7 コピー操作の流れ コピーを中止する コピー設定項目一覧 基本コピー項目を設定する 画質調整のコピー項目を設定する その他のコピー項目を設定する どのような症状で困っていますか 原稿が詰まったときは スキャナー本体のトラブル 画質のトラブル スキャナー機能使用時のトラブル エラーコード こんなときには Q&A 10 日常管理 10.1 Web ブラウザーでスキャナーの状態 を確認 / 管理する 10.2 スキャナーの清掃 10.3 スキャナーを移動するときは A 宛先表 / 登録リストを使用する 5.1 5.2 5.3 6 DocuScan マネージャーとは 宛先を登録する 宛先の登録内容を変更する スキャンデータを取り込む 画像をまとめて編集する 画像を 1 つずつ編集する 画像を印刷する 画像を保存する コピーする 4.1 4.2 4.3 4.4 4.5 4.6 5 仕様設定の流れ 仕様設定項目一覧 画面コントラスト調整 共通設定 ネットワーク設定 コピー設定 スキャナー設定 機械管理者情報の設定 DocuScan マネージャーを使用する 8.1 8.2 8.3 8.4 8.5 8.6 8.7 8.8 各部の名称と働き 文字の入力方法 電源を入れる / 切る 節電モードを設定 / 解除する 原稿をセットする スキャンする 3.1 3.2 3.3 3.4 3.5 3.6 3.7 3.8 仕様設定 宛先表の概要 登録リストの概要 スキャナーでの宛先表の使い方 ジョブを確認する 6.1 6.2 付 録 A.1 A.2 A.3 A.4 A.5 A.6 DocuScan C4260/C3210 の主な仕様 オプション品の紹介 補修用性能部品について 製品情報の入手方法 注意 / 制限事項 用語集 操作パネルで確認する CentreWare Internet Services を使う 9 安全にご利用いただくために 本機を安全にご利用いただくために、本機をご使用になる前に必ず「安全にご利用いただく ために」を最後までお読みください。 お買い上げいただいた製品は、厳しい安全基準、環境基準に則って試験され、合格した商品 です。常に安全な状態でお使いいただけるよう、下記の注意事項に従ってください。 新機能の追加や外部機器との接続など、許可なく改造を加えた場合は、保証 の対象とならない場合がありますのでご注意ください。詳しくは、担当のサー ビスセンターへお問い合わせください。 各警告図記号は以下のような意味を表しています この表示を無視して誤った取り扱いをすると、使用者が死亡または重傷を負う可能 性があり、かつその切迫の度合いが高いと思われる事項があることを示しています。 この表示を無視して誤った取り扱いをすると、使用者が死亡または重傷を負う 可能性があると思われる事項があることを示しています。 この表示を無視して誤った取り扱いをすると、人が障害を負うことが想定され る内容および物的損害の発生が想定される事項があることを示しています。 記号は、製品を取り扱う際に注意すべき事項があることを示しています。指示内容をよく読み、製 品を安全にご利用ください。 注 意 発火注意 破裂注意 感電注意 高温注意 回転物注意 指挟み注意 記号は、行ってはならない禁止事項があることを示しています。指示内容をよく読み、禁止されて いる事項は絶対に行わないでください。 禁 止 火気禁止 接触禁止 風呂等での 分解禁止 水ぬれ禁止 ぬれ手禁止 使用禁止 記号は、必ず行っていただきたい指示事項があることを示しています。指示内容をよく読み、必ず 実施してください。 指 示 電源プラグ アース線を を抜け 接続せよ 10 電源およびアース接続時の注意 万一漏電した場合の感電や火災事故を防ぐ ため機械の後方から電源コードとともに出 ている緑色のアース線を必ず次のいずれか に取り付けてください。 ・ 電源コンセントのアース端子 ・ 銅片などを 850mm 以上地中に埋めたもの ・ 接地工事(D 種)を行っている接地端子 ご使用になる電源コンセントのアースをご 確認ください。アースが取れない場合や、 アースが施されていない場合は、当社のプリ ンターサポートデスクまたは販売店にご相 談ください。 次のようなところには、絶対にアース線を接 続しないでください。 ・ ガス管 (引火や爆発の危険があります。) ・ 電話専用アース線および避雷針 (落雷時に大 量の電流が流れる場合があり危険です。) ・ 水道管や蛇口 (配管の途中がプラスチックに なっている場合はアースの役目を果たしませ ん。 電源コードにものを載せないでください。 電源プラグやコンセントに付着したホコリ は、必ず取り除いてください。そのまま使用 していると、湿気などにより表面に微小電流 が流れ、発熱による火災の原因となるおそれ があります。 同梱、または当社が指定した専用電源コード 以外は使用しないでください。発火、感電の おそれがあります。 また、専用電源コードをほかの機器に使用し ないでください。 電源コードを傷つけたり、破損させたり、加 工したりしないでください。引っぱったり、 無理に曲げたりすると電源コードを傷め、発 熱による火災や感電の原因となるおそれが あります。 電源コードが傷んだら(芯線の露出、断線)当 社のプリンターサポートデスクまたは販売 店に交換をご依頼ください。そのまま使用す ると火災や感電の原因となるおそれがあり ます。 アースとの接続が不十分な場合、感電の原因 となるおそれがあります。 電源コードは、機械近くのアースが確実に取 れるコンセントに、単独で差し込んでくださ い。延長コードは使わないでください。たこ 足配線をしないでください。発熱による火災 の原因となるおそれがあります。 電源接続に関してご不明な点がある場合は、 当社のプリンターサポートデスクまたは販 売店にご相談ください。 機械の定格電圧値および定格電流値より容 量の大きい電源コンセントに接続して使用 してください。機械の定格電圧値および定格 電流値は、機械背面パネルの定格銘板ラベル を確認してください。 電源プラグは絶対にぬれた手で触らないで ください。感電の原因となるおそれがありま す。 機械の清掃を行う場合は、電源スイッチを切 り、必ず電源プラグをコンセントから抜いて ください。電源スイッチを切らずに機械の清 掃を行うと、感電の原因となるおそれがあり ます。 機械の電源スイッチを入れたままでコンセ ントからプラグを抜き差ししないでくださ い。アークによりプラグが変形し、発熱によ る火災の原因となるおそれがあります。 電源プラグをコンセントから抜くときは、必 ず電源プラグを持って抜いてください。電源 コードを引っぱるとコードが傷つき、火災、 感電の原因となるおそれがあります。 連休などで長期間、機械をご使用にならない ときは、安全のために電源スイッチを切り、 必ず電源プラグをコンセントから抜いてく ださい。絶縁劣化による感電や漏電火災の原 因となるおそれがあります。 11 1 か月に一度は機械の電源スイッチを切り、 次のような点検をしてください。 ・ 電源プラグが電源コンセントにしっかり差し込 まれているか。 ・ 電源プラグに異常な発熱およびサビ、曲がりな どはないか。 ・ 電源プラグやコンセントに細かいホコリが付い ていないか。 ・ 電源コードにきれつや擦り傷などがないか。 機械を持ち上げるときは、腰を痛めないよ う、ひざを折り、指示された手かけ部分を 持ってから立ち上がるようにしてください。 DocuScan C4260 を持ち上げるときは、機 械の前後に立って、左右両側の下方にあるく ぼみを両手でしっかりと持ってください。 異常な点にお気づきの場合はただちに使用 を中止し、電源スイッチを切り、電源プラグ をコンセントから抜いてください。その後、 当社のプリンターサポートデスクまたは販 売店にご連絡ください。 設置時の注意 DocuScan C3210 を持ち上げるときは、機 械の背面に向かって、左右両側の下方にある くぼみを両手でしっかりと持ってください。 機械は、電源コードの上を人が踏んで歩いた り足で引っ掛けたりするような場所には設 置しないでください。発熱による火災や感電 のおそれがあります。 以下のような場所には機械を設置しないで ください。 ・ 発熱器具に近い場所 ・ 揮発性可燃物やカーテンなどの燃えやすいもの の近く ・ 高温、多湿の場所や換気が悪くホコリの多い場 所 ・ 直射日光の当たる場所 ・ 調理台や加湿器のそばなど DocuScan C4260の重さは約24.0kgです。 必ず 2 人以上で持ち運んでください。 12 操作パネルなど、両側のくぼみ以外を持っ て、持ち上げることは絶対にしないでくださ い。落下によるケガの原因となるおそれがあ ります。 機械は、付属製品を含めた総質量 (DocuScan C4260 は約 24.0kg、 DocuScan C3210 は約 15.0kg)に耐えら れる丈夫で水平な場所に設置してください。 機械の転倒などによりケガの原因となるおそ れがあります。 機械には通気口があります。機械の通気口を ふさがないでください。通気口をふさぐと内 部に熱がこもり、火災の原因となるおそれが あります。機械を安全に正しく使用し、機械 の性能を維持するために、下図の設置スペー スを確保してください。 また、機器の異常状態によっては、電源プラ グをコンセントから抜いていただくことが ありますので、設置スペース内に物を置かな いでください。 DocuScan C3210 機械を 10 度以上に傾けないでください。 転倒などによるケガの原因となるおそれが あります。 DocuScan C4260 本機器の使用環境は次のとおりです。 温度:10 ~ 32 ℃(結露がないこと) 湿度:15 ~ 85% 温度が 32 ℃のときは湿度 70% 以下、湿度が 85% のときは温度 28 ℃以下でお使いくださ い。 ただし冷えきった部屋を暖房器具などで急 激に暖めると、機械内部に水滴が付着し部分 的に画像読み取りできない場合があります 13 機械使用上の注意 この説明書に明記されていない作業は危険 ですので、絶対に行わないでください。 この機械はお客様が危険な箇所に触らない よう設計されています。危険な箇所はカバー などで保護されていますので、ネジで固定さ れているパネルやカバーなどは、絶対に開け ないでください。感電やケガの原因となるお それがあります 次のようなときにはただちに使用を中止し、 電源スイッチを切り、電源プラグをコンセン トから抜いてください。その後、当社のプリ ンターサポートデスクまたは販売店にご連 絡ください。そのまま使用を続けると、感電 や火災の原因となるおそれがあります。 ・ 機械から発煙したり、機械の外側が異常に熱く なったとき ・ 異常な音やにおいがするとき ・ 電源コードが傷ついたり、破損したとき ・ ブレーカーやヒューズなど部屋の安全装置が働 いたとき ・ 機械の内部に水が入ったとき ・ 機械が水をかぶったとき ・ 機械の部品に損傷があったとき 機械の隙間や通気口に物を入れないでくだ さい。また、以下のものは、機械の上に置か ないでください。 ・ 花瓶やコーヒーカップなどの液体の入ったもの ・ クリップやホチキスの針などの金属類 ・ 重いもの 液体がこぼれたり、金属類が隙間から入り込 むと機械内部がショートし、火災や感電の原 因となるおそれがあります。 機械の性能の劣化を防ぎ安全を確保するた め、清掃には指定されたものをご使用くださ い。スプレータイプのクリーナーは、引火や 爆発の危険がありますので、絶対に使用しな いでください。 付属の CD-ROM を CD-ROM 対応プレー ヤー以外では絶対に使用しないでくださ い。大音響により耳に障害を被ったり、ス ピーカーを破損するおそれがあります。 14 機械に貼ってあるラベルの警告や説明には 必ず従ってください。 特に「高温注意」 「高圧注意」のラベルが貼っ てある箇所には、絶対に触れないでくださ い。やけどや感電の原因となるおそれがあり ます。 機械の安全スイッチを無効にしないでくだ さい。機械の安全スイッチに磁気を帯びたマ グネット類を近づけないでください。機械が 作動状態になる場合があり、ケガや感電の原 因となるおそれがあります。 書籍などの厚手の原稿をスキャンするとき、 原稿を強く押さえないでください。原稿ガラ スが割れてケガの原因となるおそれがあり ます。 原稿カバーを開けたまま原稿を読み取ると き、ランプ光を見つめないでください。目の 疲れや痛みの原因となるおそれがあります。 警告および注意ラベルの貼り付け位置 機械に貼ってあるラベルの警告や説明には必ず従ってください。 特に「高圧注意」 「高温注意」を促すラベルが貼ってある箇所には、絶対に触れないでくだ さい。やけどや感電の原因となるおそれがあります。 規制について ●電磁波障害対策自主規制について この装置は、情報処理装置等電波障害自主規制協議会(VCCI)の基準に基づくクラス A 情 報技術装置です。 この装置を家庭環境で使用すると電波妨害を引き起こすことがあります。この場合には使用 者が適切な対策を講ずるよう要求されることがあります。 15 法律上の注意事項 1. 本物と偽って使用する目的で次の通貨や有価証券を複製することは、犯罪として厳しく処罰 されます。 紙幣(外国紙幣を含む)、国債証書、地方債証書、郵便為替証書、郵便切手、印紙。 これらは、本物と偽って使用する意図がなくても、本物と紛らわしいものを作ること自体が 犯罪になります。 株券、社債、手形、小切手、貨物引換証、倉荷証券、クーポン券、商品券、鉄道乗車券、定 期券、回数券、サービス券、宝くじ・勝馬投票券・車券の当たり券などの有価証券。 2. 次の文書や記名捺印などを複製・加工して、正当な権限なく新たな証明力を加えることは、 犯罪として厳しく処罰されます。 各種の証明書類など、公務員または役所を作成名義人とする文書・図画。 契約書、遺産分割協議書など私人を名義人とする権利義務に関する文書。 推薦状、履歴書、あいさつ状など、私人を名義人とする事実証明に関する文書。 役所または公務員の印影、署名、記名。 私人の印影または署名。 3. 著作権が存在する書籍、新聞、雑誌、冊子、絵画、図画、版画、図面、地図、写真、映像、 映画、音楽、コンピュータープログラムなどの著作物は、権利者の許諾なく、次の行為はで きません。 (1) 複製 (2) 改変 (3) 送信 紙に定着させた著作物を複写機でコピーすること、磁気テープに記録した映像や 音楽をダビングすること、電子的に読み取った著作物のデータをハードディスク や外部メディアに記録すること、記録した著作物のデータをプリンターで出力す ること、ネットワークを介してダウンロードすることなど。 紙に定着させた著作物を加工や修正すること、電子的に読み取った著作物のデー タを切除、書き換え、切り貼りすることなど。 電子的に読み取った著作物のデータを、公衆の電気通信回線(インターネットを 含む)を通じてファクシミリや電子メールで送信すること、ホームページへの掲 載など、公衆の電気通信回線に接続したネットワークサーバーに著作物のデータ を搭載することなど。 権利者の許諾なく複製・改変・送信したときは、使用の差止、損害賠償の請求、刑事罰を受 けることがあります。ただし、次の場合は例外的に権利者の許諾なく著作物を複製すること ができます。 個人的または家庭内、その他これに準ずる生活範囲での私的な使用を目的とした複製。 国立図書館、私立図書館、学校付属施設、公立の博物館、公立の各種資料センター、公益目 的の研究機関など、公衆利用への提供を目的とする図書館等における複製。 公正な慣行に合致し、報道・批評・研究など、目的に照らして、正当な範囲内での引用。 国または地方公共団体が発行する公報資料・調査統計資料・報告書の新聞・雑誌・その他刊 行物への転載。 ただし、複製禁止の表示がある著作物は除かれます。 学校教科書への掲載。 ただし、権利者への補償金が必要です。 学校その他教育機関における複製。 ただし、種類・用途・部数・態様に照らして、権利者の利益を不当に害しない範囲内に限ります。 試験問題としての複製。 ただし、権利者への補償金が必要です。 16 各部のなまえ 各部のなまえ ●前面 1 1 2 2 3 3 5 6 5 4 DocuScan C4260 No. 4 DocuScan C3210 名称 説明 1 原稿カバー 原稿を押さえます。 2 原稿ガラス 原稿をセットします。 3 操作パネル 操作に必要なボタン、ランプ、タッチパネルディスプレイがあります。 4 USB コネクター USB フラッシュメモリーを接続します。 ・ このスキャナーの USB インターフェイスは、USB2.0(Hi-Speed)に 対応しています。 ・ USB ハブは接続できません。 5 原稿カバー開閉セン サー セットされた原稿のサイズを検知します。 6 キャリッジロック (DocuScan C4260) キャリッジ(読み取りヘッド)を固定 / 解除するスイッチです。固定 (ロック)すると、移動中の振動からキャリッジを保護できます。 17 各部のなまえ ●右側面部および背面 1 1 4 2 5 1 6 3 2 DocuScan C3210 名称 電源スイッチ 5 3 DocuScan C4260 No. 4 説明 機械の電源を入 / 切するスイッチです。 入れる: 切る: 2 電源コードコネクター 電源コードを接続します。 3 ネットワークコネク ター ネットワークケーブルを接続します。 ・ このスキャナーの Ethernet(イーサネット)インターフェイスは、 100BASE-TX/10BASE-T に対応しています。 USB コネクター プリンターと接続する USB ケーブルを接続します。 ・ このスキャナーの USB インターフェイスは、USB2.0(Hi-Speed)に 対応しています。 ・ USB ハブは接続できません。 4、5 6 キャリッジロック (DocuScan C3210) キャリッジ(読み取りヘッド)を固定 / 解除するスイッチです。固定 (ロック)すると、移動中の振動からキャリッジを保護できます。 ●タッチパネルディスプレイ タッチパネルディスプレイ 操作に必要なメッセージや各機能のボタンが表示されます。 直接触れて、画面の指示や機能の設定をします。 〈節電中 / 解除〉は、ボタ ンとランプの機能を持っ ています。節電モードに なると、操作パネルは、こ のランプだけが点灯しま す。 ボタン 18 エラーランプ 各部のなまえ ●自動原稿送り装置 3 7 2 2 4 1 5 3 4 1 5 6 8 6 DocuScan C4260 No. DocuScan C3210 名称 説明 1 ノブ 原稿づまりを処置するときに回します。 2 左側カバー 原稿づまりを処置するときに開けます。 3 内カバー 原稿づまりを処置するときに開けます。 4 原稿ガイド 原稿の端をそろえるガイドです。 5 原稿送りトレイ 原稿をセットします。 6 原稿受け 原稿が排出されます。 7 原稿検知ランプ 原稿が正しくセットされるとランプが点灯します。 (DocuScan C4260 のみ) 8 長い原稿が排出されるときに引き出します。 延長ガイド (DocuScan C3210 のみ) 19 電源切り時のお願い 電源切り時のお願い 通常の操作時に電源を切るときは、タッチパネルディスプレイのメッセージやランプの状態 で、スキャナーが処理中でないことを確認してください。 ● スキャン中は、電源を切らないでください。 スキャン中に電源を切ると、スキャナーの中に残っているスキャンデータや、スキャナーのメモリー に蓄えられた情報は消去されます。 節電モードについて スキャナーは、待機しているときの電力の消費を抑えるために、節電モードを備えています。 工場出荷時は、10 分間操作しない状態が続くと、節電モードに移行する設定になっていま す。 節電モードになると、 〈節電中 / 解除〉ボタンだけが点灯し、他のランプは消灯します。タッ チパネルディスプレイも消灯し、何も表示されません。 節電モードに切り替わるまでの時間は、1 ~ 60 分の間で設定できます。節電モード時の消 費電力は、9W 以下で、節電モードからスキャンできる状態になるまでの時間は、約 12 秒 です。 ● 節電モードに移行しないように設定したり、節電モードに切り替わる時間を長くしたりできます。 節電モードの詳細および設定の変更手順 Î『ユーザーズガイド 』 「7.4 共通設定」の「システム時計 / タイマー設定」 節電モードを解除するには 節電モードを解除するには、操作パネルの〈節電中 / 解除〉ボタンを押します。 20 スキャナーの設置 お使いになる前に、スキャナー側で必要な作業を説明しています。 設置の流れ(スキャナーでの作業) スキャナーが届いたら・・・ スキャナーを 箱から出す キャリッジロックを 解除する Î23 ページ Î24 ページ Î25 ページ スキャナーで何がしたいですか? コンピューターに 保存したい メールに添付して 送信したい 電源を入れる 紙にコピー したい できること Î2 ページ USB フラッシュ メモリーに保存したい やりたいことによって、準備が違います ネットワークに接続する プリンターと接続する ここで準備終了 【メディア保存】できます 原稿のセット Î54 ページ スキャンのしかた Î71 ページ Î26 ページ 続いて、コンピューター を使って準備します 準備 Î32 ページ Î29 ページ ここで準備終了 【コピー】できます 原稿のセット Î54 ページ コピーのしかた Î82 ページ 22 1 スキャナーの設置 はじめてお使いになるとき スキャナーを箱から出す 1 箱の中のものが、すべてそろっているこ とを確認します。 閉部がテープで留められています。開閉 部のテープと緩衝材を取り外します。 スキャナーを箱から出す ・ スキャナー本体 ・ 電源コード ・ USB ケーブル(長さ:200cm) ・ セットアップ & クイックリファレンスガイド (本書) ・「Software Pack」CD-ROM ・ オンラインユーザー登録カード ・ 保守連絡先カード ・ 保証書(梱包箱に貼られています。 ) ・ 操作パネル用シール ・ DocuWorks(1 ライセンス) 3 梱包箱から取り出したスキャナーは、開 DocuScan C4260 2 スキャナーを箱から取り出し、設置場所 に移動します。 ● DocuScan C4260 の場合は、必ず 2 人以上 で、機械の左右に立ち、左右両側の下方にある くぼみを両手でしっかり持って、箱から取り出 してください。 ● 操作パネル部分を持たないでください。 DocuScan C3210 スキャナーの移動方法 Î『ユーザーズガイド』「10.3 ス キャナーを移動するときは」 ● 緩衝材は、スキャナーを移動するときに必要で す。なくさずに保管しておいてください。 ● 移転など、スキャナーを長距離移動する可能性 がある場合は、梱包材や箱を保管してください。 設置場所についての注意と条件 設置場所は次の事項、および「設置時の注意」(12 ページ ) に記載されている注意と条件を守って ください。 ・ 温度 10 ~ 32 ℃ 湿度 15 ~ 85%(結露がないこと) ・ 温度が 32 ℃のときは湿度 70% 以下、湿度が 85% のときは温度 28 ℃以下でお使いください。 ・ 直射日光の当たる場所には機械を置かないでください。 ・ エアコン、ヒーターの風が直接当たる場所に設置しないでください。 ・ 冷え切った部屋を暖房器具などで急激に暖めたり、湿度や温度が低いところから高いところへス キャナーを移動した場合は、スキャナー内部に水滴が付着し(結露) 、部分的にスキャンまたはコ ピーできないことがあります。 23 1 スキャナーの設置 はじめてお使いになるとき キャリッジロックを解除する 出荷時にはキャリッジがロックされています。設置場所に移動したら、ご使用の前に、キャ リッジロックを解除してください。 キャリッジロックについて Î17 ページ キャリッジロックを解除する ● DocuScan C4260 の場合 左側面にあるキャリッジロックを解除マー ク側(背面方向)にスライドさせて、ロック を解除します。 ● DocuScan C3210 の場合 キャリッジロックは、右側面のロックマーク (固定マーク)の下部裏側にあります。キャ リッジロックを解除マーク側(背面方向)に スライドさせて、ロックを解除します。 ● キャリッジロックを解除しないで電源を入れると、 「062-360」エラーが発生します。その場合は、 いったん電源を切り、キャリッジロックを解除してから、電源を入れ直してください。 24 1 スキャナーの設置 はじめてお使いになるとき 電源を入れる 電源コードを接続する場合は、「電源およびアース接続時の注意」(11 ページ ) に記載され ている警告、および注意を守ってください。 1 電 源 コ ー ド を、ス キ ャ ナ ー 背 面 の 電 源 コードコネクターに接続します。 2 電源コードの他方に付いているアース線 を、電源コンセントに接続します。その あとで、電源プラグを差し込みます。 3 スキャナーの電源スイッチの〈|〉側を 押します。 【メディア保存】の場合は、これで USB フラッシュメモリーに保存できます。 原稿のセット Î54 ページ 【メディア保存】の使い方 Î71 ページ 電源が入り、起動画面が表示されます。 【PC 保存】/【メール送信】の場合は、次 にネットワークに接続します。 ネットワークへの接続 Î26 ページ 【コピー】の場合は、次にプリンターと接 続します。 プリンターとの接続 Î29 ページ 25 電源を入れる 本製品は、電源プラグがコンセントに差し込まれていても、電源スイッチが切れた状態では電力の消費 はありません。 1 スキャナーの設置 【PC 保存】/【メール送信】をする前に ネットワークに接続する スキャンデータをコンピューターに保存したり(【PC 保存】)、メールに添付して送信した り(【メール送信】)する場合は、ネットワークケーブルで、スキャナーをネットワークに 接続します。 ネットワークケーブルを用意してください。 ネットワークに接続する ● 本機は、100BASE-TX と 10BASE-T に対応しています。ご利用のネットワーク環境に応じたケーブ ルを用意してください。 ネットワークに接続する作業は、次の流れで行います。 ケーブルを接続する IP アドレスを設定する Î26 ページ Î27 ページ ケーブルを接続する 1 スキャナーの電源が入っている場合は、 電源スイッチの〈○〉側を押して、電源 を切ります。 2 ネットワークコネクターに、ネットワー クケーブルを接続します。 ● DocuScan C3210 の場合、ネットワークコネ クターの位置は、スキャナーの右側面です。 3 ケーブルの他方をネットワークに接続し ます。 26 工場出荷時は、[IP アドレスの取得方法]が[DHCP/Autonet]に設定されています。 そのため、DHCP サーバーがあるネットワーク環境では、スキャナーをネットワークにケーブル接 続するだけで、自動的にスキャナーに IP アドレスが設定されます。 DHCP サーバーがない、または使用しない場合は、次の手順で、操作パネルから IP アドレスを設定 してください。 1 操作パネルの〈仕様設定〉ボタンを押します。 3 数字ボタンを押して、機械管理者暗証番 号 を入力し、 [確定]を押します。 タッチパネルディスプレイに[仕様設定メニュー] 画面が表示されます。 2[仕様設定]を押します。 ● 機械管理者暗証番号の工場出荷時の初期値は 「11111」です。 4[ネットワーク設定]を押します。 27 ネットワークに接続する ● IP アドレスがわからない場合は、システム管理者にご相談ください。 1 スキャナーの設置 IP アドレスを設定する 1 スキャナーの設置 5[プロトコル設定]を押します。 9 数 字 ボ タ ン を 使 っ て、ア ド レ ス を xxx.xxx.xxx.xxx の形式で入力し、[決定] を押します。xxx は 0 ~ 255 までの数値 です。 ネットワークに接続する 6[2. IP アドレスの取得方法]を選択し、 [確 認 / 変更]を押します。 7[手動で設定]を選択し、 [決定]を押し ます。 10 必要に応じて、サブネットマスク、ゲー トウエイも同様に設定します。 11[電源の切り / 入り]画面が表示されるま で、[閉じる]を押します。 12 スキャナーの電源を切り、入れ直します。 ● 電源を入れ直すときは、電源を切って、タッチ パネルディスプレイの表示が消えるのを確認し てから、電源を入れてください。 [プロトコル設定]画面に戻ります。 8[3. IP アドレス]を選択し、 [確認 / 変更] を押します。 【PC 保存】、 【メール送信】の場合は、 このあとコンピューターでスキャン の準備を行います。 スキャンの準備 Î32 ページ 28 1 スキャナーの設置 【コピー】をする前に プリンターと接続する プリンターと接続して【コピー】を使用する場合は、スキャナーとプリンターを USB ケー ブルで接続します。なお、スキャナーに接続できるプリンターは、1 台だけです。 スキャナー前面の USB コネクターは使用しないでください。 ● USB インターフェイスは、USB2.0(Hi-Speed)に対応しています。プリンター側の USB ポートが USB1.1 の場合、動作は保証できません。 ● プリンターと接続して【コピー】を使用するには、プリンターのファームウエアが、スキャナーに対 応している必要があります。 接続して使用できるプリンターの機種、および対応ファームウエアの情報は、当社ホームページで確 認してください。 URL:http://www.fujixerox.co.jp/ 1 プリンターの電源が切れていることを確 認します。 2 USB ケーブルを、 スキャナーの USB コネ クターのどちらかに接続します。その際、 USB コネクターに正しく入るように、 USB ケーブルの上下の向きを確認してく ださい。 3 USB ケーブルの他方を、プリンターの USB コネクター(USB2.0 Hi-Speed 対 応)に接続します。 ● プリンターの USB コネクターについては、お使 いのプリンターに付属の取扱説明書を参照して ください。 4 プリンターの電源を入れます。 これで、接続したプリンターから コピーできます。 原稿のセット Î54 ページ 【コピー】の使い方 Î82 ページ 29 プリンターと接続する ● USB ケーブルをスキャナーに接続する際、スキャナー背面の USB コネクターを使用してください。 30 スキャンの準備 【PC 保存】/【メール送信】をする前に 保存先やメール環境の設定、宛先の登録など、スキャンの前にあらかじめコンピューターで 準備しておくことを説明しています。 ●本書は、Windows をお使いの場合を例に説明しています。 Mac OS X 10.3/10.4 をお使いの場合は、「Mac OS X 10.3/10.4 をお使いの場合」 (48 ページ ) を参照してください。 準備の流れ(コンピューターでの作業) ネットワークに接続したら・・・ ネットワークへの接続 Î26 ページ DocuScan マネージャーをインストールする Î33 ページ コンピューターに 保存したい PC 保存の準備をする メール送信の準備をする Î34 ページ Î36 ページ DocuScan マネージャーで 宛先(保存先)を登録する DocuScan マネージャーで 宛先(送信先)を登録する 宛先の登録 Î39 ページ 宛先の登録 Î39 ページ これで準備完了 【PC 保存】できます 32 メールに添付して 送信したい これで準備完了 【メール送信】できます 原稿のセット Î54 ページ 原稿のセット Î54 ページ PC 保存のしかた Î61 ページ メール送信のしかた Î65 ページ ● 宛先は、スキャンするときに、操作パネルの数字ボタンで入力することもできます。 ● スキャナーとネットワーク経由で接続されたコンピューターに、インストールしてください。 1 Windows NT 4.0/Windows 2000/ Windows XP/Windows Vista の場合 は、Administrators グループメンバー のユーザー、または Administrator でロ グオンします。 3[DocuScan マネージャーのインストー ル]をクリックします。 2 スキャナーに同梱されている「Software Pack」CD-ROM を、コンピューターの CD-ROM ドライブにセットします。 自動的に、 「Software Pack」の画面が表示されま す。 ● 自動的に画面が表示されない場合は、Windows の[スタート]メニューから[ファイル名を指 定して実行]を選択し、 「E:\Install.exe」を設定 して[OK]をクリックします。 「E:\Install.exe」 の「E」は、お使いの CD-ROM ドライブにあわ せて読み替えてください。 4 画面の指示に従って、DocuScan マネー ジャーをインストールします。 ● Windows Vista をお使いの場合、ユーザーアク セス制御のダイアログボックスが表示されたと きは、 [続行]をクリックして操作を続行してく ださい。 次は、 【PC 保存】の場合、 【メール送信】 の場合、それぞれに分かれて準備作業を 行います。 PC 保存の場合 Î34 ページ メール送信の場合 Î36 ページ 33 DocuScan マネージャーをインストールする スキャナーに同梱されている「Software Pack」CD-ROM から、「DocuScan マネー ジャー」をインストールします。 DocuScan マネージャーは、宛先の登録や、保存された画像ファイルを編集するためのソ フトウエアです。 スキャンしたデータをコンピューターに保存したり、メールに添付して送信したりするとき には、「宛先」 (保存先や送信先)を指定します。 宛先は、スキャナーとネットワーク接続しているコンピューターから、DocuScan マネー ジャーを使って、あらかじめスキャナー内の「宛先表」に登録しておきます。スキャンす るときには、タッチパネルディスプレイで宛先を選択するだけで、指定できます。 2 スキャンの準備 DocuScan マネージャーをインストールする 2 スキャンの準備 PC 保存の準備をする DocuScan マネージャーをインストールしたコンピューターに、スキャンデータを保存す るための準備をします。 【PC 保存】を使う場合、スキャンデータを保存するフォルダーを、あらかじめコンピュー ターに作成する必要があります。 PC 保存の準備をする 次に、DocuScan マネージャーを使って、スキャナー内に宛先を登録します。 本書では、DocuScan マネージャーを使って宛先を登録するときに「かんたん設定モード」 を使います。 ●【PC 保存】を使うためには、事前に保存先フォルダーを共有設定する必要がありますが、かんたん設 定モードを使うと、次の操作が自動的に行われ、スキャン前の準備が簡単になります。 ・保存先フォルダーの共有設定 ・保存先フォルダーを使用できるユーザーアカウントの作成 ● 保存先が Windows XP Home Edition の場合は、かんたん設定モードは利用できません。 かんたん設定モードを使わないときは Î47 ページ ● かんたん設定モードを使用するときは、Windows NT 4.0、Windows 2000/XP、Windows Vista の場合、AdministratorsまたはPower Usersグループのユーザーでログオンして作業してください。 ● パーソナルファイアウォール系ソフトウエア、ウイルス対策ソフトウエアなどをお使いの場合、設定 によっては、スキャナーに接続できないことがあります。スキャナーが使用するポートをブロックし ないように設定してください。使用するポートについては、システム管理者に確認してください。 保存先フォルダーを作成する スキャンデータを保存するフォルダーを、お使いのコンピューターに作成します。 ここでは、例として、D ドライブに新規フォルダーを作成し、 「ScanData」という名前を付けるこ とにします。 1 Windows 上で、 [新規作成]>[フォル ダ]を選択して、 「新しいフォルダ」を作 成し、 「ScanData」と名前を設定します。 Windows XP Professional をお使いの場 合は 35 ページへ このフォルダーのパスは、 「D:\ScanData」になり ます。 その他の場合は、DocuScan マネージャー を使って、宛先を登録します。 宛先の登録 Î39 ページ 34 保存先が Windows XP Professional の場合、宛先を登録する前に、次の設定を行ってください。 2 スキャンの準備 ● Windows XP Professional だけに必要な準備 1 作成した保存先フォルダーのアイコンを ダブルクリックします。 フォルダーが開きます。 PC 保存の準備をする 2[ツール]メニューから[フォルダオプ ション]を選択します。 [フォルダオプション]ダイアログボックスが表示 されます。 3[表示]タブで、 [簡易ファイルの共有を 使用する(推奨)]のチェックを外し、 [OK]をクリックします。 次は、DocuScan マネージャーを使って、 宛先を登録します。 宛先の登録 Î39 ページ 35 2 スキャンの準備 メール送信の準備をする 【メール送信】を使うには、スキャナーのメール環境の設定が必要です。 メール環境の設定には、CentreWare Internet Services を使います。 メール送信の準備をする ● CentreWare Internet Services は、Web ブラウザーを使用して、スキャナーの状態やジョブの履歴 を表示したり、ネットワーク設定などを変更したりするためのサービスです。 CentreWare Internet Services の詳細 ÎCentreWare Internet Services のオンラインヘルプ メール環境の設定は、次の流れで行います。 Web ブラウザーの 環境設定をする メール環境の 設定をする Î36 ページ Î37 ページ Web ブラウザーの環境設定をする CentreWare Internet Services を使用する前に、使用する Web ブラウザーで、プロキシサー バーを使わない設定にします。 ● CentreWare Internet Services は、次のブラウザーで動作することを確認しています。 Windows 2000、Windows XP の場合 ・Microsoft Internet Explorer 6、7 ・Mozilla Firefox 2 Mac OS X 10.4 の場合 ・Mozilla Firefox 2 ・Safari 2 ● ここでは、Internet Explorer 7 の場合を例に説明します。お使いのブラウザーに読み替えて設定して ください。 36 から、 [インターネットオプション]を選 択します。 4[OK]をクリックします。 5[インターネットオプション]ダイアログ 2 スキャンの準備 1 Internet Explorer の[ツール]メニュー ボックスで、 [OK]をクリックします。 2[接続]タブで、 [LAN の設定]をクリッ クします。 ● JavaScript を有効にする 3[プロキシサーバー]を、次のどちらかに 1 Internet Explorer の[ツール]メニュー から、 [インターネットオプション]を選 択します。 2[セキュリティ]タブで[イントラネット] (使用環境によっては[ローカルインター ネット])を選択し、 [レベルのカスタマ イズ]をクリックします。 3[スクリプト]の下にある[アクティブス クリプト]で、 [有効にする]を選択しま す。 4[OK]をクリックします。 5[インターネットオプション]ダイアログ ボックスで、 [OK]をクリックします。 メール環境の設定をする Web ブラウザーの準備ができたら、CentreWare Internet Services でメール環境を設定します。 1 Web ブラウザーのアドレス入力欄に、ス キャナーの IP アドレスを入力し、 〈Enter〉 キーを押します。 ・ IP アドレスの入力例 ● スキャナーの IP アドレスは、スキャナーの操作 パネルで[プロトコル設定]画面(28 ページの 手順 6 の画面)を表示すると確認できます。 37 メール送信の準備をする 設定します。 ・[LAN にプロキシサーバーを使用する] のチェックを外す ・[LAN にプロキシサーバーを使用する] のチェックを付けて、 [詳細設定]をク リックし、 [例外]にスキャナーの IP ア ドレスを設定して、 [OK]をクリック する 2 スキャンの準備 CentreWare Internet Services のトップページ が表示されます。 ●[本体メールアドレス]に設定するメールアドレ ス は、ス キ ャ ナ ー か ら 送 信 さ れ る メ ー ル の 「From:」に記載されます。エラー時には、この メールアドレスにメールサーバーからメールが 送られます。この項目には、スキャナーの機械 管理者のメールアドレスなどの、受信できる メールアドレスを設定してください。 ● このスキャナーは、メールを受信できません。 ● SMTP サーバー、POP3 サーバーを FQDN 形 メール送信の準備をする 式(例:server.example.com)で設定するに は、DNS サーバーの設定が必要です。設定は、 CentreWare Internet Services の[プロパ ティ]>[プロトコル設定]>[TCP/IP]で 行います。 CentreWare Internet Services に接続できない Î102 ページ (Q36) 2[プロパティ]タブの[プロトコル設定] にある[メール]で、送信メールサーバー などのメール環境を設定します。 ● 各項目の詳細は、画面右上にある ([ヘル プ])ボタンをクリックして、当社ホームページ 上のオンラインヘルプを参照してください。オ ンラインヘルプを表示するには、Web ブラウ ザーを起動しているコンピューターがインター ネットに接続できる必要があります。 ● 設定する値がわからないときは、システム管理 者にご相談ください。 次は、DocuScan マネージャーを使って、 宛先を登録します。 宛先の登録 Î39 ページ 38 2 スキャンの準備 宛先を登録する スキャナーとネットワーク接続しているコンピューターから、DocuScan マネージャーを 使って、スキャナー内の宛先表に宛先(保存先や送信先)を登録します。 ●宛先表フォルダーと宛先 DocuScan マネージャーの詳しい操作方法 Î『ユーザーズガイド』 「8 DocuScan マネージャーを使用する」、DocuScan マネージャーのオンラインヘルプ DocuScan マネージャーからの宛先の登録は、次の流れで行います。 スキャナーを 選択する 宛先表フォルダー を登録する 宛先を登録する Î40 ページ Î41 ページ Î42 ページ、45 ページ ● 宛先の新規登録、追加登録を行った場合は、宛先表のバックアップをとることをお勧めします。宛先 表のバックアップは、操作パネルまたは DocuScan マネージャーから行えます。操作方法は、『ユー ザーズガイド』 「7.4 共通設定」の「保守 / 診断」、または DocuScan マネージャーのオンラインヘル プを参照してください。 ● 本書では、 【PC 保存】の宛先と、 【メール送信】の個人宛の宛先の、2 種類の登録方法を説明します。 宛先には、ほかに【メール送信】のグループ宛の宛先と、【メディア保存】の宛先の 2 種類がありま す。これらの登録方法は、『ユーザーズガイド』「8.2 宛先を登録する」を参照してください。 ● 宛先の登録は、CentreWare Internet Services で行うこともできます。 詳しくは ÎCentreWare Internet Services のオンラインヘルプ 39 宛先を登録する まず、宛先表に「宛先表フォルダー」を登録します。宛先表フォルダーは、宛先を分類する働きを します。ユーザー別や用途別など目的にあわせて登録できます。 宛先表フォルダーを登録したら、次に、宛先表フォルダーに宛先を登録します。 2 スキャンの準備 スキャナーを選択する 宛先表フォルダーや宛先は、スキャナー内の宛先表に登録します。 DocuScan マネージャーからスキャナーに接続するには、まずスキャナーを選択します。 スキャナー選択の操作は、はじめて DocuScan マネージャーの宛先表ツールを起動する場合や、接 続先のスキャナーを変更する場合に行います。 1[スタート]メニューから、 [すべてのプ 宛先を登録する ログラム]>[Fuji Xerox]>[DocuScan マネージャー]>[DocuScan 宛先表ツー ル]を選択します。 [スキャナの選択]ダイアログボックスが表示され ます。 2 使用するスキャナーを、 [検索されたス キャナ]から選択し、 [OK]をクリック します。 [検索されたスキャナ]にスキャナーが表示されな い場合は、 [検索条件の設定]をクリックして、検 索するサブネットやタイムアウト時間などを変更 します。または、スキャナーの IP アドレスを[IP アドレスの指定]に入力します。 スキャナーに接続できない Î101 ページ (Q34) スキャナーに接続され、[DocuScan 宛先表ツー ル]ウィンドウが表示されます。 次は、宛先表フォルダーを登録します。 宛先表フォルダーの登録 Î41 ページ 40 2 スキャンの準備 宛先表フォルダーを登録する 宛先を登録する宛先表フォルダーを登録します。 ここでは、例として「鈴木チーム」という名前の宛先表フォルダーを登録することにします。 1[DocuScan 宛先表ツール]ウィンドウの ツリービューで、 [宛先表]の中の未登録 フォルダーを選択します。 4[OK]をクリックします。 ツリービューのフォルダーアイコンの色が変わ り、フォルダー名が表示されます。 宛先を登録する ●[ヘルプ] メニューから DocuScan マネージャー のオンラインヘルプを表示できます。 2[ファイル]メニューから[プロパティ] を 選 択 す る か、ま た は ツ ー ル バ ー の [ (プロパティ)]をクリックします。 フォルダーのプロパティダイアログボックスが表 示されます。 3[フォルダ名]に、宛先表フォルダーの名 前を「鈴木チーム」と入力します。 ● 8 文字以内の全角文字、 または 16 文字以内の半 角文字で入力します。 ● 暗証番号を設定する場合は、 [暗証番号を設定す る]にチェックを付けて、暗証番号を入力しま す。設定できる文字は、4 ~ 8 文字の半角数字 です。設定すると、宛先表フォルダーを開くと きに、暗証番号の入力が必要になります。 設定した暗証番号を忘れたときには Î103 ページ (Q42) これで、宛先表フォルダー「鈴木チーム」 が登録できました。 次に、この中に宛先を登録します。 PC 保存で使う宛先の登録 Î42 ページ メール送信で使う宛先の登録 Î45 ページ 41 2 スキャンの準備 コンピューターに保存するときの宛先を登録する 【PC 保存】 DocuScan マネージャーを使って、スキャンデータをコンピューターに保存するための宛先を登録 します。 ここでは、例として「鈴木さんのコンピューター」という宛先を登録することにします。 1[DocuScan 宛先表ツール]ウィンドウの 宛先を登録する ツリービューで、宛先を登録する宛先表 フォルダーを選択します。 4[宛先名]に、登録する宛先の名前を「鈴 木さんのコンピューター」と入力します。 4 5 6 7 2[ファイル]メニューから[宛先の新規作 7 成]を選択するか、またはツールバーの [ (宛先の新規作成)]をクリックしま す。 宛先の設定ウィザードが開始します。 3[宛先種別]の[サーバー]を選択し、 [次 へ]をクリックします。 ● 16 文字以内の全角文字、または 32 文字以内の 半角文字で入力します。 5[宛先名]のふりがなが、自動的に[検索 文字列]に入力されるので、必要に応じ て変更します。 ● 16 文字以内の全角文字、または 32 文字以内の 半角文字で入力します。 6[転送プロトコル]で、 [SMB]が選択さ れていることを確認します。 7[か ん た ん 設 定 モ ー ド を 利 用 す る]に、 チェックが付いていることを確認し、 [次 へ]をクリックします。 ● Windows Vista の場合、 [次へ]をクリックし [宛先(サーバー)の設定]ダイアログボックスが 表示されます。 たときに、ユーザーアクセス制御のダイアログ ボックスが表示されます。 [続行]をクリックし て操作を続行してください。 [SMB フォルダの設定]ダイアログボックスが表 示されます。 42 して、34 ページで作成した保存先フォル ダー(D:\ScanData)を選択します。こ のフォルダーに、スキャンデータが保存 されます。 13[ユーザー名]が自動的に入力されている ことを確認します。 2 スキャンの準備 8[保存先フォルダ]の[参照]をクリック 13 14 8 15 15 12 14[パスワード]と[パスワードの確認]に、 ランダムに生成されたパスワードが自動 的に入力されていることを確認します。 9[ネットワークで共有するフォルダを保 存先フォルダと同じにする]に、チェッ クが付いていることを確認します。 10[共有フォルダ]に、 [保存先フォルダ]で 設定したパス(「D:\ScanData」)が、自 動的に入力されていることを確認しま す。 15[スキャ ナ専用のユーザ ーを使用する] に、チェックが付いていることを確認し、 [次へ]をクリックします。 [スキャンの定型設定]ダイアログボックスが表示 されます。 16 ここでは、 [登録しない]を選択して[次 へ]をクリックします。 11[自動でフォルダをネットワーク共有す る]に、チェックが付いていることを確 認します。 12[共有名]が、自動的に入力されているこ とを確認し、[次へ]をクリックします。 [SMB フォルダのユーザーの設定]ダイアログボッ クスが表示されます。 ●[登録する]を選択すると、 [スキャンの定型設 定]が設定できます。Î49 ページ [設定の確認]ダイアログボックスが表示されま す。 43 宛先を登録する 9 10 11 12 2 スキャンの準備 17 設定内容を確認して、 [完了]をクリック します。 ● 手順 8 で設定した保存先フォルダーが、 [DocuScan マネージャー]ウィンドウに追加 されます。 [DocuScan マネージャー]ウィンドウは、 [スタート]メニューから、[すべてのプログラ ム]>[Fuji Xerox]>[DocuScan マネー ジャー]>[DocuScan マネージャー]を選 択すると表示されます。 宛先を登録する [宛先表ツール]ウィンドウに、登録した宛先が表 示されます。 [DocuScan マネージャー]ウィンドウでは、 複数のフォルダーやファイルを表示できるの で、まとめて複数のファイルの画像編集ができ ます。 詳しくは ÎDocuScan マネージャーのオンラインヘルプ また、34 ページで作成した保存先フォルダーが共 有設定されます。 この例の場合、スキャナーで PC 保存するときに、 宛先表フォルダー「鈴木チーム」内の、宛先「鈴 木さんのコンピューター」を選択すると、スキャ ンデータが「D:\ScanData」に保存されます。 これで、準備は完了です。 【PC 保存】を使って、スキャン できます。 原稿のセット Î54 ページ スキャンのしかた Î61 ページ 44 2 スキャンの準備 メールで送信するときの宛先を登録する 【メール送信】 【メール送信】の宛先の種別には、次の 2 種類があります。 ● メール(個人) ● メール(グループ) DocuScan マネージャーを使って、メール送信するための宛先「メール(個人)」を登録します。 メール(グループ)の登録方法 Î『ユーザーズガイド』「8.2 宛先を登録する」の「メール送信で使用する宛先「メール ここでは、例として「鈴木太郎」という宛先を登録することにします。 1[DocuScan 宛先表ツール]ウィンドウの ツリービューで、宛先を登録する宛先表 フォルダーを選択します。 4[宛先名]に、登録する宛先の名前を「鈴 木太郎」と入力します。 4 5 6 7 2[ファイル]メニューから[宛先の新規作成] を選択するか、またはツールバーの[ 7 (宛 先の新規作成) ]をクリックします。 ● 16 文字以内の全角文字、または 32 文字以内の 半角文字で入力します。 宛先の設定ウィザードが開始します。 5[宛先名]のふりがなが、自動的に[検索 3[宛先種別]の[メール[個人]]を選択 し、[次へ]をクリックします。 文字列]に入力されるので、必要に応じ て変更します。 ● 16 文字以内の全角文字、または 32 文字以内の 半角文字で入力します。 6[メールアドレス]に、送信先のメールア ドレスを入力します。 ● 64 文字以内の半角文字で入力します。 7[備考]には、会社名や部署名など、登録 する宛先の補足情報を入力し、 [次へ]を クリックします。 [宛先(メールアドレス)の設定]ダイアログボッ クスが表示されます。 ● 16 文字以内の全角文字、または 32 文字以内の 半角文字で入力します。 ● この項目の設定は、省略できます。 [設定の確認]ダイアログボックスが表示されま す。 45 宛先を登録する (グループ) 」を登録する」 2 スキャンの準備 8 設定内容を確認して、 [完了]をクリック します。 宛先を登録する [宛先表ツール]ウィンドウに、登録した宛先が表 示されます。 この例の場合、スキャナーでメール送信するとき に、宛先表フォルダー「鈴木チーム」内の、宛先 「鈴 木 太 郎」を 選 択 す る と、ス キ ャ ン デ ー タ が 「[email protected]」宛に送信されます。 これで、準備は完了です。 【メール送信】を使って、スキャン できます。 原稿のセット Î54 ページ スキャンのしかた Î65 ページ 46 2 スキャンの準備 こんなときの準備は 本書では、PC 保存の準備として DocuScan マネージャーのかんたん設定モードを使って 宛先を登録しましたが、次の場合には、かんたん設定モード以外の方法で、宛先を登録しま す。 こんなときの準備は ● Windows XP Home Edition をお使いの場合 Windows XP Home Edition の場合、かんた ん設定モードを使用できません。 コンピューターのサーバー名や保存場所などを 指定して、宛先を登録します。 詳しくは、 『ユーザーズガイド』を参照してくだ さい。 ● Windows XP Home Edition 以外の場合でも、 サーバー名や保存場所などを指定して宛先を登録 したいときは、この方法で登録します。 保存先フォルダーの作成と共有設定 Î『ユーザーズガイド』 「1.6 PC 保存の環境を設定する」の「SMB の場合の共有フォ ルダーの作成」 宛先表フォルダーの登録 Î 本書の 41 ページ 宛先の登録 Î『ユーザーズガイド』「8.2 宛先を登録する」の「PC 保存で使用する宛先「サーバー」を登録する」 宛先登録時の設定項目 Î 本書の「宛先の登録に必要な設定項目」(48 ページ )、または『ユーザーズガイド』 「5.1 宛先表 の概要」 ● FTP サーバーに保存する場合 FTP サーバーに保存する場合、FTP サーバー (保存先コンピューター)に、保存先フォルダー を作成したあと、FTP サーバーのサーバー名や 保存場所などを指定して、宛先を登録します。 詳しくは、 『ユーザーズガイド』を参照しくださ い。 保存先フォルダーの作成 Î 各オペレーティングシステム(OS)のオンラインヘルプを参照してください。 宛先表フォルダーの登録 Î 本書の 41 ページ 宛先の登録 Î『ユーザーズガイド』「8.2 宛先を登録する」の「PC 保存で使用する宛先「サーバー」を登録する」 宛先登録時の設定項目 Î 本書の「宛先の登録に必要な設定項目」(48 ページ )、または『ユーザーズガイド』 「5.1 宛先表 の概要」 47 2 スキャンの準備 ● Mac OS X 10.3/10.4 をお使いの場合 Mac OS X 10.3/10.4 の場合、OS 側で必要な設定があります。 また、宛先表への宛先表フォルダーの登録や、宛先の登録は、CentreWare Internet Services で行います。 『ユーザーズガイド』や CentreWare Internet Services のオンラインヘルプを参照して、 必要な設定や、宛先の登録を行ってください。 こんなときの準備は ● DocuScan マネージャーは、Mac OS X 10.3/10.4 には、対応していません。 必要な設定 Î『ユーザーズガイド』「1.6 PC 保存の環境を設定する」の「Mac OS X に保存するための設定」 保存先フォルダーの作成 ÎMac ヘルプ 宛先表フォルダー / 宛先の登録 ÎCentreWare Internet Services のオンラインヘルプ 宛先の登録に必要な設定項目 かんたん設定モードを使わないで宛先を登録するときの設定項目は、次のとおりです。 各項目の詳細 Î『ユーザーズガイド』「5.1 宛先表の概要」 設定項目 入力例 サーバー名 /IP アドレス コンピューター名、または IP アドレス myhost myhost.example.com 192.168.1.1 SMB 共有名 34 ページで作成した共有フォルダー名 例)ScanData (FTP のときは、表示されま せん。) 保存場所 SMB の例)SMBscan\SubFolder SMB の場合: FTP の例)FTPscan/SubFolder 共有フォルダー内のフォルダー名 (共有フォルダー直下に保存する場合は、 省略できます。) FTP の場合: 保存先フォルダー名 (ログインしたフォルダー直下に保存する 場合は、省略できます。) ユーザー名 保存先コンピューターおよびフォルダー に、スキャナーがログインするときのユー ザー名 パスワード 上記の[ユーザー名]に設定したユーザー のパスワード パスワードの確認 パスワードを再入力 ポート番号 わからないときは、システム管理者に ご相談ください。 (通常は変更しません) ● FTP の場合、FTP サーバーが Mac OS X のときは、保存場所やファイル名に全角文字は使用できま せん。 48 2 スキャンの準備 いつも使う設定を保存する 読み取り解像度や出力ファイル形式など、操作パネルから行うスキャン条件の設定を、あら かじめ宛先に登録できます。この設定を「スキャンの定型設定」といいます。 スキャンの定型設定の登録は、DocuScan マネージャーで宛先を登録するときに行います。 宛先の登録 Î42 ページ スキャンの定型設定を登録すると、宛先を選択するだけで、同時にスキャン条件も設定でき ます。 たとえば、 「スキャンデータを、いつも自分のコンピューターに DocuWorks 文書形式で保 存している」といった場合、スキャンの定型設定で出力ファイル形式に DocuWorks 文書 形式を選択して、宛先に登録しておきます。こうすると、スキャン時の出力ファイル形式の 指定操作が必要なくなります。 ●[スキャンの定型設定]ダイアログボックス スキャンの定型設定を行う[スキャンの定型設定]ダイアログボックスには、操作パネルのスキャ ン画面と同じ、スキャン条件に関する設定項目が表示されます。 操作パネル [スキャンの定型設定]ダイアログボックス [スキャンの定型設定]ダイアログボックスについての詳細 ÎDocuScan マネージャーのオンラインヘルプ 49 いつも使う設定を保存する スキャンの定型設定を設定できる宛先は、次のとおりです。 ・PC 保存の宛先「サーバー」 ・メール送信の宛先「メール(グループ)」 ・メディア保存の宛先「メディア」 メール送信の宛先「メール(個人)」には、設定できません。 50 原稿セットのしかた 紙の原稿をスキャナーにセットする方法を説明しています。 また、使用してはいけない原稿など、注意事項を説明しています。 3 原稿セットのしかた 使用できる原稿 機種名 セットできる 原稿サイズ 使用できる原稿 読み取り可能エリア 原稿の質量 (メートル坪量 *1) 自動原稿送り装置 C4260 [最大]334.5 × 452.0mm [最小]100.0 × 148.0mm [最大]297.0 × 432.0mm C3210 [最大]220.0 × 300.0mm [最小]140.0 × 140.0mm [最大]215.9 × 355.6mm C4260 [最小]15.0 × 15.0mm [最大]297.0 × 432.0mm [最小]100.0 × 148.0mm [最大]297.0 × 432.0mm C3210 [最小]15.0 × 15.0mm [最大]215.9 × 297.0mm [最小]140.0 × 140.0mm [最大]215.9 × 355.6mm C4260 35 ~ 120g/ ㎡(片面原稿) 50 ~ 120g/ ㎡(両面原稿 *2) C3210 60 ~ 105g/ ㎡(片面原稿) 60 ~ 105g/ ㎡(両面原稿 *2) 原稿セット可能枚数 *1 *2 原稿ガラス 1枚 50 枚 (普通紙の場合:60 ~ 100g/ ㎡) メートル坪量とは、1 ㎡の用紙 1 枚の質量をいいます。 両面原稿のおもて面 / うら面両方を読み込ませてスキャンする場合の値です。 ●自動検知できる原稿サイズ このスキャナーは、スキャンするときに原稿サイズを自動で検知します。原稿が次の表の定形サイ ズの場合、原稿サイズを指定する必要はありません。 機種名 C4260 原稿ガラス B5 、B5 、A5 A4 、8.5 × 11 インチ 11 × 17 インチ C3210 B5 、A5 、A5 、B6 、A5 自動原稿送り装置 、A4 、B4 、 、A3 、 B5 、B5 、A5 、A5 A4 、A4 、B4 、A3 B5 、A5 、A5 、A4 、A6 、A4 、B6 、 A6 ※ 52 表は、AB 系の場合の定形原稿サイズです。AB 系(八開 / 十六開)、インチ系の場合の原稿サイズ、お よびサイズ検知の切り替えについては、 『ユーザーズガイド』 「7.4 共通設定」の「その他の設定」を参 照してください。 、 3 原稿セットのしかた 使用できない原稿 原稿ガラスの場合 次のような原稿の場合、原稿のサイズを自動検知できずにエラーメッセージが表示されたり、スキャ ンデータの画像が切れたりすることがあります。 次の方法で対処してください。 対処方法 非定形サイズの原稿 [その他]画面の[読み取りサイズ] (スキャン時)または[原稿サイズ 入力](コピー時)で原稿のサイズを指定してください。 光沢のある原稿 厚みのある原稿(冊子など) 透過度が高い原稿 (OHP フィルムなど) 破れ、しわ、穴あき、激しいカー ルがある原稿 原稿の上に同じサイズの白紙をのせてください。または、[その他]画 面の[読み取りサイズ] (スキャン時)または[原稿サイズ入力] (コ ピー時)で原稿のサイズを指定してください。 「対処方法」の詳しい操作 Î『ユーザーズガイド』「3.8 その他のスキャン項目を設定する」、「4.6 その他のコピー項目を 設定する」 ● 多量の水分を含んだ原稿は、セットしないでください。機械内部に水分が入り、機械が故障するおそ れがあります。 ● 5kg 以上の原稿は、セットしないでください。原稿ガラス、および機械が破損するおそれがあります。 ● 写真ホルダーを用いた原稿の場合、フィルムの波打ち状態によっては、正しくスキャンされないこと があります。 自動原稿送り装置の場合 次のような原稿は、原稿づまりや原稿破損の原因になります。原稿ガラスにセットしてください。 折り目、しわ、やぶれた原稿 切り貼り原稿 薄紙 カールした原稿 裏カーボン紙 穴の多い原稿 その他、次の原稿は原稿ガラスにセットしてください。 ・ 光沢がある原稿(写真など) ・ クリップ、ホチキス、のり付けなどで留めた原稿、付せんがついた原稿 ・ 厚みがある原稿 ・ 透過度が高い原稿(OHP フィルムなど) ・ 感熱紙 また、DocuScan C3210 は、ミックスサイズ原稿(異なるサイズの混在する原稿)を自動原稿送 り装置にセットできません。 53 使用できない原稿 原稿 3 原稿セットのしかた 原稿をセットする 原稿は、原稿ガラスまたは自動原稿送り装置にセットします。 本をスキャンしたい、付せんやクリップがついたままスキャンしたい場合は、原稿ガラスに セットします。 1 枚ずつ、ばらばらになっている原稿は、自動原稿送り装置を使うと、まとめてセットでき ます。 原稿をセットする ● ジョブの途中で原稿の読み取りを追加して行う場合、最初に読み取りを行った位置に、原稿を置いて ください。 ● ジョブの途中で、原稿ガラスから自動原稿読取装置に、切り替えて読み込ませることはできません。 また、自動原稿送り装置から原稿ガラスに、切り替えて読み込ませることもできません。 原稿セットの向きについて スキャン / コピーするときは、原稿の上部を指示するために、原稿のセット向きを設定する必要が あります。 スキャン画面またはコピー画面の[その他]画面にある[原稿セット向き指定]で、 [読める向き]、 または[左向き]を選択してください。 出力ファイル形式が TIFF、マルチページ TIFF、JPEG の場合、通常は原稿を「左向き」にセットし てください。 また、両面原稿を読み込む場合は、[両面原稿送り](スキャン時)または[両面 / 片面選択](コ ピー時)の[原稿セット向き指定]とセットされた原稿の向きが合っているかを確認してください。 読める向き 原稿ガラスの場合 54 自動原稿送り装置の場合 3 原稿セットのしかた 左向き 原稿ガラスの場合 自動原稿送り装置の場合 原稿をセットする 詳しい使い方 Î『ユーザーズガイド』「3.8 その他のスキャン項目を設定する」、 「4.6 その他のコピー項目を設定する」 原稿ガラスにセットする ・ 書籍などの厚手の原稿をスキャンするとき、原稿を強く押さえないでください。原稿ガラスが割れて ケガの原因となるおそれがあります。 ・ 原稿カバーを開けたまま原稿を読み取るとき、ランプ光を見つめないでください。目の疲れや痛みの 原因となるおそれがあります。 ● 節電中、または節電解除中(タッチパネルディスプレイに「お待ちください。」と表示されている状 態)は、原稿ガラスにセットした原稿のサイズを検知できません。 ● 節電中、または節電解除中に、原稿ガラスでスキャンするときは、 〈節電中 / 解除〉ボタンを押して 「お待ちください。」という表示が消えてから原稿をセットしてください。 ● 原稿カバーは原稿カバー開閉センサーが離れる位置まで開けてください。 センサーが一度離れないと、 原稿サイズの自動検知機能が働きません。 1 原稿カバーを開けます。 2 スキャンする面を下に向けて、原稿ガラス 左奥の角に合わせて原稿をセットします。 ● OHP フィルムやトレーシングペーパーなど透 過度の高い原稿は、原稿の上に白紙をのせてく ださい。 3 原稿カバーを閉じます。 ● 原稿カバーは静かに閉めてください。原稿ガラス 破損の原因となるおそれがあります。 55 3 原稿セットのしかた 自動原稿送り装置にセットする 50 枚以上の原稿をスキャンするときは、50 枚単位で分けてセットしてください。 セットした原稿は、いちばん上から順に送り込まれ、スキャン面を下にして排出されます。 ● 原稿ガラス上に原稿を置いたままの状態で、自動原稿送り装置からスキャンしないでください。原稿 づまりの原因になることがあります。 原稿をセットする ● DocuScan C4260 の場合 自動原稿送り装置は、100.0 × 148.0mm ~ 297.0 × 432.0mm の範囲の原稿を、50 枚 (普通紙:60 ~ 100g/m2)まで、まとめて セットできます。 原稿づまりや原稿破損の原因になるので、次の 事項に注意してください。 ● 原稿搬送中に原稿を押さえないでください。 ● 排出された原稿を原稿受けにためすぎないでく ださい。 ● 原稿受けにものを置かないでください。 1 原稿の端をそろえます。 ● 原稿をクリップやホチキスで留めている場合は 外します。 2 スキャンする面(両面原稿の場合はおも て面)を上に向けて、自動原稿送り装置 の左奥側に原稿を沿わせて、矢印方向に セットします。 原稿が正しくセットされると、原稿検知ランプが 点灯します。 ● DocuScan C3210 の場合 自動原稿送り装置は、140.0 × 140.0mm ~ 215.9 × 355.6mm の範囲の原稿を、50 枚 (普通紙:60 ~ 100g/m2)まで、まとめて セットできます。 1 原稿の端をそろえます。 ● 原稿をクリップやホチキスで留めている場合は 外します。 2 スキャンする面(両面原稿の場合はおも て面)を上に向けて、自動原稿送り装置 の 中央 に 原稿 を 沿わ せ て、矢 印 方向 に セットします。 3 原稿ガイドを移動して、原稿の端に軽く 押し当てます。 ● 原稿が奥に突き当たるまで、しっかりセットし てください。 56 く押し当てます。 原稿づまりや原稿破損の原因になるので、次の 事項に注意してください。 ● 原稿搬送中に原稿を押さえないでください。 ● 排出された原稿を原稿受けにためすぎないでく ださい。 3 原稿セットのしかた 3 原稿ガイドを移動して、原稿の両端に軽 ● 原稿受けにものを置かないでください。 非定形サイズの原稿や、付せんを付けたままの原稿をスキャンしたいときなど、原稿が定形サイズ でない場合、[その他]画面で原稿サイズを設定します。 ●スキャンの場合 詳しい使い方 Î『ユーザーズガイド』「3.8 その他のスキャン項目を設定する」 ●コピーの場合 詳しい使い方 Î『ユーザーズガイド』「4.6 その他のコピー項目を設定する」 57 原稿をセットする 定形サイズでない原稿をセットする 3 原稿セットのしかた サイズがいろいろある原稿をセットする(C4260 のみ) いろいろなサイズの原稿が混在しているときは、 [ミックスサイズ原稿送り]を[する]に設定します。 ●スキャンの場合 原稿をセットする 詳しい使い方 Î『ユーザーズガイド』「3.8 その他のスキャン項目を設定する」 ●コピーの場合 詳しい使い方 Î『ユーザーズガイド』「4.6 その他のコピー項目を設定する」 ミックスサイズ原稿を自動原稿送り装置にセットするときは、次の点に注意してください。 ● A5 サイズの原稿は、必ずよこ置きにします。 ● 原稿は左上の角をそろえます。そろえないと原稿が詰まります。 58 スキャンのしかた 【PC 保存】/【メール送信】/【メディア保存】 コンピューターに保存、メールで送信、USB フラッシュメモリーに保存する手順を説明し ています。 スキャンデータについて、知っておきたいこと ●出力ファイル形式 原稿をスキャンすると、次のいずれかのファイル形式で、保存先コンピューターや USB フラッシュ メモリーに保存されるか、またはメールに添付され送信されます。ファイル名は、自動的に設定さ れますが、指定することもできます。 ファイル名の指定方法 Î97 ページ (Q21) 種類 文書 画像 ファイル形式 拡張子 目的 PDF .pdf 複数ページに対応。Adobe® Reader® などで開きます。 PDF(1 ページ 1 ファイル)は、1 ページずつファイルにして、 PDF ファイル形式で保存します。 DocuWorks 文書 .xdw 複数ページに対応。DocuWorks で開きます。 DocuWorks(1 ページ 1 ファイル)は、1 ページずつファイ ルにして、DocuWorks 文書で保存します。 TIFF .tif 印刷物などに使われます。白黒向き。 マルチページ TIFF は、複数ページを 1 ファイルにして、TIFF ファイル形式で保存します。ソフトウエアによっては開けませ ん。DocuScan マネージャーで開けます。 JPEG .jpg Web ブラウザーでも開けます。カラーデータに向いています。 出力ファイル形式は、操作パネルの[基本スキャン]画面で設定できます。 スキャンの設定項目一覧 Î77 ページ ●読み取り解像度 原稿を読み取るときの解像度を設定できます。 200dpi、300dpi、400dpi、600dpi の値から選択するか、任意の解像度を 200 ~ 600dpi の範 囲で、1dpi 刻みで指定できます。数値が大きくなるほど、細かく読み取られますが、データ量は大 きくなります。データ量が大きいと、読み込みや保存、送信に時間がかかります。 読み取り解像度は、操作パネルの[その他]画面で設定できます。 スキャンの設定項目一覧 Î77 ページ 60 4 スキャンのしかた PC 保存する コンピューターに保存するための準備は済んでいますか? ●保存先フォルダーは作成しましたか Î34 ページ ● DocuScan マネージャーをインストールして、宛先を登録しましたか Î33 ページ、39 ページ PC 保存する 原稿をセットする 1 スキャンする原稿をセットします。 原稿のセット方法 Î54 ページ PC 保存画面を表示する 1 操作パネルの〈メニュー〉ボタンを押しま 2[PC 保存]を押します。 す。 [PC 保存先]画面が表示されます。 タッチパネルディスプレイに[メニュー]画面が 表示されます。 暗証番号を入力する画面が表示されたら Î92 ページ (Q4) 61 4 スキャンのしかた 宛先を選択する 「宛先を登録する」(39 ページ ) で登録した宛先を選択します。 1[宛先表. . .]または操作パネルの〈宛先 3[宛先表]画面で、保存先を選択します。 表〉ボタンを押します。 選択すると、保存先は白黒反転します。 PC 保存する [宛先表フォルダー]画面が表示されます。 4[閉じる]を押します。 2 指定したいPC保存先が登録されている宛 先表フォルダーを選択します。 ● フォルダーに暗証番号が設定されている場合 は、 [暗証番号入力]画面が表示されるので、暗 証番号を入力します。 ● 暗証番号が設定されているフォルダーには、鍵 のマークが表示されています。 設定した暗証番号を忘れたときには Î103 ページ (Q42) 62 登録されている内容が表示されます。 1 必要に応じて、 [基本スキャン]画面、 [そ の他]画面で、色や画質、読み取りサイ ズなどのスキャン条件を設定します。 2 必要に応じて、ファイル名を設定します。 設定しないと、決められたルールに従っ たファイル名になります。 4 スキャンのしかた スキャンの設定をする ファイル名について Î97 ページ (Q21) 3 スキャンを開始する前に、プレビューを 表示して内容を確認できます。 PC 保存する プレビューを表示するには Î75 ページ 設定できる項目一覧 Î77 ページ スキャンを開始する 1[PC 保存先]画面を表示して、 〈スタート〉 スキャンが開始されます。 ボタンを押します。 エラーが表示されたら Î105 ページ 次の原稿がある場合 Î74 ページ ジョブを確認するには Î97 ページ (Q23) 自動原稿送り装置にセットした場合は、原稿搬 送中に原稿を押さえないでください。 完了すると、保存先に指定したコンピューターの フォルダーにスキャンデータ(ファイル)が保存 されます。 63 4 スキャンのしかた 【PC 保存】の結果を確認する PC 保存されたファイルを、保存先のコンピューターで表示します。 DocuScan マネージャーで表示する Windows で表示する PC 保存する 64 [スタート]メニューから、[すべてのプログラム]> [Fuji Xerox]>[DocuScan マネージャー]> [DocuScan マネージャー]を選択すると表示されます。 4 スキャンのしかた メール送信する メールで送信するための準備は済んでいますか? ●メール環境は設定しましたか Î36 ページ ● DocuScan マネージャーをインストールして、宛先は登録しましたか Î33 ページ、39 ページ メール送信する 原稿をセットする 1 スキャンする原稿をセットします。 原稿のセット方法 Î54 ページ メール送信画面を表示する 1 操作パネルの〈メニュー〉ボタンを押しま [メール宛先]画面が表示されます。 す。 暗証番号を入力する画面が表示されたら Î92 ページ (Q4) タッチパネルディスプレイに[メニュー]画面が 表示されます。 2[メール送信]を押します。 65 4 スキャンのしかた 宛先を選択する 「宛先を登録する」(39 ページ ) で登録した宛先を選択します。 1 宛先の入力欄を選択して、 [宛先表... ]ま たは操作パネルの〈宛先表〉ボタンを押 します。 4 必要に応じて、 [宛先]を押して[CC]ま たは[BCC]に変更します。 5 同じフォルダー内の宛先に同時に送信す る場合は、手順 、 4 を繰り返します。 3 メール送信する 6[確定]を押します。 ●[宛先表]画面の右上にある[閉じる]は、宛先 を選択すると、[確定]に変わります。 7 別のフォルダー内の宛先にも送信する場 [宛先表フォルダー]画面が表示されます。 合は、手順 2 指定したい宛先が登録されている宛先表 フォルダーを選択します。 ● フォルダーに暗証番号が設定されている場合 は、 [暗証番号入力]画面が表示されるので、暗 証番号を入力します。 ● 暗証番号が設定されているフォルダーには、鍵 のマークが表示されています。 設定した暗証番号を忘れたときには Î103 ページ (Q42) 3[宛先表]画面で、使用する宛先名の を 押して、チェックを付けると、左側に[宛 先]が表示されます。 ● 取り消すときは、もう一度 66 を押します。 2 ~ 6 を繰り返します。 4 スキャンのしかた 送信者を設定する 必要に応じて、送信者のアドレスを入力します。 ● エラー時に、メールサーバーから送信者にメールが送られることがあります。スキャナーの機械管理 者のメールアドレス、またはメール送信実行者のメールアドレスなどの、受信できるメールアドレス を設定することをお勧めします。 ● 本体メールアドレスが、設定されている場合には、その値が表示されます。設定は、CentreWare Internet Services の[プロパティ]>[プロトコル設定]>[メール]で行います。 メール送信する ÎCentreWare Internet Services のオンラインヘルプ 1[送 信 者]の 入 力 欄 を 選 択 し て、 [宛 先 表.. .]または操作パネルの〈宛先表〉ボ タンを押します。 ● 操作パネルの数字ボタンで[送信者]にアドレ スを入力することもできます。 2 送信者にしたい宛先を選択します。 67 4 スキャンのしかた 返信先アドレスを設定する 必要に応じて、返信先アドレスを設定します。 ● エラー時に、メールサーバーから送信者にメールが送られることがあります。スキャナーの機械管理 者のメールアドレス、またはメール送信実行者のメールアドレスなどの、受信できるメールアドレス を設定することをお勧めします。 1[詳細設定. .. ]を押します。 3[宛先表. . .]または操作パネルの〈宛先 メール送信する 表〉ボタンを押します。 ● 操作パネルの数字ボタンで[返信先アドレス] にアドレスを入力することもできます。 [詳細設定]画面が表示されます。 2[返信先アドレス]を選択し、 [設定 / 変 更]を押します。 4 返信先アドレスにしたい宛先を選択しま す。 [返信先アドレスの設定 / 変更]画面が表示されま す。 68 1 必要に応じて、 [基本スキャン]画面、 [そ の他]画面で、色や画質、読み取りサイ ズなどのスキャン条件を設定します。 2 必要に応じて、ファイル名を設定します。 設定しないと、決められたルールに従っ たファイル名になります。 4 スキャンのしかた スキャンの設定をする ファイル名について Î97 ページ (Q21) 3 スキャンを開始する前に、プレビューを 表示して内容を確認できます。 メール送信する プレビューを表示するには Î75 ページ 設定できる項目一覧 Î77 ページ スキャンを開始する 1[メール宛先]画面を表示して、 〈スター ト〉ボタンを押します。 スキャンが開始されます。完了すると、メール送 信されます。 なお、送信先の状態を確認後、読み込みを開始す るので、読み込み開始まで時間がかかることがあ ります。 エラーが表示されたら Î105 ページ 次の原稿がある場合 Î74 ページ ジョブを確認するには Î97 ページ (Q23) 自動原稿送り装置にセットした場合は、原稿搬 送中に原稿を押さえないでください。 受信メールを確認する 受信したメールを確認します。 メールソフトで表示する 添付ファイルが スキャンデータです。 この例は、Outlook Express を使用している場合です。 69 4 スキャンのしかた 件名、コメントを設定する [詳細設定]画面(68 ページ)で、メールの件名やコメント(メールの本文)を設定できます。 [件名]または[コメント] を選択して、 [設定 / 変更] を押す 件名、コメントを設定する 件名やコメントは、次のどちらかの方法で設定できます。 ● 操作パネルの数字ボタンで入力する ● 登録リストから選択する 詳しい操作方法については、 『ユーザーズガイド』 「3.5 メールで送信する」を参照してくだ さい。 ● 登録リストに件名やコメントを登録するには、DocuScan マネージャーの宛先表ツールまたは CentreWare Internet Services を使います。 DocuScan マネージャーの操作方法 ÎDocuScan マネージャーのオンラインヘルプ CentreWare Internet Services の操作方法 ÎCentreWare Internet Services のオンラインヘルプ ● 登録リストへ件名、コメントの新規登録、追加登録を行った場合は、登録リストのバックアップをと ることをお勧めします。登録リストのバックアップ方法は、 『ユーザーズガイド』 「7.4 共通設定」の 「保守 / 診断」を参照してください。 件名を選択する コメントを選択する 70 [すべてを表示する]を押すと、選択されて いるコメントの全文を表示できます。 4 スキャンのしかた メディア保存する USB フラッシュメモリーに保存するための準備は済んでいますか? 次の注記を参照して、市販の USB フラッシュメモリー(以降、メディアと呼びます)を用 意してください。 能や書き込み禁止機能を有効にしていると、メディア保存できません。 原稿をセットする 1 スキャンする原稿をセットします。 原稿のセット方法 Î54 ページ メディア保存画面を表示する 1 操作パネルの〈メニュー〉ボタンを押しま 2[メディア保存]を押します。 す。 [保存先]画面が表示されます。 タッチパネルディスプレイに[メニュー]画面が 表示されます。 暗証番号を入力する画面が表示されたら Î92 ページ (Q4) ● 入力欄の「\」を変更しないと、ルートディレク トリーに保存されます。 ●[宛先表. ..]を使って、宛先表に登録した保存 先パスに保存できます。また、入力欄の「\」の あとに、パスを入力できます。 Î『ユーザーズガイド』 「3.6 メディアに保存する」 71 メディア保存する ● セキュリティー機能や書き込み禁止機能付きの USB フラッシュメモリーの場合、セキュリティー機 4 スキャンのしかた スキャンの設定をする 1 必要に応じて、 [基本スキャン]画面、 [そ の他]画面で、色や画質、読み取りサイ ズなどのスキャン条件を設定します。 2 必要に応じて、ファイル名を設定します。 設定しないと、決められたルールに従っ たファイル名になります。 ファイル名について Î97 ページ (Q21) 3 スキャンを開始する前に、プレビューを 表示して内容を確認できます。 メディア保存する プレビューを表示するには Î75 ページ 設定できる項目一覧 Î78 ページ スキャンを開始する 1 メディアをスキャナーの USB コネクター に挿入します。 USB コネクターの場所 Î17 ページ 2[保存先]画面を表示して、 〈スタート〉ボ タンを押します。 スキャンが開始され、完了するとメディアに保存 されます。 ● 自動原稿送り装置にセットした場合は、原稿搬 送中に原稿を押さえないでください。 ● スキャン中や保存中は、USB コネクターからメ ディアを抜かないでください。 エラーが表示されたら Î105 ページ 次の原稿がある場合 Î74 ページ ジョブを確認するには Î97 ページ (Q23) 72 1 次の画面が表示されていることを確認し 2 USB コネクターからメディアを引き抜き ます。 ます。 4 スキャンのしかた メディアを取り外す メディア保存する 【メディア保存】の結果を確認する メディア保存されたファイルを表示します。 スキャナーから取り外したメディアを、コンピューターにセットします。 Windows で表示した場合 73 4 スキャンのしかた 次の原稿があるとき セットした原稿に続けて、ほかの原稿を同じジョブとしてスキャンしたい場合、最初の原稿 を読み込み中に[次原稿あり]を押します。 原稿は、最大 500 ページまで読み込めます。 次の原稿があるとき ● 原稿ガラスでスキャンしたあと、 [次原稿あり]で(1 つのジョブとして)自動原稿送り装置からス キャンすることはできません。また、自動原稿送り装置からスキャンしたあと、[次原稿あり]で (1 つのジョブとして)原稿ガラスからスキャンできません。 500 ページを超えた場合は、その旨を知らせるメッセージが表示され、それ以降の読み取りは、ジョブ が終了するまで、できなくなります。500 ページを超えた残りの原稿は、500 ページまでのジョブの終 了後、次のジョブとして、スキャンし直してください。 1 原稿を読み込み中に、 [次原稿あり]を押 2 次の原稿をセットします。 します。 3〈スタート〉ボタンを押します。 最初にセットした原稿の読み込みが完了すると、 メッセージが変わります。 さらに次の原稿があるときは、原稿のセットと〈ス タート〉ボタンを押す操作を繰り返します。 4 すべての原稿を読み込んだら、 [次原稿な し]を押します。 一定時間何も操作しないと、自動的に次の原稿が ないと判断され、[ 次原稿なし]を押したときと同 様に、読み込んだデータが、保存または送信され ます。 74 4 スキャンのしかた プレビューを表示する スキャンを実行する前に、プレビューを表示して、スキャン内容を確認できます。 出力ファイル形式が DocuWorks文書または PDFの場合は、画像を回転して保存できます。 細い線は、プレビューで表示されない場合がありますが、スキャンされた内容どおりに細い 線も保存されます。 1[プレビュー]の を押してチェックを 付けます。 ● ここでは、 [メール宛先]画面を例に説明します。 ● 出力ファイル形式が DocuWorks 文書または PDF の場合は、[右 90 度回転]、[左 90 度回 転]を押すと、プレビューと同様にスキャン画 像を回転して保存できます。回転は、以降、す べてのページに反映されます。 ● 両面原稿の場合、おもてページ、うらページご とに回転の設定ができます。たとえば、おもて ページに回転の設定をした場合、以降のおもて ページすべてに反映されます。うらページには 反映されません。 ● 次の原稿がある場合は[次原稿あり]を、ない 場合は[次原稿なし]を押します。 ● 次のページ以降をプレビューしないときは、 [次 のページもプレビュー]の クを外します。 2〈スタート〉ボタンを押します。 原稿読み込み中の画面が表示され、そのあと原稿 の 1 ページめのプレビューが表示されます。 3 内容を確認します。 を押してチェッ ● スキャンを中止する場合は、 [中止]を押しま す。中止確認のメッセージが表示されるので、 76 ページの手順 2 、 3 を、操作します。 4 操作パネルの〈スタート〉ボタンを押し ます。 スキャンが実行されます。 75 プレビューを表示する プレビューを表示してスキャンする 4 スキャンのしかた スキャンを中止する 1 操作パネルの〈ストップ〉ボタンを押し ます。 スキャンを中止する 中止確認のメッセージが表示されます。 2[はい]を押します。 中止操作完了のメッセージが表示されます。 3[閉じる]を押します。 76 4 スキャンのしかた スキャンの設定項目の紹介 ●【PC 保存】の画面 [PC 保存先]画面 [基本スキャン]画面 [その他]画面 ● カラーモード ● 画像圧縮率 ● コントラスト ● ファイル名変更 ● 出力ファイル形式 ● 読み取り倍率 ● 地色除去 ● プレビュー ● 両面原稿送り ● 読み取りサイズ ● わく消し ● SMB/FTP ● 原稿の画質 ● 読み取り解像度 ● ミックスサイ ● サーバー ● 読み込み濃度 ● 原稿セット向き指定 ● 共有名 スキャンの設定項目の紹介 ● 宛先表 ズ原稿送り ● シャープネス ● 保存場所 ● ユーザー名 ● パスワード 各項目の詳細は Î『ユーザーズガイド』 「3 スキャンする」 ●【メール送信】の画面 [メール宛先]画面 [基本スキャン]画面 [その他]画面 ● 宛先表 ● カラーモード ● 画像圧縮率 ● コントラスト ● 詳細設定 ● 出力ファイル形式 ● 読み取り倍率 ● 地色除去 ● 削除 ● プレビュー ● 両面原稿送り ● 原稿の画質 ● 読み取りサイズ ● 読み取り解像度 ● わく消し ● 送信者 ● 読み込み濃度 ● 宛先 /CC/BCC ● ミックスサイ ● 原稿セット向き指定 ズ原稿送り ● シャープネス 各項目の詳細は Î『ユーザーズガイド』 「3 スキャンする」 77 4 スキャンのしかた ●【メディア保存】の画面 [保存先]画面 [基本スキャン]画面 [その他]画面 ● 宛先表 ● カラーモード ● 画像圧縮率 ● コントラスト ● ファイル名変更 ● 出力ファイル形式 ● 読み取り倍率 ● 地色除去 ● プレビュー ● 両面原稿送り ● 読み取りサイズ ● わく消し ● パス指定 ● 原稿の画質 ● 読み取り解像度 ● ミックスサイ ● 読み込み濃度 ● 原稿セット向き指定 ● シャープネス スキャンの設定項目の紹介 各項目の詳細は Î『ユーザーズガイド』 「3 スキャンする」 78 ズ原稿送り 4 スキャンのしかた DocuWorks を利用する スキャナーに同梱されている DocuWorks は、スキャンデータ、Web ページ、画像、さ まざまなアプリケーションのファイルなどを、一元管理できるソフトウエアです。 詳しくは、DocuWorks に付属のマニュアルや、ホームページを参照してください。 Îhttp://www.fujixerox.co.jp/soft/docuworks/ 1 宛先を登録するときに、DocuWorks Desk のフォルダーを[保存先フォルダ]に指定します。 宛先の登録 Î42 ページ DocuScan マネージャー > 宛先表ツール 2【PC 保存】でスキャンします。 1 で登録した宛先を選択し、 [出力 ファイル形式]は[DocuWorks]に します。 DocuWorks Desk DocuWorks Viewer スキャンのしかた Î61 ページ 3 宛先に指定したフォルダーを DocuWorks Desk で開くと、スキャンした DocuWorks 文 書が表示されます。ダブルクリックすると、 DocuWorks Viewer で表示できます。 DocuWorksを利用すると、たとえば次のようなことができます。 ●紙と電子の一元化 ほかのアプリケーションデータから作成した DocuWorks 文書と、スキャンした DocuWorks 文書を、1 つのファイルに束ねることができます。まとめて印刷し たり、プレゼンテーション資料を作成したり、データを有効利用できます。 ●セキュリティー 操作の制限やパスワードを設定し て、文書を保護できます。 ● OCR(文字認識)処理 OCR 処理して、テキストを検索、 編集、コピーできます。 ●文書の編集 紙と同じように、付せんを貼った り、文字や図形を書き込んだりでき ます。ページ番号、日付印なども付 けることができます。 ●電子署名 文書に署名して、作成者や作成 日を明確にしたり、編集状態を 確認したりできます。 79 DocuWorks を利用する スキャナーで読み込んだ原稿を DocuWorks文書形式で保存して、直接 DocuWorks Desk に取り込むことができます。 80 コピーのしかた 【コピー】 コピーする手順を説明しています。 5 コピーのしかた コピーする このスキャナーでは、スキャンした原稿を、USB ケーブルで接続しているプリンターから 印刷することによって、コピーできます。 【コピー】を使う前に、スキャナーとプリンターを USB ケーブルで接続します。 プリンターとの接続方法 Î29 ページ コピーする ● プリンターと接続して【コピー】を使用するには、プリンターのファームウエアが、スキャナーに対 応している必要があります。 接続して使用できるプリンターの機種、および対応ファームウエアの情報は、当社ホームページで確 認してください。 URL:http://www.fujixerox.co.jp/ 原稿をセットする 1 コピーする原稿をセットします。 原稿のセット方法 Î54 ページ コピー画面を表示する 1 操作パネルの〈メニュー〉ボタンを押します。 ● 操作パネルで〈コピー〉ボタンを押すと、直接 [基本]画面が表示できます。 タッチパネルディスプレイに[メニュー]画面が 表示されます。 82 2[コピー]を押します。 5 コピーのしかた [基本]画面が表示されます。 暗証番号を入力する画面が表示されたら Î92 ページ (Q4) コピーする ● コピー画面に表示される項目や、項目の初期値 は、接続しているプリンターの機能によって異 なります。 コピーの設定をする 1 必要に応じて、 [基本]画面、 [画質調整] 画面、 [その他]画面で、用紙や倍率、画 質などのコピー条件を設定します。 各画面の設定項目一覧 Î86 ページ 部数を入力する 1 数字ボタンでコピー部数を入力します。 入力した部数はタッチパネルディスプレ イの右上に表示されます。 1 ~ 999 部の範囲で入力できます。 ● 入力を間違えた場合は、 〈C〉(クリア)ボタン を押して、正しい部数を入力します。 83 5 コピーのしかた コピーを開始する 1〈スタート〉ボタンを押します。 コピーする コピーが開始されます。完了すると、プリンター から印刷されます。 エラーが表示されたら Î105 ページ 次の原稿がある場合 Î74 ページ ジョブを確認するには Î97 ページ (Q23) 自動原稿送り装置にセットした場合は、原稿搬 送中に原稿を押さえないでください。 84 5 コピーのしかた コピーを中止する 1 操作パネルの〈ストップ〉ボタンを押し ます。 ● プリンターによっては、プリンター側で印刷を 中止する操作が必要なことがあります。その場 合メッセージが表示されます。 ● ネットワークでプリンターを使用している場合 ● コピーを途中で中止した場合、プリンターが印 刷可能な状態になっていることを確認してか ら、次のコピーを開始してください。 中止確認のメッセージが表示されます。 2[はい]を押します。 中止操作完了のメッセージが表示されます。 3[閉じる]を押します。 ● 中止できるのは、プリンターに転送される前の ぺージです。 85 コピーを中止する は、プリンター側で印刷を中止するとき、処理 中の他の印刷ジョブを中止しないよう注意して ください。 5 コピーのしかた コピーの設定項目の紹介 ●【コピー】の画面 [基本]画面 [画質調整]画面 コピーの設定項目の紹介 ● おまかせ画質調整 ● 仕分け ● 倍率選択 ● カラーバランス ● ミックスサイズ原稿送り ● カラーモード ● 原稿の画質 ● まとめて 1 枚 -2 アップ ● 両面 / 片面選択 ● シャープネス ● わく消し ● コピー濃度 ● 地色除去 ● 原稿セット向き指定 ● 彩度 ● 原稿サイズ入力 各項目の詳細は Î『ユーザーズガイド』 「4 コピーする」 86 [その他]画面 ● 用紙選択 困ったときには 原稿が詰まったときの対処方法、スキャナーの使い方やトラブルに関する Q&A、エラー コードの意味などを説明しています。 ●トラブルの原因は、本スキャナーの注意制限の場合もあります。注意制限事項について は、ユーザーズガイドを参照してください。また、当社ホームページでも「よくある質 問」を掲載しています。そちらも、ぜひ、参考にしてください。 http://www.fujixerox.co.jp/support/faq/ ●解決策が見つからないときは、本書の「裏表紙」に記載されている、当社お問い合わせ 先にお電話ください。 ●お客様相談センターは、当社に対するご意見やご相談をお受けする専用窓口です。トラブ ルや操作方法についてお電話をいただいてもお役にたてませんので、お間違えないように お願いします。 6 困ったときには 原稿が詰まって困った 原稿が詰まって困った 自動原稿送り装置に原稿が詰まると、機械が停止します。 タッチパネルディスプレイに、右図のようなエラーメッ セージが表示され、操作パネルの〈エラー〉ランプが 点灯します。メッセージに従って、原稿づまりの処置を したあと自動原稿送り装置に原稿をセットし直します。 ● DocuScan C4260 の場合 左側カバーを開ける 1 自動原稿送り装置の左側カバーのレバー を引き上げて、左側カバーを止まるとこ ろまで開けます。 ● カバーを充分に開くと、固定される位置があり ます。カバーは、ゆっくりと開けてください。 原稿の片側がスキャナーから出てい る場合 2 緑色のノブを図のように回し、矢印方向 に、原稿をゆっくり引き抜きます。 88 原稿の両側がはさまっている場合 3 緑色のレバーを持ち上げて内カバーを開 けます。 4 次のどちらかの方法で、原稿を取り除き ます。 ● 緑色のノブを図のように回し、原稿を排紙方向 に送り出し、そのまま原稿をゆっくり引き抜き ます。 ら原稿を抜き出し、そのまま原稿を上方向に ゆっくり引き抜きます。 9 原稿に、破れ、しわ、折れがないことを 確認し、原稿をもう一度セットします。 6 困ったときには ● 緑色のノブを図のように回し、排紙ローラーか ● DocuScan C3210 の場合 左側カバーを開ける 1 自動原稿送り装置の左側カバー中央の ノブを回さずに原稿を引き抜かないでくださ い。原稿が破損するおそれがあります。 5 手順 3 で開けた内カバーを閉じます。 原稿排出部にはさまっている場合 6 原稿送りトレイを上げて、緑色のノブを 図のように回し、ゆっくり原稿を引き抜 きます。 ● カバーを充分に開くと、固定される位置があり ます。カバーは、ゆっくりと開けてください。 原稿の片側がスキャナーから出ている 場合 2 緑色のノブを図のように回し、矢印方向 に、原稿をゆっくり引き抜きます。 7 原稿送りトレイを静かに戻します。 左側カバーを閉じる 8 左側カバーを、カチッと音がして、はま るまで閉じます。 89 原稿が詰まって困った 取っ手を引き上げて、左側カバーを止ま るところまで開けます。 6 困ったときには 原稿の両側がはさまっている場合 3 緑色のレバーを持ち上げて内カバーを開 けたままにします。 原稿排出部にはさまっている場合 6 原稿送りトレイを上げたまま、ゆっくり 原稿を引き抜きます。 4 次のどちらかの方法で、原稿を取り除き ます。 ● 緑色のノブを図のように回し、原稿を排紙方向 に送り出し、そのまま原稿をゆっくり引き抜き ます。 原稿が詰まって困った 7 原稿送りトレイを静かに戻します。 左側カバーを閉じる 8 左側カバーを、カチッと音がして、はま ● 緑色のノブを図のように回し、排紙ローラーか ら原稿を抜き出し、そのまま原稿を上方向に ゆっくり引き抜きます。 るまで閉じます。 9 原稿に、破れ、しわ、折れがないことを 確認し、原稿をもう一度セットします。 ノブを回さずに原稿を引き抜かないでくださ い。原稿が破損するおそれがあります。 5 手順 3 で開けた内カバーを閉じます。 90 6 困ったときには スキャナーの使い方で困った トラブルが発生した場合の対処方法や、よくある質問と回答を記載しています。 該当する処置をしてもトラブルが解消できない場合は、当社のプリンターサポートデスクま たは販売店にご連絡ください。 スキャンやコピーができない Q1 コピーできません。どうしてで すか? A プリンターとスキャナーを接続して いる USB ケーブルが抜けていませ んか? USB ケーブルを確実に差し込んでください。 Î29 ページ USBケーブルを差し込んでいる USBコネク ターが故障していませんか? スキャナーのほかの USB コネクターに USB ケーブルを差し込んで確認してください。 プリンターのファームウエアが、スキャナー に対応していないバージョンの可能性があり ます。ファームウエアは最新版ですか? 以下の当社ホームページで、プリンターの ファームウエアのバージョンがスキャナーに 対応しているかどうかを確認してください。 URL:http://www.fujixerox.co.jp/ 対応していないときは、対応しているバー ジョンのファームウエアを、以下のホーム ページからダウンロードし、バージョンアッ プしてください。 URL:http://download.fujixerox.co.jp/ Q2 Î18 ページ、29 ページ スキャナーがプリンターを認識していない可 能性があります。プリンターが印刷可能状態 でないときにスキャナーの電源を入れません でしたか? スキャナーの電源スイッチをいったん切り、 プリンターが印刷可能状態になってから、ス キャナーの電源を入れてください。 カラーコピーできません。どう してですか? カラーのスキャンができませ ん。どうしてですか? A 次のことを確認してください。 [カラーモード]が[白黒]になっていませ んか? [カラーモード]の[フルカラー]を選択し てください。 Î77 ページ、86 ページ、『ユーザーズガイド』「3.7 基本 スキャン項目を設定する」、 「4.4 基本コピー項目を設定する」 プリンターは、このスキャナーが対応してい るプリンターですか? 以下の当社ホームページで、プリンターがス キャナーと接続して使用できる機種かどうか を確認してください。 URL:http://www.fujixerox.co.jp/ 接続しているプリンターは、カラープリン ターですか? 白黒プリンターの場合、カラーコピーはでき ません。カラープリンターに接続してくださ い。 91 スキャナーの使い方で困った スキャナー本体で困った 6 困ったときには 「暗証番号」で困った Q3 機械管理者暗証番号を忘れて、 [仕様設定]画面を表示できま せん。どうしたらいいですか? A スキャナー本体で困った 機械管理者暗証番号を設定している 場合、暗証番号を入力しないで[仕 様設定]画面を表示することはでき ません。 どうしても思い出せない場合は、当社プリン ターサポートデスクにお問い合わせくださ い。 機械管理者暗証番号を忘れないように管理し てください。 Q4 A 暗証番号を入力する画面が表 示されます。何を入力すればい いですか? どの操作をしたときに表示されまし たか。 鍵マークのついた宛先表フォルダーを選択し たとき 宛先表フォルダーに設定されている暗証番号 を入力してください。 宛先表フォルダーの暗証番号 Î『ユーザーズガイド』 「8.2 宛先を登録する」の「宛先表フォルダーを登録する」 宛先表フォルダーの暗証番号を忘れたときは Î103 ページ (Q42) [仕様設定]を押したとき 機械管理者暗証番号を入力してください。 機械管理者暗証番号 Î『ユーザーズガイド』「7.8 機械管理 者情報の設定」の「暗証番号の設定」 [PC 保存]や[コピー]などのボタンを押し たとき 機能認証の暗証番号を入力してください。 機能認証の暗証番号 Î『ユーザーズガイド』 「7.4 共通設定」 の「機能認証」 92 その他の疑問 Q5 USB コネクターが、いくつか あります。それぞれ何に使うの ですか? A USB コネクターは、前面、背面、 側面のいずれかにあります。 前面の USB コネクターは、【メディア保存】 のときに USB フラッシュメモリーを挿入し ます。 背面 / 側面の USB コネクターは、 【メディア 保存】のときに USB フラッシュメモリーを 挿入したり、【コピー】のときにプリンター と接続するために使用したりします。 なお、同時に複数のプリンターは接続できま せん。また、USB コネクターを使ってコン ピューターとは接続できません。 各部のなまえ Î17 ページ 【メディア保存】Î71 ページ プリンターとの接続 Î29 ページ Q6 A プリンターに取り付けたフィ ニッシャーの機能は、使用でき ますか? いいえ。 プリンターにフィニッシャーを取り付けてい る場合でも、コピー時にフィニッシャーの機 能は使用できません。 6 困ったときには 原稿セットで困った 「サイズ」で困った Q7 次のことを確認してください。 OHP フィルムなどの透過度が高い原稿です か? 原稿ガラスに原稿をセットし、その上に白紙 を載せてスキャン / コピーしてください。 原稿がずれていませんか? 原稿が正しくセットされていますか? 原稿を正しくセットしてください。 Î54 ページ 自動原稿送り装置の原稿ガイドがずれていま せんか? 原稿ガイドを正しくセットしてください。 Î54 ページ 原稿が折れ曲がっていませんか? 原稿をのばして正しくセットし直してくださ い。 Î54 ページ 定形外サイズの原稿をセットしていません か? 原稿のサイズを入力してください。 Q8 原稿が送り込まれません。どう してですか? A 原稿が小さくありませんか? 自動原稿送り装置にセットできる原稿のサイ ズかどうかを確認してください。 使用できる原稿サイズ Î52 ページ Q9 A 原稿がたびたび詰まってしま います。どうしてですか? 次のことを確認してください。 適切な原稿を使用していますか? 変形原稿や名刺、OHP フィルム、薄い原稿 を使用していませんか? 自動原稿送り装置に適した原稿を正しくセッ トしてください。 使用できない原稿 Î53 ページ 付せんやクリップ、セロハンテープなどをつ けたまま使用していませんか? 付せんやクリップ、セロハンテープなどを 取ってからスキャン / コピーしてください。 原稿ガイドの位置がずれていませんか? 原稿ガイドを正しくセットしてください。 Î54 ページ Î57 ページ、 『ユーザーズガイド』「3.8 その他のスキャン 項目を設定する」、「4.6 その他のコピー項目を設定する」 原稿ガラスまたは原稿カバーが汚れていませ んか? 原稿ガラスまたは原稿カバーを清掃してくだ さい。 原稿の一部が破れて、自動原稿送り装置に紙 片が残っていませんか? 自動原稿送り装置のカバーを開けて確認して ください。 Î88 ページ Î『ユーザーズガイド』 「10.2 スキャナーの清掃」 93 原稿セットで困った A 希望のサイズにスキャン / コ ピーされません。どうしたらい いですか? 「原稿送り」で困った 6 困ったときには サイズの異なる原稿を読み込むときに、 [ミッ クスサイズ原稿送り]の設定が[する]に なっていますか? [ミックスサイズ原稿送り]の設定を[する] にしてください。 Î58 ページ、 『ユーザーズガイド』「3.8 その他のスキャン 項目を設定する」、「4.6 その他のコピー項目を設定する」 画質で困った ミックスサイズ原稿送り機能を使用している ときに、A5 サイズの原稿をたて置きにして 自動原稿送り装置にセットしていませんか? A5 サイズの原稿は、よこ置きにセットして ください。 Î58 ページ Q10 Q11 「原稿サイズが検知できませ ん。」になります。どうしてで すか? A 節電中に原稿ガラスに原稿をセット してから、 〈節電中 / 解除〉ボタンを 押してスキャンしませんでしたか? 節電中、または節電解除中(タッチディスプ レイに「お待ちください。」と表示されてい る状態)は、原稿ガラスにセットした原稿の サイズを検知できません。 節電中または節電解除中は、 〈節電中 / 解除〉 ボタンを押して「お待ちください」という表 示が消えてから、原稿をセットしてください。 原稿の端が折れてしまいます。 どうしてですか? A 原稿がカールしていませんか? 原稿のカールを直してから、セットしてくだ さい。 画質で困った Q12 A スキャン画像またはコピーが 汚れてしまいます。どうしてで すか? 次のことを確認してください。 OHP フィルムなどの透過度が高い原稿では ありませんか? 透過度が高い原稿では、原稿カバーの汚れが スキャン画像やコピーに写ります。原稿の上 に白紙を載せてスキャン / コピーしてくださ い。 光沢のある印画紙をスキャン / コピーしてい ませんか? 原稿が光沢のある印画紙の場合は、原稿ガラ スに張りつきやすく、影が汚れのようになる ことがあります。OHP フィルムなどの透明 フィルムを原稿の下に敷いてスキャン / コ ピーしてください。 原稿ガラスまたは原稿カバーが汚れていませ んか? 原稿ガラスまたは原稿カバーを清掃してくだ さい。 Î『ユーザーズガイド』「10.2 スキャナーの清掃」 原稿がカラーペーパー、ザラ紙、青焼きなど ではありませんか? 読み取り濃度またはコピー濃度を調整する か、画質を調整してスキャン / コピーしてく ださい。 Î77 ページ、86 ページ、『ユーザーズガイド』 「3.7 基本 スキャン項目を設定する」、 「4.4 基本コピー項目を設定する」 94 スキャン画像またはコピーに 黒線や色線が入ってしまいま す。どうしてですか? A 自動原稿送り装置の読み取りガラス が汚れていませんか? 原稿読み取りガラスを清掃してください。 Î『ユーザーズガイド』 「10.2 スキャナーの清掃」 Q15 縞模様が発生してしまいます。 どうしてですか? A スキャン / コピーの倍率、または スキャンの解像度によって、縞模様 が発生することがあります。 スキャン / コピーの倍率またはスキャンの解 像度を調整してください。 6 困ったときには Q13 Î77 ページ、86 ページ、『ユーザーズガイド』「3.8 その 他のスキャン項目を設定する」 、 「4.4 基本コピー項目を設定 する」 Î77 ページ、86 ページ、『ユーザーズガイド』 「3.8 その 他のスキャン項目を設定する」、 「4.4 基本コピー項目を設定 する」 Q14 A スキャン画像またはコピーが ずれています。どうしてです か? スキャン画像またはコピーが 曲がっています。どうしてです か? 次のことを確認してください。 原稿が正しくセットされていますか? 原稿を正しくセットしてください。 Î54 ページ 自動原稿送り装置の原稿ガイドがずれていま せんか? 原稿を正しくセットして、原稿ガイドを原稿 の端にあててください。 Î54 ページ 原稿が貼り合わせ原稿や折り込みの原稿では ありませんか? 貼り合わせたのりの部分や折りの部分が反り 返って、原稿ガラスに密着せず、原稿が浮い ていることが考えられます。原稿の上に白紙 の束を載せて、原稿ガラスに密着するように セットしてください。 95 画質で困った 原稿カバーを開いたままスキャンまたはコ ピーしませんでしたか? 冊子の原稿をスキャンまたはコピーしません でしたか? [わく消し]機能を使うと、原稿の枠やとじ しろの黒い影を消すことができます。 6 困ったときには スキャンで困った 「スキャンの設定」で困った Q16 スキャンで困った A 毎回[カラーモード]を設定し ないで済む方法はあります か? 初期値を変更してください。 または、スキャンの定型設定をして ください。 初期値の変更 Î『ユーザーズガイド』 「7.7 スキャナー設定」 の「スキャナー機能設定初期値」 スキャンの定型設定 Î49 ページ、 『ユーザーズガイド』 「5.1 宛先表の概要」 、「8.2 宛先を登録する」 「原稿の向き」で困った Q18 両面原稿をスキャンしました。 コンピューターで開いたら、向 きが指定したとおりになって いません。どうしてですか? A JPEG または TIFF の場合は、両 面のセット向きを指定しても無効に なります。 原稿送り装置を使って両面の原稿をスキャン する場合、 [原稿セット向き指定]を[読め る向き]にすると、コンピューターで開いた ときに正しい向きで取り込めます。ただし、 この機能は、出力ファイル形式を PDF また はDocuWorks文書にした場合にだけ働きま す。JPEG または TIFF の場合は、コンピュー ターに取り込んでからソフトウエアで開いて 修正してください。 原稿セット向き指定 Î54 ページ、 『ユーザーズガイド』 「3.8 Q17 原稿が正しい向きに取り込め ません。どうしたらいいです か? A コンピューターに取り込んでから、 向きを直してください。 たとえば、A3 でよこ向きの原稿をたて長に セットしたら、原稿ガラスからはみ出してし まいます。A4 より大きいよこ向きの原稿を 読み込むときは、よこ長にセットするしかあ りません。コンピューターに取り込んでから DocuScan マネージャー、DocuWorks な どのソフトウエアで開いて修正してくださ い。 DocuScan マネージャーは、同梱の 「Software Pack」CD-ROM からインス トールできます。 インストール方法 Î33 ページ 修正のしかた Î『ユーザーズガイド』 「8.6 画像を 1 つずつ 編集する」 その他のスキャン項目を設定する」 出力ファイル形式 Î60 ページ、『ユーザーズガイド』「3.7 基本スキャン項目を設定する」 修正のしかた Î『ユーザーズガイド』 「8.6 画像を 1 つずつ 編集する」 ファイルで困った Q19 フルカラーまたはグレース ケールでスキャンした TIFF が開きません。どうしたらい いですか? A フルカラーまたはグレースケールで スキャンした TIFF は、表示ソフト ウエアによっては開けなかったり、1 ページめしか表示されなかったりし ます。 DocuScan マ ネ ージ ャ ーの DocuScan ビューワーなら、カラーの TIFF に対応して います。DocuScan マネージャーは、同梱 の「Software Pack」CD-ROM からインス トールできます。 インストール方法 Î33 ページ 96 のときに、フォルダーが自動的 に作成されないようにできま すか? A スキャン時の変更 Î『ユーザーズガイド』「3.4 PC に保存 する」、 「3.6 メディアに保存する」 初期値の変更 Î『ユーザーズガイド』 「7.7 スキャナー設定」 Q21 自動で付くファイル名の 「img-xxx」のルールを変えた いのですが・・・。 Q22 A 1 つのデータとしてスキャン できる枚数は、何枚ですか? 500 枚です。画面に表示される[次 原稿あり]を使って、1 つのデータ (ジョブ)としてスキャンできます。 Î74 ページ Q23 ちゃんとスキャンできたかど うかを確認できますか? A ジョブ一覧を表示して、正常にコ ピーやスキャンが完了したかどうか を確認できます。 ジョブ一覧を表示するには、操作パネルの 〈メニュー〉ボタン>[ジョブ確認]を押し ます。ジョブ一覧を表示した[ジョブ実行完 了]画面で、ジョブの状態を確認できます。 ジョブの詳細を見たいときは、一覧からジョ ブを選択します。 A スキャンをするときに、変更できま す。 【PC 保存】、 【メディア保存】のときは、 [PC 保存先]/[保存先]画面の[ファイル名変 更... ]を押して変更します。 【メール送信】のときは、 [メール宛先]画面 で[詳細設定... ]を押して、 [詳細設定]画 面を表示します。 [ファイル名]を選択して、 [設定 / 変更]を押し、変更します。 Î『ユーザーズガイド』 「3.4 PC に保存する」、 「3.5 メール で送信する」、 「3.6 メディアに保存する」 97 スキャンで困った スキャンをするときに、変更できま す。または、仕様設定で初期値を変 更できます。 スキャンをするときは、[PC 保存先]/[保 存先]画面で、 [ファイル名変更... ]>[詳 細設定]>[フォルダー作成]>[しない] を選択すると、自動作成しない設定に変更で きます。 初期値を変更するときは、操作パネルで、 [仕 様設定]>[スキャナー設定]>[スキャ ナー名の詳細設定]>[1. フォルダー作成] >[しない]を選択すると、自動作成しない 設定に変更できます。 その他の疑問 6 困ったときには Q20 【PC 保存】、【メディア保存】 6 困ったときには スキャンで困った【PC 保存】 「準備」で困った Q24 スキャンで困った【PC 保存】 SMB で【PC 保存】をする場 合、開放されていなくてはなら ない具体的なポート・プロトコ ルをすべて教えてください。 A 保存先のコンピューターの、ポート 139(TCP)と 137(UDP)の両 方が開放されている必要がありま す。 どちらか片方が開放されただけでは、SMB で【PC 保存】できません。 Q25 A サブネットが異なる場合の注 意はありますか? 次のことに注意してください。 Windows XP ServicePack2、および Windows Vista の場合: Windows ファイアウォールの[例外]タブ の設定で、[ファイルとプリンタの共有]に チェックが入っていたとしても、[ファイル とプリンタの共有]のスコープの設定が、 Windows XP SP2 の場合、 [ユーザーのネッ トワーク(サブネットのみ)]、Windows Vista の場合、 [ローカルサブネット]に設定 されていると、異なるサブネットのコン ピューターへの転送はできません(スキャ ナーと同一サブネット上のコンピューターに 対しては転送できます)。 異なるサブネット上のコンピューターに対し て転送する場合には、スコープの設定を任意、 カスタムなどへ変更してご利用ください。 ス コ ー プ の 設 定 に つ い て の 詳 細 は、 Windows のオンラインヘルプを参照してく ださい。 98 「設定」で困った Q26 ドメイン管理されている Windows ネットワーク環境 の場合、SMB で【PC 保存】 するときの設定で、注意はあり ますか? A ユーザー名をドメイン形式で指定し てください。 NetBIOS 形式ドメインユーザー: Windows NT Server の ド メイ ン コン ト ローラー環境下のネットワーク上にあるコン ピューターの共有フォルダーに PC 保存 (SMB)する場合は、ユーザー名を「ドメイ ン名 \ ユーザー名」の形式で指定します。 例: domain\user UPN 形式ドメインユーザー: 本機は、Active Directory に対応していま す。Windows Server 2003、Windows 2000 Server の Active Directory 環境下 のネットワーク上にあるコンピューターの共 有フォルダーに PC 保存(SMB)する場合 は、ユーザー名を「ユーザー名 @ ドメイン 名」の形式で指定します。 例: [email protected] 詳細は Î『ユーザーズガイド』「3.4 PC に保存する」 Q27 【PC 保存】で、コンピューター 時間がかかる Q28 に保存できません。どうしたら いいですか? A 次のことを確認してください。 ● 転送プロトコル ● サーバー名 /IP アドレス ● 保存場所 ● 共有名(SMB の場合) ● ユーザー名 ● パスワード PC 保存の設定項目について Î48 ページ A スキャナーに正しい DNS サー バーアドレスまたは WINS サー バーアドレスが設定されていないと 時間がかかります。 DNS サーバーアドレスと、WINS サーバー アドレスが正しいかどうかを、CentreWare Internet Services の次の項目で確認してく ださい。 ●[プロパティ]>[プロトコル設定]>[TCP/IP] FQDN または DNS ホスト名の形式でサー バー名(保存先のコンピューター名)を設定 した場合、DNS サーバーの設定は正しいで すか? CentreWare Internet Services の次の項 目が正しく設定されているかを、システム管 理者に確認してください。 ●[プロパティ]>[プロトコル設定]>[TCP/IP] >[DNS] ÎCentreWare Internet Services のオンラインヘルプ SMB で、スキャナーとは異なるサブネット 上のコンピューター名を NetBIOS 名で指定 した場合、WINS サーバーの設定は正しい ですか? CentreWare Internet Services の次の項 目が正しく設定されているかを、システム管 理者に確認してください。 ●[プロパティ]>[プロトコル設定]>[TCP/IP] >[WINS] >[DNS]または[WINS] Q29 スキャンしたとき、コンピュー ターへの接続やスキャン開始 に時間がかかる場合、実行中の ジョブをキャンセルする方法 はありますか? A キャンセルできません。 ただし、コンピューターへの接続を、自動的 に中止するまでの時間を短くできます。 設定は、CentreWare Internet Services で 行います。 SMB の場合: ●[プロパティ]>[SMB クライアント]で、 [接 続開始タイムアウト]の時間を短くします。 FTP の場合: ●[プロパティ]>[FTP クライアント]で、 [接 続開始タイムアウト]の時間を短くします。 ÎCentreWare Internet Services のオンラインヘルプ また、WINS サーバーが設置されていない場 合は、コンピューターの固定 IP アドレスを宛 先に設定する必要があります。 保存先コンピューターに固定IPアドレスを設 定したら、宛先の設定項目[サーバー名 /IP アドレス]を保存先コンピューターの固定 IP アドレスに変更してください。 Î『ユーザーズガイド』 「8.3 宛先の登録内容を変更する」 99 スキャンで困った【PC 保存】 次の値は、正しく設定されていますか? スキャンしたとき、コンピュー ターへの接続やスキャン開始 に時間がかかります。原因は何 ですか ? 6 困ったときには 【PC 保存】ができない 6 困ったときには スキャンで困った【メール送信】 「設定」で困った 次の設定が適切ではありません。 ● 読み取り解像度を下げてください。 Q30 スキャンで困った【メール送信】 メール送信時の[送信者]に は、どのようなアドレスを入れ るべきでしょうか? A 受信できるメールアドレスを設定し てください。 エラー時に、メールサーバーから送信者に メールが送られることがあります。メール送 信をするときは、 [送信者]には、スキャナー の機械管理者のメールアドレス、またはメー ル送信実行者のメールアドレスなどの、受信 できるメールアドレスを設定することをお勧 めします。 Q31 【メール送信】で、メールが送 信できません。どうしたらいい ですか? A メールまたは TCP/IP の設定は正 しいですか? CentreWare Internet Services の次の項 目が正しく設定されているかを、システム管 理者に確認してください。 ●[プロパティ]>[プロトコル設定]>[メール] ●[プロパティ]>[プロトコル設定]>[TCP/IP] ÎCentreWare Internet Services のオンラインヘルプ メール送信の上限データサイズを超えていま せんか? CentreWare Internet Services の次の項 目で、[分割送信のページ単位]のページ数 を減らしてください。または、 [メール送信 の上限データサイズ]を大きくしてください。 ●[プロパティ]>[プロトコル設定]>[メー ル]>[分割送信のページ単位]または[メー ル送信の上限データサイズ] ÎCentreWare Internet Services のオンラインヘルプ 100 ● 画像圧縮率を高くしてください。 Î77 ページ、『ユーザーズガイド』 「3.8 その他のスキャン 項目を設定する」 Q32 【メール送信】で、送信したメー ルが届きません。どうしたらい いですか? A 入力したメールアドレスは正しいで すか? メールアドレスの入力を確認してください。 その他の疑問 Q33 A スキャナーは、メールを受信で きますか? できません。 しかし、エラー時に、メールサーバーから送 信者にメールが送られることがあります。 メール送信をするときは、[送信者]や[返 信先アドレス]に、スキャナーの機械管理者 のメールアドレス、またはメール送信実行者 のメールアドレスなどの、受信できるメール アドレスを設定することをお勧めします。 6 困ったときには DocuScan マネージャーで困った Q34 A スキャナーに接続できません。 どうしたらいいですか? ●[SNMP]が[起動する]になっているか。 スキャナーの[仕様設定]>[ネットワーク設 定]>[ポート設定]で確認、または CentreWare Internet Services の[プロパ ティ]>[プロトコル設定]>[SNMP]で確認。 Î『ユーザーズガイド』 「7.5 ネットワーク設定」ま たは CentreWare Internet Services のオンラインヘ ルプ A かんたん設定モードを使用す るときの注意事項はあります か? 次のことに注意してください ● Windows NT 4.0、Windows 2000/XP、 Windows Vista をお使いの場合、 Administrators または Power Users グルー プのユーザーでログオンして作業してくださ い。 ● Windows XP Professional を、ワークグルー プに接続されたネットワーク環境でお使いの場 合、保存先フォルダーの[フォルダオプション] で、[簡易ファイルの共有を使用する(推奨)] のチェックを外してください。Î35 ページ ● かんたん設定モードで作成した宛先は、サー ● TCP/IP の設定が正しいか。 スキャナーの操作パネルの[仕様設定]>[ネッ トワーク設定]>[プロトコル設定]で確認、 または CentreWare Internet Services の[プ ロパティ]>[プロトコル設定]>[TCP/IP] で確認。 Î『ユーザーズガイド』 「7.5 ネットワーク設定」、ま たは CentreWare Internet Services のオンラインヘ ルプ ●[検索条件の設定]ダイアログボックスの[コミュ ニティー名の設定]の[読み取り専用]があって いるか。 初期値は「public」。 CentreWare Internet Services の[プロパティ] >[プロトコル設定]>[SNMP]の[コミュニ ティー名登録(取得専用)]で変更。 バー名に NetBIOS 名を使っています。このた め、コンピューターとスキャナーが異なるサブ ネットにあって、かつ WINS を使用していない 環境では、スキャン時にネットワーク転送エ ラーになります。保存先コンピューターに固定 IP アドレスを設定してから、宛先の登録内容の [サーバー名]を固定 IP アドレスに変更してく ださい。Î『ユーザーズガイド』「8.3 宛先の登 録内容を変更する」 ● 保存先が Windows XP Home Edition の場合 は、か ん た ん 設 定 モ ー ド は 使 用 で き ま せ ん。 Î47 ページ ÎCentreWare Internet Services のオンラインヘルプ ●[検索条件の設定]ダイアログボックスで、タイ ムアウト時間をより長く設定する。 Î『ユ ー ザー ズ ガイ ド』「8.2 宛先 を 登録 す る」、 DocuScan マネージャーのオンラインヘルプ ●[検索条件の設定]ダイアログボックスで、サブ ネットを変更する。 Î『ユ ー ザー ズ ガイ ド』「8.2 宛先 を 登録 す る」、 DocuScan マネージャーのオンラインヘルプ 101 DocuScan マネージャーで困った 次のことを確認または設定してか ら、[スキャナの選択]ダイアログ ボックスの[再検索]をクリックし てください。 Q35 6 困ったときには CentreWare Internet Services で困った 「起動」で困った Q36 CentreWare Internet Services で困った CentreWare Internet Services に接続できません。 どうしてですか? A スキャナーは正常に作動しています か? スキャナーの電源が入っているかを確認して ください。 CentreWare Internet Services が起動 されていますか? スキャナーの操作パネルで、[仕様設定]> [ネットワーク設定]>[ポート設定]> [2.CW インターネットサービス]を確認しま す。 [停止する]の場合、 [確認 / 変更]>[起動 する]>[決定]を押して、[電源の切り / 入り]画面が表示されるまで、[閉じる]を 押し、スキャナーの電源を切り、入れ直しま す。 なお、電源を入れ直すときは、電源を切って タッチパネルディスプレイの表示が消えるの を確認してから、電源を入れてください。 URL は正しく入力されていますか? URL をもう一度確認してください。接続でき ない場合、FQDN 形式で入力しているとき は、IP アドレス形式で入力して接続してくだ さい。 プロキシサーバーを使用していますか? CentreWare Internet Services を使用す るとき、プロキシサーバーを経由した場合の 動作については保証していません。プロキシ サーバーを使わないで接続してください。 Î36 ページ 102 SSL/TLS サーバー通信を有効にしています か? 通信を暗号化するために、SSL/TLSサーバー 通信を有効にしている場合、CentreWare InternetServices に接続するには、プラウ ザーのアドレス欄には「http」ではなく 「https」から始まるアドレスを入力してくだ さい。 「表示」で困った Q37 A 最新の情報が表示されません。 どうしてですか? [更新]、 [表示更新]、または[最新 の情報に更新]をクリックしてくだ さい。 Q38 A Q39 A 日本語が正しく設定できませ ん。どうしてですか? シフト JIS コードを使用してくださ い。また、半角カタカナ文字は使用 できないことがあります。 表示言語が日本語になったり 英語になったり、すぐに変わっ てしまいます。どうしてです か? プロキシサーバーを使用しないで、 スキャナーと接続してください。 設定しないと、表示言語が切り替わったり、 入力した内容が反映されなかったりします。 Î36 ページ Q40 [新しい設定を適用する]をク リックしても反映されません。 どうしてですか? A Q41 A ページ中のボタンをクリック する代わりに、キーボードの 〈Enter〉キーを押したとき、 ページが戻るなどの現象が起 きます。どうしてですか? キーボードの〈Enter〉キーを押す のではなく、ページ中のボタンをク リックしてください。 「ID やパスワード」で困った Q42 A 宛先表フォルダーに設定した 暗証番号を忘れてしまい、開け なくなりました。どうしたらい いですか? DocuScan マネージャーまたは CentreWare Internet Services から、「機械管理者 ID」または「機 械管理者パスワード」を使って、宛 先表フォルダーの暗証番号の設定を 解除するか、変更します。「機械管 理者 ID」、「機械管理者パスワード」 を使用できるシステム管理者に依頼 してください。 工場出荷時の「機械管理者 ID」は「11111」、 「機械管理者パスワード」は「x-admin」です。 機械管理者 ID や機械管理者パ スワードを忘れて、設定を変更 できません。どうしたらいいで すか? A どうしてもCentreWare Internet Services の「機械管理者 ID」また は「機械管理者パスワード」を思い 出せない場合は、操作パネルの[仕 様設定]>[NVM 初期化]で、NV メモリーのうち「システムデータ」 を初期化してください。 ただし、この場合は、システムデータがすべ て工場出荷時の値に初期化されます。操作パ ネルの「機械管理者暗証番号」も忘れた場合 は、 [仕様設定]画面を表示できません。操 作パネルの「機械管理者暗証番号」をどうし ても思い出せない場合は、当社プリンターサ ポ ー ト デ ス ク に お 問 い 合 わ せ く だ さ い。 CentreWare Internet Services の「機械 管理者 ID」、「機械管理者パスワード」、およ び操作パネルの「機械管理者暗証番号」を忘 れないように管理してください。 Î『ユーザーズガイド』「7.4 共通設定」の「保守 / 診断」 Q44 機械管理者 ID や機械管理者パ スワードを入力する画面で、機 械管理者 ID や機械管理者パス ワードを入力しましたが、認証 されません。どうしてですか? A IME2000 と Internet Explorer 5.5/6.0 の組み合わせで使用してい て、IME が KANA 入力モードになっ ていませんか? IME を半角英数モードに切り替えて、入力し 直してください。 電源を入れたあと、または最後に機械管理者 認証に成功後、5 回連続で機械管理者認証に 失敗すると、正しい機械管理者 ID や機械管 理者パスワードを入力しても認証されませ ん。その場合は、スキャナーの電源を入れ直 すか、またはしばらくしてから、再度認証の 操作をしてください。 103 CentreWare Internet Services で困った 入力した値は正しいですか? 入力できる値以外を入力した場合は、自動的 に制限値内に変更されることがあります。 Q43 6 困ったときには 「操作」で困った 6 困ったときには ネットワークで困った Q45 スキャナーの IP アドレス、サ ブネットマスク、MAC アドレ スはどこで確認できますか? A ネットワークで困った 操作パネルで確認できます。 IP アドレスとサブネットマスクは、[仕様設 定]>[ネットワーク設定]>[プロトコル 設定]で確認。 MAC アドレスは、 [仕様設定]>[共通設 定]>[保守 / 診断]>[ソフトウエアバー ジョン]で確認。 Î『ユーザーズガイド』 「7.5 ネットワーク設定」の「プロ トコル設定」、 「7.4 共通設定」の「保守 / 診断」 104 6 困ったときには エラーコードで困った エラーコードで困った エラーが発生してスキャンが正常に終了しなかっ 【エラーメッセージ画面例】 た場合やスキャナーに故障が発生した場合は、メッ セージとエラーコード(***-***)が表示されます。 以下の表に記載されていないエラーコードが表示 された場合や、記載に従って処置をしても正常に戻 らないときは、当社のプリンターサポートデスクま たは販売店にご連絡ください。 また、エラーコードは、当社ホームページから検 索して、対処方法を見つけることもできます。ご 利用ください。 http://www.fujixerox.co.jp/support/ersearch/ ● エラーコードが表示されたときは、スキャナー内に残っているスキャンデータや、スキャナーのメモ リー上に蓄えられた情報は保証されません。 ● スキャナーの電源を切ると、スキャナー内に残っているスキャンデータやスキャナーのメモリー上に 蓄えられた情報は消去されます。 表の「分類」は、各機能を表します。 C:【コピー】、P:【PC 保存】、M:【メール送信】、U:【メディア保存】、O: その他 エラーコード 分類 C 003-711 P M U ○ ○ ○ 原因 / 処置 O 【原因】 読み込んだ原稿の圧縮処理に失敗しました。 【処置】 画像圧縮率を高く、または解像度を低くして、スキャンし 直してください。 Î77 ページ、 『ユーザーズガイド』 「3.8 その他のスキャン項目を 設定する」 003-770 ○ ○ ○ ○ 【原因】 両面原稿の読み取り時に、拡大の倍率値が、設定可能な範 囲を超えました。 【処置】 倍率を下げて、スキャン / コピーし直してください。 Î77 ページ、86 ページ、『ユーザーズガイド』 「3.8 その他のス キャン項目を設定する」 、「4.4 基本コピー項目を設定する」 003-795 ○ ○ ○ ○ 【原因】 読み込んだ原稿を、指定された用紙サイズに拡大 / 縮小し たときに、拡大 / 縮小の倍率が、設定可能な範囲を超えて しまいました。 【処置】 次のどちらかの方法で処置してください。 ・ 倍率を直接入力する ・ 用紙サイズを変更する Î77 ページ、86 ページ、『ユーザーズガイド』 「3.8 その他のス キャン項目を設定する」 、「4.4 基本コピー項目を設定する」 105 6 困ったときには エラーコード 031-503 分類 C P M U ○ 原因 / 処置 O 【原因】 メール送信時に指定した SMTP サーバーが、ネットワーク 上で見つかりませんでした。 【処置】 SMTP サーバーの設定が正しいかを確認してください。ま た、SMTP サーバーを FQDN で指定している場合、DNS サーバーの設定が正しいかを確認してください。 SMTP サーバー、DNS サーバーの設定は、CentreWare Internet Services で確認、および変更できます。 ÎCentreWare Internet Services のオンラインヘルプ エラーコードで困った 031-504 ○ 【原因】 メール送信時に指定した POP3 サーバーが、ネットワーク 上で見つかりませんでした。 【処置】 POP3 サーバーの設定が正しいかを確認してください。ま た、POP3 サーバーを FQDN で指定している場合、DNS サーバーの設定が正しいかを確認してください。 POP3 サーバー、DNS サーバーの設定は、CentreWare Internet Services で確認、および変更できます。 ÎCentreWare Internet Services のオンラインヘルプ 031-505 ○ 【原因】 メール送信時に POP3 サーバーへのログインに失敗しまし た。 【処置】 POP3 サーバーで使用するユーザー名とパスワードが正し く設定されているかを確認してください。 POP3 サーバーの設定は、CentreWare Internet Services で確認、および変更できます。 ÎCentreWare Internet Services のオンラインヘルプ 031-506 ○ 【原因】 SMTP サーバー /POP3 サーバーが設定されていません。 【処置】 SMTP サーバー、POP3 サーバーが設定されているかを確 認してください。 SMTP サーバー、POP3 サーバーの設定は、CentreWare Internet Services で確認、および変更できます。 ÎCentreWare Internet Services のオンラインヘルプ 031-507 ○ 【原因】 メール送信時に SMTP サーバーへのログインに失敗しまし た。 【処置】 SMTP サーバーで使用するユーザー名とパスワードが正し く設定されているかを確認してください。 SMTP サーバーの設定は、CentreWare Internet Services で確認、および変更できます。 ÎCentreWare Internet Services のオンラインヘルプ 031-511 ○ 【原因】 USB フラッシュメモリーが認識できません。 【処置】 次のいずれかの方法で処置してください。 ・ USB フラッシュメモリーのフォーマット形式を確認して ください。対応している形式は、2GB 以下の FAT 形式 または FAT32 形式です。 ・ USB フラッシュメモリーにフォーマット異常がないかを 確認してください。 ・ USB フラッシュメモリーの接続を確認してください。 ・ USB フラッシュメモリーが故障していないかどうかを 確認してください。 USB フラッシュメモリーのフォーマット形式について Î 『ユーザーズガイド』 「A.1 DocuScan C4260/C3210 の主な仕様」 106 分類 C P 031-512 ○ ○ ○ ○ 031-523 031-524 ○ ○ 原因 / 処置 O 【原因】 メディア保存で書き込みエラーが発生しました。 【処置】 次のいずれかの方法で処置してください。 ・ USB フラッシュメモリーにライトプロテクト機能があ る場合は解除してください。 ・ USB フラッシュメモリーが故障していないかどうかを 確認してください。 ・ 保存先パスが存在しているかどうかを確認してくださ い。 ・ 保存先に指定した USB フラッシュメモリーのフォル ダーにあるファイルを削除して、スキャンし直してくだ さい。 【原因】 USBフラッシュメモリー内のファイル数が上限に達しまし た。 【処置】 保存先に指定したUSBフラッシュメモリーのフォルダーに あるファイルを削除して、スキャンし直してください。 【原因】 SMB で PC 保存しようとしましたが、ログイン可能なコン ピューターが制限されていました。 【処置】 指定したユーザーのプロパティ情報を確認し、ログイン可 能なコンピューターが制限されていないかを確認してくだ さい。 【原因】 ユーザー名またはパスワードが間違っているため、スキャ ンデータの転送時に、SMB サーバー(保存先のコンピュー ター)にログインできませんでした。 【処置】 システム管理者にユーザー名またはパスワードを確認して ください。 【原因】 SMB サーバー(保存先のコンピューター)とスキャナーの 時刻が一致していません。 (Windows Server 2003 の場合 に発生) 【処置】 Windows Server 2003 の場合、SMB サーバー(保存先 のコンピューター)とスキャナーの時刻を一致させてくだ さい。 【原因】 SMB で PC 保存しようとしましたが、SMB サーバー(保 存先のコンピューター)にログインしたときに、SMB サー バーの共有名に、次のような問題がありました。 ・ 指定された共有名がサーバー上に存在しません。 ・ 指定された共有名に禁則文字が使用されていました。 【処置】 指定した共有名を確認して、正しく設定してください。 【原因】 SMB で PC 保存しようとしましたが、SMB サーバー(保 存先のコンピューター)にログインしたときに、ユーザー 数が制限を超えました。 【処置】 次のどちらかの方法で処置してください。 ・ 共有フォルダーの接続ユーザー数の制限を確認してくだ さい。 ・ サーバーの同時使用ユーザー数が最大数を超えていない かを確認してください。 107 エラーコードで困った 031-522 U ○ 031-515 031-521 M 6 困ったときには エラーコード 6 困ったときには エラーコード 031-525 031-526 エラーコードで困った 031-527 108 分類 C P ○ ○ ○ M U 原因 / 処置 O 【原因】 SMB で PC 保存しようとしましたが、SMB サーバー(保 存先のコンピューター)へのアクセス権がありません。 【処置】 指定した保存場所で、ファイルやフォルダーの読み取り、 および書き込みができるように設定してください。 【原因】 SMB で PC 保存しようとしましたが、DNS アクセス時に、 保存先に指定したコンピューターが、ネットワーク上に見 つかりませんでした。 【処置】 次のいずれかの方法で処置してください。 ・ DNS サーバーとの接続を確認してください。 ・ 保存先のコンピューター名がDNSサーバーに登録されて いるかを確認してください。 ・ 保存先の指定が正しいかを確認してください。 【原因】 SMB で PC 保存しようとしましたが、DNS アクセス時に、 DNS サーバーが設定されていませんでした。 【処置】 次のどちらかの方法で処置してください。 ・ DNS サーバーアドレスを設定してください。 ・ 保存先コンピューターのアドレスを IP アドレスで設定し てください。 031-528 分類 C P ○ M U 原因 / 処置 O SMB で PC 保存しようとしましたが、コンピューターとの 接続に問題がありました。 【処置】 次のいずれかの方法で処置してください。 ・ 保存先の SMB サーバー(コンピューター)とスキャナー がネットワーク通信できる状態にあるかを確認してくだ さい。たとえば、次の内容を確認してください。 -ネットワークケーブルの接続確認 -TCP/IP 設定確認 -137 番ポート(UDP)、139 番ポート(TCP)による 通信の確認 ・ 保存先のコンピューターが SMB サーバーとして動作し ているか、次のネットワーク設定を確認してください。 -Microsoft ネットワーク用のファイル共有サービスが 有効になっていること -TCP/IP 設定において NetBIOS over TCP/IP が有効に なっていること -ファイアウォール設定において、ファイル共有サービス (137 番ポート(UDP)、139 番ポート(TCP)によ る通信)が許可されていること ・ サブネットを越える通信の場合、CentreWare Internet Services で WINS サーバーの設定を確認してください。 WINS サーバーを使用しない場合、保存先は IP アドレ スで指定してください。 ・ 保存先の SMB サーバー(コンピューター)で NetBIOS インターフェイスデバイスが、開始されているかを確認 してください。 (Windows NT4.0 Server/Workstation の場合) 確認方法は次のとおりです。 1.[スタート]メニュー>[設定]を選択し、 [コントロー ルパネル]を開く。 2.[サービス]を開き、 [Messenger]サービスを選択す る。 3.[スタートアップ]>[自動]>[OK]の順に選択し、 [閉じる]を選択する。 4. [コントロールパネル]の[デバイス]を開き、 [NetBIOS インターフェイス]デバイスを選択する。 5.[スタートアップ]>[自動]または[手動]>[OK] の順に選択し、[閉じる]を選択する。 6.コンピューターを再起動する。 ÎCentreWare Internet Services のオンラインヘルプ 031-529 ○ 【原因】 SMB で PC 保存しようとしましたが、指定したパスワード が間違っています。 【処置】 共有フォルダーに設定したパスワードを確認してくださ い。 109 エラーコードで困った 【原因】 6 困ったときには エラーコード 6 困ったときには エラーコード 031-530 分類 C P ○ エラーコードで困った 031-531 031-532 110 ○ ○ M U 原因 / 処置 O 【原因】 SMB で PC 保存しようとしましたが、指定されたスキャン データの保存場所かファイル名に、次のいずれかの問題が あります。 ・ 指定された保存場所がサーバー上に存在しません。 ・ 指定された保存場所かファイル名に、禁則文字が使用さ れていました。 ・ 指定された保存場所は、分散ファイルシステム(DFS)設 定のため、別の共有フォルダーにリンクされています。 【処置】 次のいずれかの方法で処置してください。 ・ 保存場所が正しいかを確認します。 ・ 指定したファイル名が SMB サーバー(保存先のコン ピューター)上に作成可能なファイル名かを確認しま す。 ・ システム管理者に分散ファイルシステム(DFS)の設定 を確認します。 確認方法は次のとおりです。 1.SMB サーバー(保存先のコンピューター)上で、[ス タート]メニュー>[すべてのプログラム]>[管理 ツール]>[分散ファイルシステム]を選択する。 2.[分散ファイルシステム]ウィンドウの左枠から指定し た保存場所を選択し、ウィンドウの右枠に表示される [ターゲット]情報を確認する。 3.確認した情報に基づいて、SMB サーバー(保存先のコ ンピューター)、共有名、および保存場所を直接指定す る。 【原因】 SMB で PC 保存しようとしましたが、SMB サーバー(保 存先のコンピューター)上でのファイル名またはフォル ダー名の取得に失敗しました。 【処置】 SMB サーバー(保存先のコンピューター)の保存先フォル ダーのアクセス権を確認してください。 【原因】 SMB で PC 保存しようとしましたが、SMB サーバー(保 存先のコンピューター)上でのファイル名またはフォル ダー名のサフィックスが制限値を超えました。 【処置】 SMB サーバー(保存先のコンピューター)のファイル名ま たは保存先フォルダーを変更してください。または、保存 先フォルダー内のファイルを移動するか、削除してくださ い。 031-533 031-535 031-536 031-537 031-539 C P ○ ○ ○ ○ ○ ○ M U 原因 / 処置 O 【原因】 SMB で PC 保存しようとしましたが、次の理由により、 SMB サーバー(保存先のコンピューター)上でのスキャン データのファイル作成に失敗しました。 ・ 指定されたファイル名は、サーバー上にすでに存在して います。 ・ 指定されたファイルは、使用されています。 ・ 指定されたファイル名は、フォルダーとしてすでに存在 しています。 ・ 指定されたファイル名に、禁則文字が使用されていまし た。 【処置】 次のいずれかの方法で処置してください。 ・ 指定したファイル名が、保存場所に作成可能なファイル 名かを確認してください。 ・ 指定したファイルが、別のユーザーによって使用されて いないかを確認してください。 ・ 指定したファイル名と同じ名前のファイル、またはフォ ルダーが存在するかを確認してください。 【原因】 SMB で PC 保存しようとしましたが、SMB サーバー(保 存先のコンピューター)上でのフォルダー作成に失敗しま した。指定したフォルダーは、すでに存在します。 【処置】 指定した名前と同じ名前のファイルまたはフォルダーが、 SMB サーバー(保存先のコンピューター)上にあるかを確 認してください。 【原因】 SMB で PC 保存しようとしましたが、次の理由により、 SMB サーバー(保存先のコンピューター)上でのファイル の削除に失敗しました。 ・ ファイルが存在しません。 ・ すでにファイルがオープンされています。 ・ 指定したファイル名はフォルダーとして、すでに存在し ています。 【処置】 指定した保存場所で、ほかのユーザーがファイル操作を 行っていないかを確認してください。 【原因】 SMB で PC 保存しようとしましたが、次の理由により、 SMB サーバー(保存先のコンピューター)上でのフォル ダーの削除に失敗しました。 ・ ファイルが存在しません。 ・ フォルダーが空ではありません。 【処置】 指定した保存場所で、ほかのユーザーがファイル操作を 行っていないかを確認してください。 【原因】 SMB で PC 保存しようとしましたが、SMB サーバー(保 存先のコンピューター)上の保存先に空き領域がありませ んでした。 【処置】 保存場所に空き領域があるかを確認してください。 【原因】 SMB で PC 保存しようとしましたが、SMB サーバー(保 存先のコンピューター)名の、NetBIOS 名の指定が正しく ありませんでした。 【処置】 SMB サーバー(保存先のコンピューター)のサーバー名が 正しいかを確認してください。 111 エラーコードで困った 031-534 分類 6 困ったときには エラーコード 6 困ったときには エラーコード 031-542 031-543 エラーコードで困った 031-544 031-545 031-546 031-547 031-548 031-549 031-550 031-551 112 分類 C P ○ ○ ○ ○ ○ ○ ○ ○ ○ ○ M U 原因 / 処置 O 【原因】 SMB で PC 保存しようとしましたが、内部エラーが発生し ました。 【処置】 もう一度同じ操作をしてください。 それでも状態が改善されない場合は、当社のプリンターサ ポートデスクまたは販売店にご連絡ください。 【原因】 SMB で PC 保存しようとしましたが、ログインできない時 間帯でした。 【処置】 システム管理者にログインが許可されている時間帯を確認 してください。 【原因】 SMB で PC 保存しようとしましたが、パスワードの有効期 間が過ぎていました。 【処置】 システム管理者から有効なパスワードを取得してくださ い。 【原因】 SMB で PC 保存しようとしましたが、パスワードの変更が 必要でした。 【処置】 ユーザーアカウントのパスワードを変更してください。シ ステム管理者に、次回ログイン時のパスワード変更をしな くてよいように、設定を変更してもらってください。 【原因】 SMB で PC 保存しようとしましたが、ユーザーが無効に なっていました。 【処置】 システム管理者に、ユーザーの有効化を依頼してください。 【原因】 SMB で PC 保存しようとしましたが、ユーザーがロックア ウトされていました。 【処置】 システム管理者に、ロックアウトの解除を依頼してくださ い。 【原因】 SMB で PC 保存しようとしましたが、ユーザーの有効期間 が過ぎていました。 【処置】 システム管理者から有効なユーザーを取得してください。 または、システム管理者にアカウントの期限の延長を依頼 してください。 【原因】 SMB で PC 保存しようとしましたが、ユーザーが制限され ていました。空パスワードは許可されていません。 【処置】 ユーザーのパスワードを設定してください。 【原因】 SMB で PC 保存しようとしましたが、ファイルに対する書 き込み処理に失敗しました。 【処置】 SMB サーバー(保存先のコンピューター)の保存先フォル ダーのアクセス権を確認してください。 【原因】 SMB で PC 保存しようとしましたが、ファイルに対する ファイル生成処理に失敗しました。 【処置】 SMB サーバー(保存先のコンピューター)の保存先フォル ダーのアクセス権を確認してください。 031-552 分類 C P ○ M U 原因 / 処置 O 【原因】 SMB で PC 保存しようとしましたが、[ファイル名重複時 の処理]が[ジョブを中止(保存しない) ]に設定されてい るため、ファイルを保存できませんでした。 【処置】 次のどちらかの方法で処置してください。 ・ 保存先にある同名のファイルを削除、または名前を変更 して、もう一度スキャンしてください。 ・[ファイル名重複時の処理]を[ジョブを中止(保存しな い)]以外に設定して、もう一度スキャンしてください。 031-574 031-575 031-576 031-578 031-579 031-580 ○ ○ ○ ○ ○ ○ 【原因】 FTP で PC 保存しようとしましたが、保存先に指定したサー バー名のコンピューターが、ネットワーク上に見つかりま せんでした。 【処置】 次のどちらかの方法で処置してください。 ・ DNS サーバーとの接続を確認してください。 ・ 保存先の FTP サーバー名が DNS に登録されているかを 確認してください。 【原因】 FTP で PC 保存しようとしましたが、DNS サーバーが設定 されていませんでした。 【処置】 次のどちらかの方法で処置してください。 ・ DNS サーバーアドレスを設定してください。 ・ 保存先の FTP サーバーのアドレスを IP アドレスで設定 してください。 【原因】 FTP で PC 保存しようとしましたが、サーバーに接続でき ませんでした。 【処置】 保存先の FTP サーバーとスキャナーがネットワーク通信で きる状態にあるかを確認してください。たとえば、次の内 容を確認してください。 ・ FTP サーバーの IP アドレスが正しいかどうかを確認して ください。 ・ ネットワークケーブルの接続を確認してください。 ・ 保存先のコンピューターの、FTP サーバーが起動してい るかを確認してください。 【原因】 FTP で PC 保存しようとしましたが、ログインできません でした。 【処置】 ログイン名(ユーザー名)およびパスワードが正しいかを 確認してください。 【原因】 FTP で PC 保存しようとしましたが、FTP サーバーへの接 続後、スキャンデータを保存場所に保存できませんでした。 【処置】 保存場所の指定が正しいかを確認してください。 【原因】 FTP で PC 保存しようとしましたが、FTP サーバーへの接 続後、FTP サーバーのファイル名 / フォルダー名の取得に 失敗しました。 【処置】 FTP サーバーの保存先フォルダーのアクセス権を確認して ください。 113 エラーコードで困った Î『ユーザーズガイド』「3.4 PC に保存する」 6 困ったときには エラーコード 6 困ったときには エラーコード 031-581 031-582 エラーコードで困った 031-584 031-585 031-587 031-588 031-590 分類 C P ○ ○ ○ ○ ○ ○ ○ M U 原因 / 処置 O 【原因】 FTP で PC 保存しようとしましたが、FTP サーバーへの接 続後、ファイル名 / フォルダー名のサフィックスが制限値 を超えました。 【処置】 ファイル名または保存先フォルダーを変更してください。 または、保存先フォルダー内のファイルを移動するか、削 除してください。 【原因】 FTP で PC 保存しようとしましたが、FTP サーバーへの接 続後、ファイルの作成に失敗しました。 【処置】 次のどちらかの方法で処置してください。 ・ 指定した名前が、保存場所に作成可能なファイル名かを 確認してください。 ・ 保存場所に、空き領域があるかを確認してください。 【原因】 FTP で PC 保存しようとしましたが、FTP サーバーへの接 続後、フォルダーの作成に失敗しました。 【処置】 次のいずれかの方法で処置してください。 ・ 指定した名前が、保存場所に作成可能なフォルダー名か を確認してください。 ・ 指定した名前と同じ名前のフォルダーが、すでに存在し ていないかを確認してください。 ・ 保存場所に、空き領域があるかを確認してください。 【原因】 FTP で PC 保存しようとしましたが、FTP サーバーへの接 続後、FTP サーバー内でのファイルの削除に失敗しました。 【処置】 FTP サーバーの保存先フォルダーのアクセス権を確認して ください。 【原因】 FTP で PC 保存しようとしましたが、FTP サーバーへの接 続後、FTP サーバー内でのフォルダーの削除に失敗しまし た。 【処置】 FTP サーバーの保存先フォルダーのアクセス権を確認して ください。 【原因】 FTP で PC 保存しようとしましたが、FTP サーバーへの接 続後、FTP サーバーへのデータ書き込みに失敗しました。 【処置】 保存場所に、空き領域があるかを確認してください。 【原因】 FTP で PC 保存しようとしましたが、FTP サーバーへの接 続後、 [ファイル名重複時の処理]が[ジョブを中止(保存 しない)]に設定されているため、ファイルを保存できませ んでした。 【処置】 次のどちらかの方法で処置してください。 ・ 保存先にある同名のファイルを削除、または名前を変更 して、もう一度スキャンしてください。 ・[ファイル名重複時の処理]を[ジョブを中止(保存しな い)]以外に設定して、もう一度スキャンしてください。 Î『ユーザーズガイド』「3.4 PC に保存する」 031-594 031-595 114 ○ 【原因】 FTP で PC 保存しようとしましたが、ネットワークエラー が発生しました。 【処置】 もう一度同じ操作をしてください。 それでも状態が改善されない場合は、当社のプリンターサ ポートデスクまたは販売店にご連絡ください。 分類 C 031-597 031-710 031-722 ○ ○ ○ ○ ○ ○ ○ ○ 原因 / 処置 O 【原因】 FTP で PC 保存しようとしましたが、FTP サーバーへの接 続後、同名ファイルあるいはフォルダーがあったため、処 理を中止しました。 【処置】 複数の機械から同一サーバーの同一フォルダーにアクセス しない状態で、もう一度同じ操作をしてください。 それでも状態が改善されない場合は、当社のプリンターサ ポートデスクまたは販売店にご連絡ください。 【原因】 FTP で PC 保存しようとしましたが、FTP サーバーへの接 続後、ファイルに対する書き込み処理に失敗しました。 【処置】 FTP サーバーの保存先フォルダーのアクセス権を確認して ください。 【原因】 FTP で PC 保存しようとしましたが、FTP サーバーへの接 続後、ファイルに対するファイル生成処理に失敗しました。 【処置】 FTP サーバーの保存先フォルダーのアクセス権を確認して ください。 【原因】 接続プリンターに異常が発生しました。 【処置】 プリンターの操作パネルを確認してください。対処方法は プリンターの取扱説明書を参照してください。 【原因】 接続プリンターとの通信が遮断されました。 【処置】 スキャナーとプリンターの接続を確認し、プリンターの電 源が入っていることを確認してください。 【原因】 接続プリンター側でジョブが中止されました。 【処置】 プリンターを確認してください。 【原因】 読み取り範囲の認識に失敗しました。 【処置】 原稿をセットし直し、スキャンし直してください。 再び同じメッセージが表示された場合は、表示内容を書き 写してください。 そのあと、電源スイッチを切り、操作パネルのタッチパネ ルディスプレイが消灯してから、当社のプリンターサポー トデスクまたは販売店にご連絡ください。 ○ 【原因】 【処置】 031-723 031-724 ○ 【原因】 宛先表の保存 / 復元に失敗しました。 CentreWare Internet Services、DocuScan マネージャー からアクセスしている可能性があります。 CentreWare Internet Services、DocuScan マネージャー からのアクセスを中止して、保存 / 復元し直してください。 宛先表の復元に失敗しました。 【処置】 宛先表の内容が適正でない可能性があります。スキャナー から保存した宛先表かどうかを確認してください。 ○ 【原因】 スキャナー内の宛先数が最大登録可能数(350 件)を超え たため、すべての宛先表データを復元できませんでした。 【処置】 CentreWare Internet Services または DocuScan マネー ジャーで、スキャナー内の不要な宛先を削除してから、復 元を行ってください。 ÎCentreWare Internet Services のオンラインヘルプ、 DocuScan マネージャーのオンラインヘルプ 115 エラーコードで困った 031-702 U ○ 031-599 031-701 M ○ 031-598 031-700 P 6 困ったときには エラーコード 6 困ったときには エラーコード 分類 C P M 031-730 031-731 U ○ エラーコードで困った 031-732 原因 / 処置 O 【原因】 設定 / 登録データの保存に失敗しました。 【処置】 次のいずれかの方法で処置してください。 ・ USB フラッシュメモリーが抜けていないかを確認してく ださい。 ・ USB フラッシュメモリーに不良(空き容量含む)がない かを確認してください。 ・ USB フラッシュメモリーがライトプロテクトされていな いかを確認してください。 ○ 【原因】 【処置】 031-733 ○ 【原因】 031-764 ○ 031-765 ○ 031-766 ○ 031-767 ○ 設定 / 登録データの復元に失敗しました。 次のいずれかの方法で処置してください。 ・ USB フラッシュメモリーが抜けていないかを確認してく ださい。 ・ USB フラッシュメモリーに不良(空き容量含む)がない かを確認してください。 ・ 復元するファイルが壊れていないかを確認して、再度、復 元を実行してください。 設定 / 登録データの復元に失敗しました。 【処置】 復元するファイルが壊れていないかを確認して、再度、復 元を実行してください。 【原因】 SMTP サーバーとの接続時にエラーが発生しました。 【処置】 システム管理者にご相談ください。 【原因】 SMTP サーバーの容量が不足しています。 【処置】 システム管理者にご相談ください。 【原因】 SMTP サーバーで、メールボックスの容量が不足していま す。 【処置】 システム管理者にご相談ください。 【原因 1】 宛先のメールアドレスが正しくありません。 【処置 1】 メールアドレスを確認して、スキャンし直してください。 【原因 2】 SMTP サーバーで POP before SMTP 認証エラーが発生し ました。 【処置 2】 送信時の認証方式が POP before SMTP かどうかを確認し てください。POP before SMTP 認証を使用する場合は、 POP3 サーバーの設定が必要です。 送信時の認証方式、および POP3 サーバーの設定 は、 CentreWare Internet Services で確認、および変更でき ます。 ÎCentreWare Internet Services のオンラインヘルプ 031-768 031-786 116 ○ ○ 【原因】 送信元のメールアドレスが正しくありません。 【処置】 メールアドレスを確認して、スキャンし直してください。 【原因】 スキャンデータの送受信でタイムアウトエラーが発生しま した。 【処置】 ネットワークケーブルが断線していないか、正しく接続さ れているかどうかを確認してください。 ネットワークケーブルに問題がない場合は、システム管理 者にご相談ください。 031-788 分類 C P M ○ U ○ 6 困ったときには エラーコード 原因 / 処置 O 【原因】 ファイル名が同じファイルが存在しました。 【処置】 次のどちらかの方法で処置してください。 ・ ファイル名重複時の処理で[上書き保存]を指定するか、 [ファイル名を変更して保存]を指定してください。 ・ 保存先の同一名のファイルを削除してください。 Î『ユーザーズガイド』 「3.4 PC に保存する」 031-950 ○ USB フラッシュメモリーの空き容量が不足しています。 【処置】 次のいずれかの方法で処置してください。 ・ USB フラッシュメモリーに保存できる空き容量を確保し てください。 ・ 原稿の枚数を減らしてください。 ・ 解像度を下げてください。 ・ フルカラーでスキャンする場合は圧縮率を上げてくださ い。 Î78 ページ、 『ユーザーズガイド』 「3.8 その他のスキャン項目を 設定する」 031-951 ○ 【原因】 メディア保存しようとしたファイルサイズが上限に達しま した。 【処置】 次のいずれかの方法で処置してください。 ・ 原稿の枚数を減らしてください。 ・ 解像度を下げてください。 ・ フルカラーでスキャンする場合は圧縮率を上げてくださ い。 Î78 ページ、 『ユーザーズガイド』 「3.8 その他のスキャン項目を 設定する」 031-985 ○ 【原因】 メール送信できるデータサイズの上限に達しました。 【処置】 次のいずれかの方法で処置してください。 ・ CentreWare Internet Services で、メール送信のデー タサイズ上限値を増やしてください。 ・ CentreWare Internet Services で、メール送信のペー ジ分割送信の単位を少なくしてください。 ・ 原稿の枚数を減らしてください。 ・ 解像度を下げてください。 ・ フルカラーでスキャンする場合は圧縮率を上げてくださ い。 ÎCentreWare Internet Services のオンラインヘルプ、77 ペー ジ、 『ユーザーズガイド』 「3.8 その他のスキャン項目を設定する」 031-986 ○ ○ ○ 【原因】 保存しようとしたファイルサイズがファイルフォーマット の上限に達しました。 【処置】 次のいずれかの方法で処置してください。 ・ 原稿の枚数を減らしてください。 ・ 解像度を下げてください。 ・ フルカラーでスキャンする場合は、圧縮率を上げてくだ さい。 Î77 ページ、 『ユーザーズガイド』 「3.8 その他のスキャン項目を 設定する」 117 エラーコードで困った 【原因】 6 困ったときには エラーコード 分類 C P 031-987 M U 原因 / 処置 O ○ エラーコードで困った 【原因】 スキャンデータを蓄積する本機内のメモリーがいっぱいに なりました。 【処置】 次のいずれかの方法で処置してください。 ・ CentreWare Internet Services で、メール送信のデー タサイズ上限値を増やしてください。 ・ CentreWare Internet Services で、メール送信のペー ジ分割送信の単位を少なくしてください。 ・ 解像度を下げてください。 ・ 画像を縮小して(A3 → A4 など) 、再送信してください。 ÎCentreWare Internet Services のオンラインヘルプ、77 ペー ジ、 『ユーザーズガイド』 「3.8 その他のスキャン項目を設定する」 062-360 ○ 【原因】 【処置】 キャリッジロックがロックされている可能性があります。 いったん電源を切り、キャリッジロックを解除してから、 電源を入れ直してください。 Î24 ページ 062-790 ○ 131-701 ○ ○ 131-702 131-703 ○ ○ ○ ○ ○ 【原因】 ○ ○ ○ ○ 読み込んだ原稿が、コピー禁止の原稿です。 【処置】 「法律上の注意事項」(16 ページ ) を参照して、コピーでき る原稿を確認してください。 【原因】 【PC 保存】または【メディア保存】で、ファイル名を変更 して保存しました。 【処置】 [閉じる]を押します。 【原因】 【PC 保存】または【メディア保存】で、ファイル名を上書 きして保存しました。 【処置】 [閉じる]を押します。 【原因】 スキャンした総枚数が最大蓄積枚数(500 枚)を超えまし た。 【処置】 ページを確認して残りの原稿を再セットし、スキャンし直 してください。 その他のエラーについて 以下のようなメッセージが表示された場合の処置について説明します。 エラーコード 機械内部に異 常が発生しま した。 電源を切り、画 面の表示が消 えるのを確認 してから電源 を入れてくだ さい。 (xxx-yyy) 118 分類 原因 / 処置 C P M U O ○ ○ ○ ○ ○ 【原因】 【処置】 エラーが発生しました。 電源スイッチを切り、操作パネルのタッチパネルディスプ レイが消灯してから、再度、電源スイッチを入れてくださ い。 再び同じメッセージが表示された場合は、 「xxx-yyy」の表 示内容を書き写してください。そのあと、電源スイッチを 切り、操作パネルのタッチパネルディスプレイが消灯して から、当社のプリンターサポートデスクまたは販売店にご 連絡ください。 オプション品一覧 オプション品一覧 主なオプション製品について説明します。お買い上げの際は、当社プリンターサポートデス クまたは販売店にご連絡ください。 商 品 名 スキャナースタンド 商品コード ES100005 備考 スキャナーを設置する専用のスタンドです。スキャナー スタンドを使用すると、スキャナーとプリンターの設置 スペースを効率化できます。 商品の種類や商品コードは 2007 年 7 月現在のものです。 価格などにつきましては、スキャナーのカタログを参考にしてください。当社ホームページでは、カタログ を PDF ファイルで用意しています。 http://www.fujixerox.co.jp/product/catalog/ 補修用性能部品について 当社は機械の補修用性能部品(機械の機能を保持するために必要な部品)を製造打ち切り後 7 年間保有しています。 製品情報の入手方法 スキャナーのファームウエアのバージョンアップについて 当社では、スキャナー本体に組み込まれたソフトウエア(以下、ファームウエアと呼びます)を提 供しています。 最新のファームウエアは、以下の当社ホームページのアドレス(URL)から取り出し、バージョン アップできます。 表示されたホームページの指示に従って、該当するファームウエアをダウンロードし、バージョン アップしてください。 http://download.fujixerox.co.jp/ ● 通信費用はお客様の負担になりますのでご了承ください。 119 索引 索引 Î【○○○○】の【 】内は、本書で使用している用語です。 記号・英数 ア Active Directory ・・・・・・・・・・・・・・・・・・・・・・・・ 98 宛先 ・・・・・・・・・・・・・・・・・・・・・・・・・・ 33, 39, 42, 45 CentreWare Internet Services に 宛先 /CC/BCC ・・・・・・・・・・・・・・・・・・・・・・・・・・・ 77 接続できない・・・・・・・・・・・・・・・・・・・・・・・・・・・・ 102 宛先の設定項目 ・・・・・・・・・・・・・・・・・・・・・・・・・・・ 48 DHCP サーバー ・・・・・・・・・・・・・・・・・・・・・・・・・・ 27 宛先の選択 ・・・・・・・・・・・・・・・・・・・・・・・・・・・・62, 66 DNS サーバーの設定・・・・・・・・・・・・・・・・・・・・・・ 38 宛先の登録 ・・・・・・・・・・・・・・・・・・・・・・・・・・・・・・・ 39 DocuScan マネージャー・・・・・・・・・・・・・・・・・・ 33 PC 保存 ・・・・・・・・・・・・・・・・・・・・・・・・・・・・・・・ 42 DocuWorks・・・・・・・・・・・・・・・・・・・・・・・・・・・・・ 79 メール送信 ・・・・・・・・・・・・・・・・・・・・・・・・・・・・・ 45 DocuWorks 文書 ・・・・・・・・・・・・・・・・・・・・・・・・ 60 宛先表 ・・・・・・・・・・・・・・・・・ 33, 39, 62, 66, 77, 78 IP アドレス 宛先表フォルダー ・・・・・・・・・・・・・・・・・・・・・・39, 92 コンピューター・・・・・・・・・・・・・・・・・・・・・・・・・ 48 宛先表フォルダー画面 ・・・・・・・・・・・・・・・・・・62, 66 スキャナー・・・・・・・・・・・・・・・・・・・・・・・・ 27, 104 宛先表フォルダーの登録 ・・・・・・・・・・・・・・・・・・・ 41 IP アドレスの取得方法 ・・・・・・・・・・・・・・・・・・・・ 27 安全にご利用いただくために ・・・・・・・・・・・・・・・ 10 JPEG ・・・・・・・・・・・・・・・・・・・・・・・・・・・・・・・・・・・ 60 インストール MAC アドレス スキャナー・・・・・・・・・・・・・・・・・・・・・・・・・・・・ 104 DocuScan マネージャー ・・・・・・・・・・・・・・・・ 33 インターフェイスケーブルを接続する→ NetBIOS 形式 ・・・・・・・・・・・・・・・・・・・・・・・・・・・ 98 【ケーブルの接続】・・・・・・・・・・・・・・・・・・・・・・・・・ 26 【PC 保存】・・・・・・・・・・・・・・・・・・・・・・・・・・・・・・・ 61 内カバー ・・・・・・・・・・・・・・・・・・・・・・・・・・ 19, 88, 90 PC 保存画面 ・・・・・・・・・・・・・・・・・・・・・・・・・・・・・ 61 エラーコード ・・・・・・・・・・・・・・・・・・・・・・・・・・・・ 105 PC 保存先 ・・・・・・・・・・・・・・・・・・・・・・・・・・・・・・・ 42 エラーランプ ・・・・・・・・・・・・・・・・・・・・・・・・・・・・・ 88 [PC 保存先]画面 ・・・・・・・・・・・・・・・・・・・・・・・・ 77 延長ガイド ・・・・・・・・・・・・・・・・・・・・・・・・・・・・・・・ 19 PC 保存できない ・・・・・・・・・・・・・・・・・・・・・・・・・ 99 お問い合わせ先 ・・・・・・・・・・・・・・・・・・・・・・・・・・・ 87 【PC 保存】の準備 ・・・・・・・・・・・・・・・・・・・・・・・・ 34 オプション品 ・・・・・・・・・・・・・・・・・・・・・・・・・・・・ 119 PDF ・・・・・・・・・・・・・・・・・・・・・・・・・・・・・・・・・・・・ 60 おまかせ画質調整 ・・・・・・・・・・・・・・・・・・・・・・・・・ 86 SMB/FTP ・・・・・・・・・・・・・・・・・・・・・・・・・・・・・・・ 77 オンラインヘルプ SMB 共有名 ・・・・・・・・・・・・・・・・・・・・・・・・・・・・・ 48 CentreWare Internet Services ・・・・・・・・ 38 TIFF ・・・・・・・・・・・・・・・・・・・・・・・・・・・・・・・・・・・・ 60 DocuScan マネージャー ・・・・・・・・・・・・・・・・ 41 UPN 形式・・・・・・・・・・・・・・・・・・・・・・・・・・・・・・・・ 98 USB インターフェイス・・・・・・・・・・・・・・・・・・・・ 29 USB ケーブル・・・・・・・・・・・・・・・・・・・・・・・・・・・・ 29 USB コネクター・・・・・・・・・・・・・・・・17, 18, 72, 92 Web ブラウザー ・・・・・・・・・・・・・・・・・・・・・・・・・ 36 Windows Vista ・・・・・・・・・・・・・・・・・・・・・・・・・ 98 Windows XP ・・・・・・・・・・・・・・・・・・・・・・・・・・・・ 98 カ 解像度 ・・・・・・・・・・・・・・・・・・・・・・・・・・・・・・・・・・・ 60 鍵マーク ・・・・・・・・・・・・・・・・・・・・・・・・・・・・・・・・・ 92 [画質調整]画面 ・・・・・・・・・・・・・・・・・・・・・・・・・・ 86 画像圧縮率 ・・・・・・・・・・・・・・・・・・・・・・・・・・・・77, 78 紙の重さ→【原稿の質量】・・・・・・・・・・・・・・・・・・ 52 カラーコピーできない ・・・・・・・・・・・・・・・・・・・・・ 91 120 索引 カラーでスキャンできない・・・・・・・・・・・・・・・・・ 91 コントラスト ・・・・・・・・・・・・・・・・・・・・・・・・・・77, 78 カラーバランス・・・・・・・・・・・・・・・・・・・・・・・・・・・ 86 コンピューターに保存する→【PC 保存】・34, 61 カラーモード・・・・・・・・・・・・・・・・・・・・・・ 77, 78, 86 サ かんたん設定モード・・・・・・・・・・・・・・・・・・ 34, 101 機械管理者 ID ・・・・・・・・・・・・・・・・・・・・・・・・・・・ 103 機械管理者暗証番号・・・・・・・・・・・・・・・・・・・・ 27, 92 機械管理者暗証番号を忘れた・・・・・・・・・・・・・・・ 92 機械管理者パスワード・・・・・・・・・・・・・・・・・・・・ 103 [基本]画面・・・・・・・・・・・・・・・・・・・・・・・・・・・・・・ 86 [基本スキャン]画面・・・・・・・・・・・・・・・・・・・ 77, 78 キャリッジ・・・・・・・・・・・・・・・・・・・・・・・・ 17, 18, 24 キャリッジロック・・・・・・・・・・・・・・・・・・ 17, 18, 24 共有名・・・・・・・・・・・・・・・・・・・・・・・・・・・・・・・・ 48, 77 ケーブルの接続・・・・・・・・・・・・・・・・・・・・・・・・・・・ 26 原稿受け・・・・・・・・・・・・・・・・・・・・・・・・・・・・・・・・・ 19 原稿送りトレイ・・・・・・・・・・・・・・・・・・・・ 19, 89, 90 原稿ガイド・・・・・・・・・・・・・・・・・・・・・・・・・・・・・・・ 19 原稿が送り込まれない・・・・・・・・・・・・・・・・・・・・・ 93 原稿がたびたび詰まる・・・・・・・・・・・・・・・・・・・・・ 93 原稿が詰まった・・・・・・・・・・・・・・・・・・・・・・・・・・・ 88 原稿カバー・・・・・・・・・・・・・・・・・・・・・・・・・・・・・・・ 17 原稿カバー開閉センサー・・・・・・・・・・・・・・・・ 17, 55 原稿が排紙ローラーにはさまっている・・・・ 88, 90 原稿ガラス・・・・・・・・・・・・・・・・・・・・・・・・・・・・・・・ 17 原稿検知ランプ・・・・・・・・・・・・・・・・・・・・・・・・・・・ 19 原稿サイズ入力・・・・・・・・・・・・・・・・・・・・・・・・・・・ 86 原稿セット向き指定・・・・・・・・・・・・・・・・ 77, 78, 86 原稿の画質・・・・・・・・・・・・・・・・・・・・・・・・ 77, 78, 86 原稿の質量・・・・・・・・・・・・・・・・・・・・・・・・・・・・・・・ 52 原稿のセット・・・・・・・・・・・・・・・・・・・・・・・・・・ 51, 54 原稿の端が折れる・・・・・・・・・・・・・・・・・・・・・・・・・ 94 原稿の向き・・・・・・・・・・・・・・・・・・・・・・・・・・・・ 54, 96 件名・・・・・・・・・・・・・・・・・・・・・・・・・・・・・・・・・・・・・ 70 コピーができない・・・・・・・・・・・・・・・・・・・・・・・・・ 91 コピー画面・・・・・・・・・・・・・・・・・・・・・・・・・・・・・・・ 82 コピーが汚れる・・・・・・・・・・・・・・・・・・・・・・・・・・・ 94 コピー濃度・・・・・・・・・・・・・・・・・・・・・・・・・・・・・・・ 86 コピーの開始・・・・・・・・・・・・・・・・・・・・・・・・・・・・・ 84 コピーのしかた・・・・・・・・・・・・・・・・・・・・・・・・・・・ 81 コピーの中止・・・・・・・・・・・・・・・・・・・・・・・・・・・・・ 85 コメント・・・・・・・・・・・・・・・・・・・・・・・・・・・・・・・・・ 70 サーバー ・・・・・・・・・・・・・・・・・・・・・・・・・・・・・・・・・ 77 サーバー名 ・・・・・・・・・・・・・・・・・・・・・・・・・・・・・・・ 48 サイズ 希望のサイズにスキャン / コピーされない ・・・・・・・・・・・・・・・・・・・・・・・・・・・・・・・・・・・・・・・ 93 サイズが異なる原稿→ 【ミックスサイズ原稿送り】・・・・・・・・・・・・・・・・・ 58 彩度 ・・・・・・・・・・・・・・・・・・・・・・・・・・・・・・・・・・・・・ 86 削除 ・・・・・・・・・・・・・・・・・・・・・・・・・・・・・・・・・・・・・ 77 サブネット ・・・・・・・・・・・・・・・・・・・・・・・・・・・・・・・ 98 サブネットマスク スキャナー ・・・・・・・・・・・・・・・・・・・・・・・・・・・・ 104 地色除去 ・・・・・・・・・・・・・・・・・・・・・・・・・・ 77, 78, 86 時間がかかる ・・・・・・・・・・・・・・・・・・・・・・・・・・・・・ 99 自動原稿送り装置 ・・・・・・・・・・・・・・・・・・・・・・・・・ 19 自動検知できない ・・・・・・・・・・・・・・・・・・・・・・・・・ 94 縞模様が発生する コピー ・・・・・・・・・・・・・・・・・・・・・・・・・・・・・・・・・ 95 スキャン画像 ・・・・・・・・・・・・・・・・・・・・・・・・・・・ 95 シャープネス ・・・・・・・・・・・・・・・・・・・・・・ 77, 78, 86 出力ファイル形式 ・・・・・・・・・・・・・・・・・・ 60, 77, 78 準備 ・・・・・・・・・・・・・・・・・・・・・・・・・・・・・・・・・・・・・ 31 準備の流れ ・・・・・・・・・・・・・・・・・・・・・・・・・・・・・・・ 32 詳細設定 ・・・・・・・・・・・・・・・・・・・・・・・・・・・・・・・・・ 77 使用できない原稿 ・・・・・・・・・・・・・・・・・・・・・・・・・ 53 使用できる原稿 ・・・・・・・・・・・・・・・・・・・・・・・・・・・ 52 ジョブ確認 ・・・・・・・・・・・・・・・・・・・・・・・・・・・・・・・ 97 仕分け ・・・・・・・・・・・・・・・・・・・・・・・・・・・・・・・・・・・ 86 スキャナースタンド ・・・・・・・・・・・・・・・・・・・・・・ 119 スキャナーに接続できない ・・・・・・・・・・・・・・・・ 101 スキャナーの選択 ・・・・・・・・・・・・・・・・・・・・・・・・・ 40 スキャナーのトラブル ・・・・・・・・・・・・・・・・・・・・・ 91 スキャン画像が汚れる ・・・・・・・・・・・・・・・・・・・・・ 94 スキャン結果の確認 ・・・・・・・・・・・・・・・・ 64, 69, 73 スキャンできない ・・・・・・・・・・・・・・・・・・・・・・・・・ 91 スキャンの開始 ・・・・・・・・・・・・・・・・・・・・ 63, 69, 72 スキャンのしかた ・・・・・・・・・・・・・・・・・・・・・・・・・ 59 121 索引 スキャンの中止・・・・・・・・・・・・・・・・・・・・・・・・・・・ 76 画質 ・・・・・・・・・・・・・・・・・・・・・・・・・・・・・・・・・・・ 94 スキャンの定型設定・・・・・・・・・・・・・・・・・・・・ 43, 49 原稿セット ・・・・・・・・・・・・・・・・・・・・・・・・・・・・・ 93 ずれる 原稿の向き ・・・・・・・・・・・・・・・・・・・・・・・・・・・・・ 96 コピー・・・・・・・・・・・・・・・・・・・・・・・・・・・・・・・・・ 95 スキャナー本体 ・・・・・・・・・・・・・・・・・・・・・・・・・ 91 スキャン画像・・・・・・・・・・・・・・・・・・・・・・・・・・・ 95 スキャン ・・・・・・・・・・・・・・・・・・・・・・・・・・・・・・・ 96 製品情報・・・・・・・・・・・・・・・・・・・・・・・・・・・・・・・・ 119 ネットワーク ・・・・・・・・・・・・・・・・・・・・・・・・・・ 104 接続できない メール送信 ・・・・・・・・・・・・・・・・・・・・・・・・・・・・ 100 CentreWare Internet Services ・・・・・・・ 102 スキャナー・・・・・・・・・・・・・・・・・・・・・・・・・・・・ 101 設置・・・・・・・・・・・・・・・・・・・・・・・・・・・・・・・・・・・・・ 21 設置の流れ・・・・・・・・・・・・・・・・・・・・・・・・・・・・・・・ 22 設置場所・・・・・・・・・・・・・・・・・・・・・・・・・・・・・・・・・ 23 節電モード・・・・・・・・・・・・・・・・・・・・・・・・・・・・・・・ 20 セットできる原稿サイズ・・・・・・・・・・・・・・・・・・・ 52 セットできる枚数・・・・・・・・・・・・・・・・・・・・・・・・・ 52 線が入る・・・・・・・・・・・・・・・・・・・・・・・・・・・・・・・・・ 95 操作パネル・・・・・・・・・・・・・・・・・・・・・・・・・・・・・・・ 17 送信者・・・・・・・・・・・・・・・・・・・・・・・・・・・ 67, 77, 100 [その他]画面・・・・・・・・・・・・・・・・・・・・・ 77, 78, 86 タ タッチパネルディスプレイ・・・・・・・・・・・・・・・・・ 18 中止 コピー・・・・・・・・・・・・・・・・・・・・・・・・・・・・・・・・・ 85 スキャン・・・・・・・・・・・・・・・・・・・・・・・・・・・・・・・ 76 次の原稿があるとき・・・・・・・・・・・・・・・・・・・・・・・ 74 定形サイズでない原稿・・・・・・・・・・・・・・・・・・・・・ 57 電源切り時のお願い・・・・・・・・・・・・・・・・・・・・・・・ 20 電源コードコネクター・・・・・・・・・・・・・・・・・・・・・ 18 電源コードを接続する・・・・・・・・・・・・・・・・・・・・・ 25 電源スイッチ・・・・・・・・・・・・・・・・・・・・・・・・・・・・・ 18 同梱品・・・・・・・・・・・・・・・・・・・・・・・・・・・・・・・・・・・ 23 登録リスト・・・・・・・・・・・・・・・・・・・・・・・・・・・・・・・ 70 ドキュワークス→【DocuWorks】・・・・・・・ 60, 79 ドメイン管理・・・・・・・・・・・・・・・・・・・・・・・・・・・・・ 98 ドメイン形式・・・・・・・・・・・・・・・・・・・・・・・・・・・・・ 98 トラブル Centreware Internet Services ・・・・・・・ 102 DocuScan マネージャー・・・・・・・・・・・・・・・ 101 PC 保存 ・・・・・・・・・・・・・・・・・・・・・・・・・・・・・・・ 98 エラーコード・・・・・・・・・・・・・・・・・・・・・・・・・・ 105 122 トラブル対処→【困ったときには】・・・・・・・・・・ 87 ナ ネットワークコネクター ・・・・・・・・・・・・・・・・・・・ 18 ネットワークに接続する ・・・・・・・・・・・・・・・・・・・ 26 ノブ ・・・・・・・・・・・・・・・・・・・・・・・・・・・・・・ 19, 88, 89 ハ 倍率選択 ・・・・・・・・・・・・・・・・・・・・・・・・・・・・・・・・・ 86 パス指定 ・・・・・・・・・・・・・・・・・・・・・・・・・・・・・・・・・ 78 パスワード ・・・・・・・・・・・・・・・・・・・・・・・・・・・・48, 77 左側カバー ・・・・・・・・・・・・・・・・・・・・・・・・ 19, 88, 89 非定形サイズ ・・・・・・・・・・・・・・・・・・・・・・・・・・・・・ 57 表示言語 ・・・・・・・・・・・・・・・・・・・・・・・・・・・・・・・・ 102 ファームウエア ・・・・・・・・・・・・・・・・・・・・・・・・・・ 119 ファイル ・・・・・・・・・・・・・・・・・・・・・・・・・・・・・・・・・ 60 ファイル形式 ・・・・・・・・・・・・・・・・・・・・・・・・・・・・・ 60 ファイル名 ・・・・・・・・・・・・・・・・・・・・・・・・・・・・・・・ 97 ファイル名変更 ・・・・・・・・・・・・・・・・・・・・・・・・77, 78 フィニッシャー ・・・・・・・・・・・・・・・・・・・・・・・・・・・ 92 フォルダーの登録 ・・・・・・・・・・・・・・・・・・・・・・・・・ 41 部数 ・・・・・・・・・・・・・・・・・・・・・・・・・・・・・・・・・・・・・ 83 付せんが貼られている原稿 ・・・・・・・・・・・・・・・・・ 57 プリンターと接続する ・・・・・・・・・・・・・・・・・・・・・ 29 プレビュー ・・・・・・・・・・・・・・・・・・・・・・・・ 75, 77, 78 返信先アドレス ・・・・・・・・・・・・・・・・・・・・・・・・・・・ 68 ポート ・・・・・・・・・・・・・・・・・・・・・・・・・・・・・・・・・・・ 98 ポート番号 ・・・・・・・・・・・・・・・・・・・・・・・・・・・・・・・ 48 補修用性能部品 ・・・・・・・・・・・・・・・・・・・・・・・・・・ 119 保存先 ・・・・・・・・・・・・・・・・・・・・・・・・・・・・・・・・・・・ 62 [保存先]画面 ・・・・・・・・・・・・・・・・・・・・・・・・・・・・ 78 保存先フォルダー ・・・・・・・・・・・・・・・・・・・・・・・・・ 34 保存場所 ・・・・・・・・・・・・・・・・・・・・・・・・・・・・・・48, 77 本体メールアドレス ・・・・・・・・・・・・・・・・・・・・・・・ 38 索引 マ 曲がる コピー・・・・・・・・・・・・・・・・・・・・・・・・・・・・・・・・・ 95 スキャン画像・・・・・・・・・・・・・・・・・・・・・・・・・・・ 95 まとめて 1 枚 -2 アップ ・・・・・・・・・・・・・・・・・・・ 86 マニュアル体系・・・・・・・・・・・・・・・・・・・・・・・・・・・・・ 8 ミックスサイズ原稿送り・・・・・・・・・58, 77, 78, 86 [メール宛先]画面・・・・・・・・・・・・・・・・・・・・・・・・ 77 メール環境・・・・・・・・・・・・・・・・・・・・・・・・・・・・・・・ 37 メール(グループ)・・・・・・・・・・・・・・・・・・・・・・・・ 45 メール(個人)・・・・・・・・・・・・・・・・・・・・・・・・・・・・ 45 【メール送信】・・・・・・・・・・・・・・・・・・・・・・・・・・・・・ 65 メール送信画面・・・・・・・・・・・・・・・・・・・・・・・・・・・ 65 メール送信できない・・・・・・・・・・・・・・・・・・・・・・ 100 【メール送信】の準備・・・・・・・・・・・・・・・・・・・・・・ 36 メールに添付する→【メール送信】・・・・・・・ 36, 65 メールの受信・・・・・・・・・・・・・・・・・・・・・・・・・・・・ 100 メディアの取り外し・・・・・・・・・・・・・・・・・・・・・・・ 73 メディア保存・・・・・・・・・・・・・・・・・・・・・・・・・・・・・ 71 メディア保存画面・・・・・・・・・・・・・・・・・・・・・・・・・ 71 ヤ ユーザー名・・・・・・・・・・・・・・・・・・・・・・・・ 48, 77, 98 用紙選択・・・・・・・・・・・・・・・・・・・・・・・・・・・・・・・・・ 86 汚れる コピー・・・・・・・・・・・・・・・・・・・・・・・・・・・・・・・・・ 94 スキャン画像・・・・・・・・・・・・・・・・・・・・・・・・・・・ 94 読み込み濃度・・・・・・・・・・・・・・・・・・・・・・・・・・ 77, 78 読み取り解像度・・・・・・・・・・・・・・・・・・・・ 60, 77, 78 読み取り可能エリア・・・・・・・・・・・・・・・・・・・・・・・ 52 読み取りサイズ・・・・・・・・・・・・・・・・・・・・・・・・ 77, 78 読み取り倍率・・・・・・・・・・・・・・・・・・・・・・・・・・ 77, 78 ラ 両面 / 片面選択・・・・・・・・・・・・・・・・・・・・・・・・・・・ 86 両面原稿・・・・・・・・・・・・・・・・・・・・・・・・・・・・・・・・・ 96 両面原稿送り・・・・・・・・・・・・・・・・・・・・・・・・・・ 77, 78 レバー・・・・・・・・・・・・・・・・・・・・・・・・・・・・・・・・ 88, 90 ワ わく消し・・・・・・・・・・・・・・・・・・・・・・・・・・ 77, 78, 86 123 本書で紹介している情報(URL)一覧 サポート情報全般 http://www.fujixerox.co.jp/support/ ユーザーズガイドなどマニュアルの ダウンロード http://www.fujixerox.co.jp/service/manual/ 電子カタログの閲覧・ダウンロード http://www.fujixerox.co.jp/product/catalog/ FAQ よくある質問 http://www.fujixerox.co.jp/support/faq/ ファームウエアやソフトウエアのダ ウンロード http://download.fujixerox.co.jp/ オンラインユーザー登録 http://www.fujixerox.co.jp/support/prt/ ヘルプ・電子マニュアル一覧 ●「Software Pack」CD-ROM 内のマニュアル 「Software Pack」CD-ROM を、CD-ROM ドライブにセットしてください。 自動的に表示される画面から、マニュアルを閲覧できます。 ▼ CD-ROM を使う前に ▼詳しい情報は ユーザーズガイド ソフトウエアパック操作ガイド ▼本書の PDF 文書 セットアップ & クイック リファレンスガイド ● DocuScan マネージャー ● CentreWare Internet Services ▼機能や操作方法について知りたいときは ▼設定できる項目について知りたいときは ▼機能や操作方法について知りたいときは DocuScan C4260/C3210 セットアップ & クイックリファンレスガイド 著作者 ― 富士ゼロックス株式会社 発行者 ― 富士ゼロックス株式会社 発行年月―2007 年 7 月 第 1 版 (帳票番号:DE3770J1-1) Printed in China