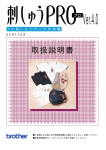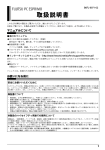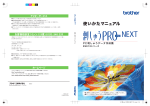Download 1 - Brother
Transcript
7 Ver. XE2095-001 Printed in China はじめに このたびは、刺しゅうPRO Ver.7 をお買い上げいただきまして誠にありがとうございます。 本機はパソコンに接続しご使用いただくことにより、オリジナル刺しゅうを作成できる刺しゅうデータ作成 機です。お使いになる前に「安全にお使いいただくために」をよくお読みのうえ、このクイックスタートガ イドをご覧になり、各機能や正しい使い方を十分にご理解のうえ末永くご愛用ください。(ソフトウエアを パソコンにインストールすると入るマニュアルもあわせてご参照ください。) また、お読みになった後は保証書とともに、お使いになられる方がいつでも見られるところに必ず保管して ください。 注意:このクイックスタートガイドでは、お使いのパソコンの Windows および周辺機器の使用方法につい ては説明していません。お使いのパソコンの Windows および周辺機器の使用方法については、それ ぞれの取扱説明書を参照してください。 こ の 装 置 は、住 宅 地 域 で の 電 波 障 害 阻 止 を 目 的 と し た、情 報 処 理 装 置 等 電 波 障 害 自 主 規 制 協 議 会 (VCCI)の基準に基づく、第 2 種情報処理装置です。この装置は、住宅地域またはその隣接した地域で使 用することを目的としていますが、この装置がラジオやテレビジョン受信機に近接して使用されると、受 信障害を引き起こすことがあります。マニュアルに従って正しい取り扱いをしてください。 重要: 営業目的で、別売の「刺しゅうカード」や新聞・雑誌等から無断で複製し、本機にて使用するこ とは「著作権法」に触れることになり、法により処罰されることがあります。 本製品に含まれるソフトウエアは、「著作権法」により保護されています。著作権法に従う場合 に限り、本ソフトウエアをご使用・複製いただくことができます。 本製品は、一般家庭用のみのご使用を対象としています。 ・ 本製品は日本国内向け、家庭用です。外国では使用できません。 This machine can not be used in a foreign country as designed for Japan. ・ ・ ・ ・ 仕様および外観は品質改良のため、予告なく変更することがありますのでご了承ください。 本書の内容を許可なく無断で複製することは、禁じられておりますのでご了承ください。 本書の内容を予告なく変更することがありますのでご了承ください。 本書の内容について万一不審な点や誤りなど、お気づきの点がありましたらご連絡ください。 安全にお使いになるために このマニュアルに使われている表示や絵文字は、製品を安全に正しくお使いいただき、お使いになられる方 や他の人々への危害や損害を未然に防ぐためのものです。 その表示や意味は次のとおりです。 注意 この表示を無視して誤った使い方をすると、人が障害を負う危険が想定される内容および物的 損害のみの発生が想定される内容を示しています。 本書で使用している絵文字の意味は次のとおりです。 特定しない 禁止事項 特定しない 義務行為 感電の危険が あります 分解しては いけません 火災の危険が あります 水に濡らしては いけません この製品を安全にお使いいただくために、以下の事柄を守ってください。 注 意 濡れた手で USB ケーブルのプラグを抜き差しないでください。感電の原因となります。 USB ケーブルを抜くときは、必ずプラグの部分を持って抜いてください。USB ケーブル を引っ張って抜くとケーブルが傷つき、火災・感電の原因となります。 USB ケーブルを傷つけたり、破損したり、加工したり、無理に曲げたり、引っ張った り、ねじったり、たばねたりしないでください。また、重い物を載せたり、加熱したり するとUSBケーブルが破損し、火災・感電の原因となります。USB ケーブルまたはプラ グが破損したときは使用をやめてお買い上げの販売店または「お客様相談室(ミシン 119 番)」にご連絡ください。 直射日光の当たるところや、ストーブ、アイロンのそばなど温度の高いところでは使用 しないでください。使用温度は 10 ~ 35 ℃です。本体内部の温度が上がったり、カード ライター本体や USB ケーブルの被膜が溶けて火災・感電の原因となります。 スプレー製品などをご使用の部屋では使用しないでください。スプレーへの引火による やけどや火災の原因となります。 本体の上に花瓶や水の入った容器を置くなどして、本体に水をこぼさないでください。 万一、内部に水が入った場合は、USB ケーブルのプラグをパソコンから抜いて、お買い 上げの販売店または「お客様相談室(ミシン 119 番)」にご連絡ください。そのまま使 用すると火災・感電の原因となります。 本体のカードスロットや内部に異物を入れたり、ドライバーなどを差し込まないでくだ さい。高圧部に触れて感電の恐れがあります。万一、内部に異物が入った場合は、USB ケーブルのプラグをパソコンから抜いてお買い上げの販売店または「お客様相談室(ミ シン 119 番)」にご連絡ください。 お客様ご自身での分解、修理および改造は行わないでください。火災・感電およびケガ の原因となります。指定以外の内部の点検・調整・掃除・修理は、お買い上げの販売店 または「お客様相談室(ミシン 119 番)」にご連絡ください。 万一、本体を落としたり、破損したり、故障したりした場合は、ただちに使用をやめて お買い上げの販売店または「お客様相談室(ミシン 119 番)」にご連絡ください。その まま使用すると火災・感電の原因となります。 万一、煙が出ている、異臭がする、異常音がするなどの状態のときはすぐに USB ケーブ ルのプラグをパソコンから抜いてお買い上げの販売店または「お客様相談室(ミシン 119 番)」にご連絡ください。そのまま使用すると火災・感電の原因となります。お客 様による修理は危険ですから絶対にしないでください。 お子様の玩具として使用しないでください。お子様がご使用になるときや、お子様の近 くでご使用になるときは、お子様がケガをしないよう十分ご注意ください。 Windows は米国 Microsoft Corporation の米国およびその他の国における登録商標です。 IBM は米国 International Business Machine Corporation の米国およびその他の国における登録商標で す。 Pentium は米国 Intel Corporation の米国およびその他の国における登録商標です。 InstallShield は Macrovision Corporation の米国および他の国における登録商標です。 オリジナル刺しゅうを美しく作成していただくために この「刺しゅう PROVer.7」では、多様な刺しゅうデータの作成が可能となるように、縫い方の様々な設定 (糸密度、縫いピッチ等)がサポートされています。 ただし、最終的な仕上がりは、ご使用のミシンの性能や、縫う条件(布、糸など)によって変わるところも ございますので必ず実際にご使用になるミシン、縫う条件で、試し縫いを行ってください。 刺しゅう文字について • ミニサイズ文字以外の刺しゅう文字は書体によってあまり小さいサイズを設定すると、きれいに縫製で きない場合があります。1 文字のサイズは、日本語書体は 15 mm 以上、欧文書体(アルファベット 等)は 10 mm 以上での設定をおすすめします。 •True Type フォントを使用する場合は、フォントのデザインによってきれいに刺しゅうデータに変換さ れない場合があります。均一な太めのラインでデザインされた True Type フォントをお選びください。 • ミニサイズ文字が含まれた刺しゅうデータを縫製するときは、次の推奨事項に従ってください。 1. 糸調子を、通常の刺しゅうデータの場合より弱く設定します。 2. 通常の刺しゅうデータの場合より、遅い速度で縫製します。 3. 文字の間の渡り糸を切らないようにしてください。 (ミシンの糸調子と縫い速度の調整、および糸切りの設定については、ミシンの取扱説明書を参照 してください。) 目次 はじめに 安全にお使いになるために 目次 .................................................................................................................................................1 お使いになる前に ........................................................................................................................... 2 クイックスタートガイドの読み方 ............................................................................................................... 2 特長.............................................................................................................................................................. 3 操作の流れ ................................................................................................................................................... 6 はじめに....................................................................................................................................................... 7 ソフトウェアのインストール(必ずお読みください。 ).............................................................................. 9 オンライン登録.......................................................................................................................................... 19 最新のプログラムにアップデートする...................................................................................................... 19 ソフトウェアのアンインストール ............................................................................................................. 22 マニュアルの読み方................................................................................................................................... 23 縫い方の種類 ............................................................................................................................................. 26 使ってみましょう ......................................................................................................................... 28 画像を刺しゅうデータに自動変換する(オートパンチ機能)................................................................... 28 写真を自動的に刺しゅうデータに変換する(フォトステッチ機能)......................................................... 32 原画から刺しゅうデータを作成する(デザインセンター)....................................................................... 36 刺しゅうデータを組み合わせる(レイアウトセンター)........................................................................... 47 ヒントとテクニック...................................................................................................................... 61 刺しゅうデータの拡大・縮小について...................................................................................................... 61 縫い方向..................................................................................................................................................... 61 縫い順 ........................................................................................................................................................ 61 広い範囲を縫うときは ............................................................................................................................... 61 デザインセンターに原画を取り込む際のヒント ....................................................................................... 62 ステッチデータの一部を切り取る(ステッチ分割ツールを使用する)..................................................... 63 美しい写真刺しゅうを作成する................................................................................................................. 63 刺しゅうに適した書体 ............................................................................................................................... 64 抜き文字を作成する(図形データに変換した文字を使用する)................................................................ 65 アルファベット以外の文字(中国語、韓国語など)を刺しゅうデータに変換する ................................. 66 困ったときは................................................................................................................................. 67 1 お使いになる前に クイックスタートガイドの読み方 本ガイドは、ソフトウェアを使い始めるのに必要な手順について、説明しています。説明に従って、ソフト ウェアをインストールし、ソフトを使い始めるための準備をしてください。 また、本ガイドでは、ソフトウェアの使い方を理解していただくための基本的な操作を実例で紹介しています。 ソフトウェアの各機能や操作について詳しくは、各のソフトウェアのメニューバーのヘルプ→マニュアルをク リックすると表示されるマニュアル (HTML 形式 ) を参照してください。 クイックスタートガイドの構成 お使いになる前に ソフトウェアを使い始めるのに必要な手順を説明しています。 使ってみましょう 刺しゅうデータを作成するときの基本的な操作方法を説明しています。 • 画像を刺しゅうデータに自動変換する(オートパンチ機能) • 写真を自動的に刺しゅうデータに変換する(フォトステッチ機能) • 原画から刺しゅうデータを作成する(デザインセンター) • 刺しゅうデータを組み合わせる(レイアウトセンター) b メモ : 23 ページに示すマニュアル(HTML 形式)では、上記項目に加えてさまざまな機能や操作方法について説 明しています。マニュアルもあわせてご参照ください。 ヒントとテクニック 知っていると便利な機能や操作方法について説明しています。 困ったときは 困ったときの対処方法を説明しています。 2 特長 特長 バージョン 7 の新機能 ■ 縫い方の設定 • 線の縫い方に、「3 重縫い」が追加されました。 • 面の縫い方に、「スティップリング」が追加されました。 • 下打ちの種類が増えました。 - 面の縫い方の設定に新しい下打ちの種類を追加しました。 - 下打ちは、サテン縫い、マニュアルパンチング、文字にも設定できるようになりました。 • マニュアルパンチングにモチーフ縫いを設定できるようになりました。 • 面にパイピング縫いを設定できるようになりました。 • サテン縫いの角のタイプを選べるようになりました。 - 角のタイプは 2 種類あります。 • モチーフ縫いの縫い方設定が拡充されました。 - モチーフの縦と横のスペースを指定できます。 (「スペース」、 「スペース横」と「スペース縦」) - モチーフのサイズを 100 × 100mm まで指定できます。 ■ 編集機能とソフトウェアの設定 • 矢印キーを押し続けると、矢印の方向に移動し続ける機能が追加されました。 • よく使う縫い方を保存できるようになりました。 レイアウトセンター • 新規作成したオリジナルフォントをレイアウトセンターで使えるようになりました。 (フォントクリエイターで作 成) • ミニサイズ文字が追加されました。(最小文字サイズ 3.0mm) • True Type フォントを使用して、アルファベット以外の文字 ( 中国語、韓国語など ) からも刺しゅうデータを作 成できるようになりました。 • モノグラム機能の飾り模様の種類が増えました。またモノグラム文字の部分に、内蔵フォント、True Type フォ ント、およびフォントクリエイターで作成したオリジナルフォントを使えるようになりました。 • テキストの個々の文字をドラッグして編集できるようになりました。文字間、サイズ、回転、基準線からのオフ セットの変更は、個々の文字をドラッグして実行できるようになりました。文字の変形もドラッグしてできるよ うになりました。 • オートパンチ機能で、曲線の輪郭を作成できるようになりました。 • 曲線の形の編集機能が向上しました。 • ツールボックスに図形ツールが追加され、24 種類の図形が簡単に描画できるようになりました。 • 取り込み・書き出しができる刺しゅうデータのファイル形式が 6 種類増えました。次の形式をサポートしています。.pec、 .pes、.dst、.exp、.pcs、.hus、.vip、.shv、.jef、.sew、.csd、.xxx、.phc(.pec と .phc は取り込みのみ) • 画像表示のしかたで、画像表示の濃さを選択できるようになりました。 • レイアウトセンターで、画像ファイル、.pes ファイル、刺しゅうデータファイルをドラッグアンドドロップで開 いたり、取り込んだりできるようになりました。 • フォトステッチ機能が向上しました。 - 写真から刺しゅうデータをより簡単に作成できるようになりました。 - 処理速度と色の選択が向上しました。 • 刺しゅう枠より大きいサイズの刺しゅうを作成できるようになりました。 デザインセンター • 「輪郭線の設定」ダイアログボックスで色と色の境界線を抽出できるようになりました。 • 輪郭データステージのポイント編集に、線の接続と切断の機能が追加されました。 • 縫い方設定ステージで、輪郭線の一部の糸色を変えることができるようになりました。 • 縫い方設定ステージのツールバーに、レイアウトセンターへ刺しゅうデータを送るボタンが追加されました。 • 元に戻す / やり直しが、輪郭線画ステージでは 5 回、輪郭データステージと縫い方ステージでは 20 回まででき るようになりました。 • 輪郭データステージに下絵を、また、縫い方設定ステージのリファレンスウィンドウで原画を表示できるように なりました。 3 特長 デザインデータベース • デザインデータベースからレイアウトセンターに、刺しゅうファイルをドラッグアンドドロップで開いたり取り 込んだりできるようになりました。 • オリジナルカードに刺しゅうデータの書き込みができるようになりました。 • 印刷、CSV ファイル出力、ファイルプロパティ表示の情報に、糸番号が追加されました。 ■ 全般 • オリジナルフォントを作成するためのフォントクリエイターが新しく追加されました。 • プログラム最新バージョンを自動的にチェックして更新できるようになりました。 • 画像や刺しゅうデータのサンプルファイルが新たに追加されました。 4 特長 アプリケーションソフト 本製品には、4 つの刺しゅうデザイン作成ソフトと刺しゅうデータ管理ソフトが含まれています。 ■ レイアウトセンター レイアウトセンターは、原画から刺しゅうデータを自動的に作成したり、図形データや文字データを作成、編 集しそれらを組み合わせて刺しゅうデータを作成したり、オリジナルカードに書き込むときに使います。原画 は、お手持ちのスキャナで読み込んだ画像ファイルや、ペイント ® のようなアプリケーションを使用して作成 された画像ファイルを使うことができます。 また、刺しゅうデータの位置・角度・大きさの調整を行うことができます。 刺しゅうデータが完成したら、データを保存し、オリジナルカードに書き込みます。そのオリジナルカードを お使いのミシンに差し込み、刺しゅうデータを縫製できます。 ■ デザインセンター デザインセンターは、他のアプリケーションで作成された画像を原画として刺しゅうデータを作成するときに 使います。原画から輪郭線を抽出して刺しゅうデータの図案を作り、そこに縫い方や糸色を設定します。縫い 方には、ステッチクリエイターで作成したパターンも設定できます。作成した刺しゅうデータは、レイアウト センターのデザインページに取り込んで、他の刺しゅうデータと組み合わせることができます。 刺しゅうデータは、次の 4 つのステージで作成します。 原画ステージ 原画ステージでは、ペイント ® 等のアプリケーションで作成された画像データや、スキャナ等で取り込ん だ画像、クリップアートなど様々な画像を開くことができます。 使用できる画像データは、拡張子が .bmp、.tif、.jpg、.j2k、.pcx、.wmf、.png、.eps、.pcd、.fpx のいずれか のファイルです。その他のファイル形式の画像データは、お手持ちの変換ソフトウェアで上記のいずれかの ファイル形式に変換して使用してください。 原画ステージでは、色の変更などの編集を行うことはできません。 輪郭線画ステージ 輪郭線画ステージに移動すると、原画は輪郭線画に変換されます。ステージを移動する前に、原画から輪郭 線に変換する色を 1 ~ 5 色選択します。選択されていない色は白に変換されます。このステージでは、5 種 類の太さのペンツールを使って、輪郭線画を修正することができます。 輪郭線画データステージで輪郭線画データを保存すると、ファイルの拡張子は .pel となります。 輪郭データステージ 輪郭データステージに移動すると、自動的に輪郭線画(黒い点の集まりで作られた線画)は、輪郭データ (線データで作られた線画)に変換されます。このステージでは、輪郭データのポイントを移動したり、削 除したり、新しいポイントを挿入したりして、輪郭データを編集することができます。 輪郭データステージで輪郭データを保存すると、ファイルの拡張子は .pem となります。 縫い方設定ステージ 縫い方設定ステージで、輪郭線と面に縫い方や糸色などの設定を行い、刺しゅうデータを完成します。 縫い方設定ステージでデータを保存すると、ファイルの拡張子は .pem となります。 輪郭線画ステージ、輪郭データステージ、縫い方設定ステージで作業を中断しても、ファイルを保存してお けば、後で作業を再開できます。 5 操作の流れ ■ ステッチクリエイター ステッチクリエイターでは、プログラムタタミ縫いやスタンプ、モチーフ縫いのパターンの作成、編集、保存 ができます。作成したパターンは、デザインセンターやレイアウトセンターで、プログラムタタミ縫いやモ チーフ縫いの他に、面に設定するスタンプとして利用できます。 ■ フォントクリエイター フォントクリエイターでは、オリジナルフォントの作成、編集、保存ができます。作成したオリジナルフォン トは、レイアウトセンターで使用できます。 ■ デザインデータベース デザインデータベースでは、パソコン上の刺しゅうファイルの管理を行うことができます。ファイルの整理や 確認をしたり、使用したいファイルを検索しレイアウトセンターで開いたり取り込むことができます。また、 ファイルの他フォーマットへの変換、カタログ印刷、HTML ファイルへの出力、複数ファイルの一括カード書 き込みなどの機能も備えています。 操作の流れ • 6 .pes • • .pel .pem • .pas .pmf .pef はじめに はじめに 同梱品の確認 次の同梱品が全部そろっていること、それぞれに損傷のないことをお確かめください。同梱品が足りないとき や破損しているときは、お買い上げの販売店にお問い合わせください。 バージョン 7(フルバージョン)の場合: 「カードライター」本体 CD-ROM オリジナルカード (プログラム、マニュアル (HTML 形式、PDF 形式)など) クイックスタートガイド テンプレート * アップグレード版(バージョン5以降からバージョン7へ)の場合: CD-ROM (プログラム、マニュアル (HTML 形式、PDF 形式)など) クイックスタートガイド テンプレート * * テンプレートについては、マニュアル(HTML 形式、PDF 形式)の「分割模様を刺しゅうする」を参照し てください。 a 注意 : アップグレード版には、カードライター本体とオリジナルカードは含まれていません。 7 はじめに 別売品について ■ オリジナル ■ 刺しゅう糸 カード • ウルトラポス 39 色セット(ETS39) • ウルトラポス 22 色セット(ETS22) • 肌色ライト系 5 色セット(ETS05L) • 肌色ダーク系 5 色セット(ETS05D) a 注意 : 本製品に使用できるオリジナルカードは、同梱のオリジナルカードもしくはそれと同等の別売品のオリジ ナルカードのみです。 b メモ : 別売品は、お近くの販売店でお買い求めください。 各部の説明 表示 LED 電源が入っているときは点灯します。パソコンと 通信を行っているときには点滅します。 a 注意 : 点滅中はカードや USB コネクタの抜き差し をしないでください。 カードスロット オリジナルカード / 刺しゅうカードを挿入します。 b USB コネクタ パソコンに接続します。 メモ: • カードライターは、パソコンの USB コネクタから電源を得るので、電源ケーブル、電源スイッチなど はありません。 • オリジナルカードを、湿度の高い場所、直射日光の当たる場所、静電気や衝撃が加わる場所で、使用、 保管しないでください。また、カードを曲げないでください。 8 ソフトウェアのインストール(必ずお読みください。) ソフトウェアのインストール(必ずお読みください。) インストールを行う前に • ソフトウェアのインストールを行う前に、ご使用になられるパソコンが動作環境を満たしているかどうか ご確認ください。 • ソフトウェアのインストール時は、お使いのパソコンの管理者アカウント(Administrators)でログオンし てください。管理者アカウント(Administrators)でのログオンについて詳しくは、Windows の取扱説明書 を参照してください。 • インストールの途中でキャンセルを行ったり、手順と違う操作を行うとインストールが正しくできません。 • パソコンの電源を入れる前に、必ずパソコンからカードライターの USB コネクタを抜いておいてくださ い。 インストールの手順 インストール手順は、ソフトウェアがフルバージョンかアップグレードバージョンかによって異なります。必 ず、次の手順でインストールを行ってください。 バージョン7(フルバージョン)の場合 [ ステップ 1] ソフトウェアをインストールする c P.11 アップグレード版 (バージョン5以降からバージョン7へ)の場合 [ ステップ 1] ソフトウェアをインストールする [ ステップ 2] カードライター本体をアップグレードする c P.11 c P.16 9 ソフトウェアのインストール(必ずお読みください。) 動作環境の確認 ソフトウェアのインストールを行う前に、ご使用になられるパソコンが以下の動作環境を満たしているかどう かご確認ください。 パソコン OS IBM-PC またはその互換機 CPU 速度 Pentium III 800 MHz 以上推奨 メモリ 128 MB 以上(512 MB 以上推奨 ) 日本語 Microsoft Windows 2000/XP/Vista ハードディスクの空き容量 200 MB 以上 ディスプレイ SVGA(800 × 600)の解像度で、High Color(16 ビット)表示以上が必要(True Color 推奨) USB ポート 1 つ以上 プリンタ ご使用のシステムでサポートされているプリンタ(画像を印刷したい場合) CD-ROM ドライブ 専用ソフトインストールのために必要 a 注意 : • カードライターは、電源を USB コネクタから得ていますので、電源を充分供給することが可能なパソコ ンの USB コネクタ、もしくは自己電源タイプ(セルフパワータイプ)の USB ハブに接続してください。 その他のコネクタに接続された場合、正しく動作しないことがあります。 • 自作のパソコン、拡張 USB ボードでは、正しく動作しないことがあります。 10 ソフトウェアのインストール(必ずお読みください。) [ ステップ 1] ソフトウェアをインストールする このセクションではアプリケーションソフトウェアのインストールを説明します。 a 注意 : • インストールの途中でキャンセルを行ったり、手順と違う操作を行うとインストールが正しくできません。 • パソコンの電源を入れる前に、 必ずパソコンからカードライターのUSBコネクタを抜いておいてください。 • ソフトウェアのインストール時は、お使いのパソコンの管理者アカウントでログオンしてください。 管理者アカウントでログオンしていないとき、Windows Vista では途中で管理者アカウント(Administrators) のパスワードを要求される場合がありますので、パスワードを入力して操作を続けてください。 ■ Windows XP または 2000 の場合 1 付属の CD-ROM を CD-ROM ドライブにセットします。 → インストールウィザードが起動し、最初のダイアログボックスが表示されます。 b メモ : インストールの手順は、Windows® XP の場合で説明しています。Windows 2000 の場合、画面や手順が若 干異なる場合があります。 b メモ : プログラムのインストールが自動的に始まらない場合: 1. ボタンをクリックします。 2.ファイルを指定して実行メニューをクリックします。 → ファイルを指定して実行ダイアログボックスが表示されます。 3.プログラムのフルパス(*)を入力し、OK をクリックするとプログラムのインストールが起動します。 (*)例:D:¥setup.exe(CD-ROM が D ドライブのとき) 11 ソフトウェアのインストール(必ずお読みください。) 2 次へをクリックして、インストールを続行します。 b メモ : • 他のフォルダにインストールしたいとき: 1.参照をクリックします。 2.フォルダの選択ダイアログボックスが表示されたら、ドライブとフォルダを選択します。(必要な場 合はフォルダ名を入力します。) 3.OK をクリックします。 →インストールウィザードのインストール先の選択ダイアログボックスに、選択したフォルダが 表示されます。 4.次へをクリックすると、選択したフォルダにインストールされます。 • 前の設定に戻る場合は、戻るをクリックします。 • インストールを中止する場合は、キャンセルをクリックします。 3 次へをクリックすると、標準設定(または選択した)のフォルダにインストールされます。 → インストールが完了すると、次のダイアログボックスが表示されます。 4 完了をクリックして、 インストールウィザードを終了します。 → カードライターの USB コネクタをパソコンに接続してください。 →すべてのプログラム→刺しゅう PRO Ver. 7から刺しゅう PRO のアプリケーションを起 動することができます。 12 ソフトウェアのインストール(必ずお読みください。) ■ Windows Vista の場合 1 付属の CD-ROM を CD-ROM ドライブにセットします。 → 自動再生ダイアログが起動します。 b メモ : 自動再生ダイアログが起動しない場合: ボタンをクリックし、すべてのプログラム→アクセサリ→ファイル名を指定して実行を選択しま す。 →実行ダイアログボックスが表示されます。 2. プログラムのフルパス(*)を入力し、OK をクリックするとプログラムのインストールが起動します。 1. (*)例:D:¥setup.exe(CD-ROM が D ドライブのとき) 13 ソフトウェアのインストール(必ずお読みください。) 2 setup.exe の実行をクリックします。 → ユーザアカウント制御ダイアログが表示されます。 3 続行をクリックします。 → インストールウィザードが起動し、最初のダイアログボックスが表示されます。 14 ソフトウェアのインストール(必ずお読みください。) 4 次へをクリックして、インストールを続行します。 → ダイアログボックスが表示され、インストール先のフォルダを選択できるようになります。 b メモ : • 他のフォルダにインストールしたいとき: 1.参照をクリックします。 2.フォルダの選択ダイアログボックスが表示されたら、ドライブとフォルダを選択します。(必要な場 合はフォルダ名を入力します。) 3.OK をクリックします。 →インストールウィザードのインストール先の選択ダイアログボックスに、選択したフォルダが 表示されます。 4.次へをクリックすると、選択したフォルダにインストールされます。 • 前の設定に戻るには、戻るをクリックします。 • インストールを中止する場合は、キャンセルをクリックします。 5 次へをクリックして、標準設定の(または選択した)フォルダにインストールします。 → インストールが完了すると、次のダイアログボックスが表示されます。 6 完了をクリックして、インストールウィザードを終了します。 → カードライターの USB コネクタをパソコンに接続してください。 →すべてのプログラム→刺しゅう PRO Ver. 7から刺しゅう PRO のアプリケーションを起動する ことができます。 15 ソフトウェアのインストール(必ずお読みください。) [ ステップ 2] カードライター本体をアップグレードする カードライター本体をバージョン 7.0 へアップグレードする方法について説明します。バージョン 5.0 以降か らアップグレードする場合は、カードライター本体のアップグレードも必要です。ソフトウェアをインストー ルしたら、次の手順に従ってカードライター本体をバージョン 7.0 へアップグレードしてください。 a 注意 : • カードライター本体をアップグレードするには、インターネットに接続する必要があります。インター ネットに接続できない場合は、お近くの販売店にお問い合わせください。 • ファイアウォール機能を使用しているときは、アップグレードができない場合があります。その場合は、 一時的にファイアウォール機能を停止してください。 1 カードライターをパソコンの USB ポートに接続します。 2 レイアウトセンターを起動します。 をクリックし、すべてのプログラム→刺しゅう PRO Ver. 7→レイアウトセンターを選択して レイアウトセンターを起動します。 → 次のダイアログボックスが表示されます。 3 今すぐアップグレードを行うをクリックして、アップグレードを続行します。 → アップグレードウィザードが起動し、次のダイアログボックスが表示されます。 16 ソフトウェアのインストール(必ずお読みください。) 4 次へをクリックします。 5 CD-ROMケースに付いているラベルの15 桁のプロダクトID を入力し、 次へをクリックします。 a 注意 : • 間違ったプロダクト ID を入力すると、 「プロダクト ID が正しくありません。タイプミスがないか確認し てください。 」とメッセージが表示されます。 • アルファベットの「I(アイ) 」 、「O(オー) 」はプロダクト ID には使われていません。 → 入力したプロダクト ID とカードライター本体から自動的に取り込まれたシリアル番号が表示されま す。 17 ソフトウェアのインストール(必ずお読みください。) 6 次へをクリックします。インターネット経由で当社のサーバにアクセスしアップグレードキー を取得します。 → アップグレードキーが正常に取得されると、次のダイアログボックスが表示されます。 7 次へをクリックし、カードライター本体のアップグレードを開始します。 → アップグレードが正常に完了すると、次のダイアログボックスが表示されます。 a 注意 : 警告が表示された場合は、表示された手順に従って操作してください。 18 オンライン登録 オンライン登録 アップグレード等のご連絡や、今後の製品開発・改良の貴重な資料とさせていただくため、ユーザー登録をお 願いしております。本製品は登録手続きを短時間で行えるようにオンラインでユーザー登録できるようになっ ております。 レイアウトセンターのヘルプメニューのオンライン登録をクリックすると、インストールされているブラウザ が起動し弊社の「オンラインユーザー登録」のページが開きます。 最新のプログラムにアップデートする お使いの刺しゅうPRO Ver.7 を最新のプログラムにするには以下の2つの方法があります。 b メモ: Windows Vista をお使いのお客様には、方法1によるアップデートを推奨します。 a 注意 : • 最新のプログラムにアップデートする場合は、お使いのパソコンの管理者アカウント(Administrators) でログオンしてください。管理者アカウント(Administrators)でのログオンについて詳しくは、Windows の取扱説明書を参照してください。 • インターネットに接続していないパソコンではこの機能は使用できません。 方法1:刺しゅうPRO Ver.7 のホームページからアップデートプログラムをダウンロードしてイ ンストールする 1. レイアウトセンターを起動します。 をクリックし、すべてのプログラム→刺しゅう PRO Ver. 7→レイアウトセンターを選択して レイアウトセンターを起動します。 2. 刺しゅうPRO Ver.7 のホームページを開きます。 レイアウトセンターのヘルプ→刺しゅう PRO WEB ページをクリックします。 3. アップデートプログラムをダウンロードしてインストールします。 ホームページに最新のアップデートプログラムの情報が表示されます。ページ上に表示されるダウン ロードの方法とアップデートの方法に従って操作します。 a 注意 : インストールする際は、レイアウトセンターおよび他の刺しゅう PRO のアプリケーションを全て終了し てください。 方法2:レイアウトセンターのソフトウェアの更新確認機能を使用する レイアウトセンターのソフトウェアの更新確認機能を使用して、最新のプログラムになっているか自動的に チェックし、アップデートします。 19 最新のプログラムにアップデートする 1. レイアウトセンターを起動します。 をクリックし、すべてのプログラム→刺しゅう PRO Ver. 7→レイアウトセンターを選択して レイアウトセンターを起動します。 a 注意 : Windows Vista の場合は、以下の手順でレイアウトセンターを起動してください。 1.メニューでレイアウトセンターをポイントし、右クリックすると、下図のようなポップアップメニュー が表示されます。管理者として実行をクリックしてください。 2.ユーザアカウント制御ダイアログが表示されるので、許可をクリックしてください。 20 最新のプログラムにアップデートする 2. レイアウトセンターのヘルプ→ソフトウェアの更新を確認をクリックします。 → 以下のメッセージが表示された場合は、プログラムは最新になっています。 → 以下のメッセージが表示された場合は、プログラムは最新になっていません。はいをクリックする と、Web から最新のプログラムがダウンロードされます。 b メモ: アプリケーション起動時に更新を確認するをチェックすると、プログラムの起動時に毎回最新のプログラムに なっているかチェックします。 更新内容の確認をクリックすると、変更内容が表示されます。 3. ダウンロードが終了したら、レイアウトセンターおよび他の刺しゅうPRO のアプリケーション を全て終了してください。 4. レイアウトセンターを再起動します。 a 注意 : Windows Vista の場合は、管理者として実行をクリックして再起動してください。 cP.20 以上でアップデート作業は完了です。 21 ソフトウェアのアンインストール ソフトウェアのアンインストール 1. ボタンをクリックし、コントロールパネルを選択します。 2. 表示されたコントロールパネルウィンドウでプログラムの追加と削除アイコンをダブルク リックします。 3. 表示されたダイアログボックスで、刺しゅう PRO Ver. 7を選択して、削除をクリックします。 a 注意: • アンインストールの手順は Windows XP の場合で説明しています。 • Windows 2000 の場合は、スタートメニューの設定を選択してから、コントロールパネルをクリックし ます。表示されたコントロールパネルウィンドウでアプリケーションの追加と削除アイコンをダブルク リックします • Windows Vista の場合は、 ボタンをクリックし、コントロールパネルをクリックしアンインストール をクリックします。 22 マニュアルの読み方 マニュアルの読み方 ソフトウェアをインストールすると、マニュアル(HTML 形式)はスタートメニューまたは各ソフトウェアか ら見ることができます。 マニュアル (HTML 形式 ) の構成 ソフトウェアの各機能や操作について、簡単に理解できるよう説明されています。ソフトウェアの各メニュー コマンドやツールを使用する際には、マニュアルをお読みいただき、内容をご理解の上、正しくお使いくださ い。また、トラブル発生時の対策方法についても説明しています。 基本操作 基本的な操作方法や機能を説明しています。以下の内容を「使ってみましょう」で説明しています。 • 画像を刺しゅうデータに自動変換する ( オートパンチ機能 ) • 画像を刺しゅうデータに自動変換する(クロスステッチ機能) • 写真を自動的に刺しゅうデータに変換する ( フォトステッチ機能 ) • 原画から刺しゅうデータを作成する(デザインセンター) • 刺しゅうデータを配置する ( レイアウトセンター ) • 刺しゅうデザインファイルの管理 ( デザインデータベース ) • モノグラムを作成する ( レイアウトセンター ) • アップリケを作成する 応用操作 各機能と操作方法を詳しく説明しています。また、以下の内容を「使ってみましょう(上級編)」で説明して います。 • 写真を自動的に刺しゅうデータに変換する(フォトステッチ機能) • オリジナルフォントをマニュアルで作成する ( フォントクリエイター ) • 分割模様の刺しゅうデータを作成する やりたい操作を探す 内容を知りたい操作を選び、関係する項目を表示します。 アプリケーションから探す アプリケーションごとの機能や操作方法を探すことができます。 困ったときは サポート情報を掲載しているホームページのアドレスをお知らせします。 索引 キーワードから、知りたい内容を探します。 システム環境 マニュアル(HTML 形式)をご覧いただくには、以下の環境を推奨いたします。 ブラウザ:Microsoft Internet Explorer® Ver.5.01 またはそれ以上 23 マニュアルの読み方 マニュアルを開く a 注意 : マニュアルを開く前に、ソフトウェアをパソコンにインストールしてください。詳しくは、P.9 の「ソフ トウェアのインストール(必ずお読みください。)」を参照してください。 ■ スタートメニューから 1. をクリックし、すべてのプログラム→刺しゅう PRO Ver.7 →マニュアルを選択しま す。 導入ページが表示されます。 24 マニュアルの読み方 2. マニュアルを開くをクリックします。 マニュアルが表示されます。 操作ボタン 画面の切り替え、テキストの印刷などを行えます。 サポートメニュー マニュアルの操作 方法や、刺しゅう PRO に関する情報 を表示します。 タイトルメニュー メインメニューの 知りたい操作のボ タンをクリックし て、説明を表示しま す。 ■ 各ソフトウェアのヘルプメニューから ここでは、レイアウトセンターを例にして、マニュアルを開く方法を説明します。 1. ヘルプ→マニュアルを選択します。 2. マニュアルを開くをクリックします。 マニュアルが表示されます。 3. 知りたい項目のボタンをクリックします。 マニュアル(PDF 形式) マニュアルを印刷する場合は、PDF 形式のマニュアルを使用してください。PDF 形式のマニュアルのファイ ルは、C(刺しゅう PRO がインストールされているドライブ):¥Program Files¥Brother¥刺しゅう PRO Ver.7 ¥Manual フォルダに収録されています。 b メモ: PDF 形式のマニュアルを見たり、印刷したりするには、Adobe®Reader® が必要です。 25 縫い方の種類 縫い方の種類 各縫い方の設定は、初期設定では標準値が設定されていますが、設定を変更して独自のステッチを作成できま す。 c 詳しくはパソコンにインストールされるマニュアルより「線の縫い方」と「面の縫い方」の項目を参照してく ださい。 ■ 線の縫い方の種類 サテン縫い 走り縫い /3 重縫い モチーフ縫い E/V ステッチ ■ 面の縫い方の種類 26 サテン縫い タタミ縫い プログラムタタミ縫い モチーフ縫い クロスステッチ 同心円縫い 縫い方の種類 放射縫い 渦巻き縫い パイピング縫い パイピング縫い(モチーフ設定) スティップリング b メモ: プログラムタタミ縫いとモチーフ縫いは、選択する縫い方によって模様が変わります。 詳しくは、パソコンにインストールされるマニュアルより「プログラムタタミ縫い」と「モチーフ縫い」 の項目を参照してください。 27 使ってみましょう 画像を刺しゅうデータに自動変換する (オートパンチ機能) ここでは、オートパンチ機能を使って自動的に画像から刺しゅうデータを作成します。 この手順は、次のような操作の流れになっています。 ステップ 1 レイアウトセンターに画像データを取り込む ステップ 2 画像を刺しゅうデータに自動変換する ステップ 3 刺しゅうデータをプレビューする ステップ 4 刺しゅうデータを保存する ステップ 5 オリジナルカードへ刺しゅうデータを書き込む ステップ1 レイアウトセンターに 画像データを取り込む 2 画像を取り込みます。 まず、刺しゅうデータに変換する画像(原画)を 取り込みます。 こ こ で は、ア プ リケ ー シ ョ ン に 付 属 し て いる チューリップの画像(tulip.bmp)を使用します。 1 カードライターを接続して、レイアウトセ ンターを起動します。 メニューバーの画像→入力→ファイルからを クリックします。 b メモ: デザインページの標準サイズは、100×100mmです。 をクリックし、すべてのプログラ ム→刺しゅう PRO Ver.7 →レイアウトセン ターを選択します。 ClipArt フォルダをダブルクリックして開きます。 b メモ: Sample フォルダは¥Program Files¥Brother¥刺 しゅう PRO Ver.7¥Sample にあります。 28 使ってみましょう サンプルファイル tulip.bmp を選択し、開くを クリックするか、ファイルのアイコンをダブル クリックします。 → 画像が作業領域に表示されます。 画像の上にカーソルを移動し、希望する位置ま でドラッグします。 ステップ2 画像を刺しゅうデータ に自動変換する 次に、画像を自動的に刺しゅうデータに変換しま す。 1 3 変換方法を選択します。 画像のサイズや位置を調整します。 ハンドル メニューバーの画像→ステッチウィザードの 起動をクリックします。 ステータスバーに画像のサイズが 表示されます。 ハンドルをドラッグして、画像のサイズを調整 します。 b メモ: ハンドルが見えなくなった場合は、画像を右ク リックして表示されたメニューから画像のサ イズと位置をクリックします。 オートパンチを選択し、次へをクリックしま す。 29 使ってみましょう 2 画像を刺しゅうデータに自動変換します。 変換結果を確認して、完了をクリックします。 → 変換された刺しゅうデータが、デザイン ページに表示されます。 通常表示に戻すには、表示→リアルプレビュー をクリックするか、 Esc キーを押します。 ステップ4 刺しゅうデータを保存する 刺しゅうデータが完成したら、後で呼び出せるよ うに保存できます。 ステップ3 刺しゅうデータをプレ ビューする 完成した刺しゅうデータをプレビューします。 ファイル→上書き保存をクリックします。 メニューバーの表示→リアルプレビューをク リックします。 ドライブとフォルダを選択し、ファイル名を入 力します。 30 使ってみましょう ファイル→カード書き込みをクリックします。 → 次のメッセージが表示されます。 OK をクリックします。 保存をクリックします。 a ステップ5 オリジナルカードへ刺 しゅうデータを書き込む 刺しゅうデータをミシンへ転送して、はじめて実 際に縫うことができます。ミシンへ転送するには、 お使いのミシンで使用できるメディアを使いま す。ここでは、オリジナルカードへ刺しゅうデー タを書き込んでみましょう。 b 注意: データが保存されているオリジナルカード に書き込みを行うと、カードのデータはすべ て消去されます。書き込みを行う前に、必要 なデータはハードディスクや他の記録媒体 などに保存し、カードに必要なデータが残っ ていないことを確認してください。 → 次のメッセージが表示されます。 メモ: 他に、ミシンで使用できるメディアとして、フ ロッピーディスク、コンパクトフラッシュカー ド、USB メモリなどのメディアが使えます。使 用できるメディアは、ミシンの取扱説明書を参 照してください。 1 a a 注意: • カードライターが正しく接続されていない ため、ランプが点灯していない場合は、 「カードライターが接続されていません。 カードライターを正しく接続して下さい。」 というエラーメッセージが表示されます。 • オリジナルカードが挿入されていない場合 は「オリジナルカードが入っていません。 カードライターにオリジナルカードを入れ てください。」というエラーメッセージが表 示されます。 注意: オリジナルカードを正しく挿入すると、カ チッという音がします。 2 OK をクリックします。 オリジナルカードをカードライターに挿 入します。 3 レイアウトセンターを終了します。 刺しゅうデータを転送します。 メニューバーのファイル→終了をクリックし ます。 31 使ってみましょう 写真を自動的に刺しゅうデータに変換する (フォトステッチ機能) ここでは、フォトステッチ機能を使って、自動的に写真から刺しゅうデータを作ります。 この手順は、次のような操作の流れになっています。自動補正された「候補」から最適なプレビューを選択 する方法で設定を行い、自動的に刺しゅうデータに変換します。 ステップ 1 レイアウトセンターに写真データを取り込む ステップ 2 画像を刺しゅうデータに自動変換する ステップ 3 刺しゅうデータをプレビューする ステップ 4 刺しゅうデータを保存する ステップ 5 オリジナルカードへ刺しゅうデータを書き込む ステップ1 レイアウトセンターに 写真データを取り込む 2 画像を取り込みます。 まず、刺しゅうデータに変換する画像(原画)を 取り込みます。 ここでは、アプリケーションに付属している少女 の写真(girl-face.bmp)を使用します。 1 カードライターを接続して、レイアウトセ ンターを起動します。 メニューバーの画像→入力→ファイルからを クリックします。 をクリックし、次にすべてのプログ ラム→刺しゅう PRO Ver.7 →レイアウトセン ターを選択します。 Photo フォルダをダブルクリックして開きま す。 サンプルファイル girl-face.bmp を選択し、開 くをクリックするか、ファイルのアイコンをダ ブルクリックします。 32 使ってみましょう 3 画像のサイズや位置を調整します。 ステップ2 画像を刺しゅうデータ に自動変換する 次に、画像を自動的に刺しゅうデータに変換します。 1 変換方法を選択します。 ハンドル ステータスバーに画像のサイズが 表示されます。 ハンドルをドラッグして、画像のサイズを調整 します。 b メモ: メニューバーの画像→ステッチウィザードの 起動をクリックします。 ハンドルが見えなくなった場合は、画像を右ク リックして表示されたメニューから画像のサ イズと位置をクリックします。 フォトステッチ 1 を選択し、カラーを選択して から、次へをクリックします。 画像の上にカーソルを移動し、希望する位置ま でドラッグします。 2 刺しゅうデータに変換する写真の領域 (マ スクの形状と位置)を調整します。 33 使ってみましょう マスクの形状を選択します。 変換する領域のプレビューを確認して、次へを クリックします。 ハンドルをドラッグして、マスクのサイズを調 整します。 b メモ: 刺しゅうデータが作成されない部分は、X マー クで埋められます。 3 マスクの内側にカーソルを移動し、マスクの位 置を調整して、次へをクリックします。 画像を刺しゅうデータに自動変換します。 候補から選択をクリックします。 b メモ: 画像を刺しゅうデータに変換するときに、変換 のパラメーターの設定をそれぞれ変更できま す。 (詳しくは、マニュアルを参照してくださ い。 ) → オリジナルの画像を基準として、明るさと コントラストが自動補正された6種類のプ レビューが、候補から選択ダイアログボッ クスに表示されます。選択されているプレ ビューが、現在の設定のプレビューです。 34 使ってみましょう ステップ3 刺しゅうデータをプレ ビューする P.30 の「刺しゅうデータをプレビューする」を参 照してください。 ステップ4 刺しゅうデータを保存する P.30 の「刺しゅうデータを保存する」を参照して ください。 設定したい候補を選択し、OK をクリックしま す。 → 選択したプレビューがプレビュー画面に 表示されます。 ステップ5 オリジナルカードへ刺 しゅうデータを書き込む P.31 の「オリジナルカードへ刺しゅうデータを書 き込む」を参照してください。 プレビューを確認して、完了をクリックしま す。 → 変換された刺しゅうデータが、デザイン ページに表示されます 35 使ってみましょう 原画から刺しゅうデータを作成する (デザインセンター) マニュアルで原画から刺しゅうデータを作ってみましょう。 この手順は、次のような操作の流れになっています。 ステップ 1 原画データを取り込む (原画ステージ) ステップ 2 色の選択による原画の輪郭の抽出 ステップ 3 輪郭線画を編集する (輪郭線画ステージ) ステップ 4 縫い方を設定する (縫い方設定ステージ) ステップ 5 刺しゅうデータをプレビューする ステップ 6 刺しゅうデータを保存する ステップ 7 オリジナルカードへ刺しゅうデータを書き込む ステップ1 原画データを取り込む (原画ステージ) まず、刺しゅうデータに変換する原画を取り込み ます。 ここでは、アプリケーションに付属している花の 画像(Flower.bmp)を使用します。 1 をクリックします。 2 原画ファイルを開きます。 カードライターを接続して、デザインセン ターを起動します。 をクリックします。 をクリックし、次にすべてのプロ グラム→刺しゅう PRO Ver.7 →デザインセン ターを選択します。 サンプルファイル Flower.bmp を選択し、開く をクリックするか、ファイルのアイコンをダブ ルクリックしてファイルを開きます。 → 原画(画像ファイル)が、デザインページ と輪郭線の選択ダイアログボックスに表 示されます。 36 使ってみましょう ステップ2 色の選択による原画の 輪郭の抽出 原画(画像ファイル)を開いたら、輪郭線(刺しゅ うの輪郭線)に使用する色を選択する輪郭線画ス テージに移動します。 b メモ: 輪郭線以外の色を選択してしまった場合は、そ の色の横にあるチェックボックスのチェック を外すと、選択が解除されます。 カーソルを原画上に移動します。 → カーソルの形が b に変わります。 メモ: ズームスライダを上下に動かすと、原画の表示 倍率を調整できます。拡大表示されているとき は、スクロールすると別の部分を表示できま す。 プレビューをクリックして、輪郭線画のプレ ビューを確認します。 輪郭線をクリックします。 → クリックした部分の色が右側のボックス に表示されま す。チェックボックスに が表示されてその色が選択されたこ とを示します。 プレビューが思い通りの輪郭線画で表示され たら、OK をクリックします。 b メモ: プレビューがダイアログボックスに隠れて見 えない場合は、タイトルバーにカーソルを置 き、ダイアログボックスをドラッグして、ダイ アログボックスを使いやすい位置に移動して ください。 → 輪郭線画がデザインページに表示されま す。 37 使ってみましょう ステップ3 輪郭線画を編集する (輪郭線画ステージ) 輪郭線画の線の修正が必要になることがありま す。面部は、線や交差する線によって囲まれてい ることを確認してください。 ここでは、葉脈を追加し、葉を取り除きます。 輪郭線画の編集が終わったら、輪郭データステー ジに移動して、線画を輪郭データに変換します。 1 葉脈を追加します。 をクリックします。 → 作業領域にカーソルを移動すると、カーソ ルの形が に変わります。 をクリックします。 → 作業領域にカーソルを移動すると、カーソ ルの形が に変わります。 左マウスボタンを押したまま、カーソルをド ラッグして葉脈を描きます。 2 葉を取り除きます。 葉脈を追加する葉をクリックします。 b メモ: • 輪郭線画をさらにズームインするには、線画 を繰り返しクリックします。 • 特定の部分をズームインするには、目的の場 所を囲むようにドラッグします。ドラッグす ると点線の四角形が表示され、マウスボタン を放すと選択した領域がズームインされま す。 • ズームアウトするには、 をクリックして から線画をクリックします。 38 をクリックして、輪郭線画全体のプレ ビューを表示します。 → デザインページがデザインセンター画面 いっぱいに表示されます。 使ってみましょう をクリックします。 → 作業領域にカーソルを移動すると、カーソ ルの形が カーソルを取り除く葉の上に置いて、マウスの 右ボタンを押します。 → カーソルの形が に変わります。 に変わります。 取り除きたい葉をクリックします。 マウスのボタンを押したまま、カーソルを慎重 にドラッグして線を消去します。 b メモ: まちがって線を消してしまった場合は、編集→ 元に戻すをクリックするか、または元に戻すボ タン をクリックすると、直前の操作を取 り消すことができます。輪郭線画ステージで は、5 回まで元に戻すことができます。 をクリックします。 → カーソルを作業領域に移動すると、カーソ ルの形が に変わります。 をクリックして、輪郭線画全体のプレ ビューを表示します。 39 使ってみましょう → デザインページがデザインセンター画面 いっぱいに表示されます。 ステップ4 縫い方を設定する (縫い方設定ステージ) 刺しゅうデータの各部分に縫い方を設定します。 1 3 輪郭データを刺しゅうデータに変換しま す。 輪郭線画を輪郭データに変換します。 メニューバーのステージ→縫い方設定ステー ジをクリックするか、 2 輪郭線の縫い方を設定します。 メニューバーのステージ→輪郭データステー ジをクリックするか、 をクリックします。 をクリックします。 ここでは、標準設定をそのまま使用します。OK をクリックします。 b メモ: 輪郭線画を輪郭データに変換するときに、各設 定を変更できます。(詳しくは、パソコンにイ ンストールされるマニュアルより「輪郭線変換 の設定を指定する」の項目を参照してくださ い。 ) → 輪郭線画が、輪郭データに変換されます。 40 をクリックします。 使ってみましょう → カーソルの形が に変わり、縫い方 バーが次のように表示されます。 輪郭線をクリックし、縫い方をサテン縫いに設 定します。 → 次のように、輪郭線が赤い破線で表示され ます。 輪郭線の色を変更するには、 をクリック し、クロを選択してから閉じるをクリックしま す。 (ここでは、初期設定のクロを使用します。 ) b メモ: タイトルバーにカーソルを置き、ダイアログ ボックスをドラッグすると、ダイアログボック スを使いやすい位置に移動できます。 → 選択された色で、 が表示されます。 b メモ: 輪郭線の幅が太すぎる場合は、縫い方→縫い方 の設定をクリックして、縫い方の設定ダイアロ グでサテン幅を変更し、輪郭線をクリックして 変更を設定します。 3 面の縫い方を設定します。 →サテン縫いをクリックして、縫 い方をサテン縫いに変更します。 をクリックします。 41 使ってみましょう → カーソルの形が に変わり、縫い方の 設定バーが次のように表示されます。 タタミ縫いの縫い角度を変更します。一定をク リックし、カーソルを下の赤い矢印上に移動 し、その矢印をドラッグして角度を設定しま す。 葉の面の色を設定するには、 をクリック してキミドリを選択し、次に閉じるをクリック します。 → 選択された色で、 が表示されます。 設定する葉の面をクリックします。 → 選択した面を囲む線が赤い破線で表示さ れます。 葉の面の縫い方を設定します。ここでは、初期 設定のタタミ縫いにします。 同様にして、すべての葉の面の縫い方を設定し ます。 タタミ縫いの縫い方を設定します。メニュー バーの縫い方→縫い方の設定をクリックしま す。 42 使ってみましょう a 注意: 下図のように、閉じていない(線で完全に囲 まれていない)面は縫い方を設定できません。 面に縫い方が設定できない場合は、輪郭デー タステージに戻り、面を囲む線を閉じてくだ さい。ポイント編集ツールを使って、繋がっ ていない線を編集します。(詳しくは、パソ コンにインストールされるマニュアルより 「輪郭データを編集する」の項目を参照して ください。 ) 花の残りの面の縫い方を設定します。アカを選 択し、縫い角度を設定してから、設定する面を クリックします。 → 葉の面に縫い方を設定すると、次のような イメージが表示されます。 ステップ5 刺しゅうデータをプレ ビューする 完成した刺しゅうデータをプレビューします。 1 プレビューで縫い方を確認します。 葉の場合と同様に、花の部分に縫い方を設定し ます。葉の設定と同様の手順で、ピンクを選択 し、縫い角度をいろいろな角度に設定してか ら、設定する面をクリックします。 メニューバーの表示→プレビューをクリック します。 43 使ってみましょう 通常表示に戻すには、表示→プレビューをク リックするか、 Esc キーを押します。 2 リアルプレビューで仕上がりを確認しま す。 メニューバーの表示→リアルプレビューをク リックします。 通常表示に戻すには、表示→リアルプレビュー をクリックするか、 Esc キーを押します。 ステップ6 刺しゅうデータを保存する 作成した刺しゅうデータは保存しておくことがで きます。 ファイル→名前を付けて保存をクリックしま す。 ファイル名を入力します。 44 使ってみましょう 取り込みをクリックします。 → デザインセンターで作成した刺しゅう データがレイアウトセンターに取り込ま れます。 必要に応じて、ドライブとフォルダを変更して ください。 保存をクリックします。 ステップ7 オリジナルカードへ刺 しゅうデータを書き込む 刺しゅうデータをミシンへ転送して、はじめて実 際に縫うことができます。ミシンへ転送するには、 お使いのミシンで使用できるメディアを使いま す。ここでは、オリジナルカードへ刺しゅうデー タを書き込んでみましょう。 b メモ: 他に、ミシンで使用できるメディアとして、フ ロッピーディスク、コンパクトフラッシュカー ド、USB メモリなどのメディアが使えます。使 用できるメディアは、ミシンの取扱説明書を参 照してください。 1 2 オリジナルカードをカードライターに挿 入します。 レイアウトセンターに刺しゅうデータを 送ります。 a 注意: オリジナルカードを正しく挿入すると、カ チッという音がします。 ステージ→レイアウトセンターへ送るをク リックするか、 をクリックします。 → レイアウトセンターが起動し、取り込みサ イズダイアログボックスが表示されます。 45 使ってみましょう 3 刺しゅうデータを転送します。 4 レイアウトセンターを終了します。 メニューバーのファイル→終了をクリックし ます。 ファイル→カード書き込みをクリックします。 → 次のメッセージが表示されます。 b メモ: レイアウトセンターでは、刺しゅうデータは .pes ファイル形式で保存されます。 刺しゅうデータを保存するには、レイアウトセ ンターでファイル→名前を付けて保存をク リックします。 OK をクリックします。 a 5 デザインセンターを終了します。 注意: データが保存されているオリジナルカード に書き込みを行うと、カードのデータはすべ て消去されます。書き込みを行う前に、必要 なデータはハードディスクや他の記録媒体 などに保存し、カードに必要なデータが残っ ていないことを確認してください。 → 次のメッセージが表示されます。 デザインセンター画面を表示します。 OK をクリックします。 a 注意: • カードライターが正しく接続されていな いため、ランプが点灯していない場合は、 「カードライターが接続されていません。 カードライターを正しく接続して下さ い。」というエラーメッセージが表示され ます。 • オリジナルカードが挿入されていない場 合は「オリジナルカードが入っていませ ん。カードライターにオリジナルカードを 入れてください。」というエラーメッセー ジが表示されます。 46 メニューバーのファイル→終了をクリックし ます。 使ってみましょう 刺しゅうデータを組み合わせる (レイアウトセンター) ここでは、デザインセンターで作成した刺しゅうデータを取り込んで、それをレイアウトセンターで他の刺 しゅうデータと組み合わせます。 この手順は、次のような操作の流れになっています。 ステップ 1 デザインセンターから刺しゅうデータを取り込む ステップ 2 文字を加える ステップ 3 図形を描く ステップ 4 刺しゅうデータをプレビューする ステップ 5 刺しゅうデータを保存する ステップ 6 オリジナルカードへ刺しゅうデータを書き込む 最終的には次のような刺しゅうデータができあがります。 47 使ってみましょう ステップ1 デザインセンターから刺 しゅうデータを取り込む 2 レイアウトセンターに刺しゅうデータを 送ります。 ここでは、 「原画から刺しゅうデータを作成する (デザインセンター)」の項で、デザインセンター を使って作成した刺しゅうデータ(Flower.pem) を取り込みます。 1 カードライターを接続して、デザインセ ンターで刺しゅうファイルを開きます。 ステージ→レイアウトセンターへ送るをク リックするか、 をクリックします。 → レイアウトセンターが起動し、取り込みサ イズダイアログボックスが表示されます。 をクリックし、次にすべてのプロ グラム→刺しゅう PRO Ver.7 →デザインセン ターを選択します。 取り込み倍率で、70% と入力または選択し、取 り込みをクリックします。 → 刺しゅうデータがレイアウトセンターの デザインページに取り込まれます。 b メモ: • 刺しゅうデータの周囲にハンドルが表示さ れ、その刺しゅうデータが選択されているこ とを示します。 • ステータスバーに選択されている刺しゅう データのサイズ(幅と高さ)が表示されます。 をクリックします。 3 刺しゅうデータの位置を調整します。 サンプルファイル Flower.pem を選択し、開く をクリックするか、ファイルのアイコンをダブ ルクリックします。 → 刺しゅうデータがデザインセンターのデ ザインページに表示されます。 48 刺しゅうデータの上にカーソルを移動し、ド ラッグして移動します。 使ってみましょう 2 ステップ2 文字を加える この円は文字のガイドとして使用するの で、縫製しないように設定します。 まず、文字のガイドとして使用する円を描きま す。次に、その円上に文字を配置します。 1 描く図形を選択します。 をクリックして、線縫いをしないように 設定します。 → 線の色ボタンと線の縫い方セレクタが非 表示になります。 をクリックして、面縫いをしないように 設定します。 → 面の色ボタンと面の縫い方セレクタが非 表示になります。 をクリックします。 → カーソルの形が に変わり、縫い方の 3 円を描きます。 設定バーが次のように表示されます。 円弧の種類 線の設定 b 面の設定 メモ: カーソルを縫い方バーのボタンまたはセレクタ 上に置くと、そのボタンやセレクタの機能を示す ラベルが表示されます。 カーソルをドラッグします。 → マウスボタンを離すと、円(輪郭線と内 部)が描画されます。 ここでは、初期設定の円を使用します。 49 使ってみましょう 4 円のサイズと位置を調整します。 円の上にカーソルを置き、花の刺しゅうデータ が円の中心になるように円をドラッグします。 をクリックします。 → カーソルの形が に変わります。 5 文字を追加します。 円をクリックして選択します。 → をクリックします。 → カーソルの形が に変わり、縫い方の 設定バーが次のように表示されます。 面の色 書体 文字サイズ 面の縫い方 ハンドルをドラッグして、円のサイズを調整し ます。 書体を選択します。ここでは、書体 01 を使用 します。 50 使ってみましょう 文字サイズを設定します。ここでは、10.0mm を使用します。 b メモ: 設定値は、文字の高さを示します。 「ROSE」と入力して、OK をクリックします。 b 色を選択します。ここでは、初期設定のクロを 使用します。 メモ: 選択できる文字から文字をクリックして選択 をクリックするか、文字をダブルクリックして 入力します。 → デザインページに文字が表示されます。 縫い方の種類を選択します。ここでは、初期設 定のサテン縫いを使用します。 b メモ: • 入力した文字を編集するには、ツールボック 文字を入力します。デザインページをクリック します。 → 文字の編集ダイアログボックスが表示さ れます。 スの をクリックし、文字をクリックし て選択してから、メニューコマンドの文字→ 文字の編集をクリックします。表示された文 字の編集ダイアログボックスで、文字を編集 します。 • 文字を消去する場合は、文字を選択してか ら、Delete キーを押します。 • 文字を入力した後で文字の色、書体、その他 の設定を変更する場合は、ツールボックスの をクリックし文字をクリックで選択し てから、縫い方バーの設定を変更します。 51 使ってみましょう 6 円の周りに文字を配列します。 をクリックします。 → カーソルの形が に変わります。 文字→文字の配列メニューをクリックします。 文字 をクリックし、 Ctrl キーを 押しながら円をクリックします。 → 円と文字の両方が選択されます。 ここでは標準設定を使用するので、OK をク リックします。 → 文字が円に沿って配列されます。 52 使ってみましょう b メモ: 文字が円に沿って配列されると、同じグループ となり、1 つの刺しゅうデータとして扱われま すので、別々に移動することはできません。た だし、円に沿って文字の位置を移動することは できます。 (詳しくは、パソコンにインストー ルされるマニュアルより「グループ化された刺 しゅうデータを個別に編集する」の項目を参照 してください。 ) ステップ3 図形を描く 次に太陽の刺しゅうデータを追加します。まず円 を描き、次に輪郭線の色、縫い方、サテン幅と内 側の色、縫い方を設定します。 1 太陽の中心の円を描きます。 をクリックし、次に円をクリックして選 択します。 b メモ: 円のサイズを変更したいときは、円を選択して から角にあるハンドルの 1 つをドラッグしま す。 • 輪 郭 線 の 色 と 縫 い 方 を 変 更 す る に は、 をクリックします。 → 次のように刺しゅうデータが表示されま す。 をクリックし、 Shift キーを押しなが ら、カーソルをドラッグします。 a 注意: Shift キーを押したまま描くと、真円が描けま す。 53 使ってみましょう 2 面の縫い方に、プログラムタタミ縫いを設 定します。 ここでは、初期設定のクロとサテン縫いを使用 します。 をクリックし、次にプログラ ムタタミ縫いを選択します。 • 面の糸色を変えるには、 をクリックし ます。 → 次のように刺しゅうデータが表示されます。 縫い方→縫い方の設定メニューをクリックし ます。 ここでは、キイロを選択します。 → 次のように刺しゅうデータが表示されます。 プログラムタタミの下の 54 をクリックします。 使ってみましょう → 一覧ダイアログボックスが表示されます。 既存のプログラムタタミ用パターンのプ レビューを一覧で見ることができます。 b メモ: • 設定を変更すると、それにともなってダイア ログボックス下部のガイド画面のパターン のプレビューも変わります。変更後の実際の 変化をここで確認できます。 • パターンの幅と高さは、別々に変更できま す。(詳しくは、パソコンにインストールさ れるマニュアルより「プログラムタタミ縫 い」の項目を参照してください。) pat07 を選択し、OK をクリックします。 → ダイアログボックスが閉じ、選択したパ ターンのプレビューが縫い方の設定ダイ アログボックスの下部に表示されます。 タタミ縫いの縫い角度を変更します。一定をク リックし、カーソルを下の赤い矢印上に移動 し、矢印をドラッグして角度を 340 度に設定 します。 → 縫い方の設定ダイアログボックスは、次の ように表示されます。 10.0 × 10.0mm が表示されるまでスライダを右 に動かして、サイズを変更します。 → 縫い方の設定ダイアログボックスは、次の ように表示されます。 設定をクリックします。 → 設定を変更したプログラムタタミ縫いが、 選択されている円の内部に設定されます。 a 注意: 縫い方の設定は、設定を変更しないかぎり、 これから新しく描かれるすべてのパターン に適用されます。 55 使ってみましょう 輪郭線の色と縫い方を選択します。ここでは、 色はアカ、縫い方はサテン縫いを設定します。 面の色を選択します。ここでは、色はアカ、縫 い方はタタミ縫いを設定します。 3 1 5 7 21 22 2 4 6 8 20 10 18 16 14 12 19 11 17 15 閉じるをクリックします。 3 線描画ツールを使って、太陽の光線を描き ます。 9 13 円を目安に太陽の周りに陽光を描きます。始点 (1)でクリックし、各角(2 ~ 21)でクリッ クします。最後の点(22)でダブルクリック します。 b メモ: ダブルクリックする前にマウスを右クリック すると、直前に入力したポイントを削除できま す。 → をクリックします。 → カーソルの形が に変わり、縫い方の 設定バーが次のように表示されます。 両端の処理 a 線縫い 面縫い 注意: 必ず、両端の処理セレクタで閉じた線を選択 します。閉じた線を選択すると、始点と終点 が自動的に結ばれて面ができます。開いた線 を選択すると、面は作成されないため、縫い 方を設定できるのは線だけになります。線を 描く場合は、開いた線を選択します。 56 使ってみましょう → 次のように刺しゅうデータが表示されま す。 陽光の面のコマをクリックして選択し、太陽の 円の面の左にドラッグします。 (陽光の面を先 に縫います。 ) b メモ: 縫い順 / 糸色ダイアログボックス内のコマを選 択すると、下部にあるボタンを使用できるよう になります。これらのボタンを使用して、選択 したコマの縫い順を変更することもできます。 (詳しくは、パソコンにインストールされるマ ニュアルより「縫い順を変更する」の項目を参 照してください。) b メモ: • 刺しゅうデータを消去する場合は、ツール ボックスの をクリックし刺しゅうデー タをクリックで選択してから、 Delete キー を押すか、メニューバーの編集→削除を選択 します。 • 刺しゅうデータを描いた後でその両端処理 や色、縫い方などを変更する場合は、ツール ボック スの 陽光の線のコマをクリックして選択し、陽光の 面と太陽の円の間にドラッグします。 を ク リ ック し 変更 す る刺 しゅうデータをクリックで選択してから、縫 い方バーまたは縫い方の設定ダイアログ ボックスで設定を変更します。 4 太陽の陽光の上に円が縫製されるように 縫い順を変更します。 OK をクリックします。 → 太陽(円)より先に陽光が縫われるよう に、縫い順が変更されました。 メニューバーの縫い方→縫い順 / 糸色をクリッ クします。 → 縫い順 / 糸色ダイアログボックスが表示さ れます 必要に応じて、太陽の円が陽光の中央に見える ように、円を選択しドラッグして移動してくだ さい。 57 使ってみましょう 5 陽光の形を調整します。 → をクリックします。 → カーソルの形が に変わります。 陽光をクリックして選択します。 → 既存ポイントが小さな白い四角で表示さ れます。 ポイントを移動したい場所にドラッグします。 b メモ: ポイントは、追加または削除できます。 (詳し くは、パソコンにインストールされるマニュア ルより「ポイントを挿入する」と「ポイントを 削除する」の項目を参照してください。) 移動するポイントをクリックします。 → 選択されたポイントは黒い四角で表示さ れます。 58 使ってみましょう 6 陽光にドーナツ縫いを設定して、太陽(円) の部分が 2 回縫製されないようにします。 メニューバーの縫い方→ドーナツ縫いの設定 をクリックします。 ツールボックスの をクリックし、太陽の → 次のメッセージが表示されます。 円をクリックして選択します。 a 注意: ドーナツ縫いは、一対の刺しゅうデータの一 方が他方の内側に完全に囲まれていないと 設定できません。 OK をクリックします。 Ctrl キーを押しながら、陽光部分をクリッ クします。 → 円と折れ線が両方選択されます。 a 注意: ドーナツ縫いが設定された一対のデータは 別々に移動できません。それぞれの位置を単 独 で 調 整 す る 場 合 は、ツ ー ル ボ ッ ク ス の をクリックしていずれかのデータを選 択してから、メニューバーの縫い方→ドーナ ツ縫いの解除を選択し、ドーナツ縫いを解除 してください。 b メモ: 同じ面を2回縫わないように設定する方法につ いては、パソコンにインストールされるマニュ アルより「面縫いの二重縫いを防止する(ドー ナツ縫い) 」の項目を参照してください。 b メモ: 2 つのデータの選択が難しい場合は、データ周 りに枠を描くようにカーソルをドラッグしま す。 59 使ってみましょう ステップ4 刺しゅうデータをプレ ビューする P.30 の「刺しゅうデータをプレビューする」を参 照してください。 ステップ5 刺しゅうデータを保存する P.30 の「刺しゅうデータを保存する」を参照して ください。 ステップ6 オリジナルカードへ刺 しゅうデータを書き込む P.31 の「オリジナルカードへ刺しゅうデータを書 き込む」を参照してください。 b メモ: マニュアルの「使ってみましょう」では、本書 の説明に加えて、さまざまな機能や操作方法に ついて説明しています。マニュアルもあわせ て、参照してください。 60 ヒントとテクニック 刺しゅうデータの拡大・縮小について 取り込んだ刺しゅうデータ(ステッチデータ)をレイアウトセンターで拡大・縮小する方法として、データを そのまま拡大・縮小する方法や、データを STB 機能(Stitch to block 機能)でマニュアルパンチングデータに 変換してから拡大・縮小する方法があります。 通常、そのまま拡大・縮小すると、縫製される針数は変わらず、縫い目が粗くまたは細かくなるので、データ のサイズを大きく変えると、刺しゅうの品質が変わってしまいます。ただし、 Ctrl キーを押しながら拡大・ 縮小すると、糸密度や針落ちパターンが自動的に新しいサイズに合わせて変更されるため、元の刺しゅう品質 を維持することができます。 STB 機能(Stitch to Block 機能)により変換されたマニュアルパンチングデータは、拡大・縮小しても、元の刺 しゅう品質を維持することができます。また、縫い方や形状を編集することもできます。データを少しだけ拡 大・縮小する場合は、STB 機能を操作する必要はありません。 この「刺しゅう PRO」では、オリジナルの刺しゅうデータが作成できるように、様々な縫い方(糸密度、 縫いピッチ等)がサポートされています。しかし、最終的な仕上がりは、ご使用のミシンの性能や実際の 縫製条件(布、糸など)によって異なる場合がありますので、実際にご使用になるミシン、縫う条件で、 必ず試し縫いを行ってください。試し縫いには、最終的に使用するものと同じ布、針、ミシン刺しゅう糸 を使用してください。 縫い方向 縫い縮みを抑えるためには、縫う方向を、長い辺に直角になるように設定します。 縫い縮みが生じやすい 縫い縮みが生じにくい 縫い順 レイアウトセンターやデザインセンターで複数の刺しゅうデータを組み合わせた刺しゅうデータを作成した 場合は、縫い順を確認し、必要に応じてデータを修正してください。 レイアウトセンターでは、データを入力した順序が標準の縫い順となります。 デザインセンターでは、縫い方を設定した順序が標準の縫い順となります。 広い範囲を縫うときは • 広い範囲を縫うときは、縫い縮みを抑えるために下打ちをオンに設定します。 c 詳しくは、パソコンにインストールされるマニュアルより「下打ち」の項目を参照してください。 • 複数の面がある場合は、縫い縮みを抑えるためにそれぞれの面の縫い角度を変えてください。 • 刺しゅうするときは、必ず布地の裏に刺しゅう用接着芯を使用してください。特に薄地や伸びる布地の場 合、芯を使用しないで刺しゅうをすると、針が折れたり曲がったりするおそれがあります。また、縫い縮 みや模様のずれの原因にもなります。 61 ヒントとテクニック • 広い範囲にサテン縫いをするときは、布や糸の種類によっては、縫い縮みが生じることがあります。この ようなときは、タタミ縫いを選択して、布地の裏側に接着芯を貼ります。 データ a 縫製後 注意: 広い範囲でサテン縫いを使うと、ミシンによっては、針の位置が 10mm 位ずれてしまうことがあります。 これを防ぐには、上記の方法を試してみてください。 デザインセンターに原画を取り込む際の ヒント デザインセンターに適した原画を取り込むときは、次の方法を試してみてください。 ■ 画像をスキャナで読み込む 原画の輪郭がはっきりしない時は、原画の上にトレーシングペーパーを置いて、輪郭のみをなぞって写し取っ た後トレーシングペーパーをスキャンしてください。 62 ヒントとテクニック ステッチデータの一部を切り取る (ステッチ分割ツールを使用する) レイアウトセンターのツールボックスの をクリックしてから、ステッチデータを選択し、切り取りたい部 分を囲む多角形の枠をつくり、ダブルクリックすると、その枠の部分を切り取ることができます。 c 詳しくは、パソコンにインストールされるマニュアルより「ステッチデータの一部を切り取る」の項目を参照 してください。 美しい写真刺しゅうを作成する ■ フォトステッチの場合 • 被写体が大きく写されている写真を選択します。 (1 枚の写真に多くの物が写っている写真など、複雑な写 真は適していません。 ) • コントラストを高くします。 • 幅と高さが 300 ~ 500 ドットの画像が適しています。 • 人物写真の場合、以下のようにサイズを調整すると良い結果が得られます。 顔のアップ画像の場合 デザインページサイズを 100 × 100mm(またはそれ以上)に設定し、画像をデザインページサイズいっ ぱいに拡大(または縮小)します。 バストアップ画像の場合 デザインページサイズを 130 × 180mm(またはそれ以上)にし、画像をデザインページサイズいっぱい に拡大(または縮小)します。 63 ヒントとテクニック • 元の写真が暗い場合は、フォトステッチの設定ダイアログボックスで明るさを高い値に設定することをお 勧めします。 • 作成された刺しゅうデータに強調したくない色が含まれている場合(たとえば、顔に灰色が入っているな ど)縫い順 / 糸色ダイアログボックスで、その色が他の色より先に縫われるように順序を変更すると、良 い結果を得られる場合があります。 c 詳しくは、パソコンにインストールされるマニュアルより「ステッチデータの糸色を変更する」の項目を参照 してください。 • セピア色のユーザー糸リストをユーザー糸リストの編集ダイアログボックスで作成し、次にフォトステッ チの設定ダイアログボックスの色の設定で、作成したセピア色のユーザー糸リストを選択すると、セピア 色の写真刺しゅうを作成できます。 c 詳しくは、パソコンにインストールされるマニュアルより「ユーザー糸リストを作成・編集する」の項目を参 照してください。 刺しゅうに適した書体 ■ ミニサイズ文字を縫う場合 ミニサイズ文字が含まれた刺しゅうデータを縫製す るときは、次の推奨事項に従ってください。 1. 糸調子を、通常の刺しゅうデータの場合よ り弱く設定します。 2. 通常の刺しゅうデータの場合より、遅い速 度で縫製します。 (糸調子と縫い速度の調整については、ミ シンの取扱説明書を参照してください。 ) 3. 文字の間の渡り糸を切らないようにして ください。 (ミシンの糸切りの設定については、ミシ ンの取扱説明書を参照してください。 ) 64 ■ TrueType フォントを刺しゅうデータ に変換する場合 TrueType フォントを刺しゅうデータに変換すると きは、ゴシック体のようにすべての線ができるだけ 太いものを選択してください。 ヒントとテクニック 抜き文字を作成する (図形データに変換した文字を使用する) 刺しゅうデータの面上に抜き文字を入れたい場合は、TrueType フォントの文字データを図形データに変換で 図形データに変換します。 1. 描画ツールを使用して図形を描きます。 c 4. 図形の内側に文字を配置します。 詳しくは、パソコンにインストールされるマ ニュアルより「図形を描く」の項目を参照し てください。 5. 文字の輪郭線を選択し、Ctrl キーを押しな がら背景の図形データを選択して、ドーナ ツ縫いの設定を選択します。 2. TrueType フォントの文字を選択します。 c 詳しくは、パソコンにインストールされるマ ニュアルより「面縫いの二重縫いを防止する (ドーナツ縫い)」の項目を参照してくださ い。 3. 文字を右クリックし、表示されたメニュー から図形データに変換を選択します。 c 詳しくは、パソコンにインストールされるマ ニュアルより「文字データを図形データに変 換する」の項目を参照してください。 6. 文字の内側にある輪郭線を選択して、面の 設定ボタンをクリックします。 (この例の背景色は黒であるため、面の色 ボタン で選択された色は黒です。 ) → 抜き文字が完成します。 65 ヒントとテクニック アルファベット以外の文字(中国語、韓国語など) を刺しゅうデータに変換する TrueType フォントを使用すると、中国語、韓国語などの文字から刺しゅうデータを作成できます。 この例では、韓国語の True Type フォントから刺しゅうデータを作成します。 1. 文 字 入 力 ツ ー ル を 選 択 し、韓 国 語 の TrueType フォント(この例では「Gulim」 ) を選択します。 2. デザインページで、文字データを入力した い位置をクリックします。文字の編集ダイ アログボックスが表示されます。 3. パソコンの文字コード表を表示します。 (スタート→すべてのプログラム→アクセ サリ→システムツール→文字コード表) 4. 文字コード表のフォントで Gulim を選択 し、 詳細表示チェックボックスを選択しま す。次 に、文 字 セ ッ ト リ ス ト か ら Windows: 韓国語を選択して、使いたい文 字(この例では、 「 」)を選択 し、選択をクリックします。 5. 使用する文字をすべて選択できたら、コ ピーをクリックして、文字をコピーしま す。 6. レイアウトセンターの文字の編集ダイア ログボックスに文字を貼り付けて、OK を クリックします。 66 困ったときは トラブルが発生したときは、下記の項目をチェックしてください。対処に従っても問題が解決しない場合は、 お買い上げの販売店または「お客様相談室(ミシン119番) 」 (裏表紙参照)までお問い合わせ下さい。本 製品のサポート情報については、下記のアドレスの弊社 Web サイトをご覧下さい。 ブラザーソリューションセンター(http://solutions.brother.co.jp) こんなときは 原因 対処方法 正しいインストール手順 で、インストールされま せんでした。(キャンセ インストール手順に従っ ルをクリックした、イン て、正しくインストール ストールが完了する前 してください。 ソフトウェアが正しくイ に、CD-ROM を取り出 ンストールできない。 したなど。) 参照ページ P.9 P.11 の「プログラムの インストーラが自動的に インストールが自動的に 起動しませんでした。 始まらない場合:」を参 照してください。 P.11、P.13 カードライター本体を アップグレードするに は、インターネットに接 続する必要があります。 カードライターを接続し ファイアウォール機能を ているパソコンが、イン 使用している場合は、 ターネットに接続されて アップグレード中は一時 いません。 的に無効にしてくださ い。インターネットに接 続できない場合は、お近 くの販売店にお問い合わ せください。 P.16 電源を充分供給すること が可能なパソコンの USB コネクタ、もしく カードライターが正しく 電源が充分供給されてい は自己電源タイプ(セル 動作しない。 ません。 フパワータイプ)の USB ハブに接続してく ださい。 P.10 旧バージョンからのアッ プグレード時に、「イン ターネットに接続するこ とができません。」また は、「サーバーに接続で きません。しばらくして から再度接続を試みて下 さい。」と表示され、 カードライター本体の アップグレードができな い。 67 68 CD-ROM の包装を開封する前に 必ずお読みください。 この度は弊社のソフトウェア製品をお買い上げ頂き誠にありがとうございます。 弊社では本製品に下記契約事項を設けており、お客様のご同意のあった場合のみ本製品をご使用いただいて おります。本製品の CD-ROM の包装を開封される前に、下記「ソフトウェアにおける契約条項」を充分お読 み下さい。本製品の使用条件は、CD-ROM の包装の開封をもって、お客様にご了承いただいたものとさせて いただきます。開封後の返品は一切お断りいたします。 ソフトウエアにおける契約条項 1. 総則 この条項は、お客様と弊社との間における、本製品の使用に関する取り決めです。 2. 本製品の使用 お客様は本製品を 1 台のコンピュータにインストールして使用することができます。 3. 複製 お客様による本製品のバックアップ目的以外の複製は禁止されております。 4. 改造等 お客様による本製品の改造、解析等は禁止します。 5. 譲渡 お客様は本製品について、第三者に再使用権を設定し、又はその他の方法で第三者に使用させること ができないものとします。 6. 保障 お客様による本製品の選択、使用および使用結果について弊社はいかなる責任も負いません。 7. その他 本製品は著作権法によって保護されています。 本製品の一部は Softfoundry International Pte.Ltd の技術を使用して作られています。 7 Ver. XE2095-001 Printed in China